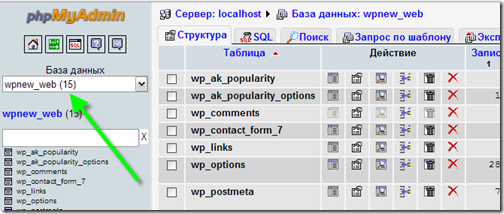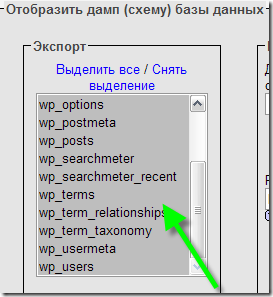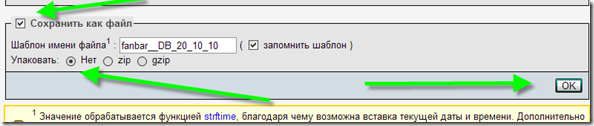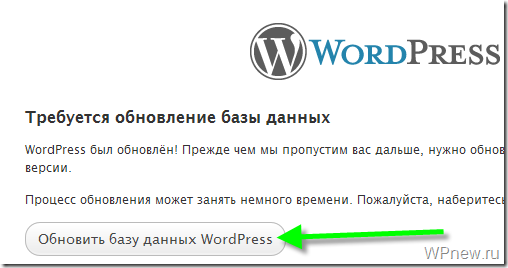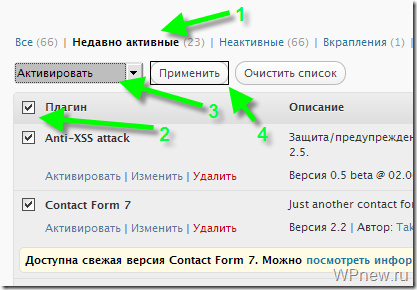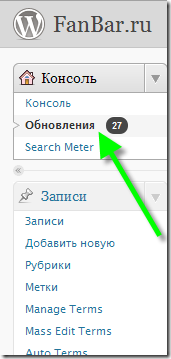Всем, кто использует WordPress в качестве движка для своего сайта рано или поздно приходится задумываться над тем, как обновить Wordrpress до новой версии. В новых версиях обычно исправлены разнообразные проблемы с безопасностью, добавлены новые возможности и т.д., что позволяет повысить безопасность вашего сайта (блога) и увеличить удобство работы с ним. Исходя из этого, желательно всегда иметь последнюю версию движка WordPress на своем сайте.
Существует несколько способов обновить WordPress до последней версии. Я рассмотрю самый безопасный из них, который использую сам лично. Данный способ обновления WordPress абсолютно безопасен и риск, что сайт упадет либо станет некорректно работать и посетители это увидят, близок к нулю. Единственное, на что сразу хотелось обратить ваше внимание, это то, что данный способ обновления WordPress предполагает отключение сайта минут на 10-15 в зависимости от возможностей хостинга, который вы используете.
- Безопасный Способ Обновление WordPress в 2020 году
- Важность обновлений WordPress
- 8 шагов до обновления WordPress
- Обновление WordPress до последней версии
- Вывод
- Зачем обновлять движок сайта, плагины и темы
- Подготовка к обновлению
- Автоматический способ обновления WordPress
- Как обновить WordPress вручную
- пример обновления до WordPress 3
- Как обновить WordPress вручную
- Как обновить WordPress безопасно и без проблем?
- Как обновить премиум тему WordPress?
- Обновление WordPress | WordPress.org
- Владение файлом # Владение файлом
- Сбой обновлений # Сбой обновлений
- Шаг 1: Замена файлов WordPress # Шаг 1: Замена файлов WordPress
- Шаг 1.5: Удалить файл .maintenance # Шаг 1.5: Удалить файл .maintenance
- Шаг 2. Обновление установки # Шаг 2. Обновление установки
- Шаг 3: Сделай что-нибудь хорошее для себя # Шаг 3: Сделай что-нибудь хорошее для себя
- Другие опции # Другие опции
- Окончательный контрольный список обновлений WordPress
- Небольшое напоминание…
- Как безопасно обновить WordPress (инфографику)
- Обновление WordPress вручную —
План обновления WordPress до последней версии
Итак, давайте быстро рассмотрим ведь процесс обновления WordPress до последней версии, а потом уже приступим к подробному описанию каждого пункта. Всего будет 3 этапа:
- Перенос сайта на локальный компьютер.
- Обновление WordPress до последней версии.
- Перенос сайта с локального компьютера на хостинг
Как видите все очень просто и абсолютно безопасно. Данный способ позволит меньше чем за час обновить WordPress до последней версии и исключить любые риски повредить сайт. Ну а теперь приступим к самому процессу обновления Wordrpess,
Перенос WordPress на локальный компьютер. Создание полной копии на денвере
Первым делом нам нужно скопировать наш сайт, после чего установить его на локальный компьютер. Для этого лучшим вариантом будет воспользоваться резервными копиями файлов и базы данных, полученных на вашем хостинге. Если данный способ по каким-то причинам вас не устраивает, то можете скопировать все это вручную. Для этого нужно сделать следующее:
- Подключиться по FTP и скачать папку со всеми файлами сайта
- Зайти в phpMyAdmin во вкладку «Экспорт» и сохранить базу данных вашего сайта.
Весь этот процесс аналогичен переносу WordPress на хостинг, о котором вы можете прочитать во второй части статьи «Установка WordPress на денвер. Общие настройки WordPress. Перенос блога WordPress на хостинг».
После получения файлов и БД сайта переходим к дальнейшему выполнения первого этапа в обновлении WordPress. Для этого запускаем Denwer и создаем базу данных и пользователя БД идентичные тем, которые есть на вашем хостинге. Это делается для того, чтобы уменьшить количество разных поправок при обратном переносе на хостинг уже обновленного WordPress сайта. О том, как создавать базу данных и пользователей БД я уже писал в статье «Установка Joomla». Весь процесс аналогичен описанному в статье.
Далее переходим в папку WebServers\home и создаем внутри еще одну, и даем ей имя нашего домена. Затем внутри нее создаем еще одну с именем www, куда и копируем файлы сайта WordPress, который мы собираемся обновлять. Опять же делаем мы это для того, чтобы сделать практически полную копию вашего проекта на локальном компьютере с целью уменьшения поправок при обратном переносе на хостинг уже обновленного WordPress. После этого, если это необходимо, правим файл конфигурации
После этого возвращаемся к нашему денверу и импортируем базу данных. Поскольку мы создаем практически полную копию проекта, то зачастую какие-либо изменения в базе данных не нужны. Если же вам по какой-то причине не удается создать полную копию сайта на денвере, то заменяем пути в базе данных на новые. Одним словом делаем перенос сайта с хостинга на локальный компьютер. Лично я использую очень удобный хостинг и у меня никогда не возникает с ним никаких проблем. Если вы не знаете, как заменять эти пути, то рекомендую опять же прочитать статью, в которой подробно расписано, как устанавливать WordPress и переносить его на хостинг.
Я не буду сильно вдаваться в подробности переноса Wordrpess. Скорее всего, большинство уже умеет переносить сайты с локального компьютера на хостинг и обратно, поэтому давайте сосредоточимся на обновлении WordPress.
Прежде чем приступить к дальнейшей работе, рекомендую сразу же зайти в административную панель WordPress и отключить все плагины. Сделать это нужно до замены файлов, поэтому об этом всегда стоит помнить и никогда не забывать.
После переноса WordPress с хостинга на Denwer и отключения всех плагинов, можно приступать ко второму этапу – непосредственно к обновлению WordPress. Если после переноса у вас возникли проблемы с кодировкой и не отображаются русские буквы, вам следует открыть файл .htaccess и добавить в него строчку, которая задает кодировку по умолчанию:
Ручное обновление Wordpess до последней версии
Теперь давайте приступим к обновлению WordPress до актуальной версии на локальном компьютере. Для этого переходим на официальный сайт Wordrpess и скачиваем последнюю версию движка. После этого распаковываем архив и подготавливаем файлы к копированию. На этом моменте я бы рекомендовал на всякий случай сделать резервную копию нашего виртуального сервера. Для этого просто остановите работу последнего и заархивируйте папку WebServers. После этого при малейших проблемах вы в любой момент сможете удалить старые файлы (папку WebServers) и восстановиться с архива.
После создания резервной копии можно приступать непосредственно к обновлению файлов WordPress. Для этого первым делом желательно завершить работу денвера. Затем идем в папку с файлами нашего сайта и удаляем папки wp-includes и wp-admin. Затем копируем файлы новой версии WordPress в папку с файлами нашего сайта, подтверждая замену файлов. Здесь сразу хочу обратить ваше внимание на один момент. Если вы используете какие-то стандартные файлы Wordrpess, например, тему оформления или плагины, которые идут в WordPress по умолчанию, то с целью сохранения настроек их нужно пропустить при замене файлов. Одним словом, заменяем только стандартные файлы, минуя свои личные.
После замены файлов открываем файл wp-config-simple.php и переносим в него все индивидуальные настройки с файла конфигурации wp-config.php, после чего удаляем старый файл конфигурации и переименовываем новый с wp-config-simple.php на wp-config.php. Далее снова запускаем денвер и переходим в административную панель. После авторизации вам сразу должны предложить обновить базу данных для работы с новой версией Wordrpess. Если этого не произошло, то вам необходимо перейти по адресу
http://example.com/wp-admin/upgrade.phpПосле обновления БД заходим в Административную панель – Плагины и по одному активируем каждый необходимый вам плагин. Иногда случается, что некоторые плагины не работают после обновления WordPress в связи с изменением версии движка, поэтому стоит сразу вычислить их и найти им замену, если это необходимо. Зачастую все решается скачкой и установкой актуальной версии плагина.
После активации всех необходимых плагинов, проверяем корректность работы обновленного WordPress сайта. Если все работает нормально, то можно считать, что
Перенос обновленного WordPress сайта на хостинг
После проверки корректности работы можно заняться переносом WordPress на хостинг. Весь этот процесс состоит из следующих этапов:
- Делаем бэкап БД на локальном компьютере. Открываем ее в текстовом редакторе и проверяем корректность путей. Если необходимо, заменяем их на нужные, для нормальной работы на хостинге. Далее приводим в исходное состояние настройки файла конфигурации wp-config.php. Одним словом выставляем те настройки, которые там были до обновления WordPress и его переноса на локальный компьютер.
- Архивируем файлы WordPress и копируем архив на хостинг.
- Удаляем все файлы сайта на хостинге, оставив лишь архив с обновленным WordPress и файл index.html или index.php, в который можно прописать, что сайт временно недоступен или находится на обновлении.
- Заходим в панель управления хостингом и ставим архив с файлами обновленного Wordrpess в очередь на распаковку.
- Пока файлы распаковываются, у нас есть порядка 10 минут (указываю на своем примере), чтобы удалить старую базу данных и восстановить с резервной копии новую обновленную БД.
- После распаковки архива, если нигде не были допущены ошибки, сайт сразу начинает работать. В результате этого ваш проект был недоступен меньше 15 минут.
На этом весь процесс обновления WordPress до новой версии заканчивается. Данный способ немного громоздкий, но зато вы абсолютно ничем не рискуете, обновляя свой движок. В данной статье вроде все по пунктам расписал и ничего не упустил. Если у вас возникнут какие-то вопросы по данному материалу, вы всегда можете задать их в комментариях.
Чтобы не пропустить последних обновлений блога, вы также можете подписаться на новостную рассылку любым удобным для вас способом в пункте «Подписка».
На этом все. Удачи вам и до скорых встреч на страницах блога dmitriydenisov.com
Обнаружили ошибку? Выделите ее и нажмите Ctrl+Enter
Безопасный Способ Обновление WordPress в 2020 году
Автор Алекс На чтение 11 мин. Опубликовано
Любой, кто достаточно долго занимался сайтом на CMS WordPress, знает, что обновление сайта WordPress — дело непростое. Обновления часто ломают сайты. Когда это происходит, вам нужно как можно быстрее его запустить. Задержка может привести к другим катастрофам. Посетители, которые заходят на ваш сайт, сразу уходят. Ваш доход уменьшится. Поисковики узнают, что с вашим сайтом что-то не так, и ваш рейтинг начнет падать.
Но не волнуйся. Есть более безопасные способы обновления сайтов. В этой статье я помогу вам решить эти проблемы и покажу вам безопасный способ обновления сайта без лишних хлопот.
Важность обновлений WordPress
Обновления — это новая версия программного обеспечения, которая заменяет старую для повышения производительности, добавления новых функций и исправления ошибок или проблем безопасности. WordPress, его плагины и темы, как и все программное обеспечение, также регулярно обновляются.
Текущая версия нормально работает, зачем мне ее обновлять?
Хотя вы можете оставить свой сайт в покое и думать, что все работает нормально, этим самым вы готовите себя на гораздо большие проблемы. Важно понять, почему разработчики выпускают обновления.
Разработчики постоянно совершенствуют свое программное обеспечение для улучшения существующих функций и добавления новых. Однако наиболее важной причиной являются проблемы безопасности в программном обеспечении. Если есть уязвимость в безопасности, это делает ваш сайт уязвимым для хакеров. Если разработчик находит недостаток, он исправляет его и выпускает обновление.
Каждое обновление служит цели, и это помогает вашему сайту так или иначе. Вы будете получать уведомления о запуске обновления WordPress или его тем и плагинов в основном по следующим причинам:
Исправления безопасности
Когда в программном обеспечении WordPress обнаружены ошибки и недостатки в безопасности, основная команда WordPress затем приступает к решению этих проблем. Они выпускают обновленную версию основного программного обеспечения WordPress. После установки обновления ваш сайт в безопасности.
Как и ядро WordPress, плагины и темы также создают проблемы безопасности. Когда разработчики узнают о них, они выпускают исправления безопасности для своего программного обеспечения.
Задержка обновления делает ваш сайт уязвимым для атак. Таким образом, немедленное обновление крайне важно для вашего сайта, когда вы знаете, что доступно исправление безопасности.
Исправление ошибок
Независимо от того, насколько тщательным является тестирование программного обеспечения, всегда найдутся скрытые ошибки. Ошибка означает просто ошибку или ошибку в программном обеспечении, которая может привести к неисправности веб-сайта. В большинстве случаев ошибка — это человеческая ошибка, которая появилась, когда разработчик создавал программное обеспечение.
Если вы испытываете странное поведение от плагина, это, вероятно, ошибка. Когда тестировщики и разработчики программного обеспечения обнаруживают ошибки, исправление производится и выпускается обновление.
Новые особенности
Когда в ядро WordPress добавляются новые функции, они выпускают так называемое серьезное обновление. Основная команда всегда работает над внедрением новых функций, улучшающих пользовательский опыт, помимо улучшения уже существующих! То же самое относится и к темам и плагинам.
Если вы продолжите использовать старую версию, вы упустите новые дополнения и улучшения.
Совместимость
Когда мы видим, что обновление доступно, мы боимся, что оно может сломать наш сайт. Поскольку все элементы работают хорошо друг с другом, зачем исправлять то, что не сломано? Но чем дольше вы ждете, тем больше проблем с несовместимостью вам придется решать.
Часто разработчики тем и плагинов обычно координируют свои обновления с основными обновлениями WordPress. Это помогает им гарантировать, что их плагин остается совместимым с обновленным ядром.
Поэтому, если вы видите, что плагины и темы обновляются сразу после серьезного обновления ядра WordPress, было бы неплохо обновить их.
Производительность
Разработчики иногда выпускают обновления, чтобы повысить производительность и скорость своего программного обеспечения. Это, в свою очередь, поможет повысить производительность сайта. После обновления у вас будет веб-сайт, который будет работать быстрее с лучшей приверженностью SEO.
Итак, теперь вы знаете, почему обновления WordPress так важны. Мы можем двигаться дальше, показываю вам различные способы обновления сайта WordPress.
8 шагов до обновления WordPress
Как вы уже знаете, обновления могут иногда ломать ваш сайт. Учитывая риск, я рекомендую предпринять следующие шаги перед обновлением сайта.
1. Сделать резервную копию сайта WordPress
Мы знаем, что обновления могут сломать сайт, сделать вещи несовместимыми друг с другом, вызвать сбои в работе кнопок и т. д. При таком риске резервные копии — это ваша сеть безопасности. Если что-то пойдет не так, вы можете быстро запустить сайт, восстановив резервную копию.
Для резервного копирования сайта на рынке доступно немало плагинов. Я рекомендую использовать BlogVault, поскольку он прост в использовании и надежен! Как только вы активируете плагин, он сделает копию вашего сайта. Если вы все испортили, вы можете просто восстановить резервную копию за несколько кликов и вернуть ваш сайт в нормальное состояние за несколько минут.
2. Проверить, что нового в обновлении
Будь то ядро темы или плагина, просмотрите подробности обновления. Эти детали скажут вам, является ли это срочной проблемой безопасности или улучшением программного обеспечения. Если это связано с безопасностью, обновите ваш сайт немедленно.


Как проверить детали обновлений WordPress?
Для просмотра сведений об обновлении выберите «Просмотр сведений о версии». Вы получите всплывающее окно, которое показывает вам список изменений. Вы можете увидеть все изменения, которые были внесены в старую версию. Иногда это может быть просто небольшая ошибка, но она может улучшить работу вашего программного обеспечения.
Чтение этих журналов изменений поможет вам понять, какие обновления будут меняться на вашем сайте.
3. Составьте список всех ваших плагинов и тем
Постоянное обновление сайта дает много преимуществ, так как мы обсуждали причины, по которым обновления важны. Однако не каждая тема или плагин получают обновления. Иногда разработчики отказываются от тем и плагинов. Вы вряд ли узнаете об этом, если не будете следить за всеми обновлениями.
Если вы перечислите все плагины и темы и проследите, какие из них получают обновления, вы скоро узнаете, какие из них не являются. Затем вы можете заменить такие плагины, чтобы обеспечить безопасность вашего сайта.
Вам также необходимо вручную отслеживать премиум темы и плагины, которые не получают уведомления об обновлениях в админке WordPress. Посетите веб-сайт с темами и плагинами и проверьте, какую версию вы используете и какая версия доступна.
4. Проверяйте форумы поддержки wordpress.org
Очень вероятно, что кто-то уже опробовал обновление перед вами. Многие люди используют эти форумы, чтобы сообщить, что случилось с обновлениями. Таким образом, это избавляет вас от необходимости самостоятельно решать проблемы.
Это особенно важно, если это серьезное обновление ядра WordPress. Это имеет огромное значение, чтобы проверить опыт других людей и учиться у них.
5. Отключите кеширование WordPress
Многие из нас используют плагины кэширования для ускорения работы сайта. Однако кэш может не распознавать новый контент после обновления сайта. Чтобы предотвратить это, нужно очищать кэш WordPress, и деактивировать плагин перед установкой обновления.
6. Настройте страницу обслуживания


Если вы считаете, что обновление вашего сайта может привести к простоям на вашем сайте, вы можете разместить страницу обслуживания. Это предупредит людей и ботов, что ваш сайт временно недоступен, и они могут проверить позже.
Это улучшает ваш пользовательский опыт. Что касается ботов, они не будет индексировать какие-либо изменения, пока режим обслуживания не отключен. Таким образом, ваш рейтинг не будет затронут.
Вы можете настроить это в файле .htaccess, если вы разбираетесь в технологиях. Но если нет, то лучше выбрать плагин, такой как WP Maintenance Mode.
Обновление WordPress до последней версии
Есть 2 способа обновления сайта WordPress. Я подробно покажу вам, как обновить сайт, используя оба метода.
Как выполнить обновления WordPress с панели инструментов
Примечание: я НЕ РЕКОМЕНДУЮ этот метод. Иногда обновления вызывают проблемы. Это может замедлить работу вашего сайта или вызвать ошибки, которые могут привести к сбою сайта WordPress. Этот метод не обеспечивает никаких проверок безопасности.
Я использовал этот метод, чтобы показать вам, как большинство владельцев веб-сайтов обычно обновляют свой сайт.
1. Основные обновления WordPress
Когда будет доступна новая версия WordPress, на панели инструментов появится приглашение. Самый простой способ обновления — нажать «Пожалуйста, обновите сейчас».


Как только это будет сделано, обновите свою страницу, и вы увидите, что используете последнюю версию WordPress.
2. Обновления плагинов
Перейдите в панель инструментов WordPress → Плагины.Здесь вы увидите, какие плагины имеют доступные обновления. Вы также можете выбрать все плагины, которые требуют обновлений, и выбрать «Обновить» из выпадающего меню.


3. Обновления темы
Темы можно обновлять на вкладке «Обновления», где вы можете выполнить массовое обновление, выбрав «Выбрать все» и обновить. Вы также можете обновить его на вкладке «Темы» в разделе «Внешний вид».Вы увидите, что доступна новая версия. Это займет всего один клик, и тема будет обновлена.


Примечание. Рекомендуется установить только одну тему — ту, которую вы используете. Если у вас установлено много тем, даже если они неактивны, их можно использовать для взлома вашего сайта, если в них есть проблемы с безопасностью. Если вы хотите хранить больше тем, убедитесь, что они обновлены.
Вот он! Самый простой способ обновить сайт WordPress — его ядро, темы и плагины. Тем не менее, есть способ избежать проблем с обновлениями и обеспечить бесперебойную работу. Я перечислил все действия, что вам нужно сделать, чтобы сайт никогда не пострадал.
Как выполнить безопасные обновления WordPress с помощью промежуточного сайта
В этом методе я рекомендую сначала сделать резервную копию вашего сайта, как я упоминал ранее. Затем вы можете перейти к следующим шагам:
Шаг 1: Создайте промежуточный сайт WordPress
Постановка создает среду клонирования вашего сайта. Это позволяет вам тестировать обновления, прежде чем делать их на посещаемом сайте. Таким образом, вы будете знать, вызовет ли обновление проблемы на сайте.
Ваш хост WordPress может предоставить возможность размещения сайтов. Если нет, вам нужен плагин, который позволит вам создать его. Опять же, плагин резервного копирования BlogVault также позволяет легко создавать промежуточный сайт WordPress.
После настройки вы можете выполнить обновления и проверить, нормально ли они работают. Проверьте все ваши важные страницы и функции. Это может включать вашу домашнюю страницу, блоги, оформление заказа, страницы корзины.
Помните, что если это создает проблемы, вам не о чем беспокоиться. Любые посетители вашего сайта не будут затронуты обновлениями или изменениями, так как ваш живой сайт функционирует отдельно.
Шаг 2: Обновление живого сайта
Если вас устраивает функционирование вашего промежуточного сайта, вы можете обновить свой действующий сайт. Вы можете копировать обновления на сайт.
Тем не менее, мы знаем, что бывают случаи, когда вы вносите много изменений в свой сайт, и их будет сложно скопировать на действующий сайт. Не беспокойся Если вы используете плагин BlogVault для создания копии своего сайта, вы можете использовать опцию ‘merge’. Это подтолкнет все изменения, которые вы внесли в ваш промежуточный сайт, на ваш действующий сайт.
Как только вы это сделаете, ваш живой сайт обновится безопасно и без проблем!
Шаг 3: Протестируйте сайт WordPress после обновления
После того, как вы обновили свой сайт, последним шагом должен быть протестировать сайт. Это гарантирует, что сайт работает правильно и обновление прошло успешно.
- Войдите в админку WordPress. Обновите ваш браузер, посетите страницу обновлений и нажмите «Проверить снова». Убедитесь, что обновление прошло успешно и у вас установлена последняя версия.
- Посетите свой сайт в режиме инкогнито (не через админ-панель). Тщательно проверьте, все ли страницы работают хорошо. Каждый сайт будет отличаться, например, если у вас есть сайт WooCommerce, проверьте свою корзину и страницы оформления заказа. Попробуйте совершить покупку и убедитесь, что платежный шлюз работает нормально. Если у вас есть веб-сайт с фотографиями, вам нужно убедиться, что галерея, слайд-шоу, карусели работают нормально.
- Проверьте, как работает сайт на всех основных браузерах и устройствах, таких как: Chrome, Firefox, Safari, Windows, Edge, Mac, iPhone и телефон Android.
После тщательного тестирования, если все работает нормально, поздравляем! Вы успешно обновили свой сайт без проблем!
Вывод
Обновление WordPress кажется сложной задачей, есть способы установить запланированный процесс. Таким образом, хакеры не будут взламывать ваш сайт, вы никогда не увидите простоев или сбоя вашего сайта из-за обновлений.
Следуя безопасному методу, описанному выше, используя промежуточный сайт, вы должны иметь постоянный способ обновления для сайта.
Я надеюсь, что эта статья предоставит вам всю необходимую информацию для обновления сайта без хлопот и беспокойств! Если после прочтения этой статьи ваш сайт обновлен, безопасен и работает нормально, я только рад, что смог помочь!

Привет уважаемые читатели seoslim.ru! Прежде чем рассматривать вопрос обновления движка сайта, нужно понять, что такое WordPress в принципе и с чем его едят.
WordPress — это специализированная система управления различным контентом, так называемая система CMS.
С помощью подобных систем пользователь имеет возможность участвовать непосредственно в создании инструмента для предоставления определенного контента широкому кругу людей в любой удобной форме, будь то блог, сайт или новостной портал.
Читайте также: Почему падает посещаемость (трафик) сайта – 12 причин
Все административные функции управления контентом при этом сохраняются, и пользователь имеет возможность в любой момент хранить информацию, контролировать доступ к ресурсу, публиковать нужные данные, встраивать удобную систему навигацию и поиска, вести общий мониторинг версий своего проекта в сети.
Отличительная особенность Вордпресс от десятков подобных CMS заключена в наличии так называемых тем и плагинов, то есть инструментов, позволяющих расширить функциональность базовой системы в угоду пользователю.
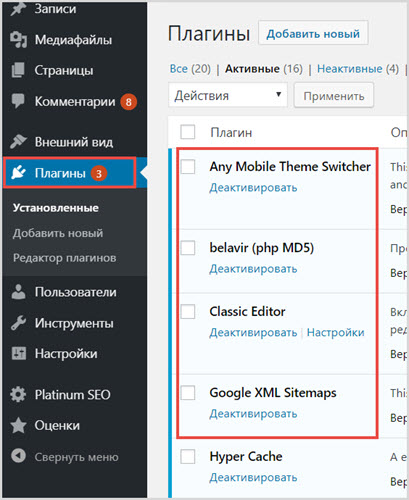
Грамотное комбинирование плагинов позволит добиться от движка сайта нужной функциональности, гибкости и универсальности.
По теме: 10 лучших SEO плагинов для сайта
Работает WP на PHP, а база данных данной CMS построена на MySQL.
Зачем обновлять движок сайта, плагины и темы
Новичков и неопытных пользователей пугает перспектива обновления всего, что отлажено и прекрасно работает, функционирует и так, без стороннего вмешательства. Особенно это касается ресурсов в интернете.
Боязнь обновлений обусловлена страхом потерять данные, нарушить функционирование и нормальную, стабильную работу ресурса.
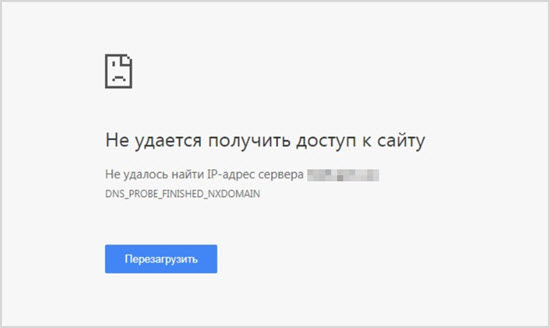
В принципе, в некоторых случаях пользователь может обойтись и без обновления ресурса на базе WP, но при этом подобный шаг существенно повышает риски, связанные с безопасностью, уязвимостью, возможными недоработками и ошибками, из-за чего работа площадки может быть нарушена и быть нестабильной.
Полезно: Как предотвратить заражение сайта: вирус, троян, вредоносный код
Впрочем, некоторые риски остаются даже если пользователь решится на процедуру обновления своего ресурса, поэтому к подобному шагу необходимо подходить крайне ответственно и осторожно, осмотрительно из-за возникновения любых непредвиденных обстоятельств, из-за которых работа сайта может быть нарушена или полностью невозможна.
Так зачем же необходимо обновлять WordPress вместе с плагинами и темами?
- Для повышения общего уровня безопасности;
- Для устранения любых возможных уязвимостей;
- Для повышения уровня комфорта, удобства, быстродействия CMS;
- Для возможности пользователя использовать набор самых свежих и актуальных инструментов для взаимодействия с ресурсом;
- Для улучшенной совместимости с новыми плагинами и темами, что создавались специально под новую версию CMS.
Как видно из перечня, список возможностей каждой последующей версии движка постоянно расширяется и улучшается, уровень безопасности постоянно повышается, уязвимости устраняются, поэтому обновляться до последней версии WP необходимо.
Подготовка к обновлению
Прежде чем начать процедуру непосредственного обновления сайта на базе WordPress, необходимо совершить ряд действий из соображения предосторожности на случай, если что-то пойдёт не по плану.
К таким процедурам обычно относится бэкап данных и отключение плагинов перед непосредственным обновлением площадки.
Бэкап данных
Резервная копия сайта — это инструмент любого грамотного пользователя в интернете, который позволит с минимальным ущербом восстановить работоспособность ресурса без каких-либо проблем.
Учитывая, что в интернете существует полно внешних угроз, начиная от фактора человеческой ошибки, заканчивая взломом или хакерской атакой, а наличие бэкапа площадки позволит пользователю не ломать голову над тем, как теперь восстанавливать своё детище.
Тебе на заметку: Как сделать резервную копию сайта и базы данных MySQL
Кроме того, нельзя исключать нарушение работоспособности сайта из-за глюков системы, BSOD, перегрузки и прочих факторов.
Бэкап данных обычно выполняется посредством панелей управления хостинга, где размещен ресурс или с помощью плагинов через административную панель сайта.
В обязательном порядке, надо копировать, как файлы площадки, так и базу данных MySQL.
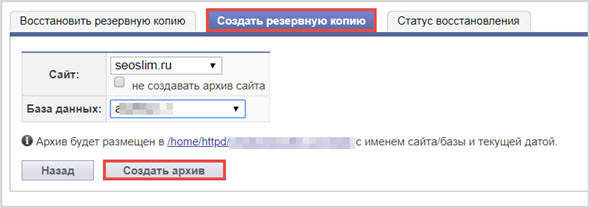
В целом процесс создания бэкапа за исключением мелких нюансов идентичен на многих хостингах.
Важно! Приоритет в любом случае следует отдавать хостингу с возможностью создания неограниченного количества бэкапов, что дополнительно усилит безопасность ресурса. Кроме того, рекомендуется иметь несколько вариантов копий сайта, где один можно оставить на компьютере, а парочку залить в облачное хранилище.
Отключение плагинов перед обновлением
Данный шаг обусловлен фактором возможных конфликтов уже установленных плагинов во время установки обновления на CMS.
Это происходит в основном из-за того, что далеко не все плагины и темы, совместимые с предыдущей версией ядра WordPress, поддерживаются в новой версии движка.
Иногда подобные конфликты влияют на работоспособность сайта самым незначительным образом, но случается и так, что конфликты плагинов с оболочкой WordPress рушат инфраструктуру сайта, приводя его в состояние полной недееспособности.
В подобной ситуации спасёт только восстановление ресурса из бэкап-версии.
Важно! Перед установкой и обкаткой любого плагина следует обязательно ознакомиться с технической информацией на предмет совместимости, так же желательно ознакомиться с отзывами по каждому конкретному плагину.
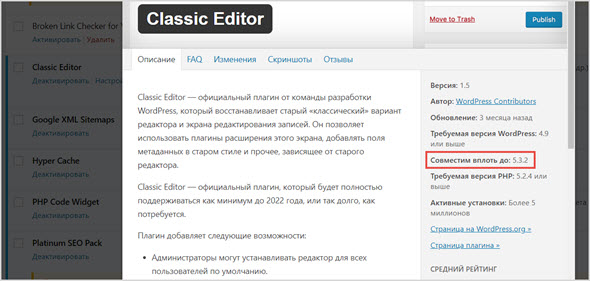
Автоматический способ обновления WordPress
Существует относительно немало способов обновления CMS до актуальной версии, начиная от админ-панели, заканчивая другими, чуть более изощренными способами.
Однако, самым простым и удобным способом автоматического обновления будет использование административной панели.
Всё, что нужно для инициализации процесса обновления площадки, — найти в панели колонку «Обновления» и щелкнуть на «Обновить сейчас».
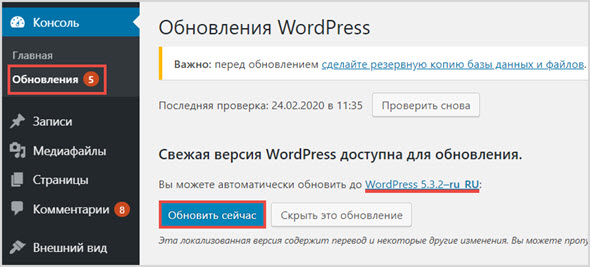
Далее CMS перейдет в режим технического обслуживания до завершения всех необходимых обновлений.
При этом после завершения процесса обновления всё в той же колонке имеется возможность обновления существующих плагинов и тем, если это допустимо.
Как обновить WordPress вручную
Ручное обновление CMS обычно выполняется через FTP соединение.
В принципе, ничего сложного в данной процедуре нет, однако, для совершения всех последующих действий понадобится любой файловый менеджер c возможностью FTP, например, Total Commander, FileZilla или любые другие.
Дальнейшие действия будут таковы:
- Сначала нужно скачать актуальную версию CMS с официального сайта по адресу WordPress.org.
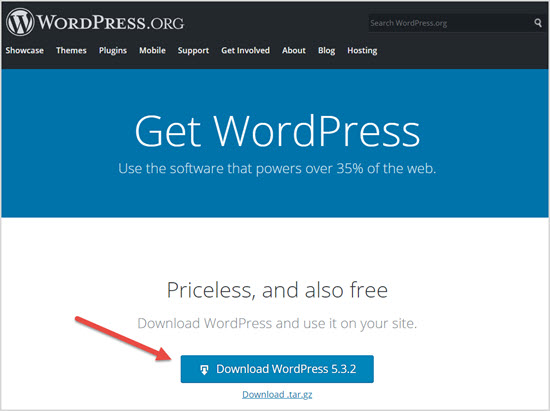
- Следом необходимо распаковать CMS любым архиватором, например, WinRar.
- Далее, используя программу с доступом к FTP, нужно создать новое FTP соединение, где следует указать имя пользователя, пароль, хост и порт.
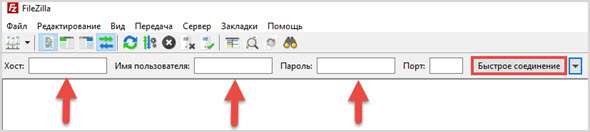
- Далее по FTP необходимо загрузить на сервер с распакованной версии CMS каталоги wp_includes и wp_admin.
- Следом нужно, используя всё тот же File Transfer Protocol, загрузить на сервер каталог wp_content с полной перезаписью данных.
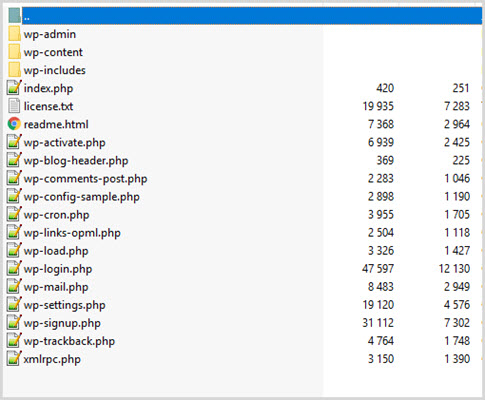
- После данного шага нужно загрузить остальные корневые файлы с последующей перезаписью.
В принципе, это основной порядок действий.
Важно! Если пользователь удалит каталог wp_content на сервере и только потом накатит новую версию каталога из распакованной CMS, нарушится работа сайта!
Несмотря на то, что далеко не все юзеры могут с легкостью овладеть компьютерной грамотностью и постичь нюансы работы за ПК, процесс обновления WordPress, как в ручном, так и в автоматическом режиме не сулит ничего сложного.
Пользователю лишь нужно соблюдать общие рекомендации по безопасности, хранить бэкап данных, внимательно относиться к отключению плагинов и следовать инструкции, тогда всё получится без существенных проблем.
Поделись в комментариях своим способом обновления версии движка сайта.
пример обновления до WordPress 3


Добрый день! Для начала хочу сказать, как и обещал в предыдущем уроке, что скоро запущу марафон среди новичков-блоггеров совсем скоро! Наверняка, набор участников начнется в следующей заметке. Так что ждите, ждать осталось совсем недолго.
Сегодня я поговорю об обновлении WordPress. Помню, меня в комментариях просили рассказать про это, да и письма приходят с просьбой рассказать и показать о том, как обновить WordPress. На будущее: предложения по теме уроков лучше оставлять в “Оставьте свой отзыв” (кнопка слева).
Внимание! За возможные проблемы в обновлении я не отвечаю, обновляйтесь на свой риск и страх.
Я не сторонник новизны, если все работает так, как мне надо. То есть я не заморачиваюсь с этими обновлениями. И Вам советую, если Вас все устраивает, оставьте лучше так, как есть. Обновление Вордпресса чего-то значительного ничего не принесет.
Если Вы, все-таки, твердо и настойчиво хотите обновить WordPress, читайте далее.
Как обновить WordPress
Как Вы уже, наверное, догадались блог пациент – FanBar.ru. Обновляться буду с версии Вордпресса 2.8.6 на WordPress 3.0.1.
Для начала нам нужно создать резервные копии базы данных и файлов блога. Это обязательно! Вдруг, если что-то пойдет не так, чтобы потом смогли восстановить.
- Скопируйте через фтп-клиенты все файлы блога, то есть просто-напросто скачайте папку public_html (обычно так называется, возможно и по-другому). Это папка, в которой находятся wp-admin, wp-content и т.п.) на свой компьютер (подробнее о том, как закачивать или скачивать файлы через фтп-клиенты).
- Пока идет копирование файлов, мы создадим резервную копию базы данных. Создание резервной копии БД можно двумя способами (я Вам предлагаю): через phpmyadmin или через плагин (для новичков, наверное, проще).
- Через phpmyadmin. Заходим в Cpanel нашего хостинг-провайдера и заходим в “Базы данных” (как попасть туда?). Там выбираем нашу базу данных:

 Далее переходим во вкладку “Экспорт”:
Далее переходим во вкладку “Экспорт”:
 Смотрим, все ли строки выделены:
Смотрим, все ли строки выделены:
 В самом внизу можете задать название, поставьте галочку “Сохранить как файл”, упоковать – “нет” и нажимаете “”Ок”:
В самом внизу можете задать название, поставьте галочку “Сохранить как файл”, упоковать – “нет” и нажимаете “”Ок”:

Сохраняете файл у себя на компьютере. - Через плагин. В принципе, как создавать резервную копию базы данных через плагин я уже писал, поэтому я не буду повторятся. Можете почитать о том, как можно создать резервную копию базы данных через плагин.Теперь, если вдруг что-то пойдет не так, Вы с легкостью сможете восстановить блог: файлы “тупо” перенести обратно на сервер и, если нужно восстановить базу данных, просто заходите во вкладку “Импорт” и указываете расположение того самого файла, который Вы создали выше.
- Через phpmyadmin. Заходим в Cpanel нашего хостинг-провайдера и заходим в “Базы данных” (как попасть туда?). Там выбираем нашу базу данных:
- Деактивируйте все плагины.
- Удалите папки wp-includes и wp-admin.
- Скачайте последнюю версию WordPress.
- Скопируйте все файлы скаченной WordPress поверх старой версии. То есть, если FTP-клиент (Total Commander, FileZilla и др.) спросят “файл … уже существует. Заменить файлом …?” (что-то подобное) нажимаете “Заменить все”. Ждем пока файлы скопируются на сервер.
- Теперь открываете файл wp-config-sample.php, которая находится в скаченной новой версии WordPress (в моем случае версии 3.0.1), во втором окне Notepad открываете wp-config.php которая уже была на сервере и в wp-config-sample.php в трех строчках вставляете название базы данных, имя пользователя и пароль. Файл wp-config-sample.php сохраняете как wp-config.php и обновляете на сервере. Не забывайте про уникальные ключи (фразы). Подробнее обо всем этом (где менять пароли, имя базы данных и пользователя в этом уроке).
- Теперь заходите по адресу ваш_сайт.ру/wp-admin и там должно выйти сообщение, что нужно обновить базу данных. Просто нажимаете, Обновить базу данных WordPress:


- После выйдет сообщение, что база данных WordPress успешно обновлена. Просто нажмите на Продолжить.
- Теперь заходите в список плагинов. Переходите во вкладку “Недавно активные”, выделяете все плагины, выбираете действие “Активировать” и нажимаете на кнопку “Применить”:


- Вот теперь начинается все то, что я не люблю. Поэтому и не обновляюсь обычно :). Теперь у Вас некоторые плагины не совместимы с новой версией WordPress и т.п. Тут я подробно ничего не смогу Вам рассказать, так как каждый сам выбирал для себя разные плагины и т.п.
Например, у меня была проблема с кэшом (CACHE). Я на время, деактивировал плагин Hyper Cache (потом, как время появится, наверняка, поставлю обратно.
Также у меня возникли проблемы с плагином Simple Tags (писало “Simple Tags can’t work with this WordPress version !”). Я просто обновил данный плагин. - В принципе Вы можете обновить все плагины. Чтобы обновить все плагины или какой-нибудь конкретный, зайдите в админке в “Обновления” :

 Там выберите необходимые плагины и нажмите на кнопку “Обновить плагины”.
Там выберите необходимые плагины и нажмите на кнопку “Обновить плагины”.
Могу посоветовать следующее: если по каким-то причинам плагин после обновления стал некорректно работать (а хотя сразу после обновления WordPress, он работал отлично), можете вернуть старую версию плагина. Просто “вытащите” ее из той папки, в которую Вы делали резервную копию файлов еще в самом начале урока. - Можете повторить второй шаг данного урока (то есть, создать резервную копию базы данных) на всякий случай. Да и первый шаг можно (а даже нужно!) повторить. Скачайте все файлы с блога себе на компьютер.
В общем, все. Надеюсь у Вас все произошло безболезненно, как и у меня.
Ждите марафон…
До встречи!
Подпишитесь на бесплатные уроки
Понравился урок? Вы не хотите пропускать новые бесплатные уроки по созданию, раскрутке и монетизации блога? Тогда подпишитесь на RSS или на электронный ящик в форме выше и получайте новые уроки мгновенно! Также можете следить за мной в Twitter.
Как обновить WordPress вручную

Приветствую всех, кто заглянул на Sozdaiblog.ru!
Некоторое время назад я пообещал одной из читательниц, что обязательно напишу статью о том, как обновить WordPress вручную.
И сегодня, это обещание будет исполнено.
В одной из моих статей было описано, как отключить запросы на обновление плагинов и WordPress. Но, друзья, время от времени обновляться всё равно придётся, потому-что грядут новые версии движков и плагинов.
Если Вы, отключили автоматическое обновление, то обязательно должны знать, как это сделать ручками. Ибо знание есть сила.
Как обновить WordPress своими руками
Чтобы обновить WordPress, Вам понадобиться его новая версия, которую можно скачать в Интернете и работающее подключение ftp-клиента (как настроить ftp-клиент).
Затем, нужно через ftp попасть в корневую папку Вашего ресурса, найти и удалить папки – «wp-admin» и «wp-includes». Они будут заменены новыми. Трогать всё остальное, категорически запрещается.
После этих манипуляций, нужно извлечь содержимое из скаченного архива с новым движком. У Вас должна появиться отдельная папка, внутри которой будет много файлов. Их нужно все выделить и аккуратно перетащить в ту папку, где Вы только что удаляли ненужные. Только не прямо туда, а как на компьютере из папки в папку.
Если система попросит заменить файлы, меняйте не бойтесь.
Прошу, обратить Ваше внимание на файл – «wp-config.php». Если Вы помните, то при установке WordPress на хостинг, мы вносили в него изменения. Там были вписаны логин, пароль и имя базы данных. В новом движке будет точно такой же файл, но без нашей информации.
Поэтому, перед тем, как обновлять WordPress, скопируйте его в удобное для Вас место и после обновления, сравните содержимое нового файла и старого. Если всё будет в порядке, то просто впишите в него свои данные и переименуйте в — «wp-config.php», потому-что его новое название будет – «wp-config-sample.php».
Возможно, Вам ещё потребуется обновить базу данных. Для этого в верхней строке Вашего браузера, нужно вписать следующую строку:
Ваш блог/wp-admin/upgrade.php
Затем, заходите в админку Вашего блога и радуетесь новой версии движка.
Внимание:
Перед обновлением WordPress, отключите все активные плагины.
Если Вам понравилась статья, то советую подписаться на обновление блога и получать уведомления о выходе нового материала на Вашу электронную почту.
На сегодня это всё. До новых статей…
С уважением, Денис Черников!
Как обновить WordPress безопасно и без проблем?
Здравствуйте, уважаемые друзья и гости блога! Речь пойдет о том, как обновить вордпресс платформу без лишних проблем после установки новой, свежей версии WP движка! В этой замечательной платформе, имеется отличная возможность как автоматическое обновление, но все таки не всем хватает смелости его обновлять.
Даже матерые специалисты в сфере «сайтостроение» обходят это дело стороной, обходясь старой версией, где нет новых фишек и закрытых дыр в движке, что существенно повышает его безопасность.
И это способствует тому, что появляется такой вопрос у пользователя: как вручную обновить WordPress? Этот метод не так уж и легок по сравнению с автоматическим, когда нужно просто нажать на кнопочку обновления и радоваться новой версии с новым уровнем безопасности.
Я не буду вводить вас в курс дела о том, как страшно сделать такой большой шаг, тем кто уже давно в этой сфере и тем, кто только начал изучать все ее аспекты. Сделайте одолжение не для меня, а для себя и устройтесь по удобнее, внимательно читайте этот пост, так как в нем будут описаны самые важные подходы по обновлению платформы WordPress, без ошибок, а если они и возникнут, то вы сможете все исправить.
Мы подвергнем анализу и автоматическое и ручное обновление платформы WordPress. Все фобии, которые были у вас должны забыться после прочтения этого материала и так начнем.
Разберем в первую очередь такой вопрос, нужно ли вообще обновлять WP? Случается что, возникают нарушения в работе с прошлой версией и в связи с этим возникает необходимость обновлять платформу, хоть это редкость, но бывает. Или как зачастую это бывает — новый понравившейся плагин или тема, ну просто не хотят вставать на этот выпуск Wp. Заметьте сами изготовители советуют обновляться, не даром же они выпускают новые выпуски, в которых устраняются какие-либо изъяны, и дыры в исходном коде.
Раз вы дочитали уже до сюда, значит вам необходима новая версия движка, подумайте, а стоит ли это того? Может можно и пользоваться той которая была раньше? Ограничится отжившей свое время версией конечно можно, но все таки рекомендуется проводить апгрейд блога не каждый раз, как выходит новая версия, а хотя бы через выпуск другой!
Автоматическое обновление как вы наверно уже догадались — это метод который позволит вам без труда и с легкостью получить заветную версию нового движка. Совершить пару действий мышкой и получить стабильную версию сможет каждый, но этот способ не такой правильный как ручное обновление WordPress.
Почему спросите вы? Есть один нюанс, при автоматическом обновлении может произойти какой-либо перебой, или вовсе закроется доступ к серверу обновления, причиной может послужить какая либо невидимая или скрытая защита и т.д.
Все же для особо «ленивых» личностей я опишу этот способ обновления по мелочам.
1. Первым и самым важным шагов будет конечно же резервное копирование всех файлов и папок сайта(buck-up файлов).

 wordpress
wordpressДля чего делать резервную копию WordPress?
При обновлении WordPress изменения вносятся в файлы самого движка, а так же может за тронуться и база данных Вордпесс. Поэтому важной особенностью (как в автоматическом, так и в ручном) обновлении платформы является создание резервных копий как самих файлов, так и базы данных.
Об этом я писал целый пост «Как сделать бэкап сайта(резервная копия сайта) и бэкап базы данных» почитайте обязательно пригодиться!
2. Теперь у вас есть все резервные копии самого движка и базы данных вашего блога, можно ни чего не бояться так как при необходимости можно будет восстановить свой сайт в рабочую версию!
Существует некая дилемма в обновлении. С каждой новой версией повышается нагрузка на сервер особенно это заметно на блогах где немаленькая аудитория, но так же и не останешься на старой версии, так как в новых версиях платформы закрыто множество дыр в открытом исходном коде.
Выбор за вами! Или большая скорость или безопасность. Но думаю вы знаете что выбрать. А скорость можно конечно повысить например отличным скриптом или плагином, о них я рассказывал в двух прошлых статья скрипт и плагин для ускорения WordPress.
3. Что же. Осталось только довести подготовку к обновлению до так сказать ума. Многие просто забывают отключить все плагины на своем блоге. Это необходимость, делаем мы это для того, что бы работоспособность их не полетела, а включим мы их после обновления. Так же если вы используйте плагин для кэширования веб-страниц , не забудьте почистить кэш и отключить его .
4. Теперь когда все подготовлено со спокойной душой можно приступить к самому процессу обновления. Для этого заходим в консоль управления wordpress — обновления. И если у вас есть надпись «Свежая версия WordPress доступна для обновления» значит нужно поставить новую версию движка и повысить тем самым уровень безопасности своего сайта.
Обратите свое внимание , тут доступно две версии английская и русская. Используйте ту которая у вас стояла ранее и смело нажимайте обновить. После всех манипуляций, если все прошло удачно выйдет отчет об успехе и можете смело выкидывать со своей головы вопрос о том, как обновить WordPress? А если выйдет ошибка, что же тут нужно будет использовать совсем иной метод.
Если у вас до обновления стояла очень старая версия платформы например 2.3.5, то после обновления на более свежую например 3.9 обязательно возникнет какой-нибудь баг или просто навсего WordPress полностью слетит, теряя свою работоспособность.
Происходит это потому, что при обновлении старые файлы заменяются на новые. А вот в более старых версиях могут оказаться файлы которые невозможно заменить. Для этого приходиться обновляться ручным способом.
Как вручную обновить WordPress?
Не получилось легко получить новый движок WordPress? Не огорчайтесь. Разберем следующий вопрос как вручную обновить WordPress? С первого взгляда можно подумать что в ручном обновлении тяжело разобраться, но это так же не составит труда следуя пару инструкциям!
1. Так же как и со способом автоматического обновления необходимо сделать резервные копии файлов и базы данных. Перестраховка ни когда не помешает! Так же очистить кэш и отключить все плагины. Все это описывалось чуть выше.
2. В автоматическом обновлении было все по другому, здесь нужно скачать сам установочный файл WordPress перейдя по этой ссылке, затем нажимаем на скачать свежие версии WordPress и попадаем на такую страницу как на скриншоте «обновить worpress«:
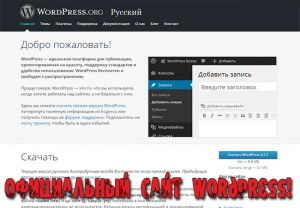
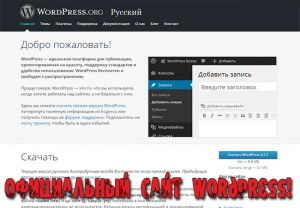 обновить worpress
обновить worpress3. Выбираем последнюю версию и скачиваем zip архив себе на компьютер. Распаковываем и подключаемся к своему сайту по FTP например с помощью программы (FTP Fille Zilla) чтобы скопировать файлы обновления. На официальном сайте WordPress есть раздел под названием кодекс wordpress там написано как производить ручное обновление, но к сожалению на английском языке.
После распаковки архива нужно подготовить наши файлы для обновления. Для этого необходимо удалить :
Папку wp-content( В ней хранятся многие файлы: изображения, плагины, файлы темы оформления) в общем все ваши файлы
После , заходим через FTP клиент на свой сайт, копируем с корня сайта( httpdocs или public_html) файл wp-config.php на свой компьютер и удаляем с сервера он там не нужен. Две папки wp-admin и wp-includes так же удаляем. Эти две папки будут обновлены новыми с новой версии платформы.
4. Дальше необходимо с помощью допустим этого html редактора открыть файл который был скачан с сервера, а затем удален wp-config.php( должен быть на компьютере). И так же открыть из новой версии WordPress файл wp-config-sample.php .
5. Итак файлы открыты. Теперь смотрим их содержимое оно должно стать одинаковым! Для этого из файла wp-config.php переносим все необходимые данные (такие как пароль и логин базы данных и т.д. ) в файл wp-config-sample.php и сохраняем.
Далее если вы сделали все правильно , можно удалить файл wp-config.php, а файл wp-config-sample.php переименовать в wp-config.php закинув его в папку с новым движком новой версии.
Конечно это может оказаться сложным и поступить проще можно. Взяв и удалив файл wp-config-sample.php, а заместо него переместить файл wp-config.php. Но это может оказаться серьезной ошибкой, так как в новой скаченной версии движка в файл wp-config-sample.php часто добавляют новые строчки кода, то есть новые функции, которых может не оказаться в старом wp-config.php.
6. Новая версия платформы WordPress подготовлена и теперь можно через FTP клиент закачать все файлы нового движка в корень своего сайта тем самым обновив его до последней версии. На сообщения FTP клиента о том что такие файлы существует не зацикливайтесь, просто отвечаем ему командой «перезаписать» поставив галочку на «всегда использовать это действие», так фтп клиент не будет каждый раз запрашивать разрешение на перезапись файлов.
На самом деле это все wordpress уже у нас новый. Осталось только обновить базу данных. Рассмотрим это ниже обновление myphp admin
Как обновить WordPress базы данных?
Существует два метода:
- Первый это просто зайди в консоль и нажать на кнопку обновить базу данных , она должна появиться после замены всех старых файлов платформы Вордпресс на новые. После этого выйдет сообщение БД успешно обновлена!
- Второй метод это вызвать команду обновление через строку вашего браузера:
Название вашего блога(домен)/wp-admin/upgrade.php
Так же выйдет окно в котором WordPress предложит обновить БД, жмем на обновление , после чего выйдет сообщение об успешной установке.
Как обновить WordPress тему и все плагины?
Тут два выхода , а точнее действий. Если вы используйте бесплатную версию то увы, обновлений на нее наверно существует. Бесплатная тема для WordPress по сути уже законченный продукт.
Если у вас платная версия, то возможно автор этой темы ее доделал, устранил некоторые ошибки. Смело заходим в «консоль — обновления», находим свою тему оформления и жмем обновить! В этом же разделе обновляем наши установленные плагины, если они того требуют, а так же тут можно загрузить новые , удалить или отключить.
В следующем материале я вам расскажу, как откатить WordPress до старой версии.
Всем спасибо и до новых встреч!
Вы будете первым, кто поставит оценку!
Как обновить премиум тему WordPress?
Сколько вы знаете способов обновления премиум шаблонов WP? Какой способ используете на своем сайте? Как безопасно обновить свой шаблон и не положить сайт? Читайте далее.
На примере премиум темы Woodmart мы рассмотрим способы обновления темы до новой версии. Способы являются универсальными и подходят для обновления большинства других премиум шаблонов wordpress.
Вопросы:
- Почему нужно обновляться?
- Как часто стоит обновляться?
- Что нужно сделать перед обновлением темы WP?
- Способы обновления
Главное правило: перед обновлением шаблона сделайте резервную копию сайта, обновите wordpress и все активные плагины.
Смотреть видео
Способы обновления темы WordPress
Под словом “Автоматический” я понимаю то, что не нужно скачивать архив и потом загружать папку с темой на сайт. Новая версия темы будет установлена тогда, когда мы сами инициируем этот процесс.
При автоматическом способе старая версия темы удаляется, а вместо нее устанавливается новая версия.
1.Автоматический – с помощью плагина Envato Toolkit


(если тема куплена на сайте themeforest.net и у вас есть код покупки)
Для получения автоматических обновлений в плагине необходимо указать код покупки.
Если будет доступно обновление, возле шаблона (Внешний вид – Темы) появится соответствующее уведомление. В любом случае, Envato Toolkit без вашего ведома и участия сам не обновит продукт.
На сегодняшний день, плагин Envato Toolkit заменен компанией Envato на другой плагин – Envato Market. Новый плагин работает с новым API Envato. Для включения на сайте возможности обновления, в настройках Envato Market необходимо указать токен доступа, который создается на сайте Envato.

 Уведомление о доступном обновлении
Уведомление о доступном обновлении2.Автоматический – через настройки темы
В тему Woodmart внедрен внутренний механизм обновления. Для его активации вам необходимо указать код покупки. Кстати, разработчики в теме Woodmart предоставляют возможность указать код покупки сразу на двух сайтах (на двух доменах) – на сайте разработки и на сайте клиента.
Ваша тема wordpress также может иметь такой внутренний механизм обновления.

 Активация темы Woodmart для получения автоматических обновлений
Активация темы Woodmart для получения автоматических обновленийЕсли будет доступно обновление, возле шаблона (Внешний вид – Темы) появится соответствующее уведомление.

 Уведомление о доступном обновлении
Уведомление о доступном обновлении3.Ручной – с помощью FTP
Подключаемся к сайту с помощью FTP-клиента. Или выполняем все действия через файловый менеджер на хостинге.

 Если у вас возник вопрос, не стоит теряться в догадках. Задайте его в комментариях. Задать вопрос
Если у вас возник вопрос, не стоит теряться в догадках. Задайте его в комментариях. Задать вопрос1.Папку со старой версией темы переименовываем.
2.Загружаем на сайт папку с новой версией темы.
3.Проверяем работу сайта.
4.Удаляем папку со старыми файлами темы.
4.Ручной – с помощью плагина Easy Theme and Plugin Upgrades
Этот плагин сделает все то же самое, что и при способе через FTP.
1.Устанавливаем плагин.
2.В разделе Внешний вид – Темы, нажимаем на кнопку Добавить новую.
3.Устанавливаем архив с новой версией темы.
4.Активируем установленную новую версию темы.
Архив темы со старыми файлами можно найти в папке: /wp-content/uploads/год/месяц/
5.Ручной – перезапись файлов
Еще один способ обновления, который использовать нельзя.
Забыл сказать в видео о том, почему не стоит накатывать сверху новую версию темы. Т.е. почему не стоит файлы новой версии загружать в папку с файлами старой версии (перезаписывая их).
В большинстве случаев, ничего страшного не произойдет – все будет работать. Но, в 1-2 случаях из 10 на вашем сайте появятся различные ошибки и некоторые функции могут перестать работать. Все дело в том, что некоторые старые файлы темы (которых уже нет в новой версии) конфликтуют с новыми файлами темы.
Если вы не хотите потратить свой вечер на поиск причин возникновения этих ошибок и несколько раз перезаливать файлы темы, то лучше сразу сделайте правильно, как описано в выше.


Обновление WordPress | WordPress.org
ВНИМАНИЕ: Процесс обновления затронет все файлы и папки, включенные в основную установку WordPress. Это включает в себя все основные файлы, используемые для запуска WordPress. Если вы внесли какие-либо изменения в эти файлы, ваши изменения будут потеряны.
Вы должны всегда обновлять WordPress до последней версии. Когда появится новая версия WordPress, вы получите сообщение об обновлении на экранах администрирования WordPress.Чтобы обновить WordPress, нажмите на ссылку в этом сообщении.
Существует два способа обновления — самый простой — обновление одним щелчком, которое подойдет большинству людей. Если это не работает, или вы просто хотите быть более практичным, вы можете следить за процессом обновления вручную.
Если вы обновляете несколько версий, следуйте процедуре Обновление WordPress — Расширенные инструкции
Прежде чем начать, рекомендуется создать резервную копию вашего сайта. Это означает, что если есть какие-либо проблемы, вы можете восстановить свой сайт.Полные инструкции по созданию резервной копии можно найти в WordPress Backup.
Top ↑
Для WordPress 3.7+ вам не нужно поднимать палец, чтобы применить незначительные обновления и обновления безопасности. Большинство сайтов теперь могут автоматически применять эти обновления в фоновом режиме. Если ваш сайт может обновляться в один клик без ввода учетных данных FTP, то ваш сайт должен иметь возможность обновляться с 3.7 до 3.7.1, 3.7.2 и т. Д. (Вам все равно нужно нажать «Обновить сейчас» для выпуски)
Top ↑
WordPress позволяет обновлять одним нажатием кнопки. Вы можете запустить обновление, щелкнув ссылку в баннере новой версии (если она есть) или перейдя на экран Dashboard> Updates. Когда вы окажетесь на странице «Обновление WordPress», нажмите кнопку «Обновить сейчас», чтобы начать процесс. Вам не нужно больше ничего делать, и, когда все будет готово, вы будете в курсе событий.
Обновления в один клик работают на большинстве серверов. Если у вас есть какие-либо проблемы, это, вероятно, связано с проблемами разрешений в файловой системе.
Владение файлом # Владение файлом
WordPress определяет, какой метод он будет использовать для подключения к файловой системе вашего сервера, основываясь на принадлежности файлов ваших файлов WordPress. Если файлы принадлежат владельцу текущего процесса (то есть пользователю, под которым работает веб-сервер), и новых файлов, созданных WordPress, также будут принадлежать этому пользователю, WordPress будет напрямую изменять файлы всеми сам, не спрашивая у вас учетные данные.
WordPress не будет пытаться создавать новые файлы напрямую, если они не имеют правильного владельца.Вместо этого вам будет показано диалоговое окно с запросом учетных данных подключения. Обычно файлы принадлежат учетной записи FTP, которая их изначально загрузила. Чтобы выполнить обновление, вам просто нужно ввести учетные данные для подключения к этой учетной записи FTP.
Будет ли ваши файлы принадлежать пользователю веб-сервера или нет, будет зависеть от того, как вы установили WordPress и как настроен ваш сервер. На некоторых платформах общего хостинга это угроза безопасности для файлов, которые принадлежат пользователю веб-сервера, а не пользователю FTP.См. Руководство по изменению прав доступа к файлам для получения дополнительной информации, в том числе о том, как настроить права доступа к файлам, чтобы несколько пользователей FTP могли редактировать файлы.
Top ↑
Сбой обновлений # Сбой обновлений
Если вы видите сообщение «Неудачное обновление», удалите файл .maintenance из каталога WordPress, используя FTP. Это удалит сообщение о неудачном обновлении.
Если обновление одним щелчком не работает для вас, не паникуйте! Просто попробуйте обновить вручную.
Top ↑
Это короткие инструкции, если вы хотите больше, ознакомьтесь с расширенными инструкциями по обновлению. Если у вас возникли проблемы с Трехшаговым обновлением, вы можете ознакомиться с более подробными инструкциями по обновлению.
Для этих инструкций предполагается, что URL вашего блога — http://example.com/wordpress/ .
Top ↑
Шаг 1: Замена файлов WordPress # Шаг 1: Замена файлов WordPress
- Получите последнюю версию WordPress zip (или tar.gz) файл.
- Распакуйте загруженный вами zip-файл.
- Деактивировать плагины.
- Удалите старые каталоги
wp-includesиwp-adminна своем веб-хосте (через доступ по FTP или через оболочку). - Используя FTP или доступ к вашей оболочке, загрузите новые каталоги
wp-includesиwp-adminна свой веб-хост вместо ранее удаленных каталогов. - Загрузите отдельные файлы из новой папки
wp-contentв существующую папкуwp-content, перезаписав существующие файлы.НЕ удаляйте существующую папкуwp-content. НЕ удаляйте никакие файлы или папки в существующей директорииwp-content(кроме той, которая перезаписывается новыми файлами). - Загрузите все новые свободные файлы из корневого каталога новой версии в существующий корневой каталог WordPress.
ПРИМЕЧАНИЕ. Вам следует заменить все старые файлы WordPress новыми в каталогах и подкаталогах и wp-admin и в подкаталогах wp-admin , а также в корневом каталоге (например, индекс ).php , , wp-login.php и т. д.). Не беспокойтесь — ваш wp-config.php будет в безопасности.
Будьте осторожны при копировании каталога wp-content . Убедитесь, что вы копируете файлы только из этого каталога, а не заменяете весь каталог wp-content . Здесь хранятся ваши темы и плагины, поэтому вы захотите их сохранить. Если вы настроили стандартные или классические темы без переименования, не перезаписывайте эти файлы, иначе изменения будут потеряны.(Хотя вы можете сравнить их для новых функций или исправлений ..)
Наконец, вы должны взглянуть на файл wp-config-sample.php , чтобы увидеть, были ли введены какие-либо новые настройки, которые вы, возможно, захотите добавить в свой собственный файл wp-config.php .
Top ↑
Шаг 1.5: Удалить файл .maintenance # Шаг 1.5: Удалить файл .maintenance
Если вы обновляете вручную после неудачного автоматического обновления, удалите файл .maintenance из каталога WordPress с помощью FTP.Это удалит сообщение о неудачном обновлении.
Top ↑
Шаг 2. Обновление установки # Шаг 2. Обновление установки
Посетите вашу главную страницу администратора WordPress по адресу / wp-admin. Вас могут попросить войти снова. Если на этом этапе необходимо обновить базу данных, WordPress обнаружит ее и даст ссылку на URL-адрес, например http://example.com/wordpress/wp-admin/upgrade.php . Перейдите по этой ссылке и следуйте инструкциям. Это обновит вашу базу данных для совместимости с последним кодом.Вы должны сделать это как можно скорее после шага 1.
Не забудьте активировать плагины!
Top ↑
Шаг 3: Сделай что-нибудь хорошее для себя # Шаг 3: Сделай что-нибудь хорошее для себя
Если у вас включено кэширование, очистите кеш на этом этапе, чтобы изменения немедленно вступили в силу. В противном случае посетители вашего сайта (включая вас) продолжат видеть старую версию (до обновления кеша).
Ваша установка WordPress успешно обновлена.Это так просто, как мы можем сделать это без обновления WordPress с помощью Subversion.
Подумайте о том, чтобы вознаградить себя публикацией в блоге об обновлении, почитать ту книгу или статью, которую вы отложили, или просто отдохнуть на несколько мгновений и позволить миру пройти мимо вас.
Top ↑
Ваше обновление теперь завершено, поэтому вы можете снова войти и включить плагины.
Если у вас есть проблемы со входом, попробуйте очистить куки в вашем браузере.
Top ↑
Если что-то пошло не так, первое, что нужно сделать, — это пройти все шаги в наших расширенных инструкциях по обновлению.На этой странице также есть информация о некоторых наиболее распространенных проблемах, которые мы видим.
Если вы столкнетесь с запросом учетных данных FTP при попытке автоматически обновить WP на сервере IIS, это может быть вопросом прав. Зайдите в консоль управления IIS и в пул приложений вашего блога. В расширенных настройках измените Идентификатор модели процесса на LocalSystem. Затем на Сайтах выберите свой блог, щелкните правой кнопкой мыши, нажмите «Изменить разрешения» и на вкладке «Безопасность» добавьте аутентифицированных пользователей.Это должно сделать это.
Если после обновления возникают проблемы, вы всегда можете восстановить резервную копию и заменить файлы файлами из предыдущей версии из архива выпуска.
Top ↑
Другие опции # Другие опции
Если вы знакомы с оболочками Unix, вы должны проверить wp-cli.
,Невозможно говорить об обновлениях WordPress, не спросив сначала, почему они вообще нужны нам:
Безопасность.
Как вы можете себе представить, безопасность этой системы управления контентом вызывает серьезную озабоченность — как с точки зрения компаний, которые ведут бизнес через веб-сайты WordPress, так и потребителей, которые с ними взаимодействуют. Теперь, WordPress не так плохо построен или управляется.Фактически, в WordPress есть команда, которая строго следит за платформой и обновляет программное обеспечение, как только обнаруживаются уязвимости.
Тем не менее, WordPress является самой популярной CMS в мире, что делает его основной целью для хакеров. Из-за этого большего распространения сайты WordPress регулярно получают около трех четвертей всех попыток взлома.

Несмотря на то, что многое защищает веб-сайт WordPress — например, использование SSL-сертификата, защита вашего PHP и проведение регулярных аудитов безопасности — вам абсолютно необходимо установить приоритеты обновления WordPress.Если вы используете плагины и темы, то вам также необходимо обновить их. Невыполнение этого требования может поставить под угрозу как скорость вашего сайта, так и его общую безопасность. Следующий контрольный список обновления WordPress предоставит вам все, что вам нужно знать об этом важном элементе стратегии безопасности вашего сайта WordPress.
Окончательный контрольный список обновлений WordPress
Когда дело доходит до «обвинения» в этом переизбытке нарушений безопасности WordPress, было бы несправедливо указывать разработчикам, которые создали или поддерживают WordPress или его сторонние интеграции.Фактически, большинство нарушений WordPress можно отследить до ошибки пользователя.
Знаете ли вы, что более 70% установок WordPress в настоящее время не работают на самой последней и безопасной версии платформы? Эти обновления WordPress выпускаются по определенной причине — WordPress теперь даже автоматизирует незначительные обновления безопасности, чтобы обеспечить защиту сайтов пользователей от этих известных уязвимостей.
Тогда есть вопрос плагинов и тем. 54% всех уязвимостей WordPress можно проследить до плагинов и 14% до тем.Если в одном из них не будет обнаружена серьезная проблема безопасности, WordPress не будет принудительно выполнять автоматическое обновление для всех пользователей. Вместо этого они будут полагаться на то, что разработчики создадут исправление и отправят уведомление об обновлении.
В конечном счете, все сводится к тому, что вы осведомлены о своем веб-сайте WordPress, отслеживаете обновления, как только они становятся доступными, и сразу же внедряете их. Это единственный способ сохранить WordPress максимально безопасным.
Есть несколько способов сделать это: с помощью автоматизации или ручного обновления.Следующий контрольный список будет охватывать оба метода.
Как обновить WordPress с помощью автоматизации
В 2013 году WordPress был достаточно любезен, чтобы подарить нам автоматические обновления. Тем не менее, они не применяются повсеместно, и будут происходить только с небольшими выпусками и нечастым обновлением плагина или темы, которое необходимо срочно удалить. Все основные релизы и другие обновления плагинов и тем все еще должны обрабатываться вами.
Если вы хотите избавиться от ответственности за это — без ущерба для безопасности вашего сайта — вы можете автоматизировать эти обновления.Вот что вам нужно сделать:
1. Расписание резервного копирования
Даже если вы не обрабатываете каждое обновление вручную, все равно важно сохранять регулярные резервные копии вашего сайта. Вы можете сделать это с помощью плагина резервного копирования и восстановления. Это гарантирует, что у вас есть что откатить, если что-то пойдет не так во время одного из этих автоматических обновлений.
2. Автоматизация с помощью плагина
Хотя вы можете входить в WordPress каждый день и наблюдать за небольшим уведомлением в верхней части панели инструментов, которое говорит, что у вас есть обновления, вместо этого вы можете использовать плагин для обработки работы. ты.Easy Updates Manager — это бесплатный плагин, который вы можете использовать как на одном сайте WordPress, так и для полноценной мультисайтовой сети.

После того, как у вас установлен плагин, вам необходимо настроить его параметры.

Панель инструментов (на фото выше) позволит вам легко включать / отключать доступ к автоматизации обновлений ядра, плагинов и тем для вашего сайта.

Также обратите особое внимание на вкладку «Общие настройки». В то время как верхняя часть страницы дает вам возможность установить универсальный контроль над тем, что автоматизировано, а что нет, нижняя часть (уведомления и прочее) также может оказаться особенно полезной.
И не забудьте посмотреть Расширенные настройки, прежде чем сохранить и закрыть страницу конфигурации. Если у вас есть несколько пользователей, которые имеют доступ к вашему сайту, но вы не хотите, чтобы они имели контроль над этими настройками, вы можете настроить уровни доступа там.
3. Или автоматизируйте рабочий процесс
Вместо того, чтобы полагаться на один плагин для обработки резервных копий и один плагин для обработки обновлений, почему бы не использовать один инструмент, объединяющий всю эту автоматизацию в один? ManageWP — фантастический вариант для этого, поскольку он позволяет:
ManageWP также поставляется с множеством функций безопасности, которые помогут вам лучше поддерживать общее состояние здоровья и безопасность вашего веб-сайта без проблем.
Как поставщик услуг поддержки WordPress, мы обнаружили, что решение ManageWP невероятно ценно для наших операций и рабочих процессов. Благодаря улучшенной прозрачности, удобству и контролю, которые мы теперь имеем в отношении производительности, безопасности и ожидающих обновлений всех наших веб-сайтов, мы смогли сосредоточиться на росте нашего бизнеса (на самом деле на 39%), а не на попытках сохранить отслеживать все, что мы должны сделать для каждого из наших текущих клиентов.
Как обновить WordPress вручную
Существует два способа, которыми вы можете вручную обновить ваш сайт WordPress.

Если вы знаете, что у вас есть обновления, ожидающие обработки, вы можете нажать на уведомление и обновить их одним щелчком мыши. Однако при их обработке не существует большой разницы между автоматическими обновлениями и их ручной обработкой. Весь смысл взять на себя ответственность за это, чтобы убедиться, что обновления обрабатываются с осторожностью и не подвергать ваш сайт большему риску. Вот как это сделать.
Обновление WordPress Core
1.Создайте резервную копию своего сайта
Как только вы увидите, что обновление готово, создайте резервную копию своего сайта (если вы не используете ежедневную или еженедельную резервную копию своего плагина или сохраненной службы поддержки). Плагин резервного копирования и восстановления позволит вам сделать это вручную. Затем вы можете удаленно сохранить сжатую копию файла резервной копии на случай, если вам потребуется позднее восстановить ее.
2. Деактивация ваших плагинов
WordPress рекомендует всегда деактивировать ваши плагины перед тем, как обновлять ядро вручную.Вы можете сделать это, перейдя в список установленных плагинов в WordPress, установив все флажки и применив массовое действие Деактивировать.
3. Извлечение файлов
WordPress всегда хранит здесь последнюю версию ядра. После получения уведомления о наличии обновления посетите эту веб-страницу и загрузите файлы. Распакуйте пакет локально на вашем компьютере.
4. Обновите Root
Войдите в свой корневой каталог, используя SFTP или SSH на панели управления.Удалите файлы wp-admin и wp-includes. Затем вам нужно будет загрузить новые версии из извлеченных файлов ядра.
5. Обновление wp-контента
Нет необходимости удалять wp-контент. Вместо этого вам нужно сделать копию всех файлов в вашем новом каталоге wp-content. Затем поместите их в старый каталог wp-content.
6. Обновите все остальное
Ваши новые корневые корневые файлы также должны быть скопированы в ваш каталог.Это нормально, если они переписывают то, что было там раньше (они должны).
7. Просмотрите wp-config
В ваших новых файлах ядра у вас будет нечто, называемое wp-config-sample.php. Просмотрите это, чтобы решить, стоит ли сохранять какие-либо новые настройки в вашем wp-config.
8. Обновите базу данных
После обновления файлов снова войдите в систему администратора WordPress. Если WordPress необходимо обновить вашу базу данных, он отправит вас в / wp-admin / upgrade.PHP. Перейдите по ссылке, а затем выполните шаги, необходимые для обновления базы данных.
9. Повторно активируйте свои плагины
Вернитесь к списку плагинов. Перепроверьте все деактивированные плагины, затем выберите Активировать массовое действие.
Чтобы увидеть сделанные обновления и завершить процесс обновления ядра WordPress, очистите кеш браузера.
Обновление плагинов и тем
Процесс ручного обновления плагинов и тем похож на ядро, но немного менее трудоемок.
1. Сделайте резервную копию вашего сайта
См. Примечания выше.
2. Извлечение файлов
Получите копию заархивированных файлов для вашего нового плагина или темы из репозитория или разработчика. Загрузите и разархивируйте их на свой локальный компьютер.
3. Удалите старые файлы
Используя SFTP через панель управления, найдите ваши старые файлы. Вы найдете их в разделе wp-content. Удалите старую тему или файлы плагинов.
4.Добавить новые файлы
Добавить новые файлы в каталог wp-content. Каталог плагинов должен выглядеть примерно так: wp-content / plugin / plugin-name /. Каталог тем будет выглядеть следующим образом: wp-content / theme / theme-name /.
5. Просмотрите изменения
Вернитесь в WordPress и посетите список плагинов или тем. Он сообщит вам, успешно ли вы сделали обновление. Конечно, в это время обязательно просмотрите свой сайт, чтобы убедиться, что в процессе ничего не сломалось.
Небольшое напоминание…
Существует еще один вариант — нанять компанию по обслуживанию WordPress, такую как WP Buffs. В дополнение к регулярным обязанностям по техническому обслуживанию, эти элементы безопасности и обновления широко используются в наших сервисах. Если вам нравится идея эксперта, управляющего ежедневными резервными копиями WordPress и обрабатывающего темы и обновления плагинов от вашего имени, не забывайте, что эта опция также существует.
И если вам нужен другой ресурс безопасности, прочитайте эту статью на BloggingWand.
Хотите оставить отзыв или присоединиться к разговору? Добавьте свои комментарии 🐦 в Twitter.
.Как безопасно обновить WordPress (инфографику)
Хотите обновить WordPress, но не знаете с чего начать? Часто новички боятся, что обновление может сломать их сайт.
Этот страх понятен, однако важно использовать последнюю версию WordPress для лучшей безопасности и производительности вашего сайта.
В этом руководстве для начинающих мы покажем вам, как безопасно обновлять WordPress как профессионал, не ломая ваш сайт.

Обновление вашего сайта WordPress — это задача регулярного обслуживания.Мы создали простую инфографику, которую вы можете использовать в качестве справочного руководства.
Нажмите на изображение ниже, чтобы просмотреть полную инфографику или продолжить чтение текстовых инструкций.

Почему вы всегда должны обновлять WordPress
Ведущие исследования в области безопасности WordPress показывают, что большинство взломанных сайтов WordPress происходят из-за устаревшего ядра WordPress, плагинов или тем.
WordPress активно поддерживается разработчиками со всего мира.Эти разработчики находят и исправляют ошибки, добавляют новые функции и регулярно выискивают уязвимости в системе безопасности. Эти изменения затем выпускаются в новой версии WordPress.
Если это не большой выпуск, тогда WordPress может автоматически обновиться до более новой версии. Для основных выпусков, если вы не используете управляемый хостинг WordPress, вам придется вручную запускать обновление самостоятельно.
Вам необходимо выполнить обновление, чтобы убедиться, что на вашем сайте установлены самые последние исправления безопасности, новейшие функции, а также лучшая скорость и производительность.
Подробнее об этой теме см. В нашем руководстве о том, почему вы всегда должны использовать последнюю версию WordPress.
При этом давайте посмотрим, как безопасно обновить WordPress до последней версии.
Подготовьтесь перед обновлением WordPress
Самое важное, что вам нужно сделать перед обновлением WordPress, — это создать полную резервную копию WordPress.
Даже если у вас установлен автоматический плагин для резервного копирования WordPress. Вам все еще нужно убедиться, что вы создаете новую резервную копию и безопасно храните ее в удаленном месте.
Полная резервная копия WordPress включает в себя все.
- Ваша база данных WordPress
- Все ваши изображения и медиа загрузки
- Ваши плагины и темы для WordPress
- Основные файлы WordPress
Этот шаг очень важен, поскольку он позволит вам восстановить WordPress из резервной копии на случай, если что-то пойдет не так.
После того как вы создали полную резервную копию и сохранили ее в другом месте (на вашем компьютере или в облачном хранилище, например, на Google Диске), вы можете перейти к следующему шагу.
Обновление WordPress до последней версии
Существует два простых способа обновить ваш сайт WordPress до последней версии. Один из них автоматический, а другой — ручной. Мы покажем их обоих.
Метод 1: Обновление WordPress с помощью встроенной системы (1-Click)
Этот метод проще и рекомендуется для всех пользователей.
Сначала войдите в админку вашего сайта WordPress и перейдите на Панель инструментов »Страница обновлений .
Вы увидите уведомление о том, что доступна новая версия WordPress.Теперь вам просто нужно нажать кнопку «Обновить сейчас», чтобы начать обновление.

WordPress теперь загрузит последнюю версию программного обеспечения и установит ее для вас.
Вы увидите ход обновления на вашем экране. Во время обновления WordPress переведет ваш сайт в режим обслуживания.

Ваш сайт по-прежнему будет виден пользователям, но вы не сможете устанавливать плагины или темы, пока идет обновление.
После завершения обновления вы будете перенаправлены на экран приветствия WordPress.В зависимости от каждого выпуска вы можете увидеть страницу, объясняющую, что нового в WordPress, и функции, которые вы должны попробовать.
Вот и все, вы успешно обновили WordPress до последней версии.
Способ 2. Обновление WordPress вручную с использованием FTP
Этот метод требует использования FTP для ручной загрузки файлов WordPress. Вы можете использовать это, когда первый метод не работает по некоторым причинам.
Во-первых, вам нужно будет загрузить последнюю версию WordPress.Перейдите на страницу загрузки WordPress и нажмите кнопку «Загрузить».

Ваш браузер теперь загрузит WordPress в виде zip-файла. После загрузки вам нужно извлечь ZIP-файл. Внутри вы увидите папку WordPress . Эта папка содержит все файлы WordPress, необходимые для обновления.
Далее вам нужно открыть свой FTP-клиент и подключиться к вашему сайту. После подключения перейдите в папку WordPress, которую вы только что извлекли из ZIP-файла в столбце локальных файлов.
В столбце удаленных файлов перейдите в корневую папку вашего сайта. Эта папка может быть public_html или названа в честь доменного имени вашего сайта. Внутри этой папки вы увидите ваши файлы и папки WordPress.

Выберите все файлы в папке wordpress на вашем компьютере и затем щелкните правой кнопкой мыши, чтобы выбрать Загрузить.
Ваш FTP-клиент начнет загружать файлы WordPress с вашего компьютера на ваш сайт.
Однако на вашем сайте уже есть более старые версии файлов с таким же именем.Вам будет задан вопрос, что вы хотите сделать с этими файлами. Вам необходимо выбрать «Перезаписать» и установить флажок «Всегда использовать это действие».

Это гарантирует, что все файлы WordPress на вашем сайте будут заменены более новыми версиями файлов.
После завершения загрузки вам нужно перейти в админку вашего сайта WordPress. Этот шаг необходим, так как иногда более новая версия WordPress может также потребоваться обновить базу данных WordPress.

В этом случае вы можете увидеть страницу с упоминанием о необходимости обновления базы данных. Нажмите кнопку «Обновить базу данных WordPress», чтобы продолжить.
Вот и все, вы успешно обновили свой сайт WordPress. Более подробные инструкции см. В нашем руководстве о том, как вручную обновлять WordPress через FTP.
Что делать после обновления
После того, как вы обновили WordPress на своем веб-сайте, вы должны убедиться, что все работает как положено.Просто зайдите на ваш сайт в новом окне браузера и просмотрите настройки в админке WordPress.
Если вы столкнетесь с какой-либо проблемой, взгляните на наш список распространенных ошибок WordPress и способы их устранения. Если проблема, с которой вы столкнулись, не указана в этом списке, следуйте инструкциям в руководстве по устранению неполадок WordPress, чтобы выяснить проблему и найти решение.
Мы надеемся, что эта статья помогла вам легко обновить WordPress до последней версии. Вы также можете увидеть наше пошаговое руководство по WordPress SEO для начинающих.
Если вам понравилась эта статья, подпишитесь на наш видео-учебник YouTube для WordPress. Вы также можете найти нас в Twitter и Facebook.
,Обновление WordPress вручную —
Прежде чем вы отправите готовый веб-сайт на свой производственный веб-сайт с помощью WP Staging Pro, версия WordPress на производственном и промежуточном веб-сайте должна быть идентична.
Если вы не можете автоматически обновить WordPress из-за отсутствия уведомления об обновлении WordPress или по какой-либо другой причине, вы можете обновить WordPress вручную, выполнив следующие действия:
1. Резервное копирование WordPress
Перед обновлением WordPress рекомендуется создать резервную копию всего вашего сайта.
2. Загрузите установочные файлы WordPress
Загрузите zip-файл последней версии WordPress и распакуйте сжатый файл.
Планируете ли вы обновить его до старой версии WordPress?
Здесь вы можете найти все выпуски WordPress, даже самые старые версии WordPress.
Распакуйте ZIP-файл, который вы скачали!
3. Отключить плагины
Обычно ничего плохого не происходит, если вы сохраняете плагины активированными во время обновления WordPress, но рекомендуется отключить плагины, если вы собираетесь обновить WordPress на своем рабочем сайте .
Вы можете пропустить этот шаг, если собираетесь обновить WordPress на своем промежуточном сайте!
Если в одном из ваших плагинов произошла ошибка, вы можете отключить этот конкретный плагин позже, и вам не нужно беспокоиться о том, что что-либо на вашем живом сайте может сломаться.
4. Переименуйте основные папки WordPress
Переименуйте папки wp-includes и wp-admin на вашем веб-сервере. Для этого используйте FTP или плагин файлового менеджера. (файловый менеджер cPanel или FTP-клиент Filezilla)
Если возможно, используйте протокол FTP вместо плагина файлового менеджера.Если что-то пойдет не так, вы все равно сможете получить доступ к своему веб-сайту через FTP.
5. Загрузите основные папки WordPress
Загрузите папки wp-включает в себя и wp-admin из загруженного и извлеченного zip-файла WordPress и используйте для этого FTP или другой файловый менеджер. Загрузите все файлы вместо ранее удаленных папок.
Не загружайте папку wp-content ! Эта папка содержит ваши мультимедийные папки, и вы не должны трогать ее.
Не удаляйте никакие данные в своем каталоге wp-content !
6.Загрузите корневые файлы WordPress
Загрузите все новые отдельные файлы из корня извлеченного zip-файла WordPress и загрузите его в корневой каталог своего веб-хоста и используйте FTP или другой файловый менеджер.
7. Обновление базы данных WordPress
Посетите вашу админ панель WordPress и откройте
https: // открытие example.com/wp-admin
Если требуется обновление базы данных, WordPress приведет вас к функции обновления. Подтвердите это и позвольте WordPress автоматически обновлять базу данных.
После этого снова активируйте ваши плагины!
Более подробная инструкция по установке доступна по адресу:
https://codex.wordpress.org/Upgrading_WordPress#Manual_Update