Как настроить почту на своем компьютере
Автор КакПросто!
Для доступа к электронной почте на компьютере используются специализированные почтовые программы. С их помощью вы можете произвести настройку учетной записи и видеть обновления вашего электронного ящика во время работы с системой. Для настройки e-mail вам потребуется указать соответствующие параметры.

Статьи по теме:
Инструкция
Для работы с электронной почтой в системах Windows обычно используется утилита Microsoft Outlook, которая входит в стандартный пакет приложений Microsoft Office, а потому в отдельной установке она не нуждается. Для доступа к программе вызовите меню «Пуск» — «Все программы» — Microsoft Office – Microsoft Outlook.
В появившемся окне мастер настройки учетных записей предложит вам создать новый аккаунт. Нажмите кнопку «Далее» и выберите пункт «Добавление учетной записи» раздела «Файл».
В предложенной форме укажите ваше имя. Затем впишите адрес электронной почты и пароль для доступа к учетной записи. Нажмите клавишу «Далее» и дождитесь подключения к серверу. Если все данные были указаны верно, программа подключится к ящику и начнет загрузку писем.Если автоматическое соединение с сервером не удалось, попробуйте указать настройки e-mail вручную. Для этого вызовите меню «Сервис» — «Настройка учетных записей» и кликните по названию созданного вами аккаунта. Нажмите «Изменить» в верхней панели инструментов.
В появившемся окне укажите настройки ящика в соответствии с параметрами почтового сервиса, с которыми можно ознакомиться, посетив соответствующий раздел сайта выбранного вами e-mail сервера. Укажите сервер входящей почты, нужные порты. Еще раз проверьте вписанный ранее электронный адрес и пароль.
После произведения всех настроек нажмите «Далее», а затем укажите параметры сервера исходящей почты. После этого нажмите «Ок» для завершения конфигурации. Настройка почты на компьютере завершена. Вы также можете отрегулировать поведение программы в системе, воспользовавшись пунктами «Сервис» — «Настройка» и «Сервис» — «Параметры».
Полезный совет
Кроме Microsoft Outlook также существуют не менее функциональные утилиты для работы с почтой на компьютере. Например, программы Mozilla Thunderbird и The Bat! также являются популярными клиентами, которые имеют большое количество настроек и могут быть настроены аналогичным Outlook образом.
Источники:
- Настройки популярных почтовых сервисов
Совет полезен?
Статьи по теме:
www.kakprosto.ru
Как сделать эл почту на компьютере. Как настроить работу электронной почты (email) на своем компьютере. Настройка почтового ящика. Пошаговые этапы
Каждому пользователю Интернета необходимо знать, как настроить электронную почту. Можно сказать, что этот процесс сравним с настройкой только что купленного компьютера, потому что он выполняется только единоразово.
Применяя программу Windows Почта, можно настроить Интернет-почту и пользоваться ею постоянно.
Начало настройки
Перед началом работы с программой необходимо иметь перед собой определенную информацию, которая потребуется во время установки. К примеру, важно знать название адреса интернет-почты и ее пароль, также необходимо выбрать вид сервера для интернет-почты и, наконец, знать адреса серверов для исходящих и входящих услуг, которые используются компанией предоставляемого вам почтового ящика.
С первым моментом достаточно просто, так как большинство пользователей знают логин и пароль своей интернет-почты. А что можно сказать о видах серверов?
Разновидности и адреса серверов
Чтобы настроить электронную почту на компьютере, необходимо знать, какие серверы программа Windows Почта может поддерживать. Всего их три:
- SMTP — применяется для исходящих услуг, благодаря ему можно отсылать сообщения через Интернет. Он сочетается с другими серверами.
- IMAP — позволяет работать с сообщениями, которые приходят на электронную почту, не загружая их сначала на компьютер. Сразу же на сервере можно не только смотреть сообщения, но и упорядочивать их и удалять.
- POP3 — данный вид сервера предоставляется для входящей почты, обычно его используют для личной учетной записи, а не для деловой. Все присланные сообщения сохраняются на сервере, пока получатель не просмотрит их, а лишь затем они перемещаются на компьютер.
С типом разобрались, но важно также знать адрес каждого из серверов. Каким бы поставщиком услуг вы ни пользовались, адреса серверов зачастую имеют похожий формат. Чтобы узнать его, можно обратиться за информацией к поставщику предоставляемых вам услуг или же просто написать название поставщика. Если вы пользуетесь ящиками почты от yandex, gmail или mail, тогда информация об адресе сервера может быть размещена на сайте в разделе помощи.
Настройка почты Mail
Когда вся необходимая информация готова, можно настраивать программу Windows Почта.
Для настройки почты учетной записи нажимаем «Пуск» и во всех программах выбираем «Windows Mail». В ней вы увидите меню под названием «Сервис», в котором нужно выбрать «Учетные записи» и кликнуть на кнопку «Добавить». Выбрав раздел «Учетная запись электронной почты», нажимаем на кнопку «Далее» и придерживаемся дальнейших инструкций.
В этой статье расскажем вам, как создать электронную почту на телефоне при помощи как встроенных приложений, так и загруженных из разных источников.
Пошаговая инструкция
- Ярлык почтового клиента Gmail является стандартным приложением для любого Андроид устройства. Для начала нужно зайти в программу и ввести свои личные данные в соответствующие поля, нажать кнопку «Далее».
- После чего система предложит выбрать адрес для электронной почты.
- Затем необходимо придумать пароль, который должен содержать не менее 8 символов .
Совет! Хорошим паролем считается такой, который содержит цифры и буквы латинского алфавита в разном регистре. Так как именно такой пароль сложней всего взломать.
- В следующем этапе введите свой мобильный номер телефона в международном формате.
Этот шаг можно и пропустить, но делать это не рекомендуется, так как в случае утери доступа к аккаунту номер телефона наиболее простой, быстрый и надежный способ восстановить его.
- Затем необходимо принять условия пользования и политику конфиденциальности работы с приложением, нажав кнопку «Принимаю».
- После этого пользователь увидит на экране свои данные и все сервисы, которые доступны ему для входа через этот электронный адрес.
- Нажав кнопку «Далее» подождите окончание проверки.
- После окончания проверки система предложит пользователю подписаться на новости от Google, нажав кнопку «Далее».
После проведения регистрации пользователь автоматически попадает на главную страницу своего ящика.
Настройка почтового ящика через приложение «Почта»
Для создания почты на другом сервере на устройствах с операционной системой Андроид есть специальное стандартное приложение «Почта».
В маркете можно скачать и другие программы, настройка которых происходит по тому же принципу, что и стандартной.
Если ящик уже существует и необходимо его установить на телефон с ОС Андроид, то нужно придерживаться следующей инструкции.
- Войти в приложение «Почта»
- Для начала необходимо ввести свой адрес электронной почты и нажать кнопку «Настройка вручную»
- Во втором этапе система предложит выбрать тип аккаунта. Он выбирает в зависимости от домена, на котором зарегистрирован ящик.
В случае работы с mail.ru нужно выбрать «Личный(IMaP)» когда в системе нет аккаунтов или Личный (РОРЗ) для тех смартфонов, на которых ранее были созданы аккаунты.
- Затем ввести пароль
- После этого нужно настроить сервер почты и ввести или заменить следующие данные для «Личный(IMaP)»
- Сервер IMAP — imap.mail.ru;
- Тип защиты — SSL/TLS;
- Порт — 993
«Личный(POP3)»
- Сервер POP3 — pop.mail.ru;
- Тип защиты — SSL/TLS;
- Порт — 995
Всем привет! Сегодня будет достаточно полезный пост, в котором я вам подробно расскажу и покажу как сделать электронную почту. В мире современных технологий, уже достаточно сложно обойтись без личного электронного почтового адреса. Потому что, практически все регистрации аккаунтов на разных сайтах, покупки в интернет магазинах, подписки на новости требуют указания email адреса. Этот адрес в дальнейшем используется для восстановления учетных данных, а также для подтверждения своих действий, например, подтверждение покупки или регистрации на сайте. Так же почта необходима для обмена сообщениями, документами, аудио и видео файлами. Конечно, многие и вас скажут, что сейчас существует огромное количество , которые позволяют выполнять все функции, доступные в электронной почте. Отчасти, многие из вас будут правы, но как правило, наиболее подвержен взлому чем аккаунт электронной почты, а также изначально у них разное предназначение. Поэтому, без почты обойтись пользователям интернета не получится. Если у вас еще нет собственной электронной почты или вы хотите создать дополнительный почтовый ящик, то я вам в этом помогу.
Как сделать электронную почту на компьютере бесплатно?
Многие люди, идущие в ногу со временем, имеют хотя бы один электронный почтовый я
erfa.ru
Как пользоваться электронной почтой (использование e-mail)
Электронная почта, или «e-mail», «мыло» — нынче в Сети для пользователя обязательный атрибут. Он используется для общения с друзьями и товарищами, ведения деловой переписки, для пересылки фото, видео и документов. А ещё электронный ящик требуется для регистрации аккаунта в социальных сетях, онлайн-играх, на сайтах и форумах.
Эта статья научит вас пользоваться электронной почтой и познакомит со всеми этапами создания учётной записи на почтовом сервисе.
Итак, давайте приступим! Даём гарантию — через 15-20 минут у вас будет собственный e-mail.
Выбор сервиса
Первым делом нужно определиться, на каком сервисе (сайте) вы хотите создать ящик. Стоит отметить, что в интернете огромнейшее количество веб-ресурсов, предлагающих посетителям создать свою электронную почту. Какие-то из них лучше, какие-то хуже в плане безопасности и удобств пользования.
Если хотите лично убедиться в разнообразии сервисов, наберите в поисковике «электронная почта». Как минимум, он вам представит сотню-другую почтовых онлайн-служб.
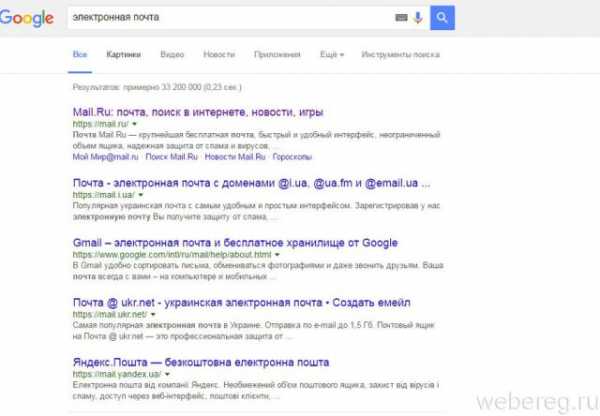
Но чтобы у вас не закружилась голова от изысканий и поисков, мы предлагаем вам выбрать один из ниже предложенных сервисов. Они единодушно признаны ИТ-специалистами и обычными пользователями лучшими в Сети. Так что вы ничем не рискуете. Напротив — получаете 100% гарантию пользовательского комфорта.
Яндекс.Почта
Служба от известной компании Yandex. Исправно и стабильно работает с 2000 года, то есть вот уже более 15 лет. Имеет надёжную защиту от спамщиков и злых хакеров, пытающихся выкрасть конфиденциальные данные из почтовых ящиков. Осуществляет проверку загружаемых файлов антивирусным модулем Dr.Web в автоматическом режиме. Поддерживает машинный перевод писем на различные иностранные языки и также переводит иностранные послания на русский. Всю информацию (письма) отправляет по зашифрованным каналам. Отлично функционирует как на компьютерах, ноутбуках, так и в мобильных устройствах (смартфонах, планшетах). Рекомендуется к использованию для тех, кто преимущественно пользуется Рунетом и активно ведёт переписку с русскоязычными пользователями.
Откройте в браузере главную страничку веб-сервиса — yandex.ru. А затем нажмите в правом верхнем углу «Завести почту».
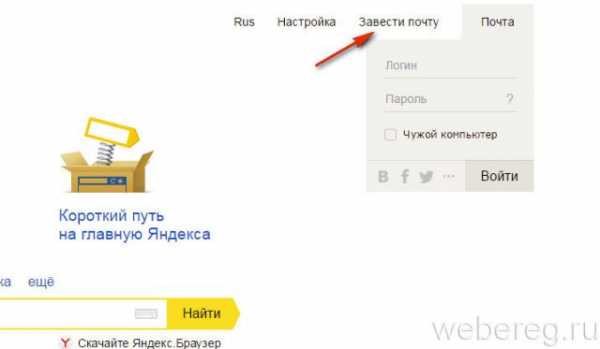
Mail.ru
Огромный веб-портал. Один из самых старых в Рунете, основан в 1998 году. Владельцу учётной записи предоставляет не только почтовый ящик, но и ещё доступ к разнообразным сервисам (игры, служба знакомств, видео, новости и т.д.). Наделён удобнейшим интерфейсом и мощным спам-фильтром. Лёгок в управлении. Однозначно понравится тем, кто неравнодушен к социальным сетям и желает активно вести переписку онлайн, просматривать разнообразный контент (фото, видео), кроме пользования e-mail.
Перейдите на страничку mail.ru и в левом верхнем блоке под полями для входа клацните ссылку «Регистрация в почте».
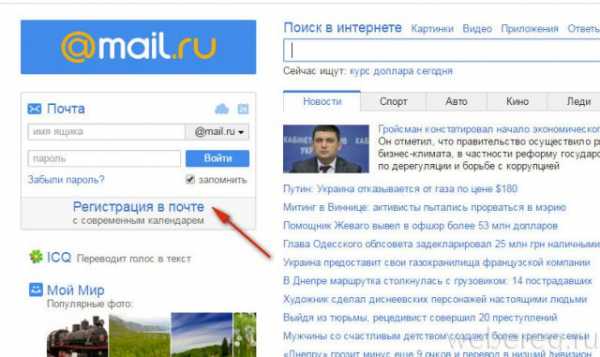
Gmail
«Заморский» сервис от компании Google. Имеет огромное количество пользовательских настроек и функций. Был запущен 1 апреля 2004 года. Надёжно защищён от стороннего вмешательства и взлома, поддерживает все популярные протоколы обмена данными. Оборудован удобной панелью управления. Умеет резервировать данные. Учётная запись на Gmail будет особенно полезна для тех, кто часто пользуется зарубежными веб-сервисами, а также другими службами Google (Карты, Новости, Play Market, Календарь и др.).
Наберите в адресной строке браузера — mail.google.com и нажмите «enter». На открывшейся страничке кликните по кнопке «Создать аккаунт».
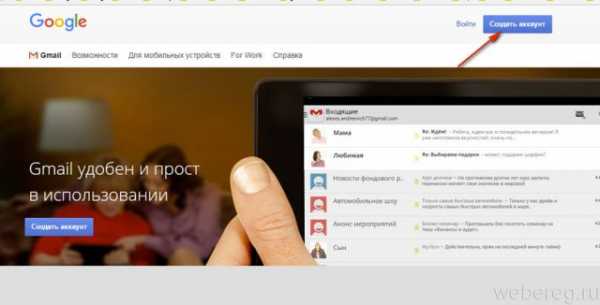
Ну что определились с сервисом? Теперь самое время приступать к созданию учётной записи.
Регистрация аккаунта
Если вы не кликнули ссылку, указанную в обзоре сервиса, обязательно сделайте это (см. описания выше). Нам нужно перейти в регистрационную форму. Видите перед собой страницу с полями анкеты? Это то, что вам нужно в данный момент.
Правила регистрации почтового ящика на сервисах практически одинаковы, за исключением лишь некоторых нюансов. Следуйте этой инструкции, чтобы правильно ввести все необходимые данные.
1.В строках «Имя» и «Фамилия» вы можете указать как свои паспортные данные, так и псевдоним. Всё зависит от цели использования электронной почты — бизнес, развлечения, общение с друзьями.
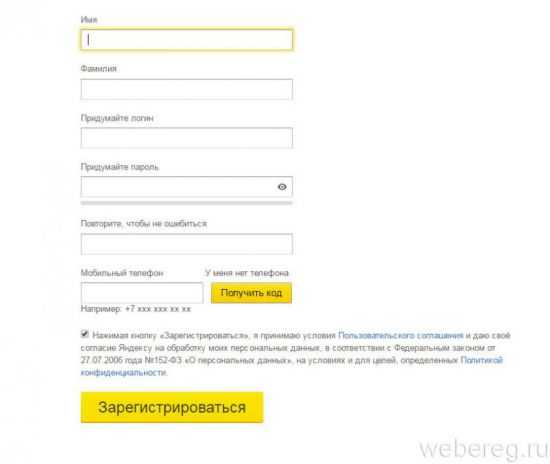
2. Некоторые почтовые сервисы просят дополнительно указать место проживания, пол, дату рождения. В этих полях вы также можете по желанию указать достоверную информацию или вымышленную.
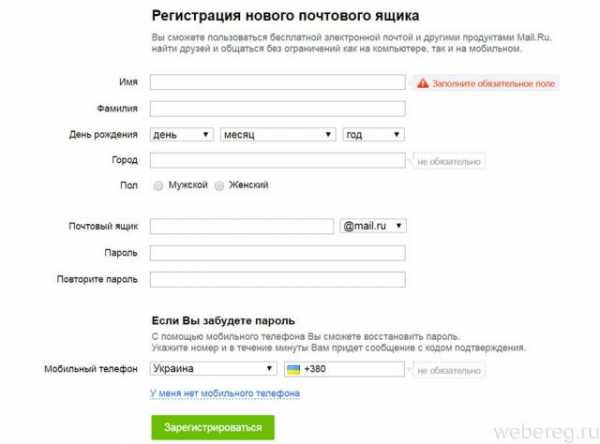
3. Логин — это ваш адрес ящика. Он обязательно должен быть уникальным. Хорошо продумайте его название. Для его составления можно использовать своё имя и фамилию, дату рождения.
Обратите внимание! Логин (адрес) желательно сохранять в полном формате во избежание путаницы. Например, если на Yandex, то логин будет выглядеть так: [email protected]. То есть — @.
4. Пароль — это символьный ключ для входа в почтовый ящик. Придумайте сложную комбинацию длиной в 10-15 символов из латинских букв и цифр.
Внимание! Запомните, а лучше сохраните в надёжном месте указанные в форме логин и пароль. Они необходимы для входа в ящик.
5. Телефон — в этой строке наберите номер своего мобильного. Используйте только действующий номер.
6. Проверьте правильность заполнения всех полей. Чтобы отправить заполненную форму на сервис, клацните кнопку «Зарегистрироваться». Обычно она расположена в самом низу страницы для регистрации.
7. Далее почтовая служба может вас пригласить пройти проверку мобильного телефона. Для чего этого нужно? Чтобы узнать то, что телефон действительно принадлежит вам и у вас к нему есть доступ.
Алгоритм верификации сводится к следующему:
- на мобильный отправляется СМС-ка с кодом;
- вы вводите этот код в специальную форму;
- отправляете на сервис;
- после успешного завершения процедуры телефон будет «прикреплён» к ящику и его можно будет использовать для восстановления доступа в случае потери пароля.
Как войти в ящик?
Итак, ящик зарегистрирован. Чтобы войти в него или авторизоваться, нужно выполнить следующие действия:
1. Перейти на сайт почтовой службы (например, yandex.ru).
2. В панели для входа ввести в отдельных полях логин и пароль, которые вы указывали в процессе регистрации ящика.
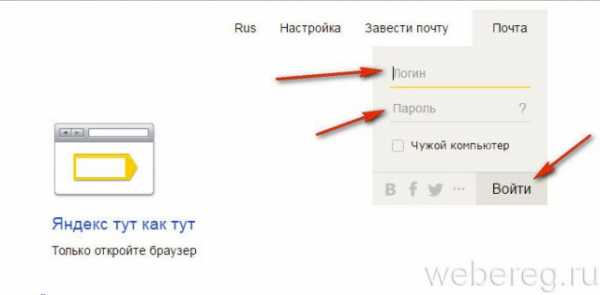
3. Нажать кнопку «Войти».
Как написать и отправить письмо?
Чтобы отправить послание кому-либо со своего e-mail, вам, конечно же, нужно знать адрес получателя — собеседника, делового партнёра, которому вы желаете отправить письмо. Убедитесь в том, что он у вас есть в полном формате — @.
Далее выполните следующие операции:
1. Находясь в своём ящике, клацните кнопку «Написать… ». Обычно она расположена в верхнем левом углу.
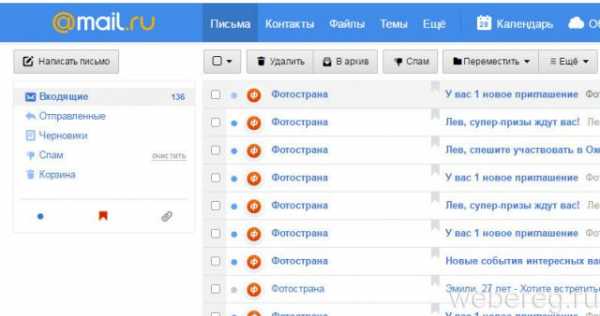
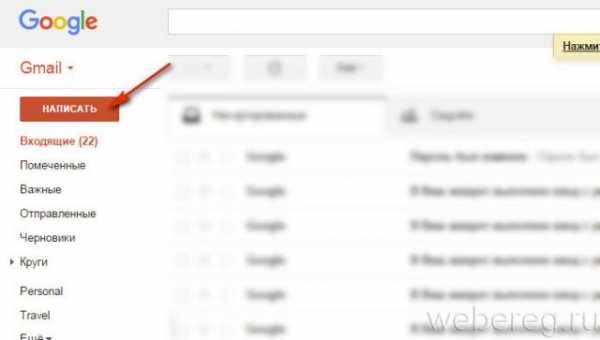
2. В открывшейся форме, в специально отведенных полях, укажите полный адрес получателя (в Gmail эта строка называется «Кому»), тему письма и непосредственно сам текст письма.
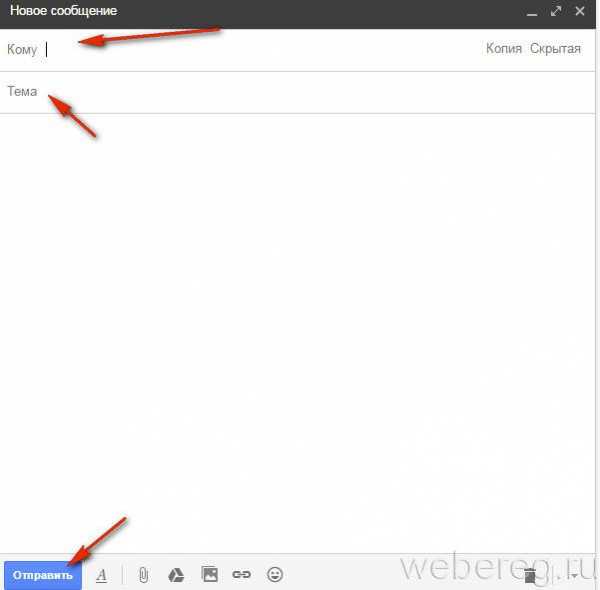
Если требуется к посланию прикрепить файл, хранящийся на компьютере, воспользуйтесь кнопкой «скрепка». Однако учтите, что размер файлов, загружаемых таким способом, ограничен. В зависимости от сервиса его лимит составляет 10-50 Мб.
3. После оформления письма нажмите кнопку «Отправить». Письмо будет мгновенно доставлено адресату.
Чтобы прочитать полученный ответ, кликните раздел «Входящие», а потом откройте письмо (нажмите по его полю).
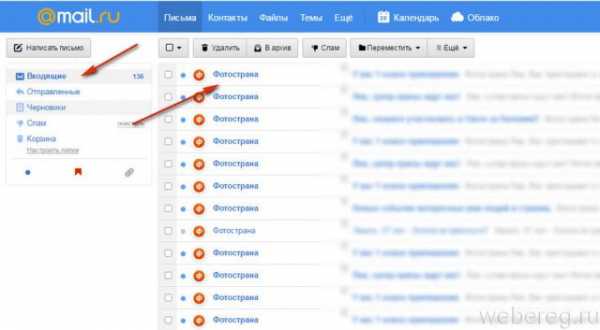
Осторожно, спам!
В процессе эксплуатации почтового ящика вам периодически будут приходить рекламные письма (спам) и прочие сомнительные сообщения. Если вы не знаете отправителя (указан незнакомый адрес) либо у вас вызывает подозрение название писем, ни в коем случае их не открывайте и уж тем более не запускайте файлы и интерактивные элементы, которые размещены в этих текстах. Таким образом многие взломщики пытаются заполучить e-mail доверчивых пользователей.
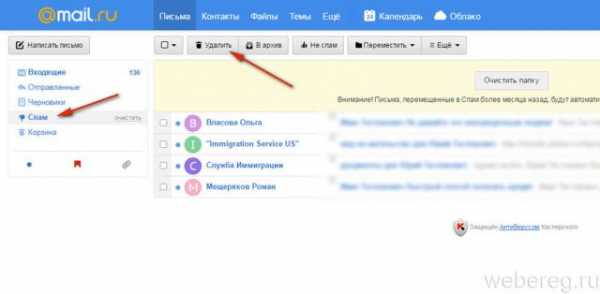
Отслеживать и удалять заблокированные спам-фильтром письма можно в специальной папке «Спам».
Как переслать большой файл?
Если, к примеру, вы хотите поделиться с другом отснятым видео, но его объём очень большой (2, 3 или 5 Гб), воспользуйтесь облачным хранилищем. Во всех рассмотренных нами сервисах оно имеется. Воспользуйтесь руководством для используемой службы.
Gmail
- В профиле, вверху справа, щёлкните иконку «группа квадратов».
- В открывшемся плиточном меню кликните «Диск».
- На открывшейся страничке кликните меню «Мой диск». Выберите «Загрузить файлы… ».
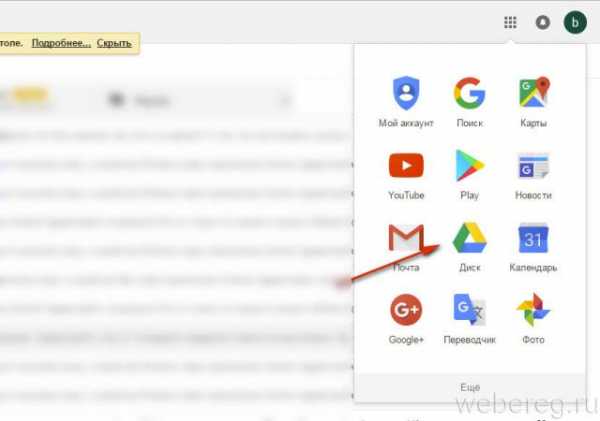
Mail.ru
- Щёлкните в верхней панели «Облако».
- В новой вкладке нажмите «Загрузить».
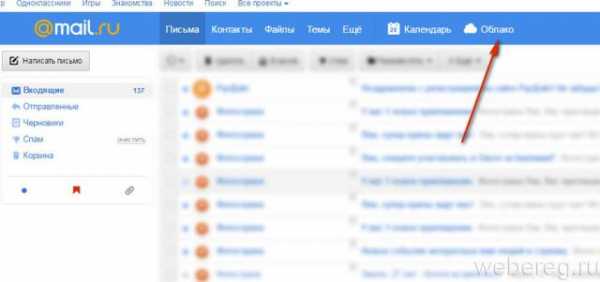
Яндекс. Почта
- В горизонтальном меню (возле логотипа вверху страницы) клацните «Диск».
- Нажмите кнопку «Загрузить».
После того как закачаете файл в хранилище, откройте к нему доступ для других пользователей и скопируйте ссылку на скачивание. Полученный URL отправьте адресату. Он вставит его в адресную строку браузера и скачает загруженный вами файл на свой компьютер.
Приятного и комфортного вам пользования почтовыми службами интернета!
Возникли сложности? Напишите об этом в комментариях и мы постараемся вам помочь.
А если статья оказалась вам полезной, не забудьте поставить лайк!
webereg.ru