- Как отправить документ Word по электронной почте ▷ Para️ Stop Creative ▷ ➡️
- Как отправить большой файл по электронной почте
- Как отправлять большие документы и файлы с iPad или iPhone
- Управление электронными документами: хранение и поиск
- Страница не найдена — Ошибка 404
- Как отправить контрагенту ссылку на первичный документ с M.E.Doc
- Как подписывать кадровые документы с удаленными работниками | Компания права Респект — КонсультантПлюс Уфа
- Как отправить документ Word на электронную почту? — Mvorganizing.org
- Как отправить документ Word на электронную почту?
- Как прикрепить файл PDF?
- Как прикрепить PDF-файл к Gmail на iPhone?
- Как отправить фото как вложение?
- Как отправить фотографии со своего Iphone в виде вложения, не встроенного?
- Как отключить отображение вложений в теле письма?
- Как отправить фотографию со своего Iphone в виде вложения в Outlook?
- Как отправить изображение в виде вложения с моего Iphone?
- Как отправить изображение с iPhone в формате PDF?
- Как отправить изображение в виде вложения с моего iPad?
- Как отсканировать документ и прикрепить его к электронному письму?
- Безопасно ли отправлять документы, удостоверяющие личность, по электронной почте?
- Как отсканировать документ и отправить его на свой компьютер?
- Как настроить принтер HP для сканирования в электронную почту?
- Почему мой принтер HP не сканирует на мою электронную почту?
- Как настроить принтер HP для сканирования на компьютер?
- Как настроить принтер HP для сканирования?
- Как мне заставить мой компьютер распознавать мой беспроводной принтер?
- Как подключиться к беспроводному принтеру HP?
- Отправить документ по электронной почте в виде вложения
- Отправить ссылки на файлы по электронной почте
- Горячие кнопки: прекратить отправку вложений по электронной почте
- Как отправлять документы в формате PDF
- Как отправить документ WhatsApp на электронную почту ▷ ➡️ Stop Creative ▷ ➡️
- Как быстро отправить документ по электронной почте в Word
Как отправить документ Word по электронной почте ▷ Para️ Stop Creative ▷ ➡️
Как отправить документ Word по электронной почте
Только что закончили запись важное исследование для школы и сохранил рассматриваемый документ в формате Word. Желая узнать мнение своего сокурсника, он решил отправить ему все по электронной почте. Жаль только потому, что, не имея особого представления о вложениях, и особенно о типе файла, о котором идет речь, вы не знаете, как это сделать.
Как ты скажешь? Все обстоит именно так, и вы хотели бы знать, могу ли я подсказать вам, что делать или нет? Конечно, не дай бог, я здесь специально. Пожалуйста, уделите несколько минут своего драгоценного времени, чтобы прочитать это полностью сфокусированное руководство. как отправить документ Word по электронной почте и вы увидите, что, в конце концов, у вас больше не будет ни малейшего сомнения в том, что делать.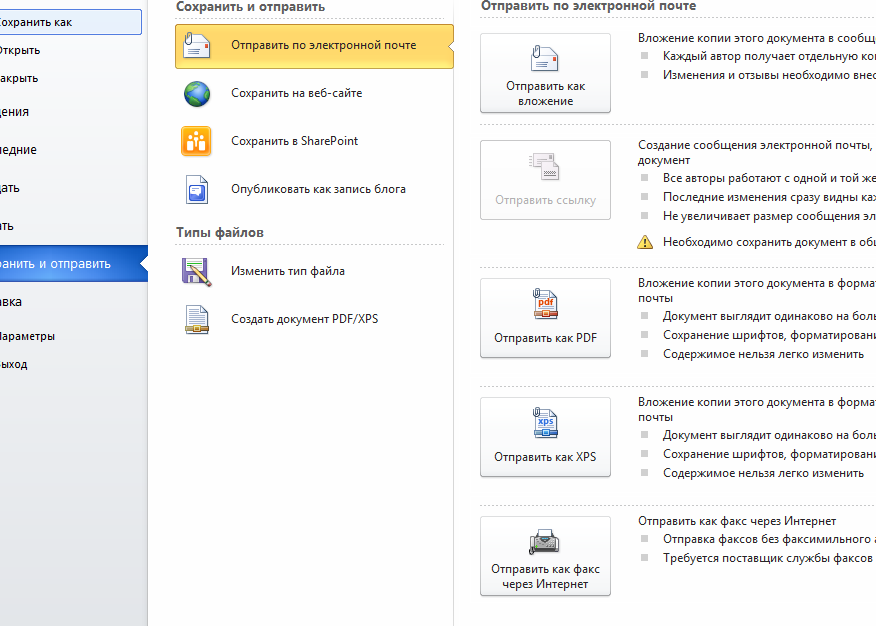
Я сразу же предвижу вас, что вопреки видимости и сверх того, что вы думаете, вам не придется делать ничего особенно сложного. Кроме того, я сообщаю вам, что вы можете сделать это, отправив «традиционное» электронное письмо или действуя непосредственно из Word, а также используя сторонние веб-службы, используемые именно для этой цели. Тогда давай, давай не будем больше тратить время на болтовню и займемся делом. Наслаждайся чтением!
- Отправить документ Word через веб-почту
- Gmail
- Outlook.com
- Почта Yahoo
- Отправить документ Word через почтовый клиент
- Альтернативные решения для отправки документа Word по электронной почте
- Palabra
- WeTransfer
- Filemail
Отправить документ Word через веб-почту
Для начала разберемся, как это сделать отправить документ Word по электронной почте используя самые популярные почтовые сервисы, доступные через Интернет: Gmail, Outlook.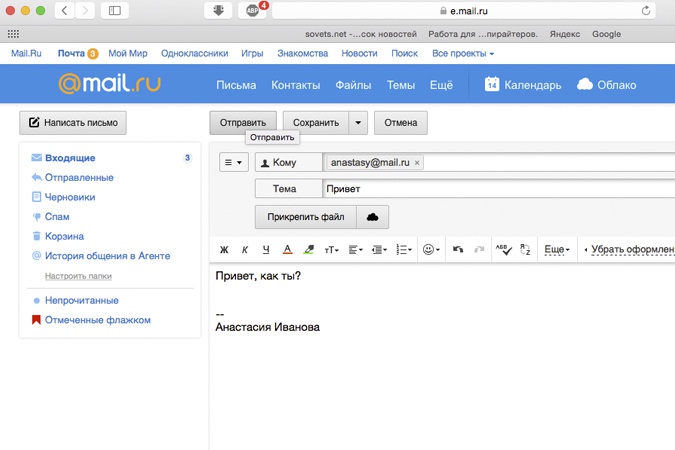 com es Почта Yahoo. Вы найдете все подробное объяснение ниже. Как упоминалось в начале, процедура довольно проста.
com es Почта Yahoo. Вы найдете все подробное объяснение ниже. Как упоминалось в начале, процедура довольно проста.
Gmail
Откроется окно для создания нового электронного письма (в правом нижнем углу экрана). Затем введите адрес электронной почты получателя в поле контейнер и объект в поле Объект, затем напишите текст сообщения в соответствующей области ниже.
Пожалуйста, продолжите сейчас, прикрепив свой документ Word.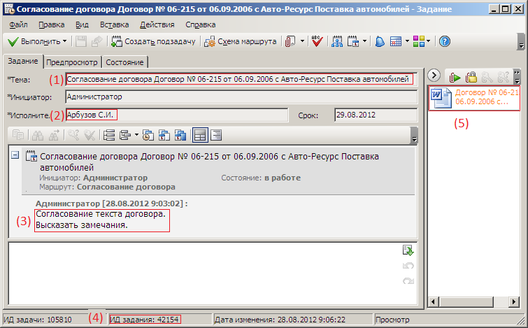 Для этого нажмите на значок укорачивать расположенный на нижней панели инструментов, и выберите файл на своем ПК. Обратите внимание, что можно отправлять вложения с максимальным весом 25 MB.
Для этого нажмите на значок укорачивать расположенный на нижней панели инструментов, и выберите файл на своем ПК. Обратите внимание, что можно отправлять вложения с максимальным весом 25 MB.
Если вам нужно отправить файл Word большего размера или если вы сохранили документ в Google Привод, Обслуживание облачного хранения от Google, вы можете использовать последний для отправки документа. Для этого нажмите
В заключение дождитесь его запуска и завершения загрузки выбранных файлов, затем нажмите кнопку послать в левом нижнем углу окна, чтобы составить сообщение.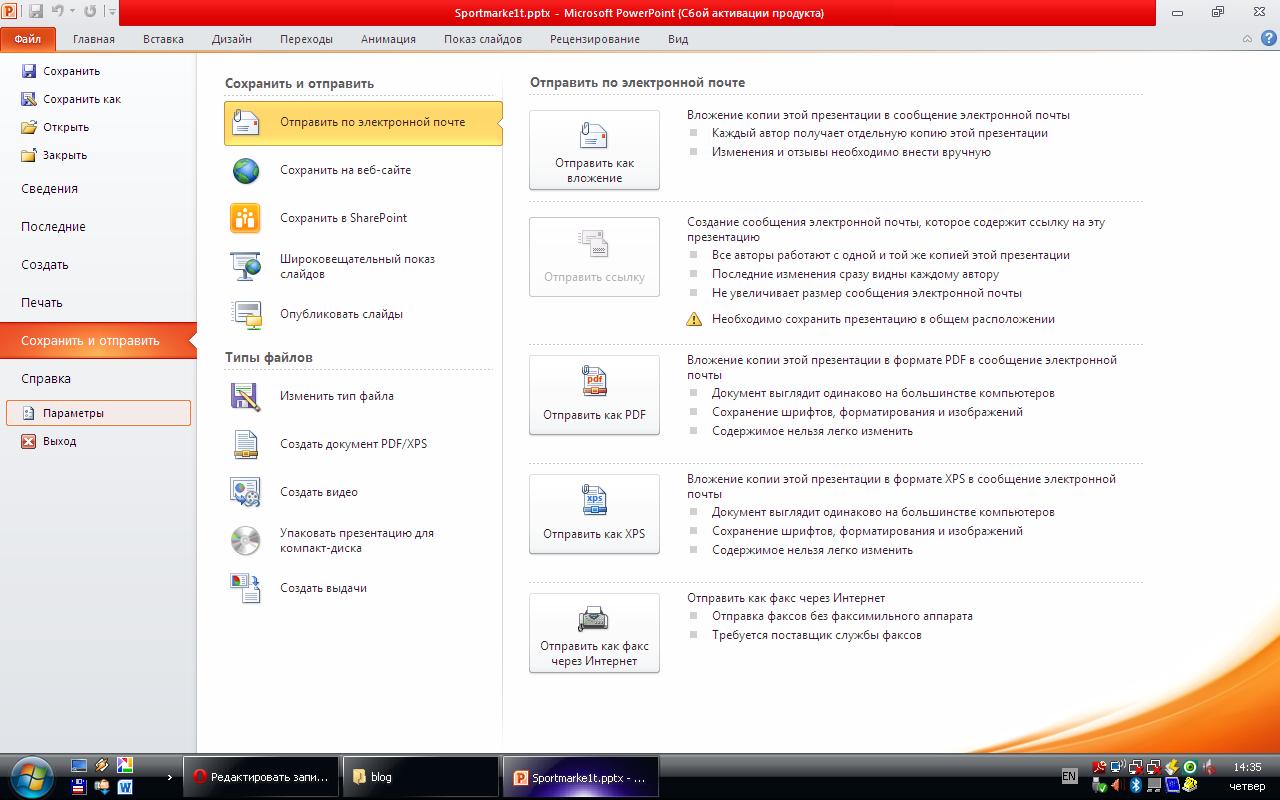 Выполнено!
Выполнено!
Outlook.com
Если, с другой стороны, используемая вами веб-почта Outlook.com, вы можете отправить свой документ Word в виде вложения, выполнив сначала следующие действия: подключитесь к главной странице службы и войдите в свою учетную запись (при необходимости), затем нажмите кнопку Новое сообщение в верхнем левом углу, чтобы начать составление нового письма.
Когда появится экран создания нового сообщения (в правой части страницы), введите в поле A с адресом электронной почты получателя и в поле добавлять объект тема сообщения. Затем напишите текст сообщения в поле ниже.
 При этом помните, что ограничение на размер вложения для локальных файлов составляет 34 MB, а для загруженных Один диск равно 2 GB.
При этом помните, что ограничение на размер вложения для локальных файлов составляет 34 MB, а для загруженных Один диск равно 2 GB.Наконец, отправьте сообщение, нажав кнопку
Почта Yahoo
Если, с другой стороны, используемая вами почтовая служба Почта Yahoo, чтобы отправить Файл Word В качестве вложения необходимо сначала посетить главную страницу сервиса и войти в свою учетную запись (при необходимости). Затем начните составлять новое сообщение, нажав кнопку запись расположен в верхнем левом углу.
На появившемся экране заполните поле A с адресом электронной почты получателя и что Объект с темой сообщения. Затем используйте поле ниже, чтобы написать текст сообщения.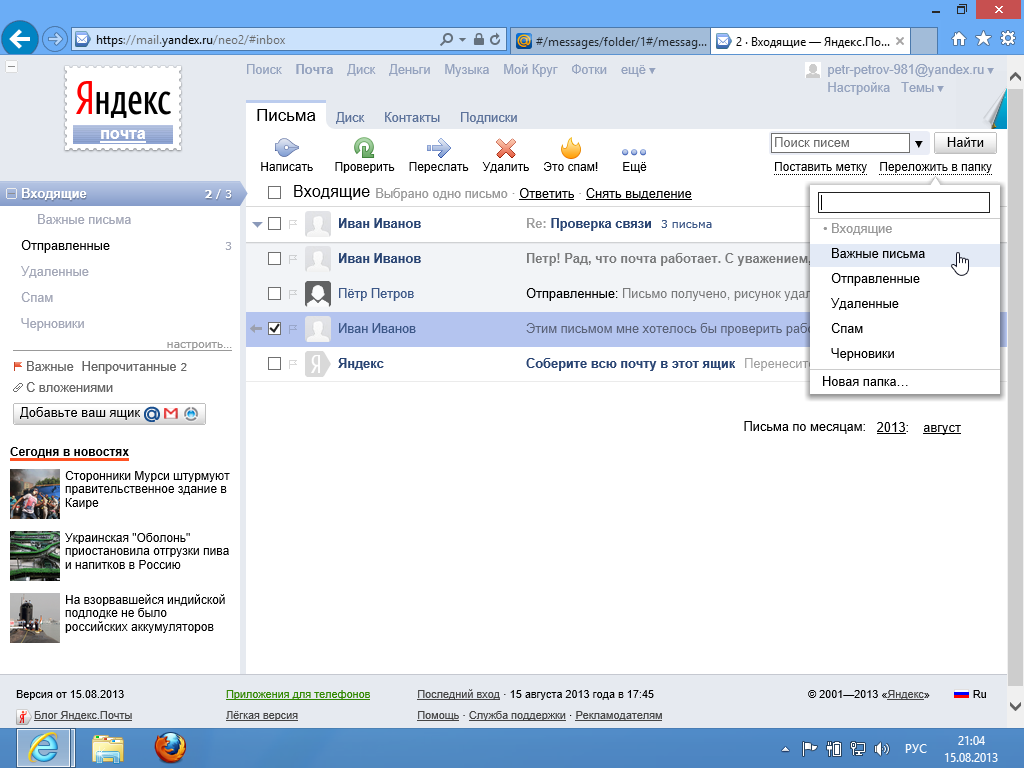
Чтобы прикрепить документ Word, нажмите кнопку с укорачивать расположенный на панели инструментов внизу, затем выберите эталонный файл на своем ПК. Обратите внимание, что максимальный размер прикрепленных файлов не может превышать 25 MB.
Наконец нажмите кнопку послать расположен в нижнем левом углу экрана, и ваше письмо будет отправлено немедленно. Легче сделать, чем сказать!
Отправить документ Word через почтовый клиент
Как правило, вы не используете свою учетную запись электронной почты через ее веб-интерфейс, и поэтому вы хотели бы знать, как отправить документ Word по электронной почте, используя клиент, для ПК (например, панорама в Windows и почта en Мак) или для мобильных телефонов и планшетов (например, Gmail en Android e Ios)? Нет проблем, я могу объяснить, как действовать даже в этом случае.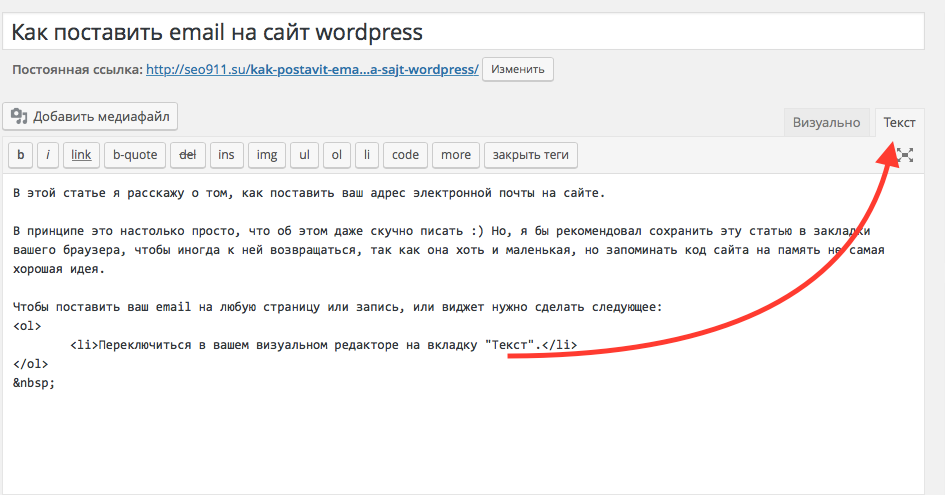
Независимо от используемого программного обеспечения или приложения, выполняемые операции всегда одинаковы: запустите клиент, нажмите кнопку, чтобы создать
Затем выберите Word файл сохранены на устройстве, которое вы используете, и нажмите кнопку, чтобы продолжить отправка сообщения (в большинстве случаев это тот, который написал послать или с ним обволакивать ). Это оно!
Альтернативные решения для отправки документа Word по электронной почте
Если вы не можете (или не хотите) отправлять свой документ Word через службу электронной почты, которую вы регулярно используете, потому что размер файла превышает разрешенный размер или, возможно, потому, что в настоящее время у вас нет доступа к своему почтовому ящику, вы все еще можете делать это в компании, доверяя некоторым альтернативные инструменты и услуги.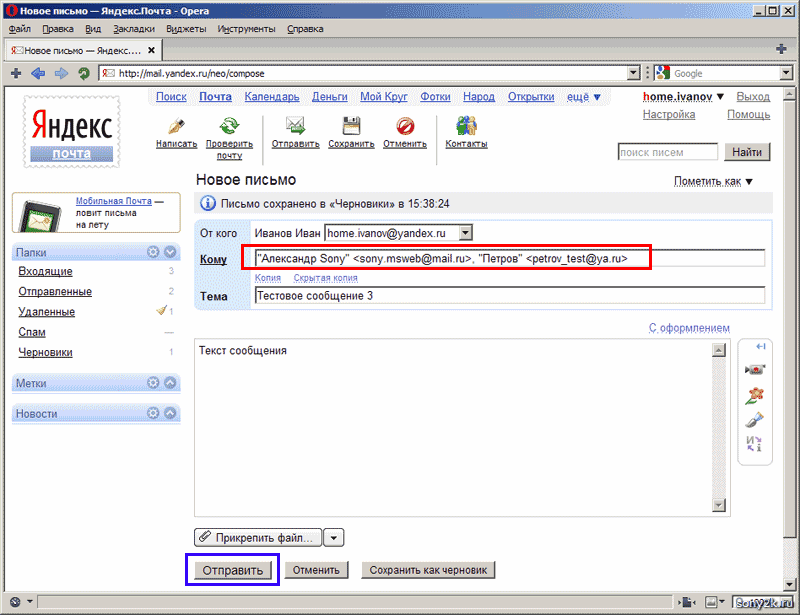 Для получения дополнительной информации продолжайте читать.
Для получения дополнительной информации продолжайте читать.
Palabra
Если вы используете Приложение Word на вашем ПК, когда вы подготовили свой документ, нажмите кнопку голосового управления Целесообразный расположен в верхнем левом углу, выберите формулировку Поделиться в открывшемся меню, затем Эл. адрес и вариант Отправить как вложение. Затем заполните сообщение электронной почты файлом Word в качестве вложения с помощью клиента, используемого на вашем ПК. Как вариант, вы можете выбрать пункт меню, упомянутый выше. Пригласить пользователей> экономить в облаке чтобы отправить электронное письмо со ссылкой на документ в OneDrive кому бы то ни было.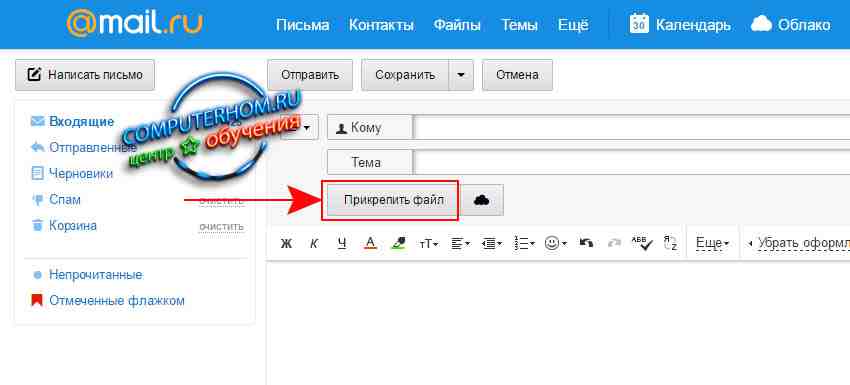
Если вы используете вместо этого Слово онлайн, после создания документа щелкните меню Целесообразный расположен в верхнем левом углу страницы, выберите элемент Поделиться в открывшемся меню, а затем опция Поделиться с другими пользователями. В появившемся в этот момент окне введите адрес электронной почты получателя в поле A, сообщение, которое вы хотите прикрепить к электронному письму, в поле Добавить короткую заметку и укажите, хотите ли вы разрешить получателю изменять документ или нет, нажав на ссылку Получатели уполномочены изменять и сделайте свой выбор в соответствующих раскрывающихся меню. Наконец, нажмите на кнопку Поделиться.
WeTransfer
В качестве альтернативы уже упомянутым решениям вы можете отправить документ Word по электронной почте, полагаясь на WeTransfer.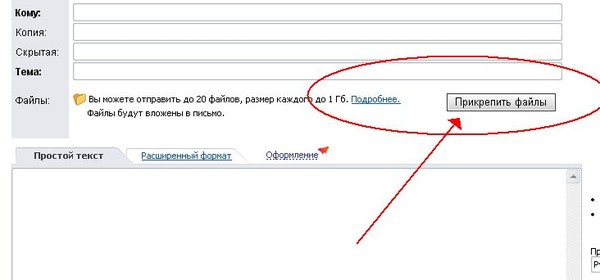 Вы никогда о нем не слышали? Странно, но он очень известен. Однако давайте сразу это исправим. Это онлайн-сервис, позволяющий отправлять файлы с максимальным весом по почте. 2 GB, бесплатно и без регистрации. В конце концов, он также доступен в платном варианте (он стоит 12 евро в месяц или 12 евро в год), который позволяет отправлять файлы размером до 20 ГБ.
Вы никогда о нем не слышали? Странно, но он очень известен. Однако давайте сразу это исправим. Это онлайн-сервис, позволяющий отправлять файлы с максимальным весом по почте. 2 GB, бесплатно и без регистрации. В конце концов, он также доступен в платном варианте (он стоит 12 евро в месяц или 12 евро в год), который позволяет отправлять файлы размером до 20 ГБ.
Чтобы использовать его, подключившись к домашней странице сервиса, нажмите кнопку Перейти к бесплатной версии и на новой отображаемой странице нажмите кнопку Добавить файлы (слева), чтобы выбрать документ Word для отправки по почте.
Затем заполните поля Отправить письмо на es Ваш адрес электронной почты с указанием, соответственно, адреса электронной почты получателя и вашего. При желании вы также можете написать сообщение в соответствующем поле. Сообщение.
После этого отправьте все, нажав кнопку Передача. Человек, которому вы отправили файл, может скачать его, нажав соответствующую кнопку в письме, которое будет доставлено.
Человек, которому вы отправили файл, может скачать его, нажав соответствующую кнопку в письме, которое будет доставлено.
Filemail
Еще одна услуга, которая может быть удобна для выполнения операции, описанной в этом руководстве, — это Filemail. Это бесплатный ресурс, доступный напрямую через браузер, благодаря которому файлы с максимальным общим весом 2 GB. Он очень интуитивно понятен и работает в любом браузере и Операционная система.
Чтобы использовать его, подключитесь к домашней странице сервиса и введите свой адрес электронной почты в поле Из электронной почты), затем введите адрес электронной почты человека, которому вы хотите отправить файл Word, в поле На электронную почту). Затем введите тему сообщения в поле Объект и использовать поле Сообщение написать сопроводительное сообщение.
Теперь вам нужно выбрать файл, который вы хотите отправить.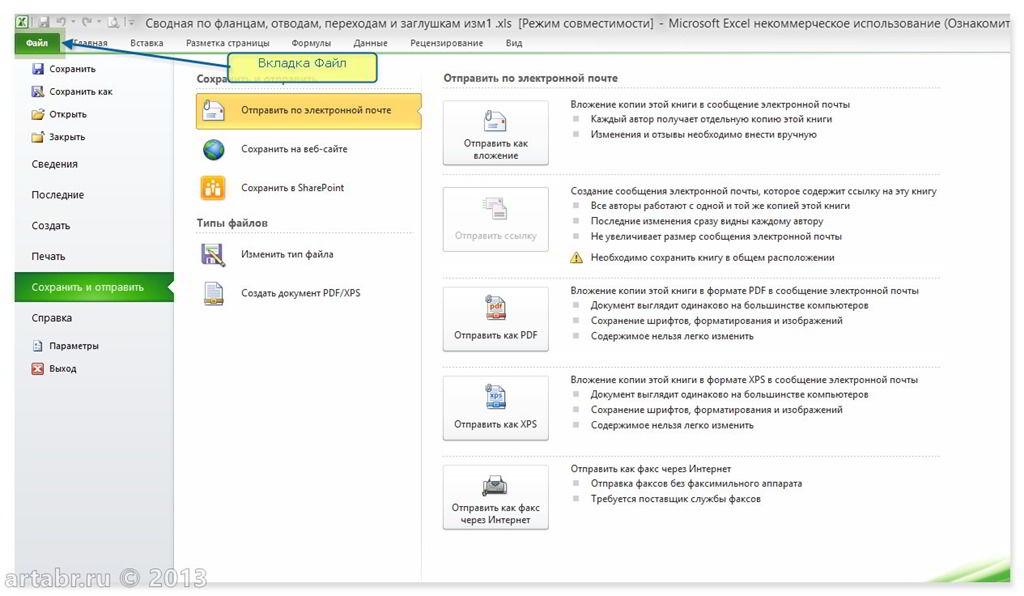 Для этого нажмите кнопку Добавить файлы расположен внизу и «восстанавливает» документ Word с вашего ПК. Или перетащите справочный файл в поле Перетащите сюда файлы / папки который находится в нижнем левом углу. Наконец, нажмите кнопку послать и сообщение будет отправлено немедленно.
Для этого нажмите кнопку Добавить файлы расположен внизу и «восстанавливает» документ Word с вашего ПК. Или перетащите справочный файл в поле Перетащите сюда файлы / папки который находится в нижнем левом углу. Наконец, нажмите кнопку послать и сообщение будет отправлено немедленно.
Получатель получит электронное письмо от Filemail и, открыв его и щелкнув ссылку в нем, он сможет загрузить ранее загруженный документ Word. Обратите внимание, что скачивание представленного документа может быть выполнено не более десяти раз и в течение трех дней с даты загрузки (после чего он будет удален с серверов службы).
Как отправить большой файл по электронной почте
В современном мире очень много различной информации хранится в электронном виде. Поэтому, когда захотите отправить другому человеку какой-либо документ, его можно просто переслать по почте. Но что делать, если файлик весит 2, 3 или даже 10 ГБ? Ведь, как известно, переслать большой файл по почте не получится.
Сейчас в этой статье я расскажу о различных способах, которые можно использовать, чтобы отправить большой файл по почте. На самом деле, это не совсем корректная фраза. Ведь мы не будем прикреплять к письму файл большого размера. Сначала потребуется загрузить его на специальный сервис в Интернете. Затем вы получите ссылку, которую и нужно будет отправить в электронном письме. Получатель перейдет по ссылке и сможет скачать с сервиса загруженный вами файл. Это краткие шаги. А вот какими сервисами можно воспользоваться, разберемся дальше.
Использование популярных облачных хранилищ
Думаю, вы слышали про такие популярные облачные хранилища, как Google Диск, Яндекс Диск, Dropbox, iCloud. Так вот ими можете воспользоваться, чтобы отправить файл большого размера другому человеку.
Достаточно зарегистрироваться в любом из сервисов и загрузить туда необходимый документ. Это может быть что угодно: текстовый документ, презентация, архив, картинки, фильм. Затем нужно открыть для загруженного файла доступ по ссылке.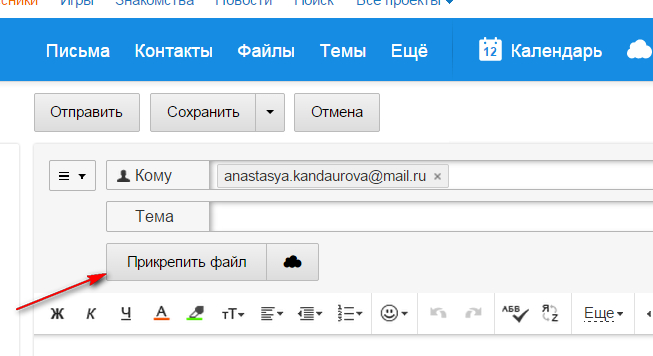 После этого, останется скопировать полученную ссылку и отправить её по почте.
После этого, останется скопировать полученную ссылку и отправить её по почте.
Когда человек по ней перейдет, перед ним откроется тот файл, что вы ему отсылали. Дальше он сможет его просмотреть или скачать на своё устройство (компьютер или телефон).
Что важно помнить. Во всех этих сервисах есть ограничение по количеству бесплатного места для одного аккаунта. Так, например, Гугл Диск и Яндекс Диск дают бесплатно до 15 ГБ. В Dropbox можно бесплатно использовать 2 ГБ. Если вы владелец яблочной техники, то в iCloud предоставляется бесплатно 5 ГБ. За остальное место придется доплачивать.
Dropbox — что это за программа
Давайте разберемся на примере. Если вы хотите отправить большой файл по электронной почте и это фильм, который весит 6 ГБ, то в этом случае можно использовать Гугл или Яндекс Диск. Если же документ весит меньше 2 ГБ, то можете воспользоваться любым сервисом. Но если у вас фильм в классном качестве весом 20 ГБ, то чтобы его отправить одним из сервисов, придется заплатить за дополнительные гигабайты. Подробнее про цены можно прочесть на официальном сайте конкретного сервиса. Но это может не всем подойти, поэтому переходим к следующему пункту данной статьи.
Подробнее про цены можно прочесть на официальном сайте конкретного сервиса. Но это может не всем подойти, поэтому переходим к следующему пункту данной статьи.
Как отправить большой файл через онлайн сервис
Чтобы отправить большой файл другому пользователю, также можно воспользоваться различными онлайн сервисами в Интернете. Конечно их много, но в рамках данной статьи мы рассмотрим всего 3. Каждый отличается своими особенностями. Поэтому посмотрите и сами решите, какой сервис вам подойдет больше всех.
Смотрите подробное видео:
Сервис MEGA
Один из наиболее популярных на просторах Интернета сервис – MEGA. Чтобы перейти на него, воспользуйтесь ссылкой: https://mega. io/. Он позиционирует себя как мощный, безопасный, надежный, способный обеспечить пользователям максимальную конфиденциальность.
io/. Он позиционирует себя как мощный, безопасный, надежный, способный обеспечить пользователям максимальную конфиденциальность.
Сразу после регистрации вы получите 50 ГБ в бесплатное пользование. Во всяком случае, так написано на главной странице. На деле, эти 50 ГБ дадут всего на 1 месяц. Дальше из бесплатных остается только 15 ГБ.
Но 15 ГБ тоже не так уж и мало. Поэтому, если вас всё устраивает, регистрируйтесь в сервисе и можете использовать его для отправки большого объема данных в Интернете.
Сервис Oxy.Cloud
Второе облачное хранилище, которое мы рассмотрим – это Oxy.Cloud. Находится он по ссылке: https://oxy.cloud/ru/. Преимущество данного сервиса в том, что у него есть партнерская программа. То есть вы загружаете что-то, другой пользователь скачивает, и вам за это платят. Но по многочисленным отзывам, сервис не выполняет её условия и попросту не платит за то, что другие пользователи скачивают файлы, которые вы загрузили.
Регистрироваться нужно обязательно.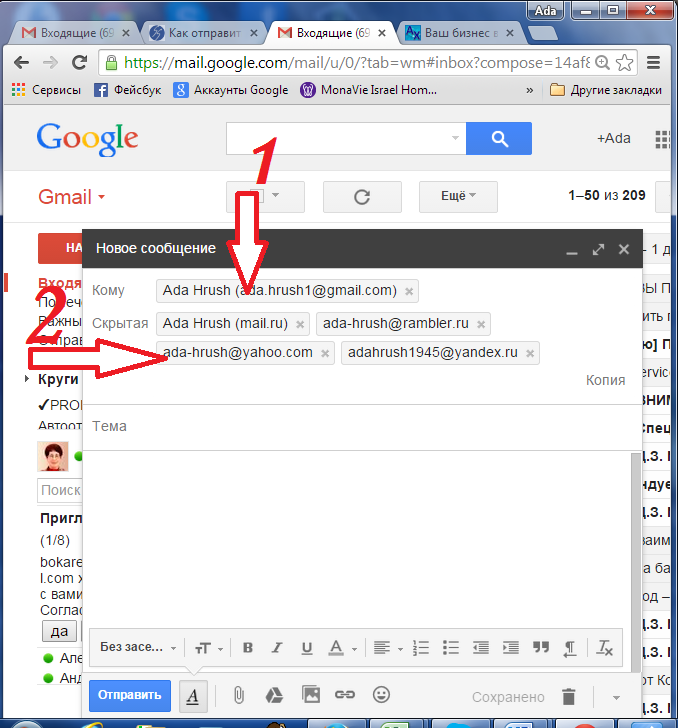 Чтобы посмотреть все доступные тарифы и цены, пролистайте страничку вниз и нажмите кнопку «Планы».
Чтобы посмотреть все доступные тарифы и цены, пролистайте страничку вниз и нажмите кнопку «Планы».
Здесь можно выбрать «Бесплатный» тариф и уже в нем вы получите целых 100 ГБ для пользования. Поэтому, если нужно отправить, например, видео размером 50 ГБ, и вы это делаете часто, смело регистрируйтесь в данном сервисе.
Сервис My-Files
И последний сервис – My-Files.SU. У него нет громких лозунгов и партнерских программ. Преимущество в том, что регистрироваться здесь не нужно. Максимальный размер документа, который можно загрузить – 100 ГБ.
Отличие My-Files от двух предыдущих сервисов в том, что у вас не будет личного аккаунта, где можно хранить свои данные годами. Вы загрузите фильм, документы, видео, архив, или что там у вас, прямо на сервер и получите ссылку. По ней, другие пользователи смогут скачивать данные. Время хранения ограничено. Файлы до 5 ГБ хранятся 3 месяца после их последнего скачивания, больше 5 ГБ – 20 дней.
Давайте более подробно рассмотрим работу данного файлообменника.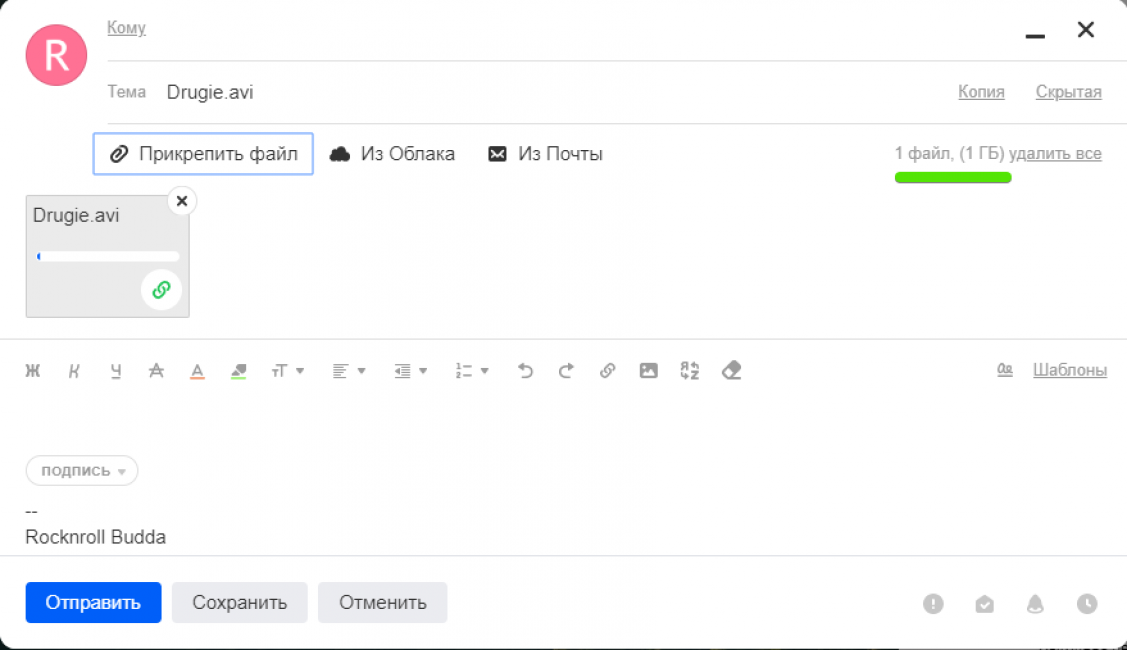 Открывайте его страницу в Интернете: https://my-files.su/.
Открывайте его страницу в Интернете: https://my-files.su/.
Дальше выбирайте из двух вкладок вариант «Переслать/отправить…». Здесь вы сможете отправить по Интернету файл до 100 ГБ. Если этого достаточно, жмите по кнопке «Выбрать…».
Находите его в окне Проводника, выделяйте и нажимайте «Открыть».
Начнется загрузка выбранной информации на сервис. Скорость нормальная, также отображается полоса прогресса. В «Параметры доступа» оставляйте «у кого есть ссылка», что касается срока хранения, то выбирайте его сами. Если просто хотите отправить фильм другу по почте чтобы он его скачал, можете выбрать небольшой срок хранения. Чуть ниже есть поле для описания, но его заполнять не обязательно.
Когда документ будет загружен, и вы выберите все необходимые настройки, нажмите кнопку «Сохранить изменения».
Дальше увидите такую страницу. Обратите внимание на строку «Постоянная ссылка на этот файл».
Если нужно было отправить файл большого объема по почте, выделите эту ссылку, кликните по ней правой кнопкой мыши и выберите «Копировать».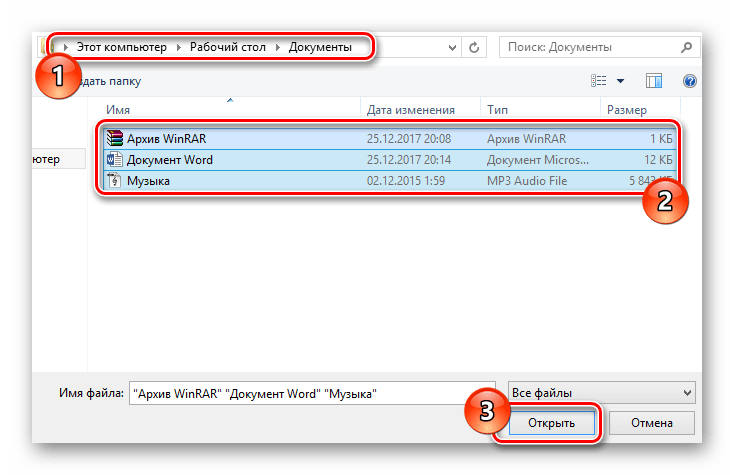 Скопированную ссылку просто вставляйте в текст письма и отправляйте его другу или коллеге.
Скопированную ссылку просто вставляйте в текст письма и отправляйте его другу или коллеге.
Дальше получателю останется просто вставить ссылку в адресную строку браузера, чтобы перейти по ней.
Для скачивания информации на компьютер нужно будет нажать зеленую кнопку «Сохранить файл».
У меня в браузере появилось сообщение, что «Подключение не защищено». Но думаю, это временная ошибка, и у вас она может и не появиться. При этом сам фильм начал скачиваться на ПК. Внизу браузера у меня отображаются скачиваемые файлы. Поэтому нажимаю на небольшую стрелку рядом с фильмом и выбираю «Показать в папке».
Обратите внимание, что все рассмотренные сервисы я открывала в браузере через режим инкогнито.
В открывшемся списке скачанных файлов в самом верху будет ваш. Здесь можно следить, какая скорость загрузки и сколько времени осталось до конца.
По умолчанию все загруженные с Интернета данные сохраняются в папке «Загрузки» или «Downloads» на компьютере.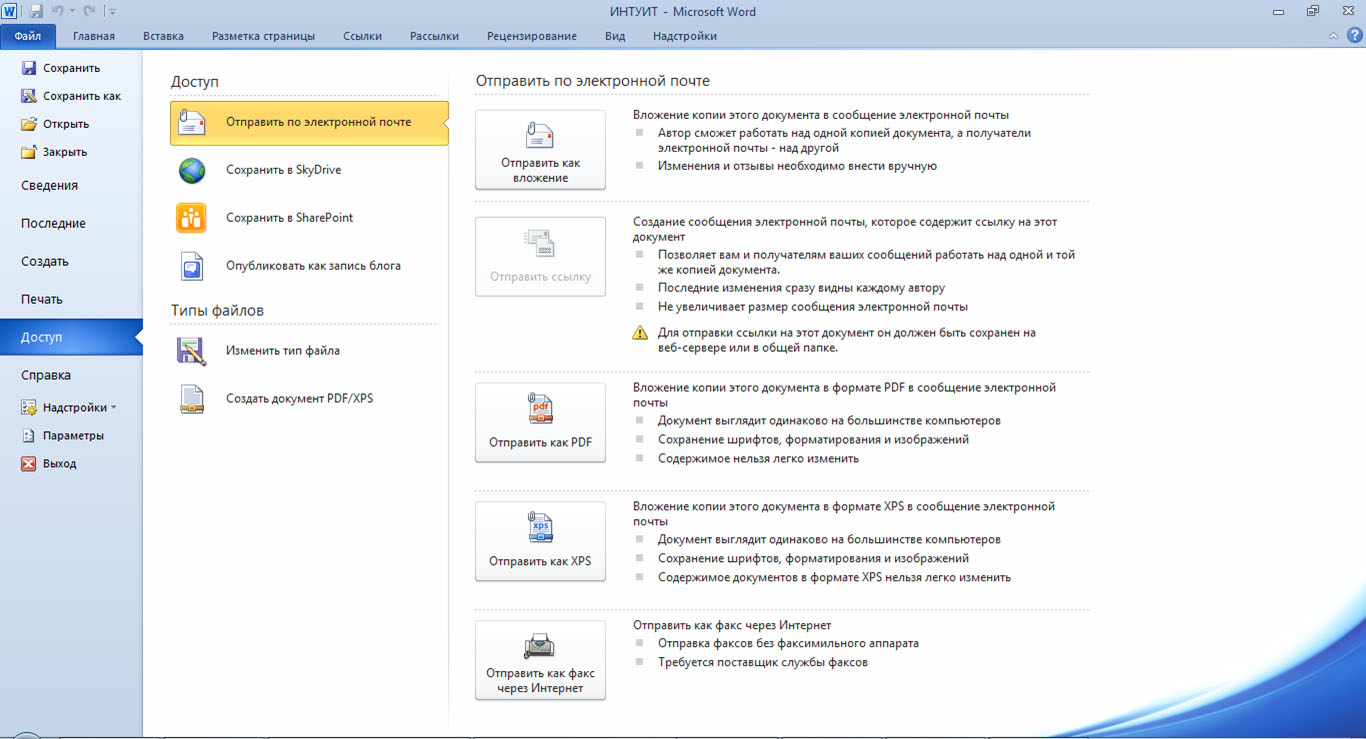 Поэтому если вы не меняли настройки, ищите такую папочку на ПК, и в ней будет ваш документ или фильм.
Поэтому если вы не меняли настройки, ищите такую папочку на ПК, и в ней будет ваш документ или фильм.
Надеюсь вы поняли, если нужно отправить большой файл по почте, нужно загрузить его в облачное хранилище или на файлообменник. Потом вы получите ссылку, которую необходимо отправить собеседнику. А он, перейдя по ссылке, сможет скачать необходимый документ. Выбирайте один из рассмотренных сервисов, куда получится без проблем загрузить файл нужного размера, и отправляйте его одному или нескольким пользователям.
Оценить статью: Загрузка… Поделиться новостью в соцсетях
Об авторе: Аня Каминская
Как отправлять большие документы и файлы с iPad или iPhone
Какой лучший способ отправить большой файл с моего iPad? Я не хочу заваливать почтовый ящик моего коллеги массивным электронным письмом.
iPad, вопреки некоторым ранним комментариям, является отличным устройством для создания мультимедиа, но отсутствие у него непроприетарных портов и кабелей может причинять боль писателям, дизайнерам, художникам и музыкантам, чтобы получить свои (потенциально гигантские) творения с планшета и к соавторам и поклонникам. Очевидный метод — электронная почта, но большой документ может перегрузить почтовый ящик получателя.
В этой статье мы рассмотрим один метод, который позволяет легко отправлять очень большой документ с iPad по электронной почте, но без фактического включения самого документа в электронное письмо. Если вы отправляете файлы меньшего размера по электронной почте, ознакомьтесь с разделом Как отправлять вложения электронной почты на iPhone.
Как отправить большие файлы на iPad iPhone: используйте Mail Drop
В iOS 9 Apple добавила новую функцию, которая именно то, что мы ищем. Это называется Mail Drop.
Откройте приложение Почта на своем iPad и начните создавать новое письмо. После заполнения полей «Кому» и «Тема» коснитесь любого места в теле письма, и над клавиатурой с правой стороны появятся пять значков: первые три предназначены для форматирования текста, выделенного жирным шрифтом, курсивом или подчеркиванием, а остальные для прикрепление видео и фотографий (значок камеры) и для прикрепления других документов (значок скрепки).
Если вы нажмете на скрепку, вам будет предложено несколько папок с документами, которые вы можете прикрепить к электронному письму. В нашем примере мы можем выбрать файлы Pages или TextEdit, которые хранятся в iCloud Drive.
Нажмите на соответствующую папку, затем нажмите на выбранный вами документ. Если это большой документ — и тот факт, что вы читаете эту статью, говорит о том, что он будет, — тогда на этом этапе будет небольшая задержка, пока Mail готовит файл к отправке; Почта будет заморожена, и вам останется только ждать. Когда обработка файла закончится, в теле письма появится значок, и вы сможете нажать «Отправить».
Именно в этот момент — опять же, при условии, что это большое вложение — что Mail даст вам возможность использовать MailDrop. Это не обязательно: вы можете выбрать «Попробовать отправку вложения», и Почта приложит все усилия, чтобы отправить документ в папку «Входящие» получателя. Но тот факт, что это диалоговое окно появилось, является довольно справедливым предупреждением о том, что Mail Drop является лучшим вариантом. Поэтому вместо этого мы нажмем «Использовать удаление почты». Это отправит электронное письмо — вам не нужно подтверждать решение.
Удаление почты — лучший вариант, потому что он не отправляет сам документ по электронной почте; он загружает документ (временно) в iCloud, а затем отправляет получателю ссылку, которая позволит ему загрузить его из iCloud в конце. Конечный результат тот же, но он позволяет избежать размещения большого файла в почтовом ящике электронной почты.
Вот как это выглядит, когда вы получаете письмо по электронной почте. Вы увидите, что там есть крайний срок: файл будет удален из iCloud через 30 дней.
Управление электронными документами: хранение и поиск
Directum RX обеспечивает полный цикл работы с документами в электронном виде, упрощает их создание, хранение и поиск.
Электронные документы
В Directum RX документ состоит из карточки и содержимого. Содержимое документа может представлять собой любую текстовую или графическую информацию, аудио или видео. В карточке представлена основная информация о документе: наименование и автор, номер и дата регистрации, исполнитель, и т.д.
Карточка входящего письма
Карточка договора
Карточка приказа
Сотрудники обращаются к документу с помощью ссылок, которые могут размещаться в разных папках. Сам документ при этом находится в хранилище. Это упрощает работу и обеспечивает единство и сохранность информации.
Создание документов
Электронные документы в системе можно создать несколькими способами.
Создание из файла используется, когда документ предварительно разработан локально на компьютере сотрудника или получен по электронной почте. Его можно легко занести в систему, нажав кнопку в карточке, или перетащив локальный файл в проводник Directum RX с помощью механизма Drag-and-Drop. В этом случае система автоматически заполняет часть полей в карточке документа и формирует его содержимое.
Создание документа с помощью механизма Drag-and-Drop
Для создания однотипных документов, например, приказов, заявлений, служебных записок, в системе предусмотрены шаблоны, в которых предварительно заполняется часть текста и настраивается оформление. При этом если в шаблон добавлены автоматически заполняемые поля, то при создании документа система подставит в них данные из его карточки. Использование шаблонов позволяет придерживаться единого стиля оформления документации и экономить время при создании однотипных документов.
При создании документа сотруднику доступны шаблоны, которые подбираются исходя из данных в карточке документа. Например, при создании договора в окне для выбора отображаются шаблоны договоров. При выборе шаблона сотрудник может быстро ознакомиться с его содержимым в области предпросмотра.
Выбор шаблона при создании документаСоздание со сканера позволяет заносить в систему отсканированные копии бумажных документов. Это удобно, например, при обработке входящих писем, которые поступили почтой или с курьером. Отсканировать документ и занести его в систему можно, нажав кнопку в карточке документа или на панели «Версии». Образы страниц отображаются в области предпросмотра, где их можно повернуть и изменить порядок следования, удалить неудачные и сделать новые.
Создание документа со сканераСодержимое документа хранится в его версиях. В системе можно создать неограниченное количество версий в разных форматах, что позволяет избежать появления дублей документов. Например, первая версия формируется при создании документа, а последующие — для внесения в текст изменений при согласовании. Подписанный документ, как правило, сканируется и хранится в формате PDF.
Чтобы посмотреть список всех версий документа, достаточно вызвать контекстное меню в списке:
Открытие списка версий из контекстного менюДля каждой версии также доступно контекстное меню с действиями. Например, выбранную версию можно экспортировать, подписать, отправить вложением в письмо, и т.д.
Версии документаРедактирование и просмотр документов
Для работы с документами в веб-клиенте Directum RX рекомендуется использовать веб-агент, который автоматически открывает документы во внешнем приложении. Таким образом, не требуется вручную выгружать документы на компьютер, а после завершения редактирования импортировать их обратно в систему. Благодаря этому повышается комфорт работы и обеспечивается защита от возможной потери данных, так как все изменения сохраняются в локальной копии документа. Нажав на значок в верхней части проводника веб-клиента, сотрудник может быстро просмотреть список документов, которые открыты на редактирование в текущий момент.
Предварительно ознакомиться с содержимым документа можно с помощью предпросмотра прямо в окне браузера. При этом документ не выгружается из системы, что позволяет снизить нагрузку и экономить ресурсы локального компьютера. Сотрудник может ознакомиться с документом, даже если на компьютере не установлена программа для чтения документов, например, в формате PDF.
Окно предпросмотра документаОтправка документов в работу
Быстро отправить документ в работу можно прямо из его карточки. Список доступных действий для отправки зависит от вида документа.
Выбор действия для отправки документа в обработкуНапример, документы, для которых предусмотрен четкий порядок обработки, отправляются задачей на согласование по регламенту. Входящие документы, по которым необходимо вынести резолюцию, отправляются на рассмотрение руководителю. А утвержденные приказы или распоряжения отправляются сотрудникам на ознакомление.
Этапы задачи на согласование документа
Задача на свободное согласование
Задача на рассмотрение документа
Задача на ознакомление с приказом
Также любой документ можно в пару кликов отправить по электронной почте, например, предварительный вариант договора контрагенту. При этом ему не нужно экспортировать документ на компьютер и вручную вкладывать его в письмо.
Кроме того, если с контрагентами настроен обмен юридически значимыми электронными документами, то их можно отправлять через специальный сервис. Это повышает комфорт работы с документами, поскольку не требуется переключаться между интерфейсами разных приложений.
После выбора действия остается лишь проверить правильность заполнения данных и отправить документ в работу.
Подписание электронных документов
В Directum RX можно подписывать документы электронной подписью (ЭП) с одним из результатов:
- «Согласовано». Сотрудник ознакомился с документом и у него нет замечаний к его содержимому;
- «Не согласовано». Сотрудник ознакомился с документом и оставил замечания;
- «Утверждено». Сотрудник утвердил версию документа и теперь она защищена от изменений.
Электронные подписи документа
Подписывать документы утверждающей подписью может ограниченный круг лиц. Если необходимо, чтобы другие сотрудники также могли утверждать документы, то для них в системе настраивается право подписи. Это позволяет, например, на время отсутствия руководителя организации передать его заместителю полномочия по подписанию документов. Право подписи содержит доверенность или приказ, на основании которого оно предоставлено.
При подписании документа в диалоговом окне можно выбрать простую подпись. Для этого достаточно установить флажок Простая подпись (без сертификата). Это позволяет избежать лишних действий, когда не требуется усиленная подпись: не нужно подключать токен и вводить ПИН-код.
Подписание простой ЭП
Чтобы наглядно подтвердить факт подписания документа электронной подписью, его можно преобразовать в формат PDF и добавить отметку об ЭП в соответствии с требованиями ГОСТ Р 7.0.97-2016.
Отметка о подписании квалифицированной ЭП Отметка о подписании простой ЭПА если документ нужно выгрузить из системы вместе с ЭП, например, для отчетности или проверок, это можно сделать в один клик. Документ выгружается в электронном виде или в PDF для печати, вместе со связанными документами или без них:
Выгрузка документов с ЭПВ Directum RX также поддерживается работа с облачной электронной подписью, если система развернута локально или в частном облаке. Использование облачной электронной подписи упрощает настройку инфраструктуры — на клиентских компьютерах не нужно устанавливать закрытый ключ и средство криптографической защиты информации (СКЗИ). А также использование облачной ЭП сокращает финансовые затраты — не нужно приобретать лицензии СКЗИ и токены для каждого сотрудника. Подписание выполняется с помощью сервера КриптоПро DSS. Привязка сертификата к плагину облачной ЭП задается в поле Плагин справочника Цифровые сертификаты:
Плагин для подписания облачной ЭПКонфиденциальность данных
Directum RX обеспечивает надежное и безопасное хранение информации за счет разграничения прав доступа и ведения подробной истории работы с документами.
Права доступа настраиваются для отдельных сотрудников или групп. Таким образом, ограничиваются действия, которые сотрудники могут совершать с документами, а также обеспечивается защита содержания от изменений. Например, права на просмотр документа позволяют сотруднику находить документ в системе и прочесть его содержимое. Для редактирования документа требуются права на изменение или полные права. Если сотруднику запрещен доступ к документу, то он не увидит его в системе.
Настройка прав доступа к документу
Все действия сотрудников с документом фиксируются в истории. Это позволяет посмотреть, кто обращался к документу или вносил изменения, информацию о выдаче, изменении и изъятии прав доступа и др. Для повышения контроля и безопасности работы на закладке «История» есть возможность фильтровать список действий по пользователям, а также посмотреть IP-адрес компьютера, с которого работал пользователь.
История работы с договоромЕсли сотрудник по ошибке внес изменения в документ или создал лишнюю версию, то быстро связаться с ним помогут всплывающие подсказки. При наведении курсора на ФИО сотрудника отображается информация о его подразделении, должности, рабочем телефоне и руководителе.
Мониторинг работ по документам
Сотрудники могут отслеживать, какие работы ведутся по документу в данный момент. Если документ отправлен на согласование, то в его карточке отображается, кто из сотрудников уже согласовал документ, а кто задерживает процесс и на сколько дней. Также в карточке документа отображаются основные этапы работы. Например, руководитель может посмотреть, как выполнялись поручения после рассмотрения документа.
Закладка «Задачи»Быстрый поиск документов
В Directum RX легко найти документ по его параметрам или тексту содержимого. Для этого достаточно указать в критериях поиска наименование, автора, дату создания документа или другие данные. А в списке «Недавние документы» сотрудник может быстро найти документы, которые он создавал, просматривал или редактировал в течение дня, или за последние три/семь/тридцать дней.
Поиск документов
Список «Недавние документы»
Для удобной навигации по списку документы можно выделять цветными метками. Например, выделите красным цветом документы, которые нужно срочно согласовать, а синим — все документы по одному проекту. Проставленные метки видны только вам. При необходимости можно запустить поиск по метке или отфильтровать список документов по нужному цвету:
Фильтр по цвету меткиВ системе также можно связывать документы между собой. Например, с договором можно связать весь необходимый комплект документов: приложения, дополнительные соглашения, акты и т.д. Это позволяет в один клик найти и получить доступ ко всем необходимым материалам.
Связи документаКак правило, приложения создаются для входящих, договорных, внутренних и исходящих документов. Например, приложением к исходящему письму может быть коммерческое предложение, а к договору — спецификация и план-график работ. Можно создать одно приложение к документу или добавить несколько сразу.
Создание приложений к документу
Добавление нескольких приложений
После загрузки у документов автоматически заполняются карточки. Приложения связываются с ведущим документом и получают такие же права доступа.
Автоматизируйте документооборот с Directum RX
С помощью системы выстраивается эффективная работа организации с документами:
- снижается риск потери документов благодаря надежному хранению данных;
- гарантируется авторство и неизменность содержания документов за счет использования электронной подписи;
- обеспечивается высокий уровень безопасности и конфиденциальности данных;
- упрощается контроль за исполнением задач по документам;
- сокращается время поиска информации.
Страница не найдена — Ошибка 404
ГлавнаяСтраница, которую вы запросили, не найдена, возможно Вас заинтересуют другие страницы нашего сайта.
|
|
- Новости компании
- Блог
- Пресса о нас
- Пресс-кит
Как отправить контрагенту ссылку на первичный документ с M.E.Doc
4 094
Начиная с версии 1.01.019, в программе M.E.Doc реализована отправка по электронной почте ссылки на первичный документ. Теперь контрагент может получить, подписать КЭП и отправить электронный документ с любого устройства, в том числе со смартфона или планшета. Данный функционал позволяет обмениваться электронными документами с контрагентами, не имеющими специального программного обеспечения.
Для того, чтобы отправить контрагенту ссылку на документ, необходимо в разделе Справочники открыть Карточку контрагента. В разделе Контактные данные заполнить поле Наименование, добавить E-mail и установить отметку Отправлять ссылки на документ. В таком случае программа будет отправлять ссылки на каждый электронный документ данному контрагенту.
Для отправки ссылки нужно создать документ в Реестре первичных документов, подписать его и на вкладке Выберите действие нажать пункт Отправить ссылку на документ. Ссылка будет отправлена на Е-mail, указанный предварительно в Карточке контрагента.
Подробнее о результате отправки можно узнать, открыв вкладку Отправлено контрагенту. В случае успешной отправки, в этой вкладке будет указана ссылка на отправленный документ, который можно открыть в браузере.
Такую же ссылку на электронную почту получает и контрагент. Открыв ее, он может пересмотреть, подписать или отклонить отправленный ему документ и сохранить его в формате PDF с подписями.
Важно!
- Отправка ссылок работает только при наличии прямого соединения.
- Возможна отправка массовых ссылок на документы в автоматическом режиме, с помощью автообработчика в программе M.E.Doc.
- Ссылки можно сформировать для любых первичных документов, кроме налоговых накладных, расчетов корректировок и акцизных накладных.
- Для подписания, утверждения/отклонения документа или его сохранения регистрация в СОТА не нужна.
- Все документы, отправленные и подписанные по электронной почте, могут быть загружены в M.E.Doc или СОТА в течении срока хранения.
Срок хранения ссылки на первичный документ:
- Ссылку на документ можно открыть или загрузить в Медок или СОТА в течение 180 дней после получения, при условии, что документ не был утвержден/отклонен или получен в другой программе.
- Если документ был утвержден/отклонен или получен, ссылка будет действительной в течение 14 дней.
Примечания. В обновлениях 11.01.022 в программу M.E.Doc добавлена возможность создания и отправки ссылки на первичный документ для подписания сотрудниками предприятия-отправителя. Функционал работает в пилотном режиме.
В обновлениях 11.01.028 реализована возможность осуществления многостороннего обмена первичными документами с использованием ссылки на документ. Контрагенты могут обрабатывать и утверждать документы, для которых настроен многосторонний обмен, по полученным ссылкам. После утверждения по ссылке, документ будет автоматически отправлен следующему участнику обмена, согласно настроенному маршруту.
Схема отправки ссылки и подписания сотрудниками:
- На вкладке Следующие действия для не подписанных первичных документов необходимо нажать Отправить документ для доподписания.
- В открывшемся окне нужно выбрать сотрудника, которому нужно отправить ссылку на документ (из справочника Сотрудники или заполнить вручную).
- По полученной ссылке сотрудник подписывает документ электронной подписью. Подписание осуществляется комплектом подписей, настроенным в программе для соответствующего типа документов.
Статус документа в программе синхронизируется после приема почты. Подписанный сотрудником документ получает статус Готов к отправке.
Функционал реализован для документов, обмен которыми осуществляется через платформу «ПТАХ»
Как подписывать кадровые документы с удаленными работниками | Компания права Респект — КонсультантПлюс Уфа
Практически в каждой компании есть удаленщики, которые «недосягаемы» физически для работодателя — как эксперты советуют подписывать с ними договора и акты, особенно должностные инструкции?
При оформлении прима на работу дистанционного работника возникает немало вопросов, связанных со сложностью документооборота. Поэтому до начала оформления кадровых документов компании необходимо решить, какой из двух вариантов кадрового документооборота будет применяться: традиционный или обмен электронными документами.
Вариант 1. Традиционный
При использовании этого варианта компания будет отправлять оригиналы всех кадровых документов почтой. Работник будет их подписывать (или ставить роспись об ознакомлении) и отправлять обратно почтой. При этом возникают риски нарушения сроков при ознакомлениях, уведомлениях и т.д.
Вариант 2. Обмен электронными документами
ТК РФ позволяет работодателю направлять работнику кадровые документы (приказы, уведомления, требования и так далее) и иные документы по электронной почте. Работник также вправе направлять все необходимые документы, в том числе документы, необходимые при приеме на работу, различные заявления в электронном виде. При этом способе практически исключается почтовая пересылка, имеется возможность точно соблюдать сроки и экономить на почтовых расходах.
Однако для того, чтобы обмен электронными документами между дистанционным работником и работодателем был законным, сторонам необходимо использовать электронную подпись.
Обратите внимание, трудовым законодательством не предусмотрена обязанность работодателя оплачивать получение сертификата ключа электронной подписи работника, поэтому, полагаем, что данный вопрос решается по соглашению сторон трудового договора.
До приема дистанционных работников рекомендую компании отразить в ПВТР применение дистанционной работы и особенности применения электронной подписи. Например: можно предусмотреть:
- использует ли компания электронную подпись, кто несет расходы на получение электронной подписи,
- каков порядок обмена электронными документами, каков их формат, каков порядок подтверждения получения документов.
Как известно, работодатель обязан знакомить работника с локальными нормативными актами до подписания трудового договора (ст. 68 ТК РФ), в том числе с должностной инструкцией. Если компания решила использовать электронную подпись, то и ознакомить работника с локальными нормативными актами можно без получения рукописной подписи работника в листе ознакомления, а с помощью электронной подписи. План действий может быть таким:
- отправить скан ПВТР, Положения об оплате, Положения о защите персональных данных, должностной инструкции, иных локальных нормативных актов, относящихся к работе сотрудника по электронной почте с использованием электронной подписи со стороны работодателя;
- работник должен отправить в обмен электронный документ. В ст. 312.1 ТК РФ специально не указано, что это должен быть за электронный документ. Это может быть электронное письмо о том, что работник ознакомился с локальным актом или скан листа ознакомления с подписью работника. Работник также должен использовать при отправке электронную подпись.
Возникает вопрос, как быть, если стороны договорятся об использовании электронной подписи именно в трудовом договоре. Ведь до подписания трудового договора кандидат не будет знать том, что ему нужно получить электронную подпись. Налицо некоторая несостыковка правовых норм в этом вопросе. Полагаем, что когда принято решение о приеме кандидата на работу, дополнительном этапом до ознакомления его с локальными актами и подписания трудового договора должен быть этап согласования сторонами вопроса об использования цифровой подписи и получения работником электронной подписи.
Каков порядок действий при подписании трудового договора с дистанционным работником? Если же трудовой договор подписывается сторонами в традиционном порядке, то компании придется отправить оба экземпляра трудового договора почтой в адрес работника и написать сопроводительное письмо с просьбой подписать и вернуть один экземпляр в адрес работодателя.
Если стороны используют обмен электронными документами и электронную подпись возникает ряд практических вопросов:
- Должен ли работодатель отправить работнику договор для подписания в формате WORD или PDF?
- Должен ли работник отправлять документ работодателю в формате WORD (заполнив в электронном виде раздел «подписи сторон»)?
- Или должен направить документ в формате PDF? В этом случае он должен распечатать договор, подписать собственноручно, сделать скан-копию и только тогда отправить работодателю по электронной почте?
- Только ли электронной почтой могут пользоваться стороны или и другими каналами связи WhatsApp, Skype и т. д.?
- После получения документа от работника, как должно осуществляться хранение электронного документа, подписанного электронной подписью?
- Как на документе будет видно, что он подписан электронной подписью?
Пока разъяснений государственных органов или судебной практики по данным вопросам нет. Но прокомментировать эти вопросы можно исходя из определений электронного документа, данных в нормативных актах.
п. 2 ст. 434 Гражданского кодекса РФ:
Электронный документ — это информация, подготовленная, отправленная, полученная или хранимая с помощью электронных, магнитных, оптических либо аналогичных средств, включая обмен информацией в электронной форме и электронную почту.
п. 11.1 ст. 2 Федерального закона от 27.07.2006 N 149-ФЗ «Об информации, информационных технологиях и о защите информации»:
Электронный документ — документированная информация, представленная в электронной форме, то есть в виде, пригодном для восприятия человеком с использованием электронных вычислительных машин, а также для передачи по информационно-телекоммуникационным сетям или обработки в информационных системах.
То есть электронным считается как бумажный документ, получаемый (отправляемый) с помощью любого современного канала связи, по e-mail, WhatsApp или Skype и т.д., так и документ, изначально созданный и отправляемый в электронном виде и хранящийся на электронных носителях.
О том, что документ подписан электронной подписью будет видно на ярлыке файла. Кроме этого, можно в качестве дополнительного сервиса при получении электронной подписи заказать специальные отметки на самом тексте документа.
Рекомендации здесь могут быть такими:
- направить работнику договор, подписанный работодателем в формате PDF;
- распечатать договор, подписать собственноручно, сделать скан-копию и пришлет работодателю формате PDF;
- распечатать договор и хранить подписанный с обоих сторон договор в личном деле;
- хранит в электронном виде файлы, направленные с использованием электронной подписи. Возможно, в случае проверки их придется предъявить для доказательства подписания работником договора;
- работодателю следует закрепить в локальных нормативных актах, например в ПВТР, порядок обмена электронными документами, их формат, порядок их хранения, используемые каналы связи и т.д.).
Обратите внимание, в случае, если трудовой договор подписан с помощью электронной подписи работодатель обязан направить работнику экземпляр трудового договора на бумажном носителе по почте заказным письмом с уведомлением не позднее 3 календарных дней (ч. 2 ст. 312.1 ТК РФ). Однако законодательством не предусмотрена обязанность работника возвращать подписанный собственноручно трудовой договор, ведь он уже подписал его с помощью УКЭП.
Похожие проблемы возникают не только при оформлении трудового договора или ознакомлении с локальными актами, но и при оформлении кадровых документов. Кадровику, как обычно, следует попросить работника подписать согласие на обработку персональных данных (если планируется получать сведения у третьих лиц или передавать третьим лицам), обязательство о неразглашении коммерческой тайны (если в компании действует режим коммерческой тайны), заполонить анкету (если в компании используются анкеты), оформить приказ о приеме на работу, личную карточку работника.
Итоги
В зависимости от выбранного порядка документооборота с дистанционным работником можно:
Вариант 1. Направить все указанные выше документы почтой и в сопроводительном письме попросить работника подписать в нужных местах и вернуть по почте. Работник соответственно подписывает документы и направляет их почтой в адрес работодателя.
Вариант 2. Направить документы в виде электронных документов, применив УКЭП. На наш взгляд, удобнее, если документы будут направлены в формате PDF, работник распечатает документы, подпишет собственноручно, сделает скан-копии и пришлет работодателю формате PDF, используя при этом УКЭП. Кадровый работник распечатает полученные документы, будет хранить бумажные варианты в личном деле, а электронные документы в специальной папке в электронном виде. Ведь именно электронные документы в данном случае будут являться оригиналами документов, а бумажные носители — лишь копиями.
Кроме того, обратите внимание, в силу ч. 4 ст. ст. 312.1 ТК РФ каждая из сторон обязана направлять в форме электронного документа подтверждение получения электронного документа в срок, определенный трудовым договором о дистанционной работе. То есть, получив документы для подписания, работник должен, например, ответить электронным письмом, о том, что документы получены. В свою очередь работодатель, при получении подписанных документов от работника, должен также в ответ направить письмо о получении документов. Детали этих подтверждений (не только срок, но, например, текст подтверждения, действия при проблемах, сбоях в получении и т.д.) следует предусмотреть в трудовых договорах и локальных нормативных актах.
Еще один возможный вариант при оформлении работника на дистанционную работу.
Вариант 3 — это явка в место нахождения работодателя для оформления. Если стороны согласны и транспортные расходы невелики — это приемлемый вариант. В таком случае можно и проверить документы работника, и ознакомить работника с локальными актами, и подписать договор, а также приказ, личную карточку и т.д.
Источник: www.klerk.ru
Как отправить документ Word на электронную почту? — Mvorganizing.org
Как отправить документ Word на электронную почту?
- Сохраните документ еще раз.
- Щелкните вкладку Файл.
- Выберите команду «Поделиться».
- Выберите элемент «Электронная почта» под заголовком «Поделиться».
- Нажмите кнопку «Отправить как вложение». На этом этапе Outlook вступает во владение, и вы составляете сообщение электронной почты. Когда вы отправляете сообщение, ваш документ Word также отправляется.
Как прикрепить файл PDF?
Вложение
- Выберите «Инструменты»> «Редактировать PDF»> «Еще»> «Прикрепить файл».
- В диалоговом окне «Добавить файлы» выберите файл, который нужно вложить, и нажмите «Открыть».
- Чтобы вложение можно было просматривать в Acrobat 5.0 или более ранней версии, выполните одно из следующих действий:
- Сохраните PDF.
Как прикрепить PDF-файл к Gmail на iPhone?
Прикрепить файл
- Убедитесь, что на вашем iPhone или iPad установлено приложение Gmail.
- Откройте приложение Gmail.
- Нажмите «Создать».
- Выберите файл, который вы хотите загрузить. Чтобы прикрепить элементы, например изображения и. pdf из отправленных вам писем выберите файл в разделе «Последние вложения».
Как отправить фото как вложение?
Android
- Коснитесь значка фотографии в нижней части поля ввода сообщения, чтобы прикрепить фотографию, или значка камеры, чтобы сделать снимок.
- Если вы коснулись значка фотографии, найдите и выберите фотографию, которую хотите отправить.
- После завершения загрузки вы можете ввести сообщение или оставить его пустым и нажать значок отправки, чтобы отправить его.
Как отправить фотографии со своего Iphone в виде вложения, не встроенного?
Одним из способов решения проблемы отправки изображений в виде вложений, а не встроенных изображений может быть использование приложения Microsoft Outlook для iOS. Приложение можно загрузить бесплатно, для его использования не требуется подписка Microsoft, и оно может поддерживать почтовые ящики, размещенные в Microsoft Exchange, Office 365, Outlook.com, Gmail, Yahoo Mail и iCloud.
Как отключить отображение вложений в теле письма?
Щелкните Инструменты> Параметры. 2. В диалоговом окне «Параметры» перейдите на вкладку «Формат почты». Затем выберите «HTML» или «Обычный текст» в разделе «Формат сообщения» и нажмите кнопку «ОК».
Как отправить фотографию со своего Iphone в виде вложения в Outlook?
Полезные ответы
- Откройте письмо со встроенными фотографиями.
- Щелкните Файл -> Сохранить как.
- Выберите папку, в которой вы хотите сохранить файлы фотографий.
- Измените «Тип файла» в нижнем раскрывающемся списке с «Формат сообщения Outlook — Юникод» на «HTML».
- Сохранить файл.
Как отправить изображение в виде вложения с моего Iphone?
Выберите значок «Фото». Выберите фото или видео, которое хотите вставить. Вы увидите предварительный просмотр изображения. Когда закончите писать электронное письмо, нажмите кнопку «Отправить» в правом верхнем углу.
Как отправить изображение с iPhone в формате PDF?
Как конвертировать изображения в PDF на вашем iPhone и iPad
- Загрузите и запустите PDF Expert.
- Коснитесь синего знака «плюс» внизу, чтобы добавить файл, который нужно преобразовать. Вы можете импортировать изображение из приложения «Фото и файлы», со своего компьютера или из облачного хранилища.
- Нажмите… Еще в файле.
- Выберите «Преобразовать в PDF».
- Вот и все!
Как отправить изображение в виде вложения с моего iPad?
Вставить сохраненное фото или видео
- Нажмите в электронном письме, куда вы хотите вставить фото или видео, нажмите над клавиатурой, затем нажмите.
- Найдите фото или видео в селекторе фотографий. Вы можете провести вверх, чтобы увидеть больше изображений.
- Нажмите фото или видео, чтобы вставить их в электронное письмо.
Как отсканировать документ и прикрепить его к электронному письму?
Домашний режим
- Щелкните вкладку Сканирование.
- Выберите тип документа и размер сканирования.
- Щелкните Сканировать.
- Отсканированное изображение будет отображаться в средстве просмотра изображений. Подтвердите и отредактируйте (при необходимости) отсканированное изображение.
- Щелкните Отправить электронное письмо.
- Появится диалоговое окно «Отправить электронное письмо». Настройте параметры прикрепленного файла * 1 и нажмите OK.
Безопасно ли отправлять документы, удостоверяющие личность, по электронной почте?
Стандартная электронная почтадействительно небезопасна для отправки важной личной информации, такой как номера кредитных карт или паспортов, по мнению таких экспертов по безопасности, как Роберт Хансен, генеральный директор аналитической фирмы OutsideIntel, которая теперь является частью Bit Discovery.
Как отсканировать документ и отправить его на свой компьютер?
Использование принтера или сканера: o Следуйте инструкциям производителя сканера, чтобы сканировать каждый документ на компьютер или USB-накопитель.Большинство сканеров просто требуют, чтобы вы нажали кнопку сканирования или открыли программу сканирования на своем компьютере и щелкнули команду сканирования. o Перед сканированием выберите вариант формата файла PDF.
Как настроить принтер HP для сканирования в электронную почту?
На вкладке «Сканирование» нажмите «Сканировать в электронную почту», а затем нажмите «Параметры по умолчанию». Выберите параметры сканирования и файла по умолчанию, а затем нажмите Применить. Создайте свой список контактов или списки. На вкладке Сканирование щелкните Адресная книга.
Почему мой принтер HP не сканирует на мою электронную почту?
Перед настройкой сканирования в электронную почту принтер HP должен быть подключен к сети с активным подключением к Интернету.Функция сканирования в электронную почту не будет работать, если принтер HP не подключен к сети. Имена SMTP-серверов и имена портов обычно находятся при поиске в Интернете.
Как настроить принтер HP для сканирования на компьютер?
Включить сканирование на компьютер (Windows)
- Откройте HP Printer Assistant. Windows 10: в меню «Пуск» щелкните «Все приложения», щелкните «HP» и выберите имя принтера.
- Зайдите в раздел Сканирование.
- Выберите «Управление сканированием на компьютер».
- Щелкните Включить.
Как настроить принтер HP для сканирования?
Сканирование на принтере HP (Android, iOS)
- Откройте приложение HP Smart.
- Откройте приложение и щелкните значок «плюс», чтобы настроить принтер.
- Выберите одну из следующих плиток сканирования на главном экране приложения.
- Если отображается экран «Настроить границы», коснитесь «Авто» или вручную отрегулируйте границы, нажимая и перемещая синие точки.
Как мне заставить мой компьютер распознавать мой беспроводной принтер?
Вот как:
- Откройте поиск Windows, нажав клавиши Windows + Q.
- Введите «принтер».
- Выберите принтеры и сканеры.
- Нажмите Добавить принтер или сканер. Источник: Windows Central.
- Выберите Требуемый принтер отсутствует в списке.
- Выберите Добавить Bluetooth, беспроводной или сетевой принтер.
- Выберите подключенный принтер.
Как подключиться к беспроводному принтеру HP?
На мобильном устройстве перейдите к подключаемому модулю HP Print Service в Google Store и убедитесь, что он установлен и обновлен.Убедитесь, что бумага загружена в основной лоток, а затем включите принтер. Откройте элемент, который хотите распечатать, а затем нажмите «Печать».
Отправить документ по электронной почте в виде вложения
Урок 22. Отправьте документ по электронной почте как вложение
/ ru / googledocuments / version-history / content /
Отправить документ по электронной почте в виде вложения
ВGoogle Docs есть функция , которая позволяет быстро и легко отправить копию документа любому, у кого есть адрес электронной почты.
Посмотрите видео ниже, чтобы узнать, как использовать эту функцию.
Чтобы отправить документ по электронной почте прямо из Документов Google:
- Нажмите Файл > Отправить по электронной почте как вложение .
- Отсюда вы по сути отправляете электронное письмо из учетной записи Gmail, под которой вы вошли в систему. Вы можете ввести адрес электронной почты получателя, создать строку темы и написать сообщение.
- Щелкните раскрывающееся меню в нижнем левом углу, чтобы выбрать тип файла для вложения.
- Необязательно: если вы хотите, чтобы документ был включен в тело сообщения электронной почты, а не в качестве вложения, установите флажок Не прикреплять .Это может помочь, если получатель не может открыть определенные файлы.
- Когда письмо будет готово, нажмите Отправить .
Вам не нужно предоставлять доступ к документу кому-либо или изменять разрешения, чтобы использовать эту функцию. Он отправляет получателю только статическую копию вашего документа. Это означает, что у них не будет доступа к самому документу Google.
Интеграция с Gmail
Стоит отметить, что когда вы отправляете свой документ с помощью Google Docs, создаваемое им электронное письмо не будет отображаться в отправленных сообщениях вашего Gmail, а также Google Docs не будет вести учет электронной почты.
Однако, если получатель ответит на ваше электронное письмо, его ответ появится в вашем Gmail, как и в обычном письме.
/ ru / googledocuments / change-owner-of-a-doc / content /
Отправить ссылки на файлы по электронной почте
Вы можете отправлять ссылки на файлы, которые хранятся в области «Документы», кому угодно, даже если у них нет доступа к Onvio.В сообщении электронной почты есть ссылка, по которой получатель может щелкнуть, чтобы просмотреть файл (если поддерживается) и загрузить его.
Мы рекомендуем не отправлять ссылки на файлы, содержащие конфиденциальные данные, если не включена опция безопасности. Если защита не включена, доступ к документам можно будет получить без пароля для входа в Onvio. Когда включена безопасность, для загрузки документа из Onvio требуется пароль.
Отправить ссылку на документ
- В документах выберите Связь .
- Выберите Добавить , затем выберите Отправить документ.
- Выберите клиента.
- Выберите существующий контакт или введите адрес электронной почты.
- Можно отметить Требовать от получателя ввода уникального пароля для просмотра запроса . Для этого получатель должен ввести пароль для просмотра документа.
Примечание: Мы рекомендуем вам устно уведомить получателя пароля.
- Введите соответствующую информацию в поле Тема сообщения и на панели сообщений.
Не изменяйте переменный текст, обозначенный в квадратных скобках, для имен отправителей и срока действия, иначе информация может отображаться некорректно в сообщении о ссылке на файл.
- Выберите Отправить , чтобы отправить ссылку по электронной почте.
Примечание: Если получатель не может предварительно просмотреть файл, он может загрузить его.
Отправить ссылку на документ повторно
- В документах выберите Связь .
- Выберите сообщение и выберите Изменить .
- Выберите Повторно отправить электронное письмо .
- Выбрать Отправить .
Отменить доступ
- В Документах выберите Связь.
- Выберите сообщение и выберите Удалить .
- Снова выберите Удалить для подтверждения.
Примечание: Если щелкнуть ссылку, которая была отозвана, Ссылка недействительна или срок ее действия истек. Отображается .
Была ли эта статья полезной?
да НетОтлично! Вы можете сказать нам почему? (необязательно)
Приносим извинения.Вы можете сказать нам почему? (необязательно)
РАЗМЕСТИТЬ
Спасибо за отзыв!
Горячие кнопки: прекратить отправку вложений по электронной почте
Когда вы отправляете вложение по электронной почте, оно с большей вероятностью будет обнаружено спам-фильтром и заблокировано.Вы, вероятно, не получите уведомления о том, что доставка электронной почты не удалась, и если получатель не проверит фильтр спама или отчет о доставке со своего шлюза предотвращения спама, он никогда не узнает, что он пропустил. Если в прикрепленный файл встроен макрос, он наверняка будет заблокирован большинством спам-фильтров.
Если вы специально не указали способ доставки вложения, почти невозможно узнать, открыл ли получатель вложение. «Уведомление о прочтении» Microsoft является включенным — получатель должен подтвердить, щелкнув по электронной почте, что письмо было «прочитано».Однако это не говорит вам, было ли открыто вложение.
При отправке прикрепленного документа Word (или WordPerfect) знаете ли вы, есть ли у получателя инструменты для открытия документа? На своем рабочем столе? На их смартфоне? Особенно если вы работаете в основном с клиентами-потребителями, у них может не быть нужного программного обеспечения или службы для открытия документа. Хотя существует множество способов открыть документ Microsoft Word, многие из них будут доступны только для чтения. Если вы хотите, чтобы получатель вносил правки или предлагал изменения, ему необходимо знать, как открыть документ в инструменте, позволяющем редактировать.Предположение, что у получателя есть все инструменты, которыми вы пользуетесь — лицензионная копия MS Word, доступ к принтеру или сканеру и знание того, как их использовать, — это большой скачок.
Сколько раз вы набирали «см. Вложение» только для того, чтобы получить ответ «какое вложение?» Хотя Gmail и Outlook теперь имеют некоторый интеллект, чтобы напомнить вам, что вы забыли вложение, это зависит от языка, который вы используете в теле письма. Это до сих пор случается каждый день.
Безопасность
Электронные письма могут быть подделаны.Специалисты по недвижимости особенно осведомлены о том, что злоумышленники стремятся послать телеграмму инструкции ничего не подозревающим клиентам, создавая впечатление, будто электронное письмо отправлено от фирмы. Иногда поддельные электронные письма легко поймать; иногда их нет. Хотя вы можете сказать своему клиенту, что телеграфные инструкции никогда не будут отправлены по электронной почте, близкие к закрытию и под давлением, действительно ли клиент будет иметь в виду ваши слова? Недавнее дело , Отто против Catrow Law PLLC , № 19-0361, из Верховного апелляционного суда Западной Вирджинии, иллюстрирует этот пример.Отто получили электронное письмо с инструкциями по телеграфу и следовали им. Они отправили мошеннику 266 069,22 доллара, но деньги так и не вернулись. Они подали в суд на своего агента по недвижимости, компанию по недвижимости и свою юридическую фирму. В конечном итоге юридическая фирма не была признана виновной, потому что она переписывалась по зашифрованной электронной почте, что, по мнению суда, было достаточно для соблюдения стандарта обслуживания. Были бы результаты другими, если бы фирма просто полагалась на отказ от ответственности по электронной почте?
В последнем отчете Управления Комиссара по информации Великобритании о тенденциях инцидентов, связанных с безопасностью данных, указано, что в третьем квартале 2020 года количество зарегистрированных инцидентов, связанных с ошибочно направленными электронными письмами, составило на 55 процентов больше зарегистрированных инцидентов, чем фишинговые атаки, приведшие к утечке данных.Слишком легко отправить электронное письмо не тому человеку. Вложения к этим электронным письмам с большей вероятностью будут содержать защищенную информацию, например личные данные. В Microsoft Outlook есть функция «отзыва», которая просто не работает, если электронное письмо отправляется стороне за пределами среды Exchange Server отправителя без дополнительных мер безопасности, таких как управление правами на информацию. Однако в Gmail есть функция «отменить», которая действительно работает, если вы поймаете свою ошибку в течение выбранного периода отмены в 5, 10, 20 или 30 секунд.Поэтому, если отправитель осознает ошибку в течение установленного периода времени, он может нажать кнопку «Отменить» и вернуться к отправленному сообщению в режиме черновика.
Когда вы отправляете по электронной почте вложение, вы навсегда теряете контроль над документом. Электронное письмо может быть переадресовано, документ загружен, а вложение может быть предоставлено всем, кого выберет получатель.
Распространение данных и хранилище
Когда вы отправляете документ как вложение, получатель может, если не применяются меры защиты, открыть документ и внести изменения.Сейчас существует две версии документа. Вы вносите дальнейшие изменения в свою копию и повторно отправляете ее. Сейчас есть три версии. Хотя вы можете использовать соглашения об именах файлов для управления версиями, будет ли получатель? Контроль версий, особенно в таких документах, как контракты, важен для целостности документа.
Прикрепление документов к электронной почте чрезвычайно затрудняет хранение и управление данными. Например, если вы отправите один файл трем людям, теперь может быть не менее 20 копий файла.Прикрепленный файл хранится на вашем почтовом сервере, в архиве электронной почты, на файловом сервере или на устройстве, с которого он был отправлен, а также на мобильном устройстве, которое вы синхронизируете со своей электронной почтой. У получателей также есть копии в своих почтовых ящиках, на почтовых серверах, серверах резервного копирования и на своих устройствах. Если они затем перешлют ваше электронное письмо с вложением, количество копий документа экспоненциально возрастет, как Проклятие Близнецов в Гарри Поттере. Сохранение и уничтожение файлов становится практически невозможным.
ИТ-отделы юридических фирм постоянно борются с проблемой управления размером файлов PST пользователей.Помимо затрат на хранение, электронная почта становится медленной и ненадежной из-за требований к хранению. При прикреплении документа к электронному письму берется копия документа с сервера, облачного хранилища или локального диска и помещается на почтовый сервер. ИТ-отделы юридических фирм часто рассылают пользователям уведомления, чтобы они очистили свои сохраненные сообщения или развернули инструменты автоматического архивирования.
Почему мы упорствуем?
Почему юристы продолжают прикреплять файлы к электронной почте, даже если знают, что этот метод полон проблем? Одна из причин — инерция.Даже самый луддитский юрист знает, как прикрепить документ к электронному письму. Они полагаются на слишком длинный отказ от ответственности, приложенный к электронному письму, чтобы защитить их от непредвиденных последствий. Прикрепить документ к электронному письму легко и не требует от отправителя сосредоточения внимания на том, какое действие он ищет в результате отправки документа. Прикрепление документов к электронной почте — это старая школа, рука об руку с использованием печати, факса и почты. Чтобы изменить свое поведение, юристы должны сначала подумать, что они хотят, чтобы кто-то сделал с документом, и какие методы больше всего способствуют привлечению к ответственности.
Чего вы пытаетесь достичь?
Неизбежно есть причина, по которой вы отправляете кому-то документ. Возможно, вам понадобится подпись. Вы можете попросить получателя просмотреть и прокомментировать документ. Возможно, вы ищете сотрудничества с несколькими авторами / заинтересованными сторонами. Возможно, вы предоставляете копию документа для их файлов. Если вы подумаете о том, чего вы хотите от получателя, это поможет определить, какую технологию вы используете для инициирования обмена.
Ищу подписи
Отправляете документ клиенту на подпись? Отправка документа Word в виде вложения — просто худший способ добиться этого.Без профессиональных инструментов наготове клиенту нужно будет распечатать документ, подписать его и отправить обратно. Если у нее есть смекалка и подходящее программное обеспечение, она может преобразовать документ в PDF, поставить свою подпись на документе, сгладить его и отправить обратно по электронной почте. Или распечатайте, подпишите, отсканируйте и отправьте обратно по электронной почте. Не перекладывайте бремя, время и усилия на клиента! Инвестируйте в технологию, которая позволяет отправлять документы, которые можно открыть на любом устройстве и подписать с помощью мыши, стилуса или набора текста. Если у вас есть Adobe Acrobat DC, у вас уже есть эта функция через встроенный Adobe Sign.Возьмите свой документ — скажем, соглашение о помолвке — и подготовьте его к подписанию. Соберите документ, преобразуйте его в PDF и используйте рабочий процесс «Заполнить и подписать», чтобы подписать документ, и разместите поля, такие как флажки, подсказки «начальная здесь» и блок подписи. Вы можете отправить нескольким подписавшимся с предпочтительным порядком, указать, где заполнить и подписать, а затем отправить и отслеживать прогресс. Вы можете добавить защиту паролем и установить напоминания. Все эти функции встроены в инструмент, который у вас, вероятно, уже есть. Другие инструменты подписи, такие как Citrix RightSignature, DocuSign и HelloSign, имеют аналогичные, а иногда и более надежные функции и рабочие процессы.
Сбор информации
Получали ли вы когда-нибудь документ Word, который выглядит как «форма», требующая, чтобы вы вводили информацию, вводя данные в «поля»? Вы начинаете печатать, и линии начинают двигаться. Вы перемещаетесь по строкам, чтобы текст не сдвигался. Вы тратите больше времени на то, чтобы сохранить формат в неизменном виде, чем на его заполнение. Какое разочарование! Или вы получаете PDF-форму, которая вообще не является формой, поэтому вы либо распечатываете ее, добавляете информацию и отсканируете ее, либо используете функцию «Добавить текст» в Acrobat или аналогичном продукте? Или, что еще хуже, получите форму PDF только для того, чтобы понять, что форма настроена так, что определенные текстовые блоки сильно ограничивают количество символов или вводимый вами текст становится все меньше и меньше, как если бы вы откусили кусок от торта Алисы? Если вы находите эти переживания разочаровывающими, не делайте их с другими людьми.Существуют десятки продуктов — юридических, потребительских и бизнес-ориентированных, — которые позволяют людям безопасно предоставлять информацию. Прием? Попробуйте специализированный продукт CRM (управление взаимоотношениями с клиентами). Многие инструменты сборки документов теперь позволяют создавать «собеседование» с клиентом, чтобы клиент заполнял форму или направляемое интервью, а в бэкенде генерировался документ для вашего обзора и окончательной доработки. Или используйте такой продукт, как JotForm, для сбора конфиденциальных данных с помощью сквозного шифрования с закрытым ключом.Затем объедините собранные данные в свой документ с помощью полей слияния Word или WordPerfect. Вы можете сэкономить время и нервы своему клиенту и себе.
Совместная работа нескольких авторов
Если вы хотите, чтобы над документом работали несколько человек, то отправка вложения по электронной почте — наименее эффективный способ начать. У Microsoft и Google есть несколько способов поддержать это начинание в своих платных и бесплатных текстовых редакторах на базе браузера. Если вы используете Microsoft 365 Business Standard, просто откройте документ Word, как всегда, а затем, когда вы хотите предоставить общий доступ для ввода от соавторов, нажмите кнопку «Поделиться» в правом верхнем углу.Вы увидите множество опций, позволяющих указать, кто имеет доступ к документу, могут ли они его скачать, даты истечения срока действия и многое другое. Вы получите уведомление по электронной почте, когда кто-нибудь откроет документ. Документ будет автоматически сохранен в OneDrive или SharePoint. Вы можете отслеживать версии, просматривать изменения, просматривать конкретные изменения по авторам, отзывать разрешения и многое другое. Документы Google и Google Workspace имеют схожие функции.
Отправка документов на рассмотрение
Microsoft 365, Adobe Acrobat DC и Google Workspace позволяют делиться документом с ограничениями на просмотр, только добавлять комментарии, отключать загрузку, настраивать уведомления о квитанциях и многое другое.Например, если вы хотите, чтобы клиент просматривал план недвижимости для утверждения, преобразуйте документ Word в PDF и используйте функции отправки на рассмотрение. Получатель получит ссылку на документ и сможет просматривать и комментировать в браузере. Вы можете добавить крайние сроки и напоминания, а также отозвать доступ. Если получатель входит в систему, он может загрузить документ, поэтому, если вы не хотите, чтобы кто-либо его изменял, установите для PDF-файла разрешения только на чтение, прежде чем делиться им. Кроме того, вы можете поделиться документом Word в Microsoft 365 для комментариев и установить разрешения на редактирование (Просмотр-Ограничить редактирование), а затем указать пользователя, дату истечения срока действия и заблокировать загрузки при совместном использовании.
Прием клиентских документов
Если у вас есть Google Workspace / Drive, Microsoft 365 Business Standard или Premium с OneDrive / SharePoint; любое количество облачных приложений для управления практикой; или продукт для онлайн-хранения документов, такой как Dropbox, Box, Tresorit, Citrix ShareFile или определенные системы управления документами, тогда вы можете предоставить папку или настроить доступ к порталу для своего клиента и предоставить им место для загрузки (и скачивания) документов. Некоторым клиентам может потребоваться небольшая подготовка, но если вы сосредоточитесь на преимуществах (безопасность, простота доступа), вы, скорее всего, не встретите сопротивления.Вы сможете отслеживать доступ, управлять разрешениями, повышать безопасность и уменьшать количество вложений электронной почты.
Заключение
У вас, вероятно, уже есть много технологий, которые могут сделать отправку и получение документов в электронном виде более безопасным и упорядоченным. Сложнее всего будет удержать себя от прикрепления документа к электронному письму, потому что привычки и мышечная память трудно преодолеть. Однако в переключении есть много преимуществ. Как и все новое, у вас и получателей возникнут некоторые вопросы и, возможно, разочарования, когда вы начнете, но вы разберетесь в рабочем процессе и передовых методах.Какими бы замечательными ни были эти инструменты, одна вещь, которую не решает совместное использование документов, а не их прикрепление, — это отправка не того документа. Всегда просматривайте документ перед тем, как поделиться им.
Как отправлять документы в формате PDF
Формат PDF позволяет сохранять цветные и сложные документы в электронном виде без потери качества отображаемых элементов. Отправить документ в формате PDF можно несколькими способами, которые отличаются удобством и уровнем защиты данных.
Как отправить документ PDF с помощью DigiSigner?
Если вы планируете отправлять документы, содержащие важную или конфиденциальную информацию или ваши данные, убедитесь, что отправка максимально безопасна. Это предотвратит доступ третьих лиц к вашей информации.
DigiSigner — это онлайн-сервис, который помогает отправлять документы в формате PDF максимально безопасно с помощью передовых технологий шифрования данных. Чтобы начать работу с сервисом, войдите в систему по электронной почте и придумайте пароль.
После этого откроется личный кабинет. Чтобы загрузить заранее подготовленный документ PDF, нажмите кнопку «Загрузить», если он есть на вашем устройстве. Если документ хранится в облачных сервисах Dropbox или Google Drive, вы можете скачать его с помощью кнопки Получить из облака.
Подождите, пока он загрузится в список в вашем аккаунте. Теперь нажмите кнопку «Отправить на подпись» справа. В появившемся окне введите адрес электронной почты получателя PDF-документа и при необходимости добавьте комментарий к письму.Щелкните Отправить.
Если вам нужно отправить документы в ответ, вы найдете их в папке Waiting for Me. В личном кабинете вы всегда можете скачать или удалить свою газету. Вы также можете использовать сервисные инструменты для электронной подписи вашего PDF-файла.
Как создать PDF-документ?
Если вы работаете в пакете Microsoft Office, вы можете сразу сохранить необходимые документы в формате PDF. Откройте нужный и нажмите Файл. Затем перейдите в «Сохранить как» — выберите формат PDF. Эта схема конвертирует файлы Word, Excel, PowerPoint, Publisher, OneNote и другие.
Если вы используете программное обеспечение Office на Mac, следуйте этому алгоритму для создания документа PDF:
- Откройте вкладку «Файл»;
- Нажмите кнопку «Сохранить как…»;
- щелкните Формат файла внизу окна;
- Выберите PDF в списке форматов;
- Назовите документ.
Такой файл будет выглядеть одинаково на большинстве компьютеров. Формат PDF также доступен, поскольку он соответствует отраслевым стандартам и подходит для промышленной печати.
Как отправить PDF-документы по электронной почте
Подготовленный PDF-документ можно отправить по электронной почте. Для этого войдите в свою службу обмена электронной почтой и нажмите кнопку «Создать новый адрес электронной почты».
Введите адрес электронной почты получателя, а затем загрузите документ как вложение к письму. Для этого найдите кнопку «Добавить» или значок скрепки в зависимости от того, какую службу вы используете.
Как добавить пароль в PDF-документ
Чтобы повысить безопасность передачи файла, вы можете установить для него пароль.Для этого откройте PDF-файл и пройдите по пути: Инструменты — Безопасность — Зашифровать — Зашифровать паролем.
Установите флажок, который появляется, чтобы пароль требовался для открытия документа и его редактирования. Теперь введите сам пароль — сработает индикатор слева, который покажет, насколько сложна выбранная вами комбинация.
В меню «Совместимость» выберите версию программного обеспечения, которую будет использовать получатель документа. Затем нажмите кнопку «Зашифровать весь документ» и сохраните изменения.Для выхода вам нужно будет повторно ввести пароль в появившемся окне.
Как отправить PDF по ссылке доступа
Другой способ поделиться PDF-документом — загрузить его в облачное хранилище или в службы обмена файлами, создав общую ссылку. Загрузите файл в выбранный сервис и скопируйте ссылку, а затем отправьте ее получателю. Он пойдет по адресу и скачает или просмотрит файл. Не передавайте ссылку третьим лицам, чтобы предотвратить распространение конфиденциальной информации.
Как отправить документ WhatsApp на электронную почту ▷ ➡️ Stop Creative ▷ ➡️
Вас попросили отправить по электронной почте документы, первоначально полученные на Whatsapp , но вы, не имея специальных знаний в области ИТ и новых технологий, не знаете, как действовать. ? Не волнуйтесь: если хотите, я могу помочь вам достичь вашей цели.
Если вы потратите несколько минут своего драгоценного времени, я могу проиллюстрировать вас простым способом, но не для этой маленькой детали, , как отправить документ WhatsApp на электронную почту , исходящую как со смартфона Android, например iPhone, так и с компьютер: вам просто нужно выбрать платформу для работы и следовать инструкциям, которые я собираюсь вам дать.
Тогда? Могу я узнать, что вы все еще делаете, стоя там? Сядьте поудобнее и прочтите следующее. Уверен, что в итоге вы останетесь довольны результатом. Сказав это, мне не осталось ничего другого, как пожелать вам хорошего чтения и хорошей работы.
- Как отправить документ из WhatsApp на электронную почту на Android
- Как отправить документ из WhatsApp на электронную почту на iPhone
- Как отправить документ из WhatsApp на электронную почту с ПК
Как отправить документ из WhatsApp на электронную почту на Android
Вы заинтересованы в понимании , как отправить документ WhatsApp на электронную почту с помощью устройства Android ? Итак, чтобы начать, возьмите свое устройство, разблокируйте его, перейдите на главный экран или в ящик и начните. Whatsapp касаясь знакомого значка (тот, у кого зеленый пузырек речи и белый наушник ).
Теперь, когда вы видите главный экран приложения, выберите вкладку Charla , которая находится вверху, коснитесь интересующей беседы и найдите в ней документ , который вы хотите отправить по электронной почте.
Если вы не можете найти интересующий файл, прокручивая беседу, может помочь поиск по названию или типу.В первом случае нажмите кнопку с i tres puntos , расположенную вверху справа, выберите в появившемся меню пункт Search и введите заголовок документа в соответствующее поле.
Во втором случае вместо этого нажмите имя пользователя или группы , найденное вверху, затем в статье Медиа, ссылки и документы на новом появившемся экране, затем выберите вкладку Doc .
Затем нажмите и удерживайте в течение нескольких секунд , продвиньте документа, чтобы выбрать файл, затем коснитесь значка общего доступа (тот, который содержит три линии и три точки ), который вы найдете в верхней правой части на экране приложения и в появившемся меню выберите приложение электронной почты (например, Gmail), которое вы хотите использовать для отправки файла как вложения электронной почты.
После выполнения вышеуказанных шагов устройство составляет новое электронное письмо , используя выбранное приложение. Итак, на новом отображаемом экране заполните поле A адресом электронной почты получателя и введите тело сообщения в отведенное место.
Поле Назначение вместо этого по умолчанию автоматически заполняется текстом «Документ из [tuo nickname su WhatsApp]» . Чтобы закончить, отправьте электронное письмо, нажав на элемент или кнопку на Отправка , и готово.Для получения дополнительной информации вы можете ознакомиться с моим руководством о том, как отправить электронное письмо со своего мобильного телефона.
Если вам нужно отправить несколько документов, полученных в WhatsApp одновременно, с сожалением сообщаю вам, но это невозможно, действуя напрямую из знаменитого приложения для обмена мгновенными сообщениями. Однако вы можете исправить это, взяв интересующие файлы прямо из памяти мобильного телефона, если вы включили опцию автоматического сохранения файлов на устройстве.
Вы можете найти вышеупомянутые настройки, нажав кнопку с i tres puntos , расположенную в правом верхнем углу главного экрана WhatsApp, выбрав в открывшемся меню пункт конфигурации , затем Использование и хранение данных и отметив опция Важно видно после прикосновения к элементам Сколько вы используете мобильную сеть? , При подключении через Wi-Fi es При роуминге , в зависимости от ваших потребностей.
Следовательно, если вы активировали автоматическую загрузку документов в WhatsApp, чтобы найти их, откройте файловый менеджер , который вы регулярно используете на своем устройстве (например, Google), перейдите в папку WhatsApp / Media / WhatsApp Documents и выберите папку Private (если вы хотите получить документы, которые вы получили) или папку Issued (если вы хотите получить некоторые документы, которые вы отправили).
Затем найдите интересующие вас файлы, нажмите и удерживайте первый документ , чтобы отправить, и выберите все остальные, коснувшись относительных имен , затем нажмите значок общего доступа и коснитесь значка приложения электронной почты , которое вы используете на вашем устройстве в открывшемся меню.На этом этапе составляет новое электронное письмо , содержащее в качестве вложений выбранные документы, которые вы можете заполнить и отправить, как я объяснял некоторое время назад.
Всегда, если вы включили сохранение документов WhatsApp на устройстве, вы можете отправить их по электронной почте, также напрямую открыв приложение электронной почты , начиная с , составьте новое электронное письмо , играя на кнопке , чтобы добавить вложения ( обычно тот, у которого , сокращает ) и выбирает интересующие вас файлы на следующем экране.
Как отправить документ из WhatsApp на электронную почту на iPhone
Да, с другой стороны, у вас есть iPhone , и вы пытаетесь выяснить, как отправить документ из WhatsApp на электронную почту в этом случае, прежде всего, возьмите свое устройство, разблокируйте его, перейдите на главный экран и приступим к работе Whatsapp , выбрав относительный значок (тот, у кого зеленый пузырек речи и белый наушник ).
После отображения главного экрана WhatsApp выберите элемент Charla , который находится внизу и касается разговора по отношению к тому, кто заинтересован в действии из предложенного списка, затем укажите документ , в котором вы хотите по электронной почте.
Если вы не можете найти файл таким способом, попробуйте выполнить поиск по имени или типу. Для этого коснитесь имени пользователя или группы , присутствующего в верхней части, и в первом случае на новом отображаемом экране выберите элемент Search chat и напишите заголовок документа в соответствующем поле. Во втором случае вместо этого выберите формулировку Медиа, ссылки и документы и коснитесь вкладки Doc .
Затем нажмите заранее интересующего вас документа, нажмите значок общего доступа (тот, у кого квадрат и стрелка ) и выберите значок приложения электронной почты , который вы обычно используете со своего iPhone (например, Почта) в появившемся меню.
Если вы действуете из раздела Мультимедиа, ссылки и документы> Doc приложения, вы также можете работать с несколькими документами одновременно, касаясь редактирования. Выберите , расположенный в правом верхнем углу, а затем выберите различные файлы, которые вам интересны. и действуя таким же образом, как я только что указал.
После просмотра экрана приложения диспетчера электронной почты выбранные документы будут добавлены в виде вложения к отправляемому сообщению. Затем заполните поле A адресом электронной почты получателя и введите тело сообщения в отведенное место.
Поле Назначение Вместо этого оно автоматически дополнится заголовком документа (или последним выбранным, если вы хотите отправить больше файлов). В заключение перейдите к Отправка , нажав соответствующий элемент или кнопку. Для получения дополнительной информации вы можете прочитать мое руководство о том, как отправить электронное письмо со своего мобильного телефона.
Как отправить документ из WhatsApp на электронную почту с ПК
Если вам интересно понять, как отправить документ из WhatsApp на электронную почту, действующую с ПК Pc , знайте, что вы можете действовать как с помощью клиента WhatsApp для Windows и macOS, так и с помощью Web WhatsApp (веб-версия известной службы обмена сообщениями). который работает в любом браузере и в любой операционной системе).
Для начала, если вы хотите использовать клиент WhatsApp , откройте соответствующее приложение, выбрав соответствующее соединение , что вы найдете в меню «Пуск» Windows или в MacOS Launchpad . Если, с другой стороны, вы хотите использовать WhatsApp Web , откройте браузер, который вы обычно используете для серфинга в Интернете (например, Chrome), и перейдите на главную страницу службы.
Теперь, если вы еще этого не сделали, отсканируйте QR-код , отображаемый вам на экране, чтобы вы могли подключиться к своей учетной записи.Если вы не знаете, как это сделать, откройте приложение Whatsapp на своем мобильном телефоне и действуйте следующим образом.
- Если вы используете Android , нажмите кнопку с i tres puntos в правом верхнем углу и выберите пункт WhatsApp Web из предложенного меню.
- Если вы используете iPhone , нажмите на текст configurations , расположенный в правом нижнем углу, а затем на WhatsApp Web .
После выполнения описанных выше действий наведите камеру на QR-код , который вы видите в окне WhatsApp на ПК, с помощью камеры мобильного телефона.Для получения дополнительной информации я предлагаю вам прочитать мое руководство по использованию WhatsApp на ПК.
Как только соединение будет установлено, выберите в левой части экрана WhatsApp на вашем компьютере интересующий вас диалог и укажите себя в последнем i документах , которые вы хотите отправить по электронной почте.
Если вы продолжите, как я только что указал, и не можете найти интересующие вас файлы, вы можете помочь, выполнив поиск по имени или по типу. В первом случае щелкните значок , увеличительное стекло в правом верхнем углу и напишите заголовок документа в соответствующем поле, а при втором нажатии имя пользователя или группы вы всегда найдете вверху справа, выберите формулировку Медиа, ссылки и документы и откройте вкладку Важно .
Затем нажмите кнопку со стрелкой вниз , что вы найдете в нескольких файлах перед , чтобы загрузить их на свой компьютер. Также можно щелкнуть отметку вниз , которая появляется при наведении указателя мыши в области предварительного просмотра и выборе элемента Загрузить в открывшемся меню. По умолчанию файлы будут сохранены в папке Download From Pc.
Если вы хотите загрузить несколько документов одновременно, сообщаю, что если вы действуете из раздела Медиа, ссылки и документы> Приложение Doc , вы можете поставить галочку в поле, видимом рядом с предварительным просмотром каждого файл и продолжите загрузку всех интересующих вас элементов, щелкнув значок Стрелка вниз вверху справа.
После выполнения вышеуказанных шагов откройте клиент для управления электронной почтой (например, Outlook) или веб-почтовую службу (например, Gmail), которую вы обычно используете на своем ПК, и запустите , чтобы создать новое сообщение , нажав на элемент или кнопку, предусмотренную для этой цели. В появившемся окне создания сообщения нажмите кнопку , чтобы добавить вложения (обычно тот, у которого сокращается до ) и выберите ранее загруженные документы WhatsApp.
Наконец, заполните поля A es Purpose , указав, соответственно, адрес электронной почты получателя и заголовок, который вы хотите использовать, чтобы кратко описать содержимое электронного письма, затем напишите тело сообщения в отведенном месте и отправьте сообщение, нажав соответствующую кнопку. Для получения дополнительной информации см. Мое конкретное руководство по отправке электронной почты.
Как быстро отправить документ по электронной почте в Word
Помимо отправки документа Word как вложения электронной почты Outlook, мы также можем отправить его как электронное письмо.Эта статья представит подробные шаги.
Для некоторых важных электронных писем, таких как электронные письма жизненно важным клиентам, я предпочитаю сначала писать текст сообщения в текстовом документе. А затем скопируйте его на настоящий емейл. Но недавно я узнал новый способ, который позволяет мне отправлять текстовый документ в теле письма без копирования и вставки. Вот сложные операции.
Отправьте документ по электронной почте в своем Word- В самом начале вы должны найти исходный текстовый документ в проводнике Windows.Дважды щелкните документ, чтобы открыть его в MS Word.
- После этого следует перейти к включению скрытой функции в MS Word. Перейдите в меню «Файл» и выберите «Параметры».
- Затем появится новое диалоговое окно «Параметры Word». Во-первых, вам следует перейти на вкладку «Панель быстрого доступа».
- На правой панели вы должны выполнить следующие шаги:
- Во-первых, вы должны щелкнуть стрелку вниз под заголовком «Выбрать команды из» и выбрать «Все команды» из раскрывающегося списка ».
- Затем в доступных ниже списках команд потяните за полосу прокрутки, пока не найдете команду «Отправить получателю почты».
- Затем нажмите кнопку «Добавить» в центре.
- После этого, при желании, вы можете нажать кнопку «Вверх» или «Вниз» в сторону, чтобы изменить порядок расположения.
- И, наконец, нажмите кнопку «ОК», чтобы отобразить команду на панели быстрого доступа.
- Теперь вам нужно вернуться к интерфейсу документа. Щелкните значок «Отправить получателю почты» на панели быстрого доступа.Вы увидите новую ленту, как на скриншоте ниже.
- Затем вы можете заполнить доступные общие поля для электронного письма, такие как отправитель, получатель. Вы увидите, что тема по умолчанию совпадает с заголовком текстового документа. Вы также можете изменить его по желанию.
- После выполнения вышеуказанных шагов вы можете сразу нажать кнопку «Отправить копию».
- Теперь откройте приложение Outlook. Вы увидите, что письмо находится в папке «Исходящие». Дважды щелкните, чтобы открыть его.Вы обнаружите, что текстовый документ вставлен как тело сообщения.
Как постоянный пользователь Outlook, я был подвержен множеству ошибок. Хотя я привык к этим ошибкам, я тоже не переношу серьезных сбоев. Однако из-за того, что Outlook подвержен повреждениям, я вынужден готовиться ко всем возможностям. Чтобы спасти свои данные, как только я столкнулся с повреждениями Outlook, я стараюсь держать под рукой замечательный инструмент восстановления, например DataNumen Outlook Repair, который обеспечивает высокую скорость восстановления PST.
Автор Введение:Ширли Чжан (Shirley Zhang) — эксперт по восстановлению данных в компании DataNumen, Inc., которая является мировым лидером в области технологий восстановления данных, включая программные продукты для восстановления sql и Outlook Repair. Для получения дополнительной информации посетите www.datanumen.com
.