- Как отправить документ Word по электронной почте
- Как легко отправить большой файл, 3 способа
- Как отправить большой файл — несколько способов передать, скинуть, загрузить
- Информация о подаче и рассмотрении обращений
- Как лучше всего отправлять документы?
- Использование сертифицированной почты — самый дешевый способ отправки нескольких документов
- Используйте конверт с фиксированной ставкой для Priority Mail Legal для отправки пачки тяжелых документов
- Для максимально быстрого обслуживания используйте конверт с фиксированной ставкой Priority Mail Express Legal
- вложений в Zoho Mail
- Как безопаснее всего пересылать важные документы по почте? — CPP-LUXURY
- Как отправлять большие вложения электронной почты на iPhone и iPad
- Как отправлять большие вложения электронной почты из приложения «Файлы» на iPhone и iPad
- Как прикрепить Dropbox, Google Диск, OneDrive или корпоративные файлы к электронной почте на iPhone и iPad
- Как использовать ярлык вложения на iPad
- Как сохранить вложения почты
- Есть вопросы по навесному оборудованию?
- Как безопаснее всего пересылать важные документы по почте?
- 1. Не отправляйте конфиденциальные документы по электронной почте
- 2. Зашифруйте передаваемые файлы цифровым способом
- 3. Создание резервных копий
- 4. Доставка вручную — лучший вариант
- 5. Отправьте документы по почте
- 6. Регулярно проверяйте свою факсимильную линию
- 7. Используйте службу обмена зашифрованными файлами
- Попробуйте самый безопасный способ отправки важных документов сегодня!
- Как отправить документ Word как тело электронной почты в Outlook?
- DocuSend® | GLDS
Как отправить документ Word по электронной почте
Здравствуйте, уважаемые читатели. С развитием интернет и сетевых технологий, все меньше документов отправляются на печать. Куда удобнее отправить файл Word по Email своему руководителю, заказчику, коллеге. Только не все знают, что перед отправкой нужно обязательно настроить и проверить файл. Зачем? Сейчас расскажу, усаживайтесь поудобнее!
Настройка общей читаемости файла
Когда адресат получит Ваш документ, он может изучать его с экрана, либо распечатать на бумаге. Кому как удобнее. Потому, рекомендую подготовить файл к обоим процедурам. Вообще, любой документ, будь то файл Word, Excel, или, например, отчет Access всегда должен быть готов к печати. Это должно стать Вашим правилом.
Начнем с подготовки к печати, в рамках которой делается много настроек общего характера. Вы улучшите внешний вид проекта и устраните многие недочеты, которые способны испортить впечатления от изучения материалов.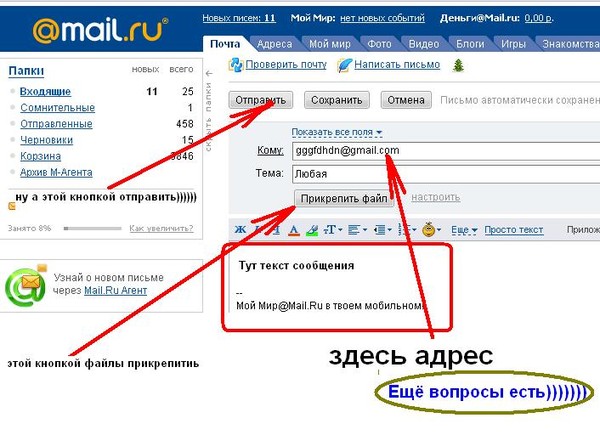
От Вас потребуется (при необходимости) 10 простых шагов:
- Установить размер листа
- Выбрать ориентацию листа
- Пронумеровать строки
- Расположить текст в колонках
- Настроить поля
- Вставить колонтитулы
- Оформить абзацы
- Организовать переносы слов
- Проверить отсутствие «висячих» строк
- Вставить разрывы строк и разделов
Как всё это делается, я уже рассказывал раньше. Если Вы не читали ту статью, вот ссылка на нее.
Проверка личных данных
При работе в Word, программа сохраняет различные вспомогательные данные. Большинство из них можно считать конфиденциальными. Это удобно для совместной работы над документом в структурированной организации. Пользователи видят кто автор проекта, когда он создан и изменен, какой организации принадлежит и др.
Однако, распространение этой информации сторонним лицам нежелательно. Поэтому, нужно внимательно контролировать, кому и какие личные данные Вы передаете вместе с документом Ворд.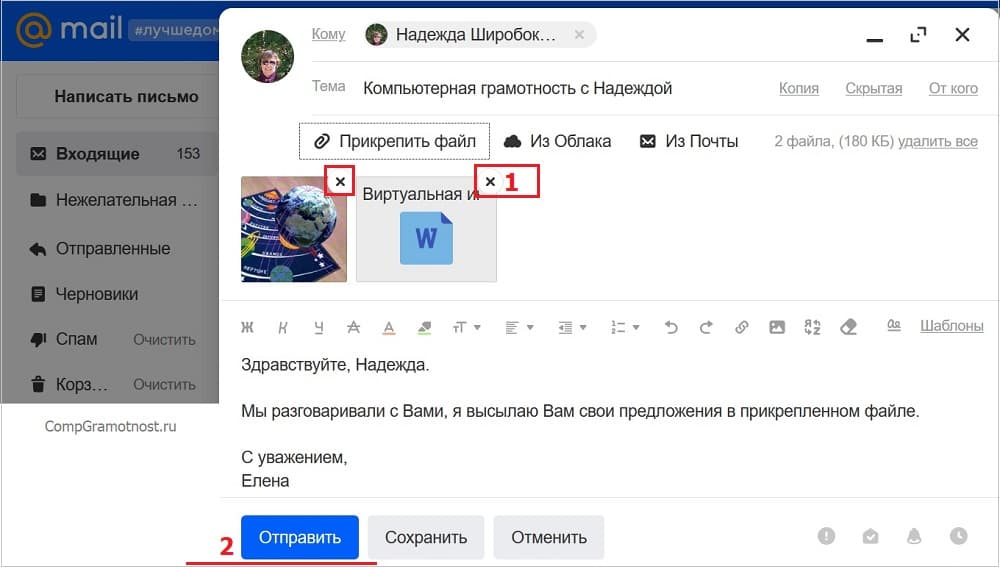
Чтобы проверить, какая дополнительная информация указана в документе, нажмите на ленте Файл. Откроется представление Backstage, в правой части которого будут указаны некоторые свойства. Чтобы открыть их полный перечень, нажмите Показать все свойства.
Посмотрите, как много об авторе могут узнать люди. Всегда ли это нужно? Уверен, что нет. Кроме того, документ может хранить информацию об исправлениях, комментариях, скрытый контент и др. В большинстве случаев, эти данные нужно очистить. Как это сделать? В программе есть удобное и быстрое средство очистки личных данных.
Перейдите на ленте: Файл – Поиск проблем – Инспектор документов. В открывшемся окне установите все галки и нажмите Проверить.
После проверки откроется окно со списком данных. Перечень будет разбит по типам. Там, где найдены личные – появится восклицательный знак и кнопка «Удалить все». Смотрите по списку что именно программа предлагает удалить и нажимайте на кнопку.
Когда почистите таким образом все личные данные, на всякий случай повторите проверку.
Проверка совместимости версий программы
Вы знаете, что существует несколько версий пакета Microsoft Office, которые выходили поочередно. Office 2003, XP, 2007, 2010, 2013, 2016, 2019… С каждой версией вводились новые инструменты, функционал. Например, Вы вставили на лист схему SmartArt, которая впервые появилась в Office 2007. Очевидно, что пользователь с XP не сможет корректно ее просмотреть (или изменить).
Проверка совместимости существует как раз для выявления подобных казусов. Нажмите Файл – Поиск проблем – Проверка совместимости. Появится меню, в котором будут детально описаны все проблемы с совместимостью. Какие-то из них можно исправить, а с каким-то придется смириться.
Проверка доступности материалов
В мире стараются всячески социализировать людей с ограниченными физическими возможностями. Свою лепту в это вносит и компания Майкрософт.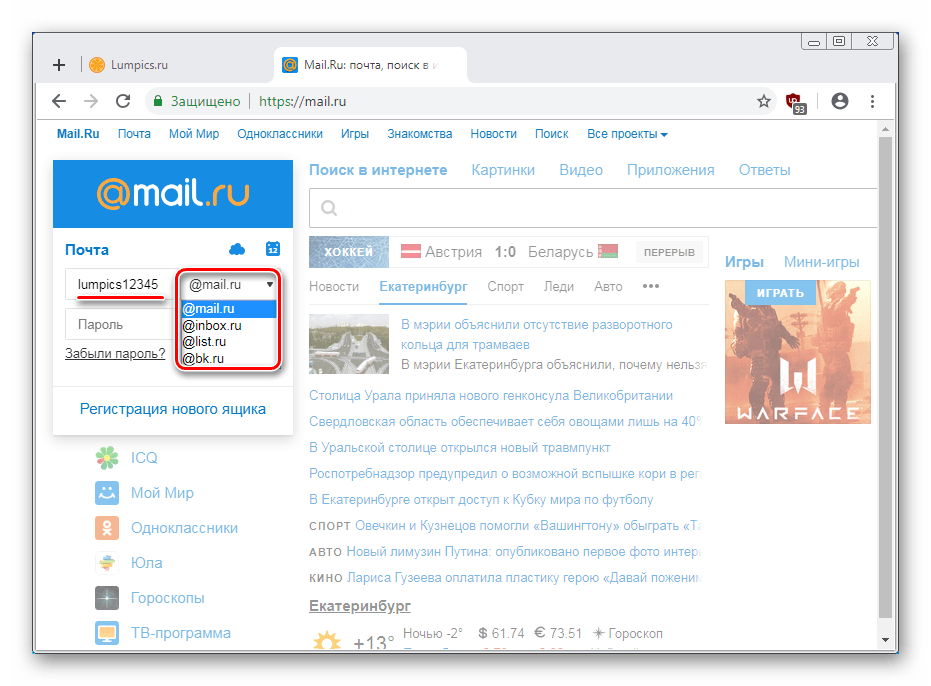 Для этого они встраивают анализаторы доступности содержимого в свои программы. Если есть хоть малейшая вероятность того, что документ Word будут просматривать люди с нарушениями зрения или слуха, обязательно воспользуйтесь анализатором и следуйте его рекомендациям.
Для этого они встраивают анализаторы доступности содержимого в свои программы. Если есть хоть малейшая вероятность того, что документ Word будут просматривать люди с нарушениями зрения или слуха, обязательно воспользуйтесь анализатором и следуйте его рекомендациям.
Что он проверяет? Компания разработала для своих программ средство чтения с экрана с помощью голосового диктора. Анализатор проверит, насколько документ подготовлен к этому процессу. Кроме того, будет выполнена проверка адаптации контента для людей с нарушениями слуха и речи.
Для проверки нажмите Файл – Поиск проблем – Проверка читаемости. На экране появится меню с результатами анализа. Если будут выявлены ошибки или рекомендации, они отобразятся в меню. Кликайте мышью на объектах в этом списке, чтобы посмотреть рекомендации по устранению.
Исправьте всё, что получится, это позволит особенным читателям испытывать минимум неудобств.
Пометить документ Word, как окончательный
Когда все работы над документом закончены, рассылается окончательная редакция, можно сообщить об этом своим читателям.
При открытии такого файла, пользователь не сможет сразу вносить изменения. Появится желтое информационное поле с надписью «Помечен как окончательный». Читатель не сможет изменять текст, лента будет скрыта. Однако, этот инструмент всего лишь сообщает, что редакция текста окончательная, не более того.
Если пользователь нажмет Все равно редактировать в информационном поле, статус «окончательный» будет удален. Содержимое снова можно будет изменять, удалять, добавлять. Так что, инструмент используется только для осведомления, но никак не защищает информацию от редактирования. Хотя, часто и этого достаточно.
Отправка документа Word
Вы подготовили файл к отправке, осталось только разослать его по e-mail. Приступаем:
Если на Вашем компьютере настроен Microsoft Outlook (а я рекомендую его настроить), добавьте кнопку Отправить по электронной почте на панель быстрого доступа.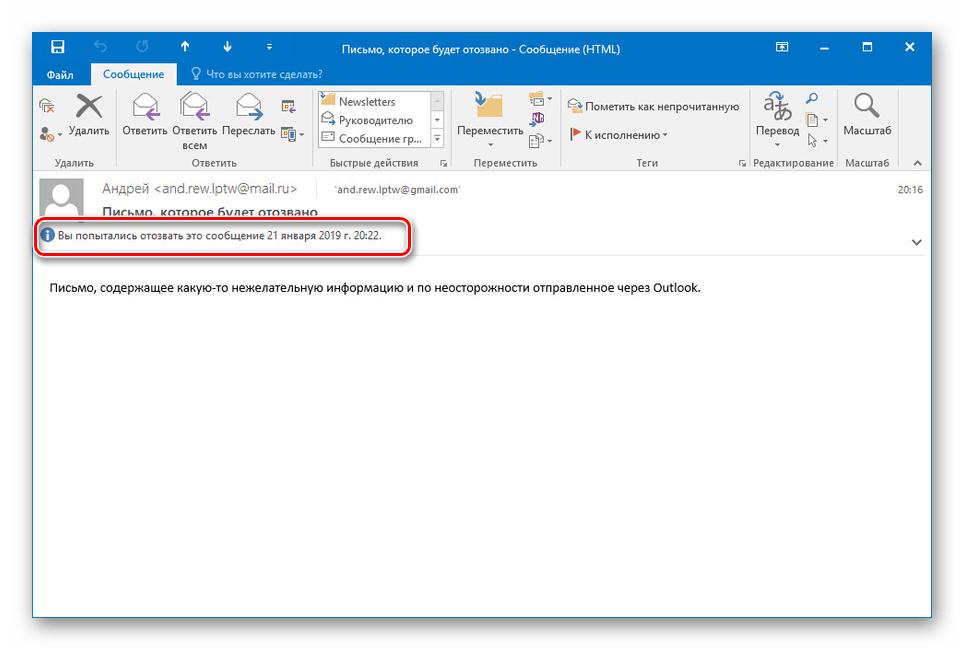 Как добавить команду на панель быстрого доступа, я описывал вот в этой статье. Сохраните файл и нажмите кнопку отправки. Откроется окно создания письма, с вложенным файлом Ворд. Добавляйте адресатов, указывайте тему письма и отправляйте.
Как добавить команду на панель быстрого доступа, я описывал вот в этой статье. Сохраните файл и нажмите кнопку отправки. Откроется окно создания письма, с вложенным файлом Ворд. Добавляйте адресатов, указывайте тему письма и отправляйте.
Еще один способ отправить документ с помощью Outlook. Нажмите Файл — Общий доступ — Отправить по электронной почте.
В открывшемся окне выберите один из вариантов отправки:
- Отправить как вложение — создает в Outlook новое письмо и добавляет в него вложением текущий файл
- Отправить ссылку — рассылает адресатам ссылку на документ, находящийся в общем доступе
- Отправить как PDF — преобразует файл в формат PDF и создает с этим вложением новое письмо Outlook. Полезно, когда нужно защитить файл от изменений
- Отправить как XPS — отправка в еще одном защищенном формате файла (XPS). Для его просмотра, как и для PDF, может понадобиться специальное программное обеспечение
- Отправить факс через интернет — отправка не по Email, а как факс.
 Для работы этой услуги нужно подключение специальных сервисов. Описывать их не планирую, так как факсимильная связь устаревает. А вы как считаете, нужно ли описать настройку факса в Word? Напишите в комментариях.
Для работы этой услуги нужно подключение специальных сервисов. Описывать их не планирую, так как факсимильная связь устаревает. А вы как считаете, нужно ли описать настройку факса в Word? Напишите в комментариях.
Если Outlook нет, сохраните файл и отправьте его с помощью другого почтового клиента или сервиса. Файлы Word отправляют так же само, как и другие файлы. Так делают большинство пользователей Ворда, но я предпочитаю и рекомендую использовать именно Outlook. Почему? Читайте статьи про эту программу и всё поймете сами. Они появятся на моем блоге уже скоро.
Друзья, это всё про отправку документа Word электронной почтой. Главное – перед отправкой позаботьтесь о своих читателях и почистите личные данные.
Следующий пост будет о выводе документа на печать. Вы догадываетесь, что там тоже есть свои тонкости. С одной стороны, всё просто, с другой – некоторые моменты требуют внимательного отношения. Так что, не поленитесь, прочтите его и будьте уверены в том, что всё делаете правильно.
Как легко отправить большой файл, 3 способа
Электронная почта является одним из самых массовых средств коммуникации. Им пользуются и серьезные организации для обмена документами, и простые пользователи для решения своих житейский проблем. Казалось бы, по электронной почте можно послать любой файл с любой информацией. А вот и нет! Несмотря на то, что многие почтовые сервера предлагают пользователям многогигабайтные хранилища для писем, они накладывают лимит по размеру на одно отдельное письмо. Обычно это в районе 10-20 мегабайт. И как, спросите вы, поступить с большим файлом, который не вписывается в этот формат? А очень просто.
1. Передаем файлы через Mozilla Send
Компания Mozilla представила новый бесплатный сервис для обмена большими файлами под названием Mozilla Send. С его помощью можно передать любой большой файл общим размером до 1 Гб.
Все что нужно сделать — зайти на сайт сервиса, нажать на кнопку «Select a file on your computer» и выбрать файл на диске.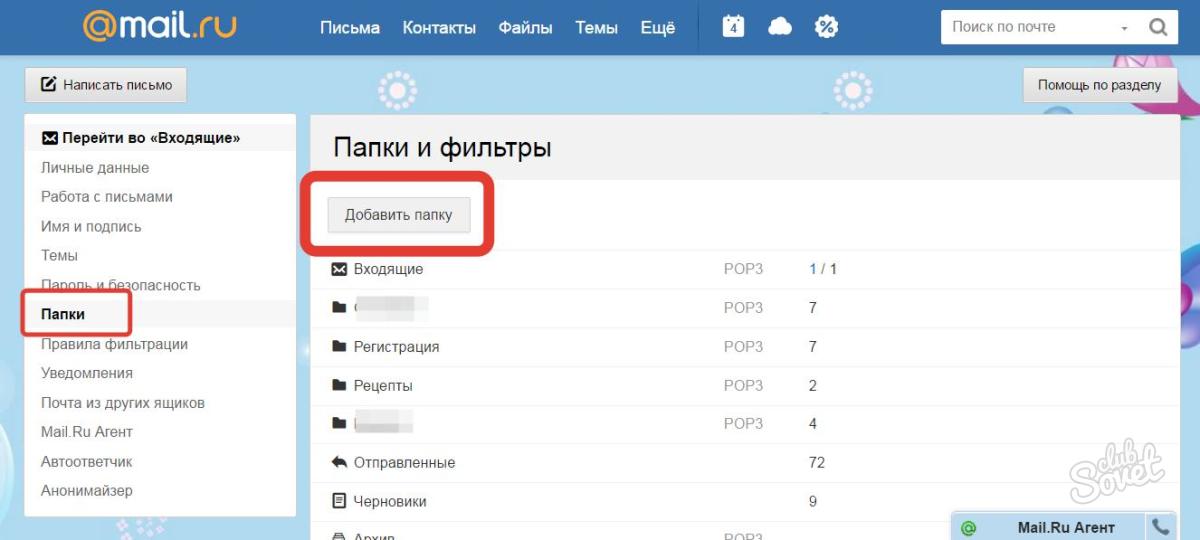
Он будет загружен на сервер, а по завершении вы увидите ссылку, которую надо передать получателю.
Помимо того, что файл будет автоматически удален через 24 часа или по завершению загрузки по ссылки, получить доступ к нему через сервер Mozilla Send так же не получится, так как все передаваевые таким образом файлы шифруются.
2. Используем облачное хранилище
2.1 Онлайн-клиент электронной почты от Google или Яндекс
Это, пожалуй, самый простой способ из рассматриваемых сегодня. Если вы пользуетесь почтой от Google или Яндекс, то просто зайдите в свою почту и создайте новой письмо.
В само письмо вложить файл больше 25 Мб не получится — ограничение почтового сервиса.
Это не страшно — сервис сам предложит загрузить файл в облачное хранилище и автоматически поместит ссылку на него в письмо. Так получатель сможет загрузить файл на свой компьютер с вашего облачного хранилища.
Если у получателя имеется такое же хранилище, какое было использовано отправителем, то он сможет загрузить файл в него — это займет считанные секунды.
После его программа синхронизации автоматически загрузит файл на локальный компьютер.
2.2 Передаем ссылку на файл в облаке
А что делать, если у вас нет аккаунтов на этих двух почтовых сервисах? Или вы хотите использовать для отправки письма локальный клиент электронной почты или другую программу обмена данными? Алгоритм похож и весьма прост. Необходимо загрузить файл в любое доступное облачное хранилище, получить публичную ссылку на него, а потом передать ссылку получателю любым удобным способом (хоть в письме, хоть через ICQ или Skype). Вот как это реализовано, например, в OneDrive.
Загружаем файл в хранилище и нажимаем на нем правую клавишу мыши. В меню выбираем опцию «Поделиться».
Теперь просто посылаем по электронной почте ссылку на файл средствами самого OneDrive. Разумеется, вы также можете отослать ссылку любым другим почтовым клиентом, тем же Outlook или Thunderbird.
Получателю файла даже необязательно входить в службу OneDrive! Те же функции вам предоставит любое облачное хранилище.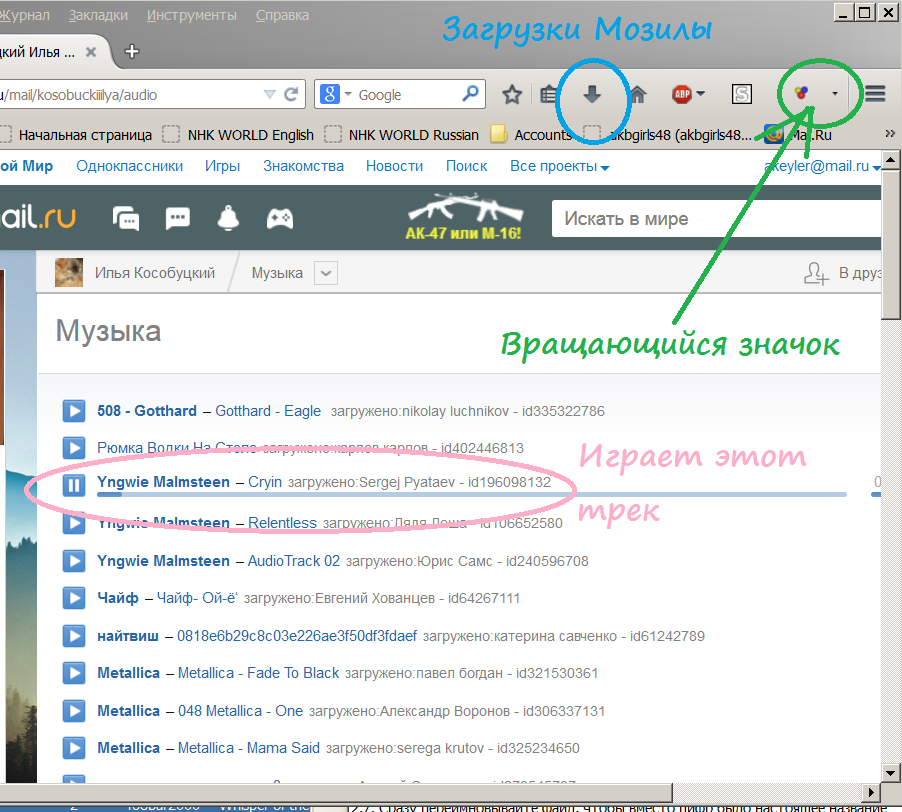 Например, популярный DropBox или Яндекс.Диск.
Например, популярный DropBox или Яндекс.Диск.
3. Разделение файла на части
Чтобы отослать файл по обычной электронной почте, не прибегая к использованию онлайн-сервисами, придется разделить его на части с помощью архиватора. Для примера, воспользуемся программой 7-Zip — пожалуй самым лучшим на сегодня архиватором из числа бесплатных.
После установки программы в контекстном меню, появляющемся при нажатии правой клавиши мыши на файле, добавляются команды для работы с архиватором. Есть там и команда «Сжать и отправить по email…».
Используйте специальную опцию «Разбить на тома размером (в байтах)». Укажите размер частей в 10 Мб, как на рисунке. Если ограничение письма еще меньше, то разбейте файл на части поменьше, например, 1.4 Мб (как флопи-дискета) и шлите их разными письмами по два или три — как лимит позволит.
Если лимит письма на сервере, на котором у вашего адресата есть учетная запись, составляет 10 Мб, то разбивать файл вы должны на части не более 8-9 Мб.
Причина — при формировании письмо с вложением также добавляется различная техническая информация, которая также увеличивает размер сообщения. Если выбрать файл, размер которого будет равен лимиту, то общий размер письма будет превышать максимально допустимый и сервер его принять не сможет. Именно для этого следует снизить максимальный размер тона примерно на 10%, чтобы создать запас для технических данных.
При разбиении файла 7-Zip учитывайте, что не все форматы архива позволяют разбивать файл на части. Мне, например, потребовалось выбрать формат «tar». Только тогда разбиение файла на части состоялось без ошибок. Ну и разумеется, что ваш адресат должен иметь программу 7-Zip, чтобы обратно собрать полученный файл воедино!
# # #
Итак, самый простой и удобный способ отправки большого файла — воспользоваться сервисом Mozilla Send. Ссылку из него можно отправить по электронной почте. Так же можно воспользоваться облачным хранилищем сервиса Яндекс или Google.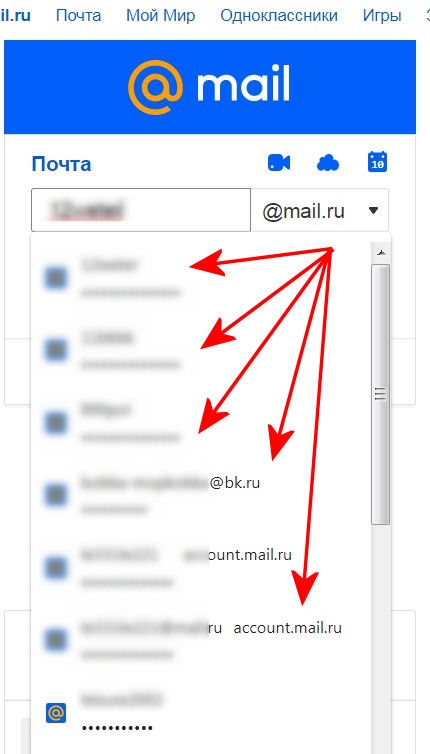 Чуть сложнее — загрузить файл в облачное хранилище: Dropbox, OneDrive, Google Drive или Яндекс.Диск и отослать адресату ссылку на него.
Чуть сложнее — загрузить файл в облачное хранилище: Dropbox, OneDrive, Google Drive или Яндекс.Диск и отослать адресату ссылку на него.
Способ с разбиением файла на части сопряжен с небольшими проблемами, которые возникнут с его сборкой у принимающей стороны. Зато он универсален и не привязывает вас к онлайн-сервисам.
Также стоит обратить внимание на лимиты облачных сервисов. Многие также используют лимиты на загружаемый файл. Некоторые сервисы запрещают загружать файлы более 3 или 10 гигабайт, а другие таких ограничений не вводят. Потому при использовании облачного хранилища необходимо узнать его лимиты и удостовериться в том, что передаваемый файл не превышает их.
Читайте также
Как отправить большой файл — несколько способов передать, скинуть, загрузить
Бывает, что возникает ситуация, когда вам нужно загрузить файл большого объема (от 15 Мб до 75 Гб), чтобы передать его другому пользователю. В таком случае не работает отправка как вложение email, а отправка, к примеру в Skype может быть затруднена прерыванием скачивания, или пользователь может быть не онлайн.
В таком случае есть удобные бесплатные сервисы для хранения и передачи файлов, но ограничения по максимальному размеру файла у различных сервисов разные.
Смысл сервиса очень прост, вы загружаете файл в «Облако» и вам дается ссылка на ваш файл. Эту ссылку вы передаете нужному человеку, и он может без авторизации и ввода паролей скачать этот файл в удобное ему время.
Если нужно скрыть передаваемую информацию от случайных посторонних глаз, файлы можно архивировать любым архиватором (WinRAR, ZIP или 7z) с указанием пароля на архив.
Рассмотрим четыре, их на самом деле гораздо больше, сервиса по хранению и передачи файлов.
Яндекс.Диск
Ссылка на регистрацию: https://disk.yandex.ru/
Сервис дает 20 Гб (двадцать гигабайтов) пространства. После регистрации вы можете загружать файлы.
Загружаете файл, нажав на кнопку «Загрузить» в необходимой папке. (рис 1)
Рисунок 1
Далее, вы видите процесс загрузки, по завершении нажмите на кнопку «Поделиться» (рис 2)
Рисунок 2.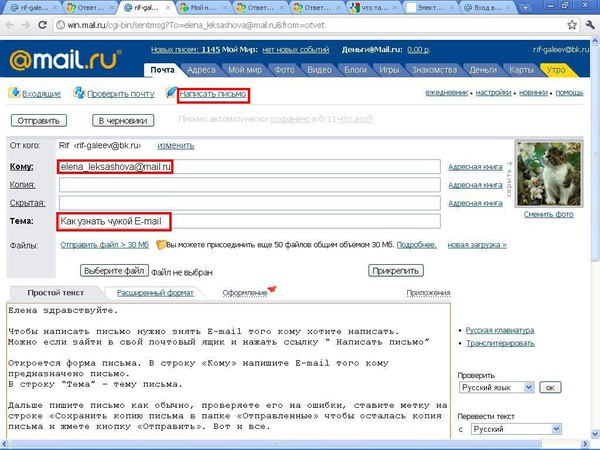
Во всплывающем окне включите переключатель и скопируйте ссылку, также можете поделиться одним из доступных способов — через соц.сети (рис 3)
Рисунок 3.
Полученная ссылка — это и есть ссылка на файл. Вы можете ей делиться. Готово.
Облако Mail.ru
Ссылка на регистрацию: https://cloud.mail.ru/
Сервис дает 8 Гб (восемь гигабайтов) пространства. После регистрации вы можете загружать файлы.
Процесс прост. Нажмите на кнопку «Загрузить» и в открывшееся окно, путём перетаскивания файла в определённую область, загрузите файлы. (рис.4)
Рисунок 4.
Далее, вы видите процесс загрузки, по завершении нажмите на переключатель (иконка ссылки) чтобы получить ссылку. (рис 5)
Рисунок 5.
Полученная ссылка — это и есть ссылка на файл. Вы можете ей делиться. Готово.
Google Drive
Ссылка на регистрацию: https://drive.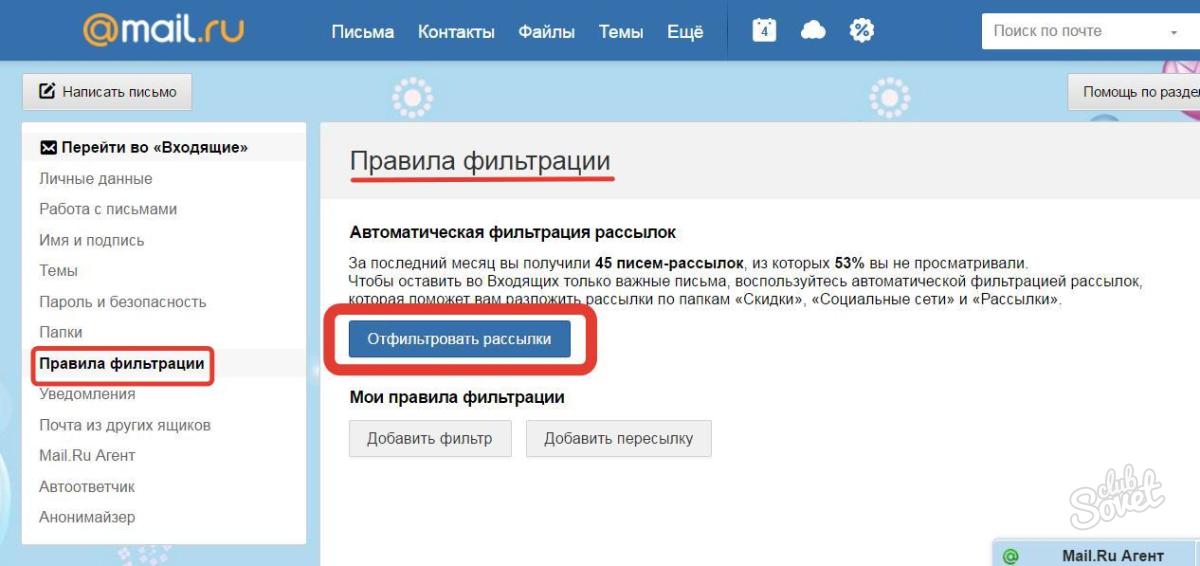 google.com
google.com
Сервис дает 15 Гб (пятнадцать гигабайтов) пространства. После регистрации вы можете загружать файлы.
Нажимаем кнопку «Создать» (рис.6), во всплывающем окне выбираем «загрузить файлы» (рис.7)
Рисунок 6.
Рисунок 7.
Далее вы видите процесс загрузки, по завершении нажмите на файле правой кнопкой мыши, чтобы открыть меню, выберите пункт «Открыть доступ» (рис. 8)
Рисунок 8.
В открывшемся окне можете добавить email людей, кому хотите открыть доступ, либо нажмите на иконку ссылки, чтобы получить ссылку на файл (рис.9).
Рисунок 9.
Полученная ссылка — это и есть ссылка на файл. Вы можете ей делиться. Готово.
DropBox
Ссылка на регистрацию: https://www.dropbox.com/
Сервис дает 2 Гб (два гигабайта) пространства. После регистрации вы можете загружать файлы.
Авторизуетесь на сайте, далее на странице нажмите на иконку «Загрузить…» (рис. 10)
10)
Рисунок 10.
После загрузки, выделите нужный файл и нажмите «Поделиться» (рис.11)
Рисунок 11.
В открывшемся окне нажмите «создать ссылку» (рис.12).
Рисунок 12.
Далее нажмите на «копировать ссылку» (рис.13).
Рисунок 13.
Полученная ссылка — это и есть ссылка на файл. Вы можете ей делиться. Готово.
Готово. Мы рассмотрели способ решения вопроса загрузки и хранения большого по объему файла..
Тэги: Yandex диск, яндекс диск, разместить большой файл, файлообменник, Облако Mail.ru, Google Drive, Google Disk, DropBox, Drop Box, дроп бокс, дропбокс, диск, облако
Информация о подаче и рассмотрении обращений
Пожалуйста, прежде чем отправить обращение в электронном виде, внимательно ознакомьтесь со следующей информацией.Обращения граждан, поступившие через Единый портал обращений граждан www. letters.gov.spb.ru, рассматриваются в соответствии с Федеральным законом от 2 мая 2006 года № 59-ФЗ «О порядке рассмотрения обращений граждан Российской Федерации» года; Федеральным законом от 9 февраля 2009 года № 8-ФЗ «Об обеспечении доступа к информации о деятельности государственных органов и органов местного самоуправления»; Регламентом Правительства Санкт-Петербурга, утвержденным постановлением Правительства Санкт-Петербурга от 16.12.2003 № 100; иными правовыми актами Российской Федерации и Санкт-Петербурга. Обращения граждан направляются в соответствующие государственные органы и организации, осуществляющие публично значимые функции, в компетенцию которых входит решение поставленных вопросов.
letters.gov.spb.ru, рассматриваются в соответствии с Федеральным законом от 2 мая 2006 года № 59-ФЗ «О порядке рассмотрения обращений граждан Российской Федерации» года; Федеральным законом от 9 февраля 2009 года № 8-ФЗ «Об обеспечении доступа к информации о деятельности государственных органов и органов местного самоуправления»; Регламентом Правительства Санкт-Петербурга, утвержденным постановлением Правительства Санкт-Петербурга от 16.12.2003 № 100; иными правовыми актами Российской Федерации и Санкт-Петербурга. Обращения граждан направляются в соответствующие государственные органы и организации, осуществляющие публично значимые функции, в компетенцию которых входит решение поставленных вопросов.
Для отправки электронного обращения необходимо корректно заполнить анкету, в которой необходимо указать:
- фамилия, имя, отчество (при наличии) заявителя;
- электронный адрес, по которому должен быть направлен ответ/уведомление.
В карточке обращения необходимо указать:
- наименование государственного органа, в который направляется обращение
- суть предложения, заявления, жалобы, с указанием адреса описываемого места действия, факта или события.

Размер электронного обращения не может превышать 10 тысяч знаков.
В случае необходимости в подтверждение своих доводов Вы вправе приложить к обращению необходимые документы и материалы в электронной форме.
Максимально допустимое количество вложений 5 файлов. Общий объем файлов не может превышать 20 Мбайт. Допустимы следующие форматы файлов: txt, doc, docx, rtf, xls, xlsx, pdf, jpeg, jpg, png, bmp, tiff. Иные форматы не обрабатываются в информационных системах Администрации Санкт-Петербурга.
Обращения, содержащие большой объем информации (копии документов, фотографии и другие материалы), следует направлять обычной почтой или подавать через окно приема корреспонденции по адресу: 191060, Санкт-Петербург, Смольный, 4-й подъезд (вход с пер. Кваренги).
Ответ на обращение либо уведомление о его переадресации направляется автору соответствующим должностным лицом или органом исполнительной власти Санкт-Петербурга, в зависимости от содержания вопроса, изложенного в обращении, в форме электронного документа, если автором указаны фамилия, имя, отчество (при наличии) и адрес электронной почты (e-mail).
При направлении обращения через Единый портал обращений граждан www.letters.gov.spb.ru, ему присваивается идентификационный номер. Информацию о ходе рассмотрения обращения можно получить, воспользовавшись сервисом «Узнать статус обращения» или для зарегистрированных пользователей воспользоваться личным кабинетом.
Также, уведомления о ходе рассмотрения обращения направляются автору в электронном виде по адресу электронной почты (e-mail), указанному в анкете.
На обращение, в котором не указаны фамилия заявителя или электронный адрес, по которому должен быть направлен ответ, ответ не дается.
Документы, переданные в электронном виде без использования в установленном порядке технологии электронной подписи, не имеют юридической силы, поэтому указанный способ может быть использован для передачи документов, не требующих удостоверения подлинности документа.
Если в направленном Вами тексте в форме электронного документа, содержащемся в поле ввода текста обращения, не изложена суть предложения, заявления или жалобы, а только ссылка на приложение (файл вложение) либо на контент интернет-сайта, то в ответе разъясняется порядок его рассмотрения, установленный Федеральным законом от 2 мая 2006 года № 59-ФЗ «О порядке рассмотрения обращений граждан Российской Федерации».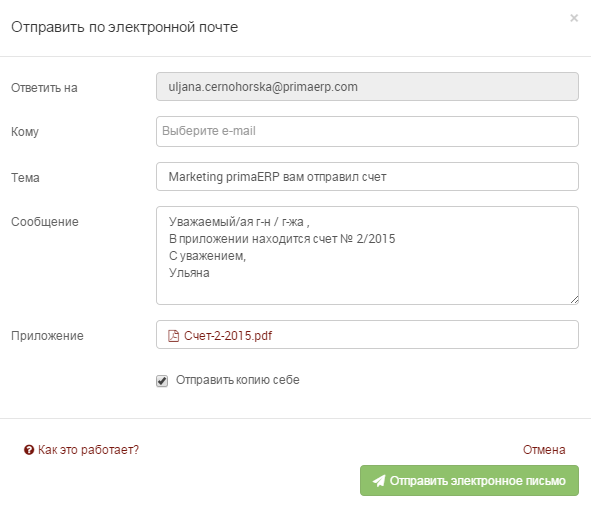
Обращаем внимание на порядок рассмотрения отдельных обращений, предусмотренный статьей 11 Федерального закона от 2 мая 2006 года № 59-ФЗ «О порядке рассмотрения обращений граждан Российской Федерации».
При направлении обращений, касающихся обжалования судебных решений, необходимо иметь в виду следующее: согласно Конституции Российской Федерации, правосудие в России осуществляется только судом. Органы судебной власти самостоятельны и действуют независимо от законодательной и исполнительной властей. Решения судебных органов обжалуются в установленном законом процессуальном порядке. Действующее законодательство запрещает всякое вмешательство в процесс отправления правосудия.
В случае направления Вами обращения, содержащего вопрос, затрагивающий интересы неопределенного круга лиц, ответ на который был размещен в информационно-телекоммуникационной сети «Интернет» на официальном сайте органа государственной власти, то Вам в течение семи дней со дня регистрации обращения будет сообщен электронный адрес страницы «Ответы на обращения, затрагивающие интересы неопределенного круга лиц», на которой размещен ответ на вопрос, поставленный в Вашем обращении.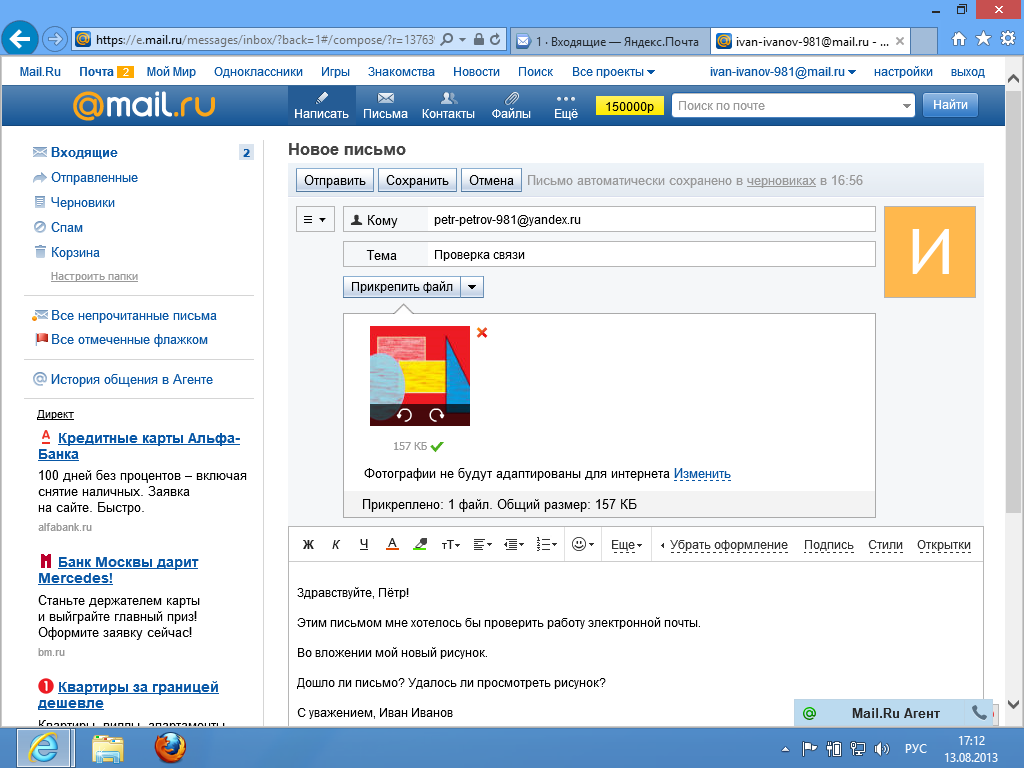
Обращаем Ваше внимание, что в соответствии с частью 3 статьи 10 Федерального закона от 26 декабря 2008 года № 294-ФЗ «О защите прав юридических лиц и индивидуальных предпринимателей при осуществлении государственного контроля (надзора) и муниципального контроля» обращения и заявления, направленные заявителем в форме электронных документов, могут служить основанием для проведения внеплановой проверки только при условии, что они были направлены заявителем с использованием средств информационно-коммуникационных технологий, предусматривающих обязательную авторизацию заявителя в единой системе идентификации и аутентификации (ЕСИА).
Информация о персональных данных авторов обращений, направленных в электронном виде, хранится и обрабатывается с соблюдением требований законодательства Российской Федерации о персональных данных. В соответствии с частью 2 статьи 6 федерального закона от 2 мая 2006 года № 59-ФЗ «О порядке рассмотрения обращесний граждан в Российской Федерации» не является разглашением сведений, содержащихся в обращении, направление письменного обращения в государственный орган, орган местного самоуправления или должностному лицу, в компетенцию которых входит решение поставленных в обращении вопросов.
В «Личном кабинете» автору после авторизации предоставляется возможность получения хронологически структурированной информации о ходе и результатах рассмотрения обращений, отправленных через Единый портал обращений граждан www.letters.gov.spb.ru.
Для Вашего удобства предусмотрена возможность просмотра сайта на различных устройствах – от смартфонов и планшетов до широкоформатных мониторов. А при ширине окна браузера выше 1 570 пикселей Вы можете читать материалы сайта, сохраняя при этом доступ к навигации по странице, с которой Вы перешли на выбранную публикацию.
Как лучше всего отправлять документы?
Нужно отправить договор, требующий подписи? Такие компании, как DocuSign, упростили подписание и оформление юридических документов через Интернет. Во время COVID-19 сервис DocuSign стал очень популярным и получил признание во всем мире (184% -ный прирост стоимости акций с января 2020 года отражает это). Однако всегда будет необходимость физически отправлять документы для реальных подписей… и USPS позаботится о вас. Если вы когда-нибудь окажетесь в такой ситуации, вот несколько различных способов отправки документов через Почтовую службу США.
Использование сертифицированной почты — самый дешевый способ отправки нескольких документов
Если вы хотите максимально сэкономить при отправке документов, лучше всего использовать сертифицированную почту . Сертифицированная почта начинается всего с 4,10 доллара США в почтовом отделении (3,55 доллара плюс стоимость марки «навсегда» в 0,55 доллара). Когда вы покупаете эту услугу, USPS присваивает вам номер для отслеживания, когда они принимают его на стойке. Таким образом, сертифицированная почта позволяет отслеживать ваш конверт до тех пор, пока USPS не доставит его, в то время как обычная почта первого класса этого не делает.
Как и в случае с почтой первого класса, доставка документов, отправленных сертифицированной почтой, до конечного пункта составляет от 2 до 3 рабочих дней. Однако имейте в виду, что стоимость будет выше, если вес ваших документов превышает максимальный предел в 3 унции для почты .
Используйте конверт с фиксированной ставкой для Priority Mail Legal для отправки пачки тяжелых документов
Если вы отправляете более нескольких документов, в которых вес вашего конверта превышает 3 унции, вам лучше использовать конверт Priority Mail Legal с фиксированной ставкой.За этот конверт будет взиматься фиксированная плата в размере 8,05 долларов США за долларов США в почтовом отделении, независимо от веса ваших документов и их толщины. Как всегда говорит USPS: «Если подходит, то отправляется!»
Как и все службы Priority Mail, доставка осуществляется в течение 1-3 рабочих дней, и услуга полностью отслеживается. Вы можете заказать эти конверты бесплатно на веб-сайте USPS или зайти в местное почтовое отделение, чтобы найти их.
Профессиональный совет . Конверт с фиксированной ставкой для Priority Mail Legal будет стоить всего 7 долларов.45 , когда вы используете программное обеспечение для доставки, чтобы купить в Интернете со скидкой почтовые расходы… мы займемся этим через минуту.
Для максимально быстрого обслуживания используйте конверт с фиксированной ставкой Priority Mail Express Legal
Конверт с фиксированной ставкой для юридических лиц Priority Mail Express — это самая быстрая услуга USPS, доступная для отправки документов. Это делает его идеальным сервисом для доставки срочных юридических документов. Однако, поскольку это самая быстрая служба USPS, она также и самая дорогая. Priority Mail Express предлагает ночную доставку в большинство городов и двухдневную доставку в сельские районы.Кроме того, USPS полностью возместит стоимость почтовых услуг, если конверт прибудет позже гарантированного срока доставки… так что в целом это довольно выгодная сделка!
Pro Tip . Независимо от того, какую службу USPS вы решите использовать, вы всегда сэкономите больше денег на почтовых услугах, используя программное обеспечение для онлайн-доставки. Программное обеспечение для онлайн-доставки позволяет вам получить доступ к самому глубокому уровню скидок, который предлагает USPS, известному как коммерческое ценообразование. Вы также можете купить и распечатать почтовые расходы прямо из дома, так что вам больше никогда не придется идти на почту! Чтобы узнать больше о том, как можно сэкономить на транспортных этикетках, ознакомьтесь с нашим руководством: Выбор лучшего программного обеспечения для доставки.
вложений в Zoho Mail
Максимальный размер вложения
Zoho Mail предоставляет широкий набор возможностей для добавления вложений в вашу электронную почту. Максимальный размер вложения зависит от плана подписки для пользователей организации. Все пользователи платного плана могут использовать функцию Huge Attachments в Zoho Mail, чтобы преодолеть ограничения по размеру. Когда размер вложения превышает лимит, у вас будет возможность прикрепить его в виде ссылки непосредственно от вашего композитора в Zoho Mail.Эта функция поддерживает вложения размером до 250 МБ с планом Mail Lite, 500 МБ с планом Workplace Standard и 1 ГБ с планами Mail Premium и Workplace professional.
Для личных пользователей максимальный размер сообщения электронной почты, включая все вложения, составляет 20 МБ. Однако в случае пользователей организации администраторы могут добавить дополнительные ограничения на размер электронной почты с помощью политики почты.
Обычно, когда вы добавляете вложения к своим электронным письмам, файлы получают кодировку MIME в соответствии со стандартами RFC, чтобы их могли читать получатели, независимо от провайдеров.
Перетаскивание вложений *
Перетаскивание с рабочего стола
- Откройте редактор, чтобы составить черновик сообщения электронной почты.
- Выберите вложения на рабочем столе.
- Перетащите их в окно Composer.
- Появится область перетаскивания с текстом «Перетащите сюда файлы».
- Перетащите перетаскиваемые файлы внутрь коробки.
- Файлы будут добавлены к письму как вложения.
* В Firefox 3 поддерживаются функции перетаскивания вложений и прикрепления нескольких файлов.6 и выше, только Chrome 6.0 и выше.
Перетаскивание из почтового ящика
Используя опцию перетаскивания, вложения электронных писем в вашем почтовом ящике могут быть прикреплены к новому электронному письму, которое вы составляете.
- Откройте Составьте для черновика нового сообщения электронной почты
- В предварительном просмотре соответствующего сообщения электронной почты выберите вложения, которые вы хотите прикрепить к новому электронному письму.
- Перетащите их на вкладку Составить .
- Перетащите их в область перетаскивания с текстом Перетащите файлы сюда .
- Отброшенные вложения будут добавлены как вложения к новому электронному письму.
Вы также можете сделать то же самое для вложений в сообщениях потоков, заметках и задачах, выполнив те же действия.
Прикрепление писем
Вы можете прикреплять электронные письма в своем почтовом ящике в виде файлов EML к исходящим сообщениям, используя опцию Drag and Drop . После того, как вы открыли «Составление» в строке или в виде новой вкладки, вы можете перетащить нужное письмо в область «Создание», чтобы автоматически прикрепить письмо как файл EML.
Вы можете прикреплять электронные письма во время написания ответов в режиме онлайн или на новой вкладке, выполнив те же действия. Можно прикрепить сразу несколько писем, выбрав их с помощью флажка и перетащив их.
Кроме того, вы можете использовать опцию « Переслать несколько электронных писем », чтобы прикреплять электронные письма в виде файлов EML при составлении нового электронного письма. Установите флажки рядом с письмами, которые нужно прикрепить. Выберите вариант « Переслать несколько электронных писем » из Дополнительные параметры .Выбранные электронные письма будут добавлены в виде вложений на новой вкладке создания.
Прикрепляйте файлы с помощью значка вложения
Значок вложения позволяет прикреплять файлы с рабочего стола к электронной почте. Вы также можете прикрепить электронные письма из Zoho Docs или других облачных сервисов хранения, выбрав поставщика и файл соответственно. Zoho Mail, будучи облачным электронным письмом, поддерживает другие облачные сервисы хранения, такие как Zoho Docs, DropBox, Google Drive, One Drive, Box и Evernote.
- Откройте редактор, чтобы составить черновик сообщения электронной почты.
- Щелкните значок «Вложение», чтобы выбрать файл на рабочем столе или в других облачных службах.
Прикрепите файлы из системы
- Вкладка « Desktop» окна прикрепления открывает браузер системных файлов.
- Выберите необходимые файлы и щелкните Открыть , чтобы добавить файлы во вложения. Вы также можете перетащить необходимые файлы в окно вложения из файлового браузера.
- Вы можете выбрать несколько файлов с помощью клавиш Ctrl / Shift и в зависимости от поддержки вашего браузера.
- Нажмите «Прикрепить», чтобы добавить выбранные файлы в качестве вложения к электронному письму.
Прикрепить файлы из моих вложений
- В разделе « Мои вложения » есть файлы, которые вы уже отправили / получили в виде вложений в Zoho Mail. (изменить)
- Zoho Mail позволяет просматривать существующие вложения в разделе «Мои вложения».
- Выберите вложения, которые вы хотите добавить к электронному письму, и нажмите «Прикрепить».
- Вы можете найти точное вложение, используя параметр «Фильтры» в правом верхнем углу.
Прикрепите файлы из Zoho Docs
Zoho Docs является частью пакета приложений Zoho и хранит ваши файлы в облаке. Вы можете вставлять вложения, хранящиеся в вашей учетной записи Zoho Docs, непосредственно во время написания электронного письма.
Вставить как вложение- Щелкните вкладку « Zoho Docs » в окне «Прикрепить из облака».
- Файлы классифицируются как документы, презентации, электронные таблицы и так далее.
- Вы также можете прикрепить файлы, к которым вам предоставлен доступ через Zoho Docs.
- Выберите файлы, которые вы хотите вложить в электронное письмо, и нажмите «Прикрепить».
- Выбранные файлы будут добавлены к вашему письму как вложения.
- Если общий размер вложений превышает допустимый предел, вы получите сообщение об ошибке.
Вместо того, чтобы вставлять вложение целиком, вы можете вставить только ссылку на вложение и установить необходимые разрешения для общего доступа.
- Щелкните вкладку «Zoho Docs».
- В правом нижнем углу окна установите для параметра на панели переключения «Вставить как» значение «Ссылка на документы».
- Выберите файлы, ссылки на которые вы хотите отправить.
- После выбора необходимых файлов нажмите «Вставить».
- Ссылки на эти файлы вставляются в окно создания сообщения.
- Нажмите кнопку «Отправить».
- Появится окно «Поделиться файлами».
- В этом окне установите настройки общего доступа, которые вы хотите назначить для документа.
- При совместном использовании доступны следующие параметры:
- Получатели этого электронного письма — участники, получившие вашу электронную почту и имеющие учетную запись Zoho, могут получить доступ к документу. Вы можете установить разрешения только на чтение или чтение / запись.
- Все в «Свяжитесь со мной» — члены вашей организации, у которых есть ссылка, могут получить доступ к документу. Вы можете установить разрешения только на чтение или чтение / запись.
- Все в Интернете — любой, у кого есть доступ к ссылке, может просмотреть документ.В этом случае получатель не может редактировать документ.
- Если вы хотите, чтобы документ был доступен только в течение определенного периода, установите флажок «Установить дату истечения срока» и установите соответствующую дату.
- Нажмите «Поделиться и отправить», чтобы отправить ссылку вложения по электронной почте.
Примечание:
Вы можете делиться только документами, которые принадлежат вам или совместно принадлежат вам, в виде ссылок на Документы.
Прикрепите файлы из облачных хранилищ:
Вы можете выбрать вложения из Dropbox, Google Drive, One Drive, Box и даже EverNote, помимо файлов на рабочем столе и файлов в Zoho Docs.
- В «Прикрепить из облака» выберите службу облачного хранилища, в которой у вас есть файлы для прикрепления. В настоящее время поддерживаются следующие службы облачного хранения:
- Google Диск
- DropBox
- One Drive
- Box
- EverNote
- При первом использовании вам необходимо «Аутентифицировать» и разрешить Zoho Mail просматривать и прикреплять файлы из выбранной вами службы.
- После успешной аутентификации вы можете выбрать файлы, перечисленные в облачном хранилище.
- Вы можете выбрать несколько файлов и нажать «Прикрепить», чтобы прикрепить их к своему электронному письму.
Точно так же вы также можете сохранять вложения во входящих сообщениях электронной почты непосредственно в свои учетные записи облачного хранилища. Подробную информацию см. На странице справки «Сохранение / просмотр вложений».
Добавление комментариев к файлам с рабочего стола
Добавление комментариев к файламПосле выбора необходимых файлов вы можете добавлять комментарии (выделять, добавлять текст, добавлять цвета, отмечать) важные части изображений.
- После прикрепления выбранные файлы появятся на экране.
- Вы можете добавить аннотацию к выбранным файлам, щелкнув опцию «Аннотировать» под нужным файлом
- В разделе «Аннотации» вы можете напрямую выделить части файл, добавьте текст и т. д. с помощью панели инструментов слева от изображения.
- Нажмите «Готово» после добавления необходимых аннотаций.
Действия с вложениями:
После того, как вы вложили, все вложения будут перечислены внизу письма, которое вы составляете.Вы можете переименовывать прикрепленные файлы или аннотировать прикрепленные изображения даже после их прикрепления.
Примечание:
- Если размер письма превышает размер, определенный почтовой политикой, отобразится предупреждение и сообщение не будет отправлено.
Как безопаснее всего пересылать важные документы по почте? — CPP-LUXURY
Средняя цена утечки данных составляет 3,86 миллиона долларов. У вас есть лишние деньги?
Отправка конфиденциальных документов по электронной почте слишком рискованна в наш век вредоносных программ и хакеров.Лучше придерживаться старой закалки и отправлять конфиденциальные документы по почте через почтовую службу США.
Но подождите — действительно ли USPS — лучший способ пересылать важные документы по почте? Как самый безопасный способ отправить важные документы по почте? Страхуется ли почта первого класса?
Не все методы рассылки одинаковы. Продолжайте читать, чтобы узнать о различиях и принять лучшее решение для своих документов.
Самый безопасный способ пересылки важных документов по почте
Так же, как покупатели опасаются онлайн-покупок, люди обеспокоены отправкой своих защищенных документов через Интернет.
Существует более 200 федеральных законов, которые защищают почту, отправляемую через USPS, что значительно снижает вероятность ее нарушения, чем электронную почту.
Согласно USPS, почта находится под федеральной защитой, когда она находится во владении почтового работника, в почтовом отделении или в почтовом ящике. Защита заканчивается, когда адресат или агент адресата получает почту.
Для стандартной почты эта защита отличная. Что касается важных документов, как вы можете быть уверены, что их получит правильный адресат?
Сертификат почтового отправления USPS
Сертифицированная доставка почты — это услуга, подтверждающая отправку и доставку.Независимо от того, какой способ доставки вы выберете, вы должны убедиться, что у него есть сертификат почтовой рассылки USPS.
Временная метка записывается на каждом этапе процесса отправки, включая каждое почтовое отделение, через которое проходит письмо.
Отправитель может просматривать эту информацию в своей защищенной учетной записи сертифицированной почты USPS в течение 10 лет после доставки. Эта информация также доступна в течение 90 дней на веб-сайте USPS.
Добавление требования к подписи зависит от вас, потому что вы будете уведомлены, когда ваша почта будет доставлена.Конечно, все же рекомендуется требовать подписи для очень важных документов.
Сертификат почтовой рассылкиUSPS доступен не для всех способов доставки, поэтому проверьте, нужно ли вам приобретать его в качестве надстройки.
Внутренняя почта USPS
Некоторые службы представляют собой универсальный комплекс для всех ваших потребностей в безопасной рассылке. Однако также можно купить некоторые надстройки, чтобы сделать более дешевые варианты более безопасными.
Вот три лучших варианта внутренней рассылки.
Priority Mail Express
Чем меньше времени вы потратите на транспортировку, тем меньше вероятность потери или повреждения ваших документов. Отправка документов с помощью Priority Mail Express гарантирует доставку на следующий день.
Страхование до 100 долларов включено. У вас также есть возможность приобрести дополнительную страховку, если это необходимо.
Информация для отслеживания включена в Priority Mail Express, но вы должны указать, что хотите требовать подпись. Эта услуга начинается от 25 долларов.50, что делает его самым дорогим отечественным вариантом.
Приоритетная почта + подтверждение подписи
Priority Mail похожа на Priority Mail Express, но включает страховку только на 50 долларов. Мы рекомендуем включить подтверждение подписи в качестве дополнения, чтобы ваши документы были доставлены нужному человеку.
При выборе этого варианта ваше письмо будет доставлено в течение 1-3 рабочих дней, в зависимости от того, как далеко оно продвигается. Включено отслеживание.
Это более дешевый вариант, чем Priority Mail Express, от 6 долларов.95. Подтверждение подписи стоит 3,05 доллара США.
Почта первого класса + сертифицированная почта + квитанция о возврате
Почта первого класса— самый доступный вариант, хотя вам нужно будет приобрести некоторые надстройки, чтобы ваши документы благополучно добрались до места назначения.
Ваши документы все равно будут доставлены получателю в течение 1-3 рабочих дней, так как они по-прежнему отправляются первым классом.
Сертификат почтового отправления и квитанцию о вручении необходимо приобрести отдельно.Страхование включено только для посылок, отправленных первым классом, поэтому это может быть не лучший вариант для документов, требующих страховки.
Это самый доступный вариант внутренних услуг USPS, стоимость первого класса начинается от 0,55 доллара. Сертификат почтового отправления будет стоить вам 1,45 доллара США, а квитанция о вручении — 4,20 доллара.
Международная рассылка USPS
Несмотря на то, что в этом году наблюдается рост международного туризма, международная почта может показаться рискованной.
Однако отправка конфиденциальных документов по чужим IP-адресам еще более рискованна.В разных странах действуют разные стандарты онлайн-безопасности, а это означает, что их легче нарушить.
Почтовая служба США по-прежнему является самым безопасным вариантом для международных почтовых отправлений.
При всех вариантах международной доставки вы можете добавить подпись за дополнительные 3,05 доллара. Это может быть мудрое решение, тем более, что ваши документы путешествуют по всему миру.
Гарантированное страхование Global Express
Global Express Guaranteed — это самый быстрый и комплексный способ международной доставки.Он доставит ваши документы в течение 1-3 рабочих дней в более чем 190 стран мира.
Страхование включено до 100 долларов США, но при желании вы можете приобрести больше. Страхование покроет ваш документ, если он будет утерян или поврежден при транспортировке.
Отслеживание также включено, так что вы можете легко проверить путешествия вашего документа. Стоимость Global Express Guaranteed начинается с 67,80 долларов США.
Международное страхование Priority Mail Express
Более доступный способ доставки — Priority Mail Express.Он доставит ваши документы в течение 3-5 рабочих дней в более чем 190 стран мира.
Страхование включено до 100 долларов за реконструкцию документа, а отслеживание включено в услугу.
Это отличный вариант, если ваши документы не срочны и могут подождать еще пару дней. Цена начинается с 44 долларов, а с конвертами с фиксированной ставкой вы платите только одну цену в зависимости от страны, в которую вы отправляете.
Международное страхование Priority Mail
Priority Mail International — самый медленный, но самый дешевый из ваших международных вариантов.Ваш документ будет доставлен в пункт назначения в течение 6-10 рабочих дней.
Это может быть лучший вариант для вещей, которые не зависят от времени. Но помните, что чем дольше что-то остается в пути, тем больше возможностей оно может быть потеряно.
К счастью, Priority Mail International также включает страховку на 100 долларов на восстановление документов. Также включено отслеживание.
Самый доступный вариант, цена начинается всего с 25,85 долларов США и поставляется в более чем 190 стран. Как и в случае с Priority Mail Express, существует фиксированная цена в зависимости от страны назначения.
Принятие обоснованного решения
Используйте эту информацию, чтобы определить самый безопасный способ отправки важных документов по почте. Только вы знаете, как быстро письмо должно быть доставлено получателю и сколько для этого нужно страховки.
Независимо от того, какой метод вы выберете, просто убедитесь, что он включает сертификат почтовой рассылки USPS и подпись.
Premium Packaging.jpg
Еще из NEWS
Audemars Piguet представляет шесть новых часов Royal Oak Concept Flying Tourbillon
Отправлено: 7 октября 2021 г. CPP-ЛЮКС 0Швейцарский производитель роскошных часов Audemars Piguet только что представил небольшую серию из шести новых моделей Royal Oak Concept Flying Tourbillon…
Acne Studios открывает четвертый магазин в Шанхае
Отправлено: 7 октября 2021 г. CPP-LUXURY 0Acne Studios уже управляет крупной сетью бутиков в Китае, но все еще видит возможности для роста, открыв четвертый аванпост в Шанхае.…
Kenzo открывает новый магазин в Шанхае в торговом центре Qiantian Taikooli
Отправлено: 7 октября 2021 г. CPP-LUXURY 0KENZO недавно открыла новый магазин в Шанхае в недавно построенном роскошном торговом центре Qiantian Taikooli, расположенном в…
Как отправлять большие вложения электронной почты на iPhone и iPad
При отправке электронного письма с помощью приложения «Почта» вам может потребоваться прикрепить к нему большой файл или документ.По соображениям безопасности вы не можете блуждать по файловой системе, но вы можете прикрепить любой файл к любому электронному письму с помощью вашей системы облачного хранилища, включая приложение «Файлы», Dropbox, Google Диск, OneDrive и другие.
Как отправлять большие вложения электронной почты из приложения «Файлы» на iPhone и iPad
Приложение «Файлы» дает вам доступ ко всем вашим документам, видео, фотографиям и многому другому, сохраненным на вашем iCloud Drive, прямо с вашего iPhone. Это упрощает отправку больших вложений электронной почты, просматривая ваши папки и недавние файлы.Вот как!
- Запустите Mail с главного экрана
- Нажмите кнопку Написать в правом нижнем углу экрана, чтобы создать новое электронное письмо.
- Нажмите и удерживайте, чтобы открыть меню редактирования на iPhone. (Или используйте горячую клавишу на iPad)
- Нажмите кнопку со стрелкой , чтобы получить дополнительные параметры.
Нажмите Добавить документ .
Источник: iMoreЕсли файла нет на последней вкладке, нажмите на вкладку Обзор .Вам может потребоваться Обзор еще раз в верхнем левом углу экрана, если ваш файл также не находится в iCloud.
- Нажмите на папку , содержащую файл, который вы хотите прикрепить, если он не на верхнем уровне.
- Нажмите на файл , который вы хотите прикрепить.
Добавьте получателя, сообщение, и все готово.
Как прикрепить Dropbox, Google Диск, OneDrive или корпоративные файлы к электронной почте на iPhone и iPad
При желании вы также можете прикреплять и отправлять большие вложения электронной почты, используя другие популярные системы облачного хранения.Это благодаря функции расширения поставщика документов. Вот что вам нужно сделать.
Как использовать Dropbox, Google Drive, OneDrive и другие службы хранения с приложением «Файлы» на iPhone и iPad
VPN-предложения: пожизненная лицензия за 16 долларов, ежемесячные планы за 1 доллар и более
Чтобы расширение поставщика документов было доступно, сначала необходимо загрузить хост-приложение из App Store.
После загрузки приложения запустите его и войдите в свою учетную запись.Затем вы можете приступить к прикреплению.
- Запустите Mail с главного экрана
- Нажмите Написать , чтобы создать новое электронное письмо.
- Нажмите и удерживайте, чтобы открыть меню редактирования на iPhone. (Или используйте горячую клавишу на iPad)
- Нажмите кнопку со стрелкой , чтобы получить дополнительные параметры.
Нажмите Добавить документ .
Источник: iMoreНажмите Обзор внизу экрана.Возможно, вам придется снова нажать Обзор в верхнем левом углу экрана.
- Коснитесь приложения , из которого вы хотите прикрепить файлы.
Нажмите на файлы , которые вы хотите прикрепить к электронной почте.
Источник: iMore
Добавьте получателя, сообщение, и все готово.
Как использовать ярлык вложения на iPad
На iPad есть сочетания клавиш по обе стороны от клавиатуры с интеллектуальным управлением.В Mail один из этих ключей предназначен для вложений. Вместо того, чтобы использовать меню редактирования, как описано ниже для iPhone, просто используйте кнопку вложения , чтобы сэкономить время. Все остальное остается прежним.
Как сохранить вложения почты
Хотите также сохранить вложения электронной почты? Проверить здесь!
Как сохранить вложения электронной почты в почте для iPhone и iPad
Есть вопросы по навесному оборудованию?
Если у вас есть какие-либо вопросы о том, как отправлять большие вложения электронной почты с вашего iPhone или iPad, или о почте в целом, оставьте их в комментариях!
Обновлено в октябре 2020 г .: Обновлено для iOS 14.
Мы можем получать комиссию за покупки, используя наши ссылки. Учить больше.
Как безопаснее всего пересылать важные документы по почте?
Знаете ли вы, что в Соединенных Штатах процветает кража личных данных?
Фактически, в 2017 году было около 16,7 миллиона жертв мошенничества с идентификационными данными. Это рекордный показатель, учитывая рекорд прошлого года.
Если вы ведете бизнес, вам необходимо максимально обезопасить конфиденциальную информацию.Вам нужен самый безопасный способ отправки важных документов клиентам и другим сотрудникам.
Это гарантирует, что важная информация компании не попадет в чужие руки. Хорошая и надежная коммуникация важна, когда дело доходит до взаимодействия и управления людьми.
Вы готовы узнать, как защитить свои документы? Читайте дальше и узнайте больше:
1. Не отправляйте конфиденциальные документы по электронной почте
Электронные письмакажутся достаточно конфиденциальными, особенно когда вы отправляете электронные письма внутри компании.Но правда в том, что вы не контролируете сервер получателя. Это означает, что не имеет значения, отправляете ли вы вложение через наиболее безопасное соединение HTTPS.
Если ваш получатель использует незашифрованное HTTP-соединение, он загружает ваше вложение электронной почты без надлежащих мер безопасности. Это особенно актуально, когда ваш клиент или сотрудник использует общедоступную сеть Wi-Fi.
2. Зашифруйте передаваемые файлы цифровым способом
Существует множество инструментов, которые можно использовать для шифрования файлов.Некоторые из них так же просты, как приложение-архиватор, которое позволяет создавать архивы, защищенные паролем. Убедитесь, что у них есть шифрование не ниже AES-256.
Возможно, вам все равно придется указать получателю пароль к зашифрованному архиву. Но когда вы это сделаете, убедитесь, что вы не отправили его по электронной почте. Если вы это сделаете, это приведет к поражению цели шифрования, поскольку они все равно узнают пароли.
3. Создание резервных копий
Когда вы пересылаете бумажные копии документов, сделайте себе одолжение и скопируйте их заранее.Это гарантирует, что вы не потеряете важную информацию, если она потеряется во время транспортировки. Есть несколько способов сделать это: ксерокопирование и сканирование их в изображения или файлы PDF — хорошие решения.
Если вы выбираете последнее, сохраните их на своем персональном компьютере, а также на флэш-накопителе.
4. Доставка вручную — лучший вариант
В наши дни процветает корпоративный шпионаж, и он сделает все, чтобы заполучить ваши конфиденциальные документы. Если вы доставите свой документ лично, это не оставит никому шанса перехватить его во время транспортировки.Это потребует много усилий с вашей стороны, но доставить его хотя бы их помощнику или секретарю стоит этих усилий.
5. Отправьте документы по почте
Когда дело доходит до доставки, он по-прежнему достаточно безопасен и является лучшим вторым вариантом безопасности. Это особенно важно, когда получатель находится за пределами вашего местоположения. Ваши документы вряд ли будут перехвачены, поскольку они завернуты в конверт.
Еще один уровень защиты — это незаконность открытия чужой почты в США.Это не остановит преступника, но наличие законов, запрещающих это, по крайней мере, накажет их, если их поймают.
Тем не менее, бывают случаи, когда документы теряются или повреждаются во время отправки по почте. Чтобы предотвратить нежелательную потерю, вам следует отправлять свои резервные копии, а не оригинал. Рассмотрите возможность использования какой-либо службы доставки или подтверждения подписи.
Вы можете отказаться от Почтовой службы США и использовать такие службы доставки, как FedEx или UPS. Для получения дополнительной информации о подтверждении доставки заказного письма прочтите этот ресурс.Здесь показана процедура запроса доставки почты из USPS.
6. Регулярно проверяйте свою факсимильную линию
Отправка документов по факсу относительно безопасна, пока вы и линия вашего получателя не прослушиваете. Это гарантирует, что ваша передача не будет перехвачена похитителями личных данных. Но вам нужно убедиться, что номер вашего получателя факса правильный.
Использование факса для отправки бухгалтерских документов по почте имеет несколько недостатков. Основным недостатком является то, что документы, которые вы отправляете по факсу, могут быть трудночитаемыми.Меньше всего ваш получатель хочет сидеть в течение долгого времени, независимо от того, является ли число в вашем документе шестью или восьмеркой.
Им может потребоваться больше времени, чтобы позвонить вам за разъяснениями. Более длинные документы и документы, содержащие информацию на обеих сторонах каждой страницы, могут не подходить для отправки по факсу.
7. Используйте службу обмена зашифрованными файлами
Если вы хотите безопасно отправлять документы, другим хорошим средством является использование служб обмена файлами. Есть много провайдеров, которые предлагают зашифрованные передачи для обмена файлами.Dropbox отлично подходит, если вы хотите создать общую папку для своих клиентов и сотрудников.
Любой файл, помещенный в эту папку, будет передаваться на серверы Dropbox в зашифрованном виде. Это будет передано как в вашу папку Dropbox, так и в папку получателя. Он становится незашифрованным только при передаче с помощью мобильного приложения Dropbox.
Это большая проблема, когда документ содержит конфиденциальную информацию. Но в любом случае это означает, что теперь у вас есть копия ваших собственных файлов на надежном сервере.Вы можете полностью доверять этой услуге и ее безопасности.
Если вам нужно удобство, вы всегда можете поместить файл в свою общедоступную папку Dropbox. Отправьте ссылку получателю, добавив букву s в конце http, если это еще не сделано. Вы можете удалить его, как только они его загрузят.
Попробуйте самый безопасный способ отправки важных документов сегодня!
Существует множество способов отправки защищенных документов своим клиентам и сотрудникам.Но если вам нужен самый безопасный способ пересылки важных документов по почте, вам нужно доставить их лично. В противном случае вы всегда можете использовать этот список, чтобы отправлять налоговые декларации по почте, не беспокоясь о краже личных данных.
У вас есть идея, которую вы хотите запатентовать? Мы вас там тоже позаботимся. Не стесняйтесь читать это руководство здесь и узнавать больше советов о патентном процессе.
Как отправить документ Word как тело электронной почты в Outlook?
Как отправить документ Word как тело электронной почты в Outlook?
Когда у вас есть документ Word и теперь вам нужно отправить этот документ другим, но вы не хотите ни отправлять его как вложение, ни копировать и вставлять содержимое в новое тело сообщения электронной почты Outlook.Что бы вы сделали? К счастью, Word имеет встроенную функцию под названием Отправить получателю почты . С помощью этой функции вы можете легко отправить документ Word как тело электронной почты через Outlook. Пожалуйста, посмотрите следующий учебник.
Отправить документ Word как тело электронной почты в Outlook
Вкладка Office — включить редактирование и просмотр с вкладками в Office и сделать работу намного проще …Kutools for Outlook — предоставляет 100 мощных расширенных функций в Microsoft Outlook
- Авто CC / BCC по правилам при отправке электронной почты; Автоматическая пересылка нескольких писем по правилам; Автоответчик без сервера обмена и другие автоматические функции…
- Предупреждение о скрытой копии — показывать сообщение при попытке ответить всем, если ваш почтовый адрес находится в списке скрытой копии; Напоминать при отсутствии вложений и другие функции напоминания …
- Ответить (все) со всеми вложениями в почтовой беседе; Отвечайте сразу на несколько писем; Автоматическое добавление приветствия при ответе; Автоматическое добавление даты и времени в тему …
- Инструменты для вложений: автоматическое отключение, сжатие всех, переименование всех, автоматическое сохранение всех … Быстрый отчет, подсчет выбранных писем, удаление повторяющихся писем и контактов…
- Более 100 дополнительных функций решат большинство ваших проблем в Outlook 2010-2019 и 365. Полнофункциональная 60-дневная бесплатная пробная версия.
Отправить документ Word как тело сообщения электронной почты в Outlook
Прежде всего, вам нужно добавить эту кнопку Отправить получателю почты на панель быстрого доступа .
1. Откройте документ Word, который хотите отправить в теле письма. Затем щелкните ленту правой кнопкой мыши и выберите из списка Настроить панель быстрого доступа .См. Снимок экрана:
2. Затем появится диалоговое окно Word Options . В левом разделе выберите Панель быстрого доступа ; В правой части диалогового окна выберите Команды не на ленте в разделе Выберите команды из . Затем прокрутите полосу прокрутки вниз, чтобы выбрать Отправить получателю почты из списка, а затем нажмите кнопку Добавить >> . Наконец, нажмите OK , чтобы закрыть диалоговое окно. Смотрите снимок экрана:
3.Теперь вы можете видеть, что кнопка Отправить получателю почты отображается на панели быстрого доступа . Щелкните по кнопке.
4. После нажатия кнопки Отправить получателю почты вы увидите окно создания письма, отображаемое под лентой. И имя документа автоматически добавляется в качестве темы электронного письма. Выберите получателей и введите Introduction этого сообщения. И, наконец, нажмите Отправить копию , чтобы отправить этот документ.
И ваш текстовый документ будет отправлен другим как тело сообщения. Вы можете зайти в свой Outlook, чтобы убедиться, что документ был успешно отправлен.
Примечание : На вашем компьютере должно быть установлено приложение Microsoft Outlook.
Kutools for Outlook — приносит 100 расширенных функций в Outlook и делает работу намного проще!
- Авто CC / BCC по правилам при отправке электронной почты; Автоматическая пересылка нескольких писем по индивидуальному заказу; Автоответчик без сервера обмена и другие автоматические функции…
- Предупреждение о скрытой копии — показывать сообщение при попытке ответить всем, если ваш почтовый адрес находится в списке скрытой копии; Напоминать при отсутствии вложений и другие функции напоминания …
- Ответить (все) со всеми вложениями в почтовой беседе; Ответить на множество писем за секунды; Автоматическое добавление приветствия при ответе; Добавить дату в тему …
- Инструменты для вложений: управление всеми вложениями во всех письмах, автоматическое отключение, сжатие всех, переименование всех, сохранение всех … Быстрый отчет, подсчет выбранных писем …
- Мощные нежелательные письма по индивидуальному заказу; Удалите повторяющиеся письма и контакты… Позвольте вам делать в Outlook умнее, быстрее и лучше.
DocuSend® | GLDS
GLDS рада представить DocuSend, решение для печати по запросу корреспонденции с клиентами: Благодаря расширению доверительного партнерства с Mail Technologies, Inc. (MTI) операторы теперь могут загружать важные сообщения для клиентов уже сегодня, а MTI сделает это. распечатайте и отправьте их по почте к завтрашнему дню. Прочтите ниже и щелкните логотип DocuSend справа, чтобы узнать больше.
Письма CPNI, задокументированные на портале: Правила CPNI требуют, чтобы операторы уведомляли клиентов об изменениях учетной записи, например об изменении пароля или адреса клиента, и уведомляли клиентов о несанкционированном раскрытии CPNI. Загрузите свои письма CPNI в службу печати DocuSend по почте, и история каждого отправленного документа будет автоматически храниться на вашем личном портале в течение шести месяцев или дольше по запросу. Изображение каждого документа также будет доступно для перепечатки. Эта услуга предоставляется без дополнительной оплаты.
делает Snail Mail таким же простым, как отправка электронной почты: служба печати по электронной почте DocuSend обеспечивает простой электронный процесс для клиентов GLDS, которые не хотят отправлять конфиденциальные документы через Интернет. Это так же просто и быстро, как отправить электронное письмо.
Программа DocuSend Print-to-Mail упрощает отправку сертифицированных почтовых отправлений: решение DocuSend для клиентов GLDS, которые используют заказную почту как часть своей обычной работы или в качестве случайного события, является простым, быстрым и таким же легким, как обычная почта.Это устраняет необходимость покупать дорогие конверты, наклеивать наклейки, покупать дополнительное программное обеспечение, а также устраняет минимальные сборы и ручные процессы. Просто загрузите свой файл, укажите, какие документы должны быть отправлены по почте сертифицированными, и они будут в почтовом отделении на следующий рабочий день с номерами для отслеживания, размещенными на вашем частном портале DocuSend.
Данные не требуются: Запатентованная технология DocuSend PDF устраняет необходимость в сложном программировании. Просто создайте свои PDF-письма в BroadHub и загрузите PDF-файл в DocuSend.Нет необходимости в аудите, поскольку вы предоставляете файл PDF, а мы не затрагиваем ваши данные. Ваши документы будут отправлены на следующий рабочий день.
Почта Документ любого формата Letter: Верхняя, нижняя, средняя корешка — DocuSend обрабатывает любой документ независимо от местоположения адреса. Вы можете создать свои формы так, чтобы адрес отображался через прилагаемые оконные конверты, но если у вас нет времени или ресурсов, мы сделаем это за вас. Мы даже обрабатываем налоговые формы W-2 и 1099, которые обычно нужно отправлять по почте в специальных конвертах.
История документов: Отчетность, отслеживание, архивирование и поиск — все под рукой.
Средство обмена документами: Служба печати DocuSend по электронной почте включает в себя очень популярную функцию, которая позволяет загружать и отправлять по почте общий PDF-файл размером 8,5 x 11 с каждым адресованным документом. Стандартный вкладыш, прилагаемый к финансовому или обязательному документу, — отличный способ для поставщиков услуг поддерживать связь со своими подписчиками. Специальные предложения, купоны, юридические уведомления, любой общий документ могут быть включены по очень низкой цене.Единственное ограничение — это воображение пользователя. Это небольшая часть стоимости отправки отдельного документа.
Дайте частным клиентам то, что они хотят — выбор : Недавнее исследование показало, что большинство домохозяйств (более 70%) не могут или не хотят получать конфиденциальные и конфиденциальные документы по электронной почте. Партнерство с DocuSend предоставляет операторам чрезвычайно эффективную возможность отправлять документы в предпочтительном для клиентов формате.
Быстрое обслуживание: Гарантия возврата на следующий рабочий день.
Международная почта : DocuSend отправляет документы по почте в любую страну мира. А международные пользователи GLDS могут отправлять почту своим клиентам в США за небольшую часть стоимости, резко сокращая время доставки.
DocuSend Merge Feature : Эта уникальная функция автоматически обнаруживает повторяющиеся адреса в нескольких файлах и позволяет операторам объединять похожие адреса в один конверт, сохраняя материалы и почтовые расходы.
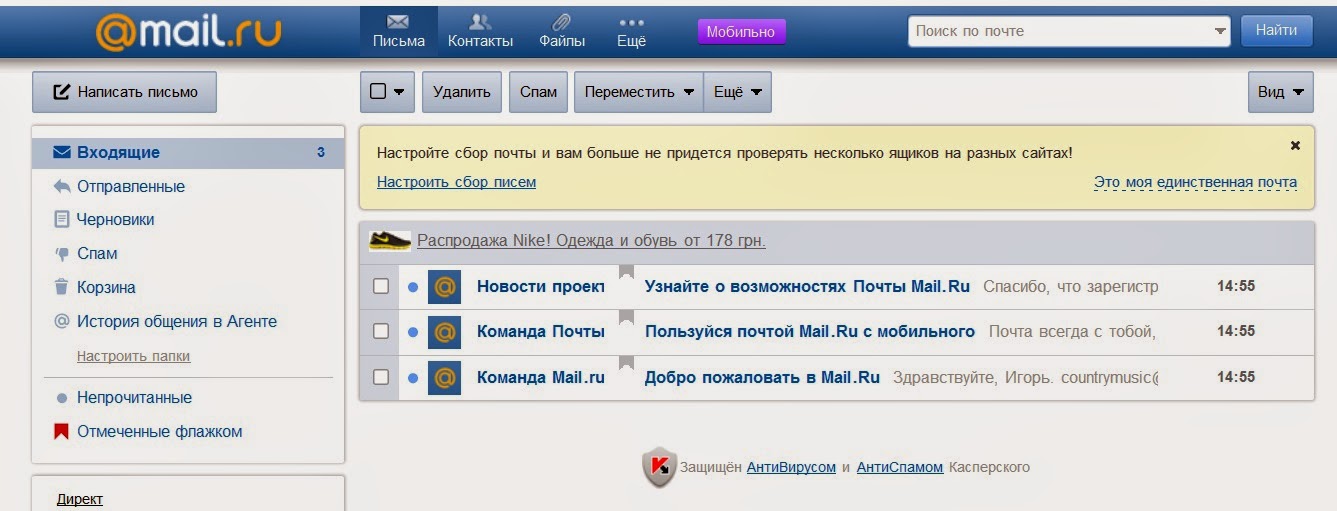 Для работы этой услуги нужно подключение специальных сервисов. Описывать их не планирую, так как факсимильная связь устаревает. А вы как считаете, нужно ли описать настройку факса в Word? Напишите в комментариях.
Для работы этой услуги нужно подключение специальных сервисов. Описывать их не планирую, так как факсимильная связь устаревает. А вы как считаете, нужно ли описать настройку факса в Word? Напишите в комментариях.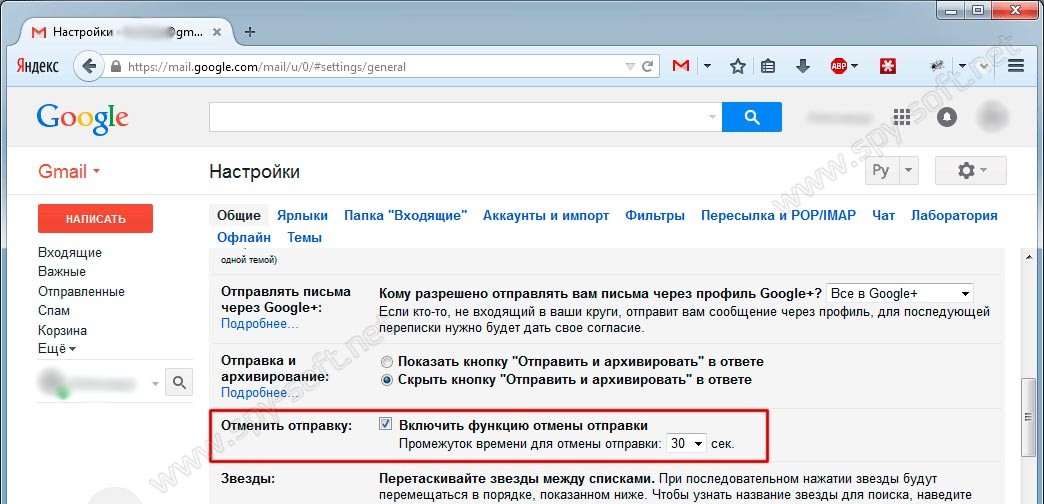 После его программа синхронизации автоматически загрузит файл на локальный компьютер.
После его программа синхронизации автоматически загрузит файл на локальный компьютер.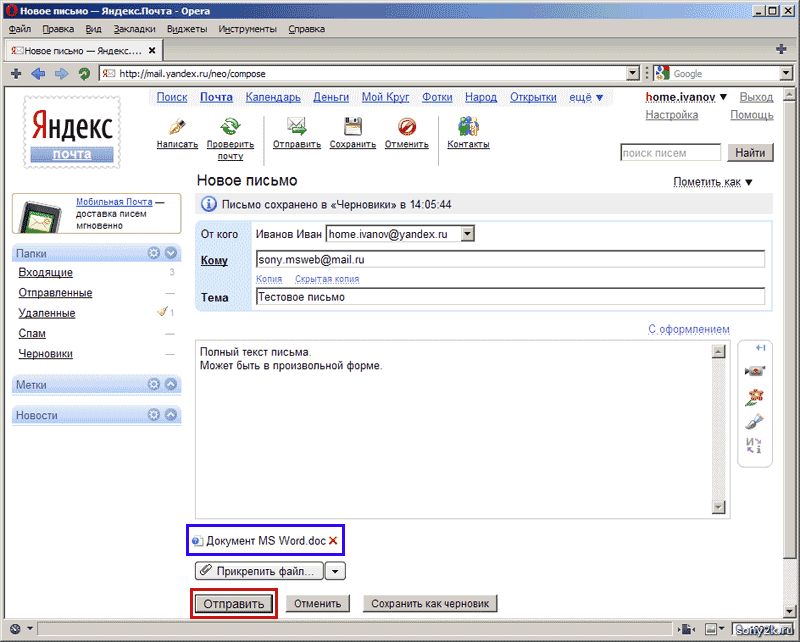 Причина — при формировании письмо с вложением также добавляется различная техническая информация, которая также увеличивает размер сообщения. Если выбрать файл, размер которого будет равен лимиту, то общий размер письма будет превышать максимально допустимый и сервер его принять не сможет. Именно для этого следует снизить максимальный размер тона примерно на 10%, чтобы создать запас для технических данных.
Причина — при формировании письмо с вложением также добавляется различная техническая информация, которая также увеличивает размер сообщения. Если выбрать файл, размер которого будет равен лимиту, то общий размер письма будет превышать максимально допустимый и сервер его принять не сможет. Именно для этого следует снизить максимальный размер тона примерно на 10%, чтобы создать запас для технических данных.