- Отправка презентации по электронной почте
- Узнаем как отправить электронную почту?
- Как Отправить PDF по Электронной Почте
- Как отправить групповое электронное письмо в Gmail за 4 простых шага
- Что такое групповая электронная почта в Gmail?
- Как создать группу Gmail
- Как отправить электронное письмо группе в Gmail
- Как отправить групповое письмо в Gmail без указания адресов
- Как отправить групповое письмо в Gmail на iPhone
- Проблемы, которые следует учитывать при отправке группового электронного письма в Gmail
- Альтернативные варианты отправки группового электронного письма в Gmail
- Отправка электронной почты из экземпляра | Документация по Compute Engine
- Отправлять электронные письма как вложения в Gmail
- Лучшее время для отправки электронных писем для увеличения количества открытий, кликов и продаж
- Лучшее время для отправки маркетинговых писем
- Получить статистику ответов
- Статистика HubSpot
- Статистика внутренней связи
- Как найти лучшее время для отправки электронных писем для ВАШЕГО списка
- Изучение аудитории
- Попытка и проверка времени отправки электронной почты
- Оптимизация электронной почты для увеличения списка подписчиков БЫСТРЕЕ
- 1. Мощные правила таргетинга и триггеры кампании
- 2. Беспрепятственная интеграция электронной почты
- 3. Сегментация аудитории
- 4. A / B-тестирование и аналитика
- 5. Опросы подписчиков электронной почты
- Как мне отправить электронное письмо от имени моих клиентов?
- Самое лучшее время для рассылки информационных бюллетеней по электронной почте
- Как отправлять электронные письма в спам
- Узнайте, как отправлять электронные письма в спам с помощью DoNotPay
- Что происходит, когда я помечаю письмо как спам в Google?
- Как пометить электронную почту как нежелательную в Gmail
- Что значит добавлять электронные письма в спам в почте iOS?
- Освободитесь от спама и получите компенсацию!
- DoNotPay может помочь вам и с физической нежелательной почтой
- Лучший юрист в мире по роботам готов помочь вам в решении различных юридических вопросов
- Как использовать SMTP-сервер Gmail для бесплатной отправки электронных писем
Отправка презентации по электронной почте
В PowerPoint вы можете отправить презентацию другим людям по электронной почте. Презентацию можно отправить как вложение, ссылку, PDF-файл, XPS-файл или как факс через Интернет.
Важно: Вы не сможете отправить презентацию по электронной почте непосредственно из PowerPoint компьютерах с Windows RT. Вместо этого можно открыть приложение электронной почты, создать сообщение и прикрепить к нему презентацию.
Если презентация, которую нужно отправить по электронной почте, содержит аудио- или видеофайлы, выполните одно или оба указанных ниже действия.
-
Выберите Файл > Общий доступ > Отправить по электронной почте.
-
В разделе Отправить по электронной почте выберите одно из указанных ниже действий.

-
Отправить как вложение: вложение презентации в сообщение электронной почты.
-
Отправить ссылку: создание сообщения электронной почты, содержащего ссылку на презентацию.
Примечание: Чтобы отправить ссылку,необходимо сохранить презентацию в общем расположении, например в библиотеке документов SharePoint, к которую имеют доступ получатели, или в OneDrive.
-
Отправить как PDF: сохранение презентации в формате PDF и вложение ее в сообщение электронной почты. Дополнительные сведения о PDF-файлах см. в форматах файлов, которые поддерживаются в PowerPoint.

-
Отправить как XPS: сохранение презентации в формате XPS и вложение ее в сообщение электронной почты. Дополнительные сведения о XPS-файлах см. в форматах файлов, которые поддерживаются в PowerPoint.
-
Отправить факс через Интернет: отправка презентации в виде факса без использования факсимильного аппарата. В этом случае необходимо сначала зарегистрироваться у поставщика службы факсов. Если это еще не сделано, просто выберите команду Отправить факс через Интернет, после чего откроется веб-сайт, на котором можно выбрать поставщика.
-
-

-
В области & «Отправить»нажмите кнопку «Отправить по электронной почте».
-
В разделе Отправить по электронной почте выполните одно из указанных ниже действий.
-
Нажмите кнопку «Отправить как вложение»,
-
Нажмите кнопку «Отправить ссылку», чтобы создать сообщение электронной почты со ссылкой на презентацию.
Примечание: Чтобы отправить ссылку,необходимо сохранить презентацию в общем расположении, например в библиотеке документов SharePoint, к которую имеют доступ получатели, или в OneDrive.

-
Нажмите кнопку «Отправить
-
Нажмите кнопку «Отправить как XPS», чтобы сохранить презентацию в файле XPS, а затем вложите его в сообщение электронной почты. Дополнительные сведения о XPS-файлах см. в форматах файлов, которые поддерживаются в PowerPoint.
-
Выберите команду Отправить как факс через Интернет, чтобы отправить презентацию в форме факса без использования факсимильного аппарата. Для этого сначала необходимо зарегистрироваться у поставщика службы факсов. Если вы еще не подписались на сайт поставщика службы факсов, нажмите кнопку «Отправить как факс через Интернет», и вы будете направлены на веб-сайт, где можно выбрать поставщика.

-
Узнаем как отправить электронную почту?
Электронная почта – это очень удобное и, что немаловажно, быстрое средство связи с друзьями и знакомыми. Электронная почта может использоваться для различных целей.
Во-первых, вы можете оправлять электронные письма. Конечно же, возникает вопрос о том, как отправить письмо на электронную почту и насколько быстро оно дойдет до адресата. Ваше сообщение будет доставлено в течение нескольких секунд вне зависимости от того, где именно живет получатель: в соседнем доме или на другом континенте. Следует отметить, что данный вид связи является двухсторонним, то есть если вы получили письмо на свой электронный ящик, вам не придется мучить себя вопросом, как отправить электронную почту автору письма. Достаточно нажать на пункт «ответить», ввести текст сообщения и отправить его получателю.
Кроме текстового сообщения электронная почта позволяет отправлять практически все типы файлов, в том числе документы, музыку, видео, изображения. Файл, который отправляется вместе с сообщением по электронной почте, будет называться вложением. Чтобы прикрепить файл к письму вам необходимо выбрать пункт «прикрепить» и в появившемся окне выделить интересующие вас документы.
Файл, который отправляется вместе с сообщением по электронной почте, будет называться вложением. Чтобы прикрепить файл к письму вам необходимо выбрать пункт «прикрепить» и в появившемся окне выделить интересующие вас документы.
Также вы сможете отправить письмо сразу группе людей. Особенно это актуально, если вы решаете проблему, как отправить резюме на электронную почту. Во время поиска работы не следует выбирать только одного потенциального работодателя. Важно рассмотреть все интересующие вас предложения и отправить резюме на каждое объявление. Чтобы сэкономить время, вам следует отправить письмо с резюме сразу всем работодателям.
Также электронная почта позволяет осуществлять пересылку сообщений. Вам не придется снова набирать сообщение. Достаточно только нажать на кнопку «переслать» и при необходимости отредактировать сообщение.
Электронная почта по сравнению с обычной или телефонией имеет ряд преимуществ. Вам не придется сталкиваться с проблемой, как отправить электронную почту поздно ночью, поскольку интернет работает круглосуточно.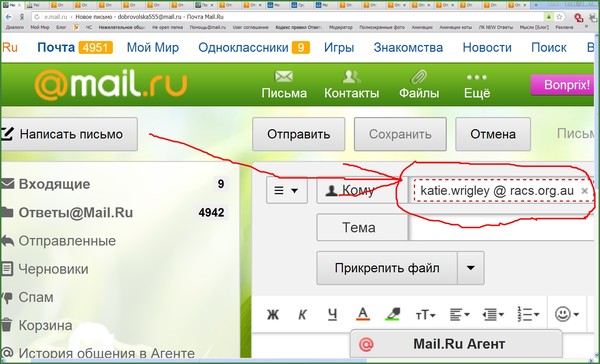 Даже если адресат в настоящее время находит не у компьютера или вообще отключен от сети, он получит письмо, как только откроет электронный ящик. Если же человек в момент отправления письма находится в сети, то он получит информацию в течение нескольких секунд.
Даже если адресат в настоящее время находит не у компьютера или вообще отключен от сети, он получит письмо, как только откроет электронный ящик. Если же человек в момент отправления письма находится в сети, то он получит информацию в течение нескольких секунд.
По сравнению с обычной почтой, электронная почта является практически бесплатной. Вам не придется покупать конверты, марки, платить за отправку письма. Единственное, вам придется заплатить за подключение к Интернету, зато количество отправленной информации не ограничено.
Что потребуется для отправки письма?
Решая проблему, как отправить электронную почту, вам следует позаботиться о трех основных вещах. Во-первых, необходимо обеспечить доступ в интернет. Как правило, для этого требуется зарегистрироваться у поставщика подобных услуг. Позвоните в компанию, которая предлагает подключение к интернету, и узнайте все условия. Чаще всего доступ предоставляется за месячную плату, которая зависит от скорости интернета. Если ваша работа в сети ограничивается отправкой и просмотром почты и открытием нескольких страниц, советуем выбрать самый дешевый тариф, чтобы не тратить лишние средства на ненужную скорость.
Если ваша работа в сети ограничивается отправкой и просмотром почты и открытием нескольких страниц, советуем выбрать самый дешевый тариф, чтобы не тратить лишние средства на ненужную скорость.
Также вам необходимо установить почтовую программу, чтобы работа с почтой осуществлялась удобнее и быстрее. Еще вам следует установить браузер, чтобы заходить в ваш почтовый ящик онлайн. После этого необходимо зарегистрироваться в почтовой службе, к примеру, это может быть yandex, mail, gmail или yahoo. Выбор за вами. Изучите внимательно интерфейс, почитайте отзывы. В принципе, все почтовые службы построены по одному принципу. И благодаря тому, что регистрация является бесплатной, вы имеете возможность попробовать все сервисы и выбрать наиболее удобный для вас.
После регистрации у вас появится адрес электронной почты, который вы и будете использовать для отправки писем.
Теперь вы знаете, как работать с электронными ящиками и как отправить электронную почту. Не забывайте своих друзей, ведь так приятно порой даже просто получить письмо, хоть и электронное.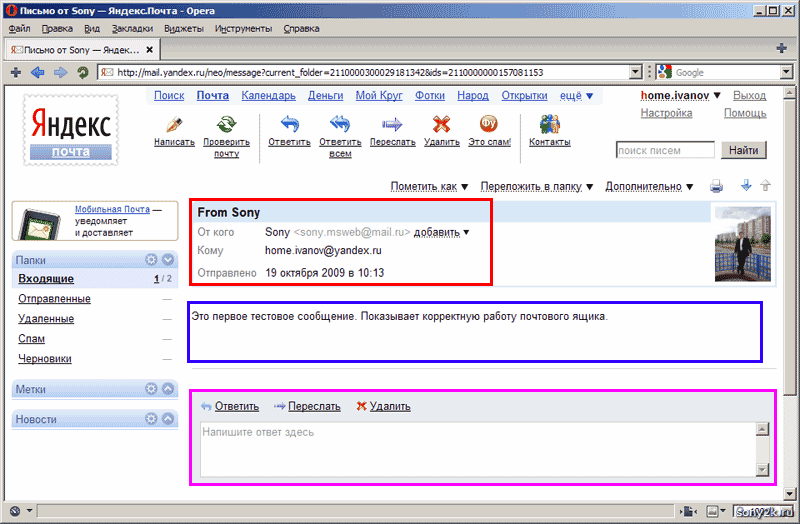
Как Отправить PDF по Электронной Почте
Офисы по всему миру используют услуги различных почтовых доменов в качестве официального и эффективного источника отправки документов и другой информации. Если вы являетесь сотрудником в офисе, у вас может возникнуть необходимость отправить готовый документ руководителю или начальнику отдела, прежде чем размещать его на определенной платформе. В таких случаях вам может потребоваться отправить эти документы эффективно и быстро, чтобы не тратить свое время попусту. Для этого вы можете использовать различные платформы, такие как PDFelement, благодаря которым вы поймете
Как Отправить PDF на Электронную Почту в PDFelement
PDFelement- это платформа, которая быстро займет место вашей основной программы среди всех платформ для редактирования PDF. Это программное обеспечение предлагает уникальные и интуитивно понятные услуги по управлению вашими PDF-файлами.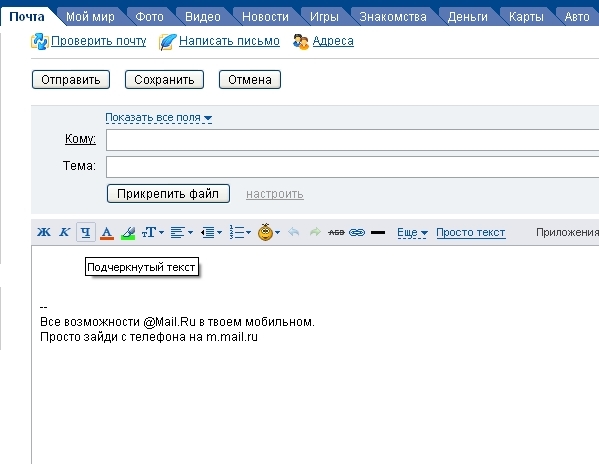
Шаг 1. Откройте Ваш PDF Файл
Загрузите и установите PDFelement на свой компьютер и запустите его. После его запуска вам нужно нажать на опцию “Открыть файлы” в главном окне и найти файл, который находится на вашем компьютере, чтобы открыть его в данной программе.
Шаг 2. Отредактируйте PDF (При необходимости)
Вы можете редактировать текст, изображения и ссылки, которые есть в вашем PDF-файле, если вам будет это необходимо. Чтобы успешно выполнить это действие, нажмите на вкладку «Редактировать» на панели инструментов наверху. Это откроет подменю, отображающее различные дополнительные опции, которые позволят вам редактировать ваш PDF-файл.
Шаг 3. Отправьте PDF по Email
Открыв PDFelement, вы можете легко перейти к отправке отредактированного файла по электронной почте. Для этого вам нужно перейти в верхнее меню программного обеспечения и найти значок “Отправить электронное письмо”. Затем нажмите, чтобы продолжить отправку PDF-файла на нужный адрес электронной почты.
Для этого вам нужно перейти в верхнее меню программного обеспечения и найти значок “Отправить электронное письмо”. Затем нажмите, чтобы продолжить отправку PDF-файла на нужный адрес электронной почты.
Лучшая Программа для Работы с PDF
Как уже было сказано, PDFelement обеспечивает идеальный вариант в управлении и редактировании PDF-файлов, есть несколько факторов и причин, которые делают эту платформу лучшим выбором в редактировании PDF. PDFelement- это платформа, которая предлагает своим пользователям лучшие услуги, которые есть на рынке. С помощью ярких функций редактирования вы можете легко изменять свои PDF-файлы, изменив текст, изображения и ссылки, присутствующие в файле, подобно тому, что предоставила бы программа обработки текстов. Кроме того, PDFelement предлагает обширный инструментарий конвертиции для эффективного изменения PDF файлов в различные форматы без ущерба для первоначальной формы документа. Это делает PDFelement идеальным выбором при редактировании PDF-файлов.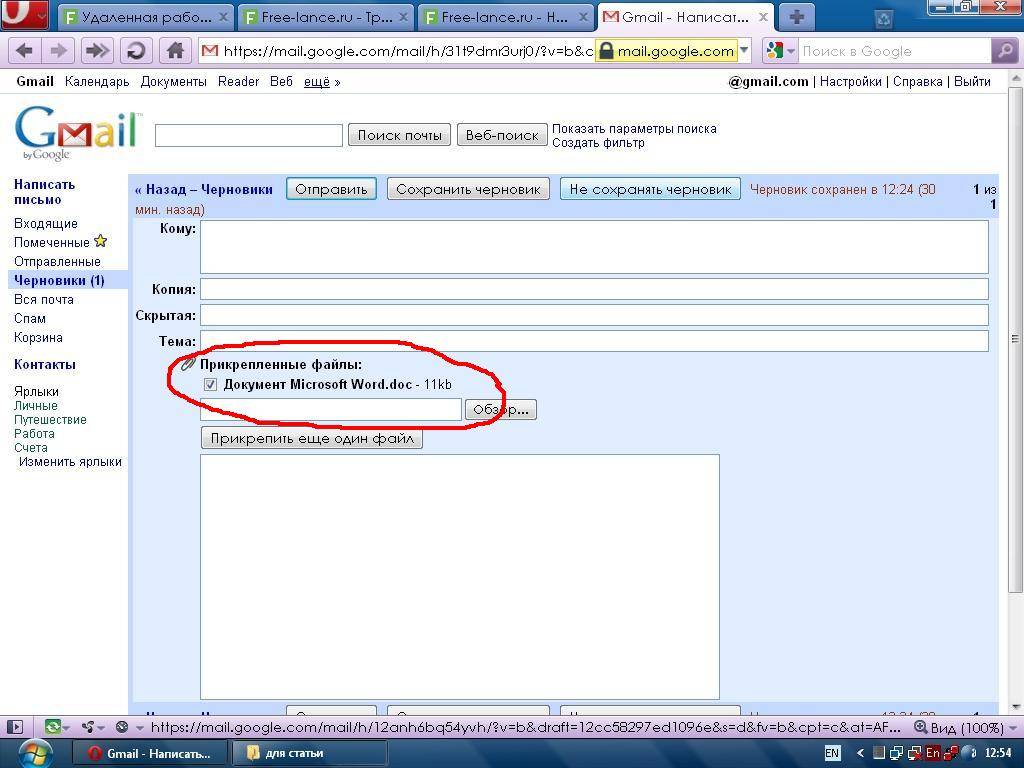
Кроме того, платформа предлагает пользователю очень много функций для работы с PDF файлами. При детальном рассмотрении платформы обнаруживается, что она предлагает вам разрабатывать заполняемые формы в один клик мыши. Затем этими формами можно легко управлять и настраивать с помощью платформы. Кроме того, PDFelement предлагает общирный набор инструментов для создания примечаний, которые позволяют вам легко комментировать и просматривать PDF-файлы.
Наконец, он также включает в себя возможности защиты паролем и установления прав на редактирование информации, который защищает документ от всех видов краж данных. Последнее обновление, которое вышло в PDFelement 8, имееет очень большой набор встроенных функций. Предлагая пользователям лучшее решение для управления своими PDF-файлами с помощью своего удобного интерфейса, платформа предлагает лучшую скорость обработки и добавления различных электронных подписей в ваш PDF-файл.
youtube.com/embed/mF1Y5gGe_NA?rel=0&autoplay=0″ allowfullscreen=»allowfullscreen» frameborder=»0″>
Другие Способы Отправки PDF
Хотя вы уже понимаете способ, как отправить PDF-файлы по электронной почте с помощью PDFelement, есть и много других методов, которые могут пригодиться при осуществлении отправки файлов вашему начальнику или любому другому лицу. PDFelement не только позволяет отправлять PDF-файл по электронной почте, но и предоставляет различные возможности для профессиональной работы с документами.
БЕСПЛАТНО СКАЧАТЬЕсли вы хотите отправить свой файл через PDFelement, вам нужно открыть вкладку “Файл”, расположенную в верхней части панели инструментов, чтобы выбрать опцию «Поделиться» из выпадающего меню. Эта опция также отображает три различных и отличительных варианта совместного использования файла через “Dropbox”, “Google Drive” или выделенное облачное хранилище Wondershare — Wondershare Cloud. Облачный сервис упрощает отправку PDF-файла и его сохранение.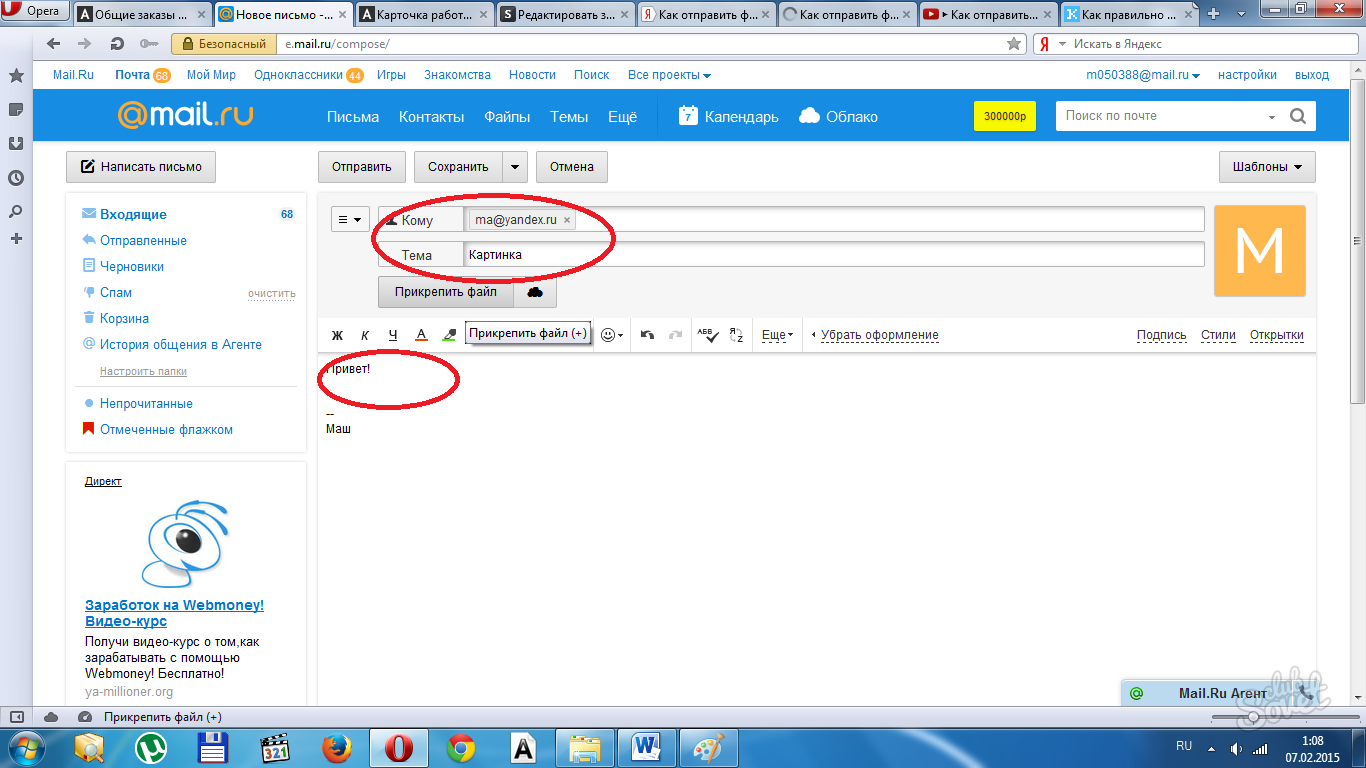
Эти параметры также доступны с самом верхнем меню, на которой отображается значок “Поделиться”. Однако, помимо понимания процесса отправки PDF-файла по электронной почте, вы также можете воспользоваться этими методами.
БЕСПЛАТНО СКАЧАТЬВ этой статье показаны способы отправки PDF файлов по электронной почте через PDFelement, а также полное руководство по отправке PDF-файлов по email, что упрощает вашу работу с PDF файлами.
Скачать Бесплатно или Купить PDFelement прямо сейчас!
Скачать Бесплатно или Купить PDFelement прямо сейчас!
Купить PDFelement прямо сейчас!
Купить PDFelement прямо сейчас!
Как отправить групповое электронное письмо в Gmail за 4 простых шага
Опубликовано: 2021-07-24
Если вы когда-либо набирали дюжину или более разных адресов электронной почты для отправки сообщения группе людей в Gmail, вы, вероятно, хотели более эффективный способ отправки группового электронного письма.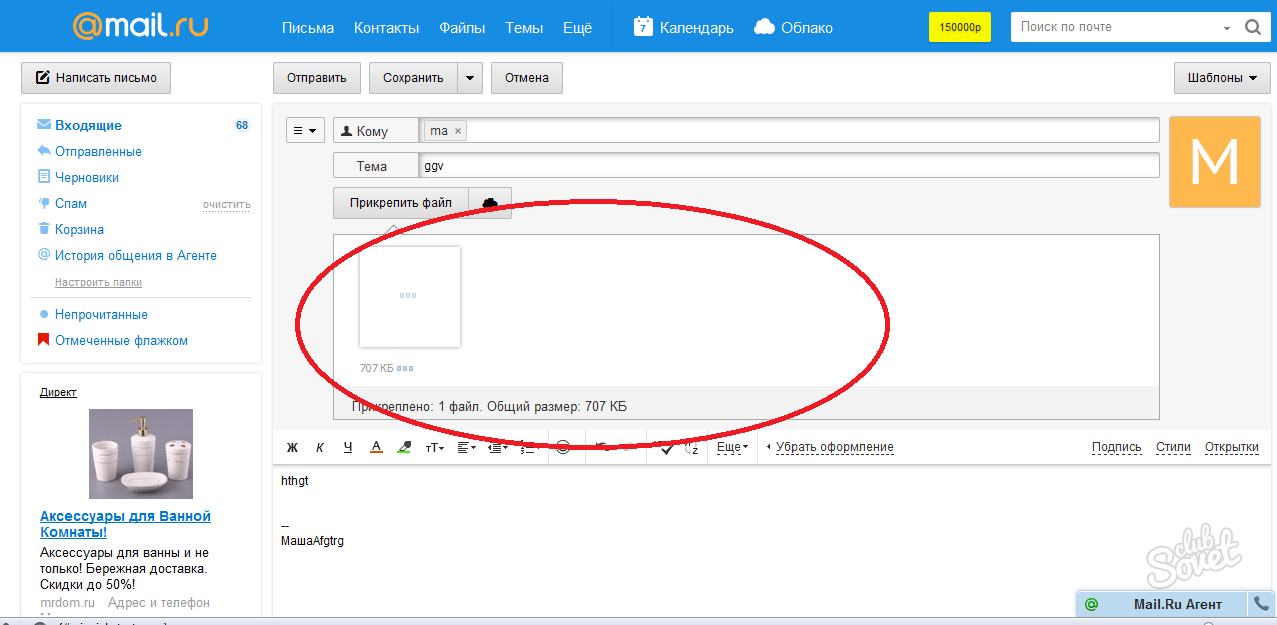
К счастью, есть несколько подходов, которые помогут вам более эффективно управлять групповой электронной почтой в Gmail.
В этой статье мы расскажем, как отправить групповое электронное письмо в Gmail!
Оглавление
- Что такое групповая электронная почта в Gmail?
- Как создать группу Gmail
- 1. Откройте Google Контакты.
- 2. Выберите контакты, которые вы хотите добавить в группу.
- 3. Создайте ярлык для этих контактов.
- Как отправить электронное письмо группе в Gmail
- 4. Напишите новое письмо.
- Как отправить групповое письмо в Gmail без указания адресов
- Как отправить групповое письмо в Gmail на iPhone
- Проблемы, которые следует учитывать при отправке группового электронного письма в Gmail
- Альтернативные варианты отправки группового электронного письма в Gmail
- Похожие сообщения:
Что такое групповая электронная почта в Gmail?
Для наших целей «групповой адрес электронной почты» в Gmail — это любая цепочка беседы, в которой участвует несколько участников. По умолчанию, если вы укажете нескольких получателей в поле «Кому» или «Копия» в Gmail, вы сразу же начнете групповое электронное письмо (также известное как цепочка беседы).
По умолчанию, если вы укажете нескольких получателей в поле «Кому» или «Копия» в Gmail, вы сразу же начнете групповое электронное письмо (также известное как цепочка беседы).
Однако вы также можете слышать о «групповых письмах» в контексте групп Gmail. Группы Gmail — это предопределенные наборы контактов, которым назначен аналогичный ярлык в ваших контактах Google. Например, у вас может быть бухгалтерский отдел, в который входят Эбби, Брэди и Коралина. Если вы создаете группу Gmail для этих людей под названием «Бухгалтерия», вы можете отправить групповое электронное письмо в «Бухгалтерия» и начать разговор с этими тремя людьми.
В конечном итоге групповые электронные письма полезны для:
- Массовая передача информации. Если вам нужно сделать широкое заявление или сделать объявление определенной группе, групповое электронное письмо — лучший подход.
- Начало обсуждения. Вы также можете использовать групповые электронные письма, чтобы собирать ответы сразу от нескольких человек или управлять обсуждением (хотя большинство диалогов лучше обрабатывать в чате или по телефону).

- Знакомство. Представить кого-то сразу нескольким людям лучше всего с помощью группового электронного письма.
- После проекта или текущей задачи. Вы также можете использовать групповую ветку в Gmail, чтобы держать всех в курсе последних событий, связанных с проектом или текущей задачей.
Как создать группу Gmail
Хотя технически вы можете создать групповой разговор без группы Gmail, создание групп Gmail упростит вам задачу, особенно если вы имеете дело с большими группами людей или если вы отправляете электронные письма одним и тем же группам людей снова и снова.
Процесс создания группы Gmail прост:
1. Откройте Google Контакты.
Сначала откройте Google Контакты. Вы можете найти значок для этого в правом верхнем углу Gmail или посетить его напрямую.
2. Выберите контакты, которые вы хотите добавить в группу.
Здесь у вас должен быть список всех ваших контактов Gmail. Отметьте те, которые вы хотите добавить в новую группу Gmail.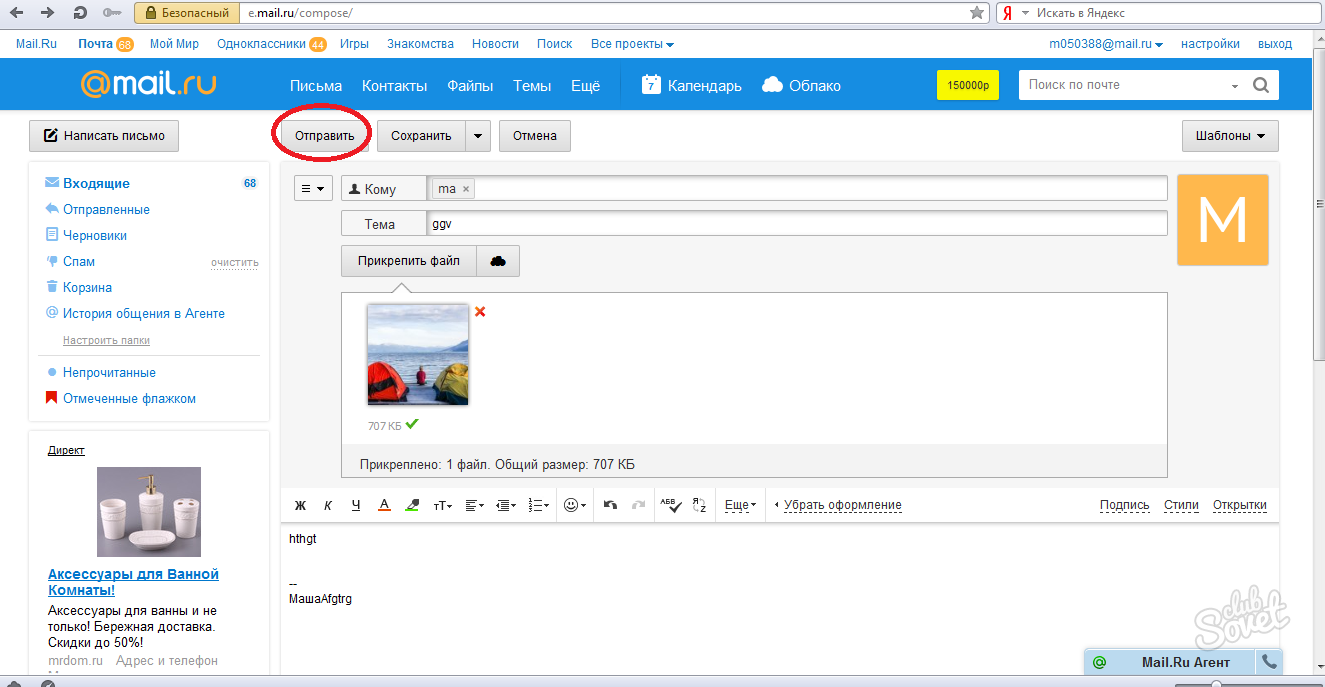
3. Создайте ярлык для этих контактов.
Щелкните значок «Ярлыки» вверху страницы и создайте ярлык для этих контактов (что-нибудь, что вы запомните, например, «Бухгалтерский учет» или «D&D Nerds»). Сохраните, когда закончите.
Обратите внимание, что вы также можете редактировать свои группы в будущем, если вам нужно будет добавлять или удалять контакты. Просто выберите группу, которую вы хотите отредактировать, в разделе «Ярлыки» и внесите изменения по своему усмотрению.
Вот подробное пошаговое руководство по созданию группы Gmail, которое кратко описано выше, поэтому обязательно проконсультируйтесь с ним, если у вас возникнут какие-либо проблемы.
EmailAnalytics визуализирует электронную почту вашей команды
- 35-50% продаж поступает первому откликнувшемуся продавцу.
- Выполнение в течение часа увеличивает ваши шансы на успех в 7 раз .
- Продавцы тратят на электронную почту в среднем 13 часов в неделю.

ПОКАЗАТЬ АНАЛИТИКУ МОЕЙ ЭЛЕКТРОННОЙ ПОЧТЫ
Как отправить электронное письмо группе в Gmail
Создав группу Gmail, вы сможете звонить в эту группу в Gmail.
4. Напишите новое письмо.
Составьте новое сообщение и начните вводить имя группы в поле по вашему выбору (Кому, Копия или Скрытая копия). Если вы щелкнете по нему, должны появиться имена отдельных членов этой группы.
Убедитесь, что вы дважды проверили адреса и сообщение, прежде чем нажимать кнопку «Отправить», если хотите быть в безопасности.
Конечно, вы также можете отправить групповое электронное письмо, как обычно, хотя это требует ручного ввода каждого отдельного адреса. При желании вы можете узнать, как экспортировать контакты Gmail и вводить их вручную в электронную почту.
Как отправить групповое письмо в Gmail без указания адресов
Если вы хотите отправить групповое электронное письмо в Gmail без отображения адресов получателей, вам необходимо использовать строку BCC.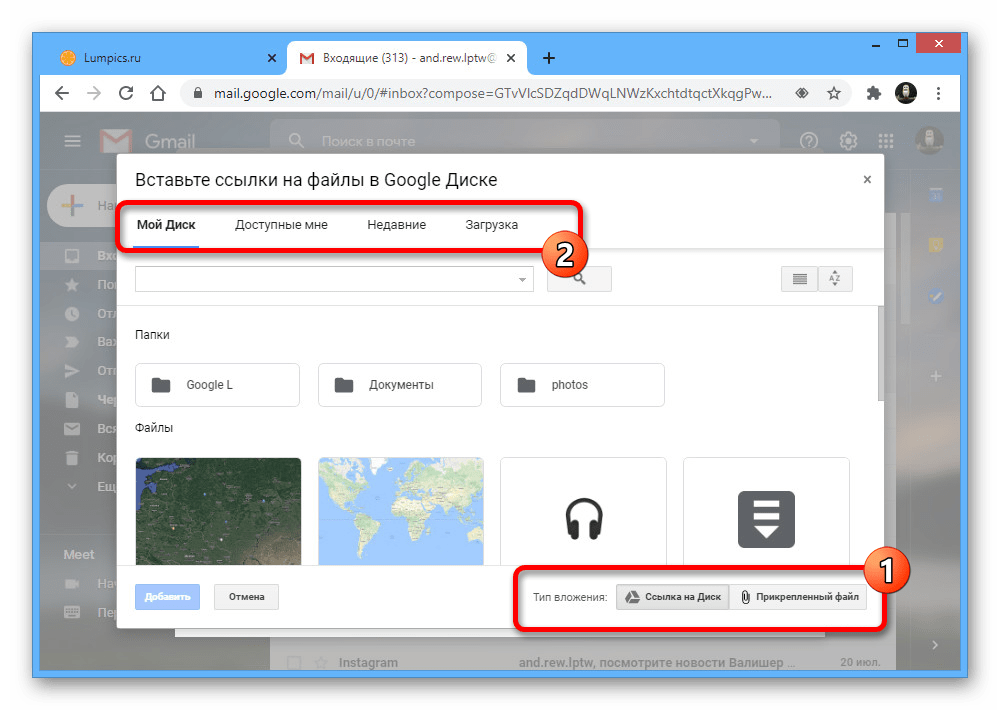 Адреса лиц в строке BCC не будут отображаться для других получателей сообщения. Соответственно, они не будут получать ответы, отправленные через «Ответить всем», поэтому вы не можете рассчитывать на эту опцию в качестве предвестника разговора.
Адреса лиц в строке BCC не будут отображаться для других получателей сообщения. Соответственно, они не будут получать ответы, отправленные через «Ответить всем», поэтому вы не можете рассчитывать на эту опцию в качестве предвестника разговора.
В поле «Кому» можно ввести любой адрес, в том числе и свой.
Как отправить групповое письмо в Gmail на iPhone
Хорошие новости; Создав группу Gmail, вы можете вызвать ее с помощью любой версии Gmail, включая приложение Gmail на iPhone.
Просто начните вводить имя своей группы при составлении сообщения, и вы сможете вызвать тот же список контактов, что и в настольной версии.
Проблемы, которые следует учитывать при отправке группового электронного письма в Gmail
Групповые электронные письма отлично подходят для координации обсуждений по электронной почте, но они не являются идеальным средством коммуникации, и в них есть несколько проблем. Предвидьте и устраняйте эти проблемы, если вы хотите увеличить свой шанс на успех.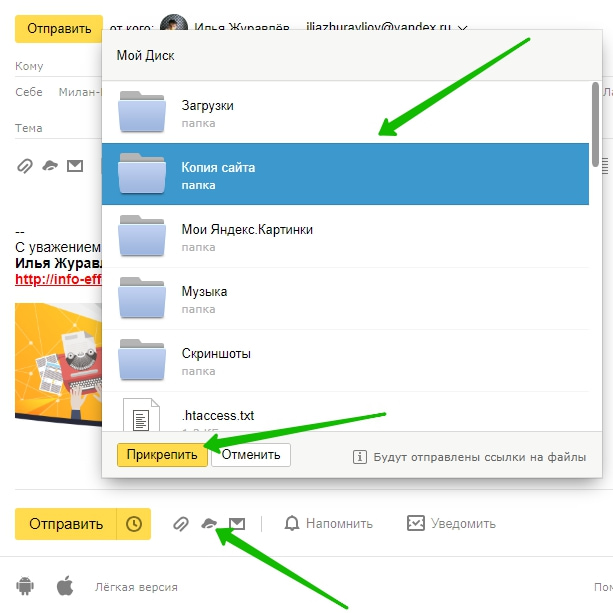
- Ручное усилие. Несмотря ни на что, для отправки и согласования групповых писем требуется некоторая степень ручного труда. Даже если вы воспользуетесь функциональностью групп Gmail, вам все равно придется ввести его и подтвердить свою работу.
- Отсутствие персонализации. Отправка сообщения группе запрещает вам персонализировать сообщение. Электронные письма массово рассылаются, как правило, безлично, что может быть проблемой в определенных ситуациях.
- Риск ошибки. Если вы имеете дело с большими списками рассылки в своих группах Gmail или добавляете людей вручную, вы столкнетесь с риском ошибки. Всегда есть вероятность, что вы включите кого-то, кого не следует включать, или что вы исключите кого-то, кто должен быть причастен к этой ситуации. Двойная проверка черновиков электронных писем перед их отправкой — единственный реальный способ избежать этого.
- Групповое управление. Текущее управление группами Gmail также может стать обременительным.
 Это особенно проблематично для списков рассылки, связанных с отделами, которые могут постоянно нанимать и терять людей. Вам нужно будет постоянно редактировать метки контактов, если вы хотите избежать досадных упущений.
Это особенно проблематично для списков рассылки, связанных с отделами, которые могут постоянно нанимать и терять людей. Вам нужно будет постоянно редактировать метки контактов, если вы хотите избежать досадных упущений.
Альтернативные варианты отправки группового электронного письма в Gmail
В этом руководстве показано, как отправить групповое электронное письмо в Gmail с использованием функций по умолчанию, доступных в Gmail, а также механики работы с группами из контактов Google. Однако вы должны знать, что существуют и другие варианты групповой рассылки, которые могут лучше соответствовать вашим потребностям.
Для начала вы можете использовать сторонний инструмент Gmail для координации создания новых групп или отправки более сложных групповых сообщений. У нас есть список из 61 инструмента Gmail, который стоит изучить, если вы хотите расширить функциональные возможности Gmail, и многие из них предлагают некоторые варианты управления контактами и координации электронной почты.
Кроме того, если вы заинтересованы в массовой рассылке сообщений в рамках маркетинговой или торговой кампании, лучше использовать инструмент электронного маркетинга, предназначенный для этой работы, а не Gmail отдельно. Это особенно важно, если вы имеете дело со списком рассылки из сотен и более.
Одним из самых больших недостатков групповых писем является то, что они быстро становятся громоздкими, особенно если ответы отправляют несколько человек или если разговор длится дольше, чем предполагалось изначально. К счастью, с правильным инструментом аналитики вы сможете лучше понять, как ваша организация обрабатывает групповые беседы.
Войдите в EmailAnalytics. После установки EmailAnalytics может помочь вам визуализировать и проанализировать активность групповой переписки в Gmail, а также десятки других показателей электронной почты, включая количество отправляемых и получаемых электронных писем, а также среднее время ответа. Подпишитесь на бесплатную пробную версию сегодня, чтобы узнать больше!
Отправка электронной почты из экземпляра | Документация по Compute Engine
В этом документе описаны варианты отправки почты с виртуального
машины (ВМ) и предоставляет общие рекомендации по настройке вашего
экземпляры для отправки электронной почты.
Использование стандартных портов электронной почты
Из-за риска злоупотребления соединения с TCP-адресатом Порт 25 всегда заблокирован когда пункт назначения находится вне вашего Сеть VPC. Это включает использование ретранслятора SMTP с Google Workspace.
Google Cloud не накладывает никаких ограничений на трафик, отправляемый на внешние IP-адреса назначения, использующие TCP-порты 587 или 465 назначения. подразумеваемое разрешающее правило брандмауэра разрешает этот трафик, если вы не создали правила брандмауэра, запрещающие выход, которые блокируют Это.
Примечание: В соответствии с правилами брандмауэра Google Cloud, подключения к месту назначения TCP-порт 25 разрешен в вашей сети VPC, VPC, подключенный с помощью VPC Network Peering или локальной сети. сеть, подключенная к вашей сети VPC с помощью Cloud VPN туннели или подключения Cloud Interconnect (VLAN).Выбор службы электронной почты для использования
Помимо использования стандартных портов электронной почты, наличие доверенного стороннего поставщика
таких как SendGrid, Mailgun или Mailjet, избавляет от Compute Engine, и вы
от поддержания
Репутация IP
с вашими приемниками.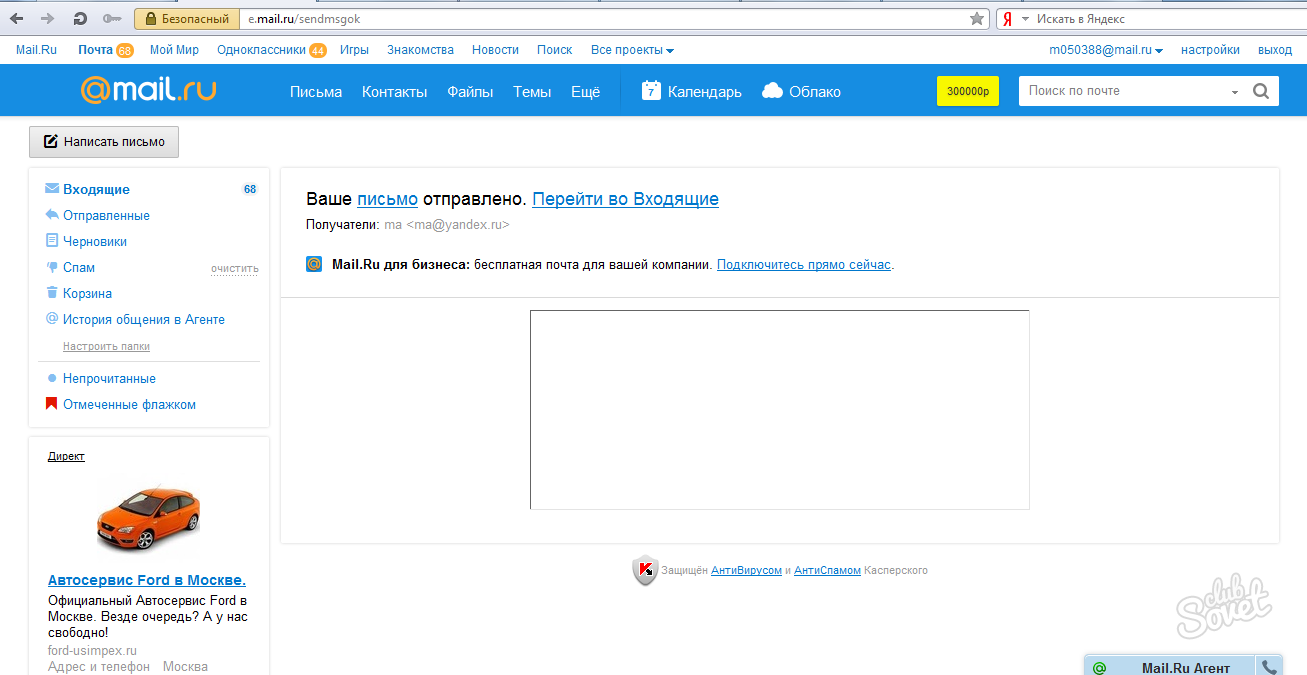
SendGrid, Mailgun и Mailjet предлагают бесплатный уровень для Compute Engine клиентам настраивать и отправлять электронную почту через свои серверы. Если у вас нет Учетная запись Google Workspace, используйте этих сторонних партнеров, чтобы воспользоваться такие функции, как отслеживание кликов, аналитика, API-интерфейсы и другие функции, соответствующие вашим электронная почта.
В качестве альтернативы, если вы знакомы с Google Workspace и уже платят за Учетная запись Google Workspace, поддерживающая электронную почту, вы можете настроить службу ретрансляции отправить электронное письмо через Google Workspace. Обратите внимание, что Gmail и Google Workspace обеспечивают соблюдение ограничения на активность электронной почты.
Если у вас нет учетной записи Google Workspace или вы не хотите использовать
Google Workspace или стороннего почтового провайдера, вы можете настроить свой собственный
почтовый сервер на экземпляре с использованием нестандартного порта.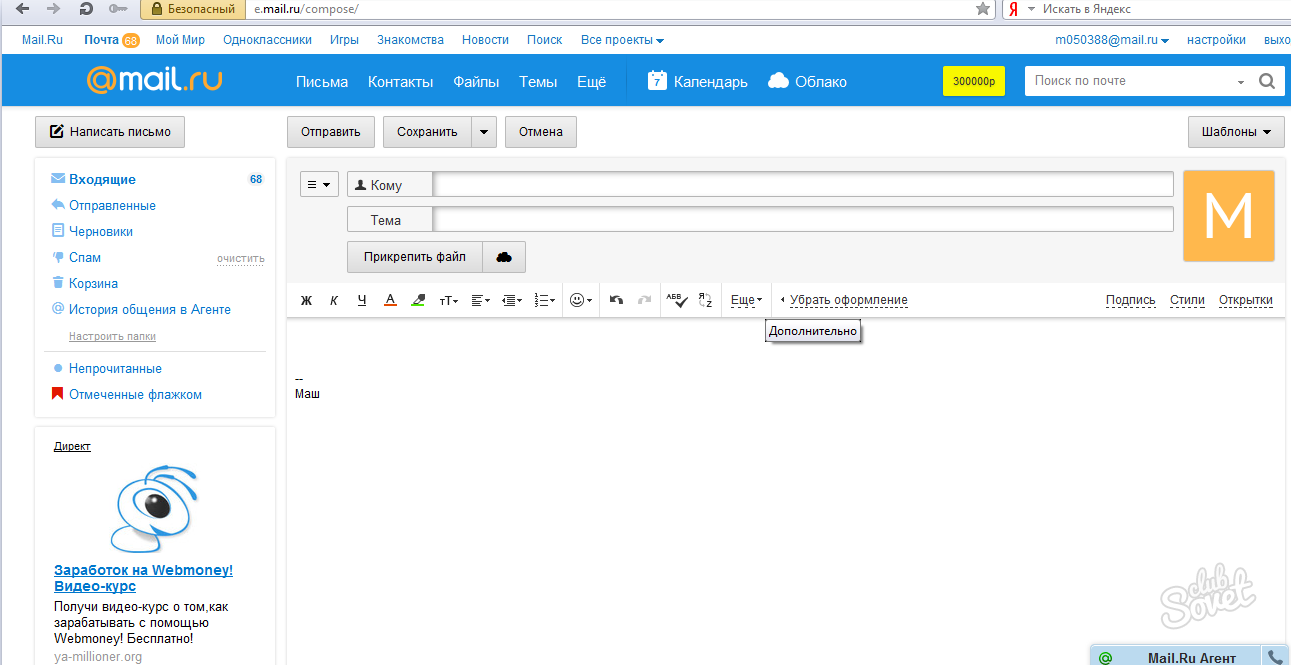 Вы можете выбрать любой
эфемерный порт
это не блокируется Compute Engine.
Вы можете выбрать любой
эфемерный порт
это не блокируется Compute Engine.
Если вы хотите использовать свой собственный почтовый сервер на настраиваемом порту, используйте документацию, относящуюся к вашей почтовой службе, чтобы настроить пользовательский порт электронной почты.
Настройка правила брандмауэра для разрешения исходящего трафика на настраиваемый порт
Чтобы разрешить исходящий трафик через настраиваемый порт, необходимо настроить брандмауэр. правило. Например, следующие шаги создают правило, разрешающее исходящие трафик на порт 2525.Замените порт 2525 на другой порт по вашему выбору.
В консоли Google Cloud перейдите на страницу Создание правила брандмауэра .
Перейти к созданию правила брандмауэра
Выберите имя для правила брандмауэра.
В разделе Сеть выберите сеть, в которой размещается экземпляр ВМ, вы собираетесь отправлять сообщения электронной почты от.

В разделе Направление движения выберите Выход .
В разделе Цели выберите соответствующую цель для этого правила. Например, вы можете выбрать Указанные целевые теги , если хотите, чтобы правило применялось экземплярам, имеющим определенный тег.
Под Фильтр назначения , установите
0.0.0.0/0, если вы хотите разрешить выход трафик от экземпляра виртуальной машины к любому месту назначения. Если вы хотите ограничить назначения, введите здесь другой диапазон IP-адресов.В разделе «Протоколы и порты » выберите «Указанные протоколы и порты », выберите tcp и введите
2525.Нажмите Создать , чтобы сохранить изменения.
Отправка почты через корпоративные почтовые серверы
В некоторых случаях у вас может быть уже запущенный корпоративный почтовый сервер.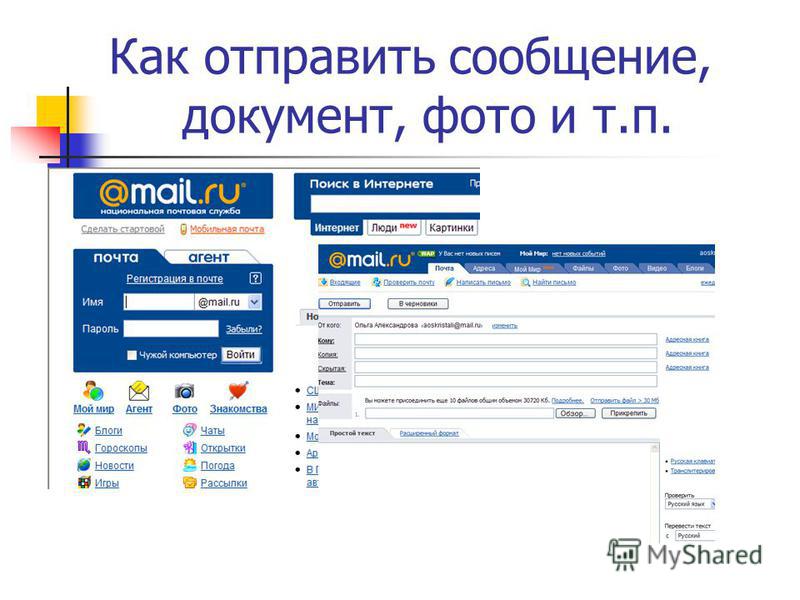 электронная почта для вас. Если вам нужно отправить почту через корпоративную почту
сервер, но заблокированы ограничениями порта, описанными в верхней части
На этой странице вы можете использовать VPN, чтобы обойти эти ограничения. Этот метод требует
запуск VPN-клиента в кластере Compute Engine и VPN-сервера
на маршрутизаторе вашей корпоративной сети.Эта настройка позволяет вашему экземпляру появиться
«внутри» корпоративного брандмауэра и обеспечивает неограниченный доступ к вашему
корпоративный почтовый сервер.
электронная почта для вас. Если вам нужно отправить почту через корпоративную почту
сервер, но заблокированы ограничениями порта, описанными в верхней части
На этой странице вы можете использовать VPN, чтобы обойти эти ограничения. Этот метод требует
запуск VPN-клиента в кластере Compute Engine и VPN-сервера
на маршрутизаторе вашей корпоративной сети.Эта настройка позволяет вашему экземпляру появиться
«внутри» корпоративного брандмауэра и обеспечивает неограниченный доступ к вашему
корпоративный почтовый сервер.
Эта конфигурация может иметь последствия для безопасности, и вы должны убедиться, что что ваш экземпляр Compute Engine имеет доступ к только службам это требует, и не более того.
Что дальше
Отправлять электронные письма как вложения в Gmail
Что изменилось?
Теперь вы можете прикреплять электронные письма к другим электронным письмам в Gmail, не загружая их предварительно. Чтобы вставить электронные письма в новую цепочку, перетащите их в окно черновика.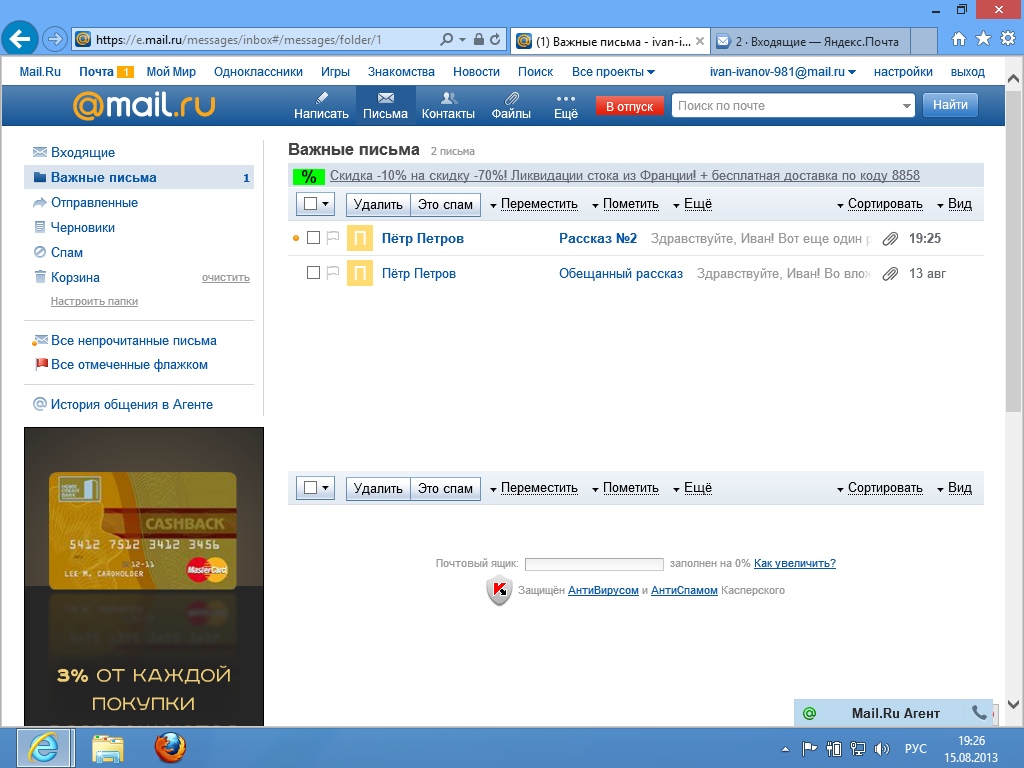 |
| Другой способ вставить электронные письма в новую цепочку — выбрать электронные письма, а затем в меню переполнения (трехточечный) выбрать «Переслать как вложение». |
| Чтобы ответить на существующую беседу, вы можете открыть окно создания сообщения, а затем перетащить в него сообщения электронной почты. |
Кто затронул
Конечные пользователи
Зачем вам это нужно
Мы слышали от вас, что есть ситуации, когда прикрепление электронных писем имеет больше смысла, чем пересылка отдельных писем, например, если вы хотите переслать несколько сообщений, связанных с единая тема. Благодаря этой новой функциональности вы можете сделать именно это. Отправка электронных писем в виде вложений позволяет вам написать итоговое электронное сообщение для ваших получателей и прикрепить набор вспомогательных электронных писем, которые получатели могут напрямую открывать в своем почтовом клиенте.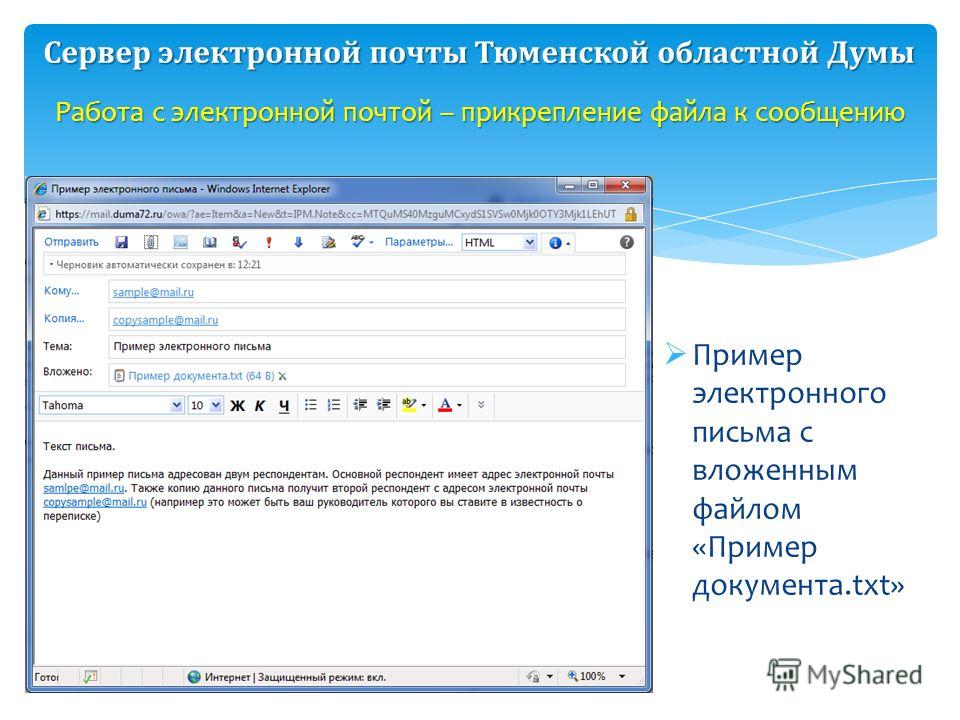
Как начать работу
- Администраторы : Никаких действий не требуется.
- Конечные пользователи : Вы узнаете, что эта функция доступна для вас, когда увидите параметр «Переслать как вложение» в трехточечном меню «Дополнительно». Следуйте инструкциям в этой статье Справочного центра.
Дополнительные сведения
Когда электронные письма отправляются в виде вложения:
- Прикрепленное электронное письмо становится файлом .eml.
- Вы можете прикрепить столько писем, сколько хотите.
- Если щелкнуть вложение электронной почты с расширением .eml, оно откроется в новом окне.
Полезные ссылки
Доступность
Сведения о развертывании
* Обратите внимание, что эта функция развертывается постепенно. Вы узнаете, что эта функция доступна вам, когда увидите параметр «Переслать как вложение» в трехточечном меню «Еще».
Выпуски G Suite
- Доступно для всех выпусков G Suite
Включено / выключено по умолчанию?
- Эта функция будет включена по умолчанию.

Лучшее время для отправки электронных писем для увеличения количества открытий, кликов и продаж
Вы хотите отправлять электронные письма в нужное время, чтобы больше людей читало ваши маркетинговые сообщения?
Если вы хотите, чтобы ваши электронные письма имели большое влияние, вам нужно отправлять их, когда большинство людей проверяют свои почтовые ящики. Правильное время может во многом повлиять на открываемость и CTR вашей кампании.
В этом посте мы расскажем, когда лучше всего отправлять электронные письма, основываясь на последней маркетинговой статистике.
Но поскольку все компании разные, одно и то же время может работать не для всех. Вот почему мы также покажем вам новые способы найти уникальное время отправки электронной почты, которое лучше всего подходит для вашего бизнеса.
Приступим.
Лучшее время для отправки маркетинговых писем
Существует масса данных и статистики, которые подскажут вам, когда следует отправлять электронные письма.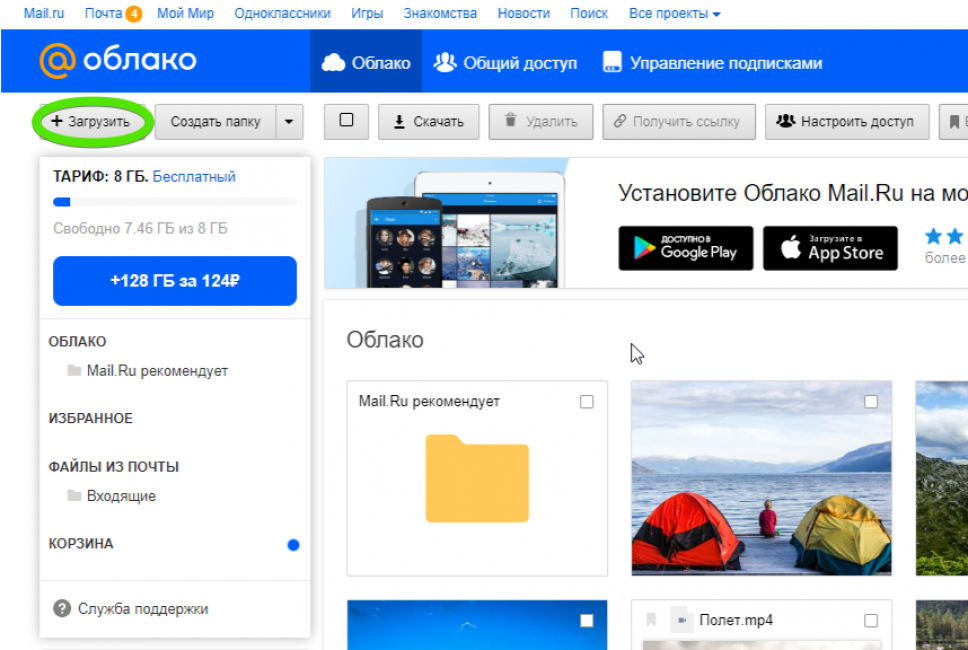
Маркетинговая статистика показывает, что Вторник и четверг — лучшие дни для отправки электронных писем .Что касается точного часа дня, это ключевые времена перехода, которые, как правило, работают лучше всего:
- 8 утра — отличный способ поймать тех, кто проверяет электронную почту с утра
- 13:00 выпадает во время / после обеденного перерыва
- 16:00 — это когда людям нужно немного взбодриться, чтобы пережить последний час рабочего дня
- 18:00 во время / после вечерней поездки на работу
Именно в это время люди чаще проявляют активность в Интернете.
Однако вы легко можете увидеть, что не может прийти к единому мнению о точном дне или времени для отправки электронных писем .
На самом деле эти слоты не всегда работают. Каждый список рассылки состоит из разных групп людей с разными привычками. Таким образом, ваше лучшее время отправки может быть таким же, как у других предприятий, а может и не быть.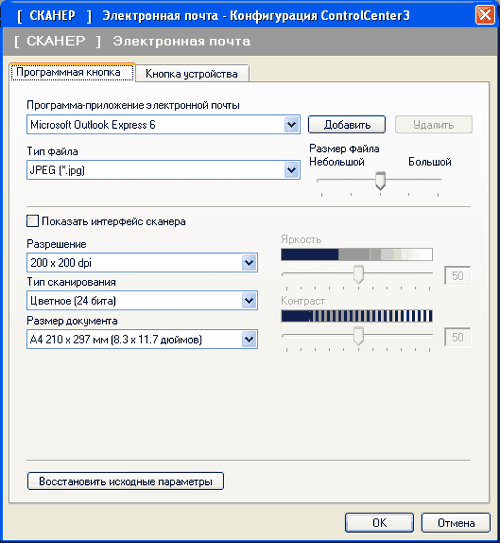
Хотя эти маркетинговые стандарты дают вам прочную основу для дальнейшего развития, нет никаких жестких правил для рассылки электронных писем.
Вместо этого вам нужно понимать ВАШУ аудиторию и знать, что для нее подходит.
Тем не менее, представление о мировом стандарте наилучшего времени для публикации — отличная отправная точка.Затем вы можете протестировать и настроить свое расписание, чтобы отправлять электронные письма в нужное время.
Итак, сначала давайте взглянем на некоторые статистические данные, которые доминировали на рынке в последние несколько лет:
Получить статистику ответов
В исследовании GetResponse было проанализировано около 4 миллиардов писем, отправленных их клиентами в период с января по июнь 2019 года, чтобы собрать информацию о наилучшем времени для отправки на отдельные адреса электронной почты в их местных часовых поясах.
В исследовании рассматривались только активные отправители с минимум 1000 контактов.
Вот что они узнали о лучшем дне для отправки электронных писем:
Как видите, между будними днями с понедельника по пятницу очень мало различий. Выходные — не лучший вариант для отправки электронных писем, воскресенье лишь немногим лучше субботы.
Из данных GetResponse мы узнали, что вторник имеет самый высокий процент открытий и рейтинг кликов , что делает его самым популярным днем для отправки электронных писем. Выходные были наименее популярными днями для отправки электронных писем, и у них также был самый низкий процент открытий.
GetResponse также обнаружил, что 13:00 — прекрасное время для отправки электронных писем , но также предложил 10:00 в качестве другого временного интервала с высокими показателями открытий и кликов.
Как видно из приведенного выше графика, показатель CTR возрастает примерно в 18:00, в то время как процент открытий резко падает с 14:00 до 15:00, а затем снова вырастает.
Статистика HubSpot
HubSpot извлек данные из 20 миллионов писем, отправленных за 10-месячный период, и обнаружил, что вторник был лучшим днем для отправки электронного письма с точки зрения процента открытий. Затем последовала среда, а понедельник быстро занял третье место.
Конечно, как вы можете видеть на их графике, все рабочие дни были довольно близкими, а процент открытий упал за выходные.
HubSpot чаще всего открывал электронную почту в 11 часов утра.
Единственное исключение — воскресенье, когда максимальное время открытия — 21:00.
Статистика внутренней связи
Intercom, программа для живого чата, которая также позволяет отправлять автоматические электронные письма, включила в свое исследование как электронную почту, так и общение в приложении.
Они обнаружили, что писем, отправленных по вторникам и четвергам, открывались с гораздо большей скоростью , чем письма, отправленные в другое время в течение недели.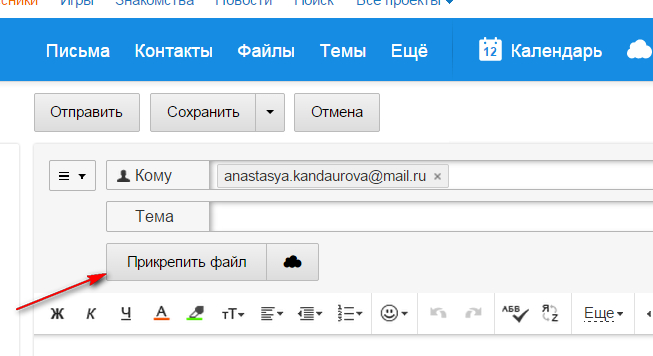 Что касается общения в приложении, то в будние дни открываемость довольно стабильна, в тройку лидеров входят среда, понедельник и четверг.
Что касается общения в приложении, то в будние дни открываемость довольно стабильна, в тройку лидеров входят среда, понедельник и четверг.
Что касается времени суток, то Intercom обнаружил, что лучшее время для отправки электронных писем — с 10:00 до 14:00 , независимо от того, электронная почта это или приложение
Теперь, когда мы увидели несколько стратегий, которые сработали для других предприятий, давайте обратим наше внимание на то, как найти оптимальное время отправки для вашей.
Как найти лучшее время для отправки электронных писем для ВАШЕГО списка
Ключевые моменты перехода, о которых мы упоминали ранее, говорят о «обеденном перерыве» и «вечерней поездке на работу» как о наилучшем времени для отправки электронных писем.
Но что, если у вашей аудитории нет таких переходных периодов в повседневной жизни? Например, если ваша целевая аудитория — молодые матери, это оптимальное время электронной почты не будет иметь никакого смысла для вашей аудитории.
Лучший способ найти то, что работает для вашего бизнеса, — это:
- Изучение аудитории
- Примерка и тестирование
Изучение аудитории
Чтобы понять свою аудиторию, вы должны задать себе несколько вопросов:
- Что вы знаете о своих подписчиках и их отношениях с вами?
- Почему они подписались на вашу электронную почту?
- Чем они зарабатывают на жизнь?
- Как проходит день в их жизни?
- Когда ваши подписчики, вероятно, подумают об этом контенте?
- Каково содержание ваших писем?
Это лишь несколько основных вопросов, которые помогут вам начать работу.Вы можете задавать вопросы, которые имеют смысл для вашего бизнеса и аудитории.
Чем больше вы узнаете свою аудиторию, тем лучше.
Это поможет узнать, когда ваши подписчики с наибольшей вероятностью будут взаимодействовать с вашим брендом. Кроме того, когда вы знаете свою аудиторию, вы можете адаптировать свой контент и сообщения, чтобы персонализировать свои отношения с ними.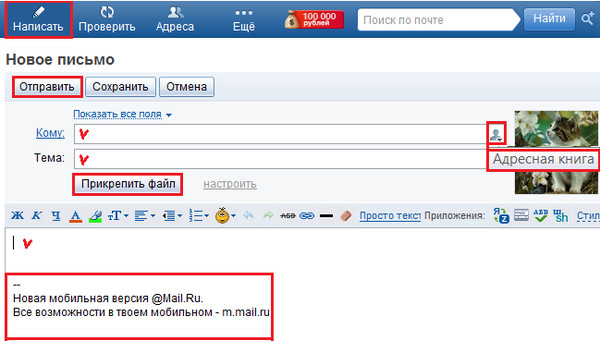
Попытка и проверка времени отправки электронной почты
Вы не узнаете, какой вкус вам нравится, пока не попробуете их все! К счастью, с отправкой электронных писем вам не придется пытаться отправлять электронные письма каждую минуту в день!
Используя маркетинговые стандарты, вы можете запланировать отправку электронных писем в разные дни и часы в течение недели, а затем проверить аналитику, чтобы увидеть, какие электронные письма имеют самые высокие показатели открытий и кликов.
Хороший коэффициент открытия будет зависеть от вашей отрасли, но средний коэффициент открытия по всем отраслям составляет 17,92%.
Но грубые проценты могут ввести в заблуждение. В конце концов, если у вас список из 100 человек, 17,92% — это всего 18 человек.
Если у вас есть список из 100 000, то этот же процент составляет 1800 человек.
Это означает, что независимо от того, в какое время вы отправляете эти электронные письма, успех вашего электронного письма всегда будет ограничиваться количеством ваших контактов.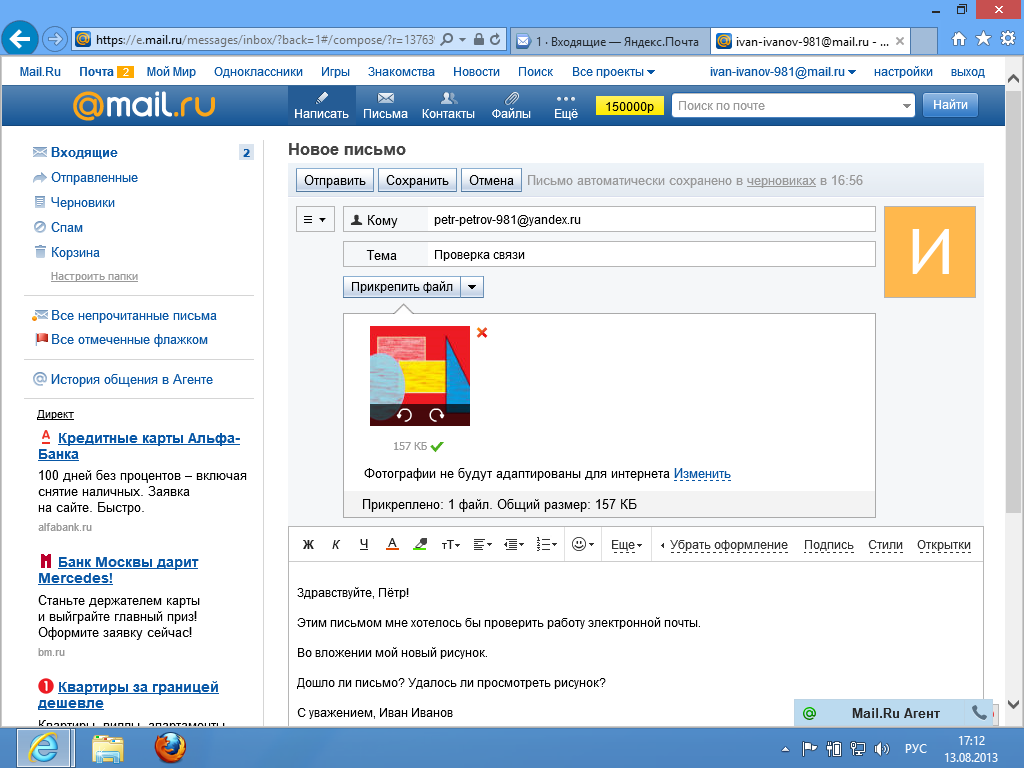 Вот почему цель должна состоять в том, чтобы заполнить ваш список как можно большим количеством квалифицированных клиентов.
Вот почему цель должна состоять в том, чтобы заполнить ваш список как можно большим количеством квалифицированных клиентов.
Оптимизация электронной почты для увеличения списка подписчиков БЫСТРЕЕ
Теперь, когда вы знаете, как находить наилучшее время для отправки электронных писем, мы хотим сосредоточить ваше внимание на увеличении количества подписчиков по электронной почте и повышении открываемости и коэффициента конверсии.
Пока что мы рассмотрели стандарты маркетинга и то, как понять вашу аудиторию в целом. Но даже внутри вашей аудитории не все одинаковы.
Люди подписываются по разным причинам и имеют разные интересы. Мы хотим показать вам, как ориентироваться на посетителей и сегментировать ваших подписчиков, чтобы вы могли отправлять персонализированные электронные письма, которые обязательно улучшат открываемость и CTR.
Лучший способ сделать это — использовать OptinMonster.
OptinMonster — лучший инструмент на рынке для генерации лидов, позволяющий экспоненциально расширять список адресов электронной почты.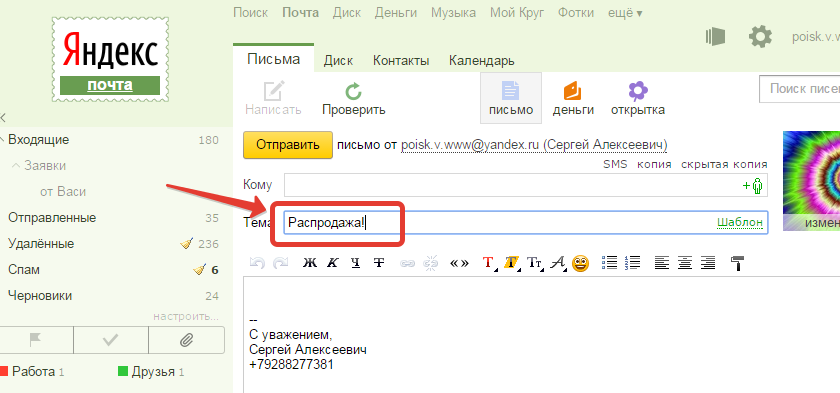 Он позволяет создавать потрясающие маркетинговые кампании, такие как всплывающие окна, плавающие панели, слайды, геймифицированные колеса и многое другое.
Он позволяет создавать потрясающие маркетинговые кампании, такие как всплывающие окна, плавающие панели, слайды, геймифицированные колеса и многое другое.
Существует более 50 шаблонов и конструктор перетаскивания, который позволяет легко настроить кампанию в соответствии с вашими маркетинговыми целями.
А вот как OptinMonster может помочь вам быстрее расширить список рассылки, найти лучшее время для публикации и улучшить ваши маркетинговые кампании по электронной почте:
- Используйте эффективные правила таргетинга и триггеры кампании для отображения персонализированных и очень интересных кампаний
- Сегментируйте своих потенциальных клиентов по электронной почте сразу после их регистрации, чтобы сократить объем работы администратора
- Проведите A / B-тестирование кампаний, чтобы определить, что работает лучше всего
- Просматривайте аналитику и производительность для оптимизации результатов
- Запустите опросы подписчиков, чтобы узнать, чего они хотят.

И многое другое…
Еще не убедили? Посмотрите, как SnackNation добавляет 1200 сегментированных лидов каждую неделю с помощью OptinMonster.
Хотите начать прямо сейчас? Зарегистрируйте свою 100% безопасную учетную запись OptinMonster, нажав ниже:
Начни работу с OptinMonster сегодня! БОНУС: Настройка кампании «Сделано для вас» (стоимость 297 долларов) Наши специалисты по конверсии разработают для вас 1 бесплатную кампанию, чтобы вы получили максимальные результаты — абсолютно БЕСПЛАТНО! Нажмите здесь, чтобы начать →Теперь давайте посмотрим, как OptinMonster помогает вам экспоненциально расширять список адресов электронной почты, сегментировать подписчиков и получать больше открытых и переходов.
Вот список того, что мы будем рассматривать, чтобы вы могли сразу перейти к наиболее интересному для вас разделу:
Теперь давайте покажем вам, как использовать каждую из этих функций OptinMonster.
1. Мощные правила таргетинга и триггеры кампании
OptinMonster позволяет настраивать таргетинг на вашу аудиторию на основе ряда факторов, таких как интересы, активность, местоположение и т.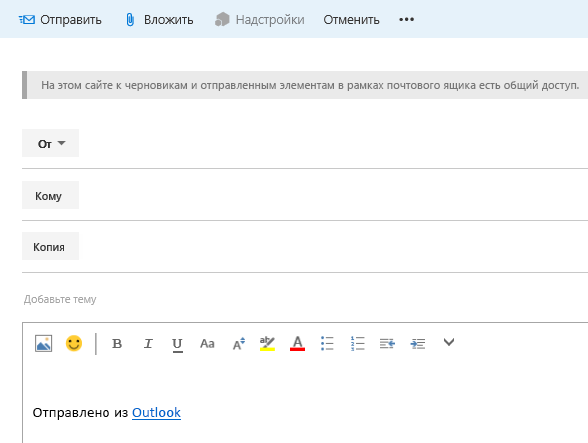 Д.
Д.
С самого начала вы можете отображать персонализированные предложения и формы подписки, на которые будут лучше реагировать.
И для этого необязательно изучать свою аудиторию. OptinMonster заложил основу и охватил все правила, которые могут вам понадобиться.
Вам просто нужно выбрать цель из списка правил отображения OptinMonster.
Вы даже можете комбинировать несколько правил для лучшего таргетинга на вашу аудиторию.
Самое приятное то, что вам не нужно иметь какие-либо знания программирования или навыки дизайна, чтобы настроить эти кампании с высокой конверсией.
Чтобы лучше понять, как работают триггеры кампании OptinMonster, вот несколько основных моментов:
- Exit-Intent® — показывайте кампании прямо перед тем, как кто-то уйдет с вашего сайта
- Onsite Retargeting® — повторно взаимодействуйте с пользователями, которые взаимодействовали с другой кампанией
- Уровень страницы — таргетинг на посетителей на основе просматриваемой страницы или определенного URL
- На основе местоположения — персонализировать кампании на основе физического местоположения пользователя
- Источник рефералов — взаимодействуйте с посетителями, переходящими с определенного веб-сайта или платформы социальных сетей
- На основе времени — дождитесь, пока пользователь проведет определенное количество времени на странице, или запланируйте определенную дату и время
- MonsterLink ™ — заставляет кампании появляться, когда пользователь нажимает кнопку или ссылку
… И многое, многое другое.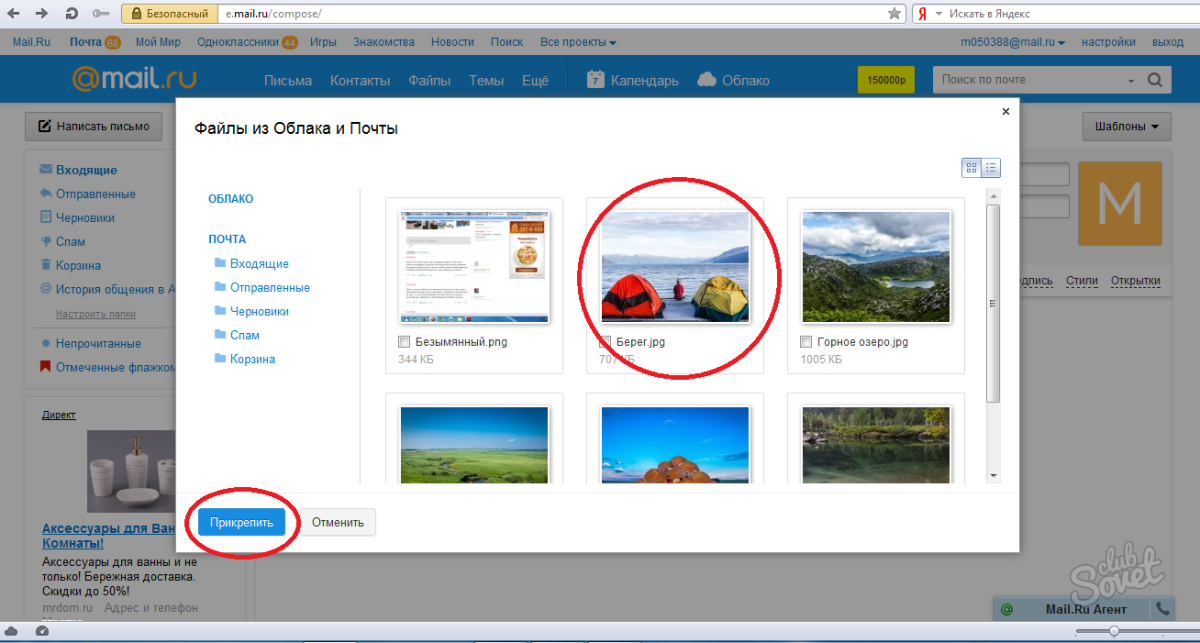
OptinMonster есть множество правил отображения, с помощью которых вы можете запускать кампании, на которые будет реагировать ваша аудитория, чтобы вы могли быстрее расширять свой список адресов электронной почты.
2. Беспрепятственная интеграция электронной почты
OptinMonster интегрируется со всеми популярными службами электронного маркетинга, включая Constant Contact, Mailchimp, Aweber, Drip и ActiveCampaign.
OptinMonster позволяет невероятно легко настроить интеграцию электронной почты.
После того, как вы разработали кампанию, все, что вам нужно сделать, это перейти на вкладку Integrations и выбрать поставщика электронной почты в раскрывающемся меню:
Затем вам нужно будет войти в свою учетную запись электронной почты.В некоторых случаях вам может потребоваться ввести ключ API вашей учетной записи, и точно так же ваши новые интересы будут отправлены на ваш адрес электронной почты.
С новой интеграцией электронной почты вы можете создавать электронные письма, которые будут запускаться, как только посетители зарегистрируются.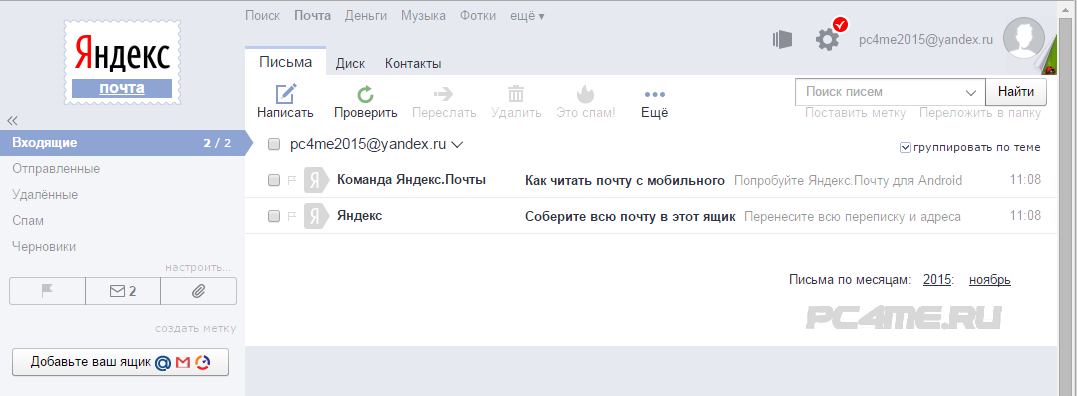
Так, например, если вы предлагаете лид-магнит или скидку, если посетитель регистрируется, лучшее время для доставки — сразу после того, как он зарегистрируется. Чем дольше вы ждете, скорее всего, они забудут, на что подписались.
Вместо этого вы можете настроить приветственные письма от вашего поставщика услуг электронной почты, которые будут отправляться, как только в список будет добавлен новый подписчик.
3. Сегментация аудитории
OptinMonster позволяет добавлять пользовательские теги и выбирать списки адресов электронной почты, чтобы убедиться, что вы организуете своих новых потенциальных клиентов наиболее выгодным из возможных способов.
Мы собираемся показать вам, как это работает с помощью Constant Contact. Когда вы подключаете OptinMonster к своему провайдеру электронной почты, вы увидите поле «Списки провайдеров электронной почты».
Это позволяет сегментировать вашу аудиторию, когда они подписываются на различные кампании OptinMonster.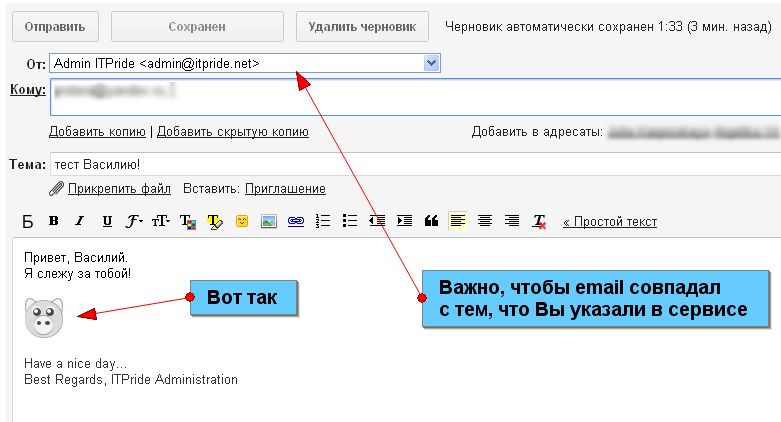 Вы можете добавить подписчиков этой кампании в отдельный список адресов электронной почты в Constant Contact.
Вы можете добавить подписчиков этой кампании в отдельный список адресов электронной почты в Constant Contact.
Так, например, в «Постоянном контакте» вы можете создать новый список под названием «Подписчики новостной рассылки».
Затем на странице интеграции OptinMonster вы можете выбрать этот список из меню Списки поставщиков электронной почты .
Теперь, когда посетитель отправляет свой адрес электронной почты в рамках этой кампании, его контактные данные будут автоматически добавлены в список подписчиков информационного бюллетеня .
Таким образом, когда вы планируете или отправляете электронное письмо в панели управления постоянным контактом, вы можете выбрать список «Подписчики на рассылку новостей».
Это означает, что ваша электронная почта будет отправлена только тем потенциальным клиентам, которые подписались на эту конкретную кампанию.
С помощью этой функции вы можете эффективно организовать свой список рассылки и оптимизировать конверсии из своей стратегии электронного маркетинга.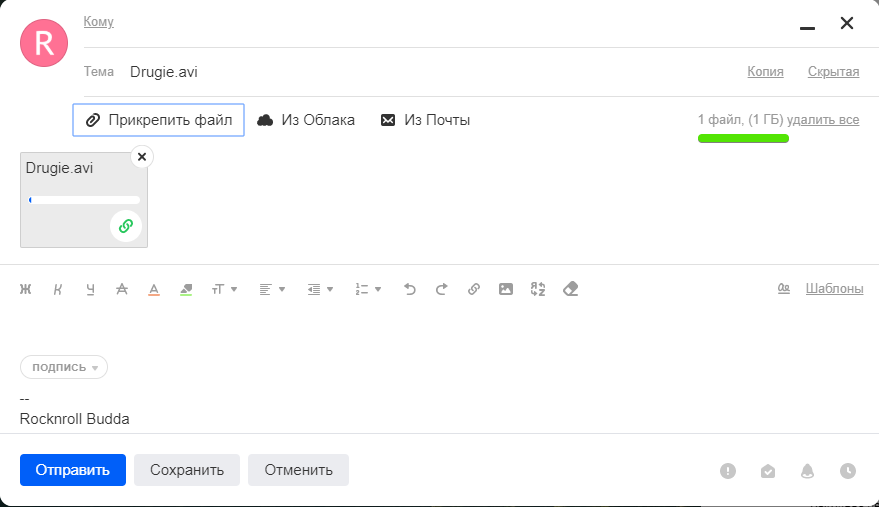
Этот метод остается практически одинаковым для всех провайдеров электронной почты. Если вы используете Mailchimp, вместо списка, вы можете создать новый тег на панели инструментов Mailchimp.
Затем в меню интеграции электронной почты OptinMonster в разделе List Tags вы можете выбрать созданный вами тег.
Это сэкономит время и обеспечит немедленное добавление новых подписчиков к кампаниям по электронной почте или еженедельным информационным бюллетеням.
4. A / B-тестирование и аналитика
OptinMonster позволяет настроить две версии одной и той же кампании, чтобы вы могли видеть, на что ваша аудитория лучше реагирует.
Вы можете попробовать добавить характеристику или обзор, чтобы увидеть, повысит ли это доверие посетителей.
Вы даже можете протестировать разные цвета фона, изображения и призывы к действию.
Plus, OptinMonster имеет встроенную аналитику, чтобы предоставить вам важную статистику.
Для каждой создаваемой кампании OptinMonster будет отслеживать количество посетителей, которые видели вашу кампанию, сколько из них совершили конверсию, а также предоставит вам коэффициент конверсии.
OptinMonster также дает вам обзор аналитики вашей кампании, чтобы вы могли увидеть, какие кампании привлекают больше внимания.
Показывает, в какие дни недели подписчики с большей вероятностью подпишутся.Вы даже можете увидеть, какие страницы конвертируются больше всего, чтобы знать, какие места на вашем веб-сайте лучше всего подходят для показа кампаний.
С помощью этой аналитики вы лучше поймете свою аудиторию и узнаете, что ее привлекает.
5. Опросы подписчиков электронной почты
Последний трюк для оптимизации взаимодействия с электронной почтой — просто указать вашим пользователям, когда они хотят получать вашу электронную почту, как часто и что они хотели бы видеть.
Чтобы задать им вопрос, вы можете создавать интересные опросы и опросы с помощью WPForms.
Мы выбрали WPForms, потому что он поставляется с готовыми шаблонами для настройки опросов и опросов за считанные минуты.
Он также имеет расширенные функции, такие как интеллектуальная условная логика, позволяющая задавать дополнительные вопросы на основе ответа пользователя.
Затем вы можете встроить эти опросы в красивые всплывающие окна OptinMonster и настроить таргетинг на клиентов, когда вы почувствуете, что они с большей вероятностью примут участие в опросе.Вы даже можете отображать этот опрос только для пользователей, которые уже подписались на вашу кампанию регистрации, используя правило Onsite Retargeting® .Таким образом, посетители веб-сайта, которые не подписались на информационные бюллетени, не увидят этот опрос.
ОпросыOptinMonster настолько эффективны, что Kinobody конвертирует 73% посетителей с помощью опроса, подобного приведенному выше.
Узнайте, как создать свой собственный опрос или опрос обратной связи, следуя этому подробному руководству: Как создать всплывающее окно опроса.
После того, как пользователи заполнят ваш опрос, вы сможете получить доступ к результатам на панели инструментов WPForms. Вы можете видеть отдельные записи, а также графики и проценты, которые дадут вам четкое представление о том, когда подписчики предпочитают получать ваши электронные письма.
Благодаря этому у вас теперь есть индивидуальный ответ, уникальный для вашего бизнеса, и вам не придется полагаться на общие статистические данные, которые могут не сработать для вас.
Это все, что у нас есть на сегодня! Мы надеемся, что эта статья помогла вам найти лучшее время для отправки электронных писем своим подписчикам.
OptinMonster позволяет легко понять ваших подписчиков и связаться с ними.
Если вы еще не зарегистрировались в OptinMonster, чего вы ждете? Получите свою 100% безопасную учетную запись OptinMonster прямо сейчас, нажав ниже:
Начни работу с OptinMonster сегодня!БОНУС: Настройка кампании «Сделано для вас» (стоимость 297 долларов) Наши специалисты по конверсии разработают для вас 1 бесплатную кампанию, чтобы получить максимальные результаты — абсолютно БЕСПЛАТНО! Нажмите здесь, чтобы начать →
Дополнительные ресурсы для улучшения вашей стратегии электронного маркетинга можно найти в этих публикациях:
Мы включили в эти сообщения множество советов и уловок, чтобы расширить список подписчиков и получить больше конверсий с помощью электронного маркетинга.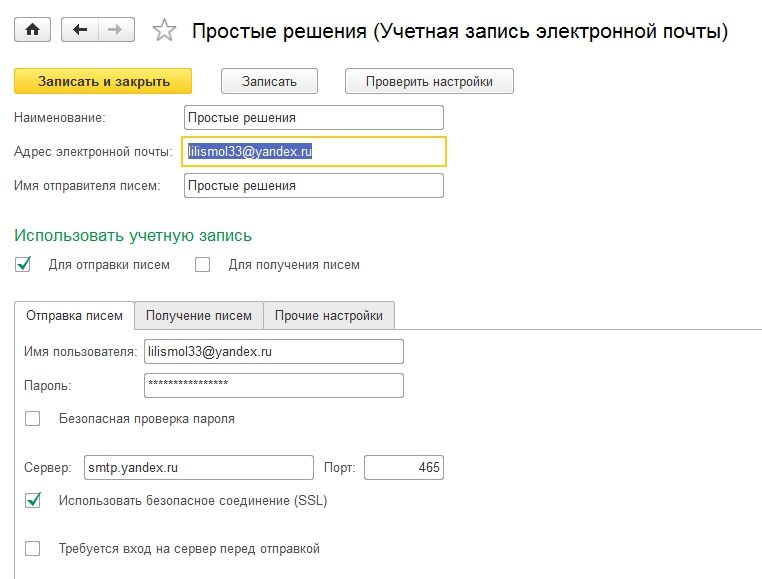
Опубликовано Мелинда Бартли
Мелинда — писатель с более чем 12-летним опытом работы в области цифрового маркетинга и поисковой оптимизации. За эти годы она внесла свой вклад в 15 различных блогов и веб-сайтов и управляла ими. Когда она не пишет, вы обнаружите, что она работает в сфере спасения и защиты животных, а также проводит время со своими собаками и своей большой семьей!
Как мне отправить электронное письмо от имени моих клиентов?
Существует три варианта отправки электронной почты от имени ваших клиентов, и у каждого из них есть свои преимущества и недостатки.Вы можете:
- Отправлять со своего домена напрямую от имени ваших клиентов. Эта опция будет использовать ваш домен для электронной почты От. Вы можете изменить имя От, но адрес электронной почты будет использовать ваш домен.
- Подтвердите отдельные адреса электронной почты из домена вашего клиента для отправки с этого конкретного адреса электронной почты.

- Подтвердите весь домен вашего клиента и отправьте с любого адреса в этом домене.
На этой диаграмме показано, как работает пример приложения под названием plumbercrm.com может использовать каждый метод и то, как это будет выглядеть для каждой опции в зависимости от имени, адреса и адреса для ответа для ваших получателей.
Если ваш продукт или агентство отправляет электронные письма от имени клиентов, например воображаемую CRM для сантехников из нашей таблицы, как вы выбираете, какой метод подходит именно вам? На самом деле это зависит от типа и объема отправляемой электронной почты, а также от ожиданий ваших клиентов в отношении этих сообщений.
Когда вы войдете в Postmark, вы увидите пункт меню под названием «Подписи отправителя», а когда вы выберете его, вы увидите опцию «Добавить новую подпись или домен.Нажмите здесь, и вам будет предложено два варианта: подтвердить домен или адрес электронной почты с помощью того, что мы называем подписью отправителя.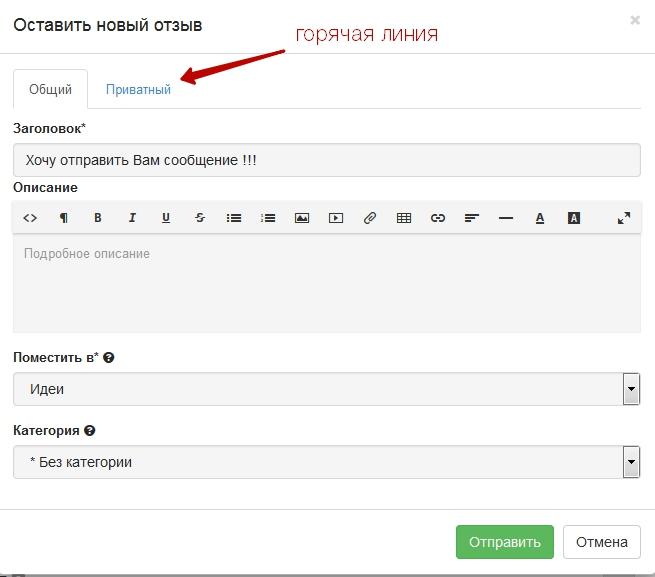
Отправка со своего домена #
Это самый быстрый способ отправки сообщений вашим клиентам, потому что им не нужно предпринимать никаких действий за пределами вашего приложения для отправки электронной почты. Еще одним большим преимуществом этого метода является то, что вашим клиентам не нужно беспокоиться о настройке DKIM, Return Path или DMARC. Вы можете управлять всеми этими протоколами аутентификации электронной почты для них.
Вы можете изменить имя От и адрес Ответить в своем коде при отправке через SMTP. Есть множество способов сделать это в вашем коде, но главное помнить, что вам нужно указать эту информацию в заголовке для SMTP-сообщений.
Если вы отправляете с помощью Postmark API, вы можете установить параметры From и ReplyTo для каждого сообщения. Вы можете увидеть, что вам нужно обновить, с помощью примеров значений [email protected] и [email protected] ниже:
{
"От": "отправитель @ пример.com ",
«Кому»: «Receiver@example. com»,
«Копия»: «[email protected]»,
«Скрытая копия»: «[email protected]»,
«Тема»: «Тест»,
"Тег": "Приглашение",
"HtmlBody": " Привет ",
"TextBody": "Привет",
"ReplyTo": "[email protected]",
«Заголовки»: [
{
«Имя»: «ТАМОЖЕННЫЙ ЗАГОЛОВОК»,
«Значение»: «значение»
}
],
"TrackOpens": true
}
com»,
«Копия»: «[email protected]»,
«Скрытая копия»: «[email protected]»,
«Тема»: «Тест»,
"Тег": "Приглашение",
"HtmlBody": " Привет ",
"TextBody": "Привет",
"ReplyTo": "[email protected]",
«Заголовки»: [
{
«Имя»: «ТАМОЖЕННЫЙ ЗАГОЛОВОК»,
«Значение»: «значение»
}
],
"TrackOpens": true
}
Это не лучший метод, если ваши клиенты хотят отправлять электронную почту из своего собственного домена, поэтому, если это беспокоит ваших клиентов, вам следует рассмотреть один из следующих способов.
Проверка адреса электронной почты в интерфейсе Postmark #
Проверка адреса электронной почты очень удобна, если вашим клиентам нужно отправлять сообщения из их собственного домена, а вы не хотите просить их обновить свои записи DNS. Для отправки этим методом Postmark необходимо знать адрес электронной почты, который будут использовать ваши клиенты. Мы отправим им электронное письмо со ссылкой, которую они должны нажать, чтобы подтвердить свой адрес электронной почты.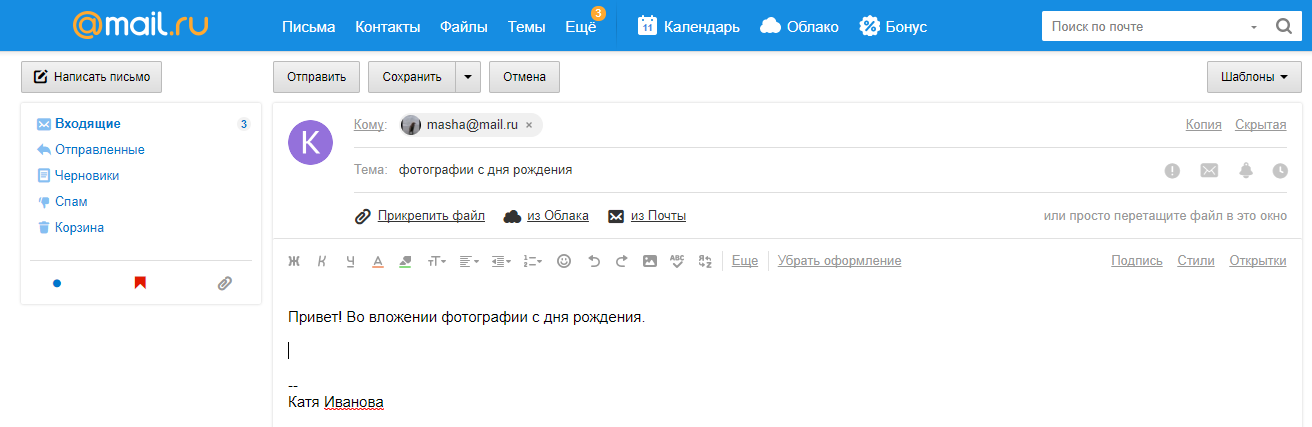 Одно место, где вы можете управлять этим параметром, — это интерфейс Postmark.
Одно место, где вы можете управлять этим параметром, — это интерфейс Postmark.
После того, как вы выберете «Добавить подпись отправителя» на странице «Подписи отправителя», введите полное имя и адрес электронной почты, которые вы хотите использовать.Помните, что этот адрес электронной почты должен быть настроен и принимать электронную почту, чтобы вы или ваш клиент могли подтвердить его, перейдя по ссылке на следующем шаге.
Выберите «Создать подпись», и ваш клиент получит электронное письмо с подтверждением от Postmark для проверки своего адреса электронной почты. Это сообщение будет выглядеть так, как показано на картинке, и вашим клиентам нужно будет перейти по ссылке, чтобы подтвердить свой адрес электронной почты.
Проверка домена в интерфейсе Postmark #
У ваших клиентов уйдет немного больше времени, чтобы настроить этот вариант, но оно того стоит.Они могут опираться на репутацию электронной почты своего домена и смогут отправлять сообщения с любого адреса в своем домене.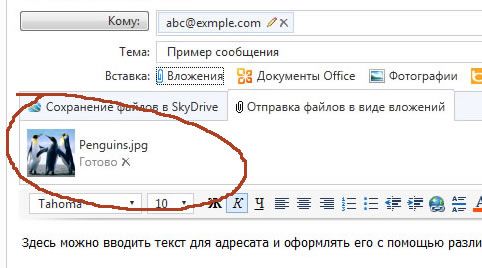 Для начала вашим клиентам потребуется добавить запись DKIM в DNS для своего домена.
Для начала вашим клиентам потребуется добавить запись DKIM в DNS для своего домена.
Если вы решите подтвердите домен, Postmark попросит вас ввести домен, который вы хотите подтвердить. Затем на следующей странице вы получите ключ DKIM, который нужно добавить в DNS для домена, который вы проверяете. Вашим клиентам нужно будет добавить это значение в свой DNS. Как и все, что связано с DNS, распространение этих записей может занять некоторое время.Стандартная практика гласит, что им нужно дать до 48 часов, чтобы появиться, но обычно это не занимает много времени.
Проверка адреса электронной почты или домена с помощью Postmark API #
Как я уже упоминал ранее, если вы отправляете сообщения от имени множества клиентов, вам, вероятно, не нужно вручную добавлять каждый домен или подпись отправителя в свой домен. Вот где Postmark API может сделать за вас тяжелую работу!
Вам нужно будет использовать Postmark API, чтобы создать подпись отправителя для проверки отдельного адреса электронной почты или домена.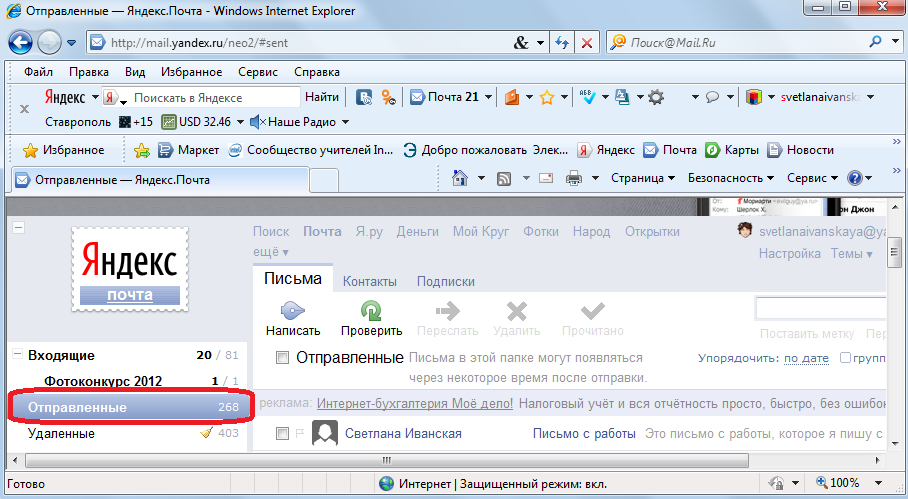 Первое, что вам нужно знать, — это адрес электронной почты, который хотят подтвердить ваши клиенты. Помните, что ваши клиенты не могут подтверждать адреса электронной почты от бесплатных поставщиков услуг электронной почты, таких как Gmail с Postmark.
Первое, что вам нужно знать, — это адрес электронной почты, который хотят подтвердить ваши клиенты. Помните, что ваши клиенты не могут подтверждать адреса электронной почты от бесплатных поставщиков услуг электронной почты, таких как Gmail с Postmark.
Получив адрес электронной почты своих клиентов, отправьте этот адрес электронной почты в нашу конечную точку создания подписи отправителя, и пользователь получит электронное письмо от Postmark с просьбой щелкнуть, чтобы подтвердить свой адрес электронной почты. Вы должны сообщить своим клиентам, что от Postmark придет электронное письмо, и они смогут подтвердить свой адрес электронной почты в этом сообщении.
Если вы новичок в Postmark API, вы можете увидеть, как вызов для создания подписи отправителя работает с Postmark API Explorer. Вам понадобится токен аккаунта, чтобы увидеть
создать конечную точку подписи отправителя в действии. Вставьте токен своей учетной записи, введите значения FromEmail, Name и ReplyToEmail и попробуйте.
Вот пример ответа, который я получил от Postmark API при создании подписи отправителя с помощью моей учетной записи:
{
«Домен»: «shanerice.com»,
«Адрес электронной почты»: «shanestestingagain @ shanerice.com ",
"ReplyToEmailAddress": "[email protected]",
«Имя»: «Шейн Райс»,
«Подтверждено»: ложь,
"SPFVerified": верно,
"SPFHost": "shanerice.com",
"SPFTextValue": "v = spf1 a mx include: spf.mtasv.net ~ all",
"DKIMVerified": ложь,
"WeakDKIM": ложь,
"DKIMHost": "",
"DKIMTextValue": "",
"DKIMPendingHost": "20141002020044.pm._domainkey.shanerice.com",
"DKIMPendingTextValue": "к = RSA; р = MIGfMA0GCSqGSIb3DQEBAQUAA4GNADCBiQKBgQCWHAVJiCzhjMobE7Dbq3FH9Q45iZzuxpTI6OtKfS7udD6nwxPWvBCJ / cLSzJN9MWDdBHL9ZWKI5HcP4ywXwZoK01K1dYxpa233FGjsNxFTD5Jz6sOukLRMVapL8oM6wNoR6WWDaeoqG7YBwaRh + zdqT1x / z0XMeNNObrQzhTBNIwIDAQAB",
"DKIMRevokedHost": "",
"DKIMRevokedTextValue": "",
"SafeToRemoveRevokedKeyFromDNS": ложь,
"DKIMUpdateStatus": "В ожидании",
"ReturnPathDomain": "",
«ReturnPathDomainVerified»: ложь,
"ReturnPathDomainCNAMEValue": "pm.mtasv.net ",
«ID»: 629154
}
Используя наши Domains API, вы можете добавить домен в свою учетную запись Postmark и получить обратно информацию, необходимую для его проверки. Ответ API при создании домена незначительно отличается от ответа, который вы получаете при создании подписи отправителя с помощью API:
{
"Имя": "newdomain.com",
"SPFVerified": ложь,
"SPFHost": "newdomain.com",
"SPFTextValue": "v = spf1 a mx include: spf.mtasv.net ~ all",
"DKIMVerified": ложь,
"WeakDKIM": ложь,
"DKIMHost": "",
"DKIMTextValue": "",
«DKIMPendingHost»: «20131031155228.pm._domainkey.newdomain.com ",
"DKIMPendingTextValue": "k = rsa; p = MIGfMA0GCSqGSIb3DQEBAQUAA4GNADCBiQKBgQCFn ...",
"DKIMRevokedHost": "",
"DKIMRevokedTextValue": "",
"SafeToRemoveRevokedKeyFromDNS": ложь,
"DKIMUpdateStatus": "В ожидании",
"ReturnPathDomain": "pmbounces.newdomain.com",
«ReturnPathDomainVerified»: ложь,
"ReturnPathDomainCNAMEValue": "pm.mtasv.net",
«ID»: 36736
}
Когда вы создаете домен с помощью API, значения DKIMPendingHost и DKIMPendingTextValue также создаются (так же, как при добавлении подписи отправителя с помощью API).Ваши клиенты должны будут добавить эту запись DKIM в свои записи DNS, используя DKIMPendingHost (для хоста записи TXT) и DKIMPendingTextValue (для значения записи TXT), возвращенные для добавленного домена.
Как только Postmark увидит эти значения DKIM в записях DNS, ваш клиент сможет отправлять сообщения с любого адреса электронной почты в своем домене.
Для получения дополнительных советов просмотрите наше руководство: Рекомендации по отправке от вашего имени клиентов.
Самое лучшее время для рассылки информационных бюллетеней по электронной почте
Время решает все — верно? Что ж, это может быть не всего, , но это, безусловно, имеет значение, особенно когда речь идет о том, чтобы подписчики заметили и открыли ваши электронные письма.
Итак, когда — это , лучшее время для рассылки информационных бюллетеней? У нас есть несколько советов, которыми мы хотим поделиться.
Лучшее время отправки электронного письма: Общий совет
emaiЭти общие советы по времени отправки электронной почты широко приняты сообществом электронного маркетинга. Они хороши, когда вы только начинаете, но обязательно читайте дальше и поймете, почему они не всегда работают.
- Дневное и ночное время. Хотя это может быть очевидным, обычно лучше рассылать кампании по электронной почте в дневное время.Вы знаете, когда люди бодрствуют. Не сплю.
- Безумные понедельники. По общему мнению, вам следует избегать рассылки электронных писем по понедельникам. Почему? Люди уже переживают об окончании уик-энда. Они входят в офис, и их заваливают сообщениями электронной почты, собранными за последние несколько дней. Что они делают в первую очередь? Конечно, удалите эти письма!
- Выходные. Исторически сложилось так, что выходные — это дни, когда люди бегают по делам и отправляются в приключения.По выходным обычно бывает мало открытий, поэтому большинство маркетологов избегают их, как чумы.
- Будьте готовы к событию. Хотя 23% электронных писем открываются в течение 60 минут после отправки, есть некоторые задержанные, которые могут проверить вашу электронную почту только через день или два. На всякий случай отправляйте электронные письма, ориентированные на события, за 3-5 дней до мероприятия.
- Избранное поклонников: вторник, среда и четверг. Вторник, среда и четверг традиционно были любимыми днями для рассылки электронных писем, поскольку маркетологи по электронной почте стараются избежать беспокойства по понедельникам и пятничного зуда.MailChimp подтверждает, что вторник и четверг — два самых популярных дня для рассылки информационных бюллетеней по электронной почте.
- Середина недели, Середина дня: Испытанный на практике традиционный подход рассылки электронных писем в середине недели и в середине дня, как правило, дает неплохие результаты. Общие ноу-хау предлагают отправлять электронные письма с 13:00 до 11:00 (также рекомендуется с 9 до 11 часов). Это безопасно. Это надежно. Неплохой выбор. Просто помните, ничего не рискнули, ничего не выиграли.MailChimp предлагает 14:00 в качестве оптимального времени для отправки на основе своих данных.
Это совет. Теперь игнорируйте это.
Приведенные выше советы считаются общими рекомендациями по электронному маркетингу. Однако существует очень много ситуаций, которые быстро бросают вызов классическим предложениям, приведенным выше.
Просто взгляните на наши собственные данные WordStream.
Лучшее время для отправки электронных писем: четверг 8 — 9 утра
В большинстве статей по электронному маркетингу утверждается, что 8 часов утра — это слишком рано для отправки информационного бюллетеня по электронной почте, но он отлично работает для рассылки WordStream — мы получаем более 25% открытий на этот раз !
Худшее время для отправки писем : Вторник и среда 8-10 утра
Многие утверждают, что утро вторника и среды должно быть отличным временем для отправки электронных писем, но мы обнаружили, что утром во вторник коэффициент открытия составляет менее 5%, а в среду утром коэффициент открытия страницы ниже 5%.
Наши данные WordStream показывают, что статус не всегда бывает удовлетворительным.
Есть несколько причин, по которым эти старые классические советы в конечном итоге не означают приседания.
Как победить в спешке.
Итак, все согласны с тем, что вторник, среда и четверг — лучшие дни для рассылки рассылки по электронной почте. Если ваши конкуренты не живут к северу от Винтерфелла, они, вероятно, тоже слышали этот мудрый совет. Это означает, что вы столкнетесь с огромной конкуренцией, рассылая электронные письма в «рекомендуемые» дни и часы.
Если вы не хотите, чтобы ваш информационный бюллетень по электронной почте терялся в суете, лучшим выбором может стать плавание против течения. Хотя по понедельникам и пятницам , как правило, не рекомендуются, кто сказал, что они вам не подходят?
Это зависит от устройства.
Традиционные цифры «лучшее время для отправки электронной почты» бросаются на ветер, поскольку привычки пользователей меняются на разных устройствах. Стандартная середина недели, полдень идеально подходит для пользователей настольных компьютеров, которые открывают электронные письма на работе.С другой стороны, Mobile-пользователи, как правило, довольно активны даже поздно вечером.
Стоит отметить, что, хотя мобильные устройства активны по ночам и в выходные, исследование Brafton показывает, что 55% потребителей открывают электронные письма на настольных компьютерах, и только 25% открывают электронные письма на мобильных устройствах. Однако это исследование было проведено в 2013 году, и с каждым днем, когда пользователи все больше полагаются на мобильные устройства, это число может легко измениться. Я также подозреваю, что по мере того, как компании научатся создавать электронные письма, удобные для мобильных, мы увидим более высокие показатели открытия электронных писем на мобильных устройствах.
Демографические данные: знайте свою аудиторию
Понимание своей демографии — это самое важное, что вы можете сделать для успеха электронного маркетинга. Они ваша аудитория — вы должны знать их привычки и угождать им.
Некоторые примеры того, как демографические данные преобладают над безопасным «лучшим временем для отправки» общего совета:
- Если вы ориентируетесь на молодую, одержимую технологиями толпу, вы, вероятно, проигнорируете общий совет о том, чтобы не отправлять электронные письма по ночам. Вечерняя электронная почта может отлично подойти для более молодой аудитории.
- Оскорбляемая пятница может быть отличным выбором, если вы работаете в индустрии развлечений , где люди ищут развлечения на выходных.
- Выходные не должны быть закрытыми. Что, если вы заинтересованы в привлечении технически подкованной аудитории в холодном климате? Готов поспорить, они проводят много времени, проверяя электронную почту в субботу и воскресенье.
Не забудьте, что учитывает часовой пояс вашей целевой демографической группы — вы определенно захотите настроить время отправки электронной почты в зависимости от того, где живут ваши получатели.
Окончательный ответ на вопрос «Когда отправлять электронное письмо»
Ответ на вопрос «когда лучше всего отправлять рассылку по электронной почте?» в том, что не существует единственного «лучшего времени» для отправки электронного письма — это зависит от вашей аудитории.
Я знаю, какой отговорчивый ответ! Хотя это правда. Хотя есть определенные дни недели и время, которые обычно рекомендуются более широким сообществом почтового маркетинга, сегодня мы показали, насколько легко опровергнуть эти утверждения.
Может быть, вы думаете — да ладно, Меган, я пришел сюда за ответом, а не за каким-то утверждением в стиле Ницше о субъективной истине. На что я бы сказал хорошо; Девиз «середина дня — середина недели» — отличное место для начала и должен работать достаточно прилично.
Однако, если вы действительно хотите запустить электронный маркетинг и рассылать информационные бюллетени по электронной почте в самое лучшее время для оптимальных открытий и кликов, вам нужно ПРОВЕРИТЬ!
A / B как сумасшедший тестируйте время отправки. Это действительно лучший способ найти идеальное время отправки для вашей конкретной аудитории.
Не получаете желаемых открытых курсов? Не вините час.
Плохие показатели открытия — это не только время отправки. Если ваши открытия не так хороши, учтите также следующие факторы:
- У вас есть выдающаяся тема? Тема ОГРОМНЫХ, когда дело доходит до маркетинга по электронной почте. Вы можете возразить, что тема письма даже более важна, чем копия сообщения электронной почты, так как именно тема письма заставляет людей открывать ваше сообщение. Убедитесь, что у вас дерзкая, соблазнительная тема письма и вы не допускаете типичных ошибок в теме письма.Попробуйте прочитать нашу публикацию о лучших темах электронной почты, чтобы повысить открываемость.
- Вы отправляете слишком много писем? Никто не любит болтовню. Может ли ваш низкий процент открытий быть результатом рассылки слишком большого количества писем? Может быть, вы до чертиков достали своих подписчиков по электронной почте.
- Удобно ли ваше сообщение для мобильных устройств? Ваши электронные письма абсолютно нужно , чтобы быть удобными для мобильных устройств, конец истории.
У вас есть какие-нибудь советы о том, когда лучше всего отправлять электронные письма? Что вам подходит? Что вам не подходит? Делитесь впечатлениями в комментариях! И ознакомьтесь с нашей коллекцией еще 35 статистических данных и фактов об электронном маркетинге.
Как отправлять электронные письма в спам
Поддержание порядка в почтовом ящике может оказаться непростой задачей. Все эти информационные бюллетени и сообщения, которые вас не интересуют, могут быть раздражающими и даже опасными, поскольку содержат вредоносные программы, кейлоггеры и потенциально опасные ссылки.
Несмотря на то, что все основные поставщики услуг электронной почты разработали механизмы для защиты пользователей от спама, невозможно создать надежный спам-фильтр, поэтому нежелательные электронные письма все равно попадают в наши почтовые ящики.
Если вы хотите рассылать электронные письма как спам и избавляться от них навсегда — DoNotPay — это ответ. . Наше приложение — лучший робот-юрист в мире, и оно к вашим услугам, чтобы помочь вам попрощаться со спамом, который постоянно попадает в ваш почтовый ящик.
Узнайте, как отправлять электронные письма в спам с помощью DoNotPay
DoNotPay — лучший робот-юрист в мире, и он здесь, чтобы помочь вам навсегда избавиться от нежелательных писем. Вы можете использовать его в любом браузере.Выполните следующие несколько простых шагов и попрощайтесь со всеми раздражающими спамерскими письмами:
- Войдите в свой аккаунт DoNotPay
- Выберите Сборщик спама Опция
- Введите свой адрес электронной почты, чтобы связать его с DoNotPay
- Следующее письмо со спамом, которое вы получите, просто перешлите его на [email protected]
Вот и все! Как только ваше сообщение будет доставлено на наш адрес электронной почты, мы автоматически отменим подписку на него из списка рассылки, который вас не интересует. .Итак, когда кто-то спрашивает, как отказаться от подписки на электронные письма, ответ — DoNotPay.
Помимо помощи в устранении нежелательных писем, DoNotPay позволяет узнать, как решать различные проблемы, связанные со спамом. . Если вы не заинтересованы в получении определенных сообщений, мы здесь, чтобы дать вам ответы о том, как перестать получать электронные письма и, что наиболее важно, как остановить спам. Наша цель — защитить ваши права потребителей и помочь вам узнать, среди прочего, почему сообщение о злоупотреблениях электронной почтой так важно для всего Интернет-сообщества.
Что происходит, когда я помечаю письмо как спам в Google?
Каждое нежелательное сообщение может быть помечено как спам. Вы можете пометить как спам в Google со своего компьютера, устройства Android или iPhone. По мере того, как вы отмечаете больше писем, вы помогаете Google распознавать похожие электронные письма и узнавать, какие сообщения вы считаете спамом. . После пометки письмо отправляется в папку для спама. Сразу после того, как вы нажмете Сообщить о спаме , Google получит копию нежелательного сообщения электронной почты и проанализирует ее, чтобы защитить пользователей от злоупотреблений и спама.
Пометить спам в Google | iPhone | Android | Компьютер |
| Шаг 1 | Откройте приложение Gmail на своем iPad или iPhone | Откройте приложение Gmail на устройстве Android (телефоне или планшете) | Откройте Gmail на своем компьютере |
Шаг 2 | Выберите электронные письма, которые вы хотите пометить как спам | Отметить одно или несколько сообщений | Выберите один из нескольких адресов электронной почты |
| Шаг 3 | Нажмите Еще в правом верхнем углу и нажмите Сообщить о спаме | Нажмите Еще в правом верхнем углу и нажмите Сообщить о спаме | Нажмите Сообщить о спаме |
Как пометить электронную почту как нежелательную в Gmail
Когда вы помечаете сообщение, само письмо не исчезает из папки «Входящие» — оно просто перемещается в другую папку. Это означает, что пометить определенное письмо как спам — это не то же самое, что удалить его.
Возникает вопрос — зачем вообще помечать электронные письма как спам? Основная причина заключается в том, что тем самым вы помогаете поставщикам услуг электронной почты бороться с проблемой.
Если достаточное количество людей отмечают электронные письма от определенного отправителя, их рейтинг отправителя значительно упадет. Это приведет к тому, что большая часть их маркетинговых сообщений электронной почты в будущем попадет в спам.В каком-то смысле вы отвечаете спамерам, гарантируя, что их надоедливые электронные письма никогда больше не попадут в чьи-либо почтовые ящики.
Вот что вам нужно сделать, если вы хотите пометить электронные письма как нежелательные в Google:
- Войдите в свою учетную запись Gmail
- Установите флажок в левой части письма, которое вы хотите пометить как нежелательное (вы можете выбрать одно или несколько писем)
- Нажмите Этикетка Знак
- Откроется выпадающее меню
- Нажмите Мусор
- Нажмите Применить
Что значит добавлять электронные письма в спам в почте iOS?
Перемещение электронного письма в папку для спама на устройстве iPhone означает, что вы перемещаете его из текущей папки, одновременно информируя провайдера электронной почты о действиях отправителя. В приложении iOS Mail папка для спама называется Junk .
Большинство ESP (поставщиков услуг электронной почты) отслеживают, какие типы сообщений пользователи часто отправляют в папку нежелательной почты, и используют эту информацию для обновления своих спам-фильтров.
Освободитесь от спама и получите компенсацию!
В случае подачи коллективного иска против отправителя DoNotPay проинформирует вас, чтобы вы могли присоединиться к иску, если хотите. Если процесс приводит к урегулированию, вы увидите флажок на вкладке «Сборщик спама» на панели инструментов DoNotPay.Нет лучшего способа отомстить спамерам!
Имейте в виду, что групповой иск возможен, если полученное вами спам-письмо является незаконным. Это тот случай, если вы не дали согласия на получение рекламных писем от отправителя или если в письме нет кнопки отказа от подписки.
DoNotPay может помочь вам и с физической нежелательной почтой
Хотя большая часть нашей почтовой корреспонденции осуществляется в Интернете, физическая почта по-прежнему является частью нашей жизни.Мы часто ожидаем найти в своем почтовом ящике счета и важные письма, но вместо этого нас встречает куча рекламного мусора. Пора наконец положить этому конец и вернуть себе контроль над своим почтовым ящиком!
DoNotMail — это сервис, который поможет вам навсегда избавиться от нежелательной почты . Все, что вам нужно сделать, это сделать снимок полученной нежелательной почты и отправить его нам. Мы свяжемся с отправителем и позаботимся о том, чтобы он удалил вас из своего списка рассылки.
Вот как с помощью DoNotMail перестать получать нежелательную почту:
- Перейдите на домашнюю страницу DoNotPay и выберите опцию DoNotMail
- Нажмите кнопку Зарегистрироваться
- Загрузите фотографию нежелательной почты, которую вы не хотите получать
Кусочек торта! Используя опцию DoNotMail, вы не только очищаете свой почтовый ящик, но и защищаете окружающую среду.И вот что самое интересное: если против отправителя нежелательной почты будет возбужден коллективный иск, мы сообщим вам об этом. В случае успешного урегулирования вы даже можете получить компенсацию — до 500 долларов!
Лучший юрист в мире по роботам готов помочь вам в решении различных юридических вопросов
DoNotPay — лучший робот-юрист в мире . Помимо борьбы со спамом, он может помочь вам решить самые разные юридические вопросы. Вы можете открыть DoNotPay в любом веб-браузере.
Мы здесь для того, чтобы помочь вам с:
Как использовать SMTP-сервер Gmail для бесплатной отправки электронных писем
Большинство людей знают Gmail за его чистый интерфейс и полезные функции, такие как операторы поиска и надстройки. Но вы также можете использовать Gmail для большего: SMTP-сервера Gmail.
С SMTP-сервером Gmail вы сможете отправлять электронные письма из своей учетной записи Gmail с помощью других почтовых клиентов, таких как Outlook или Thunderbird. Но что еще более важно, вы также можете использовать SMTP-сервер Gmail для отправки электронных писем со своего сайта WordPress. Бесплатно!
Это действительно отличный способ сделать электронную почту вашего сайта WordPress более надежной без необходимости тратить деньги на специальную службу отправки электронной почты. Gmail позволяет отправлять от до 500 писем в день , чего более чем достаточно для подавляющего большинства сайтов WordPress.
В этом посте мы расскажем все, что вам нужно знать о SMTP-сервере Gmail, в том числе:
Как найти SMTP-сервер для Gmail
Начнем с самого главного вопроса — что такое SMTP-сервер Gmail?
Чтобы найти SMTP-сервер Gmail, вы можете использовать следующие данные:
- Адрес SMTP-сервера Gmail : smtp.gmail.com
- Gmail SMTP-имя : Ваше полное имя
- Gmail Имя пользователя SMTP: Ваш полный адрес Gmail (например, [электронная почта защищена])
- Пароль Gmail SMTP: Пароль, который вы используете для входа в Gmail
- Gmail SMTP-порт (TLS): 587
- Gmail SMTP-порт (SSL): 465
Есть также некоторые другие общие (но не универсальные) настройки Gmail SMTP, которые вы можете найти при настройке.Вот как на них ответить, если вы с ними столкнетесь:
- Требуется SSL : Да
- Требуется TLS : Да
- Требуется аутентификация / Использовать аутентификацию : Да
- Требуется безопасное соединение / Использовать безопасное соединение : Да
Часто задаваемые вопросы о SMTP-сервере Gmail
Перед тем, как погрузиться в подробности, давайте ответим на несколько распространенных вопросов о SMTP-сервере Gmail.
Что такое адрес SMTP-сервера Gmail?
Как мы подробно описали выше, адрес сервера по умолчанию — smtp.gmail.com . Вы можете войти в систему, используя полный адрес электронной почты Gmail и пароль Google.
Могу ли я использовать SMTP-сервер Gmail для отправки электронной почты?
Да! Вы можете. Если вы используете другие почтовые клиенты, такие как Thunderbird или Outlook, вы можете использовать данные SMTP-сервера Gmail, чтобы по-прежнему отправлять электронные письма через свою учетную запись Gmail.
Однако помните, что SMTP предназначен только для отправки электронной почты.Если вы хотите также получать электронные письма на свою учетную запись Gmail в другом почтовом клиенте, вам необходимо использовать POP3 или IMAP. Вы можете найти эти настройки, открыв настройки Gmail и перейдя на вкладку Forwarding и POP / IMAP .
Могу ли я использовать SMTP-сервер Gmail для отправки транзакционных писем WordPress?
Также да! WordPress отправляет множество обычных транзакционных писем для таких вещей, как сброс пароля, уведомления и т. Д., И вы можете доставлять все эти письма с помощью SMTP-сервера Gmail.
Имея всего лишь бесплатную учетную запись Gmail, вы сможете отправлять до 500 писем в день, что значительно превышает ограничения, установленные другими бесплатными SMTP-серверами.
Если у вас есть платная учетная запись Google Workspace (ранее G Suite), Google поднимет ваш лимит еще выше и позволит вам отправлять до 2000 электронных писем в день. Вы также сможете отправлять электронные письма со своего собственного доменного имени вместо адреса Gmail. То есть вы можете отправить с номера [защищенная электронная почта] вместо [защищенная электронная почта] .Для этого вам также необходимо настроить записи MX для Google Workspace, чтобы связать вашу учетную запись Google Workspace с вашим личным доменным именем.
Примечание : Технически лимиты на отправку не устанавливаются «в день». Вместо этого ограничения применяются к «непрерывному 24-часовому периоду». Например, вы не могли отправить 500 писем в 23:59 в понедельник, а затем еще 500 писем в 0:01 во вторник.
Работает ли SMTP-сервер Gmail с двухфакторной аутентификацией?
Да! Вы можете использовать SMTP-сервер, даже если вы включили двухфакторную аутентификацию в своей учетной записи Google.Однако вам нужно будет сгенерировать пароль приложения, чтобы приложение все еще могло подключаться.
Вы можете сгенерировать пароль приложения, посетив эту страницу, войдя в свою учетную запись Google.
Однако, если вы хотите использовать SMTP-сервер Gmail для отправки электронных писем со своего сайта WordPress, мы не рекомендуем использовать этот подход. Вместо этого вам следует использовать метод Gmail API, который мы подробно расскажем в руководстве ниже. Это позволяет отправлять электронные письма с помощью API Gmail вместо простого ввода данных SMTP-сервера, что также позволяет избежать проблем с двухфакторной аутентификацией.
Как настроить WordPress для отправки писем через SMTP-сервер Gmail
Теперь давайте разберемся, как можно использовать SMTP-сервер Gmail для бесплатной отправки транзакционных писем с вашего сайта WordPress . Этот метод отлично работает и повысит надежность электронной почты вашего сайта по сравнению с использованием почтового метода PHP по умолчанию.
Чтобы настроить это, вам необходимо создать приложение Google, чтобы вы могли подключаться к SMTP-серверу Gmail через API, а не просто вводить данные SMTP.Для этого нужно выполнить большое количество шагов. Это всего лишь одноразовый процесс настройки. То есть, если вы потратите 30-60 минут на настройку, ваш сайт будет продолжать работать на автопилоте.
Помимо создания приложения Google вам также понадобится плагин WordPress SMTP. Мы собираемся использовать бесплатный плагин Post SMTP Mailer / Email Log, но бесплатный плагин WP Mail SMTP также является еще одним хорошим вариантом, поддерживающим Gmail API.
Базовый процесс выглядит так:
- Установите плагин Post SMTP Mailer / Email Log (вам нужно сделать это сначала, чтобы получить URL-адреса для использования в вашем приложении Google).
- Создайте приложение Google. Это самая сложная часть процесса, но мы проведем вас на каждом этапе.
- Добавьте ключи API приложения Google в настройки Post SMTP Mailer / Email Log.
- Отправьте тестовое электронное письмо, чтобы убедиться, что все работает.
Примечание — это руководство ориентировано на использование бесплатной учетной записи Gmail. Однако вы можете выполнить аналогичный процесс, чтобы настроить свой сайт для отправки электронных писем через свою учетную запись Google Workspace (G Suite).
1. Установка и настройка почтовой программы SMTP / журнала электронной почты
Для начала вам необходимо установить и активировать бесплатный плагин Post SMTP Mailer / Email Log с WordPress.org. Это то, что позволяет вам настроить ваш сайт WordPress для отправки электронных писем через Gmail API / SMTP-сервер.
После активации плагина перейдите на вкладку Post SMTP на панели инструментов WordPress и нажмите ссылку Показать все настройки под большой кнопкой Start the Wizard .
Затем перейдите на вкладку Сообщение и установите свой электронный адрес и имя «от». Вы можете использовать свой адрес Gmail в качестве адреса электронной почты «от» или, если хотите, использовать другой адрес электронной почты.
Затем вернитесь на вкладку Учетная запись и выберите Gmail API в раскрывающемся списке Тип . После того, как вы сделаете этот выбор, вы должны увидеть некоторые дополнительные параметры в поле Authentication ниже. Не закрывайте эту страницу, потому что на следующем этапе вам понадобятся данные Authorized JavaScript origin и Authorized redirect URI :
Выберите опцию Gmail API2.Создайте свое приложение Google
Теперь вам нужно создать приложение Google. Это то, что позволяет вашему сайту WordPress безопасно отправлять электронные письма через Gmail API. Опять же, это определенно самая сложная часть этого процесса. Однако в основном это просто нажатие множества кнопок, и мы дадим вам все необходимые шаги / снимки экрана.
Создать проект
Для начала откройте новую вкладку и скопируйте этот URL-адрес, чтобы перейти в консоль разработчика Google. Там вам нужно создать новый проект.Если вы впервые входите в Developers Console, Google предложит вам создать свой первый проект. Или, если у вас уже есть несколько проектов, вы можете создать новый, щелкнув раскрывающийся список в верхнем левом углу (отмечен [1] на снимке экрана ниже).
Создайте новый проект Google DevelopersВключите Gmail API
После создания проекта нажмите кнопку Включить API и службы (показано на снимке экрана выше).
На следующем экране найдите «Gmail» и выберите Gmail API результат:
Найдите Gmail APIЗатем нажмите Включить на полной странице Gmail API:
Включение Gmail APIСоздание учетных данных
Теперь у вас должен быть выделенный интерфейс для Gmail API.Нажмите кнопку Создать учетные данные :
Создайте учетные данные для Gmail APIЗаполните Узнайте, какие учетные данные вам нужны в форме , используя следующую информацию:
Подпишитесь на информационный бюллетень
Хотите узнать, как мы увеличили посещаемость более чем на 1000%?
Присоединяйтесь к 20 000+ другим пользователям, которые получают нашу еженедельную рассылку с инсайдерскими советами по WordPress!
Подпишитесь сейчас- Какой API вы используете? Gmail API
- Откуда вы будете вызывать API? Веб-браузер (JavaScript)
- К каким данным вы будете получать доступ? Данные пользователя
Когда вы это сделаете, нажмите Какие учетные данные мне нужны? Кнопка внизу.
Заполните форму учетных данныхНастройка экрана согласия
Теперь Google предложит вам настроить экран согласия. Это тот же тип экрана авторизации, который вы видите, когда используете Google для регистрации / входа на сайт.
Вам нужно сделать это, чтобы удовлетворить требования Google, но вам не нужно беспокоиться о вводимой вами информации, потому что вы будете использовать ее только для своего собственного сайта WordPress.
Нажмите кнопку , чтобы открыть экран согласия :
Запрос на создание экрана согласия OAuthДолжна открыться новая вкладка, на которой вы можете настроить экран согласия OAuth (держите под рукой исходную вкладку браузера, потому что вам нужно будет вернуться к ней через секунду).В разделе Тип пользователя выберите Внешний . Затем нажмите Создать :
Создание внешнего экрана согласияНа следующем экране введите основные сведения о своем сайте. Опять же — вам не нужно беспокоиться о том, что вы здесь разместили, потому что вы единственный человек, который увидит эту информацию.
Настройте экран согласияПосле того, как вы добавили информацию, нажмите Сохранить внизу.
Завершите добавление учетных данных в проект
Теперь вернитесь на вкладку, которая содержит Добавьте учетные данные в интерфейс вашего проекта и введите следующую информацию:
- Имя — название вашего веб-сайта (или любое другое, что легко запомнить).
- Авторизованные источники JavaScript — вы можете найти это в плагине Post SMTP Mailer / Email Log (Шаг № 1).
- URI авторизованного перенаправления — вы можете найти это в плагине Post SMTP Mailer / Email Log (Шаг № 1).
После того, как вы все добавили, нажмите Обновить . Затем кнопка Обновить должна измениться на Создать идентификатор клиента OAuth — щелкните его, чтобы завершить процесс, а затем щелкните Готово .
Теперь вы почти закончили!
После того, как вы нажмете Done , вы должны увидеть раздел OAuth 2.0 Client IDs на вкладке Credentials вашего проекта (которая должна автоматически открыться после того, как вы нажмете Done ).
Щелкните запись с именем, которое вы только что создали:
Доступ к идентификаторам клиентов OAuth 2.0Теперь вам просто нужно найти две части информации:
Сделайте эти значения доступными, потому что они вам понадобятся на следующем шаге:
Ваши идентификаторы клиента Gmail API3.Добавьте идентификаторы клиента приложения Gmail для отправки журнала почтовой рассылки SMTP / электронной почты
Чтобы завершить настройку, вернитесь к настройкам Post SMTP Mailer / Email Log на панели инструментов WordPress и вставьте Client ID и Client secret из предыдущего шага. Затем не забудьте сохранить изменения:
Добавьте идентификаторы клиентов Gmail API в WordPressЗатем плагин должен предложить вам Предоставить разрешение с помощью Google :
Предоставить разрешение Google. Щелчок по этой ссылке откроет обычный процесс авторизации Google (опять же, как если бы вы регистрировались на сайте с помощью входа в Google).Однако, поскольку вы не отправляли свое приложение в Google на проверку, Google покажет вам предупреждение: «Это приложение не проверено».
Поскольку это ваше собственное приложение, вы можете игнорировать предупреждение. Щелкните параметр, чтобы отобразить дополнительные настройки, а затем щелкните Перейти на «yourwebsite.com» (небезопасно) ссылку , чтобы продолжить процесс авторизации:
Не обращайте внимания на предупреждение, чтобы продолжить.Теперь вы пройдете обычную процедуру. Обязательно выберите опцию Разрешить вашему сайту WordPress доступ к вашей учетной записи Gmail.Эти разрешения необходимы для отправки электронных писем через SMTP-сервер Gmail.
И все! Было довольно много шагов, но теперь вы почти закончили.
4. Отправьте тестовое электронное письмо
Чтобы убедиться, что все работает, Post SMTP Mailer / Email Log включает возможность отправки тестового электронного письма. Вы можете получить доступ к нему на главной странице настроек:
Как отправить тестовое электронное письмо через Gmail APIВы можете ввести адрес электронной почты, на который вы хотите отправить тестовое сообщение.
Затем вы должны увидеть сообщение об успешном завершении в настройках плагина:
Сообщение об успешном завершении тестового электронного письма. Если вы перейдете в свой почтовый ящик, вы также должны увидеть тестовое письмо:
. Фактическое электронное письмо, которое вы должны видеть в своем почтовом ящике.Если все в порядке, значит, вы закончили.
Теперь ваш сайт WordPress будет отправлять все свои электронные письма через SMTP-сервер Gmail. Вы можете убедиться, что это происходит, перейдя в Post SMTP → Email Log . В нем будут перечислены все электронные письма, которые отправляет ваш сайт (вместе с любыми ошибками, если плагин обнаружит проблемы):
Как просмотреть журнал электронных писем, которые отправляет ваш сайтИщете бесплатный и надежный способ отправлять электронные письма с вашего сайта WordPress? ✅ SMTP-сервер Gmail может быть ответом. Найдите все подробности в этом руководстве! Нажмите, чтобы написать в ТвиттереСводка
SMTP-сервер Gmail позволяет отправлять электронные письма, используя свою учетную запись Gmail и серверы Google.
Один из вариантов здесь — настроить сторонние почтовые клиенты, такие как Thunderbird или Outlook, для отправки электронных писем через вашу учетную запись Gmail. Данные SMTP по умолчанию для Gmail следующие:
- Адрес SMTP-сервера Gmail : smtp.gmail.com
- Gmail SMTP-имя : Ваше полное имя
- Gmail Имя пользователя SMTP: Ваш полный адрес Gmail (например, [электронная почта защищена])
- Пароль Gmail SMTP: Пароль, который вы используете для входа в Gmail
- Gmail SMTP-порт (TLS): 587
- Gmail SMTP-порт (SSL): 465
Другой вариант — использовать Gmail для отправки транзакционных писем на ваш сайт WordPress.При ограничении в 500 электронных писем в день ограничения на бесплатную отправку Gmail значительно выше, чем у других бесплатных SMTP-сервисов, таких как SendGrid или Mailgun.
Однако, если вы делаете это, вам следует отправлять электронные письма через Gmail API, а не просто использовать данные SMTP-сервера.
Хотя настройка приложения для использования API Gmail действительно добавляет некоторую разовую сложность в процесс, это того стоит, поскольку дает вам надежный и безопасный способ отправки электронной почты с вашего сайта.
Теперь, когда все готово, ознакомьтесь с нашим списком надстроек Gmail для повышения продуктивности работы с электронной почтой.
У вас все еще есть вопросы о SMTP-сервере Gmail или о том, как его можно использовать с WordPress? Задайте нам вопрос в комментариях!
Экономьте время, деньги и повышайте производительность сайта с помощью:
- Мгновенная помощь от экспертов по хостингу WordPress, 24/7.

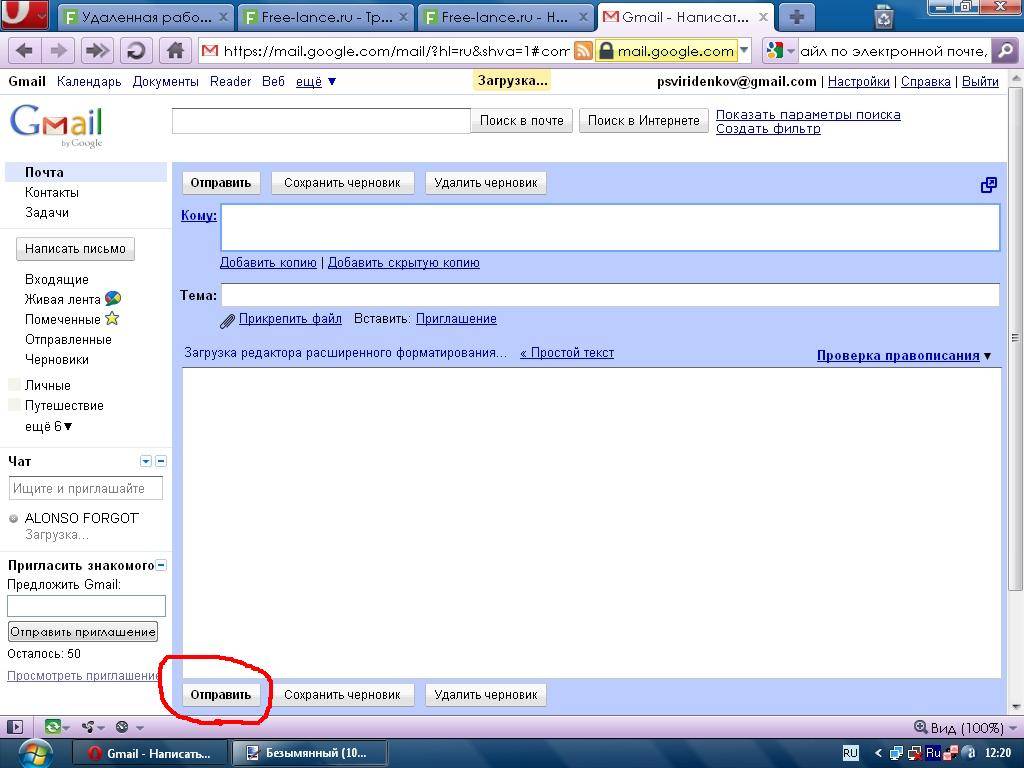


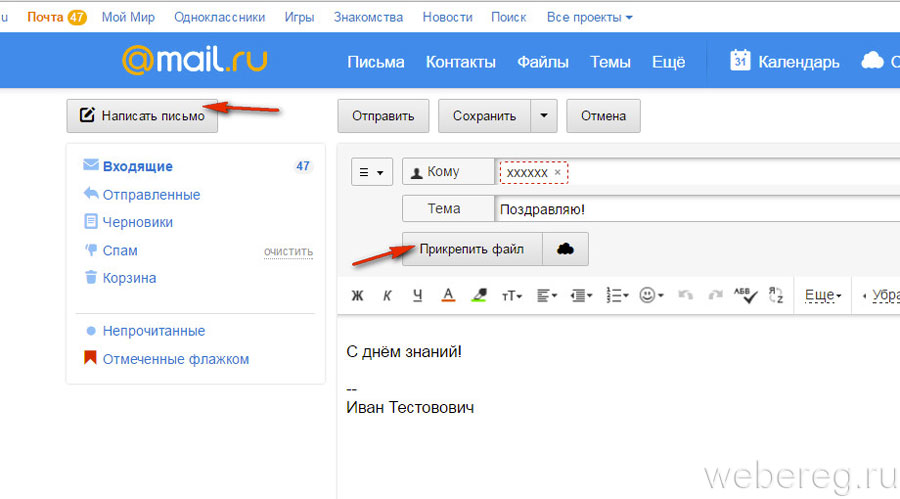

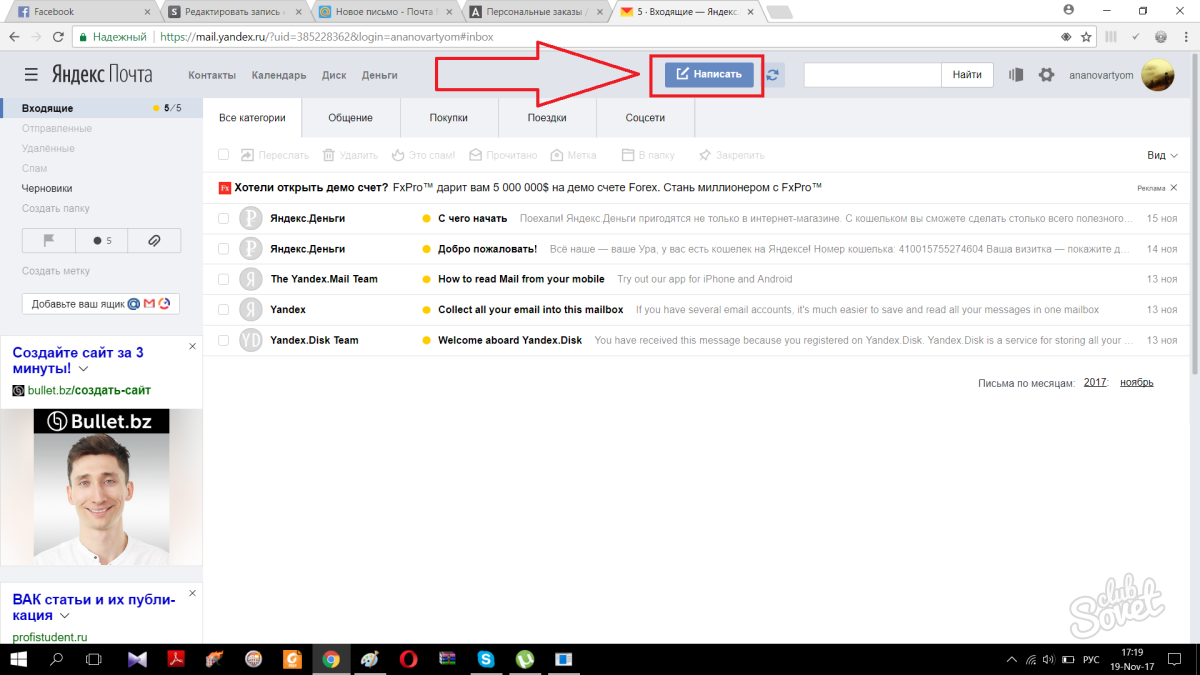
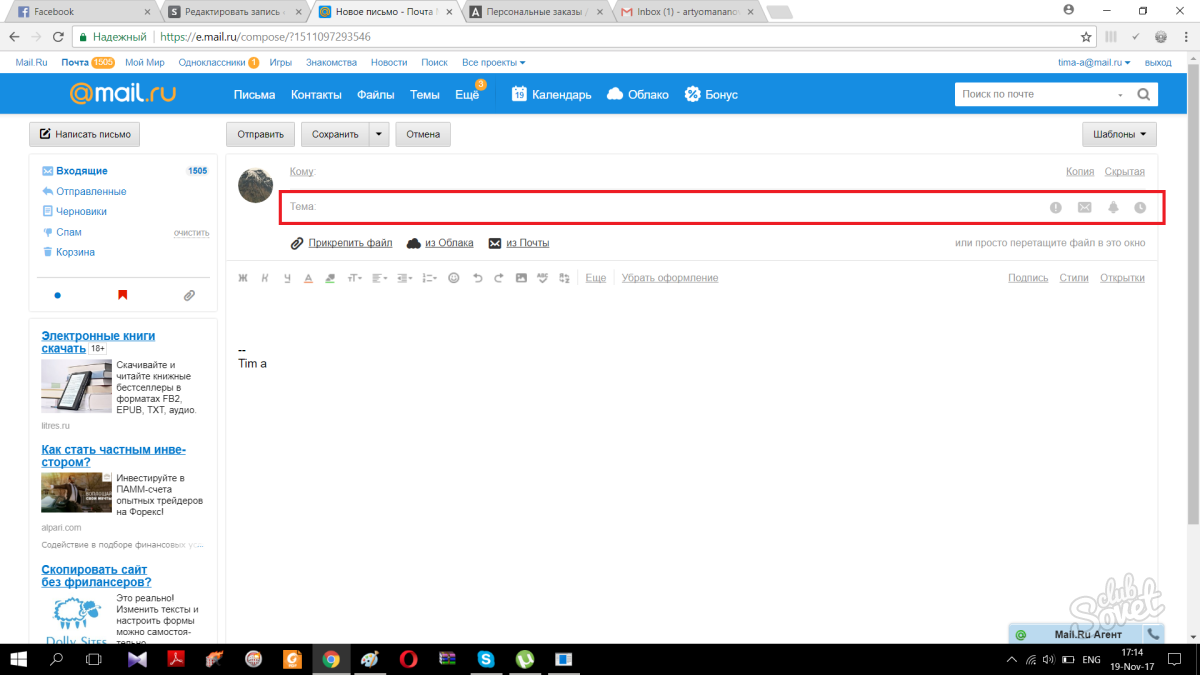 Это особенно проблематично для списков рассылки, связанных с отделами, которые могут постоянно нанимать и терять людей. Вам нужно будет постоянно редактировать метки контактов, если вы хотите избежать досадных упущений.
Это особенно проблематично для списков рассылки, связанных с отделами, которые могут постоянно нанимать и терять людей. Вам нужно будет постоянно редактировать метки контактов, если вы хотите избежать досадных упущений.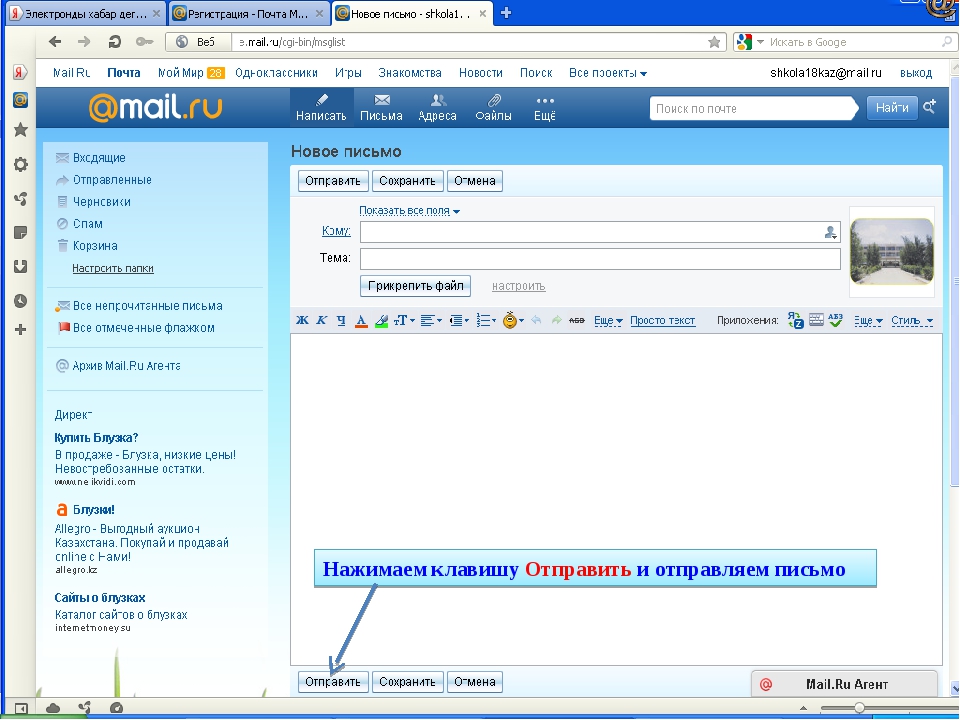
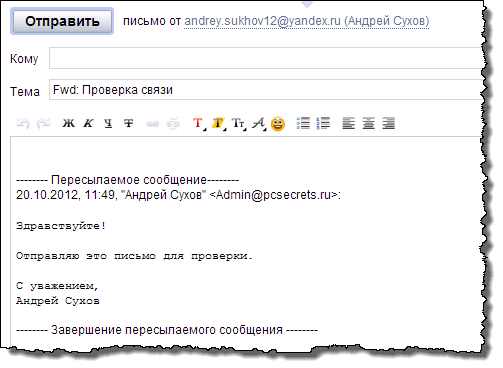


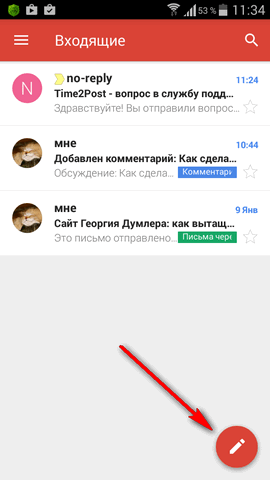 com»,
«Копия»: «
com»,
«Копия»: «