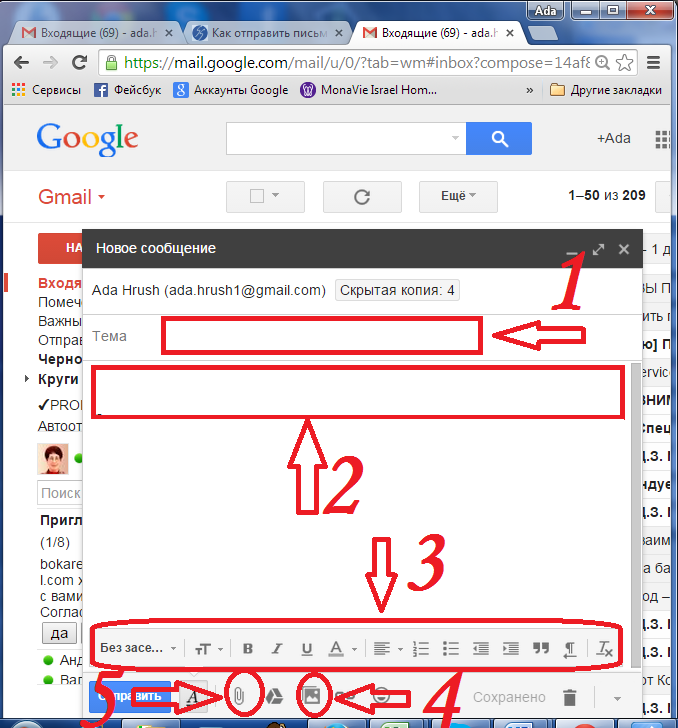- Сканирование и отправка по e-mail – не лучший способ автоматизации вашего бизнеса
- Как сканировать на электронную почту на Epson WF-3540 —
- Как отправить письмо по электронной почте с компьютера? —
- Как можно отправить документ по электронной почте?
- Как отправить письмо по электронной почте Gmail?
- Как отправить файл Word по почте?
- Как отправить по почте папку целиком?
- Как отсканировать и отправить документ?
- Как отправить документ с телефона на электронную почту?
- Как создать электронную почту?
- Как отправить письмо на номер телефона?
- Как переслать полученное письмо другому адресату?
- Как отправить фото по электронной почте с компьютера?
- Как отправить папку с файлами через электронную почту?
- Как отправить файл на файлообменник?
- Как сканировать документы с принтера на компьютер?
- Как сделать скан документа на телефоне?
- Как отсканировать документ айфоном?
- Как переслать полученное сообщение в Вайбере?
- Как переслать письмо с Gmail?
- Как переслать письма с одной почты на другую?
- Сканирование | OKI
- Загрузка и экспорт отсканированных документов — Adobe Scan для iOS
- Предоставление общего доступа к отсканированным документам
- Предоставление доступа к отсканированным документам по ссылке
- Предоставление доступа к отсканированным документам по электронной почте
- Предоставление доступа к нескольким файлам
- Редактирование и предоставление доступа к отсканированным изображениям с помощью Acrobat Reader
- Сохранение страниц как JPEG
- Создание форм для заполнения и подписания
- Печать файлов
- Скан договора – законный документ?
- Как настроить отправку электронной почты с помощью Microsoft 365 или Office 365 на многофункциональном устройстве или в приложении
- Вариант 1. Проверка подлинности устройства или приложения непосредственно с помощью почтового ящика Microsoft 365 или Office 365 и отправка сообщений методом клиентской отправки с проверкой подлинности SMTP AUTH.
- Настройка клиентской отправки с проверкой подлинности SMTP AUTH
- Протокол TLS и другие параметры шифрования
- Как работает клиентская отправка с проверкой подлинности SMTP AUTH
- Возможности клиентской отправки с проверкой подлинности SMTP AUTH
- Требования к использованию клиентской отправки с проверкой подлинности SMTP AUTH
- Ограничения по клиентской отправке с проверкой подлинности SMTP AUTH
- Настройка клиентской отправки с проверкой подлинности SMTP AUTH
- Вариант 2. Отправка почты непосредственно с принтера или из приложения в Microsoft 365 или Office 365 (прямая отправка)
- Вариант 3. Настройка соединителя для отправки электронной почты с помощью ретрансляции SMTP в Microsoft 365 или Office 365
- Параметры ретрансляции SMTP в Microsoft 365 или Office 365
- Пошаговые инструкции по настройке ретрансляции SMTP
- Настройка соединителя на основе сертификата для ретрансляции почты в Microsoft 365 или Office 365
- Как работает ретрансляция SMTP в Microsoft 365 или Office 365
- Возможности ретрансляции SMTP в Microsoft 365 или Office 365
- Требования для ретрансляции SMTP в Microsoft 365 или Office 365
- Ограничения ретрансляции SMTP в Microsoft 365 или Office 365
- Сравнение вариантов
- Отправка почты с многофункциональных устройств и из приложений с помощью собственного почтового сервера
- Связанные статьи
- Сканирование для электронной почты: как отправить отсканированные документы по электронной почте
- Следует ли использовать на принтере функцию сканирования для отправки по электронной почте?
- Лучшая альтернатива: как отсканировать и отправить документ по электронной почте (+ подписать его или запросить подпись) безопасным и удобным способом
- FAQ: сканирование на электронную почту
- Как сканировать с принтера на электронную почту?
- В чем разница между сканированием и сканированием в электронную почту?
- Безопасно ли сканирование в электронную почту?
- Сколько страниц можно отсканировать для отправки по электронной почте?
- Как отправлять документы по электронной почте?
- Как отправить конфиденциальный документ по электронной почте?
- Как написать электронное письмо с вложением?
- Заключение
- Как отсканировать документ и отправить его по электронной почте с помощью Windows Mail | Малый бизнес
- Отправка отсканированного изображения по электронной почте непосредственно из ScanSnap
- Сканирование напрямую со сканера на адрес электронной почты
- Scan | OKI
- Как установить «Сканировать в электронную почту»? (MC573)
- Как настроить сканирование в электронную почту на принтерах HP — Руководство администратора Printix
Сканирование и отправка по e-mail – не лучший способ автоматизации вашего бизнеса
Все больше компаний переводят свои бизнес-процессы в электронный вид. Обычно все начинается со сканирования документов и работы с электронным образом. Но не стоит застревать на этом этапе.
От переводчика: представляем вашему вниманию перевод статьи Ваутера Кулевейна (Wouter Koelewijn), сооснователя широко известной по всему миру компании Xerox, а также генерального директора Y Soft Scanning Division. Автор, будучи прямым сторонником упрощения сканирования на многофункциональных устройствах, объясняет, как устаревшие процессы работы с документами вредят бизнесу. Оригинал статьи читайте на сайте AIIM.
Чтобы повысить производительность, снизить издержки и
сократить риск человеческой ошибки, все больше компаний переводят свои бизнес-процессы
в электронный вид.
Как сканирование и электронная почта уничтожают ваш бизнес
При обычном сканировании и отправке документа по электронной почте все приходится делать вручную. Такой способ работы имеет много ограничений, он устарел и противоречит модернизации, к которой вы стремитесь. Более того, данный подход может навредить вашему бизнесу.
● Несоответствие нормам безопасности.
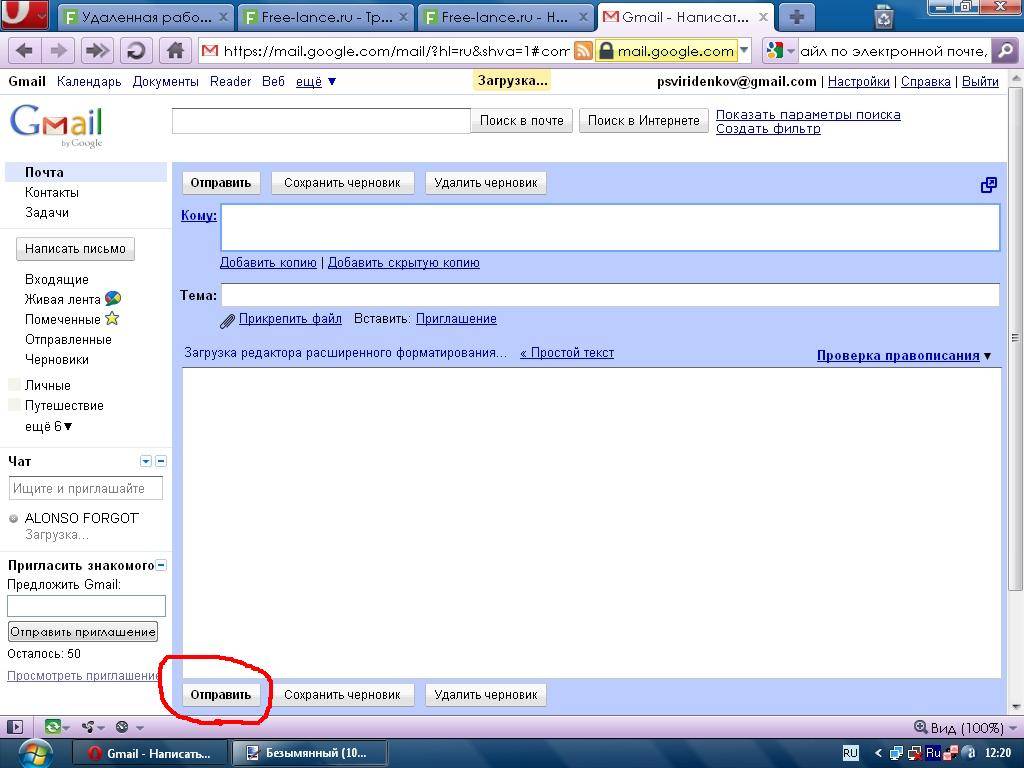
● Разные форматы, качество и имена файлов. Сканеры или многофункциональные устройства нового поколения очень сложно организованы и имеют запутанные системы меню. Обычному пользователю каждый раз приходится решать: какой тип файла выбрать, какие настройки задать и как назвать документ. Это приводит к беспорядку и затрудняет управление цифровым контентом.
● Ограничения форматов. Традиционные сканеры создают файл в формате PDF, доступном только для чтения. Следовательно, вы не сможете выполнить поиск по тексту документа и извлечь из него необходимую информацию. В результате, поиск занимает большое количество времени, которое вы могли бы потратить на более важные дела.
● Неправильное
использование электронной почты. Любой системный администратор скажет вам,
что почтовое хранилище стоит недешево. Сканирование и отправка по электронной
почте, пересылка писем – все это засоряет почтовую инфраструктуру. Редко кто-то
удаляет отсканированные документы, отправленные с многофункционального
устройства.
Есть ли альтернатива?
Так есть ли альтернатива? Все очень просто – компаниям нужно искать решения, которые предлагают электронный документооборот со встроенными инструментами для устранения вышеперечисленных недостатков. Сокращение ручного труда увеличивает скорость и улучшает точность процесса, а также дает возможность создавать цифровой контент, который легко искать и извлекать. Кроме того, необходимы инструменты, которые позволяют автоматически отправлять зашифрованные электронные документы в заранее заданный, проверенный пункт назначения. Этим пунктом может быть облачное хранилище, локально установленная ECM-система или бизнес-приложение. Благодаря проверенному пункту доставки и автоматической маршрутизации отсканированного документа исключается возможность потери цифровых файлов и их попадания не в те руки.
Правильный
документооборот без бумаги с помощью DirectumRX. |
Что такое автоматизация процессов обработки документов?
Автоматизированные процессы обработки документов – это шаблоны, которые настраиваются администратором и определяют параметры сканирования, например, качество, имя, формат, а также место хранения документа. Автоматизация упрощает процесс сканирования для пользователя и делает более безопасным для компании, сводя его к одному щелчку на сканере или МФУ (многофункциональном устройстве). Документы преобразовывается в удобный формат. Благодаря этому их легко редактировать, искать и извлекать из них нужную информацию. Что касается безопасности, сотрудники компании имеют доступ только к тем бизнес-процессам, в которые они вовлечены, что приводит к упрощению и ускорению работы.
Кроме того, рабочие процессы могут быть созданы для определенного
пользователя или групп пользователей, например, для всех сотрудников,
ответственных за сканирование счетов-фактур. Таким образом, все пользователи
создают и отправляют отсканированные документы в едином формате.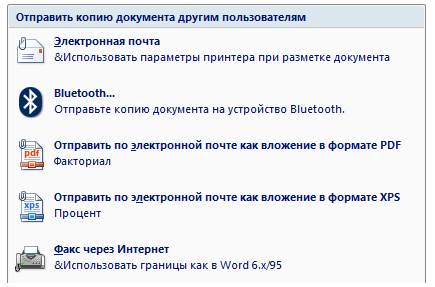
Отсканируй и забудь
В отличие от обычного процесса сканирования, электронный документооборот позволяет пользователю отсканировать документ и больше ни о чем не беспокоиться. Благодаря заранее предопределенному процессу, по нажатию одной кнопки, документ сканируется, сохраняется и, при необходимости, по электронной почте автоматически отправляется сообщение о том, что документ занесен в систему. В таком случае, пользователь просто сканирует документ и не думает о деталях, о которых уже позаботилась система.
Сравните это с простым сканированием и отправкой по
электронной почте. На устройстве вам нужно выбрать формат и задать другие настройки
в запутанной системе меню. И это приходиться делать каждый раз, когда вы сканируете.
Затем надо вернуться на рабочее место, чтобы проверить, пришел ли документ на
почту. После этого сохранить его под именем, которое для вас что-то значит
(возможно, только для вас и ни для кого другого), на рабочем столе или в
сетевой папке.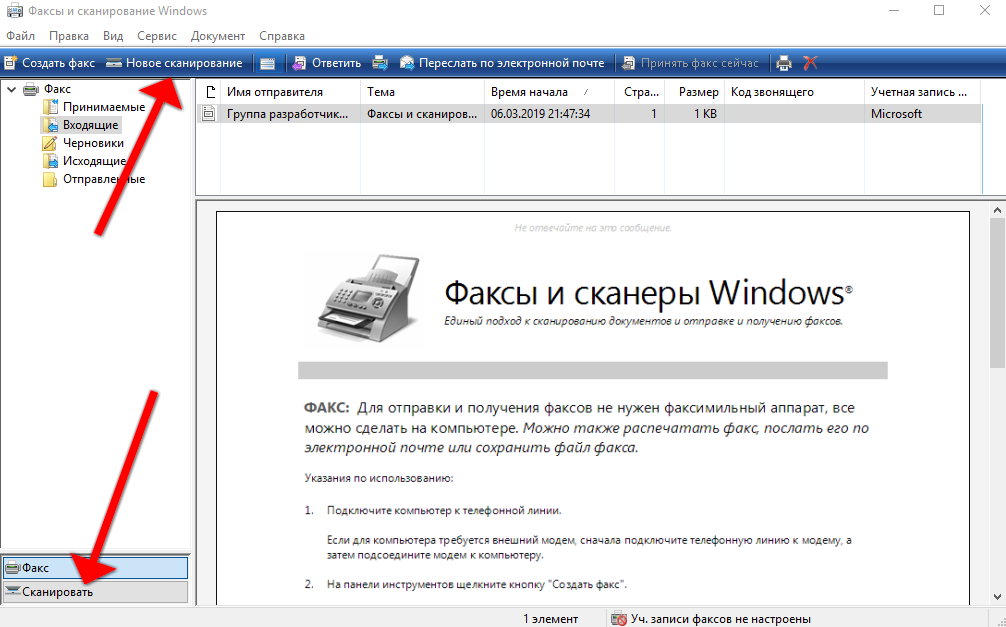 И это повторяется каждый раз, когда вы сканируете. Во многих
случаях нужно кому-то отправить электронное письмо, с сообщением о том, что
отсканированный документ находится в сетевой папке или в самом письме (и снова
– засорение электронной почты). И на каждом этапе нельзя исключать человеческий
фактор.
И это повторяется каждый раз, когда вы сканируете. Во многих
случаях нужно кому-то отправить электронное письмо, с сообщением о том, что
отсканированный документ находится в сетевой папке или в самом письме (и снова
– засорение электронной почты). И на каждом этапе нельзя исключать человеческий
фактор.
Мало, кто сомневается в том, что обычное сканирование с отправкой по электронной почте является устаревшим, неэффективным процессом с высоким риском человеческой ошибки. Электронный документооборот устраняет эти проблемы. Для любой компании, стремящейся повысить эффективность за счет автоматизации бизнес-процессов, важно избавиться от устаревшего сканирования в электронную почту.
Как сканировать на электронную почту на Epson WF-3540 —
Epson WF-3540 — это универсальное решение для всех ваших задач печати, сканирования и копирования. Epson WF-3540 — это беспроводной многофункциональный принтер, который может не только печатать и сканировать документы, но и копировать их — и все это при беспроводном подключении к компьютерам.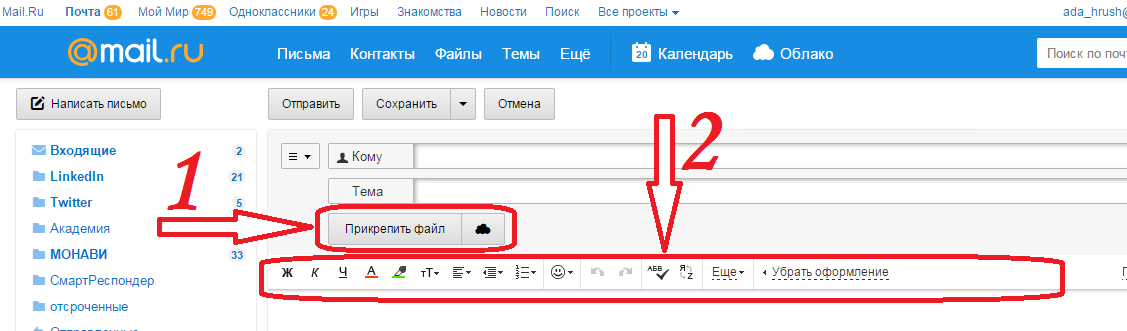 Epson WF-3540 способен сканировать документы и затем напрямую отправлять их по электронной почте на действительный адрес электронной почты, но у большинства людей возникают проблемы с этой конкретной функцией, так как ее необходимо настроить. По умолчанию на сенсорной панели управления WF-3540 пользователь может только отсканировать документ на компьютер через проводное USB-соединение.
Epson WF-3540 способен сканировать документы и затем напрямую отправлять их по электронной почте на действительный адрес электронной почты, но у большинства людей возникают проблемы с этой конкретной функцией, так как ее необходимо настроить. По умолчанию на сенсорной панели управления WF-3540 пользователь может только отсканировать документ на компьютер через проводное USB-соединение.
Epson WF-3540, безусловно, способен сканировать документы, а затем отправлять их в виде электронных писем на действующий адрес электронной почты, но для того, чтобы пользователь мог сканировать документы напрямую на электронную почту на Epson WF-3540, ему необходимо Сначала настройте эту функцию. Если вы хотите «сканировать на электронную почту» на Epson WF-3540, вот что вам нужно сделать:
Этап 1. Найдите IP-адрес вашего принтераЧтобы настроить функцию «сканирование по электронной почте» на WF-3540, необходимо иметь доступ к веб-странице конфигурации принтера, адрес которой является IP-адресом принтера.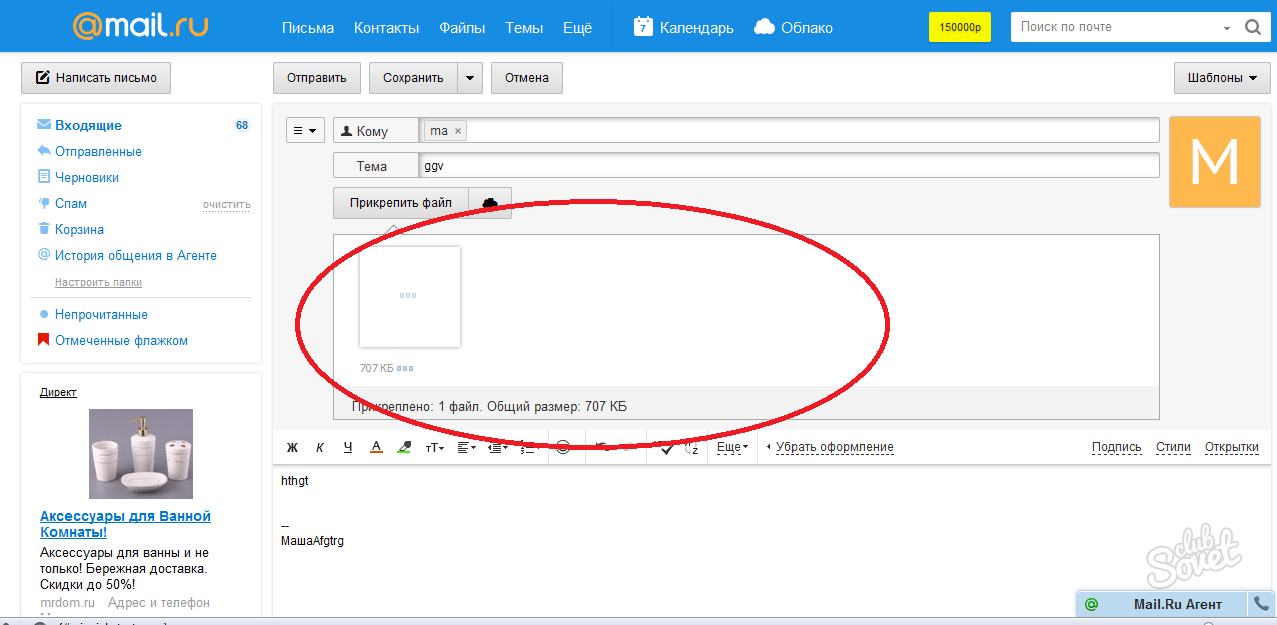 В таком случае вам необходимо сначала найти IP-адрес вашего принтера. Для этого вам необходимо:
В таком случае вам необходимо сначала найти IP-адрес вашего принтера. Для этого вам необходимо:
На сенсорной панели управления принтера нажмите Главная.
Нажмите на Настройка WiFi.
Нажмите на Настроить.
Нажмите на WiFi / NetworkSettings.
Нажмите на Wi-Fi / NetworkConnectionCheck.
Нажмите на BW Это распечатает тестовую страницу, содержащую все конфигурации и характеристики вашего WF-3540, включая IP-адрес принтера.
Этап 2. Перейдите на веб-страницу конфигурации принтера и включите функцию «Scan to Email».Найдя IP-адрес вашего принтера, вам нужно перейти на его веб-страницу конфигурации, где вы сможете настроить функцию «сканирования в электронную почту». Для этого вам необходимо:
На компьютере, подключенном к принтеру (по беспроводной или проводной локальной сети), запустите свежий экземпляр веб-браузера по вашему выбору.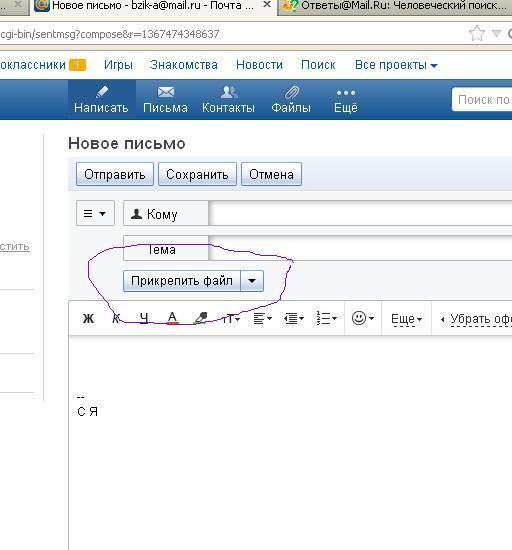
Введите IP-адрес вашего принтера в поле URL и нажмите Войти. Это приведет вас к веб-странице конфигурации вашего принтера.
На странице конфигурации вашего принтера нажмите на Epson Connect Services.
Вас попросят зарегистрироваться в Epson Connect Service. Нажмите на нее, чтобы зарегистрироваться в Epson Connect Service.
После этого на следующем экране вас попросят принимать выбирать принимать и нажмите следующий.
После того, как вы принимаете и нажимаете следующий, завести аккаунт.
Теперь вам будет предоставлен случайно сгенерированный адрес электронной почты для вашего принтера (что-то вроде [email protected]). Вы можете изменить случайно сгенерированный адрес электронной почты на один из ваших вариантов в будущем.
Замечания: Обязательно сохраните идентификатор электронной почты и пароль вашего принтера, а также URL-адрес для входа, чтобы в будущем можно было вернуться сюда, когда вы захотите поработать с доступными настройками и предпочтениями. выберите Войдите на страницу пользователя, и использовать учетные данные, которые вы создали для входа.
выберите Войдите на страницу пользователя, и использовать учетные данные, которые вы создали для входа.
Нажмите на Список назначений под Сканирование в облако.
в Список назначений, нажмите на добавлять с правой панели.
а затем добавьте адреса электронной почты, на которые вы будете часто сканировать документы. Вы можете добавить столько действительных адресов электронной почты, сколько захотите — просто пройдите мастер со всеми настройками и предпочтениями по умолчанию и добавьте нужные адреса электронной почты. Выбрать Адрес электронной почты вариант при этом.
Сохранить внесенные изменения, а затем выйдите из веб-страницы конфигурации вашего WF-3540.
Как только вы успешно прошли оба Фаза 1 а также Фаза 2, у вас должна быть возможность сканировать документы на любой из адресов электронной почты, которые вы добавили к принтеру Список назначений.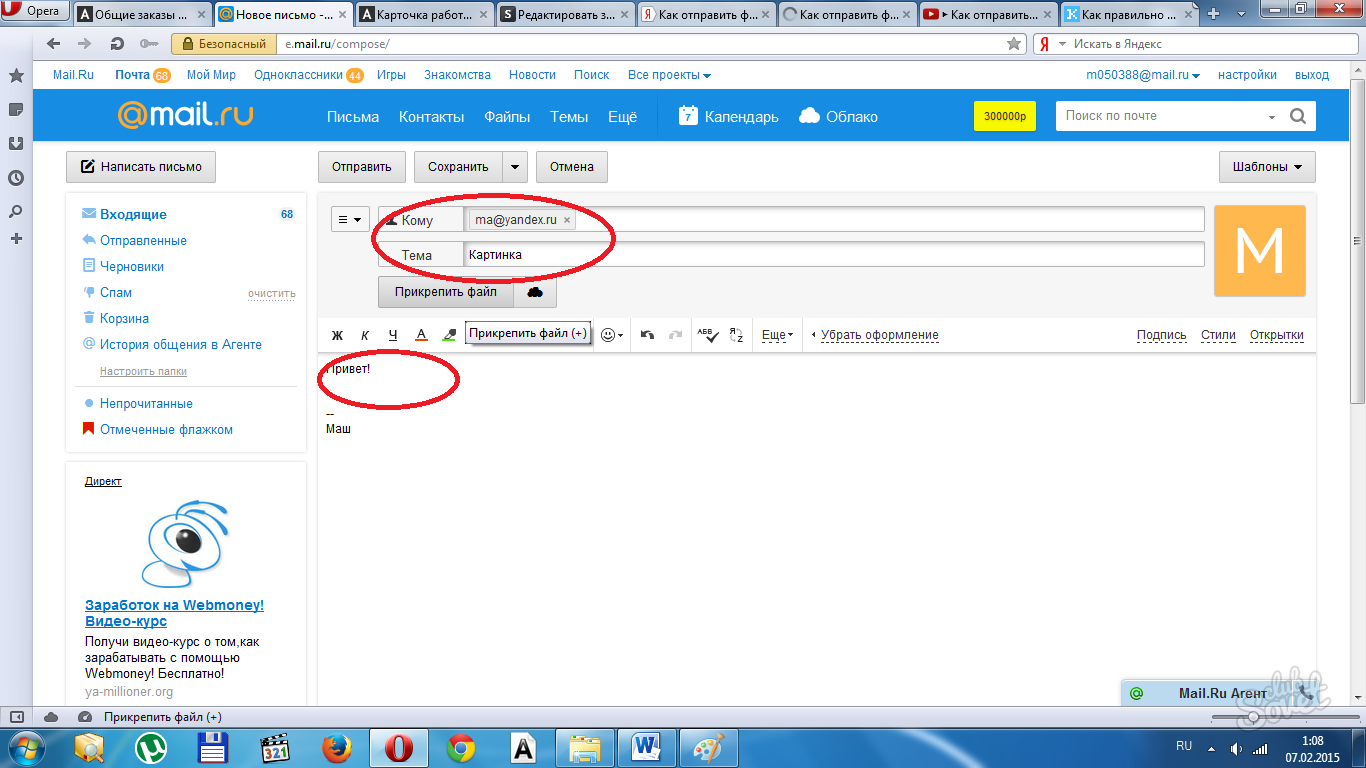 Чтобы протестировать функцию «сканирования в электронную почту» на вашем Epson WF-3540, вам необходимо:
Чтобы протестировать функцию «сканирования в электронную почту» на вашем Epson WF-3540, вам необходимо:
На сенсорной панели управления принтера нажмите сканирование.
Нажмите на Сканирование в облако.
Принтер выполнит сканирование и отобразит все доступные адреса электронной почты назначения, которые вы настроили. Выберите нужный адрес электронной почты назначения — это адрес электронной почты, на который принтер отправит отсканированный документ.
Загрузите документ, который вы хотите отсканировать, а затем отправьте электронное письмо на выбранный адрес электронной почты.
нажмите BW или же цвет кнопка, в зависимости от того, хотите ли вы, чтобы сканирование было цветным или черным белый, чтобы начать сканирование.
После того как принтер завершит сканирование документа, он будет отправлен на адрес электронной почты, указанный вами в качестве вложения в электронное письмо, в течение нескольких минут.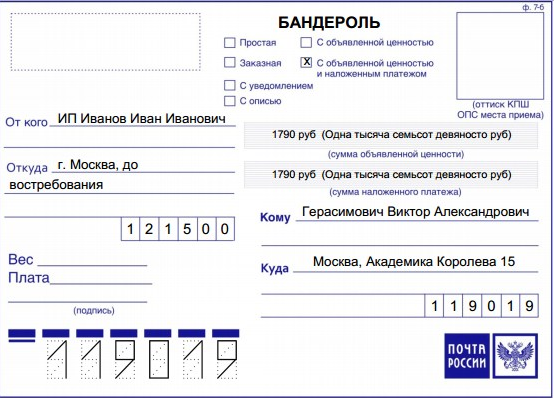
Как отправить письмо по электронной почте с компьютера? —
Как можно отправить документ по электронной почте?
Как отправить по электронной почте отсканированный документ
- Отсканируйте документ, который нужно отправить.
- Откройте приложение или сайт службы электронной почты.
- Создайте новое письмо.
- Укажите адрес получателя в поле «Кому:».
- Нажмите кнопку «Прикрепить файлы».
- Найдите и выберите отсканированный документ в диалоговом окне.
- Нажмите кнопку Открыть.
- Отправьте письмо.
Как отправить письмо по электронной почте Gmail?
Как написать письмо
- Откройте Gmail на компьютере.
- В левом верхнем углу нажмите Написать .
- Добавьте получателей в поле «Кому». Если нужно, укажите получателей в полях «Копия» и «Скрытая».
- Введите тему письма.
- Введите текст сообщения.
- Внизу страницы нажмите Отправить.
Как отправить файл Word по почте?
Рекомендуемый клип · 73 сек.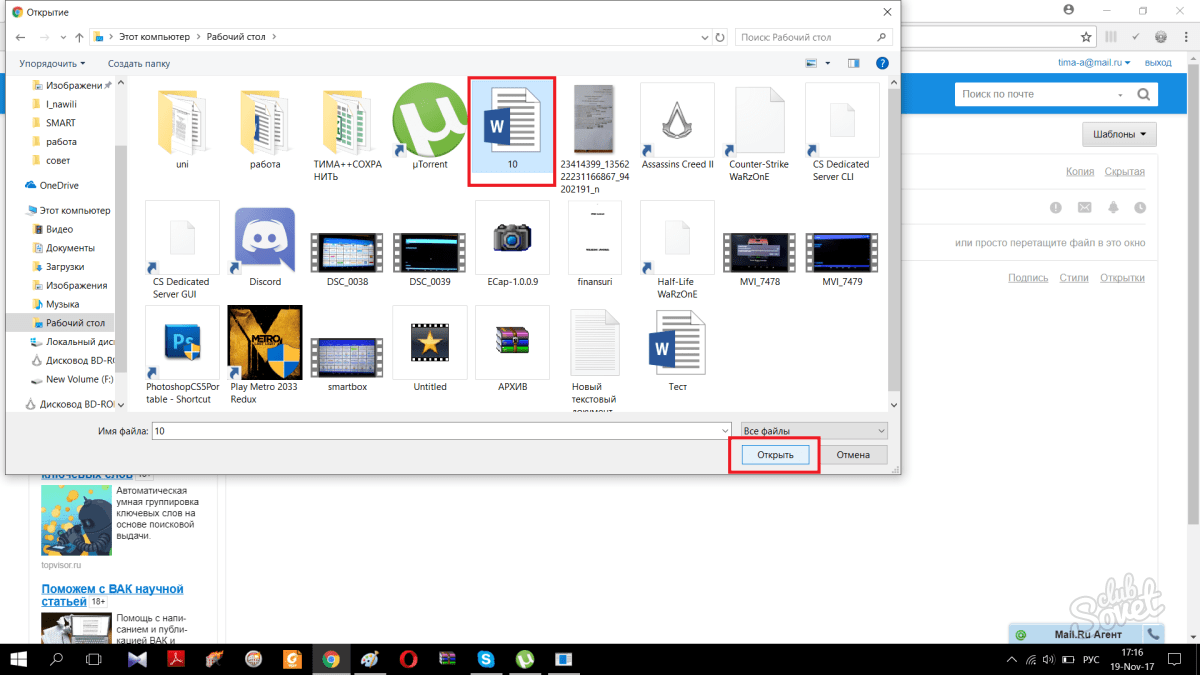
Как создать новый документ Word сохранить и отправить его по
YouTube
Начало рекомендуемого клипа
Конец рекомендуемого клипа
Как отправить по почте папку целиком?
Рекомендуемый клип · 121 сек.
Как отправить папку по почте. Выпуск благодарю, Кэп — YouTube
YouTube
Начало рекомендуемого клипа
Конец рекомендуемого клипа
Как отсканировать и отправить документ?
В меню Пуск нажмите кнопку, выберите пункт Все программы, и затем Факсы и сканирование Windows. Для перехода в режим сканирования нажмите Сканировать в нижней части левой панели. В списке сканированных файлов выберите документ или изображение и щелкните Переслать как электронную почту на панели инструментов.
Как отправить документ с телефона на электронную почту?
Метод 2 В системе iOS (iPhone)
- Откройте приложение Фото и найдите фотографию (фотографии), которые вы хотите отправить по электронной почте.

- Выберите фотографии.
- Щелкните по значку «Поделиться» и прикрепите фотографию к письму.
- Создайте письмо.
- Введите адрес электронной почты получателя.
- Отправьте письмо.
Как создать электронную почту?
Создание аккаунта электронной почты
- Зайдите в панель управления и нажмите ссылку «E-Mail (Pop3) аккаунты»
- Для создания нового почтового аккаунта нажмите ссылку «Создать E-Mail (Pop3) аккаунт»
- Введите имя пользователя, которое вы хотите (т.е.
- Нажмите кнопку «Создать» учетную запись.
Ещё
Как отправить письмо на номер телефона?
0:04
1:05
Рекомендуемый клип · 57 сек.
Как отправить письмо с почты Яндекс с смс на телефон — YouTube
YouTube
Начало рекомендуемого клипа
Конец рекомендуемого клипа
Как переслать полученное письмо другому адресату?
Все полученные и отправленные письма можно переслать другим пользователям. Откройте письмо, которое необходимо переслать, коснитесь значка и выберите «Переслать». Чтобы переслать письмо в виде вложенного файла, выберите «Переслать как вложение». Адресат получат письмо в виде вложенного файла формата *.msg.
Откройте письмо, которое необходимо переслать, коснитесь значка и выберите «Переслать». Чтобы переслать письмо в виде вложенного файла, выберите «Переслать как вложение». Адресат получат письмо в виде вложенного файла формата *.msg.
Как отправить фото по электронной почте с компьютера?
2:19
4:42
Рекомендуемый клип · 107 сек.
Как отправить фото по электронной почте — YouTube
YouTube
Начало рекомендуемого клипа
Конец рекомендуемого клипа
Как отправить папку с файлами через электронную почту?
Рекомендуемый клип · 106 сек.
Как отправить папку (несколько файлов) по почте — YouTube
YouTube
Начало рекомендуемого клипа
Конец рекомендуемого клипа
Как отправить файл на файлообменник?
Рекомендуемый клип · 82 сек.
Как быстро передать файл БОЛЬШОГО размера — YouTube
YouTube
Начало рекомендуемого клипа
Конец рекомендуемого клипа
Как сканировать документы с принтера на компьютер?
Часть 2 Как сканировать документ в Windows
- Откройте меню «Пуск» .
- В строке поиска меню «Пуск» введите факсы и сканирование .
- Щелкните по Факсы и сканирование.
- Нажмите Новое.
- Убедитесь, что выбран нужный сканер.
- Выберите тип документа.
- Укажите цвет документа.
- Выберите тип файла.
Ещё
Как сделать скан документа на телефоне?
Как отсканировать документ
- Откройте приложение «Google Диск» .
- Нажмите на значок «Добавить» в правом нижнем углу экрана.
- Выберите «Сканировать» .
- Сделайте фото документа.
- Чтобы завершить сканирование и сохранить документ, нажмите на значок «Готово» .
Как отсканировать документ айфоном?
Как использовать сканер документов в iOS 11
- Запустите стандартное приложение Заметки.

- Создайте новую заметку и нажмите кнопку “+”.
- Выберите пункт Отсканировать документы.
- Наведите камеру на нужный документ, система сама попытается распознать границы, сделайте фото.
- Можно откорректировать границы документа и применить фильтры для улучшения читаемости скан-копии.
Ещё
24 окт. 2017 г.
Как переслать полученное сообщение в Вайбере?
Выберите сообщение для пересылки и нажмите на него. Удерживайте палец, пока не появится меню. В меню нажмите на пункт меню «Переадресовать через Viber». Далее вам будет предложено выбрать контакт, которому необходимо переслать сообщение.
Как переслать письмо с Gmail?
Пересылка почты Gmail
- Нажмите на значок шестеренки в правом верхнем углу и в раскрывающемся меню выберите Настройки.
- Откройте вкладку Пересылка и POP/IMAP.
- В разделе Пересылка нажмите кнопку Добавить адрес пересылки.
- В новом окне введите адрес электронной почты, на которые требуется пересылать письма и нажмите След.

Ещё
16 окт. 2014 г.
Как переслать письма с одной почты на другую?
Как настроить переадресацию на gmail.com:
- Откройте аккаунт Gmail, из которого нужно пересылать письма.
- Нажмите на значок шестеренки в правом верхнем углу.
- Выберите Настройки.
- Откройте вкладку Пересылка и POP/IMAP.
- В разделе «Пересылка» нажмите кнопку Добавить адрес пересылки.
- Введите нужный адрес электронной почты.
Ещё
Сканирование | OKI
Перед использованием функции сканирования на электронную почту установите параметры сети и почты.
Подключение данного устройства к сети
Перед использованием функции сканирования на электронную почту
-
Нажмите [Сканирование] или кнопку (СКАНИРОВАНИЕ).

-
Расположите документ в устройстве АПД или на стекле экспонирования.
-
Нажмите [Сканирование на эл. почту].
Если контроль доступа включен и адрес электронной почты текущего пользователя сохранен, данный адрес будет автоматически введен в поле [To (Получатель)].
Заметка
С помощью кнопки быстрого набора можно добавить получателя. Сведения о получателе заносятся в поле [Кому].
 Чтобы добавить несколько получателей, нажмите другую кнопку быстрого набора.
Чтобы добавить несколько получателей, нажмите другую кнопку быстрого набора. -
Убедитесь, что выбрана вкладка [Сканирование на эл. почту].
Для выбора [Копия] или [Ск. коп.] нажмите [Кому] несколько раз.
-
Нажмите кнопку (ПУСК).
Загрузка и экспорт отсканированных документов — Adobe Scan для iOS
Adobe Scan предлагает широкий набор функций для загрузки и предоставления общего доступа к отсканированным документам. Можно отправить ссылку на файл, хранящийся в Adobe Document Cloud, отправить копию файла в другие приложения на устройстве, отправить файл по электронной почте и т.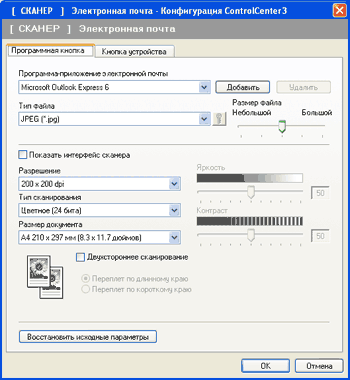 д.
д.
Предоставление общего доступа к отсканированным документам
Предоставление доступа к отсканированным документам:
В окне «Последние сканы» коснитесь в миниатюре файла.
Также можно в окне «Все сканы» коснуться , а затем — .
Выберите один из следующих параметров общего доступа:
Отправить ссылку
Отправить по электронной почте
Поделиться копией
Завершите соответствующий рабочий процесс, чтобы предоставить общий доступ к файлу.
Предоставление доступа к отсканированным документам по ссылке
Предоставление доступа к отсканированному документу по ссылке:
В окне «Последние сканы» коснитесь рядом с файлом, которым вы хотите поделиться.
Коснитесь Поделиться ссылкой. При сканировании создается ссылка и открывается список доступных приложений.

Выберите из списка приложение для предоставления общего доступа и завершите процесс.
Предоставление доступа к отсканированным документам по электронной почте
Вы можете с легкостью отправлять отсканированные документы по электронной почте в виде ссылок непосредственно из приложения. Выполните следующие действия.
В окне «Последние сканы» коснитесь Поделиться для любого файла.
Или в окне «Все сканы» коснитесь > Поделиться для любого файла.
Коснитесь Электронная почта.
Выберите приложение электронной почты на вашем устройстве и завершите процесс.
Ссылка для сканирования, которую вы отправляете по электронной почте, направляет непосредственно к приложению Scan в Play Store, если приложение еще не установлено.
Предоставление доступа к нескольким файлам
Вы можете обмениваться несколькими файлами одновременно.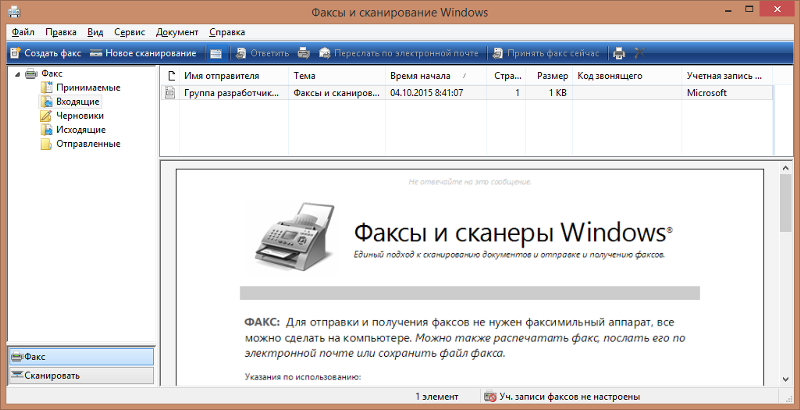 Выполните следующие действия.
Выполните следующие действия.
На главной странице коснитесь .
Коснитесь Выбрать.
Коснитесь файлов для предоставления доступа.
Коснитесь .
Выберите способ предоставления доступа и завершите процесс.
Редактирование и предоставление доступа к отсканированным изображениям с помощью Acrobat Reader
Если программа Acrobat Reader установлена, отсканированный документ можно открыть в Acrobat, чтобы добавить комментарии к файлу, отредактировать его и так далее.
Открыть файл в Acrobat можно одним из следующих способов:
В окне «Последние сканы» коснитесь для любого файла.
В окне «Все сканы» коснитесь > для любого файла.
Откройте отсканированный документ и коснитесь Комментарий.
Затем можно отредактировать, прокомментировать или внести исправления в файл в Acrobat и нажать Готово. Общий файл с комментарием автоматически сохраняется в Adobe Scan.
Сохранение страниц как JPEG
Автоматически файлы сохраняются в формате PDF. Также можно сохранять отдельные страницы в качестве файлов JPEG в вашей галерее.
В списке «Все сканы» откройте файл и коснитесь . Или коснитесь рядом с файлом из списка последних сканов.
Коснитесь Сохранить как JPEG.
Каждая страница скана автоматически сохранится в галерее в формате JPEG.
Создание форм для заполнения и подписания
Формы для заполнения и подписания представляют собой формы PDF, которые можно создать на любой платформе, включая мобильные устройства. Поля формы для заполнения и подписания аналогичны комментариям: можно выбрать элемент формы на панели инструментов формы и коснуться любого места в документе PDF, чтобы разместить этот элемент.
Если у вас установлен Acrobat Reader, вы можете создать форму из отсканированного документа:
Откройте файл в Acrobat.
Коснитесь .
Измените файл, как требуется. Затем можно добавить поля формы (текстовые поля и флажки). Вы можете заполнить поля или предоставить общий доступ к файлу другим пользователям для его заполнения.
Печать файлов
Отсканированные документы можно распечатать с помощью функций печати устройства. Принтер можно настроить заранее или во время печати.
Откройте документ PDF.
Коснитесь значка , а затем значка
В окне «Параметры принтера» выберите принтер.
Чтобы выбрать количество файлов для отправки используйте кнопки «+» и «-».
Коснитесь «Печать».
Примечание.
Принтер должен поддерживать передачу файлов через AirDrop. Подробнее см. в разделе Поддержка Apple.
Скан договора – законный документ?
Современный ритм жизни, как правило, не оставляет времени для традиционного бумажного обмена документами: если компании срочно нужен подписанный договор, то можно отправить его отсканированную копию по электронной почте, не дожидаясь, пока оригинал документа по обычной почте дойдет до адресата. Только вот не возникнет ли потом ситуация, в которой партнер заявит, что договор не подписывал, а скан документом не является? Рассмотрим судебную практику по данному вопросу и разберемся – можно ли работать, используя сканы документов.Что говорит закон
Согласно Гражданскому кодексу РФ все договоры должны заключаться в письменном виде – через подписанные всеми сторонами документы. Устные сделки законными не являются.
Закон предписывает некоторым видам сделок обязательное бумажное оформление. Это касается тех случаев, когда необходимо нотариально заверить сделку, и когда договор нуждается в госрегистрации. Как правило, в сделках с недвижимым имуществом. То есть в этих случаях электронные копии документов не подойдут – они должны быть подписаны обеими сторонами лично, даже если речь идет о разных городах или странах.
В остальных случаях закон не требует личных подписей руководителей или уполномоченных сотрудников, поэтому можно подписать документ одной стороной, отсканировать и выслать через интернет. Обмен документами посредством электронной почты или факса ГК РФ не запрещен, однако есть пара принципиальных моментов:
- необходимо иметь доказательства принадлежности данной электронной почты одной из сторон, заключающей договор. То есть в случае суда компании придется доказать, что это — корпоративная почта фирмы, либо почта сотрудника фирмы;
- документ должен продолжать храниться в электронном виде, допустим, в облаке, в ящике электронной почты, на жестком диске.
Многие фирмы годами работают, отправляя друг другу сканированные копии договоров, расплачиваются по ним и не задаются вопросами законности электронного документообмена, пока у кого-то из партнеров не возникают какие-либо претензии. Но если дело дойдет до суда, одной из сторон придётся доказывать, что и сканированный договор обладает такой же юридической силой, как его бумажный собрат.
Как доказать законность документа
Запомните два важных момента: подписывать электронный документ нужно электронной подписью либо в самом договоре надо добавить пункт о том, что электронные документы равны бумажным. Электронную подпись необходимо будет купить. Со вторым пунктом все несколько сложнее.
Во-первых, в документе должна присутствовать примерно следующая формулировка: «Стороны допускают обмен экземплярами договора, дополнений и приложений к нему, актами, уведомлениями, претензиями и другими документами по электронной почте. Переписка по электронной почте имеет силу простой электронной подписи и равнозначна бумажным документам с личными подписями сторон».
Во-вторых, договор необходимо дополнить пунктом о сохранении конфиденциальности доступа к электронному ящику: «Стороны обязуются сохранять конфиденциальность доступов к электронной почте и не передавать их третьим лицам».
После включения этих пунктов в договор, электронной подписью становится сам адрес электронной почты. Именно поэтому передавать логин и пароль от почты никому категорически нельзя. Почему это важно? Потому что партнер, который уже дошел до суда, вполне может заявить, что данный электронный ящик мог кто-то взломать, или, к примеру, сказать, что этой почтой пользовались все кому не лень. К слову, электронные адреса для документооборота необходимо обозначить в реквизитах обеих сторон и пересылать все документы необходимо будет именно на эти электронные адреса.
Зачем компании свой домен?
Судебная практика показывает, что большее доверие вызывают те электронные ящики, которые зарегистрированы на домен компании. Такие как 123@rbt.ru или 123@gromimolniya.ru. К общедоступным адресам типа 123@mail.ru, 123@yandex.ru или 123@rambler.ru доверия меньше.
Покупка домена – стандартная процедура, когда фирма подписывает договор с продавцом таких платформ, и после домен принадлежит только этой компании официально. Работать в такой почте смогут исключительно сотрудники данной фирмы. Есть примеры судебных разбирательств, когда суд подтвердил правомерность переписки, которая велась с доменов компании, причем не обязательно через те электронные адреса, которые были указаны в договоре. Тот факт, что переписка велась с электронных ящиков одного доменного имени и подтвердил, что документы отправляли сотрудники одной компании, а значит, договор считается заключенным. В этой ситуации советуем проверять только один момент – сотрудник, отправляющий и подписывающий договор, все же должен иметь соответствующие полномочия – быть руководителем или работать по доверенности.
Конечно, покупка собственного домена — решение для крупных и средних компаний. А что делать небольшим фирмам? Судебная практика богата разбирательствами, решенными в пользу тех фирм, которые обменивались документами по общедоступной почте. Но в таких случаях компании очень сложно доказать, что с общей почты переписку вел тот, кто уполномочен работать с документами. Поэтому мы рекомендуем приобрести собственный домен.
Что делать, если в договоре, допустим, условий об электронном обмене документами нет, а проблема возникла именно сейчас? И когда договор точно признают заключенным?
Согласно ГК РФ компания не имеет права признавать договор незаключенным, если до этого эта фирма принимала исполнение договора. И такие разбирательства уже были в суде: одна компания оплатила другой половину суммы по договору, а вторую переводить отказалась. Суд постановил – раз предоплата была, значит и договор был заключен. К слову, Верховный суд разъяснил, что договор признается заключенным в следующих случаях:
- когда компании переписывались в отношении какой-то сделки, обсуждали детали, высылали примеры товаров, выписки из ЕГРЮЛ и т.д.;
- когда фирмы частично или полностью оплачивали суммы по сделке;
- когда сотрудники компаний подписывали акты, протоколы, согласования, и так далее;
- когда партнеры заключали сопутствующие сделки;
- когда компании просили об отсрочке платежа.
Таким образом, работать по сканам документов вполне законно. Определенные риски есть в случаях, когда в договор не внесен пункт о приравнивании электронных документов к бумажным, когда у компании нет своего домена, или когда документооборот ведет сотрудник, у которого нет доверенности на подписание данных документов.
Как настроить отправку электронной почты с помощью Microsoft 365 или Office 365 на многофункциональном устройстве или в приложении
- Чтение занимает 9 мин
В этой статье
Важно!
В новом Центре администрирования Exchange теперь доступны правила потока обработки почты. Опробуйте их сейчас!
Предварительные требования: подписка на Office 365 или Microsoft 365, план Exchange Online.
В этой статье описано, как отправлять электронную почту с устройств и из бизнес-приложений, когда все почтовые ящики размещены в Microsoft 365 или Office 365. Например:
- у вас есть сканер, и вы хотите отправить по электронной почте себе или другим пользователям отсканированные документы;
- у вас есть бизнес-приложение, управляющее встречами, и вы хотите отправить клиентам по электронной почте напоминание о времени, на которое назначена встреча.
Вариант 1. Проверка подлинности устройства или приложения непосредственно с помощью почтового ящика Microsoft 365 или Office 365 и отправка сообщений методом клиентской отправки с проверкой подлинности SMTP AUTH.
Этот вариант можно использовать в большинстве сценариев, и его проще всего настроить. Он подойдет, если:
- Вы хотите отправлять электронную почту из стороннего приложения, службы или устройства.
- Вы хотите отправлять почту пользователям как в организации, так и за ее пределами.
Чтобы настроить устройство или приложение, подключите его непосредственно к Microsoft 365 или Office 365, используя конечную точку клиентской отправки с проверкой подлинности SMTP AUTH smtp.office365.com.
Устройства и приложения должны поддерживать проверку подлинности в Microsoft 365 или Office 365. Адрес электронной почты учетной записи, использовавшийся для проверки подлинности в Microsoft 365 или Office 365, будет отображаться в качестве отправителя сообщений с устройства или из приложения.
Настройка клиентской отправки с проверкой подлинности SMTP AUTH
Задайте указанные ниже параметры непосредственно на устройстве или в приложении согласно их инструкциям (в них может использоваться не такая терминология, как в этой статье). Если ваша ситуация отвечает требованиям к отправке клиента SMTP AUTH, для отправки почты с устройства или из приложения можно использовать указанные ниже параметры.
| Параметр устройства или приложения | Значение |
|---|---|
| Сервер или промежуточный узел | smtp.office365.com |
| Порт | Порт 587 (рекомендуется) или 25 |
| TLS/StartTLS | Включено |
| Имя пользователя/адрес электронной почты и пароль | Введите учетные данные для входа в размещенный почтовый ящик |
Протокол TLS и другие параметры шифрования
Определите, какую версию протокола TLS поддерживает ваше устройство. Для этого просмотрите руководство к устройству или обратитесь к поставщику. Если устройство или приложение не поддерживает протокол TLS версии 1.2 или выше, у вас есть следующие альтернативы.
- В зависимости от своих требований используйте прямую отправку (вариант 2) или ретрансляцию SMTP Microsoft 365 либо Office 365 (вариант 3).
- Используйте локальный почтовый сервер (Exchange Server или другой сервер SMTP) для ретрансляции почты, если ваше устройство не соответствует предыдущим требованиям для подключения к Microsoft 365 или Office 365. В действительности может быть проще настроить локальный сервер SMTP и управлять им для ретрансляции сообщений с устройств и приложений, особенно если у вас есть несколько устройств и приложений для отправки почты.
Дополнительные сведения о настройке собственного почтового сервера для отправки сообщений в Microsoft 365 или Office 365 см. в статье Настройка соединителей для маршрутизации почты между Microsoft 365 или Office 365 и собственными почтовыми серверами.
Примечание
Если устройство рекомендует или по умолчанию использует порт 465, то оно не поддерживает клиентскую отправку с проверкой подлинности SMTP AUTH.
Как работает клиентская отправка с проверкой подлинности SMTP AUTH
На следующей схеме показано, как будет выглядеть ваша среда.
Возможности клиентской отправки с проверкой подлинности SMTP AUTH
- Клиентская отправка с проверкой подлинности SMTP AUTH позволяет отправлять электронную почту пользователям в вашей организации и за ее пределами.
- Этот метод позволяет обойти большинство проверок на наличие нежелательной почты при доставке сообщений, отправленных пользователям в организации. Это поможет предотвратить блокирование IP-адресов вашей компании с помощью списка нежелательной почты.
- Этот способ позволяет отправлять почту из любого места или IP-адреса, включая локальную сеть организации и сторонние облачные службы, например Microsoft Azure.
Требования к использованию клиентской отправки с проверкой подлинности SMTP AUTH
- Проверка подлинности. Для отправки электронной почты на устройстве или в приложении необходимо настроить имя пользователя и пароль с помощью OAuth. Вам также необходимо выполнить действия, описанные в статье Проверка подлинности подключения IMAP, POP или SMTP с помощью OAuth, чтобы разрешить приложению использовать OAuth в Microsoft 365 или Office 365. Не рекомендуется использовать обычную проверку подлинности, так как она будет отключена в Exchange Online. Дополнительные сведения см. в статье Обычная проверка подлинности и Exchange Online. Если проверка подлинности SMTP AUTH отключена для организации или используемого почтового ящика, необходимо использовать варианты 2 или 3, описанные ниже.
- Почтовый ящик: для отправки электронной почты требуется лицензированный почтовый ящик Microsoft 365 или Office 365.
- Протокол TLS: устройство должно поддерживать TLS версии 1.2 и выше.
- Порт: требуется использовать порт 587 (рекомендуется) или 25; он не должен быть заблокирован в вашей сети. Некоторые сетевые брандмауэры и поставщики услуг Интернета блокируют порты, особенно порт 25, так как это порт, который используют почтовые серверы для отправки почты.
- DNS. Используйте DNS-имя smtp.office365.com. Не используйте IP-адреса для сервера Microsoft 365 или Office 365, так как они не поддерживаются.
Ограничения по клиентской отправке с проверкой подлинности SMTP AUTH
- Почту можно отправлять только с одного адреса, если ваше устройство не поддерживает хранение учетных данных для нескольких почтовых ящиков Microsoft 365 или Office 365.
- Microsoft 365 или Office 365 накладывает некоторые ограничения на отправку. Дополнительные сведения см. в статье Ограничения Exchange Online: ограничения на получение и отправку.
Вариант 2. Отправка почты непосредственно с принтера или из приложения в Microsoft 365 или Office 365 (прямая отправка)
Этот вариант подойдет в приведенных ниже ситуациях.
- В вашей среде отключена проверка подлинности SMTP AUTH.
- Отправку клиента SMTP (вариант 1) невозможно использовать из-за ваших бизнес-потребностей или ваше устройство не поддерживает ее.
- Вам требуется отправлять сообщения только получателям в вашей организации, у которых есть почтовые ящики в Microsoft 365 или Office 365. Вам не нужно отправлять почту за пределы организации.
Другие сценарии, в которых рекомендуется использовать прямую отправку:
Вы хотите, чтобы для отправки с устройств или приложений использовались адреса электронной почты каждого пользователя и не хотите настраивать учетные данные их почтовых ящиков для использования отправки клиента SMTP. Прямая отправка позволяет всем пользователям в организации отправлять электронную почту, используя свой адрес.
Не используйте один почтовый ящик с разрешениями «Отправить как» для всех пользователей. Этот метод не поддерживается из-за своей сложности и возможных проблем.
Вы хотите делать массовые рассылки или отправлять информационные бюллетени. Microsoft 365 или Office 365 не позволяет делать массовые рассылки с помощью клиентской отправки SMTP. Прямая отправка поддерживает большое количество сообщений.
Существует риск того, что сообщения могут быть помечены как спам в Microsoft 365 или Office 365. Советуем обратиться за помощью к поставщику услуг массовой рассылки. Он поможет вам соблюсти рекомендации и предотвратить блокировку ваших доменов и IP-адресов другими пользователями в Интернете.
Параметры прямой отправки
Задайте следующие параметры непосредственно на устройстве или в приложении:
| Параметр устройства или приложения | Значение |
|---|---|
| Сервер или промежуточный узел | Конечная точка MX, например contoso-com.mail.protection.outlook.com |
| Порт | Порт 25 |
| TLS/StartTLS | Необязательный |
| Адрес электронной почты; | Любой адрес электронной почты для одного из ваших обслуживаемых доменов Microsoft 365 или Office 365. Этот адрес может не иметь почтового ящика. |
Рекомендуется добавить запись SPF, чтобы сообщения не помечались как спам. Если вы используете статический IP-адрес, добавьте его в запись SPF в параметрах DNS регистратора доменных имен, как показано ниже:
| Запись DNS | Значение |
|---|---|
| SPF | v=spf1 ip4:<Static IP Address> include:spf.protection.outlook.com ~all |
Пошаговые инструкции по прямой отправке
Если ваше устройство или приложение может отправлять сообщения с общедоступного статического IP-адреса, узнайте и запишите его. Вы можете использовать его на нескольких устройствах, но не сообщайте его людям, которые не являются сотрудниками вашей организации. Ваше устройство или приложение может выполнять отправку с динамического или общего IP-адреса, но при этом повышается вероятность блокировки сообщений фильтрами спама.
Войдите в Центр администрирования Microsoft 365.
Перейдите в раздел Параметры > Домены, выберите свой домен (например, contoso.com) и найдите запись MX.
Запись MX будет иметь данные для Указывает на адрес или значение, которые выглядят примерно так:
contoso-com.mail.protection.outlook.com.Запишите данные из Указывает на адрес или значение для записи MX, которые мы называем вашей конечной точкой MX.
Найдите на устройстве параметр, который обычно называется Сервер или Промежуточный узел, и введите значение записи MX Указывает на адрес или значение, записанное на шаге 4.
Примечание
НЕ используйте IP-адреса для подключения к серверу Microsoft 365 или Office 365, они не поддерживаются.
Завершив настройку параметров устройства, перейдите на веб-сайт регистратора доменных имен, чтобы обновить записи DNS. Измените запись инфраструктуры политики отправителей (SPF). Укажите в ней IP-адрес, который вы записали в шаге 1. Готовая строка выглядит примерно так:
v=spf1 ip4:10.5.3.2 include:spf.protection.outlook.com ~allгде 10.5.3.2 — ваш общедоступный IP-адрес.
Примечание
Если пропустить это действие, сообщения могут попадать в папки нежелательной почты получателей.
Чтобы проверить конфигурацию, отправьте с устройства или из приложения тестовое сообщение и убедитесь, что оно доставлено получателю.
Как работает прямая отправка
На схеме ниже приложение или устройство в сети организации использует прямую отправку и конечную точку MX Microsoft 365 или Office 365 для отправки электронной почты получателям в организации. Конечную точку MX при необходимости можно легко найти в Microsoft 365 или Office 365.
Вы можете настроить устройство для отправки электронной почты напрямую в Microsoft 365 или Office 365. Используйте прямую отправку для ретрансляции электронной почты получателям с почтовыми ящиками Microsoft 365 или Office 365 в вашей организации. Прямая отправка также возможна для внешних получателей с почтовыми ящиками в Microsoft 365 или Office 365. Если ваше устройство попробует с помощью прямой отправки ретранслировать электронную почту получателю, у которого нет почтового ящика Microsoft 365 или Office 365, почта будет отклонена.
Примечание
Если устройство или приложение может использоваться в качестве почтового сервера для доставки сообщений в Microsoft 365 или Office 365, а также в другие почтовые службы, настраивать параметры Microsoft 365 или Office 365 не нужно. См. инструкции к вашему устройству или приложению для получения дополнительной информации.
Функции прямой отправки
- Для отправки почты используется Microsoft 365 или Office 365, но выделенный почтовый ящик Microsoft 365 или Office 365 не требуется.
- Для устройства или приложения не нужен статический IP-адрес. Однако по возможности для устройства или приложения рекомендуется использовать статический IP-адрес.
- Соединители не поддерживаются. Никогда не настраивайте устройства для использования соединителей при прямой отправке: это может привести к проблемам.
- Устройство может не поддерживать TLS.
Ограничения на отправку при прямой отправке выше, чем при отправке клиента SMTP. Отправители не связаны ограничениями, описанными в варианте 1.
Требования при использовании прямой отправки
- Порт: требуется использовать порт 25; он не должен быть заблокирован в вашей сети.
- Статический IP-адрес: рекомендуется использовать статический IP-адрес, чтобы иметь возможность создать запись SPF для домена. SPF-запись помогает избежать пометки сообщений как нежелательных.
- Почтовый ящик Microsoft 365 или Office 365 с лицензией не требуется.
Ограничения при использовании прямой отправки
- Прямую отправку невозможно использовать для доставки почты пользователям за пределами организации, например получателям с адресами Yahoo или Gmail.
- Сообщения будут подвергаться проверкам на наличие нежелательной почты.
- Если ваши IP-адреса заблокированы с помощью списка нежелательной почты, отправленная почта может искажаться.
- Microsoft 365 и Office 365 используют политики регулирования для обеспечения бесперебойной работы службы.
Вариант 3. Настройка соединителя для отправки электронной почты с помощью ретрансляции SMTP в Microsoft 365 или Office 365
Этот вариант сложнее внедрить, чем другие. Используйте его только в следующих случаях:
- В вашей среде отключена проверка подлинности SMTP AUTH.
- Отправку клиента SMTP (вариант 1) невозможно использовать из-за ваших бизнес-потребностей или ваше устройство не поддерживает ее.
- Прямая отправка (вариант 2) не подходит, так как нужно отправлять электронную почту внешним получателям.
Ретрансляция SMTP позволяет Microsoft 365 или Office 365 пересылать сообщения от вашего имени, используя соединитель, настроенный с помощью вашего общедоступного IP-адреса или сертификата протокола TLS. Настройка соединителя делает этот вариант более сложным.
Параметры ретрансляции SMTP в Microsoft 365 или Office 365
| Параметр устройства или приложения | Значение |
|---|---|
| Сервер или промежуточный узел | Конечная точка MX, например вашдомен-com.mail.protection.outlook.com |
| Порт | Порт 25 |
| TLS/StartTLS | Включен |
| адрес электронной почты; | Любой адрес электронной почты для одного из ваших доменов, проверенных Microsoft 365 или Office 365. Этот адрес может не иметь почтового ящика. |
Если у вас уже есть соединитель, настроенный на доставку сообщений из локальной организации в Microsoft 365 или Office 365 (например, гибридная среда), скорее всего, вам не потребуется создавать специальный соединитель для ретрансляции SMTP в Microsoft 365 или Office 365. Если вам нужно создать соединитель, используйте приведенные ниже параметры.
| Параметр соединителя | Значение |
|---|---|
| От | Почтовый сервер вашей организации |
| To | Microsoft 365 или Office 365 |
| Ограничения относительно домена: IP-адрес или диапазон IP-адресов | Локальный IP-адрес или диапазон адресов, который устройство или приложение будет использовать для подключения к Microsoft 365 или Office 365 |
Рекомендуется добавить запись SPF, чтобы сообщения не помечались как спам. Если вы используете статический IP-адрес, добавьте его в запись SPF в параметрах DNS регистратора доменных имен, как показано ниже:
| Запись DNS | Значение |
|---|---|
| SPF | v=spf1 ip4:<Static IP Address> include:spf.protection.outlook.com ~all |
Пошаговые инструкции по настройке ретрансляции SMTP
Получите общедоступный (статический) IP-адрес, с которого приложение или устройство будет отправлять почту. Динамические IP-адреса не поддерживаются и не разрешены. Вы можете использовать его на нескольких устройствах, но не сообщайте его людям, которые не являются сотрудниками вашей организации. Запишите этот IP-адрес.
Войдите в Центр администрирования Microsoft 365.
Перейдите в раздел Параметры > Домены, выберите свой домен (например, contoso.com) и найдите запись MX.
Запись MX будет иметь данные для Указывает на адрес или значение, которые выглядят примерно так:
contoso-com.mail.protection.outlook.com.Запишите данные из Указывает на адрес или значение для записи MX, которые мы называем вашей конечной точкой MX.
Убедитесь, что домены, в которые приложение или устройство будет отправлять почту, были проверены. Если домен не проверен, сообщения могут потеряться, а вы не сможете отслеживать их с помощью средства трассировки сообщений Exchange Online.
В Microsoft 365 или Office 365 выберите Администратор, а затем Exchange, чтобы перейти в новый Центр администрирования Exchange.
Примечание
При выборе Exchange запускается новый Центр администрирования Exchange. Если вы хотите перейти в классический Центр администрирования Exchange, выберите Классический Центр администрирования Exchange на левой панели домашней страницы нового Центра администрирования Exchange.
В Центре администрирования Exchange (EAC) выберите Поток обработки почты > Соединители. На следующих двух изображениях ниже показан экран Соединители для нового EAC и классического EAC соответственно.
Просмотрите список соединителей, настроенных для организации. Если отсутствует соединитель, который связывает сервер электронной почты организации с Microsoft 365 или Office 365, создайте соединитель в Центре администрирования Exchange (EAC):
После настройки параметров Microsoft 365 или Office 365 перейдите на веб-сайт регистратора доменных имен, чтобы обновить записи DNS. Измените свою запись SPF. Укажите IP-адрес, записанный на шаге 1. Окончательная строка должна выглядеть примерно так:
v=spf1 ip4:10.5.3.2 include:spf.protection.outlook.com ~all, где 10.5.3.2 — это ваш общедоступный IP-адрес. Если пропустить этот шаг, сообщения могут отправляться в папки нежелательной почты получателей.В настройках устройства найдите запись для параметра «Сервер» или «Промежуточный узел» и введите значение записи MX УКАЗЫВАЕТ НА АДРЕС, записанное на шаге 3.
Чтобы проверить конфигурацию, отправьте тестовое сообщение с устройства или из приложения и убедитесь, что оно получено.
Настройка соединителя на основе сертификата для ретрансляции почты в Microsoft 365 или Office 365
Если устройства или приложения могут использовать сертификат для потока обработки почты, вы можете настроить соединитель на основе сертификата для ретрансляции почты в Microsoft 365 или Office 365.
Для этого проверьте имя субъекта в сертификате, используемом отправляющим устройством или приложением. Общее имя (CN) или альтернативное имя субъекта (SAN) в сертификате должно содержать имя домена, зарегистрированное в Microsoft 365 или Office 365. Кроме того, вы должны создать соединитель на основе сертификата в Microsoft 365 или Office 365 с таким же именем домена, чтобы принимать и ретранслировать сообщения электронной почты, поступающие с этих устройств, приложений и других локальных серверов. Дополнительные сведения об этом методе см. в важном уведомлении для пользователей электронной почты с настроенными соединителями.
Как работает ретрансляция SMTP в Microsoft 365 или Office 365
На схеме ниже приложение или устройство в сети организации использует соединитель ретрансляции SMTP для отправки электронной почты получателям в организации.
Настраиваемый вами соединитель Microsoft 365 или Office 365 выполняет проверку подлинности устройства или приложения в Microsoft 365 или Office 365, используя IP-адрес. Устройство или приложение может отправлять почту с помощью любого адреса в вашем домене (даже если этот адрес не может получать почту). Адрес электронной почты может не быть связан с почтовым ящиком. Например, если ваш домен contoso.com, вы можете отправлять почту с адреса do_not_reply@contoso.com.
При ретрансляции SMTP Microsoft 365 или Office 365 использует соединитель для проверки подлинности сообщений, отправленных с устройства или из приложения. Такая проверка подлинности позволяет Microsoft 365 или Office 365 пересылать эти сообщения во внутренние почтовые ящики, а также внешним получателям. Ретрансляция SMTP Microsoft 365 или Office 365 аналогична прямой отправке, но отличается от нее способностью отправлять почту внешним получателям.
Так как настройка соединителя требует дополнительных действий, рекомендуется использовать прямую отправку, а не ретрансляцию SMTP Microsoft 365 или Office 365, если не требуется отправлять почту внешним получателям. Для отправки электронной почты с помощью ретрансляции SMTP Microsoft 365 или Office 365 устройство или сервер приложения должны иметь статический IP-адрес или диапазон. С помощью ретрансляции SMTP нельзя отправлять почту из сторонней размещенной службы, такой как Microsoft Azure, напрямую в Microsoft 365 или Office 365. Дополнительные сведения см. в статье Устранение неполадок с исходящим подключением по протоколу SMTP в Azure.
Возможности ретрансляции SMTP в Microsoft 365 или Office 365
- Для отправки почты с помощью ретрансляции SMTP в Microsoft 365 или Office 365 не требуется лицензированный почтовый ящик Microsoft 365 или Office 365.
- Ограничения на отправку с помощью ретрансляции SMTP в Microsoft 365 или Office 365 выше, чем при клиентской отправке SMTP. На отправителей не налагаются ограничения, описанные в варианте 1.
Требования для ретрансляции SMTP в Microsoft 365 или Office 365
- Статический IP-адрес или диапазон адресов: большинство устройств или приложений не могут использовать сертификат для проверки подлинности. Для проверки подлинности устройства или приложения применяйте один или несколько IP-адресов, которые вы не используете вместе с другой организацией.
- Соединитель. Настройте в Exchange Online соединитель для почты, отправляемой с устройства или из приложения.
- Порт. Требуется порт 25. Убедитесь, что этот порт не заблокирован в сети или вашим поставщиком услуг Интернета.
- Лицензирование. При ретрансляции SMTP для отправки электронной почты не используется какой-то определенный почтовый ящик Microsoft 365 или Office 365. Это означает, что у пользователей должны быть собственные лицензии, если они отправляют электронную почту с устройств или из приложений, настроенных для ретрансляции SMTP. Если отправители используют устройства или бизнес-приложения и у них нет лицензии на Microsoft 365 или Office 365 для почтового ящика, назначьте каждому из них лицензию на Exchange Online Protection. Это самая недорогая лицензия, которая позволяет отправлять электронную почту с помощью Microsoft 365 или Office 365.
Ограничения ретрансляции SMTP в Microsoft 365 или Office 365
- Если ваши IP-адреса заблокированы с помощью списка нежелательной почты, отправленные сообщения могут искажаться.
- Для отправки установлены разумные ограничения. Дополнительные сведения см. в статье Пул доставки сообщений с высоким уровнем опасности.
- Требуются статические IP-адреса, принадлежащие только вашей организации (если не используется сертификат).
Сравнение вариантов
Ниже приведено сравнение вариантов конфигурации и функций, которые они поддерживают.
| Функции | Клиентская отправка SMTP | Прямая отправка | Ретранслятор SMTP |
|---|---|---|---|
| Отправка получателям в ваших доменах | Да | Да | Да |
| Ретрансляция в Интернет с помощью Microsoft 365 или Office 365 | Да | Нет. Только прямая доставка. | Да |
| Обход защиты от нежелательной почты | Да, если письмо отправлено в один из ваших почтовых ящиков Microsoft 365 или Office 365. | Нет. Подозрительные сообщения можно отфильтровать. Мы рекомендуем использовать пользовательскую запись SPF. | Нет. Подозрительные сообщения можно отфильтровать. Мы рекомендуем использовать пользовательскую запись SPF. |
| Поддержка отправки сообщений из приложений, размещенных на сторонних серверах | Да | Да. Рекомендуется обновить запись SPF, чтобы разрешить сторонним пользователям отправлять сообщения от вашего домена. | Нет |
| Сохранение в папку «Отправленные» | Да | Нет | Нет |
| Требования | |||
| Открытый сетевой порт | Порт 587 или 25 | Порт 25 | Порт 25 |
| Поддержка сервером устройств или приложений протокола TLS | Обязательна | Необязательный | Необязательна |
| Требуется проверка подлинности | Требуются имя и пароль пользователя Microsoft 365 или Office 365 | Нет | Один или несколько статических IP-адресов. У принтера или сервера с бизнес-приложением должен быть статический IP-адрес, используемый для проверки подлинности в Microsoft 365 или Office 365. |
Ниже представлены ограничения каждого варианта конфигурации:
| Ограничения | Клиентская отправка SMTP | Прямая отправка | Ретранслятор SMTP |
|---|---|---|---|
| Пределы регулирования | 10 000 получателей в день. 30 сообщений в минуту. | Для защиты Microsoft 365 или Office 365 применяется стандартное регулирование. | Накладываются некоторые ограничения. Служба не может использоваться для отправки спама или массовой рассылки. Дополнительные сведения об ограничениях см. в статье Пул доставки исходящих сообщений с высоким уровнем опасности. |
Отправка почты с многофункциональных устройств и из приложений с помощью собственного почтового сервера
Если у вас есть локальный почтовый сервер, следует внимательно рассмотреть возможность его использования для ретрансляции SMTP вместо Microsoft 365 или Office 365. Локальный почтовый сервер, к которому у вас есть физический доступ, гораздо проще настроить для ретрансляции SMTP с помощью устройств и приложений в локальной сети. Подробные сведения о том, как осуществить такую настройку, зависят от локального почтового сервера. См. следующие статьи по Exchange Server:
Связанные статьи
Устранение проблем с принтерами, сканерами и бизнес-приложениями, отправляющими электронную почту с помощью Microsoft 365 или Office 365
Настройка соединителей для маршрутизации почты между Microsoft 365 или Office 365 и собственными почтовыми серверами
Сканирование для электронной почты: как отправить отсканированные документы по электронной почте
В этой статье мы покажем вам несколько способов сканирования и отправки документов по электронной почте. Мы покажем вам различные техники, например:
- Как использовать функцию сканирования принтера для отправки по электронной почте
- Как сканировать с компьютера
- Как сканировать с помощью телефона
- Как прикрепить документ к электронной почте
Мы ‘ Я также покажу вам, как преобразовать ваш документ в цифровой документ, который вы и ваш получатель можете подписать онлайн.
Приступим.
Следует ли использовать на принтере функцию сканирования для отправки по электронной почте?
Сканирование в электронную почту может выглядеть как быстрый и эффективный способ отсканировать документ и отправить его в Интернет. И это так, только не для каждого документа и получателя.
Одним из основных недостатков использования функции «сканирование для отправки по электронной почте» является риск того, что документ не дойдет до получателя.
При использовании функции «сканировать в электронную почту» сложнее проверить правильность вводимого адреса электронной почты, поскольку вы можете не получить сообщение об ошибке, если введете его неправильно.Вы не получите никаких предупреждений, если предполагаемый получатель изменил свой адрес электронной почты или если его почтовый ящик заполнен.
Получатели также не могут ответить на сообщение, доставленное с принтера, поскольку обратный адрес электронной почты будет отображаться как адрес «без ответа». Вы редко можете настроить свое сообщение, и вы не получите ответа от получателей, если они попытаются связаться с вами, используя адрес электронной почты, указанный в сообщении.
Если вы хотите использовать функцию «сканировать в электронную почту», вам следует делать это только тогда, когда вы можете лично подтвердить, что электронное письмо достигло места назначения, и вы должны использовать эту функцию только с документами, которые не очень важны, поскольку они могут не пройти с первой попытки.
Итак, что вы должны делать вместо этого?
Лучшая альтернатива: как отсканировать и отправить документ по электронной почте (+ подписать его или запросить подпись) безопасным и удобным способом
Вот несколько способов отсканировать, отправить по электронной почте и даже подписать документ в Интернете без использования функции «сканировать в электронную почту»:
Отсканируйте документ
Вот как отсканировать документ с помощью любого сканера или многофункционального принтера:
Как сканировать в Windows
Windows имеет встроенный метод сканирования документов, поэтому вам не нужно использовать другое приложение или программное обеспечение для этого.
Вот как:
- Откройте меню «Пуск»
- Найдите приложение «Сканировать» и щелкните его, чтобы открыть. Если вы не можете его найти, вы можете найти его с помощью инструмента поиска в левом нижнем углу.
- После того, как вы откроете приложение Scan, оно сообщит вам, не подключен ли ваш сканер, и в этом случае вам нужно будет проверить, включен ли сканер и правильно ли он подключен.
- Выберите сканер, который вы ‘ будут использоваться из списка и тип файла, в котором вы будете сохранять отсканированные изображения.Если вам просто нужно изображение, оба формата PNG и JPEG являются очень распространенными.
- Чтобы начать сканирование, поместите документ в сканер лицевой стороной вниз, затем выберите «Показать еще»> «Предварительный просмотр», чтобы быстро просмотреть документ.
- Вы также можете изменить настройки изображения (например, режим цвета или оттенков серого и разрешение изображения) с помощью функции «Показать больше».
- Подождите, пока сканер завершит сканирование документа в режиме предварительного просмотра и отобразит документ на экране. Если документ смещен или смещен, зафиксируйте его положение в сканере и просмотрите еще раз.
- Когда вы будете довольны расположением, вы можете выбрать область для сканирования, щелкнув и перетащив ее. Выбрав область для сканирования, нажмите «Сканировать».
- Повторите этот процесс для каждой страницы, которую хотите отсканировать.
- Подождите, пока будет готов сканирование, и ваш документ будет успешно оцифрован.
Не забудьте сохранить документ в папке, которую вы запомните. Чтобы упростить задачу, вы также можете сохранить его на рабочем столе, чтобы не пропустить.
Как сканировать на Mac
На вашем компьютере Mac также есть предварительно запрограммированный инструмент для использования вашего сканера. Вот как это использовать:
- Подготовьте документы.
- Откройте приложение «Предварительный просмотр».
- Перейдите в меню «Файл»> «Импортировать со сканера» и выберите свой сканер.
- Если вы не видите свой сканер в списке, убедитесь, что сканер включен и подключен к сети.
- Вы увидите диалоговое окно «Импорт», в котором готовится предварительный просмотр сканирования.
- Теперь вы можете выбрать параметры сканирования.При желании измените цвет, тип документа, размер, ориентацию и другие детали.
- Нажмите «Сканировать», чтобы начать сканирование, и приложение сообщит вам, когда вы полностью оцифровали документ.
- Повторите этот процесс для каждой страницы, которую хотите отсканировать.
Теперь у вас есть оцифрованная версия вашего документа. Запомните, в какой папке вы сохранили документ, или сохраните его на рабочем столе, чтобы увидеть его на экране, когда закончите.
Как сканировать на iOS
Вы можете сканировать документ без сканера, используя встроенную камеру iPhone или iPad.Вот как это сделать:
- Подготовьте документ, положив его на ровную поверхность с хорошим освещением.
- Откройте приложение «Заметки» на iPad или iPhone.
- Создайте новую заметку или выберите уже существующую заметку, чтобы добавить к ней отсканированный документ.
- Нажмите на значок камеры в нижней части экрана.
- Нажмите на «Сканировать документы».
- Направьте камеру на документ, который вы хотите сканировать. Если ваше устройство не запускает сканирование автоматически, нажмите кнопку спуска затвора, чтобы начать сканирование.
- Повторяйте этот процесс с каждой страницей.
- Ваш документ отсканирован и сохранен в приложении Notes.
Вы можете поделиться своими заметками через несколько приложений или отправить их по электронной почте.
Как сканировать на Android
Android не имеет встроенного приложения, предназначенного для сканирования документов. Однако вы можете отсканировать свой документ с помощью Google Диска.
Вот как:
- Подготовьте документ, положив его на ровную поверхность с хорошим освещением.
- Откройте приложение Google Диск и нажмите значок «+» в правом нижнем углу экрана, чтобы создать новый документ, затем выберите «Сканировать».
- Направьте камеру на документ, выровняйте его и сделайте снимок.
- Проверьте предварительный просмотр, обрезав его и изменив настройки по своему усмотрению, или отсканируйте документ еще раз, нажав «повторить».
- Повторяйте этот процесс с каждой страницей.
- Ваш документ отсканирован и сохранен в вашей учетной записи Google Drive.
Вы можете поделиться своим новым документом по ссылке или добавить адреса электронной почты людей для доступа к нему.
Отправьте ваш документ по электронной почте и запросите подпись (или подпишите его)
Вот лучший способ подписать ваш оцифрованный документ онлайн:
Использовать программное обеспечение электронной подписи
После оцифровки документа у вас будет несколько вариантов его подписи. Бесплатный и простой способ — запросить подпись через онлайн-приложение для подписи, такое как Signaturely.
Signaturely — это простое и эффективное программное обеспечение для цифровой подписи, которое позволяет создавать онлайн-подписи и онлайн-документы с юридической силой.Благодаря Signaturely вашим подписавшим не нужно будет находиться в одном месте, чтобы подписать документ. Вместо этого они могут подписать его онлайн со своего телефона, планшета или ноутбука.
Signaturely позволяет создавать электронные подписи бесплатно без регистрации. Это позволяет вам подписать документ в Интернете и поделиться им с несколькими людьми.
Вот как:
- Зарегистрируйтесь на Signaturely бесплатно
- Откройте свой аккаунт и выберите имена тех, кому нужно подписать документ.
- Подготовьте свой документ, добавив заголовок и индивидуальное сообщение для людей, которые будут его подписывать:
- Прокрутите вниз и выберите способ добавления файлов. Вы можете выбирать файлы с онлайн-платформы, например, из своей учетной записи на Google Диске, или загружать их со своего компьютера.
- Откройте документ и добавьте в него поля подписи с помощью онлайн-редактора.
- Введите имена и адреса электронной почты подписывающих сторон. Вы также можете выбрать для них порядок входа в систему, и Signaturely отправит документы пользователям в предварительно выбранном порядке:
- Просмотрите свою информацию и нажмите «Отправить документ».
Отправив документ, вы можете отслеживать его с помощью своей учетной записи Signaturely. Таким образом, вы можете увидеть, не слишком ли долго подписывается получатель. Если кто-то задерживается, вам не нужно звонить ему, вы можете просто отправить ему уведомление, чтобы напомнить, что требуется его подпись.
Как только ваши подписывающие лица получат документ, Signaturely проведет их через процесс подписания, помогая им создать свою собственную подпись и просматривая каждое поле подписи, пока они не будут готовы.
Плюсов:
- Очень просто в использовании
- Профессиональный и индивидуальный
- Работает на любом устройстве
- Держит вас под контролем
- Направляет вас и ваших подписывающих лиц на каждом этапе Вы
- можно запустить бесплатно
Минусы:
- Нет мобильного приложения (в настоящее время в разработке)
Используйте свой почтовый клиент
Вы также можете использовать свой почтовый клиент для отправки документа по электронной почте.Имейте в виду, что если вам нужно подписать документ, вам нужно будет подписать его перед отправкой, физически подписав его или используя электронную подпись.
Вот как отправить документ:
- Откройте свой почтовый ящик.
- Выберите «Новое сообщение», чтобы начать писать новое электронное письмо.
- В новом окне электронной почты найдите символ «добавить вложение». Обычно это похоже на скрепку.
- Щелкнув по нему, найдите свой файл, выберите его и нажмите «Enter».”
- Вы также можете перетащить отсканированный файл в окно.
- Завершите написание сообщения и добавьте адреса электронной почты получателей.
- Теперь вы можете отправить электронное письмо с прикрепленным отсканированным файлом.
Плюсы:
- Простота использования
- Бесплатно
- Вы можете сделать это со своего телефона
Минусы:
- Не сообщает вам, кто подписал, а кто нет
- Вам может потребоваться сначала распечатать и подписать документ и попросить подписывающих лиц сделать то же самое
- Медленный процесс
- Не так профессиональный как с использованием специализированной платформы
FAQ: сканирование на электронную почту
Вот ответы на часто задаваемые вопросы об отправке отсканированных документов по электронной почте.
Как сканировать с принтера на электронную почту?
- Откройте приложение для сканирования.
- Отсканируйте документ.
- Сохраните.
- Найдите свой документ.
- Щелкните его правой кнопкой мыши.
- Выберите «Поделиться», а затем «Почта».
- Напишите письмо.
- Отправьте письмо.
В чем разница между сканированием и сканированием в электронную почту?
Когда вы используете опцию принтера «сканировать по электронной почте», вам не нужно использовать какое-либо другое программное обеспечение для отправки отсканированного изображения.Однако вам также не хватает всех функций отправки электронного письма, таких как добавление сообщения, обеспечение его доставки и редактирование изображения перед его отправкой.
Безопасно ли сканирование в электронную почту?
Не обязательно. Когда вы используете функцию «сканировать в электронную почту», вы не можете быть уверены, что письмо было отправлено надлежащим образом, если только у вас нет доступа к этому адресу электронной почты.
Кроме того, многофункциональные принтеры по умолчанию отправляют электронные письма в виде открытого текста. Они могут быть перехвачены третьими лицами, которые также подключены к той же сети Wi-Fi, что и ваш принтер.
Вот почему вам следует использовать функцию «сканировать в электронную почту» на вашем принтере только для неконфиденциальных документов, которые вы можете лично проверить, были ли отправлены правильно.
Сколько страниц можно отсканировать для отправки по электронной почте?
Вы можете отправить до 999 отсканированных страниц. Это число, скорее всего, будет зависеть от объема памяти и емкости вашего принтера.
Как отправлять документы по электронной почте?
- Откройте свой почтовый ящик.
- Начать создание нового сообщения.
- Перетащите документ в сообщение.
- Проверьте свою информацию и добавьте адрес электронной почты получателя.
- Щелкните «Отправить».
Как отправить конфиденциальный документ по электронной почте?
Вы можете использовать конфиденциальный режим Gmail, если вам нужен дополнительный уровень безопасности, чтобы защитить вашу конфиденциальную информацию от несанкционированного доступа. С его помощью вы можете установить срок действия сообщений и даже запретить доступ к ним.
Ваши получатели не смогут скопировать, переслать, распечатать или загрузить сообщение.
Как написать электронное письмо с вложением?
- Зайдите в свою учетную запись электронной почты.
- Выберите «Новое сообщение».
- Найдите значок скрепки и щелкните по нему, чтобы прикрепить файл.
- Найдите файл в папках вашего компьютера. Найдя его, нажмите «Открыть» или «Выбрать файл».
- Продолжайте писать электронное письмо.
- Добавьте строку темы и адрес электронной почты человека, которому вы хотите ее отправить.
- Нажмите «Отправить», когда будете готовы отправить электронное письмо.
Заключение
Как мы видели, есть несколько способов сканирования ваших документов. От многофункциональных принтеров до iPhone и телефона Android вы можете сканировать и отправлять документы в Интернете, где бы вы ни находились.
А если для ваших документов требуются подписи, вы всегда можете бесплатно собрать юридически обязательные подписи с помощью Signaturely.
Signaturely поможет вам преобразовать ваши отсканированные документы в документы, готовые к подписанию всеми сторонами. Затем он проведет ваших подписантов через процесс подписания, чтобы вы всегда были в курсе.
Попробуйте Signaturely бесплатно сегодня.
Как отсканировать документ и отправить его по электронной почте с помощью Windows Mail | Малый бизнес
Автор: Кристина Шаффер Обновлено 1 августа 2018 г.
Сканирование деловых документов, таких как контракты и предложения, и их отправка клиентам по электронной почте может снизить ваши расходы на бумагу и расходы на отправку факсов на дальние расстояния. Независимо от того, есть ли у вас автономный сканер или многофункциональный принтер, процесс преобразования документа в электронный формат одинаков для многих сканирующих устройств.В то время как принтер для сканирования в электронную почту и большинство многофункциональных принтеров позволяют сканировать документ прямо с устройства без дополнительного программного обеспечения, специализированное программное обеспечение для сканирования предоставляет вам больше возможностей, включая возможность выбора формата документа и выбора разрешение. После создания отсканированного изображения вы можете прикрепить его непосредственно к сообщению в Почте Windows Live.
Отсканируйте документ
Очистите поверхность платформы сканирования мягкой тканью и очистителем для стекол, не оставляющим полос.Сканер улавливает грязь и отпечатки пальцев в процессе сканирования, что может повлиять на качество выходного изображения.
Откройте крышку и поместите документ лицевой стороной вниз на планшет сканирования. Выровняйте документ, используя маркеры по периметру стекла, а затем осторожно закройте крышку.
Запустите программу сканирования, поставляемую с вашим сканером. Например, если вы используете сканер HP или принтер All-in-One, программное обеспечение будет находиться в папке HP.
Выберите «Документ» в качестве типа сканирования, а затем выберите, хотите ли вы сканировать документ в цвете или черно-белом.
Выберите выходной формат для отсканированного документа, обычно это тип изображения, такой как TIFF или GIF, или PDF.
Выберите разрешение, если будет предложено, для получения файла высокого качества, например, 300 точек на дюйм. При выборе более высокого разрешения на дюйм создается файл большего размера, но изображение будет более резким. Однако имейте в виду, что для загрузки и отправки файлов с более высоким разрешением требуется больше времени.
Щелкните кнопку «Сканировать». Когда процесс сканирования завершится, нажмите «Сохранить». Введите имя файла для документа и выберите папку назначения, например «Мои документы». Нажмите кнопку «Сохранить».
Наконечник
В качестве альтернативы встроенному в вашу систему программному обеспечению для сканирования вы можете найти в Интернете приложение для сканирования в электронную почту, которое может предложить дополнительные возможности.
Отправить документ по электронной почте
Откройте Почту Windows Live и войдите в свою учетную запись.
Создайте новое сообщение, нажав кнопку «Электронное сообщение» на панели инструментов «Домой».
Введите адрес электронной почты получателя, укажите строку темы, а затем введите сообщение, которое вы хотите включить в прикрепленный документ.
Нажмите кнопку «Прикрепить файл» на панели инструментов сообщений. Перейдите по папкам в диалоговом окне проводника Windows и выберите отсканированный документ. Нажмите «Открыть», чтобы прикрепить файл к электронному письму.
Щелкните кнопку «Отправить».
Совет
Рассмотрите возможность использования формата PDF при сканировании документа. PDF-файл сохраняет все визуальные элементы исходного документа и может быть открыт на любом ПК, на котором установлен Adobe Reader.
Отправка отсканированного изображения по электронной почте непосредственно из ScanSnap
Используя ScanSnap Cloud, отправьте изображение, созданное из документа, который вы отсканировали, на адрес электронной почты, который вы заранее зарегистрировали в профиле.
Вы можете отправить отсканированное изображение по электронной почте прямо из ScanSnap без использования компьютера.
Чтобы использовать ScanSnap Cloud, вам необходимо зарегистрировать учетную запись ScanSnap и использовать эту учетную запись для активации лицензии для ScanSnap Home.
Зарегистрируйте учетную запись ScanSnap на странице регистрации учетной записи ScanSnap.
Сведения о регионах, в которых можно использовать ScanSnap Cloud, см. Здесь.
СОВЕТ
Адрес электронной почты, указанный для пункта назначения, необходимо настроить для получения сообщений электронной почты от домена «@mail».cloud.scansnap.com «.
В этом разделе объясняется, как сканировать основные документы и отправлять сканированные изображения по электронной почте из ScanSnap.
Для получения подробной информации о том, как сканировать различные документы, см. Сканирование документа.
Для получения подробной информации о том, как сканировать различные документы, см. Сканирование документа.
- Подготовьте документы для сканирования с помощью ScanSnap.
- Откройте лоток бумаги АПД (крышку) ScanSnap, чтобы включить питание.Удерживая правую сторону лотка бумаги АПД (крышка) ScanSnap, откройте его или нажмите кнопку [Scan], чтобы включить. Откройте направляющую подачи ScanSnap, чтобы включить питание.
- Подключите ScanSnap к беспроводной точке доступа.
Когда ScanSnap подключен к беспроводной точке доступа, перейдите к следующему шагу.
- Нажмите на главном экране на сенсорной панели ScanSnap, чтобы отобразить экран [Настройки].
- Нажмите, чтобы отобразить экран [Настройки Wi-Fi].
- Убедитесь, что для параметра [Режим подключения Wi-Fi] установлено значение [Подключение к точке доступа].
- Нажмите [Подключение точки доступа].
- Нажмите [Настройки подключения точки доступа] и подключите ScanSnap к беспроводной точке доступа, следуя инструкциям, отображаемым на экране.
- После установки соединения с точкой беспроводного доступа нажмите, чтобы отобразить главный экран.
- Подготовьте профиль в ScanSnap Home.
- Нажмите кнопку [Сканировать] в верхнем левом углу главного окна ScanSnap Home, чтобы отобразить Окно сканирования.
- Окна
Если главное окно еще не отображается, см. Отображение главного окна.
- Mac OS
Если главное окно еще не отображается, щелкните значок [ScanSnap Home] в списке приложений, который появляется при нажатии Launchpad в Dock.
- Щелкните для отображения окна [Добавить новый профиль] (При использовании ScanSnap Cloud).
- Выберите [Электронная почта напрямую] из списка шаблонов в левой части окна.
При необходимости измените другие параметры сканирования.
- Нажмите кнопку [Настройка электронной почты] для [Облачная служба].
- Окна
В окне [Настройка электронной почты] установите адрес электронной почты для адресата электронной почты и тему электронного письма.
СОВЕТ
Для [Кому] можно установить до 10 адресов электронной почты.
Если адрес электронной почты неправильный, отображается в начале адреса электронной почты. Введите правильный адрес электронной почты.
Для [Тема] можно установить до 255 символов.
При нажатии кнопки [Сохранить] сохраняются настройки для отправки электронной почты и возвращаются в окно [Добавить новый профиль].
- Mac OS
В открывшемся окне установите адрес электронной почты для получателя электронной почты и тему электронного письма.
СОВЕТ
Для [Кому] можно установить до 10 адресов электронной почты.
Если адрес электронной почты неправильный, отображается в начале адреса электронной почты. Введите правильный адрес электронной почты.
Для [Тема] можно установить до 255 символов.
При нажатии кнопки [Сохранить] сохраняются настройки для отправки электронной почты и возвращаются в окно [Добавить новый профиль].
- Нажмите кнопку [Добавить], чтобы добавить этот профиль в список профилей в окне сканирования.
- Нажмите кнопку [Сканировать] в верхнем левом углу главного окна ScanSnap Home, чтобы отобразить Окно сканирования.
- На главном экране сенсорной панели выберите профиль, добавленный на шаге 4, из списка профилей.
- Отсканируйте документ с помощью ScanSnap.
- Вытяните удлинитель и укладчик на лотке бумаги АПД (крышка).
- Загрузите документ в лоток бумаги АПД (крышка).
Загрузите документ лицевой стороной вниз и лицевой стороной вперед, обратной стороной к себе (при загрузке нескольких документов последняя страница находится вверху).
Отрегулируйте количество документов, чтобы они не выходили за пределы боковых направляющих при загрузке.
- Совместите боковые направляющие с обоими краями документа.
Удерживайте каждую боковую направляющую посередине, чтобы отрегулировать их. В противном случае документ может быть подан с перекосом во время сканирования.
- Нажмите кнопку [Сканировать].
Прочтите подтверждающее сообщение и нажмите кнопку [Да].
Изображение, созданное из отсканированного документа, отправляется по электронной почте.
Сканирование напрямую со сканера на адрес электронной почты
Почему это не оптимальная конфигурация
Введение
Многим офисным работникам нравится подходить к сканеру рабочей группы компании, загружать документ, вводить или выбирать адрес электронной почты на консоли и отправлять отсканированное изображение на этот адрес. Часто они сканируют свой адрес, чтобы сохранить его в своем почтовом ящике, чтобы потом при необходимости найти его в виде вложения. В других случаях они отправляют отсканированное изображение прямо с устройства другому человеку внутри или за пределами компании.В этой статье мы обсудим альтернативы этому методу сканирования и объясним, почему они повышают производительность и безопасность.
Почему люди предпочитают сканировать в папку «Входящие»
Вкратце, вот четыре наиболее распространенных метода передачи сканирования:
- Сканер отправляет файл по электронной почте на указанный адрес, как описано выше.
- Сканер загружает файл в общую папку на сервере в офисе вашей компании.
- Сканер обменивается данными напрямую по сети с прикладным программным обеспечением на настольном или портативном компьютере пользователя, которое открывает отсканированный файл при получении или сохраняет его на жестком диске компьютера.
- Сканер загружает файл в облачную службу хранения файлов, такую как Google Drive или Dropbox.
Многие люди предпочитают отправлять электронную почту прямо со сканера по следующим причинам:
- В наши дни почтовый ящик является информационным центром ИТ-системы и направляет ежедневный рабочий процесс.Мощные возможности поиска современного программного обеспечения электронной почты позволяют сохранять беседы, контактную информацию, приглашения на собрания и файлы во входящем ящике и легко находить их пользователем. Даже при наличии хорошо разработанного веб-портала компании или общих папок файлы и другие ресурсы в этих системах обычно используются совместно, отслеживаются и извлекаются по ссылкам в сообщениях электронной почты. В результате пользователи склонны помещать отсканированные документы в свой почтовый ящик, где находится все остальное.
- Пользователи считают, что это более закрытая папка по сравнению с общей папкой.Даже если ИТ-отдел создает личную папку на сервере для каждого пользователя или группы для сканирования, не всегда очевидно, у кого есть доступ к данной папке.
- Процесс кажется более простым. Если сканер показывает адрес электронной почты пользователя в качестве пункта назначения, нет никаких сомнений в том, куда он пойдет. Но при сканировании в общую папку или непосредственно на компьютер пользователя сканер показывает на своей консоли сетевой адрес папки или компьютера, который пользователь может не полностью распознать.
Недостатки
Вот несколько причин не настраивать сканеры, чтобы пользователи могли отправлять отсканированные документы себе по электронной почте:
- Это наименее надежная конфигурация. Для сканирования в ваш почтовый ящик требуется, чтобы сканер обменивался данными с почтовыми серверами в Интернете. Существует множество аспектов электронной почты в Интернете, которые могут повлиять на способность вашего сканера успешно отправлять сообщения, например, аутентификация, ретрансляция почты, TLS, DNSBL, SPF и DKIM.Если ваш провайдер электронной почты решит внести какие-либо изменения в любой из этих параметров, сканер часто перестанет работать либо потому, что электронная почта отправляется в карантин как спам, либо потому, что почтовый сервер полностью отклоняет соединение, и сканер отображает сообщение ошибка. Хороший поставщик ИТ-услуг, такой как J.D. Fox Micro, с соответствующими ресурсами может успешно справиться с этим и контролировать его. Однако, если ваше интернет-соединение прерывается, вы ни в коем случае не сможете сканировать, в отличие от использования локальных общих папок или сканирования прямо на ваш компьютер.Даже если в конфигурации ничего не изменится и Интернет работает, если в вашей системе электронной почты возникнут перегрузки или другие проблемы, получение ваших сканированных изображений будет отложено. Наконец, если отсканированный документ слишком велик для того, чтобы его можно было принять в качестве вложения системой электронной почты, отправка не удастся, и сканер, как правило, не предоставит пользователю никаких полезных причин на своей консоли.
- Это усложняет администрирование вашей системы электронной почты. Те, кто управляет другими аспектами вашей электронной почты, например, маркетологи, создающие систему массовой рассылки, или менеджеры безопасности, работающие над улучшением целостности исходящей электронной почты для вашего домена, должны будут знать обо всех сканерах в вашей компании, которые отправляют сканирует по электронной почте и учитывает их требования, которые могут вызвать конфликт.И если они не знают о сканерах из-за отсутствия надежных процедур управления изменениями в вашей компании, сканирование может перестать работать, когда они внесут свои изменения.
- Это наименее безопасный метод. Общие папки не защищены от утечки данных. Однако, в отличие от общих папок, электронная почта по своей сути является небезопасным средством связи (ссылка открывает статью в новой вкладке с дополнительной информацией по этому поводу).
- Это способствует беспорядку в почтовом ящике и снижает видимость и контроль ваших данных. Если ваша компания пытается создать место для хранения электронных документов, где каждый сможет их найти, то сканирование на адрес электронной почты должно быть запрещено. Щелкните здесь, чтобы прочитать статью на веб-сайте J.D. Fox Exec об управлении вашими данными в современную эпоху (открывается в новой вкладке).
- Увеличивает потенциальный успех вредоносных программ, распространяемых по электронной почте. Один из методов, с помощью которых злоумышленники пытаются обманом заставить ваших сотрудников открыть вредоносное программное обеспечение, — это отправить электронное письмо, которое выглядит так, как будто оно пришло со сканера.Вложение — это не отсканированный документ, а программный файл, предназначенный для проникновения на компьютер пользователя. Если ваши пользователи никогда не получают отсканированные изображения по электронной почте, они с гораздо меньшей вероятностью откроют поддельный.
Помимо сканирования в свои почтовые ящики, пользователи могут также пожелать сканировать прямо со сканера кому-то еще по электронной почте, введя адрес на консоли сканера или выбрав его, если в адресной книге партнеров или клиентов есть был запрограммирован в сканер. Помимо многих недостатков, перечисленных выше, это создает дополнительные проблемы:
- В зависимости от конфигурации передача сканированных изображений получателям за пределами компании по электронной почте может быть даже более ненадежной на техническом уровне, чем отправка внутри, из-за различных и неизвестных требований протокола и фильтрации нежелательной почты почтовыми серверами получателей.
- В заголовке «От» электронного сообщения, отправленного сканером, может не отображаться имя или адрес пользователя. Он может отображать адрес сканера или фиктивный адрес. Если получатель ответит на сообщение, оно либо не будет доставлено, либо отправится в ИТ-отдел.
- Отправитель может не иметь возможности ввести тему или что-либо в теле сообщения, объясняя, что такое сканирование, запрашивая конкретное действие и т. Д.
- Отправитель может не получить копию отсканированного изображения для справки, что означает, что сообщение не будет в папке «Отправленные» почтового ящика отправителя.
Преимущества сканирования в папки
Сканирование в общую папку или в папку непосредственно на компьютере пользователя позволяет избежать всех перечисленных выше проблем , а также повысить доступность и конфиденциальность ваших документов. Отсканированные изображения будут сохраняться вне почтовых ящиков пользователей, организованы вместе с другими документами в папки, к которым они принадлежат.
Пользователи могут легко отправить любое сканированное изображение по электронной почте другим пользователям в виде вложения сразу после сканирования или в будущем без необходимости повторного посещения сканера.А отправив сообщение по электронной почте из сохраненного обычного файла, а не напрямую со сканера, отправитель может сделать следующее:
- Найдите получателя в его собственном списке контактов вместо того, чтобы вручную вводить его на консоли сканера, если он не поддерживается в адресной книге сканера, что снижает количество ошибок при вводе и неправильной доставки.
- Отправляйте отсканированное изображение так же, как она отправляет любое другое вложение в обычном электронном письме в своем обычном почтовом приложении, даже в качестве ответа одному или нескольким людям в существующем разговоре, и включайте комментарии к документу.
- Показывать ее полное имя и адрес электронной почты в заголовке «От», чтобы ей приходили ответы.
- Получать своевременные уведомления, если отправленное сообщение задерживается из-за проблем с почтовым сервером получателя, вложение слишком велико или отправка не выполняется по иным причинам после задержки.
- Обратитесь к отправленному сообщению в ее папке «Отправленные» с указанием даты и времени, когда оно было отправлено, для последующих действий.
Конечно, пользователь может получить вышеуказанные преимущества, вытащив вложение из электронного письма, отправленного себе со сканера, или просто переправив это сообщение.Но сканирование документов в файлы и использование вашей программы электронной почты только тогда, когда пришло время отправить электронное письмо, — это более элегантная, интуитивно понятная и в конечном итоге продуктивная модель работы.
Переход к папкам может быть затруднен из-за недоверия к конфиденциальности общих папок, попыток избавиться от старых привычек или потенциальных проблем с правильным выполнением пользователем действий. Но ничто из этого не является особенно сложным для преодоления, и это еще проще, если у вас есть опытный поставщик ИТ-услуг, который может настроить его наиболее интуитивно понятным, безопасным и функциональным способом для вашей команды, чтобы стимулировать внедрение и тем самым повысить производительность.
Эпилог
Должны ли пользователи сканировать в папку локального сервера или напрямую на свои рабочие станции, зависит от вашей существующей сетевой инфраструктуры, типов компьютеров или устройств, имеющихся у ваших пользователей, и многих других аспектов ваших операций. Чтобы узнать, что лучше всего работает, свяжитесь с J.D. Fox Micro.
Scan | OKI
Зарегистрируйте адрес электронной почты аппарата и информацию о сервере
Если используется сканирование в электронную почту, Интернет-факс или сервер сканирования в факс, необходимо заранее зарегистрировать информацию о параметрах электронной почты в этом аппарате.Вы регистрируете адрес электронной почты аппарата, который используется в качестве адресата и почтового сервера, но настройки различаются в зависимости от поставщика, с которым вы заключаете договор на использование электронной почты. Подготовьте информацию о настройках, чтобы заполнить следующий лист.
Информация о настройках
Товар . | Описание | Пример | Столбец для информации * Запишите здесь заметки о проверенных деталях или ваших настройках. |
|---|---|---|---|
Отправитель | Адрес электронной почты, который используется для отправки электронной почты с аппарата | mc873@test.co.jp | (до 80 знаков) |
SMTP-сервер | Адрес сервера, который используется для отправки электронной почты | smtp.test.co.jp | |
Сервер POP3 | Адрес сервера, который используется для получения электронной почты | pop3.test.co.jp | |
Метод аутентификации | Аутентификация сервера передачи почты | SMTP | |
ID пользователя SMTP | Имя учетной записи почтового сервера передачи | OKIMC873 | |
Пароль SMTP | Пароль почтового сервера передачи | okimc873 | |
Идентификатор пользователя POP | Имя учетной записи сервера приема почты | пользователь | |
Пароль POP | Пароль сервера приема почты | okimc873 | |
Имя получателя электронной почты | Имя получателя, которому вы хотите отправить сообщение со сканированием в электронную почту или Интернет-факсом | пользователь | |
Электронный адрес | Адрес электронной почты получателя, которому вы хотите отправить сообщение со сканированием в электронную почту или Интернет-факсом | пользователь @ test.co.jp |
Вы можете зарегистрировать адрес электронной почты этого аппарата и информацию о сервере следующими тремя способами. В данном руководстве рекомендуется использовать панель оператора или веб-страницу, где вы можете вводить информацию с клавиатуры компьютера.
Регистрация с веб-страницы
Вы можете зарегистрировать и отредактировать адрес электронной почты этого аппарата и информацию о сервере с помощью веб-страницы этого аппарата.При регистрации и редактировании информации о сервере требуется содержание страницы с информацией о настройках.
Процедура настройки зависит от протокола, который аппарат использует для получения электронной почты.
Памятка
Информация о настройках предоставляется вашим провайдером при заключении контракта. Если у вас нет информации о настройках, обратитесь к своему провайдеру или сетевому администратору.
Если у вас нет адреса электронной почты, который использует этот аппарат, получите адрес электронной почты, заключив договор с поставщиком услуг или используя другие способы.
Регистрация с панели оператора
Вы можете зарегистрировать и отредактировать адрес электронной почты устройства и информацию о сервере с панели оператора на устройстве. При регистрации и редактировании информации о сервере требуется содержание страницы с информацией о настройках.
Установите метод приема сообщений электронной почты. Если вы хотите получать и распечатывать файлы вложений электронной почты, которые отправляются на устройство, выберите [POP3] или [SMTP] в соответствии со средой настройки электронной почты.Если вы не хотите получать электронную почту, выберите [Отключить].
Примечание
Если вы используете бесплатный почтовый сервер или любой другой почтовый сервер, кроме того, который предоставлен вашим интернет-провайдером, вы не сможете выполнить настройку с помощью простой настройки.
Если вы нажмете [Настройки устройства], а затем выберите [Настройка администратора]> [Сетевое меню]> [Настройка почтового сервера], подробные настройки почтового сервера отобразятся на экране, где вы сможете выполнить настройку.
Памятка
Информация о настройках предоставляется вашим провайдером при заключении контракта.Если у вас нет информации о настройках, обратитесь к своему провайдеру или сетевому администратору.
Если у вас нет адреса электронной почты, который использует этот аппарат, получите адрес электронной почты, заключив договор с поставщиком услуг или используя другие способы.
Как установить «Сканировать в электронную почту»? (MC573)
Для использования функции «Сканировать в электронную почту» вам необходимо заранее зарегистрировать информацию о настройках электронной почты, которую вы хотите использовать с этим устройством.
Адрес электронной почты или почтовый сервер, который будет использоваться в качестве места назначения устройства, зарегистрирован, но настройки могут отличаться в зависимости от вашего поставщика услуг электронной почты.
Заранее проверьте следующие сведения на листе с информацией о настройках.
Информационный лист настроек
Товар . | Обзор | Пример | Значение, установленное заказчиком |
|---|---|---|---|
из | Адрес электронной почты, используемый для отправки электронных писем с устройства (не более 80 символов) | mc883 @ test.co.jp | |
SMTP-сервер | Адрес сервера, который будет использоваться для отправки электронной почты | smtp.test.co.jp | |
Сервер POP3 | Адрес сервера для приема электронной почты | pop3.test.co.jp | |
Метод аутентификации | Аутентификация почтового сервера отправителя | SMTP | |
ID пользователя SMTP | Имя учетной записи отправляющего почтового сервера | OKIMC883 | |
Пароль SMTP | Пароль отправляющего почтового сервера | okimc883 | |
Идентификатор пользователя POP | Имя учетной записи получающего почтового сервера | пользователь | |
Пароль POP | Пароль получающего почтового сервера | okimc883 | |
Имя получателя электронной почты | Имя получателя отсканированных вложений электронной почты / Интернет-факсов, отправленных с устройства | пользователь | |
Электронный адрес | Адрес электронной почты получателя отсканированных вложений электронной почты / Интернет-факсов, отправленных с устройства | пользователь @ test.co.jp |
Зарегистрируйтесь с панели оператора.
Имя администратора и пароль необходимы для настройки администратора.
Имя администратора по умолчанию — «admin», а пароль администратора по умолчанию — «999999».
Перейдите в [Настройки устройства]> [Настройка администратора]> [Настройка сканера]> [Настройка электронной почты]> [От / Ответить] на сенсорной панели.
Электронный адрес отправителя
Требуется разрешить отправку отсканированных вложений электронной почты.
Перейдите в [Настройки устройства]> [Настройка администратора]> [Сетевое меню]> [Настройка почтового сервера] на сенсорной панели.
SMTP-сервер
Установите IP-адрес или имя сервера почтового SMTP-сервера (отправляющего сервера) в сети.
Порт SMTP:
Вам может потребоваться изменить номер порта SMTP в зависимости от типа почтового сервера SMTP.
Значение по умолчанию — [25].
Метод аутентификации, ID пользователя SMTP и пароль SMTP:
ID пользователя SMTP и пароль SMTP могут потребоваться для доступа к почтовому серверу SMTP.
Метод аутентификации по умолчанию — [Нет].
Шифрование SMTP:
Вам может потребоваться изменить шифрование SMTP в зависимости от почтового сервера SMTP.
Значение по умолчанию — [Нет (без шифрования)].
Другое:
Выполните базовую настройку (например, IP-адрес) для подключения к сети.
Как настроить сканирование в электронную почту на принтерах HP — Руководство администратора Printix
После настройки вы можете Войдите в систему на принтере, выберите Сканировать , а затем функцию Сканировать в электронную почту .Ваш собственный адрес электронной почты обычно предварительно заполняется в полях To: и From: . Таким образом, можно легко отправить отсканированные документы в ваш почтовый ящик в виде вложений.
Выполните следующие действия, чтобы настроить сканирование в электронную почту, чтобы пользователи могли сканировать и отправлять электронные письма в почтовые ящики Microsoft 365 или Office 365 вашей компании. Действия соответствуют варианту 2, как описано в документации Microsoft: Как настроить многофункциональное устройство или приложение для отправки электронной почты с помощью Microsoft 365 или Office 365.
- Откройте новое окно браузера и войдите в Центр администрирования Microsoft 365 (admin.microsoft.com).
- В меню навигации выберите Показать все… .
- Выберите Настройки , а затем Домены .
- На вкладке DNS-записей выберите свой домен. Пример: acme.com
- Запишите запись MX ТОЧКИ ДЛЯ АДРЕСА . На шаге 9 вам понадобится запись MX.
Пример: acme-com.mail.protection.outlook.com
- Откройте веб-страницу принтера и Войдите в систему как администратор.
- На вкладке Сканирование / Цифровая отправка выберите в меню Настройка электронной почты .
- В разделе Серверы исходящей почты (SMTP) выберите Добавить…
- Выберите Я знаю свой адрес SMTP-сервера или имя хоста и введите значение, полученное на шаге 5.
Пример: acme-com.mail.protection.outlook.com - Выбрать Далее .
- В Задайте основную информацию, необходимую для подключения к серверу настройте следующее:
- В Номер порта оставьте значение 25.
- В Разделите электронные письма, если больше (МБ) , оставьте значение 0.
- Установите флажок Включить протокол SMTP SSL / TLS , а затем снимите флажок Проверить сертификат для исходящих подключений к серверу .
- Выбрать Далее .
- Выберите Сервер не требует аутентификации
- Выбрать Далее .
- В Server Usage отметьте только те функции, которые вы будете использовать.
- Выбрать Далее .
- В Отправить тестовое электронное письмо введите адрес электронной почты компании (пример: john.smith@acme.com ) и выберите Test .
- Выбрать Готово .
* Электронная почта может быть отправлена в папки нежелательной почты получателей. Чтобы избежать этого, перейдите на сайт регистратора доменов и обновите записи DNS. Измените запись структуры политики отправителя (SPF), включив в нее свой общедоступный IP-адрес. См. Документацию Microsoft: пошаговые инструкции для прямой отправки.
* Если письмо не пришло. Не забудьте проверить папку со спамом / нежелательной почтой. См. Также : Устранение неполадок при сканировании по электронной почте.
- Проверить Разрешить сканирование на электронную почту .
- Продолжите настройку, если поля электронной почты должны быть предварительно заполнены и доступны для редактирования.

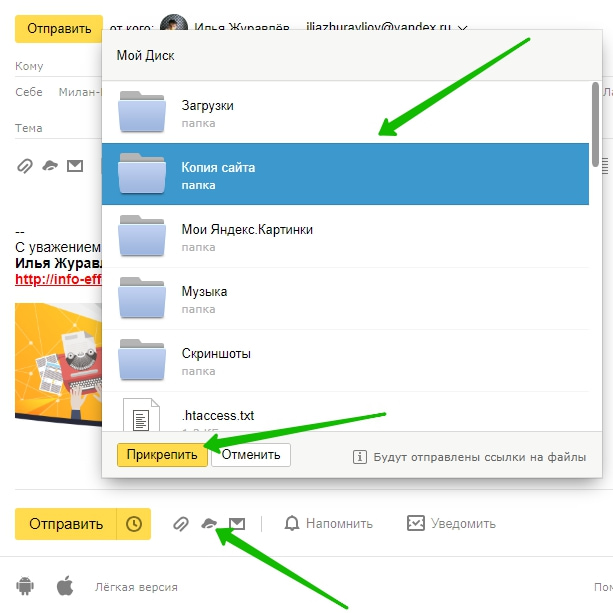


 Чтобы добавить несколько получателей, нажмите другую кнопку быстрого набора.
Чтобы добавить несколько получателей, нажмите другую кнопку быстрого набора.