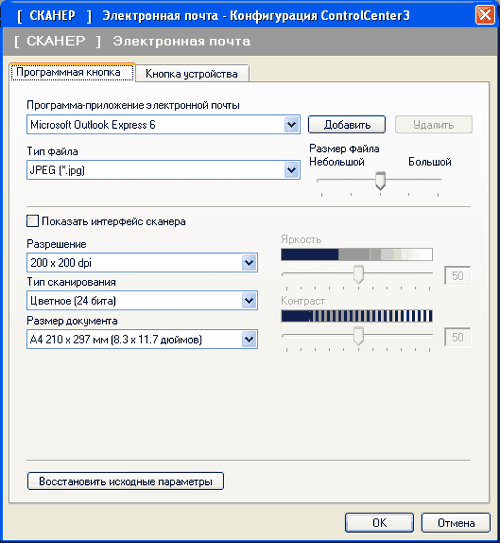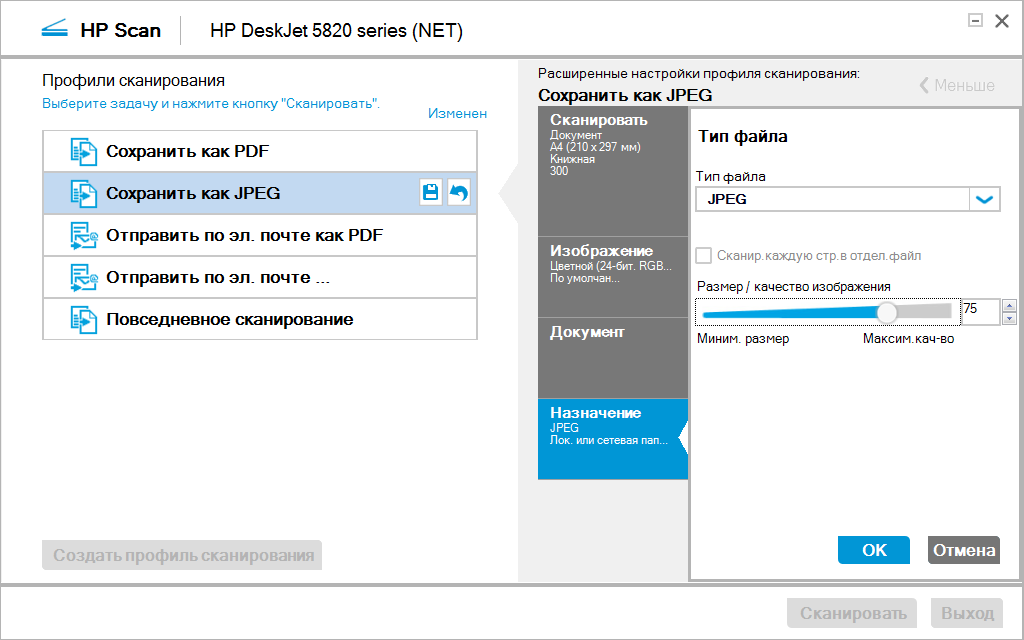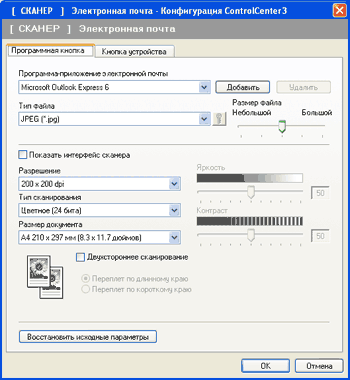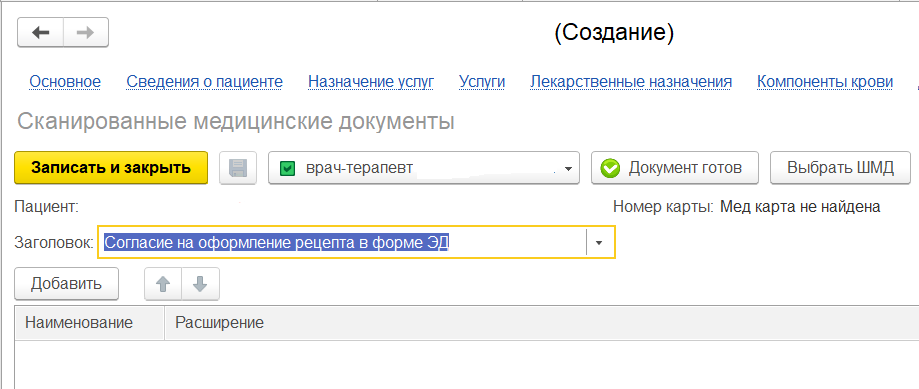- Загрузка и экспорт отсканированных изображений — Adobe Scan для Android
- Копирование файлов на устройство
- Сохранение файлов в облаке
- Сохранение страниц как JPEG
- Предоставление доступа к ссылкам на файлы
- Предоставление общего доступа к копиям
- Предоставление доступа к отсканированным документам по электронной почте
- Редактирование и предоставление доступа к отсканированным изображениям с помощью Acrobat Reader
- Создание форм для заполнения и подписания
- Печать файлов сканирования
- Отсканировать документы
- Как сканировать изображение или документ для отправки по электронной почте с помощью Dell A920 или A940 «все в одном»?
- Сканирование и изменение документа
- Электронный документ в договорных отношениях
- Информация о порядке направления электронных документов при государственной регистрации с использованием сети Интернет | ФНС России
- Достаточно ли скана документа для защиты прав? — вопросы от читателей Т—Ж
- Как отправлять отсканированные документы
- Scan to Email: Простое сканирование и отправка документов по электронной почте
- Следует ли использовать функцию сканирования для отправки по электронной почте на вашем принтере?
- Как использовать функцию сканирования принтера для отправки по электронной почте
- Каковы альтернативные способы отправки отсканированных документов по электронной почте с просьбой о подписи?
- Как подписать отсканированный документ с помощью SignEasy
- Просто хотите отсканировать? Вот все способы, которыми вы можете воспользоваться:
- Отправка изображения по электронной почте
- Как отсканировать документ для отправки по электронной почте с помощью iPhone iPad? — Еженедельное приложение для iOS
- Прикрепите отсканированный документ к электронной почте Windows 10
- Результаты листинга Прикрепите отсканированный документ к электронной почте Windows 10
- Сканирование на электронную почту: как отправить отсканированные документы по электронной почте с подписью
- Как отправить отсканированный документ по электронной почте: 8 шагов (с изображениями
- Как сканировать в электронную почту из Windows 10 с помощью Gmail или любого другого
- Как прикрепить отсканированный документ к электронному письму Quora
- проблема с прикреплением отсканированного документа к Windows Live mail
- Как прикрепить документ к электронной почте YouTube
- Как сканировать документ на Windows или мобильном телефоне
- Как отсканировать документ и прикрепить его в виде PDF-файла в электронном письме
- Отправьте отсканированный документ по электронной почте в виде вложения
- База знаний Canon Отправка отсканированных данных по электронной почте с номера
- Добавить вложения к электронному письму на iPhone Поддержка Apple
- Как объединить отсканированные документы в один документ
- Прикрепление отсканированного изображения Форумы Windows 10
- Отсканируйте документ и отправьте его по электронной почте как вложение. (Для
- как сканировать с принтера для отправки по электронной почте Служба поддержки HP
- Отправить документ из Microsoft Office по электронной почте
- Лучшие способы сканирования документа с помощью телефона или планшета
- Прикрепление отсканированного изображения к электронной почте files.support.epson.com
- Как легко сканировать и отправлять документы через Gmail (или любой другой
- У меня Windows 10.Я не могу отправить отсканированные документы по электронной почте.
- Как отсканировать документ и отправить его по электронной почте с помощью приложения iPhone Mail
- Установите и используйте сканер в Windows 10
- Отправка отсканированных изображений по электронной почте
- Как отправить электронное письмо с вложением (для начинающих)
- Решено: сканирование в электронную почту не работает. Служба поддержки HP
- Сканировать и прикрепить для Outlook® Сканировать и отправить по электронной почте с помощью
- Как прикрепить файлы с компьютера к WhatsApp Сообщение
- Как сканировать любой документ или фотографию и отправить по электронной почте на YouTube
- как сканировать и прикреплять к электронной почте Canon Community
- Сканирование напрямую на электронную почту
- Почему так долго нужно прикрепить файл к электронному письму? HP
- Вставить отсканированный текст или изображения в Word
- Как отсканировать документ на iPhone и загрузить его на свой
- 3 способа превратить отсканированный документ в Microsoft Word…
- Как отсканировать и загрузить документ Найдите Fujitsu Mini
- Как отправить фотографию как вложение электронной почты в Windows, Mac
- Отправка отсканированных данных в виде электронной почты с компьютера
- Решено: Как отправить несколько страниц со сканирования на электронную почту
- Почему я не могу получить отсканированный объект, отправленный на мою учетную запись электронной почты
- Сканирование документов с помощью My Image Garden Windows
- Как сканировать документ в Gmail Ваш бизнес
- Как сканировать документы с помощью телефона Android
- Как прикрепить фотографию к электронному письму на Yahoo Mail Сделано
- Принтеры и сканеры HP Сканируют документы с помощью HP
- Результаты листинга Прикрепите отсканированный документ к электронной почте Windows 10
- как сканировать с принтера для отправки по электронной почте — Сообщество поддержки HP
- Как отправить отсканированные документы прямо на адрес электронной почты?
Загрузка и экспорт отсканированных изображений — Adobe Scan для Android
Adobe Scan предлагает широкий набор функций для загрузки и предоставления общего доступа к отсканированным документам.
Копирование файлов на устройство
При сохранении отсканированный документ автоматически добавляется в Document Cloud. Чтобы сохранить копию на устройстве, выполните следующие действия:
В списке всех сканов или последних сканов коснитесь у файла, который требуется скопировать.
Коснитесь Скопировать на устройство.
Примечание.
Локальные файлы PDF отображаются со значком автономного использования, если устройство не подключено к Интернету.
Сохранение файлов в облаке
При сохранении отсканированный документ автоматически добавляется в Document Cloud. Кроме того, можно сохранять файлы в сторонних облачных хранилищах, например на Google Диске и в Dropbox. После установки сервиса облачного хранения Adobe Scan автоматически обнаружит приложение и добавит параметры сохранения в меню.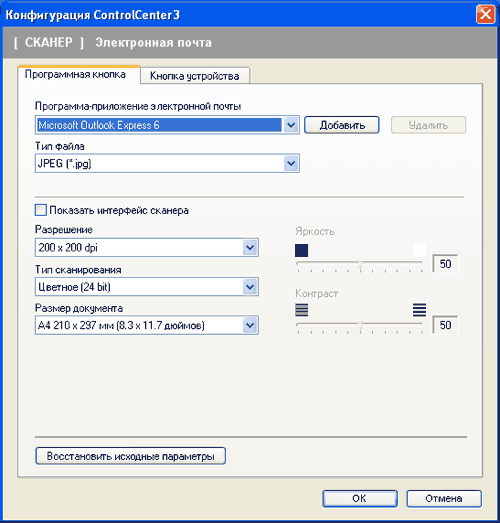
В любом списке файлов коснитесь или откройте файл и коснитесь .
Коснитесь Скопировать на ….
Коснитесь нужного сервиса облачного хранения.
Примечание.
Если установлено только одно приложение для хранения данных, в меню появится сообщение Скопировать на (название сервиса).
Сохранение страниц как JPEG
Автоматически файлы сохраняются в формате PDF. Также можно сохранять отдельные страницы в качестве файлов JPEG в вашей галерее.
Чтобы сохранить файл в формате JPEG, коснитесь Сохранить как JPEG на карточке файла. Или коснитесь >
Предоставление доступа к ссылкам на файлы
Чтобы предоставить доступ к ссылке на файл, который хранится в Adobe Document Cloud, выполните следующие действия:
В окне последних сканов:
В окне последних сканов или всех сканов коснитесь Поделиться рядом с файлом, которым вы хотите поделиться.

Коснитесь Поделиться ссылкой.
Выберите приложение, с помощью которого необходимо отправить ссылку, и завершите процесс.
Обратите внимание, что в электронном письме указывается ссылка на файл.
Предоставление общего доступа к копиям
Для предоставления общего доступа к копиям выполните следующие действия:
В окне «Последние сканы» или «Все сканы» коснитесь Поделиться для любого файла.
Коснитесь Отправить копию.
Выберите способ предоставления доступа к копии и завершите процесс.
Примечание
Можно также выбрать несколько файлов в окне «Все сканы». Для этого нажмите и удерживайте любой файл или коснитесь > Выбор нескольких элементов.
Предоставление доступа к отсканированным документам по электронной почте
Вы можете с легкостью отправлять отсканированные документы по электронной почте в виде ссылок или вложений непосредственно из приложения.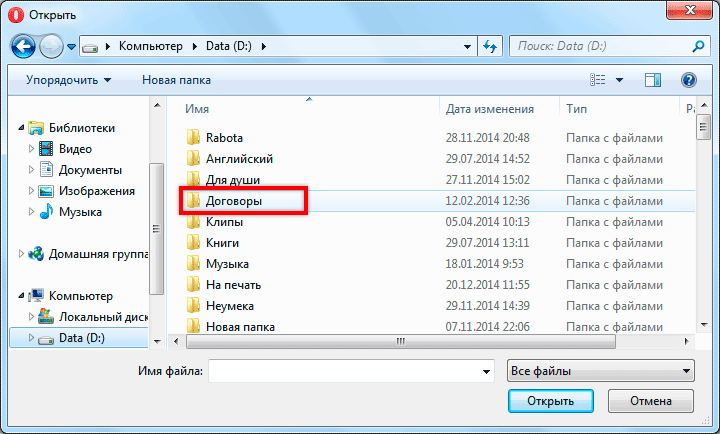 Выполните следующие действия.
Выполните следующие действия.
В окне «Последние сканы» коснитесь Поделиться для любого файла.
Или в окне «Все сканы» коснитесь > Поделиться для любого файла.
Коснитесь Электронная почта.
В открывшемся диалоговом окне выберите один из следующих параметров общего доступа:
Выберите приложение электронной почты на вашем устройстве и завершите процесс.
Ссылка на отсканированный документ или вложение, которую вы отправляете по электронной почте, направляет непосредственно к приложению Scan в Play Store, если приложение еще не установлено.
Редактирование и предоставление доступа к отсканированным изображениям с помощью Acrobat Reader
Если программа Acrobat Reader установлена, отсканированный документ можно открыть в Acrobat, чтобы добавить комментарии к файлу, отредактировать его и так далее.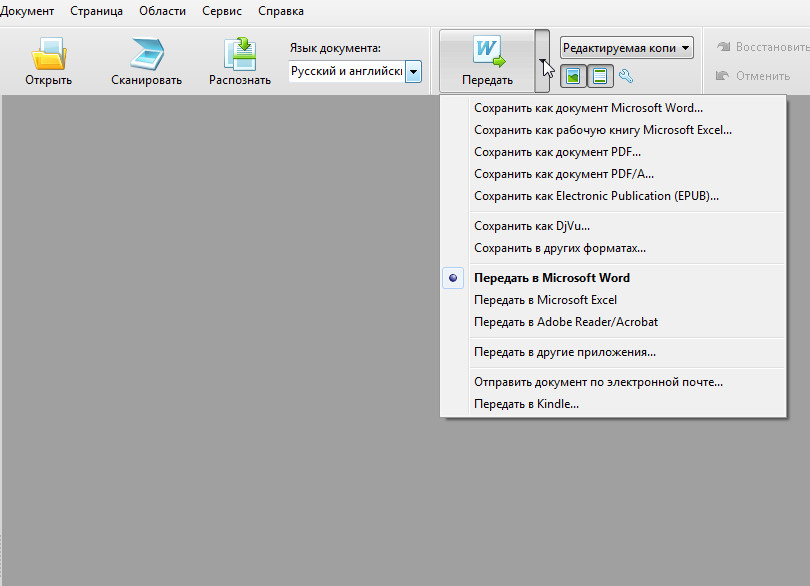
Открыть файл в Acrobat можно одним из следующих способов:
В окне «Последние сканы» коснитесь Открыть в Acrobat
В окне «Все сканы» коснитесь > Открыть в Acrobat для любого файла.
Откройте отсканированный документ и коснитесь Комментарий.
Создание форм для заполнения и подписания
Adobe «Заполнение и подписание» позволяет работать с формами PDF на любой платформе, включая мобильные устройства. Поля формы для заполнения и подписания аналогичны комментариям: можно выбрать элемент формы на панели инструментов формы и коснуться любого места в документе PDF, чтобы разместить этот элемент.
Параметр «Заполнение и подписание» доступен только для типов съемки «Форма».
Для создания форм для заполнения и подписания выполните следующие действия:
В любом списке файлов коснитесь рядом с файлом.
Коснитесь .

Выполните одно или несколько следующих действий.
Добавьте поля формы (текстовые поля и флажки).
Заполните поля.
Отправьте файл другим лицам для заполнения полей.
Коснитесь значка , чтобы выйти из режима «Заполнение и подписание».
Инструмент «Заполнить и подписать» на Android поддерживает создание и редактирование форм, автоматическое заполнение на основе предложенных вариантов, очищение истории данных форм, подпись, вставку скопированного текста в текстовые поля, команды «Отменить» и «Повторить», а также удаление данных форм. Дополнительные сведения приведены в справке по Acrobat Reader в устройстве.
Печать файлов сканирования
Для печати сохраненных отсканированных документов можно использовать возможности печати устройства. Принтер можно настроить заранее или во время печати.
Откройте документ PDF.
Коснитесь значка , а затем значка
В окне «Параметры принтера» выберите принтер.
Задайте параметры печати, такие как число копий, размер страницы, цвет и т. д.
Коснитесь Печать.
Примечание.
Если принтеры не найдены, вам будет предложено сохранить файл PDF на устройстве.
Отсканировать документы
Сканирование, то есть перевод документов на твердых носителях, а именно, фотографий, схем и чертежей, книг, журналов, и много другого, в цифровой образ для последующего хранения и обработки на компьютере.
У оцифрованного таким образом документа появляются дополнительные возможности и практически неограниченная область применения. Например, отсканированный документ легко можно отослать по электронной почте. Адресат получит послание практически мгновенно, что недостижимо при использовании обычной почты.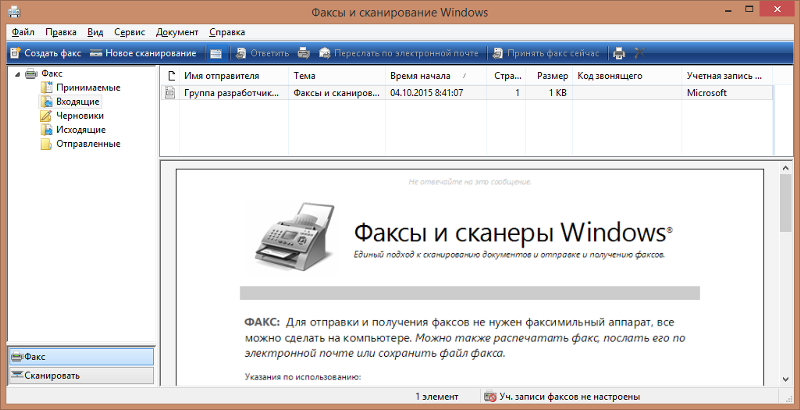
C помощью сканирования и специализированных программ, можно восстановить ветхие и поврежденные документы, старые книги и издания, представляющие особую ценность. Таким образом, можно создать электронную библиотеку с функцией поиска по контенту или электронный архив документов, если речь идет о сканировании чертежей, научной документации, бухгалтерского учета и тому подобном.
Создание электронных собраний и коллекций произведений искусства, будь то живопись или фотография, созданных великими мастерами, помогает в преподавании предметов искусства в учебных заведениях, дает возможность виртуально посещать музей и выставки, находясь за тысячи километров. Цифровая корпоративная документация позволяет вести документооборот гораздо быстрее и эффективнее.
Несмотря на то, что современный бытовой сканер решает повседневные задачи по сканированию, тем не менее, специализированное сканирование ему не под силу.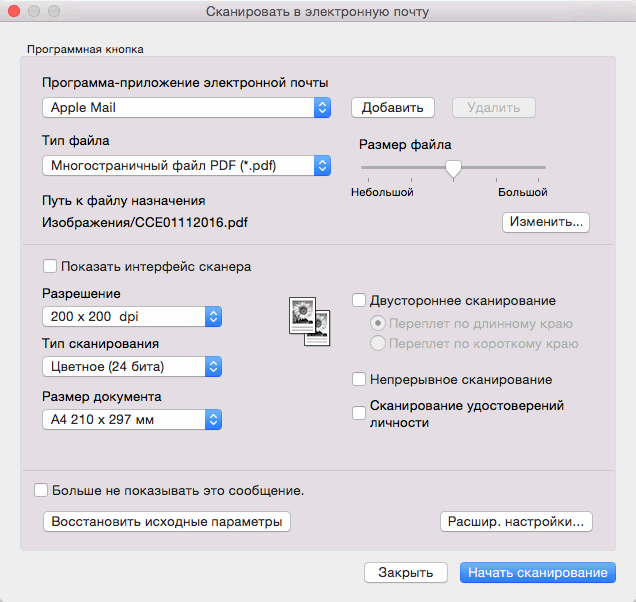
Давайте обозначим основные виды сканирования как по задачам и целям, так и по требованиям, предъявляемым к оборудованию.
Итак, наиболее часто востребованное, сканирование документов, то есть текстовой информации. Надо отметить, что сканированный текстовый документ сам по себе достаточно бесполезен, за исключением тех случаев, когда не требуется никакого редактирования и поправок.Например, вам нужно просто отослать копию договора партнеру по электронной почте. Чаще всего после сканирования требуется распознавание текста, чтобы появилась возможность его редактировать по своему усмотрению. Для этого нужны, кроме самого сканера, соответствующее программного обеспечение и достаточно большой опыт в обработке документов.
Более того, если вам нужно отсканировать большой объем документов, то обычный бытовой сканер будет бесполезен. На помощь приходят потоковые сканеры, с большой производительностью без потери качества сканирования. Такие устройства не заменимы, если предприятие с большим объемом бумажных документов решило создать электронный архив.
Второе место по популярности занимает сканирование изображений. Это могут быть фотографии, картины, слайды, негативы, постеры и так далее. Цели, конечно же, могут быть самые разные. Дизайнеры используют оцифрованные фотографии и картины для верстки и дизайна в полиграфии и интернете. Многие желают не только сохранить, но и отретушировать старые бумажные семейные фотографии, создавая цифровой семейный фотоальбом.
Также часто требуется произвести широкоформатное сканирование. Сканирование чертежей, схем, проектов требует соответствующего оборудования способного произвести сканирование носителей формата А3 и больше. Причем требования к разрешению получаемого изображения достаточно высоки. Преимущества электронных схем и чертежей трудно переоценить. Одна только возможность легко копировать эти документы перекрывает все возможные затраты по переводу чертежа в электронный вид. Удобство систематизации, поиска нужного контента в электронном архиве, делает работу с крупноформатными документами легкой и приятной, что несомненно отражается на качестве и эффективности .
Рано или поздно, но мир перейдет на электронный документооборот.
Многие компании, в том числе и государственные институты, уже сейчас стараются минимизировать традиционный бумажный метод, сразу же оценив все преимущества и эффективность цифрового документооборота.
Страница сгенерирована за 0.01 секунд !Как сканировать изображение или документ для отправки по электронной почте с помощью Dell A920 или A940 «все в одном»?
Симптомы
Причина
Разрешение
Используйте функцию Creative Tasks-A940 или A920.
Чтобы сканировать документ или изображение для отправки по электронной почте, выполните следующие действия.
Убедитесь, что устройство «все в одном» подключено к системе и находится в положении « вкл ».
Расположите элемент, который необходимо отсканировать лицевой стороной, на стекло сканера.

На рабочем столе нажмите кнопку Пуск , выберите пункт все программы, а затем укажите на Dell AIO Printer A920 (A940).
ПРИМЕЧАНИЕ. Dell владельцы принтеров A940 указывают на Dell A940 принтера AIO.
Нажмите Dell All-In-One Center.
Открывается окно Dell AIO Printer A920 All-In-One Center.
ПРИМЕЧАНИЕ. Открывается окно Dell AIO Printer A940 All-In-One Center.
Рис. 1-Dell AIO Printer A920 (A940) «все в одном»
В разделе « творческие задачи » нажмите « Отправить изображение или документ по электронной почте».
Открывается окно Dell AIO Printer A940 All-In-One Center.В разделе « Отправить изображение или документ » перейдите к пункту 2 и выберите элемент для сканирования.

В раскрывающемся меню на шаге 3выберите, что будет делать получатель с вложением.
В поле « выберите имя файла для JPEG вложение: » введите имя документа, который требуется отправить.
Нажмите кнопку « Предварительный просмотр » в верхней части страницы, чтобы просмотреть окно предварительного просмотра сканирования.
Изображение для предварительного просмотра отображается в окне « Просмотр сканирования ».Если предварительный просмотр сканирования приемлем, нажмите кнопку « прикрепить сейчас ».
Откроется окно Выбор профиля .Выберите имя профиля, который будет использоваться для отправки сообщения электронной почты с вложением.
Нажмите кнопку OK.
Откроется окно Dell AIO Printer A920 (A940)-USB Port .
Откроется окно Выбор профиля .Выберите имя профиля, который будет использоваться для повторной отправки сообщения электронной почты с помощью вложения.

Нажмите кнопку OK.
Появится сообщение электронной почты с отсканированным элементом в качестве вложения.Введите адрес электронной почты получателя и любую другую информацию.
Нажмите кнопку « Отправить ».
Варианты поддержки для струйного принтера Dell A920
За дополнительной помощью по поиску и устранению неисправностей обратитесь к следующим ресурсам.
Оцените эту статью
Благодарим вас за отзыв.
К сожалению, наша система обратной связи в настоящее время не работает. Повторите попытку позже.
Комментарии не должны содержать следующие специальные символы: ()\
Сканирование и изменение документа
Сканирование документа в формате PDF и его редактирование в Word
Совет: Преобразование лучше всего работает с документами, которые в основном являются текстом.
-
Отсканируйте документ в соответствии с инструкциями для сканера и сохраните его на компьютере в .pdf файла.
-
В Word выберите файл >открыть.
-
Перейдите к расположению PDF-файла на компьютере и нажмите кнопку Открыть.
-
Появится сообщение о том, что Word преобразует PDF-файл в редактируемый документ Word. Нажмите кнопку ОК.
Полного постраничного совпадения преобразованного документа с исходным может и не быть. Например, разрывы строк и страниц могут находиться в других местах. Дополнительные сведения см. в том, как открыть PDF-данные в Word.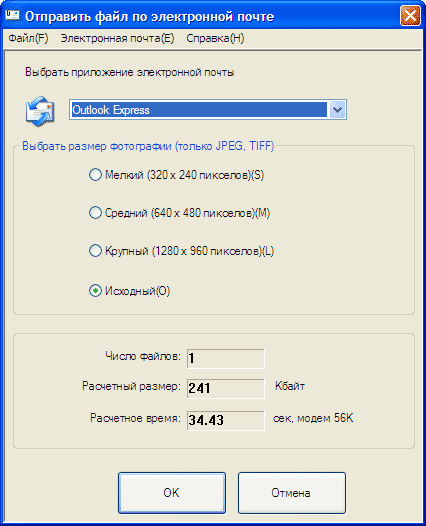
Дополнительные сведения
Редактирование содержимого PDF-документа в Word
Сохранение в формате PDF
Важно: Office 2010 больше не поддерживается. Перейдите на Microsoft 365, чтобы работать удаленно с любого устройства и продолжать получать поддержку.
Обновить
Параметр Со сканера или камеры для сканирования документов и изображений не доступен в Word 2010. Вместо этого вы можете отсканировать документ с помощью сканера и сохранить файл на своем компьютере.
Шаг 1. Установка Microsoft Office Document Imaging
Программа Microsoft Office Document Imaging была удалена из Office 2010, однако вы можете установить ее на своем компьютере, используя один из вариантов, описанных в статье Установка приложения MODI для использования совместно с Microsoft Office 2010.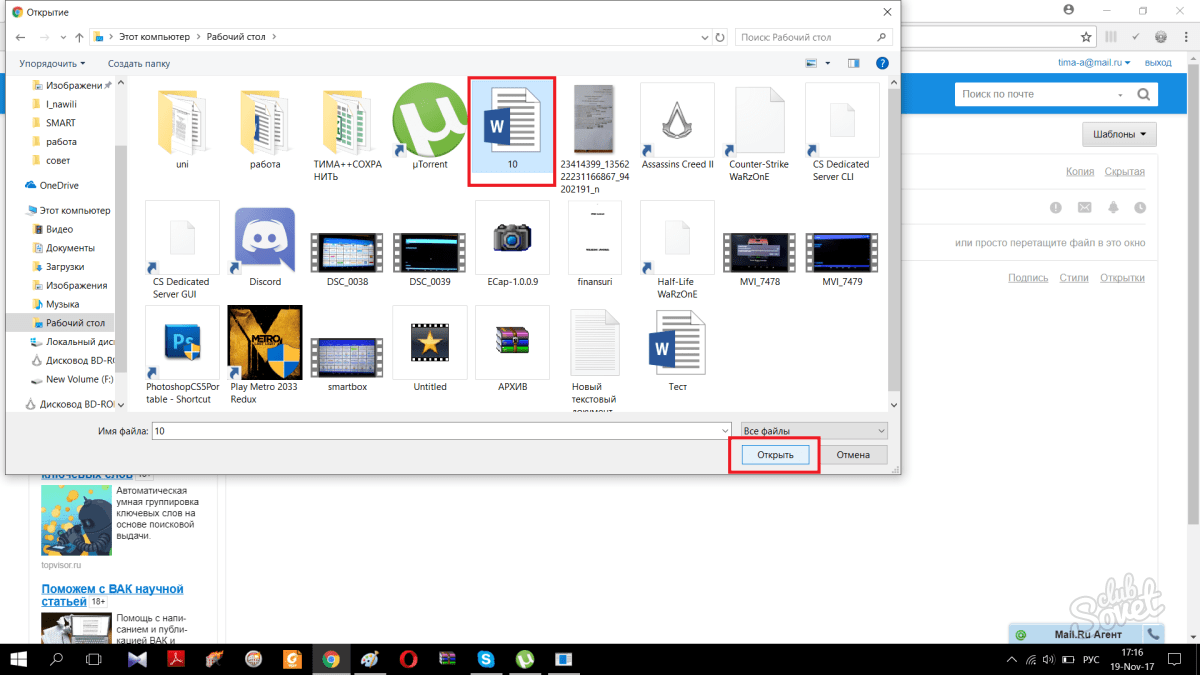
Шаг 2. Создание документа, который можно редактировать
Отсканируйте документ, следуя инструкциям для сканера.
Прежде чем продолжить Преобразуйте файл, созданный сканером, в формат TIFF. Для преобразования Paint можно использовать другую программу.
-
Откройте Microsoft Office Document Imaging, выявив Microsoft Office Document Imaging на Windows меню .
-
В меню Файл выберите команду Открыть.
-
Найдите отсканированный документ и нажмите кнопку Открыть.
-
После запуска Microsoft Office Document Imaging нажмите клавиши CTRL+A, чтобы выделить весь документ, а затем нажмите клавиши CTRL+C.

-
Запустите Microsoft Word.
-
На вкладке Файл нажмите кнопку Создать.
-
Дважды щелкните элемент Новый документ.
-
Нажмите клавиши CTRL+V, чтобы вставить содержимое отсканированного документа в новый файл.
Теперь у вас есть документ, который можно редактировать. Не забудьте сохранить новый файл, чтобы не потерять изменения.
Важно:
Office 2007 больше не поддерживается. Перейдите на Microsoft 365, чтобы работать удаленно с любого устройства и продолжать получать поддержку.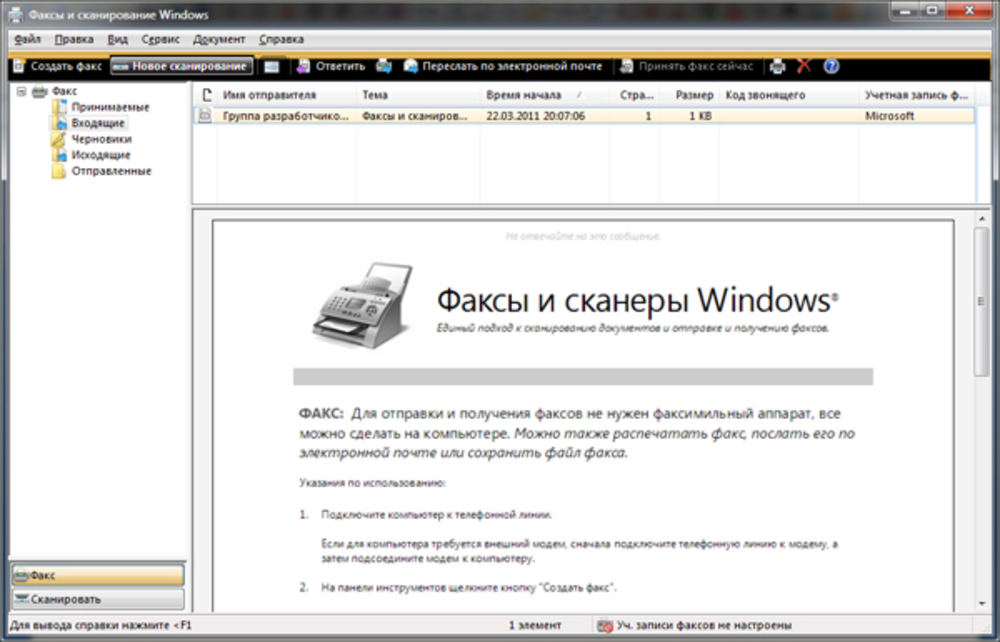
Обновить
Параметр «Со сканера» или «Камера» для сканирования документов и изображений не доступен в Microsoft Office Word 2007. Вместо этого вы можете отсканировать документ с помощью сканера и сохранить файл на своем компьютере.
Шаг 1. Установка Microsoft Office Document Imaging
-
Завершите работу всех программ.
Совет: Перед завершением работы всех программ советуем распечатать этот раздел.
-
Открыть панель управления. Щелкните правой кнопкой мыши Windows кнопку Начните, а затем выберите Панель управления иливведите Панель управления Windows поле поиска.
-
На панели управления щелкните Программы, а затем — Программы и компоненты.

-
Щелкните правой кнопкой мыши название установленного выпуска Microsoft Office или щелкните правой кнопкой мышиMicrosoft Office Word 2007(в зависимости от того, в Office или отдельной программе) и нажмите кнопку Изменить .
-
Выберите Добавить или удалить компоненты, а затем нажмите кнопку Продолжить.
-
В разделе Параметры установки щелкните знак «плюс» (+) рядом с компонентом Средства Office.
-
Щелкните стрелку рядом с компонентом Microsoft Office Document Imaging, выберите параметр Запускать все с моего компьютера, а затем нажмите кнопку Продолжить.
Шаг 2.
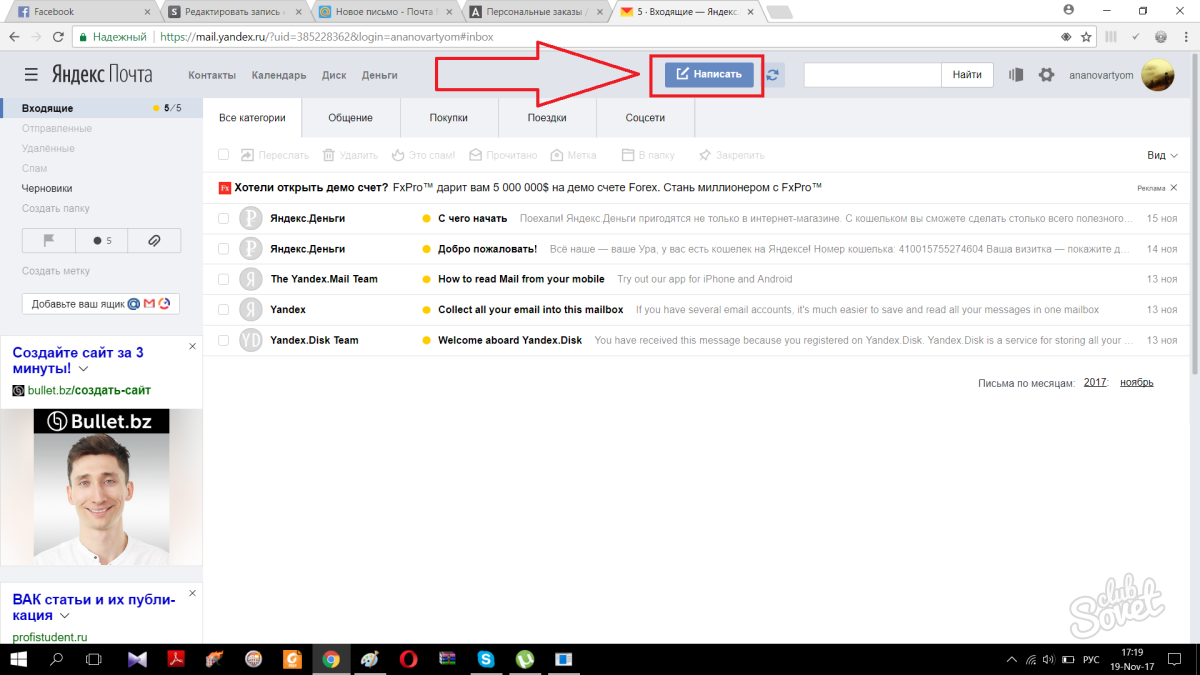 Создание документа, который можно редактировать
Создание документа, который можно редактировать
Отсканируйте документ, следуя инструкциям для сканера.
Прежде чем продолжить Преобразуйте файл, созданный сканером, в формат TIFF. Для преобразования Paint можно использовать другую программу.
-
Откройте Microsoft Office Document Imaging, выявив Microsoft Office Document Imaging на Windows меню .
-
В меню Файл выберите команду Открыть.
-
Найдите отсканированный документ и нажмите кнопку Открыть.
-
После запуска Microsoft Office Document Imaging нажмите клавиши CTRL+A, чтобы выделить весь документ, а затем нажмите клавиши CTRL+C.
-
Запустите Microsoft Office Word.
-
Нажмите кнопку Microsoft Office кнопку и нажмите кнопку Новые.
-
Выберите пункт Новый документ, а затем — Создать.
-
Нажмите клавиши CTRL+V, чтобы вставить содержимое отсканированного документа в новый файл.
Теперь у вас есть документ, который можно редактировать. Не забудьте сохранить новый файл, чтобы не потерять изменения.
Электронный документ в договорных отношениях
Документы, которые стороны могут направить друг другу по электронной почте, можно разделить на две группы: электронные документы и сканированные версии бумажных документов.
Согласно абз. 14 ст. 1 Закона от 28.12.2009 № 113-З «Об электронном документе и электронной цифровой подписи» электронный документ – это документ в электронном виде с реквизитами, позволяющими установить его целостность и подлинность. Электронный документ подписывается электронной цифровой подписью (ЭЦП), которая представляет собой последовательность символов, является реквизитом электронного документа и предназначена для подтверждения его целостности и подлинности. Подлинный электронный документ с ЭЦП приравнивается к документу на бумажном носителе, подписанному собственноручно, и имеет одинаковую с ним юридическую силу.
Сканированные (электронные) копии документов – электронные копии документов, созданных с помощью специальных технических средств, сохраненных в виде файла определенного формата. В основном такими копиями стороны обмениваются посредством электронной почты именно «сканами».
Заключение договора
Договор в письменной форме может быть заключен путем составления одного документа, подписанного сторонами, а также путем обмена документами посредством почтовой, телеграфной, телетайпной, электронной или иной связи, позволяющей достоверно установить, что документ исходит от стороны по договору (п. 2 ст. 404 ГК). Договор, заключаемый в простой письменной форме, должен быть подписан лицом или лицами, совершающими сделку, либо должным образом уполномоченными ими лицами (п. 1 ст. 161 ГК), а использование при совершении сделок факсимильного воспроизведения подписи с помощью средств механического или иного копирования, ЭЦП либо иного аналога собственноручной подписи допускается в случаях и порядке, предусмотренных законодательством или соглашением сторон.
Можно выделить условия, при которых возможно заключение договора путем обмена электронными документами.
1. Передаваемый по электронной почте документ должен быть подписан стороной договора либо уполномоченным им лицом. Для обычных электронных документов это условие легко выполняется путем их подписания ЭЦП. Такие электронные документы приравниваются к «бумажным», подписанным собственноручно, и имеют одинаковую с ними юридическую силу. Сканированные электронные документы содержат воспроизведение собственноручной подписи лица с помощью средств копирования. ГК допускает использование такой подписи при заключении сделки, но только в случаях и порядке, предусмотренных законодательством или соглашением сторон. Поэтому чтобы простая письменная форма договора была соблюдена при обмене «сканами», необходимо четко выраженное согласие на это сторон сделки в самом договоре.
2. Передаваемый по электронной почте документ должен достоверно исходить от стороны по договору. По электронным документам, подписанным ЭЦП, достаточно сослаться на сам факт надлежащего подписания документа сторонами сделки: именно ЭЦП подтверждает, что договор исходит от надлежащего лица. Но и в этом случае возможны споры. Другая сторона сделки может заявить, что хоть и подписала электронный документ ЭЦП, но не направляла его контрагенту (например, электронный документ направил по электронной почте работник, не имевший на то полномочий, либо техническими средствами ЭЦП воспользовалось неуполномоченное лицо). Доказать факт направления «сканов» стороной сделки, если в договоре не указаны определенные реквизиты (адреса электронной почты, сведения о лицах, уполномоченных на прием и отправку документов, порядок подтверждения их получения), будет практически невозможно.
Следует отметить особенности заключения внешнеэкономических сделок. В соответствии с п. 2 ст. 1116 ГК внешнеэкономическая сделка, хотя бы одним из участников которой является юрлицо или гражданин РБ, совершается независимо от места заключения сделки в письменной форме. Несоблюдение здесь простой письменной формы влечет недействительность сделки (п. 3 ст. 163 ГК), что может произойти при обмене сканированными документами по электронной почте без последующего представления бумажных оригиналов.
Отметим также случаи, когда для заключения определенных видов договоров требуется составление одного документа, подписанного сторонами (например, продажа недвижимости или предприятия, поставка товаров для госнужд, доверительное управление недвижимым имуществом). В этих случаях иные способы заключения договора не свидетельствуют о соблюдении формы договора его участниками (ч. 5 п. 2 постановления Пленума ВХС от 16.12.1999 № 16 «О применении норм Гражданского кодекса Республики Беларусь, регулирующих заключение, изменение и расторжение договоров», далее – постановление № 16).
Исполнение и расторжение договора
В процессе исполнения договора стороны могут направлять по электронной почте различные документы и юридически значимые сообщения. Они будут иметь юридическую силу, если это предусмотрено самим договором. Но и в противном случае суд может посчитать такие документы надлежащим доказательством, если другая сторона признает факт их получения или этот факт подтверждается другими доказательствами.
При направлении уведомлений об одностороннем отказе от договора либо о расторжении договора по электронной почте в форме электронных документов необходимо учитывать следующее. Договор считается измененным или расторгнутым с момента получения другой стороной соответствующего уведомления либо по истечении срока предупреждения, установленного законодательством, если иной срок не установлен уведомлением, соглашением сторон либо законодательством (ч. 10 п. 19 постановления № 16). Для одностороннего отказа либо расторжения договора требуется установить факт получения и дату получения соответствующего уведомления другой стороной. Если в договоре не предусмотрена возможность направления таких уведомлений по электронной почте, а также порядок подтверждения факта их получения, то в случае спора сторона не сможет ссылаться на прекращение договора.
Учитывая определенные трудности доказывания идентификации сканированного и направленного по электронной почте документа, в самом договоре следует указать подробный порядок обмена электронными документами и сообщениями, их юридическую силу. Подобные условия придают значение обязательству в целом. В дальнейшем это гипотетически лишит недобросовестную сторону права ссылаться на неисполнение договора либо недействительность или недопустимость электронного сканированного документа.
Претензия по е-мейлу
Порядок предъявления претензии устанавливается законодательством и договором (ч. 1 п. 2 ст. 10 ГК).
Претензия подписывается ее заявителем или его представителем и направляется получателю претензии заказной корреспонденцией с обратным уведомлением или вручается под роспись (п. 4 приложения 1 к ХПК). ВХС в письме от 24.02.2011 № 02-38/380 указал, что в договоре стороны вправе предусмотреть иной способ предъявления претензии (посредством факсимильной связи, электронной почты, телефонограммы и др.). Таким образом, направление претензии в виде электронного либо сканированного документа по электронной почте допускается, если это предусмотрено договором. При этом в договоре необходимо предусмотреть возможность направления претензии посредством электронной почты, указать электронные адреса сторон, с которых должны быть направлены претензия и ответ на нее, а также максимально полно описать процесс подтверждения получения претензии (ответа).
Отдельно необходимо предусмотреть документ, который стороны признают достаточным для подтверждения факта направления претензии (например, скриншот сообщения с электронного ящика отправителя претензии). Это крайне важное условие, поскольку обращение в суд с иском возможно лишь после истечения срока на ответ на претензию: по общему правилу он составляет 30 дней с момента получения претензии.
В случае направления претензии по электронной почте претензионный порядок может быть признан судом соблюденным, даже если такой способ отправки не предусмотрен договором. Если претензия направлена способом, не предусмотренным законодательством или договором, то для подтверждения соблюдения претензионного порядка истцу необходимо представить доказательства получения претензии ответчиком (например, претензия направлена по электронной почте, когда в договоре такой способ не предусмотрен, но на нее получен ответ). При наличии таких доказательств претензионный порядок будет считаться соблюденным, при отсутствии – нет.
В суде
Доказательствами по делу являются полученные в соответствии с ХПК и иными законодательными актами сведения, на основании которых суд устанавливает наличие или отсутствие обстоятельств, обосновывающих требования и возражения лиц, участвующих в деле, а также иных обстоятельств, имеющих значение для правильного разрешения дела (ч. 1 ст. 83 ХПК). Перечень средств доказывания является открытым, поэтому в качестве доказательств могут использоваться любые материалы, которые соответствуют критериям относимости, допустимости и достоверности.
Документы, полученные посредством факсимильной, электронной или другой связи, в том числе с использованием сети Интернет, а также документы, подписанные ЭЦП или иным аналогом собственноручной подписи, допускаются в качестве письменных доказательств с соблюдением требований, установленных ХПК, иным законодательством или договором, к данному виду доказательств (ч. 2 ст. 84 ХПК).
Таким образом, электронные и сканированные документы, направленные по электронной почте, могут являться надлежащими доказательствами в экономическом споре. Юридическая сила электронного документа, подписанного ЭЦП, и подписанного собственноручно бумажного документа равна. Поэтому использование первого в качестве доказательства в суде не вызывает трудностей.
В отношении сканированных документов возможны две ситуации. Стороны могут предусмотреть в договоре, что признают их юридическую силу. В этом случае при соблюдении требований и условий договора суд примет такие документы как доказательства на основании ч. 2 ст. 84 ХПК. Если договор не содержит никаких специальных условий, то сканированные документы могут быть признаны судом лишь копией бумажного документа. При возникновении спора относительно подписания документа и его содержания суд может потребовать представления бумажных оригиналов, а при их отсутствии может признать сканированный электронный образ документа недопустимым доказательством.
Автор публикации: Олег БАНДЫК, юрист
Статья доступна для бесплатного просмотра до: 01.01.2028
Информация о порядке направления электронных документов при государственной регистрации с использованием сети Интернет | ФНС России
Федеральной налоговой службой разработан сервис «Подача документов на государственную регистрацию в электронном виде», предоставляющий возможность направить в налоговый орган при государственной регистрации юридических лиц и индивидуальных предпринимателей электронные документы с использованием сети Интернет.
Подготовить транспортный контейнер можно с помощью специализированного бесплатного программного обеспечения
прикрепляет упомянутый в пункте 4 настоящего документа транспортный контейнер;
нажимает кнопку «направить документы».
файл с распиской в получении электронных документов,
файл с электронной подписью налогового органа.
Федеральная налоговая служба предоставляет возможность физическим лицам, регистрируемым или зарегистрированным в качестве индивидуального предпринимателя (далее – индивидуальные предприниматели), а также юридическим лицам направить документы для государственной регистрации в электронном виде через сеть Интернет.
1. Направление электронных документов в регистрирующий орган осуществляется заявителем или нотариусом, которые обязательно должны иметь сертификат ключа подписи (СКП), обеспечивающий электронную подпись по алгоритму ГОСТ Р 34.11/34.10-2001.
Заявителям сертификат ключа подписи выдаётся организациями, которые выпускают сертификаты ключей подписи для использования в информационных системах общего пользования в соответствии с Федеральным законом от 10.01.2002 № 1-ФЗ «Об электронной цифровой подписи» и являются удостоверяющими центрами, входящими в сеть доверенных удостоверяющих центров, участником которой является ФНС России.
Заявителями также могут быть использованы сертификаты ключа подписи, выданные для передачи налоговой и бухгалтерской отчетности в электронном виде по каналам связи.
Нотариусам СКП выдается удостоверяющим центром Федеральной нотариальной палаты.
Сертификат ключа подписи используется для подписи направляемых документов и для авторизации в режиме «Подача электронных документов на государственную регистрацию» для аутентификации отправителя.
2. В целях подачи документов в электронном виде указанные документы оформляются и направляются в соответствии со следующими рекомендациями.
2.1. Для индивидуальных предпринимателей, имеющих электронную цифровую подпись (ЭЦП),
а) заявление о регистрации — в виде файла формата Excel или Word.
б) иные документы, представляемые вместе с заявлением, в том числе документ, подтверждающий уплату государственной пошлины в установленных законодательством случаях, — в виде файлов с отсканированными с бумажных носителей образами документов. Документы, содержащие несколько листов, сканируются в один файл.
Сканирование образов документов осуществляется с учетом следующих требований:
формат изображения: BW;
разрешение: 300*300dpi;
глубина цвета: 1 бит;
формат готового файла: многостраничный TIF.
Каждый из сформированных файлов, указанных в пункте 2.1, подписывается ЭЦП индивидуального предпринимателя.
Направление документов осуществляется заявителем.
2.2. Для юридических лиц и индивидуальных предпринимателей, не имеющих ЭЦП, в виде файлов с отсканированными с бумажных носителей образами документов, оформленных в соответствии с законодательством Российской Федерации:
а) файл с отсканированным образом заявления (уведомления, сообщения) подписывается ЭЦП нотариуса, засвидетельствовавшего подпись заявителя на заявлении (уведомлении, сообщении) в установленном законодательством Российской Федерации порядке;
б) файлы с образами иных документов, в том числе документа, подтверждающего уплату государственной пошлины, подписываются ЭЦП нотариуса.
Направление электронных документов осуществляется нотариусом.
2.3. Для юридических лиц, имеющих ЭЦП — в виде файлов с отсканированными с бумажных носителей образами документов, оформленных в соответствии с законодательством Российской Федерации:
а) файл с отсканированным образом заявления (уведомления, сообщения) подписывается ЭЦП нотариуса, засвидетельствовавшего подпись заявителя на заявлении (уведомлении, сообщении) в установленном законодательством Российской Федерации порядке;
б) файлы с образами иных документов, в том числе документа, подтверждающего уплату государственной пошлины, подписываются ЭЦП заявителя (одного из заявителей) либо ЭЦП нотариуса.
Направление электронных документов может осуществляться как заявителем, так и по согласованию с ним нотариусом.
2.4. При необходимости получения после государственной регистрации юридического лица при создании (в том числе путем реорганизации) или изменений в учредительные документы юридического лица копии учредительных документов (изменений учредительных документов):
а) запрос о предоставлении копии документа — в виде файла формата Word либо в виде файла с отсканированным с бумажного носителя образом запроса, составленного рукописным текстом;
б) документ, подтверждающий плату за предоставление копии документа, — в виде файла с отсканированным с бумажного носителя образом документа.
Указанные в настоящем пункте файлы подписываются ЭЦП заявителя, а при ее отсутствии – ЭЦП нотариуса.
3. Подготовить заявление (уведомление, сообщение) в электронном виде можно с помощью специализированного бесплатного программного обеспечения:
4. Указанные в пункте 2 файлы, а также соответствующие им файлы с содержимым ЭЦП заявителя или нотариуса, упаковываются в zip-архив (далее — транспортный контейнер).
Подготовить транспортный контейнер можно из «Программы подготовки документов, используемых при регистрации индивидуальных предпринимателей (ИП)», а также с помощью специализированного бесплатного программного обеспечения «Программа подготовки пакета для электронной регистрации», расположенных по адресу https://www.nalog.gov.ru/el_usl/no_software/.
5. Для представления документов на государственную регистрацию в электронном виде в разделе «Подача электронных документов на государственную регистрацию» после аутентификации следует выбрать режим «Отправить новую заявку на государственную регистрацию ИП (КФХ), ЮЛ».
После перехода в указанный режим необходимо выполнить следующие действия:
— прикрепить транспортный контейнер, указанный в пункте 4;
— нажать кнопку «Отправить».
6. После отправления документов в электронном виде, заявителю в режиме on-line направляется сообщение, содержащее уникальный номер, подтверждающий доставку документов в Межрегиональную инспекцию ФНС России по централизованной обработке данных. Уникальный номер необходимо сохранить (записать, скопировать в текстовый редактор и т.д.).
7. В разделе «Информирование о результатах обработки поданных электронных документов», указав уникальный номер, заявитель сможет получать информацию о прохождении электронных документов в регистрирующем органе, а также направляемые ему электронные документы.
8. В случае, если транспортный контейнер не отвечает требованиям форматно-логического контроля, установленным ФНС России, заявителю по адресу электронной почты будет направлено сообщение, содержащее информацию о выявленном несоответствии. Транспортный контейнер в дальнейшую обработку не направляется.
9. Не позднее рабочего дня, следующего за днем получения электронных документов регистрирующим органом, заявителю по адресу электронной почты направляется транспортный контейнер, содержащий файл с распиской в получении электронных документов, подписанной ЭЦП уполномоченного лица регистрирующего органа.
10. Документы, подтверждающие факт внесения записи в Единые государственные реестры индивидуальных предпринимателей и юридических лиц, постановку на учет (снятие с учета) в налоговом органе, решение об отказе в государственной регистрации, подготовленные регистрирующим органом в электронном виде, подписанные ЭЦП уполномоченного лица регистрирующего органа, направляются заявителю по адресу электронной почты в транспортном контейнере.
Просмотреть содержимое транспортного контейнера, полученного от регистрирующего органа, можно с помощью специализированного бесплатного программного обеспечения по подготовке транспортного контейнера.
11. Документы, подтверждающие факт внесения записи в Единые государственные реестры индивидуальных предпринимателей и юридических лиц, постановку на учет (снятие с учета) в налоговом органе, решение об отказе в государственной регистрации на бумажном носителе выдаются (направляются) заявителю по его запросу, который может быть сформирован при направлении электронных документов в регистрирующий орган или представлен в регистрирующий орган после государственной регистрации.
Достаточно ли скана документа для защиты прав? — вопросы от читателей Т—Ж
Здравствуйте, уважаемая редакция Т—Ж!
Я покупаю путевки в Турцию через безымянного турагента из Подмосковья — так дешевле, агент проверенный. Контактное лицо (он же директор) не особо беспокоится о качестве оформляемых документов и присылает мне сканы договора и платежки. Я как-то просил передать оригиналы, но турагент заверил, что и сканов достаточно.
В последнее время многие компании, которые оказывают самые разные услуги, присылают только скан документов в подтверждение оказанных услуг. Такой «электронный документооборот» вызывает у меня большие вопросы: это вообще законно?
Скажите, достаточно ли в случае чего сканов для защиты своих прав или все-таки надо оригинал на руки получить?
Антон С.
Да, сканов почти всегда достаточно и для признания сделки действительной, и для защиты прав.
Анна Чеботарева
юрист
Профиль автораЧто такое скан документа
Сканированная копия документа — это электронный документ, который передается по различным каналам связи: по электронной почте, в «Вотсапе», в «Телеграме», в любых социальных сетях или даже по смс.
Электронный документ — это еще один способ подтверждения ваших договоренностей с другой стороной.
Гражданский кодекс не возражает против такого подтверждения. Главное, что вы должны сделать, получив скан, — проверить, понятно ли, кто его отправил.
Так, если у вас договор с турагентством «Солнечный лучик», а скан вам отправил во Вконтакте человек с ником Черный рыцарь, обязательно перезвоните в агентство и попросите направить скан с официального адреса. Это поможет предотвратить проблемы, если вдруг вы пойдете в суд позже.
Как правильно обмениваться сканами
Сканируйте документы в высоком разрешении, в цвете, если есть такая возможность. Следите за тем, чтобы подписи было хорошо видно.
Не отправляйте «голый» файл в письме или сообщении. Напишите хотя бы пару строк в качестве пояснения.
Арбитражный суд Северо-Кавказского округа в постановлении по делу А32-19429/2014 признал,
что переписки с файлами и пояснениями достаточно,
чтобы понять, что стороны договорились о чем-либо
Предложите контрагенту вставить в договор пункт о действительности сканов и определите адреса электронной почты, с которых вы будете отправлять документы.
Пункт может выглядеть примерно так:
1.1. Стороны договорились, что настоящий договор может быть заключен путем обмена документами с помощью электронной почты (email) или других электронных средств связи.
Электронные письма отправляются со следующих адресов:
1.2. Передаваемые документы должны быть подписаны сторонами (их уполномоченными представителями) и скреплены печатью, а используемый способ связи должен позволять достоверно установить, что документ исходит от стороны по договору.
1.3. При соблюдении указанных условий отсканированные копии настоящего договора имеют юридическую силу оригинала.
Если другая сторона не спорит, что договор существует и заключен на определенных условиях, проблем в будущем возникнуть не должно.
Если другая сторона возражает, что договор был
Ваш контрагент может неожиданно возразить, что никакого скана он не подписывал. Но тогда ему придется доказать что-то из нижеперечисленного:
- что подпись на скане подделана;
- что кто-то завладел его электронной почтой/телефоном и отправил договор;
- что у подписанта не было требуемых полномочий.
Суды в большинстве случаев отклоняют подобные заявления, но бывали и другие решения. Например, арбитражный суд Московского округа в постановлении по делу № А40-118301/2015 не смог установить, были у человека, который вел переписку и согласовывал договор, такие полномочия или нет. Договор признали незаключенным.
Поэтому если подписываете с компаниями договор об оказании услуг по электронной почте, просите прислать вам скан доверенности или другого документа, который дает человеку, подписавшему договор, такое право.
Если ваш контрагент уже начал исполнять договор — например, прислал вам ваучеры для заселения в отель или билеты на самолет в Анталью, — а потом решил оспорить существование договора, он тоже не совсем прав. Суды утверждают, что даже частичное исполнение договора говорит о том, что другая сторона его признает. Например, так решил центральный районный суд города Барнаула в решении по делу № 2-17610/2015.
Что делать? 02.10.17Я на Бали, а заказчики в России. Как подписать договор?
Как суды относятся к сканам
Суды общей юрисдикции (те, где граждане судятся между собой) были бы вам очень благодарны за оригиналы документов, но в большинстве случаев и копий достаточно.
Исключение — если стороны представляют разные копии одного и того же документа и у суда нет других доказательств, которые помогли бы ему понять, как выглядел оригинал. В таком случае суд просто игнорирует этот документ и то обстоятельство, которое он подтверждает.
Когда сканов недостаточно
Если вы ведете предпринимательскую деятельность и, следовательно, отчитываетесь перед налоговыми органами, обязательно требуйте оригиналы первичных документов — актов приемки, накладных.
Если у вас есть вопрос о личных финансах, правах и законах, здоровье или образовании, пишите. На самые интересные вопросы ответят эксперты журнала.
Как отправлять отсканированные документы
Документы в электронном формате все чаще используются предприятиями и компаниями, поскольку они имеют ряд преимуществ перед бумажной документацией. Многие также конвертируют существующие архивы бумажных документов в электронный формат. Это облегчает поиск, хранение и аудит информации, а также обеспечивает сохранность документации. Оцифровка документов осуществляется путем сканирования, и иногда возникает необходимость отправить такие форматы другим людям.
Как отправлять отсканированные документы
Предварительно отсканированные документы можно отправить несколькими способами:
- использовать онлайн-сервисы для отправки документов в зашифрованном виде;
- прикрепить к письму в виде изображений или файлов;
- отправьте электронное письмо в виде документа PDF.
Различные методы отправки подразумевают разный уровень безопасности ваших данных. Если это внутренняя информация компании или ваши конфиденциальные данные, постарайтесь выбрать самый безопасный способ.
Как отправлять отсканированные документы с помощью DigiSigner
DigiSigner — это онлайн-сервис для отправки и подписания электронных документов. Вы можете доставлять отсканированные документы, не беспокоясь о том, что посторонние могут завладеть вашими данными. Сервис обеспечивает расширенное шифрование и защиту данных.
Чтобы скачать подготовленный файл, авторизуйтесь в сервисе со своей электронной почты и придумайте пароль. После этого откроется главная страница — ваш аккаунт. Загрузите документ с помощью кнопки «Загрузить», если он находится на вашем устройстве, или «Получить из облака», если документ находится в облачном хранилище Google Drive или Dropbox.
Выбранный файл появится в списке в вашем аккаунте. Нажмите напротив «Отправить на подпись» и введите адрес электронной почты получателя в появившемся окне. Вы также можете добавить комментарий к своему письму.
Документы будут храниться после отправки на главной странице. Вы можете удалить или скачать их в любое время. Если вам нужно отправить заверенную электронную копию, вы можете подписать ее прямо в сервисе.
Для этого перед отправкой нажмите напротив кнопки «Подписать». На открывшейся странице перейдите в то место, где нужно поставить реквизиты.Щелкните левой кнопкой мыши и выберите формат подписи. После нажатия кнопки «Готово» удалить подпись будет невозможно, и вы сможете отправить подписанный и защищенный документ.
Как отправить отсканированный документ по электронной почте
Менее безопасный, но еще один доступный способ отправки отсканированных документов — прикрепить их к письму. Для этого:
- отсканируйте отправляемый документ;
- откройте свою электронную почту;
- создать новое письмо;
- введите адрес получателя;
- нажмите Прикрепить файлы и выберите на устройстве подготовленные сканы;
- нажмите Отправить.
Получатель увидит документы в формате изображений или прикрепленных файлов для загрузки и сможет загрузить их на свое устройство.
Как защитить отсканированные файлы
Другой вариант — использовать формат PDF при сканировании напрямую. Это позволит вам немного повысить безопасность отправки по обычной электронной почте. Бланк обычно можно выбрать в программе, предоставляемой вашим производителем оборудования для сканирования документов.
После формирования PDF-документа в соответствии с инструкциями производителя сканера откройте сам файл.Перейдите в Инструменты — Шифрование — Шифрование пароля. Здесь выберите поле Установить пароль. Подумайте о комбинации, которая потребуется для открытия и редактирования документа.
Теперь вы можете отправить PDF-файл со отсканированными документами по электронной почте, как описано выше. Сообщите получателю пароль, чтобы открыть документ любым безопасным способом.
Scan to Email: Простое сканирование и отправка документов по электронной почте
Отправка отсканированных документов по электронной почте была одним из первых способов отказа от бумаги (задолго до того, как электронные подписи стали массовым явлением).
Когда вы сканируете и отправляете документ прямо с копировального аппарата, это называется процессом сканирования для отправки по электронной почте.
Сегодня, помимо метода сканирования для отправки, существует множество других способов сканирования документов и обмена ими по электронной почте. В этой статье мы подробно рассмотрим следующие темы:
Следует ли использовать функцию сканирования для отправки по электронной почте на вашем принтере?
Если вы отправляете важный документ, не рекомендуется использовать функцию сканирования для отправки по электронной почте вашего принтера.В основном это связано с отсутствием у вас возможностей отслеживания на вашем принтере, поэтому вы не сможете узнать, получил ли ваш получатель отсканированное изображение. Вы также не получите сообщение об ошибке, если адрес электронной почты был введен неправильно, или если почтовый ящик получателя переполнен или адрес электронной почты изменился.
Таким образом, используйте метод сканирования для отправки по электронной почте только в том случае, если у вас есть способ вручную подтвердить получателю с помощью звонка, текстового сообщения или электронной почты, что он получил отсканированный документ.
Другие проблемы с методом сканирования в электронную почту:
- Получатель не может напрямую ответить на отсканированное сообщение электронной почты, так как оно отправлено с адреса электронной почты «без ответа».
- Сложно настроить и напечатать более длинные сообщения электронной почты.
Если вы отправляете важный документ, перейдите к этому разделу, чтобы узнать, что делать.
Как использовать функцию сканирования принтера для отправки по электронной почте
Каждый автономный сканер или многофункциональный принтер имеет несколько отличающийся набор шагов для выполнения процесса сканирования для отправки по электронной почте.Но в целом вот общие шаги, которые необходимо выполнить на разных устройствах для сканирования и отправки документов:
Требуемое время 10 минут
После сканирования и отправки файла вы получите подтверждающее сообщение.
Каковы альтернативные способы отправки отсканированных документов по электронной почте с просьбой о подписи?
Правда, метод сканирования на электронную почту не самый надежный.
К счастью, есть много других способов оцифровывать и отправлять документы получателям, находящимся в любой точке мира.
Вот шаги для сканирования, подписи и отправки документа третьему лицу.
Как сканировать с компьютера (+ подписать и отправить)
- Скан
- Включите сканер и поместите документ в устройство подачи сканера или планшет.
- Используйте приложение «Предварительный просмотр» (для Mac) или приложение «Сканировать» (для Windows) для сканирования документа.
- Sign
- Откройте SignEasy в веб-браузере.
- Нажмите «Подписать документ» в верхнем левом углу.
- Выберите отсканированный файл.
- Нажмите кнопку «Подпись».
- Щелкните по той части отсканированного документа, где вы хотите разместить подпись.
- Нажмите Готово.
- Отправить
- Нажмите кнопку электронной почты.
- Введите адрес электронной почты, тему и сообщение в диалоговом окне.
- Нажмите Отправить.
Как сканировать с помощью телефона (+ подписать и отправить по электронной почте)
- Сканировать
- Поместите изображение на ровную хорошо освещенную поверхность.
- Используйте приложение Google Drive (для Android) или Notes (для iOS) для сканирования документов.
- Сохраните отсканированный документ в знакомой папке.
- Sign
- Откройте приложение SignEasy.
- Щелкните значок + в правом нижнем углу приложения.
- Выберите файл для подписи и отправки по электронной почте.
- Щелкните «Подписать»> «Подпишите себя».
- Нажмите, чтобы добавить аннотации (подпись, инициалы, дата, время, текст и т. Д.).
- Щелкните значок ✓ в правом верхнем углу.
- Отправить
- Щелкните значок общего доступа в правом верхнем углу.
- Выберите адрес электронной почты или диск, на котором вы хотите поделиться файлом.
- Введите адреса электронной почты получателей.
- Нажмите кнопку отправки.
Как подписать отсканированный документ с помощью SignEasy
Особенно в то время, когда COVID-19 все еще находится на свободе, лучший вариант для удаленной подписи и обмена документами — это решение для электронной подписи, такое как SignEasy.
Можно подписать отсканированный документ всего за 4 простых шага.
- Откройте приложение SignEasy на мобильных устройствах, настольных компьютерах или ноутбуках.
- Щелкните «Подписать документ»> «Подпись».
- Щелкните любую часть документа, где вы хотите добавить аннотацию.
- Нажмите Готово.
Просто хотите отсканировать? Вот все способы, которыми вы можете воспользоваться:
Где бы вы ни находились, важный документ можно сохранить при себе в виде отсканированного изображения.
Все, от файлов медицинского и страхового дела, договоров, форм для присоединения к удостоверениям личности, можно сканировать следующими способами:
Как сканировать на Android
- Коснитесь значка + в правом нижнем углу приложения Google Диск.
- Нажмите кнопку сканирования.
- Положите документ лицевой стороной вверх на ровную хорошо освещенную поверхность.
- Сфокусируйте камеру телефона на документе и сделайте снимок.
- Просмотрите полученное изображение и при необходимости измените его размер или настройте. Если изображение нечеткое, нажмите «Перезагрузить», чтобы щелкнуть другое изображение.
- Щелкните значок + в нижнем левом углу и повторяйте шаги 4 и 5, пока все страницы документа не будут подписаны.
Как сканировать на iOS
- Откройте приложение Notes на устройстве под управлением iOS.
- Откройте новую заметку, в которую вы добавите отсканированное изображение.
- Щелкните значок камеры в нижней части экрана.
- Положите документ лицевой стороной вверх на ровную поверхность с хорошим освещением.
- Щелкните Сканировать документы.
- Наведите камеру на документ, чтобы устройство автоматически отсканировало его.
- Сохраните полученный отсканированный документ.
Как сканировать на Mac
- Подключите сканер, включите его и подготовьте документы.
- Щелкните «Файл»> «Импортировать из сканера» и выберите сканер в приложении «Предварительный просмотр».
- Просмотрите предварительный просмотр сканирования в диалоговом окне «Импорт».
- Выберите параметры сканирования, такие как цвет, тип документа, размер, ориентация и т. Д.
- Нажмите «Сканировать».
- Повторите шаги 2–5 для всех страниц, которые необходимо отсканировать.
Как сканировать в Windows
- В строке поиска введите Windows Scan и откройте приложение.
- Проверьте, включен ли сканер и правильно ли он подключен.
- Поместите документ, который нужно отсканировать, на планшет сканера или в устройство подачи документов.
- Выберите сканер, исходное местоположение, из которого вы предпочитаете сканировать, тип файла и место для сохранения изображения.
- Щелкните Сканировать в нижней части экрана.
- Нажмите «Просмотр», чтобы просмотреть отсканированный файл перед его сохранением. На этом этапе вы даже можете вносить изменения в отсканированный документ.
- Нажмите «Закрыть», чтобы сохранить отсканированный документ.
Часто задаваемые вопросы о сканировании на электронную почту
Здесь приведены ответы на часто задаваемые вопросы о сканировании в электронную почту и других методах сканирования документов.
Можно ли сканировать документы и отправлять их по электронной почте?Да, можно выбрать вариант сканирования для отправки по электронной почте, при котором документы можно отправлять на адрес электронной почты прямо со сканера-принтера. В противном случае вы можете сохранить отсканированное изображение на мобильном устройстве или компьютере, а затем использовать SignEasy для сканирования и отправки файла по электронной почте.
Что значит сканировать и отправлять по электронной почте?Новые сканеры и копировальные аппараты имеют функцию, позволяющую напрямую сканировать файл, преобразовывать его в файл PDF и отправлять его одному или нескольким получателям электронной почты. Эта функция называется сканированием в электронную почту.
Могу ли я отсканировать документ с помощью телефона?Большинство смартфонов поставляются с такими приложениями, как Google Drive (Android) и Notes (iOS), которые используют встроенную камеру для захвата и сканирования документа.
Как отсканировать что-нибудь на принтере? Приготовьте бумажную копию , поместив ее на стекло сканера или устройство подачи.
Выберите на принтере опцию «Сканировать в электронную почту».
Нажмите кнопку «Сканировать».
Отредактируйте отсканированное изображение, выбрав «Размер фото» перед его сохранением или отправкой.
Откройте приложение электронной почты.
Щелкните Новое сообщение или символ +.
Щелкните значок скрепки и выберите отсканированный документ, который необходимо прикрепить.
Введите адрес электронной почты, тему и сообщение получателей.
Щелкните Отправить.
Отправка изображения по электронной почте
Вы можете использовать программу электронной почты, чтобы прикрепить изображение к электронному письму и отправить изображение.
В окне [Scan to Email], которое появляется перед связыванием программы электронной почты, вы можете указать имя файла изображения.Вы также можете отобразить предупреждающее сообщение, если размер файла прикрепляемого изображения превышает предварительно установленный размер.
Windows
Программа электронной почты по умолчанию используется как программа электронной почты, с которой должно быть связано изображение.
Почтовые программы, работу которых можно проверить:
Outlook 2019/2016/2013/2010
Чтобы использовать Outlook, установите настольную версию Microsoft Office.
Thunderbird версии 68.8,0
- Нажмите кнопку [Сканировать] в верхнем левом углу главного окна ScanSnap Home, чтобы отобразить Окно сканирования.
- Щелкните, чтобы открыть окно [Добавить новый профиль].
- Выберите [Scan to Email] из списка шаблонов в левой части окна.
- Нажмите кнопку [Установить] в [Отправить].
В окне [Scan to E-mail — Options] укажите общий размер файлов, прикрепляемых к электронному письму, от 1 до 10 МБ.
Рекомендуется установить размер файла от 1 до 2 МБ. Если общий размер вложенных файлов превышает предустановленный размер при отправке электронного письма, появляется предупреждающее сообщение.
- Нажмите кнопку [OK], чтобы закрыть окно [Scan to E-mail — Options].
- Нажмите кнопку [Добавить].
- Отсканируйте документ с помощью ScanSnap.
Подробнее см. Сканирование документа.
Подробнее см. Сканирование документа.
Подробнее см. Сканирование документа.
Подробнее см. Сканирование документа.
Подробнее см. Сканирование документа.
Подробнее см. Сканирование документа.
Подробнее см. Сканирование документа.
Подробнее см. Сканирование документа.
Подробнее см. Сканирование документа.
Подробнее см. Сканирование документа.
- Проверьте изображение и имя файла отсканированного документа в окне [Scan to Email].
В окне [Scan to Email] вы можете изменить ориентацию страниц, удалить ненужные страницы или открыть окно просмотра для редактирования изображения перед прикреплением изображения к электронному письму.
- Нажмите кнопку [Присоединить].
- Убедитесь, что файлы изображений вложены в новое окно электронной почты в программе электронной почты, и отправьте сообщение электронной почты.
Электронное письмо, к которому будут отправлены файлы изображений.
Mac OS
Программа электронной почты по умолчанию используется как программа электронной почты, с которой должен быть связан файл изображения.
Поддерживаются следующие программы электронной почты:
- Нажмите кнопку [Сканировать] в верхнем левом углу главного окна ScanSnap Home, чтобы отобразить Окно сканирования.
Если главное окно еще не отображается, щелкните значок [ScanSnap Home] в списке приложений, который появляется при нажатии Launchpad в Dock.
- Щелкните, чтобы открыть окно [Добавить новый профиль].
- Выберите [Scan to Email] из списка шаблонов в левой части окна.
- Нажмите кнопку [Установить] в [Отправить].
В окне [Scan to E-mail — Options] укажите общий размер файлов, прикрепляемых к электронному письму, от 1 до 10 МБ.
Рекомендуется установить размер файла от 1 до 2 МБ.Если общий размер вложенных файлов превышает предустановленный размер при отправке электронного письма, появляется предупреждающее сообщение.
- Нажмите кнопку [OK], чтобы закрыть окно [Scan to E-mail — Options].
- Нажмите кнопку [Добавить].
- Отсканируйте документ с помощью ScanSnap.
Подробнее см. Сканирование документа.
Подробнее см. Сканирование документа.
Подробнее см. Сканирование документа.
Подробнее см. Сканирование документа.
Подробнее см. Сканирование документа.
Подробнее см. Сканирование документа.
Подробнее см. Сканирование документа.
Подробнее см. Сканирование документа.
Подробнее см. Сканирование документа.
Подробнее см. Сканирование документа.
- Проверьте изображение и имя файла отсканированного документа в окне [Scan to Email].
В окне [Scan to Email] вы можете изменить ориентацию страниц или удалить ненужные страницы перед прикреплением изображения к электронному письму.
- Нажмите кнопку [Присоединить].
- Убедитесь, что файлы изображений вложены в новое окно электронной почты в программе электронной почты, и отправьте сообщение электронной почты.
Электронное письмо, к которому будут отправлены файлы изображений.
Как отсканировать документ для отправки по электронной почте с помощью iPhone iPad? — Еженедельное приложение для iOS
Есть разные способы отсканировать документ для отправки по электронной почте.Вы можете сканировать свой документ с помощью автономного сканера или многофункционального принтера. Но самый простой способ сделать это — использовать свой мобильный телефон или планшет для сканирования документов. Таким образом вы можете сканировать документ для отправки по электронной почте без использования компьютера, принтера или сканера. Вы можете сканировать документы на iPhone iPad, а затем отправлять электронную копию бумаги в формате PDF по электронной почте. Разве это не удобно? Представьте, что вы куда-то уезжаете из офиса или в отпуске, когда вам нужно отправить кому-то какие-то личные или деловые документы.И у вас нет доступа к компьютеру, сканеру или принтеру, у вас есть iPhone или iPad, которые вы всегда носите с собой. Затем вы можете достать свой iPhone из кармана, использовать iPhone в качестве портативного сканера, чтобы сканировать документ в PDF с помощью iPhone . Вы сможете использовать iPhone, iPad или iPod touch для сканирования любого бумажного документа, квитанции, книги и т. Д., А затем отправить отсканированные документы по электронной почте с iPhone iPad. Если вы хотите попробовать, выполните следующие действия.
Как отсканировать документ для отправки по электронной почте с помощью iPhone iPad?
Предварительные требования для сканирования документов на электронную почту в пути:
В этой демонстрации мы будем использовать iPad с указанным выше приложением iPhone Scanner Pro.Вы также можете использовать это приложение для сканирования iPhone на всех совместимых устройствах iOS, таких как iPhone 5, iPhone 6, iPhone 7, iPhone 8, iPhone X, iPad, iPad mini, iPad Air, iPad Pro и т. Д. Если вы путешествуете с iPad без сети Wi-Fi или службы передачи данных, вы сможете только сканировать документы на iPad и прикреплять их к электронной почте на iPad, вы можете отправлять отсканированные документы по электронной почте, когда у вас есть подключение к Интернету.
Нажмите, чтобы запустить приложение iPhone Scanner Pro, его главный экран выглядит, как показано ниже.По умолчанию он отображает все отсканированные документы на своем главном экране.
Чтобы сделать новое сканирование или отсканировать документ для отправки по электронной почте, нажмите значок + Добавить в правом нижнем углу, чтобы начать работу. Теперь наведите камеру iPhone или iPad на документ, который вы хотите отсканировать. Нажмите синюю круглую кнопку сканирования , чтобы отсканировать документ с помощью iPhone или iPad. В этой демонстрации мы используем iPad 2 с относительно низким разрешением камеры. Если вы используете это приложение для сканирования на новом устройстве iOS, таком как iPhone 5, iPhone 6, iPad Mini, iPad Air, iPad Pro, результаты сканирования будут значительно улучшены.
Вы можете сканировать один и тот же документ в рулоне несколько раз, чтобы получить наилучший результат. Вам также будет предоставлен выбор отсканированных документов. Вы можете перетащить границу отсканированного документа, чтобы вырезать, выбрать или сохранить только ту часть, которую хотите сохранить, удаляя ненужную часть отсканированного документа на iPhone iPad.
После того, как вы закончите выбор, сохраните его, и тогда у вас будет возможность сохранить окончательный отсканированный документ на iPhone iPad или поделиться отсканированными документами с iPhone iPad.
Это приложение iPhone Scanner Pro настолько мощно, что поможет вам легко прикрепить отсканированные документы к электронной почте, распечатать отсканированные документы на принтере через iPhone AirPrint, отправить отсканированные документы по факсу с iPhone, загрузить отсканированные документы с устройства iOS в Dropbox, Google Drive, One Drive, Evernote, Box, OneNote и другие службы облачного хостинга.
Нажмите кнопку Поделиться , затем выберите Электронная почта на экране выше, отсканированные документы будут прикреплены к новому электронному письму с вашей учетной записью электронной почты по умолчанию, настроенной на iPhone или iPad.Это может быть Gmail, Yahoo Mail, AOL mail, Hotmail, Live mail или любые другие учетные записи электронной почты. Если у вас не настроены учетные записи электронной почты, ознакомьтесь с этим руководством, чтобы добавить учетную запись Hotmail на iPad iPhone в качестве краткого руководства. Вы можете отправить отсканированные документы с iPhone своим коллегам, клиентам и сотрудникам по электронной почте. Вы также можете отправлять электронные письма с прикрепленными отсканированными изображениями себе в качестве импровизированного решения для архивирования документов. Как только вам понадобится доступ к нему, просто откройте свою электронную почту с любого устройства, которое вам нравится, например мобильного телефона, планшета, ПК, Mac или другого.Это также самый простой способ отсканировать документ на компьютер без принтера или сканера.
Альтернатива сканированию документов — Adobe Scan
Adobe Scan — еще одно отличное приложение для сканирования PDF-файлов для iPhone iPad. Он мощный, простой в использовании и, что самое главное, его можно бесплатно загрузить и использовать без каких-либо ограничений или рекламы. Ознакомьтесь с этим руководством по бесплатному сканированию бумажных документов с помощью iPhone. Что вам нужно, чтобы использовать это бесплатное приложение для сканирования PDF-файлов для iOS, так это ваш собственный адрес электронной почты, чтобы зарегистрировать бесплатную учетную запись в Adobe.
Обновление, август 2019 г .: эта статья была первоначально опубликована в декабре 2015 г. и с тех пор обновлялась. в этом обновлении мы добавили бесплатное приложение для сканирования документов Adobe Scan.
Прикрепите отсканированный документ к электронной почте Windows 10
Результаты листинга Прикрепите отсканированный документ к электронной почте Windows 10
Сканирование на электронную почту: как отправить отсканированные документы по электронной почте с подписью
8 часов назад Вот несколько способов отсканировать , отправить по электронной почте и даже подпишите документ онлайн без использования функции « отсканируйте по электронной почте»: Отсканируйте Ваш документ .Вот как отсканировать ваш документ с помощью любого сканера или многофункционального принтера: Как отсканировать на Windows . Windows имеет встроенный метод для сканирования документов …
Предварительный просмотр / Показать еще
См. Также : Как сканировать и прикреплять к электронной почте Показать подробности
Как отправить отсканированный документ по электронной почте: 8 шагов (с изображениями
8 часов назад Нажмите кнопку « вложить файлов».Кнопка « вложить файлов» иногда представляет собой значок скрепки. В некоторых случаях вы можете щелкнуть правой кнопкой мыши отсканированный документ , нажать «Копировать», щелкнуть правой кнопкой мыши новое сообщение электронной почты и нажать «Вставить в », добавить документ на адрес электронной почты. Найдите и щелкните отсканированный документ в диалоговом окне. Щелкните «Открыть».
Расчетное время чтения: 5 минут
Предварительный просмотр / Показать еще
См. Также : Как сканировать письмо по электронной почте Показать подробности
Как сканировать в электронную почту из Windows 10 с помощью Gmail или любого другого
8 часов назад Вот метод сканирования на электронную почту в Windows 10 , который будет работать с любым сканером или учетной записью электронной почты, даже с Gmail.Обычно мне нравится обучать людей использованию веб-интерфейса gmail.com, поскольку он обеспечивает лучшую защиту электронной почты и улучшения производительности, такие как умный ввод. Но некоторые люди предпочитают более простой способ прикрепить отсканированные документы к электронному письму.
Предварительный просмотр / Показать еще
См. Также : Где я могу сканировать документы для отправки по электронной почте Показать подробности
Как прикрепить отсканированный документ к электронному письму Quora
8 часов назад Ответ (1 из 3): Вы можете установить документ , , мобильный сканер , , в свой мобильный телефон , телефон .Вы можете искать в Google Play. Что касается меня, я обычно использую Docs Matter, чтобы помочь мне сканировать
Предварительный просмотр / Показать еще
См. Также : Как сканировать с принтера на электронную почту Показать подробности
проблема с прикреплением отсканированного документа к Windows Live mail
2 часа назад Сканер должен прикреплять отсканированные документы к программе электронной почты простым нажатием кнопки электронной почты на конце устройства.Однако этого не происходит. Я вполне уверен, что правильно выбрал различные настройки и предпочтения сканера , а также загрузил последние версии драйверов для сканера .
Предварительный просмотр / Показать еще
См. Также : Windows 10 не может прикреплять документы к электронным письмам Показать подробности
Как прикрепить документ к электронной почте YouTube
3 часа назад Полный плейлист : https: // www .YouTube. com / playlist? List = PLLALQuK1NDrhn46Kq_E7tYihx6xwLL2mC — Смотрите больше Видео о том, как использовать электронную почту: http://www.howcast.com/videos/3
Автор: Howcast
Просмотров: 183K
Предварительный просмотр / Показать ещеСм. Также : Отправить отсканированные документы по электронной почте в виде вложений Показать подробности
Как сканировать документ на Windows или мобильном телефоне
9 часов назад Для этого перейдите в раздел «Устройства и принтеры».Если у вас Windows 10 , просто введите в левой нижней строке поиска «Устройства и принтеры». Убедитесь, что ваш текст , документ положен лицевой стороной вниз на сканер . Для Windows 7: найдите «Все программы» в меню «Пуск», затем щелкните Windows Fax и Scan . Для Windows 10 : найдите Windows Fax и Сканируйте в одном и том же
Предварительный просмотр / Показать еще
См. Также : Документы, не прикрепляемые к электронной почте Подробности
Как отсканировать документ и прикрепить его в виде PDF-файла в электронном письме
3 часа назад Как отсканировать a документ с помощью сканера Canon CanoScan LiDE 220 и прикрепить в виде PDF-файла по электронной почте .Кредиты: Для музыки: www.bensound.com Для видео Outro: Спасибо за
Автор: PAC ITS
Просмотры: 19K
Предварительный просмотр / Показать еще
См. Также : Credit Union Services Показать подробности
Отправьте отсканированный документ по электронной почте в виде вложения
9 часов назад Нет, в Outlook нет возможности прикрепить файл непосредственно со сканера . Конечно, вы можете, конечно, сканировать в документе , а затем создать электронное письмо и прикрепить отсканированных изображений или выбрать изображения в File Explorer и использовать опцию Send To-> Mail Recipient справа- щелкните меню.
Предварительный просмотр / Показать еще
См. Также : Номер телефона Показать подробности
База знаний Canon Отправка отсканированных данных по электронной почте с номера
8 часов назад Отправка отсканированных данных по электронной почте с компьютера. Перед тем, как прикрепить отсканированные данные к электронному письму, проверьте следующее: Установлены драйверы MP. ( Windows ) Если драйверы MP еще не установлены, установите драйверы MP с установочного компакт-диска или установите их с веб-сайта Canon.. Установлен драйвер сканера . Mac OS
Предварительный просмотр / Показать еще
См. Также : Компьютер, базы данных Показать подробности
Добавить вложения к электронному письму на iPhone Поддержка Apple
1 час назад Прикрепить документ по электронной почте. Вы можете прикрепить сохраненный документ к электронному письму. Нажмите в электронном письме, куда вы хотите вставить документ , затем нажмите на панели форматирования над клавиатурой.Нажмите над клавиатурой, затем найдите документ в файлах. В разделе «Файлы» нажмите «Обзор» или «Последние» в нижней части экрана, затем нажмите файл , , местоположение или папку, чтобы открыть его.
Предварительный просмотр / Показать еще
См. Также : Номер телефона, Номер поддержки Показать подробности
Как объединить отсканированные документы в один документ
2 часа назад Для некоторых моделей производитель может не выпускать Windows 10 водитель.Как мне сканировать документ , используя Windows 10 ? Отсканируйте изображение или документ с помощью приложения Windows Scan . В разделе Сканер выберите сканер , который вы хотите использовать. В разделе «Источник» выберите расположение, из которого вы предпочитаете сканировать . В разделе File type выберите тип file , под которым вы хотите сохранить сканирование .
Предварительный просмотр / Показать еще
См. Также : Номер телефона Показать подробности
Прикрепление отсканированного изображения Форумы Windows 10
6 часов назад Попробуйте отсканировать ваш документ и сохранить его как JPEG.Теперь вы можете предварительно просмотреть свое сканирование . Вот пример для HP Officejet Pro 8500. Убедитесь, что вы выбрали Сохранить как JPEG, прежде чем нажимать кнопку Сканировать . Мой компьютер. Мой компьютер. Тип компьютера: ПК / настольный. Производитель системы / номер модели: Dell…
Предварительный просмотр / Показать еще
См. Также : Офис, компьютер Показать подробности
Отсканируйте документ и отправьте его по электронной почте как вложение. (Для
3 часа назад Отсканируйте документ и отправьте его по электронной почте как вложение .(Для Windows ) (доступны видеоинструкции) можно сканировать , документ , непосредственно в приложение электронной почты по умолчанию с помощью ControlCenter4, чтобы можно было отправить отсканированные данные как вложение .
Предварительный просмотр / Показать еще
См. Также : Базы данных Показать подробности
как сканировать с принтера для отправки по электронной почте Служба поддержки HP
1 час назад 3. В программном обеспечении принтера щелкните Сканировать a Document или Photo.4. Выберите нужный тип сканирования и нажмите Сканировать . Выберите «Электронная почта как PDF» или «Электронная почта как JPEG», чтобы открыть программу электронной почты с отсканированным файлом в качестве приложения . ПРИМЕЧАНИЕ. Первый экран позволяет просматривать и изменять основные настройки. Щелкните ссылку Дополнительно вверху
Предварительный просмотр / Показать еще
См. Также : Номер службы поддержки Показать подробности
Отправить документ из Microsoft Office по электронной почте
8 часов назад Отправить как вложение Excel, PowerPoint , Project, Publisher, Visio и Word.Щелкните Файл > Поделиться> Электронная почта, а затем выберите один из следующих вариантов :. Отправить как вложение Открывает сообщение электронной почты с копией файла в исходном формате файла , прикрепленным .. Отправить как PDF Открывает сообщение электронной почты с прикрепленной копией файла в формате .pdf .. Отправить как XPS Открывает сообщение электронной почты с копией
Предварительный просмотр / Показать еще
См. также : Office Показать подробности
Лучшие способы сканирования документа с помощью телефона или планшета
3 часа назад Лучший способ сканирования документов на iOS: Scanner Pro.К сожалению, на Google Диске нет опции сканирования документов в приложении iOS, но приложение Notes на вашем iPhone или iPad имеет встроенную возможность. Единственным недостатком является то, что оно довольно простое и не имеет …
Предварительный просмотр / Показать еще
См. Также : Номер телефона Показать подробности
Прикрепление отсканированного изображения к электронной почте files.support.epson.com
4 часа назад См. Ссылку ниже. В окне «Выбрать действие» нажмите Прикрепить к электронной почте.Вы увидите следующий экран: Документ Тип и сканирование Дата для файла Имя определяются автоматически. Вы можете изменить их по мере необходимости. Вы можете сохранить отсканированное изображение в различных форматах. Если вы выбрали PDF с возможностью поиска в качестве параметра типа Файл , вы можете выбрать OCR
Предварительный просмотр / Показать еще
См. Также : Номер поддержки Показать подробности
Как легко сканировать и отправлять документы через Gmail (или любой другой
3 часа назад Ссылка для скачивания NAPS2 ниже! Целью этого руководства является объяснение передового опыта о том, как сканировать документы с помощью NAPS2 и экспортировать их в формат PDF с возможностью поиска и
Предварительный просмотр / Показать подробнее
См. также : Номер телефона Показать подробности
У меня Windows 10.Я не могу отправить отсканированные документы по электронной почте.
5 часов назад У меня Windows 10 . Я не могу отправить по электронной почте отсканированных документов . — Я получил ответ от проверенного специалиста по электронной почте Windows Live по электронной почте , но не могу отправить с помощью Windows Live. Я пытаюсь использовать электронную почту. Когда я нажимаю кнопку прикрепить , он хочет использовать Microsoft Outlook, который я не использую. Я использую gmail через Chrome.
Предварительный просмотр / Показать еще
См. Также : Техническая поддержка Показать подробности
Как отсканировать документ и отправить его по электронной почте с помощью приложения iPhone Mail
8 часов назад 1 Вставьте сканирование в электронное письмо .Создайте новое сообщение электронной почты в приложении «Почта» на iPhone. Если вы хотите отсканировать документ и вставить его в сообщение, либо нажмите кнопку Сканировать прямо над клавиатурой, либо нажмите в документе , чтобы отобразить панель инструментов, пройдите до упора вправо и нажмите Отсканировать документ .
Предварительный просмотр / Показать еще
См. Также : Номер телефона Показать подробности
Установите и используйте сканер в Windows 10
Просто сейчас Поместите объект, который вы хотите отсканировать в сканере ‘ s устройство подачи документов .На странице Scan выполните следующие действия: В разделе Scanner выберите сканер , который вы хотите использовать. В разделе «Источник» выберите расположение, из которого вы предпочитаете сканировать . В разделе File type выберите тип file , под которым вы хотите сохранить сканирование . Например, вы можете сохранить файл в другом файле
Предварительный просмотр / Показать еще
См. Также : Номер телефона Показать подробности
Отправка отсканированных изображений по электронной почте
8 часов назад Появится диалоговое окно «Настройки».Щелкните Photo Scan . Выберите Прикрепить к электронной почте в настройках приложения, затем выберите почтовый клиент. Вы можете добавить клиентов электронной почты , чтобы использовать их для вложений из раскрывающегося меню. Если выбран вариант «Нет» ( Прикрепить вручную), вручную прикрепите отсканированное изображение и сохраненные изображения по электронной почте. Щелкните ОК.
Предварительный просмотр / Показать еще
См. Также : Номер телефона Показать подробности
Как отправить электронное письмо с вложением (для начинающих)
4 часа назад Yahoo! имеет аналогичный метод: прикрепляет к электронному письму.Нажмите кнопку «Новый» в Yahoo! Почта для создания нового сообщения. Затем нажмите « Прикрепить …
Предварительный просмотр / Показать еще
См. Также : Номер телефона Показать подробности
Решено: сканирование в электронную почту не работает. Служба поддержки HP
5 часов назад Однажды принтер подключен к сети. Я бы посоветовал выполнить действия по настройке сканирования , для отправки по электронной почте. Здесь ‘документ поддержки для — Принтеры HP — Как сканировать ( Windows ) Если ничего не работает , то последним средством будет выполнение расширенного сброса на принтере.
Предварительный просмотр / Показать еще
См. Также : Номер поддержки Показать подробности
Сканировать и прикрепить для Outlook® Сканировать и отправить по электронной почте с помощью
8 часов назад 1 щелчок Сканировать и Прикрепить . Advanced добавляет -on для Outlook®, который добавляет кнопку « Scan & Attach » в электронные письма Outlook®. Создайте новое электронное письмо (или ответьте на него), и у вас будет дополнительная кнопка в строке меню Outlook® вашего электронного письма.Нажмите кнопку, и сканер начнет процесс сканирования . отсканировал .
Предварительный просмотр / Показать еще
См. Также : Номер телефона Показать подробности
Как прикрепить файлы с компьютера к WhatsApp Сообщение
8 часов назад 6. Откройте новое сообщение или существующую ветку сообщений в человеку, которому вы хотите отправить файл File . Напишите свое сообщение и нажмите значок булавки, расположенный в правом верхнем углу экрана.. 7. В раскрывающемся списке вариантов вложения щелкните значок Документы , чтобы отправить PDF-файл, или любой тип файла документа или значок фотографий для отправки фотографий и видео. 8.
Предварительный просмотр / Показать больше
См. Также : Компьютер, номер телефона отдела кадров Tsa Показать подробности
Как сканировать любой документ или фотографию и отправить по электронной почте на YouTube
3 часа назад Как Отсканировать любой документ или фото И отправьте по электронной почте Learning Light # Отсканируйте свой документ на свой компьютер.# Откройте отсканированный документ , чтобы просмотреть его. #Open you
Preview / Show more
См. Также : Computer Показать подробности
как сканировать и прикреплять к электронной почте Canon Community
4 часа назад 7. Нажмите кнопку DOCUMENT или PHOTO, в зависимости от на том, что вы пытаетесь отсканировать и прикрепить к электронной почте. Начнется сканирование . Когда элементы будут завершены , сканирование , ваша программа электронной почты будет запущена, и будут прикреплены отсканированные элементы .Обратите внимание, что элемент отсканированный будет вложением к вашему электронному письму, а не отсканированным в теле письма.
Предварительный просмотр / Показать еще
См. Также : Номер телефона Показать подробности
Сканирование напрямую на электронную почту
8 часов назад Выберите программу электронной почты, которую вы используете, в списке «Выберите приложение электронной почты». Если вы хотите изменить размер изображения, выберите параметр в разделе «Выбрать размер фото». Примечание. В поле в нижней части окна отображается информация об изображении , файл (а) вы прикрепляете к сообщению электронной почты.Щелкните ОК. Ваша программа электронной почты открывается, и все отсканированных изображений вы
Предварительный просмотр / Показать еще
См. Также : Номер телефона Показать подробности
Почему так долго нужно прикрепить файл к электронному письму? HP
6 часов назад Загрузка для загрузки в DOCSIS 3 — это 10 : 1, поэтому для соединения со скоростью 30 Мбит / с может передаваться только 3 Мбит / с. YMMV. Я подозреваю, что есть фильтры для проверки содержимого и т. Д., Что также может быть обузой, добавляет в задержку жесткого диска и т. Д. И т. Д.На самом деле я не знаю, почему…
Предварительный просмотр / Показать еще
См. Также : Номер телефона Показать подробности
Вставить отсканированный текст или изображения в Word
9 часов назад Это доступно бесплатно на iPad, iPhone, , Windows Phone, и Android. Если вы не хотите использовать Office Lens, следующий лучший вариант — отсканировать ваш документ как PDF-файл с помощью собственного программного обеспечения сканера , а затем открыть этот PDF-файл в Word.В Word нажмите Файл > Открыть. Перейдите туда, где находится ваш файл PDF …
Предварительный просмотр / Показать еще
См. Также : номер телефона, офис Показать подробности
Как отсканировать документ на iPhone и загрузить его на свой
8 часов назад Чтобы отсканировать документ на вашем iPhone и загрузить его на свой компьютер с помощью PDF Scanner , все, что вам нужно сделать, это: бесплатно загрузить приложение из Apple Store.Откройте приложение. Коснитесь значка Сканер . Чтобы продолжить, выберите значок камеры. Нажмите синюю кнопку, как только область сканирования полностью покроет документ . Отредактируйте или переснимите изображение, или нажмите «Подтвердить», чтобы отправить.
Предварительный просмотр / Показать еще
См. Также : Номер телефона, компьютер Показать подробности
3 способа превратить отсканированный документ в Microsoft Word…
6 часов назад Mac — щелкните PDF-файл, который нужно преобразовать , щелкните пункт меню File , выберите Open With и щелкните Word во всплывающем меню.При появлении запроса нажмите ОК. Word начнет преобразование отсканированного PDF в документ Word . Этот процесс может занять несколько минут, если…
Просмотры: 2,5M
Предварительный просмотр / Показать еще
См. Также : Номер телефона Показать подробности
Как отсканировать и загрузить документ Найдите Fujitsu Mini
7 часов назад • После завершения последнего сканирования вы можете сохранить документ , щелкнув « Файл », а затем «Сохранить».«После сохранения отсканированного изображения вы можете отправить его получателю по электронной почте или факсу. Как загрузить документ Чтобы загрузить квитанцию, выполните следующие действия: • Нажмите кнопку« Обзор »или« Выбрать файл », выберите файл , который вы загружаете со своего компьютера
Предварительный просмотр / Показать еще
См. также : Компьютер Показать подробности
Как отправить фотографию как вложение электронной почты в Windows, Mac
2 часа назад Это будет прикрепите файл к нижней части электронного письма, где может появиться сообщение о том, что файл большой, и может быть лучше отправить его другим способом.Вы можете сделать это…
Предварительный просмотр / Показать еще
См. Также : Номер телефона Показать подробности
Отправка отсканированных данных в виде электронной почты с компьютера
5 часов назад Для Windows : Диалоговое окно настроек Коробка. Для Mac OS: Диалог настроек. Выполните описанную ниже процедуру, чтобы отправить отсканированные данные по электронной почте с компьютера. Убедитесь, что принтер включен. Загрузите оригинал , документ на стекло экспонирования или в АПД.Выберите Сканировать на ГЛАВНОМ экране. Использование панели управления.
Предварительный просмотр / Показать еще
См. Также : Домашний телефон, компьютер Показать подробности
Решено: Как отправить несколько страниц со сканирования на электронную почту
6 часов назад Вам нужно отсканировать как PDF-файлы в Чтобы сканировал несколько страниц в один файл . После того, как вы нажмете , отсканируйте , по умолчанию файл типа будет выбран как JPEG.Нажмите на файл типа , а затем измените его на PDF. Теперь попробуйте отсканировать . Как только первая страница будет отсканирована , вам будет предложено добавить дополнительных страниц, если это необходимо. Выберите « Добавить страниц» к добавить вторую страницу к вашему отсканированному .
Предварительный просмотр / Показать еще
См. Также : Номер телефона Показать подробности
Почему я не могу получить отсканированный объект, отправленный на мою учетную запись электронной почты
Только сейчас Вы входите в свою учетную запись электронной почты в Firefox и с помощью прикрепите функцию к прикрепите отсканированный файл к сообщению? Если вы пытаетесь отправить файл непосредственно из программного обеспечения scan , вам может потребоваться узнать в Yahoo, как это сделать.
Предварительный просмотр / Показать еще
См. Также : Номер телефона Показать подробности
Сканирование документов с помощью My Image Garden Windows
8 часов назад Нажмите Сканирование документов , Выборочное сканирование , Сканирование и Stitch или ScanGear, чтобы начать сканирование . Когда страница завершит сканирование , появится следующий запрос. Снимите документ со стекла экспонирования и поместите следующий документ на стекло.Щелкните Сканировать — просмотреть на следующей странице. Повторяйте этот процесс до тех пор, пока не отсканирует на всех страницах вашего документа .
Предварительный просмотр / Показать еще
См. Также : Садовое освещение Показать подробности
Как сканировать документ в Gmail Ваш бизнес
5 часов назад Пока нет прямого способа отправить отсканированных документов в свою учетную запись Gmail, вы можете отсканировать , документы, на свой компьютер и прикрепить их к электронным письмам в Gmail.Затем вы можете просто отправить документов своим коллегам, клиентам и сотрудникам. Вы также можете отправлять электронные письма себе как импровизированное решение для архивирования документов и .
Предварительный просмотр / Показать еще
См. Также : Business, Computer Показать подробности
Как сканировать документы с помощью телефона Android
5 часов назад Отсканированный документ будет сохранен как файл PDF на Google Диске, откуда вы можете распечатать, поделиться или отправить сканирование Scan любому, кто использует Gmail, WhatsApp, Skype и другие приложения для обмена, доступные на вашем телефоне .. Шаги к Сканируйте документы с помощью телефона Android . Как упоминалось выше, вам понадобится приложение Google Drive, чтобы превратить ваш телефон Android в сканер документов .
Предварительный просмотр / Показать еще
См. Также : Номер телефона, номер телефона отдела кадров Tsa Показать подробности
Как прикрепить фотографию к электронному письму на Yahoo Mail Сделано
8 часов назад Как мне Прикрепите фото к электронному письму на Yahoo Mail.ШАГ 1: Откройте учетную запись Yahoo Mail и введите свой идентификатор пользователя и пароль. Если у вас нет Yahoo ID, ознакомьтесь с простыми шагами по созданию новой учетной записи Yahoo Mail. ШАГ 2: После успешного входа в систему нажмите «Создать» в списке слева на экране. ШАГ 3: Теперь появится страница, на которой
Предварительный просмотр / Показать еще
См. Также : Номер телефона Показать подробности
Принтеры и сканеры HP Сканируют документы с помощью HP
7 часов назад HP JetAdvantage Capture это бесплатное мобильное приложение, которое позволяет сканировать или захватывать документы или фотографии с помощью телефона Android , iPhone или Windows 10 Универсальная платформа Windows (UWP), а затем отправляет задание сканирования на совместимый принтер HP или сканер , который подключен к той же сети, что и ваше мобильное устройство, или сканирует файлы непосредственно в облачные места назначения.
Предварительный просмотр / Показать еще
См. Также : Номер телефона, мобильный телефон Показать подробности
За все время (44 результатов) Последние 24 часа Прошлая неделя Прошлый месяц
Пожалуйста, оставьте свои комментарии здесь:
как сканировать с принтера для отправки по электронной почте — Сообщество поддержки HP
@ Topknot99
Существует как минимум два типа настроек «Сканирование в электронную почту», например:
- Параметр / настройка сканирования в электронную почту на встроенном веб-сервере ( EWS ) для вашего принтера
- Сканировать в Приложение электронной почты, настроенное на панели управления принтера.
Этот принтер поддерживает сканирование в электронную почту как приложение на принтере.
ПРИМЕЧАНИЯ
Как правило, сканирование в электронную почту не обрабатывает вход в систему с «двухэтапной проверкой», как это может быть установлено в вашей учетной записи электронной почты. Если у вас возникли проблемы с настройкой / тестированием / использованием сканирования в электронную почту: удалите такие настройки (двухэтапный), рассмотрите возможность использования параметра «Пароль приложений» (если доступно) или создайте учетную запись электронной почты, в которой не используется двухэтапная проверка.
«Как сделать» для вашего принтера объясняется в Руководстве пользователя , начиная со страницы 34
Частично Выдержка — (См. Исходный текст в Руководстве, чтобы найти ссылки на другие разделы)
Настройка сканирования на электронную почту
Для настройки сканирования на электронную почту
1.Включите веб-службы на принтере. Для получения дополнительной информации см. Настройка веб-служб .
2. На главном экране коснитесь Приложения, а затем коснитесь Приложения сканирования в электронную почту.
3. На экране приветствия коснитесь Продолжить.
4. Нажмите в поле Электронная почта:, чтобы ввести свой адрес электронной почты, а затем нажмите Готово.
5. Коснитесь Продолжить.
6. На введенный вами адрес электронной почты будет отправлен PIN-код. Коснитесь Продолжить.
7. Коснитесь PIN-кода, чтобы ввести свой PIN-код, а затем коснитесь Готово.
8. Коснитесь Сохранить электронную почту или Авто-логин, в зависимости от того, как вы хотите, чтобы принтер сохранял информацию о вашем логине
.
9. Выберите тип сканирования, коснувшись Фото или Документ.
10. Для фотографий выберите настройки сканирования и нажмите Продолжить.
Для документов перейдите к следующему шагу.
11. Проверьте информацию электронной почты и коснитесь Продолжить.
12. Нажмите Сканировать в электронную почту.
13.После завершения сканирования нажмите «ОК», а затем нажмите «Да», чтобы отправить еще одно электронное письмо, или «Нет», чтобы завершить.
и далее на странице 35:
Сканирование документа или фотографии для отправки по электронной почте из программного обеспечения принтера HP (Windows)
1. Загрузите оригинал на стекло сканера стороной для печати вниз или стороной для печати вверх в податчике документов.
2. Откройте программное обеспечение принтера HP. Для получения дополнительной информации см. Откройте программное обеспечение принтера HP (Windows).
3. В программном обеспечении принтера щелкните Сканировать документ или фотографию.
4. Выберите нужный тип сканирования и нажмите Сканировать.
Выберите «Отправить по электронной почте» в формате PDF или «Отправить по электронной почте в формате JPEG», чтобы открыть программу электронной почты с отсканированным файлом в виде вложения
.
ПРИМЕЧАНИЕ. Первый экран позволяет просматривать и изменять основные настройки. Щелкните ссылку «Дополнительно» в верхнем правом углу диалогового окна «Сканирование».
, чтобы просмотреть и изменить подробные настройки.
Для получения дополнительной информации см. Изменение настроек сканирования (Windows).
Если выбран параметр «Показать средство просмотра после сканирования», вы можете настроить отсканированное изображение на экране предварительного просмотра
.
Ссылки
Сканирование в электронную почту — методология
Основная методология, используемая с «сканированием в электронную почту» и «ePrint», зависит от модели (принтера).
Справка по сканированию в учетные записи электронной почты — панель управления принтером
Принтеры HP — сканирование в электронную почту не может получить доступ к учетным записям электронной почты
EWS Scan to Email Setup
Если принтер включен сеть и принтер поддерживают прямую отправку по электронной почте, найдите настройку сканирования в электронную почту на встроенном веб-сервере (EWS).
Пример — EWS Scan to Email Setup
Откройте ваш любимый браузер> введите / введите IP-адрес принтера в URL / адресную строку
Tab Scan > Scan to Email > Scan to Email Setup
«Приложения» Сканирование для отправки по электронной почте Настройка
Принтеры без возможности прямого подключения к SMTP-серверу могут использовать приложение Scan-to-Email App . На некоторых принтерах приложение «Сканировать в электронную почту» доступно на передней панели принтера в разделе «Приложения».
Веб-службы (работающие на принтере) используются для связи между принтером и облачными серверами, на которых обрабатывается электронная почта. По этой причине на принтере должны быть запущены веб-службы: Принтеры HP — включение веб-служб
Пример — « Apps » Настройка сканирования в электронную почту
На панели управления принтера> коснитесь Сканирование > коснитесь Электронная почта
Следуйте инструкциям: Добро пожаловать > Продолжить > Добавьте свой адрес электронной почты> Готово > Продолжить
Подождите, пока ваш PIN-код будет отправлен (по электронной почте) на адрес электронной почты> Открыть электронное письмо, прочитать PIN
Коснитесь Продолжить > PIN > Введите номер PIN> Готово
Примечания
Веб-службы обеспечивают соединение между принтером и серверами HP Connected / Cloud, которые используются для регистрации и обработки электронной почты.По этой причине облачные серверы HP должны работать и предоставлять услуги.
Во время регистрации (настройки) приложения Scan-to-Email App облачный сервер HP отправляет (обратно владельцу) электронное письмо с подтверждением, содержащее ПИН-код. PIN-код используется для проверки информации об адресе электронной почты владельца. PIN-код используется для подтверждения того, что «я — это я».
При нарушении работы службы (связь веб-служб между домашней сетью и облачными серверами) невозможно отправить PIN-код. Сообщения электронной почты и / или , зависящие от облачных серверов, не могут быть обработаны.
ПРИМЕЧАНИЕ:
Если облачные серверы не отвечают, обычно нет никакого «исправления», кроме как подождать.
Поддержка веб-сайта Устранение неполадок, инструкции, видеоуроки
Справка — обратитесь в HP / Cloud Services
Укажите, что вам нужна помощь для веб-служб
Обратитесь в службу поддержки HP — Портал поддержки
ИЛИ
, где доступно, Позвоните в облачные службы:
В США или Канаде
Облачные службы (в обычные рабочие часы): 1-855-785-2777
In UK
Укажите справку для HP Connected / Web Services 0207660 0596
++++++++++++++++++++ +++++++++++++++++++++++++++++++++++++++++
Все еще нужна помощь? Хотите больше информации? Ищите решения…
Справочные материалы и ресурсы — места, где можно найти (дополнительную) помощь и узнать о вашем принтере
Домашняя страница принтера — «Вещи, которые являются вашим принтером»
ПРИМЕЧАНИЕ. Содержимое зависит от типа устройства.
Драйверы / Обновления программного обеспечения / микропрограмм, обучающие видео, бюллетени / уведомления, множество инструкций, устранение неполадок, руководства пользователя, информация о продукте и т. Д.
Принтер HP OfficeJet Pro 6960 All-in-One серии
Спасибо за участие в форуме сообщества HP.
Мы — мировое сообщество энтузиастов HP и , приверженных поддержке технологий HP.
Нажмите Недурно на сообщение, чтобы поблагодарить вас!
ответил? Щелкните сообщение « Принять как решение» , чтобы помочь другим найти его.
Мех драконаКак отправить отсканированные документы прямо на адрес электронной почты?
Отправляйте отсканированные документы прямо на адрес электронной почты
ПРИМЕЧАНИЕ * следующие шаги относятся только к ADS2500W.ADS2000 не поддерживает адресную книгу. Если вам нужна функция адресной книги, используйте ADS2500W или аналогичный сетевой / беспроводной сканер.