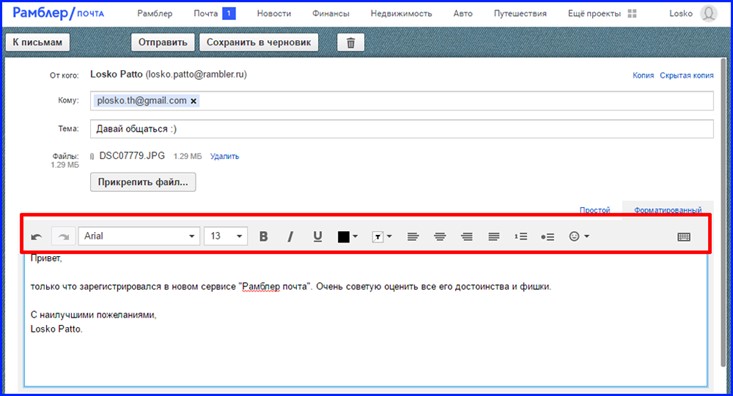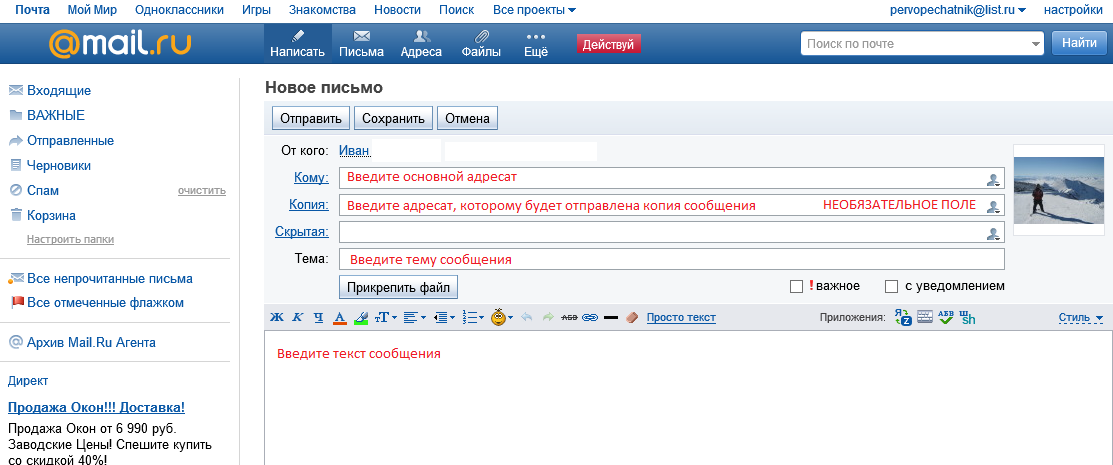- Как отправить письмо по электронной почте
- Как отправлять и получать письма в Gmail
- Как отправить электронное письмо | Просто и Понятно
- Как отправить письмо по электронной почте в указанное время
- Отправка сообщения электронной почты в канал Teams
- Что означает возврат моих электронных писем? | Рабочая почта
- Как в Windows работать с электронной почтой
- Как отправить электронное письмо
- Отправка одноразового электронного письма (рассылка вручную)
- Как отправить текстовое сообщение со своей учетной записи электронной почты
- Простое руководство, которое поможет вам отправить первое электронное письмо
- Отправить электронное письмо родителям, сотрудникам, поставщикам
- Быстрая отправка электронных писем — Поддержка ClickDimensions
- Настройка шаблона электронной почты как шаблона быстрой отправки
- Где посмотреть список шаблонов с поддержкой быстрой отправки
- Отправить быстрое сообщение электронной почты
- Настройка шаблона электронной почты как шаблона быстрой отправки
- Отправить быструю отправку электронной почты
- Отправка быстрой отправки электронной почты в потенциальную сделку
- Как массово рассылать электронные письма в Gmail
Как отправить письмо по электронной почте
В этом уроке я покажу, как правильно отправлять письма по электронной почте. Это базовый урок, в котором не будут рассмотрены все функции и возможности почтовых сайтов. Мы просто напишем и отправим сообщение, на которое сразу же получим ответ.
Как написать письмо
Рассмотрим классическую ситуацию. У нас есть адрес электронной почты, на который нужно написать письмо. Он состоит исключительно из английских букв и/или цифр, знака @ посередине и названия почтового сайта (mail.ru, например).
Подробнее об адресах ящиков в интернете я рассказывал в уроке «Адрес электронной почты».
Первое, что нужно сделать, чтобы отправить письмо, это открыть свой электронный ящик. То есть зайти на почтовый сайт, на котором находится Ваш адрес, ввести от него логин и пароль. Откроется личный кабинет.
Вот как он выглядит в почте Яндекса:
Так в Mail.ru:
Так в Gmail:
На других сайтах личный кабинет выглядит примерно также: посередине список сообщений, слева разделы, сверху кнопки для работы.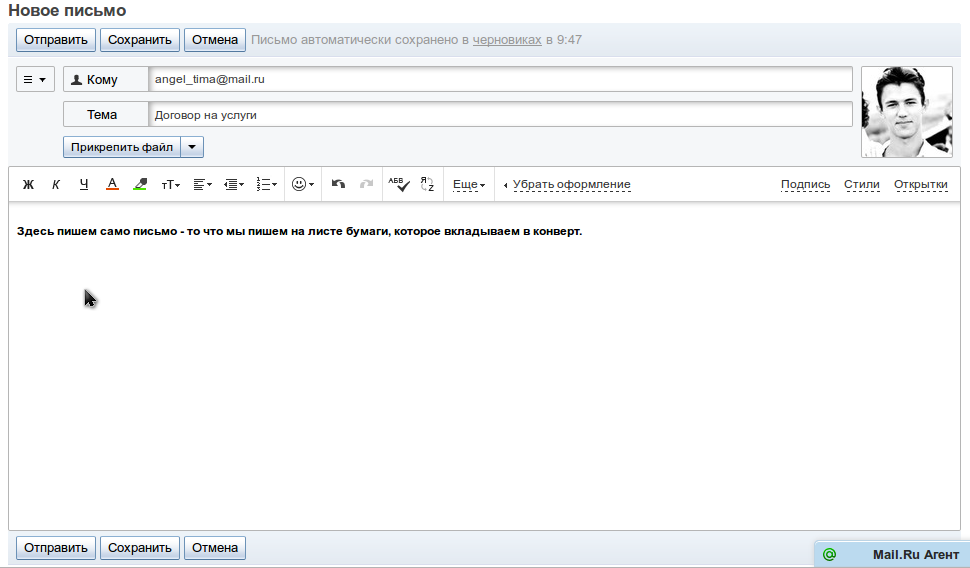
Нам нужна кнопка под названием «Написать». Еще она может называться «Написать письмо». Как правило, находится такая кнопка на самом видном месте: либо сверху, либо слева.
Вот как она выглядит в Яндексе:
Так в Mail.ru:
Вот так в Gmail:
Откроется форма для отправки. На всех почтовых сайтах она выглядит примерно одинаково. Здесь нас интересуют только три поля: Кому, Тема и большая часть для ввода текста.
Вот эти поля в почте Яндекса:
А вот они в Mail.ru:
Так нужные нам части выглядят в Gmail:
Куда печатать адрес
Часть, в которую нужно печатать адрес электронной почты, называется «Кому».
Допустим, у нас есть адрес, на который нужно отправить сообщение. Вот он:
Щелкаем левой кнопкой мышки внутри поля «Кому» и печатаем его туда. Чтобы набрать значок @ на клавиатуре, нужно нажать на кнопку Shift и, не отпуская ее, нажать один раз на клавишу клавиатуры с цифрой 2 (вверху, над буквами).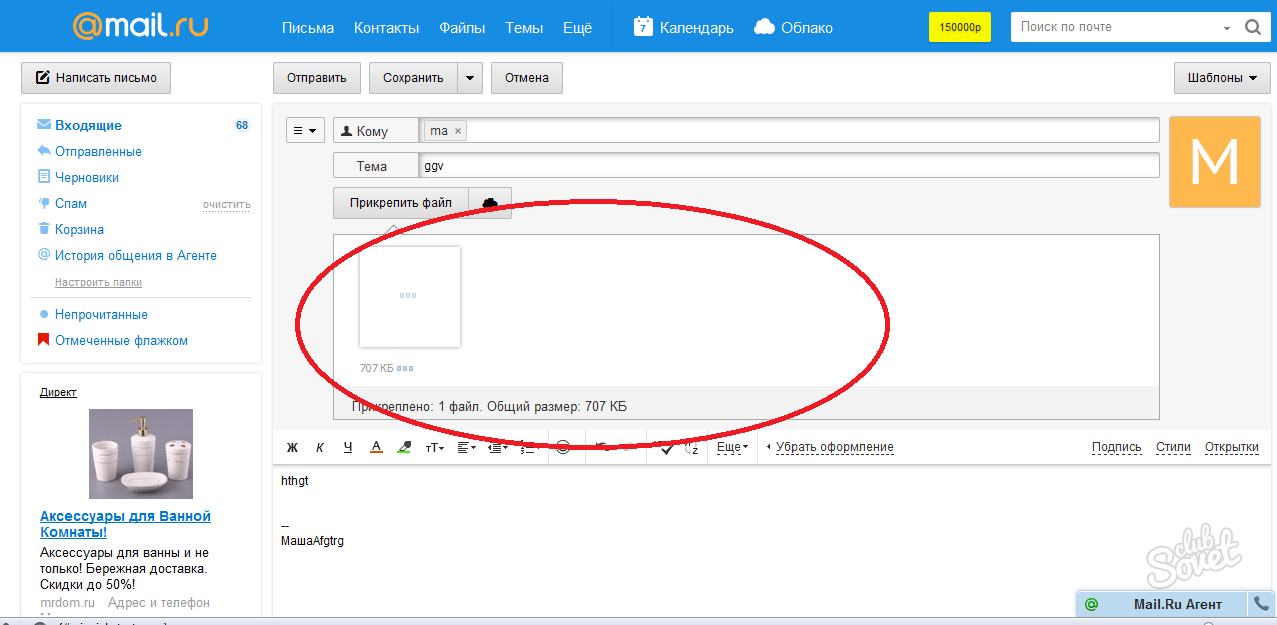
Важно: адрес нужно печатать только английскими буквами, без пробелов и без точки в конце.
Что печатать в тему письма
После того, как адрес напечатан, щелкаем левой кнопкой внутри поля «Тема». Здесь нужно напечатать от кого сообщение или о чем оно.
Многие недооценивают значимость этого поля и ничего в него не печатают. Другие же наоборот печатают туда то, о чем хотят написать в письме, то есть используют его для печати текста. Ошибаются и первые и вторые. Попробуем разобраться, в чем тут дело.
Допустим, мы в поле «Тема» ничего не напечатали и отправили письмо. Человек его получит примерно в таком виде:
Первое, что он увидит: от кого пришло сообщение. В моем случае, это адрес электронной почты. Сразу после него идет тема и небольшая часть текста из самого письма.
Как видите, по этим данным совершенно не понятно ни от кого оно, ни что в нем находится.
Проблема в том, что многие люди автоматически сочтут такое сообщение рекламой и даже не откроют.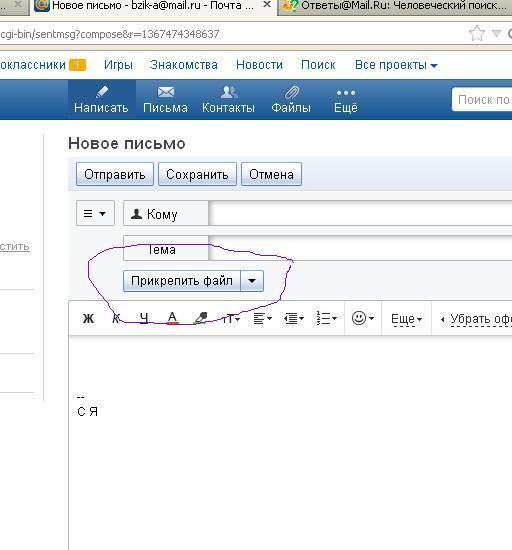 А другие пользователи испугаются, что это вирус и сразу удалят его.
А другие пользователи испугаются, что это вирус и сразу удалят его.
Получается, мы рискуем столкнуться с тем, что отправленное письмо не будет прочитано. Причем, мы об этом даже не узнаем. Для нас это будет выглядеть так, как будто сообщение было проигнорировано. А получатель будет уверен, что ему ничего не приходило.
Другая чуть менее распространенная ситуация, когда в поле «Тема» печатают сам текст сообщения. Вот пример того, как его увидит получатель:
Мало того, что это выглядит нелепо, так еще и не весь текст поместился – часть обрезалась. Если сравнить данную ситуацию с обычной бумажной почтой, то, получается, мы отправили пустой конверт, на котором написали текст письма.
Так что же должно быть в поле «Тема»? В идеале в нем нужно написать что-то такое, что подтолкнет человека открыть письмо. Прочитав тему, он должен понять, что это нужное сообщение, которого он ждет.
Пример:
- Запись на консультацию
- Отчет о работе
- Результаты теста
И лучше, конечно, уточнить, что это за консультация, отчет о какой именно работе и что за тест.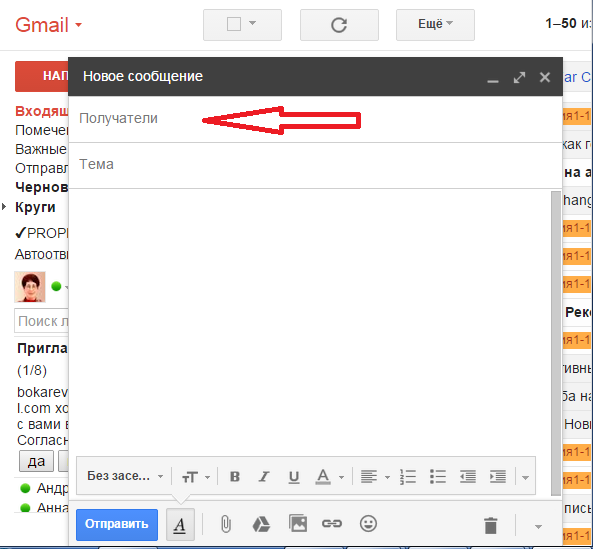
Пример правильной «Темы»:
- Запись на консультацию к терапевту
- Отчет о работе по проекту №325
- Результат теста по физике Иванова А.А.
Пример неправильной «Темы»:
- От меня
- Срочно
- Открой
Куда печатать текст
Текст письма, то есть его содержание, нужно печатать в самое большое поле из всех. В любой почтовой системе оно предназначено именно для этого.
Щелкаем по нему левой кнопкой мышки и печатаем, то, что хотим написать. Если это поле Вам кажется недостаточно большим, не переживайте, оно автоматически расширится, когда текста будет много.
Как отправить письмо
Для отправки письма нужно нажать на специальную кнопку. Обычно она так и называется — «Отправить» — и находится либо вверху, над полями, либо внизу, под ними. А во многих почтовых сайтах она есть и там и там.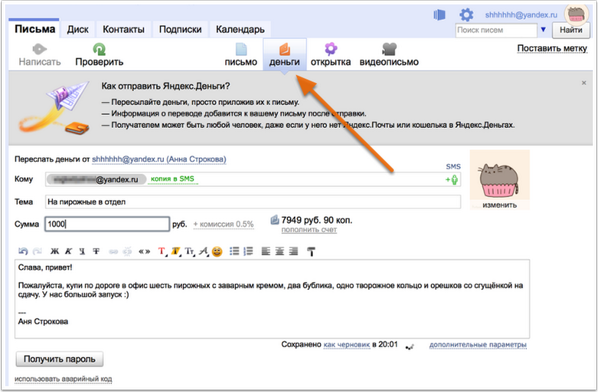
На кнопку «Отправить» нужно нажимать только один раз! Чем больше раз Вы нажмете на нее, тем больше одинаковых сообщений придет получателю.
Принцип следующий: написали письмо, навели мышку на «Отправить», щелкнули один раз левой кнопкой и ждете. Как правило, через несколько секунд почтовый сайт напишет, что сообщение отправлено.
Задание
Напишите письмо на адрес электронной почты
Представьте, что Вы пишете знакомому, которого не видели несколько месяцев. Кратко расскажите, как у Вас дела и что нового (можно одно-два предложения). Не забудьте про тему!
В течение минуты после отправки на Вашу почту придет автоматический ответ, так сказать, подтверждение того, что письмо получено.
Внимание: это тренировочный адрес, на котором настроены автоматические ответы. Не ожидайте писем от реального человека.
Автор: Илья Кривошеев
Как отправлять и получать письма в Gmail
Последнее обновление
 08.2019, 19:24 от пользователя Макс Вега
.
08.2019, 19:24 от пользователя Макс Вега
.Gmail (Google Mail или электронная почта Google) – это бесплатная интернет-служба Google, представляющая собой, собственно, безопасную веб-почту, выделяющую более 15 ГБ рабочего пространства для каждой учетной записи. К электронному письму Вы можете прикреплять файлы размером до 25 МБ. Все отправленные сообщения сохраняются в папке «Отправленные», а полученные письма – в папке Входящие.
Это был краткий обзор, а теперь рассмотрим подробно все этапы работы с почтой Gmail.
Преимущества использования Gmail
Любой, кто подписывается на поставщика услуг Интернета, может создать один или несколько адресов электронной почты. На первый взгляд нет необходимости использовать внешнюю службу для отправки и получения электронной почты, поскольку Ваш интернет-провайдер уже несет ответственность за пересылку Ваших сообщений. Однако мы настоятельно рекомендуем использовать другого поставщика по следующим причинам:
Если Вы поменяете своего интернет-провайдера, Вы не сможете сохранить адреса электронной почты, которые были выделены предыдущим поставщиком.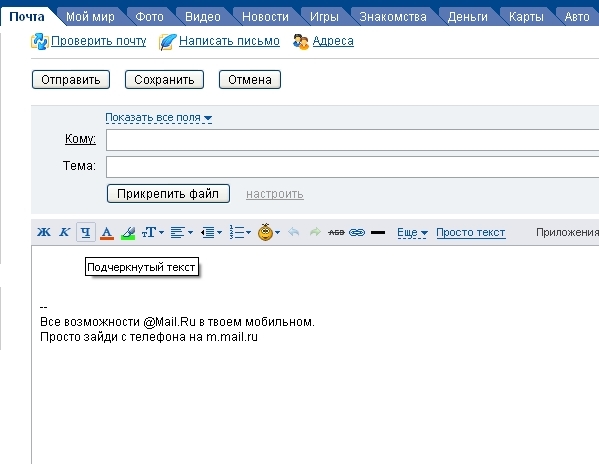 Поэтому, если Вы хотите оставаться доступными для связи во время активации Вашей новой линии ADSL (а это может занять несколько недель), лучше использовать адрес электронной почты, независимый от любого интернет-провайдера;
Поэтому, если Вы хотите оставаться доступными для связи во время активации Вашей новой линии ADSL (а это может занять несколько недель), лучше использовать адрес электронной почты, независимый от любого интернет-провайдера;
Когда Вы находитесь в деловой поездке или в отпуске, Вы, конечно, можете просматривать свои электронные письма через веб-сайт. Но в случае временной недоступности почтовых серверов Вашего интернет-провайдера по тем или иным причинам Вы сможете отправлять и получать письма со своим вторым адресом электронной почты;
Наконец, функциональность, предлагаемая интернет-провайдерами, зачастую обладает намного меньшей мощностью, чем функции почтовых служб.
Представление Gmail
Как и его конкуренты, Google предлагает услугу получения и отправки электронных писем под названием Gmail (
 д.
д.Совместимость с веб-браузерами
Gmail совместима со всеми существующими веб-браузерами, предоставляя им файлы куки и JavaScript. Чтобы воспользоваться расширенными функциями (быстрее загружать страницы, использовать определенные сочетания клавиш, автоматическое резервное копирование почты и т. д.), Вам понадобятся последние версии браузеров.
Отправление писем с помощью Gmail
Процесс отправки и получения писем в Gmail мало чем отличается от аналогичных процессов в других почтовых клиентах. Чтобы отправить электронное письмо, нажмите кнопку Новое сообщение, расположенную над списком папок, (в некоторых системах – Написать письмо или значок +):
В интерфейсе Gmail появится форма нового сообщения:
Но можно открыть и отдельное окно, щелкнув значок Открыть в новом окне (папка со стрелкой или двусторонняя стрелка в некоторых системах). Эта опция предоставляет доступ ко всем функциям почтового ящика Gmail без прерывания написания нового письма:
Получатели
В поле Кому введите адрес лица, которому Вы хотите написать.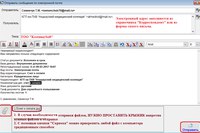 Для нескольких получателей разделяйте адреса запятыми. Как только Вы начнете вводить первые буквы адреса, Gmail предложит Вам список адресов, которые Вы часто используете. В случае нескольких предложений нажмите Ввод, чтобы выбрать первое предложение, или перейдите по списку, чтобы выбрать другой адрес. Если Gmail не предлагает адрес, который Вам нужен, продолжайте вводить его самостоятельно.
Для нескольких получателей разделяйте адреса запятыми. Как только Вы начнете вводить первые буквы адреса, Gmail предложит Вам список адресов, которые Вы часто используете. В случае нескольких предложений нажмите Ввод, чтобы выбрать первое предложение, или перейдите по списку, чтобы выбрать другой адрес. Если Gmail не предлагает адрес, который Вам нужен, продолжайте вводить его самостоятельно.
Если Вы хотите отправить это же письмо и другим адресатам, которые не являются основными получателями сообщения, нажмите на вкладку Копия и скрытая копия и введите их адреса в поле Копия:
Составление электронного письма в Gmail
В поле Тема введите тему письма. Затем напишите сам текст сообщения. По умолчанию Gmail отправит его в формате HTML. У Вас есть различные варианты форматирования текста: выделение жирным шрифтом, курсивом, подчеркивание, выбор шрифта и размера, вставка гиперссылок, маркированные списки, пронумерованные списки и т. д.
Если Вы не уверены, смогут ли ваши получатели читать текст, нажмите кнопку Удалить форматирование внизу окна. (Если Вы не в полноэкранном режиме, Вам нужно будет расширить меню, щелкнув стрелку вниз справа от меню).
Также возможно добавить к письму вложения (изображения, видео и т. д.). Для этого нажмите Вставка (Прикрепить файл или значок скрепки), затем нажмите Файлы (или Обзор в некоторых системах), чтобы выбрать файл на жестком диске Вашего компьютера:
Когда вы закончите писать письмо, нажмите кнопку Отправить, чтобы отправить его немедленно (или кнопку Сохранить, чтобы сохранить его как черновик).
Все электронные письма, которые Вы пишете, Gmail сохраняет с регулярными интервалами. Поэтому не паникуйте, если по какой-либо причине текст письма был потерян до его отправки. Вы найдете копию в папке Дополнительно > Черновики:
Проверка электронной почты
Все полученные сообщения хранятся в папке Входящие. Количество непрочитанных сообщений указано справа от папки Входящие. Gmail автоматически проверяет поступление новых сообщений каждые две минуты. Также Вы в любое время можете принудительно выполнить проверку, нажав кнопку Обновить:
Количество непрочитанных сообщений указано справа от папки Входящие. Gmail автоматически проверяет поступление новых сообщений каждые две минуты. Также Вы в любое время можете принудительно выполнить проверку, нажав кнопку Обновить:
В отличие от других почтовых клиентов, Gmail не отображает электронное письмо в виде изолированных сообщений. Все ответы на сообщения сгруппированы в форме обсуждения. Таким образом, Вы не потеряете нить разговора.
В папке Входящие Вы можете увидеть такие обсуждения; они довольно характерны и выделяются среди обычных писем. Несколько сообщений собираются в одной строке, включая имя отправителя, тему электронной почты, первые слова в теле письма и дату (или время) отправки.
В случае разговора вместо отправителя Вы увидите имена участников и их номера (в скобках).
При чтении электронной почты нажатие трех горизонтальных точек в верхнем правом углу экрана (или трех вертикальных точек справа от кнопки Ответить) открывает дополнительное меню. Из него Вы можете распечатать это письмо, добавить отправителя в адресную книгу, сообщить о сообщении как о спаме и т. д .:
Из него Вы можете распечатать это письмо, добавить отправителя в адресную книгу, сообщить о сообщении как о спаме и т. д .:
Прочтение и ответ на электронную почту
Чтобы прочитать сообщение, нажмите на его заголовок. Письмо откроется полностью, и Вы сможете ответить своему корреспонденту, нажав кнопку Ответить:
Пересылка электронной почты
Чтобы переслать это письмо кому-то другому, нажмите кнопку Переслать.
Просмотр истории обсуждения
Когда Вы просматриваете историю какого-нибудь обсуждения, отображаются сообщения и сразу ответы на них. По умолчанию только последний полученный ответ отображается целиком. Чтобы прочитать их все, нажмите Развернуть все. Чтобы просмотреть какое-то одно сообщение, просто нажмите на него (остальные останутся свернутыми). Второй щелчок мыши снова свернет его. Чтобы закрыть все сообщения, сохраняя список отправителей, нажмите Свернуть все. Обратите внимание, что имя каждого отправителя окрашено в разные цвета, что позволяет легко отслеживать поток обсуждения.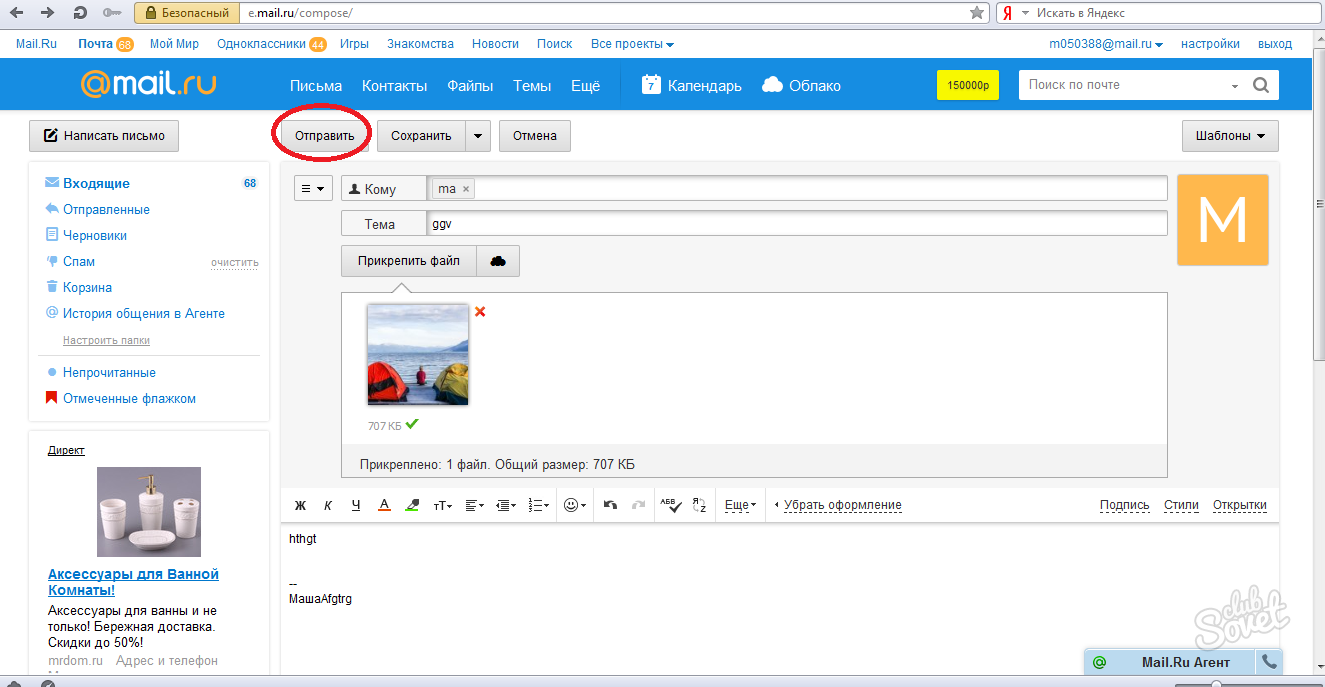
Изображение: © Alexey Boldin – Shutterstock.com
Как отправить электронное письмо | Просто и Понятно
В интернете заводят личную электронную почту. Её используют для регистрации на сайтах, отправки и получения писем. В сети, как и в жизни, каждому почтовому ящику присваивается свой уникальный адрес. В жизни это улица, дом и номер квартиры. А в интернете — придуманное вами имя (логин), специальный знак @ (в народе называется собакой) и дальше адрес самого почтового клиента (доменное имя).
Примеры адресов: vasya@mail.ru • Victor_Ivanivich7@ya.ru • kurochka@gmail.com
любой электронный адрес строится по схеме: imya@pochta.ru
Что нужно для того, чтоб отправить письмо
- Завести свою почту и знать свой почтовый адрес, чтоб делиться им в реальной жизни.
- Знать электронный адрес получателя.

- Зайти на свою почту и нажать кнопку «Новое письмо»
1. Как узнать адрес своей почты
Итак, вы создали себе почту, у одного из гигантов почтовых сервисов, например, на yandex.ru, mail.ru, rambler.ru или в google.com. Ваш почтовый адрес — это то имя, которое придумали при регистрации, символ собаки @ и далее адрес той почты, на которой зарегистрировались. Если не помните свой логин, подсмотреть его можно в верхней части сайта. Обычно располагается справа. Адрес пишут либо сразу, либо прячут его за кликом на вашу фотографию.
Адрес почты в Яндексе
2. Узнать электронный адрес получателя
Тут достаточно спросить электронный адрес/ящик/e-mail/мэйл/мыло/электронку/почту. Это нужно, чтоб знать куда в интернете отправлять письмо.
Случалось, что люди по незнанию пытались отправить электронное письмо на реальный адрес друга. То есть указывали город и улицу.
Так не работает. Электронное письмо приходит только на электронную почту.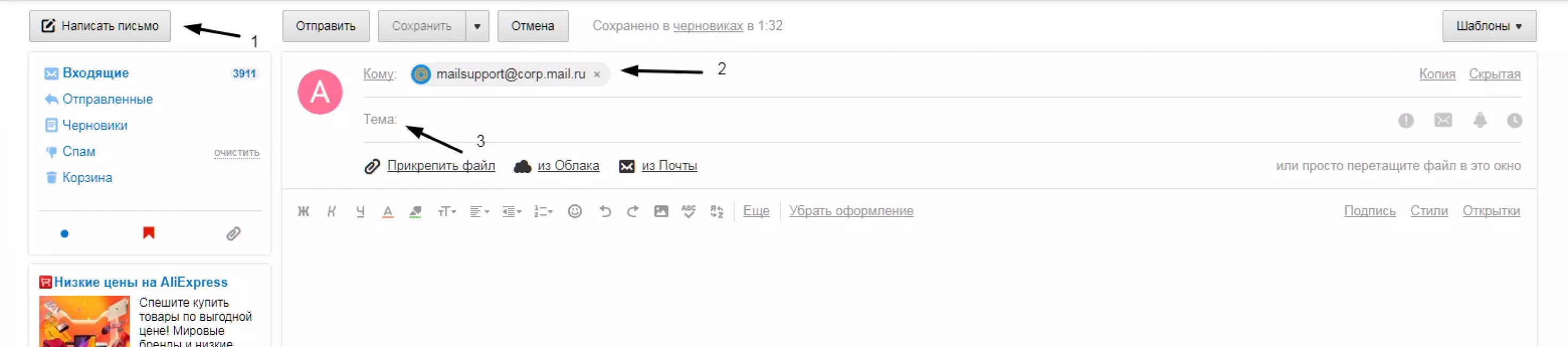
3. Найти кнопку «написать письмо»
С этим не должно быть сложностей. Главное действие любой почты — отправка писем. Кнопка будет выделена. Обычно располагается сверху, либо на боковых панелях. А дальше всё интуитивно просто.
Кнопка написать письмо
Как написать письмо. Пример Яндекс почты
1. Заходим на сайт yandex.ru, заходим под своим именем и паролем
2. Нажимаем кнопку «написать»
3. в открывшейся странице вводим адрес получателя. Вводим заголовок письма, пишем текст. Над полем, где печатаем сообщение — плашка с кнопками разными. Они для редактирования текста: сделать жирным или курсивом.
3.1 Прикрепляем файлы по желанию.
4. жмем кнопку «отправить»
Почта по умолчанию сохраняет все, что вы пишете. Если случайно закроете вкладку или оборвётся интернет — ничего страшного, текст сохранился в черновиках.
Делитесь знаниями с друзьями!
Как отправить письмо по электронной почте в указанное время
Мне в Gmail хватало стандартных функций, за исключением одного.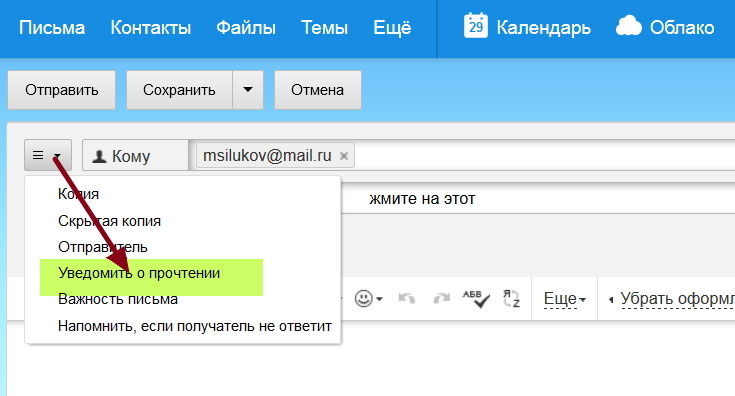 Я не знал как отправить письмо по электронной почте в указанное время.
Я не знал как отправить письмо по электронной почте в указанное время.
В стандартном почтовике мы нажимаем кнопку “Отправить” и письмо уходит адресату. Сохраняем письмо в черновик и оно ждет назначенного времени. Но как написать письмо и отложить отправку?
Для меня такая функция важна тем, что можно разгрузить список поручений в MyLifeOrganized. Довести до получателя информацию с помощью письма в указанное время мне казалось быстрее, чем фиксировать эту задачу в МЛО c последующим выполнением действия.
Google мне в помощь. Предложенных вариантов оказалось много, но условно-бесплатных:
- количество писем в месяц не больше 10
- ограниченный функционал
За полноценные версии нужно было ежемесячно платить в условных единицах. Функция отложенной отправки писем нужная, но не настолько, чтобы платить за это деньги. Продолжил поиск и нашел бесплатный вариант и понятный в использовании.
Моей находкой было расширение SndLatr, которая пока называется бетта-версией и полностью бесплатна.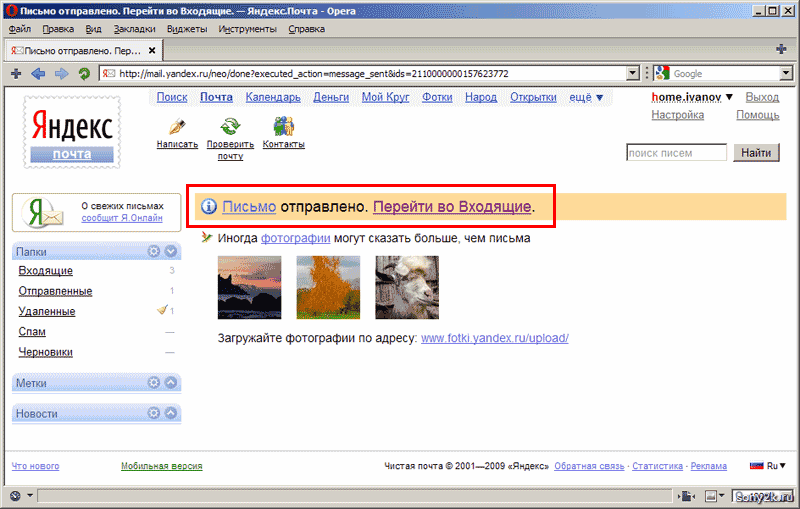
Технические моменты как устанавливать и использовать SndLatr вы можете посмотреть в этом коротком видео:
Я же остановлюсь на вопросах использования инструмента совместно с MyLifeOrganized.
Варианты использования SndLatr для отправки письма по электронной почте в указанное время
1. Для поручений, которые раньше записывал в MyLifeOrganized и отслеживал с помощью флагов.
Сделать отложенное письмо занимает столько же времени, как и записать задачу в МЛО. Намного проще сразу написать письмо и поставить отсрочку, чем создавать напоминание о предстоящем письме. Во втором случае нам нужно еще и отреагировать на напоминание.
Теперь в МЛО записываем, что мы ожидаем от человека после получения письма. Все упростилось.
Пример использования:
Заявка на деньги для хозрасходов подается в бухгалтерию каждый понедельник.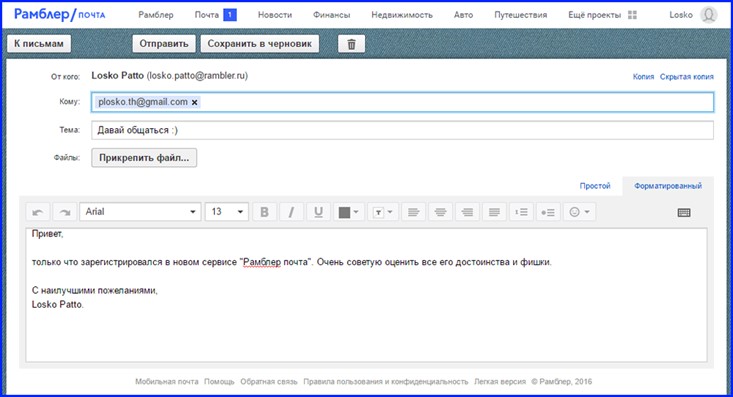 Отправлять письмо в другой день нет смысла, так как письмо потеряется.
Отправлять письмо в другой день нет смысла, так как письмо потеряется.
Раньше записывал в МЛО задачи:
- Отправить заявку в понедельник
- Ожидаю деньги во вторник
Сейчас сразу пишу письмо и ставлю отправку на понедельник. В МЛО ставлю себе напоминание об ожидании.
2. Для напоминаний самому себе.
Когда не принимаешь решение прямо сейчас и хочется, чтобы письмо пришло позже.
Пример:
Пришло письмо днем с анонсом интересного мероприятия. Хочу обсудить его вечером дома с женой. Откладываю на несколько часов его получение и убираю из входящих. Вечером мне придет повторное напоминание, что пришло это письмо. Все делается с помощью 1-2 нажатий.
Раньше:
- Открывал МЛО
- Записывал задачу
- Ставил напоминание – выбирал время.
3. Использование как напоминание другим о встречах.
В МЛО можно настроить напоминание отправкой почты другим людям.
Все классно, но есть минусы:
- Трудности с настройкой обычной почты (у меня получилось подвязать к профайлу только почту со своего сайта)
- Для отправки обязательно должна быть включена программа на Windows (с развитием мобильных приложений МЛО для андроида и айфона использую приложение на Windows в основном для обработки данных)
С помощью отложенной отправки письмо отправится не зависимо от того, в сети вы или нет.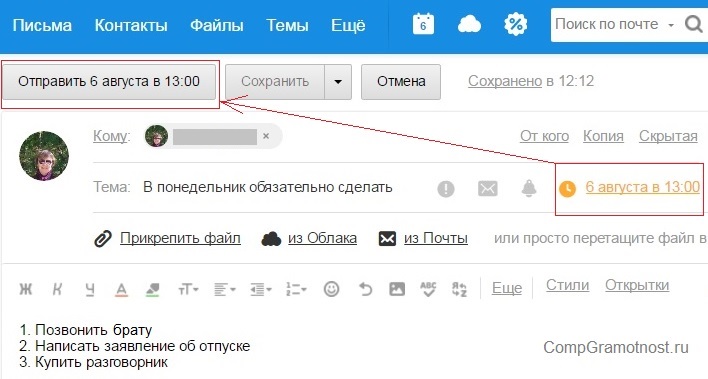
Считаю использование расширения SndLatr отличным дополнением личной системы эффективности
Плюсы:
- Быстро
- Бесплатно
- Уменьшает затраты сил и времени на планирование таких напоминаний
Минусы:
- Требуется время чтобы проверить надежность и безотказность. Хотя это не минус, а дополнительный контроль.
Если вы пользуетесь инструментом для отложенной отправки писем, которое на ваш взгляд лучше, чем SndLatr – напишите об этом в комментариях. Посмотрим. Разберем по полочкам. Выберем лучшее.
Спасибо за чтение этой статьи – я потратил много времени, создавая её для вас. Буду благодарен, если вы дадите свою обратную связь. Без информации от вас этот блог не может быть полным. Так что давайте оставаться на связи!- Не забудьте оставить комментарий – ваши выводы, мысли и замечания на вес золота. Я читаю их все, обязательно отвечаю и создаю новые статьи на их основе.
- Поделитесь ссылкой на эту статью – если то, что я написал, полезно, интересно или трогательно для вас, сообщите об этом друзьям и знакомым.

- Присоединяйтесь ко мне на Facebook – помимо всей текущей информации, здесь есть ссылки на интересные акции, статьи с других сайтов и вдохновляющие видеоролики.
- Подпишитесь на рассылку новостей сайта – каждую неделю здесь публикуются проверенные решения бизнес-задач и личной эффективности. Узнавайте первыми о новых лайфхаках, фишках и практическом применении инструментов личной эффективности.
Отправка сообщения электронной почты в канал Teams
Если вы хотите отправить электронное письмо на канал в группах, используйте адрес электронной почты канала. Если электронное письмо является частью канала, любой может ответить на него, чтобы начать разговор.
В этой статье
Отправить письмо на канал
Перейдите к названию канала и нажмите Дополнительные параметры > Получить адрес электронной почты.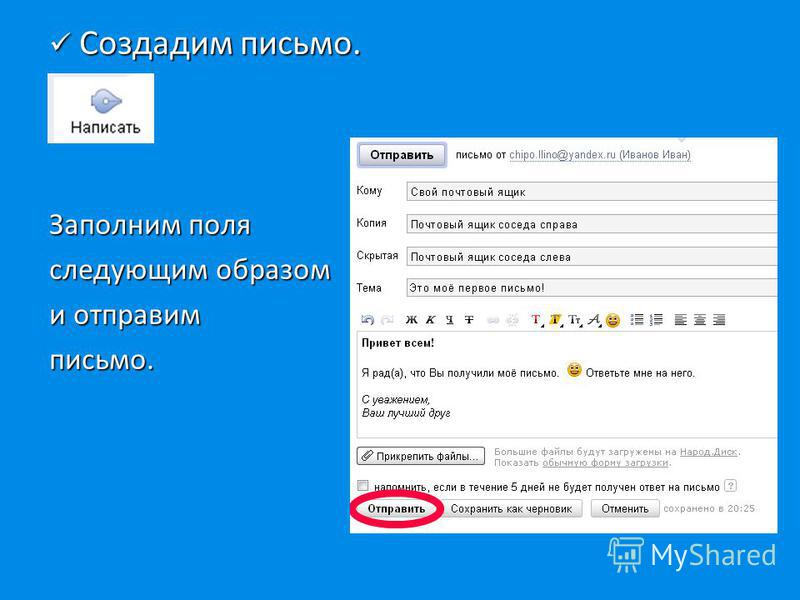
Примечание: Эту функцию должен быть включен вашим ИТ-администратором. Кроме того, отправка электронной почты в канал недоступна, если вы используете Teams в рамках плана Office 365 для государственных органов.
Ответить на письмо в канале
Когда вы отвечаете на сообщение электронной почты, отправленное на канал, это сообщение интерликалось как ответ на любую другую публикацию в канале. При ответе на сообщение в Teams исходный отправитель не отправляется по электронной почте. Любые ваши комментарии или разговоры об электронной почте на канале не видны за пределами Команд.
Посмотреть оригинал письма
Иногда электронные письма, отправляемые на канал, слишком велики для просмотра в разговоре. Чтобы просмотреть электронное письмо в его оригинальном формате, нажмите Просмотреть оригинальное электронное письмо под электронным письмом в беседе.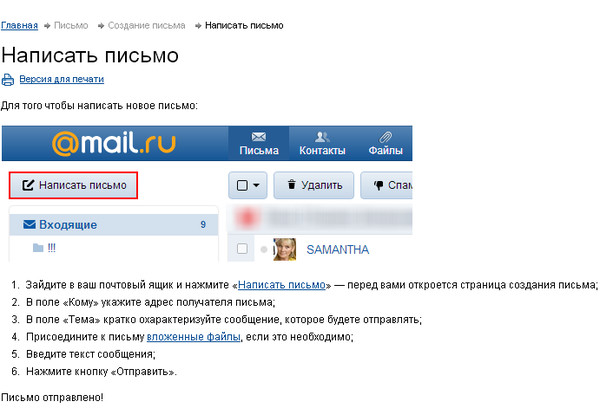
Устранение неполадок с электронной почтой
Вот несколько причин, по которым отправка сообщения электронной почты в канал может быть неудачной:
-
Эта функция не включена вашим ИТ-администратором. За дополнительными сведениями обратитесь к администратору. Администратор может настроить эту функцию с помощью интеграции электронной почты в настройках Teams для всей организации.
-
Параметры канала ограничивают, кто может отправлять электронную почту, например включен параметр модерирования канала. Обратитесь к владельцу команды или модератору канала, чтобы узнать, есть ли у вас разрешение на отправку электронной почты на канал.
-
Письмо содержит более 50 встроенных изображений.

-
К письму более 20 вложенных файлов.
-
К письму прикреплено приложение размером более 10 МБ.
-
Адрес электронной почты канала включается в список рассылки. Убедитесь, что адрес электронной почты канала используется напрямую.
-
Папка SharePoint, связанная с каналом, была удалена, переименована или не синхронизирована. Чтобы синхронизировать канал, перейдите в канал, выберите Файлы, а затем выберите Синхронизировать.
-
Защита от нежелательной почты блокирует электронную почту.
 Обратитесь к ИТ-администратору, чтобы убедиться, что домен, используемый в адресе электронной почты, не заблокирован. Ваш администратор также должен убедиться, что другие параметры управления Teams позволяют отправлять сообщения электронной почты на канал.
Обратитесь к ИТ-администратору, чтобы убедиться, что домен, используемый в адресе электронной почты, не заблокирован. Ваш администратор также должен убедиться, что другие параметры управления Teams позволяют отправлять сообщения электронной почты на канал.
Вы можете читать, отвечать и просматривать оригинальные электронные письма в канале на вашем мобильном устройстве. Однако, чтобы получить адрес электронной почты канала, вам нужно перейти на рабочий стол или в веб-приложение.
Что означает возврат моих электронных писем? | Рабочая почта
Если письмо не удается доставить, оно возвращается с сообщением об ошибке, в котором указывается причина сбоя. Из сообщения можно понять, что произошло и как решить проблему.
Причина возврата письма указывается в полученном сообщении. Так может выглядеть сообщение об ошибке в Outlook, однако его вид зависит от провайдера электронной почты. Красным выделена причина ошибки.
Красным выделена причина ошибки.
Типовые причины сбоя доставки писем
Письмо отклонено получателем
Варианты сообщения об ошибке: «Почтовый ящик недоступен», «Ошибка доставки», «Превышено время ожидания подключения» и т. п.
Иногда ваш адресат не может получать письма или его ящик переполнен. Обычно в таком случае достаточно повторить отправку через некоторое время. Если кто-то отправляет вам письмо и получает одно из таких сообщений, возможно, вам следует обновить свои записи MX.
Способ устранения проблемы
- Убедитесь, что электронный адрес получателя указан без ошибок.
- Подождите несколько минут и попробуйте отправить письмо снова.
Письмо отмечается как спам
Варианты сообщения об ошибке: «Заблокировано», «Отклонено», «Отказано в доступе», «Недопустимый контент» и т. п.
Возможно, спам-фильтр или брандмауэр пометил ваше письмо как спам. Отправьте письмо с обычным текстом без вложений одному получателю.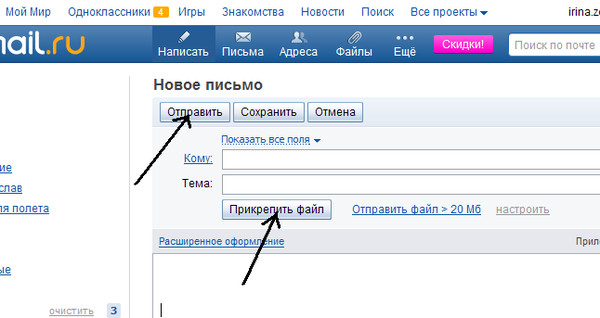 Если оно будет доставлено, вероятно, проблема связана с контентом исходного письма.
Если оно будет доставлено, вероятно, проблема связана с контентом исходного письма.
Обычно интернет-провайдер вводит лишь временную блокировку электронной почты или IP-адреса. Когда на вас перестанут поступать жалобы, вы снова сможете отправлять письма. Кроме того, вы можете попросить у получателя добавить ваш адрес в список надежных отправителей.
Способ устранения проблемы
- Убедитесь, что в письме нет ссылок, которые указывают на вредоносные или фишинговые страницы.
- Убедитесь, что адреса электронной почты получателей не содержат ошибок.
- Сократите число получателей (особенно в полях «Копия» и «Скрытая копия»).
- Предоставьте получателям возможность отказаться от получения ваших маркетинговых писем. Подробнее о рекомендациях по почтовому маркетингу…
- Попросите получателя добавить ваш домен или адрес электронной почты в список надежных отправителей.
- Убедитесь, что в вашем домене есть записи SPF. Если ваша электронная почта и домен зарегистрированы в GoDaddy, мы сделаем это за вас.

Примечание. Если вы не пользуетесь массовой рассылкой и получили такое сообщение об ошибке отправки, возможно, ваш аккаунт взломан и злоумышленник использует его для отправки спама. Чтобы разблокировать аккаунт Microsoft 365, выполните эти действия. Мы также рекомендуем сменить пароль от электронной почты и защитить свой аккаунт с помощью многофакторной аутентификации.
Почтовый аккаунт получателя не существует
Варианты сообщения об ошибке: «Почтовый ящик не найден», «Получатель не найден», «Неверный почтовый ящик», «Неизвестный пользователь» и т. п.
Возможно, адрес электронной почты получателя больше не существует.
Способ устранения проблемы
- Убедитесь, что в адресе электронной почты получателя нет опечаток (в том числе знаков пунктуации в конце адреса или пробелов перед ним или после него).
- Свяжитесь с получателем другим способом и узнайте, не менял ли он свой адрес электронной почты.

Другие действия
Статьи по теме
Как в Windows работать с электронной почтой
Электронную почту можно использовать для:
- Отправка и получение сообщений. Сообщение по электронной почте можно отправить любому, кто имеет адрес электронной почты. Сообщение поступает папку «Входящие» электронной почты получателя за несколько секунд или минут, независимо от того, где живет этот человек: в соседней квартире или на другом краю света. Можно получать сообщения от любого, кто знает ваш электронный адрес, а затем читать их и отвечать;
- Отправка и получение файлов. Кроме обычных текстовых сообщений, электронной почте можно отправлять почти все типы файлов: документы, изображения и музыку. Файл, отправленный по электронной почте, называют вложением;
- Массовая отправка Email-сообщений нескольким лицам. Сообщения электронной почты можно отправлять нескольким адресатам одновременно. Получатели могут соответствовать целой группе, что позволяет проводить групповые обсуждения.

- Пересылка сообщений. Получив по электронной почте сообщение или файл, его можно незамедлительно переслать другому лицу не перенабирая.
Главное преимущество электронной почты над телефоном и обычной почтой – её удобство. Можно отправить сообщение в любое время. Если получателей нет у компьютера или в интернете (т.е. их компьютеры не подключены к интернету), они увидят отправлено им сообщение при следующей проверке своего электронного почтового ящика. Если получатель работает в онлайне, можно получить ответ в считанные минуты.
Кроме того, отправка сообщений электронной почты осуществляется бесплатно. В отличие от отправки обычного письма, не нужно покупать марку или платить за услугу, независимо от того, где живет получатель. Нужно оплачивать только подключение к Интернету или специальную программу электронной почты.
Что нужно для использования электронной почты
Чтобы пользоваться электронной почтой, нужны три составляющие:
- Подключение к Интернету.
 Чтобы подключить компьютер к Интернету, необходимо сначала оформить услуги интернет-провайдера. Интернет-провайдер предоставляет Интернет, обычно за помесячную оплату. См. Что нужно для подключения к Интернету.
Чтобы подключить компьютер к Интернету, необходимо сначала оформить услуги интернет-провайдера. Интернет-провайдер предоставляет Интернет, обычно за помесячную оплату. См. Что нужно для подключения к Интернету. - Приложение электронной почты или службы веб-почты. Программы электронной почты можно скачать или приобрести у корпорации Майкрософт или у другого поставщика. Программы электронной почты часто предоставляют больше возможностей и работают быстрее, чем службы веб-почты. Перед настройкой программы электронной почты от интернет-провайдера необходимо получить некоторые сведения: обычно, адрес электронной почты, пароль, имена серверов входящей и исходящей электронной почты и некоторые другие детали.
Если не хотите загружать или покупать программу для работы с электронной почтой (E-mail), можно зарегистрироваться в бесплатных службах веб-почты: Gmail, Windows Live Hotmail, Yahoo! Mail и т.д.. Эти службы позволяют проверять электронную почту с помощью браузера с любого компьютера, подключенного к Интернету, даже если он принадлежит другому лицу или находится в общественном учреждении (например, в библиотеке).

- Адрес электронной почты. Адрес электронной почты можно получить от интернет-провайдера или во время регистрации на службе веб-почты. Адрес электронной почты состоит из имени пользователя (любого псевдонима, не обязательно настоящего имени), символа «@» и имени интернет-провайдера или службы веб-почты (например, abc@example.com).
Создание и отправка сообщений электронной почты и файлов
Ниже описан типичный способ заполнения окна сообщения в программе электронной почты. (Действия могут отличаться в зависимости от того, какая программа или веб-служба электронной почты используется.)
- В поле Кому введите адрес электронной почты хотя бы одного получателя. Отправляя сообщение нескольким получателям, разделяйте адреса электронной почты точкой с запятой (;).
- В поле Копия можно ввести адреса электронной почты дополнительных получателей – лиц, которым следует ознакомиться с сообщением, но не нужно отвечать на него.
 Они получат такое же сообщение, что и адресаты в поле Кому. Если дополнительных получателей нет, оставьте это поле пустым. В некоторых программах электронной почты предусмотрен еще и поле СК (ПК) – оно позволяет отправлять сообщения, скрывая от других получателей определенные имена и адреса электронной почты.
Они получат такое же сообщение, что и адресаты в поле Кому. Если дополнительных получателей нет, оставьте это поле пустым. В некоторых программах электронной почты предусмотрен еще и поле СК (ПК) – оно позволяет отправлять сообщения, скрывая от других получателей определенные имена и адреса электронной почты. - В поле Тема введите тему сообщения.
- В большой пустой области введите текст сообщения.
Чтобы вложить в сообщение файл, нажмите на панели инструментов (расположенной прямо под строкой меню) кнопку Вложить файл в сообщение. Найдите файл, выделите его и нажмите Открыть. Файл появится в поле Вложить в заголовке сообщения.
Готово! Чтобы отправить сообщение, нажмите кнопку Отправить. Сообщение молнией помчится до получателей.
Примечание: Чтобы изменить стиль, шрифт, размер или цвет текста, выделите текст и нажмите кнопку или пункт меню, которые позволяют изменить форматирование.
Чтение электронной почты
В большинстве программ и веб-служб электронной почты предусмотрена папка «Входящие», где можно прочитать полученные сообщения. Для получения новых сообщений может потребоваться нажать кнопку Отправить и получить или что-то подобное.
Для получения новых сообщений может потребоваться нажать кнопку Отправить и получить или что-то подобное.
Чтобы увидеть список полученных сообщений, в списке «Папки» программы электронной почты откройте папку «Входящие». Адресованные вам сообщения электронной почты должны появиться в списке сообщений. Обычно в списке отображаются следующие сведения о сообщении: отправитель, тема и время получения.
Чтобы прочитать сообщение, нажмите на соответствующий заголовок в списке. Содержание сообщения может отображаться списком сообщений, в области просмотра. Для просмотра сообщения в отдельном окне, дважды щелкните мышью в списке сообщений.
Для ответа на прочтенное сообщение, нажмите кнопку Ответить.
Как отправить электронное письмо
Электронная почта — отличный способ общаться с друзьями и семьей одним нажатием кнопки, независимо от того, в какой точке мира вы находитесь
Прочтите, чтобы узнать:
- как начать составлять новое электронное письмо
- куда добавить получателей на почту
- где ввести тему сообщения
- как отправить электронное письмо или сохранить его как черновик, для последующего использования
Следующие шаги показывают, как отправить электронное письмо с помощью учетной записи Gmail.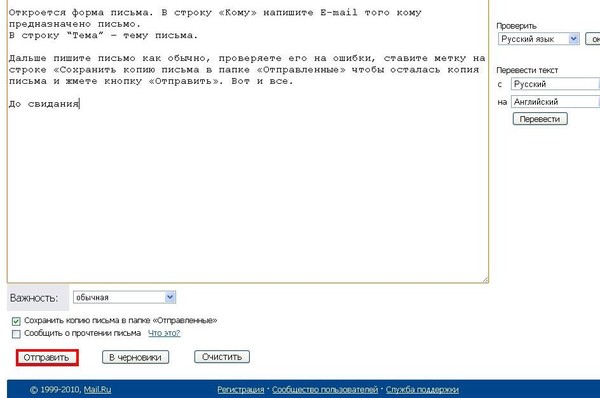 Однако многие учетные записи электронной почты или приложения используют аналогичный процесс для создания и отправки нового сообщения.
Однако многие учетные записи электронной почты или приложения используют аналогичный процесс для создания и отправки нового сообщения.
Вам понадобится:
- компьютер с активным подключением к Интернету
- — настроенная учетная запись электронной почты, готовая к отправке и получению электронных писем.
Следуйте этим пошаговым инструкциям, чтобы отправить электронное письмо
Шаг 1: Войдите в свою учетную запись Gmail, чтобы попасть на панель управления (главную страницу) своей учетной записи электронной почты.
Шаг 2: Щелкните Написать .
Шаг 3: Откроется новое пустое окно электронной почты. В поле «Кому» введите адрес электронной почты получателя.
Шаг 4: Возможно, вы захотите включить кого-нибудь в свое электронное письмо, чтобы «держать его в курсе».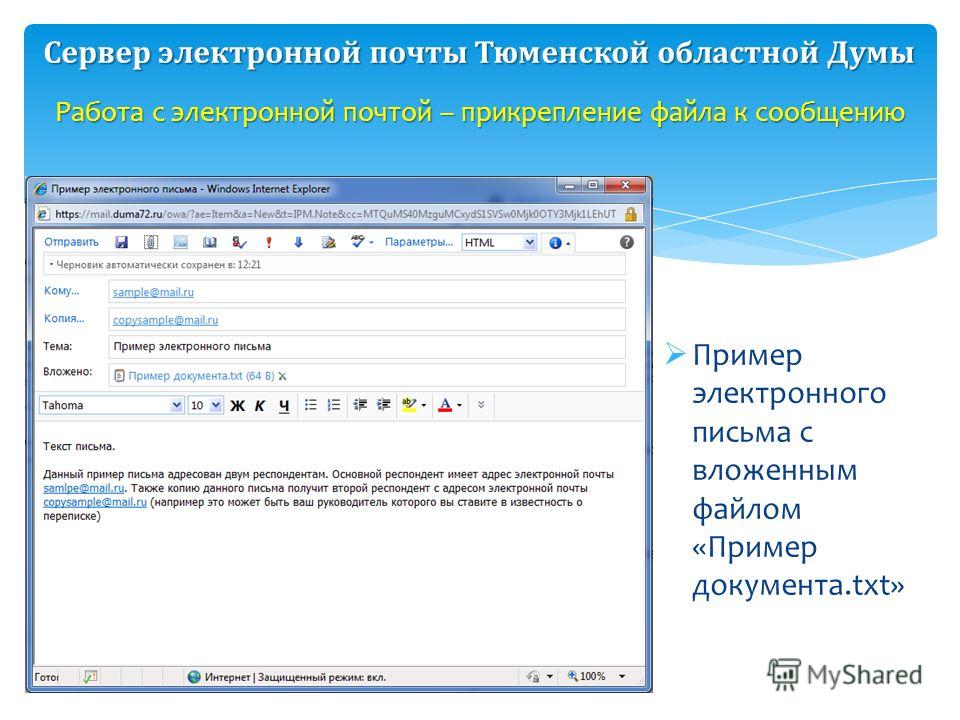 Вы можете сделать это, щелкнув Cc или Bcc , что откроет другое поле. «Копия» означает «точную копию», а «Скрытая копия» означает «слепую копию».Добавление адреса электронной почты в поле «Копия» означает, что этот человек получит копию электронного письма, а все остальные получатели увидят свой адрес электронной почты. Если адрес электронной почты введен в поле «Скрытая копия», человек получит копию электронного письма, но другой получатель не увидит этот адрес.
Вы можете сделать это, щелкнув Cc или Bcc , что откроет другое поле. «Копия» означает «точную копию», а «Скрытая копия» означает «слепую копию».Добавление адреса электронной почты в поле «Копия» означает, что этот человек получит копию электронного письма, а все остальные получатели увидят свой адрес электронной почты. Если адрес электронной почты введен в поле «Скрытая копия», человек получит копию электронного письма, но другой получатель не увидит этот адрес.
Если вы отправляете одно и то же электронное письмо множеству разных людей, рекомендуется поместить все адреса электронной почты в поле «Скрытая копия», чтобы сохранить конфиденциальность вашего «списка рассылки». Таким образом, он не может попасть в руки спамера или хакера.
Шаг 5: Поле темы позволяет вам дать получателю представление о теме вашего электронного письма в виде заголовка. Вам не нужно ничего указывать в поле темы, но это может помочь при просмотре и сортировке электронной почты.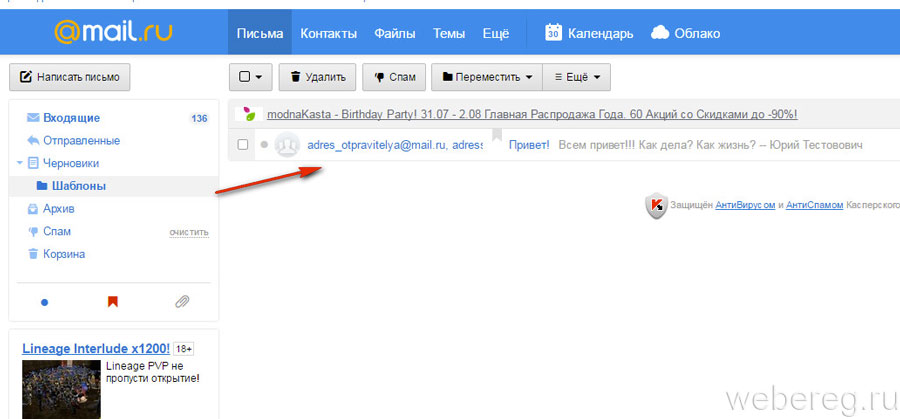
Шаг 6: Текст электронной почты может быть отформатирован аналогично тексту в текстовом документе. Вы можете изменить стиль, цвет и размер шрифта с помощью значков форматирования. Вы также можете создавать маркированные списки и проверять орфографию своего электронного письма.Выберите форматирование в показанном меню.
Шаг 7: Введите свое сообщение в поле основного текста электронного письма.
Вы можете отформатировать электронную почту, используя параметры, доступные на панели инструментов. Чтобы добавить ссылку в текст сообщения электронной почты, щелкните значок вставки ссылки, затем добавьте «Текст для отображения» , а затем веб-адрес или адрес электронной почты и, наконец, щелкните OK .
Шаг 8: Когда вы будете довольны своим электронным письмом, нажмите синюю кнопку Отправить в нижней части окна создания.
Шаг 9: Отправленное вами электронное письмо теперь будет храниться в папке «Отправленные» на панели управления Gmail. Возможно, вам придется навести указатель мыши на ссылку папки «Входящие», чтобы увидеть другие папки.
Шаг 10: Вы можете начать электронное письмо, но затем решить вернуться к нему позже, а не сразу же отправить его. Gmail автоматически сохраняет ваши черновики. Таким образом, вы можете просто закрыть письмо, и незаконченное письмо будет сохранено в папке «Черновики».Когда вы решите, что готовы отправить его, вы можете получить его из папки «Черновики», щелкнув Черновики , а затем щелкнув нужный элемент в списке папок «Черновики». Завершите электронное письмо и нажмите Отправить как обычно.
Карен Максвелл (Karen Maxwell) — репетитор Digital Unite и эксперт / инструктор по доступности компьютеров.
Отправка одноразового электронного письма (рассылка вручную)
Ontraport предлагает несколько способов использования электронной почты для связи с потенциальными клиентами и покупателями. Один из методов — это ручная «разовая» рассылка, которую вы будете использовать, если хотите отправить сообщение только один раз, одному человеку или группе контактов. Эти электронные письма можно запланировать для немедленной отправки или в любое время в будущем. Посмотрите видео об отправке одноразового электронного письма, чтобы узнать больше. Ступени
Один из методов — это ручная «разовая» рассылка, которую вы будете использовать, если хотите отправить сообщение только один раз, одному человеку или группе контактов. Эти электронные письма можно запланировать для немедленной отправки или в любое время в будущем. Посмотрите видео об отправке одноразового электронного письма, чтобы узнать больше. Ступени - Перейти и контакты, которым вы хотите отправить электронное письмо.
- Чтобы выбрать все контакты на странице или в группе, наведите указатель мыши и щелкните Все на странице или Все в группе .
- Щелкните в меню действий.
- Выберите тип электронного письма, которое вы хотите отправить:
Вариант 1:
Этот вариант лучше всего подходит, если вы хотите быстро написать разовое или отдельное электронное письмо, которое не нужно сохранять или отслеживать в статистике электронной почты.
Вариант 2:
Этот вариант лучше всего подходит, если вы хотите отправить одно из сохраненных писем или создать новое. Оба типа будут сохранены в вашей учетной записи и будут отслеживать статистику вашей электронной почты.
Чтобы отправить сохраненное электронное письмо:
- Выберите нужный адрес электронной почты из раскрывающегося списка «Шаблон».
- Щелкните, чтобы отправить сообщение немедленно или выбрать дату и время в будущем.
Чтобы создать и отправить новое электронное письмо:
- Щелкните и выберите редактор электронной почты, который хотите использовать.
- Простая почта
- OntraMail
- Электронная почта в формате Raw HTML
- Назовите и отредактируйте свой адрес электронной почты.
- Щелкните.
- Выберите, когда вы хотите отправить сообщение и хотите ли его сохранить.
- Выберите, когда вы хотите отправить сообщение и хотите ли его сохранить.
- Щелкните.

Обратите внимание: если вы не укажете «Хотите сохранить это сообщение?», Ваша электронная почта не будет сохранена в вашей коллекции сообщений, и вы не сможете отслеживать ее статистику.
Просмотр и управление отправками электронной почты вручную
Когда вы вручную отправляете электронное письмо двум или более контактам — немедленно или по расписанию для отправки в более позднее время — вы можете просматривать и управлять им из своей истории рассылки.Вы также можете просматривать электронные письма, отправленные отдельным контактам, если они были запланированы для отправки в более позднее время. В этой области вы можете проверить статус любого отправленного вручную электронного письма, проверить запланированное время и дату доставки, а также просмотреть статистику эффективности электронной почты. Важно отметить, что здесь вы также полностью отменяете отправку писем.
Прекращение отправки электронной почты вручную:
- Перейти к → История трансляций .

- Если у вас включены Сделки, Компании или Пользовательские объекты, перейдите в → История трансляции.
- Выберите трансляцию, которую вы хотите отменить.
- Щелкните.
- Щелкните.
Посмотреть статистику электронной почты вручную:
Вы можете проверить статус ваших отправленных вручную писем, наведя курсор на столбец «отправлено» и увидев количество сообщений:
- По расписанию
- Отправлено
- Заблокирован
- Не удалось
Статус «сбой» также покажет вам, почему электронные письма не были доставлены.
Как отправить текстовое сообщение со своей учетной записи электронной почты
При всех бесчисленных методах обмена сообщениями, доступных нам в Интернете и на наших мобильных телефонах, иногда легко забыть, что некоторые старые методы SMS все еще существуют. Подобно пневматическим трубкам в почтовых отделениях в былые времена, пневматическая трубка для текстовых сообщений отправляет SMS по электронной почте.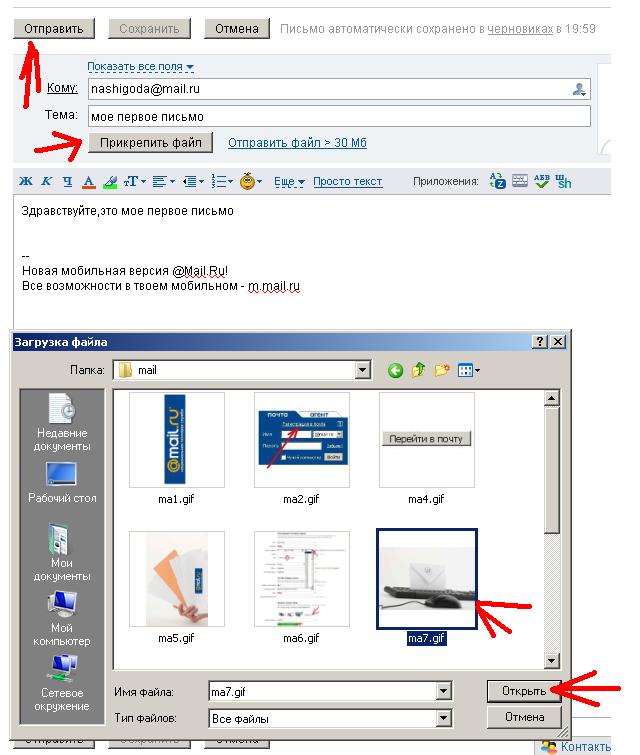 Если вы когда-либо были в затруднительном положении и без телефона по какой-либо причине, вот руководство по отправке текстового сообщения по электронной почте.
Если вы когда-либо были в затруднительном положении и без телефона по какой-либо причине, вот руководство по отправке текстового сообщения по электронной почте.
Как отправлять текстовые сообщения по электронной почте
Это руководство расскажет вам о нескольких различных методах отправки текста из электронной почты.Если вы часто отправляете текстовые сообщения по электронной почте, вы можете загрузить рекомендованное нами расширение, чтобы немного облегчить себе жизнь.
Отправка электронного письма в виде SMS
Шаг 1: Используя почтовый клиент по вашему выбору, составьте письмо. Вы можете использовать свой смартфон или компьютер, чтобы написать его.
Шаг 2: Вместо того, чтобы вводить адрес электронной почты в поле получателя, введите 10-значный номер телефона человека, с которым вы пытаетесь связаться.
Шаг 3: После ввода прикрепите соответствующий адрес «@gateway» за номером телефона.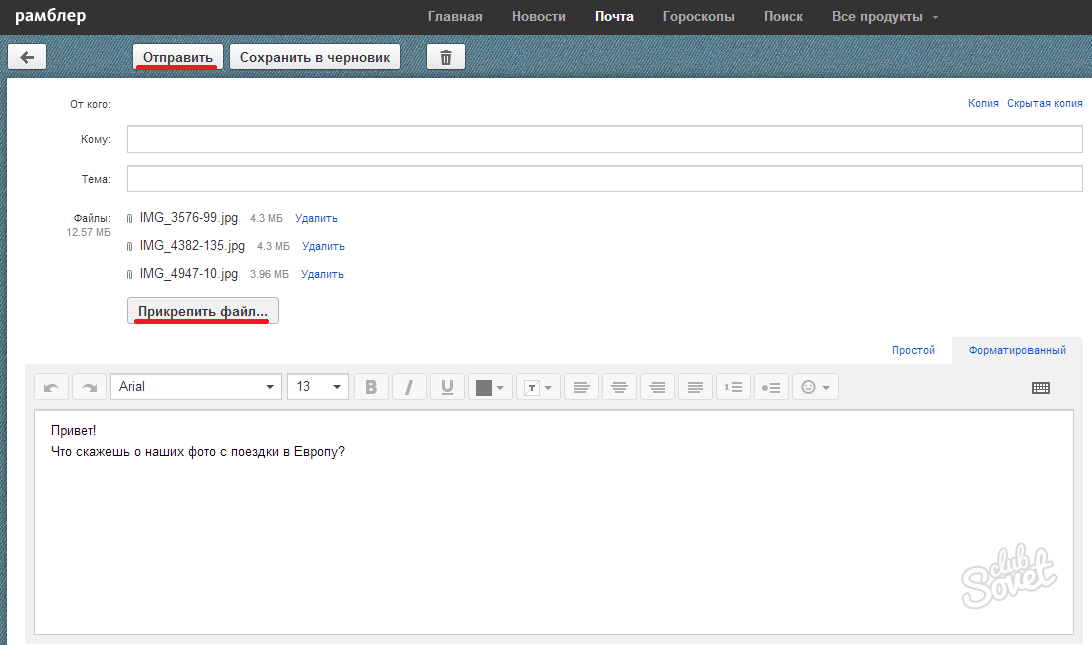 Ниже мы собрали список некоторых из наиболее распространенных поставщиков услуг в США и их соответствующие адреса шлюзов.
Ниже мы собрали список некоторых из наиболее распространенных поставщиков услуг в США и их соответствующие адреса шлюзов.
| Перевозчик | Домен SMS-шлюза | Домен шлюза MMS |
| AT&T | [вставьте 10-значное число] @txt.att.net | [введите 10-значный номер] @ mms.att.net |
| Boost Mobile | [вставьте 10-значный номер] @ sms.myboostmobile.com | [вставьте 10-значный номер] @ myboostmobile.com |
| Cricket Wireless | [вставьте 10-значный номер] @ mms.cricketwireless.net | [вставьте 10-значное число] @ mms.cricketwireless.net |
| Google Project Fi | [вставьте 10-значное число] @msg.fi.google.com | [вставьте 10-значное число] @ msg.fi.google.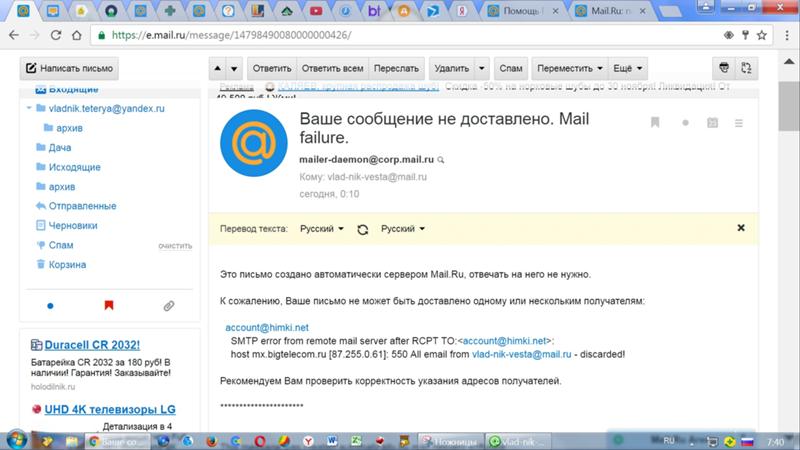 com com |
| Republic Wireless | [вставьте 10-значный номер] @ text.republicwireless.com | |
| Спринт | [вставьте 10-значный номер] @ messaging.sprintpcs.com | [вставьте 10-значное число] @ pm.sprint.com |
| Откровенный разговор | [вставьте 10-значный номер] @ vtext.com | [вставьте 10-значное число] @mypixmessages.com |
| T-Mobile | [введите 10-значный номер] @ tmomail.net | [введите 10-значный номер] @ tmomail.net |
| Тинг | [вставьте 10-значное число] @ message.ting.com | |
| Tracfone | [зависит от основного оператора] | [вставьте 10-значное число] @ mmst5.tracfone.com |
| Сотовая связь в США | [вставить 10-значный номер] @email.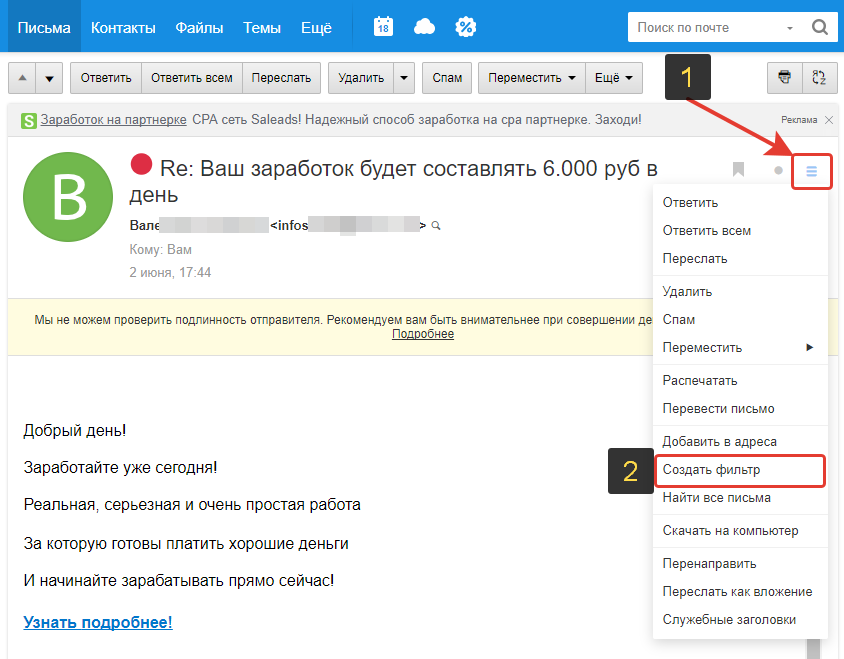 uscc.net uscc.net | [вставьте 10-значное число] @ mms.uscc.net |
| Verizon | [вставить 10-значный номер] @ vtext.com | [вставить 10-значный номер] @ vzwpix.com |
| Virgin Mobile | [вставьте 10-значный номер] @ vmobl.com | [вставить 10-значный номер] @ vmpix.com |
Имейте в виду, что если вы пытаетесь отправить электронное письмо длиной более 160 символов, оно часто будет отправлено через службу мультимедийных сообщений (MMS).Если у человека, с которым вы отправляете сообщения, нет тарифного плана, который включает мультимедийные сообщения, он не получит сообщение или с него может взиматься дополнительная плата за открытие сообщения. Некоторые операторы связи также предлагают электронную почту на шлюзы MMS — подробности в таблице выше — поэтому, если вы хотите отправить сообщение, содержащее более 160 символов, используйте шлюз MMS вместо шлюза SMS.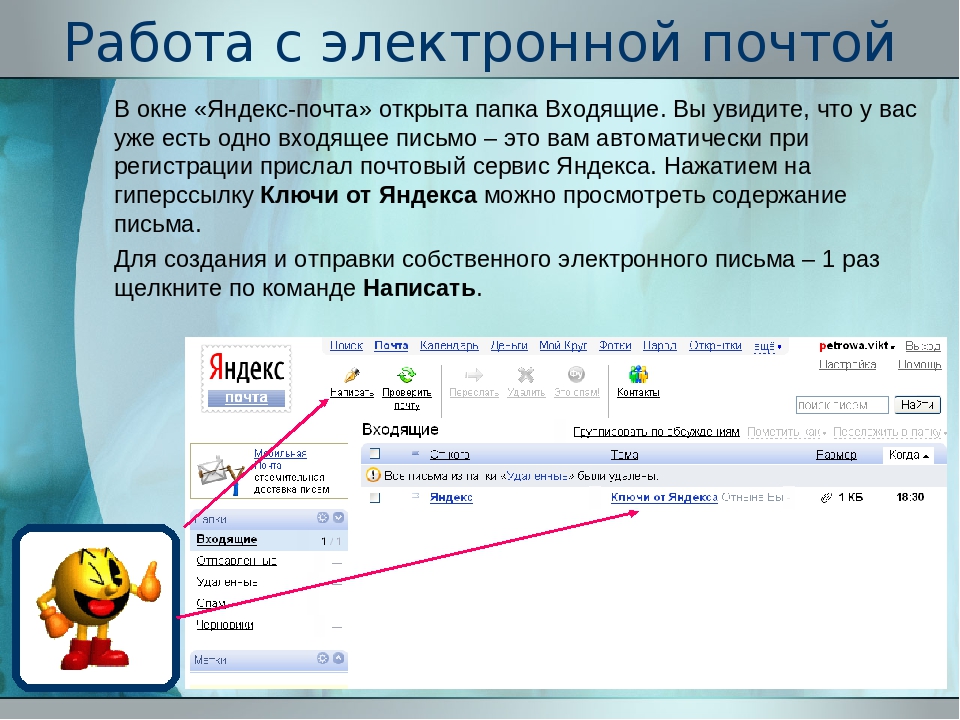
Следует также отметить, что у некоторых операторов нет собственных мобильных сетей. В приведенном выше списке Boost, Cricket Wireless, Republic Wireless, Straight Talk, Ting и Tracfone являются операторами виртуальной сети мобильной связи (MVNO).Это означает, что они используют вышки сотовой связи других операторов, в зависимости от того, где вы находитесь в США. Из-за этого иногда может потребоваться ввести адрес шлюза, принадлежащий Sprint, T-Mobile, Verizon, AT&T, а не адресам из приведенного выше списка.
Загрузите расширение для более быстрого набора текстовых сообщений
Существует расширение Chrome, специально разработанное, чтобы помочь вам отправлять текстовые сообщения из Gmail. Если вы пользуетесь Gmail и отправляете множество электронных писем в виде текстовых сообщений, это маленькое расширение можно загрузить бесплатно.
Расширение называется «Отправить сообщение электронной почты в SMS» (текстовое), и вы можете скачать его здесь, если в данный момент используете браузер Chrome. Все, что он делает, это просто добавляет маленький значок телефона в окно электронной почты Gmail. Если вы наберете электронное письмо, которое хотите отправить, а затем щелкните значок телефона, откроется список контактов Gmail, и вы сможете выполнить поиск в нем, чтобы найти человека, которому хотите отправить SMS. У вас также есть возможность добавить новый номер телефона, просто набрав его.
Все, что он делает, это просто добавляет маленький значок телефона в окно электронной почты Gmail. Если вы наберете электронное письмо, которое хотите отправить, а затем щелкните значок телефона, откроется список контактов Gmail, и вы сможете выполнить поиск в нем, чтобы найти человека, которому хотите отправить SMS. У вас также есть возможность добавить новый номер телефона, просто набрав его.
Эта функция автоматически отформатирует вашу электронную почту для отправки текстовых сообщений.Вы будете получать ответы на свой ящик Gmail, и вы можете ответить, чтобы продолжить разговор с мобильным пользователем. Это не так полезно, если вы не пользуетесь Gmail, но для обычных пользователей, у которых много контактов в Gmail, это расширение делает преобразование электронной почты в текст намного проще и эффективнее — и вам не нужно беспокоиться о кодах операторов. . Приложение также позволяет отменить процесс и получать текстовые уведомления о важных электронных письмах, которые вы получаете в Gmail, что может быть удобно, если вы в пути и вам нужно следить за конкретным электронным письмом.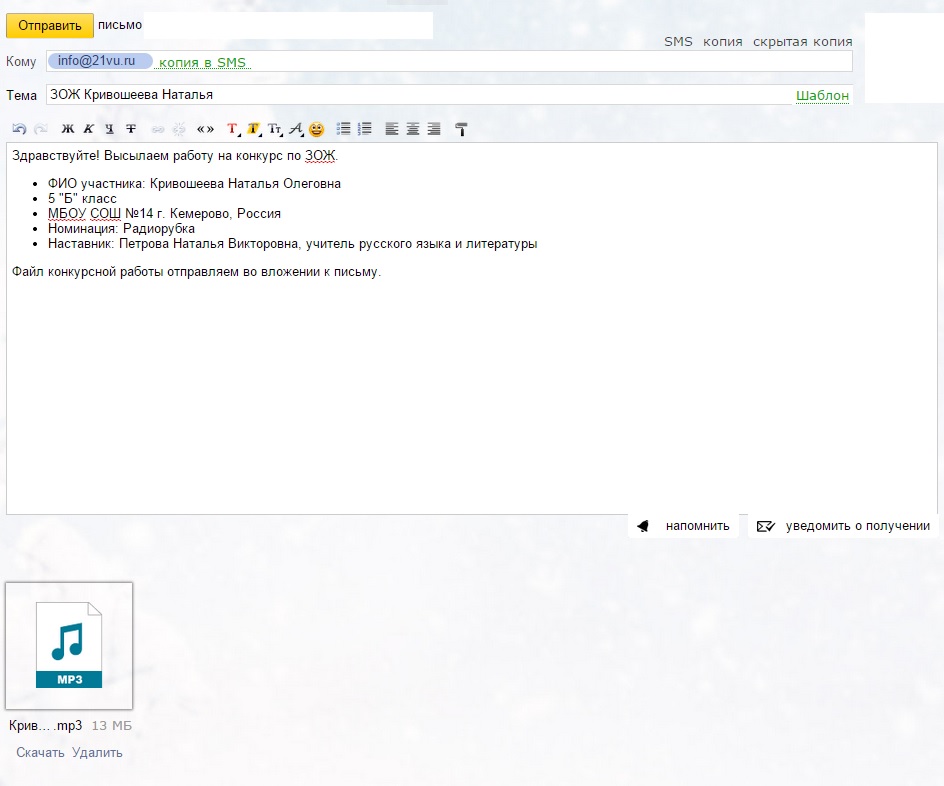
Следует отметить, что Gmail и Календарь Google также связаны с системой управления интеллектуальными устройствами If This Then That (IFTTT). Это означает, что вы можете настроить IFTTT для планирования текста, например, с помощью Google Voice. Если у вас настроен IFTTT, это, как правило, более быстрый вариант, чем выполнение всего процесса по электронной почте.
Использование сервисов веб-приложений (для бизнеса)
Широкий спектр онлайн-сервисов и приложений предоставляет решения для отправки текстов по электронной почте. Message Media — один из наших любимых, поскольку он очень упрощает процесс.Используется в основном для делового общения. Он поддерживает сообщения SMS, RCS, MMS, Messenger и WhatsApp. Вы можете попробовать его бесплатно, чтобы узнать, нравится ли он вам, но вам нужно будет подписаться на ежемесячную подписку, чтобы продолжить использование после пробного периода.
Message Media в чем-то похожа на использование кодов операторов связи, но имеет еще более удобные дополнительные функции. Возможно, наиболее полезной из всех является функция, которая позволяет вам видеть ваше исходное сообщение и последующие ответы, чтобы вы могли быстро отслеживать беседу.Если вы хотите отправлять текстовые сообщения на международные телефонные номера, вы также можете использовать приложение для этого. За дополнительную плату вы можете получить доступ к еще большему количеству функций, которые помогут вам в деловом общении, таким как альфа-теги для идентификации отправителей, преобразование текста в голос, выделенные номера и другие полезные дополнения.
Возможно, наиболее полезной из всех является функция, которая позволяет вам видеть ваше исходное сообщение и последующие ответы, чтобы вы могли быстро отслеживать беседу.Если вы хотите отправлять текстовые сообщения на международные телефонные номера, вы также можете использовать приложение для этого. За дополнительную плату вы можете получить доступ к еще большему количеству функций, которые помогут вам в деловом общении, таким как альфа-теги для идентификации отправителей, преобразование текста в голос, выделенные номера и другие полезные дополнения.
Рекомендации редакции
Простое руководство, которое поможет вам отправить первое электронное письмо
Электронная почта — фантастический инструмент для общения практически с кем угодно.Одним нажатием кнопки вы можете связаться с коллегами, семьей и друзьями, которые могут находиться в любой точке мира. А если вы еще не пробовали его использовать, с помощью этого краткого руководства мы проведем вас через этапы настройки адреса электронной почты и покажем пошаговые инструкции, как отправить кому-то электронное письмо. В качестве бонуса мы представим инструмент, который поможет вам управлять своей электронной почтой, чтобы она лучше всего соответствовала вашим потребностям.
В качестве бонуса мы представим инструмент, который поможет вам управлять своей электронной почтой, чтобы она лучше всего соответствовала вашим потребностям.
Как отправить электронное письмо всего за три шага
Перед отправкой электронного письма в первый раз необходимо выполнить несколько подготовительных шагов.Но не волнуйтесь; на это у вас уйдет от десяти до тридцати минут — в зависимости от того, насколько вы разбираетесь в выборе услуг — и вы нажмете кнопку «Отправить».
Шаг 1. Выбор поставщика электронной почты
Перед отправкой электронного письма вам необходимо создать учетную запись у поставщика услуг электронной почты. Ниже мы перечислили несколько вариантов. Все они предлагают бесплатные учетные записи электронной почты с ограниченным объемом памяти. Если вам требуется больше данных, вам может потребоваться обновить свою учетную запись за ежемесячную плату.
Gmail
Gmail — это служба электронной почты, разработанная и управляемая Google. Это самый популярный в мире поставщик услуг электронной почты с более чем 1,5 миллиардами активных пользователей по всему миру. Он также является частью Google Workspace — набора офисных программ, включая календарь, облачное хранилище и приложения для конференц-связи.
Это самый популярный в мире поставщик услуг электронной почты с более чем 1,5 миллиардами активных пользователей по всему миру. Он также является частью Google Workspace — набора офисных программ, включая календарь, облачное хранилище и приложения для конференц-связи.
Outlook
Outlook — это личный поставщик услуг электронной почты, принадлежащий Microsoft. Учетная запись Outlook поставляется с личным календарем и менеджером контактов. Он также совместим с другими продуктами Microsoft, такими как Skype.
Yahoo! Почта
Yahoo — это служба электронной почты, работающая с 1997 года. Им управляет Yahoo !, поставщик веб-услуг, который в настоящее время является дочерней компанией американской компании Verizon.
Mail.com
Mail.com — это частная служба электронной почты, принадлежащая 1 & 1 Mail & Media Inc., дочерней компании United Internet AG, расположенной в Германии. Одна из основных функций Mail.com заключается в том, что он позволяет пользователям отправлять электронные письма размером до 30 МБ.
GMX Mail
GMX Mail — еще один поставщик бесплатной веб-почты, управляемый GMX, дочерней компанией United Internet AG, базирующейся в Германии.GMX является немецким провайдером и соблюдает политику GDPR.
Zoho Mail
Zoho — это интернет-провайдер электронной почты, предназначенный для предприятий. Zoho Mail принадлежит корпорации Zoho Corporation, расположенной в Индии. Службу электронной почты можно использовать вместе с другими продуктами Zoho.
, почта AOL
AOL Mail — это бесплатная служба электронной почты, управляемая AOL, подразделением американской компании Verizon Communications. Это один из старейших (читай: проверенных и проверенных) почтовых сервисов, у которого было 9 миллионов подписчиков еще в 1997 году и который до сих пор популярен.
ProtonMail
ProtonMail — это бесплатный сервис электронной почты с сквозным шифрованием, расположенный в Швейцарии. Все его серверы находятся в Швейцарии и защищены строгими законами о конфиденциальности.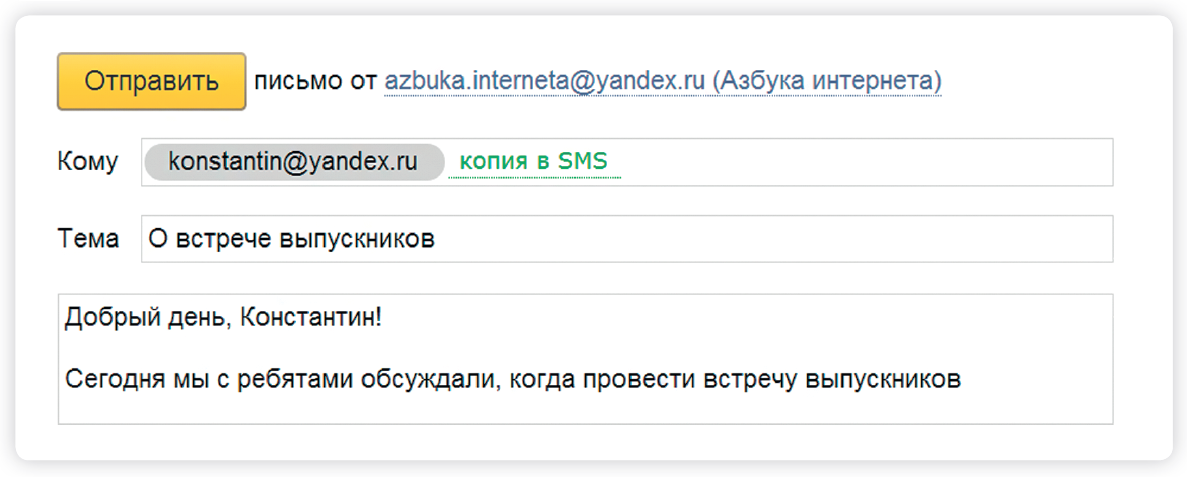 Другой европейский провайдер, он соответствует политике GDPR.
Другой европейский провайдер, он соответствует политике GDPR.
Apple Mail
Apple Mail — это поставщик услуг электронной почты, управляемый Apple. Хотя он дополняет операционную систему Mac, он также доступен для доступа в Microsoft и Linux.
Шаг 2. Создание учетной записи
После того, как вы выбрали поставщика услуг электронной почты, как указано в шаге 1, остается еще один шаг, прежде чем вы узнаете, как отправить электронное письмо.
На втором этапе вам нужно будет посетить веб-сайт провайдера электронной почты, потому что мы собираемся создавать учетную запись. Так, например, чтобы создать учетную запись Gmail, посетите веб-сайт поставщика, который для Gmail — www.gmail.com.
Где-то на странице вы найдете ссылку «Зарегистрироваться» или «Создать учетную запись». Обычно эта ссылка находится в верхнем правом или левом углу страницы, но если вы ищете поставщика в Google или в предпочитаемой вами поисковой системе, она может направить вас прямо на страницу регистрации.
Следуйте инструкциям по регистрации. Обычно для этого требуется ваше имя, номер телефона, дата рождения, уникальный адрес электронной почты и пароль. Некоторые поставщики услуг электронной почты могут попросить вас подтвердить свою личность.
После завершения этого шага вы будете готовы отправить электронное письмо.
Шаг 3. Отправка электронного письма
Теперь вы все настроены и готовы узнать, как отправить электронное письмо! Следуйте приведенным ниже инструкциям, чтобы обеспечить безопасную отправку электронной почты.
- Войдите в свой аккаунт . Откройте своего провайдера электронной почты и убедитесь, что вы вошли в свою учетную запись электронной почты.
- Нажмите «Написать ». В окне провайдера электронной почты найдите и нажмите кнопку «Написать» или «Новое электронное письмо». Откроется новое пустое электронное письмо.
- Написать письмо . Напишите содержание вашего сообщения в отведенном для этого месте. Вы можете найти советы по написанию электронных писем в нашем блоге.
- Добавьте строку темы . Вверху письма вы найдете место для темы. В строке темы введите тему электронного письма (например, «Поздравления с праздником!»). Не пропускайте этот шаг, так как письмо без темы может попасть в спам.
- Добавьте адрес электронной почты получателя . Рядом с строкой темы вы увидите поле, в котором можно добавить адрес электронной почты получателя, а также места для добавления адресов в поля «Копия» или «Скрытая копия» (или и то, и другое, если необходимо). Копия используется для адресов электронной почты, которые не являются основным получателем, но копируются в сообщение, чтобы держать их в курсе.BCC также копирует получателя в сообщение, но сохраняет этот адрес скрытым от всех остальных получателей.
- Изучите параметры форматирования для своей электронной почты. Отформатируйте содержимое электронной почты, изменив стиль и размер шрифта, если хотите. Дважды проверьте грамматику и орфографию и подпишите электронное письмо, поставив подпись внизу.
- График отправки. Если вы хотите отложить отправку электронной почты, вы можете запланировать ее на будущую дату и время.
- Нажмите «Отправить ». Наконец, ваше письмо готово к отправке! Нажмите «Отправить», чтобы отправить его.
- Проверить папку «Отправленные» . Чтобы убедиться, что ваше электронное письмо было отправлено, вы можете проверить папку «Отправленные». Обычно он находится на боковой панели вашей почтовой службы в папках «Входящие» и «Черновики».
Бонус: добавление учетной записи в Mailbird
Теперь отправка электронных писем кому-либо должна быть простой задачей, но если вы решите часто использовать электронную почту, этот удобный инструмент поможет вам эффективно управлять электронной почтой.Mailbird — это простой, но мощный почтовый клиент, который позволяет управлять несколькими учетными записями электронной почты.
Mailbird поддерживает почти всех провайдеров электронной почты. Это означает, что вы можете получить доступ к Gmail, Yahoo! Почта и Apple Mail в одном месте. Неплохо, правда? А если этого недостаточно, вы даже можете интегрировать популярные приложения, такие как Slack, Asana и приложения Google Workspace.
Другие замечательные функции Mailbird включают отслеживание электронных писем, чтобы узнать, были ли они открыты. Вы даже можете искать вложения, которые так отчаянно ищете.
«Звучит здорово, но как я могу зарегистрироваться?»
Настройка Mailbird и добавление учетной записи
Сначала загрузите программу Mailbird на свой компьютер бесплатно. У вас будет две недели, чтобы все проверить.
Запустите установщик и следуйте инструкциям. После загрузки Mailbird вы можете получить к нему доступ из меню «Пуск».
Чтобы добавить несколько учетных записей, вам нужно открыть Mailbird. Нажмите на переключатель настроек в верхнем углу и перейдите в Параметры.Перейдите на вкладку «Учетные записи» и нажмите «Добавить», чтобы добавить несколько адресов электронной почты. Это так просто!
Чтобы получить дополнительную информацию о процессе настройки, посетите наш центр поддержки. Mailbird предлагает бесплатную поддержку по электронной почте 24/7.
Заключение
Поздравляем, вы научились отправлять электронные письма! Надеюсь, процесс оказался проще, чем вы думали. Если это не так, не волнуйтесь — вы сразу же начнете процесс отправки электронного письма друзьям и родственникам.
Прежде чем вы отправитесь, вот несколько советов и приемов, как отправить электронное письмо:
- Всегда добавляйте строку темы электронного письма; в противном случае ваша почта может оказаться в папке нежелательной почты получателя.
- Дважды проверьте свою электронную почту на предмет опечаток и грамматических ошибок, независимо от того, насколько коротким является сообщение!
- Подпишите электронное письмо своим именем и собственной подписью (просто настроить в Mailbird).
- Всегда храните свой пароль и личную информацию в секрете.
И помните, если вы хотите упростить себе жизнь, попробуйте Mailbird. Он доступен как для личных, так и для бизнес-аккаунтов в Windows, и вы можете следить за любыми обновлениями о том, когда Mailbird станет доступным на Mac.
Отправить электронное письмо родителям, сотрудникам, поставщикам
Вы можете отправлять электронные письма семьям, сотрудникам или поставщикам (с вложениями или без них) напрямую через Procare.
Прежде чем начать
Перед отправкой электронной почты через Procare необходимо настроить параметры электронной почты.
Как добраться / Выберите семьи, сотрудников, продавцов
Приведенные ниже шаги предназначены для электронной почты, отправляемой семьям, однако процесс почти идентичен при отправке электронной почты сотрудникам или контактным лицам поставщика.
- Необязательно: Используйте фильтр выбора, чтобы включить только семьи, которым вы хотите отправить это электронное письмо, например семьи с детьми в определенном классе. Перед отправкой электронного письма вы сможете выбрать отдельных людей из отфильтрованного списка.
См. Также: Фильтр сотрудников, Фильтр поставщиков - На главном экране Семейных данных и учета нажмите Функции> Семейные данные> Учетные записи электронной почты .
Примечание. Из данных о сотрудниках перейдите в раздел «Функции »> «Отправить сотрудникам по электронной почте» .В разделе «Расходы и бухгалтерская книга» выберите «Функции »> «Электронная почта поставщикам ».
Использование учетных записей электронной почты
На экране учетных записей электронной почты (или электронной почты сотрудников , поставщиков электронной почты ):
- Введите строку темы для сообщения электронной почты.
- В поле Электронное сообщение введите текст, который будет отображаться в теле письма. Если вы прикрепляете файл, рекомендуется упомянуть его в сообщении, например: «Прикреплено, см. Объявление о нашем Весеннем карнавале».
- Чтобы прикрепить файл (необязательно), например информационный бюллетень, нажмите кнопку со скрепкой и перейдите к расположению файла на вашем компьютере, например, в формате .pdf, текстовом документе и т. Д. К каждому электронному письму можно прикрепить только один элемент. .
Подсказка: Вам может потребоваться выбрать Все файлы (*. *) в качестве типа файла, если вы прикрепляете что-то, кроме .pdf. - Нажмите Далее .
- Выберите людей, которым вы хотите отправить это письмо. Для семей вы можете выбрать основных плательщиков и / или дополнительных плательщиков (обычно мама и папа).Установите флажок в верхней части столбца, чтобы выбрать всех в этом столбце.
Примечание: Имена, показанные розовым / красным, либо вообще не имеют адреса электронной почты, либо адрес указан в неверном формате. Этих людей нельзя выбрать. - Выберите тип листа журнала (необязательно), например «Письмо напечатано / отправлено по электронной почте», если вы хотите, чтобы запись об отправке этого электронного письма вводилась в лист журнала каждой учетной записи.
Примечание: Содержимое электронного письма не записывается в журнал, только тот факт, что оно было отправлено. - Нажмите Отправить .
Примечание 1: Запись сообщения должна появиться в папке «Отправленные» вашей электронной почты. Сообщение отправляется как скрытая копия (BCC), поэтому люди, получающие текст, не могут видеть никого, кому оно было отправлено, и только одно электронное письмо появляется в вашей папке «Отправленные».
Примечание 2: Если вы используете Outlook, вы можете получить сообщение о том, что программа пытается отправить электронное письмо от вашего имени. Обязательно ответьте Да .
Outlook просит отправить еще раз
Вы можете обнаружить, что Outlook постоянно запрашивает разрешение на отправку каждого отдельного сообщения электронной почты.Это функция Outlook и не контролируется Procare. Однако вы можете установить стороннюю утилиту. См. Статью Дополнительные параметры Outlook.
Быстрая отправка электронных писем — Поддержка ClickDimensions
Чтобы быстро отправить шаблон одному человеку, настройте шаблон быстрой отправки, а затем используйте функцию быстрой отправки из записей возможности, контакта или интереса. Это будет полезно, если вы часто отправляете одно и то же электронное письмо на индивидуальной основе.Например, если продавец регулярно звонит, а затем отправляет ответное электронное письмо, он может настроить для этого шаблон с помощью функции быстрой отправки.
В зависимости от того, использует ли ваша учетная запись метод отказа от подписки по умолчанию или метод управления подпиской ClickDimensions, вам нужно будет выбрать правую вкладку ниже. Если вы не уверены, какой метод используется в вашей учетной записи, перейдите в «Настройки»> «Настройки ClickDimensions»> «Настройки управления подпиской».
- D365 Стиль подписки
- D365 Стиль отказа
Настройка шаблона электронной почты как шаблона быстрой отправки
Сначала вы настроите шаблон как шаблон быстрой отправки.Перейдите к шаблонам электронной почты, перейдя в раздел Сообщения> Шаблоны .
Создайте новый шаблон или откройте уже созданный. В разделе Quick Send Settings шаблона электронной почты измените Quick Send Template на Yes . Это позволит вам использовать этот шаблон в качестве шаблона быстрой отправки в будущем.
Установите остальные параметры по своему усмотрению. Вы заполняете все поля, которые обычно устанавливаются при отправке электронной почты.
Поле Категория позволяет выбрать некоторые предопределенные параметры, которые помогут определить и лучше понять статистику электронной почты.
В поле Кампания можно связать запись кампании CRM. Если вы свяжете запись кампании CRM, вы сможете увидеть все записи отправленных электронных писем, созданные с помощью этой быстрой отправки, в записи кампании CRM.
Поле От владельца записи определяет, кто будет указан в качестве имени отправителя и адреса электронной почты.Щелкните для переключения значений с Да на Нет . Если вы выберете Да , имя отправителя и адрес электронной почты будут исходить от владельца записи интереса или контакта, указанного в качестве получателя. Имя отправителя и адрес электронной почты отправителя будут меняться динамически в зависимости от того, кто является получателем и какой пользователь CRM владеет записью получателя.
От имени требуется для отправки записи электронной почты. Это может быть название компании, личное имя и т. Д… Нет никаких ограничений в указании имени От кого.
В поле From Email можно указать любой действующий адрес электронной почты. В поле From Email будут приходить любые ответы или электронные письма с автоматическим ответом на рассылку.
ПРИМЕЧАНИЕ. Эти поля по-прежнему необходимы, если вы выберете Да в разделе От владельца записи. Это необходимо для того, чтобы всегда было имя и адрес электронной почты — на всякий случай, если у записи нет владельца.
Транзакционный указывает, является ли это электронное письмо транзакционным или нет.Транзакционный означает, что это немаркетинговое электронное письмо, которое отправляется независимо от предпочтений; для получения дополнительной информации см. здесь. Для нетранзакционных электронных писем необходимо указать список подписки и указать метод отказа в содержимом электронной почты.
Список подписок используется для указания списка подписок, с которым будет связано это конкретное электронное письмо. Списки подписок помогают управлять подписками и отказами, поэтому выбор соответствующего списка подписок гарантирует, что только ваши получатели, которые выбрали этот список подписки, получат сообщение.
ПРИМЕЧАНИЕ. Поля Transactional и Subscription List будут присутствовать только в том случае, если вы используете стиль управления подпиской ClickDimensions Opt-In вместо стандартного стиля отказа.
Где посмотреть список шаблонов с поддержкой быстрой отправки
Если вам нужно легко найти какие-либо шаблоны электронной почты, которые вы настроили в качестве шаблона быстрой отправки позднее, все они будут перечислены в представлении Шаблоны быстрой отправки электронной почты .
Отправить быстрое сообщение электронной почты
Щелкните здесь, если вы хотите отправить быструю отправку записи о возможности, в противном случае перейдите к контакту или интересу, которому вы хотите отправить это электронное письмо.
ПРИМЕЧАНИЕ. Электронное письмо для быстрой отправки будет отправлено только на адрес, указанный в поле «Адрес электронной почты 1 получателя».
В верхнем меню в контакте выберите ClickDimensions Быстрая отправка .
Это окно откроется, когда вы нажмете на это:
ПРИМЕЧАНИЕ. Если вы не видите поле Preheader, вам необходимо обновить ClickDimensions, чтобы получить эту функцию.
В поле Шаблон электронной почты будет отображаться список всех активных шаблонов электронной почты, отмеченных как шаблоны быстрой отправки.Выберите шаблон электронной почты для быстрой отправки, который вы хотите использовать, и другие поля будут автоматически заполнены данными, установленными в этой записи шаблона электронной почты для быстрой отправки.
ПРИМЕЧАНИЕ. Список шаблонов быстрой отправки будет включать только те шаблоны электронной почты, к которым ваша роль безопасности CRM позволит вам получить доступ. Например, если ваша роль безопасности позволяет вам видеть только те шаблоны электронной почты, которыми вы владеете, вы не увидите никаких шаблонов быстрой отправки, принадлежащих другим пользователям, перечисленным здесь.
Внесите любые изменения, если они есть, а затем нажмите Отправить .Электронное письмо выйдет и создаст события отправки, отправления и электронной почты, как и любое другое электронное письмо.
См. Эту статью, чтобы узнать, как просмотреть статистику.
Настройка шаблона электронной почты как шаблона быстрой отправки
Сначала вы настроите шаблон как шаблон быстрой отправки. Перейдите к шаблонам электронной почты, перейдя в Сообщения> Шаблоны .
Создайте новый или откройте уже созданный. В Quick Send Settings измените Quick Send Template на Yes .
Установите остальные параметры по своему усмотрению. Вы заполняете все поля, которые обычно устанавливаются при отправке электронной почты.
Категория
Поле Категория позволяет выбрать некоторые предопределенные параметры, которые помогут определить и лучше понять статистику электронной почты.
Кампания (необязательно)
В поле Кампания можно связать запись кампании CRM. Если вы свяжете запись кампании CRM, вы сможете увидеть все записи отправленных электронных писем, созданные с помощью этой быстрой отправки, в записи кампании CRM.
От владельца записи (обязательно)
Поле От владельца записи определяет, кто будет указан в качестве имени отправителя и адреса электронной почты. Щелкните для переключения значений с Да на Нет . Если вы выберете Да , имя отправителя и адрес электронной почты будут исходить от владельца записи интереса или контакта, указанного в качестве получателя. Имя отправителя и адрес электронной почты отправителя будут меняться динамически в зависимости от того, кто является получателем и какой пользователь CRM владеет записью получателя.
От имени и от электронной почты (обязательно)
От имени требуется для отправки записи электронной почты. Это может быть название компании, личное имя и т. Д. В поле От имени нет ограничений.
В поле From Email можно указать любой действующий адрес электронной почты. В поле From Email будут приходить любые ответы или электронные письма с автоматическим ответом на рассылку.
ПРИМЕЧАНИЕ. Эти поля по-прежнему необходимы, если вы выберете Да в разделе От владельца записи.Это необходимо для того, чтобы всегда было имя и адрес электронной почты — на всякий случай, если у записи нет владельца.
Если вам нужно легко найти какие-либо шаблоны электронной почты, которые вы настроили в качестве шаблона быстрой отправки позднее, все они будут перечислены в представлении Шаблоны быстрой отправки электронной почты .
Отправить быструю отправку электронной почты
Щелкните здесь, если вы хотите отправить быструю отправку записи о возможности, в противном случае перейдите к контакту или интересу, которому вы хотите отправить это электронное письмо.
ПРИМЕЧАНИЕ. Электронное письмо для быстрой отправки будет отправлено только на адрес, указанный в поле «Адрес электронной почты 1 получателя».
В верхнем меню в контакте выберите ClickDimensions Быстрая отправка .
Это окно откроется, когда вы нажмете на это:
ПРИМЕЧАНИЕ. Если вы не видите поле Preheader, вам необходимо обновить ClickDimensions, чтобы получить эту функцию.
В поле Шаблон электронной почты будет отображаться список всех активных шаблонов электронной почты, отмеченных как шаблоны быстрой отправки.Выберите шаблон электронной почты для быстрой отправки, который вы хотите использовать, и другие поля будут автоматически заполнены данными, установленными в этой записи шаблона электронной почты для быстрой отправки.
ПРИМЕЧАНИЕ. Список шаблонов быстрой отправки будет включать только те шаблоны электронной почты, к которым ваша роль безопасности CRM позволит вам получить доступ. Например, если ваша роль безопасности позволяет вам видеть только те шаблоны электронной почты, которыми вы владеете, вы не увидите никаких шаблонов быстрой отправки, принадлежащих другим пользователям, перечисленным здесь.
Внесите любые изменения, если они есть, а затем нажмите Отправить .Электронное письмо выйдет и создаст события отправки, отправления и электронной почты, как и любое другое электронное письмо.
См. Эту статью, чтобы узнать, как просмотреть статистику.
Отправка быстрой отправки электронной почты в потенциальную сделку
ПРИМЕЧАНИЕ: доступно только для CRM 2013+ с ClickDimensions версии 8.2.0 или новее. Щелкните здесь, чтобы узнать, как обновить версию решения ClickDimensions.
Быстрая отправка сообщений электронной почты может использоваться с записями о возможностях. В меню More Commands (многоточие) выберите ClickDimensions Quick Send .Вы сможете выполнить те же шаги, перечисленные выше, чтобы отправить электронное письмо с быстрой отправкой контакту, связанному с возможностью, если таковая имеется.
Если заполнено только поле поиска Контакт , быстрая отправка будет отправлена контакту , указанному в списке .
Если заполнено только поле поиска учетной записи , быстрая отправка будет отправлена на адрес электронной почты учетной записи .
Если и , поле поиска контакта и поле поиска учетной записи заполнены, электронное письмо для быстрой отправки будет отправлено только контакту .
ClickDimensions автоматически подключит запись возможности к отправке электронной почты с помощью подключений CRM. Это позволяет использовать FreeMarker для извлечения значений из полей в записи возможности в следующем формате: $ {Recipient.opportunity.fieldname [0]! «»}
Ограничение: если в возможной сделке есть поле поиска, вы можете получить значение поля поиска, но не в саму сущность и получить оттуда любые значения.
| Функция добавлена: 6.5,0 |
| Компонент обновлен: 10.6.0 (8.2.2 для CRM 2011) |
| ClickDimensions Необходимая версия: 9.2.0 (8.2.2 для CRM 2011) |
Как массово рассылать электронные письма в Gmail
В ответ на недавнюю тенденцию к работе на дому, Google объединил все свои приложения для повышения производительности под одной крышей. Google Workspace обещает предоставить пользователям « всего, что им нужно для выполнения любых задач, в одном месте .Это Gmail, Календарь, Диск, Документы, Таблицы, Презентации, Meet и все остальное, где они вам нужны. Поскольку мы ценим продуктивность, это вызвало у нас интерес. Мы посмотрели, что именно это означает для нужных нам процессов.
Вот как можно массово рассылать электронные письма в Gmail с помощью Google Workspace.
Массовые рассылки в GmailВы не можете отправить массовую рассылку по электронной почте, если у вас нет никого, кому можно было бы ее отправить. Первая остановка в нашем квесте массовой рассылки Gmail — это создание списка рассылки.Адресная книга Google — это контакты Google, и это онлайн-адресная книга, где вы можете добавить новых контактов, импортировать их, экспортировать их, отредактировать их, отправить электронные письма им, выполнить поиск через них, объединяет их, восстанавливает удаленных, а разделяет доступ для.
Добавлять и управлять контактами в Контактах очень просто.
Добавление контактов в Контакты вручную.
- Голова на контактов.google.com .
- Нажмите кнопку « Добавить новый контакт » + в правом нижнем углу.
- Выберите, хотите ли вы добавить один контакт или несколько контактов.
- Заполните необходимые данные.
- Нажав кнопку «Показать еще» при создании или редактировании контакта, вы сможете заполнить до 54 различных полей информации, включая настраиваемое поле.
- Нажав кнопку ⊕ справа от поля, вы можете умножать поля.
Нажмите « Сохранить ».
Совет. Вы также можете добавлять контакты автоматически. Добавляя людей по электронной почте.
- Перейдите в Gmail и откройте « Mail Settings » в правом верхнем углу, щелкнув значок ⚙️.
- Нажмите кнопку « Просмотреть все настройки ».
- Откройте вкладку «Общие» и прокрутите вниз, чтобы найти « Создать контакты для автозаполнения ». Верхний вариант автоматически добавляет получателей в Google Контакты.
- Прокрутите вниз и нажмите « Сохранить изменения ».
Обозначение контактов в Контактах.
Независимо от того, импортировали ли вы существующую базу данных контактов с помощью файла .csv, воспользовались ли вы функцией « Добавить несколько контактов » или добавили свои контакты по одному. , важно добавить к ним ярлыки. Ярлыки работают в Gmail и Google Контактах, а сегментация позволяет пользователям разрабатывать персонализированные и ориентированные на клиента кампании по охвату.
- Добавить / изменить контакт .
- Найдите раздел меток рядом с « Добавить контакт » / « Изменить контакт ».
- Выберите предустановленную этикетку или создайте свою.
Чтобы найти сегментированные группы, просто щелкните или найдите метку, которую вы хотите увидеть.
С контактами, сгруппированными вместе в зависимости от таких переменных, как местоположение, готовность к покупке или просто насколько они хороши, пользователи могут сэкономить много времени и энергии, просматривая переполненные списки контактов или электронные письма, чтобы найти необходимый персонал.В результате становится намного проще выйти на связь, заключить сделку и заключить сделку.
Вы можете узнать больше о сегментации, прочитав эту статью.
Создание шаблонов в Gmail.
Лаборатория Google раньше была местом, где Gfans могли тестировать новые функции и отправлять свои отзывы непосредственно в Google. Многие люди спрашивают: «Куда делась Лаборатория Google?» — нет. Google просто включил его в раздел расширенных настроек вашего G Suite. Здесь вы найдете возможность включить шаблоны частых сообщений и другие мелкие функции, о которых вы, возможно, не знали.
- Перейдите в Gmail и откройте « Mail Settings » в правом верхнем углу, щелкнув значок ⚙️.
- Нажмите « Просмотреть все настройки ».
- Найдите вкладку « Advanced ».
- Включите опцию шаблонов.
- Не забудьте нажать « Сохранить изменения »
Массовая рассылка по электронной почте может иметь любое количество целей. Если вы еще не читали нашу статью, в которой есть все, что вам нужно знать об электронном маркетинге, сделайте это.Если вы не можете быть возбуждены, в истинном стиле NetHunt мы все вам поможем.
Вот немного вдохновения для ваших маркетинговых кампаний по электронной почте.
Добро пожаловать в клуб.
Приветственные письма открываются на 86% чаще, чем стандартные информационные бюллетени. Они бесплатны, когда дело доходит до маркетинга по электронной почте, и являются первой возможностью вашего бизнеса произвести впечатление. Если приветственное письмо окажется неудачным, это также последний шанс вашей компании произвести впечатление.
Единственная цель вашего приветственного письма — побудить пользователя сделать следующий шаг.Что-то вроде этого должно сработать.
Мы отправим это письмо по всем адресам: New User .
Акции.
Поднимите руки, если вы любите бесплатные вещи… * все поднимают руки вверх * . Хорошее предложение или скидка — своевременное напоминание о том, насколько хорош ваш бизнес.
Мы рассылаем это массовое электронное письмо клиентам в отраслях, которые, как мы знаем, страдают.
Содержимое.
Какой смысл писать горячий контент, если вы не уделяете ему должного внимания? Информационные бюллетени держат вашу клиентскую базу в курсе того, что происходит в вашем бизнесе.
Мы отправим это на наш лейбл подписчика .
Конкуренция.
Соревнования — это способы повысить вовлеченность и узнаваемость бренда.
Мы отправим это письмо по списку Незанятые .
В конечном итоге вы сами должны создать шаблоны, которые понадобятся вам и вашему бизнесу, в зависимости от целей ваших различных почтовых кампаний. После того, как вы приняли решение, создавать индивидуальные шаблоны так же просто, как писать электронное письмо.
- Откройте окно « Составить ».
- Введите электронное письмо, для которого хотите создать шаблон.
- Ударьте по трем точкам внизу.
- Нажмите « шаблонов ».
- Нажмите « Сохранить черновик как шаблон » в появившемся меню.
- Наконец, нажмите « Сохранить как новый шаблон ».
Но есть только одна проблема. Встроенная функция слияния почты в Gmail — это тяжелая работа, в которой используются высококачественные формулы Таблиц.
С NetHunt CRM вы можете добавлять функции слияния в свои шаблоны, чтобы правильно персонализировать свои сообщения… легко.Слияние почты позволяет вставлять персонализированные данные в каждое отдельное электронное письмо, отправляемое в рамках рассылки электронной почты. Это может включать такие вещи, как личное имя и название компании, и в целом это функция, которая привлекает ваших получателей и делает вашу работу более гуманной.
Автоматизируйте подпись электронной почты.
Последнее, что обязательно нужно вашему массовому электронному письму , — это подпись электронной почты. Четкая и последовательная подпись электронной почты важна для вашего бизнеса, потому что она дает получателю куда идти, будь то контактные данные для связи или ссылка для дальнейшего чтения.Мы уже проповедовали все это и рассказывали вам, как создать идеальный вариант, в предыдущей статье.
Вот как создать подпись в Gmail.
- Перейдите в Gmail и откройте « Mail Settings » в правом верхнем углу, щелкнув значок ⚙️.
- Нажмите « Просмотреть все настройки ».
- В разделе « General » перейдите к « Signature », третьему снизу.
- Нажмите « + Создать новый »
- Назовите свою подпись.
- Создайте свою подпись. Каждая подпись имеет ограничение в 10 000 символов.
Нажмите « Сохранить изменения » в самом низу окна настроек.
Вот как автоматизировать подпись в Gmail.
В Gmail можно создать несколько подписей, каждая из которых может иметь свое назначение. У вас может быть профессиональная подпись, подпись, специально предназначенная для отправки вашей команде, и личная подпись для друзей и семьи. Для рабочего электронного письма лучше всего иметь «Профессиональная подпись» по умолчанию: « ДЛЯ НОВОГО ИСПОЛЬЗОВАНИЯ ЭЛЕКТРОННОЙ ПОЧТЫ » и « ДЛЯ ОТВЕТА / ПЕРЕАДРЕСАЦИИ ».
Легко .
Вы все настроили и, наконец, готовы приступить к автоматизации ваших массовых рассылок по электронной почте из Gmail.
Отправка массовых рассылок по электронной почте в Gmail.
- Начните вводить имя Label , которое вы хотите отправить по электронной почте.
- Щелкните по опции автозаполнения.
- Поле «с по » должно заполняться каждым контактом в этой метке .
- Выберите свой шаблон.
- Попади в три точки.
- Нажмите « Templates »
- Выберите подходящий готовый шаблон.
- Поставьте свою подпись.
- Если ваш вид свернут, нажмите три точки на нижней панели.
- Найдите значок ручки « Insert signature » в нижней части meu.
- Выберите подпись, которую вы хотите вставить.
- Хит Отправить!
Ой, подожди. Gmail ограничивает количество отправленных пользователей до 500 электронных писем на пользователя в день.
С NetHunt CRM вы можете отправлять неограниченное количество писем, используя наш почтовый сервер!
Как отслеживать электронную почту в Gmail.
Но подождите! Если вы хотите повысить уровень своей почтовой кампании, отслеживая результаты, Gmail предлагает очень ограниченную функцию , которая поможет вам в этом. Некоторые учетные записи могут запрашивать у получателя отправку «квитанции о прочтении », которая уведомляет вас, когда отдельные получатели открывают вашу электронную почту. Некоторые учетные записи , не все учетные записи.
Отказ от ответственности: это бесполезный способ отслеживания электронной почты.
Личные учетные записи, заканчивающиеся на gmail.com, не могут запрашивать уведомления о прочтении. Точно так же аккаунты без прав администратора также не могут запрашивать уведомления о прочтении. Даже если у вас есть доступ, это плохой способ отслеживать электронную почту. Нет гарантии, что получатель примет ваш запрос на уведомление о прочтении, поэтому они абсолютно ненадежны.
Есть способ получше. Отслеживание электронной почты NetHunt.
Функция отслеживания электронной почты NetHunt уведомляет вас, когда получатель открыл свою электронную почту, в какое время и даже на каком устройстве была открыта его электронная почта. Во-вторых, он информирует пользователей, нажимаются ли ссылки и вложения в их сообщениях электронной почты. Это умно, он вставляет крошечный пиксель отслеживания в ваше письмо или ссылку. Когда этот крошечный пиксель отслеживания загружается, он регистрируется в системе NetHunt как представление , .
Узнайте больше о том, как отслеживать электронную почту в Gmail с помощью NetHunt CRM.
В наши дни все автоматизируют свои рассылки по электронной почте. Если вы хотите сделать это сложным способом, сделайте это через Google. Если вы из тех, кому нравятся более простые вещи в жизни, расширенные функциональные возможности и заоблачный ROI… попробуйте NetHunt. Наши пользователи нас любят.
Подпишитесь на 14-дневную бесплатную пробную версию уже сегодня!
Станьте экспертом по продажам с блогом NetHunt
Дважды в месяц получайте тщательно подобранные данные о продажах и маркетинге на свой почтовый ящик
Отлично!
Следите за новостями в вашем почтовом ящике!
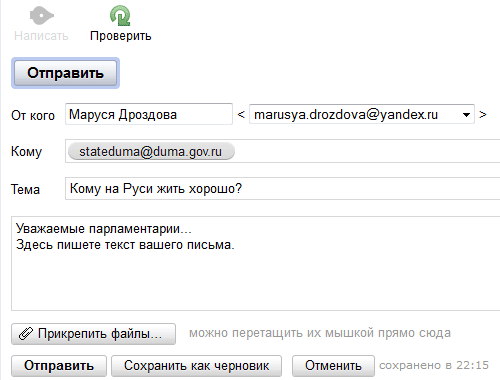
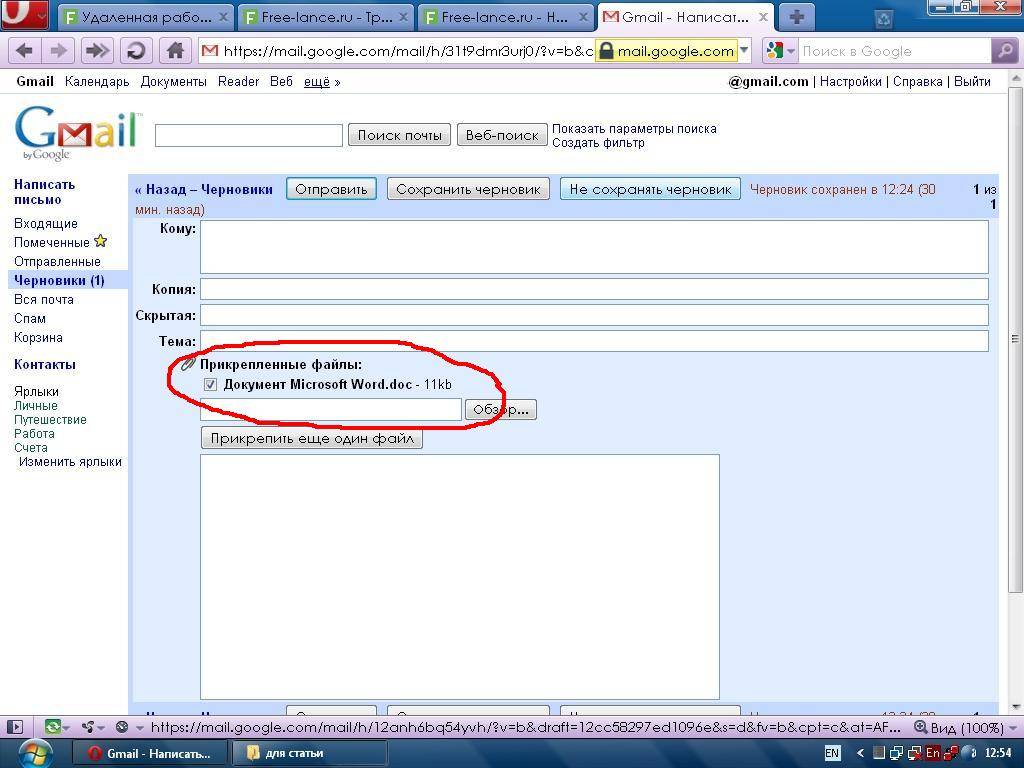

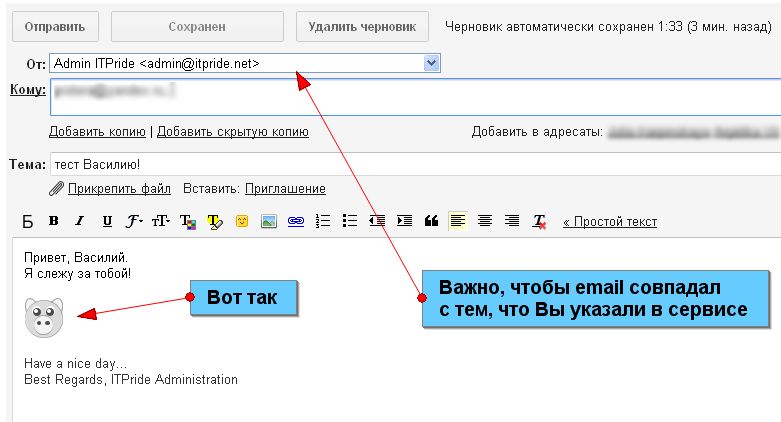 Обратитесь к ИТ-администратору, чтобы убедиться, что домен, используемый в адресе электронной почты, не заблокирован. Ваш администратор также должен убедиться, что другие параметры управления Teams позволяют отправлять сообщения электронной почты на канал.
Обратитесь к ИТ-администратору, чтобы убедиться, что домен, используемый в адресе электронной почты, не заблокирован. Ваш администратор также должен убедиться, что другие параметры управления Teams позволяют отправлять сообщения электронной почты на канал.
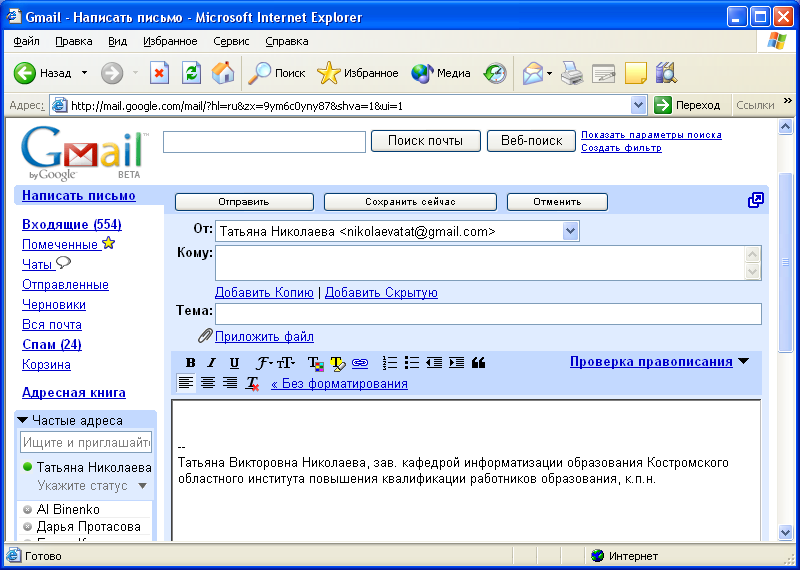

 Чтобы подключить компьютер к Интернету, необходимо сначала оформить услуги интернет-провайдера. Интернет-провайдер предоставляет Интернет, обычно за помесячную оплату. См. Что нужно для подключения к Интернету.
Чтобы подключить компьютер к Интернету, необходимо сначала оформить услуги интернет-провайдера. Интернет-провайдер предоставляет Интернет, обычно за помесячную оплату. См. Что нужно для подключения к Интернету.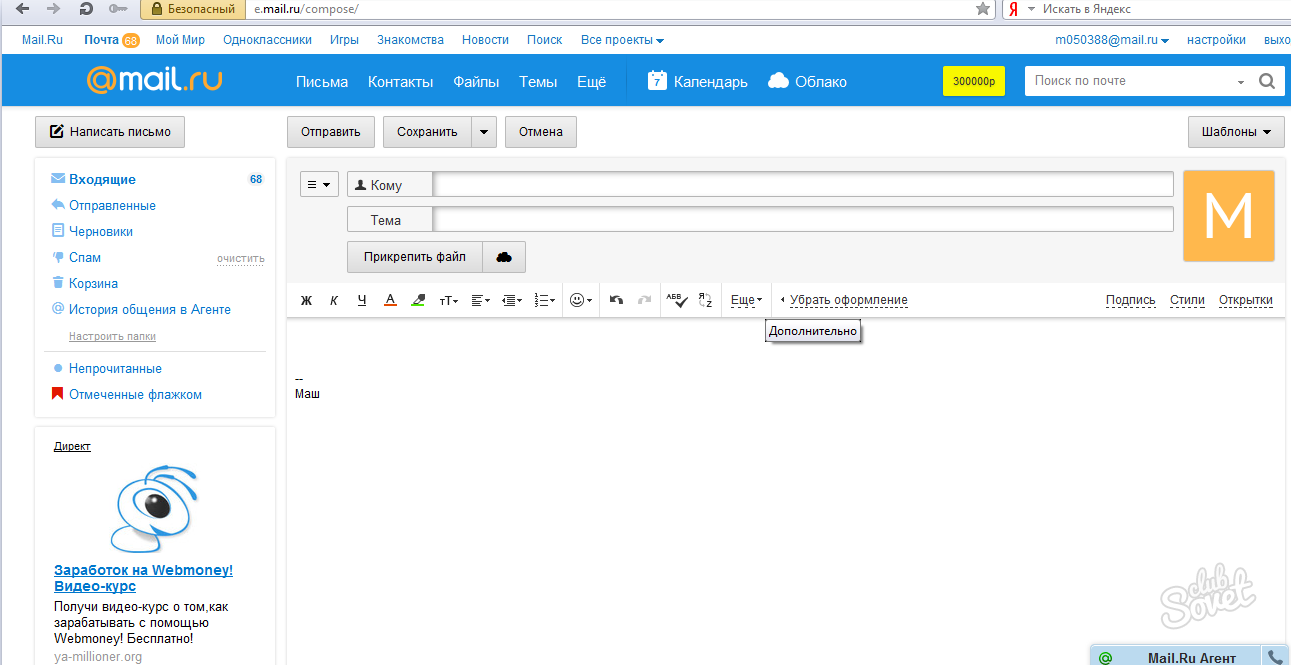
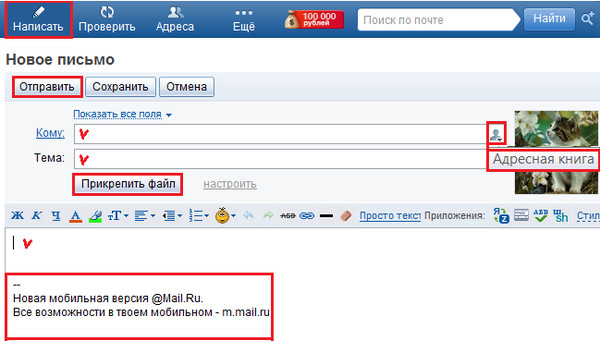 Они получат такое же сообщение, что и адресаты в поле Кому. Если дополнительных получателей нет, оставьте это поле пустым. В некоторых программах электронной почты предусмотрен еще и поле СК (ПК) – оно позволяет отправлять сообщения, скрывая от других получателей определенные имена и адреса электронной почты.
Они получат такое же сообщение, что и адресаты в поле Кому. Если дополнительных получателей нет, оставьте это поле пустым. В некоторых программах электронной почты предусмотрен еще и поле СК (ПК) – оно позволяет отправлять сообщения, скрывая от других получателей определенные имена и адреса электронной почты.