- Как создать почту Gmail за 15 минут: подробная инструкция и настройки
- Зачем заводить почтовый ящик Gmail
- Выбираем правильное название для электронного адреса
- Как получить электронную почту Gmail
- Как войти и проверить свою почту
- Как переадресовать письма со старых ящиков
- Настройки
- Как установить Gmail на телефон или планшет
- Чем отличается корпоративная почта от обычной и как ее создать
- Заключение
- Електронна почта дж.
- Регистрация в почте Gmail.com – краткая инструкция
- Вход в gmail (гмайл)
- 1. Какие сервисы от Google станут доступны вместе с почтой Gmail?
- 2. Каковы преимущества почты Gmail.com?
- 3. Как выбрать имя для Еmail адреса?
- 4. Как создать почту на gmail.com?
- 5. Как настроить безопасный вход в свою почту, защитить почту от взлома?
- 6. Как входить в почту Gmail.com?
- 7. Как выполнить основные настройки?
- 8. Gmail.com почта входящие — как настроить?
- Вход в почту Гугл
- Видео: вход в почту Gmail
- Как создать псевдоним для почты Gmail
- 10 практических советов по использованию почтового сервиса от Google
- Как я использую электронную почту Gmail
- 1. Очищаю папку “Входящие”.
- 2. Отмечаю важные письма.
- 3. Использую “Ярлыки”.
- 4. Отмечаю как прочитанное автоматические письма.
- 5. В папке “Входящие” сначала вывожу непрочитанные письма.
- 6. Активно использую поиск.
- 7. Очень удобно пользоваться электронной почтой Gmail через мобильный телефон.
- 8. Все вложенные файлы открываю непосредственно в Gmail.
- 9. Использую готовые ответы.
- 10. Горячие клавиши.
- Как я использую электронную почту Gmail
- У меня возникли проблемы с моим Аккаунтом Firefox
- Гмайл почта — регистрация, вход и 15 огненных настроек Google Mail, о которых вы не догадывались
- Как создать учетную запись в Call of Duty Mobile
- Учетные записи студентов DOE
- Как настроить учетную запись электронной почты
- Сводка
- Доступ к учетным записям электронной почты
- Создание новой учетной записи электронной почты
- Просмотр ваших текущих учетных записей электронной почты
- Удаление учетных записей электронной почты
- Изменение квоты учетной записи электронной почты
- Смена пароля учетной записи электронной почты
- Рекомендуемое содержимое справки
- Соответствующее содержимое справки
- Как создать электронную почту для бизнеса | Малый бизнес
- Почему вам следует создать свой собственный бизнес-адрес электронной почты и как начать работу
- Создайте свой первый AMP-адрес электронной почты
- Здравствуйте, я AMP EMAIL!
- Очаровательные очаровательные животные
- Очаровательные очаровательные животные
Как создать почту Gmail за 15 минут: подробная инструкция и настройки
Привет всем! Gmail-почта открывает доступ ко всем сервисам Гугл: документам, звонкам, переводчику, календарю. Помогает синхронизировать и сохранять полезную и важную информацию.
Дорогие заказчики часто отказываются работать с фрилансерами, которые не завели e-mail у Google. Они видят несерьезный и непрофессиональный подход к делу в таких людях. Пора исправлять ситуацию и подключаться к самому функциональному и продвинутому сервису. Я расскажу, как создать почту Gmail, выбрать правильные настройки, повысить безопасность и переадресовать письма со старых ящиков.
Зачем заводить почтовый ящик Gmail
Gmail – бесплатный, многофункциональный и безопасный почтовый сервис от Google. Вместе с электронным адресом вы получаете доступ ко всем онлайн-продуктам:
- Гугл Диску.

- Документам и таблицам. Пишите резюме, статьи, составляйте отчеты, списки, бюджет прямо в режиме онлайн. Открывая доступ определенным людям, можно создать удаленный офис, не потратив и рубля.
- Google Play. Каталог приложений, игр со всего мира. Есть платные и бесплатные варианты.
- Blogger. Здесь можно завести блог без знаний программирования.
- Google Keep. Сохраняйте важные данные одним кликом.
- Календарь. Записи важных дел синхронизируются на любом устройстве.
- Google Hangouts. Звонки коллегам, друзьям, заказчикам.
- Google Translate. Перевод более чем с 30 языков мира.
- Google Search Console. Узнавайте информацию о ранжировании вашего сайта в поисковике.
- AdWords. Привлекайте трафик и клиентов с помощью контекстной рекламы.
Также вы сможете создать YouTube-канал за пару минут и стать видеоблогером.
Кроме этого, ни одним телефоном на Андроид невозможно пользоваться по-полной без Gmail.
Выбираем правильное название для электронного адреса
Как корабль назовешь, так он и поплывет – это связано и с почтой. Для бизнес-аккаунтов, интернет-маркетологов, фрилансеров лучше использовать настоящие имя и фамилию.
Если они заняты, как в моем случае, то используйте нижний интервал, точку, тире или цифры (год рождения, месяц и т. д.) Примеры хороших адресов: [email protected] или [email protected].
Узнать, как имя и фамилия пишутся правильно английскими буквами, поможет сервис Транслит-онлайн.
Ютуберам советую называть электронный адрес креативно и кратко, чтобы легко запоминался. Примеры: Snailkick, YuraReshaet и в подобном духе.
Как получить электронную почту Gmail
Шаг 1. Зайдите на стартовую страницу поиска Google, выберите вверху “Почта”. Можно набрать в поисковике “Gmail” или зайти из закладок.
Шаг 2. Зайти нам пока некуда, поэтому кликаем “Создать аккаунт” внизу.
Шаг 3. Вам предложат ввести данные:
- имя;
- фамилию;
- имя пользователя – название почтового ящика до @gmail.com, которое придумываете сами;
- пароль для входа – используйте буквы разного регистра, цифры, чтобы избежать взлома.
Можно нажать на зачеркнутый глаз рядом со строкой и убедиться, что вы оба раза верно ввели пароль.
Из-за популярности сервиса некоторые названия бывают заняты. В этом случае поможет только добавление других символов. Если не хотите приписывать к своей фамилии цифры, то воспользуйтесь точкой или укажите название в дательном падеже. Например, [email protected].
Шаг 4. Во избежание спама и фейковых профилей, Гугл попросит написать номер телефона. Не переживайте, никаких денег за SMS не возьмут. Вам придет код, который начинается с G.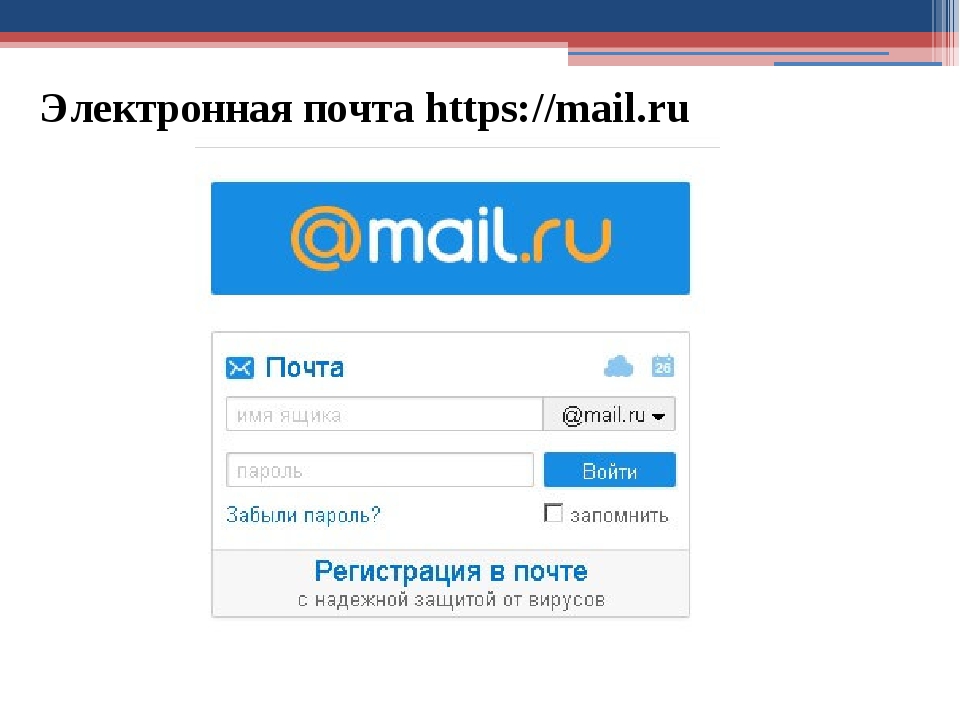 Ввести надо только цифры.
Ввести надо только цифры.
Шаг 5. Повторно укажите телефон и другой e-mail, чтобы восстановить пароль, если потеряете или забудете.
Шаг 6. Гугл спросит, хотите ли использовать номер телефона для онлайн-сервисов. По умолчанию он нужен для сообщений, видеозвонков, персональных рекламных предложений. Но можно это изменить, нажав “Другие варианты”.
Шаг 7. Здесь выбор зависит от ваших предпочтений. Остановитесь на втором варианте, если хотите обезопасить почту. Каждый раз при авторизации с вас будут просить код из SMS. Тем, кому нравятся все опции, подойдет последний ответ.
Кликните “Готово”, чтобы закончить регистрацию.
Шаг 8. Поздравляю! У вас получилось зарегистрироваться! Подождите немного, пока загрузится сервис.
Выберите оформление списка писем, которое больше всего по душе. Мне нравится версия “по умолчанию”, там сразу виден формат вложений.
Проще, когда показывают наглядно? Тогда посмотрите подробную видеоинструкцию.
Любуемся на интерфейс своего нового e-mail, настраиваем, читаем письма. Вам даны 15 Гб. Они расходуются на вложения, архив – в общем все, чем забит почтовый ящик.
Если создадите аккаунт в Google, получите почту в придачу. А Гугл Диск позволяет регистрироваться отдельно от Gmail.
Как войти и проверить свою почту
Шаг 1. Откройте главную страницу Гугла, кликните “Почта” вверху.
Шаг 2. В списке появится ваш e-mail, если вы заходили раньше, – кликните на него. Если он новый, но были старые, выберите “Сменить аккаунт”.
Шаг 3. Введите придуманный пароль, вход произойдет в считанные секунды.
Теперь можно проверить свою почту. Удалить ненужные письма, отметить важные и ответить на них.
В целях безопасности не забывайте выходить из профиля, если авторизуетесь с чужого компьютера или оставляете включенным без присмотра.
Как переадресовать письма со старых ящиков
Страшно потерять письма, контакты, которые остались на старом e-mail? Google позаботился и об этом. Вы можете импортировать письма или даже переадресовать их на Gmail за пару минут.
Шаг 1. Нужно войти в свой профиль. Кликнуть по винтику над письмами.
Шаг 2. Выбираем “Настройки” во всплывающем списке.
Шаг 3. Переходим на вкладку “Аккаунты и импорт”, прокручиваем до середины. Находим заветный пункт “Получать почту из других аккаунтов” и выбираем “Добавить”.
Шаг 4. В появившемся окошке укажите прежний электронный адрес, нажмите “Далее”.
- Синхронизация при помощи Gmailify нужна тем, кто собирается еще пользоваться старым e-mail.
 Вы его просто подключаете к Gmail и будете отправлять и получать корреспонденцию прямо с него.
Вы его просто подключаете к Gmail и будете отправлять и получать корреспонденцию прямо с него. - Если вы просто хотите сохранить сообщения, контакты, но пользоваться прежним e-mail не собираетесь, выбирайте импорт (POP3).
Когда приняли решение, переходите дальше.
Шаг 6. Вас перебросит на сайт предыдущего e-mail. Напишите пароль для авторизации и подтверждения импорта.
Шаг 7. Вы увидите страшные слова: протокол SMTP, доступ и удаление писем – соглашайтесь. Это разрешение на то, чтобы вы смогли с другого ящика работать с почтой без ограничений.
Шаг 8. Поздравляю! Теперь все сообщения вы сможете читать с одного сайта/приложения.
Если по каким-то причинам вы хотите перестать получать корреспонденцию с других почтовых ящиков, там же в настройках кликните “Отключить”.
После того, как вы объедините аккаунт с предыдущим e-mail, автоматически отключатся уведомления.
Настройки
В многофункциональности Gmail новички часто запутываются. Я решила показать основные настройки, которые пригодятся каждому.
Оформление
Из галереи выберите привлекательную на ваш взгляд картинку. Я так соскучилась по лету и зелени, что выбрала яркую траву. Можно загрузить свое изображение, кликнув “Мое фото”. Главное, чтобы оно было качественным. Чтобы закрепить результат, нажмите “Сохранить”.
Если изменений не произошло, перезагрузите страницу.
Теперь мой почтовый ящик радует глаз. Очередь за вами. Как часто вы меняете фон? Расскажите в комментариях.
Шаблонная подпись
Ведете деловую переписку и надоело постоянно ставить “С уважением”, “Всего доброго”? Тогда назначьте подпись, которая автоматически будет ставиться в конце любого сообщения.
Не забудьте кликнуть “Сохранить изменения”, иначе все останется по-прежнему.
Безопасность
Двухэтапная аутентификация снизит вероятность взлома на 90 %. Для входа вы будете использовать пароль и код из SMS. Если проверяете сообщения с домашнего компьютера, можно определить его как “Надежный”, чтобы упростить процедуру.
Чтобы включить двухуровневую защиту, нужно зайти: Настройки → Аккаунты и импорт → Изменить параметры восстановления пароля.
Включите двухэтапную аутентификацию.
Вам расскажут про особенности этой функции. Кликните “Начать”.
Если же вы ранее авторизовались с телефона, то высветится его модель. На этот мобильный будет приходить информация о том, с какого IP и устройства посещали ваш профиль. Кликните “Отправить уведомление”.
Вам придет сообщение, введите код. Вы усложнили задачу мошенникам и теперь можете не бояться за свой профиль.
Обзор и инструкцию по настройкам вы найдете в этом ролике.
Сортировка писем по папкам
Google достаточно умен для того, чтобы раскидывать сообщения по категориям. Но случалось пару раз такое, когда письма от hh.ru и Pinterest залетали в спам. К тому же иметь свои папки удобнее. Специальную – под воспоминания, хобби, переписку с любимым человеком.
Чтобы сделать папку, кликните “Создать ярлык”.
Во всплывшем окошке дайте название и нажмите на кнопку “Создать”.
Кликните на значок со стрелкой, выберите внизу “Создать”.
Папка, то бишь ярлык, будет в левом меню ниже черновика.
Нажав на квадратик справа от ярлыка, вы можете поменять цвет значка, переименовать, удалить или даже скрыть его.
Показываю, как переместить письмо в любой ярлык.
Ставим напротив нужного письма галочку, нажав на квадратик слева. Кликаем на значок папки со стрелкой.
Кликаем на значок папки со стрелкой.
В открывшемся списке выбираем название ярлыка, куда хотим переместить.
Если все прошло успешно, то в нижнем левом углу появится надпись “Цепочке назначен ярлык”.
В этом видео показываю, как изменяются и удаляются папки.
Как установить Gmail на телефон или планшет
По умолчанию на Андроид уже стоит почтовый клиент. Если его нет, то давайте скачаем приложение и заведем e-mail.
Заходим в Play Маркет.
Набираем в поиске “gmail” и нажимаем на первую позицию в списке с логотипом.
Жмем “Установить”. Ждем пару минут.
Когда скачается, запускаем прямо с Play Маркет кнопкой “Открыть”.
Я уже пользовалась приложением, поэтому мой e-mail сохранился. А вам, чтобы завести новый электронный адрес, нужно также указать логин, пароль, имя, фамилию.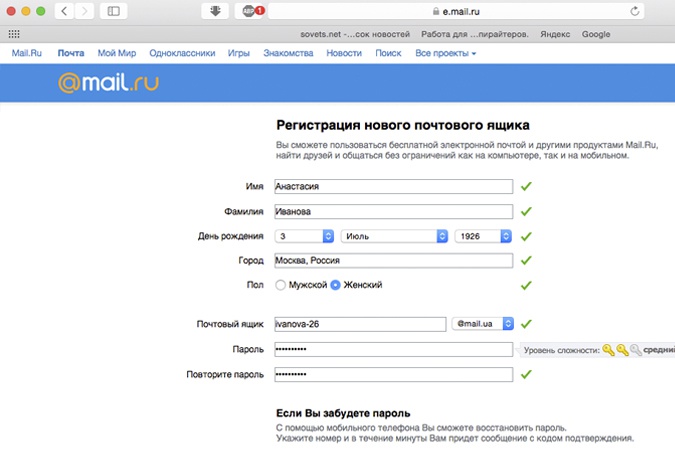
Чем отличается корпоративная почта от обычной и как ее создать
Корпоративная почта – это платные e-mail адреса со своим доменом вместо привычного @gmail.com. Например, [email protected].
Вот еще какие фишки есть у рабочего почтового ящика:
- в два раза больше места;
- восстановление данных при потере;
- подключение до 50 аккаунтов к общей сети;
- доступ всех электронных адресов к Гугл Документам, таблицам, презентациям;
- видеочат и звонки прямо в почте;
- круглосуточная техподдержка;
- доступ к перепискам без интернета.
Пакет “Basic” стоит 5 $ в месяц, а “Enterprise” – 25 $. Если оплатить на год вперед, можно получить неплохую скидку.
Чтобы завести корпоративный почтовый ящик, не нужно регистрировать новый, переделайте старый в настройках. Ищите: Аккаунты и импорт → Используете для работы? → Подробнее.
Пробные две недели – бесплатно. Нужно лишь заполнить анкету о своем бизнесе.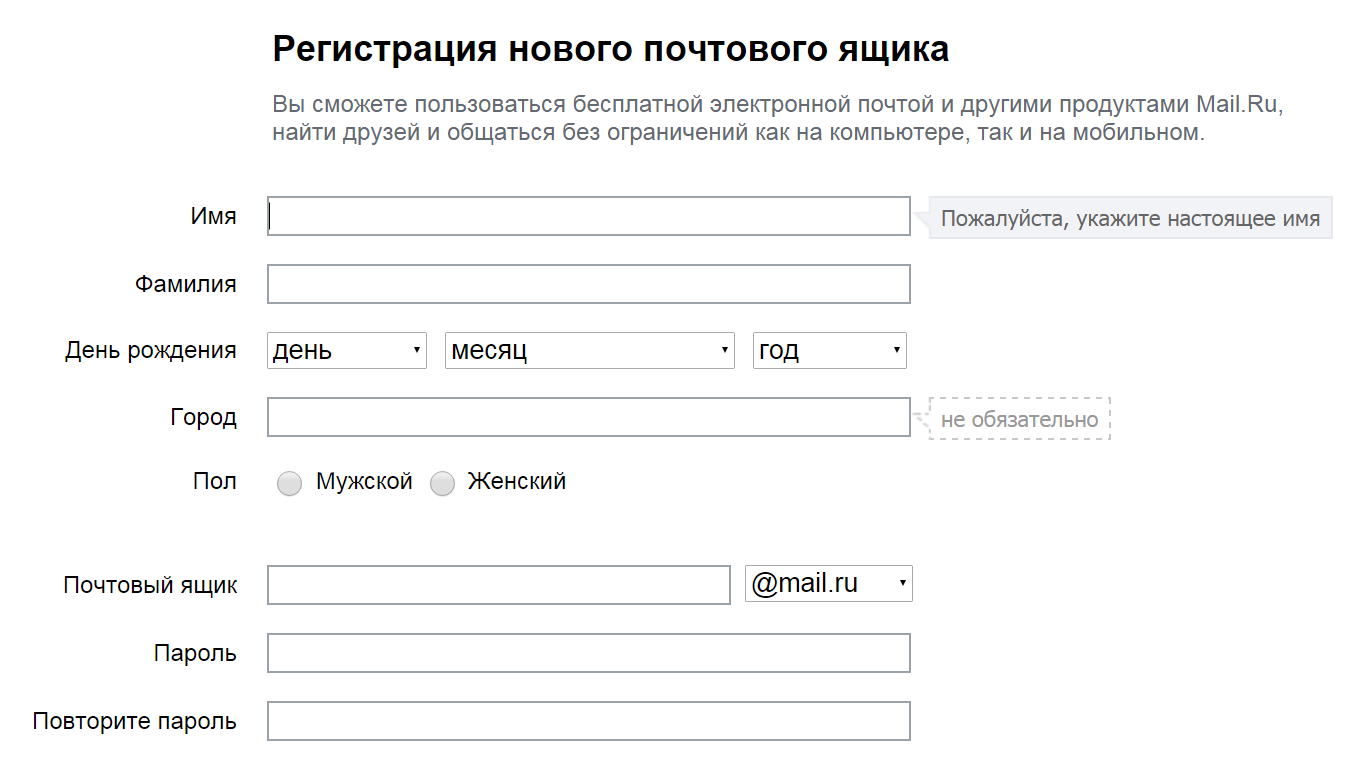 Кликните “Начать здесь”, чтобы оформить подписку.
Кликните “Начать здесь”, чтобы оформить подписку.
Снова страничка с презентацией, и мы минуем ее с кнопкой “Далее”.
Далее отвечаете на вопросы о вашей компании: количестве сотрудников, виде деятельности и т. д. После этого вы автоматически получаете двухнедельный пакет “Basic”.
Вы можете выбрать старый электронный адрес или придумать новый. Если вы не покупали домен, то за него нужно заплатить отдельно.
Заключение
Надеюсь, вы смогли зарегистрироваться и получить электронный адрес от Gmail. Теперь вести переписку, получать важные сообщения станет легко на компьютере, телефоне и планшете.
Если возникли проблемы, и вы застопорились на каком-то шаге – пишите комментарии. С радостью помогу.
Я люблю писать инструкции и помогать людям. На подобную статью уходит несколько дней. Если вам помогла эта информация, скажите автору “Спасибо” – подпишитесь на блог, и выйдет еще много интересных мини-руководств.
До скорой встречи!
Електронна почта дж.
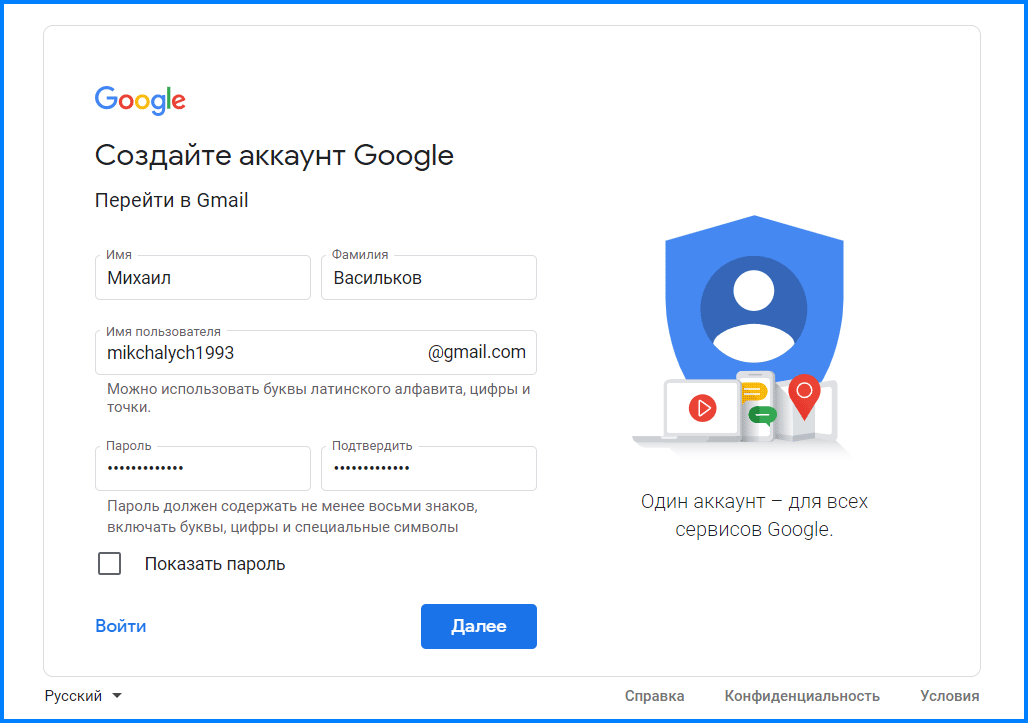 Гугл (Google) почта — вход (регистрация)
Гугл (Google) почта — вход (регистрация)Для работы с почтой Gmail необходимо создать аккаунт google.
Как создать аккаунт google ?
Аккаунт google – позволяет пользоваться всеми сервисами google без дополнительной регистрации.
Чтобы войти любый из них, необходимо ввести имя пользователя и пароль вашего аккаунта.
gmail.com — почта вход в электронную почту — логин и пароль.
Если вы уже создали учетную запись в google на планшете, телефоне или пользовались сервисами gmail, google+ или youtube, то у вас уже есть аккаунт google. Используя имя пользователя и пароль, которые у вас уже есть, вы можете войти в любой новый сервис google.
В противном случае создайте новый аккаунт.
Germany (DE). City: unknown
почта gmail — любой желающий может зарегистрировать бесплатный почтовый ящик на сервере компании google — почта gmail.
Для регистрации на почтовом сервере gmail зайдите на страницу —
Или страницу — вход – google аккаунты .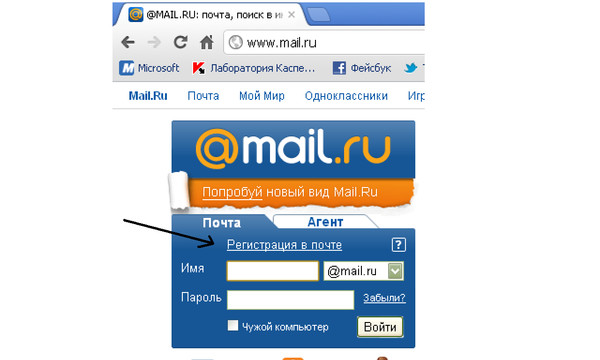 нажав на ссылку — создать аккаунт
нажав на ссылку — создать аккаунт
(если у вас уже есть аккаунт google, вы можете войти в него здесь.)
Для того, чтобы создать свой собственный уникальный адрес электронной почты на Gmail — бесплатном почтовом сервисе google
[email protected] (имя пользователя@gmail.com) ,
вам нужно придумать и ввести в поля формы регистрации в сервисах google — имя, фамилию, имя пользователя, пароль, дату рождения. например:
aleks petrov
[email protected] *
aleks44412
(имейте в виду, что выбранное вами имя пользователя может быть уже занято, так что, возможно, придется придумать другое.)
В пароле можно использовать буквы (в разных регистрах), цифры и другие символы. минимальная длина пароля – восемь символов. Не используйте пароли с других сайтов или такие слова, как «пароль», «password», а также комбинаций последовательных символов, как «qwerty», «qazwsx», «abcd1234». при вводе простых паролей будет выведено сообщение —
этот пароль очень распространен. защитите аккаунт от взлома – придумайте более сложный пароль.
защитите аккаунт от взлома – придумайте более сложный пароль.
Чтобы не задавать вопросы на справочном форуме: не могу войти в gmail, забыл логин и пароль почты gmail …
Обязательно сохраните логин и пароль почты gmail в записной книжке.
Введите данные во все поля формы регистрации и нажмите на кнопку — Далее
Сообщать резервный адрес электронной почты необязательно.
Если вы не ввели в форму регистрации аккаунта номер телефона, то на следующей странице потребуют это сделать.
Подтверждение аккаунта google с помощью sms
нажмите на значок — (приложения google) и, затем почта —
gmail почта вход с другого компьютера.
В gmail поддерживается двухэтапная аутентификация.
При входе в аккаунт с нового устройства придётся вводить не только имя и пароль, но и проверочный код.
Это комбинация из шести цифр (после g- ), которая отправляется на телефон по sms или с помощью голосового сообщения — g-297979
Если вы входите в почту gmail с другого компьютера, то
подтвердите, что это именно вы
Вы вошли в аккаунт не так, как обычно. подтвердите,
подтвердите,
что это вы, выполнив предложенное ниже задание.
Введите номер телефона, чтобы получить
код подтверждения в sms или
при помощи голосового вызова
Введите код подтверждения
sms с кодом подтверждения отправлено на номер +79374709535
Здесь, заботясь о восстановлении вашего аккаунта , пробуют вынуть дополнительные номера телефонов и адреса электронной почты.
«Если вы забудете пароль или станете жертвой взлома, то не сможете восстановить доступ к аккаунту без номера телефона и дополнительного адреса электронной почты».
Можно не добавлять дополнительный номер телефона и резервный адрес электронной почты
Нажмите на кнопку — Готово
Нажмите на значок — (приложения google) и выберите — Почта gmail .
В папке — Входящие , вашей почты Gmail
, увидите сообщение —
в ваш аккаунт выполнен вход с устройства Windows через приложение Firefox.
Оповещений безопасности:
google сообщит вам об изменениях данных вашего аккаунта.
в ваш аккаунт выполнен вход с устройства windows через приложение firefox
Здравствуйте!
в аккаунт [email protected] * выполнен вход через приложение «firefox»
на устройстве windows.
aleks petrov
[email protected] *
windows
пятница, 13 января 2017 г., 8:53 (екатеринбург, стандартное время)
екатеринбург, россия* firefox
Вы этого не делали?
просмотрите список недавно использованных устройств.
это письмо было отправлено, потому что google серьезно относимся к вопросам безопасности и хочет, чтобы вы были в курсе действий в аккаунте. не удалось определить, выполнялся ли вход в аккаунт через этот браузер или устройство ранее. возможно, вы впервые вошли в систему на новом компьютере, телефоне или в новом браузере. кроме того, вы могли просматривать почту, находясь в режиме инкогнито, или просто удалить файлы cookie. если ничего подобного вы не делали, высока вероятность, что ваш аккаунт был взломан.
дополнительную информацию можно найти в справочном центре google аккаунтов .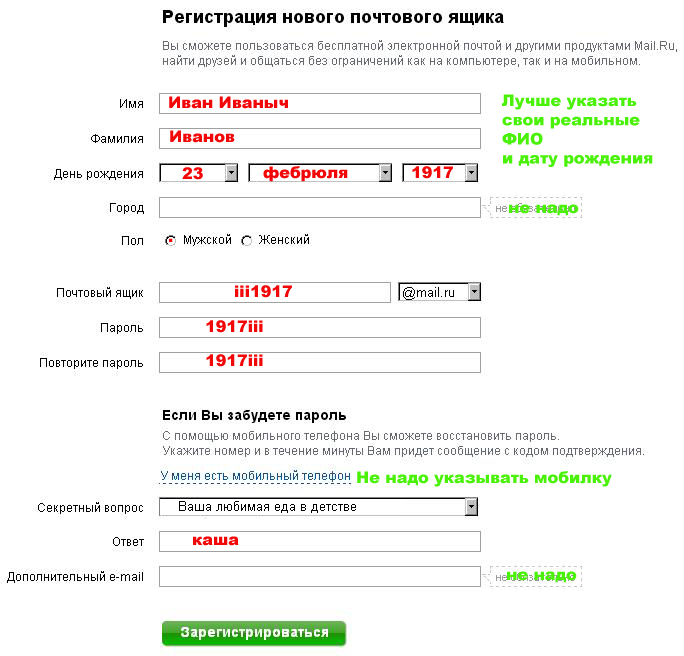
Проверка почтового ящика на Gmail.com
Внимание! если у вас личный адрес почты gmail (заканчивается на gmail.com), расположение точек в нем не имеет значения.
если вы используете в имени пользователя точки, то можете получить сообщения, отправленные на адрес, который похож на ваш, но отличается количеством или расположением точек.
все сообщения, отправленные на эти адреса, попадут к одному пользователю:
Нажмите на значок — (приложения google) и выберите — почта Gmail .
Из папки — Входящие нажав на — Написать
Напишите и отправьте письмо на свой адрес почты Gmail.
В папке Входящие , щёлкните по строке — первое пробное сообщение .
И прочитайте письмо посланное вами себе.
Ваш адрес электронной почты Gmail работает.
почта Gmail вход — проблемы?
Если вы забыли пароль, не помните имя пользователя или адрес электронной почты gmail для входа в аккаунт, помните имя пользователя и пароль, но не можете войти в аккаунт google.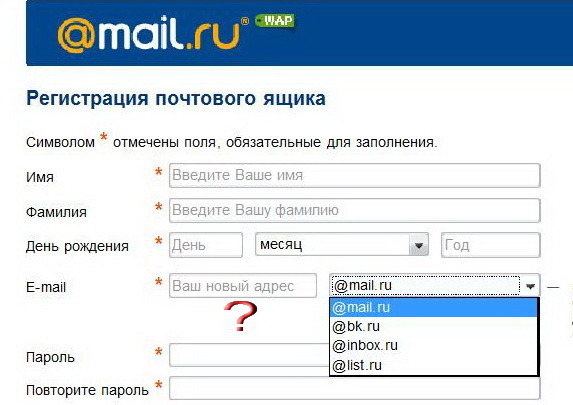
Единственная возможность восстановить доступ к аккаунту google является только форма на странице — найти аккаунт google. попробуйте пройти проверку на стационарном компьютере, который чаще всего используете и тот, который использовали при регистрации аккаунта найти аккаунт google
Чтобы подтвердить, что аккаунт google принадлежит вам, нужно будет ответить на вопросы.
Форма восстановления аккаунта google — найти аккаунт
Введите адрес электронной почты gmail
(имя пользователя@gmail.com
),
который вы используете для входа в аккаунт google.
google — создать архив данных. как скачать свои данные?
Вы можете экспортировать и скачивать данные из продуктов google (например, gmail, календаря или google фото) для локального хранения или использования в других сервисах.
Зайдите на страницу — Мой аккаунт и нажмите на ссылку — Управление контентом .
На странице — google — мой аккаунт , в разделе — Скачивание и перенос данных
нажмите на ссылку — создать архив .
Выберите данные
Выберите сервисы google и измените настройки для каждого из них. Архив с данными сервисов будет доступен только вам.
- Укажите, данные из каких сервисов google нужно экспортировать. чтобы увидеть подробную информацию и дополнительные настройки, нажмите на значок стрелки
Выберите, для сохранения данных аккаунта,
формат файлов — zip
Выберите способ получения архива
метод получения — по ссылке
и нажмите на кнопку — Создать архив
Внимание. для создания архива, в зависимости от объема информации в вашем аккаунте, требуется от 5 — 10 минут до несколько часов (а иногда и дней).
Со временем объем информации на 14 сервисах вашего аккаунта google достигнет десятков гигабайт (только на google диск может храниться 15 гб.)
Когда архив будет создан, вам, по электронной почте, будет отправлено сообщение со ссылкой на его скачивание.
Как правило, ссылка на скачивание архива приходит уже в день запроса.
Не нужно дожидаться окончания создания архива.
В папке — Входящие
, почты Gmail, откройте сообщение —
Экспорт данных — архив данных готов .
Ваш аккаунт – ваши данные.
архив данных google, запрошенный в 19 января 2017 г., готов.
в архиве содержатся данные следующих сервисов:
группы, задачи, закладки, история поиска, карты (ваши отзывы и места), fit, google фото, hangouts, hangouts в прямом эфире, keep, почта Gmail, контакты, диск и google play книги.
Архив можно скачать до 26 января 2017 г.
В полученном письме нажмите — Скачать архив .
Введите пароль, от вашего почтового ящика gmail. ещё раз.
На странице — экспорт данных: архивы , прочитайте предупреждения и нажмите — загрузить .
Если вы решили загрузить свои фотографии, документы или другие файлы в какой-либо онлайн-сервис, обязательно проверьте, сможете ли вы потом скачать их обратно на компьютер. Возможно, однажды вы перестанете пользоваться сервисом, однако ваши файлы так и останутся там. Не скачивайте свои архивы на общественных компьютерах и не загружайте их туда, где их смогут увидеть другие пользователи.
Не скачивайте свои архивы на общественных компьютерах и не загружайте их туда, где их смогут увидеть другие пользователи.
Скачав данные, вы можете изменить настройки аккаунта или удалить его на странице myaccount.google.com.
Примечание. Контент из google play музыки не включается в архив. вы можете скачать его с помощью менеджера загрузки.
Сохраните архив с в безопасном месте на компьютере,
где достаточно свободного пространства.
Если доступ к компьютеру есть у посторонних людей, экспортируйте данные на google диск или в другое хранилище, которым можете пользоваться только вы.
Есть множество разных почтовых служб, на которых можно завести собственный электронный почтовый ящик(e-mail). Gmail это один из лучших почтовых сервисов в интернете, зарегистрировать и создать новый ящик в нем можно бесплатно. Вход в Gmail.com доступен как с компьютеров так и с телефонов.
Этот почтовый ящик имеет большую вместительность, простой и удобный в работе интерфейс, хорошую защищенность и надежность ваших писем и информации хранящейся на нем. Также после регистрации почтового ящика, вы будете иметь доступ к другим сервисам от компании Google: YouTube, документы гугл, удаленный диск и еще много другое.
Также после регистрации почтового ящика, вы будете иметь доступ к другим сервисам от компании Google: YouTube, документы гугл, удаленный диск и еще много другое.
Регистрация в почте Gmail.com – краткая инструкция
Чтобы зарегистрировать почтовый ящик Gmail на русском языке, перейдите по ссылке на официальный сайт: http://mail.google.com . В новом окне откроется почтовый сервис, чтобы правильно пройти регистрацию смотрите подсказки на нашем сайте, а там заполняйте все поля:
Рассмотрим коротко что следует писать в каждом поле:
- Как Вас зовут – здесь укажите настоящие имя и фамилию, ведь этот ящик скорее всего будет у Вас основным.
- Придумайте имя пользователя – это название вашего почтового ящика и логин для входа в аккаунт. Подбирайте такое имя которое Вы легко запомните. Такие имена, как ivan, alex, irina уже заняты. Система подскажет занято имя или свободно. Для создания имени можно использовать буквы латинского алфавита, цифры и точки.
- Придумайте пароль – пароль может содержать как буквы так и цифры, и должен иметь минимум 8 символов.
 Система подскажет Вы создали легкий или сложный пароль.
Система подскажет Вы создали легкий или сложный пароль. - Подтвердите пароль – в этой строке повторите свой пароль который Вы создали.
- Номер мобильно телефона (необязательно).
- Резервный адрес электронной почты (необязательно).
- Дата рождения.
Чтобы загрузить фотографию профиля, нажмите на буковку в правом верхнем углу и на кнопку изменить, как указано на картинке:
Как установить русский язык в gmail
Интерфейс аккаунта Google, можно поменять на любой язык. Если Вы установили английский язык, то без проблем можете изменить его на русский язык. В своем аккаунте, нажимаете кнопку Настройки (находиться она в правом верхнем углу)
Вход в gmail (гмайл)
Если вы уже зарегистрировались, то для входа в почту Gmail, нажимаете ссылку .
В открывшемся окне вводите логин и пароль и вы попадете на свою страницу в почтовом сервисе.
Доступ к сервисам Google
Зарегистрировавшись на почте, вы можете с этим логином и паролем заходить в любой сервис Google.
Нажмите на кнопку которая указана на картинке выше, и откроются самые популярные сервисы в гугл: , youtube, новости, карты и т.д.
Как создать почту на Gmail.com — бесплатном сервисе от Google? Нет ничего проще. При этом Вы получите самый функциональный и защищенный почтовый сервис . Но это еще не все, вместе с электронной почтой Вы получите аккаунт в Google, а вместе с ним — доступы к многочисленным бесплатным сервисам от Гугл. Электронную почту Gmail.com Гугл предоставляет бесплатно.
1. Какие сервисы от Google станут доступны вместе с почтой Gmail?
- Гугл диск — облачное хранилище (15 ГБ),
- Youtube — доступ к созданию своего канала на популярном видеохостинге,
- Google+ — это соц сеть, если у Вас свой сайт, то для продвижения в Гугл рекомендую публиковать здесь анонсы статей,
- Google Play — огромный портал для скачивания игр, программ, книг,
- Google Документы — презентации, таблицы (бесплатная альтернатива xls), рисунки,
- Blogger — бесплатный хостинг, для размещения сайтов,
- Google Keep — для сохранения нужной информации в один клик,
- Google Календарь — для планирования встреч и дел,
- Google Hangouts — онлайн чат и видео и голосовая связь (альтернатива Скайпу),
- Google фото — хранение, редактирование, публикация фото. Фото хранятся на диске,
- Google переводчик — перевод сайтов и текстов.
Совсем недавно сервис Gmail от Google вышел на 1-е место в мире по количеству пользователей, обогнав популярный сервис Outlook.com.
2. Каковы преимущества почты Gmail.com?
- функциональность, многократно превышающая другие почтовые сервисы,
- доступ с любого устройства, которое подключено к интернету,
- возможность подключить пересылку писем с других Ваших почтовых ящиков,
- безопасность, защита от взлома (работа через защищенный при помощи шифрования протокол https),
- автоматическая сортировка входящих писем,
- защита от спама, одна из лучших спаморезок.
3. Как выбрать имя для Еmail адреса?
Если почта нужна Вам для онлайн бизнеса, рекомендую использовать свое реальное имя или название Вашего сайта, это вызовет максимальное доверие Ваших партнеров и клиентов.
Так как Google имеет огромную популярность, получить желаемое имя для Емайл адреса довольно проблематично. Имейте в виду, что при его создании можно использовать точки.
ВАЖНО! Перед тем, как приступить к инструкции по регистрации, думаю, следует сообщить Вам такую полезную информацию. Не перепутайте сервис Gmail.com c Gmail.ru. Последний не имеет к Гуглу никакого отношения. Gmail.ru — это платный почтовый сервис.
4. Как создать почту на gmail.com?
Для создания электронной почты на Gmail.com перейдите по ссылке:
Регистрация почты Gmail.com >>>
Введите свои данные, включая номер телефона для восстановления пароля при необходимости, введите страну, нажмите «Далее».
В следующем экране подтвердите согласие с Правилами конфиденциальности и Условиями использования Gmail, нажав кнопку Принять.
5. Как настроить безопасный вход в свою почту, защитить почту от взлома?
На этом шаге очень рекомендую Вам настроить безопасность и вход. Если хотите защитить свою почту от взлома, установите двухэтапную аутентификацию входа в Gmail почту: с вводом пароля и отправкой кода на телефон. Причем, при ее активации, можно определить свой компьютер, как надежный, тогда при входа с него на почту не надо будет каждый раз вводить код, присланный на телефон. Настройки можно выполнить по этой ссылке:
Вот поясняющее видео по поводу двойной аутентификации от разработчиков Google:6. Как входить в почту Gmail.com?
Входить в свою почту Вы всегда сможете, либо набрав в поисковой строке «gmail.com» , либо с любой страницы любого из сервисов Гугла, кликнул по кнопке , которая находится в правом верхнем углу экрана. Затем нажмите на значок почты Gmail и вуаля — Вы в своей почте!
Итак, вот интерфейс Вашей новой почты Gmail.com . Пришло первое приветственное письмо от Google.
7. Как выполнить основные настройки?
Настроек и полезных функций есть очень много. Для их описания понадобилась бы отдельная статья. Для использования почты будет достаточно выполнить несколько настроек, о которых я сейчас расскажу.
- Кнопка «Установите приложение Gmail». Чтобы иметь доступ к почте с телефона, установите приложение Gmail на свой мобильный телефон, кликнув по этой кнопке и следуйте простым инструкциям.
- Кнопка «Как пользоваться почтой Gmail». Обязательно ознакомьтесь, здесь много полезной информации.
- Кнопка «Выберите тему» предоставляет выбор фона для почты.
- Кнопка «Измените фото профиля» позволяет установить фото профиля, выбрав и загрузив фото с компьютера. Фото будет отображаться в правом верхнем углу экрана.
- Кнопка «Импорт адресов и почты» позволит настроить пересылку писем со всех своих других почтовых ящиков, чтобы видеть все письма в одном приложении. Вы сможете и получать письма, и отправлять от имени любого своего почтового адреса.
8. Gmail.com почта входящие — как настроить?
Здесь нужно отметить тот факт, что почта от Гугл имеет одну из лучших в мире спаморезку, в то время как другие почтовые сервисы вообще никак со спамом не борются.
Далее, если все письма будут попадать в одну папку «Входящие», то у Вас очень скоро накопятся тысячи непрочитанных писем. Поэтому лучше настроить автоматическую сортировку писем. В частности, меня раздражают рассылки, от которых нельзя отписаться. Так вот, можно выполнить настройки по их отправке в отдельную папку (создать для нее ярлык) с одновременным удалением.
Автоматическую сортировку входящих писем в почте Gmail настроить очень прочно, используя это полезное видео:Итак, Вы теперь знаете, как создать почту на gmail.com, как настроить безопасный вход и защитить свою почту от взлома, как выполнить основные настройки почты, включая очень важную автоматическую сортировку входящих писем.
Желаю вдохновения для всех Ваших планов и проектов!
Пишите свои вопросы в комментариях.
Электронная почта Гугл или Gmail — одна из лучших мировых электронных почтовых служб. Одним из главных достоинств этой службы — надежность.- она всегда работает и работает, как надо. Корреспонденция надежно шифруется, причем, т.к. этот почтовый сервис входит в состав целого комплекса сервисов компании Google и она американская, то и алгоритмы шифрования американские высокой криптографической стойкости. Т.е. наши спецслужбы, очень не любят Gmail, т.к. не в состоянии произвести дешифровку почтовых сообщений. Итак, как сделать
Вход в почту Гугл
Если у Вас уже имеется аккаунт в Google, то можно зайти в Gmail- . Открывается окно.
В соответствующие поля вписываем электронную почту, которую Вы использовали при регистрации аккаунта и пароль. Жмём кнопку Войти . Открывается окно.
Всё. Вы сделали вход в гугл почту .
Но если у вас нет ещё ящика в этом сервисе, то нужно его создать. Компания Google, это не только известный поисковик, но он предоставляет и кучу дополнительных возможностей, например, почту, игры, дневники, Google+, YouTube и много и многое другое. И сделано так, чтобы пользоваться всей этой кучей полезностей нужно завести один аккаунт.
Заходим по . Открывается страница регистрации.
В правом верхнем углу нажимаем здоровенную синюю кнопку Создать аккаунт. Открывается форма регистрации.
Как и «чево» заполнять? Смотрим, что нас спрашивают и делаем.
- Как Вас зовут — вводим Имя и фамилию;
- Придумайте имя пользователя. Здесь вводим что хотим, но всё пишем латинскими буквами (проще говоря- английскими). Выбираем такое имя, которое легко запомнить. И помним, что одновременно с регистрацимей аккаунта происходит регистрация почты. Т.е. если вы выбрали имя пользователя Serge, то адрес вашей электронной почты будет [email protected]
- Придумайте и подтвердите пароль. Чем длиннее, тем лучше, и главное в разных регистрах (с большой и маленькой буквы). Совет: у каждого из нас есть какое-нибудь значимое слово, т.е.слово близкое только Вам. Например, имя любимого кошака или прозвище лучшего друга и т.п. Так Вы переведите раскладку клавиатуры на английскую и русскими буквами и впишите это слово. Поясняю. Допустим для меня значимое слово — «либераст» (так я называю своего кореша). Так в английской раскладке это будет «Kb,thfcn». Вот это и будет легкий для запоминания мною и трудный для подбора всякими темными личностями вашего пароля;
- дата рождения и пол -тут всё понятно;
- мобильный телефон -пишем свой -потребуется для восстановления аккаунта если вдруг что-то случится и будет невозможно в него войти.Если, по каким-нибудь причинам, не хотите писать свой реальный номер, тогда читайте статью ;
- запасной адрес электронной почты -пишем адрес почты который у Вас уже есть;
- главная страница по умолчанию -как хотите;
- докажите что, вы не робот — вводим то, что видим;
- Страна -тут просто;
- Я принимаю условия….-ставим галочку;
- жмем кнопку далее.
После этого у Вас создан аккаунт, а заодно и почтовый ящик.
Почта gmail.com это надежный, удобный и безопасный почтовый сервис, очень популярный среди пользователей, поэтому у него появляется все больше поклонников по всему миру.
Помимо возможности получать и отправлять письма, фотографии и документы, гугл почта предоставляет множество дополнительных сервисов , которые существенно упрощают и обогащают жизнь пользователя.
Непосредственно в своем почтовом браузере вы можете быстро найти следующие приложения и сервисы гугл:
- Управление своим аккаунтом.
- Услуги поисковой системы гугл. Вам не потребуется переходить по адресу google.com. Поиск уже есть среди приложений.
- Гугл карты.
- YouTube и Google Play.
- Социальная сеть Google+.
- Доступ к фотографиям и документам.
- Переводчик, календарь и прочие полезные сервисы.
Прежде чем получить в пользование все эти блага почтового сервиса Google, необходимо, конечно же, в него войти. Сделать это проще простого, если вы зарегистрированный пользователь почты gmailcom: вход в электронную почту проводится стандартно, при помощи логина и пароля.
- Забиваете в адресную строку gmail.com (читается «джи-мэйл», если что) и система переносит вас в почтовый сервис Google. Есть и более простой способ – в поисковой системе Google в правом верхнем углу есть кнопочка «Почта».
- Перейдя на почтовую страницу, вы вводите свой адрес электронки (это и будет логин) и ваш пароль.
- Если вы забыли пароль , под иконкой для ввода нажмите на опцию «Нужна помощь». Выберите проблему «Я не помню пароль» и нажмите «Продолжить». Система будет предлагать вам ввести пароль, который вы помните. Если вы не можете ввести ни одного пароля, система предложит вам воспользоваться телефоном или адресом второй почты (если она у вас есть). Восстановление пароля через телефон предусматривает, что на ваш номер придет СМС-код, который вы введете вместе с новым паролем.
- Когда адрес почты и пароль были введены, вход в почту gmailcom через логин и пароль считается успешно выполненным. Поздравляем, теперь вы находитесь в своем почтовом аккаунте , именуемом в некоторых кругах «Моя страница».
Что же еще так привлекает пользователей в почте google?
- Регулярное обновление писем (количество непрочитанных), от кого письмо пришло, и какова тема письма.
- Вы можете создать почту со своим доменом , то есть у вас будет не просто электронный адрес, а собственное стильное имя, например [email protected]
- Возможность архивировать письма , если они не актуальны.
- Отмечать важные письма .
- Возможность фильтровать письма по адресу , по теме и т.д. и создавать ярлыки.
- Использование почты гугл на телефоне и других гаджетах.
Видео: вход в почту Gmail
Как создать псевдоним для почты Gmail
Если вы хотите скрыть свой электронный адрес Gmail при отправке писем, можно использовать псевдоним. Это удобно, если вы не хотите предоставлять свою почту для рекламных рассылок или при написании комментариев на сайтах.
По сути псевдоним – это альтернативное название вашего адреса электронной почты. К примеру, если ваша почта называется вашеимя@gmail.com, можно создать псевдоним – выдуманноеимя@gmail.com. После этого псевдоним можно использовать в ситуациях, когда раскрывать свой настоящий адрес не хочется, но ответ получить нужно.
Ниже мы расскажем, как создать псевдоним для почты Gmail.
Зайдите в GmailДля начала нужно выбрать, к какому электронному адресу вы собираетесь привязать псевдоним. Мы будем использовать для демонстрации другой аккаунт Gmail. Если вы решите использовать адрес с другим доменом, процесс может отличаться.
Для начала откройте сайт Gmail и зайдите на свой аккаунт.
Как создать псевдоним в Gmail1) Нажмите значок Настройки (в виде шестерёнки) в правом верхнем углу и выберите Настройки.
2) Теперь выберите вкладку Аккаунты и импорт или Аккаунты в зависимости от того, какой у вас аккаунт.
3) В секции Отправлять письма как нажмите Добавить другой адрес электронной почты.
4) В открывшемся окне введите адрес электронной почты, который вы хотите использовать как псевдоним.
5) Убедитесь, что рядом с Использовать как псевдоним стоит галочка.
6) Вам нужно будет подтвердить адрес электронной почты, так что нажмите Отправить подтверждение.
7) Зайдите на указанный адрес электронной почты и перейдите по ссылке в полученном письме или введите код из него в строку на экране.
8) Нажмите Закрыть окно.
Когда вы вернётесь в настройки Gmail, то увидите там добавленный адрес электронной почты.
Если вы планируете отвечать на письма с этого псевдонима, под надписью При ответе на сообщение выберите отвечать с адреса, на который отправлено письмо. Таким образом в ответе будет отображаться тот адрес, с которого вы отвечаете.
Используя псевдоним, вы сможете сохранить свой настоящий адрес в тайне, но при этом получать письма в свой основной ящик. Если вы используете iCloud, то тоже можете создать псевдоним, используя нашу инструкцию.
Оцените пост
[всего: 2 рейтинг: 1]
Смотрите похожее
Gmail10 практических советов по использованию почтового сервиса от Google
Привет! Сегодня я бы хотел поговорить про почтовый сервис Gmail (электронная почта от “Гугл”
). Наверняка, Вы уже знакомы с ним, лично я познакомился относительно недавно, около 4-х месяцев назад. До этого я “сидел” на Mail.ru, но после перехода на Gmail я понял, что последний – действительно лучший в мире. Почему? Об этом расскажу чуть ниже.Что же меня заставило перейти на другой почтовый сервис? Это красивая почта со своим доменом, то есть сейчас моя почта имеет следующий вид: [email protected]. Неплохо, да?
Да, конечно, такое можно сделать и в Яндексе, но я почему-то остановился на Gmail и ни сколько не жалею об этом. Зарегистрироваться на Gmail.com не составит труда, но все же я рекомендую Вам вместо обычной регистрации сразу сделать красивую почту с собственным доменным именем (как это сделать, я рассказывал тут).Как я использую электронную почту Gmail
1. Очищаю папку “Входящие”.
В папке “Входящие” у меня расположены только актуальные письма, которые требуют каких-то действий: ответить, проследить за какими-то действиями и т.п. Когда некоторое письмо становится неактуальной, я просто отправляю его в архив. Что такое архив? Это письма, которые не видны в папке “Входящие”, но доступны для поиска. Вот здесь расположена кнопка “Архивировать”:
Также письма, которые отправлены в “Архив” доступны через папку “Вся почта”. Таким образом, в папке “Входящие” у меня всегда чистота
. Если же Вы уверены, что какое-то конкретное письмо точно Вам никогда не пригодится, то вместо “Архивировать” смело можно нажать на кнопку “Удалить”.2. Отмечаю важные письма.
Некоторые письма требуют срочный ответ или крайне важны для меня. И в то время, когда я разбираю почту, первым делом захожу в папку “Помеченные”:
Пометить письмо очень просто: достаточно в правом верхнем углу нажать на “звездочку”:
Если для Вас одной звездочки мало, можете использовать кучу отметок. Чтобы их включить, нужно перейти в Настройки –> Общие –> Звезды:
3. Использую “Ярлыки”.
Например, в данный момент проходит марафони мне очень удобно собирать письма от каждого участника в отдельную папку. Что я для этого сделал?
- Открыл письмо от участника марафона, в правом верхнем углу нажал на стрелочку:
- Из списка выбрал “Фильтровать похожие письма”:
- В поле “От” вписал email участника марафона и нажал на кнопку “Создать фильтр в соответствии с этим запросом”:
- В строке “Применить ярлык” нажал на кнопку “Выберите ярлык…”:
- Уже там нажал на кнопку “Создать ярлык”:
- Дал название ярлыку (в моем случае я написал адрес сайта у данного участника) и нажал на кнопку “Создать”:
- Вот и все! Ярлык создан, теперь все письма от [email protected] автоматически будут попадать в папку pupkin.ru:
Таким образом Вы можете фильтровать письма по почтовому ящику, по теме и т.п.
К каждому ярлыку присвойте определенный цвет, тем самым наглядность увеличится в разы:
4. Отмечаю как прочитанное автоматические письма.
Часто приходят письма от бирж, типа GoGetLinks, Rotapost и другие. Они мне нужны, но мне не нравятся, когда они являются “непрочитанными письмами”. Для подобных писем от бирж я также создаю фильтры, просто в шаге 4 предыдущего пункта (см. выше), ставлю галочку напротив “Отметить как прочитанное” (ярлыков для данных писем я не создаю):
Также Вы можете некоторые письма “пропускать” мимо папки “Входящие” или вообще удалить.
Совет: обязательно научитесь пользоваться фильтрами, тем самым Вы сильно упростите себе жизнь при разборе почтового ящика.
5. В папке “Входящие” сначала вывожу непрочитанные письма.
По умолчанию в Gmail все письма сортируются по дате. Мне же гораздо удобнее, когда непрочитанные письма расположены в самом верху. Для этого просто нужно нажать на стрелочку справа от папки “Входящие” и ставлю галочку напротив “Сначала непрочитанные”:
6. Активно использую поиск.
Нужно собрать всю переписку с определенным адресатом? Не проблема! В Gmail сделать это очень просто. Просто вбиваете адрес почтового ящика нужного Вам человека и вуаля! , все письма от него перед Вашими глазами:
Очень сильно спасает, когда человек, с которым ты переписываешься, не использует историю сообщений в электронной почте. Потом еще удивляются, почему я не отвечаю на их письма? А я порою даже не помню, о чем я с этим человеком говорил. Честно, поиск очень полезен. Также ищу всякие ключевые слова и действительно нахожу нужные мне письма.
Также в Gmail очень радует, что все письма, которые являются ответами, собираются в цепочки писем (экономия места в списке писем и удобство слежки за историей).
7. Очень удобно пользоваться электронной почтой Gmail через мобильный телефон.
Вы с легкостью найдете приложение практически для любого телефона тут http://gmail.com/app. Или же можете пользоваться браузерной версией сайта Gmail, все равно очень удобно (почта “сужается” до размера экрана). Также очень много приложений выпускают сторонние разработчики. Например, на своем любимом iPhone я использую приложение Sparrow, который действительно очень удобен. На iPad же я пользуюсь почтой в браузере, все работает великолепно.
8. Все вложенные файлы открываю непосредственно в Gmail.
К письму приложили Word документ? Что я обычно делал: скачивал файл на компьютер, открывал его, после ознакомления чаще всего удалял. В Gmail же все очень просто: открываете документ прямо в браузере, избавляя себя от лишних телодвижений:
9. Использую готовые ответы.
Часто бывает так, что приходят однотипные письма и приходится отвечать одинаково. Для таких писем придуманы “Готовые ответы”. То есть, получив письмо, Вы просто выбираете нужный ответ из шаблонов:
Это экспериментальная функция, чтобы активировать данную возможность нужно зайти в настройки почты –> Лаборатория –> Шаблоны ответов –> Включить:
И вообще в этой “Лаборатории” можно включить очень много разных функций. Просмотрите их, возможно, Вы найдете что-то подходящее и интересное для себя.
10. Горячие клавиши.
Очень удобно, как и в любой программе, пользоваться “горячими клавишами”. Чтобы включить их, перейдите в настройки почты –> Общие –> Быстрые клавиши –> Включить:
- C – Новое сообщение.
- O – Открыть сообщение.
- E – Архивировать.
- R – Ответить.
- F – Переслать.
- Tab+Enter – Отправить.
- ? – Вызов справки по “горячим клавишам”.
Думаю, этих 10 советов достаточно, чтобы понять, что электронная почта Gmail действительно лучшая, да и эти советы, надеюсь, облегчат Вашу жизнь.
И напоследок рекомендую просмотреть довольно-таки необычное видео по использованию электронной почты Gmail:
[youtube]d9stAZhbfEE[/youtube]
Буду очень благодарен за ретвит, всего доброго!
У меня возникли проблемы с моим Аккаунтом Firefox
Нужна помощь с Аккаунтами Firefox? В данной статье содержится несколько решений, которые помогут начать решать проблему самостоятельно. Если вы не найдёте ответ здесь, то вы можете получить поддержку сообщества.
Прежде всего, благодарим за регистрацию! Мы создали эту страницу, чтобы помочь вам разобраться в использовании всех замечательных функций, которые предлагают аккаунты Firefox:
Как установить и использовать Аккаунты Firefox для доступа к Службам Mozilla
При регистрации вашей учетной записи Firefox или если ваш вход заблокирован по причине угрозы безопасности, мы отправим вам электронное письмо для подтверждения, что вы являетесь владельцем адреса электронной почты, подключённого к этой учётной записи. Эта страница поможет вам с проблемами подтверждения аккаунта:
Если проблема всё ещё не решена, попробуйте создать другую учётную запись Firefox с другим адресом электронной почты. Вы также можете создать аккаунт bugzilla.mozilla.org и отправить отчёт об ошибке в Продукты: Облачные сервисы, Компонент: Сервер: Аккаунты Firefox (вы можете использовать эту ссылку).
Аккаунты Firefox отправляют письма с разным содержимым из соображений безопасности, чтобы помочь разобраться с дальнейшими действиями. Вы можете получить следующие письма:
Электронное письмо с «Кодом подтверждения»
Когда вы получаете электронное письмо с шестизначным кодом подтверждения, вы должны ввести полученный код на странице входа в систему, чтобы подтвердить ваш аккаунт. Вы получаете электронное письмо с кодом подтверждения в случае первой регистрации новой учётной записи Firefox или при выходе и повторном входе в вашу учётную запись Firefox.
Электронное письмо «Новый вход в Firefox»
Вы можете получить письмо «Новый вход в Firefox» с кнопкой Управления аккаунтом, которая перенаправит вас на cтраницу настроек Аккаунтов Firefox.
Это может произойти при входе в существующую учётную запись Firefox с использованием нового устройства или профиля. Если вы не знаете, почему вы получили это письмо, мы рекомендуем вам сбросить пароль Аккаунта Firefox, и изменить ваш пароль электронной почты.
Электронное письмо «Завершение создания вашего аккаунта»
Письмо с таким текстом означает, что кто-то создал аккаунт с вашим адресом электронной почты. Если это были вы, пожалуйста, подтвердите вашу электронную почту.
Если вы не уверены, то не переходите по ссылке Подтверждения email в письме от Аккаунта Firefox. Если вы случайно подтвердили электронную почту, то должны сбросить пароль Аккаунта Firefox, чтобы избежать проблем с безопасностью.
Электронное письмо «Добавлена альтернативная электронная почта»
Вы получаете письмо, с верификационным кодом для подтверждения своей альтернативной электронной почты. После введения кода в разделе верификации вы получите уведомление на свою основную электронную почту, оповещающую, что эта альтернативная электронная почта была добавлена к вашему аккаунту Firefox.
Вы можете изменить ваш пароль на странице настроек Аккаунтов Firefox, выполнив следующие действия:
- Щёлкните по кнопке меню , чтобы открыть панель меню.
- Щёлкните по своему Аккаунту Firefox (ваш адрес электронной почты или войдите), затем щёлкните (или посетите https://accounts.firefox.com).
- На странице Аккаунты Firefox щёлкните Изменить рядом с разделом Пароль.
- Выполните действия по вводу вашего старого и нового пароля, затем щёлкните Сохранить для завершения.
Если вы не знаете или забыли свой пароль, вам будет необходимо сбросить вашу учётную запись Firefox.
Для сброса пароля к Аккаунту Firefox используйте ссылку «Забыли пароль?», расположенную на каждой странице входа в учётные записи Firefox, и следуйте инструкциям для сброса пароля. Это действие сбросит вашу учётную запись Firefox. Ваши личные данные, такие как закладки и логины, больше не будут синхронизироваться с другими устройствами (если вы не сбросите ваш аккаунт с ключами восстановления). Чтобы узнать больше, прочитайте статью Я потерял информацию об учетной записи Firefox Sync — Что делать.
Аккаунты Firefox позволяют изменить основной адрес электронной почты, если у вас зарегистрирован дополнительный адрес электронной почты. Для получения дополнительной информации, прочитайте статью Изменение основного адреса электронной почты в Аккаунте Firefox.
Для получения справки по настройке и использованию учётных записей и синхронизации Firefox, прочитайте статьи:
Гмайл почта — регистрация, вход и 15 огненных настроек Google Mail, о которых вы не догадывались
Обновлено 20 января 2021- Регистрация и создание почтового ящика в Gmail
- Как создать аккаунт для почты
- Вход и первое знакомство
- Новый интерфейс Google Mail
- Плюсы и минусы Гмаил, настройки безопасности
- Защищаем вход в свой аккаунт
- Пароли для доступа приложений к вашей почте
- Ярлыки (папки) и их настройка в Гугл почте
- Как создать ярлык
- Как их настроить и эффективно использовать
- Фильтры в Джимайл и их использование
- Как получить почту и контакты со старых ящиков
- Импорт контактов
- Пересылка почты
- Как собирать почту с других ящиков
- Полезные настройки и лаборатория Gmail
Здравствуйте, уважаемые читатели блога KtoNaNovenkogo.ru. Сегодня я хочу поговорить про бесплатный сервис электронной почты Gmail.com. Главная фишка этого почтового ящика — потрясающе удобный и функциональный веб-интерфейс.
Он, пожалуй, ничем не уступает стационарным почтовым программам, но при этом будет доступен с абсолютно любого устройства, способного выходить в интернет. Поэтому используя ящик Гмайл вы можете спокойно забыть о такой штуке, как синхронизация.
Ну и приведенное в конце статьи голосование показало, что большинство читателей этого блога советуют создать электронную почту именно в этом сервисе (вы тоже можете отдать свой голос внизу той публикации).
Кроме этого, Гугл почта имеет одну из лучших (если не лучшую) в мире спаморезку (именно из-за нее я собираю корреспонденцию в этот ящик с Рамблер-почты, Yahoo Mail и прочих сервисов никак со спамом не борющихся), позволяет автоматически сортировать корреспонденцию десятками разных способов, помечать письма, импортировать их и контакты из любых других сервисов электронной почты, а также умеет снимать и отправлять корреспонденцию с десятков уже существующих у вас ящиков, да еще и так, что ваш оппонент не заподозрит подмены.
Плюс работа по защищенному протоколу и предупреждения о доступе к вашему ящику с других IP — что может быть круче. Наверное, ничего, поэтому в этой статье я постараюсь разобрать Gmail по косточкам и показать все его возможности на примерах. Не переключайтесь.
Кстати, совсем недавно он вышел на первое место в мире, обогнав другой популярный почтовый сервис под названием Hotmail (сейчас он называется Outlook.com). Однако, в России безоговорочным лидером является почта на Майле, хотя и не обладает каким-то выдающимся функционалом (просто раньше появилась).
Регистрация и создание почтового ящика в Gmail
Начнем с банальной, но нуждающейся в некоторых комментариях регистрации ящика на Гмайле. Следует различать адреса Gmail.com и Gmail.ru. Исторически, сервис с .ру на конце появился раньше почтового сервиса Джимайл, и Google не мог этот домен заполучить (хотя, в прошлом году вроде и них вышло). Я, например, лет десять назад чуть не купился на этот казус, ибо на гмаил.ру тоже находился бесплатный почтовый сервис.
Как создать аккаунт в Гугл Майл
Собственно, получение почтового ящика является приятным бонусом при создании аккаунта. Если Вы сейчас перейдете на страницу Джимейла не имея акка в Гугле, то вам предложат исправить это недоразумение:
Нажав на кнопку «Создать аккаунт», вы попадете на страницу с веб-формой, которую нужно будет очень внимательно заполнить. В связи с огромной популярностью Гмайла, на нем довольно трудно бывает получить красивый E-mail адрес, однако все же, проявив фантазию, можно будет подобрать что-нибудь подходящее.
Например, можно вставлять точки в названии, а значит допустимо использование доменного имени вашего сайта, которое с большой долей вероятности будет не занято:
Учтите, что достоверность сообщаемой вами информации должна соответствовать тем задачам, которые вы будете возлагать именно на этот почтовый ящик. Безусловно, почта Gmail.com очень хорошо защищена от взлома (работа ведется через защищенный шифрованием протокол https), но никто не отменял человеческий фактор.
Например, простота придуманного мною когда-то пароля для своего почтового ящика на гмайле стала причиной его взлома и последующего хищения денежек с моего же электронного кошелька в системе Вебмани. Емайл я этот зарегистрировал в незапамятные времена, когда о заработке денег в интернете даже и не помышлял, поэтому выбрал удивительно сложный пароль QWERTY. Сейчас же сложные пароли у меня генерит и хранит KeePass, что дает определенную толику спокойствия.
Также нужно понимать, что нереальный альтернативный E-mail адрес или телефон могут сыграть с вами злую шутку, ибо они могли бы помочь вам в восстановлении доступа к аккаунту в случае утери пароля или же взлома почтового ящика разными г-нюками:
В SMS сообщении на указанный при регистрации мобильный телефон вам придет код подтверждения, который необходимо будет ввести для прохождения регистрации (без телефона сейчас создать аккаунт жмайл.ком увы не получится).
Далее вас попросят указать альтернативный Емайл, который можно будет использоваться при проблемах со входом в Google account или утере пароля от него:
Дальше заполняете все поля, жмете на кнопку «Принимаю» о согласии с условиями предоставления ящика и отправляете данные. Вам предложат пролистать небольшой слайдер «Курс молодого бойца от Джи Майл», ну и на последнем шаге появится кнопка входа в веб-интерфейс управления вашим почтовым ящиком — «Перейти в Гмэил».
Вход и знакомство с интерфейсом Джимейла
Если аккаунт в Google у вас уже имеется, то в почту вы всегда сможете войти с любой страницы любого сервиса Гугла просто кликнул по кнопке рядом со своим именем в правом верхнем углу:
Ну, или просто набрав в адресной строке своего браузера gmail.com и нажав на Энтер.
Интерфейс Джимейл-почты вполне понятный и привычный (он уже довольно давно не претерпевал существенных изменений, что, на мой взгляд, есть гуд, ибо не надо решать очередной ребус на тему — «а где это теперь находится?»):
Уже довольно давно появилось разделение корреспонденции на «Несортированное», «Соцсети» и «Промоакции» (вверху над списком входящих). Если нажать на расположенный рядом плюсик, то можно еще добавить «Оповещения» и «Форумы».
Если вам эта сортировка (как и мне) не нужна, то просто снимите в настройках (шестерека в правом верхнем углу — «Настройки») ненужные галочку на вкладке «Папка Входящие»:
При первом входе в Джи-Майл вам сразу укажут на то, что ваш аккаунт хоть и создан, но есть еще что в него добавить и настроить. В частности, вам предложат оперативно настроить импорт почты с уже имеющихся у вас почтовых ящиков (как в Г-майл, так и в других подобных сервисах). Об этом подробно будем говорить ниже.
Так же вам предложат по быстрому добавить фото в свой аккаунт и при желании выбрать другую тему оформления. Этим действительно можно заняться прямо сейчас, ибо все реализуется буквально в два клика (не заблудитесь).
Для тех, кто любит смотреть (а не читать) сразу приведу этот короткий видео-ролик под названием ’15 фишек Жмайла’:
Для тех же, кто любит читать — опишу все это подробно и покажу на скриншотах, а так же еще массу своих фишечек добавлю. Честно, честно…
В Google Mail уже доступен новый интерфейс почты для всех желающих
Последнее время Гугл Почта активно продвигает свой новый интерфейс. Попробовать его можно кликнув по кнопке настройки (шестеренка в правом верхнем углу) и выбрав первый пункт «Попробовать новую версию G-mail».
Пока он находится в стадии тестирования и не используется по умолчанию. Прям таки разительных отличий не особо много, но привыкать все же придется.
При желании можно вернуться обратно в старый интерфейс, а так же можно настроить расположение писем в новом Гмаиле кликнув по кнопке «Интерфейс» в выпадающем меню настроек. Предлагается три варианта, отличающихся друг от друга в основном компромиссом (что это?) между компактностью и наглядностью:
Я пока еще остался на старом интерфейсе (и на его примере буду все показывать), но вы вольны выбирать сами (думаю, что по аналогии разберетесь в моих скриншотах).
При загрузке веб-интерфейса почтового ящика осуществляется проверка вашего браузера на предмет поддержки всей этой красоты, и в случае обнаружения несоответствия будет загружаться старая добрая Html версия. Хотя вы сами, в случае длительной загрузки нового обрамления, сможете переключиться на ретро интерфейс:
По умолчанию, вам предлагается почтовый ящик размером примерно в 15 Гб (правда, это не только на одну почту, но и на ваши файлы, хранимые в Google Drive, и фотки из Гугл Фото), но при желании уже за плату вы сможете увеличить этот лимит.
Те несколько писем, которые уже будут присутствовать в вашем ящике, рассказывают о некоторых возможностях Gmail (например, импорте контактов и писем из любого ранее используемого вами почтового сервиса) и о прелестях социальной сети Google+.
Плюсы и минусы Гмаил, настройки безопасности
Что примечательно, регистрируя ящик на Гмайл, вы не обязаны отказываться от всех остальных, которые наполучали за вашу долгую жизнь в интернете. Существует возможность настроить прием и отправку почты на них из интерфейса почты Гугла. Это очень удобно, и я этим уже давно и успешно пользуюсь (подробнее о необходимых настройках поговорим чуть ниже).
Гмейл — онлайн-сервис не уступающий удобством почтовым программам
Также в одном из пришедших по умолчанию сообщений будет говориться об удобстве использования Gmail в мобильных телефонах с использование фирменного приложения. Вообще, использование для работы с почтой именно веб-интерфейса, а не десктопной программы, имеет один огромный плюс — у вас отпадает необходимость синхронизировать ваши различные почтовые программы на различных устройствах (стационарном ПК, ноутбуке, телефоне, планшете и т.д.).
Веб-интерфейс будет отличным универсальным решением, но только в том случае, если он позволяет реализовать все те плюшки, которыми изобилуют программы для работы с электронной почтой. Ну и, естественно, Google всеми силами стремится вместе со своим чудесным Джимаилом стать этим идеальным вариантом, и получается у них это, честно говоря, очень даже неплохо.
В начале своего пути Гугл Почта оказалась в эпицентре скандала именно из-за появившихся объявлений с контекстной рекламой (имея свой сайт, вы, кстати, тоже можете размещать у себя контекст, например, через Google Adsense) и не вследствие вызываемого раздражения от ее показа. Нет. Просто тематика контекстных объявлений по своей идеологии соответствует тому тексту, который имеет место быть в данном сообщении. А это означало, что система читает наши письма, что и вызвало бурю негодования.
Но со временем все те плюшки, которые Google подкидывал пользователям своей бесплатной электронной почты, перевесили негатив от вторжения в свое личное пространство. Короче, нас купили. Иногда все же приходит в голову мысль, что постепенно данная корпорация становится «империей добра», а притом, как красиво все начиналось (читайте историю могучего Гугла в моем изложении). Однако, вернемся к нашим баранам.
Давайте сейчас поговорим за безопасность работы со своим почтовым ящиком. Советую сразу же залезть для этой цели в настройки (найдите шестеренку в правой верхней области и выберите из ее контекстного меню пункт Настройки):
Сразу обратите внимание на ссылку, расположенную в футере (снизу) веб-интерфейса Gmail под названием «Дополнительная информация». Там вы сможете отследить или настроить оповещение о подозрительных обращениях к вашему почтовому ящику.
Например, если вы не настраивали почтовую программу для съема корреспонденции с вашего ящика, а в столбце «Тип доступа» вместо браузера или мобильника увидели POP, то это повод насторожиться и перейти на страничку проверки безопасности Gmail.
Защищаем вход в свою Джимейл-почту
Если данные, хранимые или получаемые в вашем почтовом аккаунте, имеют крайнюю степень важности, то можно будет поступиться простотой работы с ящиком и настроить двухэтапную аутентификацию (с помощью пароля и кода подтверждения, присылаемого на ваш мобильник). Сделать это можно на странице «Безопасность и вход» вашего аккаунта в Google:
Безопасности много не бывает и главное озаботиться ей до, а не после того, как грянул гром (учитесь на моих ошибках). Ну а я все же в двух словах опишу все возможности, которые предоставляет эта система двойной безопасности. Итак, двухэтапная аутентификация в Гмейл позволяет делать следующее:
- При ее активации вы можете определить свой компьютер как надежный, и в этом случае для входа с него в свой почтовый аккаунт на Джимейле не потребуется каждый раз вводить код, присылаемый на сотовый телефон (достаточно лишь ввода обычного пароля).
- Для того, чтобы в случае утери или кражи телефона вам не остаться у разбитого корыта, обязательно укажите номер своего резервного сотового телефона (или телефона родственника), а также распечатайте и спрячьте подальше резервные коды (10 одноразовых кодов — когда они закончатся, вы сможете сгенерировать и распечатать еще десять).Резервные коды позволят вам входить в свой аккаунт с ненадежных компьютеров, не имея под рукой сотового телефона.
Пароли для доступа приложений к вашей почте с любых устройств
Если вы пользуетесь какими-либо приложениями для чтения электронной почты на своем стационарном компьютере или мобильном телефоне (планшете), то после активации двухэтапной аутентификации эти самые приложения не смогут получать доступ к вашему почтовому ящику. Что же делать?
Выход есть и он довольно простой. Вам нужно будет в области «Пароли приложений» (см. скриншот выше — находится на странице «Безопасность и вход») щелкнуть по спойлеру. На открывшейся странице будут перечислены приложения, которые уже имеют доступ к вашему аккаунту Гмаил почты (кстати, их вы можете отключить при необходимости).
А в самом низу будет возможность задать пароль любому приложению для доступа к почте Джимейла (неважно, мобильного или стационарного, например, почтового клиента).
Выбираем сначала из выпадающего списка приложение Google, в которое требуется войти (почта, гугл календарь, ютуб или другое), затем из второго списка выбираем устройство, с которого требуется осуществить вход, и жмем на кнопку «Создать». В результате вы получите пароль для этого приложения и инструкции по его применению:
Останется только зайти в настройки мобильного или стационарного приложения, чтобы поменять там пароль доступа в Гмэйл на только что сгенерированный.
По-моему, все очень просто и удобно. Лично я очень рад такой возможности максимально обезопасить свой почтовый ящик от посягательств всяческих редисок, стремящихся украсть деньги, сайты и прочие материальные и виртуальные ценности. Респект разработчикам за это дело.
Ну ладно, теперь давайте разбираться с фишечками почты Джимейл и настройками этого чуда программистской мысли под себя и свои привычки.
Ярлыки (папки) и их настройка в Гмейл
Для сортировки корреспонденции в Гмайле используются ярлыки и фильтры. Последние позволяют в автоматическом режиме по заданным признакам раскидывать письма по различным папкам (ярлыкам). Ярлык, по сути, очень близок к привычному понятию папки, но имеет более широкие возможности. По умолчанию Google вам предлагает определенный набор ярлыков и папок, которые расположены в левом столбце. Но мы вольны все настроить под свои потребности.
Как создать ярлык в Гугол-почте
Сначала, наверное, нужно будет зайти в настройки (Шестеренка — Настройки) и на второй вкладке с помощью активации «да» или «нет» настроить показ пунктов левого меню (некоторые ярлыки можно не только отключить, но и удалить).
Там же будет возможность создать новый с помощью соответствующей кнопки. Создать ярлык в Gmail можно и при просмотре какого-либо письма (из контекстного меню значка под названием «Ярлыки» на верхней панели):
Вообще я не очень понимаю эти значки, поэтому для большей информативности и наглядности можете в настройках на вкладке «Общие» в области «Ярлыки кнопок» поставить галочку напротив варианта «Текст».
После этого вместо загадочных значков на верхней панели Джи-Майла будут красоваться понятные надписи:
Как видите, из приведенного скриншота, по сути, даже папка Входящие является ярлыком. В Гмаиле ярлыки можно делать вложенными (раньше для этого требовалось устанавливать дополнение из Лаборатории), что дает еще больше возможностей для наведения цимуса.
Можно, например, создать ярлык Рассылки, а затем добавить в него вложенные ярлычки с конкретными названиями этих самых рассылок.
Как настроить внешний вид и пользоваться ярлыками
Созданные ярлыки следует наблюдать в левом меню (появятся как бы дополнительные каталоги с названиями ярлыков), а их настройку или удаление легко осуществить, нажав на кнопку стрелочку, появляющуюся справа (левая стрелочка раскрывает список вложенных ярлычков, если таковые имели место быть) при наведении курсора мыши на какой-либо из них в вашем почтовом ящике:
Откроется контекстное меню, где вам предложат выбрать цвет для данного ярлыка, а также осуществить ряд дополнительных настроек:
Теперь, после присвоения уникального цвета, при просмотре входящих сообщений в Джимайле можно очень легко увидеть, какими ярлычками они помечены.
Хотя, на мой взгляд, в фильтрах лучше всего настраивать автоматическое удаление писем из входящих, если они соответствуют какому-либо условию перемещения под ярлык (незачем захламлять входящие — там будут только не отфильтрованные сообщения):
При просмотре данного письма у вас также будет возможность при необходимости удалить ненужные ярлычки крестом:
Удаление ярлыка «Входящие» отправляет письмо в архив, но оно по-прежнему будет доступно в других имеющихся у него ярлычках (папках, проще говоря). Ну и, конечно же, в папке «Вся почта» вы сможете найти их завсегда в целости и сохранности. Ладно, поначалу с этим сложно разобраться, но можно все это шаманство представить как создание нужных вам в дальнейшем папок. Есть возможность при необходимости удалить всю почту в Gmail, но это уже на крайний случай.
Понятно, что при чтении сообщений вы сможете вручную относить их к тому или иному ярлыку (проще говоря, помещать в папки) с помощью расположенной вверху одноименной кнопки и ее контекстного меню. Фактически таким образом вы можете вручную раскидать письма вашего почтового ящика в Джимейл по нужным вам и заранее созданным папочкам. Однако, дело это муторное и по возможности хотелось бы автоматизировать рутину.
Фильтры в Джимайл и подробный пример их использования
Как это сделать? С помощью второго инструмента под кодовым названием фильтры Гугл Почты. Эти чудо-фильтры доступны в настройках (из меню шестеренки) на соответствующей вкладке. Там вы будете лицезреть уже созданные вами фильтры (если таковые имели место быть) и ссылку, позволяющую создать новый безупречный образчик нерушимой логики (называется — Создать новый фильтр).
В открывшемся окне нужно включить логику и попробовать задать однозначный алгоритм, по которому Гмайл будет фильтровать нужную вам корреспонденцию. Если кто-то пользовался до этого десктопными почтовыми программами, то проблем с этим не возникнет.
Если фильтр не сработает, то вы всегда сможете его подправить. Фильтровать можно, например, по теме письма, по специфическим терминам в нем встречающимся, по адресу отправителя или получателя (если сообщение пересылается в Джимейл почту с другого вашего ящика).
На следующем шаге мастера создания фильтра вам предложат назначить судьбу тех несчастных писем, которые отфильтруются в соответствии с заданным вами алгоритмом. Для приведенного примера с фильтрацией рассылок, пришедших с левого почтового ящика, нужно поставить галочки в соответствии со скриншотом:
Давайте разберем пример данного Гмайл-фильтра:
- Пропустить входящие (архивировать) — если кидаете данные сообщения под ярлык, то можно их не сохранять во Входящих, чтобы не вносить сумбур в собственную голову.
- Отметить как прочитанное — сообщения, попавшие под ваш фильтр будут сразу же отмечены как прочитанные, т.е. не будут выделены жирным в общем списке.
Пометить — в списке писем слева имеет место быть контурное изображение звездочки. Если по ней щелкнуть левой кнопкой мыши, то она станет фиолетовой в крапинку (шучу — оранжевой). А в левом меню есть ярлык «Помеченные», позволяющий показать всю корреспонденцию с такими звездами.
Таким образом, у вас в почте Гмайл имеется инструмент для пометки писем. Вот именно такая метка и будет проставлена автоматически для всех отфильтрованных по вашему алгоритму сообщений. Кстати, если вам мало простой метки цветом, то есть возможность добавить еще различных значков, которые будут сменять друг друга при очередном щелчке мыши.
Сделать это можно, естественно, в настройках на вкладке «Общие» в области «Звезды» (их можно там даже мышкой таскать между разными наборами):
- Применить ярлык (другими словами, выбрать папку назначения) — выбираете из списка уже созданных ярлычков тот, куда будут падать письма под действием вашего чудо-фильтра.
- Переслать — почтовый ящик Гмэйл без проблем может пересылать полученные сообщения на любой другой указанный вами Емайл, равно как и снимать корреспонденцию с любого указанного вами майла (поговорим об этом отдельно). Следовательно, отфильтрованную корреспонденцию можно отправлять «на деревню дедушке», если, конечно же, вы подтвердите принадлежность того ящика именно вам (иначе это можно будет использовать для рассылки спама, что недопустимо и даже наказуемо).
- Удалить. У меня, например, в ящик попадают рассылки, от которых не могу отписаться по разным причинам. Они жуть как надоедают. Ничто не мешает мне настроить на них фильтр и попросить уважаемый Gmail сразу же их удалять (кидать в корзину).
- Никогда не отправлять в спам — письма, отобранные по вашему фильтру, ни при каких обстоятельствах не будут отнесены к спаму (что такое spam и какой он бывает читайте по ссылке), если вы поставите эту галочку. В большинстве случаев это целесообразно будет сделать.
- Всегда помечать как важное — у Google Mail есть мозги, с помощью которых она пытается самостоятельно разделить вашу корреспонденцию на важное и не очень важное (я этим пока не пользуюсь — в смысле мулькой, а не мозгами). Соответственно, отфильтрованные сообщения вы можете принудительно заставить считаться важными с помощью установки этой галочки.
- Никогда не помечать как важное — противоположное вышесказанному.
Все. Создаете фильтр, пытаете его на профпригодность, правите недочеты и наслаждаетесь чистотой и порядком в вашей корреспонденции на самом замечательном веб-клиенте электронной почты.
Импорт адресов и писем в Гмэйл, сбор почты с других ящиков
Теперь давайте предположим, что моя агитация за советскую власть возымела действо и вы прониклись идеей переезда на Гмаил со всем своим скарбом, т.е. с накопленными контактами и тоннами писем. Сделать это окажется вовсе не так уж и сложно, хотя и не очень быстро (даже с безграничными Гугловскими мощностями перенос массива корреспонденции может занять до двух суток). Однако, все это будет сделано автоматически, а от вас потребуется только немного терпения в выполнении необходимых настроек.
Кроме, собственно, полного переезда со всем имуществом на Джимейл, этот сервис электронной почты позволит вам использовать все ваши накопившиеся за долгое время ящики в полной мере, и ваши оппоненты, которые будут слать сообщения на них, даже не заметят, что вы там уже не живете (ответы на их письма будут приходить с тем же обратным адресом, на который они и писали). На самом деле замечательная штука, которая к тому же еще и замечательно работает.
Импорт контактов в Джмайл из других ваших ящиков
Все настройки осуществляются на вкладке «Аккаунты и импорт». В области «Импорт почты и контактов» вам нужно нажать на приведенную на скриншоте ссылку:
Поддерживается импорт с огромного числа почтовых сервисов, список которых вы можете посмотреть на этой странице. На первом шаге мастера вас попросят ввести Емейл адрес, где Гугл будет забирать контакты и сообщения, а на втором шаге с вас потребуют ввести пароль от того ящика.
Далее вам предложат выбрать, что именно вы хотите импортировать, а также хотите ли продолжить импорт писем, пришедших в последующий месяц и хотите ли создать ярлычок для хранения сообщений с этого ящика:
После нажатия кнопки «Импорт» вас уведомят о том, что дело это не быстрое. Убедиться в окончании процесса вы сможете в настройках почты Гугла по указанному на скриншоте пути:
Идем дальше. Теперь давайте настроим сбор почты со всех наших ящиков и ее отправку с указанием именно их Емейлов в качестве обратного адреса (если это вам критично и нужно). Тут есть один нюансик.
Можно научить Гугл таскать каштаны из огня (письма в Гмаил с других ваших почтовых сервисов), но при этом сбор будет осуществляться не в реальном времени, а эпизодически с интервалом в один час. Если для вас критична именно скорость сбора корреспонденции, то лучше проделать обратную операцию — зайти в настройки тех самых сторонних аккаунтов и добавить в них пересылку всей почты в Google.
Пересылка почты из других ящиков в Джемайл
В почте Яндекса, например, это делается через «Настройки» — «Правила обработки почты» — «Создать правило».
Ставите галочку в поле «Переслать по адресу» (пересылаемую корреспонденцию можно оставлять или же удалять на самом Яндексе) и прописываете, собственно, ваш новый адрес на Gmail.com. Вам придет на новый Гугловский ящик письмо с кодом, который потребуется ввести в сервисе Яндекса для подтверждения пересылки. Все, теперь сообщения оттуда будут мгновенно перелетать на Джимаил по мере их поступления.
В почте на майле пересылка настраивается в разделе настроек «Фильтры и пересылка», где нужно выбрать вариант «Создать пересылку»:
В открывшемся окне указываете Емайл, куда хотите пересылать, и жмете на «Сохранить». Все это хозяйство будет не задействовано до тех пор, пока вы не перейдете по ссылке «Подтвердить» и не введете пришедший на Гмэйловский ящик код подтверждения пересылки.
Как собирать почту с других ящиков средствами самого Google Mail
Однако, никто вам не мешает настроить сбор почты в самом Gmail, если возникающий временной лаг в один час вас не слишком заботит. Для этого в области «Проверить почту из других аккаунтов» (с помощью POP3) нажимаете на ссылку для добавления нового почтового аккаунта:
Как видно из скриншота, у меня уже добавлены три аккаунта для сбора корреспонденции и напротив них расположен ряд ссылок, позволяющих вручную начать проверку, внести изменения в настройки или же вообще удалить с таким трудом настроенное правило.
Собственно, при создании нового задания для сбора корреспонденции с другого ящика вас сначала попросят ввести его Емейл, а уже затем появится окно с развернутыми настройками всего этого шаманства:
Понятно, что нужно указать пароль для доступа к стороннему аккаунту, а также подумать, нужно ли оставлять там копии писем и будете ли вы кидать их под созданный здесь же ярлык и удалять из входящих уже на самом Гмаиле.
На следующем шаге вам предложат настроить отправку сообщений в ответ на полученные с этого стороннего ящика именно через него (маскироваться):
Безусловно, удобно. На следующих шагах вас попросят скорректировать поле от кого отправляется корреспонденция, ну и затем отправить и получить код подтверждения о принадлежности того Емайла именно вам. Все то же самое (отправку писем через другие почтовые аккаунты) вы можете настроить и в области «Отправлять письма как»:
Доступ к ящику, почта домена и пересылка корреспонденции
Также в настройках своего аккаунта можете предоставить управление им другому пользователю системы электронной почты Gmail (Предоставить доступ к своему аккаунту).
Этот пользователь сможет отвечать на присланные вам сообщения, но не сможет изменить пароль или настройки вашего аккаунта. Это может использоваться, наверное, в корпоративной среде, когда сотрудник уходит в отпуск. Доступ вы можете предоставить не более, чем 10 владельцам других аккаунтов в Гугле.
Здесь же, наверное, стоит упомянуть, что вы можете настроить работу со своей почтой для домена через веб-интерфейс Джимейла. Под этим я имею в виду емейл типа [email protected]. Такой адрес вы получаете у своего хостера, но работать с корреспонденцией вам придется либо через убогий интерфейс хостинга, либо используя десктопную почтовую программу.
И в любом случае у вас не будет Гугловской спаморезки, что сильно затруднит работу. Однако выход есть, и я о нем уже довольно подробно рассказывал в статье про почту для домена и Google Apps.
Ну и еще, наверное, стоит упомянуть, что в настройках Gmail на вкладке Пересылка и POP/IMAP вы сможете задать пересылку с вашего нового Гугловского ящика всей приходящий корреспонденции на ваш текущий основной почтовый аккаунт.
А если для работы с почтой вы привыкли использовать десктопную программу, то можете по необходимости отключить протокол POP и включить более продвинутый IMAP для съема корреспонденции и чтения ее на своем компьютере.
Полезные настройки и лаборатория Gmail
Среди всех возможных настроек Гмаила (Шестеренка — Настройки) у нас не рассмотренными остались вкладки «чат» (которым я не пользуюсь и не знаю что о них сказать), а также настройки включения умного режима разделения входящих на важные и неважные на вкладке «Папка входящие», ну и вкладка «Темы», где можно будет натянуть на веб-интерфейс наиболее приятную вашему глазу шкурку:
По большому счету там ничего интересного нет.
Посмотрим, не осталось ли у нас что-нибудь не охваченно вниманием на вкладке «Общие» настроек Джимейла:
- Язык интерфейса — ну, тут уж говорить не о чем.
- Максимальный размер страницы — количество писем (цепочек, которые, кстати, являются потрясающим изобретением Google — вся переписка с одним и тем же пользователем сводится в одну цепочку, где можно вспомнить суть дела) и контактов (доступны из выпадающего списка кнопки Gmail, расположенной над левым списком — советую добавить ко всем своим контактам в настройках фотки или аватарки для шика).
- Цепочки писем — можно отключить описанную чуть выше чудесную функцию, но, уверяю вас, не стоит.
- Быстрые клавиши — по умолчанию выключены, но, возможно, постоянная работа с почтой станет более удобной при ее активации. Список горячих клавиш можно увидеть на этой странице.
- Уведомления на рабочем столе — если работаете с Гмайлом из под Хрома, то можете включить эту функцию, и по приходу свежих сообщений в правой нижней обрасти экрана появится всплывающее окно с информацией об этом неординарном событии.
- Подпись — если не хотите каждый раз писать в конце «С Уважением, Дмитрий Петрович!», то просто заполните это один раз в общих настройках и данный шаблон будет автоматом вставлять во все отправляемые вами письма.
- Автоответчик — наверняка вы получали в ответ на ваши письма практически мгновенный ответ с общими словами (меня сейчас нет, но я обязательно отвечу). Вот это и есть автоответчик. Меня такие штуки просто бесят.
Все остальные настройки либо были уже нами рассмотрены выше, либо не заслуживают того, чтобы о них еще чего-то говорить. Так, пустяки, которые однако могут кому-то показаться полезными.
Лаборатория и расширенные настройки в Джмайл
Давайте перейдем к еще нами не затронутой, но тем не менее, наверное, самой интересной вкладке из настроек — Лаборатория.
Она, правда, наличествует только в настройках старого интерфейса, а в новом вместо нее размещается вкладка «Расширенные». Часть того, что можно было включить в «Лаборатории», теперь доступно там (в новом интерфейсе).
Но в новом интерфейсе есть еще возможность на вкладке «Общие» поставить галочку в поле «Включить доступ к экспериментальным функциям» и после сохранения настроек они, по идее, должны появиться на этой самой вкладке «Общие». Но я изменений от установки этой галочки пока не заметил.
Вообще, почта Гугла родилась в 2004 году и пребывала в стадии бета версии аж до 2009 года. За это время «Лаборатория» прижилась и стала основным источником нововведений в этом безусловно лучшем онлайновом почтовом клиенте.
Я неоднократно наблюдал, что дополнения из «Лаборатории» со временем занимали место в основных настройках. Видимо, Гмаил, таким образом, обкатывает новые фишечки и выносит вердикт об их внедрении на основе собранной статистики их популярности (это похоже на тестовый браузер Хромиум, удачные наработки в котором потом внедряются уже в основной проект — браузер Гугл Хром). Молодцы, чего сказать.
Но давайте посмотрим, что же интересного сейчас тестируется в «лаборатории», хотя если вы будете читать эту статью спустя некоторое время, то многого не найдете там. Я рассмотрю только то, что использую в своем аккаунте (прошу сильно за это не пинать). Итак, какие же полезные рюшечки можно прикрутить к своему ящику на Gmail.com:
- Значок непрочитанных сообщений — маленький, но приятный пустячок. После активации этой функции в той закладке вашего браузера, где открыта почта Гугла, будет отображаться количество вновь пришедших сообщений. Наверное, лишним не будет.
Область просмотра — вот эта мулька мне показалась архиудобной, ибо я перехожу потихоньку на Гмайл с почтового клиента интегрированного в Опера, где все организовано именно так. Теперь окно просмотра списка сообщений можно будет потеснить и в освободившейся области просматривать содержимое выделенного письма. Удобно.
Активируйте, сохраните настройки и, перейдя к просмотру списка писем, бросьте свой взор на верхнюю панель, узрите новую кнопку, которая позволит вам настроить разделение экрана по вертикали (показано на одном из верхних скриншотов), горизонтали или вообще никак:
Шаблоны ответов — я использую ее часто, чтобы не набирать сообщение каждый раз заново. Довольно удобно, но требует небольшой первоначальной настройки. Сначала активируйте эту мульку, а потом откройте диалог написания и ответа на письмо. Узрели там в конце внизу стрелочку?
Сначала перейдите по единственному пункту из контекстного меню «Шаблоны ответов» и обзовите будущий шаблон. Потом в поле написания письма введите текст будущего штампа и выделите его полностью. Из контекстного меню «Готовых ответов» теперь выберите название вашего шаблона, но только то, что находится в области «Сохранить»:
- Пользовательские быстрые клавиши — пока не использую, но довольно интересная опция, позволяющая повесить на горячие клавиши наиболее частые операции.
Вот и подошел тот печальный момент, когда мне уже нечего сказать об этом замечательном почтовом клиенте. Наверное, что-то упустил, но зато у вас появится приятная возможность самим сделать маленькое открытие. Со мной, кстати, поделиться не забудьте, а то ведь я тоже пока только учусь. Спасибо.
Забыл еще упомянуть про то, что в некоторых браузерах (в Хроме и Фаейрфоксе точно) вам представится возможность сделать онлайновый почтовый клиент Джимайл умолчательной программой на вашем компьютере, в которой будут открываться все ссылки с E-mail адресами mailto. Это очень удобно, если вы прониклись этим клиентом и не мыслите работы в какой-либо почтовой программе. При открытии веб-интерфейса почты в Хроме, в его верхней части появится строка с предложением совершить акт вандализма, описанный чуть выше:
Пока вы не ответите «Да» или «Нет», эта надпись не перестанет вас преследовать.
Удачи вам! До скорых встреч на страницах блога KtoNaNovenkogo.ru
Как создать учетную запись в Call of Duty Mobile
После крайней обновы в Call of Duty Mobile добавилась возможность привязки своего аккаунта к социальной сети Call of Duty Mobile. Ну, вот такие разработчики игры затейники. Зато, за создание учетной записи дают определенные плюшки. Например, тебе дают женского персонажа — Алессандру. А еще тебе больше не грозят баны в Facebook. Раньше у многих были вопросы, мол, а что, если в Фейсбуке забанили, что тогда делать? Авторизоваться в игре не получается. Теперь можно подстраховаться и привязать свой аккаунт еще и к учетной записи Call of Duty Mobile. Сейчас расскажу, как это сделать.
Я надеюсь, ты не совсем глупый и догадался привязать свой аккаунт хотя бы к Фейсбуку, ну, или, к Гуглу. Иначе весь твой игровой прогресс пойдет по одному месту после первой же очистки кэша.
Как привязать свой аккаунт к Call of Duty Mobile
Вот тебе небольшая инструкция с картинками, все наглядно и понятно. Кстати, если ты боишься, что после создания учетной записи твой прогресс потеряется, то не пукай. У меня аккаунт был привязан к Фейсбуку и после создания учетной записи Call of Duty, весь мой прогресс сохранился. А входить в игру я могу и так и так. Одни плюсы. В общем, вот тебе последовательность действий.
Нажми на кнопку
При запуске игры появляется окно с предложением создать аккаунт. Можно нажать на кнопку в этом окне, а можно найти кнопку «Связать с соцсетью» в верхнем правом углу основного экрана. Жми на нее.
Выбери вариант привязки
На выбор будут два варианта авторизации аккаунта — либо Фейсбук, либо учетная запись CoD Mobile. Facebook у нас уже есть, так что берем и жмем на вариант с учетной записью.
Раньше еще был вариант привязки к Гугл, но теперь его нет. Жаль, это было удобно.
Создай учетную запись
Перед тобой откроется окно с авторизацией через учетку CoD Mobile. Учетной записи у тебя пока нет, поэтому жми на кнопку «Создать учетную запись».
Заполни данные
Для создания учетки тебе понадобится всего лишь ввести адрес своей электронной почты, придумать пароль и выбрать страну. И принять условия соглашения, которые никто не читает. Почту можно указать только гугловскую. Не знаю насчет бинга там или мейла, но яндекс ящики не подходят.
Авторизируйся
После создания учетки, ты снова попадешь на окно с авторизацией. Но на этот раз у тебя уже будет и логин и пароль для входа. После входа не забудь посмотреть почту, там тебя ждет подарок от разработчиков.
Вот такой вот гайд получился, если какие-то вопросы остались, или ты просто писаешь кипятком от радости, пиши в комментах, не стесняйся.
Учетные записи студентов DOE
DOE создает учетную запись для каждого учащегося государственной школы г. Нью-Йорка, включая учащихся 3K и Pre-K. С помощью учетной записи студента DOE вы можете получить доступ к множеству технологических платформ DOE, включая:
- TeachHub,
- iLearnNYC
- Google for Education,
- Microsoft Office,
- Zoom,
- и другие.
Активируйте свою учетную запись
Если вам нужно активировать свою учетную запись DOE в первый раз, вы должны пройти через свою школу.Ваше учебное заведение может активировать вашу учетную запись, установив пароль с помощью инструмента администратора для сброса пароля учащегося, а затем предоставив пароль вам.
Получив пароль, войдите в инструмент управления профилем (ниже) и:
- Сбросьте пароль на какой-нибудь уникальный,
- Добавьте альтернативную контактную информацию,
- Настройте PIN-код (необязательно) и
- Задайте контрольные вопросы (необязательно).
Если вы являетесь родителем или опекуном очень маленького ученика, вам решать, хотите ли вы создать PIN-код и задать контрольные вопросы для учетной записи DOE вашего ребенка.Это позволит вам разблокировать их учетную запись в будущем, если они будут заблокированы. Если вы этого не сделаете, вы можете обратиться за помощью в школу, где учится ваш ребенок.
Управление учетной записью и паролем
Вы можете управлять своей учетной записью и паролем с помощью инструмента для сброса пароля учащегося.
- Перейдите на https://selfservice.schools.nyc
- Если вы знаете свое имя пользователя, щелкните ссылку «Управление паролем и профилем».
- Введите свое имя пользователя и пароль.
- Щелкните Войти.
- Инструкции по сбросу пароля и обновлению профиля см. Ниже.
Вы также можете получить доступ к инструменту через TeachHub:
- Перейдите на https://teachhub.schools.nyc
- Введите свое имя пользователя и пароль.
- Щелкните «Войти».
- Щелкните значок пользователя в правом верхнем углу.
- Выберите «Управление учетной записью».
Вы будете перенаправлены на страницу управления профилем.
Обзор инструмента сброса пароля
Инструмент сброса пароля состоит из двух основных разделов:
1.Управление паролем и профилем
Перейдите сюда, чтобы обновить свою личную информацию, установить PIN-код и контрольные вопросы, а также сбросить пароль. Есть четыре раздела:
- Личная информация: Здесь вы можете ввести альтернативный адрес электронной почты или номер телефона. (Ваше имя, адрес электронной почты DOE и имя пользователя указаны заранее, и вы не можете изменить их в этом инструменте).
- Сброс пароля: Измените свой пароль.
- Сброс ПИН-кода: Управляйте ПИН-кодом для своей учетной записи, который поможет подтвердить вашу личность, если вы забыли пароль или вам нужно восстановить свое имя пользователя.
- Контрольные вопросы: Управляйте контрольными вопросами, которые помогут подтвердить вашу личность, если вы забыли пароль или вам нужно восстановить свое имя пользователя.
2. Забыли имя пользователя / пароль?
Зайдите сюда, если вы забыли свое имя пользователя или пароль. Но обратите внимание: Вы должны сначала создать PIN-код и задать контрольные вопросы, прежде чем вы сможете использовать эту функцию. Если вы сейчас заблокированы для своей учетной записи (и не задали PIN-код или контрольные вопросы), обратитесь в свое учебное заведение.Они могут сбросить ваш пароль и вернуть вас в вашу учетную запись.
Обновите свою личную информацию
Чтобы изменить свою личную информацию:
- Щелкните вкладку Личная информация .
- Введите альтернативный адрес электронной почты (например, адрес электронной почты NYCSA вашего родителя или опекуна или личный адрес электронной почты) или номер мобильного телефона . Вы должны ввести хотя бы один. Вы можете ввести оба, но это не обязательно.
- Нажмите Сохранить изменения .
- Вот и все! Письмо с подтверждением будет отправлено вам, на адрес вашего назначенного учителя, на адрес NYCSA вашего родителя / опекуна (если таковой имеется) и на указанный вами дополнительный адрес электронной почты.
Измените свой пароль
Этот раздел относится к обновлению вашего пароля, если вы знаете свой текущий пароль. Если вы забыли свой пароль, см. Раздел «Сброс пароля или восстановление имени пользователя (если вы его забыли)» ниже.
Чтобы изменить текущий пароль:
- Нажмите Сброс пароля .
- Введите ваш текущий пароль .
- Введите новый пароль .
- Подтвердите новый пароль.
- Нажмите Сохранить изменения .
- Письмо с подтверждением будет отправлено вам, на адрес назначенного учителя, на адрес NYCSA вашего родителя / опекуна (если таковой имеется) и на указанный вами дополнительный адрес электронной почты.
Создайте или сбросьте свой PIN-код
Процесс создания и сброса PIN-кода такой же:
- Нажмите Сброс PIN-кода .
- Введите новый PIN-код .
- Подтвердите ваш новый PIN-код.
- Нажмите Сохранить изменения .
- Вот и все! Письмо с подтверждением будет отправлено вам, на адрес вашего назначенного учителя, на адрес NYCSA вашего родителя / опекуна (если таковой имеется) и на указанный вами дополнительный адрес электронной почты.
Настройка вопросов безопасности
- Щелкните Вопросы безопасности .
- Выберите три вопроса из раскрывающегося списка.
- Введите ответ на каждый из выбранных вами вопросов.
- Введите ваш текущий пароль .
- Нажмите Сохранить изменения .
- Вот и все! Письмо с подтверждением будет отправлено вам, на адрес вашего назначенного учителя, на адрес NYCSA вашего родителя / опекуна (если таковой имеется) и на указанный вами дополнительный адрес электронной почты.
Сбросьте забытый пароль или восстановите свое имя пользователя
Примечание. Вы сможете использовать функцию забытого пароля / имени пользователя, только если вы создали PIN-код и задали контрольные вопросы. См. Инструкции в разделах выше. Если вы не указали PIN-код или контрольные вопросы и не знаете свой пароль, обратитесь в свое учебное заведение. Они должны иметь возможность сбросить ваш пароль за вас.
- Перейти на https: // selfservice.school.nyc
- Нажмите на Забыли имя пользователя / пароль?
- Введите свой студенческий билет (номер OSIS) .
- Введите вашу дату рождения (DOB) .
- Введите свой PIN .
- Нажмите Далее .
- Если вы правильно ввели информацию, будет отображаться ваше имя пользователя.
- Если это все, что вам нужно, то все готово! Если вы хотите сбросить пароль, нажмите Перейти к сбросу пароля .
- Ответьте на контрольных вопроса .
- Вам разрешено пять попыток ответить на ваши контрольные вопросы. После пяти неудачных попыток ваша учетная запись будет заблокирована. Если это произойдет, обратитесь в свою школу.
- Нажмите Далее .
- Введите новый пароль .
- Вы не можете использовать ни один из пяти предыдущих паролей.
- Вы можете сбрасывать пароль только один раз в 30 дней. Если вам нужно сбросить пароль до 30 дней, обратитесь в свое учебное заведение.
- Подтвердите ваш новый пароль.
- Нажмите Сбросить пароль .
- Вот и все! Письмо с подтверждением будет отправлено вам, на адрес вашего назначенного учителя, на адрес NYCSA вашего родителя / опекуна (если таковой имеется) и на указанный вами дополнительный адрес электронной почты.
Как настроить учетную запись электронной почты
Сводка
Эта статья покажет вам, как добавлять, удалять и управлять вашими учетными записями электронной почты HostMonster.
Доступ к учетным записям электронной почты
Наследие
- Войдите в панель управления HostMonster
- Откройте инструмент «Учетные записи электронной почты», расположенный в разделе «Почта» панели cPanel.
Скала
- Войдите в панель управления HostMonster
- В боковом меню навигации в левой части экрана щелкните вкладку Электронная почта и офис .
- Приобретите тарифный план электронной почты или нажмите кнопку Управление рядом с планом, в который вы хотите внести изменения.
Создание новой учетной записи электронной почты
Наследие
- Откройте значок Диспетчер электронной почты в разделе Электронная почта .
- Нажмите кнопку Создать учетную запись электронной почты .
Скала
Чтобы создать учетную запись электронной почты GSuite или Office 365, щелкните здесь или:
- В боковом меню навигации в левой части экрана откройте вкладку Электронная почта и офис .
- Щелкните Manage рядом с доменом, для которого вы хотите добавить адрес.
- Нажмите кнопку Создать .
- В боковом меню навигации в левой части экрана щелкните вкладку Дополнительно .
- Щелкните значок Учетные записи электронной почты в разделе Электронная почта .
- Нажмите кнопку Создать .
После открытия экрана создания электронной почты:
- В текстовом поле Электронная почта: введите пользователя, для которого вы хотите создать адрес электронной почты.
- В текстовом поле Пароль: введите Пароль, который должен иметь этот Пользователь.
- Надежность пароля : счетчик покажет, достаточно ли надежен введенный вами пароль. Мы настоятельно рекомендуем использовать надежный пароль. Для получения дополнительной информации по этой теме? См. Статью в нашей базе знаний (Надежность пароля)
- В текстовом поле Пароль (снова): введите тот же пароль, который вы использовали выше, чтобы подтвердить, что они совпадают.Если пароли не совпадают, пожалуйста, внимательно введите пароль еще раз в оба поля.
- Квота почтового ящика (необязательно): текстовое поле используется для указания объема общего хранилища хостинга, которое будет выделено для этой конкретной учетной записи электронной почты. По умолчанию должно быть указано 250 МБ. Вы можете увеличивать или уменьшать это число по своему желанию.
- После того, как пользователь, пароль и квота верны; просто нажмите кнопку «Создать учетную запись ».
Просмотр ваших текущих учетных записей электронной почты
Наследие
После создания учетных записей электронной почты они отображаются в нижней половине страницы. Вы можете искать учетные записи электронной почты по адресу электронной почты, имени пользователя или имени домена.
Скала
После создания перейдите на вкладку Учетные записи электронной почты , чтобы просмотреть свои активные адреса электронной почты.Вы можете искать учетные записи электронной почты по адресу электронной почты, имени пользователя или имени домена.
Удаление учетных записей электронной почты
Для удаления учетной записи электронной почты:
- Щелкните Удалить справа от учетной записи электронной почты.
- Щелкните Удалить , чтобы подтвердить, что вы хотите удалить эту учетную запись электронной почты.
Примечание. При этом будут удалены все электронные письма, связанные с этой учетной записью электронной почты.
Изменение квоты учетной записи электронной почты
Наследие
- Щелкните Изменить квоту справа от учетной записи электронной почты.
- Введите новую квоту для учетной записи электронной почты.
- Нажмите кнопку Изменить квоту , чтобы подтвердить новую квоту.
Скала
- Щелкните Disk and Quota справа от учетной записи электронной почты.
- Введите новую квоту для учетной записи электронной почты.
- Нажмите кнопку Сохранить , чтобы подтвердить новую квоту.
Смена пароля учетной записи электронной почты
Наследие
- Щелкните Изменить пароль справа от учетной записи электронной почты.
- Введите новый пароль для учетной записи электронной почты.
- Нажмите кнопку Изменить пароль , чтобы изменить пароль для учетной записи электронной почты.
Скала
- Щелкните Пароль и аутентификация справа от учетной записи электронной почты.
- Введите новый пароль для учетной записи электронной почты. Повторите вход для подтверждения.
- Нажмите кнопку Изменить пароль , чтобы изменить пароль для учетной записи электронной почты.
Рекомендуемое содержимое справки
В этой статье рассказывается, как получить доступ к своей электронной почте в Интернете через веб-почту HostMonster.
Инструкции по восстановлению пароля учетной записи электронной почты через cPanel или Webmail
Узнайте, как проверить свои учетные записи электронной почты из Gmail.Из этого туториала Вы узнаете, как настроить учетную запись POP в GMail.
Соответствующее содержимое справки
Как настроить адрес электронной почты, размещенный на HostMonster, с помощью почтового приложения.
Итак, вы хотите получить доступ к своей электронной почте, а? Для этого вам понадобится почтовый клиент.Но что такое почтовый клиент? Почтовые клиенты бывают двух видов: веб-почта и почтовые приложения.
Как настроить учетную запись электронной почты в Outlook 2016 для Windows
Как настроить учетную запись электронной почты в Outlook 2016 для Mac
Как настроить электронную почту на устройстве Blackberry
Как мне добавить мою учетную запись электронной почты HostMonster в Outlook 2002?
Перенаправления
позволяют вам сделать перенаправление с определенной веб-страницы на другую страницу и отобразить содержимое этой страницы.Узнайте, как настроить постоянную (301 или временную (302) переадресацию).
Как создать электронную почту для бизнеса | Малый бизнес
В связи с множеством бесплатных онлайн-сервисов электронной почты, доступных для регистрации любому желающему, возникает соблазн использовать одну из этих учетных записей для отправки электронных писем для вашего нового бизнеса. Но эти бесплатные учетные записи также связаны со спамом и мошенниками, поскольку любой может открыть учетную запись для отправки сообщений за считанные минуты.Кроме того, некоторые учетные записи электронной почты автоматически блокируют сообщения из бесплатных учетных записей электронной почты. Потенциальный клиент может заранее судить о вашем бизнесе на основе вашего бесплатного адреса электронной почты. Если вы хотите, чтобы клиенты относились к вам серьезно, важно получить индивидуальный адрес электронной почты, специально предназначенный для вашей компании.
Зарегистрируйте учетную запись веб-хостинга и доменное имя для своего бизнеса. Это необходимо, даже если вы не планируете запускать полноценный веб-сайт в то время. Некоторые услуги хостинга позволяют приобрести доменное имя с доступом к учетной записи электронной почты, но без ежемесячной платы за хостинг.
Выберите доменное имя, похожее на название или тип вашей компании. Например, «shoeshoppingfuninc.com» или «shoestoreforyou.com» для компании, продающей обувь.
Войдите в свою учетную запись электронной почты через службу веб-хостинга. Выберите вариант добавления нового пользователя в учетную запись. Многие службы позволяют добавлять нескольких пользователей к одной учетной записи электронной почты с одним и тем же доменом.
Назовите своего основного пользователя для учетной записи электронной почты. Например, вы можете использовать свое имя, «свяжитесь с нами» или другую фразу.Основным пользователем обычно является учетная запись по умолчанию, где вы можете изменить и установить все административные параметры, связанные с учетной записью электронной почты. Добавьте столько дополнительных пользователей, сколько хотите, до лимита, используя тот же процесс, и сохраните все свои новые адреса электронной почты.
Обновите настройки своей новой учетной записи электронной почты, чтобы она пересылала сообщения на другой адрес электронной почты, который вы проверяете чаще, если хотите. Например, если вы чаще проверяете учетную запись Gmail или получаете обновления электронной почты на свой КПК, вы можете настроить пересылку сообщений на свой рабочий адрес электронной почты в свою учетную запись Gmail.
Добавьте свое основное имя пользователя к расширению электронной почты для вашего нового домена. Например, если вы выбрали свою фамилию «кузнец» в качестве имени пользователя и ваш домен — «shoeshoppingfuninc.com», ваш окончательный адрес электронной почты будет «[email protected]». Разошлите этот новый корпоративный адрес электронной почты всем своим деловым контактам.
Ссылки
Биография писателя
Луиза Балле пишет статьи в Интернете с 2004 года, охватывая все, от продвижения бизнеса до тем о красоте.Ее работы можно найти на разных сайтах. Она имеет опыт работы в сфере малого бизнеса и в качестве дизайнера макетов и графики для веб-проектов и книжных проектов.
Почему вам следует создать свой собственный бизнес-адрес электронной почты и как начать работу
Почему вам следует создать свой собственный бизнес-адрес электронной почты и с чего начать
Вы начинаете свой бизнес и готовитесь сделать большой шаг веры в будущее. Вам необходимо создать рабочий адрес электронной почты.Как новый владелец бизнеса, вы хотите сэкономить несколько долларов и склоняетесь к созданию адреса электронной почты, заканчивающегося на @gmail, @yahoo или @outlook, потому что они бесплатны. Но действительно ли они бесплатны? Сколько они обходятся вам и вашему бизнесу в долгосрочной перспективе?
В этой статье мы приведем три причины, по которым вам следует создать свой профессиональный служебный адрес электронной почты, используя собственный домен, и как начать работу.
Индивидуальные служебные адреса электронной почты — профессиональные
Ваш адрес электронной почты является расширением вашей компании.Люди обращают внимание на адреса электронной почты и будут видеть вас и вашу компанию более профессионально, когда увидят, что ваш адрес электронной почты заканчивается тем же доменом, что и ваш веб-сайт. [email protected] не похож на кого-то, с кем я хочу иметь дело, по сравнению с [email protected]. Вы профессионал, относитесь к этому серьезно.
Индивидуальные деловые адреса электронной почты надежны и помогают вашему бренду
Если вы отправляете «холодные» электронные письма потенциальным клиентам, и они видят, что адрес электронной почты ОТ заканчивается на @gmail, первое, что они, вероятно, будут сделать это удалить ваше электронное сообщение.Люди доверяют электронному письму, которое заканчивается личным доменом, потому что они могут исследовать компанию на основе адреса домена электронной почты. Быстрый поиск в Google приведет их на ваш веб-сайт, где они смогут узнать больше о ваших услугах. Таким образом, профессиональные адреса электронной почты также помогают усилиям по повышению узнаваемости бренда вашей компании.
Индивидуальные бизнес-адреса электронной почты переносимы и дают вам контроль
Когда вы владеете своим доменом и используете этот домен для настройки профессиональных бизнес-адресов электронной почты для своей компании, все в ваших руках.Если ваш текущий поставщик услуг хостинга электронной почты не доставляет ваши электронные письма или вы не получаете их, вы можете уйти и получить услуги в другом месте.
Что мне нужно сделать, чтобы настроить профессиональную индивидуальную деловую электронную почту?
Первое, что вам нужно сделать, это приобрести домен, если у вас его еще нет. Доменные имена относительно недороги. После регистрации домена вам нужно будет найти поставщика услуг хостинга электронной почты и изучить предлагаемые им услуги хостинга электронной почты.В Pen Publishing Interactive мы предлагаем домены .COM по цене от 15 долларов в первый год, и у нас есть различные профессиональные решения для электронной почты бизнес-класса, которые включают следующее:
Все наши планы электронной почты можно использовать на смартфонах Apple и Android, а также в электронной почте. -почтовое программное обеспечение, такое как Microsoft Outlook и Mozilla Thunderbird, и это лишь некоторые из них.
Если вам требуется миграция электронной почты от вашего текущего провайдера электронной почты, мы также предлагаем услуги миграции электронной почты.
Создайте свой первый AMP-адрес электронной почты
ДокументацияGuides & Tutorials
AMP for Email позволяет отправителям электронной почты использовать AMP в своих сообщениях электронной почты для поддержки целого ряда новых функций.Электронные письма, написанные с помощью AMP, могут содержать интерактивные элементы, такие как карусели изображений или аккордеоны, содержание сообщения остается актуальным, а получатели могут выполнять действия, например отвечать на форму, не покидая своего почтового ящика.
AMP для электронной почты совместим с существующими электронными письмами. AMP-версия сообщения встраивается в электронное письмо как новая часть MIME в дополнение к HTML и обычному тексту, обеспечивая совместимость со всеми почтовыми клиентами.
Список платформ электронной почты (ESP), клиентов и поставщиков, поддерживающих AMP для электронной почты, см. В разделе «Поддерживаемые платформы электронной почты» в разделе часто задаваемых вопросов.Следуйте этому руководству, чтобы создать и отправить свое первое динамическое электронное письмо на базе AMP. Посмотреть готовый код можно здесь.
Площадка AMP поддерживает формат AMP для электронной почты, что позволяет разрабатывать, тестировать и проверять свои электронные письма AMP. Откройте AMP Playground и убедитесь, что в верхнем левом углу установлен формат AMP для электронной почты . Вы должны увидеть следующий код:
<стиль amp-custom>
h2 {
маржа: 1бэр;
}
Здравствуйте, я AMP EMAIL!
Он содержит всю необходимую разметку и минимальный код, чтобы быть действительным электронным письмом AMP. Также обратите внимание на множество других примеров действительных шаблонов электронной почты в раскрывающемся списке в правом верхнем раскрывающемся меню.
Давайте на минутку выделим некоторые заметные отличия от классических электронных писем в формате HTML:
- AMP-сообщения должны идентифицироваться как таковые, включая
⚡4emailилиamp4emailв теге html. - Тег
- Шаблон CSS для первоначального скрытия содержимого до загрузки AMP.
Если вы раньше работали с электронной почтой, идея размещения скрипта в электронном письме может вызвать тревогу в вашей голове! Будьте уверены, провайдеры электронной почты, которые поддерживают электронные письма AMP, проводят строгие проверки безопасности, которые позволяют запускать только проверенные сценарии AMP на своих клиентах. Это позволяет динамическим и интерактивным функциям запускаться непосредственно в почтовых ящиках получателей без каких-либо уязвимостей безопасности! Узнайте больше о необходимой разметке для электронных писем AMP здесь.
Большинство HTML-тегов, используемых в сообщениях электронной почты, можно использовать в сообщениях AMP. Однако некоторые теги, такие как тег , заменяются эквивалентом AMP,
.
Тег требует, чтобы ширина и высота изображения были определены, и в отличие от ,
должен быть явно закрыт через .
Кроме того, файлы GIF поддерживаются через .
Поскольку электронные письма не размещаются на вашем сервере, URL-адреса должны использовать абсолютные пути в электронных письмах AMP и должны быть HTTPS.
Placekitten - это веб-сайт, на котором в качестве заполнителей используются изображения котят. Они позволяют вам выбрать размер изображения прямо в URL-адресе!
Мы можем включить изображение в наше первое электронное письмо, добавив приведенный ниже код.
Сделайте отзывчивым
Сообщения электронной почты просматриваются на различных устройствах и экранах разных размеров, а AMP имеет встроенную систему компоновки! С помощью системы amp-layout и медиа-запросов реализовать адаптивные электронные письма очень просто. Чтобы установить размер размещенного нами котенка на соответствующие экраны, добавьте атрибут layout = "responsive" в свой .
Увеличивайте и уменьшайте окно браузера, чтобы смотреть, как изменяется размер изображения! Посмотреть список поддерживаемых компонентов для конкретных макетов можно здесь.
Одно изображение хорошо, но что, если мы хотим отобразить больше? AMP для электронной почты поддерживает элементы макета, такие как гармошки и боковые панели.
В этом уроке мы будем использовать , чтобы отображать фотографии кошек, готовых к усыновлению.
Добавьте сценарий amp-carousel в заголовок сообщения электронной почты.
Затем оберните наше первое изображение в теги .
Вы могли заметить, что ничего не изменилось, и это хорошо! Нашей карусели присвоен атрибут type = slides , что означает, что она будет показывать по одной фотографии за раз. Поскольку мы поместили только одну фотографию в теги, стрелок ползунка для пользователя не отображается.
Затем замените изображение котенка на изображение наших кошек AMP и разместите его внутри вашего .
Теперь вы можете изменять фотографии, щелкая стрелки навигации слева или справа от карусели!
Отправить стильно
AMP позволяет стилизовать заголовок документа в теге
Обычно электронные письма допускают только статическое содержимое.Благодаря AMP электронные письма открывают совершенно новый мир возможностей! Теперь пользователи могут отвечать на формы, динамически обновлять список содержимого и взаимодействовать с содержимым.
В этом уроке мы будем использовать для отображения нашего приемлемого имени кошки и описания, когда пользователь находится на слайде с этой кошкой. Начните с включения сценария amp-bind в заголовок сообщения электронной почты.
<скрипт async custom-element = "amp-bind" src = "https: //cdn.ampproject.org / v0 / amp-bind-0.1.js ">
Затем мы объявим переменную привязки AMP «myState» как строку JSON внутри тега . Поскольку у нас есть четыре фотографии кошек, мы включим состояние для всех четырех.
Действия и события AMP запускают разные состояния. В нашем случае мы хотим обновить состояние, когда пользователь щелкает стрелки навигации карусели. Amp-carousel запускает событие slideChange , в котором мы обновим переменную currentCat , используя AMP.setState .
Очаровательные очаровательные животные
...
Этот код устанавливает состояние currentCat , чтобы оно соответствовало фотографии кошки в индексе карусели. Итак, если мы находимся на слайде event.index = 2 , состояние будет отображаться на элемент в индексе 2 массива.
Осталось только отобразить имя и описание нашей кошки. Добавьте следующий код под закрывающим тегом amp-carousel .
Aakash доступен для усыновления!
Расширение amp-bind использует выражения и привязки для динамического изменения содержимого. В приведенном выше примере кода привязка [text] используется для обновления текста в теге каждый раз при изменении состояния путем вычисления выражения «myState.cats [currentCat] .name» .
Для повышения производительности и во избежание риска неожиданного скачка содержимого amp-bind не оценивает выражения при загрузке страницы.Это означает, что визуальным элементам должно быть присвоено состояние по умолчанию, и они не должны полагаться на amp-bind для первоначального рендеринга.
Не забудьте добавить описания наших кошек после тега


 Вы его просто подключаете к Gmail и будете отправлять и получать корреспонденцию прямо с него.
Вы его просто подключаете к Gmail и будете отправлять и получать корреспонденцию прямо с него.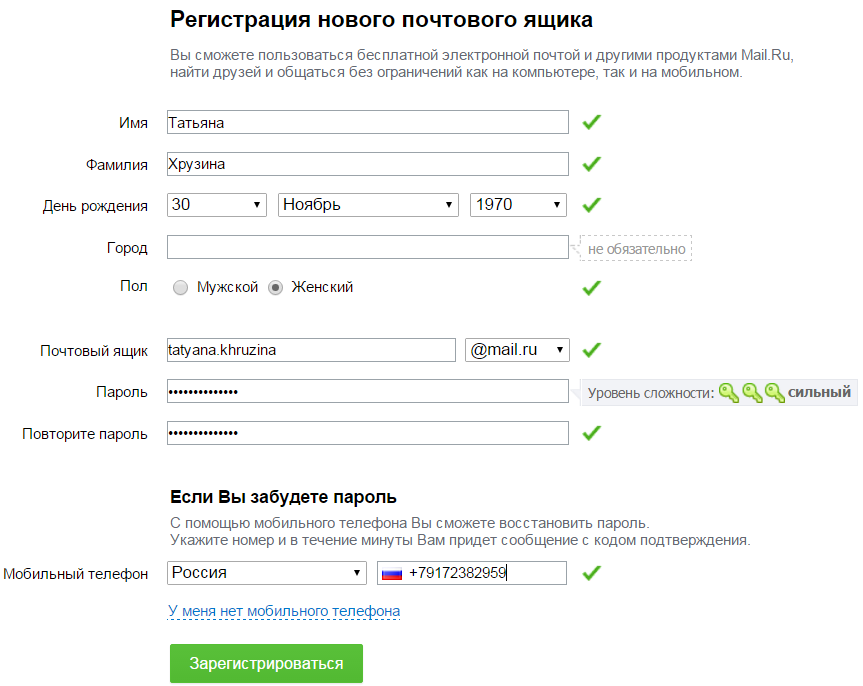 Система подскажет Вы создали легкий или сложный пароль.
Система подскажет Вы создали легкий или сложный пароль.