- Как отправить папку с файлами по электронной почте
- Как передать папку по почте (электронной)?
- Как отправить папку по электронной почте
- Как по почте отправить папку с файлами?
- Как отправить папку с файлами по электронной почте
- Как отправить целиком папку по электронной почте. Как отправить документ по электронной почте для чайников
- Как отправить папку с файлами по электронной почте?
Как отправить папку с файлами по электронной почте
Автор КакПросто!
Если папка содержит лишь несколько файлов, можно переправить ее содержимое по электронной почте, прикрепив к письму каждый файл в отдельности и указав в тексте название папки. Получатель сможет самостоятельно создать папку с таким именем и поместить в нее присланные файлы. Однако если в папке десятки файлов, эта операция отнимет массу времени и трафика. Удобнее использовать программу-архиватор для упаковки папки вместе с содержимым в один файл.

Статьи по теме:
Вам понадобится
- Программа-архиватор и почтовый клиент или почтовый веб-сервис
Инструкция
Откройте проводник Windows двойным щелчком по ярлыку «Мой компьютер» на рабочем столе или нажатием сочетания клавиш WIN + E. Найдите папку, которую нужно отправить, и щелкните ее правой кнопкой мыши. В контекстном меню выберите команду упаковки в архив. В зависимости от установленного архиватора формулировка этой команды может отличаться, но смысл будет одинаков. Например, если вы используете WinRAR, а папка называется «Тексты», то команда упаковки в контекстном меню будет сформулирована так: «Добавить в архив Тексты.rar». Если вы выберите именно эту строку в меню, а не «Добавить в архив», то WinRAR без дополнительных вопросов создаст файл Тексты.rar и поместит в него папку вместе с содержимым. Убедитесь, что размер полученного архива не слишком велик для отправки электронной почтой. Практически все публичные веб-сервисы имеют ограничения на размер отправляемых файлов. Если ваша папка в упакованном виде не укладывается в заданный лимит, то архив надо разбить на несколько частей. Если вы используете WinRAR, то rar-файл можно преобразовать в многотомный архив. Для этого откройте его двойным щелчком, нажмите сочетание клавиш ALT + Q и щелкните кнопку «Сжатие». В левом нижнем углу окна настроек сжатия есть поле с названием «Разделить на тома размером (в байтах)» — укажите в нем предельное значение веса каждого отдельного файла архива. Например, для ограничения в 15 мегабайт впишите туда «15 m» (без кавычек). Потом нажмите кнопку «OK» и в следующем окне такую же кнопку. Архиватор перепакует вашу папку в несколько файлов, а исходный удалит и представит отчет о проделанной работе. Закройте оба оставшихся открытыми окна WinRAR — архив готов к отправке.Создайте письмо, в котором будете отправлять заархивированную папку. Если вы используете установленную в компьютере программу почтового клиента, то для прикрепления к письму подготовленных файлов достаточно выделить их в проводнике и перетащить на текст письма мышкой. А при использовании какого-либо из почтовых онлайн-сервисов (Gmail.com, Mail.ru и т.д.), найдите в его интерфейсе ссылку для прикрепления вложений. Например, в сервисе Gmail она помещена под полем ввода темы письма и снабжена пиктограммой скрепки с надписью «Прикрепить файл». Щелкните ее, нажмите кнопку «Обзор», найдите первый из файлов архива и кликните кнопку «Открыть». Если файлов больше одного, то воспользуйтесь следующей строкой прикрепления файла — она появится ниже с надписью «Прикрепить еще один файл».
Когда все части архива будут прикреплены к письму, отправьте его адресату, не забыв написать сопроводительный текст и тему сообщения.
Совет полезен?
Статьи по теме:
www.kakprosto.ru
Как передать папку по почте (электронной)?
class=»eliadunit»>Основное предназначение электронной почты (e-mail) передача писем и файлов незначительного размера. Написать письмо без вложения файлов интуитивно понятно практически каждому новому пользователю почтового сервиса. Не возникает проблем в случае отправления небольшого количества файлов. Но что же делать, если нужно отправить папку, в которой находится 20, 30, 50 и более файлов?
Задача эта решается довольно просто, если знать небольшой трюк. Вся смекалка заключается в преобразование папки в один RAR файл. Через почту отравить папку нельзя, но можно отослать заархивированную папку. Как заархивировать файл или папку смотрите в этой статье.
Теперь о незначительных нюансах, которые описаны в виде вопрос-ответ.
Вопрос. Обязательно в таком случае архивировать в rar или можно в другой формат, например zip?
Ответ. Не обязательно, можно и в zip. В данном случае не имеет смысл формат (rar, zip или др.), а имеет смысл объединение файлов в один.
Вопрос. Нужно ли что бы на компьютере пользователя, которому отправили файл, была установлена программа WinRar или аналогичная ей?
class=»eliadunit»>Ответ. Да нужно. В противном случае этот человек не разархивирует этот файл и не получит доступ к файлам.
Вопрос. Требуется отправить папку с файлами размером 30 мб, а отправлять через почтовый сервис можно только 20 мб. Что в таком случае делать?
Ответ. В подобной ситуации при архивировании следует разбить файл на два тома по объёму меньше 20 мб (в нашем случае можно по 15 мб). А делается это в настройках WinRar при архивировании:

В дальнейшем нужно отправить все созданные rar файлы. Получатель сохраняет их все в одну папку и потом извлекает. В случае недостачи одной из части разбитого архива такой манёвр не получиться. Т.е. если разбился файл условно на 3 части, то и отправить нужно 3 части.
Передать существенно большие файлы удобнее не через почту, а через облачное хранилище файлов или создав торрент файл.
Если остались какие-либо замечания, поправки или уточняющие вопросы – смело их можно оставлять ниже в комментариях.
Рекомендуем к просмотру:
Как отправить папку по электронной почте
Основное предназначение электронной почты (e-mail) передача писем и файлов незначительного размера. Написать письмо без вложения файлов интуитивно понятно практически каждому новому пользователю почтового сервиса. Не возникает проблем в случае отправления небольшого количества файлов. Но что же делать, если нужно отправить папку, в которой находится 20, 30, 50 и более файлов?
Задача эта решается довольно просто, если знать небольшой трюк. Вся смекалка заключается в преобразование папки в один RAR файл. Через почту отравить папку нельзя, но можно отослать заархивированную папку. Как заархивировать файл или папку смотрите в этой статье.
Теперь о незначительных нюансах, которые описаны в виде вопрос-ответ.
Вопрос. Обязательно в таком случае архивировать в rar или можно в другой формат, например zip?
Ответ. Не обязательно, можно и в zip . В данном случае не имеет смысл формат (ra r , zip или др.), а имеет смысл объединение файлов в один.
Вопрос. Нужно ли что бы на компьютере пользователя, которому отправили файл, была установлена программа WinRa r или аналогичная ей?
Ответ. Да нужно. В противном случае этот человек не разархивирует этот файл и не получит доступ к файлам.
Вопрос. Требуется отправить папку с файлами размером 30 мб, а отправлять через почтовый сервис можно только 20 мб. Что в таком случае делать?
Ответ. В подобной ситуации при архивировании следует разбить файл на два тома по объёму меньше 20 мб (в нашем случае можно по 15 мб). А делается это в настройках WinRar при архивировании:

В дальнейшем нужно отправить все созданные rar файлы. Получатель сохраняет их все в одну папку и потом извлекает. В случае недостачи одной из части разбитого архива такой манёвр не получиться. Т.е. если разбился файл условно на 3 части, то и отправить нужно 3 части.
Передать существенно большие файлы удобнее не через почту, а через облачное хранилище файлов или создав торрент файл .
Как отправить папку с файлами по электронной почте
Если папка содержит лишь несколько файлов, дозволено переправить ее содержимое по электронной почте, прикрепив к письму всякий файл в отдельности и указав в тексте наименование папки. Получатель сумеет самосильно сотворить папку с таким именем и разместить в нее присланные файлы. Впрочем если в папке десятки файлов, эта операция отнимет массу времени и трафика. Комфортнее применять программу-архиватор для упаковки папки совместно с содержимым в один файл.

Вам понадобится
- Программа-архиватор и почтовый заказчик либо почтовый веб-сервис
1. Откройте проводник Windows двойным щелчком по ярлыку «Мой компьютер» на рабочем столе либо нажатием сочетания клавиш WIN + E. Обнаружьте папку, которую необходимо отправить, и щелкните ее правой кнопкой мыши. В контекстном меню выберите команду упаковки в архив. В зависимости от установленного архиватора формулировка этой команды может отличаться, но толк будет идентичен. Скажем, если вы используете WinRAR, а папка именуется «Тексты», то команда упаковки в контекстном меню будет сформулирована так: «Добавить в архив Тексты.rar». Если вы выберите именно эту строку в меню, а не «Добавить в архив», то WinRAR без дополнительных вопросов сделает файл Тексты.rar и разместит в него папку совместно с содержимым.
2. Удостоверитесь, что размер полученного архива не слишком крупен для отправки электронной почтой. Фактически все публичные веб-сервисы имеют ограничения на размер отправляемых файлов. Если ваша папка в упакованном виде не укладывается в данный лимит, то архив нужно разбить на несколько частей. Если вы используете WinRAR, то rar-файл дозволено преобразовать в многотомный архив. Для этого откройте его двойным щелчком, нажмите сочетание клавиш ALT + Q и щелкните кнопку «Сжатие». В левом нижнем углу окна настроек сжатия есть поле с наименованием «Поделить на тома размером (в байтах)» — укажите в нем предельное значение веса всего отдельного файла архива. Скажем, для ограничения в 15 мегабайт впишите туда «15 m» (без кавычек). Потом нажмите кнопку «OK» и в дальнейшем окне такую же кнопку. Архиватор перепакует вашу папку в несколько файлов, а начальный удалит и представит отчет о проделанной работе. Закройте оба оставшихся открытыми окна WinRAR — архив готов к отправке.
3. Сделайте письмо, в котором будете отправлять заархивированную папку. Если вы используете установленную в компьютере программу почтового заказчика, то для прикрепления к письму подготовленных файлов довольно выделить их в проводнике и перетащить на текст письма мышкой. А при применении какого-нибудь из почтовых онлайн-сервисов (Gmail.com, Mail.ru и т.д.), обнаружьте в его интерфейсе ссылку для прикрепления вложений. Скажем, в сервисе Gmail она размещена под полем ввода темы письма и снабжена пиктограммой скрепки с надписью «Прикрепить файл». Щелкните ее, нажмите кнопку «Обзор», обнаружьте 1-й из файлов архива и кликните кнопку «Открыть». Если файлов огромнее одного, то воспользуйтесь дальнейшей строкой прикрепления файла — она появится ниже с надписью «Прикрепить еще один файл».Когда все части архива будут прикреплены к письму, отправьте его адресату, не позабыв написать сопроводительный текст и тему сообщения.
Почтовые программы либо онлайн-сервисы не поддерживают отправку целых папок с информацией. Но дюже неудобно добавлять файлы по одному, а получателю — вручную собирать их потом в одной папке. Выход — отправить архив с несколькими

1. Обнаружьте на жестком диске вашего компьютера необходимую папку . Для этого двукратно щелкните по значку «Мой компьютер» на рабочем столе, после этого по иконке диска D: либо всякого иного, где хранятся ваши файлы. Щелкните правой кнопкой по изображению рядом с наименованием папки и выберите пункт меню «Свойства». Вы увидите окно с закладками, отрытое на разделе «Всеобщие».
2. В центральной части окна обнаружьте строчку «Размер» и число мегабайт, которое занимают ваши документы. Это надобно для того, дабы определить, сколько электронных писем потребуется для отправки папки с
3. Закройте окно свойств и вновь щелкните правой кнопкой по иконке вашей папки. Появится меню, из которого выберите пункт «Отправить», а вернее, подменю с наименованием «Сжатая ZIP-папка», и щелкните на нем левой кнопкой мыши. Введите наименование для архива с
4. Откройте программу, при помощи которой отправляете электронные письма. Это может быть Microsoft Outlook либо Mozilla Thunderbird. Многие пользуются для отправки писем веб-страницей почтовой службы, скажем, Mail.ru либо Gmail — суть не меняется. Сделайте письмо, введите адрес получателя и нажмите кнопку «Прикрепить». Зачастую она подмечена иконкой в виде скрепки. Выберите файл-архив, тот, что вы сотворили, и подождите некоторое время, пока он будет добавляться к письму. После этого нажмите кнопку «Отправить».
Зачастую случаются обстановки у пользователей пк, когда надобно несколько файлов разместить в архив, дабы сразу все выслать при помощи интернета либо перенести на информационный носитель.

Вам понадобится
1. Как водится, для этого требуется особое программное обеспечение, которое разрешает архивировать разные файлы, при этом не ограничивая себя в объеме. Одной из сходственных программ является Win Rar. Данное программное обеспечение не устанавливается совместно с операционной системой, следственно придется загружать из интернета и устанавливать независимо в локальный диск компьютера, желанно в системный, то есть где находится операционная система.
2. Обнаружить программу вы можете на официальном сайте win-rar.ru. На сайте непрерывно выкладываются разные обновления. Зайдите на сайт и загрузите программу на компьютер. Дальше установите ее. Выберите файлы, которые вам надобно разместить в архив. Как водится, комфортнее сотворить папку, в которой все эти файлы будут находиться. Нажмите правой клавишей мыши на этой папке и выберите пункт «Добавить в архив». Перед вами сразу же появится малое окошко, в котором следует задать основные параметры.
3. Если вам надобно немного уменьшить объем для экономии места, поставьте флажок на пункте «Сжимать содержимое архива». Нажмите на вкладку «Добавочно». Дальше нажмите на кнопку под наименованием «Установить пароль». Вы можете устанавливать разные пароли на архивы, дабы их не сумели просмотреть сторонние лица. Двукратно повторите ввод пароля.
СОЗДАМ КЛИП ИЗ ФОТО ЗАКАЗАТЬ ПОЗДРАВЛЕНИЕ МОЖНО ПО СКАЙПУ vika_7743 или на одноклассниках .
Отправить папку — это затруднительно. Намного проще, если вы создадите архив, который успешно пошлёте другу.
КАК ОТПРАВИТЬ ПАПКУ ПО ПОЧТЕ | Вернот Вам нужно срочно отправить файлы или папку с файлами? Вот некоторые.
Ужасно неудобно, когда нужно отправить по электронке много файлов и вы их по-одному прикрепляете в письмо.
Как отправить фотоальбом по электронной почте Wie Sie Bilder per E-Mail senden How to send photos via e-mail Отправка .
Всем привет! Меня зовут Александр и Вы на канале Продвинутый Пользователь! Сегодня мы с вами научимся отпра.
МОЙ САЙТ: Всем привет! В этом обучающем видео мы с вами узнаем, как отправить файл по электронно.
Всем привет! Меня зовут Руслан и Вы на канале Продвинутый Пользователь! Сегодня мы с вами будем отправлять .
Как отправить фото по электронной почте . edu-nn.ru.
Недавно, у меня возникла необходимость разместить в Интернете файл немалого размера, около 4 Гбайт, для.
Подписывайтесь на нашу группу ВК: Более подробно про архивирование и разархивирование файлов.
Скачайте ускоритель тормозящего компьютера в 10 раз! Скачать тут: .
Посмотрев видео вы научитесь отправлять архив папки по скайпу, что в свою очередь является удобным способо.
создание копии документа и отправка его по электронной почте это просто и это надо уметь.
Почта gmail. Как отправить файл.
Как отправить большой файл по эл. почте ? Просто распилите его в архиваторе WinRAR.
Урок, как отправить письмо с одним или несколькими файлами в почте Gmail. Система Windows 7.
Читайте текстовую инструкцию по скидыванию файлов через почту : .
Post Views: 1 308
i-fix-it.ru
Как по почте отправить папку с файлами?
Как отправить папку с файлами по электронной почте?
Если папка содержит лишь несколько файлов, можно переправить ее содержимое по электронной почте, прикрепив к письму каждый файл в отдельности и указав в тексте название папки. Получатель сможет самостоятельно создать папку с таким именем и поместить в нее присланные файлы. Однако если в папке десятки файлов, эта операция отнимет массу времени и трафика. Удобнее использовать программу-архиватор для упаковки папки вместе с содержимым в один файл.
Вам понадобится
- Программа-архиватор и почтовый клиент или почтовый веб-сервис
Совет добавлен 20 января 2012 Совет 2: Как отправить папку с документами Почтовые программы или онлайн-сервисы не поддерживают отправку целых папок с информацией. Но очень неудобно добавлять файлы по одному, а получателю — вручную собирать их потом в одной папке. Выход — отправить архив с несколькими документами.
Как отправить папку с документами — версия для печати !
Инструкция
Учтите, что программное обеспечение, которое установлено на компьютере получателя, может отличаться от вашего. Даже одна и та же программа, например, Microsoft Word, имеет много версий. Если у адресата вашего письма стоит устаревшая версия программы или, наоборот, гораздо более новая, чем у вас, текстовый документ, который вы создадите, у получателя просто не откроется или откроется некорректно. Чтобы избежать этого, заранее уточните, в каком формате лучше выслать документ.
Используйте, если это необходимо, программы-конверторы, которые помогут вам перевести документ именно в тот формат, который требуется получателю. Например, конвертировать любой текст в формат PDF, который очень часто используется при пересылке электронных документов, вам поможет бесплатная программа PDF24 Editor, скачать которую можно отсюда: http://en.pdf24.org/. Если вы не хотите или не можете устанавливать на компьютер новые программы, воспользуйтесь любым бесплатным онлайн-сервисом. Например, http://convertfileonline.com/.
Откройте свой ящик непосредственно на сайте почтового сервиса или запустите программу-клиент, которой вы обычно пользуетесь. Перейдите в меню «Написать письмо». Укажите электронный адрес получателя (получателей). Задайте тему письма — логичнее всего использовать название отправляемого текста.
Нажмите на кнопку «Прикрепить файл» и выберите на своем компьютере текстовый документ, который вам необходимо отправить. Подождите, пока файл загрузится. Если необходимо, добавьте еще документы. В тексте письма можете сделать небольшую пояснительную запись. Например: «В ответ на ваш запрос отправляю вам действующий прайс-лист на услуги нашей компании в формате PDF».
Если текст небольшой, вы можете просто вставить его в форму для отправки письма. Для этого откройте документ в редакторе и выберите опцию «Выделить все». В большинстве программ-редакторов это можно сделать, нажав комбинацию клавиш Ctrl+A. Скопируйте выделение в буфер обмена — используйте комбинацию Ctrl+C или контекстное меню, вызываемое правой кнопкой мыши. Поместите курсор в поле для ввода текста в форме электронного письма и нажмите комбинацию Ctrl+V или щелкните правой кнопкой мыши и выберите в появившемся меню пункт «Вставить».
Используйте, если это необходимо, дополнительные функции отправки e-mail: уведомление о доставке и уведомление о прочтении письма, уведомление об отправке письма через SMS и др. Перечень дополнительных сервисов зависит от вашей почтовой службы. Как ими пользоваться, читайте в справочной системе своего почтового сервиса или программы-клиента.
Нажмите на кнопку «Отправить» — письмо будет отослано по указанному адресу (адресам). Просмотреть список отправленных писем вы сможете в папке «Отправленные», если иное не предусмотрено настройками вашего сервиса или почтовой программы. В случае необходимости вы сможете повторить отправку e-mail вместе с прикрепленным к нему текстовым файлом (файлами) тому же самому адресату или перенаправить его другому получателю.
Полезный совет
Объем вложений в электронную почту ограничен. Если вам нужно отправить текстовый документ размер которого превышает допустимый, например, электронную книгу, вы можете загрузить его в файловое хранилище вашего почтового сервиса и направить адресату ссылку, по которой тот сможет скачать файл. Такие бесплатные хранилища предлагают своим пользователям многие популярные почтовые службы. Например, Mail.ru и «Яндекс».
Пошаговая иллюстрированная инструкция
«Как отправить работу по электронной почте»
1.Делаем фотосъемку процесса изготовления поделки. Снимаем крупным планом, так, чтобы были видны все детали поделки. Если работа плоскостная, то готовую работу лучше отсканировать.
2. Сбрасываем все фотографии на компьютер. Как правило, они выглядят вот так:
http://pandia.ru/text/78/307/images/image002_113.jpg» width=»492″ height=»344 src=»>
Вы увидите, что надпись стала синего цвета и ее можно теперь изменить:
http://pandia.ru/text/78/307/images/image004_68.jpg» width=»599″ height=»130 src=»>
Таким же образом переименовываем все фотографии.
5. Теперь открываем программу «Ворд» (Mikrosoft Word) создаем новый файл и сразу сохраняем его:
http://pandia.ru/text/78/307/images/image006_61.jpg» width=»418″ height=»217 src=»>
Теперь мы составляем пошаговую инструкцию к нашей работе.
Например:
1.Из целлофановой стретч-пленки формируем голову и лицо.
Фото 1
2.Оборачиваем лицо пищевой фольгой, верхнюю часть перевязываем ниточкой (должен остаться небольшой хвостик), а нижнюю часть аккуратно подклеиваем.
Фото 2
Внимание! Фотографии в текст не вставляем!!! Прописываем только их номера.
6. Входим в интернет. Открываем свой электронный почтовый ящик. Выглядят ящики по-разному, но принцип работы у всех схожий.
Нажимаем кнопку «Написать»:
http://pandia.ru/text/78/307/images/image008_48.jpg» width=»624″ height=»295 src=»>
В тексте письма можно указать данные ребенка, руководителя, наименование детского сада.
8. Теперь надо прикрепить наши фотографии и описание к электронному письму, для этого нажимаем на кнопку «Прикрепить файл».
http://pandia.ru/text/78/307/images/image010_36.jpg» width=»623″ height=»311 src=»>
Вы заметите, как все файлы прикрепились к письму:
Тюменская обл. и Ханты-Мансийский АО» href=»/text/category/tyumenskaya_obl__i_hanti_mansijskij_ao/» rel=»bookmark»>Тюменской области «:
http://pandia.ru/text/78/307/images/image013_32.jpg» width=»552″ height=»384 src=»>
12. У нас получился архив. Это позволяет нам прикрепить его к электронному письму и сразу целиком отправить. Очень удобная вещь!
http://pandia.ru/text/78/307/images/image015_30.jpg» width=»623″ height=»440 src=»>
2. Нахожу в вашей папке нужные фотографии:
http://pandia.ru/text/78/307/images/image017_19.jpg» width=»623″ height=»296 src=»>
4. Таким образом заполняю всю вашу интернет-страницу. Соотношу пошаговую инструкцию с номерами фотографий.
http://pandia.ru/text/78/307/images/image019_18.jpg» width=»622″ height=»435 src=»>
Сегодня мы поговорим о том, как отправить электронную почту. Вы можете отправить почту несколькими способами. Рассмотрим один из них.
Электронная почта уже давно стала способом переписки между людьми. Обычные письма в конвертах отошли на второй план и вскоре останутся только в памяти человечества. Почтовые ящики в глобальной сети используются для мгновенной отправки сообщений, email маркетинга и других рассылок цифровых уведомлений, что очень удобно и быстро, по сравнению с устаревшими методами доставки информации. Для тех, кто не знает, как отправить электронную почту с компьютера, написана эта инструкция.
Во-первых, для отправки цифрового письма Вам понадобиться электронный ящик , который нужно «завести» в сети интернет. О том, мы уже рассказывали, теперь рассмотрим конкретный пример его создания.
I. КАК СОЗДАТЬ ПОЧТОВЫЙ ЯЩИК
Например, Вы захотели создать почтовый ящик на ресурсе mail.ru (очень популярный сайт). Для этого нужно перейти на данный сайт, введя в адресной строке Вашего браузера:

Далее проследуйте по ссылке «Зарегистрируйте почту » и начинайте заполнять необходимые поля . Укажите Ваше имя, фамилию и другую запрашиваемую информацию, после чего перейдите в поле «Почтовый ящик » и напишите желаемое название ящика .

Потрудитесь придумать оригинальное имя Вашему почтовому ящику, поскольку многие имена уже могут быть заняты. Запомните созданное имя Вашего ящика. Окончание почты оставьте «@mail.ru «.
Теперь придумайте и пропишите пароль к данному ящику и подтвердите его в поле «Повторить пароль «.
Совет: не создавайте слишком простые пароли, на подобии «111» или «qwerty», поскольку такую защиту легко обойти.
Если Вы забудете свой пароль , то есть возможность восстановить его с помощью мобильного телефона, который необходимо указать в соответствующем поле при регистрации.
Если же нет желания оставлять свой номер «мобильника», то нажмите ссылку «У меня нет мобильного телефона «: система предложит выбрать контрольный вопрос и дать на него ответ. Дополнительный e-mail вводить не обязательно.
После заполнения всех форм нажмите кнопку «Зарегистрироваться » . Система попросит ввести некую комбинацию: это делается для подтверждения того, что Вы не программный робот, хаотично создающий почтовые ящики.
Введите эти буквы и цифры, после чего нажмите кнопку «Готово «. Поздравляю, Вы только что создали собственный почтовый ящик , но как отправить электронную почту еще не знаете.
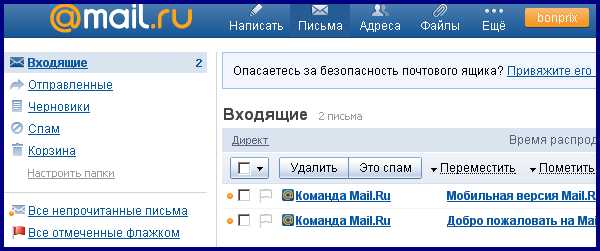
II. КАК ОТПРАВИТЬ ЭЛЕКТРОННУЮ ПОЧТУ
Для того, чтобы отправить цифровое письмо своему товарищу, родственнику или коллеге по работе, Вам понадобится адрес его электронной почты. Выглядит он, например, так: nazvanie@ mail.ru или nazvanie@ gmail.com и другие. То есть, сначала идет название почтового ящика, например, Billy-Micro , дальше следует специальный символ @ , который в народе называют «собачкой», а после него написано название ресурса , на котором регистрировалась почта.
Примечание: созданный почтовый ящик в этой инструкции имеет вид (большие или маленькие буквы – это не имеет значения).
Если Вы уже имеете адрес «электронки» того человека, которому хотите отправить электронную почту, то нажмите кнопку «Написать » в только-что созданном почтовом ящике и введите имеющийся адрес в поле «Кому «. Далее напишите тему отправляемого письма в поле «Тема «, а в самой большой части окна «Новое письмо » можно набирать, непосредственно, текст письма .

Если есть необходимость отправить вместе с текстом еще и дополнительный файл , например, фотографию, то воспользуйтесь кнопкой «Прикрепить фай л» и отыщите на диске компьютера необходимый для отправки цифровой документ или снимок.
Последний шаг при отправке письма заключается в нажатии кнопки «Отправить » . Произойдет отправка, а копия отправленного письма попадет в категорию «Отправленные «.
Вот, в принципе, и все. Вы ознакомились с тем, как отправить электронную почту. Таким образом можно отправить любое количество писем бесплатно . Конечно, создавать каждый раз почтовый ящик нет необходимости, просто войдите в ту «электронку» которую Вы уже создали.

Для этого перейдите на сайт http://mail.ru/ и введите в соответствующие поля название ящика и пароль к нему, после чего нажмите кнопку «Войти «.
thesoundshop.ru
Как отправить папку с файлами по электронной почте
Если папка содержит лишь несколько файлов, дозволено переправить ее содержимое по электронной почте, прикрепив к письму всякий файл в отдельности и указав в тексте наименование папки. Получатель сумеет самосильно сотворить папку с таким именем и разместить в нее присланные файлы. Впрочем если в папке десятки файлов, эта операция отнимет массу времени и трафика. Комфортнее применять программу-архиватор для упаковки папки совместно с содержимым в один файл.

Вам понадобится
- Программа-архиватор и почтовый заказчик либо почтовый веб-сервис
Инструкция
1. Откройте проводник Windows двойным щелчком по ярлыку «Мой компьютер» на рабочем столе либо нажатием сочетания клавиш WIN + E. Обнаружьте папку, которую необходимо отправить, и щелкните ее правой кнопкой мыши. В контекстном меню выберите команду упаковки в архив. В зависимости от установленного архиватора формулировка этой команды может отличаться, но толк будет идентичен. Скажем, если вы используете WinRAR, а папка именуется «Тексты», то команда упаковки в контекстном меню будет сформулирована так: «Добавить в архив Тексты.rar». Если вы выберите именно эту строку в меню, а не «Добавить в архив», то WinRAR без дополнительных вопросов сделает файл Тексты.rar и разместит в него папку совместно с содержимым.
2. Удостоверитесь, что размер полученного архива не слишком крупен для отправки электронной почтой. Фактически все публичные веб-сервисы имеют ограничения на размер отправляемых файлов. Если ваша папка в упакованном виде не укладывается в данный лимит, то архив нужно разбить на несколько частей. Если вы используете WinRAR, то rar-файл дозволено преобразовать в многотомный архив. Для этого откройте его двойным щелчком, нажмите сочетание клавиш ALT + Q и щелкните кнопку «Сжатие». В левом нижнем углу окна настроек сжатия есть поле с наименованием «Поделить на тома размером (в байтах)» – укажите в нем предельное значение веса всего отдельного файла архива. Скажем, для ограничения в 15 мегабайт впишите туда “15 m” (без кавычек). Потом нажмите кнопку «OK» и в дальнейшем окне такую же кнопку. Архиватор перепакует вашу папку в несколько файлов, а начальный удалит и представит отчет о проделанной работе. Закройте оба оставшихся открытыми окна WinRAR – архив готов к отправке.
3. Сделайте письмо, в котором будете отправлять заархивированную папку. Если вы используете установленную в компьютере программу почтового заказчика, то для прикрепления к письму подготовленных файлов довольно выделить их в проводнике и перетащить на текст письма мышкой. А при применении какого-нибудь из почтовых онлайн-сервисов (Gmail.com, Mail.ru и т.д.), обнаружьте в его интерфейсе ссылку для прикрепления вложений. Скажем, в сервисе Gmail она размещена под полем ввода темы письма и снабжена пиктограммой скрепки с надписью «Прикрепить файл». Щелкните ее, нажмите кнопку «Обзор», обнаружьте 1-й из файлов архива и кликните кнопку «Открыть». Если файлов огромнее одного, то воспользуйтесь дальнейшей строкой прикрепления файла – она появится ниже с надписью «Прикрепить еще один файл».Когда все части архива будут прикреплены к письму, отправьте его адресату, не позабыв написать сопроводительный текст и тему сообщения.
Почтовые программы либо онлайн-сервисы не поддерживают отправку целых папок с информацией. Но дюже неудобно добавлять файлы по одному, а получателю — вручную собирать их потом в одной папке. Выход — отправить архив с несколькими документами .

Инструкция
1. Обнаружьте на жестком диске вашего компьютера необходимую папку . Для этого двукратно щелкните по значку «Мой компьютер» на рабочем столе, после этого по иконке диска D: либо всякого иного, где хранятся ваши файлы. Щелкните правой кнопкой по изображению рядом с наименованием папки и выберите пункт меню «Свойства». Вы увидите окно с закладками, отрытое на разделе «Всеобщие».
2. В центральной части окна обнаружьте строчку «Размер» и число мегабайт, которое занимают ваши документы. Это надобно для того, дабы определить, сколько электронных писем потребуется для отправки папки с документами . Если размер поменьше 20 МБ, значит все в порядке – хватит одного письма. В большинстве случаев это именно так, чай текстовые документы занимают не дюже много места. Если размер папки огромнее чем 20 МБ, испробуйте удалить документы, которые теснее не необходимы и вновь проверьте размер. Допустимо, вам все-таки придется поделить слишком крупную папку на две либо огромнее частей.
3. Закройте окно свойств и вновь щелкните правой кнопкой по иконке вашей папки. Появится меню, из которого выберите пункт «Отправить», а вернее, подменю с наименованием «Сжатая ZIP-папка», и щелкните на нем левой кнопкой мыши. Введите наименование для архива с документами и нажмите кнопку Enter. Сейчас у вас есть файл, тот, что дозволено легко и комфортно переслать по электронной почте, а получатель сумеет разархивировать его в папку с документами .
4. Откройте программу, при помощи которой отправляете электронные письма. Это может быть Microsoft Outlook либо Mozilla Thunderbird. Многие пользуются для отправки писем веб-страницей почтовой службы, скажем, Mail.ru либо Gmail — суть не меняется. Сделайте письмо, введите адрес получателя и нажмите кнопку «Прикрепить». Зачастую она подмечена иконкой в виде скрепки. Выберите файл-архив, тот, что вы сотворили, и подождите некоторое время, пока он будет добавляться к письму. После этого нажмите кнопку «Отправить».
Зачастую случаются обстановки у пользователей пк, когда надобно несколько файлов разместить в архив, дабы сразу все выслать при помощи интернета либо перенести на информационный носитель.

Вам понадобится
- – программа Win Rar.
Инструкция
1. Как водится, для этого требуется особое программное обеспечение, которое разрешает архивировать разные файлы, при этом не ограничивая себя в объеме. Одной из сходственных программ является Win Rar. Данное программное обеспечение не устанавливается совместно с операционной системой, следственно придется загружать из интернета и устанавливать независимо в локальный диск компьютера, желанно в системный, то есть где находится операционная система.
2. Обнаружить программу вы можете на официальном сайте win-rar.ru. На сайте непрерывно выкладываются разные обновления. Зайдите на сайт и загрузите программу на компьютер. Дальше установите ее. Выберите файлы, которые вам надобно разместить в архив. Как водится, комфортнее сотворить папку, в которой все эти файлы будут находиться. Нажмите правой клавишей мыши на этой папке и выберите пункт «Добавить в архив». Перед вами сразу же появится малое окошко, в котором следует задать основные параметры.
3. Если вам надобно немного уменьшить объем для экономии места, поставьте флажок на пункте «Сжимать содержимое архива». Нажмите на вкладку «Добавочно». Дальше нажмите на кнопку под наименованием «Установить пароль». Вы можете устанавливать разные пароли на архивы, дабы их не сумели просмотреть сторонние лица. Двукратно повторите ввод пароля.
4. Вы также можете добавлять комментарии к архиву, скажем, малое изложение для пользователей. Для этого нажмите на вкладку «Комментарий». Дозволено загрузить комментарий из определенного файла, тот, что был перед этим сделан в текстовом редакторе, либо написать комментарий самосильно. Как только все будет готово, нажмите на кнопку «Ок», дабы архив был сделан. На рабочем столе появится заархивированная копия данных.
jprosto.ru
Как отправить целиком папку по электронной почте. Как отправить документ по электронной почте для чайников
Помните, как в старой доброй песни поётся «Письмецо в конверте погоди — не рви… »? Многие в ответ сразу скажут: «Так это ведь, когда было? Сейчас же ведь почта электронная!». Конечно, так и есть. Собственно, «порвать» или совершить какие-либо другие физические действия над виртуальным посланием невозможно. Но это лишь нюансы. E-mail, как и его старший собрат, почтовое отделение, исправно во все точки земного шара разносит адресатам «весточки» — весёлые, грустные, задумчивые, интересные и, конечно же, романтические.
Всё-таки грех такой технологией не пользоваться, согласитесь! Только, конечно, если нет маниакальной одержимости писать адресату письма исключительно шариковой ручкой и непременно мелким подчерком. Хотя таких нынче единицы.
Итак, уважаемый читатель, эта статья поможет вам отправить письмо по электронной почте на популярных в Сети сервисах — Gmail, Yandex и Mail.ru.Также вы узнаете из неё о том, как можно послать анонимное письмо и выполнить отправку документа непосредственно в текстовом редакторе Word.
Как правильно отправить письмо?
Чтобы отправить электронную почту, в независимости, от выбранного сервиса, необходимо выполнить практически одинаковый набор действий. Да, и не забудьте! У вас должен быть зарегистрирован аккаунт на сайте почты. Если такового нет, ознакомьтесь на нашем сайте с руководствами по созданию e-mail. Эта процедура выполняется легко и просто.
Gmail
Отправка
1. На странице профиля, в левом верхнем углу, щёлкните красную кнопку «Написать».
2. В первой строке формы напечатайте адрес почтового ящика получателя. Также вы можете выбрать пользователя из адресной книги (списка сохранённых адресов), кликнув слово «Кому».
3. Во второй строке подпишите письмо: укажите своё имя или инициалы, чтобы получателю сразу стало понятно, от кого пришло онлайн-послание.
Если вы хотите прикрепить к тексту заявление или какой-либо документ, хранящийся на Google.Диске, клацните его иконку в нижней панели, перейдите в хранилище и выберите необходимый файл. А вот если, к примеру, требуется загрузить отсканированный текст в формате PDF c компьютера, тогда клацните «скрепку».
Также вы можете отредактировать текст послания, придать ему красивый вид (Важный момент! Особенно, если вы рассылаете коммерческое предложение со ссылкой или архивом!). Для выполнения этой процедуры нажмите кнопку «A» (самая первая в панели, слева). А затем в дополнительном блоке выберите необходимую функцию — «выделение жирным, курсивом», «настройка шрифта», «создание списка» и т.д.
Написать ответ
Когда письмо, архив, заявление либо какой-другой документ получены и нужно срочно отослать ответ адресату, кликните один раз левой кнопкой под текстом послания в поле «Нажмите здесь… » и заполните форму вышеописанным способом.
Рассылать электронные «весточки» на Gmail можно и с Checker Plus for Gmail — аддона, предназначенного для мониторинга входящей корреспонденции. Делается это так:
1. Кликните иконку чекера в браузере.
2. В открывшейся панели нажмите кнопку «карандаш».
3. Заполните поля открывшейся формы для отправки.
Yandex
Отправка
1. В профиле Яндекс.Почта, в ряду кнопок над списком сообщений, нажмите «Написать».
2. В строчке «Кому» напечатайте e-mail получателя, в «Тема» можно создать заголовок письма.
3. Наберите текст и при необходимости отредактируйте его при помощи функциональной панели над полем (шрифт, цвет, выравнивание, смайлики).
Совет! Если допустили ошибку при наборе, клацните кнопку «стрелочка влево», чтобы отменить операцию.
4. Чтобы отправить с письмом архив, видео или аудиофайл, хранящийся на ПК, нажмите кнопку «Прикрепить» и закачайте необходимый контент. Для загрузки данных с хранилища Яндекс.Диск нажмите рядом с этой же кнопкой иконку «Летающая тарелка».
5. Когда всё будет готово, кликните «Отправить» (можно нажать любую из кнопок — вверху и внизу формы).
Написать ответ
Клацните поле под полученным сообщением, и на дисплее сразу же откроется форма с указанным адресатом (автором письма).
В браузерном расширении Яндекс для чтения писем есть совершенно такая же кнопка «Написать», как и в профиле на сайте. Нажмите её и введите все необходимые данные: адрес получателя, сообщение и, если нужно, загрузите файлы. А если у вас возникнет вопрос «Почему не отправляется послание?», проверьте форму на правильность заполнения, возможно, вы некорректно указали e-mail, а также просмотрите настройки интернет-соединения.
Ma
erfa.ru
Как отправить папку с файлами по электронной почте?
Если папка содержит лишь несколько файлов, можно переправить ее содержимое по электронной почте, прикрепив к письму каждый файл в отдельности и указав в тексте название папки. Получатель сможет самостоятельно создать папку с таким именем и поместить в нее присланные файлы. Однако если в папке десятки файлов, эта операция отнимет массу времени и трафика. Удобнее использовать программу-архиватор для упаковки папки вместе с содержимым в один файл.Вам понадобится
- Программа-архиватор и почтовый клиент или почтовый веб-сервис
Инструкция
Инструкция
imguru.ru