- Организация локального хостинга на XAMPP
- Установка и отладка веб-сервера для сайта в UBUNTU
- Что такое локальный сайт, локальный хостинг для локальных сайтов
- OpenServer — современный локальный сервер и пример его использования для установки WordPress на компьютер
- Перенос сайта на локальный сервер
- Локальный сервер Denwer: скачивание, установка на Windows, настройка localhost — NeoBionika.ru
- Локальный сервер для сайта на пк
- Как разместить веб-сайт для начинающих (локально и / или публично)
- Введение в хостинг веб-сайтов: что это такое и зачем он нужен
- Как разместить веб-сайт в Интернете (5 ключевых моментов)
- 1. Определите лучший тип хостинга для вашего сайта
- 2. Изучите дополнительные функции, доступные от различных поставщиков
- 3. Изучите варианты поддержки клиентов различных поставщиков
- 4. Установите бюджет хостинга и найдите цену, которая вам подходит.
- 5. Определите, как вы установите WordPress на сервер вашего провайдера.
- Как разместить собственный сайт локально (2 метода)
- Заключение
- Настройка локального веб-сервера в Windows, Mac и Linux
- Как разместить веб-сайт со своего компьютера
- Что такое Localhost? И как это применимо к WordPress?
- 6 Лучшее программное обеспечение для локального веб-сервера
- Как разместить веб-сайт: полное руководство для начинающих
- локальный веб-сервер — npm
Организация локального хостинга на XAMPP
В предыдущих статьях мы разобрались с тем, что такое CMS Joomla, какие возможности она имеет, где её скачать и каковы системные требования Joomla. Теперь для установки и изучения этой системы управления содержимым мы организуем локальный хостинг. Конечно, можно установить Joomla сразу на интернет-хостинг, тем более, что нынешние цены доступны каждому – надо только выбрать хостера. Но … работа над сайтом далеко не всегда ограничивается одним днём. А если в это время лихорадит подключение к Интернет? А если наделал ошибок и сайт «лежит» в неприглядном виде? Лучше спокойно дома всё настроить, отладить, со всем разобраться, а уже потом перенести сайт на «боевой» сервер.
Организовать локальный хостинг на домашнем компьютере не такая уж сложная задача и решений тут существует несколько. В зависимости от операционной системы даже сложились акронимы, характеризующие эту задачу: WAMP (Windows+Apache+MySQL+PHP), LAMP (Linux+Apache+MariaDB/MySQL+PHP), MAMP (MacOS+Apache+MySQL+PHP/Perl/Python).
Установка XAMPP в Windows 7
Полный пакет XAMPP для Windows содержит: веб-сервер Apache 2. 4.10 с поддержкой SSL, СУБД MySQL 5.6.21, PHP 5.5.19, Perl, FTP-сервер FileZilla 0.9.41, Mercury Mail Transport System 4.63 (почтовый сервер), phpMyAdmin 4.2.11. Как видим, такой набор соответствует системным требованиям Joomla. Даже есть полезные дополнения в виде почтового сервера (пригодится для отправки почты с локального сайта) и phpMyAdmin (для работы с БД MySQL).
4.10 с поддержкой SSL, СУБД MySQL 5.6.21, PHP 5.5.19, Perl, FTP-сервер FileZilla 0.9.41, Mercury Mail Transport System 4.63 (почтовый сервер), phpMyAdmin 4.2.11. Как видим, такой набор соответствует системным требованиям Joomla. Даже есть полезные дополнения в виде почтового сервера (пригодится для отправки почты с локального сайта) и phpMyAdmin (для работы с БД MySQL).
Скачиваем дистрибутив (143 Мб) с сайта проекта. Перед началом установки отключаем UAC (User Account Control). Делается это следующим образом. Переходим в панель управления и в поле поиска, расположенном в правом верхнем углу, вводим UAC.
Кликаем по ссылке «Изменение параметров контроля учетной записи».
Опускаем ползунок в самое нижнее положение и сохраняем изменения. Всё, UAC отключен.
Теперь запускаем исполняемый файл XAMPP с правами администратора. В окне приветствия нажимаем «Next». В окне выбора компонентов отмечаем всё.
Следуем далее. В следующем окне оставляем путь к директории XAMPP по умолчанию или меняем его по своему усмотрению.
Опять «Next». Снимаем галочку – вы сами сможете установить Joomla! А узнать о проекте Bitnami можно и позже.
Переходим к следующему шагу, где сообщается, что программа готова к установке. Ну, раз программа готова, запускаем установку. Через несколько минут получаем сообщение об успешном окончании.
Снимаем галочку – сейчас запускать панель управления XAMPP не будем. Перезагружаем компьютер.
Кликаем по кнопке «Config» в верхнем правом углу панели и вызываем общие настройки панели управления. В поле «Editor», по умолчанию, используется текстовый редактор Windows, хорошо известный, как «Блокнот». Именно в нём будут открываться настроечные файлы модулей XAMPP. Но я бы посоветовал установить в систему текстовый редактор Notepad++. Он нужен не только для правки настроечных файлов XAMPP, в дальнейшем, он вам очень пригодится при работе с сайтом.
В окне настроек панели управления XAMPP можно включить опции автоматического старта нужных модулей. На рисунке отмечены Apache и MySQL. Теперь при запуске панели управления отмеченные модули будут стартовать автоматически.
Ниже, есть ещё одна полезная опция – «Start Control Panel Minimized». Если она отмечена, то при запуске, панель управления XAMPP будет сразу свернута в трей (нижний правый угол панели задач Windows).
Если перейти по кнопке «Service and Port Settings», то откроется окно с настройками номеров портов, которые использует тот или иной модуль XAMPP. Сейчас в нём ничего не надо менять. Это нужно делать например, в случае, когда какая-либо установленная на компьютере программа использует тот же порт, что и один из модулей XAMPP, чем создает конфликт.
Выходим из окна общих настроек и смотрим на саму панель управления. В её левой части находятся кнопки с красным крестом. Они позволяют запускать модули XAMPP, как службы. То есть, отмеченные модули будут запускаться вместе с операционной системой и работать в фоновом режиме. С одной стороны это удобно. Но эти службы будут работать и тогда, когда вы не пользуетесь своим локальным хостингом, а ресурсы компьютера они потреблять будут. Так что решайте сами.
В её левой части находятся кнопки с красным крестом. Они позволяют запускать модули XAMPP, как службы. То есть, отмеченные модули будут запускаться вместе с операционной системой и работать в фоновом режиме. С одной стороны это удобно. Но эти службы будут работать и тогда, когда вы не пользуетесь своим локальным хостингом, а ресурсы компьютера они потреблять будут. Так что решайте сами.
Если модули не стартуют автоматически, то запустить их можно соответствующими кнопками «Start». Для установки Joomla нужно, чтобы работали Apache и MySQL.
Теперь проверим работу локального хостинга. В адресной строке браузера набираем localhost и переходим по этому адресу. В первый раз вы увидите окно с выбором языка. Русского языка в списке нет, поэтому выбираем английский. Если после этого вы видите следующую страницу, то значит локальный хостинг работает и вы сделали всё правильно.
Но это ещё не всё. Надо внести некоторые изменения. Во-первых нужно установить пароль в MySQL для пользователя «root» (суперпользователь, администратор).
В открывшейся вкладке (окне) переходим по ссылке http://localhost/security/xamppsecurity.php. Теперь в разделе «MYSQL SECTION: «ROOT» PASSWORD» вводим и подтверждаем пароль для пользователя «root». Переключатель «PhpMyAdmin authentification» оставляем в положении «cookie». Нажимаем кнопку «Password Changing». Вот теперь хорошо! Пароль запоминаем, он вам понадобится при установке Joomla. Так же учетные данные (логин и пароль) пользователя «root» понадобятся при входе в phpMyAdmin – веб интерфейс СУБД MySQL. Войти в phpMyAdmin можно по ссылке, расположенной на странице http://localhost (почти в самом низу) или набрав в адресной строке браузера http://localhost/phpmyadmin.
Это всё! В таком виде уже можно приступать к установке Joomla! Добавлю ещё несколько слов. Не забывайте директорию установки XAMPP. В этой директории находится поддиректория htdocs. Она является корневой директорией вашего веб-сервера.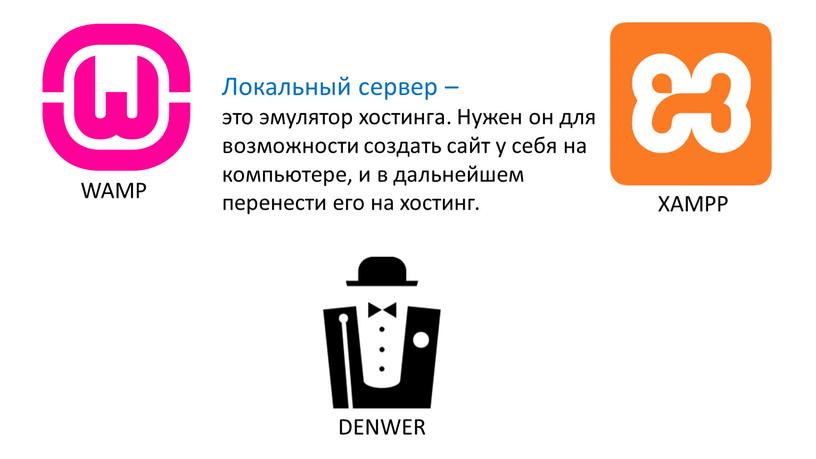 В ней вы создадите папку для своего сайта. Она будет корневой директорией сайта. Сюда вы установите CMS Joomla!
В ней вы создадите папку для своего сайта. Она будет корневой директорией сайта. Сюда вы установите CMS Joomla!
А в следующей статье будет описана установка Joomla!
Об авторе:
Меня зовут Андрей Золкин. Из более, чем пятнадцати лет работы в сфере информационных технологий, десять лет работаю с системами, базирующимися на открытом исходном коде. На страницах сайта Aitishnik.Ru веду блоги по CMC Joomla и Debian GNU/Linux.
Ещё статьи о Joomla 3
-
Joomla 3 (часть 3)
Продолжаем разговор. В первой части блога мы говорили о том, что такое CMS Joomla вообще и как она работает.
 Во второй части мы говорили о возможностях Joomla, об отличии Joomla 3 от предыдущих версий, а так же о нумерации версий этой CMS. Теперь поговорим о ресурсах…
Во второй части мы говорили о возможностях Joomla, об отличии Joomla 3 от предыдущих версий, а так же о нумерации версий этой CMS. Теперь поговорим о ресурсах…Установка Joomla 3
Вот и настал этот долгожданный момент – установка CMS Joomla. По сравнению с предыдущими версиями, процесс установки Joomla 3 стал ещё более простым и наглядным. Собственно сама установка делается всего за три шага. Язык программы установки определяется автоматически. По окончании…
Joomla 3. Мультиязычность. Многоязычный сайт ч.2…
В первой части статьи мы сделали большую часть работы по созданию многоязычного сайта. Для правильной настройки мультиязычности мы использовали модуль «Multilanguage status».
 При последнем обращении он показал, что нужно создать по главной странице для каждого языка и опубликовать их. Продолжим и займёмся этим.
При последнем обращении он показал, что нужно создать по главной странице для каждого языка и опубликовать их. Продолжим и займёмся этим.Настройка CAPTCHA в Joomla 3
В предыдущей статье о настройках Joomla рассматривалась общая для всего сайта группа настроек. Одна из настроек устанавливает тип CAPTCHA на сайте. Но без некоторых манипуляций сделать это не получится. В этой статье описывается включение и настройка CAPTCHA на сайте под управлением …
Локальный хостинг на XAMPP
В предыдущих статьях мы разобрались с тем, что такое CMS Joomla, какие возможности она имеет, где её скачать и каковы системные требования Joomla.
 Теперь для установки и изучения этой системы управления содержимым мы организуем локальный хостинг. Конечно, можно установить Joomla сразу на…
Теперь для установки и изучения этой системы управления содержимым мы организуем локальный хостинг. Конечно, можно установить Joomla сразу на…Joomla 3 Структура каталогов
Давайте поговорим о структуре каталогов Joomla сайта. На самом деле не каждому владельцу сайта нужна эта информация. Но если, вы хотите пойти дальше, и освоить навыки веб-мастера или администратора Joomla, если у вас есть желание…
Установка и отладка веб-сервера для сайта в UBUNTU
3 years ago | 37.4K
Настройка веб-сервера для локального веб-сайта в Ubuntu является не простой задачей, но как это делать должен знать любой профессиональный веб-разработчик.
LAMP – что это
LAMP – это сочетание технологий Linux, Apache, MySQL, PHP, которые используются программистами для запуска интернет ресурсов, как личной разработки, так и проектов, функционирующих на известных CMS.
Как установить APACHE
Apache представляет собой веб-сервер с открытым исходным кодом. Его функционирование может быть описано следующим образом: На любой из поступающих запросов, данный сервер выдает ответ соответствующий запросу.
Другими словами говоря, обратившись к человеку с каким-то вопросом, он может, как дать ответ, так и нет. Однако, задав человеку вопрос, на который он дать ответ не в силах, прозвучит ответ: не знаю. Аналогичным образом функционирует и Apache, например, сервер покажет 404 ошибку, если вы обращаетесь к несуществующей странице.
Установка Apache производится посредством команды через терминал:
sudo apt-get install apache2
Если вы совсем новичок в Linux/Ubuntu, вы можете пройти курс Linux/GIT и вы получите базовые знания по командам Linux, а также научитесь работать с контролем версий кода GIT и сервисом BitBucket.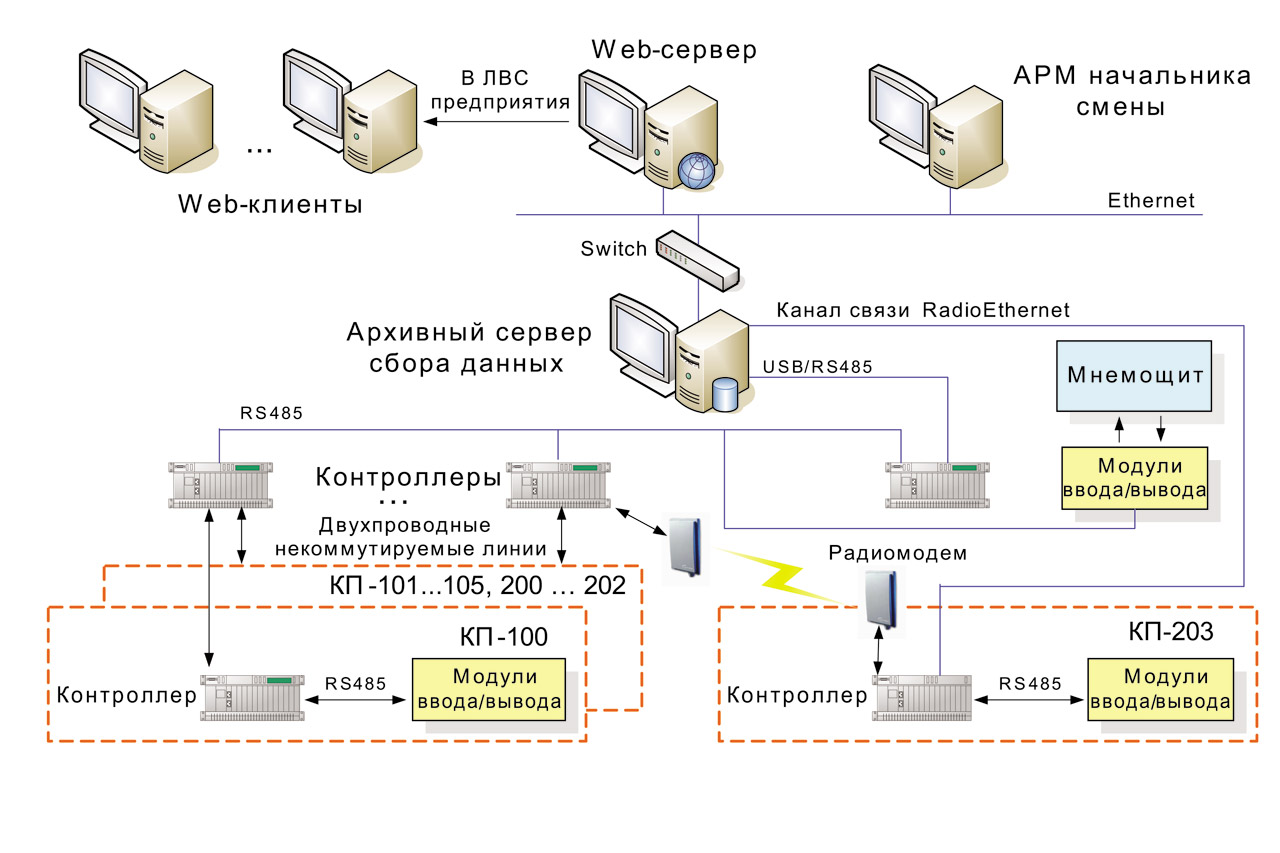
По завершению установки, следует проверить правильность функционирования веб-сервера. Сделать это можно при помощи введения ip адреса сервера в любом из существующих браузеров. В случае, если пользователь производил установку Apache локально, к примеру, на домашний ПК, ему следует ввести в браузере следующие цифры: 127.0.0.1. После этого должна будет отобразиться страница приветствия Apache.
Как установить PHP
Пользователь, который хочет, установить PHP на свой сервер, должен ввести следующую команду:
sudo apt-get install php5 php5-common libapache2-mod-php5 php5-cli php5-cgi php5-mysql
По завершению выполнения команды, необходимо ввести в терминале php -v. Благодаря этой команде должна будет отобразиться текущая версия php:
PHP 5.5.9-0ubuntu0.16.04.1 (cli) ( NTS )
Copyright (c) 1997-2017 The PHP Group
Zend Engine v3.0.0, Copyright (c) 1998-2017 Zend Technologies
with Zend OPcache v5. 5.9-0ubuntu0.16.04.1, Copyright (c) 1999-2017, by Zend Technologies
5.9-0ubuntu0.16.04.1, Copyright (c) 1999-2017, by Zend Technologies
Если пользователь наблюдает это в своем терминале, то это говорит о том, что php установлен правильно и готов к работе.
Кстати, если вы плохо знакомы с языком программирования PHP, посмотрите эти уроки PHP для начинающих с нуля — это самые основы PHP программирования.
Как установить MYSQL
MySQL представляет собой базу данных, предусмотренную для хранения информации веб-ресурса. SQL является языком запросов, которые производятся непосредственно к БД MySQL.
Чтобы произвести установку MySQL пользователю необходимо ввести следующую команду:
sudo apt-get install mysql-server mysql-client
В ходе установки БД нужно будет придумать логин и ввести пароль, для локального пользователя можно задать логин root в БД MySQL. После, потребуется повторное введение данного пароля, поэтому придуманный пароль лучше записать на листок бумаги или в блокнот.
Чтобы пользователю было комфортней работать с БД MySQL следует произвести установку графического веб-клиента — PhpMyAdmin. Для этого вводят следующую команду:
sudo apt-get install phpmyadmin
В ходе установки данного клиента пользователь может произвести отладку связки веб-сервера и phpmyadmin в автоматическом режиме.
По завершению установки и отладки phpmyadmin следует произвести проверку функциональности. Сделать это можно при помощи введения ip адреса веб-сервера, но при этом необходимо и в конце дописать phpmyadmin через слеш.
http://127.0.0.1/phpmyadmin/
Если вы все сделали правильно, вы должны увидеть страницу авторизации phpmyadmin:
Заполните форму авторизации и введите логин и пароль, которые вы задавали на предыдущем этапе.
Кстати, если вы хотите научиться работать с базой данных MySQL (MariaDB), составлять SQL-запросы — посмотрите уроки MySQL для начинающих в курсе программирования PHP/MySQL.
Как настроить конфиг APACHE
Как правило, когда пользователь занимается созданием сайта, он хочет иметь возможность просмотра его ресурса на своем ПК в таком виде, как видят его в браузере другие люди, то есть чтобы локальный сайт был доступен не по IP-адресу, а через доменное имя. В этом случае обычной установки Apache будет недостаточно и для этого потребуется произвести настройку конфига Apache2.
На первом этапе отладки конфига пользователь должен создать каталог для своего интернет проекта на сервере. Сделать это можно перейдя в основной каталог apache:
cd /var/www/html/
Затем, создайте каталог для вашего сайта командой:
sudo mkdir superdomain
Чтобы пользователь мог корректировать каталог, следует поменять имя владельца каталога с пользователя root на свое имя пользователя или, предпочтительно, на имя пользователя для apache.
Выполнить это можно посредством введения в терминале следующих команд:
cd . .
.
Затем введите команду:
sudo chown -R user:user superdomain
Теперь перейдите в ваш каталог superdomain:
cd superdomain
Введите команду:
nano index.php
После ввода команды выше, вы откроете текстовый редактор nano. Давайте напишем простой PHP-скрипт:
<?php
echo "Это мой сайт superdomain!";
?>
Для того, чтобы сохранить изменения в редакторе nano, нажмите сочетание клавиш ctr+x и букву y, после этого нажмите на клавишу enter.
Далее рассмотрим, как отладить конфиг apache2. Произвести настройку можно посредством введения команды:
sudo nano /etc/apache2/sites-available/superdomain.com.conf
и вставить текст следующего содержания:
<VirtualHost *:80>
ServerAdmin [email protected]
ServerName superdomain. com
DocumentRoot /var/www/html/superdomain
<Directory />
Options FollowSymLinks
AllowOverride All
</Directory>
<Directory /var/www/html/superdomain/>
Options Indexes FollowSymLinks MultiViews
AllowOverride All
Order allow,deny
allow from all
</Directory>
ScriptAlias /cgi-bin/ /usr/lib/cgi-bin/
<Directory "/usr/lib/cgi-bin">
AllowOverride All
Options +ExecCGI -MultiViews +SymLinksIfOwnerMatch
Order allow,deny
Allow from all
</Directory>
ErrorLog ${APACHE_LOG_DIR}/error.log
# Possible values include: debug, info, notice, warn, error, crit,
# alert, emerg.
LogLevel warn
CustomLog ${APACHE_LOG_DIR}/access.log combined
</VirtualHost>
com
DocumentRoot /var/www/html/superdomain
<Directory />
Options FollowSymLinks
AllowOverride All
</Directory>
<Directory /var/www/html/superdomain/>
Options Indexes FollowSymLinks MultiViews
AllowOverride All
Order allow,deny
allow from all
</Directory>
ScriptAlias /cgi-bin/ /usr/lib/cgi-bin/
<Directory "/usr/lib/cgi-bin">
AllowOverride All
Options +ExecCGI -MultiViews +SymLinksIfOwnerMatch
Order allow,deny
Allow from all
</Directory>
ErrorLog ${APACHE_LOG_DIR}/error.log
# Possible values include: debug, info, notice, warn, error, crit,
# alert, emerg.
LogLevel warn
CustomLog ${APACHE_LOG_DIR}/access.log combined
</VirtualHost>На следующем этапе пользователю необходимо выполнить нажатие сочетание клавиш ctr+x и букву y, а после нажать enter.
После этого следует перейти в каталог apache, посредством введения следующей команды:
cd /etc/apache2/sites-available/
и ввести еще одну команду:
sudo a2ensite superdomain.com.conf
В случае правильного введения команд на экране отобразится следующее:
Enabling site superdomain.com.
To activate the new configuration, you need to run:
service apache2 reload
Чтобы запустить новый конфиг apache на веб-ресурсе необходимо ввести команду:
service apache2 reload
Свидетельством правильного запуска команды станет полное отсутствие ошибок.
На последнем этапе запуска веб-ресурса на своем локальном домене пользователю необходимо в документе hosts ввести ip-адрес сервера и указать имя своего локального домена:
127.0.0.1 superdomain.com
Сам файл hosts в Linux находится в
/etc/hosts
в Windows вы его сможете найти по такому адресу:
C:\Windows\System32\drivers\etc\hosts
Все готово! Теперь осталось лишь сохранить файл hosts, и в браузере указать имя своего локального домена superdomain. com.
com.
В результате на экране должно будет отобразиться результат выполнения файла index.php.
Выводы
Умение устанавливать и настраивать веб-сервер для сайта вам очень пригодится как в операционной системе Ubuntu, так и в Windows.
О том как устанавливать и настраивать локальный сервер для сайта всего несколькими кликами мыши в Windows 10, вы можете посмотреть видеоуроки PHP в курсе PHP/MySQL.
Что такое локальный сайт, локальный хостинг для локальных сайтов
Что такое локальный сайт, локальный хостинг и платформы для создания локальных сайтов
Существуют программы, а вернее, сборки программ (платформы), которые могут эмулировать работу виртуального хостинга, на индивидуальном (домашнем) компьютере. Это значит, что установив одну из таких платформ у себя на машине, вы, не выходя в Интернет, можете работать над созданием сайта. К созданию и тестированию сайта на локальном сервере можно относится по-разному. Кто то не может выпустить сайт «в свет» без локальной версии, кто-то делает сайты сразу на реальных хотингах. Но как бы то, ни было, технологии локального сервера существуют, программных сборок для разработки сайтов на домашних машинах много, значит, будем о них говорить, рассказывать, писать статьи и обзоры на этом сайте.
Но как бы то, ни было, технологии локального сервера существуют, программных сборок для разработки сайтов на домашних машинах много, значит, будем о них говорить, рассказывать, писать статьи и обзоры на этом сайте.
Что бы въехать в тему раздела, посмотрим устройство глобальной сети от домашнего компьютера до любого сайта. Для визуализации слов, возьмем простую картинку.
Как видите, от домашней машины, до сайта, который лежит на шаред хостинге, информация проходит довольно много, участков, так называемых узлов сети. Вы можете легко увидеть все эти узлы до любого сайта, у себя на компьютере, запустив команду, например, ping.
Общая идея создания сайта на локальном компьютере
Общая идея создания сайта на локальном компьютере, проста. Вместо длинной сети от компьютера до виртуального хостинга, на компьютер ставится локальный хостинг, и вы как пользователь работаете не с удаленным хостингом, а с хостингом (сервером) установленным на ваш фактический диск.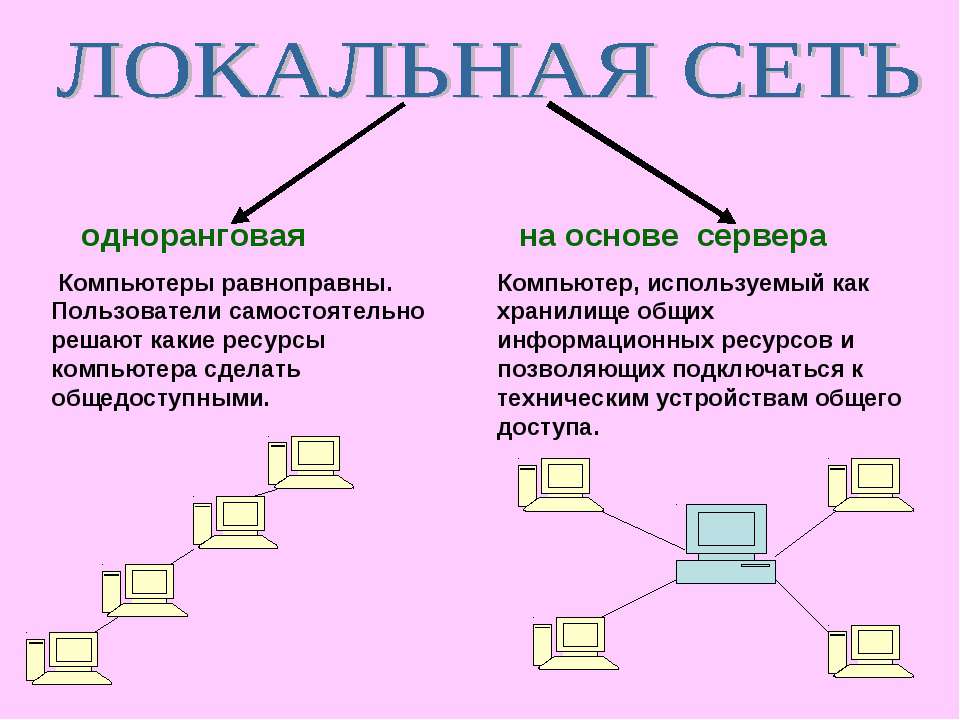
В этом нет ничего удивительного, если вспомнить, что такое виртуальный хостинг или выделенный сервис. По-сути, это тоже компьютеры, только очень «большие». На них так же ставится программное обеспечение, с помощью которого управляется хостинг (сервер).
Программные сборки локального сервера
Если немного упростить, то основной программной сборкой, с помощью которой может работать хостинг, это операционная система, веб-сервер, система управления базами данных и язык программирования. В такой сборке, могут объединять различные веб сервера (Apache, Nginx), различные операционные системы (Windows, Lunix), различные СУБД (MySQL, PostgreSQL, MariaBD, InnoDB) и различные языки программирования (PHP, Perl).
Для локальной машины программные сборки локальных серверов маркируются по первым буквам программ входящих в сборку. Например, LAMP это сборка Linux+Apache+MySQL+PHP, а сборка WAMP это Windows+ Apache+MySQL+PHP.
локальный сайтВ завершении, замечу, что если существуют готовые сборки, то их кто-то собирал, а значит, вы сами можете на свой компьютер установить отдельно все программы сборки и настроить их для совместной работы по эмуляции работы хостинга. Об этом также статьи сайта.
Об этом также статьи сайта.
©www.wordpres-abc.ru
OpenServer — современный локальный сервер и пример его использования для установки WordPress на компьютер
Главная / Вебмастеру22 декабря 2020
- Что такое Open Server и какой пакет следует скачать
- Установка OpenServer на компьютер и его настройка
- Установка WordPress на локальный сервер OpenServer
Здравствуйте, уважаемые читатели блога KtoNaNovenkogo.ru. Что такое локальный сервер? Ну, для начала стоит понять, что такое сервер вообще. Уже знаете? Ну, тогда вам будет понятно, что локальный server — это набор компонентов, позволяющий работать с сайтом прямо на компьютере (без использования хостинга).
Зачем это нужно? Ну, например, при разработке сайта для ускорения и повышения удобства этого процесса, или при существенном его обновлении, когда вы не хотите кроить шаблон непосредственно на сайте, который посещают пользователи (копируете файлы на компьютер, вносите изменения, тестируете, настраиваете и уже потом заливаете на хостинг).
Раньше я для этой цели всегда использовал локальный сервер Денвер. Правда, он не обновлялся уже много лет, хотя и вполне себе работоспособен. Однако, в комментариях к статье про установку Joomla 2.5 и 3.3 мне посоветовали обратить свое внимание на OpenServer, что я и не преминул сделать.
Что сказать про Open Server? Действительно, удобно, более современно и вполне работоспособно. Кроме этого, ОпенСервер не требует установки, а значит может работать с флешки (вместе со всеми сайтами, что вы в нем создаете и тестируете), в то время, как Денвер привязан к компьютеру, на котором он установлен. Также имеется расширенный пакет, куда включаются десятки полезных вебразработчику программ, опять же не требующих установки. Но обо все по порядку.
Что такое Open Server и какой пакет следует скачать
Open Server представляет из себя так называемый WAMP комплекс, суть которого можно понять из расшифровки этой аббревиатуры:
- Windows — операционная система, для работы в которой предназначен данный локальный сервер
- Apache — web-сервер, который «поднимается» при запуске программы Open Server
- MySQL — очень популярная система управления базами данных, которая является обязательным условием для работы многих движков сайтов, в том числе таких популярный, как Joomla и WordPress
- PHP — интерпретатор серверного языка программирования, на котором написано большинство CMS и создано множество других веб-приложений
Кроме этого «джентельменского набора» Опен Сервер имеет в своем загашнике Nginx (популярный веб-сервер, часто устанавливаемый вместе с Apache) и еще кое-что, показанное на приведенном ниже скриншоте. К тому же, этот локальный сервер позволяете в настройках выбрать один из нескольких вариантов Apache, PHP, MySQL и других компонентов.
К тому же, этот локальный сервер позволяете в настройках выбрать один из нескольких вариантов Apache, PHP, MySQL и других компонентов.
Мне, как не специалисту в веб разработке, довольно трудно осознать всю грандиозность данного проекта под названием OpenServer, но, судя по отзывам, разработка комплекса ведется с учетом пожелание пользователей и огромным вниманием к деталям (если сравнивать с Денвером, то получите «Вольво» вместо «Лады», хотя и то, и то ездит). Имеется удобный интерфейс управления локальным сервером, созданными на нем сайтами и приложениями, а также к тем инструментами и утилитами, которые входят в его комплект.
Ну, и даже такому нубу, как я, понятно, что простой набор слов «не требует установки» значит очень много. Можно распаковать архив с дистрибутивом Open Server на флешку, переносной жесткий диск и даже на CD/DVD (правда, с ограничениями). После этого с вашими сайтами и веб-приложениями можно будет работать на любом компьютере дома, на работе, в интерне-кафе или где-либо еще, где имеется подходящая операционная система (Windows 8 / Windows 7 / Windows Server 2008 / Windows Vista / Windows XP SP3).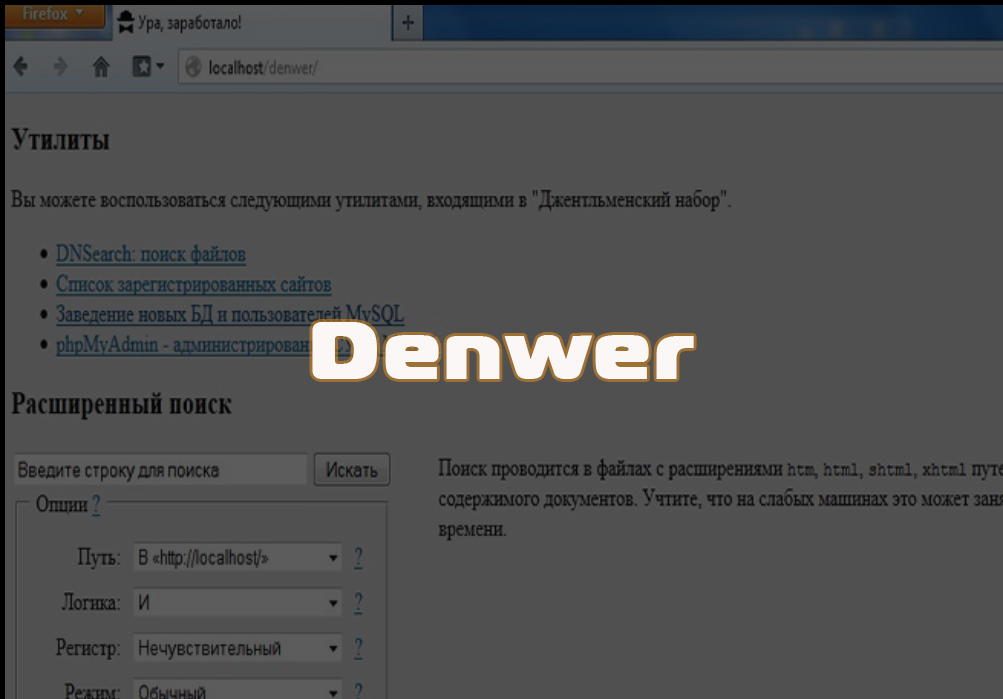
Однако, просто портативного локального сервера Open Server веб разработчикам может быть не достаточно. Да, на основном компьютере у них, конечно же, установлен весь необходимый в работе софт и даже сверх того. Но вот вставив флешку с ОпенСервером в чужой компьютер, вы уже много из того, к чему привыкли и что просто необходимо в работе, не обнаружите.
Что примечательно, авторы позаботились и об этом, предлагая на странице загрузки сразу три пакета. Скачать Open Server можно по приведенной ссылке, выбрав из выпадающего списка нужный пакет и пройдя капчу:
Какой же дистрибутив выбрать? Давайте посмотрим:
- Open Server Mini — эта версия подойдет, если вы хотите просто заменить Денвер на OpenServer. В результате вы получите носимый в кармане хостинг (на флешке) с понятным управлением и развернутым интерфейсом. Ничего лишнего не будет и весить сей пакет будет порядка ста пятидесяти метров, что, в общем-то, очень даже весомо по сравнению с десятью метрами дистрибутива.
 Но «красота», как говорится, требует жертв.
Но «красота», как говорится, требует жертв. - Open Server Full — эта версия нужна как раз «серьезным ребятам», которые занимаются веб разработкой профессионально. Кроме Apache, Nginx, PHP, MySQL вы найдете целый набор программ, помогающих в вашем нелегком труде. Теперь даже на компе с голой Виндой и отключенным интернетом вам будет чем заняться. Список портативного софта, который будет в этом случае жить в вашем кармане вместе с хостингом, показан на скриншоте.Правда, вес пакета Open Server Full уже будет близок к половине гига, но для современных флешек это пустяки. Кстати, если действительно будете распаковывать дистрибутив этого локально сервера на флешку, то позаботьтесь о ее скоростных характеристиках (как по чтению, так и по записи информации), иначе будете слегка раздосадованы.
- Open Server Apps Pack — если поймете, что возможностей версии Мини вам не хватает, то не спешите скачивать версию Full и потом переносить сайты и приложения из одной папки локального сервера в другую.
 Это довольно муторно. Проще скачать этот Пак и распаковать его в ту же папку, где у вас живет Мини. И никаких проблем.
Это довольно муторно. Проще скачать этот Пак и распаковать его в ту же папку, где у вас живет Мини. И никаких проблем.
Кстати, скачивание упомянутых пакетов локального сервера возможно на двух скоростях: очень медленно и максимально быстро. Вы какую предпочитаете? Ну, тогда придется заплатить 100 рубликов в фонд создателей комплекса. В противном случае даже пакет Open Server Mini будет скачиваться пару часов.
Установка OpenServer на компьютер и его настройка
Скачанный дистрибутив представляет из себя самораскрывающийся архив, зашитый в экзешный файл. Когда вы его запустите, то через некоторое время вам будет предложено выбрать место, куда он будет распакован. По умолчанию традиционно предлагается «диск С», но вы вольны выбрать другое место (в том числе и внешний носитель, типа флешки или переносного диска).
Никаких ярлыков на рабочем столе или в меню кнопки «Пуск» не создается, ибо программа портативная. Значит для запуска сервера идем в папку OpenServer на том диске, который вы указали при установке, и запускаем файлик Open Server.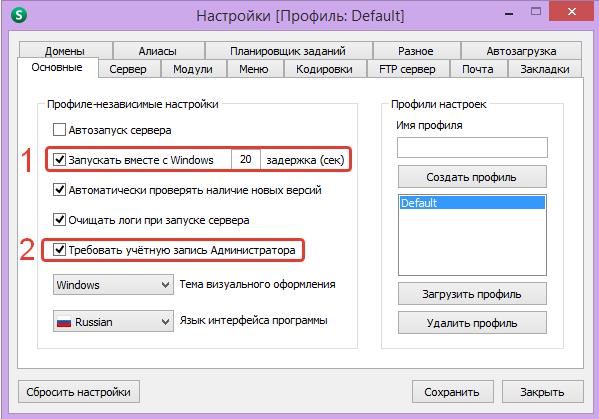 exe (можете вытянуть его ярлычок на рабочий стол). Я устанавливал версию Мини, поэтому у меня это дело выглядит так:
exe (можете вытянуть его ярлычок на рабочий стол). Я устанавливал версию Мини, поэтому у меня это дело выглядит так:
Далее выбираете язык (мне еще предложили установить библиотеку С++) и по окончании установки наблюдаете появившийся в трее новый значок в виде красного флажка, означающего, что локальный сервер пока еще не запущен.
При клике по нему любой кнопкой мыши вы увидите контекстное меню, которое и служит основным инструментом управления OpenServer. Оттуда можно будет запускать веб сервер, останавливать его или перезапускать, а также получить доступ к созданным на его базе сайтам и вебприложениям (сейчас там только localhost доступен). Да, кстати, выберите пункт «Запустить» и после перекраски флажка в зеленый цвет вставьте в адресную строку браузера:
http://localhost/
Если увидите страницу с приветствием, то значит ОпенСервер у вас успешно «поднялся»:
Давайте для начала заглянем в его настройки с помощью одноименного пункта контекстного меню:
В некоторых релизах Винды может понадобиться установка галочки «Требовать учетную запись Администратора» для успешной работы данного локального сервера (доступа к файлу Hosts). На вкладке «Модули» вы сможете выбрать нужные вам версии Apache, PHP, MySQL (если производите доработку сайта, то имеет смысл их выбрать такими же, как и у вас на хостинге, во избежании траблов при переносе).
На вкладке «Модули» вы сможете выбрать нужные вам версии Apache, PHP, MySQL (если производите доработку сайта, то имеет смысл их выбрать такими же, как и у вас на хостинге, во избежании траблов при переносе).
Можно также на вкладке «Меню» поставить галочку в поле «Показывать сайты в главном меню», чтобы не нужно было ловить их в выпадающем. Ну, и можно сразу же назначить браузер, где будут открываться эти самые ваши сайты после клика по их названию из контекстного меню пиктограммки флажка в трее.
Итак, для того, чтобы начать работу со своим сайтом на данном локальном сервере (или установить движок сайта), сначала нужно будет перейти из контекстного меню по пункту «Папка с сайтами», либо открыть, например, в Тотал Коммандере папку «d:\OpenServer\domains\». Внутри будет находиться папка «localhost». Рядом с ней создаем новую папку для нашего сайта с любым названием, в котором можно использовать следующие символы [a-z0-9.-] (обратите внимание, что нижнее подчеркивание использовать нельзя).
Собственно, все. Из контекстного меню значка Опен Сервера в трее выберите пункт «Перезапустить», после чего в списке сайтов у вас появится новое название, кликнув по которому откроется страница заданного в настройках браузера, отображающая ваш сайт.
Если в созданной внутри «d:\OpenServer\domains\» папки еще ничего нет, то и страница будет соответствующая. Скажу честно, что у меня на этом этапе возник серьезный затык с работой этого локального сервера. Причина была в том, что мой файл Hosts был защищен от записи, поэтому OpenServer при запуске постоянно по этому поводу ругался и не показывал среди сайтов созданную мною новую папку.
Я обратился к хелпу по работе этого сервера. Отключил контроль учётный записей (UAC), пытался изменить права доступа к файлу Hosts разными способами. Но ларчик просто открывался. У меня стоит антивирус ДокторВеб, который и оказался причиной блокировки записи в файл Hosts.
Если зайти в настройки ДокторВеба (из контекстного меню его значка в трее), то на вкладке «Превентивная защита» можно нажать на кнопку «Изменить» в самом верху и переставить галочку в строке напротив Hosts из положения «Запрещать» в более лояльное.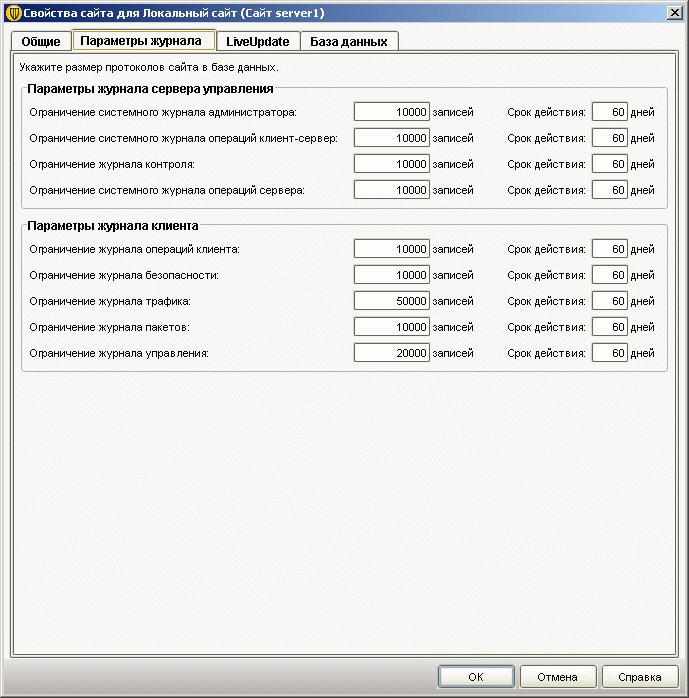
Второй возможной проблемой, по которой не запускается ОпенСервер, может быть открытый на вашем компьютере Скайп. По каким-то причинам он использует тот же порт, что и наш локальный сервер и это приводит к конфликту. Для решения этой проблемы Скайп нужно будет закрыть, запустить OpenServer, а потом открыть Скайп снова.
Теперь можно будет туда заливать дистрибутив WordPress (сегодня хочу описать работу с OpenServer именно на его примере, ибо установку Джумлы на Денвер мы совсем недавно рассматривали).
Установка WordPress на локальный сервер OpenServer
Итак, сначала вам нужно скачать дистрибутив WordPress последней актуальной версии.
Распаковываете архив и все его содержимое (то, что внутри папки wordpress) копируете в только что созданную нами папку сайта в «d:\OpenServer\domains\»:
Теперича нужно и о базе данных для нашего будущего блога подумать. Естественно, что в комплекте с этим локальным сервером идут различные утилиты, среди которых имеется хорошо нам знакомый ПхпМайАдмин, доступ к которому можно будет получить из контекстного меню иконки сервера в трее (Меню > Дополнительно > PHPMyAdmin). Для входа используйте пароль и логин — mysql:
Для входа используйте пароль и логин — mysql:
В открывшемся окне PHPMyAdmin переходите в верхнем меню на вкладку «Пользователи» и нажимаете на расположенную в открывшемся окне кнопку «Добавить пользователя»:
В открывшемся окне вписываете желаемое имя пользователя базы данных, используя символы [a-z0-9.-]. Генерируете и сохраняете «на бумажке» сложный пароль, после чего ставите галочку в поле «Создать базу данных с именем пользователя в названии и предоставить на нее полные привилегии», жмете на расположенную внизу справа кнопку «ОК».
Теперь в папке вашего сайта в папке OpenServer находите файлик wp-config-sample.php и переименовываете его в wp-config.php, после чего открываете его на редактирование, например, в Нотепад++. Вводите в показанные на скриншоте поля название базы данных, имя пользователя и пароль, которые мы только что задали при создании этой самой БД (не сотрите случайно одиночные кавычки, в которых должны будут размещаться эти значения):
Чуть ниже в файле wp-config. php вы можете перейти по ссылке https://api.wordpress.org/secret-key/1.1/salt/ и скопировать созданные ключи безопасности. Вставьте их на место расположенный чуть ниже пустых заготовок:
php вы можете перейти по ссылке https://api.wordpress.org/secret-key/1.1/salt/ и скопировать созданные ключи безопасности. Вставьте их на место расположенный чуть ниже пустых заготовок:
Ну, а еще чуть ниже вы можете поменять префиксы для создаваемых Вордпрессом страниц в вашей базе данных. Это тоже может немного повысить безопасность работы с сайтом.
Сохраняете произведенные в файле wp-config.php изменения, перезапускаете локальный сервер и переходите на сайт, выбрав его название из контекстного меню иконки OpenServer в трее:
На открывшейся странице даете сайту название (потом сможете поменять, если что), придумываете логин (латиница и некоторые другие символы можно использовать), сложный пароль, указываете свой Емайл и жмете на кнопку «Установить WordPress».
После этого вас поздравят с успехом и предложат войти в админку WordPress, введя только что придуманные логин и пароль:
Адрес админки будет выглядеть как «http://robapera.loc/wp-admin/» — добавьте его в закладки браузера, чтобы не набирать вручную.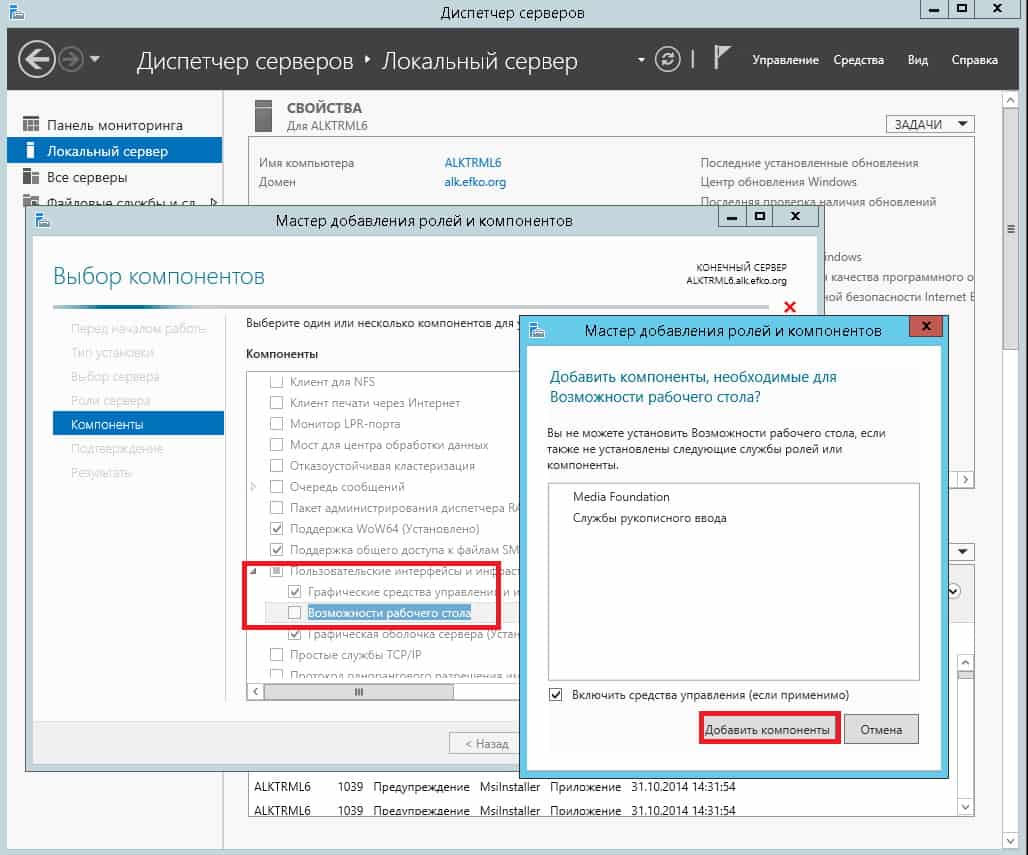 Как работать с этим движком дальше, можете узнать из рубрик: основы WordPress и плагины для блога. Только начинайте читать с конца (внизу перейдите на последнюю страницу), чтобы идти от простого к сложному.
Как работать с этим движком дальше, можете узнать из рубрик: основы WordPress и плагины для блога. Только начинайте читать с конца (внизу перейдите на последнюю страницу), чтобы идти от простого к сложному.
Продолжение следует >>> (подписывайтесь на рассылку, чтобы не пропустить)
Удачи вам! До скорых встреч на страницах блога KtoNaNovenkogo.ru
Использую для заработка
Перенос сайта на локальный сервер
Настройка локального сервера
Настройка многосайтного локального сервера для apache в ubuntu может быть несколькими способами.
- Подпапки localhost. например http://localhost/mysite1 . нужно отредактировать в корне друпала файл .htaccess переменную на RewriteBase /site1 . сайт размещается в /var/www/html/site1
- в папке пользователя public_html (модуль userdir). Например, http://localhost/~username . сайт размещается в /home/username/public_html
- если есть домен то качестве поддомена http://drupal9.domename.ru .
 сайт размещается в /var/www/drupal9domenameru
сайт размещается в /var/www/drupal9domenameru - наверно самый правильный способ. виртуальные домены:
VirtualHost *:80
ServerAdmin [email protected]
VirtualDocumentRoot "/home/sargath/Projects/%1/web"
ServerName symfony.localhost
ServerAlias *.drupal.localhost
Directory "/home/sargath/Projects/*/web"
Require all granted
AllowOverride All
/Directory
/VirtualHost>
сайты работают от пользователя www-data. для удобства чтобы работал от пользователя можно поставить mpm_itk .
Перенос данных
перенос данных состоит из 2х частей.
- Перенос БД
- Перенос папки с файлами
надо создать БД, создать пользователя, загрузить БД в БД.
CREATE DATABASE drupal9db;USE drupal9db;
CREATE USER drupal9db@localhost IDENTIFIED BY ‘passwd’;
GRANT ALL privileges ON drupal9db.* TO ‘drupal9db’@’localhost’ IDENTIFIED BY ‘passwd’;
FLUSH privileges;
SOURCE ./mybaza.
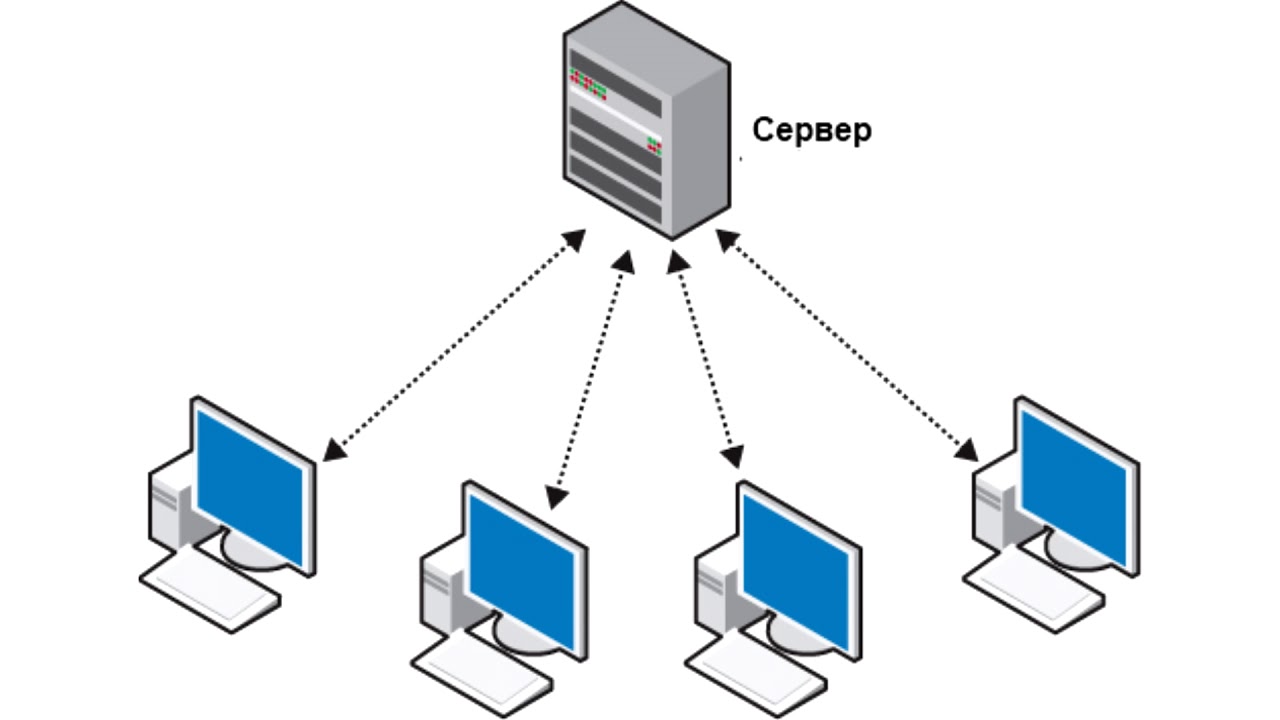 sql
sqlquit
Можно попробовать восстановить с помощью drush sqlc < baza_drup8.sql . этот способ я не тестировал.
перенос можно осуществить простым копированием. если у вас апачи запущен не от пользователя то надо всем файлам и папкам дать собственника www-data.sudo chown -R www-data:www-data drupal9
upd1: добавил 4й способ в способ настройки сервера.
Локальный сервер Denwer: скачивание, установка на Windows, настройка localhost — NeoBionika.ru
Зачастую для того, чтобы сделать на своем компьютере простенький статический сайт с использованием html и css не нужно какого-либо специального программного обеспечения. Но все меняется, когда перед веб-разработчиком стоит задача создать сложный динамический сайт с поддержкой php и баз данных.
В этом случае приходится либо заняться поисками хостинга и экспериментировать с новым проектом в сети Интернет, либо скачать на свой компьютер Denwer. Денвер представляет собой программный комплекс в состав, которого входят:
Денвер представляет собой программный комплекс в состав, которого входят:
- веб-сервер Apache, mod_rewrite, mod_php, SSL, SSI;
- MySQL5 с поддержкой транзакций;
- PHP5 с поддержкой sqLite, GD, MySQL;
Установка Денвера позволяет создать на своем домашнем компьютере локальный сервер (localhost) с помощью которого можно создавать, видоизменять, тестировать динамические сайты различной сложности, разворачивать самые популярные движки CMS WordPress, Joomla. Денвер отличается простотой установки и не требует специальных знаний для своей настройки.
Таким образом, большинство начинающих веб-дизайнеров предпочитают выбирать Денвер для того чтобы сделать свои первые проекты.
Где скачать Denwer для Windows? |
Скачать Денвер можно с официального сайта разработчика. Для этого на главной странице:
- Нажать на большую оранжевую кнопку
- Выбрать версию PHP
- Указать Имя, Фамилию и e-mail после чего вы получите ссылку на скачивание.

Также на сайте разработчиков Вы найдете дополнительные модули и расширения.
Источник 1 (Денвер)
для перехода к скачиванию кликните по логотипу
Источник: denwer.ruсайт разработчиков |
Помимо Денвера в сети используются и другие сборки, позволяющие запускать на локальном компьютере полноценный веб-сервер
Источник 2 (XAMPP)
для перехода к скачиванию кликните по логотипу
Источник: apachefriends.orgсайт разработчиков |
Источник 3 (VertrigoServ)
для перехода к скачиванию кликните по логотипу
Источник: sourceforge.netсайт разработчиков |
Установка Денвера на Windows |
Программа установки Денвера достаточно простая и сопровождается необходимыми подсказками.
После запуска инсталлятор попросит закрыть браузер для продолжения. Закрыть нужно браузер IE, который запустится автоматически, а не тот, что у вас был открыт.
Установка Денвера занимает несколько минут и требует у пользователя указать несколько параметров.
После установки на рабочем столе появились иконки для запуска, остановки и перезагрузки локального сервера.Запустить локальный сервер можно с помощью иконки на рабочем столе. После старта Денвера в системном трее в правом нижнем углу рядом с часами появятся два значка: черная шляпа и перо. При остановке Денвера эти значки исчезают. Также запустить или остановить Denwer можно из той папки, в которую была совершена установка. Переходим в папку C/Webservers/denwer и кликаем по соответствующим файлам run.exe, stop.exe и restart.exe.
Запуск локального сервера, проверка
После установки Денвера необходимо убедиться в правильности работы локального сервера.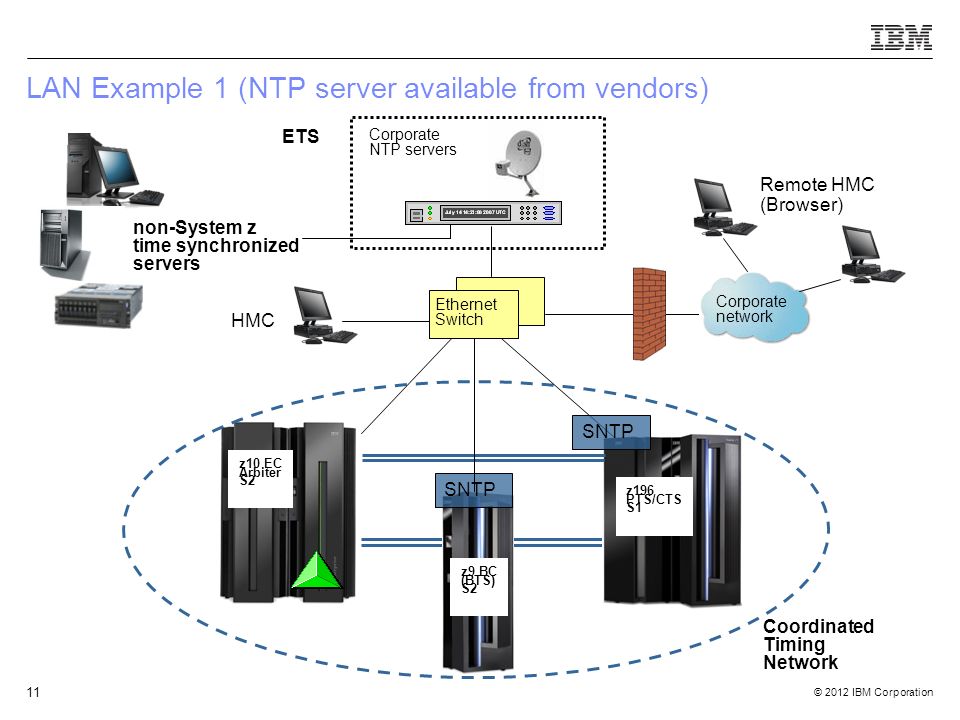
Для этого запускаем сервер одним из описанных в предыдущем разделе способов. Затем открываем любой браузер и в адресной строке вводим:
http://localhost
В случае, корректной установки по этому адресу откроется страница Ура! Заработало.
На этой странице разработчики рекомендуют протестировать работу отдельных компонентов локального сервера с помощью приведенных в таблице ссылок. Для этого достаточно кликнуть по ссылке и ознакомиться с информацией на вновь открывшейся странице.
Таким образом, вы можете проверить работу phpmyadmin, версию php, файл index.php и другие компоненты.
Ошибки и проблемы с установкой Денвера и их решения |
Иногда даже такая несложная задачка как инсталляция Денвера приводит к проблемам и сбоям в работе локального сервера. Ниже приведен список самых распространенных ошибок при эксплуатации Denwer и варианты их решения.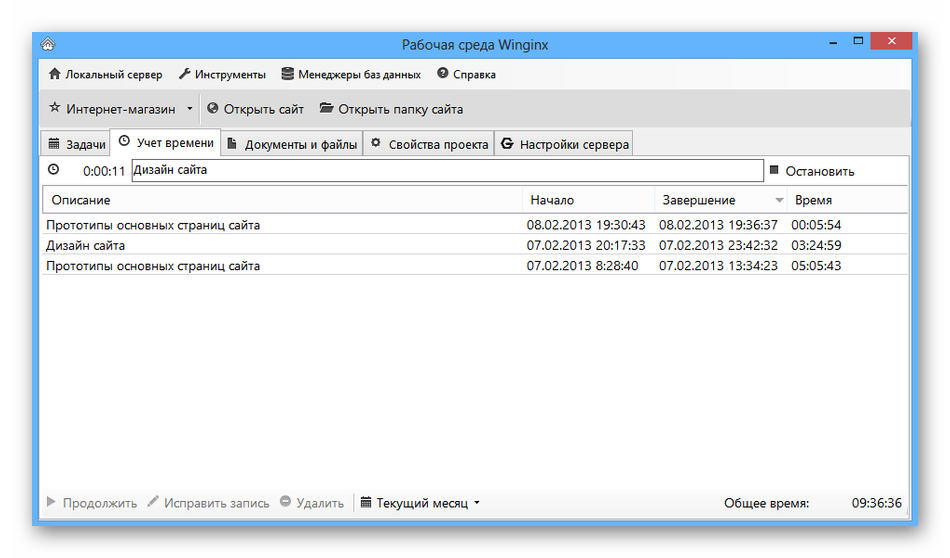
Конфликт Denwer со Skype
Пожалуй, самая распространенная ошибка, о которой предупреждают даже разработчики на стартовой странице программы. Денвер и скайп используют одни и те же порты
Для нормальной работы с Денвер, вам следует убедиться, что Skype не занимает порты 80 и 443, необходимые для Apache. Для этого запустите Skype и откройте: Инструменты > Настройки > Дополнительно > Соединение – где уберите галочку «Использовать порты 80 и 443 в качестве входящих альтернативных».
Запуск локального сервера блокирует антивирус
Если антивирус блокирует работу Денвера, то для того чтобы вернуть работоспособность локальному серверу достаточно добавить в исключения антивирусной программы процесс: usr/local/apache/bin/httpd.exe.
Не запускается localhost мешает IIS
В некоторых случаях, в том числе на Windows 10, установка Денвера проходит нормально, пользователь соблюдает все необходимые шаги, но при нажатии на иконку старт localhost не запускается.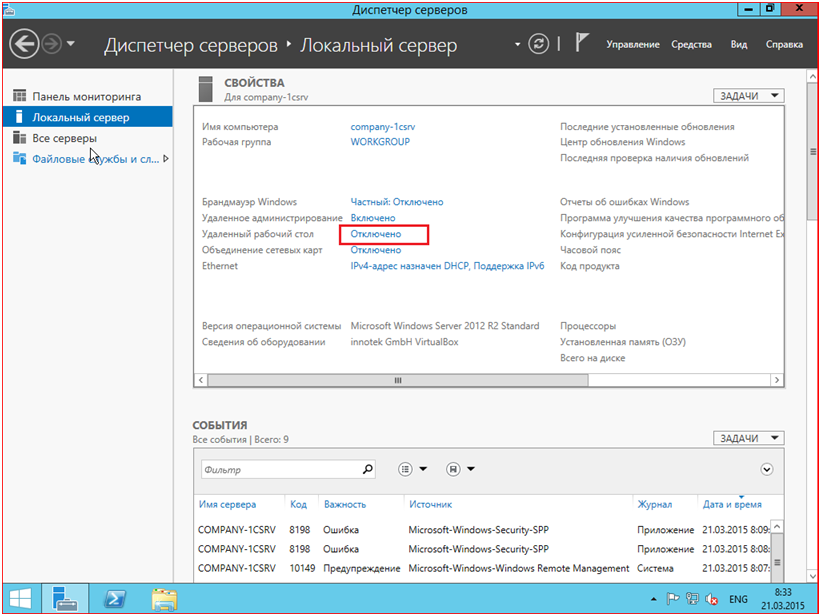
В этом случае работе Денвера может мешать Microsoft IIS – проприетарный набор серверов для нескольких служб Интернета. IIS распространяется с Windows NT. Основным компонентом IIS является веб-сервер, который позволяет размещать в Интернете сайты.
Для отключения службы IIS admin проследуйте в: Пуск > Панель управления > Администрирование > Службы – наведите курсор на строку «Служба IIS admin» и кликните правую кнопку мыши, в открывшемся контекстном меню выберите пункт «Свойства» и задайте тип запуска «Отключена». Не забудьте перезагрузить компьютер.
Локальный сервер для сайта на пк
Если вы решили серьезно заняться созданием и разработкой сайтов, то локальный сервер для сайта на пк будет вам в помощь. Локальный сервер для сайта служит своеобразным полигоном для тестирования нововведений и проверки работоспособности применяемых решений и компонентов. Это один из главных инструментов веб-разработчика для отладки и тестирования создаваемых сайтов и приложений.
Локальный сервер для сайта на ПК также нужен вебмастерам и блоггерам для работы со своими сайтами, например на Joomla или WordPress. Работа на локальном сервере полностью равноценна реальному серверу при этом совершенно бесплатно и не нужно подключение к интернет. По сути локальный хостинг на своем компьютере, это домашний эмулятор реального сервера на хостинге.
Установить локальный хостинг на компьютер не очень сложная задача и хороших решений здесь существует немало. Но по каким критериям выбрать? В сети есть разные варианты программ для создания локального сервера на вашем компьютере, например такие как популярный Denver, WampServer, Open Server и Instant WordPress для вордпрес. Здесь основной критерий по выбору локального сервера на пк, это высокая надежность и стабильность работы.
Одно из отличных решений для создания локального сервера на своем компьютере, это приложение XAMPP. Система сервера проста в установке, настройке и удобна в использовании, как для начинающих, так и для опытных пользователей.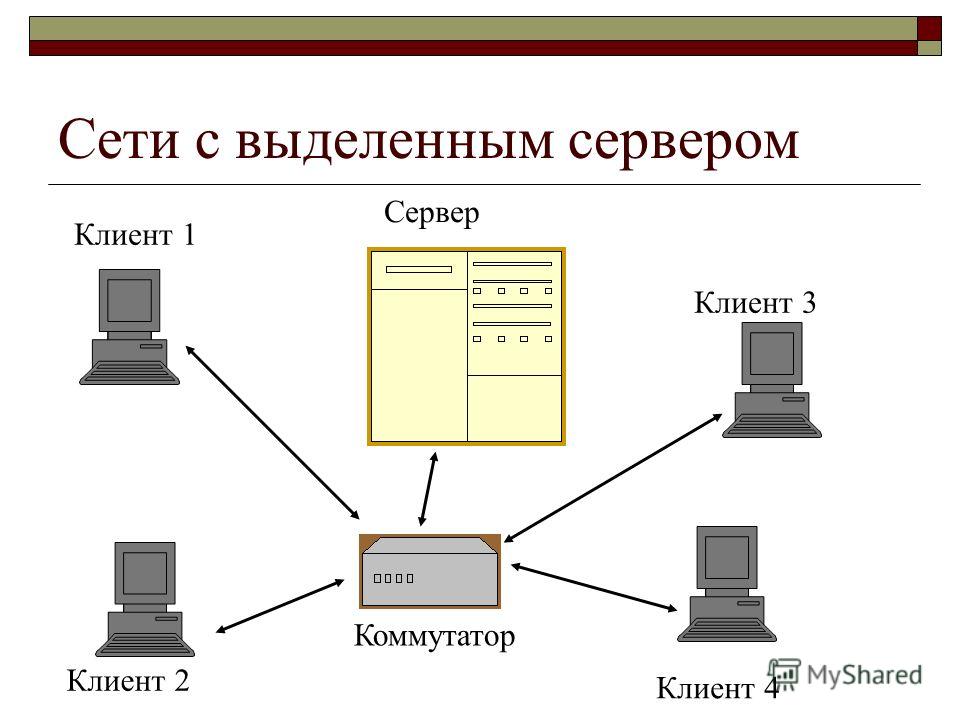 Главные отличия от других аналогичных программ, это быстрота и исключительная надежность. Попробовав один раз, Вы больше не сможете вернуться к старым решениям. Поэтому многие вебмастера используют для отладки своих сайтов именно локальный сервер XAMPP.
Главные отличия от других аналогичных программ, это быстрота и исключительная надежность. Попробовав один раз, Вы больше не сможете вернуться к старым решениям. Поэтому многие вебмастера используют для отладки своих сайтов именно локальный сервер XAMPP.
XAMPP, это бесплатный кроссплатформенный локальный сервер, включающий в себя модуль Apache с поддержкой SSL, базу данных MySQL, интерпретатор скриптов PHP, язык программирования Perl, почтовый и FTP сервер и другие полезные инструменты. Работает на Windows, Linux и OS X. Поддерживает работу с большинством смс и приложений, которых насчитывается около 26. Аббревиатура XAMPP означает — Cross-Platform + Apache + MySQL + PHP + Perl.
На сегодня является одним из лучших веб-серверов, с его помощью можно создать на своем компьютере полноценный и быстрый локальный сервер для сайта. Кроме этого поддерживает создание и управление базой данных MySQL и SQLite. Одно из самых полезных приложений для веб-разработчиков и программистов. Является самой популярной средой разработки PHP. Идеальная среда для тестирования без каких-либо последствий.
Является самой популярной средой разработки PHP. Идеальная среда для тестирования без каких-либо последствий.
Помимо основных компонентов, XAMPP поставляется с другими полезными инструментами, такими как почтовый сервер Mercury , phpMyAdmin для администрирования базы данных, Webalizer для анализа журналов веб-сервера, OpenSSL , Apache Tomcat для кода Java и FTP-сервер FileZilla .
С установленным на компьютере XAMPP, можно работать на своем сайте, даже если вы находитесь в удаленном месте без подключения к интернет.
Для установки приложения на компьютер загрузите его с сайта apachefriends.org
После загрузки запустите установочный файл XAMPP. Выберите компоненты, которые вы хотите установить. Выберите каталог установки для XAMPP (C:\xampp\htdocs). Все создаваемые сайты на локальном сервере, должны находится в этой папке. Завершите настройку и запустите панель управления XAMPP.
Установка и настройка сервера обычно не вызывает особых трудностей у пользователей. Но иногда может возникнуть проблема с портами у модулей Apache и MySQL (могут не запускаться). В этом случае нужно изменить их значение на другое в конфигурационных файлах модулей. Мне например пришлось изменить порт в Apache на 7331 и 8080, а MySQL на 3309.
Но иногда может возникнуть проблема с портами у модулей Apache и MySQL (могут не запускаться). В этом случае нужно изменить их значение на другое в конфигурационных файлах модулей. Мне например пришлось изменить порт в Apache на 7331 и 8080, а MySQL на 3309.
Для вебмастеров XAMPP служит идеальным решением для тестирования и отладки сайтов на WordPress и Joomla. Система WordPress имеет определенные условия для запуска:
- PHP версии 7.3 или выше
- MySQL версии 5.6 или выше, MariaDB версии 10.1 или выше
- Поддержка HTTPS
- Apache или сервер nginx
При запуске XAMPP проверяет все условия, перечисленные выше
Установка wordpress на xampp локально
Для установки Wordpres локально необходимо выполнить несколько простых шагов:
- Создайте новую базу данных MySQL для вашей установки WordPress
- В панели управления раздела MySQL нажмите кнопку admin или введите localhost/phpmyadmin/ в своем веб-браузере
- В панели управления phpMyAdmin создайте новую базу данных
- Скачайте последнюю версию Wordpres и разархивируйте в C:/xampp/htdocs
- Переименуйте папку с вордпресс на имя вашего сайта
- Теперь перейдите в папку WP вашего сайта, найдите файл wp-config-sample.
 php и переименуйте его в wp-config.php
php и переименуйте его в wp-config.php - Обновите строчки кода в wp-config.php:
Замените «database_name_here» именем вашей базы данных.
Замените «username_here» на «root» и отредактируйте поле «password_here», чтобы оно было пустым - Сохраните файл и закройте его
Откройте браузер и перейдите по адресу localhost/вашсайт/. Начнется стандартная установка WordPress на xampp.
Хотите попробовать новую тему? Просто скопируйте и вставьте ее в (wp-content/themes) каталог сайта.
Загружается мгновенно. То же самое с плагинами и изменением любых настроек. Нет задержки сервера, нет проблем с загрузкой, нет ненужного времени ожидания. Все происходит в режиме реального времени. Локальный сайт загружается быстрее, чем их онлайн-аналоги. Локальный сайт на WordPress является идеальной средой для тестирования, создания, изменения тем и плагинов.
Локальный сервер для сайта на пк является отличным вариантом улучшить свой сайт, не боясь его сломать.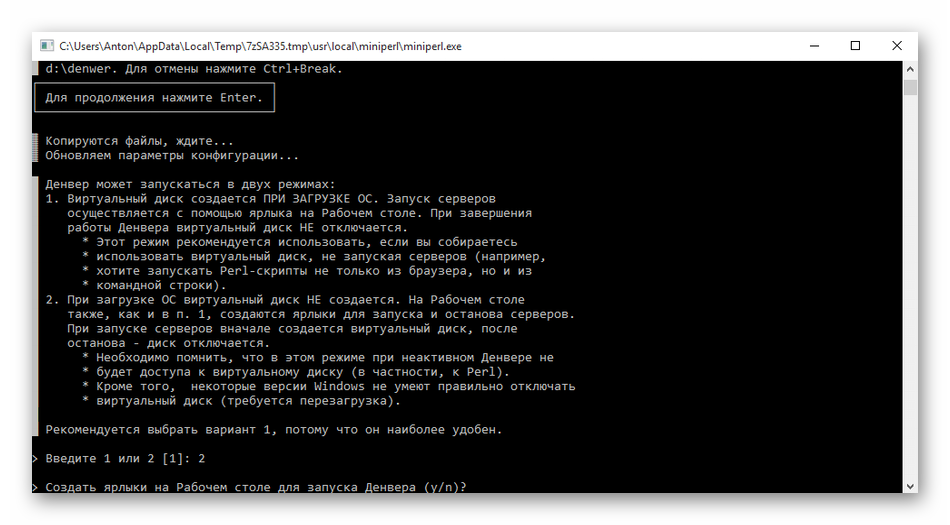 С программой XAMPP вы можете не только установить локальный сервер для тестирования, но и выполнять намного более сложные задачи.
С программой XAMPP вы можете не только установить локальный сервер для тестирования, но и выполнять намного более сложные задачи.
Скачать локальный сервер HAMPP
Скачать
Как разместить веб-сайт для начинающих (локально и / или публично)
Запуск нового веб-сайта требует принятия множества решений, не последнее из которых касается хостинга. Если вы новичок в владении веб-сайтом, выяснение того, как разместить его, может быстро запутать и утомить.
К счастью, как только вы узнаете о доступных вам вариантах, определить, что нужно вашему сайту с точки зрения хостинга, довольно просто. Понимание основ должно заставить вас принимать разумные решения и выбирать тип хостинга, который лучше всего подходит вам и вашей аудитории.
В этом посте будет представлен обзор некоторых основ веб-хостинга, включая объяснение того, что это такое и почему это важно.
Затем мы обсудим различия между локальным и внешним хостингом и обсудим некоторые важные аспекты использования каждого из них.
Нам есть что обсудить, так что приступим!
Введение в хостинг веб-сайтов: что это такое и зачем он нужен
Короче говоря, веб-хостинг — это услуга, позволяющая опубликовать ваш сайт в Интернете.Веб-хостинг, также называемый провайдером хостинга, — это компания, которая предоставляет инструменты, необходимые для этого.
В частности, это включает в себя сервер. Серверы хранят файлы веб-сайтов, а интернет-браузеры могут связываться с ними, чтобы доставлять страницы вашего сайта посетителям. Это то, что делает хостинг таким ключевым элементом создания веб-сайта — без него у вас нет возможности сделать свой сайт общедоступным.
Важно отметить, что существует два способа разместить веб-сайт: (1) внешний / общедоступный и (2) локальный .
Локальный веб-сайт хранится на вашем собственном компьютере, в то время как внешний сайт хранится на сервере провайдера.
Если вы уже знаете, как разместить свой веб-сайт, вы можете перейти к более подробной информации прямо сейчас:
Хотя вы можете отказаться от внешнего хостинга, чтобы сэкономить деньги, локальное размещение собственного веб-сайта, как правило, недостаточно эффективно даже для небольшого веб-сайта. У ваших пользователей будет очень медленное время загрузки, а ваши собственные ресурсы, скорее всего, будут истощены.
У ваших пользователей будет очень медленное время загрузки, а ваши собственные ресурсы, скорее всего, будут истощены.
Вместо этого локальные сайты обычно используются для тестирования, разработки или промежуточной стадии и видны только владельцу и / или разработчику сайта. Затем размещенная на внешнем сервере копия сайта становится общедоступной для пользователей при поддержке гораздо более мощного сервера хостинг-провайдера.
Локальный и внешний хостинг часто используются вместе. Однако, если вам просто нужен частный сайт для разработки, вам может потребоваться только локальный хостинг. Точно так же, если ваш веб-сайт очень маленький и простой, вы часто можете отказаться от промежуточного сайта и использовать только внешний хостинг.
Как разместить веб-сайт в Интернете (5 ключевых моментов)
При размещении веб-сайта в сети все сводится к одному важному решению: какого провайдера выбрать. Ниже мы выделили пять основных аспектов, которые следует учитывать при выборе.
1. Определите лучший тип хостинга для вашего сайта
Пользователям WordPress следует рассмотреть пять основных типов хостинга:
- Общий
- Виртуальный частный сервер (VPS)
- Посвященный
- Облако
- Управляемый хостинг WordPress
У каждого есть свои плюсы и минусы.Очень маленькие сайты часто отлично справляются с планом общего хостинга. Однако другие типы дадут вашему сайту много возможностей для роста и, вероятно, обеспечат лучшую производительность и большее время безотказной работы.
План хостинга для WordPress может быть очень полезным, поскольку он снимает с вас часть работы по обслуживанию вашего сайта. Он также обычно предоставляет инструменты или услуги, которые вам в любом случае понадобятся для вашего сайта WordPress, избавляя вас от необходимости делать дополнительные покупки.
2. Изучите дополнительные функции, доступные от различных поставщиков
Помимо размещения вашего веб-сайта на одном из своих серверов, многие хостинг-провайдеры, особенно те, у которых есть управляемые планы WordPress, предлагают удобные функции, которые могут вам понадобиться для вашего сайта.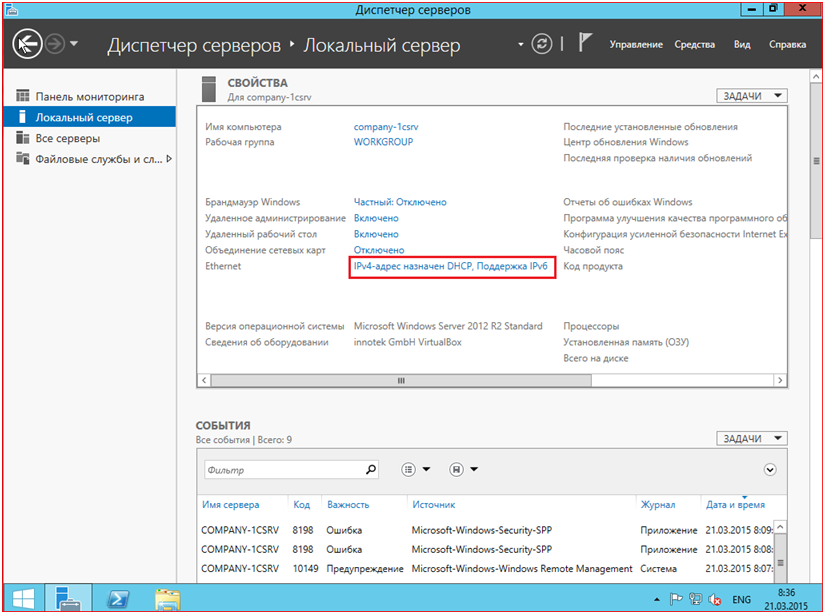 Вот некоторые общие:
Вот некоторые общие:
WordPress иногда также предлагают доступ к темам премиум-класса, автоматическим обновлениям WordPress и поддержке клиентов, связанных с WordPress. Определенно стоит подумать, какие дополнительные функции вам могут понадобиться или вы захотите для своего сайта.
3. Изучите варианты поддержки клиентов различных поставщиков
Поддержка клиентов — ключевой элемент любого хостинга. Ваши отношения с вашим хостинг-провайдером, скорее всего, будут долгосрочными, поэтому важно, чтобы он мог предоставить любую помощь, которая может вам понадобиться, в отношении вашей учетной записи, сервера или даже самого WordPress.
Варианты самообслуживания, такие как форумы пользователей, документация или даже сообщения в блогах, могут помочь вам быстро преодолеть препятствия на пути. Круглосуточная доступность также удобна, чтобы быстро связать вас со службой поддержки и помочь вам связаться с кем-нибудь из компании вашего хоста в случае ошибки, связанной с сервером.
Если вам нужны дополнительные рекомендации по поддержке клиентов, наш опрос по хостингу WordPress 2018 содержит ценные данные, которые вы, возможно, захотите принять во внимание. Более 800 пользователей WordPress оценили несколько популярных хостов как в общей, так и в специальной поддержке клиентов WordPress, так что вы знаете, чего ожидать.
4. Установите бюджет хостинга и найдите цену, которая вам подходит.
Хостинг — это постоянные расходы. Большинство провайдеров требуют, чтобы вы вносили ежемесячную плату, хотя некоторые предлагают годовые планы. В любом случае важно учитывать, что вы сможете позволить себе на регулярной основе.
Есть много доступных вариантов хостинга. Однако, как мы упоминали ранее, более дешевые варианты иногда имеют другие проблемы. Веб-хостинг — это часто ситуация «вы получаете то, за что платите».
Бюджет каждого сайта разный, поэтому мы не можем точно решить, какой план подходит вам лучше всего. Наша лучшая рекомендация — искать планы с низкой стоимостью, но при этом предоставляющие широкий спектр функций и высокие показатели производительности.
5. Определите, как вы установите WordPress на сервер вашего провайдера.
Наконец, всегда полезно подумать о том, как установить WordPress в свою новую учетную запись хостинга. Хотя поначалу это может показаться неважным, варианты установки WordPress могут существенно повлиять на простоту настройки вашего веб-сайта.
Независимо от того, какого хостинг-провайдера вы выберете, вы всегда сможете установить WordPress вручную. Это включает доступ к вашему серверу через протокол передачи файлов (FTP) с использованием такого клиента, как FileZilla.
Некоторые управляемые хосты WordPress также предлагают вариант установки в один клик, который позволяет быстро установить программное обеспечение в своей учетной записи. Есть даже планы, в которых предустановлен WordPress, что является самым простым решением.
Если у вас нет времени на самостоятельное исследование этого вопроса, вот наши рекомендации по лучшим вариантам хостинга, доступным в настоящее время на рынке (с учетом их цены и возможностей):
- SiteGround — оптимизированный хостинг для WordPress, от 6 долларов.
 99 в месяц, разрешен 1 веб-сайт, 10 ГБ дискового пространства, до 10 000 посещений в месяц
99 в месяц, разрешен 1 веб-сайт, 10 ГБ дискового пространства, до 10 000 посещений в месяц - Bluehost — дешевый хостинг веб-сайтов, от $ 2,95 / месяц, разрешен 1 веб-сайт, включено 1 бесплатное доменное имя, 50 ГБ дискового пространства, неограниченная пропускная способность
- WP Engine — высококачественный управляемый хост WordPress, от 25 долларов в месяц, разрешен 1 веб-сайт, 10 ГБ дискового пространства, до 25000 посещений в месяц, 35+ премиальных тем StudioPress включены
Как разместить собственный сайт локально (2 метода)
Существует несколько способов локального размещения сайта.Что лучше всего будет зависеть от потребностей вашего конкретного сайта, поэтому давайте рассмотрим два популярных варианта.
1. Создайте сайт с помощью локального веб-стека
Локальный веб-стек, такой как XAMPP, — это программное обеспечение, которое предоставляет несколько компонентов, необходимых для локальной разработки, включая веб-сервер. Основное преимущество использования этого метода заключается в том, что он дает вам максимальный контроль над вашим сайтом:
Основное преимущество использования этого метода заключается в том, что он дает вам максимальный контроль над вашим сайтом:
Кроме того, XAMPP сохраняет ваш локальный сайт полностью приватным и недоступным для других пользователей.Обратной стороной является то, что его немного сложно настроить. Вам нужно будет установить XAMPP и вручную установить WordPress, чтобы запустить его.
Также важно отметить, что, хотя вы можете использовать сайт WordPress, размещенный через XAMPP, для тестирования плагинов или практики кодирования, вы не можете использовать его для создания настоящего промежуточного сайта. Из-за различий в конфигурации оборудования функции, которые работают при установке XAMPP WordPress, не обязательно будут работать на действующем сайте WordPress.
2.Подпишитесь на виртуальную песочницу
Гораздо более простой способ создать локальный сайт WordPress — и подготовить ваш рабочий сайт — это использовать виртуальную среду песочницы. Эти платформы, включая Local by Flywheel, позволяют легко создавать локальные установки WordPress:
Эти платформы, включая Local by Flywheel, позволяют легко создавать локальные установки WordPress:
Local by Flywheel можно использовать совершенно бесплатно. Все, что вам нужно сделать, это зарегистрироваться, загрузить приложение и начать создавать сайты. Тем не менее, вам необходимо настроить параметры таким образом, чтобы ваши сайты не были видны поисковым системам.
Также имейте в виду, что, хотя ваши сайты будут размещаться локально, технически вы по-прежнему полагаетесь на сторонний ресурс. В случае, если Flywheel перестанет поддерживать платформу, вам придется найти другое решение (хотя нет никаких указаний на то, что это может произойти в ближайшее время).
Заключение
Когда дело доходит до веб-хостинга, вам есть о чем подумать. Изучение основ того, что такое хостинг и как он работает, может помочь вам принимать обоснованные решения о том, как разместить свой сайт WordPress.
Это включает в себя учет различий между локальным и внешним хостингом, а также ваши варианты использования каждого из них:
- Локальный хостинг предполагает использование вашего компьютера в качестве сервера для вашего веб-сайта и может быть настроен через локальный веб-стек, такой как XAMPP, или виртуальную среду песочницы, такую как Local by Flywheel.

- Внешний хостинг (в Интернете) требует от вас выбора хостинг-провайдера. Принимая решение, вы должны учитывать типы хостинга, функции, поддержку клиентов, цену и простоту установки.Мы рекомендуем хосты Bluehost (2,95 доллара в месяц), SiteGround (6,99 доллара в месяц) и WP Engine (25 долларов в месяц — хост высокого класса).
У вас есть вопросы о том, как разместить сайт? Задайте их в комментариях ниже!
Бесплатный гид
5 основных советов по ускорению
Ваш сайт на WordPress
Сократите время загрузки даже на 50-80%
, просто следуя простым советам.
* Этот пост содержит партнерские ссылки. Это означает, что если вы нажмете на одну из ссылок на продукт, а затем купите продукт, мы получим комиссию.Не беспокойтесь, вы все равно будете платить стандартную сумму, так что с вашей стороны никаких затрат не будет.
Настройка локального веб-сервера в Windows, Mac и Linux
При разработке веб-сайта веб-дизайнер должен иметь возможность видеть свои веб-страницы так же, как и конечный пользователь. Иногда достаточно просто щелкнуть и просмотреть ваши HTML-файлы в веб-браузере, но если вы хотите протестировать динамическое содержимое, вам нужно будет настроить локальный веб-сервер. Сделать это довольно просто, и это легко сделать в Windows, macOS и Linux.Доступно много типов веб-серверов, но в этом руководстве мы используем Apache, так как это наиболее распространенный сервер, очень простой в настройке и совместимый со всеми основными операционными системами.
Иногда достаточно просто щелкнуть и просмотреть ваши HTML-файлы в веб-браузере, но если вы хотите протестировать динамическое содержимое, вам нужно будет настроить локальный веб-сервер. Сделать это довольно просто, и это легко сделать в Windows, macOS и Linux.Доступно много типов веб-серверов, но в этом руководстве мы используем Apache, так как это наиболее распространенный сервер, очень простой в настройке и совместимый со всеми основными операционными системами.
Настройка локального веб-сервера в Linux
Apache был разработан для Unix-подобных операционных систем. Linux подпадает под эту категорию, и установку и настройку веб-сервера Apache можно выполнить за один шаг.
Здесь мы имеем дело с командной строкой. Большинство популярных дистрибутивов позволяют установить Apache без его компиляции из исходников с помощью одной простой команды.
Для дистрибутивов на основе Debian, Ubuntu и Ubuntu:
для Red Hat и CentOS
После установки перейдите в своем браузере к «127.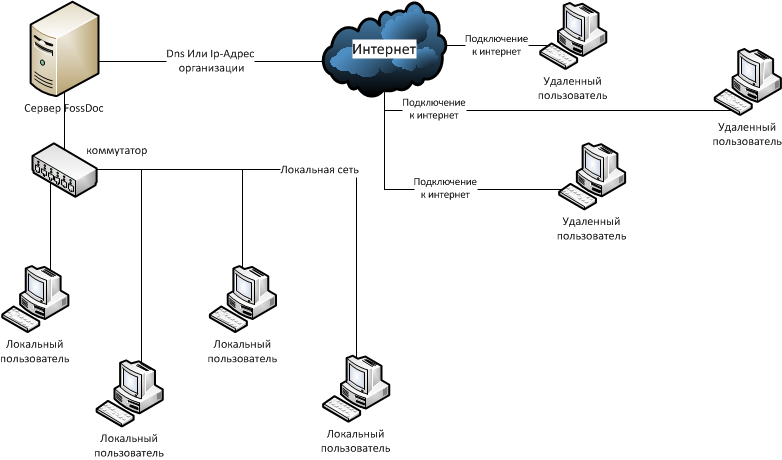 0.0.1» или «localhost». Если отображается «Это работает!» это означает, что установка Apache прошла успешно.
0.0.1» или «localhost». Если отображается «Это работает!» это означает, что установка Apache прошла успешно.
Чтобы лучше понять, как Apache обслуживает эту конкретную веб-страницу, давайте отредактируем ее. Для этого перейдите в корневой веб-каталог вашего локального компьютера Linux.
Открыть «index.html »с правами root в любимом текстовом редакторе.
Искать «Это работает!» и измените текст на что-нибудь случайное, например «Сделайте технологию проще!» (На самом деле это может быть что угодно.) Не забудьте сохранить файл.
Теперь обновите веб-страницу на 127.0.0.1. Вы должны увидеть «Сделайте технологию проще!» где «Это работает!» был раньше.
Теперь, когда вы настроили простой веб-сервер, вы можете поиграть с настройками конфигурации в «apache2.conf».
судо нано / и т.д. / apache2 / apache2.conf
Примечание : имейте в виду, что каждый раз, когда вы вносите изменения в конфигурацию, вам необходимо перезапустить Apache, чтобы они вступили в силу.
sudo systemctl apache2 перезапуск
Если это не сработает, вы можете перезапустить его, напрямую выполнив файл выскочки.
sudo /etc/init.d/apache2 перезапуск
Настройка локального веб-сервера в macOS
В macOS хорошо то, что Apache установлен по умолчанию. Все, что вам нужно сделать, это включить его.
В Finder перейдите в «Приложения -> Утилиты», затем дважды щелкните Терминал, чтобы открыть его.
Чтобы включить уже предустановленный веб-сервер Apache, выполните следующую команду:
Чтобы проверить, что наш веб-сервер работает, перейдите к «127.0.0.1» или «localhost» в своем веб-браузере.
Мы можем изменить содержимое веб-страницы, просто перейдя к корневому каталогу документа так же, как мы это делали в Linux. Единственное, что отличается, — это расположение пути.
cd / Library / WebServer / Documents /
Теперь отредактируйте файл index. html.en с помощью вашего любимого текстового редактора. Измените «Это работает!» в «Hello World!»
html.en с помощью вашего любимого текстового редактора. Измените «Это работает!» в «Hello World!»
Если мы обновим нашу веб-страницу, размещенную на 127.0.0.1, теперь мы увидим отраженные изменения.
Для дальнейшей настройки веб-сервера Apache под macOS перейдите к файлу «httpd.conf».
судо нано /etc/apache2/httpd.conf
Как и в Linux, вы можете легко перезапустить службу Apache с помощью команды apachectl с правами root.
Настроить локальный веб-сервер в Windows
В отличие от Linux и macOS, Windows не основана на Unix, поэтому для ее установки не требуется однострочный интерфейс. К счастью, есть несколько мастеров установки, которые объединяют такие вещи, как Apache, MySQL и PHP, чтобы облегчить нам жизнь. Один из них — XAMPP.
Примечание : XAMPP также доступен для Linux и Mac OS X.
Загрузите версию XAMPP для Windows и начните установку. При появлении запроса запустите установщик. Вы можете выбрать только Apache, если вам нужен только веб-сервер. Однако, если вы планируете использовать базу данных, вы также можете выбрать MySQL.
Вы можете выбрать только Apache, если вам нужен только веб-сервер. Однако, если вы планируете использовать базу данных, вы также можете выбрать MySQL.
Продолжите установку и по завершении нажмите «Готово». По умолчанию будет запущена панель управления XAMPP.
При необходимости нажмите «Пуск» для Apache и MySQL.
Если вы перейдете к «127.0.0.1» или «localhost» в своем веб-браузере, вы должны увидеть страницу конфигурации XAMPP.
Процедура создания новой веб-страницы такая же.Откройте блокнот и создайте образец HTML-файла. Назовите его hello.html.
Сохраните его в корне документа, расположенном в «c: \ xampp \ htdocs \».
Перейдите к нему с помощью своего веб-браузера, перейдя по адресу 127.0.0.1/hello.html. Вы увидите созданную вами веб-страницу.
Примечание. WampServer — еще один надежный вариант для установки Apache в Windows.
Заключение
Apache — отличное решение для создания простых и сложных веб-сайтов, но это не единственный вариант.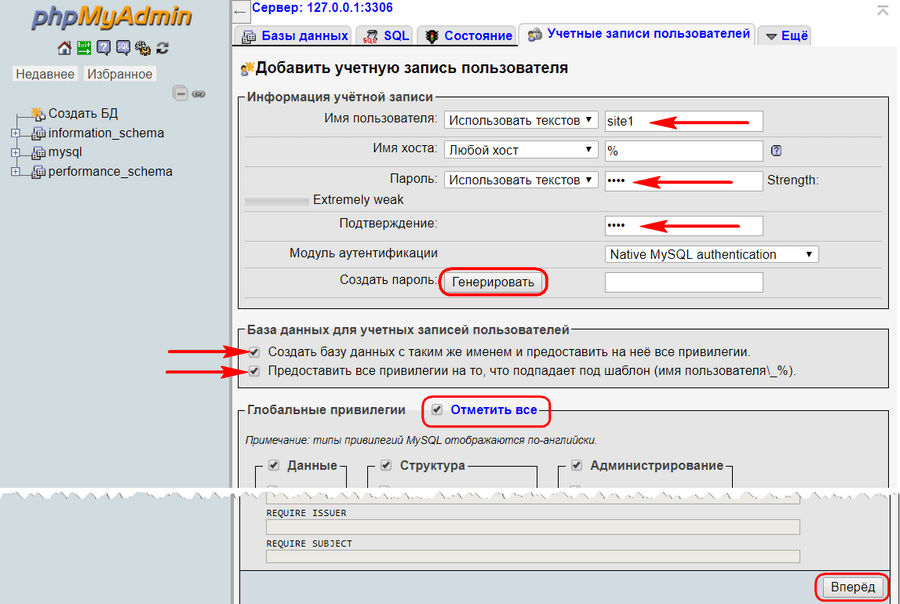 Хотя Apache хорошо интегрируется на всех трех платформах, вы можете рассмотреть IIS как вариант для Windows, поскольку он поддерживает многие функции проверки подлинности Windows, которых нет в Apache. Однако для простого тестирования базовой функциональности веб-сайта Apache идеально подходит.
Хотя Apache хорошо интегрируется на всех трех платформах, вы можете рассмотреть IIS как вариант для Windows, поскольку он поддерживает многие функции проверки подлинности Windows, которых нет в Apache. Однако для простого тестирования базовой функциональности веб-сайта Apache идеально подходит.
Связанный:
Уильям ЭлкокУильям возился с техникой столько, сколько он себя помнит. Это естественным образом переросло в помощь друзьям в решении их технических проблем, а затем и в ведение технических блогов.
Эта статья полезна? да Нет
Как разместить веб-сайт со своего компьютера
Веб-хостинг — это услуга, которая позволяет компаниям и людям сделать свой веб-сайт доступным через World Wide Web. Веб-хостинг предоставляет инфраструктуру и услуги, необходимые веб-сайту для работы в сети.
Если вы планируете запустить веб-сайт, вам нужно будет инвестировать в собственное доменное имя и веб-хостинг. В зависимости от ваших потребностей в хостинге затраты могут варьироваться от 50 долларов (общий хостинг) до более 10 000 долларов в год (выделенный сервер).
Если вы разрабатываете новый веб-сайт, размещение собственного сайта на локальном компьютере может быть лучшим вариантом.
В этой статье я предоставлю вам подробный обзор того, как разместить ваш сайт в системе Windows или Linux.
Однако важно отметить, что самостоятельный хостинг сайта имеет ряд недостатков.Я расскажу вам о некоторых из этих недостатков и возможных вариантах их решения.
Как разместить веб-сайт с помощью Windows Размещение веб-сайта на вашем компьютере может быть очень интересным. Рекомендуется выбирать это только в том случае, если вам нужен локальный сервер разработки. Сервер WAMP — это основная необходимость, которую необходимо учитывать при размещении веб-сайта в вашей операционной системе Windows.
Что такое сервер WAMP?
WAMP — это сокращенная форма Windows, Apache, MySQL и PHP.Таким образом, WAMP-сервер устанавливает одновременно три разных приложения. Эти серверы считаются довольно удобными, поскольку они позволяют загружать и устанавливать все пакеты, необходимые для размещения любого веб-контента. Элементы WAMP можно объяснить следующим образом:
Windows — показывает, что приложения AMP совместимы с устройствами Windows. Другие платформы, такие как Linux, например, будут иметь его как LAMP.
Apache– это основная программа, которая предоставляет услуги хостинга.Программа Apache очень эффективна при размещении файлов HTML, а также других статических веб-документов.
MySQL– предлагает базу данных, которая будет содержать весь ваш веб-контент. Динамическим веб-страницам необходимо время от времени хранить данные, поэтому требуется база данных. Примеры таких данных включают имена пользователей, пароли и адреса электронной почты.
PHP– это, пожалуй, самый распространенный язык для создания динамического веб-контента. Некоторые из популярных веб-сайтов, работающих на PHP-коде, — это Facebook и WordPress.
Шаг 1. Установка программного обеспечения WAMP
Посетите веб-сайт WampServer и загрузите последнюю версию. Выберите 32 или 64 бит в зависимости от вашей операционной системы. Пакет поставляется с самыми последними версиями Apache, MySQL и PHP. Запустите файл .exe в загруженной вами программе установки WAMP. Вы получите простые подсказки для установки. Нажмите «Далее», сохранив значения по умолчанию, чтобы продолжить установку. Выберите браузер по вашему выбору или просто нажмите «открыть», и веб-сервер будет использовать браузер ПК по умолчанию.
По мере выполнения этого процесса брандмауэр Windows может отклонять некоторые функции Apache. Поэтому не забудьте сделать исключение, когда вы получите всплывающее окно с предупреждением о безопасности. После завершения установки отметьте поле с надписью «Запустить WampServer 2 сейчас», прежде чем в конечном итоге нажать кнопку «Готово».
После завершения установки отметьте поле с надписью «Запустить WampServer 2 сейчас», прежде чем в конечном итоге нажать кнопку «Готово».
Шаг 2. Навигация по серверу WAMP
Если вы хотите изменить страницы, отображаемые веб-сервером, перейдите в каталог www, щелкнув значок WAMP на панели уведомлений.Каталог создается автоматически во время установки и находится на локальном диске C (c: \ wamp \ www). У вас также есть возможность создавать подкаталоги, называемые проектами в WampServer. Они пригодятся для хранения файлов HTML или PHP. Например, если вы устанавливаете WordPress, его установочные файлы будут сохранены в каталогах. Вы можете обновить любые изменения в приложении, нажав кнопку обновления.
Шаг 3. Создайте страницу HTML или PHP
В этом разделе показано, как протестировать веб-сервер.Используйте программу веб-разработки, такую как Блокнот, для разработки простой страницы PHP или HTML. Перейдите к «сохранить как», дайте ему любое имя и добавьте расширение . php (например, «name.php»). Установите c: \\ wamp \\ www в качестве места назначения для сохраненного файла. Вернитесь в WebServer и нажмите «Обновить», чтобы обновить эти изменения. Ваши данные будут обновлены в каталоге www. Чтобы проверить это, перейдите по адресу http: //localhost/name.php через свой браузер. Вы попадете на новую веб-страницу, где увидите подробную информацию об установке PHP.
php (например, «name.php»). Установите c: \\ wamp \\ www в качестве места назначения для сохраненного файла. Вернитесь в WebServer и нажмите «Обновить», чтобы обновить эти изменения. Ваши данные будут обновлены в каталоге www. Чтобы проверить это, перейдите по адресу http: //localhost/name.php через свой браузер. Вы попадете на новую веб-страницу, где увидите подробную информацию об установке PHP.
Шаг 4. Настройка MySQL
Вы можете начать настройку баз данных MySQL, открыв панель phpMyAdmin в меню.Здесь вы можете открыть новое окно браузера. Имя пользователя admin автоматически устанавливается на «root», после чего вам будет предложено ввести пароль. Пока вы можете оставить поле пароля пустым. Вы также можете настроить базы данных MySQL или создать новые в зависимости от ваших предпочтений. Если вы используете программное обеспечение CMS, такое как WordPress, они по умолчанию предоставляют вам базу данных.
Шаг 5. Настройка общего доступа к сайту
На этом этапе ваш веб-сайт доступен только для компьютера, на котором вы установили приложение WebServer. Это может быть здорово, если вы хотите использовать веб-сервер для веб-разработки и тестирования. В этом случае, однако, вы хотите, чтобы весь остальной мир видел содержимое вашего сайта. Чтобы сделать его общедоступным, нажмите значок WampServer и выберите опцию «Разместить в сети».
Это может быть здорово, если вы хотите использовать веб-сервер для веб-разработки и тестирования. В этом случае, однако, вы хотите, чтобы весь остальной мир видел содержимое вашего сайта. Чтобы сделать его общедоступным, нажмите значок WampServer и выберите опцию «Разместить в сети».
Обратите внимание, что файл настроек Apache запрограммирован на запрет доступа для внешних подключений, не являющихся локальным хостом. Следовательно, люди, нажимающие на ваш URL-адрес, получат сообщение «403 запрещено». Чтобы исправить эту проблему, вам нужно изменить две строки кода в файле конфигурации Apache.Найдите файл httpd.conf в меню WampServer внутри папки Apache. Прокрутите вниз, пока не найдете код, показанный ниже:
Order Deny, Allow Запретить со всех
Удалите его и замените на:
Разрешить, запретить Разрешить со всех
Перезапустите все службы на веб-сервере с помощью специальной кнопки в меню, и теперь ваш сайт будет доступен для всех в Интернете. Обязательно измените все настройки брандмауэра ПК, которые блокируют веб-запросы.Кроме того, перенаправьте порт 80 на свой компьютер на маршрутизаторе.
Обязательно измените все настройки брандмауэра ПК, которые блокируют веб-запросы.Кроме того, перенаправьте порт 80 на свой компьютер на маршрутизаторе.
Как и в ОС Windows, для размещения веб-сайта на компьютере с Linux необходимо установить Apache, MySQL и PHP. Вместо того, чтобы устанавливать их отдельно, LAMP WebServer предоставляет вам пакет, содержащий все три важных приложения веб-хостинга.
Шаг 1. Установите программное обеспечение LAMP
AMP можно установить в любых версиях ОС Linux.У вас должна быть возможность настроить WebServer на ПК независимо от того, предпочитаете ли вы только командную строку Ubuntu или стандартный рабочий стол Ubuntu. Для этого введите в терминал следующую простую строку команды:
sudo apt установить apache2 mysql-server php libapache2-mod-php7.0
Процесс установки может занять некоторое время из-за загрузки больших объемов данных, содержащихся в пакете. На следующем шаге убедитесь, что вы установили пароль для пользователя root MySQL, а затем подтвердите его.В противном случае, если вы оставите поле пустым, вы не сможете изменить пароль после процесса установки LAMP. Пароль также пригодится, когда вы захотите создать других пользователей или обновить свою базу данных.
На следующем шаге убедитесь, что вы установили пароль для пользователя root MySQL, а затем подтвердите его.В противном случае, если вы оставите поле пустым, вы не сможете изменить пароль после процесса установки LAMP. Пароль также пригодится, когда вы захотите создать других пользователей или обновить свою базу данных.
Еще одна важная вещь, на которую стоит обратить внимание, заключается в том, что всякий раз, когда вы меняете конфигурацию Apache, вам необходимо перезапустить Apache, выполнив команду sudo /etc/init.d/apache2 restart. Однако есть исключение, когда вы выполняете процесс с использованием локальных файлов .htaccess.
Шаг 2. Тестирование работы PHP
LAMP предоставляет тест, который может проверить, работает ли сервер PHP, а также проверить доступные модули. Для его выполнения вставьте тестовый файл PHP в корневой каталог WebServer, / var / www / html /. В качестве примера создайте тестовую веб-страницу PHP с именем «name», затем введите следующий код в корневой каталог веб-сервера:
sudo echo ""> /var/www/html/name.php
После этого перейдите в свой браузер и введите http: // localhost / name.php, затем нажмите Enter. Когда он загрузится, он должен показать вам ваш тестовый файл PHP. Текущая версия PHP, конфигурация и доступные модули также будут отображаться в вашем окне. Вы можете добавить новые модули PHP позже через диспетчер пакетов Ubuntu, если столкнетесь с приложением, которое требует этого.
Графический менеджер пакетов содержит доступные модули. Вы также можете получить к нему доступ через командную строку, введя следующий код: apt search php | модуль grep. Я считаю, что последнее намного проще.
Шаг 3. Тестирование MySQL и его адреса привязки
На этом этапе вам необходимо подтвердить, была ли установка MySQL успешной. Это потому, что системы CMS, такие как WordPress, не будут работать без него. Введите следующую команду для выполнения теста: состояние службы MySQL. Он должен запуститься после нажатия клавиши Enter, но если этого не произошло, перезапустите сервер MySQL с помощью следующего кода: «sudo service mysql restart».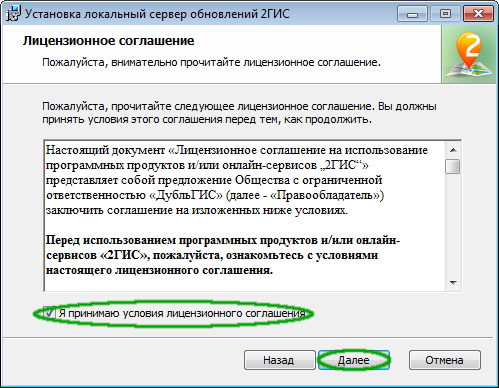
Также проверьте, похож ли адрес привязки MySQL на адрес вашей системы.Сделайте это, набрав эту простую команду: cat / etc / hosts | grep localhost. На вашем экране отобразится несколько результатов, среди которых будет ваш IP-адрес. Откройте файл конфигурации MySQL и проверьте все, что там указано. Прокрутите, пока не увидите привязанный адрес вашего ПК. Цифры, отображаемые в этой строке, должны соответствовать тем, которые вы видели ранее. Если они не совпадают, измените его, чтобы завершить тест.
Теперь вы можете использовать клиент командной строки MySQL в качестве инструмента для управления базами данных.Учетные данные администратора, которые вы указали в процессе установки MySQL, предоставят вам доступ к вашему серверу. Теперь вы можете свободно манипулировать средой MySQL и создавать базу данных.
Большинство CMS обычно создают базу данных по умолчанию. Однако вам может потребоваться сделать что-то еще, например, файлы резервного копирования или перенастроить таблицы. Для этого вам понадобится инструмент управления базой данных. PHPMyAdmin — один из самых удобных инструментов, используемых экспертами для этой работы. Он предлагает интерфейс для администрирования MySQL, который обеспечивает мягкую посадку для тех, кто плохо знаком с MySQL и его командами.В следующем разделе показано, как установить PHPMyAdmin.
Для этого вам понадобится инструмент управления базой данных. PHPMyAdmin — один из самых удобных инструментов, используемых экспертами для этой работы. Он предлагает интерфейс для администрирования MySQL, который обеспечивает мягкую посадку для тех, кто плохо знаком с MySQL и его командами.В следующем разделе показано, как установить PHPMyAdmin.
Шаг 4: Процесс установки PHPMyAdmin
Введите команду «sudo apt-get install phpmyadmin», чтобы установить его. Если установка не удалась, вам придется перенастроить другие репозитории, прежде чем повторить процесс. Например, когда вы видите синий экран с вопросом, какой веб-сервер вы хотите настроить, нажмите клавишу пробела (красный курсор должен быть рядом с «apache2»). Когда появится звездочка, нажмите кнопку ввода.
На ваш монитор приходит новый запрос с вопросом, должен ли phpMyAdmin создавать базу данных по умолчанию для своего исключительного использования, нажмите «Да». Теперь вам нужно будет ввести имя пользователя и пароль администратора для создания базы данных. Перезапустите Apache, чтобы завершить процесс.
Перезапустите Apache, чтобы завершить процесс.
Чтобы войти в phpMyAdmin, введите в браузере следующий адрес: http: // localhost / phpmyadmin /. Введите имя пользователя и пароль в соответствующие поля и нажмите кнопку «Перейти». Важно отметить, что пароли, которые вы устанавливаете для всего этого процесса, должны быть мощными, потому что программное обеспечение веб-сервера дает другим людям доступ к вашему ПК.
Шаг 5: Настройка DNS
Вы можете настроить локальный веб-сервер так, чтобы он имел личное доменное имя, например exmple.com. Для этого вам следует изменить настройки Apache для приема запросов из Интернета. Ниже приведены конкретные шаги по настройке DNS:
Убедитесь, что у вашего выбранного доменного имени есть запись A; он должен указывать на конкретный IP-адрес. Ваши записи DNS обновляются автоматически вашим поставщиком услуг хостинга DNS.Чтобы проверить, была ли конфигурация успешной, используйте инструмент dig, который вернет данные, содержащие ваш IP-адрес, доменное имя и раздел полномочий.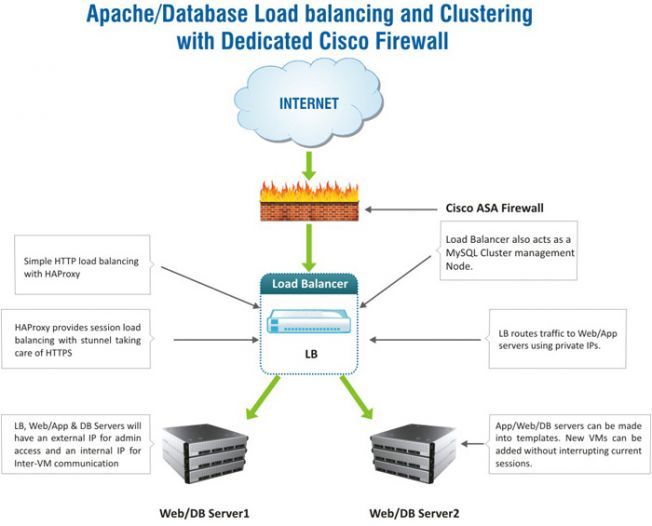
Шаг 6: Настройка Apache
После загрузки и установки последней версии сервера LAMP Apache будет полностью оптимизирован для размещения веб-сайтов на вашем компьютере с Linux. Вот шаги простой настройки хостинга. Они специально предназначены для виртуальных хостов на основе имен, которые вы будете использовать для поддержки сайтов в своем каталоге.
Сначала отключите виртуальный хост Apache по умолчанию, введя команду sudo a2dissite * default. Перейдите в каталог хранилища по умолчанию, называемый / var / www / html, набрав эту командную строку: «cd / var / www / html». Создайте новую папку, в которой будет размещен ваш сайт. Обязательно измените имя своего домена с exmple.com на желаемое. Используйте командную строку: sudo mkdir желаемое имя.com.
Откройте только что запущенную папку и создайте в ней четыре подпапки или папки. Они будут служить для хранения ваших сетевых журналов, файлов и резервных копий.Введите эту команду:
судо mkdir -p желаемое имя.com/public_html sudo mkdir -p желаемое имя.com/log sudo mkdir -p желаемое имя.com/backups
После этого откройте новый файл виртуального хоста для вашего сайта с помощью этой команды:
судо нано /etc/apache2/sites-available/desiredname.com.conf
Обратите внимание, что ваше доменное имя «желаемое имя.com» было заменено на «желаемое имя.com.conf».
На этом этапе вам нужно создать конфигурацию для вашего виртуального хоста.Используйте приведенный ниже блок кода, чтобы помочь вам выполнить процедуру. Вы можете скопировать и вставить его, но не забудьте заменить наш произвольный домен желаемое имя.com своим собственным, а также вставить команду журнала ошибок.
<виртуальный хост> ServerAdmin [адрес электронной почты защищен] Имя_сервера желаемое имя.com Server_Alias www.desiredname.com расположенный) Directory_Index index.html index.php (это папка, в которой сохраняются файлы) Document_Root /var/www/html/desiredname.com/public_html (содержит имя вашего php или htm файла) LogLevel предупреждать Custom_Log / var / www / html / желаемое имя.com / log / access.log вместе
Чтобы сохранить эти изменения, нажмите кнопку управления + X, затем Y, затем кнопку Enter, чтобы добавить изменения в файл конфигурации виртуального хоста.
Наконец, включите свой сайт с помощью этой команды: sudo a2ensite желаемое имя.com.conf. Вам будет предложено перезапустить Apache, чтобы применить новые настройки. Эти простые шаги подготовят ваш Apache к размещению вашего сайта. Вы можете повторить эту процедуру для любых других веб-сайтов, которые вы хотите разместить на своем сервере LAMP на своем ПК с Linux.
Каковы преимущества размещения веб-сайта на вашем компьютере?Хостинг веб-сайтов через виртуальный хостинг — это работоспособное решение для большинства веб-сайтов сегодня. Однако есть множество причин, по которым вы захотите перейти на собственный хостинг. Вот некоторые из этих факторов:
Больше контроля и гибкости
Разместив веб-сайт на своем ПК, вы сможете управлять всеми его аспектами с веб-сервера, установленного на вашем ПК.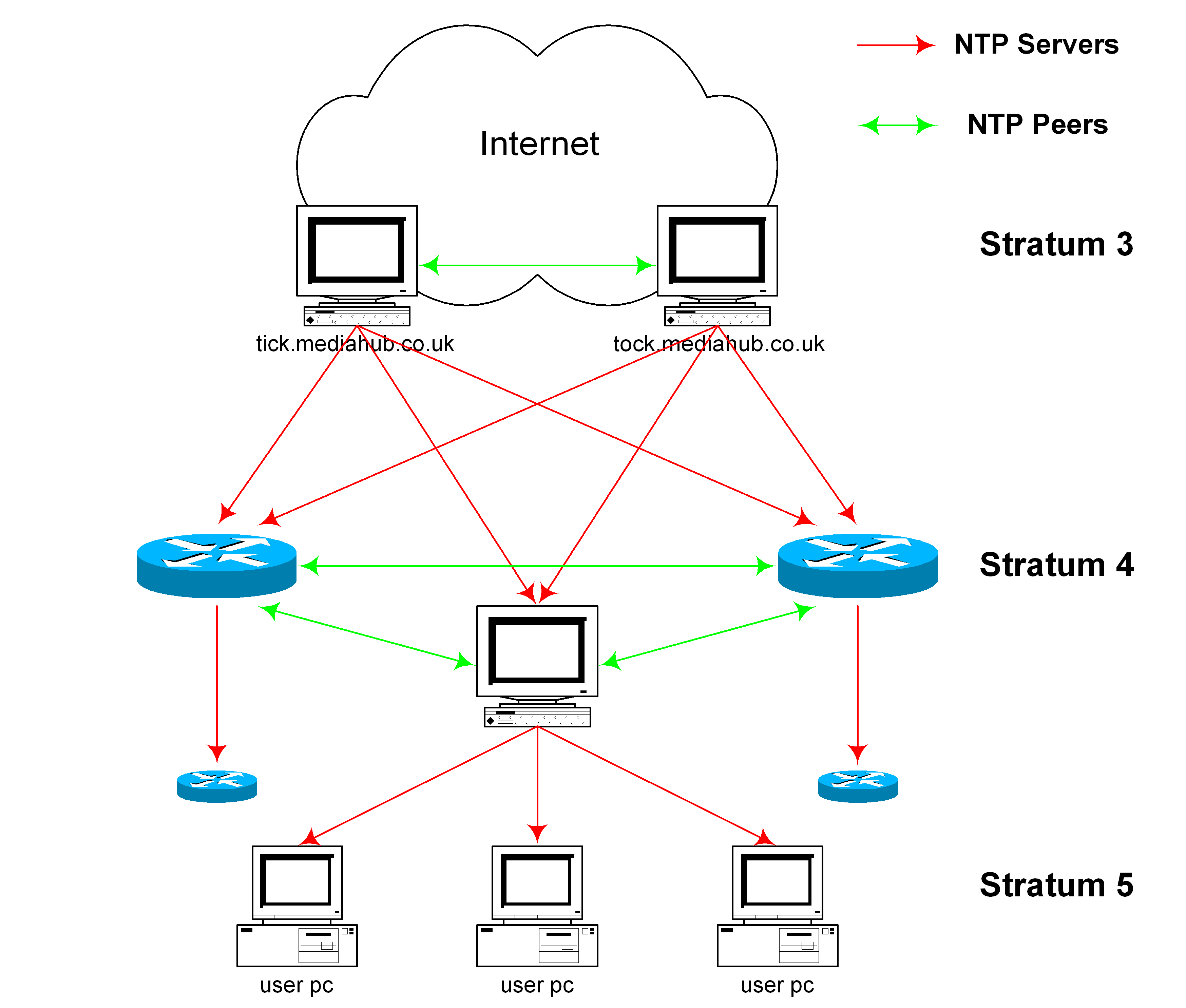 С виртуально размещенными серверами многие разрешения и ограничения обязывают вас использовать только то, что предлагает поставщик услуг веб-хостинга. В случае технологических изменений или, возможно, когда вы хотите изменить свое доменное имя, вам необходимо связаться с провайдером хостинга. Это мешает большинству веб-менеджеров принимать упреждающие решения, которые в противном случае улучшили бы работу их веб-сайтов.
С виртуально размещенными серверами многие разрешения и ограничения обязывают вас использовать только то, что предлагает поставщик услуг веб-хостинга. В случае технологических изменений или, возможно, когда вы хотите изменить свое доменное имя, вам необходимо связаться с провайдером хостинга. Это мешает большинству веб-менеджеров принимать упреждающие решения, которые в противном случае улучшили бы работу их веб-сайтов.
Тем не менее, что касается гибкости, вы можете компенсировать часть своих расходов на сервер, передав пространство в субаренду небольшим компаниям в вашем сообществе, что делает вас небольшим виртуальным сервером.
Стоимость
Обратите внимание, что стоимость может быть как преимуществом, так и недостатком. Хорошая сторона этого заключается в том, что вы можете разместить веб-сайт на большинстве DSL-соединений. Единственное необходимое дополнительное оборудование — это коммутатор и веб-сервер. Это оборудование легко доступно и может быть найдено на условиях бывшего в употреблении примерно за 100 долларов. Однако, если у вас уже есть стабильное DSL-соединение, вам не нужно тратить деньги на дополнительную инфраструктуру подключения. Ежемесячная экономия в размере 10 долларов приведет к переводу вашего капитала менее чем за год, что позволит вашему внутреннему хостингу быть самодостаточным.На стороне виртуального хостинга расходы увеличиваются по мере расширения вашего сайта. Это связано с тем, что вам нужно покупать больше услуг системного администратора.
Однако, если у вас уже есть стабильное DSL-соединение, вам не нужно тратить деньги на дополнительную инфраструктуру подключения. Ежемесячная экономия в размере 10 долларов приведет к переводу вашего капитала менее чем за год, что позволит вашему внутреннему хостингу быть самодостаточным.На стороне виртуального хостинга расходы увеличиваются по мере расширения вашего сайта. Это связано с тем, что вам нужно покупать больше услуг системного администратора.
Приобретение новых навыков
С собственным хостингом вы можете освоить новые приемы и приемы для настройки вашего сайта. Это позволяет оперативно вносить изменения.
Доступность
В вашем географическом регионе может не быть уважаемых веб-хостинговых компаний.Использование разных валют и ограниченный доступ к онлайн-способам оплаты также может лишить вас возможности заключить договор с надежной веб-хостинговой компанией за рубежом.
Минусы размещения веб-сайта на вашем компьютере У Собственный хостинг тоже есть свои недостатки. Вот основные из них:
Вот основные из них:
Отсутствие доступа к дополнительным услугам
Поставщики виртуального веб-хостинга обычно имеют надежную инфраструктуру, которая предлагает больше места и пропускной способности. Кроме того, они предлагают дополнительные ресурсы для резервного копирования, аудита безопасности, балансировки нагрузки, услуг по управлению базами данных и технической поддержки.Большинство этих услуг либо слишком дороги, либо недоступны через собственный хостинг.
Безопасность
Это самая серьезная угроза домашнему хостингу. Как только вы установите программное обеспечение веб-сервера на свой компьютер, вы разрешите другим пользователям Интернета получить доступ к вашему компьютеру. Следовательно, использование вашего рабочего компьютера может подвергнуть вас воздействию хакеров и автоматизированных вредоносных программ, которые либо перекачивают, либо повреждают ваши данные. С виртуальными хостинговыми компаниями этой проблемы можно избежать. Обычно они предоставляют программные исправления и надежные брандмауэры для устранения любых уязвимостей безопасности на вашем веб-сервере. Поэтому важно выполнить углубленный аудит безопасности, прежде чем выбирать любую из этих услуг хостинга.
Обычно они предоставляют программные исправления и надежные брандмауэры для устранения любых уязвимостей безопасности на вашем веб-сервере. Поэтому важно выполнить углубленный аудит безопасности, прежде чем выбирать любую из этих услуг хостинга.
Масштабируемость
Ваш компьютер не предназначен специально для предоставления услуг веб-хостинга; скорее программное обеспечение веб-сервера дает ему возможность выполнять эту услугу. Это означает, что вам не хватает возможностей для расширения в случае увеличения посещаемости вашего сайта.Большая пропускная способность, дисковое пространство, питание и системы охлаждения могут оказаться гораздо более важными для сайтов с внутренним хостингом.
Способности и навыки
хостинговых компаний имеют обученный персонал. С другой стороны, вы можете иметь лишь немного знаний по настройке веб-серверов. Наем персонала или самостоятельное обучение влечет за собой дополнительные расходы, которые снижают возможность использования собственного хостинга.
Наличие
Интернет-провайдеры обычно устанавливают ограничения на объем данных, которые могут использовать их абоненты.Для веб-хостинга требуется большая пропускная способность, которая может превышать ту, которую предоставляет ваш интернет-провайдер через широкополосные соединения. Компании виртуального хостинга, с другой стороны, имеют необходимое подключение к Интернету, чтобы удовлетворить потребности своих многочисленных клиентов. Также обратите внимание, что когда ваш компьютер подвергается обновлению программного обеспечения, и вам необходимо перезагружать его по отдельности, программное обеспечение вашего веб-сервера также будет отключено. В случае отключения электроэнергии вы также получите время простоя.
Стоимость
Для повышения надежности ваших услуг вам, возможно, придется потратить дополнительные средства на такое оборудование, как ИБП, системы резервного копирования, системы обработки исправлений программного обеспечения и услуги технического обслуживания, среди прочего. Компания веб-хостинга может воспользоваться всеми этими услугами в любом из своих пакетов.
Компания веб-хостинга может воспользоваться всеми этими услугами в любом из своих пакетов.
Таким образом, очевидно, что самостоятельный хостинг вашего сайта по-прежнему имеет серьезные недостатки. Поэтому выбирайте его, учитывая все его недостатки.
Когда ваш сайт начнет расширяться, вам, возможно, придется искать альтернативы собственному хостингу. Я изложил некоторые из лучших вариантов в следующем разделе.
Альтернативы самостоятельному размещению веб-сайтаСуществуют различные формы веб-хостинга, отличные от внутреннего и самостоятельного.Здесь мы рассмотрим виртуальный хостинг и выделенный хостинг.
Виртуальный хостинг
Это компании, которые размещают несколько сайтов на одном сервере. Они легко доступны и могут предлагать услуги простым веб-сайтам всего за 10 долларов в месяц. Провайдеры виртуального хостинга предоставляют бесплатное резервное копирование, техническую поддержку, несколько адресов электронной почты и удобный интерфейс.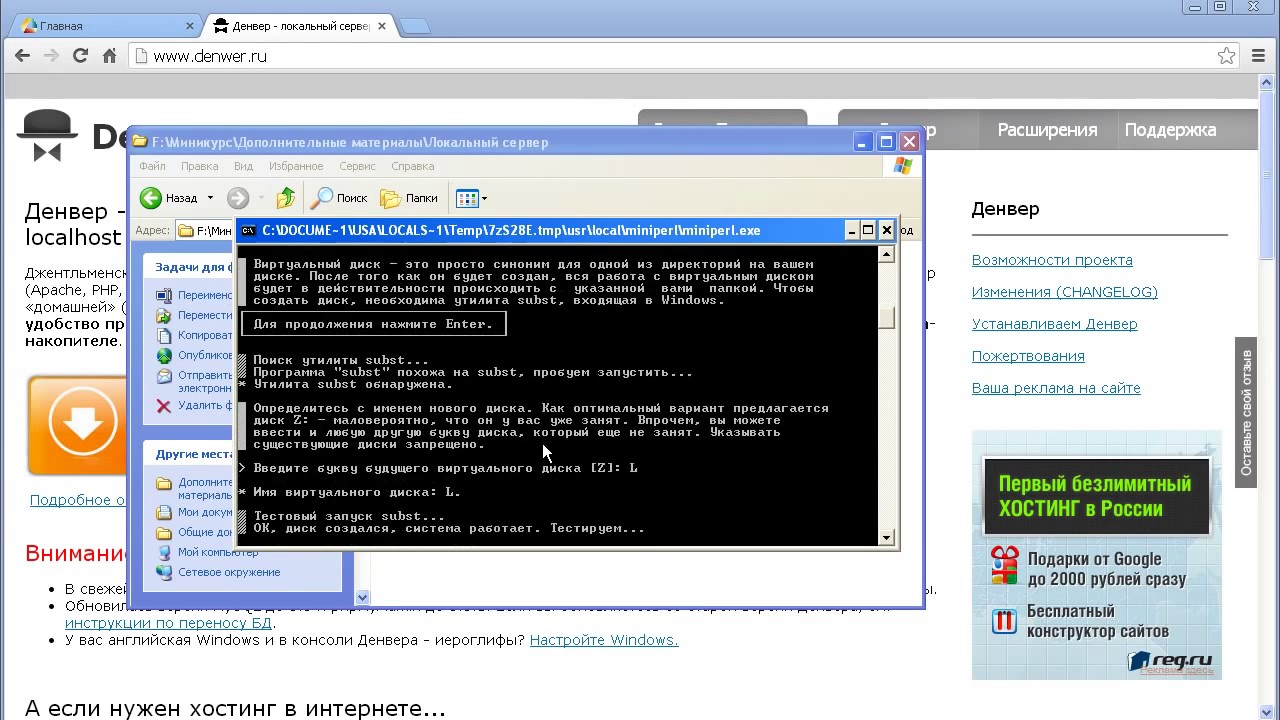 Они также обеспечивают преимущество масштабируемости. За дополнительную плату в их пакеты могут входить инструменты электронной коммерции, такие как корзина для покупок и программы лояльности клиентов.
Они также обеспечивают преимущество масштабируемости. За дополнительную плату в их пакеты могут входить инструменты электронной коммерции, такие как корзина для покупок и программы лояльности клиентов.
Несмотря на дешевизну, у них есть и недостатки. У вас есть минимальный контроль или нет контроля над работой сервера, на котором вы размещены. Это означает, что вы должны полагаться на действия хоста и его сотрудников для любых изменений, которые вы хотите реализовать.
Некоторые из надежных хостинговых компаний VPS включают Bluehost , Siteground и InMotion Hosting. Также вы можете проверить некоторых из более дешевых провайдеров VPS.
Выделенный хостинг
Выделенные хостинговые компании позволяют вам иметь сервер, выделенный исключительно для вашего сайта.Они могут предложить вам либо сетевое подключение для приобретенного вами сервера, либо меню с множеством услуг, таких как резервное копирование и мониторинг. Это немного дороже, так как вы платите за пространство, пропускную способность и мощность, потребляемую в центре обработки данных. За дополнительную плату они предоставят вам управление межсетевым экраном, время разработки, статистику пропускной способности и техническую поддержку.
За дополнительную плату они предоставят вам управление межсетевым экраном, время разработки, статистику пропускной способности и техническую поддержку.
Основным преимуществом выделенного хостинга является неограниченная вычислительная мощность и скорость. У них очень мало времени простоя по сравнению с хостингом VPS.
Узнав, как разместить веб-сайт на своем компьютере, вы можете решить, какой вариант лучше всего подходит для вас. Однако для серьезных проектов, требующих ультрасовременной инфраструктуры, я бы порекомендовал вам выбрать либо выделенный хостинг, либо VPS.
Следующие две вкладки изменяют содержимое ниже. Меня зовут Джейми Спенсер, и я потратил последние 5 лет на создание блогов. Я устал от 9-5, поездок на работу и никогда не видел свою семью, я решил, что хочу внести некоторые изменения, и запустил свой первый блог.С тех пор я запустил множество успешных нишевых блогов, и после продажи своего блога выживания я решил научить других делать то же самое.
Что такое Localhost? И как это применимо к WordPress?
В компьютерных сетях «localhost» относится к компьютеру, на котором работает определенная программа. Например, если вы запускаете программу на своем собственном компьютере (например, веб-браузер или локальную среду веб-разработки), то ваш компьютер является «localhost.С другой стороны, если вы говорите о базе данных MySQL, которая находится на веб-сервере вашего хоста, тогда веб-сервер вашего хоста является «локальным хостом» в этом сценарии.
Проще говоря, вы можете понимать, что localhost означает «этот компьютер». Просто помните, что «этот компьютер» относится к программе , а не обязательно к компьютеру, который вы используете физически.
localhost обычно разрешает IP-адрес в 127.0.0.1, который также известен как адрес обратной связи.Из-за своей важности термин «localhost» является зарезервированным доменным именем. Это означает, что во избежание путаницы невозможно зарегистрировать доменное имя, содержащее «localhost» в доменном имени верхнего или второго уровня.
2 распространенные ситуации, когда вы столкнетесь с локальным хостом с WordPress
Есть две области, где вы, вероятно, встретите термин localhost в связи с WordPress:
Во-первых, многие разработчики WordPress создают так называемую «локальную среду тестирования» для создания веб-сайтов WordPress.По сути, эта среда имитирует действующий веб-сайт, но полностью автономна на собственном компьютере пользователя.
Поскольку сайт существует только на локальном хосте, разработчикам легко тестировать что-то, не опасаясь сломать что-то на действующем веб-сайте, который может получать внешний трафик. После завершения создания сайта разработчики могут переместить его из среды своего локального хоста в среду реального сервера.
Помимо разработки и тестирования WordPress, вы также можете встретить термин localhost, если вручную вводите или редактируете учетные данные базы данных вашего сайта WordPress.Это может произойти как при редактировании файла wp-config. php , так и при работе с плагином.
php , так и при работе с плагином.
Ниже вы узнаете немного больше о каждой ситуации…
Как установить WordPress локально (ваш «локальный хост»)
Существует множество общих и специфичных для WordPress инструментов, которые можно использовать для создания локальной среды разработки WordPress. С помощью любого из этих инструментов вы, по сути, создаете автономный веб-сервер на своем собственном компьютере. Вот некоторые из наиболее распространенных локальных инструментов разработки для WordPress:
- DevKinsta — делает создание и разработку локального сайта WordPress быстрым и легким.Развивайте сайт с помощью Nginx, MariaDB и других приложений одним нажатием кнопки. DevKinsta бесплатна навсегда! Если у вас есть какие-либо сомнения, вы можете отправиться на форум сообщества, чтобы избавиться от них.
- DesktopServer — решение для локальной разработки для WordPress. На самом деле у нас есть подробное руководство о том, как установить WordPress локально с помощью DesktopServer.

- MAMP — кроссплатформенная локальная среда разработки, которая может использовать как Apache, так и NGINX.
- XAMPP — общая локальная среда разработки с использованием веб-сервера Apache.
- WampServer — среда веб-разработки Apache для Windows.
Со всеми этими инструментами вам сначала необходимо установить и настроить их для создания вашей локальной среды. По сути, это веб-сервер localhost (то есть веб-сервер, работающий на «вашем компьютере»). Как только ваша локальная серверная среда будет запущена, вы можете установить на нее WordPress, как на своем хосте. Некоторые инструменты, такие как DesktopServer, также включают встроенные механизмы для быстрой установки WordPress.
После этого вы сможете получить доступ к локальному сайту WordPress, набрав «localhost» в адресной строке браузера:
Пример локальной среды разработки
Почему ваша база данных WordPress в большинстве случаев расположена на локальном хосте
Как вы узнали в начале этой статьи, «localhost» означает компьютер, на котором выполняется программа.
Вот почему это важно для базы данных вашего сайта WordPress:
В 99% случаев база данных вашего сайта WordPress будет расположена на том же сервере, что и остальные файлы вашего сайта WordPress.В результате, когда вы редактируете файл wp-config.php или плагин запрашивает у вас «имя хоста MySQL» или «хост MySQL», вы можете ввести «localhost».
Например, вот как выглядит запись DB_HOST в файле wp-config.php для установки WordPress на Kinsta:
Localhost в вашем файле wp-config.php
Аналогичным образом, если вы используете плагин, такой как Duplicator, для переноса своего веб-сайта WordPress, вы можете ввести localhost, когда плагин попросит вас ввести значение Host для вашей базы данных:
Использование локального хоста в плагине Duplicator
В обеих этих ситуациях вы в основном говорите WordPress (или плагину WordPress) искать базу данных того же сервера, на которой расположен WordPress..png) Хотя вы вряд ли встретите термин localhost ежедневно, если вы не разработчик, вам действительно пригодится, чтобы узнать, как localhost соотносится с WordPress.
Хотя вы вряд ли встретите термин localhost ежедневно, если вы не разработчик, вам действительно пригодится, чтобы узнать, как localhost соотносится с WordPress.
Помните — чтобы легче было запомнить, что такое localhost, подумайте о таких фразах, как «этот компьютер» или «компьютер, на котором работает эта программа». Это так просто!
Если вам понравилось это руководство, то вам понравится наша поддержка. Все планы хостинга Kinsta включают круглосуточную поддержку наших опытных разработчиков и инженеров WordPress.Общайтесь с той же командой, которая поддерживает наших клиентов из списка Fortune 500. Ознакомьтесь с нашими тарифами
6 Лучшее программное обеспечение для локального веб-сервера
Веб-сервер — это компьютерная система, которая обрабатывает запросы через HTTP, основной сетевой протокол, используемый для распространения информации во всемирной паутине. Этот термин может относиться ко всей системе или, в частности, к программному обеспечению, которое принимает и контролирует HTTP-запросы. И использование локального веб-сервера для тестирования и развертывания. Все необходимое для настройки веб-сервера — серверное приложение (Apache), база данных (MariaDB) и язык сценариев (PHP) — включено в извлекаемый файл.Ниже приведены 6 лучших программ для локального веб-сервера. Читайте:
И использование локального веб-сервера для тестирования и развертывания. Все необходимое для настройки веб-сервера — серверное приложение (Apache), база данных (MariaDB) и язык сценариев (PHP) — включено в извлекаемый файл.Ниже приведены 6 лучших программ для локального веб-сервера. Читайте: 6 Лучшее программное обеспечение для локального веб-сервера 1. XAMPP
XAMPP — самое популярное программное обеспечение, позволяющее установить и запустить разработку. сервер на вашем компьютере (Windows, Mac или Linux) и писать, тестировать, отлаживать код перед запуском. Это приложение установит разные компоненты, которые помогут вам кодировать веб-сайты и онлайн-приложения на вашем локальном компьютере, избегая затрат на хостинг.Вы можете установить такие компоненты, как: Сервер: Apache, MySQL, FTP-сервер Filezilla, Почтовый сервер Mercury, Tomcat. Языки программирования: PHP и Perl. Инструменты: phpMyAdmin (интерфейс для управления базой данных MySQL), Webalizer (просмотр различная статистика и аналитика), Fake Sendmail (тестируйте и отправляйте письма).

2. WAMP
WAMP — это среда разработки для Windows, которая позволяет
установить и настроить локальный веб-сервер для разработки PHP. Этот инструмент будет
установите следующие компоненты, такие как Apache, MySQL, PHP, phpMyAdmin,
SQLBuddy (интерфейс для управления базами данных MySQL и SQLite), Xdebug (отладка
Код PHP).Его интерфейс доступен на нескольких языках, вы можете
доступ и просмотр всех компонентов, набрав localhost в браузере или
щелкнув правой кнопкой мыши его значок в области уведомлений .
3. AMPPS
AMPPS — это среда разработки и веб-сервер, которые позволяют пользователям
кодировать веб-приложения на своем компьютере с помощью PHP. Эта программа
установив Apache, MySQL, MongoDB, PHP, Perl и Python, вы будете
способен кодировать, тестировать и отлаживать приложения, написанные на этих программах
языков.Этот инструмент позволяет создавать и взаимодействовать с несколькими MySQL
базы данных, установить различные системы управления контентом
как WordPress, Joomla, доступ к корневым конфигурациям и настройкам для каждого
модуль. Его можно использовать в Windows, Mac, Linux.
Его можно использовать в Windows, Mac, Linux.
4. MAMP
MAMP, первоначально разработанная для Mac, MAMP является аналогичной программой с XAMPP, которая позволяет установить веб-сервер на вашем домашнем компьютере, теперь доступном и для пользователей Windows. Он устанавливает сервер Apache со многими важными модулями, включая SSL, базу данных MySQL, PHP с необходимыми библиотеками, Python и Perl, phpMyAdmin доступен в платной версии, которая также включает неограниченное количество виртуальных хостов, использование электронной почты, установку нескольких версий PHP, библиотеку Imagemagick в PHP для управления изображениями и т. д.
5. Zend
Zend — это веб-сервер, который работает на вашем локальном компьютере.
позволяют запускать и развертывать приложения PHP. Это программное обеспечение включает более 80
Расширения PHP. Его можно интегрировать с различными веб-серверами, такими как
Apache, IIS или Nginx. Вы можете настроить параметры и конфигурацию PHP,
развертывать веб-сайты одним щелчком мыши, даже если это настраиваемый скрипт, контент
система управления вроде Magento, WordPress и так далее.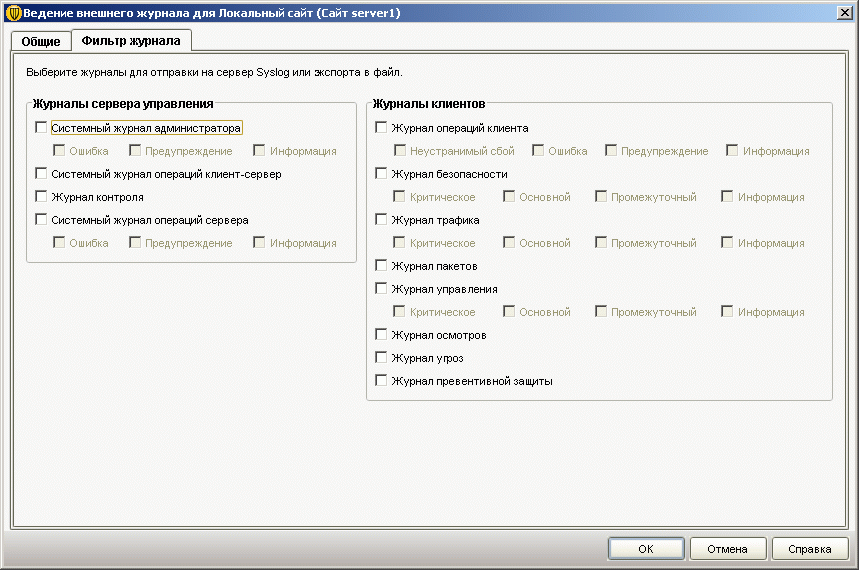 Он предназначен для
профессиональные разработчики больших и малых веб-приложений.Также является
установка Zend framework, который предлагает вам возможность писать
код в этой популярной и масштабируемой платформе. Включает отладчик, данные
кеширование, мониторинг приложений и т. д. Может использоваться на Windows, Mac
и Linux.
Он предназначен для
профессиональные разработчики больших и малых веб-приложений.Также является
установка Zend framework, который предлагает вам возможность писать
код в этой популярной и масштабируемой платформе. Включает отладчик, данные
кеширование, мониторинг приложений и т. д. Может использоваться на Windows, Mac
и Linux.
6. EasyPHP
EasyPHP — это веб-сервер на вашем
компьютер и разрабатывать веб-приложения в локальной среде, прежде чем делать
это жить. С его помощью вы можете устанавливать и использовать такие компоненты, как Apache
сервер, PHP, My SQL, phpMyAdmin и Xdebug. Он также поддерживает установку
дополнительных модулей, большое преимущество этого приложения в том, что оно
портативный, так что вы можете использовать его с USB или легко извлечь его снова из
царапина.Включает быстрые ссылки для запуска или остановки служб, изменения PHP
настройки, порты. Его можно использовать в ОС Windows.
Итак, какой из них ваш любимый, не забудьте упомянуть 🙂
Как разместить веб-сайт: полное руководство для начинающих
Самостоятельное размещение веб-сайта — это более практичный подход, и он далеко не так надежен. Это отличное представление о том, как работает веб-сайт, но это самое лучшее. Соединения медленные, обслуживание полностью ложится на вас, и ваш компьютер должен быть постоянно включен.Не идеально. Тем не менее, если вы здесь, вам должна быть интересна опция, и вам ничего не стоит узнать.
Это отличное представление о том, как работает веб-сайт, но это самое лучшее. Соединения медленные, обслуживание полностью ложится на вас, и ваш компьютер должен быть постоянно включен.Не идеально. Тем не менее, если вы здесь, вам должна быть интересна опция, и вам ничего не стоит узнать.
Есть два способа разместить ваш веб-сайт из дома:
- Используйте ПК с Windows в качестве сервера WAMP
- Используйте машину Linux
Мы рассмотрим оба подхода. Имейте в виду, что это не вариант для новичков. Бесплатный хостинг — привлекательная перспектива, но вы действительно получаете то, за что платите. Если ваш дом не является центром обработки данных, мы рекомендуем использовать хостинг-провайдера.
Хостинг веб-сайта Использование ПК с Windows в качестве сервера WAMP
Подход Windows означает превращение вашего компьютера в сервер WAMP. WAMP означает Windows, Apache, MySQL и PHP — элементы, из которых состоит сервер.
Шаг 1: Установите программное обеспечение WAMP
Существует несколько доступных бесплатных программ ( WampServer и XAMPP , чтобы назвать пару). Загрузите и установите один, придерживаясь настроек по умолчанию, где это будет предложено. Программное обеспечение позволяет вашему компьютеру выступать в качестве сервера — дома для файлов вашего веб-сайта.
Шаг 2. Загрузите файлы сайта
После установки программного обеспечения WAMP вам нужно будет добавить к нему сайт. Как только вы открываете панель управления, она обычно находится в «каталоге www». Здесь размещаются файлы веб-сайта. Ваш HTML должен быть записан в текстовые файлы с расширением .php . Добавьте их в «каталог www», чтобы добавить их на свой сайт.
Шаг 3: Сделайте свой веб-сайт общедоступным
Ваши первоначальные действия с собственным сайтом будут закрытыми — только вы сможете их увидеть.Когда вы будете довольны тем, что сделали, перейдите в Apache и выберите файл httpd. conf. Убедитесь, что в настройках указано следующее…
conf. Убедитесь, что в настройках указано следующее…
Разрешить, запретить
Разрешить со всех
… и все готово!
Хостинг веб-сайта на компьютере с Linux
Шаг 1. Установка программного обеспечения LAMP
Другой подход — установка сервера LAMP (Linux, Apache, MySQL и PHP). Это во многом тот же процесс, что и WAMP, но на компьютере Linux. Чтобы начать, введите следующую команду в терминале Linux:
- sudo apt install apache2 mysql-server php libapache2-mod-php7.0
Во время установки вас могут попросить ввести пароль MySQL, поэтому обязательно держите его под рукой. После установки программного обеспечения вы готовы к настройке сервера.
Шаг 2: Настройте файлы сайта и DNS
Как и в случае с WAMP, вы добавляете файлы в корневой каталог, чтобы добавить их на свой сайт. Опять же, обязательно используйте расширение файла .php . Рекомендуется обеспечить правильную работу PHP и My SQL.
Шаг 3.
 Настройте Apache
Настройте ApacheЧтобы ваш сервер разрешил посетителям посещать ваш веб-сайт, вам необходимо указать Apache, чтобы он принимал их запросы.Это включает в себя настройку каталога и настройку разрешений.
Заключение
Если все это звучит сугубо технически, то это потому, что это так. Самостоятельное размещение — это мир кроличьей норы, к которому нельзя относиться легкомысленно. Если у вас есть серьезное техническое преимущество и вам интересно, как веб-сайты работают на их самом фундаментальном уровне, попробуйте самостоятельный хостинг.
Если вы не разбираетесь в технике и хотите сосредоточиться на создании отличного веб-сайта, откажитесь от этого подхода. Самостоятельные веб-сайты редко бывают изощренными животными — это простые творения HTML.Им не хватает инфраструктуры для процветания в Интернете.
Вы можете разместить свой собственный веб-сайт, но мы не рекомендуем этого делать.
локальный веб-сервер — npm
Обновляющие, прочтите примечания к выпуску .
Компактный модульный веб-сервер для быстрой полнофункциональной разработки.
- Поддерживает HTTP, HTTPS и HTTP2.
- Маленький и на 100% персонализированный. Загружайте и используйте только то поведение, которое требуется для вашего проекта.
- Прикрепите настраиваемый вид, чтобы персонализировать визуализацию деятельности.
- Программные интерфейсы и интерфейсы командной строки.
Используйте этот инструмент для:
- Создайте интерфейсное веб-приложение любого типа (статическое, динамическое, одностраничное приложение, прогрессивное веб-приложение, React и т. Д.).
- Прототип серверной службы (REST API, микросервис, веб-сокет, служба событий, отправленных сервером и т. Д.).
- Отслеживайте активность, анализируйте производительность, экспериментируйте со стратегией кэширования и т. Д.
Local-web-server — это дистрибутив lws в комплекте с «стартовым пакетом» полезного промежуточного программного обеспечения.
Краткое описание
Этот пакет устанавливает инструмент командной строки ws (см. Руководство по использованию).
Статический веб-сайт
Запуск ws без аргументов приведет к размещению текущего каталога как статического веб-сайта. Переход к серверу отобразит список каталогов или ваш index.html , если этот файл существует.
$ ws
Прослушивание http: //mbp.local: 8000, http://127.0.0.1:8000, http: //192.168.0,100: 8000
Учебник по статическим файлам.
В этом ролике демонстрируется статический хостинг плюс пара форматов вывода логов — dev и stats .
Одностраничное приложение
Обслуживание одностраничного приложения (приложение с маршрутизацией на стороне клиента, например приложение React или Angular) столь же тривиально, как указание имени вашей отдельной страницы:
Для статического сайта запросы на типичные пути SPA (например, / user / 1 , / login ) вернут 404 Not Found , поскольку файл в этом месте не существует. Однако, помечая
Однако, помечая index.html как SPA, вы создаете это правило:
Если запрошен статический файл (например, /css/style.css ), тогда обслуживайте его, если нет (например, / login ), то обслуживайте указанный SPA и обрабатывайте маршрут на стороне клиента.
Учебник SPA.
Перезапись URL и проксирование запросов
Другой распространенный вариант использования — пересылка определенных запросов на удаленный сервер.
Следующая команда передает запросы сообщений в блоге по любому пути, начинающемуся с / posts / до https: // jsonplaceholder.typicode.com/posts/ . Например, запрос / posts / 1 будет проксирован на https://jsonplaceholder.typicode.com/posts/1 .
$ ws --rewrite '/posts/(.*) -> https://jsonplaceholder.typicode.com/posts/$1'
Переписать туториал.
Этот ролик демонстрирует вышеупомянутое плюс использование --static. для указания расширения файла по умолчанию и 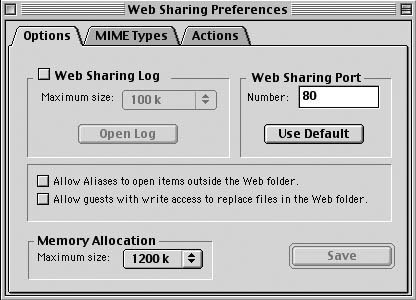 extensions
extensions --verbose для отслеживания активности.
HTTPS и HTTP2
Для HTTPS или HTTP2 передайте флаги --https или --http2 соответственно.См. Вики для получения дополнительных параметров конфигурации и руководства о том, как получить «зеленый замок» в вашем браузере.
$ ws --http2
Слушаем https://mba4.local: 8000, https://127.0.0.1:8000, https://192.168.0.200:8000
Встроенный стек промежуточного программного обеспечения
Если вы сделаете , а не , предоставив собственный стек промежуточного программного обеспечения через параметр --stack , будет использоваться следующий стек по умолчанию. Он предназначен для охвата наиболее типичных сценариев веб-разработки.
| Имя | Описание |
|---|---|
| ↓ Базовая аутентификация | Защита сервера паролем с помощью обычной проверки подлинности |
| ↓ Анализатор тела | Анализирует тело запроса, получая ctx. доступен для промежуточного программного обеспечения нижестоящего уровня. |
| ↓ Монитор запросов | Подает информацию о трафике на выход --verbose . |
| ↓ Протокол | Выводит на консоль журнал доступа или статистику. |
| ↓ Cors | Поддержка настройки заголовков Cross-Origin Resource Sharing (CORS) |
| ↓ Json | Довольно печатает ответы в формате JSON. |
| ↓ Переписать | Перезапись URL.Используйте для перенаправления запросов в локальные или удаленные пункты назначения. |
| ↓ Черный список | Запретить доступ к конфиденциальным или частным ресурсам |
| ↓ Условное получение | Поддержка условных запросов HTTP. |
| ↓ Пантомима | Настройте MIME-тип, возвращаемый с любым статическим ресурсом. |
| ↓ Сжать | Сжать ответы с помощью gzip. |
| ↓ SPA | Поддержка одностраничных приложений. |
| ↓ Статический | Обслуживает статические файлы. |
| ↓ Индекс | Обслуживает списки каталогов. |
Дополнительная документация
См. Вики для получения дополнительной документации и руководств.
Установить
$ npm install -g локальный веб-сервер
© 2013-20 Ллойд Брукс <[email protected]>. Документировано jsdoc-to-markdown.
.
 Во второй части мы говорили о возможностях Joomla, об отличии Joomla 3 от предыдущих версий, а так же о нумерации версий этой CMS. Теперь поговорим о ресурсах…
Во второй части мы говорили о возможностях Joomla, об отличии Joomla 3 от предыдущих версий, а так же о нумерации версий этой CMS. Теперь поговорим о ресурсах… При последнем обращении он показал, что нужно создать по главной странице для каждого языка и опубликовать их. Продолжим и займёмся этим.
При последнем обращении он показал, что нужно создать по главной странице для каждого языка и опубликовать их. Продолжим и займёмся этим. Теперь для установки и изучения этой системы управления содержимым мы организуем локальный хостинг. Конечно, можно установить Joomla сразу на…
Теперь для установки и изучения этой системы управления содержимым мы организуем локальный хостинг. Конечно, можно установить Joomla сразу на… 5.9-0ubuntu0.16.04.1, Copyright (c) 1999-2017, by Zend Technologies
5.9-0ubuntu0.16.04.1, Copyright (c) 1999-2017, by Zend Technologies com
DocumentRoot /var/www/html/superdomain
<Directory />
Options FollowSymLinks
AllowOverride All
</Directory>
<Directory /var/www/html/superdomain/>
Options Indexes FollowSymLinks MultiViews
AllowOverride All
Order allow,deny
allow from all
</Directory>
ScriptAlias /cgi-bin/ /usr/lib/cgi-bin/
<Directory "/usr/lib/cgi-bin">
AllowOverride All
Options +ExecCGI -MultiViews +SymLinksIfOwnerMatch
Order allow,deny
Allow from all
</Directory>
ErrorLog ${APACHE_LOG_DIR}/error.log
# Possible values include: debug, info, notice, warn, error, crit,
# alert, emerg.
LogLevel warn
CustomLog ${APACHE_LOG_DIR}/access.log combined
</VirtualHost>
com
DocumentRoot /var/www/html/superdomain
<Directory />
Options FollowSymLinks
AllowOverride All
</Directory>
<Directory /var/www/html/superdomain/>
Options Indexes FollowSymLinks MultiViews
AllowOverride All
Order allow,deny
allow from all
</Directory>
ScriptAlias /cgi-bin/ /usr/lib/cgi-bin/
<Directory "/usr/lib/cgi-bin">
AllowOverride All
Options +ExecCGI -MultiViews +SymLinksIfOwnerMatch
Order allow,deny
Allow from all
</Directory>
ErrorLog ${APACHE_LOG_DIR}/error.log
# Possible values include: debug, info, notice, warn, error, crit,
# alert, emerg.
LogLevel warn
CustomLog ${APACHE_LOG_DIR}/access.log combined
</VirtualHost>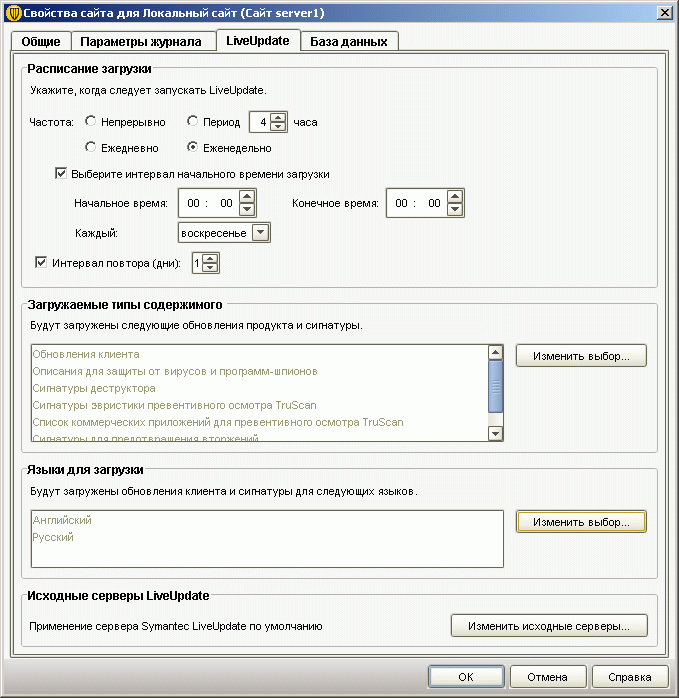 Но «красота», как говорится, требует жертв.
Но «красота», как говорится, требует жертв. Это довольно муторно. Проще скачать этот Пак и распаковать его в ту же папку, где у вас живет Мини. И никаких проблем.
Это довольно муторно. Проще скачать этот Пак и распаковать его в ту же папку, где у вас живет Мини. И никаких проблем. сайт размещается в /var/www/drupal9domenameru
сайт размещается в /var/www/drupal9domenameru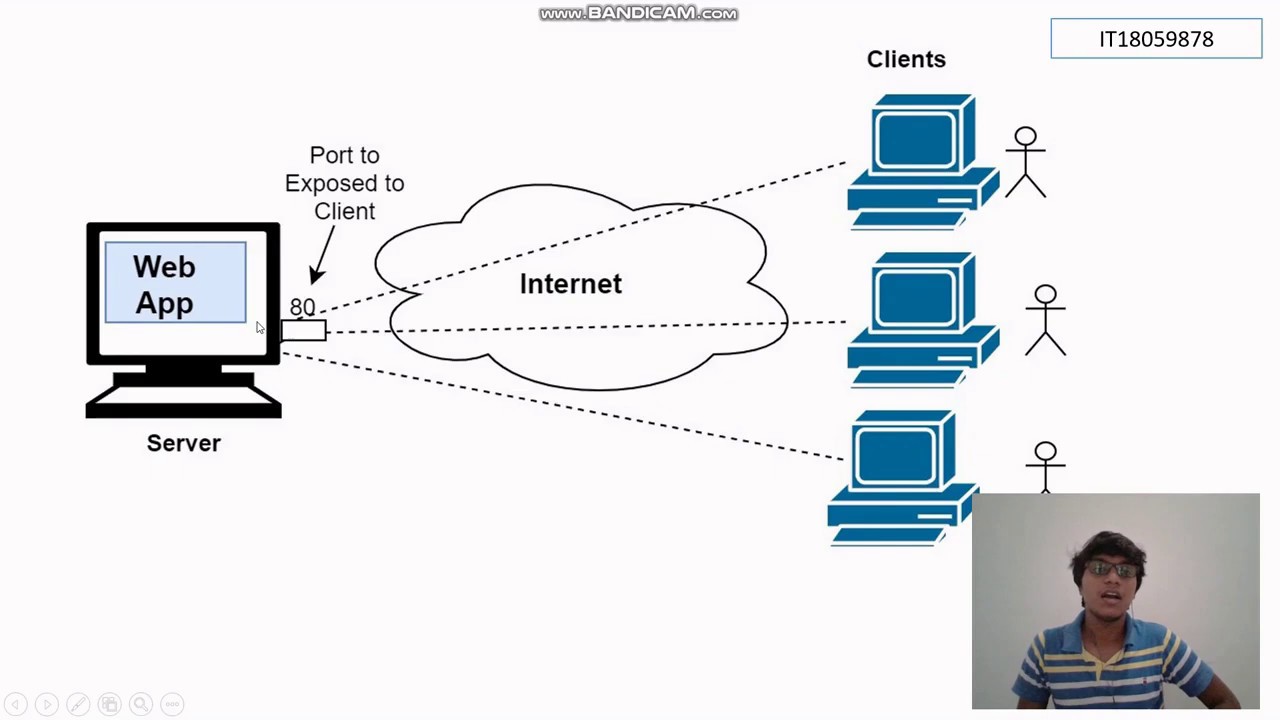
 php и переименуйте его в wp-config.php
php и переименуйте его в wp-config.php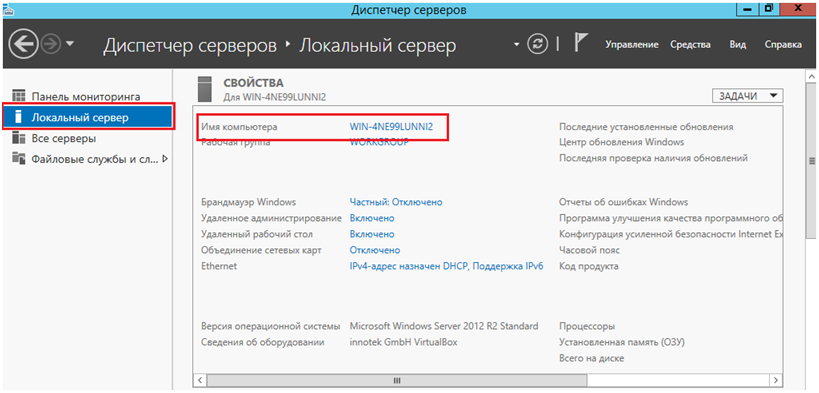 99 в месяц, разрешен 1 веб-сайт, 10 ГБ дискового пространства, до 10 000 посещений в месяц
99 в месяц, разрешен 1 веб-сайт, 10 ГБ дискового пространства, до 10 000 посещений в месяц
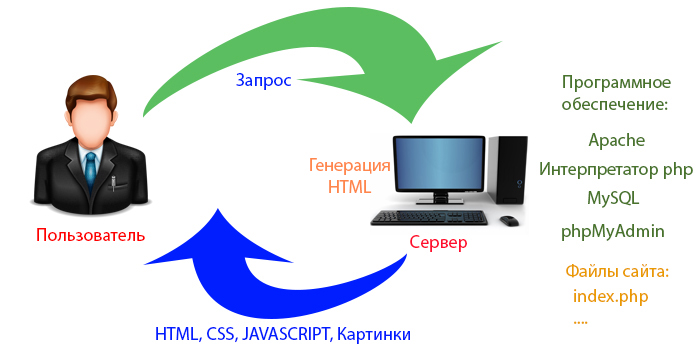 php
php 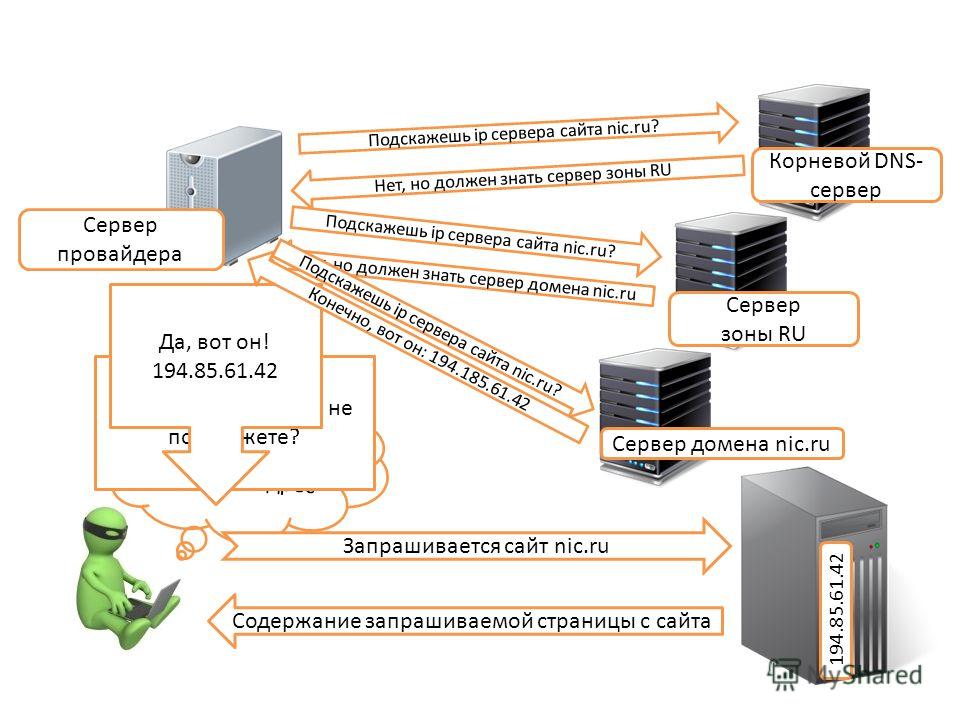 com/public_html
sudo mkdir -p желаемое имя.com/log
sudo mkdir -p желаемое имя.com/backups
com/public_html
sudo mkdir -p желаемое имя.com/log
sudo mkdir -p желаемое имя.com/backups  com / log / access.log вместе
com / log / access.log вместе

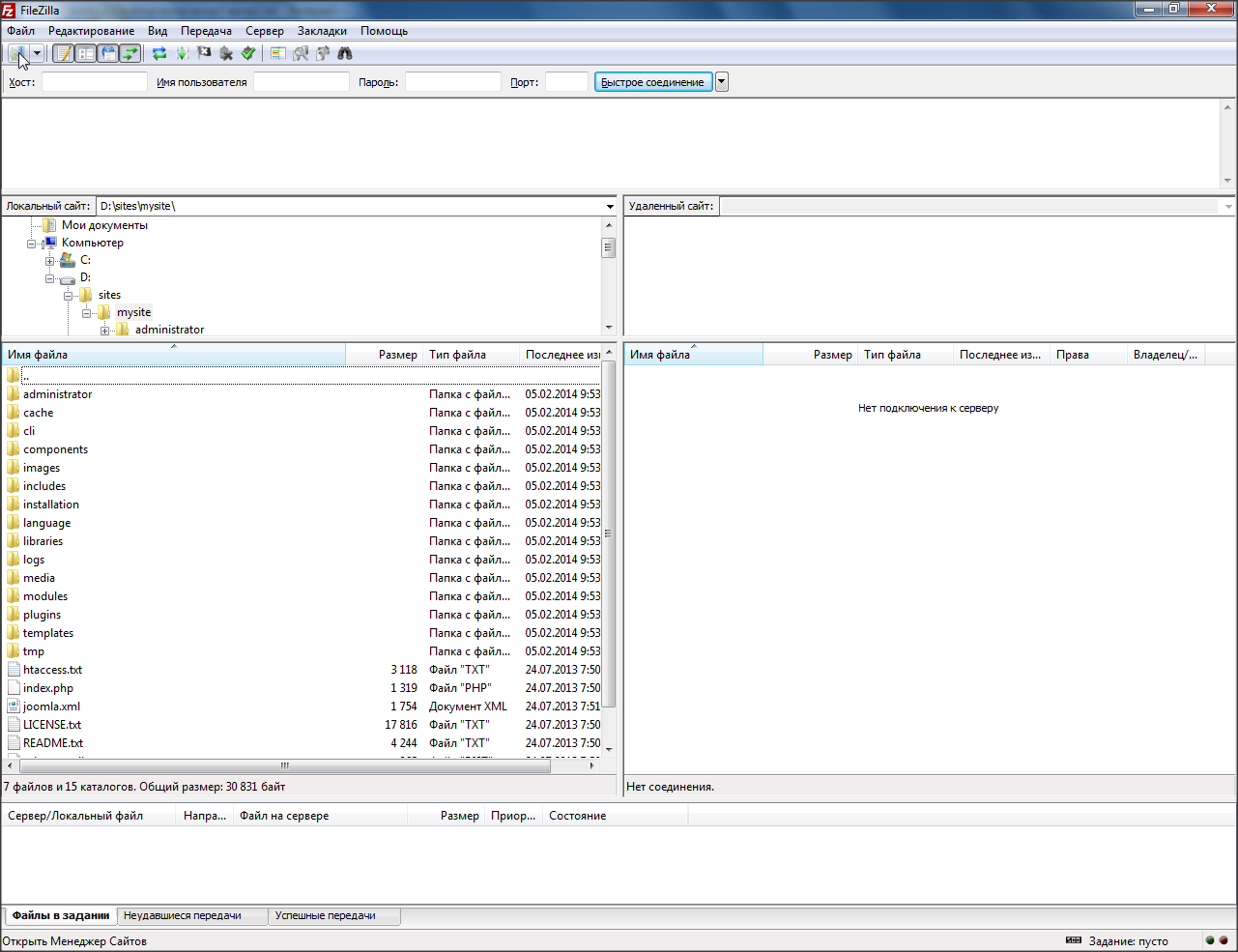 request.body
request.body