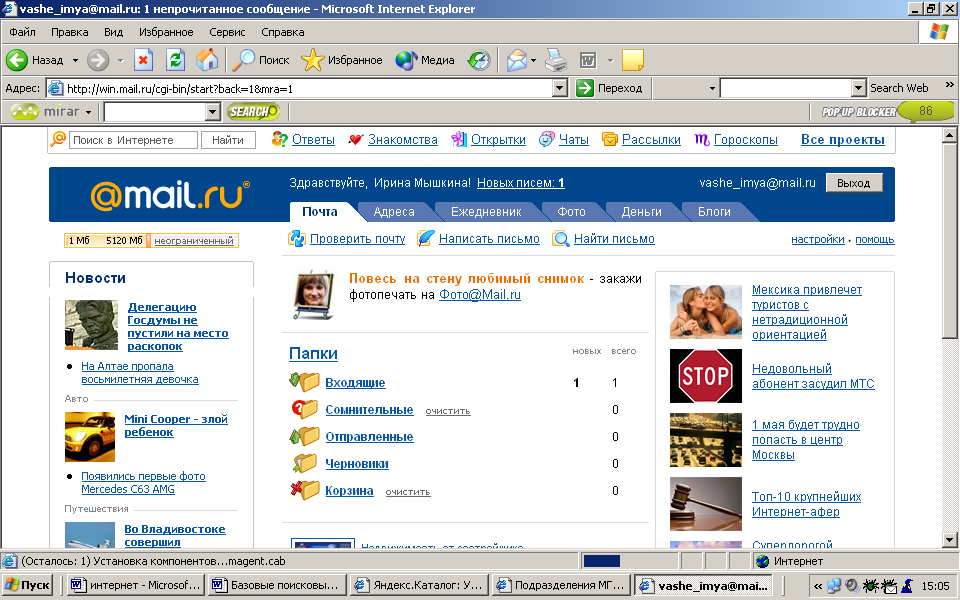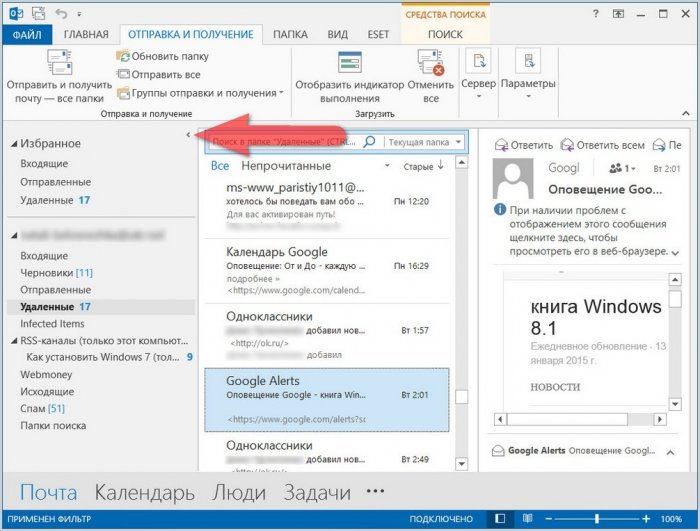- Как передать папку по почте (электронной)?
- Как отправить целую папку по электронной почте
- Как отправить папку с помощью Gmail ▷ ➡️ Stop Creative ▷ ➡️
- Как отправить файл по электронной почте
- Как отправить ZIP файлы по электронной почте
- Как передать большой файл по электронной почте
- Можно ли папку прикрепить к электронному письму. Как отправить файл или папку по электронной почте. Добавить из почтовых вложений
- Как прикрепить папку к электронной почте
- Как прикрепить папку в Outlook для отправки нескольких файлов
- Как прикрепить папку к сообщению электронной почты в Outlook?
- 2 простых способа прикрепить и отправить папку в Gmail
- 3 невероятно простых способа отправки большого файла по электронной почте
- Прикрепите файл или папку к сообщению в Outlook для Mac
- Как прикрепить и отправить папку в Gmail (3 простых метода)
Как передать папку по почте (электронной)?
class=»eliadunit»>Основное предназначение электронной почты (e-mail) передача писем и файлов незначительного размера. Написать письмо без вложения файлов интуитивно понятно практически каждому новому пользователю почтового сервиса. Не возникает проблем в случае отправления небольшого количества файлов. Но что же делать, если нужно отправить папку, в которой находится 20, 30, 50 и более файлов?
Задача эта решается довольно просто, если знать небольшой трюк. Вся смекалка заключается в преобразование папки в один RAR файл. Через почту отравить папку нельзя, но можно отослать заархивированную папку. Как заархивировать файл или папку смотрите в этой статье.
Теперь о незначительных нюансах, которые описаны в виде вопрос-ответ.
Вопрос. Обязательно в таком случае архивировать в rar или можно в другой формат, например zip?
Ответ. Не обязательно, можно и в zip. В данном случае не имеет смысл формат (rar, zip или др.
Вопрос. Нужно ли что бы на компьютере пользователя, которому отправили файл, была установлена программа WinRar или аналогичная ей?
class=»eliadunit»>Ответ. Да нужно. В противном случае этот человек не разархивирует этот файл и не получит доступ к файлам.
Вопрос. Требуется отправить папку с файлами размером 30 мб, а отправлять через почтовый сервис можно только 20 мб. Что в таком случае делать?
Ответ. В подобной ситуации при архивировании следует разбить файл на два тома по объёму меньше 20 мб (в нашем случае можно по 15 мб). А делается это в настройках WinRar при архивировании:
В дальнейшем нужно отправить все созданные rar файлы. Получатель сохраняет их все в одну папку и потом извлекает. В случае недостачи одной из части разбитого архива такой манёвр не получиться. Т.е. если разбился файл условно на 3 части, то и отправить нужно 3 части.
Передать существенно большие файлы удобнее не через почту, а через облачное хранилище файлов или создав торрент файл.
Если остались какие-либо замечания, поправки или уточняющие вопросы – смело их можно оставлять ниже в комментариях.
Как отправить целую папку по электронной почте
При некоторых обстоятельствах у вас как у пользователя, может возникнуть необходимость пересылки каких-либо данных путем использования почтовых сервисов. О том, как можно переслать документы или целую папку, мы расскажем далее по ходу этой статьи.
Отправляем файлы и папки по электронной почте
Затрагивая тему передачи различного рода данных посредством эксплуатации сервисов для обмена почты, нельзя не упомянуть тот факт, что подобная возможность есть буквально на каждом ресурсе соответствующего типа. При этом в плане использования функционал может разительно отличаться, ставя в тупик даже опытных пользователей.
Не все сервисы для обмена сообщениями способны работать с полноценными файловыми директориями.
Обратите внимание на то, что мы уже затрагивали тему передачи данных через почту. В частности, это касается видеороликов и различного рода изображений.
Если вам необходимо выполнить передачу документов указанной разновидности, рекомендуем ознакомиться с соответствующими статьями на нашем сайте.
Яндекс Почта
Некогда компанией Яндекс в их почтовом сервисе был внедрен функционал для пользователей, позволяющий отправлять файлы другим людям тремя различными методами. Однако для доступа к дополнительным вариантам вам придется заранее обзавестись Яндекс Диском.
Переходя непосредственно к сути вопроса, нужно сделать оговорку на то, что документы по почте можно отправлять исключительно в качестве прикреплений к сообщению.
- Перейдите к форме создания нового сообщения, используя блок «Написать» на главной странице электронного ящика.

Выполнив подготовку письма к отправке, в нижней части окна веб-обозревателе щелкните по надписи «Прикрепить файлы с компьютера».
Файл может быть как один, так и несколько.
Почтовый сервис Яндекс все же ограничивает своих пользователей касательно максимального объема данных и скорости выгрузки.
Еще один способ пересылки данных заключается в использовании документов, предварительно добавленных на Яндекс Диск. При этом к письму также могут быть прикреплены целые директории со множеством папок.
Не забудьте предварительно активировать Яндекс Диск и поместить туда отправляемые данные.
- Находясь в подготовленном сообщении, рядом с ранее упомянутым значком найдите и нажмите кнопку «Прикрепить файлы из Диска».
В контекстном окне выберите нужную информацию.
Воспользуйтесь кнопкой с подписью «Прикрепить».
Подождите, пока документы или директория добавятся во временное хранилище.
После добавления вы получаете возможность скачивания или удаления этих данных в рамках письма.
Третий и последний метод является скорее дополнительным и напрямую зависит от активности Диска. Заключается этот способ в использовании некогда пересланных данных из других сообщений.
- На дважды упомянутой панели используйте элемент со всплывающей подписью «Прикрепить файлы из Почты».
В раскрывшемся диалоговом окне перейдите в папку с письмами, у которых имеются прикрепления.
Наименование разделов автоматически переводится на латиницу.
За раз можно добавить лишь один файл.
Не рекомендуется одновременно прикреплять документы и папки, так как это может вызывать сбои отображения данных у получателя.
Посмотреть можно только содержимое папки с другими файлами.
По причине отсутствия каких-либо других средств пересылки документов с разбором данной темы можно закончить.
Mail.ru
Почта Mail.ru по своей функциональной структуре не сильно отличается от ранее упомянутого сервиса. Вследствие этого, в процессе использования данного электронного ящика для отправки документов, у вас не будет дополнительных проблем.
Администрация данного сайта не предоставляет пользователям возможность загрузки файловых директорий.
Всего у Mail.ru есть два полноценных способа выгрузки и один дополнительный.
- На первой странице Маил.ру в верхней боковой части кликните по надписи «Написать письмо».
По необходимости, завершив подготовку письма к отправке, найдите панель загрузки данных под блоком «Тема».
Воспользуйтесь первой представленной ссылкой
С помощью проводника выберите добавляемый документ и щелкните по кнопке «Отрыть».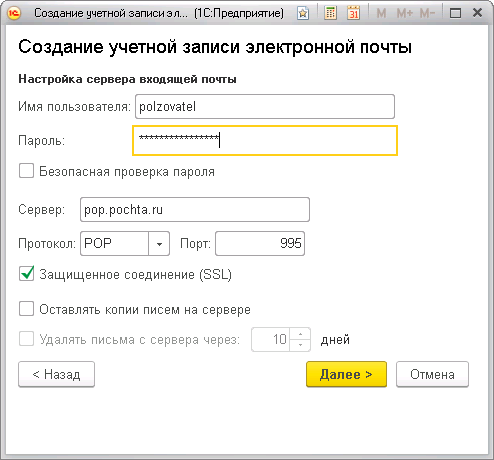
В этом случае поддерживается мультизагрузка данных.
Скорость выгрузки данных не позволяет моментально добавлять файлы, так как у почтового сервиса есть базовый набор ограничений.
После добавления данных некоторые из них можно будет открыть непосредственно в интернет-обозревателе.
Иногда может возникать ошибка обработки, связанная с теми или иными проблемами самого документа.
К примеру, пустой архив не может быть обработан системой.
В случае второго метода вам потребуется заранее завести Облако Mail.ru и добавить туда файлы, требующие прикрепления. Для ознакомления с данным функционалом можете прочитать соответствующую статью.
- Под строчкой ввода темы кликните по надписи «Из Облака».
Используя навигационное меню и окно просмотра документов, найдите нужную информацию.
Одновременно можно выбрать сразу несколько документов.
По завершении процесса добавления, документ появится в списке прочих файлов.
Последний, но для многих пользователей достаточно полезный метод, потребует от вас наличия ранее отправленной почты со вложенными данными. Более того, в целях прикрепления документов вполне подойдут полученные, а не отправленные сообщения.
- Используя панель инструментов выгрузки данных в письмо, щелкните по ссылке «Из Почты».
В открывшемся встроенном окне установите выделение напротив каждого документа, требующего добавления в создаваемое сообщение.
Нажмите кнопку «Прикрепить» для запуска процесса выгрузки данных.
После выполнения рекомендаций, воспользуйтесь клавишей «Отправить»
У получателя сообщения будет возможность выполнения некоторых действий над файлами в зависимости от его формата и разновидности:
- Скачать;
- Добавить в Облако;
- Посмотреть;
- Редактировать.

Также пользователь может выполнить несколько общих манипуляций над данными, например, заархивировать и скачать.
Надеемся у вас получилось разобраться с процессом отправки файлов с использованием почты от Маил.ру.
Gmail
Почтовый сервис от Google хоть и совместим с остальными общеизвестными ресурсами, но все же имеет массу отличий. В особенности это касается загрузки, добавления и использования файлов в рамках сообщений.
Gmail более универсален, так как все сервисы от Google связаны между собой.
Наиболее удобным для пользователей ПК является метод отправки данных через загрузку документов в сообщение.
- Откройте почту Gmail и разверните форму создания письма, используя элемент интерфейса с подписью «Написать».
Переключите редактор в более удобный режим работы.
Заполнив все базовые поля письма, на нижней панели нажмите по подписи «Прикрепить файлы».
В проводнике Виндовс укажите путь к прикрепляемым данным и нажмите по кнопке «Открыть».
Теперь прикрепления отобразятся в специальном блоке.
Некоторые документы могут быть заблокированы по тем или иным причинам.
Для уточнения подробностей рекомендуем воспользоваться встроенной справкой.
Будьте внимательны, выполняя отправку больших по объему данных. Сервис имеет некоторые ограничения на максимальный размер прикреплений.
Второй способ больше подойдет тем людям, которые уже привыкли использовать сервисы от Гугл, включая облачное хранилище Google Drive.
- Воспользуйтесь кнопкой с текстовой подписью «Вставить ссылки на файлы в Google Drive».
Через навигационное меню переключитесь на вкладку «Загрузка».
Используя возможности загрузки, предоставленные в окне, выполните добавление данных на Гугл Диск.
Для добавления папки перетащите нужную директорию в область загрузки.
Так или иначе, файлы все равно будут добавлены по отдельности.
По завершении выгрузки документы будут помещены в образе ссылок в основное тело сообщения.
Вы также можете выполнить прикрепление, используя уже имеющиеся данные на Google Диске.
Окончательно закончив процесс загрузки прикрепляемой информации, воспользуйтесь кнопкой «Отправить».
После получения пользователю будут доступны все пересланные данные с некоторым количеством возможностей.
Этот метод является последним способом отправки данных через электронный ящик от Google. Следовательно, работу с данным почтовым сервисом можно завершить.
Rambler
Сервис Рамблер на русскоязычном рынке аналогичных ресурсов является мало востребованным и предоставляет минимальное количество возможностей для среднестатистического пользователя. Безусловно, это напрямую касается отправки различного рода документов по E-Mail.
Отправка папок посредством почты Rambler, к сожалению, невозможна.
На сегодняшний день рассматриваемый ресурс предоставляет лишь один метод отправки данных.
- Войдите в свою электронную почту и нажмите по надписи «Написать».
Заполнив заглавные поля, внизу экрана найдите и кликните по ссылке «Прикрепить файл».
В окне проводника выполните выделение одного или нескольких документов и воспользуйтесь клавишей «Открыть».
Дождитесь завершения процесса добавления данных к письму.
В данном случае скорость выгрузки является минимальной.
Получатель после открытия сообщения сможет скачать каждый присланный файл.
Больше никакого примечательного функционала этот почтовый ресурс не предлагает.
Вдобавок ко всей приведенной в статье информации важно заметить, что при необходимости можно выполнить прикрепление папки с данными вне зависимости от используемого сайта.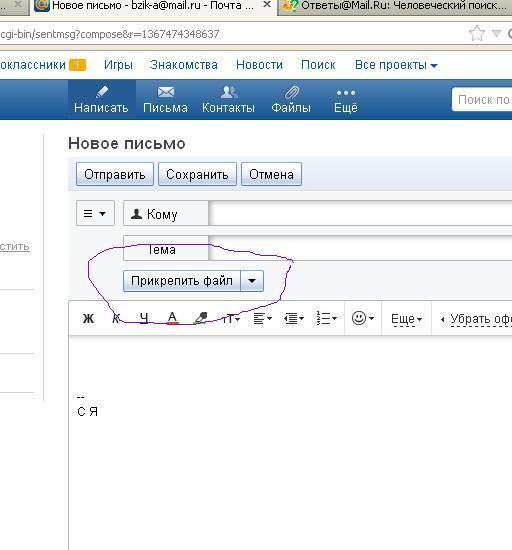 Помочь в этом вам может любой удобный в использовании архиватор, например, WinRAR.
Помочь в этом вам может любой удобный в использовании архиватор, например, WinRAR.
Упаковав и отправив документы единым файлом, получатель сможет скачать и распаковать архив. При этом сохранится изначальная структура директории, а общие повреждения данных будут минимальны.
Отблагодарите автора, поделитесь статьей в социальных сетях.
Основное предназначение электронной почты (e-mail) передача писем и файлов незначительного размера. Написать письмо без вложения файлов интуитивно понятно практически каждому новому пользователю почтового сервиса. Не возникает проблем в случае отправления небольшого количества файлов. Но что же делать, если нужно отправить папку, в которой находится 20, 30, 50 и более файлов?
Задача эта решается довольно просто, если знать небольшой трюк. Вся смекалка заключается в преобразование папки в один RAR файл. Через почту отравить папку нельзя, но можно отослать заархивированную папку. Как заархивировать файл или папку смотрите в этой статье.
Теперь о незначительных нюансах, которые описаны в виде вопрос-ответ.
Вопрос. Обязательно в таком случае архивировать в rar или можно в другой формат, например zip?
Ответ. Не обязательно, можно и в zip . В данном случае не имеет смысл формат (ra r , zip или др.), а имеет смысл объединение файлов в один.
Вопрос. Нужно ли что бы на компьютере пользователя, которому отправили файл, была установлена программа WinRa r или аналогичная ей?
Ответ. Да нужно. В противном случае этот человек не разархивирует этот файл и не получит доступ к файлам.
Вопрос. Требуется отправить папку с файлами размером 30 мб, а отправлять через почтовый сервис можно только 20 мб. Что в таком случае делать?
Ответ. В подобной ситуации при архивировании следует разбить файл на два тома по объёму меньше 20 мб (в нашем случае можно по 15 мб). А делается это в настройках WinRar при архивировании:
В дальнейшем нужно отправить все созданные rar файлы.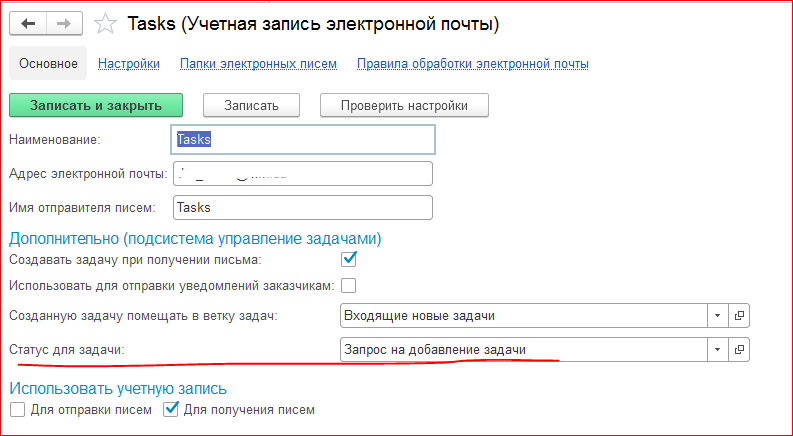 Получатель сохраняет их все в одну папку и потом извлекает. В случае недостачи одной из части разбитого архива такой манёвр не получиться. Т.е. если разбился файл условно на 3 части, то и отправить нужно 3 части.
Получатель сохраняет их все в одну папку и потом извлекает. В случае недостачи одной из части разбитого архива такой манёвр не получиться. Т.е. если разбился файл условно на 3 части, то и отправить нужно 3 части.
Передать существенно большие файлы удобнее не через почту, а через облачное хранилище файлов или создав торрент файл .
Если остались какие-либо замечания, поправки или уточняющие вопросы – смело их можно оставлять ниже в комментариях.
Основное предназначение электронной почты (e-mail) передача писем и файлов незначительного размера. Написать письмо без вложения файлов интуитивно понятно практически каждому новому пользователю почтового сервиса. Не возникает проблем в случае отправления небольшого количества файлов. Но что же делать, если нужно отправить папку, в которой находится 20, 30, 50 и более файлов?
Задача эта решается довольно просто, если знать небольшой трюк. Вся смекалка заключается в преобразование папки в один RAR файл. Через почту отравить папку нельзя, но можно отослать заархивированную папку. Как заархивировать файл или папку смотрите в этой статье.
Через почту отравить папку нельзя, но можно отослать заархивированную папку. Как заархивировать файл или папку смотрите в этой статье.
Теперь о незначительных нюансах, которые описаны в виде вопрос-ответ.
Вопрос. Обязательно в таком случае архивировать в rar или можно в другой формат, например zip?
Ответ. Не обязательно, можно и в zip . В данном случае не имеет смысл формат (ra r , zip или др.), а имеет смысл объединение файлов в один.
Вопрос. Нужно ли что бы на компьютере пользователя, которому отправили файл, была установлена программа WinRa r или аналогичная ей?
Ответ. Да нужно. В противном случае этот человек не разархивирует этот файл и не получит доступ к файлам.
Вопрос. Требуется отправить папку с файлами размером 30 мб, а отправлять через почтовый сервис можно только 20 мб. Что в таком случае делать?
Ответ. В подобной ситуации при архивировании следует разбить файл на два тома по объёму меньше 20 мб (в нашем случае можно по 15 мб).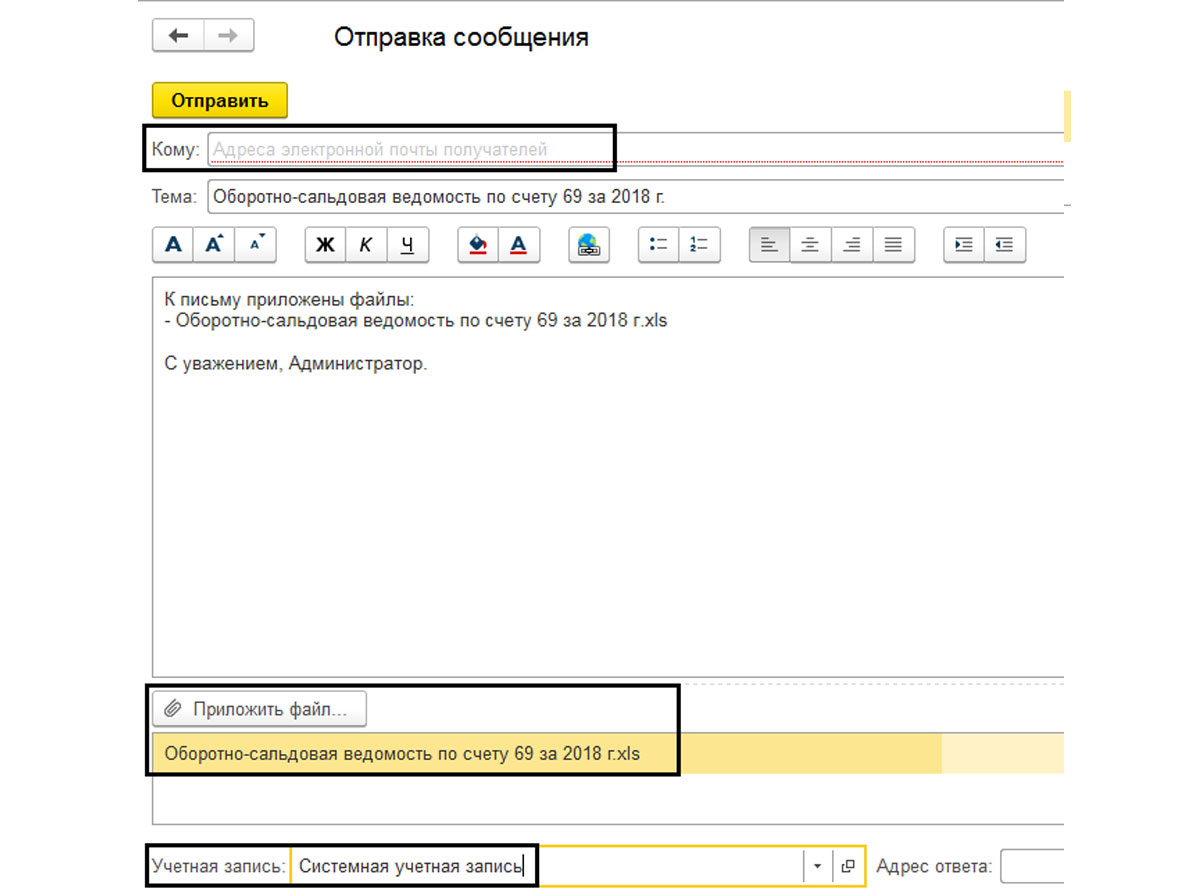 А делается это в настройках WinRar при архивировании:
А делается это в настройках WinRar при архивировании:
В дальнейшем нужно отправить все созданные rar файлы. Получатель сохраняет их все в одну папку и потом извлекает. В случае недостачи одной из части разбитого архива такой манёвр не получиться. Т.е. если разбился файл условно на 3 части, то и отправить нужно 3 части.
Передать существенно большие файлы удобнее не через почту, а через облачное хранилище файлов или создав торрент файл .
Как отправить папку с файлами по электронной почте
Если папка содержит лишь несколько файлов, дозволено переправить ее содержимое по электронной почте, прикрепив к письму всякий файл в отдельности и указав в тексте наименование папки. Получатель сумеет самосильно сотворить папку с таким именем и разместить в нее присланные файлы. Впрочем если в папке десятки файлов, эта операция отнимет массу времени и трафика. Комфортнее применять программу-архиватор для упаковки папки совместно с содержимым в один файл.
Вам понадобится
- Программа-архиватор и почтовый заказчик либо почтовый веб-сервис
1. Откройте проводник Windows двойным щелчком по ярлыку «Мой компьютер» на рабочем столе либо нажатием сочетания клавиш WIN + E. Обнаружьте папку, которую необходимо отправить, и щелкните ее правой кнопкой мыши. В контекстном меню выберите команду упаковки в архив. В зависимости от установленного архиватора формулировка этой команды может отличаться, но толк будет идентичен. Скажем, если вы используете WinRAR, а папка именуется «Тексты», то команда упаковки в контекстном меню будет сформулирована так: «Добавить в архив Тексты.rar». Если вы выберите именно эту строку в меню, а не «Добавить в архив», то WinRAR без дополнительных вопросов сделает файл Тексты.rar и разместит в него папку совместно с содержимым.
2. Удостоверитесь, что размер полученного архива не слишком крупен для отправки электронной почтой. Фактически все публичные веб-сервисы имеют ограничения на размер отправляемых файлов.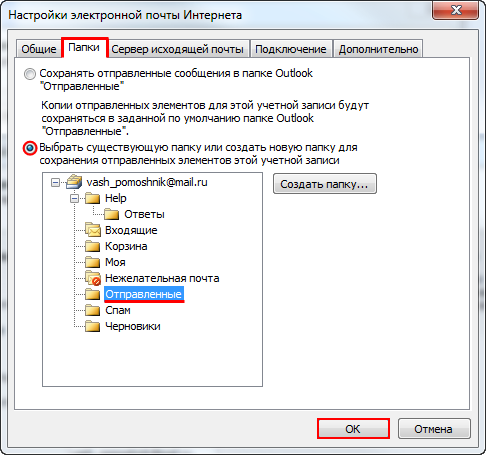 Если ваша папка в упакованном виде не укладывается в данный лимит, то архив нужно разбить на несколько частей. Если вы используете WinRAR, то rar-файл дозволено преобразовать в многотомный архив. Для этого откройте его двойным щелчком, нажмите сочетание клавиш ALT + Q и щелкните кнопку «Сжатие». В левом нижнем углу окна настроек сжатия есть поле с наименованием «Поделить на тома размером (в байтах)» — укажите в нем предельное значение веса всего отдельного файла архива. Скажем, для ограничения в 15 мегабайт впишите туда «15 m» (без кавычек). Потом нажмите кнопку «OK» и в дальнейшем окне такую же кнопку. Архиватор перепакует вашу папку в несколько файлов, а начальный удалит и представит отчет о проделанной работе. Закройте оба оставшихся открытыми окна WinRAR — архив готов к отправке.
Если ваша папка в упакованном виде не укладывается в данный лимит, то архив нужно разбить на несколько частей. Если вы используете WinRAR, то rar-файл дозволено преобразовать в многотомный архив. Для этого откройте его двойным щелчком, нажмите сочетание клавиш ALT + Q и щелкните кнопку «Сжатие». В левом нижнем углу окна настроек сжатия есть поле с наименованием «Поделить на тома размером (в байтах)» — укажите в нем предельное значение веса всего отдельного файла архива. Скажем, для ограничения в 15 мегабайт впишите туда «15 m» (без кавычек). Потом нажмите кнопку «OK» и в дальнейшем окне такую же кнопку. Архиватор перепакует вашу папку в несколько файлов, а начальный удалит и представит отчет о проделанной работе. Закройте оба оставшихся открытыми окна WinRAR — архив готов к отправке.
3. Сделайте письмо, в котором будете отправлять заархивированную папку. Если вы используете установленную в компьютере программу почтового заказчика, то для прикрепления к письму подготовленных файлов довольно выделить их в проводнике и перетащить на текст письма мышкой. А при применении какого-нибудь из почтовых онлайн-сервисов (Gmail.com, Mail.ru и т.д.), обнаружьте в его интерфейсе ссылку для прикрепления вложений. Скажем, в сервисе Gmail она размещена под полем ввода темы письма и снабжена пиктограммой скрепки с надписью «Прикрепить файл». Щелкните ее, нажмите кнопку «Обзор», обнаружьте 1-й из файлов архива и кликните кнопку «Открыть». Если файлов огромнее одного, то воспользуйтесь дальнейшей строкой прикрепления файла — она появится ниже с надписью «Прикрепить еще один файл».Когда все части архива будут прикреплены к письму, отправьте его адресату, не позабыв написать сопроводительный текст и тему сообщения.
А при применении какого-нибудь из почтовых онлайн-сервисов (Gmail.com, Mail.ru и т.д.), обнаружьте в его интерфейсе ссылку для прикрепления вложений. Скажем, в сервисе Gmail она размещена под полем ввода темы письма и снабжена пиктограммой скрепки с надписью «Прикрепить файл». Щелкните ее, нажмите кнопку «Обзор», обнаружьте 1-й из файлов архива и кликните кнопку «Открыть». Если файлов огромнее одного, то воспользуйтесь дальнейшей строкой прикрепления файла — она появится ниже с надписью «Прикрепить еще один файл».Когда все части архива будут прикреплены к письму, отправьте его адресату, не позабыв написать сопроводительный текст и тему сообщения.
Почтовые программы либо онлайн-сервисы не поддерживают отправку целых папок с информацией. Но дюже неудобно добавлять файлы по одному, а получателю — вручную собирать их потом в одной папке. Выход — отправить архив с несколькими документами .
1. Обнаружьте на жестком диске вашего компьютера необходимую папку .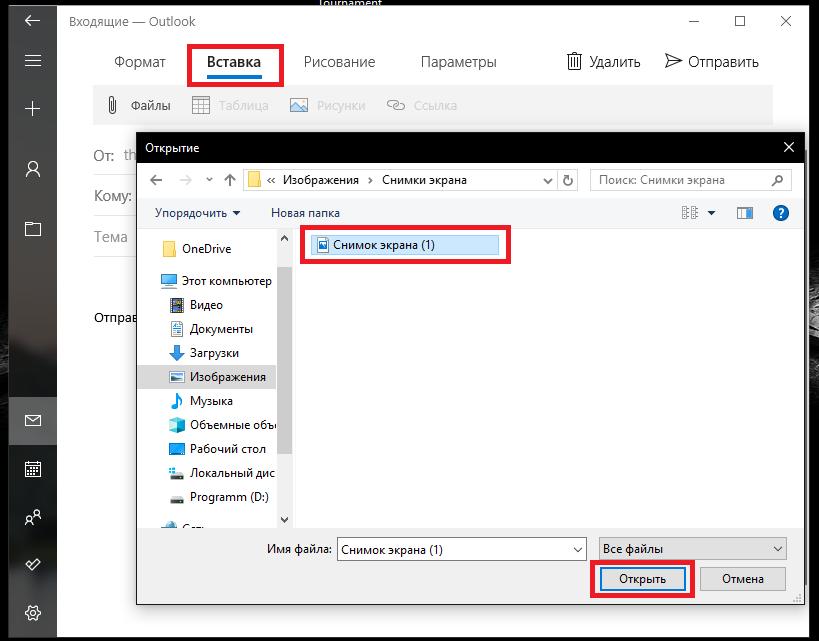 Для этого двукратно щелкните по значку «Мой компьютер» на рабочем столе, после этого по иконке диска D: либо всякого иного, где хранятся ваши файлы. Щелкните правой кнопкой по изображению рядом с наименованием папки и выберите пункт меню «Свойства». Вы увидите окно с закладками, отрытое на разделе «Всеобщие».
Для этого двукратно щелкните по значку «Мой компьютер» на рабочем столе, после этого по иконке диска D: либо всякого иного, где хранятся ваши файлы. Щелкните правой кнопкой по изображению рядом с наименованием папки и выберите пункт меню «Свойства». Вы увидите окно с закладками, отрытое на разделе «Всеобщие».
2. В центральной части окна обнаружьте строчку «Размер» и число мегабайт, которое занимают ваши документы. Это надобно для того, дабы определить, сколько электронных писем потребуется для отправки папки с документами . Если размер поменьше 20 МБ, значит все в порядке — хватит одного письма. В большинстве случаев это именно так, чай текстовые документы занимают не дюже много места. Если размер папки огромнее чем 20 МБ, испробуйте удалить документы, которые теснее не необходимы и вновь проверьте размер. Допустимо, вам все-таки придется поделить слишком крупную папку на две либо огромнее частей.
3. Закройте окно свойств и вновь щелкните правой кнопкой по иконке вашей папки. Появится меню, из которого выберите пункт «Отправить», а вернее, подменю с наименованием «Сжатая ZIP-папка», и щелкните на нем левой кнопкой мыши. Введите наименование для архива с документами и нажмите кнопку Enter. Сейчас у вас есть файл, тот, что дозволено легко и комфортно переслать по электронной почте, а получатель сумеет разархивировать его в папку с документами .
Появится меню, из которого выберите пункт «Отправить», а вернее, подменю с наименованием «Сжатая ZIP-папка», и щелкните на нем левой кнопкой мыши. Введите наименование для архива с документами и нажмите кнопку Enter. Сейчас у вас есть файл, тот, что дозволено легко и комфортно переслать по электронной почте, а получатель сумеет разархивировать его в папку с документами .
4. Откройте программу, при помощи которой отправляете электронные письма. Это может быть Microsoft Outlook либо Mozilla Thunderbird. Многие пользуются для отправки писем веб-страницей почтовой службы, скажем, Mail.ru либо Gmail — суть не меняется. Сделайте письмо, введите адрес получателя и нажмите кнопку «Прикрепить». Зачастую она подмечена иконкой в виде скрепки. Выберите файл-архив, тот, что вы сотворили, и подождите некоторое время, пока он будет добавляться к письму. После этого нажмите кнопку «Отправить».
Зачастую случаются обстановки у пользователей пк, когда надобно несколько файлов разместить в архив, дабы сразу все выслать при помощи интернета либо перенести на информационный носитель.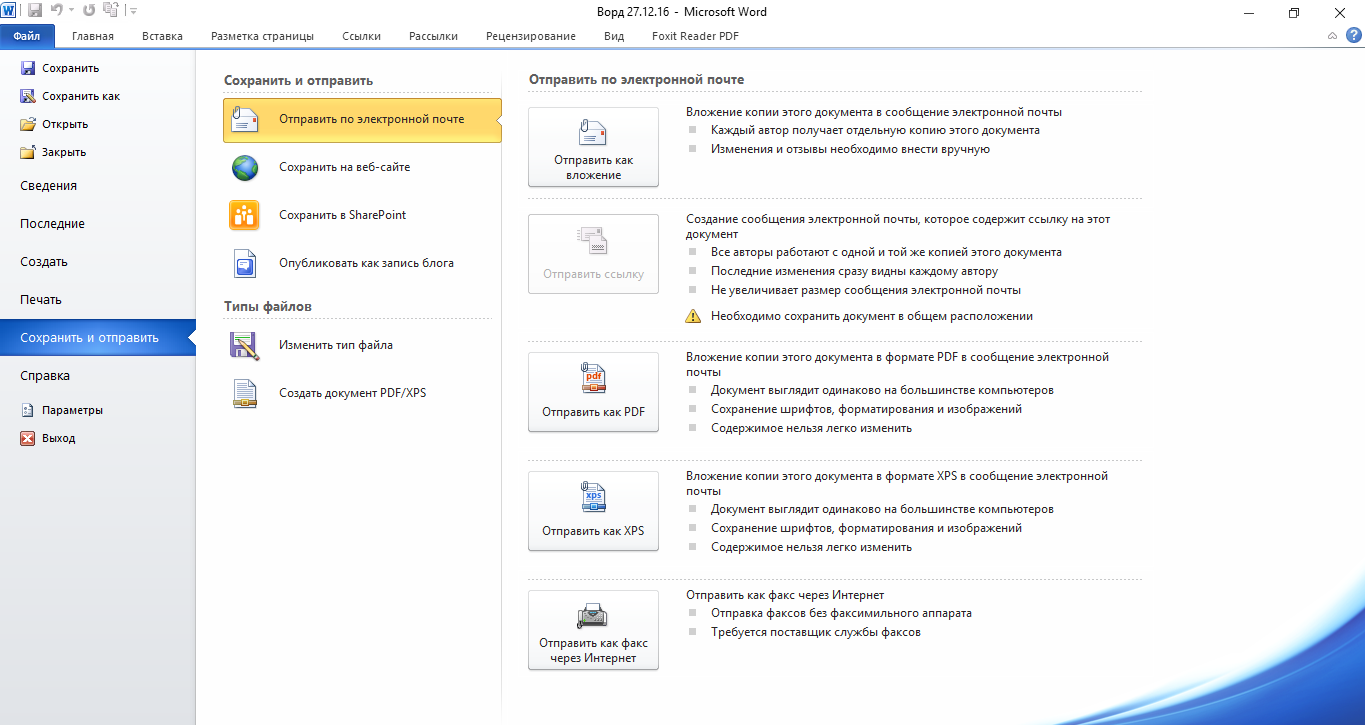
Вам понадобится
1. Как водится, для этого требуется особое программное обеспечение, которое разрешает архивировать разные файлы, при этом не ограничивая себя в объеме. Одной из сходственных программ является Win Rar. Данное программное обеспечение не устанавливается совместно с операционной системой, следственно придется загружать из интернета и устанавливать независимо в локальный диск компьютера, желанно в системный, то есть где находится операционная система.
2. Обнаружить программу вы можете на официальном сайте win-rar.ru. На сайте непрерывно выкладываются разные обновления. Зайдите на сайт и загрузите программу на компьютер. Дальше установите ее. Выберите файлы, которые вам надобно разместить в архив. Как водится, комфортнее сотворить папку, в которой все эти файлы будут находиться. Нажмите правой клавишей мыши на этой папке и выберите пункт «Добавить в архив». Перед вами сразу же появится малое окошко, в котором следует задать основные параметры.
3. Если вам надобно немного уменьшить объем для экономии места, поставьте флажок на пункте «Сжимать содержимое архива». Нажмите на вкладку «Добавочно». Дальше нажмите на кнопку под наименованием «Установить пароль». Вы можете устанавливать разные пароли на архивы, дабы их не сумели просмотреть сторонние лица. Двукратно повторите ввод пароля.
СОЗДАМ КЛИП ИЗ ФОТО ЗАКАЗАТЬ ПОЗДРАВЛЕНИЕ МОЖНО ПО СКАЙПУ vika_7743 или на одноклассниках .
Отправить папку — это затруднительно. Намного проще, если вы создадите архив, который успешно пошлёте другу.
КАК ОТПРАВИТЬ ПАПКУ ПО ПОЧТЕ | Вернот Вам нужно срочно отправить файлы или папку с файлами? Вот некоторые.
Ужасно неудобно, когда нужно отправить по электронке много файлов и вы их по-одному прикрепляете в письмо.
Как отправить фотоальбом по электронной почте Wie Sie Bilder per E-Mail senden How to send photos via e-mail Отправка .
Всем привет! Меня зовут Александр и Вы на канале Продвинутый Пользователь! Сегодня мы с вами научимся отпра.
МОЙ САЙТ: Всем привет! В этом обучающем видео мы с вами узнаем, как отправить файл по электронно.
Всем привет! Меня зовут Руслан и Вы на канале Продвинутый Пользователь! Сегодня мы с вами будем отправлять .
Как отправить фото по электронной почте . edu-nn.ru.
Недавно, у меня возникла необходимость разместить в Интернете файл немалого размера, около 4 Гбайт, для.
Подписывайтесь на нашу группу ВК: Более подробно про архивирование и разархивирование файлов.
Скачайте ускоритель тормозящего компьютера в 10 раз! Скачать тут: .
Посмотрев видео вы научитесь отправлять архив папки по скайпу, что в свою очередь является удобным способо.
создание копии документа и отправка его по электронной почте это просто и это надо уметь.
Почта gmail. Как отправить файл.
Как отправить большой файл по эл. почте ? Просто распилите его в архиваторе WinRAR.
Урок, как отправить письмо с одним или несколькими файлами в почте Gmail. Система Windows 7.
Читайте текстовую инструкцию по скидыванию файлов через почту : .
Как отправить папку с помощью Gmail ▷ ➡️ Stop Creative ▷ ➡️
Как отправить папку с Gmail. У вас есть учетная запись Gmail, вас попросили отправить по электронной почте папку с некоторыми важными документами, но вы не знаете, как это сделать, потому что невозможно попытаться добавить ее в качестве вложения?
Эта операция, в строгом смысле этого слова, невозможна в том смысле, что Gmail, как и другие почтовые службы, позволяет прикреплять только отдельные файлы. Обрезаются целые папки. Однако это не значит, что операцию нельзя провести, реализовав какие-то уловки.
Пошаговая инструкция по отправке папки с Gmail
Прежде чем разобраться в сути дела, мы объясним, какие операции необходимо выполнить, чтобы быть успешными отправить папку с GmailКажется правильным сделать некоторые разъяснения по этому поводу.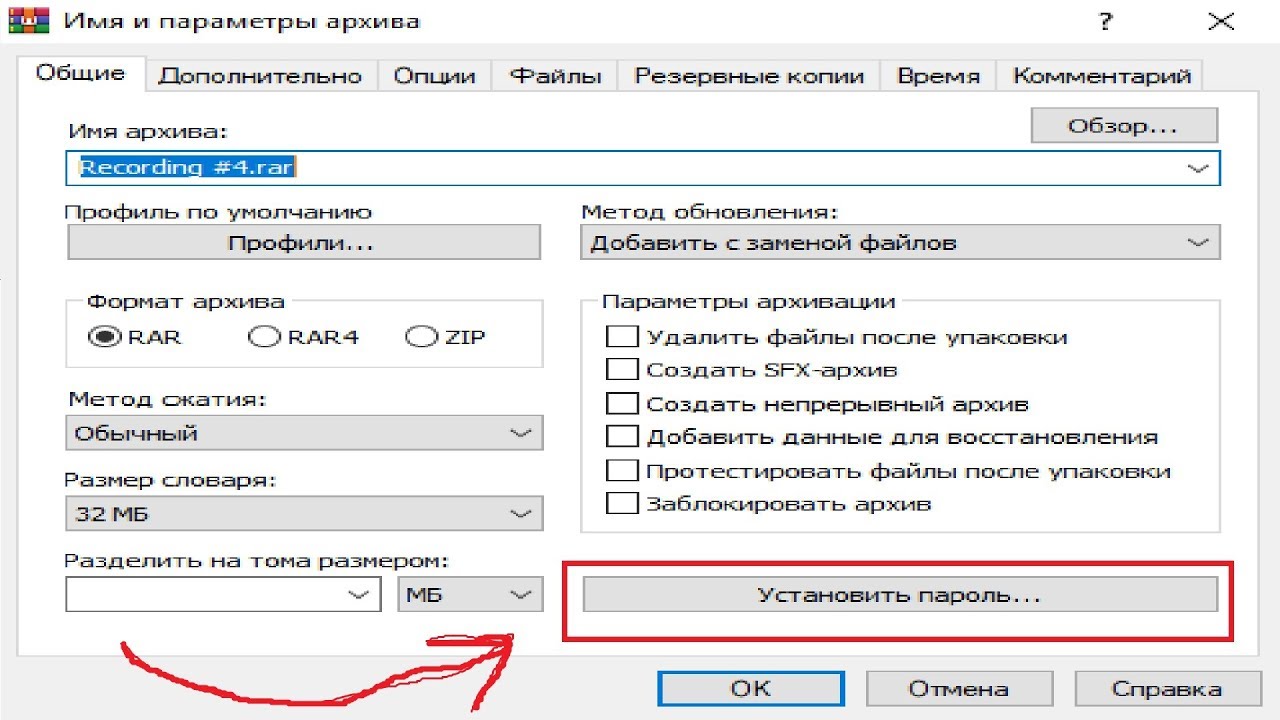
Во-первых, как я упоминал в начале, вы должны принять во внимание тот факт, что папку нельзя выбрать в качестве вложения ни в Gmail, ни в других почтовых сервисах. Отдельные файлы внутри есть, а папка в целом — нет.
Следовательно, необходимо сжать папку. Полученный сжатый файл можно прикрепить к письму и отправить без малейших проблем.
Любой, кто получит письмо, должен будет загрузить полученный сжатый файл и распаковать его, после чего он окажется перед папкой, содержащей все файлы, представляющие интерес.
Однако при отправке сжатого файла помните Учетная запись Gmail применять определенные ограничения относительно максимального размера файлов, которые могут быть отправлены как вложения. Если быть точным, почтовый сервис Google позволяет отправлять вложения с максимальным размером 25 MB.
Для файлов, размер которых превышает этот предел, Gmail при использовании в Интернете автоматически добавляет ссылку на Google Drive в электронном письме вместо включения выбранных элементов в качестве вложений. В этом случае получатель сможет открыть файл, даже если Устранено службы облачного хранения.
В этом случае получатель сможет открыть файл, даже если Устранено службы облачного хранения.
Как отправить папку с Gmail со своего компьютера
Давайте посмотрим, как отправить папку с помощью Gmail из компьютер, так много с Windows как с MacOS, Вы найдете все подробно объяснено ниже.
Предварительные операции в Windows
Если вы используете ПК Windows и вы хотите понять, как отправить папку как вложение с помощью знаменитой домашней почтовой службы Google, вам нужно сначала создать сжатый файл с папкой.
Я предлагаю вам использовать сжатый файловый менеджер включен «стандартный» в Windows, что позволяет получать файлы ЗИП.
Чтобы использовать его, найдите папку, в которую хотите перейти, щелкните ее правой кнопкой мыши, выберите элемент Поделиться> Создать заархивированную папку Впоследствии ZIP архив в том же месте, что и исходная папка, и с тем же именем.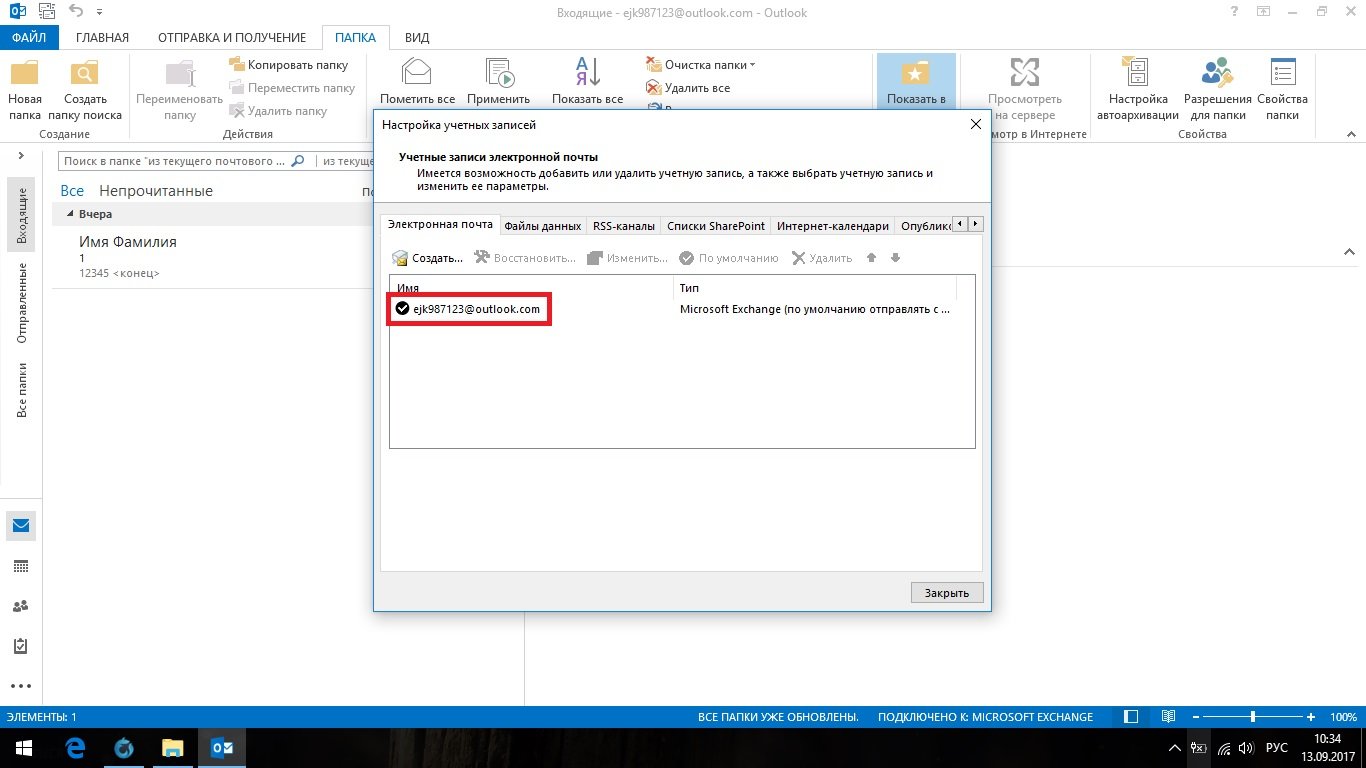
Предварительные операции на macOS
Если, с другой стороны, вы используете MacOS, чтобы создать сжатый файл из папки, которую вы хотите отправить через Gmail, вы можете использовать Утилита сжатия, менеджер сжатых файлов, включенный во все ПК марки Apple, который позволяет создавать и извлекать ZIP файлы.
Чтобы использовать его, действуйте следующим образом. Найдите справочную папку в вашем Мак, щелкните его правой кнопкой мыши и выберите элемент Свернуть «имя папки» из меню, которое появляется. Как только это будет сделано, сжатый ZIP-файл будет создан в том же месте, что и исходная папка, и с тем же именем.
Отправить папку с Gmail
После того, как вы создали сжатый файл с интересующей вас папкой, независимо от Операционная система используется, откройте браузер, который вы обычно используете для серфинга в компьютерной сети (например, Chrome), перейдите на главную страницу Gmail, чтобы воспользоваться Веб-версия сервис и войдите в свой аккаунт (при необходимости).
Затем начните создавать новое письмо в Gmail, нажав кнопку комментарий расположен в верхнем левом углу. И в окне, посвященном составлению сообщения, которое открывается в правом нижнем углу, заполните поле с адресом электронной почты получателя, sujeto с темой сообщения и полем ниже с текстом письма.
Затем щелкните значок, расположенный внизу. Выберите на своем ПК сжатый файл, который вы создали ранее, дождитесь его запуска, завершите процедуру загрузки и отправьте сообщение.
Как отправить папку с Gmail с мобильных телефонов и планшетов
Вы хотите отправить папку с Gmail из мобильные телефоны и планшеты используя приложение известного сервиса, доступного для Android e Ios ?
Предварительные операции на Android
Если вы используете мобильный телефон или планшет Android, Первое, что вам нужно сделать, это создать zip-файл, содержащий папку, которую вы хотите отправить как вложение в Gmail.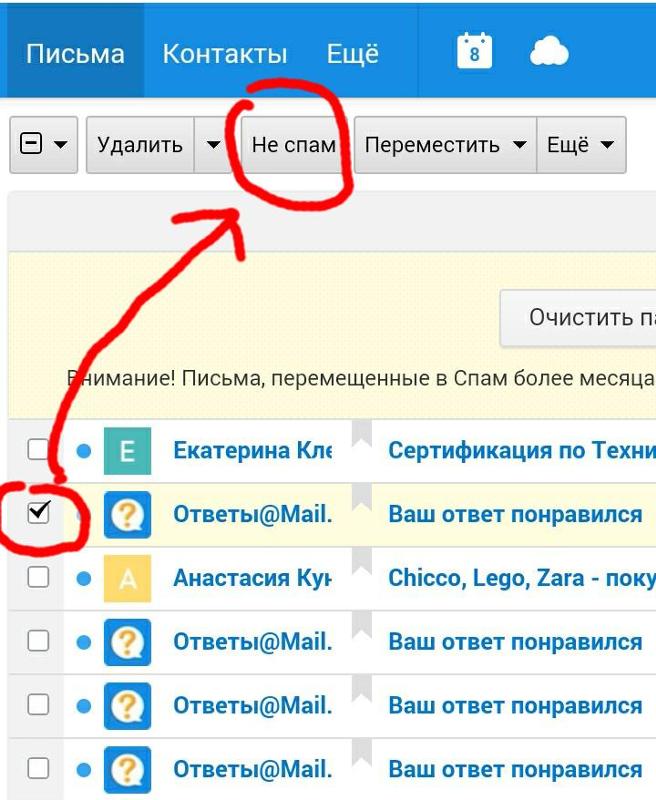
Для этого просто скачайте и установите приложение на создавать ZIP-файлы или RAR на вашем устройстве. я советую RAR.
Это приложение было разработано тем же программным обеспечением WinRAR, признанным программным обеспечением Windows для управления сжатыми файлами.
Позволяет генерировать Файлы RAR и ZIP, а также извлечение архивов в форматах RAR, ZIP, TAR, GZ, BZ2, XZ, 7z, ISO и ARJ, включая многотомные и защищенные паролем. Это бесплатно, но содержит рекламу, которую можно удалить с помощью покупок в приложении (по цене 1,19 евро в год после 14-дневной бесплатной пробной версии).
Чтобы скачать приложение, посетите соответствующий раздел Play Маркет и нажмите кнопку устанавливать, Затем запустите приложение, нажав кнопку открытый появился на экране и создайте сжатый файл с интересующей вас папкой, выбрав ее в файловом менеджере RAR.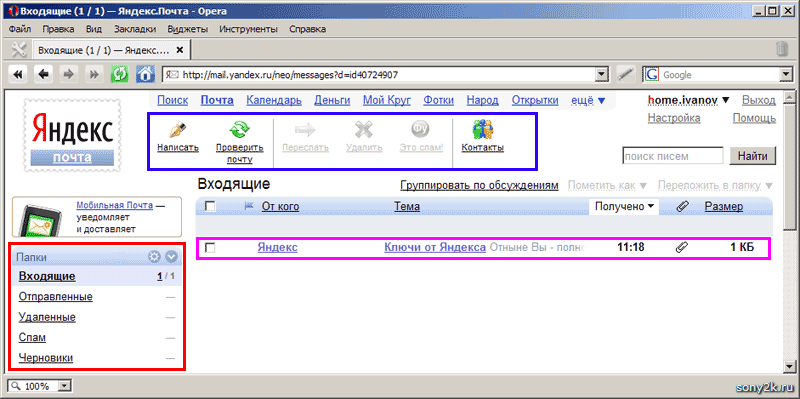
Нажмите кнопку с логотип RAR и символ (+) который находится вверху, выбирая интересующий вас формат среди доступных и касаясь пункта принимать Нижний правый. Сжатый файл будет сохранен в том же месте, что и исходная папка, и будет иметь то же имя.
Предварительные операции на iOS
Хотите узнать, как отправить папку с помощью Gmail в Ios ?
Сначала вы должны создать сжатый файл из интересующей папки. Для этого все, что вам нужно сделать, это использовать одно из множества приложений.
Открыть почтовый индекс это признанное приложение, благодаря которому можно извлекать архивы, сжатые в ZIP, RAR, 7Z, TAR и многие другие форматы, а также создавать ZIP-архивы. Это бесплатно, но предлагает покупки в приложении (от 1,09 доллара), чтобы удалить рекламу и разблокировать дополнительные функции.
Чтобы скачать его, перейдите в соответствующий раздел App Store, нажмите на кнопку Get / Install и авторизуйте загрузку через ID лица, коснуться ID o пароль.
Запустите приложение, нажав кнопку открытый появившейся на экране нажмите кнопку (+) поместите сверху и выберите Импорт фотографий (для импорта фото и видео) или Импортировать музыку (для импорта треков из Музыки). Затем выберите файлы в папке, которую вы хотите сжать.
Если файлы, входящие в папку, не являются фотографиями или аудио, откройте их в другом приложении (например, Apple File), выберите папку или все файлы, которые она содержит, нажмите кнопку кнопка поделиться (тот, кто имеет прямоугольник и стрелка ) и коснитесь разжимать в появившемся меню.
Затем нажмите на элемент редактировать Расположенный в верхней правой части главного экрана Unzip, выберите интересующие вас файлы, нажмите сжатый файл внизу выберите пункт Не шифровать В появившемся меню введите имя, которое хотите назначить файлу, в соответствующее поле и нажмите кнопку.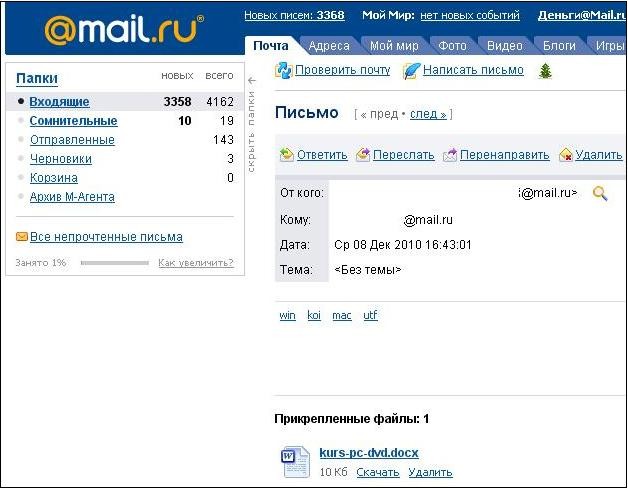 принять.
принять.
Отправить папку с Gmail
После создания сжатого файла, содержащего папку, которую вы хотите отправить с помощью домашней почтовой службы Google, загрузите и установите файл. Приложение Gmail на вашем устройстве (если вы еще не сделали, конечно).
Чтобы добиться успеха, если вы используете Android Зайдите в соответствующий раздел Play Store и нажмите кнопку устанавливать.
Если, с другой стороны, вы используете Ios подключенный к соответствующему разделу App Store, нажмите кнопку Получить / установить и разрешить загрузку через ID лица, коснуться ID o пароль.
Позже, если вы используете Android, запустите приложение, нажав значок (тот, кто имеет белый и красный конверт ) находится на экране устройства, где сгруппированы все приложения.
Затем нажмите кнопку (+) расположен в правом нижнем углу, чтобы начать создание нового сообщения электронной почты. На этом этапе введите адрес электронной почты получателя, укажите тему письма в поле sujeto и тело сообщения в поле Запись электронная почта.
Затем нажмите на символ клипа, расположенный сверху, выберите элемент Прикрепить файл В открывшемся меню выберите ранее созданный сжатый файл с помощью экранного менеджера файлов и коснитесь бумажный самолетик находится в правом верхнем углу, чтобы отправить сообщение.
Если, с другой стороны, вы используете iOS, вы должны прикрепить сжатый файл, который вы хотите отправить по электронной почте, непосредственно из приложения, которое вы использовали для его создания, поскольку в этом случае приложение Gmail позволяет прикреплять только фотографии и файлы Последние галереи уже используются в качестве вложений.
Для этого выберите его, коснитесь поделиться значком (тот, кто имеет прямоугольник и стрелка ) и нажмите на Значок Gmail из открывшегося меню. Пожалуйста, заполните электронное письмо и отправьте его, как я сказал выше относительно Android.
Как отправить папку с Gmail через облачные сервисы хранения
В дополнение к тому, что я объяснил в предыдущих строках, можно отправлять папки через Gmail, также используя услуги облачного хранения.
Позвольте мне объяснить: в этом случае вы можете создать облачную папку и поделиться ссылкой по электронной почте, чтобы те, кто получил электронное письмо, могли получить к нему доступ через Интернет, выбрав соответствующую ссылку.
Есть несколько облачных сервисов хранения, которым вы можете доверять для выполнения таких операций.
- Google Drive — это облачное хранилище Google. Для каждой учетной записи предлагается 15 ГБ свободного места, которое можно расширить до 30 ТБ, подписавшись на подписку (базовая стоимость которой составляет 1.99 евро в месяц). По умолчанию он используется для резервного копирования на Android и взаимодействует практически со всеми сервисами и инструментами поискового гиганта в Интернете, включая Gmail. Да, вы можете использовать его через Интернет, через клиент для Windows и macOS, а также как приложение для Android и iOS.
- Dropbox — Это один из самых популярных сервисов облачного хранения в мире. Базовый план является бесплатным и позволяет вам иметь 2 ГБ онлайн-пространства с возможностью расширения до 1 ТБ, но в этом случае вы должны подписаться на подписку (по цене 9,99 евро в месяц или 99 евро. / год). Да, вы можете использовать его через Интернет, а также через клиент для Windows, macOS и Linux.
 Его также можно использовать как мобильное приложение для Android и iOS.
Его также можно использовать как мобильное приложение для Android и iOS.
- onedrive — это облачное хранилище Microsoft. По умолчанию он используется для хранения файлов в Windows и интегрируется с Microsoft Office. Он предлагает 5 ГБ бесплатно с возможностью расширения до 1 ТБ за счет активации платного плана (от 2 евро в месяц). Его можно использовать через Интернет, используя клиент для Windows и macOS, а также через приложение для Android и iOS. Для получения дополнительной информации прочитайте мое конкретное руководство по работе OneDrive.
- ICloud Drive — это облачное хранилище Apple. Вся экосистема устройств компании вращается вокруг этого. Он используется для синхронизации данных, а также для резервного копирования, а также для хранения и делиться файлами. Базовый план бесплатный и предлагает 5 ГБ места, с возможностью расширения, за дополнительную плату (с ценами от 0,99 цента в месяц) до 2 ТБ.
 В MacOS и iOS он интегрирован непосредственно в систему, в то время как для Windows он доступен как клиент. Наконец, услуга также доступна из Интернета.
В MacOS и iOS он интегрирован непосредственно в систему, в то время как для Windows он доступен как клиент. Наконец, услуга также доступна из Интернета.
- MEGA — облачный сервис хранения и обмена файлами Кима Доткома, основателя известных, но сейчас закрытых MegaUpload и MegaVideo. Это позволяет архивные файлы онлайн с использованием передовой системы шифрования. Базовая учетная запись бесплатна и предлагает 50 ГБ места. Доступное пространство в конечном итоге может быть увеличено до 8 ТБ, но за определенную плату (по ценам от 4.99 евро в месяц). Да, вы можете использовать его в Интернете с помощью клиента для Windows, macOS и Linux, а также со своего мобильного телефона через приложение для Android и iOS.
Как отправить файл по электронной почте
В этом уроке я покажу, как отправить файл по электронной почте. Мы научимся пересылать документы, фотографии и другие данные через Майл, Яндекс и Gmail.
Данные, которые пересылают по интернету, называются вложениями или прикрепленными файлами (аттачментами).
Как добавить файл к письму
Технология пересылки файлов по почте следующая:
- Заходим в свой ящик в интернете. Делается это через почтовый сайт, на котором находится адрес: Майл (mail.ru), Яндекс (yandex.ru), Google (gmail.com) или другой.
- Нажимаем на «Написать письмо».
- Заполняем форму: указываем email получателя, тему и, если необходимо, печатаем сообщение.
- Щелкаем по специальной кнопке для добавления вложения. Откроется окно выбора данных с компьютера. Добавляем через него файл.
- Нажимаем на «Отправить».
После этого сообщение с вложением уходит по указанному адресу. В ящике остается копия – она попадаем в папку «Отправленные».
При быстром интернете пересылка занимает несколько секунд.
Пример
1. Сначала нужно зайти в ящик. Для этого открыть сайт, на котором он находится, ввести логин и пароль.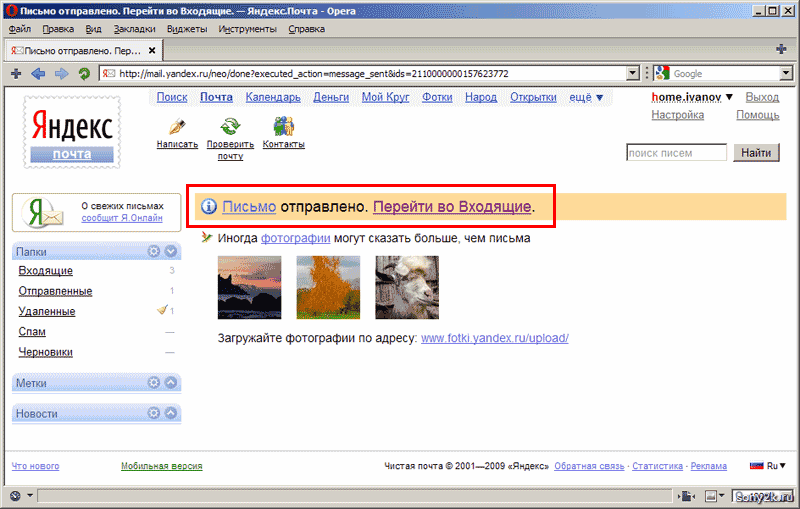
Подробнее об этом читайте в уроке Моя электронная почта.
2. Затем нажать на кнопку для составления письма. Вот как она выглядит в разных сервисах:
| Яндекс.Почта | Mail.ru | Gmail.com |
3. Далее заполнить форму:
- Напечатать адрес получателя.
- Указать тему письма.
- Набрать сообщение (если нужно).
4. Для загрузки файла щелкнуть на специальную кнопку. Обычно она находится вверху или внизу — над или под частью для ввода текста.
| Яндекс.Почта | Mail.ru | Gmail.com |
Появляется небольшое окошко для выбора данных с компьютера. Через него нужно выбрать объект для пересылки.
Допустим, мне необходимо выбрать документ, который находится в Локальном диске D в папке «Договоры». Значит, в окошке перехожу в Локальный диск D.
Значит, в окошке перехожу в Локальный диск D.
И открываю «Договоры».
Показываются файлы, которые есть в этой папке. Нахожу среди них нужный и щелкаю по нему два раза левой кнопкой мыши.
Окошко исчезает, а мой документ появляется на странице.
в Яндекс.Почте:
в Mail.ru:
в Gmail.com:
Если файл большого размера (от 1 МБ), он будет какое-то время закачиваться. В случае с объемными данными (от 35 МБ) загрузка будет происходить сразу на облако.
5. Когда вложение загружено, нужно нажать на «Отправить».
Сразу после этого сообщение с вложением уйдет по указанному адресу. Вот как его увидит получатель:
Обратите внимание на иконку с изображением скрепки в конце. Таким образом сервис показывает, что внутри есть аттачмент.
Открыв письмо, получатель увидит и текст, и документ, которой сможет посмотреть или скачать на свой компьютер.
Как переслать несколько файлов
В одно письмо можно добавить несколько объектов любого типа.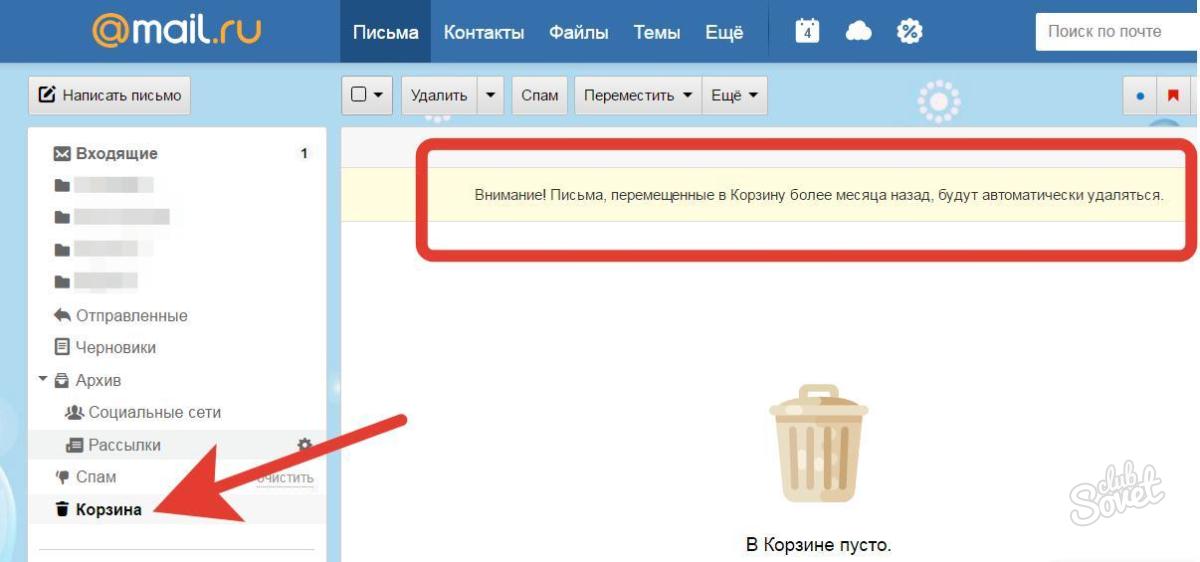 Это могут быть фото, документы, музыка и даже видео.
Это могут быть фото, документы, музыка и даже видео.
Для этого вовсе необязательно посылать несколько писем – можно написать одно и вложить в него всё, что нужно. Происходит это так: добавляем в сообщение один файл, затем, точно также, второй, третий и так далее.
А что делать, если объектов много, например, двадцать?! Можно ли добавить папку целиком, а не каждый из них по отдельности?!
Отправить папку по интернету нельзя. Но ее можно заархивировать и прикрепить к письму.
Покажу, как это сделать прямо в окошке, через которое мы добавляем файл для отправки.
Кликаем правой кнопкой мыши по папке, из списка выбираем 7-Zip или WinRAR и создаем архив.
Затем выбираем только что созданный архив — щелкаем по нему два раза левой кнопкой мыши.
Архив, в котором находится нужная для пересылки папка, прикрепляется к письму. Остается только его отправить.
Подробнее об архивации можно узнать из этого урока.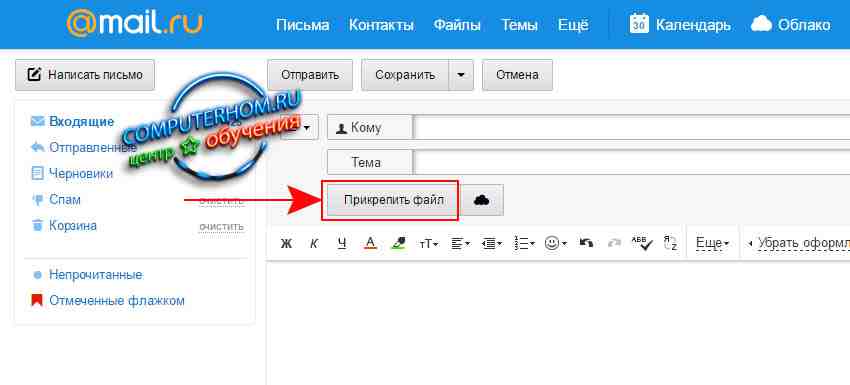
Нюансы
1. Если нужно переслать более трех файлов в одном письме, лучше их заархивировать.
Например, я хочу выслать десять фотографий. Чтобы не добавлять каждую по отдельности, лучше положить их в новую папку на компьютере, заархивировать ее и при отправке письма добавить этот архив.
В итоге отправится один объект, а не десять. Получателю будет проще его скачать и разархивировать, чем смотреть (скачивать) каждый снимок отдельно.
2. Перед пересылкой фото следует сжимать — уменьшать размер.
Сделать это можно в любой программе для редактирования изображений. Например, в стандартной Paint (есть в Пуске). Подробнее об этом читайте в уроке Сжатие фото.
Задание
- Отправьте сообщение с прикрепленным файлом на свой же ящик. Для этого в поле «Кому» напечатайте адрес своей электронной почты.
- Откройте полученное письмо и попробуйте посмотреть вложение прямо в почте. Затем скачайте его на компьютер и откройте непосредственно с ПК.

- Отправьте себе же письмо с несколькими файлами: как по отдельности, так и заархивировав их.
Автор: Илья Кривошеев
Как отправить ZIP файлы по электронной почте
Автор Глеб Захаров На чтение 3 мин. Просмотров 5.1k. Опубликовано
Отправьте сжатый ZIP-файл по электронной почте, чтобы поделиться несколькими файлами одновременно
Лучший способ отправить несколько файлов по электронной почте – создать ZIP-файл. ZIP-файлы похожи на папки, которые действуют как файлы. Вместо того, чтобы пытаться отправить папку по электронной почте, просто сожмите файлы в ZIP-архив, а затем отправьте ZIP-файл как вложение.
Создав ZIP-архив, вы можете легко отправить его через любой почтовый клиент, будь то автономный клиент на вашем компьютере, например, Microsoft Outlook или Mozilla Thunderbird, или даже онлайн-клиент, такой как Gmail. com, Outlook.com, Yahoo.com и др.
com, Outlook.com, Yahoo.com и др.
Если вы хотите отправить ZIP-файл по электронной почте, поскольку отправляете действительно большие файлы, рассмотрите возможность использования службы облачного хранения для хранения данных. Эти веб-сайты обычно могут обрабатывать гораздо большие файлы, чем те, которые поддерживает средний поставщик электронной почты.
Как создать ZIP-файл для отправки по электронной почте
Самый первый шаг – создание ZIP-файла. Существует множество способов сделать это, и они могут быть разными для каждой операционной системы.
Вот как создать ZIP-файл в Windows:
Самый простой способ сжать файлы в ZIP-архив – это щелкнуть правой кнопкой мыши пустое место на рабочем столе или в другой папке и выбрать Создать> Сжатая (сжатая) папка .
Назовите ZIP-файл как хотите. Это имя будет видно при отправке ZIP-файла в качестве вложения.
Перетащите файлы и/или папки, которые вы хотите включить в ZIP-файл.
 Это может быть что угодно, будь то документы, изображения, видео, музыкальные файлы и т. Д.
Это может быть что угодно, будь то документы, изображения, видео, музыкальные файлы и т. Д.
Вы также можете создавать файлы ZIP с помощью программы архивирования файлов, такой как 7-Zip или PeaZip.
Как отправить ZIP-файл по электронной почте
Теперь, когда вы создали файл, который собираетесь отправлять по электронной почте, вы можете прикрепить ZIP-файл к письму. Тем не менее, очень похоже на то, как создание ZIP-архива уникально для разных систем, так же как и отправка вложений электронной почты в разных почтовых клиентах.
Существует отдельный набор шагов для отправки ZIP-файлов с помощью Outlook, Outlook.com, Gmail.com, Yahoo Mail, AOL Mail и т. Д. Однако важно понимать, что отправка ZIP-файла по электронной почте требует точно таких же шагов, как и для отправлять любой файл по электронной почте, будь то JPG, MP4, DOCX и т. д. – единственное различие наблюдается при сравнении различных почтовых программ.
Например, вы можете отправить ZIP-файл в Gmail с помощью маленькой кнопки Прикрепить файлы в нижней части окна сообщения.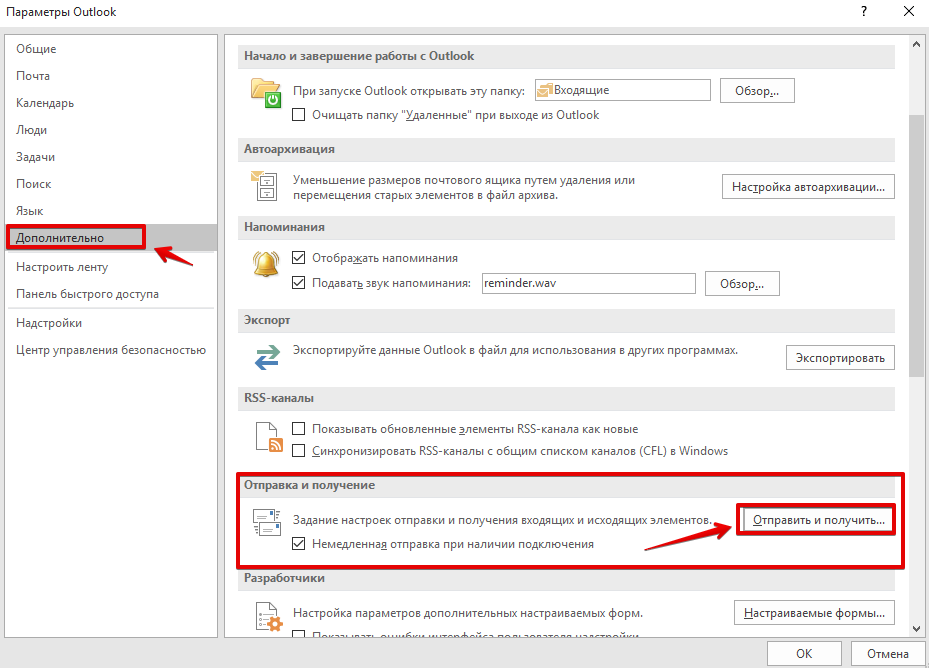 Эта же кнопка используется для отправки других типов файлов, таких как изображения и видео.
Эта же кнопка используется для отправки других типов файлов, таких как изображения и видео.
Почему сжатие имеет смысл
Вы можете избежать отправки файла ZIP и просто прикрепить все файлы по отдельности, но это не экономит место. Когда вы сжимаете файлы в ZIP-архив, они занимают меньше места и обычно могут быть отправлены.
Например, если вы не сжимаете несколько документов, отправляемых по электронной почте, вам могут сказать, что файловые вложения слишком велики и что вы не можете отправить их все, в результате чего вам придется отправлять только несколько электронных писем. поделиться ими. Однако, если вам нужно сначала сжать и сжать их, они должны занимать меньше места, и тогда программа электронной почты может позволить вам отправить их все вместе в одном файле ZIP.
К счастью, многие документы можно сжать до 10% от их первоначального размера. В качестве дополнительного бонуса, сжатие файлов аккуратно упаковывает их в одно вложение.
Как передать большой файл по электронной почте
Сколько раз это случилось с вами? Вы пытаетесь отправить большой файл, над которым работали, – например, видео или презентацию, или, может быть, просто фотографию в высоком разрешении – по электронной почте.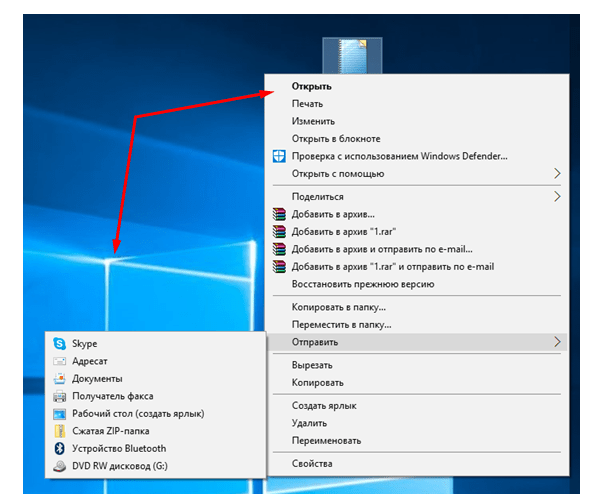 Но ваши электронные письма продолжают возвращаться неотправленными с сообщением об ошибке «слишком большое вложение». Независимо от того, сколько раз вы пытаетесь, ваш провайдер просто не позволит вам отправлять большие документы. Как же отправить большой файл по электронной почте? Ограничения размера вложений заставили людей проявить творческий подход, и их решения используются и сегодня, причём довольно хорошо. Поэтому в следующий раз, когда вам нужно отправить большие документы, попробуйте один из этих обходных путей.
Но ваши электронные письма продолжают возвращаться неотправленными с сообщением об ошибке «слишком большое вложение». Независимо от того, сколько раз вы пытаетесь, ваш провайдер просто не позволит вам отправлять большие документы. Как же отправить большой файл по электронной почте? Ограничения размера вложений заставили людей проявить творческий подход, и их решения используются и сегодня, причём довольно хорошо. Поэтому в следующий раз, когда вам нужно отправить большие документы, попробуйте один из этих обходных путей.
Как сжать большие файлы для электронной почты
Существует два основных подхода к преодолению ограничений электронной почты: сжатие и сторонний хостинг. Сжатие – более прямой путь. вы по-прежнему отправляете файл, вложенный в электронное письмо, но просто меняете формат файла, чтобы сделать его достаточно маленьким для ограничения размера вложения. Только вы и тот человек, которому вы отправили письмо, будут иметь копии вашего файла. Существует ряд широко используемых форматов сжатия, но наиболее распространёнными являются ZIP- документы. Пользователи могут создавать ZIP-файлы из больших исходных документов и отправлять их по электронной почте. Чтобы «извлечь» сжатый файл обратно в его первоначальную форму без потери качества, получатель ZIP-архива может использовать специальное программное обеспечение.
Пользователи могут создавать ZIP-файлы из больших исходных документов и отправлять их по электронной почте. Чтобы «извлечь» сжатый файл обратно в его первоначальную форму без потери качества, получатель ZIP-архива может использовать специальное программное обеспечение.
Для отправки любого сжатого файла по электронной почте процедура более или менее одинакова. Она требует, чтобы отправитель и получатель использовали совместимое программное обеспечение для сжатия и извлечения рассматриваемого файла. Выбор неправильного формата сжатия для отправки по электронной почте заархивированных файлов может в будущем вызвать проблемы. Одним из способов решения этой проблемы является использование многоформатного компрессора/экстрактора. Рассмотрим процесс сжатия и отправки документов по e-mail на примере программы WinZip.
Как сжать и отправить файлы по электронной почте с помощью WinZip
Продукты WinZip предоставляют несколько способов быстро и легко отправлять документы Zip в виде вложений электронной почты или делиться ими в виде ссылки.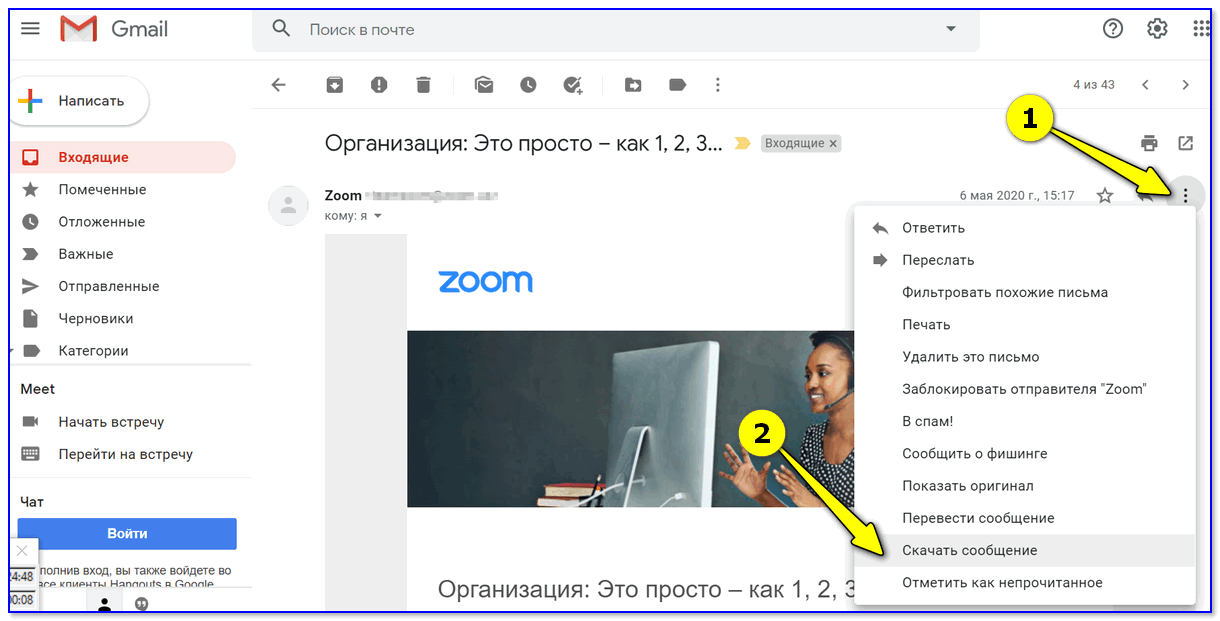 WinZip предоставляет встроенную почтовую утилиту, которая позволит вам использовать функции электронной почты WinZip, даже если у вас нет почтового приложения MAPI. WinZip Courier предоставляет простой способ сжатия вложений при нажатии кнопки «Отправить» или сразу после прикрепления файлов. Для работы Courier требуется поддерживаемая версия Outlook или поддерживаемая служба веб-почты, используемая с установленным интернет-браузером. С WinZip Courier вы сэкономите время на подготовку и отправку писем с вложениями. Основные возможности программы:
WinZip предоставляет встроенную почтовую утилиту, которая позволит вам использовать функции электронной почты WinZip, даже если у вас нет почтового приложения MAPI. WinZip Courier предоставляет простой способ сжатия вложений при нажатии кнопки «Отправить» или сразу после прикрепления файлов. Для работы Courier требуется поддерживаемая версия Outlook или поддерживаемая служба веб-почты, используемая с установленным интернет-браузером. С WinZip Courier вы сэкономите время на подготовку и отправку писем с вложениями. Основные возможности программы:
- Уменьшите размер вложений электронной почты.
- Отправляйте электронные письма быстрее.
- Экономьте время загрузки для получателей.
- Уменьшите объем дискового пространства, необходимый для хранения электронной почты.
- Сократите время, затрачиваемое на создание электронных писем.
- Меньше шагов для сжатия и добавления вложений.
- Работает с Microsoft Outlook и службами веб-почты, которые вы уже используете, сокращая время обучения.

- Защита вложений, содержащих конфиденциальную информацию, с помощью AES-шифрования на основе пароля.
С помощью WinZip Courier вы можете отправлять документы Zip, размер которых превышает размер, допустимый вашим провайдером электронной почты. Сначала вам нужно будет создать учётною запись хотя бы с одним облачным сервисом. Затем вы можете либо разрешить Courier использовать облачную службу, когда размер вашего Zip-файла превысит установленный предел размера, либо вы можете использовать кнопку «Прикрепить большой файл». Последний вариант позволяет избежать вероятности ошибки, которая может возникнуть, если вы используете Microsoft Exchange и имеете ограничение на размер вложенного файла. Используя WinZip Courier с облачными сервисами, вы можете:
- Отправлять по электронной почте большие документы. размер зависит от того, используете ли вы бесплатную учётною запись или учётною запись с подпиской.
- Отправить несколько файлов и папок в одном безопасном файле Zip.

- Защитите документы, которые вы отправляете, используя надёжное шифрование AES.
- Настройте другие параметры конвертации для дополнительной безопасности или для более лёгкого использования получателем.
- Работайте прямо со своей учётной записи электронной почты.
С WinZip Courier загрузка в облачный сервис будет работать в фоновом режиме, позволяя вам продолжать работать с другими сообщениями электронной почты, вместо того, чтобы ждать завершения отправки сообщения.
Как сжать и прикрепить файлы или папки из открытого окна папки
Чтобы сжать документы или папки и прикрепить их к новому сообщению электронной почты из окна открытой папки, просто щёлкните правой кнопкой мыши документы или папки и выберите Zip and E-Mail в подменю WinZip в контекстном меню. WinZip сожмёт выбранные элементы во временном Zip-файле, создаст новое сообщение электронной почты и прикрепит к нему Zip-файл. Затем вы можете отправить сообщение как обычно. WinZip автоматически удалит временный файл Zip, когда он больше не понадобится.
Как сжимать вложения при написании сообщений
Описанную здесь методику можно использовать для сжатия вложений при составлении сообщений с использованием Outlook или других программ, которые позволяют прикреплять документы с помощью стандартного диалогового окна «Открытие файла Windows». Этот метод не требует MAPI-совместимой почтовой программы:
- Откройте диалоговое окно, которое вы обычно используете для вложения файлов.
- Найдите файл, который вы хотите прикрепить.
- Щёлкните правой кнопкой мыши файл и выберите «Добавить к имени файла .zip» из контекстного меню WinZip.
- Нажмите новый Zip-файл, чтобы выбрать его.
- Нажмите Открыть или Вставить, чтобы прикрепить Zip-файл.
Как отправить почтовый Zip-файл напрямую в WinZip
Если используемая по умолчанию программа электронной почты совместима с MAPI или у вас настроен WinZip для использования встроенного почтового ящика, вы можете отправить по почте открытый в данный момент файл Zip, не покидая WinZip. Для этого нажмите «Электронная почта» на панели «Действия». Если ваша программа электронной почты не запущена, она откроется автоматически. Пользователи XP должны выбрать «Отправить получателю по почте» (Zip и E-Mail) из меню «Файл».
Для этого нажмите «Электронная почта» на панели «Действия». Если ваша программа электронной почты не запущена, она откроется автоматически. Пользователи XP должны выбрать «Отправить получателю по почте» (Zip и E-Mail) из меню «Файл».
Использование облачных сервисов с WinZip для обмена файлами
С WinZip вы можете делиться Zip-файлами как ссылкой на облачный сервис. Сначала вам нужно будет создать учётною запись как минимум с одним облачным сервисом и настроить WinZip для его использования. Затем, когда вы используете одну из функций электронной почты WinZip, например, Zip и E-mail, если Zip-файл достигает установленного порогового размера, он будет загружен в вашу учётною запись облачной службы, и ссылка на ваш Zip-файл будет помещена в сообщение. Если у вас есть WinZip, настроенный для использования встроенного почтового ящика, у вас будет возможность нажать кнопку «Прикрепить». Это позволяет вам обмениваться файлами Zip, размер которых меньше настроенного порога размера. Кроме того, вы можете щёлкнуть правой кнопкой мыши любой самораспаковывающийся Zip-файл и выбрать Email filename. exe из контекстного меню WinZip. Ваш самораспаковывающийся Zip-файл будет загружен в вашу учётную запись облачной службы, когда ваше почтовое сообщение будет отправлено, и получатель вашего сообщения сможет его скачать.
exe из контекстного меню WinZip. Ваш самораспаковывающийся Zip-файл будет загружен в вашу учётную запись облачной службы, когда ваше почтовое сообщение будет отправлено, и получатель вашего сообщения сможет его скачать.
Начиная с WinZip 22.5, для пользователей в Windows 10 также есть возможность поделиться с помощью Windows Charms. У вас должен быть настроен поддерживаемый облачный сервис в WinZip. Затем, когда вы нажмёте Windows Charms, ваш файл будет загружен в облачную службу, а ссылка будет скопирована в буфер обмена. К ним относятся встроенное почтовое приложение, копирование ссылки, Microsoft OneNote и многое другое. Для некоторых выборов может потребоваться установка соответствующего приложения из Магазина Microsoft.
Как передать большой файл через Gmail
Почтовые ящики сегодня без проблем удерживают и принимают сообщения с несколькими ГБ в прикреплённых документах. Электронная почта сама по себе является транспортным средством, она также предназначена для передачи больших файлов через интернет. Однако отправка файлов по электронной почте не очень эффективна, и любой почтовый сервер может отклонить почту, превышающую определённый – возможно, весьма ограниченный – размер.
Однако отправка файлов по электронной почте не очень эффективна, и любой почтовый сервер может отклонить почту, превышающую определённый – возможно, весьма ограниченный – размер.
Электронная почта и сервисы отправки файлов
Службы отправки файлов, которые предлагают документ для загрузки получателям из Интернета (или через FTP), и сайты совместной работы, которые позволяют получателям пересылать файл, редактировать и комментировать их, являются более надёжным средством передачи и совместного использования больших файлов. Как правило, они также более громоздки в использовании, чем просто отправка вложения электронной почты. Google Drive, например, хорошо интегрируется с Gmail. Отправка файлов через Google Drive прямо из Gmail очень похожа на добавление вложения и почти так же проста. Вместо 25 МБ документы могут иметь размер до 10 ГБ, и вы также можете выбрать разрешения для общих файлов. Чтобы загрузить файл (размером до 10 ГБ) на Google Диск и легко поделиться им по электронной почте в Gmail:
- Наведите указатель мыши на кнопку «Присоединить файлы» (или знак «+») при создании сообщения в Gmail.
- Выберите Вставить документы с помощью Диска.
- Перейдите на вкладку загрузки.
- Перетащите файл (или несколько) с вашего компьютера и перетащите его в специальное окно.
- Если вы не видите «Перетащите документы сюда», нажмите «Выбрать файлы на вашем компьютере».
- Если вы уже загрузили файлы, нажмите Добавить другие файлы.
- Выделите все документы, которые вы хотите загрузить.
- Нажмите Открыть, затем Загрузить.
Чтобы отправить файл (или файлы) в свой аккаунт Google Диска:
- Перейдите в категорию «Мой диск».
- Выделите все документы, которыми вы хотите поделиться, по электронной почте, чтобы они были отмечены.
- Используйте поиск и метки, чтобы найти документы.
- Нажмите Вставить.
Если один или несколько документов, добавленных в сообщение, ещё не переданы на Google Drive всем получателям электронной почты, после нажатия Отправить:
- Чтобы отправить ссылку, которая позволяет просматривать, но не редактировать или комментировать документы в Google Диске, убедитесь в том, что вы выбрали нужный параметр.
- Чтобы отправить ссылку с возможностью редактирования и комментирования файлов в Google Диске, убедитесь, что в настройках выбрано «Можно редактировать».
- Чтобы отправить ссылку, которая позволяет любому просматривать и комментировать, но не редактировать документы на Google Диске, убедитесь, что в настройках отправки выбрано Комментирование.
- Чтобы предоставить общий доступ к документам только получателям (а не тем, кто использует ссылку) через их учётною запись Gmail (или Google) в Google Диске, нажмите Дополнительные параметры и убедитесь, что в разделе «Изменить способ совместного использования этих файлов на диске» выбраны «Получатели этого письма». Для того, чтобы позволить всем получателям просматривать, но не редактировать или комментировать файлы в Google Диске, убедитесь в том, что в параметрах получателей выбрано «Можно просматривать». Для того, чтобы позволить всем получателям редактировать и комментировать файлы в Google Диске, убедитесь, включён соответствующий выключатель.
- Нажмите «Поделиться и отправить».
Gmail позволяет вам пойти и другим путём: сохранение файлов, полученных как обычные почтовые вложения на Google Диске, обычно выполняется одним щелчком мыши.
Как передать большой файл через Yandex
При отправке большого файла по электронной почте вам нужно заботиться о том, чтобы не превышать ограничения по размеру. Однако с Яндекс.Почтой дело обстоит иначе. Несмотря на ограничение размера файла (всего 30 МБ) в одном письме, если вы превысите ограничение размера, Яндекс.Почта автоматически загрузит ваш файл на Яндекс.Диск (встроенное облачное хранилище) и позволит вам поделиться загрузкой с помощью ссылки на документ.
ВАЖНО. Одновременно можно загружать только файлы размером не более 2 ГБ.
С другой стороны, когда вы получаете вложение файла в своей учётной записи Яндекс.Почты, вы получаете возможность сохранить файл непосредственно на свой Яндекс.Диск. Яндекс.Почта имеет практически всё, что пользователь ожидает от почтовой службы – от мощного веб-доступа, мобильных приложений, до доступа IMAP/POP и неограниченного пространства для хранения.
Преимущества сервиса:
- Сервис позволяет пользователям легко планировать почту и получать напоминания.
- Яндекс позволяет легко и просто искать похожие письма, используя темы и контакты.
- Неограниченное хранилище, предлагаемое Яндекс.Почтой, является ещё одним большим преимуществом.
- Возможность использования IMAP/POP позволяет легко получить доступ к Яндекс.Почте через почтовый клиент на ПК и мобильное приложение.
Особенности сервиса:
- Яндекс предлагает бесплатный почтовый сервис с неограниченным объёмом памяти, который начинается от 10 ГБ и увеличивается до 1 ГБ за один раз при достижении лимита.
- Идеально подходящий как для POP, так и для IMAP, пользователь может легко настроить свою учётную запись Яндекс.Почты для отправки сообщений в клиенте электронной почты на рабочем столе и в мобильном приложении.
- В настройках «Яндекс.Почта» доступны темы, поэтому вы можете настроить свою учётную запись в соответствии со своими предпочтениями.
- Передача больших файлов осуществляется в пару кликов.
- Почта включает в себя RSS-ридер. Хотя программа чтения RSS-каналов работает отдельно от электронной почты, она не учитывает такие новости, как электронные письма.
- Пользователь может получить доступ к Яндекс.Почте через безопасные соединения SSL/TLS и проверить её на мошенническое использование или действия. Также вы можете удалённо выйти из почтовых клиентов с помощью веб-интерфейса.
- Почта может переносить электронные письма от почтовых клиентов IMAP и POP, и пользователи могут отправлять электронные письма через свою учётную запись Yandex или через веб-интерфейс.
- В Яндекс.Почте есть встроенный переводчик, который помогает вам читать и отправлять электронные письма на разных языках.
- Вы можете отправить файл большого размера из своей учётной записи Яндекс.Почты, интегрировав Яндекс.Диск. Некоторые из общих документов, которые можно просмотреть в Яндекс.Почте, это PDF, XLS, RTF, Doc и PPT.
- Если вы отправили электронное письмо со своей учётной записи Яндекс.Почты, но не получили своевременного ответа (в течение 5 дней), вы можете сделать так, чтобы ваша учётная запись Яндекс.Почты напоминала вам о таких письмах.
- Mail может предоставлять уведомления о доставке DSN для отправляемых вами писем.
- В Яндекс.Почте доступны сочетания клавиш, что значительно повышает удобство использования.
- С учётной записью Яндекс.Почты вы также можете автоматически устанавливать определённые задачи. Это включает пересылку писем на другой адрес, удаление писем, экспорт контактов, автоматический ответ на письма и т. д.
- Вы можете сохранять электронные письма как шаблоны для использования в будущих сообщениях.
- Вы можете запланировать автоматическую доставку электронных писем на определённую дату и время.
- Отправляя приглашения, пожелания или приветствия через свой аккаунт в Яндекс.Почте, вы можете использовать встроенные электронные открытки.
- Сузьте область поиска в соответствии с ярлыком, статусом, папкой, датой и полем (например, тема или отправитель) и найдите свои электронные письма быстрее.
- Вместо того, чтобы хранить электронные письма в одной папке, вы можете организовать их в отдельные папки и метки в соответствии с вашими предпочтениями.
Почта поставляется со встроенным антивирусным программным обеспечением, которое защищает вашу учётную запись, проверяя входящие электронные письма и фильтруя электронную почту от попадания в ваш почтовый ящик. Сервис также имеет диспетчер задач.
Как передать большой файл через Mail.ru
Отправка файла большого размера через Mail.ru заключается в его загрузке на специальный сервис клиента. Итак, чтобы перекинуть большой документ, выполните следующие действия:
- Перейдите по адресу files.mail.ru – сервис позволяет пересылать большие файлы любому пользователю.
- Найдите кнопку «Загрузить файл» и нажмите её.
- Откроется диалоговое окно выбора документов на вашем ПК. выберите нужный и нажмите кнопку «Открыть».
- Нажмите кнопку «Загрузить файл».
- После загрузки документа появится кнопка «Получить ссылку» – нажмите её.
- Скопируйте полученную ссылку и отправьте получателю.
После перехода по ссылке получатель сообщения перейдёт на страницу загрузки вашего большого документа на сервисе files.mail.ru. Готово!
Сторонние сервисы для передачи файлов
В качестве альтернативы вышеперечисленным способам можно воспользоваться одним из сторонних сервисов передачи больших файлов. Рассмотрим самые популярные из них более детально.
FTP
Хотя FTP (File Transfer Protocol) может быть довольно старомодным по сравнению с облачными сервисами, такими как Dropbox и Google Drive, это все ещё один из самых надёжных способов загрузки и скачивания файлов. Все операционные системы поддерживают FTP, и существует множество веб-сайтов и надстроек, которые поддерживают загрузку и скачивание из вашего браузера, например, FireFTP. Пользователи Windows и Mac также могут использовать бесплатный ПК FTP-клиент Cyberduck. Единственным недостатком метода является то, что вам нужен доступ к удалённому серверу (например, к веб-хостингу). Многие компании, такие как DriveHQ, предлагают немного свободного места для хранения (1 ГБ), и цены могут очень выгодно отличаться от поставщиков облачных хранилищ.
Mediafire
Зарегистрируйте бесплатный аккаунт, и вы получите 10 ГБ памяти. Соедините свои учётные записи Facebook и Twitter, установите мобильное приложение и пригласите друзей, чтобы получить до 40 ГБ бонусного пространства. Вы можете загружать документы напрямую со своего компьютера или из интернета и создавать ссылку, которая позволит другим пользователям загружать документы с веб-сайта MediaFire. Платные подписки начинаются с 3,75 долл. в месяц и включают в себя 1 ТБ дискового пространства, изрядное ограничение в 20 ГБ на размеры файлов, а также устраняют раздражающие капчи и рекламу. Ещё одна удобная функция премиум-класса – это одноразовые ссылки, которые гарантируют, что, как только получатель загрузит ваши документы, они больше не будут доступны.
Hightail
Hightail (ранее YouSendIt) был создан для бизнес-пользователей. После регистрации вы можете создать специальные образы для различных файлов и проектов, которыми вы сможете поделиться с другими. Удобная функция «PipPoints» может даже использоваться для записи заметок на документах, когда вы и другие над ними работаете. Бесплатная облегчённая версия Hightail позволяет обмениваться файлами размером до 100 МБ. Подписка Pro доступна от 12 долларов в месяц и включает в себя неограниченные рабочие пространства и поддержку файлов до 25 ГБ. Также нет ограничений на количество людей, которые могут получить доступ к файлу в любой момент времени.
Wetransfer
WeTransfer – один из самых простых сервисов для обмена большими файлами. Несколько щелчков мыши, и веб-сайт автоматически отправит документы для вас, и они будут доступны для загрузки в течение семи дней. Всё очень удобно для пользователя, с пошаговым мастером, который проведёт вас через процесс загрузки. За 12 долларов в месяц или 120 долларов в год вы можете перейти на WeTransfer Plus, который позволяет одновременно передавать до 20 ГБ файлов и предлагает 100 ГБ памяти. У вас также будет возможность установить пароль для загрузки файлов – плюс вы можете настроить фон и электронную почту, если хотите.
Resilio Sync
Ранее BitTorrent Sync, эта удобная утилита использует протокол BitTorrent – разработанный специально для обмена большими файлами для синхронизации документов непосредственно между вашими устройствами. Это одноранговое соединение может использоваться для двух или более устройств, таких как телефон и настольный ПК. Resilio Sync также поддерживает создание защищённых ссылок, позволяющих вашим контактам загружать документы из ваших папок. Это, естественно, означает, что ваше устройство должно быть подключено к сети, чтобы они имели к нему доступ. Само программное обеспечение предоставляется бесплатно, и нет никаких ограничений на объём данных, которые вы можете передавать или хранить.
Adobe Send&Track
Send&Track позволяет использовать веб-сайт Adobe или приложение Acrobat Reader для обмена большими файлами с несколькими получателями независимо от того, какое устройство вы используете (будь то телефон или ПК). На веб-сайте не указано никаких ограничений по количеству или размеру файлов, которые вы можете отправлять, но услуга не бесплатна и обойдётся вам в 20 долларов в год. Есть также ограничения на то, какие документы могут быть отправлены – например, 7-Zip архивы не допускаются. Одна из наиболее полезных здесь функций – это отслеживание, благодаря которому вы можете чётко видеть, открыт ли документ или нет.
Send Anywhere
Send Anywhere доступен практически для любой платформы, которую только можно представить, и может передавать документы размером до 10 ГБ совершенно бесплатно. Служба обмена файлами доступна в виде веб-приложения на https://send-anywhere.com, в качестве расширения для браузера Chrome, в качестве мобильного приложения для Android и iOS и в качестве загружаемого программного обеспечения для Windows и macOS. Существуют также версии для Linux и Amazon Kindle, а также плагины для WordPress и Outlook. Виджет браузера позволяет обмениваться файлами до 4 ГБ, но настольное программное обеспечение для платных подписчиков поддерживает документы до 1 ТБ. Этого должно быть более чем достаточно для всех, кроме самых больших 4K видеофайлов.
Dropbox
Зарегистрируйтесь в этой облачной службе хранения, и любые документы, перемещённые в папку Dropbox, могут быть опубликованы через веб-ссылку. В некоторых операционных системах вы можете сделать это, щёлкнув правой кнопкой мыши, для других вам может потребоваться войти на сайт и щёлкнуть ссылку «Поделиться». Самое главное, что человеку, которому вы отправляете ссылку, не обязательно быть пользователем Dropbox – он может просто скачивать документы с сайта. У Dropbox есть бесплатный порог, который даёт вам 2 ГБ дискового пространства, но вы можете заработать больше, пригласив друзей использовать эту услугу – или увеличить лимит до 1 ТБ, зарегистрировавшись в Dropbox Plus за 9,99 долларов в месяц. Последний вариант также позволяет намного лучше контролировать документы, включая управление версиями, а также удалённую очистку устройства, и вы можете установить пароль для загрузки.
WikiFortio
Последний вариант в этом списке – WikiFortio. Это также служба обмена файлами, очень похожая на Firefox Send, которая позволяет отправлять защищённые паролем документы по электронной почте. Интерфейс прост и имеет два простых варианта – Загрузить файл и Скачать файл. Всё, что вам нужно сделать, это нажать кнопку «Загрузить файл», ввести сведения о файле и нажать «Загрузить». Готово! После этого инструмент представит множество ссылок, которыми вам нужно поделиться с получателем. Не забудьте уменьшить срок хранения до 1 или 2 дней.
DropSend
Ещё один сервис передачи больших файлов, обладающий следующими особенностями:
- Отправка больших файлов до 8 ГБ.
- Идеально подходит для отправки JPG, PFs, MP3.
- Отправляйте важные большие документы клиентам.
- Быстрый, простой и безопасный в использовании.
- Доступно с 256-битной безопасностью AES.
- Нет программного обеспечения для установки.
- Попробуйте бесплатно.
Ваш безопасный жёсткий диск в облаке. Используйте сервис, чтобы:
- Создать резервную копию всех ваших файлов онлайн.
- Хранить важную информацию и получать к ней доступ из любого места.
- Делиться своими сохранёнными файлами с другими пользователями.
- Резервное копирование вашего сайта и других проектов.
- Архивирование важных данных.
- Для группового обмена файлами доступен бизнес-план.
Как видите, способов передачи больших файлов через e-mail довольно много. Если вы уже сталкивались с подобной проблемой и знаете другие обходные пути ограничений на размер вложений писем, поделитесь комментариями под этой статьёй.
Можно ли папку прикрепить к электронному письму. Как отправить файл или папку по электронной почте. Добавить из почтовых вложений
Инструкция
Откройте проводник Windows двойным щелчком по ярлыку «Мой компьютер» на рабочем столе или нажатием сочетания клавиш WIN + E. Найдите папку, которую нужно отправить, и щелкните ее правой кнопкой мыши. В контекстном меню выберите команду упаковки в архив. В зависимости от установленного архиватора формулировка этой команды может отличаться, но смысл будет одинаков. Например, если вы используете WinRAR, а «Тексты», то упаковки в контекстном меню будет сформулирована так: «Добавить в архив Тексты.rar». Если вы выберите именно эту строку в меню, а не «Добавить в архив», то WinRAR без дополнительных вопросов создаст файл Тексты.rar и поместит в него папку вместе с содержимым.
Убедитесь, что размер полученного архива не слишком велик для отправки электронной почтой. Практически все публичные веб-сервисы имеют на размер отправляемых файлов. Если ваша папка в упакованном виде не укладывается в заданный лимит, то архив надо разбить на несколько частей. Если вы используете WinRAR, то rar-файл можно преобразовать в многотомный архив. Для этого откройте его двойным щелчком, нажмите сочетание клавиш ALT + Q и щелкните кнопку «Сжатие». В левом нижнем углу окна настроек сжатия есть поле с названием «Разделить на тома размером (в байтах)» — укажите в нем предельное значение веса каждого отдельного . Например, для ограничения в 15 мегабайт впишите туда «15 m» (без кавычек). Потом нажмите кнопку «OK» и в следующем окне такую же кнопку. Архиватор перепакует вашу папку в несколько файлов, а исходный удалит и представит отчет о проделанной работе. Закройте оба оставшихся открытыми окна WinRAR — архив готов к отправке.
Создайте письмо, в котором будете отправлять заархивированную папку. Если вы используете установленную в компьютере программу почтового клиента, то для прикрепления к письму подготовленных файлов достаточно выделить их в проводнике и перетащить на текст письма мышкой. А при использовании какого-либо из почтовых онлайн-сервисов (Gmail.com, Mail.ru и т.д.), найдите в его интерфейсе ссылку для прикрепления вложений. Например, в сервисе Gmail она помещена под полем ввода темы письма и снабжена пиктограммой скрепки с надписью «Прикрепить файл». Щелкните ее, нажмите кнопку «Обзор», найдите первый из файлов архива и кликните кнопку «Открыть». Если файлов больше одного, то воспользуйтесь следующей строкой прикрепления файла — она появится ниже с надписью «Прикрепить еще один файл».
Когда все части архива будут прикреплены к письму, отправьте его адресату, не забыв написать сопроводительный текст и тему сообщения.
Часто возникает необходимость прикрепить файл к электронному письму, например, прикрепить скриншот, резюме, отчет, презентацию, таблицу и т.д. Для начала давайте определимся, что такое «прикрепить файл к письму». Это значит, что
- сначала Вы создаете файл или находите готовый файл на своем компьютере,
- потом пишете в своей почте электронное письмо, в котором, в частности, указываете на наличие в письме прикрепленного файла
- и, наконец, прикрепляете к письму заранее подготовленный файл.
Какие файлы можно прикрепить к почте
Практически любые файлы можно отправить по почте, ограничением может быть слишком большой размер файла.
В почте mail.ru можно прикрепить к письму до 100 файлов, размер каждого из которых до 2 ГБ.
В Яндекс.Почте, если размер вложений превышает 25 МБ, файлы автоматически загрузятся на ваш Яндекс.Диск.
Все варианты создания файлов, которые потом можно прикрепить к своему письму, я здесь не берусь перечислить, но основные варианты такие:
- подготовить со своего экрана,
- с помощью презентаций Microsoft Power Point,
- в OpenOffice http://ru.openoffice.org/ , LibreOffice http://www.libreoffice.org/ ,
- с помощью программы для работы со звуком Audacity (http://audacity.sourceforge.net/?lang=ru) ,
- используя программу для работы с видео UVScreenCamera (http://uvsoftium.ru/UVScreenCamera.php),
- создать pdf-файл в программе doPDF для (http://www.dopdf.com/)
Итак, у нас есть почтовый ящик на Яндексе.
- Кликаем синюю кнопку “Написать” (цифра 1 на рис. 1).
- Пишем письмо, при этом заполняем поля «Кому», «Тема» и поле для письма. В поле “Кому” я предлагаю ввести свой адрес электронной почты. В итоге Вы отправите тестовое письмо самому себе. Таким образом Вы сможете проверить, как работает прикрепление файла к письму.
- Затем щелкаем по любой из двух кнопок «Прикрепить файлы», которые имеют значок скрепки (отмечены красной цифрой 2 на рис. 1):
Рис. 1 (кликните для увеличения). В почте Яндекс прикрепляем файл к письму и отправляем тестовое письмо самому себе
После того, как основные поля в письме заполнены, кликните по кнопке «Прикрепить файлы» (это любая из двух «скрепок», отмеченных цифрой 2 на рис. 1).
Перед Вами откроется окно «Выгрузка файла» (так окно называется в браузере Мозилла FireFox, в других браузерах название может отличаться). В открывшемся окне
- надо найти на своем компьютере файл (или несколько файлов) для прикрепления к письму,
- один раз кликнуть левой кнопкой мыши по выбранному файлу или по нескольким файлам, расположенным в одной папке. Таким образом файл (или файлы) буду выделены, то есть, отмечены галочкой – цифра 1 на рис. 2,
- убедиться, что в поле «Имя файла» оказался нужный файл (или несколько файлов) – 2 на рис. 2,
- после чего щелкнуть по кнопке «Открыть» – 3 на рис. 2:
Рис. 2 (кликните для увеличения). Ищем на своем компьютере файл для отправки почтой
Собственно, на этом прикрепление файла (или нескольких файлов) к письму закончено:
Рис. 3. Два файла (рисунок и текст) прикреплены к почте Яндекса. Нажимаем на кнопку “Отправить”, чтобы послать письмо.
Прежде чем нажать на кнопку Отправить
При желании можно проверить, тот ли файл (или файлы) мы загрузили. Для этого можно кликнуть по кнопке «Скачать» или по значку со стрелкой вниз (цифра 1 на рисунке 3).
Если выясняется, что файл загрузили не тот или что-то не так, тогда надо кликнуть по ссылке «Удалить» (2 на рис. 3) и будет удален рисунок, прикрепленный к почте.
Если кликнуть по значку корзины рядом с именем файла (2 на рисунке 3) – будет удален текстовый файл docx. Удаленные файлы будут автоматически откреплены от письма.
Можно прикрепить несколько файлов из разных папок к одному и тому же письму. Опять кликаем по кнопке «Прикрепить файл», находим файл, кликаем по «Открыть».
Если файлы , то прикреплять к одному письму можно много файлов. На рис. 3 прикреплено два файла:
- рисунок с именем «chto takoy … .jpg» и
- текст с именем «Виртуальная интерактивность.docx».
Иногда удобнее создать новую папку, все файлы для прикрепления к письму положить в эту папку, папку заархивировать и потом файл с архивом прикрепить к письму так же, как прикрепляется обычный файл.
После того, как поля в письме заполнены, файл (один или несколько) прикреплен, нажимаем на кнопку «Отправить » (3 на рис. 3).
Как прикрепить файл к письму в почте Mail.ru
В своей почте Mail.ru нажимаем кнопку “Написать письмо” (1 на рис. 4) и заполняем поля “Кому”, “Тема” и пишем текст сообщения.
Рис. 4. Прикрепляем файл к письму в почте mail.ru
После того, как поля заполнены и текст написан:
- кликаем по кнопке «Прикрепить файл» (2 на рис. 4),
- после чего открывается окно «Выгрузка файла» (такое же, как на рис. 2 выше для Яндекса) или окно с похожим по смыслу названием «Открытие»,
- находим файл на своем компьютере или несколько файлов,
- кликаем левой кнопкой мыши один раз по имени файла, чтобы выделить его. Либо выделяем несколько файлов, если они находятся в одной папке,
- щелкаем по кнопке «Открыть».
На этом все – файл прикреплен (рис. 5):
Рис. 5. Файл прикреплен к письму в почте mail.ru
Здесь черный крестик напротив прикрепленного файла (1 на рис. 5) – для открепления файла от письма, то есть, для удаления из письма (но не из компьютера).
В завершении надо нажать на кнопку “Отправить” (2 на рис. 5).
Как понять, что к письму прикреплен файл
Яндекс.Почта
Если во Входящих (либо в Отправленных) письмах Вы увидите значок со стрелкой вниз напротив полученного письма (цифра 1 на рис. 6 – кликните по рис. для его увеличения), то стрелка означает, что к этому письму прикреплен файл.
Если файлов прикреплено к письму несколько, то над стрелкой будет стоять цифра, которая показывает количество вложенных файлов.
Если нажать на стрелку, то прикрепленные к письму файлы можно скачать на свой компьютер.
Рис. 6. К письму в Яндекс.Почте прикреплены 2 файла
На рис. 6 показано, что к письму в Яндекс.Почте прикреплены 2 файла – рисунок и текстовый файл.
Почта Майл ру
Если в почте mail.ru рядом с письмом имеется значок скрепки, значит, есть прикрепленный файл один или несколько):
Рис. 7 (кликните для увеличения). Как понять, что к письму в почте mail.ru прикреплен файл
Можно кликнуть по значку скрепки (в красной рамке на рис. 7).
Тогда Вы увидите в выпадающем окне список прикрепленных файлов (рис. 7). Заодно можно подумать, стоит ли открывать эти файлы. Если отправитель подозрительный, то прикрепленные файлы НЕ стоит открывать.
Обратите внимание, что в верхнем синем меню на рис. 7 есть “Файлы”. Если кликните по “Файлы”, то увидите список всех присланных Вам файлов из всех ваших письмах.
Если Вы удаляете письмо из своей почты, то одновременно с письмом удаляются и прикрепленные к нему файлы.
Упражнение «Как прикрепить файл к письму»
Напишите три письма самому себе (на свой почтовый ящик):
- с 1 прикрепленным файлом,
- затем с несколькими прикрепленными файлами,
- создайте архив из нескольких файлов
- и пошлите все три письма со своего почтового ящика на собственный ящик,
- проверьте в своей почте, как открываются прикрепленные файлы в каждом из трех писем.
Например, если упражнение выполнять мне, то я буду тренироваться, посылая письма с прикрепленными файлами с ящика [email protected]
При некоторых обстоятельствах у вас как у пользователя, может возникнуть необходимость пересылки каких-либо данных путем использования почтовых сервисов. О том, как можно переслать документы или целую папку, мы расскажем далее по ходу этой статьи.
Затрагивая тему передачи различного рода данных посредством эксплуатации сервисов для обмена почты, нельзя не упомянуть тот факт, что подобная возможность есть буквально на каждом ресурсе соответствующего типа. При этом в плане использования функционал может разительно отличаться, ставя в тупик даже опытных пользователей.
Не все сервисы для обмена сообщениями способны работать с полноценными файловыми директориями.
Обратите внимание на то, что мы уже затрагивали тему передачи данных через почту. В частности, это касается видеороликов и различного рода изображений.
Если вам необходимо выполнить передачу документов указанной разновидности, рекомендуем ознакомиться с соответствующими статьями на нашем сайте.
Яндекс Почта
Некогда компанией Яндекс в их почтовом сервисе был внедрен функционал для пользователей, позволяющий отправлять файлы другим людям тремя различными методами. Однако для доступа к дополнительным вариантам вам придется заранее обзавестись Яндекс Диском .
Переходя непосредственно к сути вопроса, нужно сделать оговорку на то, что документы по почте можно отправлять исключительно в качестве прикреплений к сообщению.
Почтовый сервис Яндекс все же ограничивает своих пользователей касательно максимального объема данных и скорости выгрузки.
Еще один способ пересылки данных заключается в использовании документов, предварительно добавленных на Яндекс Диск. При этом к письму также могут быть прикреплены целые директории со множеством папок.
Не забудьте предварительно активировать Яндекс Диск и поместить туда отправляемые данные.
Третий и последний метод является скорее дополнительным и напрямую зависит от активности Диска. Заключается этот способ в использовании некогда пересланных данных из других сообщений.
- На дважды упомянутой панели используйте элемент со всплывающей подписью «Прикрепить файлы из Почты» .
- В раскрывшемся диалоговом окне перейдите в папку с письмами, у которых имеются прикрепления.
- Отыскав отправляемый документ, кликните по нему для выделения и нажмите кнопку «Прикрепить» .
- Завершив добавление данных, и в целом работу с прикреплениями, воспользуйтесь клавишей «Отправить» для пересылки письма.
- Пользователь, получивший ваше письмо, сможет скачать, добавить файлы к себе на Диск или ознакомиться с документами.
Наименование разделов автоматически переводится на латиницу.
За раз можно добавить лишь один файл.
Посмотреть можно только содержимое папки с другими файлами.
По причине отсутствия каких-либо других средств пересылки документов с разбором данной темы можно закончить.
Mail.ru
Почта Mail.ru по своей функциональной структуре не сильно отличается от ранее упомянутого сервиса. Вследствие этого, в процессе использования данного электронного ящика для отправки документов, у вас не будет дополнительных проблем.
Администрация данного сайта не предоставляет пользователям возможность загрузки файловых директорий.
Всего у Mail.ru есть два полноценных способа выгрузки и один дополнительный.
- На первой странице Маил.ру в верхней боковой части кликните по надписи «Написать письмо» .
- По необходимости, завершив подготовку письма к отправке, найдите панель загрузки данных под блоком «Тема» .
- Воспользуйтесь первой представленной ссылкой «Прикрепить файл» .
- С помощью проводника выберите добавляемый документ и щелкните по кнопке «Отрыть» .
- Mail.ru не поддерживает прикрепление пустых документов.
- Скорость выгрузки данных не позволяет моментально добавлять файлы, так как у почтового сервиса есть базовый набор ограничений.
- После добавления данных некоторые из них можно будет открыть непосредственно в интернет-обозревателе.
- Иногда может возникать ошибка обработки, связанная с теми или иными проблемами самого документа.
В этом случае поддерживается мультизагрузка данных.
К примеру, пустой архив не может быть обработан системой.
В случае второго метода вам потребуется заранее завести Облако Mail.ru и добавить туда файлы, требующие прикрепления. Для ознакомления с данным функционалом можете прочитать соответствующую статью.
Последний, но для многих пользователей достаточно полезный метод, потребует от вас наличия ранее отправленной почты со вложенными данными. Более того, в целях прикрепления документов вполне подойдут полученные, а не отправленные сообщения.
У получателя сообщения будет возможность выполнения некоторых действий над файлами в зависимости от его формата и разновидности:
- Скачать;
- Добавить в Облако;
- Посмотреть;
- Редактировать.
Также пользователь может выполнить несколько общих манипуляций над данными, например, заархивировать и скачать.
Надеемся у вас получилось разобраться с процессом отправки файлов с использованием почты от Маил.ру.
Gmail
Почтовый сервис от Google хоть и совместим с остальными общеизвестными ресурсами, но все же имеет массу отличий. В особенности это касается загрузки, добавления и использования файлов в рамках сообщений.
Gmail более универсален, так как все сервисы от Google связаны между собой.
Наиболее удобным для пользователей ПК является метод отправки данных через загрузку документов в сообщение.
Будьте внимательны, выполняя отправку больших по объему данных. Сервис имеет некоторые ограничения на максимальный размер прикреплений.
Второй способ больше подойдет тем людям, которые уже привыкли использовать сервисы от Гугл, включая облачное хранилище Google Drive .
- Воспользуйтесь кнопкой с текстовой подписью «Вставить ссылки на файлы в Google Drive» .
- Через навигационное меню переключитесь на вкладку .
- Используя возможности загрузки, предоставленные в окне, выполните добавление данных на Гугл Диск.
- Для добавления папки перетащите нужную директорию в область загрузки.
- Так или иначе, файлы все равно будут добавлены по отдельности.
- По завершении выгрузки документы будут помещены в образе ссылок в основное тело сообщения.
- Вы также можете выполнить прикрепление, используя уже имеющиеся данные на Google Диске.
- Окончательно закончив процесс загрузки прикрепляемой информации, воспользуйтесь кнопкой «Отправить» .
- После получения пользователю будут доступны все пересланные данные с некоторым количеством возможностей.
Этот метод является последним способом отправки данных через электронный ящик от Google. Следовательно, работу с данным почтовым сервисом можно завершить.
Rambler
Сервис Рамблер на русскоязычном рынке аналогичных ресурсов является мало востребованным и предоставляет минимальное количество возможностей для среднестатистического пользователя. Безусловно, это напрямую касается отправки различного рода документов по E-Mail.
Отправка папок посредством почты Rambler, к сожалению, невозможна.
На сегодняшний день рассматриваемый ресурс предоставляет лишь один метод отправки данных.
Больше никакого примечательного функционала этот почтовый ресурс не предлагает.
Вдобавок ко всей приведенной в статье информации важно заметить, что при необходимости можно выполнить прикрепление папки с данными вне зависимости от используемого сайта. Помочь в этом вам может любой удобный в использовании архиватор, например, WinRAR .
Упаковав и отправив документы единым файлом, получатель сможет скачать и распаковать архив. При этом сохранится изначальная структура директории, а общие повреждения данных будут минимальны.
Даже не смотря на всю простоту операционной системы iOS, у новичков могут возникнуть проблемы с некоторыми аспектами. Одним из таких слабых мест стал файл-менеджмент, а если быть более точным — отправка файлов штатным почтовым клиентом. В этом материале мы расскажем как отправлять фотографии, видеоролики, документы и прочие файлы используя электронную почту на iPhone и iPad.
Вконтакте
Где располагаются файлы?
Так как iOS является закрытой файловой системой, то даже расположение тех или иных типов файлов может вызывать вопросы. Всё дело в том, что документ, фото или видеоролик могут располагаться в совершенно разных местах. Например, фотографии и видео в приложении «Фото», а документы или прочие файлы в или каком-нибудь стороннем облачном хранилище, вроде Dropbox или Яндекс.Диск. Поэтому при отправке разных типов файлов подход будет несколько отличаться.
Сделать это можно двумя способами.
Способ 1 (приложение «Фото»):
1 . Откройте приложение «Фото ».
2 . Во вкладках «Альбомы » или «Фото » выберите одну или несколько (до 5 штук) фотографий или видео.
4 . Выберите почтовый клиент Почта.
Способ 2 (приложение «Почта» (Mail)):
1 . Откройте приложение «Почта» (Mail).
2 . Создайте новое письмо (иконка располагается в правом нижнем углу).
3 . Сделайте долгий тап по телу письма в том месте, где должна быть фотография или видеоролик, в появившемся окошке нажмите стрелочку вправо и выберите пункт «Вставить фото/видео ».
4 . Выберите интересующий вас альбом, а затем фото или видео.
5 . В правом нижнем углу нажмите кнопку «Выбрать ».
Электронную почту используют не только для отправления сообщений, но и для пересылки файлов (документов, фотографий и др.). Они называются вложенными или прикрепленными.
Вложенный или прикрепленный файл (аттачмент) — это какой-то файл с компьютера, который мы добавляем к письму для пересылки его по электронной почте.
Как прикрепить файл к письму и отправить его
Допустим, я хочу, чтобы документ, который есть на моем компьютере, оказался на компьютере моего коллеги. Я знаю адрес его электронной почты, значит, могу со своего ящика написать письмо и прикрепить к нему файл.
Когда коллега зайдет в свою почту, он увидит новое сообщение, внутри которого будет документ. Его он сможет открыть прямо в почте или скачать на свой компьютер.
Технология пересылки файлов следующая:
- Открываем свой электронный ящик.
- Пишем письмо: указываем адрес почты получателя, тему и, если необходимо, печатаем сообщение.
- Нажимаем специальную кнопку для добавления файла.
- В открывшемся окошке выбираем файл с компьютера.
- Отправляем письмо, нажав на соответствующую кнопку.
Пример
1. Открываю свой электронный ящик и нажимаю на кнопку написания письма.
| Яндекс.Почта: | Mail.ru: | Gmail.com: |
2. Печатаю адрес того, кому хочу отправить файл, и указываю тему.
Текст можно и не набирать, ведь мне нужно только переслать файл. Но я его обычно печатаю: здороваюсь, объясняю, что именно пересылаю и почему.
3. Для прикрепления файла нажимаю на специальную кнопку вверху или внизу (над или под частью для ввода текста).
| Яндекс.Почта: | Mail.ru: | Gmail.com: |
4. Открывается небольшое окошко с файлами и папками моего компьютера. В нем я должен найти то, что хочу отправить.
Допустим, мне нужно переслать документ, который находится на моем компьютере в Локальном диске D в папке Договоры. Значит, в окошке открываю Локальный диск D:
И открываю папку Договоры:
Показываются файлы, которые есть в этой папке. Нахожу среди них тот, который хочу отправить, и щелкаю по нему два раза левой кнопкой мышки.
Окошко исчезает, а мой документ появляется над или под кнопкой прикрепления.
Сразу после этого мое сообщение с вложенным документом уйдет по указанному адресу. Вот как его увидит получатель:
Обратите внимание на иконку с изображением скрепки в конце. Таким образом почтовый сайт показывает, что внутри есть прикрепленный файл.
Открыв письмо, получатель увидит и текст, и документ, которой сможет посмотреть или скачать на свой компьютер.
Как добавить несколько файлов к письму
В одно письмо можно добавить несколько файлов любого типа. Это могут быть и фотографии, и документы, и музыка и даже видео.
Для этого вовсе необязательно посылать несколько писем — можно написать одно и добавить к нему всё, что хотим отправить. Происходит это так: пишем письмо, добавляем к нему один файл, затем, точно также, другой, третий и так далее.
А что делать, если их не одни-два, а больше десяти? Можно ли добавить папку целиком, а не каждый файл по отдельности?
К сожалению, отправить папку по электронной почте нельзя. Но ее можно заархивировать и прикрепить к письму.
Сделать это можно прямо в окошке, через которое добавляем файл для отправки. Щелкаем правой кнопкой мышки по папке, из списка выбираем 7-Zip или WinRAR и создаем архив.
Затем там же выбираем только что созданный архив, то есть щелкаем по нему два раза левой кнопкой мышки.
Архив, в котором находится нужная для пересылки папка, прикрепляется к письму. Остается только его отправить.
Нюансы
Если Вы планируете отправить более трех файлов в одном письме, то хорошим тоном считается заархивировать их.
Например, я хочу переслать другу десять фотографий. Можно, конечно, отправить десять писем, в каждое из которых добавить по фото. Но это неудобно ни для меня, ни, тем более, для него. Поэтому я решаю послать одно письмо, к которому прикрепить все фотографии.
В этом случае правильнее будет положить их в отельную папку на самом компьютере, потом заархивировать ее и при отправке письма добавить получившийся архив.
В итоге отправится один файл, а не десять. Моему другу будет проще его скачать на компьютер и разархивировать, чем смотреть (скачивать) каждую фотографию по отдельности.
Перед пересылкой фотографий по электронной почте их следует сжимать (уменьшать размер).
Это больше, чем правило хорошего тона. Это необходимость! Но, к сожалению, многие пользователи об этом даже не догадываются.
Подробнее о том, зачем это нужно и как сделать, Вы узнаете из урока «Сжатие фото ».
Задание
- Отправьте со своего электронного ящика письмо с вложенным файлом на свой же адрес. То есть в поле «Кому» напечатайте адрес своей электронной почты. После отправки Вы получите от себя же письмо с этим вложенным файлом.
- Откройте свое письмо и попробуйте посмотреть присланный файл прямо в почте. Затем скачайте его на компьютер и откройте непосредственно с него.
- Отправьте на свой адрес письма с несколькими вложенными файлами (как по отдельности, так и заархивированными).
- Попробуйте отправить фотографии, предварительно сжав их.
Как прикрепить папку к электронной почте
Как прикрепить папку к электронной почте из Microsoft Outlook®
Возможность отправлять файлы по электронной почте существует уже довольно давно. Microsoft Outlook упрощает отправку файлов путем простого перетаскивания файлов в открытое электронное письмо. Однако иногда недостаточно отправить один файл. Иногда необходимо отправлять целые папки либо потому, что это удобнее, список отправляемых файлов слишком длинный, либо потому, что имена файлов заранее неизвестны.
Как прикрепить папку к электронной почте в Outlook:
- В проводнике Windows перейдите к папке, которую вы хотите отправить по электронной почте
- Щелкните правой кнопкой мыши саму папку
- Во всплывающем меню выберите «Отправить», затем выберите «Сжатая (заархивированная) папка».
- При необходимости переименуйте заархивированную папку, затем нажмите Enter
- Щелкните правой кнопкой мыши заархивированную папку, затем снова выберите «Отправить», но на этот раз выберите «Получатель почты».
- Всплывает окно создания сообщения электронной почты со сжатой папкой в качестве вложения
Если вы обнаружите, что регулярно отправляете папки по электронной почте, использование надстройки «Планирование повторяющейся электронной почты» для отправки папок может быть более полезным, чем использование Outlook отдельно, поскольку оно автоматизирует процесс, тем самым высвобождая ваше время.Это особенно полезно, когда вы заранее не знаете имена вложений, поскольку он собирает имена файлов в момент отправки электронного письма.
Или, возможно, вы пытаетесь добавить нового получателя в цепочку сообщений электронной почты, а затем пытаетесь добавить все вложения обратно — в этом случае вам может потребоваться новая надстройка «Ответить с вложениями».
Как отправить папку по электронной почте с помощью надстройки Schedule Recurring Email:
- В Outlook нажмите кнопку Sperry Software
- Нажмите кнопку «Добавить» в списке повторяющихся сообщений электронной почты.
- Нажмите кнопку «Создать шаблон»
- Укажите, как должно выглядеть электронное письмо, но не включайте вложения.
- Нажмите «Закрыть» и выберите «Сохранить» при появлении запроса.
- Заполните график отправки писем
- Внизу установите флажок «Всегда отправлять все файлы из этой папки».
- Выберите папку, которую хотите отправить
- Щелкните Ok
Вот и все; теперь, когда электронное письмо настроено на отправку, надстройка будет искать в этой папке и добавлять любые файлы, которые она там найдет, в качестве вложения.При желании вы можете настроить надстройку для удаления файлов после их отправки, чтобы вы могли каждый раз начинать заново со свежими копиями.
Нужна дополнительная информация?
Загрузите бесплатную пробную версию надстройки Schedule Recurring Email.
Подробно обсудите эту тему на странице Sperry Software в Google Plus.
Видите, у меня есть папка с более чем 20 файлами, которые я хочу кому-то отправить. Как можно прикрепить целую папку ?.
Просмотрите список полезных статей Outlook, как
Не стесняйтесь также общаться с нами, щелкнув значок «Live Chat».Мы стараемся ответить на любые возможные вопросы.
Выглядите шикарно! Поделитесь этой статьей со своими коллегами и друзьями:
Как прикрепить папку в Outlook для отправки нескольких файлов
Идет загрузка.Если вам нужно отправить кому-то несколько файлов по электронной почте, рассмотрите возможность прикрепления папки вместо отдельных файлов.При прикреплении папки к электронному письму Outlook данные сжимаются в одно вложение электронной почты для упрощения отправки.
Этот процесс помогает избежать доставки файлов не по порядку или отсутствия вложений и может сэкономить вам и получателю много времени.
Чтобы прикрепить папку к электронному письму в Microsoft Outlook, вам нужно сжать ее в заархивированную папку. После сжатия папки ее можно прикрепить к электронному письму.
Вот как это сделать на вашем
Ознакомьтесь с продуктами, упомянутыми в этой статье: Apple Macbook Pro (от 1299 долларов США.00 в Apple) Acer Chromebook 15 (от 179,99 долларов в Walmart)Как прикрепить папку в Outlook
1. Откройте проводник (также известный как проводник и проводник Windows) и найдите папку, которую вы хотите прикрепить.
2. Щелкните правой кнопкой мыши папку, которую хотите прикрепить.
3. Наведите курсор на «Отправлено» и щелкните «Сжатая (заархивированная) папка.«
Этот процесс сжимает папку, чтобы ее можно было отправить по электронной почте. Крисси Монтелли / Business Insider4. Еще раз проверьте, что сжатие завершено и у вас есть новая папка.
Ваша сжатая папка будет иметь значок молнии. Крисси Монтелли / Business Insider5. Откройте Outlook и создайте «Новое сообщение».
6. Щелкните значок скрепки в окне сообщения и нажмите «Загрузить и поделиться».
Значок скрепки расположен рядом с кнопкой корзины.Крисси Монтелли / Business Insider7. Найдите сжатую папку во всплывающем окне.
8. Выберите сжатую папку, как только вы ее найдете, и нажмите «Открыть».
Возможно, вам придется перейти в правильное место на вашем компьютере, если окно загрузки не открывается для него.Крисси Монтелли / Business Insider9. Если вы получили сообщение «У нас возникли проблемы с загрузкой вашей папки», выберите «Изменить местоположение».
Эта ссылка будет синего цвета под сообщением.Крисси Монтелли / Business Insider10. Нажмите «Загрузить» и прикрепите сжатую папку.
11. Сжатая папка будет прикреплена к вашему электронному письму.
Вот как будет выглядеть ваш прикрепленный zip-файл.Крисси Монтелли / Business InsiderКак прикрепить папку к сообщению электронной почты в Outlook?
Как прикрепить папку к сообщению электронной почты в Outlook?
Обычно легко прикреплять по одному файлу к составному сообщению электронной почты с помощью функции Attach File .Но есть ли хитрый способ прикрепить все файлы в одну папку или всю папку в сообщении электронной почты? Да! Мы познакомим вас с некоторыми хитростями, чтобы быстро прикрепить все файлы в одной папке или всю папку в сообщении электронной почты в Outlook.
Прикрепить папку к сообщению электронной почты со вставкой всех файлов в качестве вложения в эту папку
Прикрепите папку к сообщению электронной почты с помощью функции «Получатель почты»
Прикрепите папку к сообщению электронной почты с помощью функции сжатия (архивирования) папок
Вкладка « Office» — позволяет редактировать и просматривать в Office с вкладками и значительно упрощает работу…Kutools for Outlook — приносит 100 мощных расширенных функций в Microsoft Outlook
- Авто CC / BCC по правилам при отправке электронной почты; Автоматическая пересылка нескольких писем по правилам; Автоответчик без сервера обмена и другие автоматические функции …
- BCC Warning — показывать сообщение при попытке ответить всем, если ваш почтовый адрес находится в списке BCC; Напоминать, когда отсутствуют вложения, и другие функции напоминания …
- Ответить (все) со всеми вложениями в почтовой беседе; Ответить сразу на несколько писем; Автоматическое добавление приветствия при ответе; Автоматическое добавление даты и времени в тему…
- Инструменты для вложений: автоматическое отключение, сжатие всех, переименование всех, автоматическое сохранение всех … Быстрый отчет, подсчет выбранных писем, удаление повторяющихся писем и контактов …
- Более чем 100 дополнительных функций решат большинство ваших проблем в Outlook 2010-2019 и 365. Полные функции 60-дневная бесплатная пробная версия.
Прикрепить папку со вставкой всех файлов как вложения в эту папку
На самом деле функция Attach File может помочь вам прикрепить все файлы в папке для быстрого создания сообщений электронной почты.
Шаг 1. Создайте новое сообщение электронной почты:
- В Outlook 2007 щелкните файл > Новое > Почтовое сообщение .
- В Outlook 2010 и 2013 нажмите кнопку Новый адрес электронной почты в группе Новый на вкладке Домашняя страница .
Шаг 2: В окне сообщения нажмите кнопку Attach File в группе Include на вкладке Insert .
Шаг 3: В диалоговом окне «Вставить файл» найдите папку, которую вы присоедините, и откройте ее.Затем выберите все файлы в этой папке.
Примечание. Можно одновременно нажать клавиши Ctrl и A , чтобы выбрать все файлы в этой папке.
Или вы можете выбрать все файлы в этой папке, удерживая клавишу Shift и щелкая первый и последний файлы.
Шаг 4: Нажмите кнопку Вставить .
Затем все файлы в выбранной папке вставляются в составные сообщения электронной почты как вложения.См. Следующий снимок экрана:
Примечание. Если в выбранной папке есть подпапки, эти подпапки вообще не будут прикреплены к составляющему сообщению электронной почты. Это означает, что этот метод отлично работает с папками без подпапок.
Прикрепите папку к сообщению электронной почты с помощью функции «Получатель почты»
Другой метод прикрепления всех файлов в папке в сообщениях электронной почты — это функция Отправить на почту .
Шаг 1: Найдите папку, которую вы будете прикреплять к сообщению электронной почты на своем компьютере.
Шаг 2. Щелкните папку правой кнопкой мыши, а затем выберите Отправить на > Получатель почты в контекстном меню.
Затем все файлы в этой папке будут вложены в новое открывающее сообщение электронной почты как вложения. Щелкните, чтобы увидеть снимок экрана.
Примечание. Если в выбранной папке есть подпапки, эти подпапки не будут прикрепляться к новым открывающим сообщениям электронной почты.
Прикрепите папку к сообщению электронной почты с помощью функции сжатия (архивирования) папок
Если вам нужно прикрепить папку с подпапками, вам лучше попробовать эту функцию Отправить в сжатую (Zip-архив) папку .
Шаг 1: Найдите папку, которую вы будете прикреплять к сообщению электронной почты на своем компьютере.
Шаг 2. Щелкните папку правой кнопкой мыши, а затем выберите Отправить на > Сжать (заархивировать) папку в контекстном меню.
Шаг 3. Дайте новому сжатому файлу .zip новое имя.
Шаг 4: Выберите и щелкните правой кнопкой мыши новый сжатый файл, а затем щелкните Отправить на > Получатель почты в контекстном меню.
Затем новый сжатый файл выбранной папки вставляется в новое открывающее сообщение электронной почты как вложение. Смотрите снимок экрана:
Kutools for Outlook — добавляет 100 расширенных функций в Outlook и делает работу намного проще!
- Авто CC / BCC по правилам при отправке электронной почты; Автоматическая пересылка нескольких писем по индивидуальному заказу; Автоответчик без сервера обмена и другие автоматические функции …
- BCC Warning — показывать сообщение при попытке ответить всем, если ваш почтовый адрес находится в списке BCC; Напоминать, когда отсутствуют вложения, и многое другое напоминает функции…
- Ответить (все) со всеми вложениями в почтовой беседе; Ответить на множество писем за секунды; Автоматическое добавление приветствия при ответе; Добавить дату в тему … Инструменты для вложений
- : управление всеми вложениями во всех сообщениях электронной почты, автоматическое отключение, сжатие всех, переименование всех, сохранение всех … Быстрый отчет, подсчет выбранных сообщений …
- мощных нежелательных писем по индивидуальному заказу; Удаление повторяющихся писем и контактов … Позволяет вам работать в Outlook умнее, быстрее и лучше.
2 простых способа прикрепить и отправить папку в Gmail
Я знаю, что это очень раздражает, когда вы пытаетесь прикрепить папку в Gmail, но вместо этого открывается ее содержимое.В Gmail нет возможности загружать папки в виде вложений, хотя есть несколько способов отправить папку через Gmail. В сегодняшнем посте я расскажу о двух способах отправки папки через Gmail, каждый из которых имеет свои преимущества и недостатки.
Сжать и отправить папку через GmailGmail поддерживает сжатые папки, такие как Zip, RAR и 7z. Все, что вам нужно сделать, это сжать содержимое папки, а затем прикрепить папку в Gmail. Вот несколько причин, которые помогут вам решить, подходит ли вам этот метод:
Плюсы
- Это самый быстрый способ отправить папку через Gmail.
- Вы можете легко отправить сразу несколько папок.
- Дополнительные услуги не требуются.
Минусы
- Размер сжатой папки не должен превышать 25 МБ из-за ограничения размера файла Gmail. В противном случае он будет отправлен в виде ссылки на Google Диск.
- Вы не можете отправлять исполняемые файлы (.exe), поскольку Gmail блокирует их.
- Ресивер должен будет распаковать папку перед просмотром.
Все популярные операционные системы могут сжимать файлы и папки.Для демонстрации я покажу вам, как сжать папку в Windows. Если вы используете Mac или Linux, вот инструкции, как это сделать в Mac OS X и Linux.
1. Щелкните правой кнопкой мыши папку, которую хотите сжать.
2. Наведите курсор мыши на опцию «Отправить в» и выберите из нее опцию «Сжать папку» .
Новый Zip-файл будет создан в том же месте, что и ваша папка внутри него. Вы также можете выбрать несколько папок, щелкнув каждую папку, удерживая нажатой клавишу Ctrl , а затем следуя описанному выше процессу.
Кроме того, вы можете использовать стороннее приложение, например 7-Zip, для сжатия папок. Со сторонним приложением вы получите улучшенные параметры сжатия, а также дополнительные функции, такие как шифрование.
Отправить сжатую папку через GmailТеперь, чтобы отправить папку через Gmail, создайте новое электронное письмо в Gmail и нажмите кнопку «Прикрепить файлы» внизу. После этого выберите только что созданную папку Zip, чтобы прикрепить ее к Gmail. Если в папке нет исполняемого файла, вы сможете отправить его кому угодно.
Распаковать папкуОперационные системы также могут распаковывать папки без помощи сторонних приложений. Просто откройте папку Zip и нажмите кнопку «Извлечь в» . Теперь выберите место, куда вы хотите сохранить файл, и он будет извлечен туда в исходном виде.
Использовать Google Диск для отправки папки через GmailGmail может не поддерживать прямую загрузку папок, но Google Диск поддерживает.Поскольку Google Диск легко интегрируется с Gmail, вы можете напрямую отправлять электронную почту в папку в Gmail с помощью Google Диска. Ниже приведены плюсы и минусы этого метода:
Плюсы
- С помощью этого метода можно отправлять большие папки размером до 10 ГБ.
- Допустимы все типы файлов внутри папки, включая исполняемые файлы.
- Ресивер может просматривать и загружать содержимое папки, не распаковывая его.
Минусы
- Для этого процесса требуется дополнительная онлайн-служба и несколько дополнительных шагов, что делает его довольно медленным.
- Получатель может загрузить папку только в том случае, если она сохранена на Google Диске отправителя.
- Выгружать и отправлять несколько папок неудобно.
Чтобы отправить папку через Gmail, сначала необходимо загрузить ее в свою учетную запись Google Drive. Для обычных файлов это можно сделать прямо из окна создания сообщения Gmail. Однако для папок вам придется загружать их через веб-интерфейс Google Диска.Вот как:
1. Перейдите в веб-интерфейс Google Диска и войдите в систему.
2. Нажмите кнопку «Новый» в верхнем левом углу и выберите из нее «Загрузить папку» .
3. Теперь выберите папку в окне проводника и нажмите «ОК» , чтобы загрузить ее. Вы можете выбрать только одну папку за раз.
Вы можете повторить описанный выше процесс, чтобы загрузить столько папок, сколько захотите.
Отправить папку через Gmail с помощью Google DriveПосле загрузки папки следуйте инструкциям ниже:
1.Перейдите в Gmail и откройте окно создания сообщения.
2. Здесь нажмите «Вставить файлы с помощью диска» внизу кнопку
3. Теперь выберите папку, которую вы хотите отправить, и нажмите кнопку «Вставить» внизу. Вы можете удерживать клавишу Ctrl , чтобы выбрать несколько папок.
Это прикрепит папку в Gmail в виде ссылки на Google Диск. При отправке вас спросят, может ли только получатель открыть папку или кто-либо, у кого есть ссылка.Вам также нужно будет подтвердить, хотите ли вы предоставить общий доступ к папке (сделав ее доступной для редактирования) или только отправить ее. Сделайте правильный выбор, и папка будет отправлена через Gmail.
Не имеет значения, является ли получатель пользователем Gmail или нет, он сможет просматривать и загружать содержимое.
ЗавершениеЯ лично считаю, что первый способ наиболее удобен. Сжатая папка меньше по размеру, а также очень легко отправить несколько папок без каких-либо проблем.Однако если у вас большая папка или в ней есть исполняемые файлы, то второй способ наверняка вам подойдет.
Если у вас есть вопросы или вы знаете другой способ отправить папку через Gmail, дайте нам знать в комментариях.
Был ли этот пост полезным?
Сообщите нам, понравился ли вам пост. Это единственный способ стать лучше.
3 невероятно простых способа отправки большого файла по электронной почте
Вам больше не придется беспокоиться о том, чтобы снова увидеть такое сообщение об ошибке.Потому что сегодня вы отправитесь в школу по электронной почте, чтобы выучить азы застегивания, вождения и сброса. Готовый? Начнем.
имеет значение
Какие ограничения по размеру для отправки файла? Все зависит от платформы электронной почты, которую вы используете.
Ограничения на размер сообщения для:
Gmail: 25 МБ
Ymail: 25 МБ
Outlook: ~ 20 МБ (для электронной почты в Интернете по умолчанию, но ваша компания может ограничивать размеры на уровне Exchange)
Итак, обычно, если размер вашего файла составляет 20+ МБ, вам нужно что-то с этим сделать.
Помимо раздражения сообщения об ошибке и потери времени на ее устранение, есть и другие веские причины для уменьшения размера ваших сообщений электронной почты и вложений. Эти причины включают поддержание чистоты почтовых ящиков, если на вашем сервере Exchange есть проблемы с хранением, целостность файлов и документов, а также безопасность, и это лишь некоторые из них.
1. Почтовый индекс
Если вам нужно отправить действительно большой файл или много маленьких файлов, можно просто сжать файл.Это означает, что вы отправляете фактический PDF или PSD или что-то еще, но вы сжимаете данные, чтобы размер файла был меньше.
На Mac или ПК (направления примерно одинаковы) просто щелкните файл правой кнопкой мыши (управляя) и выберите «Сжать». На вашем рабочем столе будет создан новый файл с тем же именем и расширением .zip.
Если у вас есть несколько файлов для сжатия, создайте папку с файлами, которые вы хотите заархивировать, а затем щелкните, удерживая клавишу Control, и Сжать.
2.Диск это
Gmail предоставил собственный элегантный обходной путь для отправки больших файлов: Google Диск.
Если вы используете Gmail, у вас есть возможность в окне сообщения прикрепить файл с Диска. Вместо того, чтобы включать файл в вашу электронную почту, он ссылается на файл или папку на вашем Google Диске.
Обязательно настройте параметры общего доступа, чтобы разрешить контакту доступ к папке или файлу.
3. Брось это
Dropbox — это все, что вам нужно для обмена файлами.Мы храним всю нашу ЖИЗНЬ в Dropbox. Вы можете делиться огромными файлами, папкой с миллионом фотографий, файлами фильмов, всем, что вы можете придумать для загрузки.
Еще один лакомый кусочек Dropbox — это отличная функция безопасности, которая позволяет отправлять взрывающуюся ссылку. Это отличный способ отправить файл, который вы не можете безопасно или практически отправить по электронной почте, и вы не хотите, чтобы кто-то имел доступ к файлу более определенного времени.
Итак, теперь вы можете заархивировать его, переместить или бросить (как будто сейчас жарко) в любое время, когда вам нужно перекинуть большой файл через Интернет.
Какой метод вы предпочитаете? Добавляйте свои комментарии ниже!
Прикрепите файл или папку к сообщению в Outlook для Mac
Вы можете отправлять файлы и папки, вложив их в сообщение электронной почты. Когда вы прикрепляете папку, Outlook 2016 для Mac сжимает содержимое папки в один файл .zip.
В своем сообщении на вкладке Сообщение щелкните Прикрепить файл .
или
Найдите элемент или папку, которую вы хотите прикрепить, выберите ее и нажмите Выберите .
Если вы присоединяете папку, в диалоговом окне подтверждения нажмите Сжать .
Примечания:
Список вложений к сообщению отображается под полем Тема .
Чтобы удалить вложение из сообщения, удерживая нажатой клавишу CONTROL, щелкните вложение, а затем нажмите Удалить .
Вы также можете добавить вложения, перетащив файл или папку с рабочего стола или Finder в текст сообщения.
См. Также
Добавление изображения или фона к сообщению в Outlook 2016 для Mac
Создание или удаление гиперссылки в сообщении в Outlook 2016 для Mac
Как прикрепить и отправить папку в Gmail (3 простых метода)
Если вы здесь, вы, вероятно, спросили google «Можно ли отправлять папки по электронной почте» ? И ответ «Да».
Я знаю, что это неприятно, когда вы пытаетесь прикрепить папку в Gmail, но вместо этого открывается папка с просьбой выбрать файлы, а не папки.
Но, как обычно, у Кевина есть решения и для этого…
Сегодня в этом «очень простом руководстве» я покажу вам несколько простых методов, с помощью которых вы можете:
- Отправить / прикрепить папку в электронном письме
- Передача больших файлов
- И, наконец, хорошее настроение 😉
Хотите читать дальше? Я знаю, что это да.(Чтение мыслей 😜)
Знаете ли вы? Несмотря на то, что люди знакомы почти со всеми функциями Gmail с момента его запуска (2004 г.), люди по-прежнему ищут в Google Как отправить папку по электронной почте даже в 2020 году.
Вот доказательство…
Приведенные выше данные ясно показывают, что люди в США часто ищут в Google такие термины, как:
- Как отправить папку по электронной почте [Avg 69]
- Как отправить папку в Gmail / Email [Avg 10]
- И еще несколько релевантных терминов…
Так что не думайте, что вы единственный, кто не знает Как отправить папку по электронной почте?
В любом случае, упрощая задачу, позвольте мне поделиться с вами лучшими способами отправки папок по электронной почте.
# № 1 Метод — сжать папку с помощью инструмента сжатия, а затем отправить через gmail
# № 2 Метод — загрузить папку на Google Диск, а затем прикрепить папку в gmail
# No. 3 Метод заключается в загрузке больших файлов и папок в указанные ниже службы обмена файлами и отправке ссылки по электронной почте
Имейте в виду, что каждый метод имеет свои преимущества и недостатки.
С учетом сказанного, давайте начнем…
Обязательно ознакомьтесь с 21+ лучшими расширениями Chrome для повышения производительности
Метод 1: сжатие папки и затем отправка папки в Gmail
К счастью, Gmail поддерживает сжатые папки, такие как RAR, Zip и 7z.
Просто сожмите содержимое папки, а затем прикрепите папку в Gmail. Это так просто. Вот несколько причин, которые помогут вам решить, подходит ли вам этот метод:
Pros
- Самый быстрый способ отправить папку через Gmail.
- Никаких дополнительных услуг не требуется.
- Этот метод позволяет легко отправлять сразу несколько папок.
Против
- Получатель должен распаковать папку для доступа к файлам
- Размер сжатой папки должен быть меньше 25 МБ
- Исполняемый файл (.exe) запрещены, поскольку Gmail автоматически блокирует их.
Теперь, если вы решили использовать этот метод, то вот как вы можете сжать папку, а затем легко прикрепить ее к письму, которое собираетесь отправить…
Как сжатие папки
Прежде чем начать, позвольте мне дать вам краткое введение…
Размер заархивированного / сжатого файла меньше, чем у его исходной версии. Преимущество объединения нескольких файлов в одну сжатую папку упрощает отправку в виде вложения электронной почты.
На сегодняшний день почти все операционные системы имеют встроенные возможности быстрого сжатия файлов и папок.
Я пользователь Windows, поэтому следующее руководство можно рассматривать как Как сжать папку в Windows.
Но если вы пользователь Mac, обратитесь к этой статье, а если вы пользователь Linux, то обратитесь к этой статье, чтобы узнать, как можно сжать папку в соответствующей ОС.
В любом случае, теперь позвольте мне показать вам шаги действия…
- Сначала скопируйте и вставьте все файлы (которые вы хотите отправить) в новую папку, которую мы собираемся сжать.
- Затем щелкните папку правой кнопкой мыши, наведите указатель мыши на параметр Отправить на , затем щелкните папку Сжатая (заархивированная) .
Эта функция объединит все файлы в единую сжатую папку, называемую архивом, который будет намного меньше по размеру.
- Последний шаг — подождать несколько секунд, пока будет создана новая папка.
Примечание: Новая папка будет иметь то же имя, что и исходная папка, но будет содержать «.zip » добавлено в конец.
Совет: Вы можете использовать 7zip (бесплатный инструмент сжатия) для сжатия файлов и папок. Этот инструмент предоставляет дополнительные функции, такие как шифрование, а также обеспечивает лучшее сжатие, чем стандартное.
Следующим шагом является отправка сжатой папки, давайте сделаем это …
Простая отправка сжатой папки в Gmail, Outlook, Yahoo Mail
Перед отправкой папки через любую почтовую службу достаточно убедиться, что размер файла не соответствует превышают ограничение в 25 МБ , так как большинство почтовых служб не допускают файлы большого размера.
Чтобы проверить размер сжатой папки, просто щелкните правой кнопкой мыши и выберите свойств , там вы узнаете точный размер файла сжатой папки.
Не беспокойтесь, если размер файла превышает 25 МБ, все, что вам нужно сделать, это перейти к следующему методу.
В любом случае, давайте отправим папку по электронной почте…
- Создайте новое электронное письмо в Gmail, Outlook или Yahoo
- Введите это сообщение для получателя (необязательно, но очень полезно)
Пользовательское сообщение для вашей электронной почты 👉
Я прикрепил zip-файл, содержащий все нужные вам файлы.Используйте программу сжатия Winrar или 7zip, чтобы распаковать / распаковать папку, и только тогда вы сможете получить доступ ко всем файлам и документам.
Если вам нужна помощь с распаковкой папки, тогда прочтите это руководство (написано Кевином)
Здесь вы можете скачать Winrar, инструмент 7zip.
Дайте мне знать, если у вас возникнут вопросы.
Кевин
Что ж, это была бессовестная акция 😜
В любом случае,
- Теперь нажмите кнопку «Прикрепить файлы» рядом с кнопкой отправки, форматирование.
- После этого выберите вновь созданную папку Zip, чтобы прикрепить ее к Gmail.
- Наконец, нажмите «Отправить».
Как я сказал ранее, если в папке нет исполняемого файла, вы сможете отправить его кому угодно. В противном случае Gmail заблокирует его, и вы не сможете отправить это письмо.
А теперь кое-что для получателя…
Распаковка папки (часть получателя)
Мы уже отправили ему (получателю) ссылку на это руководство, так что вот где он приземлится (если он / она нажмет на ссылку) )
- Сначала загрузите прикрепленный файл
- Затем щелкните правой кнопкой мыши на файле и выберите «Извлечь сюда» (Самый простой вариант)
- Теперь WinRAR распакует (разархивирует) ваш сжатый файл. и вы получите новую папку, просто откройте ее и получите доступ к файлам, это так просто.
Это был самый простой и быстрый метод для отправки папки по электронной почте, , но недостаток этого метода — A) вы не можете отправлять файлы .exe и B) вы не можете отправлять файлы размером более 25 МБ даже в сжатом формате.
Если вам сложно понять и реализовать мои слова, посмотрите это короткое видео, которое я нашел на Youtube…
Не пропустите: 21+ отличных расширений Google Chrome, которые могут помочь вам стать более продуктивными
Видео Демонстрация отправки папки в Gmail (метод 1)
Я надеюсь, что это было полезно.
В любом случае, давайте обсудим другой метод , с помощью которого вы можете отправлять большие файлы.
Метод 2. Использование Google Диска для отправки больших файлов в Gmail
Мы знаем, что Gmail не поддерживает прямую загрузку папок , но Google Диск поддерживает, поэтому есть причина использовать Google Диск.
Google Drive позволяет отправлять файлы размером до 10 ГБ и, что более важно, он интегрируется с Gmail, поэтому вы можете напрямую отправлять по электронной почте папку в Gmail с помощью Google Drive.
Ниже я перечислил некоторые плюсы и минусы этого метода:
Плюсы
- Позволяет отправлять большие папки до 10 ГБ
- Может отправлять все типы файлов, включая исполняемые файлы (.exe).
- Ресивер может напрямую просматривать и загружать содержимое папки, не распаковывая его.
Минусы
- Требуется быстрый интернет для загрузки и скачивания
- Получатель может загрузить папку только в том случае, если она сохранена на Google Диске отправителя
- Для этого процесса требуется дополнительная онлайн-служба ( хотя доверяет) и некоторые дополнительные шаги, что делает его медленным процессом.
Теперь, если вы решили воспользоваться этим методом, убедитесь, что у вас есть готовые файлы в одной из папок.
Как загрузить папку на Google Диск
- Сначала перейдите на Google Диск и войдите в систему
- Затем нажмите кнопку «Новый» в верхнем левом углу и выберите из нее «Загрузить папку» .
- Теперь выберите папку в окне проводника (которое автоматически всплывает) и нажмите «ОК», чтобы загрузить ее.
Примечание: За раз можно выбрать только одну папку.Повторите процесс, чтобы загрузить столько папок, сколько захотите.
Если у вас хорошая скорость интернета, папка будет загружена быстро. Если нет, то просто подождите, пока он загрузится.
После завершения загрузки откройте Gmail в новой вкладке и следуйте инструкциям ниже…
Отправьте папку через Gmail с помощью Google Диска
- Откройте Gmail в новой вкладке и нажмите кнопку «Написать».
- Заполните поле получателя и введите собственное сообщение (на этот раз сообщений от меня нет 😜)
- Наконец, нажмите кнопку «Вставить файлы с помощью диска» , которая находится внизу
- Появится всплывающее окно, в котором вы должны выбрать папку, которую хотите отправить, а затем нажать кнопку «Вставить» внизу.Вы можете удерживать клавишу Ctrl , чтобы выбрать несколько папок.
- После того, как вы нажмете кнопку «Вставить», ваша папка будет автоматически прикреплена к письму в виде ссылки на Google Диск.
- Наконец, нажмите «Отправить».
- После того, как вы нажмете кнопку отправки, появится новое всплывающее окно с запросом разрешения, например Поделиться с 1 человеком или включить общий доступ по ссылке o n (любой, у кого есть ссылка, может просматривать вашу папку)
- Вы можете выбрать разрешение в соответствии с вашими требованиями и не забудьте изменить «Просмотр для редактирования» (см. изображение ниже)
- Наконец, нажмите кнопку отправки .
- Не имеет значения, даже если получатель, с которым вы отправляете сообщение, не имеет учетной записи Gmail, он получит файл или папку и сможет загрузить ваше вложение.
Это два самых лучших и известных метода , которые можно использовать для отправки папки по электронной почте , вот еще один метод , с помощью которого вы можете передавать большие файлы …
Метод 3: загрузка больших файлов и Папка к службам обмена файлами и отправка ссылки в электронном письме
Если вы не хотите использовать вышеупомянутые традиционные методы, попробуйте этот метод обмена файлами…
Альтернативный способ отправки сжатой папки по электронной почте — загрузка папку к файлообменникам. Поскольку это последний метод, я не буду приводить в этом разделе какие-либо плюсы и минусы.
Вы можете использовать такие службы, как:
- Google Drive
- Microsoft OneDrive
- DropBox
- Mega
- Meero (учетная запись не требуется)
- MyAirBridge
Существует несколько бесплатных и платных служб обмена файлами . В большинстве случаев Я выберу бесплатные 😎
Просто сохраните папку на облачном диске, затем отправьте электронное письмо получателю со ссылкой для доступа к папке, не предоставляя им доступа к остальной части вашего облачного хранилища. привод.
К вам
Не знаю, как вы, но лично я считаю первый метод наиболее удобным , так как я не делюсь файлами размером более 25 МБ, и если я делаю это, то Я использую такие сервисы, как meero и google drive…
Сжатие и отправка сжатой папки занимает от 1 до 3 минут, и поэтому мне это нравится. Другие методы требуют значительных затрат времени 😒
Однако мы не должны игнорировать преимущества, которые предоставляют эти службы обмена файлами, такие как безопасная передача больших файлов (вы можете отправлять до 10–20 ГБ) и многие другие полезные функции бесплатно.
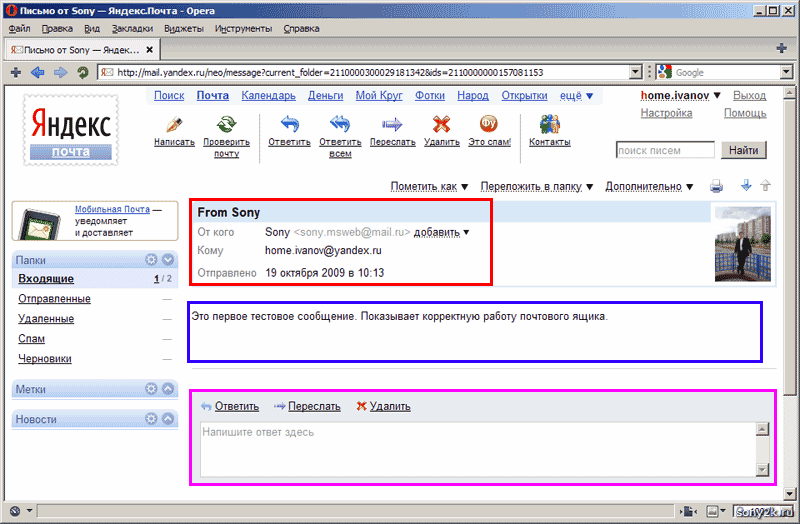
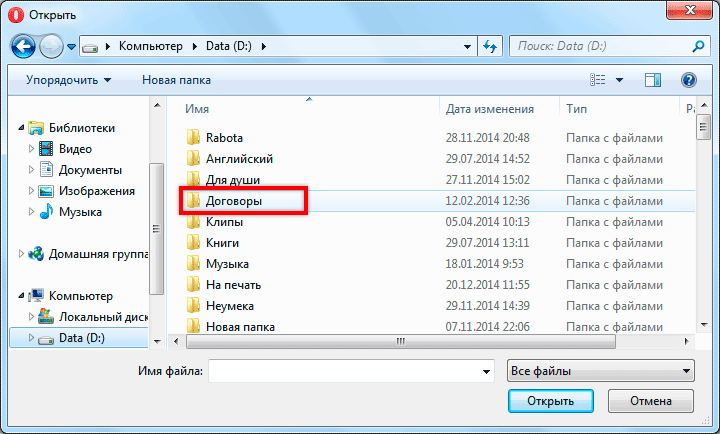
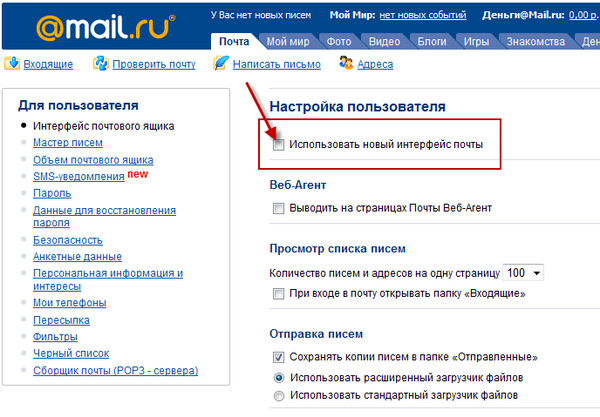
 Его также можно использовать как мобильное приложение для Android и iOS.
Его также можно использовать как мобильное приложение для Android и iOS. В MacOS и iOS он интегрирован непосредственно в систему, в то время как для Windows он доступен как клиент. Наконец, услуга также доступна из Интернета.
В MacOS и iOS он интегрирован непосредственно в систему, в то время как для Windows он доступен как клиент. Наконец, услуга также доступна из Интернета.
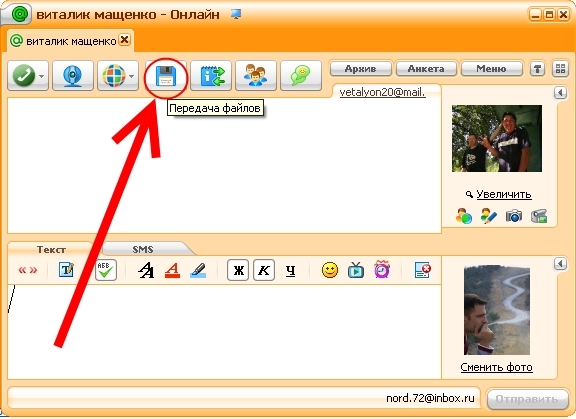 Это может быть что угодно, будь то документы, изображения, видео, музыкальные файлы и т. Д.
Это может быть что угодно, будь то документы, изображения, видео, музыкальные файлы и т. Д.