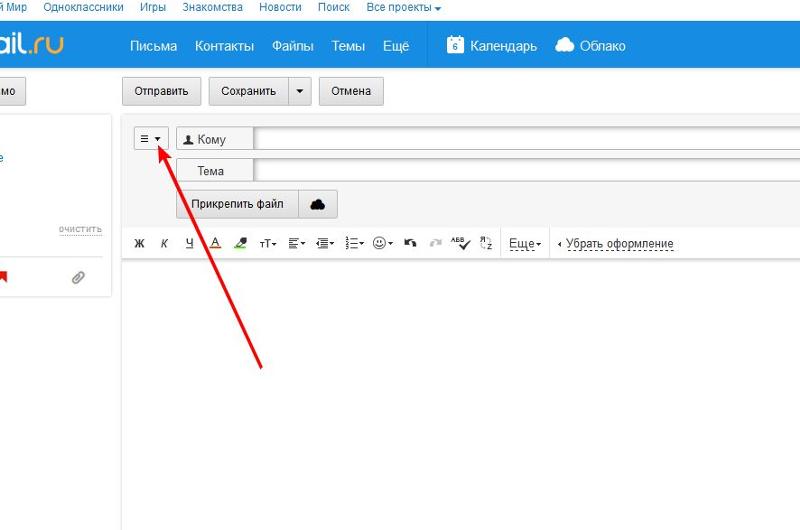- Настройка содержимого электронной почты, зависящего от документа — Business Central
- Отправка документа из Microsoft Office
- 4 основных способов отправки Документа Google через Email
- Отправка документов по e-mail электронной почте в Брянске по низким ценам
- Защищенная отправка конфиденциальных документов по электронной почте
- Отправить файл в письме — Help Mail.ru. Почта
- Отправка документа по электронной почте как вложения. Как отправить текст по электронной почте
- Как отправить документ по электронной почте
- Как отправить электронное письмо с вложением (для начинающих)
- Отправьте документ по электронной почте в виде вложения PDF — DocHub
- Как отсканировать и отправить документ по электронной почте
- Сканирование документа с помощью мобильного устройства
- Шаг 3. Сделайте снимок документа
- Как сканировать и отправлять документы по электронной почте на настольных компьютерах
- Альтернативный способ загрузки и отправки документов по электронной почте
- Зачем нужно сканировать и отправлять по электронной почте документы?
- Как войти в Gmail
- Отправка или отправка документов по электронной почте и получение документов
- Отправка файлов PDF по электронной почте — передовой опыт
Настройка содержимого электронной почты, зависящего от документа — Business Central
- Чтение занимает 3 мин
В этой статье
Вы можете легко обмениваться информацией и документами, такими как заказы на продажу и покупку и счета-фактуры, по электронной почте прямо из Business Central], не открывая приложение электронной почты.
Вы можете отправлять почти все типы документов в виде вложений PDF. Кроме того, вы можете настроить макет отчета, который включает информацию из документа в текст электронного письма вместе с текстом, который делает электронное письмо более дружелюбным, например, стандартное приветствие. Дополнительные сведения см.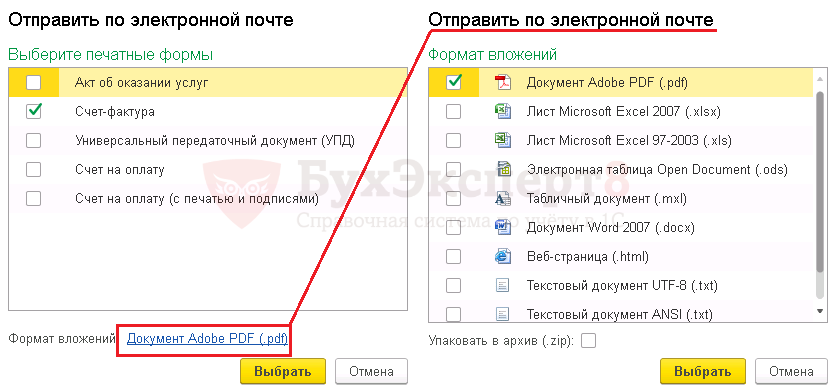
Отправляя счета-фактуры, вы можете упростить клиентам выполнение платежей через платежную службу, например PayPal, путем автоматического добавления информации и ссылки на службу в электронное письмо. Дополнительные сведения см. в разделе Включение платежей клиентов через службу платежей.
Чтобы включить сообщения электронной почты в Business Central, запустите мастер настройки Настройка электронной почты. Дополнительные сведения см. в разделе Настройка электронной почты.
Примечание
Business Central] поддерживает только исходящую электронную почту. Вы не можете также получать ответы в приложении.
Отправка документов по электронной почте
Эта процедура описывает, как прикрепить учтенный счет-фактуру к электронному письму в виде файла PDF с текстом электронного письма для конкретного документа.
Выберите значок , введите Учтенные счета продаж, затем выберите соответствующую ссылку.

Укажите счет, затем выберите действие Печатать/Отправить.
В поле Эл. почта выберите Да (запросить настройки). Дополнительные сведения см. в разделе Настройка профилей отправки документов.
Если в поле Эл. почта страницы Кому отправить документ установлено значение
Нажмите кнопку ОК.
В поле Кому: введите допустимый адрес электронной почты. Значение по умолчанию — адрес электронной почты клиента.
В поле Тема введите описательный текст темы.

В поле Вложение созданный счет по умолчанию прикрепляется как PDF-файл.
В поле Содержание введите краткое сообщение получателю.
Если на странице Выбор отчета — продажи настроен текст сообщения электронной почты, связанный с документом, поле Содержание заполняется автоматически. Дополнительные сведения см. в разделе Настройка многоразовых текстов и макетов электронной почты для документов продажи и закупок.
Нажмите кнопку ОК для отправки сообщения электронной почты.
Примечание
Если вам не нужно указывать параметры электронной почты при каждой отправке документа, вы можете выбрать вариант Да (использовать настройки по умолчанию) в поле Эл. почта на странице Кому отправить документ. В этом случае страница Отправить сообщение эл. почты открываться не будет. См. шаг 4. Дополнительные сведения см. в разделе Настройка профилей отправки документов.
почты открываться не будет. См. шаг 4. Дополнительные сведения см. в разделе Настройка профилей отправки документов.
Составление и отправка сообщения электронной почты
- Выберите значок , введите Учетные записи электронной почты, затем выберите соответствующую ссылку.
- Выберите учетную запись для отправки сообщения электронной почты, затем выберите действие
Документы, помеченные как распечатанные при отправке
Некоторые документы в Business Central имеют поле, которое указывает, сколько раз этот документ был напечатан. Число в этом поле также обновляется, если вы отправляете документ по электронной почте, потому что для него создается файл PDF. Число обновляется, даже если вы не отправляете электронное письмо.
Отправленные сообщения электронной почты и ваш ящик «Исходящие»
Business Central] хранит сообщения электронной почты, которые вы отправляете, на странице Отправленные. Это позволяет вам повторно отправлять сообщения электронной почты или пересылать их кому-то другому. Если вы не можете найти сообщение электронной почты среди отправленных, поищите его на странице
Это позволяет вам повторно отправлять сообщения электронной почты или пересылать их кому-то другому. Если вы не можете найти сообщение электронной почты среди отправленных, поищите его на странице
Примечание
В зависимости от расширения, которое ваша компания использует для электронной почты, администраторы могут видеть список сообщений, отправленных всеми, но не содержимое сообщений
В пункте Исходящая электронная почта вы найдете сообщения электронной почты, которые вы сохранили как черновики, и сообщения электронной почты, которые не удалось отправить, например, если адрес электронной почты был недействительным. Для сообщений, которые не удалось отправить, вы можете выбрать
См. также
Управление макетами отчетов и документов
Настройка электронной почты
Выставление счетов продажи
Работа с Business Central
Отправка документа из Microsoft Office
Отправка в виде вложения
Excel, PowerPoint и Word
-
Выберите файл >поделиться, а затем выберите один из следующих вариантов:
Примечание: Конкретный набор доступных параметров будет варьироваться в зависимости от используемого приложения Office.

-
Отправить в OneDrive Отправка файла в учетную запись OneDrive, где вы можете поделиться им по прямой ссылке или сообщению электронной почты.
-
Вложите вместо этого копию Выберите вложенный файл в сообщение электронной почты или PDF-файл.
-
Укажите псевдонимы получателей, введите тему и текст сообщения (если необходимо) и нажмите кнопку Отправить.
OneNote, Visio, Publisher и Project
-
Выберите файл >поделиться, а затем выберите один из следующих вариантов:
Примечание: Конкретный набор доступных параметров будет варьироваться в зависимости от используемого приложения Office.

-
Поделиться с людьми (OneNote и Visio) Позволяет ввести имя или адрес электронной почты для тех, кому вы хотите отправить сообщение, настроить его редактирование, требовать входа пользователя перед редактированием и необязательное сообщение.
Этот параметр требует отправки файла в OneDrive.
-
Отправить ссылку (Visio) Позволяет всем работать с одной и той же копией файла, видеть последние изменения и не замерять размер электронной почты.
Чтобы отправить ссылку, файл должен быть сохранен на веб-сервере или в общей папке.
-
Отправить как вложение.
 Откроется окно сообщения электронной почты с вложенной копией файла в исходном формате.
Откроется окно сообщения электронной почты с вложенной копией файла в исходном формате. -
Отправить как PDF. Откроется окно сообщения электронной почты с вложенной копией файла в формате PDF.
-
-
-
Укажите псевдонимы получателей, введите тему и текст сообщения (если необходимо) и нажмите кнопку Отправить.
Отправка в тексте сообщения электронной почты
В приложениях Excel, Publisher и Word можно отправлять файлы непосредственно в тексте сообщения электронной почты (а не в виде вложения). Для этого необходимо добавить на панель быстрого доступа команду Отправить получателю. Сведения о добавлении команд на панель быстрого доступа см. в статье Настройка панели быстрого доступа.
Для этого необходимо добавить на панель быстрого доступа команду Отправить получателю. Сведения о добавлении команд на панель быстрого доступа см. в статье Настройка панели быстрого доступа.
-
Откройте файл, который вы хотите отправить.
-
На панели быстрого доступа нажмите кнопку Отправить получателю, чтобы открыть сообщение электронной почты. Файл будет помещен в текст сообщения.
-
Укажите псевдонимы получателей, введите тему и текст сообщения (если необходимо) и нажмите кнопку Отправить.
Работайте откуда угодно и с любого устройства с помощью Microsoft 365
Перейдите на Microsoft 365, чтобы работать из любого места с использованием новейших возможностей и обновлений.
Отправка в виде вложения
Excel, PowerPoint, Project, Publisher, Visio и Word
-
Выберите Файл > Общий доступ > Электронная почта, а затем — один из указанных ниже параметров.

-
Отправить как вложение. Откроется окно сообщения электронной почты с вложенной копией файла в исходном формате.
-
Отправить как PDF. Откроется окно сообщения электронной почты с вложенной копией файла в формате PDF.
-
Отправить как XPS. Откроется окно сообщения электронной почты с вложенной копией файла в формате XPS.
-
Отправить как факс через Интернет. Откроется веб-страница со списком поставщиков услуг, которые позволяют отправлять факсы через Интернет.
Примечание: Конкретный набор доступных параметров будет варьироваться в зависимости от используемого приложения Office.

-
-
Укажите псевдонимы получателей, введите тему и текст сообщения (если необходимо) и нажмите кнопку Отправить.
OneNote
-
Выберите Файл > Отправить, а затем — один из указанных ниже параметров.
-
Отправить как вложение Откроется окно сообщения электронной почты с вложенными копией файла в исходном формате и копией файла в формате веб-страницы.
-
Отправить как PDF. Откроется окно сообщения электронной почты с вложенной копией файла в формате PDF.
-
-
Укажите псевдонимы получателей, введите тему и текст сообщения (если необходимо) и нажмите кнопку Отправить.

Отправка в тексте сообщения электронной почты
В приложениях Excel, Publisher и Word можно отправлять файлы непосредственно в тексте сообщения электронной почты (а не в виде вложения). Для этого необходимо добавить на панель быстрого доступа команду Отправить получателю. Сведения о добавлении команд на панель быстрого доступа см. в статье Настройка панели быстрого доступа.
-
Откройте файл, который вы хотите отправить.
-
На панели быстрого доступа нажмите кнопку Отправить получателю, чтобы открыть сообщение электронной почты. Файл будет помещен в текст сообщения.
-
Укажите псевдонимы получателей, введите тему и текст сообщения (если необходимо) и нажмите кнопку Отправить.

Поддержка Office 2010 прекращена 13 октября 2020 г.
Перейдите на Microsoft 365, чтобы работать удаленно с любого устройства и продолжать получать поддержку.
Обновить сейчас
Отправка в виде вложения
Приведенные ниже инструкции относятся к приложениям Excel, PowerPoint, Project, Publisher, Visio и Word.
-
Откройте вкладку Файл.
-
Нажмите кнопку Сохранить и отправить.
-
Выберите вариант Отправить по электронной почте, после чего выберите один из следующих параметров:
-
Отправить как вложение. Откроется окно сообщения электронной почты с вложенной копией файла в исходном формате.

-
Отправить как PDF. Откроется окно сообщения электронной почты с вложенной копией файла в формате PDF.
-
Отправить как XPS. Откроется окно сообщения электронной почты с вложенной копией файла в формате XPS.
Примечание: В приложении Project 2010 форматы PDF и XPS недоступны.
-
-
Укажите псевдонимы получателей, введите тему и текст сообщения (если необходимо) и нажмите кнопку Отправить.
Ниже приведены инструкции для приложения OneNote 2010.
-
Откройте вкладку Файл.

-
Нажмите кнопку Отправить и выберите один из указанных ниже параметров.
-
Отправить страницу по электронной почте как вложение. Откроется окно сообщения электронной почты с вложенными копией файла в исходном формате и копией файла в формате веб-страницы.
-
Отправить страницу электронной почты в формате PDF. Откроется окно сообщения электронной почты с копией файла в .pdf format attached.
-
-
Укажите псевдонимы получателей, введите тему и текст сообщения (если необходимо) и нажмите кнопку Отправить.
Отправка в тексте сообщения электронной почты
В приложениях Excel, Publisher и Word можно отправлять файлы непосредственно в тексте сообщения электронной почты (а не в виде вложения).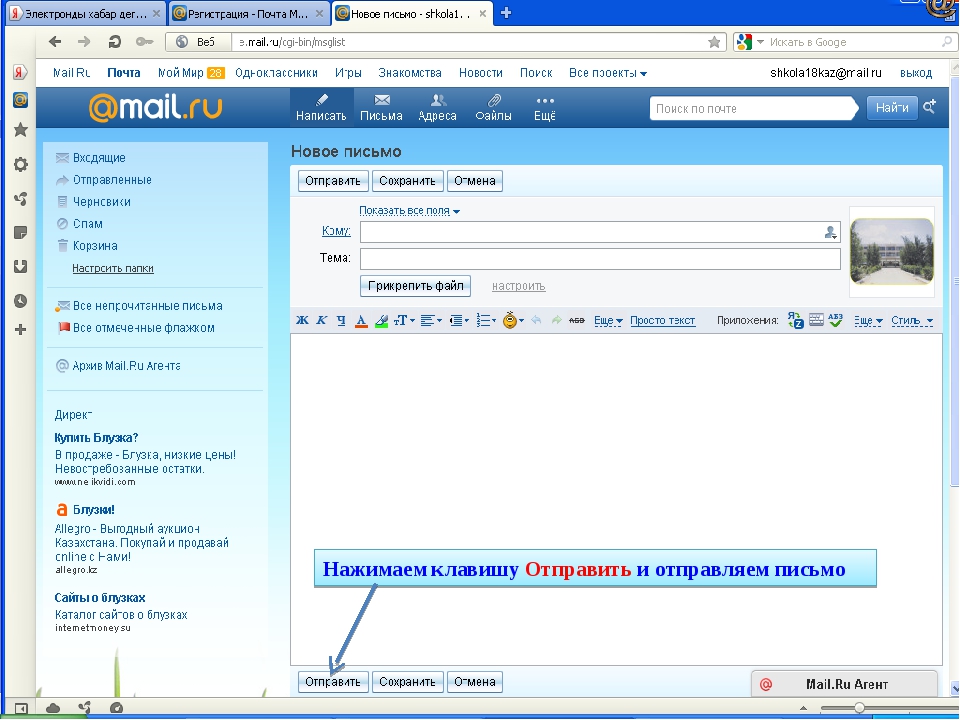 Для этого необходимо добавить на панель быстрого доступа команду Отправить получателю. Сведения о добавлении команд на панель быстрого доступа см. в статье Настройка панели быстрого доступа.
Для этого необходимо добавить на панель быстрого доступа команду Отправить получателю. Сведения о добавлении команд на панель быстрого доступа см. в статье Настройка панели быстрого доступа.
Чтобы отправить файл в тексте сообщения электронной почты, выполните указанные ниже действия.
-
Откройте файл, который вы хотите отправить.
-
На панели быстрого доступа нажмите кнопку Отправить сообщение , чтобы открыть сообщение электронной почты. Файл будет помещен в текст сообщения.
-
Укажите псевдонимы получателей, введите тему и текст сообщения (если необходимо) и нажмите кнопку Отправить.
4 основных способов отправки Документа Google через Email
В наши дни в мире существует множество путей общения людей друг с другом, например, LinkedIn или Slack. Однако, несмотря на то, надежная электронная почта остается одним из наиболее популярных способов для обсуждение вопросов в интернете.
Однако, несмотря на то, надежная электронная почта остается одним из наиболее популярных способов для обсуждение вопросов в интернете.
Если вы являетесь активным пользователем Google Документов, вам может быть понадобится отправить Документ Google по электронной почте. Но как это сделать?
По правде говоря, есть множество различных способов поделиться своим документом. Какой из них вы выберете, в конечном итоге основывается на том, как вы хотите поделиться своим документом.
Открыть доступ к документу через приглашение
Если вы хотите отправить приглашение для просмотра Google Документа, нажмите синюю кнопку «Поделиться» в правом верхнем углу.
В диалоговом окне «Поделиться с другими» введите электронные адреса людей, с которыми вы хотите поделиться. Если они есть в контактах, вы можете написать только их имена.
Кликом по иконке карандаша справа можно выбрать, какой уровень доступа будут иметь читатели документа. По умолчанию установлено значение «Можно редактировать».
Хотя этот способ хорошо подходит для обмена документами, он подойдет не во всех ситуациях. Потому что вы будете просто отправлять письмо-приглашение получателям для просмотра документа без сопроводительного письма. Отправка одного приглашения может вести в замешательство пользователей, и не иметь обратной связи.
Отправить документ Google с помощью ссылки
Открыть доступ к документу можно с помощью ссылки на него, от правленой в письме. Чтобы получить ссылку, нажмите на синюю кнопку «Поделиться», как указано на картинке выше, но на этот раз нажмите «Получить доступную ссылку» в правом верхнем углу открытого окна.
По умолчанию Google Документы предоставят вам ссылку, позволяющую просматривать документ. Что бы её получить, нажмите кнопку «Скопировать ссылку» и вставьте её в емейл или мессенджер. Также при открытии документа по ссылке, можно опционально дать доступ для комментирования и редактирования документа. Это очень полезно, если необходимо совместная работа над этим файлом.
Документ в виде вложения в электронном письме
Если вы предпочитаете прикреплять копию документа по электронной почте, можно сделать это прямо из Документов Google. При этом необходимо войти в Google Документы под той же учетной записью, с которой нужно отправить электронную почту, без скачивания файла на компьютер – просто отправьте его!
Для этого нажмите «Файл», и выберите пункт меню «Электронная почта как вложение».
Появится окно для отправки почты, в котором можно написать тему и тело описания. Обратите внимание, что вы не можете изменить свой адрес электронной почты с которого желаете отправить вложение. Это связано с тем, что Документы Google уже предполагают, что вы хотите отправить их из учетной записи Google, в которую вошли.
Помимо того, можно выбрать формат документа в появившемся окне.
По завершении нажмите «Отправить», и Документы Google автоматически отправят ваш документ в виде прикрепленного файла по указанным адресам электронной почты.
Отправка документа в теле электронной почты
Аналогичным образом, можно отправить документ Google в теле электронного письма. Для этого войдите в «Приложение электронной почты», при добавления его в письмо выберите пункт «Вставить элемент в электронное письмо». Опять же, как предыдущем варианте, предполагается, что вы хотите отправить электронное письмо с учетной записи, с которой и вошли в систему.
Насколько вы используете электронную почту для отправки документов в Интернете? Дайте нам знать в комментариям к записи.
Отправка документов по e-mail электронной почте в Брянске по низким ценам
Нужно отсканировать и отправить документы в Брянске по электронной почте?
Мы к Вашим услугам!
Наши цены:
Сканирование и отправка документа А4 — 20 руб
Сканирование и отправка документа А3 — 40 руб
Далеко не все жители нашего замечательного города могут похвастаться наличием оргтехники у себя дома.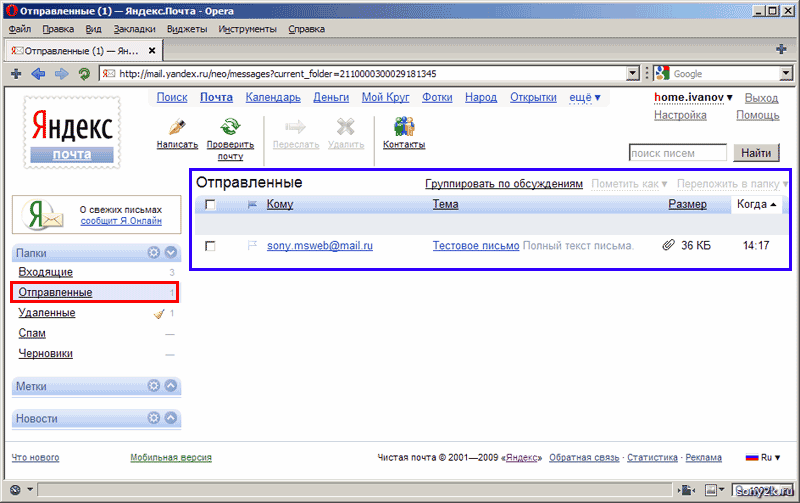 И даже на работе не у всех она имеется. В основном от покупки отказываются по причине отсутствия необходимости что-либо делать, для чего нужны устройства сканера/ксерокса/принтера с какой-то постоянной регулярностью. Другими словами, если Вы что-либо печатается раз в год, то и принтер дома Вам не нужен, ведь всё можно распечатать, в том числе и в нашей типографии. Однако помимо набора стандартных услуг по печати и сканированию документов, мы предлагаем и сразу отправить Ваши документы по электронной почте, если Вам это требуется. Эта услуга будет крайне полезной в целом ряде случае. Подробнее о том, когда это может Вам пригодиться, сколько это стоит и как можно воспользоваться предложением – обо всём этом, и о многом другом, мы расскажем Вам далее в нашем материале. Сделаем мы это в форме, уже полюбившейся нашим Заказчикам – в форме вопросов и ответов на них. В связи с этим, мы просим обратить Ваше внимание на то, что если конкретно Вашего вопроса в списке не представлено, стоит обязательно связаться с нами и задать его нам.
И даже на работе не у всех она имеется. В основном от покупки отказываются по причине отсутствия необходимости что-либо делать, для чего нужны устройства сканера/ксерокса/принтера с какой-то постоянной регулярностью. Другими словами, если Вы что-либо печатается раз в год, то и принтер дома Вам не нужен, ведь всё можно распечатать, в том числе и в нашей типографии. Однако помимо набора стандартных услуг по печати и сканированию документов, мы предлагаем и сразу отправить Ваши документы по электронной почте, если Вам это требуется. Эта услуга будет крайне полезной в целом ряде случае. Подробнее о том, когда это может Вам пригодиться, сколько это стоит и как можно воспользоваться предложением – обо всём этом, и о многом другом, мы расскажем Вам далее в нашем материале. Сделаем мы это в форме, уже полюбившейся нашим Заказчикам – в форме вопросов и ответов на них. В связи с этим, мы просим обратить Ваше внимание на то, что если конкретно Вашего вопроса в списке не представлено, стоит обязательно связаться с нами и задать его нам.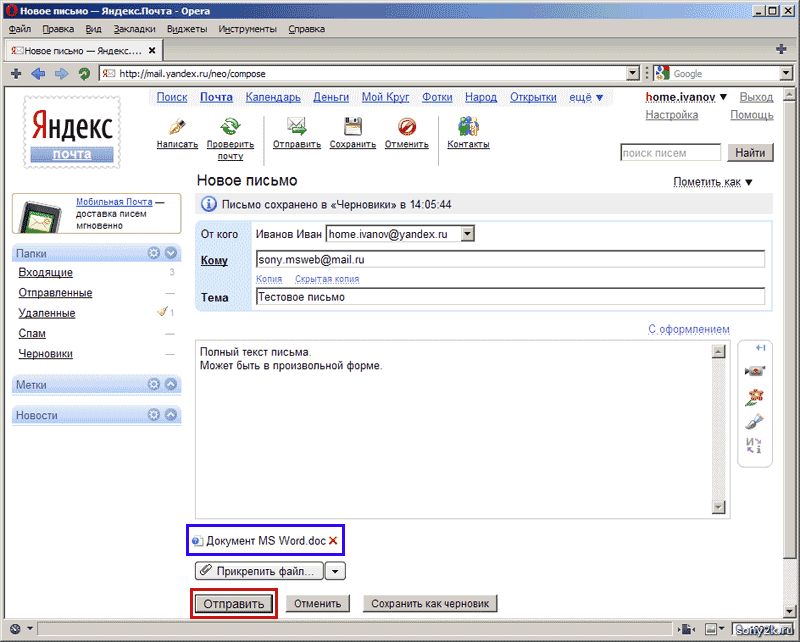
В О П Р О С Ы И О Т В Е Т Ы
Расскажите, пожалуйста, в чём заключается суть предлагаемой Вами услуги?
Суть услуги заключается в том, что если Вам нужно отсканировать Ваши документы и отправить куда-либо по средствам e-mail, мы готовы сделать это для Вас. Таким образом, Вам, если у Вас нет возможности или же времени выполнять эти действия отдельно друг от друга, будет удобно воспользоваться нашим предложением.
Что нужно принести для того, чтобы получить данную услугу?
Для этого Вам нужно принести нам сами документы и указать электронный адрес, куда мы должны будем отправить сканы. Мы берём Ваши документы, сканируем их, пишем письмо на нужный Вам адрес и отправляем. Адресат тут же получает Ваши документы в электронном виде, а Вы имеете возможность сэкономить Ваше драгоценное время и посвятить его чему-либо более важному.
Сколько будет стоить такая услуга?
В первую очередь нужно сказать, что наши цены являются одними из самых низких и привлекательных в принципе. Если говорить конкретнее, то мы просим Вас обратить Ваше внимание на самое начало данной страницы сайта. Там указаны цены. Они отличаются в зависимости от формата документа: это может быть А3 или же А4.
Если говорить конкретнее, то мы просим Вас обратить Ваше внимание на самое начало данной страницы сайта. Там указаны цены. Они отличаются в зависимости от формата документа: это может быть А3 или же А4.
Защищенная отправка конфиденциальных документов по электронной почте
Практически ежедневно мы с вами используем электронную почту, как средство для передачи важных документов другим людям. Как правило, такая передача осуществляется за периметр безопасности организации. Т.е. документы отправляются внешним получателям. Сейчас не будем говорить о том, как организована система защиты внутренней информации на предприятии. Но как быть с документами, покидающими организацию, с документами, использование которых мы с вами никак контролировать не можем?
Традиционные системы DLP(DataLossPreventionили DataLeakPrevention) контролируют отправку информации за пределы компании, и теоретически не позволяют конфиденциальной информации покинуть ее пределы.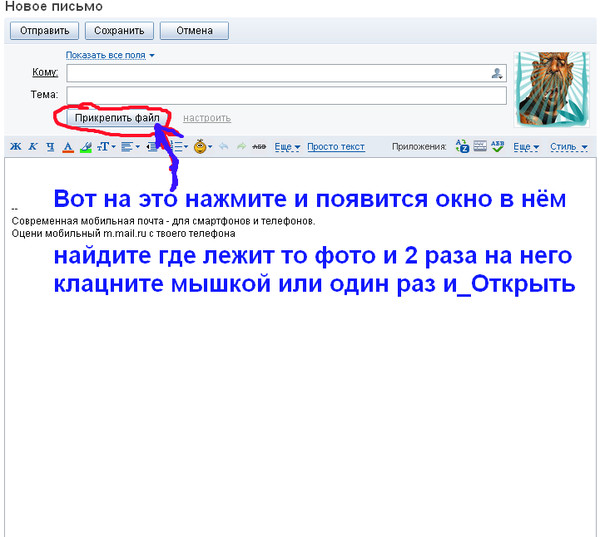 Однако, когда речь идет о необходимости отправить конфиденциальную информацию внешнему получателю, как можем мы быть уверены в ее сохранности?
Однако, когда речь идет о необходимости отправить конфиденциальную информацию внешнему получателю, как можем мы быть уверены в ее сохранности?
Обозначим несколько ключевых требований к отправке конфиденциальной информации:
- документ не должен попасть в чужие руки
- получателем был именно тот, кому мы отправляем документ
- необходимо чтобы защищенный документ невозможно было просмотреть на компьютере или устройстве, не принадлежащем получателю
- защищенный документ не должен быть распечатан (если на то отсутствует разрешение)
- невозможно сделать PrintScreencэкрана, отображающего документ
Другими словами, мы хотим, чтобы защищенный документ оставался конфиденциальным.
Электронная почта – это удобно и быстро. Пара кликов и приложенный к сообщению документ ушел к получателю. Поэтому люди повсеместно используют именно этот способ передачи электронных материалов на расстоянии. При этом способы обеспечения конфиденциальности вложения могут быть различными.
Рассмотрим несколько способов защит e-mailвложений.
- Установить пароль на документ. Пароль сообщить получателю.
+ Достаточно быстро и удобно
— Крайне ненадежная защита информации
— Защищенное вложение хранится у получателя в незашифрованном виде
— Вложение может быть открыто на другом компьютере с тем же паролем
- Шифровать вложение и прикладывать к электронному сообщению. Передать получателю ключ, расшифровывающий информацию
+ Надежная защита информации
— Сертификаты открытых ключей – платные. Получить их простому человеку или организации не так-то просто
— Расшифрованное вложение хранится у получателя в незащищенном виде
— Вложение может быть открыто на другом компьютере, если известен ключ расшифровки
- Настроить между отправителем и получателем защищенный канал связи.
+ Относительно надежно
— Как правило, вы не всегда знаете кому вы будете отправлять важную информацию
— Информация хранится у получателя в незащищенном виде
— Вложение может быть открыто на другом компьютере
- Отправка курьером опечатанной (а возможно и нотариально заверенной) копии документа
+ Относительно надежно
— Бумажныйдокумент хранится в незащищенном виде
— Хранить физический объект менее удобно, чем электронный
— Процесс долгий и связан с дополнительными хлопотами
— Документы могут быть похищены и просмотрены третьими лицами
- Автоматическая защита вложения перед отправкой средствами почтового сервера
+ Надежная защита информации
+ Быстро, удобно: не требует дополнительных действий от отправителя
+ Информация хранится у получателя в защищенном виде
— Дополнительные затраты на установку модуля защиты вложений на почтовый серве
А теперь сведем эти данные в единую таблицу:
| Надежность защиты | Удобство, быстрота | Стоимость | Защищенное хранение | Статистика использования вложения | Запрет просмотра на неавторизованном компьютере |
1. | — | + | + | — | — | — |
2. Шифрование | + | + | — | — | — | — |
3. VPN | + | — | + | — | — | — |
4. Отправка курьером | + | — | — | — | — | — |
5. Автоматическая защита сервером | + | + | — | + | + | + |
Очевидно, что в некоторых случаях способы 1-4 могут представлять интерес. Однако, в повседневной практике они значительно усложняют процесс передачи конфиденциального документа.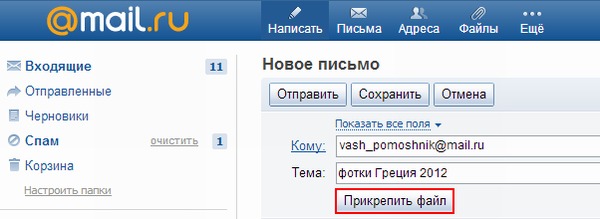
Если стоит задача надежно и быстро защитить вложение электронной посты, то естественным выбором становится установка специального модуля защиты вложений на почтовый сервер организации. Этот способ имеет ряд неоспоримых преимуществ перед остальными и решает все насущные задачи, включая просмотр статистика использования вложения.
Прокомментировать обзор мы попросили экспертов рынка информационной безопасности
Михаил Калиниченко, генеральный директор компании SafenSoft:
«Для отправителя чрезвычайно важно не быть глубоко технически вовлеченным в механизм отправки письма с защищенным вложением. Другими словами, процесс отправки конфиденциального письма не должен ничем отличаться от отправки обычного, незащищенного письма. Мне часто приходится направлять важную информацию, представляющую коммерческую ценность для обеих сторон переписки. Удобным было бы просто приложить конфиденциальный документ к письму и отправить его.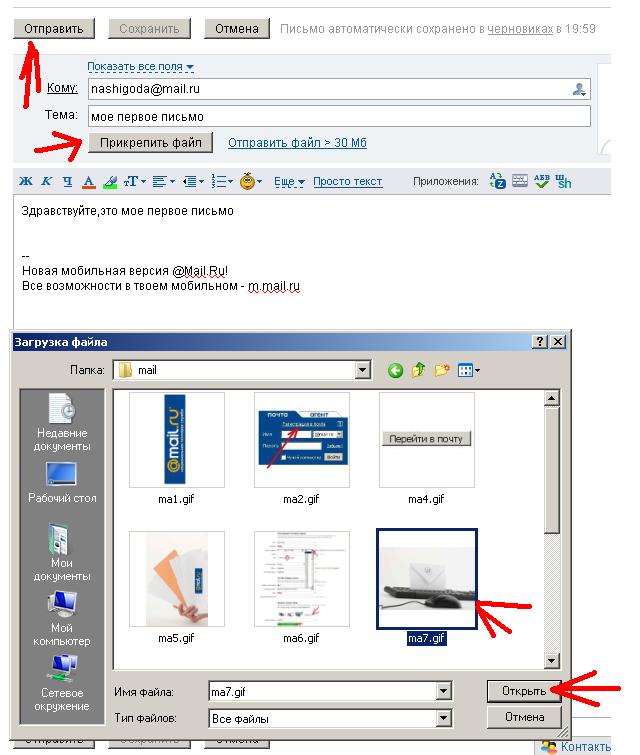 А получатель на своей стороне получает уже письмо с защищенным вложением.»
А получатель на своей стороне получает уже письмо с защищенным вложением.»
Денис Гасилин, директор по маркетингу компании StarForceTechnologies:
«Лично меня могла бы еще интересовать возможность контролировать кто, когда и где получил доступ к защищенному документу. Необходимо быть уверенным, что адресаты используют информацию так, как того требует ее характер и не допускают ее утечки третьим лицам.»
В любом случае способ передачи защищенных вложений e-mailкаждый выбирает для себя сам. Тем не менее, не стоит пренебрегать возможностями современных систем, которые позволяют быстро и надежно защитить вложение электронной почты и отправить их тому, кому это необходимо. Если же говорить о возможности мониторинга использования, то в этом случае контроль конфиденциальной информации выходит на абсолютно новый уровень.
Данный материал является частной записью члена сообщества Club. CNews.
CNews.
Редакция CNews не несет ответственности за его содержание.
Отправить файл в письме — Help Mail.ru. Почта
Вы можете отправлять в письме документы, фотографии и изображения, аудио- и видеофайлы, веб-страницы и другие виды файлов. В любой момент при написании письма вы можете прикрепить к письму до 100 файлов, размер каждого из которых до 2 ГБ.
Прикрепить файл с компьютера
- Нажмите «Прикрепить файл».
- Выберите файл, который вы хотите прикрепить к письму.
- Нажмите «Открыть».
Чтобы выбрать сразу несколько файлов для загрузки, удерживайте клавишу Ctrl, нажимая на файлы.
Чтобы удалить вложенный файл, нажмите значок .
Прикрепить файл из почтового ящика
Кроме файлов с компьютера вы можете прикреплять к письму те файлы, которые уже находятся в вашем почтовом ящике. Для этого:
- Нажмите «Из Почты».

- Выберите файлы, выделяя их галочками.
- Нажмите «Прикрепить».
Чтобы удалить вложенный файл, нажмите значок .
Запрещено отправлять файлы с расширением *.scr. Такие файлы могут содержать вредоносный код, который наносит вред почте и компьютеру.
Прикрепить файл из Облака
Вы можете прикрепить к письму любой файл, который хранится в вашем Облаке. Для этого:
- Нажмите «Из Облака».
- Выберите файлы, выделяя их галочками.
- Нажмите «Прикрепить».
Чтобы удалить вложенный файл, нажмите значок .
Отправка тяжёлых файлов
Когда вы отправляете файлы больше 25 МБ, они загружаются в облако и приходят получателю в виде ссылки. Такие файлы отмечаются значком и имеют определенный срок хранения — 180 дней с момента размещения.
Когда вы прикрепляете к письму несколько файлов, Почта подсчитывает их вес.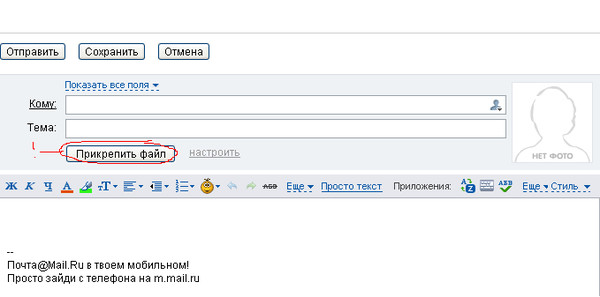 Часть файлов объемом до 25 МБ прикрепляется к самому письму — они хранятся в Почте, пока хранится письмо. Остальные файлы, которые не вошли в этот лимит, загружаются на облако, отмечаются значком и приходят в виде ссылки. Они имеют ограниченный срок хранения — 180 дней.
Часть файлов объемом до 25 МБ прикрепляется к самому письму — они хранятся в Почте, пока хранится письмо. Остальные файлы, которые не вошли в этот лимит, загружаются на облако, отмечаются значком и приходят в виде ссылки. Они имеют ограниченный срок хранения — 180 дней.
Спустя 180 дней файл навсегда удалится с наших серверов. К сожалению, восстановить его не получится даже с помощью службы поддержки.
Если вы хотите, чтобы тяжёлые файлы не удалялись спустя 180 дней, загрузите их в ваше Облако и отправьте ссылку на файл. В Облаке файлы хранятся, пока вы не удалите их сами.
Отправка документа по электронной почте как вложения. Как отправить текст по электронной почте
Электронные письма доходят до адресата за считанные минуты. Именно поэтому их так удобно использовать для личной и деловой переписки. Если вам нужно отправить кому-то текстовой документ, вы можете прикрепить его к письму в качестве вложения или целиком скопировать текст документа в буфер обмена и вставить его в форму для отправки письма.
Спонсор размещения P&G Статьи по теме «Как отправить текст по электронной почте» Как вложить файл в письмо Как отправить письмо с «Рамблера» Для чего нужна электронная почта
Инструкция
Учтите, что программное обеспечение, которое установлено на компьютере получателя, может отличаться от вашего. Даже одна и та же программа, например, Microsoft Word, имеет много версий. Если у адресата вашего письма стоит устаревшая версия программы или, наоборот, гораздо более новая, чем у вас, текстовый документ, который вы создадите, у получателя просто не откроется или откроется некорректно. Чтобы избежать этого, заранее уточните, в каком формате лучше выслать документ. Используйте, если это необходимо, программы-конверторы, которые помогут вам перевести документ именно в тот формат, который требуется получателю. Например, конвертировать любой текст в формат PDF, который очень часто используется при пересылке электронных документов, вам поможет бесплатная программа PDF24 Editor, скачать которую можно отсюда: http://en.
 pdf24.org/. Если вы не хотите или не можете устанавливать на компьютер новые программы, воспользуйтесь любым бесплатным онлайн-сервисом. Например, http://convertfileonline.com/.
Откройте свой ящик непосредственно на сайте почтового сервиса или запустите программу-клиент, которой вы обычно пользуетесь. Перейдите в меню «Написать письмо». Укажите электронный адрес получателя (получателей). Задайте тему письма — логичнее всего использовать название отправляемого текста.
Нажмите на кнопку «Прикрепить файл» и выберите на своем компьютере текстовый документ, который вам необходимо отправить. Подождите, пока файл загрузится. Если необходимо, добавьте еще документы. В тексте письма можете сделать небольшую пояснительную запись. Например: «В ответ на ваш запрос отправляю вам действующий прайс-лист на услуги нашей компании в формате PDF».
Если текст небольшой, вы можете просто вставить его в форму для отправки письма. Для этого откройте документ в редакторе и выберите опцию «Выделить все». В большинстве программ-редакторов это можно сделать, нажав комбинацию клавиш Ctrl+A.
pdf24.org/. Если вы не хотите или не можете устанавливать на компьютер новые программы, воспользуйтесь любым бесплатным онлайн-сервисом. Например, http://convertfileonline.com/.
Откройте свой ящик непосредственно на сайте почтового сервиса или запустите программу-клиент, которой вы обычно пользуетесь. Перейдите в меню «Написать письмо». Укажите электронный адрес получателя (получателей). Задайте тему письма — логичнее всего использовать название отправляемого текста.
Нажмите на кнопку «Прикрепить файл» и выберите на своем компьютере текстовый документ, который вам необходимо отправить. Подождите, пока файл загрузится. Если необходимо, добавьте еще документы. В тексте письма можете сделать небольшую пояснительную запись. Например: «В ответ на ваш запрос отправляю вам действующий прайс-лист на услуги нашей компании в формате PDF».
Если текст небольшой, вы можете просто вставить его в форму для отправки письма. Для этого откройте документ в редакторе и выберите опцию «Выделить все». В большинстве программ-редакторов это можно сделать, нажав комбинацию клавиш Ctrl+A.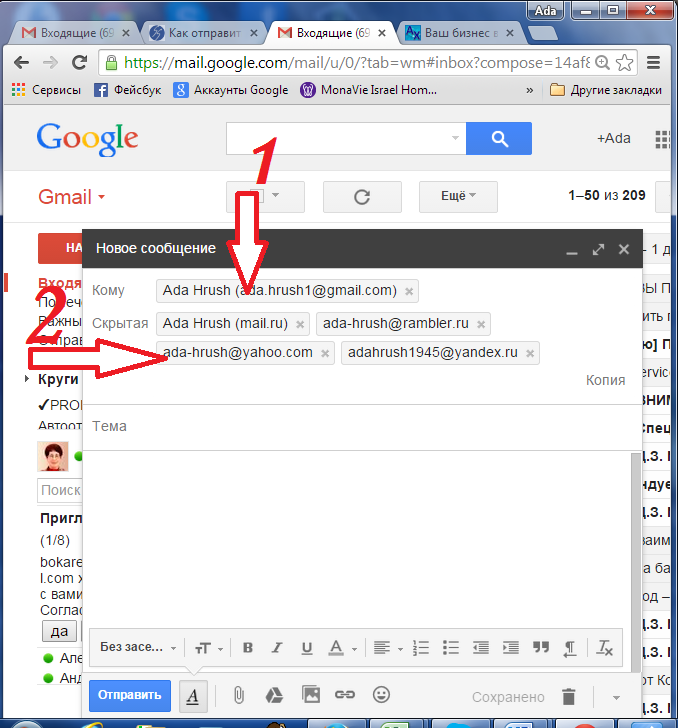 Скопируйте выделение в буфер обмена — используйте комбинацию Ctrl+C или контекстное меню, вызываемое правой кнопкой мыши. Поместите курсор в поле для ввода текста в форме электронного письма и нажмите комбинацию Ctrl+V или щелкните правой кнопкой мыши и выберите в появившемся меню пункт «Вставить».
Используйте, если это необходимо, дополнительные функции отправки e-mail: уведомление о доставке и уведомление о прочтении письма, уведомление об отправке письма через SMS и др. Перечень дополнительных сервисов зависит от вашей почтовой службы. Как ими пользоваться, читайте в справочной системе своего почтового сервиса или программы-клиента.
Нажмите на кнопку «Отправить» — письмо будет отослано по указанному адресу (адресам). Просмотреть список отправленных писем вы сможете в папке «Отправленные», если иное не предусмотрено настройками вашего сервиса или почтовой программы. В случае необходимости вы сможете повторить отправку e-mail вместе с прикрепленным к нему текстовым файлом (файлами) тому же самому адресату или перенаправить его другому получателю.
Скопируйте выделение в буфер обмена — используйте комбинацию Ctrl+C или контекстное меню, вызываемое правой кнопкой мыши. Поместите курсор в поле для ввода текста в форме электронного письма и нажмите комбинацию Ctrl+V или щелкните правой кнопкой мыши и выберите в появившемся меню пункт «Вставить».
Используйте, если это необходимо, дополнительные функции отправки e-mail: уведомление о доставке и уведомление о прочтении письма, уведомление об отправке письма через SMS и др. Перечень дополнительных сервисов зависит от вашей почтовой службы. Как ими пользоваться, читайте в справочной системе своего почтового сервиса или программы-клиента.
Нажмите на кнопку «Отправить» — письмо будет отослано по указанному адресу (адресам). Просмотреть список отправленных писем вы сможете в папке «Отправленные», если иное не предусмотрено настройками вашего сервиса или почтовой программы. В случае необходимости вы сможете повторить отправку e-mail вместе с прикрепленным к нему текстовым файлом (файлами) тому же самому адресату или перенаправить его другому получателю. Как просто
Как простоДругие новости по теме:
С недавних пор для многих пользователей персональных компьютеров стала доступной электронная почта как средство обмена сообщениями. В нее заложены основы привычной для всех почты, а именно: написание текста письма, его отправка и получение адресатом. Правда, теперь это можно сделать гораздо
Электронная почта – удобный сервис для общения и обмена различной информацией. Вам не терпится показать своим близким фотографии со своего отпуска? Отправьте их на электронный почтовый ящик. Спонсор размещения P&G Статьи по теме «Как передать фото по почте» Как вложить файл в письмо Как отправить
Среди разных действий, которые пользователь совершает в сети, нет ничего проще отправки электронного письма или e-mail. Вы можете воспользоваться для отправки письма как онлайн-интерфейсом своего почтового сервера, так и специальной программой (Microsoft Exchange ил The Bat), если у вас в
Каждый пользователь электронной почты иногда сталкивается с необходимостью отправить письмо с вложенными в него файлами — фото, видео-файлы, различные документы. Вложить файл в письмо совсем несложно, вне зависимости от того, какую электронную почту вы используете. Вам понадобится — компьютер с
Вложить файл в письмо совсем несложно, вне зависимости от того, какую электронную почту вы используете. Вам понадобится — компьютер с
Отправка письма по электронной почте в виде вложенного файла — простая операция. В некоторых случаях отправлять электронное послание вложенным файлом предпочтительно. Например, запрос на фирменном бланке (с развитием интернета такую форму коммуникации стали активно практиковать государственные и
Трудно представить себе современного пользователя интернета, который не использовал бы электронную почту. Нередко по электронной почте требуется переслать фотографии, отсканированные документы, таблицы, видео-файлы. Пересылать документы по почте не сложно. Независимо от того, какой именно
1. Выполните одно из следующих действий:
o Начиная работу в Microsoft Outlook, прежде всего установите Word как редактор сообщений электронной почты и выберите формат сообщений: HTML, Microsoft Outlook RTF или обычный текст. Далее в меню Файл выберите команду Создать , а затем — команду Сообщение .
o Начиная работу в Word, выберите в меню Файл команду Создать , а затем на вкладке Общие дважды щелкните значок Сообщение электронной почты . Для сообщения будет автоматически выбран формат HTML.
2. В поля Кому, Копия или СК введите имена получателей, разделяя их точкой с запятой.
Чтобы выбрать имена получателей из списка, щелкните значок рядом с надписью Кому , Копия или СК .
3. В поле Тема введите тему сообщения.
4. Введите текст сообщения в области сообщения.
При вводе сообщения доступны такие средства Word, как автоматическая проверка правописания, автозамена и таблицы Инфopмaтикa: Учeб· пocoбиe для вyзoв /H.B.Xoxлoвa, A.И.Уc-тимeнкo, Б.B.Пeтpeнкo· — Mн.:Bыш. шк., 1990. -195 c.: ил..
5. При необходимости выполните следующие действия:
o Включение дополнительного файла.
o Установка параметров электронной почты.
6. Нажмите кнопку Отправить. (См. Рисунок 1)
Рисунок 1
> Отправка документа по электронной почте
1. Откройте или создайте документ, который следует отправить по электронной почте.
Откройте или создайте документ, который следует отправить по электронной почте.
2. Нажмите кнопку Электронная почта на стандартной панели инструментов.
3. При отправке Web-страницы, содержащей рамки, выполните одно из следующих действий:
o Чтобы отправить по электронной почте Web-страницу в активной рамке, выберите вариант Да, отправить активный документ . Этот вариант удобен, если Web-страница сохранена на локальном компьютере и по-другому не может быть доступна получателям.
o Чтобы отправить по электронной почте только страницу с рамками, выберите вариант Нет, отправить страницу с рамками . Этот вариант удобен, если на странице с рамками отображаются отдельные Web-страницы, доступные получателям с Web-узла.
4. Введите имена получателей в поля Кому и Копия, разделяя их точкой с запятой.
Чтобы выбрать имена получателей из списка, нажмите значок рядом с надписью Кому или Копия .
5. По умолчанию в поле Тема
6. Если требуется, можно вставить дополнительный файл и задать параметры электронной почты.
Если требуется, можно вставить дополнительный файл и задать параметры электронной почты.
7. Чтобы отправить по электронной почте копию документа, нажмите кнопку Отправить копию .
Отправка документа по электронной почте как вложения:
1. Откройте или создайте документ, который требуется отправить по электронной почте как вложение.
2. В меню Файл укажите на команду Отправить и выберите пункт Сообщение (как вложение) .
Если пункт меню Сообщение (как вложение) отсутствует, выполните следующие действия: в меню Сервис выберите команду Параметры и перейдите на вкладку Общие . Установите флажок отправлять документ по почте как вложение и нажмите кнопку ОК . Затем повторите шаг 2.
3. Введите имена получателей в поля Кому и Копия, разделяя их точкой с запятой.
Чтобы выбрать имена получателей из списка, нажмите кнопку Кому или Копия .
4. По умолчанию в поле Тема отображается имя документа. При желании можно ввести другую тему.
При желании можно ввести другую тему.
5. Если требуется, можно вставить дополнительный файл и задать параметры электронной почты.
6. Нажмите кнопку Отправить .
Примечание . При отправке Web-страницы в виде вложения она автоматически преобразовывается в формат Microsoft Word (.doc). Если требуется сохранить формат HTML, можно отправить по электронной почте саму Web-страницу.
> Создание и отправка факсимильных сообщений с помощью мастера факсов
1. В меню Файл выберите команду Создать .
2. Выберите вкладку Письма и факсы .
3. Дважды щелкните значок Мастер факсов .
4. Следуйте указаниям мастера.
Примечания :
· Перед использованием мастера факсов убедитесь, что данный компьютер поддерживает обмен факсимильными сообщениями.
· Если в диалоговом окне Создание документа этот мастер отсутствует, установите его.
> Установка или удаление отдельных компонентов
Если не удается найти нужный компонент Microsoft Word или Microsoft Office и установщик Microsoft Windows не установил этот компонент автоматически, сделайте это самостоятельно. Если изначально Word или Office были установлены с файлового сервера сети или из общей папки, необходимо снова запустить ту же самую программу установки.
Если изначально Word или Office были установлены с файлового сервера сети или из общей папки, необходимо снова запустить ту же самую программу установки.
1. Закройте все программы.
2. Нажмите кнопку Пуск в Windows и выберите команду Настройка , а затем — команду Панель управления .
3. Дважды щелкните значок Установка и удаление программ .
4. Выполните одно из следующих действий:
Если Word был установлен вместе с Office, выберите пункт Microsoft Office на вкладке Установка/удаление , а затем нажмите кнопку Добавить/Удалить .
Если Word был установлен отдельно, выберите пункт Microsoft Word на вкладке Установка/удаление , а затем нажмите кнопку Добавить/удалить .
5. Следуйте указаниям, которые будут появляться на экране Koмпьютepныe тexнoлorии oбpaбoтки инфopмaции: Учeб· пocoбиe/ C.B.Haзapoв, B.И.Пepшикoв, B.A.Taфинцeв и дp.; Пoд peд· C.B.Haзapoвa. — M.: Финaнcы и cтaтиcтикa, 1995. — 248 c.: ил..
— 248 c.: ил..
Отправить документ Microsoft Word по электронной почте можно в виде текста сообщения электронной почты или в виде вложения к сообщению электронной почты.
В первом случае крайне важно нажать кнопку Конверт панели инструментов Стандартная . После этого под панелями инструментов появится панель сообщения (рис. 30.10).
Рис. 30.10. Отправка документа Microsoft Word по электронной почте
В поле Кому Копия . В случае если адреса получателей сообщения имеются в адресной книге, то для выбора адресов можно воспользоваться кнопками Кому и Копия .
По умолчанию в поле Тема отображается имя документа. При желании можно ввести другую тему.
Отправить копию .
При отправке документа в виде вложения к сообщению электронной почты следует выполнить команду Файл/Отправить/Сообщение (как вложение) . После этого запустится Microsoft Outlook (рис. 30.11) или другое приложение, настроенное для работы с электронной почтой.
Рис. 30.11. Окно сообщения Microsoft Outlook
В поле Кому следует ввести адрес получателя письма или несколько адресов через запятую. При крайне важно сти можно ввести адрес в поле Копия . В случае если адрес получателей сообщения имеются в адресной книге, то для выбора адресов можно воспользоваться кнопками Кому и Копия .
По умолчанию в поле Тема отображается имя документа. При желании можно ввести другую тему. При крайне важно сти в основном поле сообщения можно ввести сопроводительный текст.
Для отправки сообщения нажмите кнопку Отправить .
Отправка документа Microsoft Word по электронной почте — понятие и виды. Классификация и особенности категории «Отправка документа Microsoft Word по электронной почте» 2014, 2015.
ЗАПУСК І ОЗНАЙОМЛЕННЯ З ПАКЕТОМ
MICROSOFT WORD.
Запуск Microsoft Word. Меню і панелі інструментів Word. Клавіші управління текстом. Microsoft Word є поширеним і багатовіконним текстовим редактором з достатньо великими можливостями. Далі розглядатиметься Microsoft Word 2000.
… .
Microsoft Word є поширеним і багатовіконним текстовим редактором з достатньо великими можливостями. Далі розглядатиметься Microsoft Word 2000.
… .
Начальник учебного отдела: О.Ю. Чернышова ДС – детская стоматология ХГ- госпитальная хирургия ТР- травматология ВБ – внутренние болезни О – онкология АК- акушерство, гинекология ОФ-… .
Сохранить документ, созданный в программе Microsoft Word возможно только в виде электронного файла, т.е. электронного документа. Сохранять создаваемый файл следует почаще, а еще лучше включить режим автосохранения. Если компьютер «зависнет» или отключится электропитание,… .
Для перевода курсора, особенно при работе с большим документом, удобно использовать команду Правка/Перейти. Вместо выполнения команды можно нажать клавишу клавиатуры F5.
Во вкладке Перейти диалогового окна Найти и заменить (рис. 1.9) в списке Объект перехода необходимо… .
1.9) в списке Объект перехода необходимо… .
Лекция: Создание и оформление организационных диаграмм В лекции рассмотрены вопросы использования в документах организационных диаграмм. Дано представление о разновидностях диаграмм. Показаны способы создания диаграмм, добавления и удаления отдельных элементов…. .
Лекция: Создание и оформление организационных диаграмм В лекции рассмотрены вопросы использования в документах организационных диаграмм. Дано представление о разновидностях диаграмм. Показаны способы создания диаграмм, добавления и удаления отдельных элементов….
В зависимости от того, каким именно почтовым сервисом вы пользуетесь, процесс отправки файла MS Word может незначительно отличаться, т. к. отличаются интерфейсы сервисов. Но принцип прикрепления документа к письму приблизительно одинаковый, независимо от выбранного вами почтового провайдера.
Вам понадобится
- Почтовый аккаунт на любом сервисе, готовый для отправки документ Word, электронный почтовый адрес получателя письма
Инструкция
Войдите в свой профиль на почтовом сервисе и нажмите на иконку создания нового электронного письма. В разных интерфейса она может называться: «Создать письмо», «Новое письмо», «Написать» и пр.
В разных интерфейса она может называться: «Создать письмо», «Новое письмо», «Написать» и пр.
Выберите адресата из списка контактов или введите e-mail получателя, а также – заполните поле «Тема письма».
Если ваша почта расположена на сервисе «Яндекс»: нажмите на кнопку «Прикрепить файлы».
Проверьте, правильно ли вы заполнили поля «Кому» и «Тема» и нажмите на кнопку «Отправить».
Если ваша почта расположена на сервисе Gmail: нажмите на иконку в форме канцелярской скрепки, расположенную в нижнем ряду поля отправки письма.
В открывшемся окне выберите нужный файл для отправки и нажмите кнопку «Открыть».
Проверьте, все ли поля были вами заполнены, после чего отправьте письмо с документом нажатием кнопки «Отправить».
Если ваша почта расположена на сервисе mail.ru: откройте окно выбора файла нажатием кнопки «Прикрепить файл», которая находится над полем ввода текста письма.
Выберите прикрепляемый файл или несколько файлов и отправьте письмо с прикрепленными документами MS Word или другими файлами по нажатию кнопки «Отправить», которая есть в верхней и нижней части экрана отправки нового электронного письма.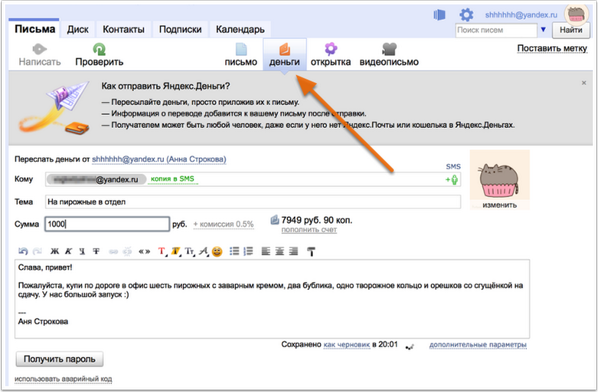
Каждый, кто начинал пользоваться интернетом, рано или поздно вставал перед проблемой отправки фалов со своего компьютера другим пользователям. Это нехитрое действие многих ставило в тупик.
Вам понадобится
- — компьютер
- — интернет
- — электронная почта
- — файл
Инструкция
Для начала нам нужна зарегистрированная учетная запись на одном из почтовых серверов или почтовая программа, настроенная на работу с вашим почтовым ящиком.
Прежде всего, чтобы отправить файл по электронной почте, нужно создать письмо в котором мы и отправим этот файл. Для этого нажмите на кнопку «Написать письмо».
В поле «Кому» впишите адрес электронной почты человека, которому вы хотите послать файл. Практически все почтовые сервера и программы поддерживают возможность отправки писем сразу на несколько адресов. Так что вы можете отправить файл не только одному человеку, но и сделать настоящую массовую рассылку, указав больше одного адреса.
Также можно заполнить поле «Тема». Но можно оставить его и без внимания. Тоже самое проделываем и с полем, куда надо вводить текст письма — заполняем только по необходимости.
Теперь необходимо к письму прикрепить нужный файл. Для этого тыкаем на кнопку «Прикрепить файл» или «Выбрать файл». Появится окно проводника, в котором необходимо найти и выбрать требуемый файл. Жмем «ОК» и ждем, пока файл загрузится на сервер.
После этого можно прикрепить еще один или несколько файлов.
Остается только отправить письмо получателю. Убедитесь, что адреса, на которые вы отправляете корреспонденцию, указаны верно и жмите кнопку «Отправить письмо».
Обратите внимание
Убедитесь не только в том, что ваш почтовый сервер может отправлять файл такого размера, но и в том, что почтовая служба получателя способна принимать файлы с таким весом, а то почта просто не дойдет до адресата.
На всех системах электронной почты установлены ограничения по размеру файлов, которые можно отправить. Если же ваш файл слишком велик, можете залить его на файлообменник и прислать другу ссылку на него, либо в специальной программе разбить файл на несколько частей и послать их по отдельности.
Если же ваш файл слишком велик, можете залить его на файлообменник и прислать другу ссылку на него, либо в специальной программе разбить файл на несколько частей и послать их по отдельности.
Внимание, только СЕГОДНЯ!
Все интересное
Если вы относитесь к числу людей, которые общению в социальных сетях предпочитают общение при помощи обыкновенной электронной почты, то, наверняка, должны знать, что она позволяет не только писать знакомым текстовые сообщения, но и пересылать друг…
Использование электронной почты позволяет не только обмениваться текстовой информацией, но и файлами, такими как музыка, фото и видео. Для отправки картинок и фотографий вы можете использовать один из простых способов. Инструкция 1Для отправки…
Передача файлов в электронном виде, как правило, осуществляется посредством услуг электронной почты. Это гораздо удобнее, чем самостоятельная доставка адресату необходимой информации, записанной на жестком носителе. Вам понадобится- доступ в…
Отправить любые файлы можно при помощи интернета.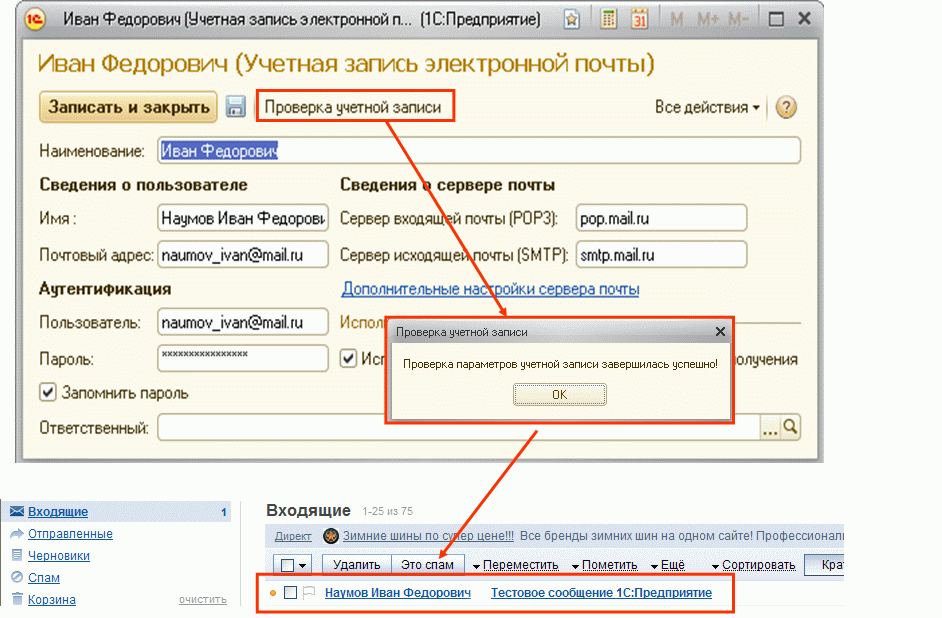 Причем в данном случае не важно, в каком городе и на каком материке находится получатель документов. И что самое важное, отправку файлов можно осуществить без материальных затрат. Вам…
Причем в данном случае не важно, в каком городе и на каком материке находится получатель документов. И что самое важное, отправку файлов можно осуществить без материальных затрат. Вам…
Электронная почта является очень удобным сервисом, который предназначен для ведения переписки и отправки изображений. Его основное преимущество — высокая скорость доставки сообщений и доступный пользовательский интерфейс. Инструкция …
Электронная почта прочно вошла в жизнь современного человека. Созданный на любом почтовом ресурсе e-mail позволяет получать письма, отправлять на них ответы, короткие и с добавлением разнообразных файлов. Вам понадобится- зарегистрированный…
Переслать фильм по электронной почте, как правило, бывает затруднительно из-за больших размеров файла. Самый простой способ отправки файла с фильмом — прикрепить его к электронному письму. Однако, если это не срабатывает, есть другой путь –…
Электронная почта – удобный сервис для общения и обмена различной информацией. Вам не терпится показать своим близким фотографии со своего отпуска? Отправьте их на электронный почтовый ящик. Инструкция 1Авторизируйтесь в системе и нажмите кнопку…
Вам не терпится показать своим близким фотографии со своего отпуска? Отправьте их на электронный почтовый ящик. Инструкция 1Авторизируйтесь в системе и нажмите кнопку…
Каждый пользователь электронной почты иногда сталкивается с необходимостью отправить письмо с вложенными в него файлами — фото, видео-файлы, различные документы. Вложить файл в письмо совсем несложно, вне зависимости от того, какую электронную почту…
Случаются ситуации, когда настроенная почтовая программа недоступна. Возможно, вы заглянули в сеть из интернет-кафе, или не успели установить почтовую программу на свой компьютер. Не беда — получить и отправить почту можно и непосредственно со…
Как отправить документ по электронной почте
Файлы на вашем компьютере можно прикрепить к электронному письму и отправить друзьям одним нажатием кнопки — все, от деловых документов до праздничных снимков
Это руководство покажет вам, как прикрепить документ к электронному письму с помощью Gmail. Однако вы найдете эту информацию актуальной для большинства учетных записей электронной почты.
Однако вы найдете эту информацию актуальной для большинства учетных записей электронной почты.
Вам понадобится:
- учетная запись электронной почты, настроенная и готовая к отправке и получению электронной почты
- документ, сохраненный на вашем компьютере.
Следуйте этим пошаговым инструкциям, чтобы отправить документ по электронной почте
Шаг 1: Войдите в свою учетную запись электронной почты, чтобы перейти на панель управления (первая страница) своей учетной записи электронной почты.
Шаг 2: Щелкните Написать . Вы также можете ответить на полученное письмо, дважды щелкнув его в списке полученных писем и выполнив те же действия.
Шаг 3: Открыв новое электронное письмо, введите адрес электронной почты получателя в поле «Кому».Затем введите заголовок своего электронного письма в поле «Тема» и введите свое сообщение.
Шаг 4: Щелкните значок скрепки в нижней части окна создания сообщения.
Шаг 5: Просмотрите свои папки Windows, пока не дойдете до документа, который хотите прикрепить к электронной почте. Выделите это, щелкнув по нему, а затем нажмите Открыть . Это добавит документ как вложение к вашему электронному письму.
Шаг 6: Вы можете сказать, что ваш документ был прикреплен к вашему электронному письму, по имени файла, отображаемому синим цветом в нижней части окна создания.
Шаг 7: Если вы хотите прикрепить другой документ, снова щелкните значок скрепки и повторите шаги 4 и 5 .
Шаг 8: Когда вы будете готовы отправить электронное письмо, нажмите Отправить .
Карен Максвелл (Karen Maxwell) — репетитор Digital Unite и эксперт / инструктор по доступности компьютеров.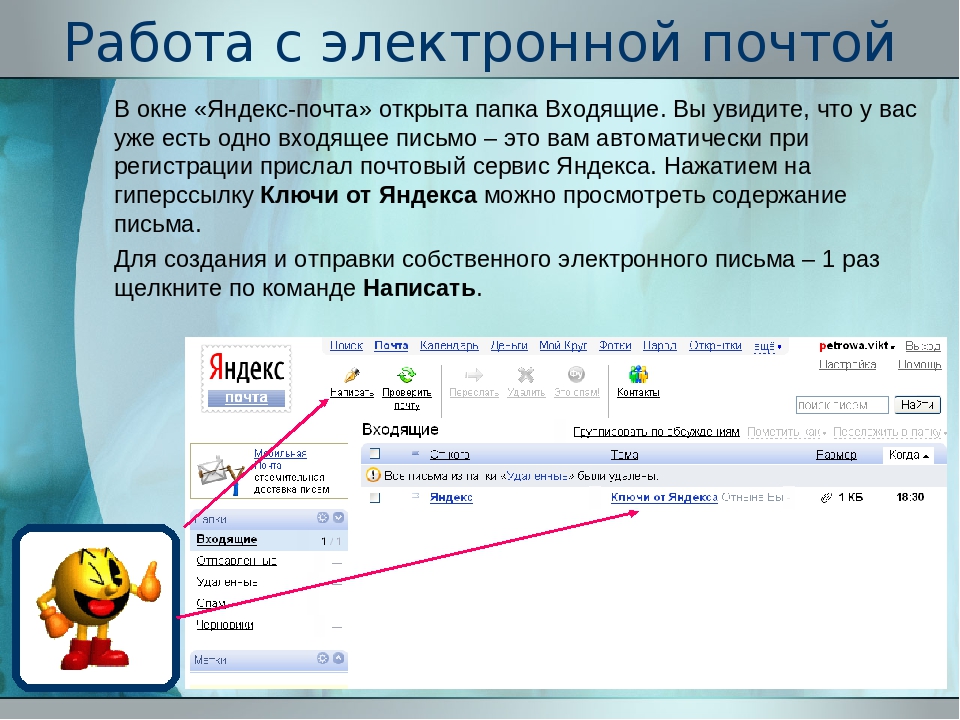
Как отправить электронное письмо с вложением (для начинающих)
Одним из основных способов использования электронной почты является обмен фотографиями и другими файлами с друзьями, семьей или коллегами.Но люди, которые плохо знакомы с электронной почтой, могут еще не знать, как прикреплять и отправлять файлы по электронной почте. Вот несколько инструкций для начинающих, которыми вы можете поделиться.
Этот выпуск наших руководств по технической поддержке, которые легко отправлять по электронной почте, посвящен вложенным электронным письмам. Мы расскажем, как прикрепить файл как в настольных, так и в веб-приложениях электронной почты.
Во всех этих вариантах — Gmail, Yahoo! Mail, Hotmail, Outlook и Mail — обратите внимание на значок скрепки, универсальное изображение для вложений в почтовых программах.
Процесс почти одинаков для всех почтовых программ:
- Откройте окно нового сообщения электронной почты, обычно щелкая значок «Новое сообщение» или «Написать письмо» или сочетание клавиш CTRL + N.

- Щелкните пункт меню со значком скрепки, на котором написано «Прикрепить файл» или что-то подобное (например, «Прикрепить файлы»).
- Просмотрите папки своего компьютера и щелкните, чтобы выбрать файлы / папки, которые вы хотите прикрепить. В большинстве случаев вы можете выбрать несколько файлов, удерживая клавишу CTRL при нажатии на каждый файл.
- Нажмите кнопку «Открыть», «Выбрать файл» или другую аналогичную кнопку, чтобы прикрепить файл к своему электронному письму.
- Затем продолжайте составлять электронное письмо (введите адрес электронной почты человека, которому вы хотите отправить вложение, в поле «Кому:», добавьте тему и сообщение в текст и нажмите «Отправить»).
G / O Media может получить комиссию
Вот еще некоторые особенности наиболее популярных почтовых приложений.
Электронная почта в Интернете
Gmail
На видео выше показано, как создать новое электронное письмо в Gmail (нажмите кнопку «Написать письмо») и прикрепить файл, когда вы нажмете ссылку «Прикрепить файл» в Gmail. Найдите и щелкните папку или файлы, которые вы хотите прикрепить, затем нажмите «Открыть», и вы должны увидеть вложение, добавленное к вашему сообщению. В самых последних версиях браузеров, таких как Chrome и Firefox, вы также можете просто перетащить файлы в окно создания сообщения Gmail, загрузив вложение.
Найдите и щелкните папку или файлы, которые вы хотите прикрепить, затем нажмите «Открыть», и вы должны увидеть вложение, добавленное к вашему сообщению. В самых последних версиях браузеров, таких как Chrome и Firefox, вы также можете просто перетащить файлы в окно создания сообщения Gmail, загрузив вложение.
Yahoo! Почта
Yahoo! имеет аналогичный метод прикрепления электронного письма. Нажмите кнопку «Новый» в Yahoo! Почта для создания нового сообщения. Затем нажмите кнопку «Прикрепить файлы», которая находится прямо под строкой темы.Вместо того, чтобы сразу же привести вас к вашим документам, Yahoo! представит вам несколько кнопок «Выбрать файл». Для каждого файла, который вы хотите прикрепить к своему электронному письму, нажмите одну из этих кнопок и найдите файл, который хотите отправить.
Hotmail
Щелкните ссылку «Создать», чтобы создать новое электронное письмо. Под строкой «Тема» у вас будет возможность вставлять вложения (снова значок скрепки)> Также есть удобные ярлыки для вставки документов Office, фотографий из Интернета или вашего собственного альбома и всего, что вы можете найти в bing. Самый простой способ — щелкнуть ссылку «Вложения». В открывшемся окне проводника Windows выберите файлы, которые вы хотите прикрепить, и нажмите «Открыть».
Самый простой способ — щелкнуть ссылку «Вложения». В открывшемся окне проводника Windows выберите файлы, которые вы хотите прикрепить, и нажмите «Открыть».
Desktop Email
Outlook
Мы используем Outlook 2010 в качестве примера, но общий процесс должен работать и для более ранних версий Outlook, таких как Outlook 2007.
- Нажмите кнопку «New E-mail» в Меню ленты Outlook (или используйте сочетание клавиш CTRL + N), чтобы открыть окно нового сообщения.Затем щелкните пункт меню «Прикрепить файл» (рядом со значком скрепки).
- В новом окне обозревателя файлов перейдите к папке с файлом или файлами, которые вы хотите прикрепить, и щелкните файл, чтобы выбрать его.
- Нажмите кнопку «Вставить», и вы должны увидеть файл в новом » Прикреплено: «строка в вашем электронном письме. (Если вы передумали и хотите удалить вложение, щелкните его правой кнопкой мыши и выберите «Удалить».)
Почта
Во встроенном почтовом приложении Apple создайте новое сообщение электронной почты, нажав «Новое сообщение». » икона.В окне нового сообщения щелкните значок скрепки, чтобы добавить вложение. В раскрывающемся окне просмотра папок перейдите к файлам, которые вы хотите прикрепить, и выберите их, а затем нажмите кнопку «Выбрать файл». После этого вы должны увидеть, как ваши файлы будут добавлены в текст сообщения электронной почты.
» икона.В окне нового сообщения щелкните значок скрепки, чтобы добавить вложение. В раскрывающемся окне просмотра папок перейдите к файлам, которые вы хотите прикрепить, и выберите их, а затем нажмите кнопку «Выбрать файл». После этого вы должны увидеть, как ваши файлы будут добавлены в текст сообщения электронной почты.
Использование меню «Отправить»
Помимо использования встроенных параметров вложения в программе электронной почты на рабочем столе, вы также можете щелкнуть правой кнопкой мыши файл в файловом менеджере вашего компьютера (например, в проводнике Windows или Finder Mac) и выберите вариант Отправить файл получателю электронной почты.Это быстрый ярлык для открытия нового окна сообщения электронной почты для программы электронной почты на рабочем столе по умолчанию и вставки файла в качестве вложения.
Для интеграции Gmail или Yahoo Mail в среду рабочего стола, чтобы меню «Отправить» прикрепляло файлы к этим программам веб-почты, вы можете использовать ранее упомянутое программное обеспечение Affixa.
Отправляемая по электронной почте техническая поддержка — это трехнедельная серия простых руководств для менее технически подкованных людей в вашей жизни. У вас есть вопрос для новичков в технической поддержке, на который вы постоянно отвечаете? Дайте нам знать на странице tips @ lifehacker.com. Помните, что когда вы только начинаете заниматься вычислениями, есть очень немногое, чему нельзя научиться.
Отправьте документ по электронной почте в виде вложения PDF — DocHub
DocHub предлагает несколько способов поделиться своими PDF-документами, включая два варианта отправки электронного письма с вложенным PDF-файлом. Основной адрес электронной почты вашей учетной записи DocHub будет установлен в качестве адреса для ответа для обоих методов, поэтому, если человек ответит, его сообщение будет отправлено прямо на ваш адрес электронной почты.
- Нажмите кнопку «Поделиться» или «Отправить» в правом верхнем углу при просмотре документа.

- В открывшемся диалоговом окне «Поделиться» выберите «Отправить как вложение».
- Заполните поле Кому: и используйте запятые для разделения нескольких адресов электронной почты.
- Настройте поля «Тема» и «Тело» с помощью кнопки «Изменить» (при желании).
- Установите все флажки для Flatten или Certify.
- Выберите один из следующих двух вариантов
- Щелкните Отправить.
отправляет ваше вложение в формате PDF с адреса [email protected], указав ваш адрес электронной почты в качестве адреса для ответа.
Чтобы просмотреть список всех документов, которые вы отправили по электронной почте, включая адрес электронной почты получателя, и настроить нижний колонтитул электронной почты, который вставляется в нижней части всех электронных писем, отправляемых через DocHub, вы можете перейти на https://dochub.com/ настройки / электронная почта.
Максимальный размер для отправки документов по электронной почте в DocHub в настоящее время составляет 10 МБ, что включает размер вложения и само электронное письмо, а с DocHub Pro вы можете отправить до 250 документов за любой непрерывный 24-часовой период до 20 получателей на каждый. электронное письмо.Бесплатные аккаунты могут отправлять до 3 писем в день до 3 получателей на одно письмо.
электронное письмо.Бесплатные аккаунты могут отправлять до 3 писем в день до 3 получателей на одно письмо.
Поддерживает отправку нескольких вложений PDF в одном электронном письме с использованием учетной записи Gmail, выбрав их на панели инструментов DocHub и используя меню Действия. Это действительно требует, чтобы ваша учетная запись DocHub была аутентифицирована с помощью Google. DocHub создаст для вас новый черновик Gmail с прикрепленными файлами PDF.
Если блокировщик всплывающих окон отключен, вы автоматически перейдете к новому черновику в Gmail, где вам просто нужно добавить получателей и отправить, но для большинства людей, у которых включена блокировка всплывающих окон, вам потребуется перейдите вручную в папку «Черновики Gmail», чтобы закончить и отправить.
Если у вас установлен DocHub Pro, вы увидите флажки для Flatten PDF перед отправкой, а также опцию для Certify document .
Развернуть
- Свести поля (только для форм PDF) — блокирует все поля формы и встраивает их в PDF как постоянный текст.

- Растрировать страницы — конвертирует каждую страницу вашего PDF-файла в плоское изображение.
Сертифицировать
- Сертификационный документ — Встраивает совместимую с Adobe цифровую подпись, которая удостоверяет создателя любых подписей в вашем документе и гарантирует, что документ не был изменен после подписания.
Как отсканировать и отправить документ по электронной почте
Думаете об отказе от бумаги? Что ж, если у вас есть доступ к базовым технологиям, вы легко сможете это сделать.
В бизнесе оформление документов — часть повседневных задач. Вы должны подписывать контракты, заполнять кадровые документы для новых сотрудников и отправлять документы по электронной почте коллегам и клиентам.
Количество бумаги, выпускаемой американскими офисами в год, составляет 10 000 страниц.И во всем мире не лучше.
В Великобритании предприятия используют в среднем 45 листов бумаги в день, две трети из которых выбрасываются в отходы.
Где бы вы ни находились и по каким бы причинам вы не пытались отказаться от бумажных документов, вы можете сделать это с помощью настольного компьютера, смартфона или планшета.
Отличный первый шаг — начать сканировать документы и отправлять их по электронной почте, а не делать копии и отправлять их по почте. Вы даже можете использовать такую платформу, как eversign, для сканирования, загрузки и подписания важных деловых документов.
Но об этом позже. Давайте подробнее рассмотрим, как можно сканировать и отправлять документы по электронной почте.
Сканирование документа с помощью мобильного устройства
И смартфоны, и планшеты могут сканировать документы. Но это больше, чем просто сфотографировать контракт, чтобы сделать его официальным сканированием.
Вам понадобится специальное приложение, например Tiny Scanner, Cam-сканер или Microsoft Office Lens. Они сделают ваши снимки и превратят их в отсканированные копии PDF.
Другой вариант — использовать Google Диск.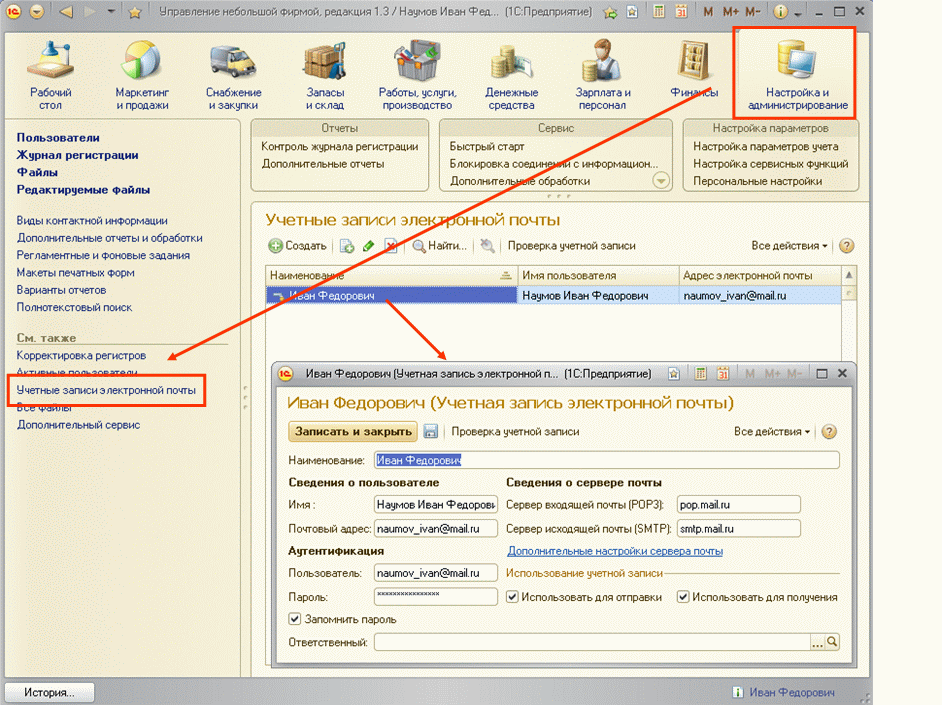 Это предпочтительный вариант, если вы используете устройство Android. Большинство современных смартфонов поставляются с уже установленным приложением Google Drive.
Это предпочтительный вариант, если вы используете устройство Android. Большинство современных смартфонов поставляются с уже установленным приложением Google Drive.
Вот как вы можете использовать его для сканирования и отправки документа.
Шаг первый: откройте Google Drive
Щелкните приложение Google Drive на своем смартфоне. Когда он откроется, вы увидите все свои документы.
Выберите символ + в правом нижнем углу.
Шаг 2. Щелкните параметр сканирования
В нижней части экрана появится небольшое окно.В верхнем ряду выберите символ камеры, чтобы начать сканирование.
Шаг 3. Сделайте снимок документа
Теперь поместите камеру над документом, который хотите отсканировать. Если у вас несколько страниц, не волнуйтесь.
Вы будете делать по одной странице за раз.
Шаг четвертый: сканирование документа в PDF
Google Диск теперь преобразует ваш файл изображения в PDF. На этом этапе вы можете либо сделать снимок другой страницы (знак +), либо повторно сделать снимок текущей страницы (знак возврата).
Когда вы будете готовы двигаться дальше, щелкните значок галочки.
Шаг пятый: отправьте документ получателям
Теперь вы найдете отсканированный документ на вашем Google Диске. После того, как вы нажмете на нее, вы можете выбрать три точки в правом верхнем углу.
Откроется меню, в котором вы можете добавить людей. Выберите это, если хотите, чтобы другие пользователи имели доступ через Google Диск.
В противном случае выберите «отправить копию».
Отсюда вы можете выбрать отправку документа с помощью Yahoo, Gmail или другого подключенного инструмента электронной почты.
Вставьте адрес электронной почты и нажмите «Отправить». Все готово!
Как сканировать и отправлять документы по электронной почте на настольных компьютерах
Если вы хотите сканировать и отправлять документы по электронной почте с помощью настольного компьютера, вам сначала необходимо настроить оборудование. Для работы вам понадобится принтер со сканером или автономный сканер.
Большинство из них работают одинаково — вы помещаете страницу в сканер, а затем нажимаете кнопку сканирования (либо на устройстве, либо на вашем компьютере с помощью программного обеспечения).
- После завершения сканирования вы можете добавить дополнительные страницы или нажать кнопку «Обзор», чтобы выбрать папку, в которой вы хотите хранить документы.
- Отсюда вы открываете свой адрес электронной почты на выбор — Gmail, Yahoo или Hotmail.
- Выберите «написать сообщение» и введите тему и адрес электронной почты получателя.
- Нажмите кнопку прикрепления (обычно выглядит как канцелярская скрепка) и найдите местоположение документа (где бы вы его ни сохранили).
- После загрузки вы можете нажать кнопку «Отправить».
Альтернативный способ загрузки и отправки документов по электронной почте
В бизнесе вам нужны эффективные и безопасные процессы и системы.Электронные письма не всегда предлагают это.
Вот почему некоторые компании сейчас используют облачные инструменты, такие как eversign. На нашей платформе вы можете загружать документы и отправлять их получателям по электронной почте.
На нашей платформе вы можете загружать документы и отправлять их получателям по электронной почте.
Доступ к документам и их подписание осуществляется через платформу в целях безопасности.
Чтобы загрузить документ в Eversign, сначала необходимо отсканировать документ, выполнив действия, описанные выше. Затем, вместо того, чтобы отправлять его по электронной почте, вы входите в систему Eversign, находите местоположение документа и загружаете его прямо на платформу.
Для этого наведите указатель мыши на раздел «Документы» и щелкните значок «+».
Затем нажмите «Я и другие». Это сделает вас и других получателей подписавшими документ. Или вы можете выбрать «Только для других», если его должны подписывать только другие люди.
Затем нажмите «Выбрать файлы» и найдите документ, отсканированный с помощью смартфона или настольного компьютера.
После загрузки вы можете добавить получателей и создать заголовок и сообщение. Вы также можете выбрать срок действия документа — в данном примере это 3 месяца.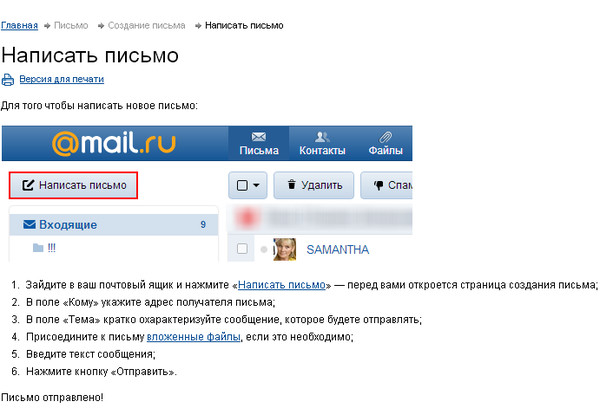
Другие функции включают автоматические напоминания и требование, чтобы все подписавшие подписали документ, прежде чем документ будет отмечен как завершенный.
Когда все будет готово, нажмите кнопку «Быстрая отправка» в правом верхнем углу, чтобы сразу же отправить документ.
Зачем нужно сканировать и отправлять по электронной почте документы?
Процесс сканирования документов и отправки их по электронной почте стал быстрее, безопаснее и экономичнее. Компании принимают цифровые документы как новую норму, чтобы уменьшить углеродный след, сэкономить деньги и ускорить бизнес-процессы.
Отправка документов не гарантирует их получение получателями. А ожидание в течение нескольких недель, чтобы получить обратно подписанные документы, только замедляет процессы, выполнение которых при использовании электронной почты в противном случае заняло бы часы.
Если вас это интересует, узнайте больше о сканировании документов с помощью мобильного или настольного устройства. Или, что еще лучше, начните создавать документы и конвертировать их в PDF. Таким образом, вы можете полностью отказаться от использования бумаги!
Или, что еще лучше, начните создавать документы и конвертировать их в PDF. Таким образом, вы можете полностью отказаться от использования бумаги!
Создавали ли вы когда-нибудь или подписывали цифровой документ? Сообщите нам в комментариях, как это улучшило ваш рабочий процесс!
Как войти в Gmail
Сегодня все по-прежнему работают из дома и изо всех сил пытаются совмещать работу и личную жизнь.Чтобы оптимизировать рабочее время, пользователи хотят подписывать и отправлять документы, даже не покидая своего почтового ящика Gmail. Если вам интересно, как быстро подписывать документы в Gmail, выберите электронную подписку из Gmail с помощью надстройки.
- Установите надстройку SignEasy для Gmail Inbox.
- Свяжите его со своей учетной записью электронной почты.
- Откройте письмо с вложениями, которые необходимо подписать.
- Нажмите кнопку «Подписать», а затем нажмите «Подписать себя».
- Выберите, хотите ли вы нарисовать, ввести или загрузить изображение для подписи.

Вот и все — ваш документ подписан и готов к отправке!
Прочтите более подробное руководство о том, как подписать документ в Gmail.
Пошаговое руководство по утверждению документов в почтовом ящике Gmail
Благодаря этой интеграции подписи электронной почты мы даем более 1,5 миллиардам активных пользователей Gmail возможность электронной подписи своих важных документов, не выходя из предпочитаемого почтового приложения. .
Вы можете использовать надстройку Gmail для:
- Подписать онлайн-документ самостоятельно
- Запросить подпись у других
Кроме того, вы можете загрузить или прикрепить подписанный файл к существующей цепочке напрямую.
Вот как пользователи могут оптимизировать свои рабочие процессы подписания документов из приложений G-Suite, которые они уже используют ежедневно:
Установка надстройки электронной подписи Gmail
После загрузки надстройки SignEasy вы сможете подписывать документы или отправлять их на подпись, не выходя из Gmail! Но сначала вам нужно установить решение электронной подписи Gmail.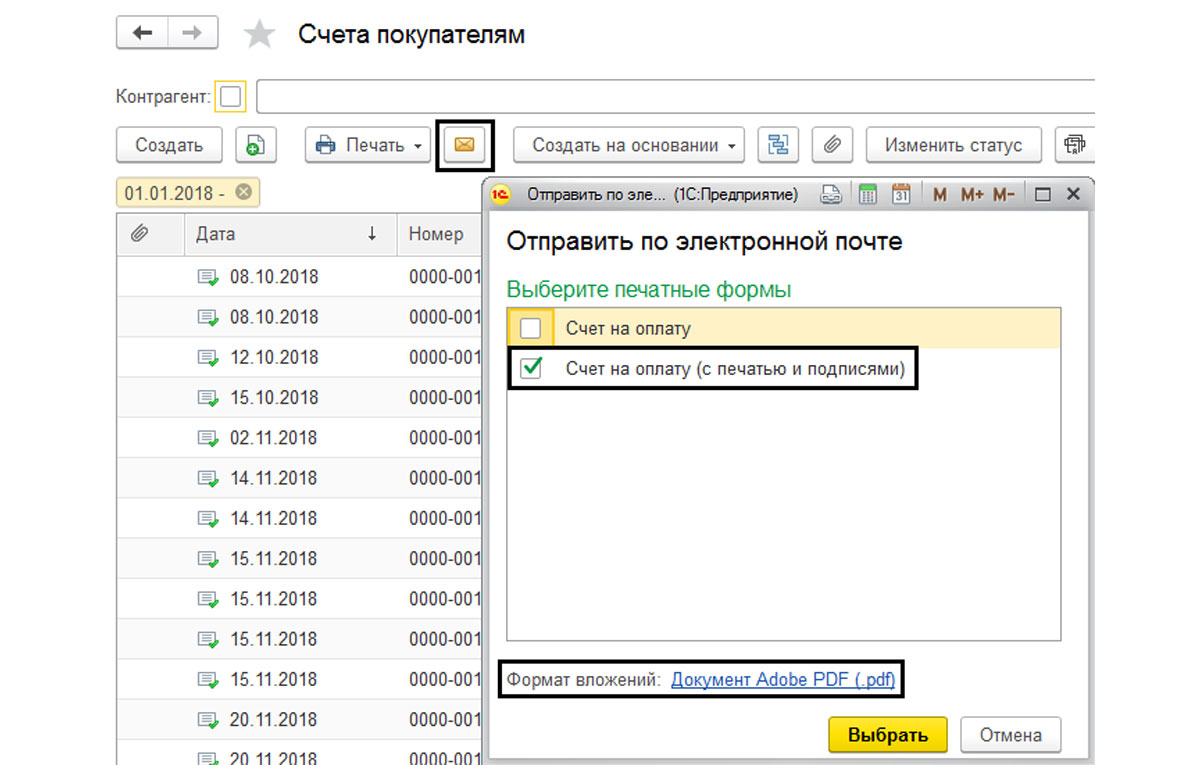 Просто выполните следующие несколько шагов, чтобы связать SignEasy для Gmail со своим почтовым ящиком:
Просто выполните следующие несколько шагов, чтобы связать SignEasy для Gmail со своим почтовым ящиком:
- Чтобы установить надстройку SignEasy Gmail, перейдите к нашему списку на Google Workspace Marketplace.Кроме того, вы можете открыть Google Workspace Marketplace из Gmail с помощью значка + на панели инструментов.
- При нажатии на значок + открывается магазин Google Workspace Marketplace в Gmail. Введите «SignEasy» в строку поиска, чтобы найти нас.
- Щелкните «Установить». Появится модальное окно с запросом разрешений. Нажмите «Продолжить», чтобы продолжить.
Вот и все! Надстройка установлена, и вы можете легко получить к ней доступ через боковую панель в почтовом ящике Gmail.
Как подписать файл PDF в Gmail (или вложение Gmail)
- После входа в систему вложения (если есть) в текущем открытом электронном письме будут автоматически загружены надстройкой электронной подписи Gmail.

- Нажмите «Подписать себя», SignEasy откроется в новой вкладке.
По завершении нажмите «Готово». Когда вы закончите, вы будете автоматически перенаправлены в Gmail.
После подписания электронного контракта у вас есть возможность:
- Загрузить файл
- Прикрепить и ответить
- Подписать другой документ
- Оценить нас
Как отправить вложение для электронной подписи через Gmail?
Помимо подписания вложений к электронному письму, вы можете отправить вложение обратно, даже не выходя из Gmail.Вот шаги для этого:
- После входа в систему вложения (если есть) в текущем открытом электронном письме будут автоматически извлечены надстройкой.
- Нажмите «Запросить подпись», SignEasy откроется в новой вкладке. Заполните необходимую информацию и отправьте запрос на подпись.
- После отправки вы будете автоматически перенаправлены в Gmail.

Ваш почтовый ящик — это центр нашей повседневной суеты. Чтобы помочь вам быстрее просматривать эти электронные письма, SignEasy предоставила вам решение для электронной подписи через Gmail.Загрузите приложение SignEasy, а затем установите расширение SignEasy для Google Workspace сегодня, чтобы повысить продуктивность бизнеса.
Электронная подпись SignEasy для Gmail — одно из наших самых популярных дополнений среди нашей растущей сети интеграций Google, которое повышает эффективность онлайн-подписания контрактов. рабочий процесс. Надстройка SignEasy для Google Workspace была представлена на Google Cloud Next ‘19, чтобы продемонстрировать, как пользователи Google Workspace могут оптимизировать свои рабочие процессы подписания документов, и все это из приложений Google Workspace, которые они уже используют ежедневно.
- Наше дополнение Simple eSignatures легко интегрируется с Gmail, Google Docs, Calendar и Drive, что сокращает время обработки документов.
- Надстройка SignEasy позволяет мгновенно добавить подпись, дату, имя и любое количество других полей непосредственно к любому вложенному файлу в Gmail, а затем повторно прикрепить подписанный документ в ответ на исходную цепочку писем — изнутри боковой панели.
- Загрузка не требуется!
- Он не только действительно безопасен, юридически обязателен и не зависит от устройства и браузера, но также повышает производительность и невероятно доступен (всего 8 долларов в месяц)
Посмотрите на магию SignEasy в действии, нажмите здесь, чтобы бесплатно пробный.
Часто задаваемые вопросы о том, как подписать документ в Gmail
Очевидно, что использование решения для электронной подписи, такого как SignEasy, является лучшим способом подписать документ в Gmail. Но, если вы хотите получить больше информации о том, как это сделать, вот ответы на некоторые часто задаваемые вопросы:
Как подписать документ в электронном письме ?
Чтобы подписать онлайн-документ в приложении электронной почты, необходимо установить приложение электронной подписи, например SignEasy, и связать его со своей учетной записью электронной почты. Каждый раз, когда вы получаете документ, который нужно подписать, в открытом письме вы найдете кнопку «Подписать».Щелкните «Подписать себя» и щелкните соответствующую область документа, чтобы добавить свою онлайн-подпись. Затем нажмите «Отправить»!
Как подписать PDF-файл в Gmail?
Подписывать PDF-файлы онлайн невероятно просто. Вам просто нужно, чтобы приложение электронной подписи было интегрировано с вашим почтовым приложением. Как только вы это сделаете, просто откройте электронное письмо с PDF-файлом, нажмите кнопку «Подписать сейчас» и щелкните в любом месте PDF-файла, чтобы добавить свою подпись. После этого вы будете перенаправлены в почтовый ящик Gmail.
Как подписать документ Google?
Всего несколькими щелчками мыши вы можете легко подписать файлы документов Google с помощью надстройки SignEasy для Gmail, даже не выходя из почтового приложения. И после того, как вы подпишете и отправите документ, вы даже сможете отслеживать и отправлять напоминания другим подписывающим сторонам из самого Gmail.
Могу ли я подписать документ в Gmail бесплатно?
Да, решения для электронной подписи с интеграцией электронной почты, такие как SignEasy, позволяют подписывать документы из почтового приложения.Если вы хотите попробовать его бесплатно, просто ознакомьтесь с пробной версией.
Отправка или отправка документов по электронной почте и получение документов
Вы можете отправлять документы по электронной почте из системы управления документами. При отправке файлов из системы управления документами важно отправлять файл таким образом, чтобы другие пользователи могли получить доступ к информации, сохраняя при этом конфиденциальные данные в безопасности.
Документы можно отправлять в виде вложений или ссылок.
Отправить как вложение. Вложения — это наиболее распространенный способ обмена файлами по электронной почте; однако они наименее безопасны, поскольку любой, кто получает вложение, может открыть документ.
Отправить как ссылку — при совместном использовании документов ссылки используются не так часто, как вложения; однако они самые безопасные. Те, у кого нет разрешения в системе управления документами на доступ к файлу, не смогут открыть документ по ссылке. Другими словами, чтобы получить доступ к файлу по ссылке, получатель также должен иметь доступ к документу в системе. URL-адрес веб-клиента и ссылка FDA добавляются к тексту сообщения электронной почты.
Администраторы могут настроить, как электронные письма будут отправляться из системы управления документами — ссылки или вложения.
Электронная почтаможет быть отправлена либо через Microsoft Outlook, либо через встроенный почтовый клиент в веб-клиенте. При отправке электронной почты из Microsoft Outlook электронные письма сохраняют свойства сообщений, включая блоки подписи и другие добавленные элементы, такие как юридические заявления об отказе от ответственности.
Передовой опыт : Отправка файла по ссылке более безопасна, чем его отправка в виде вложения, но для доступа к файлу по ссылке получатель также должен иметь доступ к документу в системе, тогда как вложения можно открывать с помощью любой, кто получит их по электронной почте.
Пользователи также могут отправить ссылку, используя Копировать URL или Копировать ссылку FDA на панели метаданных. Затем ссылку можно вставить в электронное письмо. Для получения дополнительной информации см. Панель метаданных.
Отправка документов из FileHold по электронной почте
В зависимости от того, как администратор настроил отправку файлов по электронной почте из системы управления документами, файлы могут быть отправлены в виде вложений или ссылок на документ. Вы можете отправить электронное письмо прямо из настольного приложения FileHold (FDA), веб-клиента или Microsoft Outlook.
При отправке документов по электронной почте вы можете отправить документ по электронной почте или по электронной почте и одновременно проверить документ.
Чтобы отправить файл из FDA по электронной почте
- Найдите файл, который вы хотите отправить по электронной почте, в библиотеке и щелкните Электронная почта на панели инструментов.
- В окне «Параметры вложения к электронному письму» выберите один из следующих вариантов и нажмите ОК :
- Вложения к электронному письму — отправляет документ как вложение к электронному письму.
- Ссылки в конце тела сообщения электронной почты — добавляет URL-адреса в текст сообщения электронной почты. Когда пользователь щелкает ссылку, ему необходимо войти в FileHold для доступа к документу. Если у пользователя нет необходимых разрешений, он не сможет получить доступ к документу. Администратор вашей библиотеки определяет типы ссылок, добавляемых к электронному письму.
Администратор библиотеки может настроить систему для отправки файлов либо в виде вложения, либо в виде ссылки, либо предоставить пользователю право выбора.Если функция настроена так, чтобы позволить пользователю решать, ему будет предложено выбрать вариант. В противном случае файл будет автоматически вставлен в электронное письмо в формате, выбранном администратором библиотеки.
- Если установлен Microsoft Outlook, сообщение электронной почты создается в Outlook с вложением или ссылками, добавленными к тексту сообщения электронной почты. Имя, фамилия, должность, название компании, номер мобильного телефона и адрес электронной почты пользователя добавляются в конец электронного письма Outlook.
Отправка файла по электронной почте из веб-клиента или FDA без Outlook
Клиенты, размещенные на FileHoldCloud.com, не могут использовать этот метод, если у них есть конфигурация электронной почты по умолчанию. Свяжитесь с [адрес электронной почты защищен], чтобы обновить размещенную электронную почту, чтобы разрешить прямую отправку электронной почты.
Веб-клиент использует собственный почтовый клиент для отправки документов по электронной почте. Документы отправляются по электронной почте с адреса электронной почты, с которым пользователь вошел в веб-клиент.
В веб-клиенте выберите документы, которые вы хотите отправить, установив флажок рядом с именем документа.
Выберите Отправить> Электронная почта или Электронная почта и оформление заказа на панели инструментов FileHold.
Откроется страница почтового клиента FileHold. Имя, фамилия, должность, название компании, номер мобильного телефона и адрес электронной почты пользователя добавляются в конец электронного письма Outlook.
Если настроено, вы можете изменить тип отправляемого электронного письма: в виде вложений или ссылок.
- Щелкните Отправьте .
Для отправки документов из Microsoft Outlook по электронной почте
- Создайте новое сообщение в Microsoft Outlook.
- На панели инструментов интеграции FileHold щелкните значок Добавить вложение из FileHold .
- Откроется окно клиента FileHold Office (FOC). Выберите файлы, которые хотите прикрепить.
- Щелкните Присоедините .
- Файлы прикреплены к сообщению как вложения.
Чтобы оформить заказ и отправить документ по электронной почте
- Найдите файл, который вы хотите отправить по электронной почте, в библиотеке и щелкните Check Out and Email .
- В окне «Параметры вложения в электронное письмо» выберите, хотите ли вы отправить документ в виде вложения или ссылки, и нажмите ОК . См. Подробности в предыдущем разделе.
- Сообщение электронной почты создается в Microsoft Outlook с вложением или ссылками, добавленными к тексту сообщения электронной почты. Документ также извлекается из системы, и его статус меняется на «извлечен».
Отправка файлов PDF по электронной почте — передовой опыт
Отправка файлов и документов по электронной почте — это повседневное занятие для большинства людей сегодня.Когда эта переписка носит случайный характер, вам не нужно слишком много думать о типах файлов, которые вы прикрепляете и отправляете получателям по электронной почте. Однако, если электронное письмо носит профессиональный или академический характер, вам нужно немного больше подумать о том, как лучше всего представить информацию, которую вы отправляете.
Например, если вы отправляете резюме или резюме потенциальному работодателю, предложения клиентам или образцы своей работы для принятия в академическую программу, то ваши приложения должны иметь более высокий уровень профессионализма.Первое, что следует учитывать при отправке деловых, учебных или служебных документов, — это формат файла.
В этом посте мы расскажем, почему следует отправлять файлы в формате PDF по электронной почте, и даже рассмотрим список некоторых из наиболее распространенных способов отправки документов PDF по электронной почте.
Преимущества использования PDF для отправки по электронной почтеХорошей идеей при отправке важных документов, таких как резюме, по электронной почте или по ссылке, является их отправка в формате PDF. PDF — отличный формат для профессиональной переписки, поскольку он универсален, универсален и доступен.Если вы отправляете свое резюме или предложения в виде документов Microsoft Word, вы рискуете пожертвовать внешним видом и форматированием своего содержания. Это связано с тем, что человек, которому вы отправляете файлы, может не использовать те же программы, которые вы использовали для их объединения, что часто может привести к тому, что ваши документы будут выглядеть не так, как вы хотели.
Отправка таких документов в формате PDF позволяет избежать этого, поскольку созданный вами PDF-файл будет выглядеть одинаково независимо от того, какую платформу, устройство или программу редактирования документов использует получатель.
PDF-файлов позволяют профессионально упаковать вложения, что может иметь решающее значение, когда вы пытаетесь привлечь внимание потенциального работодателя или клиента.
Защита PDF и документовВы рассылаете конфиденциальные данные и статистику? Создание или печать документа в формате PDF также позволяет защитить вашу работу паролем, чтобы ее нельзя было подделать или отредактировать.
Одной из хорошо известных характеристик файлов PDF является то, что они практически не редактируются.По этой причине защита документов путем преобразования их в PDF-файлы настоятельно рекомендуется для студентов, которые отправляют по электронной почте документы или эссе, которые они не хотят украсть или изменять, а также для деловых людей, которым необходимо отправлять по электронной почте важные статистические данные и цифры, которые необходимо просмотреть. но никак не изменилось.
Как преобразовать документы в PDFИтак, теперь, когда вы знаете о преимуществах отправки вложений электронной почты в виде PDF-файлов, следующим шагом будет поиск способа преобразования документов в PDF-файлы перед их вложением и отправкой.
Именно здесь в игру вступает такое программное обеспечение, как Able2Extract Professional. Вы можете просто взять свой документ MS Word, Excel или PowerPoint и создать из них файлы PDF, точно сохраняя структуру и форму исходного документа. Если после создания PDF-файла размер файла слишком велик для отправки в качестве вложения, у вас также будет возможность сжать PDF-файл и уменьшить его размер перед пересылкой.
Как отправлять файлы PDF по электронной почтеТеперь, когда у вас есть способ конвертировать ваши документы в PDF, давайте рассмотрим различные методы, которые мы можем использовать для отправки файлов PDF, и узнаем, как это сделать.Есть несколько способов сделать это:
1) С помощью почтового клиента, такого как Gmail, Outlook или Yahoo!Первый и наиболее распространенный метод прикрепления и отправки PDF-файлов — через некоторые службы веб-почты, такие как Gmail от Google. Большинство этих служб предлагают одинаковые функции, поэтому процесс отправки электронной почты более или менее одинаков для всех клиентов веб-почты. Вот как это сделать в Gmail:
- Войдите в свою учетную запись Gmail
- Нажмите кнопку Написать
- Введите адрес получателя, тему и текст
- Щелкните параметр Прикрепить файлы (значок скрепки), найдите файл PDF и откройте его.
Примечание : Убедитесь, что файл PDF не превышает предельный размер (25 МБ), иначе вы не сможете ни прикрепить, ни отправить его кому-либо.
2) Через Google ДискЕсли ваш PDF-файл хранится на вашем GDrive, вы можете переслать PDF-файл без необходимости загружать его на свой компьютер. Есть два способа отправить файл PDF из GDrive:
- Загрузить файл из GDrive
Здесь действия аналогичны тем, когда вы прикрепляете файл PDF с жесткого диска на вашем ПК.Вам просто нужно прикрепить файл из Gdrive, щелкнув значок Google Drive вместо скрепки. Оттуда найдите файл PDF, выберите , вложение и , вставьте .
Это элегантный обходной путь для отправки больших файлов PDF. Вместо того, чтобы прикреплять файл к сообщению электронной почты, вы можете добавить на него ссылку, которой можно поделиться. Как и в первом методе, вы можете сделать это из окна сообщения электронной почты, щелкнув значок GDrive, указав файл и выбрав ссылку на диск вместо вложения.
Другой способ добавить ссылку для общего доступа — это вручную скопировать и вставить его в тело письма. Вот как это сделать: найдите файл PDF на вашем GDrive, щелкните его правой кнопкой мыши, выберите Получить ссылку для общего доступа , скопируйте ее и вставьте в окно сообщения электронной почты.
Не забудьте настроить параметры общего доступа , чтобы получатель мог получить доступ к файлу или отредактировать его. Получатель сможет открыть ссылку и просмотреть PDF-файл в веб-браузере.
Бонусный совет : Вы можете прикрепить файл Google Doc как вложение в формате PDF, не конвертируя его. Откройте документ и выберите «Файл»> «Отправить по электронной почте как вложение»… Заполните соответствующие поля и нажмите «Отправить».
3) Через DropBoxИ последнее, но не менее важное: вы можете прикреплять и отправлять свои PDF-файлы через DropBox. Процесс работает почти так же, как Google Диск. Вы можете отправить файл прямо из меню DropBox или скопировать ссылку и вставить ее в тело письма.
Найдите PDF-файл, который хотите отправить по электронной почте, и нажмите кнопку Поделиться , расположенную справа. В окне общего доступа вы можете либо отправить его прямо на адрес электронной почты, либо скопировать ссылку и вставить ее самостоятельно.
Что замечательно в DropBox, так это то, что вы можете выбрать, кто может получить доступ к ссылке (только люди с паролем), и установить дату истечения срока действия ссылки (7 дней, 30 дней или настраиваемый интервал). Если вы отправляете конфиденциальные файлы, эти функции могут действительно пригодиться.
И теперь вы готовы отправить свой документ. Просто прикрепите свой новый компактный и универсальный PDF-файл или вставьте ссылку для совместного использования в свою электронную почту и отправьте ее. Есть большая вероятность, что человек, который его получит, оценит этот жест, и, конечно же, он придаст вашей переписке вид профессионализма, который выделит вас среди других и сделает вас серьезным и знающим собеседником.


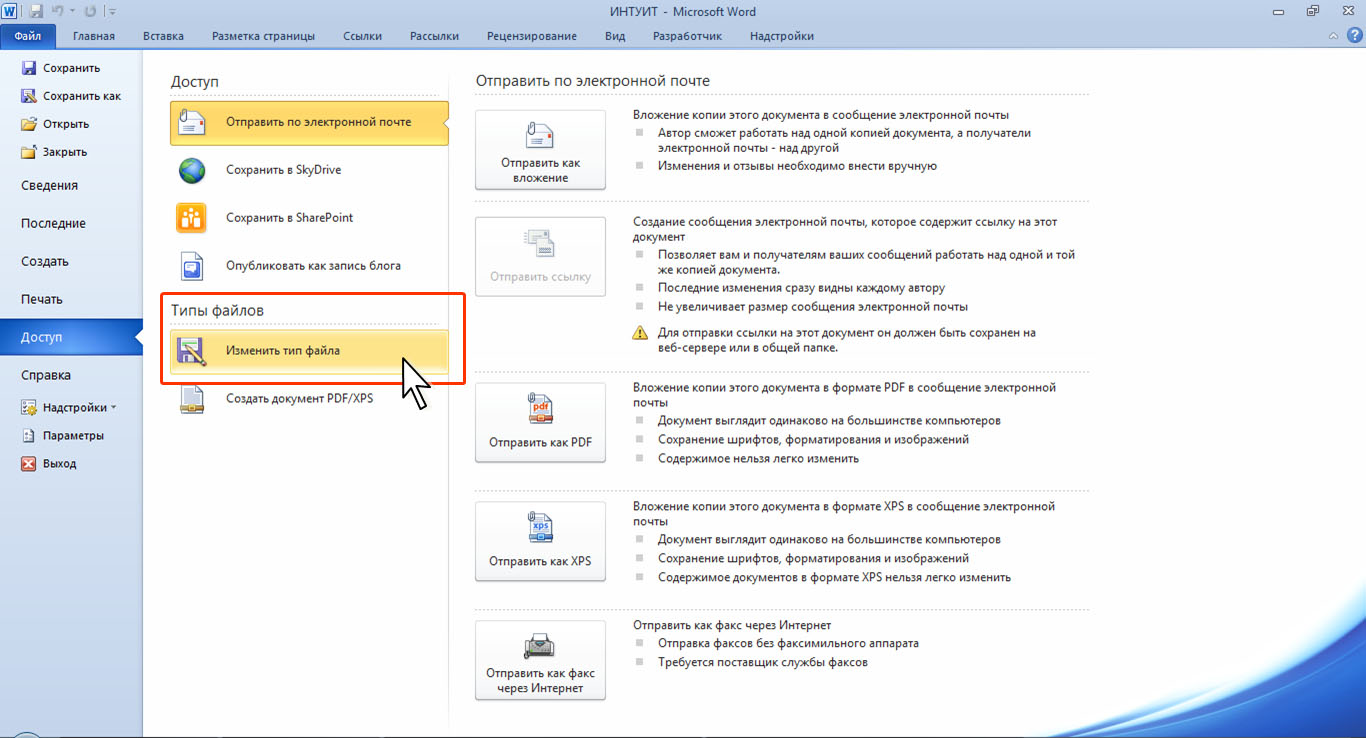

 Откроется окно сообщения электронной почты с вложенной копией файла в исходном формате.
Откроется окно сообщения электронной почты с вложенной копией файла в исходном формате.





 Защита паролем
Защита паролем