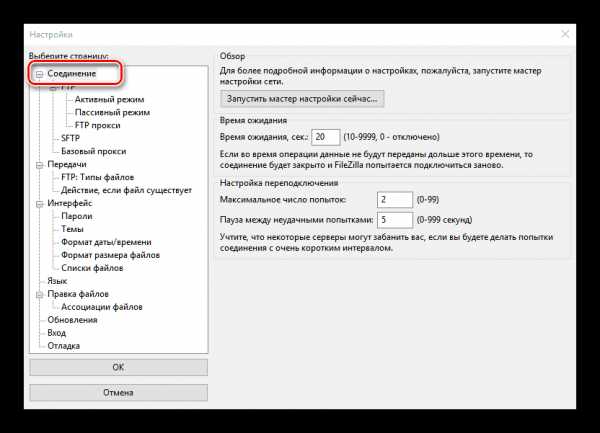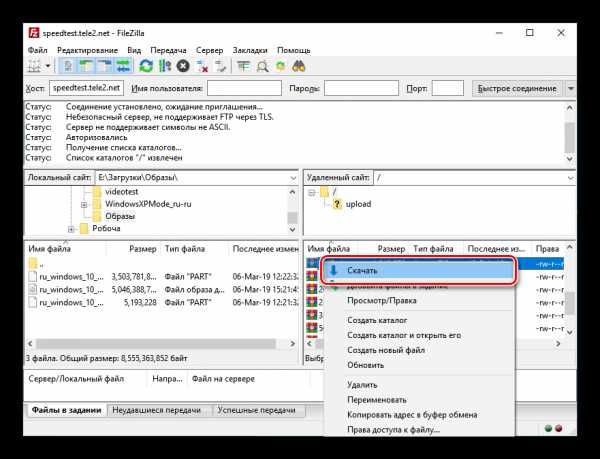- Как пользоваться Filezilla: руководство для новичков
- Как пользоваться FileZilla и как её настроить.
- FileZilla как пользоваться ftp клиентом, как подключаться к серверу и как редактировать
- Как пользоваться программой FileZilla — подробная инструкция по настройке и использованию FTP клиента
- как пользоваться и как настроить? :: SYL.ru
- Как пользоваться Filezilla | Losst
- Как пользоваться FileZilla
Как пользоваться Filezilla: руководство для новичков

Приветствую всех читателей и гостей Blog-Bridge.ru. С вами Калмыков Антон.
Сегодняшняя статья будет посвящена одной из самых нужных программ вебмастера, без которой я уже не представляю ведение блога. Многие задаются вопросом: «Filezilla как пользоваться данной программой?» Поэтому своим опытом работы в ней я решил поделиться с вами.
В первую очередь давайте разберемся вообще, что такое ФТП и для чего он нужен.
Содержание статьи:
Что такое FTP
FTP — это протокол передачи файлов, который позволяет вам закачивать различные объекты на ваш сервер, удалять их, редактировать, ну и конечно же, делать резервную копию вашего блога. Без этих манипуляций в данный момент невозможно представить себе ни одного успешного блогера.
Когда я начал заниматься нашим проектом, я в начале пытался ковырять код в панели WordPress, но это было неудобно, да и небезопасно. Вы спросите меня почему? Да потому что, когда я сохранял какие либо изменения и они не приводили к требуемому результату, мне приходилось делать бэкап.
Сейчас, у себя на компьютере я создал две каталога. В первый, при помощи Файлзила, копирую оригинальные файлы с хостинга, а во второй — скачиваю файлы, с которыми и провожу все свои эксперименты.
Что такое Filezilla и с чего начать?
Итак, давайте остановимся подробнее на самом моем любимом, да и не только моем, фтп клиенте FileZilla. Это один из самых распространенных и удобных бесплатных FTP клиентов в блогосфере.
Скачивание и установка программы
Для начала вам нужно скачать и установить программу себе на компьютер. Это вы можете сделать перейдя по данной ссылке http://filezilla.ru/get/ на официальный сайт разработчика и выбрать подходящую версию.
После установки вам нужно подключится к хостингу, нажав на вкладку Файл→ Менеджер сайтов.
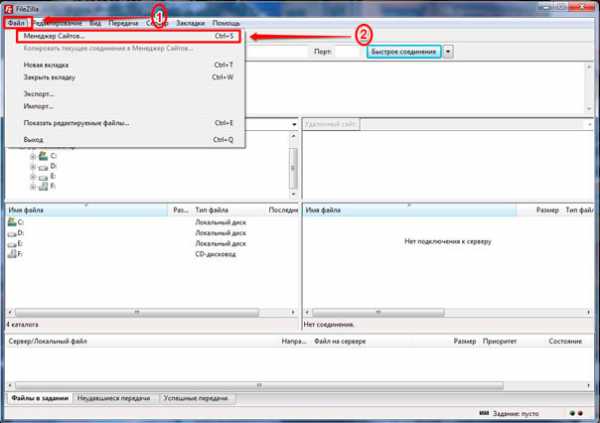
В открывшемся окне нажимаем кнопку «Новый сайт» (1) и вводим название вашего сайта (2).
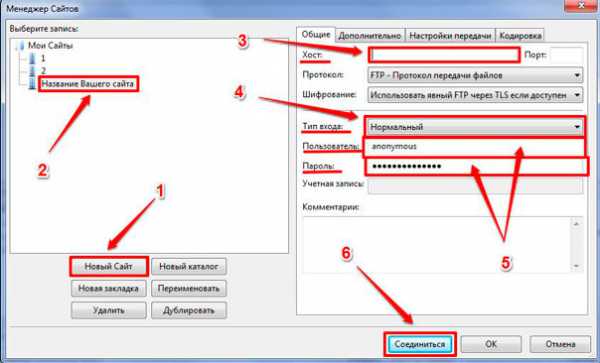
После, в поле «Хост» (3) вставляем IP адрес вашего сервера. Он вам дается при покупке вашего хостинга, чаше всего электронным письмом. В нем будут указаны также «Пользователь» и «Пароль» (5)
Кстати, для активации полей с логином и паролем в поле «Тип входа» (4) в выпадающем меню выберите «Нормальный». Ну и чтобы подключиться не забываем нажать кнопку «Соединиться» (6).
Если вы все сделали правильно, то в первом окне вы увидите, что «Соединение установлено».
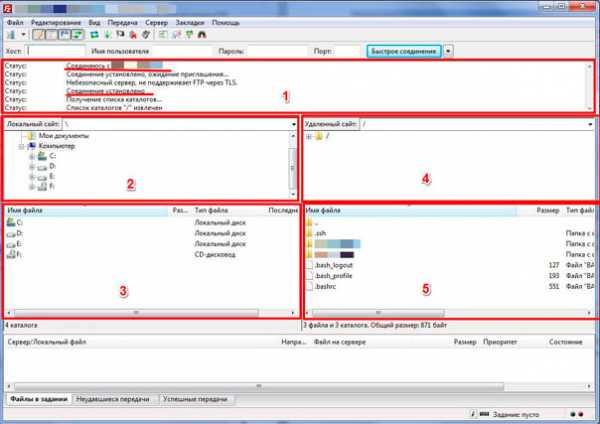
Интерфейс и возможности Filezilla
Теперь давайте немного поближе познакомимся с интерфейсом нашей программы. Визуально она разделена на две части.
Первая часть – это Локальный сайт (2, 3). В нем вы видите содержимое вашего компьютера (диски, папки, файлы). Вторая часть – это Удаленный сайт (раздел 4, 5). В них мы видим объекты вашего хостинга.
Для новичка, прежде чем начать работу, я бы посоветовал у себя на компьютере создать резервную копию всего содержимого блога.
Как создать резервную копию
Для этого на любом диске, кроме того где у вас установлена операционная система, создаем каталог и в него копируем все файлы с удаленного сервера.
Давайте, как это сделать, разберем подробней, заодно и научимся работать с программой.
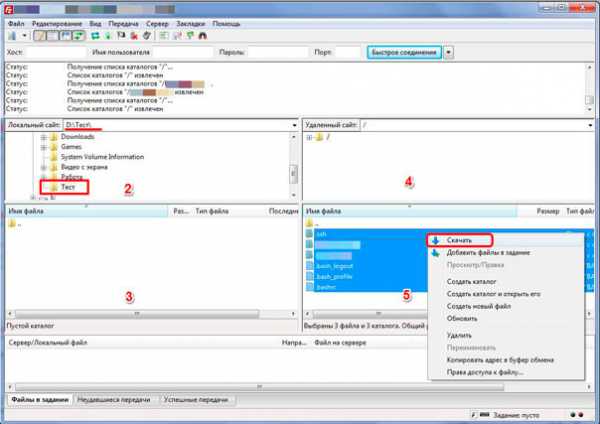
Кликаем курсором на любой файл или папку в окне №5. После, при помощи сочетаний клавиш Ctrl+C выделяем все содержимое окна 5. Далее нажимаем правую кнопку мыши и у нас появляется выпадающее меню, при помощи функционала которого, вы можете копировать, создавать, удалять все, что по вашему мнению не нужно, добавлять в задание и т.д.
Сразу хочу предупредить неопытных пользователей, что после удаления файла с сервера восстановить его уже будет не возможно, т.к. в FileZilla отсутствует функция корзины, такой как в Windows.
Итак, что-то я отвлекся от нашего ликбеза, в выпадающем меню выбираем «Скачать». При этом, не забудьте проверить, чтобы в окне №3 был открыт заранее созданный вами каталог.
В моем случае — это «Тест» на диске D (это видно в окне №2 и №3). Ну вот, теперь у нас создана резервная копия нашего сайта, а заодно мы и научились скачивать файлы с нашего хостинга себе на рабочий диск.
Пример работы с файлами
Хочу заметить, что перенос требуемого объекта на сервер нужно производить в таком же порядке, отличие только в том, что выделение происходит в левой части (область Локального сайта).
Многие спросят, а для чего нужно все это, зачем скачивать на компьютер, что мне это даст?
Давайте разберем маленький пример: вам нужно поправить код index.php. Находим его на сервере, скачиваем в нашу папку на компьютере.
Примечание: Обращаю ваше внимание, что для редактирования файлов не стоит пользоваться стандартной программой Блокнот в Виндоус, т.к. при сохранении возможно изменение кодировки и некорректное отображение содержимого. Для редактирования кода я советую использовать программу Notepad++ .
Более подробное ее описание вы можете прочитать у нас на блоге в одной из следующих статей. А чтобы не пропустить — подпишись!
Итак, будем считать, что она у вас установлена. В поле №3 мы кликаем на скаченный index.php правой кнопкой мыши и выбираем «Открыть с помощью».
Если открытие произошло в другой программе, то находим наш файл у себя на диске, в моем случае – нажимаю на меню Пуск→ Компьютер, выбираю Локальный диск D и захожу в нашу папку «Тест». Далее нажимаю правой кнопкой мышки на index.php и в выпадающем меню выбираю «Открыть с помощью».
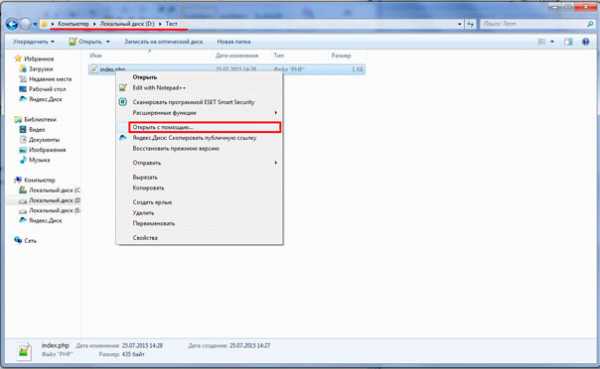
В появившемся окне находим Notepad, выбираем его, также не забываем поставить галочку «Использовать выбранную программу для всех файлов такого типа» и жмем «Ок».
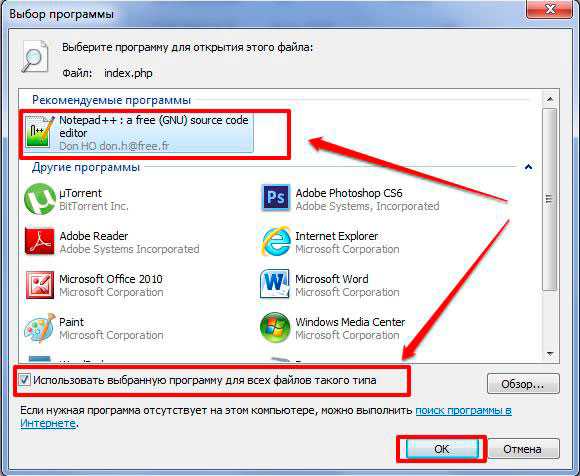
Теперь можно спокойно работать с данным объектом.
Более подробно как работать с Нотепадом я расскажу в следующих статьях.
После того как вы отредактировали ваш файл, сохраните его и просто перетащите в зону 5.
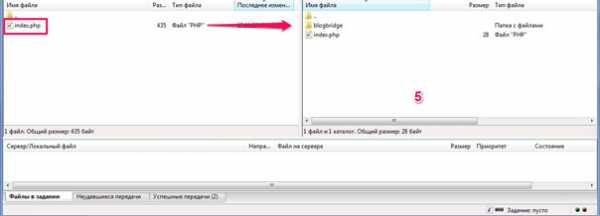
Так как файл уже существует на сервере, программа уточнит ваши действия. Не пугайтесь, в появившемся окне просто выбираем «Перезаписать» и нажимаем ОК.
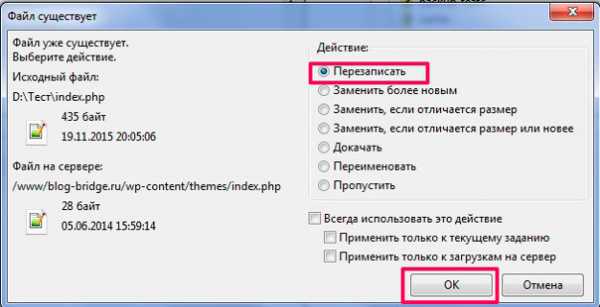
Ну что, вот мы с вами и разобрались что такое FTP клиент и как его можно применить в при работе со своим блогом.
Надеюсь, мне удалось доступным языком рассказать про все это. Прошу не судить меня строго, ведь это моя первая статья :). Если есть замечания или пожелания пишите о них в комментариях.
А вот еще парочка полезных программ:
Простые программы для создания ментальных карт
Программа для разработки логотипов Logaster — быстро, просто и недорого
Антон Калмыков
blog-bridge.ru
Как пользоваться FileZilla и как её настроить.
Когда вы работаете над своим сайтом, то рано или поздно, вы столкнетесь с необходимостью исправить какой-нибудь файл прямо на своем хостинге. Да, зачастую хостинг провайдер предоставляет свои инструменты для этого. Но есть и более хороший вариант, использовать программу FileZilla.
Вообще, строго говоря, эта программа может понадобится не только вебмастерам, имеющим свои сайты. Когда-то, когда облачных хранилищ в их сегодняшнем виде еще не было, то файлы для распространения, просто выкладывались на сервере. После этого, выдавался так называемый Ftp доступ и любой желающий, мог скачать нужные ему файл.
Но в наше время, это несколько архаизм. И даже сайты сегодня создаются большей частью с помощью различных CMS. Самая популярная из которых – WordPress. Хотя есть и ряд других. В том числе, различные конструкторы сайтов. Все это, привело к тому, что прямой доступ к файлам, редко когда нужен. Но как бы не развивались вебтехнологии, но и сегодня, как минимум к двум файлам, нужно иметь прямой доступ. Это файл robots.txt и .htaccess.
Программа FileZilla
Доступ к файлам, расположенным на удаленном сервере, зачастую организовывается посредством протокола передачи файлов FTP. Благодаря этому протоколу, вы сможете копировать файлы на сервер, изменять их, копировать на свой локальный компьютер.
FileZilla – это программа для управления файлами, находящимися на удаленном сервере с использование протокола FTP.
Как установить Файлзиллу.
Для начала, вам нужно скачать и установить эту программу. Скачивать я вам рекомендую с официального сайта этой программы – filezilla-project.org. Это официальный сайт, где вы сможете найти самую последнюю версию программы. И при этом, у вас будет гарантия, что в программу ничего не «зашили». И что вы сможете безопасно пользоваться этой программой.
Обратите внимание! Есть две программы: FileZilla Client и FileZilla Server. Так вот, для управления файлами по FTP, вам нужна программа FileZilla Client. То есть, если смотреть на скрине выше, то вам нужно нажать на левую кнопку.
Выберете, какая операционная система у вас стоит, и кликните по соответствующей кнопке. После чего, откроется окно с ссылкой на скачивание. Скачайте программу и установите её на своём компьютере. Проблем с установкой не должно возникнуть.
Программа довольна проста в своей работе. Для того, чтобы ею пользоваться, достаточно ввести данные FTP, которые вам дал ваш хостинг провайдер, ввести их в соответствующие окна и можно начинать пользоваться.
Как подключиться FileZilla к серверу
Для начала, давайте посмотрим, какие данные нам нужны, для подключения к серверу. Когда я зарегистрировался на своем хостинге, мне пришел емайл, где были все мои данные. Среди этих данных, были данные для доступа к FTP серверу.
То есть, вам нужно знать сервер, логин, пароль. Введя эти три значения, вы сможете управлять файлами по FTP протоколу. Для этого, можно воспользоваться двумя путями.
Быстрое подключение. Просто введите эти значения в главном окне программы, и вы сможете быстро подключится к своему серверу.
Но постоянно вводить одни и те же данные, нецелесообразно. Если у вас свой сайт на хостинге, то желательно ввести данные один раз и навсегда. Ну или почти навсегда. Для этого, зайдите в меню Файл и выберите пункт Менеджер Сайтов. А можно просто нажать сочетание клавиш Ctrl+S.
Вначале вам нужно будет добавить сайт, дать имя, ввести ваши данные и нажать кнопочку Соединиться. После чего, произойдет подключение к вашему серверу.
Как скачать и загрузить файлы.
Окей, после того, как вы подключились к своему серверу или к своему хостингу, то вам нужно как-то скачивать и загружать файлы. На самом деле, это очень просто. Рабочая область FileZilla состоит из двух окон. В левом окне, отображаются папки и файлы, которые находятся на вашем компьютере. В правом окне, файлы находящиеся на вашем сервере.
Дальше все просто. Если вы хотите загрузить файл с вашего сервера на свой ПК, то кликните правой клавишей мыши по нужному файлу, в появившемся меню, выберите Скачать. В результате, файл будет скачан и будет расположен в папке, указанной в левом окне.
Если же, вам нужно закачать файл на сервер, то вам следует сделать наоборот. В левом окне, выделите нужный файл, вызовите контекстное меню (нажав правую клавишу мыши), и выберите пункт Закачать на сервер.
Однако, часто стоит задача не столько файл закачать, а просмотреть или отредактировать. В этом случае, вам нужно использовать пункт меню Просмотр/Правка.
В зависимости от типа файла, вы можете выбрать программу, с помощью которой, вы будете просматривать или редактировать ваши файлы. Например, для просмотра и редактирования обычных текстовых файлов, мне вполне достаточно программы по умолчанию, то есть NOTEPAD.EXE. Если же говорить про редактирование картинок, то можно использовать либо IrfanView, либо фотошоп, или другую программу, которой вы привыкли пользоваться.
Как изменить ассоциации файлов.
После первого открытия, программа FileZilla запомнит ваш выбор. И в дальнейшем, она будет открывать выбранный тип файлов именно той программой, которую вы выбрали вначале. Но если захотите открыть файл другой программой, то вам нужно будет убрать ассоциацию файлов. Для этого зайдите в меню Редактирование, перейдите в Настройки и выберите Ассоциации файлов.
Таким образом, вы можете добавлять различные типы файлов. Или выбрать другую программу для выбранного типа файлов.
Заключение.
Конечно, я привел только самые основные действия, которые можно делать с помощью FileZilla. С её помощью, вы также сможете удалить файлы с сервера, переименовать. Создать новый файл или каталог. Изменить права доступа к файлу и многое другое.
Помимо различных операций, вы можете изменять окна самой программы. Например, оставить только пару окон, которых в большинстве случаев, будет вполне достаточно. Или даже просто изменить размер главного окна программы.
Таким образом, FileZilla является бесплатной программой, но у которой, есть всё необходимое для управления файлами на сервере через FTP протокол.
Ну а как вам эта программа? Считаете ли вы, что это лучшая программа для управления файлами по FTP протоколу? Или есть лучше? Или у неё есть значительные недостатки? Делимся об этом, в комментариях.
И да, не забудьте подписаться на нашу рассылку. В этом случае, вы сможете получать извещения о выходе новых статей, прямо у себя на почте.
vachevskiy.ru
FileZilla как пользоваться ftp клиентом, как подключаться к серверу и как редактировать
Практически любой вебмастер сталкивается с необходимостью в поиске оптимального и даже наверное самого лучшего инструмента для работы со своим сайтом. Под работой над сайтом подразумевается копирование файлов на сервер и с сервера, удаление и редактирование, задание прав доступа к определенным файлам и папкам, а так же задание прав доступа для отдельных файлов и папок. И в этой статье я расскажу как пользоваться самым лучшим (по моему личному мнению) ФТП клиентом Файлзилла. Вся необходимость в использовании данной программы появляется в том случае, когда вы создаете сайт и размешаете его на удаленном сервере хостинг провайдера.
Итак первое что необходимо сделать — это скачать установочный файл FileZilla. Скачать можно вот здесь: filezilla.ru/get. Скачиваем на свой компьютер файл по ссылке. Вы можете выбрать для скачивания стандартную версию, которую необходимо установить и версию portable. Установка производится как и любая другая инсталляция. В случае с портативной версией, установка будет заключаться в простом создании папки с файлами без изменения или создания записей в реестре.
После успешной установки запускаете клиент и переходим к настройке FTP соединения.
Настраиваем FTP соединение
Для подключения к удаленному серверу вам необходимо настроить это самое соединение. Для этого вы должны знать IP адрес сервера (он имеет вид например: 192.168.123.343) или его URL (например: www.fileserver.com). Обычно хостинг провайдер присылает необходимые данные в письме после покупки или после регистрации. Данные для подключения к удаленному серверу включают так же: логин, пароль и иногда прописывают порт через который производится соединение (порт указывается после двоеточия в ip адресе, например: 192.168.123.343:
Подключение с помощью FileZilla производится 2 способами. Первый — это непосредственное указание в поле быстрого подключения всех данных и второй — создание в менеджере подключений записи с данными. В первом случае после закрытия программы данные о подключении не сохраняются, во втором — все будет сохранено (IP, логин и пароль). Учтите так же что все сохраненные данные для подключения к вашему серверу будут доступны любому, кто получит доступ к вашему компьютеру под вашей учетной записью. Поэтому если у вас не стоит даже пароля на вход в Windows, лучше используйте первый способ подключения, а данные для доступа храните в недоступном для других месте. Я очень рекомендую пользоваться для хранения всех паролей и данных для доступа в программе KeePass. О том как использовать ее для хранения данных доступа к FTP и при этом по нажатию одной кнопки производить подключение вы можете прочитать в статье: KeePass — надежное хранение паролей и автоматизация заполнения форм.
Запускаем программу и в верхней строчке (там где помечено стрелками) указываем данные для подключения: Хост, Логин, Пароль, Порт (если необходим) и нажимаем кнопку «Быстрое соединение».
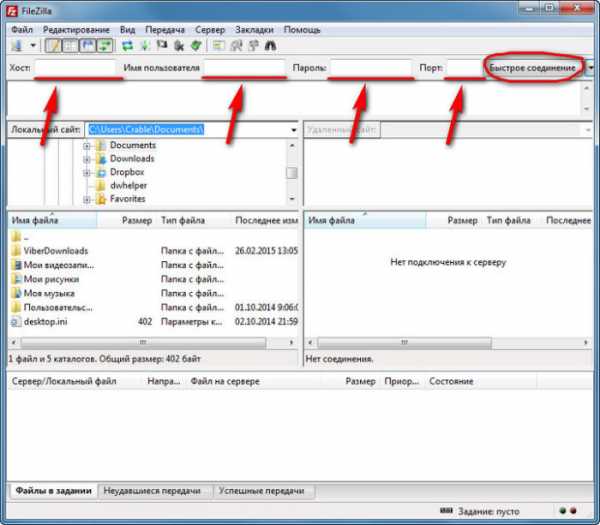
Если подключение прошло без ошибок, вы в правом окне увидите список из папок и файлов, которые находятся на вашем сервере к которому вы подключились через FTP клиент. Так же в истории действий в статусе будет указано что «Соединение установлено» и «Список каталогов извлечен». После первого вашего подключения к серверу, FileZilla сохранит историю подключений, которую можно открыть нажав на треугольничек справа от кнопки «Быстрое соединение». Информация для соединения сохраняется вся, кроме пароля. Его вам необходимо будет вводить каждый раз (в отличие от менеджера соединений, где хранится и пароль).
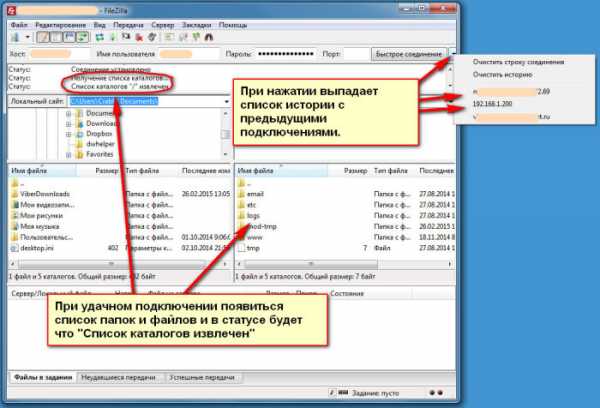
Теперь вы можете уже быстро создавать FTP соединение с вашим сервером. Второй способ подразумевает создание записей с данными доступа к вашим сайтам в менеджере сайтов. Для этого нажимаем кнопке «Открыть менеджер сайтов». И создаем новую запись нажав на кнопку «Новый сайт». Сразу же для идентификации придумываем ему имя (я назвал его например My Blog 01) и чтобы задать в параметрах для входа логин и пароль меняем тип входа с «Анонимный» на «Нормальный» (после смены появится поля для ввода логина и пароля).
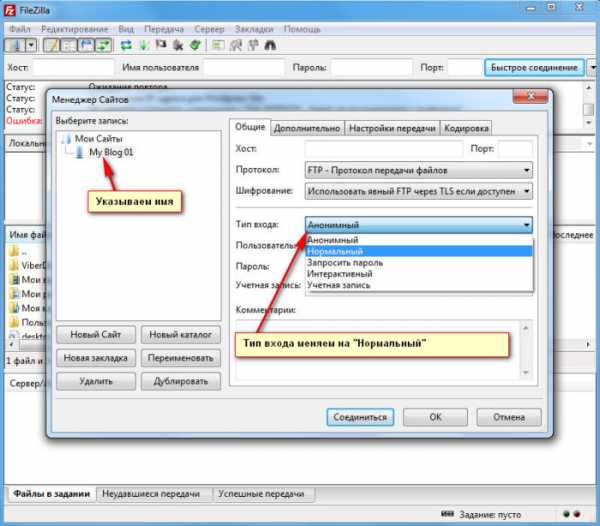
После этого заполняем все необходимые поля (Хост, Пользователь (Логин) и Пароль) и нажимаем кнопке «Ок» если хотим просто сохранить запись или же нажимаем «Соединиться» для сохранения записи и соединения с сервером.
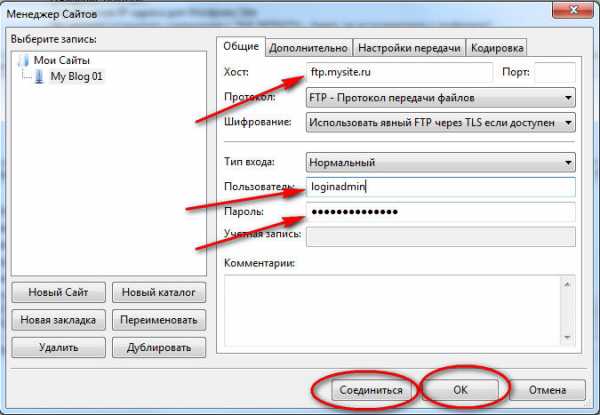
По умолчанию в настройках сохранение паролей включено, но если вдруг при сохранении записи выскочит уведомление об отключенной функции сохранения паролей, вам необходимо будет зайти в меню «Редактирование» >> «Настройки» и во вкладке «Интерфейс» убрать галочку с пункта «Не сохранять пароли».

После того как вы создадите записи с данными для подключения по FTP к удаленному серверу, чтобы при открытии программы подключиться к ране заданному хосту, просто нажимаете на треугольник справа от кнопки «Менеджер Сайтов» и выбираете в выпадающем списке необходимый сайт.
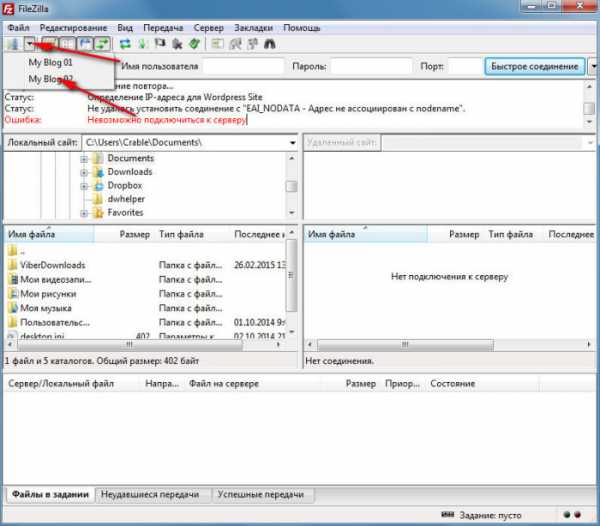
Операции с файлами
Для операций с файлами в FileZilla используются те же методы что и в самой Windows. Вы можете взять файл с вашего рабочего стола или из открытой папки с файлами и перетащить его в ту часть открытого окна FTP клиента, в котором находится содержимое на вашем удаленном сервере. Точно так же можно использовать функцию перетаскивания в обратном направлении. Т.е. «схватить» файл или папку из окна вашего удаленного сервера перетащить на рабочий стол или в папку. При этом происходит копирование объекта, который перетаскивается.
Закачать на сервер и скачать с сервера можно и другим способом. Выбираете файл, который необходимо закачать/скачать и нажимаете правой кнопкой мыши на нем. В выпадающем меню выбираете «Скачать» или «Закачать на сервер» в зависимости от направления передачи.

Чтобы удалить файл, находящийся на удаленном компьютере, необходимо выбрать файл и после нажатия правой кнопкой мыши на нем (можно так же выбрать несколько файлов или папок использую при выделении дополнительные клавиши Ctrl или Shift) в выпадающем меню выбираем «Удалить». Чтобы переименовать файл, нажимаем правой кнопкой мыши на файле или папке и выбираем «Переименовать»

Для создания новой папки на сервере, нажимаем правой кнопкой мыши в любом месте окна, где расположены файлы и папки удаленного компьютера и выбираем меню «Создать каталог». После этого вводим имя для папки. Вот в принципе и все основные операции с файлами на удаленном компьютере при помощи файлового FTP менеджера FileZilla. По большому счету такие же как и в операционной системе.
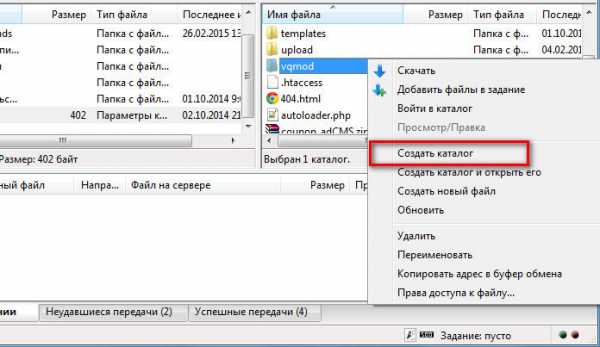
Filezilla как пользоваться синхронизированным просмотром
В настройках при создании соединения в «Менеджере сайтов» есть очень удобная функция, которая позволяет при переходе от одной папки в другую на удаленном компьютере, производить переход в те же самые папки на вашем компьютере. Эта функция так же произведет синхронизацию ваших файлов между папкой на хостинге и папкой на вашем компьютере.
Включить синхронизированный просмотр файлов можно при создании записи для соединения по фтп или же изменить имеющуюся. Для этого:
- Нажимаем на кнопку «Менеджер сайтов»
- В окне менеджера выбираем сайт, при просмотре которого необходим синхронизированный просмотр или же при создании новой записи подключения.
- Открываем вкладку «Дополнительно»
- Указываем паку на вашем локальном компьютере (имеющуюся или создаем новую)
- Указываем удаленный каталог на сервере вашего хостинга (если вы не знаете каталог по умолчанию, необходимо спросить в службе поддержки и они вам его предоставят)
- Отмечаем галачку «Использовать синхронизированный просмотр» и в конце нажимаем на «Ок» или «Соединиться».
После всех этих действий при соединении с сервером, FileZilla произведет синхронизацию всех файлов и папок и после этого вы сможете просматривать и переходить по папкам на одном сервере, а FileZilla автоматически будет переходить по папкам на другом.
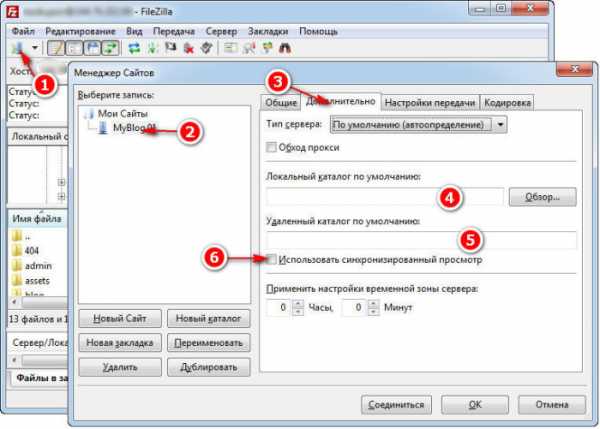
Настраиваем права доступа к файлам и папкам
Практически все хостинг провайдеры в подавляющем большинстве случаев используют на своих серверах Unix подобные операционные системы, в которых и используются эти самые права доступа к файлам и папкам. Права доступа — это правила, разрешающие или запрещающие производить какие либо действия с файлами и папками. Эти права включают в себя:
- чтение файлов и папок
- запись
- исполнение файлов
Права на объекты файловой системы могут распространяться как на конкретного пользователя так и на группу, в которую вы можете добавить несколько пользователей. Группа создается для более удобного управления правами (нет необходимости в указании для каждого, а изменяются для всей группы, входящей в нее и система автоматически выставит права доступа для каждого). Отдельно идут права владельца (это тот кто создал файл или папку). Осторожнее с правами владельца, если он у вас один и это вы.
Для того чтобы изменить права доступа, вам необходимо проделать следующее:
- Нажимаете правой кнопкой мыши на файле или папке на удаленном сервере.
- В выпадающем меню выбираете пункт «Права доступа к файлу…»
- Появиться окно с настройками прав. В блоке 3 настраиваются права для владельца данного файла или папки. Выставляя галочками вы разрешаете выполнять с объектом конкретное действие, а убирая галочку — запрещаете.
- В 4 блоке указываются права для группы.
- В 5 блоке указываются права для пользователя.
- Если вы выбрали в качестве объекта изменения прав папку, тогда появиться дополнительный блок, который позволяет указать права для всех файлов и папок, находящихся внутри выбранной папки. Установив галочку, появятся 3 варианта задания: применять ко всем объектам (папки и файлы), применять только к файлам и применять только к папкам.
Выбираете нужные вам параметры и жмете «Ок».
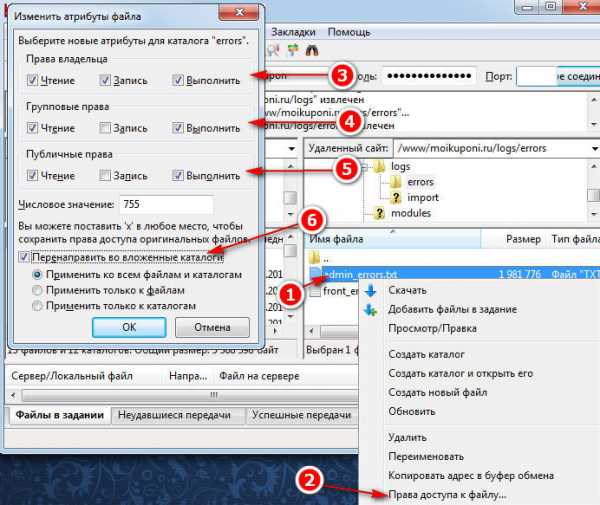
Задание и изменение прав доступа к файлам и папкам в FileZilla
Редактирование файлов прямо из фтп клиента
В FileZilla есть очень удобная и полезная функция которой я пользуюсь постоянно и очень советую освоить ее и вам. Это функция редактирования файлов прямо из окна программы без необходимости скачивать файл на свой компьютер и последующей загрузкой обратно на сервер. Плюс к этому вы можете не выходя из редактора сохранить изменения и посмотреть к чему это привело на самом сайте и в случае проблем, вернуть назад в редакторе файла изменения и исправить ситуацию. Для наиболее полного удобства при работе с файлами скачайте и установите самую лучшую на мой взгляд программу для редактирования Notepad++.
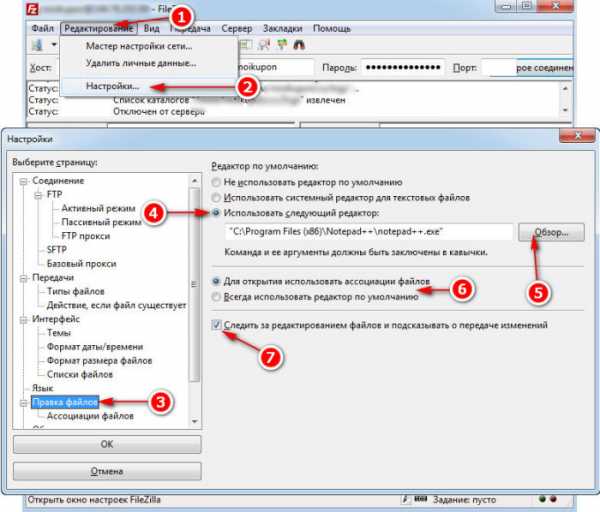
Итак предполагаем что Нотепад++ у вас уже установлен и вы в общих чертах ознакомились с работой. Для настройки редактирования файлов:
- Нажимаем «Редактирование»
- Выбираем «Настройки…»
- В открывшемся окне настроек выбираем пункт «Правка файлов»
- Ставим переключатель в положение «Использовать следующий редактор:»
- Указываем расположение исполняемого файла по кнопке «Обзор…». Обычно он находится в папке по умолчанию как указано у меня на изображении.
- В этом блоке можно указать чтобы всегда для редактирования файлов использовался редактор указанный в настройках выше. Однако если вам необходимо редактировать файлы с каким либо расширением другой программой, тогда устанавливаете переключатель «Для открытия использовать ассоциации файлов». Ассоциации файлов можно настроить как показано на изображении снизу. Указываете расширение файла и через пробел в кавычках путь к исполняемому файлу.
- Ставите чекбокс чтобы файлзилла отслеживала изменения и предлагала сохранять на сервер измененный файл.
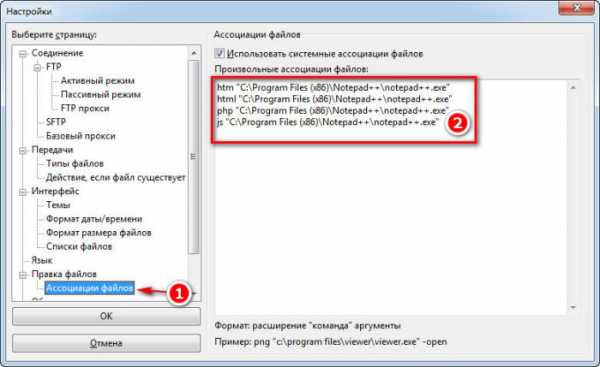
Поделиться «FileZilla как пользоваться ftp клиентом, как подключаться к серверу и как редактировать»
sprosivideo.com
Как пользоваться программой FileZilla — подробная инструкция по настройке и использованию FTP клиента
Практические все веб-мастера и владельцы сайтов нуждаются в различного рода FTP клиентах позволяющих производить копирование файлов на сервер и обратно. В данной статье мы подробно рассорим как пользоваться FileZilla — программой, позволяющей очень легко производить копирование, удаление, редактирование и другие полезные операции которые могут пригодится при работе с файлами сайта и перемещении их на сервер и обратно.

Если ваш сайт еще находится на локальном сервере, то данная программа пока не представляет для вас интереса, но пригодится в будущем. А вот для тех, чей сайт находится на реальном сервере, этот FTP клиент окажется весьма полезной программой.
Русскоязычную версию FileZilla можно найти на http://filezilla.ru/, где она доступна абсолютно бесплатно. Или из нашего файлового архива: FileZilla Client — лучший бесплатный FTP-клиент.
Сперва рассмотрим, как настроить подключение FTP клиента FileZilla к нашему хостингу. Далее, остановимся на операциях скачивания и загрузки файлов или папок с хостинга на ПК и в обратном направлении.
Третьим моментом, который рассматривается в данной статье, станет использование программы в связке с блокнотом notepad++, что позволит нам открывать файлы для редактирования сразу из этого FTP клиента.
Как изменить права доступа к папкам и файлам, мы рассмотрим на четвёртом этапе. И в последнюю очередь, мы обратим наше внимание на операции создания, удаления и назначения новых имён объектам.
Настройка FTP соединения
Чтобы подключиться к серверу посредством протокола FTP, можно воспользоваться несколькими методами:
- Есть возможность настроить подключение напрямую непосредственно из главного окна программы.
- Кроме этого, в менеджере сайтов можно добавить новое подключение, удобство этого способа заключается в том, что сохраняются пароли и логины для доступа, а так же другие настройки. Остановимся подробно на каждом методе.
Использование главного окна FileZilla для настройки подключения
Когда планируется однократное подключение к серверу, сохранять настройки и пароли нет необходимости, поэтому быстрее и проще это осуществить прямо из главного окна FTP клиента. Для этих целей предусмотрены специальные поля, находящиеся чуть ниже, чем расположено меню программы.
- В поле «Хост» — нужно указать адрес FTP-сервера;
- Имя пользователя — имя учётной записи (логин), для доступа по FTP;
- Пароль — пароль этой учётной записи, необходимый для авторизации в на сервере;
- Порт — стандартно используется 21-й порт.
Когда данные введены, нажимаем кнопку «Быстрое соединение». Итогом этих действий станет появление дерева каталогов подключённого сервера в правом окне FileZilla.
Использование менеджера сайтов для добавления нового соединения
Если вам необходимо часто подключиться к какому-то конкретному сайту, и вы хотите сохранить настройки этого подключения, чтобы каждый раз заново не вводить данные, можно настроить подключение в один клик.
Сделать это поможет менеджер сайтов, чтобы в него зайти нужно выбрать «Файл» >> «Менеджер сайтов». Также он доступен по нажатию соответствующей кнопки в панели быстрого запуска.
В открывшемся окне требуется кликнуть по кнопке «Новый сайт», далее вводится название данного подключения, после чего можно приступить к настройкам.
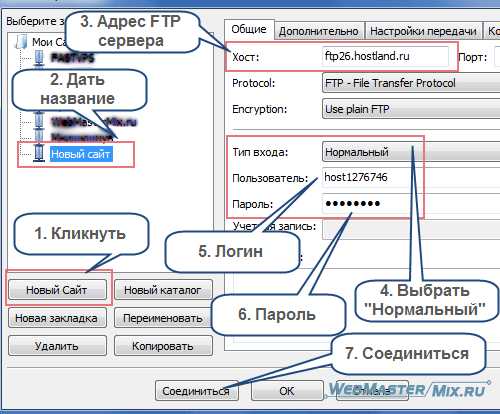
- В поле «Хост» — указываем FTP адрес сервера;
- Протокол — не трогаем поле, оставляем FTP;
- Encryption — оставляем как есть;
- Из выпадающего списка «Тип входа» — нужно выбрать «Нормальный»;
- Пользователь — вводим логин для FTP соединения;
- Пароль — требуется указать пароль.
Все необходимые данные можно узнать обратившись:
- к содержимому письма присланном хостинг-провайдером после заказа хостинга;
- к панели управления хостингам;
- к службе поддержки хостинга.
Узнав теперь, как подключиться к серверу при помощи FileZilla, обратим внимание ещё на некоторые полезные функции, доступные в других вкладках.
Вкладка «Дополнительно»
На этой вкладке мы можем указать тип сервера и произвести синхронизацию папок между сервером и локальным ПК. Рассмотрим синхронизацию. Чтобы её совершить, нужно в строке «Локальный каталог по умолчанию», выбрать папку на своем компьютере, которую требуется синхронизировать. Затем нужно указать полный путь к папке с сайтом на сервере в поле «Удалённый каталог по умолчанию». Взять его можно из письма которое прислал хостер или обратившись в службу технической поддержки.
После того, как мы отметим галочкой пункт «Использовать синхронизированный просмотр», будет произведена синхронизация данных. После совершения этих действий, если вы будете на сервере переходить в другую папку, FileZilla также перейдёт в эту папку на локальном ПК, в автоматическом режиме. Если же вы не отметите чекбокс, синхронизация папок будет осуществляться только при подключении. В дальнейшем, вы сможете переходить по каталогам как угодно.
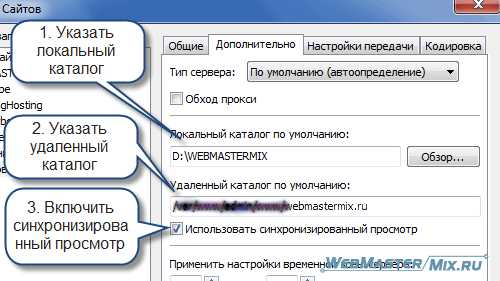
Вкладка «Настройки передачи».
Эта вкладка позволяет установить лимит на количество одновременных подключений и настроить режим конкретно для выбранного соединения. Если есть проблемы в работе FTP подключения, то в некоторых случаях переключение режима передачи может решить данную проблему.
Вкладка «Кодировка».
Мы можем обратиться в этот раздел программы в случае, если вдруг появились проблемы с кодировкой после передачи файлов. Если такое произошло, следует вручную изменить кодировку, обычно используется формат UTF-8.
Итак, мы закончили с созданием нового подключения. Нажав «Ок», результат будет сохранён. Сейчас мы можем войти в «Менеджер сайтов» и, чтобы установить подключение, достаточно выбрать из списка необходимый сайт и кликнуть по «Соединиться». Также можно использовать кнопку в меню быстрого запуска FTP-клиента.
Если все действия были выполнены верно, программа подключится к сайту, а в правой нижней колонке появятся папки хостинга.
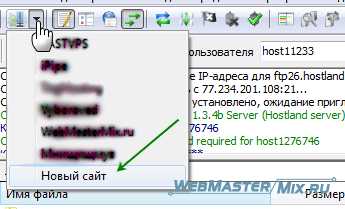
Правила работы с папками и файлами, их копирование и удаление
1. Для заливки информации на хостинг (сервер) или скачивания с него данных на свой ПК достаточно просто перетащить целевой файл (опция Drag-and-drop). А именно, зажать на целевом файле (папке) левую кнопку мыши, и не отпуская, перевести в нужную папку курсор, после чего отпустить кнопку. Если нужно выбрать несколько файлов, можно зажать «Shift» или «ctrl» и кликать левой кнопкой по файлам и папкам.
2. Скачать или загрузить данные можно еще и с помощью контекстного меню программы. Для этого наводим указатель на необходимый файл и нажимаем правую клавишу мыши, в выпавшем меню кликаем «Скачать», если данные переносим с сервера на ПК или «Закачать на сервер», если нужно загрузить с ПК на сервер. Эти файлы будут скопированы в соседнее окно в FileZilla. Помним, что с правой стороны отображаются данные хостинга, слева — компьютера.

3. Если на сервере нужно создать новую папку, правой кнопкой мыши кликаем в поле удалённого сайта и в выпадающем меню выбираем «Создать каталог». Вводить имя каталогу можно только латинскими символами.
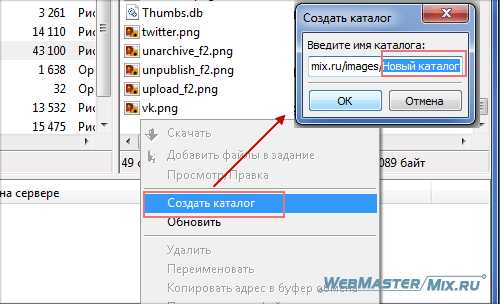
4. Для переименования папки или файла требуется правой клавишей мышки кликнуть по целевому объекту, и выбрать «Переименовать».
5. Для удаления папки или файла, в том же меню нужно выбрать «удалить».
В общем, стандартные для ПК действия.
Открытие файла для редактирования
Обычно, изменения вносятся в файлы форматов html, css, php, js. В данном примере я покажу как настроить их открытие для редактирования при помощи редактора notepad++. Если вы используете другой редактор, например Dreamweaver, все делайте по аналогии.
Итак, чтобы в FileZilla открыть файл для редактирования, нужно выделить его и нажать правую кнопку мыши, после чего кликнуть по пункту «Просмотр/Правка (View/Edit)». Когда вы это сделаете, файл откроется в программе, которая установлена на ПК по умолчанию для данного расширения.
Поскольку мы хотим работать с текстовыми файлами в редакторе notepad++, проведём небольшую настройку.
Для этого, в FileZilla открываем «Редактирование» >> «Настройки» >> «Правка файлов». Нажимаем на «Использовать следующий редактор», кликаем по «Обзор» и указываем расположение пускового файла редактора (обычно C:\Program Files\Notepad++\notepad++.exe). Нажимаем «Ок». Теперь все редактируемые файлы в файлзилле будут открываться в notepad++.
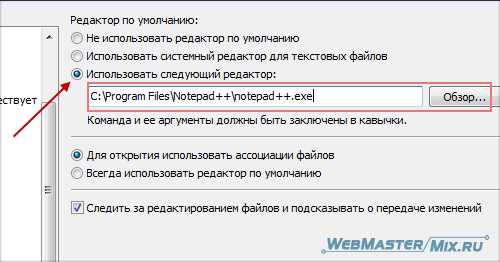
Когда вы сохраняете редактируемый файл в программе Notepad++, а затем возвращаетесь в FileZilla, программа сразу же вам выдаёт окошко, в котором сообщается о том, что данный файл был изменён, и предлагается заменить его и на сервере. Нажимаем «Да», и файл в обновлённом виде будет загружен на сервер.
Настройка прав доступа к папкам и файлам сайта
Для всех файлов и папок на хостинге (удалённом сервере) присвоены определенные права. Другими словами, разрешения на то, что с ними можно делать (читать, перезаписывать, запускать). Сервер не допустит выполнения неразрешённой операции. Этим способом вы можете защитить файлы, которые не должны быть изменены. Подробнее смотрите материал: Права доступа CHMOD — что это такое и как их можно назначить.
Чтобы изменить права посредством FTP менеджера FileZilla, необходимо выбрать папку или файл и кликнув правой кнопкой мыши, выбрать «Права доступа к файлу». Изменить права здесь можно, отмечая необходимые пункты, или введя числовое значение.

Также потребуется определиться, применять ли изменённые настройки ко вложенным каталогам. Если это нужно, отмечаем соответствующий пункт галочкой, причём можно выбрать, назначать новые права для всех вложенных каталогов и файлов, только для каталогов, только для файлов.
Стандартно по умолчанию выставляется 755 (для каталогов) или 644 (для файлов). Когда вы выставите настройки, подтвердите выбор, нажав «Ок».
Выбор папки на сервере, открываемой по умолчанию
При подключении к серверу, Файлзилла показывает нам корневой каталог. Если вы чаще всего работаете с каким-то определённым каталогом, можно настроить FTP клиент так, чтобы при запуске он сразу показывал нужный каталог на определённом сайте. Для этого выполняем ряд действий.
1. Заходим в нужную директорию на нужном сайте и копируем путь к ней в поле «Удалённый сайт».
2. В меню «Файл» выбираем «Менеджер сайтов» >> «Дополнительно» и в пункте «Удалённый каталог по умолчанию» вставляем скопированный адрес целевой папки.
После подтверждения выбора с помощью кнопки «Ок», вы при всех последующих включениях Filezilla будете сразу попадать в нужную директорию, экономя тем самым время.
Итак, теперь вы знаете как пользоваться программой FileZilla. Мы рассмотрели все необходимые функции программы для успешного начала пользования известным FTP клиентом.
Рекомендуем ознакомиться:
- Подробности
Опубликовано: 03 Декабрь 2013
Обновлено: 03 Декабрь 2013
Просмотров: 37355
webmastermix.ru
как пользоваться и как настроить? :: SYL.ru
FTP-сервер FileZilla (FZ) обеспечивает простой способ передачи данных на домашние ПК, а также доступ к ним из удаленных мест. Однако как работать с этим ПО? Перед тем как пользоваться FileZilla можно применить множество сценариев настроек. Если в распоряжении пользователя несколько компьютеров, можно установить один из них в качестве FTP-сервера FZ для регулярного резервного копирования систем через интернет из любой точки мира. В отличие от традиционного, доступ к файлам с общими данным для чтения и записи должен быть настроен вручную. Существует защита данных пользователя с помощью пароля и защита системы от злонамеренных атак, которую настраивают перед тем, как пользоваться FileZilla.
Выбор параметров
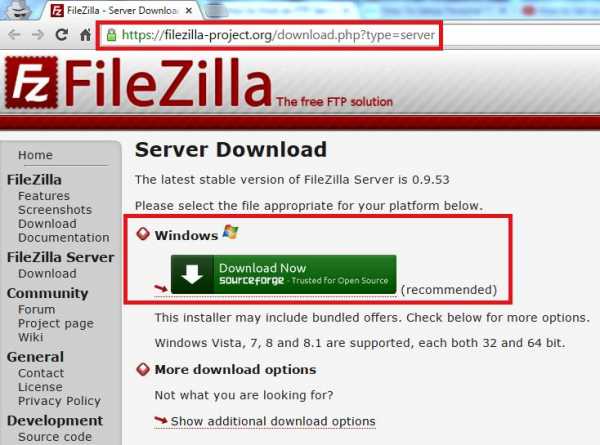
В сети доступные варианты поставщика услуг FTP весьма многочисленны, не каждый FTP-сервер отвечает потребностям организации, поэтому жизнеспособность системы в целом будет зависеть от правильного выбора параметров.
Описание основных функций:
- Безопасность и соответствие, является наивысшим приоритетом. Необходимо искать FTP-сервер с расширенными функциями, такими как шифрование в состоянии покоя и в пути, строгое соблюдение пароля доступа к месту хранения данных и деталям полного соответствия нормативам, таким как ITAR, HIPAA и PCI-DSS.
- Контроль доступа. Выбранное решение должно позволить человеку или системе автоматизации проходить аутентификацию с применением пароля или личного ключа SSH перед тем, как пользоваться FileZilla.
- Методы доступа через веб-браузер, предлагающего полнофункциональный веб-интерфейс. В этом случае пользователь получает максимальную отдачу от настольных компьютеров без установки клиентского программного обеспечения FTP и возможность выбора между несколькими стандартными протоколами TCP/IP.
- Варианты брендинга. Пользовательский сервер должен быть фирменным, чтобы соответствовать внешнему виду организации. Лучше выбрать провайдер, который позволит настроить сайт с собственным логотипом, цветами, доменным именем и сертификатами SSL. Это нужно сделать перед тем, как пользоваться FileZilla.
- Масштабируемость. Эта функция позволяет бизнесу одновременно экономить деньги и поддерживать необходимый уровень производительности, выполняя необходимое расширение Базы Данных.
Неограниченная пропускная способность
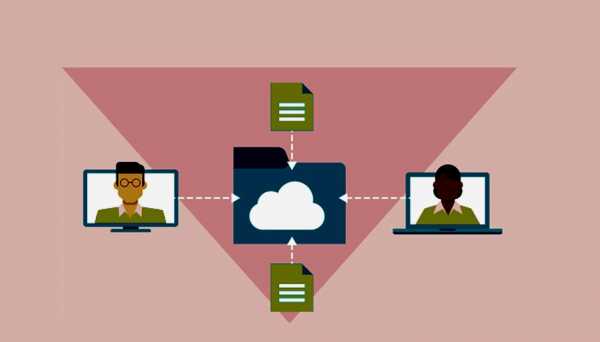
Если FTP-сервер начнет ограничивать пропускную способность — это вызовет снижение производительности. Пользователи будут сжаты в своих возможностях обмениваться файлами, что приведет к неэффективности работы в целом. Есть провайдеры, которые предлагают неограниченное использование с высокой пропускной способностью, и это должно быть нормою пользовательских критериев масштабируемости. Таким образом, можно будет загружать столько файлов, сколько потребуется, не сталкиваясь с препятствиями на полосе пропускания.
Неограниченное количество одновременных подключений- важное условие функционирования сервера. Ограничение пропускной способности и количества одновременных подключений могут повлиять на производительность и совместную работу. Эти параметры уточняют перед тем, как пользоваться FileZilla.ru.
Некоторые решения для обмена файлами устанавливают максимальный размер, которые разрешено загружать. Этого может быть недостаточно для реальных потребностей организации, использующих конкретные типы файлов. В таких ситуациях пользователи будут испытывать неудобства при поиске альтернативного сервиса для обработки больших файлов или разбивки их на более мелкие, с последующей сборкой после завершения передачи.
Многофункциональное устройство
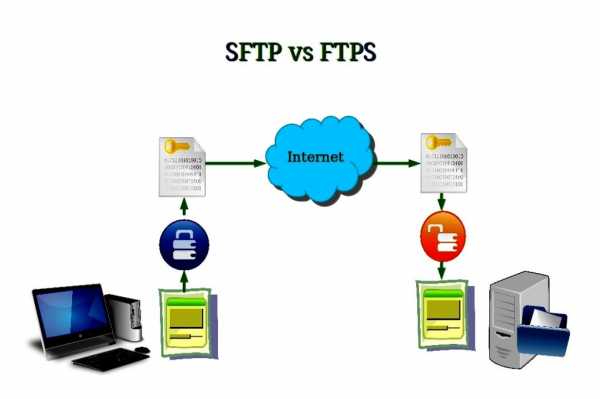
Перед тем как пользоваться программой FileZilla, необходимо убедится, что система обладает следующими возможностями:
- Поддержка SFTP — протокола передачи файлов SSH. Приложения FTP часто критикуются за то, что они не очень осторожно относятся к безопасности с настройками по умолчанию в виде простого текста. Однако с помощью протокола SSH (SFTP) файлы в пути могут быть скрыты в зашифрованном соединении Secure Shell (SSH).
- Поддержка Google Диска, OneDrive, Amazon S3 и DropBox, доступно только с FileZilla Pro.
- Одновременный запуск нескольких серверных передач — нескольких экземпляров с вкладками для одновременного подключения из меню «Передача».
- Поиск удаленных файлов. Один из лучших способов отслеживать текущие передачи — это просмотр удаленных файлов на самой панели. Это улучшает обзор, по сравнению с необходимостью постоянно минимизировать окно и часто проверять изменения на сервере.
- Удаленное редактирование файлов имеет очень важное применение. Наличие этой функции проверяют перед тем, как пользоваться FileZilla на русском.
- Подключение к FTP через VPN. Например, OpenVPN может использоваться для защиты IP-треков во время передачи.
- Передача и возобновление очень больших файлов на быстрой скорости размером 4 ГБ и более.
Клиентское приложение

FileZilla Client- это бесплатное и простое решение для веб-мастеров. FZ поддерживает FTP, FTPS (SSL Secured FTP) и SFTP соединение через интернет. ПО может легко подключить ПК к учетной записи CPanel или FTP напрямую. С помощью программного обеспечения FileZilla Client можно загружать большие файлы без перерывов. Если происходит прерывание передачи файла, его можно легко восстановить с помощью уникальной функции возобновления. Если пользователь столкнулся с проблемой, связанной с функцией возобновления файла, и не знает, как возобновить загрузку и передачу, можно продолжить процесс в FileZilla Client.
Иногда передача файла прерывается из-за сбоя интернета, и если подобное произошло, он будет перемещен на вкладку «Неудачные передачи». Чтобы возобновить процесс, переходят на вкладку «Неудачные передачи», нажимают правой кнопкой мыши по ней, далее «Сбросить» и повторно выбирают нужные из контекстного меню.
Теперь передача Failed снова будет перемещена на вкладку Queued files. Далее переходят на вкладку «Очередные файлы», нажимают правой кнопкой мыши по файлу и выбирают опцию «Process Queue» из контекстного меню. ПО повторно аутентифицирует соединение с указанным аккаунтом, появляется диалоговое окно «Целевой файл уже существует». В диалоговом окне выбирают переключатель «Возобновить» и нажимают «ОК» для подтверждения.
Помощник учетной записи
Перед тем как пользоваться FileZilla для reg.ru, выполняют загрузку и активацию клиента на компьютере, вводят имя домена в поле «Хост» или используют IP-адрес учетной записи. Имя пользователя и пароль, которые нужно ввести, совпадают с теми, которые применяют для входа в cPanel. Порт FTP является «21». Затем, для подключения, нажимают кнопку «Quick Connect» и пользователь будет подключен к учетной записи хостинга, а в правой части окна клиента появится список файлов и папок учетной записи.
С правой панели FTP-клиента переходят к папке в учетной записи, в которую нужно загрузить новые файлы, например — public_html. Затем выбирают один или несколько файлов на левой боковой панели для загрузки и нажимают правой кнопкой мыши по ним, в появившемся меню нажимают кнопку «Загрузить».
Перевод будет инициирован автоматически, что будет указано на нижней панели приложения. Дожидаются завершения загрузки, после чего загрузка этих файлов будет зарегистрирована на вкладке «Успешные передачи» в нижней панели.
Настройка приложения
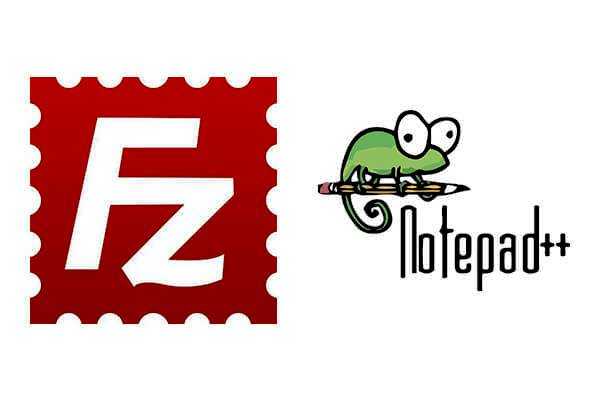
Для открытия типов файлов в FZ с помощью Mac используют Textwrangler, а для Windows — Notepad ++. Если предварительно не будут настроены эти параметры в FZ, то файлы могут открываться с помощью встроенного блокнота FileZilla Windows или с помощью функции textedit в Mac, но лучше и безопаснее открывать файлы с помощью редактора кода.
После подключения к серверу, он не будет автоматически открываться с помощью нужного редактора текста/кода. Для того чтобы изменить настройки выполняют последовательные действия:
- Открывают FZ, нажимают на вкладку «Настройка».
- В разделе «Сопоставление типов файлов» снимают флажок наследовать системные сопоставления типов.
- Нажимают редактирование файла.
- Используют пользовательский редактор на локальном компьютере, устанавливают «Всегда использовать редактор по умолчанию».
- Если пользователь правильно настроил ассоциации типов файлов на локальном компьютере, это должно гарантировать открытие всех типов с использованием выбранного приложения при редактировании.
Подключение к серверу
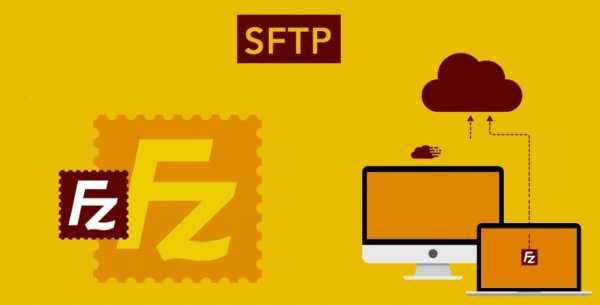
Для того чтобы подключиться к серверу, вводят имя домена или IP-адрес сервера, на котором написано «Хост». Затем имя пользователя и пароль в соответствующие поля. Номер порта будет «21», если нужно использовать обычный старый FTP или «22», для использования SFTP. Это защищенная версия FTP. После ввода информации нажимают кнопку «Быстрое подключение» справа от поля «Порт».
В левой части экрана, в разделе «Локальный сайт», появятся списки файлов и каталогов на компьютере. В правой части экрана в разделе «Удаленный сайт» — списки и каталоги на удаленном сервере, к которому пользователь подключен.
Для того чтобы загрузить файл на удаленный сервер, находят его в разделе «Локальный сайт» в левой части экрана ПК. Найдя, перетаскивают в правую часть экрана в «Удаленный сайт» и помещают в папку или каталог, в который нужно загрузить.
Для того чтобы загрузить файл с удаленного сервера на ПК, нужно сделать то же самое, что и выше. Далее находят его в разделе «Удаленный сайт», переносят на сторону «Локальный сайт» в папку на ПК.
Передача файлов Site Manager
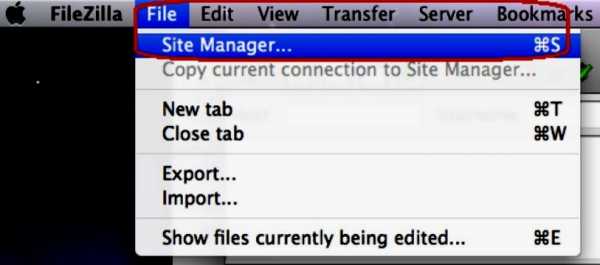
FileZilla Site Manager позволяет сохранять настройки подключения, поэтому пользователю не нужно повторно вводить информацию. Эта функция очень удобна, если необходимо регулярно подключаться к одному и тому же серверу.
После подключения к FTP переходят в меню «Файл» и выбирают «Копировать текущее соединение в Site Manager». И также можно вручную добавить информацию в Site Manager. Просто нажимают на меню «Файл» и выбирают «Менеджер сайта» или «Ctrl + S». Процесс создания и настройки FTP-сервера немного сложен, но с помощью FileZilla можно фактически превратить локальный ПК в сервер, а затем использовать для установления соединений с клиентскими машинами.
Используя SSL-соединение, можно шифровать связь между исходным и целевым хостами, чтобы не допустить посторонних к процессам передачи данных. Более того, ПО позволяет пользователям устанавливать адрес и порт сервера, который будет использоваться для прослушивания входящих соединений. И также можно выбрать защиту паролем интерфейса, чтобы предотвратить несанкционированное использование и модификации из любого типа внешнего источника.
Создание персонального FTP
Интерфейс сервера FileZilla обеспечивает не только удобство создания и управления, но и позволяет устанавливать параметры доступа для чтения/записи владельца, чтобы клиенты не могли использовать чужие данные. Можно создавать группы, которые помогут объединить пользователей в разные категории.
Функция групп обеспечивает простоту установки разрешений и параметров чтения/записи данных, включая обход пользовательского лимита сервера, максимальное количество подключений, включение/отключение SSL для входа пользователя, максимальное ограничение скорости передачи данных для всех входящих в группу.
Это облегчает настройку и определение параметров доступа для пользователей одной структурной единицы. Например, можно создать рабочую группу для офисных клиентских ПК. После создания можно добавить в нее столько клиентских ПК, сколько нужно, без необходимости вручную указывать общие папки и определять параметры входа.
Настроить персональный сервер просто. После установки запускают интерфейс и указывают «localhost» (127.0.0.1) в качестве адреса, а затем вводят пароль администратора. И также можно изменить порт по умолчанию. Не рекомендуется менять его, если он не используется другим приложением/службой для прослушивания соединений. После этого нажимают кнопку «ОК», чтобы открыть главный экран сервера FileZilla.
Запуск VPN

Для того чтобы использовать действующую лицензию на VPN, нужно знать, как пользоваться и настроить FileZilla:
- Скачивают FTP-сервер FZ с sourceforge и устанавливают его через интерфейс создав пользователя FTP.
- Выбирают «Редактировать» «Настройки» и изменяют «Настройки пассивного режима».
- Открывают «Центр настройки шлюзов» и выбирают «Брандмауэр приложений» > «SSL VPN»> «ON», чтобы включить страницу конфигурации SSL VPN.
- Выбирают интерфейс и привязывают к нему IP-адрес и порт. При подключении из местоположения, где исходящие порты контролируются брандмауэром, может потребоваться использовать общий порт, например 443, для подключения к SSL VPN.
- Открывают FTP-клиент FileZilla и подключаются к «localhost», используя порт 21.
- Используют имя пользователя и пароль, которые были настроены на FTP-сервере FZ.
Если все настройки выполнены правильно, то сервер будет работать, а пользователь сможет загружать файлы с веб-хостинга через FileZilla, как FTP-клиента. Используя это эффективное ПО администраторы смогут редактировать и сохранять данные без необходимости ручной загрузки и выгрузки.
www.syl.ru
Как пользоваться Filezilla | Losst
Протокол FTP в наши дни очень часто используется многими веб-мастерами и разработчиками для загрузки файлов на сервера, управления файлами сайтов и решения других подобных задач. Такой популярности этот протокол набрал потому, что он прост в использовании и не требует особых знаний устройства и команд операционных систем Linux.
Один из самых популярных FTP клиентов, который используется множеством пользователей различных платформ, включая Windows, MacOS и даже Linux. Эта программа позволяет очень просто подключаться к удаленному серверу, выполнять там нужные действия, например, редактировать файлы, загружать их или скачивать, а также удобно просматривать файловую систему. В этой статье мы рассмотрим как пользоваться FileZilla для решения своих задач.
Содержание статьи:
Как пользоваться Filezilla?
Перед тем как мы перейдем непосредственно к решению задачи, нужно сначала установить программу.
1. Установка FileZilla
В большинстве современных дистрибутивов Linux эту программу можно установить из официальных репозиториев. Например, для установки программы в Ubuntu используйте такую команду:
sudo apt install filezilla
А в RedHat или CentOS:
sudo yum install filezilla
Для других дистрибутивов команда установки будет отличаться только пакетным менеджером. В Windows можно получить программу, скачав установочный пакет из официального сайта. После установки вы сможете найти утилиту в главном меню. Кстати говоря, для Linux тоже есть бинарная версия на официальном сайте.
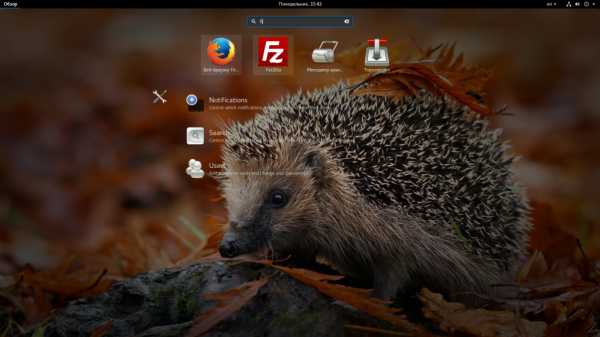
2. Интерфейс
Сразу после запуска программы вы увидите такое окно. В небольшом диалоговом окне утилита сообщает информацию о версии и ссылки на документацию:
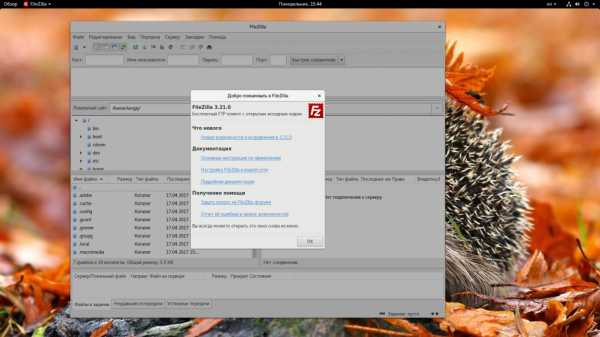 Это окошко можно закрыть. Дальше рассмотрим интерфейс главного окна программы:
Это окошко можно закрыть. Дальше рассмотрим интерфейс главного окна программы:
- Меню — находится в самой верхней части окна;
- Панель инструментов — она находится сразу под меню и содержит различные инструменты для управления состоянием программы;
- Панель авторизации — сразу под панелью инструментов находится четыре поля для ввода данных авторизации на сервере;
- Панель команд — чуть ниже находится текстовое поле, в котором будут выводиться все команды, отправленные на сервер и их результат;
- Менеджер файлов — еще ниже окно разделено на две части. С левой стороны менеджер файлов локального компьютера, с правой — файлы на удаленном сервере;
- Статус бар — в самом низу находится статус бар, в котором отображается прогресс загрузки или скачивания файлов, а также количество успешных скачиваний и скачиваний, которые завершились ошибкой.
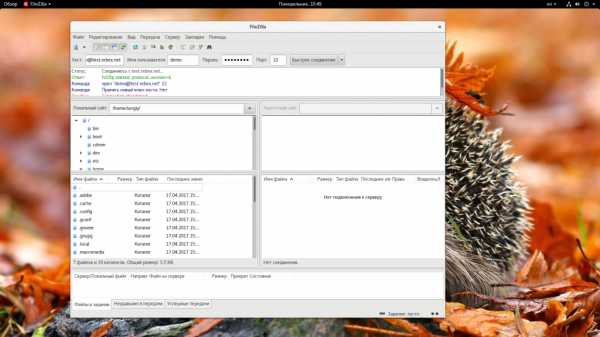 Все эти инструменты нам придется использовать чтобы управлять программой.
Все эти инструменты нам придется использовать чтобы управлять программой.
3. Подключение к серверу
Первое что необходимо сделать — это подключиться к удаленному серверу. Для этого укажите такие параметры:
- ip сервера — айпи адрес или имя домена, на котором запущен FTP сервер, в нашем примере мы будем использовать один из тестовых серверов;
- имя пользователя — ваш пользователь или anonimous для анонимного доступа;
- пароль — пароль вашего пользователя, можно оставить пустым для анонимного доступа;
- порт — если FTP сервер запущен не на стандартном порту, его нужно указать здесь.
После этого нужно нажать «Быстрое подключение». Программа спросит нужно ли запоминать пароль. Чтобы опция запоминать стала активной необходимо сначала выбрать «Не запоминать», а затем снова «Запоминать»:
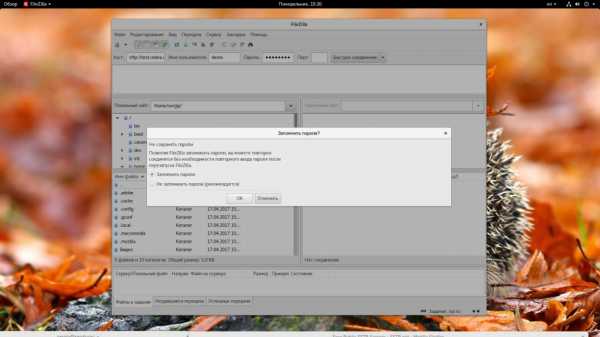 Затем, в следующий раз вам больше не нужно будет вводить пароль. Достаточно только нажать на треугольник рядом с кнопкой и выбрать нужный сервер, подключение filezilla выполнится автоматически.
Затем, в следующий раз вам больше не нужно будет вводить пароль. Достаточно только нажать на треугольник рядом с кнопкой и выбрать нужный сервер, подключение filezilla выполнится автоматически.
Когда подключение filezilla будет установлено, в правой части окна появляться папки и файлы, которые находятся на сервере. Обратите внимание, это окно тоже разделено на две части, папки находятся в верхней, а в нижней файлы вместе с папками.
 4. Загрузка файлов
4. Загрузка файлов
Один из самых частых способов применения FileZilla — это загрузка файлов на удаленный сервер. Для этого просто выберите нужный файл, откройте для него контекстное меню и выберите «Закачать на сервер»:
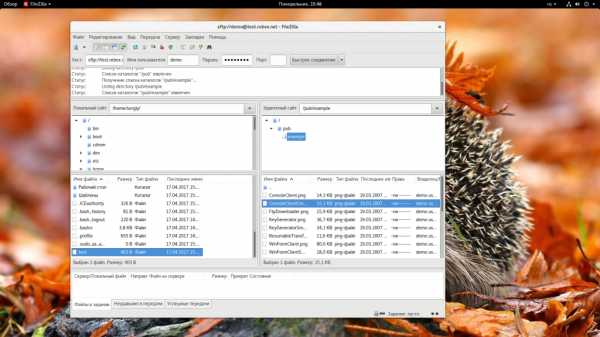 Точно таким же образом можно отправить на сервер несколько файлов. Просто отметьте их с помощью клавиши Ctrl или мышкой, а затем откройте контекстное меню и выберите «Закачать на сервер»:
Точно таким же образом можно отправить на сервер несколько файлов. Просто отметьте их с помощью клавиши Ctrl или мышкой, а затем откройте контекстное меню и выберите «Закачать на сервер»:
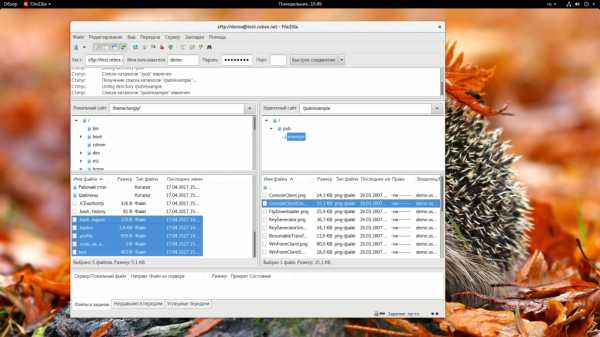 Обратите внимание, что прогресс загрузки для каждого из файлов отобразится в нижней части окна программы. Когда работа будет завершена, вы сможете найти свои файлы на сервере. Скачать файлы с удаленного сервера вы можете точно таким же способом, только отличие в том, что нужно работать в правой панели и название кнопки будет «Скачать».
Обратите внимание, что прогресс загрузки для каждого из файлов отобразится в нижней части окна программы. Когда работа будет завершена, вы сможете найти свои файлы на сервере. Скачать файлы с удаленного сервера вы можете точно таким же способом, только отличие в том, что нужно работать в правой панели и название кнопки будет «Скачать».
5. Редактирование файлов
Одна из полезных возможностей FileZilla, которых нет в других программах — это редактирование файлов. Вы можете редактировать файлы как на локальном компьютере, так и на удаленном. Для этого просто выберите нужный файл и в контекстном меню для него выберите «Открыть»:

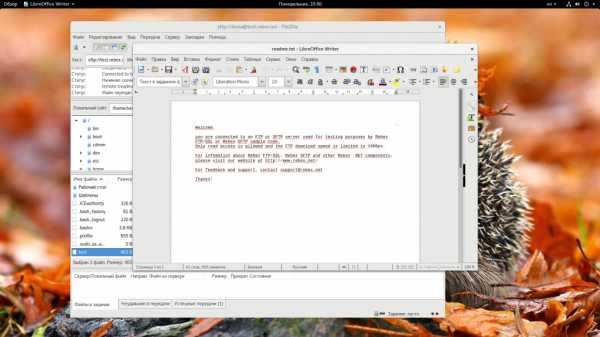 Дальше откроется текстовый редактор, где вы можете внести все необходимые изменения. После того как вы завершите, сохраните файл и закройте редактор. FileZilla спросит вас нужно ли загрузить новый файл на сервер:
Дальше откроется текстовый редактор, где вы можете внести все необходимые изменения. После того как вы завершите, сохраните файл и закройте редактор. FileZilla спросит вас нужно ли загрузить новый файл на сервер:
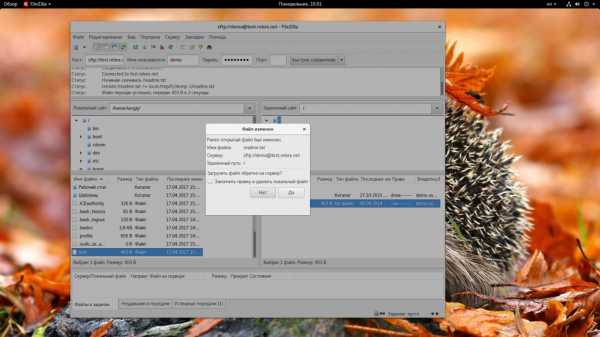
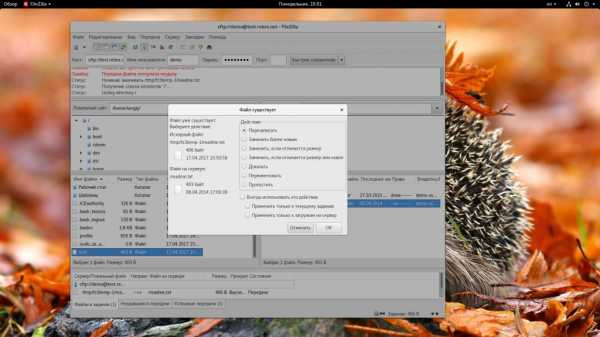 В обоих окнах соглашайтесь.
В обоих окнах соглашайтесь.
6. Поиск файлов
Мы не всегда точно знаем где находится тот или иной файл. Программа поддерживает возможность поиска и это может помочь пользоваться FileZilla в некоторых ситуациях. Чтобы найти файл по имени, размеру и дате в структуре каталогов сервера или локального компьютера. Чтобы начать поиск кликните по инструменту с нарисованным биноклем. В открывшемся окне нужно ввести параметры поиска:
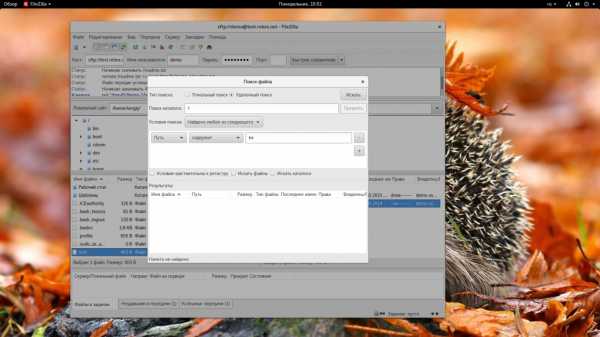 Вы можете выбрать такие параметры, как «Имя», «Размер», «Дата» и «Путь». После того как нужные критерии будут установлены, нажмите «Искать». В этом же окне программа отобразит обнаруженные файлы.
Вы можете выбрать такие параметры, как «Имя», «Размер», «Дата» и «Путь». После того как нужные критерии будут установлены, нажмите «Искать». В этом же окне программа отобразит обнаруженные файлы.
7. Другие действия с файлами
С помощью клиента FileZilla вы можете выполнять все стандартные действия с файлами на удаленном сервере. Возможно использование FileZilla для создания каталогов, создания файлов, переименования и даже изменения прав доступа. Все эти возможности доступны из контекстного меню файла.
8. Настройка FileZilla
Не всегда нас будут устраивать стандартные возможности программы. Тогда может понадобиться настройка FileZilla. Чтобы открыть настройки, откройте меню «Редактирование», затем выберите «Настройки».
Первое что нас будет интересовать, это режим передачи файлов. Существуют два режима:
- Активный — сервер подключается к клиенту и скачивает файл;
- Пассивный — клиент сам подключается к серверу, затем идет передача файла.
Как вы понимаете, если компьютер подключен к интернету через NAT, то активный режим работать не будет. В программе по умолчанию используется пассивный. Эту настройку можно поменять на вкладке FTP:
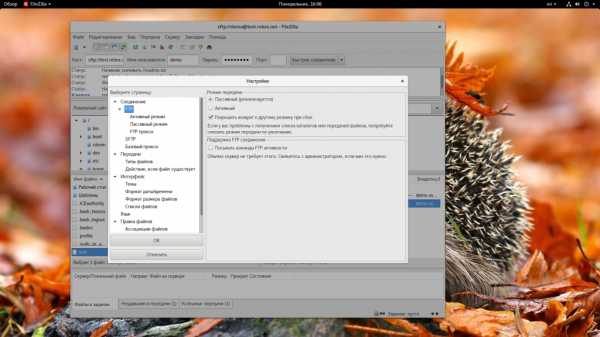
На вкладке sFTP находятся настройки специфичные для этого протокола, например, вы можете добавить ключи, которые будут использоваться для шифрования:
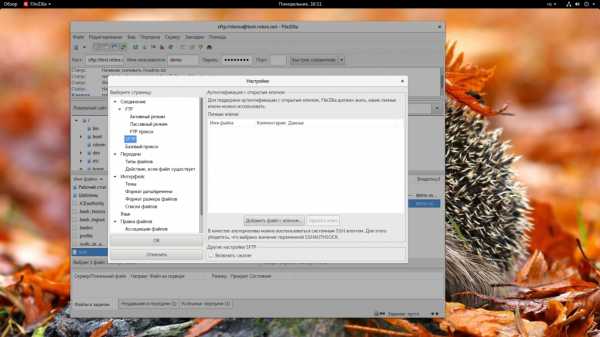 На вкладке «Передачи» можно настроить количество файлов, которые передаются одновременно, а также указать максимальную скорость с которой может выполняться передача файла FileZilla:
На вкладке «Передачи» можно настроить количество файлов, которые передаются одновременно, а также указать максимальную скорость с которой может выполняться передача файла FileZilla:
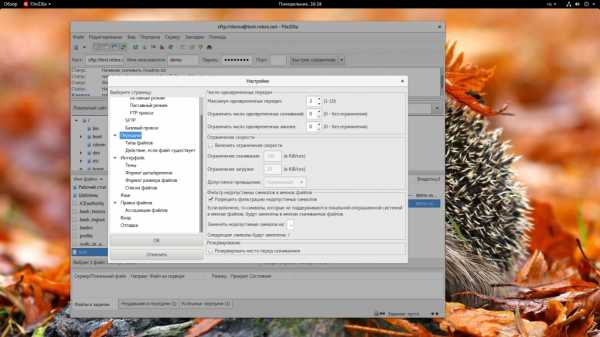 На вкладке «Правка файлов» вы можете выбрать редактор, который будет использоваться при редактировании:
На вкладке «Правка файлов» вы можете выбрать редактор, который будет использоваться при редактировании:
 Выводы
Выводы
В этой статье мы рассмотрели как пользоваться FileZilla client для управления файлами на удаленном сервере по FTP. Это отличная утилита, которая позволяет выполнить все необходимые действия, причем намного проще, чем с помощью консольных клиентов. С ней довольно просто разобраться, особенно после этой инструкции. Если у вас остались вопросы, спрашивайте в комментариях!
losst.ru
Как пользоваться FileZilla

Соединение с помощью протокола FTP является одним из лучших вариантов для передачи файлов на собственный сайт или удаленный хостинг хранения, а также для скачивания контента оттуда. Самой популярной программой для осуществления FTP-соединения в настоящее время считается ФайлЗилла. Но, к сожалению, не все пользователи знают, как с ней работать. Давайте в этом разберемся.
Скачать последнюю версию FileZilla
Базовые операции в FileZilla
Основные сценарии использования клиента для взаимодействия по FTP — это настройка программы, подключение к серверам и управление файлами на них. Также рассмотрим некоторые проблемы и методы их устранения.
Настройка приложения
Для того чтобы начать использовать ФайлЗиллу, её нужно сначала настроить. В подавляющем большинстве случаев вполне хватает тех опций, которые вносятся в Менеджере сайтов для каждой учетной записи FTP-подключения в отдельности. Это, главным образом, реквизиты аккаунта на FTP-сервере.
- Чтобы перейти в «Менеджер сайтов», кликаем на соответствующую иконку, которая расположена с краю, в левой половине панели инструментов.
- В появившемся окне от нас требуется ввести произвольно условное название новой учетной записи, адрес хоста, имя пользователя (логин) аккаунта и пароль. Также следует указать, собираетесь ли вы использовать шифрование при передаче данных. Рекомендуется, по возможности, использовать TLS-протокол для того, чтобы обезопасить соединение. Только в том случае, если подключение по данному протоколу невозможно в силу ряда причин, следует отказаться от его применения. Тут же в, «Менеджере сайтов», нужно указать тип входа. Рекомендуется установить либо параметр «Нормальный», либо «Запросить пароль». После определения всех настроек в обязательном порядке для сохранения результатов нужно нажать кнопку «OK».
- В большинстве случаев указанных выше настроек вполне достаточно для корректного соединения с сервером, но иногда для более удобного соединения или для выполнения условий, поставленных хостингом или провайдером, требуется внесение дополнительных параметров программы. Общие настройки распространяются на работу FileZilla в целом, а не на конкретную учетную запись. Для того чтобы перейти в Мастер настроек, требуется зайти в пункт верхнего горизонтального меню «Редактирование» и там перейти в подпункт «Настройки…».
- Перед нами открывается окно, где расположены глобальные настройки программы. По умолчанию в них установлены наиболее оптимальные значения, но в силу ряда причин, о которых мы говорили выше, может понадобиться их изменение. Это должно производиться строго индивидуально, с оглядкой на системные возможности, требования провайдера и администрации хостинга, наличие в системе антивирусов и файерволов.

Основные разделы данного менеджера настроек, доступные для внесения изменений:
- Соединение — отвечает за настройку количества соединений и время ожидания;
- FTP — производит переключение между активным и пассивным режимами подключения;
- Передачи — устанавливает ограничение на количество одновременных передач;
- Интерфейс — отвечает за внешний вид программы и её поведение при сворачивании;
- Язык — предоставляет возможность выбора языка;
- Правка файла — определяет выбор программы для изменения файлов на хостинге при удаленном редактировании;
- Обновления — устанавливает частоту проверки обновлений;
- Вход — включает формирование лог-файла и устанавливает ограничение на его размер;
- Отладка — включает профессиональный инструмент для программистов.
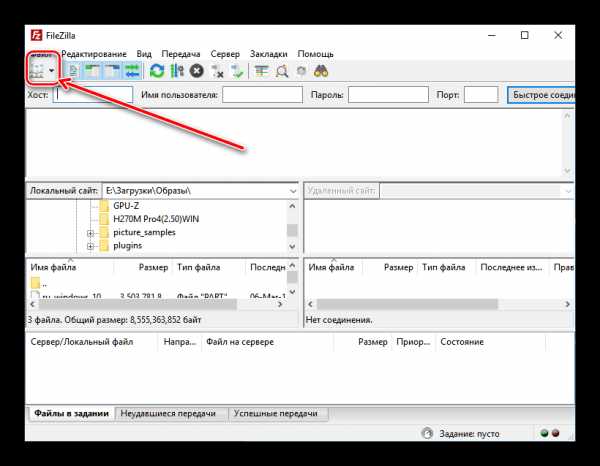
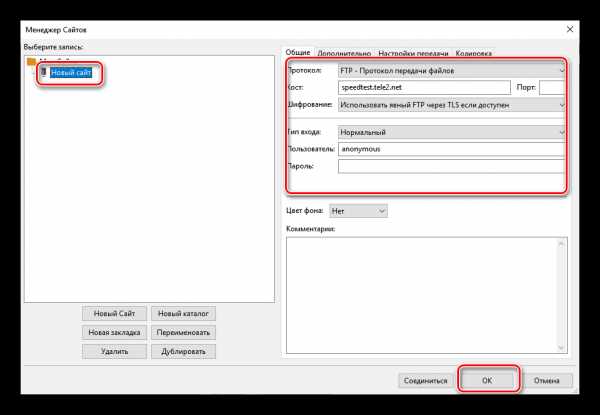
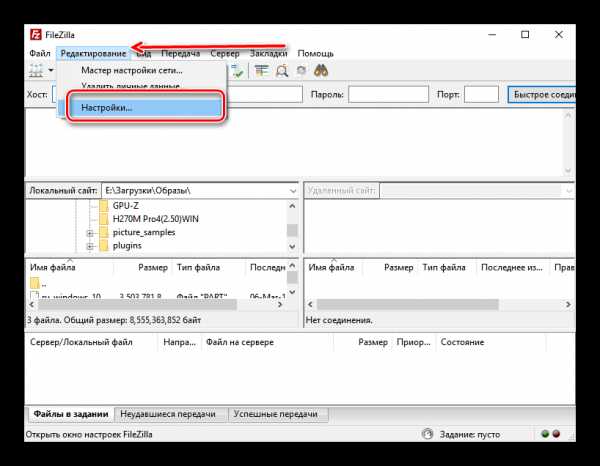
Следует ещё раз подчеркнуть, что внесение изменений в общие настройки имеет строго индивидуальный характер и рекомендуется производить только в случае действительной необходимости. Более подробные сведения о настройке ФайлЗилла можете узнать из отдельного руководства.
Подробнее: Как настроить FileZilla
Подключение к серверу
После того как все настройки произведены, можно предпринять попытку подключения к серверу. Доступно два способа: с помощью «Менеджера сайтов» и через форму быстрого соединения, расположенную в верхней части интерфейса программы.
- Для того чтобы подключится через «Менеджер сайтов» нужно перейти в его окно, выбрать соответствующую учетную запись и нажать на кнопку «Соединиться».
- Для быстрого подключения достаточно ввести свои учетные данные и адрес хоста в верхней части основного окна программы FileZilla, а затем нажать на кнопку «Быстрое соединение». Но при последнем способе подключения данные придется вводить каждый раз при входе на сервер.
- Как видим, подключение к серверу произошло успешно.
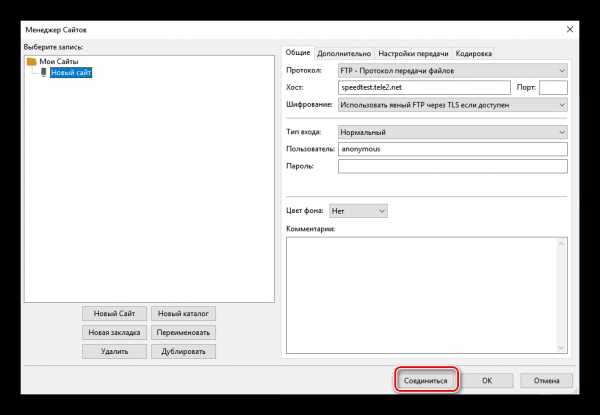
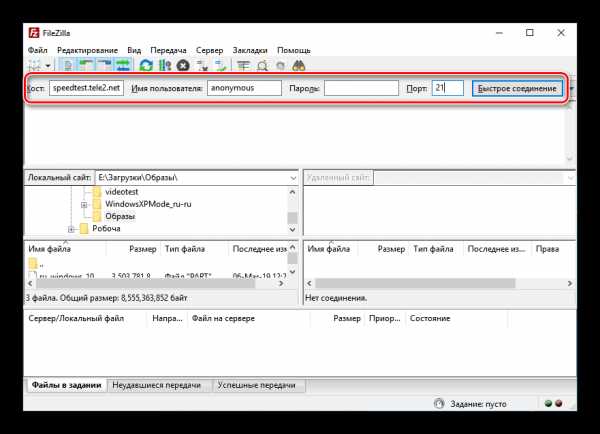
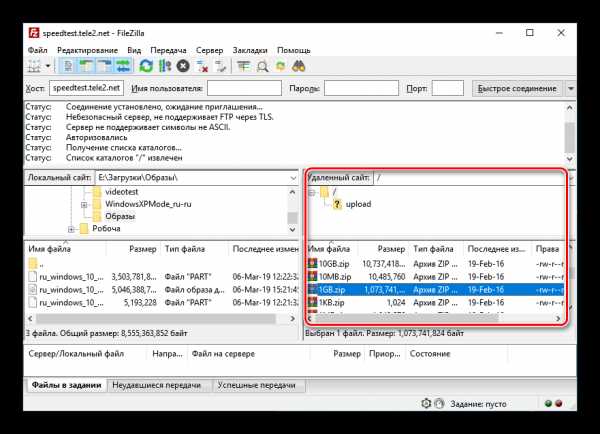
Управление файлами на сервере
После подключения к серверу с помощью программы FileZilla можно выполнять различные действия над файлами и папками, размещенными на нем.
- Интерфейс FileZilla имеет две панели. В левой осуществляется навигация по жесткому диску компьютера, а в правой – по директориям аккаунта на хостинге. Для того чтобы произвести манипуляции с файлами или папками, находящимися на сервере, следует навести курсор на нужный объект и щелчком правой кнопки мышки вызвать контекстное меню.

Переходя по его пунктам, можно закачивать файлы с сервера на жесткий диск, удалять их, переименовывать, просматривать, производить удаленную правку без скачивания на компьютер, добавлять новые папки.
- Особенный интерес представляет собой возможность изменять права доступа к файлам и папкам, размещенных на сервере. После того как выбран соответствующий пункт меню, перед вами открывается окно, в котором можно устанавливать права на чтение, запись и выполнение для различных категорий пользователей.
- Для того чтобы закачать файл или целую папку на сервер, требуется отметить курсором нужный элемент на панели, в которой открыта директория жесткого диска, и, вызвав контекстное меню, выбрать пункт «Закачать на сервер».
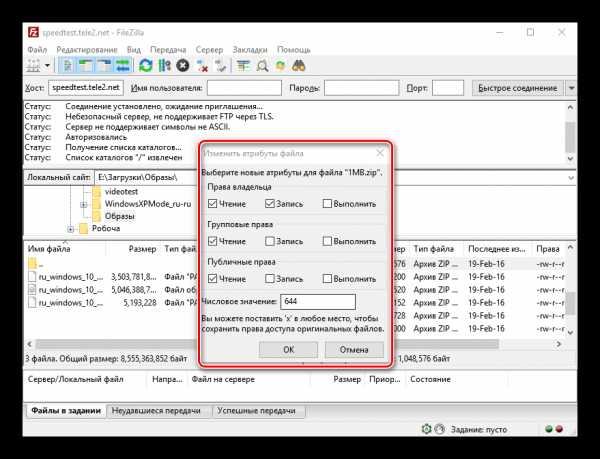
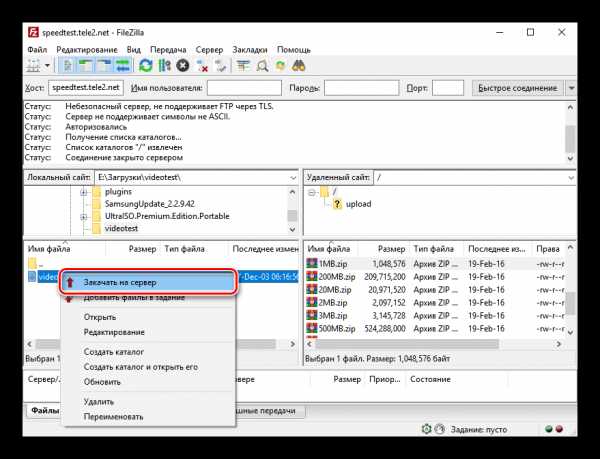
Решения возможных проблем
При работе по FTP-протоколу в программе FileZilla нередко возникают различные ошибки. Наиболее частыми являются те, которые сопровождаются сообщениями «Could not load TLS libraries» и «Невозможно подключиться к серверу».
Ошибка «Could not load TLS libraries»
Для решения этой проблемы нужно, в первую очередь, проверить наличие всех обновлений в системе. При повторении ошибки следует произвести переустановку программы. В крайнем случае, отказаться от использования защищенного TLS–протокола и перейти на обычный FTP.
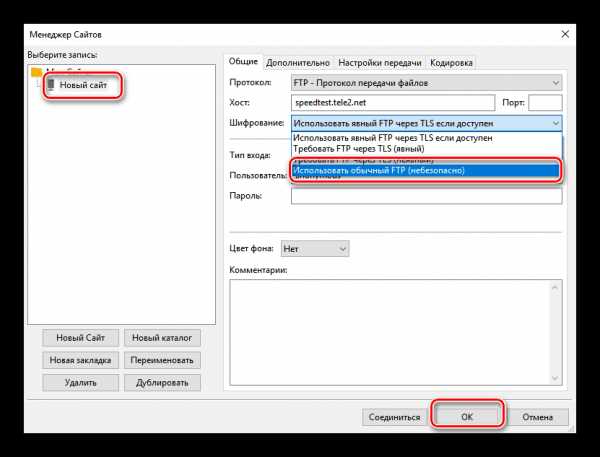
Подробнее: Как устранить ошибку «Could not load TLS libraries»
Сообщение «Невозможно подключиться к серверу»
Основными причинами, вызывающими эту ошибку, является отсутствие или неправильная настройка интернета, либо же неверно заполненные данные об учетной записи в Менеджере сайтов (хост, пользователь, пароль). Для того чтобы ликвидировать данную проблему, в зависимости от причины её возникновения, нужно либо наладить работу интернет-соединения, либо сверить учетную запись, заполненную в менеджере сайта, с данными, полученными на сервере.
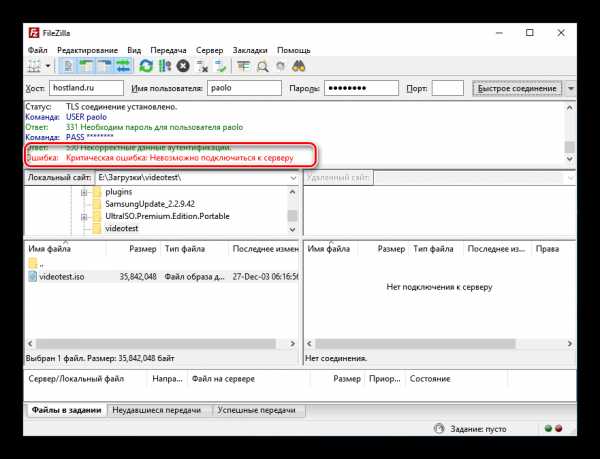
Урок: Как устранить ошибку «Невозможно подключиться к серверу»
Управление FileZilla не такое уж и сложное, как кажется на первый взгляд. Вместе с тем, именно эта программа является одной из самых функциональных среди FTP-клиентов, что и предопределило ее популярность.
Мы рады, что смогли помочь Вам в решении проблемы.Опишите, что у вас не получилось. Наши специалисты постараются ответить максимально быстро.
Помогла ли вам эта статья?
ДА НЕТlumpics.ru
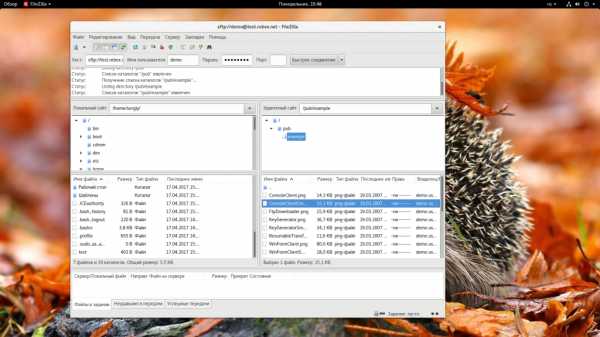 4. Загрузка файлов
4. Загрузка файлов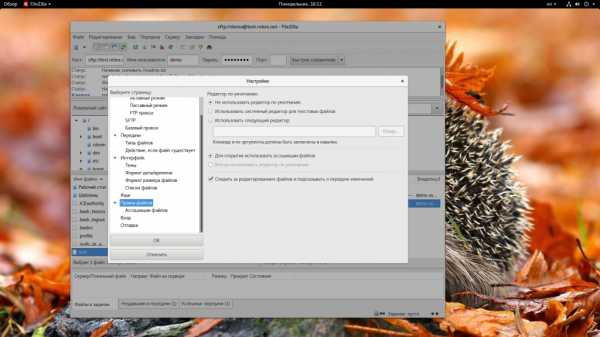 Выводы
Выводы