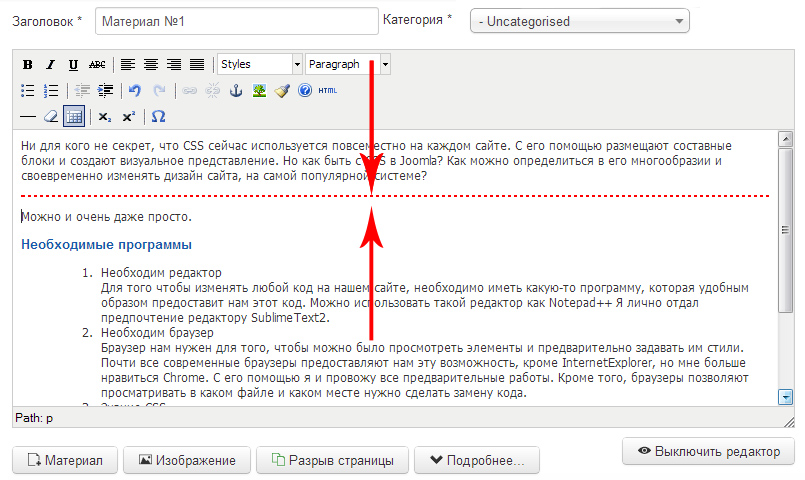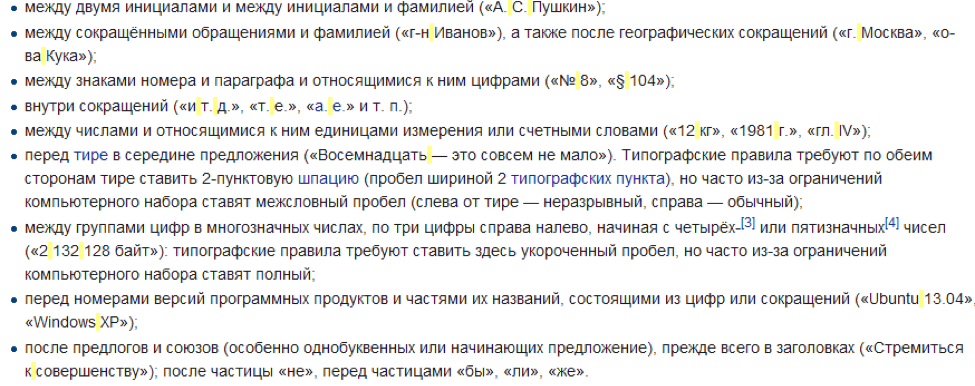- Как сделать фиксированный пробел в word?
- Как поставить неразрывный пробел в word
- PROИТ: Неразрывный пробел в Word 2013
- Неразрывный пробел в ворде
- Что такое неразрывный пробел
- Содержание
- Где нежелательно разрывать строку
- Перед тире в середине текста
- Между числом и единицей измерения
- Перед знаком процента
- Перед обозначением температурной шкалы
- После знаков номера и параграфа
- В многозначных числах
- В стандартных сокращениях
- После инициалов, обращений, званий, перед номерами правителей
- В торговых марках, продуктах, моделях, версиях
- После географических сокращений
- После частиц НЕ и НИ
- После одно- и двухбуквенных предлогов и союзов А, И, НО
- Перед частицами БЫ, ЛИ, ЖЕ
- Где не нужно использовать неразрывный пробел
- Как обозначается неразрывный пробел
- Как ввести символ неразрывного пробела
- * * *
- Технические детали. Замена в MS Word
- Как поставить неразрывный пробел в Word
- Вставка неразрывного пробела (Microsoft Word)
- Как вставлять неразрывные пробелы в Microsoft Word
- Как вставить неразрывный пробел в Word
- Вставить неразрывный пробел в документ Word
- неразрывных пробелов: как проверить то, чего вы даже не видите | PerfectIt ™
- Как вставить неразрывный пробел в Word
- Держать текст вместе — Word
Как сделать фиксированный пробел в word?
Пользователи программы «Ворд» могут рано или поздно столкнуться с такой проблемой, как большой разрыв между словами. Эта проблема довольно хорошо изучена и есть множество путей для ее решения. Но в этой статье мы поговорим лишь об одном способе — как сделать неразрывный пробел в «Ворде» 2007. Данная функция очень полезна, особенно если проблема довольно часто вас тревожит.
Неразрывный пробел: горячие клавиши и их назначение
Как говорилось выше, чтобы избавить себя от проблемы, когда при печати текста в «Ворде» вводятся длинные пробелы, нужно пользоваться специальным пробелом. О том, как в «Ворде» сделать неразрывный пробел, мы сейчас и поговорим.
Чтобы не ходить вокруг да около, стоит сразу же сказать, что для ввода такого пробела существует специальная комбинация клавиш — CTRL+SHIFT+ПРОБЕЛ. Можете самостоятельно попробовать ее нажать. Конечно, если проблемы с длинными пробелами у вас не было, то разницу (между обычным и неразрывным пробелами) вы не заметите.
Теперь вы знаете, как сделать неразрывный пробел в «Ворде», однако такую комбинацию не каждый сможет запомнить или же просто ее будет неудобно каждый раз вводить. Для облегчения жизни можно воспользоваться переназначением этих горячих клавиш. Об этом сейчас и поговорим.
Вам нужно попасть в меню «Специальные знаки». Чтобы это сделать, перейдите во вкладку «Вставить», выберите «Символы» и нажмите «Другие». Теперь в окне перейдите в нужную нам вкладку — «Специальные знаки». Теперь в списке отыщите строку «Неразрывный пробел». Нажмите два раза на поле «Сочетание клавиш» и введите удобную вам комбинацию.
Вот теперь вы знаете не только, как в «Ворде» сделать неразрывный пробел, но и как самостоятельно назначить клавишу на него. Но это еще не все, о чем хотелось бы поговорить.
Установка автозамены
Если вы все равно испытываете дискомфорт при нажатии сочетания заданных клавиш, то есть еще один способ того, как в «Ворде» сделать неразрывный пробел.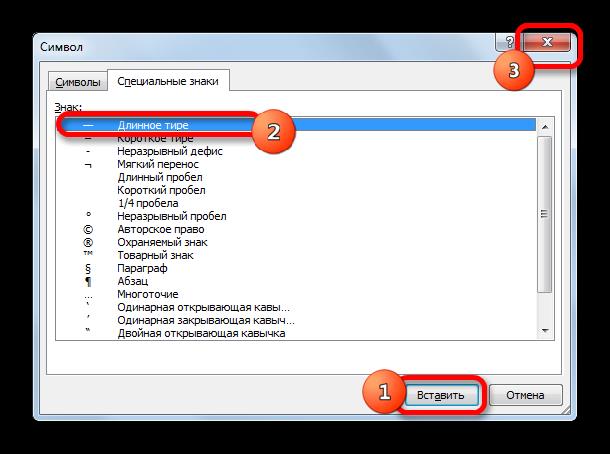 Он заключается в назначении автозамены. Это очень полезная опция не только для печати неразрывного пробела.
Он заключается в назначении автозамены. Это очень полезная опция не только для печати неразрывного пробела.
Для начала вам необходимо будет поместить в буфер обмена (простыми словами, скопировать) нужный элемент, в нашем случае — неразрывный пробел. После этого нужно перейти в уже знакомое меню «Специальные знаки». В этом окне нажмите на кнопку «Автозамена», которая располагается снизу.
Теперь перед вами окно автозамены. Вам нужно в поле «Заменить» вписать те символы, которые будут заменяться на неразрывный пробел, а в поле «На» вставить тот самый пробел. Обязательно не забудьте поставить отметку «Обычный текст». После этого нажмите кнопку «Добавить».
Вот вы и узнали, как сделать неразрывный пробел в «Ворде», каким способом пользоваться, решать только вам. Теперь поговорим о специальном пробеле.
Специальный пробел
 Используйте специальный символ в том случае, если вы хотите задать определенное расстояние между буквами или словами. Этот символ, кстати, называется Narrow non-break space.
Используйте специальный символ в том случае, если вы хотите задать определенное расстояние между буквами или словами. Этот символ, кстати, называется Narrow non-break space.Итак, чтобы установить данный символ, вам нужно открыть таблицу всех символов. Теперь в выпадающем списке «Шрифт» выберите «Обычный текст», а в списке «Набор» — «Знаки пунктуации». Теперь среди всего множества различных символов найдите необходимый — Narrow non-break space. Если что, то его название отображается над кнопкой «Автозамена».
Отыскав символ, нажмите кнопку «Вставить», после этого символ вставится в указанное вами место. Если вы задаетесь вопросом о том, для чего эта функция может пригодиться, то она отлично подходит для вписывания дат. Таким образом, цифры «2017» будут написаны рядом со словом «Год», и отодвинуть их никак не получится.
Просмотр непечатаемых символов
Все, о чем мы говорили в этой статье, касалось непечатаемых знаков. Как можно понять из их названия, в тексте они невидимы.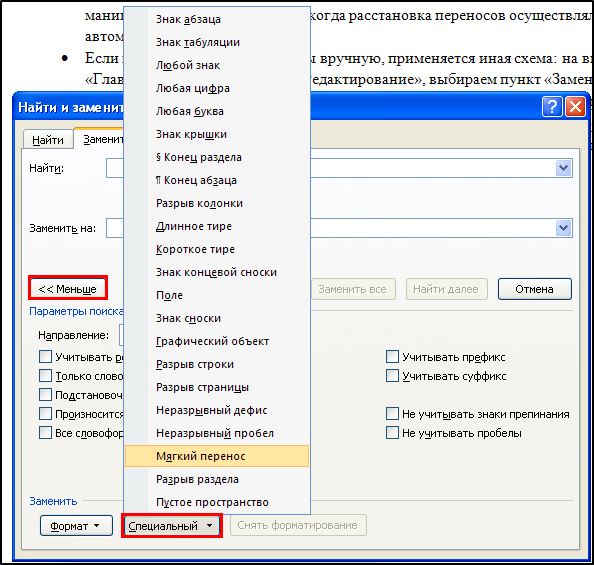 Но есть специальная опция в программе, которая позволяет их отобразить. Это соответствующая кнопка на верхней панели программы. На изображении вы можете увидеть ее расположение и сам значок.
Но есть специальная опция в программе, которая позволяет их отобразить. Это соответствующая кнопка на верхней панели программы. На изображении вы можете увидеть ее расположение и сам значок.
После нажатия этой кнопки в тексте будут отображены все непечатаемые символы, и если вам необходимо с ними взаимодействовать, то только так вы сможете это сделать.
Кстати, в статье приводились примеры для версии «Ворда» 2007 года, однако если вы задаетесь вопросом о том, как сделать неразрывный пробел в «Ворде» 2010 года, то эта инструкция вам также должна подойти.
Проблема : в версии
Microsoft Word 2013 всем известный
неразрывный пробел (No-Break Space), вводимый по сочетанию
Ctrl + Shift + Пробел
фиксированную ширину , т.е. возможность оставаться неизменным при выравнивании по ширине, теперь он ведет себя в этом случае также, как и обыкновенный пробел, растягиваясь на варьируемую ширину при выравнивании строки.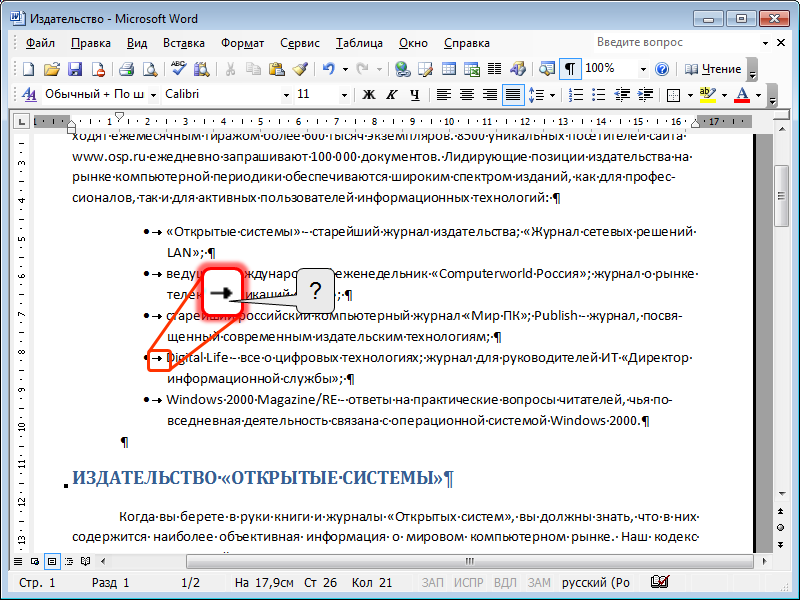 Функция же «неразрывности» теперь его единственное предназначение — т.е. не давать словам «разрываться» на разные строки при переносе.
Функция же «неразрывности» теперь его единственное предназначение — т.е. не давать словам «разрываться» на разные строки при переносе.
Возможно это и правильно в некоторых случаях. Но многие привыкли использовать неразрывный пробел, например, при вводе номеров документов, единиц измерения и т.п.
Решение
Итак, рассмотрим, как это сделать…
По умолчанию на сочетание клавиш Ctrl + Shift + Пробел назначен символ неразрывного пробела, о котором сказано выше. Хотелось бы, чтобы это сочетание выполняло ту же функцию в Word 2013, как и раньше.
Вот пример текста, набранного в
новосозданном документе Word 2013 с использованием старого и нового неразрывного пробела (см. на фрагменты «№ 1548» и «2001 г.»):
В предложении 1 использован обычный пробел, 2 — традиционный неразрывный пробел, а в 3 — пробел «Narrow No-Break Space».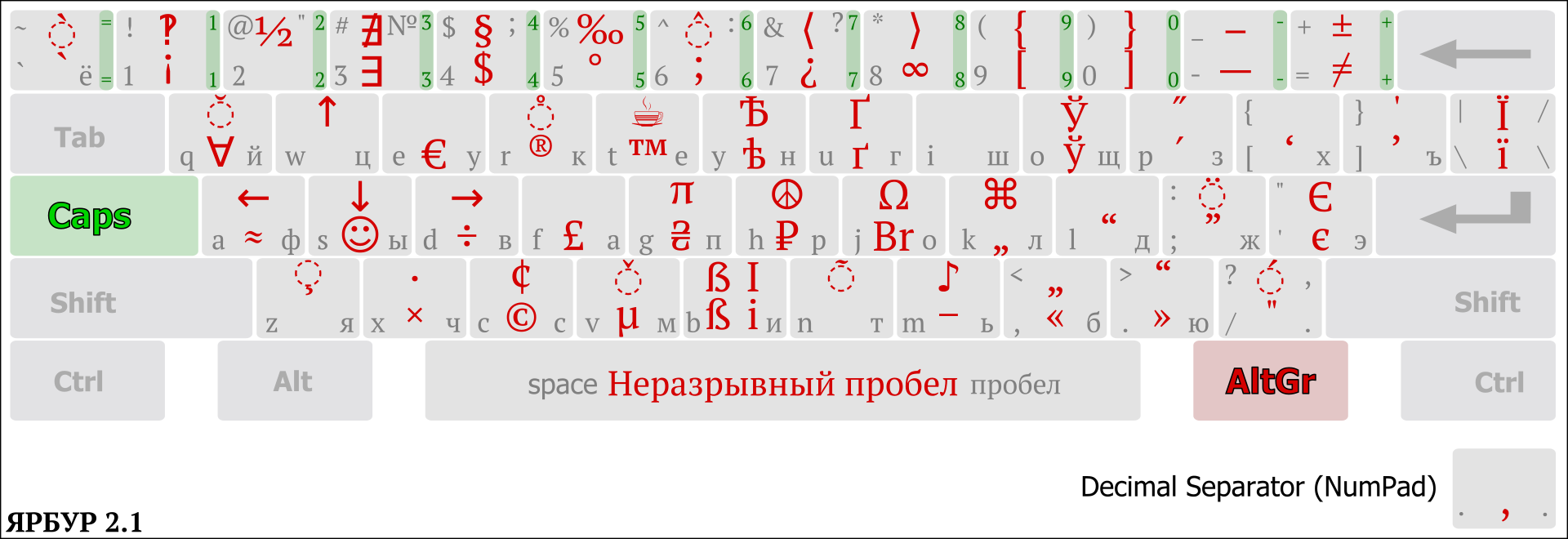
Говорят, решение о переназначении функции неразрывного пробела в новой версии Word было принято ради совместимости с правилами пробелов в каскадных стилях CSS.
Если требуется именно фиксация ширины пробела, то, конечно, можно использовать «короткий пробел» (En Space, код символа 2002), но он не обладает свойством «неразрывности».
Если же необходима как фиксация ширины, так и неразрывность, то лучше всего использовать специальный пробел — «Narrow No-Break Space» (код символа 202F), который обладает этими свойствами.
Чтобы ввести такой пробел, делаем команду вставки символа и вводим код знака 202F:
Чтобы постоянно не искать его через вставку символов, можно назначить ввод на привычное сочетание клавиш. Для этого переходим по кнопке «Сочетание клавиш…» и в открывшемся окне «Настройка клавиатуры» сразу же нажимаем сочетание — Ctrl-Shift-Space. Сохраняем по кнопке «Назначить».
Теперь привычная функция будет на своем месте, однако проблема может «выползти» в документах предыдущих версий, где ранее использовался неразрывный пробел, при попытке преобразовать его в формат документа 2013 версии.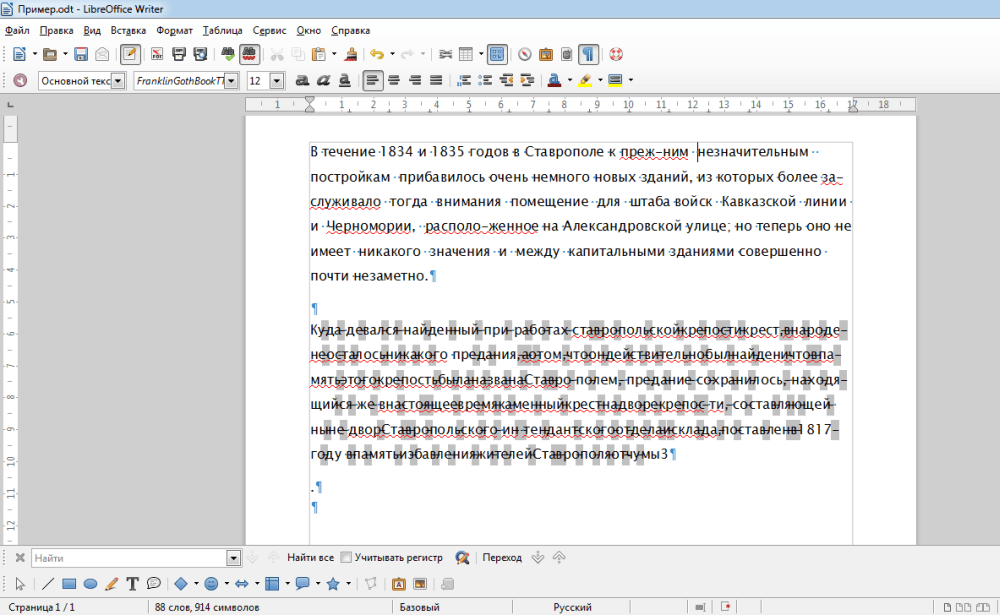 Придется вручную сделать замену на новый символ, например, через форму поиска и замены:
Придется вручную сделать замену на новый символ, например, через форму поиска и замены:
При включении режима отображения скрытых символов новый неразрывный пробел (Narrow No-Break Space) визуально никак показываться не будет, в отличие от обычного пробела, который отображается в виде точки (.) или предыдущего неразрывного пробела (в виде º).
Кстати, в Word 2016 вернули всё обратно и пробел по ctrl+shift снова стал неразрывный и фиксированным. Однако теперь появилась обратная задача — как сделать такой пробел неразрывным, но при этом масштабируемым (растягиваемым по ширине при необходимости). Как это сделать смотрите в статье Word 2016 — неразрывный масштабируемый пробел
В этой статье будут описаны различные способы того, как вставить неразрывный пробел в Word или любое другое офисное приложение. Этот элемент хоть и не так часто, но все же используется в том же самом текстовом процессоре от «Майкрософт». Именно о нем и пойдет в дальнейшем речь.
Способы
Неразрывный пробел в Word и не только может быть установлен такими способами:
- С помощью специальной комбинации клавиш.

- С применением специального ASCII-кода.
- С использованием меню программы.
- С помощью буфера обмена.
Сам по себе этот символ в обычном режиме набора не виден. Его заметить можно лишь в режиме отображения непечатаемых символов, который активируется соответствующей кнопкой на панели инструментов.
Комбинация на клавиатуре
Это наиболее простой способ того, как набрать неразрывный пробел в Word. Сочетание клавиш позволяет в данном случае легко и быстро набрать данный символ. Порядок набора в данном случае такой:
- Устанавливаем курсор ввода в месте набора данного символа.
- Зажимаем одновременно функциональные клавиши Ctrl и Shift и, не отпуская их, нажимаем пробел.
- После этого отпускаем одновременно все клавиши и получаем в тексте неразрывный пробел.
Пользуемся ASCII-кодами
Любой символ можно ввести с помощью специального ASCII-кода в поле ввода текстового процессора от «Майкрософт».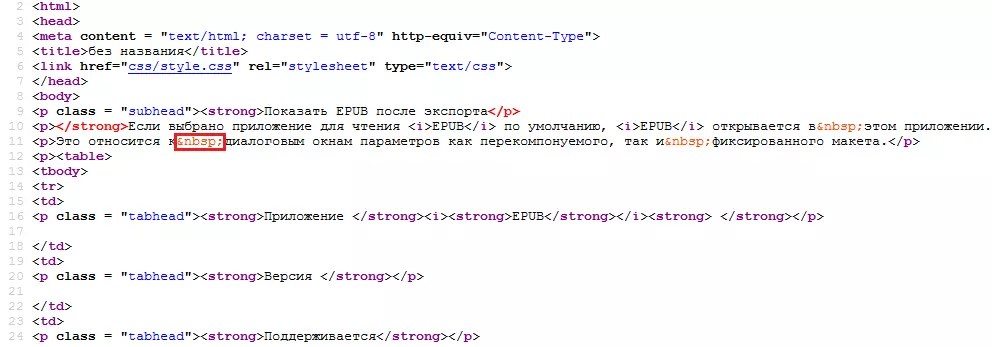 Неразрывный пробел в этом плане не исключение. Алгоритм ввода в этом случае такой:
Неразрывный пробел в этом плане не исключение. Алгоритм ввода в этом случае такой:
- Устанавливаем указатель ввода в необходимом месте с помощью манипулятора или клавиш управления курсором.
- Переключаемся на английский язык ввода текста с помощью все того же манипулятора на языковой панели.
- Зажимаем функциональную клавишу Alt на левой части клавиатуры.
- Последовательно набираем комбинацию клавиш 2-4-8 (это и есть ASCII-код данного символа).
После проделанных манипуляций и должен появиться именно этот символ.
Используем меню
Неразрывный пробел в Word можно также поставить с помощью меню. Для этого устанавливаем курсор ввода в месте набора. В меню переходим на вкладку «Вставка» для «Офиса 2007» и более поздних версий этого программного продукта или выбираем пункт меню «Вставка» для «Офиса 2003» и более поздних версий этого софта. Затем находим пункт «Символ» и кликаем на нем левой кнопочкой мышки. В «Офисе 2007» и более поздних версиях этого программного обеспечения пункт «Символ», как правило, находится на правом краю дисплея.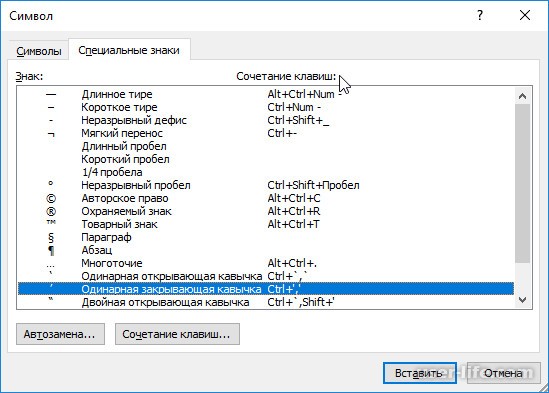 В открывшемся меню находим неразрывный пробел, выделяем его и нажимаем кнопку «Вставить». Все эти манипуляции выполняем с помощью мышки или клавиш навигации курсора и табуляции, которая позволяет переключаться между различными элементами пользовательского интерфейса.
В открывшемся меню находим неразрывный пробел, выделяем его и нажимаем кнопку «Вставить». Все эти манипуляции выполняем с помощью мышки или клавиш навигации курсора и табуляции, которая позволяет переключаться между различными элементами пользовательского интерфейса.
Ситуация в пакете «Майкрософт Офис 2013»
Наиболее сложная ситуация с тем, как поставить неразрывный пробел в Word, в последних версиях данного программного обеспечения — «Офисе 2013». Привычная комбинация клавиш, указанная ранее, в нем по умолчанию не функционирует. Поэтому при первом запуске этого софта рекомендуется изменить его базовые настройки. Для этого заходим в меню или вкладку «Вставка» и находим на ней пункт «Символ». В поле «Код знака» вводим комбинацию 202F (это шестнадцатиричный код данного знака). После этого система автоматически найдет неразрывный пробел. Затем кликаем на кнопке «Сочетания клавиш» и после этого в открывшемся окне задаем привычную нам комбинацию клавиш для данного знака. Сохраняем внесенные изменения с помощью кнопки «Назначить».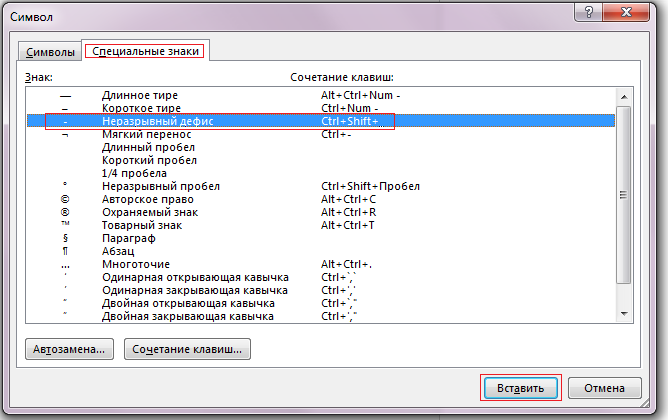 В дальнейшем в процессе ввода текста при необходимости набора этого знака необходимо лишь одновременно нажать привычную комбинацию из двух функциональных клавиш и пробела — и все.
В дальнейшем в процессе ввода текста при необходимости набора этого знака необходимо лишь одновременно нажать привычную комбинацию из двух функциональных клавиш и пробела — и все.
Еще один универсальный способ
Еще один способ ввода неразрывного пробела основывается на использовании неразрывного пробела. В этом случае порядок действий такой:
- Находим в любом месте данный символ и выделяем его с использованием мышки. Например, в Интернете на любом сайте.
- Используем комбинацию клавиш Ctrl + С для внесения в буфер обмена символа неразрывного пробела.
- Далее переходим в то приложение, в котором необходимо вставить этот знак, и устанавливаем курсор в месте ввода.
- Затем нажимаем комбинацию Ctrl + V. После этого должен вставиться в наш документ скопированный символ.
Рекомендации
Как бы там ни было, а неразрывный пробел в Word наиболее просто вставить с помощью специальной комбинации клавиш. Именно ее и рекомендуется использовать на практике.
Как поставить неразрывный пробел в word
Как напечатать неразрывный пробел в Microsoft Word?
Word самостоятельно переносит напечатанный текст, даже если не нажимать Enter. Но это не всегда удобно. К примеру, вы написали своё полное имя. Инициалы могут оказаться в конце одной строки, а фамилия — в начале другой. Так информация хуже воспринимается. Да и выглядит это некрасиво. Чтобы не подбирать место для каждого слова, разберитесь, как сделать неразрывный пробел в Ворде. С ним фраза не будет разделяться при переносе.
Специальные символы помогают правильно оформить текст на странице
Сочетание клавиш и автозамена
Этот элемент появится, если одновременно нажать Shift + Ctrl + Space bar. Назначить другие кнопки можно так:
- Перейдите в меню Вставить — Символ — Другие.
- Вкладка «Специальные знаки».
- Отыщите пункт «Неразрывный пробел» («Non-breaking space»).
- Кликните на «Сочетание клавиш…»
- Задайте удобные для вас параметры.

Если не хотите каждый раз тянуться пальцами к разным местам на клавиатуре или вспоминать, за что отвечает та или иная кнопка в Ворде, настройте параметры замены.
- Выделите и скопируйте нужный элемент форматирования.
- Откройте всё ту же вкладку «Специальные знаки».
- Кликните на «Автозамена»
- В поле «Заменить» напечатайте то, что должно превращаться в неразрывный пробел при вводе. Это могут быть три коротких тире, два подчёркивания или кодовое слово, которое не используется при печати в Word. Задайте те параметры, которые хотите.
- В поле «На» нужно поставить заранее скопированный Non-breaking space. Перед этим отметьте пункт «Обычный текст».
- Нажмите «Добавить».
Как вставить неразрывный пробел в Word — решать вам. Можете выбрать наиболее удобный способ. Это очень легко настраивается.
Специальный пробел
Если вам нужно не только запретить разделение фразы, но и зафиксировать расстояние между буквами, используйте специальный элемент Ворд — Narrow non-break space. С ним слова будут находиться близко друг к другу, даже если задать выравнивание по ширине.
С ним слова будут находиться близко друг к другу, даже если задать выравнивание по ширине.
Чтобы поставить его в документ, необходимо сделать следующее:
- Откройте меню символов.
- В выпадающем списке «Набор» выберите «Знаки пунктуации».
- Найдите Narrow non-break. Название выделенного объекта находится над кнопкой «Автозамена».
- Можете настроить сочетание клавиш или вставить напрямую.
Такую функцию можно использовать для указания дат — цифры «2016» не отодвинуться от слова «год».
Как посмотреть, где находятся скрытые символы?
Элементы форматирования нельзя увидеть. Они используются для вёрстки и не должны отображаться в обычном режиме работы с документом. Но чтобы отыскать символ Non-breaking space, не надо перепечатывать весь текст. Можно настроить видимость скрытых символов.
- В верхней части окна выберите пункт «Меню» (в Word 2013 он называется «Главная»).
- Найдите пиктограмму «Отобразить все знаки» на панели «Абзац».
 Она похожа на букву «П» с чёрным пятном наверху. Эту же функцию можно активировать, одновременно нажав Ctrl+Shift+* (звёздочка).
Она похожа на букву «П» с чёрным пятном наверху. Эту же функцию можно активировать, одновременно нажав Ctrl+Shift+* (звёздочка).
Появится всё скрытое форматирование. Стандартный пробел выглядит, как чёрная точка, неразрывный — как небольшой кружочек вверху строки.
С этой опцией можно запретить самостоятельный перенос фразы в Ворде. Не стоит разделять буквенные сокращения, единицы измерения, формулы, инициалы с фамилией. Если одна часть такой конструкции будет в конце строки, а другая — в начале следующей, информация будет плохо восприниматься. Поэтому надо знать, как поставить неразрывный пробел в Word.
Добавляем неразрывный пробел в Microsoft Word
Программа MS Word во время набора текста автоматически перебрасывает на новую строку, когда мы доходим до конца текущей. На месте пробела, установленного в конце строки, добавляется своего рода разрыв текста, который в некоторых случаях не нужен.
Скачать последнюю версию Microsoft WordТак, к примеру, если вам необходимо избежать разрыва какой-либо целостной конструкции, состоящей из слов или цифр, разрыв строки, добавленный с помощью пробела в ее конце, явно будет помехой.
Уроки: Как в Ворде сделать разрыв страницы Как убрать разрыв страницы
Чтобы избежать нежелательного разрыва конструкции, в конце строки вместо обычного пробела необходимо установить пробел неразрывный. Именно о том, как поставить неразрывный пробел в Word и пойдет речь ниже.
Прочитав текст на скриншоте вы, наверняка, уже поняли, как добавить неразрывный пробел, но именно на примере этого снимка экрана можно наглядно показать, зачем вообще такой символ необходим.
Как видите, комбинация клавиш, записанная в кавычках, разбивается на две строки, что является нежелательным. Как вариант, можно, конечно, записать ее и без пробелов, это исключит разрыв строки. Однако, такой вариант подходит не для всех случаев, к тому же, использование неразрывного пробела — решение куда более эффективное.
1. Чтобы установить между словами (символами, цифрами) неразрывный пробел, установите указатель курсора в место для пробела.
Примечание: Неразрывный пробел необходимо добавлять вместо обычного пробела, а не вместе/рядом с ним.
2. Нажмите клавиши “Ctrl+Shift+Space(пробел)”.
3. Неразрывный пробел будет добавлен. Следовательно, конструкция, расположенная в конце строки, не будет разрываться, а целиком останется в предыдущей строке или будет перенесена на следующую.
Если это необходимо, повторите аналогичное действие для установки неразрывных пробелов в отступах между всеми составляющими конструкции, разрыв которой вы хотите предотвратить.
Урок: Как в Ворде убрать большие пробелы
Если вы включите режим отображения скрытых знаков, то увидите, что знаки обычного и неразрывного пробела отличаются визуально.
Урок: Табуляция в Word
Собственно, на это можно и закончить. Из этой небольшой статьи вы узнали о том, как в Ворде сделать неразрывный пробел, а также о том, в каких случаях он может понадобиться. Желаем вам успехов в изучении и использовании этой программы и всех ее возможностей.
Мы рады, что смогли помочь Вам в решении проблемы. Опишите, что у вас не получилось.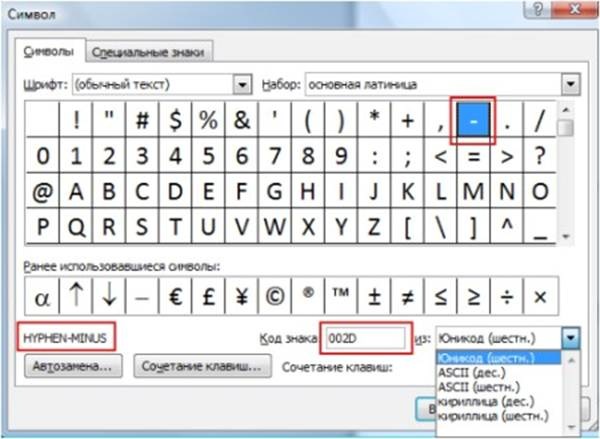 Наши специалисты постараются ответить максимально быстро.
Наши специалисты постараются ответить максимально быстро.Помогла ли вам эта статья?
ДА НЕТКак поставить неразрывный пробел в Ворде?
Рубрика Word
Также статьи о работе с символами в Ворде:
Когда при наборе текста мы доходим до конца строки, Ворд автоматически перебрасывает нас на новую строку, делая разрыв текста на месте установленного пробела. Но иногда получается так, что получившийся разрыв нам там не нужен, чтобы не разрывать какую-либо конструкцию слов или цифр.
Решить данную проблему можно установкой неразрывного пробела, и далее мы разберем, как поставить неразрывный пробел в Ворде.
Как видно из скриншота записанная комбинация клавиш в скобках разбивается на две строки. Можно конечно записать все без использования пробелов, тогда никакого разрыва не будет, но можно поставить неразрывный пробел в Ворде, и добиться того же эффекта.
Сделать неразрывный пробел в Word можно установкой того же пробела, но с зажатыми двумя дополнительными клавишами, т.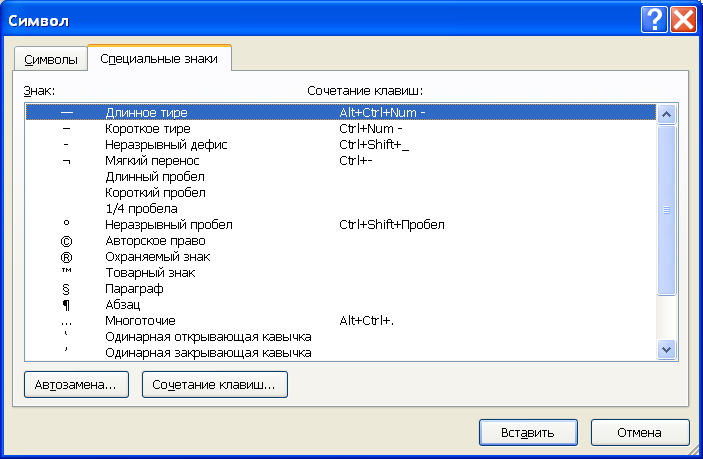 е. поставить неразрывный пробел в Ворде можно комбинацией клавиш «Ctrl + Shift + Space». При этом символ, обозначающий неразрывный пробел, будет совершенно другим.
е. поставить неразрывный пробел в Ворде можно комбинацией клавиш «Ctrl + Shift + Space». При этом символ, обозначающий неразрывный пробел, будет совершенно другим.
Как поставить неразрывный пробел в Word — Офис Ассист
С.А. Плотников. Материал опубликован в газете Информатика, № 40 (473), 23-31.11.2004
1. Не вставляйте лишние пробелы
При смене форматирования, возможно, придется ставить или убирать их заново.
2. Чтобы текст был по центру страницы, либо справа, щёлкните по нужной кнопке на панели инструментов.
3. Чтобы отделить звание от подписи, после звания нажмите клавишу Tab. Теперь щелкните по линейке. Появится черный маркер в виде уголка. Дополнительно параметры (выравнивание, заполнитель) настраиваются через пункт меню Формат | Табуляция.
4. Чтобы текст был в правом углу, но выровнен по левому краю, сдвиньте квадратный маркер вправо или выберите пункт меню Формат | Абзац … В поле Отступ слева выберите нужное значение.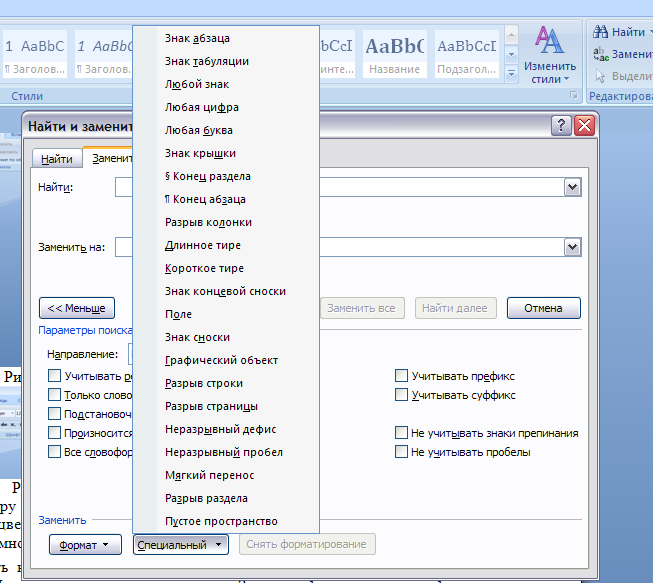
5. Чтобы сочетания «4 км.», «г. Пермь» в конце строки не разрывались, вместо пробела после цифры и символа населенного пункта вставьте неразрывный пробел Ctrl+Shift+Пробел. Вставляйте всегда неразрывные пробелы после сокращений населенных пунктов «г.» (город), перед сокращениями измерительных величин «км.» (километр), между инициалами и фамилией А.Б. Иванов, при отделении разрядов чисел 1 000 000, после знака номера №.
Чтобы убрать все лишние пробелы и табуляторы в началах и концах строк, выделите текст, задайте выравнивание по центру и верните выравнивание.
Включите отображение невидимых символов для их просмотра ¶. Тогда пробелы отображаются точками «·», табуляция стрелочкой «→», неразрывный пробел кружком «°».
При смене форматирования, возможно, придется ставить или убирать их заново.
2. Чтобы текст (например, новая глава) всегда шел с начала страницы, выберите пункт меню Вставка | Разрыв | Начать новую страницу.
3. Чтобы заголовок главы, раздела не оставался внизу предыдущей страницы, выделите его, выберите пункт меню Формат | Абзац… Закладка Положение на странице.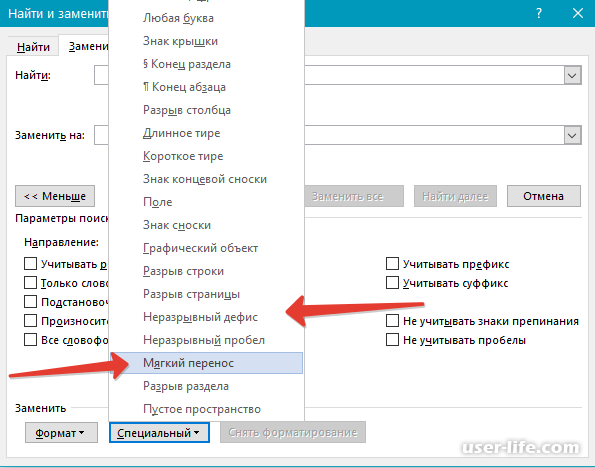 Поставьте галочку в поле Не отрывать от следующего.
Поставьте галочку в поле Не отрывать от следующего.
3. Не нумеруйте вручную абзацы
При их перестановке или вставке нового абзаца придется перенумеровать все вручную.
4. Не вставляйте вручную переносы слов
1. Чтобы автоматически расставить переносы по всему тексту, выберите пункт меню Сервис | Язык | Расстановка переносов… Поставьте галочку в поле Автоматическая расстановка переносов.
Если слова не переносятся, проверьте язык документа Сервис | Язык | Выбрать язык… Выберите русский язык, снимите галочку в поле Не проверять правописание, поставьте галочку в поле Определять язык автоматически.
В заголовках переносы не ставятся — поставьте галочку в поле Запретить автоматический перенос слов.
1. Выберите пункт меню Вставка | Номера страниц.
3. Чтобы удалить номера страниц по всему тексту, перейдите в колонтитулы, щелкните по рамке номера страницы, нажмите Delete.
1. Выберите пункт меню Вставка | Ссылка | Сноска…
7.
 Не набирайте заново уже набранный текст
Не набирайте заново уже набранный текст1. Если ошиблись в наборе или удалили нужный текст, выберите пункт меню Правка | Отменить.
3. Используйте перетаскивание текста — выделите текст, подведите курсор к выделенному тексту, нажмите кнопку мыши. Тащите выделенный фрагмент в нужно место и отпускайте. Держите Ctrl при буксировке, чтобы скопировать текст в новое место, а не перенести.
Многие действия выполняются намного быстрее с помощью клавиатуры, а не мыши.
2. Используйте клавиши Home, End, чтобы переместиться в начало, конец строки. Чтобы переместиться в начало, конец документа, держите нажатой Ctrl.
4. Держите Shift и используйте вышеперечисленные клавиши для быстрого выделения текста. Например, чтобы выделить кусок текста от текущего места до начала строки, нажмите Shift+Home. Чтобы выделить слово, нажмите Shift+Влево.
6. Используйте клавиши Shift+Delete (Ctrl+X), чтобы вырезать текст в буфер обмена.
Shift+Insert (Ctrl+V), чтобы вставить.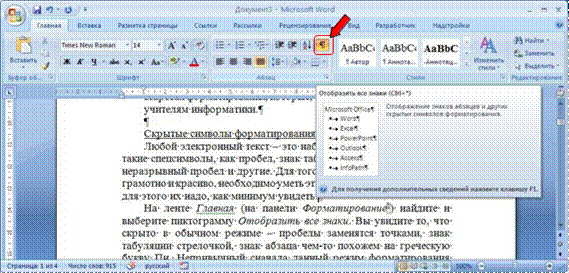
7. Не вставляйте русские буквы и цифры вместо латинских букв для ввода римских цифр. Вместо русской Ш набирайте три латинских III, вместо Y — V, вместо 1 — I и т.д.
Используйте оформление текста стилями. Однотипные элементы (заголовки, подзаголовки глав, разделов, подписи, даты) помечайте одним стилем — это поможет при изменении их быстрого одновременного форматирования. Выделение стилями позволяет автоматически собирать оглавление со всеми заголовками и аккуратно проставленными номерами страниц.
Сервис | Параметры автозамены…. Закладка Автоформат при вводе, в поле Автоматически при вводе определять стили снимите галочку.
10. Не создавайте вручную оглавления
1. Пометьте заголовки глав стилем Заголовок 1. Пометьте подзаголовки стилем Заголовок 2. При необходимости измените шрифт, выравнивание, интервалы — пункт меню Формат | Стили и форматирование
3. После изменения, вставки новых заголовков, смены страниц щелкните правой кнопкой по оглавлению, выберите пункт меню Обновить поле либо вставьте оглавление заново, при этом оно заменит предыдущее.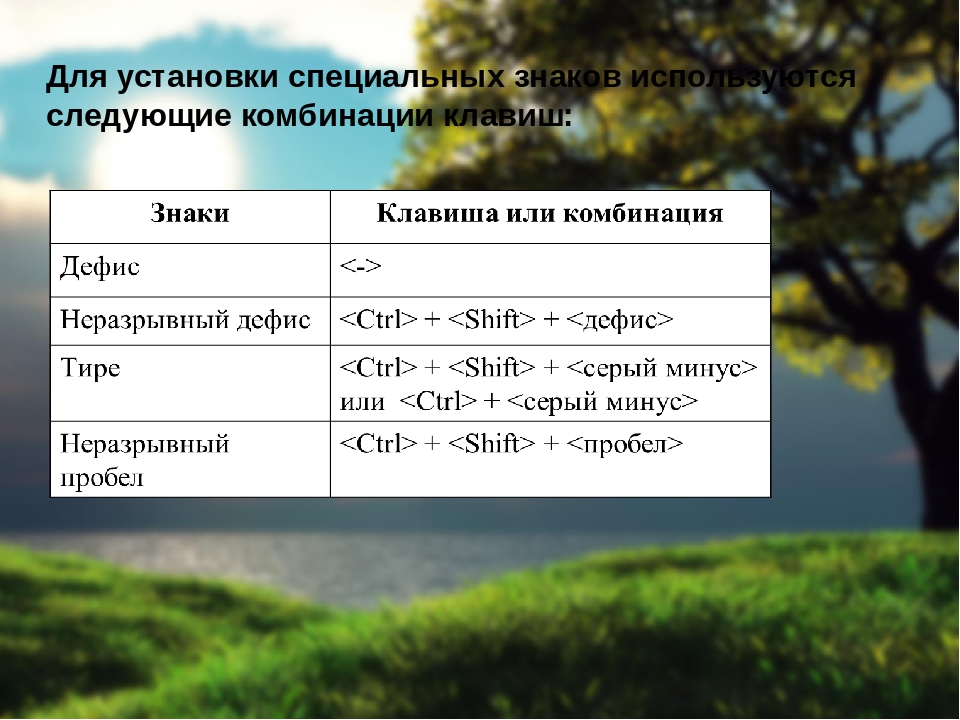
11. Не создавайте вручную указатели терминов (именные, географические)
При смене форматирования, добавлении новых глав, страниц придется всё переделывать вручную.
Нажмите кнопку ¶ , чтобы были видны коды — {XE «термин»}.
3. После вставки, изменения терминов, смены страниц щелкните правой кнопкой по указателю, выберите пункт меню Обновить поле.
Заключение
Не ленитесь читать справку — выберите пункт меню Справка | Справка: Microsoft Word. В справке в любой момент можно найти решение проблемы, почерпнуть новые знания. Все, что есть в этом тексте, есть и в справке.
Попробуйте начать выполнять данные советы — набирать, форматировать тексты в Word можно намного быстрее и аккуратней.
Поделиться:
Нет комментариев
PROИТ: Неразрывный пробел в Word 2013
Проблема: в версии Microsoft Word 2013 всем известный неразрывный пробел (No-Break Space), вводимый по сочетанию Ctrl + Shift + Пробел, перестал быть «привычно неразрывным». Он потерял одно из своих свойств — фиксированную ширину, т.е. возможность оставаться неизменным при выравнивании по ширине, теперь он ведет себя в этом случае также, как и обыкновенный пробел, растягиваясь на варьируемую ширину при выравнивании строки. Функция же «неразрывности» теперь его единственное предназначение — т.е. не давать словам «разрываться» на разные строки при переносе.
Он потерял одно из своих свойств — фиксированную ширину, т.е. возможность оставаться неизменным при выравнивании по ширине, теперь он ведет себя в этом случае также, как и обыкновенный пробел, растягиваясь на варьируемую ширину при выравнивании строки. Функция же «неразрывности» теперь его единственное предназначение — т.е. не давать словам «разрываться» на разные строки при переносе.Возможно это и правильно в некоторых случаях. Но многие привыкли использовать неразрывный пробел, например, при вводе номеров документов, единиц измерения и т.п.
Решение: использование пробела вида «Narrow No-Break Space», назначив его на привычные сочетания клавиш.
Итак, рассмотрим, как это сделать…
По умолчанию на сочетание клавиш Ctrl + Shift + Пробел назначен символ неразрывного пробела, о котором сказано выше. Хотелось бы, чтобы это сочетание выполняло ту же функцию в Word 2013, как и раньше.
Вот пример текста, набранного в новосозданном документе Word 2013 с использованием старого и нового неразрывного пробела (см.
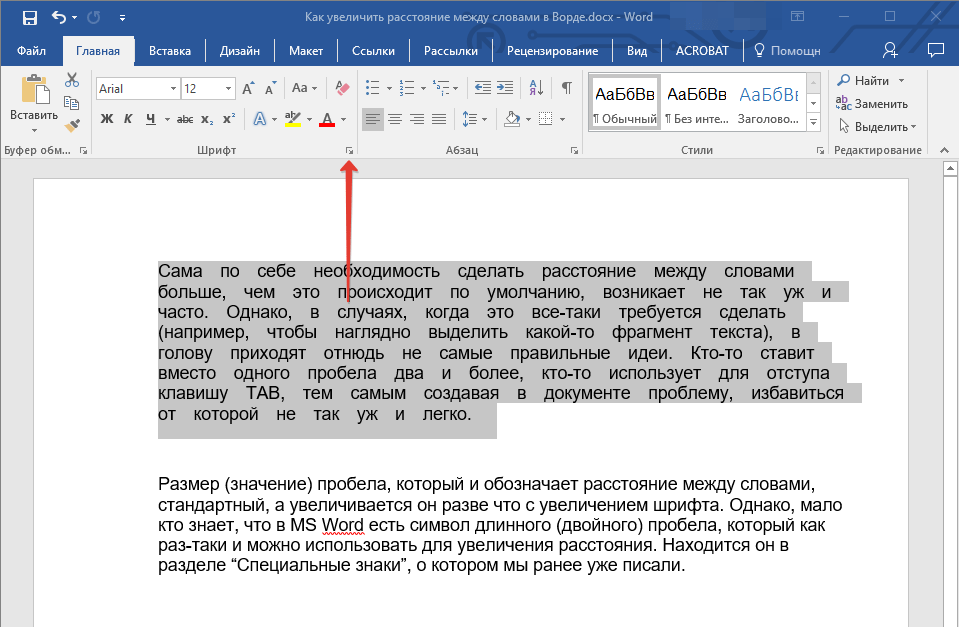 на фрагменты «№ 1548» и «2001 г.»):
на фрагменты «№ 1548» и «2001 г.»): В предложении 1 использован обычный пробел, 2 — традиционный неразрывный пробел, а в 3 — пробел «Narrow No-Break Space».
Говорят, решение о переназначении функции неразрывного пробела в новой версии Word было принято ради совместимости с правилами пробелов в каскадных стилях CSS.
Если требуется именно фиксация ширины пробела, то, конечно, можно использовать «короткий пробел» (En Space, код символа 2002), но он не обладает свойством «неразрывности».
Если же необходима как фиксация ширины, так и неразрывность, то лучше всего использовать специальный пробел — «Narrow No-Break Space» (код символа 202F), который обладает этими свойствами.
Чтобы ввести такой пробел, делаем команду вставки символа и вводим код знака 202F:
Чтобы постоянно не искать его через вставку символов, можно назначить ввод на привычное сочетание клавиш. Для этого переходим по кнопке «Сочетание клавиш…» и в открывшемся окне «Настройка клавиатуры» сразу же нажимаем сочетание — Ctrl-Shift-Space.
 Сохраняем по кнопке «Назначить».
Сохраняем по кнопке «Назначить». Теперь привычная функция будет на своем месте, однако проблема может «выползти» в документах предыдущих версий, где ранее использовался неразрывный пробел, при попытке преобразовать его в формат документа 2013 версии. Придется вручную сделать замену на новый символ, например, через форму поиска и замены:
При включении режима отображения скрытых символов новый неразрывный пробел (Narrow No-Break Space) визуально никак показываться не будет, в отличие от обычного пробела, который отображается в виде точки (.) или предыдущего неразрывного пробела (в виде º).
Кстати, в Word 2016 вернули всё обратно и пробел по ctrl+shift снова стал неразрывный и фиксированным. Однако теперь появилась обратная задача — как сделать такой пробел неразрывным, но при этом масштабируемым (растягиваемым по ширине при необходимости). Как это сделать смотрите в статье Word 2016 — неразрывный масштабируемый пробел
Неразрывный пробел в ворде
При работе с документами принято использовать выравнивание текста по ширине.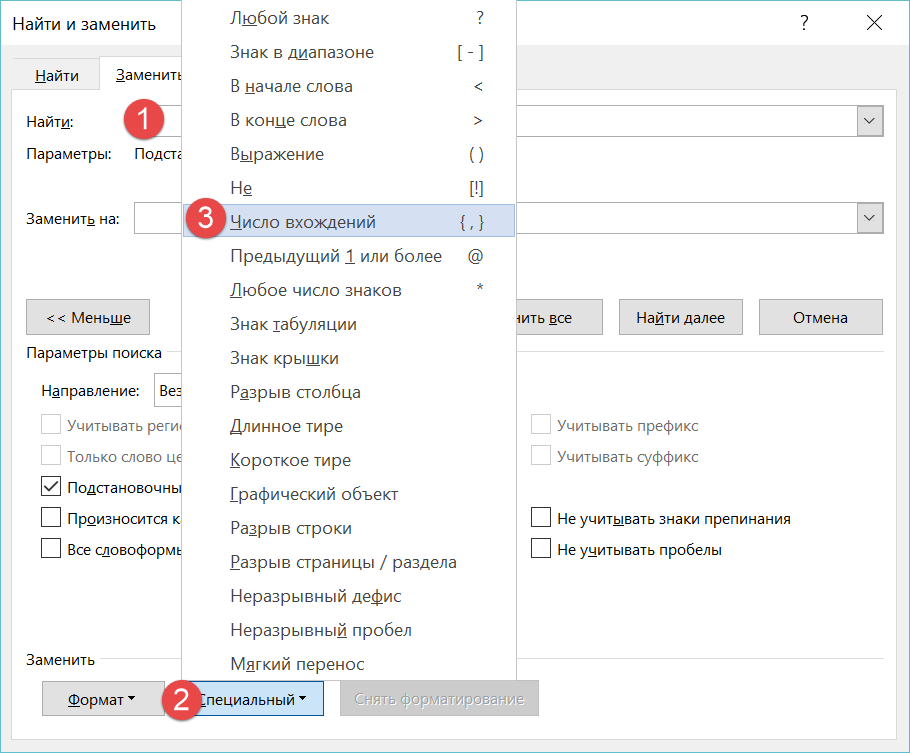 Текстовый редактор автоматически переносит слова на другие строчки и растягивает предложения по всему рабочему листу. Иногда словесная конструкция, которая должна быть цельной, разбивается и смысл фразы теряется. Чтобы этого избежать используется специальная функция. В этой статье разберемся, как поставить неразрывный пробел в ворде.
Текстовый редактор автоматически переносит слова на другие строчки и растягивает предложения по всему рабочему листу. Иногда словесная конструкция, которая должна быть цельной, разбивается и смысл фразы теряется. Чтобы этого избежать используется специальная функция. В этой статье разберемся, как поставить неразрывный пробел в ворде.
Сочетание клавиш
Неразрывный пробел — это специальный символ, который не позволяет текстовым редакторам разорвать строку в указанном месте. В Word используется специальная комбинация клавиш Shift+Ctrl+ Space.
Если Вы не знаете, какие кнопки нужно использовать для вставки неразрывного пробела, заходите в меню Вставка-Символ-Другие символы и далее используете вкладку Специальные знаки.
Также в этом диалоговом окне есть возможность добавить свое сочетание клавиш или настроить параметры автозамены, используя соответствующие кнопки.
В меню Сочетание клавиш в указанной строке на клавиатуре нажимаете одновременно несколько кнопок, если такая комбинация возможна, она отобразится в строке.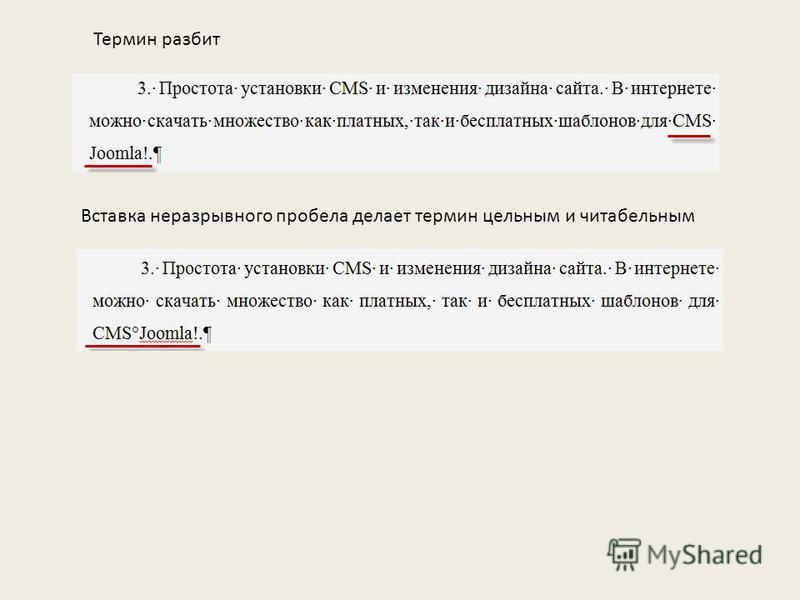 Обязательно нажимаете кнопку назначить и закрываете диалоговое окно.
Обязательно нажимаете кнопку назначить и закрываете диалоговое окно.
Автозамена нужна для того, чтобы при вводе определенных знаков или слов программа автоматически меняла их на специальный промежуток. Окно автозамены содержит поле заменить, там вписываете что на что должно меняться при вводе придуманного кода. Обязательно подтверждаете внесенные изменения.
Функция «другие символы»
Вернемся к первой вкладке меню Другие символы, а именно Символы.
С помощью этого инструмента можно также вставить неразрывный промежуток. Для этого ищете NO-BREAK SPACE среди множества знаков и нажимаете Вставить
Также на картинке отмечен Код знака, с помощью которого можно вставить пробел. Чтобы использовать такой код нужно после ввода значения нажать Alt+X.
Где найти скрытые символы
В Microsoft Office Word символы форматирования скрыты от глаз пользователя. Чтобы сделать знаки видимыми достаточно нажать специальную кнопку в блоке Абзац.
После проведения этой операции можно легко убрать неразрывный пробел поставив курсор до или после знака и нажав Del или Backspace соответственно.
Как видите, в Word существует несколько способов вставки символов форматирования. Также текстовый редактор позволят самостоятельно назначить горячие клавиши для добавления того или иного знака табуляции.
Поделись с друзьями!
Что такое неразрывный пробел
Не все пробелы одинаково полезны!
Содержание
- Вступление
- Где нежелательно разрывать строку
- Перед тире в середине текста
- Между числом и единицей измерения
- Перед знаком процента
- Перед обозначением температурной шкалы
- После знаков номера и параграфа
- В многозначных числах
- В стандартных сокращениях
- После инициалов, обращений, званий, перед номерами правителей
- В торговых марках, продуктах, моделях, версиях
- После географических сокращений
- После частиц НЕ и НИ
- После одно- и двухбуквенных предлогов и союзов А, И, НО
- Перед частицами БЫ, ЛИ, ЖЕ
- Где не нужно использовать неразрывный пробел
- Как обозначается неразрывный пробел
- Как ввести символ неразрывного пробела
Взгляните на приведенный ниже текст:
«Обычные» люди, как правило, ничего особенного в этом отрывке не замечают. Но те, чья работа хоть как-то связана с текстами, сразу видят: этот абзац разбит на строки крайне неудачно. Присмотримся повнимательнее:
Но те, чья работа хоть как-то связана с текстами, сразу видят: этот абзац разбит на строки крайне неудачно. Присмотримся повнимательнее:
И видим:
- Э. А. Шеварднадзе: инициалы Э. А. остались на одной строке, а фамилия «уехала» на следующую.
- 1985—1991 гг.: годы остались на одной строке, а обозначение гг. сместилось на следующую.
- 2004 и г. тоже оказались на разных строках.
- Палажченко — руководитель службы: тире оказалось в начале строки и стало выглядеть, как начало прямой речи.
Другими словами, в этом абзаце есть места, где по правилам нужно использовать пробел, но желательно, чтобы этот пробел не оказался в конце строки, иначе текст выглядит неаккуратно. То есть нужен пробел, но такой, чтобы строка на нем не разрывалась.
Такой пробел существует. Он так и называется — неразрывный. Его задача — разделить слова так же, как это делает обычный пробел, но при этом не позволить им оказаться на разных строках.
Его задача — разделить слова так же, как это делает обычный пробел, но при этом не позволить им оказаться на разных строках.
В «обычном» тексте (т. е. в середине строки) неразрывный пробел ведет себя точно так же, как и обычный. Но если текст расположился так, что конец строки пришелся на неудачное место, то неразрывный пробел запретит разрывать строку в этом месте и «утащит» на следующую строку оба слова или символа, которые соединяет. То есть он удерживает их вместе, гарантируя, что они всегда будут рядом.
Неразрывный пробел — элемент оформления текста, а не орфографии, пунктуации и т. п. Формально говоря, он — забота скорее верстальщика, чем переводчика, редактора или корректора. Но поскольку профессиональному лингвисту проще понять, где такой пробел нужен, а где нет, его все чаще применяют еще на этапе работы с текстом. Кроме того, в большинстве случаев расставить неразрывные пробелы можно в полуавтоматическом режиме.
Вернуться к содержанию
Где нежелательно разрывать строку
Попробуем разобраться, в каких местах есть смысл применять неразрывный пробел. Формальных правил его употребления нет; каждый определяет необходимость и строгость правил его употребления самостоятельно. Но общая идея та же: неразрывный пробел нужен там, где нежелателен перенос строки.
Формальных правил его употребления нет; каждый определяет необходимость и строгость правил его употребления самостоятельно. Но общая идея та же: неразрывный пробел нужен там, где нежелателен перенос строки.
Рассмотрим типичные случаи.
Вернуться к содержанию
Перед тире в середине текста
Знак тире может «легально» оказаться в начале строки в трех случаях:
— Если тире обозначает прямую речь.
— Если (как в этой строке) тире обозначает элемент маркированного списка.
— Если тире играет роль прочерка на месте отсутствующего значения (обычно в таблицах и списках технических данных).
Если же тире является «обычным» знаком пунктуации и находится в середине предложения, его нельзя «пускать» в начало строки: там оно будет восприниматься как начало прямой речи или элемент списка (как на скриншоте в начале этой статьи).
Чтобы текстовое тире не оказалось в начале строки, нужно пробел слева от него заменить на неразрывный. Пробел справа заменять не нужно.
|
Плохо |
Хорошо |
|---|---|
|
Неразрывный пробел |
Неразрывный пробел — |
Вернуться к содержанию
Между числом и единицей измерения
Текст выглядит неаккуратно, если в нем встретились сочетания типа «число + имя существительное» (150 кг, 22 км, 1961 г.), но число осталось на одной строке, а существительное (единица измерения) уехало на следующую. Поэтому между числом и относящимся к нему существительным нужно ставить неразрывный пробел, который не даст им разъединиться. Число может быть записано римскими цифрами:
|
Плохо |
Хорошо |
|---|---|
|
Размах крыла «Боинга-787» — 60,17 |
Размах крыла «Боинга-787» — |
|
Иммануил Кант родился в 1724 |
Иммануил Кант родился |
|
Наша сборная заняла III |
Наша сборная заняла |
|
Аристотель жил в VI |
Аристотель жил |
Бывает и обратное расположение — существительное + число:
|
Плохо |
Хорошо |
|---|---|
|
Безопасности в авиации посвящена гл. |
Безопасности в авиации посвящена |
Вернуться к содержанию
Перед знаком процента
Своеобразной единицей измерения является также процент (1/100 часть), поэтому знак процента % тоже следует отбивать от предыдущего числа пробелом. На этот счет существуют разные мнения, и некоторые пишут знак процента без пробела. Однако ГОСТ 8.417 требует его ставить. Если вы применяете пробел перед знаком процента, ставьте неразрывный.
На этот счет существуют разные мнения, и некоторые пишут знак процента без пробела. Однако ГОСТ 8.417 требует его ставить. Если вы применяете пробел перед знаком процента, ставьте неразрывный.
|
Плохо |
Хорошо |
|---|---|
|
Наши тесты проходят всего 2–3 |
Наши тесты проходят всего |
Вернуться к содержанию
Перед обозначением температурной шкалы
Примечательно, что символы угловой минуты ‘, угловой секунды « и градуса ° (если это градусы угла, а не температуры) отбивать пробелом от числа не требуется. Однако правила требуют отбивать обозначение температурной шкалы: °C — градусы Цельсия, °F — градусы Фаренгейта. Нельзя допускать, чтобы температурная шкала «удрала» от числа на следующую строку, поэтому нужно «привязать» ее неразрывным пробелом:
|
Плохо |
Хорошо |
|---|---|
|
Температура таяния льда — 32 |
Температура таяния льда — |
Вернуться к содержанию
После знаков номера и параграфа
Знаки номера № и параграфа § необходимо отбивать от относящихся к ним цифр пробелом, разумеется, неразрывным:
|
Плохо |
Хорошо |
|---|---|
|
У Швейка была винтовка № |
У Швейка была винтовка |
|
Формы сказуемого описаны в § |
Формы сказуемого описаны |
Вернуться к содержанию
В многозначных числах
Закончим с числами. Сложно сходу прочитать многозначное число, не разбитое на группы. Попробуйте понять: 299792458 м/с — какой порядок у этого числа? Десятки миллионов? Сотни миллионов? Миллиарды? (Это скорость света в метрах в секунду. )
)
Чтобы облегчить жизнь читателя, правила (см. здесь, п. 6.1.3) требуют делить многозначные числа пробелами на группы по три, начиная с конца. Применять, конечно, нужно неразрывный пробел, иначе число может разорваться на две строки и стать нечитабельным:
|
Плохо |
Хорошо |
|---|---|
|
Скорость света в вакууме — 299 792 |
Скорость света в вакууме — |
|
Расстояние от Солнца до Земли — 150 |
Расстояние от Солнца до Земли — |
Примечания:
- Разбивать число на группы нужно, только если количество цифр в нем больше четырех. Годы, марки машин (например, КамАЗ-5490, BMW 3200) и т. п. разбивать на группы не требуется.
- В английском языке, с которого чаще всего выполняется перевод, символом разделителя групп является не пробел, а запятая.
 Но в русском она играет другую роль — отделяет дробную часть числа. В английском языке 300,000 — это триста тысяч, в русском — триста целых ноль тысячных. А использовать в качестве разделителя групп точку в русском языке запрещает уже упомянутый выше справочник Мильчина и Чельцовой.
Но в русском она играет другую роль — отделяет дробную часть числа. В английском языке 300,000 — это триста тысяч, в русском — триста целых ноль тысячных. А использовать в качестве разделителя групп точку в русском языке запрещает уже упомянутый выше справочник Мильчина и Чельцовой.
Вернуться к содержанию
В стандартных сокращениях
В русском языке есть множество устоявшихся всем понятных сокращений — т. е. (то есть), т. д. (так далее), т. о. (таким образом), т. н. (так называемый), н. э. (нашей эры) и много других. Чаще всего они состоят из двух слов, сокращенных точками.
Многие пишут такие сокращения вообще без пробела — т.е., н.э. и так далее. Но, строго говоря, это неправильно: поскольку два «исходных» слова разделены пробелом, он должен сохраняться и в сокращении. А чтобы такое двойное сокращение не расползлось на две строки, этот пробел должен быть неразрывным:
|
Плохо |
Хорошо |
|---|---|
|
37 г. |
37 г. до н. э. |
|
Программы для автоматизированного перевода — Trados, memoQ и т. |
Программы для автоматизированного перевода — Trados, memoQ и т. п. |
Вернуться к содержанию
После инициалов, обращений, званий, перед номерами правителей
Инициалы нельзя отрывать от фамилии, причем независимо от их расположения (сначала инициалы, потом фамилия или наоборот), а также друг от друга. Если инициалов несколько, то и неразрывных пробелов должно быть несколько, т. к. ни один из них нельзя отрывать от остальных и от фамилии.
Заметим, что если инициалов несколько, нельзя выбрасывать пробел между ними. Нельзя также удалять пробел между инициалом и фамилией. Пушкин А.С., Л.Н.Толстой — так часто пишут, но это ошибочное написание.
|
Плохо |
Хорошо |
|---|---|
|
Пушкин А. |
Пушкин А. С. |
|
А. С. |
А. С. Пушкин |
Нельзя также отрывать от фамилии сокращенное обращение — г-н (господин), д-р (доктор) и т. п.:
|
Плохо |
Хорошо |
|---|---|
|
г-жа |
Г-жа Севастьянова |
|
д-р |
д-р Васильев |
Технически схожую с инициалами роль играют порядковые номера царей, императоров, пап и т. п. — их тоже нельзя отрывать от имени:
|
Плохо |
Хорошо |
|---|---|
|
Иоанн Павел |
Иоанн Павел II |
|
Карл |
Карл XII |
|
Елизавета |
Елизавета II |
Вернуться к содержанию
В торговых марках, продуктах, моделях, версиях
Владельцам торговых марок, названия которых состоят из нескольких слов, вряд ли понравится, если их детище окажется разорванным на две части:
|
Плохо |
Хорошо |
|---|---|
|
General |
General Motors |
|
Procter |
Procter & Gamble |
|
Sun |
Sun Microsystems |
То же относится к моделям, продуктам, версиям программ и т. п., а также к их номерам — их тоже нельзя отрывать от «основного» названия:
п., а также к их номерам — их тоже нельзя отрывать от «основного» названия:
|
Плохо |
Хорошо |
|---|---|
|
Windows |
Windows 10 |
|
Audi |
Audi A6 |
|
Boeing |
Boeing 737 |
|
USB |
USB 3.0 |
Вернуться к содержанию
После географических сокращений
Существуют устоявшиеся сокращения для географических обозначений р. (река), г. (гора), о-в (остров), ул. (улица) и т. д. — их нельзя отделять от соответствующих названий и номеров:
|
Плохо |
Хорошо |
|---|---|
|
р. |
р. Миссисипи |
|
о-ва |
о-ва Туамоту |
|
г. |
г. Аконкагуа |
|
ул. |
ул. Сумская, д. 26 |
Вернуться к содержанию
После частиц НЕ и НИ
Пробелы после частиц не и ни лучше заменять на неразрывные. Такое специфическое правило связано с тем, что эти частицы меняют значение следующего за ними слова на противоположное.
Торопящийся или невнимательный читатель, бегая глазами по строкам, может не заметить маленькую частицу, притаившуюся в самом конце предыдущей строки и определяющую весь смысл предложения, — и извлечь из него противоположный смысл. Неслучайно в важных текстах, неправильное понимание которых способно привести к травмам или смерти, частицы не и ни выделяют дополнительно — прописными буквами, полужирностью или контрастным цветом.
|
Плохо |
Хорошо |
|---|---|
|
Ни в коем случае не |
Ни в коем случае |
|
Самолет за нами не |
Самолет за нами |
Вернуться к содержанию
После одно- и двухбуквенных предлогов и союзов А, И, НО
Предлоги и союзы логически связаны со словом, которое за ними следует, поэтому в тексте их стоит скреплять неразрывными пробелами.
Предлог, как известно, определяет форму следующего за ним слова и согласован с ним в падеже. Поэтому есть смысл «привязывать» предлоги, в первую очередь короткие, к этому слову, — прежде всего те, с которых начинается предложение.
Союзы соединяют части предложения — потому и называются союзы. Перед союзом почти всегда стоит запятая, при этом сам союз относится ко второй части предложения, которую и присоединяет, — потому есть смысл «привязать» его к ней неразрывным пробелом.
Эти правила касаются в первую очередь заголовков и подзаголовков, но и в обычном тексте их стоит соблюдать.
|
Плохо |
Хорошо |
|---|---|
|
Не только заказчики, но и |
Не только заказчики, |
Вернуться к содержанию
Перед частицами БЫ, ЛИ, ЖЕ
Предлоги и союзы логически связаны со следующим словом, а частицы бы, ли, же — наоборот, с предыдущим. Когда они отрываются от слова-хозяина и «уезжают» на следующую строку, текст выглядит дисгармонично:
|
Плохо |
Хорошо |
|---|---|
|
Остается проверить, применимо |
Остается проверить, применимо ли |
|
Верстальщикам рекомендуется хотя |
Верстальщикам рекомендуется |
Вернуться к содержанию
Где не нужно использовать неразрывный пробел
Мы разобрались, как «работает» неразрывный пробел и где следует его применять. Теперь разберемся, где его применять не следует.
Нужно понимать, что правила постановки неразрывных пробелов носят рекомендательный характер. Не везде они помогают и не все программы умеют корректно с ними работать.
Итак, где не нужно применять неразрывные пробелы:
- Где попало. Многие, не разобравшись, ставят их везде, чуть ли не после каждого слова. В результате бедный текстовый редактор получает указание отображать целое предложение так, как будто это одно очень длинное слово, которое нельзя разрывать, — и сходит с ума.
- Для присоединения предлогов, союзов и частиц, состоящих их более чем из двух букв. Когда слишком длинное слово «утаскивается» на следующую строку, предыдущая строка становится слишком короткой. Получается некрасиво — слишком заметна разница в длине строк, особенно если сами строки короткие.
- Если в тексте уже есть теги или NBSP. Факт их наличия говорит о том, что в этом конкретном тексте знак неразрывного пробела передается не символом, а тегом.
- Если текст расположен в узких столбцах. Чрезмерное увлечение неразрывными пробелами в тексте, разбитом на короткие строки, иногда приводит к тому, что до неприличия расширяются обычные пробелы.
Вернуться к содержанию
Как обозначается неразрывный пробел
В «обычном» режиме отображения символов неразрывные пробелы ничем не отличаются от обычных. Они становятся видны в режиме отображения скрытого текста: обычный пробел отображается как точка посередине строки, неразрывный — как кружочек. Из-за этого он становится неотличим от знака градуса. Это иногда приводит к проблемам — их легко перепутать.
Если отобразить скрытые символы, текст из скриншота в начале статьи будет выглядеть вот так:
Как видим, во всех местах, где по описанным выше правилам вместо обычного пробела должен быть неразрывный, стоят кружочки, похожие на знак градуса (но это не градусы!).
Символ неразрывного пробела предусмотрен в любом шрифте. Подавляющее большинство программ для работы с текстом обрабатывают его корректно. Единственный нюанс — в некоторых текстовых редакторах и браузерах ширина неразрывного пробела фиксирована (хотя вообще-то так быть не должно). Это заметно, когда включена выключка по ширине: если какая-нибудь строка заканчивается длинным словом, ширина всех обычных пробелов пропорционально увеличивается, а неразрывных — остается прежней.
Вернуться к содержанию
Как ввести символ неразрывного пробела
- Через ALT-код символа неразрывного пробела. В среде Windows неразрывный пробел можно вставить где угодно (т. е. в любом месте, где допустим ввод текста) с помощью ALT-кода. ALT-код символа неразрывного пробела — 0160.
- Комбинацией клавиш. По умолчанию в Word есть своя комбинация клавиш для символа неразрывного пробела — CTRL+SHIFT+ПРОБЕЛ. Эта же комбинация клавиш работает и в большинстве «кошек» — в Trados Studio, memoQ, Wordfast и других.
* * *
P. S. В этой статье неразрывные пробелы применены в соответствии со всеми изложенными выше правилами. И если программа, в которой вы сейчас читаете этот текст, работает с ними корректно, неудачное расположение текста вам встретится только в примерах 🙂
Вернуться к содержанию
Технические детали. Замена в MS Word
Использование замены при редактировании больших документов, таких как рукопись книги, позволяет значительно сократить время на подготовку оригинал-макета издания.
Использование выражений при поиске с подстановочными знаками
С помощью круглых скобок сгруппируйте подстановочные знаки в поле Найти, а затем используйте конструкции \n в поле Заменить на для ссылки на результаты каждого из выражений.
Для поиска выражения и последующего изменения порядка его компонентов используйте подстановочный знак «\n». Например, введите (Селезнев) (Глеб) в поле Найти и \2 \1 в поле Заменить на, чтобы найти фразу Селезнев Глеб и заменить ее на Глеб Селезнев.
Подстановочные знаки для поиска и замены элементов
- Если флажокПодстановочные знаки установлен, выполняется поиск текста, в точности совпадающего с указанным. Обратите внимание на то, что флажки Учитывать регистр и Только слово целиком устанавливаются автоматически и не могут быть сняты пользователем.
- Чтобы найти знак, который используется как подстановочный, введите перед ним обратную косую черту (\) (ее часто называют escape-символом). Например, введите\?, чтобы найти вопросительный знак, или \\, чтобы найти обратную косую черту.
- Для группировки подстановочных знаков и текста, а также для указания порядка обработки знаков следует использовать круглые скобки. Например, чтобы найти слова «призвание» и «приключение», введите<(при)*(ние)>.
|
Что требуется найти |
Что следует ввести |
Пример |
|
Любой одиночный символ, включая пробел и знаки пунктуации |
? |
Выражение к?т позволяет найти слова кот, кит и к т. |
|
Один из указанных символов |
[ ] |
Выражение кр[еа]н позволяет найти слова крен и кран. |
|
Любой символ из указанного диапазона |
[-] |
Выражение [з-ф]абор позволяет найти слова забор, набор и табор. Диапазон должен быть указан в порядке возрастания. |
|
Начало слова |
< |
Выражение <(сол) позволяет найти слова солнце и солист, но не слово «фасоль». |
|
Конец слова |
> |
Выражение (ель)> позволяет найти слова ель и шрапнель, но не слово ельник. |
|
Выражение |
() |
Word запоминает результаты поискового выражения и позволяет использовать их в операции замены. |
|
Любой символ, кроме символов, которые находятся в диапазоне, указанном в скобках |
[!э-я] |
Выражение ко[!е-р]а позволяет найти слова кода и коса, но не слова кожа и кора. |
|
Предыдущий символ или выражение, повторенные n раз |
{n} |
Выражение жарен{2}ый позволяет найти слово жаренный, но не слово жареный. |
|
Предыдущий символ или выражение, повторенные не менее n раз |
{n,} |
Выражение жарен{1,}ый позволяет найти слова жареный и жаренный. |
|
Предыдущий символ или выражение, повторенные от «n» до «m» раз |
{n,m} |
Выражение 10{1,3} позволяет найти числа 10, 100 и 1000. |
|
Предыдущий символ или выражение, повторенные не менее одного раза |
@ |
Выражение больше@ позволяет найти слова больше и большее. |
|
Любая строка символов, включая пробел и знаки пунктуации |
* |
Выражение в*д позволяет найти вход, выход и войти задом наперед. |
Коды, которые можно указывать в полях «Найти» и «Заменить на»
|
Что требуется найти |
Type (Тип) |
|||||||||||||||||||||||||||||||
|
Знак абзаца ( ) |
^p (не действует в поле Найти, если установлен флажок Подстановочные знаки) или ^13 |
|||||||||||||||||||||||||||||||
|
Знак табуляции ( ) |
^t или ^9 |
|||||||||||||||||||||||||||||||
|
Символ ASCII |
^ nnn, где nnn — код символа.s]@ инициал русский: <[А-ЯЁ]. слово кириллицы с заглавной: <[А-ЯЁ][‘а-яё]@> слово кириллицы с заглавной или заглавными: <[А-ЯЁ][‘А-ЯЁа-яё]@> инициал английский: <[A-Z]. слово латиницы с заглавной: <[A-Z][‘a-z]@> слово латиницы с заглавной или заглавными: <[A-Z][‘A-Za-z]@> Источник
! ВНИМАНИЕ Установите флажок Подстановочные знаки
Очистка текста
Замена дефисов и длинных тире на короткое тире в числовых диапазонах и удаление отбивки пробелами
Поставить неразрывные пробелы между фамилией и инициалами Фамилия И.s\3 |
Ждите новые примеры.
Пожелания отправляйте на почту Этот адрес электронной почты защищён от спам-ботов. У вас должен быть включен JavaScript для просмотра.
Просмотров: 2024Как поставить неразрывный пробел в Word
С.А. Плотников. Материал опубликован в газете Информатика, № 40 (473), 23-31.11.2004
1. Не вставляйте лишние пробелы
При смене форматирования, возможно, придется ставить или убирать их заново.
2. Чтобы текст был по центру страницы, либо справа, щёлкните по нужной кнопке на панели инструментов.
3. Чтобы отделить звание от подписи, после звания нажмите клавишу Tab. Теперь щелкните по линейке. Появится черный маркер в виде уголка. Дополнительно параметры (выравнивание, заполнитель) настраиваются через пункт меню Формат | Табуляция.
4. Чтобы текст был в правом углу, но выровнен по левому краю, сдвиньте квадратный маркер вправо или выберите пункт меню Формат | Абзац … В поле Отступ слева выберите нужное значение.
5. Чтобы сочетания «4 км.», «г. Пермь» в конце строки не разрывались, вместо пробела после цифры и символа населенного пункта вставьте неразрывный пробел Ctrl+Shift+Пробел. Вставляйте всегда неразрывные пробелы после сокращений населенных пунктов «г.» (город), перед сокращениями измерительных величин «км.» (километр), между инициалами и фамилией А.Б. Иванов, при отделении разрядов чисел 1 000 000, после знака номера №.
Чтобы убрать все лишние пробелы и табуляторы в началах и концах строк, выделите текст, задайте выравнивание по центру и верните выравнивание.
Включите отображение невидимых символов для их просмотра ¶. Тогда пробелы отображаются точками «·», табуляция стрелочкой «→», неразрывный пробел кружком «°».
При смене форматирования, возможно, придется ставить или убирать их заново.
2. Чтобы текст (например, новая глава) всегда шел с начала страницы, выберите пункт меню Вставка | Разрыв | Начать новую страницу.
3. Чтобы заголовок главы, раздела не оставался внизу предыдущей страницы, выделите его, выберите пункт меню Формат | Абзац… Закладка Положение на странице. Поставьте галочку в поле Не отрывать от следующего.
3. Не нумеруйте вручную абзацы
При их перестановке или вставке нового абзаца придется перенумеровать все вручную.
4. Не вставляйте вручную переносы слов
1. Чтобы автоматически расставить переносы по всему тексту, выберите пункт меню Сервис | Язык | Расстановка переносов… Поставьте галочку в поле Автоматическая расстановка переносов.
Если слова не переносятся, проверьте язык документа Сервис | Язык | Выбрать язык… Выберите русский язык, снимите галочку в поле Не проверять правописание, поставьте галочку в поле Определять язык автоматически.
В заголовках переносы не ставятся — поставьте галочку в поле Запретить автоматический перенос слов.
1. Выберите пункт меню Вставка | Номера страниц.
3. Чтобы удалить номера страниц по всему тексту, перейдите в колонтитулы, щелкните по рамке номера страницы, нажмите Delete.
1. Выберите пункт меню Вставка | Ссылка | Сноска…
7. Не набирайте заново уже набранный текст
1. Если ошиблись в наборе или удалили нужный текст, выберите пункт меню Правка | Отменить.
3. Используйте перетаскивание текста — выделите текст, подведите курсор к выделенному тексту, нажмите кнопку мыши. Тащите выделенный фрагмент в нужно место и отпускайте. Держите Ctrl при буксировке, чтобы скопировать текст в новое место, а не перенести.
Многие действия выполняются намного быстрее с помощью клавиатуры, а не мыши.
2. Используйте клавиши Home, End, чтобы переместиться в начало, конец строки. Чтобы переместиться в начало, конец документа, держите нажатой Ctrl.
4. Держите Shift и используйте вышеперечисленные клавиши для быстрого выделения текста. Например, чтобы выделить кусок текста от текущего места до начала строки, нажмите Shift+Home. Чтобы выделить слово, нажмите Shift+Влево.
6. Используйте клавиши Shift+Delete (Ctrl+X), чтобы вырезать текст в буфер обмена.
Shift+Insert (Ctrl+V), чтобы вставить.
7. Не вставляйте русские буквы и цифры вместо латинских букв для ввода римских цифр. Вместо русской Ш набирайте три латинских III, вместо Y — V, вместо 1 — I и т.д.
Используйте оформление текста стилями. Однотипные элементы (заголовки, подзаголовки глав, разделов, подписи, даты) помечайте одним стилем — это поможет при изменении их быстрого одновременного форматирования. Выделение стилями позволяет автоматически собирать оглавление со всеми заголовками и аккуратно проставленными номерами страниц.
Сервис | Параметры автозамены…. Закладка Автоформат при вводе, в поле Автоматически при вводе определять стили снимите галочку.
10. Не создавайте вручную оглавления
1. Пометьте заголовки глав стилем Заголовок 1. Пометьте подзаголовки стилем Заголовок 2. При необходимости измените шрифт, выравнивание, интервалы — пункт меню Формат | Стили и форматирование
3. После изменения, вставки новых заголовков, смены страниц щелкните правой кнопкой по оглавлению, выберите пункт меню Обновить поле либо вставьте оглавление заново, при этом оно заменит предыдущее.
11. Не создавайте вручную указатели терминов (именные, географические)
При смене форматирования, добавлении новых глав, страниц придется всё переделывать вручную.
Нажмите кнопку ¶ , чтобы были видны коды — {XE «термин»}.
3. После вставки, изменения терминов, смены страниц щелкните правой кнопкой по указателю, выберите пункт меню Обновить поле.
Заключение
Не ленитесь читать справку — выберите пункт меню Справка | Справка: Microsoft Word. В справке в любой момент можно найти решение проблемы, почерпнуть новые знания. Все, что есть в этом тексте, есть и в справке.
Попробуйте начать выполнять данные советы — набирать, форматировать тексты в Word можно намного быстрее и аккуратней.
Вставка неразрывного пробела (Microsoft Word)
Обратите внимание: Эта статья написана для пользователей следующих версий Microsoft Word: 2007, 2010, 2013, 2016, 2019 и Word в Office 365. Если вы используете более раннюю версию (Word 2003 или более раннюю), этот совет может не работать для вы . Чтобы ознакомиться с версией этого совета, написанного специально для более ранних версий Word, щелкните здесь: Вставка неразрывного пробела.
Когда Word вычисляет ширину строки и переносит текст на следующую строку, он пытается разбить строку либо на пробел, либо на дефис. Однако иногда вы можете не захотеть, чтобы Word разрывал строку в определенном месте.Например, вы можете убедиться, что два соседних слова появляются на одной строке друг с другом.
Ответ — использовать неразрывные пробелы вместо обычных, если вы не хотите, чтобы Word разрывал строку в определенном месте. Для этого удерживайте клавиши Ctrl и Shift при нажатии клавиши пробел . В этом случае Word не разорвет линию.
Альтернативный способ вставить неразрывный пробел — выполнить следующие шаги:
- Показать вкладку «Вставка» на ленте.
- 2 В правой части ленты в группе «Символы» щелкните «Символ», а затем «Другие символы». Word отображает диалоговое окно «Символ».
- Щелкните вкладку «Специальные символы». (См. Рисунок 1.)
- Выделите символ неразрывного пробела.
- Щелкните «Вставить».
- Закройте диалоговое окно, нажав «Отмена».
Рисунок 1. Вкладка «Специальные символы» диалогового окна «Символ».
WordTips — ваш источник экономичного обучения работе с Microsoft Word.(Microsoft Word — самая популярная программа для обработки текстов в мире.) Этот совет (13071) применим к Microsoft Word 2007, 2010, 2013, 2016, 2019 и Word в Office 365. Вы можете найти версию этого совета для старого интерфейса меню Word здесь: Вставка неразрывного пробела .
Автор Биография
Аллен Вятт
Аллен Вятт — всемирно признанный автор, автор более чем 50 научно-популярных книг и многочисленных журнальных статей.Он является президентом Sharon Parq Associates, компании, предоставляющей компьютерные и издательские услуги. Узнать больше о Allen …
Использование клавиш копирования или перемещения текста
Большинство людей используют буфер обмена для копирования и перемещения текста в Word. До буфера обмена Word использовал F2 для перемещения текста и Shift + F2 …
Узнать большеСтили и шаблоны Word 2007 (содержание)
Стили лежат в основе возможностей форматирования Word.Понимание того, как использовать стили, может значительно повысить вашу способность …
Узнать большеПрыжки между полями
Необходимо пройти по полям в документе? Использовать горячие клавиши, описанные в этом совете, очень просто.
Узнать большеРазговор с самим собой
Вам нужно вести заметки о документе, но вы не хотите, чтобы другие видели эти заметки на экране или на бумаге? Вот файл…
Узнать большеВставка динамического подсчета строк
Word предоставляет поля, которые позволяют вставлять в документ различные информационные элементы о вашем документе …
Узнать большеПостоянное отключение отслеживания изменений форматирования
Инструмент «Отслеживание изменений» может стать отличным помощником, когда вы работаете над документом вместе с другими. Это также может быть проблемой, если …
Узнать большеКак вставлять неразрывные пробелы в Microsoft Word
В этом руководстве показано, как вставлять неразрывные пробелы в Microsoft Word с помощью метода диалогового окна «Символ» и метода сочетания клавиш.Прежде чем начать обучение, мы кратко определим неразрывные пробелы и посмотрим, как они выглядят по сравнению с обычными пробелами.
Это руководство также доступно в виде видео на YouTube, в котором показаны все шаги в реальном времени.
Смотрите более пятидесяти других видеороликов о Microsoft Word и Adobe Acrobat на моем канале YouTube.
Приведенные ниже изображения взяты из Word для Office 365, который в настоящее время совпадает с Word 2019. Однако действия аналогичны для Word 2016 и аналогичны для Word 2013 и Word 2010.
Что такое неразрывные пробелы?
Неразрывные пробелы — это специальные символы, которые предотвращают разделение слов или отдельных символов при переносе строки. Неразрывные пробелы особенно полезны между точками многоточия. Однако вы можете использовать их между любыми словами или символами, которые вы хотите сохранить вместе.
В Microsoft Word обычные пробелы представлены маленькой сплошной точкой, а неразрывные пробелы представлены немного большим кружком, расположенным выше точки обычного пробела.
Рис. 1. Обычные пробелы и неразрывные пробелыЧтобы увидеть эти и другие символы форматирования в документе Word, нажмите кнопку «Показать / скрыть» в группе «Абзац» на вкладке «Главная». Чтобы скрыть символы форматирования, повторно нажмите кнопку «Показать / скрыть».
Рис. 2. Кнопка «Показать / скрыть»Вставить неразрывные пробелы в Microsoft Word с помощью диалогового окна «Символ»
1. Поместите курсор в то место, где должен быть вставлен неразрывный пробел. В качестве альтернативы, если обычное пространство уже отображается там, где необходимо вставить неразрывное пространство, выберите обычное пространство, как показано на изображении ниже.
Рис. 3. Выбранное обычное пространство2. Выберите вкладку Вставить .
Рисунок 4. Вкладка «Вставка»3. Выберите Symbols в группе Symbols.
Рисунок 5. Кнопка символа в группе символов4. Выберите Дополнительные символы в раскрывающемся меню.
Рисунок 6. Дополнительные символы в группе«Символы» 5. Выберите вкладку Специальные символы в диалоговом окне «Символ».
Рисунок 7. Вкладка «Специальные символы» в диалоговом окне «Символ»6. Выберите Неразрывный пробел в меню «Символ».
Рис. 8. Неразрывный пробел на вкладке «Специальные символы» диалогового окна «Символ»7. Нажмите кнопку Вставить , чтобы вставить неразрывный пробел.
Рис. 9. Кнопка «Вставить» в диалоговом окне «Символ»Pro Совет: Вы можете перемещать курсор по документу и вставлять дополнительные неразрывные пробелы или другие специальные символы, пока диалоговое окно «Символ» открыто.
8. Нажмите кнопку Close , чтобы закрыть диалоговое окно Symbol.
Рисунок 10.Кнопка «Закрыть» в диалоговом окне «Символ»Вставить неразрывные пробелы в Microsoft Word с помощью сочетания клавиш
1. Поместите курсор в то место, где должен быть вставлен неразрывный пробел. В качестве альтернативы, если обычное пространство уже появляется там, где необходимо вставить неразрывное пространство, выберите обычное пространство (см. Рисунок 1).
2. Выберите Ctrl + Shift + Пробел на клавиатуре, чтобы вставить неразрывный пробел.
Дополнительная литература:
Как вставлять специальные символы в Microsoft Word
Как найти и заменить специальные символы в Microsoft Word
Как создать неразрывное тире в Microsoft Word
Как вставить неразрывный пробел в Word
Вставить неразрывный пробел в Word, чтобы слова или символы оставались вместе
от Avantix Learning Team | Обновлено 15 мая 2021 г. (
)Применимо к: Microsoft ® Word ® 2010, 2013, 2016, 2019 и 365 (Windows)
Если вы хотите хранить слова или символы вместе в одной строке в документе Word, вы можете вставить неразрывные пробелы.Неразрывные пробелы можно вставить с помощью диалогового окна «Вставить символ» или сочетания клавиш.
Рекомендуемая статья: 14 быстрых клавиш выделения Microsoft Word для быстрого выделения текста
Хотите узнать больше о Microsoft Word? Посетите наш виртуальный класс или живые классы Word>
Вставка неразрывного пробела с помощью сочетания клавиш
Чтобы вставить неразрывный пробел между двумя словами или символами с помощью сочетания клавиш:
- Поместите курсор между двумя словами или символами, которые вы хотите сохранить вместе (между этими символами не должно быть пробелов).
- Нажмите Ctrl + Shift + Пробел. Word вставляет неразрывный пробел.
Вставка неразрывного пробела с помощью символа вставки
Чтобы вставить неразрывный пробел между двумя словами или буквами с помощью Insert Symbol:
- Поместите курсор между двумя словами или символами, которые вы хотите сохранить вместе (между этими символами не должно быть пробелов).
- Щелкните вкладку «Вставка» на ленте.
- В группе «Символы» щелкните «Вставить символ», а затем в раскрывающемся меню выберите «Дополнительные символы».Появится диалоговое окно.
- Выберите вкладку «Специальные символы».
- Выберите «Неразрывный пробел» и нажмите «Вставить».
- Нажмите «Закрыть». Word вставляет неразрывный пробел.
Ниже находится диалоговое окно «Вставить символ с выбранным неразрывным пробелом»:
Вы также можете вставить несколько других специальных символов, используя Insert Symbol.
Просмотр неразрывных пробелов
Для просмотра неразрывных пробелов и других непечатаемых символов:
- Щелкните вкладку «Главная» на ленте.
- Щелкните «Показать / скрыть» ¶ на вкладке «Главная» на ленте в группе «Абзац». Неразрывные пробелы отображаются в виде кружков, но не печатаются.
- Щелкните «Показать / Скрыть» еще раз, чтобы скрыть непечатаемые символы.
Неразрывные пробелы могут быть чрезвычайно полезны в Word для хранения телефонных номеров вместе или определенных символов, которые должны храниться вместе в одной строке.
Подпишитесь, чтобы получать больше подобных статей
Вы нашли эту статью полезной? Если вы хотите получать новые статьи, присоединяйтесь к нашему списку рассылки.
Дополнительные ресурсы
10+ отличных ярлыков для навигации в Microsoft Word для быстрого перемещения по документам
Как быстро удалить жесткие возвраты в документах Word
Как вставлять, форматировать и обновлять перекрестные ссылки в Word
Сопутствующие курсы
Microsoft Word: средний / продвинутый
Microsoft Excel: средний / продвинутый
Microsoft PowerPoint: средний / продвинутый
Microsoft Visio: введение
ПРОСМОТРЕТЬ КУРСЫ>
Вставить неразрывный пробел в документ Word
При вводе текста в документ MS Word переносит текст на разные строки за вас.Это ожидаемо и очень полезно, но может вызвать проблемы, если вы не хотите, чтобы слово разбивалось по разным строкам в документе.
Примерами этого могут быть ввод текста, например, 20 кг, или ссылочного кода клиента, например AD TYH 3506.
Чтобы слово не разбивалось на разные строки, вам нужно вставить неразрывный пробел вместо традиционного пробела.
Вставьте неразрывный промежуток
Чтобы вставить неразрывный пробел, нажмите клавиши Ctrl + Shift + Пробел на клавиатуре.Это будет выглядеть как обычное пространство, но такой подход гарантирует, что ваше Word не будет разбито.
Использование функции «Найти и заменить» для крупномасштабных исправлений
Если у вас есть существующий документ, содержащий много случаев такой проблемы. Вы можете использовать инструмент «Найти и заменить», чтобы найти и заменить все экземпляры пробела неразрывным пробелом.
- Нажмите Ctrl + H на клавиатуре или нажмите кнопку Заменить в группе редактирования на вкладке Home .
- Введите слово, которое вы хотите найти, с пробелами в поле Найдите то, что
- Нажмите кнопку Дополнительно >> , чтобы развернуть диалоговое окно «Найти и заменить» и просмотреть дополнительные параметры.
- Введите слово, которым вы хотите его заменить, в поле Заменить на . Введите неразрывные пробелы, нажав кнопку Special и выбрав Nonbreaking Space .
- Символы отображаются для обозначения неразрывных пробелов.Нажмите кнопку Заменить все .
- Word заменит все вхождения этого слова и отобразит сообщение о том, что оно было успешным и сколько вхождений было заменено.
Вставить неразрывный дефис
Также можно вставить неразрывный дефис, чтобы Word не разбивал слово, содержащее дефис, на несколько строк документа.
Нажмите Ctrl + Shift + — , чтобы вставить неразрывный дефис.
Взаимодействие с читателями
неразрывных пробелов: как проверить то, чего вы даже не видите | PerfectIt ™
Неразрывные пробелы: как проверить то, что вы даже не видите
25 августа, 2016
Неразрывные пробелы, также известные как неразрывные, неразрывные, жесткие или фиксированные пробелы, представляют собой символы, которые выглядят точно так же, как обычные пробелы. Вы не видите разницы между неразрывным и обычным пространством ни на странице, ни на большинстве экранов.Разница между неразрывным пробелом и обычным пробелом заключается в том, как он обрабатывается, если происходит разделение двух слов в конце строки текста.
Что такое неразрывные пробелы?
Если не указано иное, текстовые процессоры (а также браузеры и другое программное обеспечение) автоматически предполагают, что любое пространство, вставленное между словами, числами или другими символами, является потенциально безопасным местом для начала новой строки или страницы. Неразрывное пространство другое. Неразрывный пробел действует как магнит, удерживая слова или символы, соединенные с обеих сторон пробела, предотвращая их разделение разрывом строки.
Рисунок 1. Неразрывные пробелы сохраняют числа и символы в одной строкеАвтоматизируйте проверку на наличие неразрывных пробелов прямо из Microsoft Word
Существуют инструменты, которые могут автоматизировать эти проверки и многое другое прямо из MS Word. PerfectIt, например, делает это прямо из Word и имеет 14-дневную бесплатную пробную версию.
Когда использовать неразрывные пробелы
Бывают случаи, когда важно, чтобы текст находился в одной строке — там, где это имеет больше смысла, чтобы избежать путаницы, облегчить читателю или просто выглядеть аккуратно.Например, даты выглядят лучше, когда они отображаются в одной строке. Так что сейчас 26 апреля, а не 26 апреля
.
Однако в большинстве случаев не вам решать, использовать ли неразрывный пробел или нет. Это решение закреплено в вашем руководстве по стилю. Но вы можете изменить аспекты своего руководства по стилю, если хотите, чтобы они соответствовали фрагменту текста или документа или соответствовали руководству по стилю стороннего производителя, если вы редактируете для клиента. Вы можете настроить свое руководство по стилю, чтобы гарантировать отсутствие разрывов строк или страниц, например, в:
- Размеры — 10 см вместо 10
см - Валюта — 100 евро, а не 90 257 100
- Процент, где предпочтительнее использовать символ%, которому предшествует пробел — 100%, а не 100
% - Числа, в которых в руководстве по стилю указывается, что в качестве разделителя тысяч следует использовать пробел вместо запятой — 10 000, а не 10
000
Неразрывные пробелы полезны не только для технического текста или чисел.Вы также можете объединить титулы и имена, например, Мистер Фродо или Роковая гора, или инициалы и фамилии, например, Дж. Р. Р. Толкин. Неразрывные пробелы, вставленные в подобных случаях, гарантируют, что слова будут отображаться так, как вы хотите, и там, где вы хотите.
Однако нужно быть осторожным при выборе неразрывных пробелов. Бывают случаи, когда неразрывные пробелы бесполезны. Например, на страницах, где пространство является премиальным, они могут создавать сирот или вдов, которые может разрешить разрыв строки.Если строки короткие, например, в макете, включающем несколько столбцов на странице, неразрывные пробелы могут способствовать появлению неопрятных абзацев с неравной шириной.
Как работать с неразрывными пробелами
Неразрывные пробелы легко добавить. Самый быстрый способ — нажать Ctrl + Shift + пробел (или на Mac введите Option + пробел). Кроме того, вы можете выбрать «Неразрывный пробел» в меню «Вставка»> «Специальные символы».
Чтобы глубже работать с неразрывными пробелами, вы должны их видеть.Неразрывные пробелы имеют ту же ширину, что и обычные пробелы, поэтому их наличие неочевидно. Чтобы увидеть их, убедитесь, что в документе отображаются знаки абзаца и все остальное форматирование. Для этого щелкните значок «¶» (пилкро), чтобы отобразить скрытое форматирование (или нажмите Shift + F1, чтобы отобразить форматирование на боковой панели). Когда отображается все форматирование, все неразрывные пробелы будут видны в виде символа, напоминающего знак градуса: ‘°’.
Выявление скрытого форматирования помогает, но чтобы убедиться, что вы постоянно используете неразрывные пробелы, вам необходимо выполнить поиск символов, которые вы ожидаете найти рядом с неразрывными пробелами.Например, если ваш стиль требует наличия неразрывных пробелов рядом с сокращениями валют, рекомендуется поискать такие слова, как «EUR», «GBP» и «USD», чтобы убедиться, что за ними следуют неразрывные пробелы. . Не попадайтесь в ловушку, думая, что вы можете использовать «найти и заменить» для автоматизации поиска символов валюты, за которыми следует пробел. Дело в том, что некоторые символы валюты могут иметь пробел после, некоторые могут иметь неразрывный пробел, а некоторые могут не иметь ни одного. Единственный способ быть внимательным — использовать «найти», а затем вручную проверять каждую из них.То же самое касается неразрывных пробелов перед общими размерами или после личных титулов.
Более быстрый способ проверки
Проблема с поиском неразрывных пробелов в том, что это занимает очень много времени. Вы должны сделать символы видимыми, найти все разные символы (или все различные шаблоны, если вы используете поиск с подстановочными знаками), а затем повторить поиск для каждого. Лучший, быстрый и точный способ работы с неразрывными пробелами — использовать PerfectIt.
PerfectIt — это надстройка для MS Word, которая выполняет более 30 проверок вашего документа — и быстро.Он проверяет согласованность и гарантирует, что ваши документы соответствуют вашему руководству по стилю.
PerfectIt позволяет вам установить предпочтения для неразрывных пробелов, включая то, должны ли они использоваться с датами, измерениями, символами валюты, символами процентов и разделителями тысяч. Вы устанавливаете свои предпочтения и запускаете PerfectIt. Он найдет каждый экземпляр, который не соответствует вашему руководству по стилю, и предложит исправить его.
Дело стиля
В конечном счете, выбор использования неразрывных пробелов — это вопрос предпочтения стиля.Непоследовательность выглядит неряшливо и непрофессионально, поэтому самое важное, что нужно помнить, — это проверить свое руководство по стилю, а затем быть последовательным. Убедитесь, что символы видны, чтобы не ошибиться. А чтобы самый быстрый и простой способ убедиться, что документ соответствует вашим предпочтениям, запустите PerfectIt. Существует бесплатная 14-дневная пробная версия, поэтому нажмите, чтобы загрузить ее сейчас.
Как вставить неразрывный пробел в Word
При наборе текста в документе Microsoft Word он пытается разорвать строку на пробел или дефис.Что делать, если вы не хотите, чтобы в тексте документа между ними был пробел или дефис? Вы можете использовать неразрывный пробел в Word, чтобы создать неразрывный пробел. Символ без пробелов перемещает все слово на следующую строку и предотвращает разрыв строки.
Неразрывный пробел — это специальный символ, который не позволяет словам или отдельным символам отделяться от разрывов строки. Вы можете использовать неразрывные символы в словах, которые хотите объединить в документе.
Как вставить неразрывный пробел в Word
Откройте Microsoft Word .
Мы хотим, чтобы слова с дефисом или два слова не отделялись друг от друга.
Например, на фото выше у нас есть Саймон-ли Уильямс, но Саймон отделен от Ли.
Сначала поместите курсор в конец строки абзаца Simon- и Выделите курсор.
На вкладке Insert в группе Symbols нажмите кнопку Symbol и нажмите More Symbols .
Функция Symbol в Word добавляет символы, которых нет на клавиатуре.
Появится диалоговое окно Symbol .
В диалоговом окне щелкните вкладку Специальный символ .
Прокрутите страницу Специальный символ , пока не увидите Неразрывный пробел.
Щелкните Вставить .
Затем нажмите Закрыть .
Вы заметите, что Саймон-Ли находится на той же линии и не разделен.
Есть еще один метод использования неразрывной функции.
Поместите курсор в конец Simon- и Выделите курсор.
Нажмите клавиши Ctrl + Shift + Пробел .
Произойдет то же действие, что и упомянутое выше.
Мы надеемся, что это руководство поможет вам понять, как вставить неразрывный пробел в Microsoft Word.
Читать далее:
Держать текст вместе — Word
Если слово слишком длинное, чтобы поместиться в конце строки, Microsoft Office Word 2007 перемещает слово в начало следующей строки, а не переносит его.Однако вы можете использовать функцию расстановки переносов, чтобы автоматически или вручную расставлять текст через перенос, вставлять необязательные или неразрывные переносы и устанавливать максимально допустимое расстояние между словом и правым полем без переноса слова.
Переносить автоматически
При автоматической расстановке переносов Office Word 2007 автоматически вставляет переносы там, где они необходимы.Если вы позже отредактируете документ и измените разрывы строк, Office Word 2007 изменит перенос текста в документе.
Убедитесь, что текст не выделен.
На вкладке Макет страницы в группе Параметры страницы щелкните Расстановка переносов , а затем щелкните Автоматически .
Вставьте дополнительный дефис
Необязательный дефис — это дефис, который используется для указания того, где слово или фраза разрываются, если они попадают в конец строки.Например, вы можете указать, что слово «непечатаемое» прерывается как «непечатаемое» вместо «непечатаемое». Когда вы вставляете необязательный дефис в слово, которое не находится в конце строки, дефис будет виден только в том случае, если вы включите Показать / скрыть .
На вкладке Главная в группе Абзац щелкните Показать / скрыть .
Щелкните слово, в которое вы хотите вставить дополнительный дефис.
Нажмите CTRL + ДЕФИС.
Перенос части документа
Для автоматического переноса части документа выполните следующие действия:
Выделите текст, который нужно расставить переносом.
На вкладке Макет страницы в группе Параметры страницы щелкните Расстановка переносов , а затем щелкните Автоматически .
При переносе текста вручную Office Word 2007 ищет текст для переноса. После того, как вы укажете место переноса текста, Word вставит дополнительный дефис.Если позже вы отредактируете документ и измените разрывы строк, Office Word 2007 отобразит и напечатает только дополнительные дефисы, которые все еще находятся в конце строк. Word не переносит документ заново.
Выделите текст, который нужно расставить переносом.
На вкладке Макет страницы в группе Параметры страницы щелкните Расстановка переносов , а затем щелкните Руководство .
Если Office Word определяет слово или фразу для переноса, выполните одно из следующих действий:
Чтобы вставить дополнительный дефис в место, которое предлагает Office Word, щелкните Да .
Чтобы вставить дополнительный дефис в другую часть слова, переместите точку вставки в это место и нажмите Да .
Вставить неразрывный дефис
Неразрывные дефисы предотвращают разрыв переносимых слов, чисел или фраз, если они попадают в конец строки текста. Например, вы можете предотвратить взлом 555-0123; вместо этого весь элемент переместится в начало следующей строки.
Щелкните в том месте, где вы хотите вставить неразрывный дефис.
Нажмите CTRL + SHIFT + ДЕФИС.
Установить зону переноса
Зона переноса — это максимальное пространство, которое Office Word 2007 допускает между словом и правым полем без переноса слова.Вы можете изменить зону переноса, сделав ее шире или уже. Чтобы уменьшить количество переносов, сделайте зону переносов широкой. Чтобы уменьшить неровность правого поля, сузьте зону переноса.
На вкладке Макет страницы в группе Параметры страницы щелкните Расстановка переносов , а затем щелкните Параметры расстановки переносов .
В зоне Расстановка переносов введите желаемый размер.
Убрать автоматические и ручные расстановки переносов
Вы можете удалить все автоматические расстановки переносов и каждый случай расстановки переносов вручную, например, необязательные и неразрывные переносы.
Чтобы удалить автоматические расстановки переносов, на вкладке Макет страницы в группе Параметры страницы щелкните Расстановка переносов , а затем щелкните Нет .
Чтобы убрать расстановку переносов вручную, на вкладке Домашняя страница в группе Редактирование щелкните Заменить .
Если вы не видите кнопку Special , щелкните More .
Щелкните Special , а затем щелкните Optional Hyphen для удаления переносов вручную или Nonbreaking Hyphen для удаления неразрывных переносов.
Оставьте поле Замените пустым.
Нажмите Исправить Далее , Заменить или Заменить все .


 Она похожа на букву «П» с чёрным пятном наверху. Эту же функцию можно активировать, одновременно нажав Ctrl+Shift+* (звёздочка).
Она похожа на букву «П» с чёрным пятном наверху. Эту же функцию можно активировать, одновременно нажав Ctrl+Shift+* (звёздочка).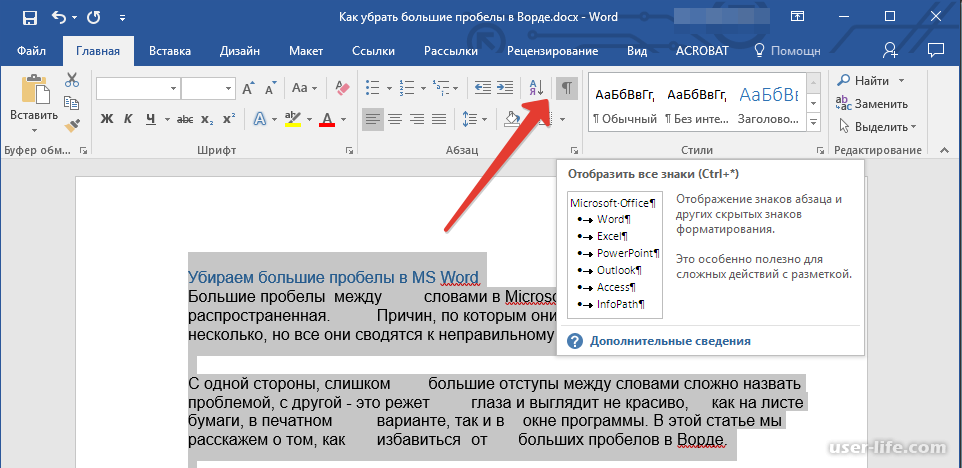

 Но в русском она играет другую роль — отделяет дробную часть числа. В английском языке 300,000 — это триста тысяч, в русском — триста целых ноль тысячных. А использовать в качестве разделителя групп точку в русском языке запрещает уже упомянутый выше справочник Мильчина и Чельцовой.
Но в русском она играет другую роль — отделяет дробную часть числа. В английском языке 300,000 — это триста тысяч, в русском — триста целых ноль тысячных. А использовать в качестве разделителя групп точку в русском языке запрещает уже упомянутый выше справочник Мильчина и Чельцовой. до н.
до н.