- Как открыть электронную почту (e-mail) в интернете?
- Какой почтовый ящик создать. Как открыть электронную почту
- Как открыть электронную почту на Яндексе
- Как открыть электронную почту в веб-браузере в Outlook?
- Как открыть email почту
- Как создать электронную почту? Пошаговая инструкция. Как открыть почтовый ящик
- Электронная почта
- Как открыть электронную почту
- Как открыть бесплатную учетную запись электронной почты в Google | Малый бизнес
- Как открыть сообщение электронной почты
- Как открыть сообщение Gmail в собственном окне
- Как открыть электронную почту в веб-браузере в Outlook?
- 6 шагов Как открыть руководство по электронной почте — Блог
- Изменить программу, используемую для открытия ссылок электронной почты
Как открыть электронную почту (e-mail) в интернете?
Электронная почта или «e-mail» – это электронный вид обычной почты. Единственное отличие электронной почты от обычной почты – она работает в электронной сети. В этой публикации мы расскажем о шагах открытия электронной почты в сети интернет. Сначала кратко отметим о возможностях электронной почты.
С помощью электронной почты можно отправлять и принимать письма и файлы (вложения) тем, у кого есть электронная почта: людям, организациям, компаниям и т.д. В электронной почте размер отправляемого файла ограничено.
Электронной почтой пользуются почти везде: при открытии аккаунта на веб сайтах, для входа в систему, для подтверждения кода отправленным веб сайтом, привязывание аккаунта к почте и т.д. Также при заполнении различных анкет спрашивается электронная почта. Во времени роста и процветания технологий, считается идеальным пользоваться электронной почтой.
Как открыть электронную почту?
1.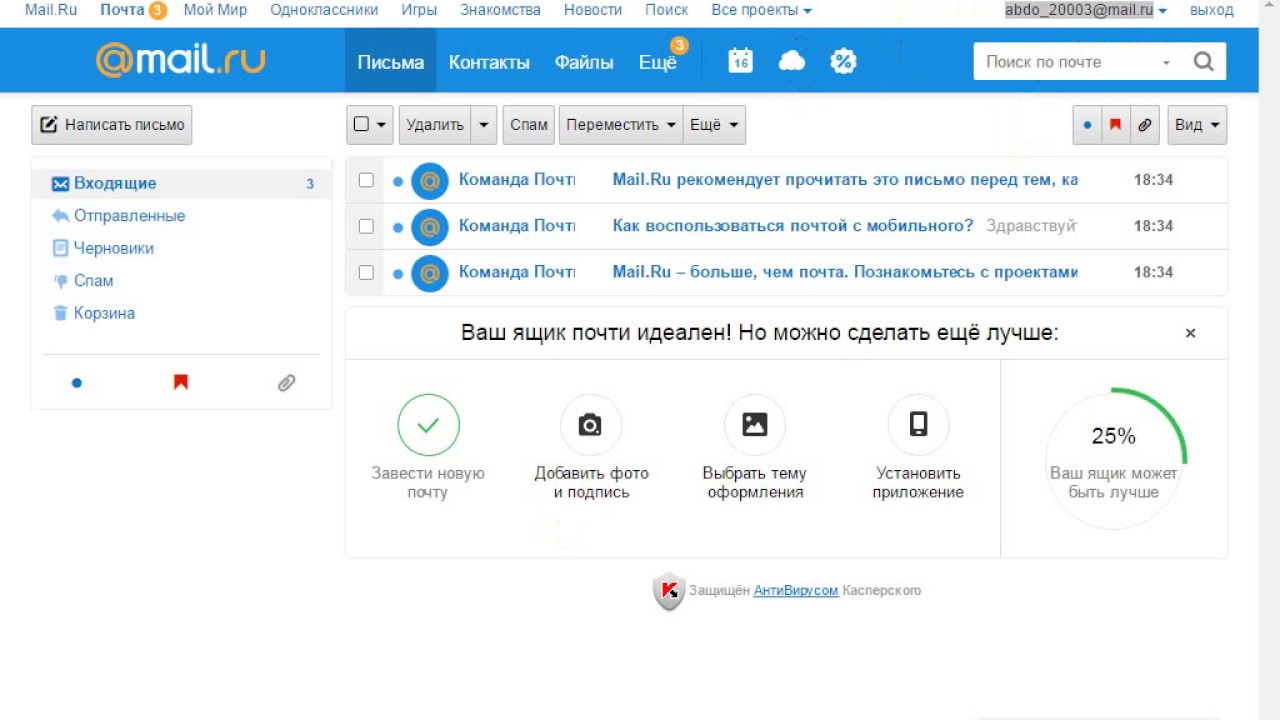
2. Сделав вход на нужный веб сайт, нажмите кнопку (ссылку) открыть электронную почту (регистрация электронной почты).
3. Откроется небольшая анкета и вас попросят ее заполнить.
4. Заполните анкету правильно. В анкете спросят ваши личные данные: имя, фамилия, логин и пароль (который вы придумаете сами), дата рождения, адрес и т. д. Также во многих анкетах спрашивается номер вашего мобильного телефона. Если вы укажите мобильный телефон, то при потере пароля электронной почты, будет возможность ее восстановления путем подтверждения СМС отправленной на ваш мобильный телефон от сайта.
д. Также во многих анкетах спрашивается номер вашего мобильного телефона. Если вы укажите мобильный телефон, то при потере пароля электронной почты, будет возможность ее восстановления путем подтверждения СМС отправленной на ваш мобильный телефон от сайта.
5. После заполнения анкеты нажмите кнопку готово и ваша почта уже открыта. Зайдите в электронную почту и проверьте ее.
По всем вопросам пишите: [email protected]
Какой почтовый ящик создать. Как открыть электронную почту
Приветствую дорогие читатели. Не редко и в наше время встретишь такой вопрос: Как создать электронную почту, мол как мне создать свою электронную почту. Ребят, реально это проблема еще актуальна. Интернет развивается и много еще пользователей не имеют свою электронную почту.
Не буду даваться в историю, не буду рассказывать зачем вам электронная почта, если Вы читаете эту статью, значит она Вам нужна и не важно зачем. Я, к примеру, сегодня вообще не могу себе представить работу без электронной почты.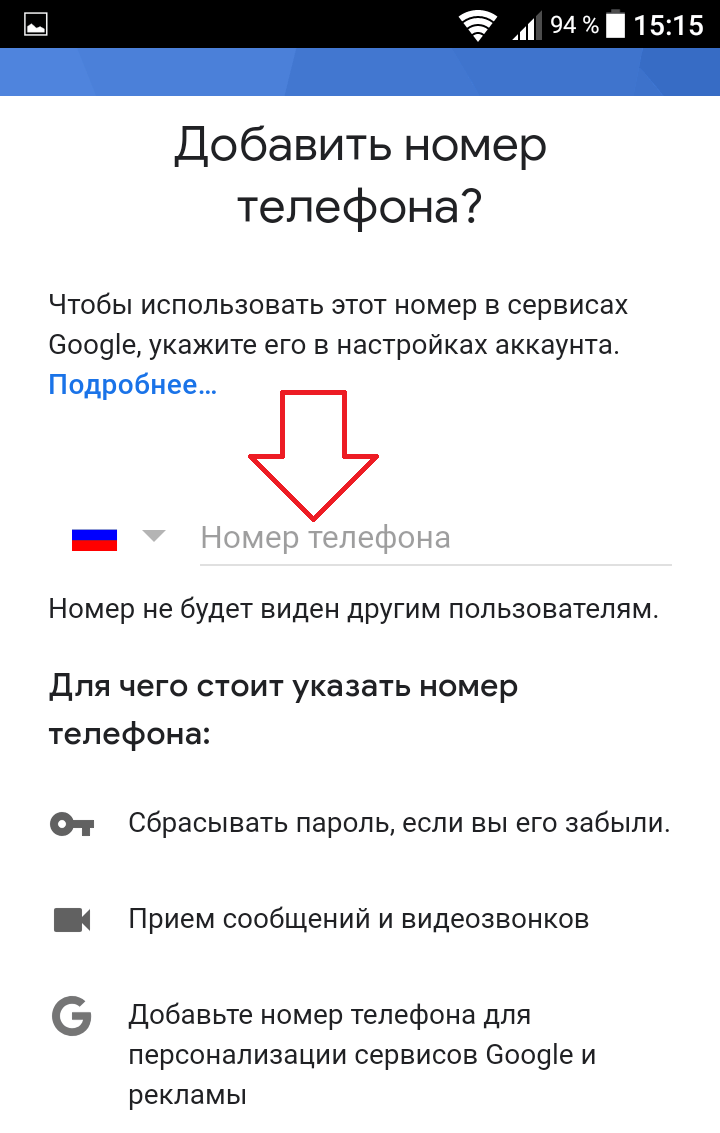
Площадок, где можно создать свою электронную почту, много. Рассмотрим самые распространенные, все они бесплатные: google (gmail.com), Яндекс Почта (@yandex.ru), Mail.ru (@mail.ru). Есть еще Rambler.ru, но принцип регистрации везде одинаковый.
Хороший сервис, тем более, что № 1 в мире, но не в России. Не раз сталкивался по работе с проблемой, что нужно завести почту именно gmail. И так приступим, пошаговая инструкция как создать электронную почту:
Шаг 1.
Конечно в первую очередь заходим на сервис google, по ссылке: Почта Google . Читаем все что написано, определяемся. Там же нажимаем «Создать аккаунт».
Главная gmail
Шаг 2.
Теперь заполняем всю форму справа. Ничего сложного. В поле «запасной адрес эл. почты», можно ничего не указывать, особенно если у вас еще вообще нет почты. Нажимаем «далее».
Заполняем поля
Придуманный логин и пароль обязательно записываем где-нибудь в блокноте.
Еще можно создать специальный файл на компьютере с паролями.
Откроется политика конфиденциальности. Я советую ее читать, вот прям потратить время и почитать. Полезно знать и понимать что это за сервис, что делает этот сервис и что Вам можно делать. После прочтения листаем вниз и нажимаем «принимаю».
Читаем политику конфиденциальности
Шаг 3.Вот и все. Ваша электронная почта создана, можно пользоваться. Нажимаем снизу «перейти к сервису». Открывается Ваш почтовый ящик, смотрите презентацию и закрываете ее.
Можите добавить свою фотографию, но это не обязательно.
Кроме этого, многие браузеры предлагают Вам сохранить пароль. Сохраняйте. Тогда вам не нужно будет все время вводить логин и пароль. Ничего страшного нет. Если боитесь, что Ваши данные будут украдены, не сохраняйте.
Можно сохранить пароль в браузере
Для того, чтобы заходить на почту, либо сохраните эту страничку в закладки, либо через поиск входите на сервис почты и вводите логин и пароль.
Чтобы обезопасить себя от взлома почты, заведите себе привычку менять пароли каждый месяц. Или хотя бы раз в 3 месяца.
Шаг 4.
Изучаем свой почтовый ящик. Например с права у вас навигация. Хотите написать письмо, нажимаете «Написать».
Слева папки с письмами или меню навигацииТак же там есть папки, Думаю там все понятно, проблем не должно возникнуть. Можно создавать свои папки, редактировать их.
В папке «Входящие» сверху имеются вкладки. Это некие закладки, позволяют удобно ориентироваться, когда много писем.
Справа вверху имеется значок настройки. При нажатии на него, Вы можете настроить свой почтовый ящик под себя.
Настройки
В общем пользуйтесь и изучайте.
Преимущества Gmail.Создав Аккаунт в Гугле один раз, Вы получаете доступ ко всем службам сервисов google (например Плэй Маркет) . Это очень удобно.
Как создать электронную почту, мы разобрали. Преимущества есть у всех почтовых сервисов, рекомендую изучить все сервисы, а потом уже заводить себе электронную почту. Но не обязательно одну.. каждая из них выполняет свои функции.
Преимущества есть у всех почтовых сервисов, рекомендую изучить все сервисы, а потом уже заводить себе электронную почту. Но не обязательно одну.. каждая из них выполняет свои функции.
Теперь к преимуществам gmail:
- Для бизнеса свои гибкие настройки.
- Понятный и современный интерфейс.
- Общий аккаунт ко всем сервисам google.
- Имеются приложения для телефонов.
- Уведомления о новых письмах.
- Поиск в сети интернет с почтового ящика.
Данный сервис мне очень нравится. Он идеально подходит для России, для людей, особенно у кого большие потребности от интернета, почты и так далее. Давайте разберемся как создать электронную почту на Яндексе.
Шаг 1.
Главная Яндекса
Шаг 2.
Теперь так же вводим свои данные. Советую чтобы они все были реальными. Придумываем логин, понятный Вам. Если такой уже есть, справа Вам сообщат.
Пароль нужно придумать длинный, с разными символами.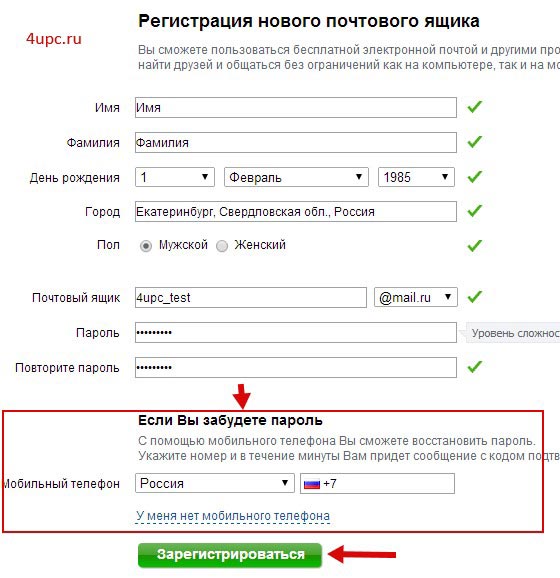 Логин и пароль заполняется латиницей. После того, как ввели номер телефона, справа нажмите «получить код». Вам на телефон придет СМС с кодом, введите его. После чего снизу появится надпись о том, что номер телефона подтвержден.
Логин и пароль заполняется латиницей. После того, как ввели номер телефона, справа нажмите «получить код». Вам на телефон придет СМС с кодом, введите его. После чего снизу появится надпись о том, что номер телефона подтвержден.
Кстати, после подтверждения, к вам должно придти СМС со ссылкой на скачивание приложения от Яндекс Почты. Удобно.
Если нет телефона или не хотите вводить, нажмите на кнопку, чуть выше кнопки «получить код», кнопку «У меня нет телефона». Тогда ниже введите код с картинки. Это все нужно, чтобы система понимала, что Вы реальный человек.
Обязательно почитайте «Пользовательское соглашение » и » Политику конфиденциальности.» Это тоже очень важно. Если со всем согласны, ставим галочку слева и ниже нажимаем на кнопку «Зарегистрироваться».
Шаг 3.
Вот и все, почта создана и там уже есть два письма. Читайте и можно удалять.
Теперь изучайте свой почтовый ящик. Настроек тоже много. Чем-то интерфейс похож на gmail. Но настроек больше, функционал лучше.
Изучаем интерфейс
Шаг 4.
Для того, чтобы снова заходить на свою почту, либо сохранить пароль в браузере (когда предлагает), либо сохраните страницу в закладках. Можно просто зайти на Yandex.ru и справа вверху зайти на почту.
Советую установит приложение для браузера. Очень удобно. Там же можно и редактировать письма.
Советую почаще заходить в почту и удалять не нужные Вам письма, особенно спам. Так будет и места больше в почтовом ящике и почта не заломлена.
Преимущества:
- Общий аккаунт ко всем сервисам Яндекса, а их очень много.
- Понятный и интуитивный интерфейс.
- Очень гибкие настройки.
- Имеется мобильная версия.
- Уведомления о письмах в браузере в виде «пуш уведомлений».
- Имеется расширение для браузера.
- Объединение других почтовых ящиков (от других почтовых сервисов в почте Яндекса отображаются все письма. Все в одном месте).
- Подробные инструкции.

- Приятная и быстрая техническая поддержка.
Тоже достаточно распространенный сервис, очень даже удобный. Мне он подходит для повседневного пользования или можно сказать, личной почты. Теперь давайте узнаем как создать электронную почту на mail.ru.
Шаг 1.
Заходим на главную страницу сайта: mail.ru . Теперь слава нажимаем «Регистрация в почте». Отметим сразу, что данная регистрация едина на всех проектах Mail, в том числе — социальная сеть «Мой мир».
Главная mail.ru
Когда все заполнено, нажимаем на кнопку «Зарегистрироваться». Если вы указали свой телефон, то Вам придет СМС с кодом, вводим код из нее и все готово.
Если телефон не указывали, то при нажатии кнопки, вам нужно просто ввести цифры с картинки и все готово.
Ваша электронная почта создана.
Шаг 3.
Продолжаем разбираться с вопросом, как создать электронную почту на mail.ru. Теперь откроется первое окно, с небольшими предварительными настройками.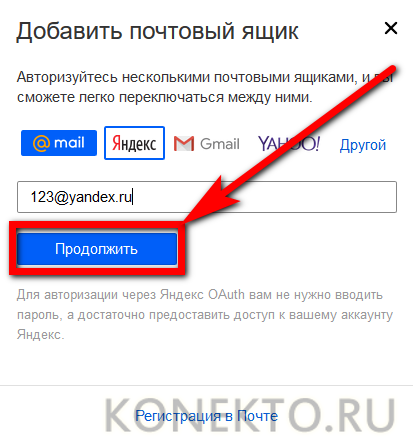
С начала Вам предлагают установить фотографию, это не обязательно, можно пропустить. Если фотографию установите, она будет такая же и в социальной сети «Мой мир».
Можно свою фотографию вставить
Теперь можно настроить фон для своей почты. Очень к стати приятно, а то один белый фон надоедает. Ну или можно просто пропустить и останется простой белый фон.
Выбираем фон почтового ящика
В почте уже имеются 3 письма, прочитайте их и можно удалить.
Шаг 4.
И снова изучайте функциональность своего почтового ящика. Тут все просто и интуитивно понятно. Думаю разберетесь.
Интерфейс почтового ящика
Преимущества:
- Достаточно понятный, интуитивный интерфейс.
- Красивое настраиваемое оформление.
- Так же имеется мобильное приложение.
- Имеется встроенный чат «Майл Агент». Да он еще жив. По нему очень удобно связываться со службой поддержки. Отвечают достаточно быстро и понятно.
- Без дополнительной регистрации доступно облако от mail.
 ru. Полезная штука в современном мире. Изначально доступно 8 Гбайт.
ru. Полезная штука в современном мире. Изначально доступно 8 Гбайт. - Имеется несколько полезных приложений, которых нет в других сервиса. Такие приложения, как «Календарь», имеют очень хорошую функциональность.
Думаю я смог ответить на вопрос как создать электронную почту на gmail, mail.ru и Яндекс Почте. Конечно есть еще неплохой сервис — Rambler.ru. Но в последнее время мне он не нравится. Регистрация там аналогичная, как и описано выше.
Если у Вас остались вопросы, то пишите в комментариях. Я или наши читатели Вам помогут. Пишите по любым вопросам, постараемся помочь.
В современном мире, электронная почта очень потеснила обычную почту, с бумажными письмами. Но не на все 100%. Конечно «электронка» на много лучше, как минимум, сообщения уходят и приходят мгновенно. Есть интеграция и в мобильных приложениях.
Выбор почтового сервиса зависит только от ваших потребностей. В каждом из них есть свои уникальные положительные качества и приложения.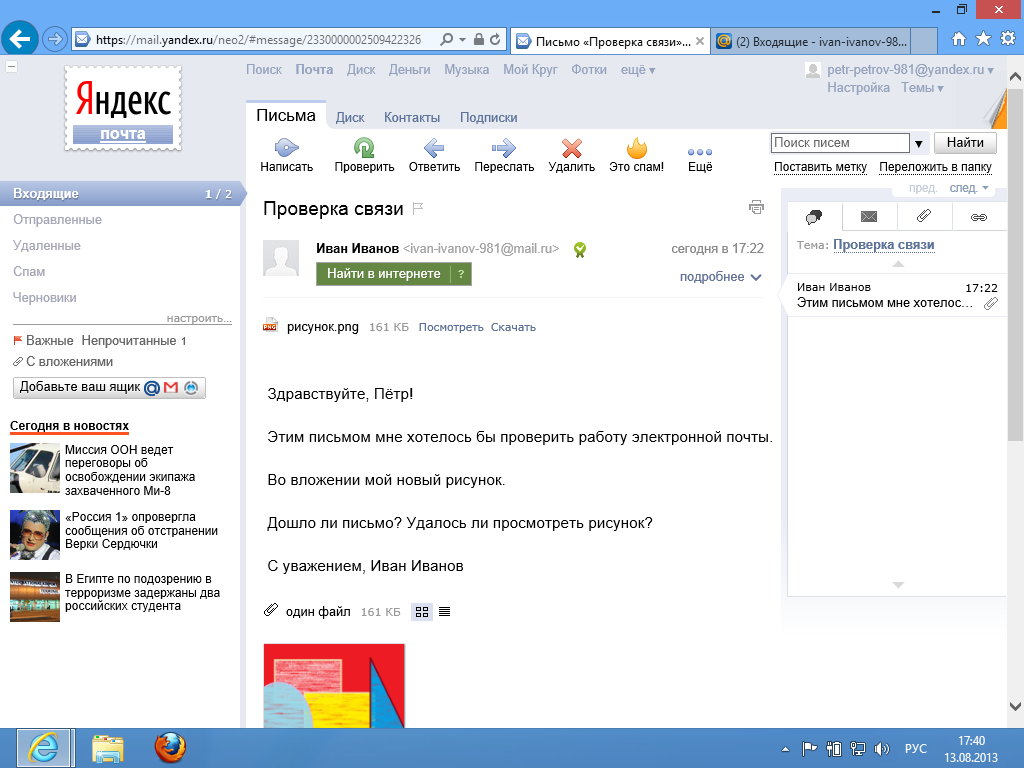 Можете подробно каждый сервис изучить, а можете в каждом зарегистрироваться. Главное в них не запутаться.
Можете подробно каждый сервис изучить, а можете в каждом зарегистрироваться. Главное в них не запутаться.
На этом у меня все, всем пока.
Обновлено: Сентябрь 11, 2017 автором: Павел СУбботин
Для тех, кто недавно начал осваивать просторы интернета, существует много сложных тем. Социальные сети, файлообменники, видеозвонки, форумы, онлайн покупки. Но не стоит бояться исследовать новое, нужно просто начать сначала. Для использования всего, что описано выше, нужно завести электронную почту. Она понадобится для регистрации на всех торговых площадках и пригодится для общения.
Если раньше для обмена новостями с тем, кто живёт далеко, использовали почтовые службы, писали бумажные письма и долго ждали ответа, то теперь можно мгновенно обмениваться электронными письмами. Эти письма передаются посредством электронной сети, а чтобы аккумулировать их, нужно завести электронный почтовый ящик.
Одна из первых проблем, с которыми столкнётся пользователь, это выбор почтового сервера.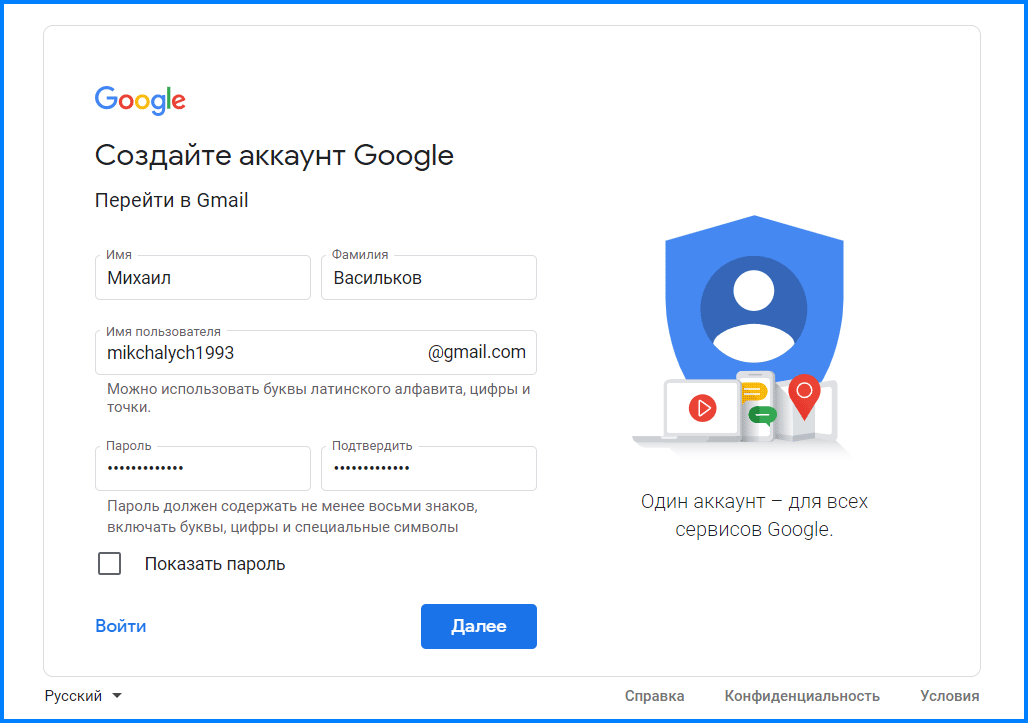 Чтобы выбрать, можно оценить тот набор услуг, который доступен для рядового пользователя почты.
Чтобы выбрать, можно оценить тот набор услуг, который доступен для рядового пользователя почты.
Объем . Это максимальное количество писем, которые могут храниться в созданном ящике. У бесплатных серверов объем обычно не превышает 15 гигабайт.
Перенаправление корреспонденции . Эта функция позволяет пересылать письма на другие почтовые адреса.
Максимальный размер сообщения . В письме можно отправить не только текст, но и архив с фотографиями, сторонний документ, музыку. Потому, максимальный размер сообщения может быть важен тем, кто собирается использовать ящик в качестве средства для пересылки файлов большого объёма. В среднем он может достигать 15 мегабайт.
Антивирус . Здесь все так же просто. Безопасность в интернете — это очень важная тема. Поэтому, если почтовый сервер позволяет проверять корреспонденцию на наличие вирусов, то стоит присмотреться к нему внимательнее. Особенно, если используемое антивирусное программное обеспечение имеет свою историю и вызывает доверие.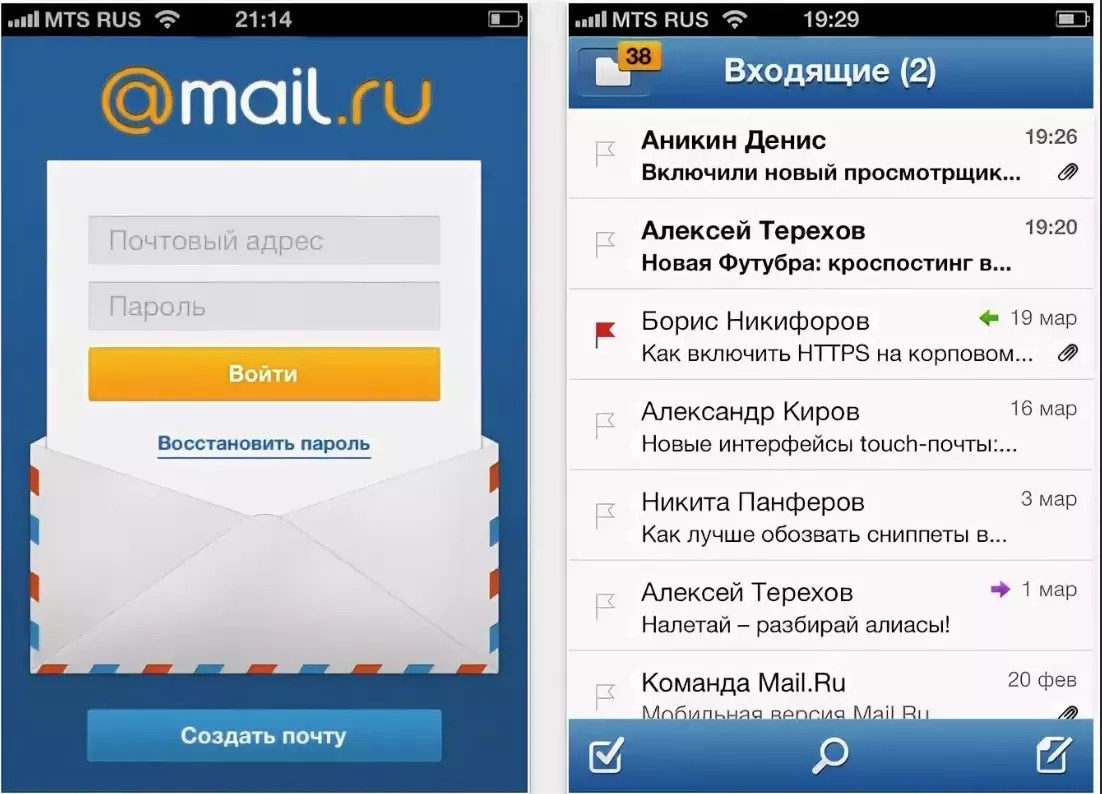
Антиспам . Нельзя говорить об электронной почте, и не упомянуть о такой проблеме, как СПАМ. СПАМ — это рекламная рассылка. Стоит только зарегистрировать почтовый ящик, как на него тут же обрушится волна нежелательной корреспонденции. Если у сервера нет СПАМ-фильтра, то использование ящика будет затруднено тем, что его нужно будет постоянно и самостоятельно очищать от неё.
Время действия . Это время, за которое сервер удаляет данные о пользователе вместе со всеми письмами и файлами, если почтовый ящик долго не используется.
Основные бесплатные почтовые сервисы
Так что, стоит изучить вопрос и сделать правильный выбор. Существует несколько популярных email-сервисов
- Gmail
- Yandex
- Mail.ru
- Rambler
Используя эти сервисы, можно бесплатно создать email. Пошаговая инструкция его создания выглядит очень просто:
- Выбор e mail сервиса . Нужно зайти на почтовый сервер и найти ссылку для регистрации нового ящика.

- Составление идентификатора . Нужно придумать уникальное слово, сочетание слов, букв и цифр. Это будет именем почтового ящика и поможет отличить его от миллиона других ящиков, созданных остальными пользователями сети.
- Создание пароля . Он станет уникальным ключом, позволяющим только владельцу читать и посылать письма с этого ящика.
Пошаговая инструкция создания почтового ящика на примере Mail.ru
Если пользователь неопытен, то необходимо разобраться в каждом шаге подробнее. Лучше всего это сделать на примере Mail.ru.
- В левом углу, под надписью @mail.ru, есть ссылка «Регистрация в почте». Необходимо нажать на неё.
- В открывшемся окне регистрации нужно будет указать свои личные данные — имя, фамилия, дата рождения, город и пол. Лучше всего указывать свои реальные данные, так как это поможет восстановить доступ к письмам, если забыт пароль или почта была взломана. Также это поможет найти старых знакомых в соцсетях. При желании в настройках можно указать, что персональные данные необходимо скрыть от остальных пользователей сети.
 Стоит ли говорить, что если в будущем появится необходимость использования электронного кошелька, то реальные данные, указанные в регистрационной форме, станут обязательным условием.
Стоит ли говорить, что если в будущем появится необходимость использования электронного кошелька, то реальные данные, указанные в регистрационной форме, станут обязательным условием. - При регистрации почтовый сервер mail.ru самостоятельно может генерировать имя для ящика. Благодаря этому можно получить уникальное сочетание из имени, фамилии и даты рождения пользователя, что позволит, в итоге, создать e mail. Необходимо помнить о том, что придуманное имя для почтового ящика, то есть, логин , изменить уже не получится. Так что если, по каким-то причинам, логин перестал быть актуальным, придётся создавать новый e mail ящик с новым именем.
- Многие почтовые сервисы позволяют регистрировать новый аккаунт , то есть логин, пароль и всю информацию, которую пользователь посчитает нужным предоставить e mail-сервису, на разных доменах . Домен — это символы, которые идут после знака @. Так что, если выбранный логин занят на основном домене, можно попробовать зарегистрироваться на дополнительном.
 Это может быть @bk.ru, @inbox.ru, и так далее.
Это может быть @bk.ru, @inbox.ru, и так далее. - Подробнее стоит остановиться на пароле. Обязательно нужно указывать контрольный вопрос, ответ на который не знает никто, кроме пользователя, создающего ящик. Это делается для того, чтобы обезопасить данные, содержащиеся в почтовом ящике. Не стоит использовать вопросы, ответы на которые очевидны для большинства тех людей, с которыми, так или иначе, знаком пользователь. Также можно использовать для пароля различные сочетания строчных и прописных букв либо нелогичные сочетания слов, сторонних символов. Эффективным будет и использование различных раскладок клавиатуры. Можно написать своё имя, изменив раскладку. Пароль должен быть уникальным для каждого сервиса. Ни в коем случае нельзя в качестве пароля использовать те сочетания, которые уже используются для другого почтового ящика или социальной сети.
Платные почтовые майл-сервисы
Кроме бесплатных сервисов, существуют, конечно, ещё и платные. В основном они представляют те же услуги, что и бесплатные. Но отличия, все же, есть.
Но отличия, все же, есть.
- Повышенная безопасность персональных данных пользователя . Если необходимость в их защите основной вопрос, волнующий хозяина ящика, то стоит сделать выбор в пользу платного сервиса.
- Круглосуточная техническая поддержка .
- Более сложные алгоритмы СПАМ-фильтра . Каждый СПАМ-бот стремится обмануть почтовые фильтры, чтобы сообщение дошло до конечного пользователя и оказалось в папке «Входящие». Соответственно, чем сложнее алгоритм работы фильтра, тем меньше вероятность того, что раздражающие письма попадут в ящик, и почта останется чистой.
Не получили ответ на свой вопрос? Предложите авторам тему.
Да, когда нужно что-то вспомнить, особенно срочно, в голове чувствуется напряжение каждой извилины. Сознание судорожно блуждает по нейронам полушарий в поисках верного ответа. А ведь он в этих самых нейронах обязательно должен быть, просто прячется, наверное, в каком-нибудь укромном уголке памяти.
И если повезёт, изыскания длятся недолго: «А, вот как! Ах, как же я мог позабыть!».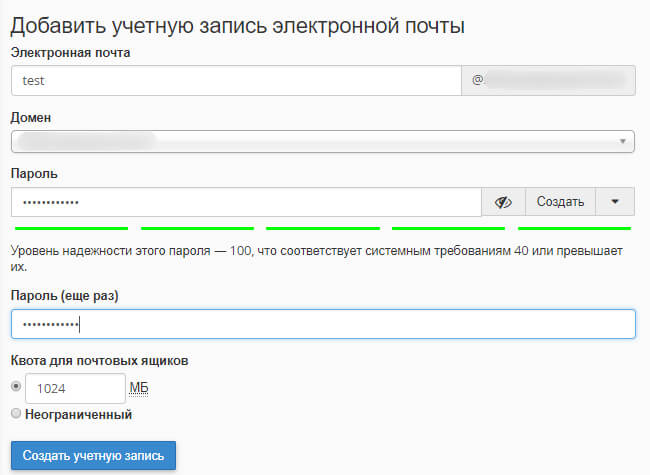 А если нет… исходы уже могут быть разные. Например, такие как у чеховских героев, отгадывавших «лошадиную» фамилию… М-да, помог им только случай.
А если нет… исходы уже могут быть разные. Например, такие как у чеховских героев, отгадывавших «лошадиную» фамилию… М-да, помог им только случай.
Но в нашем случае, уважаемый читатель, чтобы узнать позабытый адрес электронной почты, мы можем напрячь не только собственную голову, но и компьютер, ресурсы глобальных сетей. Очень может быть, что они смогут нам показать e-mail (эх, ну какой же адрес этой электронной почты?!).
Итак, пусть тайное станет явным. Всё-таки попробуем найти запропавший в памяти адрес.
1. Обратитесь к друзьям, знакомым, коллегам, в общем, ко всем тем людям, с которыми вели переписку через e-mail с просьбой посмотреть сообщения от вас в своих почтовых профилях. В письмах, в строке «От кого», и будет логин вашего электронного ящика, то есть адрес отправителя.
2. Если вы использовали утерянный e-mail для регистрации в социальных сетях, на сайтах и форумах, откройте там свою учётную запись (авторизуйтесь) и перейдите в панель с личными данными. Как правило, адрес указанного ящика в панели отображается.
Как правило, адрес указанного ящика в панели отображается.
Пример, как это сделать на ok.ru:
Изменить настройки (ссылка под аватаркой) → вкладка «Основные» → строка «Адрес эл. почты» (вот здесь и можно найти пропажу! — логин ящика)
3. Попробуйте узнать у поисковиков, какой адрес вашей почты. Наберите своё имя и фамилию в поисковой строке. Возможно, в выдаче появится проиндексированная страничка с этим самым e-mail в соцсети или на онлайн-сервисе, которыми вы пользовались.
4. Если у вас в браузере включена опция «Автозаполнение», установите курсор в поле для ввода логина (в авторизационной панели почтового сервиса). Есть вероятность того, что адрес отобразится в подсказке (ниспадающем списке сниппетов).
5. Откройте в браузере настройку «Сохранение паролей». Если она включена и кеш не очищался, логин почты будет отображаться в списке сохранённых учётных данных.
Пример для Google Chrome:
Настройки → Пароли и формы → Предлагать сохранить пароли… → Изменить (ссылка в этой же строке)
Решения для отдельных сервисов
Mail.
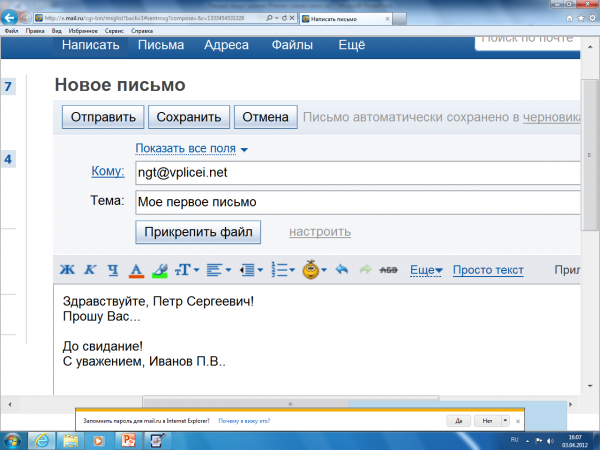 ru
ru1. Наберите в поисковой системе Google свои имя и фамилию (так, как вы их указывали в анкете) и рядышком добавьте доменное имя сервиса — «mail.ru».
Yandex.ru
На Яндексе можно запросить свой логин в техподдержке, имея на руках другие идентификационные данные, используемые в смежных сервисах системы.
1. Откройте в браузере раздел помощи — yandex.ru/support/passport/troubleshooting/problems_forgot-login-email.xml.
2. В тексте инструкции щёлкните один из предложенных способов (в зависимости от того, какими данными располагаете).
Номер счёта в Яндекс.Деньгах
В форме укажите свои личные данные (имя и фамилию). В поле «Что случилось» изложите свою просьбу (попросите техподдержку предоставить вам логин почты). Введите ID своего кошелька Яндекс и сообщите свой другой действующий e-mail для обратной связи. По завершении оформления заявки нажмите кнопку «Отправить».
ID счётчика в Метрике
Если вы используете на своём сайте Метрику Яндекса, на открывшейся странице укажите её ID (он отображается в коде HTML-вёрстки) или адрес сайта.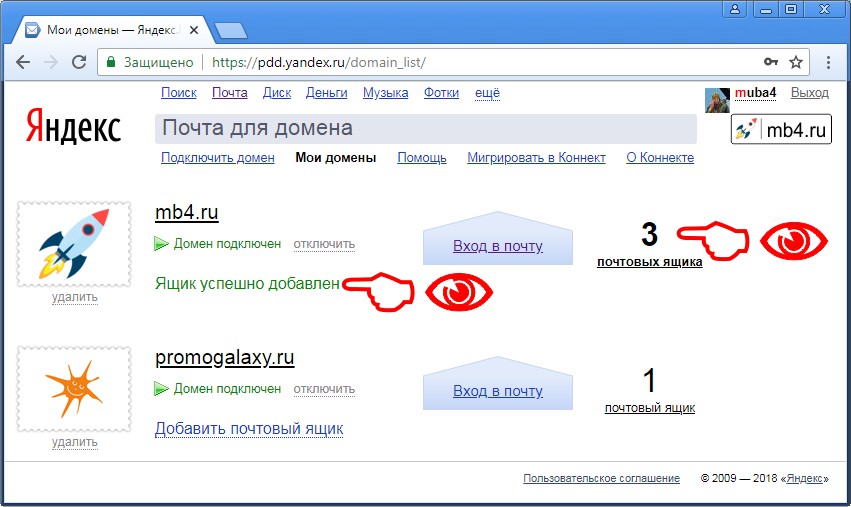 Дополнительно: в поле «Сообщение» разместите просьбу на предоставление адреса почты. Сообщите контактный e-mail.
Дополнительно: в поле «Сообщение» разместите просьбу на предоставление адреса почты. Сообщите контактный e-mail.
Укажите номер кампании или объявления и все другие необходимые данные (см. поля формы).
3. После отправки заявки с верификационными данными техподдержка Яндекса пришлёт вам на указанный e-mail логин почтового ящика.
Gmail
Способ №1
Если вы использовали e-mail на мобильном девайсе под управлением Android, откройте его настройки и перейдите: раздел Аккаунты → Google. В открывшейся панели вы увидите свой логин.
Способ №2
1. На страничке для входа в почту, под строкой для ввода логина, клацните «Найти аккаунт».
2. В открывшемся меню выберите способ восстановления:
- по дополнительному e-mail;
- по телефону.
3. Введите имя и фамилию.
4. Сообщите верификационные данные. Соответственно, адрес дополнительного почтового ящика или номер мобильного.
5.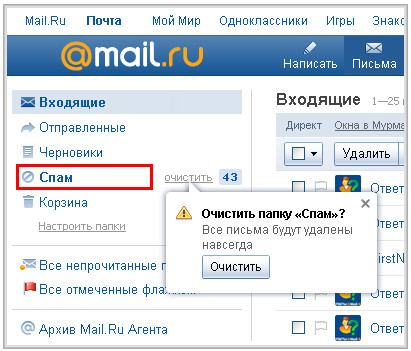 Клацните окошко «Я не робот». Выполните проверочное задание.
Клацните окошко «Я не робот». Выполните проверочное задание.
6. После подтверждения прав на почтовый ящик сервис Gmail вышлет вам адрес почты на email или телефон (в СМС-сообщении).
Успешного вам восстановления доступа к почтовому ящику! .
Приветствую вас, посетители сайта
Сегодня я узнал, что некоторые люди не знают, как открыть электронную почту . Не иметь своего почтового электронного ящика – это вчерашний день. Я рекомендую открыть почту на Google.ru.
Иметь свой почтовый @gmail.com, признак хорошего тона, самая современная и самая защищенная от спама почта. Данная почта хорошо взаимодействует с иностранными серверами, в отличие от почты на Яндекс и Mail.ru.
на Google мы сегодня и рассмотрим. Открытие почтового ящика на данном сервере пригодится вам, если вы решите заняться бизнесом в интернете и получать почту, не разыскивать ее в спаме.
Заходим на — набираем в адресной строке адрес: http://www.google.ru/ (в адресной строке, которая находится в верхней части экрана).
Попадаем на сайт Google.ru. В верхней шапочке находим ссылку – gmail или почта, нажимаем на нее и попадаем на страницу — Добро пожаловать в почту gmail . Выбираем в правом нижнем углу экрана – Создайте аккаунт . Нажимаем.
Попадаем на анкету,которую необходимо заполнить. Вводим имя, фамилия, имя для входа или логин. Его вы должны придумать сами и написать латинскими буквами.
Под полем для ввода логина есть кнопка, нажав на которую, мы проверим занятость выбранного нами логина. Если выбранный вами логин занят, Google предложит созвучный логин. Выберите из предложенного или введите новый, и снова проверьте на занятость.
Придумайте пароль, используйте буквы латинского алфавита и знаки. Google будет приставать к вам с паролем до тех пор, пока не посчитает его надежным. Повторите пароль еще раз. Ниже ввода пароля находится клеточка – оставаться в системе, ставим птичку. Клеточку ниже оставляем пустой.
Вводим контактный e-mail, если есть. Если нет, поле не заполняем. Ниже вводим проверочное слово, чтобы знали, что вы человек, а не робот. Нажимаем кнопочку – я принимаю условия —
Создайте мой аккаунт.
Ниже вводим проверочное слово, чтобы знали, что вы человек, а не робот. Нажимаем кнопочку – я принимаю условия —
Создайте мой аккаунт.
Google может вернуться снова на анкету, если найдет ошибки. Исправьте их, следуя рекомендациям, рядом с ошибками, светящиеся красным. Когда вы войдете, Google предложит сохранит пароль – соглашайтесь, это удобно. Google сохранит пароль только на вашем компьютере.
Когда ящик создан, войдите в почту. Вам пришло три письма, можете ознакомиться с ними. Попробуйте настройки. Пользуйтесь – ящик почтовый ваш. Советую сохранить страницу в закладки. Вы всегда сможете просмотреть свою почту, или отправить письмо.
Проверяйте иногда папку – спам, туда могут попасть нужные вам письма, просто Google решил, что это спам. Теперь на вопрос: как открыть электронную почту? Вы знаете ответ. Удачи вам.
Как открыть электронную почту на Яндексе
Несмотря на свой почтенный возраст, электронная почта остается ключевым способом ведения деловых переписок, обмена документацией и финансовой отчетностью. Наша статья поможет вам открыть почтовый ящик в Яндексе легко и быстро.
Наша статья поможет вам открыть почтовый ящик в Яндексе легко и быстро.
Как открыть электронную почту на Яндексе
Что нужно подготовить?Перед регистрацией email-ящика позаботьтесь о 3 базовых вещах:
- логин;
- пароль;
- номер мобильного телефона.
Базовые данные для регистрации почты
Логин представляет собой псевдоним (прозвище), который будет использован в e-mail адресе. В Яндексе логин может содержать только буквы латинского алфавита, а также цифры и/или дефис. Например Angel2000, либо Volk-1111. При этом название почтового ящика примет вид: [email protected] и [email protected] соответственно.
Пароль — главнейший атрибут вашего почтового ящика. Не пренебрегайте безопасностью и придумайте его достаточно сложным, содержащим как минимум 10 символов, среди которых присутствует заглавная буква и несколько цифр.
Номер мобильного телефона понадобится для получения возможности экстренного восстановления пароля, либо возобновления доступа к ящику, в случае его взлома.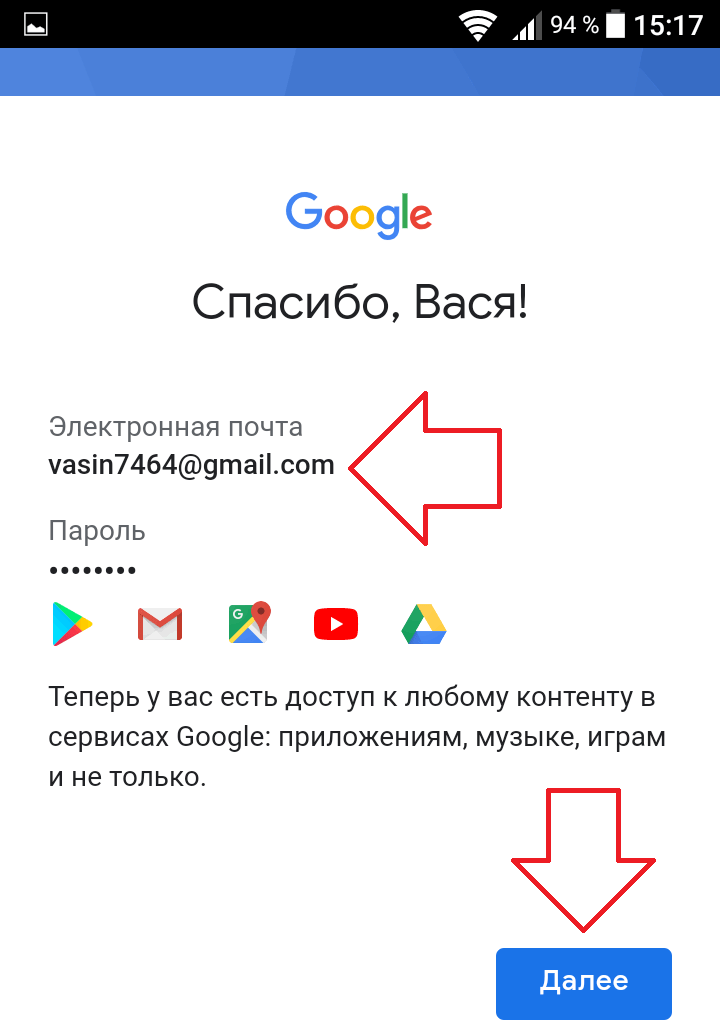 Указание номера необязательно. Вместо него существует возможность применения секретного слова.
Указание номера необязательно. Вместо него существует возможность применения секретного слова.
Шаг 1. Начало регистрации
После того, как вы зашли на сайт поисковой системы Яндекс первым делом нажмите на гиперссылку «Завести почту».
На главной странице Яндекс браузера нажимаем на гиперссылку «Завести почту»
Шаг 2. Имя и фамилия
Перед вами находится страница непосредственной регистрации электронной почты. Первоначально введите информацию о своём имени и фамилии. Лучше указать настоящие данные, что позволит избежать возможных споров при восстановлении доступа к почтовому ящику.
В поля имя и фамилия вводим свои данные
Шаг 3. Логин
Пришло время ввода придуманного логина. В зависимости от его сложности и популярности существует два исхода:
- необходимый логин будет свободен;
- либо уже занят.
Очевидно, что столь неприглядный логин, как Ivanov75357 оказался свободным, о чем свидетельствует зеленая галочка, появившаяся справа от него.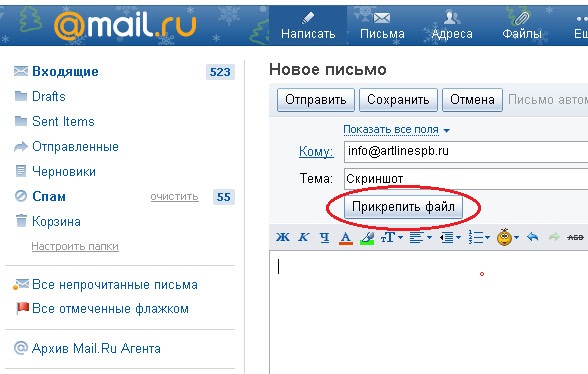
Если галочка зеленая при вводе логина, значит он не занят
Более простой и красивый логин Ivanov, уже занят другим пользователем. Существует два варианта решения проблемы:
- Придумать другой логин. Например: прибавить в конце дату рождения, либо свои инициалы, либо вовсе изменить его до неузнаваемости.
- Выбрать его из списка свободных логинов, предлагаемых системой Яндекс. Каждый из них заведомо свободен и не вызовет проблем.
При вводе логина Яндекс предлагает нам список свободных имен
Читайте практические советы для поиска своего эмейл в статье — «Как узнать свой эмейл».
Шаг 4. Пароль
Пришло время ввести придуманный вами пароль.
Важно! Помните, что от его сложности напрямую зависит безопасность почтового ящика.
Учтите, что вводимый при регистрации пароль отображается в зашифрованном виде, с помощью точек. Если вы плохо управляетесь с клавиатурой, а также уверены, что его не увидят посторонние люди, нажмите на пиктограмму «Реснички», чтобы пароль начал отображаться в нормальном виде.
В поле «Придумайте пароль» вводим свой пароль, для отображения нажимаем на пиктограмму «Реснички»
Важно! На изображении выше видно первое и единственное ограничение — пароль не должен быть короче 6 символов.
В дальнейшем Яндекс даёт наглядные подсказки: о степени защищенности и рекомендации по его улучшению.
- в нашем случае пароль «123456» слишком простой, так как не содержит маленьких и больших букв, специальных символов;
Пароль, состоящий из цифр слишком простой, о чем нам пишет Яндекс и дает подсказки
- пароль «123456aa» более надежен, но все еще недостаточно;
Пароль, состоящий из цифр и маленьких букв более надежен, но недостаточно
- пароль «123456aB» содержит все признаки надежного пароля: цифры, как минимум 1 строчную и 1 прописную буквы.
Надежный пароль должен содержать цифры, как минимум 1 строчную и 1 прописную буквы
Важно! Пароль должен быть максимально сложным, не иметь в своём составе дат, слов и/или фраз.
Идеальный пароль содержит в себе случайный набор прописных и строчных букв, цифр, специальный символов, например «gFgRbt843!».
Чтобы не ошибиться, введите пароль повторно в форме ниже.
В поле «Повторить пароль» вводим пароль второй раз
Шаг 5. Мобильный номер или контрольный вопрос
- Введите номер телефона в соответствующем поле и нажмите кнопку «Получить код».
Вводим в поле мобильный номер телефона, нажимаем кнопку «Получить код»
- После нажатия кнопки на ваш мобильный телефон поступит СМС-сообщение с кодом, который необходимо ввести в искомое поле «Введите код из СМС» и нажать кнопку «Подтвердить». Данная процедура необходима для подтверждения того, что введенным мобильный номер действительно существует и используется.
Вводим в поле «Введите код из СМС», полученный код на телефон, нажимаем кнопку «Подтвердить»
- В случае, если у вас нет никакого желания раскрывать дополнительные личные данные — нажмите на ссылку «У меня нет телефона».

Нажимаем «У меня нет телефона»
- Нажав на выпадающий список, выберите понравившийся контрольный вопрос, а ответ на него впишите в поле ниже.
Из списка контрольных вопросов выбираем подходящий
В поле «Ответ на контрольный вопрос» вписываем верный ответ, вводим символы с картинки
Данный вопрос будет задан вам в случае, если вы захотите восстановить забытый пароль, поэтому выбирайте хорошо знакомое вам сочетание вопроса-ответа.
Шаг 6. Завершение регистрации
Завершите процедуру регистрации проверкой всех введенных данных и нажатием клавиши «Зарегистрироваться».
Проверяем все данные, нажимаем кнопку «Зарегистрироваться»
Поздравляем! Вы самостоятельно зарегистрировали и открыли свой e-mail ящик в поисковой системе Яндекс. Желаем вам приятного общения и успешной деятельности!
Видео — Как открыть электронную почту на Яндексе
Понравилась статья?
Сохраните, чтобы не потерять!
Как открыть электронную почту в веб-браузере в Outlook?
Как открыть электронную почту в веб-браузере в Outlook?
Поскольку некоторые специальные электронные письма плохо читаются в Outlook, открытие этих писем и просмотр их в веб-браузере может помочь вам решить эту проблему.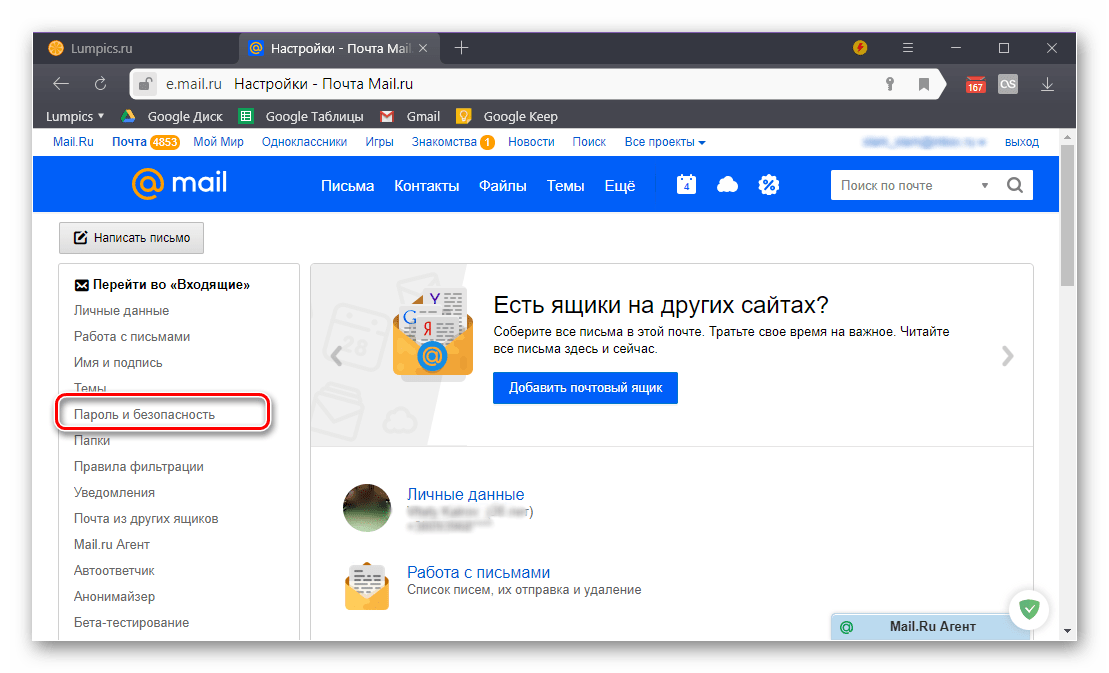 Помимо удобного просмотра в веб-браузере, вы можете использовать дополнительные функции веб-браузера, такие как Печать, в которой Outlook не имеет специальной функции печати.
Помимо удобного просмотра в веб-браузере, вы можете использовать дополнительные функции веб-браузера, такие как Печать, в которой Outlook не имеет специальной функции печати.
Открыть электронную почту в веб-браузере в Outlook
Вкладка Office — включите редактирование и просмотр с вкладками в Office и сделайте работу намного проще …Kutools for Outlook — приносит 100 мощных расширенных функций в Microsoft Outlook
- Авто CC / BCC по правилам при отправке электронной почты; Автопересылка Множественные письма по правилам; Автоответчик без сервера обмена и дополнительных автоматических функций …
- Предупреждение BCC — показывать сообщение при попытке ответить всем, если ваш почтовый адрес находится в списке BCC; Напоминать об отсутствии вложений, и многое другое напоминает функции …
- Ответить (всем) со всеми вложениями в почтовой переписке; Отвечайте сразу на несколько писем; Автоматическое добавление приветствия при ответе; Автоматически добавлять дату и время в тему .
 ..
.. - Инструменты для вложения: Автоотключение, Сжать все, Переименовать все, Автосохранение всех … Быстрый отчет, Подсчет выбранных писем, Удаление повторяющихся писем и контактов …
- Более 100 дополнительных функций будут решить большинство ваших проблем в Outlook 2010-2019 и 365. Полнофункциональная 60-дневная бесплатная пробная версия.
Открыть электронную почту в веб-браузере в Outlook
Чтобы открыть электронную почту в веб-браузере, сделайте следующее.
1. Откройте электронное письмо, которое хотите просмотреть, в браузере, затем нажмите Действия > Просмотреть в браузере под Сообщение вкладка в Outlook 2010 и 2013.
В Outlook 2007 щелкните Другое Действия > Просмотреть в браузере.
2. Во всплывающем Microsoft Перспективы окно подсказки, щелкните OK кнопку.
После нажатия OK , электронное письмо будет немедленно открыто в веб-браузере.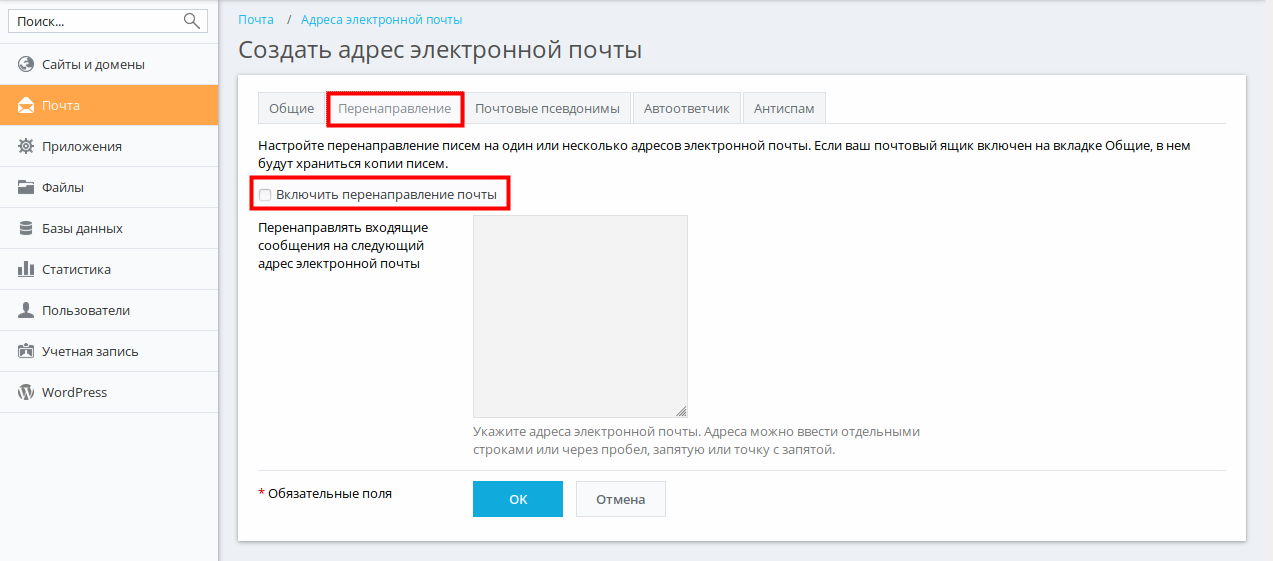
Внимание: Эта функция просмотра в браузере может работать только с сообщениями в формате HTML.
Kutools for Outlook — добавляет в Outlook 100 расширенных функций и делает работу намного проще!
- Авто CC / BCC по правилам при отправке электронной почты; Автопересылка Несколько писем по индивидуальному заказу; Автоответчик без сервера обмена и дополнительных автоматических функций …
- Предупреждение BCC — показать сообщение при попытке ответить всем если ваш почтовый адрес находится в списке BCC; Напоминать об отсутствии вложений, и многое другое напоминает функции …
- Ответить (всем) со всеми вложениями в почтовой беседе; Ответить на много писем в секундах; Автоматическое добавление приветствия при ответе; Добавить дату в тему …
- Инструменты для вложений: управление всеми вложениями во всех письмах, Авто отсоединение, Сжать все, Переименовать все, сохранить все … Быстрый отчет, Подсчет выбранных писем…
- Мощные нежелательные электронные письма по обычаю; Удаление повторяющихся писем и контактов.
 .. Позвольте вам делать в Outlook умнее, быстрее и лучше.
.. Позвольте вам делать в Outlook умнее, быстрее и лучше.
Как открыть email почту
- Как создать свой e-mail
- Как создать электронную почту на собственном домене?
- Как зарегистрировать емейл
Выберите один или несколько почтовых сервисов, на котором/которых вы будете создавать e-mail. Этих сервисов существует много как в России, так и за рубежом. Например,
– http://www.mail.ru/
– http://www.yandex.ru/
– http://www.rambler.ru/
– http://www.km.ru/
– http://www.rbk.ru/
– http://www.gmail.com/
– http://www.yahoo.com/.
Это далеко не полный список. В своем выборе руководствуйтесь тем, что вы после регистрации получите, в большинстве случаев, еще и доступ к различным дополнительным сервисам: электронному кошельку, персональной странице в локальной социальной сети, личный номер ISQ, возможность создать собственный сайт и многое другое — конкретный перечень у каждого сервиса свой.
Указывайте при регистрации свои настоящие данные: ФИО, мобильный телефон, дату рождения и т.д. Это поможет вам при восстановлении доступа к своему аккаунту, если вы забудете пароль, и при поиске старых знакомых в локальных соцсетях. При желании вы всегда сможете скрыть свои персональные данные от посторонних людей — это регулируется в настройках аккаунта, которые станут вам доступны после окончания процесса регистрации. Подробные инструкции вы найдете в справочной системе выбранного постового сервиса.
Особенно важно указать достоверные сведения, если вы планируете в дальнейшем пользоваться электронным кошельком, предоставляемым вашим почтовым сервисом — под вымышленным именем вы не пройдете идентификацию, а в результате, возможно, у вас возникнут проблемы с переводом денег.
Электронная почта, в наше время, нужна везде: записаться к врачу, купить билеты через интернет, зарегистрироваться в соцсетях. Поэтому я расскажу, как быстро и бесплатно создать новый почтовый ящик на Mail.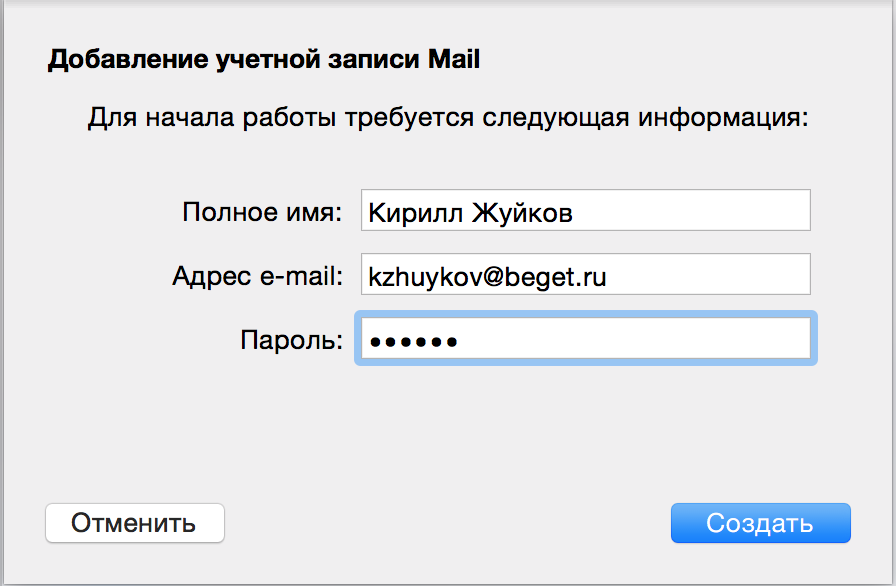 ru
ru
Регистрация почтового ящика на Mail.ru
Для регистрации заходите на сайт mail.ru (введите в адресную строку браузера). Откроется страница, на которой в левом верхнем углу будет специальная форма.
Начало регистрации в почте майл ру
Нажимаете ссылку «Регистрация нового ящика».
Регистрация нового почтового ящика на mail.ru
Открывается страница Регистрация. Ничего сложного в заполнении регистрационной анкеты нет. Имя 1 , фамилия 2 , дата рождения 3 , обязательны к заполнению, но никто проверять не будет, честно вы написали, или нет. Ваш пол выбираете путем переключения кнопки 4 .
Как выбрать имя почтового ящика (почтовый адрес)
В строке Желаемый почтовый адрес 5 , появятся варианты названий электронной почты, составленные автоматически, с учетом вашего имени, фамилии, даты рождения. Вы можете выбрать из предложенного списка, а, можете сами подобрать хорошее название.
Имя должно быть из 4-31 символов. Кроме латинских (английских) букв можно использовать цифры, знаки подчеркивания (_), точку, или дефис (-), но начинаться название почтового ящика с этих знаков не может. Приготовьтесь к тому, что простое имя, которое вы хотите использовать, уже занято и Вы получите ответ, что «Ящик с таким именем уже существует».
Кроме латинских (английских) букв можно использовать цифры, знаки подчеркивания (_), точку, или дефис (-), но начинаться название почтового ящика с этих знаков не может. Приготовьтесь к тому, что простое имя, которое вы хотите использовать, уже занято и Вы получите ответ, что «Ящик с таким именем уже существует».
Имя почтового ящика вы можете выбирать в четырех доменах: mail.ru , inbox.ru , list.ru , bk.ru. Ваша электронная почта, в зависимости от этого, может выглядеть так: [email protected] , [email protected], [email protected], [email protected] .
Если в одном домене красивое имя занято, то, проверьте в других доменах. Для этого, нажмите на домен, который виден в окошке 6 , (в моём примере – bk.ru), откроется список из четырех доменов, и, вы из списка выбираете тот, который вам нравится. Когда завершите выбор названия почтового ящика – переходите к вводу пароля.
Как подобрать надежный пароль для почтового ящика
Если Вы собираетесь использовать e-mail долго и для серьезных целей, то и пароль 7 должен быть надежный. Русские буквы не допускаются. И, хотя мы любим использовать осмысленные слова, лучше этого не делать. Если Ваш пароль взломают, Вы не только потеряете письма, но Вам еще будет проблематично вернуть свой почтовый ящик.
Русские буквы не допускаются. И, хотя мы любим использовать осмысленные слова, лучше этого не делать. Если Ваш пароль взломают, Вы не только потеряете письма, но Вам еще будет проблематично вернуть свой почтовый ящик.
Пароль должен состоять, минимум, из 6 знаков, но, он не должен состоять из одних чисел. В нём должны присутствовать английские буквы, цифры, а также символы (например: $, %, #). Буквы нужно использовать, как строчные, так и заглавные. По мере набора, справа от пароля будут меняться подсказки: ненадежный пароль , средний пароль , надежный пароль . Сделайте, чтобы пароль был надежным – тогда можно спать спокойно!
Чтобы убедиться, что пароль вы ввели правильно, в следующее поле 8 вводите тот же пароль, еще раз. После этого сразу же запишите имя электронного почтового ящика и пароль в записную книжку, пока не забыли!
Вводим номер своего мобильного телефона
Поле Телефон 9 нужно заполнить на случай, если Вы забудете пароль и не сможете попасть в свой почтовый ящик.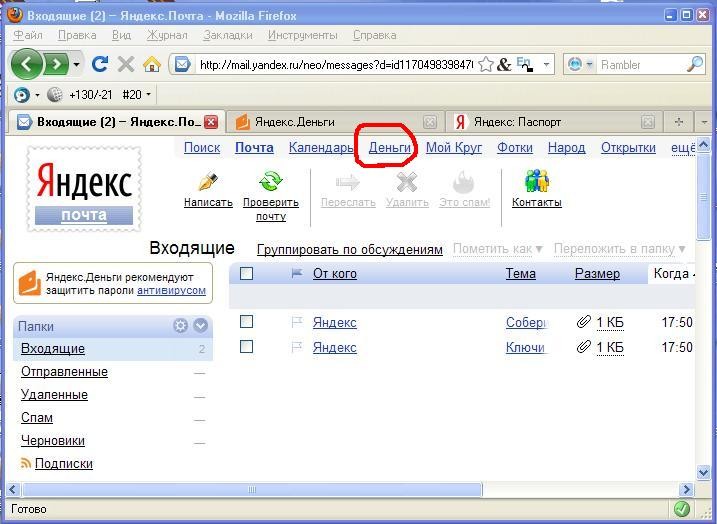 Предусмотрите такую неприятность!
Предусмотрите такую неприятность!
Для этого, выберите из выпадающего списка свою страну, и введите номер мобильного телефона. В течение минуты Вам придет сообщение с кодом подтверждения.
Ввводим код подтверждения
Введите Код, пришедший по SMS в соответствующее поле и нажмите кнопку Продолжить.
Как зарегистрировать почтовый ящик без мобильного телефона?
Если же вы не хотите указывать номер мобильного телефона – тогда нажимаете ссылку У меня нет мобильного телефона 10 . Откроется дополнительное поле. В это поле вписываете дополнительный e-mail, если он у Вас есть, и нажимаете кнопку Продолжить. . В принципе, вы можете ничего не указывать, но имейте ввиду, что в случае взлома пароля, или его утери, вам будет сложно вернуть свой почтовый ящик.
Когда, вы регистрируете почту без номера телефона, то появится окно, в которое нужно ввести код с картинки. Я, для таких случаев, держу лупу под рукой. И, всё равно, приходится 2-3 раза нажимать ссылку Не вижу код, чтобы обновилась картинка на более разборчивую!
Регистрация без мобильного телефона
Ввели код? Теперь нажимаете кнопку Продолжить, и Вы окажетесь в своем новом почтовом ящике.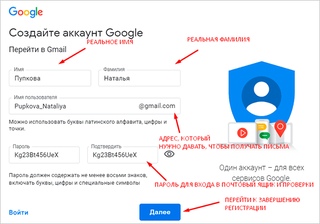 Там Вас будет ждать 3 письма от Команды Mail.ru с поздравлением и рекомендациями по работе с электронной почтой.
Там Вас будет ждать 3 письма от Команды Mail.ru с поздравлением и рекомендациями по работе с электронной почтой.
Хотя нет! Вы будете видеть содержимое своего нового почтового ящика, но перед ним появится окно настройки.
Настройка своего нового почтового ящика на майл ру в 3 шага
Итак, показываю, как быстро завершить настройку почты.
Шаг 1. Загрузка фото и создание подписи
На первом шаге появится окно, с помощью которого вы можете загрузить свою фотографию и создать подпись, которая будет вставляться в каждое отправляемое письмо. После этих действий нажимаете кнопку Сохранить. Впрочем, если фотографии под рукой у вас нет, а с подписью вы еще не определились – то, жмите на кнопку Пропустить, и вы окажетесь на следующем шаге.
Шаг 2. Выбор темы для почтового ящика
На втором шаге предстоит выбрать тему, которая будет украшать почтовый ящик во время вашей работы с письмами. Выбрав понравившуюся тему, жмите кнопку Сохранить. Можете нажать кнопку Пропустить – тогда останется Классическая тема. Как вижу, у большинства пользователей, именно она и остается.
Как вижу, у большинства пользователей, именно она и остается.
Шаг 3. Установите мобильное приложение майл ру
На третьем шаге предлагается установить мобильное приложение от Mail.ru . Если вы регистрируетесь на смартфоне, то сразу можете нажать кнопку App Store или Google play (в зависимости от модели вашего смартфона) и установить приложение на свой телефон.
Если же, вы создаете почтовый ящик на ПК, или ноутбуке, то – ничего страшного! Как только у вас появится смартфон – вы сможете установить приложение от майл ру и, с помощью логина и пароля связать свою электронную почту с этим приложением.
А теперь нажимаете кнопку Закончить, и вы окажетесь в своем новом почтовом ящике. Пишите и отправляйте свои письма, получайте и перечитывайте письма от друзей!
Регистрация почты майл – видеоурок по регистрации и настройке почтового ящика
В видеоуроке показано, как зарегистрировать себе e-mail на популярном сервере почты Майл ру, Видео 2017 года от Виртуальной компьютерной Академии
- Находим страницу регистрации в майле
- Как выбрать название электронного адреса?
- Вводим надежный пароль!
- Получаем по СМС код подтверждения.

- Заходим в свой почтовый ящик.
- Нажмите «Зарегистрироваться».
- Введите код из СМС, если вы указывали телефон, или код с картинки, если дополнительную почту.
Если код введен правильно, вы попадете в ваш новый почтовый ящик. Логин и пароль можно использовать на всех проектах Mail.Ru.
Обязательно привяжите к ящику номер телефона или укажите дополнительную почту. Если вы забудете пароль от ящика, это поможет восстановить к нему доступ за пару минут.
Если у вас возникли проблемы с регистрацией, воспользуйтесь нашим помощником .
Как создать электронную почту? Пошаговая инструкция. Как открыть почтовый ящик
Каждый пользователь сети должен иметь хоть одну электронную почту. Рассмотрим пошаговую инструкцию, как создать почтовый ящик на mail.ru.
Регистрация на этом почтовом клиенте осуществляется примерно так же, как и на других популярных сервисах.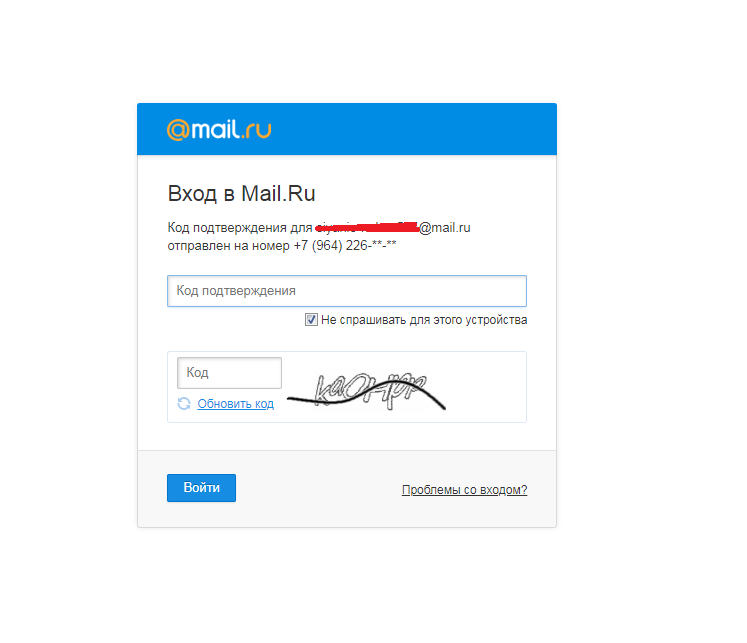
Создание почтового ящика mail.ru
Чтобысоздать почтовый ящик на mail ru, наберите в адресной строке любого браузера www.mail.ru и нажмите «Enter».
В браузере вы увидите главную страницу сервиса. Далее щелкните ссылку «Регистрация в почте».
Внимательно заполняем все поля, отмеченные красной звездочкой. Во времясоздания почтового ящика на mail.ru и регистрациисвоих личных данных (фамилия, имя, дата рождения, город, пол) желательно писать свои настоящие данные.
Конечно, проверять никто не будет, но если вы потеряете доступ к почте (ваш ящик взломают или вы просто забудете пароль) это упростит его восстановление .
Для названия своей электронной почты пользователи обычно используют свои персональные данные. В идеале название совпадает с вашими именем и фамилией и еще никем не используется.
Уникальность названия подтвердит появившаяся зеленая галочка справа.
Если адрес уже занят, система предложит вам несколько доступных альтернативных вариантов.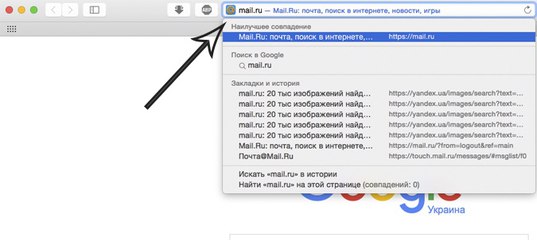
Важно! Необходимо определиться с доменной частью почты, она прописывается после символа @ (собачка). Вы можете выбрать mail.ru, list.ru inbox.ru, bk.ru. Выбирайте любой.
Как правило, эта информация открыта, ее легко установить на ваших персональных страницах в соцсетях . Этим могут воспользоваться злоумышленниками для взлома вашего ящика.
Введите пароль для входа и повторите его немного ниже, продемонстрировав системе, что вы запомнили его. С правой стороны появится подсказка о степени сложности вводимого пароля.
Постарайтесь запомнить его, а еще лучше где-то записать.
В последнем блоке из выпадающего списка необходимо выбрать страну проживания, а также написать номер телефона (домашние номера не поддерживаются).
Для России он будет начинаться с +7. Теперь осталось нажать кнопку «Зарегистрироваться».
Через несколько секунд придет сообщение с проверочным кодом, внесите его в предложенное поле и закончите регистрацию.
Если вам необходимосоздать почтовый ящик на mail.ru без номера телефона, то выберите способ «у меня нет мобильного телефона».
После этого из выпадающего списка выберите или придумайте самостоятельно свой секретный вопрос, но постарайтесь запомнить введенный на него ответ (это можно тоже записать).
Также не поленитесь ввести и дополнительный e-mail (если вы им располагаете).
Если поставить галочку напротив пункта «Создать личную страницу» у вас автоматически появится профиль в соцсети Mail.ru.
В графе «Код на картинке» введите показанные буквы и цифры как на картинке. Если символы написаны неразборчиво, нажмите «обновить код».
Когда напротив каждой строки появятся зеленые галочки, нажмите «Зарегистрироваться».
Настройка почты Mail.Ru
Если у вас есть личные электронные адреса, находящиеся на различных серверах, перед тем как перенаправить вас в электронный ящик, система предложит собирать все письма в ящик Mail.Ru.
Это поможет вам немного сэкономить время, ведь на наличие новых писем необходимо будет проверять только один ящик.
Следующим шагом будет загрузка фотографии и создание подписи.
Последний шаг – выбор темы. Выберите ту, которая вам больше по душе. Если не знаете что выбрать – не переживайте.
Впоследствии вы сможете легко изменить свой выбор, используя раздел «Настройки».
Это все.Создание почтового ящика на mail.ruзавершено! Следующее окно – ваш почтовый ящик, в котором вас ожидает три письма.
Они от mail.ru. Служба приветствует вас, благодарит за регистрацию, а также рассказывает о возможностях сервиса. Эти письма можно удалить.
Чтобы настроить защиту вашей учетной записи в правом верхнем углу сервиса выберите настройки. Затем пароль и безопасность. Поставьте галочки у всех пунктов.
- Запретить параллельные сессии – если вы войдете в свой почтовый ящик при включенной опции, то все остальные пользователи, находящиеся в вашем аккаунте, будут разлогинены.
- Показывать данные о последнем входе – при работе с ящиком над перечнем писем будет отображаться способ входа, дата и время последнего посещения, IP-адрес.
- Сессия с одного IP-адреса – в системе будет проверяться, откуда идут запросы. Если они идут с другого IP, то сессия признается неправильной, при этом пользователя переправят на авторизацию.
- Сохранять и отображать последние выполненные действия в ящике – хороший инструмент постоянного контроля своего почтового ящика. Данные будут отображаться в разделе «Настройки» → «Пароль и безопасность».
Обратите внимание! Присоздании почтового ящика на mail.ru бесплатновам предоставляется право устанавливать дополнительный пароль на каждую папку ящика. Это повысит безопасность электронной почты в целом.
В меню слева кликните «Настроить папки».
Авторизация на веб-сервисе Mail.ru с виду вроде бы и незатейливая операция. Набрал логин (он же адрес электронной почты), набрал пароль, клацнул кнопку «Войти» — и готово. На дисплее личная страница. Как и положено.
Да, всё так, всё верно. Но есть ещё кое-какие полезные нюансы выполнения входа на сервис Майл.ру, которые могут пригодиться владельцам компьютеров и мобильных устройств. Подробней о том, как можно войти в электронную почту сервиса, читайте в этой статье.
Mail.ru на компьютере
Если заходите на почту по несколько раз в день или же работаете с ней постоянно в течение рабочего дня, создайте в браузере закладку для быстрого доступа к сервису.
В Google Chrome это делается так:
1. Откройте главную страничку веб-портала.
2. Клацните правой кнопкой по пустому месту в верхней панели (она расположена под адресной строкой).
3. В контекстном списке функций кликните «Добавить страницу».
4. После активации это команды в верхней панели появится иконка Майл.ру. Чтобы быстро перейти на сайт, щёлкните по ней один раз левой кнопкой.
Авторизация
Вход на почту осуществляется в специальной панели, расположенной под логотипом:
1. В первом поле введите логин. При необходимости измените доменное имя в ниспадающем меню: c @mail.ru, например, @bk.ru (если вы регистрировали ящик с таким именем).
2. В нижнем поле напечатайте пароль.
3. Чтобы открыть профиль, щёлкните по кнопке «Войти».
Примечание. Личная страница в социальной сети веб-портала находится в разделе «Мой мир» (верхнее меню аккаунта).
Мультиавторизация
Настройка режима работы с несколькими аккаунтами сводится к следующему:
1. Выполнив вход в первый аккаунт, кликните логин вверху справа.
2. В выпавшем блоке нажмите «Добавить почтовый ящик».
3. В появившейся форме введите логин и пароль второго аккаунта. Нажмите «Войти».
4. Для входа во второй аккаунт через логин, снова откройте панель профиля и щёлкните блок с его адресом.
Внимание! Таким образом вы можете добавлять в учётную запись профили сторонних сервисов. Например, Яндекс, Gmail.
Браузерные аддоны
Для оперативного мониторинга входящей корреспонденции в e-mail используйте аддон Mail.ru Checker. Его можно подключить к браузеру в официальном магазине приложений.
После инсталляции аддона-чекера клацните его иконку в панели веб-обозревателя, чтобы прочесть полученные сообщения.
Настроечная панель открывается кликом по кнопке «гаечный ключ».
В ней можно настроить временной промежуток проверки новых писем, звуковой сигнал оповещения. После изменения опций не забудьте нажать кнопку «Сохранить».
Агент Mail.Ru
«Агент» — автономный мессенджер веб-портала. Позволяет вести переписку с адресатами, не заходя в профиль на сайте.
Чтобы установить и запустить «Агент» на своём ПК, выполните это руководство:
1. На главной странице, под формой для входа, клацните ссылку «Агент Mail.ru».
2. На открывшейся панели уберите флажок в окошке «Установить Амиго и дополнительные сервисы» (Обязательно! Иначе мессенджер установится вместе с дополнительным ПО).
3. Кликните по зелёной кнопке «Загрузить».
4. Проинсталлируйте скачанный дистрибутив. Запустите мессенджер.
5. Чтобы зайти в личный профиль, введите логин и пароль в окне «Агента», а затем клацните «Войти».
Примечание. Для установки дополнительных параметров подключения (выбор протокола, сокета, прокси) щёлкните вверху окна опцию «Настройки».
Мобильные приложения
(на примере ОС Android)
Чтобы пользоваться Mail.ru на мобильном устройстве, необходимо зайти в маркет приложений (в зависимости от используемого девайса — Google Play или App Store) и установить специальное приложение. Выполняется эта процедура так.
Электронный почтовый ящик сегодня — это почти обязательный атрибут современного городского жителя. Это очень удобный инструмент как деловой жизни, так и досуга. На электронную почту можно отправить или получить документы, фотографии, аудио и видео ролики небольших размеров. Без неё не удастся зарегистрироваться в социальных сетях одноклассники, Вконтакте, фейсбук или ином сайте, либо получить услуги на государственных порталах или сервисах. Регистрация электронной почты обычно не вызывает особых вопросов, но тем не менее, до сих пор есть пользователи, для которых это является сложностью. Как правило, это пенсионеры и пожилые люди. Специально для них я подробно расскажу как создать электронную почту на мэйл.ру, яндекс рамблер или google.
Итак, сама процедура регистрации е-майла состоит из следующих этапов:
1. ввести личные данные
Здесь подразумевается ввод фамилии, имени. Возраста и пола. Так же, я бы настоятельно рекомендовал указывать свой контактный номер мобильного телефона. Это позволит Вам оперативно восстановить доступ, если злоумышленники каким нибудь способом уведут учетные данные.
2. придумать имя электронного ящика
Полный адрес электронного почтового ящика состоит из двух частей:
Всё что до знака собака — это имя ящика, которое придумываете Вы. Все что после — это название почтового сервиса, на котором зарегистрирован Ваш е-мейл.
Имя ящика должно быть уникальным в пределах одного почтового сервиса (читай сервера). Если то имя, что Вы придумали уже занято, то система предложит Вам иные доступные варианты.
3. придумать пароль
Этому пункту многие пользователи не уделяют должного внимания. А зря. Именно простой пароль является причиной взлома электронной почты в 90% случаев. Пароль для мейла должен быть произвольным набором символов не короче 8 (а лучше 10) знаков и состоять из цифр и букв латинского алфавита. При этом буквы лучше применять и строчные, и заглавные. Кстати, никогда не храните пароль к электронной почте в текстовых файлах на рабочем столе.
После того, как регистрация почтового ящика будет завершена, браузер вас автоматически в него перенаправит. Теперь Вы можете спокойно пользоваться созданным емайлом для личной или деловой переписки.
4. подтвердить свои данные
С десяток лет назад для того, чтобы создать себе емайл достаточно было всего лишь заполнить требуемые поля с именем и фамилией. Причём не обязательно свои, можно и придуманные. Сейчас постепенно всё меняется в сторону обязательной персонализации. На сегодняшний день, в большинстве случаев, уже требуется подтверждение с помощью SMS-кода, который придёт на указанный Вами телефон. С другой стороны — это удобный инструмент восстановления доступа к электронной почте, если случайно забыли пароль или его взломали. Если Вы законопослушный гражданин, то тут бояться нечего.
Давайте рассмотрим пошагово как сделать майл на примере трёх самых популярных в России почтовых сервисов.
Регистрация в почте Google
Заходим на cамый популярный в мире почтовый сервис от Гугл — Gmail.com (гмайл или джимейл).
Нажимаем на кнопку «Создать аккаунт». Откроется окно ввода регистрационных данных:
Здесь надо указать своим имя и фамилию.
Ниже Вам надо будет придумать «Имя пользователя»(адрес электронной почты) и пароль, используемые в дальнейшем для того, чтобы зайти на почту Гугл.
Дальше нужно будет указать дату рождения, пол, номер мобильного телефона и запасной адрес электронной почты (если есть). Последние два пункта нужны для того, чтобы помочь восстановить доступ к ящику, если его взломают или Вы забудете пароль.
Остаётся только ввести проверочный текст с картинки и согласится с условиями.
Нажмите на кнопку «Перейти к сервису Gmail» чтобы открыть интерфейс сервиса.
Вот и всё, почтовый ящик Гугл успешно создан и можно с ним работать — отправлять и принимать письма.
Кстати, созданная электронная почта, вернее имя ящика будет использоваться как единый логин на всех сервисах Гугл — YouTube, Google Диск, Карты, Blogger, Play Market.
Создание электронного ящика Mail.ru
Это, пожалуй, самый старейший сервис электронной почты в России. Чтобы получить адрес электронной почты Маил.ру — зайдите на одноимённый сайт и нажмите на кнопку «Регистрация» в левом углу экрана:
Затем откроется вот такая страница:
Вводим данные о себе — Имя, Фамилия, дата рождения, место проживания и пол.
Затем, надо будет придумать имя почтового ящика и пароль к нему. Кстати, сервис позволяет выбрать один из доменов сервера — кроме @mail.ru
доступны ещё @list.r
u, @bk.ru
и @inbox.ru
.
Для возможности быстрого восстановления доступа к почте Майл.ру желательно указать свой номер мобильного телефона.
После этого Вам на телефон придёт SMS с кодом подтверждения, который надо ввести в появившемся окне:
Вводим число из СМСки и кликаем на кнопочку «Готово». Если код верный — вас перекинет в успешно созданный почтовый ящик mail.ru
Отсюда Вы можете отправлять и получать письма. Здесь же Вам будет доступен IM-клиент Агент@Майл.ру.
Электронная почта Яндекс
Крупнейший российский поисковик Yandex.ru тоже имеет отличный почтовый сервис. Чтобы зарегистрировать на почте Яндекс свой электронный ящик, надо на главной странице поисковой системы, в правом верхнем углу, кликнуть на ссылку «Завести почту».
Откроется форма регистрации:
Здесь всё так же, как и в предыдущих сервисах — прописываем Имя и Фамилию, придумываем имя почтового ящика Yandex и указываем номер мобильного телефона.
Нажимаем на кнопку «Получить код». На Ваш телефон придёт смс, код из которого надо будет ввести в поле ниже, после чего появится галочка, что телефон успешно подтверждён.
Нажимаем на кнопку «Зарегистрироваться».
После этого Вас перенаправит на главную страницу Почты Яндекс, откуда Вы можете управлять своей корреспонденцией.
Как и в случае с Гугл, созданный аккаунт будет единым для других сервисов поисковика — Карты, Маркет, Картинки, Видео, Музыка и т.п.
Является одним из популярных сервисов в рунете. Каждый день через нее создается большое количество почтовых ящиков, но у начинающих пользователей могут возникать определенные сложности с авторизацией.
Осуществить вход в свой почтовый ящик Мэйл.Ру позволяет разными способами, в зависимости от возможностей пользователя. Давайте разберемся, как можно войти в почту с компьютера и мобильного устройства.
При проблемах со входом ознакомьтесь с этими рекомендациями.
Способ 1: Стандартный вход
Простой и классический способ попасть в свою почту — использовать главную страницу сайта.
Способ 2: Авторизация через другие сервисы
Используя интерфейс и возможности почты Мэйл.Ру, вы можете работать с письмами, зарегистрированными в других сервисах. Это очень удобно, если у вас есть несколько адресов email и вам нужно их объединить в одном месте, чтобы в дальнейшем быстро переключаться.
- Перейдите по вышеуказанной ссылке на страницу Почты Mail.Ru. Ее же в дальнейшем вы можете найти, просто зайдя на главную и нажав на кнопку «Почта» в верхней части окна.
- Здесь вам будет предложено несколько способов для входа: , Yahoo!. Здесь же можно авторизоваться с ящиком от Mail.Ru, а нажав на кнопку «Другой» , вы сможете ввести почтовый ящик иных доменов, например, рабочих или зарубежных.
- При выборе определенного сервиса @ и домен будут подставлены автоматически. Вам остается только ввести логин и пароль, а затем нажать кнопку «Войти» .
- В качестве дополнительной защиты сервис может потребовать повторить ввод пароля.
- Сервис авторизации (такой есть у Google, Яндекс и, возможно, у вашего почтового сервиса) сделает запрос на доступ к данным. Разрешите его.
- Появится уведомление о входе в почтовый ящик другого сервиса через интерфейс Mэйл.Ру. При желании можно поменять свои имя и фамилию, а затем нажать «Войти в почту» .
- Поскольку для Mail.Ru этот вход первый, он предложит оптимизировать использование данного email под свой сервис. Это заключается в установке аватарки, добавлению подписи и выборе фона. Пройдите эти шаги, если планируете активно работать с письмами, или нажимайте кнопку «Пропустить» на каждом этапе.
- При первом входе письма могут не прогрузиться и ящик будет пустым.
Подождите некоторое время или перезагрузите страницу, чтобы список входящих/исходящих/черновиков/корзины обновился. В некоторых случаях проблема решается выходом и повторным заходом в ящик.
Способ 3: Мультиаккаунт
Чтобы управлять двумя аккаунтами, можно воспользоваться удобной функцией добавления дополнительных почтовых ящиков. Если у вас не совершен вход ни в один аккаунт, сделайте это используя Способ 1 или 2. Затем выполните следующие шаги:
Способ 4: Мобильная версия
Владельцы смартфонов могут работать со своей почтой из мобильного браузера. В этом случае будет отображаться упрощенная версия, адаптированная под устройства на Android, iOS или Windows Phone. Рассмотрим вход в Мэйл.Ру на Андроид.
Этот вариант доступен только для доменов @mail.ru , @inbox.ru , @list.ru , @bk.ru . Если вы хотите войти в почту с адресом другого почтового сервиса, используйте один из двух вариантов:
Альтернатива для быстрого входа через другие сервисы:
Способ 5: Мобильное приложение
Постоянным пользователям удобнее установить мобильное приложение вместо входа на сайт через браузер. В этом случае авторизация не сбросится после очистки cookies, как это бывает с браузерами, и будут приходить пуш-уведомления о новых письмах.
Способ 6: Мобильный мультиаккаунт
В обеих мобильных версиях приложения можно свободного переключаться между несколькими аккаунтами. Чтобы добавить второй адрес, сделайте следующее:
Мы разобрали 6 вариантов входа в почтовый ящик Mail.Ru. Выбирайте подходящий и оставайтесь на связи всегда.
Когда я задумывался о написании очередной статьи или урока, то данная тема всегда казалась мне настолько элементарной, что создавать по ней урок я не считал нужным. Я был уверен, что все и всё об этом знают, и каждый желающий сможет создать себе почтовый ящик очень быстро и легко. Но каково же было моё удивление, когда совсем недавно сидя (за чашкой пива) с двумя своими знакомыми я понял, что на самом деле дела обстоят несколько иначе.
Оказывается, несмотря на то, что у обоих моих знакомых компьютер куплен не один год назад и давно есть доступ в Интернет, они оба до сих пор не имеют почтового ящика и не знают где его открыть и как им пользоваться (хотя желание есть).
Я решил убрать этот пробел в образовании посетителей этого сайта и вот спустя несколько дней вы видите то, что получилось.
В этом уроке я не буду описывать специальные почтовые программы (оставлю их для другого раза), а опишу самый простой способ для новичков, позволяющий за какие-то 5-10 минут получить возможность отправлять и получать письма.
Итак, всё действительно очень просто.
Первое что надо сделать это выбрать в сети Интернет службу , которая будет заниматься рассылкой и получением ваших писем. Этих служб очень много и все они бесплатные (живут за счёт рекламы). Поэтому можно открывать почтовые ящики в нескольких службах сразу, а потом оставлять только те, с которыми вам будет приятно и удобно работать, а те которые не понравятся – закрыть.
Я лично остановил свой выбор на службе I.UA (http://mail.i.ua), пользуюсь её услугами уже давно, и пока мне всё нравится. Хочу отметить, что я никак не заинтересован в рекламе этой службы, я просто ею действительно доволен (хотя бы потому, что в ней почти нет рекламы) и поэтому в этом уроке для примера использую именно эту службу.
Вы можете открыть себе почтовый ящик в других (более популярных) службах, адреса которых найдёте в конце урока. Процедура открытия почтового ящика в разных службах может слегка отличаться, но не сильно — основные действия будут одинаковы везде.
Итак, определившись с почтовым сервисом, вы попадёте на его страницу, где вам необходимо пройти процедуру регистрации. Для этого выбирайте (в зависимости от выбранной службы) пункт «Регистрация» или «Завести почту» или «Зарегистрировать новый ящик» или что-либо похожее:
В следующем окне вам надо ввести свой логин (имя почтового ящика, которое вам нравится) и выбрать «хвостик», который будет расположен в названии вашего e-mail адреса после символа @ (собака):
Имя, которое вы вводите должно быть уникальным. Если я введу имя, которое в паре с «хвостиком» уже кем-то занято, то служба даст мне об этом знать:
Если же я поменяю имя или «хвостик», то результат будет другим:
После этого надо придумать пароль, ввести его два раза в соответствующие поля и нажать кнопку «Продолжить».
В следующем окне вам будет предложено заполнить небольшую форму, в которой обсуждения заслуживают только два поля:
В поле «секретный вопрос» можете выбрать из раскрывающегося списка что угодно (например: имя животного). В поле «ответ» напишите ответ на поставленный выше вопрос (например: Бобик). Это необходимо на случай, если вы забудете свои данные и захотите чтобы служба вам их напомнила.
После этого ставьте галочку, подтверждающую ваше согласие с условиями этого сервиса, и нажимайте на кнопку «Зарегистрироваться».
Поздравляю! Теперь у вас есть почтовый ящик с адресом, который вы сами указали.
Чтобы отправить письмо вам нужно выбрать пункт «Создать письмо» и в появившемся окне заполнить все поля необходимые для отправки письма. Ваш адрес автоматически будет вставлен в поле «От кого», а в поле «Кому» надо указать e-mail адрес получателя. Обязательно надо указать тему письма и после этого написать сам текст письма и нажать кнопку «Отправить».
Вот собственно и всё! Как видите это действительно просто!
Надо отметить, что все письма хранятся не на вашем компьютере, а на сервере, т.е. на специальном компьютере почтовой службы и поэтому вы во-первых не занимаете место на своём жёстком диске, а во-вторых будете иметь доступ к своему почтовому ящику с любого другого компьютера имеющего доступ в Интернет.
Для удобной работы с почтой в сервисе I.UA есть масса дополнительных настроек, которые не стоит недооценивать. Вы можете сортировать входящую почту, создавать новые папки для сортировки, получать SMS-уведомления о полученной почте, собирать всю почту из разных почтовых ящиков в один и другие удобные настройки. Если же вы захотите иметь автоответчик, писать письма от имени других ваших адресов, переадресовывать письма и получить другие VIP функции, то служба предоставит вам такую возможность всего за 0,6$ в месяц (примерно).
Отдельно хочется отметить ещё одну полезную функцию, которая есть в службе I.UA . Это возможность скачать и установить специальную бесплатную программу Checker.i.ua , которая будет извещать вас о приходе новых писем. Это очень удобно, если вы ждёте письмо, т.к. избавит вас от постоянной проверки почтового ящика.
Кроме всего прочего в службе I.UA есть очень много бесплатных сервисов помимо почты (от курса валют до новостей и встроенного переводчика), которые всегда будут у вас под рукой. В общем, пробуйте, а я на этом буду заканчивать.
В заключение вот вам несколько обещанных адресов других почтовых служб.
Электронная почта
Для получения доступа к услуге электронная почта пользователь должен быть в «Единой системе авторизации МАИ». Для получения логина и пароля воспользуйтесь сервисом — mai.ru/getpass/. Дополнительную информацию по подключению можно получить по телефону +7 499 158-45-26 или в 432 комнате ГАК.Получение доступа к услуге «Электронная почта» для сотрудников
- Получите имя пользователя и пароль на mai.ru/getpass/. Внимание! Если логин и пароль были получены ранее, перейдите к пункту 2.
- Зайдите на веб-версию почты для сотрудников: https://mail.mai.ru/
- Введите: ИМЯпользователя и пароль, который вы получили в сервисе mai.ru/getpass/
- Почта активирована, вы можете начать ей пользоваться.
Доступ к массовым рассылкам
По умолчанию для каждого адреса действует ограничение в 100 писем в час. Для увеличения квоты необходимо прислать подписанную заявку на почту [email protected]Заявка на увеличение квоты для осуществления массовых рассылок Скачать
Получение доступа к услуге «Электронная почта» для учащихся
- Получите имя пользователя и пароль на mai.ru/getpass/. Внимание! Если логин и пароль были получены ранее, перейдите к пункту 2.
- Зайдите на веб-версию почты для учащихся: https://mail.mai.education/
- Введите: ИМЯпользователя и пароль, который вы получили в сервисе mai.ru/getpass/
- Почта активирована, вы можете начать ей пользоваться.
Ваш адрес электронный почты: ИМЯпользователя@mai.education
Адреса для подключения к электронной почте МАИ через почтовые клиенты
Входящая почта:
- адрес сервера — imap.mai.ru
- протокол — IMAP
- порт — 143
Исходящая почта:
- адрес сервера — mail.mai.ru
- протокол — SMTP
- порт — 25
Как открыть электронную почту
У вас есть почта! Чего ждем, откроем и посмотрим, что внутри …
Прочтите, чтобы узнать, как открыть электронную почту с помощью Gmail.
В этом руководстве используется пример открытия электронной почты с учетной записью Gmail — одного из самых популярных поставщиков учетных записей электронной почты, хотя другие почтовые приложения будут выполнять очень похожие шаги.
Вам понадобится:
- компьютер, подключенный к Интернету
- учетная запись Gmail, готовая отправлять и получать электронные письма.
Следуйте этим пошаговым инструкциям, чтобы открыть сообщение электронной почты
Шаг первый: Войдите в свою учетную запись Gmail, чтобы попасть на панель управления (главную страницу) своей учетной записи.
Шаг второй: Зайдите в свой почтовый ящик.
Шаг третий: В папке «Входящие» отображается список полученных сообщений электронной почты, упорядоченный по столбцам. Слева показано, от кого письмо, в центре — тема каждого письма, а в правом столбце вы найдете время и дату получения каждого письма.Если вы не открывали и не читали электронное письмо, эта информация будет выделена в списке жирным шрифтом. После того, как вы откроете и прочтете письмо, а затем вернетесь в папку «Входящие», прочитанное письмо будет отображаться обычным шрифтом без полужирного шрифта.
Gmail теперь классифицирует ваши электронные письма на «Основные» (которые он считает важными), «Социальные» (обновления из ваших учетных записей в социальных сетях) и «Промоакции» (рекламные письма от брендов и компаний). Если вы ожидаете получение электронного письма, а оно не отображается на вашей основной вкладке, проверьте другие вкладки на случай, если Gmail неверно отнесет его к категории.
Шаг четвертый: После того, как вы определили письмо, которое хотите открыть, щелкните строку, которая показывает информацию об этом письме.
Шаг пятый: Теперь вы можете прочитать содержимое электронного письма и ответить, если хотите, щелкнув стрелку в правом верхнем углу электронного письма для ответа или нажав Ответить под сообщением.
Шаг шестой: Когда вы закончите читать электронную почту, нажмите вернуться во входящие значок, чтобы закрыть письмо и вернуться к списку писем в вашем почтовом ящике.
Готово!
Посмотрите, как все это работает, ниже …
Безопасность электронной почты
Большинство сетевых атак и вирусов происходит через мошеннические электронные письма, поэтому, прежде чем открывать какие-либо электронные письма или вложения, подумайте о возможных рисках. Поддельные электронные письма могут выглядеть так, как будто они пришли из ненадежного источника, это может быть информация об отправителе. Посмотрите на адрес электронной почты, с которого он пришел.Это выглядит подлинным? Есть ли орфографические ошибки и необычные персонажи?
Большинство провайдеров электронной почты имеют возможность блокировать и удалять спам из вашего почтового ящика.
Вот наши главные советы:
- Обращайте внимание на такие слова, как «срочно» и плохая грамматика
- Если вы получили вложение от незнакомого человека, не открывайте его и немедленно удалите
- Наведите указатель мыши на ссылки, чтобы просмотреть URL-адрес
- Не нажимайте ссылку для отказа от подписки в подозрительном письме, так как это позволит мошеннику узнать, что ваш адрес электронной почты является законным
- Блокировать нежелательные и подозрительные электронные письма в папке «Входящие»
- Не отвечать на спам
Это руководство было обновлено 31.07.2018
Как открыть бесплатную учетную запись электронной почты в Google | Малый бизнес
Стивен Мелендез Обновлено 5 апреля 2019 г.
Бесплатная служба Gmail от Google — один из самых популярных провайдеров электронной почты в мире.Помимо отправки и получения электронной почты, наличие учетной записи Gmail позволяет вам входить в другие службы Google, такие как Google Диск, Карты Google, службы Android и YouTube. К счастью, Google позволяет относительно легко и бесплатно открыть учетную запись электронной почты в Gmail.
Настройка учетной записи Gmail
Если вы заинтересованы в создании бесплатной учетной записи электронной почты в Google, вы можете сделать это с помощью формы создания учетной записи Google.
Перейти на веб-сайт Google
Перейдите на веб-сайт Google в браузере на своем компьютере или телефоне, чтобы создать новую учетную запись Gmail.Вы увидите приложение Gmail, указанное в верхнем правом углу меню «Приложения». Если вы уже вошли в учетную запись Gmail на этом устройстве, щелкните изображение своего профиля; затем нажмите «Выйти», чтобы создать дополнительную учетную запись.
Заполните форму создания учетной записи
На сайте Gmail нажмите «Создать учетную запись», чтобы начать настройку новой учетной записи Gmail. Заполните форму, указав свои имя и фамилию, желаемое имя пользователя и пароль.
Ваше имя пользователя также будет вашим адресом электронной почты, поэтому убедитесь, что вы выбрали тот, который вас устраивает и который кажется полезным для вашей предполагаемой цели, независимо от того, собираетесь ли вы использовать его для бизнеса или личного общения.Google сообщит вам, если имя пользователя уже занято. Выберите пароль, который соответствует требованиям Google, отображаемым на экране. Когда вы ввели свою информацию, нажмите «Далее».
Введите дополнительную информацию
Теперь Google запросит информацию, которую вы можете использовать для восстановления учетной записи, если вы потеряете пароль или учетную запись взломали или взломали. Вы можете ввести свой номер телефона, существующий адрес электронной почты, по которому вы можете получить информацию для сброса пароля, дату вашего рождения и свой пол.По завершении нажмите «Далее».
В некоторых случаях Google может попросить отправить вам текстовое сообщение или позвонить, чтобы подтвердить, что вы являетесь владельцем введенного вами номера телефона. Если это произойдет, вам будет предложено ввести код, который будет отправлен или прочитан вам по этому номеру телефона.
Примите условия и выберите настройки конфиденциальности
Теперь Google попросит вас ознакомиться с условиями обслуживания и выбрать различные настройки конфиденциальности для вашей учетной записи.Например, вы можете выбрать, должен ли Google запоминать ваши онлайн-поиски и видео на YouTube, которые вы смотрите, и сохранять их в вашей учетной записи, чтобы вы могли получить к ним доступ позже, или же он не должен сохранять эту информацию.
Ознакомьтесь с условиями, выберите нужные параметры конфиденциальности и нажмите «Я согласен», чтобы согласиться с условиями и создать учетную запись. После этого вы попадете в свой новый почтовый ящик Gmail, где получите электронное письмо с приветствием в службе.
Google Business and School Email
Google также предлагает линейку корпоративной электронной почты и инструментов для повышения производительности под названием G Suite.Ваша компания должна платить за эту услугу за каждого пользователя. Компания также предлагает учетные записи электронной почты школ и колледжей во многих учреждениях.
Если ваше учебное заведение или работодатель использует Gmail, вы должны связаться с этой организацией, а не с Google, чтобы создать новую учетную запись электронной почты учебного заведения или предприятия, хотя вы можете настроить отдельные личные учетные записи Gmail обычным способом.
Как открыть сообщение электронной почты
Изучая основы электронной почты, вы получаете возможность читать важные сообщения из любого места.
Кредит изображения: Лиз Грегг / Фотодиск / Getty Images
Независимо от того, получаете ли вы электронную почту через настольный клиент или веб-службу, метод, который вы используете для открытия сообщений, зависит от ваших потребностей в просмотре. Вы можете полностью открыть или просто просмотреть отдельное сообщение или группу связанных сообщений.
Базовый просмотр
Сообщения в папке «Входящие» или в папке хранения обычно отображаются в виде списка строк в виде полос. Каждая строка содержит как минимум имя или адрес электронной почты отправителя, тему сообщения и время или дату получения сообщения.Чтобы открыть электронное письмо, щелкните или дважды щелкните, в зависимости от службы, в любом месте строки сообщения. Чтобы закрыть сообщение, щелкните стрелку назад, «X» или имя папки. Имейте в виду, что некоторые поставщики услуг электронной почты позволяют переключаться между открытым сообщением, папками и другими сообщениями. Если ваш провайдер электронной почты предлагает эту опцию, сообщение не закроется автоматически при нажатии на имя папки.
Панель предварительного просмотра
Многие почтовые службы предоставляют функцию предварительного просмотра, чтобы помочь читателям быстро сканировать свои сообщения и решить, нужно ли им открыть электронное письмо или сохранить его, чтобы прочитать позже.Когда у вас включена эта опция, однократное нажатие на строку сообщения не открывает письмо. Вместо этого предварительный просмотр содержимого отображается на горизонтальной панели на полпути вниз или под списком или на вертикальной панели сбоку. Обычно панели предварительного просмотра изменяют внешний вид списка, блокируя его часть или изменяя формат информации, отображаемой в каждой строке. Если вы хотите включить эту функцию, проверьте общие или просмотрите настройки своего клиентского программного обеспечения или онлайн-учетной записи.
Режим разговора
Вы также можете открыть все ответы на тему, которую вы обсуждаете, с одним или несколькими людьми в одной цепочке сообщений, чтобы вам не приходилось искать отдельные электронные письма.Когда вы получаете новый ответ, связанный с обсуждением, вы открываете его, как и любое другое электронное письмо, но ответ появляется над списком предыдущих сообщений. Чтобы просмотреть эти сообщения, щелкните отдельную строку сообщения или опцию раскрытия или отображения всех, если она доступна. Некоторые поставщики услуг электронной почты ограничивают количество сообщений, которые вы можете просматривать в цепочке. Кроме того, если вы измените тему или отправите кому-то ответ за пределами цепочки, вы начнете новую цепочку беседы и больше не будете видеть ответы на исходную цепочку.Вы можете щелкнуть сообщение в исходной цепочке, чтобы снова увидеть ее содержимое.
Проблемы безопасности
Электронная почта не является на 100% безопасным средством связи. Многие преступники используют их для совершения мошенничества, кражи частной информации или взлома компьютеров и сетей. Всякий раз, когда вы получаете новое электронное письмо, всегда проверяйте, что оно пришло с известного вам адреса, прежде чем открывать его, поскольку некоторые преступники используют имена законных отправителей, чтобы обмануть получателей электронной почты.Просмотрите адрес электронной почты на панели предварительного просмотра или, если доступно, покажите его на экране списка сообщений для папки «Входящие» или папки, наведя курсор на имя отправителя. Поскольку вы также можете получить электронное письмо от взломанной учетной записи кого-то из ваших знакомых, никогда не взаимодействуйте с любыми неожиданными ссылками или вложениями, которые приходят с законных адресов электронной почты. Вместо этого спросите отправителя каким-либо другим способом о содержании подозрительного сообщения.
Как открыть сообщение Gmail в собственном окне
Если вы хотите просмотреть сообщение Gmail без окружающих элементов в интерфейсе Gmail, вы можете сделать это, открыв сообщение в отдельном окне.Вы можете открывать столько сообщений в новых окнах или вкладках, сколько позволяет ваш браузер, и вы можете продолжать читать электронные письма даже после того, как удалите их или заархивируете в своем почтовом ящике.
Если у вас включен блокировщик всплывающих окон, возможно, вам придется отключить его, чтобы эта функция Gmail работала правильно.
Открыть электронное письмо в собственном окне Gmail
Чтобы открыть сообщение Gmail в отдельном окне браузера, нажмите и удерживайте клавишу Shift на клавиатуре, щелкая сообщение.Вы можете расположить окна и просматривать их одновременно.
Если вы используете представление беседы, вы увидите всю беседу в новом окне. Если вы хотите видеть только одно сообщение, а не всю беседу, воспользуйтесь приведенными ниже инструкциями для отключения представления беседы или использования представления для печати.
Отключить просмотр разговора
Чтобы открывать отдельные сообщения в отдельных окнах вместо бесед, отключите просмотр бесед. Вот как:
В правом верхнем углу Gmail выберите значок Настройки шестеренка .
В раскрывающемся меню выберите Просмотреть все настройки .
На вкладке Общие прокрутите вниз до раздела Conversation View и выберите Conversation View вне .
Внизу экрана выберите Сохранить изменения .
Использование режима печати для открытия отдельных писем из бесед
Если вы хотите просматривать отдельные сообщения, не отключая просмотр бесед, вы можете использовать режим печати, чтобы открывать отдельные сообщения электронной почты в отдельных окнах или вкладках браузера.
Откройте беседу, содержащую сообщение. Внизу беседы выберите значок Показать обрезанное содержимое (многоточие), чтобы отобразить все сообщения в беседе.
Выберите электронное письмо, которое хотите развернуть, затем справа от стрелки «Ответить » выберите значок More (три точки, расположенные вертикально).
Не нажимайте кнопку Печатать все в окне беседы, так как при этом будет напечатана вся цепочка.
В раскрывающемся меню выберите Печать .
Когда появится диалоговое окно печати браузера, закройте его. Электронное письмо должно оставаться в отдельном окне или вкладке.
Спасибо, что сообщили нам!
Расскажите, почему!
Другой Недостаточно подробностей Сложно понятьКак открыть электронную почту в веб-браузере в Outlook?
Как открыть электронную почту в веб-браузере в Outlook?
Поскольку некоторые специальные электронные письма плохо читаются в Outlook, их открытие и просмотр в веб-браузере могут помочь вам решить эту проблему.Помимо удобного просмотра в веб-браузере, вы можете использовать дополнительные функции веб-браузера, такие как «Печать», в которой в Outlook нет специальной функции печати.
Открыть электронную почту в веб-браузере в Outlook
Вкладка Office — включение редактирования и просмотра с вкладками в Office и упрощение работы …Kutools for Outlook — приносит 100 мощных расширенных функций в Microsoft Outlook
- Авто CC / BCC по правилам при отправке электронной почты; Автоматическая пересылка нескольких писем по правилам; Автоответчик без сервера обмена и другие автоматические функции…
- BCC Warning — показывать сообщение при попытке ответить всем, если ваш почтовый адрес находится в списке BCC; Напоминание об отсутствии вложений и другие функции напоминания …
- Ответить (все) со всеми вложениями в почтовой беседе; Отвечайте сразу на несколько писем; Автоматическое добавление приветствия при ответе; Автоматическое добавление даты и времени в тему … Инструменты для вложений
- : автоматическое отключение, сжатие всех, переименование всех, автоматическое сохранение всех … Быстрый отчет, подсчет выбранных писем, удаление повторяющихся писем и контактов…
- Более 100 дополнительных функций решат большинство ваших проблем в Outlook 2010-2019 и 365. Полные функции 60-дневная бесплатная пробная версия.
Открыть электронную почту в веб-браузере в Outlook
Чтобы открыть электронную почту в веб-браузере, сделайте следующее.
1. Откройте электронное письмо, которое хотите просмотреть в браузере, затем щелкните Действия > Просмотреть в браузере на вкладке Сообщение в Outlook 2010 и 2013.
В Outlook 2007 щелкните Другие Действия > Просмотреть в браузере .
2. Во всплывающем окне Microsoft Outlook нажмите кнопку OK .
После нажатия кнопки OK электронное письмо немедленно откроется в веб-браузере.
Примечание : Эта функция просмотра в браузере может работать только с сообщениями в формате HTML.
Kutools for Outlook — добавляет 100 расширенных функций в Outlook и делает работу намного проще!
- Авто CC / BCC по правилам при отправке электронной почты; Автоматическая пересылка нескольких писем по индивидуальному заказу; Автоответчик без сервера обмена и другие автоматические функции…
- BCC Warning — показывать сообщение при попытке ответить всем, если ваш почтовый адрес находится в списке BCC; Напоминание об отсутствии вложений и другие функции напоминания …
- Ответить (все) со всеми вложениями в почтовой беседе; Ответить на множество писем за секунды; Автоматическое добавление приветствия при ответе; Добавить дату в тему … Инструменты для вложений
- : управление всеми вложениями во всех сообщениях, автоматическое отключение, сжатие всех, переименование всех, сохранение всех … Быстрый отчет, подсчет выбранных сообщений …
- мощных нежелательных писем по индивидуальному заказу; Удаление повторяющихся писем и контактов … Позволяет вам работать в Outlook умнее, быстрее и лучше.
6 шагов Как открыть руководство по электронной почте — Блог
У вас есть почта! Но не знаю как, давай откроем и посмотрим, что внутри…
Прочтите приведенное ниже руководство, чтобы узнать, как открыть электронное письмо с помощью Gmail.
Мы используем пример открытия электронной почты с учетной записью Gmail — одного из самых популярных поставщиков учетных записей электронной почты для настольных компьютеров, однако другие почтовые приложения будут делать то же самое.
Предварительные требования:
- компьютер, подключенный к Интернету
- — учетная запись Gmail, готовая к использованию.
Вот 6 шагов, чтобы открыть электронное письмо
Шаг первый: Войдите в свою учетную запись Gmail, после чего вы будете перенаправлены на свою панель управления (главную страницу) своей учетной записи.
Шаг второй: Теперь вы можете видеть свой почтовый ящик.
Шаг третий: Список полученных писем отсортирован по дате.Каждая строка соответствует одному отправленному вам электронному письму, которое состоит из 3 основных частей. Первое — это имя отправителя, второе — тема каждого письма, а последнее — время и дата его получения. Если вы не открывали и не читали электронное письмо, эта информация будет отображаться в списке полужирным шрифтом. После того, как вы откроете письмо, прочтите письмо и вернитесь в папку «Входящие», прочитанное письмо будет отображаться обычным шрифтом без полужирного шрифта.
Ваши электронные письма подразделяются на «основные» (что они считают важными), «социальные» (электронные письма, отправленные из ваших учетных записей в социальных сетях) и «рекламные сообщения» (рекламные письма от брендов и компаний).Если вы ищете электронное письмо, а оно не отображается на вашей основной вкладке, просмотрите другие вкладки, возможно, оно было неправильно отнесено к категории Gmail.
Шаг четвертый: Когда вы видите письмо, которое хотите открыть, выберите строку, в которой отображается информация об этом письме.
Шаг пятый: Теперь отображается содержимое электронного письма, и вы можете ответить, щелкнув стрелку в правом верхнем углу электронного письма или нажав Ответить под сообщением.
Шаг шестой: После того, как вы закончите свою электронную почту, нажмите на значок возврата во входящие , чтобы закрыть письмо и вернуться в свой почтовый ящик.
Готово!
Посмотрите, как это работает, ниже…
Безопасность электронной почты
Большинство онлайн-атак и вирусов происходят через мошеннические электронные письма, вы должны быть осторожны при открытии любых электронных писем или вложений, учитывая потенциальные риски.Мошеннические электронные письма отображаются в разных формах, например, они могут выглядеть так, как будто они пришли из ненадежного источника, или могут быть в форме данных отправителя. Взгляните на адрес электронной почты. Это выглядит правдивым? Они пишут буквы в правильной последовательности?
Большинство провайдеров электронной почты предоставляют возможность блокировать и удалять спам из вашего почтового ящика.
Вот несколько полезных советов, которые вы можете использовать:
- Остерегайтесь таких слов, как «срочно» и «плохо владеет грамматикой»
- Если вы получили электронное письмо с вложением от незнакомого человека, не открывайте его, а сразу удалите его
- Наведите указатель мыши на ссылки, чтобы просмотреть URL-адрес
- Не нажимайте ссылку для отказа от подписки в неоднозначном электронном письме, так как это позволит мошеннику узнать, что ваш адрес электронной почты авторизован.
- Блокировать нежелательные и неоднозначные электронные письма в папке «Входящие»
- Не отвечать на спам
Изменить программу, используемую для открытия ссылок электронной почты
Firefox обычно использует почтовую программу вашей операционной системы по умолчанию для отправки сообщения электронной почты.В этой статье объясняется, как можно изменить программу, запускаемую при нажатии:
В строке меню в верхней части экрана щелкните и выберите. Нажмите кнопку меню и выберите Параметры Настройки. Нажмите кнопку меню и выберите Настройки.
- Выберите панель, перейдите в раздел Applications .
- Найдите тип контента mailto и выберите его.
- Щелкните столбец «Действие» в строке mailto, чтобы изменить действие.
- Всегда спрашивать будет предлагать вам каждый раз, когда вы используете почтовую функцию, какую программу или службу использовать.
- Используйте <Программа> (по умолчанию). автоматически запустит почтовую программу вашей операционной системы (например, Thunderbird, Outlook, Windows Live Mail, Windows Mail Evolution, KMail) в окне создания сообщения. Инструкции по изменению программы электронной почты по умолчанию в операционной системе см. В следующем разделе этой статьи.
- Использование
- Использовать другое … позволит вам указать внешнюю программу для запуска Firefox.
- Сведения о приложении … позволит вам просматривать информацию о службах веб-почты, которые может использовать Firefox, или удалять их.
- Закройте страницу about: settings . Любые сделанные вами изменения будут автоматически сохранены.
По умолчанию Firefox будет использовать почтовый клиент вашей системы по умолчанию для отправки электронной почты для действий, перечисленных выше. Для Thunderbird см. Статью Сделать Thunderbird почтовым клиентом по умолчанию, чтобы узнать о шагах, которые вы можете предпринять, чтобы сделать его почтовой программой по умолчанию. Информацию о других почтовых программах можно найти в интерактивной или встроенной документации.
Как правило, вы можете изменить почтовую программу по умолчанию, следуя этим инструкциям:
- Откройте приложение PC Settings (нажмите и отпустите кнопку Windows «Пуск», затем щелкните значок шестеренки).
- Выберите на боковой панели.
- Выберите на боковой панели.
- Щелкните значок под заголовком Электронная почта , чтобы отобразить свой выбор.
- Выберите программу электронной почты, которую вы хотите использовать.
- Нажмите кнопку «Пуск» в Windows, затем щелкните Настройки .
- Щелкните значок Apps , затем щелкните Default Apps в списке.
- Щелкните значок под заголовком Электронная почта , чтобы отобразить свой выбор.
- Выберите программу электронной почты, которую вы хотите использовать.
- Нажмите кнопку «Пуск» в Windows, затем щелкните элемент Программы по умолчанию .
- Щелкните Установите программы по умолчанию .
- В Программы щелкните программу электронной почты, которую хотите использовать (например, Thunderbird, Windows Live Mail, Outlook).
- Щелкните Установить эту программу по умолчанию .
- Щелкните OK внизу окна.
- Нажмите кнопку «Пуск» в Windows, затем щелкните значок «Панель управления», чтобы открыть панель управления Windows.
- Щелкните значок «Установка и удаление программ» , чтобы открыть апплет «Установка и удаление программ».
- В левой части окна щелкните значок Установить доступ к программе и значения по умолчанию .
- В окне «Доступ и настройки по умолчанию» щелкните переключатель Custom , чтобы развернуть категорию Custom.
- Под Выберите программу электронной почты по умолчанию , щелкните переключатель рядом с программой, которую вы хотите использовать (например, Thunderbird, Windows Live Mail, Outlook).
- Щелкните OK внизу окна.
- Откройте приложение Mail из папки Applications.
- Щелкните меню и выберите.
- Нажмите кнопку «Общие».
- Выберите новую почтовую программу по умолчанию (например, Thunderbird, Outlook).
Примечание. Эти инструкции предназначены для некоторых распространенных дистрибутивов Linux. Ваш дистрибутив может использовать другой интерфейс.
Гном
Дистрибутивы, которые по умолчанию используют среду рабочего стола Gnome, включают Ubuntu, openSUSE, Fedora, Red Hat Enterprise Linux и другие.
- Откройте окно «Приложения по умолчанию» (ранее: «Предпочитаемые приложения»). Окно приложений по умолчанию (предпочтительных) можно открыть:
- (Ubuntu) Щелкните меню, выберите, а затем выберите.
- По состоянию на 2018 год в openSUSE ( GNOME 3.28 ) он находится в меню>>>.
- Щелкните меню, выберите, затем выберите, а затем выберите.
- (Ubuntu) Щелкните меню, выберите, а затем выберите.
- Под Mail Reader используйте раскрывающееся меню для выбора почтового приложения (e.г. Тандерберд, Эволюция).
- Нажмите «Закрыть», чтобы закрыть окно «Приложения по умолчанию».
KDE
Дистрибутивы, которые по умолчанию используют среду рабочего стола K, включают Kubuntu, Mandriva Linux, PCLinuxOS и другие.
- Откройте Центр управления KDE, щелкнув K и выбрав.
- В окне Центра управления щелкните, чтобы развернуть Компоненты KDE .
- Щелкните, чтобы выбрать Выбор компонентов .
- Щелкните, чтобы выбрать Почтовый клиент .
- Щелкните, чтобы выбрать переключатель Использовать другой почтовый клиент .
- Введите полный путь к вашему почтовому клиенту (например, / usr / bin / thunderbird).
- Нажмите Применить, чтобы закрыть окно Центра управления и сохранить изменения.
Firefox позволяет использовать службу веб-почты, такую как Gmail (в некоторых странах она называется Google Mail ) или Yahoo! Mail для почтовых функций Firefox. Воспользуйтесь инструкциями в разделе «Настройка почтового клиента, используемого Firefox» выше, чтобы использовать службу веб-почты в Firefox для ссылок mailto или для ссылки Электронная почта .
Если служба веб-почты, которую вы хотите использовать, недоступна в вашем Firefox OptionsPreferencesSettings Панель Applications в качестве варианта mailto , вы можете попытаться найти расширение, которое поддерживает его, либо выполнив поиск на addons.mozilla.org для конкретной службы веб-почты, либо выполнив поиск в веб-почте или mailto search и просмотр результатов.
На основе информации из почтового клиента по умолчанию (mozillaZine KB), Как изменить веб-браузер или почтовое приложение по умолчанию (Apple.com Support), Центр управления KDE (KDE.org) и Выберите предпочтительные приложения в Ubuntu (DebianAdmin.com).
.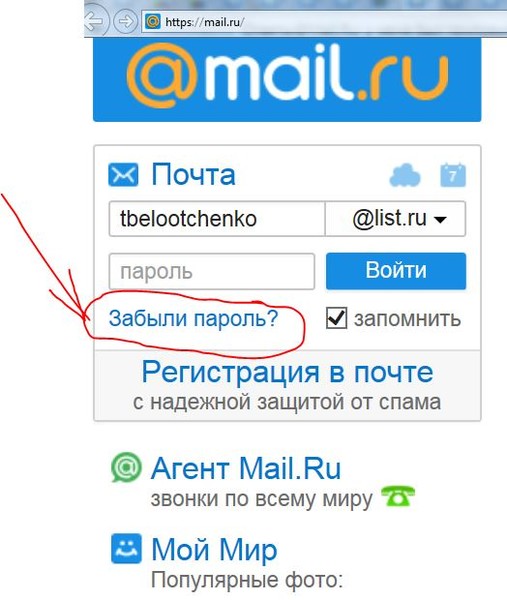 Еще можно создать специальный файл на компьютере с паролями.
Еще можно создать специальный файл на компьютере с паролями.
 ru. Полезная штука в современном мире. Изначально доступно 8 Гбайт.
ru. Полезная штука в современном мире. Изначально доступно 8 Гбайт.
 Стоит ли говорить, что если в будущем появится необходимость использования электронного кошелька, то реальные данные, указанные в регистрационной форме, станут обязательным условием.
Стоит ли говорить, что если в будущем появится необходимость использования электронного кошелька, то реальные данные, указанные в регистрационной форме, станут обязательным условием. Это может быть @bk.ru, @inbox.ru, и так далее.
Это может быть @bk.ru, @inbox.ru, и так далее. Идеальный пароль содержит в себе случайный набор прописных и строчных букв, цифр, специальный символов, например «gFgRbt843!».
Идеальный пароль содержит в себе случайный набор прописных и строчных букв, цифр, специальный символов, например «gFgRbt843!».
 ..
.. .. Позвольте вам делать в Outlook умнее, быстрее и лучше.
.. Позвольте вам делать в Outlook умнее, быстрее и лучше.