- Изображение в качестве ссылки | htmlbook.ru
- Как вставить в HTML ссылку и картинку (фото) — теги IMG и A
- Ссылки и изображения в HTML
- Картинки в HTML.
- Что мы можем делать с изображениями и картинками в HTML
- Атрибуты изображений в HTML
- Как вставить картинку в HTML документ. Учимся добавлять изображение в документ
- Размеры HTML картинок и изображений. Высота и ширина картинок в HTML документе
- Обтекание текстом HTML изображения. Выравниваем картинку в HTML
- Делаем изображение и картинки в виде HTML ссылки
- Как сделать ссылку в HTML — виды ссылок
- Вставка картинки ссылки в WordPress (+ ссылка в подписи и виджете)
- Как задать картинку для сайта при публикации в соцсетях или мессенджерах.
- HTML Код ссылки на изображение
- Как связать изображение в HTML
- Как сделать ссылку на изображение в формате HTML
- Placeholder.com — Бесплатная услуга заполнителя изображений, одобренная дизайнерами
- Множество способов связать фигуры и изображения с помощью HTML и CSS
- Как создать интерактивную веб-ссылку на JPG | Малый бизнес
- Почему я не вижу изображения на моем веб-сайте?
Изображение в качестве ссылки | htmlbook.ru
Кроме текста, в качестве ссылок можно использовать и рисунки. Изображение в этом случае надо поместить между тегами <a> и </a>, как показано в примере 1.
Пример 1. Создание рисунка-ссылки
<!DOCTYPE HTML PUBLIC "-//W3C//DTD HTML 4.01//EN" "http://www.w3.org/TR/html4/strict.dtd">
<html>
<head>
<meta http-equiv="Content-Type" content="text/html; charset=utf-8">
<title>Ссылка</title>
</head>
<body>
<p><a href="sample.html"><img src="images/sample.gif"
alt="Пример"></a></p>
</body>
</html>Атрибут href тега <a> задает путь к документу, на который указывает ссылка, а src тега <img> — путь к графическому файлу.
Вокруг изображения-ссылки автоматически добавляется рамка толщиной один пиксел и цветом, совпадающим с цветом текстовых ссылок.
Чтобы убрать рамку, следует у тега <img> установить
атрибут border=»0″ (пример 2).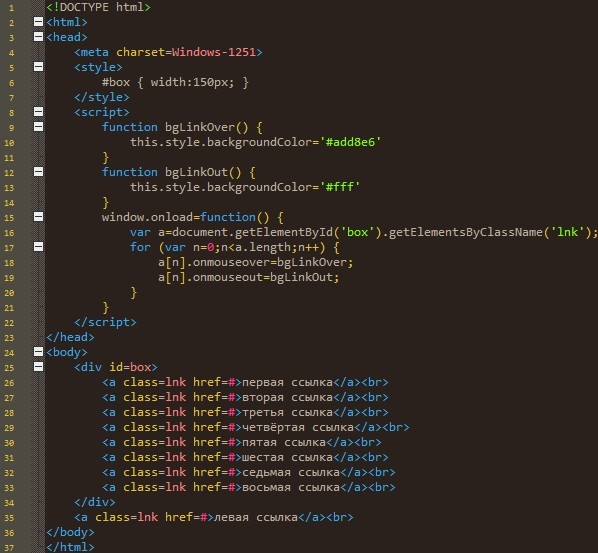
Пример 2. Удаление рамки вокруг изображения
<!DOCTYPE HTML PUBLIC "-//W3C//DTD HTML 4.01 Transitional//EN" "http://www.w3.org/TR/html4/loose.dtd">
<html>
<head>
<meta http-equiv="Content-Type" content="text/html; charset=utf-8">
<title>Ссылка</title>
</head>
<body>
<p><a href="sample.html"><img src="images/sample.gif"
border="0" alt="Пример"></a></p>
</body>
</html>Можно также воспользоваться CSS, чтобы убрать рамку для всех изображений, которые являются ссылками. Для этого применяется стилевое свойство border cо значением none (пример 3).
Пример 3. Использование CSS
<!DOCTYPE HTML PUBLIC "-//W3C//DTD HTML 4.01//EN" "http://www.w3.org/TR/html4/strict.dtd"> <html> <head> <meta http-equiv="Content-Type" content="text/html; charset=utf-8"> <title>Ссылка</title> <style type="text/css"> A IMG { border: none; } </style> </head> <body> <p><a href="sample.html"><img src="images/sample.gif" alt="Пример"></a></p> </body> </html>
Конструкция A IMG определяет контекст применения стилей — только для тега <img>, который находится внутри контейнера <a>. Поэтому изображения в дальнейшем можно использовать как обычно.
Как вставить в HTML ссылку и картинку (фото) — теги IMG и A
Обновлено 10 января 2021- Как вставить картинку — html теги Img
- Ширина и высота изображения — Width и Height
- Alt и Title в html теге Img
- Создаем гиперссылки — html тег ссылки «A»
- Открывание в новом окне и ссылка с картинки
- Создание якорей и хеш-ссылок
Здравствуйте, уважаемые читатели блога KtoNaNovenkogo.ru. В очередной статье из этой рубрики мы продолжим рассматривать тэги. Раннее мы узнали что такое язык Html и тэги по версии валидатора W3C ), поговорили об оформлении комментариев и Doctype), а так же затронули тему символов пробела в Html коде и спецсимволов (мнемоник) .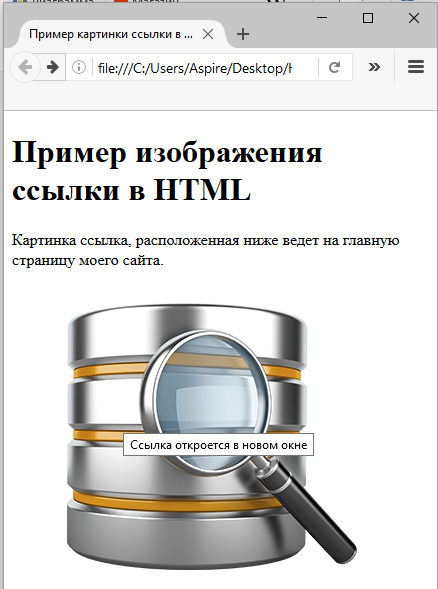 Да, еще мы обсудили возможности задания цвета в Html .
Да, еще мы обсудили возможности задания цвета в Html .
Сегодня я хочу подробнее остановиться на тех элементах языка гипертекстовой разметки, с которыми вы будете чаще всего сталкиваться в работе над своим веб-проектом. Я говорю про вставку изображений и гиперссылок в код вебстраниц. Без знания этого очень трудно будет продуктивно работать над дизайном сайта. Эти теги активно используются как при написании и оформлении статей, так и в оформлении шаблона, натянутого на каркас движка.
Как вставить картинку — html теги Img
Допустим, что вы используете для написания статей визуальный редактор позволяющий не задумываться, каким именно образом прописываются теги картинок и гиперссылок в коде. Но дело в том, что ни один редактор не является идеальным, и зачастую для исправления очередного бага в оформлении текста статьи просто необходимо будет перейти в режим html редактора и внести изменения непосредственно в сами тэги рисунков и ссылок.
Если вы будете знать, как вставлять в HTML документ картинки и ссылки, то это может сильно упростить вам жизнь и сэкономить время.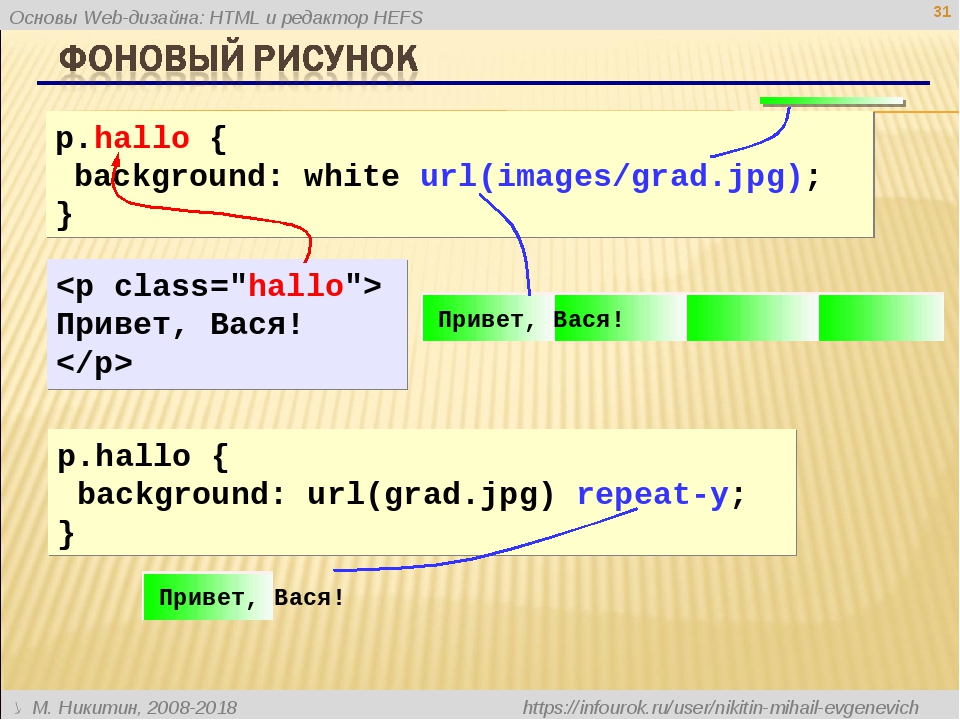 Тем более, что изучить десяток самых распространенных элементов не составит труда. Реально используемых при современной верстке тэгов осталось не так уж и много, ну и, конечно же, сегодняшние герои являются одними из самых распространенных и часто используемых.
Тем более, что изучить десяток самых распространенных элементов не составит труда. Реально используемых при современной верстке тэгов осталось не так уж и много, ну и, конечно же, сегодняшние герои являются одними из самых распространенных и часто используемых.
С другой стороны, в оформлении используемого вами шаблона также активно применяются те же самые элементы — вставки ссылок, картинок, контейнеры, списки (тут про них говорится), различные формы и таблицы (Tr, Th, Td, Table).
И, следовательно, для того, чтобы понимать структуру шаблона (тут про шаблоны Joomla рассказывается, а здесь про темы WordPress) и при необходимости вносить в него изменения, опять же необходимо знание хотя бы небольшого количества элементов кода. Поверьте, потраченное на это время с лихвой окупится в дальнейшем. Ну, будем считать, что я вас убедил в необходимости знакомства с языком разметки и пора переходить непосредственно к героям нашей сегодняшней публикации.
Для вставки картинок на страницу служит html тег Img.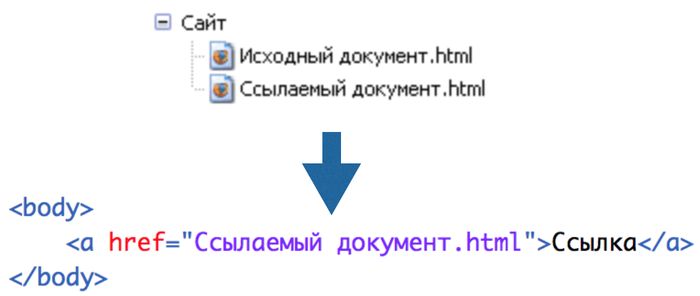 Представленная ниже картинка вставлена с помощью него:
Представленная ниже картинка вставлена с помощью него:
<Img src="https://ktonanovenkogo.ru/image/finik.jpg">
Атрибут Src позволяет указать имя и место хранения файла изображения (другими словами — путь до него). При этом может быть указана относительная или абсолютная ссылка на файл с картинкой. Пути задаются с помощью символа ‘/’, который служит разделителем между названиями вложенных каталогов, в которых хранятся файлы рисунков.
Абсолютный путь в Src будет начинаться с http://vash_sait.ru (для моего блога — https://ktonanovenkogo.ru). Дальше, используя ‘/’ для разделения имен вложенных папок, прописывается полный путь до файла картинки, заканчиваясь в конце именем и расширением самого файла. Например, https://ktonanovenkogo.ru/image/finik.jpg
Относительный путь в Src задается с помощью определения относительного пути от исходной папки, в которой лежит файл самого HTML документа и из которой вы пытаетесь открыть изображение, до графического файла. Если этот файл находится на сервере в той же папке, что и документ из которого к нему обращаются, то путь к нему указывать не нужно — требуется указать только имя графического файла (сохраняя регистр букв).
Если этот файл находится на сервере в той же папке, что и документ из которого к нему обращаются, то путь к нему указывать не нужно — требуется указать только имя графического файла (сохраняя регистр букв).
Если этот файлик находится на том же сервере, но в другом каталоге, требуется указать путь к нему от каталога, где находится документ, из которого к нему обращаются (в примере, показанном выше, используется как раз относительный путь — image/finik.jpg).
Задаем ширину и высоту изображения с помощью атрибутов Width и Height
Html атрибуты Width и Height позволяют задать размер области (ширину и высоту, соответственно), которая будет отводиться на странице под данное изображение. Они вставляются внутри тега Img, например, так:
<Img src="https://ktonanovenkogo.ru/image/finik.jpg">
Если эта область будет не соответствовать реальному размеру картинки, которую вы хотите вставить, то рисунок будет, соответственно, растянут или сужен до заданного размера. Тем не менее не следует использовать это способ, скажем, для уменьшения размера вставляемого в документ рисунка. Ведь его вес по-прежнему останется большой, а это будет замедлять загрузку вебстраницы.
Тем не менее не следует использовать это способ, скажем, для уменьшения размера вставляемого в документ рисунка. Ведь его вес по-прежнему останется большой, а это будет замедлять загрузку вебстраницы.
Лучше предварительно изменить размер картинки в графическом редакторе (можно даже и в онлайн фоторедакторе), а уже затем вставлять ее в документ. Также при сохранении графического файла следует обращать внимание на его итоговый вес. Он не должен быть слишком большой. Иногда лучше немного пожертвовать качеством изображения (благо, что при небольших размерах это будет практически не заметно) для уменьшения итогового веса.
Используйте при сохранении рисунков компактные форматы растровой графики типа GIF (для вставки схематических картинок) или JPG (для вставки фотографий). Width и Height, в отличии от атрибута Srс (единственного обязательного в тэге Img), являются необязательными. Многие их просто не указывают, но они, тем не менее, позволяют незначительно ускорить загрузку документа.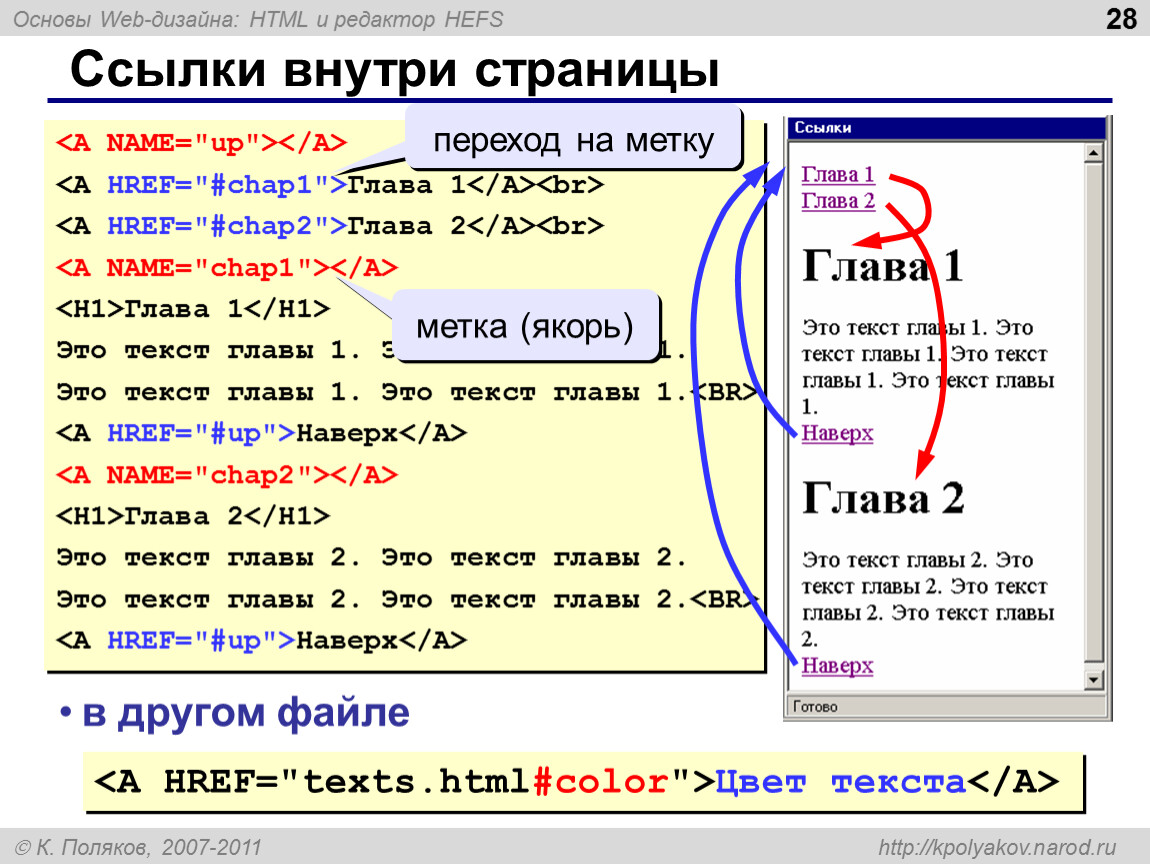
Дело в том, что если браузер не находит Width и Height внутри html тега Img, то ему потребуется время на то, чтобы узнать размер картинки, загрузить его и только после этого продолжить загружать остальное содержимое документа. В случае же когда вы прописали Height и Width, обозреватель автоматически резервирует место под изображение указанных в этих атрибутах размеров и продолжает загружать веб-страницу дальше.
Если графические файлы, выводимые на данную страницу очень тяжелые и их очень много, то вставка Height и Width позволит пользователям приступить к чтению текста сайта, в то время как графика еще будет загружаться.
Также, если вы не укажете Width и Height внутри Img, то может возникнуть ситуация, когда при маленькой картинке и очень длинном альтернативном тексте (задается атрибутом Alt в теге Img, об этом речь пойдет ниже), до того как загрузится графика, временно произойдет сдвиг дизайна сайта, т.к. длинный альтернативный текст будет занимать столько места, сколько ему понадобится.
В случае же использования Width и Height место для выведения альтернативного текста будет ограничено размерами, заданными в них размера. По большей части, именно из-за этого я стараюсь прописывать эти атрибуты в теге Img.
Alt и Title в html теге Img
Очень полезными, с точки зрения внутренней поисковой оптимизации сайта, являются атрибуты Alt и Title. Читайте про продвижение и раскрутку сайта самостоятельно или в публикации «Как раскрутить сайт» .
Первый из них задает, так называемый, альтернативный текст для изображения. Этот текст вы сможете увидеть, если отключите показ графики в вашем браузере. Alt и предназначен для этого – рассказать поисковым системам о том, что за рисунок здесь должен был бы быть. Title же предназначен для информирования пользователя о содержании картинки.
Содержимое Title из состава тэга Img показывается во всплывающей строке, если пользователь подведет мышь к рисунку. Оба этих атрибута (если вы их прописали) позволяют включить изображения вашего веб-проекта в поиск по изображениям Яндекс и Google Images.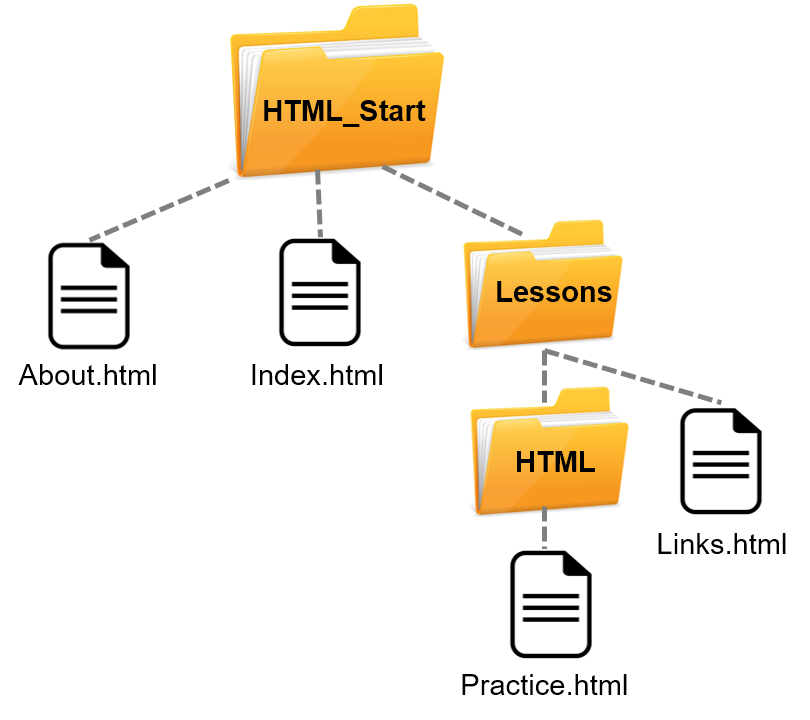 Поэтому не стоит пренебрегать этой возможностью и в обязательном порядке прописывать хотя бы Alt. Оформление ваших изображений должно быть примерно таким:
Поэтому не стоит пренебрегать этой возможностью и в обязательном порядке прописывать хотя бы Alt. Оформление ваших изображений должно быть примерно таким:
<Img src="https://ktonanovenkogo.ru/image/finik.jpg" Alt="Здесь нужно прописать ключевые слова, с помощью которых вы хотите привлечь целевых посетителей на ваш сайт с поиска по картинкам" Title=" Здесь нужно прописать ключевые слова, с помощью которых вы хотите привлечь целевых посетителей на ваш сайт с поиска по картинкам ">
На самом деле атрибутов, которые могут быть использованы в html теге Img, достаточно много и вы можете посмотреть их все хотя бы по приведенной ссылке. Но использовать на практике вы будете скорей всего лишь перечисленные мной в этой статье.
Еще раз напоминаю о правилах написания тегов. После открывающейся треугольной скобки, обязательно без пробела, пишется его название, затем, через пробел, пишет название атрибута, допустимого для него. После названия атрибута, без пробела, ставится знак равно и в кавычках пишется его параметр (например, ширина в пикселях для Width).
Следующий атрибут внутри html тэга отделяется от предыдущего пробелом. В конце ставится закрывающая треугольная скобка. Обращаю ваше внимание, что Img не является парным, т.е. у него нет закрывающего тега.
В идеале, примерно так и должны быть оформлены все картинки используемые на вашем веб-проекте. Такого вида можно добиться и не правя для каждого изображения html код вручную. Визуальные редакторы различных CMS (Joomla, WordPress и др.) позволяют задать все это богатство в удобном для пользователя графическом интерфейсе, но после пробной настройки обязательно проверьте код (в любом визуальном редакторе можно переключиться на показ html кода статьи).
Создаем гиперссылки с помощью html тега ссылки «A»
Ссылка — один из основных элементов организации документа в Html. Без них вебстраница была бы просто страницей. Они создаются при помощи тега «А». Обязательным атрибутом является только Href. Он задает URL (путь), куда должен перейти пользователь щелкнув по данной гиперссылке.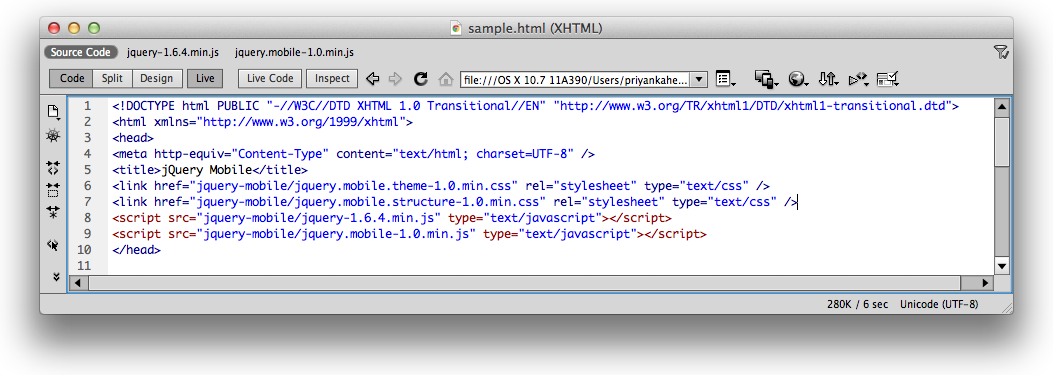
Ссылка может вести как на внутреннюю страницу вашего же ресурса (очень важный момент внутренней оптимизации связан именно с перелинковкой страниц сайта)), так и на страницу другого проекта. Html тег A является парным и, соответственно, имеет закрывающий элемент. Текст гиперссылки (анкор — тут про него подробно написано в плане способствования SEO продвижению) размещается между открывающим и закрывающим тегами «A».
Пример:
<a href="https://ktonanovenkogo.ru">Анкор (если ссылка используется для внутренней перелинковки, то этот текст должен содержать ключевые слова, по которым вы хотите продвигать статью, на которую ведет эта ссылка) </a>
Поисковые системы анализируют не только сам анкор, но и слова окружающие ее. Это следует учитывать при размещении ссылок на свой сайт на других ресурсах. Для того, чтобы она выглядела более натурально, можно часть текста вынести за пределы анкора, например:
<a href="https://ktonanovenkogo.ru">Анкор</a> (если ссылка используется для внутренней перелинковки, то этот текст должен содержать ключевые слова, по которым вы хотите продвигать статью, на которую ведет этот линк)
Открывание в новом окне и ссылка с картинки (изображения)
Ну, ладно, это мы опять отвлеклись на поисковую оптимизацию.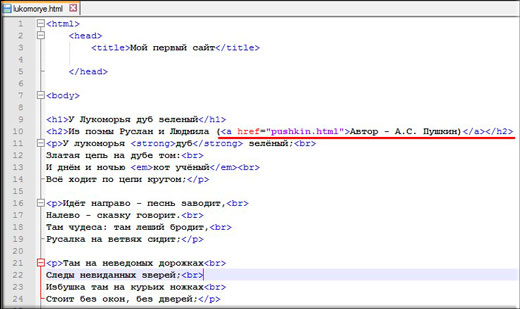 Вернемся снова к тэгам. Для html тега «A» имеется один очень нужный атрибут, который позволит открывать страницу, на которую ведет данная ссылка в новом окне. Это может понадобиться, если вы с одной своей страницы ссылаетесь на множество внешних документов. В этом случае посетителю было бы удобнее, чтобы ваша страница оставалась всегда открытой.
Вернемся снова к тэгам. Для html тега «A» имеется один очень нужный атрибут, который позволит открывать страницу, на которую ведет данная ссылка в новом окне. Это может понадобиться, если вы с одной своей страницы ссылаетесь на множество внешних документов. В этом случае посетителю было бы удобнее, чтобы ваша страница оставалась всегда открытой.
Target для этой цели имеет параметр, позволяющий открывать страницу в новом окне, который называется _BLANK. Если Target не задан в теге A, то ссылка будет открываться в этом же окне. Пример использования атрибута Target:
<a href="https://ktonanovenkogo.ru" Target="_blank">Анкор (если ссылка используется для внутренней перелинковки, то этот текст должен содержать ключевые слова, по которым вы хотите продвигать статью, на которую ведет эта гиперссылка) </a>
Обратите внимание, что порядок следования атрибутов внутри тегов никак не регламентирован. С таким же успехом можно написать:
В качестве анкора для html тега ссылки вместо текста может использоваться изображение.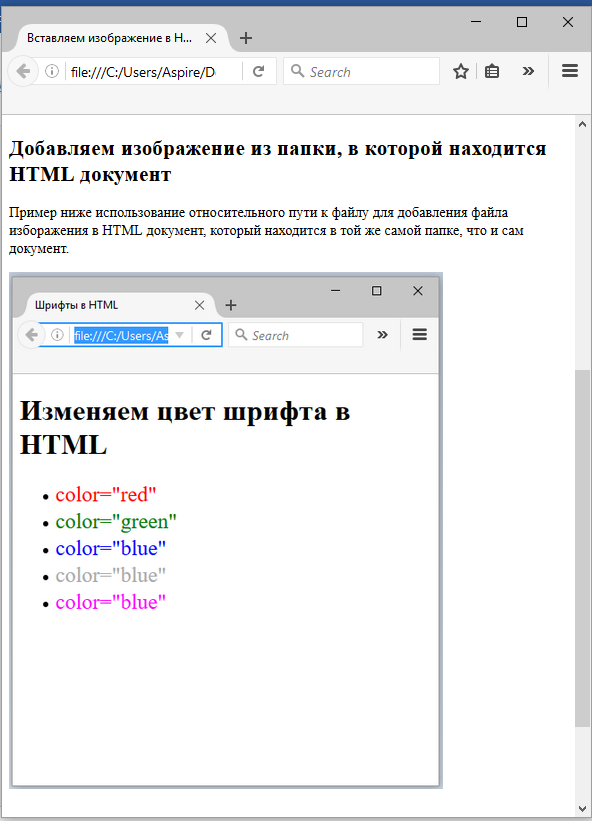 В этом случае Img заключается в открывающий и закрывающий теги A:
В этом случае Img заключается в открывающий и закрывающий теги A:
<a href="https://ktonanovenkogo.ru" Target="_blank"><Img src="https://ktonanovenkogo.ru/image/finik.jpg"> </a>
Есть мнение, что поисковики выше ценят ссылки с картинки, а по некоторым данным выходит обратное. Но при использовании такого типа линков нет анкора, в который можно было бы вставить нужные ключевые слова. В этом случае можно использовать атрибут Title для тега A.
<a href="https://ktonanovenkogo.ru" Title="Анкор" Target="_blank"><Img src="https://ktonanovenkogo.ru/image/finik.jpg"> </a>
Title можно использовать и в случае обычного текстового анкора. В этом случае информация прописанная в нем будет видна, если подвести курсор мыши к гиперссылке. Собственно, этот атрибут можно использовать практически во всех тегах языка Html, но особого толку от этого не будет.
<a href="https://ktonanovenkogo.ru" title="Анкор " Target="_blank" >Здесь нужно прописать ключевые слова, по которым вы хотите продвинуть статью, на которую ведет эта гиперссылка </a>
Здесь . ..
..
Создание якорей и хеш-ссылок
Еще один интересный атрибут NAME, который раньше довольно широко использовался для создания так называемых якорей ссылок, к которым можно было обращаться с помощью так называемых хеш-ссылок. Немного запутанно, но сейчас попробую внести ясность. Допустим, что вам нужно сослаться на конкретное место в тексте документа (не на его начало), где идет обсуждение определенного вопроса.
Если поставить простую гиперссылку на эту статью, то после перехода по ней статья откроется в самом ее начале и пользователю придется самому отыскивать в ней то место, на котором вы хотели сконцентрировать внимание. Так вот с помощью якорей и хеш-ссылок можно сделать так, чтобы статья открывалась именно на том месте, где вы задумали и пользователю не придется перелопачивать лишний материал.
Для реализации описанного способа создания гиперссылок в Html документе раньше нужно было предварительно вставить якорь в ту статью, на которую будет вести хеш-ссылка. Якорь представлял из себя конструкцию напоминающую обычную ссылку, но при этом он оставался невидимым для посетителя. Выглядел он так:
Якорь представлял из себя конструкцию напоминающую обычную ссылку, но при этом он оставался невидимым для посетителя. Выглядел он так:
<a name="nazvanie-ykory"></a>
Т.е. получается, что якорь состоял только из открывающего и закрывающего тега «А», при этом он не содержал анкора и имел один единственный обязательный атрибут NAME. Параметром этого атрибута служила метка, название которой вы должны были задать сами. Эта метка в дальнейшем использовалась при создании хеш-ссылки.
Сейчас такой способ вставки якорей считается устаревшим и валидатором Html кода будет расцениваться, как грубая ошибка. Обратите, пожалуйста, на это внимание. Теперь якоря расставляются с помощью добавления селектора ID в ближайший тег.
Допустим, что для заголовка в статье это могло бы выглядеть так:
<h4>Заголовок</h4>
Итак, после того, как мы расставили в тексте статьи все необходимые якоря, можно приступать к созданию хеш-ссылок, которые будут ссылаться на места в тексте статьи, заранее помеченные описанным выше способом (с помощью селектора ID).
Гиперссылка создается стандартным образом, за исключением того, что в конце Урла, который прописывается в Href, ставится знак решетки (знак диеза или хеш-символ), а после него идет имя метки того якоря, который стоит в требуемом месте текста статьи.
Хеш-ссылка будет выглядеть примерно так:
<a Target="_blank" href="https://ktonanovenkogo.ru/vokrug-da-okolo/programs/kak-nastroit-dostup-k-sajtu-po-ftp-s-pomoshhyu-programmy-filezilla.html#nazvanie-ykory">Анкор</a>
С помощью хеш-ссылки вы перейдете не только на нужную страницу, но также браузер автоматически прокрутит окно до нужного месте в тексте.
Если якорь находится в том же Html документе, что и хеш-ссылка, то можно указать только якорь.
<a Target="_blank" href="#hash">Анкор</a>
Удачи вам! До скорых встреч на страницах блога KtoNaNovenkogo.ru
Ссылки и изображения в HTML
В этой статье я расскажу Вам о добавлении изображений и ссылок на Вашу HTML-страницу.
Я думаю, что Вы ни разу не встречали ни одной страницы в Интернете, на которой не было ни одного изображения или ссылки. Поэтому материал данной статьи весьма важен, в то же время он очень прост, благодаря чему его сможет освоить даже школьник.
Первое, что мы сделаем — это добавим HTML ссылку на нашу страницу.
Для этого напишем в теге <body> такой код:
<a target = "_self" href = "index.html" title = "Ссылка">Ссылка на эту страницу</a>Тег HTML <a> означает начало ссылки. У этого тега есть различные атрибуты. Давайте начнём с «target«.
Атрибут «target» может принимать три значения (их чуть больше, но они слишком редко применяются, поэтому не буду их даже упоминать): «_self«, «_new«, «_blank«. Вообще говоря, результат этих атрибутов у разных браузеров зачастую происходит по-разному, поэтому я скажу, что означает каждое значение атрибута «

Значение «_self» означает, что страница откроется в этом же окне.
Значение «_new» означает, что страница откроется в новом окне (некоторые браузеры открывают не новое окно, а создают новую вкладку в браузере).
Значение «_blank» означает, что страница будет открыта в новой вкладке.
Я настоятельно рекомендую Вам испробовать все значения этого атрибута в различных браузерах, чтобы окончательно понять, что каждое из них означает.
Следующий атрибут «href» означает путь к странице. Так как нам пока ссылаться не на что, то приходится сослаться на ту же страницу. Что касается формы записи, то здесь бывают абсолютные и относительные пути.
Абсолютный путь задаёт полный путь к файлу, например, так: «http://mysite.ru/images/image1.gif«. А относительный путь указывают путь относительно каталога, в котором находится текущий файл. Например, наш файл «index.html» лежит в корне сервера, а мы пишем: «href = ‘images/image1.gif’«. Это означает то же самое, что и если бы мы написали: «http://mysite.ru/images/image1.gif«. Это, что касается абсолютных и относительных путей.
Это означает то же самое, что и если бы мы написали: «http://mysite.ru/images/image1.gif«. Это, что касается абсолютных и относительных путей.
Надеюсь, что с атрибутом «href» всё стало понятно. Разумеется, ссылаться можно не только на
Последний атрибут — это «title«. Здесь всё совсем просто. Этот атрибут задаёт текст, который будет виден при наведении мышки на ссылку.
С атрибутами тега <a> покончено. Что касается того, что внутри тега, то здесь только Ваша фантазия. В большинстве случаев — это обычный текст, как, например, у нас. Очень часто делают картинку внутри тега <a>, тогда эта ссылка будет в виде картинки.
Тег </a> означает конец гиперссылки.
Также можно задавать цвет ссылок. Опять же будет работать или нет — зависит от браузера. Но всё-таки, давайте я Вас с этим познакомлю.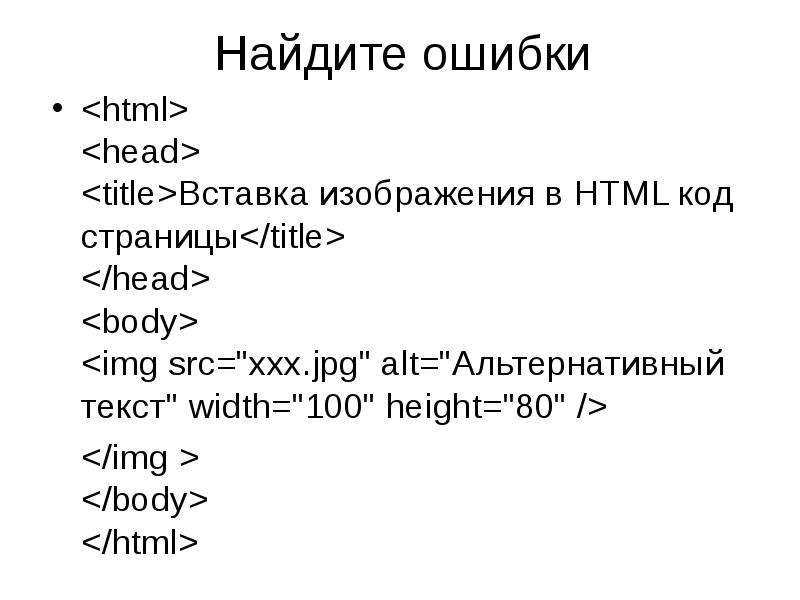
Теперь добавим изображения, но прежде, чем это делать. Сразу после добавления
<img src = "image1.gif" alt = "Картинка" width = "100" height = "100">Тег <img> означает, что мы хотим добавить здесь изображение. Этот тег, как видно, является одиночным, то есть у него нет закрывающего тега. Атрибуты тега также очень и очень простые.
Атрибут «src» указывает путь к картинке. Опять же можно указывать, как абсолютный путь, так и относительный путь, в зависимости от ситуации.
Опять же можно указывать, как абсолютный путь, так и относительный путь, в зависимости от ситуации.
Атрибут «alt» указывает текст, который описывает картинку. Этот же текст будет показываться в случае, если картинка по каким-либо причинам будет не найдена, либо у пользователя в браузере отключён показ картинок. Очень желательно этот атрибут ставить, так как это помогает оптимизации сайта (впрочем, это уже раскрутка сайта, а не его создание).
Атрибуты «width» и «height» указывают ширину и высоту картинки соответственно. Если их не указывать, то картинка будет иметь такой размер, какой имеет исходник.
Советую потренироваться, выводя различные изображения, только предварительно разместите файлы картинок вместе с «index.html«. Например, создайте в этом же каталоге папку «
Таким образом, код Вашей страницы должен быть примерно таким:
<html>
<head>
</head>
<body text = "green" bgcolor = "yellow" link = "green" vlink = "red" alink = "blue">
<h2>Заголовок 1-го уровня</h2>
<a target = "_new" href = "index. html" title = "Ссылка">Ссылка на эту страницу</a>
html" title = "Ссылка">Ссылка на эту страницу</a>
<br>
<img src = "Водяные лилии.jpg" alt = "Картинка" width = "100" height = "100">
</body>
</html>Вот и вся наука. Как видите, ничего сложного нет, как и всё в базовых знаниях по HTML и базовых знаниях по созданию сайта.
До встречи в следующей статье.
С уважением, Михаил Русаков.
P.S. Если Вы хотите узнать больше по HTML, то посмотрите мой бесплатный курс с примером создания сайта на HTML: http://srs.myrusakov.ru/html
- Создано 24.04.2010 11:13:11
- Михаил Русаков
Если у Вас остались какие-либо вопросы, либо у Вас есть желание высказаться по поводу этой статьи, то Вы можете оставить свой комментарий внизу страницы.
Если Вам понравился сайт, то разместите ссылку на него (у себя на сайте, на форуме, в контакте):
Картинки в HTML.
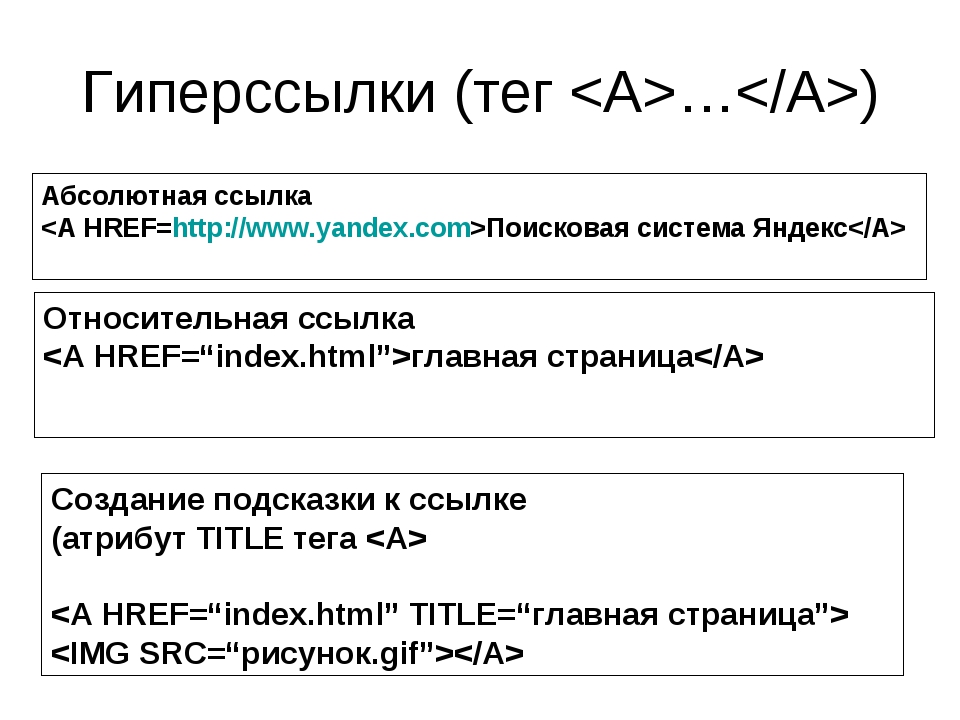 Работа с HTML изображениями. Размер картинок в HTML. Картинка ссылка в HTML.
Работа с HTML изображениями. Размер картинок в HTML. Картинка ссылка в HTML.Привет, посетитель сайта ZametkiNaPolyah.ru! Этой записью мы продолжаем рубрику: Верстка сайтов, в которой есть раздел HTML. Изображения — самый яркий элемент HTML страниц. При помощи изображений мы можем привлекать внимание посетителей к той или иной информации, давать графические пояснения к текстовому контенту. Да и вообще изображения в HTML можно считать отдельным контентом. Сейчас множество сайтов, которые по своей сути являются фотоальбомами, самый популярный пример — Instagram, весь пользовательский контент в данной социальной сети — это фотографии. Поэтому нам нужно понимать, какие средства есть в HTML для работы с картинками, а так же отчего зависит отображение картинок на HTML страницах, которые создают браузеры.
Картинки в HTML. Работа с HTML изображениями. Размер картинок в HTML. Картинка ссылка в HTML.
По традиции во второй части вступления к статье приведу короткую аннотацию к записи, посвященной изображениям и картинкам в HTML:
- сначала мы поговорим о том, какие возможности есть в HTML для работы с картинками и изображениями;
- затем перечислим HTML атрибуты изображений;
- далее разберемся с тем, как вставить картинку в HTML документ;
- попробуем поработать с размером изображений при помощи HTML атрибутов, изменяя высоту и ширину картинки;
- изображения в глазах HTML интерпретатора — это обычный символ, как и любая буква, которую вы вводите с клавиатуры, но для символа-картинки в HTML мы можем задать определенное поведение или выравнивание, от этого зависит то, как будет вести себя текст, находящийся рядом с изображением, или как текст будет обтекать HTML картинку;
- и завершении мы разберемся с тем, как сделать картинку ссылку в HTML.
Что мы можем делать с изображениями и картинками в HTML
Содержание статьи:
Язык HTML позволяет вставлять изображения в документы. Для вставки картинок в HTML используется специальный тэг <img>. Картинки в HTML делают документы более яркими, интересными, наглядными и привлекательными для посетителей сайтов. Так же изображения могут быть использованы для оформления HTML шаблонов, но об этом мы поговорим, когда начнем изучать CSS.
Мы не будем сейчас вдаваться в маркетинг и говорить о том, что всевозможные картинки в HTML документах привлекают внимание посетителей и позволяют их удержать, тем более мы не будем вдаваться в подробности того, как это реализуется. Сейчас нас больше интересует техническая сторона изображений в HTML.
Итак, картинки можно вставлять в HTML документ. Тэг <img> позволяет вставить в документ изображения формата jpeg, png, gif. Браузер «понимает» какое изображение нужно вставить в том или ином месте HTML страницы при помощи специального HTML атрибута <src>, который позволяет указать путь к папке, в которой находится изображение.
Стоит обратить внимание на то, что браузер обменивается с сервером информацией по протоколу HTTP при помощи специальных HTTP сообщений. Браузер или, если говорить в терминологии HTTP, клиент отправляет HTTP запрос, а сервер отправляет клиенту на его запрос специальный HTTP ответ.
Когда мы открываем HTML документ с картинками, то браузер делает запрос на получение HTML документа и начинает его анализировать: сначала он формирует общую структуру страницы, а затем начинает анализировать: что нужно подключить к странице или другими словами, каких файлов еще не достает на данной странице (или какие ресурсы нужно подключить к HTML документу). Изображение, в отличие от других HTML элементов страницы, не является частью документа, поэтому браузер его подгружает после того, как проанализирует документ.
Или проще говоря, каждая картинка на вашей HTML странице – это дополнительный запрос браузера к серверу, на котором находится сайт. Поэтому, когда вы проводите внутреннюю оптимизацию сайта, то для ускорения работы сайта старайтесь сжимать изображения, но нужно понимать, что картинка теряет в качестве при сжатии, поэтому данный процесс – это всегда компромисс.
HTML позволяет задавать параметры отображения картинок в документе при помощи уникальных HTML атрибутов, о которых мы поговорим чуть ниже, например, средствами HTML мы можем изменять ширину и высоту картинки, задавать правила того, как текст будет обтекать изображение, сделать рамку для изображения, установить отступы, которые будут между изображениями и другими элементами HTML страницы и многое другое. Также отметим, что тэг <img> является одиночным HTML тэгом. А элемент IMG является строчным HTML элементом.
Обо всем этом более подробно мы поговорим ниже и детально разберемся, какие средства есть в HTML для работы с картинками и изображениями.
Атрибуты изображений в HTML
Чтобы в дальнейшем не отвлекаться на пояснения, а также для того чтобы у вас появилось комплексное представление о работе с изображениями в HTML, сейчас мы приведем список уникальных атрибутов HTML изображения, вернее список уникальных атрибутов для тэга <img>. Отметим, что для тэга <img> доступны все универсальные HTML атрибуты и атрибуты событий. А теперь перечислим уникальные атрибуты картинок в HTML:
- Атрибут align. Для изображения в HTML можно задать способ того, как текст будет его обтекать при помощи атрибута align.
- Атрибут alt. Мы уже говорили, что картинки в HTML подгружаются после того, как браузер загрузит HTML документ. Отметим, что даже в 2016 году не в каждом населенном пункте есть широкие каналы для доступа в сеть Интернет, а сервера не всегда работают стабильно, поэтому атрибут alt, служащий для задания альтернативного текста HTML изображения, еще долго не потеряет свою актуальность. Также в некоторых браузерах отключена загрузка картинок, посетитель, у которого по тем или иным причинам не загрузилась картинка, будет видеть текст, написанный в атрибуте alt.
- Атрибут border. Данный атрибут позволяет задать толщину рамки вокруг картинки в HTML документе.
- Атрибут height. Данный атрибут позволяет задать высоту изображения в HTML
- Атрибут hspace. Этот атрибут позволяет менять горизонтальный отступ между картинкой и другими HTML элементами.
- Атрибут ismap. Данный атрибут указывает браузеру на то, что картинка в HTML документе является серверной картой-изображением.
- Атрибут longdesc. Данный атрибут служит для того, чтобы указать адрес HTML документа, в котором содержится аннотация к изображению.
- Атрибут lowsrc. При помощи атрибута lowsrc можно указать адрес, по которому находится картинка более низкого качества.
- Атрибут src. Этот атрибут позволяет задать путь к изображению, браузер перейдет по этому пути, чтобы вставить картинку в HTML документ.
- Атрибут vspace. Этот атрибут позволяет менять вертикальный отступ между картинкой и другими HTML элементами.
- Атрибут width. Данный атрибут позволяет задать ширину изображения в HTML.
- Атрибут usemap. Этот атрибут является ссылкой на тэг <map>, содержащий координаты для клиентской карты-изображения.
Управлять отображением картинок в HTML, конечно, можно при помощи HTML атрибутов, но, поскольку мы знаем правила о том, что содержимое должно быть отделено от оформления, то для управления отображением картинок лучше все-таки использовать CSS.
Как вставить картинку в HTML документ. Учимся добавлять изображение в документ
Начнем работать с изображениями в HTML и первое, что мы научимся делать – вставлять картинки в HTML документ. Мы уже знаем, что картинки в документ вставляются при помощи специального атрибута src, который позволяет указать путь к файлу изображения. Когда мы разговаривали про ссылки в HTML, мы упоминали, что путь ссылки может быть абсолютный, а может быть относительным.
Относительный путь к файлу, в том числе и к файлу изображения, строится относительно какого-нибудь объекта, например, корня сайта или папки файловой система. А вот абсолютный путь – это такой путь, который доступен из любого места и на любом устройстве. Естественно, чаще всего для вставки изображений в HTML используют относительные пути, в отличии от HTML ссылок, но мы рассмотрим оба варианта вставки картинок в HTML.
Давайте сперва подготовим файловую систему для того, чтобы научиться вставлять картинки в HTML документ. Во-первых, на моем рабочем столе есть папка с именем «HTML», в этой папке я собираю все примеры из рубрики HTML, называя каждую папку Lesson N, где N – это номер публикации.
Для данной публикации папка с примерами называется Lesson 13. Структуру папки HTML вы можете увидеть на рисунке ниже:
Готовим файловую систему для того, чтобы разобраться с относительными путями для вставки изображений в HTML
Файл html41.png – это изображение из публикации, в которой мы говорили про HTML списки. Мы можем сказать, что папка HTML является родительской папкой для папки Lesson 13. HTML документ, в который мы будем вставлять картинку находится в папке Lesson 13, я его назвал img.html, смотрите изображение ниже.
В данной папке находится HTML документ, в который мы будем вставлять картинку
Давайте попробуем вставить изображение в документ img.html из родительской папки (изображение называется html41.png). Воспользуйтесь удобным для вас редактором (можно даже Блокнотом), но я бы рекомендовал бесплатный HTML редактор с подсветкой синтаксиса Notepad++ и создайте файл со следующим кодом:
<!DOCTYPE html> <html lang=»ru-RU»> <head> <meta charset=»UTF-8″> <title>Вставляем изображение в HTML документ</title> <link rel=»stylesheet» type=»text/css» href=»style.css» /> </head> <body> <h2>Учимся добавлять картинки в HTML</h2> <h3>Добавляем картинку в HTML документ из родительской папки</h3> <p>Пример демонстирует способ вставки картинки в HTML документ, из папки, которая является родительской для той, в которой документ находится</p> <p> <img src=»../html41.png»> </p> </body> </html>
|
1 2 3 4 5 6 7 8 9 10 11 12 13 14 15 16 17 18 19 20 21 22 23 24 25 26 27 28 29 30 31 32 33 |
<!DOCTYPE html>
<html lang=»ru-RU»>
<head>
<meta charset=»UTF-8″>
<title>Вставляем изображение в HTML документ</title>
<link rel=»stylesheet» type=»text/css» href=»style.css» />
</head>
<body>
<h2>Учимся добавлять картинки в HTML</h2>
<h3>Добавляем картинку в HTML документ из родительской папки</h3>
<p>Пример демонстирует способ вставки картинки в HTML документ, из папки,
которая является родительской для той, в которой документ находится</p>
<p>
<img src=»../html41.png»>
</p>
</body>
</html> |
Затем откройте получившийся файл в браузере, чтобы увидеть, что картинка была действительно вставлена в HTML документ:
Результаты первого примера вставки картинки в HTML документ с использованием относительного пути к файлу
Стоит немного пояснить пример вставки изображения в HTML документ. Представьте, что вы открыли файловый менеджер, а в нем открыта папка Lesson 13, ее полный путь на компьютере: C:\Users\Aspire\Desktop\HTML\Lesson 13. Но вам по каким-то причинам захотелось посмотреть изображение html41.png, что вам для этого нужно сделать? Для этого вам необходимо вернуться в папку «HTML» и открыть изображение.
Браузер в данном случае поступает аналогичным образом: конструкция «…/» говорит ему о том, что нужно вернуться в папку «HTML», а конструкция «html41.png» говорит браузеру о том, что нужно открыть изображение html41.png. Вот так мы можем добавить изображение в HTML документ из родительской папки, указав относительный путь. В данном случае путь относителен той папки, в которой находится HTML документ.
Теперь давайте посмотрим, как вставить картинку в HTML документ, которая находится в той же папки, что и сам документ. Для большего понимание обратитесь к рисунку, на котором показана структура папки Lesson 13, мы будем вставлять картинку html32.png, на этой картинки пример из записи, в которой мы говорили про шрифты в HTML. Давайте отредактируем наш файл, на этот раз я позволю себе вам порекомендовать CSS редактор Brackets, который тоже является бесплатным. Добавьте следующий код в HTML документ:
<h3>Добавляем изображение из папки, в которой находится HTML документ</h3> <p>Пример ниже использование относительного пути к файлу для добавления файла изборажения в HTML документ, который находится в той же самой папке, что и сам документ.</p> <p> <img src=»html32.png»> </p>
<h3>Добавляем изображение из папки, в которой находится HTML документ</h3>
<p>Пример ниже использование относительного пути к файлу для добавления
файла изборажения в HTML документ, который находится в той же самой папке, что и
сам документ.</p>
<p>
<img src=»html32.png»>
</p> |
Теперь мы указали относительный путь до картинки, которая находится в той же самой папке, что и HTML документ, чтобы вставить ее. Давайте откроем измененный пример в браузере, чтобы убедиться в том, что картинка была добавлена в документ.
Результаты второго примера вставки картинки в HTML документ с использованием относительного пути к файлу
Действительно, мы видим новую картинку на странице, которую сформировал браузер. Позволю себе еще раз вернуть к изображению, на котором демонстрируется структура папки Lesson 13. В этой папке есть еще одна папка – «img». Данную папку можно назвать вложенной по отношению к папке «Lesson 13». В папке «img» есть изображение html29.png, это изображение из записи, в которой мы говорили про заголовки в HTML. Давайте вставим это изображение в наш HTML документ. Рекомендую вам попробовать еще один редактор, на этот раз это бесплатный PHP редактор NetBeans, NetBeans – это даже не редактор, а среда разработки, которая изначально создавалась для Java. Добавьте в наш документ следующий код:
<h3>Добавляем картинку из папки, которая вложена в ту папку, где находится HTML документ</h3> <p>Данный пример демонстирует использование относительного пути к файлу для добавления картинки, которая находится во вложенной папки относительно той, в которой находится документ.</p> <p> <img src=»img\html29.png»> </p>
<h3>Добавляем картинку из папки, которая вложена в ту папку, где находится HTML документ</h3>
<p>Данный пример демонстирует использование относительного пути к файлу для добавления картинки,
которая находится во вложенной папки относительно той, в которой находится документ.</p>
<p>
<img src=»img\html29.png»>
</p> |
Данный пример демонстрирует то, как вставить изображение в HTML из вложенной папки. Папка «img» является вложенной по отношению к папке, в которой наш HTML документ.
Результаты третьего примера вставки картинки в HTML документ с использованием относительного пути к файлу
Но мы можем воспользоваться абсолютным путем для вставки картинок в HTML документ. Если рассматривать мой компьютер, то для него путь, которой начинается с корня диска, является абсолютным и такой путь будет работать из любой папки на моем диске, но этот путь не будет работать, если вы им воспользуетесь для вставки изображения на другом компьютере.
Я уже демонстрировал структуру каталога «HTML», в котором у меня хранятся все примеры, если вы ее внимательно смотрели, то могли заметить папку «тексты», в этой папке у меня хранятся все тексты данной рубрики и изображения к этим текстам. Давайте вставим изображение, которое находится в папке «тексты» в наш HTML документ, воспользовавшись абсолютным путем операционной системы. Рекомендую вам попробовать JavaScript редактор Sublime Text 3, у данного редактора один недостаток – он платный. Добавим несколько строк кода в наш документ:
<h3>Используем абсолютный путь ОС для вставки картинки в HTML</h3> <p>Данный путь является абсолютным только для моего компьютера и браузер не «увидит» картинку, если HTML документ будет открыт на другой машине.</p> <p> <img src=»C:\Users\Aspire\Desktop\HTML\тексты\html26.png»> </p>
<h3>Используем абсолютный путь ОС для вставки картинки в HTML</h3>
<p>Данный путь является абсолютным только для моего компьютера и браузер не «увидит»
картинку, если HTML документ будет открыт на другой машине.</p>
<p>
<img src=»C:\Users\Aspire\Desktop\HTML\тексты\html26.png»>
</p> |
А теперь убедимся, что изображение было вставлено в HTML страницу, открыв пример в браузере. Мы видим, что картинка html26.png относится к той записи, в которой мы говорили про выделение слов в HTML и логическое форматирование документа.
Использование абсолютного пути операционной системы для вставки картинки в HTMLдокумент
Использование абсолютного пути операционной системы для вставки картинки в HTML или для указания какого-либо другого ресурса не самый безопасный, умный и удобный подход, который не рекомендован к использованию. К тому же такой путь можно лишь условно назвать абсолютным, так как он абсолютен только в рамках той файловой системы, в которой был создан документ.
Давайте посмотрим пример вставки изображения в HTML с использованием настоящего абсолютного пути. Откройте любой удобный вам редактор и добавьте несколько строк кода:
<h3>Использование абсолютного пути для вставки картинки в документ</h3> <p>Абсолютный путь к картинке делает ее доступным из любой точки мира, лишь бы был доступ к сети Интернет.</p> <p> <img src=»//zametkinapolyah.ru/wp-content/uploads/2016/06/less1.png»> </p>
<h3>Использование абсолютного пути для вставки картинки в документ</h3>
<p>Абсолютный путь к картинке делает ее доступным из любой точки мира,
лишь бы был доступ к сети Интернет.</p>
<p>
<img src=»//zametkinapolyah.ru/wp-content/uploads/2016/06/less1.png»>
</p> |
Мы использовали абсолютный путь для вставки картинки в HTML страницу. Давайте убедимся, что это сработало, обновив страницу примера в браузере.
Использование абсолютного пути для вставки картинки в HTML страницу
Минус такого подхода в том, что картинка вставляется в документ с удаленного сервера, который может быть недоступен или если мой компьютер будет отключен от сети Интернет, то данная картинка не будет отображена, так как браузер не сможет получить к ней доступ. Кстати, данная картинка относится к записи, в которой мы говорили про установку LESS на Windows.
Мы рассмотрели всевозможные способы вставки изображений и картинок в HTML страницы и остановились на том, что вставлять картинки в HTML и, соответственно, на страницы сайт, следует с использованием относительного пути, так как данный подход наиболее безопасный. Конечно, вы можете загрузить изображение на какой-нибудь сайта предоставляющий услуги по размещению изображений и пользоваться абсолютным путем, это позволит снизить нагрузку на сайт, но лишит вас возможности обрабатывать изображения серверными средствами, например, при помощи PHP. Теперь можем приступать к другим темам, которые так или иначе связаны с картинками, изображениями и HTML.
Размеры HTML картинок и изображений. Высота и ширина картинок в HTML документе
Не секрет, что у изображений и картинок есть высота и ширина. Язык HTML позволяет управлять высотой и шириной картинок при помощи HTML атрибутов width и height. Атрибут width позволяет изменить ширину картинки в HTML, а атрибут height меняет высоту изображения. Размеры изображений в HTML допускается задавать в пикселах и процентах. С пикселами все понятно, это абсолютные единицы измерения, но если вы будете изменять размеры картинки процентами, то знайте, что эта единица относительная. Процент высчитывается от размера HTML элемента, в который была вложена картинка.
Если вы задаете только высотку HTML изображения или только его ширину, то браузер будет сохранять пропорции размеров картинки. Когда вы меняете размеры картинок при помощи HTML атрибутов, то браузер сразу де устанавливает размеры отображения картинок по заданным атрибутам.
Если вы хотите ускорить загрузку сайта, то вам необходимо задать размеры всех изображений в HTML документе, чтобы браузер не выполнял работу по их вычислению, а пользовался готовыми значениями, которые указаны в атрибутах. Когда вы изменяете изменяете размеры картинок при помощи HTML атрибутов, вы не изменяете исходный файл изображение, меняется только размера картинки, которая отображается на странице. Поэтому будьте аккуратны, изменяя размеры изображений на HTML странице вашего сайта.
Слишком маленькое изображение неудобно для просмотра вашим посетителям, а если вы увеличите размеры изображения, задав значения, которые больше исходных, то оно может потерять в качестве. Давайте попробуем вставить картинку в HTML документ и изменить ее размеры при помощи HTML атрибутов. Я буду изменять высоту и ширину изображения html28.png, это изображение из записи про параграфы и абзацы в HTML, ее исходный размер: ширина 430px, высота 707px. Давайте увеличим размеры картинки на HTML странице, воспользовавшись пикселами, я создам новый документ, который назову hw.html:
<!DOCTYPE html> <html lang=»ru-RU»> <head> <meta charset=»UTF-8″> <title>Изменяем высоту и ширину картинки в HTML</title> <link rel=»stylesheet» type=»text/css» href=»style.css» /> </head> <body> <h2>Увеличиваем высоту и ширину изображения в HTML</h2> <h3>Увеличиваем картинку при помощи HTML атрибутов width и height</h3> <p>Для изменения ширины картинки используйте атрибут width. Для изменения высоты картинки используйте атрибут heght.</p> <p> <img src=»../тексты/html28.png»> </p> </body> </html>
|
1 2 3 4 5 6 7 8 9 10 11 12 13 14 15 16 17 18 19 20 21 22 23 24 25 26 27 28 29 30 31 32 33 |
<!DOCTYPE html>
<html lang=»ru-RU»>
<head>
<meta charset=»UTF-8″>
<title>Изменяем высоту и ширину картинки в HTML</title>
<link rel=»stylesheet» type=»text/css» href=»style.css» />
</head>
<body>
<h2>Увеличиваем высоту и ширину изображения в HTML</h2>
<h3>Увеличиваем картинку при помощи HTML атрибутов width и height</h3>
<p>Для изменения ширины картинки используйте атрибут width.
Для изменения высоты картинки используйте атрибут heght.</p>
<p>
<img src=»../тексты/html28.png»>
</p>
</body>
</html> |
В примере не указана высотка картинки, так как не задан HTML атрибут height, сделано это намеренно, так как я не очень хочу вычислять пропорции изображения и предоставлю эту работу браузеру. Давайте откроем документ в браузере и воспользуемся консолью, чтобы увидеть, что изображение действительно увеличилось:
Задаем размеры картинки в HTML документе в абсолютных единицах
Мы видим, что ширина картинки действительно стала 500px, а высота была посчитана браузером автоматически. Если навести курсор мыши на значение атрибуты src, то можно увидеть исходные размеры картинки, которую мы вставили в HTML страницу:
На рисунке показан исходный размер изображения, которое мы вставляем в HTML документ
Теперь давайте уменьшим изображение при помощи HTML атрибутов, но в этот раз будем использовать в качестве единиц измерения проценты, добавим несколько строк кода:
<h3>Уменьшаем размеры картинки при помощи HTML атрибутов</h3> <p>Мы будем уменьшать размер изображения при помощи процентов. Обратите внимание: проценты — это относительные единицы измерения, поэтому размер изображения будет зависеть от родительского HTML элемента. В данном случае это элемент Р</p> <p><img src=»../тексты/html28.png»></p>
<h3>Уменьшаем размеры картинки при помощи HTML атрибутов</h3>
<p>Мы будем уменьшать размер изображения при помощи процентов.
Обратите внимание: проценты — это относительные единицы измерения,
поэтому размер изображения будет зависеть от родительского HTML элемента.
В данном случае это элемент Р</p>
<p><img src=»../тексты/html28.png»></p> |
Вам нужно понимать, что проценты – это относительные единицы измерения и то, что мы написали 50% это не означает, что браузер разделит на два 430 и 707. Это означает, что размер изображения не уменьшился, а стал динамическим. Теперь размер картинки зависит от HTML элемента P, в который картинка вложена. Мы никак не ограничивали размеры элемента P, поэтому его ширина равна ширине окна браузера. Соответственно, размер нашей картинки будет всегда равен половине ширины элемента P (в нашем случае это половина области просмотра). Давайте откроем документ в полном окне:
В данном случае ширина картинки, вставленной в HTML документ, равна половине ширины области просмотра в браузере
Чтобы вы лучше понимали скажу, что расширение моего монитора 1600 х 900. Мы видим, что ширина картинки 783.5, она чуть-чуть не дотягивает до 800 пикселов, так как у HTML элементов есть отступы, а справа есть скролл, который забирает часть ширины экрана. А теперь уменьшим размеры окна браузера, чтобы посмотреть, что станет с картинкой, вставленной в HTML страницу:
Уменьшим область просмотра, чтобы понимать, как поведет себя изображение, вставленное на HTML страницу
Размеры картинки уменьшились, так как уменьшилась ширина HTML элемента P. Таким образом проценты не дают вам гарантии того, в каком виде увидит изображение посетитель сайта. Во-первых, мониторы у всех разные, во-вторых, посетитель может уменьшит окно браузера в любой момент.
Итак, мы научились изменять высоту и ширину картинок и изображений при помощи HTML атрибутов и разобрались с тонкостями использования абсолютных и относительных единицы измерения в HTML.
Обтекание текстом HTML изображения. Выравниваем картинку в HTML
Если ваш сайт это не является файловым хранилищем для изображений и картинок, то наверняка вы хотели бы позаботиться о том, как будут выглядеть изображения на страницах вашего сайта. Обычно изображения на сайтах используются для привлечения внимания к тексту или дают какое-то пояснение к тому, что написано в документе, поэтому нам необходимо управлять тем, как текст будет вести себя по отношению к изображению.
Нам стоит отметить, что изображение в HTML – это такой же символ, как и любая буква, которую вы можете ввести с клавиатуры, но для этого символа мы можем задать определённое поведение. Например, мы можем задать то, как текст будет обтекать изображение в HTML странице, которую создаст браузер.
До сих пор мы размещали изображения в отдельном параграфе, но давайте посмотрим, что получится, если мы разместим изображение в том же элементе, в котором мы пишем текст, создадим новый файл, который я назову align.html:
<!DOCTYPE html> <html lang=»ru-RU»> <head> <meta charset=»UTF-8″> <title>Пример обтекания картинок в HTML</title> <link rel=»stylesheet» type=»text/css» href=»style.css» /> </head> <body> <h2>Пример обтекания изображений в HTML</h2> <h3>Текст в примере не будет обтекать картинку</h3> До сих пор мы размещали изображения в отдельном параграфе, но давайте посмотрим, что получится, если мы разместим изображение в том же элементе, в котором мы пишем текст, создадим новый файл, который я назову align.html. Добавим еще несколько слов в абзац. <img src=»../тексты/html25.png»> </p> </body> </html>
|
1 2 3 4 5 6 7 8 9 10 11 12 13 14 15 16 17 18 19 20 21 22 23 24 25 26 27 28 29 30 |
<!DOCTYPE html>
<html lang=»ru-RU»>
<head>
<meta charset=»UTF-8″>
<title>Пример обтекания картинок в HTML</title>
<link rel=»stylesheet» type=»text/css» href=»style.css» />
</head>
<body>
<h2>Пример обтекания изображений в HTML</h2> <h3>Текст в примере не будет обтекать картинку</h3>
До сих пор мы размещали изображения в отдельном параграфе, но давайте посмотрим, что получится, если мы разместим изображение в том же элементе, в котором мы пишем текст, создадим новый файл, который я назову align.html. Добавим еще несколько слов в абзац.
<img src=»../тексты/html25.png»>
</p>
</body>
</html> |
Отмечу, что данная картинка относится к записи, в которой мы говорили про непосредственное форматирование текста в HTML. Давайте откроем новый документ в браузере.
Пример того, что изображение в HTML ведет себя, как обычный символ
На скрине видно, что изображение ведет себя, как обычный символ, так, например, высота второй строки равна высоте изображения. Давайте попробуем изменить поведение нашей картинки при помощи HTML атрибута align, который позволит нам изменить расположение изображения относительно текста. Если говорить правильно, то атрибут align позволяет установить обтекание текста вокруг изображение в HTML документе.
Атрибут align имеет пять значений: bottom, left, middle, right, top. Особенностью данного атрибута является то, что он задает выравнивание для HTML картинки, а текст начинает обтекать картинку по тем краям, по которым выравнивание не происходит. Например, если вы написали align=”left”, то картинка будет выравнена по левому краю, а обтекание будет происходить сверху, снизу и справа.
Давайте попробуем задать обтекание текста вокруг изображения при помощи атрибута align и его значений, начнем со значения left:
<h3>Текст в примере будет обтекать изображение по правому краю</h3> <p> Атрибут align имеет значение left, которое выравнивает изображение по левой границе окна браузера. Соответственно, текст будет обтекать изображение справа, снизу и сверху. <img src=»../тексты/html25.png» align=»left»> Атрибут align имеет значение left, которое выравнивает изображение по левой границе окна браузера. Соответственно, текст будет обтекать изображение справа, снизу и сверху. </p>
|
1 2 3 4 5 6 7 8 9 10 11 12 13 14 15 16 17 18 19 |
<h3>Текст в примере будет обтекать изображение по правому краю</h3>
<p>
Атрибут align имеет значение left, которое выравнивает изображение по левой
границе окна браузера. Соответственно, текст будет обтекать изображение справа,
снизу и сверху.
<img src=»../тексты/html25.png» align=»left»>
Атрибут align имеет значение left, которое выравнивает изображение по левой
границе окна браузера. Соответственно, текст будет обтекать изображение справа,
снизу и сверху.
</p> |
Откроем наш пример в браузере, чтобы убедиться в том, что изображение на HTML странице было выравнено по левому краю, а текст параграфа обтекает его по трем оставшимся сторонам:
Выравнивание изображения по левому краю HTML документа
Код дальнейших примеров я не буду демонстрировать, так как для них я меняю только значение атрибута align. Давайте теперь посмотрим, как текст будет обтекать изображение если значение атрибута align будет right и, соответственно, как браузер будет выравнивать картинку:
Выравнивание изображения по правому краю HTML документа
Мы изменили значение атрибута align на right и теперь картинка была выровнена по правой границе HTML страницы, а текст начал ее обтекать по трем другим сторонам. Мы упоминали, что картинка в HTML – это обычный символ, мы можем задать выравнивание верхней границы изображения в HTML по самому высокому символу, которые находится в одной и той же строке, что и само изображение, для этого задайте атрибуту align значение top:
Выравнивание изображения по его верхней границе в HTML документе
Выровнять изображение мы можем по его центральной точке при помощи атрибута middle. В этом случае средняя линия изображения будет выровнена по базовой линии текста. Давайте посмотрим, как текст будет обтекать картинку, если установлено значение middle:
Выравнивание картинки по ее средней линии
И последнее значение, которое может принимать атрибут align – значение bottom. В этом случае изображение выравнивается по нижней границе строки, в которую мы его вставляем. Давайте посмотрим на то, как текст будет обтекать HTML изображение, когда значение align равно bottom:
Пример обтекания текстом картинки в то случае, когда изображение выравнивает по нижней границе
Стоит обратить ваше внимание на то, что текст, находящийся в других HTML элемента (даже в других блочных HTML элементах) будет обтекать изображения, для которых задан атрибут align, хотя, как мы знаем, блочные элементы занимают всю ширину области, в которой они расположены:
Пример того, что поведение элемента IMG на странице изменяется, если у него есть атрибут align
Действительно, текст расположенный в HTML заголовках обтекает изображения, которые мы выравнивали атрибутом align. Итак, мы рассмотрели как происходит выравнивание изображений в HTML и разобрались с тем, как обтекает текст HTML картинки, для которых мы делаем выравнивание.
Делаем изображение и картинки в виде HTML ссылки
Элемент IMG является строчным HTML элементом, а как мы знаем и элемент A, создающий ссылку в HTML документе или, как еще можно сказать, гиперссылку, тоже является строчным. Мы знаем, что строчные HTML элементы могут содержать в себе другие строчные элементы, соответственно, изображение может быть ссылкой на HTML страницу.
Давайте попробуем сделать картинку ссылку на HTML страницу. Для этого нам нужно написать тэг <img> внутри тэга <a>, общий синтаксис изображения ссылки в HTML выглядит так:
<a><img src=”путь_к_картинке”></a>
<a><img src=”путь_к_картинке”></a> |
Давайте создадим документ, в котором картинка будет являться ссылкой на HTML страницу, я назову его a-img.html:
<!DOCTYPE html> <html lang=»ru-RU»> <head> <meta charset=»UTF-8″> <title>Пример картинки ссылки в HTML</title> <link rel=»stylesheet» type=»text/css» href=»style.css» /> </head> <body> <h2>Пример изображения ссылки в HTML</h2> <p>Картинка ссылка, расположенная ниже ведет на главную страницу моего сайта.</p> <p><a target=»_blanc» title=»Ссылка откроется в новом окне» href=»//zametkinapolyah.ru/»><img src=»//zametkinapolyah.ru/wp-content/uploads/2016/07/database-manager-05.png»></a></p> </body> </html>
|
1 2 3 4 5 6 7 8 9 10 11 12 13 14 15 16 17 18 19 20 21 22 23 24 25 |
<!DOCTYPE html>
<html lang=»ru-RU»>
<head>
<meta charset=»UTF-8″>
<title>Пример картинки ссылки в HTML</title>
<link rel=»stylesheet» type=»text/css» href=»style.css» />
</head>
<body>
<h2>Пример изображения ссылки в HTML</h2>
<p>Картинка ссылка, расположенная ниже ведет на главную страницу моего сайта.</p>
<p><a target=»_blanc» title=»Ссылка откроется в новом окне» href=»//zametkinapolyah.ru/»><img src=»//zametkinapolyah.ru/wp-content/uploads/2016/07/database-manager-05.png»></a></p>
</body>
</html> |
Открыв документ в браузере, вы увидите:
Изображение в HTML документе является сылкой
Давайте усложним пример изображения ссылки, добавив несколько HTML атрибутов к тэгу <img>:
<p> <a target=»_blanc» title=»Ссылка откроется в новом окне» href=»//zametkinapolyah.ru/»> <img alt=»Если картинка не загрузится будет виден этот текст» border=»5″ title=»Картинка к статье по базам данных» src=»//zametkinapolyah.ru/wp-content/uploads/2016/07/database-manager-05.pn»> </a> </p>
<p>
<a target=»_blanc» title=»Ссылка откроется в новом окне» href=»//zametkinapolyah.ru/»>
<img alt=»Если картинка не загрузится будет виден этот текст» border=»5″ title=»Картинка к статье по базам данных» src=»//zametkinapolyah.ru/wp-content/uploads/2016/07/database-manager-05.pn»>
</a>
</p> |
Для изображения мы задали атрибут title, теперь контекстная подсказка при наведении будет браться не из элемента A, а из элемента IMG, так же я намеренно сделал ошибку в имени изображения (вместо .png я написал .pn), чтобы продемонстрировать работу атрибута alt, который служит для описания изображения в том случае, когда браузер по каким-то причинам не имеет к нему доступ, а также я задал рамку для картинки толщиной 5 пикселов при помощи атрибута border. Теперь давайте посмотрим на нашу картинку ссылку в браузере, открыв HTML страницу:
Пример картинки ссылки в HTML документе
Теперь вы знаете, что создать картинку ссылку в HTML не так уж и трудно, важно лишь соблюдать вложенность HTML элементов, чтобы изображение стало HTML ссылкой, просто напишите тэг <img> внутри контейнера <a>.
HTML позволяет делать не просто картинки ссылки, но еще и карты-изображений. Такие изображения делятся на фрагменты разных форм, а каждый фрагмент изображения является отдельной ссылкой, но о том, как сделать карту-изображение мы поговорим в отдельной публикации, сейчас мы лишь ограничимся тем, что упомянули о данной возможности.
Как сделать ссылку в HTML — виды ссылок
Все страницы в интернет связанны гиперссылками. Ссылки являются важнейшей составляющей всего интернета, без которых его существование на сегодняшний день просто не возможно.
В данном уроке мы рассмотрим, как создаются ссылки, какие бывают виды ссылок и как сделать ссылку из изображения.
Материалы по теме:
Ссылка в html задается при помощи тега <a> и парного закрывающего его тега </a>. Адрес ссылки задается при помощи атрибута href= «». Например, код ссылки на данный сайт будет выглядеть так:
<a href= "http://webmastermix.ru/">Проект для веб-мастеров</a>
Ссылка состоит из двух элементов:
адреса ссылки href= http://webmastermix.ru/ и
текста ссылки Портал для веб-мастеров.
Текст ссылки называется якорем или анкором ссылки.Выше мы рассмотрели пример ссылки, которая ведет на главную страницу сайта. В данном случае, в адресе ссылки, мы не прописывали имя файла и его расширение. Для того чтобы дать ссылку на главную страницу сайта достаточно указать адрес сайта. В большинстве случаев главная страница имеет название index.html.
Для того чтобы лучше понять как создаются и работают ссылки создайте в какой либо папке на вашем компьютере два html документа. Для этого откройте текстовый документ и сохраните его с именем и расширением index.html.
То же самое проделайте еще раз и сохраните файл с именем razdel.html Содержимое второго файла придумайте сами. Если вы еще не знаете, как создавать html документы то смотрите урок Основы HTML.
Теперь мы сделаем ссылку из страницы с названием index.html на страницу razdel.html. Ссылка будет выглядеть следующим образом:
<a href= "razdel.html">Посмотреть страницу</a>
Это в том случае если файл razdel.html лежит в одной папке с файлом index.html. Если же он лежит например в папке pages, то адрес будет выглядеть так:
<a href= "pages/razdel.html">Посмотреть страницу</a>
Весь код файла index.html будет выглядеть так:
<html> <head> <title>Моя первая страница </title> </head> <body> <a href= "razdel.html">Посмотреть страницу</a> </body> </html>
Можете открыть файл index.html в вашем браузере и перейти по ссылке, в результате откроется новая страница. Как вы заметили, в данном случае страница открылась в текущем окне. Можно сделать так чтобы при нажатии на ссылку новая страница открывалась в новом окне для этого в открывающий тег <a> нужно добавить атрибут target=»_blank» Это будет выглядеть следующим образом:
<a href= "razdel.html" target="_blank">Посмотреть страницу</a>
Попробуйте добавить данный атрибут к ссылке созданной ранее, затем обновите страницу и опять перейдите по ссылке. В результате ваша страница откроется в новом окне. Все ссылки, которые мы рассмотрели ранее, являются внешними.
Кроме их существуют еще и внутренние ссылки. Внутренние ссылки предназначены для навигации в пределах одного открытого документа. Это может пригодиться, если Вы, например, решили создать какой-то один большой документ, а вверху его поместить содержание. Или вам просто нужно быстро направить посетителя, к какой либо части вашей страницы.
Предположим, нам нужно сделать такую ссылку, нажав на которую, посетитель будет попадать в верхнюю часть данной страницы. Для этого первое слово или словосочетание на данной странице необходимо заключить в тег <a name=»»>первое слово</a>. Где в кавычках необходимо указать какое либо название.
К примеру, для той страницы где вы сейчас находитесь, можно сделать так:
<a name= "verh">Все страницы</a>
Этим мы определили якорь т. е. место куда будет попадать пользователь при нажатии на нашу ссылку. Теперь в том месте, где это нужно, необходимо указать саму ссылку. Делается это так:
<a href= "#verh">Перейти вверх</a>
Заметьте что здесь в кавычках перед словом verh обязательно должен быть знак решетка #. Чтобы посмотреть, как это работает, можете нажать на следующую ссылку: Перейти вверх.
Ссылаться можно не только на файлы с расширением html но и на файлы с другими расширениями. Для этого в адресе ссылки необходимо прописывать соответствующее имя файла и расширение. Например, html ссылка на файл архива будет выглядеть так:
<a href= "vasharhiv.rar">Скачать архив</a>
Ссылка на файл .mp3 будет выглядеть следующим образом:
<a href= "music.mp3">Скачать мелодию</a>
Можете попробовать скопировать какой либо архив или музыкальный файл в папку с файлами, созданными ранее и дать на них ссылку. В этом случае при переходе по ссылке браузер предложит вам открыть или сохранить файл. Атрибут target=»_blank» так же можно применять к данным ссылкам.
Теперь рассмотрим, какие бывают виды ссылок. Различают следующие виды ссылок абсолютные и относительные. Абсолютные ссылки это ссылки, в которых указан полный адрес документа. Такие ссылки используются для связи с внешними ресурсами сети. Пример такой ссылки:
<a href= "http://webmastermix.ru/">Портал для веб-мастеров</a>
Относительная ссылка это ссылка, в которой отсутствует общая адресная часть. Такие ссылки используются в пределах одного сайта. Пример такой ссылки:
<a href= "razdel.html">Посмотреть страницу</a>
Ссылки могут также отличаться по префиксу протокола. (то с чего начинается ваша ссылка). Префикс зависит от назначения ссылки. Основные протоколы, с которыми вы можете столкнуться следующие:
http:// — самый распространенный протокол, при помощи его обеспечивается доступ к веб-страницам, ссылка выглядит так:
<a href= "http://webmastermix.ru/">Портал для веб-мастеров</a>
mailto: — протокол доступа к электронной почте. Его необходимо использовать, если вы хотите дать ссылку на электронную почту. Код ссылки записывается следующим образом:
<a href= "mailto:адресс@почты.ru">Отправить письмо</a>
Кроме этих протоколов есть еще протокол ftp://, при помощи которого, осуществляется передача файлов по FTP с помощью программы FTP-клиента. А также протокол file:// — используется для указания ссылки на страницу расположенную на локальном компьютере.
Вам при создании веб страниц в основном придется иметь дело с первыми двумя протоколами. И последнее что нам осталось рассмотреть, в рамках данного урока, это как делать ссылку из изображения. На самом деле все очень просто. Вместо текста заключенного в теги <a></a> нужно вставить адрес изображения. Как вставлять изображение мы рассматривали в уроке Как вставлять картинки и производить их позиционирование в html.
Сохраните изображение, которое вы видите слева в ту папку, где лежат файлы, которые мы создавали ранее. Теперь мы сделаем это изображение ссылкой. Для этого в нашем файле index.html нужно прописать следующее:
<a href= "razdel.html"> <img src= "tigar_small.png"> </a>
Бродя по интернету вы могли видеть такой эффект когда при нажатии на ссылку в виде небольшого изображения загружается другое большое изображение. Для того чтобы сделать такой эффект необходимо в качестве адреса в ссылке указать адрес большого изображения.
Для того чтобы увидеть как это работает, сохраните второе изображение в ту папку где лежат ранее созданные файлы, а в файл index.html вставьте следующий код:
<a href= "tigar_big.jpg"> <img src= "tigar_small.png"> </a>
В результате если вы пройдете по ссылке в виде маленького изображения откроется большое изображение. К ссылке в виде изображения можно также применять атрибут target=»_blank», а также производить открытие не только файлов с расширением .html но и файлов с другими расширениями. Вот и все что касается того как делать ссылки в HTML.
Материал подготовлен порталом: webmastermix.ru
Рекомендуем ознакомиться:
- Подробности
Обновлено: 11 Ноябрь 2013
Создано: 13 Январь 2010
Просмотров: 126632
Вставка картинки ссылки в WordPress (+ ссылка в подписи и виджете)
Данная заметка будет полезна больше для начинающих пользователей. Не смотря на то, что задача это весьма простая, меня пару раз спрашивали о том как правильно сделать картинку ссылку в WordPress. Теперь буду давать линк на этот пост, где постараюсь все детально рассмотреть. Кстати, разные, вопросы, касающиеся изображений в системе вордпресс, можете найти в одноименном разделе. А если вы ищете плагин эффектного увеличения картинки при клике — попробуйте Easy Fancybox.Чтобы добавить ссылку на изображение в WordPress не нужны никакие модули или специальные функции — все это реализуется базовыми возможностями текстового редактора. Алгоритм действий следующий:
1. Заходите в редактор для написания/редактирования поста или страницы. В нем кликаете по ссылке «Добавить медиафайл» (Add Media).
2. В открывшемся окне появятся картинки из медиабиблиотеки. Выбираете закладку «Загрузить файлы», где можно будет перетащить / загрузить изображения с персонального компьютера.
Далее просто нажимаете кнопку «Вставить в запись». Статья про ошибку HTTP при загрузке фото в WordPress поможет решить проблему, если вдруг она у вас возникла.
3. Выбираете данное изображение, кликнув по нему, а затем нажимаете иконку добавления ссылки в панели текстового редактора.
4. После этого появится всплывающее окно, где указываете нужный вам линк. Можно поставить галочку «Открывать в новой вкладке», если хотите.
Кликаем «Добавить ссылку». Сохраняете запись и проверяете работу данного элемента на сайте.
Вот небольшое видео, если описание алгоритма выше вам показалось не совсем понятным. После этого, думаю, вопросов не останется. Запись без звука, но ее можно развернуть на весь экран.
Кстати, недавно заметил, что вставить картинку ссылку в WordPress можно и через сочетание клавиш Ctrl + V. Для этого копируете линк из адресной строки или любого другого места, а затем, после клика по нужному изображению, нажимаете «Ctrl + V» — ссылка будет добавлена. Такой себе экспресс метод.
Полезное:
- Если у вас будет много графики в посте, не помешает так называемая ленивая загрузка изображений, когда они появляются во время прокрутки.
- В некоторых нишах пригодится скрипт, позволяющий выводить на странице вид картинки до и после — с помощью модулей это не сложно реализовать.
Ссылка в подписи к картинке
Также недавно меня спрашивали по поводу плагина, который бы добавлял ссылку в подпись картинки в WordPress. В принципе, действия для этой задачи аналогичны — используйте кнопку вставки ссылки в текстовом редакторе, как в предыдущем варианте.
Подпись к изображению можете задать в момент его вставки в запись либо же после, кликнув по иконке карандаша (для редактирования).
В открывшемся окне в поле «Подпись» можно добавлять HTML код ссылки:
<a href="http://site.com/">Картинка номер 1</a> |
<a href=»http://site.com/»>Картинка номер 1</a>
Вставка картинок ссылок в виджете
Если заходите добавить картинку ссылку в вордпресс сайдбар, то для этого придется использовать HTML код. В принципе, думаю, без проблем можно найти и скачать специальный виджет для этих целей (по умолчанию он в системе отсутствует), но с другой стороны, устанавливать модуль ради такой простой задачи смысла нет.
Алгоритм следующий:
- Заходим в раздел «Внешний вид» — «Виджеты».
- Добавляем новый элемент типа «Текст» в соответствующее поле виджетов.
- Вставляем в поле виджета следующий HTML код:
<a href="http://wordpressinside.ru/"> <img src="http://ваш_сайт.com/путь_к_картинке/picture.jpg" /> </a> |
<a href=»http://wordpressinside.ru/»> <img src=»http://ваш_сайт.com/путь_к_картинке/picture.jpg» /> </a>
Здесь:
- А — добавляет ссылку, которую указываете в параметре href;
- IMG — вставляет картинку, путь к которой задается в src;
- Сохраняем элемент.
Можно использовать код посложнее:
<a href="http://wordpressinside.ru/" target="_blank"> <img src="http://ваш_сайт.com/путь_к_картинке/picture.jpg " alt="Описание картинки" /> </a> |
<a href=»http://wordpressinside.ru/» target=»_blank»> <img src=»http://ваш_сайт.com/путь_к_картинке/picture.jpg » alt=»Описание картинки» /> </a>
Здесь используются дополнительные параметры:
- target=»_blank»- указывает открытие линка в новом окне;
- alt=»Картинка» — альтернативный текст для картинок полезен в оптимизации;
- width и height — ширина и высота изображения соответственно.
Надеюсь, данный пост про вставку WordPress ссылки на изображение был вам полезен. Если остались еще какие-то вопросы, пишите их в комментариях.
Понравился пост? Подпишись на обновления блога по RSS, Email или twitter!Как задать картинку для сайта при публикации в соцсетях или мессенджерах.
Вывод картинки, текста и описания для сайта, осуществляется благодаря разметке Open Graph. Она как раз и создана для того, чтобы вы видели картинку, название и краткое описание для ссылки, вместо обычного УРЛ. Ведь так же красивее, понятнее и намного эффективнее. Но от куда берется эта разметка Open Graph, если вы ее не добавляли на сайт?
Если вы используете какую-то систему для управления сайтом, в народе «Движок», то скорее всего вы устанавливаете плагины, модули, дополнения и тд. У каждого движка свои названия этих дополнительных опций. Суть в том, что некоторые из них, что рассчитаны на работу в СЕО области и там или автоматически определяются параметры для вывода Open Graph или же вы прописываете, даже не задумываясь для чего. Например, у WordPress, в этом вопросе самый популярный плагин — SEO by Yoast. Так же, часто все формируется автоматически, даже если нет ни плагинов ни разметки. Соцсети и мессенджеры просто берут первую попавшуюся картинку с сайта, тайтл и какой-то текст или описание страницы. Хорошо, если картинку угадает или хотя бы лого поставит, но иногда так бывает, что ставит что попало. Например, иконку какую-то или вообще фон сайта. Согласитесь, это не всегда может понравится.
Чтобы все отображалось корректно, советую на своих системах установить соответствующие плагины, с помощью которых будет произведена настройка разметки Open Graph. Если у вас самописный сайт или лендинг, то можете установить стандартные настройки для главной страницы. Чтобы это сделать, можете добавить некоторые теги в шапку страницы.
<meta property="og:title" content=""> <meta property="og:site_name" content=""> <meta property="og:url" content=""> <meta property="og:description" content=""> <meta property="og:image" content="">
Далее нужно каждому МЕТА-тегу заполнить параметр content=»», чтобы правильно это сделать, распишу подробнее, за что отвечает каждый:
- og:title — Заглавие страницы, он же тайтл. Можете скопировать из тега <title>…</title>.
- og:site_name — Название сайта.
- og:url — Ссылка страницы, где вы добавляете этот код. Если это лендинг и у него одна страница, то это просто ссылка на главную сайта. если сайт самописный и у него много страниц, то вам придется для каждой указать свой тег, со своей ссылкой.
- og:description — Описание страницы. Можете скопировать из тега description для страницы, на которую добавляете теги.
- og:image — Ссылка на картинку, что характеризует страницу. Если это тот же лендинг, то можете указать ссылку на лого сайта, или нарисовать конкретную картинку для этих целей. На сайте, этой картонкой выступает изображение для статей и тд.
Готовый вариант может быть примерно таким:
<meta property="og:title" content="Как задать картинку для сайта при публикации в соцсетях или мессенджерах. "> <meta property="og:site_name" content="Дизайн и разработка сайтов"> <meta property="og:url" content="https://gnatkovsky.com.ua/kak-zadat-kartinku-dlya-sajta-pri-publikacii-v-socsetyax-ili-messendzherax.html"> <meta property="og:description" content="Сегодня речь пойдет о том, как сделать, чтобы при публикации ссылки на сайт в соцсетях, там выводилась нужная картинка, текст и описание."> <meta property="og:image" content="https://gnatkovsky.com.ua/wp-content/uploads/2017/08/01092017001.jpg">
Как видите ничего сложного нет. Теперь вы знаете как и откуда берется картинка ссылки в соц сетях. Все же я бы больше рекомендовал этот метод для лендингов. Там всего одна страница и задать ей разметку Open Graph не сложно, к тому же необходимо, если вы планируете продвигать ее в соц сетях.
Недавно была написана новая статья об Open Graph с инструкцией для WordPress — Как подключить Open Graph к WordPress
На этом все, спасибо за внимание. 🙂
HTML Код ссылки на изображение
Выше приведен пример связанного изображения.Вы можете скопировать и вставить этот код в свои собственные HTML-документы — просто измените значения атрибутов src , alt и href на свои собственные.
В этом примере используются элементы HTML и
для создания связанного изображения. Для получения дополнительной информации о ссылках посетите страницу HTML-ссылок в руководстве по HTML.
Код ссылки на изображение: без границы
Некоторые браузеры могут добавлять рамку к изображению.Вы можете этого захотеть, а можете и не захотеть. Чтобы удалить границу, используйте свойство CSS border и установите для него значение none .
До HTML5 можно было использовать атрибут border (например, border = "0" , чтобы удалить любую границу).Этот атрибут не поддерживается в HTML5.
Код ссылки на изображение: эскизы
Вы можете добавить ссылку на увеличенную версию изображения. Когда вы это делаете, меньшее изображение обычно называют «эскизом» или «эскизом».
При использовании эскизов лучше всего изменять размер изображения с помощью редактора изображений (а не просто изменять его размер в HTML).Это означает, что у вас должно быть два изображения: одно полноразмерное изображение и одно (меньшее) изображение-эскиз.
Карты изображений
Карты изображений позволяют создавать множество «интерактивных» областей на одном изображении. Наведите курсор на изображение ниже, чтобы понять, что я имею в виду. При наведении курсора вы заметите, что курсор превращается в руку при наведении курсора на каждую ссылку. На изображении ниже есть 3 разные ссылки. Посмотри, сможешь ли ты их найти!
Чтобы создать карту изображений, узнайте, как создавать карты изображений.
шаблоны
Вы можете использовать следующие шаблоны в качестве основы для кодов ссылок на изображения HTML. Просто заполните пустые поля или удалите ненужные атрибуты.
Шаблон кода ссылки
Чтобы связать изображение, просто вложите его в тег гиперссылки. Вот тег гиперссылки, включающий все возможные атрибуты.
Описание всех атрибутов см. В .
Вот тег изображения, включающий все возможные атрибуты.
Описание всех атрибутов см. В .
Как связать изображение в HTML
Чтобы связать изображение в HTML, вложите тег в тег
.
Это уменьшенное изображение связано с другой веб-страницей.
Свяжите эскиз с увеличенной версией изображения
Ссылка не должна быть на другую веб-страницу. Вы также можете указать ссылку на увеличенную версию изображения. Вместо этого просто укажите URL-адрес большего изображения в атрибуте href .
Это уменьшенное изображение связано с более крупной версией.
При нажатии на изображение выше в новом окне откроется увеличенная версия изображения. Это потому, что я вложил элемент в элемент
.Я указал расположение большего изображения в атрибуте href и использовал target = "_ blank" , чтобы открыть URL-адрес в пустом окне.
, такие как Lightbox, позволяют создавать более сложные галереи эскизов, которые автоматически отображают наложение, заполняющее экран и затемняющее остальную часть веб-страницы.
Связывание изображений с картами изображений
Сделав еще один шаг по ссылкам на изображения, вы можете сделать разные части изображения ссылками на разные URL-адреса.Это называется картой изображений.

Нажмите на каждую из двух стран выше. Каждая страна ведет на разные веб-страницы. Есть только одно изображение, но две ссылки.
См. Подробные инструкции по созданию карт изображений в HTML-картах изображений.
Как сделать ссылку на изображение в формате HTML
Ссылка — один из важнейших компонентов любого веб-сайта. Фактически, без ссылок создание веб-сайтов было бы практически невозможным.
На базовом уровне создание ссылок довольно простое и понятное дело. Вставьте тег привязки () и используйте его атрибут href, чтобы указать на место назначения.
Например:
Нажмите здесь
Чтобы создать ссылку на изображение, просто добавьте тег изображения () между этими тегами , например:
Атрибут href указывает на целевую страницу.
Тег alt дает текстовое описание изображения.
22934
Открытие ссылки в новой вкладке / окне
Когда вы щелкаете ссылку изображения, созданную выше, она открывает ссылку на той же вкладке. Это поведение по умолчанию для всех ссылок. Однако что, если вы хотите, чтобы ссылка на изображение открывалась в отдельной вкладке или в отдельном окне?
Ну, вы измените атрибут target ссылки.«Цель» используется, чтобы сообщить браузерам, где открыть ссылку. Этот атрибут вставляется следующим образом:
«Имя окна» определяет, где открывается ссылка. Чтобы открыть ссылку в новом окне или вкладке, используйте значение «_blank».
Следовательно, чтобы сделать наше изображение ссылкой для открытия его href-документа в новом окне или вкладке, мы добавляем целевой атрибут следующим образом:
Кнопка
Стилизация ссылки на изображение с помощью CSS
После того, как вы вставляете ссылку на изображение на веб-страницу, вам часто нужно изменить ее стиль. На самом деле стилизовать ссылку на изображение с помощью CSS очень просто.
Единственная проблема — выбрать конкретное изображение. Один из простых способов сделать это — присвоить тегу класс или идентификатор.
Поскольку мы стилизуем внутри , мы можем использовать селектор потомков. Например, чтобы изменить размер и границу изображения ссылки, мы можем использовать следующий стиль:
a> img {
ширина: 150 пикселей;
граница: сплошной черный цвет 2px;
}
Создание стиля наведения для ссылки на изображение
При стилизации ссылок обычно создается несколько иной вид состояния наведения ссылки.Этот вид предназначен для того, чтобы дать посетителям визуальную подсказку о том, что они сейчас наводят курсор на ссылку. Обычно это делается с использованием псевдокласса CSS : hover .
Для создания наведения на ссылку изображения подход тот же. Вы просто стилизуете псевдокласс: hover для своего селектора. Например, чтобы добавить эффект наведения к нашей ссылке изображения выше, мы просто создаем правило для селектора a: hover> img
Чтобы проиллюстрировать это, давайте создадим правило, которое изменяет изображение при наведении на него курсора.Мы сделаем это с помощью свойства «непрозрачность». Эффект будет смотреться великолепно. Вот правило CSS при наведении курсора:
a> img: hover {
непрозрачность: 0,5;
}
См. Эффект ниже:
22934
Placeholder.com — Бесплатная услуга заполнителя изображений, одобренная дизайнерами
Раскрытие информации: Ваша поддержка помогает поддерживать работу сайта! Мы зарабатываем реферальный сбор за некоторые услуги, которые мы рекомендуем на этой странице.Узнать большеЧто такое Placeholder.com?
Placeholder.com генерирует пользовательские изображения-заполнители на лету, как в следующих примерах: —
Как использовать наши заполнители
Просто укажите размер изображения после нашего URL-адреса (https: //via.placeholder .com /) , и вы получите изображение-заполнитель. Таким образом, URL-адрес изображения должен выглядеть так: —
https://via.placeholder.com /150
Вы можете использовать изображения в HTML или CSS, например:
(Обязательно ознакомьтесь с нашими руководствами по HTML и CSS на нашем дочернем сайте HTML.com, если вы ржавый)
Прежде чем использовать их, выполните несколько простых правил.
Как установить размер изображения
Укажите сначала ширину, а затем высоту. Высота не является обязательной: если высота не указана, ваше изображение-заполнитель будет быть квадратом. В этом примере…
https://via.placeholder.com /150
… генерирует квадратное фиктивное изображение размером 150 пикселей: —
NB: Размер должен быть первой папкой, указанной в URL-адресе
Как установить формат изображения
Формат изображения не является обязательным — по умолчанию используется.GIF. Вы можете использовать следующие расширения файлов изображений…
Добавление расширения файла изображения приведет к отображению изображения в правильном формате. JPG и JPEG идентичны. Расширение изображения может стоять в конце любого параметра в URL-адресе, например: —
- https://via.placeholder.com/300 .png / 09f / fff
- https: / /via.placeholder.com/300/09f .png / fff
- https://via.placeholder.com/300/09f/fff .png
Как установить произвольный текст
Вы можете указать текст для изображения, используя строку запроса в самом конце URL-адреса.
Итак, этот URL…
https://via.placeholder.com/728x90.png ? Text = Visit + WhoIsHostingThis.com + Buyers + Guide
… создает это изображение размером 728 × 90 (т. е. размеры полноразмерного объявления) : —
Текст не является обязательным. По умолчанию размеры изображения указаны в пикселях.Вы можете использовать символы A-Z, прописные или строчные буквы, цифры и большинство символов. Пробелы обозначаются знаком плюс (+). Например…
https://via.placeholder.com/468x60 ? Text = Посетите + Blogging.com + Now
… создаст этот баннер-заполнитель с текстом (с пробелами) : —
(PS. Ищете фиктивный текст? Теперь у нас есть lorem ipsum и другие текстовые заполнители для загрузки).
Как установить цвет фона и текста
По умолчанию текст черный, а фон серый.
Цвета представлены в виде шестнадцатеричных кодов после размеров фиктивного изображения. Например, # FF0000 красный. Цвета должны соответствовать размерам . Итак, URL этого изображения…
https://via.placeholder.com/150 / 0000FF / 808080 ? Text = Digital.com
https://via.placeholder.com/150 / FF0000 / FFFFFF ? Text = Down.com
https://via.placeholder.com/150 / FFFF00 / 000000 ? Text = WebsiteBuilders.com
https://via.placeholder.com/150/000000/FFFFFF/?text=IPaddress.net
… создает изображения в форме кнопки 125 × 125 ad: —
Первый цвет всегда является цветом фона, а второй цвет — цветом текста.
Популярные шестнадцатеричные цветовые коды
- Белый — FFFFFF
- Черный — 000000
- Красный — FF0000
- Синий — 0000FF
- Желтый — FFFFFF
- Зеленый — 008000
В январе 2019 года мы добавили поддержку нового формата изображений WEBP от Google.
Новинка! Поддержка HTTPS SSL — это большое дело для любого веб-мастера в 2018 году. Ваши изображения-заполнители будут работать с HTTPS или без него…
http: // via.placeholder.com/300
https: / / via.placeholder.com/300
… вызывается из доменов HTTP или HTTPS.
НОВИНКА! Заполнители для логотипов, текста и баннеровЕсть вопросы?
У нас есть ответы.Пожалуйста, посетите нашу страницу с часто задаваемыми вопросами.
Множество способов связать фигуры и изображения с помощью HTML и CSS
Различные дизайны веб-сайтов часто требуют формы , а не , а не квадрата или прямоугольника, чтобы реагировать на событие щелчка. Возможно, на вашем сайте есть какой-то наклонный или изогнутый баннер, где область щелчка будет слишком большой, как прямой прямоугольник. Или у вас есть большой логотип уникальной формы, и вы хотите, чтобы только эта уникальная форма была интерактивной. Или у вас есть интерактивное изображение, которое по-разному реагирует на нажатие на разные его области.
Вы можете окружить эти ресурсы тегом без стиля , чтобы получить интерактивный прямоугольник примерно подходящего размера. Однако вы также можете управлять формой этой области с помощью различных методов, следя за тем, чтобы цель для вашей области щелчка точно соответствовала тому, что видно на экране.
SVG-формы
Если целью клика является изображение или его часть, и у вас есть возможность выбрать SVG в качестве его формата, у вас уже есть большой контроль над тем, как этот элемент будет вести себя на вашей странице.Самый простой способ сделать часть SVG интерактивной — это добавить в разметку элемент гиперссылки SVG. Это так же просто, как обернуть цель тегом , как если бы вы использовали вложенный элемент html. Тег может окружать простую форму или более сложные пути. Он может окружать группу элементов SVG или только один. В этом примере ссылка для яблочка охватывает один круговой элемент, но более сложная форма стрелки состоит из двух многоугольников и элемента пути.
См. Pen
target svg от Бейли Джонса (@bailey_jones)
на CodePen.
Обратите внимание, что в этой демонстрации я использовал устаревшее свойство xlink: href , чтобы убедиться, что ссылка будет работать в Safari. Только href работал бы в Internet Explorer, Chrome и Firefox.
Единственная уловка здесь — убедиться, что тег находится внутри разметки SVG и что этот тег оборачивает фигуру, на которую нужно нажимать. Окно просмотра для этого SVG по-прежнему представляет собой прямоугольник, поэтому обертывание всего элемента SVG не будет иметь такого же эффекта.
Карты изображений
Допустим, вы не можете управлять разметкой SVG или вместо этого вам нужно добавить интерактивную область к растровому изображению. Можно применить интерактивную цель к части тега с помощью карты изображений.
Карты изображений определяются отдельно от источника изображения. Карта будет фактически перекрывать весь элемент изображения, но вы сами определяете интерактивную область. В отличие от элемента гиперссылки в примере SVG, координаты на карте изображения не имеют ничего общего с определением исходного изображения.Карты изображений существуют со времен HTML 3, а это означает, что они имеют отличную поддержку браузером. Однако их нельзя стилизовать только с помощью CSS, чтобы обеспечить интерактивные подсказки, как мы могли это сделать с SVG при наведении — курсор является единственным визуальным индикатором того, что можно щелкнуть целевую область изображения. Однако есть варианты стилизации областей с помощью JavaScript.
W3 Schools имеет отличный пример карты изображения, использующей изображение солнечной системы, где солнце и планеты связаны с изображениями этих целей крупным планом — везде на изображении невозможно щелкнуть мышью.Это потому, что координаты областей, определенных на их карте изображения, совпадают с местоположением Солнца и планет на базовом изображении.
Вот еще один пример от Дерека Фогге, который использует карты для создания более интересных целей для кликов. Он действительно использует jQuery для стилизации областей при нажатии, но обратите внимание на то, как карта накладывается на изображение, а координаты используются для создания целей.
См. Демонстрацию адаптивной карты изображений Pen
от Дерека Фогге (@PositionRelativ)
на CodePen.
Карты изображений можно применять и к более сложным формам. Фактически, давайте вернемся к той же целевой форме из примера SVG, но вместо этого будем использовать растровое изображение. Мы по-прежнему хотим связать стрелку и яблочко, но на этот раз у нас нет SVG-элементов, которые могли бы нам помочь. Для «яблочка» мы знаем координаты X и Y и его радиус на нижележащем изображении, поэтому довольно легко определить круг для области. Форма стрелки более сложная. Я использовал https://www.image-map.net, чтобы нарисовать форму и создать область для карты изображения — она состоит из одного многоугольника и одного круга с закругленным краем вверху.
См. Карту целевого изображения Pen
от Бейли Джонса (@bailey_jones)
на CodePen.
Клип-путь
Что делать, если вы хотите использовать CSS для определения формы пользовательской области щелчка, не прибегая к JavaScript для стилизации? Свойство CSS clip-path обеспечивает значительную гибкость для определения и стилизации целевых областей в любом элементе HTML.
Здесь у нас есть область щелчка в форме пятиконечной звезды. Звезда технически представляет собой многоугольник, поэтому мы могли бы использовать базовое изображение в форме звезды и карту изображения с соответствующими координатами, как мы это делали в предыдущем примере карты изображения.Однако давайте используем clip-path . В следующем примере показан один и тот же clip-path , примененный как к изображению JPG, так и к абсолютно позиционированному элементу гиперссылки.
См. Pen
Clip-path Бейли Джонс (@bailey_jones)
на CodePen.
Поддержка браузером clip-path стала намного лучше, но все еще может быть несовместимой для некоторых значений. Не забудьте проверить поддержку и префиксы поставщиков, прежде чем полагаться на них.
Мы также можем комбинировать и комбинировать различные подходы в зависимости от того, что лучше всего соответствует форме конкретной цели щелчка.Здесь я объединил «близкую» форму с помощью вырезки Беннета Фрили с элементом гиперссылки SVG, чтобы создать начало интерактивной игры в крестики-нолики. SVG здесь полезен, чтобы убедиться, что «дыра» в середине буквы «O» не активируется. Однако для «X», который представляет собой многоугольник, один clip-path может стилизовать его.
Посмотрите на Pen
крестики-нолики от Бейли Джонса (@bailey_jones)
на CodePen.
Опять же, остерегайтесь поддержки браузером, особенно при смешивании и сопоставлении техник.Приведенная выше демонстрация будет поддерживаться не везде.
CSS-формы без прозрачных границ
Свойство clip-path позволило нам применить предопределенную форму к выбранному нами элементу HTML, включая элементы гиперссылки. Существует множество других вариантов создания элементов HTML и CSS, которые не являются квадратами и прямоугольниками — вы можете увидеть некоторые из них в разделе «Формы CSS». Однако не все методы будут влиять на форму области щелчка, как вы могли ожидать. Большинство примеров в Shapes of CSS основаны на прозрачных границах, которые DOM будет распознавать как часть вашей цели клика, даже если ваши пользователи не видят их.Другие уловки, такие как позиционирование, преобразование и псевдоэлементы, такие как :: before и :: after , будут поддерживать стилизованную гиперссылку в соответствии с ее видимой формой.
Вот форма сердца в CSS, для которой не используются прозрачные границы. Вы можете видеть, что форма красного сердца — единственная интерактивная область элемента.
См. Pen
Clickable heart by Bailey Jones (@bailey_jones)
на CodePen.
Вот еще один пример создания треугольной формы CSS с использованием прозрачных границ.Вы можете видеть, как область щелчка оказывается вне реальной формы. Наведите указатель мыши на элемент, и вы сможете увидеть истинный размер области щелчка.
См. Интерактивный треугольник Pen
от Бейли Джонса (@bailey_jones)
на CodePen.
Надеюсь, это даст вам хорошее базовое представление о многих способах создания интерактивных областей на изображениях и фигурах, полагаясь только на HTML и CSS. Вы можете обнаружить, что необходимо использовать JavaScript, чтобы получить более продвинутые интерактивные возможности.Однако объединенные возможности HTML, CSS и SVG предоставляют широкие возможности для управления точной формой цели для клика.
Как создать интерактивную веб-ссылку на JPG | Малый бизнес
Дэвид Видмарк Обновлено 28 апреля 2021 г.
Чтобы создать интерактивное изображение в Интернете, все, что вам нужно, это файл JPG и адрес веб-сайта (URL). Так же, как вы можете добавить ссылку на любой текст на веб-странице или в документе Word, вы можете добавить ссылку на любой файл изображения, включая JPG, PNG и GIF.
Создание интерактивных изображений в Интернете
Если вы создаете интерактивное изображение на веб-сайте своей компании, быстрый способ сделать это — ввести код самостоятельно в HTML. Связанное изображение в HTML состоит из двух основных компонентов. Сначала вы сообщаете браузеру, где находится изображение, чтобы его можно было отобразить на странице. Во-вторых, вы говорите, что хотите, когда кто-то щелкает изображение.
Предположим, у вас есть изображение на веб-сайте example.com, и вы хотите отправить людей в Google.com, когда они нажимают на него. Базовый HTML-код будет:
Первая часть кода — это адрес целевой ссылки. Средняя часть кода описывает источник изображения (img src) или адрес изображения. Третья часть (/ a) закрывает ссылку. Это сообщает веб-браузеру три вещи:
- Вот адрес. Если кто-то нажмет на что-нибудь после этого адреса, идите туда.
- Вот изображение для загрузки на страницу.
- Закройте ссылку. Все, что следует за этой частью, нельзя щелкнуть.
Добавление ссылок на изображения в веб-редакторах
Если вы используете веб-редактор, например WordPress, у вас обычно есть выбор: ввести код ссылки самостоятельно или использовать встроенные инструменты, чтобы это сделать автоматически. Независимо от того, какой редактор вы используете, кнопки почти универсальны: есть кнопка изображения для загрузки изображения и кнопка ссылки для добавления ссылки.
Загрузите свое изображение, а затем, пока оно выбрано, нажмите кнопку «Ссылка» и введите или вставьте адрес веб-сайта в поле «Адрес». Редактор автоматически помещает код гиперссылки вокруг изображения.
Большинство почтовых программ, включая Gmail и Mailchimp, имеют одинаковые инструменты. Вставьте изображение в электронное письмо, которое вы собираетесь отправить, выберите его, а затем нажмите кнопку «Ссылка» в редакторе электронной почты, чтобы прикрепить свой URL-адрес к изображению.
Добавление гиперссылок к изображениям в Word
С помощью Microsoft Word вы можете создавать интерактивные изображения внутри документа Word без написания кода самостоятельно.В отличие от веб-страницы, Word встраивает изображение в документ; как только он появится, вы можете сразу же создать ссылку. Это простой трехэтапный процесс:
- Вставьте изображение в документ.
- Щелкните изображение правой кнопкой мыши и выберите «Ссылка» в раскрывающемся меню.
- Введите или вставьте адрес гиперссылки в поле «Адрес».
Сохраните документ и отправьте кому-нибудь. Word открывает указанную вами страницу, когда получатель нажимает на изображение. Ссылка остается неизменной, даже если вы экспортируете документ в файл PDF или HTML.
Использование генераторов URL-адресов изображений
Пока изображение общедоступно в Интернете, вы можете поделиться им с кем угодно. Сюда входят изображения в Facebook или Twitter, в Google Фото или на Google Диске, при условии, что вы сделали файлы общедоступными, отключив защиту конфиденциальности.
Быстрый способ загрузить фотографии в Интернет без использования вашего собственного веб-сервера или учетной записи в социальной сети — это использовать генератор URL-адресов изображений, например Imgbb. Просто загрузите свое изображение, и как только оно появится на сервере, скопируйте URL-адрес.
Почему я не вижу изображения на моем веб-сайте?
Существует несколько возможных причин, по которым ваши изображения не отображаются на ваших страницах должным образом:
- Файл изображения не находится в том же месте, которое указано в вашем теге IMG.
- Имя файла изображения отличается от имени файла, указанного в теге IMG.
- Файл образа поврежден или поврежден.
- Файл изображения так и не был загружен.
Неработающие ссылки или изображения не могут быть вызваны проблемами на стороне сервера.Они могут быть вызваны только неправильным кодированием HTML или ошибками при загрузке файлов изображений на наши серверы.
Поиск и устранение неисправностей
Устранение неполадок с битыми изображениями следует начинать со следующих шагов:
Очевидно, вы хотите заменить свое доменное имя, подкаталог и имена файлов изображений там, где это необходимо. Два наиболее распространенных формата изображений, используемых сегодня в Интернете, — это GIF и JPEG, поэтому ваше изображение, скорее всего, будет заканчиваться либо расширением .gif, либо .jpg.
URL-адрес, отображаемый в диалоговом окне свойств, показывает место, в котором ваша веб-страница сообщает браузерам о необходимости поиска изображения.Запишите путь или скопируйте и вставьте его в свой любимый текстовый редактор, чтобы вы могли использовать его позже.
Теперь, когда вы знаете, где должно быть изображение и как оно должно быть названо, убедитесь, что оно есть. Перейдите в панель управления и нажмите «Диспетчер файлов». Вам нужно будет щелкнуть папку public_html. Путь, представленный «www.mydomain.com», является вашим каталогом «public_html», поэтому в первую очередь нужно перейти в этот каталог. Проверьте, находится ли ваше изображение в правильном каталоге по указанному выше пути и правильно ли указано имя файла.
Вы также можете использовать свой FTP или Telnet (SSH), войти в свою учетную запись и перейти в каталог, указанный в указанном выше пути. Когда вы впервые войдете в свою учетную запись, вы окажетесь в своем «корневом» или «системном» каталоге (если ваш клиент не настроен на автоматическое открытие в подчиненном каталоге). Используйте команду «cd» для изменения каталогов в SSH.
Продолжайте навигацию, пока не дойдете до подкаталога (myimagedir в приведенном выше примере), в котором находится ваше изображение (myimage.gif в приведенном выше примере) должен быть найден. Оказавшись там, попробуйте найти файл изображения (myimage.gif в приведенном выше примере). FTP-клиенты автоматически отображают все файлы, находящиеся в текущем каталоге. В telnet (SSH), чтобы получить список каталогов, введите «ls -a» (без кавычек) и нажмите Enter.
Скорее всего, вы уже обнаружили проблему. Если файла изображения нет, либо поместите его туда, нажав кнопку «Загрузить» в диспетчере файлов, либо настройте тег изображения так, чтобы он отражал правильное местоположение.
Вот некоторые важные вещи, о которых следует помнить:
- UNIX является безопасным. Что касается наших серверов, myimage.gif, MyImage.gif и myimage.GIF — это три совершенно разных файла. Проверьте имя файла — имя файла в вашем каталоге и имя файла в пути, указанном на вашей веб-странице, должны совпадать ТОЧНО. Если они этого не делают, измените одно или другое, чтобы они это сделали.
- Проблема чувствительности к регистру сохраняется и в именах каталогов. MyImageDir и myimageDir рассматриваются как два разных имени каталогов.Убедитесь, что имена каталогов совпадают.
А потом, если все равно не работает —
Если системный путь к файлу изображения совпадает с URL-адресом пути браузера * в точности *, а изображение по-прежнему не отображается, то файл изображения может быть поврежден или поврежден. Убедитесь, что изображение загружается на ваш локальный компьютер (попробуйте его в браузере), а затем загрузите его снова (в ДВОИЧНОМ режиме, если используется FTP).
Если по-прежнему не работает, обратитесь за помощью
. html"><img src="images/sample.gif"
alt="Пример"></a></p>
</body>
</html>
html"><img src="images/sample.gif"
alt="Пример"></a></p>
</body>
</html>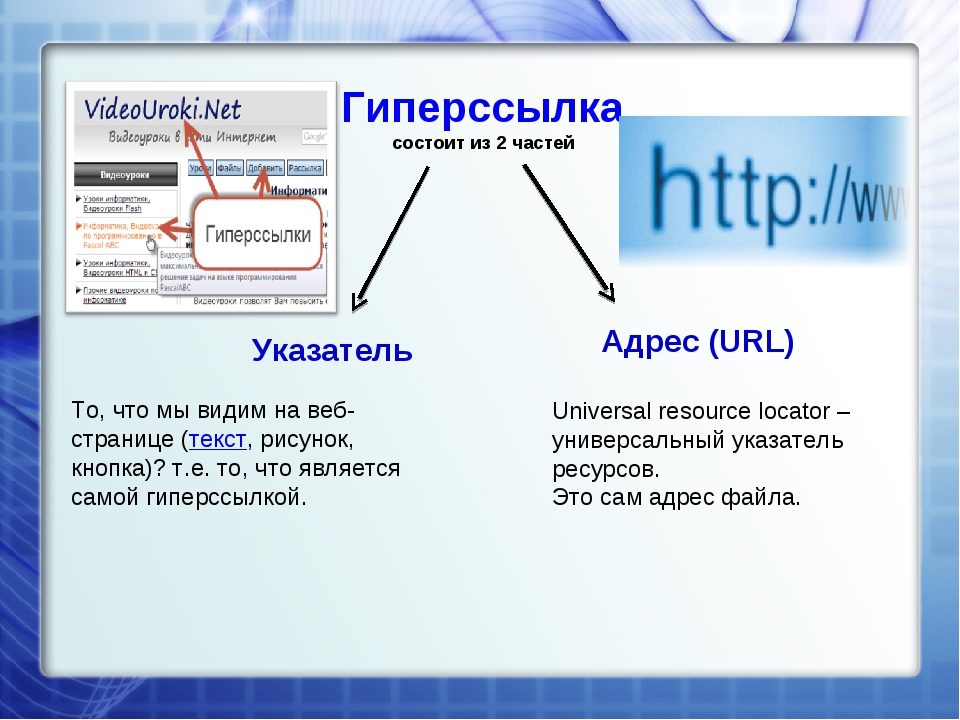 html" title = "Ссылка">Ссылка на эту страницу</a>
html" title = "Ссылка">Ссылка на эту страницу</a>




