- Как Создать Email для Работы (и Настроить Почтовый Клиент)
- Как создать свой e-mail
- Как создать свой e-mail? Создание электронной почты — Алексей Лукин aka Arcon
- Что такое e-mail и как его создать?
- Как создать электронную почту со своим доменом
- Как добавить или сменить основной адрес электронной почты в профиле Skype? | Поддержка Skype
- Как создать email почту на Gmail
- Создание учетной записи Gmail
- Создание пользовательских учетных записей адресов электронной почты с вашим доменным именем
- Как создать профессиональный адрес электронной почты для вашего бренда или бизнеса
- Преимущества профессионального адреса электронной почты для бизнеса.
- Основы бизнес-адресов электронной почты
- Как выглядит профессиональный деловой адрес электронной почты?
- Могу ли я бесплатно настроить рабочие адреса электронной почты?
- Деловая электронная почта Совет №1: Всегда используйте домен своего веб-сайта
- Деловая электронная почта Совет № 2: не используйте адреса электронной почты интернет-провайдеров
- Деловая электронная почта Совет № 3: попробуйте стандартные форматы электронной почты
- Деловая электронная почта Совет № 4: Задайте свое имя и изображение профиля
- Деловая электронная почта Совет № 5: Защитите свои адреса электронной почты
- Как настроить корпоративную электронную почту с помощью Bluehost или Hostgator
- Как использовать учетную запись корпоративной электронной почты
- Что делать дальше?
- 3 способа мгновенно создать себе новый адрес электронной почты
- Создайте общий адрес электронной почты с фильтром Gmail
- 6 простых шагов для настройки учетной записи [Google] с существующим адресом электронной почты
- Как использовать Gmail с вашим собственным доменом
Как Создать Email для Работы (и Настроить Почтовый Клиент)
Домен Электронная почта
access_time7 октября, 2020
hourglass_empty7мин. чтения
Электронные письма стали неотъемлемой частью онлайн-общения и маркетинга. В этом руководстве мы покажем вам, как создать email для работы, а именно профессиональный адрес электронной почты с вашим доменом, который поможет в продвижении бизнеса и повысит доверие. Кроме того, вы найдёте инструкции по настройке почтовых клиентов, которые помогут вам эффективно управлять всеми новыми почтовыми ящиками.
С ростом популярности мобильных устройств (англ) проверка почтового ящика занимает меньше времени и усилий, чем когда-либо прежде (факт: более половины всех электронных писем в мире открываются через смартфоны).
На сегодняшний день более 90% взрослого населения Соединенных Штатов активно используют электронную почту каждый день.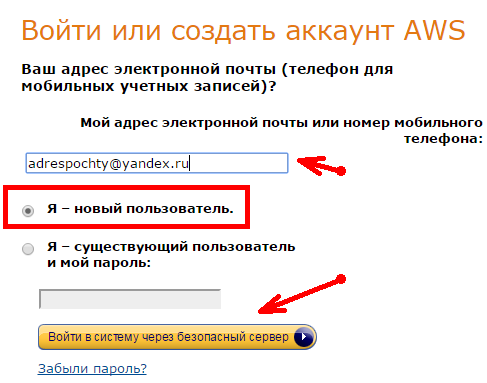 Таким образом, если вам нужно охватить большую аудиторию, электронный маркетинг — отличный способ выполнить эту задачу.
Таким образом, если вам нужно охватить большую аудиторию, электронный маркетинг — отличный способ выполнить эту задачу.
Для владельцев бизнеса электронная почта является одним из лучших инструментов для общения с потенциальными клиентами и партнёрами. И поэтому очень важно иметь персональный адрес электронной почты. Одним из способов достижения этого является создание собственного почтового ящика с использованием доменного имени. Пример почты на домене —andrei@moidomen.com вместо общего бесплатного andrei@gmail.com). Создание собственного адреса электронной почты позволит:
- Повысить доверие к своему бренду — именной домен в адресе вызывает больше доверия.
- Добавить больше контроля — управление становится проще, создавайте и удаляйте почтовые ящики по своему усмотрению!
- Продвигать свой бизнес — у людей может возникнуть желание перейти на ваш сайт и узнать больше о вашем бренде.

Если вы не уверены, как создать email для бизнеса, то есть создать электронную почту с вашим доменом, вот инструкция:
Зарегистрируйте доменное имя. Чтобы использовать имя вашего бренда, вместо стандартного gmail.com, вам понадобится соответствующее доменное имя.
Выберите провайдера хостинга электронной почты. Вашей корпоративной почте понадобится хостинг. Именно с помощью хостинга почты вы получите удобный интерфейс, где вы и сможете управлять email-адресами на основе вашего доменного имени.
Настройте почтовые сервисы. Процесс создания учётной записи email, а также её настройка могут отличаться в зависимости от провайдера почты.
Отредактируйте адреса электронной почты. На этом этапе вы можете создать и настроить разные адреса email, например, для отдела маркетинга — marketing.vashdomen.com. Всё это можно сделать с панели управления, доступ к которой вы получите, выбрав провайдера хостинга почты.

Настройте почтовый клиент для простого управления аккаунтами email, если у вас их больше, чем один.
Чтобы лучше понять, как создать email, давайте подробно рассмотрим каждый шаг.
Шаг 1: Зарегистрируйте доменное имя
Процесс создания собственного адреса электронной почты начинается с регистрации доменного имени. Вы можете сделать это прямо здесь, в Hostinger, используя наш инструмент проверки домена всего за $0,99!
Введите доменное имя, которое вы хотите зарегистрировать, и вы увидите список возможных вариантов.
Читайте полное руководства по покупке доменов, если хотите изучить вопрос более подробно.
Кстати, вы получаете бесплатную регистрацию домена с ежегодными планами хостинга Примиум и Бизнес. Получите веб-адрес, хостинг, и услуги электронной почты за одну покупку!
Узнать больше
Если у вас уже есть домен, вы тоже можете его использовать! Всё, что вам нужно сделать, это добавить его в свою учётную запись хостинга и направить DNS на наши серверы. В качестве альтернативы, можно перенести доменное имя в Hostinger (хотя это не обязательно).
В качестве альтернативы, можно перенести доменное имя в Hostinger (хотя это не обязательно).
Шаг 2: Выберите провайдера электронной почты
Теперь, когда у вас есть готовое доменное имя, следующим шагом будет регистрация электронной почты. Для этого вам нужно выбрать почтового хоста, или поставщика почтовых услуг. На самом деле, мы предлагаем услуги хостинга электронной почты прямо здесь, в Hostinger. Но если вы немного покопались, скорее всего, вы знаете, что мы не единственная компания в городе. Хотя мы стараемся быть лучшими! 😉
Перед тем, как создать email, нужно сравнить несколько опций. Предлагаем ознакомиться с вариантами, которые предлагает Hostinger.
- Электронная почта Hostinger по умолчанию. Все планы веб-хостинга включают в себя минимум 1 бесплатный аккаунт email.
- Платные почтовые услуги. Как альтернативу вы можете выбрать платное решение хостинга электронной почты, которое предлагает дополнительные функции, увеличенные объёмы отправки и различные инструменты для оптимизации рабочего процесса.

Существующие пользователи Hostinger могут найти платные почтовые инструменты в разделе Магазин успеха в личном кабинете.
Если вам нужен исключительно хостинг электронной почты, тогда вам подойдёт один из платных планов. Однако, если вы также планируете разместить сайт, стандартный пакет веб-хостинга даст всё, что вам нужно.
Это о наших продуктах электронной почты. Давайте посмотрим, как их настроить!
Шаг 3: Настройте почтовые сервисы
В зависимости от того, с какой почтовой службой вы решили работать, чтобы создать адрес электронной почты, шаги по настройке и созданию учётной записи email могут немного отличаться.
Почта Hostinger
Поскольку все наши планы хостинга включают электронную почту по умолчанию, вам нужно только убедиться, что ваш домен указан правильно. После этого вы можете создать ящик email и использовать различные другие связанные службы на панели управления.
Чтобы создать учётную запись электронной почты, просто перейдите в раздел «Почтовые Аккаунты», где вы найдёте все необходимые инструменты.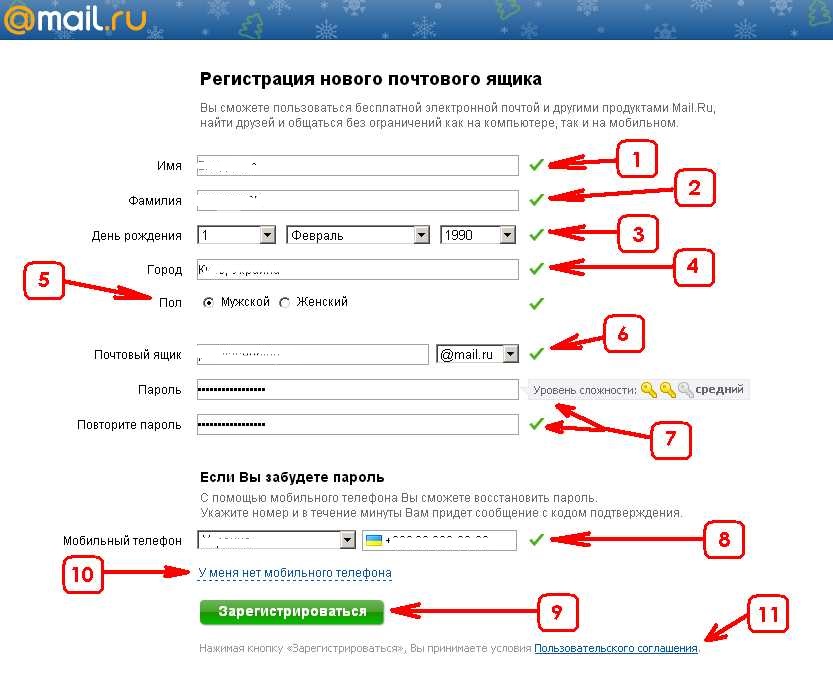
Платные почтовые решения
В качестве альтернативы мы предлагаем три различных почтовых решения. Если вы не планируете использовать хостинг, вам подойду именно эти инструменты, поскольку они позволяют вам иметь функциональные почтовые сервисы, не имея учётной записи хостинга.
Корпоративная почта
Недорогое, но достаточно мощное решение для почтовых рассылок со всеми инструментами для достижения ваших целей email-маркетинга.
Купив этот продукт, вы найдёте мастер установки на панели управления.
- Как только вы запустите его, вам нужно будет ввести своё доменное имя и внести несколько изменений в DNS.
- Если ваш домен указывает на Hostinger, всё будет сделано автоматически.
- Наконец, вы будете перенаправлены на страницу управления, где сможете создать почтовый ящик и получить доступ к своей веб-почте.
Email для Предприятия
Следующее решение включает несколько дополнительных инструментов и большие лимиты отправки, что подойдёт крупным предприятиям.
Однако процесс её настройки практически идентичен.
- После добавления домена вам нужно внести несколько изменений в зону DNS.
- Мы изменим ваш DNS автоматически, если ваш домен будет указывать на наши серверы имён.
- Затем вы можете создать учётную запись электронной почты и начать отправку.
GSuite
GSuite — это мощное почтовое решение, разработанное Google, которое также доступно на нашей платформе.
Как только вы закажете его, на панели управления появится мастер настройки.
- Если ваш домен указывает на Hostinger, все необходимые записи MX будут добавлены автоматически.
- В противном случае вам нужно будет изменить запись Google MX вручную.
- Как только вы завершите, вы получите доступ к панели управления, которая позволяет создать учётную запись администратора электронной почты и выполнять административные задачи.
Нажмите зелёную кнопку Создать, чтобы начать настройку административного почтового ящика.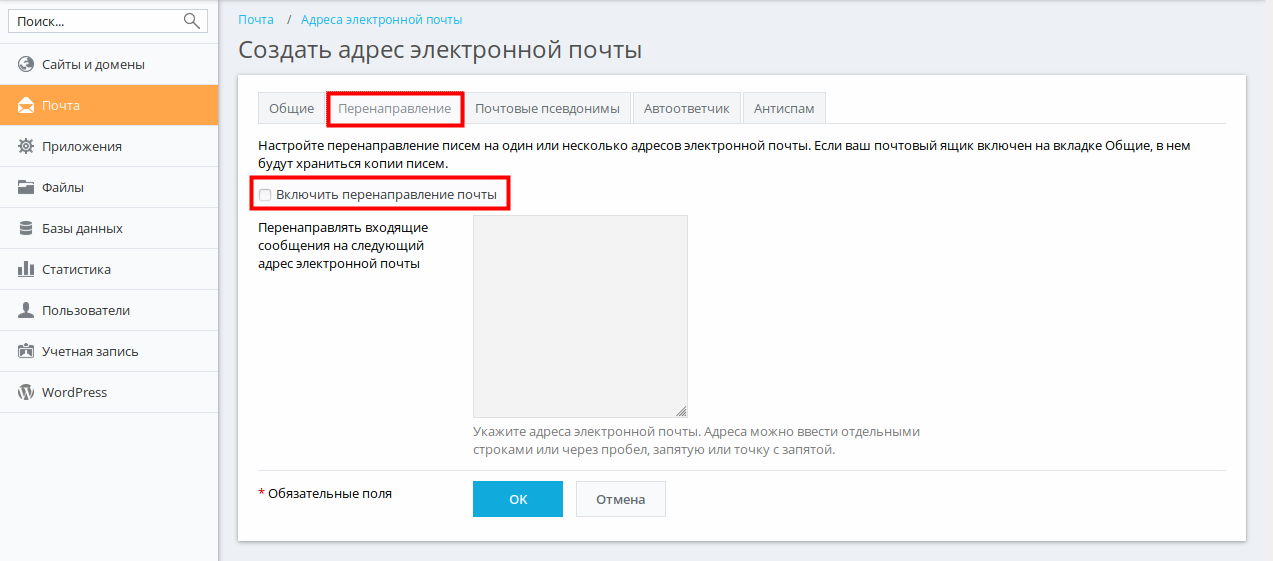
Заполнив данные, вы получите доступ ко вновь созданной учётной записи администратора.
Чтобы завершить настройку и начать пользоваться услугами, вам также необходимо подтвердить свой домен в Google.
Шаг 4. Настройте адреса электронной почты
Прежде чем вы запустите рассылку, вы должны настроить свой адрес электронной почты, чтобы придать ему профессиональный вид. Итак, как сделать электронную почту для делового общения с клиентами.
- Если вы занимаетесь бизнесом, вам понадобится пара почтовых ящиков общего назначения (например, [email protected] или [email protected]).
- Если ваша цель состоит в том, чтобы связаться с аудиторией, вам нужно что-то другое. Поскольку персонализация является важным фактором, влияющим на успех кампании, вы можете выбрать что-то вроде [email protected] или [email protected]).
Согласно исследованию скорости открытия электронной почты, около 60% получателей учитывают адрес отправителя при принятии решения, нажимать или пропустить письмо.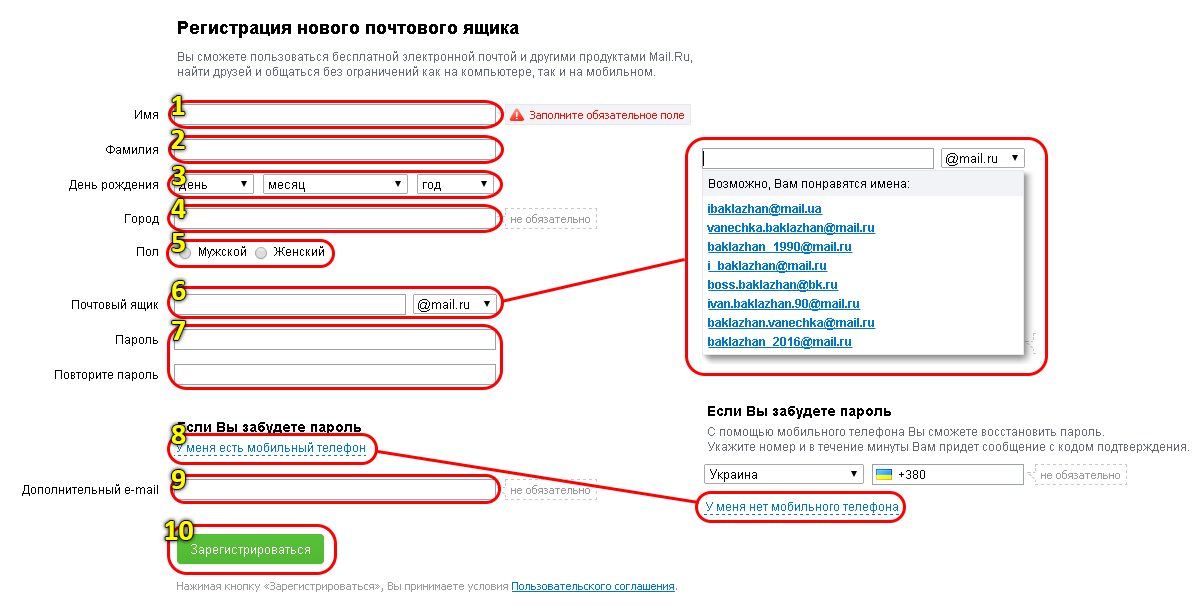
Другая удобная функция, которую вы можете использовать в своих целях, это подпись. Вы можете разместить важную информацию о компании, такую как контактные данные, логотип, адрес электронной почты, что повысит узнаваемость вашего бренда.
Есть несколько бесплатных инструментов, которые помогут вам сделать профессиональную и привлекательную электронную одпись. Вот некоторые из них:
Затем перейдите к настройкам электронной почты, чтобы вставить её. Например, если вы используете веб-почту Hostinger, все действия будут выполняться в разделе Веб-почта› Настройки› Персоны.
Шаг 5: Настройте почтовый клиент
Если у вас много учётных записей электронной почты, использование почтового клиента — отличный способ управлять ими в одном месте. Ниже вы найдёте пошаговые инструкции по настройке почтового клиента Thunderbird или Mac (и как найти необходимые для этого детали).
Поиск настроек IMAP / POP3 и SMTP-сервера
Для начала зайдите в панель управления хостингом.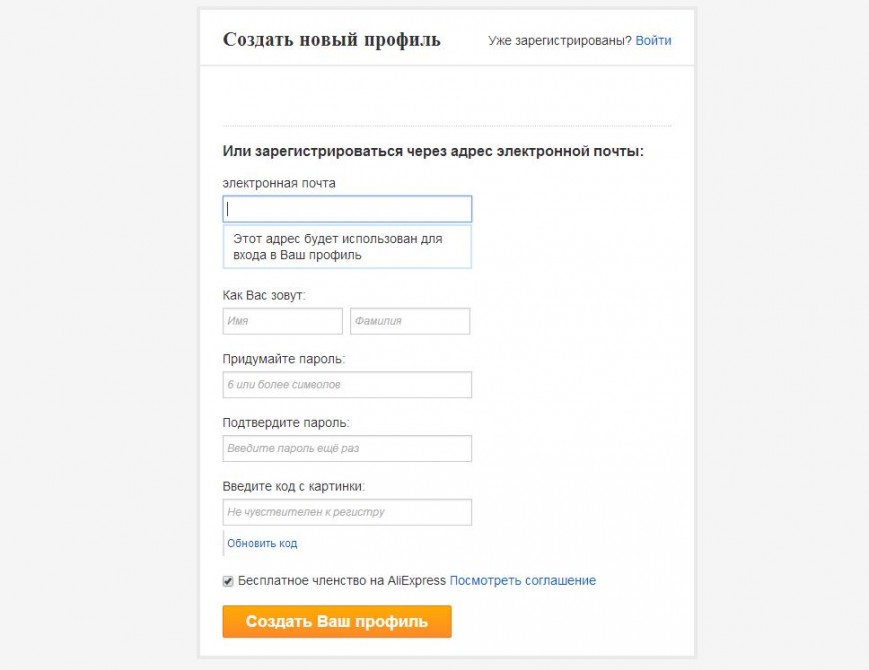 В зависимости от выбранной вами службы электронной почты конфигурация будет отличаться. Вот краткое изложение того, где найти нужные вам настройки.
В зависимости от выбранной вами службы электронной почты конфигурация будет отличаться. Вот краткое изложение того, где найти нужные вам настройки.
Hostinger Email
Перейдите в раздел Учётные записи электронной почты в категории Электронная почта. Прокрутите вниз, и вы увидите таблицу сведений электронной почты со всеми настройками почтового сервера.
Бизнес / корпоративная почта
Начните с открытия интерфейса веб-почты и войдите в свою учётную запись электронной почты.
Перейдите в раздел Настройки, который вы найдёте, открыв меню в верхнем правом углу (представлено тремя белыми горизонтальными линиями на синем фоне).
Убедитесь, что вы находитесь во вкладке Аккаунты. Нажмите кнопку Изменить, чтобы просмотреть сведения о сервере входящей и исходящей почты.
GSuite
Откройте Gmail и войдите в систему. Затем нажмите значок шестерёнки в правом верхнем углу экрана и перейдите в Настройки.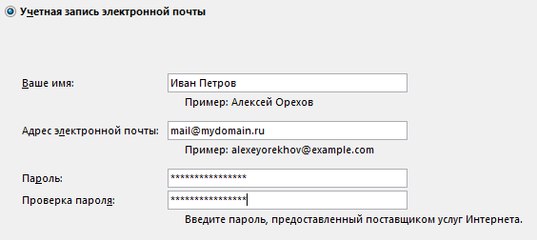 Найдите вкладку Пересылка и POP / IMAP.
Найдите вкладку Пересылка и POP / IMAP.
Убедитесь, что IMAP включён, и сохраните изменения. Затем появится дополнительный раздел с настройками конфигурации почтового клиента.
Для получения более подробной информации рассмотрите официальное руководство по настройке IMAP от Google.
Добавление почтового ящика в почтовый клиент
Поскольку у вас есть все данные о сервере входящей и исходящей почты, остаётся лишь добавить их к вашему почтовому клиенту. Вот как будет выглядеть этот процесс при использовании двух популярных почтовых клиентов: Thunderbird и Mac Mail.
Thunderbird
Откройте клиент Mozilla Thunderbird. Во вкладке Учётные записи, нажмите на кнопку электронной почты.
Во-первых, вам необходимо ввести свои общие данные: имя, адрес электронной почты и пароль.
Затем нужно ввести значения сервера входящей / исходящей почты и порты, которые мы нашли ранее.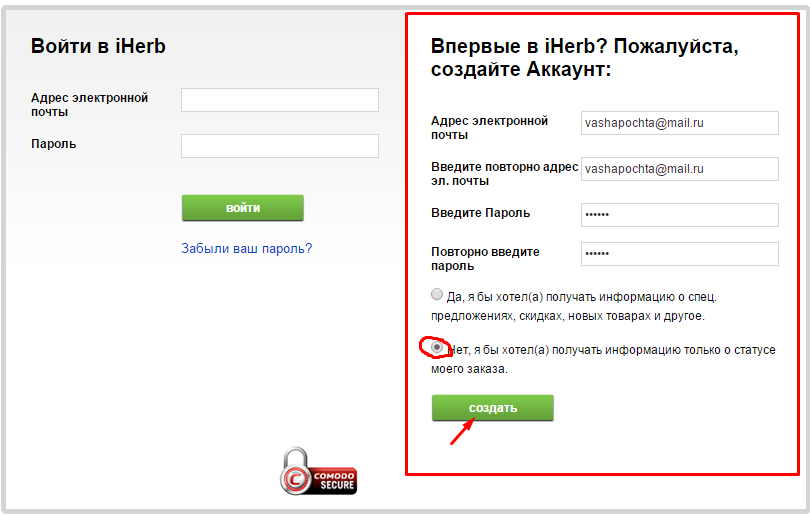 Вот пример конечного результата при использовании почтовых сервисов Hostinger по умолчанию.
Вот пример конечного результата при использовании почтовых сервисов Hostinger по умолчанию.
Теперь вы можете отправлять электронные письма и управлять всем прямо с вашего клиента Mozilla Thunderbird.
Mac Mail
Войдите в свой почтовый клиент Mac и перейдите в раздел Почта› Настройки› Учётные записи. Затем нажмите символ +, чтобы создать новую учётную запись электронной почты. Вот что вы должны увидеть:
На первом этапе вам нужно будет заполнить основные данные: имя, адрес электронной почты и пароль.
Затем введите значения сервера входящей / исходящей почты и порты, которые мы вводили ранее. По завершении нажмите синюю кнопку Вход, чтобы завершить настройку.
Поздравляем! Теперь вы можете эффективно управлять всеми своими почтовыми ящиками в одном месте.
5 советов, как получить максимальную производительность по электронной почте и CTR
Рассылка писем — это не так уж и сложно.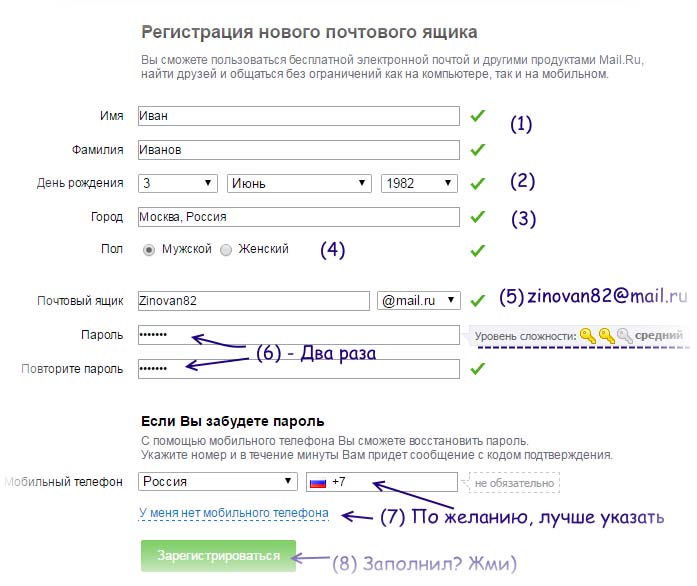 Другое дело, подготовка качественных кампаний email-маркетинга, которые продают.
Другое дело, подготовка качественных кампаний email-маркетинга, которые продают.
Вот несколько советов, как улучшить эффективность ваших рассылок и показатели кликабельности:
- Работайте над темой. Это может показаться тривиальным, но строка темы письма играет огромную роль. Согласно исследованию, около 70% людей сообщают о спаме, просто взглянув на тему.
- Персонализируйте свои электронные письма. Имя человека в теме или тексте письма может увеличить вероятность его открытия и прочтения. Но нет причин останавливаться на достигнутом. Познакомьтесь со своей аудиторией и оптимизируйте контент в соответствии с их интересами.
- Добавьте CTA (Call-To-Action — призыв к действию). В идеале пользователь, который читает ваш email, захочет совершить какое-то действие. Обычно это цель каждой маркетинговой кампании. Следовательно, создание твёрдого призыва к действию имеет решающее значение.
- Будьте мобильными.
 Согласно статье CampaignMonitor, мобильные пользователи конвертируют лучше, чем те, кто открывает электронную почту на настольном устройстве. Всё больше и больше людей проверяют почту со смартфона.
Согласно статье CampaignMonitor, мобильные пользователи конвертируют лучше, чем те, кто открывает электронную почту на настольном устройстве. Всё больше и больше людей проверяют почту со смартфона. - Протестируйте перед отправкой. Поскольку есть много аспектов, которые необходимо проверить, отправьте себе пробное электронное письмо перед запуском кампании. Не забудьте проверить, как выглядит письмо на экранах разных устройств!
Послесловие
Завершая это руководство, вы сделали первый шаг к успеху и узнали как создать email для бизнеса на основе доменного имени. Но создать электронную почту на домене — это только половина дела. Теперь следует изучить все тонкости email-маркетинга, что займёт некоторое время, поэтому чем раньше вы начнёте — тем лучше! Так что покупайте пакет хостинга электронной почты и вперёд!
Начать
Как создать свой e-mail
Эта информация специально для тех, кто ищет по запросу «как создать e-mail» и кому необходима электронная почта. Так как вы скорей всего новичек в интернете, то я вам расскажу как можно создать e-mail бесплатно, а также посоветую где именно вам будет удобно зарегистрировать его. Тут вы найдете подробную пошаговую инструкцию, которая вам поможет подобрать и зарегистрировать себе e-mail на подходящем почтовом сервисе.
Так как вы скорей всего новичек в интернете, то я вам расскажу как можно создать e-mail бесплатно, а также посоветую где именно вам будет удобно зарегистрировать его. Тут вы найдете подробную пошаговую инструкцию, которая вам поможет подобрать и зарегистрировать себе e-mail на подходящем почтовом сервисе.
И так e-mail это и есть электронная почта, с помощью которой можно переписываться и обмениваться файлами. Вы можете обмениваться любыми файлами, фотографиями, видео, документами и др. Размер файлов ограничен e-mail сервисом в котором вы зарегистрируете свой почтовый ящик.
Вы можете зарегистрировать e-mail на популярных сервисах, которые находятся в разных странах. Но пользоваться вы можете почтой из любой страны, это совершенно не важно.
E-mail выглядит так, к примеру:
- sasha@mail.
 ru
ru - [email protected]
- [email protected]
- [email protected]
Вам нужно будет при регистрации запомнить ваш логин и пароль! После знака @ всегда идет домен почтового сервиса, к примеру
Пример как создать e-mail на mail.ru
Теперь давайте я покажу на примере как создать e-mail на русском почтовом сервисе mail.ru, если вы проживаете в России, то этот вам подойдет. Если же вы проживаете в другой стране, то подберите для себя другой e-mail сервис. Вы можете это сделать на моем сайте перейдя на другую страницу в меню сверху. Я вам посоветую создать e-mail на gmail.com, так как этот сервис от google и он популярен во всем мире.
Начнем!
Для регистрации почты перейдем по ссылке создать e-mail.
|
|
Перед нами открылась форма для заполнения. Приступаем к заполнению. Вписываем свои имя и фамилию, нижевыбираем дату своего рождения. Еще ниже выбираем свой пол.
Сейчас самое главное, придумайте себе ник. Это может быть ваша кличка или к примеру начальные буквы имени и фамилии. В общем это может быть все что вы придумаете. При заполнении этого поля система вам будет выдавать
Теперь придумайте и впишите пароль. Пароль нужен такой чтобы потом его не забыть!!! Но и такой чтобы он не был очень простым. Советую скомбинировать буквы и цифры, к примеру sasha1984ivanov.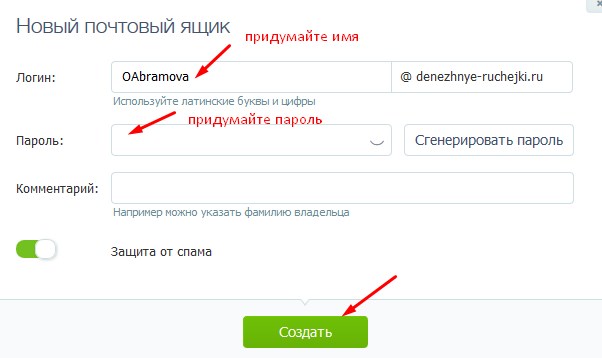 Такой пароль довольно легко запоминается, при этом его сложно подобрать, и если кто то попытается взломать ваш e-mail, то ему это не удасться.
Такой пароль довольно легко запоминается, при этом его сложно подобрать, и если кто то попытается взломать ваш e-mail, то ему это не удасться.
Далее впишите номер своего мобильного телефона. На этот номер система пришлет код, который нужно будет ввести на следующем этапе регистрации.
Ну что же, мы вроде бы все вписали, жмем кнопку «Зарегистрироваться.»
В этом окне впишите код, который пришел вам по СМС.
Все, e-mail создан, регистрация завершена. Теперь система нам предлагает загрузить свою фотографию. Вы это можете сделать сейчас или позже нажав на кнопку «Пропустить». Я загрузил вместо своего фото прикольную аватарку.)
Теперь можем выбрать фон страниц своего почтового ящика.
Все, друзья, e-mail готов к использованию! Мы сейчас находимся в папке «Входящие», где видим первые письма, это автоматические письма от сервиса mail. ru.
ru.
Тепеь вы можете переписываться с друзьями и родственниками и давать всем свой e-mail, по которому с вами можно будет связаться или прислать какой нибудь файл.
Отправить письмо вы можете нажав кнопку «Написать письмо».
Свой e-mail вы можете видеть сверху в правом углу.
На этом все! И чобы проверить почту просто прейдите на mail.ru и в форме входа впишите свой ник (логин) и пароль.
В этом видео вы сможете посмотреть в подробностях как создать себе e-mail на почтовом сервисе mail.ru. Видео записано как раз для новичков, кто еще совсем плохо знает компьютер, поэтому посмотрев этот ролик вы сразу поймете как нужно регистрировать себе e-mail, а также как регистрироваться на других почтовых сервисах типа mail.ru, gmail, i.ua, yandex и др.
Как создать свой e-mail? Создание электронной почты — Алексей Лукин aka Arcon
Для кого-то создать e-mail тривиальная задача, а кто-то испытывает трудности.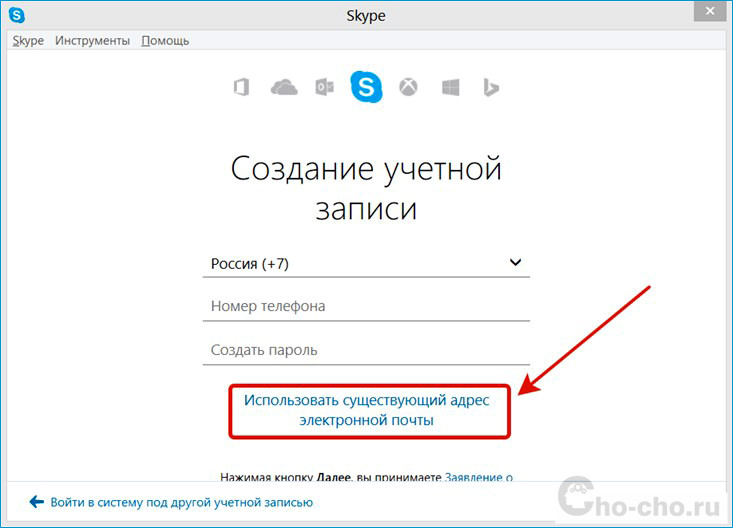
Как же создать электронную почту?
Для начала нужно выбрать почтовый сервер, на котором будем создавать e-mail. Сейчас доступно множество сайтов, которые предоставляют возможность регистрации почтового ящика. Вот небольшой перечень этих сайтов: gmail.com, outlook.com, ukr.net, yandex.ru, mail.ru. И это далеко не все почтовые серверы. На всех указанных сайтах создать e-mail абсолютно бесплатно.
Какой выбрать? Это ваш личный выбор. Gmail.com и outlook.com — американские сайты, ukr.net — украинский, yandex.ru и mail.ru — российские. Лично я рекомендую использовать gmail.com от корпорации Google. Именно их сервис я считаю самым надежным. Поэтому в конкретно этом случае я буду говорить на примере почты gmail. Но на других сайтах создается почта аналогично этому.
Итак, переходим по ссылке на сайт gmail.com. В правом верхнем углу большая красная кнопка «Создать» (Create an account). На других сайтах ищем названия «Регистрация электронного ящика», «Создать почту», «Новый почтовый ящик» и прочие подобные названия. Когда нашли, нажимаем на это название и попадаем на страничку, в которой необходимо заполнить небольшое количество информации.
На других сайтах ищем названия «Регистрация электронного ящика», «Создать почту», «Новый почтовый ящик» и прочие подобные названия. Когда нашли, нажимаем на это название и попадаем на страничку, в которой необходимо заполнить небольшое количество информации.
С полями «Имя, Фамилия, дата рождения, пол» все просто — указываете свои данные. В поле телефонный номер очень рекомендую указать свой настощий постоянный номер мобильного телефона.
А вот на поле названия почтового ящика обратим внимание. Первое, что нужно запомнить, что все, что после знака @ не убирается и является частью полного названия электронного ящика. В нашем случае оно выглядит как @gmail.com, тем самым указывая на принадлежность почтового ящика к конкретному почтовому серверу. А вот то, что до этого знака, уже пишем мы сами. Важное правило: никаких русских букв, знаков и пробелов. Только английские буквы и знак подчеркивания (_). Здесь подстерегает еще одна сложность — когда вы введете название почтового ящика, может оказаться, что данное имя уже кем-то занято.
После того, как с полем названия почтового ящика справились переходим к полям Пароль и Подтверждение пароля. В эти два поля необходимо два раза ввести свой пароль, который вы придумаете. Рекомендуется использовать не менее 8 символов. Вот здесь уже можно использовать и русские буквы, и английские, и цифры, и знаки. Даже рекомендуется использовать все вместе. При этом крайне не рекомендуется в пароле использовать свою дату рождения или что-то из имени или фамилии.
Если есть еще какие-то поля о вас в других сервисах, то заполняете. Особенно те поля, которые отмечены звездочкой * — эти поля обязательны для заполнения. И в самом конце ждет кнопка «Следующий шаг». После этого предлагается прочитать политику безопасности, вы с ней соглашаетесь, нажав соответствующую кнопку. После таких действий будет написано, что ваш почтовый ящик успешно создан.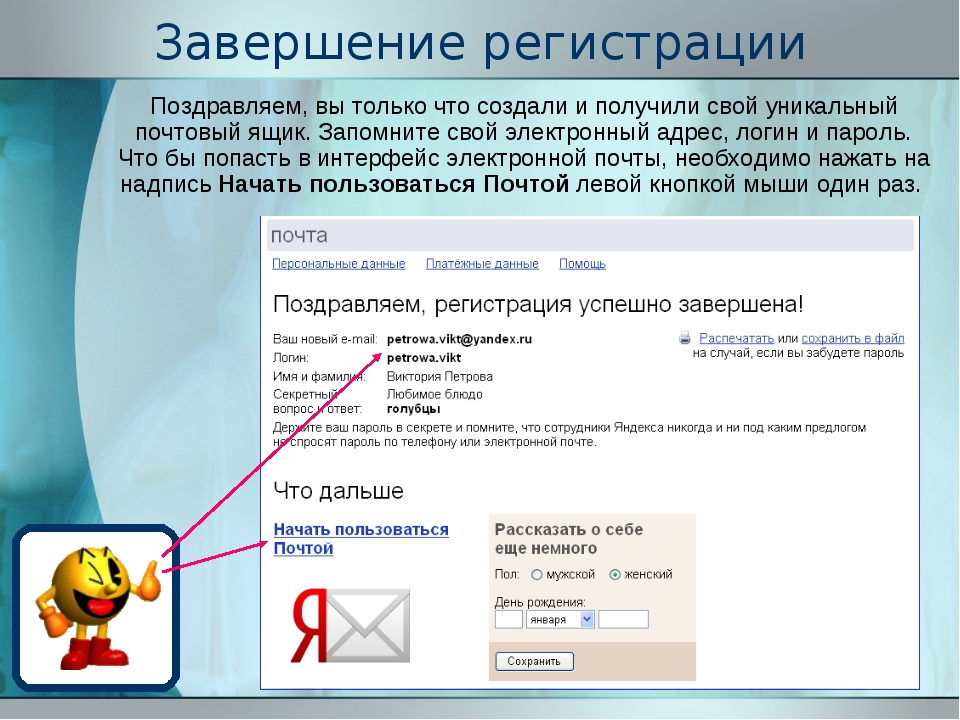
Вот так вот это делается. Для большей наглядности, как это сделать, я решил записать видеоурок со всеми шагами по созданию электронной почты.
Если возникнут вопросы, то пишите мне, постараюсь помочь.
Что такое e-mail и как его создать?
Если вы в в действительности не знаете, что такое e-mail и как его создать, то вы, судя по всему, только недавно начали открывать интернет для себя. Ничего плохого в этом нет — все когда-то бывает в первый раз. Эта статья поможет вам разобраться в терминах и в кое-чем еще.
E-mail (сокращенно от electronic mail — электронная почта) — технология, которая позволяет отправлять и получать электронные сообщения в сети интернет. Самое интересное, что электронная почта по принципу своей работы мало чем отличается от самой обычной почты.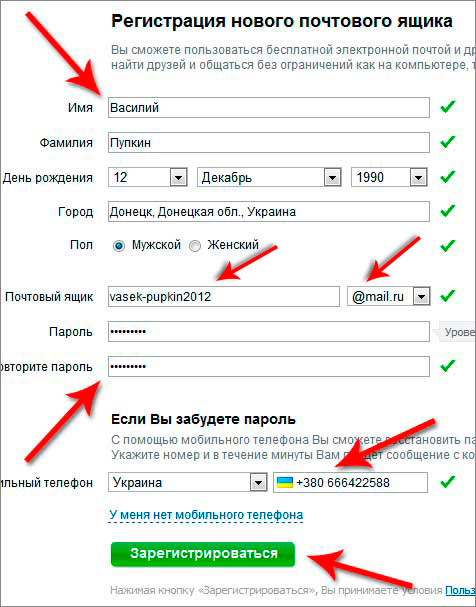 В ней даже используются все те же самые термины. И все-таки у электронной почты есть один весомый плюс — письма доставляются практически моментально. Минус — 100%-ную доставку писем никто гарантировать не может.
В ней даже используются все те же самые термины. И все-таки у электронной почты есть один весомый плюс — письма доставляются практически моментально. Минус — 100%-ную доставку писем никто гарантировать не может.
Считается, что электронная почта появилась еще в далеком 1965 году — тогда на основе операционной системы CTSS было создано приложение MAIL, которое позволяло отправлять письма в пределах одного компьютера. Затем появилась возможность отправлять письма на другую машину. Электронная же почта в привычном для нас виде появилась, скорее всего, в 1996 году, когда был открыт почтовый сервис Hotmail. Одним из первых почтовых сервисов в России был, судя по всему, Mail.ru — он был запущен в 1998 году.
Регистрация e-mail
Я достаточно подробно описывал процесс регистрации на нескольких популярных сервисах: Яндекс, Gmail, Рамблер и Mail.ru. В целом, могу сказать, что регистрация, как правило, занимает всего лишь несколько минут вашего свободного времени. Главное — придумать подходящий логин и сложный пароль, что бы быть спокойным за безопасность своих данных.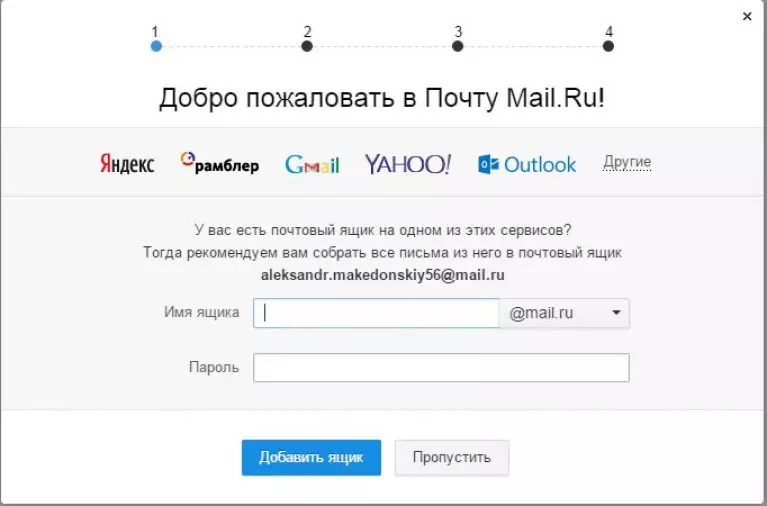
Рекомендуется использовать известный почтовый сервис. Почему? Во-первых, сервис всегда будет доступен (форс-мажорные ситуации бывают у всех, не стоит о них забывать), во-вторых, вы получаете возможность общения со службой поддержки, которая поможет вам разобраться в случае появления проблем, в-третьих, никому не известная почтовая служба с сотней пользователей может в любой момент кануть в лету вместе со всеми вашими письмами. Как видите, плюсы и минусы очевидны.
После регистрации вы можете настроить почтовый клиент на своем ПК, который позволит видеть и читать вам абсолютно все письма, который приходят вам на e-mail и при этом не требуется использовать веб-интерфейс.
Адрес e-mail
Также я бы хотел рассказать немного об адресе почты. Он состоит из двух частей. Так, первая часть — это никнейм, который вы придумываете самостоятельно. Поскольку большинство никнеймов уже занято, то придется придумать что-то заковыристое. Например, использовать ники типа privet или andrey использовать не получится, так как они были зарегистрированы несколько лет назад (говорят, что красивые почтовые адреса можно купить за энную сумму денег, но я лично таких объявлений не встречал).
Вторая часть — это имя домена с приставкой в виде значка собаки (@). Обычно у сервисов один домен (например, @yandex.ru), в то время как у других их несколько (тот же mail.ru позволяет использовать @inbox.ru, @list.ru и т.д.).
Использование электронной почты
В большинстве случаев e-mail используется написания и получения писем обычными пользователями. Очень часто e-mail используют для работы. Ну а некоторые применяют электропочту (ее так иногда называют) для рассылки спама. Что это такое, я рассказывал в предыдущей статье.
Если есть вопросы — задавайте.
Как создать электронную почту со своим доменом
Приветствую, друзья! 🙋🏻
Давно уже я хотела начать делиться с вами информацией о том, как я создаю и управляю моими проектами (сайтами/блогами), которых у меня уже 5 штук. Это мои самые активные проекты. Несколько сайтов я недавно закрыла, так как они перестали меня увлекать, но готовлю к запуску два новых, которые займут их место. Таким образом, сайтов у меня будет целых 7 штук 🙂 Конечно же, для профессиональных веб разработчиков это — смешная цифра, но мне, честно говоря, этого количества вполне хватает 🙂 Самое интересное, что читатели знают меня, в основном, как эксперта по Фейсбук и Инстаграм, и понятия не имеют, что я самостоятельно создаю и веду несколько контент-проектов на русском и английском языках.
Так вот, этой статьёй я бы хотела открыть новую рубрику про вебсайты, где я буду делиться информацией о том, что и как я делаю, развивая мои проекты.
Возможно, что тематика сегодняшней статьи может показаться немного странной. С какой стати я начинаю именно с создания почты на своём домене? Дело в том, что сам домен у меня уже есть — делаю новый вебсайт на старом домене. Поэтому следующий логический этап для меня — приобрести SSL сертификат и установить его на сайт, который, кстати, у меня пока ещё также не создан, так что стартую я с самого начала. Вот я и решила, раз уж делаю новый сайт, почему бы параллельно не делать инструкции тех шагов, которые предпринимаю: вдруг кому-то окажется полезно.
Ну ладно, не буду больше томить вас отступлениями, а перейду к нашей сегодняшней теме: как создать почту на своем домене. Будут вопросы, задавайте их в комментариях.
Как зарегистрировать почту со своим доменом
Сделать это очень и очень просто! Весь процесс займёт у вас всего несколько минут, если у вас уже куплен свой домен.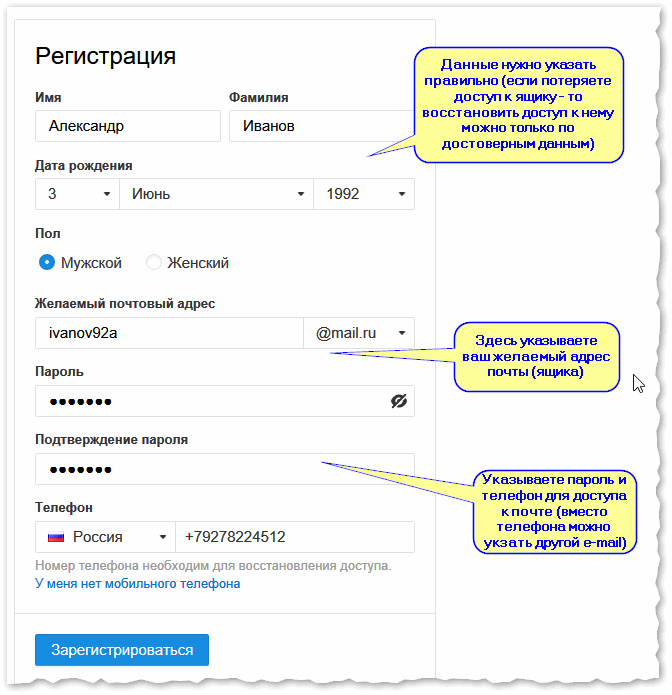
План действий:
- У вас есть вебсайт/блог или вы планируете его завести, то, скорее всего, у вас уже есть хостинг, доступ к которому нам понадобится для настройки доменной почты и создания новых ящиков. Если хостинг пока что не приобрели, то рекомендую регистрировать домены и покупать хостинг у FastVPS. У них отличный сервис, поддержка и приемлемые цены. Ниже я расскажу вам, как и что нужно делать, чтобы создать почту на своём домене.
- Если вам не нужен сайт — только почта. Если домена у вас пока ещё нет, то его можно приобрести, к примеру, на reg.ru. На мой взгляд это один из лучших регистраторов доменов на русскоязычном рынке, которым я и сама пользуюсь. Там же, кстати, можно приобрести и хостинг, если понадобится. В виду того, что без сайта и наличия хостинга, ваш домен не будет подключен к DNS хостинга, вам нужно делегировать домен. Это можно сделать, к примеру, на Mail.ru, Яндексе для доменов или, подключив домен к Gmail.
 к сожалению, эта статья не для вас, так как делегирование домена — совсем другая тема. Возможно, что я раскрою этот вопрос позже, но, пока что, можете попробовать разобраться с помощью инструкций от поставщиков услуг.
к сожалению, эта статья не для вас, так как делегирование домена — совсем другая тема. Возможно, что я раскрою этот вопрос позже, но, пока что, можете попробовать разобраться с помощью инструкций от поставщиков услуг.
В моём случае домен и хостинг у меня уже есть, а свой домен почты мне нужен, в основном, для покупки сертификата SSL для нового сайта. Без почты на своём домене его просто на просто не приобрести.
Итак, для создания электронного ящика для сайта, вам понадобится зайти в панель управления на вашем хостинге. Обратите внимание, что панели управления у разных поставщиков хостинга могут отличаться. Самые распространённые это: ISPManager и Cpanel, с которыми, вы скорее всего, и будете иметь дело. По этой причине, пошаговые инструкции по созданию имейла для домена будут разниться. Ниже я покажу вам, как создать доменную почту в этих двух панелях.
Как создать электронную почту для сайта в ISPManager
Мой сайт находится на хостинге FastVPS, который использует панель ISPManager, поэтому с неё я и начну.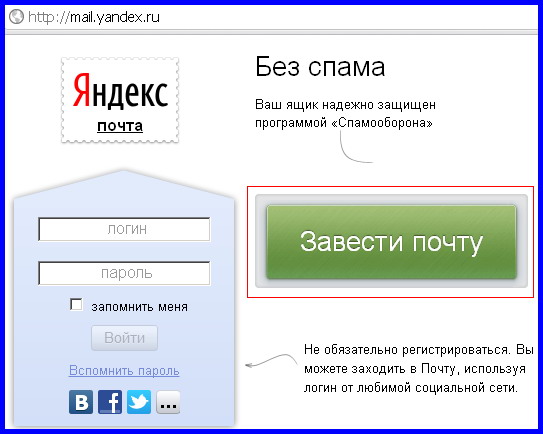
Первый этап — регистрация почтового домена
Прежде, чем зарегистрировать ваш первый электронный ящик с собственным доменом, вам нужно создать на сервере почтовый домен. Почтовый домен отвечает за совокупность всех почтовых ящиков, зарегистрированных на вашем домене. К примеру, группа эл. ящиков [email protected], [email protected], [email protected] и так далее.
Для того, чтобы это сделать, следуйте инструкции ниже.
Шаг 1. Прежде всего зайдите в панель управления вашим хостингом.
Шаг 2. Слева у вас должна быть колонна с различными функциями, как на скриншоте ниже. Она может немного отличаться от моей, так как опции зависят от пакета хостинга, который вы приобрели. В этой колонне найдите раздел «Почта» и выберите опцию «Почтовые домены».
Слева, в разделе «Почта» кликните на опцию «Почтовые домены».
Шаг 3. Далее, кликните на иконку с зелёным плюсом «Создать».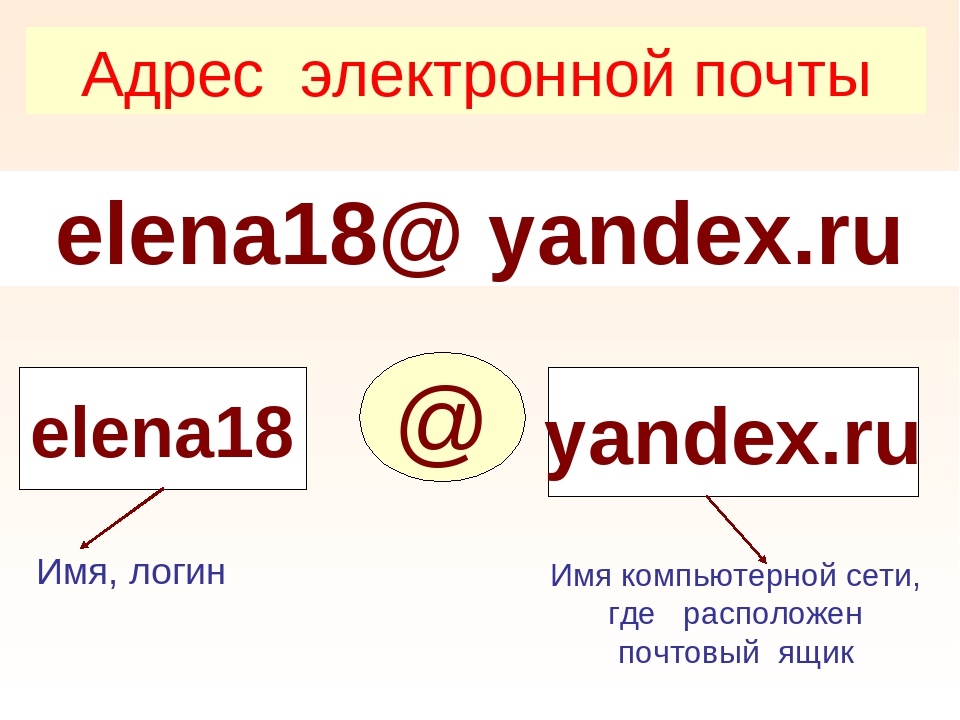
Выберите опцию «Создать», чтобы приступить к созданию нового электронного ящика для сайта
Шаг 4. Теперь мы приступим к созданию нового почтового домена для вашего сайта. На открывшейся странице проделайте следующие действия:
Введите ваш домен, IP-адрес, и проставьте галочки напротив тех полей, которые считаете необходимыми для ваших почтовых ящиков.
- В поле «Имя» введите ваш домен, то есть та часть электронной почты, которая будет идти после знака собачки «@». Никаких www и http здесь быть не должно! Обратите внимание, что домен, который вы сюда вводите, должен уже быть зарегистрирован на вашем сервере, иначе вы не сможете выполнить данный шаг. Если всё прошло успешно, то у вас появится зелёный значок с галочкой.
- В поле «IP-адрес», кликните на стрелочку вниз и выберите тот IP-адрес, который выпадет в списке. Обычно это адрес с цифрами типа этого — 111.111.11.111. Если вариантов не предлагается, то оставьте опцию «Получить автоматически».

- В поле «Действие по умолчанию» выберите подходящий вам вариант. К примеру, что должен сделать ваш почтовый сервер, если кто-то отправит имейл на несуществующий адрес с вашим доменным именем, то есть вместо письма на ящик [email protected] отправят имейл на [email protected]
Здесь даётся несколько вариантов:
— «сообщение об ошибке», то есть обратное письмо отправителю, что такого ящика не существует.
— «игнорировать и удалить» подразумевает, что письмо просто удалится с сервера и никто — ни вы, ни отправитель — не узнаете о его существовании.
— «перенаправить на адрес» означает редирект. Письмо, присланное на ошибочный адрес, будете перенаправлено на тот электронный ящик, который вы укажете. Отметив этот пункт, вы можете быть уверены, что не пропустите важных сообщений, даже если отправитель совершит ошибку в написании электронного адреса.
— «перенаправить на домен» нужно указать, например, в случае смены домена. Выбрав эту функцию, вы можете выбрать два варианта: перенаправлять почту на другой домен или просто отправлять имейлы на указанный вами электронный ящик.
Выбрав эту функцию, вы можете выбрать два варианта: перенаправлять почту на другой домен или просто отправлять имейлы на указанный вами электронный ящик. - Далее у нас идут 2 функции, которые помогут обезопасить все почтовые ящики домена от вирусов и спама. Я лично использую только два первых пункта: SpamAssassin и проверку на вирусы. Последние 2 функции (DKIM и DMARC) нужны для валидации ваших собственных писем, чтобы они меньше попадали в спам и лучше доставлялись адресатам. Это более продвинутые функции, которые нужны серьёзным организациям, которые отправляют, к примеру, коммерческие письма и рассылку. Учтите только, что играть с этими функциями не стоит и, если вы их выбираете, то должны пользоваться ими законно, то есть никаких рассылок по каким-то купленным базам и никакого использования серо-чёрных методов — только этическое и легитимное поведение.
- Наконец, как закончите выбор функций, проверьте корректность заполнения всех полей и нажмите на кнопку «Ok».

Второй этап — регистрация почтовых ящиков для сайта
На предыдущем этапе вы создали почтовый домен на сервере. Теперь вы сможете зарегистрировать первый электронный ящик для своего сайта. Вы можете создавать сколько угодно электронных адресов, если ваш хостинг не устанавливает лимитов.
Шаг 1. Перейдите в панель управления вашим сайтом, как показано на изображении ниже. Кликните по имени домена, чтобы оно выделилось цветом. У вас должна будет активироваться иконка «Ящики», на которую вам нужно нажать.
Кликните на имя домена вашего сайта и затем нажмите на иконку «Ящики»
Шаг 2. У вас откроется новое окно со всеми ящиками, зарегистрированными вами для выбранного домена. Если создаёте первую почту, то здесь, соответственно, будет пока что пусто. В панели с функциями найдите иконку с зелёным плюсом «Создать» и кликните на неё.
Шаг 3. Теперь вам предстоит заполнить все поля в новом окошке.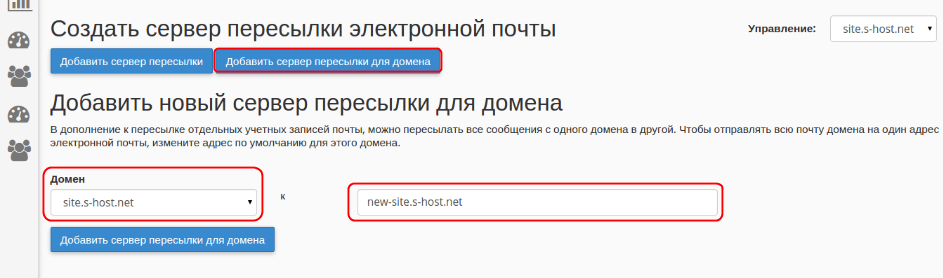
Для создания нового почтового ящика на вашем домене, заполните все поля в открывшемся окошке.
Разберёмся с каждой графой по порядку:
- В поле «Имя» введите имя нового почтового ящика. Обратите внимание, что здесь вводится только та часть электронной почты, которая будет идти до знака собачки «@». Имя домена дописывать не нужно, так как его выбирают во второй графе. Если у вас зарегистрирован только один почтовый домен, то эта графа будет заполнена автоматически.
- В поле «Псевдонимы» вы можете указать имейлы, связанные с создаваемым вами ящиком. К примеру, на сайте вы хотите указать почту, на которую люди должны писать с вопросами по рекламе. Это, например, [email protected] Но на самом деле никто эту почту не смотрит, так как все письма автоматом переправляются руководителю отдела рекламы с электронным адресом [email protected] Таким образом, вы показываете только общий эл. ящик отдела, а не имейл определённого человека.
 Будьте только внимательны, так как при использовании этой функции, вам необходимо задать правила перенаправления в разделе управления псевдонимами.
Будьте только внимательны, так как при использовании этой функции, вам необходимо задать правила перенаправления в разделе управления псевдонимами. - Далее у нас идут два поля с паролем. В первом вы вводите или генерируете новый пароль, который ещё раз повторяете во второй графе. Обязательно запишите пароль куда-нибудь, чтобы не забыть. Он вам понадобится при установке клиента для управления почтой.
- Поле «Слать копии писем на e-mail» говорит само за себя. Здесь вы можете ввести адрес электронной почты, на которую будут отправляться копии каждого письма.
- В поле «Макс. размер» можно ничего не указывать. Обычно поставщики услуг хостинга не ставят ограничений на размер почтовых ящиков, поэтому в этом поле автоматически стоит опция «не ограничено».
- Ну и, наконец, поле с функцией SpamAssassin, которую лучше оставить включенной, так как хуже от неё точно не будет 🙂 После того, как вы заполнили все поля, сохраните изменения, нажав на кнопку «Ok».

Ну вот и всё! Вы и создали электронную почту на собственном домене. Что делать дальше, чтобы можно было ей пользоваться? Для того, чтобы просматривать почту, привязанную к домену, вам понадобиться настроить её на одном из существующих почтовых клиентах. Почтовая программа позволит вам получать, отправлять, просматривать почту и совершать различные действия к ней относящиеся.
Как создать электронную почту для сайта в Cpanel
Мой второй хостинг SiteGround использует панель управления Cpanel. Здесь создать электронную почту с доменным именем также очень просто. Ниже я подробно покажу вам, как это делается.
Шаг 1. Зайдите в панель управления хостингом и прокрутите вниз до раздела «Почта».
Шаг 2. Выберите опцию «Учетные записи электронной почты».
Найдите раздел «Почта» в панели и кликните на опцию «Учетные записи электронной почты»
Шаг 3. Далее всё очень просто!
— Введите название вашего почтового ящика, например, [email protected] или [email protected] Вторая часть доменного имени выбирается из выпадающего списка.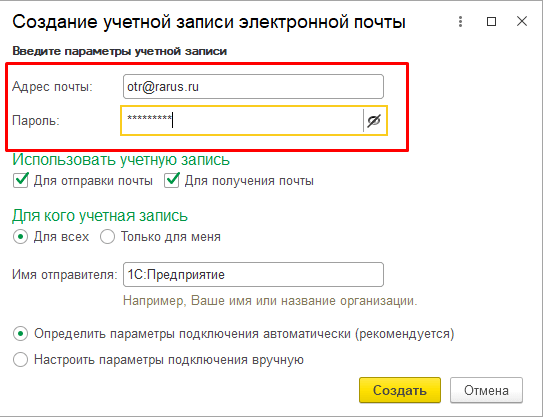
Заполните все поля формы и нажмите на кнопку «Создать учётную запись»
— Далее задайте надёжный пароль и подтвердите его. Обязательно запишите пароль куда-то, так как он скоро вам понадобится для входа/установки почтового клиента.
— В последней графе вы можете ввести квоту для почтовых ящиков, задав максимальный размер для хранения сообщений.
— Наконец, как всё будет готово, нажмите на кнопку «Создать учётную запись».
Ваш почтовый адрес готов к использованию! Теперь вы можете использовать имейл через Cpanel или настроить почтовый клиент у себя на компьютере или привязать свою доменную почту, например, к Яндексу, Mail.ru или Gmail.
Мой хостинг SiteGround в панели управления предлагает три email-клиента (в меню Дополнительная информация»), но я лично предпочитаю использовать почту на компьютере. Если вам интересна эта тема, то как это делается, я расскажу в одной из будущих статей.
Ну что же, думаю, что я достаточно раскрыла сегодняшнюю тему: «как создать почтовый домен и привязать к нему электронную почту». Надеюсь, что мои инструкции были для вас полезны!
Надеюсь, что мои инструкции были для вас полезны!
Желаю вам отличного настроения и поменьше спама в новых ящиках! 😉
Как добавить или сменить основной адрес электронной почты в профиле Skype? | Поддержка Skype
Как добавить или сменить основной адрес электронной почты в профиле Skype? | Поддержка Skype Вернуться к результатам поискаОсновной адрес электронной почты, указанный в профиле, используется нами для отправки важной информации, связанной с вашей учетной записью Skype.
Помимо основного адреса электронной почты в профиле можно указать и другие. Тогда вашим знакомым будет проще найти вас в Skype. Другие адреса могут пригодиться, если в качестве основного вы используете личный адрес электронной почты, в то время как ваши коллеги знают только рабочий.
Вот как добавить другой адрес электронной почты в профиль Skype:
Войдите в свою учетную запись.
Щелкните аватар или выберите команду Редактировать личные данные в разделе «Сведения об учетной записи» в нижней части страницы.

Примечание. Если вы используете iPhone или iPad, и у вас нет какой-либо функции, возможно, вам нужно очистить историю и файлы cookie на своем устройстве и повторно выполнить вход.
Перейдите в раздел «Контактные данные» и выберите Добавить адрес электронной почты.
В открывшемся окне введите новый адрес электронной почты и нажмите зеленую кнопку Сохранить в нижней части страницы.
Адрес электронной почты будет добавлен в ваш профиль. Адреса в профиле видны только вам и отображаются при входе в учетную запись.
Всего вы можете добавить до трех адресов. Следуйте инструкциям ниже.
Вот как сделать адрес электронной почты профиля основным:
Войдите в свою учетную запись.
Щелкните аватар или выберите команду Редактировать личные данные в разделе «Сведения об учетной записи» в нижней части страницы.

Примечание. Если вы используете iPhone или iPad, и у вас нет какой-либо функции, возможно, вам нужно очистить историю и файлы cookie на своем устройстве и повторно выполнить вход.
Перейдите в раздел «Контактные данные» и нажмите кнопку Редактировать профиль справа.
Установите флажок Сделать основным адресом эл. почты рядом с нужным адресом и нажмите зеленую кнопку Сохранить в нижней части страницы.
- Введите пароль, чтобы подтвердить новый основной адрес.
Забыли пароль?Мы можем помочь.
Если тот или иной адрес электронной почты не используется, его можно сменить или удалить из профиля. Вот как изменить или удалить адрес электронной почты в профиле:
Войдите в свою учетную запись.
Щелкните аватар или выберите команду Редактировать личные данные в разделе «Сведения об учетной записи» в нижней части страницы.

Примечание. Если вы используете iPhone или iPad, и у вас нет какой-либо функции, возможно, вам нужно очистить историю и файлы cookie на своем устройстве и повторно выполнить вход.
- Перейдите в раздел «Контактные данные» и нажмите кнопку Редактировать профиль справа.
Щелкните адрес электронной почты, который требуется сменить или удалить, затем нажмите кнопку Сохранить в нижней части страницы.
Вы не сможете удалить основной адрес электронной почты, так как в профиле Skype должен быть указан по крайней мере один.
Статьи на эту тему
Дополнительные ресурсы
Была ли эта статья полезной? Да Нет
Как мы можем улучшить ее?
Важно! Не указывайте личные или идентификационные данные.
Отправить Нет, спасибо
Благодарим вас за отзыв.
https://go. skype.com/myaccount https://go.skype.com/logout
skype.com/myaccount https://go.skype.com/logoutКак создать email почту на Gmail
Google Gmail – один из самых популярных бесплатных сервисов электронной почты, предлагающий большое количество удобных функций, в том числе объемное хранилище, систему блокировки спама и пр. Если вы прежде никогда не имели дела с Gmail, в инструкции ниже мы расскажем, как создать учетную запись в сервисе, изменить пароль или удалить ненужные сообщения.
Как зарегистрироваться в Gmail.com и создать новый почтовый ящик электронной почты E-mail
1. Откройте страницу создания учетной записи Google.
2. В форме введите имя и фамилию.
3. Придумайте логин (имя пользователя), например, мы создали yablykfake@gmail.com (см. скриншот ниже). Логин должен включать по меньшей мере шесть символов. Уже существующий адрес, принадлежащий другому пользователю, использовать нельзя.
4. Установите надежный пароль. В идеале пароль должен содержать не менее 8 символов. Используйте в пароле прописные (большие) и строчные (малые) буквы латинского алфавита, цифры и другие символы.
ПО ТЕМЕ: Как правильно придумывать сложные пароли и не забывать их — совет от хакера.
5. При необходимости укажите текущий электронный адрес для восстановления аккаунта (необязательно). Нажмите «Далее».
6. Введите действующий номер телефона, а также дату рождения и пол. Нажмите «Далее».
7. Подтвердите номер телефона. Нажмите кнопку «Отправить», после чего Google отправит на этот номер телефона SMS с кодом.
8. Введите полученный код в соответствующее поле и нажмите «Подтвердить».
9. При желании добавьте номер телефона в аккаунт для использования в других сервисах Google (не обязательно).
10.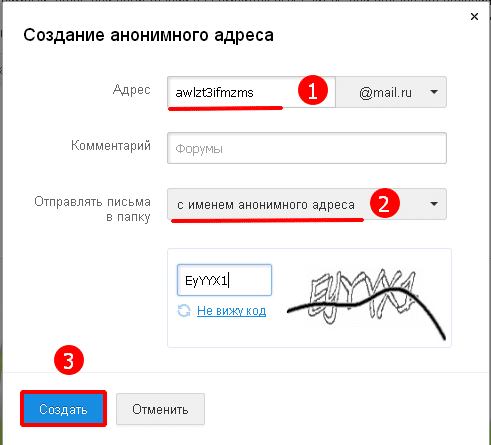 Ознакомьтесь с условиями использования, пролистайте страницу в самый низ и нажмите кнопку Принимаю.
Ознакомьтесь с условиями использования, пролистайте страницу в самый низ и нажмите кнопку Принимаю.
После выполнения требуемых действий, вы получите доступ к своему новому почтовому ящику Gmail.
ПО ТЕМЕ: Как визуально изменить e-mail адрес в Gmail, но продолжать получать на него письма: 3 способа.
Как изменить пароль ящика электронной почты в Gmail
1. Авторизуйтесь в Gmail и откройте свой электронный ящик.
2. Нажмите на значок с изображением шестеренки в верхнем правом углу и в выпадающем меню выберите пункт «Настройки».
3. Откройте вкладку «Аккаунты и импорт» → «Изменить пароль».
4. Введите новый пароль. Для обеспечения безопасности своего аккаунта следует устанавливать надежные пароли. Рекомендуемая минимальная длина пароля – 8 символов. Google советует использовать в паролях буквы, цифры и другие символы и не включать в них личные данные и общеупотребительные слова.
ПО ТЕМЕ: Gmail-мастер, или как навести порядок в почтовом ящике Google: 5 советов.
Как удалить электронные письма в Gmail
1. В почтовом ящике поставьте галочку в поле рядом с сообщением, которое нужно удалить.
2. Нажмите на значок корзины.
3. Для того чтобы удалить несколько писем одновременно, поставьте флажки рядом с каждым из них и нажмите на значок корзины.
4. Удаленные сообщения можно просмотреть на вкладке «Корзина».
Для того чтобы открыть вкладку «Корзина», нажмите «Еще» в левой колонке.
Чтобы удалить одно сообщение, нажмите «Удалить навсегда», если вы хотите удалить все сообщения, нажмите «Очистить корзину». После переноса письма в корзину у вас есть 30 дней, чтобы его восстановить. По истечении этого срока письма будут удалены автоматически.
Смотрите также:
Создание учетной записи Gmail
Урок 2.
 Настройка учетной записи Gmail
Настройка учетной записи Gmail/ ru / gmail / Introduction-to-gmail / content /
Введение
Создать учетную запись Gmail очень просто. Вы начнете с создания учетной записи Google, а в процессе быстрой регистрации вы выберете имя своей учетной записи Gmail. В этом уроке мы покажем вам, как настроить свою учетную запись Google для Gmail , добавить и отредактировать контактов и отредактировать настройки электронной почты .
Настройка учетной записи Gmail
Чтобы создать адрес Gmail , вам сначала необходимо создать учетную запись Google . Gmail перенаправит вас на страницу регистрации учетной записи Google. Вам нужно будет предоставить некоторую основную информацию, такую как ваше имя , дата рождения , пол и местонахождение . Вам также нужно будет выбрать имя для вашего нового адреса Gmail. Как только вы создадите учетную запись, вы сможете начать добавлять контактов и настраивать свои настройки почты .
Как только вы создадите учетную запись, вы сможете начать добавлять контактов и настраивать свои настройки почты .
Для создания учетной записи:
- Перейдите на www.gmail.com.
- Щелкните Create account.
- Появится форма регистрации . Следуйте инструкциям, введя необходимую информацию.
- Затем введите свой номер телефона , чтобы подтвердить свою учетную запись. Google использует двухэтапный процесс проверки для вашей безопасности.
- Вы получите текстовое сообщение от Google с кодом подтверждения . Введите код для завершения проверки учетной записи.
- Затем вы увидите форму для ввода некоторых ваших личных данных, таких как ваше имя и день рождения.
- Просмотрите Условия использования и Политику конфиденциальности Google, затем нажмите Я согласен .
- Ваша учетная запись будет создана.

Как и в случае с любой другой онлайн-службой, важно выбрать надежный пароль — другими словами, такой, который трудно угадать кому-то другому. Для получения дополнительной информации просмотрите наш урок по созданию надежных паролей.
Вход в личный кабинет
Когда вы впервые создаете свою учетную запись, вы автоматически войдете в систему. Однако в большинстве случаев вам нужно будет войти в свою учетную запись, и выйти из , когда вы закончите с ней. Выход особенно важен, если вы используете общий компьютер (например, в библиотеке или в офисе ), потому что это не позволяет другим просматривать ваши электронные письма.
Для входа:
- Перейти на www.gmail.com.
- Введите свое имя пользователя (ваш адрес электронной почты) и пароль , затем нажмите Далее .
Для выхода:
В правом верхнем углу страницы найдите круг с вашим первым инициалом (если вы уже выбрали изображение аватара, вместо него будет отображаться изображение). Чтобы выйти, щелкните кружок и выберите Выйти .
Чтобы выйти, щелкните кружок и выберите Выйти .
Настройки почты
Иногда вам может потребоваться изменить внешний вид Gmail или поведение .Например, вы можете создать подпись или ответ отпуска , отредактировать ярлыки или изменить тему . Эти настройки могут быть выполнены в настройках почты .
Для доступа к настройкам почты:
- Щелкните значок шестеренки в правом верхнем углу страницы, затем выберите Настройки .
- Отсюда вы можете щелкнуть любую из категорий вверху, чтобы изменить нужные настройки.
Добавление контактов
Как и все основные поставщики услуг электронной почты, Gmail позволяет хранить адресную книгу из контактов , поэтому вам не нужно запоминать адреса электронной почты каждого. Вы также можете добавить другую контактную информацию, например номеров телефонов , дней рождения и физических адресов .
Вы также можете добавить другую контактную информацию, например номеров телефонов , дней рождения и физических адресов .
Для добавления контакта:
- Нажмите кнопку Google apps .
- Нажмите кнопку Контакты в раскрывающемся меню.
- Появится экран ваших контактов. Нажмите кнопку Добавить новый контакт в правом нижнем углу.
- Введите контактную информацию и нажмите Сохранить .
Для редактирования контакта:
- В раскрывающемся меню приложений Google выберите Контакты .
- Найдите контакт, который нужно отредактировать, затем щелкните Изменить контакт .
- Теперь вы можете внести изменений в контакт.
По умолчанию, когда вы отправляете электронное письмо на новый адрес, Gmail добавляет адрес в ваши контакты.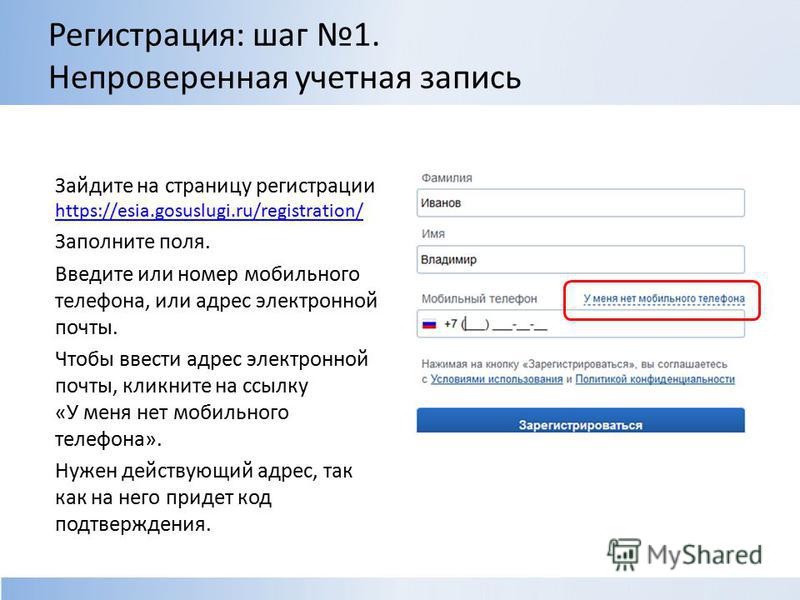 Затем вы можете перейти к своим контактам по адресу , отредактировать информацию о человеке по мере необходимости.
Затем вы можете перейти к своим контактам по адресу , отредактировать информацию о человеке по мере необходимости.
Импорт почты и контактов
Возможно, у вас уже есть список контактов с другого адреса электронной почты, и потребуется много работы, чтобы повторно ввести всю эту информацию вручную. Gmail позволяет импортировать контакты из другой учетной записи электронной почты, и вы даже можете импортировать все сообщения электронной почты из этой учетной записи.Поддерживаются несколько провайдеров электронной почты, включая Yahoo! , Hotmail и AOL .
Для добавления других счетов:
- Щелкните значок шестеренки в правом верхнем углу страницы, затем выберите Настройки .
- Перейдите к Учетные записи и щелкните Добавить учетную запись электронной почты . Затем вы можете следовать инструкциям на экране, чтобы импортировать почту.

Challenge!
- Если у вас еще нет учетной записи Gmail, создайте ее .
- Откройте Gmail.
- Перейдите в настройки Gmail.
- Установите свои предпочтения в настройках Gmail.
- Добавить новый контакт . Вы можете либо добавить уже знакомый, либо, если хотите, создать его со следующей информацией:
Имя : Юлия Филлори
Электронная почта : [электронная почта защищена]
/ ru / gmail / отправка-электронная почта / content /
Создание пользовательских учетных записей адресов электронной почты с вашим доменным именем
В этом руководстве вы узнаете, как создавать учетные записи электронной почты для вашего доменного имени.Мы шаг за шагом проведем вас через весь процесс, предложив вам два альтернативных пути в зависимости от ваших потребностей.
Начнем с основ:
Как получить адрес электронной почты для вашего собственного доменного имени
У вас, вероятно, уже есть Gmail или другая бесплатная учетная запись электронной почты.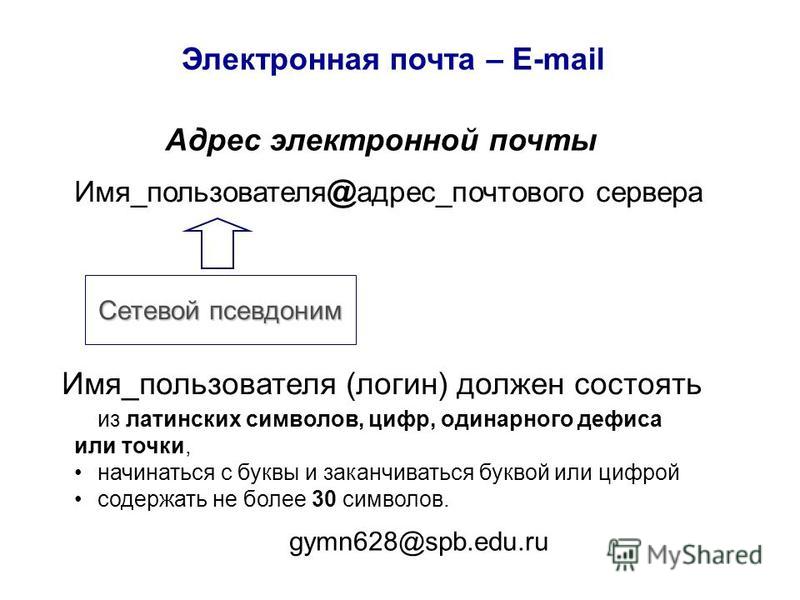 Хотя это электронное письмо совершенно нормально, оно может выглядеть не очень хорошо при использовании для каких-либо целей professional .
Хотя это электронное письмо совершенно нормально, оно может выглядеть не очень хорошо при использовании для каких-либо целей professional .
Например, легко представить, что отправка электронного адреса деловому контакту [адрес электронной почты защищен] может быть не оптимальным.Гораздо лучшая альтернатива — настроить собственный адрес электронной почты под своим собственным доменным именем — если у вас уже есть доменное имя (если нет, вот как зарегистрировать доменное имя).
В таком сценарии вы можете, например, использовать что-то вроде [email protected] вместо этого, что имеет совершенно другую атмосферу.
Сегодня мы собираемся узнать, как именно это сделать — создать учетные записи электронной почты для вашего доменного имени, чтобы вы получили адрес электронной почты с вашим собственным доменным именем после символа @ .
Мы собираемся показать вам два способа сделать это:
- Вариант А) .
 Включает обработку всего в вашей пользовательской панели в Bluehost — одной из ведущих веб-хостинговых компаний в Интернете, известной своими низкими ценами и хорошим подходом для начинающих.
Включает обработку всего в вашей пользовательской панели в Bluehost — одной из ведущих веб-хостинговых компаний в Интернете, известной своими низкими ценами и хорошим подходом для начинающих. - Вариант Б) . Включает в себя подключение вашего доменного имени к Gmail — например, да , вы будете взаимодействовать со своей электронной почтой через панель, похожую на Gmail, но вы будете делать это таким образом, чтобы вместо этого вы могли использовать адрес электронной почты личного домена стандартного адреса
@gmail.com.
Нам нужно сразу признать, что путь (A) намного удобнее для новичков. Мы бы дали ему 5/5 по шкале «простота использования». Путь (B) — средний 3/5.
Вариант A) Создайте учетные записи электронной почты для вашего доменного имени с помощью провайдера веб-хостинга
Многие ведущие хостинговые компании предлагают своим клиентам бесплатные учетные записи электронной почты. Bluehost, Hostgator, Dreamhost — и это лишь некоторые из них.
Bluehost, Hostgator, Dreamhost — и это лишь некоторые из них.
В этом примере мы покажем вам шаги по созданию учетных записей электронной почты для вашего доменного имени с помощью Bluehost:
Сначала войдите в свою панель Bluehost, а затем перейдите на вкладку Advanced на главной боковой панели.
Оттуда прокрутите вниз до раздела Электронная почта и нажмите Учетные записи электронной почты .
Оттуда нажмите кнопку « Create ».
Вот как это заполнить:
- Имя пользователя : введите то, что вы хотите использовать в качестве идентификатора электронной почты. Вы даже можете сделать это
firstname.lastname, если у вас мало идей. - Место для хранения : в зависимости от уровня хостинга, который вы купили у Bluehost, у вас будет разный объем доступного дискового пространства.Если вы собираетесь создать только одну учетную запись электронной почты, вы можете установить квоту на без ограничений , но лучше оставить ее на уровне 500 МБ, что должно быть более чем достаточно, чтобы вы могли использовать свою электронную почту в обычном режиме.

После заполнения полей снова нажмите Create .
После буквально через секунду ваша учетная запись электронной почты создана и готова к работе. Следующий шаг — научимся пользоваться новым адресом электронной почты:
.Нажав на « Check Email », вы можете сразу же начать использовать свою учетную запись электронной почты — через собственный почтовый клиент Bluehost.
Однако более вероятным сценарием является то, что вы захотите настроить эту электронную почту на своем ноутбуке или iPhone. Для этого нажмите кнопку Connect Devices . Вы увидите всплывающие окна с новыми вариантами.
Вы увидите совершенно новую страницу с инструкциями о том, как пройти этот процесс с помощью вашего любимого почтового инструмента. Самая интересная часть заключается в том, что Bluehost предоставляет ряд вариантов автоматической настройки для многих популярных почтовых решений и приложений:
Далее по странице есть подробности ручной настройки на случай, если вы не нашли нужный инструмент в списке.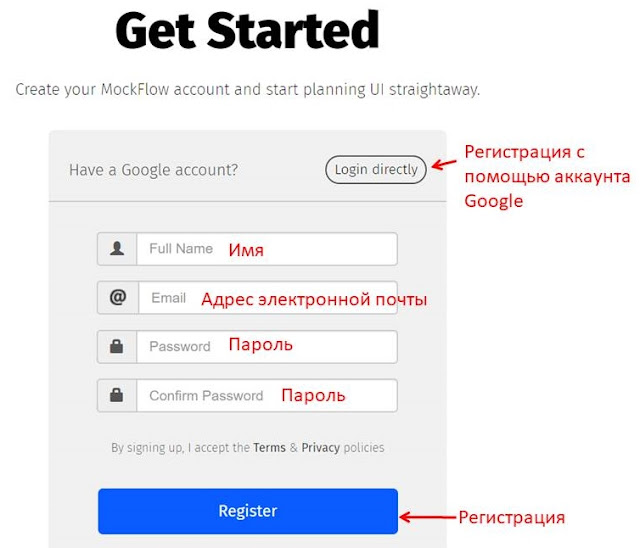
Вот и все! На этом этапе ваша новая учетная запись электронной почты полностью готова к работе.
Вариант Б) Создание учетных записей электронной почты для вашего доменного имени с помощью Gmail
Bluehost также поддерживает G Suite (рекомендуется) и Microsoft 365, если вы не хотите использовать их собственный бесплатный портал.
Этот процесс включает в себя на пару шагов больше, чем Путь (a) . Но это определенно может сделать новичок, если вы внимательно выполните эти шаги. Кроме того, если вы хотите создать учетные записи электронной почты для своего доменного имени в Gmail, это также потребует дополнительной оплаты сверх того, что вы уже платите за свое доменное имя.
В то время как стандартные электронные письма @ gmail.com бесплатны, Gmail устанавливает высокую цену, позволяя вам создавать собственные адреса электронной почты и управлять ими на основе вашего собственного доменного имени.
Этот премиум-пакет называется G Suite . Базовый план составляет 5 долларов США за пользователя в месяц, но доступна 14-дневная пробная версия (требуется кредитная карта), поэтому вы можете проверить, как все это работает, перед тем, как совершить покупку. Хотя это может показаться дорогим, G Suite — это продукт для бизнеса, поэтому вы получаете гораздо больше инструментов, помимо настраиваемой электронной почты.
Базовый план составляет 5 долларов США за пользователя в месяц, но доступна 14-дневная пробная версия (требуется кредитная карта), поэтому вы можете проверить, как все это работает, перед тем, как совершить покупку. Хотя это может показаться дорогим, G Suite — это продукт для бизнеса, поэтому вы получаете гораздо больше инструментов, помимо настраиваемой электронной почты.
Как только вы будете готовы, перейдите сюда и нажмите одну из кнопок Приступить к работе . Вы увидите форму регистрации, в которой задаются несколько основных вопросов — чтобы лучше понять свой бизнес и потребности.
По пути вас спросят, есть ли у вас уже домен, который вы хотите подключить к G Suite. Выбрать, да .
Введите доменное имя, а затем выполните все следующие шаги. Финальным этапом будет создание вашего основного пользователя G Suite.
Когда все будет готово, вы попадете на экран входа в G Suite. После входа в систему вам будут предложены дополнительные сведения, прежде чем вы полностью активируете свою учетную запись.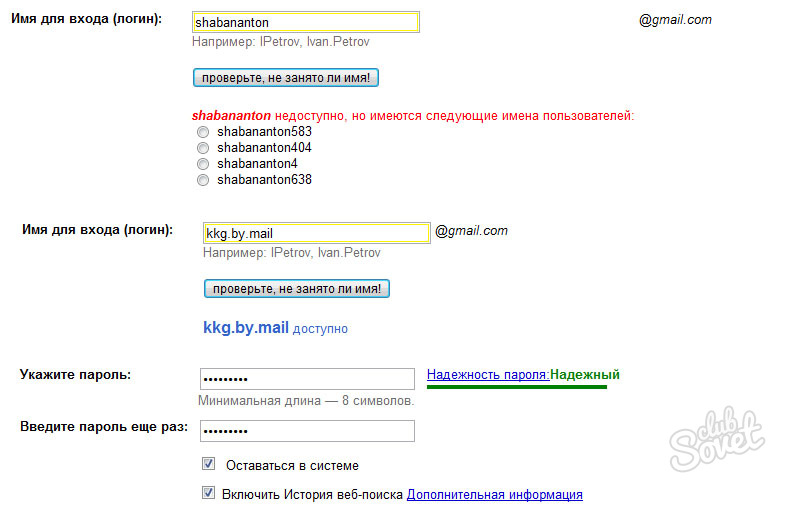
На этом этапе вы успешно зарегистрировались в G Suite. Тем не менее, до создания новых учетных записей электронной почты для вашего доменного имени еще несколько шагов.
Вот что вам нужно сделать сейчас:
- Подтвердите свое доменное имя с помощью G Suite. Это просто для того, чтобы убедиться, что вы действительно являетесь владельцем доменного имени, которое указали при настройке.Мастер покажет вам несколько вариантов для проверки. Этот шаг будет зависеть от того, где у вас зарегистрировано доменное имя. Мастер G Suite предоставляет инструкции для разных регистраторов.
- При необходимости создайте дополнительные учетные записи электронной почты / пользователей. Здесь вы можете создать свою учетную запись, например.
[адрес электронной почты защищен]. - Активируйте учетные записи Gmail для каждой из учетных записей, которые вы создали на предыдущем шаге.
Вот общий обзор того, как все вышеупомянутые процессы происходят шаг за шагом.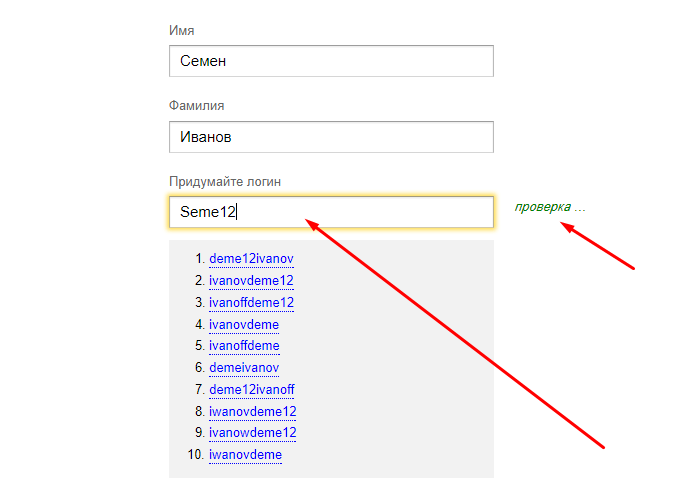
После выполнения этих шагов в вашем распоряжении будет полнофункциональная учетная запись электронной почты (или несколько), и вы сможете начать использовать ее через стандартный пользовательский интерфейс Gmail.
При этом, если вы не на 100% без ума от интерфейса Gmail, вы все равно можете довольно легко настроить свои новые учетные записи электронной почты в сторонних инструментах электронной почты (например, чтобы вы могли использовать этот новый адрес электронной почты на своем iPhone или ноутбуке. ).
Это можно сделать, используя протоколы POP3 или IMAP.G Suite довольно четко объясняет разницу. Хотя в большинстве случаев вы захотите использовать IMAP при настройке электронной почты на современных устройствах или в современном программном обеспечении, например на iPhone или в Microsoft Outlook. Вот как продолжить с этой конфигурацией.
Это конец пути! Ваша новая учетная запись электронной почты полностью работоспособна и для удобства интегрирована с дополнительными устройствами.
Как создать профессиональный адрес электронной почты для вашего бренда или бизнеса
Сколько раз вас просили указать корпоративный адрес электронной почты?
Ваша визитка была бы упущенной без визитки.Кроме того, клиенты для бизнес-рассылки писем, чтобы связаться со службой поддержки, навести справки или назначить встречи. Фактически, 75% клиентов говорят, что профессиональные деловые адреса электронной почты являются ключом к укреплению лояльности в малом бизнесе.
Вы когда-нибудь стеснялись передать свое электронное письмо потенциальному клиенту, потому что оно читается [электронная почта защищена]?
Наличие такого адреса электронной почты произведет неправильное впечатление в бизнесе и не принесет вам никакой пользы при попытке привлечь новых клиентов или построить успешную компанию.
В этом руководстве я покажу вам, как найти
Преимущества профессионального адреса электронной почты для бизнеса.
Некоторые преимущества создания учетной записи адреса электронной почты очевидны.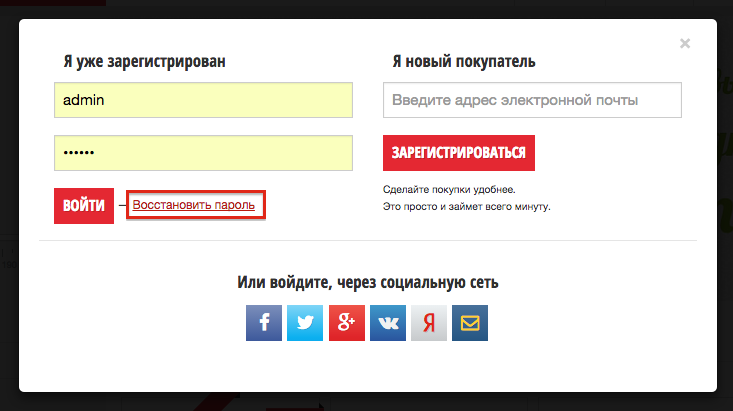 Если вы хотите, чтобы клиенты общались с вами через ваш веб-сайт, возможно, ваш ИТ-отдел уже создал профессиональный адрес электронной почты для обработки этих запросов.
Если вы хотите, чтобы клиенты общались с вами через ваш веб-сайт, возможно, ваш ИТ-отдел уже создал профессиональный адрес электронной почты для обработки этих запросов.
Но есть и другие причины, по которым вам нужен рабочий адрес электронной почты. Давайте рассмотрим наиболее важные преимущества…
Торговая марка
Название вашего бренда отражается в сообщениях, которые вы отправляете клиентам.Если вы планируете рассылать какие-либо рекламные акции, вы хотите избежать спам-фильтра и создать профессиональный деловой адрес электронной почты, на котором ваш бренд будет узнаваемым. Вам понадобится адрес электронной почты клиента, чтобы использовать поставщиков услуг электронной почты, таких как MailChimp или Constant Contact, для отправки маркетинговых материалов и сообщений с клиентами.
Служба поддержки клиентов
Ваш адрес электронной почты службы поддержки станет самым популярным, как только вы запустите свой сайт. У людей естественно возникают вопросы, проблемы или просто нужна помощь. Вы можете сделать это настолько просто, имея [защищенный адрес электронной почты] или [защищенный адрес электронной почты], чтобы гарантировать, что эти клиенты будут обслуживаться быстро и понимать, что они разговаривают с кем-то в вашей компании с правильным доменом адреса электронной почты.
У людей естественно возникают вопросы, проблемы или просто нужна помощь. Вы можете сделать это настолько просто, имея [защищенный адрес электронной почты] или [защищенный адрес электронной почты], чтобы гарантировать, что эти клиенты будут обслуживаться быстро и понимать, что они разговаривают с кем-то в вашей компании с правильным доменом адреса электронной почты.
Профессиональный ответ
Когда вы отвечаете на запросы клиентов и клиентов, у вас должен быть собственный домен, который показывает, что вы являетесь частью реального бизнеса и предлагаете законные услуги.Люди могут использовать адрес электронной почты для перехода на ваш сайт, но в целом он производит правильное впечатление, когда вы можете ответить профессиональным деловым письмом.
Продажи
Нет ничего хуже, чем получить электронное письмо от [адрес электронной почты], который хочет вести с вами дела. В нем ничего не говорится о продукте или бренде, кроме того, что у Джеймса слишком много свободного времени, и он хладнокровно пишет всем, кого может сегодня. Если у вас есть собственный домен, вы можете настроить адреса электронной почты для продаж, которые помогут вашей команде продаж работать с этими потенциальными клиентами и отправлять запросы, чтобы способствовать развитию вашего бизнеса.
Если у вас есть собственный домен, вы можете настроить адреса электронной почты для продаж, которые помогут вашей команде продаж работать с этими потенциальными клиентами и отправлять запросы, чтобы способствовать развитию вашего бизнеса.
Безопасность
Учетные записи корпоративной электронной почтысодержат дополнительные параметры безопасности, которые можно настроить с помощью cPanel. Например, HostGator предоставляет SpamAssassin для фильтрации и блокировки опасных попыток взлома и фишинга вашей электронной почты. Это важно для предприятий, поскольку утечка данных может мгновенно убить ваш веб-трафик.
Качество спама
Как только вы начнете отправлять сообщения со своей служебной электронной почты, вас начнут отмечать как спам, особенно если у вас есть подозрительный адрес электронной почты, не связанный с подтвержденным доменным именем.Клиенты могут пометить вашу электронную почту как спам, даже если это законное сообщение, только потому, что они не узнают название бренда. Чтобы этого избежать, просто используйте собственное доменное имя, соответствующее вашему веб-сайту, социальным профилям, продуктам и витрине.
Чтобы этого избежать, просто используйте собственное доменное имя, соответствующее вашему веб-сайту, социальным профилям, продуктам и витрине.
Прежде чем настраивать адрес электронной почты, необходимо помнить о нескольких вещах, чтобы вы оставили наилучшее впечатление у своих клиентов.
Основы бизнес-адресов электронной почты
Создание бизнес-адреса электронной почты немного похоже на создание веб-сайта.Если вы никогда не делали ни того, ни другого, вам нужно будет создать учетную запись хостинга у хостинг-провайдера, такого как Bluehost или HostGator.
Если вы не знаете, как приобрести хостинг, и вам нужна помощь, перейдите к моим руководствам по Bluehost и Hostgator ниже на этой странице. Эти два хостинг-провайдера очень дружелюбны к новичкам. Хотя раньше было много настраиваемых конфигураций, большая часть настройки довольно стандартна и может быть выполнена за считанные минуты с любого компьютера с доступом в Интернет.
Большинство хостинг-провайдеров включают учетные записи электронной почты как часть единого пакета хостинга.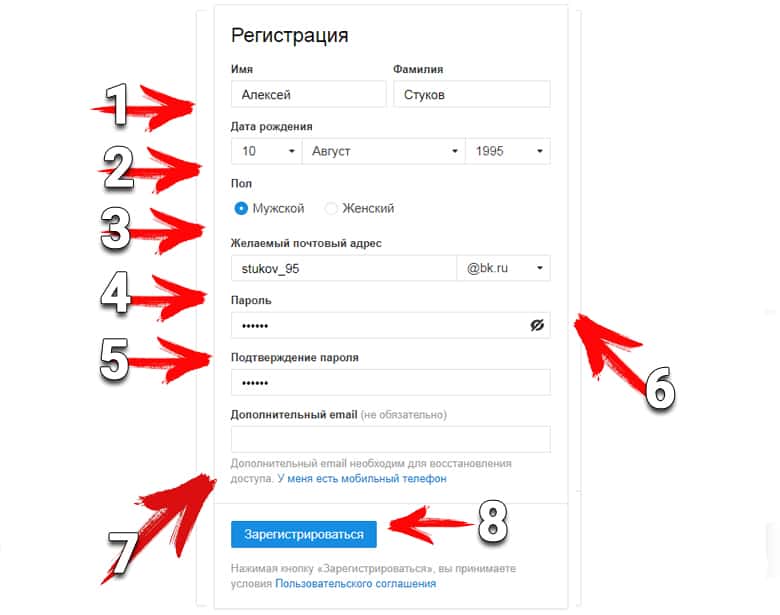 Даже на этом уровне хозяин понимает, что как бизнесу вам нужен профессиональный адрес электронной почты, полностью брендированный.
Даже на этом уровне хозяин понимает, что как бизнесу вам нужен профессиональный адрес электронной почты, полностью брендированный.
Как выглядит профессиональный деловой адрес электронной почты?
В то время как типичное доменное имя для деловой электронной почты выглядит так:
[адрес электронной почты защищен]
Чтобы начать настройку рабочего адреса электронной почты, вам понадобится персональный домен. Доменное имя в данном примере: amazing-scooters.com
.Первым шагом будет регистрация доменного имени для вашего бренда или бизнеса.Если у вас уже есть адрес веб-сайта, вам следует использовать его для своей рабочей электронной почты, если вы не хотите настроить конкретную блокировку спама и безопасности для отдельного хоста электронной почты или не планируете отправлять миллионы трафика в другой дополнительный домен.
Как найти доменное имя для вашего профессионального адреса электронной почты Приведенный ниже инструмент поможет вам найти идеальное доменное имя для вашего бренда / веб-сайта и профессиональный адрес электронной почты.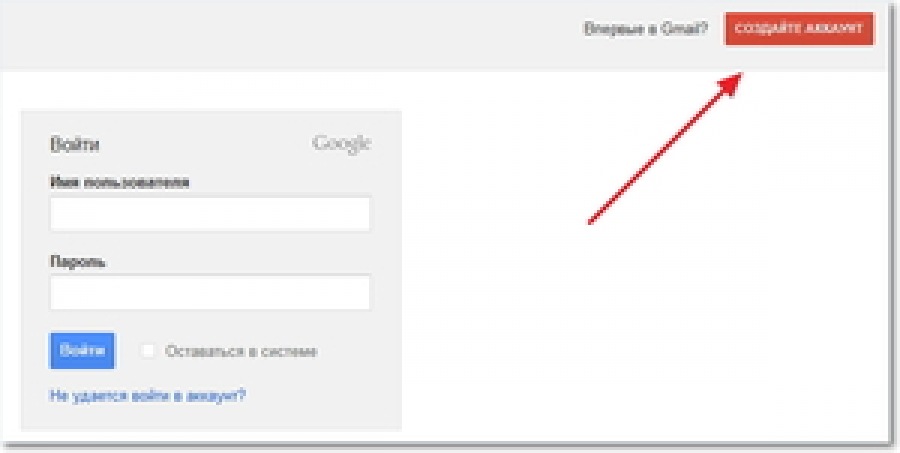 Просто введите желаемое доменное имя, и он сообщит вам, доступно ли его для покупки.Если нет, он предложит наиболее близкие совпадения с этим доменным именем.
Просто введите желаемое доменное имя, и он сообщит вам, доступно ли его для покупки.Если нет, он предложит наиболее близкие совпадения с этим доменным именем.
Могу ли я бесплатно настроить рабочие адреса электронной почты?
В настоящее время не существует настоящих «бесплатных» вариантов для настраиваемой корпоративной электронной почты с веб-доменом. Вам, по крайней мере, придется приобрести веб-домен, который стоит около 10 долларов у большинства регистраторов доменов, имеющихся сегодня на рынке.
Несмотря на то, что в 2014 году Microsoft проводила рекламную акцию для бесплатных корпоративных писем, с тех пор она закрыла программу.Теперь вам нужно создать веб-домен, прежде чем вы сможете настроить профессиональный адрес электронной почты.
Bluehost и Hostgator предлагают бесплатные домены при покупке через них веб-хостинга. Я расскажу об этом позже в этом руководстве.
Деловая электронная почта Совет №1: Всегда используйте домен своего веб-сайта
Если вы не живете в 1999 году, старый адрес электронной почты Yahoo [защищенный адрес электронной почты] не будет работать.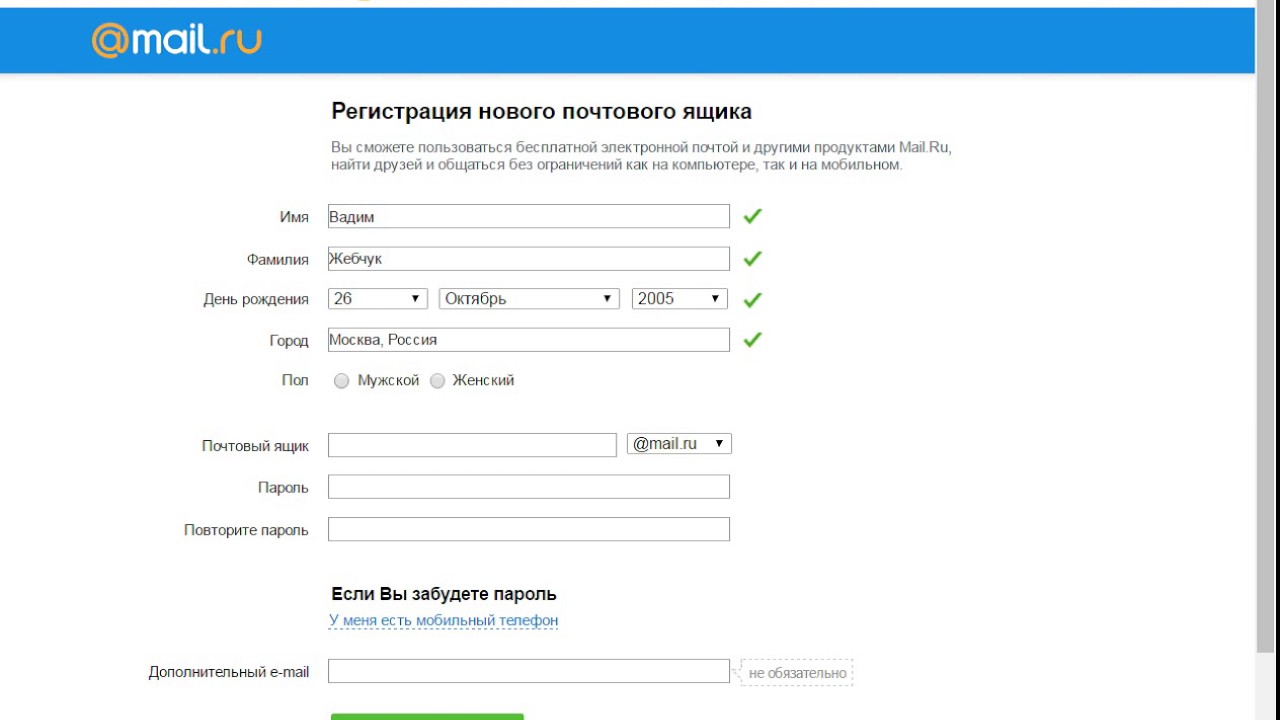 Вместо этого вам нужно что-то вроде [email protected] Этот рабочий адрес электронной почты может работать для обслуживания клиентов, запросов или всего, что связано с вашей компанией.Люди будут знать, что это ваша компания, по адресу электронной почты, а также у них есть домен веб-сайта, где они могут найти больше продуктов или вернуться, если вы рассылаете рекламные акции по списку адресов электронной почты.
Вместо этого вам нужно что-то вроде [email protected] Этот рабочий адрес электронной почты может работать для обслуживания клиентов, запросов или всего, что связано с вашей компанией.Люди будут знать, что это ваша компания, по адресу электронной почты, а также у них есть домен веб-сайта, где они могут найти больше продуктов или вернуться, если вы рассылаете рекламные акции по списку адресов электронной почты.
Пользовательские домены — знак профессионализма. Это показывает, что у вас есть настоящий онлайн-бизнес, которому люди могут доверять и ссылаться на него, если они хотят делиться продуктами. Вот почему так важно иметь собственный домен для вашего рабочего адреса электронной почты.
Кроме того, ваш адрес электронной почты чище, чем бизнес-домен.Клиенты запомнят ваш домен и перейдут по ссылке, чтобы узнать больше, или они могут поделиться доменом с другими в социальных сетях.
Деловая электронная почта Совет № 2: не используйте адреса электронной почты интернет-провайдеров
Вы можете подумать, что @ verizon.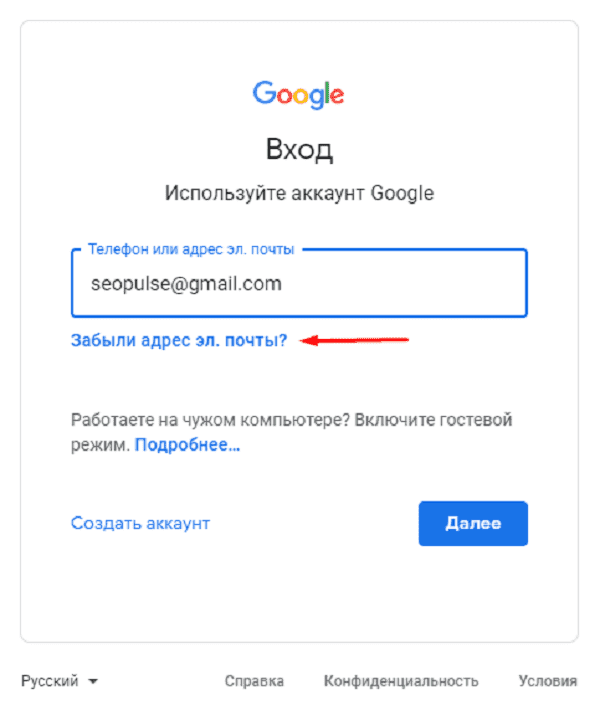 net или @ comcast.net является приемлемым бизнес-доменом, но что произойдет, если вы больше не используете этого интернет-провайдера в будущее? Вам следует как можно скорее заменить любую электронную почту интернет-провайдера на собственный домен.
net или @ comcast.net является приемлемым бизнес-доменом, но что произойдет, если вы больше не используете этого интернет-провайдера в будущее? Вам следует как можно скорее заменить любую электронную почту интернет-провайдера на собственный домен.
Это сбивает с толку клиентов и клиентов.Вы работаете в Verizon или у вас есть собственный бизнес? Какое твое дело? На все эти вопросы можно ответить, используя свой собственный домен.
Деловая электронная почта Совет № 3: попробуйте стандартные форматы электронной почты
Ваш бренд может быть необычным, но нет ничего более разочаровывающего, чем попытка связаться с [защита электронной почты], но осознание того, что она на самом деле [защита электронной почты]
Здесь есть правило, чтобы все было просто. Вы можете оставаться в бренде и создавать необычные адреса электронной почты для различных функций и служб автоответчика в рамках вашего бизнеса.Вот несколько примеров стандартных форматов деловой электронной почты с использованием нашего примера amazing-scooters. com:
com:
[электронная почта защищена]:
Общий адрес электронной почты для размещения в социальных сетях, на страницах контактов и на страницах запросов для прессы.
[электронная почта защищена]:
Электронная почта, используемая специально для связи с общественностью, прессы и СМИ.
[адрес электронной почты защищен]:
Это важный адрес электронной почты для бизнес-функций, по которому клиенты могут запросить дополнительную информацию, возврат средств, отмену и правила.
[адрес электронной почты защищен]:
Есть ли проблема с законом? Вы можете отправить их на этот адрес электронной почты.
[защита электронной почты] или [защита электронной почты]:
Для индивидуальных адресов продаж или сотрудников вы можете создать механизм именования, который будет соответствовать размеру и размеру вашей компании.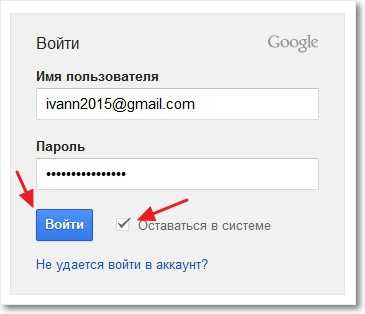
[адрес электронной почты защищен]:
У вас есть отдел продаж, который может обрабатывать потенциальных клиентов? Направляйте трафик на этот важный адрес электронной почты.
Существует несколько способов настроить правила именования адресов электронной почты. Лучший способ найти эти электронные письма — проверить конкурентов или посетить веб-сайт любимого бренда. Какие имена они используют в своих адресах электронной почты?
Кроме того, вы никогда не должны использовать числа в имени адреса электронной почты. Это непрофессионально и неудобно запоминать.
Деловая электронная почта Совет № 4: Задайте свое имя и изображение профиля
Если вы используете обычный почтовый клиент с корпоративной электронной почтой, например Gmail, то вы можете изменить определенные настройки в своем адресе электронной почты, чтобы люди могли идентифицировать вас. находятся.Это включает в себя настройку вашего полного имени, изображения профиля и подписи (необязательно).
Это повышает доверие к вашему имени, так что когда клиенты отправляют электронное письмо на ваш адрес, они могут видеть ваше имя и знать, что они обращаются к нужному человеку.
Деловая электронная почта Совет № 5: Защитите свои адреса электронной почты
Деловая электронная почта требует более безопасных паролей и фильтров спама, чем ваш обычный адрес. Недобросовестные действия по взлому, фишингу и спаму могут уничтожить вашу деловую электронную почту и даже привести к более опасным утечкам данных в вашей организации.
Некоторые хостинг-провайдеры предоставляют помощь со спамом. Например, вы можете использовать SpamAssassin с Bluehost для защиты своих корпоративных учетных записей электронной почты. Этот фильтр спама создает определенные фильтры, которые автоматически блокируют вредоносные действия, связанные со спамом, но вы также можете настроить дополнительные фильтры для выявления других действий, характерных для вашего бизнеса и отрасли.
Как настроить корпоративную электронную почту с помощью Bluehost или Hostgator
Если у вас есть собственное доменное имя, довольно легко настроить учетную запись корпоративной электронной почты с помощью таких поставщиков услуг, как Bluehost и HostGator. Эти хостинг-провайдеры позволят вам создать собственный домен или прикрепить корпоративную электронную почту к домену, который у вас уже есть.
Эти хостинг-провайдеры позволят вам создать собственный домен или прикрепить корпоративную электронную почту к домену, который у вас уже есть.
В этом пошаговом руководстве мы рассмотрим, как настроить бизнес-почту с нуля.
Пошаговое руководство по электронной почте Bluehost Business
Используйте эту ссылку , чтобы получить БЕСПЛАТНОЕ ИМЯ ДОМЕНА.
После регистрации вам нужно будет сделать следующее, чтобы создать свой новый профессиональный адрес электронной почты.
1. Войдите в панель управления Bluehost.
2. Наведите указатель мыши на ссылку «Почта» и откройте инструмент «Учетные записи электронной почты» в cPanel. После входа в систему вы увидите форму с несколькими полями, включая электронную почту, пароль, пароль (снова) и квоту почтового ящика.
3. Начните вводить имя для адреса электронной почты в поле Электронная почта. Если это ваше первое электронное письмо, вы можете просто создать его для себя, используя свое имя, например [email protected] , или вы можете создать его для бизнеса, например [email protected]
4. Введите пароль для этого пользователя и обратите внимание на надежность пароля. Вам нужен действительно надежный пароль для корпоративных адресов электронной почты, состоящий из нескольких символов и цифр.
5.Введите квоту почтового ящика, если вы хотите установить конкретный предел объема хранилища, с которым может справиться этот пользователь. По умолчанию Bluehost составляет 250 МБ. Вы можете увеличить это значение, если считаете, что это будет общедоступный адрес электронной почты, который будет получать много трафика.
6. Нажмите «Создать учетную запись», чтобы отправить и создать свой первый рабочий адрес электронной почты.
Пошаговое руководство по бизнес-электронной почте HostGator
Сначала вам необходимо настроить учетную запись хостинга HostGator. Вы можете приобрести доменное имя или передать доменное имя в HostGator, чтобы начать настройку своей деловой электронной почты.
Воспользуйтесь этой ссылкой, чтобы получить скидку.
После того, как вы станете платным участником, вам нужно будет сделать следующее…
1.Войдите в свою учетную запись HostGator и щелкните раздел «Почта» в cPanel.
2. Нажмите «Учетные записи электронной почты» , чтобы открыть панель управления электронной почтой. Вы должны увидеть поля электронной почты, пароля и квоты почтового ящика.
3. В поле электронной почты введите свой рабочий адрес электронной почты, который вы хотите создать. Как и в случае с Bluehost, это может быть любой адрес электронной почты, который вы хотите создать. Вы всегда можете удалить учетные записи позже.
4. Введите надежный пароль и введите его еще раз, чтобы убедиться, что он надежный. Проверьте надежность пароля, если вас беспокоят проблемы с безопасностью или спамом. Вы можете настроить спам-фильтр позже в cPanel.
5. Введите квоту почтового ящика, если у вас есть предпочтительный лимит. По умолчанию для HostGator и Bluehost установлено значение 250 МБ.
6. Нажмите «Создать учетную запись» , чтобы завершить создание своей первой учетной записи электронной почты.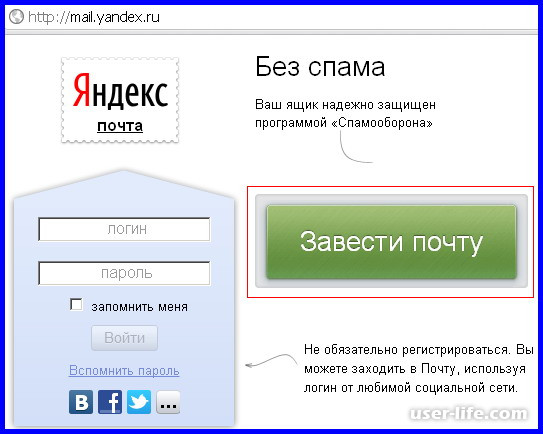
Как использовать учетную запись корпоративной электронной почты
Вы, вероятно, привыкли к общедоступным бесплатным почтовым клиентам, таким как Gmail, Yahoo и Hotmail.Однако у Hostgator и Bluehost будет свой собственный раздел веб-почты, в котором вы сможете войти и проверить свой адрес электронной почты.
BlueHost Webmail
Bluehost и HostGator имеют схожие приложения для веб-почты, которые позволяют входить в электронную почту в любом месте из браузера.
Используя Bluehost, вы можете получить доступ к своему клиенту веб-почты, набрав bluehost.com/webmail.
Вы также можете использовать клиенты веб-почты, такие как Roundcube, Gorde и SquirrelMail. Они предоставляют интерфейсы, папки IMAP и календари, которых вы не найдете в некоторых других почтовых клиентах.
HostGator Webmail
После завершения настройки в cPanel есть два способа получить доступ к учетной записи корпоративной электронной почты.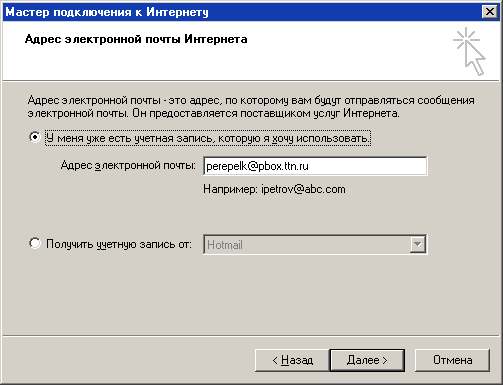
1. Доступ через панель управления cPanel.
2. Доступ по прямой ссылке.
Чтобы получить доступ к веб-почте через cPanel, вы войдете в Hostgator и войдете в свою учетную запись хостинга, затем нажмите «Веб-почта».
Намного проще войти в систему и просмотреть электронную почту, используя прямую ссылку. Это также профессиональная ссылка, которую вы можете предоставить сотрудникам.Hostgator настраивает веб-почту с прямой ссылкой следующим образом:
Введите свой веб-домен и в конце добавьте / webmail или: 2095.
Пример: www.amazing-scooters.com/webmail или www.amazing-scooters.com:2095
Введите свой адрес электронной почты и пароль, чтобы открыть веб-почту и начать просмотр последних сообщений.
Что делать дальше?
В конечном счете, если у вас есть бизнес сегодня или вы собираетесь начать бизнес, вам понадобится цифровой веб-адрес и профессиональный адрес электронной почты, соответствующие вашему бренду.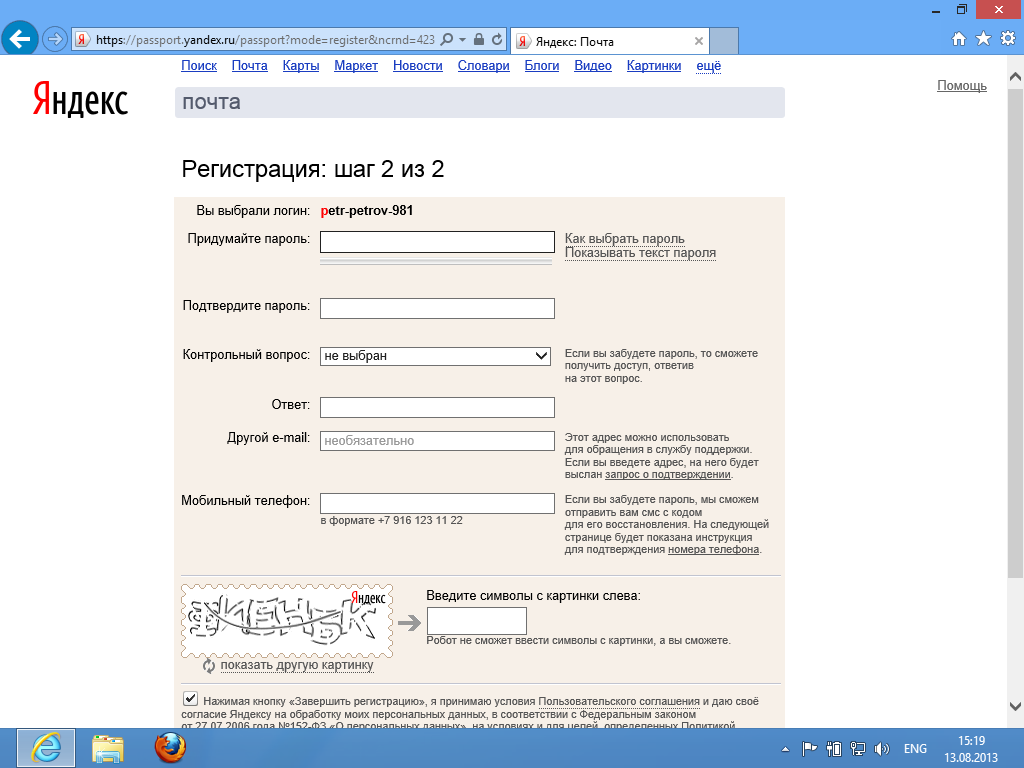 Это способ отделить себя от любителей и опасных фишинговых атак в глазах клиента.
Это способ отделить себя от любителей и опасных фишинговых атак в глазах клиента.
Поскольку домены намного дешевле, а процесс создания учетной записи электронной почты намного проще, многие компании настраивают свои учетные записи электронной почты в качестве первого шага к созданию своей деловой идентичности. Они используют эти электронные письма для отправки уведомлений, рекламных объявлений, запросов B2B и многого другого.
Пришло время настроить корпоративную электронную почту и рассказать о своей компании всему миру! С корпоративными адресами электронной почты вы действительно можете открыть двери для своего бренда.Вы можете открыто общаться с клиентами и клиентами, расширять возможности своего отдела продаж и сделать так, чтобы отдел обслуживания клиентов действительно реагировал на любые запросы.
Если вы не знаете, как начать работу после прочтения этого руководства, вы можете связаться с нами для получения дополнительной информации или поговорить с руководством по технической поддержке на Bluehost или HostGator. Оба этих хостинг-провайдера имеют опыт создания учетных записей деловой электронной почты и могут позаботиться о настройке за вас, предоставив вам прямую ссылку для доступа к вашей электронной почте в будущем.
Оба этих хостинг-провайдера имеют опыт создания учетных записей деловой электронной почты и могут позаботиться о настройке за вас, предоставив вам прямую ссылку для доступа к вашей электронной почте в будущем.
Меня зовут Джейми Спенсер, и я потратил последние 5 лет на создание блогов. После того, как я устал от 9-5, поездок на работу и никогда не видел свою семью, я решил, что хочу внести некоторые изменения, и запустил свой первый блог. С тех пор я запустил множество успешных нишевых блогов, и после продажи своего блога выживания я решил научить других делать то же самое.
3 способа мгновенно создать себе новый адрес электронной почты
Вам не нужно проходить процесс регистрации каждый раз, когда вам нужен новый адрес электронной почты.
Это отнимает много времени, раздражает и ненужно, когда есть гораздо более простые и быстрые способы получить себе новый адрес электронной почты для обмена с людьми, использования на веб-сайтах и т. Д.Мы выделили трех наших фаворитов. Они гарантируют, что вам не придется входить в систему и выходить из нескольких ящиков для проверки обновлений.
Д.Мы выделили трех наших фаворитов. Они гарантируют, что вам не придется входить в систему и выходить из нескольких ящиков для проверки обновлений.
1.Разделители Gmail
Допустим, ваше имя пользователя Gmail — muoreader , что означает, что вы получаете электронные письма по адресу muoreader @ gmail.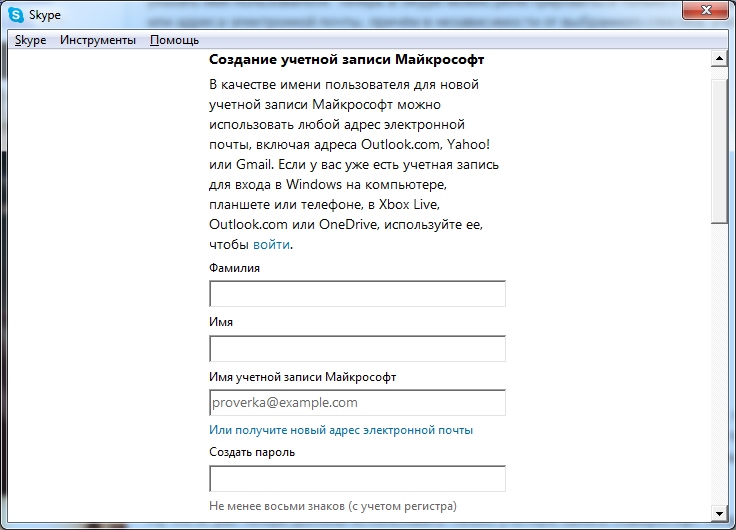 com . Теперь вы можете делиться / использовать любое количество новых отдельных адресов электронной почты с помощью простого трюка. Все, что вам нужно сделать, это добавить специальный разделитель Gmail — знак + (плюс) — к вашему имени пользователя, а затем любое ключевое слово по вашему выбору. Вот несколько действительных адресов, например:
com . Теперь вы можете делиться / использовать любое количество новых отдельных адресов электронной почты с помощью простого трюка. Все, что вам нужно сделать, это добавить специальный разделитель Gmail — знак + (плюс) — к вашему имени пользователя, а затем любое ключевое слово по вашему выбору. Вот несколько действительных адресов, например:
- muoreader + информационные бюллетени @ gmail.
 com
com - [email protected]
- [email protected]
- [email protected]
- [email protected]
Электронные письма, отправленные на любой из этих уникальных адресов, по-прежнему будут попадать в ваш почтовый ящик Gmail, но теперь его проще организовать.Вы можете фильтровать электронные письма по их адресу с по и добавлять ярлыки к электронным письмам сразу. Кроме того, вы можете создавать фильтры, чтобы сообщить Gmail, что делать с сообщениями, отправленными на каждый из этих новых адресов.
Этот трюк с разделителем Gmail также является отличным способом определить источники спама в вашем почтовом ящике и заблокировать их.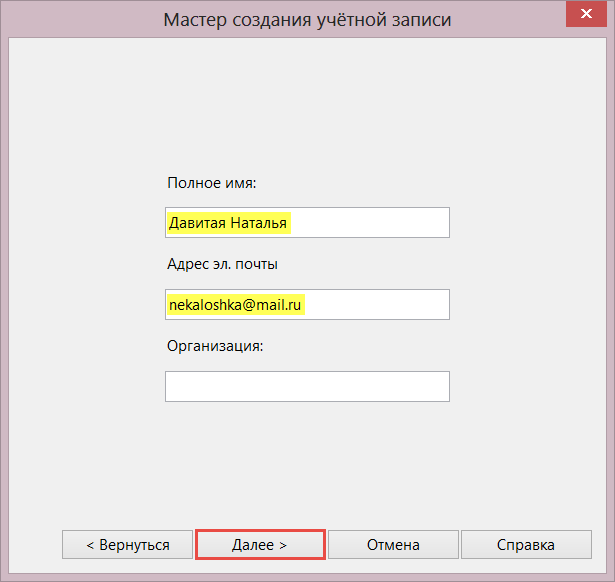
Есть еще одно преимущество: вы можете использовать один адрес Gmail для многократной регистрации на одном и том же веб-сайте.Хотя некоторые веб-сайты подавляют разделитель или не разрешают использование каких-либо не буквенно-цифровых символов, на большинстве из них он будет скользить.
Проблемы могут возникнуть, если веб-сайт решит рассматривать разделитель как недопустимый символ, но не предупреждает вас об этом сообщением об ошибке. В таких случаях электронное письмо, предназначенное для вас по адресу [email protected] , может в конечном итоге перейти к лицу, которому принадлежит адрес [email protected] .
В таких случаях электронное письмо, предназначенное для вас по адресу [email protected] , может в конечном итоге перейти к лицу, которому принадлежит адрес [email protected] .
Имейте в виду, что хотя разделители (и точки) в вашем адресе Gmail не имеют значения, они могут быть использованы для мошенничества.
Outlook также поддерживает функцию разделителя. Вы найдете несколько других провайдеров электронной почты, которые делают то же самое, но символ, который они используют в качестве разделителя, может быть другим. Некоторые службы используют дефис вместо знака + .
Вы найдете несколько других провайдеров электронной почты, которые делают то же самое, но символ, который они используют в качестве разделителя, может быть другим. Некоторые службы используют дефис вместо знака + .
2.Псевдонимы электронной почты
Адреса Gmail, которые вы можете создать с помощью разделителей, как мы обсуждали выше, по сути, являются псевдонимами электронной почты.
Псевдоним электронной почты можно рассматривать как псевдоним или подставку для вашего основного адреса электронной почты или просто как адрес для пересылки.За кулисами ничего не меняется — вы можете использовать свой основной почтовый ящик, его настройки и контакты для отправки и получения электронной почты. Только имя и адрес на цифровом конверте отличаются.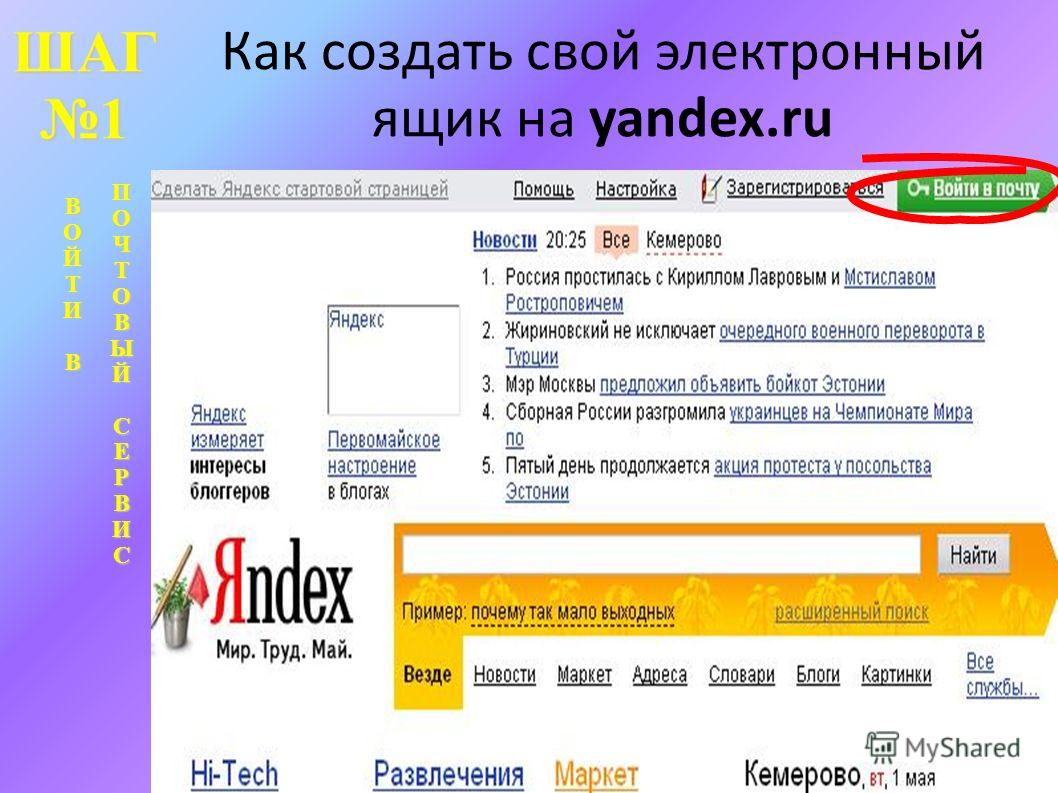 Вы можете удалить псевдоним в любое время.
Вы можете удалить псевдоним в любое время.
Псевдонимы электронной почты пригодятся, когда вы хотите:
- Замаскируйте свой основной адрес электронной почты.

- Защитите свой почтовый ящик от нежелательной почты.
- Оставляйте комментарии на сайтах.
- Подпишитесь на рассылку новостей.
- Временно создайте специальный почтовый ящик, чтобы, например, разместить объявление о вакансии или продать товар в Интернете.
- Делитесь разными адресами в разных ситуациях.
- Фильтруйте и систематизируйте сообщения, относящиеся к различным ролям и проектам на работе.
Хотите знать, как создавать псевдонимы? Ответ зависит от используемой вами электронной почты, и простой поиск в Интернете должен их выявить. Вот необходимые инструкции для нескольких распространенных почтовых служб.
Gmail
Вы можете использовать знак + в качестве разделителя для создания псевдонимов Gmail или использовать любой из существующих адресов электронной почты в качестве псевдонима Gmail. Чтобы сделать последнее, сначала нажмите Settings в меню, скрытом за значком gear под изображением вашего профиля в правом верхнем углу вашего почтового ящика.
Чтобы сделать последнее, сначала нажмите Settings в меню, скрытом за значком gear под изображением вашего профиля в правом верхнем углу вашего почтового ящика.
В появившихся настройках Gmail перейдите на вкладку Аккаунты .Теперь в разделе Отправить почту как нажмите Добавить еще один адрес электронной почты .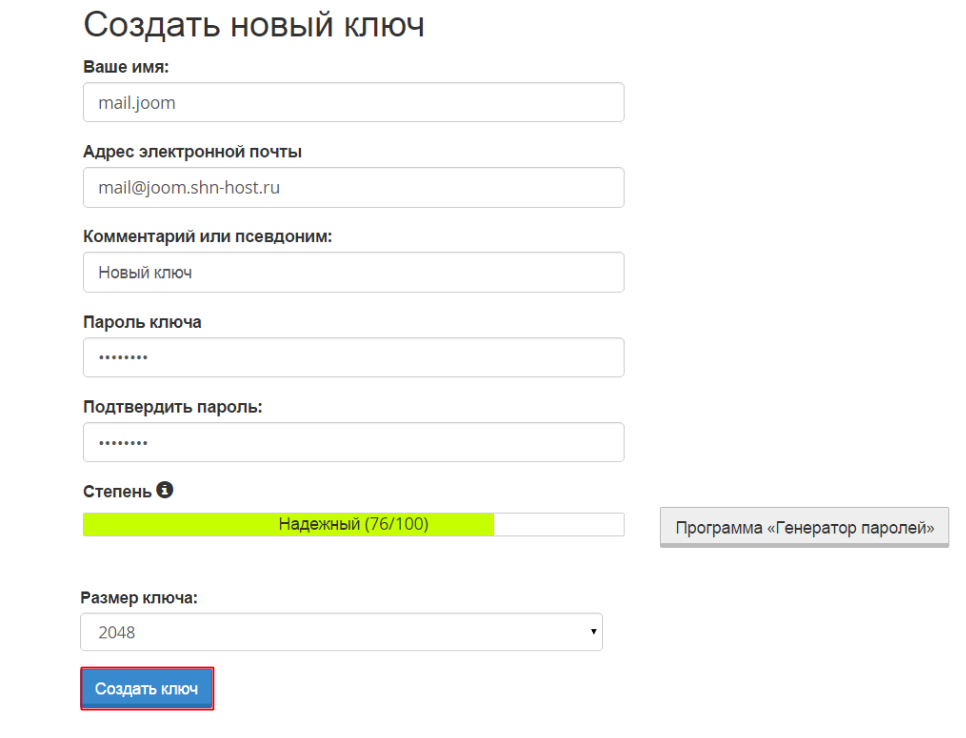
Затем во всплывающем окне следуйте инструкциям на экране, чтобы настроить адрес электронной почты в качестве псевдонима.Не забудьте оставить флажок Обрабатывать как псевдоним . Прочтите эту страницу поддержки Gmail, чтобы узнать, что именно делает этот вариант.
Outlook
Откройте страницу Your info своей учетной записи Microsoft и нажмите Manage how you sign in to Microsoft .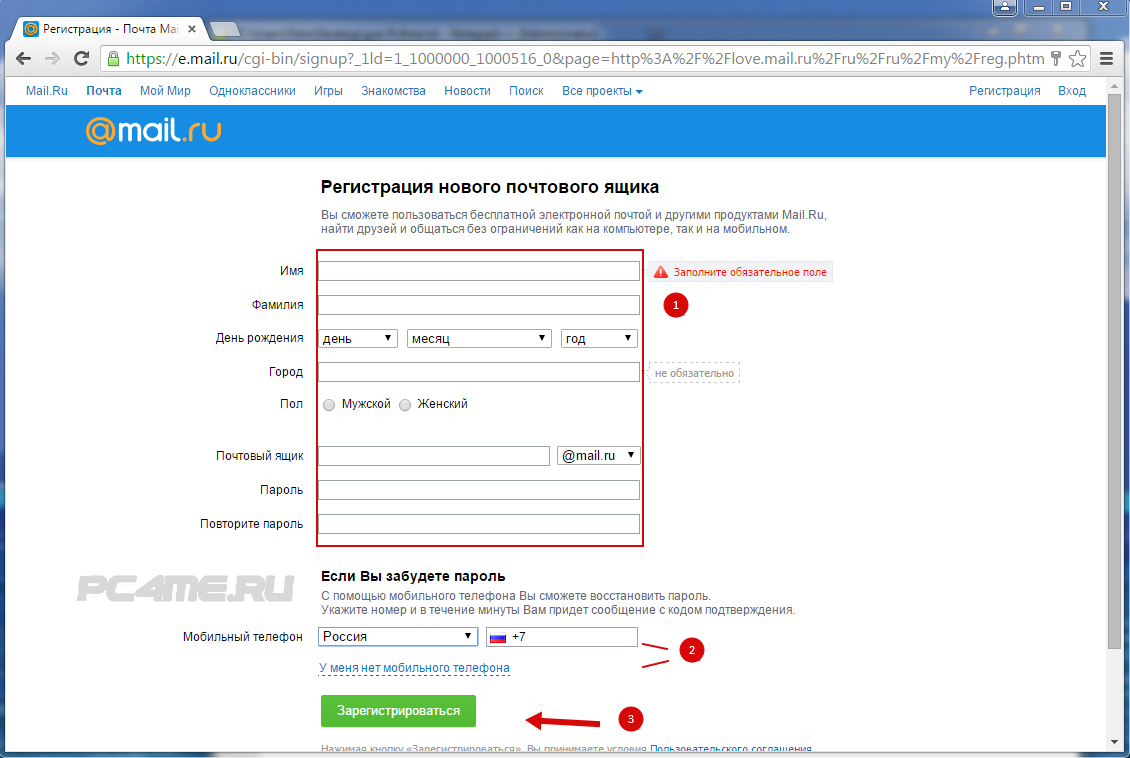 На следующей странице нажмите Добавить адрес электронной почты в разделе Псевдоним учетной записи , чтобы открыть страницу Добавить псевдоним .
На следующей странице нажмите Добавить адрес электронной почты в разделе Псевдоним учетной записи , чтобы открыть страницу Добавить псевдоним .
Здесь вы можете создать псевдоним, заканчивающийся на @outlook.com или установите существующий адрес электронной почты в качестве псевдонима Outlook. Завершите, нажав кнопку Добавить псевдоним .
Microsoft ограничивает вас 10 псевдонимами на одну учетную запись электронной почты.Узнайте больше о добавлении псевдонимов в Outlook.
Zoho Mail
Zoho Mail поддерживает псевдонимы только для учетных записей, которые используют службу в качестве почтового хоста для личного домена.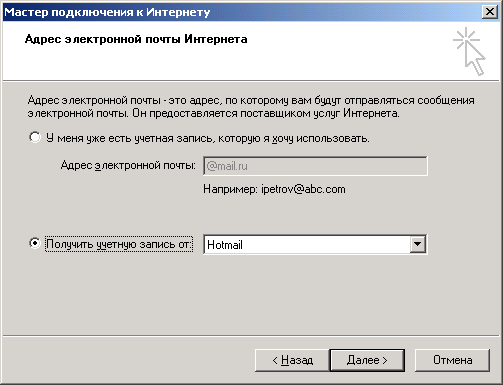 Если у вас есть такая учетная запись и у вас есть права администратора, вы можете создавать псевдонимы из Панели управления Zoho Mail. В этом разделе щелкните User Details на боковой панели, а на правой панели щелкните пользователя, для которого хотите создать псевдоним.
Если у вас есть такая учетная запись и у вас есть права администратора, вы можете создавать псевдонимы из Панели управления Zoho Mail. В этом разделе щелкните User Details на боковой панели, а на правой панели щелкните пользователя, для которого хотите создать псевдоним.
Когда появится профиль этого пользователя, перейдите в раздел Mail Accounts через меню навигации и нажмите ссылку Добавить новый псевдоним , чтобы продолжить. Если в любой момент у вас возникнут проблемы, вам на помощь придет раздел Администрирование электронной почты в руководстве по настройке хостинга электронной почты Zoho.
Если в любой момент у вас возникнут проблемы, вам на помощь придет раздел Администрирование электронной почты в руководстве по настройке хостинга электронной почты Zoho.
Использует ли ваш почтовый хост cPanel? В этом случае вы можете войти в свою учетную запись cPanel и создать псевдонимы из Электронная почта> Пересылка .
3.
 Одноразовые адреса электронной почты
Одноразовые адреса электронной почты Для разовой регистрации лучше всего использовать одноразовый адрес электронной почты.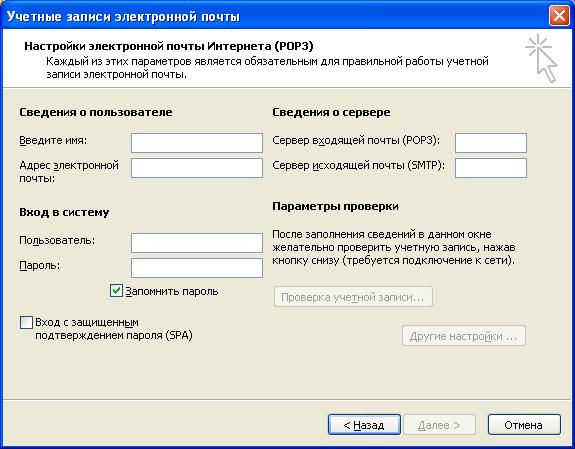 Воспользуйтесь этими услугами для одноразовых адресов электронной почты. Вы можете выбрать один из вариантов, которые дадут вам:
Воспользуйтесь этими услугами для одноразовых адресов электронной почты. Вы можете выбрать один из вариантов, которые дадут вам:
Обратите внимание, что каждая из этих служб имеет свой собственный набор правил работы с электронной почтой. Изучите их функции по очереди, чтобы выбрать услугу, которая вам больше всего подходит.
Еще один полезный и мой личный фаворит для создания одноразовых адресов электронной почты — это 33mail. После того, как вы зарегистрируетесь в службе, указав свой основной адрес электронной почты и выбрав свое имя пользователя, у вас может быть любое количество почтовых ящиков. Вам не нужно создавать их вручную. Если вы поделитесь каким-либо адресом электронной почты, который заканчивается на @ your_username.33mail.com , 33mail пересылает все сообщения, отправленные на этот адрес электронной почты, в ваш основной почтовый ящик.
После того, как вы зарегистрируетесь в службе, указав свой основной адрес электронной почты и выбрав свое имя пользователя, у вас может быть любое количество почтовых ящиков. Вам не нужно создавать их вручную. Если вы поделитесь каким-либо адресом электронной почты, который заканчивается на @ your_username.33mail.com , 33mail пересылает все сообщения, отправленные на этот адрес электронной почты, в ваш основной почтовый ящик.
Blur — хорошая альтернатива 33mail. Он может замаскировать вашу электронную почту, кредитные карты и многое другое. А знаете ли вы, что вы также можете получить одноразовые адреса электронной почты в Yahoo Mail?
Он может замаскировать вашу электронную почту, кредитные карты и многое другое. А знаете ли вы, что вы также можете получить одноразовые адреса электронной почты в Yahoo Mail?
Если вам нужны другие способы защиты вашей личности, узнайте, как отправлять полностью анонимные электронные письма.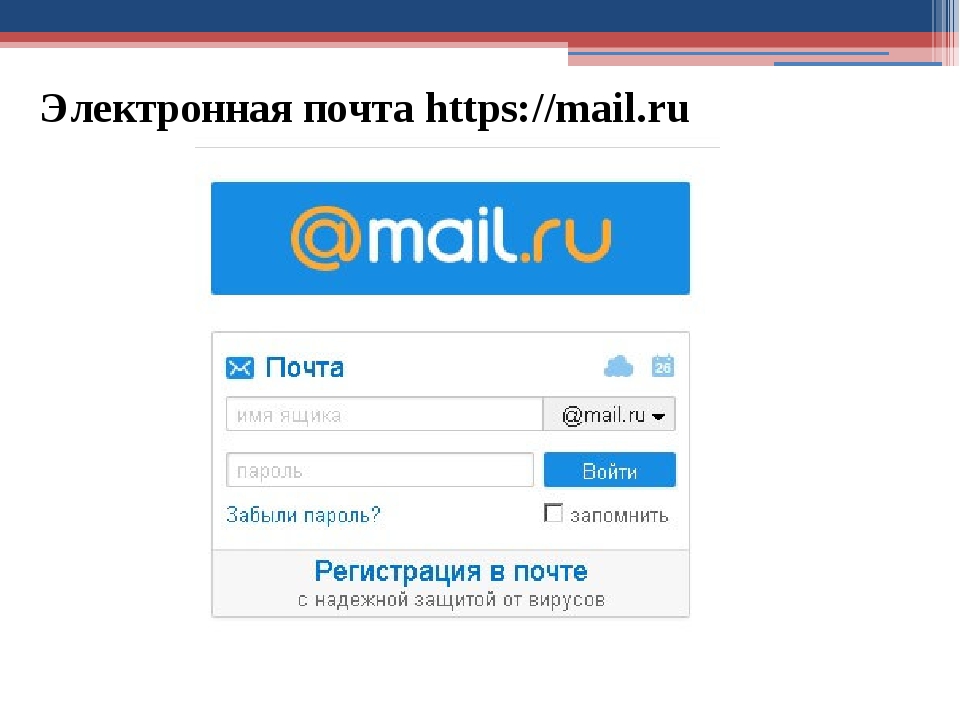 Очевидно, что использовать одноразовые адреса нельзя, когда вы имеете дело с важными или официальными электронными письмами.
Очевидно, что использовать одноразовые адреса нельзя, когда вы имеете дело с важными или официальными электронными письмами.
Новые почтовые ящики без проблем
По понятным причинам важно хранить рабочую электронную почту отдельно от личной. Иногда вам может потребоваться создать специальные почтовые ящики для личных писем с разных типов веб-сайтов, таких как социальные сети, сайты знакомств, ваши банковские сайты и т. Д.
Иногда вам может потребоваться создать специальные почтовые ящики для личных писем с разных типов веб-сайтов, таких как социальные сети, сайты знакомств, ваши банковские сайты и т. Д.
В таких случаях может помочь новый адрес электронной почты.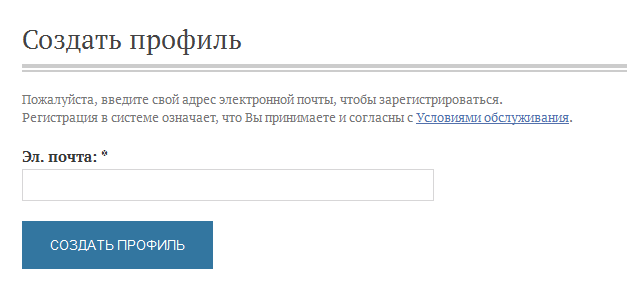 Он работает как идентификационный ярлык для организации электронных писем в вашей личной и профессиональной жизни. А если он одноразовый, он поможет избежать спама и другой серой почты. Как мы видели выше, есть простые способы создать адрес электронной почты без необходимости каждый раз подписываться на сервис.
Он работает как идентификационный ярлык для организации электронных писем в вашей личной и профессиональной жизни. А если он одноразовый, он поможет избежать спама и другой серой почты. Как мы видели выше, есть простые способы создать адрес электронной почты без необходимости каждый раз подписываться на сервис.
Вот лучшие бесплатные приложения для потокового ТВ и лучшие платные приложения для потокового ТВ для всех ваших потребностей в развлечениях.
Акшата прошел обучение ручному тестированию, анимации и UX-дизайну, прежде чем сосредоточиться на технологиях и письме. Это объединило два ее любимых занятия — понимание систем и упрощение жаргона.В MakeUseOf Акшата пишет о том, как сделать все возможное из ваших устройств Apple.
Более Акшата ШанбхагПодпишитесь на нашу рассылку новостей
Подпишитесь на нашу рассылку, чтобы получать технические советы, обзоры, бесплатные электронные книги и эксклюзивные предложения!
Еще один шаг…!
Пожалуйста, подтвердите свой адрес электронной почты в письме, которое мы вам только что отправили.
Создайте общий адрес электронной почты с фильтром Gmail
Иллюстрация: Бенджамин КарриКогда у вас есть партнер, вы неизбежно подписываетесь на членство и учетные записи, которые одинаково влияют на вас обоих: подписка на два театра или медицинское страхование, которое покрывает вас обоих. Досадно, что многие из этих членств позволяют регистрироваться только с одним адресом электронной почты. Вместо того, чтобы настраивать третью учетную запись электронной почты или создавать новое правило переадресации для каждой регистрации, вот трюк Gmail, который вы можете установить и забыть.
Уловка от читателя Lifehacker Trippple заключается в использовании функции Gmail «+». Gmail позволяет добавлять дополнительные ярлыки в свой адрес электронной почты после знака плюса: [email protected], [email protected] и [email protected] — все они отправляются на один и тот же адрес. (Это также работает с Gmail для пользовательских доменов и организаций.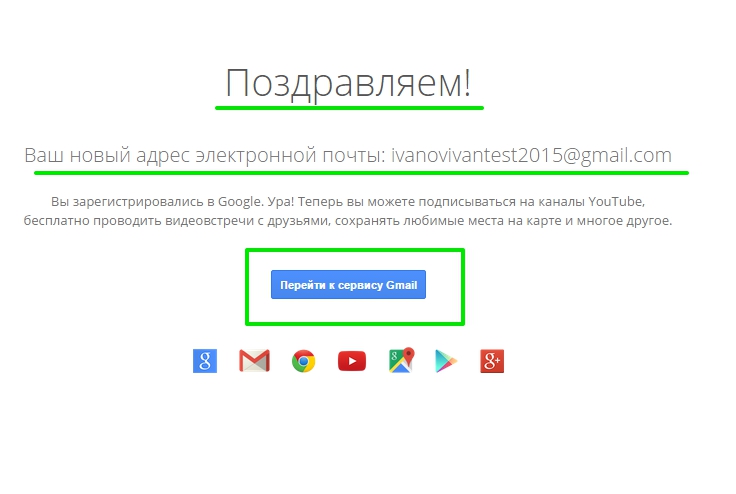 )
)
Таким образом, Берт может создать адрес с именем [email protected] и указать Gmail пересылать все электронные письма, отправленные туда Эрни (независимо от того, есть ли Эрни в Gmail). .
Чтобы создать совместную учетную запись, вам нужно настроить адрес пересылки в Gmail, а затем создать фильтр.Но как только вы его настроите, вам больше не придется работать. Вам просто нужно использовать этот специальный адрес для регистрации совместных учетных записей.
Настройте адрес пересылки
Сначала вы должны назначить адрес вашего партнера в качестве адреса пересылки. (Это сделано для предотвращения спама.)
G / O Media может получать комиссию
- Перейдите в Settings (щелкните значок шестеренки в правом верхнем углу) и откройте вкладку Forwarding and POP / IMAP .
- В разделе Пересылка щелкните Добавить адрес пересылки .
- Введите адрес электронной почты вашего партнера и нажмите OK .

- Gmail отправит вашему партнеру письмо с подтверждением. Получите от них код и вставьте его в настройки Gmail. Хит Проверить .
Создайте общий фильтр адресов электронной почты
Теперь вы можете указать Gmail всегда пересылать определенные электронные письма вашему партнеру.
- Перейдите в настройки Gmail (через значок шестеренки в правом верхнем углу).
- Щелкните вкладку Фильтры и заблокированные адреса .
- Внизу нажмите Создать новый фильтр.
- В новом раскрывающемся окне в разделе Кому напишите ваше совместное имя электронной почты, например [email protected]. Нажмите Создать фильтр .
- В новом раскрывающемся окне нажмите Переслать на: и выберите адрес электронной почты вашего партнера из раскрывающегося списка. Нажмите Создать фильтр.
Зарегистрируйтесь для создания совместных учетных записей со своим специальным адресом
Теперь, когда Берт подписывается на парную йогу, он может ввести bert + ernie @ gmail. com. И Эрни тоже. В любом случае электронное письмо будет отправлено Берту, а затем Gmail автоматически перешлет его Эрни.
com. И Эрни тоже. В любом случае электронное письмо будет отправлено Берту, а затем Gmail автоматически перешлет его Эрни.
Обратите внимание, что этикетка Берта не имеет ничего общего с адресом электронной почты Эрни. Это может быть [email protected]. И для этого Эрни не обязательно иметь Gmail. И это хорошо, потому что Эрни до сих пор пользуется AOL.
6 простых шагов для настройки учетной записи [Google] с существующим адресом электронной почты
Роберт Уильямс | 31 октября 2016 г.Будьте честны: сколько у вас учетных записей электронной почты? А теперь честно говоря: сколько учетных записей электронной почты вы используете? Если на оба вопроса вы ответили «один», поздравляем! Вы выигрываете в Интернете! Если вам потребовалось время для подсчета, продолжайте читать.
Вход в инструменты — основная причина, по которой многие из нас имеют несколько учетных записей электронной почты. Для таких вещей, как Google Analytics, Search Console, Google My Business, Google + и Bing Webmaster tools, для получения доступа требуется электронная почта, зарегистрированная в Google или Microsoft.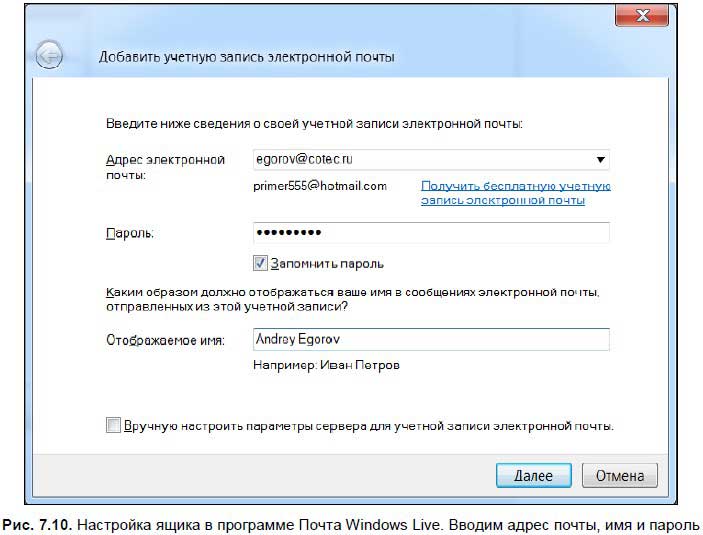 Ни у кого нет времени отслеживать все это (если только мы не являемся вашим вице-президентом по маркетингу).
Ни у кого нет времени отслеживать все это (если только мы не являемся вашим вице-президентом по маркетингу).
Я собираюсь поделиться с вами пошаговым руководством о том, как вы можете очистить свои логины и использовать одну учетную запись электронной почты с этими инструментами.Это так же просто, как создать уже существующую учетную запись электронной почты в Google. Это очень похожий процесс на настройку учетной записи Microsoft с адресом электронной почты, отличным от Microsoft, о котором я когда-нибудь расскажу в другом блоге.
Я очень, очень, очень рекомендую (я сказал, что очень?) Вам создать / выделить электронное письмо на доменном имени вашей компании, а не использовать бесплатную учетную запись Hotmail, Yahoo или Inbox. Если у вас нет адреса электронной почты в домене вашей компании, позвоните нам, и мы поможем.
Обратите внимание: , если электронная почта вашей компании размещена в G Suite (ранее — Google Apps для бизнеса), значит, вы уже зарегистрированы в Google! Если электронная почта вашей компании размещена через Exchange или Office 365, значит, вы уже зарегистрированы в Microsoft!
Быстрые шаги по настройке учетной записи Google с адресом электронной почты не в Gmail:
Шаг 1: Выйдите из всех учетных записей Gmail, в которые вы в данный момент вошли, затем откройте учетные записи https: //.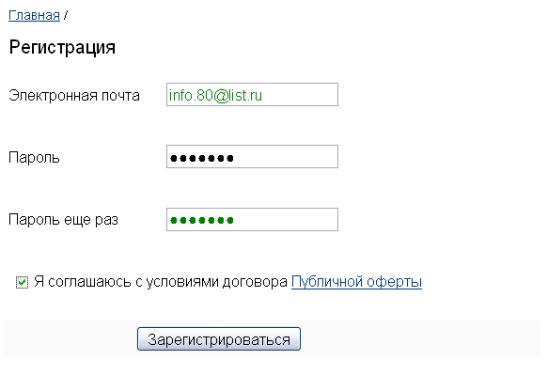 google.com.
google.com.
Шаг 2: Щелкните ссылку Create Account под серым полем «Войти с помощью учетной записи Google».
Шаг 3: Под полем «Выберите имя пользователя» щелкните Я предпочитаю использовать ссылку на мой текущий адрес электронной почты.
Шаг 4: Введите адрес электронной почты, отличный от Gmail, который вы хотите зарегистрировать в Google.
Шаг 5: Завершите заполнение формы новой учетной записи и примите Политику конфиденциальности и Условия использования Google.
Шаг 6: Подтвердите свою новую учетную запись, указав адрес электронной почты.
Подробное объяснение и наглядные руководства по настройке учетной записи Google с адресом электронной почты, отличным от Gmail:
Шаг 1: Выйдите из любой учетной записи (-ов) Gmail, в которую вы сейчас вошли, затем откройте https://accounts.google.com.
Если вы уже вошли в учетную запись Gmail и это тот же адрес, который вы хотите использовать для набора инструментов Google, готово! Ваш адрес уже связан с Google.
Шаг 2: Щелкните ссылку Create Account под серым полем «Войти с помощью учетной записи Google».
Шаг 3: Под полем «Выберите имя пользователя» щелкните Я предпочитаю использовать ссылку на мой текущий адрес электронной почты.
Шаг 4: Введите адрес электронной почты, отличный от Gmail, который вы хотите зарегистрировать в Google.
После того, как вы нажмете эту ссылку, вы сможете ввести свой текущий (не Gmail) адрес электронной почты для этого процесса настройки.Это самый важный шаг в этом процессе. Как уже упоминалось, я настоятельно рекомендую настроить или выделить уже существующий адрес электронной почты в вашем домене (пример: [email protected]).
Шаг 5: Завершите заполнение формы новой учетной записи и примите «Конфиденциальность и условия» Google. Это включает:
- Имя (имя и фамилия)
- Пароль и подтверждение пароля (не совпадает с комбинацией вашего багажа)
- День рождения
- Пол
- Мобильный телефон (используйте номер, который принимает текстовые сообщения в целях восстановления).

- Домашняя страница по умолчанию (как будто вашей домашней страницей еще не является Google.com)
- Расположение
** Условия конфиденциальности и Условия использования Google могут измениться **
Шаг 6: Подтвердите свою новую учетную запись с адресом электронной почты, который вы указали, следуя последним данным инструкциям (обычно это просто нажмите кнопку «Принять» в электронном письме, которое вы получили на адрес электронной почты, который вы только что зарегистрировали).
Теперь, когда вы зарегистрировали свой адрес электронной почты в Google, вы можете предоставить этой учетной записи электронной почты доступ / право собственности на Google Analytics, Google Search Console, Google my Business и любые другие инструменты Google, которые вы используете.Если вы приняли мою рекомендацию использовать специальный адрес электронной почты в вашем домене, вам никогда не придется беспокоиться о том, что временная стойка регистрации / студент юридического факультета / штатный маркетолог уйдет и заберет все ваши данные с собой.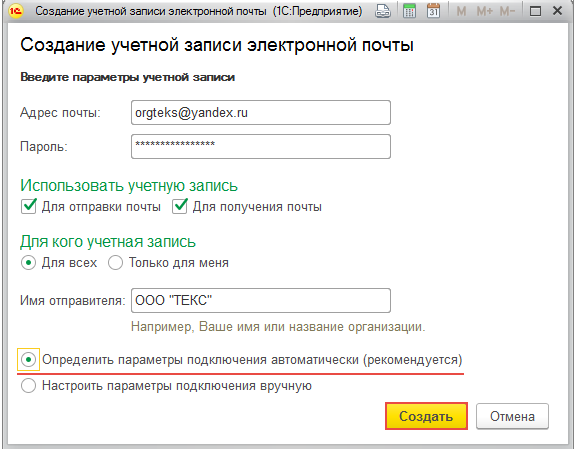
Теперь празднуем. Вы только что сделали свою жизнь намного проще.
Как использовать Gmail с вашим собственным доменом
Когда я купил свое доменное имя MelyssaGriffin.com, у меня была возможность создать адрес электронной почты через свой веб-хостинг
То есть, пока я не понял, что могу получить и то, и другое! Я слышал, что можно использовать Gmail с собственным доменным именем, но всегда откладывал изучение того, как это сделать, потому что ожидал, что это будет сложно и займет много времени.К счастью, этого не произошло, и я смог создать два профессиональных адреса электронной почты для личного домена ([email protected] + [email protected]) за считанные минуты.
- Наличие адреса электронной почты в личном домене делает вас более профессиональным. Раньше я использовал [email protected], который разъясняет суть, но не обеспечивает того же уровня профессионализма, что и адрес электронной почты с именем моего блога .
 Я имею в виду, что вы продвигаете свой бизнес / блог, а не Gmail.
Я имею в виду, что вы продвигаете свой бизнес / блог, а не Gmail. - Давайте посмотрим правде в глаза, большая часть почтового программного обеспечения, включенного в ваш хостинг, — отстой. В нем сложно ориентироваться, сложно организовать, и, похоже, он был построен в 90-х годах. Лично мне стало еще труднее проверять почтовый ящик.
- Gmail — это круто. Я, вероятно, предвзято, но я пробовал несколько других провайдеров электронной почты и всегда возвращаюсь к Gmail. Я ценю его чистый интерфейс и то, как он организован. Мне также нравится, что я могу использовать Google Диск, который действительно помогает при работе с клиентами.
- Вы можете войти в несколько учетных записей одновременно. До моих новых адресов электронной почты я мог одновременно входить только в одну учетную запись Gmail. Когда мне нужно было выйти, скажем, из учетной записи Gmail моей компании, занимающейся веб-дизайном, и войти в свою учетную запись Gmail в блоге, это было своего рода хлопотом.
 Теперь я могу войти в оба сразу.
Теперь я могу войти в оба сразу.
- Приобретите собственное доменное имя. Я покупаю все свое на GoDaddy.com.
- Посетите сайт Google Workspace здесь.
- Нажмите «Начать бесплатную пробную версию», а затем введите свою основную информацию в следующих шагах для создания учетной записи.
- У вас будет возможность настроить свою учетную запись «Экспресс» или «Пользовательский». Рекомендую Express — это действительно быстро!
- Теперь вам нужно «подтвердить» ваше доменное имя. На мой взгляд, самый простой способ — «вставить HTML-тег на главную страницу вашего сайта» — обещаю, проще, чем кажется. 🙂 Для этого вам необходимо скопировать предоставленный код в раздел вашего сайта.Во многих темах WordPress, таких как Headway и Genesis, есть место для этого (в Headway оно находится в разделе Headway >> Options >> Scripts / Analytics >> Header Scripts). Если вы не можете его найти, то вы можете установить здесь плагин, который предоставит удобный для редактирования раздел.
 Затем просто скопируйте код, который Google предоставляет в этом разделе.
Затем просто скопируйте код, который Google предоставляет в этом разделе. - Нажмите «Подтвердить».
- Когда вы закончите, войдите в свою учетную запись Google Workspace и нажмите «Пользователи». Там вы увидите возможность добавить новых пользователей (т.е.е. настраиваемые адреса электронной почты!). Добавление новых пользователей стоит 6 долларов за пользователя в месяц или 72 доллара в год. Для меня это того стоит!
- Вот и все! Готово! Радуйтесь!
Если у вас есть какие-либо вопросы по использованию Gmail с персональным доменом, не стесняйтесь оставлять вопрос в комментариях!
У меня также есть неограниченное количество купонов, которыми я могу поделиться со скидкой 10% на Google Workspace!Если вы хотите получить его, просто напишите мне или нажмите кнопку ниже, чтобы ввести свой адрес электронной почты.Код купона будет отправлен вам в течение 24 часов. Woohoo!
.


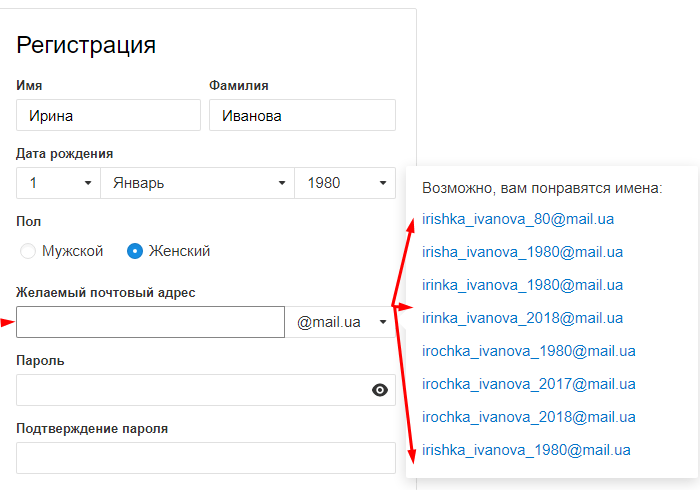
 Согласно статье CampaignMonitor, мобильные пользователи конвертируют лучше, чем те, кто открывает электронную почту на настольном устройстве. Всё больше и больше людей проверяют почту со смартфона.
Согласно статье CampaignMonitor, мобильные пользователи конвертируют лучше, чем те, кто открывает электронную почту на настольном устройстве. Всё больше и больше людей проверяют почту со смартфона.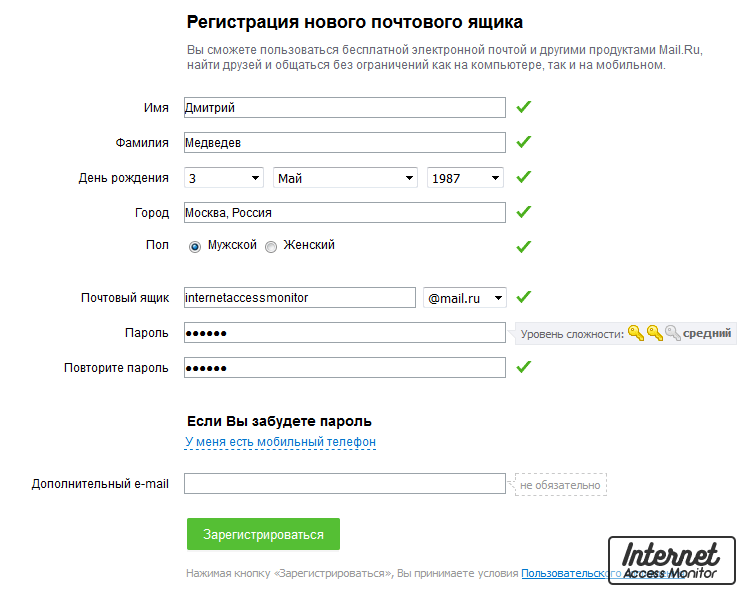 ru
ru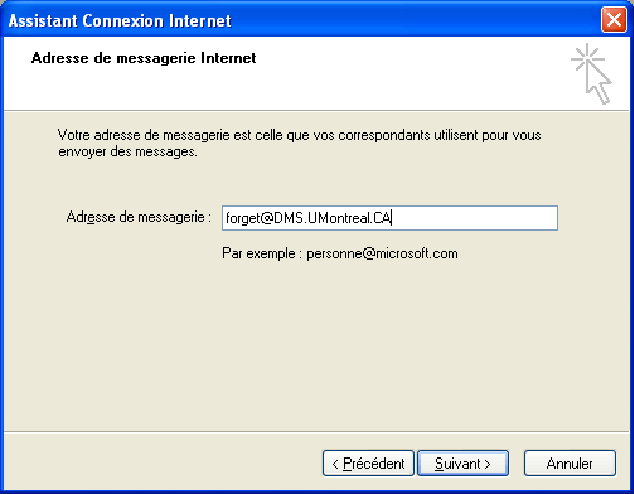 к сожалению, эта статья не для вас, так как делегирование домена — совсем другая тема. Возможно, что я раскрою этот вопрос позже, но, пока что, можете попробовать разобраться с помощью инструкций от поставщиков услуг.
к сожалению, эта статья не для вас, так как делегирование домена — совсем другая тема. Возможно, что я раскрою этот вопрос позже, но, пока что, можете попробовать разобраться с помощью инструкций от поставщиков услуг.
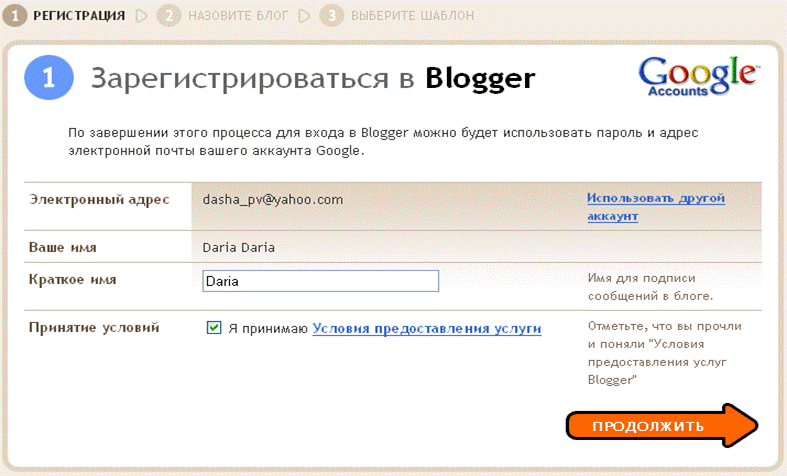 Выбрав эту функцию, вы можете выбрать два варианта: перенаправлять почту на другой домен или просто отправлять имейлы на указанный вами электронный ящик.
Выбрав эту функцию, вы можете выбрать два варианта: перенаправлять почту на другой домен или просто отправлять имейлы на указанный вами электронный ящик.
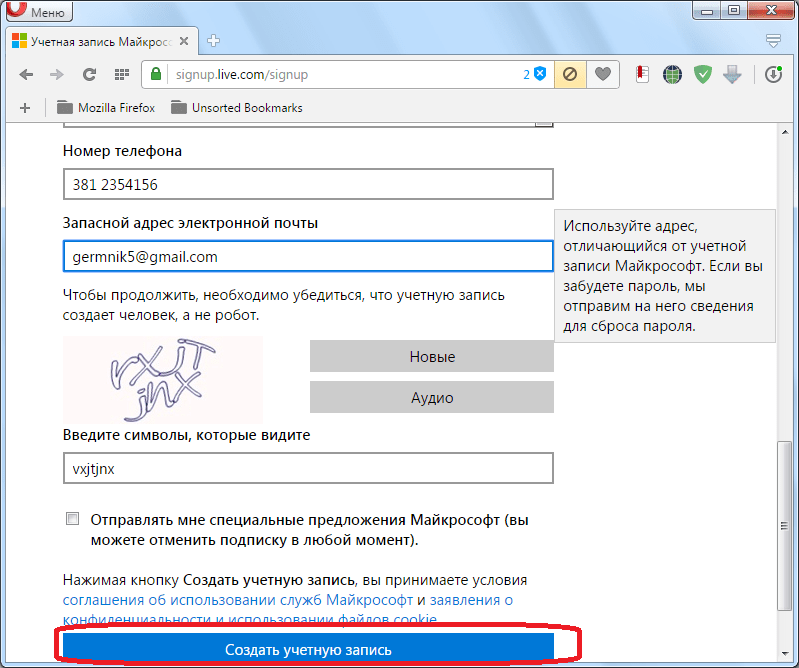 Будьте только внимательны, так как при использовании этой функции, вам необходимо задать правила перенаправления в разделе управления псевдонимами.
Будьте только внимательны, так как при использовании этой функции, вам необходимо задать правила перенаправления в разделе управления псевдонимами.


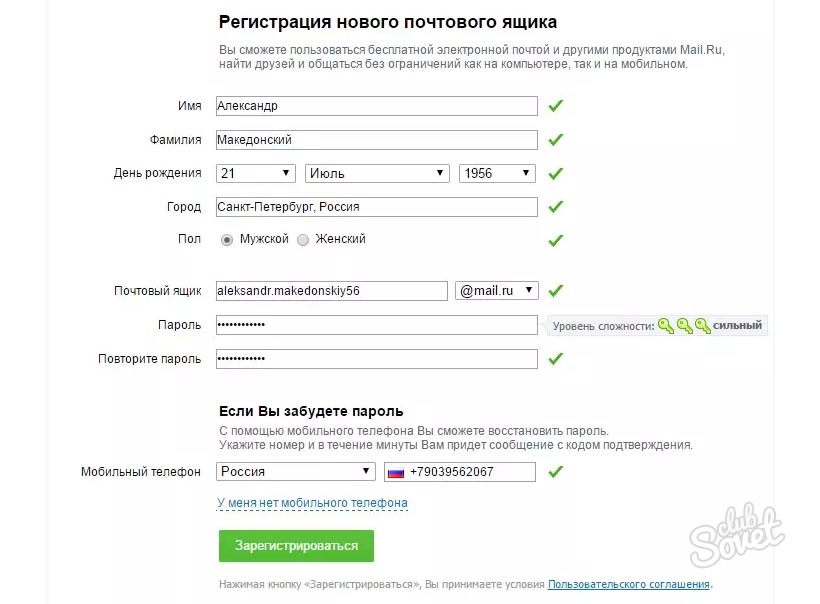
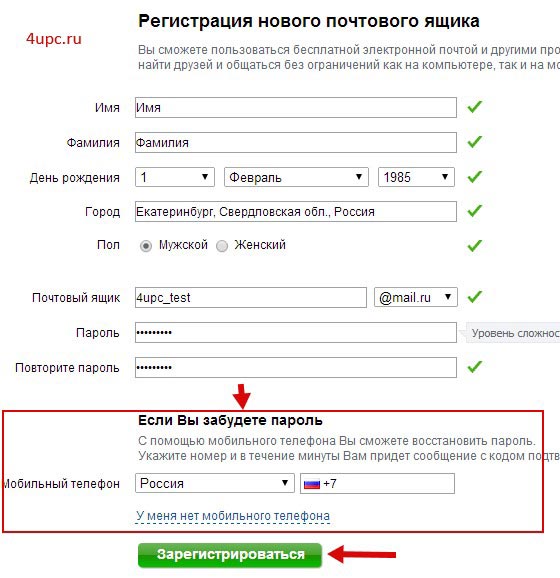

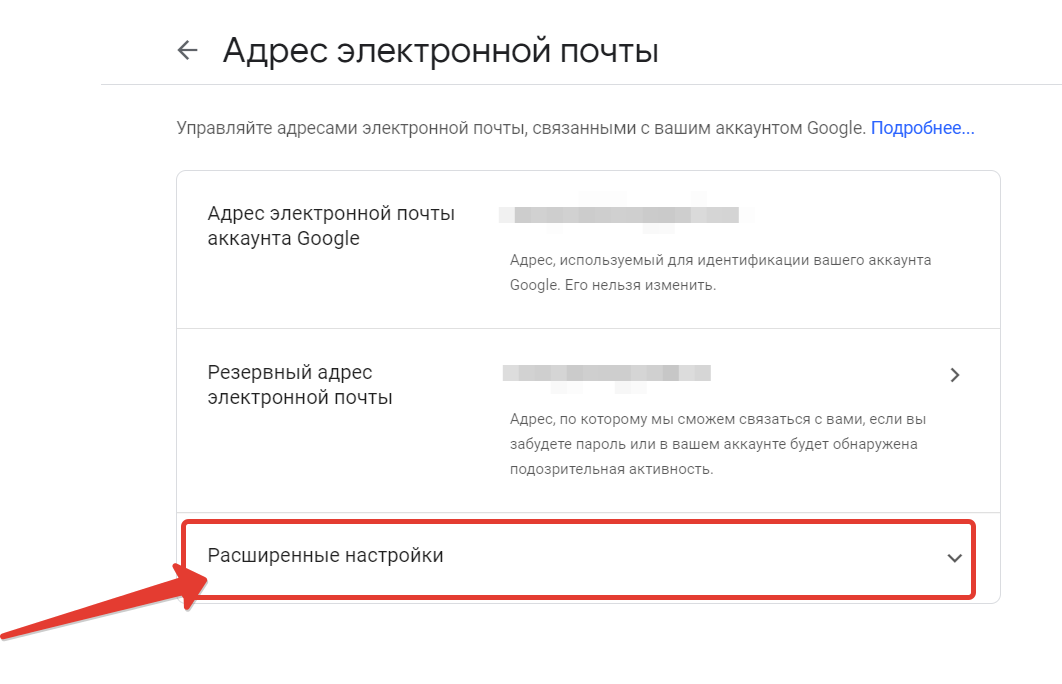 Включает обработку всего в вашей пользовательской панели в Bluehost — одной из ведущих веб-хостинговых компаний в Интернете, известной своими низкими ценами и хорошим подходом для начинающих.
Включает обработку всего в вашей пользовательской панели в Bluehost — одной из ведущих веб-хостинговых компаний в Интернете, известной своими низкими ценами и хорошим подходом для начинающих.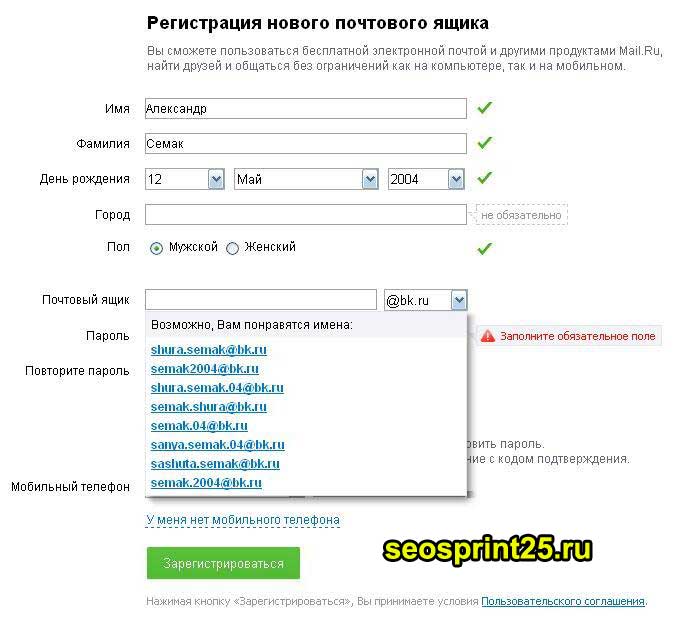
 com
com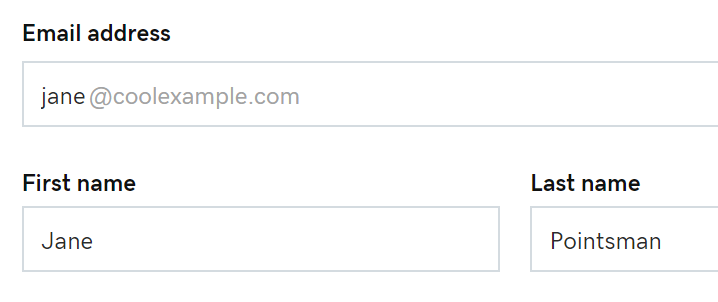


 Я имею в виду, что вы продвигаете свой бизнес / блог, а не Gmail.
Я имею в виду, что вы продвигаете свой бизнес / блог, а не Gmail.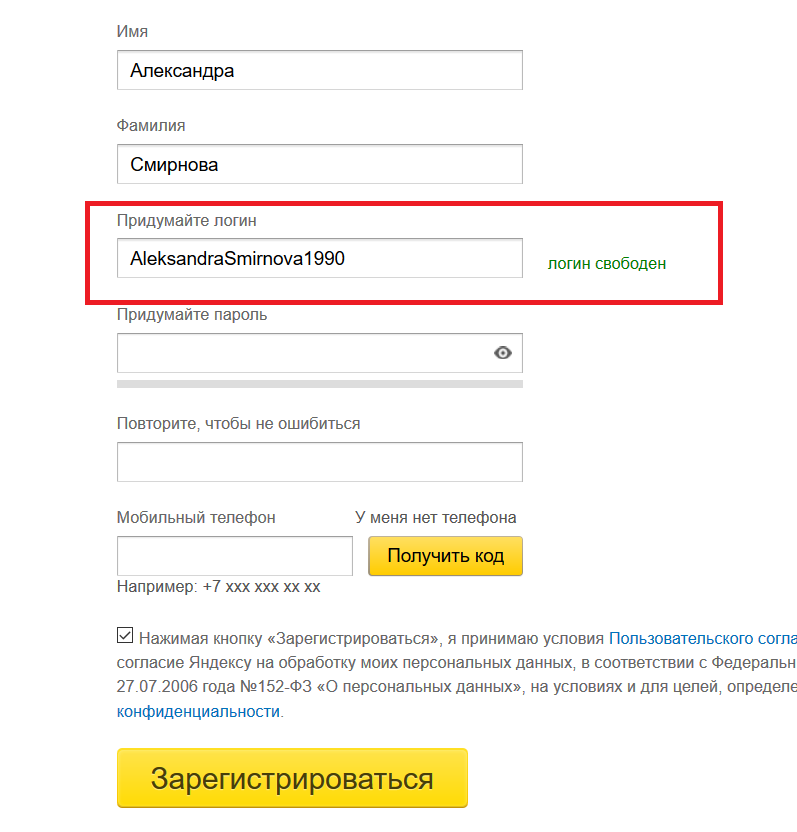 Теперь я могу войти в оба сразу.
Теперь я могу войти в оба сразу. Затем просто скопируйте код, который Google предоставляет в этом разделе.
Затем просто скопируйте код, который Google предоставляет в этом разделе.