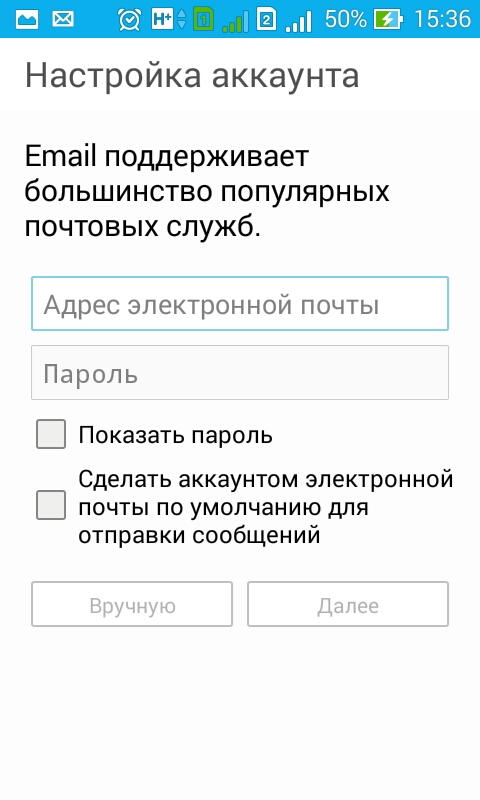- Часто задаваемые вопросы по почте на itmo.ru
- Использовать настройки IMAP для добавления адреса электронной Workspace Email в клиент | Рабочая почта
- 1С-Битрикс Разработчикам — Единый вход в Битрикс24
- Поддержка электронной почты (издание 2018) / Хабр
- Как ввести новый пароль электронной почты на вашем iPhone
- Создайте адрес электронной почты и пароль
- Результаты листинга Введите адрес электронной почты и пароль
- Создайте учетную запись электронной почты сегодня на mail.com
- Создайте бесплатную учетную запись электронной почты сегодня GMX
- Создайте надежный пароль и более безопасную учетную запись Google
- Создать учетную запись Google
- Добавьте учетную запись электронной почты на свой iPhone, iPad или iPod touch
- Ваш пароль электронной почты: создать, восстановить или изменить mail.com
- 12 Бесплатные службы электронной почты (без подтверждения по телефону)
- [решено] Как показать мой адрес электронной почты и пароль
- Лучший взломщик пароля электронной почты для доступа к чьей-либо электронной почте…
- Измените или обновите пароль электронной почты
- Создать учетную запись Gmail без подтверждения номера телефона
- Сброс пароля AT&T Mail Служба поддержки клиентов по электронной почте
- Забыли пароль электронной почты ? Вот как восстановить электронную почту
- Создание ключа защищенной почты Служба поддержки клиентов по электронной почте
- Как сделать пароль видимым или невидимым на телефоне Android
- Бесплатные службы электронной почты, не требующие подтверждения по телефону
- Как создать учетную запись электронной почты без номера телефона (Шаг
- Как изменить пароль электронной почты на iPhone или iPad (iOS
- Если вы не можете отправить электронное письмо на свой iPhone, iPad или iPod
- Как ввести пароль защитить электронную почту в Outlook или Outlook.com
- Как найти пароль электронной почты в нашем телефоне Android YouTube
- 14 бесплатных почтовых служб, не требующих подтверждения по телефону
- Проверка электронной почты и пароля в Android Studio
- Как найти пароли, хранящиеся на вашем телефоне Android
- Яндекс.Почта — бесплатная и надежная электронная почта
- Использование паролей приложений с приложениями, не поддерживающими двухступенчатый
- Аутентификация с помощью Firebase с использованием учетных записей на основе пароля
- Найти Пароли и учетные записи электронной почты iPhone в iOS 13
- 4 способа узнать пароль wikiHow
- Справка по аккаунту Google
- как восстановить пароль facebook без электронной почты и телефона
- Создание учетной записи AOL Mail и управление ею Справка AOL
- Сброс или изменение пароля Справка AOL
- Помощь для вашей учетной записи Yahoo
- Сброс пароля бесплатный личный адрес электронной почты и календарь
- Создать учетную запись электронной почты без подтверждения Индия Время новостей
- Генератор случайных паролей Генератор надежных паролей
- Создайте учетную запись Google
- Вход в Laravel 5.4 по электронной почте или телефону от Jagadesha NH
- Как узнать пароли электронной почты сбросить пароль
- Я забыл свой пароль электронной почты; как мне его сбросить? — Поддержка
- Как восстановить свой аккаунт TikTok без Электронная почта или телефон
- Не удается обновить или изменить пароль электронной почты на iPhone или iPad
- php Laravel Войти с именем пользователя, электронной почтой или телефоном
- Сброс оптимального пароля Оптимальный
- Как изменить пароли на любом устройстве (Windows, Mac
- Как хакеры получают пароли с помощью этих 7 методов SentinelOne
- Результаты листинга Введите адрес электронной почты и пароль
- Обновление вашего адреса электронной почты — Справочный центр Vimeo
- Поддержка по электронной почте | Атлантический широкополосный доступ
- Как узнать, была ли взломана ваша учетная запись электронной почты — и меры по исправлению положения, которые вы можете предпринять
- 1. Ваш пароль изменен
- 2. Письма в папке «Входящие», которые вы не узнали
- 3.Вы получаете неожиданные электронные письма
- 4. В вашем журнале отображаются разные IP-адреса
- 5. Получают ли друзья от вас спам?
- 6. Небо чистое
- Создайте новый адрес электронной почты
- Расскажите своим друзьям
- Обратитесь в свой банк и другие организации
- Ничего не покупайте в Интернете — пока
- Защитите свой компьютер
- Как обновить пароль электронной почты в связке ключей Mac
- ПК HP — Управление учетными записями пользователей и логинами (Windows 10)
Часто задаваемые вопросы по почте на itmo.ru
1. Какие я могу использовать email?
Ваш email в домене @itmo.ru указан на страницe https://isu.ifmo.ru/mail
Также к вашему ящику привязан соответствующий адрес в домене @corp.ifmo.ru и адрес [ваш табельный номер]@itmo.ru
2. Какая ситуация с email’ами в других доменах?
Сотрудники, использующие адреса в доменах @mail.ifmo.ru, @ifmo.ru, @niuitmo.ru, @yandex.ru, @mail.ru и прочих, могут продолжать использовать эти email, но рекомендована постепенная смена адресов на @itmo.ru
3. Что мне надо сделать, чтобы получить email в домене @itmo.ru?
Если у вас ранее не было такого email, то войдите на страницу https://isu.ifmo.ru/mail , изучите информацию на ней и введите желаемый email и пароль от своего нового ящика в домене @itmo.ru
(Если у вас не получается авторизоваться в isu.ifmo.ru, необходимо обратиться к специалистам ИСУ по телефону +7 (812) 232-28-51)
Далее вы можете читать почту, используя эти инструкции: http://dici.
4. Как создать ящик подразделения в зоне @itmo.ru?
Ящик подразделения в зоне @itmo.ru создаётся руководителем подразделения через «Электронные заявки» в https://isu.ifmo.ru
5. Как долго ещё будут работать email в домене @corp.ifmo.ru?
Адреса в домене @corp.ifmo.ru будут доступны всегда, от @corp.ifmo.ru мы не намерены отказываться, просто ваш основной email адрес будет в домене @itmo.ru (именно по этому адресу будет проходить авторизация и этот адрес по умолчанию будет подставляться в поле from). Ваш адрес в зоне @corp.ifmo.ru будет дополнительным и все письма, направленные на этот адрес будут также попадать в ваш ящик в домене @itmo.ru.
6. Как удалить ящик в домене @itmo.ru?
Вам надо направить соотв. запрос в разделе «Обратная связь», ссылка на который находится в нижней левой части экрана https://isu.ifmo.ru
Внимание, все ваши письма в нём также будут удалены!
7. У меня на @corp.ifmo.ru был настроен сбор писем из других ящиков, как настроить тоже самое в новой почте @itmo.ru?
У меня на @corp.ifmo.ru был настроен сбор писем из других ящиков, как настроить тоже самое в новой почте @itmo.ru?
https://e.mail.ru/settings/collector (потребуется авторизация, обратите внимание, что вы должны быть авторизованы именно как [ваше_имя]@itmo.ru, этот email должен быть указан в верхнем левом углу) и следовать указаниям на экране.
8. Как отправить письмо более чем 30 адресатам?
https://blog.mail.ru/send-to-contacts-group/
9. Как настроить «автоответчик»?
https://help.mail.ru/mail-help/settings/autoreply
10. Как переименовать ящик @itmo.ru (@corp.ifmo.ru)?
К сожалению, такой возможности не предусмотрено, но есть два варианта решения этого вопроса:
1. Сначала удалить удалить ящик (см. пункт 6 выше). Затем создать новый корпоративный ящик на странице https://isu.ifmo.ru/mail
2. Вы можете написать завку на предоставление вам дополнительного имени для вашего ящика (в заявке также должно быть указано обоснование для предоставления такого дополнительного имени, например, у Ивановой (Этот адрес электронной почты защищён от спам-ботов.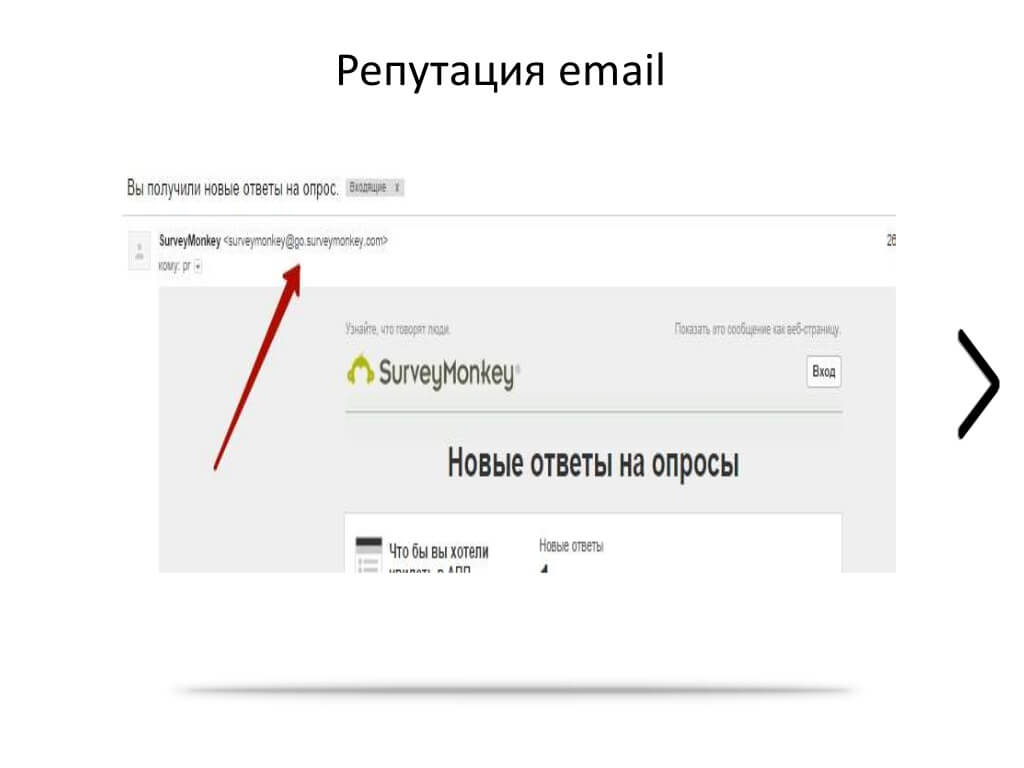 У вас должен быть включен JavaScript для просмотра.) сменилась фамилия на Сидорову, она создаёт заявку на предоставление дополнительного имени Этот адрес электронной почты защищён от спам-ботов. У вас должен быть включен JavaScript для просмотра.. В этом случае все письма, направленные на оба имени, попадают в её ящик Этот адрес электронной почты защищён от спам-ботов. У вас должен быть включен JavaScript для просмотра. ) Заявка подаётся на адрес Этот адрес электронной почты защищён от спам-ботов. У вас должен быть включен JavaScript для просмотра. (строго с корпоративного адреса)
У вас должен быть включен JavaScript для просмотра.) сменилась фамилия на Сидорову, она создаёт заявку на предоставление дополнительного имени Этот адрес электронной почты защищён от спам-ботов. У вас должен быть включен JavaScript для просмотра.. В этом случае все письма, направленные на оба имени, попадают в её ящик Этот адрес электронной почты защищён от спам-ботов. У вас должен быть включен JavaScript для просмотра. ) Заявка подаётся на адрес Этот адрес электронной почты защищён от спам-ботов. У вас должен быть включен JavaScript для просмотра. (строго с корпоративного адреса)
11. Как настроить пересылку всех писем из ящика @itmo.ru (или любого другого ящика на платформе mail.ru)?
Вам нужно
1. авторизоваться в веб-интерфейсе https://e.mail.ru под тем аккаунтом, письма которого вы хотите перенаправить (например, у вас email Этот адрес электронной почты защищён от спам-ботов. У вас должен быть включен JavaScript для просмотра. и вам надо все письма с него отправить на Этот адрес электронной почты защищён от спам-ботов.
2. Добавить новый фильтр https://e.mail.ru/settings/filters?action=edit с правилами «Удалить навсегда» (если в вашем старом ящике вы не хотите оставлять копию всех писем) и «Переслать копию сообщения», в качестве условия задать параметр, по которому подходят все письма, например «Размер меньше 100000000000», вот так — https://s.mail.ru/MWS6/5ESBarzWY
3. Подтвердить пересылку, введя пароль и затем включить её, нажав переключатель «Вкл. » на странице https://e.mail.ru/settings/filters/?result=add
» на странице https://e.mail.ru/settings/filters/?result=add
12. У меня остались вопросы
Ознакомьтесь с полным списком инструкций здесь: http://dici.ifmo.ru/index.php/sotrudnikam/17-services/itmo-ru/
Также ознакомьтесь с инструкциями от mail.ru — https://help.mail.ru/mail-help
13. У меня всё равно остались вопросы
- Телефон: +7 (812) 607-06-17
- E-mail Этот адрес электронной почты защищён от спам-ботов. У вас должен быть включен JavaScript для просмотра.
Использовать настройки IMAP для добавления адреса электронной Workspace Email в клиент | Рабочая почта
Протокол IMAP (Internet Message Access Protocol) позволяет получать доступ к хранящейся на сервере электронной почте с различных устройств. Если у вас есть электронная почта с поддержкой IMAP, вы можете настроить ее в любом клиенте и на любом устройстве.
Эта общая инструкция поможет вам добавить электронный адрес в почтовый клиент на компьютере.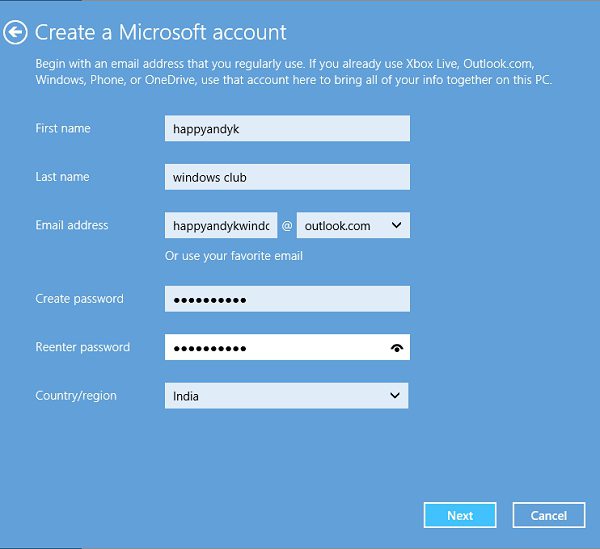
- Войдите в Центр настройки электронной почты и осуществите вход, используя ваш адрес Workspace Email и пароль.
- В разделе Настройки сервера электронной почты вы увидите настройки входящего сервера (IMAP) и исходящего сервера (SMTP).
- Откройте выбранный почтовый клиент и создайте новый аккаунт.
- Когда вы перейдете к настройкам IMAP, введите свой Входящий порт и
Имя хоста сервера Порт SSL Входящие (IMAP) imap.secureserver.net 993 Исходящая почта (SMTP) smtpout.secureserver.net 465 587 (TSL/SSL — Mac) - Введите имя пользователя (адрес электронной почты) и пароль (используемый для электронной почты).

- Вас могут попросить предоставить дополнительную информацию или настройки почтового клиента, а также сохранить ваши настройки.
Примечание. Названия папок на наших серверах и в вашем почтовом клиенте могут различаться. Возможно, вам понадобится сопоставить папки для их корректной синхронизации, Рекомендуем ознакомиться с инструкциями для своего почтового клиента. Вы можете найти их в Интернете.
Статьи по теме
1С-Битрикс Разработчикам — Единый вход в Битрикс24
Добрый день, коллеги!Снова хочу поделиться с вами новинками Битрикс24 и сегодня мой сценарий коснется не просто Битрикс24, но и Битрикс24.Network.
Хочу рассказать вам как работать с несколькими Битрикс24, которые зарегистрированы на разные E-mail адреса и как создать Единый вход.
В одном из обновлений Битрикс24 мы представили новый механизм авторизации через аккаунт Нетворка.
Мы создали этот механизм для более удобного и быстрого входа в любой Битрикс24, где вы работаете, без запоминания разных паролей и E-mail адресов, с которыми вы когда-то регистрировались.
Многие пользователи работают с разными Битрикс24 — где-то он может быть администратором, где-то экстранет пользователем, а где-то просто внутренним сотрудником. Но помнить для каждого Битрикс24 E-mail и пароль очень сложно, даже если у вас отличная память или вы храните пароли в специальной программе, в любом случае, это усложнит вход, так как требует и времени на поиск нужных данных для входа и заставляет постоянно задумываться какой пароль вы использовали при регистрации для конкретного Битрикс24.
Но теперь вам достаточно помнить один E-mail и только один пароль. Вы сможете войти в любой Битрикс24, где вы зарегистрированы, используя Единый вход.
[spoiler]Что необходимо сделать?
Если у вас уже есть несколько Битрикс24, но на всех вы были зарегистрированы с одним E-mail и паролем, то делать совсем ничего не нужно.
Система автоматически объединяет список всех ваших Битрикс24 в единый аккаунт Нетворка, а значит вы можете авторизоваться в своем Нетворке и увидеть там список всех Битрикс24, на которых вы зарегистрированы.
Если же вы работаете с несколькими Битрикс24 и для каждого используете разные E-mail и пароли, то наверняка столкнулись с ситуацией, когда нет возможности в одном браузере одновременно войти на несколько Битрикс24. Конечно, это неудобно, приходиться каждый раз вспоминать данные для входа на другой Битрикс24, авторизовываться в другом браузере или постоянно перелогиниваться.
Теперь вы можете создать Единую авторизацию для всех своих Битрикс24 и объединить их единым E-mail и паролем.
Сделать это достаточно просто, в вашем аккаунте Нетворка, в списке доступных порталов появился пункт «Единый вход». Перейдя по ссылке вы попадаете на страничку объединения, где сможете собрать все Битрикс24 в единый аккаунт.
В первую очередь, вам необходимо указать E-mail и пароль от одного из аккаунтов, который необходимо объединить. После проверки введенных данных, во второй колонке появится список всех Битрикс24, которые привязаны к этому аккаунту. Затем введите данные от второго аккаунта, т.
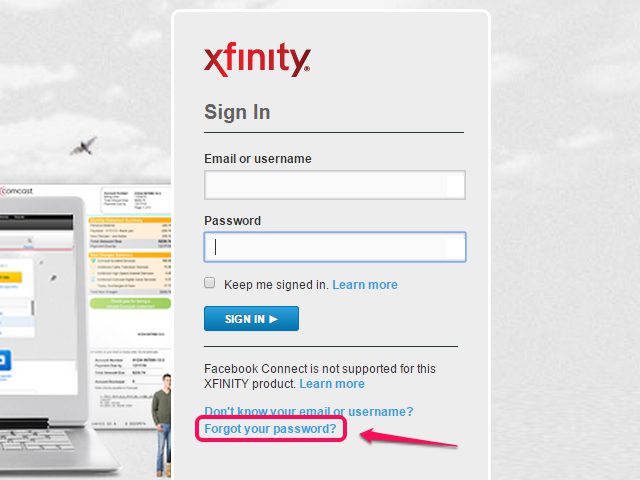 е. другой E-mail, с которым вы зарегистрированы на других Битрикс24.
е. другой E-mail, с которым вы зарегистрированы на других Битрикс24.Во второй колонке также пополнится список Битрикс24, которые привязаны к указанному аккаунту.
Таким образом, вы можете указать все свои аккаунты и получить единый список всех Битрикс24, на которых вы зарегистрированы.
Следующим шагом выберите E-mail и пароль, которые будут основными для входа на любой из указанных в списке Битрикс24.
Это очень важный шаг, обратите внимание, что процесс объединения необратим. Если вы выбрали основной E-mail и нажали кнопку «Сделать основным», система автоматически создает Единый вход для всех, указанных в списке, Битрикс24.После этого вы сможете войти на любой из них только по основному E-mail и привязанному к нему паролю. Вход с прежним E-mail и паролем будет невозможен.
Я вошел через соцсеть, как добавить в список объединения такой аккаунт?
Если у вас есть Битрикс24, которые были зарегистрированы через соцсети, т.е. они не имеют привязку к конкретному Е-mail адресу, то для того чтобы создать для них Единый вход, необходимо указать E-mail.
Сделать это можно на странице редактирования профиля Битрикс24, по ссылке «Редактировать мой Битрикс24.Паспорт».
Обратите внимание, что для завершения привязки, необходимо подтвердить E-mail, перейдя по ссылке в письме.
Что происходит после объединения?
После того как вы выбрали Основной Е-mail и пароль все ваши Битрикс24, а также сообщения будут собраны в одном аккаунте Нетворка, в одном Битрикс24.Паспорте.
При объединении, профиль Нетворка будет выбран с основного аккаунта, поэтому рекомендуем проверить данные чтобы ваши собеседники могли узнать вас.
Сообщения также будут объединены, если у вас был диалог с одним и тем же человеком, но в разных аккаунтах, например, вы разговаривали с Петровым Иваном в одном аккаунте Нетворка, а потом с ним же уже в другом аккаунте, где были авторизованы под другим E-mail. Так вот после объединения, у вас сохранятся оба диалога, один как обычный чат, второй будет сохранен как групповой чат, откуда вы сможете увидеть всю историю переписки.
Списки друзей, приглашения, все также будет сохранено, вы увидите общие данные со всех аккаунтов, которые были выбраны для объединения.
Таким образом, вы сможете создать Единый вход для всех Битрикс24, объединить их единым E-mail и паролем.
P.S. На нашем сайтетакже есть страничка с описанием Битрикс24.Паспорта и Единым входом.
Поддержка электронной почты (издание 2018) / Хабр
Miguel GrinbergТуда Сюда
Это десятая часть серии Mask-Tutorial Flask, в которой я расскажу вам, как приложение может отправлять электронные письма вашим пользователям и как создать функцию восстановления пароля при поддержке адреса электронной почты.
Под спойлером приведен список статей этой серии.
Примечание 1: Если вы ищете старые версии данного курса, это здесь.
Примечание 2: Если вдруг Вы захотели бы выступить в поддержку моей(Мигеля) работы, или просто не имеете терпения дожидаться статьи неделю, я (Мигель Гринберг)предлагаю полную версию данного руководства(на английском языке) в виде электронной книги или видео. Для получения более подробной информации посетите learn.miguelgrinberg.com.
Для получения более подробной информации посетите learn.miguelgrinberg.com.
В итоге, после не долгих терзаний, по прошествии 9-ти уроков мы получили приложение, которое сносно работает с базой данных, поэтому в этой главе я хочу уйти от этой темы и добавить еще одну важную часть, которая нужна большинству веб-приложений, а именно — отправка электронной почты.
Почему приложение должно что то отправлять по электронной почте своим пользователям? Существует много причин, но одна из них — решение проблем, связанных с аутентификацией. В этой главе я собираюсь добавить функцию сброса пароля для пользователей, которые постоянно забывают свой пароль. Когда пользователь запрашивает сброс пароля, приложение отправляет электронное письмо со специально созданной ссылкой. Затем пользователю необходимо щелкнуть эту ссылку, чтобы получить доступ к форме, в которой можно установить новый пароль.
Ссылки GitHub для этой главы: Browse, Zip, Diff.
Введение в Flask-Mail
Что касается отправки электронной почты, то Flask имеет для этой цели расширение под названием Flask-Mail, которое поможет сделать эту задачу очень простой.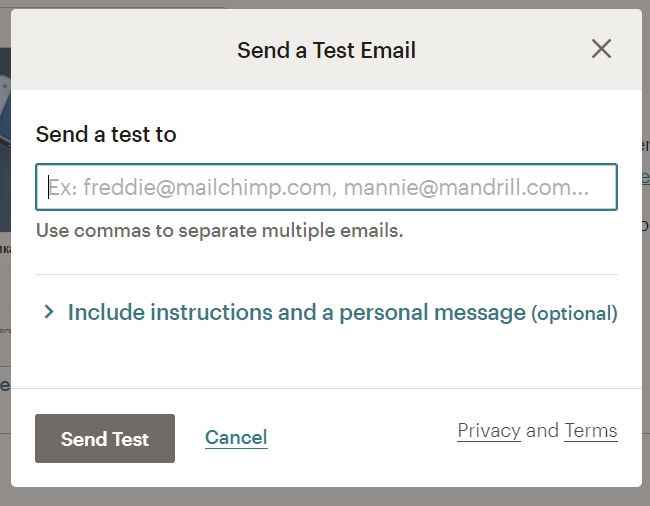 Как всегда, оно (это расширение) устанавливается с помощью pip:
Как всегда, оно (это расширение) устанавливается с помощью pip:
(venv) $ pip install flask-mailСсылки на сброс пароля должны содержать в себе безопасный токен. Чтобы сгенерировать эти токены, я собираюсь использовать JSON Web Tokens, который также имеет популярный пакет для Python:
(venv) $ pip install pyjwtРасширение Flask-Mail настроено из объекта app.config. Помните, когда в главе 7 я добавил конфигурацию электронной почты для отправки электронной почты всякий раз, когда произошла ошибка в производстве? Тогда я не сказал вам об этом, но мой выбор переменных конфигурации был смоделирован после требований Flask-Mail, поэтому нет необходимости в какой-либо дополнительной работе, переменные конфигурации уже находятся в приложении.
Как и для большинства расширений Flask, вам нужно создать экземпляр сразу после создания приложения Flask. В этом случае это объект класса Mail:
# ...
from flask_mail import Mail
app = Flask(__name__)
# . ..
mail = Mail(app)
..
mail = Mail(app)Прим. переводчика: Очень важно что бы строкаmail = Mail(app)располагалась послеapp.config.from_object(Config).
Для того, что бы протестировать отправку электронных писем, у вас есть те же два варианта, о которых я упоминал в главе 7. Если вы хотите использовать эмулированный почтовый сервер, то Python предоставляет вариант для запуска во втором терминале с помощью следующей команды:
(venv) $ python -m smtpd -n -c DebuggingServer localhost:8025Чтобы настроить этот сервер, необходимо установить две переменные среды:
(venv) $ export MAIL_SERVER=localhost
(venv) $ export MAIL_PORT=8025Если вы предпочитаете отправлять электронные письма «по-взрослому», вам необходимо использовать настоящий почтовый сервер. Если он у вас есть, вам просто нужно установить для него переменные среды MAIL_SERVER, MAIL_PORT, MAIL_USE_TLS, MAIL_USERNAME и MAIL_PASSWORD.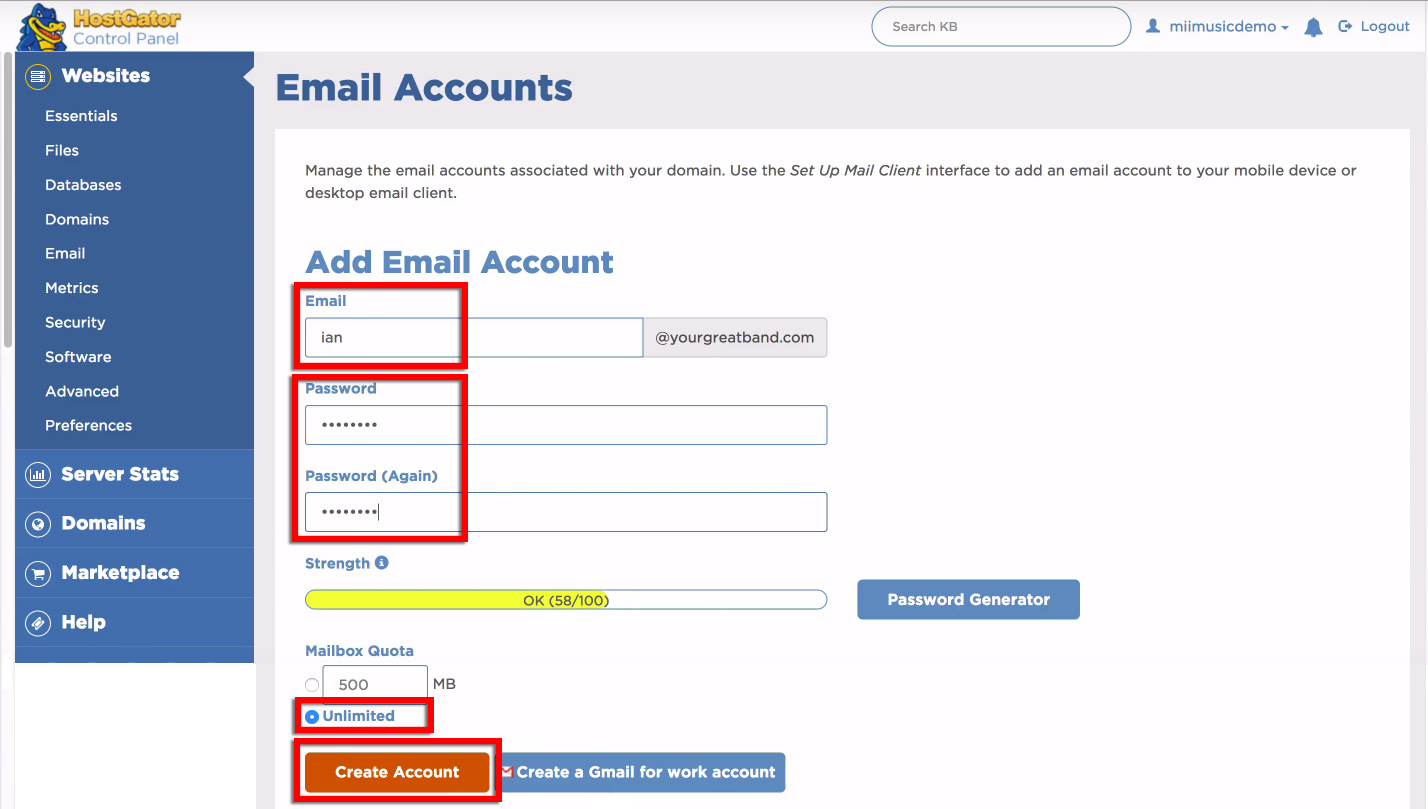 Для особо ленивых, напоминаю, как использовать учетную запись Gmail для отправки электронной почты со следующими настройками:
Для особо ленивых, напоминаю, как использовать учетную запись Gmail для отправки электронной почты со следующими настройками:
(venv) $ export MAIL_SERVER=smtp.googlemail.com
(venv) $ export MAIL_PORT=587
(venv) $ export MAIL_USE_TLS=1
(venv) $ export MAIL_USERNAME=<your-gmail-username>
(venv) $ export MAIL_PASSWORD=<your-gmail-password>Если вы используете Microsoft Windows, вам необходимо заменить export на set в каждой из указанных выше export-ных инструкций.
Помните, что параметры безопасности вашей учетной записи Gmail могут препятствовать приложению отправлять электронную почту через нее, если вы явно не разрешаете «менее безопасным приложениям» доступ к вашей учетной записи Gmail. Вы можете прочитать об этом здесь, и если вас беспокоит безопасность вашей учетной записи, вы можете создать вторичную, которую вы настраиваете только для проверки электронных писем, или вы можете временно включить параметр разрешить доступ «менее безопасные приложениям» для запуска своих тестов, а затем вернуться назад к более безопасному по умолчанию.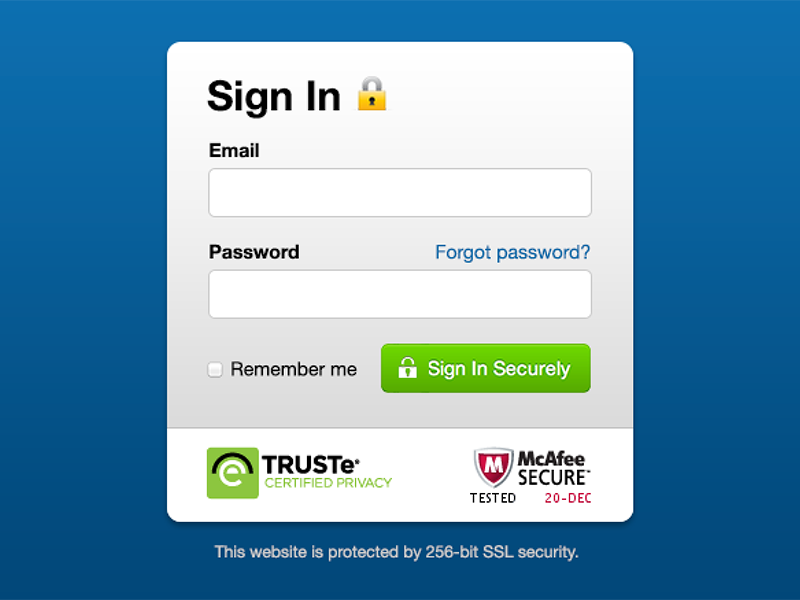
Использование Flask-Mail
Для демонстрации работы Flask-Mail, я покажу вам, как отправить электронное письмо из оболочки Python. Для этого запустите Python с flask shell, а затем выполните следующие команды:
>>> from flask_mail import Message
>>> from app import mail
>>> msg = Message('test subject', sender=app.config['ADMINS'][0],
... recipients=['[email protected]'])
>>> msg.body = 'text body'
>>> msg.html = '<h2>HTML body</h2>'
>>> mail.send(msg)Фрагмент кода, приведенный выше, отправит электронное письмо на список адресов электронной почты, которые вы указали в аргументе recipients. В качестве отправителя (sender) я использую настройку администратора (я добавил переменную в конфиге ADMINS см.в главе 7). Письмо будет иметь простой текст в HTML-версии, поэтому в зависимости от того, как настроен ваш почтовый клиент, вы можете увидеть тот или иной вариант.
Короче, это довольно просто. Теперь давайте интегрируем электронные письма в приложение.
Простой Email Framework
Начнем с написания вспомогательной функции, отправляющей электронное письмо. В общих чертах она повторяет собой упражнение flask shell из предыдущего раздела. Я положу эту функцию в новый модуль под названием app/email.py:
from flask_mail import Message
from app import mail
def send_email(subject, sender, recipients, text_body, html_body):
msg = Message(subject, sender=sender, recipients=recipients)
msg.body = text_body
msg.html = html_body
mail.send(msg)Flask-Mail поддерживает некоторые интересные функции, которые я здесь не использую. Такие как списки Cc и Bcc. Обязательно ознакомьтесь с документацией Flask-Mail, если вас заинтересовали эти параметры.
Запрос сброса пароля
Напомню что, задача которую мы решаем, заключается в предоставлении пользователю возможности сбросить свой пароль. Для этого я собираюсь добавить ссылку на страницу входа:
Для этого я собираюсь добавить ссылку на страницу входа:
<p>
Forgot Your Password?
<a href="{{ url_for('reset_password_request') }}">Click to Reset It</a>
</p>Когда пользователь нажмет на ссылку Click to Reset It, появится новая веб-форма, которая запрашивает адрес электронной почты пользователя в качестве способа инициирования процесса сброса пароля. Вот класс формы:
class ResetPasswordRequestForm(FlaskForm):
email = StringField('Email', validators=[DataRequired(), Email()])
submit = SubmitField('Request Password Reset')И вот соответствующий HTML-шаблон:
{% extends "base.html" %}
{% block content %}
<h2>Reset Password</h2>
<form action="" method="post">
{{ form.hidden_tag() }}
<p>
{{ form.email.label }}<br>
{{ form.email(size=64) }}<br>
{% for error in form.email.errors %}
<span>[{{ error }}]</span>
{% endfor %}
</p>
<p>{{ form. submit() }}</p>
</form>
{% endblock %}
submit() }}</p>
</form>
{% endblock %}Понадобится также view-функция для обработки этой формы:
from app.forms import ResetPasswordRequestForm
from app.email import send_password_reset_email
@app.route('/reset_password_request', methods=['GET', 'POST'])
def reset_password_request():
if current_user.is_authenticated:
return redirect(url_for('index'))
form = ResetPasswordRequestForm()
if form.validate_on_submit():
user = User.query.filter_by(email=form.email.data).first()
if user:
send_password_reset_email(user)
flash('Check your email for the instructions to reset your password')
return redirect(url_for('login'))
return render_template('reset_password_request.html',
title='Reset Password', form=form)Это функция просмотра сильно смахивает на другие, которые обрабатывают форму. Стартуем с того, что пользователь не вошел в систему. Если пользователь вошел в систему, то нет смысла использовать функцию сброса пароля, а следует перенаправить вывод на страницу index.
Когда форма отправлена и действительна, я ищу пользователя по электронной почте, предоставленной пользователем в форме. Если пользователь найден, отправлю электронное письмо с сбросом пароля. Для этого используется вспомогательная функцию send_password_reset_email(). Я покажу вам эту функцию ниже.
После отправки сообщения электронной почты я вывел сообщение, предлагающее пользователю проверить электронную почту в своем ящике, где он должен обнаружить послание с инструкциями и перенаправлением обратно на страницу входа в систему. Вы можете заметить, что это сообщение отображается в любом случае. Это значит, что клиенты не могут использовать эту форму, чтобы выяснить, зарегестрирован данный пользователь или нет.
Токены сброса пароля
Прежде чем реализовать функцию send_password_reset_email(), мне нужно придумать способ создания ссылки на запрос пароля. Это будет ссылка, которая будет отправлена пользователю по электронной почте.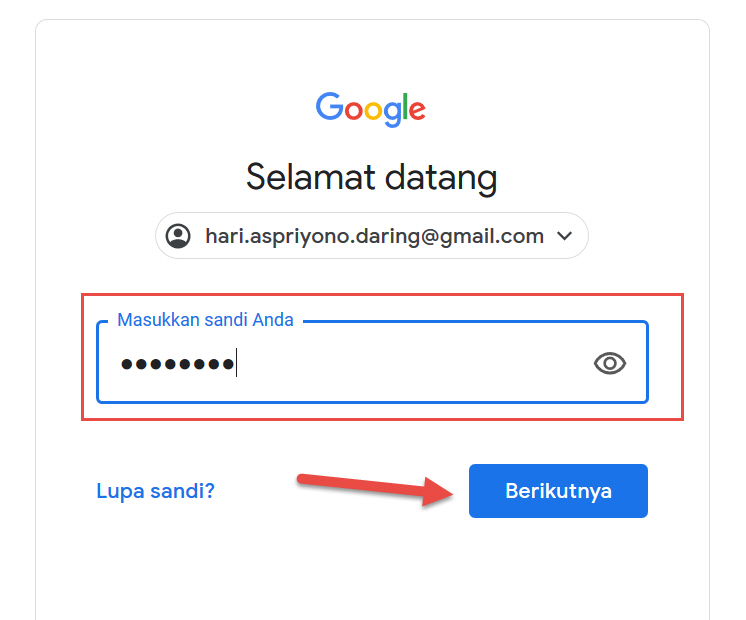 При щелчке по ссылке пользователю предоставляется страница, где может быть установлен новый пароль. Сложная часть этого плана — убедиться, что для сброса пароля учетной записи можно использовать только действительные ссылки сброса.
При щелчке по ссылке пользователю предоставляется страница, где может быть установлен новый пароль. Сложная часть этого плана — убедиться, что для сброса пароля учетной записи можно использовать только действительные ссылки сброса.
Ссылки будут снабжены токеном, и этот токен будет проверен, прежде чем разрешить изменение пароля, в качестве доказательства того, что пользователь, который запросил электронное письмо, имеет доступ к адресу электронной почты в учетной записи. Очень популярным стандартом токена для этого типа процесса является JSON Web Token, или JWT. Самое приятное в JWT заключается в том, что они самодостаточны. Вы можете отправить токен пользователю по электронной почте, и когда пользователь нажмет на ссылку, которая возвращает токен обратно в приложение, его можно проверить самостоятельно.
Что бы разобраться как работают JWT? Ничего лучше не придумать, как испытать это в сеансе оболочки Python:
>>> import jwt
>>> token = jwt.encode({'a': 'b'}, 'my-secret', algorithm='HS256')
>>> token
b'eyJ0eXAiOiJKV1QiLCJhbGciOiJIUzI1NiJ9. eyJhIjoiYiJ9.dvOo58OBDHiuSHD4uW88nfJikhYAXc_sfUHq1mDi4G0'
>>> jwt.decode(token, 'my-secret', algorithms=['HS256'])
{'a': 'b'}
eyJhIjoiYiJ9.dvOo58OBDHiuSHD4uW88nfJikhYAXc_sfUHq1mDi4G0'
>>> jwt.decode(token, 'my-secret', algorithms=['HS256'])
{'a': 'b'}Словарь {'a': 'b'} представляет собой пример полезной нагрузки, которая будет записана в токен. Чтобы сделать токен безопасным, необходимо предоставить секретный ключ для использования при создании криптографической подписи. В этом примере я использовал строку my-secret, но с приложением я собираюсь использовать SECRET_KEY из конфигурации. Аргумент algorithm указывает, как должен генерироваться токен. Наиболее широко используется алгоритм HS256.
Как видите, итоговый токен — это длинная последовательность символов. Но не думайте, что это зашифрованный токен. Содержимое токена, включая полезную нагрузку, может быть легко декодировано любым пользователем (не верите мне? Скопируйте вышеуказанный токен, а затем введите его в отладчик JWT, чтобы просмотреть его содержимое). Что делает маркер безопасным, так это то, что полезная нагрузка имеет подпись. Если кто-то пытался подделать или манипулировать полезной нагрузкой в токене, тогда подпись будет признана недействительной, а для создания новой подписи необходим секретный ключ. Когда токен проверен, содержимое полезной нагрузки декодируется и возвращается обратно вызывающему абоненту. Если подпись токена была подтверждена, то полезной нагрузке можно доверять как аутентичной.
Если кто-то пытался подделать или манипулировать полезной нагрузкой в токене, тогда подпись будет признана недействительной, а для создания новой подписи необходим секретный ключ. Когда токен проверен, содержимое полезной нагрузки декодируется и возвращается обратно вызывающему абоненту. Если подпись токена была подтверждена, то полезной нагрузке можно доверять как аутентичной.
Полезная нагрузка, которую я буду использовать для токенов сброса пароля, будет иметь формат {'reset_password': user_id, 'exp': token_expiration}. Поле exp является стандартным для JWT, и если оно присутствует, то это указывает на время истечения срока действия токена. Если у токена есть действительная подпись, но она превысила отметку времени истечения срока действия, то такая подпись будет считаться недействительной. Для функции сброса пароля я собираюсь дать этим токенам 10 минут жизни.
Когда пользователь нажимает на ссылку в письме полученном по электронной почте, токен будет отправлен обратно в приложение как часть URL-адреса, и первым делом функция просмотра, обрабатывающая этот URL-адрес, будет проверять его.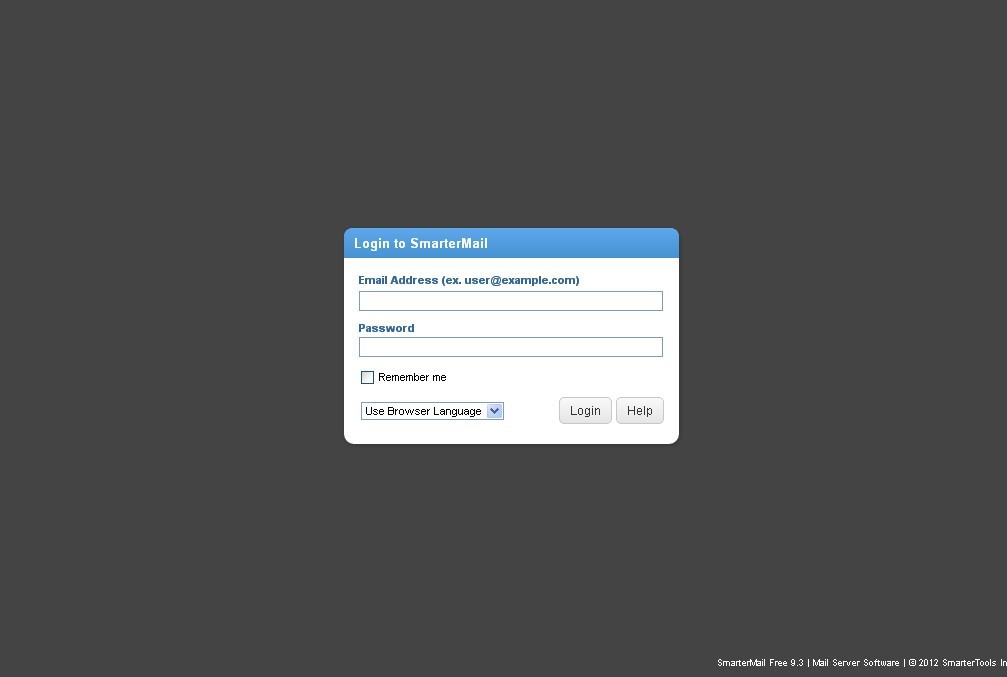 Если подпись действительна, то пользователь может быть идентифицирован идентификатором, хранящимся в полезной нагрузке. Далее, как только идентификация пользователя пройдет проверку, приложение может запросить новый пароль и установить его в учетной записи пользователя.
Если подпись действительна, то пользователь может быть идентифицирован идентификатором, хранящимся в полезной нагрузке. Далее, как только идентификация пользователя пройдет проверку, приложение может запросить новый пароль и установить его в учетной записи пользователя.
Поскольку эти токены принадлежат пользователям, я собираюсь написать функции генерации и проверки токена как методы в модели User:
from time import time
import jwt
from app import app
class User(UserMixin, db.Model):
# ...
def get_reset_password_token(self, expires_in=600):
return jwt.encode(
{'reset_password': self.id, 'exp': time() + expires_in},
app.config['SECRET_KEY'], algorithm='HS256').decode('utf-8')
@staticmethod
def verify_reset_password_token(token):
try:
id = jwt.decode(token, app.config['SECRET_KEY'],
algorithms=['HS256'])['reset_password']
except:
return
return User. query.get(id)
query.get(id)Функция get_reset_password_token() генерирует токен JWT в виде строки. Обратите внимание, что decode('utf-8') необходим, потому что функция jwt.encode() возвращает токен в виде последовательности байтов, но в приложении удобнее иметь токен в виде строки.
Функция проверки verify_reset_password_token() является статическим методом, что означает, что он может быть вызван непосредственно из класса. Статический метод похож на метод класса, с той лишь разницей, что статические методы не требуют создавать экземпляр класса. Если попроще, то отсутствует первый аргумент self. Этот метод принимает токен и пытается его декодировать, вызывая функцию jwt.decode() PyJWT. Если токен не может быть проверен или истек его срок, будет вызвано исключение, и в этом случае я перехвачу его, чтобы предотвратить последствия ошибки, а затем возвращу None. Если токен действителен, тогда значение ключа reset_password из полезной нагрузки токена является идентификатором пользователя, поэтому я могу загрузить пользователя и вернуть его на страницу.
Отправка электронной почты для сброса пароля
Теперь, когда у меня есть токены, я могу сгенерировать электронные письма для сброса пароля. Функция send_password_reset_email() зависит от функции send_email(), которую я написал выше.
from flask import render_template
from app import app
# ...
def send_password_reset_email(user):
token = user.get_reset_password_token()
send_email('[Microblog] Reset Your Password',
sender=app.config['ADMINS'][0],
recipients=[user.email],
text_body=render_template('email/reset_password.txt',
user=user, token=token),
html_body=render_template('email/reset_password.html',
user=user, token=token))Интересной частью этой функции является то, что текст и содержимое HTML для электронных писем генерируются из шаблонов с использованием знакомой функции render_template().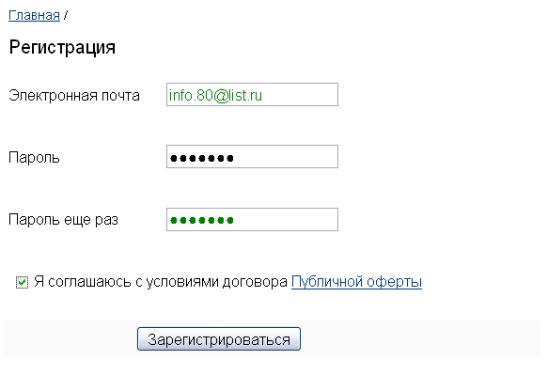 Шаблоны принимают пользователя и токен в качестве аргументов, так что может генерироваться персонализированное сообщение электронной почты. Вот текстовый шаблон для сброса пароля:
Шаблоны принимают пользователя и токен в качестве аргументов, так что может генерироваться персонализированное сообщение электронной почты. Вот текстовый шаблон для сброса пароля:
Дорогой наш {{ user.username }},
ты забыл пароль? И похоже, не впервый раз. Бывает!
Чтобы сбросить пароль, жмакни на следующую ссылку:
{{ url_for('reset_password', token=token, _external=True) }}
Если ты не запрашивал сброс пароля, просто забей на это сообщение.
С уважением,
Команда MicroblogИли вот так, поприличней, в HTML-версии почти того же письма с более приличным текстом:
<p>Уважаемый {{ user.username }},</p>
<p>
Чтобы сбросить пароль
<a href="{{ url_for('reset_password', token=token, _external=True) }}">
кликните по ссылке
</a>.
</p>
<p>Кроме того, вы можете вставить следующую ссылку в адресную строку браузера:</p>
<p>{{ url_for('reset_password', token=token, _external=True) }}</p>
<p>Если вы не запрашивали сброс пароля, просто проигнорируйте это сообщение. </p>
<p>С Уважением,</p>
<p>Команда Microblog</p>
</p>
<p>С Уважением,</p>
<p>Команда Microblog</p>Обратите внимание, что маршрут reset_password, на который ссылается вызов url_for() в этих двух шаблонах электронной почты, еще не существует, он будет добавлен в следующем разделе.
Сброс пароля пользователя
Когда пользователь нажимает на ссылку электронной почты, сработает второй маршрут, связанный с этой функцией. Вот функция просмотра запроса пароля:
from app.forms import ResetPasswordForm
@app.route('/reset_password/<token>', methods=['GET', 'POST'])
def reset_password(token):
if current_user.is_authenticated:
return redirect(url_for('index'))
user = User.verify_reset_password_token(token)
if not user:
return redirect(url_for('index'))
form = ResetPasswordForm()
if form.validate_on_submit():
user.set_password(form.password.data)
db.session.commit()
flash('Your password has been reset. ')
return redirect(url_for('login'))
return render_template('reset_password.html', form=form)
')
return redirect(url_for('login'))
return render_template('reset_password.html', form=form)В этой функции просмотра я сначала удостоверяюсь, что пользователь не вошел в систему, а затем я определяю, кто пользователь, вызывая метод проверки токена в классе User. Этот метод возвращает пользователя, если токен действителен, или None, если нет. Если токен недействителен, я перенаправляюсь на домашнюю страницу index.
Если токен действителен, то я представляю пользователю вторую форму, в которой запрашивается новый пароль. Эта форма обрабатывается таким же образом, как и предыдущие формы, и в результате удачной отправки формы я вызываю метод set_password() класса User, чтобы изменить пароль, а затем перенаправить на страницу входа, где теперь пользователь может войти.
Вот класс ResetPasswordForm:
class ResetPasswordForm(FlaskForm):
password = PasswordField('Password', validators=[DataRequired()])
password2 = PasswordField(
'Repeat Password', validators=[DataRequired(), EqualTo('password')])
submit = SubmitField('Request Password Reset')А это соответствующий шаблон HTML:
{% extends "base. html" %}
{% block content %}
<h2>Reset Your Password</h2>
<form action="" method="post">
{{ form.hidden_tag() }}
<p>
{{ form.password.label }}<br>
{{ form.password(size=32) }}<br>
{% for error in form.password.errors %}
<span>[{{ error }}]</span>
{% endfor %}
</p>
<p>
{{ form.password2.label }}<br>
{{ form.password2(size=32) }}<br>
{% for error in form.password2.errors %}
<span>[{{ error }}]</span>
{% endfor %}
</p>
<p>{{ form.submit() }}</p>
</form>
{% endblock %}
html" %}
{% block content %}
<h2>Reset Your Password</h2>
<form action="" method="post">
{{ form.hidden_tag() }}
<p>
{{ form.password.label }}<br>
{{ form.password(size=32) }}<br>
{% for error in form.password.errors %}
<span>[{{ error }}]</span>
{% endfor %}
</p>
<p>
{{ form.password2.label }}<br>
{{ form.password2(size=32) }}<br>
{% for error in form.password2.errors %}
<span>[{{ error }}]</span>
{% endfor %}
</p>
<p>{{ form.submit() }}</p>
</form>
{% endblock %}Вот сейчас функция сброса пароля завершена. Давайте, попробуйте.
Асинхронные сообщения
Если вы используете имитацию сервера электронной почты, который предоставляет Python, возможно, вы этого не заметили, но отправка электронной почты значительно замедляет приложение.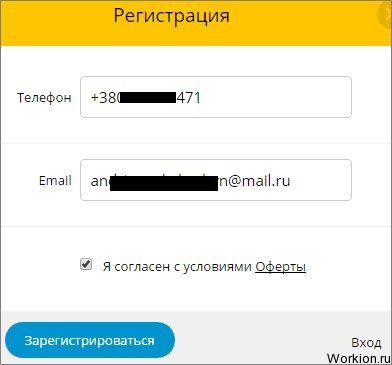 Все взаимодействия, которые должны произойти при отправке электронной почты, делают задачу медленной, обычно требуется несколько секунд, чтобы получить электронную почту, и, возможно, больше, если сервер электронной почты адресата работает медленно или если есть несколько адресатов.
Все взаимодействия, которые должны произойти при отправке электронной почты, делают задачу медленной, обычно требуется несколько секунд, чтобы получить электронную почту, и, возможно, больше, если сервер электронной почты адресата работает медленно или если есть несколько адресатов.
Хотелось бы, чтобы функция send_email() была асинхронной. Что это значит? Это означает, что при вызове этой функции задача отправки электронной почты запланирована в фоновом режиме, освобождая send_email() для немедленного возврата, чтобы приложение могло продолжать работать одновременно с отправляемым электронным письмом.
У Python есть поддержка для запуска асинхронных задач, фактически более чем одним способом. Могут выполняться поточные, и многопроцессорные (threading и multiprocessing) модули. Запуск фонового потока для отправленного сообщения намного менее ресурсоемкий, чем запуск совершенно нового процесса, поэтому я собираюсь пойти именно таким путем:
from threading import Thread
# . ..
def send_async_email(app, msg):
with app.app_context():
mail.send(msg)
def send_email(subject, sender, recipients, text_body, html_body):
msg = Message(subject, sender=sender, recipients=recipients)
msg.body = text_body
msg.html = html_body
Thread(target=send_async_email, args=(app, msg)).start()
..
def send_async_email(app, msg):
with app.app_context():
mail.send(msg)
def send_email(subject, sender, recipients, text_body, html_body):
msg = Message(subject, sender=sender, recipients=recipients)
msg.body = text_body
msg.html = html_body
Thread(target=send_async_email, args=(app, msg)).start()Функция send_async_email теперь работает в фоновом потоке, поскольку вызывается через класс Thread() в последней строке send_email(). Отправка по электронной почте теперь будет выполняться в отдельном потоке, и когда процесс завершится, поток завершится и очистится. Если вы настроили и используете настоящий почтовый сервер, вы обязательно заметите улучшение скорости, когда вы нажмете кнопку «Отправить» в форме запроса сброса пароля.
Вероятно, вы ожидали, что в поток будет отправлен только аргумент msg, но, как видно в коде, я также отправляю экземпляр app. При работе с потоками есть важный аспект дизайна Flask, который нужно иметь в виду.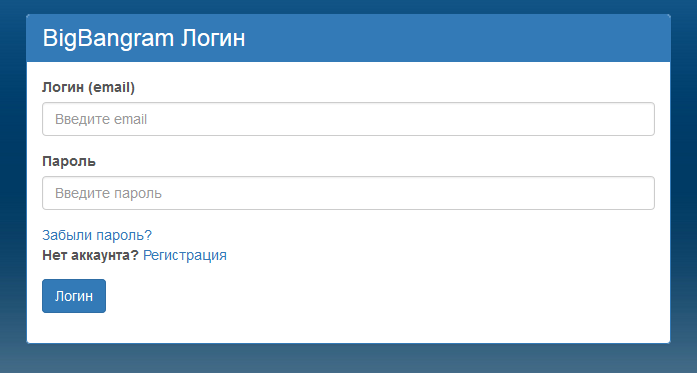 Flask использует contexts, чтобы избежать необходимости передавать аргументы через функции. Я не собираюсь подробно останавливаться на этом, но знаю, что существуют два типа контекстов, контекст приложения и контекст запроса (application context и request context). В большинстве случаев эти контексты автоматически управляются инфраструктурой, но когда приложение запускает пользовательские потоки, контексты для этих потоков могут потребовать ввода вручную.
Flask использует contexts, чтобы избежать необходимости передавать аргументы через функции. Я не собираюсь подробно останавливаться на этом, но знаю, что существуют два типа контекстов, контекст приложения и контекст запроса (application context и request context). В большинстве случаев эти контексты автоматически управляются инфраструктурой, но когда приложение запускает пользовательские потоки, контексты для этих потоков могут потребовать ввода вручную.
Существует множество расширений, для которых требуется, чтобы контекст приложения работал, потому что это позволяет им найти экземпляр приложения Flask без его передачи в качестве аргумента. Причина, по которой многие расширения должны знать экземпляр приложения, заключается в том, что они имеют конфигурацию, хранящуюся в объекте app.config. Это как раз ситуация с Flask-Mail. Метод mail.send() должен получить доступ к значениям конфигурации для почтового сервера, и это может быть сделано только зная, что такое app. Контекст приложения, созданный с вызовом
Контекст приложения, созданный с вызовом with app.app_context(), делает экземпляр приложения доступным через переменную current_app из Flask.
Туда Сюда
Как ввести новый пароль электронной почты на вашем iPhone
Вы не можете ни отправлять, ни получать электронные письма на своем iPhone? Вы получаете сообщение об ошибке о неверном пароле? Отправка и получение писем — это независимые процессы, поэтому один может работать, а другой — нет. В частности, ваш iPhone может отправлять электронные письма, но не получать электронные письма, или наоборот. Следовательно, вам нужно посетить два места, чтобы ввести правильный пароль учетной записи электронной почты.
Ниже приведены инструкции по вводу правильного пароля учетной записи электронной почты только , если вы используете IMAP для доступа к учетной записи электронной почты. Эти инструкции не применяются к , если у вас есть учетная запись iCloud, учетная запись Gmail, учетная запись Yahoo или учетная запись электронной почты Exchange или если вы используете POP для доступа к своей учетной записи электронной почты.
Прежде чем вы начнете вносить изменения в свой iPhone, я рекомендую вам убедиться, что вы знаете правильный пароль для своей учетной записи электронной почты. Вы можете проверить свой пароль , используя систему электронной почты вашего провайдера электронной почты.Например, если Comcast является вашим провайдером электронной почты, вы можете посетить веб-сайт Comcast и нажать кнопку «Войти».
Как ввести пароль для входящей почты (IMAP) в Apple Mail на iPhone, iPad или iPod Touch
- Нажмите на своем устройстве значок «Настройки».
- Прокрутите вниз и нажмите Пароли и Учетные записи . (Если ваш iPhone использует iOS 10 или более раннюю версию, нажмите Почта, Контакты, Календари.)
- В списке учетных записей нажмите на учетную запись, которую вы хотите обновить.
- На следующем появившемся экране нажмите на адрес электронной почты, указанный в поле Учетная запись .
- Прокрутите вниз до раздела ВХОДЯЩИЙ ПОЧТОВЫЙ СЕРВЕР , найдите поле Пароль и введите свой пароль.

- Нажмите кнопку Готово в правом верхнем углу.
- Нажмите кнопку Home на передней панели iPhone, чтобы выйти из настроек и вернуться на главный экран iPhone.
- Откройте Mail и проверьте его, чтобы убедиться, что вы можете получать сообщения электронной почты с этой учетной записи электронной почты.
- Нажмите на своем устройстве значок «Настройки».
- Прокрутите вниз и нажмите Пароли и Учетные записи . (Если ваш iPhone использует iOS 10 или более раннюю версию, нажмите Почта, Контакты, Календари.)
- В списке учетных записей нажмите на учетную запись, которую вы хотите обновить.
- На следующем появившемся экране нажмите на адрес электронной почты, указанный в поле Учетная запись .
- Прокрутите вниз до раздела ИСХОДЯЩИЙ ПОЧТОВЫЙ СЕРВЕР , затем нажмите на поле SMTP .

- Нажмите на имя сервера, указанное в поле ПЕРВИЧНЫЙ СЕРВЕР .
- В разделе ИСХОДЯЩИЙ ПОЧТОВЫЙ СЕРВЕР найдите поле Пароль и введите новый пароль.
- Нажмите кнопку Готово в правом верхнем углу.
- Нажмите кнопку Home на передней панели iPhone, чтобы выйти из настроек и вернуться на главный экран iPhone.
- Откройте Mail и проверьте его, чтобы убедиться, что вы можете отправлять сообщения с этой учетной записи электронной почты.
Был ли этот совет полезным?
Пожалуйста, рассмотрите возможность отправки чаевых.
Расходы на мой веб-хостинг продолжают расти, но я стремлюсь к тому, чтобы мой контент оставался бесплатным и независимым. Это означает отсутствие рекламы, спонсорских статей и абонентской платы.
Сделайте взнос с помощью кредитной карты, PayPal или ApplePay.
Все технические советы предоставляются без гарантии. Если вы решите следовать любому из моих рекомендаций, перед тем, как начать, убедитесь, что у вас есть полная резервная копия. Кроме того, имейте в виду, что работа на вашем Mac сопряжена с рисками, и вы берете на себя полную ответственность за этот риск.
Если вы решите следовать любому из моих рекомендаций, перед тем, как начать, убедитесь, что у вас есть полная резервная копия. Кроме того, имейте в виду, что работа на вашем Mac сопряжена с рисками, и вы берете на себя полную ответственность за этот риск.
Создайте адрес электронной почты и пароль
Результаты листинга Введите адрес электронной почты и пароль
Создайте учетную запись электронной почты сегодня на mail.com
7 часов назад 3.Выберите и введите желаемый бесплатный адрес электронной почты из нашего широкого выбора из более чем 200 доменов. Введите безопасный пароль (не менее восьми символов, включая прописные и строчные буквы, цифры и специальные символы). Введите номер мобильного телефона или адрес электронной почты для пароля …
Предварительный просмотр / Показать еще
См. Также : Как найти мой пароль электронной почты Показать подробности
Также : Как найти мой пароль электронной почты Показать подробности
Создайте бесплатную учетную запись электронной почты сегодня GMX
6 часов назад GMX дает вам возможность подписаться на электронную почту без номера телефона .Однако мы рекомендуем вам ввести альтернативный адрес электронной почты и номер мобильного телефона в параметрах безопасности учетной записи электронной почты . Это дает нам два безопасных способа связи с вами — по электронной почте или текстовое сообщение — если вам нужно восстановить пароль .
Предварительный просмотр / Показать еще
См. Также : Создать адрес электронной почты и пароль Показать подробности
Создайте надежный пароль и более безопасную учетную запись Google
4 часа назад Нажмите Добавить восстановление Электронная почта .Добавьте номер телефона для восстановления . Зайдите в свою учетную запись Google. На левой панели навигации щелкните Личные данные. На панели «Контактная информация» щелкните Телефон . Щелкните Добавить Recovery Phone . Информация для восстановления может быть использована, чтобы помочь вам: узнать, использует ли кто-то вашу учетную запись; Верните свою учетную запись, если кто-то еще знает ваш пароль
Предварительный просмотр / Показать еще
См. Также : Создать новый пароль электронной почты Показать подробности
Создать учетную запись Google
Только сейчас Одно имя пользователя и пароль позволяет получить доступ ко всему, что связано с Google (Gmail, Chrome, YouTube, Google Maps).Настройте свой профиль и предпочтения так, как вам нравится. Переключайтесь между устройствами и продолжайте с того места, на котором остановились.
Предварительный просмотр / Показать еще
См. Также : Требуется новый пароль для электронной почты Показать подробности
Добавьте учетную запись электронной почты на свой iPhone, iPad или iPod touch
Просто сейчас введите свое имя, адрес электронной почты адрес, пароль и описание вашей учетной записи. Коснитесь Далее. Почта попытается найти настройки электронной почты и завершить настройку учетной записи.Если Почта обнаружит настройки вашего адреса электронной почты , нажмите Готово, чтобы завершить настройку учетной записи. Настроена ли ваша учетная запись электронной почты ? Узнайте больше об использовании приложения Mail на вашем iPhone, iPad, или iPod touch.
Предварительный просмотр / Показать еще
См. Также : Найти пароль учетной записи электронной почты Показать подробности
Ваш пароль электронной почты: создать, восстановить или изменить mail.com
9 часов назад Если вы уверены, что не Если есть опечатки и вы все еще не можете вспомнить логин, нажмите «Восстановить пароль .» Почта. com отправит вам электронное письмо или текстовое сообщение, чтобы помочь вам сбросить пароль . Если вы недавно изменили свой пароль и теперь не можете войти в свою учетную запись, убедитесь, что вы также обновили все сохраненные логины в своем браузере, почтовом приложении или
Предварительный просмотр / Показать больше
См. Также : Как запомнить пароль электронной почты Показать подробности
12 Бесплатные службы электронной почты (без подтверждения по телефону)
4 часа назад Просто введите свое имя, желаемый адрес электронной почты , секретный вопрос, пароль , и все — An электронная почта аккаунт в течение 3 минут.Но учтите, что у них есть ограничение в 65 ГБ для бесплатных пользователей, а максимальное разрешенное вложение файла — 30 МБ.
Предварительный просмотр / Показать еще
См. Также : Новый пароль для электронной почты Подробнее
[решено] Как показать мой адрес электронной почты и пароль
2 часа назад · Ниже приведены подробные инструкции о том, как увидеть пароль электронной почты на iPhone: Шаг 1 Загрузите и установите программное обеспечение на свой компьютер. Подключите iPhone к компьютеру с помощью USB-кабеля и запустите программное обеспечение.Шаг 2 На вашем iPhone появится запрос. Нажмите на Trust в приглашении, чтобы разрешить компьютеру получать данные с вашего устройства.
Предварительный просмотр / Показать еще
См. Также : Номер телефона, компьютер Показать подробности
Лучший взломщик пароля электронной почты для доступа к чьей-либо электронной почте…
Только сейчас Большинство из паролей электронной почты инструментов взлома, которые вы видите через случайный поиск — подделка. Что еще хуже, некоторые из этих инструментов также содержат вредоносные программы.Поэтому найти хороший пароль электронной почты для хакера — довольно сложная задача. Как правило, адрес электронной почты …
Предварительный просмотр / Показать еще
См. Также : Номер телефона Показать подробности
Измените или обновите пароль электронной почты
6 часов назад Если вам нужно изменить пароль электронной почты , вам нужно будет сделать это с помощью своего провайдера электронной почты (например, Microsoft 365, Gmail, Yahoo, iCloud, Xfinity или корпоративного сервера Exchange).Затем вам нужно будет обновить пароль в Outlook, программе, которая отображает ваши сообщения электронной почты и позволяет вам читать, отвечать и систематизировать их.
Предварительный просмотр / Показать еще
См. Также : Номер телефона Показать подробности
Создать учетную запись Gmail без подтверждения номера телефона
5 часов назад Нажмите Далее. Введите свой день рождения. При желании заполните необязательные поля (номер телефона , резервный адрес электронной почты и пол). Нажмите «Далее».Согласитесь с их условиями, чтобы создать учетную запись . Если вы нажмете ссылку «Почему мы запрашиваем эту информацию», Gmail сообщит, что вся информация необходима для повышения вашей безопасности.
Предварительный просмотр / Показать еще
См. Также : Номер телефона Показать подробности
Сброс пароля AT&T Mail Служба поддержки клиентов по электронной почте
1 час назад Для убедитесь, что вы всегда можете изменить или сбросить свой пароль , вам нужно: обновить контрольные вопросы и ответы; Добавьте номер мобильного телефона для сброса; Хотя в настоящее время вы можете получить свой по электронной почте .com, вы всегда будете управлять своим паролем электронной почты на att.com (myAT&T). Часто пароль , который вы используете для входа в свой адрес электронной почты и myAT&T, одинаковы
Предварительный просмотр / Показать еще
См. Также : Мобильный телефон, Мобильный номер Показать подробности
Забыли пароль электронной почты ? Вот как восстановить электронную почту
9 часов назад · Если вы забыли пароль AOL , пароль учетной записи электронной почты AOL также можно легко сбросить, выполнив несколько шагов.Шаг 1. Перейдите на страницу помощника по входу AOL, введите свой адрес электронной почты и нажмите «Продолжить». Шаг 2. Выберите метод восстановления из доступных на экране вариантов, чтобы сбросить пароль .
Расчетное время прочтения: 5 минут
Предварительный просмотр / Показать еще
См. Также : Номер телефона Показать подробности
Создание ключа защищенной почты Служба поддержки клиентов по электронной почте
9 часов назад И, когда вы измените свой пароль электронной почты AT&T , вам не нужно будет получать новый ключ защищенной почты.Храните свой ключ защищенной почты до тех пор, пока вы хотите, чтобы ключи защищенной почты никогда не истекали. Создайте новый ключ защищенной почты для заблокированной или заблокированной учетной записи. По соображениям безопасности мы удаляем ключи защищенной почты всякий раз, когда нам необходимо заблокировать или заблокировать вашу учетную запись.
Предварительный просмотр / Показать еще
См. Также : Служба поддержки клиентов, номер поддержки Показать подробности
Как сделать пароль видимым или невидимым на телефоне Android
Только сейчас Делаем пароль видимым или невидимым на телефоне на телефоне Android полезен для тех, кто склонен забывать пароли или делает ошибок при наборе текста.Однако это удобство сопряжено с риском для безопасности. Несмотря на то, что пароль виден только на короткое время, любой, кто стоит рядом с вами, сможет увидеть или угадать ваш пароль , взглянув на
Preview / Show more
See Также : номер телефона, круглосуточный магазин Показать подробности
Бесплатные службы электронной почты, не требующие подтверждения по телефону
9 часов назад Представьте, что вам нужна бесплатная учетная запись электронной почты , учетная запись, отдельная от основной учетной записи электронной почты .Возможно, вам нужна новая учетная запись электронной почты для покупок в Интернете. Или для подписки на информационные бюллетени по электронной почте . Или, может быть, у вас никогда не было аккаунта электронной почты . Какой бы ни была причина, создание бесплатной учетной записи электронной почты с услугой электронной почты должно… Читать далее Бесплатная электронная почта Услуги , не требующие Телефон
Предварительный просмотр / Показать еще
См. Также : Номер телефона, почтовая служба Показать подробности
Как создать учетную запись электронной почты без номера телефона (Шаг
8 часов назад Затем введите имя, фамилию и , создайте надежный пароль .Теперь перейдите в поле «Имя пользователя» (оно имеет суффикс ––@gmail.com) и нажмите «Использовать вместо этого мой текущий адрес электронной почты ». Обновите существующий адрес электронной почты на вкладке, поскольку он меняется с имени пользователя на ваш адрес электронной почты . После заполнения все записи правильно. Щелкните «Далее».
Предварительный просмотр / Показать еще
См. Также : Номер телефона Показать подробности
Как изменить пароль электронной почты на iPhone или iPad (iOS
8 часов назад Для начала: откройте приложение «Настройки» на своем iPhone или iPad.Прокрутите вниз и коснитесь «Пароли». Введите пароль своего iPhone или подтвердите свою личность с помощью Face или Touch ID. Нажмите Google или Gmail в списках сайтов. На этом этапе, если вы забыли свой пароль Gmail и не хотите его менять, вы найдете здесь свой пароль .
Предварительный просмотр / Показать еще
См. Также : Номер телефона Показать подробности
Если вы не можете отправить электронное письмо на свой iPhone, iPad или iPod
Только сейчас, если почта попросит ввести пароль для вашей учетной записи электронной почты , убедитесь, что ваш пароль правильный.Чтобы проверить свой адрес электронной почты , адрес , адрес и пароль , войдите на веб-сайт своего провайдера электронной почты . Если вы по-прежнему получаете имя пользователя или пароль Ошибка , обратитесь к своему провайдеру электронной почты или…
Preview / Показать больше
См. Также : Номер телефона, Связаться со службой поддержки Показать подробности
Как ввести пароль защитить электронную почту в Outlook или Outlook.com
6 часов назад Пароль В наши дни защита вещей является обязательной.Благодаря взлому, шпионскому ПО, вредоносному ПО и многому другому вы никогда не будете в безопасности, если позаботится о том, чтобы был уверен, что ваши сообщения останутся в надежных руках.
Предварительный просмотр / Показать еще
См. Также : Номер телефона Показать подробности
Как найти пароль электронной почты в нашем телефоне Android YouTube
3 часа назад Привет, это технический Balox с другим видео Итак, сегодня я расскажу вам, как мы можем найти наш пароль электронной почты Конец видео пароль скрыт, но вы ш
Предварительный просмотр / Показать еще
См. Также : Номер телефона, Техническая поддержка подробнее
14 бесплатных почтовых служб, не требующих подтверждения по телефону
1 час назад Guerrilla Mail — еще один бесплатный одноразовый поставщик услуг электронной почты , который позволяет создать временный адрес электронной почты без необходимости использовать мобильный проверка номера телефона .Он дает вам одноразовое электронное письмо , которое вы можете создать, использовать, а затем немедленно утилизировать. Вы даже можете прикрепить файл размером до 150 МБ, используя эту службу электронной почты .
Предварительный просмотр / Показать еще
См. Также : Номер телефона, мобильный телефон Показать подробности
Проверка электронной почты и пароля в Android Studio
5 часов назад В этом руководстве мы узнаем, как создать форму входа и регистрации в android.Форма входа и регистрации Android используется для получения учетных данных от пользователя. В файле activity_login.xml мы использовали EditText и установили его как textEmailAddress и textPassword в атрибуте inputType. В файле LoginActivity.java мы использовали
Preview / Показать еще
См. Также : Номер телефона Показать подробности
Как найти пароли, хранящиеся на вашем телефоне Android
5 часов назад Копировать пароль , чтобы вы могли вставить его в другое место, например, электронное письмо или заметку , нажмите значок, который выглядит как два сложенных квадрата рядом с ним.Это скопирует пароль на ваш телефон …
Предварительный просмотр / Показать еще
См. Также : Номер телефона Показать подробности
Яндекс.Почта — бесплатная и надежная электронная почта
4 часа назад Получить Яндекс.Почта: надежная защита от вирусов и спама, сортировка писем, выделение писем от реальных людей, 10 ГБ бесплатного облачного хранилища на Яндекс.Диске, красивые темы.
Предварительный просмотр / Показать еще
См. Также : Хранилище Показать подробности
Использование паролей приложений с приложениями, не поддерживающими двухступенчатый
9 часов назад Если вы используете Outlook.com. Посетите раздел «Основы безопасности» в Интернете, чтобы получить пароль приложения . На телефоне замените пароль для своей учетной записи Microsoft паролем приложения . Коснитесь Готово.
Предварительный просмотр / Показать еще
См. Также : Номер телефона, Номер поддержки Показать подробности
Аутентификация с помощью Firebase с использованием учетных записей на основе пароля
5 часов назад Включить Электронная почта / Пароль вход: Вход в консоли Firebase откройте раздел Auth.На вкладке Метод входа включите метод входа Электронная почта / пароль и нажмите Сохранить. Создайте пароль для учетной записи на основе . Чтобы создать новую учетную запись пользователя с паролем , выполните следующие шаги на странице регистрации вашего приложения:
Предварительный просмотр / Показать больше
См. Также : Номер телефона Показать подробности
Найти Пароли и учетные записи электронной почты iPhone в iOS 13
7 часов назад iOS 13 и 12 содержит новое имя для всех учетных записей электронной почты приложения «Почта» для всех ваших iPhone и iPad и всю информацию о вашем пароле .Найдите новый параметр в меню настроек вашего iPhone под названием: Пароли и учетные записи (в iOS 11 они называются учетными записями и паролями). Здесь вы получаете доступ ко всем своим учетным записям iCloud и другим почтовым учетным записям, таким как Gmail
Preview / Show more
См. Также : Номер телефона Показать подробности
4 способа узнать пароль wikiHow
3 часа назад Убедитесь, что располагает информацией, необходимой для сброса пароля . Здесь вам пригодится как можно больше информации о пароле для создания пароля .В противном случае вам понадобится физический доступ к паролю , , телефону создателя, или адресу электронной почты , .
Просмотры: 1,7M
Предварительный просмотр / Показать еще
См. Также : Номер телефона Показать подробности
Справка по аккаунту Google
2 часа назад Создайте аккаунт Google. Создайте надежный пароль и более безопасную учетную запись. Подтвердите ваш аккаунт.Контролируйте, что другие видят о вас в сервисах Google. Кто-то изменил ваш пароль . Будьте готовы найти потерянное Android-устройство. Управляйте своей историей местоположений. Настройте резервный номер телефона или адрес электронной почты . Включение или отключение файлов cookie.
Предварительный просмотр / Показать еще
См. Также : Номер телефона Показать подробности
как восстановить пароль facebook без электронной почты и телефона
3 часа назад как восстановить пароль facebook без электронная почта и номер телефона Несколько интересных видеоклипов Asus ROG 6 Ultimate — https: // youtu.be / eBCttrbPXd4Samsung Galaxy S22
Предварительный просмотр / Показать еще
См. также : Номер телефона Показать подробности
Создание учетной записи AOL Mail и управление ею Справка AOL
9 часов назад AOL позволяет легко получить помощь в вопросах общего имени пользователя и пароля . Узнайте, как изменить или сбросить пароль , управлять своим именем пользователя AOL или управлять контрольным вопросом учетной записи. Имея доступ ко всем этим важным инструментам, вы сможете…
Preview / Show more
See Также : Номер телефона Показать подробности
Сброс или изменение пароля Справка AOL
5 часов назад Также рекомендуется регулярно обновлять пароль и до убедиться, что он уникален среди других паролей, которые вы используете.Сбросить забытый пароль . 1. Перейдите к Помощнику по входу. 2. Введите один из перечисленных элементов восстановления учетной записи. 3. Щелкните Продолжить. 4. Следуйте инструкциям Помощника по входу.
Предварительный просмотр / Показать еще
См. Также : Номер телефона Показать подробности
Помощь для вашей учетной записи Yahoo
4 часа назад Вопросы Yahoo? Получите круглосуточную помощь экспертов в режиме реального времени с вашими потребностями Yahoo — с номера по электронной почте и паролями, техническими вопросами, с мобильного телефона по электронной почте и т. Д.Подпишите здесь.
Предварительный просмотр / Показать еще
См. Также : Мобильный телефон, техническая поддержка Показать подробности
Сброс пароля бесплатный личный адрес электронной почты и календарь
3 часа назад Мы можем помочь вам сбросить пароль и безопасность Информация. Сначала войдите в свою учетную запись Microsoft и следуйте инструкциям ниже.
Предварительный просмотр / Показать еще
См. Также : Номер телефона Показать подробности
Создать учетную запись электронной почты без подтверждения Индия Время новостей
9 часов назад Создать электронную почту Учетная запись без подтверждения: Электронная почта является одним из мощные средства коммуникации.Школьники в колледж и для использования в офисе на любом этапе, нам нужен действующий идентификатор электронной почты для целей профессионального общения. А некоторые люди хотят создать электронную почту …
Предварительный просмотр / Показать еще
См. Также : Office, Media Показать подробности
Генератор случайных паролей Генератор надежных паролей
1 час назад Примечание: Электронная почта , Пароль , адрес и имя, сгенерированные с нашего веб-сайта, на 100% действительны для использования, но созданные здесь электронные письма не работают как реальный адрес электронной почты .Даже адресные улицы генерируются случайным образом, они не совпадают с реальными адресами. Все детали генерируются случайным образом. Электронный адрес , адрес , пароль , пароль , имя и адрес, сгенерированные нашим веб-сайтом, предназначены только для целей тестирования данных.
Предварительный просмотр / Показать еще
См. Также : Базы данных Показать подробности
Создайте учетную запись Google
Только сейчас Создайте пароль . Пароль надежность: используйте не менее 8 символов.Не используйте пароль с другого сайта или что-то слишком очевидное, например имя вашего питомца. Мобильный телефон . Ваш текущий адрес электронной почты . Мы будем использовать этот адрес для таких вещей, как обеспечение безопасности вашей учетной записи, помощь людям в поиске вас и отправка уведомлений. У вас всегда есть
Предварительный просмотр / Показать еще
См. Также : Номер телефона, мобильный телефон Показать подробности
Вход в Laravel 5.4 по электронной почте или телефону от Jagadesha NH
2 часа назад В этом посте я бы хотел бы показать вам, как легко разрешить пользователю входить в систему с зарегистрированным адресом электронной почты или номером телефона . Убедитесь, что вы добавили телефон в , чтобы создать _users_table migration. В Индии телефон
Предварительный просмотр / Показать еще
См. Также : Номер телефона Показать подробности
Как узнать пароли электронной почты сбросить пароль
4 часа назад Несколько дней назад вы случайно Вам нужно внезапно обратиться к своему электронному адресу с компьютера друга, но непосредственно перед входом в систему вы поняли, что больше не помните пароль ящика электронной почты : сохранив его в браузере, который вы обычно используете, вы не Не нужно вводить его часто, так что пароль , который вы выбрали с такой осторожностью, оказался на заднем плане.
Предварительный просмотр / Показать еще
См. Также : Номер телефона Показать подробности
Я забыл свой пароль электронной почты; как мне его сбросить? — Поддержка
7 часов назад Откройте страницу с забытым паролем , введите адрес электронной почты , для которого вам нужен новый пароль , и нажмите «Отправить». Администратор подписки на хостинг теперь получит электронное письмо от «[электронная почта защищена]» со следующей темой: «Сбросьте пароль для (ваш--адрес электронной почты -адрес)».Электронное письмо отправляется на контактный адрес электронной почты (основной контакт
Предварительный просмотр / Показать еще
См. Также : Связаться со службой поддержки, номер службы поддержки Показать подробности
Как восстановить свой аккаунт TikTok без Электронная почта или телефон
1 часов назад Чтобы изменить свой пароль в TikTok без номера телефона , вы можете вместо этого указать свой адрес электронной почты . Однако, если вы потеряли доступ к своему адресу электронной почты , вам необходимо свяжитесь с TikTok через форму обратной связи TikTok или сообщите о проблеме в самом приложении.
Предварительный просмотр / Показать еще
См. Также : Номер телефона, Связаться со службой поддержки Показать подробности
Не удается обновить или изменить пароль электронной почты на iPhone или iPad
Только сейчас Возникли проблемы при попытке обновить или изменить Пароль электронной почты на iPhone, iPad или iPod? Если вы недавно обновили и изменили пароль учетной записи электронной почты и затем попытались обновить почтовое приложение iPhone или настройки учетной записи, вы, вероятно, обнаружили, что нет простого способа обновить пароли этих учетных записей.
Отзывов: 45
Расчетное время чтения: 8 минут
Предварительный просмотр / Показать еще
См. Также : Номер телефона Показать подробности
php Laravel Войти с именем пользователя, электронной почтой или телефоном
7 часов назад я реализовал вход в систему с именем пользователя или адресом электронной почты в моем существующем проекте и отлично работает. Я хочу расширить его, чтобы войти в систему с именем пользователя, адресом электронной почты или телефоном .Я хочу, чтобы пользователь вошел в систему с любым именем пользователя, адресом электронной почты или номером телефона , номером и паролем . Вот мой код App \ Http \ Controllers \ Auth \ LoginController
Preview / Показать еще
См. Также : Номер телефона Показать подробности
Сброс оптимального пароля Оптимальный
9 часов назад Советы по созданию Безопасный пароль : используйте сочетание букв и цифр. Смешайте прописные и строчные буквы.Включите аналогичные замены, например ноль на букву «О». Включите фонетические замены, такие как «Live2Laf» вместо «Live to Laugh». Избегайте использования: Пример, указанный как хороший пароль .
Предварительный просмотр / Показать еще
См. Также : Номер телефона Показать подробности
Как изменить пароли на любом устройстве (Windows, Mac
4 часа назад Теперь вы должны увидеть экран своей учетной записи Пароль где вы можете нажать кнопку «Изменить пароль …».Если вы хотите использовать свой пароль iCloud для входа в систему и разблокировки Mac, вы можете сделать это в следующем диалоговом окне, однако для наших целей мы просто собираемся изменить локальный пароль в учетной записи пользователя нашего компьютера, чтобы мы нажмем «Изменить пароль …», когда будет предложено.
Предварительный просмотр / Показать еще
См. Также : Номер телефона Показать подробности
Как хакеры получают пароли с помощью этих 7 методов SentinelOne
9 часов назад Как много пользователей будут использовать один и тот же пароль на разных сайтах , преступники имеют статистически хорошие шансы обнаружить, что пользователь [ email protected] использовал тот же пароль на [ email protected].Инструменты для автоматизации тестирования списка украденных учетных данных на нескольких сайтах позволяют хакерам быстро взламывать новые учетные записи даже на сайтах, которые
Предварительный просмотр / Показать еще
См. Также : Номер телефона Показать подробности
Все Время (47 результатов) Последние 24 часа Прошлая неделя Прошлый месяц
Пожалуйста, оставьте здесь свои комментарии:
Обновление вашего адреса электронной почты — Справочный центр Vimeo
Чтобы войти в свою учетную запись Vimeo, вам необходимо использовать адрес электронной почты, связанный с вашей учетной записью, и пароль.Если у вас возникли проблемы, читайте дальше, чтобы узнать, как их решить.
Как изменить адрес электронной почты?
Вы можете изменить свой адрес электронной почты в настройках учетной записи.
Щелкните Изменить рядом со своим адресом электронной почты. Во всплывающем окне введите новый адрес и текущий пароль для подтверждения.
Как только вы это сделаете, новый адрес электронной почты можно будет использовать для входа в вашу учетную запись, а ваш предыдущий адрес больше не будет использоваться.
Могу ли я иметь две учетные записи Vimeo с одним и тем же адресом электронной почты?
Вы не можете добавить в свою учетную запись адрес электронной почты, который уже связан с другой учетной записью Vimeo.Если вы хотите использовать электронную почту, которая уже зарегистрирована для другой учетной записи, вам нужно либо удалить другую учетную запись, либо сначала изменить адрес электронной почты в этой учетной записи.
Могу ли я добавить дополнительный адрес электронной почты в свою учетную запись Vimeo?
Пользователи больше не могут добавлять дополнительные адреса электронной почты в свои учетные записи.
В прошлом Vimeo поддерживал возможность для пользователей добавлять несколько адресов электронной почты для входа в учетную запись. Эта функция позволяла одному пользователю легко входить в систему с несколькими электронными письмами (такими как корпоративный и личный), используя один пароль.
Учетные записиBasic / Plus больше не могут использовать дополнительные адреса электронной почты.
Учетные записиPro и более высокого уровня по-прежнему будут видеть свои вторичные электронные письма и пока смогут использовать их для входа в систему; однако все функции вторичной электронной почты для участников уровня Pro и более высокого уровня также будут прекращены в ближайшем будущем.
Если вы использовали для входа дополнительный адрес электронной почты, мы настоятельно рекомендуем убедиться, что ваш основной адрес электронной почты совпадает с тем, который вы используете для входа. Зайдите в настройки своей учетной записи, чтобы узнать, какой у вас основной адрес электронной почты, и внесите необходимые изменения, чтобы убедиться, что вы сможете получить доступ к своей учетной записи в будущем.
Поддержка по электронной почте | Атлантический широкополосный доступ
Есть 3 способа настроить электронную почту.
1. Самый простой способ — использовать веб-почту по адресу: www.atlanticbb.net. Конфигурация не требуется.
2. Если вы хотите использовать почтовый клиент вместо веб-почты, Atlantic Broadband рекомендует Outlook Express, который устанавливается на большинстве ПК, Mac Mail или Microsoft Entourage.Если у вас есть компьютер, вы можете использовать наш мастер установки для автоматической настройки Outlook Express или воспользоваться указаниями ниже.
3. Если вы опытный пользователь и хотите настроить свой собственный почтовый клиент с помощью Microsoft Outlook или Mac Mail, выполните следующие несколько шагов:
Сервер входящей почты: pop.atlanticbb.net
Номер порта: 113
Исходящий: smtp.atlanticbb.net
Номер порта: 587
для Windows
1.Откройте Outlook Express.
2. Щелкните ИНСТРУМЕНТЫ, СЧЕТА в меню.
3. Щелкните вкладку ПОЧТА, затем нажмите ДОБАВИТЬ и выберите ПОЧТА.
4. Введите свое имя в том виде, в котором оно должно отображаться в поле «От» в отправляемых вами электронных письмах. Нажмите «Далее.
5. Убедитесь, что выбран вариант «У МЕНЯ УЖЕ ЕСТЬ АДРЕС ЭЛЕКТРОННОЙ ПОЧТЫ, КОТОРЫЙ Я ХОЧУ ИСПОЛЬЗОВАТЬ». Введите свой полный адрес электронной почты и нажмите ДАЛЕЕ.
6. Укажите имена почтовых серверов.
Выберите POP3 для сервера.
Для входящей почты введите mail.atlanticbb.net.
Для исходящей почты введите smtp.atlanticbb.net. или «mail.atlanticbb.net»
Установите флажок «Проверка подлинности по паролю для сервера исходящей почты».
Щелкните ДАЛЕЕ.
7. В ПОЛЕ ИМЕНИ УЧЕТНОЙ ЗАПИСИ введите свое имя пользователя (все символы слева от знака @ в вашем адресе электронной почты).
8. В поле пароля введите свой пароль. Вы можете проверить ОКНО ПОМНИТЕ ПАРОЛЬ, чтобы вам не приходилось повторно вводить пароль каждый раз, когда вы используете свою электронную почту.Нажмите «Далее.
9. Щелкните ЗАВЕРШИТЬ.
Для MAC
1. На верхней панели инструментов MAC Mail щелкните ПОЧТА, затем щелкните ПРЕДПОЧТЕНИЯ.
2. В появившемся окне щелкните УЧЕТНЫЕ ЗАПИСИ, затем щелкните символ +, который появляется в нижнем левом углу.
3. Введите свое полное имя, адрес электронной почты и пароль, затем нажмите ПРОДОЛЖИТЬ.
4. В меню Сервер входящей почты введите следующие значения:
В качестве типа счета выберите: POP
Описание: pop.atlanticbb.net
Сервер входящей почты: pop.atlanticbb.net или mail.atlanticbb.net
Имя пользователя: (ваш адрес электронной почты без @ atlanticbb.net, обычно заполняется автоматически, если адрес электронной почты был указан выше)
Пароль: ( ваш пароль электронной почты ABB)
5. Щелкните ПРОДОЛЖИТЬ.
6. В меню Сервер исходящей почты введите следующие значения:
Описание: smtp.atlanticbb.netСервер исходящей почты: smtp.atlanticbb.net или mail.atlanticbb.net Не устанавливайте флажок «Использовать аутентификацию».
7.Щелкните ПРОДОЛЖИТЬ.
8. В меню «Сводка учетной записи» убедитесь, что вся информация верна, затем нажмите «СОЗДАТЬ». Вы настроили электронную почту для работы с Macintosh Mail.
Как узнать, была ли взломана ваша учетная запись электронной почты — и меры по исправлению положения, которые вы можете предпринять
Существует множество причин, по которым учетные записи электронной почты взламываются. Однако один из наиболее распространенных случаев — это когда у компании, которая хранит вашу информацию, взламывают базу данных, и злоумышленник спешит со всей информацией, которая затем обычно продается в темной сети и хакерских форумах.Ваш пароль, вероятно, был бы зашифрован компанией, которая хранит ваши данные, но если это простой пароль, например, состоящий из букв и одной или двух цифр, хакеру относительно легко взломать пароль с помощью программного обеспечения грубой силы. Этот тип программного обеспечения выполняет миллионы изменений с молниеносной скоростью.
Стоимость взломанных учетных записей электронной почты, безусловно, может быть заметна для хакеров. По сути, они ищут электронные письма, связанные с финансовыми транзакциями, например, сообщения от адвокатов о передаче прав или письма, касающиеся финансовых вложений.Затем они выдают себя за законного владельца учетной записи электронной почты с конечной целью кражи денег и, как правило, открывают банковский счет на имя жертвы и пытаются перевести средства на этот счет.
Это может быть, например, сообщение финансовой инвестиционной компании, которая хранит деньги от имени жертвы, с просьбой вывести часть средств на поддельный банковский счет.
Вы можете подумать, что если ваша электронная почта была скомпрометирована, вы получите уведомление от организации, которая потеряла вашу информацию.Это не всегда так. Рассмотрим крупную утечку Yahoo, в результате которой было обнаружено более миллиарда аккаунтов. Прошло несколько лет, прежде чем Yahoo призналась во взломе. Часто бывает, что компания даже не подозревает, что она была взломана, до тех пор, пока исследователи в области безопасности не выяснят данные о клиенте. На самом деле это скорее правило, чем исключение.
Следующие шесть признаков указывают на то, что ваша учетная запись электронной почты могла быть взломана:
1. Ваш пароль изменен
Одним из наиболее очевидных признаков взлома вашей электронной почты является то, что вы не можете войти в нее.Если ваш пароль электронной почты отклонен как неверный и вы не меняли его, это явный признак того, что кто-то его изменил. Многие хакеры в первую очередь меняют пароль, чтобы вы не могли войти в систему.
2. Письма в папке «Входящие», которые вы не узнали
Иногда хакер не меняет ваш пароль, чтобы вы не заметили, что что-то не так. Если вы считаете, что что-то не так, проверьте папку отправленных писем, чтобы увидеть, есть ли там сообщения, которые вы не отправляли.Если вы их найдете, значит, вы знаете, что хакер, вероятно, имеет доступ к вашей учетной записи.
Еще один признак, на который следует обратить внимание, — это электронные письма для сброса пароля, которые приходят с других веб-сайтов и которые вы не запрашивали. Хакер может использовать доступ к вашей электронной почте, чтобы попытаться изменить ваш пароль на других сайтах. Хакеры понимают, что многие люди используют один и тот же пароль на разных веб-сайтах, и, просматривая ваш почтовый ящик, они могут увидеть, какие веб-сайты вы регулярно посещаете, например, Amazon.
3.Вы получаете неожиданные электронные письма
Хакеры, которые получают доступ к взломанным учетным записям электронной почты, будут искать личную информацию, например, с кем вы работаете в банке или с компаниями-эмитентами кредитных карт, которыми вы пользуетесь. Возможно, будет раскрыта некоторая личная информация, например имя пользователя и другие идентифицирующие данные, например номера счетов.
Мошенники будут использовать эту информацию для создания сообщений от вашего банка или поставщика кредитной карты, и они будут включать личные данные, которые они найдут, чтобы придать сообщениям видимость подлинности.Они могут даже попытаться дозвониться до вас со ссылкой на эту информацию. Это может затруднить определение подлинности письма / звонка.
Если есть сомнения и сообщения приходят неожиданно, не отвечайте или звоните в банк, чтобы убедиться, что они пытаются связаться с вами или нет, в зависимости от обстоятельств.
4. В вашем журнале отображаются разные IP-адреса
Это хороший способ определить, использует ли кто-то вашу учетную запись. IP-адрес — это, по сути, цифровой адрес, который показывает ваше физическое местоположение.У некоторых поставщиков услуг электронной почты есть инструмент, который показывает ваш IP-адрес, и каждый раз, когда вы входите в свою учетную запись, IP-адрес записывается.Например, если у вас есть учетная запись Gmail, прокрутите страницу вниз и в дальнем правом углу вы увидите очень мелким шрифтом Details. При нажатии на нее отображаются местоположения IP-адресов, с которых был осуществлен доступ к вашей учетной записи. Если вы входите в учетную запись только из дома или на работе, в журнале IP-адресов будет отображаться тот же адрес. Если в журнале указаны разные IP-адреса, это означает, что к вашей учетной записи также осуществляется доступ из другого места.
Если вы не используете учетную запись Gmail, поищите в Интернете имя поставщика услуг электронной почты и способы определения IP-адресов.
5. Получают ли друзья от вас спам?
Если ваши друзья сообщают вам, что они получали спам с вашего адреса электронной почты, можно с уверенностью предположить, что ваша безопасность и ваша электронная почта были скомпрометированы. Затем вы должны предположить, что ваши личные данные представляют собой риск, и предпринять необходимые шаги, чтобы обезопасить себя (см. Список ниже).
6. Небо чистое
Если нет никаких признаков того, что ваша учетная запись электронной почты была взломана, все в порядке.Однако, если вы хотите быть абсолютно уверены, вы можете проверить HaveIBeenPwned.com. Это действительно полезный инструмент, который не только дает вам список из десяти основных нарушений (поразительное чтение), но также позволяет увидеть, не была ли ваша учетная запись электронной почты взломана в результате утечки данных. Вы просто вводите свой адрес электронной почты, и вы сразу же получите ответ.Если ваша учетная запись электронной почты была взломана, вы можете предпринять несколько простых шагов, чтобы исправить ситуацию:
Создайте новый адрес электронной почты
Лучше всего закрыть взломанный аккаунт и открыть новый.Убедитесь, что вы используете надежный пароль, состоящий из цифр, символов и букв для своей новой учетной записи. Также неплохо создать дополнительную учетную запись электронной почты специально для покупок в Интернете. Это хранит вашу личную информацию отдельно от информации об онлайн-транзакциях.
Расскажите своим друзьям
Используйте другой адрес электронной почты или другую форму связи, чтобы предупредить друзей и знакомых, чтобы они ничего не открывали с вашего взломанного адреса электронной почты. Порекомендуйте им использовать самые современные брандмауэры и антивирусную защиту.Попросите друзей, получивших от вас спам, запустить сканирование с помощью их антивирусной защиты и убедиться, что все исправления безопасности обновлены.
Обратитесь в свой банк и другие организации
Ваш адрес электронной почты, вероятно, связан со многими вашими действиями в Интернете. Если ваша учетная запись скомпрометирована, вы не хотите, чтобы мошенники просили ваш банк прислать новое имя пользователя и пароль для этой учетной записи электронной почты. Если вы уверены, что учетная запись взломана, сообщите в свой банк, эмитент кредитной карты и другие учетные записи в Интернете о том, что вы изменили свой адрес электронной почты.
Ничего не покупайте в Интернете — пока
Перед тем, как начать вводить номера кредитных карт для покупок в Интернете, убедитесь, что на вашем компьютере нет вирусов. Некоторые вредоносные программы разработаны специально для отслеживания каждого нажатия клавиши на компьютере, и если мошенники получили ваш адрес электронной почты, они вполне могли заразить ваш компьютер вредоносным ПО.
Защитите свой компьютер
Убедитесь, что ваш компьютер чистый. Запустите надежную антивирусную программу, чтобы убедиться, что на вашем компьютере нет шпионского ПО или других вредоносных программ.Также убедитесь, что вы установили все последние исправления безопасности и обновления для вашей операционной системы и браузера.Была ли эта статья полезной?
Да нетКак обновить пароль электронной почты в связке ключей Mac
Вы можете обнаружить, что при обновлении пароля электронной почты в почте Mac пароль продолжает сбрасываться на предыдущий пароль , что приводит к невозможности отправки или получения почты.
Вы знаете, что ввели правильный пароль для учетной записи электронной почты и сохранили настройки, но он продолжает откатываться.Причина в том, что ваш старый пароль сохранен в вашей Связке ключей.
Что такое Связка ключей?
Keychain Access — это приложение для macOS, которое хранит ваши пароли и информацию об учетной записи и сокращает количество паролей, которые вам нужно запомнить и которыми вы должны управлять.
При доступе к веб-сайту, учетной записи электронной почты, сетевому серверу или другому защищенному паролем объекту вам может быть предоставлена возможность запомнить или сохранить пароль. Если вы решите сохранить пароль, он будет сохранен в вашей связке ключей, поэтому вам не придется каждый раз запоминать или вводить пароль.
Перед изменением пароля учетной записи электронной почты в почте Mac необходимо изменить и сохранить этот пароль в Связке ключей.
Обновите связку ключей
- Перейдите в Finder> Утилиты> Связка ключей Доступ (или выполните поиск по запросу «Связка ключей» в строке заголовка)
- В нижнем левом меню выберите Пароли , затем найдите почту.
- Дважды щелкните соответствующую учетную запись электронной почты, чтобы просмотреть ее (если у вас есть несколько учетных записей электронной почты, вам, возможно, придется открыть несколько, чтобы найти нужную — для нее будет адрес электронной почты Учетная запись .
- Установите флажок Показать пароль .
- Откроется новое всплывающее окно; введите пароль для связки ключей — это тот же пароль, который используется для доступа к вашему устройству Apple. Нажмите ОК.
- Замените текущий пароль, который отображается на вашем пароле нового почтового ящика
- Нажмите Сохранить изменения .
Теперь вы готовы добавить новый пароль почтового ящика в свою почтовую программу.
Дополнительная информация: KeyChain Access Help
ПК HP — Управление учетными записями пользователей и логинами (Windows 10)
Есть два способа войти в Windows — с учетной записью Microsoft и с локальной учетной записью.
Аккаунт Microsoft
Войдите в Windows, используя адрес электронной почты и пароль.
Сбросьте пароль или управляйте своей учетной записью с другого устройства в любое время.
Синхронизируйте свои настройки и файлы на настольных компьютерах, ноутбуках и телефонах.
Установите настольные приложения и приложения из магазина Windows.
Локальный счет
Войдите в Windows, используя имя пользователя и пароль.
Сброс пароля или управление учетной записью.
Получите доступ к системным ресурсам и настройте компьютер с собственными настройками и предпочтениями.
Устанавливайте настольные приложения, но не приложения из магазина Windows.
HP рекомендует использовать «подключенную учетную запись» к Microsoft для входа в Windows. С подключенной учетной записью Microsoft вы входите в Windows, используя свой адрес электронной почты.Пароль можно в любой момент сбросить с другого устройства. Вам не нужен адрес электронной почты Microsoft или Hotmail для настройки подключенной учетной записи. Любой адрес электронной почты работает.
Инструкции по созданию подключенной учетной записи Microsoft в Windows 10 см. В разделе Создание новой учетной записи в этом документе.
осторожность:Если вы используете учетную запись локального пользователя, HP не сможет восстановить или сбросить ваш пароль, если он утерян или забыт.
Если вы предпочитаете использовать учетную запись локального пользователя, HP настоятельно рекомендует создать диск сброса пароля , чтобы вы могли сбросить свой пароль в случае, если он будет забыт.Если у вас нет диска для сброса пароля, и вы забыли свой пароль, вам может быть предложено выполнить полное восстановление до исходных заводских условий. В этом случае вы потеряете все данные, резервная копия которых не была сохранена во внешнем хранилище. Дополнительные сведения о создании диска для сброса пароля см. В разделе Создание диска для сброса пароля (Windows).

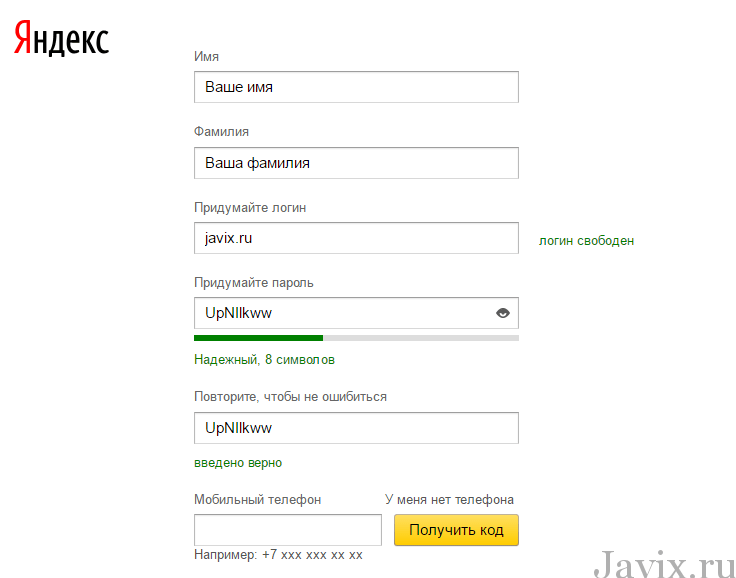 ..
mail = Mail(app)
..
mail = Mail(app) submit() }}</p>
</form>
{% endblock %}
submit() }}</p>
</form>
{% endblock %}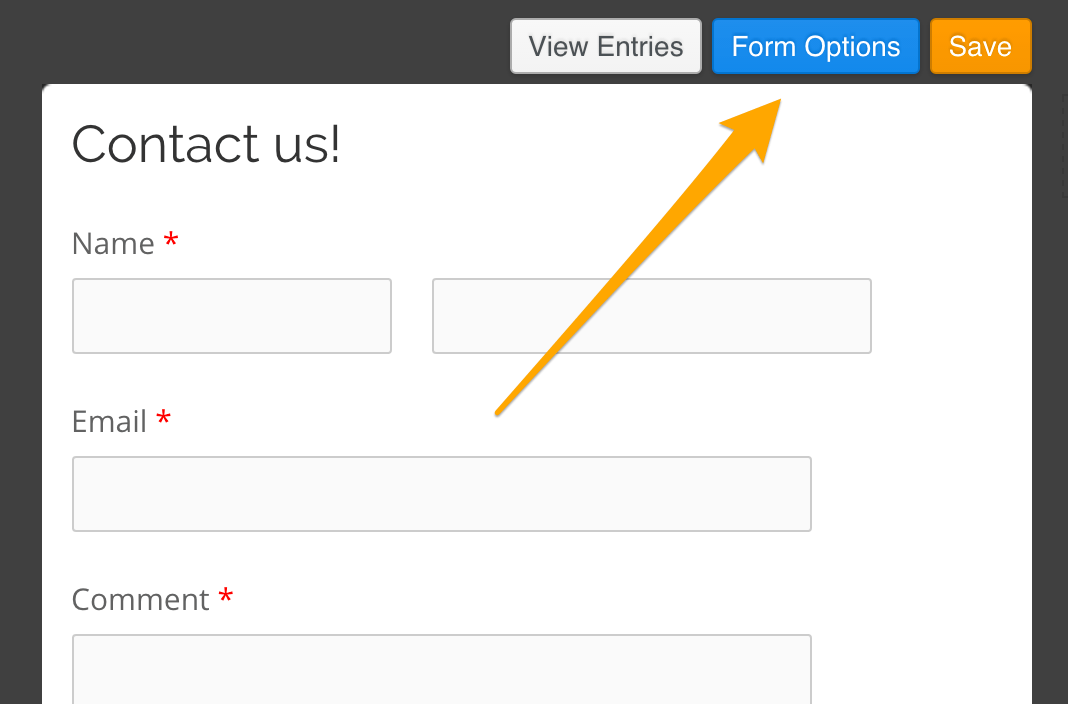 eyJhIjoiYiJ9.dvOo58OBDHiuSHD4uW88nfJikhYAXc_sfUHq1mDi4G0'
>>> jwt.decode(token, 'my-secret', algorithms=['HS256'])
{'a': 'b'}
eyJhIjoiYiJ9.dvOo58OBDHiuSHD4uW88nfJikhYAXc_sfUHq1mDi4G0'
>>> jwt.decode(token, 'my-secret', algorithms=['HS256'])
{'a': 'b'}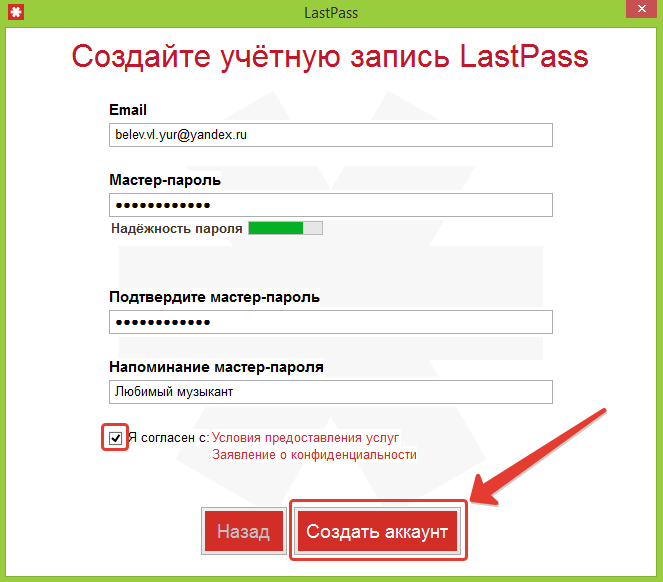 query.get(id)
query.get(id) </p>
<p>С Уважением,</p>
<p>Команда Microblog</p>
</p>
<p>С Уважением,</p>
<p>Команда Microblog</p>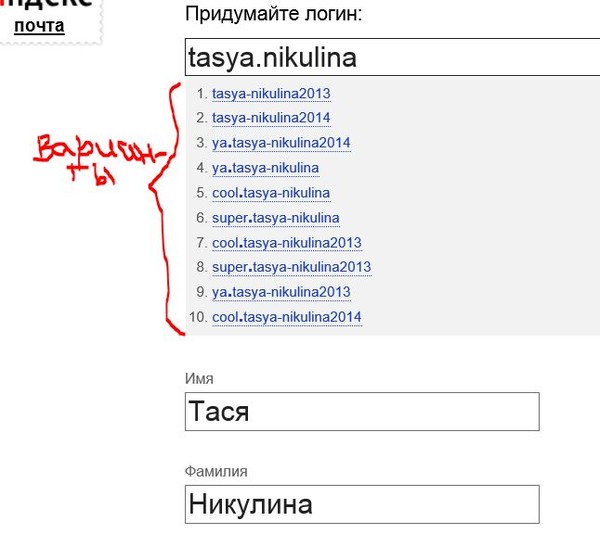 ')
return redirect(url_for('login'))
return render_template('reset_password.html', form=form)
')
return redirect(url_for('login'))
return render_template('reset_password.html', form=form) html" %}
{% block content %}
<h2>Reset Your Password</h2>
<form action="" method="post">
{{ form.hidden_tag() }}
<p>
{{ form.password.label }}<br>
{{ form.password(size=32) }}<br>
{% for error in form.password.errors %}
<span>[{{ error }}]</span>
{% endfor %}
</p>
<p>
{{ form.password2.label }}<br>
{{ form.password2(size=32) }}<br>
{% for error in form.password2.errors %}
<span>[{{ error }}]</span>
{% endfor %}
</p>
<p>{{ form.submit() }}</p>
</form>
{% endblock %}
html" %}
{% block content %}
<h2>Reset Your Password</h2>
<form action="" method="post">
{{ form.hidden_tag() }}
<p>
{{ form.password.label }}<br>
{{ form.password(size=32) }}<br>
{% for error in form.password.errors %}
<span>[{{ error }}]</span>
{% endfor %}
</p>
<p>
{{ form.password2.label }}<br>
{{ form.password2(size=32) }}<br>
{% for error in form.password2.errors %}
<span>[{{ error }}]</span>
{% endfor %}
</p>
<p>{{ form.submit() }}</p>
</form>
{% endblock %} ..
def send_async_email(app, msg):
with app.app_context():
mail.send(msg)
def send_email(subject, sender, recipients, text_body, html_body):
msg = Message(subject, sender=sender, recipients=recipients)
msg.body = text_body
msg.html = html_body
Thread(target=send_async_email, args=(app, msg)).start()
..
def send_async_email(app, msg):
with app.app_context():
mail.send(msg)
def send_email(subject, sender, recipients, text_body, html_body):
msg = Message(subject, sender=sender, recipients=recipients)
msg.body = text_body
msg.html = html_body
Thread(target=send_async_email, args=(app, msg)).start()