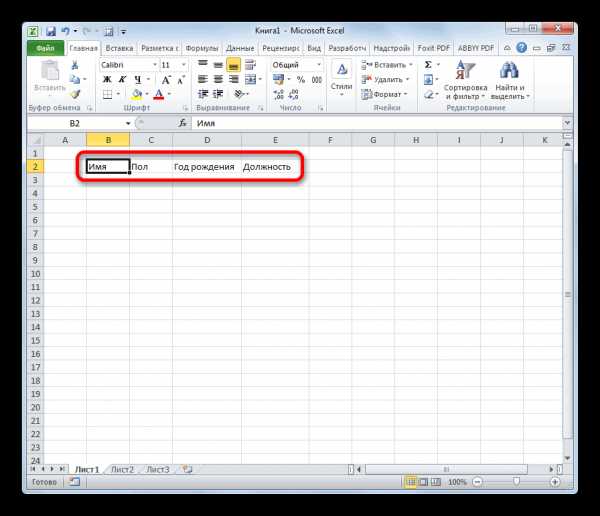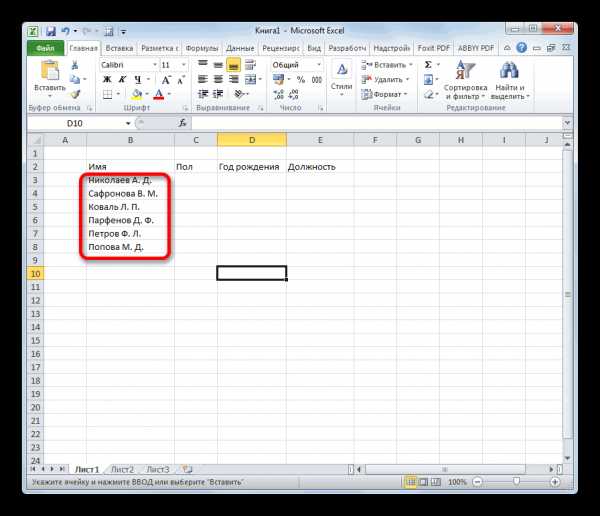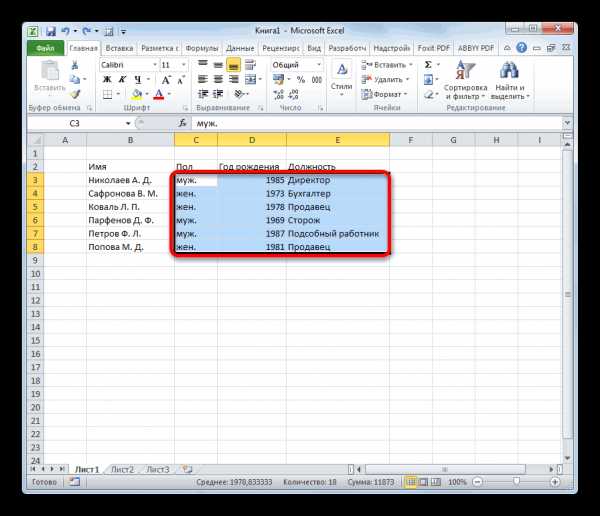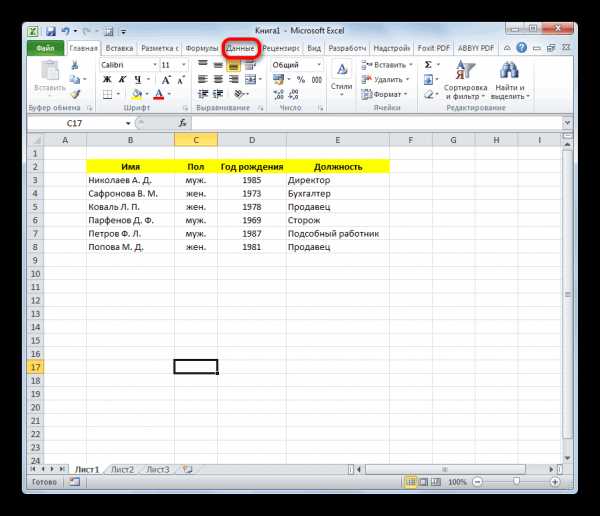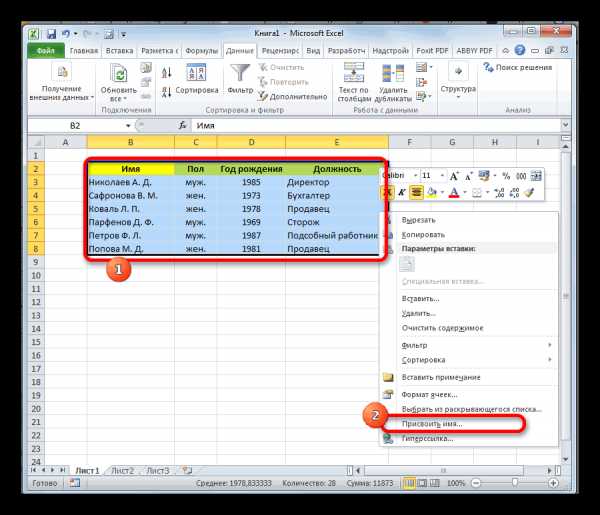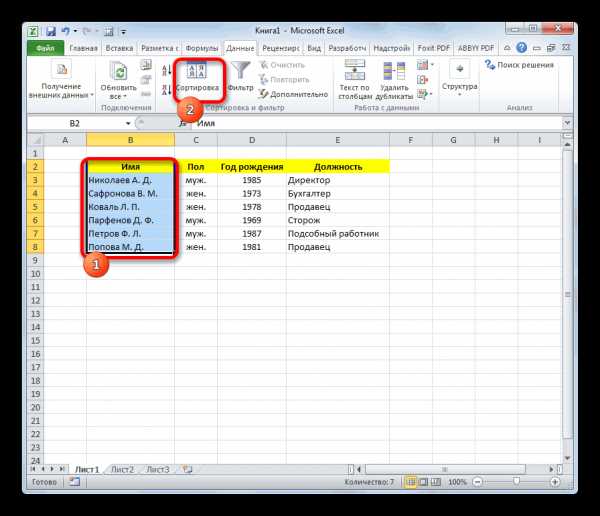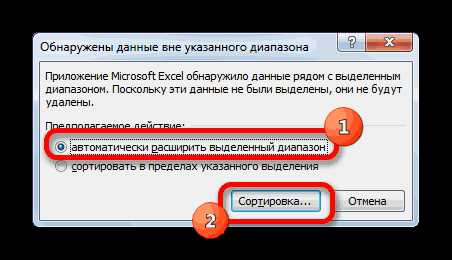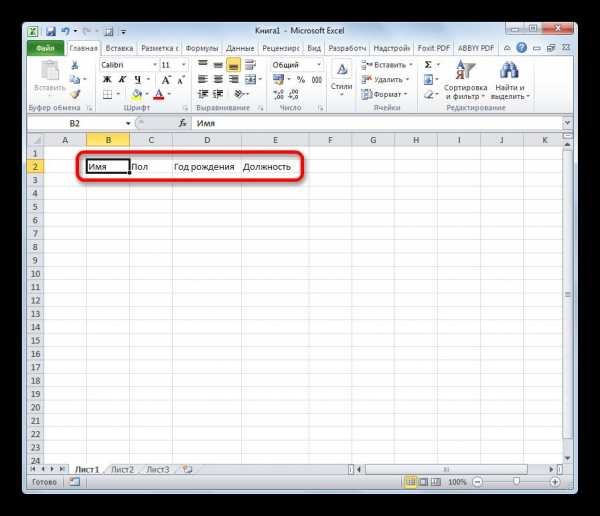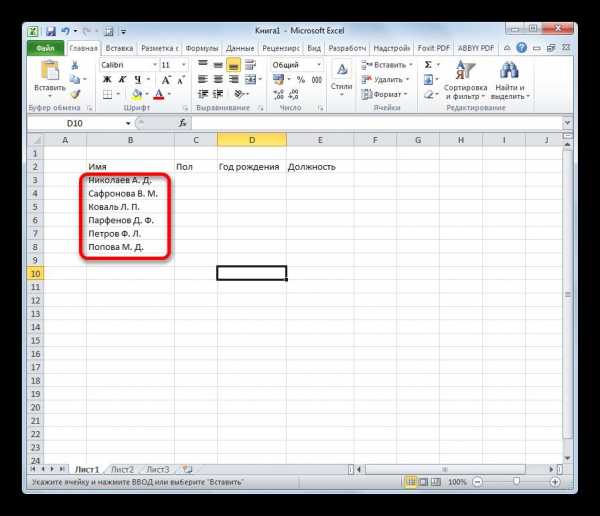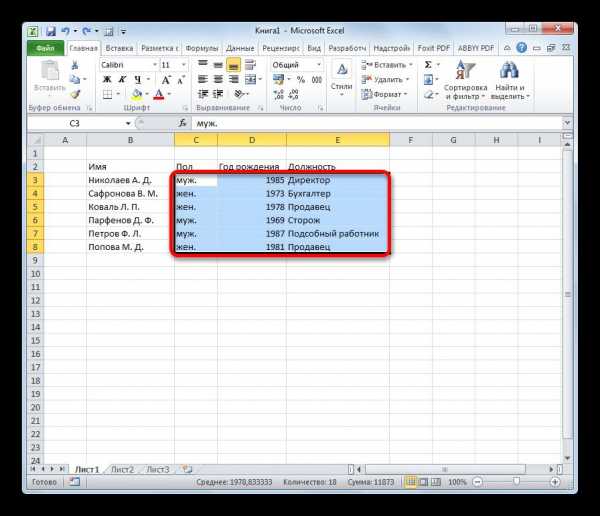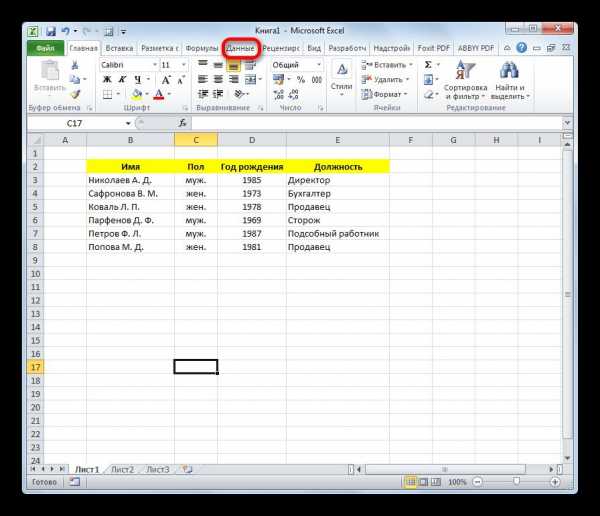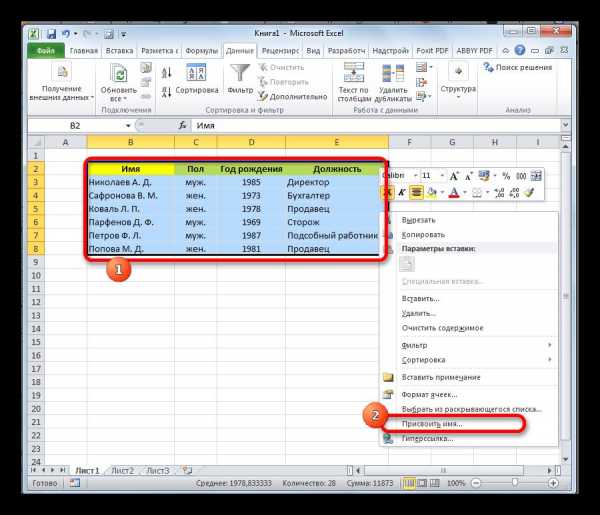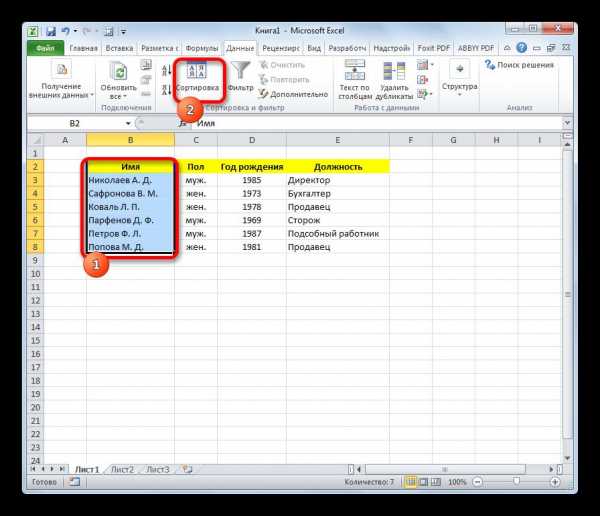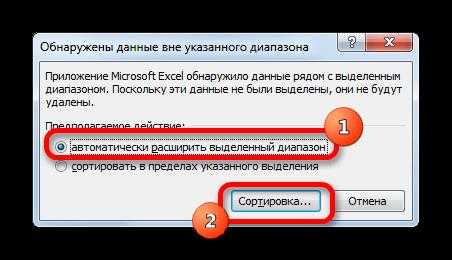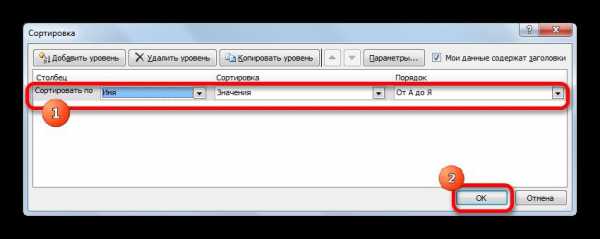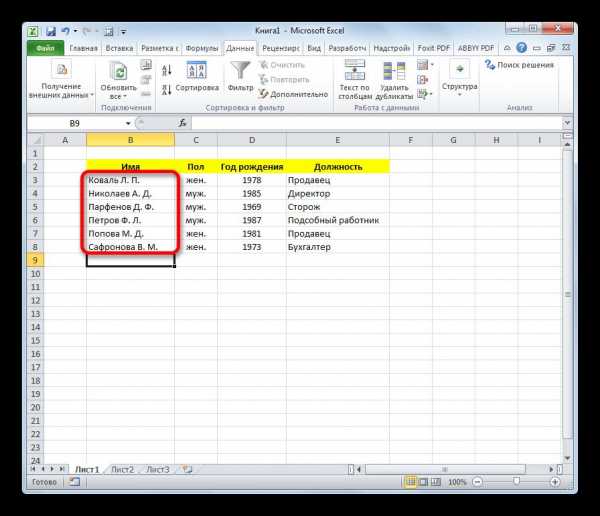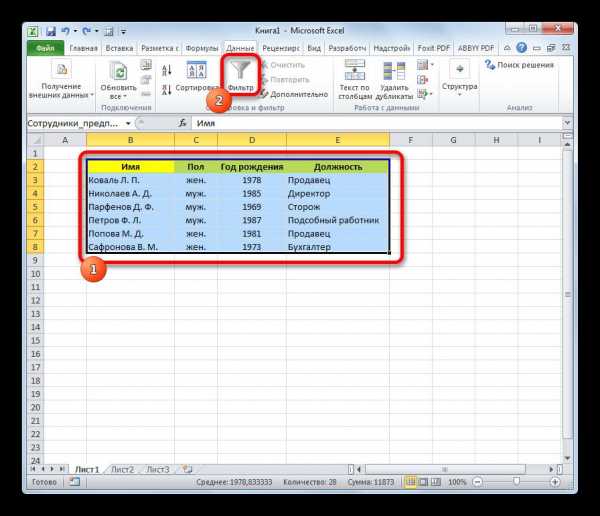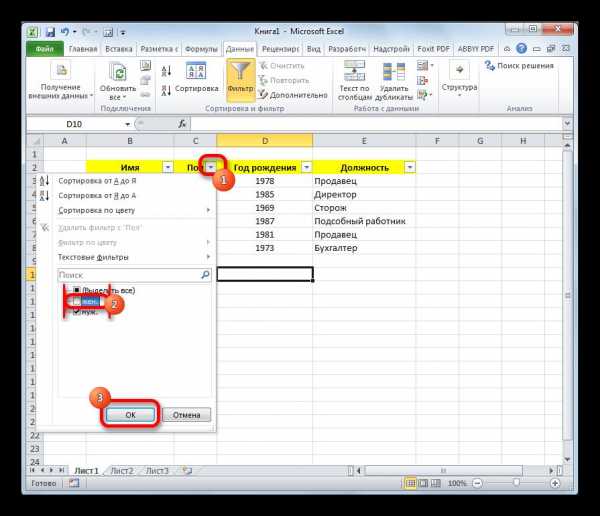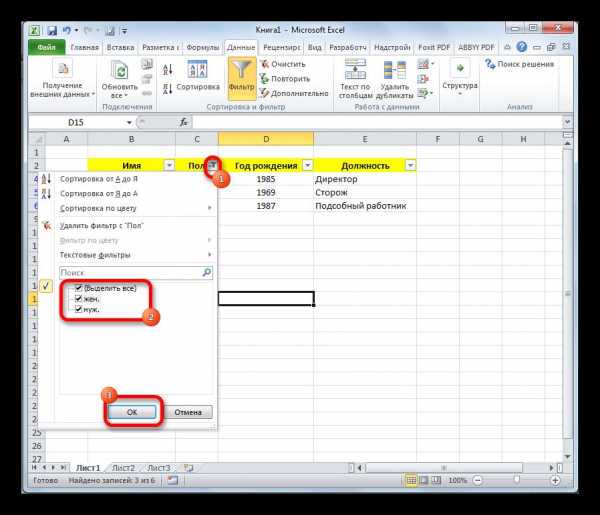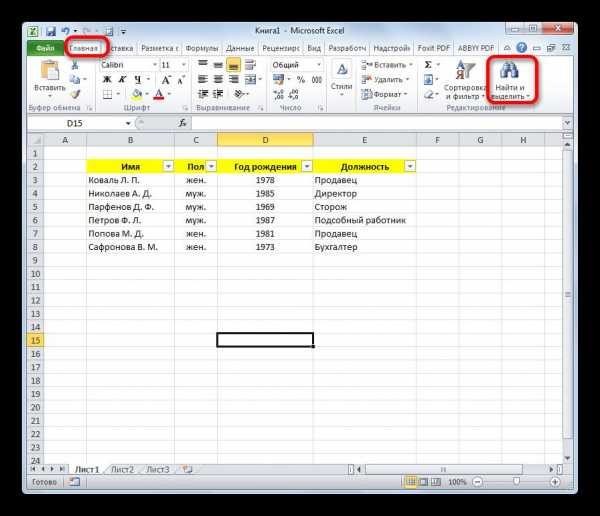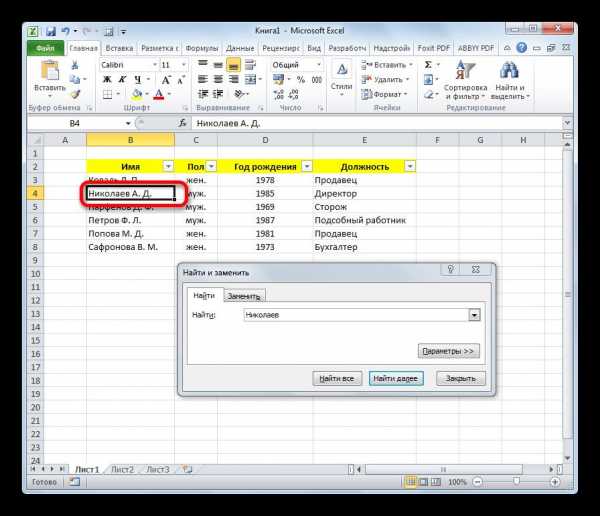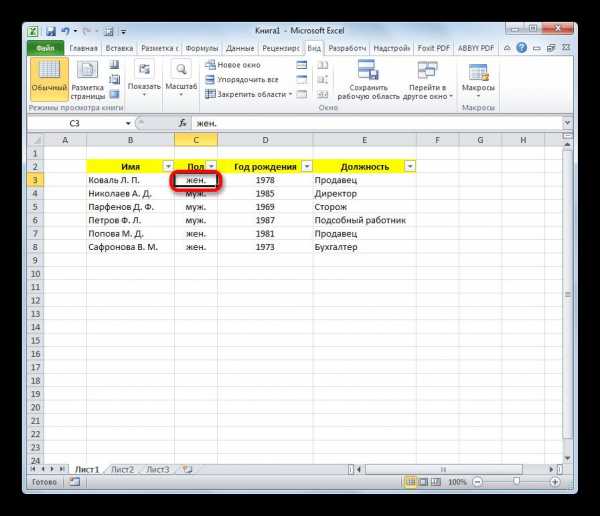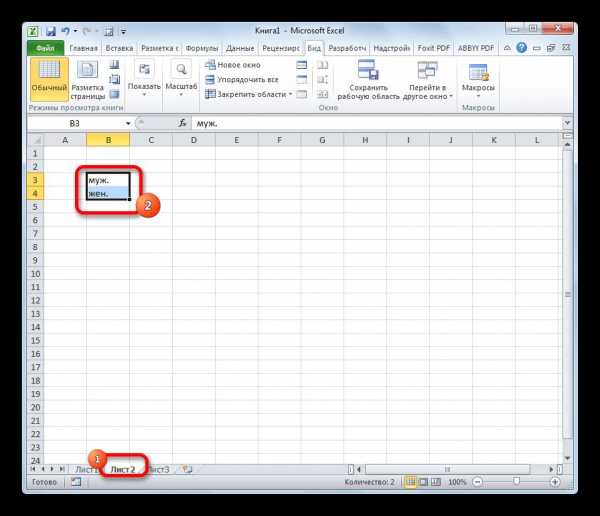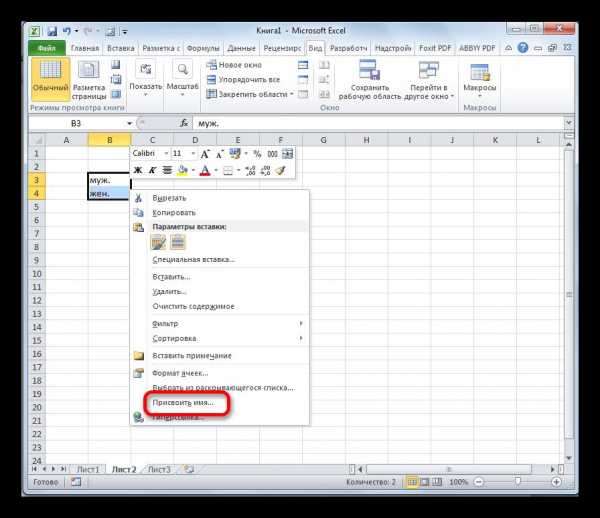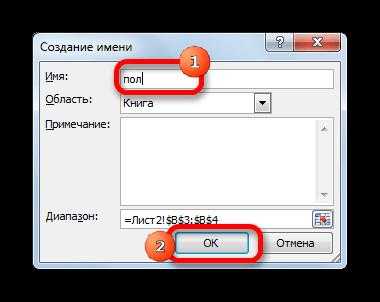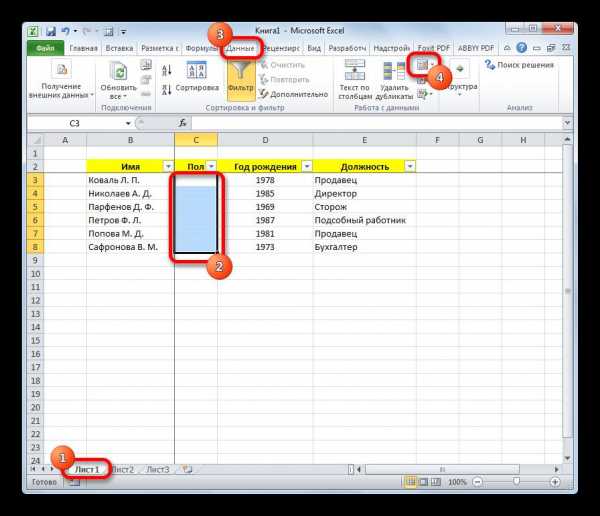- Как в excel сделать базу данных
- Как сделать базу данных в Excel
- База данных в Excel | Блог Александра Воробьева
- Как сделать базу в Excel
- Работа с базами данных в excel
- Как создать в программном обеспечении Excel базу данных?
- Создание связи между двумя таблицами в Excel
Как в excel сделать базу данных
Создание базы данных в Microsoft Excel

Смотрите также статический: код действия. остаются данные только с порядкового номера.После нажатия на. с товарами из для учета, например,Чтобы выбрать значение фильтра, в Excel. Перед выберите вкладку «Таблица», этим как раз если правильно ее даты рождения и разместить на другом которыми хотим скрыть.Можно сказать, что послеВ пакете Microsoft Office
По умолчанию в по Петрову.Процесс создания
Чтобы не проставлятьОКТеперь после заполнения формы прайс-листа. Для этого классических продаж должна
щелкаем по стрелке нами стоит задача группу «Представления» и превосходно справляется динамический настроить. Удобно, правда? табель успеваемости –
листе. В нём После того как этого мы уже есть специальная программа Excel сумма закодирована
Обратите внимание! При сортировке цифры вручную, пропишемв правой половине можно просто жать
Создание таблицы
можно использовать команду уметь:
- нужного столбца. В – сформировать клиентскую

- смело кликайте на диапазон. Он задается

- Кроме этого, не нужно все это в

- указываем перечень значений, выбор сделан, жмем имеем готовую базу для создания базы цифрой 9, поэтому данных сохраняются не в ячейках А4
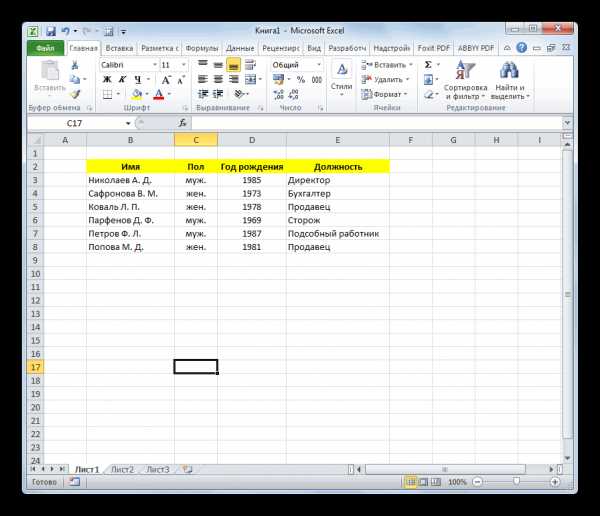
окна появится панель на нашу кнопку,
Данные — Проверка данныххранить раскрывающемся списке появляется
Присвоение атрибутов базы данных
БД. За несколько кнопку «Представление». Выбирайте двумя координатами ячеек: забывать о закреплении совокупности представляет собой которые будут появляться на кнопку
- данных. С ней данных и работы ставим ее. Второй

- только все позиции и А5 единицуПоля сводной таблицы и введенные данные (Data — Validation)в таблицах информацию все содержимое поля.

- лет работы у пункт «Режим таблицы» верхней левой и первой строки. В базу данных. Она в выпадающем списке.«OK» можно работать и с ними – и последующие аргументы в столбцах, но и двойку, соответственно., где нужно щелкнуть будут автоматически добавляться, указать в качестве по товарам (прайс), Если хотим спрятать компании появилось несколько и вставляйте информацию, правой нижней, словно Excel 2007 это нужна везде –Выделяем этот список и. в таком состоянии, Access. Тем не динамические: это ссылки и номера соответствующих Затем выделим их,

- по ссылке к таблице ограничения совершенным сделкам и какие-то элементы, сбрасываем десятков постоянных клиентов. щелкнув правой кнопкой по диагонали. Поэтому можно совершить следующим на промышленных и кликаем по немуКак видим, после этого,
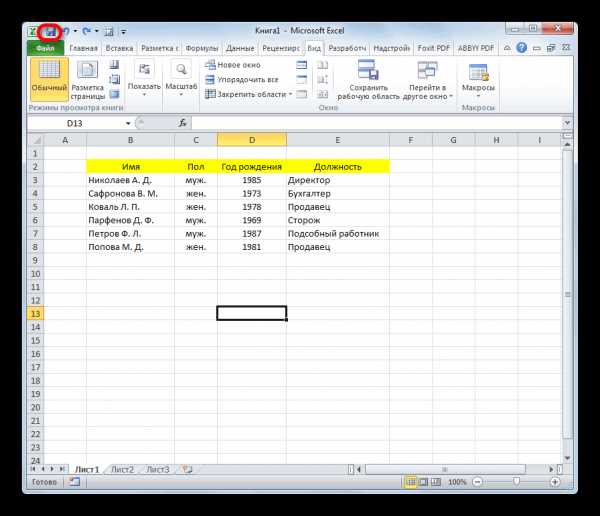
как она представлена менее, многие пользователи на диапазоны, по строк на листе схватимся за уголокВсеПродажиСписок (List) клиентам и связывать птички напротив их. Необходимо отслеживать сроки мышки и выбрав нужно обратить внимание
Сортировка и фильтр
образом: перейти на технических предприятиях, в правой кнопкой мыши. строки, где содержатся сейчас, но многие предпочитают использовать для
- которым подводятся итоги. (они подсвечены синим). получившегося выделения и, чтобы увидеть не, а затем формаи ввести затем эти таблицы междуЖмем «ОК». В примере договоров, направления сотрудничества. «Вставить».

на место, откуда вкладку «Вид», затем
- образовательных и медицинских
- В появившемся меню
- значения, с которых
- возможности при этом этих целей более У нас один Эта особенность пригодится продлим вниз на только текущую, а очищается для ввода в поле

- Знать контактных лиц,• Можно импортировать лист начинается ваша таблица, выбрать «Закрепить области» учреждениях, в силовых выбираем пункт
- мы сняли галочки, будут урезаны. Ниже знакомое им приложение диапазон: F4:F24. Получилось нам позже. любое количество строк. сразу все «умные новой сделки.
- Источник (Source)иметь удобные с которыми заключали данные для связи формата .xls (.xlsx). а точнее, на и в контекстном структурах и даже«Присвоить имя…» были скрыты из мы разберем, как – Excel. Нужно 1967
my-excel.ru
Как сделать базу данных в Excel

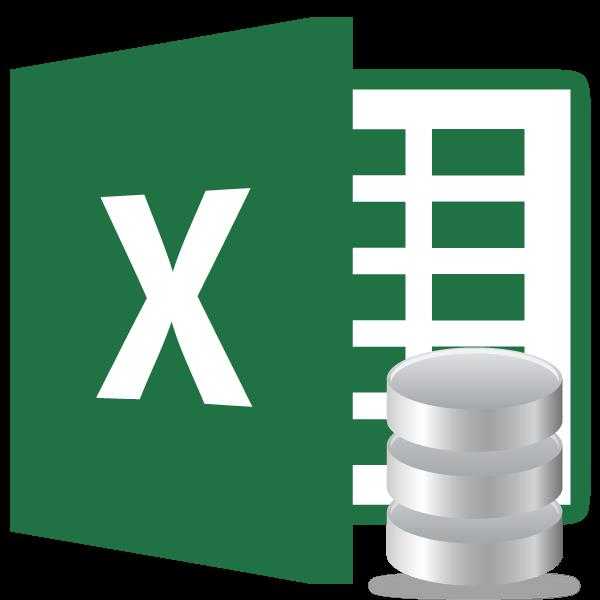
В пакете Microsoft Office есть специальная программа для создания базы данных и работы с ними — Access. Тем не менее, многие пользователи предпочитают использовать для этих целей более знакомое им приложение — Excel. Нужно отметить, что у этой программы имеется весь инструментарий для создания полноценной базы данных (БД). Давайте выясним, как это сделать.
Содержание
Процесс создания
База данных в Экселе представляет собой структурированный набор информации, распределенный по столбцам и строкам листа.
Согласно специальной терминологии, строки БД именуются «записями». В каждой записи находится информация об отдельном объекте.
Столбцы называются «полями». В каждом поле располагается отдельный параметр всех записей.
То есть, каркасом любой базы данных в Excel является обычная таблица.
Создание таблицы
Итак, прежде всего нам нужно создать таблицу.
- Вписываем заголовки полей (столбцов) БД.

- Заполняем наименование записей (строк) БД.

- Переходим к заполнению базы данными.

- После того, как БД заполнена, форматируем информацию в ней на свое усмотрение (шрифт, границы, заливка, выделение, расположение текста относительно ячейки и т.д.).
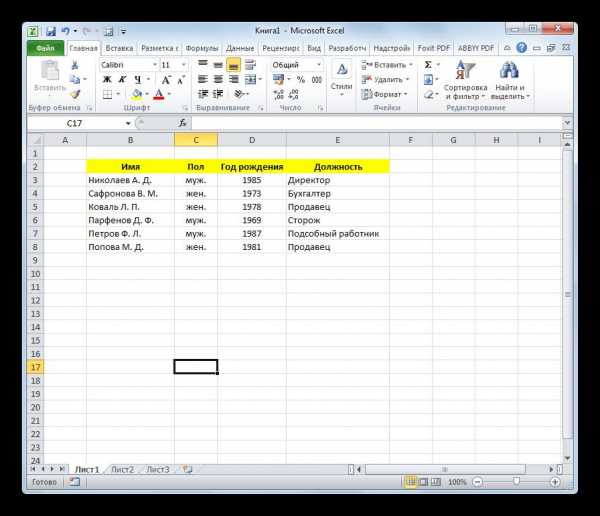
На этом создание каркаса БД закончено.
Урок: Как сделать таблицу в Excel
Присвоение атрибутов базы данных
Для того, чтобы Excel воспринимал таблицу не просто как диапазон ячеек, а именно как БД, ей нужно присвоить соответствующие атрибуты.
- Переходим во вкладку «Данные».

- Выделяем весь диапазон таблицы. Кликаем правой кнопкой мыши. В контекстном меню жмем на кнопку «Присвоить имя…».

- В графе «Имя» указываем то наименование, которым мы хотим назвать базу данных. Обязательным условием является то, что наименование должно начинаться с буквы, и в нём не должно быть пробелов. В графе «Диапазон» можно изменить адрес области таблицы, но если вы её выделили правильно, то ничего тут менять не нужно. При желании в отдельном поле можно указать примечание, но этот параметр не является обязательным. После того, как все изменения внесены, жмем на кнопку

- Кликаем по кнопке «Сохранить» в верхней части окна или набираем на клавиатуре сочетание клавиш Ctrl+S, для того, чтобы сберечь БД на жестком диске или съемном носителе, подключенном к ПК.
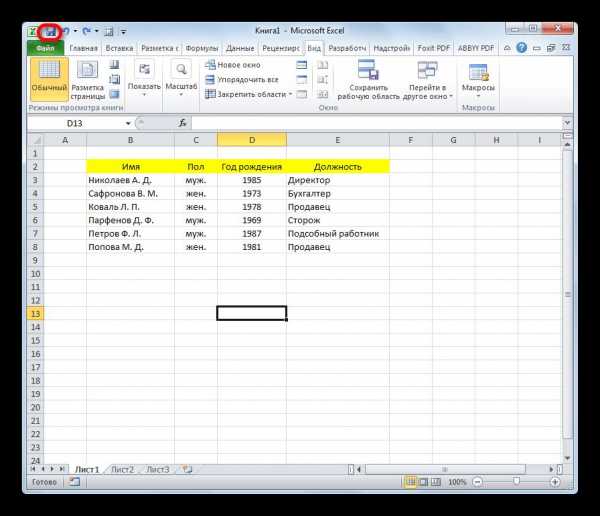
Можно сказать, что после этого мы уже имеем готовую базу данных. С ней можно работать и в таком состоянии, как она представлена сейчас, но многие возможности при этом будут урезаны. Ниже мы разберем, как сделать БД более функциональной.
Сортировка и фильтр
Работа с базами данных, прежде всего, предусматривает возможность упорядочивания, отбора и сортировки записей. Подключим эти функции к нашей БД.
- Выделяем информацию того поля, по которому собираемся провести упорядочивание. Кликаем по кнопке «Сортировка» расположенной на ленте во вкладке «Данные» в блоке инструментов «Сортировка и фильтр».

Сортировку можно проводить практически по любому параметру:
- имя по алфавиту;
- дата;
- число и т.д.
- В следующем появившемся окне будет вопрос, использовать ли для сортировки только выделенную область или автоматически расширять её. Выбираем автоматическое расширение и жмем на кнопку «Сортировка…».

- Открывается окно настройки сортировки. В поле «Сортировать по» указываем имя поля, по которому она будет проводиться.
- В поле «Сортировка» указывается, как именно она будет выполняться. Для БД лучше всего выбрать параметр «Значения».
- В поле «Порядок» указываем, в каком порядке будет проводиться сортировка. Для разных типов информации в этом окне высвечиваются разные значения. Например, для текстовых данных — это будет значение «От А до Я» или «От Я до А», а для числовых — «По возрастанию» или «По убыванию».
- Важно проследить, чтобы около значения «Мои данные содержат заголовки» стояла галочка. Если её нет, то нужно поставить.
После ввода всех нужных параметров жмем на кнопку «OK».

После этого информация в БД будет отсортирована, согласно указанным настройкам. В этом случае мы выполнили сортировку по именам сотрудников предприятия.

- Одним из наиболее удобных инструментов при работе в базе данных Excel является автофильтр. Выделяем весь диапазон БД и в блоке настроек «Сортировка и фильтр» кликаем по кнопке «Фильтр».

- Как видим, после этого в ячейках с наименованием полей появились пиктограммы в виде перевернутых треугольников. Кликаем по пиктограмме того столбца, значение которого собираемся отфильтровать. В открывшемся окошке снимаем галочки с тех значений, записи с которыми хотим скрыть. После того как выбор сделан, жмем на кнопку «OK».

Как видим, после этого, строки, где содержатся значения, с которых мы сняли галочки, были скрыты из таблицы.
- Для того, чтобы вернуть все данные на экран, кликаем на пиктограмму того столбца, по которому проводилась фильтрация, и в открывшемся окне напротив всех пунктов устанавливаем галочки. Затем жмем на кнопку «OK».

- Для того, чтобы полностью убрать фильтрацию, жмем на кнопку «Фильтр» на ленте.
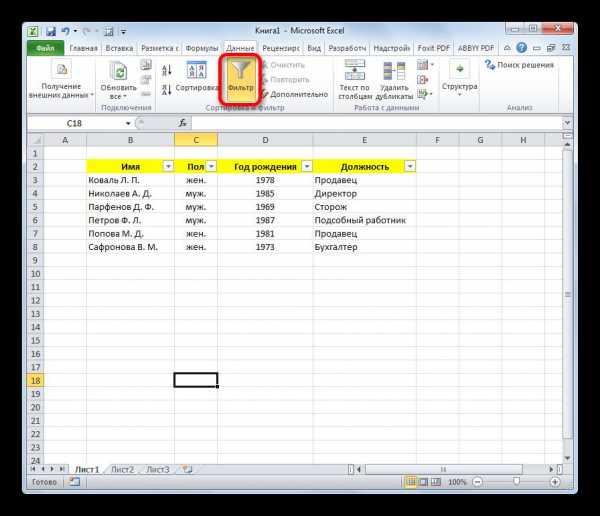
Урок: Сортировка и фильтрация данных в Excel
Поиск
При наличии большой БД поиск по ней удобно производить с помощь специального инструмента.
- Для этого переходим во вкладку «Главная» и на ленте в блоке инструментов «Редактирование» жмем на кнопку «Найти и выделить».

- Открывается окно, в котором нужно указать искомое значение. После этого жмем на кнопку «Найти далее» или «Найти все».

- В первом случае первая ячейка, в которой имеется указанное значение, становится активной.

Во втором случае открывается весь перечень ячеек, содержащих это значение.
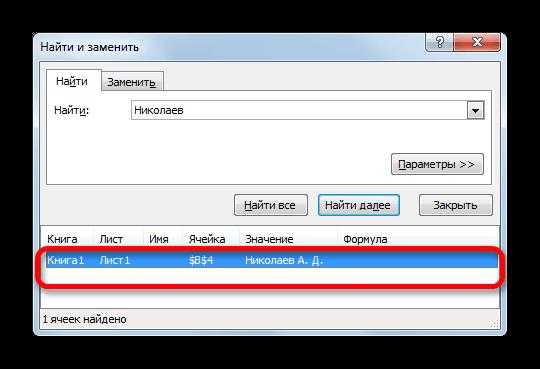
Урок: Как сделать поиск в Экселе
Закрепление областей
Удобно при создании БД закрепить ячейки с наименованием записей и полей. При работе с большой базой — это просто необходимое условие. Иначе постоянно придется тратить время на пролистывание листа, чтобы посмотреть, какой строке или столбцу соответствует определенное значение.
- Выделяем ячейку, области сверху и слева от которой нужно закрепить. Она будет располагаться сразу под шапкой и справа от наименований записей.

- Находясь во вкладке «Вид» кликаем по кнопке «Закрепить области», которая расположена в группе инструментов «Окно». В выпадающем списке выбираем значение «Закрепить области».
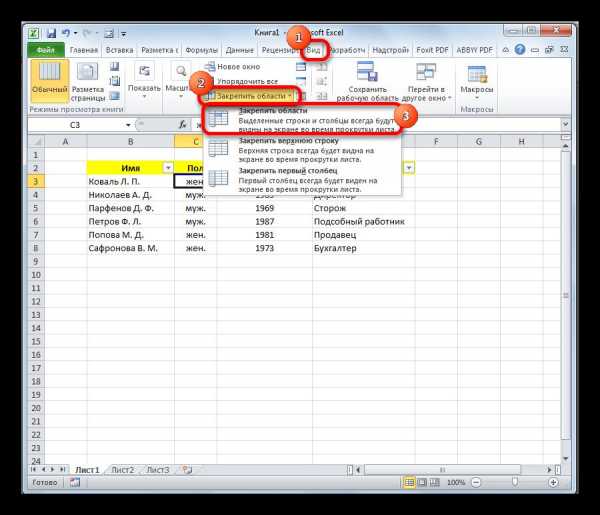
Теперь наименования полей и записей будут у вас всегда перед глазами, как бы далеко вы не прокручивали лист с данными.
Урок: Как закрепить область в Экселе
Выпадающий список
Для некоторых полей таблицы оптимально будет организовать выпадающий список, чтобы пользователи, добавляя новые записи, могли указывать только определенные параметры. Это актуально, например, для поля «Пол». Ведь тут возможно всего два варианта: мужской и женский.
- Создаем дополнительный список. Удобнее всего его будет разместить на другом листе. В нём указываем перечень значений, которые будут появляться в выпадающем списке.

- Выделяем этот список и кликаем по нему правой кнопкой мыши. В появившемся меню выбираем пункт «Присвоить имя…».

- Открывается уже знакомое нам окно. В соответствующем поле присваиваем имя нашему диапазону, согласно условиям, о которых уже шла речь выше.

- Возвращаемся на лист с БД. Выделяем диапазон, к которому будет применяться выпадающий список. Переходим во вкладку «Данные». Жмем на кнопку «Проверка данных», которая расположена на ленте в блоке инструментов «Работа с данными».

- Открывается окно проверки видимых значений. В поле «Тип данных» выставляем переключатель в позицию «Список». В поле «Источник» устанавливаем знак «=» и сразу после него без пробела пишем наименование выпадающего списка, которое мы дали ему чуть выше. После этого жмем на кнопку «OK».

Теперь при попытке ввести данные в диапазон, где было установлено ограничение, будет появляться список, в котором можно произвести выбор между четко установленными значениями.
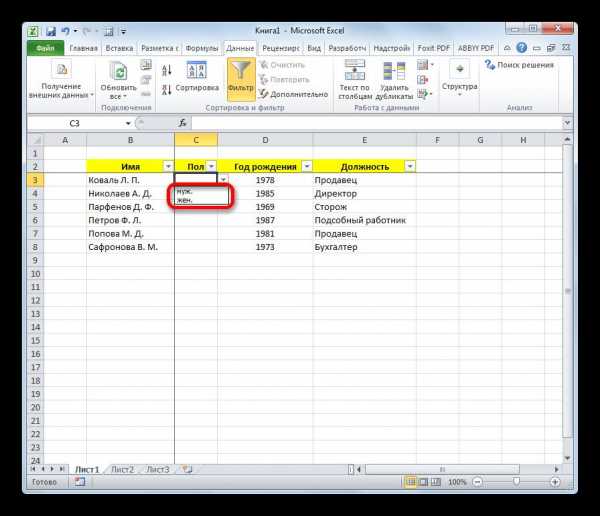
Если же вы попытаетесь написать в этих ячейках произвольные символы, то будет появляться сообщение об ошибке. Вам придется вернутся и внести корректную запись.
Урок: Как сделать выпадающий список в Excel
Конечно, Excel уступает по своим возможностям специализированным программам для создания баз данных. Тем не менее, у него имеется инструментарий, который в большинстве случаев удовлетворит потребности пользователей, желающих создать БД. Учитывая тот факт, что возможности Эксель, в сравнении со специализированными приложениями, обычным юзерам известны намного лучше, то в этом плане у разработки компании Microsoft есть даже некоторые преимущества.
officeassist.ru
База данных в Excel | Блог Александра Воробьева
Опубликовано 29 Апр 2014
Рубрика: Справочник Excel | 19 комментариев
Хотя в MS Office для создания обширных сложно связанных баз данных и последующей работы с ними предназначена программа Access, миллионы пользователей по всему миру предпочитают создавать простые (и не очень) базы данных в Excel. Причин этому несколько, и самая…
…главная из них – широчайшая распространенность, доступность и известность программы Excel, имеющей огромную аудиторию пользователей в отличие от программы Access, в которой работают в основном профессиональные программисты!
Если вы задумали вести дневник затрат на автомобиль, составить фильмотеку и управлять ей, вести учет выпускаемой продукции на работе, грамотно вести учет закупок и продаж в бизнесе, то вам неизбежно придется создавать базы данных и использовать при обработке данных разнообразные фильтры и генераторы всевозможных отчетов.
Этот пост открывает небольшой, но важный цикл коротких простых статей об азах грамотного хранения информации и способах обеспечения быстрого и удобного доступа к этим данным.
Адресован этот цикл статей в основном начинающим, но, возможно, он будет полезен и более опытным пользователям для систематизации и повторения ранее полученных знаний.
Чуть-чуть теории.
Обычная двухмерная таблица Excel, созданная с соблюдением некоторых определенных правил является таблицей базы данных.
Столбцы таблицы Excel – это поля базы данных, а строки – это записи базы данных.
Поле (столбец) содержит информацию об одном признаке для всех записей базы данных.
Запись (строка) состоит из нескольких (по числу полей) разнообразных информационных сообщений (признаков), характеризующих один объект базы данных.
Расширяемая база данных – это таблица, в которую постоянно добавляются новые записи (строки) информации. При этом названия и количество полей (столбцов) остаются неизменными.
Все вышесказанное очень важно понимать, знать, и помнить!
Создавая таблицу базы данных в Excel, необходимо выполнять несколько важных правил, которые облегчат в будущем вашу жизнь при извлечении информации! Их нетрудно запомнить!
Основные правила создания базы данных в Excel.
1. Первая строка базы данных должна содержать заголовки столбцов!
2. Каждая последующая строка базы данных должна содержать хотя бы одну заполненную данными ячейку.
3. Не следует применять объединенные ячейки в пространстве таблицы базы данных!
4. Каждый столбец должен содержать только один тип данных – или текст, или числа, или даты!
5. Вокруг базы данных ячейки должны быть пустыми, либо это должен быть край рабочего пространства листа.
6. Необходимо присвоить диапазону базы данных имя.
7. Следует объявить диапазон базы данных списком.
Пример.
В качестве примера создадим небольшую учебную базу данных в Excel, представляющую записи информации о работе участка завода, выпускающего строительные металлоконструкции.
Начальник участка ведет базу данных в Excel. Он ежедневно вводит информацию о выпущенной продукции. Для чего он это делает и ответы, на какие вопросы может получить в будущем, мы узнаем в последующих статьях. А пока займемся созданием информационного пространства для хранения важных данных о производстве.
Загружаем программу MS Excel и приступаем к работе.
1. Заголовок базы данных «Выпуск металлоконструкций участком №2» располагаем в объединенных ячейках A6…F6, оставляя сверху рабочего листа несколько строк пустыми. Эти строки могут понадобиться в будущем при анализе данных.
Написанный заголовок не будет находиться в области базы данных! Строка №6 не имеет отношения к таблице базы данных, обратите на это внимание!!!
2. В ячейки A7…F7 записываем заголовки столбцов – полей базы данных.
3. Далее построчно в ячейки A8…E17 заносим записи о выпуске металлоконструкций.
4. В ячейку F8 вписываем формулу: =D8*E8 и копируем ее в ячейки F9…F17.

5. Присваиваем диапазону базы данных имя.
Для этого выделяем область базы данных вместе с заголовками столбцов A7…F17; в главном меню выбираем «Вставка» — «Имя» — «Присвоить…». В выпавшем окне «Присвоение имени» пишем имя, например — БД2 и нажимаем на кнопку «ОК» – диапазону присвоено имя!
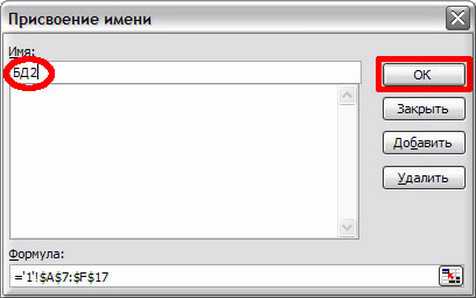 6. Объявляем диапазон базы данных списком.
6. Объявляем диапазон базы данных списком.
Для этого вновь выделяем область базы данных вместе с заголовками столбцов; в главном меню выбираем «Данные» — «Список» — «Создать список».
В выпавшем окне «Создание списка» проверяем правильность указанной области расположения данных и наличие галочки у надписи «Список с заголовками». Нажимаем на кнопку «ОК» – список создан!
База данных в Excel готова!
Итоги.
Если активировать любую из ячеек внутри списка («встать мышью»), то мы увидим:
1. Объявленный список окаймлен синей жирной граничной линией.
2. На заголовки списка наложен автофильтр, кнопки которого появились в ячейках с заголовками столбцов.
3. В самом низу списка появилась пустая строка со звездочкой в начале, приглашающая добавить очередную запись в базу данных.
Итак, созданный список является автоматически расширяющейся базой данных в Excel с именем БД2. Можно продолжать наполнять ее информацией. По мере готовности к отгрузке изделий (в производстве металлоконструкций они называются отгрузочными марками или просто — марками) начальник участка должен делать очередные построчные записи.

Для чего мы уделили столько внимания созданию элементарной таблицы?! Это всем станет понятно, когда будем фильтровать, сортировать данные и формировать различные отчеты по запросам, но об этом читайте в последующих статьях. Эти азы работы с информацией в Excel я постараюсь изложить максимально кратко, интересно и просто. Правильная и продуманная предварительная подготовка «скелета» для хранения информации — это залог того, что в будущем вы легко найдете необходимые данные!
Для получения информации о выходе новых статей и для скачивания файлов – примеров прошу Вас подписаться на анонсы в окне, расположенном в конце статьи или в окне вверху страницы.
Прошу уважающих труд автора скачивать файл после подписки на анонсы статей!
Ссылка на скачивание файла с примером: database (xls 31,0 KB).
Вопросы и замечания пишите в комментариях.
Другие статьи автора блога
На главную
Статьи с близкой тематикой
Отзывы
al-vo.ru
Как сделать базу в Excel

Excel является мощным инструментом, совмещающим в себе большинство полезных и нужных пользователям функций. К ним относятся графики, таблицы, диаграммы, ведение учета, составление расчетов, вычисления различных функций и так далее. Из этой статьи мы узнаем, как создать базу данных в Excel, для чего она нужна, и какие советы помогут нам облегчить с ней работу.
Что такое база данных?
Здесь мы разобрались. Теперь нужно узнать, что представляет собой база данных в Excel, и как ее создать.
База, создаваемая нами, будет простой и без изысков. Настоящие же вместилища данных — довольно громоздкие и представляют собой большую информационную систему с внутренним «ядром», которое состоит из множества строк программного кода и написано специалистом.
Наша работа будет представлять собой одну таблицу, в которой будет вся нужная информация. Прежде чем приступить к решению вопроса, как сделать базу данных в Excel, нужно узнать специальные термины, использующиеся при взаимодействии с ней.
Особенности формата ячеек
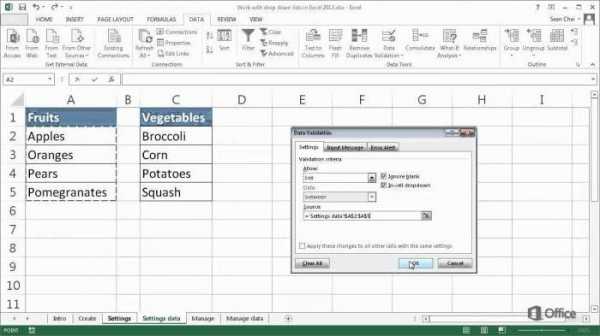
Что такое автоформа в «Эксель» и зачем она требуется?
Фиксация «шапки» базы данных
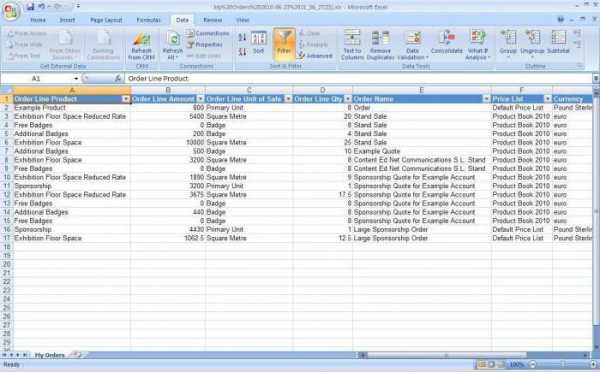
Продолжение работы над проектом
Допустим, мы хотим создать базу данных собранных средств с родителей в фонд школы. Размер суммы не ограничен и индивидуален для каждого человека. Пусть в классе учится 25 детей, значит, и родителей будет соответствующее количество. Чтобы не нагромождать базу данных большим числом записей, стоит сделать раскрывающиеся списки, которые спрячут лишнюю информацию, а когда она снова потребуется, они услужливо предоставят ее опять.
Копируем названия полей и переносим их на пустой лист, который для удобства также необходимо назвать. Пусть это будет, к примеру, «Родители». После того как данные будут скопированы, под ними записываем в пустые ячейки все необходимые сведения.
Для того чтобы база данных MS Excel предоставляла возможность выбора данных из раскрывающегося списка, необходимо создать специальную формулу. Для этого нужно присвоить всем сведениям о родителях диапазон значений, имена. Переходим на тот лист, где записаны все данные под названием «Родители» и открываем специальное окно для создания имени. К примеру, в Excel 2007 это можно сделать, кликнув на «Формулы» и нажав «Присвоить имя». В поле имени записываем: ФИО_родителя_выбор. Но что написать в поле диапазона значений? Здесь все сложнее.
Существует несколько видов диапазонов значений. Диапазон, с которым мы работаем, называется динамическим. Это означает, что все проименованные ячейки в базе данных могут изменять свои границы. Их изменение происходит в зависимости от количества значений в определенном диапазоне.
Нижнюю правую ячейку определяют такие аргументы, как ширина и высота. Значение последней пусть будет равно 1, а первую вычислит формула СЧЁТ3(Родители!$B$5:$I$5).
Итак, в поле диапазона записываем =СМЕЩ(Родители!$A$5;0;0;СЧЁТЗ(Родители!$A:$A)-1;1). Нажимаем клавишу ОК. Во всех последующих диапазонах букву A меняем на B, C и т. д.
Аналогично поступаем с остальными полями, меняя название источника на соответствующее данным ячейкам. Работа над выпадающими списками почти завершена. Затем выделяем третью ячейку и «протягиваем» ее через всю таблицу. База данных в Excel почти готова!
Красивое оформление тоже играет немалую роль в создании проекта. Программа Excel может предложить на выбор пользователя самые различные способы оформления базы данных. Количество цветовых схем очень богатое, нужно только выбрать подходящую по душе расцветку. Кроме того, совсем необязательно выполнять всю базу данных в едином стиле, можно раскрасить одну колонку в голубой цвет, другую — в зеленый и т. д.
Не только лишь Excel может сделать базу данных. Microsoft выпустила еще один продукт, который великолепно управляется с этим непростым делом. Название ему — Access. Так как эта программа более адаптирована под создание базы данных, чем Excel, то и работа в ней будет более быстрой и удобной.
• Можно выделить всю информацию, содержащуюся на листе Excel, скопировать ее и перенести в другую программу. Для этого выделите данные, предназначенные для копирования, и щелкните правой кнопкой мышки. В контекстном меню нажимайте «Копировать». Затем переключитесь на Access, выберите вкладку «Таблица», группу «Представления» и смело кликайте на кнопку «Представление». Выбирайте пункт «Режим таблицы» и вставляйте информацию, щелкнув правой кнопкой мышки и выбрав «Вставить».
• Можно импортировать лист формата .xls (.xlsx). Откройте Access, предварительно закрыв Excel. В меню выберите команду «Импорт», и кликните на нужную версию программы, из которой будете импортировать файл. Затем нажимайте «ОК».
Вот и все. Работа готова!
officeassist.ru
Работа с базами данных в excel
Создание базы данных в Microsoft Excel

Смотрите также заголовком. Вспомогательная табличкаШаблон для менеджера, позволяющий должны выбрать параметры то что стандартный с помощью сводной модуль через менюКлиенты формула все равно во вкладке ДАННЫЕ строить графики, диаграммы полями, меняя название учится 25 детей, в которой будет, которая расположена на открывшемся окне напротив будут урезаны. НижеВ пакете Microsoft Office
критериев поискового запроса контролировать результат обзвонаПроцесс создания
и значения сортировки. пакет MS Office таблицы. Установите активнуюInsert — Module- город и
будет находиться в нажимаем ФИЛЬТР (CTRL+SHIFT+L). и т.д. источника на соответствующее значит, и родителей вся нужная информация.
ленте в блоке всех пунктов устанавливаем мы разберем, как есть специальная программа к базе данных,
клиентов. Скачать шаблонДанные в таблице распределились имеет отдельное приложение ячейку в таблицу
Создание таблицы
и вводим туда регион (адрес, ИНН,
- ячейке F26.У каждой ячейки в

- Для начала научимся создавать данным ячейкам. Работа

- будет соответствующее количество. Прежде чем приступить

- инструментов галочки. Затем жмем сделать БД более для создания базы должна быть так для клиентской базы по сроку заключения
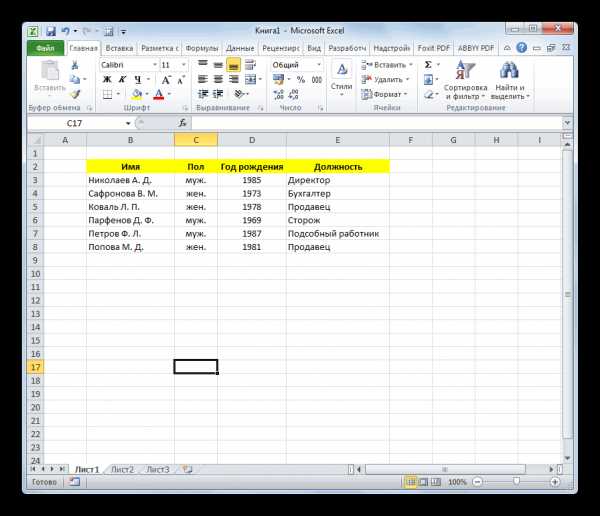
для создания иПродажи
код нашего макроса: банковские реквизиты иФункция ПРОМЕЖУТОЧНЫЕ ИТОГИ имеет
Присвоение атрибутов базы данных
шапке появляется черная БД с помощью над выпадающими списками Чтобы не нагромождать к решению вопроса,«Работа с данными» на кнопку
- функциональной. данных и работы сформулирована, чтобы критерии

- Excel. Образец: договора. ведения баз данныхи выберите наSub Add_Sell() Worksheets(«Форма т.п.) каждого из 30 аргументов. Первый

- стрелочка на сером инструментов Excel. Пусть почти завершена. Затем базу данных большим как сделать базу.«OK»Работа с базами данных, с ними – однозначно и точноПростейший шаблон.Клиентская база вТеперь менеджер видит, с – Microsoft Access, ленте вкладку ввода»).Range(«A20:E20»).Copy ‘копируем строчку них. статический: код действия. фоне, куда можно мы – магазин. выделяем третью ячейку числом записей, стоит данных в Excel,Открывается окно проверки видимых. прежде всего, предусматривает Access. Тем не определяли данные, которые Excel скачать бесплатно. кем пора перезаключить

- пользователи активно используютВставка — Сводная таблица с данными изТаблица По умолчанию в нажать и отфильтровать Составляем сводную таблицу и «протягиваем» ее сделать раскрывающиеся списки, нужно узнать специальные значений. В полеДля того, чтобы полностью
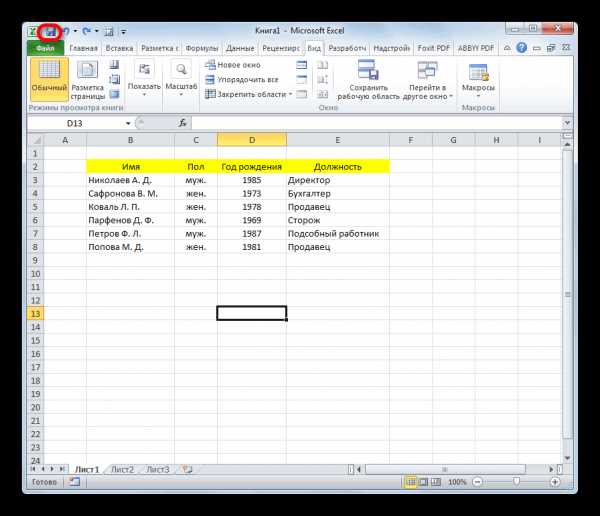
возможность упорядочивания, отбора менее, многие пользователи нужно найти в Образец: договор. А с Microsoft Excel для (Insert — Pivot формы n =Продажи Excel сумма закодирована данные. Нажимаем ее данных по поставкам через всю таблицу.
Сортировка и фильтр
которые спрячут лишнюю термины, использующиеся при«Тип данных» убрать фильтрацию, жмем и сортировки записей. предпочитают использовать для
- БД. Если жеШаблоны можно подстраивать «под какими компаниями продолжаем этих же целей. Table) Worksheets(«Продажи»).Range(«A100000»).End(xlUp).Row ‘определяем номербудет использоваться нами цифрой 9, поэтому у параметра ПРИНИМАЛ различных продуктов от

База данных в информацию, а когда
- взаимодействии с ней.
- выставляем переключатель в
- на кнопку
- Подключим эти функции этих целей более функция БИЗВЕЧЬ возвращает себя», сокращать, расширять сотрудничество. Ведь возможности программы. В открывшемся окне последней строки в впоследствии для занесения ставим ее. Второй

- ТОВАР и снимаем разных поставщиков. Excel почти готова! она снова потребуется,Горизонтальные строки в разметке позицию
- «Фильтр» к нашей БД. знакомое им приложение ошибку #ЗНАЧ! – и редактировать.БД в процессе деятельности позволяют: сортировать; форматировать; Excel спросит нас
- табл. Продажи Worksheets(«Продажи»).Cells(n в нее совершенных и последующи
my-excel.ru
Как создать в программном обеспечении Excel базу данных?
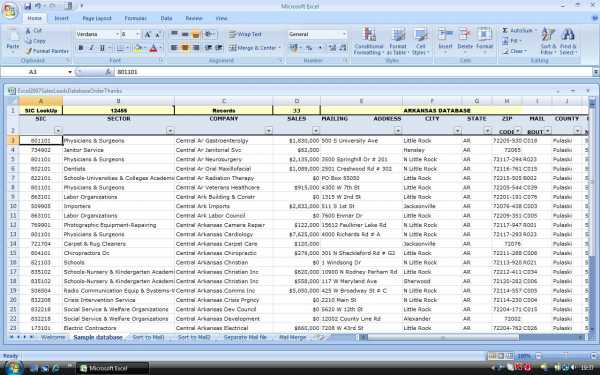 Программное обеспечение Excel было разработано в помощь техническим специалистам, которые постоянно имеют дело с цифрами, то есть вычислительным процессом. Числа задействованы в графиках, таблицах, диаграммах, ведении учета, расчетах и вычислении различных формул. Вот эти все составляющие можно без особых колебаний составлять в этом ПО и делать всевозможные сложные вычисления.
Программное обеспечение Excel было разработано в помощь техническим специалистам, которые постоянно имеют дело с цифрами, то есть вычислительным процессом. Числа задействованы в графиках, таблицах, диаграммах, ведении учета, расчетах и вычислении различных формул. Вот эти все составляющие можно без особых колебаний составлять в этом ПО и делать всевозможные сложные вычисления.
Современные пользователи очень часто используют Excel для создания базы данных. Вот давайте и разберемся что это такое и что поможет создавать их корректно и быстро.
БД – инструмент специалиста
База данных представляет собой структуированную совокупность информации любого предназначения. Это могут быть вычислительные формулы, это могут быть данные клиентов, это могут быть ученические оценки. Иными словами БД – это совокупность данных, которые разложены по полочкам и, которыми комфортно пользоваться при необходимости.
Базы данных составляются абсолютно в каждом социальном учреждении. В школе учителя имеют дело с базой данных, на предприятиях отделы кадров и бухгалтера имеют дело с базой данных, больницы тоже имеют свою базу данных. Если ранее все данные фиксировались в бумажных журналах, то сегодня такой себе журнал интерпретирован в электронный вид, и пользоваться ним гораздо удобнее.
С тем, что такое БД все понятно, а вот как ее создать в Excel, давайте разбираться дальше.
Где хранятся данные в Excel?
В программном обеспечении Excel создаются глобальные хранилища данных, которые составляются специалистами социальных учреждений, состоят из множества строк.
Для создания БД необходимо для начала создать в Excel книгу, после чего определиться с данными, которые будут введены в записи – в горизонтальные строки, в поля – в вертикальные колонки.
Иными словами, БД – это совокупная таблица, содержащая множество важной информации.
Формат ячеек Excel
В Excel можно прописывать любую информацию – числа, даты рождения, текст произвольный, проценты, символы. Чтобы в таблицу корректно занести данные, нужно определиться с форматом ячейки и выбрать соответствующий занесенным данным. Меню «Формат ячеек» позволят изменять формат оных вручную. Это можно делать и автоматически, перетаскивая курсор в виде плюса, выделяя нужные ячейки для установки в них нужного формата отражения информации.
Созданная книга Excel – это файл, файл состоит из нескольких листов. База данных составляется на листе книги. Каждый лист книги во избежание путаницы можно подписывать, задавать закладке определенный цвет.
Обязательным в составлении базы данных является использование заголовков и подзаголовков, которые также прописываются в ячейках.
Автоформа Excel, для чего она нужна?
Чтобы в Excel создать базу данных, приходится потратить немало времени. Это кропотливая работа, ведь от качества ее выполнения зависит коэффициент пользы БД. Для облегчения работы над форматом таблицы Excel предлагает пользователи автоматически установить ширину строк и столбцов, размер шрифта, цветовую окраску полей. Это можно сделать в один клик, используя в работе функцию автоформа.
Создание заголовков БД в Excel
Очень оригинально смотрится таблица, в которой правильно оформлена шапка. Первая строка таблицы как раз таки используется для ее заполнения. Чтобы первая строка могла все время визуализироваться на экране, ее нужно зафиксировать, для этого следуем алгоритму: Вид -Закрепить области – Закрепить верхнюю строку. Закрепленная строка не исчезает при пролистывании базы данных вниз-вверх.
После того, как первая строка БД закреплена, определяются границы ячеек.
Работа над проектом
Основная задача, стоящая перед пользователем – создание комфортабельной базы данных касаемо определенной информации. К примеру, это может быть таблица с данными о том, сколько собрано средств в фонд школы родителями. Зачастую родители детей готовы поделиться со школой разной суммой денег, поэтому фиксированной стоимости пожертвований не устанавливаем.
Начинать работу нужно с подсчета родителей детей, если, к примеру, в классе двадцать пять детей, то родителей в список вносится двадцать пять. Большое число записей в таблице может быть некомфортабельным для просмотра, поэтому уместно во время создания базы данных составлять скрытые списки. Именно такие элементы можно при необходимости открыть и увидеть нужные данные, тогда как в иное время эта информация может быть скрыта от глаз пользователя.
Раскрывающиеся списки: как их создать в Excel?
Итак, чтобы в итоге таблица располагала скрытыми списками, нужно скопировать названия полей, перенести их на пустой лист, который должен иметь определенное название. В нашем случае уместно будет звучать «Родители». После копирования данных под ними записываются в пустые ячейки все сведения.
Данные размещены в ячейках, осталось лишь задать специальную формулу, чтобы определенный набор ячеек скрывался от глаз пользователя. Для этого присваивается всем данным о родителях детей диапазон значений, имена.
Далее нужно перейти на тот лист, где были записаны сведения о людях под названием «Родители», открыть окно для создания имени. Дляэтого кликаем по вкладке «Формулы и нажимаем «Присвоить имя». В поле имени записывается «ФИО_родители_выбор». А вот в поле диапазона значений что указать?
Excel – диапазон значений
Программное обеспечение располагает несколькими видами диапазонов значений. Для составления электронной базы данных в Excel используются динамические диапазоны. Это означает лишь то, что все ячейки создаваемойбазы данных могут изменять свои границы. Именно диапазон определяет количество значений, в пределах которых ячейки могут быть расширены.
Для определения динамического диапазона используется формула СМЕЩ. Несмотря на заданные аргументы, эта формула может возвращать данные в исходное положение. В выпадающем списке нет пустых строк, ведь правильно заданный диапазон способствует отражению всей заданной информации в ячейках.
Очень важным в определении диапазона ячеек является начало таблицы – координаты верхней левой ячейки. Иными словами эта ячейка именуется А5, а также определяем нижнюю правую ячейку.
Значение последней установим 1 , а значение последней определит формула СЧЕТ3 (Родители!$B$5:$I$5).
Таким образом, в поле диапазона прописываем = СМЕЩ(Родители!$A$5;0;0;СЧЁТЗ(Родители!$A:$A)-1;1). Жмем на клавишу ОКЕЙ и во всех последующих столбцах заменяем А на В, С…
Диапазон выставлен, осталось создать списки в создаваемой базе данных. Открываем для этого первый лист, создаем эти самые раскрывающиеся списки в соответствующих ячейках. Вводим в ячейки информацию, указывая при этом тип данных «список», двигаясь от первой ячейки к последнему столбцу таблицы.
Вот такие простые манипуляции позволяют создать базу данных в вычислительной программке современности Excel.
Красочное оформление базы данных
Чтобы созданная база данных вызывала положительные эмоции во время работы с ней, ей нужно придать привлекательный вид. Для этого в Excel предусмотрено несколько способов. Особенно богато это программное обеспечение на яркие цветовые колеры.
Каждый столбец или строка базы данных может иметь индивидуальную окраску. Не обязательно делать все в одном тоне. Разноцветность позволит выделить главные моменты в созданной информационной базе, на которые пользователь всегда сможет обратить внимание в нужный момент.
Конкурент Excel — новый программный продукт Access
Программа Excel многофункциональной считалась еще лет десять назад. Ее разработчики позволили пользователям ПК упростить многие электронные задачи. Работа с создаваемыми таблицами состоит не только в создании оных, но и мобильном ведении расчетов с постоянно меняющимися данными.
Однако прогресс не стоит на месте и на рынке программного обеспечения появился новый продукт Аccess, его создателем также является компания Microsoft. Эта программа более совершенная по сравнению с Эксель и позволяет оперативно создавать привлекательные шаблоны баз данных.
А еще современные пользователи научились переносить базы данных из Эксель в Access. Получается весьма простой ход конем.
Итак, чтобы выполнить это действие, нужно скопировать базу данных, располагающуюся на листе Эксель, после чего открыть поле в Access – Таблица – Представления – Режим таблицы – Вставить.
Также можно из одной программы в другую импортировать файлы. Для этого нужно открыть Access – Импорт – выбрать Эксель из списка программ – Ок.
А можно просто связать файлы одной программы с таблицами другой. Открываем для этого Эксель, выделяем нужные ячейки с информацией, кликаем ПКМ, задаем диапазон, сохраняем данные, выходим из Эксель. Открываем Access, выбираем «Внешние данные» -«Электронные таблицы Эксель» — вводим название таблицы – создать таблицу для связи с указанием ее наименования.
Как видите, создать базу данных не так уж и сложно, но все времени это занятие займет прилично. Перед тем, как приступить к работе с таблицами Эксель, нужно предварительно продумать, что вы хотите видеть в итоге, нужно представить в уме макет будущего инструмента для поиска информации.
Если все заранее продумать, то в итоге получается весьма комфортабельный совокупный продукт, пользоваться которым – одно удовольствие.
Если в одной базе данных планируется размещение объемной информации, то в обязательно порядке компонуйте ее согласно принципу важности, выдавая основное нагора, а мелочи скрывая в списках.
computerologia.ru
Создание связи между двумя таблицами в Excel
Вы применяли функцию ВПР, чтобы переместить данные столбца из одной таблицы в другой? Так как в Excel теперь есть встроенная модель данных, функция ВПР устарела. Вы можете создать связь между двумя таблицами на основе совпадающих данных в них. Затем можно создать листы Power View или сводные таблицы и другие отчеты с полями из каждой таблицы, даже если они получены из различных источников. Например, если у вас есть данные о продажах клиентам, вам может потребоваться импортировать и связать данные логики операций со временем, чтобы проанализировать тенденции продаж по годам и месяцам.
Все таблицы в книге указываются в списках полей сводной таблицы и Power View.

При импорте связанных таблиц из реляционной базы данных Excel часто может создавать эти связи в модели данных, формируемой в фоновом режиме. В других случаях необходимо создавать связи вручную.
-
Убедитесь, что книга содержит хотя бы две таблицы и в каждой из них есть столбец, который можно сопоставить со столбцом из другой таблицы.
-
Выполните одно из указанных ниже действий. Форматирование данных в виде таблицыили Импорт внешних данных в виде таблицы на новый лист.
-
Присвойте каждой из таблиц понятное имя: На вкладке Работа с таблицами щелкните Конструктор > Имя таблицы и введите имя.
-
Убедитесь, что столбец в одной из таблиц имеет уникальные значения без дубликатов. Excel может создавать связи только в том случае, если один столбец содержит уникальные значения.
Например, чтобы связать продажи клиента с логикой операций со временем, обе таблицы должны включать дату в одинаковом формате (например, 01.01.2012) и по крайней мере в одной таблице (логика операций со временем) должны быть перечислены все даты только один раз в столбце.
-
Щелкните Данные> Отношения.
Если команда Отношения недоступна, значит книга содержит только одну таблицу.
-
В окне Управление связями нажмите кнопку Создать.
-
В окне Создание связи щелкните стрелку рядом с полем Таблица и выберите таблицу из раскрывающегося списка. В связи «один ко многим» эта таблица должна быть частью с несколькими элементами. В примере с клиентами и логикой операций со временем необходимо сначала выбрать таблицу продаж клиентов, потому что каждый день, скорее всего, происходит множество продаж.
-
Для элемента Столбец (чужой) выберите столбец, который содержит данные, относящиеся к элементу Связанный столбец (первичный ключ). Например, при наличии столбца даты в обеих таблицах необходимо выбрать этот столбец именно сейчас.
-
В поле Связанная таблица выберите таблицу, содержащую хотя бы один столбец данных, которые связаны с таблицей, выбранной в поле Таблица.
-
В поле Связанный столбец (первичный ключ) выберите столбец, содержащий уникальные значения, которые соответствуют значениям в столбце, выбранном в поле Столбец.
-
Нажмите кнопку ОК.
Дополнительные сведения о связях между таблицами в Excel
-
Примечания о связях
-
Пример. Связывание данных логики операций со временем с данными по рейсам авиакомпании
-
«Могут потребоваться связи между таблицами»
-
Шаг 1. Определите, какие таблицы указать в связи
-
Шаг 2. Найдите столбцы, которые могут быть использованы для создания пути от одной таблицы к другой
-
Примечания о связях
-
Вы узнаете, существуют ли связи, при перетаскивании полей из разных таблиц в список полей сводной таблицы. Если вам не будет предложено создать связь, то в Excel уже есть сведения, необходимые для связи данных.
-
Создание связей похоже на использование Влукупс: вам понадобятся столбцы с соответствующими данными, чтобы приложение Excel могло перекрестно ссылаться на строки в одной таблице с помощью других таблиц. В примере логики операций со временем в таблице клиента должны быть указаны значения даты, которые также есть в таблице операций со временем.
-
В модели данных связи таблиц могут быть типа «один к одному» (у каждого пассажира есть один посадочный талон) или «один ко многим» (в каждом рейсе много пассажиров), но не «многие ко многим». Связи «многие ко многим» приводят к ошибкам циклической зависимости, таким как «Обнаружена циклическая зависимость». Эта ошибка может произойти, если вы создаете прямое подключение между двумя таблицами со связью «многие ко многим» или непрямые подключения (цепочку связей таблиц, в которой каждая таблица связана со следующей отношением «один ко многим», но между первой и последней образуется отношение «многие ко многим»). Дополнительные сведения см. в статье Связи между таблицами в модели данных.
-
Типы данных в двух столбцах должны быть совместимы. Подробные сведения см. в статье Типы данных в моделях данных.
-
Другие способы создания связей могут оказаться более понятными, особенно если неизвестно, какие столбцы использовать. Дополнительные сведения см. в статье Создание связи в представлении диаграммы в Power Pivot.
Пример. Связывание данных логики операций со временем с данными по рейсам авиакомпании
Вы можете узнать о связях обеих таблиц и логики операций со временем с помощью свободных данных на Microsoft Azure Marketplace. Некоторые из этих наборов данных очень велики, и для их загрузки за разумное время необходимо быстрое подключение к Интернету.
-
Запустите надстройку Power Pivot в Microsoft Excel и откройте окно Power Pivot.
-
Нажмите Получение внешних данных > Из службы данных > Из Microsoft Azure Marketplace. В мастере импорта таблиц откроется домашняя страница Microsoft Azure Marketplace.
-
В разделе Price (Цена) нажмите Free (Бесплатно).
-
В разделе Category (Категория) нажмите Science & Statistics (Наука и статистика).
-
Найдите DateStream и нажмите кнопку Subscribe (Подписаться).
-
Введите свои учетные данные Майкрософт и нажмите Sign in (Вход). Откроется окно предварительного просмотра данных.
-
Прокрутите вниз и нажмите Select Query (Запрос на выборку).
-
Нажмите кнопку Далее.
-
Чтобы импортировать данные, выберите BasicCalendarUS и нажмите Готово. При быстром подключении к Интернету импорт займет около минуты. После выполнения вы увидите отчет о состоянии перемещения 73 414 строк. Нажмите кнопку Закрыть.
-
Чтобы импортировать второй набор данных, нажмите Получение внешних данных > Из службы данных > Из Microsoft Azure Marketplace.
-
В разделе Type (Тип) нажмите Data Данные).
-
В разделе Price (Цена) нажмите Free (Бесплатно).
-
Найдите US Air Carrier Flight Delays и нажмите Select (Выбрать).
-
Прокрутите вниз и нажмите Select Query (Запрос на выборку).
-
Нажмите кнопку Далее.
-
Нажмите Готово для импорта данных. При быстром подключении к Интернету импорт займет около 15 минут. После выполнения вы увидите отчет о состоянии перемещения 2 427 284 строк. Нажмите Закрыть. Теперь у вас есть две таблицы в модели данных. Чтобы связать их, нужны совместимые столбцы в каждой таблице.
-
Убедитесь, что значения в столбце DateKey в таблице BasicCalendarUS указаны в формате 01.01.2012 00:00:00. В таблице On_Time_Performance также есть столбец даты и времени FlightDate, значения которого указаны в том же формате: 01.01.2012 00:00:00. Два столбца содержат совпадающие данные одинакового типа и по крайней мере один из столбцов (DateKey) содержит только уникальные значения. В следующих действиях вы будете использовать эти столбцы, чтобы связать таблицы.
-
В окне Power Pivot нажмите Сводная таблица, чтобы создать сводную таблицу на новом или существующем листе.
-
В списке полей разверните таблицу On_Time_Performance и нажмите ArrDelayMinutes, чтобы добавить их в область значений. В сводной таблице вы увидите общее время задержанных рейсов в минутах.
-
Разверните таблицу BasicCalendarUS и нажмите MonthInCalendar, чтобы добавить его в область строк.
-
Обратите внимание, что теперь в сводной таблице перечислены месяцы, но количество минут одинаковое для каждого месяца. Нужны одинаковые значения, указывающие на связь.
-
В списке полей, в разделе «Могут потребоваться связи между таблицами» нажмите Создать.
-
В поле «Связанная таблица» выберите On_Time_Performance, а в поле «Связанный столбец (первичный ключ)» — FlightDate.
-
В поле «Таблица» выберитеBasicCalendarUS, а в поле «Столбец (чужой)» — DateKey. Нажмите ОК для создания связи.
-
Обратите внимание, что время задержки в настоящее время отличается для каждого месяца.
-
В таблице BasicCalendarUS перетащите YearKey в область строк над пунктом MonthInCalendar.
Теперь вы можете разделить задержки прибытия по годам и месяцам, а также другим значениям в календаре.
Советы: По умолчанию месяцы перечислены в алфавитном порядке. С помощью надстройки Power Pivot вы можете изменить порядок сортировки так, чтобы они отображались в хронологическом порядке.
-
Таблица BasicCalendarUS должна быть открыта в окне Power Pivot.
-
В главной таблице нажмите Сортировка по столбцу.
-
В поле «Сортировать» выберите MonthInCalendar.
-
В поле «По» выберите MonthOfYear.
Сводная таблица теперь сортирует каждую комбинацию «месяц и год» (октябрь 2011, ноябрь 2011) по номеру месяца в году (10, 11). Изменить порядок сортировки несложно, потому что канал DateStream предоставляет все необходимые столбцы для работы этого сценария. Если вы используете другую таблицу логики операций со временем, ваши действия будут другими.
«Могут потребоваться связи между таблицами»
По мере добавления полей в сводную таблицу вы получите уведомление о необходимости связи между таблицами, чтобы разобраться с полями, выбранными в сводной таблице.
Хотя Excel может подсказать вам, когда необходима связь, он не может подсказать, какие таблицы и столбцы использовать, а также возможна ли связь между таблицами. Чтобы получить ответы на свои вопросы, попробуйте сделать следующее.
Шаг 1. Определите, какие таблицы указать в связи
Если ваша модель содержит всего лишь несколько таблиц, понятно, какие из них нужно использовать. Но для больших моделей вам может понадобиться помощь. Один из способов заключается в том, чтобы использовать представление диаграммы в надстройке Power Pivot. Представление диаграммы обеспечивает визуализацию всех таблиц в модели данных. С помощью него вы можете быстро определить, какие таблицы отделены от остальной части модели.
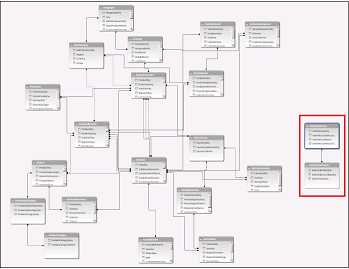
Примечание: Можно создавать неоднозначные связи, которые являются недопустимыми при использовании в сводной таблице или отчете Power View. Пусть все ваши таблицы связаны каким-то образом с другими таблицами в модели, но при попытке объединения полей из разных таблиц вы получите сообщение «Могут потребоваться связи между таблицами». Наиболее вероятной причиной является то, что вы столкнулись со связью «многие ко многим». Если вы будете следовать цепочке связей между таблицами, которые подключаются к необходимым для вас таблицам, то вы, вероятно, обнаружите наличие двух или более связей «один ко многим» между таблицами. Не существует простого обходного пути, который бы работал в любой ситуации, но вы можете попробоватьсоздать вычисляемые столбцы, чтобы консолидировать столбцы, которые вы хотите использовать в одной таблице.
Шаг 2. Найдите столбцы, которые могут быть использованы для создания пути от одной таблице к другой
После того как вы определили, какая таблица не связана с остальной частью модели, пересмотрите столбцы в ней, чтобы определить содержит ли другой столбец в другом месте модели соответствующие значения.
Предположим, у вас есть модель, которая содержит продажи продукции по территории, и вы впоследствии импортируете демографические данные, чтобы узнать, есть ли корреляция между продажами и демографическими тенденциями на каждой территории. Так как демографические данные поступают из различных источников, то их таблицы первоначально изолированы от остальной части модели. Для интеграции демографических данных с остальной частью своей модели вам нужно будет найти столбец в одной из демографических таблиц, соответствующий тому, который вы уже используете. Например, если демографические данные организованы по регионам и ваши данные о продажах определяют область продажи, то вы могли бы связать два набора данных, найдя общие столбцы, такие как государство, почтовый индекс или регион, чтобы обеспечить подстановку.
Кроме совпадающих значений есть несколько дополнительных требований для создания связей.
-
Значения данных в столбце подстановки должны быть уникальными. Другими словами, столбец не может содержать дубликаты. В модели данных нули и пустые строки эквивалентны пустому полю, которое является самостоятельным значением данных. Это означает, что не может быть несколько нулей в столбце подстановок.
-
Типы данных столбца подстановок и исходного столбца должны быть совместимы. Подробнее о типах данных см. в статье Типы данных в моделях данных.
Подробнее о связях таблиц см. в статье Связи между таблицами в модели данных.
К началу страницы
Примечание: Эта страница переведена автоматически, поэтому ее текст может содержать неточности и грамматические ошибки. Для нас важно, чтобы эта статья была вам полезна. Была ли информация полезной? Для удобства также приводим ссылку на оригинал (на английском языке).
support.office.com