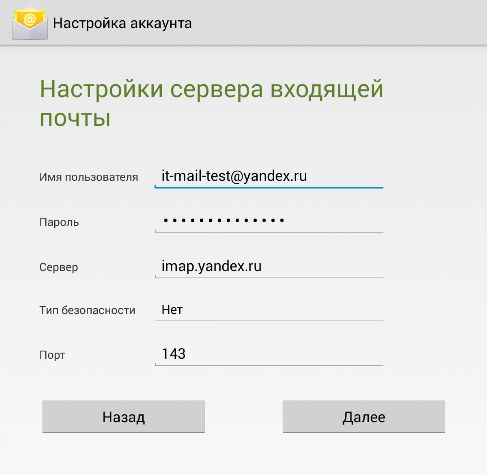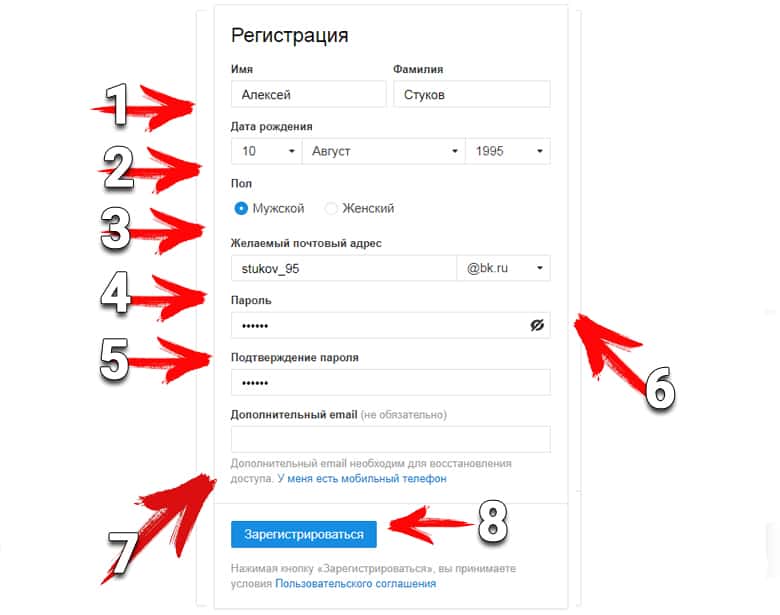- Как настроить электронную почту на Android
- Как создать электронную почту в Gmail (Email)
- Как сделать электронную почту анонимной и приватной
- Как создать электронную почту на Android: пошагово
- Как создать адрес электронной почты в скайпе: настройки, восстановление, изменение, восстановление
- Как создать электронную почту на компьютере
- Как создать электронную почту gmail. Регистрация гугл почты
- Как создать собственный адрес электронной почты за 3 простых шага
- Как создать адрес электронной почты для вашего доменного имени | Электронная почта — Общие операции
- Начните работу с Google Workspace для Square Online | Центр поддержки Square
- Настройте свой адрес электронной почты с помощью Google Workspace
- Доступ к Google Workspace и управление им
- Псевдонимы
- Использовать Google Workspace на другом программном и аппаратном обеспечении
- Восстановите свою учетную запись администратора Google Workspace
- Биллинг
- Поиск и устранение неисправностей
- Другие проблемы с Google Workspace
- Как создать адрес электронной почты / учетную запись на сайте восстановления моей кредитной истории — Справочный центр CRC
- Для начала убедитесь, что у вас есть:
- Где я могу создать бесплатный адрес электронной почты для моего веб-сайта по восстановлению кредита?
- Как создать бесплатный адрес электронной почты для моего веб-сайта по восстановлению кредита?
- Где я могу найти инструкции по расширенной настройке электронной почты?
- Могу ли я использовать бесплатные учетные записи электронной почты для массовой рассылки электронной почты / в маркетинговых целях?
- Как создать рабочий адрес электронной почты с персональным доменом
- Добавить учетную запись электронной почты в Outlook
- Как создать учетную запись электронной почты в cPanel — Служба электронной почты
Как настроить электронную почту на Android
Любое мобильное устройство Android позволяет легко писать и отправлять электронные письма на ходу. Однако, если вы хотите, иметь доступ к корпоративной почте, созданной на основе домена, вам необходимо настроить её вручную. В этой статье мы расскажем вам, как настроить электронную почту на устройствах Android, чтобы она всегда была у вас под рукой.
Почтовый хостинг — услуга для тех, кто хочет повысить доверие к своему бренду с помощью почты на основе домена!
Сэкономить до 55%
1. Поиск настроек электронной почты
Чтобы настроить свою учётную запись рабочей электронной почты на устройстве Android, первое, что вам нужно сделать, это найти данные для настройки. Как правило, они находятся в учётной записи вашего почтового хостинга. Если вы клиент Hostinger, то необходимые данные вы найдёте в панели инструментов hPanel.
1. Войдите в ваш аккаунт Hostinger. Затем перейдите в Почта -> Почтовые аккаунты.
Все необходимые данные о вашей учётной записи email, размещённой в Hostinger, находятся в этом разделе.
2. Если у вас ещё нет адреса электронной почты, вы можете создать его в разделе «Создать новую учётную запись электронной почты». По завершении нажмите «Создать».
Добавление и настройка нового аккаунта email на Android
Теперь, когда у вас есть информация о вашей корпоративной электронной почты, вам нужно добавить и настроить её на смартфоне или планшете.
Обычно устройства Android в качестве почтовой службы по умолчанию используют приложение Gmail. Мы будем использовать именно этот почтовый клиент, чтобы показать вам, как настроить электронную почту. Однако вы можете выбрать любое удобное вам приложение электронной почты для Android. Теперь следуйте инструкциям ниже:
1. В правом верхнем углу приложения Gmail нажмите на свою учётную запись. Затем выберите вариант Добавить аккаунт. На следующем экране выберите Другой.
2. После того как вы ввели свой адрес электронной почты, не спешите нажимать кнопку «Далее». Вместо этого выберите «Настроить вручную».
Выберите, какой протокол вы хотите использовать для получения почты – POP3 или IMAP или Exchange. Обычно, рекомендуется использовать IMAP, поскольку он позволяет синхронизировать вашу почту на разных устройствах. Однако, если вы хотите лучше разобраться, в чём разница между протоколами POP и IMAP, ознакомьтесь с этой статьёй.
4. Введите пароль от своей электронной почты и нажмите Далее.
5. Теперь нам нужно настроить сервер входящих сообщений. Здесь вы должны указать свой IMAP-сервер. Эта информация также будет указана на странице почтовых аккаунтов в вашей hPanel.
Иногда, когда вы используете другого хостинг-провайдера или подключаете свою учётную запись к другому почтовому клиенту, вас могут попросить ввести номер порта..1%20(1).png) В таком случае, если вы клиент Hostinger, вот какие порты вам нужно использовать:
В таком случае, если вы клиент Hostinger, вот какие порты вам нужно использовать:
- Порт POP3 (защищённый) – 995
- Порт IMAP (защищённый) – 993
- Порт SMTP (защищённый) – 587
Однако в выпадающем меню у вас должна быть возможность выбрать Тип защиты -> SSL/TLS.
6. В настройках сервера исходящих сообщений введите свой SMTP-сервер. Затем нажмите «Далее».
7. Теперь вы можете указать частоту синхронизации, а также проверить другие доступные настройки. Затем нажмите «Далее».
8. Наконец, введите название вашей учётной записи (необязательно) и своё имя – или любое имя, которое вы хотели бы использовать. Это делается для того, чтобы позже вы могли отфильтровать сообщения из своей личной учётной записи.
Поздравляем, вы успешно добавили адрес электронной почты на основе вашего домена на своё устройство Android!
Заключение
В этом руководстве вы узнали, как настроить электронную почту на устройстве Android, и, как видите, сделать это довольно легко.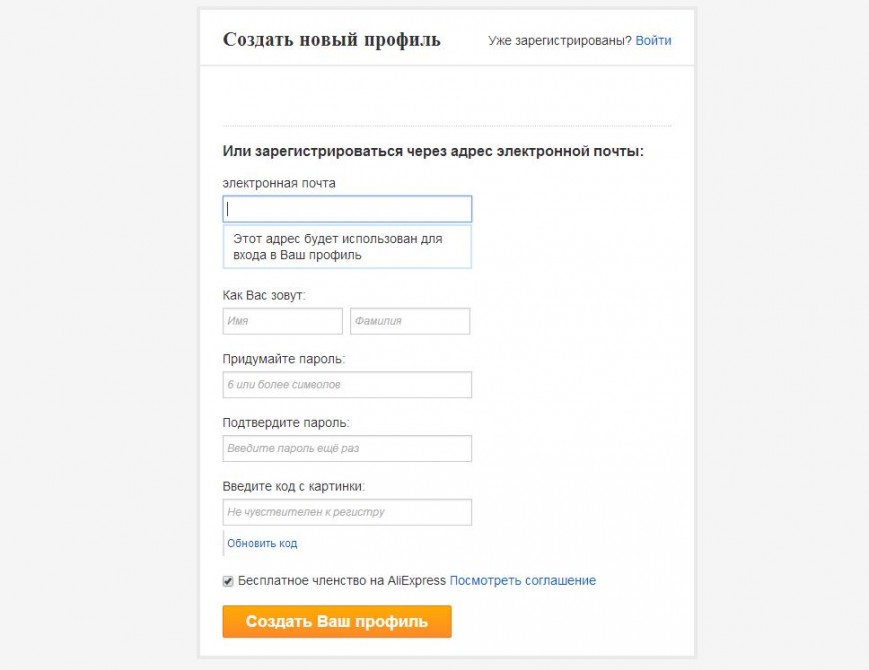
Если у вас остались какие-либо вопросы, оставьте их в разделе комментариев ниже!
Елена имеет профессиональное техническое образование в области информационных технологий и опыт программирования на разных языках под разные платформы и системы. Более 10 лет посвятила сфере веб, работая с разными CMS, такими как: Drupal, Joomla, Magento и конечно же наиболее популярной в наши дни системой управления контентом – WordPress. Её статьи всегда технически выверены и точны, будь то обзор для WordPress или инструкции по настройке вашего VPS сервера.
Как создать электронную почту в Gmail (Email)
- – Автор: Игорь (Администратор)
В сегодняшних реалиях, электронная почта это уже не просто средство обмена сообщениями и передачи файлов по интернету.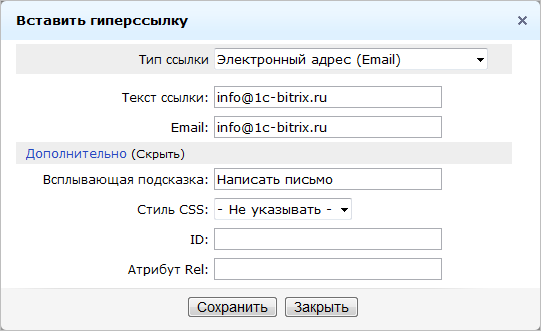 Вам нужен электронный кошелек — предоставляйте почту. Нужно зарегистрироваться на сайте — вводите email. В общем куда ни плюнь везде нужен email. И поэтому в сегодняшней статье я рассмотрю как создать электронную почту в Gmail. Почему именно Gmail? Пожалуй, у него один из самых простых способов созданиz аккаунта и неплохой фильтр спама и вирусов. К тому же у Gmail один из самых минималистичных веб-интерфейсов, включая отсутствие рекламы и прочего.
Вам нужен электронный кошелек — предоставляйте почту. Нужно зарегистрироваться на сайте — вводите email. В общем куда ни плюнь везде нужен email. И поэтому в сегодняшней статье я рассмотрю как создать электронную почту в Gmail. Почему именно Gmail? Пожалуй, у него один из самых простых способов созданиz аккаунта и неплохой фильтр спама и вирусов. К тому же у Gmail один из самых минималистичных веб-интерфейсов, включая отсутствие рекламы и прочего.
Примечание: Как факт, мало кто, конечно, задумывается о реальной безопасности, почта это больше способ привязки, но если что, то вы не читали это предложение.
Учтите, что в других сервисах, таких как Яндекс, Рамблер, Mail ru и прочих, способ регистрации не сильно отличается, так что вы можете взять приведенный ниже способ за основу. Кстати, так же советую регистрировать почтовые ящики, которые вы планируете использовать в течении длительного времени, только у известных почтовых гигантов. Тогда вероятность того, что ваш аккаунт бесследно канет в лету вслед за сервисом минимальна.
Итак, приступим к самой инструкции:
1. Откройте сайт mail.google.com и в открывшейся странице нажмите на кнопку «Создать аккаунт».
2. В открывшейся странице заполните свои персональные данные. Если вы планируете долго использовать аккаунт, то советую заполнять только реальную информацию, тем более, что она минималистична (вы о себе уже гораздо больше поведали миру в социальных сетях). Тогда в случае каких-либо проблем восстанавливать доступ будет гораздо легче. В моей же инструкции данные абсолютно случайны, так как это демо ящик для примера. Обращаю внимание, что ввод номера телефона не обязателен и что если у вас есть уже электронный ящик, то советую его указать в поле «Запасной адрес эл. почты». Так же советую хорошо запомнить пароль или на крайний случай записать его где-нибудь в месте, далеком от посторонних глаз.
3. Появится сообщение «Политика конфиденциальности и условия использования».
4. Появится окно с поздравлением об успешном создании электронной почты. Теперь, чтобы войти в свой ящик, нажмите кнопку «Перейти к сервису Gmail»
5. При первом открытии почты появится небольшой напутственный ролик. После его окончания откроется стандартный интерфейс почтовика.
6. Все теперь вы можете отсылать и принимать письма на созданный почтовый ящик.
Как видите, ничего сложного нет. Все достаточно просто и упрощено до минимализма. Кстати, вашим первым письмом будет письмо от технической поддержки. Так же обращаю внимание, что нижний блок о заполненности аккаунта (внизу) достаточно закрыть один раз, чтобы он больше не занимал места.
Чтобы в последующем зайти на ваш электронный ящик, нужно открыть этот же сайт и нажать не на кнопку «Создать аккаунт», а рядом на ссылку «Войти» и ввести в окне входа свой адрес и пароль.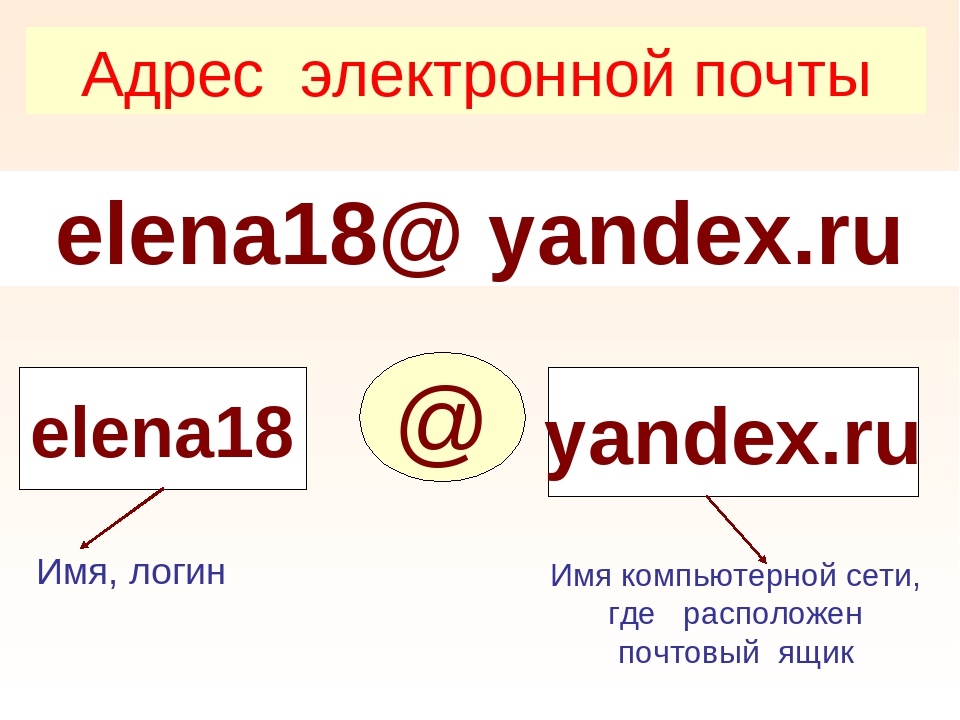 А если при входе поставить галочку «Запомнить», то достаточно будет просто открывать сайт и ваша почта будет автоматически открываться на странице в браузере.
А если при входе поставить галочку «Запомнить», то достаточно будет просто открывать сайт и ваша почта будет автоматически открываться на странице в браузере.
И на закуску тематическое видео о создании электронной почты в сервсисе Gmail.
☕ Хотите выразить благодарность автору? Поделитесь с друзьями!
- Одноразовая почта — электронный онлайн сервис 10 Minute Mail
- Как узнать свой адрес электронной почты
Добавить комментарий / отзыв
Как сделать электронную почту анонимной и приватной
Прошедший год прошел под соусом откровений товарища Сноудена, который немного приоткрыл завесу над настоящим положением дел с приватностью в интернете. Вернее с ее отсутствием.
Хотя многие пользователи легкомысленно отмахиваются от всего этого утверждением, что «нам нечего скрывать, пусть следят», все же стоит напомнить, что право на конфиденциальность и анонимность является неотъемлемым правом каждого человека.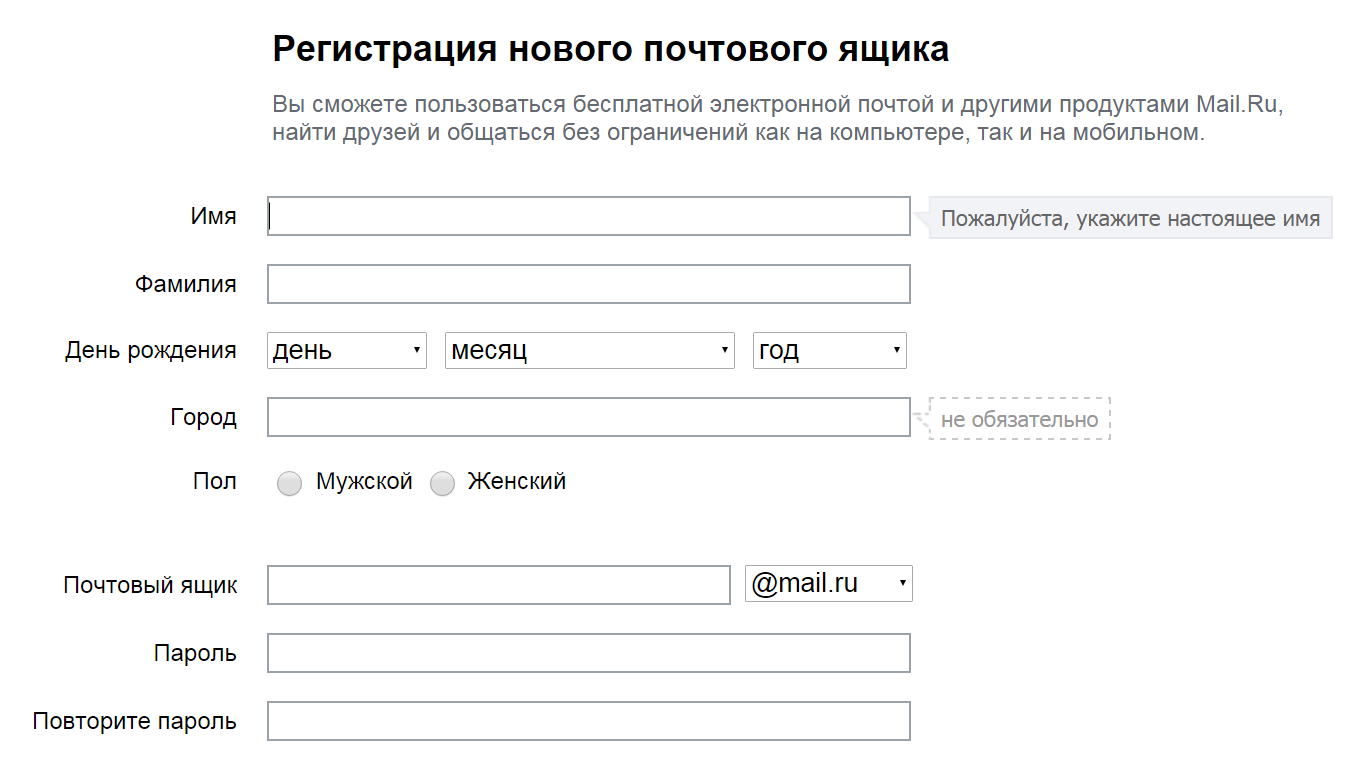 И совсем не стоит вот так просто отдавать это право в руки государственных или частных служб. В том числе, это касается и электронной переписки. Поэтому хотим вас познакомить с несколькими полезными сервисами, которые помогут вам получать и отправлять приватную корреспонденцию.
И совсем не стоит вот так просто отдавать это право в руки государственных или частных служб. В том числе, это касается и электронной переписки. Поэтому хотим вас познакомить с несколькими полезными сервисами, которые помогут вам получать и отправлять приватную корреспонденцию.
Шифрующие и анонимные почтовые службы
Anonymous Email – TorGuard
Этот сервис предоставляет вам анонимный почтовый ящик с обеспечением конфиденциальности и криптографических функций. При бесплатном использовании вы получаете 10 Мб для хранения писем, а также услуги защищенного SSL-подключения и шифрования сообщений с помощью технологии G/PGP.
Tor Mail
Сеть Tor обеспечивает действительно анонимный сервис электронной почты. Она работает в рамках многим известного Tor Project, который задействует множество постоянно сменяющихся узлов для переадресации ваших запросов. Для его использования понадобится установить на компьютер специальное программное обеспечение.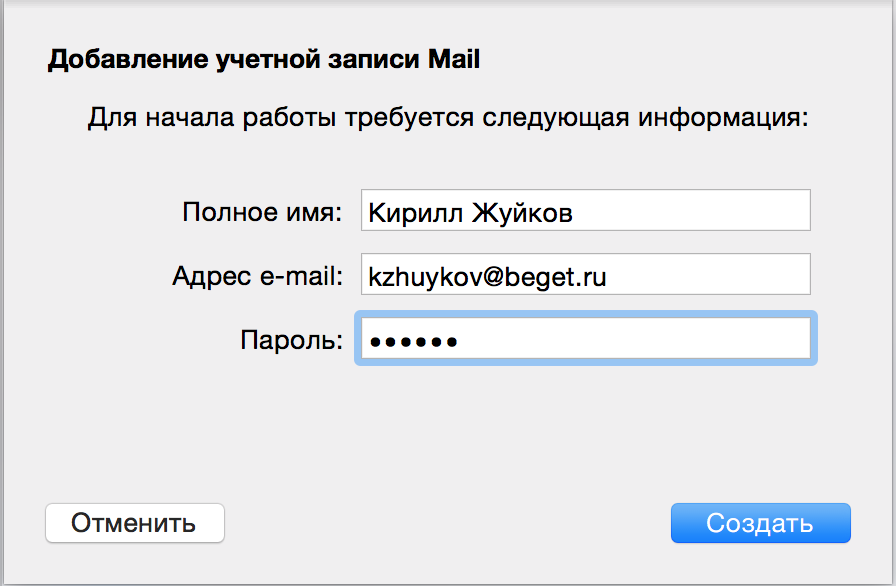
GuerrilaMail
GuerrillaMail предлагает нам одноразовый, самоуничтожаемый временный адрес электронной почты для отправки и получения писем анонимно. Почта удаляется через один час после использования. Вам нужно только выбрать адрес электронной почты, при этом не требуется вводить никаких личных данных.
Отправка писем без регистрации
Предложенные ниже сервисы позволяют отправлять сообщения без какой-либо регистрации. Обратите внимание, что вы не сможете получить ответ на свое письмо.
5ymail
Сервис позволяет отправлять электронную почту без регистрации и раскрытия своего реального адреса. Письма могут содержать вложения и быть отформатированы с помощью встроенного html-редактора.
Send Email Message
Очень простой сервис, представляющий собой просто форму для ввода адреса корреспондента, темы и текста письма. После нажатия кнопки Send Message письмо доставляется практически мгновенно. Однако учтите, что кириллица здесь не поддерживается.
Однако учтите, что кириллица здесь не поддерживается.
VenomPen
По заверениям создателей, этот сайт создан для того, чтобы дать людям, которые опасаются за последствия, возможность донести до адресата свои недовольства или жалобу. Форма отправки очень простая и не требует регистрации, однако все письма проходят модерацию на наличие незаконного контента.
Получение писем
Если вам просто нужно получить письмо для подтверждения регистрации и вы не хотите иметь дело потом с тоннами рекламы и рассылок, то можно использовать эти сервисы:
Anonymous Email – Hide My Ass!
К услугам посетителей бесплатный анонимный почтовый ящик, который может быть использован для получения (но не отправки) электронной почты. Вы можете включить уведомления о приходе новых писем, которые направляются на ваш реальный ящик, или даже задать время «самоуничтожения» этого аккаунта.
myTrashMail
Здесь можно создать одноразовый ящик для регистрации в сервисах, на форумах и блогах. Учетная запись имеет ограниченное время жизни и удаляется после установленного вами времени.
Учетная запись имеет ограниченное время жизни и удаляется после установленного вами времени.
NotSharingMy.Info
NotSharingMy.Info обеспечивает вас постоянным анонимным адресом электронной почты для получения писем, не предоставляя получателям и отправителям никакой идентифицирующей вас информации. Для регистрации требуется только ваш реальный адрес электронной почты. Все письма с этого анонимного почтовика будут перенаправляться на ваш реальный ящик.
Mailinator
Вот еще один сервис, который позволяет создавать почту очень быстро и полностью автоматически. Сервис работает только на получение корреспонденции.
Spambog
Очень функциональный анонимный почтовый сервис, не требующий регистрации и ваших личных данных. Можно получать и отвечать на письма, возможна пересылка, вложения, форматирование, подписка на RSS папки Входящие, автоматическое удаление прочитанного и многое другое. Идеально подходит на роль специального ящика для регистраций.
А вам приходилось когда-то пользоваться сервисами для анонимной отправки или получения писем?
Как создать электронную почту на Android: пошагово
Современные устройства позволяют нам не только осуществлять звонки и отправлять текстовые сообщения, но и пользоваться электронной почтой, чтобы получать медиа файлы, разные вложения, быстро переадресовывать письма от других участников. Вообще почтовый ящик на данный момент – это самая необходимая вещь для любого пользователя, ведь к нему привязываются все сервисы, предоставляется возможность восстановления паролей, если вы их забыли, отправляются все уведомления, в том числе и от банков, сотовых операторов, магазинов.
И, казалось бы, можно создать почтовый ящик с компьютера, только вот не у всех пользователей есть такая возможность. Что же делать, если в руках у вас только телефон, а создать электронную почту нужно прямо сейчас? На самом деле у вас не просто смартфон, а полноценный мини-компьютер, с помощью которого можно совершать огромное количество операций, в том числе и таких простых, как создание почтового ящика.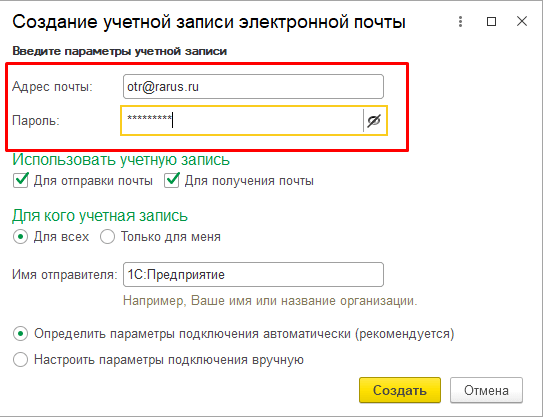
Создаем почтовый ящик
Сервисов для приема и отправки электронной почты очень много, но мы рассмотрим несколько основных из них, которые пользуются наибольшей популярностью в России и СНГ. Это Gmail, Yandex, Mail.ru, Yahoo. Для каждого сервиса мы описали детальную инструкцию, как через сайт, так и через их официальное приложение.
Создание почты в Gmail
Важно выяснить одну вещь: для чего вы создаете почтовый ящик именно в Gmail? Если вы только что приобрели телефон, и вам необходимо зарегистрировать учетную запись для полноценного использования телефона – то это одна процедура, если же вам просто нужен почтовый ящик в Gmail для работы с почтой, то процедура уже другая. О том, как создать свою учетную запись в Google читайте в нашей отдельной статье.
Через приложение Gmail
По умолчанию на всех устройствах с Андроидом установлено приложение Gmail, которое используется для работы с почтовым ящиком (прием, отправка писем, сортировка и многое другое).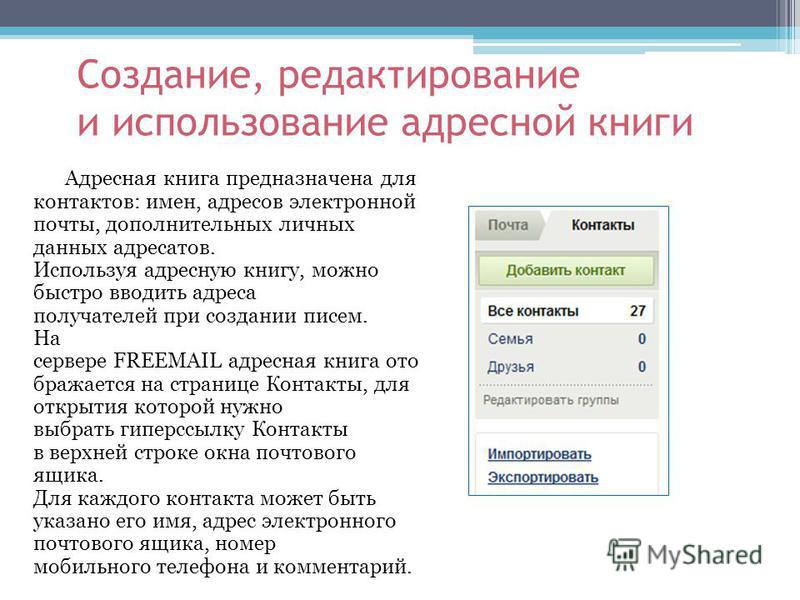 Через него же можно сразу и создать свою новую учетку таким образом:
Через него же можно сразу и создать свою новую учетку таким образом:
- Откройте приложение Gmail на своем телефоне;
- Если у вас уже привязан определенный аккаунт к этому приложению в Google, то вы можете его сменить, просто нажав в правом верхнем углу на иконку вашей учетной записи;
- Далее нужно выбрать пункт «Добавить аккаунт» и в списке выбрать Google;
- Здесь у вас появится вкладка с входом в уже существующую учетную запись. Но вам нужно кликнуть внизу по пункту «Создать аккаунт»;
- Если появится уведомление о том, для кого создаете почтовый ящик, выбираете «Для себя»;
- Указываете имя и фамилию, которые будут прописываться в отправителе. В любой момент вы их сможете поменять. Нажимаете «Далее»;
- На следующем шаге указываете дату рождения и пол. Желательно вписывать реальную информацию, чтобы в случае утраты доступа к электронному ящику вы могли быстро восстановить его, указав контрольную информацию. Нажимаете «Далее»;
- На этом шаге вам необходимо придумать логин для почты.
 Он прописывается на латинском языке и может содержать тире и точки, цифры;
Он прописывается на латинском языке и может содержать тире и точки, цифры; - В нашем случае мы подобрали название ящика такое же, как и адрес нашего сайта – [email protected];
- На следующем шаге вам необходимо указать пароль, повторив его дважды. Рекомендуем вводить символы верхнего и нижнего регистра и использовать не менее 8 символов. Как только пароль будет указан, нажимаете «Далее»;
- После ввода пароля система предложит вам указать номер телефона. Если вы не желаете его добавлять, то просто нажимаете «Пропустить». Если же хотите добавить, нажимаете «Добавить номер». Учтите, что с указанием мобильного у вас в разы больше шансов сохранить доступ к электронному ящику в случае утери;
- На этом этапе система попросит вас проверить актуальность введенной информации (почты и имени). Нажимаете «Далее»;
- Соглашаетесь с правилами сервиса, прокрутив страницу вниз и нажав «Принимаю».
На этом процесс создания электронного ящика в Gmail завершен. В любой момент в приложении вы сможете нажать на иконку текущей учетной записи и там же переключиться на любую другую.
В любой момент в приложении вы сможете нажать на иконку текущей учетной записи и там же переключиться на любую другую.
Через сайт Gmail
Иногда возникают ситуации, когда приложение Gmail на телефоне не запускается (вирусы, старая версия операционной системы и многие другие причины), поэтому приходится создавать почту и управлять ею через сайт. Но и это не проблема:
- В браузере переходите на сайт почты gmail.com, после чего система автоматически переадресует вас на версию с русским интерфейсом;
- Здесь есть вкладка «Попробовать Gmail». Если вы ее нажмете, то вас переадресует в Google Play для запуска приложения. Нам же нужна мобильная версия в браузере, поэтому нажимаете пункт «Войти»;
- Теперь внизу кликаете по вкладке «Создать аккаунт»;
- Если появится уведомление о том, для кого создается учетная запись, выбираете «Для себя»;
- На этом этапе нужно сразу указывать все данные, поэтому внимательно заполняйте их. Как только информация будет заполнена, нажимаете «Далее»;
- На следующем шаге вам нужно будет указать дату рождения, пол, а также вписать номер мобильного телефона, если вы хотите.
 Здесь же можно дополнительно указать и другой адрес электронной почты на случай критических ситуаций. С помощью него тоже можно восстановить доступ. Если все заполнили, нажимаете «Далее»;
Здесь же можно дополнительно указать и другой адрес электронной почты на случай критических ситуаций. С помощью него тоже можно восстановить доступ. Если все заполнили, нажимаете «Далее»; - Соглашаетесь с условиями использования, нажав «Принимаю» и на последнем шаге уже выбираете, в какой версии запустить почтовый ящик «Веб-версия» или «Приложение». В нашем случае нужен первый вариант;
- Вы попадете в электронную мобильную версию почтового ящика Gmail, откуда сможете управлять письмами. На этом процесс регистрации через браузер завершен.
Создание почты в Yandex
Яндекс – это отечественный поисковый сервис, который сочетает в себе огромное количество дополнительных сервисов, в том числе и электронную почту. Вы также можете зарегистрировать себе адрес здесь несколькими способами.
Через приложение Яндекса
- Зайдите в Google Play и найдите там приложение «Яндекс Почта», после чего загрузите его;
- Откройте почтовый клиент и нажмите вкладку «Перейти к почте».
 Это в том случае, если у вас уже использован текущий адрес, но вы решили создать другой. Если же почта создается с нуля, переходите к следующему пункту;
Это в том случае, если у вас уже использован текущий адрес, но вы решили создать другой. Если же почта создается с нуля, переходите к следующему пункту; - На этом этапе вам нужно выбрать почтовый сервис. Нажимаете «Яндекс»;
- На следующей странице система предложит вам авторизоваться в уже созданном аккаунте, но так как у вас его нет, вы нажимаете «Зарегистрироваться» в правом верхнем углу экрана;
- У этого почтового сервиса ввод мобильного телефона обязателен, поэтому на первом шаге вводите его. Учтите, что он должен быть активен, так как на него придет SMS с проверочным кодом. Иногда вместо кода осуществляется звонок с другого телефона, и в поле нужно указать последние 4 цифры этого номера, как в нашем случае. Если ввели правильно, переходите к следующему шагу;
- Указываете имя и фамилию, после чего нажимаете «Далее»;
- Здесь уже система вам автоматически предлагает несколько вариантов для логина, но вы сами можете выбрать тот вариант, который вам хочется, удалив предлагаемый.
 Далее указываете пароль и нажимаете «Зарегистрироваться»;
Далее указываете пароль и нажимаете «Зарегистрироваться»; - Если вся информация была указана верно, у вас будет зарегистрирован новый почтовый адрес, и на этом этапе нужно будет лишь нажать «Перейти к почте», после чего вы попадете уже в меню управления письмами.
На этом процесс регистрации почтового ящика в Яндексе через их официальное приложение завершен. Далее мы описали способ регистрации через сайт.
Через сайт Яндекса
Опять же, ситуации бывают разные, поэтому не всегда в Android запускается приложение, особенно если старая версия операционной системы, поэтому проще перейти в браузер и сделать все там:
На этом процесс регистрации почты в Yandex через браузерную версию завершен, и вы можете в полной мере пользоваться ею.
Создание почты в Mail.ru
Mail.ru – это еще один крупный отечественный сервис, который ранее специализировался как раз-таки на электронной почте, а потом вырос в крупную IT-компанию. Регистрация возможна как через их официальное приложение, так и через браузерную версию.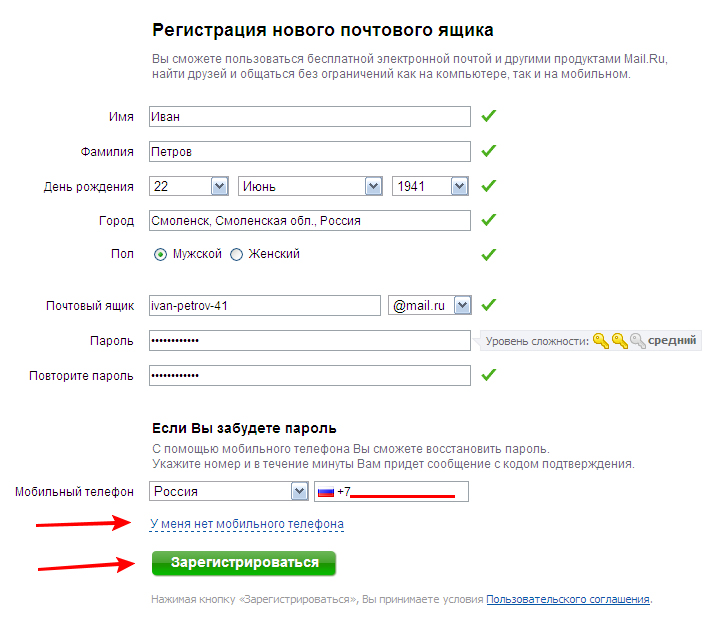
Через приложение Почта Mail.ru
Внимание! В Mail.ru для работы с почтой некоторые смартфоны не позволяют создавать скриншоты, как в нашем случае с Xiaomi Mi 8 Lite, поэтому выполняйте действия, основываясь на нашей пошаговой инструкции:
- Найдите в Google Play приложение «Почта Mail.ru» и загрузите его, после чего откройте на своем смартфоне;
- На главном окне кликните по вкладке «Создать аккаунт»;
- Укажите все запрашиваемые данные, в том числе и логин, пароль, а также примите условия использования сервиса;
- На следующем шаге укажите номер мобильного телефона. Если у вас его нет, просто нажмите «У меня нет телефона» и введите контрольные символы;
- Предоставьте все разрешения, запрашиваемые системой и нажмите «Готово», чтобы войти в свой почтовый ящик.
Через сайт Mail.ru
Если не хотите или не можете использовать официальное приложение данного сервиса, то можно воспользоваться мобильной браузерной версией:
На этом процедура регистрации через мобильную версию в Mail.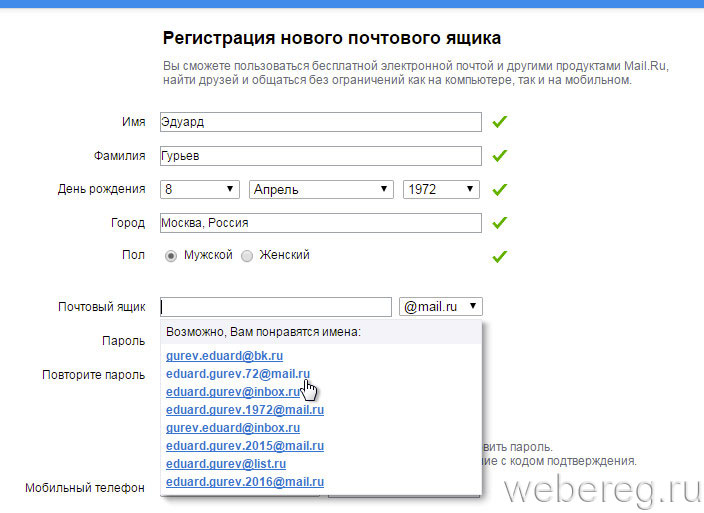 ru окончена.
ru окончена.
Создание почты в Yahoo
В России сам сервис Yahoo не особо популярен, однако их почтовый сервис пользуется спросом, так как предоставляет большое количество опций для своих клиентов и отлично фильтрует спам. Поэтому его мы тоже рассмотрели в рамках этой статьи.
Через приложение Yahoo Почта
- Зайдите в Google Play и найдите там официальное приложение для Yahoo, после чего загрузите его на свое устройство и запустите;
- Далее нажмите вкладку «Зарегистрируйтесь»;
- Укажите все данные, запрашиваемые системой и обязательно впишите номер мобильного телефона, так как без него завершить процесс нельзя, после чего нажмите «Продолжить»;
- На следующем этапе вам будет отправлено сообщение после нажатия на соответствующую графу. Это необходимо для подтверждения номера телефона. Как только укажете его, процесс регистрации будет окончен;
- Далее нажимаете «Продолжить» и попадаете в свою почту, где уже можно управлять всеми письмами.

Как и в случае с программой Mail.ru, скриншоты создавать в Yahoo нельзя, поэтому опирайтесь на пошаговые действия.
Через сайт Yahoo
Вариантов создания электронной почты на смартфоне с Android очень много, так как почтовых сервисов для работы с письмами предостаточно. Мы же рассмотрели самые популярные и удобные из них. Не рекомендуем вам использовать почтовые сайты, которые не пользуются спросом у пользователей, например, как это было с mail.by. В один прекрасный момент Белорусский сервис закрылся, и пришлось менять все аккаунты на другие адреса. А уж тем, кто не успел, пришлось восстанавливать данные к разным сайтам, и то, не везде это получилось. Поэтому всегда имейте в наличии резервный адрес электронной почты.
Поделиться ссылкой:
Как создать адрес электронной почты в скайпе: настройки, восстановление, изменение, восстановление
Просмотров 10.7к. Опубликовано Обновлено
В наше время не иметь аккаунта на каком-то почтовом сервере – настоящее преступление, ведь зарегистрироваться почти везде без него просто невозможно. Не выбился из этого правила и скайп, для которого необходима электронная почта, при этом в программе без заветного адреса вы даже не сможете завести аккаунт. Но на пути его создания случаются самые разнообразные ситуации, преграды и препятствия, которым и посвящена эта небольшая статья.
Какая может быть почта
Как известно, у многих сервисов существуют определенные ограничения или рекомендации, например, «регистрация возможна только на email от гугла» или что-то вроде того. Во многих, очень многих сайтах выставляют рекомендации, при этом им вроде бы можно и не следовать, но тогда письмо активации легко просто не дождаться.
Но скайп в этом плане превосходит все ожидания: он принимает адрес любого почтового ящика, даже если вы пользуетесь своим, особенным доменом.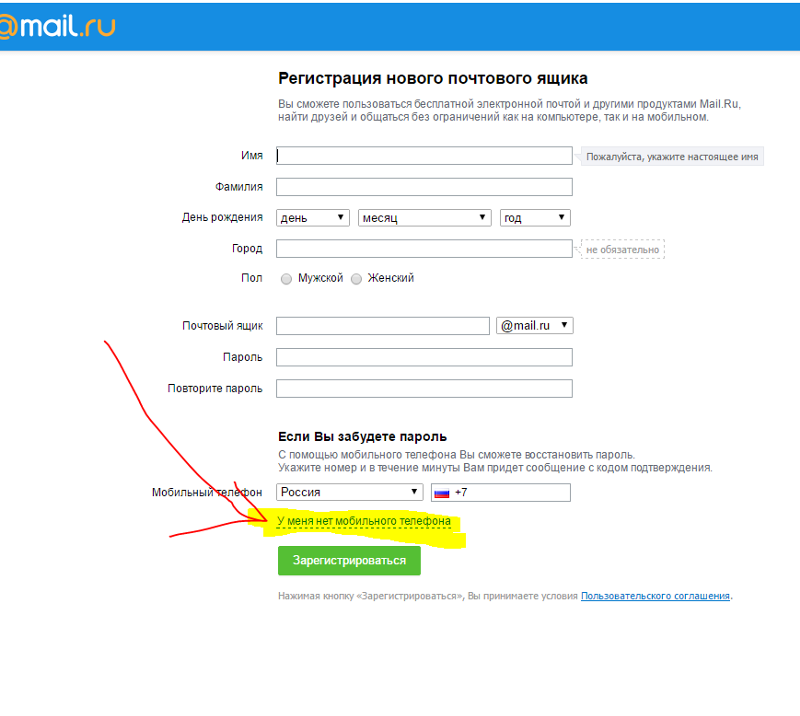 Причина этого достаточно проста: скайп ведь полностью интернациональный сервис, и поэтому какой-нибудь Yahoo не будет знаком русскому человеку; напротив, какой-нибудь яндекс-почтой можно ввести в заблуждение любого американца и надолго посадить его за поисковик.
Причина этого достаточно проста: скайп ведь полностью интернациональный сервис, и поэтому какой-нибудь Yahoo не будет знаком русскому человеку; напротив, какой-нибудь яндекс-почтой можно ввести в заблуждение любого американца и надолго посадить его за поисковик.
К тому же, благодаря этому вы сможете зарегистрировать свой корпоративный аккаунт. К примеру, если вы арендуете почтовый сервис и пишете людям с адреса [email protected], вы можете зарегистрировать аккаунт на него, и клиентам будет легче вас находить.
Но не стоит пользоваться ненадежными и лагающими сервисами. Во-первых, письмо придет не скоро, а во-вторых плохой сервис скоро закроется, а вы останетесь без аккаунта.
Как создать почту для скайп
Если у вас нет адреса эл. почты, самое время его создать. Для этого зайдите на любой почтовик (отличным выбором будетmail.ru, яндекс или Gmail) и нажать там на «зарегистрироваться».
Вам необходимо знать следующее:
- Логин – это то, что будет отображаться в вашем адресе до@.
 Внимательно отнеситесь к этому пункту и будьте корректны. Кто знает, может, в будущем вам придется общаться с деловыми партнерами, а делать это с какого-нибудь sexykisska или machomen просто неудобно и неприлично. Постарайтесь придумать что-то приличное и красивое. Отличный пример: ваша имя, фамилия и название компании.
Внимательно отнеситесь к этому пункту и будьте корректны. Кто знает, может, в будущем вам придется общаться с деловыми партнерами, а делать это с какого-нибудь sexykisska или machomen просто неудобно и неприлично. Постарайтесь придумать что-то приличное и красивое. Отличный пример: ваша имя, фамилия и название компании. - Пароль – это прямой путь доступа к вашему ящику. Сделайте его сложным, но в то же время не случайным, чтобы не забыть.
- Секретный вопрос – это способ получить доступ к ящику, если пароль забыт. Введите что-то, что вы знаете и не забудете, например ваш почтовый индекс.
После этого нужно ввести свежесозданный адрес в специальное поле. После окончания процедуры регистрации вам необходимо войти на свой ящик, найти там новое письмо от скайпа и перейти по предоставленной в нем ссылке.
Если вы не пользуетесь платными почтовыми сервисами, все это – бесплатно.
Что делать если адрес недействителен
Но не всегда все проходит так гладко, как хотелось бы.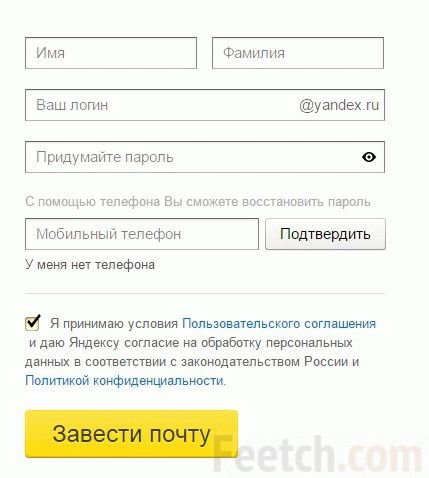 Иногда, когда создается учетная запись скайп, по завершении, когда до заветного аккаунта остается всего пару шагов, буквально несколько минут, сайт выдает безнадежное «Адрес электронной почты недействителен».
Иногда, когда создается учетная запись скайп, по завершении, когда до заветного аккаунта остается всего пару шагов, буквально несколько минут, сайт выдает безнадежное «Адрес электронной почты недействителен».
Именно после такого сообщения большинство людей и убеждаются в мысли, что не все почтовики доступны для этого мессенджера.
Посетовав на это, пользователи регистрируются на другом почтовике, вводит адрес в поле и – о, чудо, − все работает, и аккаунт заводится. Неужели статья противоречит сама себе, и электронная почта должна быть какой-то особенной? Для регистрации в скайпе нужен какой-нибудьukr.net?
На самом деле нет. Эта ошибка означает только одно: данный электронный адрес уже привязан к другому аккаунту.
Перед вами только два выхода:
- Завести другой почтовик и зарегистрироваться с него.
- Восстановить доступ к привязанному аккаунту (мы уже писали, как восстановить скайп по логину).
А лучше убедитесь, что вы правильно вводите адрес.
Одна буква, стоящая не там, − и вы уже пытаетесь зарегистрироваться на чужой адрес.
Как поступить, если забыл почту — как войти в skype
Ну а если на вопрос о электронной почте вы можете только лишь развести руками и выдать что-то вроде: «Забыл», то вам придется обратиться в техподдержку skype, ведь возможность восстановления для вас теперь недоступна.
Вам необходимо написать в техподдержку, например, с другого аккаунта. Правда, будьте готовы, что вам потребуется каким-то образом подтвердить, что вы – это вы. Иначе что это за аккаунт, если «восстановить» его может любой проходимец?
Если все пройдет нормально, вам разрешат поменять адрес. Можно написать и анонимно. Главное – не забудьте указать свой логин.
Как поменять ящик
Ну а чтобы изменить адрес, имея доступ к аккаунту, нужно сделать следующее:
- Зайдите в свою учетную запись на официальном сайте.
- Нажмите на изображение своего аватара.
- Выберите пункт меню «Редактировать личные данные».

- Найдите блок «Контактные данные» и рядом с адресом электронной почты найдите «Добавить».
- После добавления, при помощи флажка сделайте его основным, и тогда «не помню» не будет вам помехой.
Теперь у вас два адреса – к сожалению, поменять единожды закрепленный уже нельзя, и она навсегда останется в памяти учетной записи.
Восстановление пароля через почту
Если вы забыли пароль, единственный выход – «сделать» новый. Но как? Очень просто.
Вы должны сделать следующее:
- Зайти в скайп на свою страницу.
- Нажать на кнопку «Войти» в верхнем правом углу экрана.
- В окне входа под «Войти» найти надпись «Не можете войти в skype?» и нажать на нее.
- Введите свой адрес электронной почты.
- Если под ним зарегистрирован еще один аккаунт, выберите, пароль от какого необходимо восстановить.
- Дождитесь письма с инструкциями на почте.
Как узнать к какой почте привязан скайп
Ну а чтобы узнать адрес необходимо вот что:
- Зайти в клиент.

- В верхней панели меню выбрать «Skype» − «Личные данные» − «Редактировать мои данные».
- Найти надпись «Показать полный профиль» и нажать на нее.
- В поле «Эл почта» и будет ваш адрес.
Выводы
Теперь вы знаете, насколько важна электронная почта в скайп. Пользуйтесь ей с умом, всегда несколько раз думайте, прежде чем указать что-то.
Видеообзор
Как создать электронную почту на компьютере
Множество поисковых систем и интернет сервисов предлагают создать бесплатный почтовый ящик, каждый из которых предоставляет свои исключительные достоинства, но не все могут сравниться с электронной почтой от Яндекса.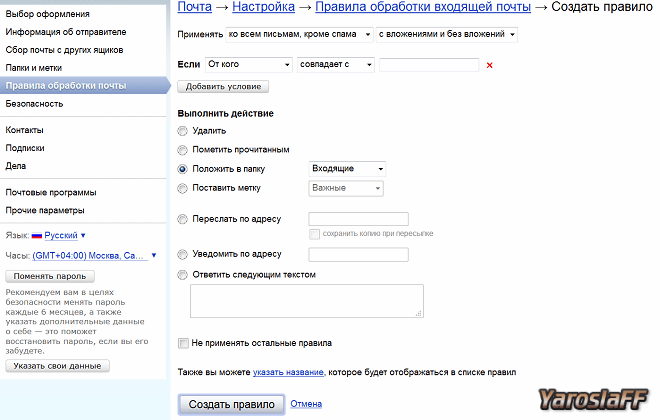
Yandex почта предоставляет пользователю неограниченное пространство для хранения писем, различные системы предохранения от вирусов и вредоносных программ, а также обладает интеллектуальной защитой от спама и позволяет получить доступ к почте практически со всех устройств, подключенных к интернету.
Создание почтового ящика
В наше время завести почтовый ящик сможет даже новичок. Сейчас множество интернет сервисов предлагают создать эл почту бесплатно, и для ее создания пользователь должен придумать уникальный почтовый адрес и сложный пароль. Самыми популярными почтовыми сервисами являются Яндекс, Google, Microsoft и mail.ru.
Фото: Заводим электронную почту
Каждая из этих почтовых служб предоставляет доступ через веб-интерфейс в любом браузере, а также почтовые клиенты. Как известно, все вышеописанные компании располагают поисковыми службами, а также предоставляют доступ к другим своим сервисам. Поэтому зарегистрировав бесплатный почтовый ящик, можно получить доступ ко всем остальным сервисам этих компаний.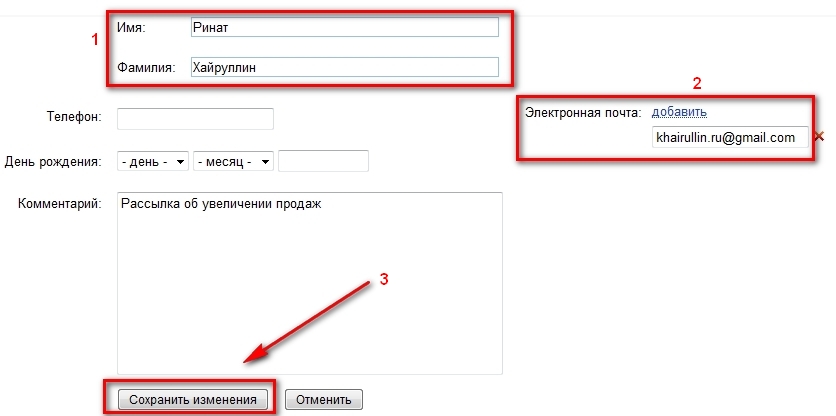
Как создать электронную почту на Яндексе
Первым шагом для регистрации почты в Яндексе будет создание логина и пароля. К созданию логина нужно отнестись ответственно, так как он должен быть простым и легко читаемым. После окончания регистрации логин уже нельзя будет изменить, и он навсегда прикрепится к вашему почтовому адресу. Например, если ваш логин пишется “login” то ваш почтовый адрес будет выглядеть вот так “ [email protected]”.
К созданию пароля тоже следует отнестись с большой серьезностью, в противном случае почтовый ящик может быть взломан мошенниками.
Во избежание подобной ситуации следует придумывать сложные пароли и не беспокоиться о взломе почты, для создания которого следует учитывать его длину не менее 15 символов и состоять из букв верхнего и нижнего регистра, цифр и содержать различные спецсимволы.
Сложные пароли довольно трудно запомнить, поэтому для их хранения разработаны специальные программы, где одной из них является “KeePass Password Safe”. Кроме хранения паролей в программе предусмотрен их генератор, что позволяет довольно быстро создать непростой пароль.
Кроме хранения паролей в программе предусмотрен их генератор, что позволяет довольно быстро создать непростой пароль.
Фото: Генератор паролей
Регистрация 1 шаг
После того как вы придумали логин и пароль следует приступить к непосредственному созданию электронного почтового ящика.
- Для этого вам следует перейти по веб-адресу https://mail.yandex.ru и нажать на кнопку “Завести почтовый ящик”, после чего вы попадете на страницу регистрации почты.
Фото: Окно регистрации
- На странице регистрации вы должны ввести свое имя и фамилию, а также ранее созданные вами логин и пароль. Также обратите внимание на пункт ”Контрольный вопрос” и данные, которые вы в нем заполнили, необходимо запомнить, они могут пригодиться, если вы забудете свой пароль. После всех введенных сведений нужно нажать кнопку “Зарегистрироваться”.
Регистрация 2 шаг
После регистрации вы попадаете в основной веб интерфейс почтового ящика, где будет произведена дальнейшая настройка вашего аккаунта в окне “ Быстрая настройка почты” и в нем вы сможете пошагово настроить свой почтовый ящик.
- Первым шагом будет настройка меток, которые вам позволят группировать ваши контакты цветными метками.
Фото: Быстрая настройка
- Второй шаг позволяет вам подключить к вашему почтовому ящику другие аккаунты. Это делается для того, чтобы вы смогли получать письма, например, из mail.ru в своем Яндекс ящике.
Фото: вкладка сборщик писем
- Третий шаг позволит вам указать дополнительную информацию о себе, а также позволит выбрать доменную зону и загрузить фотографию.
Фото: вкладка информация
- Четвертый шаг заключительный, который информирует вас, что начальная настройка почты завершена. Нажав кнопку готово “Готово”, вы сможете полноценно пользоваться почтой через веб-интерфейс.
Фото: вкладка Готово
Настройка почты
Перейдя к настройке почты, вы увидите такие пункты:
- информация об отправителе;
- сбор почты с других ящиков;
- папки и метки;
- правила обработки почты;
- безопасность;
- почтовые программы;
прочие параметры.
Первые три пункта вы смело можете пропустить, поскольку их настройка осуществлялась на начальном этапе в окне “ Быстрая настройка почты”. Пункт “Правила обработки почты” позволит вам настроить черный и белый список контактов.
Например, если вам приходит много спама с определенных адресов, то вы можете занести их в “Черный список” и их письма больше никогда не попадут в ваш ящик. Белый список служит для того чтобы все письма, присылаемые вашими коллегами и друзьями, не попадали в папку спам.
Пункт “Безопасность” предоставит вам возможность заменить старый пароль новым. Кроме этого, вы сможете указать дополнительные адреса электронной почты и свой телефон для восстановления доступа в случае взлома ящика. Журнал учета посещений дает возможность отследить, с каких IP адресов вы заходили в почту.
Пункт “Почтовые программы” позволяет настроить протокол, через который ваша программа будет осуществлять сбор почты.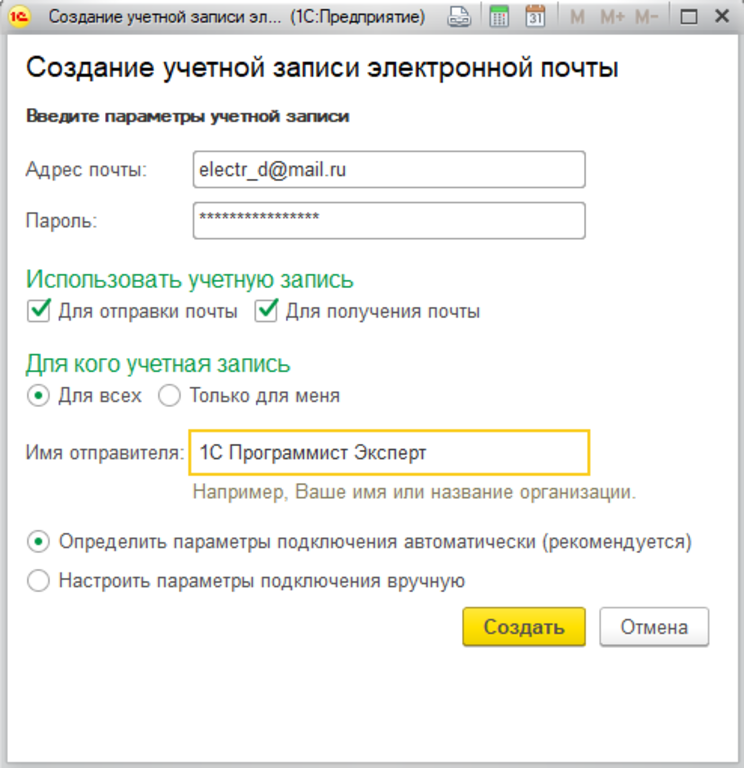 Яндекс почта может применять протокол POP и более современный IMAP, который установлен по умолчанию.
Яндекс почта может применять протокол POP и более современный IMAP, который установлен по умолчанию.
Пункт “Прочие параметры” осуществляет настройку интерфейса веб-почты и редактирования, а также отправку писем.
Видео: создание почты
Сбор писем на компьютере через The Bat
Если вы используете почту для обычной переписки с друзьями и родственниками или для регистрации в каком-нибудь сервисе, то для этих целей вам будет достаточно браузера. Но когда вы применяете почтовый ящик на крупной фирме и ежедневно обрабатываете сотни писем, то незаменимым для вас помощником станет почтовый клиент, установленный на ПК, где самым популярным является The Bat!
Среди конкурентов его выделяет повышенная безопасность, скорость работы, поддержка всех операционных систем Windows. Благодаря этим качествам программа все чаще используется в корпоративной среде, где безопасность и скорость работы стоит на первом плане.
The Bat! – является самостоятельным продуктом, способным настроить работу не только с email-сервисами, поставщиками услуг электронной почты, но и с серверами Microsoft Exchange, что крайне актуально в бизнес-среде. Программа охватывает неограниченное число email-ящиков, осуществляя обработку и хранение писем огромного масштаба с предусмотренными средствами автоматической сортировки и фильтрации сообщений.
К тому же применение протоколов IMAP4, POP3 и SMTP обеспечивает безопасность связи с почтовыми серверами и поддерживает криптографические протоколы SSL и TLS различных версий для взаимодействия с клиентом всех почтовых сервисов, использующих шифрование сетевого трафика.
Установка и настройка
Для установки программы на ПК следует скачать клиент, перейдя на страницу загрузки. После загрузки клиента запустите, и нажмите кнопку “Далее”.
Фото: установка программы
После этого примите условия лицензионного соглашения и нажмите кнопку “Далее”.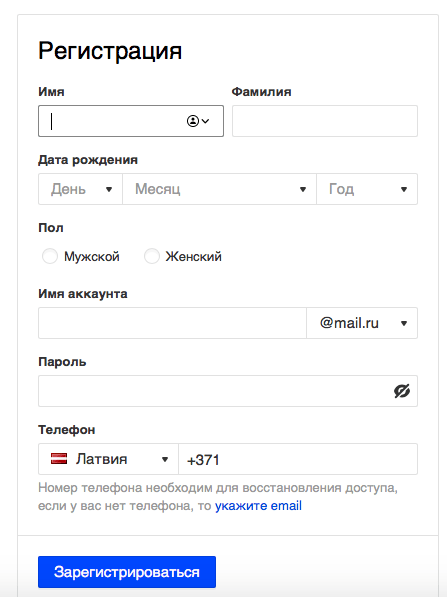
Фото: лицензионного соглашения
Затем вам будет предоставлена возможность выбора установки “Полная” или “Выборочная”, причем при полной установке инсталлируются все компоненты программы, а при выборочной только те, которые вы укажите и нажмите кнопку “Далее”.
Фото: выбор установки
Выбрав компоненты, появится окно, которое информирует, что программа готова к установке. Нажмите кнопку “Установить” и дождитесь окончания.
Фото: вкладка установки
После установки запустите программу. Появится окно создания нового почтового ящика.
Фото: окно создания новой почты
Введите в нем данные своего почтового ящика и нажмите кнопку “OK”. После этого вы попадете в главное меню программы и сможете полноценно использовать электронную почту на компьютере.
Фото: окно программы
Работа в программе
Пользователю, который привык работать с почтой в веб-интерфейсе, The Bat может показаться довольно сложной программой, однако это не так, потому что создавать и принимать в ней письма также просто как в почте из браузера. Для создания нового сообщения, вам всего лишь надо зайти во вкладку “Письмо” и нажать кнопку “Создать”. Затем откроется новое окно, в котором вы сможете редактировать свое письмо.
Для создания нового сообщения, вам всего лишь надо зайти во вкладку “Письмо” и нажать кнопку “Создать”. Затем откроется новое окно, в котором вы сможете редактировать свое письмо.
Фото: Редактирование письма
В отличие от веб-почты редактирование письма в The Bat довольно продвинутое. Вы сможете форматировать текст, проверять текст на орфографию, а также шифровать письма с помощью S/MIME, PGP и OpenPGP.
Получать входящие письма так же легко, как и отправлять, для этого достаточно открыть программу и зайти в папку входящие. Также программа обладает продвинутой системой защиты от вирусов и различных шпионских программ. The Bat может проверять как графические файлы, так и исполняемые на вирусы. И если вам пришло письмо с вредоносным файлом, то клиент обязательно выдаст предупреждение.
Если вы используете The Bat на работе и к вашему ПК, имеют доступ другие сотрудники, то вы можете защитить его, воспользовавшись паролем на доступ к личному ящику.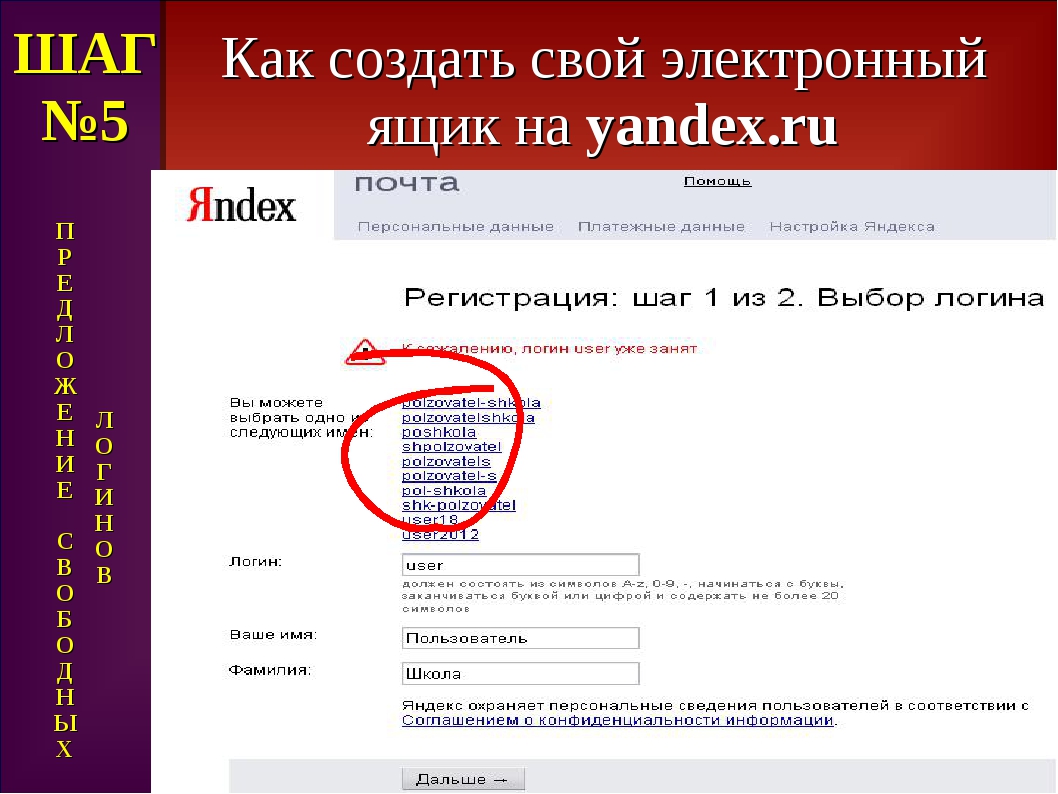 Для этого перейдите во вкладку “Ящик” и нажмите кнопку “Пароль на доступ к ящику”
Для этого перейдите во вкладку “Ящик” и нажмите кнопку “Пароль на доступ к ящику”
Окно нового пароля
Одним из преимуществ такой программы является использование автономной адресной книги. Она дает дополнительную безопасность, поскольку множество форматов подвергалось различным атакам, при которых происходит кража данных. Также книга совместима с множеством современных форматов, что позволяет хранить в ней не только данные почты.
Благодаря использованию плагинов, обеспечивающие дополнительную защиту почты, которые могут создаваться разработчиками, The Bat приобрёл дополнительную популярность в корпоративной среде.
Подведя итог, можно сказать, что электронный почтовый ящик является незаменимым помощником, который помогает людям общаться как дома, так и на работе. Как видно из статьи, создать электронную почту способен даже самый начинающий пользователь. Использование в наше время электронной почты остается очень актуальным, поскольку этот вид передачи является одним из основных в мире интернета.
Как создать электронную почту gmail. Регистрация гугл почты
Доброго времени суток, дорогие читатели моего блога. В сегодняшней статье хотелось бы рассказать и показать как быстро и легко создать электронную почту gmail. Gmail всем известный мощный почтовый сервис google. Как пишет гугл, один бесплатный аккаунт – весь мир Гугл. Многие регистрируются в гугл почте только для Google Play (Гугл плей), чтобы скачивать игрушки и приложения и играть, ну собственно обновлять)
Мир Google включает в себя много чего интересного, использовать его можно по разному, для одних это просто почтовый ящик, для других удобный и мощный инструмент для бизнеса. Для других просто учетная запись для игр и приложений. Многие пользователи не используют даже половины сервисов от гугл.
Описывать все прелести заведения почтового ящика на гугл я не буду в данной статье, ибо это долго, о плюсах и минусах можно прочитать самостоятельно в интернете. Мы же с вами будем рассматривать именно практическую часть и разбирать как зарегистрировать почту гугл.
Для того чтобы создать почту, Вам нужно перейти на страницу регистрации:
https://accounts.google.com/
Вы попадаете на страницу регистрации, на ней и будет происходить весь процесс создания почты. Смысл при регистрации в том, чтобы ввести свои корректные данные, пройти подтверждение и «дело в шляпе». Если вы уже когда нибудь раньше регистрировались в почтовых сервисах, то принцип здесь точно такой же.
На картинке ниже я расписал заполнение полей. Смотрите, если вам будет достаточно этого, то это классно. Но если хотите подробное описание заполнение каждого поля, ниже я постарался не упустить тонкостей заполнения.
Подробное описание заполнение полей при регистрации
Шаг 1. На открывшейся странице начинаем заполнять форму. Вводим Имя и Фамилию, далее нужно придумать желаемое название почтового ящика.
Если вы увидели красную надпись – Имя уже занято. Воспользуйтесь нехитрым советом, который практически 100% дает возможность зарегистрироваться уникальный почтовый ящик.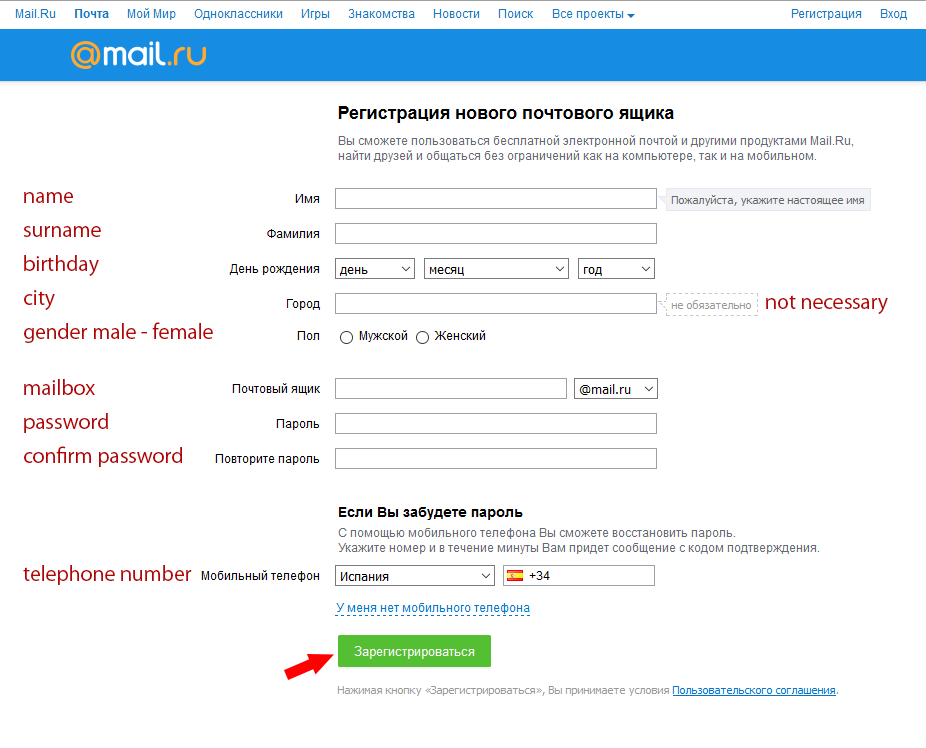
Совет: При регистрации любого почтового ящика, придумайте такое название, чтобы было запоминающимся, легко произносимым или простое в написании. При регистрации можно использовать: точку, цифры (например: код региона, памятную дату и т.д.). Можно менять их местами, но без фанатизма
Поигравшись с названием будущего названия ящика, должно получиться так, что система не выдаст предупреждения о занятом имени, а это значит что его можно использовать при регистрации.
Шаг 2. Хорошо, имя придумали, дальше нужно придумать качественный, надежный пароль. При вводе пароля Вы увидите анализатор надежности пароля. Подтверждаем пароль, вводим точно такой же пароль как ввели выше, и переходим к следующей графе.
Шаг 3. Вводим число, выбираем месяц, и год вашего рождения. Из выпадающего меню выбираем пол. Далее вводим номер мобильного телефона. (Зная Ваш номер вашего телефона, Вы всегда сможете с легкостью восстановить пароль с помощью SMS, если забыли.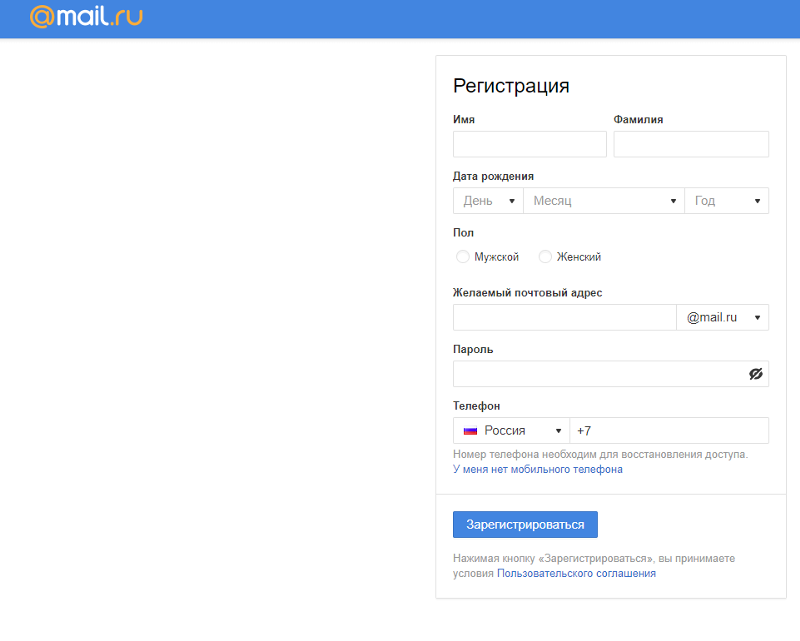 Штука полезная и нужная. Не при небрегите вашей безопасностью.)
Штука полезная и нужная. Не при небрегите вашей безопасностью.)
Запасной адрес электронной почты, можно не вводить. Если у вас есть другие почтовые ящики, то в принципе, можете ввести его в данное поле, но не обязательно. (Это нужно для контроля и безопасности Вашего почтового ящика гугл.)
Шаг 4. Переходим к самому интересному, где нужно доказать, что Вы не робот. Забегу немного вперед — это можно сделать двумя способами, которые мы с вами сейчас разберем.
Первый способ: Ввести слова или цифры которые показаны на картинке. Можно несколько раз нажать на круглую стрелочку и выбрать простое слово или цифры для набора.
Ставите галочки, тем самым принимаем условия использования и конфидециальность Google, и нажимаете — Далее.
Второй способ: Поставить галочку возле – Пропустить эту проверку. В данном случае потребуется проверка по телефону.
Когда Вы выберите этот способ, заполните все поля и нажмете на кнопку – Далее.
Вы попадете на страницу подтверждения, проверяете свой номер телефона, выбираете – Текстовое сообщение (SMS) и нажимаете продолжить. СМС приходит моментально.
Проверяете мобильный телефон, вводите код подтверждения и нажимаете на кнопку – Продолжить.
После подтверждения почтового ящика, вы попадаете на страницу с поздравлениями и названием вашего нового почтового ящика.
Нажимаете на кнопку — Перейти к сервису Gmail, система автоматически перенаправит Вас в веб интерфейс электронного ящика.
Мы только что с Вами прошли пошагово, и разобрались как создать электронную почту в гугл, вы можете его использовать на своем телефоне или планшете в Google Play. Регистрация на компьютере, ноутбуке или планшете совершенно ничем не отличается, все те же самые поля для заполнения, все теже самые вопросы 🙂
Я надеюсь хоть немного Вам помог в этом вопросе. Можете задавать свои вопросы в комментариях или высказывать свое мнение по поводу статьи, буду рад услышать Ваше мнение.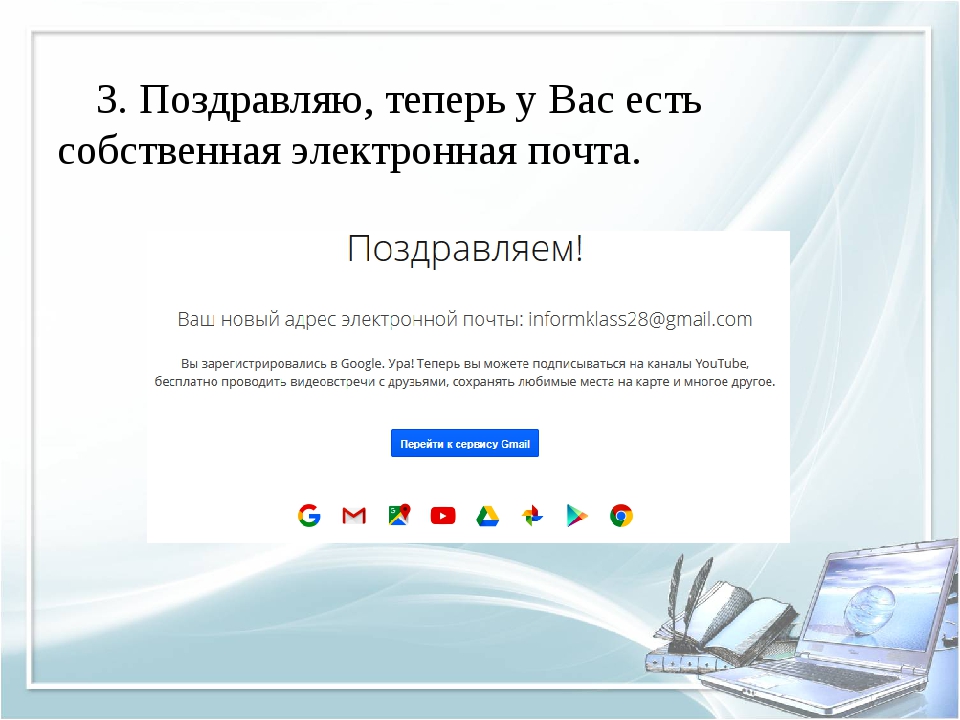
Как создать собственный адрес электронной почты за 3 простых шага
Пользовательский адрес электронной почты — это адрес, в котором используется ваше собственное доменное имя, например [email protected]. Это не только создает профессиональный вид, но и способствует формированию последовательного бренда и укреплению доверия. К тому же это удивительно легко создавать. Все, что вам нужно сделать, это получить домен, создать свое имя пользователя и подключиться к своей любимой почтовой платформе.
Тем не менее, вот шаги по настройке персонализированного рабочего адреса электронной почты более подробно:
1.Получите доменное имя
Чтобы создать собственный адрес электронной почты, вам потребуется собственное доменное имя (например, yourbusiness.com). Процесс покупки доменного имени прост и доступен по цене около 12 долларов в год у регистраторов доменных имен, таких как GoDaddy.
В качестве альтернативы, если вы используете WordPress для своего веб-сайта, обратитесь к своему веб-хосту. Ведущие веб-хосты, такие как Bluehost и DreamHost, часто включают бесплатное доменное имя и бесплатную деловую электронную почту с недорогими планами хостинга.
Ведущие веб-хосты, такие как Bluehost и DreamHost, часто включают бесплатное доменное имя и бесплатную деловую электронную почту с недорогими планами хостинга.
Третий способ получить доменное имя — это купить его непосредственно на выбранном вами почтовом сервере, например в Google Workspace или Microsoft 365.При этом ваш домен будет автоматически подключен к вашему почтовому серверу, что упростит настройку.
Для получения дополнительной помощи получите пошаговые инструкции о том, как зарегистрировать доменное имя.
2. Подключитесь к поставщику услуг электронной почты
Способ подключения домена к хосту электронной почты будет зависеть от того, где вы зарегистрировали свое доменное имя. Например, если вы зарегистрировали доменное имя через универсальный домен и службу электронной почты, такую как Google Workspace, вы просто следуете оставшимся подсказкам, и это будет сделано за вас.С другой стороны, если вы зарегистрировали свой домен через конструктор сайтов или другую стороннюю службу, вам может потребоваться предпринять дополнительные шаги.
Например, если вы получили свой домен через план веб-хостинга, вам нужно будет перейти на свой веб-хост, чтобы получить инструкции по настройке нового рабочего адреса электронной почты. В большинстве случаев вы увидите опцию «Электронная почта» на панели инструментов вашей учетной записи. Следуйте инструкциям по настройке собственного адреса электронной почты.
Оттуда все, что вам нужно сделать, это решить, как вы хотите отформатировать свой адрес электронной почты.Чтобы решить, какой из них подходит для вашего бизнеса, узнайте больше о выборе профессионального адреса электронной почты.
3. Подключитесь к любимому стороннему почтовому серверу (необязательно)
Если вы получили свое доменное имя через провайдера веб-хостинга, вы можете подключить свою электронную почту к стороннему почтовому серверу, например Gmail или Apple Mail (и да, ваша электронная почта по-прежнему будет бесплатной). Точный процесс для этого различается для каждой платформы электронной почты, поэтому выберите желаемый хост электронной почты из списка ниже, чтобы получить пошаговые инструкции о том, как подключить бесплатную корпоративную электронную почту к одной из ведущих платформ электронной почты.
Gmail
Для начала вам необходимо войти в свою учетную запись Gmail. Если у вас его еще нет, вы можете быстро создать его бесплатно здесь. В своей учетной записи Gmail нажмите на шестеренку в правом верхнем углу и выберите «Настройки».
Перейдите на вкладку «Учетные записи и импорт» вверху. Затем нажмите «Добавить учетную запись электронной почты».
Откроется новое окно, в котором вы можете ввести только что созданный адрес электронной почты (например,г., через Bluehost). Введите в окне свой полный рабочий адрес электронной почты и пароль Bluehost. Вам не нужно добавлять информацию о POP-сервере. По завершении нажмите «Добавить учетную запись».
Важно! Обязательно введите полный рабочий адрес электронной почты в поле «Имя пользователя», включая свой домен ([email protected]).
Теперь вы подключили свой адрес электронной почты Bluehost к Gmail; это означает, что все письма, отправленные на ваш адрес Bluehost, попадут в вашу папку Gmail. Однако вам необходимо обновить Gmail, чтобы вы также могли отправлять сообщения с этого адреса.
На следующем экране Bluehost спросит, хотите ли вы это настроить. Выберите «Да» и нажмите «Далее».
На следующем экране вам будет предложено подтвердить свой адрес электронной почты. Подтверждение требуется, чтобы убедиться, что вы являетесь владельцем своего домена и связанных с ним адресов электронной почты. Чтобы завершить проверку, введите свой полный адрес электронной почты и пароль Gmail еще раз. Gmail отправит проверочный код на ваш адрес электронной почты Bluehost.
Вернитесь в свою учетную запись Bluehost.Выберите «Диспетчер электронной почты» и нажмите «Просмотр входящих». Вы должны увидеть письмо от Google с кодом подтверждения. Скопируйте этот код и введите его в соответствующее поле в Gmail. Нажмите «Подтвердить». Это должно завершить настройку исходящей почты.
После объединения учетных записей вы сможете перемещаться между служебным и личным адресами электронной почты в Gmail. Просто выберите адрес «От», который вы хотите использовать при составлении электронного письма.
Имейте в виду, однако, что иногда Gmail требуется несколько минут для обработки нового адреса электронной почты.Подождите пять минут, затем отправьте сообщение на свой новый адрес электронной почты. Он должен появиться в вашей учетной записи Gmail и иметь возможность отвечать, используя свой новый адрес.
Outlook
Сначала войдите в свою учетную запись электронной почты Outlook. Выберите меню «Файл», а затем «Информация» в появившемся меню слева. Нажмите кнопку «Добавить учетную запись».
Из опций, которые появляются после нажатия «Добавить учетную запись», выберите «Ручная установка или дополнительные типы серверов.»Нажмите« Далее », чтобы перейти к следующему шагу, затем выберите вариант« POP или IMAP ».
Нажмите «Далее» и заполните форму, включая информацию о пользователе, информацию о сервере и информацию для входа в систему. Чтобы узнать, какую информацию вам нужно добавить, прочитайте руководство Bluehost по настройке адресов электронной почты в Outlook.
Перед тем, как нажать «Далее», нажмите кнопку «Дополнительные настройки» в правом нижнем углу экрана. Выберите вкладку «Сервер исходящей почты» в верхней части всплывающего окна.Выберите «Мой сервер исходящей почты (SMTP) требует аутентификации» и также установите переключатель «Использовать те же настройки, что и мой сервер входящей почты».
В том же окне выберите вкладку «Дополнительно» сверху (рядом с вкладкой «Сервер исходящей почты»). В этом окне вам нужно будет узнать, какой тип сервера вы используете, например, POP3, IMAP или SMTP с SSL или без него. Эта информация может быть подтверждена на Bluehost, но если вы это уже знаете, вы можете найти номера портов вашего сервера ниже:
- Если вы используете POP3 с безопасностью SSL, введите 995 для вашего порта.В противном случае выйдите из порта по адресу 110. .
- Если вы используете POP3, выберите, когда сообщения удаляются с сервера.
- Если вы используете IMAP с безопасностью SSL, введите 993 для вашего порта. В противном случае выезжайте из порта по адресу 143.
- Если вы используете SMTP с безопасностью SSL, введите 465 для вашего порта. В противном случае измените порт на 26.
Настройка информации почтового сервера на Bluehost. Когда информация о вашем сервере введена, нажмите «ОК» в нижней части окна.В следующем окне нажмите «Далее» и, наконец, нажмите кнопку «Готово», чтобы завершить процесс.
Apple Mail
Откройте приложение Apple Mail со своего рабочего стола. Нажмите «Почта» в правом верхнем углу, затем «Настройки» в раскрывающемся меню. В настройках щелкните вкладку «Учетные записи» и щелкните значок «+» в нижнем левом углу экрана. Когда появится окно параметров, выберите последний вариант, «Другая учетная запись почты…»
Заполните соответствующие поля для своего имени, адреса электронной почты и пароля Bluehost.Не забудьте использовать для этого свой новый адрес электронной почты. Когда вы закончите, нажмите «Создать» в правом нижнем углу.
На следующем экране вам будет предложено ввести настройки сервера входящей почты. Обратитесь к Bluehost для получения полной информации о сервере, затем выберите тип своей учетной записи и добавьте свой почтовый сервер, имя пользователя (ваш полный адрес электронной почты) и пароль Bluehost. Нажмите кнопку «Далее.»
Если вы используете сертификат SSL, появится всплывающее окно «Проверить сертификат».В левом нижнем углу окна нажмите кнопку «Показать сертификат». Установите флажок «Всегда доверять bluehost.com…», а затем нажмите кнопку «Подключиться» в правом нижнем углу.
Теперь вам будет предложено выполнить шаги для настройки исходящего сервера. Выполните те же действия, что и при настройке сервера входящей почты, например введите свое доменное имя в качестве сервера, свой собственный адрес электронной почты и пароль. Наконец, нажмите «Создать».
Часто задаваемые вопросы (FAQ)
Где я могу получить дополнительную помощь в настройке собственного адреса электронной почты?
Лучшим источником поддержки является провайдер, от которого вы получили свое доменное имя.Например, если вы зарегистрировали свой домен через Bluehost, обратитесь в его службу поддержки клиентов за дополнительной помощью по устранению неполадок по телефону или в чате. Если вы предпочитаете, чтобы кто-то настроил ваш индивидуальный адрес электронной почты от вашего имени, вы можете найти фрилансеров службы технической поддержки на Fiverr всего за 5 долларов.
Как настроить профессиональную подпись электронной почты?
Если вы используете Gmail, настройте подпись электронной почты, нажав на значок шестеренки в правом верхнем углу. Затем выберите «Настройки» и прокрутите вниз, чтобы найти поле «Подпись», где вы можете ввести свою подпись.В качестве альтернативы вы можете создать профессиональную подпись электронной почты с помощью генератора подписей, такого как WiseStamp, который позволяет создавать индивидуальную профессиональную подпись электронной почты без каких-либо знаний в области программирования. Узнайте больше о лучших генераторах подписей электронной почты.
Какие платформы электронного маркетинга являются лучшими?
В целом лучшие платформы электронного маркетинга, доступные, многофункциональные и высоко оцененные, включают Mailchimp, Constant Contact, Drip, ConvertKit, ActiveCampaign и HubSpot.Выбор лучшей платформы для вас будет зависеть от ваших уникальных потребностей, таких как количество ваших контактов, частота электронной почты, навыки дизайна и бюджет.
Итог
Деловая электронная почта, в которой используется ваше собственное доменное имя, жизненно важна для поддержания профессионального внешнего вида в сети для вас и вашей команды. Создание собственного адреса электронной почты может показаться сложным, но вам не придется вручную обновлять записи обмена почтой (MX). Вместо этого есть несколько простых способов настроить корпоративную электронную почту, например, с помощью ведущего поставщика электронной почты Google Workspace.
Вам также может понравиться…
Как создать адрес электронной почты для вашего доменного имени | Электронная почта — Общие операции
С каждым доменным именем, приобретенным у Gandi, вы получаете два бесплатных стандартных почтовых ящика. Вы также можете приобрести дополнительные почтовые ящики. Эти электронные письма будут существовать в качестве кредитов в вашей учетной записи, пока вы не войдете в настройки своего домена и не создадите почтовый ящик.
Чтобы получить доступ к настройкам вашего домена, войдите в свою учетную запись Gandi и выберите « Домен », затем выберите из списка доменное имя, которым вы хотите управлять.
Перед тем, как создать свой адрес электронной почты, вы захотите быстро проверить свои записи DNS. Щелкните вкладку « DNS Records » для домена. Убедитесь, что указанные ниже записи DNS существуют в вашем домене. Если их нет, добавьте их, используя « Добавить ».
@ 10800 IN MX 10 spool.mail.gandi.net. @ 10800 IN MX 50 fb.mail.gandi.net. @ 10800 IN TXT "v = spf1 include: _mailcust.gandi.net? All"
Выберите вкладку « Электронная почта » для домена, затем выберите « Создать + .»Если у вас нет доступных почтовых ящиков, вы можете следовать инструкциям по их добавлению.
На следующем экране будет запрашиваться имя почтового ящика и пароль. Если ваше доменное имя example.com и вы называете свой почтовый ящик «myname», ваш адрес электронной почты будет [email protected].
У вас также есть возможность создать псевдоним адреса для вашего почтового ящика при создании своих почтовых ящиков. Это другие адреса электронной почты, на которые будет приходить почта, но все они будут приходить в один и тот же почтовый ящик.Смотрите нашу страницу о псевдонимах, чтобы узнать больше.
После заполнения формы выберите « Создать », чтобы создать почтовый ящик.
После того, как вы создали свой адрес электронной почты, вам необходимо настроить локальный почтовый клиент для просмотра и отправки электронной почты для этого адреса. Вы также можете получить доступ к своей почте, указав адрес электронной почты и пароль через нашу веб-почту
Начните работу с Google Workspace для Square Online | Центр поддержки Square
Square сотрудничает с Google, чтобы предоставить полное решение электронной почты для доменных имен, известное как Google Workspace.Когда у вас есть доменное имя, связанное с вашим веб-сайтом, вы можете создать адрес электронной почты прямо со своей страницы обзора Square Online на основе этого домена.
Например, если у вас есть mybusiness.com , вы можете создать адрес электронной почты, например [email protected] . Это позволяет вам эффективно обращаться к своей клиентской базе с помощью адреса электронной почты, которому они могут доверять. С точки зрения бизнеса ваша аудитория будет больше доверять электронному письму с адреса [email protected] , а не help-mybusiness @ yahoo.com . Это связано с тем, что электронные письма из личных учетных записей электронной почты (которые предназначены для использования в качестве деловых писем) часто связаны со спам-ботами и мошенничеством.
Владение адресом электронной почты на основе собственного доменного имени — дополнительный шаг, который предпринимают многие компании для продвижения своего бренда. Это помогает другим серьезно относиться к своему бизнесу, а также может ассоциировать этот бизнес с долголетием.
Настройте свой адрес электронной почты с помощью Google Workspace
Чтобы воспользоваться профессиональной электронной почтой и начать бесплатную пробную версию, посетите область Google Workspace на странице обзора Square Online.Если вам нравится пробная версия, продлите ее до полной за 70 долларов в год (менее 6 долларов в месяц).
Подробнее о начальной настройке см. Ниже.
Чтобы настроить адрес электронной почты на основе вашего домена, сначала убедитесь, что домен связан с вашим сайтом Square Online. Узнайте больше о том, как начать работу с доменами для Square Online.
Если Square размещает ваш домен, мы автоматически настроим для вас MX-записи Google Workspace.
Если ваш домен размещается у третьей стороны, а вы подключаете свой домен к Square Online, то необходимо вручную добавить записи MX в свой домен, чтобы вы могли начать получать электронные письма. Мы не можем добавить их от вашего имени, но вы можете узнать больше об управлении записями для доменов Square Online, чтобы получить дополнительную информацию о том, как обращаться с записями вашего стороннего домена.
Когда значения записи MX Google Workspace добавляются к вашему доменному имени, вы должны начать получать электронные письма в течение 24 часов после настройки адреса.
После того, как вы настроили свой домен в Square Online, настройте свой адрес электронной почты, следуя инструкциям ниже:
- Перейдите в область Google Workspace на странице обзора Square Online.
- Введите имя пользователя, которое вы хотите использовать для своего адреса электронной почты, и используйте раскрывающееся меню, чтобы выбрать домен, который вы хотите использовать.
- Создайте пароль и нажмите кнопку, чтобы начать пробную версию.
По завершении нажмите кнопку входа в систему и следуйте инструкциям по входу в новую учетную запись. Вам нужно будет согласиться с двумя отдельными условиями обслуживания (очень важный шаг).
Чтобы подтвердить право собственности на домен и начать использовать Google Workspace, следуйте инструкциям ниже:
- Перейдите в область Google Workspace на странице обзора Square Online.
- Выберите три точки (… ) рядом со ссылкой Перейти во входящие и выберите Google Admin .
- Примите Условия использования , если вы еще этого не сделали, и следуйте инструкциям. Вам нужно будет дважды просмотреть и принять Условия использования .
- В консоли администратора выберите ссылку, чтобы завершить настройку консоли администратора Google.
- Следуйте инструкциям, пока не увидите метатег Google Verification , который нужно добавить в запись TXT.Скопируйте и сохраните этот фрагмент кода (он понадобится вам позже).
- Перейдите в область домена на странице обзора Square Online.
- Выберите домен, который настраивается с помощью Google Workspace.
- В разделе DNS RECORDS выберите Edit .
- Выбрать + Добавить запись .
- В разделе Тип выберите TXT .
- В разделе Host добавьте в поле символ «at» ( @ ).
- Меньше указывает на , вставьте метатег Google Verification , который вы сохранили ранее.
- Выберите Сохранить , когда закончите.
- Вернитесь на вкладку браузера Google Verification и нажмите кнопку, чтобы подтвердить свой домен.
Если ваш домен размещен на стороннем сервере, не забудьте вместо этого добавить запись с вашим хостом домена.
Доступ к Google Workspace и управление им
После завершения настройки вы можете войти в свой почтовый ящик, перейдя на адрес Gmail.com или по адресу mail.google.com/a/mybusiness.com (не забудьте заменить часть URL-адреса mybusiness.com на имя вашего домена). Вы также можете войти в свой почтовый ящик прямо из области Google Workspace на странице обзора Square Online, используя ссылку Перейти во входящие .
Вы можете увидеть напоминание о согласии с условиями обслуживания в администраторе приложений, когда вы впервые проверяете Google Workspace после регистрации (если вы не сделали этого в первый раз).Если это так, просто щелкните ссылку, войдите в систему (используя те же имя пользователя и пароль), а затем следуйте подсказкам в консоли администратора.
Вы можете выполнять другие действия из области Google Workspace на странице обзора Square Online, такие как изменение имени пользователя, изменение пароля и установка псевдонимов.
Псевдонимы
Создание псевдонимов электронной почты позволяет получать почту с разных адресов через один и тот же почтовый ящик. Каждый почтовый ящик Google Workspace, который вы покупаете через Square Online, включает возможность создания до 30 различных псевдонимов для этого основного адреса.
Например, вы создали основной адрес электронной почты Google Workspace, например [email protected] . Вы также можете иметь псевдонимы этого основного адреса, например [email protected] , [email protected] и до 28 других.
Псевдонимы отличаются от стандартного адреса электронной почты тем, что все сообщения, отправленные на псевдоним, просто пересылаются на основной адрес. В приведенном выше примере письмо отправлено на адрес [email protected] и contact @ mybusiness.com будет перенаправлен на основной почтовый ящик [email protected] . Это делает псевдонимы полезными для одного человека, которому нужно несколько адресов, но бесполезным для создания адресов для разных людей (поскольку маловероятно, что вы хотите, чтобы разные люди имели доступ к одному и тому же почтовому ящику).
Создать псевдоним
Для создания псевдонима:
Перейдите в область Google Workspace на странице обзора Square Online.
Под нужным адресом электронной почты выберите Добавить псевдоним .
Выберите Сохранить , когда закончите, и продолжайте тот же процесс для каждого псевдонима, который вы хотите добавить.
Псевдонимы должны начать работать немедленно, но дайте Google до часа на обновление своих серверов. Любое сообщение, отправленное на псевдоним, будет отображаться в папке «Входящие» основной учетной записи электронной почты.
Отправить письмо с псевдонима
Вы можете отправлять почту с любого из ваших псевдонимов в дополнение к вашему основному адресу электронной почты. Узнайте больше о том, как отправлять электронные письма с другого адреса или псевдонима в центре поддержки Google.
Использовать Google Workspace на другом программном и аппаратном обеспечении
Вы можете легко получить доступ к своей электронной почте Google Workspace по адресу mail.google.com/a/mybusiness.com (не забудьте заменить часть URL-адреса mybusiness.com на имя своего домена).
Вы также можете связать свою электронную почту с такими программами, как Outlook, Apple Mail, Thunderbird и некоторыми другими. Узнайте больше о проверке Gmail через другие почтовые платформы в центре поддержки Google.
Чтобы настроить Google Workspace на мобильном устройстве, ознакомьтесь с руководствами из центра поддержки Google ниже:
Восстановите свою учетную запись администратора Google Workspace
Если вы когда-нибудь забудете пароль от консоли администратора Google Workspace, вы можете воспользоваться процессом восстановления через Google.Узнайте больше о восстановлении вашей учетной записи администратора Google Workspace для Square Online.
Биллинг
При покупке Google Workspace у Square через Square Online вы получите его базовый многоуровневый план, и оплата оплачивается ежегодно.
Повторно активировать Google Workspace
Если срок действия вашего биллинга истек по какой-либо причине и вам необходимо повторно активировать свой адрес электронной почты Google Workspace, следуйте инструкциям ниже:
Перейдите в область Google Workspace на странице обзора Square Online.
Выберите ссылку Включить электронную почту рядом с адресом электронной почты, который вы хотите повторно активировать.
Во всплывающем окне подтвердите адрес (а) электронной почты, который вы хотите обновить.
Выберите Купить для завершения.
Примечание: Если вы столкнетесь с какими-либо ошибками на шаге № 4, вам необходимо перейти в область настроек учетной записи на странице обзора Square Online и выбрать Мои службы , чтобы добавить или изменить способ оплаты в файле для ваш сервис Google Workspace.После завершения вернитесь к шагу № 2, чтобы повторить процесс обновления.
Удаление пользователей Google Workspace
Google Workspace имеет пропорциональную систему выставления счетов, то есть биллинг будет обновляться автоматически, чтобы отражать количество пользователей электронной почты в вашем аккаунте. Если эти нежелательные пользователи электронной почты будут удалены из вашего аккаунта до следующего продления, вы будете платить только за оставшихся пользователей.
Чтобы убедиться, что нежелательные пользователи были должным образом удалены, ознакомьтесь с руководством Google по управлению и удалению пользователей Google Workspace.
Поиск и устранение неисправностей
При определении того, кто лучше всего может помочь вам в улучшении работы с Google Workspace, примите во внимание приведенные ниже пункты, прежде чем обращаться в службу поддержки Square:
Square может помочь вам с некоторыми основными вопросами по устранению неполадок, например, с вопросами, касающимися выставления счетов, перехода в Google Workspace на странице обзора Square Online или восстановления вашей учетной записи администратора Google Workspace.Иными словами: мы можем помочь по большей части из того, что описано в этой статье.
По поводу всего, что касается самой Google Workspace, например ее инструментов, функций, функций и т. Д., Лучше всего напрямую обращаться к Google или посещать их центр поддержки.
Другие проблемы с Google Workspace
Если у вас есть проблемы с Google Workspace, вот несколько причин, по которым вам может потребоваться связаться со службой поддержки Square:
По истечении 15-дневного бесплатного пробного периода с вас была автоматически списана плата за почтовую службу Google Workspace, и вы хотите вернуть деньги, потому что она вам больше не нужна.
Square размещает ваш домен, и вам необходимо проверить записи MX.
Вы хотите, чтобы мы переместили вашу подписку на Google Workspace из учетной записи реселлера Square в систему прямого выставления счетов Google, чтобы воспользоваться другими услугами и функциями Google в рамках Google Workspace.
Как создать адрес электронной почты / учетную запись на сайте восстановления моей кредитной истории — Справочный центр CRC
Наши услуги веб-хостинга предлагаются через mycreditrepairsite.com включает неограниченное количество учетных записей электронной почты, которые вы можете создать для себя или членов вашей команды. В этой статье мы расскажем вам, как настроить адрес электронной почты для вашей компании по ремонту кредитов, используя бесплатную опцию электронной почты в MCRS.
Из этой статьи вы узнаете о:
Для начала убедитесь, что у вас есть:
Где я могу создать бесплатный адрес электронной почты для моего веб-сайта по восстановлению кредита?
- Войдите в свою учетную запись My Credit Repair Site
- Нажмите на план хостинга — Хостинг веб-сайтов под Ваши активные продукты / услуги
- Найдите раздел Quick Create Email Account
Как создать бесплатный адрес электронной почты для моего веб-сайта по восстановлению кредита?
- Введите имя пользователя в первое поле, где написано Ваше имя
- Введите желаемый пароль
- Нажмите + Создать
- (необязательно) Поделитесь информацией для входа со своей командой и / или сохраните ее в предпочитаемом диспетчере паролей
Где я могу найти инструкции по расширенной настройке электронной почты?
Если вы хотите вручную установить лимит хранилища для учетной записи электронной почты или отправить ссылку для входа человеку, который будет использовать учетную запись электронной почты, а не устанавливать пароль самостоятельно, то следующая статья поможет вам.
Для пользовательской / расширенной настройки электронной почты нажмите здесь, чтобы прочитать статью cPanel.
Могу ли я использовать бесплатные учетные записи электронной почты для массовой рассылки электронной почты / в маркетинговых целях?
Учетные записи электронной почтыбесплатны, но их нельзя использовать для массовой рассылки, массового маркетинга, массовой рассылки электронной почты, приложений массовой рассылки электронной почты, групповой рассылки электронной почты или рассылки спама. Если вы хотите отправлять маркетинговые электронные письма, мы рекомендуем использовать стороннюю службу электронной почты.
Важное примечаниеИспользование нашего сервиса означает согласие с нашими условиями.Спамеры и рассылки массовых рассылок будут отключены и заблокированы для всех наших сервисов без предупреждения.
Важное примечаниеСтоит отметить, что домен, используемый для вашего сайта восстановления личных данных, должен оставаться активным, чтобы служба электронной почты работала.
Что вы можете сделать сейчас:
Как создать рабочий адрес электронной почты с персональным доменом
Ищете решение для создания рабочего адреса электронной почты?
Ваш рабочий адрес электронной почты играет важную роль в вашем брендинге, маркетинге и коммуникациях.К сожалению, использование общего адреса, такого как [email protected] , может заставить вас выглядеть непрофессионально.
Если вы хотите продемонстрировать надежность и выглядеть более законным для клиентов, лучшая стратегия — создать корпоративный адрес электронной почты, включающий ваш личный домен. Это не только будет легче запомнить, но и даст возможность продвигать ваш бренд с помощью всех ваших коммуникаций.
В этом посте мы расскажем вам о четырех простых методах, которые вы можете использовать для быстрой настройки рабочего адреса электронной почты в зависимости от предпочитаемой вами платформы.Давайте прыгнем в это!
Как создать рабочий адрес электронной почты (4 метода)
Вот четыре метода, которые мы рассмотрим:
- Ваш существующий веб-хостинг
- Microsoft 365
- Служба электронной почты GoDaddy
- Google Workspace (G Suite)
1. Используйте существующий веб-хостинг (через cPanel)
Стоимость: Если у вас уже есть хостинг для вашего веб-сайта, один из самых быстрых и простых способов создать корпоративный адрес электронной почты с вашим доменом — использовать cPanel.Преимущество этого подхода в том, что вы можете настроить свою электронную почту без дополнительной платы, помимо той, которую вы уже платите за веб-хостинг.
CPanel — популярная панель управления, используемая многими хостинг-провайдерами, включая A2 Hosting, Bluehost и InMotion Hosting. Если у вас уже есть зарегистрированный домен и учетная запись хостинга, настроенная у поставщика cPanel, этот метод особенно удобен.
Для начала войдите в свою учетную запись веб-хостинга и откройте инструмент cPanel.Если вы не знаете, где найти cPanel, вы можете обратиться за помощью в службу поддержки своего хоста.
Затем перейдите в раздел Электронная почта и нажмите Учетные записи электронной почты :
Откроется страница учетных записей электронной почты, на которой будут перечислены все существующие учетные записи, которые у вас есть. Чтобы начать настройку нового рабочего адреса электронной почты, нажмите кнопку Create :
На следующем экране вы можете ввести информацию о своей учетной записи электронной почты, включая домен, который вы хотите использовать, и свои учетные данные для входа:
Обратите внимание, что если у вас более одного домена, вы можете выбрать, какой из них использовать, из раскрывающегося меню Домен .Если у вас только один, он будет выбран автоматически.
Внизу страницы будет еще несколько параметров для настройки:
В этих разделах вы можете:
- Ограничьте объем памяти, занимаемый электронной почтой на вашем сервере. Значение по умолчанию — 250 МБ, но вы можете изменить его на Без ограничений .
- Определите, хотите ли вы автоматически создавать папки для плюсовой адресации.
- Отказаться от приветственного письма с инструкциями по настройке почтового клиента.Мы рекомендуем оставить эту опцию выбранной, чтобы получить дальнейшие инструкции по доступу к почтовому ящику.
Если вы планируете создать несколько электронных писем, вы также можете выбрать вариант, чтобы оставаться на странице после того, как вы закончите, вместо того, чтобы перенаправляться обратно на страницу учетной записи электронной почты. Когда вы закончите, нажмите кнопку Create .
По умолчанию вы сможете читать и отправлять электронные письма через веб-почту вашего хоста. Однако у нас также есть руководство о том, как использовать этот адрес электронной почты с Gmail.
2. Используйте Microsoft 365
Стоимость: Чтобы создать корпоративный адрес электронной почты с личным доменом, вам необходимо подписаться на премиальную подписку на Office 365. План Business Basic начинается с 5 долларов США за пользователя в месяц. Получите подписку здесь.
Еще один способ создать рабочий адрес электронной почты — использовать службу Microsoft 365 Outlook. Этот метод также предоставит вам доступ к Word, Excel и PowerPoint. Это очень похоже на Google Workspace (ранее G Suite), но для набора инструментов Microsoft.
Чтобы создать корпоративный адрес электронной почты с личным доменом, вам необходимо подписаться на премиальную подписку на Office 365. Посетите веб-сайт Microsoft 365 и нажмите кнопку Купить сейчас (или войдите в свою учетную запись, если она у вас уже есть):
Следуйте инструкциям, чтобы начать настройку учетной записи. После ввода основной контактной информации у вас будет возможность выбрать существующий домен:
Вам необходимо подтвердить право собственности на него, добавив запись TXT в настройки DNS на панели хостинга.Опять же, если вы не знакомы с записями DNS, обратитесь за советом к своему хостинг-провайдеру.
Затем создайте идентификатор пользователя и пароль, чтобы вы могли войти в свою учетную запись. Обратите внимание, что ваш личный домен теперь используется в вашем адресе электронной почты:
Нажмите кнопку Зарегистрироваться , затем введите свою платежную информацию. После того, как ваш заказ будет обработан, вы можете войти в свой портал Microsoft 365:
Затем в панели администратора выберите Setup> View under Get your custom domain set up :
Следуйте инструкциям по добавлению записей DNS:
Когда это будет завершено, вы можете начать использовать свой персональный рабочий адрес электронной почты.Просто щелкните меню администратора Microsoft 365, затем выберите приложение Outlook.
3. Воспользуйтесь почтовой службой GoDaddy
Стоимость: Планы хостинга GoDaddy начинаются с 2,99 долларов в месяц и включают бесплатный домен и электронную почту в течение первого года. Тарифные планы GoDaddy Professional Email начинаются всего с 1,99 доллара США за пользователя в месяц.
GoDaddy — это домен и провайдер хостинга, который можно использовать для создания корпоративного адреса электронной почты. Их пакет хостинга включает в себя бесплатный домен, а также электронную почту Office 365 в течение первого года.Они также предлагают планы профессиональной электронной почты, которые включают адрес электронной почты на основе домена, 10 ГБ хранилища электронной почты и возможность использовать его с вашим предпочтительным почтовым клиентом:
Для начала выберите план и нажмите кнопку Добавить в корзину . На следующей странице вы можете добавить других пользователей и выбрать срок действия:
.Нажмите Продолжить внизу страницы, затем введите свои платежные реквизиты, чтобы завершить процесс оформления заказа. Затем перейдите непосредственно в панель управления учетной записью GoDaddy.
На вкладке Мои продукты щелкните параметр, чтобы настроить свою профессиональную учетную запись электронной почты:
Когда откроется панель управления «Электронная почта и офис», вы можете выбрать домен, который хотите использовать для своего рабочего адреса электронной почты:
После того, как вы нажмете на Продолжить , следуйте инструкциям по настройке учетной записи и создайте рабочий адрес электронной почты:
Если вы используете регистратора домена, отличного от GoDaddy, вам необходимо обновить записи DNS, чтобы подтвердить право собственности на домен:
Для проверки вашего домена необходимо добавить записи DNS с использованием информации, предоставленной GoDaddy.Если вы не знаете, где найти эти настройки, обратитесь к документации поддержки вашего веб-хостинга.
После того, как вы закончите проверку своего домена, все готово! Вы можете начать использовать свою профессиональную электронную почту с клиентом по вашему выбору.
4. Используйте Google G Suite
Стоимость: Начальный план Google Workspace (G Suite) Business начинается с 6 долларов США в месяц. Это включает 30 ГБ облачного хранилища и служебный адрес Gmail. Начните работу с Google Workspace (G Suite).
Если вы поклонник Gmail, вы можете создать свой рабочий адрес электронной почты с помощью Google Workspace (G Suite). Помимо знакомого интерфейса, вы также сможете использовать все приложения Google вместе с вашей учетной записью, такие как Календарь, Диск и т. Д.
Для начала посетите веб-сайт Google Workspace (G Suite) as и нажмите Начать работу :
Затем пройдите каждый шаг мастера настройки, чтобы указать сведения о своей компании, такие как ее местонахождение, количество людей, которым нужны рабочие адреса электронной почты, и некоторую базовую контактную информацию:
Вас спросят, хотите ли вы использовать существующий домен или создать новый.Предположим, он у вас уже есть:
После входа в домен вы можете создать имя пользователя и пароль. Это позволит вам войти в свою учетную запись Google Workspace (G Suite), а также создать рабочий адрес электронной почты:
.После создания учетной записи и рабочего адреса электронной почты остается несколько шагов по настройке. Сюда входит проверка вашего доменного имени в Google, а также добавление записей MX для электронной почты.
Чтобы получить подробные инструкции, ознакомьтесь с нашим руководством по созданию профессионального адреса электронной почты с помощью Gmail и Google Workspace (G Suite).
Создайте свой рабочий адрес электронной почты сегодня
Использование адреса электронной почты, содержащего название вашей компании, делает вас более законным, чем если бы вы использовали общий адрес от поставщика услуг электронной почты. Персонализированный корпоративный адрес электронной почты — это простой, но эффективный способ повышения вашего авторитета и продвижения вашего бренда.
В этом посте мы познакомили вас с четырьмя методами, которые вы можете использовать для создания корпоративного адреса электронной почты. Вы можете создать его через cPanel с поставщиками хостинга, которые включают его в свои планы, а также с GoDaddy, если вы ищете план хостинга, который включает бесплатный домен и электронную почту.Однако и Google Workspace (G Suite), и Office 365 также позволяют использовать пользовательские домены со своими платными службами.
Наконец, если у вас ограниченный бюджет, вы можете ознакомиться с нашим руководством о том, как получить бесплатный домен электронной почты.
У вас есть вопросы о создании рабочего адреса электронной почты, включающего ваше доменное имя? Дайте нам знать в комментариях ниже!
Бесплатный гид
5 основных советов по ускорению работы вашего сайта на WordPress
Сократите время загрузки даже на 50-80%
, просто следуя простым советам.
* Этот пост содержит партнерские ссылки. Это означает, что если вы нажмете на одну из ссылок на продукт, а затем купите продукт, мы получим комиссию. Не беспокойтесь, вы все равно будете платить стандартную сумму, так что с вашей стороны никаких затрат не будет.
Добавить учетную запись электронной почты в Outlook
С помощью Outlook на ПК, Mac или мобильном устройстве вы можете:
Организуйте свою электронную почту так, чтобы сосредоточить внимание на наиболее важных сообщениях.
Управляйте своим календарем, чтобы планировать встречи и встречи.
Делитесь файлами из облака, чтобы у всех всегда была последняя версия.
Оставайтесь на связи и продуктивно, где бы вы ни находились.
Добавить учетную запись электронной почты
Откройте Outlook и выберите Файл > Добавить учетную запись .
Если вы раньше не запускали Outlook, вы увидите экран приветствия.
Введите свой адрес электронной почты и выберите Connect .
Если ваш экран выглядит иначе, введите свое имя, адрес электронной почты и пароль и выберите Далее .
Если будет предложено, введите свой пароль и выберите OK .
Выбрать Готово .
Нужна помощь? См. Раздел Устранение неполадок с настройкой электронной почты Outlook.
Далее: Создание и отправка электронной почты в Outlook
Как создать учетную запись электронной почты в cPanel — Служба электронной почты
Чтобы создать новую учетную запись электронной почты в cPanel, следуйте инструкциям ниже:
Для базовой темы cPanel
Для cPanel Retro Theme
Как создать учетную запись электронной почты в
cPanel Basic Theme :Учетные записи электронной почты Меню можно быстро получить с помощью ярлыков cPanel в учетной записи Namecheap.
2. Перейдите к кнопке + Создать :
3. Если у вас несколько доменов, выберите домен, с которым должна быть связана ваша учетная запись электронной почты, в раскрывающемся списке в правом верхнем углу и введите желаемый адрес электронной почты.
Можно либо установить пароль сразу: либо предоставить альтернативный адрес электронной почты (система отправит электронное письмо со ссылкой для настройки пароля).
Или укажите альтернативный адрес электронной почты (система отправит электронное письмо со ссылкой для настройки пароля, а также с уведомлениями и сообщениями для сброса пароля):
Нажмите + Создать , когда все будет готово.
4. Чтобы войти в веб-почту, нажмите Проверить электронную почту рядом с нужной учетной записью электронной почты:
5. После этого вы увидите значки доступных интерфейсов веб-почты:
6. Не стесняйтесь выбирать любую доступную веб-почту.
Интерфейс веб-почты Horde :
Интерфейс веб-почты Roundcube :
Вы также можете получить доступ к веб-почте cPanel непосредственно в браузере, используя одну из следующих ссылок:
https: // yourdomain.com: 2096
https://yourdomain.com/webmail
http://webmail.yourdomain.com
ПРИМЕЧАНИЕ: Если вы используете ссылку http://webmail.yourdomain.com для входа в свою веб-почту cPanel , вы скорее всего, увидит «сломанный» интерфейс при доступе к почтовому клиенту Horde. Это происходит потому, что такая прокси-ссылка использует порт 80 для подключения, в то время как конфигурация cPanel по умолчанию для вышеупомянутых клиентов подразумевает порт 81.Это несоответствие может привести к ошибке подключения или поврежденному отображению веб-почты.
Как создать учетную запись электронной почты в
cPanel Retro Theme :К меню учетных записей электронной почты можно быстро получить доступ с помощью ярлыков cPanel в учетной записи Namecheap.
2. Перейдите к кнопке + Create :
3. Если у вас несколько доменов, выберите домен
вы хотите, чтобы ваша учетная запись электронной почты была связана с раскрывающимся списком
в правом верхнем углу и введите желаемый адрес электронной почты.
Нажмите + Создать , когда все будет готово.
4. Чтобы войти в веб-почту, нажмите Проверить электронную почту рядом с соответствующей учетной записью электронной почты:
5. После этого вы увидите значки доступных интерфейсов веб-почты:
6. Не стесняйтесь выбирать любой доступ к веб-почте.
Интерфейс веб-почты Horde :
Интерфейс веб-почты Roundcube :
Вы также можете получить доступ к веб-почте cPanel непосредственно в браузере, используя одну из следующих ссылок:
https: // yourdomain.
 Он прописывается на латинском языке и может содержать тире и точки, цифры;
Он прописывается на латинском языке и может содержать тире и точки, цифры;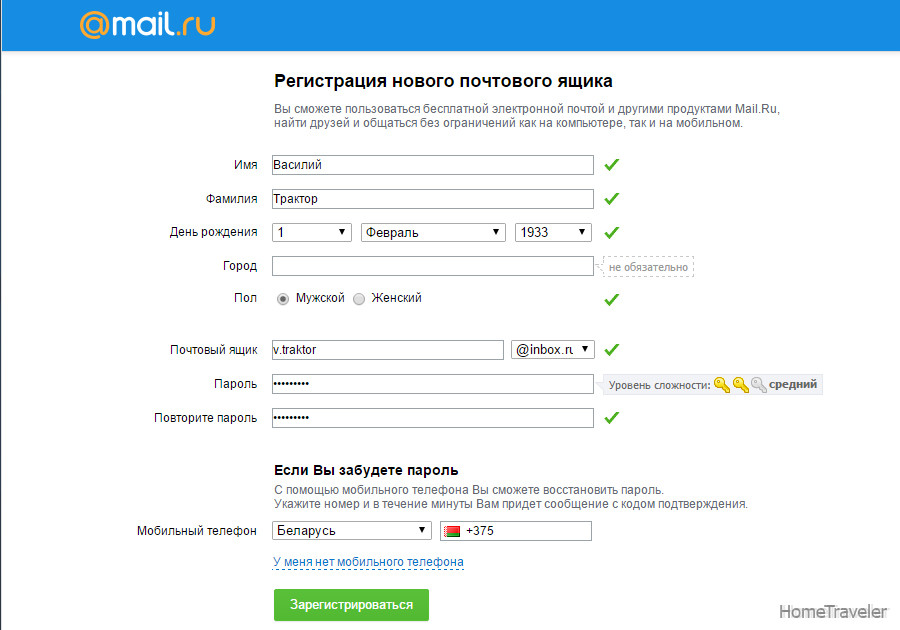 Здесь же можно дополнительно указать и другой адрес электронной почты на случай критических ситуаций. С помощью него тоже можно восстановить доступ. Если все заполнили, нажимаете «Далее»;
Здесь же можно дополнительно указать и другой адрес электронной почты на случай критических ситуаций. С помощью него тоже можно восстановить доступ. Если все заполнили, нажимаете «Далее»; Это в том случае, если у вас уже использован текущий адрес, но вы решили создать другой. Если же почта создается с нуля, переходите к следующему пункту;
Это в том случае, если у вас уже использован текущий адрес, но вы решили создать другой. Если же почта создается с нуля, переходите к следующему пункту; Далее указываете пароль и нажимаете «Зарегистрироваться»;
Далее указываете пароль и нажимаете «Зарегистрироваться»;
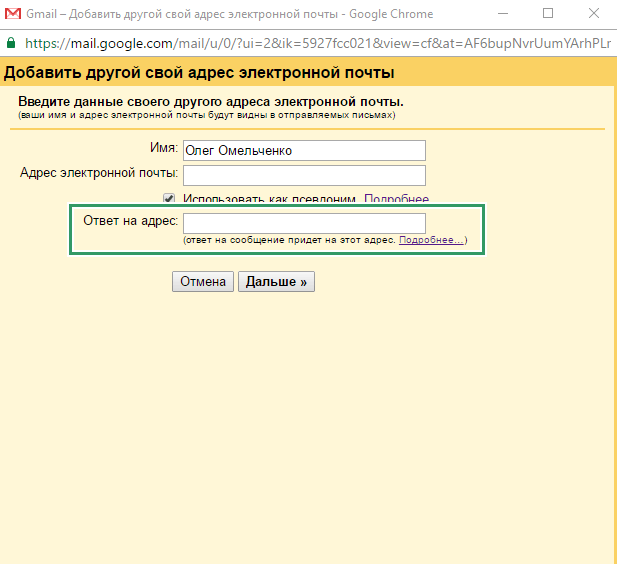 Внимательно отнеситесь к этому пункту и будьте корректны. Кто знает, может, в будущем вам придется общаться с деловыми партнерами, а делать это с какого-нибудь sexykisska или machomen просто неудобно и неприлично. Постарайтесь придумать что-то приличное и красивое. Отличный пример: ваша имя, фамилия и название компании.
Внимательно отнеситесь к этому пункту и будьте корректны. Кто знает, может, в будущем вам придется общаться с деловыми партнерами, а делать это с какого-нибудь sexykisska или machomen просто неудобно и неприлично. Постарайтесь придумать что-то приличное и красивое. Отличный пример: ваша имя, фамилия и название компании. Одна буква, стоящая не там, − и вы уже пытаетесь зарегистрироваться на чужой адрес.
Одна буква, стоящая не там, − и вы уже пытаетесь зарегистрироваться на чужой адрес.