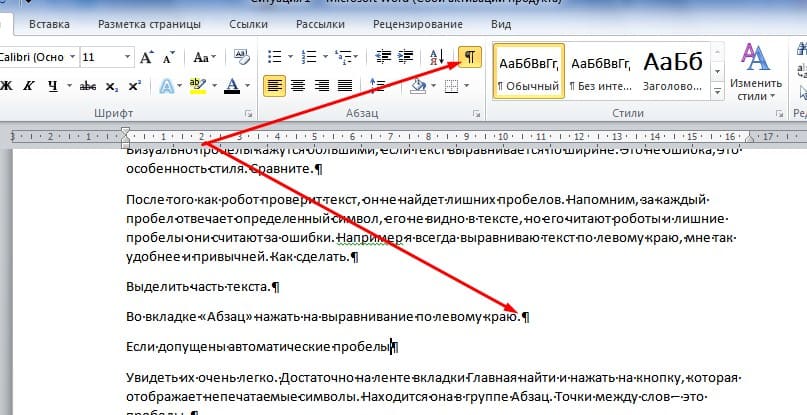- Как сделать пробелы в word?
- Как поставить неразрывный пробел в Word
- 24 правила набора текста: начинающим корректорам
- Как поставить пробел в Word — Как в Word 2013 автоматически вставлять два пробела после точки
- Как сделать неразрывный пробел в Ворде
- Как сделать абзац в Инстаграм. Все способы (в том числе самый простой, о котором вы не знали)
- Как сделать абзац в Инстаграм 💻: 5 актуальных способов
- Как разместить пробелы в HTML
- Изменить пробелы между текстом
- Как поместить пустые места в подписи к постам в Instagram
- Как разместить свое имя в COD Mobile
- Как добавить пробелы в подписи и биографии Instagram
- знаков препинания - Следует писать «модуль / тема» или «модуль / тема»?
- Поместите свое пространство до или после? (Microsoft Word)
Как сделать пробелы в word?
Пользователи программы «Ворд» могут рано или поздно столкнуться с такой проблемой, как большой разрыв между словами. Эта проблема довольно хорошо изучена и есть множество путей для ее решения. Но в этой статье мы поговорим лишь об одном способе — как сделать неразрывный пробел в «Ворде» 2007. Данная функция очень полезна, особенно если проблема довольно часто вас тревожит.
Неразрывный пробел: горячие клавиши и их назначение
Как говорилось выше, чтобы избавить себя от проблемы, когда при печати текста в «Ворде» вводятся длинные пробелы, нужно пользоваться специальным пробелом. О том, как в «Ворде» сделать неразрывный пробел, мы сейчас и поговорим.
Чтобы не ходить вокруг да около, стоит сразу же сказать, что для ввода такого пробела существует специальная комбинация клавиш — CTRL+SHIFT+ПРОБЕЛ. Можете самостоятельно попробовать ее нажать. Конечно, если проблемы с длинными пробелами у вас не было, то разницу (между обычным и неразрывным пробелами) вы не заметите.
Теперь вы знаете, как сделать неразрывный пробел в «Ворде», однако такую комбинацию не каждый сможет запомнить или же просто ее будет неудобно каждый раз вводить. Для облегчения жизни можно воспользоваться переназначением этих горячих клавиш. Об этом сейчас и поговорим.
Вам нужно попасть в меню «Специальные знаки». Чтобы это сделать, перейдите во вкладку «Вставить», выберите «Символы» и нажмите «Другие». Теперь в окне перейдите в нужную нам вкладку — «Специальные знаки». Теперь в списке отыщите строку «Неразрывный пробел». Нажмите два раза на поле «Сочетание клавиш» и введите удобную вам комбинацию.
Вот теперь вы знаете не только, как в «Ворде» сделать неразрывный пробел, но и как самостоятельно назначить клавишу на него. Но это еще не все, о чем хотелось бы поговорить.
Установка автозамены
Если вы все равно испытываете дискомфорт при нажатии сочетания заданных клавиш, то есть еще один способ того, как в «Ворде» сделать неразрывный пробел. Он заключается в назначении автозамены. Это очень полезная опция не только для печати неразрывного пробела.
Он заключается в назначении автозамены. Это очень полезная опция не только для печати неразрывного пробела.
Для начала вам необходимо будет поместить в буфер обмена (простыми словами, скопировать) нужный элемент, в нашем случае — неразрывный пробел. После этого нужно перейти в уже знакомое меню «Специальные знаки». В этом окне нажмите на кнопку «Автозамена», которая располагается снизу.
Теперь перед вами окно автозамены. Вам нужно в поле «Заменить» вписать те символы, которые будут заменяться на неразрывный пробел, а в поле «На» вставить тот самый пробел. Обязательно не забудьте поставить отметку «Обычный текст». После этого нажмите кнопку «Добавить».
Вот вы и узнали, как сделать неразрывный пробел в «Ворде», каким способом пользоваться, решать только вам. Теперь поговорим о специальном пробеле.
Специальный пробел
Принцип того, как в «Ворде» сделать неразрывный пробел, очень похож на создание специального символа. По крайней мере суть практически одна и та же.
Итак, чтобы установить данный символ, вам нужно открыть таблицу всех символов. Теперь в выпадающем списке «Шрифт» выберите «Обычный текст», а в списке «Набор» — «Знаки пунктуации». Теперь среди всего множества различных символов найдите необходимый — Narrow non-break space. Если что, то его название отображается над кнопкой «Автозамена».
Отыскав символ, нажмите кнопку «Вставить», после этого символ вставится в указанное вами место. Если вы задаетесь вопросом о том, для чего эта функция может пригодиться, то она отлично подходит для вписывания дат. Таким образом, цифры «2017» будут написаны рядом со словом «Год», и отодвинуть их никак не получится.
Просмотр непечатаемых символов
Все, о чем мы говорили в этой статье, касалось непечатаемых знаков. Как можно понять из их названия, в тексте они невидимы. Но есть специальная опция в программе, которая позволяет их отобразить. Это соответствующая кнопка на верхней панели программы. На изображении вы можете увидеть ее расположение и сам значок.
Но есть специальная опция в программе, которая позволяет их отобразить. Это соответствующая кнопка на верхней панели программы. На изображении вы можете увидеть ее расположение и сам значок.
После нажатия этой кнопки в тексте будут отображены все непечатаемые символы, и если вам необходимо с ними взаимодействовать, то только так вы сможете это сделать.
Кстати, в статье приводились примеры для версии «Ворда» 2007 года, однако если вы задаетесь вопросом о том, как сделать неразрывный пробел в «Ворде» 2010 года, то эта инструкция вам также должна подойти.
В документах Word часто появляются большие пробелы при выравнивании текста по ширине. Есть несколько причин их появления и в каждом случае они убираются по разному. Предлагаемые решения в интернете не дают правильного ответа на вопрос или выдают сложные способы. А проблема решается просто.
Чтобы убрать большой пробел достаточно удалить его и поставить обычный одновременным нажатием трёх клавиш.
Убираем большие пробелы во всём документе
Если текст в документ был скопирован из сторонних источников, то в него могли попасть непечатаемые символы. Из-за этого могут образоваться большие пробелы. В этом случае следуйте инструкции:
Из-за этого могут образоваться большие пробелы. В этом случае следуйте инструкции:
- Выделяете весь текст.
- Разметка страницы (или параметры страницы).
- Расстановка переносов.
- Авто.
В старых версиях Word «Сервис — Язык — Расстановка переносов» и галочка «Автоматическая расстановка переносов».
Большие пробелы из-за межзнаковых интервалов
Если пробелы расширились из-за строк с разрывом, тогда в верхнем меню открыаем «Файл» и выбираем пункт «Параметры».
- Файл.
- Параметры.
- Дополнительно.
На владке «Дополнительно» ставим галку — «Не расширять межзнаковые интервалы в строке с разрывом».
Замена больших пробелов на обычные
Можно сделать замену больших пробелов с помощью автозамены. Вызываем окно автозамены клавишами Ctrl + H. В первое поле копируем большой пробел, а во второе — созданный при помощи нажатия клавиш Shift+Ctrl+Пробел. Нажимаем кнопку «Найти и заменить».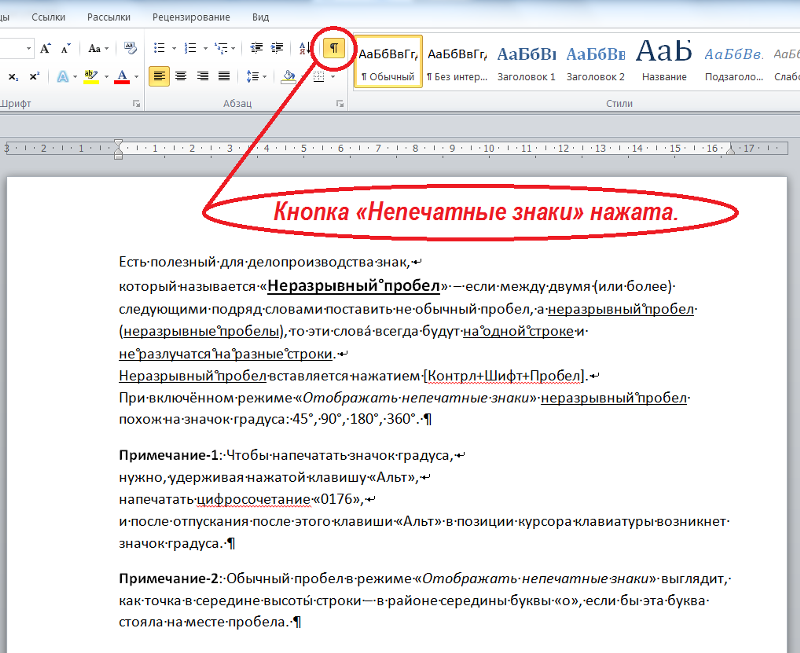
Урок: Как сделать заголовок в Ворде
Мы уже писали о том, как выровнять текст в документах MS Word, увеличить или уменьшить отступы, изменить междустрочный интервал, а непосредственно в этой статье расскажем о том, как сделать большие расстояния между словами в Ворде, то есть, грубо говоря, как увеличить длину пробела. Кроме того, если это необходимо, аналогичным методом вы также сможете и уменьшить расстояние между словами.
Урок: Как изменить межстрочный интервал в Word
Сама по себе необходимость сделать расстояние между словами больше или меньше, чем это делается программой по умолчанию, возникает не так уж и часто.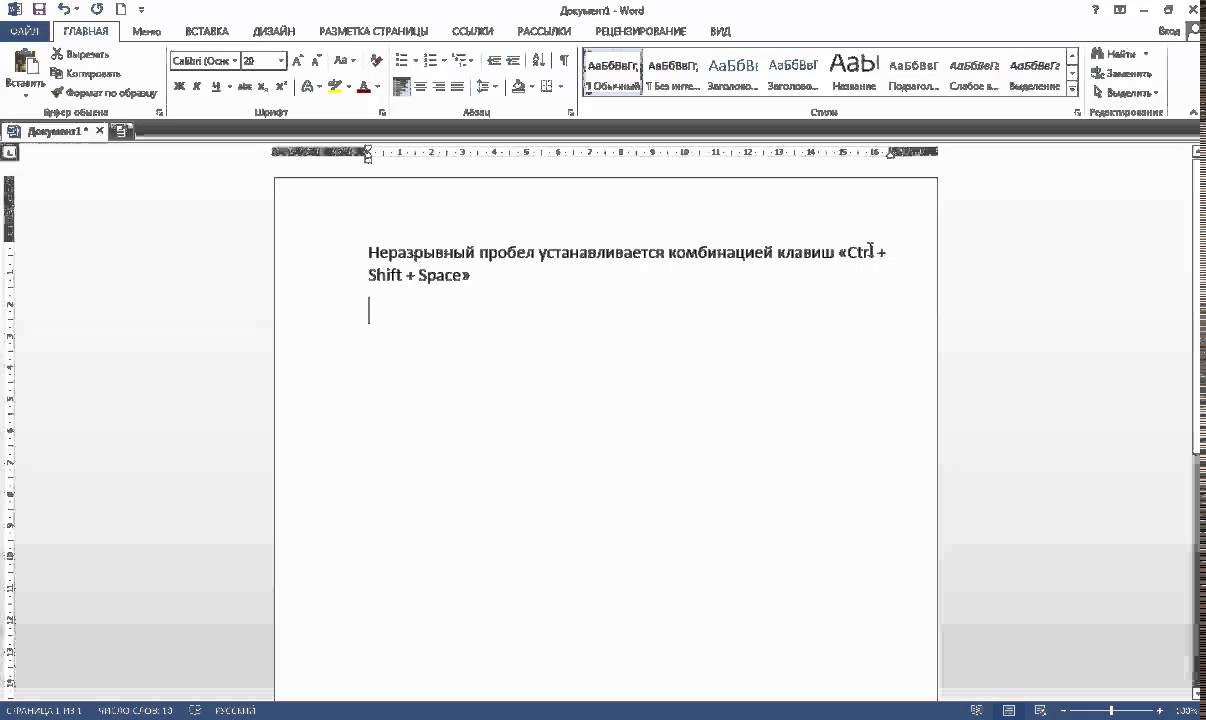 Однако, в случаях, когда это все-таки требуется сделать (например, чтобы наглядно выделить какой-то фрагмент текста или, наоборот, отодвинуть его на “задний план”), в голову приходят отнюдь не самые правильные идеи.
Однако, в случаях, когда это все-таки требуется сделать (например, чтобы наглядно выделить какой-то фрагмент текста или, наоборот, отодвинуть его на “задний план”), в голову приходят отнюдь не самые правильные идеи.
Так, для увеличения расстояния кто-то ставит вместо одного пробела два и более, кто-то использует для отступа клавишу TAB, тем самым создавая в документе проблему, избавиться от которой не так уж и легко. Если же говорить об уменьшенных пробелах, подходящее решение даже близко не напрашивается.
Урок: Как убрать большие пробелы в Ворде
Размер (значение) пробела, который обозначает расстояние между словами, стандартный, а увеличивается он или уменьшается разве что с изменением размера шрифта в большую или меньшую сторону, соответственно.
Однако, мало кто знает, что в MS Word есть символ длинного (двойного), короткого пробела, а также символ четвертного пробела (¼), которые как раз-таки и можно использовать для увеличения расстояния между словами или его уменьшения.
Урок: Как вставить символ в Ворде
Изменение интервала между словами
Итак, единственно верное решение, которое можно принять в случае необходимости увеличить или уменьшить расстояние между словами, это замена обычных пробелов на длинные или короткие, а также ¼ пробела. О том, как это сделать, мы расскажем ниже.
Добавляем длинный или короткий пробел
1. Кликните по пустому месту (желательно, по пустой строке) в документе, чтобы установить там указатель перемещения курсора.
2. Откройте вкладку “Вставка” и в меню кнопки “Символ” выберите пункт
3. Перейдите во вкладку “Специальные знаки” и найдите там “Длинный пробел”, “Короткий пробел” или “¼ пробела”, в зависимости от того, что вам необходимо добавить в документ.
4. Кликните по этому специальному знаку и нажмите кнопку “Вставить”.
5. Длинный (короткий или четвертной) пробел будет вставлен в пустое место документа. Закройте окно “Символ”.
Заменяем обычные пробелы на двойные
Как вы, наверное, понимаете, вручную заменять все обычные пробелы на длинные или короткие в тексте или отдельном его фрагменте не имеет ни малейшего смысла. Благо, вместо затяжного процесса “копировать-вставить”, сделать это можно с помощью инструмента “Замена”, о котором ранее мы уже писали.
Урок: Поиск и замена слов в Word
1. Выделите добавленный длинный (короткий) пробел с помощью мышки и скопируйте его (CTRL+C). Убедитесь в том, что вы скопировали один символ и ранее в этой строке не было пробелов и отступов.
2. Выделите весь текст в документе (CTRL+A) или выделите с помощью мышки фрагмент текста, стандартные пробелы в котором необходимо заменить на длинные или короткие.
3. Нажмите на кнопку “Заменить”, которая расположена в группе “Редактирование” во вкладке “Главная”.
4. В открывшемся диалоговом окне “Найти и заменить” в строке “Найти” поставьте обычный пробел, а в строке “Заменить на” вставьте ранее скопированный пробел (CTRL+V), который был добавлен из окна “Символ”.
5. Нажмите на кнопку “Заменить все”, после чего дождитесь сообщения о количестве выполненных замен.
6. Закройте уведомление, закройте диалоговое окно “Найти и заменить”. Все обычные пробелы в тексте или выделенном вами фрагменте будут заменены на большие или маленькие, в зависимости от того, что вам было необходимо сделать. Если это потребуется, повторите вышеописанные действия для другого фрагмента текста.
Примечание: Визуально при среднем размере шрифта (11, 12) короткие пробелы и даже ¼-пробелы практически невозможно отличить от стандартных пробелов, которые ставятся с помощью клавиши на клавиатуре.
Уже здесь мы могли бы закончить, если бы не одно “но”: помимо увеличения или уменьшения интервала между словами в Ворде, также можно изменить и расстояние между буквами, сделав его меньшим или большим в сравнение со значениями по умолчанию. Как это сделать? Просто выполните следующие действия:
1. Выделите фрагмент текста, в котором нужно увеличить или уменьшить отступы между буквами в словах.
2. Откройте диалоговое окно группы “Шрифт”, нажав на стрелочку в правом нижнем углу группы. Также, можно использовать клавиши “CTRL+D”.
3. Перейдите во вкладку “Дополнительно”.
4. В разделе “Межзнаковый интервал” в меню пункта “Интервал” выберите “Разреженный” или “Уплотненный” (увеличенный или уменьшенный, соответственно), а в строке справа (“На”) задайте необходимо значение для отступов между буквами.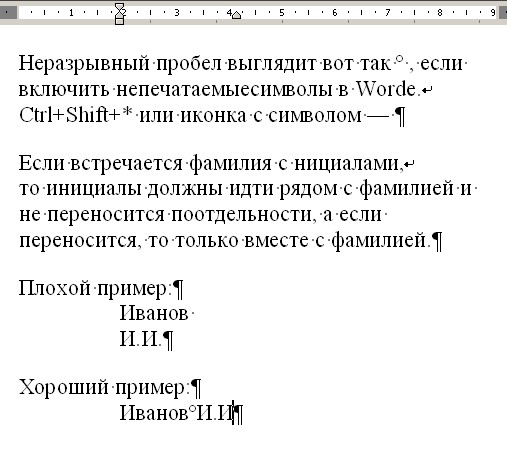
5. После того, как вы зададите необходимые значения, нажмите “ОК”, чтобы закрыть окно “Шрифт”.
6. Отступы между буквами измениться, что в паре с длинными пробелами между словами будет смотреться вполне уместно.
А вот в случае с уменьшением отступов между словами (второй абзац текста на скриншоте) все выглядело не лучшим образом, текст оказался нечитабельным, слитным, поэтому пришлось увеличить шрифт с 12 на 16.
Вот и все, из этой статьи вы узнали, как изменить расстояние между словами в в документе MS Word. Успехов вам в изучении других возможностей этой многофункциональной программы, детальными инструкциями по работе с которой мы будем радовать вас и в дальнейшем.
Мы рады, что смогли помочь Вам в решении проблемы.
Задайте свой вопрос в комментариях, подробно расписав суть проблемы. Наши специалисты постараются ответить максимально быстро.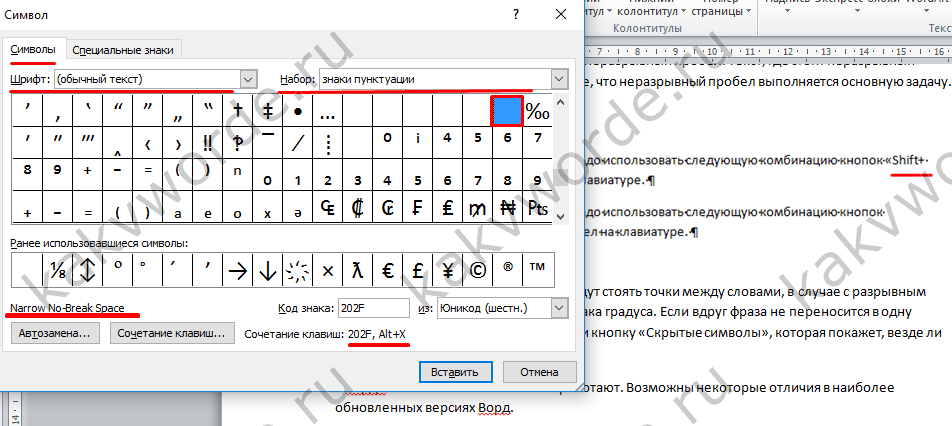
Помогла ли вам эта статья?
Да Нет
В разделе Программное обеспечение на вопрос Word 2010 пробелы заданный автором LevUp T лучший ответ это Пробелы
Office 2007. Большие пробелы в тексте
Причин слишком больших интервалов между словами в документах Word может быть несколько — это может быть следствием примененных команд форматирования всего текста или отдельных его блоков, либо использованием спецсимволов вместо обычных пробелов. Каждая из причин имеет свои собственные способы устранения, но если выяснить точно источник дефекта в тексте не удастся, можно последовательно применить все средства.
Инструкция
1
Начните выяснение возможных причин чрезмерно больших пробелов между словами, например, с проверки форматирования текста. Если для текста задано выравнивание по ширине документа, то текстовый редактор следит за тем, чтобы первые буквы первых слов каждой строки были на одной вертикальной линии, как и последние буквы последних слов строк. Чтобы этого добиться, редактор растягивает интервалы между словами в тех строках, где количество знаков оказывается недостаточным.
Чтобы этого добиться, редактор растягивает интервалы между словами в тех строках, где количество знаков оказывается недостаточным.
2
Выделите проблемную часть текста открытого документа. Если в исправлении нуждаются интервалы между словами во всем документе, то выделить его можно нажатием сочетания «горячих клавиш» CTRL + A (это русская литера «Ф»). Сделав это, щелкните кнопку команды выравнивания по левому краю — она размещена на вкладке «Главная» в группе команд «Абзац». Можно заменить щелчок по кнопке нажатием сочетания клавиш CTRL + L.
3
Проверьте, не использованы ли вместо пробелов знаки табуляции. Для этого включите отображение в документе «непечатаемых символов» — соответствующая кнопка находится в той же группе команд «Абзац» на вкладке «Главная». Символы пробелов будут обозначены приподнятыми над базовой линией точками, а знаки табуляции — маленькими стрелками. Если выяснится, что именно они являются причиной увеличенных пробелов, то скопируйте один из знаков табуляции и нажмите сочетание клавиш CTRL + H, чтобы открыть диалог поиска и замены.
4
Вставьте скопированный пробел в поле «Найти» , а в поле «Заменить на» поставьте обычный пробел. Затем нажмите кнопку «Заменить все» .
5
Если при включенном режиме отображения непечатаемых символов выяснится, что причина слишком больших интервалов заключается в наличии между словами не одного, а нескольких пробелов, то воспользуйтесь тем же самым диалогом поиска и замены. Нажмите сочетание клавиш CTRL + H, в поле «Найти» поставьте два пробела, в поле «Заменить на» — один, а затем нажмите кнопку «Заменить все». После этого нажмите эту же кнопку повторно — на случай, если между словами встречается не по два пробела, а больше. Нажимайте кнопку до тех пор, пока Word не сообщит, что число совершенных замен равно нулю
Ответ от
2 ответа
Привет! Вот еще темы с нужными ответами:
Как поставить неразрывный пробел в Word
Word самостоятельно переносит напечатанный текст, даже если не нажимать Enter. Но это не всегда удобно. К примеру, вы написали своё полное имя. Инициалы могут оказаться в конце одной строки, а фамилия — в начале другой. Так информация хуже воспринимается. Да и выглядит это некрасиво. Чтобы не подбирать место для каждого слова, разберитесь, как сделать неразрывный пробел в Ворде. С ним фраза не будет разделяться при переносе.
К примеру, вы написали своё полное имя. Инициалы могут оказаться в конце одной строки, а фамилия — в начале другой. Так информация хуже воспринимается. Да и выглядит это некрасиво. Чтобы не подбирать место для каждого слова, разберитесь, как сделать неразрывный пробел в Ворде. С ним фраза не будет разделяться при переносе.
Специальные символы помогают правильно оформить текст на странице
Сочетание клавиш и автозамена
Этот элемент появится, если одновременно нажать Shift + Ctrl + Space bar. Назначить другие кнопки можно так:
- Перейдите в меню Вставить — Символ — Другие.
- Вкладка «Специальные знаки».
- Отыщите пункт «Неразрывный пробел» («Non-breaking space»).
- Кликните на «Сочетание клавиш…»
- Задайте удобные для вас параметры.
Если не хотите каждый раз тянуться пальцами к разным местам на клавиатуре или вспоминать, за что отвечает та или иная кнопка в Ворде, настройте параметры замены.
- Выделите и скопируйте нужный элемент форматирования.

- Откройте всё ту же вкладку «Специальные знаки».
- Кликните на «Автозамена»
- В поле «Заменить» напечатайте то, что должно превращаться в неразрывный пробел при вводе. Это могут быть три коротких тире, два подчёркивания или кодовое слово, которое не используется при печати в Word. Задайте те параметры, которые хотите.
- В поле «На» нужно поставить заранее скопированный Non-breaking space. Перед этим отметьте пункт «Обычный текст».
- Нажмите «Добавить».
Как вставить неразрывный пробел в Word — решать вам. Можете выбрать наиболее удобный способ. Это очень легко настраивается.
Специальный пробел
Если вам нужно не только запретить разделение фразы, но и зафиксировать расстояние между буквами, используйте специальный элемент Ворд — Narrow non-break space. С ним слова будут находиться близко друг к другу, даже если задать выравнивание по ширине.
Чтобы поставить его в документ, необходимо сделать следующее:
- Откройте меню символов.
- В выпадающем списке «Набор» выберите «Знаки пунктуации».
- Найдите Narrow non-break. Название выделенного объекта находится над кнопкой «Автозамена».
- Можете настроить сочетание клавиш или вставить напрямую.
Такую функцию можно использовать для указания дат — цифры «2016» не отодвинуться от слова «год».
Как посмотреть, где находятся скрытые символы?
Элементы форматирования нельзя увидеть. Они используются для вёрстки и не должны отображаться в обычном режиме работы с документом. Но чтобы отыскать символ Non-breaking space, не надо перепечатывать весь текст. Можно настроить видимость скрытых символов.
- В верхней части окна выберите пункт «Меню» (в Word 2013 он называется «Главная»).
- Найдите пиктограмму «Отобразить все знаки» на панели «Абзац». Она похожа на букву «П» с чёрным пятном наверху. Эту же функцию можно активировать, одновременно нажав Ctrl+Shift+* (звёздочка).

Появится всё скрытое форматирование. Стандартный пробел выглядит, как чёрная точка, неразрывный — как небольшой кружочек вверху строки.
С этой опцией можно запретить самостоятельный перенос фразы в Ворде. Не стоит разделять буквенные сокращения, единицы измерения, формулы, инициалы с фамилией. Если одна часть такой конструкции будет в конце строки, а другая — в начале следующей, информация будет плохо восприниматься. Поэтому надо знать, как поставить неразрывный пробел в Word.
24 правила набора текста: начинающим корректорам
Karina | 02.04.2016
Каждый текст, которому предстоит быть опубликованным (напечатанным в книге или в периодическом издании, на сайте и т. д.), необходимо доводить до совершенства в плане грамотности и оформления. Несмотря на то, что данной работой, в идеале, должен заниматься отдельный человек (корректор), знания об орфографии, пунктуации и правилах набора текста не помешают любому из нас.
Текст, попадающий на проверку к корректору, нередко имеет множество ошибок, которые совершаются автором вследствие невнимательности или по другим причинам. Ошибки, в зависимости от их типа, могут раздражать читателя, вносить некоторую неясность или даже сильно искажать смысл текста и делать его бесполезным. Последствия также могут быть разными: одна опечатка может вылиться лишь в безобидный смех, а другая — спровоцировать скандал.
Электронный текст необходимо тщательно проверять не только на отсутствие опечаток и грамматических ошибок, но и на соблюдение правил верстки и набора текста. Именно об этом пойдет речь в сегодняшней статье.
Правила набора текста на компьютере
Перед вами 24 правила набора текста на компьютере, которые, на наш взгляд, непременно пригодятся начинающим онлайн-корректорам и тем, кто желает облегчить им работу или просто быть более грамотным и сделать Интернет лучше. Правила актуальны для русского языка.
- Между словами всегда нужно ставить только один пробел.

- Перед такими знаками препинания, как точка (.), запятая (,), многоточие (…), двоеточие (:), точка с запятой (;), вопросительный (?) и восклицательный (!) знаки, пробел не ставится.
- Между цифрой и знаком процента (%), промилле (‰), градуса (°), минуты (′), секунды (″) не принято ставить пробел.
- Аббревиатуры («США», «ООН», «КИИГА») пишутся без пробелов между буквами.
- Между словами и для обозначения прямой речи используется длинное тире (не следует путать с коротким тире и дефисом).
- Длинное тире отбивается пробелами с обеих сторон, при этом пробел перед тире должен быть неразрывным, потому что тире не должно переноситься и вообще быть в начале строки (за исключением обозначения прямой речи).
- После длинного тире, обозначающего прямую речь, ставится один неразрывный пробел.

- Если необходимо оформить маркеры пунктов в виде тире, используется короткое тире с неразрывным пробелом после него.
- Если длинное или короткое тире используется для обозначения числового диапазона (например, 1967—1994 гг.), то отбивка пробелами не нужна.
- Дефис пробелами не отбивается («когда-нибудь», «Рио-де-Жанейро»).
- Между цифрами дефис не ставится, а ставится тире (чаще всего короткое) без отбивки пробелами. Примеры: «2–3 шт.», «I–II семестр».
- Знаки «плюс» («+») и минус («–») не отделяются пробелом от цифры в случаях подобного написания: «+20», «–15». Однако при написании выражений типа «2 + 2 = 4» неразрывные пробелы необходимы.
- Правильные кавычки — это «ёлочки» («»). А если необходимо употребить кавычки внутри кавычек, используйте немецкие кавычки-лапки („“).
- Содержимое, заключенное в кавычки либо скобки, не отделяется от них пробелами.

- В конце заголовка точка не ставится. При этом иные знаки препинания (троеточие, вопросительный и восклицательный знаки) можно ставить.
- Между инициалами и после них (например, «Н. В. Гоголь») рекомендуется ставить неразрывный пробел, чтобы избежать некрасивого разрыва при переносе строки.
- После и внутри сокращений («г. Тбилиси», «и т. д.», «66 кв. м»), между числами и единицами измерения («15 кг», «2 мм», «2016 г.»), между названием и версией продукта («iPhone 6») необходим неразрывный пробел.
- При оформлении списка (перечня) учитывается следующее: если его пункты (абзацы) — это самостоятельные предложения, то начинать каждый из них следует с прописной буквы, а завершать — точкой. В иных случаях пункты списка нужно начинать со строчной буквы и завершать запятой либо точкой с запятой (если пункты получаются длинными и вдобавок содержат знаки препинания). В последнем пункте списка ставится точка.

- При написании сокращений («м/с», «б/у»), дробных чисел («1/3») и разделении одиночных слов («из/до», «онлайн/оффлайн») с использованием косой черты (слеша) данный знак препинания пробелами не отделяется.
- Если косая черта используется для разделения словосочетаний или словосочетания и слова («начальная позиция / окончание»), требуется отбивка слеша неразрывными пробелами.
- Использование двух и больше вопросительных или восклицательных знаков подряд («??», «!!!») считается ошибкой.
- Сочетать вопросительный и восклицательный знаки можно только в такой последовательности «?!», но не наоборот.
- После сокращенной записи единиц измерения точка не ставится («мм», «г», «с»).
- Правильная сокращенная запись дней недели такая (по порядку): «пн.», «вт.», «ср.», «чт.», «пт.», «сб.», «вс.». После сокращения ставится точка.
 Иные варианты сокращений («пон.», «срд.», «птн.» и т. п.) считаются ошибочными.
Иные варианты сокращений («пон.», «срд.», «птн.» и т. п.) считаются ошибочными.
Если вы заметили ошибку, сообщите нам о ней в комментариях!
Как поставить пробел в Word — Как в Word 2013 автоматически вставлять два пробела после точки
Существует старая типографская условность, которая обязывает ставить два пробела после точки в предложении. Дело в том, что печать с одним пробелом имела слишком сплошной (непрерывный) вид, а двойной пробел между предложениями разбивал текст визуально и делал его более читабельным.
В наши дни один пробел между предложениями стал нормой, как для текстов в электронном виде, так и для печатных экземпляров. Но не исключено, что Вы попадёте к преподавателю, который будет настаивать на том, чтобы между предложениями стояло два пробела. Уверен, Вы не захотите терять баллы потому, что не знали, как это сделать.
В Word не предусмотрена возможность автоматической вставки двух пробелов после предложения, но можно настроить проверку правописания так, чтобы были отмечены все места, где стоит один пробел после завершения предложения.
Примечание: В русской версии Word невозможно настроить проверку правописания таким образом, чтобы увидеть все одинарные пробелы. Такой опции просто не существует. Поэтому мы подготовили два варианта решения задачи: для английской и русской версий Word.
Для английской версии Word
Чтобы настроить проверку правописания и отметить предложения с одним пробелом, откройте вкладку File .
В меню слева нажмите Options.
В левой части диалогового окна кликните по Proofing.
В группе When correcting spelling and grammar in Word нажмите кнопку Settings, расположенную справа от выпадающего списка Writing Style.
Откроется диалоговое окно Grammar Settings. В группе параметров Require в выпадающем списке Spaces required between sentences выберите 2. Нажмите ОК, чтобы сохранить изменения и закрыть окно.
В диалоговом окне Options нажмите ОК, чтобы закрыть и его.
Теперь Word будет выделять каждый одиночный пробел после точки, будь он в конце предложения или в любом другом месте.
Для русской и английской версий Word
Данное решение никак не связано с визуальным выделением проблемных мест (как было в предыдущем варианте). К тому же оно универсально, т.е. подходит для любой версии Word. Мы предполагаем, что у вас уже есть готовый текст и необходимо всего-лишь заменить все одиночные пробелы после точек на двойные. Все просто!
Чтобы заменить все одиночные пробелы между предложениями в русской версии Word (и английской тоже), нужно воспользоваться инструментом Найти и заменить (Find and Replace).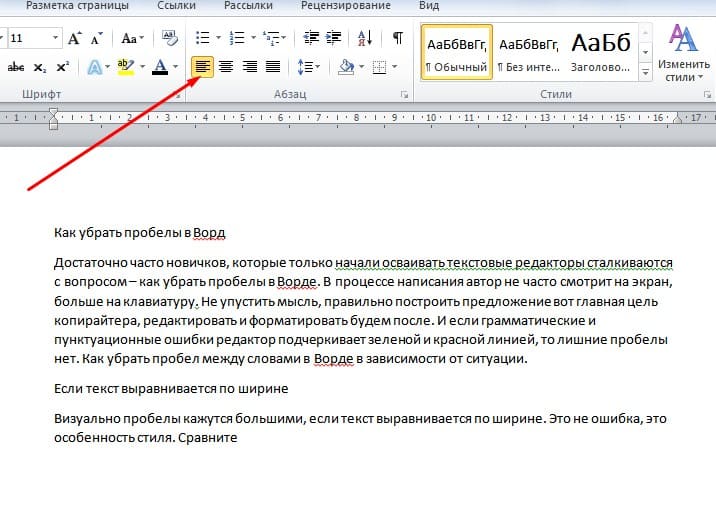 Для этого придётся выполнить поиск одного пробела после точки и его замену на два.
Для этого придётся выполнить поиск одного пробела после точки и его замену на два.
Нажмите сочетание клавиш Ctrl+H. Откроется диалоговое окно Найти и заменить (Find and Replace).
Поставьте курсор в поле Найти (Find what), введите точку и нажмите клавишу Space (Пробел) один раз. Затем поместите курсор в поле Заменить на (Replace with), введите точку и нажмите пробел дважды. Теперь кликните по кнопке Заменить все (Replace All).
Примечание: В окне Найти и заменить (Find and Replace) пробелы не отображаются, так что будьте внимательны при вводе.
Word заменит все одинарные пробелы в конце предложений на двойные. Чтобы увидеть плоды ваших стараний, отобразите непечатаемые символы. Для этого на вкладке Главная (Home) в разделе Абзац (Paragraph) нажмите кнопку с изображением обратной прописной латинской буквы «Р».
Результат:
Если в документе есть сокращения с точкой, например, «г. Тверь», где должен остаться один пробел, придётся выполнять поиск и замену каждого такого сочетания символов по-отдельности. Чтобы это сделать, нажимайте на кнопку Найти далее (Find Next), а затем по Заменить (Replace) для каждого конкретного случая.
Урок подготовлен для Вас командой сайта office-guru.ru Источник: http://www.howtogeek.com/214301/how-to-add-two-spaces-after-a-period-automatically-in-word-2013/ Перевел: Андрей Антонов Правила перепечатки Еще больше уроков по Microsoft Word
Как сделать неразрывный пробел в Ворде
Напечатать математические уравнения в Ворде или функции не составит особого труда. Только курсор доходит до конца строки и передвигается на следующую строку, как появляется проблема, так как происходит разрыв определенной цельной конструкции, чего допускать никак нельзя. Чтобы сделать неразрывный пробел в Ворде потребуется немного времени. Ниже будут представлены несколько способов, как можно поставить нераздельный знак пробела.
Чтобы сделать неразрывный пробел в Ворде потребуется немного времени. Ниже будут представлены несколько способов, как можно поставить нераздельный знак пробела.
Неразрывный пробел посредством комбинации клавиш
Чтобы сделать неразрывный пробел надо использовать следующую комбинацию кнопок «Shift+ Ctrl + Space», где «space» — пробел на клавиатуре.
Нажимать комбинацию клавиш «Shift + Ctrl + Space» необходимо после каждого символа, тогда нужная функция будет написана и перенесена на следующую строку и будет цельной композицией. Для примера смотрим на картинку ниже.
На картинке ниже представлен вариант, если использовать обычный знак «space», то текстовый фрагмент потеряет целостность и растянется на вторую строку, что очень не красиво и не правильно.
Как узнать, стоит ли нераздельный знак пробела?
Перейдите во вкладку «Главная» в подраздел «Абзац» и включите кнопку «Скрытые символы». Ориентируйтесь по картинке ниже.
Такой значок появится по всему тексту, в местах, где стоит пробел. Зная, эту фишечку, вы сможете удалить или поставить в нужном месте неразрывный пробел. Текст, где стоит неразрывный промежуток очень аккуратный. Главное, что неразрывный пробел выполняется основную задачу.
Зная, эту фишечку, вы сможете удалить или поставить в нужном месте неразрывный пробел. Текст, где стоит неразрывный промежуток очень аккуратный. Главное, что неразрывный пробел выполняется основную задачу.
При простом пробеле будут стоять точки между словами, в случае с неразрывным пробелом указываются круги в виде знака градуса. Если вдруг фраза не переносится в одну строку, тогда используйте для проверки кнопку «Скрытые символы», которая покажет, везде ли проставлены нераздельные пробелы.
Неразрывный промежуток с помощью функции «Другие символы»
Поставить неразрывный пробел можно с помощью:
- Вкладки «Вставка»;
- Область «Символы» — знак «Символ» — строчка «Другие символы»;
- В «Наборе» выбрать «Знаки пунктуации»;
- Кликаем по пустым кнопкам пока не найдем знак с названием «Narrow No – Break Space», жмём и вставляем.
Также можно на будущее запомнить код знака «202F», он сработает при нажатии комбинации клавиш Alt+X (х – на английском языке).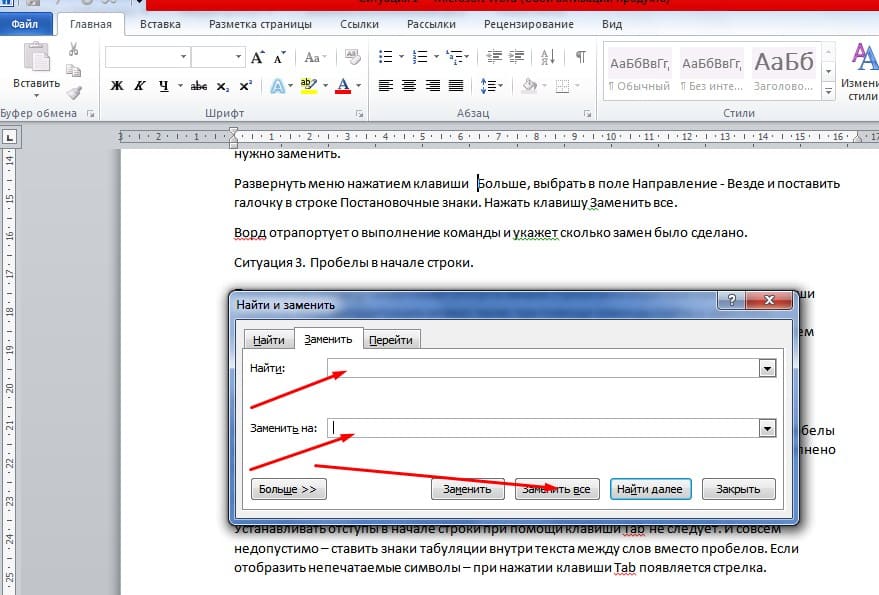
Как сделать абзац в Инстаграм. Все способы (в том числе самый простой, о котором вы не знали)
SMM-менеджерам и авторам Инстаграм подарил много лишней головной боли. У соцсети нет полноценной веб-версии, поэтому работать приходится с мобильных устройств. Из площадки сложно выводить трафик, эффективное размещение ссылок превращается в квест. А еще нервные клетки безжалостно уничтожает форматирование текстов — Инстаграм явно не дружит с абзацами и частенько превращает красивый структурированный контент в месиво из букв.
Вам ведь тоже знакома эта боль, когда тратишь время на наведение красоты, а в готовой публикации видишь ЭТО:
И снова руки тянутся редактировать “шедевр”, но даже три пустые строчки не убеждают соцсеть, что абзац все же здесь к месту.
Как решить проблему и сохранить при этом самообладание? Расскажу обо всех доступных сегодня (в 2019 году) способах сделать абзац в Инстаграм. Выбирайте комфортный вариант, но заранее смиритесь, что такая простая операция потребует совершения лишних телодвижений.
1. Специальный или секретный пробел
Инстаграм — особенная соцсеть, и пробелы ей нужны особенные. Внимание на следующий абзац, раскрываю секрет (на самом деле нет):
>⠀< — пробел для Инстаграм, невидимый, но полезный.
Как им пользоваться:
- Скопируйте символ между стрелками.
- Удалите пробел в конце строки, на которой абзац заканчивается.
- Перейдите на следующую строку и добавьте секретный пробел, используя вставку.
- Если предварительно текст не был разделен, еще раз перейдите на новую строку.
Ура, Инстаграм вас услышал и оформил абзац как следует. Вроде не сложно, но приходится этот пробел всегда держать под рукой.
Бонус: с помощью секретного пробела можно оформить и шапку профиля, например, расположить текст по центру. Подробнее об этом важном блоке рассказываю здесь.
2. Абзацы в редакторе Инстаграм — прощай, головная боль
А вот настоящий секрет. Расставить абзацы можно прямо в приложении, без подручных средств и хитростей.
Расставить абзацы можно прямо в приложении, без подручных средств и хитростей.
Просто удалите пробелы в конце последней строки абзаца. Поставили точку, другой знак препинания или смайл и все, после них символов быть не должно. Дальше жмем “Enter”, причем два раза.
Работает почти всегда, только новая строка должна начинаться с буквы. На мой взгляд, этот способ удобнее всех остальных.
Менее изящные варианты — использовать в качестве разделителей точки, эмоджи, специальные символы. Они не сэкономят время, могут “съехать” и при этом обязательно загромоздят текст.
Использовать их советую только в качестве элемента стиля бренда или для отделения хэштегов от основного текста, выделения CTA.
Пример от @apelsin_marketingТакже с помощью эмоджи удобно оформлять списки.
3. Сторонние редакторы
С Инстаграм можно не мучиться и готовить весь контент в сторонних текстовых редакторах: в заметках телефона, блокноте, Word или Google Docs. Затем просто копировать, вставлять и радоваться жизни. Идеально подходит, если любите писать тексты заранее и “на потом”.
Затем просто копировать, вставлять и радоваться жизни. Идеально подходит, если любите писать тексты заранее и “на потом”.
Если планируете публикации через Creator Studio, здесь расслабиться не получится. Для проставления абзацев придется использовать один из перечисленных здесь способов. О том как работать с новым инструментом от Facebook, читайте здесь.
4. Приложения, сайты и бот
В digital всегда так: есть проблема, скоро появится готовое решение, и даже не одно. Все для удобства пользователя. Так вышло и с абзацами в Инстаграм.
Найдется не меньше десятка приложений, сервисов и ботов, которые в пару кликов отформатируют текст для этой капризной соцсети. Вот самые популярные:
- Бот в Telegram @text4instabot.
- Онлайн-сервис от apps4life.
- Приложение Space для Android и iOS.
- Онлайн-конвертер Instaprobel на русском и InstaSpace на английском.
Принцип работы этих инструментов прост — вставляете в поле текст с абзацами, нажимаете кнопку, копируете отформатированный текст и переносите его в Инстаграм. Быстро и бесплатно.
Быстро и бесплатно.
А еще можно не мучиться, а подключиться к сервису автопостинга Onlypult. Он расставит абзацы автоматически.
От нас скидка 10%.
Кратко
Итак, какие у вас есть варианты для добавления пробела между абзацами в Инстаграм:
- Удалите пробелы между предложениями и сразу после точки (или другого знака препинания) дважды нажмите “Ввод”.
- Разделите абзацы при помощи эмодзи и символов.
- Используйте секретный пробел, вот он >⠀<
- Форматируйте текст в сторонних редакторах.
- Обратитесь за помощью к специальным инструментам.
Все, теперь проблема абзацев в Инстаграм вас больше не касается. Готовьте классный контент, красиво его оформляйте и радуйте читателей, не тратя лишнее время на войну с редактором соцсети. И помните.
В бизнесе и маркетинге вы всегда должны следовать туда, где находится ваша целевая аудитория, а это значит присутствовать во всех основных социальных сетях, таких как Facebook, Twitter, Instagram или Linked-In.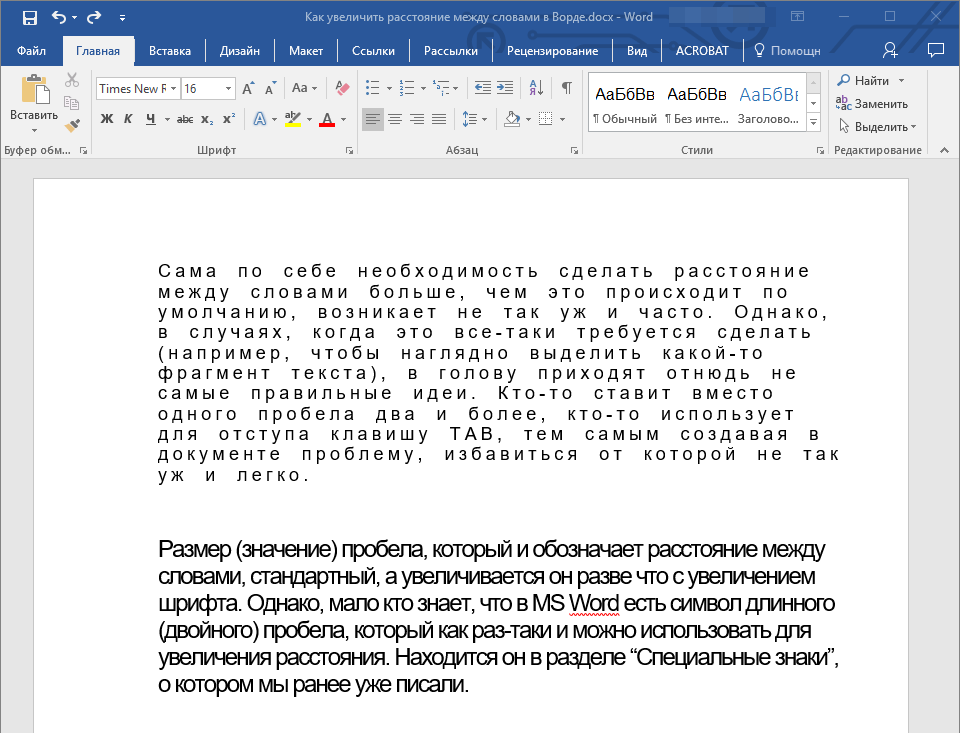
73% маркетологов мира считают, что социальные сети — наиболее эффективные платформы для продвижения бизнеса и увеличения дохода.
Бесспорно, отслеживание всех новинок и следование новейшим рекомендациям порой может обернуться весьма трудоемким процессом. И если у вас нет собственного дизайнера, то создание идеальной визуальной рекламы в социальных сетях может занять много времени. Получить быстрый доступ к готовым бизнес-шаблонам премиум-класса для социальных сетей можно на маркетплейсе TemplateMonster.
Итак, готовые шаблоны для социальных сетей помогут:
- легко добавить ваши собственные логотипы, шрифты или изображения для персонализации дизайна;
- сэкономить время и деньги на поиски личного веб-дизайнера;
- поднять свой бизнес на новый уровень и начать продавать больше;
- заявить о себе в любой бизнес-нише.
Поскольку социальные сети становятся все более популярными с каждым днем, у вас, как у владельца бизнеса, есть смысл использовать эту платформу для маркетинга.
Как сделать абзац в Инстаграм 💻: 5 актуальных способов
С абзацами и пробелами между ними текст в посте Инстаграм выглядит более структурировано, что повышает удобство восприятия информации. При стандартном наборе символов для поста в инстаграме текст съезжает после публикации, даже если вы используете клавишу Enter. В статье я расскажу о том, как вставить невидимый пробел между абзацами в инстаграм.
Секретный пробел для инстаграм
Особенность соцсети в том, что пробелы здесь работают некорректно. Небольшой лайфхак поможет исправить ситуацию. Чтобы сделать абзац нужно использовать специальный символ – невидимый пробел. При работе на компьютере необходимо зажать клавишу Alt и набрать код 255.
В случае набора текста с телефона нужно в каждый абзац вставить символ «⠀». Вы можете скопировать его из статьи и сразу воспользоваться. Пошаговая инструкция:
- Наберите текст для поста в текстовом редакторе.

- В этом же редакторе для разделения текста используйте секретный значок – «⠀» .
- Все нужные отступы выделите этим символом, удаляя пробелы в конце предложений.
- Текст из редактора скопируйте в инстаграм.
Теперь пост можно публиковать и он будет разделён на абзацы и ничего не съедет.
Уникальное предложение — -50% на ВСЕ курсы Skillbox. Получите современную онлайн-профессию, раскройте свой потенциал.
Активировать скидку →
Отступы с помощью черточек и точек
Такой вариант подходит для тех, кто не хочет заморачиваться со вставкой символов или скачиванием программ. Достаточно поставить точку или черту в нужном месте и текст будет перенесён.
Приложения для пробела инстаграм
Space — программа-редактор текста, с помощью которой настраиваются отступы, добавляются стрелки значки и другие символы.
Postme — позволяет расставить отступы в посте. Достаточно написать текст с пустыми строками в нужных местах, скопировать и вставить его.
Как сделать отступы в инстаграм на айфоне
После того как вы набрали текст и поставили в конце каждого предложения нужный знак препинания, не нажимайте на пробел. Между мигающим курсором и знаками препинания отступов быть не должно. Далее, поэтапно сделайте эти шаги:
- Переключитесь на цифровое меню, нажав на кнопку «123».
- Появится кнопка «Ввод», на которую нужно будет нажать.
С помощью этой кнопки разделите текст на нужные блоки и у вас появятся отступы.
Как сделать отступы в инстаграм на Андроиде
После того как вы выбрали и оформили фото, дело остаётся за текстом. Чтобы получились невидимые пробелы в тексте, воспользуйтесь пошаговой инструкцией:
- начните набирать текст, нажав «Enter» в нужных местах;
- как было описано в предыдущем абзаце, здесь тоже не должно быть отступов между знаками препинания и курсором.
Телеграм-бот для пробелов в инстаграм
Для тех, кто имеет опыт использования Телеграм можно работать с ботом.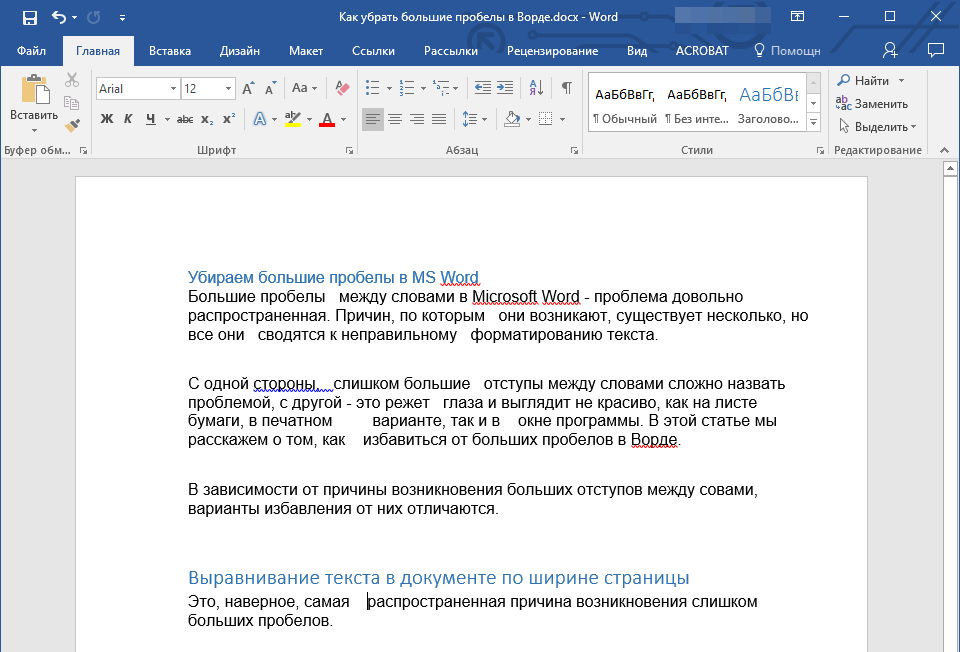 Достаточно скопировать текст роботу (text4insta) и вы получите готовую работу с абзацами. Её можно скопировать к себе в профиль и публиковать.
Достаточно скопировать текст роботу (text4insta) и вы получите готовую работу с абзацами. Её можно скопировать к себе в профиль и публиковать.
Инстапробел
Для того чтобы расставить пробелы онлайн можно воспользоваться сервисом инстапробел. Нужно ввести текст, расставить абзацы, конвертнуть, скопировать в свой инста-профиль и опубликовать.
А вы использовали один из предложенных способов?
Поделитесь материалом в соцсетях — обсудите его с друзьями и коллегами!Как разместить пробелы в HTML
Добавление строки пробелов в ваш HTML только для того, чтобы они исчезли из-за того, как HTML обрабатывает пробелы, — неприятный, знакомый опыт для всех, кто работает в веб-дизайне. Тег пространства HTML был бы удобен для создания пространств, но факт в том, что их не существует ..
Источник проблемы заключается в том, что HTML сжимает все символы пробелов — табуляции, пробелы и символы возврата каретки — до одного символа. Если вы хотите сделать абзацы отступом, вы не можете просто ввести пять пробелов и затем начать текст.Однако это не означает, что у вас нет никакого контроля над пробелами в вашем HTML.
Если вы хотите сделать абзацы отступом, вы не можете просто ввести пять пробелов и затем начать текст.Однако это не означает, что у вас нет никакого контроля над пробелами в вашем HTML.
Альтернативы несуществующему тегу пространства HTML
У вас есть несколько вариантов создания и управления пустым пространством на ваших веб-страницах:
- Тег HTML
обозначает разрыв строки, как возврат каретки в текстовом редакторе. Вы можете использовать его в конце каждой строки адреса, например, чтобы получить формат блока, который люди привыкли видеть. - Тег
создает разрыв абзаца. Он применяется к разделу текста, который представляет собой блок текста, отделенный от соседних блоков текста пробелом и / или отступом первой строки.
- Тег
используется с предварительно отформатированным текстом. Он сообщает браузеру, что текст должен отображаться в точности так, как написано в файле HTML, включая любые пробелы или пустые строки.
 Если вы введете пять пробелов внутри тегов
Если вы введете пять пробелов внутри тегов , вы получите пять пробелов на веб-сайте.персонаж
- Модель & nbsp; Символ создает пробел, который не переходит в новую строку. Два слова, разделенные неразрывным пробелом, всегда появляются в одной строке.
- Модель & # 9; и и вкладка; символов создают пространство табуляции в HTML. К сожалению, их нельзя использовать самостоятельно. Каждый раз, когда вам нужна вкладка в HTML, вам нужно будет либо использовать один из этих символов внутри тегов
, либо подделать его с помощью CSS.
- Вы также можете добавить пространство вокруг текста с помощью каскадных таблиц стилей (CSS).Если вы хотите создать интервал где-нибудь вокруг всего блока текста, это абсолютно правильный способ. CSS также предоставляет множество стилистических элементов управления для самого текста, что делает его лучшим выбором для многих веб-разработчиков.

Практикуйтесь в использовании этих простых тегов, отмечая результат каждого. Обойти отсутствие тега пробела HTML несложно, если вы познакомитесь с этими быстрыми методами.
Изменить пробелы между текстом
Вы можете изменить интервал между символами текста для выделенного текста или для определенных символов.Кроме того, вы можете растянуть или сжать весь абзац, чтобы он поместился и выглядел так, как вы хотите.
Изменить интервал между символами
При выборе Expanded или Condensed интервал между всеми выбранными буквами изменяется на одинаковую величину. Кернинг изменяет интервал между отдельными парами букв - в некоторых случаях уменьшая, а в других случаях расширяя интервал в зависимости от букв.
Равномерно расширить или уплотнить пространство между всеми выбранными символами
Выделите текст, который хотите изменить.
На вкладке Home нажмите кнопку запуска диалогового окна Font , а затем щелкните вкладку Advanced .
Примечание: Если вы используете Word 2007 , вкладка называется Межсимвольный интервал .
- org/ListItem">
В поле Интервал щелкните Расширенный или Сжатый , а затем укажите, сколько места вы хотите в поле На .
Керн символы, превышающие определенный размер
Кернинг относится к способу регулировки расстояния между двумя конкретными символами. Идея состоит в том, чтобы получить лучший результат, уменьшив интервал между символами, которые хорошо сочетаются друг с другом (например, «A» и «V»), и увеличив интервал между символами, которые не совпадают.
Выделите текст, который хотите изменить.

На вкладке Home нажмите кнопку запуска диалогового окна Font , а затем щелкните вкладку Advanced .
Примечание: Если вы используете Word 2007 , вкладка называется Межсимвольный интервал .
Установите флажок Кернинг для шрифтов , а затем введите размер точки в поле точек и выше .
Растянуть или масштабировать текст по горизонтали
При масштабировании текста вы изменяете форму символов в процентах. Вы можете масштабировать текст, растягивая или сжимая его.
Вы можете масштабировать текст, растягивая или сжимая его.
Выделите текст, который нужно растянуть или сжать.
На вкладке Home нажмите кнопку запуска диалогового окна Font , а затем щелкните вкладку Advanced .
Примечание: Если вы используете Word 2007 , вкладка называется Межсимвольный интервал .
В поле Масштаб введите желаемый процент.

Проценты выше 100 процентов растягивают текст. Проценты ниже 100 процентов сжимают текст.
Изменить межстрочный интервал
Чтобы увеличить или уменьшить расстояние по вертикали между строками текста в абзаце, лучше всего изменить стиль, который используется в абзаце.
Найдите стиль, который вы используете, в галерее Styles на вкладке Home .
Щелкните правой кнопкой мыши стиль, который хотите изменить, и выберите Изменить .
Рядом с центром диалогового окна вы найдете кнопки межстрочного интервала, которые позволяют выбрать одинарный, 1,5-кратный или двойной интервал. Выберите интервал, который вы хотите применить, и нажмите OK .
Если вы хотите применить к стилю более конкретный межстрочный интервал, нажмите кнопку Формат в нижнем левом углу диалогового окна Изменить стиль и выберите Абзац . Раскрывающийся список Межстрочный интервал позволяет выбрать или установить более конкретный межстрочный интервал.
Дополнительные сведения об изменении стилей в Word см. В разделе «Настройка стилей в Word».
См. Также
У вас есть вопрос о Word, на который мы здесь не ответили?
Задайте вопрос в сообществе Word Answers.
Помогите нам улучшить Word
У вас есть предложения, как мы можем улучшить Word? Дайте нам знать, оставив отзыв. См. Как оставить отзыв о Microsoft Office? за дополнительной информацией.
Как поместить пустые места в подписи к постам в Instagram
- Вы можете поместить пробелы в заголовок сообщения Instagram, чтобы разбить строки текста, используя последние версии приложения.
- Если у вас еще нет такой возможности, вы можете написать исходный текст во внешнем приложении, таком как приложение iPhone Notes или Google Docs (Android), и скопировать его.
- Посетите справочную библиотеку Business Insider, чтобы узнать больше.
Независимо от того, есть ли у вас Android или iPhone, недавнее обновление Instagram позволило быстро и легко добавлять разрывы строк в подписи - без необходимости копировать текст из другого приложения.
Очень важно иметь возможность добавлять такие перерывы. Это не только позволяет вам размещать объекты в ленте Instagram так, как вы хотите, чтобы они отображались, но также помогает облегчить чтение и понимание ваших сообщений.
Кроме того, он позволяет скрыть длинные списки хэштегов, которые многие люди используют для повышения своей видимости. Хотя они могут быть полезны, они также могут вызывать раздражение, и перенос строк решает эту проблему.
Для тех, кто не знаком, вот что вам нужно знать об использовании новой опции, что делать, если она еще недоступна для вас, и другие советы по форматированию ваших сообщений в Instagram :.
Ознакомьтесь с продуктами, упомянутыми в этой статье:iPhone 11 (от 699,99 долларов в Apple)
Samsung Galaxy S10 (от 699,99 долларов в Walmart)
Как вставлять пробелы в заголовок сообщения Instagram
Если у вас есть новая возможность добавлять разрывы строк в приложении, процесс прост: вам просто нужно нажать клавишу «Enter» или «return» и отформатировать его, как вы Я бы хотел, чтобы это появилось, создав остальную часть сообщения как обычно.
В последних версиях Instagram вы можете свободно добавлять разрывы строк. Девон Дельфино / Business InsiderОднако, если вы еще не можете использовать опцию переноса строки, возможно, стоит обновить ваше приложение.Однако, если это не сработает, есть способ добавить эти разрывы строк к вашим сообщениям. Вот как это сделать:
1. Откройте нужное приложение заметок и создайте новую заметку.
2. Добавьте текст, затем выделите его и нажмите «Копировать».
Вы можете сначала ввести подпись в другом приложении.Девон Дельфино / Business Insider3. Откройте Instagram и при необходимости войдите в свою учетную запись.
4. Создайте и отредактируйте новое сообщение, но пока не публикуйте его.
5. Для раздела с заголовками нажмите и удерживайте пустое место и выберите «Вставить».
6. Удалите точки из последнего предложения, которое предшествует каждому разрыву строки.
Ваш текст должен быть скопирован, включая ваше форматирование. Опубликуйте это.
После публикации еще раз проверьте правильность форматирования. Если нет, удалите сообщение и повторите попытку.
Советы и уловки по форматированию
Форматирование может кардинально изменить то, как ваши подписчики воспринимают ваши сообщения и взаимодействуют с ними, поэтому создателю важно знать различные методы. Опять же, если у вас нет новой опции невидимого разрыва строки или вы просто хотите попробовать что-то другое, вот несколько приемов, которые вы должны добавить в свою игру в Instagram:
Создание разрывов строк с помощью символовВы могли используйте определенный символ по вашему выбору в строках, где вы не хотите, чтобы текст отображался.Поступая таким образом, вы даете старой версии приложения что-то, что действует как заполнитель и тем самым дает вам общий эффект разрыва строки. Но символы, которые вы используете, конечно же, все равно будут видны. Так что, хотя это лучший вариант, основанный на огромных фрагментах текста, он не идеален.
Вы можете использовать смайлики для разделения строк.Девон Дельфино / Business Insider Скрыть хэштеги с периодамиКак упоминалось ранее, группы хэштегов обычно находятся в конце подписей, что может помочь читателю сосредоточиться на том, что важно: на вашем сообщении. Однако, если у вас нет длинных подписей впереди, эти группы все равно могут отвлекать.Чтобы обойти это, вы можете использовать точку на каждом переносе строки, чтобы визуально различать заголовок и группу хэштегов.
Вы можете создать вертикальные эллипсы, чтобы разбить текст.Девон Дельфино / Business Insider Попробуйте специальный инструмент для создания пространстваЕсли вы попробовали свои обычные приложения для создания заметок, но все еще не получили желаемый эффект разрыва строки, специальный инструмент, такой как TextSpacer.com, может быть хорошим вариантом . С помощью этого сайта вы должны создать и отформатировать свой пост по своему усмотрению на сайте, затем нажать «Копировать» и вставить его в подпись в Instagram.
Некоторые сторонние приложения также добавят перерывы для вас. Девон Дельфино / Business InsiderКак разместить свое имя в COD Mobile
Call to Duty Mobile приобрела популярность вскоре после его выпуска в 2019 году, и, похоже, в ближайшее время он не замедлится.Разработчики заслуживают похвалы за непреходящую популярность игры FPS, потому что они всегда делают так много, чтобы внедрить уникальный и освежающий материал в COD Mobile с каждым сезоном.
С выходом каждого сезона появляется новая волна оригинальных и новаторских персонажей, огнестрельного оружия, карт и режимов, что и делает игру такой увлекательной для игроков со всего мира.
В настоящее время игроки заняты изо всех сил, чтобы заполучить все награды и лакомства, которые принесла с собой игра «Отвергнутые и сожженные в четвертом сезоне Call of Duty Mobile».При этом в этой статье мы будем говорить о чем-то на основе персонализации. Итак, приступим.
Обязательно прочтите: Как заработать медаль червя в BR
Как разместить свое имя в COD Mobile
Студии Call of Duty Mobile и Activision - большие сторонники в Персонализация и кастомизация персонажа с головы до пят. Именно поэтому у нас есть тонна камуфляжей для всего оружия в арсенале, а также множество персонажей и связанных с ними камуфляжей.
Это связано с тем, что Activision хочет, чтобы все игроки нашли предпочтительный выбор персонажей в игре и персонализировали его в соответствии с ними. Одним из очень важных факторов в процессе персонализации является имя персонажа .
Имя имеет решающее значение, потому что оно станет именем, по которому другие игроки смогут идентифицировать его в игре. Скорее всего, это будет то имя, которым его / ее имя может в конечном итоге назвать его. Это может быть его подпись, а также очень важная часть его игровой личности.
Обязательно прочтите: Как получить собак в COD Mobile (Battle Royale)
Правильно, каждый игрок хочет дать своей персоне хорошее и уникальное имя. И Call of Duty Mobile предоставляет именно это. Название персонажа обычно делается в начале игры. Однако, если вы хотите переименовать своего персонажа, вы можете прочитать нашу статью « Как переименовать персонажа в COD Mobile» .
Но то, что мы собираемся обсудить сегодня, - это добавить пробел между вашим именем, если хотите. К сожалению, COD Mobile не допускает пробелов между названиями, если вы нажмете клавишу пробела. Однако есть и другие способы сделать это. . У нас есть все необходимое, просто следуйте приведенным ниже инструкциям.
- Чтобы добавить пробел в свое имя , прежде всего перейдите по ссылке .
- Скопируйте Пробел между символами 2 S.
- Теперь перейдите в раздел именования под разделом профиля вашего персонажа.
- Используйте карту переименования и Вставьте скопированное пространство в любое место.
Существует другой метод , чтобы получить пробел и в вашем имени. Выполните следующие действия:
- Если вы встретите другого игрока, в имени которого есть пробел, нажмите на его информацию об игроке.
- Как только его профиль появится, скопируйте его имя на , нажав на опцию копирования.
- Теперь вставьте его в в раздел переименования вашего профиля.
- Удалите части имени, которые вам не нужны. , однако, будьте осторожны, чтобы не стереть и пробелы.
- Теперь настройте как хотите.
Теперь вы знаете, как добавить пробел к своему имени в заголовке ваших игр и добавить долгожданный хит персонализации к имени вашего персонажа.
Подпишитесь на наш Youtube канал .Следуйте за нами на Twitter и лайкайте нашу страницу Facebook для получения дополнительных обновлений
Проверьте GUNSMITH LOADOUTS здесь -
Абигян идентифицирует себя как компьютерный компьютерщик, знатоки игр и Также ценитель музыки. Неопознанные и загадочные явления никогда не перестают привлекать его пристальное внимание. Когда он не читает о странных и загадочных сущностях во Вселенной, его часто можно встретить болеющим за свои любимые команды в футболе.
Как добавить пробелы в подписи и биографии Instagram
Добавление пробелов в Instagram - это не ракетостроение. Тем не менее, многие люди не могут понять это правильно.
Большинство людей используют Instagram, поэтому они могут потреблять развлекательный и / или эстетичный контент. Они здесь не для того, чтобы читать рассказ. Так что появление длинных неформатированных подписей может их раздражать. То же самое и с неформатированными BIOS, которые просто беспорядочные.
Но для некоторых брендов и влиятельных лиц бывают случаи, когда вам нужно написать длинное сообщение для подписи.В таком случае нельзя просто упустить из виду добавление пробелов между строками. Вам нужно добавить перерыв, чтобы улучшить читаемость.
Например, возможно, вам нужно создать сообщение для продвижения конкурса или розыгрыша призов. И вам нужно убедиться, что вы включили в заголовок все подробности о том, как войти, а также некоторые важные заявления об отказе от ответственности.
Очевидно, для этого вам понадобится длинная подпись.
Что касается вашей биографии в Instagram, вам нужно обязательно перечислить все свои важные достижения при описании себя.
У вас может быть много информации, которой можно поделиться с помощью подписей, хэштегов и биографии. Но это означает, что вы рискуете сделать его слишком трудным для чтения без надлежащего форматирования. В этом случае вы потеряете интерес людей, которых пытаетесь впечатлить или заинтересовать.
Вот почему я решил написать этот пост в блоге, чтобы научить вас добавлять пробелы в подписи и биографии в Instagram.
В этом посте вы лучше поймете все шаги, которые необходимо предпринять, чтобы правильно отформатировать подписи и биографии, чтобы привлечь и заинтересовать вашу аудиторию.
===== X =====
Раскрытие информации : Обратите внимание, что некоторые ссылки в этой статье на самом деле являются партнерскими. Это означает, что если вы нажмете на них, я получу комиссию без каких-либо дополнительных затрат для вас. Так что не стесняйтесь проверять их, поскольку я рекомендую только те продукты или услуги, которые я лично протестировал и настоятельно рекомендую. Для получения дополнительной информации, пожалуйста, прочтите мою информацию о партнерстве в моей политике конфиденциальности.
===== X =====
Как добавить пробелы в Instagram: рекомендации, которым следует следовать
Прежде чем я расскажу о шагах, которым вы можете следовать, чтобы добавить пробелы в подписи и биографии Instagram, есть несколько передовых практик, которые вам нужно запомнить.
Следуя этим рекомендациям по добавлению пробелов в Instagram, вы сведете к минимуму разочарование при попытке правильно отформатировать подписи и биографии:
# 1: Избегайте написания непосредственно в приложении Instagram
Возможно, вы читаете это сообщение в блоге прямо сейчас, потому что вы пробовали форматировать подписи и биографии IG прямо в приложении Instagram, и это не сработало.
Если вы попытаетесь добавить абзац и межстрочный интервал в приложении, оно автоматически опубликует ваше сообщение с форматированием с нулевым интервалом.И это главная причина разочарования для тех, кто знает, что хорошее форматирование работает, но не смог успешно отформатировать свои подписи и биографии в Instagram.
Итак, как вы можете добавить пробелы в подписи в Instagram?
Поэтому вместо того, чтобы писать подпись непосредственно в приложении, попробуйте сначала написать ее в приложении Notes на телефоне. Затем вы можете скопировать и вставить эту готовую копию в приложение при публикации нового сообщения. Вы даже можете использовать свое почтовое приложение, чтобы создать черновик копии подписи.
Итак, что здесь в итоге? Что нужно иметь в виду, чтобы добавить пробелы между абзацами в Instagram?
Главное правило, которое следует соблюдать, заключается в том, что вы не должны писать прямо в приложении Instagram, потому что вы не можете правильно отформатировать его таким образом.
Еще одно решение проблемы с промежутками - уберите все лишние пробелы в подписях Instagram.
Если невидимый разрыв строки будет работать, вам нужно убрать лишний пробел между последним словом или знаком препинания и невидимый пробел.
Например, если вы заканчиваете предложение точкой, не нажимайте кнопку пробела, как обычно. Вместо этого нажмите кнопку «Enter» или «Return» сразу после, а затем добавьте невидимое пространство.
Как добавить пробелы в подписи и биографии Instagram: 3 разных способа
Есть несколько способов добавить пробелы в подписи и биографии Instagram. Вы можете выбрать один из следующих вариантов, в зависимости от того, что для вас предпочтительнее и удобнее.
Вариант 1 для добавления пробелов: разрыв строк с помощью символов
Самый простой способ добавить пробелы в подписи и биографии Instagram - использовать символы.Это также самый быстрый вариант, и вы по-прежнему можете вводить текст прямо в приложении Instagram. Вы можете использовать символы, такие как тире или точка, а также смайлики везде, где вам нужен разрыв строки. И этот дополнительный символ будет действовать как пространство между абзацами.
Основная проблема с этой опцией добавления пробелов в подписи Instagram заключается в том, что символ будет виден, что может не сделать его жизнеспособным для некоторых людей. На скриншоте ниже вы можете увидеть добавленный разрыв строки с использованием точки в качестве символа.
Источник изображения: Instagram
Вот как вы можете добавить пробелы, используя эту опцию:
- Введите подпись в область подписи в Instagram.
- Если вам нужен разрыв строки, нажмите кнопку «Enter» или «Return» на клавиатуре.
- Добавьте символ в следующую строку. Вы можете добавить точку, чтобы сделать его как можно менее заметным.
- Снова нажмите «Enter» или «Return» и начните вводить следующий абзац.
- Если вы хотите, чтобы между двумя абзацами было больше пробелов, вы можете повторять шаги 1 и 2 по мере необходимости.
Вариант 2 для добавления пробелов: сделайте невидимые разрывы строк с помощью приложения Notes на телефоне
Что делать, если вам не нужны линии или символы в подписях в Instagram? Есть еще одна уловка, с помощью которой вы можете добавлять пробелы.
Если вы хотите добавить невидимые разрывы строк, это можно сделать с помощью приложения Notes на телефоне. Если вы используете какое-либо приложение для планирования, вы также можете использовать его для создания черновика вместо приложения Notes.
Вот шаги, которые необходимо выполнить, чтобы добавить невидимые разрывы строк с помощью этой опции:
Введите заголовок в приложении.
- Если вам нужно добавить разрыв строки, вставьте эти невидимые пробелы в следующую строку. Пробелы заключены в квадратные скобки.
[⠀⠀⠀⠀⠀⠀⠀⠀⠀] - Вставьте несколько раз, если вы хотите добавить более одного разрыва строки.
- Снимите кронштейны.
- Скопируйте весь черновик, а затем вставьте его в область подписи Instagram, если вы используете приложение Notes.
Если вы используете приложение для составления расписания для ввода черновика, вы можете просто отправить его в Instagram, как обычно. Вы увидите, что разрывы строк автоматически копируются вместе с остальной частью копии. Просто опубликуйте его как есть, и Instagram опубликует вашу подпись с необходимым форматированием через интервалы.
На скриншоте ниже вы можете увидеть невидимые разрывы строк между двумя абзацами в подписи. Они делают всю подпись аккуратной и эстетичной.
Источник изображения: Instagram
Вариант 3 для добавления пробелов: используйте GramSpacer
Вы также можете использовать приложение GramSpacer для добавления пробелов и разрывов строк в подписи, биографии и комментарии Instagram.Самое приятное то, что вам не нужно использовать такие символы, как точки и дефисы, которые могут выглядеть беспорядочно в тексте подписи.
Вот шаги, которые необходимо выполнить, чтобы использовать этот инструмент для добавления пробелов:
# 1. Перейдите по гиперссылке на указанный выше веб-сайт.
№2. Загрузите их приложение на свое устройство iOS или Android.
№ 3. Начните вводить копию подписи в GramSpacer так, как вы хотите, чтобы она отображалась в Instagram.
Источник изображения: GramSpacer
# 4.По завершении нажмите кнопку «Копировать подпись» над полем. Это действие автоматически скопирует все, что вы набрали, в буфер обмена.
№ 5. Откройте Instagram и просто вставьте эту копию в свои подписи, комментарии или биографию Instagram, чтобы создать перенос строки.
Эта тактика поможет вам создать впечатляющие, хорошо отформатированные подписи и биографии, которые могут заинтересовать вашу аудиторию в Instagram.
Однако этого недостаточно. Вам необходимо тщательно планировать, создавать и планировать свой контент для Instagram, чтобы обеспечить максимальный охват и взаимодействие.Вам также следует отслеживать эффективность каждой из ваших публикаций в Instagram, чтобы убедиться, что вы на правильном пути.
Полезные инструменты Instagram
1. HashtagsForLikes
Этот инструмент анализирует вашу учетную запись Instagram и находит наиболее подходящие хэштеги, которые помогут вам расширить охват на платформе. Кроме того, вы можете получить подробную аналитику для каждого хэштега с помощью этого инструмента, чтобы выяснить, какие из них лучше всего подходят для вас.
2. Kicksta
Используя этот инструмент, вы можете автоматически взаимодействовать с реальными пользователями Instagram, которые следят за профилями, аналогичными вашим.Это может помочь вам получить миллионы настоящих подписчиков в Instagram и ускорить ваш органический рост.
3. Inflact
Это инструмент, который вы можете использовать для правильного увеличения числа подписчиков и вовлеченности в Instagram. Он использует расширенные фильтры таргетинга для поиска вашей целевой аудитории и бота, который автоматически взаимодействует с ними из вашей учетной записи.
Примечание: Хотите попробовать Inflact? Используйте код купона «SHANEBARKER» , чтобы получить 10% скидку на все их платные инструменты.
Часто задаваемые вопросыQ1. Как можно добавить пробелы в подписи к постам в Instagram?
A. Существует несколько вариантов добавления пробелов в подписи к сообщениям Instagram, в том числе:
- Добавление символов, таких как дефисы и точки
- Копирование и вставка пробелов из приложения Notes в ваш телефон
- Использование третьего -party инструменты и приложения, такие как GramSpacer и instaspacer
Q2. Как добавить пробелы в абзацы в подписи и биографии в Instagram?
А. Вы можете добавить пробелы в абзацах в подписи и биографию Instagram, используя следующий метод:
- Скопируйте и вставьте подпись.
- Нажмите «Enter», когда хотите закончить абзац.
- Скопируйте и вставьте пустые места из приложения Notes на телефоне.
- Нажмите «Enter».
- Начать новый абзац со следующей строки.
- И так далее.
С помощью этого метода вы можете разделить свои подписи в Instagram или биоконтент на несколько абзацев.
3 кв.Как вы можете добавить разрывы строк / пробелы в своей биографии в Instagram?
A. Чтобы добавить разрывы строк и пробелы в своей биографии в Instagram, вам необходимо использовать такие приложения, как GramSpacer. Вы также можете скопировать и вставить биоконтент из приложения Notes на телефоне, чтобы добавить разрывы строк и пробелы.
Еще один способ добавить разрывы строк и пробелы в вашей биографии в Instagram - использовать символы, такие как дефисы и точки, и нажать «Enter».
4 кв. Как получить пробелы в комментариях в Instagram?
А. Как и в подписях и биографии, вы можете получить пробелы в комментариях Instagram, используя такие приложения, как GramSpacer и instaspacer. Вы также можете скопировать и вставить хорошо разнесенный контент из приложения Notes в свой раздел комментариев Instagram, чтобы получить пробелы.
5 кв. Почему в моих сообщениях в Instagram не появляются пробелы с ответами?
A. Когда вы вводите подписи в Instagram с пробелами возврата и разрывами строк, форматирование, которое вы делаете, исчезнет при публикации сообщения.
Чтобы избежать этого, вы должны ввести свои подписи в приложении Notes или в таких приложениях, как GramSpacer, и скопировать их оттуда в свой пост в Instagram.Это поможет вам добавлять пробелы и разрывы строк в сообщениях в Instagram.
6 кв. Как вы можете разместить пробелы в своей биографии в Instagram с помощью мобильного приложения?
A. Вы можете скопировать и вставить биоконтент из приложения Notes на телефоне в раздел биографии Instagram, чтобы добавить пробелы в своей биографии Instagram.
Готовы сделать вашу биографию и подписи в Instagram аккуратными и эстетичными?
Добавление пробелов в подписи в Instagram может значительно улучшить их читаемость.Вот некоторые из вариантов и шагов, которые вы можете попробовать улучшить форматирование подписей и биографий в Instagram. Как видите, есть три основных варианта, из которых вы можете выбрать, в зависимости от того, что вам наиболее удобно.
Вы нашли это руководство полезным? Сталкивались ли вы с какими-либо проблемами, связанными с добавлением пробелов в подписи или биографии Instagram? Дайте нам знать в комментариях ниже.
===== X =====
Раскрытие информации : Обратите внимание, что некоторые ссылки в этой статье на самом деле являются партнерскими.Это означает, что если вы нажмете на них, я получу комиссию без каких-либо дополнительных затрат для вас. Так что не стесняйтесь проверять их, поскольку я рекомендую только те продукты или услуги, которые я лично протестировал и настоятельно рекомендую. Для получения дополнительной информации, пожалуйста, прочтите мою информацию о партнерстве в моей политике конфиденциальности.
знаков препинания - Следует писать «модуль / тема» или «модуль / тема»?
Предпочтительно : мы рассматриваем модуль или тему для каждого пользователя.
Необязательно : Мы проверяем модуль / тему для каждого пользователя.
Неправильно : Мы проверяем модуль / тему для каждого пользователя.
Когда косая черта используется для обозначения опций , общее правило состоит в том, что не должно быть пробелов по обе стороны от косой черты, когда альтернативы состоят из одного слова . Рекомендуется оставить пробел для лучшей читаемости с обеих сторон косой черты, когда альтернативы состоят из двух или более слов или представляют собой сложные сокращения.
Обратите внимание, однако, что в большинстве руководств по стилю (ACS, AMA, APA, MLA, CMOS - см. Ниже) подчеркивается, что косую черту следует использовать с осторожностью и никогда не следует использовать для обозначения юридических терминов «и» или «или».Косая черта мешает чтению и плохо позиционируется на многих шрифтах. Кроме того, в технической документации он уже применяется в многочисленных сокращениях, датах, математических выражениях, символах, URL-адресах и коде, что делает его использование для параметров в тексте более неоднозначным.
Следовательно, косую черту следует заменить союзом, чтобы соединить варианты, когда это возможно. Соответствующие цитаты из различных руководств по стилю:
САУ [1, с. 56]:
Не используйте косую черту для обозначения «и» или «или».
неверно
Слишком высокая / низкая температура приведет к повреждению образцов.
правильно
Слишком высокая или низкая температура приведет к повреждению образцов.САУ [1, с. 219]:
Не оставлять места
[…]- по обе стороны от косой черты (/)
AMA [2, с. 472]
8.4 Прямая косая черта (Virgule, Solidus) 900 13. Косая черта используется для обозначения на , и или или и для разделения материала (например, числитель и знаменатель в дробях; месяц, день и год в датах [только в таблицах и на рисунках]; строки поэзия).Его также можно использовать в URL-адресах (см. 2.0, Подготовка рукописи к отправке и публикации).
8.4.1 Используется для выражения эквивалентности или двойственности . Когда 2 члена имеют равный вес в выражении и между ними подразумевается и , чтобы выразить эту эквивалентность, косая черта может быть сохранена.
- Разработка рекомендаций по скринингу на рак кожи среди латиноамериканцев / латиноамериканцев может быть сложной задачей.
- Диагноз и первоначальное лечение / планирование диагностики были зарегистрированы.
- У спасателей была повышенная заболеваемость раком простаты, раком щитовидной железы и множественной миеломой.
- Это решение и / или решение.
- Если процесс утверждения вызывает опасения у исследователей или этических норм членов комитета / институционального наблюдательного совета, автор может пожелать экс- ясное решение этих вопросов.
Когда возникает вопрос о двойственности конструкции он / она, измените конструкцию косой черты, когда необходимо указать пол или гендер; замените слово или косую черту или , желательно перефразировать так, чтобы он был нейтральным с гендерной точки зрения.
- Д-р Кейт Вольф и д-р Роб Кокс согласились работать в номенклатурном комитете. Теперь мне нужно знать, возглавит ли он [не он / она] подкомитет по генетической номенклатуре.
- Лучше : Теперь мне нужно знать, кто из них возглавит подкомитет.
Если пол не указан и не имеет значения, используется косая черта. допустимо.
APA [3, с. 160–161]:
6,10 Слэш
Используйте косую черту (также называемую «косой чертой», «солидусом» или «шиллом») в следующих случаях:
[…]
- , чтобы указать один из двух вариантов
и / или (используйте умеренно)
Latino / a
[…]
Не используйте косую черту в следующих случаях:
[…]
- , когда фраза будет яснее
Верно : Каждый ребенок передал игрушку своему родителю или опекуну.
Неправильно : Каждый ребенок передал игрушку своему родителю / опекуну.
- , чтобы указать один из двух вариантов
КМОП [4]:
6.106 Косая черта для обозначения альтернатив . Косая черта чаще всего обозначает альтернативы. В определенных контекстах это удобный (хотя и несколько неформальный) сокращение для или . Он также используется для альтернативных написаний или имен. Если один или несколько терминов, разделенных косой чертой, представляют собой открытое соединение, пробел до и после косой черты может сделать текст более разборчивым.
он / она
его / ее
и / или
Геркулес / Геракл
Маргарет / Мэг / Мэгги
Первая мировая война / Первая мировая войнаMLA [5, с. 77]:
21h Косая черта
[…]
Используйте косую черту экономно, если вообще используйте, для разделения опций: пройти / отказать , производитель / директор . Не оставляйте места вокруг косой черты. Избегайте использования таких выражений, как он / она и его / ее и неудобной конструкции и / или .
Искусство научного письма [6, с. 24]:
Третьим распространенным источником ненужной сложности на уровне слов является косая черта (/). Косая черта - уродливая пунктуация, которая добавляет нежелательной сложности языку. Примеры включают he / she , s / he , w / o и и / или . В первых двух примерах вы можете написать она или она или использовать местоимения множественного числа (, , , ).В случае w / o просто напишите без . Наконец, в случае и / или , которые, без сомнения, создал юрист, большую часть времени используя либо или, и, и. В тех случаях, когда требуются и то, и другое, вам следует полагаться на простой английский:
- Обнаружение требует ультразвукового исследования или ЭКГ, или того и другого.
Вы должны применить ту же стилистическую стратегию для других сфабрикованных терминов с косой чертой. Другими словами, не пишите
- … влияние / влияние на качество коллектора…
- … сложные / неверно интерпретированные измерения….
Вместо этого выберите один из терминов или используйте союз, чтобы Подключите условия:
- … влияние на качество коллектора…
- … трудные или неверно интерпретированные измерения….
Искусство научного письма [6, с. 248]:
Слэш. Как уже говорилось ранее в этой книге, косая черта - некрасивая часть пунктуации, которая значительно усложняет язык. Чтобы уменьшить эту сложность, вам следует избегать словосочетаний, в которых используются слэши.Лучшее решение - заменить составное слово с косой чертой одним словом - например, заменить демонстрация / показать на показать . Если такой возможности нет, замените сам косую черту соединением, например и или или .
Список литературы
- Руководство по стилям ACS: Эффективная передача научной информации , 3-е изд .; Когхилл А.М., Гарсон Л.Р., ред.; Американское химическое общество; Издательство Оксфордского университета: Вашингтон, округ Колумбия; Оксфорд; Нью-Йорк, 2006 .
- Руководство по стилю AMA: Руководство для авторов и редакторов , 11-е изд .; Американская медицинская ассоциация, изд .; Издательство Оксфордского университета: Нью-Йорк, 2020 .
- Публикационное руководство Американской психологической ассоциации , 7-е изд .; Американская психологическая ассоциация (Вашингтон, округ Колумбия), под ред .; Вашингтон, 2019 .
- Чикагское руководство по стилю , 17-е изд.; Издательство Чикагского университета: Чикаго; Лондон, 2017 .
- Hacker, D .; Соммерс, Н. И. Карманное руководство по стилю: обновление MLA 2016; 2016 год .
- Alley, M. The Craft of Scientific Writing , 4-е изд .; Спрингер: Нью-Йорк, Нью-Йорк, 2018 .
Поместите свое пространство до или после? (Microsoft Word)
Обратите внимание: Эта статья написана для пользователей следующих версий Microsoft Word: 2007, 2010, 2013, 2016, 2019 и Word в Office 365.Если вы используете более раннюю версию (Word 2003 или более раннюю), , этот совет может вам не подойти . Чтобы ознакомиться с версией этого совета, написанного специально для более ранних версий Word, щелкните здесь: Поместить место до или после ?.
Для макетов страниц нередко требуется дополнительный интервал между абзацами.Word позволяет добавлять дополнительное пространство до или после абзаца. Какой вы выберете, зависит от вас. Однако помните, что интервал накапливается. Например, если у вас есть абзац, отформатированный на 12 пунктов после него, за которым следует абзац, отформатированный на 15 пунктов перед ним, то между абзацами будет 27 интервалов. Вы значительно упростите работу с дизайном и макетом, если будете единообразно добавлять дополнительное пространство - до или после абзаца.
Есть оговорка к моему утверждению, что «интервал накапливается». Word имеет параметр конфигурации, который при определенных обстоятельствах может отключить кумулятивный характер интервалов. Этот параметр фактически является частью определений стилей, которые вы можете создать в Word. Чтобы увидеть эту опцию, выполните следующие действия:
- Отображение вкладки «Главная» на ленте.
- Щелкните маленькую стрелку вниз в правом нижнем углу группы «Стили». Word отобразит панель "Стили".
- 3 Наведите указатель мыши на стиль, который нужно изменить.(Например, наведите указатель мыши на стиль «Обычный».) Справа от имени стиля появится стрелка вниз.
- Щелкните стрелку, чтобы отобразить некоторые параметры, а затем выберите параметр «Изменить». Word отображает диалоговое окно «Изменить стиль». (См. Рисунок 1.)
- Нажмите кнопку «Формат» в нижнем левом углу диалогового окна. Word отображает некоторые категории вещей, которые вы можете указать в стиле.
- Выберите абзац.Word отображает диалоговое окно «Абзац».
- Убедитесь, что отображается вкладка «Отступы и интервалы». (См. Рисунок 2.)
Рисунок 1. Диалоговое окно «Изменить стиль».
Рисунок 2. Вкладка «Отступы и интервалы» диалогового окна «Абзац».
Обратите внимание на флажок примерно на две трети ниже диалогового окна, озаглавленного «Не добавляйте пробел между абзацами одного стиля». Этот параметр определяет, будет ли интервал накопительным между любыми двумя заданными абзацами, если два абзаца используют один и тот же стиль.Вы можете установить желаемую опцию для любого из ваших стилей.
WordTips - ваш источник экономичного обучения работе с Microsoft Word. (Microsoft Word - самая популярная программа для обработки текстов в мире.) Этот совет (9358) применим к Microsoft Word 2007, 2010, 2013, 2016, 2019 и Word в Office 365. Вы можете найти версию этого совета для старого интерфейса меню Word здесь: Поместите место до или после? .
Автор Биография
Аллен Вятт
Аллен Вятт - всемирно признанный автор, автор более чем 50 научно-популярных книг и многочисленных журнальных статей. Он является президентом Sharon Parq Associates, компании, предоставляющей компьютерные и издательские услуги. Узнать больше о Allen ...
Быстрый выбор текста
Хотите действительно быстрый способ выделения текста? Просто совместите клавишу Shift с простым щелчком мыши.
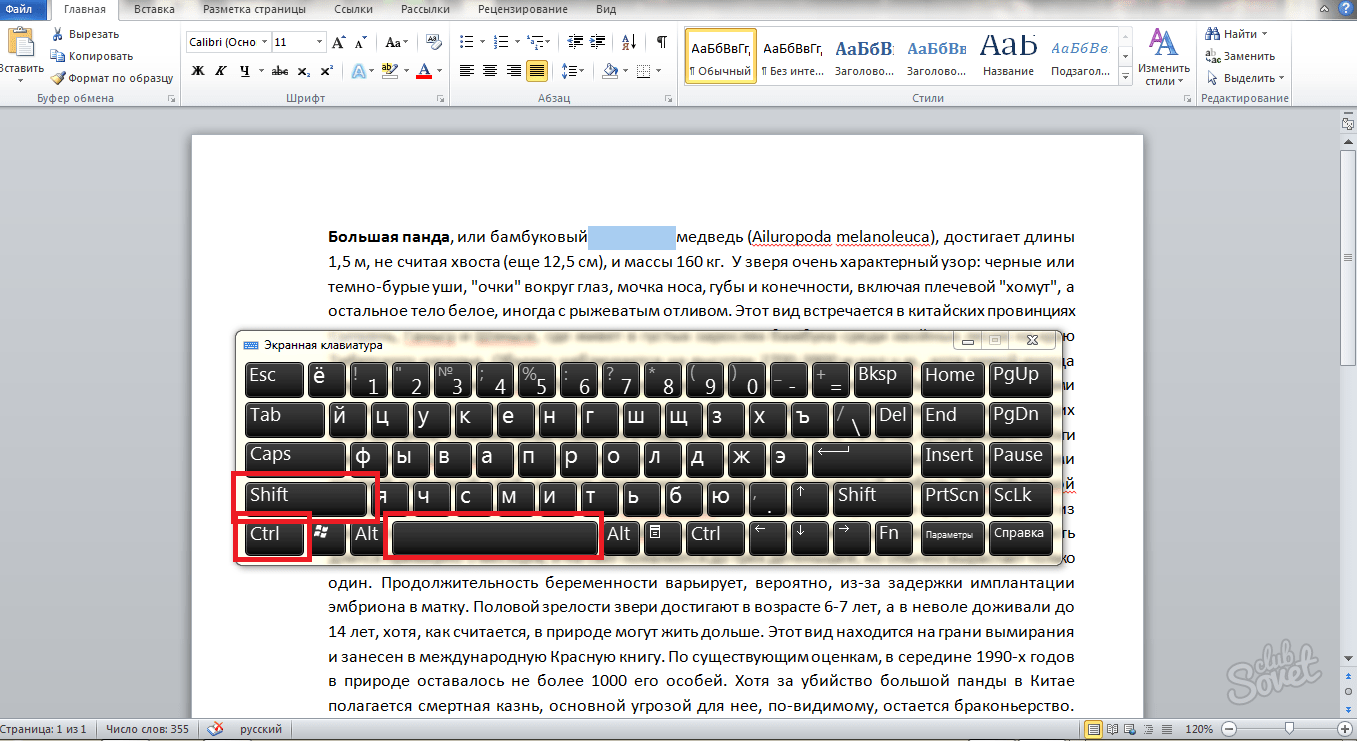



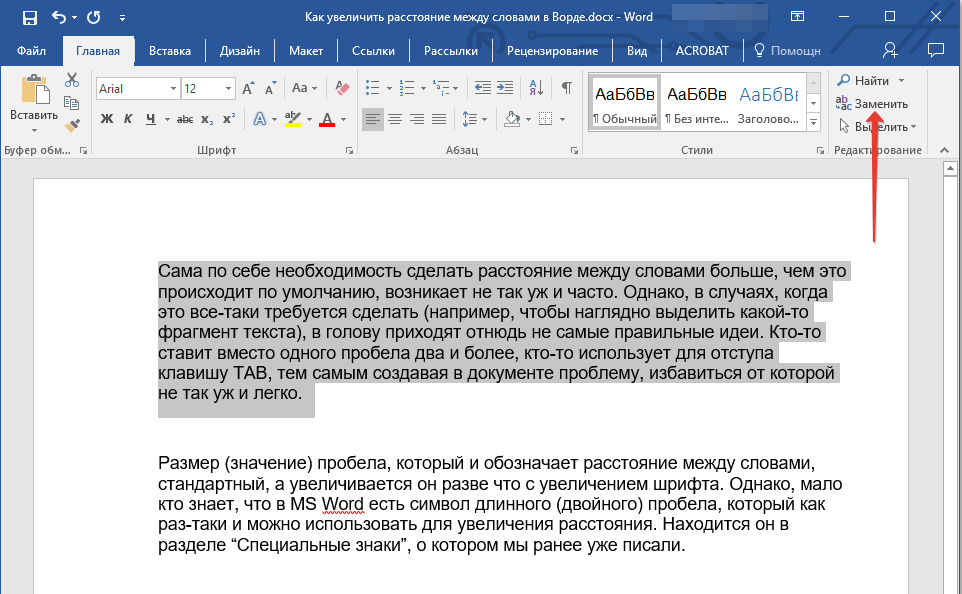


 Иные варианты сокращений («пон.», «срд.», «птн.» и т. п.) считаются ошибочными.
Иные варианты сокращений («пон.», «срд.», «птн.» и т. п.) считаются ошибочными.
 Если вы введете пять пробелов внутри тегов
Если вы введете пять пробелов внутри тегов