Как установить шаблон на WordPress: 3 подробно разобранных метода
Установка шаблона через админку WordPress
Отличие WordPress от других CMS – поставить шаблон можно через панель управления, входим в раздел Внешний вид > Темы > Добавить новую.
 Кнопка добавить новую
Кнопка добавить новуюВводим в поиске название, находим необходимую, жмем Описание и просмотр.
 Поиск по названию
Поиск по названиюОткроется окно customizer, в нем читаем про продукт, если устраивает, то находим Установить и запускается автоматический процесс инсталляции.
 Установка
УстановкаЕсли название темы узнать невозможно, то подобрать темплейт можно, используя фильтр по характеристикам в базе данных библиотеки WP. Выбираем в меню ссылку с фильтрами, отмечаем необходимые параметры, которым должен соответствовать шаблон.
 Фильтрация по признакам и функциям
Фильтрация по признакам и функциямВыведется список вариантов, соответствующих требованиям. Чтобы дополнить или удалить фильтр жмем Редактировать, либо автоматически устанавливаем понравившийся вариант.
 Сброс и редактирование параметров поиска
Сброс и редактирование параметров поискаМетод не охватывает все шаблоны, он показывает варианты которые одобрены и располагаются на официальном сайте WordPress.org. Но если скачивали с интернета, либо брали платную, то предлагаю воспользоваться следующей инструкцией.
Установка архива с темой через админпанель
Скачивая темы с интернета убедитесь, что формат ZIP, другое расширение WordPress не примет.
 Проверка расширения
Проверка расширенияЕсли формат соответствует:
- Переходим во вкладку Внешний вид > Темы > Добавить новую (ранее разбирали).
- Вверху появится кнопка Загрузить тему
- Откроется скрытая область, жмем Выбрать
- Находим на компьютере архив с шаблоном в формате ZIP
- Выбираем Установить
 Загрузка с помощью архива
Загрузка с помощью архиваЕсли процедура записи php файлов прошла хорошо, то появиться новая страница с выбором дальнейших действий, например можно активировать шаблон, он будет назначен по умолчанию и заняться его настройкой.
 Окно дальнейших действий
Окно дальнейших действийНо бывают случаи, что загрузка через админку не срабатывает, тогда предлагаю попробовать закачать напрямую с помощью удаленного соединения. Не забываем правильно обновлять компоненты WordPress и проверять на соответствие требованиям.
Установка шаблона через FTP соединение
Данный метод предполагает поддержку FTP на хостинге, и немного внимательности от вебмастера. Разберу как настроить соединение с сервером и поставить в вордпресс шаблон.
Настройка FTP
Покажу на примере хостинга Beget, заходим в соответствующую вкладку в панели управления.
 Раздел FTP на бегете
Раздел FTP на бегетеНа открывшейся странице ищем имя домена, записываем в текстовый документ название сервера и жмем зеленый плюс.
 Создание нового подключения
Создание нового подключенияПоявится всплывающее окно:
- Прописываем логин
- Придумываем хороший пароль
- Записать логин и пароль в отельный документ
- Нажать Добавить
 Создаем пользователя
Создаем пользователяДалее переходим в программу для создания удаленного соединения между хостингом и компьютером. Использую FileZilla, она бесплатна, скачать здесь, установка стандартная, разбирать нет смысла. Нажимаем Файл > Менеджер сайтов.
 Менеджер файлов FileZilla
Менеджер файлов FileZillaДалее необходимо открыть документ, в который записывали данные для соединения и вводим в окно создания нового подключения.
 Добавление сайта
Добавление сайта- Нажимаем новый сайт
- Вводим название, для примера написал Тестовый
- В поле хост вводим имя сервера
- Выбираем Тип входа нормальный, и заполняем логин и пароль
- Нажимаем Соединиться
При удачном соединении увидите в правой части программы файлы WP. Отлично, переходим к загрузке шаблона.
Загрузка файлов
Заранее откроем архив с купленным или бесплатным шаблоном. В FileZilla откроем папку wp-content > themes. Перетаскиванием левой кнопкой мыши копируем папку со скачанной отдельно темой из архива. Начнется процесс загрузки, по окончанию программа оповестит вас.
Можно сначала разархивировать, а потом загружать на сервер.
 Копирование файлов на сервер
Копирование файлов на серверПереходим в админпанель WordPress, идем в раздел Темы, где и лежит ранее загруженный Philips.
 Проверка работы
Проверка работыПо желанию активируем и пользуемся, таким же способом можно устанавливать плагины.
Поставить шаблон оформления с демо данными
Демо данные (контент) устанавливаются отдельно не вместе с шаблоном оформления. Для процедуры нужен документ с расширением XML, если он есть, то идем дальше. Переходим в раздел Инструменты > Импорт. На странице выбираем WordPress и ссылку запустить.
 Раздел импорта
Раздел импортаНа следующей странице нажимаем и выбираем с компьютера документ в формате XML с демо контентом.
 Добавление XML
Добавление XMLЗагрузится настройка доступа авторов, задаем свой аккаунт как авторский, отмечаем чекбокс для загрузки вложений и выбираем кнопку запуска.
 Отправка на импорт
Отправка на импортПри успешном завершении процесса, система поздравит и предложит обновить данные доступа.
 Успех с демо данными
Успех с демо даннымиПереходите на блог, очищайте кеш браузера и блога. Могут быть неполадки в виде не подгруженных картинок, устанавливаем их в ручную. Для более визуального представления приложу авторское видео.
Ответы и помощь
Есть множество вопросов, отвечу на большинство из них:
- Как загрузить свой готовый самописный темплейт – лучше через FTP
- Как правильно загрузить шаблон под WooCommerce – любым описанным способом из статьи
- Как перенести html и css шаблон на вордпресс – просто так нельзя, он не отобразится в админке. Нужно полностью создавать тему по правилам WordPress
В статье ответили на вопрос как установить шаблон на wordpress с помощью 3 способов, если есть вопросы обращайтесь, в следующей статье покажу как удалить themes. Пишите комментарии, буду рад помочь!
Пожалуйста, оцените материал: Мне нравится2Не нравится1Как установить шаблон на WordPress – три способа

Из этой статьи вы узнаете, как установить шаблон на WordPress, и как его правильно подобрать для своего сайта. Благодаря этим знаниям вы сможете задать необходимую внешность вашему WordPress сайту.
Что такое шаблон WordPress


Шаблон WordPress или тема – это дизайн сайта. Он представляет собой набор файлов PHP и CSS, которые определяют внешний вид всех страниц и элементов.
Дизайнов разработано очень много, поэтому какой бы вы ни искали, вы, скорее всего, найдёте нужный. Темы бывают бесплатные, условно-бесплатные и платные. Многие даже бесплатные экземпляры обладают достаточным функционалом, поэтому их можно использовать для создания полноценного сайта.

 Как выбрать шаблон для сайта
Как выбрать шаблон для сайта
Перед тем, как установить шаблон на WordPress, его необходимо правильно выбрать. Дизайн сайта значительно влияет на удобное юзабилити, что в свою очередь окажет эффект на продвижение сайта. Для удачного выбора следует руководствоваться несколькими простыми критериями:
- Тематика шаблона должна соответствовать тематике сайта. В крайнем случае, дизайн следует выбрать нейтральный.
- Дизайн не должен быть слишком тяжёлым. Не следует выбирать такие темы, которые замедляют работу сайта.
- Необходимо выбрать такую тему, которая будет удобной и дружественной. Его задача – привлечь и удержать посетителя.
- Выбрать желательно адаптивный шаблон, который будет смотреться одинаково хорошо на всех популярных браузерах и устройствах с разнообразными размерами экрана. Как определить адаптивность шаблона я рассказывал в этой статье.


Самое главное при выборе шаблона – это получить его из надёжного источника. Нежелательно брать темы из сомнительных мест, в них могут существовать скрытые ссылки, которые негативно отразятся на продвижении сайта, а также они могут быть неработоспособными.
Закончили со вступлением – теперь расскажу, как установить шаблон на WordPress. Задача может быть решена тремя способами, по аналогии с установкой плагинов.
Как установить шаблон на WordPress через поиск в консоли
Перед тем, как установить шаблон на WordPress таким способом, необходимо авторизоваться в консоли. Затем выбираем пункт «Внешний вид», а потом подпункт «Темы». Жмём кнопку «Добавить новую».
Здесь мы видим форму поиска. Чтобы найти нужный шаблон, необходимо написать там название и нажать клавишу «Enter». После этого вы увидите список найденных тем. Чтобы установить, наводим мышку и нажимаем кнопку «Установить».
После установки появится следующая страница, на которой можно выбрать «Просмотреть», чтобы ознакомиться с демонстрацией установленной темы, «Активировать» — чтобы повесить этот шаблон на сайт или «Вернуться к установщику тем».


Установка шаблона через поиск консоли
На странице поиска шаблонов есть ссылка «Фильтр характеристик». Кликнув на неё, мы можем отыскать нужный шаблон по заданным критериям: цвета, разметка, функции, тематика. Также есть возможность увидеть новые шаблоны по ссылке «Свежие» и самые устанавливаемые по ссылке «Популярные».




Данный способ установить шаблон на сайт отличается надёжностью. Все темы берутся из хранилища WordPress, поэтому они точно работоспособные и без всяких пиратских ссылок.
Как установить шаблон на WordPress через FTP
Перед тем, как установить шаблон на WordPress таким методом, необходимо сохранить сам файл темы себе на компьютер. После этого подключиться к FTP (для этого можно использовать программу Total Commander) и сохранить файл темы в папку сайта wp-content/themes/. В этом каталоге хранятся все файлы тем.


Установка шаблона через FTP
После того, как тема закачена, можно перейти в консоли в пункт «Внешний вид» и подпункт «Темы». Здесь видны все установленные темы и среди них должна быть новая. Тут на этой странице его можно активировать.




Как правило, темы поставляются в архиве *.zip. Однако перед тем как установить шаблон на WordPress, его необходимо распаковать в его папку. Все темы сайта хранятся в каталоге wp-content/themes/, каждый в своей отдельной папке.
Кстати, удалить шаблон можно тоже отсюда. Для этого нужно просто удалить папку ненужной темы. И других способов избавиться от шаблона не предусмотрено.
Как установить шаблон на WordPress через загрузчик консоли
Перед тем, как установить шаблон на WordPress через встроенный загрузчик, вам также потребуется сохранить файл темы на своём компьютере. Для начала инсталляции заходим в консоль, переходим в пункт «Внешний вид» и подпункт «Темы». Затем нажимаем на кнопку «Добавить новую» и на следующей странице – кнопку «Загрузить тему».
Появится страница, в которой нужно нажать на кнопку «Обзор» и выбрать через открывшееся окно файл темы, сохранённый на компьютере. После этого нажимаем кнопку «Установить».


Установка консоли через загрузчки консоли.
Начнётся установка, после завершения которой, следует нажать на одну из трёх ссылок: «Просмотреть» — для того, чтобы включить демонстрационный режим и посмотреть, как тема выглядит, «Активировать» — чтобы повесить эту тему на свой сайт прямо сейчас или «Вернуться на страницу тем».




Перед тем, как установить шаблон на WordPress таким способы, убедитесь, что он запакован в архив *.zip. Обычно темы поставляются именно в таком формате.
Статьи по теме:
Как установить шаблоны на WordPress
Установка шаблонов (тем) на WordPress — важный навык для любого пользователя движка, позволяющий качественно, грамотно и привлекательно оформить собственный сайт. Особенно это актуально для людей, желающих увеличить посещаемость своих веб-страниц. WordPress всегда по умолчанию оснащен стандартными темами, однако для успешного визуального маркетинга этого недостаточно. Установить дополнительные шаблоны можно как из хранилища движка, так и с посторонних ресурсов.
Установка тем из хранилища WordPress при помощи панели управления движком
Установка шаблонов из каталога WordPress при помощи панели управления движком — самый простой и распространенный способ. Огромный плюс такого метода — безопасность:
Алгоритм установки шаблонов достаточно прост:
1. Войдите в контрольную панель движка и пройдите по цепочке: «Внешний вид» — «Темы» — «Добавить новую». Таким образом вам откроется доступ к каталогу шаблонов. Каталог содержит огромное количество разнообразных бесплатных тем, которые отличаются дизайном и возможностями. Здесь вы найдете достойные темы для торговых интернет-площадок, блогов, информационных сайтов и других ресурсов.
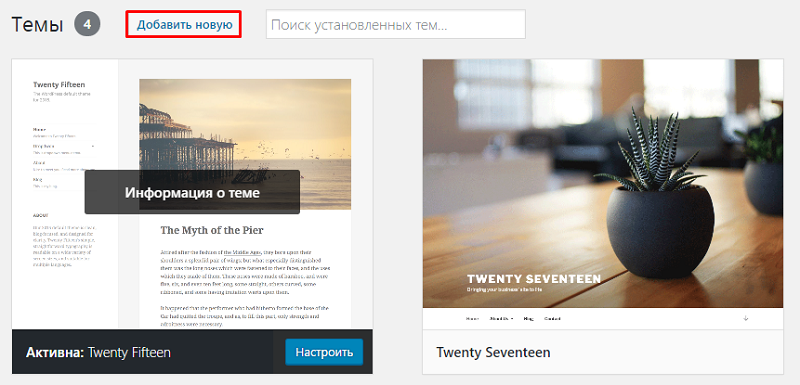 Доступ к каталогу шаблонов WordPress
Доступ к каталогу шаблонов WordPress2. Выберите шаблон, исходя из своих предпочтений и целей.
3. Воспользуйтесь кнопкой «Просмотреть», которая находится под каждой миниатюрой. Так вы сможете просмотреть шаблон в полную ширину, понять его достоинства и недостатки. А также можно кликнуть по самой миниатюре.
4. Выберите позицию «Установить».
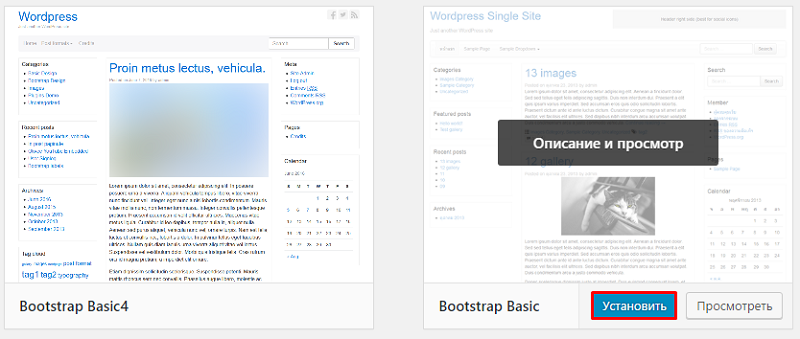 Установка шаблона
Установка шаблона5. Завершите процесс установки нажатием клавиши «Активировать».
Их этого алгоритма действий самый сложный пункт — выбрать тему. Главный критерий, на который следует ориентироваться, — тематика вашего сайта. Осуществить правильный выбор помогут следующие инструменты:
- вкладка «Поиск». Введите любое ключевое слово на английском языке, и перед вами откроется перечень подходящих тем. Например, если вы владелец интернет-магазина, то ключевое слово может быть «Shop»;
- фильтр характеристик, который учитывает определенные показатели: цветовые предпочтения, желаемую разметку страницы, различные функции.
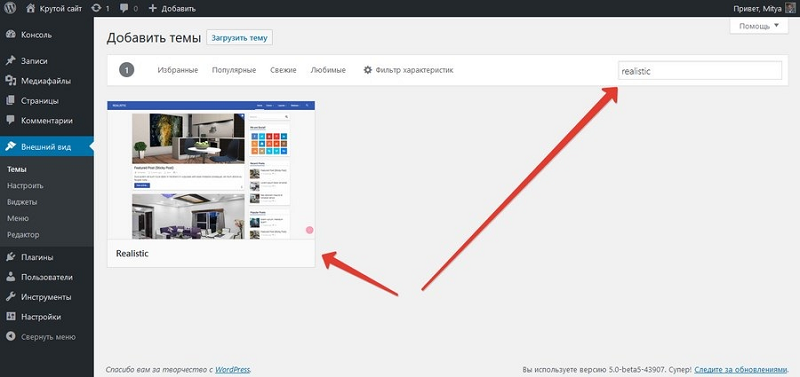 Поиск тем на WordPress
Поиск тем на WordPressУстановка шаблонов при помощи распаковывания архива
Этот метод подходит для установки следующих шаблонов:
- бесплатных тем, скачанных на официальном сайте WordPress. Здесь следует уточнить, что бесплатные темы скачивают очень редко, так как их проще установить способом, описанным выше;
- платные темы для WordPress, скачанные на сторонних ресурсах. Внутри каждого такого шаблона находятся изображения, которые сразу после приобретения становятся полностью вашими.
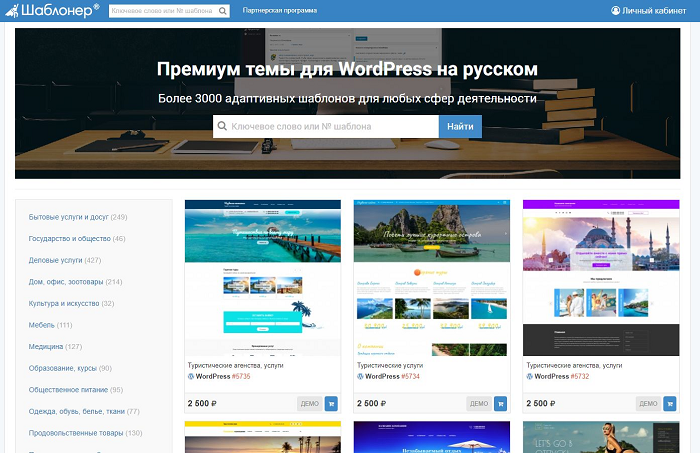 Темы для WordPress со стороннего ресурса
Темы для WordPress со стороннего ресурсаПокупать премиум-темы для WordPress следует только на ресурсах с надежной и проверенной репутацией, которые могут гарантировать безопасность вашему сайту. Некоторые недобросовестные сайты предлагают скачать измененные копии официальных шаблонов Вордпресс или темы, не прошедшие проверку. Получается, что вам могут предложить «некачественный продукт», за который придется еще и платить. К тому же на сомнительных сайтах можно спокойно «подцепить» компьютерные вирусы. К проверенным интернет-магазинам относятся ThemeForest, TemplateMonster и другие.
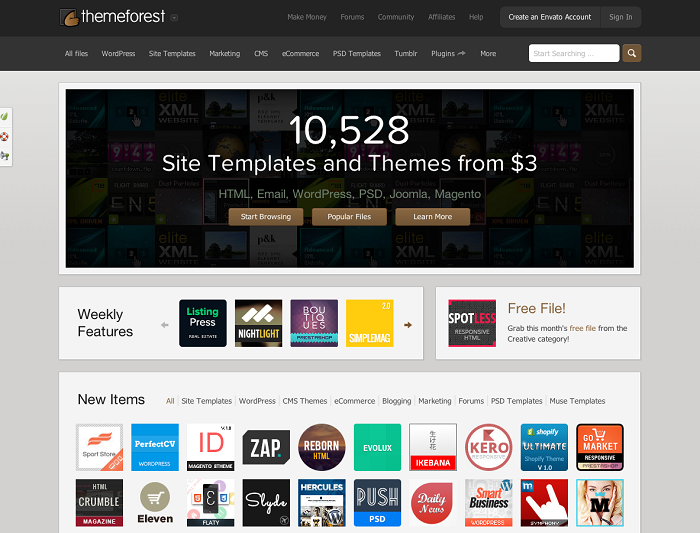 Интернет-магазин ThemeForest
Интернет-магазин ThemeForestИтак, перед началом установки, у вас должен быть ZIP-архив с устанавливаемым шаблоном. Дальнейшие действия можно выполнять при помощи панели управления движком, FTP-клиента или платной панели управления веб-хостингом.
Используем административную панель
Схема установки скачанных шаблонов при помощи панели движка:
1. Первый пункт такой же, как и в предыдущем способе: «Внешний вид» — «Тема» — «Добавить новую».
2. Нажмите на клавишу «Загрузить тему».
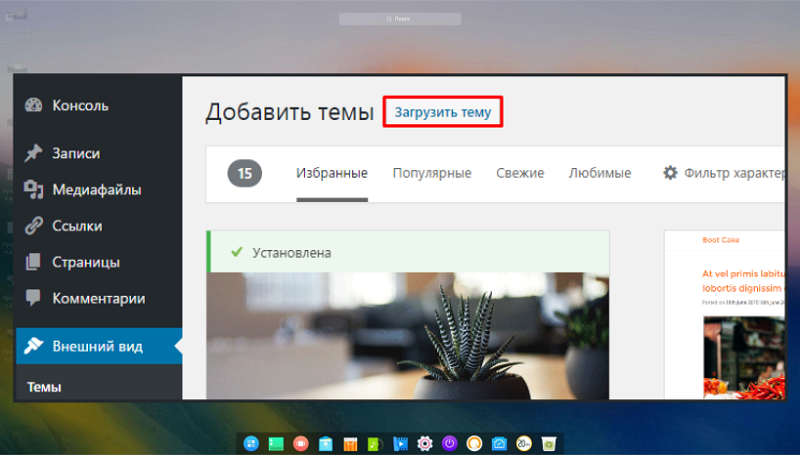 Установка скачанного шаблона
Установка скачанного шаблона3. Найдите архив с вашим шаблоном при помощи клавиши «Выберите файл».
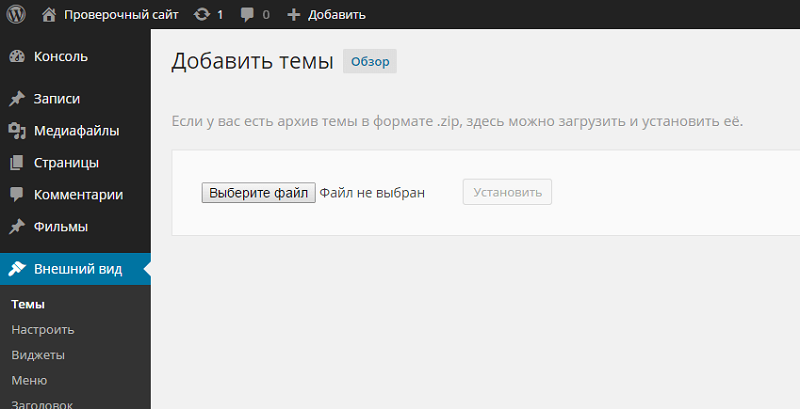 Выбор нужного файла
Выбор нужного файла4. Нажмите кнопку «Установить», а после «Активировать».
Применяем FTP-клиенты
Чтобы успешно использовать этот способ, вы должны иметь хотя бы начальное представление о работе FTP-клиентов. А также у вас должны быть логин и пароль для доступа к компьютерной программе. Для установки шаблона можно применять абсолютно любой FTP-клиент. Рассмотрим установку шаблонов на примере использования FileZilla:
1. Для соединение файлового менеджера с вашим сайтом, откройте меню «Файл», выберите позицию «Менеджер сайтов».
2. Нажмите на клавишу «Новый сайт» и введите любое удобное для вас имя. В правом секторе окна заполните три специальных поля: «Хост», «Пользователь», «Пароль». Такие сведения пользователю всегда предоставляются интернет-провайдером. Если вы не владеете этой информацией, то обратитесь в службу поддержки.
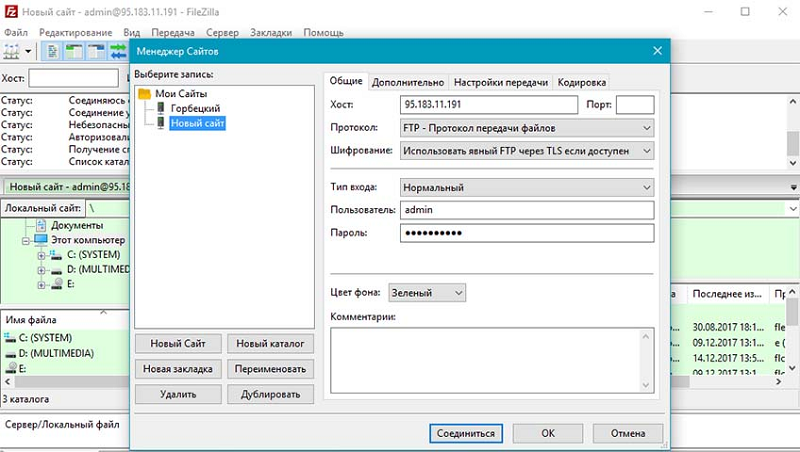 Установка шаблона на примере использования FileZilla
Установка шаблона на примере использования FileZilla3. Нажмите на клавишу «Соединиться».
4. После установки соединения откроется файловая конструкция сайта. Вам нужна директория wp-content/themes, где хранится стандартная тема.
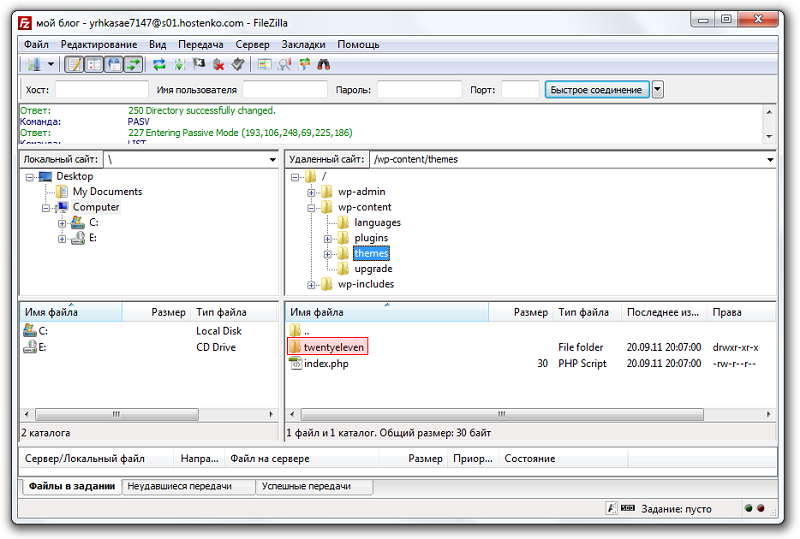 Директория wp-content/themes
Директория wp-content/themes5. Распакуйте архив с новым шаблоном и перетяните папку мышкой в окно FTP-клиента.
6. В меню контрольной панели движка пройдите по уже знакомой цепочке: «Внешний вид» — «Темы» — «Добавить Новую» — «Загрузить тему».
Дальнейшие действия такие же, как и в предыдущем способе.
Устанавливаем шаблон при помощи cPanel
Если на ваш хостинг установлена cPanel, а файлы там находятся в архиве .zip или .gz, то следуйте следующей схеме:
1. Войдите в диспетчер файлов в cPanel.
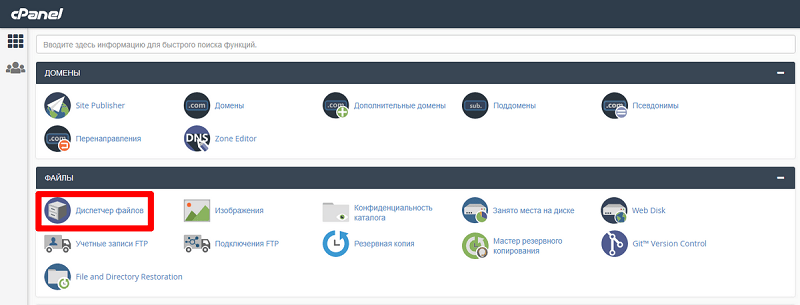 Диспетчер файлов в cPanel
Диспетчер файлов в cPanel2. Перейдите в папку «Темы».
3. Выберите позицию «Загрузить файлы». Выберите нужный вам файл.
4. Нажмите на имя файла в cPanel.
5. В правом секторе панели нажмите на «Извлечь содержимое файлов».
Далее зайдите в панель управления движком и устанавливайте тему также, как описано в предыдущем варианте.
Как настроить шаблоны
Последний этап установки темы — ее настройка, которая дает возможность изменять по своему усмотрению основные компоненты шаблона. Выберите на панели управления движком «Внешний вид», далее — «Настройки». В этом месте и находятся все необходимые для вас инструменты.
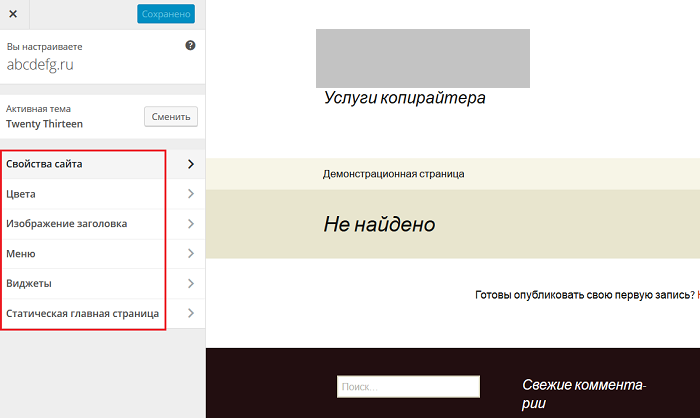 Панель инструментов WordPress
Панель инструментов WordPressДля каждой конкретной темы существуют свой перечень настроек. Рассмотрим самые распространенные из них:
- название и описание сайта. Настройка позволяет ввести наименование ресурса, а также выбрать, какой тип логотипа будет отражаться на вашем сайте: графический или текстовый;
- статическая главная страница. При помощи этого инструмента вы можете выбрать вид веб-страницы: постоянный или обновляющийся в зависимости от свежих записей;
- цвета. Применяя эту настройку, вы можете выбирать цвет фона, графических и текстовых элементов веб-страниц;
- виджеты. В большинстве тем нужные виджеты можно добавлять куда угодно на страницах сайта. Самые востребованные виджеты: «Последняя статья», «Свежие комментарии», «Рубрики» и другие;
- меню. По умолчанию многие темы WordPress содержат стандартные макеты для меню. В большинстве шаблонов размещение меню изменить нельзя, и это следует учитывать при выборе темы.
Полезное дополнение
Если премиум-шаблон содержит инструкции, то обязательно ознакомьтесь с ними и воспользуйтесь полезной информацией. Некоторые темы могут содержать специальные вспомогательные функции, требующие нестандартной установки шаблонов.
Если ваша тема не функционирует после выполнения всех пунктов инструкции, обратитесь за помощью к разработчику.
Заключение
Итак, все рассмотренные способы установки шаблонов на WordPress доступны и просты в исполнении. Потратив 10 минут на установку темы, вы получите сайт с привлекательным и интересным оформлением, который будет отличаться от «серой» массы других проектов.
Если вы недостаточно хорошо разбираетесь в компьютерной грамоте, то лучше устанавливайте шаблоны из каталога WordPress, ведь новичкам очень сложно отличить добропорядочный сайт от сомнительного.
Некоторые эксперты советуют не пытаться найти лучший шаблон с первого раза: вы можете просто растеряться от многообразия и пропустить подходящую тему. Лучше остановиться на каком-то одном варианте и оценить его «качества» в процессе работы.
Как установить шаблон (тему) на wordpress?
Всем привет!
Сегодняшний пост будет посвящен новичкам, и в нем я расскажу вам, как установить шаблон (тему) на wordpress? Все прекрасно понимают, что стандартные шаблоны, которые по умолчанию идут вместе с «движком» wordpress, не блещут красотой и оригинальностью.
Поэтому, перед каждым новичком, после установки движка на хостинг встает задача подобрать красивый и оригинальный шаблон, который будет радовать, как самого автора ресурса, так и его посетителей. Ах, сколько мучений и времени требует это занятие. То одно не нравится, то другое, что есть в одной теме, нет в другой… Ужас, одним словом. А как хочется, чтобы блог отличался от других ресурсов в сети.
На самом деле, в интернете существует огромное количество тем, как платных, так и бесплатных. И если вам хочется, что бы ваш ресурс ни походил не на чей другой придется немного раскошелиться и приобрести платный шаблон. В этом случае разработчик поможет вам довести его до совершенства. Но не каждый новичок готов выложить, пусть и небольшую, но все же денежку на покупку платной темы. Хотя, разброс стоимости шаблонов довольно приличный, но сейчас не об этом.
Вот и приходится на первых парах подбирать себе, что-то более или менее удовлетворяющее ваши потребности. Вот несколько сайтов, на которых вы можете подобрать шаблон для своего ресурса:
http://www.goodwinpress.ru/
http://blogstyle.ru/
http://www.wptheme.us/
http://wordpresse.ru/
http://skinwp.ru/
http://www.webblock.ru/
http://wp-templates.ru/
http://xtemplate.ru/А если немного постараться, то и бесплатную тему можно изменить до неузнаваемости и сделать ее хоть немного уникальной в глазах поисковых систем. Но об этом я, как-нибудь напишу отдельную статью, поэтому предлагаю вам подписаться на обновления блога, чтобы ничего не пропустить. А сейчас перейдем непосредственно к теме нашего поста.
Как установить шаблон (тему) на wordpress
Установить шаблон на wordpress можно тремя различными способами, по крайней мере мне известны только три. Возможно, вы знаете и другие варианты установки? Буду вам благодарен, если поделитесь ими в комментариях к данному посту. И сейчас мы рассмотрим каждый из них более подробно. Итак, приступим.
1. Установка шаблона wordpress из административной панели ресурса
Для управления темами в административной панели ресурса перейдите во вкладку «Внешний вид/Темы», в которой вы сможете управлять, уже имеющимися шаблонами:
Или же, перейдя во вкладку «Установить темы», и подобрать более подходящий шаблон для своего ресурса:
Здесь вам предлагается на выбор три варианта:
1. Загрузить уже имеющуюся тему со своего ПК. Для этого нажмите ссылку «Загрузить», «Обзор», укажите путь до нее и нажмите «Установить»:
После загрузки вам предложат просмотреть, как она будет выглядеть, активировать ее или перейти на страницу «Внешний вид/Темы»:
2. Воспользоваться поиском по ключевому слову. Хотя вряд ли вам удастся полноценно им насладиться. Дело в том, что поиск, мягко говоря, отвратительный. Мне удалось найти несколько шаблонов только тогда, когда я ввел в поисковую строку запрос «SEO». Остальные ключевые слова, вводимые мной, полностью игнорировались.
При вводе любого другого слова мне все время высвечивалась одна и та же надпись: «Нет тем, удовлетворяющих вашему запросу». Такое ощущение, что в интернете не существует блогов на другие тематики… 🙂 Попробуйте сами, может у вас получится найти шаблон, отвечающий другому ключевому запросу?
3. Ну и последний пункт — воспользуйтесь фильтрами. Здесь вам предлагается подобрать шаблон соответствующий вашим требованиям по определенным особенностям. В принципе можно поиграться с фильтрами и найти подходящую тему для своего сайта. После того, как вы определитесь с выбором, вам просто нужно будет активировать шаблон и на этом установка его будет завершена.
2. Установка шаблона wordpress с помощью ftp — клиента filezilla
Этот и следующий способ не совсем востребованы, т.к. уступают в плане удобства, но все же я решил о них рассказать. Возможно, кому-нибудь когда-нибудь пригодится. Итак, как еще можно установить шаблон wordpress? Если кто из вас не знает, что такое filezilla и как с ним обращаться, почитайте вот этот пост. После его прочтения вам станет все понятно. Прочитали? Тогда можно продолжить.
Чтобы установить шаблон wordpress, вы заранее должны скачать на свой ПК (персональный компьютер) уже готовый шаблон и разархивировать его. После чего соединяемся с сервером при помощи клиента:
И просто перетаскиваем шаблон курсором мышки со своего ПК в папку на сервере, которая называется themes, путь до папки: httpdocs или public_html (в зависимости от хостинга)/wp-content/themes. После чего, как сказано в первом способе установки, переходим в административную панель ресурса во вкладку «Внешний вид/Темы» и просто активируем ее. На этом установка темы wordpress закончена.
3. Установка шаблона при помощи панели управления хостингом
И сейчас я вам расскажу о последнем способе установки шаблона wordpress, через панель управления хостингом. Я пользуюсь услугами замечательной хостинг компании Макхост, поэтому буду показывать на ее примере. Итак, поехали. Для того что бы установить шаблон worpdress, он как и во втором случае должен быть заранее скачан на ПК. Только единственное отличие от второго варианта установки, его не нужно разархивировать.
После того, как тема скачана, переходим в панель управления хостингом все в ту же папку themes и нажимаем «Закачать файл»:
Указываем путь до архива с шаблоном и нажимаем «Закачать»:
Теперь архив будет доступен в папке themes. Разархивируйте его, а сам архив удалите, чтобы он не занимал лишнее место на сервере:
После этого снова переходим в административную панель блога во вкладку «Внешний вид/Темы» и активируем ее. Все тема установлена.
Мы рассмотрели с вами три способа, как установить шаблон на wordpress и теперь у вас не должно возникнуть с этим проблем. Но хотелось бы упомянуть еще об одном моменте. После закачки шаблона на wordpress, не спешите его сразу же активировать. Сначала убедитесь в его чистоте, а при необходимости почистите вредоносные коды. Как это сделать? Прочитайте статью про плагин ТАК и все поймете!
На этом у меня все. Желаю всем удачи. Пока и до новых встреч!
Как вам статья? А какой способ установки предпочитаете вы? Жду ваших комментариев!
С уважением, Николай Коротков
Как установить шаблон WordPress на сайт
Как установить шаблон (тему) на WordPress с компьютера или из библиотеки, как добавить свою тему на сайт вордпресс. В этой статье мы полностью разберем всевозможные варианты установки.
Тема оформления (Шаблон) WordPress – это оболочка сайта, которая делает его уникальным и не похожим на другие веб-сайты. Состоит из PHP, CSS, JS файлов. Отвечает за вывод информации из базы данных в удобном для пользователя виде.
Структура шаблона состоит из следующих типов файлов:
- .php файлов – отвечают за структуру страницы, можно сравнить с кирпичами в доме;
- набора стилей css – отвечают за оформление и цвета блоков, шрифтов и остальных элементов;
- js скрипты – отвечают за интерактивность, анимацию на сайте.
Установить шаблон WordPress возможна 3 способами
- Из библиотеки тем оформления;
- С помощью .zip архива через админ панель
- С использованием FTP клиента.
Зачастую установка тем оформления не вызывает никаких проблем, но новички могут задаться вопросом “Как установить шаблон WordPress?” В статье я расскажи и опишу 3 способа, как это можно сделать.
Необходимое время: 5 минут.
Как установить шаблон WordPress
- Зайти в админ панель WordPress сайта
Админ панель находится по адресу site.ru/wp-admin
- Перейдите в раздел Внешний вид
- Нажмите на кнопку “Добавить новую”
- Выберите тему из предложенных/воспользуйтесь поиском или нажмите “Загрузить тему”
Вводите в поиск слова на английском. Поиск происходит по названию, описанию и меткам темы. При загрузке своей темы используйте zip архив.
- Нажмите установить. После установки нажмите Активировать.
Как установить шаблон WordPress из библиотеки
Самый легкий метод, который подойдет для людей, которые только что установили на хостинг вордпресс и хотят преобразить свой сайт – установка шаблона из библиотеки WordPress. Для этого зайдите в админ панель > Внешний вид > Добавить новую > Вкладка Популярные или Свежие.
К вашему обозрению будут представлены тысячи условно бесплатных вариантов оформления, которые вы можете опробовать у себя на сайте.


Для просмотра оформления, наведите на шаблон и нажмите “Описание и просмотр”. Откроется страничка, где вы сможете оценить шрифты, построение страницы, оформление заголовков, абзацев, цитат. Если все устраивает, нажмите на кнопку “Установить”, дизайн загрузится на хостинг и предложит активировать её.


Плюсы способа:
- Отличный вариант для старта
- Быстрая установка
- Шаблоны без вирусов и рекламного кода
- Бесплатно
Минусы способа:
- У большинства тем примитивный дизайн и мало возможностей по кастомизации
- Условно бесплатно – в некоторый темах урезан функционал и авторы часто предлагают расширить возможности за некоторую плату
Как установить тему WordPress через админ панель
Не скачивайте WordPress шаблоны с незнакомых сайтов. В них могут содержаться вирусы, которые могут навредить не только вашему сайту, но и данным на компьютере
Если вы приобретаете шаблон в интернете или скачиваете его с бесплатных сайтов, то вы получаете .zip архив с документацией. В документации указано, как правильно устанавливать ту или иную тему. Но первая часть инструкции всегда будет одинаковая, это как загрузить шаблон на сайт WordPress. Если тема запакована в .rar архив, то распакуйте её и запакуйте в .zip. Как только операция будет завершена, начнем установку.
Зайдите в панель администратора > Внешний вид > Темы > Загрузить темы > Добавить новую > Загрузить тему > Выберите файл


Выберите .zip архив, нажмите кнопку “Установить”, дождитесь загрузки темы на сайт. Страница обновится и предложить активировать тему. У вас удалось установить шаблон WordPress с использованием zip архива.
Плюсы способа:
- Быстрая загрузка шаблона на сайт
- Не требуется данных от хостинга
Минусы способа:
- Могут попасться темы с вирусами, но это не минус способа
Как установить шаблон WordPress через FTP
Установка темы WordPress через FTP потребует от вас:
- Данные от FTP – их можно получить у хостинг провайдера. Обычно их присылают при регистрации на почту
- Клиент FTP – FileZilla или любой другой
Темы WordPress хранятся в следующей папке – /вашсайт.рф/wp-content/themes/
Пройдя по данному адресу вы увидите следующую “картину”:


Именно сюда нужно загрузить папку шаблона. Если у вас есть шаблон, запакованный в .zip архив, то сначала его нужно распаковать и только тогда загружать на хостинг. После окончания загрузки перейдите на сайт и активируйте её в разделе Внешний вид.
Плюсы способа:
- Не нужна перепаковывать тему из .rar в .zip
- После загрузки можно легко вносить изменения в код темы
Минусы способа:
- Не подходит для новичков из-за большого количества требуемых действий
- Меньшая скорость загрузки из-за большого количества файлов
Как легче всего установить шаблон WordPress?
В статье было представлено 3 способа, которые отличаются друг от друга перечнем выполняемых действий. Если вы ещё не подобрали для себя шаблон, то первый способ идеально подойдет. Оформление моментально установится на сайт и можно будет начинать работы по наполнению сайта. Второй способ я считаю самым оптимальным, так как вы можете использовать уже свою тему, она загружается архивом с компьютера. Идеально подходит как для новичков, так и для продвинутых пользователей. Установка темы WordPress через FTP подходит только для тех, кому постоянно нужно вносить изменения в файлы, дополнять их или удалять. Для простой установки темы оформления вордпресс слишком много “телодвижений”. Установка шаблона WordPress для каждого индивидуально, все заключается в привычке:) В любом случае, опробуйте все варианты и выберите для себя лучший.
В комментариях напишите, каким способом вы пользуетесь и какой информации в статье вам не достаточно!
Если вы нашли ошибку, пожалуйста, выделите фрагмент текста и нажмите Ctrl+Enter.
Как установить шаблон на WordPress инструкция
WordPress является мощной, функциональной, весьма востребованной системой управления контентом. На ее основе создаются самые различные интернет проекты – информационные сайты, магазины, блоги и вообще все, что может быть размещено во всемирной сети. Первый этап разработки любого сайта – это выбор-установка темы, которая выполняет функцию каркаса. В процессе работы над ресурсом тема может быть видоизменена, дополнена, улучшена различными способами. Но сначала ее нужно правильно установить.
Установка бесплатных тем

Темы (иногда их называют шаблонами) делятся на платные и бесплатные. Второй вариант отличается не только упрощенным функционалом, но и способом установки. Найти нужный шаблон можно в каталоге WordPress, который легко отыскать через административную панель. Прямо из каталога его можно установить.
Все шаблоны, предлагаемые в каталоге админки, являются бесплатными. Сначала нужно выбрать наиболее подходящий. Потом кликнуть на кнопку «установить», и макет загрузится автоматически. Здесь нужно отметить, что каталог консоли не очень удобен для поиска и сравнения предложенных тем. Поэтому некоторые пользователи сначала ищут бесплатный шаблон в других источниках, а потом открывают каталог через админ панель, вводят в поисковую строку название выбранного макета.
Что нужно сделать для установки темы из каталога. Сначала пройти по следующему пути – в боковой панели открыть раздел «внешний вид» – «темы» – «добавить новую». Этот путь приведет в каталог. Дальше можно искать подходящий шаблон, открывая наиболее понравившиеся варианты и оценивая их параметры по описанию. Если тема уже выбрана – ввести ее название в строку поиска.
Подключить можно сразу несколько тем. Потом, вернувшись к консоли протестировать каждую из них и задействовать ту, которая окажется самой оптимальной. Чтобы тема включилась, ее нужно активировать. Это делается на странице «темы» в консоли. Для активации рядом с каждым установленным шаблоном есть соответствующая кнопка.
Бесплатную тему можно установить из архива. Например, если веб дизайнер нашел качественный универсальный шаблон, он может скачать его в память своего компьютера, и потом, при необходимости устанавливать на вордпресс из скачанного архива. При таком случае необходимо осуществить следующие действия. Пройти по пути «внешний вид» – «темы» – «добавить новую». А в открывшемся окне с каталогом найти и нажать отдельную кнопку «выбрать файл». Далее система предложит выбрать нужный вариант на жестком диске ПК. Файл с темой следует выбрать, потом загрузить, а после загрузки зайти на страницу с макетами чтобы активировать новый шаблон.
Существует способ установки темы непосредственно на хостинг. Он осуществляется при помощи файлового менеджера. Сначала архив с шаблоном нужно распаковать в обычную папку и присвоить ей название темы. Далее скачивается файловый менеджер. Например, можно использовать FileZilla. Чтобы получить доступ к хостингу при запуске менеджера надо указать имя сервера, логин и пароль. Все эти данные предоставляются хостером при регистрации. Далее необходимо найти разархивированную папку, после чего скопировать ее на хостнг (директория /wp-content/themes). Последним шагом является активация установленного шаблона. Нужно зайти в админ панели в раздел тем, найти среди установленных только что загруженную, нажать напротив ее названия кнопку «активировать».
Установка платных тем

Шаблоны, распространяющиеся на платной основе, имеют ряд преимуществ. Они более функциональны, имеют улучшенную комплектацию со всевозможными дополнениями и расширениями премиум категории. Кроме того, платные шаблоны, это, как правило, свежие проекты с актуальным решением по дизайну и функциональности.
Платные проекты размещаются на специализированных площадках. Их собирают в каталоги с фильтрами для более удобного поиска. Выбирая платный шаблон нужно учитывать множество нюансов, чтобы потом не оказалось, что оплачены были совсем не те функции, которые нужны. Прежде чем платить за макет, следует изучить не только его параметры с характеристиками, но еще и отзывы реальных покупателей. Высокий рейтинг темы и большое количество отзывов свидетельствует о том, что в ней предусмотрено много полезных опций, которые привлекают пользователей. Изучив отзывы можно сделать вывод о том, насколько безупречен шаблон, много ли багов, легко ли ее настраивать-дополнять, оказывают ли авторы темы своим клиентам реальную помощь в случае необходимости.
Выбранная тема оплачивается одним из предусмотренных на площадке вариантов, после чего становится доступной для скачивания. Она скачивается в память компьютера архивом. После этого ее следует установить через админ панель вордпресс или через файловый менеджер. Эти методы установки для платных и бесплатных тем одинаковые.
Чтобы подключить через консоль надо зайти в раздел тем, нажать кнопку «установить новую», в открывшемся окне нажать «выбрать файл». Открывается окно с файлами, сохраненными на компьютере. Выбираем файл темы и загружаем. После загрузки находим шаблон на вкладке консоли, активируем его.
Премиум шаблоны устанавливаются на хостинг тем же способом, который описан для бесплатных проектов. Для этого нужен любой файловый обменник. Его запускают, вводят данные, необходимые для соединения. После этого нажимают кнопку «быстрое соединение», и копируют разархивированную тему в директорию /wp-content/themes. После проделанной процедуры открывают папку с темами в админ панели и активируют ту, которая была установлена последней. Установленный активированный шаблон готов к настройке.
Установка демо купленного шаблона

При покупке шаблона нужно смотреть описание, чтобы понять, есть ли возможность устанавливать его демо. То есть настроенный и дополненный разработчиками вариант темы. Если есть – процесс настройки сайта будет гораздо проще и быстрее. Темы при покупке скачиваются в виде архива. Если это продукт, позволяющий загружать демо, то в архиве кроме основных папок должна быть еще специальная папка для демо.
Сначала на вордпресс стандартным способом загружается сам макет. Открывается раздел тем, через функцию «добавить новую» загружается архив из памяти компьютера. Важно не забыть после установки активировать новый шаблон. На следующем этапе необходимо выбрать файлы для загрузки демо. Как они подписаны должно быть указано в инструкции от разработчиков. Например, это могут быть файлы с расширением XML. Файлов с демо может быть несколько. Сколько вариантов демо предоставляется автором, столько и файлов будет внутри архива. Загружать на сайт нужно не все демо, а только понравившийся вариант.
Загрузка демо из файла XML осуществляется путем импорта с применением специального плагина. Начала надо через консоль платформы зайти в раздел «инструменты» – «импорт». Далее выбираем систему WordPress, открывается окно установки плагина Importer. Этот плагин необходимо установить, а потом, следуя подсказкам активировать и запустить.
Включенный Importer откроет вкладку добавления XML файлов. В ней следует нажать кнопку «обзор» чтобы выбрать файл с демо на жестком диске компьютера. Когда файл будет выбран, активизируется кнопка «загрузить и импортировать». Ее нужно нажать и дождаться окончания загрузки.
Чтобы понять установилась ли демо версия темы, нужно обновить главную страницу сайта. Она должна измениться, стать как на демо от разработчиков. Если изменения не произошли, значит установка прошла с ошибкой или сбоем. В этом случае рекомендуется установить все файлы на любом локальном сервере, а после этого перенести весь сайт с базой MySQL на хостинг. Иногда бывает так, что импорт прошел нормально, цветовая схема изменилась, стала как на демо. Но при этом страница осталась пустая, без предусмотренного авторами контента. В таких ситуациях следует в админ панели открыть настройки, вкладку «чтение», и в разделе «на главной странице отображать» выбрать вариант «статистическую страницу». Дальше выбрать нужный вариант из списка и сохранить изменения. После этого необходимо в разделе «внешний вид» открыть вкладку «меню», создать из импортированных страниц новое меню, сохранить его. Если после этих действий сайт не стал копией демо, следует обратиться за помощью с техподержку купленной темы.
Если у вас возникли вопросы по скаченному архиву или вы нашли неработающие ссылки, то напишите об этом в комментариях. Также, вы можете заказать установку, настройку или перевод этой темы WordPress.Как установить шаблон WordPress? 3 способа
(Последнее обновление: 24.04.2020)Привет! Сегодня я покажу вам, как легко установить шаблон WordPress для вашего сайта или блога из админки и через файловый менеджер хостинга. Ведь одной из главных задач при создании проекта, это его красиво оформить. NEW: Добавил видео. На просторах интернета сейчас можно найти тысячи бесплатных тем для блога на WordPress. Только на официальном сайте ВордПресс их тысячи, глаза просто разбегаются. Установка новой темы WordPress — это всегда важный момент. Изучите три различных способа: как установить тему WordPress и обновить свой сайт. И ещё читайте, как исправить ошибку при установке темы вручную — Архив не удалось установить. В теме отсутствует таблица стилей style.css.

 Как установить шаблон WordPress
Как установить шаблон WordPressТак, что проблем у вас с подбором шаблона для вашего сайта не возникнут. При первой установке движка WordPress по умолчанию, устанавливаются два официальных шаблона и если они вас не устраивают давайте их поменяем на другой.
Как найти и установить шаблон (тему) WordPress
Установить новую тему WordPress на ваш сайт, совсем не сложно. Однако, трудней всего это выбрать подходящую тему для вашего веб-проекта. Ведь, пользователям WordPress доступны тысячи бесплатных шаблонов. Как найти и установить бесплатную тему/шаблон WordPress? Три способа.
Если вы хотите использовать тему, найденную в репозитории WordPress на вашем веб-сайте, самый простой способ сделать это из консоли ВордПресс.
1. На панели инструментов WordPress в разделе Внешний вид, нажмите «Темы» :

 Админка WP — Внешний вид — Темы
Админка WP — Внешний вид — ТемыЕсли вы хотели бы расширить выбор тем, нажмите на кнопку “Добавить новую”, и вы сможете посмотреть или найти дополнительные темы в каталоге WordPress. Темы в каталоге WordPress создаются третьими лицами и совместимы с лицензией WordPress. Да, и они бесплатны!

 Добавить тему WordPress
Добавить тему WordPressДалее, вы можете отфильтровать результаты на основе:
- Избранные
- Популярные
- Свежие
- Любимые
На этом экране вы можете найти дополнительные темы для вашего сайта. Отображаются темы из каталога WordPress.

 Найти дополнительные темы для сайта
Найти дополнительные темы для сайтаМожно искать темы по ключевому слову, автору или метке, либо указать более подробные критерии для поиска с помощью фильтра характеристик. Найдите тему по определённым особенностям: цвет, колонки, ширина и т. д., отметьте их галочкой:

 Фильтр характеристик тем WP
Фильтр характеристик тем WPи нажмите Применить фильтры. Перед вашими глазами появится результат поиска это — набор шаблонов по выбранным ключевым словам:

 Темы по выбранным характеристикам
Темы по выбранным характеристикамНаконец, вы можете искать определенную тему WordPress, если вы знаете ее название, введя название шаблона в строку поиска:

 Поиск определённой темы
Поиск определённой темыНайдя тему, которую вы, возможно, захотите использовать, вы можете кликнуть Описание и просмотр, откроется полноэкранное окно просмотра, чтобы вы могли составить более полное впечатление о теме. Когда вы решите, что хотите использовать тему, найденную в каталоге WordPress, нажмите Установить:

 Описание и просмотр или установка темы WP
Описание и просмотр или установка темы WPТема будет автоматически загружена на ваш сайт. После загрузки тема ВордПресс станет доступной для активации.
Последним шагом для установки шаблона, является её активация.
Ваша новая тема WordPress установлена на вашем сайте и вы можете начать публиковать контент.
Как загрузить/установить тему WordPress вручную
Как установить скачанный/купленный шаблон WordPress? Можно загрузить тему вручную, если вы уже скачали ZIP-архив на свой компьютер (убедитесь, что её источник заслуживает доверия). Если вы приобрели премиальную тему WordPress, вам нужно будет использовать метод загрузки с панели инструментов WordPress, чтобы установить её. Если у вас есть архив темы в формате .zip, то можно загрузить и установить её вручную.
2. Наш второй способ для смены шаблона вашего блога/сайта это — установка темы WordPress с вашего жесткого диска. Вы нашли (купили) и скачали тему на ваш компьютер, и чтобы установить её нужно: войти на свой веб-сайт WordPress. Перейти на панели инструментов WordPress в Внешний вид — Темы и нажать кнопку Добавить:

 Добавить тему WordPress
Добавить тему WordPressА затем кликнуть — Загрузить тему:

 Загрузить тему WordPress
Загрузить тему WordPressТеперь, чтобы загрузить на свой веб-сайт zip-файл с вашей темой WordPress кликните кнопочку Выбрать файл:

 Выберите файл в формате .zip
Выберите файл в формате .zipВыберите zip-файл на вашем компьютере с темой. Затем нажмите Установить , чтобы добавить тему на свой веб-сайт:

 Установка темы ВордПресс вручную
Установка темы ВордПресс вручнуюWordPress установит вашу купленную премиум тему на ваш сайт и её нужно потом активировать. Данный метод загрузки будет работать для любой темы WordPress которую вы сохранили в виде zip-файла.
Готово. Рассмотрим вариант когда бывает при установке шаблона возникает ошибка:
Архив не удалось установить. В теме отсутствует таблица стилей style.css
Многие новички совершают ошибку, когда скачивают архив с темой WordPress и пытаются загрузить его целиком. Так нельзя, это неправильно. В архиве, кроме самой темы (шаблона), содержатся также другие файлы (автор добавляет инструкцию по установке, дополнительные плагины для работы темы и другие). Загрузка такого архива из админки приведет к нарушению путей, появлению лишних папок, что нарушит его работу. Из административной панели можно загрузить только такой архив, в котором содержится одна лишь папка с файлами темы. Что делать в этом случае?

 Установка темы WordPress не удалась
Установка темы WordPress не удаласьЕсли при загрузке из админпанели вы получили сообщение — тема установлена с ошибкой, отсутствует файл стилей (css) — воспользуйтесь простой инструкцией ниже. Можете посмотреть видео в конце текста.
Вы скачали архив, распакуйте его и посмотрите, что там находится:

 Папка с файлами и архив с темой
Папка с файлами и архив с темойКак видите, там могут находится другие файлы файлы: документация; лицензия и другие, и сам архив с темой WP. Вот этот архив и нужно загружать на хостинг. Даже, можете проверить распаковав его и если внутри папки находятся файлы — functions.php, header.php, index.php и так далее, то всё в порядке. Опять эту папку нужно архивировать в zip для загрузки. Обратите внимание, что может быть тема находится не в архиве, а в простой папке, тогда её нужно архивировать в zip или rar. Вот, этот новый архив можно смело загружать из админпанели вашего сайта. Надеюсь вам всё теперь понятно, что делать в таком случае.
Установка шаблона Wordpress на хостинг через Файловый менеджер
3. Зайдите в панель управления вашим хостингом (в примере хостинг бегет) нажмите на Файловый менеджер:

 Файловый менеджер
Файловый менеджерЗатем, выбрать ваш блог, куда хотите установить тему и далее — public_html — wp-content и в папку themes загрузить архив с шаблоном:

 В папку themes загрузить шаблон
В папку themes загрузить шаблонПосле этого вам нужно распаковать архив и после этого, достаточно зайти в админку блога — Внешний вид — Темы. И последний шаг — активировать загруженную тему. Всё. Готово. Только не забывайте проверять шаблоны плагином TAC на наличие посторонних ссылок.
Как установить тему/шаблон на wordpress-видео урок
Три способа установки темs WordPress
Если вы новичок, то вам нужно знать, как установить тему WordPress всеми способами. Да, рекомендую вам установить быструю тему ВордПресс, для того, чтобы ваш сайт открывался молниеносно.
Удачи вам, дорогие коллеги. До новых встреч.
Как установить тему WordPress (с изображениями)
Итак, вы начали блог WordPress и обнаружили, что внешний вид по умолчанию не так хорош. Вы хотите иметь отличный дизайн для своего блога. Тогда вам нужно сменить тему.
Чтобы изменить тему, вам нужно будет установить новую тему WordPress. В этом посте я расскажу, как установить тему WordPress. Я расскажу о 4 различных способах установки темы.
Прежде чем идти дальше, я хотел бы рассказать вам, где вы найдете лучшие темы WordPress.Есть два варианта —
- Каталог тем WordPress (лучший выбор для личного блога)
- Тематические клубы Premium WordPress (лучший выбор для профессионального блога)
Я бы посоветовал вам выбрать премиальную тему, поскольку она предлагает поддержку, регулярные обновления, уникальный дизайн, настраиваемую панель параметров и многое другое. Теперь давайте посмотрим, как установить тему.
- Как установить шаблон на WordPress: 3 подробно разобранных метода
- Как установить шаблон на WordPress – три способа
- Как установить шаблоны на WordPress
- Как установить шаблон (тему) на wordpress?
- Как установить шаблон WordPress на сайт
- Как установить шаблон на Wordpress инструкция
- Как установить шаблон Wordpress? 3 способа
- Как установить тему WordPress (с изображениями)
- Установка WordPress на свой компьютер
- Использование тем | WordPress.org
- Как установить плагин WordPress
Установить бесплатную тему WordPress из панели инструментов
Вы можете установить бесплатный WordPress.org из панели управления WordPress. Просто следуйте этим простым шагам.
1. Сначала войдите в свою панель управления WordPress. (URL для входа: http://yourdomain.com/wp-login.php)
2. Затем перейдите в «Внешний вид»> «Тема».
3. На странице « Manage Themes » вы найдете все установленные темы. Чтобы установить новую тему, просто нажмите кнопку « Добавить новый » вверху.
4. На следующей странице вы можете выбрать бесплатную тему WordPress на вкладке «Популярные», «Популярные», «Последние обновления» и «Фильтр по функциям» или выполнить поиск по конкретной теме.
На вкладке «Фильтр функций» вы можете найти тему с конкретными функциями. Например, вы можете выполнить поиск сине-белой темы с двумя столбцами с помощью настраиваемого заголовка. Просто установите эти флажки и нажмите « Применить фильтры ». Вы увидите все темы с вашими требованиями.
Теперь мы предполагаем, что вы собираетесь установить конкретную тему с именем « GeneratePress » из каталога WordPress. Введите имя «GeneratePress» в поле поиска.
Когда вы увидите тему, которую хотите установить, наведите указатель мыши на эту тему, и появятся кнопки «Детали», «Предварительный просмотр» и «Установить».Нажмите кнопку «Установить».
WordPress загрузит и установит тему за вас. Теперь нажмите « Активировать ».
Затем вы можете перенаправить на панель параметров темы.
Установить премиум-тему WordPress с панели инструментов
Примечание. Премиум-темы доступны только для самостоятельных пользователей WordPress.org. Если вы используете WordPress.com, он не позволит вам загружать премиальные темы. Посмотрите разницу между WordPress.org и WordPress.ком.
Предыдущий метод позволяет устанавливать только бесплатные темы, перечисленные в каталоге WordPress.Org. Но если вы хотите установить собственную или премиальную тему WordPress от таких компаний, как ThemeForest, StudioPress, MyThemeShop и т. Д., Вам необходимо загрузить загруженный файл темы.
Вот как установить купленную тему WordPress.
1. Сначала загрузите файл темы в формате .zip у поставщика темы.
2. Теперь войдите в свою панель управления WordPress и перейдите в «Внешний вид»> «Тема».
3. Как только вы перейдете на страницу «Управление темами» , , нажмите кнопку « Добавить новый » вверху.
4. На следующей странице нажмите вверху « Загрузить тему ».
5. Теперь нажмите кнопку « Выберите файл » и выберите zip-файл, который вы скачали ранее. И нажмите кнопку « Установить сейчас ».
6. Загрузка темы занимает некоторое время. После успешной установки темы нажмите кнопку « Активировать ».
Затем вы можете перенаправить на панель параметров темы.
Вот и все. Теперь перейдите на свой сайт и посмотрите только что активированную тему.
Установить тему WordPress через FTP
Как вы видели, очень легко установить тему WordPress с панели инструментов, так зачем вам использовать FTP ?
Вот ответ.
Иногда система безопасности вашего сервера может не позволять вам устанавливать темы с панели управления или может показывать ошибку, когда вы пытаетесь загрузить свою тему.В то время вы должны использовать FTP-сервер для загрузки файла темы. Кроме того, если вы хотите загружать несколько тем одновременно, FTP — лучший вариант для вас. Вы также можете назвать это ручной установкой темы WordPress.
Чтобы использовать метод FTP, вам необходимо настроить FTP-клиент, например FileZilla. Как только вы подключитесь к FTP-клиенту, вы увидите файлы своего компьютера слева и файлы сервера справа. Ваши основные файлы, размещенные на собственном хостинге, будут находиться в файле public_html.
Перед загрузкой файла темы на FTP-сервер необходимо извлечь файл темы.В большинстве случаев файл вашей темы будет представлять собой zip-архив . Для извлечения файла вы можете использовать WinRAR.
После того как вы распаковали файл, войдите в свой FTP-менеджер.
Предположим, у вас есть файл темы WordPress на рабочем столе, и вы хотите загрузить его в папку тем на сервере. Сначала выберите Рабочий стол с локального сайта (вверху слева) , а затем вы найдете все файлы под рабочим столом в нижнем левом поле. Теперь перейдите в public_html> yourdomain.com> wp-content> themes и выберите файл «themes» с удаленного сайта (вверху справа) , вы найдете все свои установленные темы там.Просто перетащите файл темы с рабочего стола и поместите его вместе с другими темами. Передача файла займет некоторое время.
После переноса файла темы перейдите в Панель управления WordPress> Внешний вид> Темы. Вы увидите список установленных вами тем.
Нажмите « Активировать », чтобы активировать загруженную тему WordPress.
Установить тему WordPress из cPanel
cPanel — это панель управления веб-хостингом на базе UNIX. Большинство хостинг-провайдеров, таких как HostGator, BlueHost, DreamHost, GoDaddy и т. Д., Предлагают своим клиентам cPanel.
Иногда вы не можете войти в свою панель управления WP из-за неисправной темы или плагина. На этот раз вы можете использовать cPanel для загрузки или установки темы. Вот как установить тему WordPress из cPanel.
1. Сначала войдите в свою cPanel. В большинстве случаев ваша ссылка на cPanel будет иметь вид http://yourdomain.com/cpanel. Хостинг-провайдер также предоставляет чернила входа в cPanel. Вы тоже можете использовать эту ссылку.
2. Как только вы войдете в cPanel, нажмите « File Manager » под файлами.
3. Затем нажмите « public_html ». Если у вас есть несколько сайтов на одном сервере, сначала вы должны выбрать определенную папку сайта.
4. Перейдите в wp-content> themes и нажмите «Загрузить» вверху.
5. Выберите файл на вашем компьютере. Он начнет загружаться на ваш сервер.
Теперь войдите в свою панель управления WordPress и перейдите в «Внешний вид»> «Темы». Вы найдете там свою загруженную тему.
Нажмите « Активировать », чтобы активировать загруженную тему WordPress.
Надеюсь, это пошаговое руководство помогло вам установить тему WordPress на ваш сервер. Я предлагаю вам установить тему WordPress с панели инструментов, если у вас нет проблем с панелью инструментов.
Чтобы узнать больше о WordPress, вы можете ознакомиться с нашим Руководством по WordPress для начинающих.
Была ли эта статья полезной?
Да Нет
Последнее обновление
,Установка WordPress на свой компьютер
Используйте эту инструкцию для настройки локальной серверной среды для тестирования и разработки.
Локальная установка WordPress обычно предназначается для целей разработки. Тем, кто заинтересован в разработке, следует следовать приведенным ниже инструкциям и загрузить WordPress локально.
Наверх ↑
Вы можете обнаружить, что использование предварительно интегрированного программного обеспечения — отличный способ начать работу с WordPress, особенно в сочетании с программным обеспечением виртуальных машин (например,g., VMWare, VirtualBox, Xen HVM, KVM).
Еще одно программное обеспечение, которое можно использовать, — это Parallels, за которое вам придется платить, в отличие от программного обеспечения для виртуальных машин. Это позволяет запускать на вашем компьютере Mac и Windows.
Программный модуль позволяет пользователям полностью пропустить ручную установку WordPress и его зависимостей и вместо этого развернуть автономную систему, которая практически не требует настройки, всего за пару минут.
- TurnKey WordPress Appliance: бесплатное устройство на базе Debian, которое просто работает.Он включает в себя набор популярных плагинов WordPress и имеет небольшой размер, автоматические обновления безопасности, поддержку SSL и интерфейс веб-администрирования. Доступен в виде ISO, различных образов виртуальных машин или запускается в облаке.
Наверх ↑
Автоматическая установка WordPress на сервере Ubuntu https://peteris.rocks/blog/unattended-installation-of-wordpress-on-ubuntu-server/
Вы можете следовать этому руководству, копируя и вставляя команды в терминал, чтобы настроить WordPress на новом сервере Ubuntu 16.04 с помощью nginx, PHP7, MySQL плюс бесплатный SSL от LetsEncrypt.
Вам не будет предложено ввести какие-либо учетные данные или данные, как в других руководствах, все автоматизировано. Вы даже можете пропустить мастер установки.
ВАМП # ВАМП
Если на вашем компьютере нет IIS или вы не хотите его использовать, вы можете использовать стек WAMP:
Эти стеки можно бесплатно загрузить и установить на свой компьютер все необходимые биты для запуска веб-сайта.После того, как вы загрузили и установили WAMP, вы можете указать в браузере localhost и использовать ссылку на phpmyadmin для создания базы данных.
Затем, чтобы установить WordPress, загрузите zip-файл и извлеките его в веб-каталог для вашей установки WAMP (обычно он устанавливается как c: \ wamp \ www). Наконец, посетите http: // localhost / wordpress, чтобы начать установку WordPress. (Предполагая, что вы распаковали в c: \ wamp \ www \ wordpress).
Совет: если вы хотите использовать в своей установке что-либо, кроме структуры постоянных ссылок по умолчанию, убедитесь, что вы включили модуль mod_rewrite в WAMP.Это можно включить, щелкнув значок WAMP на панели задач, затем наведите указатель мыши на Apache в меню, затем на модули Apache и убедитесь, что рядом с элементом rewrite_module стоит галочка.
,Использование тем | WordPress.org
По сути, система тем WordPress — это способ «обшивки» вашего сайта WordPress. Но это больше, чем просто «кожа». Скиннинг вашего сайта подразумевает изменение только дизайна. Темы WordPress могут обеспечить гораздо больший контроль над визуальным представлением вашего контента и других данных на вашем сайте WordPress, а также над поведением определенных элементов сайта при взаимодействии с посетителями.
Тема WordPress — это набор файлов, которые работают вместе для создания графического интерфейса с базовым унифицированным дизайном для веб-сайта.Эти файлы называются файлами шаблонов. Тема изменяет способ отображения сайта без изменения основного программного обеспечения. Темы могут включать настраиваемые файлы шаблонов, файлы изображений (* .jpg, * .png, .gif), таблицы стилей ( .css), настраиваемые страницы, а также любые необходимые файлы кода (* .php). Для введения в файлы шаблонов см. Файлы шаблонов.
Допустим, вы много пишете о сыре и гаджетах. Используя цикл WordPress и файлы шаблонов, вы можете настроить сообщения категории Cheese, чтобы они выглядели иначе, чем сообщения в категории гаджетов.Благодаря этому мощному контролю над тем, как разные страницы и категории выглядят на вашем сайте, вы ограничены только вашим воображением. Для получения информации о том, как создать собственный внешний вид для различных шаблонов в вашей теме, взгляните на иерархию шаблонов.
Template Hierarchy — структура файлов темы WordPress.Чтобы лучше понять эту диаграмму, вы можете взаимодействовать с ней.
Наверх ↑
WordPress в настоящее время поставляется с тремя темами: тема Twenty Nineteen по умолчанию (демо) и предыдущая тема Twenty Seventeen (демо) и тема Twenty Sixteen (демо).
Вы можете переключаться между темами, используя внешний вид на экране администрирования. Темы, которые вы добавляете в каталог тем, появятся на экране администрирования> Внешний вид> Темы в качестве дополнительных элементов выбора.
Экран администрирования тем — установленные темыНаверх ↑
Каталог тем WordPress является официальным сайтом тем WordPress. Каждая тема в этом каталоге проверяется специальной командой и тестируется на соответствие широкому спектру правил, каждый из которых обеспечивает безопасный и приятный опыт для пользователя темы.
Среди почти 2900 тем в каталоге вы можете легко найти нужную для своего сайта с помощью функции расширенного поиска с использованием фильтров по макету, тематике и особенностям конкретной темы.
Каталог тем — Фильтр функцийЕсли вам нужно больше, чем снимок экрана и список функций, чтобы решить, соответствует ли тема вашим потребностям, вы можете увидеть демонстрацию темы с функцией Preview на информационной странице темы.
Страница информации о темеНаверх ↑
Большинство тем в каталоге тем WordPress поставляются с инструкциями по установке, особенно те, которые могут потребовать большего количества шагов, чем обычная установка темы.Обязательно прочтите и следуйте этим инструкциям для успешной установки темы. Если ваша тема не работает после выполнения любых предоставленных инструкций, пожалуйста, обратитесь к автору темы за помощью .
Добавление новых тем с помощью экранов администрирования # Добавление новых тем с помощью экранов администрирования
Вы можете загрузить любую тему из каталога тем WordPress прямо на свой сайт, используя опцию Добавить новый в подменю «Внешний вид».
- Войдите на экраны администрирования WordPress.
- Выберите экран «Внешний вид», затем «Темы».
- Выберите Добавить новый .
- Чтобы найти тему, которую вы хотите использовать, воспользуйтесь опциями Search или Filter .
- Щелкните ссылку Preview для предварительного просмотра темы или ссылку Install для загрузки темы на свой сайт,
- Или используйте кнопку «Загрузить тему» вверху страницы, чтобы загрузить заархивированную копию темы которые вы ранее загрузили на свой компьютер.
Когда тема уже загружена, но не активирована Live Preview option даст вам предварительный просмотр вашего сайта с вашим собственным существующим контентом.
Наверх ↑
Добавление новых тем с помощью cPanel # Добавление новых тем с помощью cPanel
Если ваш хост предлагает панель управления cPanel, вы можете использовать опцию Загрузить для загрузки файлов темы на свой сайт. Для этого вам потребуются файлы темы в сжатом архиве (.zip или .gz ).
- Загрузите файл Theme .zip на свой компьютер.
- В cPanel File Manager перейдите в папку Themes . В зависимости от вашего хостинга путь к папке Themes может немного отличаться, но по сути вы ищете public_html , внутри которого вы найдете / wp-content / themes / .
- Как только вы окажетесь внутри папки Themes в cPanel File Manager, нажмите Загрузить и загрузите этот .zip , который вы сохранили на шаге 1.
- После загрузки файла .zip , щелкните правой кнопкой мыши на имени этого файла в cPanel и выберите Extract из контекстного меню.
- После успешного извлечения файлов темы следуйте приведенным ниже инструкциям для активации новой темы.
cPanel — Файловый менеджер
cPanel — Каталог тем
cPanel — Загрузить файл
cPanel — Распаковать архив
Наверх ↑
Добавление новых тем вручную (FTP) # Добавление новых тем вручную (FTP)
Чтобы добавить новую тему в вашу установку WordPress по протоколу FTP, вам потребуется FTP-клиент и извлеченные файлы темы.
- Загрузите архив темы ( .zip ) и извлеките файлы, которые он содержит. У вас должна быть папка с именем самой темы, содержащая файлы темы.
- Использование FTP-клиента для доступа к вашему веб-серверу и перейдите в каталог / wp-content / themes / .
- Загрузите папку Theme в этот каталог на вашем хост-сервере.
- Следуйте инструкциям ниже, чтобы активировать новую тему.
Наверх ↑
Теперь, когда новая тема находится в каталоге / wp-content / themes / (независимо от того, использовали ли вы экраны администрирования, cPanel или метод FTP), эта новая тема готова к активации.Все темы в каталоге / wp-content / themes / доступны для Activation и Update (когда обновление предоставляется автором темы), но только одна тема из этого каталога может быть Active .
Когда тема Активирована , это означает, что стиль и функциональность этой темы (внешний вид и поведение) будут применены к вашему сайту. Вы будете проинформированы Администрацией об успешной активации Темы.
Уведомление об активированной темеЧтобы активировать тему для вашего сайта:
- Войдите на экраны администрирования WordPress.
- Выберите экран «Внешний вид», затем «Темы».
- Здесь вы должны увидеть все темы из вашего каталога / wp-content / themes / , и отсюда вы можете просмотреть подробную информацию по каждой из них, щелкнув Theme Details (наведите курсор на миниатюру темы).
- Предварительный просмотр в реальном времени позволяет предварительно просмотреть ваш сайт с его содержанием.
- Чтобы активировать тему, нажмите кнопку Активировать .
Ваш выбор немедленно станет активным.
Примечание: Если предварительный просмотр темы пуст, НЕ активируйте новую тему без дальнейшего изучения. В противном случае ваш сайт может отображаться некорректно. Если вы вообще не видите эскиз темы, возможно, ваша новая тема повреждена или не работает. Посмотрите на миниатюры установленных тем ниже, если есть информация о неработающих темах. В этом случае обратитесь за помощью к автору темы .
Сломанная темаНаверх ↑
Если вы хотите создать свою собственную тему для распространения или узнать больше об архитектуре тем, просмотрите документацию по разработке тем.
Если вы просто хотите настроить текущую тему для собственного использования, рассмотрите возможность создания дочерней темы.
В любом случае, вы можете присоединиться к группе проверки темы и ее специальному каналу #themereview в Slack. Здесь вы можете попросить о помощи в разработке тем для WordPress Theme Directory или даже начать просматривать темы самостоятельно.
,Как установить плагин WordPress
После установки WordPress первое, что должен узнать каждый новичок, — это как установить плагин WordPress.
Проще говоря, плагины WordPress похожи на приложения для вашего сайта WordPress. Они позволяют добавлять в WordPress новые функции, такие как контактную форму, слайд-шоу, корзину покупок и многое другое.
Для WordPress доступны тысячи бесплатных и платных плагинов. В этом пошаговом руководстве мы покажем вам, как установить плагин WordPress.

Перед началом работы
Если вы используете WordPress.com, вы не можете устанавливать плагины.
Мы часто получаем жалобы от пользователей, которые говорят, что они не видят меню плагинов на своей панели управления WordPress. Это потому, что вы используете WordPress.com, который имеет свои ограничения.
Вы не можете устанавливать плагины на WordPress.com, если не обновите их бизнес-план. С другой стороны, вы можете установить любой плагин на свой собственный WordPress.org прямо из коробки (см. различия между WordPress.org и WordPress.com).
Если вы хотите перейти с WordPress.com на WordPress.org, прочтите наше руководство о том, как правильно перейти с WordPress.com на WordPress.org.
При этом давайте посмотрим, как установить плагин WordPress на ваш сайт.
Как установить плагин WordPress
Чтобы упростить задачу, мы создали видеоурок по установке плагина WordPress, который вы можете посмотреть ниже.
Подписаться на WPBeginner
Однако, если вы просто хотите следовать текстовым инструкциям, вы можете следовать нашему пошаговому руководству по установке плагина WordPress.
Мы рассмотрели все три метода: установка плагина WordPress с помощью поиска, загрузка плагина WordPress и установка плагина WordPress вручную с помощью FTP.
Готовы? Давайте начнем.
Установите плагин с помощью поиска плагинов WordPress
Самый простой способ установить плагин WordPress — использовать поиск плагинов.Единственным недостатком этой опции является то, что плагин должен находиться в каталоге плагинов WordPress, который ограничен только бесплатными плагинами.
Первым делом вам нужно посетить Плагины »Добавьте новую страницу в админку WordPress.

Вы увидите экран, подобный показанному на скриншоте выше. Найдите плагин, введя имя плагина или функции, которые вы ищете. После этого вы увидите несколько списков, как в примере ниже:

Вы можете выбрать плагин, который вам больше всего подходит.Поскольку при поиске мы искали WPForms, который является лучшим плагином для контактной формы WordPress, мы нажмем кнопку «Установить сейчас» рядом с ним.
WordPress загрузит и установит плагин за вас. После этого вы заметите, что кнопка «Установить сейчас» изменится на кнопку «Активировать».

На ваш сайт можно установить плагин WordPress, но он не будет работать, если вы его не активируете. Так что продолжайте и нажмите кнопку активации, чтобы начать использовать этот плагин на своем сайте WordPress.
Вот и все, вы успешно установили свой первый плагин WordPress.
Следующим шагом является настройка параметров плагина. Эти настройки будут различаться для каждого плагина, поэтому мы не будем рассматривать это в этой публикации.
Установите плагин с помощью плагина администратора WordPress. Загрузка
Платные плагины WordPress не указаны в каталоге плагинов WordPress. Эти плагины нельзя установить первым способом.
Вот почему WordPress поставляется с методом загрузки для установки таких плагинов.Мы покажем вам, как установить плагины WordPress, используя опцию загрузки в админке.
Во-первых, вам нужно загрузить плагин из источника (который будет zip-файлом). Затем вам нужно перейти в админку WordPress и посетить страницу «Плагины » »Добавить новую .
После этого нажмите кнопку «Загрузить плагин» вверху страницы.

Откроется форма загрузки плагина. Здесь вам нужно нажать на кнопку «Выбрать файл» и выбрать файл плагина, который вы скачали ранее на свой компьютер.

После того, как вы выбрали файл, вам нужно нажать кнопку «Установить сейчас».
WordPress загрузит файл плагина с вашего компьютера и установит его за вас. После завершения установки вы увидите подобное сообщение об успешном завершении.

После установки вам нужно щелкнуть ссылку «Активировать подключаемый модуль», чтобы начать его использование.
Вам нужно будет настроить параметры в соответствии с вашими потребностями. Эти настройки будут различаться для каждого плагина, поэтому мы не будем рассматривать это в этой публикации.
Установите плагин WordPress вручную с помощью FTP
В некоторых редких случаях у вашего хостинг-провайдера WordPress могут быть ограничения на файлы, которые могут ограничить вашу возможность установить плагин из области администратора.
В этой ситуации лучше всего установить плагин вручную с помощью FTP.
Метод FTP-менеджера наименее удобен для новичков.
Сначала вам необходимо загрузить исходный файл плагина (это будет zip-файл). Далее вам нужно распаковать zip-файл на свой компьютер.
При распаковке zip-файла плагина будет создана новая папка с тем же именем. Это папка, которую вам нужно вручную загрузить на свой сайт с помощью FTP-клиента.
Вам потребуется доступ к вашему хосту через FTP-менеджер. Если у вас нет имени пользователя и пароля FTP, обратитесь к своему хостинг-провайдеру WordPress и спросите их.
Откройте FTP-клиент на своем компьютере и подключитесь к своему веб-сайту, используя учетные данные для входа, предоставленные вашим веб-хостом. После подключения вам необходимо перейти в папку / wp-content / plugins / на вашем веб-сайте.
Затем загрузите папку, извлеченную из zip-файла, в папку / wp-content / plugins / на вашем веб-сервере.

После загрузки файлов вам необходимо зайти в админку WordPress и щелкнуть ссылку Plugins в меню администратора. Вы увидите, что ваш плагин успешно установлен на странице плагинов.

Вам нужно щелкнуть ссылку «Активировать» под плагином, чтобы начать его использовать.
После активации вам может потребоваться настроить параметры плагина.Плагины WordPress имеют свои собственные настройки, которые отличаются от одного плагина к другому, поэтому мы не будем описывать их здесь.
Часто задаваемые вопросы об установке плагинов WordPress
У новичков может возникнуть несколько вопросов по установке плагинов WordPress. Как самый крупный ресурсный сайт WordPress, мы слышали их все.
Вот некоторые из наиболее часто задаваемых вопросов об установке плагинов WordPress.
1. Как мне найти лучшие плагины WordPress для установки на мой сайт?
Только в каталоге бесплатных плагинов WordPress находится более 55 000 плагинов.Многие другие доступны как плагины премиум-класса. Из-за этого новичкам немного сложно найти лучший плагин для нужной им функции.
Мы составили список всех основных плагинов WordPress, которые нужны большинству веб-сайтов WordPress.
У нас также есть подробное руководство по выбору лучшего плагина WordPress, в котором мы покажем вам, на что обращать внимание при поиске плагина.
2. В чем разница между установленными и активными плагинами?
WordPress позволяет установить плагин и вообще не использовать его.Чтобы использовать плагин на своем сайте, вам необходимо «Активировать» его.
Вы можете увидеть активные плагины, посетив страницу «Плагины» в админке WordPress. Они будут выделены синим фоном.

Плагины с белым фоном установлены на вашем сайте, но не активны.
3. Следует ли удалять неактивные плагины?
Если вы не используете плагин, рекомендуется удалить его с вашего сайта. Подробнее об этом читайте в нашей статье о том, почему вы должны удалять неактивные плагины в WordPress.
4. Сколько плагинов я могу установить в WordPress?
Вы можете установить столько плагинов WordPress, сколько вам нужно. На скорость вашего сайта влияет не количество плагинов, а качество этих плагинов. Для получения дополнительной информации см. Нашу статью о том, сколько плагинов WordPress вам следует установить.
5. Как удалить плагин WordPress
Вы можете удалить плагин WordPress, посетив страницу плагинов в административной области WordPress.Если плагин, который вы хотите удалить, в настоящее время активен, сначала вам нужно деактивировать его. После этого вы можете просто нажать на ссылку удаления, чтобы удалить ее со своего сайта.

Для получения более подробных инструкций см. Наше руководство по правильному удалению плагина WordPress.
Мы надеемся, что это помогло вам научиться устанавливать плагины WordPress.
Вы также можете увидеть нашу категорию плагинов, где мы пишем о лучших плагинах WordPress, которые вы можете использовать для выполнения любых задач.В каждой из этих статей есть пошаговые инструкции по настройке отдельных плагинов.
Если вам понравилась эта статья, то подпишитесь на наш канал YouTube для видеоуроков по WordPress. Вы также можете найти нас в Twitter и Facebook.
,