Вставка изображений и ссылок. Урок HTML

Содержание:
На предшествующем уроке мы разобрали теги логической разметки: заголовки, абзацы, узнали о создании списков и как их оформлять. Сейчас увидим, как вставить на страницу изображения, задавать стиль элементам при помощи атрибутов. И что более важно, узнаем, как создать сайт — свяжем наши учебные html-страницы ссылками.
Одна страница у нас уже есть, создадим еще одну: index.html — это стандартное название главной страницы сайта. Если вы всерьез собираетесь делать сайт, то полезно набирать код вручную. А для ленивых и практичных: открываем предыдущую учебную html-страницу в Блокноте и задаем имя: index.html (Файл — Сохранить как).
Не забываем про тип файла и кодировку — UTF-8 (см. первый урок о создании html-страницы в Блокноте). Затем открываем файл index.html в Блокноте, редактируем его, чтобы получилось следующее:

Для тех, у кого хромает компьютерная грамотность: двойной клик левой кнопкой мыши по файлу .html откроет его в основном браузере. Чтобы открыть его в другом браузере нужно сделать по нему клик правой кнопкой мыши, выбрать в меню пункт «Открыть с помощью» — и выбрать название браузера. Там же можно выбрать Блокнот или другой редактор — для редактирования файла.
Теперь посмотрим, что у нас получилось, в браузере. Салатовый цвет фона всей страницы задан атрибутом bgcolor тега Body:

Как и у многих тегов, у Body существует несколько атрибутов, задающих тот или иной стиль элементов, расположенных в этом теге. Например, цвет текста можно задать атрибутом text. Т.к. Body — это вся видимая часть страницы, то параметр будет действовать для всего текста страницы.
Чтобы задать цвет отдельных элементов, таких как абзац P или заголовки допускается применять универсальный атрибут style, пример: <h2>…</h2> — белый цвет заголовка. Смотрите о значениях цвета в html. В таблицах Справочника для каждого тега есть колонка «Универсальные атрибуты»: легко понять, применяются они к элементу или нет.
Как вставить изображения
Поместите любые изображения в ту же папку, где находятся две учебные html-страницы. Саму папку можно назвать, ну скажем Site1. Измените названия файлов изображений на img1, img2, img3, как на скриншоте. Либо измените в нашем коде эти названия на названия ваших изображений, а если нужно, то поменяйте и расширения (формат файлов). У меня это картинки 3D человечков, в формате .jpg:

Вы наверно слышали выражение «Корневой каталог сайта» — это директория (папка), где расположены все файлы сайта. В нем могут располагаться другие папки: с изображениями, с файлами скриптов, с отдельными разделами сайта. Чтобы потом не путаться в куче файлов с разными расширениями, уместно создать, например, отдельную папку для изображений. А для больших сайтов — несколько папок изображений для разных его разделов.
Если ваши изображения поместить в отдельную папку, например, с названием «papka», то путь к ней (значение обязательного атрибута scr) будет выглядеть так: <img scr="papka/img1.jpg">. Если ваши изображения не отображаются в браузере, то причин всего две: указан неправильный путь к файлу или опечатка. Вы уже заметили, что элемент Img не имеет закрывающего тега. Разберем другие примененные атрибуты тега Img.
Во втором изображении img2.jpg: атрибут alt — в качестве значения используется текст, который виден, если браузер, по каким-либо причинам, не смог отобразить изображение. Рекомендуется использовать атрибут alt, прописывая в нем ключевые слова. Третье изображение помещено в тег P, а его расположение справа от текста абзаца определено значением «right» атрибута align, служащего для выравнивания картинки.
Стоит, еще отметить, что кроме формата jpg в веб-графике применяются форматы gif и png. Желательно научиться оптимизировать изображения для веб и пользоваться программой Photoshop. Оптимизированные, более «легкие по весу» изображения, меньше тормозят загрузку страниц в браузере.
Кстати, вы видите отступы (разное количество пробелов) в начале каждой строки кода — их делать не обязательно. Это делается для зрительного удобства, чтобы вебмастеру было проще редактировать документ в будущем. Но если не делать много пропусков, не оставлять пустых строк — html-страница будет меньше по размеру.
Ссылки: как связать html-страницы в сайт
Ссылки (гиперссылки) — тег A с атрибутом href, значение которого — путь к файлу (URL), я поместил в элементы списка Li, что мы и наблюдаем в скриншоте (2-ом) страницы из браузера. Здесь три вида ссылок: первая ссылается на сайт, где вы сейчас находитесь. Если нажать на нее при наличии интернет-соединения, то вы попадете на главную страницу моего сайта. Если добавить в URL: «/index.html» — результат будет тот же.

Вторая ссылка, как пример, ведет на несуществующую страницу spravochnik.html, находящуюся в папке «papka» моего сайта. У этих двух ссылок указаны полные пути к документам, на который они ссылаются. У третьей гиперссылки указан относительный путь. Для того чтобы она работала необходимо наличие страницы index.html в одной папке со страницей, где эта ссылка размещена. В данном случае, она ссылается на эту же страницу (на саму себя).
Т.е. ссылки, ведущие на страницы других сайтов, могут быть только с указанием полного URL. А ссылки на внутренние страницы этого же сайта могут иметь, как полный, так и относительный адрес. Об атрибутах: значение атрибута title (не путать с тегом) — текст, который всплывает при наведении курсора на элемент, см. на 2-ом скриншоте. Title — универсальный атрибут, его можно использовать для тех же изображений. Атрибут target со значением «blank» открывает страницу в новой вкладке браузера.
Теперь свяжем наши две учебные странички в единый сайт. Добавим на обе страницы, сразу за тегом Body две такие строчки (здесь 8-ая и 9-ая) — две гиперссылки:

Первая ссылка ведет на сегодняшнюю index-страницу, другая на вторую учебную (у меня это — formatirovanie_teksta.html, у вас может быть любое другое название). По сути, мы создали сайт из двух страниц, а эти ссылки — это меню сайта. Три неразрывных пробела, между ссылками, мною добавлены для создания отступа, чтобы раздвинуть ссылки. Покликайте по ссылкам в браузере:

Теперь вы сами можете создать другие страницы сайта, а его меню расширить: Страница 3, Страница 4, только изменив эти названия ссылок на «человеческие». На этом этапе вам необходимо поэкспериментировать, почаще обращайтесь к Справочнику HTML.
Получившийся у нас сайт (правда, уместнее назвать микросайтик) — локальный, он расположен на компьютере. Чтобы разместить сайт в Сети, необходимо загрузить все его файлы на сервер выбранного вами хостинга. Для этого используется протокол передачи данных FTP, а лучший ftp-клиент — программа FileZilla, тем более что она бесплатная и не очень сложная. В некоторых html-редакторах, существует свой автономный ftp-загрузчик: загрузка сайта на хостинг в Dreamweaver.
В следующем уроке мы рассмотрим создание таблиц. Оставшиеся темы: мультимедиа и формы. Далее, по плану — изучение CSS и блочная верстка.
Содержание:
Как вставить картинку и перенести строку
Всем привет сегодня у нас интересная тема мы будем учиться вставлять на нашу страничку картинку и перевод строки, то есть, как нам сделать, чтобы допустим строки текста шли вот таким образом:
Солнышко из-за холма
Лучиком играет.
Ну и что, что счас зима —
В сугробе загораю!
А вокруг такой покой!
Нежно чешет спинку
Влажной мне своей рукой
Снежная простынка…
Итак, как вставить картинку на наш сайт? Например, мы хотим вставить вот эту картинку .
Море
Чтобы это сделать нам надо использовать тег <img, />но этого мало, чтобы все работало надо в этом теге прописать атрибут “src” в нем мы указываем, где находится картинка это либо ссылка на нее, либо путь на вашем компьютере. Пример вот у нас есть страничка и в неё мы вставляем картинку, которую мы берем из интернета — вот я загрузил наше фото на хостинг картинок вот ссылка смотрим
Ссылка на картинку в инете
Теперь разберемся с кодом вот наша страничка:
<html>
<body>
<font color=»blue» size=»5″> Моя страничка</font>
<img src=http://s020.radikal.ru/i721/1301/d8/1c0def58b2bd.jpg>
</body>
</html>
Фото в блокноте
Фото работы
Вот мы видим, что мы вставили в код тег <img> прописали к нему атрибут и указали путь картинки.
Далее если мы не хотим никуда нечего грузить и у нас на компьютере, к примеру, есть папку «мой сайт» а в ней мы хотим, чтобы была папка со всеми изображениями. Тогда, к примеру, папка с изображениями называется images и в папки у нас есть фотка, например под название more. У каждой картинки есть свой формат, такой как JPG,PNG,GIF.… У меня картинка в формате JPG и окончательно она будет называться “more.jpg” после названия фотки мы пишем точку и название формата. Еще раз у нас есть, к примеру, папка в папке еще одна папка под названием images. Чтобы нам прикрепить эту фотку и все работало на нашей страничке мы пишем тот же код и на месте src= мы пишем путь. Вот пример :
<html>
<body>
<font color=»blue» size=»5″> Моя страничка</font>
<img src=images/more.jpg>
</body>
</html>
Фото в блокноте прямой путь
Фото работы
Как видим все работает я лишь изменил, размеры самой картинки она стала чуть по меньше.
Теперь вы умеете вставлять картинку на свою страничку. У тега <img> есть атрибуты ах да тег <img> -закрывать не нужно. Снова про атрибуты она такие:
align (всеми уже известный определяет выравнивание).
alt –создает альтернативный текст для картинки.
border-отпределяет рамку вокрут изображения по умолчанию значение у него 0.
height— это высота изображения тут можно как увеличить так и уменьшить высоту изображения.
width— ширина изображения тоже можно и увеличить и уменьшить.
Эти теги очень полезны, когда не хочется уменьшать картинку с помощью программ или вручную. Например, у нас картинка 400 на 400 пикселей, а мы можем сделать её 200 на 200.
hspace и vspace— определяют отступ по горизонтали и по вертикали тоже полезный атрибут.
Сейчас я покажу, как это работает.
<html>
<body>
<img src=images/more.jpg align=»left » alt=»моя картинка» border= «2 » >
<p align= » center » >Уменьшенный размер по высоте и ширине</p>
<img src=images/more.jpg align=»left » alt=»моя картинка» border= «2 » height=200 width=200 >
</body>
</html>
Атрибуты код в блокноте
Атрибуты работа в браузере
Я обещал написать, как сделать стишок на сайте так вот это делает тегом <br> он уже устарел и используется редко, но все же я покажу, как им пользоваться. Вот начало нашего стишка:
<html>
<body>
<p>Солнышко из-за холма</p> <br>
<p>Лучиком играет. </p>
<p.>Ну и что, что счас зима -</p>
<p.>В сугробе загораю! </p>
</body>
</html>
Код в блокноте
Финал в браузере
Как мы видим после первой строки у нас идет большой отступ. Так можно использовать этот тег и еще, например не только с текстом, а картинки можно двигать ниже. Но напоминаю, он уже старый есть и другие способы более удобные, но о них уже в другой статье.
УЧЕБНИК HTML для новичков — Фон для web-сайта
Фон для странички
Bgcolor и Background
Ну, что же… пришла пора определиться, на чьем же фоне мы будем умопомрачающе выглядеть! И где же тот чудесный тег, который за это дело отвечает? Какие у него есть, выражаясь умным словом атрибуты? И, главное, каким образом разместить всю нашу красоту?
Короче, вопросов — множество! А ответ всего один. Ну нету такого тега вообще! Еще не придумали!
Но не огорчайтесь! Нет тега и не надо! Зато есть два чудесных атрибута известного нам дескриптора BODY. Так что встречайте старого знакомого!
Фон, или как принято называть задний фон в переводе на английский означает background. Поэтому нет ничего проще запомнить два атрибутика, созданных в его честь. Один — background, а другой — bgcolor.
Так чем же они отличаются? Какими возможностями обладают? И, главное, чем будут нам полезны?
Начнем, с самого простого — bgcolor. Этот атрибут отвечает за цвет фона. Вы можете подставить любое значение, в буквенном или в числовом значении цвета и ваш фон окрасится как по волшебству.
Что ж, ради примера можем открыть наш шаблон, либо любой, созданный нами ранее файл и попытаться залить страничку любимым цветом. Я же открою свою страничку index.html в NotePad (Блокнот) и внесу следующие изменения:
Листинг 11. Файл index.html
<HTML>
<HEAD>
<TITLE>Моя Домашняя Страничка</TITLE>
</HEAD>
<BODY bgcolor=blue>
<IMG src=»foto/myfoto01.jpg»>
Ура! Привет мир! Привет люди! Встречайте!
</BODY>
</HTML>
Сохраним наше творение под тем же именем и посмотрим, что получилось:
Я на синем фоне
Если по каким-то причинам вам не нравится голубой фон, можете взять другой цвет, например розовый, можете даже писать цвет не буквами, а числами. Только не забудьте впереди числа поставить решетку. И все у вас получится! Можете поиграть разными цветами, пока не надоест. А как надоест, будем читать дальше про другой атрибут — background.
Этот атрибут указывает не на цвет изображения, а на картинку, которую стоит поместить в качестве фона, или как еще говорят, фоновых обоев. Обои можно подобрать любые, какие только подскажет вам фантазия. Моя фантазия подсказала мне взять картинку, на которой я в новом пиджаке. А потому, не мудрствуя лукаво, открываю свой файл index.html и делаю следующие изменения:
Листинг 12. Файл index.html
<HTML>
<HEAD>
<TITLE>Моя Домашняя Страничка</TITLE>
</HEAD>
<BODY background=»foto/myfoto01.jpg»>
<IMG src=»foto/myfoto01.jpg»>
Ура! Привет мир! Привет люди! Встречайте!
</BODY>
</HTML>
Сохраняем этот файл и смотрим, что у нас получилось
оно — фоновое изображение!
Что ж, с одной стороны, приятно видеть столько умных людей в одном месте, но с другой стороны… ну куда столько??? Однако, отбросив шутки в сторону, можно понять, что же сделал атрибут background — он просто взял и размножил исходное изображение, заполнив им весь экран.
Но нельзя ли загрузить одну картину, но на весь экран? В принципе, можно! И мы сейчас этим займемся. Единственно, что необходимо учесть, так это размеры изображения. Так, при разрешении экрана 800 х 600, свободного места для изображения, если вычесть все верхние и нижние панели, остается 781 х 476 пикселей. Вот и подберем такое изображение.
Поэтому я опять открываю программу Adobe Photoshop, выбираю фотографию с изображением моря, подгоняю его размеры под искомые 781 х 476, оптимизирую для web и сохраняю под именем fonsea.jpg в своей папке foto. Ну и затем, иду проторенным путем: открываю файл index.html и ввожу следующие изменения:
Листинг 13. Файл index.html
<HTML>
<HEAD>
<TITLE>Моя Домашняя Страничка</TITLE>
</HEAD>
<BODY background=»foto/fonsea.jpg»>
<IMG src=»foto/myfoto01.jpg»>
Ура! Привет мир! Привет люди! Встречайте!
</BODY>
</HTML>
Опять сохраняем и смотрим результат
И вот оно — море! Играет, шумит на просторе…
Красиво, правда? Вот если бы это разрешение экрана было установлено у всех пользователей! Но, увы! Стоит мне увеличить разрешение до 1152 х 864 и получается уже следующая картина:
Печально я гляжу на это отраженье…
Согласитесь, это совсем не то, что хотелось. Конечно, красота требует жертв, и вы можете спокойно откинуть тех пользователей, чье мнение о разрешении экрана не совпадает с вашим, либо предложить им выбрать настройки, которые вы им укажете. Решать, в конечном счете, только вам.
Хотя бывает красота и без жертв. Которая великолепно будет смотреться на всех мониторах без исключения. И я попытаюсь в этом помочь. Как вы заметили, фон заполняется копиями рисунка. И этим свойством не грех и воспользоваться. Мы ведь можем сделать одну маленькую картинку, которая займет памяти намного меньше большой, и заполним ею весь экран. Тут главная хитрость постараться сделать эту картинку «без швов». То есть, чтобы не было видно стыков между соседними изображениями. И для этого нам опять понадобится незаменимая программа Adobe Photoshop.
Конечно, можно особо и не утруждаться, и взять готовые фоновые картинки из Интернета, где они просто кишмя кишат. Для этого можно набрать в любой поисковой системе (www.yandex.ru, www.apport.ru, www.ramber.ru и многих других) заветные слова (фон, фоновые обои, background) и к вашим услугам предстанут десятки и десятки сайтов, готовые отдать вам эти фоны за ради бога, и что особо радует, совершенно бесплатно.
Только не удивляйтесь потом, что точно такой фон вы найдете и на других сайтах. Так что если вы хотите сделать что-то, пусть и сопливое, но СВОЕ, предлагаю закатать рукава, и взяться за дело. Тем более это очень увлекательное занятие, от которого просто трудно оторваться.
И этим делом мы сейчас и займемся.
для чайников
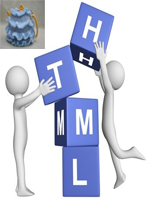
Вас заинтересовал вопрос: “Как сделать html страницу?”, то просмотрев данную статью, вы сможете сделать html страницу самостоятельно, не прилагая больших усилий.
HTML (HyperText Markup Language — «язык разметки гипертекста») не является языком программирования, он предназначен для разметки текстовых документов (т.е. с помощью него мы указываем браузеру где будет размещен текст, картинка, таблица и т.п. ).
То, как будут выглядеть картинки, текст и другие элементы на вашей странице, и как они будут располагаться относительно друг друга, определяют метки (тэги).
При помощи тэгов ваша страница (файл) общается с браузером, то есть она ему говорит, что здесь находиться текст определенного шрифта, размера, цвета и т.д. а браузер в свою очередь размещает этот текст, в своем окне, исключительно таким образом каким вы указали при создании страницы.
Теперь мы перейдем к практическому осуществлению нашей задачи “Как сделать html страницу?”. Для этого нам понадобится любой текстовый редактор. Я вам посоветую «Notepad++». Либо можете воспользоваться стандартным блокнотом, только будьте внимательны, когда будете сохранять файл, обязательно сохраняйте его с расширением «html». Название обязательно пропишите латинскими буквами.
Это будет выглядеть так:
«page.html»
И так, открываем наш редактор, и пишем следующий код:
|
<html> |
Сохраняем созданный текст.
Для просмотра созданной страницы html в любом браузере, нужно просто кликнуть на пиктограмме «page.html».
Вставить картинку в html страницу
Чтоб вставить картинку в html страницу, её необходимо предварительно подготовить.
Выбираем нужное изображение, редактируем его либо в документе Word (простой вариант), либо в Photoshop.
Сохраняем картинку в формате JPEG, в нашей папке для создания страниц html.
Пример:
название папки: user_page
в этой папке:
страница: page.html
картинка: kartinka.jpg
Для вставки картинки в страницу применяется тег <img>.
Для указания пути к картинке в теге используется параметр src=
Вот так будет выглядеть код html, при помощи которого можно вставить картинку в страницу html:
<img src=»/kartinka.jpg»> (при условии: страница и картинка находятся в одной папке).
А это код страницы html с картинкой
|
<html> <img src=»/kartinka.jpg»> |
Если вы выполнили все так, то в браузере будет отражен результат вашей работы.
Оказывается, сделать html страницу совсем не сложно!
Ниже приведены атрибуты для тега <img>, и их предназначение:
|
<img src=»/kartinka.jpg»> |
Без атрибутов — текст по умолчанию находится снизу картинки |
|
<img src=»/kartinka.jpg» align=»right»> |
align=»right» — картинка справа, текст слева |
|
<img src=»/kartinka.jpg» align=»left»> |
align=»left» — картинка слева, текст обтекает справа |
|
<img src=»/kartinka.jpg» align=»bottom»> |
align=»bottom» — как и по умолчанию, текст внизу картинки |
|
<img src=»/kartinka.jpg» align=»middle»> |
align=»middle» — текст посередине картинки |
|
<img src=»/kartinka.jpg» align=»top»> |
align=»top» — текст вверху картинки |
|
<img src=»/kartinka.jpg» vspace=»10″> |
vspace — задаёт расстояние между текстом и рисунком (по вертикали). Расстояние задается в пикселях. Pixel — самая маленькая единица изображения (точка). Например, если экран Вашего монитора 800х600, это значит, что он имеет 800 на 600 пикселей (точек). В примере расстояние равно 10 пикселям (точкам). |
|
|
hspace — задаёт горизонтальное расстояние между текстом и рисунком. Расстояние задаётся в пикселях. В примере отступ текста от картинки равен 20 пикселям (точкам) |
|
<img src=»/kartinka.jpg» alt=»Сайт для сайтостроителей»> |
alt — задаёт название (описание) картинки (действует не во всех браузерах. В Internet Explorer – работает!). Работает, если ваш посетитель наведёт мышку на картинку и подержит несколько секунд. В этом конкретном примере появится надпись «Сайт для сайтостроителей». Я рекомендую Вам задавать атрибут alt, особенно тогда, если Ваша картинка является ссылкой (кнопкой). |
|
|
width — задаёт ширину картинки в пикселях. Если же Вы не поставите этот атрибут, то картинка будет иметь реальный размер по ширине. (Рекомендую всегда задавать размеры!!!) |
|
<img src=»/uzeron_pc.jpg»> |
height — задаёт высоту картинки в пикселях. Если же Вы не поставите этот атрибут, то картинка будет иметь реальный размер по высоте. (Рекомендую всегда задавать размеры!!!) |
|
<img src=»/uzeron_pc.jpg» border=»0″> |
border — задаёт рамку вокруг картинки. По умолчанию рамка всегда есть. Если вы хотите убрать рамку, то задайте border=0. |
|
<p align=»center»><img src=»/uzeron_pc.jpg»> </p> |
<p></p> — размещает саму картинку туда, куда нам необходимо. Размещение зависит от атрибута align. Есть, например: |
|
<body bgcolor=»#000000″ background= «uzeron_pc.jpg»></body> |
background=»Ваш_фон.jpg»- Ваша картинка будет фоном HTML странички. В атрибуте background=»Ваш_фон.jpg» нужно прописывать путь к Вашей картинке так же, как и в размещении обычной картинки. Я рекомендую оставлять bgcolor для того случая, если не загрузится Ваша картинка. |
Добавить комментарий
Всё достаточно просто. Начнём со ссылок. Тут есть несколько способов. Во-первых, каждый новый абзац начинается с того, что перед вами появляется значок «плюсик в кружке», который будет отображаться до тех пор, пока вы не начнёте вводить свой текст. Такой:
Если вы на него нажмёте, то вам покажут меню для добавления ссылок и фото:
Нажимаете «ссылка», вводите ссылку и получаете ссылку как отдельный объект — даже с картинкой, если таковая доступна. Картинку, я так понял, редактор подставляет сам. Смотри пример 1 в приложении (комментарий к вопросу).
Есть ещё один способ вставить гиперссылку прямо в текст. Для этого достаточно просто выделить участок текста:
При выделении текста появляется меню, которе позволяет произсести с ним некоторые операции (по порядку):
Ну и логично, что картинку можно вставить, выбрав кнопку «фото» в первом примере. Смотри пример 3.
Это то немногое, что позволяет встроенный редактор текста на TheQ. Он немного странный (смотри, как он вставляет картинки или попробуй отредактировать свой текст и вставить слово внутри текста), но он наш, родной. Он только учится и, надеюсь, скоро станет совсем большой. Но вот это всё он уже умеет.
(внимание: все примеры приводятся для пользователей ПК — все эти приёмы работают в браузере, но не работают в мобильной версии)
Как вставить картинку в блог (#инструкции)
#Инструкции
Отличный пример такого поста (ну и сам этот пост тоже пример в принципе )))
Основная мысль:
1. Картинка должна быть доступна всем
2. формат ссылки: *.jpg или *.png
1. Находим нужную картинку. Она должна быть выложена в интернете и она должна быть доступна для просмотра не только вам (например если у вас картинка в альбоме ВК, который только для друзей, то заведомо ее не увидят те, кто не взходжит в их круг. Если она лежит на каком-либо файлообменнике и скрыта настройками приватности, то тоже самое)
2. Копируем ссылку на картинку в буфер обмена (правой кнопкой мыши- копировать адрес изображения).
Внимание! на картинке ниже нужно выбрать пункт над указанным. ((Что-то пошло не так))
3. Ставим курсор в то место блога, куда вы ее хотите поместить и нажимаем кнопку «Изображение»

4. Вставляем скопированную ссылку в поле «Ссылка», а затем кликаем в любое другое поле
Если в окне просмотра вы видите фрагмент вашей картинки — порядок, если красный крест — ссылка неправильная убедитесь, что ссылка в правильном формате, а само изображение доступно.
6. Используя остальные параметры можете настроить ширину-высоту-выравнивание по желанию
Чтобы сохранить пропорции изображения, нажмите символ с замком (он должен быть закрыт), менять нужно только один параметр — второй сам подстроится
7. Чтобы изменить настройки уже вставленной картинки просто кликните на нее и снова нажмите кнопку «Изображение». Повторите манипуляции.
8. Чтобы сделать картинку кликабельной, используйте вкладку «Ссылка»
Просто поэксперементируйте и все получится 😉
Вставка ссылки на веб-страницу в IPython Notebook
Переполнение стека- Товары
- Клиенты
- Случаи использования
- Переполнение стека Публичные вопросы и ответы
- Команды Частные вопросы и ответы для вашей команды
- предприятие Частные вопросы и ответы для вашего предприятия
- работы Программирование и связанные с ним технические возможности карьерного роста
- Талант Нанимать технический талант
- реклама Связаться с разработчиками по всему миру
Загрузка…
- Товары
- Клиенты
- Случаи использования
- Переполнение стека Публичные вопросы и ответы
- Команды Частные вопросы и ответы для вашей команды
- предприятие Частные вопросы и ответы для вашего предприятия
- работы Программирование и связанные с ним технические возможности карьерного роста
- Талант Нанимать технический талант
- реклама Связаться с разработчиками по всему миру
- Товары
- Клиенты
- Случаи использования
- Переполнение стека Публичные вопросы и ответы
- Команды Частные вопросы и ответы для вашей команды
- предприятие Частные вопросы и ответы для вашего предприятия
- работы Программирование и связанные с ним технические возможности карьерного роста
- Талант Нанимать технический талант
- реклама
вопросов вставки картинок в ноутбук Jupyter в Mac OS
Переполнение стека- Товары
- Клиенты
- Случаи использования
- Переполнение стека Публичные вопросы и ответы
- Команды Частные вопросы и ответы для вашей команды
- предприятие Частные вопросы и ответы для вашего предприятия
- работы Программирование и связанные с ним технические возможности карьерного роста
- Талант Нанимать технический талант
- реклама Связаться с разработчиками по всему миру
Загрузка…
- Авторизоваться зарегистрироваться