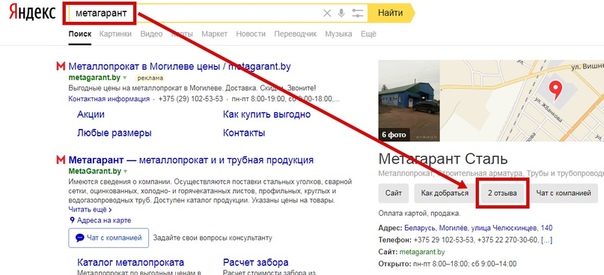- Как очистить историю, кэш и куки в Яндекс.Браузере
- Как сохранить маршрут в Яндекс Картах
- Как найти статью в Яндекс Дзен?
- Яндекс Плюс World of Tanks — новая подписка специально для танкистов | Акции
- «Яндекс» не выдаст пиратов – Газета Коммерсантъ № 219 (7181) от 02.12.2021
- 7 функций «Яндекс.Карт», о которых вы могли не знать
- Другие почтовые клиенты — Электронная почта. Справка
- Отделений — Яндекс.Коннект. Справка
- Почта. Справка
- Как создать паблик аккаунт
- Как связать или поделиться цепочками писем в своем аккаунте электронной почты Яндекс.com (Яндекс Почта)
- Яндекс получает больше контроля над российским предприятием с Uber в рамках сделки на 1 миллиард долларов
- Яндекс.Почта избавит пользователей от рассылок
Как очистить историю, кэш и куки в Яндекс.Браузере
Яндекс.Браузер, как и любой другой веб-обозреватель, во время использования сохраняет различные пользовательские данные и историю поиска. Иногда у юзера появляется желание удалить эти данные с целью оптимизации работы браузера или из-за соображений конфиденциальности.
Далее я расскажу о том, как это сделать на компьютере и смартфоне в актуальной версии данной программы.
Очищаем историю в Яндекс.Браузере
Ничего специфического в процедуре очистки истории поиска и кэша в браузере нет. Единственная трудность, с которой могут столкнуться пользователи, – несоответствие реального вида программы с представленными скриншотами. Скорее всего, это связано с тем, что вы используете устаревшую версию веб-обозревателя, поэтому нужно либо самостоятельно отыскать описываемые меню, либо обновиться до актуальной сборки.
Вариант 1: Программа на компьютере
Яндекс.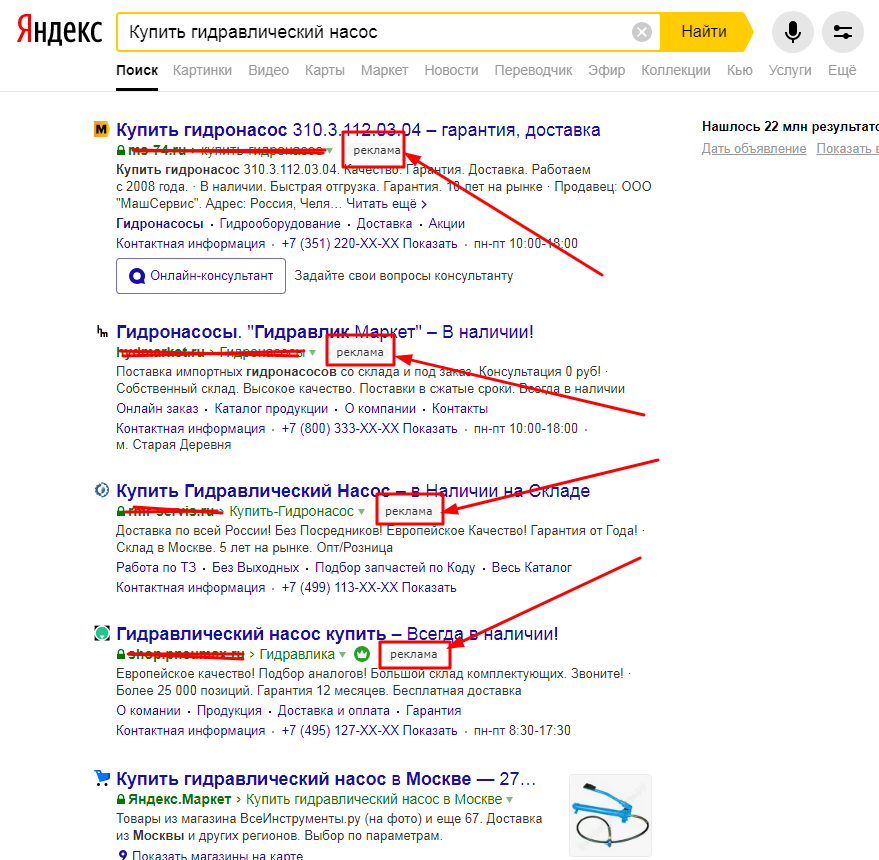 Браузером активно пользуются как на компьютере, так и на мобильных устройствах. Начну с программы для Windows, остановившись детально на всех действиях, которые нужно выполнить, чтобы очистить историю Яндекса, куки и кэш.
Браузером активно пользуются как на компьютере, так и на мобильных устройствах. Начну с программы для Windows, остановившись детально на всех действиях, которые нужно выполнить, чтобы очистить историю Яндекса, куки и кэш.
-
Запустите браузер и откройте его меню, нажав на значок в виде трех горизонтальных полос на панели справа.
-
Из появившегося списка выберите раздел «Настройки».
-
Перейдите на вкладку «История» и снизу щелкните по кнопке «Очистить историю».
-
В выпадающем списке укажите, за какой период нужно очистить историю браузера. Это может быть один час, день или все время.
-
Отметьте галочками те данные, от которых хотите избавиться. Более детально о каждом пункте речь пойдет под инструкцией. Нажмите «Очистить» для подтверждения действия.
Через несколько секунд на экране появится уведомление о том, что данные успешно удалены, и вы можете возвращаться к нормальному использованию браузера. Теперь давайте остановимся более детально на каждом пункте очистки.
Теперь давайте остановимся более детально на каждом пункте очистки.
-
Просмотры. Сюда как раз и входит история посещений сайтов, которые отображаются перед переходом в меню очистки. То есть это обычная история вашего пребывания в сети.
-
Загрузки. Очищаются записи о скачивании файлов со всех сайтов. Обычно их можно посмотреть в разделе с аналогичным названием.
-
Данные автозаполнения форм. По умолчанию функция автозаполнения включена, поэтому Яндекс предложит сохранять вводимые данные в полях на сайтах, чтобы не указывать их каждый раз. Если отметить этот пункт галочкой, все данные об автозаполнении удалятся.
-
Файлы, сохраненные в кэше. Обычно очистка кэша нужна для оптимизации работы браузера, когда с ним возникают проблемы. Однако находящиеся в кэше файлы позволяют страницам, которые вы посещали ранее, загружаться быстрее.

-
Файлы cookie и другие данные сайтов и модулей. При переходе на некоторые сайты вы подтверждаете то, что разработчик занимается сбором куки. Это пользовательские файлы, необходимые для аутентификации. Их можно удалить, но при следующем взаимодействии с веб-ресурсами запрос на сбор куки снова появится.
-
Настройки содержимого
-
Данные приложений. Очищается информация о работе в связанных приложениях. Обычно речь идет о магазине расширений.
Вариант 2: Мобильное приложение
Многие пользователи взаимодействуют с Яндекс.Браузером на мобильных устройствах, поэтому предлагаю остановиться на инструкции по очистке истории в Яндекс. Браузере на смартфоне.
Браузере на смартфоне.
-
После запуска приложения нажмите по кнопке вызова меню на нижней панели.
-
Среди списка всех плиток отыщите «Настройки».
-
Опуститесь по названиям доступных параметров и выберите пункт «Очистить данные».
-
Установите галочки напротив всех пользовательских данных, от которых вы хотите избавиться, после чего подтвердите очистку.
-
Через несколько секунд на экране появится сообщение, свидетельствующее об успешном выполнении операции.
Детальнее о значении каждого пункта рассмотренного меню читайте в завершающем абзаце предыдущего раздела этой статьи.
Очистка истории при помощи сторонних программ
 Иногда удобнее избавиться от пользовательских данных вместе с очисткой другого мусора на ПК или смартфоне, с чем помогут справиться специальные программы.
Иногда удобнее избавиться от пользовательских данных вместе с очисткой другого мусора на ПК или смартфоне, с чем помогут справиться специальные программы.
Одна из таких программ – CCleaner. Она доступна как на ПК, так и на смартфоне, функционируя на обеих платформах по одному и тому же принципу. Вам понадобится запустить инструмент стандартной очистки и убедиться в том, что напротив пункта с очисткой истории в Яндекс.Браузере стоит галочка.
Примерно так же работает и другой софт, очищающий мусор на устройстве. Вы можете использовать любую известную вам программу, загрузив ее с официального сайта. Главное, перед очисткой убедиться в том, что все параметры выставлены правильно.
Восстановление удаленной истории
В завершение вкратце расскажу, как восстановить историю в Яндекс.Браузере. Нет стопроцентной рекомендации, которая помогала бы во всех случаях, поэтому упомяну все доступные методы, а вам останется только путем перебора найти действенный.
-
Если на компьютере включена автоматическая архивация папок, найдите каталог Яндекс.Браузера, щелкните по нему правой кнопкой мыши, перейдите в «Свойства» и на вкладке «Предыдущие версии» отыщите вариант отката до точки восстановления. Этот вариант сработает только в том случае, если предварительно архив был укомплектован системой.
-
Точно так же вы можете откатиться до точки восстановления, если ранее настроили их периодическое автоматическое создание. Если вы уже настроили данную функцию, то, скорее всего, знаете, как ей пользоваться.
Используйте программы, предназначенные для восстановления утраченных данных. Обычно они помогают, поскольку при очистке истории из папки браузера удаляются файлы. Вам останется только найти их через программу и восстановить.
Как видно, нет ничего сложного в том, чтобы удалить историю в Яндексе на смартфоне или компьютере.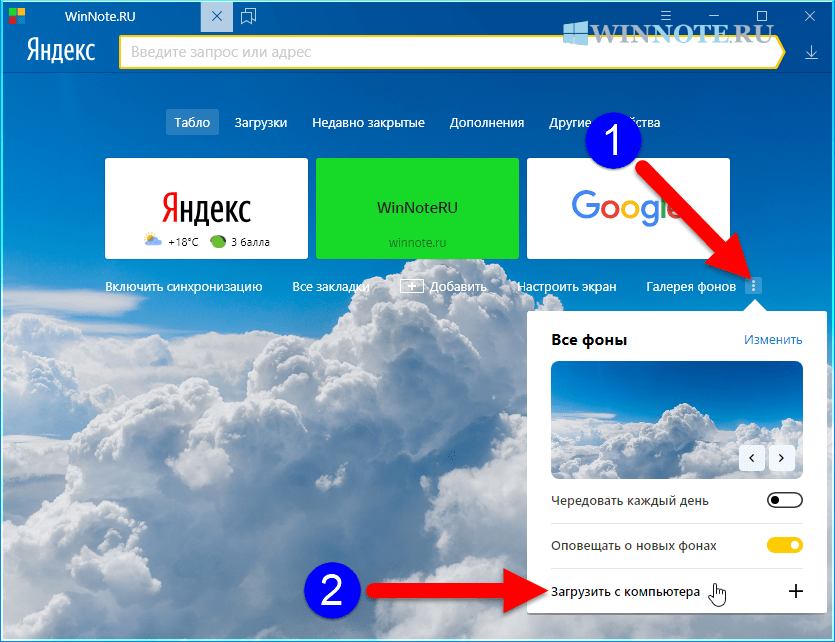 Все действия выполняются в пару кликов, и даже случайную очистку можно отменить при помощи рекомендаций из последнего раздела статьи, но лучше не допускать появления подобных ситуаций.
Все действия выполняются в пару кликов, и даже случайную очистку можно отменить при помощи рекомендаций из последнего раздела статьи, но лучше не допускать появления подобных ситуаций.
Как сохранить маршрут в Яндекс Картах
Вариант 1: Веб-сайт
На официальном сайте Яндекс.Карт произвести сохранение маршрута можно несколькими способами в зависимости от требований к результату. При этом большая часть методов позволяет использовать нужную информацию лишь отдельно от данного сервиса без привычных навигационных возможностей, тогда как единственным исключением является сохранение данных о передвижениях общественного транспорта.
Перейти на Яндекс.Карты
Способ 1: Сохранение в закладках
- Чтобы произвести сохранение пути определенного общественного транспорта в закладках учетной записи Яндекса, в первую очередь откройте карточку с подробной информацией об одной из остановок. Сделать это можно кликнув левой кнопкой мыши по соответствующему значку на карте.

Читайте также: Яндекс.Транспорт в Яндекс.Картах
- Перейдите на вкладку «Обзор» и в списке «Остальные маршруты» выберите подходящий вариант, по необходимости используя сортировку по номеру. В результате на карте будет подсвечен путь с отображением транспорта в реальном времени.
- Для добавления выбранного варианта в список закладок в шапке карточки воспользуйтесь кнопкой «Сохранить». Повторное нажатие данной кнопки можно использовать для удаления.
- Ознакомиться со списком всех некогда сохраненных маршрутов можно в специальном разделе, доступном из любой версии сервиса. Щелкните левой кнопкой мыши по фотографии профиля в правом верхнем углу сайта и через представленное меню откройте
С помощью навигационного меню перейдите на вкладку «Маршруты». Именно здесь располагаются все добавленные данные в порядке сохранения, которые можно по необходимости менять местами или удалять.

Способ 2: Печать карты
- Если вы хотите пользоваться информацией независимо от устройства, лучше всего прибегнуть к распечатке. Для этого проложите путь нужным образом, на верхней панели разверните меню с тремя точками и выберите «Печать».
Подробнее: Правильное построение маршрута в Яндекс.Картах на ПК
- Измените на свое усмотрение основные параметры карты и воспользуйтесь кнопкой «Печать» в правом верхнем углу. Обратите внимание, что масштаб в дальнейшем поменять не получится, так как схема будет преобразована в статичное изображение.
- Разобравшись с настройками на сайте сервиса, установите подходящие значения во всплывающем окне браузера. Особое внимание стоит уделить «Принтеру», указав определенное устройство, подключенное к ПК, или сохранение в PDF-файл.
- Обязательно также ознакомьтесь и отредактируйте параметры в подразделе «Еще настройки». Чтобы завершить сохранение маршрута данным способом, нажмите кнопку «Печать» или «Сохранить» в нижней части окна.

В случае с PDF-файлом результат можно открыть в любой подходящей программе, включая мобильные приложения, и отправить другому пользователю в качестве документа. Кроме того, в правом нижнем углу всегда будет доступен QR-код, содержащий ссылку на Яндекс.Карты.
Способ 3: Отправка маршрута
- На рассматриваемом сервисе вполне можно отправлять маршруты в виде ссылки, используя соответствующую опцию. Для этого создайте путь, разверните меню «…» на верхней панели сайта и выберите пункт «Поделиться».
Чтобы получить прямую ссылку на карту, используйте поле «Ссылка на карту». Также можете опубликоваться адрес в одной из предложенных социальных сетей или вставить код миниатюрной копии карты на собственном сайте.
- Кроме сказанного, в карточке можно воспользоваться кнопкой «Отправить» напротив строки «Отправьте этот маршрут на телефон». Это позволит открыть дополнительные параметры пересылки.

Доступные во всплывающем окне опции в первую очередь нацелены на отправку информации при помощи уведомления, СМС-сообщения или QR-кода. В качестве альтернативы также предоставляется возможность пересылки URL-адреса по электронной почте.
Какой бы из вариантов пересылки вы не выбрали, в результате можно будет открыть полноценную Яндекс.Карту с уже проложенным маршрутом. При этом в случае с мобильными устройствами по умолчанию используется официальный клиент, а не облегченная версия веб-сайта.
Вариант 2: Мобильное приложение
При использовании мобильного приложения Яндекс.Карт можно сохранять маршруты точно такими же способами, как и на веб-сайте, за исключением печати.
Скачать Яндекс.Карты из Google Play Маркета
Скачать Яндекс.Карты из App Store
Способ 1: Сохранение в закладках
- Для добавления в закладки профиля фиксированного маршрута общественного транспорта, в первую очередь, следует максимально приблизить карту и коснуться значка одной из остановок.
 После этого откройте подробную информацию с помощью карточки в нижней части экрана.
После этого откройте подробную информацию с помощью карточки в нижней части экрана. - Из общего списка путей на указанной странице выберите нужный, акцентируя внимание на номерах. В результате должна будет открыться еще одна карточка с информацией на нижней панели приложения.
- Найдите и воспользуйтесь кнопкой «Сохранить», обычно, расположенной ниже данных о передвижениях транспорта. Подпись обновится на «Удалить», а маршрут окажется в закладках.
- Чтобы просмотреть полный список всех сохраненных путей, вернитесь на главную страницу мобильного приложения и откройте главное меню с помощью верхней панели. В представленном списке выберите «Закладки».
Переключитесь на вкладку «Маршруты» с помощью навигационного меню. Именно здесь располагается соответствующая информация, добавленная в учетную запись Яндекса, вне зависимости от разновидности сервиса.
Способ 2: Отправка маршрута
- Через мобильное приложение Яндекс.
 Карт можно произвести публикацию маршрута с помощью функции пересылки. Для этих целей сначала проложите путь, определитесь с настройками и, после того, как все будет готово, нажмите левую кнопку на нижней панели.
Карт можно произвести публикацию маршрута с помощью функции пересылки. Для этих целей сначала проложите путь, определитесь с настройками и, после того, как все будет готово, нажмите левую кнопку на нижней панели.Подробнее: Правильное построение маршрута в Яндекс.Картах на телефоне
- Оказавшись на странице с подробной информацией, откройте основное меню «…» в правом верхнем углу и выберите «Поделиться маршрутом». В качестве альтернативы получить доступ к данному пункту можно через аналогичный список при просмотре карты.
- Во всплывающем окне выберите способ публикации, например, мессенджер или файловый менеджер. Процесс сохранения может сильно отличаться в каждом варианте.
При выборе любого метода маршрут будет опубликован в виде ссылки. Таким образом, чтобы получить доступ к информации в будущем, потребуется устройство с Яндекс.Картами и доступом к интернету.
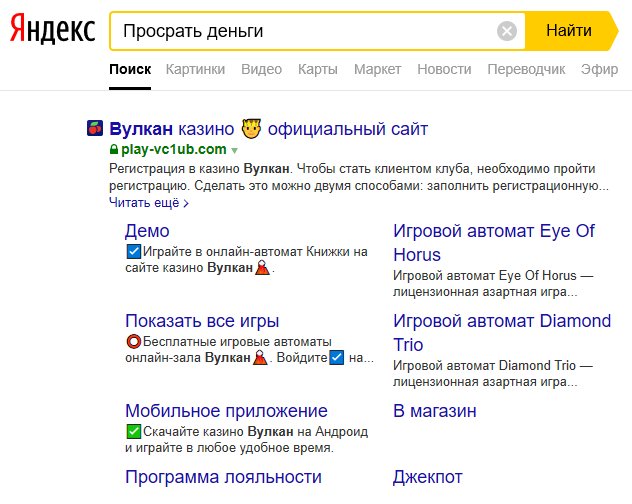
Опишите, что у вас не получилось. Наши специалисты постараются ответить максимально быстро.
Помогла ли вам эта статья?
ДА НЕТПоделиться статьей в социальных сетях:
Как найти статью в Яндекс Дзен?
Периодически возникает вопрос как найти статью в Яндекс.Дзен, которая была недавно прочитана, но бывает трудно вспомнить где она попадалась. Очень удивительно, но в Дзен нет встроенного полноценного поиска, поэтому будем изобретать велосипед. Поиск статей будем осуществлять из Яндекс и Google, технология поиска и результаты будут немного разными. Для повышения эффективности поиска, бывает нужно разделить поиск по заголовку и по тексту, Гугл это позволяет сделать. Также поиск публикаций в каналах Дзен и публикаций на сайтах авторов тоже будет отличаться.
Статьи опубликованные в Дзен в течении одного или пару дней, однозначно надо искать через Яндекс, индексация по Дзен в Гугл происходит медленнее чем в Яндекс. Данное утверждение относиться только к Дзен, т.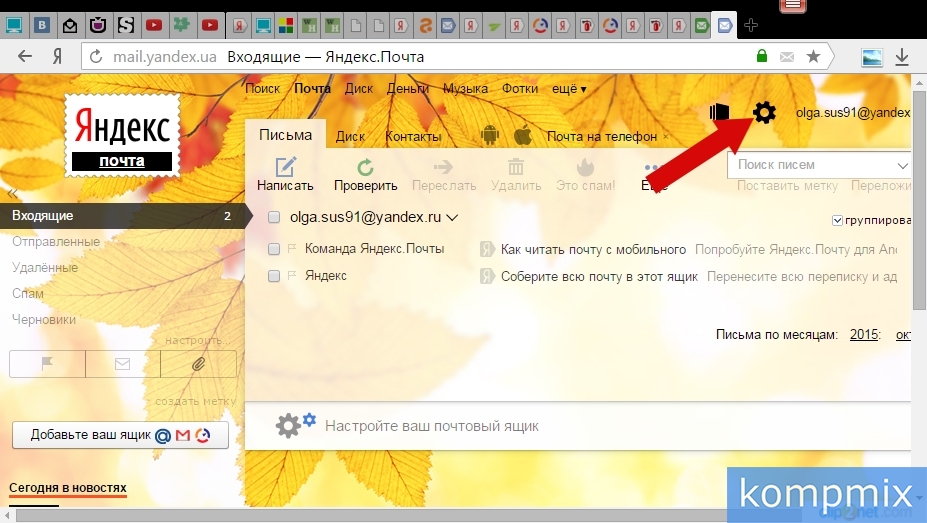 к. чаще в Гугл новые статьи быстрее становятся доступны для поиска.
к. чаще в Гугл новые статьи быстрее становятся доступны для поиска.
Допустим прочитали статью в ленте Дзен или только начали читать и не закончили, или увидели интересный заголовок, а отложили чтение на потом без отметки. Возникает вопрос, как найти увиденную публикацию?
На первом этапе вводим в строку поиска Яндекс несколько слов, которые удалось запомнить. Чем больше ключевых слов вводим в поисковый запрос, тем выше будет статья в результатах поиска. Предположим, что на первой, максимум на второй странице результата поиска не оказалось нужной нам публикации, начинаем использовать поисковые параметры.
Лучший параметр для поиска публикаций именно в каналах Дзен, добавить параметр site:zen.yandex.ru. С этим параметром поиск будет по Дзен, т.е. отбросятся даже публикации на сайтах авторов. Но чаще всего и нужен поиск публикаций по каналам авторов.
Добавление к поисковому запросу «яндекс.дзен», дает немного другой результат, но может показать публикации расположенные на сайтах авторов, тем более, если мы не знаем точно где расположена нужная публикация.
В некоторых случаях поиск выдает ссылку не на статью, а на канал или интересы, в которых можно попытаться визуально или поиском найти нужную статью. Не всегда получается, но пробовать надо. На скрине канал Ольги Матвей.
Если не удается найти публикацию, но запомнилось пару слов, добавляем к ним плюсик, для обязательного поиска этого слова, а иногда восклицательный знак, если помним форму слова или заключаем слова в кавычки. Иногда это существенно помогает в поиске. К примеру, запомнилось нам написание слова странное- мясо пофранцузски. Запрос будет такой: Мясо +»пофранцузски» site:zen.yandex.ru. Результат поиска будет практически единственный. Если без кавычек написать, результат будет состоять из несколько страниц, что очень плохо.
Также очень желательно добавлять к запросу имя или часть имени канала, это очень поможет повысить результативность поиска. К примеру: Мясо по-французски Ольга site:zen.yandex.ru, если мы ищем по каналу Ольги Матвей. В идеале должна быть либо одна запись в результатах поиска, либо первая в списке, но это только в теории.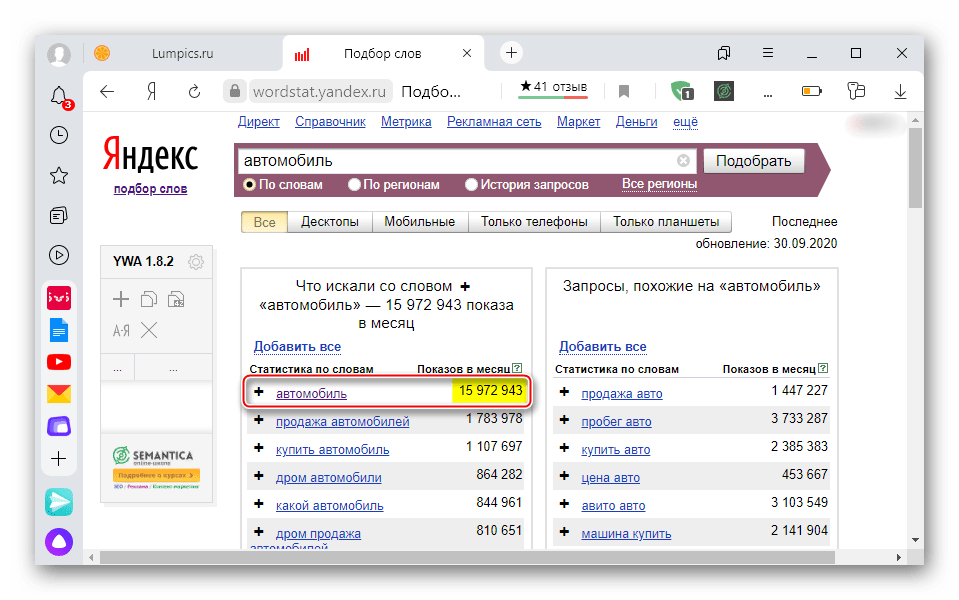
Как писалось выше, для поиска по сайтам упоминания про яндекс.дзен лучше не указывать, а пользоваться стандартными поисковыми параметрами облегчающими поиск. Но пробовать надо все варианты.
Использование меньшего количества слов в запросе, чем показано, значительно отодвигает нужную нам статью в глубь результатов поисковой выдачи.
Пробуем устанавливать ограничения по дате. Но эта рекомендация относится только к поиску публикаций на сайтах, в поиске в каналах Дзен этот параметр не работает как надо. Параметр date: как в примере или можно установить дату через меню.
Также как в поиске из Яндекс, ввести в строку поиска текст из статьи, что запомнили. Статья будет искаться как на самом Дзен, так и на сайтах авторов. Если на поисковой выдаче статью не видно на первом экране, добавляем к запросу «яндекс.дзен». Отфильтровываем статьи не относящиеся к Дзен. Что плохо, у Гугл нельзя как у Яндекс добавить поисковый параметр «+» к слову, для обязательного поиска конкретных слов.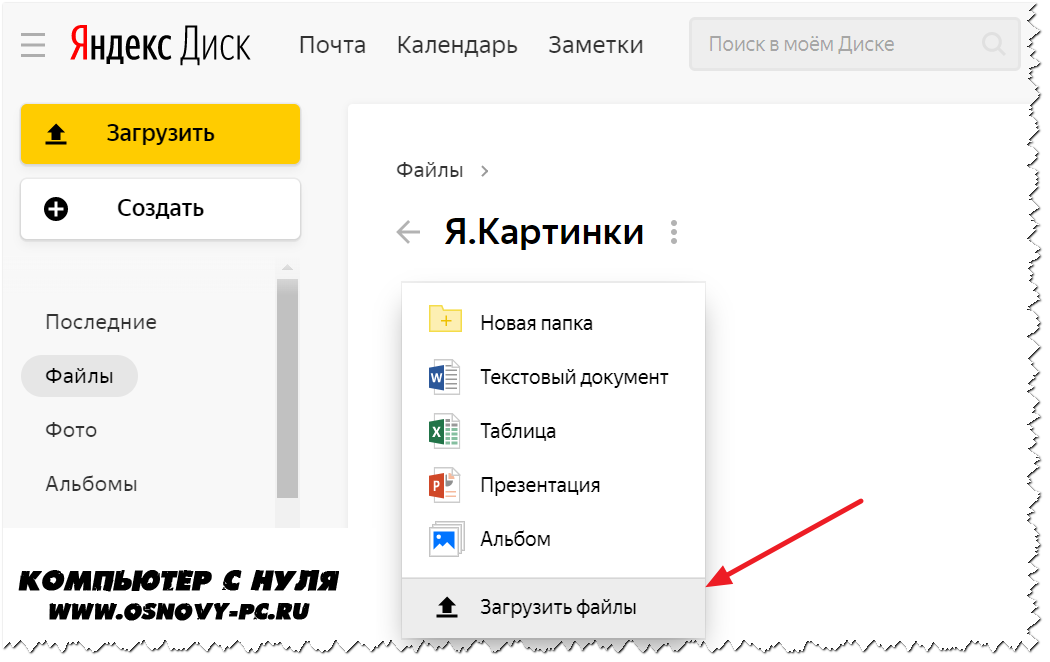
Если мы помним, что публикация сделана в канале Дзен, тогда как в Яндекс, используем параметр site:zen.yandex.ru. Но помним, для поиска публикаций на сайтах, данный параметр только ухудшит поиск.
Поиск в каналах авторов с перечисленными параметрами дает ссылки на публикации, в большинстве случаев. А для сайтов авторов дает ссылку на список публикаций или на группу интересов. В группе нужную статью ищем визуально-прокруткой, либо поиском по странице-через комбинацию клавиш CTRL-F.
Этот скрин показывает переход по ссылке выделенным желтым цветом.
Самые лучшие результаты поиска по сайтам авторов дает введение имя сайта. В данном случае даже по малому количеству поисковых слов можно найти нужную статью. Но естественно нужно знать адрес сайта, что не всегда возможно. На скрине первая строчка, ссылка на статью, остальные на оглавления. Параметр site: перед адресом сайта немного ужесточает поиск, откидывает все лишние домены.
Если не удается найти публикацию, но помним одно слово или несколько из заголовка, можно попробовать параметр- поиск по заголовкам или по заголовкам и тексту: intitle: и allintitle:. Пример на скриншоте. Эту статью можно найти по малому количеству слов только используя ограничения по дате выхода публикации(без ограничения по дате, эту статью найти практически не возможно, она будет где-то очень-очень далеко).
Пример на скриншоте. Эту статью можно найти по малому количеству слов только используя ограничения по дате выхода публикации(без ограничения по дате, эту статью найти практически не возможно, она будет где-то очень-очень далеко).
К сожалению Я.Дзен комментарии пользователей не дает Яндексу и Гугл индексировать для поиска, поэтому найти их не удасться. Возможно только на данном этапе.
Для того чтобы получить доступ к наиболее интересному контенту или найти нужную статью, можно воспользоваться любым из рассмотренных в этой статье способов. Если не получается найти публикацию через Гугл, стоит поискать через Яндекс, в нем поиск получается результативнее. Надо отдать должное Яндексу, в работе с русскоязычными ресурсами он в большинстве случаев лучший. Также стоит учитывать, что поисковики подстраивается под пользователя, т.е. в разных случаях при одном и том-же поисковом запросе, результаты поисковой выдачи могут отличаться.
Дайте знать, что вы думаете по этой теме статьи в комментариях.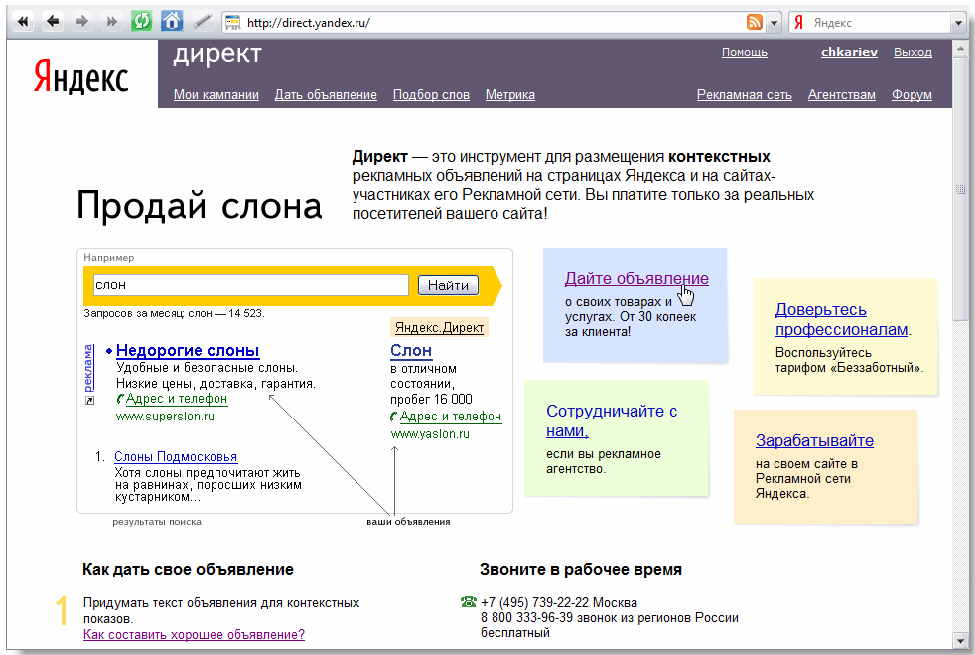 Мы очень благодарим вас за ваши комментарии, дизлайки, отклики, лайки, подписки!
Мы очень благодарим вас за ваши комментарии, дизлайки, отклики, лайки, подписки!
Пожалуйста, оставьте ваши мнения по текущей теме материала. Мы очень благодарим вас за ваши комментарии, дизлайки, лайки, отклики, подписки!
ЕСЕвгений Самсоновавтор
Яндекс Плюс World of Tanks — новая подписка специально для танкистов | Акции
Мне необходимо создавать почту в Яндекс?
- Нет, зарегистрироваться в Яндекс Плюсе вы можете с помощью любой почты и даже с помощью социальной сети или номера телефона.
Как привязать Wargaming ID на странице подписки?
- После оформления подписки появится кнопка «Привязать Wargaming ID». Нажав её, вы будете перенаправлены на площадку Wargaming, где вам понадобится авторизоваться. После авторизации вы снова будете перенаправлены на станицу подписки, а Wargaming ID будет автоматически привязан.
Какую я получу компенсацию за БТ-7А, если он у меня уже есть?
- Вы получите 1 000.

Скидку в виде купона можно применить к разделам «Премиум» и «Техника» Премиум магазина. Если в это время там находятся и спецпредложения, то действует ли купон для них?
- Нет. Купон со скидкой, предоставляемый в рамках подписки, действует только для постоянных пакетов в этих разделах.
Что считается датой активации подписки?
- Дата списания средств и привязки Wargaming ID.
В течение какого времени приходит игровое имущество после списания средств с карты?
- Как правило, в течение нескольких минут. В редких случаях время начисления может доходить до суток.
Я не получил бонусы в World of Tanks. Что делать?
Что произойдёт, если я отпишусь от Яндекс Плюс World of Tanks?
- Полученное игровое имущество останется у вас на аккаунте World of Tanks, а доступ к сервисам Яндекс Плюса сохранится до истечения месяца с даты последнего списания средств с карты.

У меня уже есть Плюс. Что произойдёт с подпиской после перехода на Яндекс Плюс World of Tanks?
- Ваша подписка Плюс остановится автоматически, как только вы подключите одну из подписок Яндекс Плюс World of Tanks. При этом остаток оплаченного периода будет сохранён и снова начнёт действовать после отмены или окончания подписки Яндекс Плюс World of Tanks. Если ваша подписка была оформлена через магазины приложений App Store, Google Play или у мобильных операторов, то она продолжит действовать параллельно с новой подпиской Яндекс Плюс World of Tanks. В таком случае старую подписку Яндекс Плюс нужно будет отменить.
У меня уже есть подписка Плюс Мульти, Плюс Мульти с more.tv, Плюс Мульти с Амедиатекой или Станция по подписке. Как мне оформить подписку Яндекс Плюс World of Tanks?
- Вы всё равно можете оформить один из трёх тарифов подписки Яндекс Плюс World of Tanks. При этом вы будете платить за обе подписки.

Что делать, если подписка случайно оформлена не на тот аккаунт?
- Если вы по ошибке оформили подписку не на тот аккаунт Яндекса или привязали не тот Wargaming ID, напишите, пожалуйста, в поддержку Яндекс Плюса.
«Яндекс» не выдаст пиратов – Газета Коммерсантъ № 219 (7181) от 02.12.2021
«Яндекс» меняет политику поисковой выдачи в «Яндекс.Видео». Компания исключит из нее ролики от партнеров, которые не подписали соглашение о борьбе с пиратством. Их планируют заключить, например, Megogo, «Москва 24» и ivi. Однако условия не устраивают «VK Видео», которая работает над тем, чтобы открыть доступ к видеоконтенту «без помощи поисковых систем». По мнению экспертов, видеохостинги опасаются допускать «Яндекс», развивающий конкурирующий сервис, к чувствительному контенту. Юристы полагают, что решение поисковика может вызвать скандал, аналогичный тому, что развернулся вокруг «колдунщиков».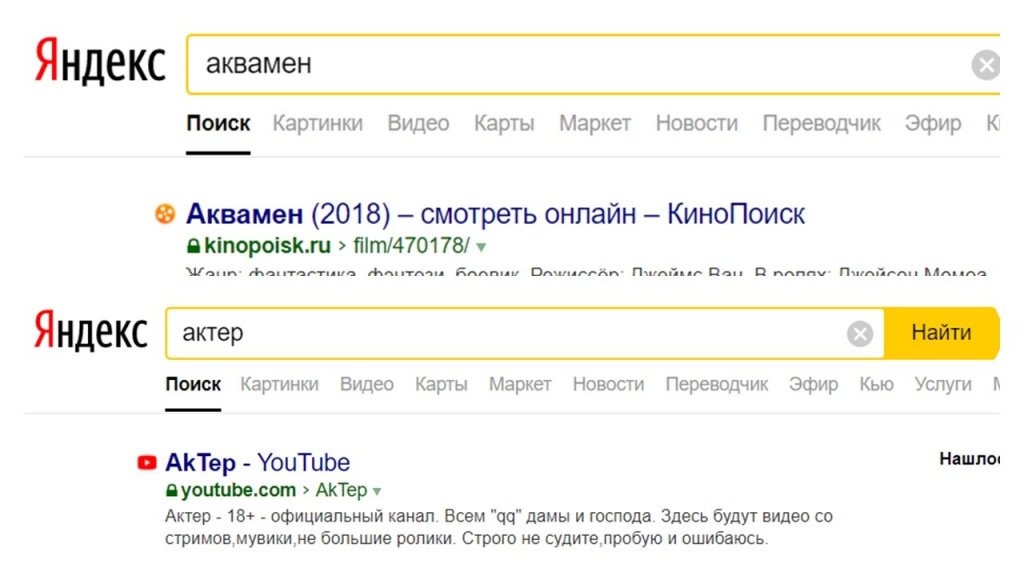
«Яндекс» в своем блоге объявил об изменении политики по работе с партнерами в поиске по видео с начала 2022 года. По новым условиям «Яндекс.Видео» будет индексировать только видео от хостингов, с которыми у компании есть соглашения о борьбе с пиратством. Сейчас их подписали Rutube и НТВ, в процессе подписания — Megogo и «Москва 24», уточнили в «Яндексе». Обновление политики — очередной этап работы в рамках антипиратского меморандума, объяснили в «Яндексе». Этот документ, подписанный правообладателями и поисковиками 1 ноября 2018 года, обязывает компанию удалять из поисковой выдачи ссылки на пиратские ресурсы во внесудебном порядке. С тех пор поисковик уже удалил более 24 млн ссылок на контент.
13 млрд просмотров
получили партнеры сервиса «Яндекс.Видео» в 2020 году, по данным «Яндекса».
Сейчас «Яндекс.Видео» прямо в результатах поиска показывает видеоплееры других сайтов: он агрегирует более 30 видеоплееров. Как ранее говорили в сервисе, по итогам 2020 года крупнейшими по просмотрам сторонними видеоплеерами стали YouTube, Rutube, «Одноклассники», «ВКонтакте», Mail. ru. В «VK Видео» пока не планируют заключить соглашение с «Яндексом» и работают над тем, чтобы открыть доступ к видеоконтенту «без помощи поисковых систем». Там добавили, что после запуска объединенной платформы «VK Видео» (работает с 15 октября на базе профильных сервисов «ВКонтакте» и «Одноклассников») в течение последней недели фиксировали «кратное снижение просмотров видео из поисковой системы «Яндекса»».
ru. В «VK Видео» пока не планируют заключить соглашение с «Яндексом» и работают над тем, чтобы открыть доступ к видеоконтенту «без помощи поисковых систем». Там добавили, что после запуска объединенной платформы «VK Видео» (работает с 15 октября на базе профильных сервисов «ВКонтакте» и «Одноклассников») в течение последней недели фиксировали «кратное снижение просмотров видео из поисковой системы «Яндекса»».
В Okko заявили, что ничего не знают об инициативе «Яндекса». В ivi планируют подписать соглашение: «Этот шаг позволит убрать из индексации сайты с нелегальным контентом. Мы надеемся, что отображение в «Яндекс.Видео» собственных сервисов поисковика не будет дискриминировать платформы партнеров, как происходило с «колдунщиками» (обогащенными ответами в поиске.— “Ъ”)». ФАС возбудила дело против «Яндекса» после того, как его конкуренты, объединившиеся в IT-коалицию (Avito, ivi, ЦИАН, Profi.ru, 2ГИС и др.), пожаловались, что сервисы компании получают преимущество в ее выдаче.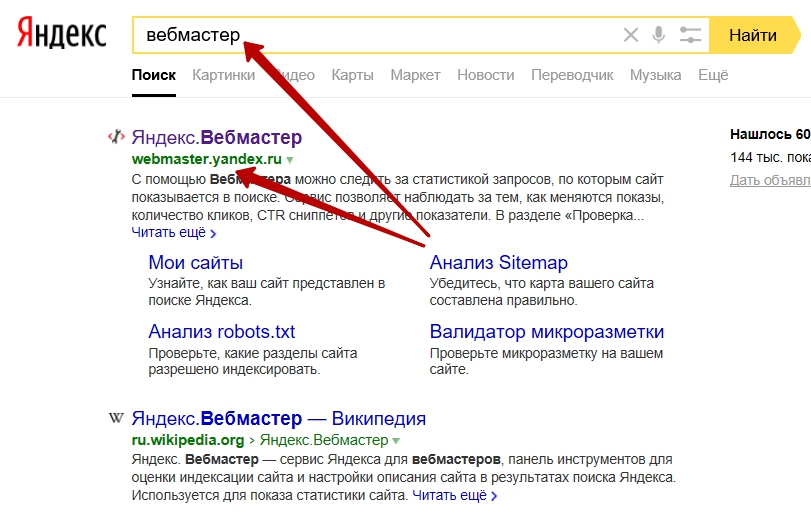
В рамках изменения политики «Яндекс» создает риски повторения ситуации с «колдунщиками» и очередного витка противостояния с ФАС, считает управляющий партнер компании «Иккерт и партнеры» Павел Иккерт.
В теории конкуренты могут указать на то, что компания навязывает заключение соглашения, с положениями которого они могут быть не согласны. В рамках соглашений «Яндекс.Видео» может ознакомиться с «чувствительными данными» конкурирующих с «Кинопоиском» (принадлежит «Яндексу») сервисов, опасается собеседник “Ъ” на рынке онлайн-видео: «Если компания получит доступ к базам контента конкурентов и, что самое главное, к ценам, она сможет регулировать свои цены, получив невероятное преимущество».
У крупных хостингов, на которых размещено много пиратского контента, могут возникать вопросы из-за судебных расходов, отмечает зампред комитета РСПП по интеллектуальной собственности Анатолий Семенов. Соглашение подразумевает, что партнер будет обязан гарантировать «Яндексу» возмещение убытков из-за пиратского контента, говорит он. «В этой ситуации у «Яндекса» не будет особого стимула тратиться на юристов, если можно просто списать расходы на партнеров». Для хостингов, в частности для крупнейшего по просмотрам партнера YouTube, добавляет он, это «не очень выгодное предложение».
«В этой ситуации у «Яндекса» не будет особого стимула тратиться на юристов, если можно просто списать расходы на партнеров». Для хостингов, в частности для крупнейшего по просмотрам партнера YouTube, добавляет он, это «не очень выгодное предложение».
Валерия Лебедева, Анна Афанасьева
7 функций «Яндекс.Карт», о которых вы могли не знать
1. Поиск общественного транспорта
В крупных городах мобильное приложение «Яндекс.Карты» можно использовать для поиска общественного транспорта. Сервис в режиме реального времени показывает, где находятся автобусы, троллейбусы, трамваи и маршрутки.
Для этого в настройках приложения должен быть активирован слой «Движущийся транспорт». На карте его отображение включается при помощи нажатия на иконку автобуса в выпадающем списке слоёв в левом верхнем углу.
2. Умный поиск по общепиту
Чтобы найти место, где можно пообедать или просто взять кофе с собой, совсем необязательно открывать категорию мест «Где поесть» и перебирать предложенные заведения поблизости. В поисковой строке можно просто набрать то, что вам необходимо. К примеру, «бизнес-ланч», «роллы», «кофе». Такие запросы заметно сузят круг вариантов и позволят заметно сократить время поиска.
В поисковой строке можно просто набрать то, что вам необходимо. К примеру, «бизнес-ланч», «роллы», «кофе». Такие запросы заметно сузят круг вариантов и позволят заметно сократить время поиска.
3. Масштабирование карты клавишами громкости
В Android-версии приложения пользователям доступно изменение размера карты при помощи клавиш регулировки громкости. Это очень удобно при использовании смартфона одной рукой или в любой другой ситуации, когда вам не получается использовать зум щипком.
Применять масштабирование можно как короткими нажатиями, так и длительным удержанием одной из кнопок. В последнем случае приближение или удаление будет более плавным. Включается опция в настройках раздела «Карта».
4. Поиск бесплатного Wi-Fi
При отсутствии мобильного интернета приложение «Яндекс.Карты» может помочь вам найти точку с бесплатным Wi-Fi. Нужно лишь предварительно загрузить карту города для работы в режиме офлайн и после набрать в поиске «вайфай» или «wi-fi».
При наличии мобильного интернета запросы могут быть более сложными. К примеру, можно искать «бар с wi-fi», «кальянная с wi-fi» и так далее.
К примеру, можно искать «бар с wi-fi», «кальянная с wi-fi» и так далее.
5. Быстрый вызов такси
Не все знают, что при помощи «Яндекс.Карт» можно моментально перейти к сервису «Яндекс.Такси», вызвав авто до указанного места назначения. Для этого нужно лишь построить маршрут и сдвинуть список вариантов перемещения влево, открыв иконку такси.
При нажатии появится кнопка вызова машины, которая перенесёт вас в приложение «Яндекс.Такси», где будет построен маршрут к той же точке, что и на «Картах». Вам останется лишь выбрать тариф и запустить поиск.
6. Определитель номера
Один простой переключатель в основных настройках позволяет «Яндекс.Картам» определять, из какой организации вам звонят. Конечно, сработает это только с теми компаниями, которые есть на картах и которые указали свой контактный телефон. Для активации такой функции потребуется разрешение на отображение всплывающих окон.
Такой определитель позволит вам не тратить время на звонки от различных коммерческих организаций, предлагающих свою продукцию и услуги, которые вас совсем не интересуют.
7. Панорамы из прошлого
Слой карт «Панорамы» позволяет буквально перенестись в любое доступное место, чтобы осмотреться и проверить наличие каких-то визуальных ориентиров. Его интересной особенностью является возможность просмотра изображений многолетней давности, что позволяет узнать, как место выглядело 5, а то и 10 лет назад.
Для этого нужно перейти к слою «Панорамы», указать точку на карте и после открытия снимка в левом верхнем углу выбрать другой доступный год. Такой путешествие в прошлое доступно не для всех участков карты, поскольку охват «Яндекс.Панорам» не всегда был настолько широк, как сейчас.
Читайте также 🧐
Другие почтовые клиенты — Электронная почта. Справка
При использовании POP3 все сообщения из папок, которые вы выбираете в меню, будут сохраняться почтовым клиентом на вашем компьютере в папке «Входящие». При необходимости вы можете настроить фильтры в почтовом клиенте для автоматического перемещения сообщений в нужные папки.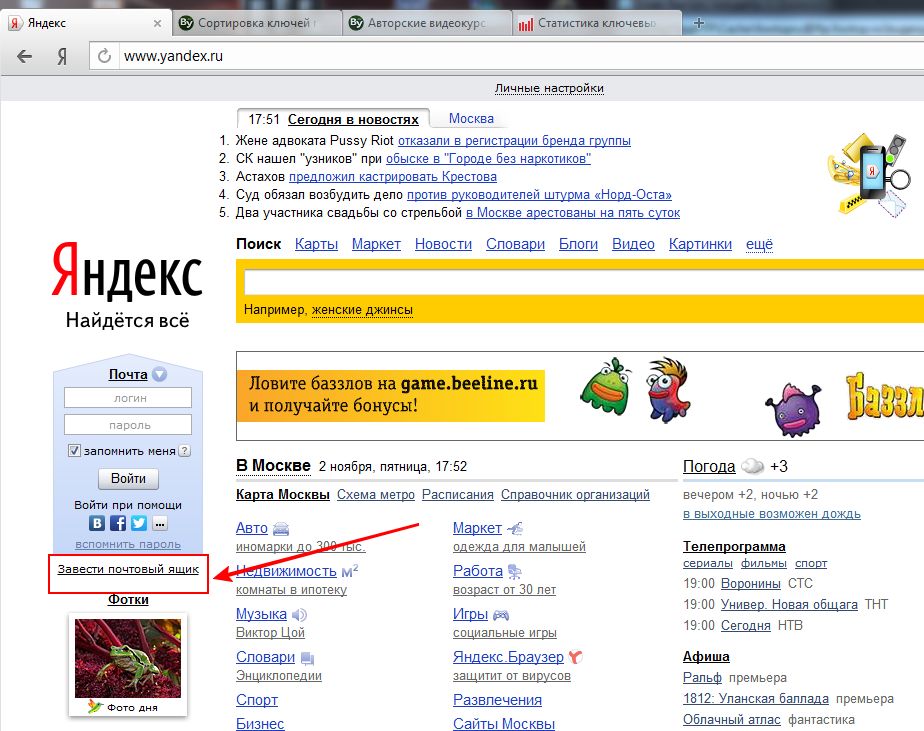 Отправленные вами сообщения будут сохраняться только на вашем компьютере.
Отправленные вами сообщения будут сохраняться только на вашем компьютере.
- Откройте раздел «Почтовые клиенты» в настройках Яндекс.Почты.
Включите опцию С сервера pop.yandex.ru через POP3.
Сохранить изменения.
- Перейдите в Управление учетной записью.
- В разделе «Пароли и авторизация» щелкните «Включить пароли приложений». Подтвердите действие и нажмите Создать новый пароль.
Если у вас включена двухфакторная аутентификация, просто нажмите «Создать пароль приложения».
Выберите тип приложения Почта.
Придумайте имя пароля. Например, вы можете ввести имя приложения, для которого создаете пароль. Пароль будет отображаться в списке под этим именем.

Щелкните «Создать». Пароль приложения будет отображаться во всплывающем окне.
Ограничение. Вы можете увидеть созданный пароль только один раз. Если вы ввели его неправильно и закрыли окно, удалите текущий пароль и создайте новый.
- Входящая почта
- Исходящая почта
Чтобы получить доступ к почтовому серверу, введите свое имя пользователя и пароль приложения. Используйте пароль, который вы создали для почтового приложения на предыдущем шаге. Если вы настраиваете доставку электронной почты из почтового ящика, такого как «login@yandex.com», ваше имя пользователя — это первая часть адреса перед символом «@». Если вы используете Яндекс 360 для бизнеса, в качестве имени пользователя укажите свой полный адрес электронной почты.
Внимание.Мы не рекомендуем использовать почтовый сервер вашего провайдера для отправки почты от вашего имени на Яндекс.
Вы можете настроить доставку сообщений по протоколу POP3 из любой папки, в том числе для спама.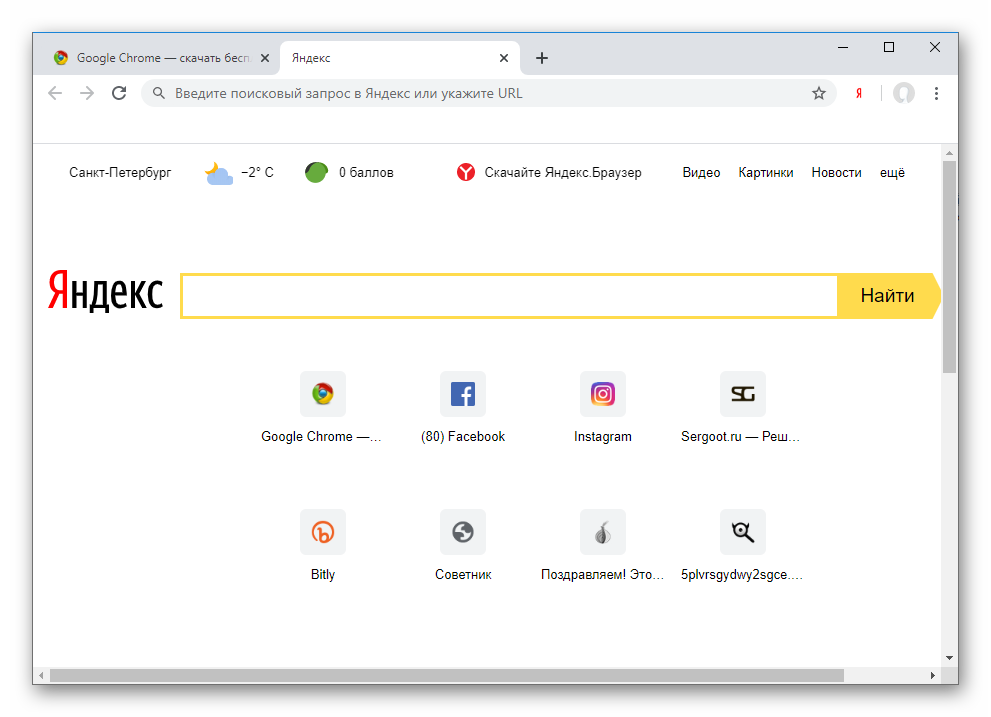 Для этого перейдите и выберите папки.
Для этого перейдите и выберите папки.
По умолчанию при загрузке содержимого папки с помощью почтовых клиентов сообщения не помечаются как прочитанные. Если вы хотите отмечать полученные сообщения как прочитанные, включите соответствующую опцию.
Отделений — Яндекс.Коннект. Справка
В Яндекс.Подключите: создавайте отделы и подотделы, добавляйте сотрудников и назначайте руководителей отделов.
Если у вашей компании есть связанный с ней домен электронной почты, каждый отдел автоматически получает свой собственный адрес электронной почты (список рассылки). Вы можете использовать этот адрес для отправки электронной почты всем пользователям в отделе или быстро добавить их всех в групповой чат. Только администратор компании может изменить структуру отдела.
Для создания отдела:
- Авторизуйтесь в Яндекс.Подключитесь как администратор.
Откройте страницу Все сотрудники.
Внизу страницы выберите.
В окне создания отдела введите следующие настройки:
Название отдела, от 2 до 40 знаков.

Адрес электронной почты отдела (например, «manager@example.com»). Адрес электронной почты отдела также действует как список рассылки, поскольку письма, отправленные на него, получают все сотрудники отдела.
Адрес может включать цифры, латинские символы, подчеркивания и дефисы (однако он не может начинаться или заканчиваться дефисом).
Ограничение. Списки рассылки доступны только для компаний с доменом электронной почты.
При создании отдела вы можете изменить родительский отдел, который установлен по умолчанию. Если оставить поле Родительский отдел пустым, новый отдел будет создан внутри отдела Все сотрудники.
Создав отдел, вы можете изменить его название или описание, назначить другого руководителя отдела или переместить его на уровень выше или ниже:
- Авторизуйтесь в Яндекс.Подключитесь как администратор.
Откройте страницу Все сотрудники и выберите отдел.
Щелкните в профиле отдела и выберите один из вариантов:
Чтобы добавить сотрудника в отдел:
- Авторизуйтесь в Яндекс.
 Подключитесь как администратор.
Подключитесь как администратор. Откройте страницу Все сотрудники и выберите отдел.
Щелкните внизу столбца отдела.
Выберите подходящий вариант:
Добавить сотрудника — создает новую учетную запись сотрудника в нужном вам отделе.
Переместить сотрудника — переносит существующую учетную запись сотрудника из другого отдела.
Почта. Справка
Чтобы добавить адрес электронной почты в очередь, выполните следующие действия:
Слева от имени очереди выберите.
Щелкните Добавить адрес электронной почты.
Если вы не можете создать такой адрес, это означает, что у вашей организации нет собственного домена. Вам нужен домен для создания почтовых ящиков и информационных бюллетеней.Это включает создание адресов очереди. Вы можете использовать Яндекс.Коннект, чтобы добавить домен бесплатно.
Введите адрес для назначения очереди в поле Электронная почта.

Выберите тип подписи для писем, отправляемых со страницы проблемы:
электронных писем, отправленных на адрес очереди, можно использовать для создания проблем. Вы можете настроить параметры создания задачи:
- Перейдите на вкладку Почтовые ящики в настройках очереди.
Наведите курсор на почтовый ящик и щелкните значок
Настройте следующие параметры в разделе Создание проблем по электронной почте:
- Выберите тип для проблем, созданных из электронных писем:
- Вы можете указать дополнительные компоненты проблемы в поле «Компоненты»:
Если вы хотите разрешить внешним пользователям создавать задачи по электронной почте, выберите Принимать электронную почту с внешних адресов.

Чтобы изменить настройки электронной почты очереди, выполните следующие действия:
- Перейдите на вкладку Почтовые ящики в настройках очереди.
Наведите курсор на почтовый ящик и щелкните значок
Внесите изменения и затем щелкните Сохранить.
Псевдоним — это имя, используемое вместо полного имени автора при отправке электронной почты внешним пользователям. Например, вы можете установить название своей компании в качестве собственного псевдонима.Таким образом, вся переписка с вашими клиентами ведется от имени вашей компании, а не от имени отдельных сотрудников.
С каждым адресом электронной почты может быть связано несколько псевдонимов.
- Добавление псевдонимов
Откройте настройки электронной почты очереди или настройте новый адрес электронной почты.
В разделе Тип подписи выберите Дополнительно.
Щелкните Добавить псевдоним и подпись.

Введите свой ник.Вы можете использовать одно или несколько слов, состоящих из букв, цифр и символов.
- Добавление нескольких псевдонимов
Вы можете добавить несколько псевдонимов и адресов электронной почты для использования в различных обстоятельствах. Если вы не хотите путать свои ники при общении с внешним пользователем, сделайте следующее:
- Перейдите на вкладку Почтовые ящики в настройках очереди.
Включите Сохранить псевдоним для этой проблемы.
Таким образом Tracker будет отображать псевдоним, который вы использовали при разговоре с конкретным пользователем в рамках конкретной проблемы, если вы не выберете иное.
Если вы хотите отправлять электронную почту на внешние адреса электронной почты со страницы проблемы, вы можете включить эту функцию в настройках очереди:
Слева от имени очереди выберите.
Перейдите на вкладку Общие параметры и щелкните Показать дополнительные настройки.

Включить Разрешить отправку внешних писем.
Как создать паблик аккаунт
На Яндексе можно публиковать различный контент, например статьи, изображения, видео, коллекции, рекламу, опросы, вопросы и ответы, рейтинги и обзоры.Ваши сообщения подписаны вашим публичным идентификатором : фотография, имя и ссылка на ваш публичный аккаунт.
Это помогает другим пользователям узнавать ваш контент, связываться с вами, подписываться на вашу учетную запись и получать уведомления о новых публикациях.
Вы можете создать публичный аккаунт на Яндекс. Это сделает ваш контент более узнаваемым и облегчит общение с другими пользователями.
- Сменить публичную фотографию
- Сменить отображаемое имя
- Сменить адрес аккаунта
- Нарушение прав
По умолчанию сервисы Яндекса отображают фотографию, которую вы указали при регистрации.
Вы можете изменить фотографию, отображаемую в вашем публичном аккаунте:
- Откройте настройки публичного аккаунта.

- Наведите указатель мыши на фотографию и нажмите.
Загрузите изображение.
Щелкните Сохранить.
Новое фото будет использоваться во всех сервисах Яндекса, а также в письмах Яндекс.Почты.
Вы можете изменить свою общедоступную фотографию, когда захотите. Он будет заменен как в новых, так и в старых публикациях.
По умолчанию сервисы Яндекса отображают то имя, которое вы указали при регистрации.
Вы можете изменить имя, которое отображается в вашей общедоступной учетной записи:
- Откройте настройки вашей общедоступной учетной записи.
Введите новое имя под своей фотографией.
Щелкните Сохранить.
Новое имя будет использоваться во всех сервисах Яндекса, кроме Яндекс.Почты. Чтобы узнать, как изменить имя отправителя в Яндекс.Почте, см. Личные данные в Справке Яндекс.Почты.
Вы можете изменить свое отображаемое имя в любое время. Он будет заменен как в новых, так и в старых публикациях.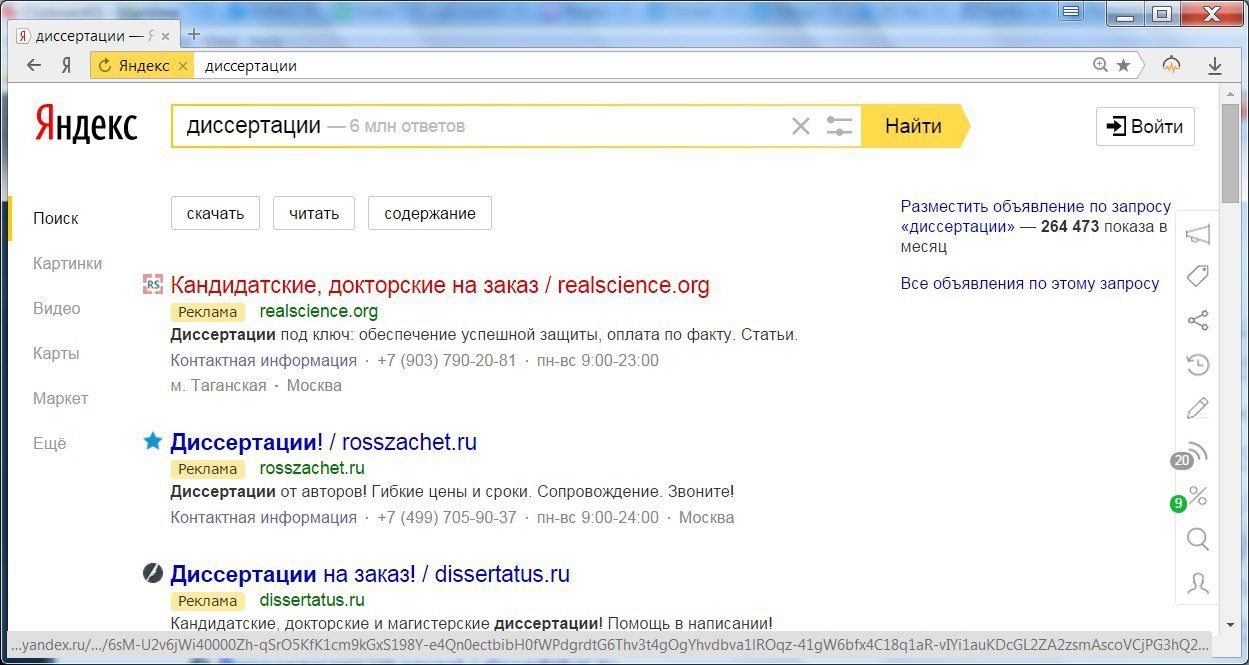 Если ваша учетная запись подтверждена, вы можете изменить отображаемое имя, обратившись в нашу службу поддержки.
Если ваша учетная запись подтверждена, вы можете изменить отображаемое имя, обратившись в нашу службу поддержки.
Ваше отображаемое имя не уникально: несколько пользователей могут иметь одно и то же отображаемое имя на Яндекс.
По умолчанию адрес публичной учетной записи создается автоматически. Он используется в ссылках на ваш паблик в сервисах Яндекса.
Чтобы упростить поиск и продвижение вашей общедоступной учетной записи, замените автоматически сгенерированный идентификатор на собственный в настройках. Адрес может содержать латинские символы, числа, точки и дефисы.Вы можете изменить адрес своей учетной записи только дважды. В первый раз вы можете установить собственный идентификатор вместо автоматически сгенерированного. Во второй раз вы можете изменить свой собственный ID. Например:
Это связано с тем, что мы храним все предыдущие адреса, чтобы пользователи могли найти вашу общедоступную учетную запись, используя старые ссылки.
Каждый адрес общедоступной учетной записи уникален:У двух пользователей не может быть одного и того же идентификатора (это относится как к автоматически сгенерированным, так и к настраиваемым значениям).

Публичный адрес не может совпадать с именем пользователя другого пользователя, но может совпадать с собственным именем пользователя.
Публичные адреса не чувствительны к регистру.
Ваш общедоступный идентификатор, включая вашу фотографию, имя и адрес публичной учетной записи, не может содержать элементы, используемые в зарегистрированных товарных знаках или названиях брендов, если вы не обладаете правами на них.
Отображаемые имена не могут нарушать стандарты этики (например, содержать нецензурную лексику) или действующее законодательство.
Если публичный идентификатор пользователя Яндекса нарушает этические нормы или ваши права на средства индивидуализации, такие как товарный знак, заполните форму.
Как связать или поделиться цепочками писем в своем аккаунте электронной почты Яндекс.com (Яндекс Почта)
Как связать или поделиться цепочками писем в своем аккаунте электронной почты Yandex.com (Яндекс Почта) У вас есть переписка по электронной почте, которой вы хотите поделиться со своей командой, встроить в вики или опубликовать в Slack?
Выполните следующие действия, чтобы создать в почтовом ящике Яндекс.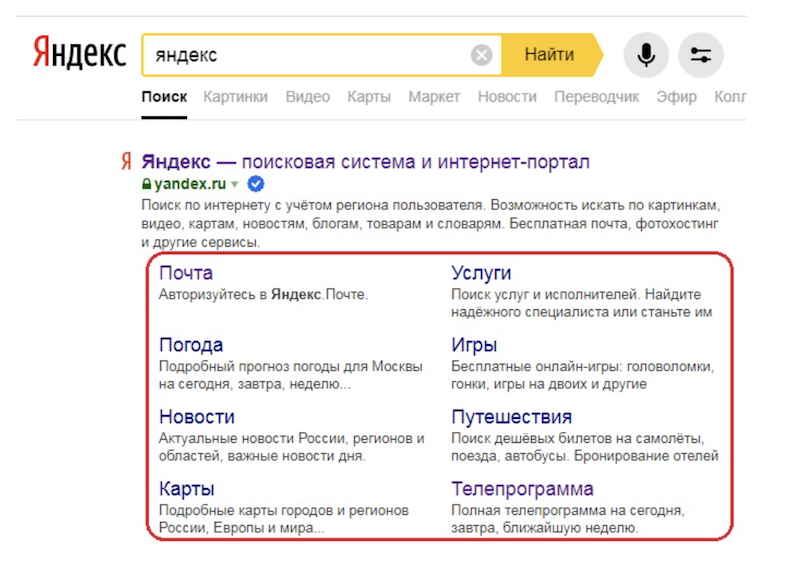 ком (Яндекс.Почта) ссылки, которыми можно поделиться.
которым можно поделиться в любом месте, где можно вставить ссылку.
ком (Яндекс.Почта) ссылки, которыми можно поделиться.
которым можно поделиться в любом месте, где можно вставить ссылку.
Делитесь письмами в Яндекс.com почтовый ящик
Yandex.com (Яндекс Почта) не позволяет вам связывать или делиться сообщениями через интерфейс их веб-почты, но они поддерживают IMAP, что означает, что вы можете использовать другие почтовые программы, такие как Mailspring. чтобы проверять почту и создавать ссылки для обмена из цепочек писем.
Выполните следующие действия, чтобы получить ссылку для обмена сообщениями электронной почты в вашем аккаунте Yandex.com:
Шаг 1. Загрузите Mailspring
. Mailspring — это бесплатное приложение для настольных ПК для проверки вашей электронной почты, которое упрощает обмен электронной почтой.Он также поставляется с другими замечательными функциями, такими как настраиваемые темы, сочетания клавиш и чтение
квитанции! Он отлично работает на Mac, Linux и Windows.
Шаг 2. Войдите в свою учетную запись на Яндекс.com
Запустите Mailspring и выберите IMAP / SMTP на экране настройки электронной почты. Введите Настройки соединения для своей учетной записи на Яндекс.ком и нажмите «Продолжить».Mailspring — это полный почтовый клиент и позволяет проверять свою электронную почту Яндекс.ком (Яндекс.Почта) без использования интерфейс веб-почты. Ваш адрес электронной почты должен появиться через несколько минут.
Шаг 3. Создайте общую ссылку из беседы
При просмотре сообщения в Mailspring щелкните значок Значок «Поделиться» , чтобы открыть панель обмена. и установите флажок « Поделиться этой темой ». Скопируйте появившуюся ссылку и поделитесь ею!
Все, у кого есть ссылка, могут просмотреть беседу и скачать вложения.Если в беседе появятся новые электронные письма, Mailspring добавит их в общую ссылку. Вы можете прекратить совместное использование беседы в любое время, сняв флажок «Поделиться этой беседой».
Узнайте, как сделать больше с учетной записью Yandex.com (Яндекс Почта)
У вас другой поставщик услуг электронной почты?
Щелкните ниже своего провайдера электронной почты, чтобы узнать, как подключиться и получить доступ к своей учетной записи с помощью IMAP:
© 2017-2019 ООО «Литейный завод 376».
Яндекс получает больше контроля над российским предприятием с Uber в рамках сделки на 1 миллиард долларов
Анна Ржевкина и Глеб Столяров
МОСКВА — Российский интернет-гигант Яндекс заявил во вторник, что выкупит доли Uber в их совместном бизнесе в сфере пищевых технологий, доставки и самоуправления. и увеличить свою долю в их совместном предприятии по найму пассажиров в рамках сделки на 1 миллиард долларов.
Реструктуризация совместного предприятия MLU по прокату автомобилей и каршеринга, в которое входит Яндекс.Такси, Яндекс получит 71%, в то время как доля Uber упадет до 29% с 33,5%, сказал Яндекс, добавив, что он взял опцион колл на 2 миллиарда долларов, чтобы выкупить оставшуюся часть, если она решит это сделать.
В июле Яндекс увеличил свой инвестиционный план в сфере электронной коммерции в этом году до 650 миллионов долларов с 400-500 миллионов долларов после сообщения о сильных результатах второго квартала и обновления прогноза выручки на 2021 год, а также продолжающегося роста интереса к онлайн-сервисам после его повышения в течение пандемия коронавируса. Компания прогнозирует, что объем электронной коммерции GMV в этом году вырастет втрое.
По соглашению с Uber, Яндекс приобретает 33,5% косвенную долю Uber в Яндекс.Етс, Яндекс.Лавку и Яндекс.Доставку, а также ее 18,2% долю в Yandex Self-Driving Group (SDG), что дает Яндексу 100% владение всеми предприятиями.
Связаться с Uber для получения комментариев не удалось.
Реструктуризация, которая, по словам Яндекса, уже одобрена советами директоров Яндекса и Uber, будет реализована в два этапа и завершится к концу года.Как сообщила агентству Рейтер представитель «Яндекса» Ася Поян, сделка будет профинансирована за счет собственных средств.
Консолидация позволит активам «более тесно взаимодействовать с Яндекс.Маркетом и усиливать друг друга», — сказал Поян.
По данным аналитика БКС Марии Сухановой, на конец второго квартала у «Яндекса» было 2,9 миллиарда долларов наличными и депозитами. «Тем не менее, ему может потребоваться дополнительное финансирование, если и когда он решит реализовать опцион на долю Uber в MLU BV», — сказала она в примечании.
Яндекс заявил, что продлит лицензию на эксклюзивные права на использование бренда Uber в России и некоторых других странах до августа 2030 года, если будет реализована возможность.
Uber и российский Яндекс объединили в 2018 году свой бизнес по прокату автомобилей в России и соседних странах. Яндекс заявил в июне прошлого года, что он заинтересован в получении полного контроля над сервисом вызова такси Яндекс.Такси, и разговаривал с Uber о возможном увеличении свой контрольный пакет.
Яндекс.Почта избавит пользователей от рассылок
Яндекс.Почта избавит пользователей от рассылок — ArogedЯндекс объявил о выпуске нового инструмента, предназначенного для очистки почтовых ящиков интернет-пользователей от нежелательной почты.Теперь возможность подтверждать рассылки доступна в Яндекс.Почте.
Здесь и ниже изображения pixabay.com
Отмечено, что анализ рассылок занимает в среднем четверть от общего времени работы с электронной почтой. Ежедневно пользователи удаляют, спамят и отмечают как прочитанные (даже не открывая) около 60 миллионов писем.
Возможность подтверждения рассылок доступна при подписке на Яндекс 360. Когда пользователю приходят новые письма от рассылок, почтовый сервис предлагает их подтвердить.Если человек не согласен, такие сообщения не будут доставляться в будущем.
При этом Яндекс отправит билет на поезд или в кино: почтовая служба автоматически идентифицирует личные сообщения, отличая их от спама.
« Рассылок становится все больше, но открываются они все реже. Важные электронные письма теряются в потоке ненужных сообщений, и компании не могут связаться со своими клиентами. Поэтому мы сделали так, чтобы человек сам управлял ситуацией и не получал рассылок, которые он не подтверждал. », — говорят в« Яндексе ».
Новая опция поможет пользователям сэкономить время при работе с электронной почтой. Подтверждение по электронной почте включено в веб-версию сервиса.
Если вы заметили ошибку, выделите ее мышью и нажмите CTRL + ENTER.
Нет результата
Просмотреть все результаты
© Aroged 2021.


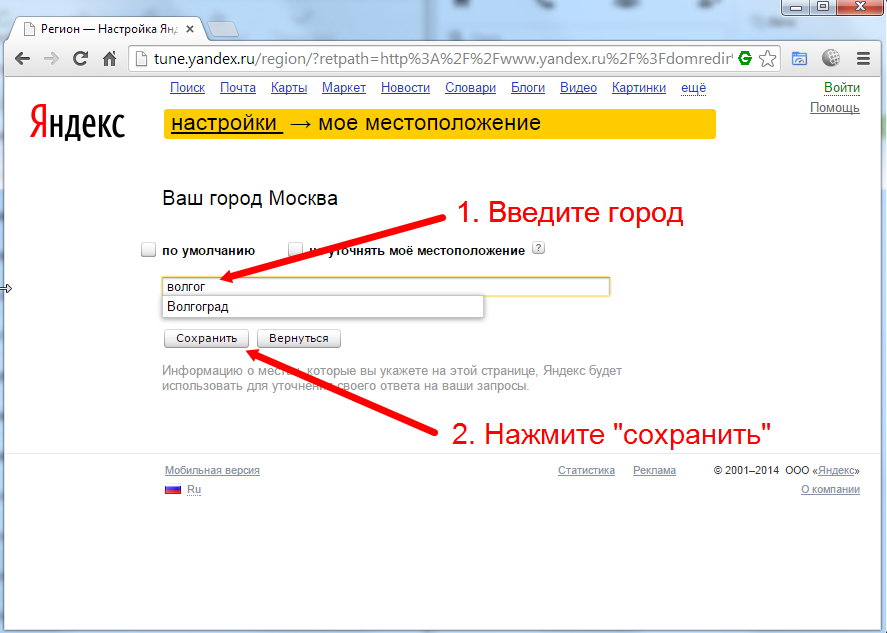

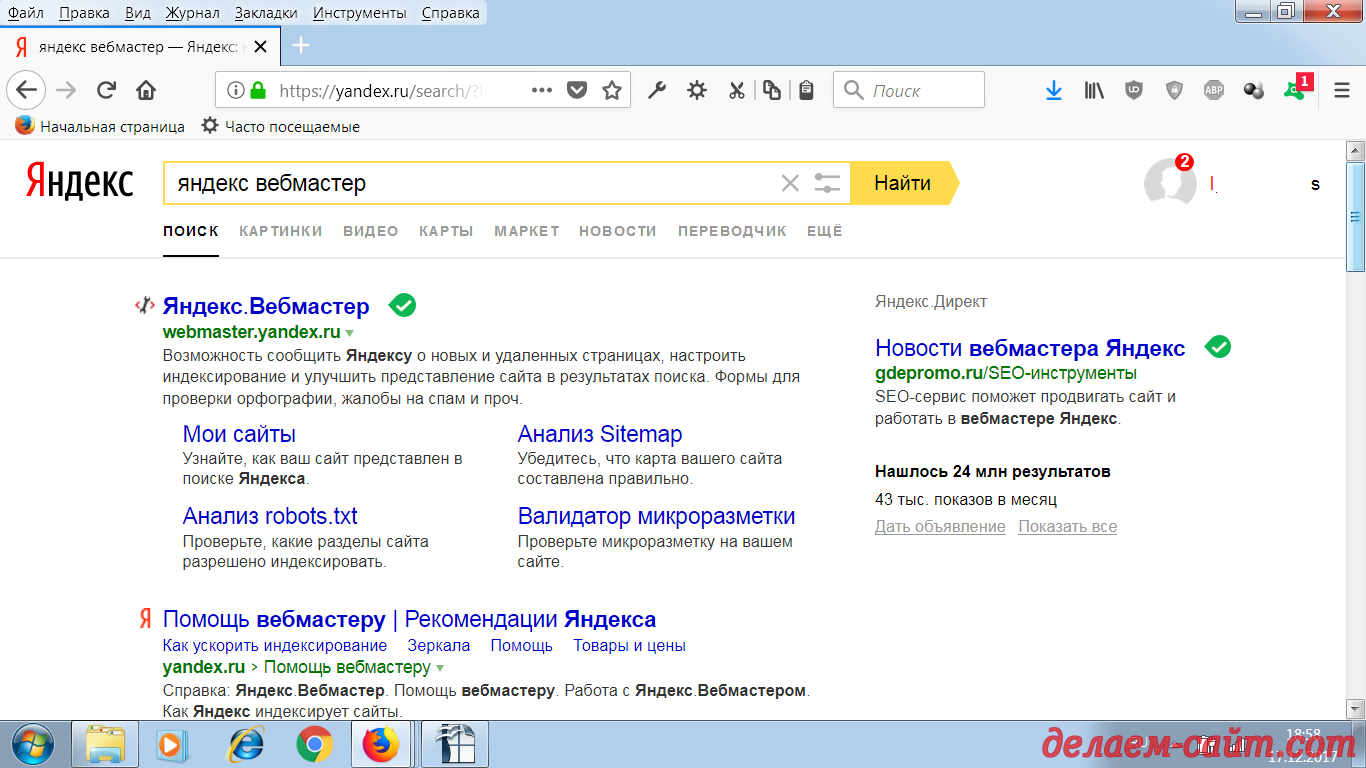 После этого откройте подробную информацию с помощью карточки в нижней части экрана.
После этого откройте подробную информацию с помощью карточки в нижней части экрана. Карт можно произвести публикацию маршрута с помощью функции пересылки. Для этих целей сначала проложите путь, определитесь с настройками и, после того, как все будет готово, нажмите левую кнопку на нижней панели.
Карт можно произвести публикацию маршрута с помощью функции пересылки. Для этих целей сначала проложите путь, определитесь с настройками и, после того, как все будет готово, нажмите левую кнопку на нижней панели.

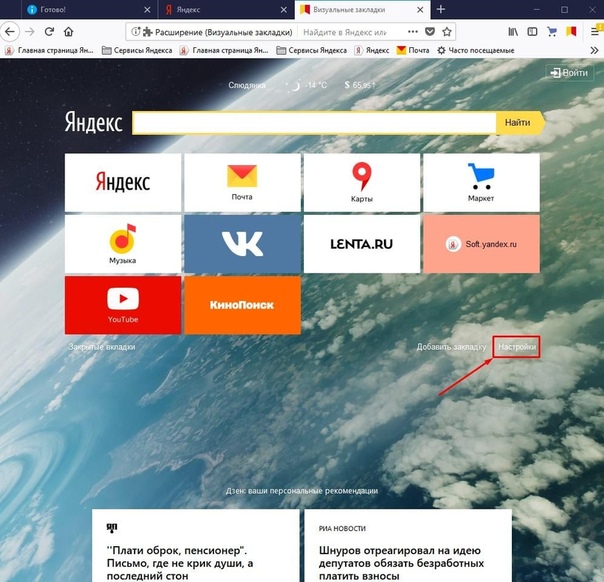
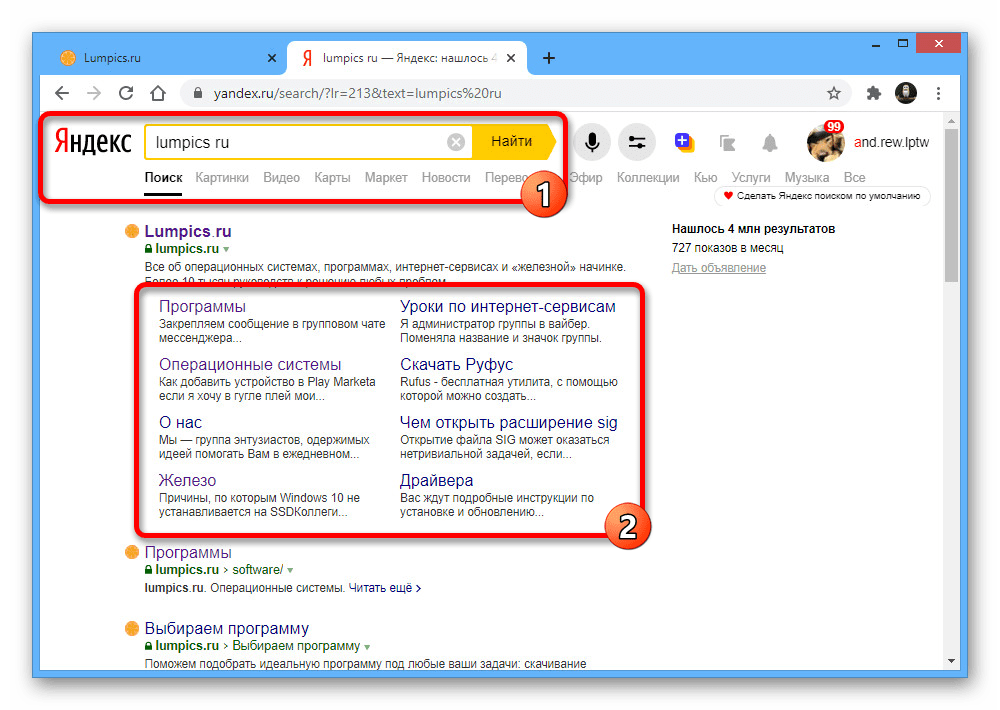
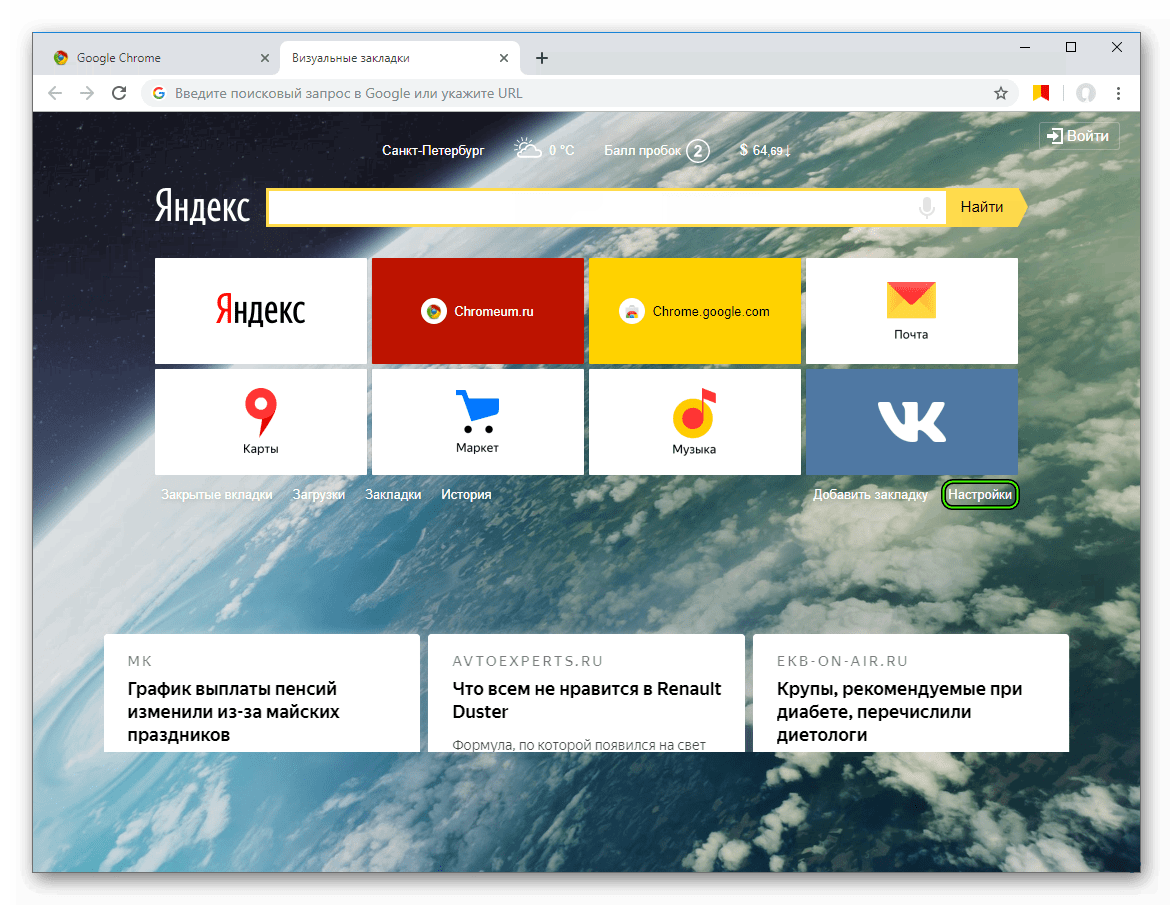
 Подключитесь как администратор.
Подключитесь как администратор.