- Проблемы с регистрацией или входом в систему | Помощь
- Проблемы с регистрацией или входом в систему
- Что нужно вводить в качестве имени пользователя и пароля при регистрации?
- Письмо для подтверждения адреса электронной почты не пришло.
- Ссылка в письме для подтверждения адреса электронной почты устарела.
- При входе в систему появляется сообщение «Эта учетная запись отключена».
- Я забыл(а) пароль (или же появляется сообщение «Пожалуйста, введите верные имя пользователя и пароль»).
- Если ничего не помогло.
- Проблемы с регистрацией или входом в систему
- Указывать адрес электронной почты в документах для государственной регистрации бизнеса — обязательно | ФНС России
- На 100% правильный способ проверки адресов электронной почты / Хабр
- Введите корректный email что такое
- Как привязать почту в аккаунте Инстаграм или изменить на другую
- Инструкции для читателя | Электронно-библиотечная система Znanium
- Правила регистрации на Всероссийском портале gto.ru
- Pages — Регистрация и активация учетной записи
- Как отправить ссылку для регистрации на мероприятие по электронной почте — Support Member365
- Регистрация пользователя
- Безопасный доступ: как зарегистрироваться в некоторых онлайн-инструментах самопомощи
- Регистрация учетной записи работодателя с общим адресом электронной почты — Центр поддержки рукопожатия
- Что такое код подтверждения электронной почты?
- Зарегистрируйтесь, чтобы использовать Quickbase | Справка Quickbase
Проблемы с регистрацией или входом в систему | Помощь
Проблемы с регистрацией или входом в систему
Во-первых, убедитесь, что при регистрации Вы следуете инструкции: Как зарегистрироваться в системе?Что нужно вводить в качестве имени пользователя и пароля при регистрации?
В качестве имени пользователя (логина) введите произвольное сочетание латинских букв без пробелов. Обратите внимание, что логин будет использоваться в адресе Вашей общедоступной страницы в системе (вида http://istina.msu.ru/profile//). В качестве пароля введите другое произвольное сочетание латинских букв без пробелов. В поле «подтверждение пароля» введите то же значение, что и в поле «пароль». Нажмите на кнопку «Регистрация». Если все поля заполнены верно, отобразится сообщение на зеленом фоне об успешной регистрации. Вам на электронную почту придет письмо со ссылкой, на которую нужно нажать для подтверждения Вашего электронного адреса.
Письмо для подтверждения адреса электронной почты не пришло.
- Проверьте папку «Спам» в Вашей почтовой программе.
- Если это не помогло, отправьте письмо еще раз со страницы Повторная посылка письма для подтверждения электронного адреса.
Ссылка в письме для подтверждения адреса электронной почты устарела.
Отправьте письмо еще раз со страницы Повторная посылка письма для подтверждения электронного адреса.При входе в систему появляется сообщение «Эта учетная запись отключена».
Вам необходимо подтвердить адрес Вашей электронной почты. Для этого отправьте письмо для его подтверждения со страницы Посылка письма для подтверждения электронного адреса. Когда письмо придет, откройте его и нажмите ссылку в теле письма. Ссылка имеет вид http://istina.msu.ru/accounts/email/validation/. Перейдя по ссылке из письма, вы попадете на страницу входа в систему.
Я забыл(а) пароль (или же появляется сообщение «Пожалуйста, введите верные имя пользователя и пароль»).
Воспользуйтесь функцией сброса пароля.Если ничего не помогло.
Если вы выполнили инструкции, приведенные на этой странице, но проблема не решилась, воспрользуйтесь формой создания обращения. Подробно опишите проблему и обязательно укажите свой электронный адрес, чтобы мы могли ответить вам.Указывать адрес электронной почты в документах для государственной регистрации бизнеса — обязательно | ФНС России
Дата публикации: 17.04.2018 10:14
Единый регистрационный центр (ЕРЦ) обращает внимание заявителей, представляющих документы для государственной регистрации юридических лиц и индивидуальных предпринимателей, на необходимость указания в таких документах сведений об адресе электронной почты.С 29.04.2018 вступают в силу изменения в положения Федерального закона № 129-ФЗ от 08.
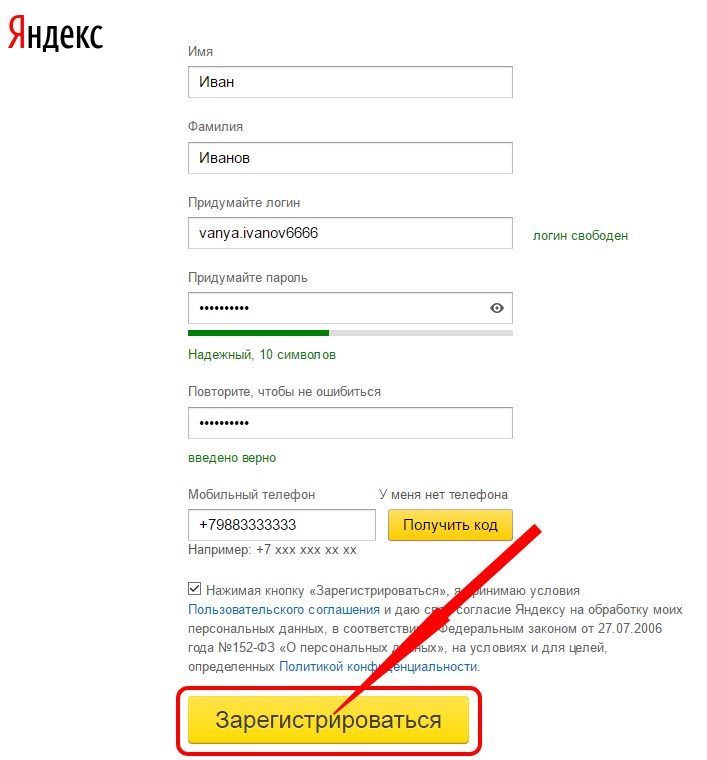
В случаях представления документов в ЕРЦ через многофункциональный центр (МФЦ) или при направлении документов по просьбе заявителя нотариусом, ЕРЦ также будет направлять вышеуказанные документы в электронном виде в МФЦ или нотариусу, которые, в свою очередь, будут выдавать их на бумажном носителе заявителям по их запросам, в частности, нотариус – в форме документа на бумажном носителе на основании удостоверения равнозначности документа на бумажном носителе электронному документу в соответствии с законодательством о нотариате.
На 100% правильный способ проверки адресов электронной почты / Хабр
Поздравляю. C сегодняшнего дня вы никогда не будете тратить время, подбирая самое оптимальное регулярное выражение для проверки адреса электронной почты. И вы никогда больше не отклоните адрес, который к вашему удивлению оказался действительным.
Хитрость в том, чтобы сразу определить значение слова «действительный».
Мы разработчики — технические ребята, так что наиболее логичным будет проверить на соответствие официальным критериям. Вот некоторые примеры валидных адресов email, которые соответствуют критериям.
en.wikipedia.org/wiki/Email_address#Valid_email_addresses
Вышеупомянутый
пример проверки с помощью regexво многом игнорирует реальность. Вместо этого я полагаю, что нам нужно задать два вопроса:
- Понимает ли пользователь, что от него требуется ввести адрес электронной почты в это поле?
- Правильно ли он ввёл свой адрес в поле?
Если у вас хорошо заметная форма с подписью «email» и пользователь где-то в этой форме ввёл символ ‘@’, то будет безопасно предположить, что ответ на первый вопрос положительный. Это легко.
Далее мы хотим проверить, что пользователь правильно ввёл свой адрес электронной почты.
Невозможно.
Важно, чтобы вы согласились со мной в данном тезисе:
Я знаю, что вы думаете.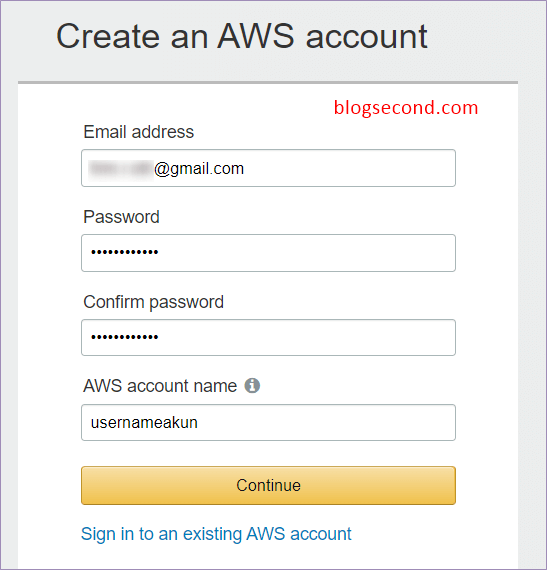 _`{}|~@example.com
_`{}|~@example.com
— и девушка сказала, что её ужасно бесит, когда её адрес электронной почты считают недействительным. Она также жалеет о покупке домена example.com, но не собирается сдаваться, как и тот парень, купивший milk.com. Мы начали чатиться, и оказалось, что она живёт всего в паре кварталов от меня и тоже собирает винтажные камеры; на следующей неделе мы пойдём играть в гольф. Я думаю, может она и есть та самая. Впрочем, нужно мне заканчивать болтать и продолжить писать статью).
Так какова вероятность, что одна любая опечатка сделает адрес недействительным? Сделаем статистическую модель! Например, вот буква ‘g’. Я скорее допущу опечатку на видимой клавиатуре без нажатого Shift (в модели я учитываю «неизменённые» клавиши). Среди всех клавиш, которые можно нажать на физической клавиатуре, есть только шесть символов, которые в некоторых случаях могут сделать адрес недействительным:
Но более вероятна опечатка на соседнюю клавишу.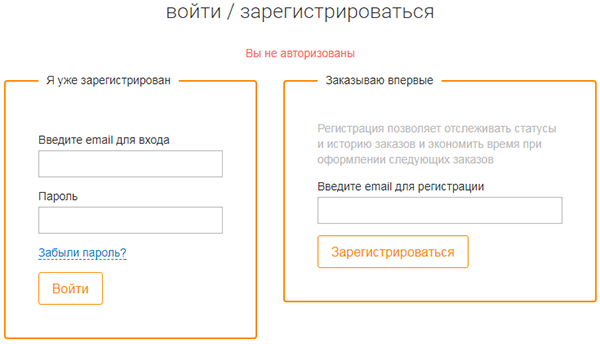 Например, нажатие на ‘h’ вместо ‘g’. Так что из списка 117 млн существующих почтовых адресов я вычислил частотность каждого символа, для каждого из них записал, какие клавиши находятся рядом из клавиатуре, и вывел итоговую вероятность того, что опечатка приведёт к недействительному адресу (знаю, что взламывать LinkedIn ради рассуждения о валидации почтовых адресов было немного чересчур, но любое мнение важно подтвердить реальными данными).
Например, нажатие на ‘h’ вместо ‘g’. Так что из списка 117 млн существующих почтовых адресов я вычислил частотность каждого символа, для каждого из них записал, какие клавиши находятся рядом из клавиатуре, и вывел итоговую вероятность того, что опечатка приведёт к недействительному адресу (знаю, что взламывать LinkedIn ради рассуждения о валидации почтовых адресов было немного чересчур, но любое мнение важно подтвердить реальными данными).
Например, символ ‘e’ считается символом с низким риском инвалидации, потому что все окружающие символы оставят адрес электронной почты по-прежнему действительным. Но рядом с ‘p’ есть ‘[’ и ‘;’ на расстоянии нажатия! Так что хотя это более редкий символ, чем ‘e’, но он несёт больший риск превращения адреса в недействительный, если по клавише промахнулись.
Я также принял расчёт относительную ловкость каждого пальца. Мы все знаем, что мизинец — умственно отсталый родственник в семействе пальцев, так что и это учитывается.
Графическое представление модели, показывающей зону опечатки вокруг P, с учётом недостатков мизинца
Теперь предположим, что Силки (фокс) сидит на клавише Shift и я нажимаю неправильную клавишу на клавиатуре. Здесь я рискую попасть по одной из шести опасных клавиш: []\;, и пробел. И опять, они делают адрес недействительным только при определённых условиях. Более вероятно, что нажатая клавиша Shift будет действовать только для букв с одной стороны «собачки» в адресе, так что буква ‘l’ с любой стороны считается особенно опасной.
Здесь я рискую попасть по одной из шести опасных клавиш: []\;, и пробел. И опять, они делают адрес недействительным только при определённых условиях. Более вероятно, что нажатая клавиша Shift будет действовать только для букв с одной стороны «собачки» в адресе, так что буква ‘l’ с любой стороны считается особенно опасной.
Все сказанное относится к единственной опечатке, но если я сделаю вторую опечатку, то есть вероятность, что адрес станет опять действительным (например, если добавить \ после \). Конечно, всё это учитывается в модели.
Не стоит говорить, что я приложил такие же усилия в расчёте модели для экранных клавиатур.
Помните также, что если допустить опечатку в символе @, то ошибка будет учтена на самом первом этапе, когда мы проверяем наличие @ как намерение пользователя ввести адрес электронной почты.
Я также встроил в модель немного здравого смысла. Известно, что люди с адресом aol.com неумело набирают текст. Дерилы склонны нажимать все клавиши указательным пальцем, как будто боятся, что каждая кнопка обожжёт руку.
Я также учёл факт, что любая кнопка перед «собачкой» в адресе игнорируется, и что ‘f’ и ‘h’ во многом одна и та же буква, если хорошенько подумать.
Итак, приняв в расчёт все факторы, я пропустил 117 миллионов адресов через модель. И вероятность, что некорректный адрес электронной почты будет зафиксирован программой валидации адресов составил…
0,00000000000000000000000000000000000000625%
Боюсь, что у меня нет времени набирать алгоритм, который абсолютно точно существует и неоспоримо безупречен, так что вам придётся поверить мне на слово, что это число никоим образом не выдумано.
Бессмысленно пытаться выяснить, является ли адрес «действительным». Пользователь с гораздо большей вероятностью введёт
неправильный и действительныйадрес, чем недействительный.
Поэтому лучше потратить своё время буквально на любое другое дело, чем проверять валидность адресов электронной почты.
Высылайте пользователям письмо активации
.(Здесь жирная точка для эффекта).
Я опубликовал продолжение этой статьи в первую очередь о том, как помочь пользователям избежать ввода неправильного адреса электронной почты. С реальным кодом! Вперёд. Читайте.
Если вам кажется, что эта статья бессмысленная и глупая, и вы хотите ещё такого же, оцените мой подкаст «
Дэвид читает Википедию». Он именно о том, о чём вы подумали.
Введите корректный email что такое
• Электронный адрес состоит из двух частей, разделённых символом «@». Левая часть указывает имя почтового ящика (логин) . Правая часть адреса указывает доменное имя.
• Логин – любое сочетание букв и/или цифр, необходимых для Вашей идентификации и авторизации на сайте. Логин должен состоять из латинских букв и/или цифр.
Некорректный e-mail – это значит неправильный, ошибочный.
* Правильно ввести:
• логин
• символ @
• указать домен
• пароль
• переключиться на английский язык
• отключить клавишу Caps Lock
Проверьте регистр ввода, чудес не бывает, если не корректный адрес, значит не корректный, возможно надо переключить расскладку клавиатуры, адреса бывают только на латинице, возможно не так вводите какой-либо символ, ваантов масса, но если система пишет что адрес не корректный, значит его просто не существует.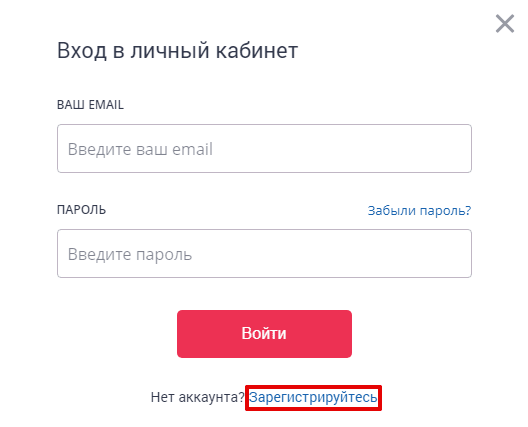
напишите здесь этот адрес, конкретизируйте
ВОт ,что выходит,можете посмотреть по этой ссылке http://clip2net.com/s/23DHG
а что это за пробел перед собачкой?
дело может быть в дефисе. один мой почтовый адрес, где есть дефис, комп читает, а телефон – нет.
Проверьте: Нет ли путаницы букв «е» и «ё» ?
Не попала ли в адрес похожая на латинскую (только по виду!) русская буква? Пример: С и С, А и А, Т и Т, Е и Е и т.д.
Не установлен ли у Вас Punto Switcher? – он иногда может подменять буквы без согласования с Вами, из-за чего Вы вводите верно, а он искажает.
Согласен с верхним, у меня проблема такая была, стоял пунто свитчер, с автозаменной шрифта, я его отключил – ввёл по новой адресс и заработало, весь вопрос в том, что почта не видит автопереключение пунгтосвитчера и читает введённый адресс на русском. Во избежание таких ситуаций добовляете словосочитание(название эмейла) в словарь пунтосвитчера и проблема решена. Во всяком случае у меня.
автопереключение пунгтосвитчера самый вероятный вариант. Чтобы не переключал нужно при вводе перемещать кукрсор стирать часть набр пароля добавлять.. сложно. лучше всего в файле набрать нужный пароль, логины , сохранить в в папку или на раб стол И оттуда копировать в буфер обмена Ctr+C и вставлять в нужное место Ctr+V Так делаю много лет
При регистрации на вктаргет пишется – некорректный email регистрация невозможна, ошибка регистрации
Такая же проблема встречается на других некоторых сайтах
При этом почта рабочая
что значит некорректный адрес электронной почты
что значит некорректный e mail при регистрации
указан некорректный e mail
как понять некорректный емайл
корректный адрес электронной почты пример
адрес электронной почты имеет некорректный формат
как создать корректный e mail
почему пишут некорректный емайл
некорректный формат адреса электронной почты
Если вы получаете сообщение о том, что вы ввели некорректный адрес электронной почты, то это значит, что данный адрес не соответствует требованиям записи e-mail.
Чаще всего это именно ошибка в синтаксисе.
Но также бывает, что подобная ошибка возникает при регистрации на каком-либо иностранном сайте – в этом случае нужно указать зарубежный почтовый сервер. Например, gmail.com.
Правила записи емайл рассмотрим подробнее.
Согласно общепринятому стандарту адрес электронной почты записывается следующим образом:
Здесь login – это имя почтового ящика, а domen – это почтовый сервер (например, mail.ru).
При этом имя ящика должно записываться латинскими буквами.
Кроме того, имя должно включать в себя только разрешенные символы – латинские буквы, цифры, одинарный дефис и точка.
Таким образом, некорректный почтовый адрес может быть из-за того, что:
1) Не поставили символ @ или неправильно написали имя почтового сервера.
x2xmail.ru или x2x@mailru
2) Русские буквы в имени пользователя почты.
Например, если адрес начинается на «c», то можно по невнимательности поставить не латинскую букву, а русскую.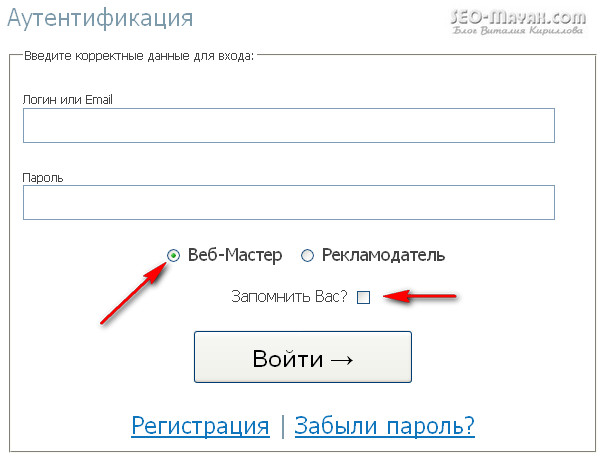
3) Лишние символы в емайл. К ним относятся:
3.1 Символы, которые не входят в число разрешенных: ? , : / и др.
3.2 Повторяющееся символы – двойные точки, двойные дефисы.
3.3 Пробелы в записи электронной почты.
Казалось бы, нет ничего проще, чем отправить электронное письмо (почту), но бывает, что это письмо не отправляются, либо не доходит до выбранного адресата.
Самая основная и главная причина – ошибка в адресе, это поле «кому».
Очень внимательно перепроверьте это самое поле. Тут главное, не пропустить букву и не сделать лишний пробел, не поставить лишнюю точку, скобку, либо двоеточие, это важно, иначе письмо либо вообще не отправится, либо придет уведомление, что оно (письмо) не доставлено, либо письмо отправится, только другому совсем адресату.
Еще может быть не существует такой адрес, такое тоже бывает.
вижу только два варианта решения данной проблемы:
- Некорректно – может быть, например, буква «с» прописана на русской раскладке.
 Тщательно проверьте написание побуквенно и чтобы было написано без всяких пробелов на аглицкой раскладке. Подобное бывает, когда стоит автокорректор текста типа Pinto.
Тщательно проверьте написание побуквенно и чтобы было написано без всяких пробелов на аглицкой раскладке. Подобное бывает, когда стоит автокорректор текста типа Pinto. - Адрес вашей электронной почты не поддерживается этим сервисом, где вы регистрируетесь – я такое сам встречал при регистрации, особенно на иностранных сайтах. В этом случае задайте какой-нибудь другой, западный адрес электронной почты – рамблер, gmail.
сегодня столкнулся с такой же ошибкой, когда стал регистрироваться на забытом сайте, где уже был зарегистрирован – я тогда послал по своему адресу «восстановление пароля» и зашел на сайт.
Как привязать почту в аккаунте Инстаграм или изменить на другую
Автор Лика Торопова Опубликовано Обновлено
Привязать Инстаграм к почте пользователь может во время регистрации. Изменить e-mail или добавить новый электронный ящик, если страница создавалась по номеру телефона, допускается позднее через приложение на телефоне или в браузере на ПК.
Привязать электронную почту в Инстаграм: инструкция
Привязать новый почтовый ящик к профилю в Инстаграм пользователь может при регистрации или позднее, в настройках профиля. Это действие выполняется через телефон или компьютер. Для завершения операции потребуется доступ к почте, чтобы подтвердить прикрепление ящика к аккаунту.
На телефоне
Чтобы привязать Инстаграм к почте после регистрации через телефон, необходимо:
- Открыть приложение.
- Перейти на главную страницу аккаунта, нажав на крайнюю кнопку в правом нижнем углу.
- Кликнуть «Редактировать профиль».
- Найти раздел «Информация в профиле», в поле «Электронный адрес» ввести e-mail.
- Открыть почту через телефон или на компьютере, найти письмо с подтверждением почтового адреса, перейти по ссылке, чтобы завершить операцию.
Мнение эксперта
Лика Торопова
Много времени провожу в социальных сетях, любимчик — Instagram
Теперь электронный ящик прикреплен к профилю пользователя и его можно использовать для восстановления пароля.
На компьютере
Чтобы привязать аккаунт к почте через компьютер, нужно:
- Открыть браузер, загрузить сайт.
- В правом верхнем углу кликнуть по крайней кнопке для перехода в профиль.
- Выбрать «Редактировать».
- В разделе «Электронный адрес» ввести e-mail.
- Нажать «Отправить».
- Открыть почту, найти письмо с подтверждением, перейти по ссылке для завершения операции.
Теперь пользователь при повторном входе на страницу профиля увидит, что электронная почта привязана к аккаунту.
Изменение адреса электронной почты в Инстаграм
Узнать, к какой почте привязан Инстаграм, можно в настройках профиля на Android или iPhone, а также через ПК. Здесь же можно изменить ящик на другой, если в этом есть необходимость.
ПК
Инструкция для компьютера:
- Открыть браузер, загрузить социальную сеть.
- Перейти в профиль, нажать «Редактировать».
- В строке «Электронный адрес» стереть старую информацию и ввести новый e-mail.

- Кликнуть «Отправить».
- Перейти в почтовый ящик, подтвердить действие.
Теперь можно вернуться обратно на страницу аккаунта в Instagram чтобы посмотреть, появился ли ящик в разделе с личной информацией.
Android
Чтобы привязать Instagram к другой почте на Android, нужно:
Мнение эксперта
Лика Торопова
Много времени провожу в социальных сетях, любимчик — Instagram
Привет, я автор сайта storins.ru, если вы не нашли своего ответа, или у вас есть вопросы, то напишите мне, я постараюсь ответить вам максимально быстро и решить вашу проблему. Список самых интересных моих статей:- Открыть приложение.
- Перейти в профиль.
- Нажать «Редактировать».
- В поле «Электронный адрес» удалить старые данные и ввести информацию о новом ящике.
- Перейти на почту и подтвердить привязку аккаунта.
Как видно, процесс изменения почты на новую существенно не отличается от первоначальной привязки e-mail к профилю.
iPhone
Смена почтового ящика на другой на iPhone выглядит следующим образом:
- Открыть Инстаграм.
- Кликнуть по иконке профиля справа в углу.
- Выбрать «Редактировать».
- В разделе «Личная информация» найти поле «Электронный адрес», стереть старые сведения и указать новые.
- Подтвердить действие, открыв почтовый ящик и выполнив переход по ссылке.
Если подтвердить почту не получается, причина может быть в некорректно указанном или заблокированном e-mail либо в использовании временного почтового ящика от большинства популярных сервисов. Нужно перепроверить информацию и ввести корректный адрес.
Привязка электронной почты или замена ящика на новый выглядит практически одинаково для мобильных устройств на iOS и Android, а также в браузере на компьютере. Все необходимые изменения выполняются в профиле пользователя в соответствующем разделе.
Инструкции для читателя | Электронно-библиотечная система Znanium
Регистрация на портале ZNANIUM
1. Регистрация на портале ZNANIUM проводится один раз и приводит к созданию Вашего личного аккаунта в системе. Пользоваться созданным аккаунтом возможно вне зависимости от вида подписки или привязки к учебному учреждению.
Регистрация на портале ZNANIUM проводится один раз и приводит к созданию Вашего личного аккаунта в системе. Пользоваться созданным аккаунтом возможно вне зависимости от вида подписки или привязки к учебному учреждению.
2. На Главной странице портала ZNANIUM, расположенной по адресу: https://znanium.com/, в разделе Регистрация введите Ваши личные данные: Имя пользователя (Логин), Ф.И.О., E-mail, Пароль.
3. Если Вам, как студенту своего учебного заведения, полагается подписка, то Вы можете сразу получить доступ к подписке при регистрации на портале ZNANIUM.
4. Теперь Вы можете входить в систему (авторизоваться) как зарегистрированный пользователь. На Главной странице портала ZNANIUM в разделе Вход введите свои регистрационные данные и используйте разрешенные Вашему статусу портальные сервисы,.
Личный кабинет
1. На Главной странице портала ZNANIUM, расположенной по адресу: https://znanium.com/, в разделе Вход введите Ваши регистрационные данные и нажмите кнопку [Вход]. Название раздела Вход изменится на Ваше Имя пользователя и появится доступ в Личный кабинет и Выход из системы.
Название раздела Вход изменится на Ваше Имя пользователя и появится доступ в Личный кабинет и Выход из системы.
2. В Личном кабинете во вкладке «Мой профиль» введите обязательные для заполнения свои личные данные, необходимые для взаимодействия с системой.
3. В Личном кабинете во вкладке «Мои покупки» Вы видите историю Ваших подписок (покупок) и все текущие подписки со сроками их окончания. Если при переходе на новую версию ЭБС Znanium Ваши действующие подписки не отображаются в текущем списке, то воспользуйтесь опцией «Перенести мои личные действующие подписки со старого сайта».
4. В Личном кабинете во вкладке «Мои ключи доступа» можно активировать ключи доступа к подпискам, разрешенным библиотекой учебного заведения. Для получения доступа к подписке, введите полученные Вами от библиотеки номер и код активации ключа и нажмите кнопку [Активировать]. Активированные ключи доступа к подпискам индицируются в текущем списке, а содержимое доступной подписки можно раскрыть в графе «Подробнее».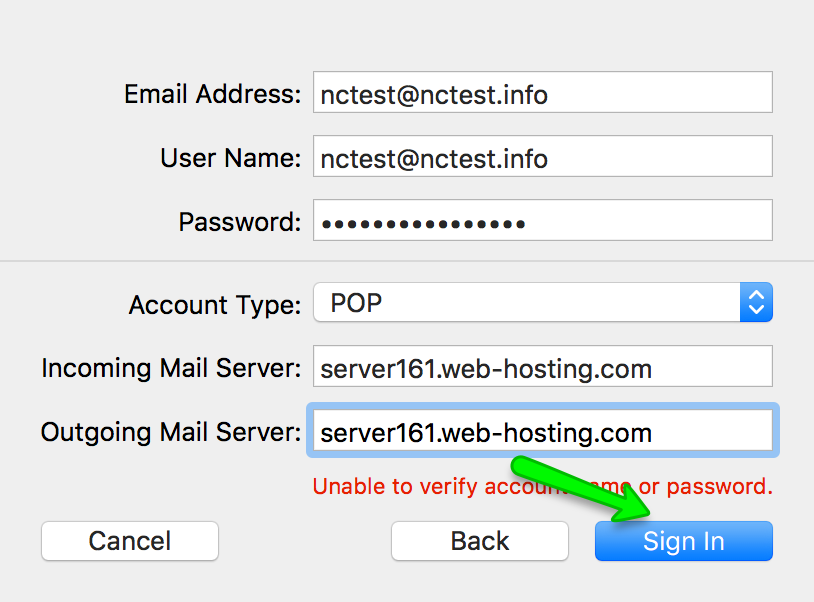 Возможен экспорт списка изданий подписки в удобном для Вас формате..
Возможен экспорт списка изданий подписки в удобном для Вас формате..
5. В Личном кабинете во вкладке «Настройки» Вы можете включить индикацию цен в Каталоге на издания, которые не входят в Вашу подписку, но планируется их дополнительное приобретение. Для этого активируйте чек-бокс [Показывать цены в Каталоге на доступные издания] и нажмите кнопку [Сохранить].
6. В Личном кабинете во вкладке «Моё учебное заведение» Вы можете увидеть список «Рекомендованная литература», подготовленный преподавателями Вашего учебного заведения.
Работа в разделе Мой каталог
1. В разделе Мой каталог размещаются документы, доступные Вам по активным подпискам, ресурсы свободного доступа ЭБС Znanium, а также Ваши персонализированные читательские сервисы.
2. На вкладке «В подписках» представлены все книги, журналы и статьи, доступные Вам для работы. Если Вы подписаны на ЭБС Znanium в нескольких учебных заведениях, то здесь Вы найдете документы, доступные по всем подпискам.
3. На вкладке «Мои книжные полки» Вы можете управлять структурой своего библиотечного пространства, создавая тематические полки разного уровня для размещения на них отобранных изданий из ЭБС.
4. На вкладке «История чтения» Вы увидите в текущем списке все издания, к которым обращались за время работы в ЭБС.
5. На вкладке «Мои закладки» Вы увидите в текущем списке закладки, которые создавали при чтении документов в ЭБС.
Получение доступа к подписке
Библиотека может иметь одну несколько подписок на коллекции ЭБС Znanium. Доступ к ресурсам конкретной подписки организован с помощью ключей доступа, выдаваемых библиотекой своим читателям, и ограничивается количеством ключей по договору этой подписки. Ключ может менять пользователя по требованию библиотеки, которая отвечает за их распределение среди своих читателей.
На каждую подписку вузовской библиотеки читатель должен получить отдельный ключ доступа. В общем случае ‒ сколько подписок, столько и ключей доступа к ним у пользователя.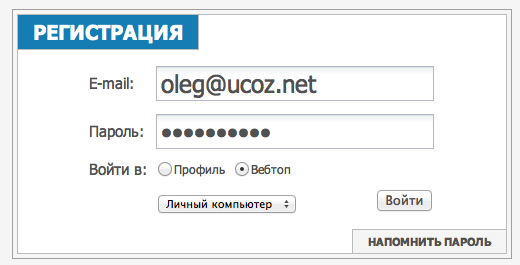 Читатель может запросить в своей библиотеке доступ к подписке непосредственно
Читатель может запросить в своей библиотеке доступ к подписке непосредственно
Библиотека может использовать несколько сценариев выдачи читателям ключей доступа к имеющимся подпискам ЭБС Znanium. В зависимости от выбранного библиотекой сценария, получить доступ к подписке вуза можно одним из нескольких способов:
Получение доступа к подписке вуза при регистрации на портале ZNANIUM
1. На Главной странице портала ZNANIUM, расположенной по адресу: https://znanium.com/, в разделе Регистрация заполните стандартные регистрационные данные. Далее на странице регистрации в блоке «Для получения доступа к подписке» необходимо выбрать из выпадающего списка своё учебное заведение или ввести E-mail своей библиотеки.
2. В поле «Сообщение» вводится информация, идентифицирующая пользователя, как студента своего учебного заведения, напр. номер удостоверяющего документа, и нажимается кнопка [Зарегистрироваться].
3. После подтверждения регистрации в системе, в библиотеку учебного заведения автоматически формируется заявка на получение ключа доступа к подписке от зарегистрированного студента. Аналогичную заявку для получения доступа к подписке вуза по запросу читателя Вы всегда можете отправить из своего Личного кабинета.
Аналогичную заявку для получения доступа к подписке вуза по запросу читателя Вы всегда можете отправить из своего Личного кабинета.
4. После одобрения заявки на E-mail пользователя отправляется сообщение о предоставленном доступе. При этом ключ доступа к подписке будет активирован автоматически и пользователь может увидеть его в Личном кабинете на странице «Мои ключи доступа».
5. При отклонении библиотекарем заявки на Е-mail пользователя отправляется сообщение об отказе в доступе.
Получение доступа к подписке вуза по бумажному купону
1. Для получения доступа к подписке вуза зарегистрированный в ЭБС Znanium пользователь может воспользоваться бумажным купоном, который он получает в библиотеке.
2. Авторизованный в системе пользователь в своем Личном кабинете во вкладке «Мои ключи доступа» вводит указанные в бумажном купоне номер и код активации ключа доступа к подписке и нажимает кнопку [Активировать].
3. После активации ключ доступа к подписке вуза можно увидеть в Личном кабинете в текущем списке на странице «Мои ключи доступа», а содержимое доступной подписки можно раскрыть в графе «Подробнее».
Получение доступа к подписке вуза по e-mail
1. Для получения доступа к подписке вуза зарегистрированный на портале ZNANIUM пользователь может воспользоваться данными электронного письма, которое библиотека отсылает на его e-mail. Если e-mail, указанный при регистрации совпадает с тем, на который выдан ключ, то при следующей авторизации в системе переданный ключ доступа будет активирован автоматически.
2. Если письмо получил незарегистрированный пользователь портала ZNANIUM, то ему необходимо пройти регистрацию и после подтверждения регистрации переданный ключ доступа будет активирован автоматически.
3. После активации ключ доступа к подписке вуза можно увидеть в Личном кабинете в текущем списке на странице «Мои ключи доступа», а содержимое доступной подписки можно раскрыть в графе «Подробнее».
Получение доступа к подписке вуза по запросу читателя
1. Зарегистрированный на портале ZNANIUM пользователь для получения доступа к подписке вуза может самостоятельно послать в библиотеку заявку на получение ключа доступа.
2. Для создания такой заявки читатель должен знать e-mail ответственного библиотекаря (абонента) вуза, с которым тот зарегистрирован в ЭБС Znanium. Для этого библиотека должна обеспечить доступность информации об абонентском e-mail потенциальным пользователям ЭБС Znanium, напр., на своем сайте.
3. В Личном кабинете пользователя во вкладке «Мои ключи доступа» откройте форму «Заявка на получение ключа доступа», заполните все необходимые поля и отправьте заявку в библиотеку вуза.
4. Библиотекарь проверяет заявителя (студента, сотрудника) по своей картотеке и, в случае одобрения заявки, выдает ключ, если есть свободные ключи или несколько ключей, если подписок несколько.
5. После одобрения заявки на e-mail читателя поступает автоматическое сообщение о предоставленном доступе. При этом ключ доступа активируется автоматически и его можно увидеть в Личном кабинете на странице «Мои ключи доступа».
6. Отклоненные заявки сохраняются в Кабинете ответственного библиотекаря вуза, а на e-mail заявителя отправляется сообщение об отказе в доступе.
Получение доступа к подписке вуза при входе в ЭБС с зарегистрированного IP-адреса
1. Для получения доступа к подписке вуза пользователь может воспользоваться опцией автоматической выдачи ключей в читальном зале своей библиотеки, если она подключена к ЭБС Znanium по внешнему IP-адресу. В этом случае библиотека должна выделить компьютеры в читальном зале и время для проведения автоматической подписки читателей (группы читателей).
2. Если пользователь уже зарегистрировался в ЭБС удаленно, то при его авторизации на сайте ЭБС в читальном зале ключи доступа к подпискам выдаются и активируются автоматически. Если пользователь регистрируется в ЭБС непосредственно в читальном зале, то после нажатия кнопки [Зарегистрироваться] ключи доступа к подпискам также выдаются и активируются автоматически и при этом подтверждения регистрации по электронной почте не требуется. Получив таким образом ключи доступа к подпискам, пользователь может работать с публикациями ЭБС уже из любого места.
3. Если в читальном зале работает внутренняя Wi-Fi сеть, то подключившийся к ней пользователь, вместо компьютера, может воспользоваться своим мобильным устройством для получения доступа к подпискам способами, описанными в п. 2.
4. После активации ключ доступа к подписке вуза можно увидеть в Личном кабинете в текущем списке на странице «Мои ключи доступа», а содержимое доступной подписки можно раскрыть в графе «Подробнее».
Получение доступа к подписке при переходе в ЭБС с сайта (портала) учебного заведения
1. Если у учебного заведения есть собственный портал, с которого осуществляется доступ к ресурсам ЭБС Znanium, то возможна автоматическая выдача ключей доступа зарегистрированным пользователям портала. Для этого требуется предварительная настройка портала учебного заведения, после которой, при первом переходе пользователя с портала учебного заведения в ЭБС, ключи доступа к подпискам выдаются и активируются автоматически.
2. После активации ключ доступа к подписке вуза можно увидеть в Личном кабинете в текущем списке на странице «Мои ключи доступа», а содержимое доступной подписки можно раскрыть в графе «Подробнее».
Самостоятельное приобретение литературы
1. Пользователь, вне зависимости от имеющихся у него корпоративных подписок, имеет возможность оформлять самостоятельную подписку на интересующие его издания.
2. В разделе Весь каталог все документы, которые не входят в Ваши подписки, имеют маркировку красного цвета «Нет доступа». Рядом с такими книгами указаны цены на доступ-онлайн и бумажную версию (если есть).
3. Цена на онлайн-доступ зависит от выбираемого периода подписки (6 мес. или бессрочно) и её можно посмотреть, выбрав опцию «Информация» (буква i в синем кружке) рядом с ценой. При необходимости, во всплывающем окне можно также посмотреть «Подробнее о ценах на электронные продукты…».
4. Отложите необходимые Вам издания «В корзину». При выборе цвет блока «В корзине» изменится на зеленый. При покупке бумажных версий книг Вы переходите на сайт ИНФРА-М, где завершаете оформление заказа.
5. Для оформления заказа на онлайн-доступ к выбранным книгам переходите в раздел Корзина (значок Сумки в Главном меню), рядом с которым указано количество отобранных Вами книг. Подтвердите в Корзине состав и период подписки выбранных документов и следуйте указаниям сайта для завершения оформления Вашего заказа.
6. После оплаты подписки в Личном кабинете в разделе Мои покупки Вы увидите реквизиты приобретенной подписки. Приобретенные книги индицируются в разделе Мой каталог вместе с книгами из других имеющихся у Вас подписок.
Работа с тематическами подборками и ресурсами свободного доступа
1. Кроме основных, партнерских и специализированных коллекций на портале ZNANIUM организован доступ к тематическим подборкам и ресурсам свободного доступа. При работе с этими фондами сохраняется возможность использования всего спектра портальных сервисов расширенного поиска, фильтрации и сортировки контента.
2. Тематические подборки Znanim сэкономят Ваше время на поиск и выбор литературы в разных отраслях деятельности.
3. Книги, журналы и статьи в свободном доступе помогут эффективно подготовиться к учебной или научной работе или расслабиться за просмотром архивной и художественной литературы.
Работа с изданием в ридере
1. Для просмотра выбранного издания в ридере ЭБС на странице карточки книги нажмите на её изображение или кнопку [Читать книгу] под самим изображением.
2. Признаком корректного входа в ридер является наличие блока выбора постраничного перехода в центре шапки окна ридера. Если выбор страниц отсутствует, то Вы вошли в ридер как гость и не сможете увидеть более 10 страниц издания. Авторизуйтесь и повторите вход в ридер для чтения всего текста издания. Ваш логин будет виден справа в шапке окна ридера, рядом со значком [дом] перехода «На Главную» страницу портала Znanium,
3. Вы можете перелистывать страницы издания кнопками перехода слева и справа от текущей страницы, скроллингом мыши, кнопками [стрелки] клавиатуры или переходить на нужную страницу по её номеру, указывая его в блоке выбора постраничного перехода. Возможны масштабирование страницы по высоте или ширине, произвольное масштабирование, поворот текущей страницы.
4. С правой стороны окна ридера расположены сервисные кнопки:
Предоставляется полная информация об издании, включая его аннотацию, библиографическую запись, индексацию по основным классификаторам, аффилиацию авторов и принадлежность к текущей коллекции ЭБС.
Позволяет создавать именные закладки на текущих страницах с возможностью навигации по их списку на панели закладок с левой стороны окна ридера, при нажатии кнопки [Открыть закладки].
Позволяет поместить читаемую книгу на выбранную книжную полку Вашего Личного кабинета или «Управлять полками» и перейти в раздел Мои книжные полки Личного кабинета, где можно создавать и удалять книжные полки и управлять их содержимым.
Показывает страницы оглавления читаемой книги. Для перехода к выбранному разделу издания введите номер его страницы из оглавления в блок выбора постраничного перехода и нажмите [Enter].
Показывется текстовый слой текущей страницы без форматирования и иллюстраций. Возможно копирование произвольно выбранных частей текста любого количества страниц издания.
Правила регистрации на Всероссийском портале gto.ru
Чтобы стать участником комплекса ГТО и получить УИН, необходимо пройти регистрацию на официальном интернет-портале комплекса ГТО по адресу www.gto.ru
Рекомендуем проходить регистрацию через компьютер, мобильные устройства могут работать некорректно.
На главной странице сайта нажать кнопку «Регистрация».
1 пункт
– заполняете поле адрес электронной почты. Указываете действующий адрес электронной почты, если у Вас нет электронной почты, Вам необходимо ее создать. Очень важно! Проверьте правильность введенного адреса электронной почты.
— придумываете пароль и подтверждаете его (пароль должен состоять из латинских букв (английская раскладка) и цифр не менее 6 символов.
— вводите код с картинки ( код на картинке указан русскими буквами)
— нажимаете на кнопку «Отправить код для активации аккаунта»
На указанный электронный адрес высылается числовой код (код активации). Если код не приходит, попробуйте пройти регистрацию через другой браузер.
Советуем также обновить страницу входящих сообщений на электронной почте, также проверить папку «Спам» или «Нежелательная почта».
2 пункт
— вводите код для активации, отправленный на Ваш электронный адрес, введенный Вами при регистрации.
Если код не пришел или устарел, кликните мышкой по ссылке «Нажмите сюда, чтобы еще раз получить код».
3 пункт
— указываете дату рождения (вначале выбираете год, затем месяц, число или вписываете вручную)
Если участник комплекса ГТО является несовершеннолетним, кликните мышкой по ссылке «Продолжить регистрацию, как законный представитель несовершеннолетнего»
— указываете ФИО и пол (данные участника), фамилия должна соответствовать документу удостоверяющем личность.
– загружаете фотографию по требованиям регистрации
– указываете адрес проживания.
Вводите населенный пункт (регион, город, название улицы). Выбираете необходимый вариант из выпадающего списка. Если список не выпадает, попробуйте пройти регистрацию в другом браузере. Если адрес регистрации совпадает с адресом проживания, ставите галочку возле «Мой адрес проживания совпадает с адресом регистрации». Если нет, то указываете адрес регистрации.
— вводите мобильный номер телефона
— указываете ФИО контактного лица (ФИО матери, отца, брата, сестры и т.д.)
— кем приходится (мать, отец, брат, сестра и т.д.)
— номер мобильного телефона контактного лица (матери, отца и т.д.)
-заполняете поля «Информация об образовании» (если регистрацию проходит школьник, указываете «Учащийся общеобразовательного учреждения»)
— информация о трудоустройстве (если школьник, указываете «учащийся»)
Для несовершеннолетних участников
— указываете место учебы (название учебного заведения (например, Школа №2), регион, населенный пункт, дата поступления (имеется ввиду когда начали в нем обучаться) и год)
Для совершеннолетних участников
— указываете место работы (название организации, регион, населенный пункт, должность, дата начала работы – месяц, год)
–заполняете персональные предпочтения (три предпочтительных вида спорта, обязательно три любых, они не влияют на прохождение комплекса).
Для несовершеннолетних участников
Скачиваете документ «Согласие законного представителя на обработку персональных данных несовершеннолетнего», можете скачать после регистрации.
Для совершеннолетних участников
Необходимо ознакомиться с Пользовательским соглашением и положением об обработке и защите персональных данных.
Ставите две галочки и после этого нажимаете кнопку «Регистрация».
После успешной регистрации на Ваш электронный адрес придет письмо с уникальным идентификационным номером (УИН) участника.
Для входа в личный кабинет необходимо зайти на официальный интернет-портал комплекса ГТО по адресу www.gto.ru, нажать на кнопку «Войти в личный кабинет», ввести адрес электронной почты и пароль (которые Вы указывали при регистрации).
Нажать на кнопку «Вход». На Ваш электронный адрес придет числовой код.
При верном вводе числовой комбинации – система идентифицирует пользователя.
Если Вам необходимо распечатать «Согласие на обработку персональных данных»:
– нажимаете «Скачать», документ откроется
– в правом верхнем углу нажимаете принтер
— если хотите скачать – нажимаете « загрузить» в верхнем правом углу.
Pages — Регистрация и активация учетной записи
Для регистрации новой учетной записи NUCLEUS
Примечание: После создания учетной записи NUCLEUS вы не можете изменить свое имя пользователя или адрес электронной почты. Если вам нужно изменить свой адрес электронной почты или имя пользователя, не стесняйтесь обращаться к нам.
- Нажмите кнопку Register в правом верхнем углу любой страницы NUCLEUS, и откроется страница регистрации NUCLEUS.
- Заполните регистрационную форму, заполнив все обязательные поля.Обязательные поля отмечены звездочкой (*). Адрес электронной почты, который вы вводите в этой форме, должен быть действительным адресом, принадлежащим вам.
- Введите действительный пароль, который соответствует указанным здесь требованиям к надежности пароля.
- Подтвердите, что вы прочитали и согласны с Условиями использования, нажав кнопку Я принимаю .
Следующее сообщение появится, если ваша регистрация прошла успешно.
Чтобы активировать новую учетную запись NUCLEUS
Прежде чем вы сможете войти в NUCLEUS со своим именем пользователя и паролем, вы должны активировать учетную запись, открыв эту ссылку, которая будет отправлена вам по электронной почте.Это делается для того, чтобы убедиться, что адрес электронной почты, который вы нам предоставили, действительно ваш и действителен.
- Зайдите в свой почтовый ящик.
- Откройте письмо с темой: IAEA NUCLEUS Account Created . Отправителем будет DO_NOT_REPLY@iaea.org.
- Если вы не нашли письмо в своем почтовом ящике, проверьте папки со спамом или нежелательной почтой. Если вы все же найдете электронное письмо в этих папках, отметьте его как «безопасное» или «не спам», чтобы в будущем получать письма с корреспонденцией от NUCLEUS.
- Щелкните ссылку «Нажмите здесь, чтобы активировать» в электронном письме.
- Откроется новое окно или вкладка браузера. Если ссылка не работает, скопируйте и вставьте URL-адрес активации из электронного письма в адресную строку браузера.
- Ваша учетная запись NUCLEUS будет активирована, и теперь вы сможете войти в NUCLEUS, используя имя пользователя и пароль, введенные в регистрационной форме NUCLEUS. После успешной активации вашей учетной записи отобразится следующее сообщение:
Проблемы с регистрацией
Существует несколько причин, по которым попытка регистрации учетной записи NUCLEUS может не удастся.Если есть проблема с вашими регистрационными данными, на странице регистрации будет отображаться одно или несколько сообщений об ошибках, предлагающих вам исправить форму. Ниже описаны некоторые типичные проблемы:
Не заполнены все обязательные поля : необходимо заполнить небольшое количество полей в регистрационной форме. Они отмечены звездочкой (*).
Выбранное вами имя пользователя уже занято : Имена пользователей NUCLEUS должны быть уникальными. Если кто-то уже зарегистрировал ваше имя пользователя, ваша регистрация не может быть завершена.Выберите другое имя пользователя и повторно отправьте регистрационную форму.
Значения пароля не совпадают. : значения, введенные в поля «Пароль» и «Подтвердите пароль», должны совпадать.
Пароль недостаточно длинный или сложный : пароль должен соответствовать минимальной длине и стандарту сложности.
Ваш адрес электронной почты недействителен : адреса электронной почты должны быть действительными. На введенный адрес электронной почты будет отправлено письмо для активации, поэтому убедитесь, что введенное значение верное.
Ваш номер телефона или факса недействителен : номера телефона и факса должны содержать хотя бы одну цифру.
Неверное значение CAPTCHA : введенное значение кода подтверждения должно совпадать с изображением CAPTCHA. Если вы не можете прочитать изображение, попробуйте загрузить другое.
Секретный ответ недействителен : секретный ответ не может содержать вопросительный знак «?» он также не может просто повторить выбранный секретный вопрос.Как отправить ссылку для регистрации на мероприятие по электронной почте — Support Member365
Регистрация на мероприятиеобычно осуществляется через календарь событий на портале участников.
Однако иногда вам может потребоваться отправить прямую ссылку для регистрации по электронной почте. Это может позволить вам поделиться частным событием с выбранной группой: вы можете скрыть событие из календаря событий и вместо этого выбрать только отправку ссылки для регистрации по электронной почте определенным контактам.
Отправка ссылки для регистрации по электронной почте также позволяет вам рекламировать свое мероприятие для лиц, не являющихся членами, а также для всех, кто может не иметь доступа к порталу для участников.
Выполните следующие действия, чтобы отправить ссылку для регистрации на мероприятие напрямую по электронной почте.
Доступ к публичной ссылке для регистрации
Страница регистрации события доступна любому, у кого есть прямая ссылка на нее. Обратитесь к этой статье базы знаний, чтобы узнать, где находится ссылка для регистрации!
Любой желающий может получить доступ к странице регистрации мероприятия по прямой ссылке.
Однако это не означает, что любой, у кого есть ссылка, может зарегистрироваться на мероприятие: типы билетов и настройки доступа по-прежнему определяют, кто может, а кто не может зарегистрироваться.
Например, если у вас не было доступных билетов для лиц, не являющихся участниками, то лица, не являющиеся участниками, могли получить доступ к целевой странице регистрации, но не могли бы фактически покупать билеты.
Сохраните ссылку для публичной регистрации на мероприятие для следующего шага.
Отправьте ссылку для регистрации по электронной почте
1. На панели управления администратора Member365 щелкните «Кампании по электронной почте» вверху экрана.
2.На следующей странице нажмите «Создать» рядом с «Управление кампанией».
3. Укажите название кампании, тему, имя отправителя и адрес отправителя, если необходимо. Щелкните «Продолжить».
Название кампании — Название кампании в CRM. Только для использования администратором.
Тема электронного письма — строка темы, которую увидят получатели.
От имени — Имя, которое получатели будут видеть в списке отправителя этой почтовой кампании.
От адрес — адрес электронной почты, который ваши получатели будут видеть в списке отправителя этой почтовой кампании.
4. Создайте содержание своего электронного письма. Обратитесь к этой статье базы знаний, если вы не знакомы с конструктором кампаний.
ПРИМЕЧАНИЕ:
Здесь вы добавите ссылку для регистрации на мероприятие.
Вставьте ссылку напрямую, свяжите ее с текстом или добавьте кнопку.
Если вас устраивает, нажмите «Сохранить и продолжить» .
5. Выберите получателей. Выберите списки контактов, которым будет отправлена ссылка для регистрации, и введите необходимое количество адресов электронной почты в поле «Дополнительные получатели» .
6. Нажмите «Продолжить» внизу страницы, когда будете удовлетворены, чтобы перейти к вариантам доставки.
7.Либо выберите отправку кампании немедленно, либо запланируйте ее на определенный день. Нажмите «Отправить рассылку по электронной почте» (или «Запланировать рассылку по электронной почте» ), чтобы поставить свой eblast в очередь на доставку.
Поздравляем, теперь вы знаете, как отправить прямую ссылку на страницу регистрации вашего мероприятия!
Регистрация пользователя
Добро пожаловать на регистрацию аккаунта! Для регистрации в NetApp Сайт поддержки, нам необходимо получить от вас информацию, которая может считаться личной информацией и может быть защищена мировыми законами о защите данных.NetApp очень серьезно относится к соблюдению требований к защите данных и защитит ваши данные от несанкционированного доступа и использования, а также от случайной потери или уничтожения. Предоставленная вами личная информация будет использоваться только для служб поддержки и не будет использоваться в целях продаж или маркетинга. Я разрешаю NetApp собирать мою личную информацию исключительно с целью предоставления услуг поддержки. Если вы не желаете предоставлять свою личную информацию, мы не сможем зарегистрировать вас в настоящее время.Если вам требуется техническая поддержка, свяжитесь с нашим центром технической поддержки . Глобальная политика конфиденциальности данных NetApp доступна на нашем веб-сайте.
| |||||||||
Безопасный доступ: как зарегистрироваться в некоторых онлайн-инструментах самопомощи
Учетная запись онлайн-служб IRS позволяет получить доступ к большинству налоговых инструментов с одним и тем же именем пользователя и паролем.
Если вы не можете зарегистрироваться в Интернете, выполните поиск в Инструментах, чтобы узнать, доступен ли автономный вариант для задачи, которую вы хотите выполнить.
Зарегистрируйте учетную запись онлайн-служб
Когда вы регистрируетесь в онлайн-сервисах, мы просим вас подтвердить свою личность, чтобы никто другой не мог получить доступ к вашей онлайн-учетной записи IRS. Регистрация занимает около 15 минут.
Подготовьте эту информацию:
- Адрес электронной почты
- Номер социального страхования (SSN) или индивидуальный налоговый идентификационный номер (ITIN)
- Налоговый статус и почтовый адрес
- Один номер финансового счета, связанный с вашим именем:
- Кредитная карта — последних 8 цифр (без American Express, дебетовых или корпоративных карт) или
- Студенческая ссуда — (Введите номер счета студенческой ссуды, указанный в вашей выписке.Номер счета может содержать как цифры, так и буквы. Не включайте никаких символов.) Кроме того, мы не можем проверить студенческие ссуды, выданные Nelnet. или
- Ипотечный или жилищный кредит или
- Кредитная линия собственного капитала (HELOC) или
- Автокредит
- Мобильный телефон, привязанный к вашему имени (для более быстрой регистрации) или возможность получить код активации по почте
Справка по распространенным проблемам
Если у вас возникли проблемы с регистрацией или входом в онлайн-службы IRS, попробуйте выполнить следующие действия.
Примечание: По соображениям безопасности наш колл-центр не может помочь с проблемами проверки личности.
Регистр
Введите адрес, указанный в вашей последней поданной налоговой декларации. Убедитесь, что введенный вами адрес точно соответствует , как он отображается в вашей налоговой декларации.
- Если вы недавно переехали:
Введите адрес из последней поданной вами декларации, даже если это не ваш текущий адрес. Мы используем этот адрес только для проверки личности. - Если вы только что подали налоговую декларацию с новым адресом:
Попробуйте вместо этого ввести свой старый адрес. Обработка вновь отправленных отчетов может занять несколько недель. - Если вы недавно подали свою первую налоговую декларацию:
Установите переключатель «Я не подавал налоговую декларацию в течение последних семи лет» в параметрах «Статус подачи», если они доступны. Если вы известны и обращаетесь под одним юридическим именем или мононимом:
Пожалуйста, введите дефис (-) в поле имени и ваше имя в поле фамилии.Если в вашем юридическом документе указано «FNU», имя неизвестно в качестве вашего имени, вам может потребоваться ввести «FNU» вместо «-» в качестве вашего имени.
Форматируйте почтовый ящик, иностранные и военные адреса следующим образом:
- Почтовый ящик
В поле «Address Line 1» введите «PO Box» без точек и номера. - Внешний адрес
Введите свой город, округ, провинцию или другую юрисдикцию в поле «Город». Нет поля для почтового индекса.Если у вас есть международный почтовый адрес, единственным инструментом IRS.gov, для которого вы можете зарегистрироваться, является Соглашение об онлайн-платежах, и вы должны запросить код активации по почте. Как правило, налогоплательщики или налоговые специалисты с международными адресами не могут зарегистрироваться для получения расшифровки стенограммы в Интернете, просмотра вашей налоговой учетной записи, получения PIN-кода для защиты личности или инструментов электронных услуг для налоговых специалистов. - Военный адрес
Введите APO, FPO или DPO в поле «Город». Выберите AA, AE или AP из ‘State / U.Месторождение С. Территория.
Мы используем Experian, кредитную компанию, для проверки номера вашего финансового счета. Если у вас есть проблемы:
- Убедитесь, что вы ввели правильный номер финансового счета.
- Попробуйте ввести другой тип учетной записи:
- Кредитная карта — последних 8 цифр (не используйте American Express, дебетовые или корпоративные карты)
- Студенческая ссуда– (Введите номер счета студенческой ссуды, указанный в вашей выписке.Номер счета может содержать как цифры, так и буквы. Не включайте никаких символов.) Кроме того, мы не можем проверить студенческие ссуды, выданные Nelnet.
- Жилищный ипотечный кредит
- Заем под собственный капитал (вторая ипотека)
- Кредитная линия собственного капитала (HELOC)
- Автокредит
Возможно, мы не сможем проверить все номера финансовых счетов.
Самый быстрый способ подтвердить вашу личность — использовать номер мобильного телефона, связанный с вашим именем.Телефон должен быть зарегистрирован в США и поддерживать текстовые сообщения. Мы отправим одноразовый код активации на номер вашего мобильного телефона. После получения у вас будет 10 минут на использование. Примечание. Возможно, мы не сможем проверить все номера мобильных телефонов.
- Если у вас нет номера мобильного телефона в США, связанного с вашим именем:
Вы можете выбрать получение кода активации по почте при регистрации учетной записи онлайн-сервисов. Доставка займет 10 рабочих дней. Этот одноразовый код позволит вам создать учетную запись и действителен в течение 30 дней.Затем вы можете:- Загрузите мобильное приложение IRS2Go, чтобы генерировать код безопасности, необходимый каждый раз, когда вы входите в свою учетную запись. IRS2Go бесплатен и доступен для устройств Android, iPhone, iPad и планшетов Amazon Fire; или
- Получайте защитный код с помощью телефонного звонка на номер телефона в США каждый раз, когда вы входите в систему.
- Если ваш мобильный телефон записан на имя члена семьи:
Вы можете попытаться зарегистрироваться, используя подтверждение мобильного телефона. Если ваш телефон не может быть проверен, вы можете запросить код активации по почте.
Вы можете зарегистрироваться в онлайн-сервисах без мобильного телефона:
- Следуйте инструкциям, чтобы зарегистрировать учетную запись онлайн-сервисов.
- На этапе проверки мобильного телефона выберите «Получить код активации по почте».
- Подождите 10 рабочих дней, пока код будет доставлен по почте. Код действителен 30 дней.
- Следуйте инструкциям, прилагаемым к коду, чтобы завершить регистрацию.
Этот одноразовый код позволит вам создать учетную запись.Затем вы можете:
- Загрузите мобильное приложение IRS2Go, чтобы генерировать код безопасности, необходимый каждый раз, когда вы входите в свою учетную запись. IRS2Go бесплатен и доступен для устройств Android, iPhone, iPad и планшетов Amazon Fire; или
- Получите защитный код, позвонив по номеру на любой Телефонный номер в США каждый раз, когда вы входите в систему.
Войти
Каждый раз, когда вы входите в систему, мы отправляем защитный код в текстовом сообщении или по телефону.Текстовые сообщения от службы паролей IRS отправляются с номера «77958», и могут применяться тарифы на передачу сообщений и данных. Телефонные звонки поступают с номера «202-318-5542».
- Получив код, введите его быстро и точно.
- Код действителен только 10 минут. Вы можете запросить новый код на экране входа в систему. Примечание: вы ограничены несколькими попытками, прежде чем вы будете заблокированы на 24 часа.
- Если вы не получили текст с кодом безопасности:
- Возможно, вы отказались от получения сообщений от службы паролей IRS.Отправьте текст IN на номер «77958», чтобы возобновить обслуживание и получить код безопасности.
- У вашего провайдера могут быть технические проблемы. Запросите код по телефону с экрана входа в систему или повторите попытку позже.
Примечание: Наш колл-центр не может устранить проблемы с доставкой текстовых сообщений. Если вы не можете получить текстовое сообщение прямо сейчас, вы можете получить код безопасности по телефону.
В целях безопасности мы ограничиваем количество попыток входа в систему, которые вы можете сделать за короткий период времени.Отправленный нами код безопасности действителен только в течение 10 минут.
Если ваша учетная запись заблокирована, и вы думаете, что можете предоставить правильную информацию:
- Подождите 24 часа, прежде чем снова войти в систему.
- Убедитесь, что вы вводите правильное имя пользователя, пароль и защитный код.
Примечание: Наш колл-центр не может разблокировать вашу учетную запись.
Вы можете сбросить имя пользователя и пароль на странице входа.
- Если вы забыли свое имя пользователя: Перейдите на страницу входа и нажмите «Забыли имя пользователя» под полем имени пользователя.
- Если вы забыли свой пароль: Перейдите на страницу входа, введите свое имя пользователя и нажмите «Войти». На странице пароля нажмите «Забыли пароль».
Вы также можете повторно зарегистрироваться, нажав «Создать учетную запись».
Примечание: Наш колл-центр не может помочь вам найти ваше имя пользователя или сбросить пароль.
Войдите в свою учетную запись и выберите «Профиль», чтобы изменить номер мобильного телефона, имя пользователя или пароль.
Обратите внимание:
- Мобильный телефон — Если вы не можете войти в систему со своим старым номером мобильного телефона, вы можете повторно зарегистрироваться, выбрав «Создать учетную запись» и введя новый номер телефона.
- Имя пользователя — Если вы профессиональный налоговый специалист, пользующийся электронными услугами, вы не можете изменить свое имя пользователя.
- Пароль — Если вы забыли свой пароль, перейдите на страницу входа, введите свое имя пользователя и нажмите «Войти». На странице пароля нажмите «Забыли пароль».
Сообщить о подозрительной активности
Мы, , никогда не звоним по номеру , не отправляем электронные письма или текстовые сообщения с просьбой предоставить информацию или войти в систему, чтобы получить стенограмму или обновить свой профиль.Сообщайте о фишинге, если вы не уверены в подлинности любого нежелательного сообщения, кроме почты США, которое претендует на то, чтобы быть IRS.
Защитите свой счет
Если вы подозреваете подозрительную активность входа в свою учетную запись, защитите свою учетную запись одним из следующих способов. Примечание. , если вы налоговый специалист и пользуетесь электронными услугами, вы не можете изменить свое имя пользователя.
- Чтобы продолжить использование онлайн-сервисов IRS , войдите в свою учетную запись и выберите «Профиль», чтобы изменить свой пароль.
- Если вам больше не нужен доступ к онлайн-сервисам IRS , вы можете заблокировать доступ к своей онлайн-учетной записи. Зарегистрируйтесь повторно, подтвердите свои личные данные (SSN, дату рождения, статус регистрации и адрес), затем выберите вариант блокировки своей учетной записи.
Напоминание: Используйте надежные уникальные пароли для всех своих учетных записей. Не используйте пароли повторно и не разглашайте их никому ни по какой причине.
Регистрация учетной записи работодателя с общим адресом электронной почты — Центр поддержки рукопожатия
Поскольку некоторые работодатели могут не иметь корпоративного домена электронной почты и использовать общие адреса электронной почты для ведения бизнеса, работодатели могут создать учетную запись в Handshake, используя назначенный общий адрес электронной почты своей организации . Общий адрес электронной почты — это любой адрес электронной почты, использующий такие домены, как yahoo.com, hotmail.com, gmail.com, icloud.com или другие.
Настройка учетной записи с корпоративным доменом электронной почты упрощает школам определение законных работодателей. Поскольку общие адреса электронной почты могут быть созданы кем угодно, это увеличивает вероятность того, что злоумышленники надеются получить доступ к студентам. Из-за повышенного риска мошеннических учетных записей работодателей, связанных с этими адресами, универсальные домены электронной почты обычно не нужны школам.
Если вам необходимо настроить учетную запись для рукопожатия с общим адресом электронной почты, будьте готовы к тому, что школы запросят дополнительную информацию или будут более нерешительно одобрять ваш запрос на подключение.
При регистрации учетной записи введите общий адрес электронной почты вашей организации, как если бы вы вводили корпоративный адрес электронной почты. Дополнительные сведения о процессе регистрации см. В разделах «Создание учетной записи пользователя работодателя», «Присоединение к компании» и «Связь со школами».
После регистрации учетной записи вы можете подключиться к существующему профилю компании или при необходимости создать новый профиль компании.
Мы рекомендуем выполнить поиск по названию вашей организации, чтобы определить, был ли уже создан профиль компании.
- Если вы найдете профиль компании для своей организации / местоположения, вам нужно будет связаться со службой поддержки рукопожатия, чтобы подключиться к профилю. При обращении в службу поддержки укажите название вашей компании и место, где вы хотите присоединиться, если их несколько. Затем мы свяжемся с владельцем профиля компании, чтобы помочь вам связаться с компанией.
- Если вы не нашли профиль компании, вы можете создать новый профиль компании, выполнив действия, описанные в разделе «Как создать новый профиль компании».
Лучшие Лрактики
Приведенные ниже рекомендации помогут вам закрепиться в Handshake и улучшить свой рейтинг доверия. Для получения дополнительной информации см. Что такое рейтинг доверия?
Заполните свой профиль как можно полнее.Поскольку школам, скорее всего, понадобится дополнительная информация, предварительное предоставление более полной информации поможет сэкономить время для всех.
Это также применимо, если вы создали новый профиль компании. Мы также рекомендуем потратить время на загрузку вашего логотипа и баннера, чтобы произвести отличное первое впечатление!
Стратегически подходите к своим первым запросам на подключение к школе.Выбирайте соединение только с несколькими школами во время процесса регистрации, особенно с теми, с которыми у вас уже есть существующие отношения. Запрос одобрения сразу в очень многих школах может быстро привести к многочисленным отклонениям, а иногда и к эффекту снежного кома.
После того, как вы получите одобрение в некоторых школах, вы можете запросить подключение к другим школам позже. Инструкции см. В документе «Управление школьной сетью: запрос, добавление и удаление школ».
Что такое код подтверждения электронной почты?
Для регистрации на некоторых сайтах требуется подтверждение по электронной почте.
Когда вы регистрируетесь на некоторых сайтах, таких как сообщества социальных сетей, сайты аукционов или доски объявлений, вам может потребоваться зарегистрироваться, используя свою учетную запись электронной почты.Код подтверждения по электронной почте — это небольшой фрагмент буквенно-цифровых данных, который некоторые сайты используют для подтверждения вашей регистрации. Вы получаете его через свою учетную запись электронной почты и используете его при первом входе на сайт.
Зачем регистрироваться?
Для некоторых сайтов очень важно, чтобы каждый пользователь имел уникальную личность. Сайты, на которых вы покупаете и продаете вещи, такие как eBay или Amazon, должны иметь ваши данные в файле, чтобы отслеживать заказы и платежи. На сайтах социальных сетей вам необходимо убедиться, что вы единственный человек, который может использовать вашу личность.Иногда регистрация менее важна, но все же полезна; система учетных записей пользователей может позволить вам сохранять предпочтения и детали, вместо того, чтобы вводить их каждый раз при использовании сайта. Привязка идентификаторов пользователей к адресам электронной почты означает, что вам будет легко восстановить свой пароль, а сайты смогут с вами связаться.
Зачем использовать коды подтверждения?
Код подтверждения устанавливает два важных факта. Во-первых, вы случайно не ошиблись в написании или неправильном вводе своего адреса электронной почты при регистрации, а во-вторых, вы хотите зарегистрироваться на сайте — вы не регистрируетесь там кем-то другим, возможно, в качестве розыгрыша.Использование кода также помогает убедиться, что вы настоящий человек, а не спам-бот — программа, которая регистрируется на сайтах для распространения спама.
Как генерируются коды подтверждения?
Коды подтверждения обычно генерируются функцией, которая является частью регистрации кода. Программа случайным образом генерирует строку буквенно-цифровых символов (цифр и букв), а затем отправляет ее вам в электронном письме с подтверждением. Иногда вас просят ввести код вручную; в качестве альтернативы код может быть частью гиперссылки, которую вы можете щелкнуть, чтобы подтвердить свою учетную запись автоматически.
Почему я не получил код подтверждения?
Если сайт сообщает вам, что вы получите код подтверждения по электронной почте, а электронное письмо не приходит, возможно, просто существует задержка между вашей регистрацией и отправкой вашей электронной почты системой. Большинство сайтов примерно сообщают вам, сколько времени вы можете ожидать. Письма с подтверждением иногда ошибочно принимаются за спам из-за чрезмерно усердных фильтров спама; проверьте папку со спамом, чтобы увидеть, есть ли там ваша электронная почта. Если в вашей учетной записи электронной почты ограничено пространство, ваш почтовый ящик может быть заполнен.Попробуйте удалить несколько существующих писем.
Зарегистрируйтесь, чтобы использовать Quickbase | Справка Quickbase
Все пользователи должны зарегистрироваться, чтобы использовать Quickbase. Если кто-то пригласил вас в существующее приложение, выполните следующие действия, чтобы создать учетная запись пользователя Quickbase. Если вы покупаете онлайн-решение и хотите протестировать Quickbase, вместо этого создайте пробную учетную запись.
Если вы изучаете Quickbase, чтобы узнать, может ли продукт работать на вас, вам следует создать пробную версию, а не просто регистрироваться для использования программы.Пробная учетная запись дает вам возможность создавать приложения и видеть все, что предлагает Quickbase. Создать пробный аккаунт .
На домашней странице Quickbase, щелкните ссылку Войти в систему в правом верхнем углу страница.
Щелкните ссылку Create a log-in .
На странице регистрации введите свое имя и фамилию в соответствующие поля.
Введите свой адрес электронной почты адрес. На этот адрес будет отправлено письмо с подтверждением, поэтому оно Должен быть действителен.
Создайте пароль.
В поле Выберите пароль введите пароль вы будете использовать для доступа к своей учетной записи Quickbase. Пароль должен быть 8-20 символов и содержат как числовые, так и нечисловые символы. Введите тот же пароль в поле Повторите пароль .Это позволит Quickbase убедиться, что вы правильно ввели пароль.
Настройка безопасности вопрос с использованием Вопрос , Ответ и Retype Answer полей, на случай вам когда-нибудь понадобится сбросить пароль.
Прочтите Условия использования и укажите, что вы согласны с ними. установив флажок.
Нажмите кнопку Register .
Quickbase отправляет письмо с подтверждением на указанный вами адрес. Вы должны щелкнуть ссылку в электронном письме, чтобы активировать свою учетную запись.
Откройте свой почтовый ящик и найдите Quickbase Registration электронное письмо.
Так и не получил мое письмо с подтверждением. Что мне делать?
Иногда проверочные электронные письма задерживаются спам-фильтрами. Проверьте свои папка нежелательной почты. Чтобы избежать этой проблемы, добавьте corpsales@quickbase.com адрес электронной почты в список надежных отправителей или адресную книгу электронной почты. Научиться.
Щелкните ссылку в сообщении электронной почты, чтобы открыть веб-сайт. браузер и отобразите страницу входа в Quickbase.
Введите свой пароль, чтобы открыть страницу «Мои приложения».
 Тщательно проверьте написание побуквенно и чтобы было написано без всяких пробелов на аглицкой раскладке. Подобное бывает, когда стоит автокорректор текста типа Pinto.
Тщательно проверьте написание побуквенно и чтобы было написано без всяких пробелов на аглицкой раскладке. Подобное бывает, когда стоит автокорректор текста типа Pinto.