- Что нужно, чтобы ОТКРЫТЬ ИП
- Как зарегистрировать и открыть ИП через МФЦ: пошаговая инструкция
- Как зарегистрировать ИП быстро и без очередей
- С какого возраста можно открыть ИП
- открыть под ключ за 3000 ₽ в 2021 году
- Как открыть порты в брандмауэре — IBM Watson Media
- Начало работы с динамическим DNS
- Резервирование статического внешнего IP-адреса | Документация по Compute Engine
- Прежде чем начать
- Зарезервировать новый статический внешний IP-адрес
- Назначьте статический внешний IP-адрес новому экземпляру виртуальной машины
- Изменить или назначить внешний IP-адрес существующему экземпляру
- Список статических внешних IP-адресов
- Опишите статический внешний IP-адрес
- Отменить назначение статического внешнего IP-адреса
- Освободить статический внешний IP-адрес
- Ограничение внешних IP-адресов для определенных экземпляров ВМ
- Что дальше
- Требования к порту SolarWinds
- Что такое IP-адрес? (Пояснение)
- Технические требования для реализации Alma и Discovery
- Диапазон IP платформы Alma
- Primo Диапазон IP
- Primo VE Диапазон IP
- Диапазон IP вызова
- Требования к полосе пропускания
- Алма-Примо
- Alma-Primo Patron Services
- Бэк-офис Primo
- Alma-MetaLib (когда используется MetaLib)
- Алма-Саммон
- Службы патронажа Альма-Вызов
- Консоль администратора вызова
- Alma - машины самопроверки / системы на основе SIP
- Alma - Финансы / системы SIS / EOD поставщика, EDI / SMS (на основе файлов)
- Подключение OCLC
- Совместное использование ресурсов (ILL)
- Предоставление данных
- Аутентификация Alma
- Принтеры
- писем
- Шлюзы ретрансляции почты
- и таблица
- сетей | Документация по новой реликвии
Что нужно, чтобы ОТКРЫТЬ ИП
— Какие документы нужны для регистрации ИП в 2021 году?
Расскажем про Обязательные документы для Регистрации вас в качестве ИП
Лишние действия и бумажная рутина останется в стороне!
► Откроем секрет: Как открыть ИП с минимальным пакетом документов в 2021. К тому же Дистанционно и Бесплатно. Вперёд!
Способов открытия ИП существует множество. Кто-то открывает ИП через налоговую, кто-то через Госуслуги, МФЦ. А дальше пошло поехало: нотариус, платные посредники и т.д.
Всё это отнимает время: на поездки, на заполнение заявлений, печать копий документов, очереди, квитанции и так далее. Так же это включает в себя доп.расходы: на оплату пошлины, на дорогу, платные консльтации, покупку квалифицированной электронной подписи и прочее.
Если вам нужна эта нервотрёпка, просто не читайте дальше эту статью
Многие будут уверять вас, что открыть ИП удалённо не получится, всё равно придётся ехать в налоговую и т.д. Будут требовать у вас бумажки со штампами об оплате и кучу лишних листов прочей макулатуры. Полная ерунда
► Есть способ получше!
Открыть ИП можно через Тинькофф Банк Онлайн. Сейчас расскажем, почему этот способ устроит вас прежде всего:
Всё что нужно это: несколько минут свободного времени и пара документов, которые
► ОБЯЗАТЕЛЬНЫЕ ДОКУМЕНТЫ ДЛЯ РЕГИСТРАЦИИ ИП В 2021
Перечень документов для Открытия ИП в Тинькофф Банке:
1. Необходим Паспорт гражданина РФ (делаете фото 2ух разворотов на ваш смартфон и высылаете электронно | безопасно онлайн)
2. И номер СНИЛС (вписываете в соответствующую строку при заполнении формы регистрации ИП на сайте Тинькофф)
И номер СНИЛС (вписываете в соответствующую строку при заполнении формы регистрации ИП на сайте Тинькофф)
ВСЁ!!! Проще просто не придумаешь. Такой пакет документов вам понадобится, чтобы открыть ИП,
► Система Регистрации ИП через » Онлайн сервис Тинькофф упрощена до предела
Убедитесь сами ⇒ Официальный сат Тинькофф | Форма заявки для открытия ИП
*Нужно будет указать в анкете: Ваш номер телефона, электронную почту и адрес проживания (*ИП откроют даже без привязки к прописке)
► Какие документы вам выдадут при открытии ИП в Тинькофф Банке:
- Заявление для подписи (привезёт курьер | услуга бесплатная)
- Свидетельство о регистрации / выписка из ЕГРИП (высылается на эл.почту | заверено печатями | официальный PDF документ)
► Сколько времени вы потратите на открытие ИП в Тинькофф Банке:
- 5-10 минут вашего личного времени на заполнение онлайн-формы и загрузку фото
- от 3 до 5 рабочих дней — займёт сам процесс оформления (от вас больше ничего не требуется | отправкой документов в налоговую займётся сам банк | о готовности вас уведомят письмом по эл.
 почте)
почте)
— Если наша статья про необходимые документы для открытия ИП оказалась пригодной для вас и совсем кстати, напишите нам об этом в комментариях ниже. Спасибо за ваше время!
Всегда будьте в курсе, вместе с нами. Информационный портал Mister Bankir. О бизнесе, деньгах, выгоде, экономии. Работаем с пользой для вас. Освещаем темы, достойные внимания
Как зарегистрировать и открыть ИП через МФЦ: пошаговая инструкция
Индивидуальный предприниматель имеет право на закрытие своего бизнеса в любое время. Поскольку в этом случае бизнес называется объектом собственности, то он прекращает свою деятельность.
На данный момент МФЦ помогут Вам не только закрыть, а и зарегистрировать индивидуальное предприятие, при этом Вы потратите меньше времени, средств и собственных сил, кроме того с 2017 года на всей территории России стали открываться многофункциональные центры для бизнеса.
Как зарегистрировать ИП через МФЦ
Консультация юриста бесплатно
Чтобы провести регистрацию ИП через МФЦ, необходимо соответствовать нескольким параметрам, среди которых:
- в случае если Вы хотите стать индивидуальным предпринимателем, Вам должно исполниться не меньше 18 лет, кроме того, до 21 года требуется разрешение на такую деятельность от родителей. По достижении 21 года, никаких документов для регистрации собственного ИП – не требуется;
- такое право на регистрацию ИП через МФЦ (и другим способом) имеют не только лица с российским гражданством, а и иностранцы. Для этого лицо должно подтвердить факт своего проживания в России, а также предоставить документ, что удостоверяет его временное место жительства.
Стоит вспомнить, что при регистрации ИП, есть ряд льгот, которые выражаются, к примеру, в налоговых каникулах и т.д. Если оформление происходит на условиях работы какой-либо государственной программы, то инвалиды третей группы не будут оплачивать государственную пошлину.
Порядок подачи заявления на регистрацию ИП через МФЦ
Есть те, кто не имеет право быть индивидуальным предпринимателем, среди данной категории:
- граждане, которые проходят военную или государственную службу;
- если человек был признан недееспособным судом или частично недееспособным.
Для того чтобы в дальнейшем зарегистрировать ИП через МФЦ, для начала необходимо пройти регистрацию на сервере ФМС.
После того, как Вы создадите свой аккаунт (а сделать это довольно просто, поскольку данные, что Вам потребуются, включают лишь Ф.И.О. и адрес электронной почты), Вам необходимо будет перейти к непосредственно регистрации. Там нужно будет указать уже свой контактный номер телефона, а также электронную почту, при желании можно будет загрузить фотографию.
Если Вы хотите лично зарегистрироваться в МФЦ, то Вам необходимо для начала узнать адреса центров, что есть по близости и пройти регистрацию на электронную очередь (для некоторых существует возможность предварительной регистрации).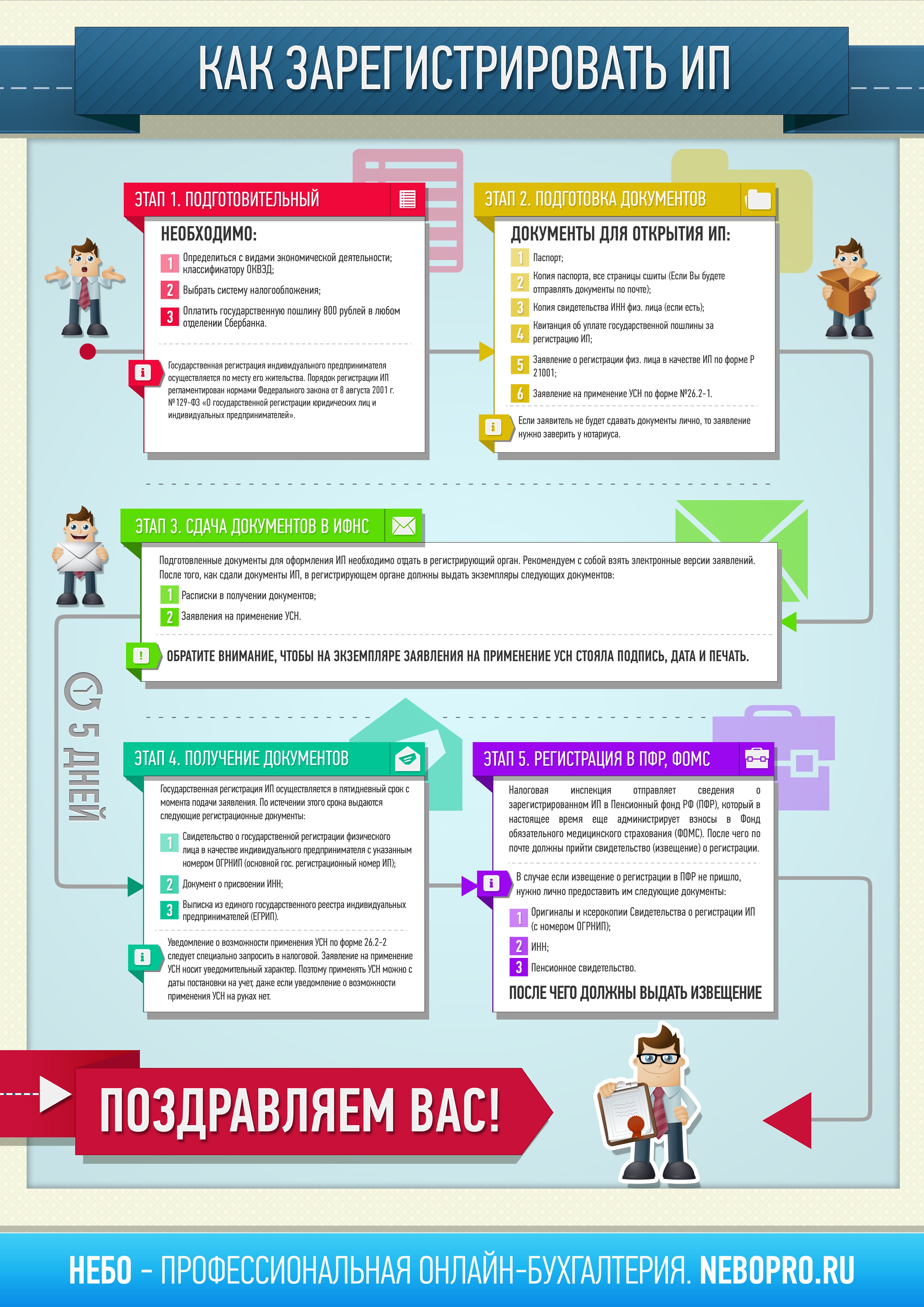
Если у Вас нет такой возможности, то можно приехать, взяв талон и пройти по электронной очереди. Поскольку многофункциональные центры снабжены всем необходимым, включая места для ожидания, комфортный антураж и вежливых сотрудников, то Вы очень быстро дождетесь своей очереди на табло.
Список необходимых документов
- Заявления, которое Вы можете скачать и заполнить дома, как от руки, так и сделать печатный вариант, в данном случае – это не имеет принципиального значения;
- Необходимо будет предъявить оригинал и ксерокопию паспортных данных;
- ИНН;
- Квитанция, об оплате государственной пошлины 800 руб (можно оплатить на месте в МФЦ).
Поскольку центры тем и удобны, что для того чтобы провести там любую процедуру, Вам не нужно никуда ехать больше (практически всегда), так и в этом случае. Чтобы оплатить государственную пошлину не нужно никуда бежать, а просто подойти к терминалу, который стоит в МФЦ и затем не забыть квитанцию об оплате, она Вам нужна для предъявления.
В том случае, если лицо, не достигло 21 года, но уже совершеннолетнее, то к этому списку, еще следует добавить:
- Нотариально заверенное разрешение родителей на открытие ИП;
- если родителей нет, то нотариальное заверение от опекуна.
В том случае, когда речь идет об иностранных гражданах, их список подаваемых документов тоже отличается и включает:
- Копию и оригинал тех документов, что подтверждают его личность по нормативам международного права;
- копию документа, что позволяет лицу временно проживать на территории РФ;
- документ, в котором указан адрес временного проживания гражданина.
После того, как Вы предъявили заявление, а также все необходимые документы, сотрудник проверит правильность заполнения заявления.
Даже незначительная грамматическая ошибка может затем притормозить процесс получения разрешения. Кроме того, будет проверено, соответствуют ли поданные документы (ксерокопии) оригиналам, а также, не забыли ли Вы ничего.
Если все хорошо, у Вас примут документы и выдадут Вам расписку, в которой будет указано, что у Вас приняли пакет документов, а также сроки, в которые будет выполнено разрешение.
Если говорить о регистрации физического лица в качестве ИП, то сроки проведения данного мероприятия составляют не более трех дней. Узнать о готовности документов можно самостоятельно.
Консультация юриста бесплатно
Как закрыть ИП через МФЦ?
Чтобы провести мероприятие по закрытию ИП через МФЦ, необходимо действовать по тому же алгоритму, о котором говорилось выше, однако пакет предъявляемых документов и сроки – отличаются. Среди документов, которые необходимо будет подать:
- заявление на разрешение закрытия ИП;
- квитанция про оплату государственной пошлины;
- стандартный тип доверенности на МФЦ;
- ИНН;
- паспорт, как оригинал, так и ксерокопию;
- в том случае, если документы подаются через третье лицо, то необходимо оформление доверенности.

Чтобы оформить документы и публикацию на сайте Росреестра о прекращении деятельности индивидуального предпринимателя, для того чтобы сделать выписку — потребуется не более 8 дней.
В каких случаях могут отказать в открытии, закрытии ИП
В некоторых случаях, Вам может быть отказано в регистрации заявления на открытие, закрытие ИП через МФЦ, среди них:
- неполный пакет документов, что необходимы для оформления данной процедуры;
- ИП не был зарегистрирован в корректном порядке во внебюджетном фонде;
- государственная пошлина не была оплачена;
- если подача бумаг осуществляется через посредника, а нотариальная доверенность отсутствует;
- отличие тех данных, которые были поданы и тех, что указаны в Едином государственном реестре.
Теперь Вы знаете как просто, быстро и удобно оформить заявление на закрытие ИП через МФЦ. Главное собрать пакет документов заранее и внимательно заполнить заявление.
Как зарегистрировать ИП быстро и без очередей
С 1 января 2016 года вступили в силу изменения в законодательство, которые позволили нотариусам оказывать гражданам помощь в регистрации бизнеса.
Каждый, кто когда-либо пытался зарегистрироваться в качестве ИП, знает о самых распространенных сложностях, в том числе и необходимости кропотливого и долгого заполнения всех необходимых документов. Ведь если в них закралась ошибка, сотрудники ФНС вернут документы с требованием привести их в надлежащий вид, а очередь тем временем пройдет и придется снова провести время в ожидании очередной попытки подать документы.
При этом регистрация ИП происходит только по месту постоянной прописки (адрес регистрации) гражданина. Исключение делают в том случае, если человек, желающий приобрести статус индивидуального предпринимателя, не имеет постоянного места жительства. В таком случае можно обратиться в налоговую службу по месту временной регистрации.
Чтобы зарегистрировать ИП, нужно сформировать пакет документов. В него входит заявление о регистрации физического лица в качестве индивидуального предпринимателя, копия российского паспорта, ИНН, который нужно получить в налоговой инспекции по месту постоянной регистрации и квитанция об уплате госпошлины. Будущие ИП, планирующие оказывать образовательные и иные услуги, потребителями которых могут стать несовершеннолетние, должны также предоставить справку об отсутствии судимости. Обязательно нужно сделать копии всех документов, копий лучше иметь несколько, так как они часто теряются.
Будущие ИП, планирующие оказывать образовательные и иные услуги, потребителями которых могут стать несовершеннолетние, должны также предоставить справку об отсутствии судимости. Обязательно нужно сделать копии всех документов, копий лучше иметь несколько, так как они часто теряются.
Многие проблемы исчезают, если обратиться за помощью в регистрации в качестве ИП к нотариусу: не придется стоять в очередях и тратить нервы на лишнюю бумажную волокиту.
Изменения в «Основы законодательства Российской Федерации о нотариате», которые вступили в силу с 1 января 2016 года, дали возможность нотариусам оказывать гражданам помощь в регистрации ИП. Эти изменения значительно упростили жизнь граждан, желающих стать индивидуальными предпринимателями. Для регистрации ИП достаточно обратиться в ближайшую нотариальную контору. Нотариус примет пакет документов, необходимых для регистрации, и сам осуществит всю процедуру взаимодействия с налоговым органом. Нотариус отправит документы в налоговый орган по месту регистрации обратившегося в электронном виде, заверив их своей цифровой подписью.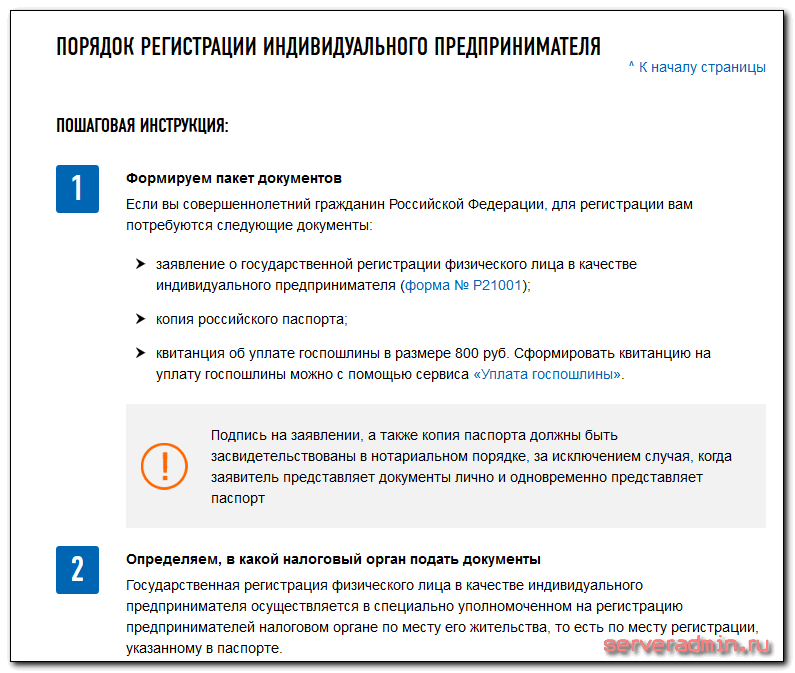 Нотариус может не только отправлять документы в налоговый орган в электронной форме для регистрации индивидуального предпринимателя, но и получать готовые документы из налогового органа в электронной форме и выдать их предпринимателю в форме электронных документов. Также нотариус может перевести документы в бумажную форму и выдать на руки предпринимателю. При этом срок регистрации при использовании услуг нотариуса составляет пять дней.
Нотариус может не только отправлять документы в налоговый орган в электронной форме для регистрации индивидуального предпринимателя, но и получать готовые документы из налогового органа в электронной форме и выдать их предпринимателю в форме электронных документов. Также нотариус может перевести документы в бумажную форму и выдать на руки предпринимателю. При этом срок регистрации при использовании услуг нотариуса составляет пять дней.
С какого возраста можно открыть ИП
Каждый гражданин имеет право оформиться в качестве индивидуального предпринимателя, однако, не совсем понятно каков минимальный возрастной порог для осуществления данного действия. Можно ли открыть ИП, когда исполнилось 14 лет, или законом разрешается сделать это только после достижения 18-летнего возраста?
Можно ли открыть ИП, когда исполнилось 14 лет, или законом разрешается сделать это только после достижения 18-летнего возраста?
Если такое действие разрешается провести в раннем возрасте, то какие условия должны быть исполнены, и какой пакет документов необходимо предоставлять? Попробуем детально разобраться в вопросе о том, с каких лет можно будет открыть ИП. Кроме того, рассмотрим необходимый пакет документов для регистрации индивидуального предпринимательства и особые условия для несовершеннолетних.
Регистрация ИП в 14 лет
Гражданин РФ получает паспорт государственного образца в 14 лет, и, начиная с этого возраста, может оформить индивидуальное предпринимательство. Как правило, молодые люди стремятся к эмансипации, то есть созданию своей финансовой независимости от родителей, и для этого стараются стать предпринимателями в 14 лет.
Для того чтобы осуществить регистрацию ИП с 14 лет, необходимо получить нотариально заверенное согласие от родителей или органов опеки и попечительства. Кроме того, при отказе родителей и опеки в выдаче согласия на открытие ИП несовершеннолетним гражданином он может обратиться в суд для признания его дееспособным. Таким образом, стать индивидуальным предпринимателем можно только при наличии согласия родителей либо органов опеки и попечительства или по решению судебных органов о признании гражданина дееспособным.
Кроме того, при отказе родителей и опеки в выдаче согласия на открытие ИП несовершеннолетним гражданином он может обратиться в суд для признания его дееспособным. Таким образом, стать индивидуальным предпринимателем можно только при наличии согласия родителей либо органов опеки и попечительства или по решению судебных органов о признании гражданина дееспособным.
Кроме указанного согласия или решения суда для регистрации ИП, в таком возрасте необходимо собрать и предоставить следующий пакет документов:
- заявление по форме № Р21001 о государственной регистрации в качестве ИП;
- копию паспорта гражданина РФ;
- сведения о регистрации места жительства;
- справку об отсутствии (наличии) судимости или факта наличия (отсутствия) уголовного преследования;
- документ о выплате государственной пошлины, составляющей 800 р.
Регистрация в качестве индивидуального предпринимателя вполне осуществима, только необходимо заручиться согласием родителей или компетентных государственных органов.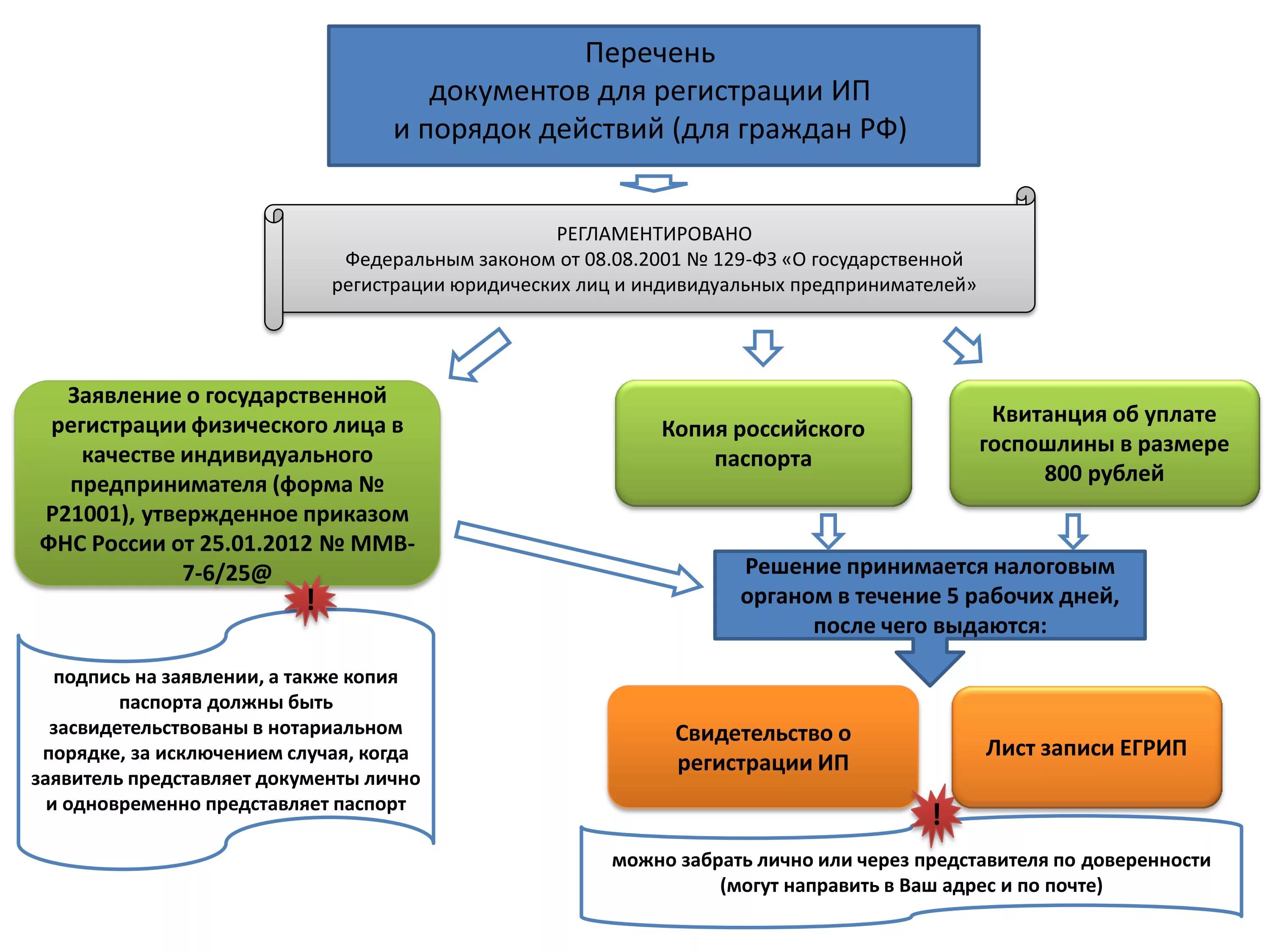
Регистрация ИП в 16 –17 лет
Граждане РФ в 16 –17 лет еще не являются совершеннолетними, но наравне с 14-летними имеют право заниматься предпринимательской деятельностью. Им также необходимо получить нотариально заверенное согласие своих родителей или разрешение органов опеки и попечительства, а также можно действовать через судебные органы с целью подтверждения дееспособности.
Пакет документов также не отличается, а потому необходимо предоставить заявление на открытие ИП, копию паспорта и сведения о прописке, справку о наличии/отсутствии судимости или уголовного преследования, документ об оплате государственной пошлины.
Особенности регистрации ИП несовершеннолетними
Как было отмечено ранее, несовершеннолетние граждане могут открыть ИП с согласия родителей или разрешения государственных органов, но этого не всегда может быть достаточно для осуществления данного мероприятия. Регистрация ИП до совершеннолетия не может быть осуществлена, если имеются следующие обстоятельства:
- гражданин устроился на муниципальную или государственную службу;
- он не обладает дееспособностью, к примеру, состоит на учете в наркологическом диспансере;
- является иностранным гражданином и не имеет российского гражданства.

Важный момент! Если несовершеннолетний гражданин до 18 лет вступает в законный брак, то он получает эмансипацию, то есть становится полностью дееспособным и независимым в юридическом смысле от своих родителей. В некоторых субъектах РФ действуют нормативно-правовые акты, согласно которым вступать в брачные отношения могут граждане, достигшие возраста 14 лет. И если такое обстоятельство имеется, то гражданин может также открывать ИП, поскольку считается дееспособным.
При отсутствии ограничивающих условий и наличии разрешения родителей и государственных органов открытие ИП до 18 лет не составит особого труда, необходимо лишь собрать соответствующие документы и передать их в налоговую инспекцию. Отметим, что регистрироваться необходимо в той ИФНС, к которой гражданин относится в связи со своей пропиской.
Документы подавать можно несколькими способами:
- при личном посещении налоговой инспекции;
- с использованием услуг многофункциональных центров;
- онлайн на сайте ФНС РФ;
- почтовым отправлением с описью и объявленной ценностью.

Кроме того, несовершеннолетний гражданин может подавать документы как самостоятельно, так и через доверенное лицо, на которое составляется нотариально оформленная доверенность.
Рекомендации по открытию ИП в возрасте до 18 лет
Специалисты советуют несовершеннолетним гражданам, желающим заниматься предпринимательской деятельностью, отнестись со всей серьезностью к мероприятию подобного рода. Для этого необходимо обратить внимание на следующие моменты:
- изучить нормативно-правовую базу по вопросам предпринимательства в России;
- найти бухгалтера для составления и сдачи отчетности в налоговые органы либо научиться делать это самому;
- имеет ли смысл начинать предпринимательскую деятельность с такого возраста или подождать до момента совершеннолетия;
- в случае отказа родителей или государственных органов в разрешении на предпринимательскую деятельность изучить вопрос подачи искового заявления в судебные органы для признания дееспособности.

Прежде чем изучать вопрос о том, как открыть ИП в 16 лет или в более раннем возрасте, необходимо понять, что данная деятельность имеет определенные особенности. Кроме того, гражданин, зарегистрировавший ИП, будет нести ответственность, а потому за все выполняемые операции всегда нужно будет отвечать.
открыть под ключ за 3000 ₽ в 2021 году
Срок регистрации ИП — 3 дня ⏰. Предлагаем открыть ИП под ключ в Москве за 3000 ₽ независимо от прописки. Ведение бухгалтерии — 3 месяца в подарок!Что необходимо сделать?
Чтобы зарегистрировать ИП в 2021 году в Москве или другом регионе РФ, просто обратитесь к нам!
Открыть ИП “под ключ” всего за 3000 ₽? Реально!
Ведение бухгалтерии — 3 месяца в подарок!
Поможем выбрать виды деятельности из классификатора ОКВЭД, переведем на выгодную систему налогообложения!
Откроем расчетный счет (Сбербанк, Альфа-Банк, Райффайзенбанк) бесплатно!
Заказать 1 клик Наши цены:Регистрация ИП с помощью ЭЦП (электронная подача документов, все регионы РФ) | 3 000 |
Открытие расчетного счета предпринимателю — бесплатно! Альфа-Банк, СБЕРБАНК, Райффайзенбанк | 0 |
Печать — в подарок! | 0 |
Выпуск ЭЦП (электронной подписи) | 2 900 |
Получение патента на 2021 год (если выбрана патентная система налогообложения) | 2 000 |
Важно:
Не забудьте, что покупка патента не освобождает от выбора системы налогообложения (общая или упрощенная). При выборе упрощенной системы важно определиться с объектом налогообложения, так как менять его в течение года нельзя, а платить лишние налоги невыгодно. Кроме того, если в заявлении на патент не указать ставку и статью закона, налоговых каникул не видать. Рекомендуем заранее посчитать какая система налогообложения выгоднее. Каждый бизнес уникален, поэтому нельзя идти по пути “как у других”.
При выборе упрощенной системы важно определиться с объектом налогообложения, так как менять его в течение года нельзя, а платить лишние налоги невыгодно. Кроме того, если в заявлении на патент не указать ставку и статью закона, налоговых каникул не видать. Рекомендуем заранее посчитать какая система налогообложения выгоднее. Каждый бизнес уникален, поэтому нельзя идти по пути “как у других”.
Регистрация индивидуальных предпринимателей в Москве
Открыть ИП (зарегистрироваться в качестве индивидуального предпринимателя) можно всего за 3 000 ₽!
В стоимость включены следующие услуги:
- юридическая консультация;
- подготовка необходимого комплекта документов;
- электронная подача документов в налоговую инспекцию;
- постановка на учет в фондах;
- изготовление печати;
- получение кодов статистики ОКВЭД;
- перевод предпринимателя на УСН;
- ведение бухгалтерского учета — 3 месяца с момента регистрации в подарок!
Чтобы открыть ИП, необходимо:
- предоставить паспорт;
- для выпуска ЭЦП потребуется ИНН и СНИЛС.

Cрок для Москвы — 3 рабочих дня (по законодательству РФ)
______________________________________________________
Предлагаем открыть ИП “под ключ” с нами!
Звоните сейчас: 8 (495) 507-49-56
______________________________________________________
Что говорят юристы:
Регистрация ИП без прописки в Москве возможна, если в паспорте отсутствует постоянная регистрация по месту жительства, а имеется только временная регистрация в Москве. Если у вас постоянная регистрация в другом регионе РФ, то зарегистрировать ИП можно удаленно. В этом случае регистрироваться необходимо в вашем регионе прописки (документы подаются по электронным каналам связи), а деятельность вести на всей территории РФ.
Если нет ИНН, то это не является проблемой, так как получить ИНН (свидетельство о постановке на учет в налоговом органе физического лица) можно одновременно с регистрацией.
Может ли быть предпринимателем иностранный гражданин? Может, если находится на территории РФ и имеет статус “временное проживание” или “постоянное проживание” (вид на жительство). Если иностранный гражданин имеет статус “временное пребывание”, то зарегистрировать предпринимательскую деятельность не получится. В этом случае необходимо рассмотреть вариант создания ООО.
Регистрация ИП без нотариуса возможна с электронной подписью, либо при личном присутствии в момент подачи документов на регистрацию предпринимательской деятельности в налоговой инспекции.
Применять НПД в 2021 году (налог на профессиональный доход) возможно, для этого потребуется сначала зарегистрировать ИП на общей системе, после чего перейти на НПД (всего за 1 день). Если зарегистрироваться на УСН (упрощенная система), то для перехода на НПД потребуется отказаться от упрощенной системы, подав заявление в налоговую инспекцию.
Предлагаем получить бесплатную консультацию по выбору системы налогообложения.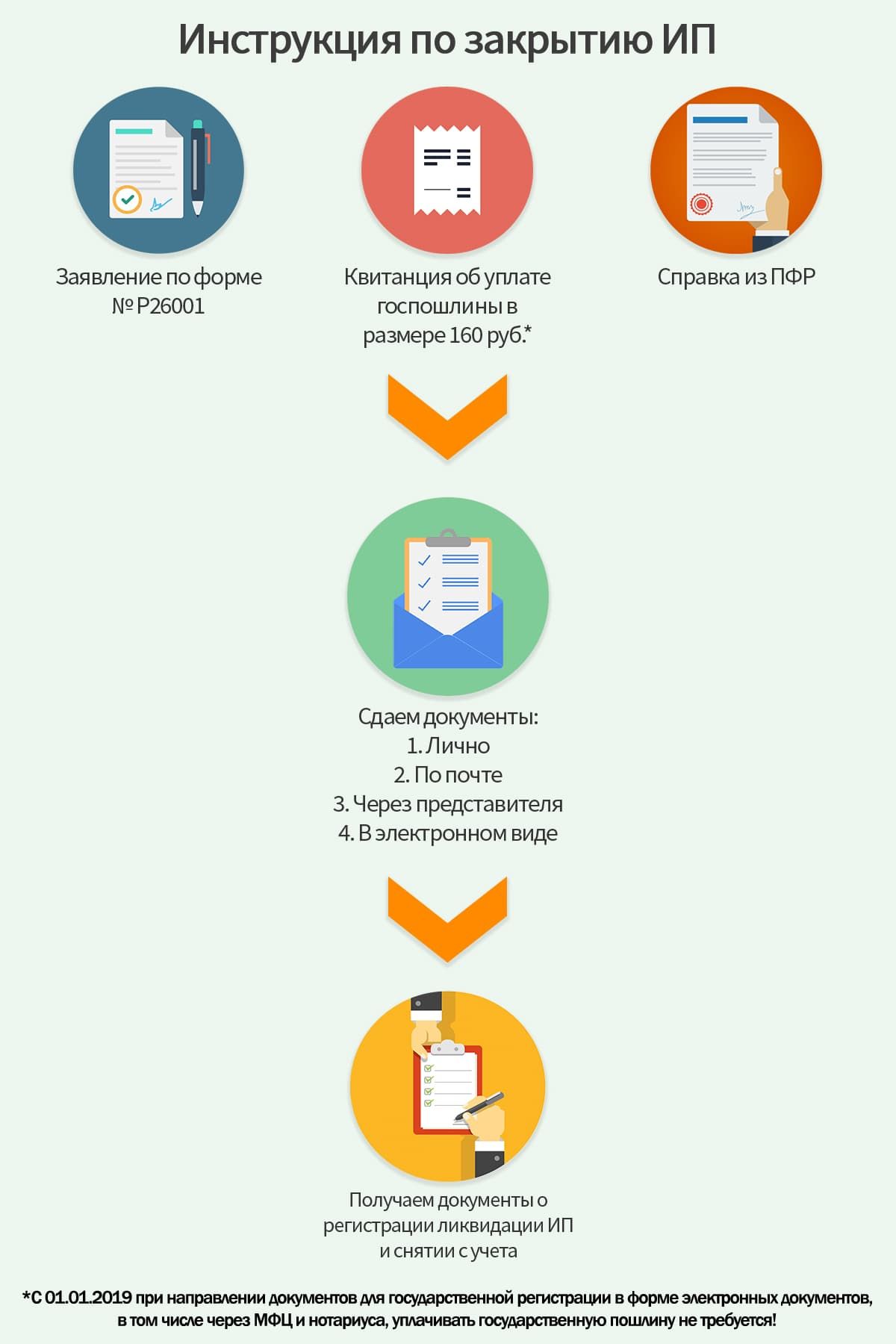
Индивидуальный предприниматель может выбрать общую систему налогообложения (уплачивать НДС, налог на доходы физических лиц), либо перейти на УСН, выбрав объект налогообложения: 6% от доходов, либо 15% от доходов, уменьшенных на величину расходов. Индивидуальные предприниматели вправе купить патент (юридические лица применять систему налогообложения на основе патента не имеют права). Патент на предпринимательскую деятельность выдает налоговая инспекция. Подробная информация об этом представлена в разделе “Патент для ИП”. Обратите внимание, что ЕНВД с 2021 года отменен по всей России.
Государственная регистрация осуществляется по месту жительства гражданина. Гражданин вправе заниматься предпринимательской деятельностью с момента государственной регистрации в качестве индивидуального предпринимателя. Открыть ИП гражданин может только по месту жительства, а вести бизнес разрешено на всей территории РФ по правилам, регулирующим деятельность юридических лиц (коммерческих организаций).
Индивидуальный предприниматель отвечает по своим обязательствам всем принадлежащим ему имуществом, за исключением имущества, на которое в соответствии с законом не может быть обращено взыскание.
Не хотите изучать тонкости, необходимо получить быстрые ответы на все вопросы? Обращайтесь к нам!
Часто задаваемые вопросы
Можно ли пользоваться ЭЦП, которая выпущена для регистрации ИП?Чтобы зарегистрироваться в качестве предпринимателя, выпускается электронная цифровая подпись на физическое лицо без предпринимательского статуса. Такую ЭЦП вы сможете использовать для регистрации ООО, на госуслугах и в других случаях, где требуется подпись физического лица без статуса предпринимателя. Чтобы подписывать отчетность от имени предпринимателя, потребуется выпуск новой ЭЦП.
Можно ли быть самозанятым и предпринимателем одновременно? Самозанятый может не быть ИП. А вот индивидуальный предприниматель может применять налоговую систему, как самозанятый. В итоге вы получите статус предпринимателя, а налогообложение такое же, как и самозанятый. Потребуется лишь вовремя подать все необходимые документы. ИП, применяющий НДП, освобождается от уплаты страховых взносов и применения кассового аппарата.
А вот индивидуальный предприниматель может применять налоговую систему, как самозанятый. В итоге вы получите статус предпринимателя, а налогообложение такое же, как и самозанятый. Потребуется лишь вовремя подать все необходимые документы. ИП, применяющий НДП, освобождается от уплаты страховых взносов и применения кассового аппарата.
Если в статусе «действующий» и не применяется НПД (налог на профессиональный доход), тогда ежедневно начисляются страховые взносы независимо от деятельности. Если временно закрыть предпринимательство до возобновления активности, можно сэкономить на уплате взносов за себя. При возобновлении работы потребуется зарегистрировать ИП повторно. Как вариант – сменить вид деятельности и перейти на НПД.
Как открыть порты в брандмауэре — IBM Watson Media
Компьютерные порты и сетевые порты
Подробнее о портах межсетевого экрана можно узнать здесь. Порты в брандмауэре вашего компьютера определяют, может ли программа получить доступ к вашему компьютеру или нет. Сетевые порты существуют в вашем сетевом брандмауэре и выполняют ту же функцию, за исключением того, что открытие или закрытие портов в сетевом брандмауэре контролирует доступ для ВСЕХ устройств в этой сети.
Порты в брандмауэре вашего компьютера определяют, может ли программа получить доступ к вашему компьютеру или нет. Сетевые порты существуют в вашем сетевом брандмауэре и выполняют ту же функцию, за исключением того, что открытие или закрытие портов в сетевом брандмауэре контролирует доступ для ВСЕХ устройств в этой сети.
Открытие сетевых портов
При открытии портов в сети первое, что вам нужно сделать, это открыть страницу конфигурации маршрутизатора.Это можно сделать, набрав IP-адрес вашего маршрутизатора в браузере. IP-адрес вашего маршрутизатора обычно имеет значение по умолчанию в зависимости от марки используемого маршрутизатора, но вы всегда можете найти его, набрав «ipconfig» в окне командной строки вашего компьютера с Windows. На компьютере Mac вы можете найти адрес своего маршрутизатора, открыв меню системных настроек, перейдя к значку сети, нажав кнопку дополнительных настроек, а затем выбрав вкладку TCP / IP. В этом окне вы увидите IP-адрес вашего роутера.
Получив IP-адрес маршрутизатора, введите его в браузере. Вы попадете на страницу конфигурации вашего маршрутизатора. Вам будет предложено ввести имя пользователя и пароль. Значения по умолчанию для них обычно — «admin» и «admin», но вам нужно будет проконсультироваться в центре поддержки компании, которая сделала ваш маршрутизатор, для подтверждения.
Точные шаги в дальнейшем будут зависеть от марки вашего маршрутизатора. Вам нужно будет открыть раздел «переадресация портов» или раздел «Приложения и игры».Затем вам нужно будет нажать «добавить новое правило».
См. Наш документ о необходимых открытых портах для использования IBM Watson Media.
Для ПК
Чтобы открыть порт (или набор портов) в брандмауэре Windows, вам нужно открыть панель управления и перейти на вкладку настроек брандмауэра Windows на вкладке «Безопасность». Выберите Advanced Settings.
Вы увидите, что в окне брандмауэра слева отображается список правил. В списке выберите Правила для входящих подключений, чтобы отобразить раздел правил для входящих подключений. Затем выберите «Новое правило». Откроется Мастер создания нового правила для входящих подключений. Выберите правило порта для создания, затем выберите TCP или UDP в качестве типа порта (см. Нашу статью о брандмауэре для конкретного типа порта). Выберите конкретные локальные порты и введите номер порта, который вы хотите открыть.
Затем выберите «Новое правило». Откроется Мастер создания нового правила для входящих подключений. Выберите правило порта для создания, затем выберите TCP или UDP в качестве типа порта (см. Нашу статью о брандмауэре для конкретного типа порта). Выберите конкретные локальные порты и введите номер порта, который вы хотите открыть.
После этого вы можете разрешить или заблокировать определенный порт. Для IBM Watson Media выберите разрешить. Затем назовите новое правило порта и нажмите «Готово».
для Mac
БрандмауэрыMac работают немного иначе, обеспечивая доступ к определенным приложениям.Если вам нужно открыть определенные порты на Mac, вы можете сделать это через Терминал. В противном случае вы можете разрешить доступ определенным приложениям через брандмауэр через меню «Системные настройки». Перейдите в Системные настройки и выберите вкладку Безопасность и конфиденциальность.
Отсюда нажмите вкладку «Брандмауэр» и кнопку «Параметры брандмауэра».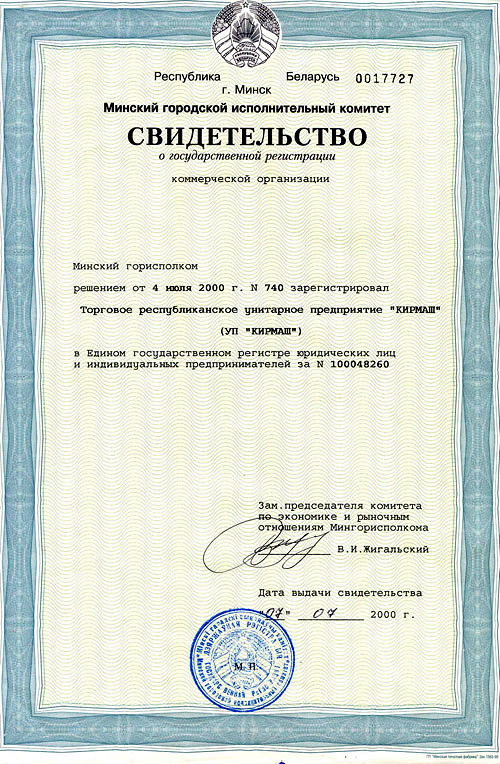 Затем вы попадете на страницу, на которой показаны приложения, которым разрешен доступ через ваш брандмауэр, и вы сможете добавлять новые приложения в список, щелкнув значок плюса.
Затем вы попадете на страницу, на которой показаны приложения, которым разрешен доступ через ваш брандмауэр, и вы сможете добавлять новые приложения в список, щелкнув значок плюса.
Начало работы с динамическим DNS
Динамический DNS (DynDNS Pro) позволяет получить доступ к своим устройствам из Интернета через легко запоминающееся доменное имя. Пример. Вместо подключения к камере видеонаблюдения, DVR или компьютеру через трудно запоминающийся IP-адрес, например 216.146.45.246, Dynamic DNS позволяет вам получить доступ к вашему устройству из Интернета через простой для запоминания веб-адрес, например yourcamera.dyndns .com ».
[ВИДЕО] Настройка динамического DNS
Терминология
На схеме выше показана базовая настройка подключения устройств в вашем доме или офисе. Термины, используемые для описания каждого устройства на схеме, будут использоваться в этом документе.
Термины, используемые для описания каждого устройства на схеме, будут использоваться в этом документе.
Модем — Устройство, отвечающее за ваше интернет-соединение (WAN) и часто напрямую подключенное к вашему маршрутизатору.
Маршрутизатор — машина, которая подключает другие ваши устройства к модему и создает локальную сеть (LAN) в вашем доме или офисе.
Устройство — устройство, к которому вы собираетесь получить удаленный доступ, например камера, видеорегистратор или другой компьютер.
Компьютер в вашей сети — Компьютер, подключенный к той же сети, что и ваше устройство.
Компьютер вне вашей сети — Компьютер не подключен к той же сети, что и ваше устройство. Это может быть компьютер друга или мобильный телефон, не подключенный к той же беспроводной сети, что и ваше устройство.
Выполните следующие действия, чтобы настроить службу динамического DNS (DynDNS Pro). Если вы уже успешно подключили свое устройство к сети и перенаправили порт на нем, перейдите к шагу 3: Настройка имени хоста.
Если вы уже успешно подключили свое устройство к сети и перенаправили порт на нем, перейдите к шагу 3: Настройка имени хоста.
1. Убедитесь, что ваше устройство подключено к сети
Примечание: Помимо этого руководства, Dyn не может помочь с установкой вашего устройства.
| 1. Убедитесь, что ваше устройство правильно настроено в соответствии с инструкциями производителя и подключено к маршрутизатору. | |
| 2. Введите IP-адрес устройства в веб-браузер компьютера, подключенного к той же сети, что и ваше устройство. Примечание. IP-адрес устройства чаще всего находится на самом устройстве или в документации производителя. | |
| 3. Если вы получаете что-либо, кроме сообщения об ошибке, ваше устройство, скорее всего, работает правильно. |
2. Настройте маршрутизатор для внешнего трафика (перенаправление портов)
Следующие шаги помогут вам открыть порт на маршрутизаторе.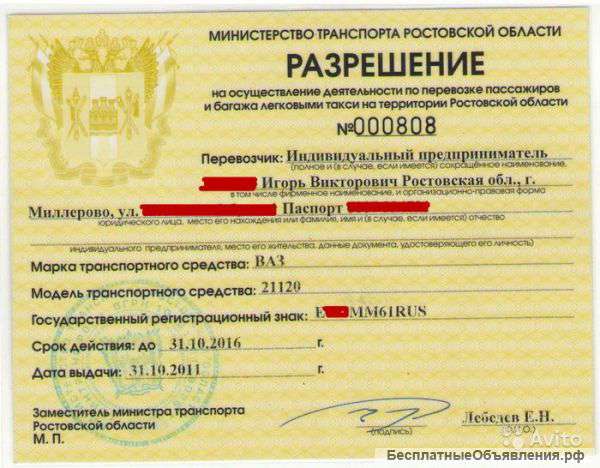 В этом примере используется маршрутизатор D-Link DIR-655.Более подробные инструкции о том, как перенаправить порт для другого маршрутизатора, можно найти на сайте portforward.com или в документации вашего маршрутизатора.
В этом примере используется маршрутизатор D-Link DIR-655.Более подробные инструкции о том, как перенаправить порт для другого маршрутизатора, можно найти на сайте portforward.com или в документации вашего маршрутизатора.
Примечание: Помимо этого руководства, Dyn не может помочь вам с установкой или настройкой вашего маршрутизатора.
Для маршрутизаторов Linksys: Нажмите кнопку ниже для упрощения настройки.
Перенаправьте порт вашего маршрутизатора Linksys
| 1. Войдите в свой маршрутизатор, набрав IP-адрес маршрутизатора в веб-браузере компьютера внутри вашей сети.IP-адрес вашего маршрутизатора часто находится в нижней части самого маршрутизатора. Примечание: Для входа в маршрутизатор вам могут потребоваться имя пользователя и пароль. Обратитесь к документации вашего маршрутизатора, чтобы узнать учетные данные по умолчанию, если вы не меняли их при первоначальной настройке. | |
| 2. Найдите меню Переадресация портов . | |
| 3. Введите IP-адрес вашего устройства в поле IP-адрес и «3389» в поле TCP (иногда называемое начальным портом и конечным портом).Затем нажмите Сохранить настройки . Это откроет порт на вашем маршрутизаторе и перенаправит трафик в и из Интернета на ваше устройство. | |
| 5. Проверьте подключение вашего устройства к Интернету, введя общедоступный IP-адрес вашей сети в браузере компьютера НЕ в вашей сети. Примечание. Зайдите на checkIP.com, чтобы узнать текущий IP-адрес вашей сети. | |
3.Настройте свое имя хоста
4. Установите клиент обновления Dyn
Ваш общедоступный IP-адрес, скорее всего, является динамическим IP-адресом, назначенным вашим интернет-провайдером, и он часто меняется. Чтобы ваше имя хоста было связано с вашим общедоступным IP-адресом, вам необходимо установить Dyn’s Update Client на компьютер в той же сети, что и ваше устройство.
Чтобы ваше имя хоста было связано с вашим общедоступным IP-адресом, вам необходимо установить Dyn’s Update Client на компьютер в той же сети, что и ваше устройство.
Примечание: Чтобы ваш IP-адрес был обновлен, настоятельно рекомендуется установить клиент обновления на компьютер, который постоянно включен.
<< Вернуться к динамическому DNS
Резервирование статического внешнего IP-адреса | Документация по Compute Engine
Если для экземпляра виртуальной машины (ВМ) требуется фиксированный внешний IP-адрес, который не меняется, вы можете получить статический внешний IP-адрес для этого экземпляра используя один из следующих вариантов:
Если вам требуется статический IP-адрес на вашем внутреннем Compute Engine сеть, прочтите Резервирование статического внутреннего адреса вместо.
В Compute Engine каждый экземпляр ВМ может иметь
несколько сетевых интерфейсов. Каждый интерфейс может иметь как внутренние, так и внешние IP-адреса. Пересылка
правила могут иметь внешние IP-адреса для внешней балансировки нагрузки или внутренние
адреса для внутренней балансировки нагрузки. Чтобы узнать об IP-адресах, прочтите
документацию по IP-адресам.
Каждый интерфейс может иметь как внутренние, так и внешние IP-адреса. Пересылка
правила могут иметь внешние IP-адреса для внешней балансировки нагрузки или внутренние
адреса для внутренней балансировки нагрузки. Чтобы узнать об IP-адресах, прочтите
документацию по IP-адресам.
Прежде чем начать
Зарезервировать новый статический внешний IP-адрес
Статический внешний IP-адрес — это IP-адрес, зарезервированный для вашего проект, пока вы не решите его выпустить.Если у вас есть IP адрес, по которому ваши клиенты или пользователи полагаются на доступ к вашему сервису, вы можете Зарезервируйте этот IP-адрес, чтобы его мог использовать только ваш проект. Вы также можете продвигать эфемерный внешний IP-адрес на статический внешний IP-адрес.
Вы можете зарезервировать два типа внешних IP-адресов:
- Региональный IP-адрес, который может использоваться
Экземпляры ВМ с одним или несколькими сетевыми интерфейсами
или региональными балансировщиками нагрузки.

- Глобальный IP-адрес, который можно использовать для глобальных балансировщиков нагрузки.
Список региональных и глобальных балансировщиков нагрузки см. В сводке Загрузка Google Cloud балансиры.
Зарезервируйте статический внешний IP-адрес с помощью инструмента командной строки gcloud или
через API. После резервирования адреса присвойте его
новый экземпляр при его создании или в
существующий экземпляр.
Ограничения
Только один ресурс одновременно может использовать статический внешний IP-адрес.
Невозможно проверить, является ли IP-адрес статическим или временным после он был назначен ресурсу.Вы можете сравнить IP-адрес с список статических внешних IP-адресов, зарезервированных для этого проекта. Использовать
вычислить список адресовподкоманды, чтобы просмотреть список статических внешних IP-адресов, доступных для проект.
Каждый экземпляр ВМ может иметь несколько сетевых интерфейсов, но каждый сетевой интерфейс может иметь только один внешний IP-адрес, который либо эфемерный или статичный.
Примечание: сетевые интерфейсы могут получать трафик от несколько правила пересылки, которые могут обслуживать другие внешние IP-адреса.Любой количество внешних IP-адресов может ссылаться на сетевой интерфейс через эти правила пересылки, но каждый сетевой интерфейс может иметь только один внешний IP-адрес, который транслирует пакеты во внутренний интерфейс Айпи адрес.
Дополнительные сведения о правилах балансировки нагрузки и переадресации см. В балансировка нагрузки документация.
Консоль
В облачной консоли перейдите на Зарезервируйте статический адрес страница.
Перейти к резервированию статического адреса
Выберите имя для нового адреса.

Укажите, какой это адрес:
IPv4илиIPv6.IPv6адреса могут быть только глобальными и могут использоваться только с глобальной загрузкой балансиры.Укажите, является ли этот IP-адрес региональным или глобальным. Если ты резервирование статического IP-адреса для экземпляра или для регионального балансировщик нагрузки, выберите Regional . Если вы бронируете статический IP адрес для глобального балансировщика нагрузки, выберите Global .
Если это региональный IP-адрес, выберите регион для создания адреса. дюйм
Необязательно: Выберите ресурс для присоединения IP.
Щелкните Зарезервировать , чтобы зарезервировать IP.
gcloud
Чтобы зарезервировать статический внешний IP-адрес с помощью gcloud compute , используйте вычислить адреса создать команду .
Если вы хотите зарезервировать глобальный IP-адрес, используйте --global и --ip-версия полей.В поле --ip-version укажите либо IPV4 или IPV6 . IPv6 Адреса могут быть только глобальными и могут использоваться только с
глобальные балансировщики нагрузки.
Замените ADDRESS_NAME именем, которое вы хотите
позвоните по этому адресу.
адреса вычислений gcloud создать ADDRESS_NAME \
--Глобальный \
--ip-версия [IPV4 | IPV6] Если вы хотите зарезервировать региональный IP-адрес, используйте поле --region :
адреса вычислений gcloud создать ADDRESS_NAME \
--region = РЕГИОН Заменить следующее:
-
ADDRESS_NAME: имя, которое вы хотите назвать адрес.
-
РЕГИОН: регион, в котором вы хотите зарезервировать этот адрес. Этот регион должен быть тем же регионом, что и ресурс, к которому вы хотите прикрепить IP-адрес в. Все региональные IP-адреса:IPv4.
Используйте команду для вычислений адресов, описывающих для просмотра результата:
адреса вычислений gcloud описывают ADDRESS_NAME
API
Чтобы создать региональный IPv4-адрес, вызовите
региональных адресов.вставить метод:
POST https://compute.googleapis.com/compute/v1/projects/ PROJECT_ID / регионы / РЕГИОН / адреса
Тело запроса должно содержать следующее:
{
"name": " ADDRESS_NAME "
} Заменить следующее:
-
ADDRESS_NAME: имя, по которому вы хотите позвонить по адресу -
REGION: название региона для данного запроса -
PROJECT_ID: идентификатор проекта для этого запроса
Для получения глобальных статических IPv4-адресов позвоните в globalAddresses. метод: вставить
вставить
POST https://compute.googleapis.com/compute/v1/projects/ PROJECT_ID / global / addresses
Тело запроса должно содержать следующее:
{
"name": " ADDRESS_NAME "
} Для получения глобальных статических IPv6-адресов позвоните в globalAddresses.insert метод:
POST https://compute.googleapis.com/compute/v1/projects/ PROJECT_ID / global / addresses
Тело запроса должно содержать следующее:
{
"name": " ADDRESS_NAME ",
"ipVersion": "IPV6"
} Используйте адреса .получить метод чтобы увидеть результат.
Terraform
Вы можете использовать Terraform
модуль
для создания внешнего IP-адреса.
В следующем примере аргументы Terraform имеют примерные значения, которые ты можешь измениться. В примере создаются три региональных внешних IPv4-адреса.
В следующем примере создается глобальный внешний IPv6-адрес:
Назначьте статический внешний IP-адрес новому экземпляру виртуальной машины
При создании экземпляра ВМ ему автоматически назначается эфемерный внешний IP-адрес.Если вам не нужен эфемерный внешний IP-адрес, вы можете вместо этого явно назначьте экземпляру статический внешний IP-адрес.
Примечание: Прежде чем назначить статический IP-адрес, необходимо сначала зарезервируйте статический внешний IP-адрес.Консоль
- В облачной консоли перейдите в экземпляров ВМ страниц.

Перейти к экземплярам ВМ
- Щелкните Создать экземпляр .
- На странице Create a new instance заполните свойства для вашего примера.
- Разверните Управление, безопасность, диски, сеть, единоличное владение раздел.
- Щелкните Сеть .
- В разделе Сетевые интерфейсы щелкните сетевой интерфейс по умолчанию, чтобы изменить его.
- В разделе Внешний IP-адрес выберите статический внешний IP-адрес, который вы зарезервировали, в раскрывающемся меню.
- Нажмите Готово , чтобы завершить изменение сетевого интерфейса по умолчанию.
- Щелкните Create , чтобы создать экземпляр.
gcloud
Чтобы назначить статический внешний IP-адрес, используйте флаг --address во время создания экземпляра и укажите статический внешний IP-адрес:
экземпляра вычислений gcloud создают VM_NAME --address = IP_ADDRESS
Заменить следующее:
-
VM_NAME: имя экземпляра виртуальной машины.
-
IP_ADDRESS: IP-адрес, назначаемый пример. Используйте зарезервированный статический внешний IP-адрес, а не имя адреса.
API
В вашем запросе на
создать новый экземпляр,
прямо указать networkInterfaces []. AccessConfigs []. NatIP свойство и внешний IP-адрес, который вы хотите использовать. Например:
{
"name": " VM_NAME ",
"machineType": "зоны / ЗОНА / machineTypes / MACHINE_TYPE ",
"networkInterfaces": [{
"accessConfigs": [{
"тип": "ONE_TO_ONE_NAT",
"name": "Внешний NAT",
"natIP": " IP_АДРЕС "
}],
"сеть": "глобальные / сети / по умолчанию"
}],
"диски": [{
"autoDelete": "правда",
"boot": "true",
"тип": "УСТОЙЧИВОСТЬ",
"initializeParams": {
"sourceImage": "projects / debian-cloud / global / images / v20150818"
}
}]
} Изменить или назначить внешний IP-адрес существующему экземпляру
Вы можете изменить или назначить внешний IP-адрес, временный или статический, для
существующий экземпляр, изменив конфигурацию доступа экземпляра.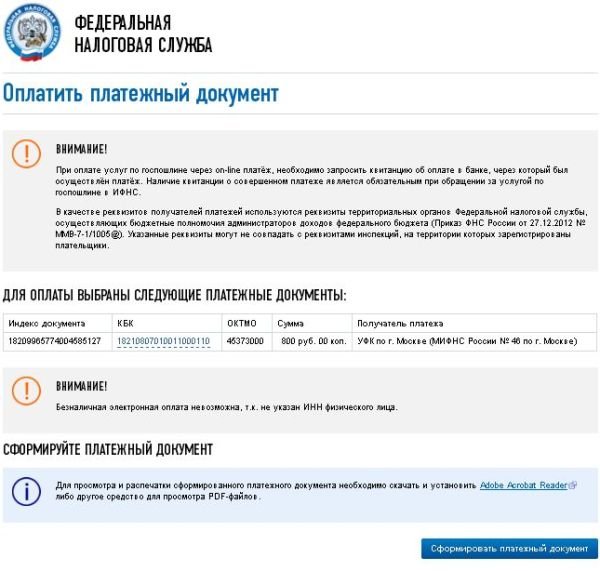
Экземпляр может иметь несколько интерфейсов, и каждый интерфейс может иметь внешний Айпи адрес. Если в экземпляре уже есть внешний IP-адрес, вы должны сначала удалить этот адрес, удалив старый конфигурация доступа. Затем вы можете добавить новую конфигурацию доступа с новым внешний IP-адрес.
Примечание: Вы не можете изменить внешний IP-адрес правила переадресации. Если вам нужно обновить IP-адрес правила переадресации, отмените назначение текущего IP-адрес, удалите и заново создайте правило переадресации с желаемым IP-адресом. адрес.Консоль
- В облачной консоли перейдите на страницу экземпляров ВМ .
Перейти к инстансам ВМ
- Щелкните имя экземпляра, которому вы хотите назначить внешний IP-адрес. Откроется страница сведений об экземпляре.
На странице сведений об экземпляре выполните следующие действия:
- Щелкните Изменить .
В разделе Сетевые интерфейсы нажмите кнопку редактирования.

В разделе Внешний IP-адрес выберите временный или статический внешний IP-адрес. адрес для присвоения экземпляру.
Нажмите Готово .
Нажмите Сохранить .
gcloud
[Необязательно] Зарезервируйте статический внешний IP-адрес.
Если вы хотите назначить статический внешний IP-адрес, вы должны зарезервируйте адрес и убедитесь, что адрес в настоящее время не используется с другого ресурса. При необходимости следуйте инструкциям, чтобы зарезервировать новый статический внешний IP-адрес или чтобы отменить назначение статического внешнего IP-адреса.
Если вы собираетесь использовать временный внешний IP-адрес, вы можете пропустить этот шаг, и Compute Engine случайным образом назначает эфемерный внешний IP-адрес.
Удалите существующие конфигурации доступа.

Вы можете установить одну конфигурацию доступа для каждого экземпляра. Перед вы пытаетесь назначить новую конфигурацию доступа для экземпляра, проверьте чтобы узнать, есть ли у вашего экземпляра конфигурация доступа, сделав
экземпляров вычислений gcloud описываютзапрос:экземпляра вычислений gcloud описывают VM_NAME
Если существует существующая конфигурация доступа, конфигурация доступа отображается в следующем формате:
Примечание: ИмясетьИнтерфейсы: - accessConfigs: - вид: compute # accessConfig имя: external-nat натИП: 203.0,113,1 тип: ONE_TO_ONE_NATвнешний-нат; не забудьте проверить собственное имя конфигурации доступа. В
в некоторых случаях более ранняя версия имени конфигурации доступа,
В
в некоторых случаях более ранняя версия имени конфигурации доступа, Внешний NAT, может быть использован.Перед добавлением новой конфигурации доступа необходимо удалить существующую конфигурацию доступа. config с помощью
экземпляров удалить-доступ-configподкоманда:экземпляры вычислений gcloud delete-access-config VM_NAME \ --access-config-name = " ACCESS_CONFIG_NAME "Заменить следующее:
-
VM_NAME: имя экземпляра виртуальной машины. -
ACCESS_CONFIG_NAME: конфигурация доступа к Удалить. Обязательно укажите полное имя в кавычках.
-
Добавьте новый внешний IP-адрес.
Использование
экземпляров add-access-configподкоманда, добавьте новый внешний IP-адрес:Примечание: Не заменять
IP_ADDRESSс именем статического IP. Вы должны использовать
фактический IP-адрес.
Вы должны использовать
фактический IP-адрес.gcloud compute instance add-access-config VM_NAME \ --access-config-name = " ACCESS_CONFIG_NAME " --address = IP_ADDRESS
Заменить следующее:
-
VM_NAME: имя экземпляра виртуальной машины. -
ACCESS_CONFIG_NAME: имя для вызова этого доступ к config. Обязательно укажите полное имя в кавычках. -
IP_ADDRESS: добавляемый IP-адрес.
Если вы хотите, чтобы Compute Engine назначал временный внешний IP-адрес адрес вместо использования статического внешнего IP-адреса, опустите
--адрес IP_АДРЕСсвойство:gcloud compute instance add-access-config VM_NAME \ --access-config-name = " ACCESS_CONFIG_NAME "-
API
Вы можете изменить внешний IP-адрес виртуальной машины, добавив новую конфигурацию доступа для этой виртуальной машины.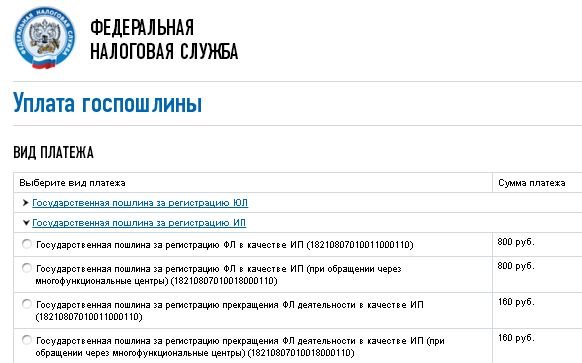
Проверьте, есть ли у вашей виртуальной машины существующая конфигурация доступа. Чтобы проверить сведения о виртуальной машине, сделать запрос GET к методу
instance.get.ПОЛУЧИТЬ https://compute.googleapis.com/compute/v1/projects/ PROJECT_ID / zone / ZONE / instance / VM_NAME
Заменить следующее:
-
PROJECT_ID: идентификатор проекта для этого запроса -
ЗОНА: зона, в которой расположена виртуальная машина -
VM_NAME: имя виртуальной машины Если существует существующая конфигурация доступа, ответ будет примерно таким:
"networkInterfaces": [ { "сеть": . ..
"networkIP": "192.0.2.1",
"name": "nic0",
"accessConfigs": [
{
"тип": "ONE_TO_ONE_NAT",
"name": "Внешний NAT",
«натИП»: «203.0.113.1»,
"networkTier": "ПРЕМИУМ",
"вид": "вычислить # accessConfig"
}
],
...
}
..
"networkIP": "192.0.2.1",
"name": "nic0",
"accessConfigs": [
{
"тип": "ONE_TO_ONE_NAT",
"name": "Внешний NAT",
«натИП»: «203.0.113.1»,
"networkTier": "ПРЕМИУМ",
"вид": "вычислить # accessConfig"
}
],
...
} Поле
networkInterfaces []. AccessConfigs []. NatIPвозвращает статический внешний IP-адрес экземпляра виртуальной машины.-
Удалите существующую конфигурацию доступа, отправив запрос POST к методу
instance.deleteAccessConfig.POST https://compute.googleapis.com/compute/v1/projects/ PROJECT_ID / zone / ZONE / instance / VM_NAME / deleteAccessConfig
Добавьте новую конфигурацию доступа к сетевому интерфейсу экземпляра виртуальной машины, отправив запрос POST к методу
instance.. addAccessConfig
addAccessConfig POST https://compute.googleapis.com/compute/v1/projects/ PROJECT_ID / Zone / ZONE / instance / VM_NAME / addAccessConfig { "natIP": " IP_АДРЕС ", "name": " ACCESS_CONFIG_NAME " }Заменить следующее:
-
IP_ADDRESS: внешний IP-адрес, который будет связан с экземпляром.Укажите неиспользуемый зарезервированный статический внешний IP-адрес, доступный для проекта. -
ACCESS_CONFIG_NAME: имя конфигурации доступа. Рекомендуемое по умолчанию имя — Внешний NAT.
-
Если у вашего экземпляра эфемерный внешний IP-адрес адрес и вы хотите навсегда присвоить IP своему проекту, продвигайте эфемерные внешний IP-адрес на статический внешний IP-адрес. Продвижение эфемерного зарезервированный внешний IP-адрес не приводит к отключению Google Cloud пакеты, отправленные экземпляру.Сюда входят пакеты, отправленные экземпляру напрямую или с помощью балансировщика нагрузки.
Консоль
- В облачной консоли перейдите к Внешние IP-адреса страница.
Перейти к внешним IP-адресам
- В столбце Тип измените тип адреса на Статический для IP-адрес, который вы хотите продвигать.
- Введите имя для нового статического IP-адреса и щелкните Зарезервировать .
gcloud
Чтобы преобразовать эфемерный внешний IP-адрес в статический внешний IP-адрес,
предоставить эфемерный внешний IP-адрес с помощью флага --addresses с
вычисление адресов создает команду .Используйте флаг региона , чтобы продвигать эфемерные
региональный IP-адрес или глобальный флаг для продвижения эфемерного глобального IP-адреса
адрес.
gcloud compute address create ADDRESS_NAME --addresses = IP_ADDRESS \ [--region = REGION | --global]
Заменить следующее:
-
ADDRESS_NAME: имя, которое вы хотите назвать адрес -
IP_ADDRESS: IP-адрес, который вы хотите продвигать -
REGION: регион региональный IP-адрес принадлежит
API
Для продвижения эфемерного регионального IP-адреса позвоните в адресов.вставить метод:
POST https://compute.googleapis.com/compute/v1/projects/ PROJECT_ID / регионы / РЕГИОН / адреса
Для продвижения эфемерного глобального IP-адреса отправьте запрос POST на
следующий URI:
POST https://compute.googleapis.com/compute/v1/projects/ PROJECT_ID / global / addressesТело вашего запроса должно содержать следующее:
{
"name": " ADDRESS_NAME ",
"адрес": " IP_АДРЕС "
} Заменить следующее:
-
ADDRESS_NAME: имя, которое вы хотите назвать адрес -
IP_ADDRESS: IP-адрес, который вы хотите продвигать -
REGION: регион, которому принадлежит IP-адрес -
PROJECT_ID: идентификатор проекта для этого запроса
Внешний IP-адрес остается присоединенным к экземпляру даже после того, как он был повышен до статического внешнего IP-адреса.Если вам нужно назначить недавно перенесенный статический внешний IP-адрес на другой ресурс, отменить присвоение статического внешнего IP-адреса существующему пример.
Список статических внешних IP-адресов
Для отображения статических внешних IP-адресов, зарезервированных для
проекта, используйте консоль, запустите список адресов вычислений или сделайте запрос GET к API.
Консоль
В облачной консоли перейдите на страницу Внешние IP-адреса чтобы увидеть список IP-адресов вашего проекта.
Перейти к внешним IP-адресам
gcloud
Используйте команду для вычисления списка адресов
gcloud compute address list
API
Вызовите addresses.list method:
ПОЛУЧИТЬ https://compute.googleapis.com/compute/v1/projects/ PROJECT_ID / регионы / РЕГИОН / адреса
Заменить следующее:
-
REGION: название региона для этого запроса -
PROJECT_ID: идентификатор проекта для этого запроса
Чтобы просмотреть все адреса во всех регионах, позвоните в aggregatedList метод.
ПОЛУЧИТЬ https://compute.googleapis.com/compute/v1/projects/ PROJECT_ID / aggregated / addresses
Опишите статический внешний IP-адрес
Для получения информации о статическом внешнем IP-адресе используйте консоль, gcloud или API.
Консоль
- В облачной консоли перейдите на страницу Внешние IP-адреса .
Перейти к внешним IP-адресам
- Щелкните IP-адрес, о котором вы хотите получить дополнительную информацию.
gcloud
Используйте адреса для описания команду и замените ADDRESS_NAME на имя
внешний IP-адрес, который вы хотите описать.
адреса вычислений gcloud описывают ADDRESS_NAME
API
Вызовите addresses.get method:
ПОЛУЧИТЬ https://compute.googleapis.com/compute/v1/projects/ PROJECT_ID / region / REGION / addresses / ADDRESS_NAME
Заменить следующее:
-
ADDRESS_NAME: имя IP-адреса -
REGION: название региона для запроса -
PROJECT_ID: идентификатор проекта для запроса
Отменить назначение статического внешнего IP-адреса
Вы можете отменить назначение статического внешнего IP-адреса, изменив назначение IP-адреса. с помощью Cloud Console или удалив конфигурацию доступа, прикрепленную к ВМ, использующая адрес.Вы также можете отменить присвоение IP-адреса с помощью удаление экземпляра. Отмена назначения статического внешнего IP-адреса позволяет переназначить статический внешний IP-адрес другого ресурса.
Отмена назначения IP-адреса удаляет его из ресурса, но сохраняет IP-адрес зарезервировано для вашего проекта.
Консоль
- В облачной консоли перейдите на страницу Внешние IP-адреса .
Перейти к внешним IP-адресам
- Выберите статический IP-адрес, который нужно отменить.
- Щелкните Изменить , чтобы открыть диалоговое окно Присоединить IP-адрес .
- В раскрывающемся списке Присоединить к выберите Нет .
- Щелкните Ok .
gcloud
Вы можете проверить, используется ли статический IP-адрес,
запуск команды gcloud compute address list :
список адресов вычислений gcloud
Вывод подобен следующему:
НАЗВАНИЕ РЕГИОН АДРЕС СОСТОЯНИЕ пример-адрес РЕГИОН 198.51.100.1 ЗАБРОНИРОВАНО пример-адрес-новый РЕГИОН 203.0.113.1 IN_USE
В этом примере в настоящее время используется example-address-new .
Чтобы удалить конфигурацию доступа экземпляра и отменить назначение статического внешнего IP-адреса, выполните следующие действия:
Получите имя удаляемой конфигурации доступа. Чтобы получить имя, используйте
вычислительных экземпляров gcloud описывают команду. ЗаменятьVM_NAMEс именем виртуальной машины.экземпляра вычислений gcloud описывают VM_NAME
Конфигурация доступа отображается в следующем формате:
Примечание: ИмясетьИнтерфейсы: - accessConfigs: - вид: compute # accessConfig имя: external-nat натIP: 203.0.113.1 тип: ONE_TO_ONE_NATвнешний-нат; не забудьте проверить собственное имя конфигурации доступа. В некоторых случаях более старая версия имени конфигурации доступа,Внешний NAT, может быть использовал.Удалите конфигурацию доступа.
Примечание: Если у экземпляра нет конфигурации доступа, он не может получить доступ к Интернету.Используйте команду
gcloud compute instance delete-access-config:экземпляры вычислений gcloud delete-access-config VM_NAME \ --access-config-name = " ACCESS_CONFIG_NAME "
Заменить следующее:
-
VM_NAME: имя экземпляра виртуальной машины. -
ACCESS_CONFIG_NAME: имя конфигурации доступа удалить. Обязательно укажите полное имя в кавычках.
-
Убедитесь, что ваш статический внешний IP-адрес теперь доступен и помечен как
RESERVEDвместоIN_USE.список адресов вычислений gcloud
Например:
НАЗВАНИЕ РЕГИОН АДРЕС СОСТОЯНИЕ пример-адрес РЕГИОН 198.51.100.1 ЗАБРОНИРОВАН example-address-new РЕГИОН 203.0.113.1 ЗАБРОНИРОВАНО
Теперь, когда ваш статический внешний IP-адрес доступен, вы можете выбрать назначьте его другому экземпляру.
API
Вы можете отменить назначение статического внешнего IP-адреса, удалив конфигурацию доступа подключен к виртуальной машине, использующей адрес.
Чтобы проверить детали конфигурации доступа виртуальной машины, выполните GET запрос в
инстанций.получить метод.ПОЛУЧИТЬ https://compute.googleapis.com/compute/v1/projects/ PROJECT_ID / zone / ZONE / instance / VM_NAME
Удалите существующую конфигурацию доступа, отправив запрос POST к методу
instance.deleteAccessConfig.POST https://compute.googleapis.com/compute/v1/projects/ PROJECT_ID / zone / ZONE / instance / VM_NAME / deleteAccessConfig
Заменить следующее:
-
PROJECT_ID: идентификатор проекта для этого запроса -
ЗОНА: зона, в которой расположена виртуальная машина -
VM_NAME: имя виртуальной машины
-
Освободить статический внешний IP-адрес
Если вам больше не нужен статический внешний IP-адрес, вы можете освободить адрес чтобы он возвращался в общий пул IP-адресов для другого Compute Engine. пользователей.
Примечание: Вы можете освободить статический IP-адрес, только если он не используется другой ресурс.Консоль
- В облачной консоли перейдите к Внешние IP-адреса страница.
Перейти к внешним IP-адресам
- Установите флажок рядом с IP-адресом, который нужно разблокировать.
- Щелкните Освободить IP-адрес .
gcloud
Используйте команду для вычисления адресов, удаление .
gcloud вычислить адреса удалить ADDRESS_NAME
Замените ADDRESS_NAME именем IP-адреса.
обратиться к выпуску.
API
Позвоните по адресу . Удалить метод :
УДАЛИТЬ https://compute.googleapis.com/compute/v1/projects/ PROJECT_ID / region / REGION / addresses / ADDRESS_NAME
Заменить следующее:
-
ADDRESS_NAME: имя IP-адреса -
REGION: название региона для данного запроса -
PROJECT_ID: идентификатор проекта для этого запроса
Ограничение внешних IP-адресов для определенных экземпляров ВМ
Для определенных рабочих нагрузок у вас могут быть основные требования, которые включают безопасность и сетевые ограничения.Например, вы можете захотеть ограничить внешний IP-адрес, чтобы их могли использовать только определенные экземпляры ВМ. Этот опция может помочь предотвратить кражу данных или поддерживать изоляцию сети. Используя Политика организации, вы можете ограничить внешние IP-адреса определенными экземплярами ВМ с помощью ограничения для управления использованием внешних IP-адресов для вашей виртуальной машины экземпляры внутри организации или проекта.
Внимание! Ограничение внешних IP-адресов для определенных экземпляров ВМ может предотвратить существующие Кластеры GKE и группы управляемых экземпляров (MIG) от добавления новые виртуальные машины.Если кластер GKE или MIG настроен на создание Виртуальные машины, у которых есть внешние IP-адреса, не работают при автоматическом восстановлении и автоматическом масштабировании.Ограничение для управления внешним IP-адресом на виртуальных машинах:
ограничения / compute.vmExternalIpAccess
Чтобы использовать ограничение, вы указываете политику с allowedList виртуальных машин, которые могут иметь
внешние IP-адреса. Если политика не указана, все внешние IP-адреса разрешены для всех виртуальных машин. Когда политика в
место, только виртуальные машины, перечисленные в списке allowedValues , могут
получить внешний IP-адрес, временный или статический, и другие
Виртуальные машины Compute Engine в организации или проекте, которые
не определены явно в политике, запрещено использовать внешний IP
адреса.
экземпляра ВМ идентифицируются в списках разрешений и запретов с использованием URI ВМ:
.проекты / PROJECT_ID / зоны / ЗОНА / экземпляры / VM_NAME
Технические характеристики
- Вы можете применить только это ограничение списка к экземплярам ВМ.
- Вы не можете применить ограничение задним числом. Все экземпляры ВМ, у которых есть внешние IP-адреса до включения политики сохраняют свой внешний IP-адрес адрес.
- Это ограничение принимает либо
allowedList, либоdeniedList, но не оба в той же политике. - Это зависит от вас или администратора с необходимыми разрешениями для управления и поддерживать жизненный цикл и целостность экземпляра. Только ограничение проверяет URI экземпляра и не препятствует разрешенным виртуальным машинам изменяются, удаляются или воссоздаются.
Разрешения
Чтобы установить ограничение либо на уровне проекта, либо на уровне организации, вы должны
получили роль orgpolicy.policyAdmin в организации.
Установить ограничение политики на уровне организации
Примечание: Длина каждой строки, используемой для каждого URI экземпляра виртуальной машины, не может превышать 200 знаков.Консоль
- Перейдите на страницу организационных политик .
Перейти к организационной политике
- При необходимости выберите нужную организацию из раскрывающегося списка проекта. меню.
- Щелкните Определите разрешенные внешние IP-адреса для экземпляров ВМ .
- Щелкните Изменить , чтобы изменить внешнюю IP-политику. Если вы не можете получить доступ к Изменить инструмент , у вас нет необходимых прав.
Выберите Настроить , чтобы задать политику организации для конкретной виртуальной машины. экземпляры.
Выберите необходимую политику Применение политики и Тип политики .
В разделе Значения политики выберите Custom .
Введите URI для экземпляра виртуальной машины и нажмите клавишу ВВОД. URI должен быть в следующий формат:
проекты / PROJECT_ID / зоны / ЗОНА / экземпляры / VM_NAME
Щелкните Новое значение политики и введите URI для экземпляров ВМ по мере необходимости.
Щелкните Сохранить , чтобы применить ограничение.
gcloud
Чтобы установить ограничение для внешнего IP-доступа, вам сначала понадобится идентификатор вашей организации.
Вы можете найти идентификатор организации, запустив организаций перечисляют командных и
ищем числовой идентификатор в ответе:
Список организаций gcloud
Инструмент gcloud возвращает список организаций в следующем формате:
DISPLAY_NAME ID пример-организация1 205212 пример-организация2 1234567890 Используйте команду
gcloud resource-manager org-policies set-policyустановить политику.Вам необходимо предоставить свою политику в виде файла JSON. Создайте файл JSON в следующем формате:{ "ограничение": "ограничения / compute.vmExternalIpAccess", "listPolicy": { "allowedValues": [ "проекты / PROJECT_ID / зоны / ЗОНА / экземпляры / VM_NAME ", "проекты / PROJECT_ID / зоны / ЗОНА / экземпляры / VM_NAME ", "проекты / PROJECT_ID / зоны / ЗОНА / экземпляры / VM_NAME " ] } }Заменить следующее:
PROJECT_ID: идентификатор проекта для этого запроса, например,пример-проект.Обратите внимание, что это отличается от настройки политик организации, для которых требуется числовой идентификатор организации.ЗОНА: зона экземпляра.VM_NAME: имя экземпляра виртуальной машиныВ качестве альтернативы вы можете указать список
deniedValues , чтобы указать Экземпляры ВМ, которым вы явно хотите запретить внешний Айпи адрес. Любому экземпляру, отсутствующему в списке, будет неявно разрешено иметь внешний IP-адрес.Вы можете указать толькоallowedValues илиdeniedValues , но не то и другое одновременно.Затем передайте файл с вашим запросом:
gcloud resource-manager org-policy set-policy MY_POLICY.JSON --organization = ORGANIZATION_IDЗамените
ORGANIZATION_IDчисловым идентификатором организация.Если вы не хотите, чтобы какие-либо виртуальные машины имели внешний IP-доступ, вы можете установить policy с
allValues установлен наDENY:{ «ограничение»: «ограничения / вычисление.vmExternalIpAccess ", "listPolicy": { "allValues": "ОТКАЗАТЬ" } }API
Используйте
setOrgPolicy ()API для определения вашего ограничения. ВМ вallowedValue Указанный вами списокможет иметь внешний IP-адрес адреса. В качестве альтернативы вы можете указать списокdeniedValues , чтобы выразить Экземпляры ВМ, которым вы явно хотите запретить внешний Айпи адрес. Любому экземпляру, отсутствующему в списке, будет неявно разрешено иметь внешний IP-адрес.Вы можете указать толькоallowedValues илиdeniedValues , но не то и другое одновременно.Например, следующий запрос на применение вычисления
. VmExternalIpAccessограничение для организации, в которой экземпляры ВМ из определенных проектов внутри организации разрешено иметь внешние IP-адреса:POST https://cloudresourcemanager.googleapis.com/v1/organizations/ ORGANIZATION_ID : setOrgPolicy, где
ORGANIZATION_ID— числовой идентификатор организация.Теперь в теле запроса укажите желаемую политику для этого ограничения:
{ "политика": { "ограничение": "ограничения / compute.vmExternalIpAccess", "listPolicy": { "allowedValues": [ "проекты / PROJECT_ID / зоны / ЗОНА / экземпляры / VM_NAME ", "проекты / PROJECT_ID / зоны / ЗОНА / экземпляры / VM_NAME ", "проекты / PROJECT_ID / зоны / ЗОНА / экземпляры / VM_NAME " ] } } }Если вы не хотите, чтобы какие-либо экземпляры имели внешний IP-доступ, вы можете установить policy с
allValues установлен наDENY:{ "политика": { «ограничение»: «ограничения / вычисление.vmExternalIpAccess ", "listPolicy": { "allValues": "ОТКАЗАТЬ" } } }Установить политику на уровне проекта
Установка политики на уровне проекта отменяет политику в организации уровень. Например, если на уровне организации есть
example-vm-1наallowedValues список, но политика на уровне проекта имеет ту же виртуальную машину в спискеdeniedValues экземпляру виртуальной машины не разрешено иметь внешний IP-адрес.Консоль
Следуйте тому же процессу, описанному в Установите ограничение политики на уровне организации, но выберите желаемый проект из селектора проектов вместо организация.
gcloud
Используйте команду
gcloud resource-manager org-policies set-policyустановить политика. Вам необходимо предоставить свою политику в виде файла JSON. Создать JSON файл в следующем формате:{ «ограничение»: «ограничения / вычисление.vmExternalIpAccess ", "listPolicy": { "allowedValues": [ "проекты / PROJECT_ID / зоны / ЗОНА / экземпляры / VM_NAME " ] } }Заменить следующее:
PROJECT_ID: идентификатор проекта для этого запроса, например,пример-проект. Обратите внимание, что это отличается от настройки политики организации, для которых требуется числовой идентификатор организации.ЗОНА: зона экземпляра.VM_NAME: имя экземпляра виртуальной машины.В качестве альтернативы можно указать список
deniedValues экземпляров ВМ, которые вы явно хотите запретить иметь внешний IP-адрес. Любой экземпляру, отсутствующему в списке, неявно будет разрешено иметь внешний IP-адрес адрес. Вы можете указать толькоallowedValues илиdeniedValues , но не оба.Затем передайте файл с вашим запросом:
gcloud resource-manager org-policy set-policy MY_POLICY.JSON --project = example-projectAPI
Используйте
setOrgPolicyAPI для определения вашего ограничения. ВМ вallowedValue Указанный вами списокможет иметь внешний IP-адрес адреса. В качестве альтернативы вы можете указать списокdeniedValues , чтобы выразить Экземпляры ВМ, которым вы явно хотите запретить внешний Айпи адрес. Любому экземпляру, отсутствующему в списке, неявно разрешено иметь внешний IP-адрес. Вы можете указать толькоallowedValues илиdeniedValues , но не то и другое одновременно.Например, следующий запрос на установку
compute.vmExternalIpAccessограничение проекта, позволяющее конкретным экземплярам виртуальных машин иметь внешний IP-адрес адреса:POST https://cloudresourcemanager.googleapis.com/v1/projects/ PROJECT_ID : setOrgPolicyЗамените
PROJECT_IDидентификатором проекта для этого запроса.Тело запроса содержит желаемую политику для этого ограничения:
{ "политика": { «ограничение»: «ограничения / вычисление.vmExternalIpAccess ", "listPolicy": { "allowedValues": [ "проекты / PROJECT_ID / зоны / ЗОНА / экземпляры / VM_NAME " ] } } }Лучшие практики
Избегайте использования списка
deniedValues с этим ограничение. Если вы определяете значения в спискеdeniedValues , это означает, что только экземплярам ВМ в спискеdeniedValues запрещено использовать внешние IP-адреса. Это может быть проблемой безопасности, если вы хотите контролировать какие именно виртуальные машины могут иметь внешние IP-адреса.Если вы хотите удалить определенные виртуальные машины из спискаallowedValues , обновите существующую политику чтобы удалить виртуальные машины изallowedListвместо того, чтобы ВМ в списокdeniedValues на более низкой иерархии.Если вы хотите установить политику для большей части иерархии ресурсов, но исключить определенные проекты, восстановить политику по умолчанию, используя метод
setOrgPolicy, указаввосстановить объект, позволяющий связать все виртуальные машины в проектах с внешним IP-адресом. адреса.Действующие в настоящее время политики для проектов не затронуты. по умолчанию.Используйте политику организации вместе с ролями IAM, чтобы лучше контролировать свою среду. Эта политика применяется только к экземплярам виртуальных машин, но если вы хотите лучше контролировать и ограничить внешние IP-адреса на сетевых устройствах, вы можете предоставить
compute.networkAdmin рольсоответствующим сторонам.Любые услуги и продукты, работающие на Compute Engine. внутри организации или проекта с включенной политикой подпадают под это политика организации.В частности, такие сервисы, как Google Kubernetes Engine, Это влияет на поток данных, Dataproc и Cloud SQL. политика. Если это проблема, Google рекомендует настраивать другие службы и продукты в другом проект, к которому не применяется политика организации, и использовать Межпроектное сетевое взаимодействие, если необходимо.
Что дальше
Требования к порту SolarWinds
80
TCP
Служба публикации в Интернете Входящий Дополнительный порт веб-сервера по умолчанию.Откройте порт, чтобы разрешить обмен данными между вашими компьютерами и веб-консолью Orion.
Если вы укажете любой порт, отличный от 80, вы должны включить этот порт в URL-адрес, используемый для доступа к веб-консоли. Например, если вы укажете IP-адрес 192.168.0.3 и порт 8080, URL-адрес, используемый для доступа к веб-консоли, будет
http://192.168.0.3:8080.443 TCP IIS Входящий Порт по умолчанию для привязки https. 1433
TCP
Информационная служба SolarWinds Исходящий Порт, используемый для связи между сервером SolarWinds и SQL Server.Откройте порт с вашей веб-консоли Orion на SQL Server.
1801 TCP Очередь сообщений Исходящий Порт, используемый для обмена сообщениями MSMQ от дополнительного веб-сервера к основному механизму опроса. 5671 TCP RabbitMQ Исходящий Порт, используемый для передачи сообщений RabbitMQ с шифрованием SSL от дополнительного веб-сервера к основному механизму опроса.
17777
TCP
Информационная служба SolarWinds Исходящий Модуль Орион трафик.Откройте порт, чтобы разрешить обмен данными от всех механизмов опроса (как основных, так и дополнительных) с дополнительным веб-сервером и от дополнительного веб-сервера с модулями опроса.
Что такое IP-адрес? (Пояснение)
IP-адрес (Интернет-протокол) - это адрес вашего сетевого оборудования. Это помогает подключить ваш компьютер к другим устройствам в вашей сети и по всему миру.IP-адрес состоит из цифр или символов.
Пример IP-адреса: 506.457.14.512
Все устройства, подключенные к Интернету, имеют уникальный IP-адрес, что означает необходимость в миллиардах IP-адресов. Этому требованию отвечает новая версия IP IPv6.
Существует две версии IP: IPv4 и IPv6. IPv4 - это более старая версия, которая имеет более 4 миллиардов IP-адресов. Однако новая версия IPv6 может предоставить до триллионов IP-адресов для удовлетворения потребностей всех пользователей и устройств Интернета.
Версия IPv4, используемая для настройки IP-адресов в числовых значениях (числах), которые могут конфликтовать с другими IP-адресами. Вот почему IPv6 принял шестнадцатеричный метод для предоставления уникальных IP-адресов миллиардам пользователей во всем мире.
Пример IP-адреса IPv6:
4ggr: 1925: 5656: 7: 600: t4tt: tc54: 98vt
Существует несколько типов IP-адресов, таких как частные IP-адреса, общедоступные IP-адреса, статические IP-адреса и динамические IP-адреса. Давайте поговорим об этих различных типах IP-адресов один за другим:
Частный IP-адрес
Частный IP-адрес - это адрес вашего устройства, подключенного к домашней или деловой сети.Если у вас есть несколько разных устройств, подключенных к одному интернет-провайдеру, то все ваши устройства будут иметь уникальный частный IP-адрес. К этому IP-адресу нельзя получить доступ с устройств за пределами вашей домашней или деловой сети.
Например: 192.168.1.1
Частные IP-адреса не уникальны, поскольку в вашей сети ограниченное количество устройств.
Вы можете узнать частный IP-адрес своего устройства, используя несколько методов. Если вы пользователь Windows, просто перейдите в командную строку и введите команду ipconfig .Если вы являетесь пользователем Mac, вам необходимо ввести следующую команду ifconfig в приложении Terminal
Если вы используете Интернет на мобильном телефоне, вы можете перейти в настройки Wi-Fi, чтобы узнать IP-адрес. Пользователи iOS могут найти IP-адрес, нажав кнопку « i » рядом с сетью, к которой они подключены. Пользователи Android могут щелкнуть имя сети в настройках Wi-Fi, и он покажет IP-адрес.
Общедоступный IP-адрес
Ваш публичный IP-адрес - это основной IP-адрес, к которому подключена ваша домашняя или бизнес-сеть.Этот IP-адрес соединяет вас с миром, и он уникален для всех пользователей.
Чтобы узнать свой общедоступный IP-адрес, просто перейдите на сайт SupportAlly в своем браузере, и он отобразит общедоступный IP-адрес и другую информацию браузера.
Статические и динамические IP-адреса
Все частные и общедоступные IP-адреса могут быть статическими или динамическими. IP-адреса, которые вы настраиваете вручную и фиксируете в сети вашего устройства, называются статическими IP-адресами. Статические IP-адреса не могут изменяться автоматически.
Динамический IP-адрес настраивается автоматически и назначает IP-адрес вашей сети при настройке маршрутизатора с доступом в Интернет. Распределение IP-адресов управляется протоколом динамической конфигурации хоста (DHCP). DHCP может быть вашим интернет-маршрутизатором, который назначает IP-адрес вашей сети в вашей домашней или деловой среде.
Дополнительная литература
Технические требования для реализации Alma и Discovery
Для правильной и полной работы Alma должна взаимодействовать с различными локальными установленными системами, такими как финансовые системы, информационные системы для учащихся (SIS), машины самопроверки (SIP) и другие третьи- партийные системы.
Разделы ниже описывают различные компоненты, с которыми Alma может взаимодействовать за пределами своей облачной сети. Имеется таблица, в которой перечислены различные используемые сетевые соединения, а также сетевая диаграмма, показывающая связь, протокол и направление (вход / выход). Не все перечисленные сообщения обязательно актуальны для каждого учреждения.
Диапазон IP платформы Alma
Некоторым локальным системам, с которыми интегрируется Alma (например, ERP, SIS, SFTP, SIP-машины), могут потребоваться региональные IP-адреса Ex Libris для связи с Alma.
Следующим ниже диапазонам IP-адресов должен быть разрешен доступ в / из вашего учреждения. (Обратите внимание, что приведенные ниже диапазоны IP-адресов указаны в нотации CIDR, включая первый / последний IP-адрес.)
- В США (относится к дата-центрам Ex Libris Chicago и Moses Lake):
- 66.151.7.40/29 [66.151.7.40-47]
- 66.151.7.128/26 [66.151.7.128-191]
- 66.151.7.192/28 [66.151.7.192-207] - обратите внимание, что 66.151.7.202 разрешает вызовы из зоны сообщества.
- 66.151.7.224/30 [66.151.7.224-227]
- 66.151.7.236
- 66.151.14.129
- 74.217.12.128/27 [74.217.12.128–159]
- 64.74.237.221
- 64.74.237.229
- 64.74.237.232/31 [64.74.237.232-233]
- 216.147.208.128/26 [216.147.208.128-191]
- 216.147.209.0/27 [216.147.209.0-31]
- 216.147.212.20/30 [216.147.212.20-23]
- 216.147.212.25
- 216.147.212.64/26 [216.147.212.64-127]
- 216.147.212.128/27 [216.147.212.128-159]
- В Канаде (имеется в виду канадский дата-центр Ex Libris):
- 216.147.222.64/29 [216.147.222.64-71]
- 216.147.222.128/29 [216.147.222.128-135]
- 216.147.222.124/30 [216.147.222.124-127]
- 216.147.222.188/30 [216.147.222.188-191]
- В Европе (имеется в виду дата-центр Ex Libris Amsterdam и Франкфурт):
- 95.172.90.160 / 27 [95.172.90.160-191]
- 31.186.254.128/28 [31.186.254.128-143]
- 216.147.214.128/26 [216.147.214.128-191]
- 216.147.218.128/26 [216.147.214.128-191]
- 216.147.218.64/26 [216.147.218.64-127]
- 216.147.215.0/27 [216.147.215.0-31]
- В Азиатско-Тихоокеанском регионе (относится к дата-центру Ex Libris Singapore):
- 117.20.42.16/31 [117.20.42.16-17]
- 117.20.42.32 / 27 [117.20.42.32-63]
- 117.20.42.137
- 216.147.220.128/29 [216.147.220.128-135]
- 216.147.220.64/28 [216.147.220.64-79]
- 216.147.221.64/28 [216.147.221.64-79]
- 216.147.221.128/28 [216.147.221.128-143]
- В Китае (имеется в виду дата-центр Ex Libris Beijing):
- 124.251.9.0/26 [124.251.9.0-63]
Для доступа к указанным выше диапазонам IP-адресов может потребоваться настройка брандмауэра на уровне учреждения и включение в запись SPF DNS учреждения (во избежание обработки сообщений электронной почты Alma как спама).
Primo Диапазон IP
Следующим ниже диапазонам IP-адресов должен быть разрешен доступ в / из вашего учреждения. (Обратите внимание, что приведенные ниже диапазоны IP-адресов указаны в нотации CIDR, включая первый / последний IP-адрес.)
- В США:
- 64.74.237.229 (MT NA01 и TC NA)
- 66.151.7.8 (MT NA02)
- 66.151.7.11 (MT NA03)
- 66.151.7.55 (MT NA04)
- 66.151.7.235 (MT NA05)
- 64,74.237.218 (песочница MT NA)
- 216.147.208.160/27 [216.147.208.160-191]
- 216.147.209.32/27 [216.147.209.32-63]
- 216.147.212.20/30 [216.147.212.20-23] (почтовый шлюз SMTP)
- 216.147.212.25 (S / FTP)
- 216.147.212.128/27 [216.147.212.128-159] (песочница MT NA05 и TC NA)
- В Канаде:
- 216.147.222.112 (MT CA01)
- 216.147.222.177 (песочница MT CA01)
- 216.147.222.177 (реализация CA01)
- В Европе:
- 31.186.254.144 (MT EU01)
- 31.186.254.179 (MT EU02)
- 31.186.254.228 (MT EU03)
- 31.186.254.96 (MT EU04)
- 31.186.254.152 (ТК ЕС)
- 95.172.90.146 (песочница MT EU)
- 216.147.218.96/27 [216.147.218.96-127]
- В Азиатско-Тихоокеанском регионе:
- 117.20.42.20 (MT APAC)
- 117.20.42.129 (MT APAC03)
- 117.20.42.134 (ТК APAC)
- 117.20.42.134 (ТК APAC02)
- 117.20.42.162 (песочница MT APAC)
- 216.147.221.96/28 [216.147.221.96-111]
- В Китае:
- 124.251.9.21
- 124.251.9.33 (песочница)
- 124.251.9.34 (реализация)
Primo VE Диапазон IP
Primo VE использует те же диапазоны IP-адресов, что и Alma.Дополнительные сведения см. В разделе «Диапазон IP-адресов Alma».Диапазон IP вызова
Нет никаких особых требований к IP для связи с Summon; Требования Summon к IP покрываются Alma’s. См. Диапазон IP-адресов Alma выше.Требования к полосе пропускания
Количество зарегистрированных пользователей Alma Требуемая минимальная пропускная способность сети До 50 0,025 МБ на пользователя Свыше 50 0.015 МБ на пользователя Свыше 200 0,01 МБ на пользователя Например:
- 10 именованных пользователей Alma = 0,25 МБ
- 500 Alma именованных пользователей = 5 МБ
Алма-Примо
Этот раздел не относится к Primo VE, развернутому на платформе Alma.
КлиентыEx Libris Primo, которые также являются пользователями Alma, работают с Primo в облаке Ex Libris и, таким образом, получают выгоду от полной облачной среды и плавного обновления обоих решений.Alma и Primo общаются в облачной сети Ex Libris, и единственная внешняя связь между клиентами и функциями Primo осуществляется через порт 80 или 443.
Если у вас есть ПК в вашем учреждении, которые открыты только для определенных серверов и портов (и особенно для Primo), убедитесь, что эти ПК / брандмауэры также открыты для сервера и порта Alma.
Если заказчик использует локальное / локальное развертывание Primo, Alma обменивается данными с Primo двунаправленным образом, как показано ниже:
Alma to Primo: OAI-PMH XML опубликованных метаданных отправляется из Alma в Primo через защищенный FTP через порты 21/22
Alma-Primo: двунаправленная HTTPS-связь клиентских сервисов через порт 443
Для получения дополнительной информации об интеграции Alma-Primo см. Руководство по интеграции Alma-Primo .
Alma-Primo Patron Services
запросов Patron, доставленных в Alma через Primo (Get It, View It и т. Д.), Проверяются и аутентифицируются до оказания любой услуги. Поток таков, что от посетителей сначала требуется пройти аутентификацию вне Альмы. После успешной аутентификации Alma обменивается данными с Primo двунаправленным образом через защищенный порт HTTPS (443), чтобы проверить аутентификацию клиента перед предоставлением запрошенных услуг.
Бэк-офис Primo
Этот раздел не относится к Primo VE, развернутому на платформе Alma.
Чтобы штатные пользователи могли получить доступ к бэк-офису Primo, исходящая связь HTTPS должна быть разрешена / открыта на порту 1443.
Alma-MetaLib (когда используется MetaLib)
Для локальных установок MetaLib, где MetaLib взаимодействует с Alma для полнотекстовой индикации, связь между Alma и MetaLib осуществляется через API через HTTP-порт 80.
Для размещенных MetaLib, Alma и MetaLib обмениваются данными в облачной сети Ex Libris.
Алма-Саммон
Summon и Alma являются размещенными сервисами и, таким образом, получают преимущества от полной облачной среды и плавного обновления обоих решений. Альма и Summon общаются в облачной сети Ex Libris, и единственная внешняя связь между посетителями и Summon осуществляется через порт 80 или 443.
Метаданные, опубликованные из Alma to Summon, отправляются по защищенному FTP через порт 2022.
Службы патронажа Альма-Вызов
Запросы покровителей в Summon (Get It, View It и т. Д.) Проверяются и аутентифицируются до оказания любой услуги. Аутентификация пользователя обеспечивается Alma. Для получения дополнительной информации см. Руководство по интеграции Alma-Summon.Консоль администратора вызова
Консоль администратора Summon доступна штатным пользователям через Alma через порт 443.
Alma - машины самопроверки / системы на основе SIP
Alma поддерживает связь по протоколу SIP2, который используется в основном для связи с локальными машинами самопроверки.Связь двусторонняя.
Поскольку подавляющее большинство систем на основе SIP были построены и спроектированы без учета облака, протоколу SIP2 не хватает нескольких компонентов для полной поддержки облачного SaaS, а именно уникального идентификатора учреждения и безопасного канала связи (который поддерживается в SIP3). Как только SIP3 станет стандартом де-факто с облачными возможностями, Ex Libris также будет его поддерживать.
Для защиты связи SIP2 Alma использует оболочку шифрования TLS с открытым исходным кодом под названием Stunnel (http: // www.stunnel.org). Это легкий компонент, устанавливаемый локально в стандартных операционных системах, таких как Linux или Windows (см. Поддерживаемые операционные системы: https://www.stunnel.org/ports.html). Этот компонент создает защищенный «туннель» TCP-связи через порт 6443 (который открыт для всех и не ограничивается каким-либо диапазоном IP-адресов) с Alma, а также служит средством для уникальной идентификации и безопасной маршрутизации запросов каждого учреждения.Коммуникационный поток выглядит следующим образом:
- Локальные машины SIP2 взаимодействуют с программным обеспечением Stunnel, установленным на локальной рабочей станции Windows / Linux.
- Компонент шифрования Stunnel шифрует TCP-соединение с использованием стандартного метода шифрования и сертификата безопасности и отправляет запросы SIP2 в облако Alma через защищенный порт 6443.
Эта архитектура описана на следующей схеме:
Безопасная связь по протоколу SIP Alma
Alma - Финансы / системы SIS / EOD поставщика, EDI / SMS (на основе файлов)
Alma обменивается данными с местными финансовыми системами, информационными решениями для студентов и встроенными данными заказов (EOD) с помощью файлов.FTP или безопасный FTP используется для облегчения этой связи через порты 21/22. SMS-общение также осуществляется через файлы через FTP или безопасный FTP.
Для получения информации об интеграции Alma с этими системами см. Руководство Alma по интеграции с внешними системами .Подключение OCLC
OCLC Connexion (веб или клиент) взаимодействует с Alma по протоколу TCP. Связь происходит через один порт (5500), а не через несколько портов, чтобы упростить реализацию, сохраняя при этом безопасный и отдельный доступ к услуге для каждого учреждения.Этот порт открыт на стороне Ex Libris. Убедитесь, что он открыт для вашего учреждения, а также для рабочих станций, которым требуется связь OCLC Connexion с Alma.
Для поддержки связи через порт 5500 требуется настройка как в Alma, так и в OCLC Connexion (клиент / веб). Для получения дополнительной информации см. Импорт записей из OCLC Connexion.Совместное использование ресурсов (ILL)
Связь между Alma и партнером по совместному использованию ресурсов может быть настроена - одноранговая или через брокера. Дополнительные сведения см. В разделе «Партнеры по совместному использованию ресурсов».Одноранговая связь осуществляется через порт 9001. Связь через посредника осуществляется через порт 443.
Предоставление данных
Alma поддерживает несколько различных стандартных методов передачи данных заголовков Alma третьим лицам. Некоторые из них включают стандартные онлайн-протоколы, позволяющие уполномоченным лицам осуществлять прямой поиск в своем каталоге Alma (Z39.50 - TCP, OAI-PMH - HTTPS, SRU-SRW - HTTPS, Google Scholar и другие сторонние лица со страницы служб Discovery и доставки Alma - HTTPS).
Другие включают публикацию данных для использования за пределами Alma (с использованием надежной платформы публикации Alma) в виде файлов с использованием FTP или Secure FTP.
Аутентификация Alma
Для обеспечения конфиденциальности данных аутентификация конечного пользователя должна выполняться с помощью институциональной системы управления идентификацией (например, Lightweight Directory Access Protocol / LDAP, SAML 2.0 или CAS 2.0). Ваша внешняя система аутентификации должна быть правильно настроена и работает, прежде чем вы сможете приступить к внедрению Alma.
Alma поддерживает аутентификацию штатных пользователей через институциональный протокол LDAP (облегченный протокол доступа к каталогам) с использованием безопасного соединения. Соединение должно быть защищено сертификатом, выданным признанным центром сертификации (список поддерживаемых сертификатов можно найти здесь). Чтобы разрешить интеграцию LDAP, необходимо определить диапазоны IP-адресов центра обработки данных Alma (указанные выше в зависимости от вашего местоположения). Вы также должны открыть порт для связи, инициированный Alma в брандмауэре (порт 636), как указано в таблице ниже.Кроме того, Alma поддерживает SAML (язык разметки утверждения безопасности) и CAS, которые представляют собой открытые стандартные форматы данных на основе XML для обмена данными аутентификации и авторизации между сторонами через HTTPS, в частности, между поставщиком удостоверений и поставщиком услуг, например Альма. Самая важная проблема, которую решают SAML и CAS, - это проблема единого входа в веб-браузере (SSO). Alma поддерживает профиль SSO веб-браузера SAML 2.0 и профиль SSO веб-браузера CAS 2.0.
Принтеры
Печать из Alma выполняется одним из следующих способов:
писем
Alma отправляет электронные письма пользователям, покровителям, поставщикам и другим получателям: запросы на приобретение, статус активности заемщика, уведомления о запросах на удержание, просроченные напоминания и т. Д.В некоторых случаях ожидается, что получатели отправят ответы на эти электронные письма; эти ответы следует вводить вручную в Alma (для ведения учета; например, счетов-фактур поставщика).
Primo и Summon также отправляют электронные письма: записи каталога, поисковые оповещения и так далее. На эти электронные письма ответов не ожидается.
Вы можете иметь электронную почту Alma напрямую или использовать почтовый сервер ретрансляции вашего учреждения (см. Шлюзы ретрансляции почты). Адрес SMTP-Envelope-From по умолчанию для этих писем - это то, что определено для адреса From: в письме.В Alma администратор может настроить способ отправки электронной почты Alma и адрес От: с помощью профиля интеграции обработки почты; см. Настройка исходящей электронной почты.Обратите внимание, что адрес SMTP-Envelope-From отличается от адреса заголовка сообщения электронной почты From: , который используется для ответов и может быть настроен отдельно для большинства писем.
- Конверт SMTP- From адрес используется только почтовым сервером.
- Заголовок сообщения электронной почты Адрес От: в основном используется почтовым клиентом (например, Outlook или Thunderbird).Это также может быть проверено фильтрами защиты от спама.
Клиент может захотеть изменить эти два адреса на адреса электронной почты в домене клиента, например,
@ cust_domain.edu, по одной или обеим из следующих причин:
- Клиент хочет, чтобы все электронные письма, отправляемые от его имени, имели собственный домен.
- Клиент хочет получать письма о недоставке (автоматическое уведомление о недоставленных письмах) прямо на почтовый ящик на своем собственном почтовом сервере.
Чтобы изменить эти адреса на адреса электронной почты в домене клиента:
Клиент должен добавить запись включения SPF для серверов ретрансляции почты Ex Libris в запись SPF домена клиента (см. Шлюзы ретрансляции почты).
- Клиент должен заменить EnvelopeFrom на действительный почтовый ящик в домене клиента, например library-bounce@cust_domain.edu.
- Клиент должен изменить заголовок сообщения From: адресов в соответствующих письмах Alma на адреса в том же домене, что и для EnvelopeFrom , например library-noreply@cust_domain.edu. Эти адреса не обязательно должны быть действующими почтовыми ящиками.
Ex Libris поддерживает стандарт DomainKeys Identified Mail (DKIM) для предотвращения спуфинга электронной почты для исходящих сообщений, в которых адрес «От» -
@ exlibrisgroup.com. Обратите внимание, что DKIM в настоящее время не поддерживается для исходящих сообщений, для которых в качестве адреса «От» задан домен клиента. Мы предлагаем альтернативы безопасной доставки электронной почты - i.е. Проверка SPF и / или ретрансляция почты через почтовую инфраструктуру клиента. Изменение этих адресов на адреса электронной почты в домене клиента в настоящее время не поддерживается, если клиент внедрил DMARC в свою почтовую инфраструктуру.
Шлюзы ретрансляции почты
Alma и Primo используют выделенные серверы ретрансляции почты в каждом регионе. Summon не использует такие серверы.
Вы можете иметь электронную почту Alma напрямую или использовать почтовый ретрансляционный сервер вашего учреждения; см. Настройка исходящей электронной почты.Ex Libris поддерживает Transport Layer Security (TLS) 1.2 на серверах ретрансляции почты для безопасной доставки почты.
Secure SMTP over TLS позволяет передавать зашифрованные сообщения; TLS использует инфраструктуру открытых ключей (PKI) для шифрования сообщений от почтового сервера к почтовому серверу.
Предпочтительная (по умолчанию) настройка почтовых серверов Alma предполагает использование зашифрованных транзакций. Если почтовые серверы клиента поддерживают TLS, Ex Libris обновляет сеанс SMTP для использования TLS. Если TLS не поддерживается на почтовых серверах клиента, Ex Libris устанавливает сеанс без TLS.
Серверы электронной почтыAlma поддерживают шифрование электронной почты (TLS), подписанное сертификатом GoDaddy. Если почтовые серверы клиента поддерживают TLS, рекомендуется добавить GoDaddy в качестве корневого центра сертификации в MTA. (Обратите внимание, что если сертификат не подтвержден, электронное письмо доставляется клиенту как «ненадежное».)
Ex Libris настоятельно рекомендует клиенту разрешить IP-адреса серверов ретрансляции почты Ex Libris (см. Ниже) в качестве разрешенных SMTP-серверов в любых фильтрах защиты от спама, управляемых клиентом, или любой почтовой службе, на которую он подписан.
IP-адреса серверов ретрансляции почты и имена хостов Ex Libris для Alma и Primo следующие:
Необходимо указать только запись SPF или IP-адрес (а) в регионе клиента.
Регион SPF Включить запись IP-адреса / диапазон APAC включают: spf-ap.exlibrisgroup.com 117.20.42.11 117.20.42.12
Европа включает: spf-eu.exlibrisgroup.com 95.172.90.143 95.172.90.156
216.147.218.8/30 (216.147.218.8-11)
Северная Америка включают: spf-na.exlibrisgroup.com 64.74.237.230/31 [64.74.237.230-231] 216.147.212.20/30 [216.147.212.20-23]
Канада включают: spf-ca.exlibrisgroup.com 216.147.222.12/30 [216.147.222.12-15] Ex Libris рекомендует использовать указанную выше запись SPF include, а не IP-адреса, поскольку IP-адреса ретранслятора почты могут измениться.
Чтобы разрешить IP-адреса ретранслятора почты в почтовых фильтрах для любого европейского экземпляра Alma или Primo, необходимо добавить оба IP-адреса.
Схема сетевой связии таблица
На следующей схеме показаны различные возможные сетевые соединения с Alma.
Alma Communication
В приведенной ниже таблице обобщены все сетевые соединения между облаком Alma и сетью заказчика:
Тип интеграции Инициатор Цель Протокол Порты Комментарии Рабочее место персонала Рабочее место Алма HTTPS 443 Рабочее место персонала Primo (бэк-офис) HTTPS 1443 (мультитенант) Рабочее место Консоль администратора вызова (через Alma) HTTPS 443 Рабочее место патрона Рабочее место патрона Primo HTTPS 443 Рабочее место патрона Вызов HTTPS 443 Аутентификация персонала Алма CAS (SSO) САМЛ (SSO)
Вход в социальную сеть
HTTPS 443 Безопасный LDAP с защитой TLS 636 Алма-Примо Primo Алма HTTPS 443 Primo Central Алма HTTPS 443 Централизованная регистрация Primo с URL-адресом Alma Аутентификация конечного пользователя Alma-Primo Primo CAS (SSO) САМЛ (SSO)
Вход в социальную сеть
HTTPS 443 Безопасный LDAP с защитой TLS 636 Алма-Саммон Вызов Алма HTTPS 443 Аутентификация конечного пользователя Alma-Summon Вызов (через Альму) CAS (SSO) САМЛ (SSO)
Вход в социальную сеть
HTTPS 443 Безопасный LDAP с защитой TLS 636 Электронная почта Алма Сервер электронной почты SMTP 25 Печать по электронной почте Интеграция на основе файлов S / FTP (исходящая) S / FTP-сервер
- ERP / финансовый
- Bursar платежные штрафы / сборы
- EDI
- SMS
- Издательская площадка
- Файловое удаленное хранилище
- Статистика преобразователя каналов
S / FTP 21/22 S / FTP-сервер Издательская площадка - Summon S / FTP 2022 Интеграция на основе файлов S / FTP (входящая)
- Информационные системы для учащихся (SIS)
- ERP / финансовый
- импорт MD, включая EOD
- EDI
- Курсовой погрузчик
S / FTP-сервер S / FTP 21/22 API-интерфейсы Ex Libris (для получения дополнительной информации см. Developer Network) Клиентские приложения
Алма HTTPS 443 Удаленное хранилище (для удаленного хранилища на основе файлов, см. Интеграции на основе файлов S / FTP - исходящие выше) Рабочая станция Stunnel (система удаленного хранения Dematic ASRS) Алма с защитой TLS 6443 Использование Stunnel Алма Рабочая станция Stunnel (система удаленного хранения Dematic ASRS) с защитой TLS 5001 Использование Stunnel Самопроверка Рабочая станция Stunnel (станции самопроверки SIP2) Алма TLS-защищенный SIP2 6443 Использование Stunnel Система совместного использования ресурсов (ILL) (Alma или не-Alma) Одноранговая система совместного использования ресурсов (ILL) Алма TCP 9001 Алма Одноранговая система совместного использования ресурсов (ILL) TCP 9001 Система разделения ресурсов брокера (ILL) Алма HTTPS 443 Алма Система разделения ресурсов брокера (ILL) HTTPS 443 RFID Алма Драйвер RFID установлен на ПК пользователя HTTP Определяется пользователем Для получения дополнительной информации о конфигурации порта см. Developer Network. Подключение OCLC Подключение OCLC Алма TCP 5500 Ускоренные серверы не поддерживаются. Google Scholar и другие сторонние поставщики электронных услуг Поставщик электронных услуг Альма (через Discovery) HTTP или HTTPS 80 или 443 Страница услуг Via Discovery, направленная на службу доставки Alma Z39.50 предоставления данных Z39.50 сервер Алма TCP 1921 или 210 210 открыт во всех производственных средах; среды песочницы поддерживают только 210 Обеспечение данных OAI-PMH OAI Алма HTTPS 443 SRU-SRW предоставление данных SRU-SRW Алма HTTPS 443 Центральный каталог Алеф для вклада Алеф Алма Алеф HTTP или HTTP Определение порта для конкретного учреждения Центральный каталог Aleph для обновлений библиографических записей Aleph Алма Алеф TCP Определение порта для конкретного учреждения Aleph Центральный каталог для поиска библиографических записей Aleph (внешний поиск) Алма Алеф TCP Определение порта для конкретного учреждения Центральный каталог Алеф для вклада в SBN Алма СБН HTTP Определение порта для конкретного учреждения Центральный каталог Aleph для поиска библиографических / авторитетных записей SBN (внешний поиск) Алма СБН HTTP Определение порта для конкретного учреждения Электронный прокси-сервер доступа (EZProxy и т. Д.) Алма Прокси HTTPS 443 Веб-перехватчики Алма Внешний сервер HTTPS 443 Депозит с помощью МЕЧА Алма Сервер Alma SWORD HTTPS 443 Оплата онлайн Алма Система обучения WPM HTTPS 443 Primo Система обучения WPM HTTPS 443 Совместимость средств обучения (LTI) Система управления курсом Алма HTTPS 443 сетей | Документация по новой реликвии
Этот список актуален.Последнее обновление 31 мая 2021 г.
Это список сетей, IP-адресов, доменов, портов и конечных точек, используемых сборщиками New Relic (например,
https://collector.newrelic.com) для связи с агент New Relic. TLS требуется для всех доменов.TLS-шифрование
Для обеспечения безопасности данных для наших клиентов и соответствия FedRAMP и другим стандартам шифрования данных, безопасность транспортного уровня (TLS) требуется для всех доменов.Наш предпочтительный протокол для всех доменов - TLS 1.2. Для получения дополнительной информации см. Сообщение New Relic Explorers Hub о TLS 1.2.
Кроме того, TLS 1.2 требуется для большинства доменов, за исключением:
- Подключения агента APM
- Подключения агента браузера
- API событий
Для будущих обновлений требуемых и поддерживаемых версий протокола следуйте уведомлениям безопасности
в Центре исследователей New Relic.Агенты APM
Для повышения производительности сети и безопасности данных New Relic использует службу предотвращения атак CDN и DDoS с большим диапазоном IP-адресов.Агентам New Relic требуется, чтобы ваш брандмауэр разрешал исходящие подключения к следующим сетям и портам.
TLS требуется для всех доменов. Используйте IP-соединения для данных учетных записей в регионе США или Европейского Союза:
IP-соединения
Данные APM
Сети
Учетные записи региона США:
162.247.240.0/22
Счета региона ЕС:
185.221.84.0 / 22
Порты
Счета региона США:
Конечные точки
Счета региона США:
3: Рекомендация , защищенный канал для зашифрованного HTTPS-трафика. Некоторые агенты New Relic также предлагают порт 80, незащищенный канал, открытый для всего HTTP-трафика.
Хотя некоторые агенты можно настроить для использования как порта 80, так и порта 443, мы рекомендуем выбрать порт 443 (по умолчанию).Если у вас есть существующая конфигурация, использующая порт 80, вы можете обновить ее, чтобы использовать порт 443, соединение New Relic по умолчанию.
Агент скачивает
TLS требуется для всех доменов. Служба для
download.newrelic.comпредоставляется Fastly и может быть изменена без предупреждения. Актуальный список общедоступных IP-адресов для загрузки агента New Relic см. На сайте api.fastly.com/public-ip-list.Агенты инфраструктуры
Чтобы передавать данные в New Relic, нашему мониторингу инфраструктуры необходим исходящий доступ к этим доменам, сетям и портам.TLS требуется для всех доменов.
Используйте IP-соединения для данных учетной записи в регионе США или Европейского Союза, в зависимости от ситуации:
IP-соединения
Инфраструктурные данные
Домены
Infra-
api.newrelic.comidentity-api.newrelic.comInfrastructure-command-api.newrelic.comlog-api.newrelic.comlog-api.eu.newrelic.commetric-api.newrelic.comСети
Для счетов в регионах США:
147
902 .240.0 / 22
Для учетных записей региона ЕС:
185.221.84.0/22
Порт
Домены + порт
Для учетных записей региона США 20:
902
Инфра-API.newrelic.com:443
identity-api.newrelic.com:443
Infrastructure-command-api.newrelic.com:443
log-api.com : 443
metric-api.newrelic.com:443Для счетов в странах ЕС:
infra-api.eu.newrelic.com:443917i .eu.newrelic.com: 443
инфраструктура-команда-api.eu.newrelic.com:443
log-api.eu.newrelic.com:443
metric-api.eu.newrelic.com:443Прокси-сервер Если вашей системе требуется прокси-сервер для подключения к этому домену, используйте параметр «Инфраструктура
прокси-сервер».Домены браузера
Помимо IP-адресов для агентов APM, приложения, контролируемые нашими агентами браузера, используют исходящие соединения со следующими доменами.TLS требуется для всех доменов.
Используйте IP-соединения для данных учетной записи в регионе США или Европейского Союза, в зависимости от ситуации:
Для учетных записей в регионе США:
bam.nr-data.netjs-agent.newrelic.comДля учетных записей региона ЕС:
eu01.nr-data.netbam.eu01.nr-data.netДля получения дополнительной информации о доступе к CDN для
js-agent.newrelic.comв доменbam.nr-data.netили в один из маяков New Relic, см. Безопасность для мониторинга браузера.Мобильные домены
Помимо IP-адресов для агентов APM, приложения, контролируемые нашими мобильными агентами, используют исходящие соединения со следующими доменами. TLS требуется для всех доменов.
Используйте IP-соединения для данных учетной записи в регионе США или Европейского Союза, в зависимости от ситуации:
Для учетных записей в регионе США:
mobile-collector.newrelic.commobile-crash.newrelic.commobile-symbol-upload.newrelic.comДля счетов в странах ЕС:
mobile-collector.eu01.nr-data. netmobile-crash.eu01.nr-data.netmobile-symbol-upload.eu01.nr-data.netОбщественные места синтетического монитора
Чтобы настроить брандмауэр для разрешения синтетического мониторы для доступа к отслеживаемому URL, используйте синтетические публичные IP-адреса миньонов.TLS требуется для всех доменов.
Синтетические частные места мониторинга
Синтетические частные миньоны отправляются на определенную конечную точку в зависимости от региона. Настройте брандмауэр, чтобы разрешить частному миньону доступ к конечной точке или статическим IP-адресам, связанным с конечной точкой. Эти IP-адреса могут измениться в будущем.
TLS требуется для всех доменов. Используйте IP-соединения для данных учетной записи в регионе США или Европейского Союза, в зависимости от ситуации:
IP-соединения
Данные частного местоположения Synthetics
Конечная точка
Для учетных записей в регионе США :
IP-адресов
Для учетных записей в регионах США:
 почте)
почте)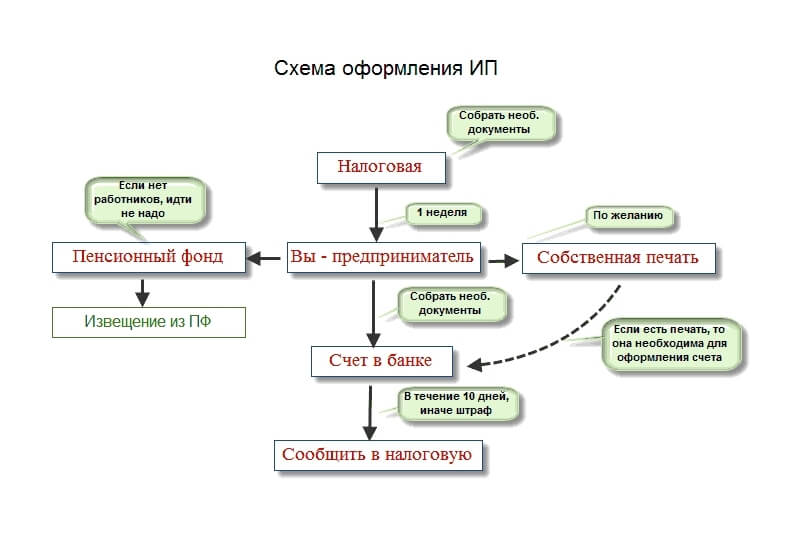
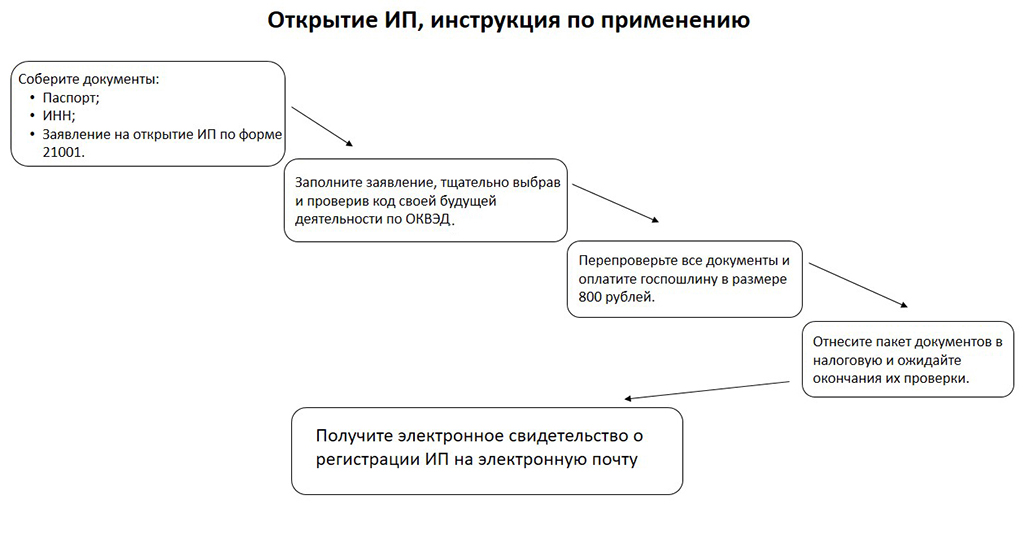












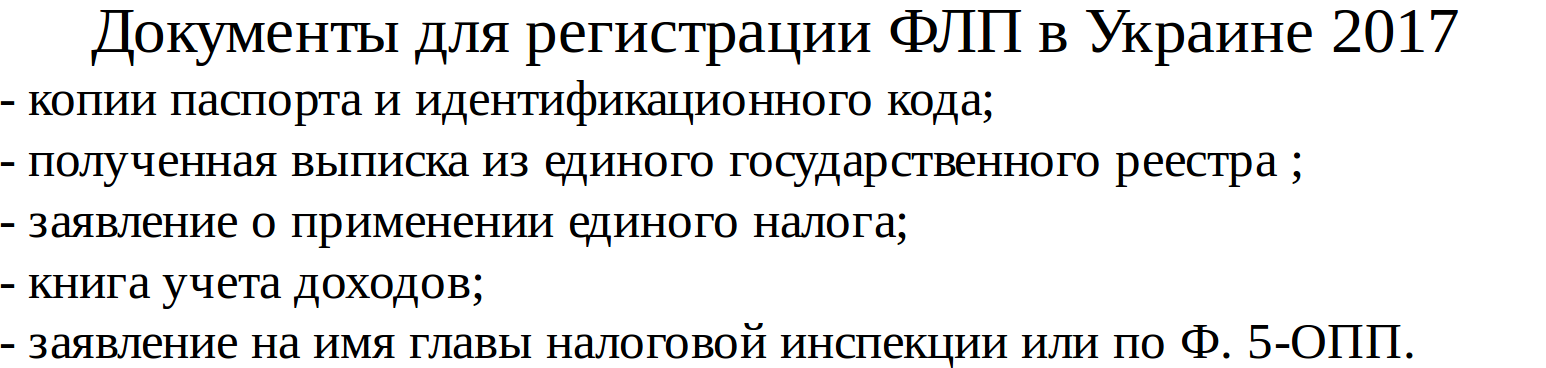 В
в некоторых случаях более ранняя версия имени конфигурации доступа,
В
в некоторых случаях более ранняя версия имени конфигурации доступа, 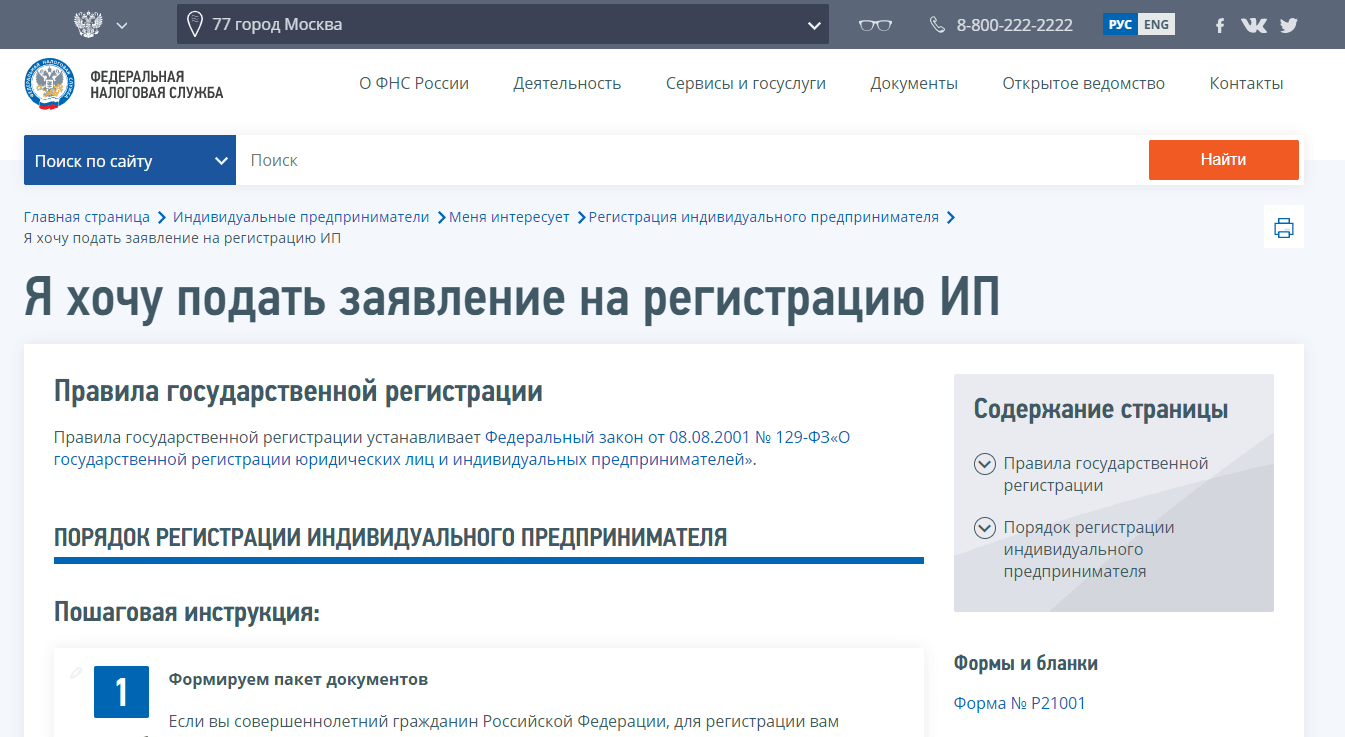 ..
"networkIP": "192.0.2.1",
"name": "nic0",
"accessConfigs": [
{
"тип": "ONE_TO_ONE_NAT",
"name": "Внешний NAT",
«натИП»: «203.0.113.1»,
"networkTier": "ПРЕМИУМ",
"вид": "вычислить # accessConfig"
}
],
...
}
..
"networkIP": "192.0.2.1",
"name": "nic0",
"accessConfigs": [
{
"тип": "ONE_TO_ONE_NAT",
"name": "Внешний NAT",
«натИП»: «203.0.113.1»,
"networkTier": "ПРЕМИУМ",
"вид": "вычислить # accessConfig"
}
],
...
}  addAccessConfig
addAccessConfig