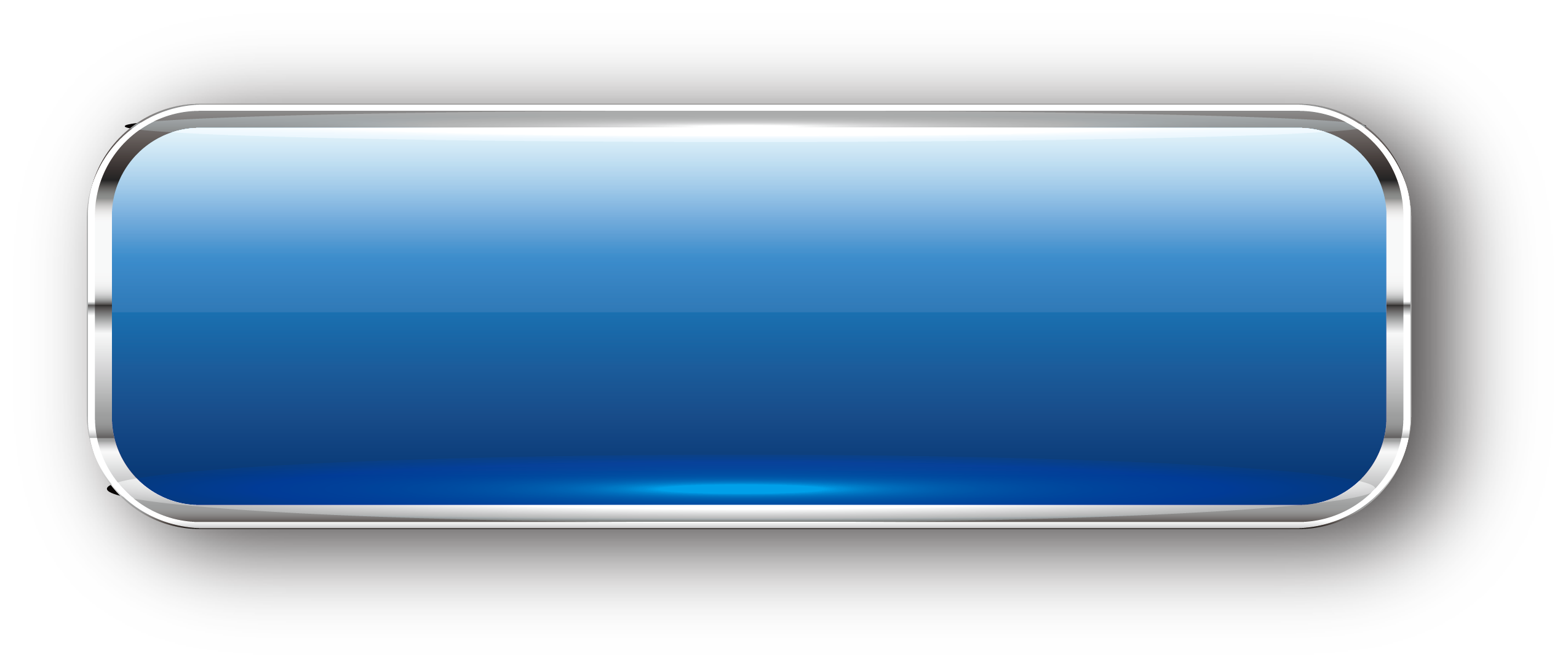- КНОПКА — Перевод на английский
- Кнопки на пульте телевизора LG Smart TV — журнал LG MAGAZINE Россия
- Как исправить залипание клавиш на клавиатуре
- Обозначения на пульте кондиционера: режимы, значки, кнопки управления
- Перезагрузите iPhone — служба поддержки Apple
- Различные кнопки компьютерной мыши
- Создание кнопки покупки · Справочный центр Shopify
- Button · React Native
- Как настроить кнопку «Домой» на iPhone и iPad
- YouTube удалил кнопку дизлайка на видео? Нет, вот что происходит
- Как пришить пуговицу
КНОПКА — Перевод на английский
Пользовательская кнопкаВключение кнопок на Панели инструментов
Save Toolbar settings to your Google AccountGet started › Change settingsДругая кнопка позволяет применить изменения только к Google Mail.
Clicking the other button will apply this change to Google Mail only.Пользовательская кнопкаВключение кнопок на Панели инструментов
Install Google ToolbarGet started › Install Google Toolbar Verify that the Enable button next to «Run ActiveX controls and plug-in» is selected.
Verify that the Enable button next to «Run ActiveX controls and plug-in» is selected.Пользовательская кнопкаВключение кнопок на Панели инструментов
Unresponsive Translation BarTroubleshoot Toolbar issues If you aren’t a Google+ user or you’re signed out of your account, the notification button will be hidden.
If you aren’t a Google+ user or you’re signed out of your account, the notification button will be hidden.Всё, что было доступно — монитор перед глазами, с цифрами на нём, и красная кнопка с надписью «Стоп».
All they had was just a monitor in front of them that had the numbers on it and just a red button that said, «Stop.»30 x 4 mm1,18″ x 0,15″ Кнопка
30 x 4 mm1,18″ x 0,15″Кнопка слева: 1 цвет
30 x 4 mm1,18″ x 0,15″Button, left: 1 colourКнопка +1Включение кнопок на Панели инструментов
Pop-up blockerEnable Toolbar buttons On some of these ancient RPN calculators, you’ve got an «x squared» button on it, will allow you to do the calculation even faster.
On some of these ancient RPN calculators, you’ve got an «x squared» button on it, will allow you to do the calculation even faster.Кнопки на пульте телевизора LG Smart TV — журнал LG MAGAZINE Россия
Телевизоры LG Smart TV – модели с интегрированным интернетом, позволяющие не только смотреть программы кабельного, спутникового телевидения, но и скачивать и устанавливать приложения, играть в игры, слушать музыку на стриминговых сервисах и многое другое. Все современные модели телевизоров LG оснащены этой опцией.
Выпуск смарт-телевизоров начался сравнительно недавно, но очень быстро стал массовым: по оценкам специалистов в 2010 году функциями Smart TV было снабжено около 40% производимых в мире телевизоров, в 2011-м – уже 90%. С тех пор технологии непрерывно совершенствуются, и функционал телевизоров LG становится все шире с каждым годом.
Первые smart-телевизоры LG шли в комплекте с обычными пультами дистанционного управления. Но уже с 7 серии каждый телевизор LG Smart TV снабжен дополнительно пультом Magic Remote (LG Magic Motion), с помощью которого можно легко управлять не только смарт-функциями телевизора LG, но и другими устройствами, подключенными к телевизору, к примеру, Blu-Ray проигрывателем, домашним кинотеатром или приставкой. Подробнее о том, как настроить пульт LG Magic Remote,
Если у вас телевизор более ранней версии, то пульт Magic Remote можно приобрести отдельно или использовать вместо него смартфон, скачав и установив на него приложение LG WebOS Magic Remote (https://play. google.com/store/apps/details?id=com.lgerp.mobilemagicremote&hl=ru)
google.com/store/apps/details?id=com.lgerp.mobilemagicremote&hl=ru)
Преимущества пульта LG Magic Remote
- Встроенный гироскоп, с помощью которого можно перемещать курсор на экране телевизора, просто двигая рукой с пультом в пространстве.
- Колесико, идентичное колесику на компьютерной мыши, облегчающее серфинг в интернете.
- Голосовой поиск.
- Опция управления жестами (доступна на самых новых пультах LG Magic Remote).
Но и при помощи стандартного пульта можно пользоваться всеми функциями вашего телевизора LG Smart TV. Главное, разобраться в функционале кнопок, а их на пульте немало!
Функции каждой кнопки пульта прописаны в Руководстве пользователя к вашему телевизору LG. Однако, если по какой-то причине у вас нет возможности ознакомиться с ней, то вот подробное описание каждой кнопки на пульте дистанционного управления телевизора LG Smart TV.
Все кнопки на вашем пульте ДУ можно условно разбить на шесть неравномерных блоков в зависимости от их функционала.
В левом верхнем углу пульта расположена круглая кнопка включения / выключения телевизора. Она крупнее остальных и помечена пиктограммой разомкнутый круг и вертикальная полоса.
Кнопка Input (пиктограмма «Прямоугольник и направленная него горизонтальная стрелка») отвечает за изменение источника входного сигнала.
Settings
INFO отображает информацию о текущей программе или входе.
Subtitle предназначена для субтитров (работает на цифровых каналах).
TV / Rad переключает режимы цифровое телевидение / аналоговое телевидение / радио.
Ниже находится блок числовых кнопок.
В нем также находится кнопка «Пробел» (пиктограмма пробел), а также кнопки Guide – отображение программы передач и Q.
В центральном блоке располагаются кнопки увеличения / уменьшения громкости (пиктограмма «Треугольник») и последовательного переключения каналов. Эти клавиши – самые крупные на пульте, так как они используются чаще остальных.
Также в этом блоке располагаются следующие кнопки:
FAV открывает доступ к списку избранных каналов.
3D – включение / выключение 3D-режима.
Mute (пиктограмма «Перечеркнутый динамик») позволяет полностью выключить звук (повторное нажатие включает звук на том же уровне громкости)
Recent отображает предыдущие действия.
Smart (пиктограмма «Дом») дает доступ к функциям смарт-тв.
Live—Menu отображает списки рекомендуемых каналов / поиск / записанные (различается в зависимости от страны).
Ниже располагаются кнопки навигации (джойстик): вверх – вниз – влево — вправо. С их помощью можно перемещаться в меню телевизора LG Smart TV в выбранном направлении.
Кнопка OK – подтверждение действия.
Здесь же располагаются кнопки телетекста ТEXT / T.OPT. Они используются для работы с телетекстом.
Кнопка Back позволяет вернуться на один уровень выше в меню.
EXIT закрывает окна просмотра на экране и возвращает к просмотру ТВ.
Нижний блок клавиш предназначен для управления специальными функциями вашего телевизора.
AD включает функцию аудио описаний.
REC/* предназначена для записи и отображения меню записи. (Только для телевизоров с поддержкой функции Time Machine)
Кнопки с пиктограммами «квадрат», «треугольник», «два треугольника» позволяют управлять содержимым премимум-контента, Time Machine, меню Smart Share или Simplink-совместитыми устройствами.
Цветные клавиши (красная (пиктограмма «Одна точка», зеленая (Пиктограмма «Две точки»), желтая (пиктограмма «Три точки») и синяя (пиктограмма «Четыре точки») дают доступ к специальным функциям меню.
В зависимости от модели вашего телевизора LG и года выпуска блоки кнопок на пульте могут располагаться в другой последовательности.
Как исправить залипание клавиш на клавиатуре
1780 27.08.2021 читать 5 минутЕмельянова Вероника | Главный редактор
Содержание:
- Причины залипания или западания кнопок
- Залипание клавиш на ноутбуке из-за запыления или загрязненности
- Залипание клавиш из-за пролитой жидкости
- Физическое повреждение кнопок на ноутбуке
- Программное залипание кнопок
Если кнопка на ноутбуке нажалась, а назад не возвращается, значит вы столкнулись с такой неприятностью как залипание клавиш на клавиатуре. Конечно, это неприятно, но хорошая новость в том, что в большинстве случаев проблему можно решить самостоятельно, вернув кнопкам функциональность за считанные минуты.
Конечно, это неприятно, но хорошая новость в том, что в большинстве случаев проблему можно решить самостоятельно, вернув кнопкам функциональность за считанные минуты.
Есть несколько причин, почему залипают клавиши на клавиатуре:
- запыление;
- загрязненность едой;
- пролитые жидкости;
- физическое повреждение;
- программное залипание.
Для каждой из причин есть свои способы лечения, поговорим о них подробнее.
Залипание клавиш на ноутбуке из-за запыления или загрязненности
Если причиной западания клавиши является пыль или грязь, то еще до того, как случится неприятность, ход кнопок становится не таким плавным, появляется неприятный хруст. И отскакивать, возвращаясь на место, они начинают с небольшой задержкой. В итоге данные симптомы приводят к тому, что какая-то кнопочка застревает окончательно.
Причина в том, что вездесущая пыль проникает в щели на клавиатуре. Под воздействием температуры и влажности она может превращаться в вязкую грязь, которая не дает клавиатуре работать нормально. Также причиной могут быть крошки от продуктов питания, так как многие любят перекусить, сидя за компьютером.
Также причиной могут быть крошки от продуктов питания, так как многие любят перекусить, сидя за компьютером.
Чтобы исправить такое западание клавиши, нужно ее просто почистить. Заодно стоит вычистить всю клавиатуру, так как пыль, крошки обычно засоряют все устройство.
Перед очисткой ноутбук нужно выключить, а затем обесточить. Если речь идет о компьютерной клавиатуре, ее нужно отсоединить от системника или вынуть батарейки, если это беспроводная модель. Чтобы снять залипшую клавишу, можно использовать пинцет или небольшую отвертку. Каждая кнопочка находится на устройстве-лифте, закрепленная защелками. Эти защелки легко размыкаются, если потянуть кнопку вверх или поддеть ее отверткой, словно рычагом.
С помощью ватных палочек, салфеток и спирта нужно аккуратно протереть все загрязненные места и пострадавшую кнопку. Если после ее отсоединения видна пыль или крошки, стоит также деликатно продуть и пропылесосить устройство.
Когда очистка закончена, достаточно просто положить клавишу на ее изначальное место, а затем слегка прижать до мягкого щелчка, означающего, что сработали удерживающие защелки. Если клавиша на ноутбуке залипла именно из-за пыли и загрязнения, после включения вы получите полностью рабочее устройство. Если же проблема осталась, нужно искать дальше.
Если клавиша на ноутбуке залипла именно из-за пыли и загрязнения, после включения вы получите полностью рабочее устройство. Если же проблема осталась, нужно искать дальше.
Залипание клавиш из-за пролитой жидкости
Даже пары капель чая, кофе, любых других напитков, пролитых на клавиатуру, достаточно для залипания клавиш. Если вы не заметили момент, когда что-то пролилось (или это сделал кто-то другой), то все равно ощутите проблему во время работы: кнопки будут словно прилипать к основанию в нижней позиции и плохо возвращаться обратно.
Если имеет место именно такая картина событий, то западание лечится по той же схеме, как и с загрязнением: снимаем кнопку, чистим все поверхности, возвращаем ее на место.
Внимание! Если вы пролили на клавиатуру жидкость в количестве больше, чем несколько капель, сразу выключите и обесточьте ноутбук. Вода и напитки легко проникают внутрь устройства и могут вывести из строя ключевые элементы, а не просто привести к залипанию клавиш. Оптимальным решением проблемы будет обращение в сервисный центр, где специалисты корректно высушат и очистят гаджет.
Оптимальным решением проблемы будет обращение в сервисный центр, где специалисты корректно высушат и очистят гаджет.
Физическое повреждение кнопок на ноутбуке
Клавиатура является достаточно нежным устройством, которое легко повредить некорректными действиями. Если на кнопки лег кот, вы случайно облокотились на ноутбук, ударили по поверхности или просто неловко поставили сумку, в которой несли гаджет, может произойти залипание клавиш из-за физического смещения.
Если смещение небольшое, достаточно просто снять кнопку, а затем вернуть ее на место в корректное положение. Но если после снятия видно, что отломан элемент крепления или произошла деформация клавиатуры, придется обращаться сервис. В зависимости от модели клавиатуры ремонт может быть разной сложности: замена одной кнопки или всего блока.
Программное залипание кнопок
Если клавишу часто удерживают, например, во время игр или произошел перегрев ноутбука, то может наблюдаться программное залипание. Его можно отключить в ноутбуке. Самый простой способ вызвать необходимое меню — несколько раз подряд быстро нажать Shift.
Его можно отключить в ноутбуке. Самый простой способ вызвать необходимое меню — несколько раз подряд быстро нажать Shift.
Если все предпринятые меры не помогли устранить залипание клавиш на ноутбуке или компьютере, не стоит самостоятельно разбирать все устройство. Лучше обратиться в профессиональный сервис, где мастера знакомы с порядком сборки и разборки клавиатур разных типов. Они быстрее и точнее диагностируют проблему, а также помогут ее решить квалифицированно.
Хотите получать новости регулярно?
Оставьте свою электронную почту и получайте самые свежие статьи из нашего блога. Подписывайтесь, чтобы ничего не пропустить
Вы успешно подписаны!
Обозначения на пульте кондиционера: режимы, значки, кнопки управления
Если в доме появился кондиционер, значит, его обитатели заботятся о комфортном микроклимате. Для того чтобы кондиционер прослужил долго, перед его эксплуатацией необходимо ознакомиться с инструкцией, которая поставляется с каждым оборудованием. В инструкции можно найти подробное описание самого прибора, этапы подключения, описание значений кнопок на пульте дистанционного управления, коды основных ошибок и как обслуживать кондиционер самостоятельно. Более подробно мы остановимся на описании пульта ДУ.
Для того чтобы кондиционер прослужил долго, перед его эксплуатацией необходимо ознакомиться с инструкцией, которая поставляется с каждым оборудованием. В инструкции можно найти подробное описание самого прибора, этапы подключения, описание значений кнопок на пульте дистанционного управления, коды основных ошибок и как обслуживать кондиционер самостоятельно. Более подробно мы остановимся на описании пульта ДУ.
Кнопки на пульте управления
Включение кондиционера
Любая сплит-систем работает от электросети. Перед использованием пульта ДУ убедитесь, что кондиционер подключен к сети. Далее необходимо нажать кнопку на пульте «On/Off». Именно эта кнопка отвечает за включение или отключение кондиционера. Перед включением также желательно изучить допустимый температурный режим эксплуатации кондиционера, все температурные значения указаны в инструкции заводом-производителем, и при более низких или высоких температурах использование оборудования нежелательно, так как может привести к его поломке.
На фото: Наличие кнопок on/off на пультах
Выбираем режим
Для того чтобы выбрать нужный режим работы кондиционера, нам понадобится кнопка «MODE». При каждом нажатии происходит смена режима. В большинстве сплит-систем есть 5 режимов – охлаждение, обогрев (если модель с обогревом, есть некоторые модели, которые работают исключительно на холод), автоматический, осушение и вентиляция. Стоит отметить, что некоторые производители используют отдельные кнопки для каждого режима, например, есть кнопки «DRY», «FAN» и для активации этих режимов необходимо нажимать эти кнопки.
На фото: Наличие кнопок «MOOD» и «DRY» на пультах
Настраиваем нужную температуру
Кнопки, позволяющие выбирать температурный режим, обозначены буквами «TEMP», сокращенно от слова Temperature. На них же могут быть либо стрелки, указывающие направление, либо символы «+» и «-». Эти обозначения позволяют снизить или повысить температуру в помещении.
На фото: Наличие кнопки «TEMP» на пультах
Регулируем скорость потока воздуха
Изменять скорость потока воздуха нужно, если изменяются теплопритоки в помещении или требуется низкий уровень шума. Например, в инверторном кондиционере при этом предусмотрено одновременное снижение производительности компрессора, что очень важно для помещения, если в нем находятся дети, т.к. резкие перепады температур для них крайне нежелательны. Скорость потока настраивается кнопкой «FAN» или «SPEED». В этом случае кнопка «FAN» регулирует скорость потока, а не включает режим вентиляции. Если нужно включить режим вентиляции без охлаждения или обогрева, необходимо нажать MODE, как говорилось выше.
На фото: Наличие кнопок «FAN», «SPEED», «MOOD» на пультах
Меняем направленность воздушного потока
Эта функция может понадобиться для оптимальной подачи воздуха в помещение, например, чтобы воздушный поток от кондиционера не был направлен в зону отдыха или на цветы, которым также противопоказана резкая смена температурного режима. Направление меняется нажатием «SWING» или «AIR FLOW». При нажатии этой кнопки приходят в движение жалюзи, установленные на выходе воздуха из внутреннего блока. Положение жалюзи может меняться в 4 направлениях:
Направление меняется нажатием «SWING» или «AIR FLOW». При нажатии этой кнопки приходят в движение жалюзи, установленные на выходе воздуха из внутреннего блока. Положение жалюзи может меняться в 4 направлениях:
- воздух направлен вверх;
- воздух направлен вниз;
- воздух направлен вправо;
- воздух направлен влево.
На фото: Кнопки пультов бытовых настенных кондиционеров
Режимы
В разных моделях сплит-систем у разных производителей в кондиционере могут быть различные режимы. Рассмотрим некоторые из них.
Активируем режим сна
Один из наиболее распространенных режимов называется «SLEEP» или режим сна. При активации этой кнопки в течение всей ночи происходит постепенное увеличение установки температуры в помещении на 2-3 °C. Также этот режим позволяет экономить электроэнергию.
На фото: Наличие кнопки «Sleep» на пультах
Увеличиваем скорость охлаждения
Если же, напротив, необходимо охладить помещение максимально быстро, можно использовать режим быстрого охлаждения «TURBO» или «JET COOL». В этом случае увеличится скорость работы вентилятора и, соответственно, скорость воздушного потока. После достижения заданных температурных параметров, режим отключится автоматически, также его можно выключить повторным нажатием.
На фото: Наличие кнопок «TURBO», «JET COOL» на пультах
Установка времени включения или отключения
Иногда проще не включать кондиционер каждый раз, а запрограммировать его включение и отключение к определенному времени. Для этого можно использовать следующие кнопки (в зависимости от модели сплит-системы) – «TIMER», «CLOCK», «SET», «TIMER ON/OFF» и т.д. Установка программы индивидуальна на каждом кондиционере, поэтому лучше подробно изучить этот пункт в инструкции.
На фото: Наличие кнопки «TIMER» на пультах
Включаем функцию самоочистки
Кнопка «CLEAN» «AUTO CLEAN» или «X-FAN» необходима для осушения внутреннего блока, чтобы в нем не образовывалась плесень, и чтобы минимизировать износ оборудования. При нажатии данной кнопки включается вентилятор, который работает в автоматическом режиме непродолжительное время – 15-20 мин.
На фото: Наличие кнопок «CLEAN» и «X-FAN» на пультах
Активируем ионизатор
Во многих моделях присутствует функция ионизации. Благодаря специальному фильтру происходит очищение воздуха от бактерий и его обогащение отрицательными ионами. Включить данный режим можно кнопками «ION» или «PLASMA».
На фото: Наличие кнопки «ION» на пульте кондиционера
Функция «IFeel»
«IFeel» позволяет поддерживать комфортную температуру по датчику, установленному в пульте ДУ. В этом случае кондиционер обеспечивает комфортную температуру в той части помещения, где находится пульт ДУ.
На фото: Наличие кнопки «IFeel» на пультах
«Утопленные» кнопки
Утопленные кнопки «RESET» и «LOCK». «RESET» позволяет сбросить существующие настройки и вернуть заводские, а кнопка «LOCK» на некоторых моделях – включает блокировку кнопок от нажатия (можно использовать как защиту от детей).
На фото: Наличие кнопки «RESET» на пульте
Кнопки на внутреннем блоке
Если утерян пульт, то включить кондиционер, чтобы он работал с автоматическими настройками можно при помощи небольшой кнопки на внутреннем блоке кондиционера, чаще всего она скрыта за фронтальной панелью или расположена на дисплее. Однако менять режим или устанавливать температуру без пульта ДУ не получится.
На фото: Внутренний блок кондиционера
Перезагрузите iPhone — служба поддержки Apple
Узнайте, как выключить и снова включить iPhone.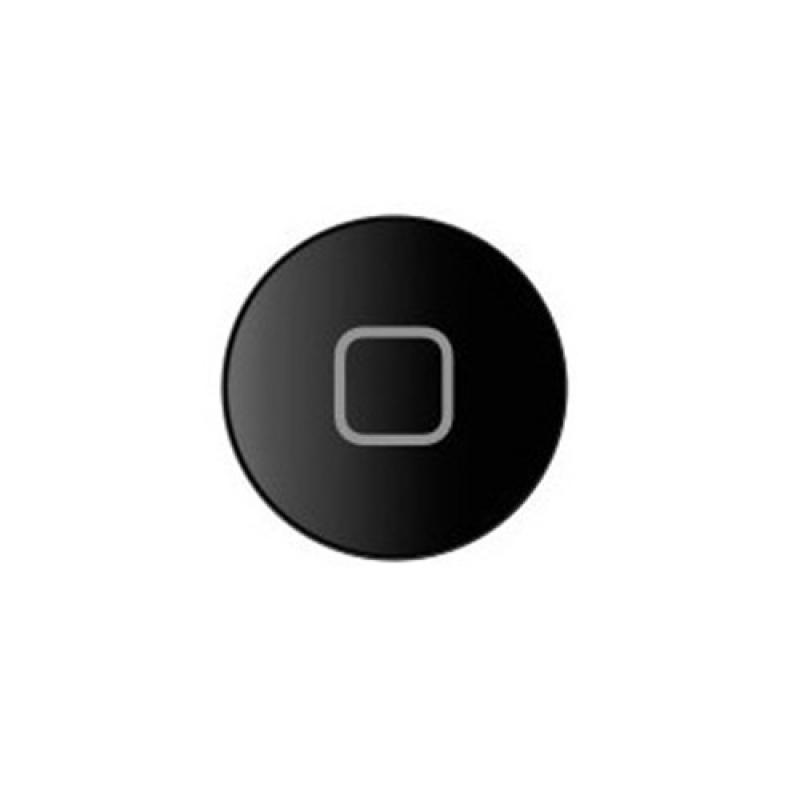
Как перезагрузить iPhone X, 11, 12 или 13
- Нажмите и удерживайте любую кнопку регулировки громкости и боковую кнопку, пока не появится ползунок выключения.
- Перетащите ползунок и подождите 30 секунд, пока устройство не выключится. Если ваше устройство зависло или не отвечает, принудительно перезагрузите его.
- Чтобы снова включить устройство, нажмите и удерживайте боковую кнопку (на правой стороне iPhone), пока не увидите логотип Apple.
Как перезагрузить iPhone SE (2-го поколения), 8, 7 или 6
- Нажмите и удерживайте боковую кнопку, пока не появится ползунок выключения.
- Перетащите ползунок и подождите 30 секунд, пока устройство не выключится.
 Если ваше устройство зависло или не отвечает, принудительно перезагрузите его.
Если ваше устройство зависло или не отвечает, принудительно перезагрузите его. - Чтобы снова включить устройство, нажмите и удерживайте боковую кнопку, пока не увидите логотип Apple.
Как перезагрузить iPhone SE (1-го поколения), 5 или более ранней версии
- Нажмите и удерживайте верхнюю кнопку, пока не появится ползунок выключения.
- Перетащите ползунок и подождите 30 секунд, пока устройство не выключится. Если ваше устройство зависло или не отвечает, принудительно перезагрузите его.
- Чтобы снова включить устройство, нажмите и удерживайте верхнюю кнопку, пока не увидите логотип Apple.
Дата публикации:
Различные кнопки компьютерной мыши
Различные кнопки компьютерной мыши
Этот ресурс объясняет функции различных кнопок компьютерных мышей Windows и Apple.
Мышь для Windows
Левая кнопка
Левая кнопка мыши — это кнопка по умолчанию, которая используется для щелчка, выбора, перетаскивания для выделения слова и / или объекта и используется в качестве указателя.
Функции
Чтобы открыть файл или программу
Наведите указатель мыши на файл или программу, которую вы хотите запустить, и быстро дважды щелкните левой кнопкой мыши.
ПРИМЕЧАНИЕ. Если вы щелкаете медленно, вы НЕ запускаете файл или программу, которые хотите использовать.
Чтобы выбрать и выделить объект или текст
Чтобы выбрать один объект или значок на экране, нажмите левую кнопку мыши один раз, пока указатель находится на желаемом объекте, который вы хотите выбрать. После этого объект будет выделен.
После этого объект будет выделен.
Однако, если вы хотите выбрать несколько файлов или текста, нажмите левую кнопку мыши и перетащите указатель на файлы или текст, которые вы хотите выделить. Это выделит несколько файлов или текста.
Чтобы выбрать слово, быстро дважды щелкните левой кнопкой мыши (как вы делали это раньше, чтобы запустить файл или программу), пока указатель находится на слове, которое вы хотите выделить.Слово будет выделено.
Чтобы выбрать предложение, трижды щелкните левой кнопкой мыши в начале предложения. Это выделит все в этом предложении.
Перетаскивание
Чтобы перетащить объект и разместить его в другом месте, выберите элемент, который вы хотите переместить в другую область, нажав один раз левую кнопку мыши. Это выделит объект.
Затем, удерживая левую кнопку мыши, переместите указатель мыши в область, в которой вы хотите разместить объект, и отпустите левую кнопку мыши.Теперь объект будет помещен в новую область.
Правая кнопка
Правая кнопка мыши обычно используется для предоставления дополнительной информации и / или свойств выбранного элемента.
Например, если вы выделите слово в Microsoft Word, нажатие правой кнопки отобразит раскрывающееся меню, содержащее параметры вырезания, копирования, вставки, изменения шрифта и т. Д. В качестве альтернативы, если вы нажмете правую кнопку на выделенном слове на веб-странице, появится раскрывающееся меню для копирования, выбора всего, поиска в Google по запросу «выделенное слово» и т. Д.
Функции
Чтобы скопировать и вставить
Чтобы скопировать и вставить с помощью правой кнопки мыши, сначала вы должны выбрать слово или элемент, выделив его, а затем нажать правую кнопку мыши, после чего должны появиться параметры.
Колесо прокрутки
Колесо прокрутки, расположенное посередине мыши, используется для прокрутки вверх и вниз на любой странице без использования вертикальной полосы прокрутки с правой стороны документа или веб-страницы.
Колесо прокрутки также можно использовать как третью кнопку мыши. Например, вместо того, чтобы нажимать левую кнопку, чтобы щелкнуть ссылку на веб-странице, вы можете нажать колесо прокрутки только один раз, и ссылка появится на новой вкладке в веб-браузере. Вы также можете закрыть вкладку, щелкнув по ней колесом прокрутки.
Вы также можете нажать и колесо прокрутки вниз, чтобы прокручивать документ и страницу вверх и вниз быстрее, чем при нажатии на колесо прокрутки пальцем.
Боковые кнопки
Боковые кнопки запрограммированы для выполнения таких действий, как перемещение вперед или назад по веб-страницам в веб-браузере.
Мышь для Mac
Все функции мыши Mac очень похожи на мышь Windows в том, что у них есть левая кнопка, правая кнопка и боковая кнопка, но они также включают шар прокрутки на 360 ° и боковые кнопки.
Шар прокрутки 360 °
Шар прокрутки на 360 ° позволяет перемещаться не только вверх и вниз по странице, но также из стороны в сторону и по диагонали для просмотра всего документа или веб-страницы, если они не умещаются в данной области.
Боковые кнопки
Боковые кнопки — это кнопки с датчиком силы, которые можно настроить в настройках для активации функций Mac OS X, таких как панель управления или целый ряд других настраиваемых функций.
Создание кнопки покупки · Справочный центр Shopify
Эта страница была напечатана 16 ноября 2021 года. Чтобы просмотреть текущую версию, посетите https://help.shopify.com/en/manual/online-sales-channels/buy-button/create-buy-button.
Примечание
С вас будет взиматься комиссия за транзакцию каждый раз, когда клиент совершает покупку с помощью кнопки «Купить», если вы также не активируете Shopify Payments.
После добавления канала продаж кнопки «Купить» в админке Shopify можно создать кнопку «Купить» для продукта или коллекции.
После создания кнопки «Купить» вы копируете автоматически сгенерированный код, а затем добавляете код на веб-страницу или в сообщение в блоге, где вы хотите, чтобы кнопка отображалась. Например, вы можете добавить кнопку «Купить» в свой блог WordPress или на сайт Squarespace.
Например, вы можете добавить кнопку «Купить» в свой блог WordPress или на сайт Squarespace.
Внешний вид кнопки «Купить» нельзя изменить после того, как вы разместите ее на своем веб-сайте.Если вы хотите изменить его, вы должны создать новую кнопку в канале и заменить исходный код новым кодом.
Настройка кнопок покупки
Вы можете настроить внешний вид кнопки «Купить» и ее поведение:
- свой цвет
- его размер
- свой шрифт
- действие, которое происходит при нажатии кнопки
- , открывается ли касса в новом окне браузера
По мере настройки кнопки вы можете предварительно просмотреть свои изменения.Вы можете проверить поведение кнопки «Купить», щелкнув предварительный просмотр.
Стиль макета
Вы можете выбрать макет кнопки «Купить».
| Базовый | Выберите этот макет, чтобы добавить кнопку «Купить» без изображения продукта. Возможно, вы захотите сделать это, если вы уже выставляете свои продукты в другом месте в Интернете, но просто хотите добавить кнопку для совершения покупки. Возможно, вы захотите сделать это, если вы уже выставляете свои продукты в другом месте в Интернете, но просто хотите добавить кнопку для совершения покупки. |
| Классический | Выберите этот макет, чтобы отображать изображение продукта и цену рядом с кнопкой «Купить».Этот макет полезен для быстрого предварительного просмотра продукта, например, в сообщении в блоге. |
| Полный вид | Выберите этот макет, чтобы рядом с кнопкой «Купить» отображались изображение продукта, цена и описание. Этот макет имитирует страницу с описанием товара в вашем интернет-магазине. |
Купить Кнопочные действия
Когда вы создаете кнопку «Купить», вы можете выбрать действие, которое происходит при нажатии кнопки.
Примечание
Если у вас более одной кнопки «Купить» на странице, вам необходимо настроить их все на одно действие.
Если кнопка «Купить» предназначена для коллекции, действие применяется к каждому продукту в коллекции.
- Добавить продукт в корзину добавляет продукт в корзину. Покупатели могут продолжить покупки и добавить дополнительные товары в корзину.
- Прямо к кассе приводит покупателя прямо к вашей кассе, где он может приобрести продукт. Клиенты не могут добавлять в свой заказ дополнительные продукты.
Открыть сведения о продукте отображает кнопку Просмотреть продукт .Когда покупатель нажимает кнопку, он может увидеть описание продукта, выбрать любые доступные варианты продукта и добавить продукт в корзину. Если у продукта есть несколько изображений продукта, они также отображаются.
Этот параметр недоступен при выборе макета Full view , поскольку макет Full view уже отображает все сведения о продукте.
Вы также можете выбрать, будет ли касса открываться в новом окне браузера или на той же вкладке, что и ваш веб-сайт. По умолчанию оформление заказа открывается в новом окне.
По умолчанию оформление заказа открывается в новом окне.
Купить Внешний вид кнопки
- Стиль кнопки включает форму, цвет и типографику для кнопочной части кнопки «Купить».
- Макет В зависимости от выбранного стиля макета можно настроить такие параметры, как выравнивание кнопок, размер изображения, текст кнопки, шрифт, цвет и размер.
Корзина включает в себя текст и варианты цвета для встроенной корзины покупок.Вы также можете включить и настроить метку для поля Примечания к заказу . Примечания к заказу можно использовать для сбора специальных инструкций от клиентов о том, как подготовить и доставить заказ. Поле Дополнительная информация позволяет вам передать сообщение вашим клиентам.
Вы можете редактировать настройки корзины покупок, только если вы выбрали Добавить продукт в корзину или Открыть сведения о продукте в качестве действия кнопки.

Подробное всплывающее окно включает настройки для всплывающего окна сведений о продукте.Вы можете настроить текст кнопки, отображать ли поле количества, цвета, используемые для фона и меток, а также шрифт и размер шрифта меток. Вы можете редактировать эти настройки, только если вы выбрали Открыть сведения о продукте в качестве действия кнопки.
Создать кнопку «Купить» для отдельного продукта
Вы можете создать кнопку «Купить» для одного продукта. Кнопка «Купить» может включать один или все варианты продукта. При создании кнопки «Купить» вы выбираете стиль макета и настраиваете цвет, текст и внешний вид кнопки, а также действие, которое происходит, когда покупатель нажимает на нее.Узнайте больше о настройке кнопок покупки.
Перед тем, как создать кнопку «Купить» для продукта, вы должны добавить продукт в свой Shopify Admin и сделать его доступным для канала продаж кнопки «Купить».
Шагов:
От администратора Shopify перейдите к Кнопка покупки .

Нажмите Создать кнопку «Купить» .
Нажмите Кнопка «Купить продукт» .
Выберите продукт из каталога или воспользуйтесь поиском, чтобы найти продукт.Щелкните Выберите .
Необязательно: настройте кнопку «Купить».
- Если у вашего продукта есть варианты, выберите Все варианты или выберите вариант, который вы хотите включить.
- Выберите стиль макета и действие, которое происходит, когда покупатель нажимает кнопку. Вы также можете настроить внешний вид кнопки.
- По умолчанию при оформлении заказа открывается новое окно, но вы можете открыть кассу на той же вкладке браузера, что и ваш веб-сайт.Нажмите Advanced settings > Redirect на той же вкладке .
Щелкните Далее .
Нажмите Скопируйте код .

Откройте редактор HTML для веб-страницы, на которой вы хотите отобразить кнопку «Купить». См. Добавление кода кнопки покупки в HTML .
Вставьте код в HTML-код там, где должна отображаться кнопка «Купить», а затем сохраните изменения.
В приложении Shopify нажмите Магазин .
В разделе канала продаж нажмите кнопку Купить .
Нажмите Создать кнопку «Купить» .
Нажмите Кнопка «Купить продукт» .
Выберите продукт из каталога или воспользуйтесь поиском, чтобы найти продукт. Щелкните Выберите .
Необязательно: щелкните Настроить .
- Если у вашего продукта несколько вариантов, выберите Все варианты или выберите вариант из раскрывающегося списка.
- Выберите стиль макета и действие, которое происходит, когда покупатель нажимает кнопку.
 Вы также можете настроить внешний вид кнопки.
Вы также можете настроить внешний вид кнопки. - По умолчанию при оформлении заказа открывается новое окно, но вы можете открыть оформление в той же вкладке браузера, что и ваш веб-сайт. Нажмите Advanced settings > Redirect на той же вкладке .
Наконечник
В любое время, чтобы увидеть, как выглядит ваша кнопка, нажмите Предварительный просмотр .
Нажмите Готово .
Нажмите Скопируйте код .
Откройте редактор HTML для веб-страницы, на которой вы хотите отобразить кнопку «Купить». См. Добавление кода кнопки покупки в HTML .
Вставьте код в HTML-код там, где должна отображаться кнопка «Купить», а затем сохраните изменения.
В приложении Shopify нажмите Магазин .
В разделе канала продаж нажмите кнопку Купить .

Нажмите Создать кнопку «Купить» .
Нажмите Кнопка «Купить продукт» .
Выберите продукт из каталога или воспользуйтесь поиском, чтобы найти продукт. Щелкните Выберите .
Необязательно: щелкните Настроить .
- Если у вашего продукта несколько вариантов, выберите Все варианты или выберите вариант из раскрывающегося списка.
- Выберите стиль макета и действие, которое происходит, когда покупатель нажимает кнопку.Вы также можете настроить внешний вид кнопки.
- По умолчанию при оформлении заказа открывается новое окно, но вы можете открыть оформление в той же вкладке браузера, что и ваш веб-сайт. Нажмите Advanced settings > Redirect на той же вкладке .
Наконечник
В любое время, чтобы увидеть, как выглядит ваша кнопка, нажмите Предварительный просмотр .

Нажмите Готово .
Нажмите Скопируйте код .
Откройте редактор HTML для веб-страницы, на которой вы хотите отобразить кнопку «Купить». См. Добавление кода кнопки покупки в HTML .
Вставьте код в HTML-код там, где должна отображаться кнопка «Купить», а затем сохраните изменения.
Создать кнопку «Купить» для коллекции
Когда вы создаете кнопку «Купить» для коллекции, вы фактически создаете кнопку для каждого продукта в коллекции.
При создании кнопки «Купить» вы выбираете стиль макета и настраиваете цвет, текст и внешний вид кнопки, а также действие, которое происходит, когда покупатель нажимает на нее.Узнайте больше о настройке кнопок покупки.
Перед созданием кнопки «Купить» для коллекции у вас должно быть:
Шагов:
От администратора Shopify перейдите к Кнопка покупки .

Нажмите Создать кнопку «Купить» .
Нажмите кнопку Купить коллекцию .
Выберите коллекцию или воспользуйтесь поиском, чтобы найти коллекцию. Щелкните Выберите .
Необязательно: настройте кнопку «Купить».
- Выберите действие, которое происходит, когда покупатель нажимает кнопку. Вы также можете настроить внешний вид кнопки.
- По умолчанию при оформлении заказа открывается новое окно, но вы можете открыть оформление в той же вкладке браузера, что и ваш веб-сайт. Нажмите Advanced settings > Redirect на той же вкладке .
Щелкните Далее .
Нажмите Скопируйте код .
Откройте редактор HTML для веб-страницы, на которой вы хотите отобразить кнопку «Купить».См. Добавление кода кнопки покупки в HTML .

Вставьте код в HTML-код там, где должна отображаться кнопка «Купить», а затем сохраните изменения.
В приложении Shopify нажмите Магазин .
В разделе канала продаж нажмите кнопку Купить .
Нажмите Создать кнопку «Купить» .
Нажмите кнопку Купить коллекцию .
Выберите коллекцию или воспользуйтесь поиском, чтобы найти коллекцию. Щелкните Выберите .
Необязательно: щелкните Настроить .
- Выберите действие, которое происходит, когда покупатель нажимает кнопку. Вы также можете настроить внешний вид кнопки.
- По умолчанию при оформлении заказа открывается новое окно, но вы можете открыть оформление в той же вкладке браузера, что и ваш веб-сайт. Нажмите Advanced settings > Redirect на той же вкладке .

Наконечник
В любое время, чтобы увидеть, как выглядит ваша кнопка, нажмите Предварительный просмотр .
Нажмите Готово .
Нажмите Скопируйте код .
Откройте редактор HTML для веб-страницы, на которой вы хотите отобразить кнопку «Купить». См. Добавление кода кнопки покупки в HTML .
Вставьте код в HTML-код там, где должна отображаться кнопка «Купить», а затем сохраните изменения.
В приложении Shopify нажмите Магазин .
В разделе канала продаж нажмите кнопку Купить .
Нажмите Создать кнопку «Купить» .
Нажмите кнопку Купить коллекцию .
Выберите коллекцию или воспользуйтесь поиском, чтобы найти коллекцию. Щелкните Выберите .

Необязательно: щелкните Настроить .
- Выберите действие, которое происходит, когда покупатель нажимает кнопку. Вы также можете настроить внешний вид кнопки.
- По умолчанию при оформлении заказа открывается новое окно, но вы можете открыть оформление в той же вкладке браузера, что и ваш веб-сайт. Нажмите Advanced settings > Redirect на той же вкладке .
Наконечник
В любое время, чтобы увидеть, как выглядит ваша кнопка, нажмите Предварительный просмотр .
Нажмите Готово .
Нажмите Скопируйте код .
Откройте редактор HTML для веб-страницы, на которой вы хотите отобразить кнопку «Купить». См. Добавление кода кнопки покупки в HTML .
Вставьте код в HTML-код там, где должна отображаться кнопка «Купить», а затем сохраните изменения.

Button · React Native
Базовый компонент кнопки, который должен хорошо отображаться на любой платформе. Поддерживает минимальный уровень настройки.
Если эта кнопка не подходит для вашего приложения, вы можете создать свою собственную кнопку, используя TouchableOpacity или TouchableWithoutFeedback. Для вдохновения посмотрите исходный код этого компонента кнопки. Или взгляните на широкий спектр компонентов кнопок, созданных сообществом.
КопироватьПример №
Реквизит №
Требуется
onPress #Обработчик, который будет вызываться, когда пользователь нажимает кнопку.
Обязательно
title # Текст для отображения внутри кнопки. На Android данный заголовок будет преобразован в верхний регистр.
На Android данный заголовок будет преобразован в верхний регистр.
accessibilityLabel #Текст для отображения специальных возможностей для слепых.
accessibilityActions # Действия доступности позволяют вспомогательной технологии программно вызывать действия компонента. Свойство accessibilityActions должно содержать список объектов действий.Каждый объект действия должен содержать имя поля и метку.
Дополнительную информацию см. В руководстве по специальным возможностям.
onAccessibilityAction #Вызывается, когда пользователь выполняет действия со специальными возможностями. Единственный аргумент этой функции — событие, содержащее имя выполняемого действия.
Дополнительную информацию см. В руководстве по специальным возможностям.
цвет #Цвет текста (iOS) или цвет фона кнопки (Android).
 Если ваше устройство зависло или не отвечает, принудительно перезагрузите его.
Если ваше устройство зависло или не отвечает, принудительно перезагрузите его.


 Вы также можете настроить внешний вид кнопки.
Вы также можете настроить внешний вид кнопки.







 См. Документацию Android.
См. Документацию Android.



 В настоящее время нет возможности отказаться от этого эксперимента.
В настоящее время нет возможности отказаться от этого эксперимента.
 В ответ на критику пользователя служба поддержки YouTube сообщила следующее:
В ответ на критику пользователя служба поддержки YouTube сообщила следующее: Попробуйте еще раз, YouTube 🤦♂️ (Источник)
Попробуйте еще раз, YouTube 🤦♂️ (Источник)
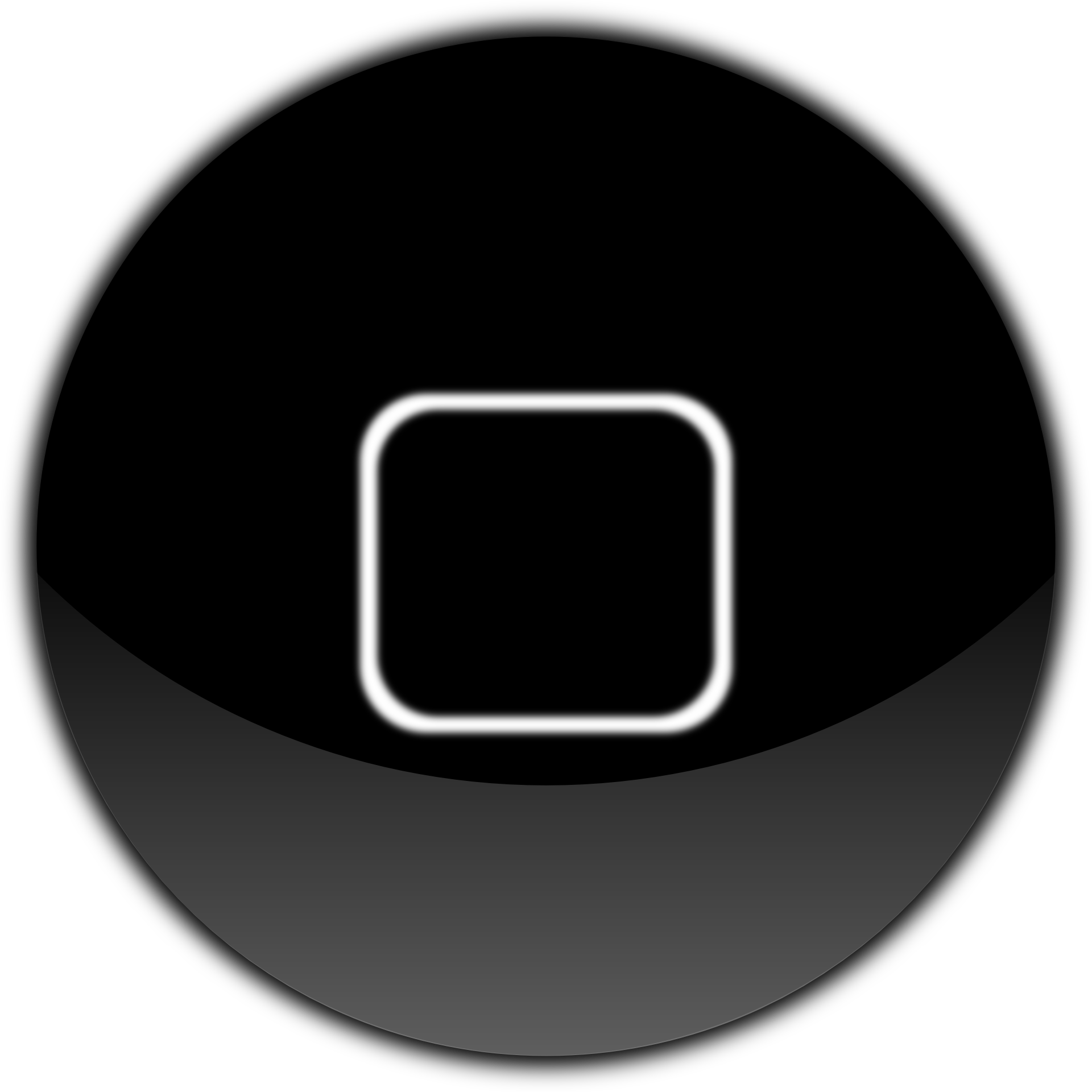


 Чтобы создать якорь, начните с обратной стороны ткани, пропустите иглу с обратной стороны к передней, затем переместитесь на небольшое расстояние, расстояние между отверстиями на пуговице и пропустите нить обратно с лицевой стороны. на тыльную сторону.
Чтобы создать якорь, начните с обратной стороны ткани, пропустите иглу с обратной стороны к передней, затем переместитесь на небольшое расстояние, расстояние между отверстиями на пуговице и пропустите нить обратно с лицевой стороны. на тыльную сторону. Всего можно сделать шесть проходов; по три на каждый набор отверстий на кнопке. Когда кнопка закреплена, вы можете удалить прокладку.
Всего можно сделать шесть проходов; по три на каждый набор отверстий на кнопке. Когда кнопка закреплена, вы можете удалить прокладку. В любом случае важно убедиться, что ваш узел тугой.
В любом случае важно убедиться, что ваш узел тугой. Металлические пуговицы довольно часто являются пуговицами на стержне, мы скоро расскажем, как пришить пуговицу на стержне.
Металлические пуговицы довольно часто являются пуговицами на стержне, мы скоро расскажем, как пришить пуговицу на стержне. Также полезно сделать это еще раз или два, просто чтобы убедиться, что все работает абсолютно стабильно.
Также полезно сделать это еще раз или два, просто чтобы убедиться, что все работает абсолютно стабильно. Никогда не протирайте куртку полностью.
Никогда не протирайте куртку полностью. При желании вы можете использовать меньше резьбы в целом с пуговицей на стержне, поскольку вам не нужно наматывать нить вокруг себя, чтобы создать стержень.
При желании вы можете использовать меньше резьбы в целом с пуговицей на стержне, поскольку вам не нужно наматывать нить вокруг себя, чтобы создать стержень.