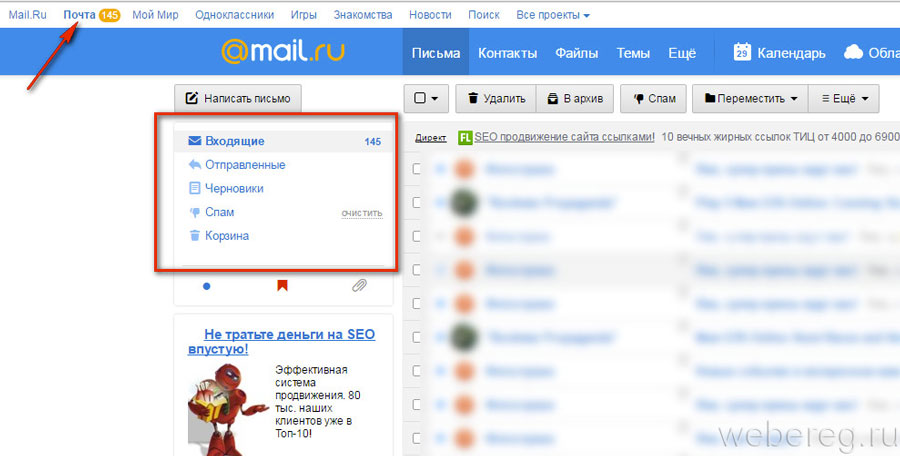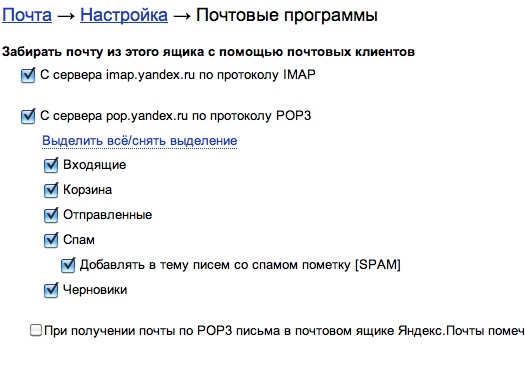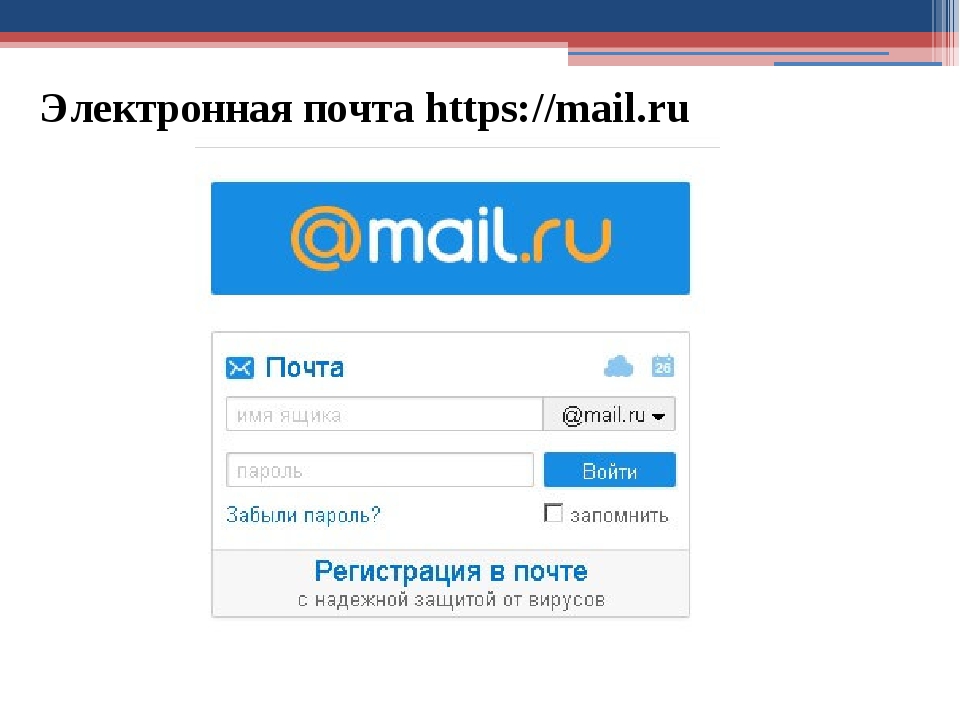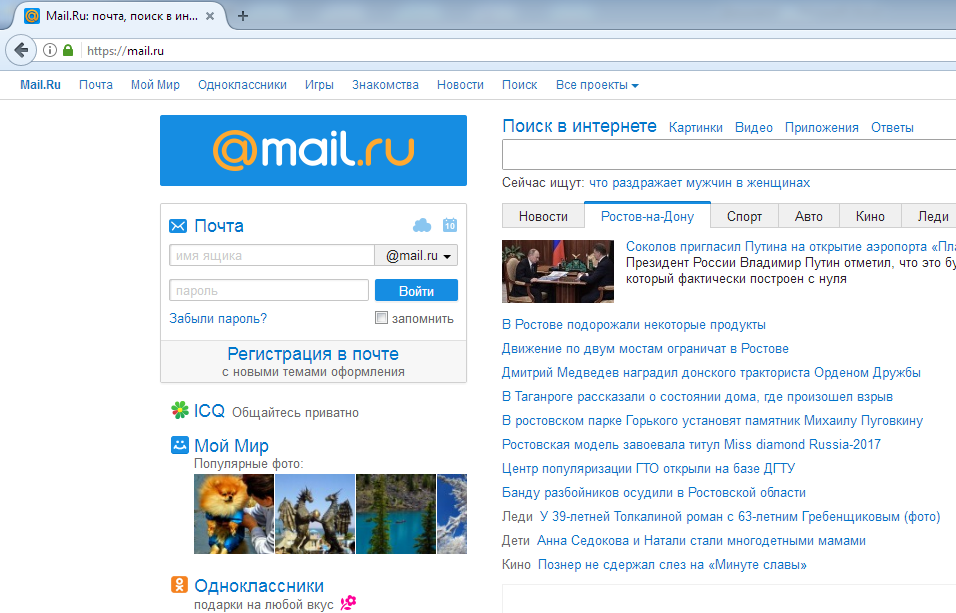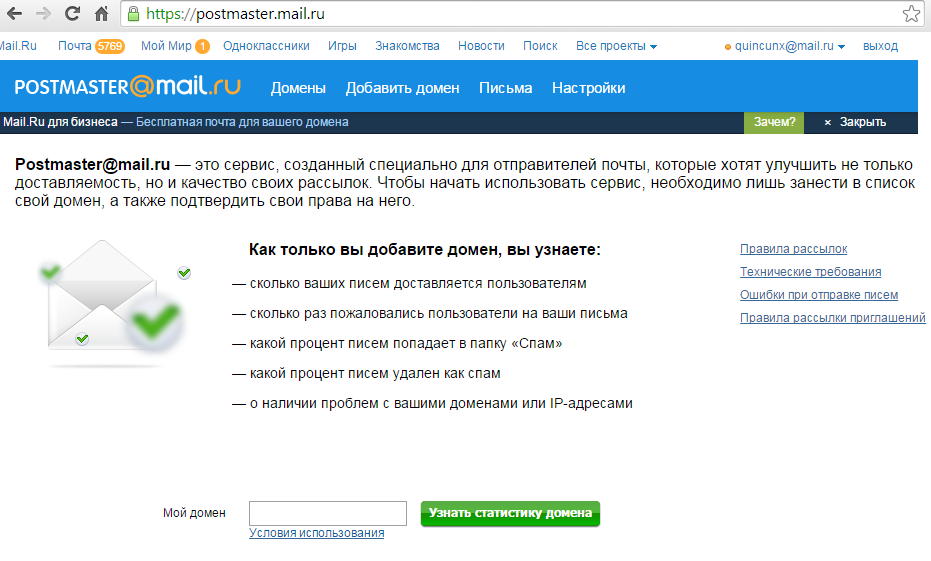- E-mail :: SuiteCRM — Русскоязычная документация
- Уведомления о новых электронных письмах не приходят на телефон или планшет Huawei
- 1 Проверьте настройки уведомлений в приложении Эл.почта
- 2 Проверьте, включен ли Режим энергосбережения или Ультра
- 3 Проверьте, включена ли функция синхронизации электронных писем
- 4. Проверьте, получаете ли вы электронные письма при подключении к сети Wi-Fi, если не удается получать электронные письма при использовании мобильной сети передачи данных
- 5 Проверьте частоту синхронизации
- 6 Если проблема сохраняется
- Не приходят письма на почту Mail.ru: что делать
- Как подделывают электронные письма и как защититься
- Проблема № 1. Почта должна работать бесперебойно
- Проблема № 2. Протокол электронной почты без аутентификации
- Попытка исправления № 1. Технология Sender Policy Framework, SPF
- Попытка исправления № 2. Технология DomainKeys Identified Mail (DKIM)
- Попытка исправления № 3. Технология Domain-based Message Authentication, Reporting and Conformance (DMARC)
- Как защититься от поддельных электронных писем
- Добавьте адрес электронной почты — Справка
- Как бороться со спамом в электронной почте: 5 проверенных методов
- Как узнать прочитано ли электронное письмо
- Как проверить электронную почту? — 5 простых способов
- Как проверить электронную почту на смартфоне
- Как проверить электронную почту на рабочем столе
- Как проверить электронную почту в вашем браузере
- Проверка электронной почты на Chromebook — единственный ли вариант Gmail?
- Каким бы ни был доступ к электронной почте, сделайте это как можно проще с помощью этих 4 правил
- Заключение
- Проверка электронной почты Часто задаваемые вопросы
- Добро пожаловать на вашу электронную почту
- писем в моем почтовом ящике отсутствуют | Советы по Outlook | Харлоу, Бишопс-Стортфорд, Эссекс, Хартфордшир
- Microsoft запутала мир своим последним брендом «Outlook».
- Outlook
- Outlook.com
- Отсутствующие электронные письма
- Так как же вернуть пропавшие электронные письма?
- Если все вышеперечисленное не актуально, потому что у вас нет адреса электронной почты, содержащего @hotmail, @outlook, @live или @msn, прочтите ниже …
- Как очистить почтовый ящик Gmail, быстро удалив старый адрес электронной почты
- Как очистить почтовый ящик Gmail
- Как организовать свой Gmail — полное руководство
- 3 Ошибки в почтовом ящике, которые вы, возможно, делаете
E-mail :: SuiteCRM — Русскоязычная документация
В процессе составления письма вы можете изменить некоторые параметры, например, выбрать учётную запись, от имени которой будет оправлено письмо, либо выбрать шаблон письма, на основе которого будет составлено текущее письмо. Вы также можете связать создаваемое письмо (как до отправки, так и после) с какой-либо существующей записью в системе.
При необходимости вы можете создавать и отправлять электронные письма напрямую из других модулей системы (например, при просмотре контактов или контрагентов), используя форму быстрого создания E-mail. Для этого нажмите на электронном адресе в Форме списка или в Форме просмотра той или иной записи или воспользуйтесь кнопкой Создать E-mail в Форме просмотра записи.
Для создания электронного письма выполните следующее:
Нажмите либо на пункт меню Создать E-mail, либо на соответствующей кнопке, расположенной в верхней части Формы списка.

Для создания письма на основе существующего шаблона выберите необходимый шаблон из выпадающего списка.
В появившейся форме заполните следующие поля:
- От
Для отправки письма от имени конкретной учётной записи воспользуйтесь выпадающим списком и выберите соответствующую запись. В списке представлены все созданные вами или администратором SuiteCRM учётные записи.
- Кому
Укажите электронные адреса одного или более получателей. Это можно сделать либо вручную, либо через всплывающее меню, где можно выбрать необходимый адрес из списка Контактов, Контрагентов, Предварительных контактов, Адресатов или пользователей системы. При необходимости отправки копии или скрытой копии письма – заполните аналогичным образом соответствующие поля.
- Тема
Укажите тему письма.
В поле текстового редактора наберите текст письма. При необходимости форматирования текста – выделите необходимый фрагмент текста и воспользуйтесь кнопками на панели инструментов текстового редактора.
Для добавления к письму вложения или документа, импортированного в систему, воспользуйтесь кнопками Прикрепить файлы или Прикрепить документы. для удаления вложения нажмите на соответствующий значок слева от вложения.
Подпись в письме может быть как указана вручную, так и выбрана из заранее созданных вариантов, как это описано в разделе Основные настройки.
Для связывания письма с записью в системе укажите необходимый модуль в выпадающем списке и нажмите на кнопку для выбора необходимой записи из списка.
При ручном вводе символов в правое поле система выполняет быстрый поиск совпадающих значений и выводит их тут же в виде выпадающего списка:
При вводе ФИО результат поиска зависит от установленного формата ФИО в настройках пользователя: если указан формат Обращение-Фамилия-Имя (slf), то поиск будет осуществляться по фамилии, если указан формат  Обращение при этом игнорируется.
Обращение при этом игнорируется.
При работе с письмом используйте следующие кнопки:
Отправить письмо. | |
Прикрепить файлы. | |
Прикрепить документы. | |
Сохранить черновик в папке Черновики. | |
Закрыть сообщение. |
В модуле вы можете выполнять следующие действия:
- Проверка поступившей почты
Нажмите на кнопку Поверить почту. При поступлении новых писем они будут отображены в списке входящей почты.
- Просмотр поступившей почты
Нажмите на соответствующем письме и его содержимое отобразится в Форме просмотра.
- Изменение статуса письма (прочитанное, непрочитанное, важное, обычное)
В Форме списка отметьте необходимые письма и в меню Действия выберите необходимый статус.

- Связывание импортированных электронных писем с записями системы
За более подробной информацией обратитесь к разделу Импорт писем в систему.
Из Формы просмотра письма возможны следующие действия:
- Импортирование письма в систему
В процессе импорта вы можете связать письмо с необходимой записью. За более подробной информацией обратитесь к разделу Импорт писем в систему.
- Ответ на поступившее письмо
В меню Действия выберите пункт Ответить.
- Ответ всем получателям
В меню Действия выберите пункт Ответить всем. Письмо будет отправлено как отправителю, так и всем получателям, перечисленным в поле Копия и Скрытая копия.
- Пересылка письма
В меню Действия

- Удаление с сервера
Удаление текущего письма с IMAP-сервера.
Уведомления о новых электронных письмах не приходят на телефон или планшет Huawei
Если после входа в аккаунт электронной почты в предустановленном приложении Эл. почта Huawei вы не получаете уведомления о новых электронных письмах, выполните следующие действия.
1 Проверьте настройки уведомлений в приложении Эл.почта
Откройте приложение Настройки, найдите и откройте раздел Приложения, перейдите в раздел Эл. почта, нажмите Уведомления и включите функцию Разрешить уведомления. Выберите аккаунт электронной почты, в которой вы выполнили вход, и проверьте следующие настройки.
- Значки строки состояния: включено
- Умные уведомления: выключено
- Баннеры: включено
- Уведомления на экране блокировки: включено
- Приоритетные события: включено
- Звук/Звук уведомления: выберите опцию Предустановленные сигналы или Музыка на устройстве.

- Вибрация: включено
2 Проверьте, включен ли Режим энергосбережения или Ультра
Для экономии заряда батареи телефон не поддерживает уведомления о входящих письмах, когда включен Режим энергосбережения или режим Ультра. Рекомендуется выключить эти режимы.Если включен Режим энергосбережения, нажмите значок батареи в приложении Диспетчер, чтобы выключить Режим энергосбережения.
Если включен режим Ультра, нажмите значок в правом верхнем углу рабочего экрана, чтобы выйти из этого режима.
3 Проверьте, включена ли функция синхронизации электронных писем
EMUI 11.0 и ниже: откройте Эл. почта, перейдите в раздел , войдите в аккаунт электронной почты и включите функцию Синхронизация почты.
4. Проверьте, получаете ли вы электронные письма при подключении к сети Wi-Fi, если не удается получать электронные письма при использовании мобильной сети передачи данных
Перейдите в раздел , выберите приложение Эл.
5 Проверьте частоту синхронизации
Если вы используете аккаунт электронной почты, отличный от Exchange, рекомендуется провести вниз по строке состояния в приложении Эл. почта, чтобы обновить папку «Входящие», поскольку для электронных писем, не относящихся к Exchange, нельзя установить значение параметра График синхронизации на Автоматически.
6 Если проблема сохраняется
Если проблема не решена ни одним из вышеперечисленных способов, сохраните резервную копию данных и обратитесь в авторизованный сервисный центр Huawei.
Не приходят письма на почту Mail.ru: что делать
Наверное, все когда-либо сталкивались с проблемами при работе с почтой Mail.ru. Одна из наиболее распространенных ошибок — невозможность получить письмо. Причин данной ошибки может быть несколько и, чаще всего, сами пользователи своими действиями привели к ее возникновению.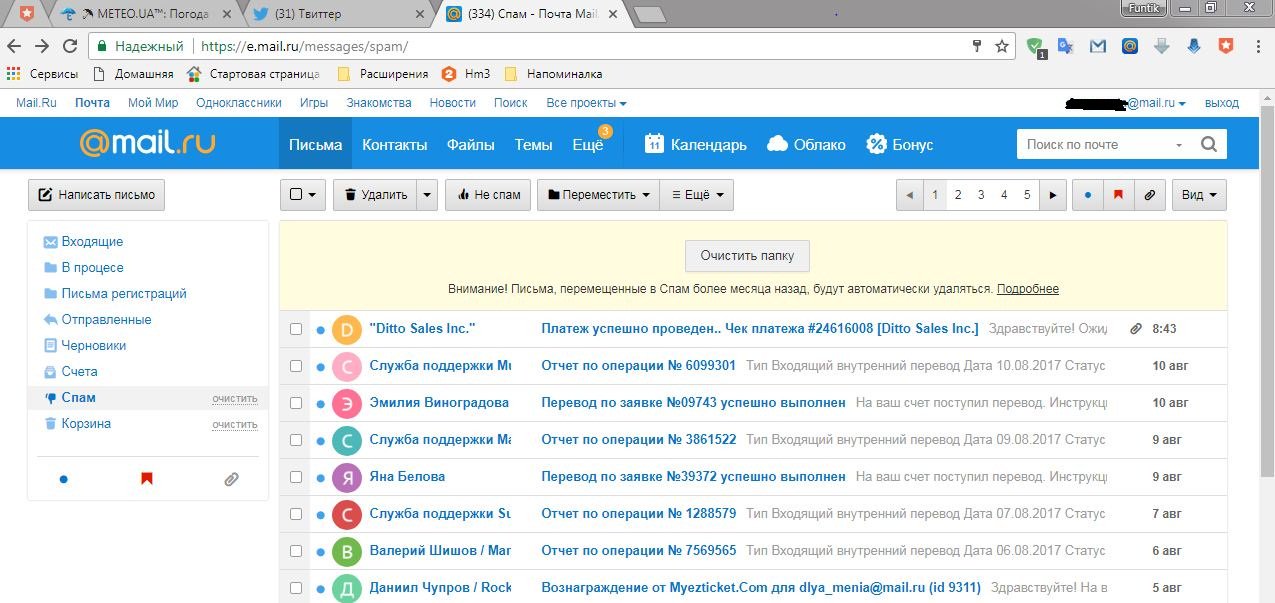
Почему не приходят сообщения на ящик Маил.ру
Причин, почему вы не можете получать письма на электронную почту, может быть несколько. Если на сайте Mail.ru произошла какая-либо ошибка, то вы получите сообщение. Если же сообщения нет, то проблема на вашей стороне.
Ситуация 1: Вы получили уведомление, но сообщения нет
Возможно, у вас настроен фильтр, который автоматически перемещает все сообщения, подходящие под его настройки, в
Если же писем нет в указанных выше папках, то, возможно, у вас выбраны иные параметры сортировки и почта сортируется не по дате от новых к старым, а по каким-либо другим признакам. Установите стандартную сортировку.
В противном случае, если проблема осталась, рекомендуем обратиться в техподдержку.
Ситуация 2: При открытии письма автоматически переводит на страницу авторизации
Если с подобной проблемой вы столкнулись впервые, то просто очистите кэш в настройках вашего браузера. В другом случае перейдите в настройках электронного ящика в раздел
Ситуация 3: Отправитель получил сообщение о невозможности отправить письмо
Попросите своего друга написать вам что-нибудь на почту и уведомить, если он получит сообщение об ошибке. В зависимости от того, что он увидит, есть несколько способов решения проблемы.
Сообщение «550 message sending for this account is disabled»
Данную ошибку можно исправить просто сменив пароль от ящика-отправителя сообщения.
Ошибка связана с «Mailbox Full» или «User quota exceeded»
Такая ошибка появляется, если электронная почта получателя письма переполнена.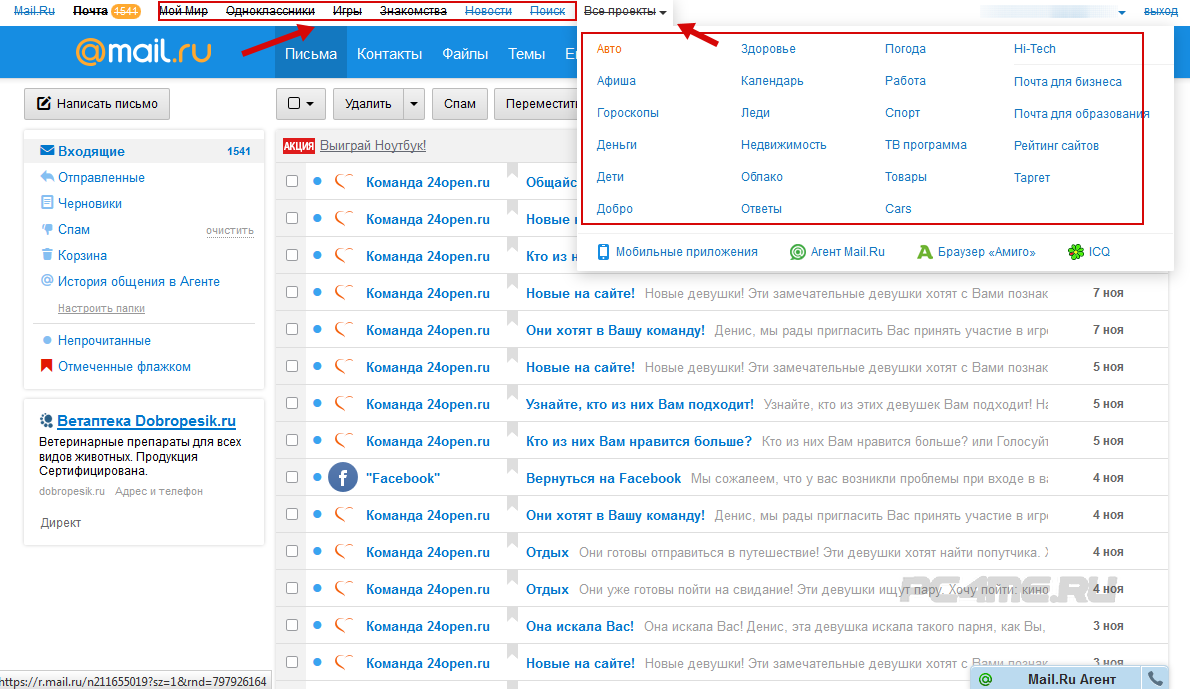 Очистите свой почтовый ящик и попытайтесь снова отправить сообщение.
Очистите свой почтовый ящик и попытайтесь снова отправить сообщение.
Текст сообщения содержит «User not found» или «No such user»
Если вы видите данное сообщение, то это значит, что указанный адрес получателя не зарегистрирован в базе данных Mail.ru. Проверьте правильность ввода логина.
Ошибка «Access to this account is disabled»
Такое уведомление говорит о том, что учетная запись с указанным адресом удалена или же временно заблокирована. Снова проверьте правильность всех введенных данных.
Если вы не нашли здесь своей проблемы, то более развернутый список вы сможете найти на сайте помощи Mail.ru
Посмотреть все ошибки отправления письма Mail.ru
Таким образом, мы рассмотрели основные причины, по которым вы можете не получать сообщения на почту Маил.ру. Надеемся, мы смогли вам помочь. А если у возникнут проблемы и справиться с ними не получится — пишите в комментарии и мы обязательно ответим.
Мы рады, что смогли помочь Вам в решении проблемы.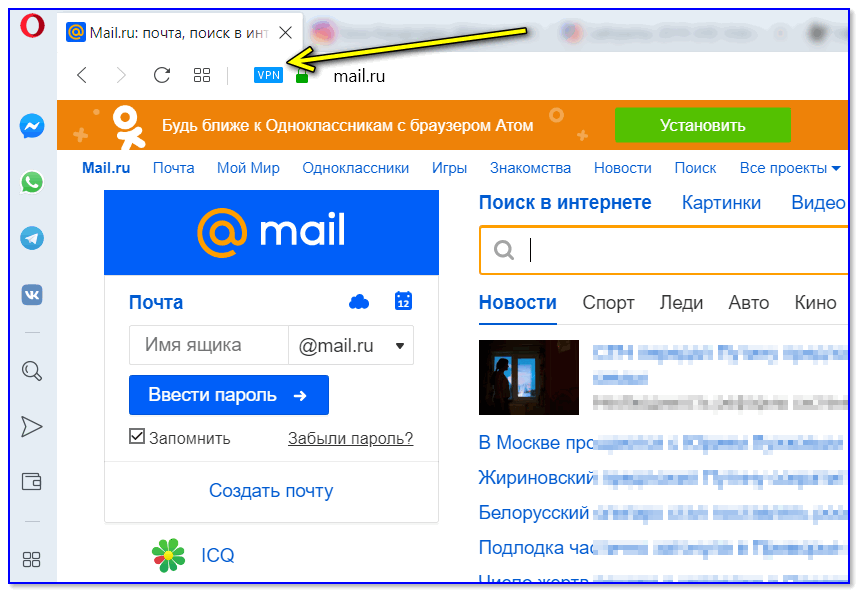
Опишите, что у вас не получилось. Наши специалисты постараются ответить максимально быстро.
Помогла ли вам эта статья?
ДА НЕТКак подделывают электронные письма и как защититься
Иногда для того чтобы понять, что перед вами фишинговое письмо, достаточно проверить поле «От кого». Но мошенники способны сфабриковать сообщение, которое невозможно отличить от подлинного. Преступник, владеющий такой техникой, может создать организации серьезные проблемы: большинство людей без раздумий перейдет по ссылке (которая оказывается вредоносной) и откроет вложенный файл в письме, которое, казалось бы, пришло от начальника или важного клиента. Их трудно упрекнуть в невнимательности, ведь нет никаких признаков того, что письмо фальшивое.
Как мошенникам удается создавать «идеальные» подделки? Андрей Константинов отвечает на этот вопрос в своем докладе об идентификации электронных писем на 36-й хакерской конференции Chaos Communication Congress.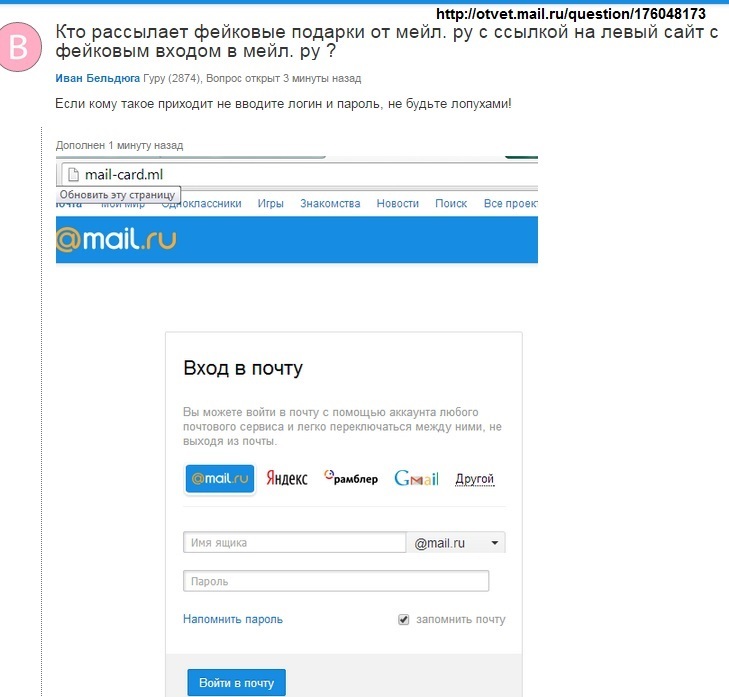 Он также рассказывает о том, насколько эффективна защита от фальшивых сообщений.
Он также рассказывает о том, насколько эффективна защита от фальшивых сообщений.
Проблема № 1. Почта должна работать бесперебойно
В современном мире все взаимодействуют с помощью электронной почты, и деятельность любой организации зависит от этого способа связи. Как правило, пока технология не дает сбоев, никто не задумывается о тонкостях ее работы. Но если, например, в какой-то момент электронные сообщения начнут пропадать, все это быстро заметят. Именно поэтому любой администратор почтового сервера больше всего ценит надежность: письма должны дойти до адресатов во что бы то ни стало.
Дело осложняется тем, что почтовый сервер должен быть максимально совместим со всевозможными почтовыми технологиями, применяемыми по всему миру. В этом-то и кроется проблема: стандарты электронной почты безнадежно устарели.
Проблема № 2. Протокол электронной почты без аутентификации
Основной протокол для взаимодействия «клиент-сервер» и «сервер-сервер» — SMTP. Он был предложен в 1982 году и последний раз обновлялся больше 10 лет назад, в 2008-м. С точки зрения безопасности SMTP, как и многие другие архаичные стандарты, — сущий кошмар.
С точки зрения безопасности SMTP, как и многие другие архаичные стандарты, — сущий кошмар.
Вот из чего состоит сообщение электронной почты:
- SMTP-конверт. Этот элемент используется в моделях «сервер-сервер» и никогда не отображается в почтовых клиентах. В нем прописаны адреса отправителя и получателя.
- Заголовки. Они отображаются в почтовых клиентах. Именно там находятся хорошо знакомые пользователям поля «От кого», «Кому», «Дата» и «Тема», которые есть в каждом электронном письме.
- Тело письма. Собственно текст сообщения и другое содержимое.
Из чего состоит сообщение электронной почты. Источник
Основная проблема в том, что стандарт не предоставляет возможностей для аутентификации. Ответственность за достоверность адреса, прописанного в поле отправителя (как в SMTP-конверте, так и в заголовке), лежит исключительно на сервере отправителя. Что еще хуже, адрес отправителя в SMTP-конверте не обязательно должен совпадать с адресом, прописанным в заголовке (а именно его в итоге увидит получатель письма).
Кроме того, хотя согласно спецификации стандарта в каждом сообщении должен быть только один заголовок, протокол SMTP никак этого не проверяет. Если письмо содержит более одного заголовка, почтовый клиент сам выбирает из них тот, который будет показан пользователю.
Не нужно быть профессиональным хакером, чтобы понимать, что с этим могут возникнуть проблемы.
Протокол электронной почты не позволяет понять, что сообщение действительно отправлено тем, кто указан в поле «От кого».
Проблема № 3. Ложные исходящие и входящие
Поскольку любая переписка подразумевает общение двух сторон, эта проблема с отсутствием механизма аутентификации разделяется на две подпроблемы.
С одной стороны, вы хотите быть уверены, что полученное вами письмо действительно отправлено тем, кто указан в поле «от». С другой стороны, вам не хотелось бы, чтобы кто-либо еще мог отправлять корреспонденцию, которая выглядела бы, как отправленная с вашего адреса.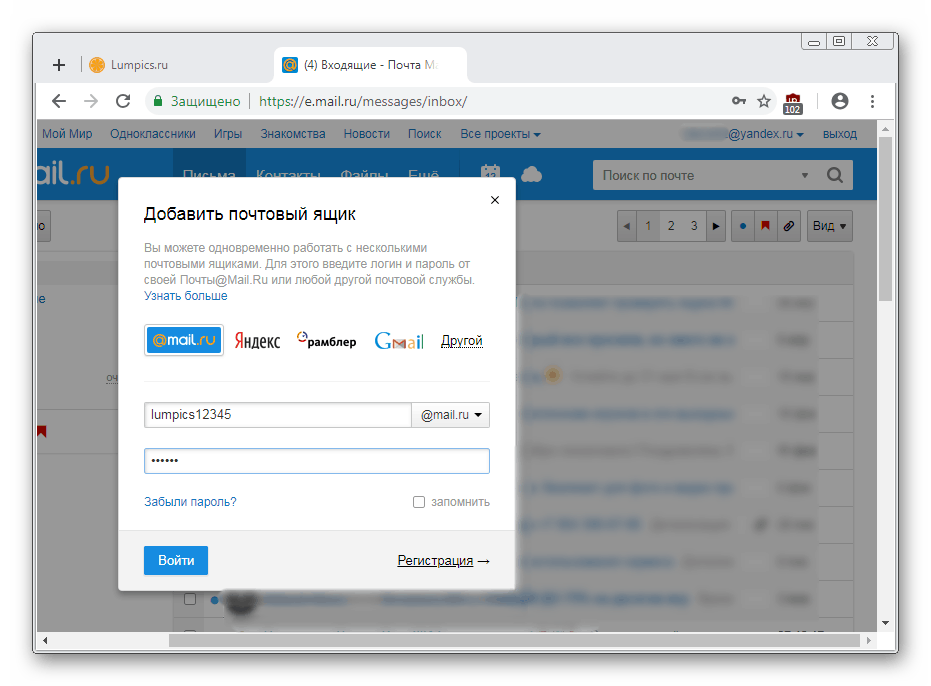 К сожалению, текущий стандарт этого гарантировать не может.
К сожалению, текущий стандарт этого гарантировать не может.
Неудивительно, что уязвимости SMTP так часто использовались преступниками, что люди начали изобретать новые технологии в попытке исправить недочеты протокола.
Попытка исправления № 1. Технология Sender Policy Framework, SPF
В основе SPF лежит довольно простая идея: сервер-получатель должен иметь возможность проверить, совпадает ли адрес сервера, с которого фактически было отправлено сообщение, с адресом подлинного почтового сервера, ассоциированного с доменом отправителя.
В реальности все оказалось не так просто. Стандарт SMTP не позволяет проводить такую проверку, поэтому любой метод аутентификации должен быть добавлен «поверх». Доработка этой технологии до статуса «предлагаемого стандарта» заняла десятилетие. Сегодня из миллиона топовых почтовых серверов крупных компаний только чуть больше половины использует SPF, причем в большинстве случаев применяются нестрогие политики.
У SPF есть и другие проблемы. Например, запутанная архитектура, оставляющая простор для ошибок конфигурации, а также возможность обойти проверку при помощи других серверов, хостящихся по тому же адресу. Но главный недостаток SPF в том, что эта технология проверяет только адрес, указанный в SMTP-конверте, полностью игнорируя поле «От кого» (то, что видит пользователь).
Например, запутанная архитектура, оставляющая простор для ошибок конфигурации, а также возможность обойти проверку при помощи других серверов, хостящихся по тому же адресу. Но главный недостаток SPF в том, что эта технология проверяет только адрес, указанный в SMTP-конверте, полностью игнорируя поле «От кого» (то, что видит пользователь).
Итог:
- SPF помогает проверить, действительно ли сообщение пришло с указанного сервера.
- Адрес, который видит пользователь, по-прежнему можно подделать.
Попытка исправления № 2. Технология DomainKeys Identified Mail (DKIM)
Разработчики DKIM подошли к проблеме иначе: эта технология создает криптографическую подпись заголовка и части тела сообщения при помощи закрытого ключа. Впоследствии подпись может быть проверена с помощью открытого ключа, опубликованного в системе доменных имен (DNS).
Стоит отметить, что DKIM не предназначена для шифрования всего письма, она просто добавляет к нему криптографическую подпись.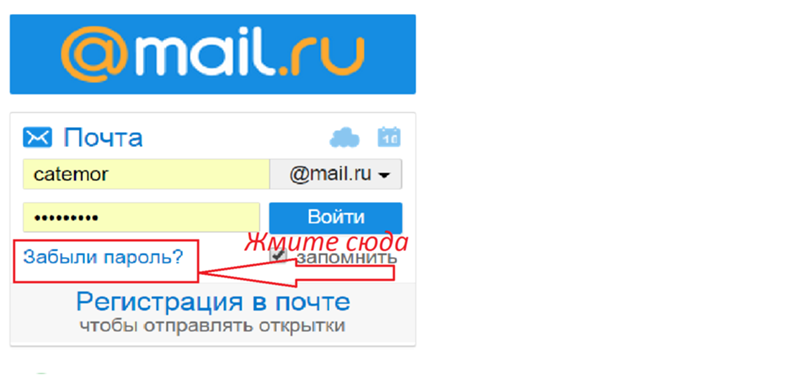 В этом и заключается проблема: изменить зашифрованную часть трудно, но удалить подпись целиком и сделать поддельное сообщение довольно просто. И получатель никак не сможет узнать, что там должна быть криптографическая подпись.
В этом и заключается проблема: изменить зашифрованную часть трудно, но удалить подпись целиком и сделать поддельное сообщение довольно просто. И получатель никак не сможет узнать, что там должна быть криптографическая подпись.
DKIM достаточно сложно внедрить, поскольку в ней используется генерация криптографических ключей и управление ими. Кроме того, при неправильном конфигурировании DKIM может позволить атакующему сохранить подлинную DKIM-подпись сообщения, при этом произвольно меняя заголовок и тело письма.
Итог:
- DKIMпозволяет включать в сообщения цифровую подпись, что помогает серверу-получателю удостовериться, что сообщение действительно отправлено вами.
- Внедрить ее непросто, поскольку система подразумевает управление криптографическими ключами.
- Злоумышленники могут просто удалить подпись и отправить поддельное письмо от вашего имени.
- Определенные ошибки конфигурирования могут позволить злоумышленникам создавать поддельные сообщения с подлинными DKIM-подписями.

Попытка исправления № 3. Технология Domain-based Message Authentication, Reporting and Conformance (DMARC)
Несмотря на довольно длинное название, протокол DMARC проще для понимания, чем SPF или DKIM. По сути это их логическое продолжение, пытающееся устранить наиболее очевидные недочеты.
Во-первых, DMARC позволяет администратору домена выбрать, какой механизм защиты будет использоваться на сервере — SPF, DKIM или оба. Это позволяет закрыть очевидную проблему с DKIM. Во-вторых, решается и проблема с SPF, поскольку проверяются и адрес в поле «От кого», и адрес сервера в SMTP-конверте.
Из минусов: протокол DMARC достаточно новый и еще не стал стандартом: RFC 7489 даже не определяет его как «предложенный стандарт», а всего лишь присваивает статус Informational («Информационный»). В результате он используется далеко не так широко, как следовало бы. Согласно исследованию, из 20 000 доменов только на 20% вообще использовалась технология DMARC, и только 8,4% применяли строгие политики.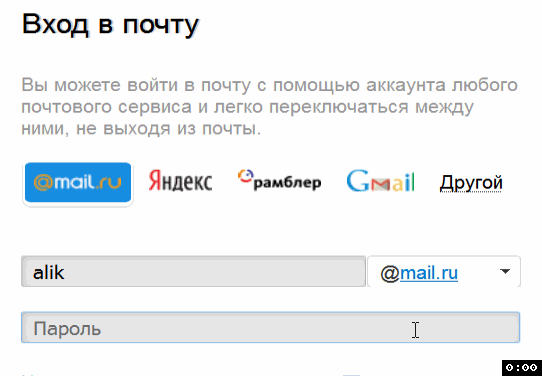
К сожалению, протокол DMARC пока еще не распространен, а во многих случаях используются политики без дополнительных проверок. Источник
Итоги:
- Технология исправляет наиболее критичные недочеты как SPF, так и DKIM.
- Она пока еще не получила широкого распространения (соответственно, потенциал реализован не полностью).
Как защититься от поддельных электронных писем
Подведем итоги. Подделка электронных писем возможна, поскольку протокол SMTP создавался без учета необходимых мер безопасности, так что злоумышленники могут подставить в сфабрикованное сообщение любой адрес отправителя. В последние десятилетия были созданы механизмы защиты, а именно SPF, DKIM и DMARC. Однако для того, чтобы эти технологии действительно были эффективны, они должны работать и у отправителя, и у получающего. В идеале — вообще быть внедрены повсеместно.
Кроме того, важно учитывать, что какой-нибудь промежуточный сервер может из-за ошибок в конфигурации начать добавлять что-то в пересылаемые письма, а это автоматически провалит проверку DKIM.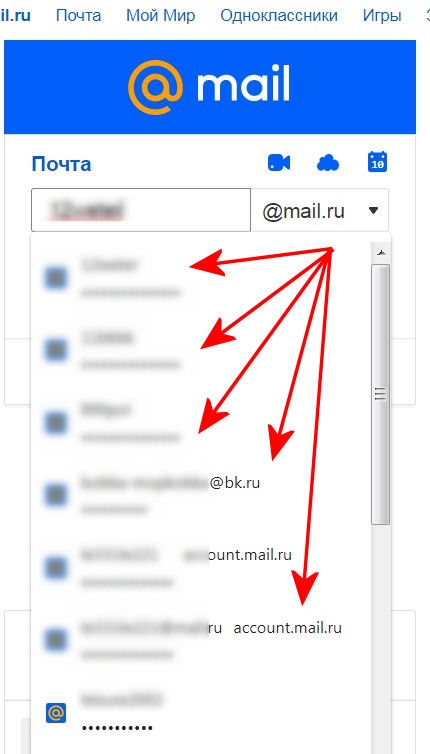 Также нельзя забывать, что эти технологии хороши в борьбе с массовыми угрозами, а для изощренных атак при помощи электронной почты все равно следует использовать дополнительные защитные продукты как на рабочих станциях, так и на почтовом сервере.
Также нельзя забывать, что эти технологии хороши в борьбе с массовыми угрозами, а для изощренных атак при помощи электронной почты все равно следует использовать дополнительные защитные продукты как на рабочих станциях, так и на почтовом сервере.
Вот несколько рекомендаций по защите электронной почты:
Добавьте адрес электронной почты — Справка
Хотите использовать на своём домене пользовательский адрес электронной почты, например [email protected]? WordPress.com предлагает Professional Email — доступное и надёжное хостинговое решение для электронной почты, которое позволяет легко управлять почтой прямо в учётной записи WordPress.com. Мы также предлагаем и другие описанные ниже решения, которые помогут удовлетворить ваши потребности в услугах электронной почты.
Чтобы начать, перейдите в раздел Мой сайт → Платные услуги → Email и выберите свою службу электронной почты.
Перед добавлением электронной почты убедитесь в наличии пользовательского домена.
Содержание
Professional Email
Professional Email — это идеальный вариант, если вам нужно недорогое и надёжное хостинговое решение для электронной почты с простым управлением прямо в учётной записи WordPress.com. Данная опция обеспечивает доступ к следующим функциям.
- Отправка и получение сообщений электронной почты с помощью пользовательского домена.
- Электронная почта, календарь и управление контактами.
- Импорт существующих писем и контактов одним щелчком мыши.
Дополнительные сведения см. в разделе Добавление Professional Email на свой сайт. Информацию о стоимости см. здесь. Если вы уже приобрели Professional Email, здесь можно узнать, как получить поддержку.
Google Workspace (ранее G Suite)
Для тех, кому помимо хостингового решения для электронной почты требуются возможности и преимущества пакета для повышения производительности в офисе (например, Google Диск, Документы, Таблицы и др. ), мы также предлагаем сервис Google Workspace.
), мы также предлагаем сервис Google Workspace.
Нажмите здесь, чтобы узнать о стоимости.
Переадресация электронных писем
Если вам не нужен полноценный хостинг электронной почты, мы можем бесплатно предложить простую переадресацию электронной почты.
- Переадресация электронных писем даёт возможность использовать в вашем электронном адресе пользовательское доменное имя.
- Все входящие письма будут пересылаться на выбранный вами адрес, а все ответы будут оправляться с личного адреса электронной почты.
- Дополнительные сведения о настройке переадресации электронных писем см. в этом руководстве по поддержке.
Другие поставщики электронной почты
WordPress.com не рекомендует какого-либо конкретного поставщика. Выберите того поставщика, который оптимально соответствует вашим потребностям и бюджету.
Если управление вашим доменным именем и настройками DNS осуществляется в WordPress.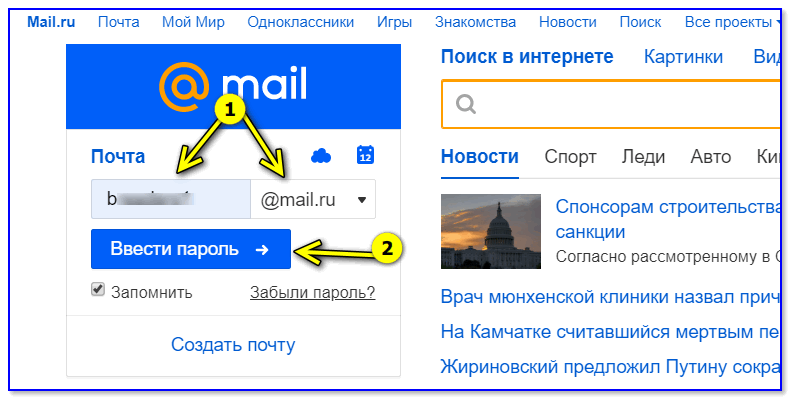 com, вы можете приобрести почтовый хостинг у другого поставщика и подключить к нему ваш домен. Ниже даны инструкции по использованию почты нескольких популярных поставщиков.
com, вы можете приобрести почтовый хостинг у другого поставщика и подключить к нему ваш домен. Ниже даны инструкции по использованию почты нескольких популярных поставщиков.
Во первых, настройте учётную запись для почтового хостинга у одного из следующих поставщиков:
- Zoho Mail (цены варьируются; включает поддержку; самое удобное бесплатное решение по отзывам наших пользователей)
- Microsoft Office 365 (цены варьируются; включает поддержку)
- Прочее
После настройки учётной записи для почтового хостинга вам будет нужно добавить пользовательские DNS-записи на странице Домены, чтобы иметь возможность отправлять и получать электронную почту. Данные, которые необходимо ввести, зависят от выбранного поставщика услуг электронной почты. Дополнительная информация приведена ниже.
Если вы переходите на WordPress.com от другого поставщика услуг хостинга, проще всего будет сохранить существующего поставщика услуг электронной почты. Уточните в службе поддержки вашего поставщика данные DNS для его сервера электронной почты и введите их, как описано ниже.
Уточните в службе поддержки вашего поставщика данные DNS для его сервера электронной почты и введите их, как описано ниже.
Настройка электронной почты от другого поставщика
- Если вы хотите использовать поставщика услуг электронной почты, не указанного выше, получите у него данные его почтового сервера DNS.
- Если на его веб-сайте нет доступной информации, и вы не знаете, как задать вопрос, используйте следующую формулировку:
Пожалуйста, предоставьте мне полные записи MX и/или другие записи DNS, которые необходимо указать на сайте WordPress.com, чтобы на этом домене работала моя электронная почта.
Записи DNS включают в себя одну или нескольких записей MX, а также зачастую запись A и/или запись CNAME. Прочитайте на нашей странице поддержки информацию о пользовательских записях DNS, чтобы использовать правильный формат записей. Затем выполните следующие действия, чтобы добавить эти записи к параметрам вашего домена:
- Перейдите в раздел Домены (Мой сайт → Платные услуги → Домены).

- Выберите домен, на который вы хотите добавить записи DNS.
- Выберите Изменение серверов доменных имён и записей DNS
- Выберите Записи DNS.
- В нижней части экрана выберите из раскрывающегося списка тип записи, которую вы хотите добавить. Введите информацию, полученную от поставщика услуг электронной почты, и нажмите кнопку «Добавить новую запись DNS», чтобы сохранить эту запись.
- Повторите эти действия для каждой записи, которую вы хотите добавить. Экран может выглядеть примерно так, как в этом примере, но на нём будут отображаться ваши записи.
Ваш электронный адрес заработает в ближайшие несколько часов.
Дополнительная информация о добавлении записей DNS приведена на странице поддержки, посвящённой пользовательским DNS.
Примеры:
Запись MX
@ 10800 IN MX 50 mail.example.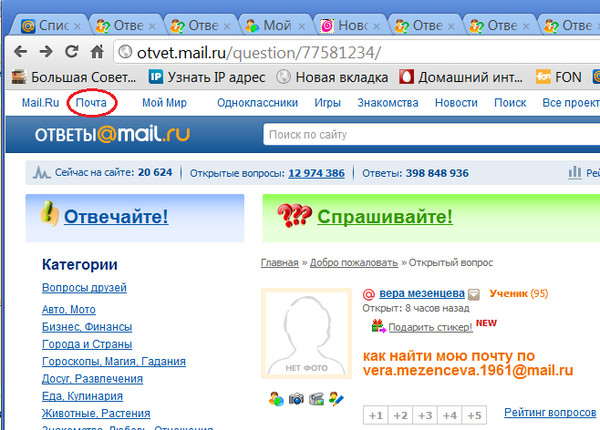 net.
net.
Запись CNAME
imap 10800 IN CNAME access.mail.example.net.
Часто задаваемые вопросы
Мной выполнены все действия для добавления поставщика услуг электронной почты. Почему моя почта не работает?Учитывайте, что для использования электронной почты необходимо, чтобы записи DNS вступили в силу. Для этого может потребоваться до 72 часов. Если прошло более 72 часов и ваша электронная почта по-прежнему не работает, обратитесь в службу поддержки.
Как получить доступ к моей веб-почте Google Workspace, используя поддомен (например, mail.exampleblog.net)? Могу ли я одновременно добавить переадресацию электронной почты и пользовательскую электронную почту?Для пользовательского домена в каждый конкретный момент времени может быть добавлен только один способ работы с электронной почтой. Если вы добавляете услугу почтового хостинга, переадресация электронной почты будет отменена. Чтобы снова настроить переадресацию электронной почты, обратитесь за информацией к поставщику услуг почтового хостинга.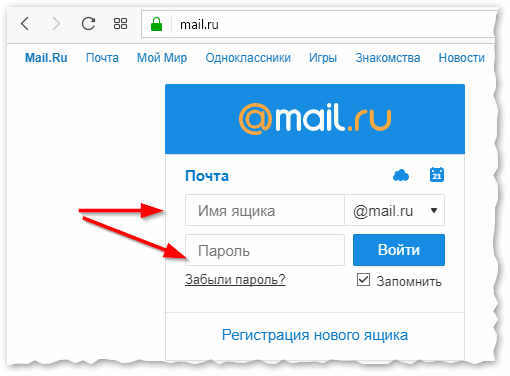
Как бороться со спамом в электронной почте: 5 проверенных методов
Полностью искоренить спам, пожалуй, невозможно — разве что вы перестанете пользоваться Интернетом. Спам-фильтры в почтовых клиентах хоть и спасают от вредоносных писем, но работают не всегда: то считают подозрительными важные письма, то, наоборот, отправляют нежелательную почту во «Входящие». Мы собрали 5 методов борьбы со спамом, которые помогут очистить ваш почтовый ящик.
Что такое спам или нежелательная почта? Это массовая рассылка навязчивых электронных писем, которые обычно содержат рекламу или предложение услуг. При этом спам может быть как безобидным (например, ежедневные новости онлайн-портала или рассылка о скидках в интернет-магазине, на которую вы не подписывались), так и опасным (письма со ссылками на фишинговые сайты или вредоносными вложениями). Тем не менее, у всех писем, которые можно назвать спамом, есть одно общее качество — вы не хотите их получать.
Какой же должна быть защита от спама? Как мы уже писали выше, одних только почтовых фильтров может быть недостаточно. Посмотрим, как ещё можно избавить свой почтовый ящик от мусора.
1. Обучайте свой спам-фильтрПопробуйте не просто удалять нежелательные письма из папки «Входящие», а всегда сообщать почтовому клиенту, что они являются спамом. Например, в Gmail это можно сделать буквально парой кликов, выделив письмо и нажав на значок «В спам».
Похожая функциональность обычно предусмотрена и в других клиентах электронной почты. Также просматривайте время от времени папку со спамом в поисках сообщений, которые на самом деле им не являются, и сообщайте об ошибках (в Gmail для этого есть кнопка «Не спам»). Так вы сможете лучше «натренировать» спам-фильтр в вашей почте.
2. Никогда не отвечайте на спамЕсли вы видите, что письмо явно нежелательное, — не открывайте его. Если же вы открыли письмо и поняли, что это спам, сразу же закройте его.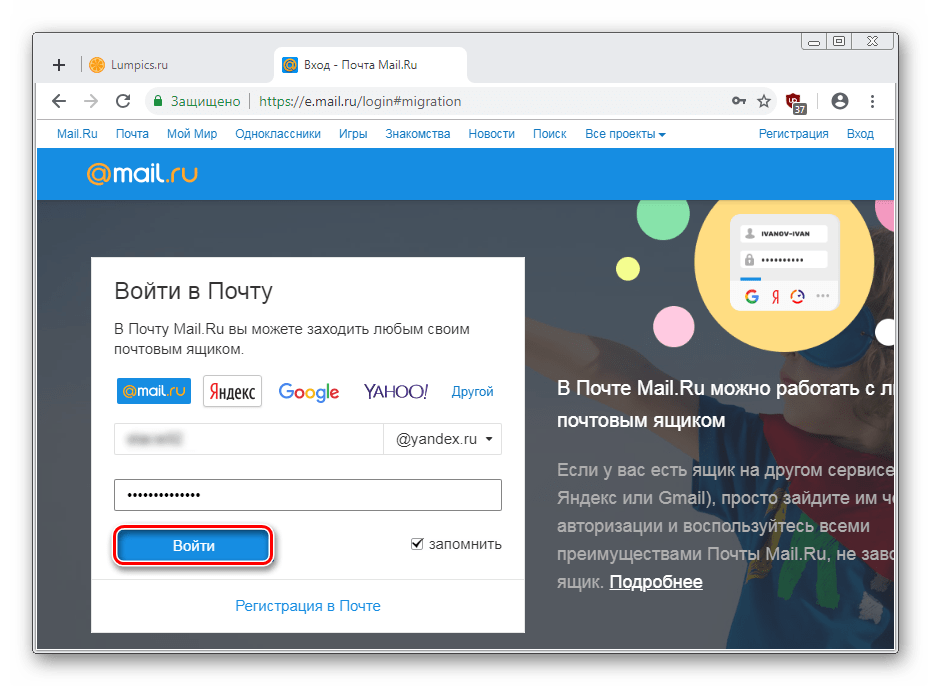 Ни в коем случае не нажимайте на ссылки или кнопки, не загружайте вложенные файлы из сообщений от подозрительных отправителей — в них могут содержаться вредоносные программы, которые крадут ваши личные данные и подвергают угрозе ваш компьютер. Будьте внимательны, такие письма могут маскироваться под важные, например уведомления от крупных банков или интернет-магазинов.
Ни в коем случае не нажимайте на ссылки или кнопки, не загружайте вложенные файлы из сообщений от подозрительных отправителей — в них могут содержаться вредоносные программы, которые крадут ваши личные данные и подвергают угрозе ваш компьютер. Будьте внимательны, такие письма могут маскироваться под важные, например уведомления от крупных банков или интернет-магазинов.
Как же отличить действительно важное письмо от опасного спама? Первый звоночек подозрения должен зазвенеть, если у вас требуют деньги под каким-либо предлогом.
Чтобы проверить письмо:
1. Посмотрите на адрес отправителя. Часто фишинговые письма отправляются с адресов, похожих на настоящие сайты известных компаний. Важно уметь отличать реальные адреса от подделок: например, google-web.site — это явно не домен Google, а info-mail.ru.com никак не относится к компании Mail.ru. Порой от настоящего сайта адрес отличается только доменной зоной, как в примере на картинке ниже. А иногда даже можно подделать и доменнную зону.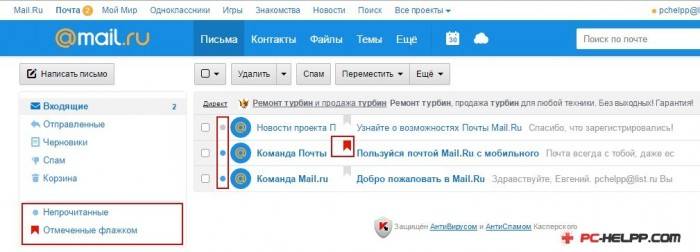
2. Если в письме есть ссылка, похожая на вполне обычный и знакомый вам сайт — наведите на неё (но не нажимайте!) и посмотрите, куда она ведёт. В Google Chrome адрес при наведении отображается в левом нижнем углу. Злоумышленники иногда под видом одной ссылки маскируют другую.
Здесь под видом ссылки на личный кабинет REG.RU спрятана совсем другая ссылкаНе отвечайте на подобное письмо, даже если у вас плохое настроение и хочется высказать отправителю всё, что вы о нём думаете. Поверьте, это далеко не лучший способ бороться со спамерами. Так вы только покажете им, что обращаете внимание на такие письма, и нежелательной почты может стать ещё больше. Если спам пришёл от друга или коллеги, немедленно свяжитесь с ним по другому каналу связи (например по телефону) и сообщите, что его взломали.
3. Заведите отдельный ящик для личных писем
Заведите отдельный ящик для личных писемСпам в Интернете работает по простой схеме: чем больше сайтов знают ваш адрес электронной почты, тем больше нежелательных писем вы получите. Лучше всего завести отдельный e-mail для регистраций на разных интернет-ресурсах, а свой личный адрес доверять только знакомым людям и проверенным сайтам.
Спамеры часто составляют списки электронных адресов, просто перебирая популярные имена, фамилии, словосочетания и подставляя к ним окончания известных почтовых клиентов (например @gmail.com, @yandex.ru, @mail.ru). Чтобы минимизировать шансы попадания вашего ящика в подобную базу, лучше всего зарегистрировать личный домен, подключить к нему почту и получить уникальный e-mail — скажем, [email protected]. В REG.RU при регистрации домена вы можете бесплатно подключить почтовый клиент от Яндекс или Mail.ru.
4. Подключите стороннюю защиту от спамаВ Сети можно найти программы и расширения, специально заточенные на защиту от спама и справляющиеся со своей работой лучше, чем стандартные спам-фильтры.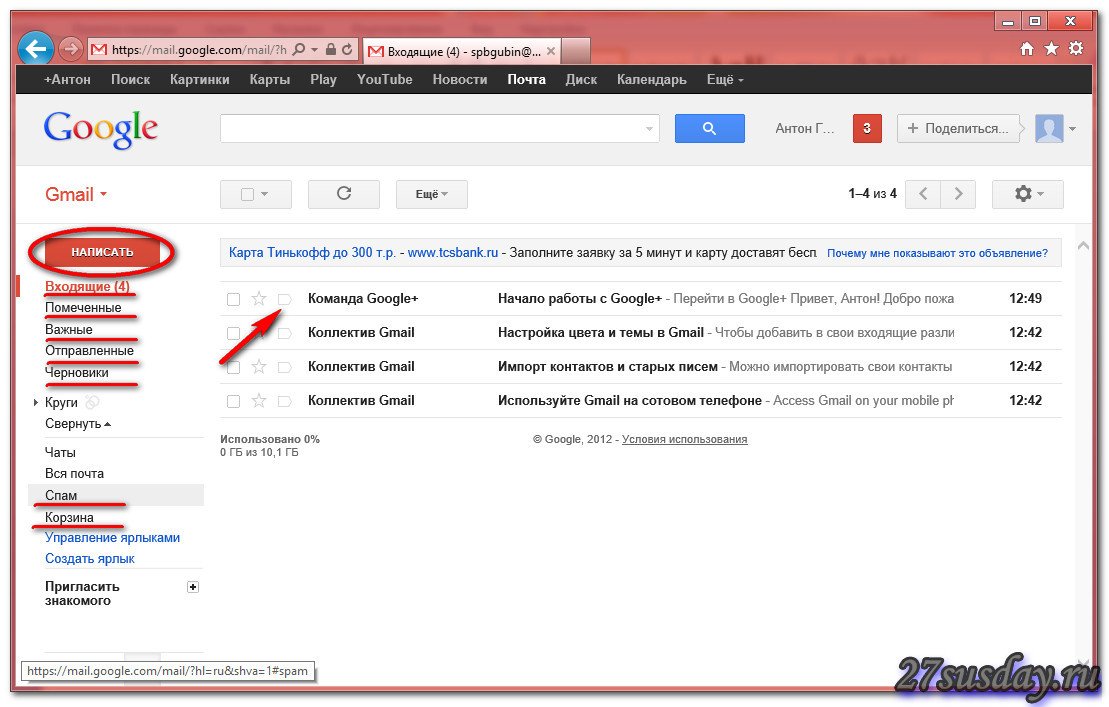 Например, если у вас есть почта на личном домене, в REG.RU вы можете подключить услугу расширенной защиты от спама, причём домен может быть зарегистрирован у любого регистратора.
Например, если у вас есть почта на личном домене, в REG.RU вы можете подключить услугу расширенной защиты от спама, причём домен может быть зарегистрирован у любого регистратора.
Если у вас есть личный сайт или страница на популярном онлайн-ресурсе, лучше не указывайте на них свой e-mail. Многие спамеры используют программы, которые автоматически посещают веб-сайты и ищут на них адреса электронной почты.
В соцсетях или на форумах обычно предусмотрена возможность скрыть свой e-mail от посторонних. С личным сайтом дело немного сложнее, особенно если вам важно оставить свои контакты для связи. Даже если вы спрячете e-mail под кнопкой, это вряд ли поможет: адрес всё равно можно найти в html-коде. Один из способов скрыть свою почту на веб-странице — создать контактную форму и отправлять данные с неё в CGI-программу, которая перешлёт обращение на ваш e-mail.
⌘⌘⌘
Надеемся, мы убедили вас не пренебрегать безопасностью личной почты. Если вы знаете другие действенные способы борьбы со спамом, делитесь ими в комментариях.
Если вы знаете другие действенные способы борьбы со спамом, делитесь ими в комментариях.
Как узнать прочитано ли электронное письмо
Иногда мы сталкиваемся с ситуациями, когда важно понимать не только то, получил ли человек от вас сообщение, но и прочитано ли письмо. При массовых рассылках, когда используются специальные системы, вопрос не представляет проблемы. В них всегда есть подробная статистика, включающая информацию о том, кто и когда открыл email. Но если речь идет об одном-двух адресатах, то на помощь приходят расширения для браузеров и другие инструменты, отвечающие на вопрос, как узнать, прочитано ли письмо.
Копаемся в настройках Outlook
Казалось бы, проще всего настроить соответствующую функцию сразу в почтовике. Но, к сожалению, популярные емейл-сервисы не позволяют узнать, прочитано ли отправленное письмо. Исключением является Outlook, где есть возможность настроить уведомление о прочитанном письме. Для активации этой опции откройте вкладку «Файл» и выберите раздел «Параметры».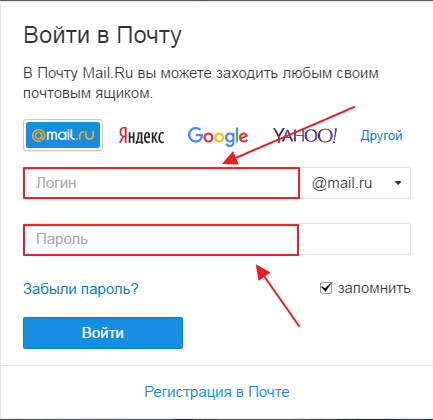
В открывшемся окне нажмите на раздел «Почта» и прокрутите скролл вниз до пункта «Отслеживание», где поставьте галочку напротив функции «Уведомление о прочтении, подтверждающее, что получатель просмотрел сообщение». После этого внизу нажмите на «ОК».
Так вы активируете отправку уведомлений для всех исходящих сообщений. Но рекомендуется все же делать это для отдельных емейлов, чтобы не вызывать раздражение у получателей. Для настройки единичного запроса об открытии email, при создании нового письма перейдите во вкладку «Параметры» и откройте дополнительные настройки (три точки справа). В выпавшем меню найдите пункт «Уведомить о прочтении» и поставьте напротив него галочку. Там же вы можете выбрать функцию «Уведомить о доставке».
После того, как ваше сообщение откроют, во входящие поступит соответствующее уведомление.
Last post
Минусом этого способа является то, что практически все почтовые сервисы, как, например, Google, Яндекс. Почта, Yahoo, блокируют такие уведомления. И этот метод скорее отвечает на вопрос, как посмотреть, прочитано ли письмо в Outlook. Кроме того, отчет о просмотре придет вам только в том случае, если получатель кликнет по специальной строке в сообщении.
Почта, Yahoo, блокируют такие уведомления. И этот метод скорее отвечает на вопрос, как посмотреть, прочитано ли письмо в Outlook. Кроме того, отчет о просмотре придет вам только в том случае, если получатель кликнет по специальной строке в сообщении.
В случае с другими почтовыми программами можно рассчитывать только на уведомления о доставке email, что тоже часто бывает полезным.
Как понять, прочитано ли письмо — плагины
Если есть необходимость отслеживать переписку с пользователями других сервисов, можно прибегнуть к браузерным расширениям. Рекомендуется использовать аккаунт Gmail и браузер Chrome, так как с ними работают все расширения.
Расширение Mailtrack
Одним из таких расширений, решающих задачу, как узнать, прочитано ли электронное письмо, является Mailtrack. После того, как вы установите его через интернет-магазин Chrome, в почте в правом верхнем углу появится иконка Mailtrack. Нажав на нее, с помощью бегунка вы в любой момент сможете отключить и заново подключить функцию трекинга.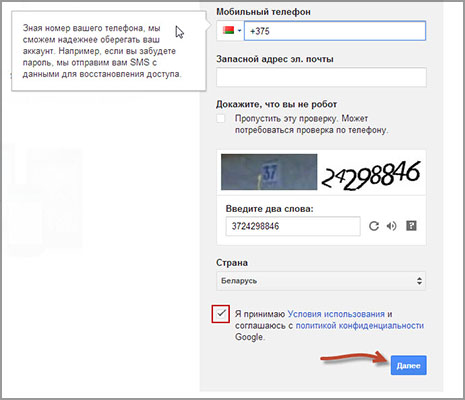
Вы также можете настроить звуковые уведомления, чтобы точно не пропустить информацию о том, что ваше письмо прочитано. Для этого нажмите на иконку программы и откройте раздел “Settings”. И в открывшемся окне переключите кнопку возле функции “Email alerts when your email are opened”.
Если откроете папку “Отправленные”, то увидите, что напротив письма появилась одна зеленая галочка, означающая, что сообщение уже в почтовом ящике адресата, но пока не прочитано. Когда же появится вторая зеленая галочка, это значит, что емейл открыли. При наведении курсора на галочку можно узнать, как давно это произошло.
На следующий день на почту придет сводный анализ от Mailtrack, и вы сможете как понять, что письмо прочитано, так и узнать, перешел ли читатель по ссылке в нем.
Минус этого расширения в том, что в бесплатной версии в ваших письмах будет указано, что вы используете Mailtrack для отслеживания. Некоторых людей это может раздражать.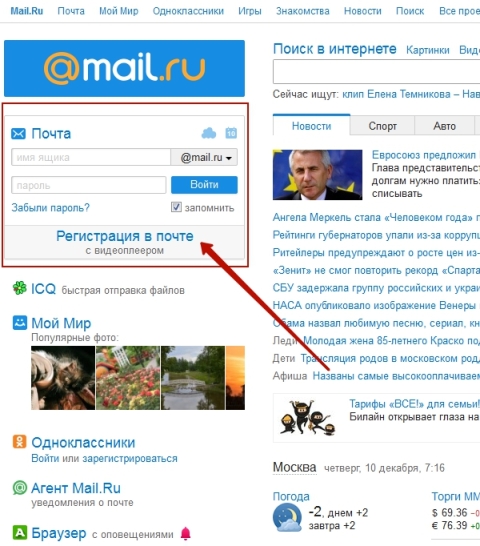
Но если подписаться на платный сервис — вы избавитесь от этой подписи. А в версии “Pro” откроются и дополнительные возможности:
- работа с мобильной версией почты на Android;
- уведомления в реальном времени;
- подробное отслеживание ссылок;
- напоминания о неоткрытых емейлах.
Эти функции пригодятся, например, маркетологам и менеджерам по продажам.
Unlimited Email Tracker
А вот создатели расширения Unlimited Email Tracker для Gmail предоставляют свой плагин на бесплатной основе. Он позволяет как узнать, прочитано письмо или нет, так и увидеть, сколько раз его раскрывали, и переходили ли по ссылкам. Разработчики не добавили подпись о том, что сообщение отслеживается, поэтому получатели не будут раздражаться.
Легко получай статистику об открытии писем в eSputnik!
Начать!Перед началом работы нужно отключить аналогичное расширение трекинга, если оно уже установлено, иначе программы будут конфликтовать.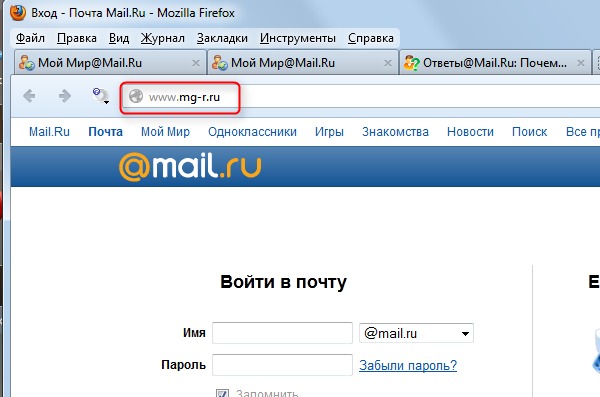 Когда вы установите Unlimited Email Tracker, откроется окно с просьбой активировать плагин в своей почте.
Когда вы установите Unlimited Email Tracker, откроется окно с просьбой активировать плагин в своей почте.
После этого в аккаунте появится иконка программы, нажав на которую пользователь может при желании ее отключить.
Когда расширение установлено, на вашу почту придет сообщение от разработчиков с предложением отправить им первый емейл, чтобы посмотреть, как работает их сервис.
При создании нового сообщения пользователь может отключить отслеживание конкретно этого письма, если ему не важно знать его дальнейшую судьбу. Кроме того, рядом с кнопкой трекинга (колокольчик) есть кнопки еще двух функций – отправить в конкретное время (конверт с часами) и включить уведомление, если емейл не был доставлен и прочитано (будильник).
Чтобы узнать, прочитано ли электронное письмо, перейдите в папку “Отправленные”.
Кроме того, как только сообщение открывается, на рабочий стол приходит пуш-уведомление об этом. Аналогично система сообщит, если человек перейдет по ссылке.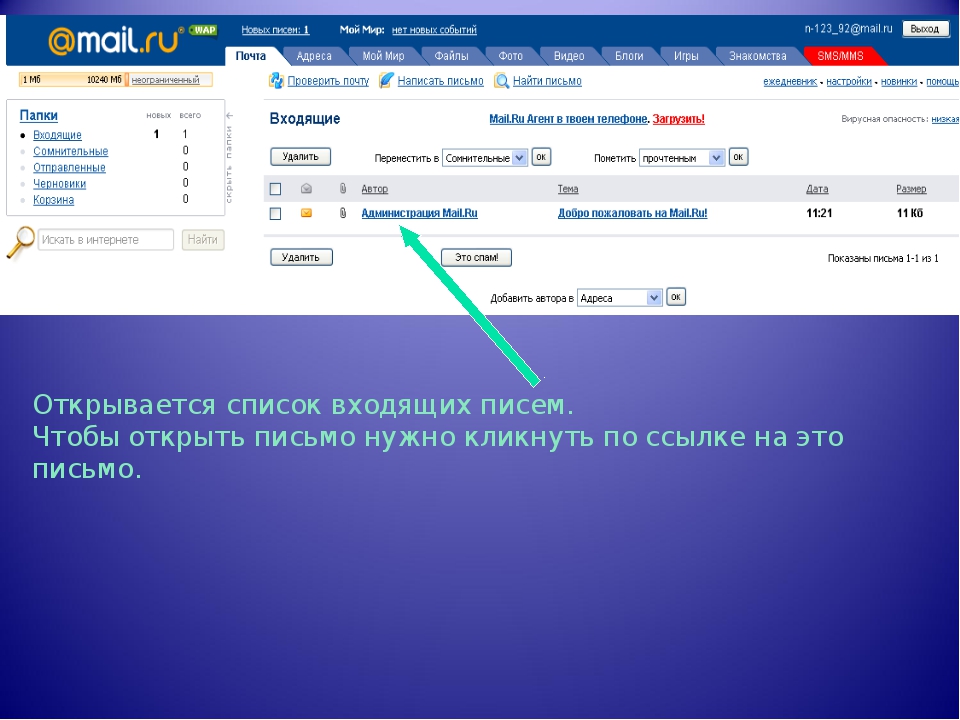
Еще одним методом, как узнать, прочитано ли письмо электронной почты, является установка расширения Email Tracker. Его плюс в том, что оно работает и с Gmail, и с Yahoo. Но бесплатная версия позволяет лишь проверить, прочитано ли письмо, а за все остальные возможности придется платить.
Установив плагин через магазин Chrome, вы увидите, что в правом верхнем углу почты появится новая иконка – конверт серого цвета. Когда пользователи взаимодействуют с отправленными вами сообщениями, на этой иконке появляется цифра, соответствующая количеству открытых емейлов. Кликнув по ней, вы раскроете окно, в котором можно включить или отключить трекинг. Здесь же появляется информация об отправленных сообщениях.
Работа с этим расширением очень проста. Отправляйте email и ждите, пока на иконке появятся цифры. Когда это произойдет, вы сможете узнать, какой из емейлов открыли. Когда корреспонденции много, ее удобно фильтровать, переключаясь между вкладками “Opened” (открытые) и “Unopened” (непросмотренные).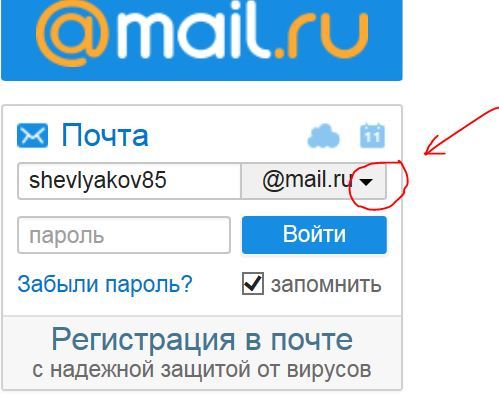
К сожалению, узнать подробности о переходах по ссылкам в бесплатном режиме нельзя. Поэтому Email Tracker с базовыми функциями подойдет только тем пользователям, которым важен лишь вопрос, как узнать, что электронное письмо прочитано.
А вот платный режим открывает доступ к более широкой информации, включающей такие параметры, как:
- когда были зафиксированы переходы по ссылкам;
- из какой страны и города было открыто сообщение;
- узнать тип устройства, с которого были просмотры;
- возможность подключить несколько почтовых аккаунтов.
Подытоживая, придется признать, что идеального инструмента для отслеживания реакции людей на ваши емейлы нет. Но можно выбрать тот, который наиболее подходит именно вам, и помогает решить главную проблему – как понять, что электронное письмо прочитано.
А запустив рассылки через систему eSputnik, вы и вовсе забудете о такой проблеме. В разделе статистики доступна подробная информация. Можно узнать о том, сколько всего писем было отправлено и доставлено, какое количество из них было открыто, и сколько пользователей перешли по ссылкам на сайт.
Можно узнать о том, сколько всего писем было отправлено и доставлено, какое количество из них было открыто, и сколько пользователей перешли по ссылкам на сайт.
Есть также наглядная карта кликов, позволяющая сориентироваться в том, какие элементы письма заинтересовали читателей и по ним перешли на сайт. Эти и многие другие возможности eSputnik можно использовать уже прямо сейчас. И вам больше не понадобятся “костыли” в виде браузерных расширений.
Как проверить электронную почту? — 5 простых способов
Текст: Spike Team, 14 сентября 2021 г. Электронная почта остается одной из самых распространенных форм общения, особенно для предприятий. Однако, когда люди используют так много устройств в течение дня, может быть сложно отслеживать учетные записи электронной почты и получать к ним доступ. Это особенно актуально для корпоративных учетных записей, в которых часто отсутствуют специализированные веб-интерфейсы, которые предлагают пользовательские учетные записи, такие как Gmail или iCloud.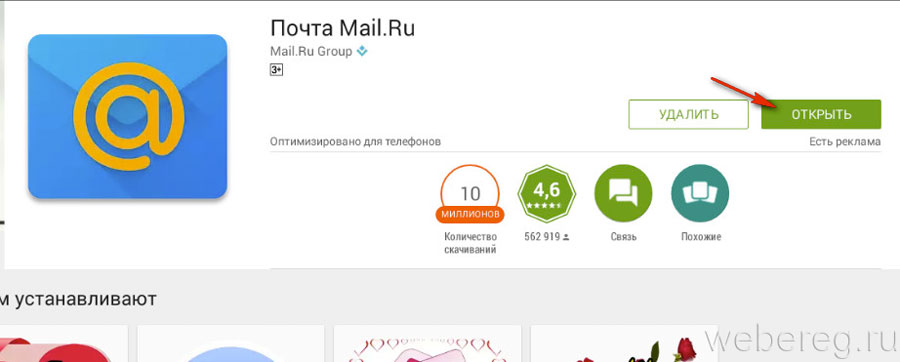
Чтобы упростить задачу, мы собрали инструкции о том, как получить доступ к своей электронной почте с устройств, которые вы уже используете ежедневно, включая корпоративную электронную почту. Более того, мы собрали четыре правила, которые упростят доступ к вашей электронной почте, как никогда ранее, независимо от того, какое устройство вы используете.
Как проверить электронную почту на смартфоне
В наши дни смартфоны достаточно мощны, чтобы выполнять большинство основных функций, которые могут потребоваться человеку от компьютера.Это также удобный и простой инструмент для проверки электронной почты, особенно когда вы в пути.
Популярные бренды телефонов обычно поставляются со встроенным почтовым клиентом, например Gmail или обычными приложениями «Электронная почта» на телефонах Android и Apple Email на iPhone. Однако процесс доступа к электронной почте на вашем смартфоне относительно похож, независимо от того, с каким клиентом он поставляется.
Как получить мою электронную почту в моем приложении электронной почты Android?
Стандартные почтовые приложения для Android обычно следуют следующей настройке для доступа к вашей электронной почте:
Выберите поставщика электронной почты из списка (Gmail, Yahoo, Hotmail / Outlook и т. Д.) Или вариант «Другой».Службы электронной почты от хостов веб-сайтов или предприятий, как правило, имеют статус «Другое».
Введите данные своей учетной записи электронной почты, как показано на экране.
Для тех людей, которые хотят получить доступ к своей деловой электронной почте через приложение Gmail на своем смартфоне, вам просто нужно добавить эту учетную запись в существующую учетную запись Gmail.
Откройте приложение Gmail на своем смартфоне.
Коснитесь буквы / изображения профиля в правом верхнем углу.
Нажмите «Добавить другую учетную запись».”
Выберите из списка поставщиков услуг электронной почты (Gmail, Outlook / Hotmail, Yahoo и т. Д.) Или выберите «Другой». Службы электронной почты от хостов веб-сайтов или предприятий, как правило, имеют статус «Другое».

Следуйте инструкциям на экране.
Как проверить электронную почту на iPhone?
Для пользователей Apple процесс немного другой. Вместо того, чтобы добавлять свою учетную запись электронной почты в приложение электронной почты, вы должны добавить ее как учетную запись в настройках телефона.
Откройте «Настройки» на вашем телефоне.
Нажмите «Почта», а затем «Учетные записи».”
Выберите из списка поставщиков услуг электронной почты (Gmail, Outlook / Hotmail, Yahoo и т. Д.) Или выберите «Другой». Службы электронной почты от хостов веб-сайтов или предприятий, как правило, имеют статус «Другое».
Следуйте инструкциям на экране, помня, что в конце этого процесса вы можете добавить учетную запись Mail отдельно в календари и контакты, связанные с этой учетной записью электронной почты на iPhone.
Однако то, что ваш смартфон поставляется с почтовым клиентом, не означает, что вы должны его использовать. В Play Store и App Store есть множество других сторонних почтовых клиентов, многие из которых предлагают гораздо более полные инструменты, чем ваш встроенный клиент.
Например,Spike позволяет проверять электронную почту на смартфоне и предлагает другие мощные инструменты повышения производительности, такие как онлайн-заметки, задачи и списки дел и многое другое.
Полезный совет: планшеты , такие как iPad, Samsung Tabs и Amazon Fire, часто используют те же настройки для доступа к вашей электронной почте, что и смартфоны. Скорее всего, у них даже будет то же приложение, что и на вашем телефоне, поэтому попробуйте выполнить те же инструкции, что и выше.
Если вы не можете найти почтовое приложение, работающее на планшете, помните, что вы всегда можете использовать клиент веб-почты через браузер планшета.
Как проверить электронную почту с помощью Spike?Настройка проста с Spike:
Загрузите Spike из App Store (для iPhone) или Google Play Store (для Android).
Войдите в систему, используя существующую учетную запись электронной почты.
Вот и все! Все мощные инструменты электронной почты Spike готовы к работе. Более того, Спайк не займет ваше драгоценное место в памяти смартфона. При размере всего 33 МБ Spike намного меньше, чем другие почтовые клиенты для смартфонов, такие как Outlook (260 МБ), Gmail (200 МБ) и Yahoo (165 МБ), поэтому он идеально подходит для тех, у кого мало места для хранения.
Как проверить электронную почту на рабочем столе
Как и в случае со смартфоном, на вашем компьютере может быть встроенный почтовый клиент для настольных ПК, с помощью которого вы можете проверять свою электронную почту. Если вы используете Windows 10, оно поставляется со встроенным приложением под названием «Почта». Пользователи Apple также получают встроенное приложение под названием «Почта», но это не та же программа.
Как получить электронную почту в почте Windows 10?
Добавить учетную запись электронной почты в Почту Windows 10 очень просто.Во-первых, если вы вошли на свой компьютер с помощью учетной записи Outlook, она будет добавлена автоматически. Однако вы также можете добавить множество других учетных записей в приложение «Почта».
Откройте приложение Почта из меню.
Щелкните значок настроек (шестеренку) в нижнем левом углу экрана.
Щелкните «Учетные записи», а затем «Добавить учетную запись».
Появится окно «Выберите учетную запись» с популярными почтовыми службами. Выберите провайдера, которого вы используете, или нажмите «Другой» для самостоятельных учетных записей.
Следуйте инструкциям на экране.
Как мне получать электронную почту в почтовом приложении macOS?
Есть несколько способов проверить свою электронную почту в приложении Apple Mail. Если вы впервые используете приложение, вам будет предложено выбрать почтового провайдера из списка общих служб или «Другое» для локальных учетных записей электронной почты.Если вы хотите добавить еще один аккаунт, это относительно просто:
Откройте приложение «Почта» из программы запуска.
Щелкните «Почта» в верхнем левом углу.
Выберите поставщика, которого вы используете, или нажмите «Другой» для собственных учетных записей.
Однако, как и в случае со смартфонами, вы не ограничены только тем почтовым клиентом, который вам предоставляется! Доступны сторонние клиенты, причем Spike предлагает приложение как для Windows, так и для macOS.
Как проверить электронную почту в вашем браузере
Большинство поставщиков услуг электронной почты предлагают клиентскую веб-почту, поэтому вы можете проверять электронную почту прямо в браузере. Например, если вы пользуетесь Gmail, вы почти всегда будете открывать электронную почту в веб-приложении Gmail.
Однако службы электронной почты для бизнесачасто будут размещаться на собственном хостинге и поэтому не будут иметь специального веб-интерфейса, особенно когда они настроены вашим веб-хостингом. Вместо этого они, как правило, используют сторонние клиенты веб-почты с открытым исходным кодом. Вы можете встретить самые распространенные из них: Roundcube, SquirrelMail и Horde.
Эти клиенты веб-почты отлично подходят для базовых задач, особенно если вы ищете бесплатные или открытые способы проверки электронной почты в браузере.Однако они могут казаться немного неуклюжими и выглядеть немного устаревшими, поэтому, если вы хотите что-то более элегантное и современное, стоит изучить другие варианты.
Spike, например, предлагает клиентские услуги веб-почты для любого адреса электронной почты, будь то потребительский или деловой, и делает это с чистым, современным и интуитивно понятным дизайном. Более того, Spike добавляет в ваш почтовый ящик множество других инструментов, таких как совместные онлайн-заметки, видеоконференции и голосовые заметки.
Проверка электронной почты на Chromebook — единственный ли вариант Gmail?
Gmail — очевидный выбор для людей, использующих Chromebook, поскольку оба они находятся в экосистеме Google, что означает высокую совместимость.Однако для тех, кто не использует Gmail, особенно корпоративные учетные записи электронной почты, есть множество других вариантов. Фактически, поскольку Chromebook полностью основан на браузере, вы можете использовать любой клиент веб-почты.
Сюда входят базовые, перечисленные ранее, такие как Roundcube, SquirrelMail и Horde, а также более полные платформы повышения производительности, такие как Spike. Использование стороннего веб-клиента, такого как Spike, дает дополнительное преимущество, заключающееся в наличии других инструментов повышения производительности, включенных в ваш почтовый ящик.
Таким образом, вы сможете получить доступ к своей деловой электронной почте на Chromebook (независимо от того, где они размещены) и получите доступ к инструментам управления задачами, видеоконференцсвязи, голосовым заметкам и многому другому.
Каким бы ни был доступ к электронной почте, сделайте это как можно проще с помощью этих 4 правил
Проверяете ли вы свою электронную почту на смартфоне, компьютере, в браузере, планшете или часах, есть несколько советов и приемов, которые сделают вашу электронную почту еще удобнее.Давайте рассмотрим четыре правила, которые вы можете использовать сегодня.
Организуйте свой почтовый ящик
Не храните все свои электронные письма в одной гигантской папке. Spike предлагает почтовый ящик Priority Email, который перемещает всю вашу неважную почту (например, информационные бюллетени, рекламные предложения и квитанции) в папку «Другое», оставляя вам только те сообщения, которые требуют вашего внимания.
Spike также предлагает возможность сортировать ваш почтовый ящик тремя различными автоматическими способами: режим темы, в котором электронные письма группируются по темам; Режим людей, в котором сообщения группируются в соответствии с отправившим их контактом; и режим почтового ящика, который похож на обычный почтовый ящик.
Отложить ожидающие сообщения
У вас должны быть только важные электронные письма в вашем почтовом ящике, а это значит, что если они не потребуют вашего внимания еще неделю, избавьтесь от них! Но, конечно, вы не можете просто удалить его или пометить как прочитанное — вы можете забыть! Вот почему Spike позволяет отложить электронное письмо на более позднее время в тот же день, завтра, на следующей неделе или в любое удобное для вас время и день!
Создание шаблонов для общих писем
Чтобы оптимизировать рабочий процесс электронной почты, вы должны создавать и сохранять шаблоны для типов сообщений, которые вы часто отправляете.Например, если вы часто получаете запросы на обслуживание, приготовьте готовый шаблон, в котором описывается, что они из себя представляют. Просто убедитесь, что вы в конечном итоге не похожи на робота, следуя основным правилам, которые можно и нельзя делать в шаблонах электронных писем.
Возьмите задачи из своего почтового ящика
Может возникнуть соблазн оставить электронное письмо в почтовом ящике, если оно содержит задачу, которую нужно выполнить.Однако это создает беспорядок и путаницу и в конечном итоге затрудняет вашу работу. Вместо этого перенесите контент в свою систему управления задачами, как только придет электронное письмо с актуальной задачей.
Spike предлагает задачи и списки дел прямо в вашем почтовом ящике, поэтому вам не придется возиться с открытием и закрытием других приложений. Кроме того, он позволяет отслеживать прогресс каждой задачи без необходимости постоянно открывать электронное письмо, а также дает возможность добавлять и сотрудничать с другими членами команды.
Заключение
Теперь у вас должно быть хорошее представление о том, как проверять электронную почту на смартфоне, настольном компьютере и в веб-браузере, используя как стандартные почтовые приложения, так и сторонние поставщики. Так что не соглашайтесь на предустановленный почтовый клиент. Вместо этого найдите приложение электронной почты, которое соответствует вашим потребностям. Объедините это с нашими четырьмя главными советами по управлению электронной почтой, и вы быстро сможете проверять и управлять своей электронной почтой как профессионал.
Чтобы получить дополнительные советы и рекомендации по электронной почте, посетите блог Spike сегодня или напишите нам в Твиттере @SpikeNowHQ.
Проверка электронной почты Часто задаваемые вопросы
Команда Spike Команда Spike публикует статьи о производительности, тайм-менеджменте и будущем электронной почты, обмена сообщениями и совместной работы.
Добро пожаловать на вашу электронную почту
Попробуй!
Откройте для себя свой почтовый ящик Outlook впервые и посмотрите, как все организовано.
Обзор макета Outlook
Папки доступны на панели папок. Некоторые папки предварительно заполнены, или вы можете создать новые.
Входящие находится в Списке сообщений.
сообщений электронной почты открываются в области чтения.
Лента дает вам больше возможностей для организации электронной почты. Щелкните стрелку справа, чтобы развернуть или свернуть ленту.
Изменить внешний вид электронной почты
Другие варианты электронной почты
Щелкните правой кнопкой мыши папки на панели папок, чтобы просмотреть общие действия организации.
Щелкните правой кнопкой мыши электронное письмо в списке сообщений, чтобы отобразить дополнительные параметры сообщения.
Щелкните правой кнопкой мыши область чтения, чтобы просмотреть дополнительные команды электронной почты, например перевод.
Пройдите обучение и получите помощь
Выберите вкладку Справка , чтобы связаться со службой поддержки или просмотреть обучающие видеоролики.
Используйте Search для поиска других команд или поиска по электронной почте, контактам и календарю.
Хотите больше?
Сфокусированный почтовый ящик для Outlook
писем в моем почтовом ящике отсутствуют | Советы по Outlook | Харлоу, Бишопс-Стортфорд, Эссекс, Хартфордшир
Поделитесь этой статьей…
Microsoft запутала мир своим последним брендом «Outlook». |
Прежде чем объяснять, почему у вас могут отсутствовать электронные письма, стоит понять разницу между Outlook и Outlook.com ….
Outlook
В течение многих лет Microsoft включала почтовую программу Outlook как часть Microsoft Office Suite.Он предлагает вам метод сбора и управления всеми видами электронной почты (бесплатно или платно) и включает Календарь , Контакты (также известные как Люди) Задачи (также известные как Напоминания) и Заметки
До Office 2010 логотип Outlook имел характерный золотистый цвет, как эти …
Outlook 2003 | Outlook 2007 | Outlook 2010 |
Затем в Office 2013 и Office 2016 Microsoft решила изменить логотип программы на синий вот так…
Outlook.com
Еще в 1997 году Microsoft запустила бесплатную веб-службу электронной почты под названием Hotmail . Он был разработан для доступа через веб-сайт hotmail (поэтому он называется веб-почтой). Затем 31 июля 2012 года Microsoft изменила бренд Hotmail, назвав его Outlook.com
.Не только сбивало с толку присвоение Hotmail того же имени, что и почтовой программе Microsoft под названием Outlook, но и использовался следующий синий логотип:
Отсутствующие электронные письма
В августе 2016 года Microsoft изменила платформу с POP / IMAP на Exchange .Все пользователи, использующие адреса электронной почты, содержащие @hotmail, @outlook, @live или @msn , обновили свой адрес электронной почты. В результате электронные письма, которые были собраны на платформе POP в программах электронной почты или телефонах и планшетах с до коммутатора, возможно, не были перенесены на новую платформу Exchange. Это связано с тем, что электронные письма будут сохранены «локально», то есть на компьютере или устройстве, и, если они не были настроены так, чтобы оставлять их на сервере, они будут удалены с сервера, что сделает невозможным перенос всех их в Microsoft. новая платформа.Это расстроило многих людей, так как электронные письма до обновления исчезли. Пользователи, которые использовали только веб-почту (т. Е. Когда-либо входили в систему через веб-сайт hotmail.com / outlook.com), не должны быть затронуты.
Так как же вернуть пропавшие электронные письма?
Если вы использовали почтовую программу под названием Outlook (как описано выше), вы можете попробовать следующие шаги:
1. Экспортируйте всю свою старую историю почты
- Открыть Outlook (не Outlook.com), щелкните вкладку File и выберите Open & Export
- Нажмите кнопку Импорт / Экспорт и выберите Экспорт в файл
- Выберите Файл данных Outlook (.pst)
- Выберите учетную запись электронной почты (а не только папку «Входящие»), обычно вверху и с отступом слева от столбца «Входящие».
- Убедитесь, что « Включить вложенные папки » отмечен галочкой.
- Нажмите Далее , затем Обзор кнопку
- Выберите удобное расположение, например рабочий стол , и назовите файл e.грамм. oldhotmail.pst
- Нажмите кнопку Finish (не беспокойтесь о вводе пароля) и дождитесь завершения
2. Создайте новый профиль Outlook и заново установите электронную почту
- Теперь добавьте новый профиль Outlook через панель управления / Почта значок / Показать профили / Добавить кнопку
- Используйте мастер Outlook для автоматической настройки учетной записи (все, что вам нужно, это адрес электронной почты и пароль)
3.Импортируйте старую историю электронной почты
После того, как ваша новая учетная запись будет запущена и заработает, вы можете импортировать свою старую историю электронной почты следующим образом:
- Откройте новую учетную запись в Outlook (не Outlook.com)
- Щелкните вкладку File и выберите Open & Export
- Нажмите кнопку Import / Export и выберите Import из другой программы или файла
- Щелкните Далее , затем выберите Файл данных Outlook (.пст)
- Нажмите Далее
- Нажмите кнопку Обзор и найдите свой PST-файл на рабочем столе (например, oldhotmail.pst)
- Нажмите кнопку Открыть , затем Готово
- Теперь подождите, так как импорт всей вашей старой истории электронной почты в новую учетную запись может занять некоторое время.
- После завершения вам может потребоваться некоторое время для завершения синхронизации всей истории — вы узнаете, когда она будет завершена, когда появится сообщение Все папки обновлены (внизу справа)
Если вы успешно выполните это, вы увидите, что все ваши отсутствующие электронные письма появятся на всех ваших устройствах, когда они завершат синхронизацию.
Если все вышеперечисленное не актуально, потому что у вас нет адреса электронной почты, содержащего @hotmail, @outlook, @live или @msn, прочтите ниже …
В Microsoft Office Outlook можно организовать свои электронные письма в папке «Входящие», отфильтровав их
Например, вы можете указать ему только отображать сообщения электронной почты, которые являются непрочитанными или которые были получены в за последние семь дней .
Если в вашем почтовом ящике отсутствует много писем, возможно, вы случайно применили один из этих фильтров.Чтобы показать ВСЕ их снова, попробуйте это:
- Щелкните вкладку View (выглядит так)
- Теперь нажмите кнопку Reset View (выглядит так)
Поделитесь этой статьей …
Как очистить почтовый ящик Gmail, быстро удалив старый адрес электронной почты
Если в вашей учетной записи Gmail слишком много электронной почты, возможно, пришло время ее очистить. Это делается не просто для достижения дзен-нирваны «нулевого почтового ящика», а для устранения надвигающейся угрозы: с 1 июня 2021 года Google изменит свою политику хранения.По умолчанию пользователи Gmail получают 15 ГБ пространства для хранения, которое используется в Gmail, Диске и Фото. Некоторые данные, например фотографии, в настоящее время исключены, но они исчезнут в июне. Если общий объем данных превышает бесплатное выделение, вам придется либо удалить данные, либо заплатить Google за дополнительное пространство для хранения, либо вы рискуете потерять любые «лишние» данные, которые Google решит удалить.
Не допустите этого! Вот несколько тактик быстрого удаления большого количества писем.
Как быстро удалить старую почту в Gmail
О единственном требовании для удаления старых писем из Google Gmail — это то, что вы должны войти в Gmail и использовать его в браузере с Chrome, Mac, ПК с Windows, планшета Android или iPad.Эти команды могут быть доступны со смартфона, но они предназначены в первую очередь для веб-интерфейса.
Во-первых, вам нужно знать, сколько места занимает ваша электронная почта. Если вы прокрутите страницу Gmail до конца, вы увидите, сколько места занимают все ваши данные, а не только Gmail! Если вы подписаны на Google One, ваша страница хранилища Google One разбивает его на Gmail, Фото и Диск. (Совет: вы можете заблокировать автоматическую загрузку Google Фото, чтобы управлять своим хранилищем.)
Марк Хахман / IDGПроконсультируйтесь на вкладке хранилища Google One, чтобы узнать, насколько близок к установленному пределу и сколько вы хотите удалить.
А теперь приступим к удалению.
Самый простой способ удалить нежелательную почту из Gmail — использовать встроенные вкладки разделов Google в Gmail, которые уже фильтруют электронную почту по нескольким разделам: ваша основная вкладка (ваш основной почтовый ящик), за которой следуют социальные сети, акции, обновления и форумы. Подразумевается, что Google уже считает электронную почту, которая хранится на вашей основной вкладке, действительно нужной вам –, всем остальным, вероятно, можно пожертвовать.
Обычно я сначала удаляю все на вкладке «Промоакции» — это почти, но не совсем спам. Просмотрите несколько страниц в последний раз, чтобы убедиться, что вы хотите произвести полную очистку. (Если вы хотите удалить электронную почту выборочно, перейдите к разделу ниже.)
Чтобы начать процесс, сначала щелкните вкладку Promotions (метка будет отображаться в виде цвета, а не серого). Затем на ленте значков над вкладками щелкните маленький значок флажка слева, например:
Мелисса Риофрио / IDGЧтобы выбрать массовую рассылку на вкладке «Промоакции» Gmail, щелкните вкладку (справа), а затем установите флажок в верхнем левом углу.Он выберет все электронные письма в текущем представлении.
Это должно выделить все электронные письма, которые вы можете видеть на первой странице вкладки «Промоакции», а не все письма, которые есть у вас в Gmail.
После того, как вы выберете количество электронных писем на этой странице, Google подтвердит ваш выбор и предложит вам выбрать все электронные письма на вкладке «Промоакции», если вы нажмете на выделенное синим цветом сообщение, как показано ниже:
Mark Hachman / IDGЗатем вы можете нажать кнопку Удалить или щелкнуть небольшой значок мусорного ведра на ленте меню выше, чтобы удалить все электронное письмо.Вы получите небольшое всплывающее окно с заголовком «Подтвердить массовое действие» с предупреждением о том, что «это действие повлияет на все… разговоры в папке« Входящие »», и с вопросом, хотите ли вы продолжить. Если да, нажмите ОК .
Поздравляем! Все ваши сообщения о рекламных акциях были удалены… вроде как. Да, ваша электронная почта еще не исчезла. Gmail просто переместил его в корзину, еще одну категорию, доступную через левую панель навигации. (Прокрутите вниз, затем нажмите Еще , чтобы открыть папки «Корзина» и «Спам».) Щелкните Корзина , чтобы просмотреть все удаленные сообщения электронной почты, ожидающие удаления.
Марк Хахман / IDGЭлектронное письмо, перемещенное в корзину Gmail, можно переместить назад на из в корзину с помощью команды «Переместить».
По умолчанию Google дает вам 30 дней, прежде чем он автоматически удалит письма, перемещенные в корзину. Это дает вам 30 дней на поиск и сохранение письма, которое вы случайно выбросили в корзину, но при этом общий объем хранилища Google One остается неизменным.(Вы можете выделить электронное письмо (или электронные письма) и щелкнуть небольшой значок папки «Переместить в», чтобы переместить их обратно в папку «Входящие», если вы обнаружили электронное письмо, которое хотите сохранить.)
Марк Хахман / IDGС помощью этой кнопки можно удалить все сообщения электронной почты, находящиеся в папке «Корзина», но как только вы это сделаете, они исчезнут навсегда.
При желании вы можете щелкнуть сообщение « Очистить корзину сейчас » в верхней части списка «Корзина», чтобы удалить все эти электронные письма раз и навсегда. Это уменьшит объем вашего хранилища, но сейчас пути назад нет.(К сожалению, вы не можете увидеть, сколько места занимает вся накопленная электронная почта в папке «Корзина».) После того, как вы вручную удалите эти электронные письма, они исчезнут навсегда!
Теперь вы можете решить, хотите ли вы удалить электронную почту и на других вкладках Gmail. Я обычно считаю уведомления по электронной почте в папке «Форумы» расходными материалами, и я, как правило, поступаю так же со своей вкладкой «Социальные сети». На вкладке «Обновления» обычно скрываются сообщения от приложений и других служб, которые я считаю важными, поэтому я не часто удаляю эти сообщения без рассмотрения и дополнительной фильтрации.
Как фильтровать электронные письма в Gmail
Фильтрация, говорите? Да, конечно. Поле поиска Gmail в верхней части экрана позволяет не только выполнять поиск по ключевым словам. Вы можете использовать поисковые фильтры для самых разных вещей, которые помогут отсеять ненужную электронную почту, и Google перечисляет некоторые из них на своей странице поддержки поиска в Gmail.
Ниже перечислены несколько команд, которые особенно полезны для уменьшения объема памяти, занимаемого вашим почтовым ящиком. Просто введите текст, выделенный жирным шрифтом, в поле поиска Gmail.
- до: 18.04.2018 Это возвращает все сообщения электронной почты в папке, отправленные до 18 апреля 2018 г.
- old_than: 2m Здесь отображаются все сообщения электронной почты старше двух месяцев. Вы можете заменить «m» на «y» (год) или «d» (день). Обратите внимание, что также можно использовать newer_than .
- имеет: вложение Любое электронное письмо с вложениями.
- filename: pdf Любое электронное письмо с файлом PDF в качестве вложения.
- размер:
- больше:
- меньше: Для поиска сообщений, размер которых в байтах превышает определенный размер, можно использовать размер: или больше: .Здесь вы можете использовать больше: 100 для сообщения размером более 100 байт или больше: 15M для сообщения размером более 15 мегабайт.
Другие, например от: eliza (электронное письмо от Элизы) или is: important (для электронной почты, помеченной как «Важное»), также могут быть полезны.
Надеюсь, эти инструменты позволят вам уменьшить ваш почтовый ящик Gmail до приемлемого размера. Хорошей охоты!
Как очистить почтовый ящик Gmail
Если вы пользуетесь Gmail около десяти лет, то, вероятно, вы исчерпали лимит хранилища.Вы можете заплатить за больше места или просто удалить старые электронные письма и освободить место.
С 2013 года Google предлагает пользователям 15 гигабайт бесплатного хранилища. Это пространство можно использовать для ваших файлов Gmail, Google Диска и изображений Google Photo. Для многих пользователей, таких как я, электронную почту занимают основную часть этого места.
Ниже приводится 30-минутный процесс, который я использую примерно раз в год для массового удаления тысяч писем. Недавно я использовал эту технику, чтобы удалить около 18 000 писем из своего почтового ящика, освободив около половины гигабайта.Это примерно 3 процента от общего объема хранилища, предлагаемого Google.
Вот как это сделать:
Шаг 1: Определите адрес электронной почты, который вы можете удалить
Вы можете подумать, что все ваши электронные письма драгоценны, но это не так. Большинство людей подписываются на информационные бюллетени и новостные сообщения, которые ценны в данный момент, но сразу же становятся беспорядочными. Например, я получаю оповещения Google, информационные бюллетени, оповещения о фэнтези-футболе и рекламные электронные письма от Netflix, HBO Now и многих других служб. Определите эти типы писем как те, которые вы хотите удалить.
Шаг 2. Найдите
На своем компьютере перейдите на Gmail.com и щелкните одно из повторяющихся писем, которые вы определили. После открытия щелкните значок с тремя точками в верхней части электронного письма в правой части меню значков. Выберите «Фильтровать подобные сообщения».
Вы можете удалить ненужные электронные письма сразу с помощью функции Gmail «Фильтровать подобные сообщения».
Отметьте открытый квадрат в верхнем левом углу экрана и нажмите «Выбрать все разговоры, соответствующие этому поиску».»В результате будет выбрано каждое электронное письмо в вашем почтовом ящике, как и первое, которое вы выбрали. Нажмите на значок корзины и удалите электронные письма. Сделайте это для каждого типа повторяющихся писем, которые вы хотите удалить.
Если вы беспокоитесь об удалении квитанций , не волнуйтесь. Компании, как правило, используют разные адреса электронной почты для рекламных материалов и квитанций клиентов. Вы можете перепроверить это, если чувствуете осторожность, но в большинстве случаев эти электронные письма будут приходить с разных адресов электронной почты.
Step 3. Искать старые электронные письма
Иногда компании меняют адреса электронной почты, которые они используют для рассылки информационных бюллетеней и предупреждений, поэтому вы также можете найти более старые версии этих писем и повторить этот процесс.Это позволит вам удалить еще больше копий этих писем.
Эта ссылка перенесет вас в глубины вашего почтового ящика — 100 страниц, если быть точным. Оказавшись там, вы можете найти старые электронные письма и повторить процесс с шага 2 для массового удаления. Вы также можете перемещаться по почтовому ящику, редактируя URL-адрес. В конце URL-адреса должно быть написано «p100». Чем больше число, тем дальше вы вернетесь в свой почтовый ящик.
Шаг 4. Уничтожить
Удаленные письма исчезают из вашего почтового ящика, но они будут оставаться в корзине еще 30 дней.Если вам отчаянно нужно место, прокрутите вниз в левом меню экрана и откройте папку «Корзина». Там выберите «Очистить корзину сейчас» и удалите все.
Шаг 5: Отказаться от подписки
Теперь, когда вы освободили место, вы также можете сделать шаг, чтобы ваш почтовый ящик оставался открытым с помощью кнопки отказа от подписки Gmail. Вы можете использовать эту функцию, чтобы легко перестать получать беспорядочные информационные бюллетени, которые вам больше не нужны.
Для этого щелкните одно из этих электронных писем с информационным бюллетенем. После открытия найдите светло-серую подчеркнутую кнопку «Отказаться от подписки», написанную маленькими буквами.Нажмите на нее, а затем нажмите на большую синюю кнопку «Отказаться от подписки», которая появляется. Повторите это для любого информационного бюллетеня, который вам больше не нужен.
Функция фильтра Gmail может использоваться для автоматической пометки определенных типов писем как «прочитанных», как только они попадают в ваш почтовый ящик. Эту функцию также можно использовать для того, чтобы задним числом пометить электронные письма как «прочитанные».
Шаг 6: Настройте фильтры
Теперь, когда все очищено, давайте сделаем что-нибудь с постоянно растущим счетчиком непрочитанных писем.
Я предлагаю использовать функции фильтрации Gmail, чтобы автоматически отмечать определенные электронные письма как прочитанные, не удаляя их.Это лучше всего использовать для таких вещей, как квитанции от часто используемых вами сервисов, таких как Uber, Venmo, Netflix или Apple.
Начните с нажатия на одно из этих писем. Щелкните значок с тремя точками в левом верхнем углу, а затем выберите «Фильтровать подобные сообщения». На следующем экране нажмите «Создать фильтр», а затем установите флажок «Отметить как прочитанное». Если у вас есть несколько непрочитанных писем, вы также можете установить флажок «Также применить фильтр к совпадающим беседам». Завершите процесс, нажав «Создать фильтр».«
Если вам нужно отредактировать или удалить фильтры, вы можете найти их все, щелкнув значок шестеренки в правом верхнем углу экрана и выбрав« Настройки ». Вы можете найти все свои фильтры, нажав« Фильтры и Заблокированные адреса ».
WATCH: Как узнать, что Google знает о вас, и ограничить собираемые данные
Как организовать свой Gmail — полное руководство
Это момент в профессиональной карьере каждого, который требует празднования.
Нет, это не продвижение по службе и не большая презентация для исполнительной команды — хотя это тоже хорошо.
Это момент, когда ваша учетная запись Gmail достигает нулевого уровня почтового ящика, бизнес-феномена, когда ваш почтовый ящик остается пустым или почти пустым, насколько это возможно.
Узнайте, как использовать Gmail в максимальной степени.
Конечно, вы можете рискнуть просто заархивировать все свои сообщения ( не рекомендуется ) и начать с нуля, но без надлежащих советов по организации Gmail ваш почтовый ящик будет переполнен новыми и непрочитанными сообщениями, прежде чем вы об этом узнаете.
Советы по организации Gmail — почему это так важноСколько писем вы получите в день?
Согласно отчету исследовательской компании технологического рынка, к 2018 году средний работник будет отправлять или получать 140 деловых писем ежедневно. В типичный восьмичасовой рабочий день это более 17 писем в час или одно электронное письмо почти каждые четыре минуты.
Считайте любые личные или нежелательные электронные письма, которые также могут попасть в ваш рабочий аккаунт, и это число может легко превысить 200 электронных писем каждый день.Представьте, насколько продуктивнее вы могли бы стать, если бы вам не приходилось тратить время на просеивание всех этих писем, чтобы определить, какие из них наиболее важны и требуют немедленного ответа.
5 советов по организации Gmail, которые помогут добиться нулевого уровня входящих сообщений
Это может показаться невыполнимой задачей и может потребоваться некоторое время для точной настройки, но упорядочение вашей учетной записи Gmail поможет вам снизить стресс и лучше управлять своим временем и приоритетами.
Вот пять простых советов по организации Gmail , которые вы можете использовать, чтобы достичь нулевого почтового ящика и повысить продуктивность на рабочем месте.
1. Выберите макет для организации GmailПервым шагом к организации Gmail является выбор предпочтительного макета .
Когда вы откроете свой почтовый ящик, щелкните значок шестеренки в правом верхнем углу и выберите «Настройки». Затем в верхней части окна настроек щелкните вкладку «Входящие».Отсюда Gmail предоставляет вам пять вариантов макета для вашего почтового ящика.
- По умолчанию: Это стандартный формат, который упорядочивает ваш Gmail по дате получения электронного письма. В этом представлении вы можете выбрать различные категории, в которые помещаются ваши электронные письма. Они отображаются в виде вкладок в верхней части экрана и могут быть полезны при определении того, какие из ваших писем могут быть более важными.
- Важное первое: В этом представлении Gmail пытается предсказать, какие электронные письма вам наиболее важны (отмечены желтым маркером), и отображает эти сообщения в верхнем почтовом ящике.Менее важные сообщения отображаются в нижнем ящике входящих в нижней части экрана.
- Сначала непрочитанные: Это представление аналогично параметру «Сначала важно», однако в верхний ящик входящих входят сообщения, которые вы еще не открывали, а в нижний — все остальное.
- Помечено первым: В режиме просмотра «Помечено первым» также разделен почтовый ящик на два поля и отображаются только те сообщения электронной почты, которые вы пометили в виде сверху. Все остальное отображается во втором представлении ниже.
- Папка «Приоритетные»: Это похоже на комбинацию всех представлений. Gmail использует прогнозный анализ, чтобы определить, с какими электронными письмами вы, скорее всего, будете взаимодействовать, на основе прошлых действий. Затем он помещает эти электронные письма в вид сверху.
Подбор макета , который подходит вам, поможет вам упорядочить Gmail.
2. Добавьте панель предварительного просмотра для упорядочивания GmailВ представлении Gmail по умолчанию просто отображаются отправитель, строка темы и небольшой фрагмент текста предварительного просмотра до того, как в строке закончится место.В большинстве случаев вам нужно будет открыть письмо, чтобы определить, действительно ли его стоит прочитать.
Вы можете сэкономить время и организовать свой Gmail, добавив панель предварительного просмотра . Щелкните значок шестеренки и выберите «Настройки» в раскрывающемся списке. Затем выберите «Лаборатория» на появившихся вкладках. Прокрутите вниз до «Панели предварительного просмотра» и нажмите «Включить». Сохраните изменения, и тогда у вас будет возможность предварительно просмотреть каждое полученное письмо.
3. Создание настраиваемых меток и папок для организации GmailВ левой части вашего почтового ящика вы увидите список из ярлыков , к которым вы можете добавлять электронные письма, чтобы упорядочить ваш почтовый ящик.Но знаете ли вы, что и в этой области можно создавать собственные метки?
Если вы выберете сообщение или несколько сообщений, вы можете нажать на кнопку в верхней части папки входящих сообщений, которая выглядит как торговый тег. Это позволяет вам назначать эти сообщения предопределенным ярлыкам , которые Gmail использует для упорядочивания вашего почтового ящика.
Вы также можете создавать собственные ярлыки в этой области, выбрав «Создать». У вас даже есть возможность вкладывать метки в другие метки, аналогично созданию подпапок при сохранении файлов на жестком диске.
У вас даже есть возможность цветного кодирования ваших этикеток, чтобы различать приоритет. Например, вы можете выбрать красный цвет для метки VIP, на которую вы архивируете все сообщения от своего начальника.
Как только вы создадите ярлык, вы заметите, что он добавляет папку в список слева от вашего почтового ящика и добавляет название ярлыка рядом со строкой темы. Теперь, когда вы заархивируете это сообщение, оно будет перемещено в конкретную папку .
Настройте параметры, чтобы упростить организацию папок Gmail и поддерживать чистоту почтового ящика.
4. Создайте фильтры для организации GmailПосле создания пользовательских ярлыков вы можете применить фильтры к сообщениям, чтобы отправлять определенные электронные письма прямо в их папки и не допускать их попадания в общий почтовый ящик.
Например, если вы знаете, что каждую пятницу вы будете получать информационный бюллетень по внутренним коммуникациям, который у вас действительно нет времени читать, вы можете использовать фильтры для отправки этого сообщения в конкретную папку , где вы можете проверить его — или удалите — позже.
После выбора электронной почты или писем, которые вы хотите отфильтровать, нажмите кнопку «Еще» в верхней части папки «Входящие» и выберите «Фильтровать подобные сообщения» в раскрывающемся меню. Здесь вы можете выбрать фильтрацию сообщений по отправителю, теме, ключевым словам и прикрепленным файлам, среди прочего. После выбора критериев вы нажимаете «Создать фильтр с этим поиском» и выбираете действие, которое вы хотите, чтобы этот фильтр выполнял, например, назначение для настраиваемой папки или метки и пропуск входящей почты.По завершении нажмите «Создать фильтр».
Важно отметить, что вы также можете выбрать, чтобы этот фильтр применялся к всем беседам , которые соответствуют критериям, поэтому вам не нужно создавать отдельные фильтры для каждого из них.
5. Используйте функцию отправки и архивирования для организации GmailТеперь, когда вы организовали свой почтовый ящик Gmail для автоматической архивации определенных писем в пользовательские папки, вы действительно можете очистить свой почтовый ящик, архивируя сообщений одновременно с отправкой ответов.
Чтобы активировать эту функцию, щелкните значок шестеренки и выберите «Настройки» в раскрывающемся меню. Прокрутите вниз и выберите «Показать кнопку« Отправить и архивировать »в ответе». Сохраните изменения.
Теперь, когда вы отвечаете на сообщение, у вас есть два варианта отправки. Один — это традиционная отправка, а другой отправляет сообщение и автоматически отправляет цепочку электронной почты в архив всей почты. Если вы присвоили сообщению метку, вместо этого оно перейдет в эту конкретную папку. Если кто-то ответит на ваше электронное письмо, беседа автоматически вернется в ваш почтовый ящик.
Включение этой функции — это быстрый и эффективный способ убрать беспорядок в вашем почтовом ящике и сохранить порядок в Gmail.
Следование этим советам по организации Gmail может сделать почтовый ящик нулевымInbox Zero не станет неуловимой мечтой, если вы последуете этим простым советам по организации Gmail.
Но, как и любые ярлыки, вам нужно найти систему, которая подойдет вам. Если один из этих методов затрудняет поиск сообщений в архиве или отслеживание важных разговоров, попробуйте что-нибудь другое.Как только вы найдете процедуры, которые имеют смысл для вашей повседневной жизни, ваш почтовый ящик станет хорошо смазанной машиной.
Повысьте продуктивность GmailБольшинство людей понимают, как использовать основы своего почтового ящика Gmail , но как насчет подробных советов и приемов, которые могут облегчить вашу жизнь, вашу работу более эффективной и ваше взаимодействие более успешным? Мы собрали одиннадцать приемов, которые существуют как в Gmail, так и с помощью внешних расширений Google Chrome, которые покажут вам, как лучше использовать Gmail.Эти уловки позволят улучшить свой почтовый ящик, сэкономить время и масштабировать свой бизнес . Нажмите на фото ниже, чтобы узнать, как пользоваться Gmail.
3 Ошибки в почтовом ящике, которые вы, возможно, делаете
Электронная почта, как и любая форма общения, является личным делом. То, как вы проверяете, управляете и отправляете все, от однострочных до электронных писем, часто является сочетанием ваших предпочтений и привычек.
При этом есть несколько простых правил, которым мы все должны следовать, чтобы максимально использовать нашу электронную переписку, нашу продуктивность и время.Читайте дальше, чтобы узнать о трех распространенных ошибках в почтовых ящиках, о том, как они причиняют вам вред на работе и о том, как изменить управление электронной почтой.
Ошибка № 1: Оставление писем в папке «Входящие»Я начну с самого противоречивого: оставлять все электронные письма в папке «Входящие». Я знаю, вы думаете, что все равно, оставляете ли вы электронные письма в своем почтовом ящике после того, как разобрались с ними, или нет, но ваш мозг умоляет иначе. Исследование, проведенное в 2011 году Принстонским институтом нейробиологии, показало, что «когда ваше окружение загромождено, хаос ограничивает вашу способность сосредотачиваться.»Это верно и для вашей виртуальной среды; чем больше электронных писем вы можете увидеть — даже тех, которые больше не имеют значения, — тем больше времени ваш мозг будет тратить на подсознательные размышления о них.
вы меньше отвлекаетесь, более продуктивны и лучше умеете обрабатывать информацию. Если это не веская причина, чтобы отложить эти 3 679 старых писем в своем почтовом ящике, я не знаю, что это такое.
Как внести изменения
Начать использовать ваш почтовый ящик только для новой почты.Если вы закончили с электронным письмом, его следует заархивировать, поместить в файл или удалить (см. Ниже, чтобы узнать, когда). Вы всегда можете найти любое письмо, которое вам понадобится позже.
Ошибка № 2: Удаление при архивации или хранении (и наоборот)Итак, теперь, когда вы используете свой почтовый ящик только для новой почты (ура!), Возникает вопрос: что делать? со всей электронной почтой, с которой вы закончили?
Возможные варианты: а) удалить или б) файл в соответствующей папке (или в архиве для пользователей Gmail).Многие люди совершают ошибку, заходя слишком далеко: либо удаляя все сообщения, либо оставляя их все. По правде говоря, лучшее решение — это здоровый баланс. Накопление электронных писем, которые вам не понадобятся, способствует увеличению квоты хранилища в вашей учетной записи электронной почты и затрудняет поиск писем, которые вы хотели сохранить, при их поиске. И чрезмерное удаление? Вы можете оказаться похожим на моего друга, который удалил электронное письмо с подтверждением полета и чуть не пропустил свой рейс.
Как внести изменения
Закончив с электронным письмом, подумайте, не захочется ли вам снова получить к нему доступ в будущем.Если нет: пора удалять. Если да: заархивируйте или удалите в архив!
Ошибка № 3: Использование папки «Входящие» в качестве списка дел
Для людей, которые не любят списки дел, простое решение (или они так думают) — использовать свой почтовый ящик как единое целое. Теперь, когда дело доходит до стандартных задач, связанных с электронной почтой, таких как «Ответить на электронное письмо Джерри о времени встречи», я думаю, что эти люди совершенно не верны. Эти задачи вообще не должны входить в список дел, на них нужно просто отвечать в рамках обычного ведения бизнеса.
Но для настоящих задач, таких как «Создать предложение для нового клиента» или «Аренда офиса», я настоятельно рекомендую найти систему списков дел, которая работает для вас, и придерживаться ее.Почему? Потому что, если вы хотите выполнять самые важные задачи каждый день, вам нужно уметь расставлять приоритеты и фокусировать свой список дел. Если вы используете свой почтовый ящик как список дел, ваше время будет в руках других людей. С каждым новым письмом приходит новое дело, нравится вам это или нет. Но необходимость сознательного добавления задачи в список дел — это шанс определить, действительно ли вы должны делать это прямо сейчас, а не другую работу.
Все еще не уверены? Джилл Даффи, Лео Бабаута и Джесси Гарнер также являются отличными аргументами в этом отношении.
Как внести изменения
Просмотрите свой почтовый ящик и вытащите все важные дела.