- Отправляем e-mail (пошагово с картинками)
- Как отправить письмо по электронной почте
- Как отправить письмо по электронной почте
- Отправка e-mail с любого адреса / Хабр
Отправляем e-mail (пошагово с картинками)
Для того, чтобы приступить к этому уроку нам необходимо иметь уже зарегистрированный электронный почтовый ящик (E-Mail). Если же у Вас его нет, то либо просто прочтите эту статью, множество картинок Вам поможет с легкостью разобраться в этой инструкции, либо зарегистрируйте свой электронный почтовый ящик. Как? читайте здесь «Как зарегистрировать электронный почтовый ящик» — также подробная инструкция с множеством поясняющих картинок.
www.mail.ru — один из крупнейший сервис позволяющий зарегистрировать и пользоваться электронной почтой. На нем как раз будет показан пример отправки письма.
Первым делом заходим в свой почтовый ящик вводя свой логин и пароль (а не тот который указан на картинке:) на сайте и жмем кнопку с надписью «Войти»
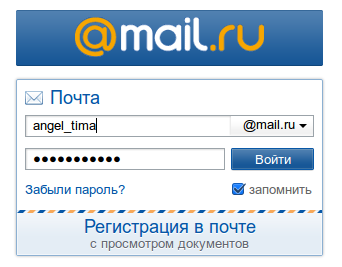
После этого мы попадаем на страницу, где отображены все входящие электронные письма и откуда, собственно говоря мы начинаем любую работу с электронной почтой.
Если посмотрим в левую часть (выделенная область с цифрой 1) страницы мы обнаружим навигационное меню состоящее из нескольких пунктов
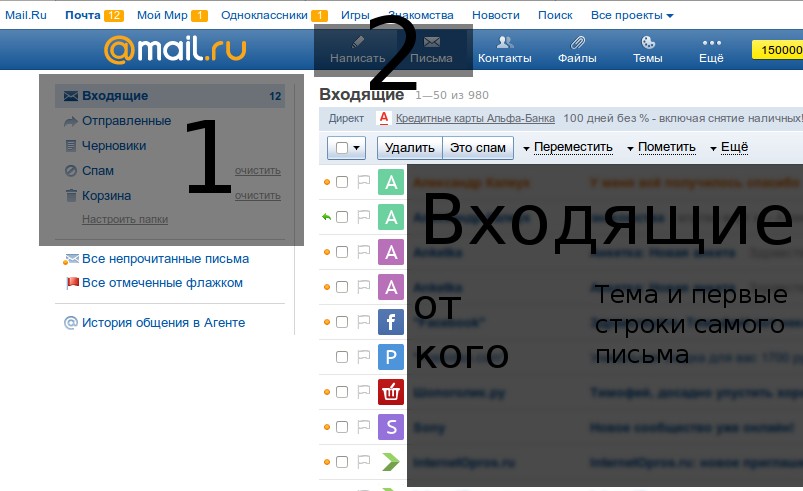
По смыслу думаю понятно, что пункт входящие — это письма, которые прислали Вам (цифра 12 на против обозначает количество непрочитанных писем), а пункт отправленные — это письма, которые отсылали Вы.
Нам чтобы написать письмо необходимо нажать на кнопку
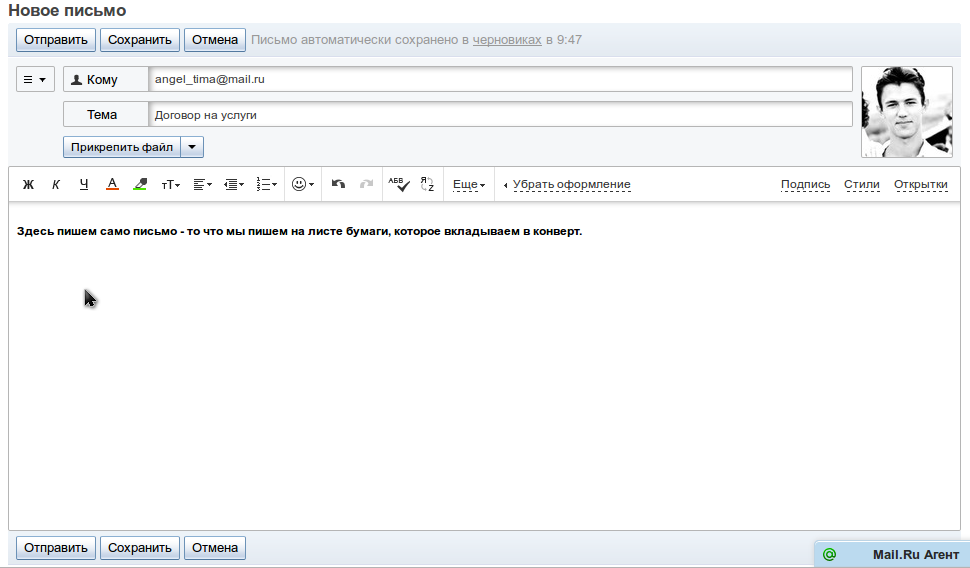
По этой части инструкции, думаю, вопросов возникнуть не должно. Имеется 3 поля Кому — адрес получателя письма (к примеру мой такой [email protected]), Тема — буквально 3-7 слов о содержимом письма и Основное поле, в котором мы пишем сам текст письма.
После того как вы напишете письмо, напишете адрес получателя (его мы узнаем от того, кому высылаем письмо) и сам текст письма — в самом низу жмем кнопку
Если мы нажмем кнопку Сохранить — письмо попадет в Черновики — это третий пункт в выделенной области с цифрой 1. Открыв в любое время можно продолжить написание письма.
Кнопка Отмена — под текстом письма просто удалит все.
Жми Привет! Если статья полезна, поддержи меня и сайт, поделись ей
Как отправить письмо по электронной почте
В этом уроке мы научимся отправлять письма по электронной почте. Рассмотрим, как пересылать текстовые сообщения и файлы – фото, документы, видео.
Как работать с почтой в интернете
Такой адрес пользователь получает после регистрации на почтовом сайте. Для доступа к нему используется браузер: Google Chrome, Яндекс Браузер, Opera, Mozilla Firefox или другой. А еще ящиком можно пользоваться через специальную программу – почтовый клиент.
Каждый электронный ящик уникален и принадлежит только своему владельцу. Чаще всего адреса заводят на следующих сайтах:
Есть и другие сайты: rambler.ru, i.ua, ukr.net, yahoo.com и т.д. Но они менее популярны и обычно не так надежны.
Для работы с письмами нужно знать данные для входа: почтовый сайт, логин и пароль. Почтовый сайт и логин указаны в названии самого ящика. Логин – до знака @, сайт – после.

Принцип работы с почтой следующий:
- Открываем сайт
- Вводим логин и пароль
- Попадаем в личный кабинет
В личном кабинете происходит получение и отправка писем. Вот как выглядят такие кабинеты на популярных сайтах:

на Яндексе (yandex.ru)

на Майле (mail.ru)

в Google (gmail.com)
На заметку. На компьютере люди обычно работают с письмами в личных кабинетах. Заходят в них через программу для интернета: Google Chrome, Яндекс.Браузер, Opera, Mozilla Firefox, Edge или другую. Но некоторые предпочитают пользоваться почтовым клиентом. Это отдельная программа: Microsoft Outlook, The Bat, Mozilla Thunderbird или другая. На телефоне же наоборот: люди чаще пользуются отдельным приложением, а не мобильным браузером.
Как отправить письмо с компьютера
1. Для отправления письма нужно зайти в свой ящик и нажать на кнопку «Написать». Обычно она находится на самом видном месте в личном кабинете – вверху слева. Вот как она выглядит на разных сайтах:

на Яндексе (yandex.ru)

на Майле (mail.ru)

в Google (gmail.com)
2. Откроется форма отправки. Заполняем ее.
Кому. В это поле печатаем электронный адрес, на который нужно отправить письмо. Он пишется только английскими буквами без пробелов. В нем могут быть знаки (точка, дефис или нижнее подчеркивание) и цифры. Примерно посередине обязательно есть знак @, а после него идет почтовый сайт. Пример: [email protected]
Чтобы напечатать знак @ нажмите Shift на клавиатуре и, не отпуская, цифру 2 в верхнем ряду клавиш.
Если при наборе адреса вы допустите техническую ошибку, например, не укажете знак @, то название подсветится красным цветом. А если ошибетесь в написании, например, укажите не ту букву, то либо после отправки придет уведомление о недоставленном сообщении, либо письмо придет другому человеку.
Тема. В это поле нужно напечатать заголовок письма, его суть. Чем точнее, тем лучше. Примеры:
- Предложение по закупкам
- Отчёт о работе
- Напоминание об оплате счета
- Запись на прием
Старайтесь всегда заполнять поле «Тема». Так как если вы оставите его пустым, получателю поступит сообщение с заголовком «Без темы».

Многие люди не открывают такие письма, так как в них могут быть вирусы и реклама. По той же причине не стоит писать шуточные или неконкретные темы.
Примеры плохих «тем»:
- Срочно
- Я к вам пишу — чего же боле?
- Открой меня!
Также не пишите в эту строку текст самого письма. Во-первых, это не принято, а, во-вторых, данное поле имеет определенную длину. И если слов будет много, часть обрежется.
Поле для текста. Находится под строкой «Тема». Здесь и нужно печатать сообщение, то есть непосредственно само письмо. Если текста много, поле автоматически расширится.
Не забудьте поздороваться, старайтесь писать кратко и по делу. Если боитесь допустить ошибки в словах, настройте проверку орфографии.
3. После заполнения всех полей нажимаем на кнопку «Отправить» внизу.
Пример письма

Яндекс (yandex.ru)

Майл (mail.ru)

Google (gmail.com)
Как отправить письмо с телефона
Через приложение
Почтовое приложение – это отдельная программа для телефона. Она помогает работать с письмами: быстро их получать и отправлять.
У каждого почтового сайта есть свое официальное приложение. Установить его можно бесплатно через Play Market (Google Play) на Андроиде и App Store на Айфоне. После установки нужно открыть программу и ввести данные от ящика: его название (логин) и пароль.
Приложения для Андроида:
Приложения для Айфона:
Яндекс.Почта
1. Откройте приложение.
2. Нажмите на иконку карандаша в нижнем углу.

3. Заполните форму:
- В поле «Кому» напечатайте электронный адрес получателя.
- В поле «Тема» укажите, о чем или от кого письмо.
- В поле под темой напечатайте свое сообщение.

Программа добавляет подпись «Отправлено из мобильного приложения Яндекс.Почты». Ее можно удалить или изменить в настройках.
4. Нажмите «Отправить» вверху.

Почта Mail.ru
1. Откройте приложение.
2. В правом верхнем углу нажмите на иконку карандаша.

3. Откроется окошко для создания нового сообщения.

- В строку «Кому» введите адрес получателя.
- В строку «Копия» можно дополнительно добавить еще один или несколько адресов.
- В строку «Тема» введите тему сообщения.
- В самую большую область напечатайте основной текст.
Приложение автоматически добавляет цифровую подпись. Ее можно изменить в настройках.
4. Нажмите на перевернутый треугольник в правом верхнем углу для отправки сообщения.

Приложение Gmail
1. Откройте программу.
2. Нажмите на значок + в нижнем углу.

3. Заполните форму.
- Кому: адрес получателя.
- Тема: суть сообщения.
- Текст сообщения: содержание письма.
4. Для отправки нажмите на иконку вверху справа.

Через мобильный браузер
Яндекс
1. Перейдите по адресу mail.yandex.ru.
2. Напечатайте логин и нажмите «Войти».

3. Напечатайте пароль и нажмите «Войти».

4. Откроется ящик. Чтобы написать новое сообщение, нажмите на маленький значок карандаша в левом верхнем углу.

5. Откроется окошко:
- В поле «Кому» напечатайте адрес.
- В поле «Тема» придумайте тему.
- В нижнее большое поле напечатайте текст.

6. Для отправки нажмите на иконку конверта в правом углу.

Mail.ru
1. Перейдите в сервис Майл по адресу m.mail.ru.
2. Нажмите на кнопку «Почта».

3. Откроется форма авторизации. Заполните ее своими данными – напечатайте логин и пароль. Нажмите «Войти».

4. Откроется ящик. Нажмите кнопку «Написать».

5. Появится форма для создания нового сообщения:
- В поле «Кому» укажите адрес получателя.
- В поле «Тема» напечатайте тему.
- В следующее большое текстовое поле напечатайте сообщение.

6. Нажмите «Отправить».
Gmail.com
1. Перейдите на сайт gmail.com.
2. Нажмите на «Добавить аккаунт».

3. Напечатайте логин.

4. Напечатайте пароль.

5. Откроется электронный ящик. Нажмите на значок карандаша для создания нового сообщения.

6. Заполните форму:
- В поле «Кому» напечатайте адрес.
- Поле «Копия» оставьте пустым.
- В поле «Тема» придумайте тему.
- В текстовое поле под темой напишите основной текст.

7. Нажмите на кнопку «Отправить».
Отправка писем с вложениями
В предыдущих разделах я показал, как отправлять письма в популярных сервисах. В этом разделе мы научимся прикреплять файлы к письму. Это могут быть документы, фотографии, музыка и другие файлы.
Все примеры мы рассмотрим на компьютере в браузере Google Chrome.
Один или несколько файлов
В Яндексе
1. Перейдите в ящик Яндекс по адресу mail.yandex.ru. Нажмите «Написать».

2. Заполните форму, как мы это делали ранее. Чтобы прикрепить файл, щелкните по иконке скрепки справа от кнопки «Отправить».

3. Откроется окошко, через которое нужно выбрать файл.

4. Щелкните по файлу два раза левой кнопкой мыши, и он автоматически прикрепится к письму.

5. Чтобы добавить другие файлы, нажмите еще раз на значок скрепки. Откроется окошко для загрузки.
Их можно загружать по одному, а можно, зажав клавишу Ctrl, щелкать левой кнопкой мышки по каждому. Таким образом выделится сразу несколько элементов.

Кликните по кнопке «Открыть» и выделенные файлы прикрепятся к письму.

6. Щелкните «Отправить» и письмо с вложениями уйдет по адресу. Вот в каком виде оно поступит:

В Mail.ru
1. Перейдите в ящик по адресу e.mail.ru.
2. Нажмите на кнопку «Написать письмо» и заполните форму, как мы это делали ранее.

3. Щелкните по ссылке «Прикрепить файл».

Откроется окошко для выбора. Чтобы добавить один файл просто щелкните по нему два раза левой кнопкой мыши. А чтобы добавить несколько – удерживайте клавишу Ctrl и кликайте по каждому из них. Затем нажмите «Открыть».

Файлы успешно загрузились.

4. Кликните по кнопке «Отправить». Сообщение поступит вот в таком виде:

В Gmail.com
1. Зайдите в ящик по ссылке gmail.com. Щелкните по кнопке «Написать» и заполните поля, как мы это делали ранее.
2. Снизу, напротив «Отправить», будет иконка скрепки – щелкните по ней.

3. Откроется окошко для выбора.
Кликните два раза левой кнопкой мыши по файлу для его загрузки. Или клавишей Ctrl и левой кнопкой выберите несколько файлов, а затем нажмите «Открыть».

4. Щелкните по «Отправить» и сообщение с вложением уйдет по адресу.

Вот в каком видео оно поступит:

Много файлов (папку)
В предыдущем пункте мы рассмотрели, как отправить один или несколько файлов. Сейчас я покажу, как переслать много файлов. Например, более 30 фотографий или большой пакет документов.
Чтобы не добавлять каждый файл отдельно их можно запаковать в архив. Тогда получится всего один файл, внутри которого будут находиться все нужные данные. Таким образом можно пересылать целые папки.
Мы рассмотрим архивацию (добавление в архив) двумя способами:
- через программу WinRaR
- через архиватор 7-Zip
Используйте ту программу, которая установлена на вашем компьютере.
Если нет ни одной, скачайте и установите 7-Zip с официального сайта. Это бесплатно.
WinRaR
Архиватор WinRaR – платный и имеет пробный период 40 дней. Скачать программу можно с официального сайта rarlab.com.
Щелкните по папке с нужными файлами правой кнопкой мыши. Выберите пункт «Добавить в архив».

Откроется окошко с настройкой сжатия. Я рекомендую в пункте «Формат архива» установить переключатель на ZIP, так как этот формат будет открываться без дополнительных программ.
Также можете применить дополнительное сжатие в пункте «Метод сжатия», что немного уменьшит размера архива.

Нажмите OK, и архив будет создан рядом с папкой.

Если его открыть, внутри будет нужная папка с файлами. Теперь зайдите в ящик и прикрепите архив к письму, как мы это делали ранее.

7-Zip
7-Zip – бесплатная программа. Ее можно загрузить с сайта 7-zip.org.
Откройте каталог с нужной папкой. Щелкните по ней правой кнопкой мыши, выберите 7-Zip – Добавить к архиву.

Появится окошко с настройками архивации:
- В пункте «Формат архива» рекомендую установить «zip», чтобы архив без проблем открылся на компьютере получателя.
- Чуть ниже можно задать уровень сжатия.

Полученный файл-архив отправьте по почте как обычный вложенный файл.
Файл большого размера
Большинство почтовых сервисов имеет ограничение на пересылаемый объем. Поэтому если ваш файл больше 30 Мб, то его сначала нужно загрузить на облако (диск). А потом скопировать ссылку и вставить в пересылаемое сообщение.
На заметку. Популярные почтовые сайты имеют свое облако (диски) и бесплатно раздают их пользователям.
Также большой файл можно переслать при помощи архиватора, разделив его на несколько частей.
Как отправить файл через облако (диск)
В Яндексе
Зайдите в свой ящик в Яндексе. В верхнем меню, напротив логотипа, будет пункт «Диск» – нажмите на него.

В новой вкладке откроется Яндекс Диск. Нажмите на кнопку «Загрузить».

Появится окошко, через которое выберите нужный файл. Он добавится в Диск.

Щелкните по нему правой кнопкой мыши, выберите «Поделиться».

Яндекс создаст ссылку для загрузки. Кликните по пункту «Копировать ссылку».

Вернитесь в почту и создайте новое сообщение. В поле для текста вставьте ссылку: правая кнопка мыши – Вставить.

Нажмите «Отправить» и сообщение со ссылкой на файл уйдет получателю. Он его получит в следующем виде:

При переходе по ссылке откроется страница для загрузки файла.

В Gmail
Перейдите в свой ящик на Gmail. Нажмите на иконку с квадратиками в правом верхнем углу. Из списка выберите «Диск».

Загрузится ваш Google Диск. Нажмите на кнопку «Создать».

В окошке щелкните по пункту «Загрузить файлы».

Добавьте свой файл. Затем щелкните по нему правой кнопкой мыши и выберите «Копировать ссылку общего доступа».

Появится сообщение, что доступ включен и ссылка скопируется в буфер обмена.

Вернитесь в свой ящик и создайте новое сообщение. В текст вставьте скопированную ссылку (правой кнопкой мыши – Вставить) и отправьте письмо.

Вот в каком виде оно придет:

При переходе по ссылке откроется страница для просмотра и скачивания файла.

В Mail.ru
Зайдите в свой ящик на Майле. Слева, в нижнем меню, будет пункт «Облако» – нажмите на него.

Откроется облако Mail.ru. Кликните по кнопке «Загрузить».

Появится окошко, в которое вы можно перенести файлы мышкой или нажать на «Выбрать файлы» для ручной загрузки.

Добавьте файл и кликните по нему правом кнопкой мыши. Выберите «Получить ссылку».

Скопируйте ссылку.

Вернитесь в ящик и создайте сообщение. В текст вставьте ссылку, кликнув правой кнопкой мыши и выбрав «Вставить». И отправьте письмо.

Вот как оно будет выглядеть:

При переходе по ссылке получатель сможет скачать файл.

При помощи архиватора
Если вы решите прикрепить объёмный файл как вложение, его придется разделить на части. Иначе почтовый сервис выдаст предупреждение о превышаемом размере. Рассмотрим, как это сделать с помощью архиваторов WinRaR и 7-ZIP.
Разделение на части через WinRaR
1. Нажмите правой кнопкой мыши по папке и выберите пункт «Добавить в архив».

2. В параметрах укажите формат ZIP, выберите максимальный метод сжатия. В пункте «Разделить на тома размером» напечатайте объем одной части и нажмите ОК.

3. Будет создано несколько архивов по указанному в настройках объему.

4. Далее создайте новое письмо, прикрепите все части архива и нажмите «Отправить».
Важно отправить именно все части. Если чего-то будет не доставать, файлы не откроются.
Разделение на части через 7-Zip
1. Щелкните по папке правой кнопкой мыши, выберите пункт «7-Zip» и «Добавить к архиву».

2. В параметрах выберите «Формат архива: zip», «Уровень сжатия: Максимальный» и нажмите на текстовое поле в пункте «Разбить на тома размером».
В архиваторе 7-ZIP размеры указываются в байтах, но можно ввести объем и в мегабайтах, просто добавив в конце английскую букву М.

3. После нажатия на кнопку ОК архив будет разделен на части по указанному размеру.

Далее откройте ящик, создайте сообщение и прикрепите все части архива.

Ответы на частые вопросы
Как переслать ссылку
Скопируйте ссылку. Если это адрес сайта (страницы в интернете), то щелкните правой кнопкой мыши по верхней строке браузера. В меню выберите «Копировать».

Затем вставьте ее в тело письма: правой кнопкой по большому текстовому полю – Вставить.

Нажмите «Отправить» и сообщение со ссылкой уйдет по адресу.

Как отправить письмо сразу нескольким получателям
- Откройте электронный ящик и создайте новое сообщение.
- В поле «Кому» напечатайте адрес первого получателя. Затем нажмите на текстовое поле напротив добавленного адреса и введите следующий адрес.

Таким образом можно добавить несколько контактов. Также их можно указать в строке «Копия».

Как отправить письмо себе
Для этого при составлении письма просто введите свой электронный адрес в поле «Кому».
Обновлено: 17.04.2020
Автор: Илья Курбанов
Время чтения: ~7 минут Автор: Алексей Шипунов 250
На текущий момент электронная почта является не только средством обмена текстовыми сообщениями, но и способом отправки файлов, поздравлений, звуковых сообщений и так далее. У всех почтовых сервисов процедура составления и пересылки писем практически одинаковая. В данной инструкции мы разберемся, как отправлять письма по электронной почте через основные Email-сервисы, а также рассмотрим варианты анонимных сообщений и распространенных проблем с отправкой.
Mail.ru
Начнем с российского сервиса Mail.ru. Пользователи данного Email смогут прикреплять к письму практически любые файлы и менять оформление. Послать сообщение другому пользователю вы сможете по данному руководству:
1. Откройте сайт по ссылке https://mail.ru/ и авторизуйтесь. Нажмите кнопку «Написать письмо».
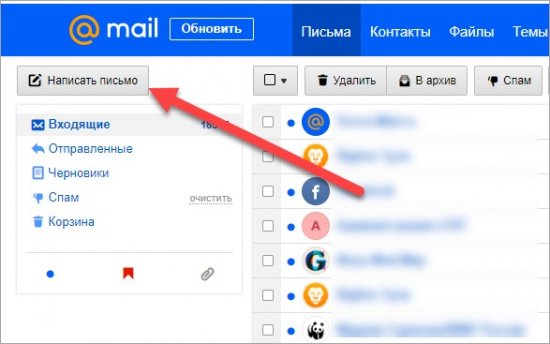
2. В самой верхней строке укажите получателя. При вводе символов появится список совпадений из аккаунтов вашего контакт-листа и тех пользователей, с которыми вы уже взаимодействовали. Ниже укажите тему письма. Получатель будет видеть ее до того, как прочитает все сообщение.
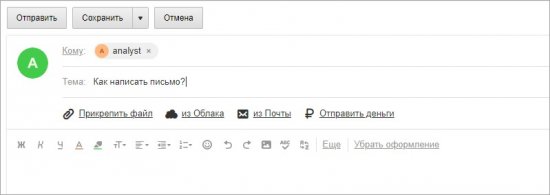
3. Чуть ниже расположен ряд кнопок для загрузки файла с компьютера, из облачного хранилища Mail.ru или из почтового архива. Можно добавлять документы как через проводник Windows, так и с помощью перетаскивания мышкой.
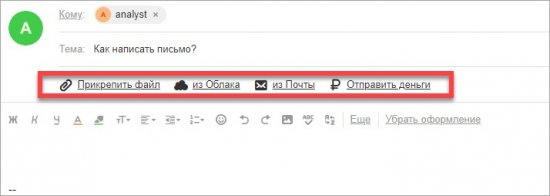
4. Затем идет основное окно, в котором нужно написать текст письма. По умолчанию здесь уже вставлена подпись с именем и фамилией, которые привязаны к аккаунту. С помощью верхней панели можно отредактировать сообщение (шрифты, размер, цвет, подчеркивание и другие инструменты редактора).
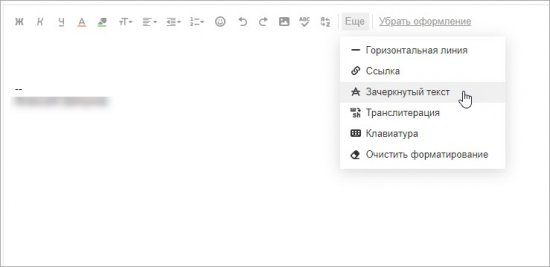
5. Проверьте правильность текста, прикрепленных файлов. Теперь остается отправить сообщение соответствующей кнопкой на верхней панели. И можно сохранить данное письмо в качестве черновика или шаблона.
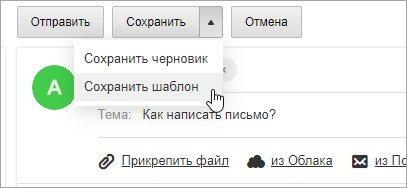
В поле для основного письма вписываются не только текстовые сообщения. Например, есть функция добавления изображения из буфера обмена. Также можно отправить ссылку на любой сайт:
1. Сначала скопируйте ссылку из адресной строки браузера с помощью контекстного меню или горячих клавиш Ctrl+C.
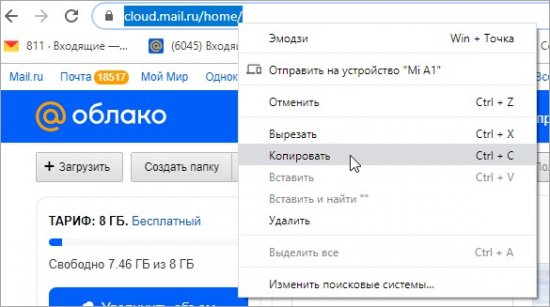
2. Перейдите к составлению письма и с помощью ПКМ выберите вариант «Вставить». Также здесь работает комбинацию Ctrl+V. Завершите редактирование сообщения и отправьте его другому пользователю.
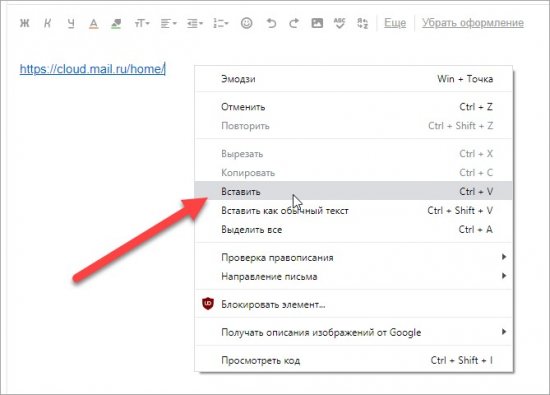
Получатель сможет открыть присланную ссылку в соседней вкладке одним кликом по ней. Описанный способ отправки URL актуален для любых почтовых сервисов, описываемых в инструкции!
Альтернативный вариант – вставка ссылки с помощью инструмента. Нажмите на кнопку «Еще» и в меню выберите одноимённый пункт. Затем вставьте URL и добавьте адрес. Если вы хотите сделать гиперссылку в тексте, то укажите название во втором поле.
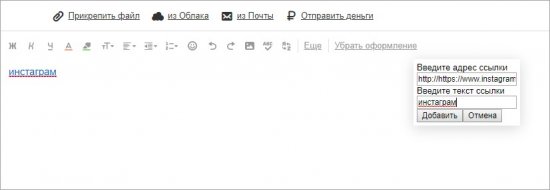
Gmail
Теперь разберемся, как отправлять письма через почту от компании Google. Процедура практически не отличается от сервиса Майл.ру:
1. Перейдите к сайту https://www.google.com/ и авторизуйтесь с аккаунта Google. Затем нажмите на кнопку «Почта» и в открывшейся вкладке выберите «Написать».
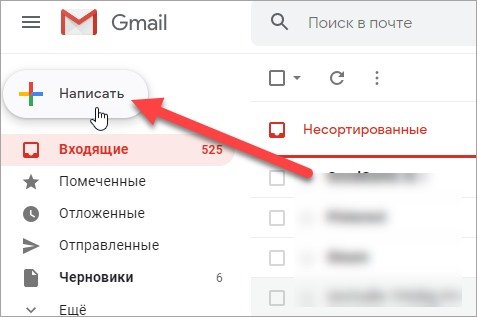
2. В правом углу появится всплывающее окно для составления письма. Для удобства разверните область на весь экран. Укажите адрес получателя и тему сообщения.
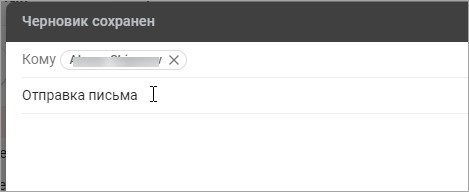
3. Затем впишите текст и отредактируйте его с использованием инструментов на нижней панели данного окна. Можно менять размер шрифта, делать курсив, подчеркивания, изменять выравнивание, создавать списки, отступы, цитаты. Последней кнопкой можно полностью сбросить форматирование.
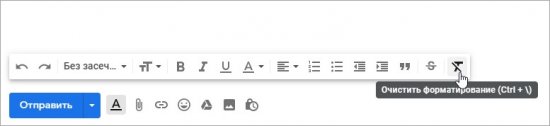
4. Возле кнопки отправки находятся средства для прикрепления файлов, вставки ссылок, добавления смайликов, использования файлов из облака. Например, чтобы добавить ссылку, вы можете воспользоваться как общим методом, описанным выше, так и инструментом Google. Кликните по иконке и заполните поля.
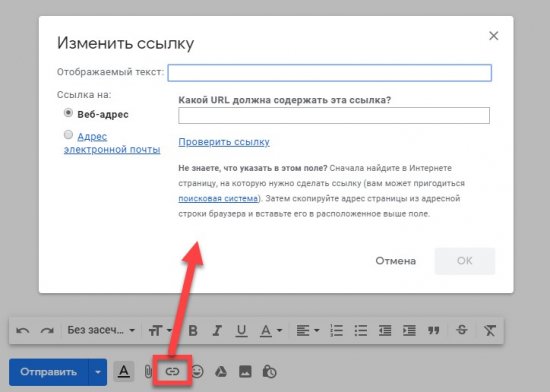
5. После добавления файлов и ссылок, а также написания текста можно отослать готовое письмо сейчас или запланировать отправку. Для этого нажмите кнопку возле «Отправить» и выберите дату.
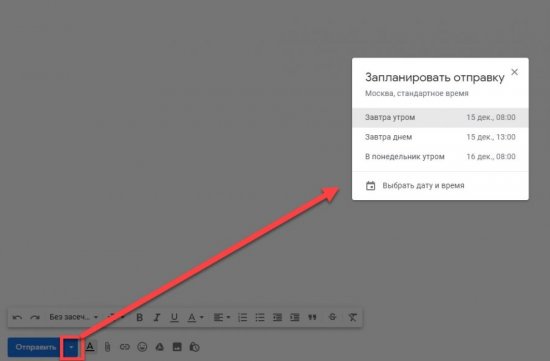
Только что отправленное сообщение автоматически сохраняется в одноименном разделе. А если вы запланировали отправку, то данное письмо появится во вкладке «Отложенные».
Yandex
Еще один российский сервис Yandex также может похвастаться широкими возможностями отправки писем с прикрепленными материалами и качественным оформлением:
1. Открывайте сайт https://yandex.ru/ и авторизуйтесь со своего единого аккаунта Яндекс. Заходите в почту с помощью кнопки в правом верхнем углу.
2. Как и везде, нажмите кнопку «Написать», чтобы открыть окно для составления послания. Вверху выберите отправителя – основной или привязанный Email. Затем также впишите почтовый ящик получателя и заглавную тему.
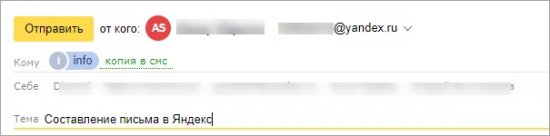
3. Ниже впишите текст и отформатируйте его с помощью панели инструментов. При необходимости добавления ссылки нажмите на иконку, отмеченную на скриншоте. Вставьте URL-адрес и текст, который будет отображаться вместо длинного набора символов ссылки.
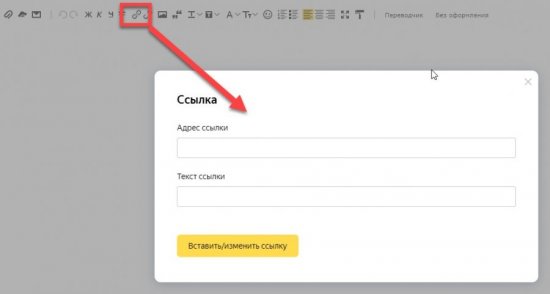
4. После заполнения основного поля переходите к нижней части. Здесь есть кнопки для добавления файлов с компьютера, облачного хранилища или других писем с Яндекса. При желании можно включить уведомление об успешной отправке и об отсутствии ответа в течение нескольких дней. Прикрепите файлы, выберите настройки уведомлений и завершите процедуру кнопкой «Отправить».
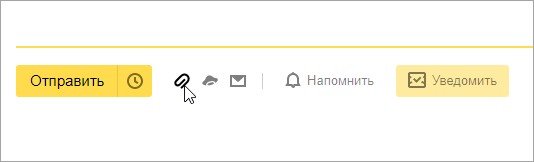
Через кнопку с циферблатом можно посылать отложенные сообщения по дате и точному времени.
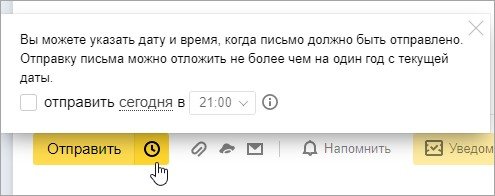
Анонимные письма
В обычных почтовых сервисах нет функции анонимной отправки сообщений на другие адреса. Пользователям приходится искать обходные пути или специальные ремейлеры – сервисы для писем без указания отправителя. Суть данного метода в том, что при отправке используется временный Email, ненастоящее имя пользователя и VPN, чтобы нельзя было отследить IP-адрес отправителя. Вы можете выполнить данную операцию самостоятельно, зарегистрировав другой ящик и подключившись к интернету через прокси. Однако специальные сервисы выполняют эти процедуры в автоматическом режиме.
Вы можете отправить сообщение анонимно через сервис https://www.guerrillamail.com/.
Рассмотрим процедуру подробнее:
1. Откройте сайт по ссылке выше. С помощью верхней панели впишите логин почты и выберите один из предложенных доменов. Именно от выбранного адреса пользователь получит письмо.
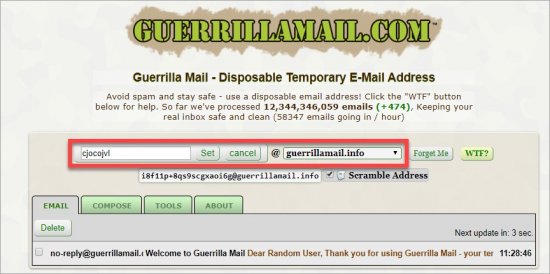
2. Откройте вкладку Compose и впишите реальный Email получателя. Ниже укажите тему и текст сообщения. При необходимости можно прикрепить файлы.
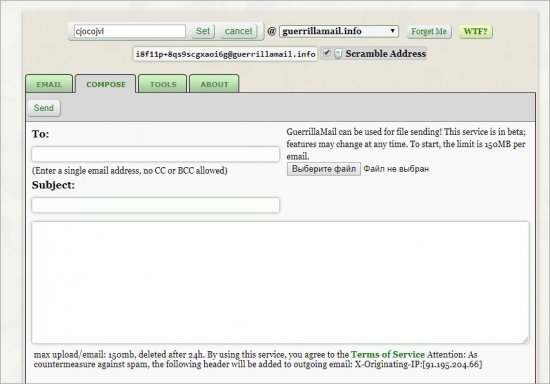
3. Нажмите кнопку Send для отправки анонимного письма. Доставка может занять некоторое время из-за смены IP. В итоге получатель не сможет отследить ваш адрес.
А также данный сервис создает временный Email, все данные которого (вместе с письмами) удалятся спустя 1 час использования. Вы можете настроить переадресацию или создать новый аккаунт по желанию.
Еще один подобный сайт с русскоязычным интерфейсом предлагает расширенные возможности по настройке и отправке анонимных сообщений. Вы можете перейти к нему по ссылке https://anonym-mail.5ymail.com/. Можно пользоваться как бесплатной рассылкой, так и приобрести подписку с дополнительными привилегиями.
Читайте также:
Распространенные проблемы с отправкой
Теперь перейдем к трудностям, с которыми может столкнуться любой пользователь при отправке письма по Email. Разберемся, по каким причинам не отправляются письма по электронной почте:
- Подключение к интернету. Иногда вы можете просто не заметить то, что у вас временно пропала сеть. В таком случае проверьте состояние подключения и повторите процедуру. На такие случаи лучше включить автоматическое сохранение черновиков, чтобы не создавать письмо заново.
- Проблемы с почтовым сервисом. Эта ситуация также встречается крайне редко, поскольку крупные сайты работают достаточно стабильно. Если вы уверены в правильности ввода Email получателя, то попробуйте повторить процедуру через 1-2 часа.
- Автоматическое добавление в «Спам». Если ваши письма не отправляются определенному пользователю, то попросите его проверить данную категорию. Возможно, сервис поместил сообщение в спам. Как известно, данная вкладка посещается довольно редко.
- Ошибки при вводе электронной почты. Самая распространенная причина. Проверьте правильность написания. В адресе должны быть только английские буквы, цифры, нижние подчеркивания, точки и дефисы. Домен должен быть указан после знака @ с правильным написанием. Если в адресе много повторений, то внимательно проверьте его на наличие лишних точек, букв и так далее.
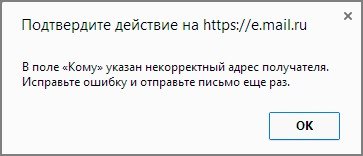
Пользователь может заблокировать вас или просто ограничить количество входящих писем. Попробуйте связаться с ним с другого ящика.
Если вы исключили все неисправности и ошибки, но проблема осталась, то остаются два варианта – обращение к провайдеру по поводу блокировки портов и связь со службой поддержки почтового сервиса. У администрации Email вы сможете уточнить, почему не отправляется письмо по определенному адресу.
Отправка писем и сообщений через электронный ящик практически идентична во всех сервисах. Различия заключаются лишь в интерфейсе и некоторых особенностях (например, привязка только к фирменному облаку). В Gmail, Yandex, Mail.ru и других почтах можно форматировать текст по своему усмотрению, прикреплять файлы (архивы, изображения, аудио, видео, документы), вставлять ссылки и так далее. Дополнительные возможности в виде расписания отправок, шаблонов, проверки орфографии и встроенного переводчика сделают использование Email еще удобнее и проще.
Как отправить письмо по электронной почте
В этом уроке я покажу, как правильно отправлять письма по электронной почте. Это базовый урок, в котором НЕ будут рассмотрены все функции и возможности почтовых сайтов. Мы просто напишем и отправим обычное письмо, на которое сразу же получим ответ.
Этот урок необходим для дальнейшего углубленного изучения почты. И даже если с отправкой писем у Вас проблем нет, все-таки рекомендую проверить себя, всё ли Вы делаете правильно.
Как написать письмо
Рассмотрим классическую ситуацию. У нас есть адрес электронной почты, на который нужно написать письмо. Он состоит исключительно из английских букв и/или цифр, знака @ посередине и названия почтового сайта (mail.ru, например).
Подробнее об адресах ящиков в интернете я рассказывал в уроке «Адрес электронной почты».

Первое, что нужно сделать, чтобы написать письмо, это открыть свой электронный ящик. То есть зайти на почтовый сайт, на котором находится Ваш адрес, и открыть его.
Откроется личный кабинет, через который мы получаем письма.
Вот как он выглядит в почте Яндекса:

Так в Mail.ru:

Так в Gmail:

На других сайтах личный кабинет выглядит примерно также: посередине список писем, слева отделы с письмами, сверху кнопки для работы.
Нам нужна кнопка под названием «Написать». Еще она может называться «Написать письмо». Как правило, находится такая кнопка на самом видном месте: либо сверху, над письмами, либо слева, над разделами.
Вот как она выглядит в Яндексе:

Так в Mail.ru:

Вот так в Gmail:

Откроется форма для отправки. На всех почтовых сайтах она выглядит примерно одинаково. Здесь нас интересуют только три поля: Кому, Тема и большая часть для ввода текста.
Вот эти поля в почте Яндекса:

А вот они в Mail.ru:

Так нужные нам части выглядят в Gmail:

Куда печатать адрес
Часть, в которую нужно печатать адрес электронной почты, называется «Кому».
Допустим, у нас есть адрес, на который нужно отправить письмо. Вот он: 
Щелкаем левой кнопкой мышки внутри поля «Кому» и печатаем его туда. Чтобы набрать значок @ на клавиатуре, нужно нажать на кнопку Shift и, не отпуская ее, нажать один раз на клавишу клавиатуры с цифрой 2 (вверху, над буквами).

Важно: адрес нужно печатать только английскими буквами, без пробелов и без точки в конце.
Что печатать в тему письма
После того, как адрес напечатан, щелкаем левой кнопкой внутри поля «Тема». Здесь нужно напечатать от кого письмо или о чем оно.

Многие недооценивают значимость этого поля и ничего в него не печатают. Другие же наоборот печатают туда то, о чем хотят написать в письме, то есть используют его для печати текста. Ошибаются и первые и вторые. Попробуем разобраться, в чем тут дело.
Допустим, мы в поле «Тема» ничего не напечатали и отправили письмо. Человек его получит примерно в таком виде:

Первое, что он увидит: от кого пришло письмо. В моем случае, это адрес электронной почты. Сразу после него идет тема и небольшая часть текста из самого письма.
Как видите, по этим данным совершенно не понятно ни от кого оно, ни что в нем находится.
Проблема в том, что многие люди автоматически сочтут такое письмо рекламой и даже не откроют. А другие пользователи испугаются, что это вирус и сразу удалят его.
Получается, мы рискуем столкнуться с тем, что отправленное письмо не будет прочитано. Причем, мы об этом даже не узнаем. Для нас это будет выглядеть так, как будто письмо было проигнорировано. А получатель будет уверен, что ему ничего не приходило.
Другая чуть менее распространенная ситуация, когда в поле «Тема» печатают сам текст письма. Вот пример того, как его увидит получатель:

Мало того, что это выглядит нелепо, так еще и не весь текст поместился – часть обрезалась. Если сравнить данную ситуацию с обычной бумажной почтой, то, получается, мы отправили пустой конверт, на котором написали текст письма.
Так что же должно быть в поле «Тема»? В идеале в нем нужно написать что-то такое, что подтолкнет человека открыть письмо. Прочитав тему, он должен понять, что это нужное сообщение, которого он ждет.
Пример:
- Запись на консультацию
- Отчет о работе
- Результаты теста
И лучше, конечно, уточнить, что это за консультация, отчет о какой именно работе и что за тест. То есть нужно сделать так, чтобы по теме человек понял, о чем или от кого письмо.

Пример правильной «Темы»:
- Запись на консультацию к терапевту
- Отчет о работе по проекту №325
- Результат теста по физике Иванова А.А.
Пример неправильной «Темы»:
- От меня
- Срочно
- Открой
Куда печатать текст
Текст письма, то есть его содержание, нужно печатать в самое большое поле из всех. В любой почтовой системе оно предназначено именно для этого.
Щелкаем по нему левой кнопкой мышки и печатаем, то, что хотим написать в письме. Если это поле Вам кажется недостаточно большим, не переживайте, оно автоматически расширится, когда текста будет много.

Как отправить письмо
Для отправки письма нужно нажать на специальную кнопку. Обычно она так и называется — «Отправить» — и находится либо вверху, над полями, либо внизу, под ними. А во многих почтовых сайтах она есть и там и там.

На кнопку «Отправить» нужно нажимать только один раз! Чем больше раз Вы нажмете на нее, тем больше одинаковых писем придет получателю.
Принцип следующий: написали письмо, навели мышку на «Отправить», щелкнули один раз левой кнопкой и ждете. Как правило, через несколько секунд почтовый сайт напишет, что письмо отправлено.

Задание
Напишите письмо на адрес электронной почты 
Представьте, что Вы пишете знакомому, которого не видели несколько месяцев. Кратко расскажите, как у Вас дела и что нового (можно одно-два предложения). Не забудьте про тему!
В течение минуты после отправки на Вашу почту придет автоматический ответ, так сказать, подтверждение того, что письмо получено.
Внимание: это тренировочный адрес, на котором настроены автоматические ответы. Не ожидайте писем от реального человека.
Автор: Илья Кривошеев
Обновлено: 25.03.2020
Отправка e-mail с любого адреса / Хабр
Ошибку, фичу, возможность (как ее только не называть) отправки e-mail с любого адреса я заметил, когда писал обычный php-скрипт отправки заявки со своего сайта на почту моего же домена. Реализуется все с помощью обычной функции mail, в которой среди параметров есть пункт «От кого». Изначально я думал, что там должен быть только свой адрес e-mail, который заранее должен был быть настроен на сервере, но на деле оказалось совсем не так.Как это получилось
Итак, что нам надо для отправки e-mail с абсолютно любого (как существующего, так и нет) адреса:
1. Свой домен и хостинг
Я купил обычный хостинг и домен planforyou.ru у регистратора reg.ru.
2. Почта на домене
Был создан обычный ящик (например, [email protected]).
3. Php-скрипт
В скрипте используется обычная функция mail, в параметрах отправителя указывается любой
e-mail адрес.
4. Сервер переадресации
Настраивается также легко в панели управления хостингом. В данном случае было задано правило пересылать почту с [email protected] на мой личный ящик.
Что получается в итоге
Иногда эти письма попадают в папку спам (но это все можно легко исправить, покопавшись в настройках почты на домене), но в любом случае они доходят. Для примера я отправил себе письмо с адреса [email protected].
Конечно, не все так гладко
Понажимав кнопочки, можно увидеть, кому изначально отправлялось письмо, с какого сервера оно пришло и так далее. Даже рядом с адресом отправителя есть значок, предупреждающий о чем-то нехорошем (перечеркнутый желтый замок), но какова вероятность, что на него обратит внимание обычный пользователь. Более того, аватарка пользователя (если адрес существует и она установлена) подгружается без каких-либо проблем.
Почему это работает и что с этим делать — уже не мое дело. Но эта возможность кажется очень опасной, с помощью нее можно ввести в заблуждение огромное количество людей.
Отложенная отправка писем электронной почты сегодня предоставляется почтовыми сервисами Mail и Yandex, а в Gmail есть возможность настроить отправку писем по расписанию через приложение для современных браузеров.
Эта полезнейшая функция экономит время и позволяет спланировать отправку электронной почты по графику, в заданное время. Например, вам нужно отправить завтра важное письмо, но вы знаете, что будете в поездке. В этом случае вы можете подготовить письмо и вложенные материалы, указать дату и время отправки, а почтовый сервис отправит письмо по расписанию.
Как запланировать отправку письма в почте Mail
Для того чтобы запланировать отправку письмо в сервисе Mail.ru нужно нажать войти в свой почтовый ящик и нажать кнопку «Написать письмо».
Указать получателя, тему, текст письма (при необходимости) и добавить вложения.
Чтобы запланировать отправку нажмите на иконку часов в панели инструментов, как показано на скриншоте, и укажите дату и время отправки.

Запланированное письмо до отправки будет храниться в папке «Исходящие», где можно отменить отправку или изменить дату и время.

Как настроить отложенную отправку письмо в почте Yandex
Также входите в почту, готовите письмо к отправке и рядом с кнопкой «Отправить» жмёте на иконку часов.
Задаёте дату и время и жмёте на кнопку «Отправить».

Письмо можно будет найти и отредактировать в папке «Исходящие».

Вот так быстро можно запланировать отправку электронной почты по расписанию. Ничего сложного, а как выручат. Особенно когда заранее знаешь, что и куда нужно отравить. На работе столько времени высвобождается))
Отложенная отправка писем в Gmail
К сожалению, у пользователей почтового сервиса Gmail нет стандартных инструментов в почтовом, ящике для того чтобы запланировать отправку писем. По крайней мере, на момент написания статьи такой возможности нет.
Но есть возможность установить плагин Boomerang for Gmail, который отлично справляется с планированием писем на отправку. К тому же он отлично интегрируется в почтовый ящик Гугл-почты.
Скачать и установить плагин вы сможете по ссылке выше. А это видео, с официальной страницы покажет, как работает этот инструмент.
Друзья, поддержите нас! Поделитесь статьёй в социальных сетях:
В нашем блоге мы много пишем о создании email-рассылок и работе с электронной почтой. В современном мире люди получают множество писем, а у некоторых даже есть несколько почтовых ящиков. Все это усложняет процесс их администрирования, что вынуждает искать пути решения проблемы. Не так давно мы рассказывали о том, как инженер из США упорядочивал свои письма с помощью нейронной сети (1, 2), а сегодня речь пойдет об автоматизации отправки писем для разных почтовых ящиков.
Редактор издания Motherboard Майкл Берн (Michael Byrne) написал материал о том, как отправлять электронные письма для различных почтовых ящиков с помощью Python. Мы представляем вашему вниманию адаптированный перевод этой заметки.
Берн пишет, что у него есть целых пять электронных ящиков: один личный, два университетских и два рабочих. Есть ещё и шестой, который он иногда использует, когда нужно быстро где-то зарегистрироваться. Немалая часть жизни журналиста состоит из быстрого просмотра и сортировки электронных писем, их удаления, добавления в избранное, и даже чтения этих писем и ответа на них. Берн говорит, что даже не хочет задумываться о том, сколько на все это уходит времени каждый день.
Журналист признается, что однажды в шутку подумал, что ему надо нанять помощника для управления своей электронной почтой. Это, в свою очередь, привело к размышлениям о том, какие указания такому сотруднику надо было бы давать: «Если в письме есть то-то и то-то, сделай одно, или если вот это так, сделай кое-что другое». Это был бы определённый набор правил, применённый к письмам.
Но когда я вижу словосочетание «набор правил», я сразу думаю о написании компьютерных программ. Пролистывая свои письма, я понимаю, что было бы разумно воплотить моего помощника в компьютерном коде.
Тем не менее, чтобы сделать это, необходимо каким-то образом связать электронные ящики с программой для чтения писем. Это делается довольно просто. На самом деле, электронные письма – это набор текстовых протоколов для передачи информации между сетями; как и весь остальной интернет, в общем. Всё это лишь несколько уровней протоколов. То, как мы представляем себе электронную почту, отображает лишь ее интерфейс.
Даже если вы не хотите создавать сортирующую письма программу, управлять электронными письмами как набором данных довольно интересно. Берн решил использовать для решения задачи Python, так как этот язык действительно хорош для лёгкого и интуитивного создания подобных вещей, и подходит даже для не-программистов. Последующие инструкции частично основаны на главе про автоматизацию электронной почты из книги Эла Свейгарта (Al Sweigart) «Automate the Boring Stuff with Python», которую журналист очень рекомендую и как введение в программирование, и как справочное руководство для тех, кто хочет повеселиться с автоматизацией. Эта книга доступна бесплатно под лицензией Creative Commons на automatetheboringstuff.com.
Для начала потребуется скачать Python (если он еще не установлен). Также потребуется любой простой текстовый редактор. Отлично подойдет Sublime Text — его можно скачать здесь. ST не бесплатный, но в тестовом режиме им можно пользоваться бесконечно, хоть иногда и будет появляться предложение о покупке. Но своих денег он стоит.
Python можно использовать в двух режимах. Первый – это командный интерпретатор, где пользователь вводит команды или сниппеты на Python в консоль, и они сразу же выполняются (например, print(«Hello, World!»)). Второй режим – это скрипты на Python. По сути, это просто набор команд на Python в одном или нескольких файлах, которые могут быть вызваны одновременно из консоли. Фактически, эти файлы – это программы: иногда маленькие и простые (как то, что мы рассмотрим дальше), они могут разрастаться до больших проектов.
Если вы только что скачали Python, вам нужно сделать ещё две вещи перед тем, как начать. Первое: прочтите краткое руководство про написание «Hello, World!» на Python. Второе: уделите пять минут прочтению руководства по использованию модулей в Python. Установка и импорт расширений Python производятся предельно просто.
Итак, начнём.
0) Протоколы для получения почты: краткое руководство
Существуют три основных протокола для работы с электронной почтой. Самый старый из них называется POP (Post Office Protocol). Его суть в том, что программное обеспечение для работы с электронной почтой (не браузер) подключается к удалённому серверу, скачивает письма на компьютер пользователя, и они становятся доступны без подключения к интернету. Это было хорошей идеей в те времена, когда к интернету подключались нечасто, и было нормальным не иметь выхода в Сеть, но в настоящее время такого почти не бывает.
Текущим стандартом доступа к электронным ящикам является протокол IMAP (Internet Message Access Protocol). Он намного быстрее и больше соответствует тому, как интернет используется в наши дни. Он позволяет нескольким пользователям подключаться к одному ящику и поддерживает их соединение в течение всей сессии.
Веб-браузеры получают доступ к электронной почте с помощью дополнительного протокола – HTTP, но в основе лежат всё те же POP и IMAP.
В основном для получения писем с сервера используются POP (актуальная версия POP3) и IMAP. Но для того чтобы отправить письмо, нужен другой протокол – SMTP (Simple Mail Transfer Protocol). Всё потому, что нельзя просто отправить письмо получателю. Его нужно отправить на сервер, с которого получатель это письмо скачает, используя IMAP и POP3.
1) Подключение SMTP-модуля Python
Для начала нам нужен подходящий модуль Python. Smtplib поставляется вместе с Python, поэтому не нужно предпринимать дополнительных действий, достаточно просто ввести эту строку в консоль:
import smtplib
Для получения справки по модулю (и чтобы удостовериться, что он подключился), можно использовать функцию help:
help(smtplib)
Следует отметить, что эта функция работает с любым модулем.
2) Подключение к серверу электронной почты
Прежде всего, нужно создать объект smtplib, который можно рассматривать как некий портал, дающий доступ к подключению и различным инструментам работы с ним из модуля smtplib.
В данном случае функция, возвращающая необходимый объект, принимает два параметра или аргумента. Первый аргумент содержит доменное имя, то есть адрес электронной почты, начинающийся с «smtp», как показано ниже. Второй аргумент – это номер порта, к которому будет осуществляться подключение на сервере электронной почты. Он почти всегда принимает значение 587 в соответствии со стандартом шифрования TLS. Очень редко встречаются сервисы, использующие порт 465.
Итак, нужно написать следующее:
smtpObj = smtplib.SMTP('smtp.gmail.com', 587)
Получается, что переменная smtpObj является объектом типа SMTP. В этом можно убедиться, если ввести имя переменной в консоль и подтвердить ввод. На экране появятся адрес её ячейки памяти и тип (при условии, что вы ввели предыдущую команду правильно). Переменную smtpObj можно назвать, как угодно, лишь бы это было допустимое в Python имя переменной.
3) Шифрование
Следующее, что нужно сделать для установления соединения, это «сказать» SMTP-объекту, что сообщение должно быть зашифровано. Для этого следует ввести в консоль эту строку и нажать Enter:
smtpObj.starttls()
Вот что мы сделали: мы сообщили Gmail, что хотим, чтобы наше соединение шифровалось с помощью протокола TLS (Transport Layer Security), который на сегодняшний день является стандартом для интернет-коммуникаций. Сам по себе TLS не является криптографическим алгоритмом, он скорее сообщает, что необходимо использовать шифрование или соединение не должно быть установлено.
В ответ вы должны получить подтверждение:
2.0.0 Ready to start TLS
Важный момент — если пропустить этот шаг и сразу перейти к авторизации, то на экране появятся сообщения об ошибках. Всё потому, что Gmail применяет шифрование с использованием протокола HTTPS, то есть всё тот же НТТР, «обёрнутый» в дополнительный TLS-протокол.
5) Авторизация
Для того чтобы авторизоваться, нужно всего лишь написать
smtpObj.login('[email protected]','just123kidding')
На данном этапе пароль от электронной почты, так сказать, улетает в неизвестность, что довольно опасно. Это не проблема на локальном компьютере, но если вы действительно автоматизируете работу с электронной почтой с помощью скрипта на Python, то нужно проявить осторожность и дважды подумать, прежде чем публиковать код скрипта где-либо или загружать файл с ним на сторонние площадки.
5) Отправка сообщения
Плюс использования сред с командным интерпретатором заключается в том, что даже при отсутствии какой-либо информации — например, описания отправки письма — можно спросить об этом сам интерпретатор. Для этого нужно просто ввести следующую команду:
help(smtpObj)
Немного поскроллив страницу можно увидеть нужный метод:
Интерпретатор даже выведет пример его использования:
Заметьте, что в примере выше отсутствует команда авторизации. Это связано с тем, что программа подключалась к компьютеру пользователя, а не к удалённому серверу электронной почты. Для нашего случая напишем следующее:
smtpObj.sendmail("[email protected]","[email protected]","go to bed!")
Сработало!
6) Завершение соединения
Для завершения соединения достаточно использовать такую команду:
smtpObj.quit()
Естественно, отправка сообщений – это всего лишь малая часть того, что можно делать с электронной почтой с помощью Python. Берн советует продолжить обучение с книгой Свейгарта, чтобы узнать, как работать с электронной почтой, используя IMAP.
Предупреждаю: кода будет всё так же немного. К утру вы сможете делать с вашей почтой всё, что захотите с помощью скриптов на Python.
И, конечно, нужно понимать, что такая автоматизация должна быть использована лишь для облегчения работы с электронной почтой, а не для заваливания людей ненужным спамом.90000 90001 Email Sending Limits of Email Service Providers 90002 90003 90004 90005 Email service provider 90006 90007 90004 90009 Price 90010 90007 90004 90009 Max attachment size 90010 90007 90004 90009 Sending limits per hour, minute, or email 90010 90007 90004 90009 Sending limits per day 90010 90007 90024 90003 90004 90007 90004 $ 0.99-9.99 per month 90007 90004 70-150 MB 90007 90004 100 recipients per message 90033 200 recipients per 5 minutes 90033 Click for more provider recommendations 90007 90004 N / A 90007 90024 90003 90004 90041 90009 90010 90044 90007 90004 $ 0-34.99 per month 90007 90004 50 MB 90007 90004 100 individual email addresses per email 90007 90004 8,000 messages 90033 10,000 recipients 90033 2,000 unique recipients 90007 90024 90003 90004 90007 90004 1 month free trial for 25 users, then $ 4 per month per user 90007 90004 25 MB 90007 90004 Depends on your account reputation, may be changed upon request 90007 90004 10,000 recipients per user 90033 100,000 recipients per account 90007 90024 90003 90004 90007 90004 Free 90007 90004 25 MB 90007 90004 100 recipients per message 90033 90007 90004 500 recipients 90007 90024 90003 90004 90007 90004 1 month free trial, then 90033 $ 19-149 per month 90007 90004 1 MB 90007 90004 Unlimited (both within the free trial and paid plans) 90007 90004 Unlimited (both within the free trial and paid plans) 90007 90024 90003 90004 90007 90004 From $ 7.99 per month 90007 90004 35 MB 90007 90004 150 messages per hour 90033 Limits can be changed on demand 90007 90004 N / A 90007 90024 90003 90004 90007 90004 Freemium 90033 (up to 5 subscribers) 90033 90033 $ 9-989 per month 90007 90004 25 MB 90007 90004 1,000 messages per hour 90007 90004 5 recipients (freemium) 90033 90033 Depends on the number of subscribers in a plan 90007 90024 90003 90004 90007 90004 Free 1 month trial 90033 90033 $ 59 per year 90007 90004 25 MB 90007 90004 10 messages per 120 seconds 90007 90004 N / A 90007 90024 90003 90004 90007 90004 $ 1.50-77.99 per month 90007 90004 30 MB 90007 90004 500 recipient per email 90007 90004 N / A 90007 90024 90003 90004 90007 90004 (No separate email service) 90033 $ 0.99-509.99 90007 90004 40 MB 90007 90004 From 100 recipients per hour 90033 Limit depends on the plan 90007 90004 N / A 90007 90024 90003 90004 90007 90004 30-day free trial 90033 $ 3-9 per user per month 90033 $ 30-90 per user per year 90007 90004 50 MB 90007 90004 ½ daily limit per hour 90033 ½ hourly limit per 10 minutes 90007 90004 120 messages (trial) 90033 4,000-16,000 messages (paid plans) 90007 90024 90003 90004 90007 90004 Free 90007 90004 25 MB 90007 90004 20 messages per hour 90007 90004 500 messages / 90033 recipients 90007 90024 90003 90004 90007 90004 Free 1 month trial, then 90033 $ 6.99-14.99 per month 90007 90004 20 MB 90007 90004 100 recipients per message 90007 90004 250 messages 90033 (Up to 500 messages per additional order) 90007 90024 90003 90004 90007 90004 14-day free trial (up to 10 users), $ 5-25 per user per month 90007 90004 25 MB 90007 90004 N / A 90007 90004 500 messages (trial) 90033 2,000 messages (paid plan) 90007 90024 90003 90004 90007 90004 $ 3.99-11.99 per month (billed for 3 months) 90007 90004 25 MB 90007 90004 SMTP: 200-500 emails per hour (depending on the plan) 90033 Sendmail: 60 per minute 90007 90004 N / A 90007 90024 90003 90004 90007 90004 From $ 9.49 per month 90007 90004 35 MB 90007 90004 150 messages per hour 90033 (May be raised upon request) 90007 90004 N / A 90007 90024 90003 90004 90007 90004 Free 14-day trial, from $ 3.99 per user per month for businesses, 90033 $ 48.98 per year for personal use 90007 90004 20 MB 90007 90004 N / A 90007 90004 350 messages (sent through the webmail interface) 90033 2,000 messages (sent using IMAP / POP / SMTP clients) 90007 90024 90003 90004 90007 90004 Free to $ 9.99 per month 90007 90004 20 MB 90007 90004 500 recipients per message 90007 90004 1,000 messages 90007 90024 90003 90004 90007 90004 $ 8.99 per month (billed annually) 90007 90004 25 MB 90007 90004 500 messages per hour 90007 90004 5,000 messages 90007 90024 90003 90004 90007 90004 $ 4.95 per month, 90033 $ 19.95 per year, $ 49.95 per 3 years 90007 90004 25 MB 90007 90004 N / A 90007 90004 250 messages 90007 90024 90003 90004 90007 90004 Free plan 90303 $ 10-199 per month 90304 90007 90004 10 MB 90007 90004 N / A 90007 90004 2,000 messages per day (free) 90033 90033 Unlimited (paid) 90007 90024 90003 90004 90007 90004 Free plan 90033 90033 € 2.50-7.50 per month 90007 90004 10 MB (free) 90303 50 MB (paid plan) 90304 90007 90004 50 messages per hour (free) 90033 90033 120/140 messages per hour (paid plans) 90007 90004 1,200 messages (free plan) 90303 2,880 — 3,360 messages 90304 90007 90024 90003 90004 90007 90004 Free 90033 90033 $ 6.99-9.99 per month (premium plans) 90007 90004 20 MB 90007 90004 30 messages per minute 90033 90033 100-500 recipients per message 90007 90004 300 messages (free) 90033 90033 10,000 messages (paid plans) 90007 90024 90003 90004 90007 90004 Free plan 90033 90033 € 6 per month 90007 90004 50 MB 90007 90004 200 messages per hour 90033 90033 90 messages / 30 minutes 90007 90004 N / A 90007 90024 90003 90004 90007 90004 Free plan 90033 90033 € 4-24 per month 90007 90004 25 MB 90007 90004 50 messages per hour (free plan) 90033 300 messages per hour (plus plan) 90033 Unlimited (professional and visionary plans) 90007 90004 150 messages (free plan) 90033 1,000 messages (plus plan) 90033 Unlimited (professional and visionary plans) 90007 90024 90003 90004 90007 90004 $ 2-6.50 per user per month 90007 90004 50 MB 90007 90004 N / A 90007 90004 10,000 recipients 90007 90024 90003 90004 90007 90004 From $ 4.95 per month 90007 90004 N / A 90007 90004 100 messages / 10 minutes 90007 90004 1,000 messages 90007 90024 90003 90004 90007 90004 $ 19.95-79.95 per year 90007 90004 100 MB 90007 90004 N / A 90007 90004 500 messages 90007 90024 90003 90004 90007 90004 No separate email service 90303 $ 91.95-157.30 per month 90304 90007 90004 25 MB 90007 90004 250 messages per hour 90303 100 email addresses per email 90304 90007 90004 500 messages 90007 90024 90003 90004 90007 90004 No separate email service 90303 $ 99.97-139.97 per month 90304 90007 90004 5 MB 90007 90004 N / A 90007 90004 1,000 messages 90007 90024 90003 90004 90007 90004 Free plan 90033 90033 € 1-5 per month 90007 90004 20 MB 90007 90004 100 messages per hour 90007 90004 100 messages 90007 90024 90003 90004 90007 90004 Free 90033 $ 34.99 per year (pro) 90033 $ 9.99 per year (mobile only) 90007 90004 ~ 15 MB 90007 90004 N / A (free plan) 90033 90033 95 messages per hour (paid plans) 90007 90004 N / A (free plan) 90033 90033 500 messages (paid plans) 90007 90024 90003 90004 90007 90004 Free plan 90033 90033 $ 3-6 per user per month 90007 90004 3-10MB 90007 90004 N / A 90007 90004 200 messages (free plan) 90033 250-1,000 messages (depending on the plan) 90033 Campaigns option available 90007 90024 90501.90000 Sending Mails 90001 90002 One of the most basic functions of an email service is sending emails. Zoho Mail provides rich text format editors for sending properly formatted emails. The recipients of the email can be picked from contacts. 90003 90002 Zoho Mail is explicitly built for businesses, therefore, helps in sending business emails and normal correspondences. However, as per the policy, Zoho Mail can not be used to send mass emails or marketing emails to unknown senders. 90003 90006 Email Composer / Editor 90007 90002 Click the 90009 New Mail 90010 button in the left pane, to open the Zoho Mail composer, with Rich Text Formatting options.The composer opens in a tab. You can choose the inline editor or the new window option to reply to / forward emails from the Settings. The default settings for the Composer can be customized from the Compose Settings. 90003 90002 The composer includes the following: 90003 90014 90015 90009 From: 90010 The From address can be selected from the drop-down which contains the main email address of your account, your email aliases, and the external email addresses configured. The corresponding Display name will also be displayed next to the selected email address.Refer here for instructions to configure external email address as a From Address. 90018 90015 90009 To: 90010 Specify the direct recipients of the email here. The organization email addresses will be available from the AutoFill. Click the To Label, to open the address book and choose an email address from the address book. 90018 90015 90009 Cc (Carbon Copy): 90010 Specify the recipients to whom the email should be copied. When you add an email address in Cc, other recipients will be able to view the addresses.90018 90015 90009 Bcc: (Blind Carbon Copy): 90010 Specify the recipients to whom the email should be copied, without exposing the email addresses to others. The other recipients will not know about the email addresses in Bcc. 90018 90015 90009 Subject: 90010 Title or a Short Summary of the contents of the email 90018 90035 90036 Mail Content — Richly Formatted Mail 90037 90002 Zoho mail provides a WYSIWYG (What You See Is What You Get) editor, which provides options to send a richly formatted email with images, tables, hyperlinks, and even smileys.The formatting options allow you to personalize the layout and your email. The built-in Spell-checker help you to perform spell check in your outgoing emails, across multiple languages. You can choose the encoding for the outgoing email. It is recommended that you use UTF-8 for outgoing emails, as it is capable of encoding all characters in Unicode. 90003 90002 90041 90003 90002 Here is a list of formatting options available in the Rich Text mode: 90003 90014 90015 90009 Bold 90010 90018 90015 90051 Italics 90052 90018 90015 Underline 90018 90015 90057 Strike through 90058 90018 90015 Font Face Options 90018 90015 Font Size Options 90018 90015 Font Color Options 90018 90015 Background Color for text (Text highlight) 90018 90015 Alignment Options 90018 90015 List Options 90018 90015 Indentation for text and Lists 90018 90015 Line Spacing 90018 90015 Superscript 90018 90015 Subscript 90018 90015 Text Direction 90018 90015 Quote 90018 90015 Remove formatting 90018 90015 Format painter 90018 90035 90002 Other than the formatting options available, you can also insert the following in your emails: 90003 90014 90015 90009 Hyperlinks 90010 — Directs a selected portion of the text to the linked URL or email address.90018 90015 90009 Images 90010 — Inserts images either from the disk storage or directly from the web. 90018 90015 90009 Signatures 90010 — Inserts the selected signature in the composer. 90018 90015 90009 HTML 90010 — Provides options to enter content in HTML format, which will be reflected in the compose window. 90018 90015 90009 Tables 90010 — Inserts tables according to the customizations provided. 90018 90015 90009 Horizontal Separators 90010 — Inserts a horizontal line between text.90018 90015 90009 Smiley 90010 — Inserts the selected smileys from the list of options. 90018 90035 90036 Plain Text Mail 90037 90002 A plain text email is one that contains only the content of the email, without any formatting such as Bold, Italics etc. You can choose the Plain Text option to send an email without any formatting. Click the drop-down in the right corner of the composer, and choose 90009 Plain text mode 90010. 90003 90002 90003 90002 The system will request confirmation for converting Rich Text to Plain text.On confirming, the formatting toolbar will be hidden and you will see only the spell check icon. Any formatting changes made to the content and signatures will be lost along with any media or table inserted. These formatting changes will also be reflected when you save the email as a draft or template. Hence, the message will be sent as a plain text email. 90003 90002 To revert back to the Rich Text mode, click the same drop-down and choose 90009 Rich Text mode 90010. Now you will be able to format the text that you’ve inserted, add tables, images etc.Even if you revert to Rich Text Mode, the prior formatting will not be restored. 90003 90036 Enhanced Spell check and Composer language 90037 90002 Zoho Mail has an inbuilt enhanced spell checker to correct your spelling and grammar errors on the go. After composing your email, click the 90009 Spell check 90010 icon. The misspelled words or grammar errors in your email content will be highlighted. Click the highlighted words to see a list of possible words with the nearest spelling or alternative words.You can also add a word to your custom dictionary bt clicking the 90009 Add to dictionary 90010 icon so that it does not get flagged the next time you spell check an email. 90003 90002 90144 90003 90002 If you click the drop-down next to the Spell check icon, you will be shown a list of languages that you can choose from. This primarily means the language against which your email content will be checked for validation during a spell check. It does not refer to the language you can compose the email in.For example, if you’ve chosen English (US) from the composer language listing, the email content will be checked with an American English dictionary, and relevant spelling and grammar suggestions will be provided. 90003 90002 The language your email is composed in depends on the keyboard you use, and not on any of Zoho Mail’s settings. 90003 90036 More options 90037 90002 While composing an email you can also set certain preferences in the compose window before you send the email. You can set the priority for the email, insert a signature / template, change the encoding format and ask for read receipts from the recipient end.90003 90002 90003 90036 Priority 90037 90002 You can set the email priority to High / Medium / Low. This will help the recipient classify those emails that need to be attended to immediately, and prioritize them accordingly. In the Compose window, click the 90009 Options 90010 icon on the top of the window and choose the required priority from the listing. 90003 90002 The icon denotes 90009 High 90010 priority and the 90165 icon denotes 90009 Low 90010 priority. 90003 90002 Emails with 90009 Medium 90010 priority are not indicated with any icon.90003 90036 Insert Template / Signature 90037 90002 You might have some saved templates that might be necessary from time to time. You can insert such templates or one of your signatures directly from the compose window. Click the 90009 Options 90010 icon at the top of the compose window. The templates / signatures you’ve added to your account will be listed. Choose the required option and it will be added to the email that you’re composing. 90003 90036 Encoding 90037 90002 If you want a specific email to be sent with a different encoding, you can choose the required option from the 90009 Options 90010 menu.This will be applied only to the current email. The encoding format selected in the Settings will only be applied to the other emails. To know more about encoding options, click here. 90003 90036 Ask Receipt 90037 90002 When you send certain emails, you might need an acknowledgment to know whether the recipient has read the email. In such cases, you can make use of the Ask Receipt 90009 90010 feature. In the 90009 Options 90010 menu, select 90009 Ask Receipt. 90010 90003 90002 Based on the recipient’s Read Receipt settings, you will be notified whether the email has been read or not.90003 90002 If the recipient sends a read receipt, a new conversation gets created in the relevant email. Click the 90009 Preview whole conversation 90010 icon to view the time at which your email was read. 90003 90002 90003 90002 You can choose the default behavior for the email which requests you for a ‘Read Receipt’ by following the below steps. 90003 90205 90015 Log in to Zoho Mail 90018 90015 Click the 90009 Settings 90010 icon. 90018 90015 Go to 90009 Mail View Options. 90010 90018 90015 90009 Locate 90009 Read Receipt.90010 90010 90014 90015 Select 90009 Always Send 90010 to always send a Read Receipt acknowledgment to the sender. 90018 90015 Select 90009 Never Send 90010 to never send a Read Receipt acknowledgment to the sender. 90018 90015 Select 90009 Ask me 90010 to ask for confirmation before sending a Read Receipt acknowledgment to the sender. 90018 90035 90018 90236 90002 Note: 90003 90002 You can set more preferences for your email composer from the Compose Settings page. 90003 90006 Compose Settings 90007 90036 Editor Mode 90037 90002 The Rich Text editor is enabled by default to all in Zoho Mail.You can change the editor from Rich Text mode to Plain Text mode and vice versa as the default mode in the 90009 Compose settings 90010. 90003 90002 Go to 90009 Settings 90010 >> 90009 Compose 90010 >> 90009 Editor 90010 90009 Mode 90010 and select your preferred editor mode. 90258 90259 90003 90002 Please note that while you have chosen your preferred editor mode in the Compose Settings, you will still have the option to choose the other mode for individual emails using the drop-down box in the Mail Composer.90003 90036 Text direction 90037 90002 You can choose your preferred direction of text input from your compose settings in Zoho Mail. By default, the text is entered in the 90009 left to 90010 90009 right 90010 direction. However, you can change this in 90009 Settings >> Compose >> Preferred text direction >> Right to left. 90010 90003 90002 90009 90275 90010 90003 90036 Undo Send 90037 90002 You can undo sending an email by enabling the 90009 Undo Send 90010 setting 90003 90205 90015 Log in to Zoho Mail 90018 90015 Click the 90009 Settings 90010 icon.90018 90015 Go to 90009 Compose Options. 90010 90018 90015 Under 90009 Undo Send 90010, set the duration for which you want the Undo option to be displayed after sending an email. 90018 90236 90002 90003 90002 Once the setting is enabled, you will be able to view the Undo Send option while sending emails. On clicking send on an email, you will be able to view the Undo Send option as a banner for the selected duration. Once you click on 90009 Undo 90010 in the banner, the email will not be sent.This email will be saved as a draft for you to edit and resend if required. 90003 90002 90003 90006 Edit as new 90007 90002 In certain circumstances you might want to send an email to two or more customers, but with certain changes in the email content. In such cases, you can make use of the 90009 Edit as 90010 90009 new 90010 90315 option. Open the email that you’d like to send to a new recipient with edits, click the 90009 More option 90010 icon, and select 90009 Edit as new 90010 from the listing.The same email will open in the email composer window. You can now make the essential edits and send the email. 90003 90002 90322 90003 90006 Autofill / Address Book in Compose 90007 90036 Autofill Contacts 90037 90002 When you compose an email, if you start typing the recipient name / email address in 90009 To / Cc / Bcc 90010 fields, all the matching contacts (Mail Contacts and CRM Contacts) will be listed in the Autofill drop down. You can choose the corresponding contacts from the list.The email addresses of your contacts from Personal / Group and Organization contacts will be listed in this Autofill drop down. CRM contacts in the autofill drop down are denoted with the CRM icon next to them. 90003 90002 Similarly, if you start typing any particular category name, you can select from among the matching categories that are listed in the Autofill drop down. All the contacts associated with that category will be automatically added as recipients. 90003 90036 Address Book 90037 90336 Adding recipient in Compose 90337 90002 Further, to view and select the contacts from the Address book, click the To / Cc / Bcc links in the respective fields.The ‘Address Book’ pops up with your contact details. You can directly select from the listed contacts, or use the ‘Search contact’ option to search and select the corresponding recipients from the address book. Click the relevant contacts, to add them as the recipients. 90003 90002 Using the drop-down on the left top corner of the ‘Address book’, you can choose to view «90009 All Contacts 90010» or the contacts associated with any of the 90009 Personal 90010 or 90009 Organization Contacts category 90010.You can select the desired contacts from the chosen list or use the ‘90009 Select All 90010’ checkbox to add all the contacts in that category as recipients. 90003 90002 90003 90002 The selected contacts will be displayed below the address book. You can remove them from here if needed. Finally, select the 90009 Insert 90010 option to insert the selected contacts in the 90009 corresponding 90010 field. 90003 90336 Contact Suggestions 90337 90002 Contact Suggestions are prompted when the same set of recipients are repeated in multiple emails.If you add more than two recipients in the ‘TO’ field of an outgoing email, the next time you compose an email with any two of those contacts, a contact suggestion bar will appear. This bar lists the contacts that are often emailed alongside the entered contacts. You can click on the individual contacts to add them as recipients or click on the 90009 Add All 90010 option to include all the suggestions as recipients. 90003 90002 90365 90003 90002 You can also view your 90009 CRM contacts 90010 from the address book and add them as recipients.Click on the «90009 All Contacts 90010» drop down and scroll to the bottom. Click on the 90009 CRM 90010 option. You can search for your CRM contacts here. 90003 90002 90003 90336 Creating Category 90337 90002 You can create contact categories directly from the address book. This way you can easily add a group of contacts as recipients. 90003 90205 90015 Open the 90009 Address book 90010 from Compose window. 90018 90015 Select a minimum of 4 contacts from your the listing. 90018 90015 Click on the 90009 Create category 90010 option that appears below the selected list.90258 90018 90015 Enter the desired name for the category and click on the tick sign next to it. 90018 90236 90002 A contact category with the entered details is now created. 90003 90036 @mention Contacts 90037 90002 When you compose an email, directly @mention the users in the content of the email, to automatically add them to the recipient list. You can either compose a new email or you can @mention the users in the replies or forwards to automatically add them to the list of recipients.90003.90000 90001 Send Anonymous Email 90002 90003 90004 Send Anonymous Email 90005 90006 Every day over 60,000 free anonymous emails are sent from our servers, making us the world’s largest and most trusted anonymous email service. 90007 90006 This service is perfect for the following 90009 90007 90011 90012 catch a cheating spouse husband or wife. 90013 90012 find out if your friend is are real friend 90013 90012 give warnings to people 90013 90012 inform the police about illegal activities 90013 90012 inform the tax office about tax cheaters 90013 90012 confess your love to somebody 90013 90012 play an email joke with your friends 90013 90012 when your own email service does not work 90013 90012 if your private email is banned by the recipient 90013 90012 report fraud to your boss or institution 90013 90012 and many more reasons… 90013 90034 90006 90004 Note: 90005 By sending a fake email or prank email you may be committing the offence of fraud even you did not intend to. You are not allowed to use this service for any illegal activites at any time. 90007 90006 90004 SendAnonymousMail is not liable for your emails you send at any time. Try not to do anything stupid or you might end up needing a divorce.90005 90007 90006 90004 Do not do anything illegal. 90005 90004 If you send death threats, abuse, slander or anything illegal we WILL publish your IP address and block you from this site. 90005 90007 90006 Abusers can be reported here. 90007 90006 Please read our terms of use. 90009 Test your hearing online 90009 Send it free 90009 Read our Blog 90009 Mobile Phone: Send Anonymous SMS 90009 Mobile Phone: Send Anonymous Text 90009 Pregnancy: Online Pregnancy Test 90009 90007 90060 90003 90060 90063.90000 For Developers | Sending Email 90001 Knowledge CenterMenuSupportDevelopersStatusRelease NotesSign InStart Free 90002 90003 home 90004 90003 for developers 90004 90003 sending email 90004 90009 90010 SendGrid v3 API 90011 Automate Adding Subusers with the SendGrid APICanceling a scheduled sendCross Origin Resource Sharing (CORS) Email API Quickstart for Node.jsGetting Started with Transactional EmailGetting Started with the SendGrid APIHow to Create a Subuser with the APIPersonalizationsSandbox ModeScheduling EmailSend Mime Messages With SendGridStopping an in-progress sendUsing HandlebarscURL Examples for Common Use Casesv3 API C # Code Examplev3 API Go Code Examplev3 API Java Code Examplev3 API Kotlin Code Examplev3 API PHP Code Examplev3 API Python Code Examplev3 API Ruby Code Examplev3 Mail Send FAQ 90010 Sending Email 90011 AuthenticationEnforced TLSGetting Started with the Email Activity Feed APISegmentation Query Language Reference 90010 SendGrid v2 API 90011 How To Migrate From v2 to v3 Mail Sendv2 API C # Code Examplev2 API Go Code Examplev2 API Java Code Examplev2 API Node.js Code Examplev2 API PHP Code Examplev2 API Perl Code Examplev2 API Python Code Examplev2 API Ruby Code Example 90010 Frameworks 90011 CakePHPCodeIgniterDjangoLaravelRuby on RailsSymfonyZend 90010 Mail Clients 90011 Outlook 2007Outlook 2013Thunderbird 90010 Mail Servers 90011 Exchange 2010Exim 4Microsoft IIS 7.5PostfixQmailSendmailssmtp 90010 Open Source Apps 90011 API LibrariesJoomlaMODXphpBB 90010 SendGrid Partners 90011 Building Serverless Apps with Form.io + SendGridSend Emails Through SendGrid For New Caught Webhook DataSending Emails From SendGrid to Tagged Infusionsoft ContactsSending New Emails via SendGrid For New Gravity Forms SubmissionsSending SendGrid Email When New Firebase Child Records Are AddedSending SendGrid Emails For New PostgreSQL Custom Query Row MatchesSending SendGrid Emails From New Google Sheets Rows 90010 SendGrid Plugins 90011 Apple MailDrupalSendGrid’s WordPress PluginSync your SendGrid contacts using PieSyncUsing CloudRail to integrate SendGrid into your applicationUsing SendGrid with BriteVerifyWordPress Subscription WidgetWordpress FAQ 90010 sending-mail 90011 90010 Send SMTP 90011 Building an X-SMTPAPI HeaderHow to Send an SMTP EmailIntegrating with the SMTP APISMTP Errors and Troubleshooting 90010 X-SMTPAPI Header 90011 CategoriesSMTP FiltersSMTP Go Code ExampleSMTP Node.js Code ExampleSMTP PHP Code ExampleSMTP Perl Code ExampleSMTP Python Code ExampleSMTP Ruby Code ExampleScheduling ParametersSection TagsSending a Legacy Transactional Template Email over SMTPSubstitution TagsSuppression GroupsUnique Arguments 90002 90003 About 90004 90003 Terms 90004 90003 Copyright 2020 Twilio SendGrid 90004 90003 All Rights Reserved 90004 90003 SendGrid.com 90004 90009.