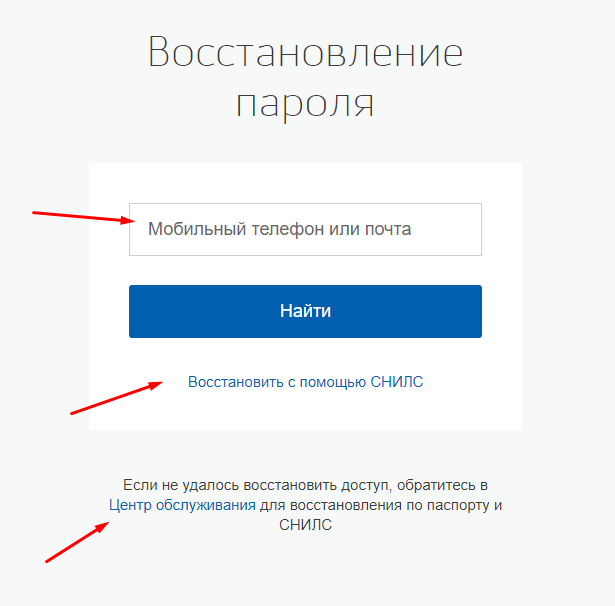- Пароль должен соответствовать требованиям сложности (Windows 10) — Windows security
- Как правильно написать слово пароль и для чего он нужен?
- ПАРОЛЬ — Перевод на английский
- Как придумать надежный пароль на телефон и ПК
- Как правильно вводить пароль — Не получается ввести пароль?
- Придумать надежный пароль и запомнить его
- пароль по умолчанию для видеоконференций и веб-семинаров – Zoom Центр справки и поддержки
- Я ввожу правильный пароль, но продолжаю получать «Неверный идентификатор пользователя или пароль. Введите правильный идентификатор пользователя и пароль и повторите попытку ». Почему это происходит?
- Я знаю, что у меня правильный пароль, но не могу войти.Что мне делать?
- Я ввел правильный пароль, но все еще не могу подключиться к
- Мой iPhone говорит «неправильный пароль» для Wi-Fi. Вот решение!
- Попробуйте ввести пароль еще раз
- Попробуйте обмен паролями по беспроводной сети Wi-Fi
- Попробуйте оригинальный пароль
- Выключите и снова включите Wi-Fi
- Перезагрузите маршрутизатор
- Забудьте о своей сети Wi-Fi и повторно подключитесь
- Сброс настроек маршрутизатора Wi-Fi
- Сброс настроек сети
- Обратитесь в Apple
- Снова подключен к Wi-Fi!
- Windows 10 сообщает неверный пароль после сна, как войти в систему
- Если Mail на вашем Mac продолжает запрашивать пароль
- Неверное имя пользователя или пароль
Пароль должен соответствовать требованиям сложности (Windows 10) — Windows security
- Чтение занимает 2 мин
В этой статье
Относится к:
Описывает наилучшие методы, расположение, значения и соображения безопасности для пароля, которые должны соответствовать требованиям к требованиям безопасности.
Справочные материалы
Параметр политики «Пароли» должен соответствовать требованиям к сложности, определяя, должны ли пароли соответствовать серии рекомендаций по надежных паролей. При включении этот параметр требует паролей для удовлетворения следующих требований:
Пароли не могут содержать значение samAccountName пользователя (имя учетной записи) или полное имя отображения (полное имя).

Имя samAccountName проверяется в полном объеме только для определения того, является ли он частью пароля. Если samAccountName длиной менее трех символов, эта проверка будет пропущена. Имя displayName разборка для делимитеров: запятые, периоды, тире или дефис, подчеркивающие, пробелы, знаки фунта и вкладки. Если какой-либо из этих делимитеров найден, displayName делится, и все разделы (маркеры) подтверждены, что не будут включены в пароль. Маркеры, которые меньше трех символов, игнорируются, а подстройки маркеров не проверяются. Например, имя «Erin M. Hagens» разделено на три маркера: «Erin», «M» и «Hagens». Поскольку второй маркер имеет длину только одного символа, он игнорируется. Таким образом, этот пользователь не мог иметь пароль, который включал в себя либо «erin» или «hagens» в качестве подстройки в любом месте пароля.
Пароль содержит символы из трех следующих категорий:
- Верхние буквы европейских языков (A through Z, с диакритическими знаками, греческими и кириллическими знаками)
- Нижние буквы европейских языков (a through z, sharp-s, с диакритическими знаками, греческими и кириллическими символами)
- Базовые 10 цифр (от 0 до 9)
- Не-альфанумерные символы (специальные символы): (~!@#$%^&*_-+=’|\() {} []:»» <>,.
 ? /) Символы валюты, такие как евро или британский фунт, не считаются специальными символами для этого параметра политики.
? /) Символы валюты, такие как евро или британский фунт, не считаются специальными символами для этого параметра политики. - Любой символ Unicode, классифицируемый как алфавитный, но не верхний или нижний шкаф. В эту группу входят символы Юникод из азиатских языков.
Требования по сложности применяются при смене или создании паролей.
Правила, включенные в требования Windows паролей сервера, являются частью Passfilt.dll и не могут быть изменены напрямую.
Если включено, Passfilt.dll может вызвать дополнительные вызовы службы поддержки для заблокированных учетных записей, так как пользователи используются для паролей, содержащих только символы, которые находятся в алфавите. Но этот параметр политики достаточно либерален, что все пользователи должны привыкнуть к этому.
Дополнительные параметры, которые можно включить в настраиваемый Passfilt.dll, — это использование символов, не включаемые в верхний ряд. Чтобы ввести символы верхнего ряда, удерживайте клавишу SHIFT и нажмите один из ключей на строке номеров клавиатуры (от 1 до 9 и 0).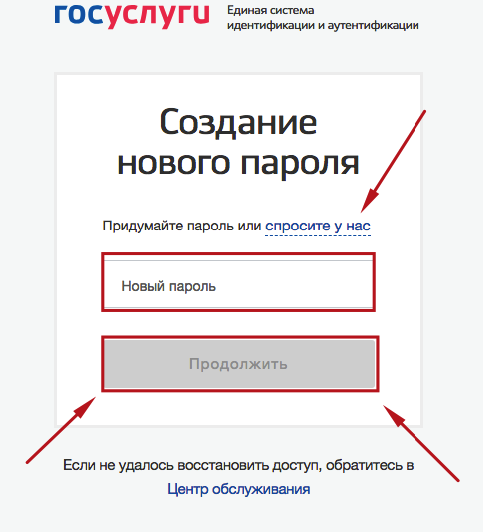
Возможные значения
- Enabled
- Отключено
- Не определено
Рекомендации
Набор паролей должен соответствовать требованиям сложности к включенной. Этот параметр политики в сочетании с минимальной длиной пароля 8 гарантирует, что для одного пароля существует не менее 218 340 105 584 896 различных возможностей. Этот параметр делает грубую силовую атаку сложной, но все же не невозможной.
Использование комбинаций ключевых символов ALT может значительно повысить сложность пароля. Однако требование, чтобы все пользователи в организации соблюдали такие строгие требования к паролям, может привести к несчастным пользователям и чрезмерной работы службы поддержки. Рассмотрите возможность реализации требования в организации использовать символы ALT в диапазоне от 0128 до 0159 в составе всех паролей администратора. (Символы ALT за пределами этого диапазона могут представлять стандартные буквы, которые не добавляют больше сложности в пароль.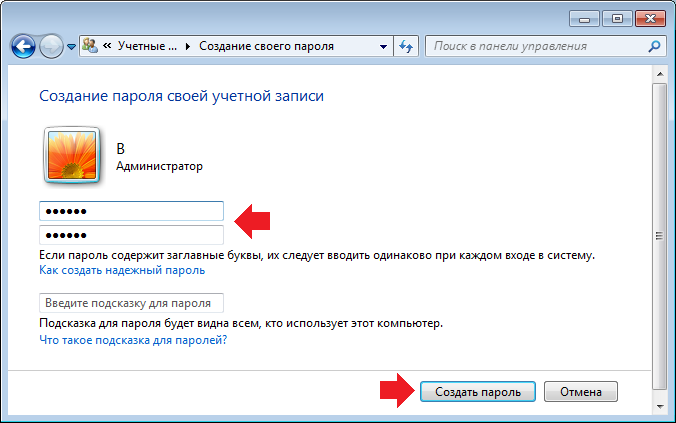 )
)
Пароли, содержащие только буквы, легко компрометировать с помощью общедоступных средств. Чтобы предотвратить это, пароли должны содержать дополнительные символы и соответствовать требованиям сложности.
Местонахождение
Конфигурация компьютера\Windows Параметры\безопасность Параметры\Политики учетной записи\Политика паролей
Значения по умолчанию
В следующей таблице приведены фактические и действующие значения по умолчанию для этой политики. Значения по умолчанию также можно найти на странице свойств политики.
| Тип сервера или объект групповой политики (GPO) | Значение по умолчанию |
|---|---|
| Политика домена по умолчанию | Включено |
| Политика контроллера домена по умолчанию | Включено |
| Параметры по умолчанию отдельного сервера | Отключено |
| Эффективные параметры контроллера домена по умолчанию | Включено |
| Параметры сервера-участника по умолчанию | Включено |
| Эффективные параметры по умолчанию GPO на клиентских компьютерах | Отключено |
Вопросы безопасности
В этом разделе описывается, каким образом злоумышленник может использовать компонент или его конфигурацию, как реализовать меры противодействия, а также рассматриваются возможные отрицательные последствия их реализации.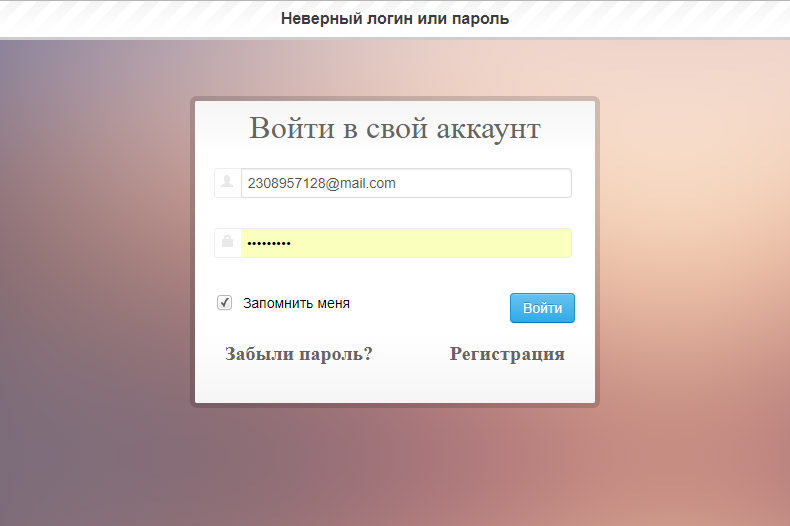
Уязвимость
Пароли, содержащие только буквы, легко обнаружить с помощью нескольких общедоступных средств.
Противодействие
Настройка паролей должна соответствовать требованиям политики __ сложности для включения и советовать пользователям использовать различные символы в своих паролях.
В сочетании с минимальной длиной пароля 8, этот параметр политики гарантирует, что количество различных возможностей для одного пароля настолько велико, что это трудно (но возможно) для грубой атаки силы, чтобы добиться успеха. (Если параметр политики минимальной длины пароля увеличивается, увеличивается и среднее время, необходимое для успешной атаки.)
Возможное влияние
Если конфигурация по умолчанию для сложности паролей сохранена, может возникнуть больше вызовов службы поддержки для заблокированных учетных записей, поскольку пользователи могут не использоваться для паролей, содержащих не алфавитные символы, или у них могут возникнуть проблемы с вводом паролей, содержащих акцентные символы или символы на клавиатурах с различными макетами. Тем не менее, все пользователи должны иметь возможность выполнять требования по сложности с минимальными трудностями.
Тем не менее, все пользователи должны иметь возможность выполнять требования по сложности с минимальными трудностями.
Если в организации более строгие требования к безопасности, можно создать настраиваемую версию файла Passfilt.dll, которая позволяет использовать произвольно сложные правила прочности паролей. Например, для настраиваемого фильтра паролей может потребоваться использование символов не верхнего ряда. (Символы верхнего ряда — это символы, которые требуют нажатия и удержания ключа SHIFT, а затем нажатия клавиш на строке номеров клавиатуры от 1 до 9 и 0.) Пользовательский фильтр паролей может также выполнять проверку словаря, чтобы убедиться, что предложенный пароль не содержит общих слов словаря или фрагментов.
Использование комбинаций ключевых символов ALT может значительно повысить сложность пароля. Однако такие строгие требования к паролям могут привести к дополнительным запросам на службу поддержки. Кроме того, организация может рассмотреть требование для всех паролей администратора использовать символы ALT в диапазоне 0128-0159.
Связанные статьи
Как правильно написать слово пароль и для чего он нужен?
Какое правило применяется
Проверить интересующую нас гласную букву в корне данного существительного родственными лексемами не получится. Это слово является заимствованием, поэтому в нашем языке не имеет однокоренных слов с ударением на спорной букве. Остается два варианта проверки: проверить слово по орфографическому словарю или заглянуть в его этимологию. Словарь подтвердит, что нужно писать «а». А этимология указывает на то, что слово восходит к французскому существительному «parole». Смело пишем «а» в нашем случае.
Какое правило применяется
Написание сомнительной гласной -о- вызывает неуверенность в написании, поэтому надо запомнить, как правильно пишется слово пароль, проверять по словарю или знать его происхождение. Во французской транскрипции передается, как “parole”, значит по-русски пишется через -а-.
Примеры предложений
- Доступ к банковской карте возможен через пароль владельца.
- При выборе менеджера паролей, я руководствовался отзывами в интернете. Примером плохого варианта пароля может служить ваше имя, набранное в латинской раскладке.
Как неправильно писать
Ошибочным будет передача словоформы на письме с буквой -о- в первом слоге и после -л нельзя писать -ь.
Как правильно пишется
Чтобы усвоить, как правильно писать пароль в русской грамматике, нужно определить к какой части речи оно относится. Словоформа па-роль, подчиняется правописанию имен существительных мужского рода, неодушевленное, имеет единственное и множественное число, изменяется по падежам, состоит из двух слогов, с ударением на втором; корень и основа совпадают, окончание в именительном падеже нулевое, отсутствует.
пороль
Чтобы ваша защита была надежной, нужно знать как правильно написать пароль, создать сложный код, который трудно будет сломать.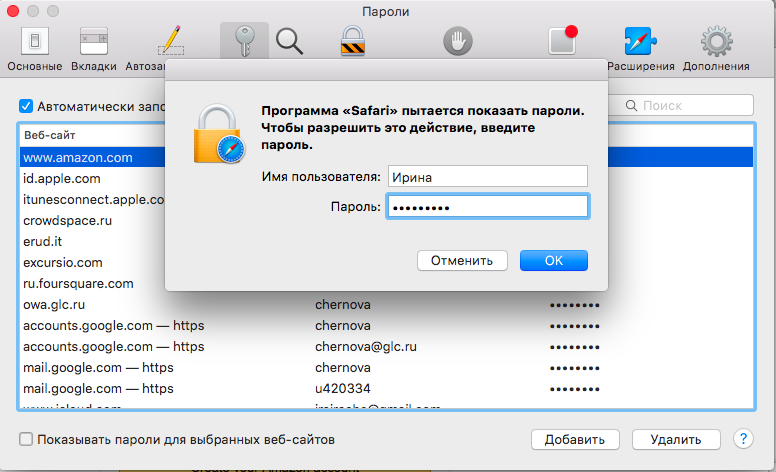 Пароль должен состоять из букв, цифр, не менее восьми знаков. Более сложные коды трудно запомнить, надо их записывать
Пароль должен состоять из букв, цифр, не менее восьми знаков. Более сложные коды трудно запомнить, надо их записывать
Значение слова
Термин пароль очень часто применяется, как специальный, секретный набор символов из букв, цифр, для запрета или получения доступа до определенной информации. Он используется в разных сферах жизнедеятельности человека, начиная от входной двери, доступу в интернет, банковской карточки и заканчивая научными, экономическими, политическими и другими областями деятельности. Чтобы быть в безопасности надо знать, как пишется пароль вашего доступа и никому его не передавать.
Синонимы к слову пароль
Синонимами можно считать такие слова: шифр, код, адрес, имя, ключ
Используемые источники:
- https://kakpishem.ru/pishem-pravilno-slova/porol-ili-parol.html
- https://pishetsya.ru/orfografiya/kak-pravilno-napisat-slovo-parol-i-dlya-chego-on-nuzhen
ПАРОЛЬ — Перевод на английский
RussianОбязательно создайте уникальный 
RussianВ диалоговом окне введите обычный пароль аккаунта Google.
Enter your normal Google Account password in the dialog.RussianНикогда и никому не сообщайте свой пароль.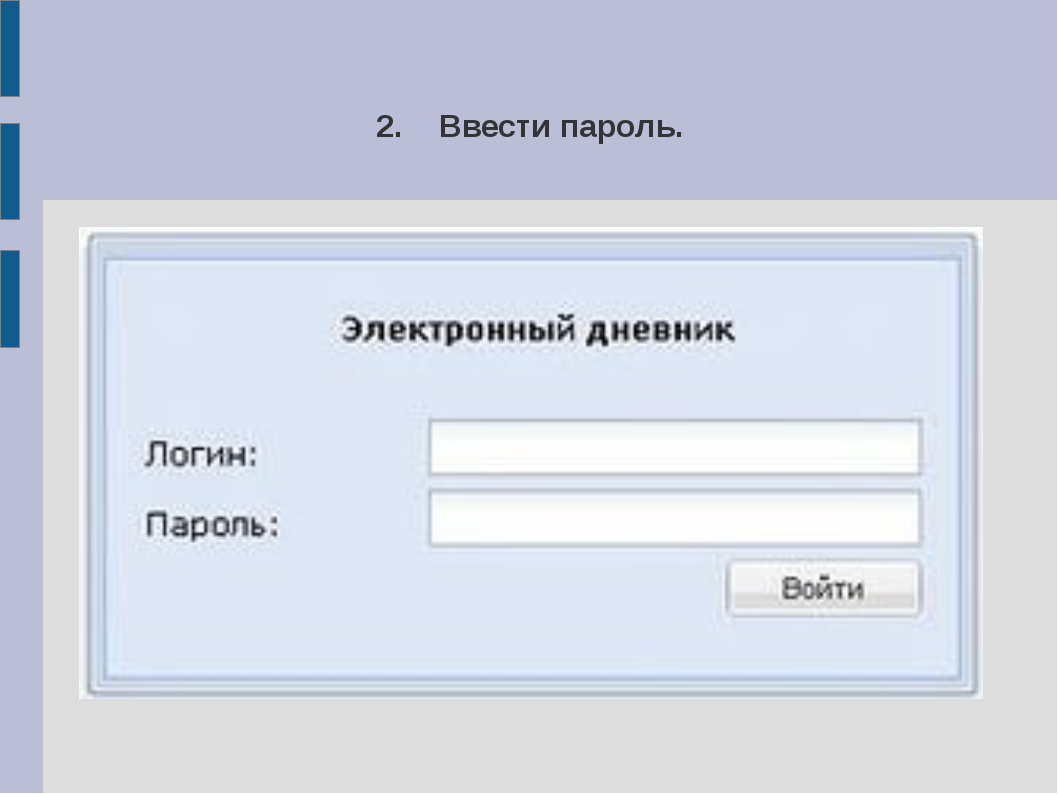
RussianНе используйте один пароль для нескольких сайтов.
Don’t use the same password for different websites.RussianЕсли для аккаунта включена двухэтапная аутентификация, возможно, потребуется ввести пароль приложения.
If you’ve set up two-step verification for your account, you may need to enter an application-specific password to continue.RussianЗдесь не нужно вводить пароль приложения.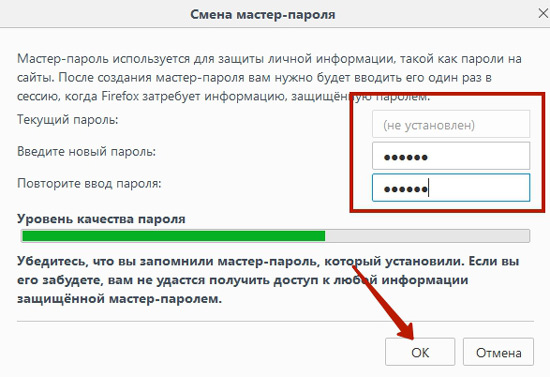
RussianУкажите новое имя пользователя и пароль.
Choose an entirely new username and password.RussianИзмените пароль. Для этого выполните указанные ниже действия.
RussianРегулярно меняйте свой пароль.
Regularly update your password.
Russianподтвердите новый пароль
Как придумать надежный пароль на телефон и ПК
Из-за одного ненадёжного пароля может возникнуть много проблем. Предположим, хакер подобрал пароль к вашей основной почте. Из писем он узнал, что вы пользуетесь Айклаудом, восстановил к нему доступ и заблокировал ваш айфон. После этого сбросил пароль к вашей странице на Фейсбуке, и получил доступ к личным сообщениям. В переписках злоумышленник нашел фото ваших документов, номер телефона и банковской карты. Он использовал эти данные в чате с банком, привязал к аккаунту другой номер, попал внутрь и получил доступ к вашим деньгам.
В этой статье разберёмся, как придумать сложный пароль и защититься от взлома.
Какие пароли ненадёжные
Ненадёжные пароли – это обычные слова или фразы, буквы или цифры, идущие подряд.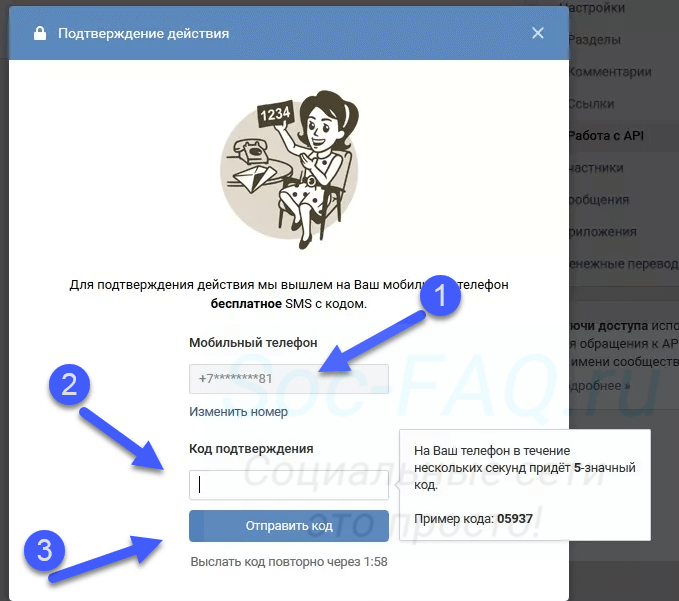 Люди часто используют их, когда не задумываются о безопасности или просто хотят побыстрее закончить регистрацию. Пароль ненадёжный, если он состоит из:
Люди часто используют их, когда не задумываются о безопасности или просто хотят побыстрее закончить регистрацию. Пароль ненадёжный, если он состоит из:
- последовательности цифр: 12345, 337799, 10011001
- даты рождения: 13051990, 19900513, 0513
- номера телефона: 0998765432, 0976543210
- распространённых слов: password, qwerty, administrator
- вашего имени, имён родственников или домашних животных: anton, alex, sveto4ka, barsik, kesha
- географического названия: ukraine, mississippi, pacificocean
- юзернейма или его части: username_example, antonio
- электронной почты: [email protected], [email protected]
Такие пароли легко подобрать. Например, хакеру понадобится меньше суток, чтобы подобрать пароль «anton13051990» и всего 13 секунд для пароля «qwerty12345».
Проверьте ваш в анализаторе надёжности паролей.
Какие пароли надёжные
Надёжные пароли – это комбинации из прописных и строчных букв, цифр и специальных символов.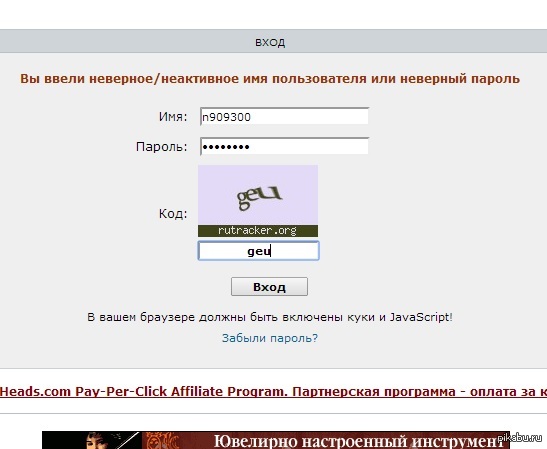 Попробуйте пробежаться пальцами по клавиатуре и получите такой пароль:
Попробуйте пробежаться пальцами по клавиатуре и получите такой пароль:
Qi@8zh0!kX74a
E5u73$zOf&9azUa
YgC3£i4%rJqyB80
Oz!x43cVe$oz5S
84aP@E&39uzxC1ka0
Чтобы подобрать такой пароль, понадобится несколько столетий. Даже самые умные хакеры столько не живут.
Как создать надёжный пароль
Возможно, у вас уже появилась идея как создать пароль. Если ничего не приходит в голову, попробуйте такой способ:
1. Возьмите любую случайную фразу, например – ЛондонПариж.
2. Напишите её транслитом: LondonParizh.
3. Замените часть букв на специальные символы. Будет проще запомнить, если замените буквы по принципу схожести. Например, а на @, i на !, о на 0. Вот что получилось: L0nd0nP@r!zh.
4. Теперь добавьте в конце каждого слова цифры. Это могут быть ваши любимые числа, ваш возраст или код оператора. Посмотрим, что вышло в итоге: L0nd0n13P@r!zh097.
Вместо случайной фразы можете выбрать любую запоминающуюся комбинацию. Например, цвета радуги, ноты или дни недели. С днями недели это будет выглядеть так:
Например, цвета радуги, ноты или дни недели. С днями недели это будет выглядеть так:
1. Берём двухбуквенные сокращения нечётных дней недели и пишем транслитом: PnSrPtVs.
2. Добавляем в конце каждого дня недели число из таблицы умножения на 5: Pn5Sr10Pt15Vs20.
3. Добавляем специальные символы – меняем t на +, s на $: Pn5$r10P+15V$20.
4. Получилось 15 символов. Несложно запомнить, сложно взломать.
Такие способы хороши, если вы хотите легко запомнить свой пароль и не копировать его каждый раз из менеджера паролей. Что это — читайте ниже.
Где хранить пароли
Лучше всего хранить пароли в уме. Туда хакерам точно не добраться. Если решите записать его на бумажке или сохранить в заметках смартфона, помните – эти способы ненадёжны. Поэтому будьте осторожны. Всегда есть шанс, что заметки увидят другие.
Новый пароль всегда трудно запомнить. Лучший способ это сделать – первое время не сохранять пароль, а вводить его вручную. После нескольких десятков попыток выработается механическая память, и вы начнёте вводить пароль рефлекторно.
Труднее запомнить много паролей одновременно. Для таких случаев есть менеджеры паролей: KeePass, LastPass или Roboform. Это программы, которые запоминают и хранят пароли за вас. Вам нужно только придумать и запомнить главный пароль – для входа в программу. Раз это главный пароль, пусть он будет самым длинным и сложным.
О том, какой менеджер паролей выбрать, мы напишем отдельную статью. А пока ещё раз о том, что делать со своими паролями:
Да
Запомнить
Завести менеджер паролей
Нет
Записать на бумажке
Сохранить в заметках смартфона
В текстовом документе на компьютере
В айклауде
Как не рассекретить пароль
Мало придумать надёжный пароль – нужно ещё соблюдать осторожность, чтобы не раскрыть его для хакеров. Хранить пароли в голове – это первый шаг. Но этого мало, потому что хакеры могут перехватить их в момент ввода. Чтобы сохранить свои пароли в тайне, попробуйте:
- Создать новый пароль для каждого важного сервиса.

- Включить двухфакторную аутентификацию везде, где есть эта опция.
- Не сохранять пароли в браузере.
- Не вводить пароли на сайтах без SSL-сертификата.
- Никому не доверять и не называть пароль. Даже друзьям. Даже родителям.
- Менять пароль каждый раз, когда кажется, что его могли украсть. В остальных случаях менять пароль не реже, чем раз в 6 месяцев.
Как правильно вводить пароль — Не получается ввести пароль?
Как правильно и безошибочно ввести пароль на своей странице? Самый удобный и лёгкий способ.
Как определить правильность ввода пароля?
После того как вы вводите свой логин, вам сложно определить правильность ввода своего пароля, потому что не видите символы которые вы ввели.
Есть один простой способ, который я рекомендую всем, без исключения. Итак, вы вошли на какой-то ресурс, где требуется авторизация, то есть ввод «логина» и пароля.
Используем «Блокнот»
Ваш «логин» высвечивается и виден в поле ввода «логина». Поле пароля — пустое.
Для этого можно использовать блокнот, куда вы заранее вводите все свои данные: свой логин, так же рядом записываете свой пароль.
И каждый раз, когда вам нужно будет заходить на свою страницу, вы просто копируете и вставляете в окошко для ввода пароля или логина.
Вход в разные аккаунты
Этот приём можно использовать для входа в разные аккаунты, в социальных сетях как:
- Одноклассники,
- Facebook,
- Twitter,
- ВКонтакте.
Однако, нужно признать тот факт, что при этом, эти данные должны находиться на каком-нибудь внешнем диске или на флеш-накопителе, чтобы эта информация не была легко доступной для других пользователей.
Если же вы не хотите каждый раз копировать свой логин и свой пароль из блокнота или другого созданного вами документа для этих целей, тогда вы прибегаете к другому виду введения ваших данных.
Вы подводите указатель мыши (курсор) к последнему символу вашего «логина» в поле ввода «логина» (если, допустим, ваш «логин» — «testus», то щёлкаете левой кнопкой мыши сразу после буквы «s») и, НЕ ДЕЛАЯ ПРОБЕЛА, вводите свой пароль, символы которого вы теперь видите.
Если, допустим, у вас пароль «proba», то в поле ввода «логина» должно получиться «testusproba». Другими словами: в поле где вводите свой логин, вы продолжаете дальше писать свой пароль.
А дальше, вы выделяете мышкой свой пароль в поле ввода логина, вырезаете его, затем щёлкаете левой кнопкой мыши по полю ввода пароля и вставляете свой пароль из буфера обмена в это поле.
Что приводит к ошибке?
Внимание! Очень важно! Есть один нехороший «подводный камень» при использовании этого метода, который приводит к ошибке.
Многие начинающие пользователи делают одну и ту же ошибку. Заключается она в том, что они не вырезают свой вставленный пароль после логина, а просто копируют.
Забывают при этом убрать все лишние символы после своего логина. Другая ошибка заключается в том, что при выделении мышкой пароля, вы случайно захватываете «пробел» или «пробелы».
Если вместо «proba», будет выделено «proba_», то это будет уже совсем другой пароль и вам выскочит сообщение, что пароль введён неверно.
Осталось только правильно проделать вышеупомянутые шаги и тогда у вас не возникнет никогда никаких проблем с этим.
Ряд других ошибок, которые встречаются при введении пароля, заключается в том, что начинающие пользователи компьютера забывают переключить свою клавиатуру с русского на английский язык или наоборот.
КАК ДОБАВИТЬ НУЖНЫЙ ЯЗЫК?
Тоже ошибкой будет считаться тот случай, когда вы вводите заглавные буквы (если ваш пароль состоит только из прописных), лишние пробелы или другие символы.
Со временем, каждый из вас научится проделывать эти шаги намного быстрее, намного увереннее.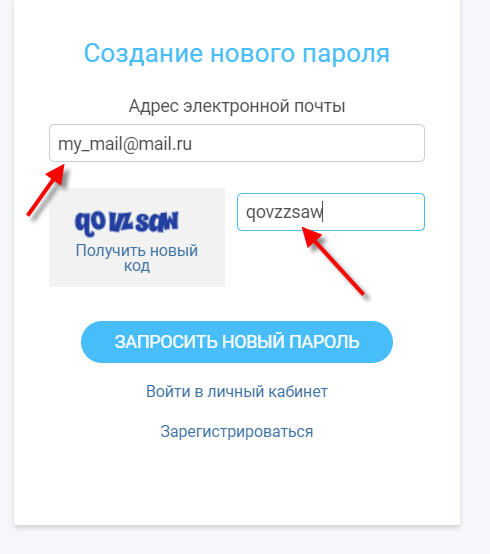
Ну, а на данном этапе, остаётся только тренироваться и радоваться новым возможностям общения в Интернете.
Выбор всегда за тобой!
Я ЗНАЮ — ТЫ МОЖЕШЬ!
«Все любят разгадывать других, но никто не любит быть разгаданным».
(Франсуа VI де Ларошфуко)
Придумать надежный пароль и запомнить его
Как сгенерировать уникальный пароль и запомнить его без программ?
Тебе нужен пароль? Тебе нужен длинный пароль? Тебе нужен длинный пароль с цифрами, заглавной буквой и спецсимволом? Ты его получишь и запомнишь, обещаю! Я расскажу тебе один проверенный прием.
Не важно, где ты регистрируешься, на любом сайте ты оставляешь личную информацию о себе, защищенную паролем. Чем раньше ты придумаешь себе сложный и уникальный пароль, тем быстрее приучишь себя к порядку и сделаешь все возможное, чтобы твои учетные записи не были взломаны.
Да, сейчас наиболее важные сервисы используют двухфакторную авторизацию. Даже узнав твой пароль, мошенник не войдет в учетку, так как вход надо подтвердить кодом, который пришел к по смс на твой телефон.
Но согласись — мало приятного, осознавать, что твой единственный пароль от всех сервисов стал известен кому-то. И теперь только вопрос времени, когда он попробует его ввести на других сайтах в связке с твоим емейлом. А там — бонусные баллы в магазинах, твои адреса доставки и другие персональные данные.
Чем популярнее сайт, тем сложнее у него требования к паролю. Уже недостаточно иметь просто длинный пароль, наверняка уже не раз встречался с назойливыми и, порой, неадекватными требованиями.
Формула
Всё дело в Формуле. Она состоит из 4 частей.
Сначала тебе потребуется простое слово. Желательно, чтобы это слово легко переводилось на английский и содержало не меньше 5 символов. Для примера возьмем слово пианино. И пишем так, будто оно расположено в начале приложения, с большой буквы: Pianino.
Затем понадобится комбинация из цифр, 2-3 достаточно. Желательно не иметь повторений символов и подряд идущих цифр. Некоторым сайтам это может не понравиться. Возьми число твоего рождения или счастливое число, чтобы легче запоминать.
А теперь лайфхак. 3 часть не надо придумывать или запоминать! Просто берем первые 3 (или больше) символа того сайта, куда заходим. К примеру, мы регистрируемся на yandex.ru, значит берем YAN, или на GOOGLE.COM — значит будет GOO.
3 части пароля готовы. И теперь вишенка на торте. Выбирай любой спецсимвол, который тебе нравится, пусть будет знак вопроса “?”.
Финальный аккорд. Записываем пароль по формуле, которую ты сам себе сейчас сочинишь, расположив эти части как тебе угодно.
Формулу компонуем по принципу:
или
Вот лишь некоторые примеры, что может получиться:
12Pianino?YAN
?YANPianino12
Pianino?YAN12
Pianino12YAN?
Главное запомнить формулу, по которой ты будешь его генерировать. Экспериментируй с вариантами и дальше, перемещай заглавную букву, дублируй части и так далее.
Резюме
Конечно это не панацея. Не стоит рассчитывать, что такой пароль спасет от взлома, так как нет гарантии, что пароль не будет скомпрометирован самим сервисом, где ты его вбивал. Однако, гарантирую, что он удовлетворяет подавляющему большинству сайтов с самыми жесткими требованиями к паролям и то, что такого пароля нет ни в каких базах паролей. А самое главное, что если такой пароль похитят, то он не сможет быть применен в другом месте, так как он уникален за счет частички адреса.
Интернет без бед на весьма неплохом канале
Данная статья в видео формате.
Уважаемый, хочу представить твоему вниманию проект «Интернет без бед».
Советы и приемы, которыми может воспользоваться каждый пользователь домашнего компьютера, чтобы обезопасить себя в интернете, а не только профессионал в этой области.
Контент только начинаю генерить. Буду откровенно рад любым замечаниям или вопросам, которые не дают спать спокойно, от продвинутой аудитории на Хабре. Спасибо.
Подробней о миссии: https://www.youtube.com/watch?v=bt6Us…
Телеграм-канал о безопасности в сети: https://t.me/internetnotbad
#internetnotbad #интернетбезбед
PS> UPD. 20.11.2020
Спасибо сообществу за активную жизнь в комментариях. Это очень полезно и все вы по-своему правы.
Как я и говорил, цель статьи: предложить легкую для запоминания в уме формулу создания пароля с всеми требуемыми самой жесткой парольной политикой составляющими. Помочь тем людям, которые не хотят связываться с доп. ПО, но им приходится выдумывать пароли с усложнениями из-за этих требований, после чего они их благополучно забывают.
Вопрос надежности тут стоит довольно просто: любой такой пароль будет сложнее подобрать, чем просто набор строчных букв. Проверил на сайте https://www.security.org/how-secure-is-my-password/
Проверка пароля по формуле
Проверка VASYA123
Для аналитики могу предложить почитать статью:
Исследование на тему паролей
Здесь я постараюсь собрать воедино и проанализировать всю информацию о пользовательских паролях на р…
habr.comИз которой можно взять на заметку, что обычные юзеры популярных сайтов очень часто используют лишь буквенные пароли и не заморачиваются. Знание мнемонических приемов, которыми не ограничивается приведенный в этой статье вариант, значительно помогает запоминать важную информацию, в частности — пароль.
пароль по умолчанию для видеоконференций и веб-семинаров – Zoom Центр справки и поддержки
Zoom выпускает дополнительные средства контроля настроек пароля для конференций и вебинаров. В настоящее время пользователи осуществляют вход с паролем во время каждой конференции. Данное обновление добавляет следующие три вида настроек на уровне учётной записи, группы и пользователя:
- Требование ввести пароль при планировании новых конференций
- Требование ввести пароль для мгновенных конференций
- Требование ввести пароль для идентификатора персональной конференции (PMI)
Эти настройки дадут владельцам учётных записей и администраторам дополнительный контроль над паролями, используемыми для входа в конференции, в отношении их пользователей и учётных записей в целом. Для большей части участников конференций процесс входа останется без изменений, будь то путём перехода по ссылке, указанной в пригласительном уведомлении, или посредством интеграции календаря на рабочем столе. Участникам, осуществляющим вход путем ручного набора идентификатора конференции, будет необходимо ввести пароль.
Первые два вида настроек, для недавно запланированных конференций и мгновенных конференций, будут включены для таких конференций по умолчанию. Однако, они не будут применяться в отношении любых конференций, запланированных ранее.
Новые настройки пароля будут включены по умолчанию:
- 29 сентября 2019 г. — учётные записи без Zoom Rooms
- 23 ноября 2019 г. — учётные записи с Zoom Rooms
Начиная с 8 сентября 2019 г., для владельцев учётных записей и администраторов Zoom на веб-портале Zoom будет размещён специальный баннер, предлагающий согласиться включить эти настройки по умолчанию или отключить их после введения в действие. Владельцы учётных записей и администраторы могут изменить своё решение до 28 сентября, а также внести изменения в настройки после их введения в действие 29 сентября.
Часто задаваемые вопросы
Как это повлияет на участников, осуществляющих вход в конференцию?
Это изменение не затрагивает участников, которые осуществляют вход путем перехода по ссылке, указанной в пригласительном уведомлении, или посредством интеграции календаря на рабочем столе. Участникам, осуществляющим вход путем ручного набора идентификатора конференции, также будет необходимо вручную ввести пароль.
Могу ли я отключить эти настройки?
Как владелец учётной записи или администратор, вы можете отключить эти настройки, используя размещённый на веб-портале Zoom специальный баннер до того, как эта функция вступит в действие, либо через настройки вашей учётной записи, группы или пользователя после введения этой функции в действие.
Как это повлияет на мои Zoom Rooms?
Zoom Rooms на компьютерах и контроллерах, на которых установлена последняя версия Zoom Rooms, 4.5.0, будет автоматически определять пароль для конференции в пригласительном календарном уведомлении и вводить его при входе. Участникам, осуществляющим вход через устройства с более старой версией Zoom Rooms или вводящим идентификатор конференции вручную, также будет необходимо вручную ввести пароль.
Как это повлияет на участников, осуществляющих вход в конференцию по телефону?
В настоящее время Zoom предусматривает настройку «генерирование и требование пароля для участников, выполняющих вход по телефону» в настройках учётных записей, групп и пользователей. Эта настройка не будет изменена 29 сентября. Если эта настройка включена, то участникам, осуществляющим вход по телефону, будет необходимо ввести пароль в том случае, если для конкретной конференции предусмотрен пароль. Если эта настройка была отключена, то пользователям, осуществляющим вход по телефону, пароль вводить не нужно.
Как это повлияет на устройства H.323/SIP, осуществляющие вход через Conference Room Connector или Zoom Connector для Cisco и Polycom?
Устройства с конфигурацией Zoom Connector для Cisco и Polycom, будут автоматически определять пароль для конференции в пригласительном календарном уведомлении и вводить его при входе. Участникам, осуществляющим вход вручную по телефону с устройства H.323 или SIP, будет необходимо указать пароль в строке набора или ввести его вручную после подключения к конференции Zoom.
Я ввожу правильный пароль, но продолжаю получать «Неверный идентификатор пользователя или пароль. Введите правильный идентификатор пользователя и пароль и повторите попытку ». Почему это происходит?
В некоторых случаях вы можете получать сообщения с неверным паролем (несмотря на ввод правильного имени пользователя и пароля), если ваша учетная запись находится в состоянии «заблокирована». Вы все еще можете войти в некоторые службы, но для других вы можете получать такие сообщения, как:
Неверный идентификатор пользователя или пароль.Введите правильный идентификатор пользователя и пароль и повторите попытку
Указанная учетная запись в настоящее время заблокирована и не может быть подключена к
. Если вы уверены, что вводите правильный пароль, но по-прежнему получаете эти сообщения, НЕ СБРОСАЙТЕ ПАРОЛЬ, так как это может усугубить проблему. Когда вы сбрасываете пароль, ваша учетная запись не разблокируется автоматически, поэтому ваш новый пароль также не будет работать.
Что делать, если моя учетная запись заблокирована?
Если вы испытываете симптомы блокировки учетной записи, примите одно из следующих действий (сбросьте пароль только в крайнем случае):
- Запросите разблокировку вашей учетной записи AD вручную, связавшись с ИТ-персоналом вашего отдела или позвонив по телефону 505-277-5757 (если вы являетесь клиентом управляемой рабочей станции).Это временное решение, и следует также использовать дополнительные параметры, указанные ниже.
- Проверьте настройки сети Wi-Fi на всех ваших устройствах (iPhone, iPad, устройство Android, ноутбук и т. Д.) И убедитесь, что вы подключаетесь к Lobo-Wifi с правильным именем пользователя и паролем. В противном случае обновите учетные данные UNM на своем устройстве или отключите Wi-Fi.
- Проверьте приложения на вашем компьютере или устройстве и убедитесь, что ни одно из них не использует неверный пароль.На вашем устройстве могут быть уведомления, которые укажут вам правильное направление. Вы также можете удалить старые учетные данные в Панели управления -> Диспетчер учетных данных (Windows) или Утилиты -> Доступ к связке ключей (macOS). В крайнем случае отключите устройство от сети, чтобы проверить, решит ли это проблему с блокировкой.
- Отправьте запрос по телефону 505-277-5757 и сообщите нам следующее — ИТ-служба UNM скорректирует настройки вашей учетной записи, чтобы предотвратить блокировку в будущем.
- Ваш NetID
- Какие почтовые клиенты и версии вы используете и на каких устройствах (например: Outlook 2016 на Mac, Outlook 2019 на Windows, приложение Mail на iOS, приложение Outlook на Android, приложение Samsung Email на Android и т. Д.)
Что вызывает локауты?
Блокировки обычно вызваны одной из следующих причин:
- «Парольные спреи» атаки на вашу учетную запись.
- Злоумышленник пытается войти под вашим именем пользователя несколько раз, но с разными (неверными) паролями.
- При обнаружении этого типа атаки ваша учетная запись автоматически блокируется, чтобы снизить риск взлома.
- Старые пароли, хранящиеся на устройствах (обычно связанные с Wi-Fi).
- Ваш пароль в какой-то момент изменился, но не был обновлен в настройках Wi-Fi на одном (или нескольких) ваших мобильных устройствах.
- В этом случае ваше устройство может неоднократно пытаться подключиться к нашей сети Wi-Fi с вашим именем пользователя и неправильным (старым) паролем, что приводит к блокировке вашей учетной записи, чтобы минимизировать риск для Университета (такое поведение выглядит как «атака»). .
- Старые пароли кэшируются в приложениях (приложениях) на вашем компьютере.
- Ваш пароль в какой-то момент изменился, но не был обновлен в приложении (Outlook, MS Teams, Mail и т. Д.) на вашем устройстве или компьютере.
- В этом случае приложение может попытаться повторно пройти аутентификацию с использованием вашего имени пользователя и неправильного (старого) пароля, в результате чего ваша учетная запись будет заблокирована, чтобы минимизировать риск для Университета (такое поведение выглядит как «атака»).
Я знаю, что у меня правильный пароль, но не могу войти.Что мне делать?
Привет, мой пароль не менялся последние 10 лет, и внезапно я получаю сообщение, что пароль неверный, какого черта? После нескольких попыток он заблокировал все попытки, и вопрос, который он задает, не тот, который я задавал при регистрации. У меня спрашивают, как зовут мою первую собаку, и я знаю, что не заполнял его. Что мне делать, я просто захожу в Gmail, как это сделали большинство моих друзей, когда Hotmail начал свою ерунду ?!
Я часто слышу это: «Я знаю, что мой пароль правильный.«И все же это не работает.
Это вовсе не «вздор». То, что вы считаете своим паролем, не является вашим паролем.
Совершенно ясно, что произошло, поэтому я отсылаю вас к ряду моих предыдущих статей, которые могут быть применимы.
Если вы абсолютно уверены, что вводите правильный пароль и имя пользователя, но ваш пароль по-прежнему не принимается, значит, это уже не правильный пароль. Каким-то образом пароль был изменен — скорее всего, кем-то другим. Вам нужно рассматривать его как взломанную учетную запись и пытаться восстановить доступ.После этого вам необходимо предпринять шаги для защиты своего аккаунта, чтобы этого больше не повторилось.
Во-первых, очевидное
Пожалуйста, не обижайтесь, но найдите время, чтобы убедиться, что вы действительно вводите тот пароль, который вы думаете. Возможно, введите его в Блокнот, чтобы увидеть, а затем скопируйте / вставьте его в поле пароля сайта, на котором вы пытаетесь войти.CAPS LOCK — ваш враг, и часто приходится слышать ответ от людей, которые несколько смущены тем, что это проблема.
Также убедитесь, что вы правильно вводите имя пользователя или адрес электронной почты. Ваш правильный пароль не будет правильным паролем для другой (или несуществующей) учетной записи.
Это (вероятно) взлом
Наиболее вероятный сценарий — ваша учетная запись была взломана.
Кто-то угадал или иным образом узнал ваш пароль. После этого они изменили не только ваш пароль, но и данные для восстановления, такие как имя вашей первой собаки, связанные с вашей учетной записью.
Вы уверены, что правильный пароль больше не является паролем к вашей учетной записи.
Hotmail (или Outlook.com, в наши дни) поступает совершенно правильно: сообщает вам, что ваш пароль неверен, потому что ваш пароль неверен.
Что делать дальше
Ваша учетная запись больше не является вашей учетной записью. Ваш следующий шаг — попытаться восстановить его. Электронная почта взломана? В разделе «7 вещей, которые вам нужно сделать сейчас» описаны шаги, которые необходимо предпринять как можно скорее.
Один из наиболее важных моментов из этой статьи повторяется в статье «Достаточно ли изменить мой пароль?» Ответ: нет . В частности, поскольку вы, по всей видимости, изменили информацию для восстановления, если вы восстановите доступ к своей учетной записи, вам нужно будет просмотреть абсолютно все о ней.
Я не очень надеюсь, но если у вас возникнут проблемы, вы можете попробовать обратиться в службу поддержки Microsoft Outlook.com. Как мне связаться со службой поддержки Outlook.com? обсуждает ваши варианты.
И, к сведению, я не могу вам помочь напрямую. Не могли бы вы восстановить мой пароль? Моя учетная запись была взломана или я забыл В ней объясняется, почему, и повторяется, что вам нужно сделать вместо этого.
Профилактика
После того, как вы восстановите свою учетную запись или создадите новую, вам нужно сосредоточиться на том, чтобы это не повторилось снова.
«12 шагов, которые необходимо предпринять для предотвращения взлома вашей учетной записи» содержит важный и полный список шагов, которые необходимо предпринять для предотвращения потери учетной записи.
Безопасность в Интернете: 7 шагов к обеспечению безопасности компьютера в Интернете включает более общий список шагов, которые необходимо предпринять, чтобы обезопасить себя в Интернете.
Я скажу, что тот факт, что вы использовали один и тот же пароль в течение 10 лет, вероятно, не помог. Это может облегчить хакеру его получение. Особенно, если вы используете тот же пароль для других учетных записей (вы не должны), сейчас самое время изменить его и в других местах.
Две последние мысли
Вы получаете то, за что платите, с бесплатными услугами, особенно когда дело касается обслуживания клиентов и восстановления учетной записи.Стоят ли бесплатные почтовые услуги? обсуждает риски, которым вы подвергаетесь при использовании бесплатных услуг.
Взломать вашу учетную запись электронной почты — это боль, которая может привести к немалым неудобствам и потере данных. Убедитесь, что вы делаете то, что вам нужно, чтобы защитить себя.
Медленный компьютер?
Ускорьтесь с моим специальным отчетом: 10 причин, по которым ваш компьютер работает медленно , теперь обновлено для Windows 10.
СЕЙЧАС: назовите вашу цену! Вы сами решаете, сколько платить — и да, это означает, что вы можете получить этот отчет совершенно бесплатно , если захотите.Получите свою копию прямо сейчас!
Я ввел правильный пароль, но все еще не могу подключиться к
Если вы уверены, что ввели правильный пароль беспроводной сети, но вам по-прежнему не удается подключиться к беспроводной сети, попробуйте выполнить одно из следующих действий:
Еще раз проверьте правильность пароля
Пароличувствительны к регистру (имеет значение, заглавные или строчные буквы в них), поэтому убедитесь, что вы правильно указали регистр одной из букв.
Попробуйте шестнадцатеричный или ASCII ключ доступа
Вводимый вами пароль также может быть представлен в другом виде — в виде строки шестнадцатеричных символов (числа 0-9 и буквы a-f), называемой ключом доступа. У каждого пароля есть эквивалентный ключ доступа. Если у вас есть доступ к ключу доступа, а также к паролю / кодовой фразе, попробуйте вместо этого ввести ключ доступа. Убедитесь, что вы выбрали правильный параметр безопасности беспроводной сети при запросе пароля (например, выберите ключ WEP 40/128 бит, если вы вводите 40-значный ключ доступа для соединения с шифрованием WEP).
Попробуйте выключить карту беспроводной сети, а затем снова включить
Иногда беспроводные карты застревают или возникают незначительные проблемы, из-за которых они не подключаются. Попробуйте выключить карту, а затем снова включить, чтобы сбросить ее — см. Раздел «Средство устранения неполадок беспроводной сети» для получения дополнительной информации.
Убедитесь, что вы используете правильный тип защиты беспроводной сети.
При запросе пароля безопасности беспроводной сети вы можете выбрать, какой тип безопасности беспроводной сети использовать.Убедитесь, что вы выбрали тот, который используется маршрутизатором или беспроводной базовой станцией. Это должно быть выбрано по умолчанию, но иногда по какой-то причине этого не происходит. Если вы не знаете, какой именно вариант, воспользуйтесь методом проб и ошибок, чтобы просмотреть различные варианты.
Убедитесь, что ваша беспроводная карта правильно поддерживается
Некоторые беспроводные карты не очень хорошо поддерживаются. Они отображаются как беспроводное соединение, но не могут подключиться к сети, потому что их драйверы не могут это сделать.Посмотрите, можете ли вы получить альтернативный драйвер беспроводной сети или вам нужно выполнить дополнительную настройку (например, установить другую прошивку). Дополнительные сведения см. В разделе «Средство устранения неполадок беспроводной сети».
Мой iPhone говорит «неправильный пароль» для Wi-Fi. Вот решение!
Вы пытаетесь подключить iPhone к Wi-Fi, чтобы сэкономить на сотовых данных. Независимо от того, сколько раз вы вводите пароль, ваш iPhone не подключается к сети! В этой статье я объясню , что делать, когда ваш iPhone сообщает «Неверный пароль» для WiFi !
Попробуйте ввести пароль еще раз
Пароли iPhone чувствительны к регистру, что означает, что при определении правильности пароля учитываются заглавные буквы.Возможно, ваш iPhone сообщает неверный пароль из-за опечатки.
Попробуйте обмен паролями по беспроводной сети Wi-Fi
Обмен паролями по беспроводной сети Wi-Fi — это простое решение, если вы пытаетесь подключиться к чужой сети. Эта функция была впервые представлена в iOS 11.
Чтобы поделиться паролями Wi-Fi, другой iPhone должен быть разблокирован и подключен к сети Wi-Fi. Перейдите в «Настройки » -> «Wi-Fi » на вашем iPhone и нажмите на сеть Wi-Fi, к которой хотите подключиться.
Другой iPhone получит сообщение о том, что он может поделиться с вами своим паролем Wi-Fi. Попросите их нажать Отправить пароль , чтобы передать вам свой пароль по беспроводной сети.
Прочтите нашу другую статью, чтобы узнать больше о передаче паролей к беспроводному Wi-Fi!
Попробуйте оригинальный пароль
Если вы сбросите настройки маршрутизатора или если это произошло случайно, то в сети по умолчанию может быть восстановлен исходный пароль. Оригинальный пароль обычно можно найти на задней панели маршрутизатора.
Пароли по умолчанию обычно представляют собой длинную строку из случайных цифр и букв, поэтому можно легко случайно ввести опечатку. Если ваш iPhone по-прежнему говорит неверный пароль, продолжайте читать!
Выключите и снова включите Wi-Fi
Если проблема не исчезнет, попробуйте выключить и снова включить Wi-Fi, чтобы сбросить сетевое соединение. Для этого откройте Настройки , затем выберите Wi-Fi и переключите переключатель в верхней части экрана.
Убедитесь, что переключатель стал белым, что означает, что Wi-Fi отключен.Подождите несколько секунд, прежде чем снова включить переключатель. Попробуйте ввести пароль еще раз, чтобы узнать, решит ли это проблему.
Перезагрузите маршрутизатор
Перезагрузка маршрутизатора похожа на выключение и повторное включение iPhone для устранения незначительной проблемы с программным обеспечением. Просто отключите маршрутизатор от розетки и снова подключите его. Попробуйте ввести пароль Wi-Fi еще раз, как только маршрутизатор снова включится.
Забудьте о своей сети Wi-Fi и повторно подключитесь
Каждый раз, когда вы подключаете iPhone к сети Wi-Fi, он сохраняет данные на , как подключиться к этой сети.Если какая-то часть этого процесса изменилась, это может быть причиной проблемы с вашим iPhone.
Чтобы забыть о сети Wi-Fi на вашем iPhone, откройте Настройки и нажмите Wi-Fi . Затем нажмите синюю кнопку Информация справа от названия вашей сети Wi-Fi. Отсюда нажмите Забыть эту сеть .
Вы вернетесь на главную страницу Wi-Fi в Настройках, где сможете снова попытаться подключиться к сети Wi-Fi.
Сброс настроек маршрутизатора Wi-Fi
Сброс настроек маршрутизатора Wi-Fi приведет к восстановлению заводских настроек по умолчанию.После завершения сброса вы сможете подключить свой iPhone к Wi-Fi, используя пароль, который отображается на задней или боковой стороне маршрутизатора.
У большинства маршрутизаторов Wi-Fi есть кнопка сброса на задней панели. Нажмите и удерживайте эту кнопку около десяти секунд, чтобы перезагрузить маршрутизатор. Попробуйте ввести пароль по умолчанию, когда ваш Wi-Fi снова включится.
Сброс настроек сети
Сброс настроек сети стирает и восстанавливает все настройки Wi-Fi, сотовой связи, Bluetooth и VPN на вашем iPhone до заводских значений по умолчанию.После завершения сброса вам потребуется повторно ввести пароли Wi-Fi, повторно подключить устройства Bluetooth и перенастроить виртуальные частные сети.
Начните с открытия Settings и нажатия General -> Reset -> Reset Network Settings . Вам будет предложено ввести пароль iPhone, а затем подтвердите сброс. Ваш iPhone выключится, завершит сброс и снова включится.
Обратитесь в Apple
Если ваш iPhone по-прежнему сообщает, что пароль Wi-Fi неверен, пора обратиться в службу поддержки Apple или в вашу компанию, которая сделала ваш маршрутизатор Wi-Fi.Apple предоставляет поддержку по телефону, через Интернет, по почте и лично в Genius Bar. Вы можете связаться с производителем маршрутизатора, набрав в Google «службу поддержки» и указав их имя.
Снова подключен к Wi-Fi!
Вы устранили проблему, и ваш iPhone подключается к Wi-Fi. Обязательно поделитесь этой статьей с друзьями и семьей в социальных сетях о том, что на их iPhone написано «Неверный пароль» для Wi-Fi. Оставьте комментарий ниже и сообщите нам, какое исправление сработало для вас!
Windows 10 сообщает неверный пароль после сна, как войти в систему
Многие пользователи Windows 10 сталкиваются с проблемой входа в систему из-за неправильного пароля и не знают, что с ней делать.Иногда, но не всегда, ваш введенный пароль действительно правильный, но Windows 10 сообщает, что ваш пароль неверен. Несмотря на многочисленные попытки, это все равно. Обычно это происходит, когда компьютер выходит из спящего режима, и может произойти с локальной учетной записью или учетной записью Microsoft. Даже некоторые люди сообщают, что пароль перестает работать после обновления или обновления до Windows 10. Я полагаю, что это может быть ошибка в Windows 10, которую еще предстоит решить. Однако, прежде чем Microsoft решит эту проблему, вы можете попробовать исправить ее самостоятельно.В конце концов, вы не можете войти в свою Windows 10, пока проблема не будет решена.
Несколько советов по решению проблемы «неправильного пароля»
1. После того, как вы закончите ввод пароля в поле «Пароль», нажмите кнопку «Показать», которая выглядит как человеческий глаз, в правом конце поля «Пароль», чтобы открыть пароль и проверить, действительно ли введенный пароль правильный. четко. Чтобы убедиться, что вы можете ввести свой пароль точно, убедитесь, что Caps Lock на клавиатуре не включен, убедитесь, что включен Number Lock, и убедитесь, что вы используете правильный язык, если ваша клавиатура поддерживает несколько языков.
2. После проверки, если все в порядке, но Windows 10 по-прежнему сообщает, что ваш пароль неверен, перезапустите Windows 10 и посмотрите, работает ли пароль.
3. Если проблема с неверным паролем все еще не решена после перезапуска Windows 10, теперь вам необходимо изменить пароль учетной записи Windows 10.
Окончательное решение: изменить пароль учетной записи Windows 10
Если Windows 10 сообщает, что пароль неверен, когда вы используете свою учетную запись Microsoft для входа в систему, вы можете просто изменить пароль учетной записи Microsoft в учетной записи .live.com/password/reset с другого устройства. После изменения пароля используйте новый пароль для входа в Windows 10.
Если Windows 10 сообщает, что пароль неверен, когда вы используете локальную учетную запись для входа в систему, вам необходимо изменить пароль с помощью загрузочного USB-накопителя. Вот шаги.
Шаг 1. Создайте загрузочный USB-накопитель с помощью другого компьютера.
Вы потеряли доступ к своему компьютеру с Windows 10 из-за неверного пароля, поэтому вам нужно использовать другой компьютер с Windows для создания загрузочного USB-накопителя.
1. Загрузите утилиту Windows Password Refixer на другой компьютер. Установите и запустите его на этом компьютере.
2. Вставьте USB-накопитель в USB-порт на этом компьютере и следуйте инструкциям на экране Windows Password Refixer, чтобы записать его на USB-накопитель.
3. После успешной записи создается загрузочный USB-накопитель, и вы можете вытащить его из этого компьютера.
Шаг 2. Загрузите компьютер с Windows 10 с USB-накопителя.
Вставьте USB-накопитель в компьютер с Windows 10, который сообщает, что ваш пароль неверен, и загрузите компьютер с USB-накопителя. После успешной загрузки компьютера с USB-накопителя появится экран Windows Password Refixer.
Шаг 3. Измените пароль учетной записи Windows 10.
1. Щелкните Windows 10, щелкните учетную запись пользователя, пароль которой считается неправильным в Windows 10, а затем щелкните кнопку Reset Password .
2.Нажмите Да, когда вас спросят, хотите ли вы установить пустой пароль. Тогда ваш пароль будет изменен на пустой.
3. Нажмите «Перезагрузить», нажмите «Да» и быстро отключите USB-накопитель от компьютера.
4. После этого компьютер перезагрузится в обычном режиме. На этот раз вы можете быть уверены, что Windows 10 не сообщит, что ваш пароль неверен, и что вы можете войти в систему без пароля.
Если Mail на вашем Mac продолжает запрашивать пароль
Mail может сообщать, что не может подключиться к вашей учетной записи электронной почты, и неоднократно просить вас ввести для него пароль.
Если ваш Mac подключен к Интернету, но внезапно начинает запрашивать пароль, вам, как правило, следует повторить попытку позже и, при необходимости, обратиться к поставщику услуг электронной почты, чтобы решить эту проблему. Если вы используете Apple iCloud Mail, узнайте, как решать проблемы с iCloud Mail.
Почему Mail запрашивает ваш пароль?
Mail запрашивает ваш пароль при подключении к вашему провайдеру электронной почты, но не может подключиться к вашей учетной записи, потому что ваш провайдер электронной почты не принимает ваш пароль электронной почты.
Ваш провайдер электронной почты может отклонить ваш пароль по нескольким причинам, в том числе:
- Вы не используете текущий пароль электронной почты. Если вы обновили пароль на другом устройстве, убедитесь, что вы используете тот же пароль на своем Mac.
- Ваш провайдер электронной почты требует, чтобы вы обновили или сбросили пароль из соображений безопасности. Например, если вы используете двухэтапную проверку Google, для вашей учетной записи Gmail в почте требуется соответствующий пароль приложения.
- Ваш поставщик услуг электронной почты отключил или заблокировал вашу учетную запись. Обратитесь за помощью к своему поставщику услуг электронной почты.
Проверьте свой пароль в настройках учетных записей Интернета
В зависимости от типа используемой учетной записи электронной почты вы можете исправить пароль следующим образом:
- Выйти из почты.Если он не выходит, вы можете заставить его выйти.
- Выберите меню «Apple» System> «Системные настройки», затем щелкните «Учетные записи Интернета».
- Выберите свою учетную запись электронной почты на боковой панели.
- Если вы видите поле пароля для своей учетной записи, удалите пароль и введите правильный пароль.
- Закройте Системные настройки, затем откройте Почту и попробуйте снова использовать свою учетную запись.
Если Mail по-прежнему запрашивает ваш пароль, вероятно, пароль неверный. Ваш поставщик услуг электронной почты может помочь вам проверить настройки электронной почты и убедиться, что вы используете правильный пароль.
Тест с использованием веб-почты
Многие поставщики услуг электронной почты предлагают веб-почту, которая представляет собой способ использования электронной почты в веб-браузере, таком как Safari, вместо почтового приложения, такого как Mail. Например, если вы используете учетную запись iCloud Mail, вы можете использовать iCloud.com для отправки и получения электронной почты.
Поскольку пароль, который вы используете для Mail, обычно совпадает с паролем, который вы используете для веб-почты, попробуйте войти в веб-почту с этим паролем.Если и там не работает, вероятно, ваш пароль неверный. Ваш поставщик услуг электронной почты может помочь вам проверить настройки электронной почты и убедиться, что вы используете правильный пароль для приложения Mail.
Удалите свою учетную запись, затем добавьте ее обратно
Информация о продуктах, произведенных не Apple, или о независимых веб-сайтах, не контролируемых и не проверенных Apple, предоставляется без рекомендаций или одобрения.Apple не несет ответственности за выбор, работу или использование сторонних веб-сайтов или продуктов. Apple не делает никаких заявлений относительно точности или надежности сторонних веб-сайтов. Свяжитесь с продавцом для получения дополнительной информации.
Дата публикации:
Неверное имя пользователя или пароль
При включении или перезапуске компьютера с Windows 10 может появиться экран с надписью « Имя пользователя или пароль неверны.Попробуй еще раз. «, даже если вы не ввели пароль.
Однако после нажатия кнопки «ОК» открывается обычный экран входа в систему. Введите правильные учетные данные для входа, и Windows позволит вам успешно войти в систему. Если вы столкнулись с ошибкой « Имя пользователя или пароль неправильные » до появления экрана входа в Windows 10, вот простые способы исправить это.
Метод 1. Отключить автоматический вход в систему
После того, как вы включили автоматический вход в систему, Windows будет автоматически входить в вашу учетную запись при каждом запуске компьютера.Однако, если вы позже измените пароль Windows, система по-прежнему будет использовать ваш старый пароль для входа, поэтому при запуске вы получите сообщение об ошибке « Имя пользователя или пароль неверны ». В этом случае вам необходимо отключить автоматический вход в систему, выполнив следующие действия:
Нажмите клавиши Windows + R, чтобы открыть диалоговое окно «Выполнить», введите netplwiz и нажмите OK .
Откроется диалоговое окно «Учетные записи пользователей».Установите флажок рядом с « Пользователи должны ввести имя пользователя и пароль, чтобы использовать этот компьютер » и нажмите OK .
- Теперь, когда вы в следующий раз запустите Windows 10, вы попадете прямо на обычный экран входа в систему, где вы сможете ввести имя пользователя и пароль.
Метод 2. Отключить автоматический вход после обновления Windows 10
Последние сборки Windows 10 позволяют автоматически входить в учетную запись Windows после установки обновления и перезагрузки компьютера.Чтобы избавиться от сообщения об ошибке « Неверное имя пользователя или пароль » при запуске, вам также может потребоваться отключить эту функцию.
Нажмите сочетание клавиш Windows + I, чтобы открыть приложение «Настройки», а затем нажмите Учетные записи .
Выберите вкладку Параметры входа . Прокрутите вниз до раздела «Конфиденциальность» справа, отключите параметр « Использовать мои данные для входа, чтобы автоматически завершить настройку устройства после обновления или перезапустить ».
- Теперь перезагрузите компьютер, и вы никогда не увидите раздражающего сообщения об ошибке « Неверное имя пользователя или пароль », прежде чем у вас появится возможность ввести имя пользователя и пароль.
Вот и все. Если вместо этого вы получаете сообщение об ошибке « Неверный пароль. Повторите попытку, », скорее всего, вы неправильно ввели пароль или забыли его. При попытке сбросить / обойти забытый пароль Windows, PCUnlocker может быть вашей палочкой-выручалочкой.
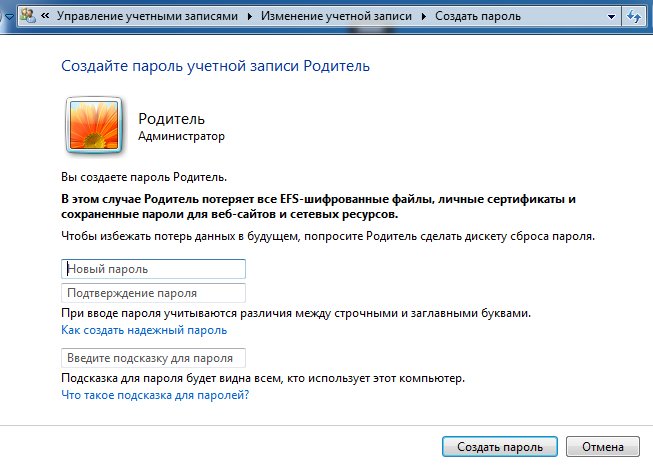
 ? /) Символы валюты, такие как евро или британский фунт, не считаются специальными символами для этого параметра политики.
? /) Символы валюты, такие как евро или британский фунт, не считаются специальными символами для этого параметра политики.