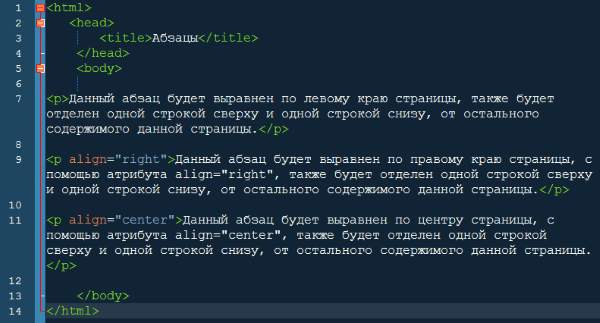- Как перейти на следующую строку в ВК с помощью 2 горячих клавиш
- методы для форматирования и преобразование в строку
- %28%d1%81%d0%bb%d0%be%d0%b2%d0%b0%20%d0%bd%d0%b0%20%d1%81%d0%bb%d0%b5%d0%b4%d1%83%d1%8e%d1%89%d1%83%d1%8e%20%d1%81%d1%82%d1%80%d0%be%d0%ba%d1%83%29 — с русского на все языки
- Добавление символа новой строки в строку в Java
- Как перейти на другую строку в одноклассниках
- Как писать с новой строки
- как сделать перенос строки на новую в Skype
- как перенести текст на новую строку в Тvitter
- как сделать перенос строки на новый абзац в Facebook
- как сделать перенос строки на новую в Одноклассниках
- изменение масштаба экрана с помощью клавиатуры
- Как управлять аудиозаписями с помощью клавиш?
- Горячие кнопки для аудио-плеера
- Как перенести строку в сообщении Вконтакте
- Как перенести строку Вконтакте в статусе
- Как перейти на новую строку Вконтакте
- Как перейти на новую строку
- Как перенести строку Вконтакте?
- Переход на новую строку
- Переход на новую строку в вк. Горячие клавиши вконтакте. Горячие кнопки для аудио-плеера
- Как начать новую строку в ячейке Excel (Windows и Mac)
- Начать новую строку в ячейке Excel
- Абзацы и разрывы строк
- LaTeX Line и разрыв страницы
- Разрывы строк и пробелы
- Уловки Microsoft Word для хранения текста вместе
- Добавление символа новой строки в строку в Java
Как перейти на следующую строку в ВК с помощью 2 горячих клавиш
Здравствуйте, дорогие читатели!
Люди ВКонтакте делятся на 2 типа: те, кто умещают свои мысли в один законченный месседж, и те, кто пишут много коротких оборванных сообщений. Мало кто любит читать кучу оборванных фраз или сидеть и ждать, пока собеседник выдаст следующую порцию информации, чтобы понять, что же он хочет донести. В этой статье я расскажу вам, как перейти на следующую строку в ВК.
Это знание существенно повысит ваш уровень навыка деловой переписки в социальной сети. Вы не будете раздражать собеседника десятками коротких посланий, при этом ваш текст не будет выглядеть нечитаемой простыней из букв и символов.
Как перейти на новую строку
Те, кто привык работать в Microsoft Word или в других текстовых редакторах, немного теряются, когда попадают в ВК или другие соцсети. Люди по привычке нажимают кнопку ввода (Enter), чтобы перейти на новую строчку, но вместо переноса курсора отправляют незаконченное сообщение.
По умолчанию у всех пользователей ВК кнопка ввода отвечает за отправку сообщений. Для того чтобы сделать перенос курсора, нужно использовать одно из двух сочетаний клавиш.
Сочетание Ctrl+Enter позволяет перейти на следующую строчку. Эта комбинация делает только один переход. Можно ее нажать хоть 100 раз, но переносов все равно больше не станет.
Сочетание Shift+Enter позволяет делать переходы на одну или несколько строчек. Если вы нажмете его один раз, то курсор перескочит на новую строчку. Если нажать второй раз, то между предложениями появится разрыв. С помощью этого удобно разбивать текст на абзацы.
А вот дальше будет уместна шутка из разряда “ожидание и реальность”. Можно нажать сколько угодно раз Shift+Enter. После каждого нажатия в поле ввода будет появляться новая пустая строка. Вот только после отправки сообщения останутся всего две пустые строки, а все остальные будут удалены. Посмотрите пример на скриншоте ниже. Там 6 пустых строчек превращаются в 2 сразу после отправки.
Вот только после отправки сообщения останутся всего две пустые строки, а все остальные будут удалены. Посмотрите пример на скриншоте ниже. Там 6 пустых строчек превращаются в 2 сразу после отправки.
На самом деле ВКонтакте можно добавить сколько угодно пустых строчек. Но для этого нужно будет пойти на небольшую хитрость и применить специальные коды. О них вы можете прочитать ниже.
Комбинации Shift/Ctrl+Enter также работают в других социальных сетях и десктопных версиях мессенджеров.
Как изменить сочетание клавиш
Далеко не всем удобно использовать комбинации горячих клавиш для перехода. Но к счастью, настройки можно изменить таким образом, чтобы при нажатии кнопки ввода происходил переход на новую строчку.
Сделать это очень просто. Зайдите в любой диалог и начните набирать что-нибудь. Достаточно ввести в окне редактора любой символ, букву или цифру, чтобы значок записи аудиосообщений (которые можно скачивать) изменился на значок самолетика. После этого наведите курсор мыши на этот самолетик и держите до появления всплывающего окошка настроек.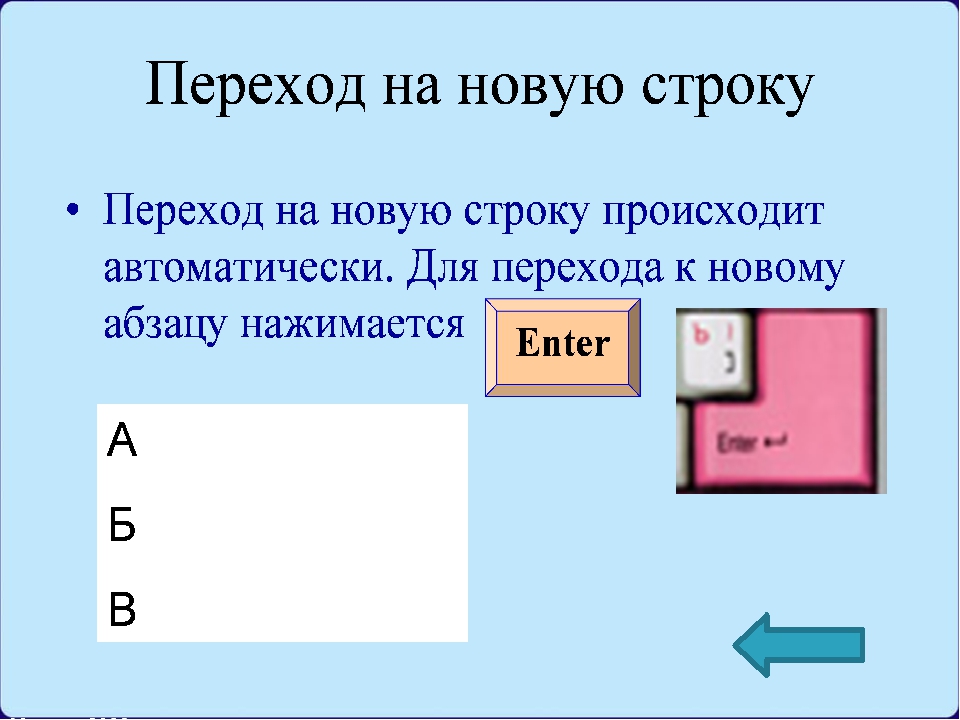
Теперь можно отправлять послания нажатием Enter. В любой момент вы можете вернуть прежний режим отправки.
Как сделать перенос на несколько строчек
ВК не позволяет добавить сколь угодно большой разрыв между абзацами. Поэтому для его добавления мы будем применять спецсимволы или HTML-мнемоники, которые пользователи соцсетей называют просто “коды пустоты” или “коды пробела”.
Вот список мнемоник, которые подойдут для наших целей:
- ᅠ
-  
-  
-  
-
-
- 
-  
Пользоваться ими очень просто. Скопируйте один из кодов, начиная с символа “&” и заканчивая “;”. Вставьте мнемонику между абзацами, которые хотите разделить. Вставлять нужно столько раз, сколько пустых строк вы хотите получить. В редакторе спецкод будет отображаться, а вот в переписке будет невидимым.
С помощью некоторых из представленных выше HTML-мнемоник можно делать отступы для абзацев или увеличенные пробелы между словами, буквами, символами. На скриншоте ниже вы можете увидеть пример использования ᅠ.
Заключение
Все инструкции из статьи можно применять не только к диалогам. В комментариях можно точно так же использовать комбинации, изменять настройки отправки, добавлять символы пробела и переноса.
Делитесь этой статьей с друзьями, которые не умеют переходить на новую строчку и присылают вам десятки коротких сообщений. Также подписывайтесь на нашу рассылку и группы соцсетях.
До встречи на страницах iklife.ru!
методы для форматирования и преобразование в строку

Создание
Получить новую строку можно несколькими способами: при помощи соответствующего литерала либо же вызвав готовую функцию. Для начала рассмотрим первый метод, который продемонстрирован ниже. Здесь переменная string получает значение some text, благодаря оператору присваивания. Вывести на экран созданную строку помогает функция print.
string = 'some text' print(string) some text
Как видно из предыдущего примера, строковый литерал обрамляется в одиночные кавычки. Если необходимо, чтобы данный символ был частью строки, следует применять двойные кавычки, как это показано в следующем фрагменте кода. Из результатов его работы видно, что новая строка включает в себя текст some ‘new’ text, который легко выводится на экран.
string = "some 'new' text" print(string) some 'new' text
Иногда возникает потребность в создании объектов, включающих в себя сразу несколько строк с сохранением форматирования. Эту задачу поможет решить троекратное применение символа двойных кавычек для выделения литерала.
string = """some 'new' text with new line here""" print(string) some 'new' text with new line here
Специальные символы
Пользоваться тройными кавычками для форматирования строк не всегда удобно, так как это порой занимает слишком много места в коде. Чтобы задать собственное форматирование текста, достаточно применять специальные управляющие символы с обратным слэшем, как это показано в следующем примере. Здесь используется символ табуляции \t, а также знак перехода на новую строку \n. Метод print демонстрирует вывод нового объекта на экран.
string = "some\ttext\nnew line here" print(string) some text new line here
Служебные символы для форматирования строк выполняют свои функции автоматически, но иногда это мешает, к примеру, когда требуется сохранить путь к файлу на диске. Чтобы их отключить, необходимо применить специальный префикс r перед первой кавычкой литерала.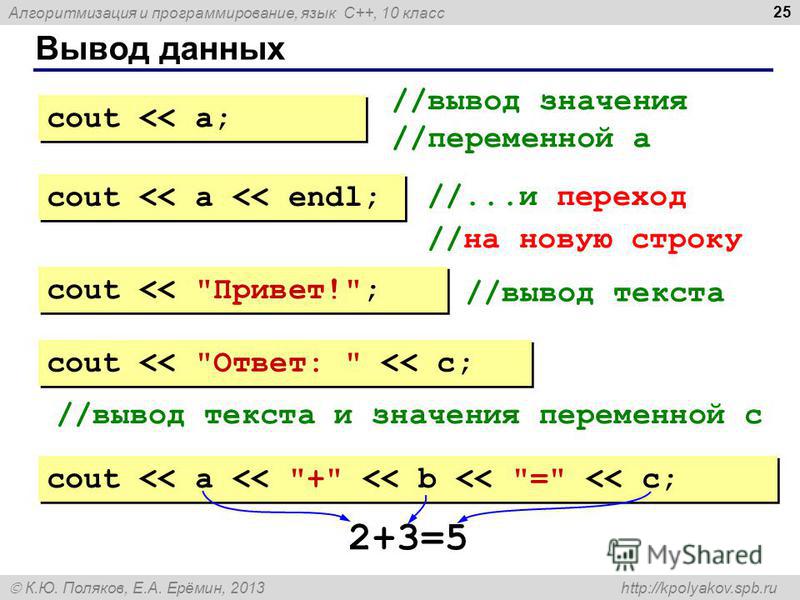 Таким образом, обратные слэши будут игнорироваться программой во время ее запуска.
Таким образом, обратные слэши будут игнорироваться программой во время ее запуска.
string = r"D:\dir\new"
Следующая таблица демонстрирует перечень всех используемых в языке Python служебных символов для форматирования строк. Как правило, большинство из них позволяют менять положение каретки для выполнения перевода строки, табуляции или возврата каретки.
| Символ | Назначение |
| \n | Перевод каретки на новую строку |
| \b | Возврат каретки на один символ назад |
| \f | Перевод каретки на новую страницу |
| \r | Возврат каретки на начало строки |
| \t | Горизонтальная табуляция |
| \v | Вертикальная табуляция |
| \a | Подача звукового сигнала |
| \N | Идентификатор базы данных |
| \u, \U | 16-битовый и 32-битовый символ Unicode |
| \x | Символ в 16-ричной системе исчисления |
| \o | Символ в 8-ричной системе исчисления |
| \0 | Символ Null |
Очень часто испльзуется \n. С помощью него осуществляется в Python перенос строки. Рассмотрим пример:
С помощью него осуществляется в Python перенос строки. Рассмотрим пример:
print('first\nsecond')
first
secondФорматирование
Выполнить форматирование отдельных частей строки, задав в качестве ее компонентов некие объекты программы позволяет символ %, указанный после литерала. В следующем примере показано, как строковый литерал включает в себя не только текст, но также строку и целое число. Стоит заметить, что каждой переменной в круглых скобках должен соответствовать специальный символ в самом литерале, обладающий префиксом % и подходящим значением.
string = "text" number = 10 newString = "this is %s and digit %d" % (string, number) print(newString) this is text and digit 10
В приведенном ниже фрагменте кода демонстрируется использование форматирования для вывода строки с выравниванием по правому краю (общая длина символов указана как 10).
string = "text" newString = "%+10s" % string print(newString) text
Данная таблица содержит в себе все управляющие символы для форматирования строк в Python, каждый из которых обозначает определенный объект: числовой либо же символьный.
| Символ | Назначение |
| %d, %i, %u | Число в 10-ричной системе исчисления |
| %x, %X | Число в 16-ричной системе исчисления с буквами в нижнем и верхнем регистре |
| %o | Число в 8-ричной системе исчисления |
| %f, %F | Число с плавающей точкой |
| %e, %E | Число с плавающей точкой и экспонентой в нижнем и верхнем регистре |
| %c | Одиночный символ |
| %s, %r | Строка из литерала и обычная |
| %% | Символ процента |
Более удобное форматирование выполняется с помощью функции format. Ей необходимо передать в качестве аргументов объекты, которые должны быть включены в строку, а также указать места их расположения с помощью числовых индексов, начиная с нулевого.
string = "text"
number = 10
newString = "this is {0} and digit {1}". ’
’
Выравнивание строки по центру с символами-заполнителями с обеих сторон
‘+’
Применение знака для любых чисел
‘-‘
Применение знака для отрицательных чисел и ничего для положительных
‘ ‘
Применение знака для отрицательных чисел и пробела для положительных
Операции над строками
Прежде чем перейти к функциям для работы со строками, следует рассмотреть основные операции с ними, которые позволяют быстро преобразовывать любые последовательности символов. При помощи знака плюс можно производить конкатенацию строк, соединяя их вместе. В следующем примере продемонстрировано объединение this is new и text.
string = "text"
newString = "this is new " + string
print(newString)
this is new text
Пользуясь символом умножения, программист получает возможность дублировать строку любое количество раз. В данном коде слово text записывается в новую строку трижды.
string = "text "
newString = string * 3
print(newString)
text text text
Как и в случае с числами, со строками можно использовать операторы сравнения, например двойное равно. Очевидно, что литералы some text и some new text разные, поэтому вызов метода print выводит на экран булево значение False для строк string и newString.
string = "some text"
newString = "some new text"
print(string == newString)
False
Операции над строками позволяют получать из них подстроки, делая срезы, как с обычными элементами последовательностей. В следующем примере, необходимо лишь указать нужный интервал индексов в квадратных скобках, помня, что нумерация осуществляется с нуля.
string = "some text"
newString = string[2:4]
print(newString)
me
Отрицательный индекс позволяет обращаться к отдельным символами строки не с начала, а с конца. Таким образом, элемент под номером -2 в строке some text является буквой x.
string = "some text"
print(string[-2])
x
Методы и функции
Очень часто используется для приведения типов к строковому виду функция str. С ее помощью можно создать новую строку из литерала, который передается в качестве аргумента. Данный пример демонстрирует инициализацию переменной string новым значением some text.
string = str("some text")
print(string)
some textАргументом этой функции могут быть переменные разных типов, например числа или списки. Эта функция позволяет в Python преобразовать в строку разные типы данных. Если вы создаете свой класс, то желательно определить для него метод __str__. Этот метод должен возвращать строку, которая будет возвращена в случае, когда в качестве аргумента str будет использован объект вашего класса.
В Python получения длины строки в символах используется функция len. Как видно из следующего фрагмента кода, длина объекта some text равняется 9 (пробелы тоже считаются).
string = "some text"
print(len(string))
9
Метод find позволяет осуществлять поиск в строке. При помощи него в Python можно найти одиночный символ или целую подстроку в любой другой последовательности символов. В качестве результата своего выполнения он возвращает индекс первой буквы искомого объекта, при этом нумерация осуществляется с нуля.
string = "some text"
print(string.find("text"))
5Метод replace служит для замены определенных символов или подстрок на введенную программистом последовательность символов. Для этого необходимо передать функции соответствующие аргументы, как в следующем примере, где пробелы заменяются на символ ‘-‘.
string = "some text"
print(string.replace(" ", "-"))
some-textДля того чтобы разделить строку на несколько подстрок при помощи указанного разделителя, следует вызвать метод split. По умолчанию его разделителем является пробел. Как показано в приведенном ниже примере, some new text трансформируется в список строк strings.
string = "some new text"
strings = string.split()
print(strings)
['some', 'new', 'text']
Выполнить обратное преобразование, превратив список строк в одну можно при помощи метода join. В следующем примере в качестве разделителя для новой строки был указан пробел, а аргументом выступил массив strings, включающий some, new и text.
strings = ["some", "new", "text"]
string = " ".join(strings)
print(string)
some new text
Наконец, метод strip используется для автоматического удаления пробелов с обеих сторон строки, как это показано в следующем фрагменте кода для значения объекта string.
string = " some new text "
newString = string.strip()
print(newString)
some new text
Ознакомиться с функциями и методами, используемыми в Python 3 для работы со строками можно из данной таблицы. В ней также приведены методы, позволяющие взаимодействовать с регистром символов.
| Метод | Назначение |
| str(obj) | Преобразует объект к строковому виду |
| len(s) | Возвращает длину строки |
| find(s, start, end), rfind(s, start, end) | Возвращает индекс первого и последнего вхождения подстроки в s или -1, при этом поиск идет в границах от start до end |
| replace(s, ns) | Меняет выбранную последовательность символов в s на новую подстроку ns |
| split(c) | Разбивает на подстроки при помощи выбранного разделителя c |
| join(c) | Объединяет список строк в одну при помощи выбранного разделителя c |
| strip(s), lstrip(s), rstrip(s) | Убирает пробелы с обоих сторон s, только слева или только справа |
| center(num, c), ljust(num, c), rjust(num, c) | Возвращает отцентрированную строку, выравненную по левому и по правому краю с длиной num и символом c по краям |
| lower(), upper() | Перевод всех символов в нижний и верхний регистр |
| startwith(ns), endwith(ns) | Проверяет, начинается ли или заканчивается строка подстрокой ns |
| islower(), isupper() | Проверяет, состоит ли строка только из символов в нижнем и верхнем регистре |
| swapcase() | Меняет регистр всех символов на противоположный |
| title() | Переводит первую букву каждого слова в верхний регистр, а все остальные в нижний |
| capitalize() | Переводит первую букву в верхний регистр, а все остальные в нижний |
| isalpha() | Проверяет, состоит ли только из букв |
| isdigit() | Проверяет, состоит ли только из цифр |
| isnumeric() | Проверяет, является ли строка числом |
Кодировка
Чтобы задать необходимую кодировку для используемых в строках символов в Python достаточно поместить соответствующую инструкцию в начало файла с кодом, как это было сделано в следующем примере, где используется utf-8.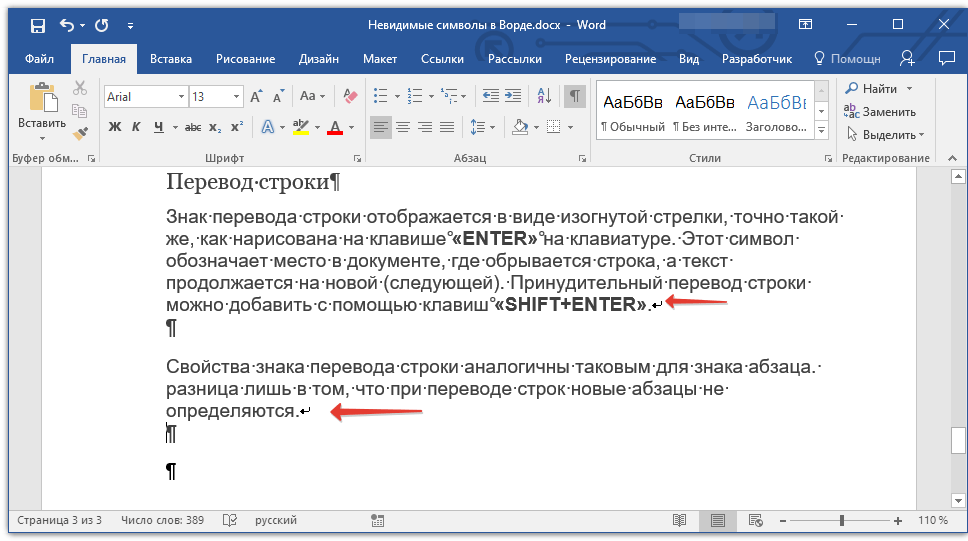 С помощью префикса u, который стоит перед литералом, можно помечать его соответствующей кодировкой. В то же время префикс b применяется для литералов строк с элементами величиной в один байт.
С помощью префикса u, который стоит перед литералом, можно помечать его соответствующей кодировкой. В то же время префикс b применяется для литералов строк с элементами величиной в один байт.
# coding: utf-8 string = u'some text' newString = b'text'
Производить кодирование и декодирование отдельных строк с заданной кодировкой позволяют встроенные методы decode и encode. Аргументом для них является название кодировки, как в следующем примере кода, где применяется наименование utf-8.
string = string.decode('utf8')
newString = newString.encode('utf8')%28%d1%81%d0%bb%d0%be%d0%b2%d0%b0%20%d0%bd%d0%b0%20%d1%81%d0%bb%d0%b5%d0%b4%d1%83%d1%8e%d1%89%d1%83%d1%8e%20%d1%81%d1%82%d1%80%d0%be%d0%ba%d1%83%29 — с русского на все языки
Все языкиАбхазскийАдыгейскийАфрикаансАйнский языкАканАлтайскийАрагонскийАрабскийАстурийскийАймараАзербайджанскийБашкирскийБагобоБелорусскийБолгарскийТибетскийБурятскийКаталанскийЧеченскийШорскийЧерокиШайенскогоКриЧешскийКрымскотатарскийЦерковнославянский (Старославянский)ЧувашскийВаллийскийДатскийНемецкийДолганскийГреческийАнглийскийЭсперантоИспанскийЭстонскийБаскскийЭвенкийскийПерсидскийФинскийФарерскийФранцузскийИрландскийГэльскийГуараниКлингонскийЭльзасскийИвритХиндиХорватскийВерхнелужицкийГаитянскийВенгерскийАрмянскийИндонезийскийИнупиакИнгушскийИсландскийИтальянскийЯпонскийГрузинскийКарачаевскийЧеркесскийКазахскийКхмерскийКорейскийКумыкскийКурдскийКомиКиргизскийЛатинскийЛюксембургскийСефардскийЛингалаЛитовскийЛатышскийМаньчжурскийМикенскийМокшанскийМаориМарийскийМакедонскийКомиМонгольскийМалайскийМайяЭрзянскийНидерландскийНорвежскийНауатльОрокскийНогайскийОсетинскийОсманскийПенджабскийПалиПольскийПапьяментоДревнерусский языкПортугальскийКечуаКвеньяРумынский, МолдавскийАрумынскийРусскийСанскритСеверносаамскийЯкутскийСловацкийСловенскийАлбанскийСербскийШведскийСуахилиШумерскийСилезскийТофаларскийТаджикскийТайскийТуркменскийТагальскийТурецкийТатарскийТувинскийТвиУдмурдскийУйгурскийУкраинскийУрдуУрумскийУзбекскийВьетнамскийВепсскийВарайскийЮпийскийИдишЙорубаКитайский
Все языкиАнглийскийНемецкийНорвежскийКитайскийИвритФранцузскийУкраинскийИтальянскийПортугальскийВенгерскийТурецкийПольскийДатскийЛатинскийИспанскийСловенскийГреческийЛатышскийФинскийПерсидскийНидерландскийШведскийЯпонскийЭстонскийТаджикскийАрабскийКазахскийТатарскийЧеченскийКарачаевскийСловацкийБелорусскийЧешскийАрмянскийАзербайджанскийУзбекскийШорскийРусскийЭсперантоКрымскотатарскийСуахилиЛитовскийТайскийОсетинскийАдыгейскийЯкутскийАйнский языкЦерковнославянский (Старославянский)ИсландскийИндонезийскийАварскийМонгольскийИдишИнгушскийЭрзянскийКорейскийИжорскийМарийскийМокшанскийУдмурдскийВодскийВепсскийАлтайскийЧувашскийКумыкскийТуркменскийУйгурскийУрумскийЭвенкийскийБашкирскийБаскский
Добавление символа новой строки в строку в Java
Предположим, мы создаем строку, которая является частью HTML-страницы. In that case, we can add an HTML break tag <br>.с
In that case, we can add an HTML break tag <br>.с
We can also use Unicode characters “& #13;” (Carriage Return) and “& #10;” (Line Feed). Хотя эти символы работают, они работают не так, как мы могли бы ожидать, на всех платформах. Вместо этого лучше использовать<br> для разрывов строк.
Мы также можем использовать“ ” в некоторых элементах HTML, чтобы разбить строку.
Всего существует три способа разрыва строки в HTML. Мы можем решить использовать один из них, в зависимости от используемого нами HTML-тега.
3.1. HTML Break Tag
Мы можем использовать HTML-тег разрыва<br> для разрыва строки:
rhyme = line1 + "
" + line2;Тег<br> для разрыва строки работает почти во всех элементах HTML, таких как<body>,<p>,<pre> и т. Д. Однако обратите внимание, что это не работает в теге<textarea>.
Д. Однако обратите внимание, что это не работает в теге<textarea>.
3.2. Новая строка символов
Мы можем использовать‘ ' для разрыва строки, если текст заключен в теги<pre> или<textarea>:
rhyme = line1 + "\n" + line2;3.3. Символы юникода
Мы можем использовать символы Юникода“& #13;” (возврат каретки) и“& #10;” (перевод строки), чтобы разбить строку. Например, в теге<textarea> мы можем использовать любое из них:
rhyme = line1 + "
" + line2;
rhyme = line1 + "" + line2;Для тега<pre> будут работать обе строки ниже:
rhyme = line1 + "
" + line2;
rhyme = line1 + "
" + line2;Как перейти на другую строку в одноклассниках
Поскольку социальная сеть ВК прежде всего создана для общения, то пользователи довольно часто пишут друг другу сообщения и обмениваются комментариями.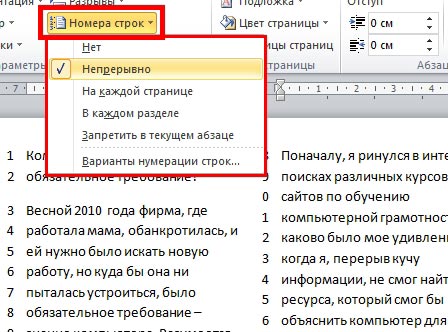 При этом не все знают, что существует два способа сделать абзац при наборе текста. В текущем материале рассмотрим, как перейти на следующую строку ВКонтакте, чтобы использование сайта стало еще более комфортным.
При этом не все знают, что существует два способа сделать абзац при наборе текста. В текущем материале рассмотрим, как перейти на следующую строку ВКонтакте, чтобы использование сайта стало еще более комфортным.
Как писать с новой строки
Выполнить переход на другую строку можно нажатием клавиши Enter или сочетанием Shift+Enter. Возможность использования того или иного варианта зависит от настроек, которые установил пользователь.
Пошаговая инструкция, как выставить настройки и сделать перенос текста на новую строку:
- Посетить свой профиль и перейти в раздел сообщений.
- Открыть любой диалог.
- Справа от поля ввода текста навести курсор на значок самолетика (используется для отправки сообщения).
- Во всплывающем окне, выбрать один из двух вариантов, как можно спуститься ниже и каким сочетанием клавиш отправить текст:
- Enter – для отправки сообщения собеседнику, а Shift+Enter, чтобы опустить строку вниз.
- Enter – перенести текст или сделать абзац, а Ctrl+Enter – отправить письмо.

Внимание! При добавлении комментариев работает тот же принцип: чтобы пропустить строку, нужно нажать на выбранное сочетание клавиш. Однако не многие знают, что выбор того, как переходить на новый абзац для комментариев и сообщений раздельный. Другими словами для сообщений можно выбрать «Enter», а при ответе на публикацию — «Shift+Enter».
Теперь, когда стало понятно, как отступить строку, можно начать писать длинные сообщения, не боясь за разбивку на абзацы. Текст будет легко читаться и выглядеть хорошо структурированным.
Всё больше и больше, ближе и ближе люди открывают для себя интернет… чаще и чаще общаются на лентах всевозможных messenger (мессенджерах), а попросту в соцсетях…
Приходится много писать, создавая свои посты, и отвечая на реплики собеседников… Всё как бы замечательно… однако, в работе с компьютером (в данном случае, с клавиатурой), у большинства пользователей возникает множество вопросов, один из них — как выполнить перенос строки на новую строку (на новый абзац) когда набираешь текст?
В самом деле, если набирать текст без всякого форматирования, он выглядит как-то неряшливо, теряется смысл — наше письмо выглядит неграмотным…
Как стать более грамотным — научимся переносить строку на новый абзац: примеры на нескольких известных соцсетях…
Как правило в соцсетях, при наборе текста — если вдруг) захотелось продолжить письмо с новой красной строки — у большинства пользователей это не получается сделать! Дело в том, что, если по привычке обычного переноса текста на новую строку, тюкнуть клавишу Enter — наше с вами послание отправится получателю… Придётся редактировать, если что… Это не всегда удобно и целесообразно общению…
чтобы не происходило бесконтрольного отправления поста, нужно изучить поближе клавиатуру, а именно горячие сочетания клавиш для быстрой и удобной работы… потому как эти полезные сочетания клавиш организуют более тонкое управление компьютером. Очень полезно! Чуть ниже ссылки на статьи…
Очень полезно! Чуть ниже ссылки на статьи…
Но во всяком обучении, как широко известно, существуют нюансы, тайны: например различие сочетаний клавиш при переносе строки в некоторых соцсетях, к примеру в фейсбуке — этими тайнами я с вами и поделюсь))
как сделать перенос строки на новую в Skype
Полная подборка Горячих клавиш
В статье дана полная подборка Горячих клавиш — клавиатуры компьютера для управления Виндовс — для более удобной, быстрой работы за компьютером… с клавиатурой.
Лучшие бесплатные программы на каждый день, о которых нужно знать — 14 штук…
Встроенные системные утилиты Windows, о которых нужно знать! 11 инструментов.
Чтобы перенести строку на новую (в новый абзац) в Скайп — поступаем следующим образом:
…прижимаем одновременно обе клавиши: или первую жмём Shift и тут же Enter …
После этой манипуляции строка (курсор) или текст в Скайп будут перенесены на новую строку т.е. на новый абзац.
как перенести текст на новую строку в Тvitter
Перенести строку или начать письмо с новой строки… в новом абзаце в соцсети Тvitter так же просто.
Прижимаем по очерёдности этакое сочетание клавиш (или кнопок, как кому угодно — от разности названий… функционал не меняется))
После этого смело можно приступать к письму с новой строки…
…и в Твиттере текст поста теперь выглядит симпатично!
как сделать перенос строки на новый абзац в Facebook
Перенести строку в новый абзац (на новую строку) в общем-то мало чем отличается от всех описанных в этом посте способов, за тем малым исключением, что:
…прижимаем обе клавиши, но в этом случае — Ctrl + Enter — если хотим перенести строку на новую в Фейсбук:
И с фейсбучными красными абзацами разобрались… Отныне наш с вами текст будет более грамотный.
как сделать перенос строки на новую в Одноклассниках
Как сделать бэкап аккаунта Facebook — его полную резервную копию
Как скачать видео с Fecebook? два безотказных способа!
Как поставить на другого автора или страничку ссылку в своём посте в Фейсбук
В Одноклассниках перенести строку поста на новый абзац ни чем не отличается от остальных описаний:
…тюкаем такое сочетание клавиш, которое показано ниже:
Работает и в личной переписке и в комментариях к статусам «Одноклассников» и пр.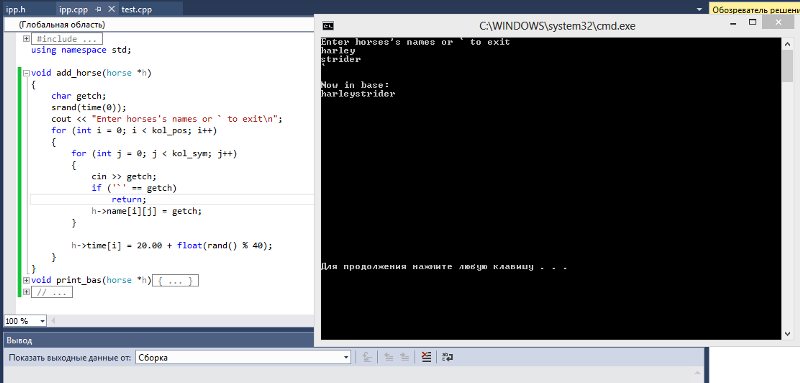 и пр.
и пр.
бонус… не забудьте прочесть статью Горячие клавиши — полезно.
изменение масштаба экрана с помощью клавиатуры
На всякий случай, узнаем как изменить — увеличить или уменьшить масштаб экрана компьютера. То есть увеличить (укрупнить/уменьшить) элементы сайтов, …и вообще: картинки, текст и прочее и прочее…
Прижимаем клавишу «Контр» (Ctrl) и в зависимости от того, что нужно выполнить — увеличить или уменьшить элементы экрана — прижимаем клавишу ( + ) или ( — ) либо же, если требуется вернуть масштаб по умолчанию, тюкните ( 0 ) ноль.
Вот так всё просто!…
Ctrl и «+» (плюс) = увеличение масштаба;
Ctrl и «-» (минус) = уменьшение масштаба;
Ctrl и «0» (ноль) = возврат масштаба к 100%
…отныне у вас красивые и осмысленные тексты. Товарищи будут завидовать! а вы не скупитесь… поделитесь этим постом с другом.
А мы: я, все здешние авторы и сайт Комплитра.ру будем вам очень признательны))
. И конечно же, читайте статьи сайта: делюсь горьким опытом, для вашего сладкого благополучия))
youtube.com/embed/FXRy3GkViSk?feature=oembed=0&showinfo=0"/>
Сегодня мы расскажем Вам о горячих клавишах ВКонтакте. Если сайт ВКонтакте сравнивать с сайтом Facebook, то ВКонтакте отсутствуют такие горячие клавиши, которые позволяют ставить лайки и репостить записи. Но зато ВКонтакте существуют клавиши, которые позволяют ускорить общение на стенке и в чатах, а также с удобством прослушивать аудиозаписи.
Существует еще один вариант переноса строчки – клавиша Enter, а отправки комментария – комбинация клавиш Ctrl и Enter. Кстати, именно с помощью горячих клавиш можно делать .
У Вас есть возможность выбора удобной для Вас комбинации клавиш. Чтобы выбрать горячие клавиши в Контакте, Вам нужно навести курсор мыши на клавишу «Отправить» под комментарием. Перед вами откроется новое окошко с настройками отправки. Здесь Вы можете выбрать либо первый, либо второй вариант набора клавиш. Для этого наведите курсор мыши на понравившийся Вам вариант и нажмите левой кнопкой мыши.
Как управлять аудиозаписями с помощью клавиш?
Горячие кнопки для аудио-плеера
Можно использовать для воспроизведения аудиозаписи или для приостановления трека, который проигрывается в данный момент. С помощью клавиши
Вы можете поставить проигрываться предыдущую аудиозапись, с помощью клавиши – следующую. Если Вы нажмете на клавишу , вы полностью остановите проигрывание аудио-трека. После того, как Вы его остановите, Вы не сможете его поставить проигрываться заново, используя горячие клавиши ВК. Если Вы захотите снова запустить проиграть эту же аудиозапись, Вам нужно будет нажать на кнопку «Play» ВКонтакте.
Вы сможете использовать горячие клавиши ВКонтакте, если аудио-проигрыватель открыт в фоновой вкладке, но при этом в основной вкладке должна быть открыта также Ваша страничка ВКонтакте. Но клавиши работают только тогда, когда Вы используете браузер, который создан на основе Chromium.
Те, кто является пользователями операционной системы X, могут использовать приложение VK Player Controller, с помощью которого пользователь может слушать, ставить на паузу, останавливать и переключать аудиозаписи медиаклавишами F7–F9.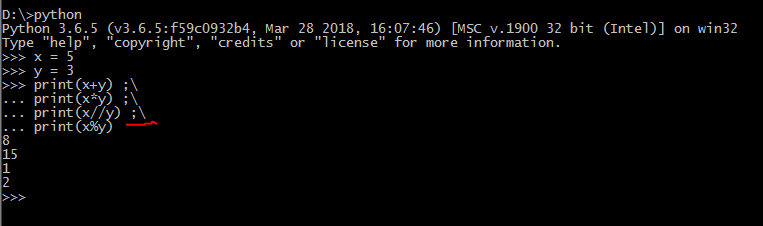 Пользователи операционной системы X одновременно при этом имеют доступ к текущему плейлисту из статуса. Теперь Вы знаете, какие горячие клавиши существуют ВКонтакте, и с легкостью сможете их использовать!
Пользователи операционной системы X одновременно при этом имеют доступ к текущему плейлисту из статуса. Теперь Вы знаете, какие горячие клавиши существуют ВКонтакте, и с легкостью сможете их использовать!
При непрерывном наборе текста, когда заканчивается одна строка, курсор автоматически передвигается на следующую. Чтобы перейти на новую строку именно в том месте, которое определит пользователь, необходимо воспользоваться предназначенной для этого клавишей или сочетанием клавиш.
Инструкция
Если вам необходимо перейти на одну сроку вниз, нажмите указанную клавишу один раз, если на две (три, десять) – продолжайте нажимать клавишу до тех пор, пока не опуститесь на нужную строку.
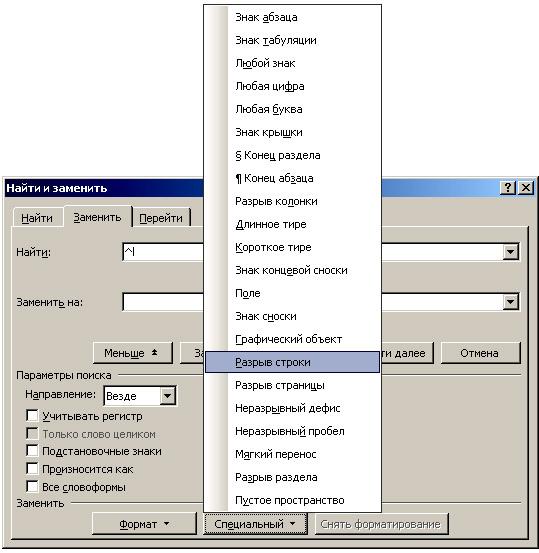
 Чтобы продолжить ввод текста с новой строки в одной ячейке, используйте комбинацию Alt и Enter.
Чтобы продолжить ввод текста с новой строки в одной ячейке, используйте комбинацию Alt и Enter.При постоянном комплекте текста, когда заканчивается одна строка, курсор механически передвигается на следующую. Дабы перейти на новую строку именно в том месте, которое определит пользователь, нужно воспользоваться предуготовленной для этого клавишей либо сочетанием клавиш.
Инструкция
1. В большинстве программ, предуготовленных для ввода и редактирования текста, для перехода на следующую строку применяется клавиша Enter. Если вам нужно перейти на одну сроку вниз, нажмите указанную клавишу один раз, если на две (три, десять) – продолжайте нажимать клавишу до тех пор, пока не опуститесь на надобную строку.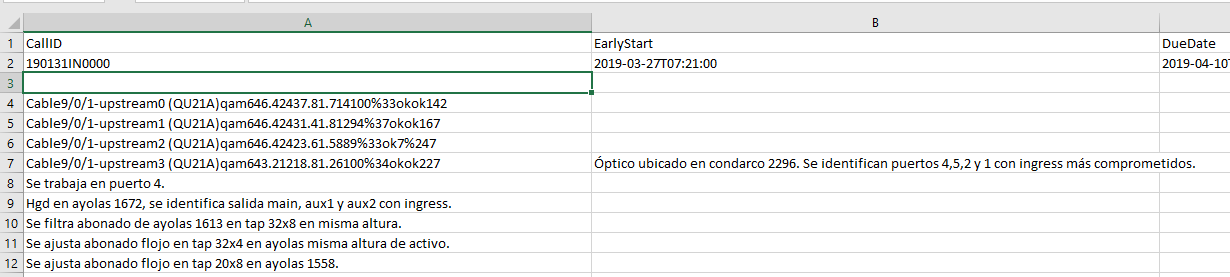
2. Порядковый номер строки в редакторе Microsoft Office Word дозволено увидеть в строке состояния, которая располагается под рабочей областью. Кликните по ней правой кнопкой мыши и подметьте в контекстном меню пункт «Номер строки» левой кнопкой мыши, дабы отслеживать статистику документа.
3. Обыкновенный переход на новую строку не неизменно обозначает предисловие нового абзаца, потому что абзац обыкновенно оформляется отступом. Дабы обозначить абзац, нажмите несколько раз клавишу Space либо задайте надобные параметры в настройках. Для этого выделите надобный фрагмент текста и кликните по нему правой кнопкой мыши.
4. В контекстном меню выберите пункт «Абзац», – откроется новое диалоговое окно. Перейдите в нем на вкладку «Отступы и промежутки» и установите значение «Отступ» в поле «Первая строка» в группе «Отступ». По необходимости задайте свою ширину отступа и нажмите на кнопку ОК. Диалоговое окно закроется механически, настройки будут применены к выделенному фрагменту текста.
5. Для перехода на новую строку в иных приложениях изредка требуется воспользоваться сочетанием клавиш. Клавиша Enter так и остается стержневой, в качестве дополнительной могут быть использованы клавиши Ctrl, Shift либо Alt. Так, к примеру, примитивное одиночное нажатие клавиши Enter в приложении Microsoft Office Excel приведет к тому, что курсор переместится в следующую ячейку. Дабы продолжить ввод текста с новой строки в одной ячейке, используйте комбинацию Alt и Enter.
6. В приложениях ICQ и QIP все зависит от выбранных настроек. Отправка сообщения может осуществляться клавишей Enter, тогда для перехода на новую строку используйте сочетание Ctrl и Enter. Если отправка текста, напротив, выведена на обозначенные клавиши, значит, переход на новую строку будет осуществляться одиночным нажатием клавиши Enter.
Далеко не каждый пользователь знает, как как перенести строку ВКонтакте. Более того, многие даже не догадываются о наличии такой функции социальной сети. Вопрос о том, как перенести текст в Вконтакте нередко вызывает у пользователей ряд затруднений. Однако существует несколько способов, позволяющих сделать это быстро и просто.
Вопрос о том, как перенести текст в Вконтакте нередко вызывает у пользователей ряд затруднений. Однако существует несколько способов, позволяющих сделать это быстро и просто.
Как перенести строку в сообщении Вконтакте
Это наиболее частая проблема, с которой сталкиваются люди при отправлении сообщений. Иногда перенос строки просто необходим и пользователь по привычки для перехода на новую строку нажимает клавишу Enter. Но в этом случае, сообщение мгновенно отправляется. Чтобы такого не происходило, необходимо использовать сочетание клавиш Enter+ Shift. Благодаря этой команде курсор перенесется на новую строку.
Можно поступить по-другому. Для этого необходимо в режиме диалогового окна навести курсор на кнопку «Отправить». Она находится справа от поля ввода и представляет собой иконку в виде бумажного самолетика. После этого появиться всплывающее окно, в котором можно поменять сочетания клавиш для быстрых команд. Изменив параметр, перенос строки в сообщении Вконтакте будет осуществляться с помощью клавиши Enter.
Как перенести строку Вконтакте в статусе
Перенести строку Вконтакте в статусе будет немного сложнее, нежели в сообщении. Для того, чтобы все получилось, необходимо выполнить несколько простых шагов:
- Откройте свою страницу Вконтакте;
- В поле для введения статуса напишите два любых слова или буквы;
- Скопируйте и вставьте следующий код между ними;
- Убедитесь, что между кодом и словами есть пробелы;
- Нажмите сохранить и обновите страницу;
- Вы увидите, что сам код пропал, вместо него появилось пустое пространство;
- Выделите и скопируйте его;
- Теперь сотрите все символы из строки и напишите статус, который вам нравится;
- Там, где это необходимо, вставьте пустое пространство, которое копировали ранее. Сделайте это столько раз, сколько это необходимо;
- Нажмите кнопку сохранить. В результате вы увидите, что у вас получился статус в несколько строк.
Простые методы, рассмотренные в данной статье, позволяют переносить строку ВКонтакте в тексте без особых усилий. Это очень удобно при отправке больших сообщений, особенно тех, в которых используются стихотворения. А перенос строки в контакте в статусе позволит сделать страницу более оригинальной.
Это очень удобно при отправке больших сообщений, особенно тех, в которых используются стихотворения. А перенос строки в контакте в статусе позволит сделать страницу более оригинальной.
Если вы знаете другие рабочие способы как можно легко и просто перенести строку в вк, пишите в комментариях
Если вы пишите сообщение в ВК, то может понадобиться перенести текст на следующую строку. Или вообще сделать отступ, чтобы писать в следующем абзаце. Как этого добиться?
Сейчас я покажу вам, как перейти на следующую строку Вконтакте.
Как перейти на новую строку в контакте
Если вы подумали, что инструкция полная ерунда, и достаточно нажать на клавишу Enter, то вы сильно заблуждаетесь. Попробуйте – ваше сообщение будет отправлено (см. как сделать прочитанное сообщение непрочитанным вконтакте). И никакого переноса строки не случиться. Как же быть? Ведь в других текстовых редакторах работает?
Вам понадобятся сочетания горячих клавиш:
- Ctrl+Enter – перенос курсора на следующую строку
- Shift+Enter – перенос на нужное количество строк.
 Повторяйте нажатие для получения результата
Повторяйте нажатие для получения результата
А вот так это выглядит на практике.
Видео урок: как перейти на другую строку вконтакте
Вот и весь секрет – две клавиши на клавиатуре.
(1 участников, средняя оценка: 5,00 из 5) Загрузка.
Как перейти на новую строку Вконтакте
Если вы активно используете В Контакте как сервис для отправки сообщений – у вас, наверняка, возникал подобный вопрос. Особенно он актуален, когда вы набираете длинные сообщения. Давайте узнаем, как делать это буквально одним кликом.
Если вы печатаете текст в обычном текстовом редакторе, то для того, чтобы перейти на новую строку, вам лишь нужно нажать на кнопку Enter. Если же вы печатаете сообщение В Контакте или в каком-то другом мессенджере, то при нажатии на Enter переход на новую строку не состоится, а ваше сообщение будет отправлено получателю. Как же перейти решить эту проблему? Всё очень просто – используйте сочетание клавиш Ctrl+Enter. Так вы сможете писать не короткие сообщения, а полноценный текст, логически разбитый на абзацы.
Отметим, что данное сочетание клавиш актуально для большинства программ-месенджеров, которыми вы пользуетесь каждый день. Наиболее популярные из них – это Skype, ICQ, QIP и другие. Теперь ваши сообщения будут более удобными для чтения. Вам достаточно отправить одно сообщение, не разбивая его на отдельные кусочки. За это ваш получатель будет вам искренне благодарен.
Итак, теперь вам стало известно, как решить эту проблему. Вы можете использовать сочетание клавиш Ctrl+Enter для того, чтобы создавать большие сообщения, не разрывая логическую нить на отдельные мелкие сообщения. Как бы то ни было, теперь у вас есть ответ на интересовавший вас вопрос. Надеемся, что наша статья помогла вам стать более профессиональным пользователем крупнейшей социальной сети на территории СНГ.
Как перейти на новую строку
В большинстве программ, предназначенных для ввода и редактирования текста, для перехода на следующую строку используется клавиша Enter. Если вам необходимо перейти на одну сроку вниз, нажмите указанную клавишу один раз, если на две (три, десять) – продолжайте нажимать клавишу до тех пор, пока не опуститесь на нужную строку.
Порядковый номер строки в редакторе Microsoft Office Word можно увидеть в строке состояния, которая располагается под рабочей областью. Кликните по ней правой кнопкой мыши и отметьте в контекстном меню пункт «Номер строки» левой кнопкой мыши, чтобы отслеживать статистику документа.
Обычный переход на новую строку не всегда обозначает начало нового абзаца, так как абзац обычно оформляется отступом. Чтобы обозначить абзац, нажмите несколько раз клавишу Space или задайте нужные параметры в настройках. Для этого выделите нужный фрагмент текста и кликните по нему правой кнопкой мыши.
В контекстном меню выберите пункт «Абзац», – откроется новое диалоговое окно. Перейдите в нем на вкладку «Отступы и интервалы» и установите значение «Отступ» в поле «Первая строка» в группе «Отступ». По необходимости задайте свою ширину отступа и нажмите на кнопку ОК. Диалоговое окно закроется автоматически, настройки будут применены к выделенному фрагменту текста.
Для перехода на новую строку в других приложениях иногда требуется воспользоваться сочетанием клавиш. Клавиша Enter так и остается основной, в качестве дополнительной могут быть использованы клавиши Ctrl, Shift или Alt. Так, к примеру, простое одиночное нажатие клавиши Enter в приложении Microsoft Office Excel приведет к тому, что курсор переместится в следующую ячейку. Чтобы продолжить ввод текста с новой строки в одной ячейке, используйте комбинацию Alt и Enter.
Клавиша Enter так и остается основной, в качестве дополнительной могут быть использованы клавиши Ctrl, Shift или Alt. Так, к примеру, простое одиночное нажатие клавиши Enter в приложении Microsoft Office Excel приведет к тому, что курсор переместится в следующую ячейку. Чтобы продолжить ввод текста с новой строки в одной ячейке, используйте комбинацию Alt и Enter.
В приложениях ICQ и QIP все зависит от выбранных настроек. Отправка сообщения может осуществляться клавишей Enter, тогда для перехода на новую строку используйте сочетание Ctrl и Enter. Если отправка текста, наоборот, выведена на обозначенные клавиши, значит, переход на новую строку будет осуществляться одиночным нажатием клавиши Enter.
Как перенести строку Вконтакте?
Без переноса строки в вк очень сложно полноценно пользоваться возможностями раздела Сообщения и писать длинные и развернутые послания другим пользователям Вконтакте. Данная заметка (на статью не тянет) посвящена больше тем, кто недавно стал счастливым обладателем компьютера и окунулся в дебри интернета, потому что опытные пользователи знают ответ на данный вопрос. Итак, перейдем к решению.
Итак, перейдем к решению.
Перенос строки Вконтакте
В обычных редакторах при переносе текста на новую строчку достаточно нажатия клавиши ENTER. Если попробовать провести ту же манипуляцию при наборе сообщения Вконтакте, то ваш текст сразу же отправится пользователю, с которым вы ведете диалог. По умолчанию, для переноса строки в сообщениях Вконтакте используется набор клавиш SHIFT + ENTER (зажимаем SHIFT и жмем ENTER P.S. да простит меня читающий это за излишнюю подробность) Вы в любой момент можете изменить набор клавиш для отправки сообщения и переноса строки. Заходим в Сообщения, выбираем любой диалог и наводим курсор на кнопку Отправить.
Как видно из скриншота, существует два варианта, один из которых я описал выше. Выбирайте любой, пробуйте и оставляйте тот, который для вас удобен.
Теперь мы научились переносить строки Вконтакте. Хотите удивить друзей? Читайте, как отправить пустое сообщение. Для сохранения различных заметок и фотографий существует возможность отправить сообщение самому себе. Следите за обновлениями блога, спасибо за внимание.
Следите за обновлениями блога, спасибо за внимание.
Переход на новую строку
Для организации перехода на новую строку достаточно вывести на экран символы перевода строки и возврата каретки (CR/LF). Эти символы имеют коды 10 и 13. Если в нашей программе необходимо после вывода строки перейти на новую, то для этого достаточно переписать вторую строку программы:
mes2 db 'Выводим строку и переходим на новую...', 10, 13, '$'
Переход на новую строку можно выполнить и до вывода сообщения на экран:
mes3 db 10, 13, 'Выводим с новой строки...$'
Вариант 2:
text segment | ;Начало сегмента команд | |
assume CS:text,DS:data | ;Сегментный регистр CS будет указывать на сегмент команд, а сегментный регистр DS - на сегмент данных | |
start: mov AX,data | ;Адрес сегмента данных сначала загрузим в АХ, | |
mov DS,AX | ;а затем перенесем из АХ в DS | |
mov AH,09h | ;Функция MS-DOS 9h вывода на экран | |
mov DX,offset mesg | ;Адрес выводимого сообщения должен быть в DX | |
int 21h | ;Вызов MS-DOS | |
mov AH,4Ch | ;Функция 4Ch завершения программы | |
mov AL, 0 | ;Код 0 успешного завершения | |
int 21h | ;Вызов MS-DOS | |
text ends | ;Конец сегмента команд | |
data segment | ;Начало сегмента данных | |
mesg db 'Hello world!$' | ;Выводимый текст | |
data ends | ;Конец сегмента данных | |
stk segment stack | ;Начало сегмента стека | |
db 256 dup (0) | ;Резервируем 256 байт для стека | |
stk ends | ;Конец сегмента стека | |
end start | ;Конец текста программы с точкой входа start |
Задание
Написать программу, которая выводит одно под другим следующие сообщения:
Привет!
Меня зовут ФИО студента!
Я изучаю Ассемблер!
Сравните и проанализируйте исходные тексты программ Вариант 1 и Вариант 2.

Контрольные вопросы
Перечислите, из каких структурных компонентов состоит программа на языке Ассемблера.
Как выполняются трансляция и компоновка программы на Ассемблере.
Каким образом в ассемблере объявляются константы и переменные?
От чего зависит размер поля, отводимого под размещаемые данные?
С какой целью используется служебное слово DUP?
Переход на новую строку в вк. Горячие клавиши вконтакте. Горячие кнопки для аудио-плеера
, вы полностью остановите проигрывание аудио-трека. После того, как Вы его остановите, Вы не сможете его поставить проигрываться заново, используя горячие клавиши ВК. Если Вы захотите снова запустить проиграть эту же аудиозапись, Вам нужно будет нажать на кнопку «Play» ВКонтакте.Вы сможете использовать горячие клавиши ВКонтакте, если аудио-проигрыватель открыт в фоновой вкладке, но при этом в основной вкладке должна быть открыта также Ваша страничка ВКонтакте. Но клавиши работают только тогда, когда Вы используете браузер, который создан на основе Chromium.
Но клавиши работают только тогда, когда Вы используете браузер, который создан на основе Chromium.
Те, кто является пользователями операционной системы X, могут использовать приложение VK Player Controller, с помощью которого пользователь может слушать, ставить на паузу, останавливать и переключать аудиозаписи медиаклавишами F7–F9. Пользователи операционной системы X одновременно при этом имеют доступ к текущему плейлисту из статуса. Теперь Вы знаете, какие горячие клавиши существуют ВКонтакте, и с легкостью сможете их использовать!
Если вы пишите сообщение в ВК, то может понадобиться перенести текст на следующую строку. Или вообще сделать отступ, чтобы писать в следующем абзаце. Как этого добиться?
Сейчас я покажу вам, как перейти на следующую строку Вконтакте.
Как перейти на новую строку в контакте
Если вы подумали, что инструкция полная ерунда, и достаточно нажать на клавишу Enter, то вы сильно заблуждаетесь. Попробуйте - ваше сообщение будет отправлено (см. как сделать прочитанное сообщение непрочитанным вконтакте). И никакого переноса строки не случиться. Как же быть? Ведь в других текстовых редакторах работает?
как сделать прочитанное сообщение непрочитанным вконтакте). И никакого переноса строки не случиться. Как же быть? Ведь в других текстовых редакторах работает?
Вам понадобятся сочетания горячих клавиш:
- Ctrl+Enter - перенос курсора на следующую строку
- Shift+Enter - перенос на нужное количество строк. Повторяйте нажатие для получения результата
А вот так это выглядит на практике.
Видео урок: как перейти на другую строку вконтакте
Читайте также:
Вот и весь секрет - две клавиши на клавиатуре.
Вконтакте
Одноклассники
(1 участников, средняя оценка: 5,00 из 5) Загрузка...
vksetup.ru
Как перейти на новую строку Вконтакте
Если вы активно используете В Контакте как сервис для отправки сообщений – у вас, наверняка, возникал подобный вопрос. Особенно он актуален, когда вы набираете длинные сообщения. Давайте узнаем, как делать это буквально одним кликом.
Если вы печатаете текст в обычном текстовом редакторе, то для того, чтобы перейти на новую строку, вам лишь нужно нажать на кнопку Enter. Если же вы печатаете сообщение В Контакте или в каком-то другом мессенджере, то при нажатии на Enter переход на новую строку не состоится, а ваше сообщение будет отправлено получателю. Как же перейти решить эту проблему? Всё очень просто – используйте сочетание клавиш Ctrl+Enter. Так вы сможете писать не короткие сообщения, а полноценный текст, логически разбитый на абзацы.
Если же вы печатаете сообщение В Контакте или в каком-то другом мессенджере, то при нажатии на Enter переход на новую строку не состоится, а ваше сообщение будет отправлено получателю. Как же перейти решить эту проблему? Всё очень просто – используйте сочетание клавиш Ctrl+Enter. Так вы сможете писать не короткие сообщения, а полноценный текст, логически разбитый на абзацы.
Отметим, что данное сочетание клавиш актуально для большинства программ-месенджеров, которыми вы пользуетесь каждый день. Наиболее популярные из них – это Skype, ICQ, QIP и другие. Теперь ваши сообщения будут более удобными для чтения. Вам достаточно отправить одно сообщение, не разбивая его на отдельные кусочки. За это ваш получатель будет вам искренне благодарен.
Итак, теперь вам стало известно, как решить эту проблему. Вы можете использовать сочетание клавиш Ctrl+Enter для того, чтобы создавать большие сообщения, не разрывая логическую нить на отдельные мелкие сообщения. Как бы то ни было, теперь у вас есть ответ на интересовавший вас вопрос.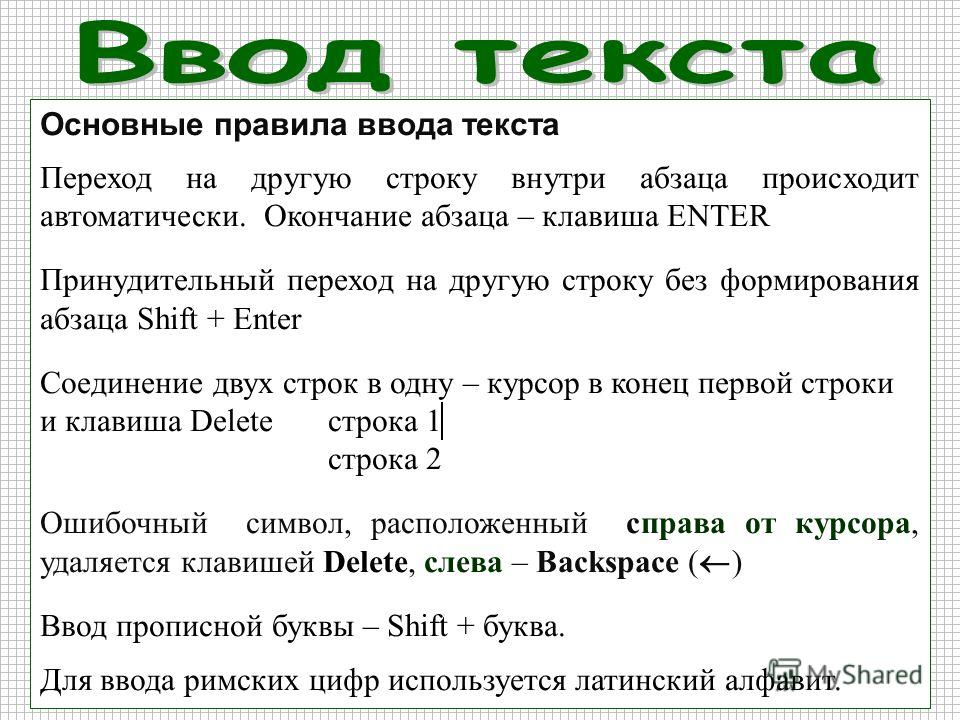 Надеемся, что наша статья помогла вам стать более профессиональным пользователем крупнейшей социальной сети на территории СНГ.
Надеемся, что наша статья помогла вам стать более профессиональным пользователем крупнейшей социальной сети на территории СНГ.
vkhow.ru
Как перейти на новую строку
Инструкция
В большинстве программ, предназначенных для ввода и редактирования текста, для перехода на следующую строку используется клавиша Enter. Если вам необходимо перейти на одну сроку вниз, нажмите указанную клавишу один раз, если на две (три, десять) – продолжайте нажимать клавишу до тех пор, пока не опуститесь на нужную строку.
Порядковый номер строки в редакторе Microsoft Office Word можно увидеть в строке состояния, которая располагается под рабочей областью. Кликните по ней правой кнопкой мыши и отметьте в контекстном меню пункт «Номер строки» левой кнопкой мыши, чтобы отслеживать статистику документа.
Обычный переход на новую строку не всегда обозначает начало нового абзаца, так как абзац обычно оформляется отступом. Чтобы обозначить абзац, нажмите несколько раз клавишу Space или задайте нужные параметры в настройках. Для этого выделите нужный фрагмент текста и кликните по нему правой кнопкой мыши.
Для этого выделите нужный фрагмент текста и кликните по нему правой кнопкой мыши.
В контекстном меню выберите пункт «Абзац», - откроется новое диалоговое окно. Перейдите в нем на вкладку «Отступы и интервалы» и установите значение «Отступ» в поле «Первая строка» в группе «Отступ». По необходимости задайте свою ширину отступа и нажмите на кнопку ОК. Диалоговое окно закроется автоматически, настройки будут применены к выделенному фрагменту текста.
Для перехода на новую строку в других приложениях иногда требуется воспользоваться сочетанием клавиш. Клавиша Enter так и остается основной, в качестве дополнительной могут быть использованы клавиши Ctrl, Shift или Alt. Так, к примеру, простое одиночное нажатие клавиши Enter в приложении Microsoft Office Excel приведет к тому, что курсор переместится в следующую ячейку. Чтобы продолжить ввод текста с новой строки в одной ячейке, используйте комбинацию Alt и Enter.
В приложениях ICQ и QIP все зависит от выбранных настроек. Отправка сообщения может осуществляться клавишей Enter, тогда для перехода на новую строку используйте сочетание Ctrl и Enter. Если отправка текста, наоборот, выведена на обозначенные клавиши, значит, переход на новую строку будет осуществляться одиночным нажатием клавиши Enter.
Если отправка текста, наоборот, выведена на обозначенные клавиши, значит, переход на новую строку будет осуществляться одиночным нажатием клавиши Enter.
Видео по теме
Источники:
www.kakprosto.ru
Как перенести строку Вконтакте?
Без переноса строки в вк очень сложно полноценно пользоваться возможностями раздела Сообщения и писать длинные и развернутые послания другим пользователям Вконтакте. Данная заметка (на статью не тянет) посвящена больше тем, кто недавно стал счастливым обладателем компьютера и окунулся в дебри интернета, потому что опытные пользователи знают ответ на данный вопрос. Итак, перейдем к решению.
Перенос строки Вконтакте
В обычных редакторах при переносе текста на новую строчку достаточно нажатия клавиши ENTER. Если попробовать провести ту же манипуляцию при наборе сообщения Вконтакте, то ваш текст сразу же отправится пользователю, с которым вы ведете диалог. По умолчанию, для переноса строки в сообщениях Вконтакте используется набор клавиш SHIFT + ENTER (зажимаем SHIFT и жмем ENTER P.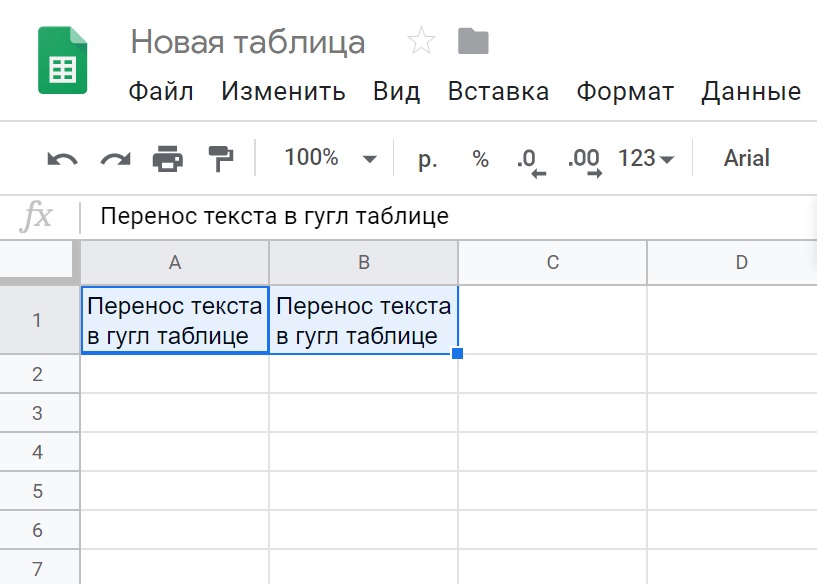 S. да простит меня читающий это за излишнюю подробность) Вы в любой момент можете изменить набор клавиш для отправки сообщения и переноса строки. Заходим в Сообщения, выбираем любой диалог и наводим курсор на кнопку Отправить.
S. да простит меня читающий это за излишнюю подробность) Вы в любой момент можете изменить набор клавиш для отправки сообщения и переноса строки. Заходим в Сообщения, выбираем любой диалог и наводим курсор на кнопку Отправить.
Как видно из скриншота, существует два варианта, один из которых я описал выше. Выбирайте любой, пробуйте и оставляйте тот, который для вас удобен.
Теперь мы научились переносить строки Вконтакте. Хотите удивить друзей? Читайте, как отправить пустое сообщение. Для сохранения различных заметок и фотографий существует возможность отправить сообщение самому себе. Следите за обновлениями блога, спасибо за внимание.
При постоянном комплекте текста, когда заканчивается одна строка, курсор механически передвигается на следующую. Дабы перейти на новую строку именно в том месте, которое определит пользователь, нужно воспользоваться предуготовленной для этого клавишей либо сочетанием клавиш.
Инструкция
1. В большинстве программ, предуготовленных для ввода и редактирования текста, для перехода на следующую строку применяется клавиша Enter.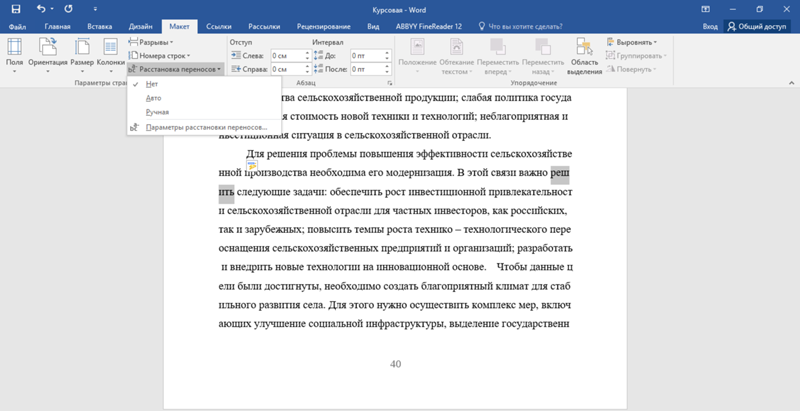 Если вам нужно перейти на одну сроку вниз, нажмите указанную клавишу один раз, если на две (три, десять) – продолжайте нажимать клавишу до тех пор, пока не опуститесь на надобную строку.
Если вам нужно перейти на одну сроку вниз, нажмите указанную клавишу один раз, если на две (три, десять) – продолжайте нажимать клавишу до тех пор, пока не опуститесь на надобную строку.
2. Порядковый номер строки в редакторе Microsoft Office Word дозволено увидеть в строке состояния, которая располагается под рабочей областью. Кликните по ней правой кнопкой мыши и подметьте в контекстном меню пункт «Номер строки» левой кнопкой мыши, дабы отслеживать статистику документа.
3. Обыкновенный переход на новую строку не неизменно обозначает предисловие нового абзаца, потому что абзац обыкновенно оформляется отступом. Дабы обозначить абзац, нажмите несколько раз клавишу Space либо задайте надобные параметры в настройках. Для этого выделите надобный фрагмент текста и кликните по нему правой кнопкой мыши.
4. В контекстном меню выберите пункт «Абзац», – откроется новое диалоговое окно. Перейдите в нем на вкладку «Отступы и промежутки» и установите значение «Отступ» в поле «Первая строка» в группе «Отступ». По необходимости задайте свою ширину отступа и нажмите на кнопку ОК. Диалоговое окно закроется механически, настройки будут применены к выделенному фрагменту текста.
5. Для перехода на новую строку в иных приложениях изредка требуется воспользоваться сочетанием клавиш. Клавиша Enter так и остается стержневой, в качестве дополнительной могут быть использованы клавиши Ctrl, Shift либо Alt. Так, к примеру, примитивное одиночное нажатие клавиши Enter в приложении Microsoft Office Excel приведет к тому, что курсор переместится в следующую ячейку. Дабы продолжить ввод текста с новой строки в одной ячейке, используйте комбинацию Alt и Enter.
6. В приложениях ICQ и QIP все зависит от выбранных настроек. Отправка сообщения может осуществляться клавишей Enter, тогда для перехода на новую строку используйте сочетание Ctrl и Enter. Если отправка текста, напротив, выведена на обозначенные клавиши, значит, переход на новую строку будет осуществляться одиночным нажатием клавиши Enter.
Видео по теме
Далеко не каждый пользователь знает, как как перенести строку ВКонтакте. Более того, многие даже не догадываются о наличии такой функции социальной сети. Вопрос о том, как перенести текст в Вконтакте нередко вызывает у пользователей ряд затруднений. Однако существует несколько способов, позволяющих сделать это быстро и просто.
Как перенести строку в сообщении Вконтакте
Это наиболее частая проблема, с которой сталкиваются люди при отправлении сообщений. Иногда перенос строки просто необходим и пользователь по привычки для перехода на новую строку нажимает клавишу Enter. Но в этом случае, сообщение мгновенно отправляется. Чтобы такого не происходило, необходимо использовать сочетание клавиш Enter+ Shift. Благодаря этой команде курсор перенесется на новую строку.
Можно поступить по-другому. Для этого необходимо в режиме диалогового окна навести курсор на кнопку «Отправить». Она находится справа от поля ввода и представляет собой иконку в виде бумажного самолетика. После этого появиться всплывающее окно, в котором можно поменять сочетания клавиш для быстрых команд. Изменив параметр, перенос строки в сообщении Вконтакте будет осуществляться с помощью клавиши Enter.
Как перенести строку Вконтакте в статусе
Перенести строку Вконтакте в статусе будет немного сложнее, нежели в сообщении. Для того, чтобы все получилось, необходимо выполнить несколько простых шагов:
- Откройте свою страницу Вконтакте;
- В поле для введения статуса напишите два любых слова или буквы;
- Скопируйте и вставьте следующий код между ними;
- Убедитесь, что между кодом и словами есть пробелы;
- Нажмите сохранить и обновите страницу;
- Вы увидите, что сам код пропал, вместо него появилось пустое пространство;
- Выделите и скопируйте его;
- Теперь сотрите все символы из строки и напишите статус, который вам нравится;
- Там, где это необходимо, вставьте пустое пространство, которое копировали ранее. Сделайте это столько раз, сколько это необходимо;
- Нажмите кнопку сохранить. В результате вы увидите, что у вас получился статус в несколько строк.
Простые методы, рассмотренные в данной статье, позволяют переносить строку ВКонтакте в тексте без особых усилий. Это очень удобно при отправке больших сообщений, особенно тех, в которых используются стихотворения. А перенос строки в контакте в статусе позволит сделать страницу более оригинальной.
Если вы знаете другие рабочие способы как можно легко и просто перенести строку в вк, пишите в комментариях
Как начать новую строку в ячейке Excel (Windows и Mac)
Посмотреть видео - Начать новую строку в ячейке в Excel (ярлык + формула)
В этом руководстве по Excel я покажу вы как начать новую строку в ячейке Excel.
Вы можете начать новую строку в той же ячейке в Excel, используя:
- Сочетание клавиш для принудительного переноса строки вручную.
- Формула для автоматического ввода разрыва строки и принудительного перехода части текста на новую строку в той же ячейке.
Начать новую строку в ячейке Excel - сочетание клавиш
Чтобы начать новую строку в ячейке Excel, вы можете использовать следующую комбинацию клавиш:
- Для Windows - ALT + Enter.
- Для Mac - Control + Option + Enter.
Вот шаги, чтобы начать новую строку в ячейке Excel с помощью сочетания клавиш ALT + ENTER:
- Дважды щелкните ячейку, в которую вы хотите вставить разрыв строки (или нажмите клавишу F2, чтобы перейти в режим редактирования) .
- Поместите курсор в то место, где вы хотите вставить разрыв строки.
- Удерживая клавишу ALT, нажмите клавишу Enter для Windows (для Mac - удерживайте клавиши Control и Option и нажмите клавишу Enter).
См. Также: 200+ сочетаний клавиш Excel.
Начать новую строку в ячейке Excel с помощью формулы
Хотя сочетание клавиш подходит, когда вы вводите данные вручную и вам нужно несколько разрывов строки.
Но если вам нужно объединить ячейки и получить разрыв строки при объединении этих ячеек, вы можете использовать для этого формулу.
Использование формулы TextJoin
Если вы используете Excel 2019 или Office 365 (Windows или Mac), вы можете использовать функцию TEXTJOIN, чтобы объединить ячейки и вставить разрыв строки в полученные данные.
Например, предположим, что у нас есть набор данных, как показано ниже, и вы хотите объединить эти ячейки, чтобы получить имя и адрес в одной ячейке (с каждой частью в отдельной строке):
Следующая формула выполнит следующее:
= TEXTJOIN (CHAR (10), TRUE, A2: E2)
Сначала вы можете увидеть результат как одну строку, которая объединяет все части адреса (как показано ниже).
Чтобы убедиться, что у вас есть все разрывы строк между каждой частью, убедитесь, что функция переноса текста включена.
Чтобы включить перенос текста, выберите ячейки с результатами, щелкните вкладку «Главная» и в группе выравнивания щелкните параметр «Перенос текста».
После того, как вы нажмете на опцию Перенос текста, вы увидите результирующие данные, как показано ниже (с каждым элементом адреса в новой строке):
Примечание. Если вы используете MAC, используйте CHAR (13) вместо CHAR (10).
Использование формулы объединения
Если вы используете Excel 2016 или более ранние версии, формула TEXTJOIN недоступна.
Таким образом, вы можете использовать старую добрую функцию СЦЕПИТЬ (или символ амперсанда и), чтобы объединить ячейки и получить разрыв строки между ними.
Опять же, учитывая, что у вас есть набор данных, показанный ниже, который вы хотите объединить и получить разрыв строки между каждой ячейкой:
Например, если я комбинирую использование текста в этих ячейках с помощью амперсанда (&), я бы получите что-то, как показано ниже:
Хотя это объединяет текст, это не совсем тот формат, который мне нужен.Вы можете попробовать использовать перенос текста, но это тоже не сработает.
Если я создаю почтовый адрес из этого, мне нужно, чтобы текст из каждой ячейки был в новой строке в той же ячейке.
Чтобы вставить разрыв строки в этот результат формулы, нам нужно использовать CHAR (10) вместе с приведенной выше формулой.
CHAR (10) - это перевод строки в Windows, что означает, что он заставляет все после него перейти на новую строку.
Итак, чтобы сделать это, используйте следующую формулу:
= A2 & CHAR (10) & B2 & CHAR (10) & C2 & CHAR (10) & D2 & CHAR (10) & E2
Эта формула будет вводить разрыв строки в результате формулы, и вы увидите что-то, как показано ниже:
ВАЖНО : Чтобы это работало, вам нужно обернуть текст в ячейки Excel.Чтобы обернуть текст, перейдите в Главная -> Выравнивание -> Перенести текст. Это кнопка переключения.
Совет: если вы используете MAC, используйте CHAR (13) вместо CHAR (10).
Вам также может понравиться следующий учебник по Excel:
Начать новую строку в ячейке Excel
Учебное пособие научит вас трем быстрым и простым способам добавления разрыва строки в ячейку Excel: использование ярлыка для ввода нескольких строк, функция «Найти и заменить» для добавления возврата каретки после определенного символа и формула для объединения фрагментов текста. из нескольких ячеек, каждая из которых начинается с новой строки.
При использовании Excel для хранения текстовых записей и управления ими иногда может потребоваться, чтобы определенная часть текстовой строки начиналась с новой строки. Хорошим примером многострочного текста могут быть почтовые ярлыки или некоторые личные данные, введенные в одну ячейку.
В большинстве приложений Office начать новый абзац не проблема - вы просто нажимаете Enter на клавиатуре. Однако в Microsoft Excel это работает иначе - нажатие клавиши Enter завершает ввод и перемещает курсор в следующую ячейку.Итак, как создать новую строку в Excel? Есть три быстрых способа сделать это.
Как начать новую строку в ячейке Excel
Самый быстрый способ создать новую строку в ячейке - использовать сочетание клавиш:
- Ярлык Windows для переноса строки: Alt + Enter
- Ярлык Mac для перевода строки: Control + Option + Return или Control + Command + Return
В Excel 365 для Mac вы также можете использовать Option + Return.Параметр является эквивалентом клавиши Alt в Windows, поэтому кажется, что исходный ярлык Windows (Alt + Enter) теперь работает и для Mac. Если это не работает для вас, попробуйте традиционные ярлыки Mac, указанные выше.
Если вы получаете доступ к Excel для Mac через Citrix , вы можете создать новую строку с помощью комбинации клавиш Command + Option + Return. (Спасибо, Аманда, за этот совет!)
Чтобы добавить новую строку в ячейку Excel с помощью ярлыка, выполните следующие действия:
- Дважды щелкните ячейку, в которой вы хотите ввести разрыв строки.
- Введите первую часть текста. Если текст уже находится в ячейке, поместите курсор в то место, где вы хотите разорвать строку.
- В Windows удерживайте Alt, одновременно нажимая клавишу Enter. В Excel для Mac удерживайте клавиши Control и Option, одновременно нажимая клавишу Return.
- Нажмите Enter для завершения и выхода из режима редактирования.
В результате вы получите несколько строк в ячейке Excel. Если текст по-прежнему отображается в одной строке, убедитесь, что функция Перенос текста включена.
Советы по возврату каретки в Excel
Следующие советы показывают, как избежать типичных проблем при вставке нескольких строк в одну ячейку, и демонстрируют пару неочевидных применений.
Включить перенос текста
Чтобы в ячейке отображалось несколько строк, для этой ячейки необходимо включить перенос текста. Для этого просто выберите ячейку (я) и нажмите кнопку Перенос текста на вкладке Home в группе Alignment . В некоторых случаях вам также может потребоваться настроить ширину ячейки вручную.
Добавьте несколько разрывов строк, чтобы увеличить интервал между строками
Если вы хотите, чтобы между разными частями текста был промежуток в две или более строк, нажмите Alt + Enter два или более раз. Это вставит последовательные переводы строки в ячейку, как показано на скриншоте ниже:
Создайте новую строку в формуле, чтобы облегчить чтение
Иногда бывает полезно отобразить длинные формулы в несколько строк, чтобы облегчить их понимание и отладку.Это тоже можно сделать с помощью ярлыка разрыва строки Excel. В ячейке или в строке формул поместите курсор перед аргументом, который вы хотите переместить в новую строку, и нажмите Ctrl + Alt. После этого нажмите Enter, чтобы заполнить формулу и выйти из режима редактирования.
Как вставить разрыв строки после определенного символа
Если вы получили рабочий лист с множеством однострочных записей, разрыв каждой строки вручную может занять несколько часов. К счастью, есть чрезвычайно полезный трюк, позволяющий поместить несколько строк во все выбранные ячейки за один раз!
В качестве примера добавим возврат каретки после каждой запятой в текстовой строке:
- Выберите все ячейки, в которых вы хотите начать новую строку (строки).
- Нажмите Ctrl + H, чтобы открыть вкладку Заменить в
Абзацы и разрывы строк
В этой статье мы рассмотрим разницу между абзацем и разрывом строки и то, как вставить каждый из них.
Абзацы - нажмите Enter
Абзацы в содержимом разделяются небольшим отступом между ними, обычно высотой строки текста. Визуально это выглядит так, как будто есть пустая строка, разделяющая 2 абзаца.
Когда вы нажимаете клавишу ВВОД в редакторе WYSIWYG, он заканчивает вводимый вами абзац и перемещает курсор вниз к новому абзацу. Когда это происходит, создается тег открывающего абзаца (
) под тегом закрывающего абзаца (
) для абзаца, который вы редактируете в данный момент. Ниже вы можете увидеть редактор WYSIWYG с заголовком 1 вверху и двумя абзацами под ним.Когда мы нажимаем кнопку «Источник», мы можем просмотреть исходный код того, что мы уже ввели:
Как видно выше, в коде HTML есть 2 набора тегов
, и каждый набор содержит текст для каждого абзаца.Если вы нажмете клавишу ввода в конце второго абзаца, будет вставлен пустой набор тегов, готовый для ввода вами.Разрывы строк - удерживайте Shift и нажмите Enter
Когда вставляется разрыв строки, курсор перемещается на одну строку вниз, которая отличается от абзаца, который заканчивает абзац и начинает новый. Когда вы удерживаете Shift и нажимаете Enter, вставляется тег разрыва строки (
), и текст, введенный после разрыва строки, появляется на следующей строке.
Используя наши предыдущие снимки экрана выше, если я помещаю курсор после «Duis aute irure» во втором абзаце и нажимаю Shift Enter, тогда весь текст после «Duis aute irure» будет сдвинут вниз на 1 строку. Итак, прежде всего, мы помещаем курсор после "Duis arte irure":
Удерживая Shift, нажмите Enter:
Теперь нажмите кнопку «Источник», чтобы просмотреть HTML-код:
. Вы можете видеть выше, что после "Dui aute irure" был вставлен тег разрыва строки (
), а весь текст после него находится на следующей строке ниже.Даже если мы переместим строку текста, начинающуюся с «dolor», вверх на строку, чтобы она следовала сразу за тегом
, текст все равно появился бы на новой строке в представлении без исходного кода, потому что до тех пор, пока этот тег
находится в исходном коде, то все, что следует за ним, будет на новой строке.
LaTeX Line и разрыв страницы
LaTeX Line и разрыв страницы Первое, что делает LaTeX при обработке обычного текста, - это преобразуйте ваш входной файл в строку глифов и пробелов.К создать печатный документ, эта строка должна быть разбита на строки, и эти строки необходимо разбить на страницы. В некоторых средах вы делаете строка прерывается командой \\, но LaTeX обычно делает это для вас. Доступные команды:- \ начать новый абзац.
- \ * начать новую строку, но не новую пункт.
- \ - Можно расставить слово здесь через дефис.
- \ cleard doublepage промойте все материалы и начать новую страницу, начать новую страницу с нечетным номером.
- \ clearpage плюшите весь материал и начните новый страница.
- \ расстановка переносов введите последовательность исключительных случаев переносы.
- \ linebreak позволяет здесь разорвать строку.
- \ newline запросить новую строку.
- \ newpage запросить новую страницу.
- \ nLinebreak не должно быть разрыва строки здесь.
- \ nopagebreak не должно быть разрыва страницы здесь.
- \ pagebreak поощряет разрыв страницы.
\
\\ [*] [лишний пробел]Команда \\ указывает LaTeX начать новую строку. Он имеет необязательный аргумент, дополнительное пространство, который указывает, сколько дополнительного вертикального пространства для вставки перед следующей строкой. Это может быть отрицательная сумма.
Команда \\ * аналогична обычной команде \\ за исключением того, что говорит LaTeX не начинать новую страницу после строки.
\ -
Команда \ - сообщает LaTeX, что при этом слово может быть расставлено через дефис. точка. LaTeX очень хорошо расставляет дефисы и обычно находит все правильные расстановки переносов. Команда \ - используется для исключительные случаи, например,man \ -u \ -script
\ cleardoublepage
Команда \ cleardoublepage завершает текущую страницу и вызывает все рисунки и таблицы, которые до сих пор фигурировали во входных данных, напечатан.В стиле двусторонней печати следующая страница также становится правая (нечетная) страница, при необходимости создается пустая страница.\ clearpage
Команда \ clearpage завершает текущую страницу и вызывает все цифры и таблицы, которые уже появились во входных данных для печати.\ перенос
\ hyphenation {слова}
Команда \ hyphenation объявляет допустимые точки переноса, где
слова - это список слов, разделенных пробелами, в которых каждое
точка переноса обозначается знаком -, e.грамм.
\ hyphenation {man-u-script man-u-stripts ap-pen-dix}
\ linebreak
\ linebreak [число]Команда \ linebreak указывает LaTeX разорвать текущую строку на пункт команды. С необязательным аргументом number вы можете преобразовать команду \ linebreak из запроса в запрос. Номер должно быть числом от 0 до 4. Чем больше число, тем больше настойчивый запрос есть.
Команда \ linebreak заставляет LaTeX растягивать строку так, чтобы она удлинялась. к правому краю.
\ новая строка
Команда \ newline разрывает строку там, где она есть. \ Новая строка Команда может использоваться только в режиме абзаца.\ новая страница
Команда \ newpage завершает текущую страницу.\ nolinebreak
\ nolinebreak [число]Команда \ nolinebreak предотвращает разрыв текущей строки LaTeX в точке команды.С необязательным аргументом number вы может преобразовать команду \ nolinebreak из запроса в запрос. В число должно быть числом от 0 до 4. Чем больше число, тем больше настойчивый запрос есть.
\ nopagebreak
\ nopagebreak [число]Команда \ nopagebreak предотвращает нарушение формы LaTeX текущей страницы в точке команды. С необязательным аргументом number вы может преобразовать команду \ nopagebreak из запроса в запрос.В число должно быть числом от 0 до 4. Чем больше число, тем больше настойчивый запрос есть.
\ pagebreak
\ pagebreak [число]Команда \ pagebreak сообщает LaTeX о необходимости разбить текущую страницу по пункт команды. С необязательным аргументом number вы можете преобразовать команду \ pagebreak из запроса в запрос. Номер должно быть числом от 0 до 4. Чем больше число, тем больше настойчивый запрос есть.
Вернуться на главную страницу LaTeX.
Разрывы строк и пробелы
Нарушение документооборота в LaTeX не рекомендуется, если вы не создаете макрос. В любом случае, иногда необходимо иметь больший контроль над макетом документа; и по этой причине в этой статье объясняется, как вставлять разрывы строк, разрывы страниц и произвольные пробелы.
Введение
Самый стандартный способ разбить строки - создать новый абзац.Для этого в коде остается пустая строка.
\ documentclass {article}
\ begin {document}
Этот абзац не содержит информации
и его цель - предоставить пример того, как начать новый абзац.
Как вы видете,
одна линия
взломать код
действует как пробел в тексте.
Однако если оставить пустую строку, начинается новый абзац.
\ конец {документ}
Это не единственная команда для вставки разрывов строк, в следующем разделе будут представлены еще две.
Открыть пример на обороте
Обрыв строки
Как упоминалось ранее, существует несколько способов вставки разрывов строки.
\ documentclass {article}
\ usepackage [utf8] {inputenc}
\ begin {document}
Что-то в этом документе. Этот абзац не содержит информации
и его цель - предоставить пример того, как вставить белый
пробелы и разрывы строк. \\
При вставке разрыва строки текст без отступа, там
есть пара дополнительных команд, делающих разрывы строк.\новая линия
Этот абзац не содержит никакой информации. Мы исследуем
разрывы строк. \ hfill \ break
И объединяя две команды
\ конец {документ}
Здесь есть три команды, которые работают так же, как в примере:
-
\(две обратные косые черты) -
\ новая строка -
\ hfill \ break
Дополнительные команды разрыва строки см. В справочном руководстве.
Открыть пример на обороте
Разрывы страниц
Есть две команды для вставки разрывов страниц: clearpage и newpage .Ниже приведен пример использования clearpage .
\ documentclass {article}
\ usepackage [utf8] {inputenc}
\ begin {document}
Что-то в этом документе. Этот абзац не содержит информации и
его цель - предоставить пример того, как вставлять пробелы
и разрывы строк. \\
Когда вставляется разрыв строки, текст без отступа, есть
пара дополнительных команд делает разрывы строк. \новая линия
Этот абзац не содержит никакой информации. Мы исследуем
разрывы строк.\ hfill \ break
И объединяя две команды
\ begin {рисунок}
\ центрирование
\ includegraphics [width = 4cm] {логотип-лев}
\ caption {Логотип на обороте}
\ end {рисунок}
Привет, вот текст без смысла ...
\ clearpage
Если используется команда \ clearpage и есть составные плавающие элементы, такие как таблицы или рисунки, они будут очищены перед запуском новой страницы. В приведенном выше примере одно и то же изображение вставлено три раза. Поскольку разрыв страницы вставляется перед отображением всех цифр, оставшиеся изображения вставляются на пустую страницу перед продолжением текста под точкой останова.
Если это не то, что вам нужно, вы можете использовать вместо него \ newpage .
\ documentclass {article}
\ usepackage [utf8] {inputenc}
\ begin {document}
Что-то в этом документе. Этот абзац не содержит информации и
его цель - предоставить пример того, как вставлять пробелы
и разрывы строк. \\
Когда вставляется разрыв строки, текст без отступа, есть
пара дополнительных команд делает разрывы строк. \новая линия
Этот абзац не содержит никакой информации.Мы исследуем
разрывы строк. \ hfill \ break
И объединяя две команды
\ begin {рисунок}
\ центрирование
\ includegraphics [width = 4cm] {логотип-лев}
\ caption {Логотип на обороте}
\ end {рисунок}
Привет, вот текст без смысла ...
\новая страница
В этом случае изображения помещаются на новую страницу, пытаясь уместить текст.
Открыть пример на обороте
Горизонтальные пустые места
Горизонтальные пробелы произвольной длины могут быть вставлены с помощью \ hspace .
Горизонтальные пробелы \ hspace {1cm} можно вставить вручную. Полезный
контролировать тонкую настройку макета изображений.
Левая сторона \ hfill Правая сторона
В этом примере есть две команды, которые вставляют горизонтальные пробелы:
-
\ hпространство {1см} - Позволяет вставить горизонтальный промежуток длиной 1 см. С этой командой можно использовать другие устройства LaTeX.
-
\ hfill - Позволяет вставить пустое пространство, которое будет растягиваться, чтобы заполнить доступное пространство.
Команды \ hrulefill и \ dotfill делают то же, что и \ hfill , но вместо пробелов они вставляют горизонтальную линейку и строку точек соответственно.
Открыть пример на обороте
Вертикальные пустые места
Вертикальные пробелы имеют тот же синтаксис, что и горизонтальные.
Текст вверху страницы. Текст вверху страницы.
Текст вверху страницы. Текст вверху страницы.Текст вверху страницы. Текст вверху страницы.
Текст вверху страницы.
\ vspace {5mm}% 5 мм по вертикали
Этот текст все еще вверху, на 5 мм ниже первого абзаца.
\ vfill
Текст внизу страницы.
Давайте посмотрим на две команды, которые вставляют вертикальные пробелы.
-
\ vпространство {5 мм} - Вставляет вертикальные промежутки длиной 5 мм. С этой командой можно использовать другие устройства LaTeX.
-
\ vfill - Позволяет вставить пустое пространство, которое будет растягиваться, чтобы заполнить доступное вертикальное пространство.Вот почему строчка «Текст внизу страницы». перемещается вниз, а остальная часть пространства заполняется.
Есть еще три команды, обычно используемые для вставки вертикальных пробелов
-
\ smallskip - Добавляет пробел 3pt плюс или минус 1pt в зависимости от других факторов (тип документа, доступное пространство и т. Д.)
-
\ medskip - Добавляет пробел в 6 пунктов плюс или минус 2 пункта в зависимости от других факторов (тип документа, доступное пространство и т. Д.)
-
\ bigskip - Добавляет пробел 12 пунктов плюс или минус 4 пункта в зависимости от других факторов (тип документа, доступное пространство и т. Д.)
Открыть пример на оборотной стороне
Справочное руководство
Дополнительные команды разрыва строки
- (две обратные косые черты и звездочка)
прерывает строку в точке команды и дополнительно запрещает разрыв страницы после принудительного разрыва строки.
прерывает строку, не заполняя текущую строку. Это приведет к очень плохому форматированию, если вы сами не заполните строку. Чтобы заполнить строку, мы можем использовать ее, как указано ниже.
Это даст тот же результат, что и \ newline и \\ .
Кроме того, LaTeX предоставляет следующую расширенную опцию для переноса строки.
Разрывает строку в точке команды. Число , предоставленное в качестве аргумента, представляет приоритет команды в диапазоне от 0 до 4.(0 означает, что его легко проигнорировать, а 4 означает, что все равно это делать). Когда используется этот параметр разрыва строки, LaTeX будет пытаться создать наилучшие возможные разрывы строк.
Дополнительная литература
Для получения дополнительной информации см .:
Уловки Microsoft Word для хранения текста вместе
В большинстве случаев нам нужно, чтобы текст в документе Microsoft Word автоматически переносился, то есть переходил к следующей строке, когда он слишком длинный, чтобы поместиться на одной строке. Перенос слов хорош, за исключением случаев, когда он разбивает текст, который мы хотим сохранить вместе, например даты, имена, номера телефонов, фразы, формулы, заголовки или другой текст, который должен оставаться вместе в одной строке.К счастью, в Word есть несколько простых способов хранить текст вместе. Чтобы узнать, как сохранить текст вместе в Microsoft Word, продолжайте читать или посмотрите мое видео с практическими рекомендациями:
Некоторые примеры текста, который вы можете сохранить вместе и не разбивать на отдельные строки:- 2 сентября 2019 г.
- Кристофер А. Джонс, Ph.D.
- (555) 123-4567
- по последнему слову техники
Ваши варианты хранения текста вместе в Microsoft Word включают:
- Неразрывные пробелы
- Неразрывные дефисы
- Неразрывные абзацы & lines
Неразрывные пробелы и неразрывные дефисы
Общее решение: большинство людей, чтобы сохранить текст вместе, перемещаются в начало текста и нажимают [Enter] , чтобы начать новую строку .Это нормально, пока какой-либо текст не изменится и не вызовет разрывы в неправильном месте. Теперь вы теряете время, возвращаясь к удалению этих лишних строк, когда вам больше не нужен принудительный разрыв текста. И этот ручной подход не работает, если у вас есть форматирование абзацев или стили, которые добавляют пробелы между абзацами.
Правильное решение: храните текст вместе со специальными символами. В частности, удалите пробелы или дефисы и замените обычные пробелы и дефисы неразрывными пробелами или неразрывными дефисами:
- Неразрывный пробел: [Ctrl] + [Shift] + [Пробел]
- Неразрывный дефис: [Ctrl] + [Shift] + [дефис]
Как следует из названия, неразрывные символы соединяют текст вместе, и вся фраза или группа символов автоматически перемещаются на следующую строку вместе, но только по мере необходимости.
Чтобы просмотреть неразрывные пробелы и дефисы в документе, щелкните Показать / скрыть в группе Абзац (вкладка «Главная»). Слово представляет собой неразрывные символы пробела со знаком степени (°) и неразрывные символы дефиса с дефисом двойной длины (их немного сложнее отличить от обычного текста).
Неразрывные абзацы и строки
Далее, давайте сделаем еще один шаг. Если вы не хотите, чтобы параграф или даже несколько строк текста разделялись между двумя страницами, не нажимайте несколько клавиш [Enter] , чтобы переместить текст на следующую страницу.Вместо этого попробуйте следующие методы Word для автоматического сохранения текста вместе:
- Выберите абзац или фрагмент текста, который вы хотите сохранить вместе.
- На вкладке «Главная» в Word нажмите кнопку запуска диалогового окна группы Абзац (маленькая стрелка в правом нижнем углу группы).
- Выберите строку и разрывы страниц
- Установите флажок Держать строки вместе, параметр и нажмите OK.
- Если у вас выбрано несколько абзацев, например заголовок с последующим текстом, также щелкните Сохранить со следующим , который сохранит параграфы вместе на одной странице.~ , чтобы найти неразрывные дефисы.
- Используйте панель навигации для перемещения по результатам.
Убедитесь, что у вас включена функция Показать / скрыть непечатаемые символы , чтобы вы могли видеть скрытые символы для этих неразрывных символов.
Узнайте больше о способах экономии времени на редактирование и форматирование документов Word на сайте: TheSoftwarePro.com/Word.
Доун Бьорк, MCT, MOSM, The Software Pro®
Сертифицированный инструктор Microsoft, спикер по продуктивности, консультант по программному обеспечению
Добавление символа новой строки в строку в Java
1.Обзор
Форматирование строки и создание вывода текста часто возникают во время программирования. Во многих случаях необходимо добавить новую строку в строку для форматирования вывода.
Давайте обсудим, как использовать символы новой строки.
Ознакомьтесь с некоторыми простыми способами в Java проверить, является ли строка пустой или пустой.
Изучите различные способы поиска подстроки в строке с помощью тестов производительности
2. Добавление символов новой строки в строку
В операционных системах есть специальные символы, обозначающие начало новой строки.Например, в Linux новая строка обозначается « \ n» , также называется перевод строки . В Windows новая строка обозначается с помощью « \ r \ n» , иногда называемого возвратом каретки и переводом строки или CRLF .
Добавить новую строку в Java так же просто, как добавить в конец строки « \ n» , « \ r», или « \ r \ n» .
2.1. Использование разрыва строки в CRLF
В этом примере мы хотим создать абзац, используя две строки текста. В частности, мы хотим, чтобы line2 отображалось в новой строке после line1 .
Для ОС на базе Unix / Linux / New Mac мы можем использовать « \ n»:
String line1 = «Шалтай-Болтай сел на стену.»;
String line2 = "Шалтай-Болтай сильно упал.";
Строковая рифма = line1 + "\ n" + line2; Если мы используем ОС Windows, мы можем использовать « \ r \ n»:
рифма = line1 + "\ r \ n" + line2; Для старой ОС на базе Mac мы можем использовать « \ r»:
рифма = строка1 + «\ г» + строка2; Мы продемонстрировали три метода добавления новой строки, но, к сожалению, они зависят от платформы.
2.2. Использование независимых от платформы разделителей линий
Мы можем использовать системные константы, когда хотим, чтобы наш код не зависел от платформы.
Например, используя System.lineSeparator () для указания разделителя строк:
рифма = строка1 + System.lineSeparator () + строка2; Или мы могли бы также использовать System.getProperty («line.separator») :
рифма = строка1 + System.getProperty ("строка.разделитель ") + line2; 2.3. Использование независимых от платформы символов новой строки
Хотя разделители строк обеспечивают независимость от платформы, они заставляют нас объединять наши строки.
Если мы используем что-то вроде System.out.printf или String.format , то независимый от платформы символ новой строки , % n , можно использовать непосредственно в строке :
rhyme = "Шалтай-Болтай сел на стену.% NHumpty Dumpty сильно упал."; Это то же самое, что и включение System.lineSeparator () в нашу строку, но нам не нужно делить строку на несколько частей.
3. Добавление символов новой строки на страницу HTML
Предположим, мы создаем строку, которая является частью HTML-страницы. В этом случае мы можем добавить тег разрыва HTML
.
Мы также можем использовать символы Unicode «& # 13;» (возврат каретки) и «& # 10;» (перевод строки). Хотя эти символы работают, они работают не так, как мы могли бы ожидать, на всех платформах. Вместо этого для разрывов строк лучше использовать
.
Кроме того, мы можем использовать «\ n» в некоторых элементах HTML, чтобы разбить строку.
В целом, это три метода разрыва строки в HTML. Мы можем решить, какой из них использовать, в зависимости от используемого тега HTML.
3.1. HTML-тег прерывания
Мы можем использовать HTML-тег разрыва
, чтобы разорвать строку:
рифма = строка1 + «
» + строка2; Тег
для разрыва строки работает почти во всех элементах HTML, таких как , ,
и т. Д.Однако обратите внимание, что это не работает в теге
 ’
’




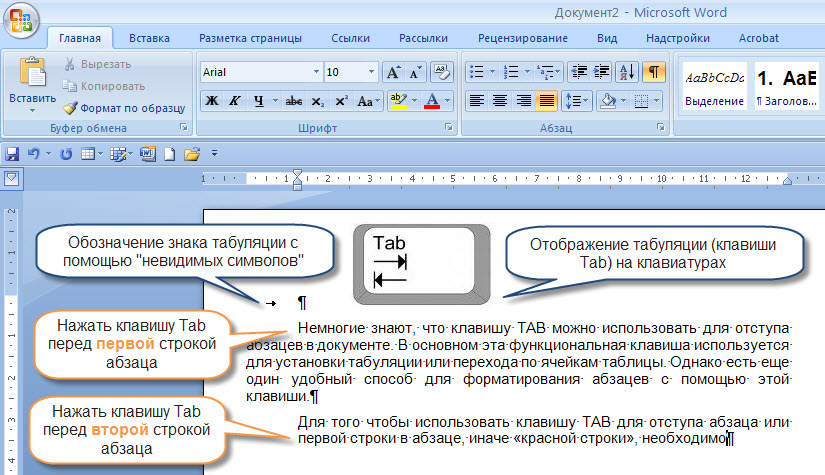
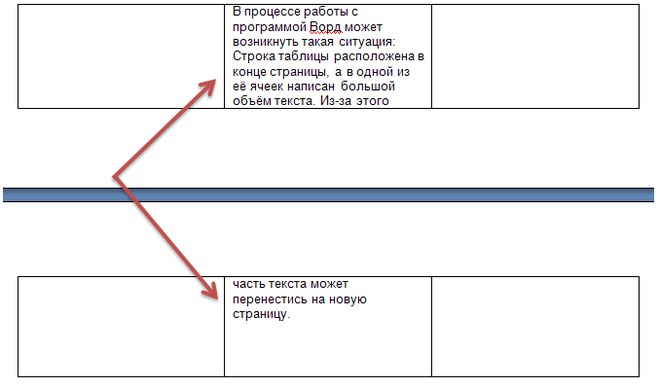 Повторяйте нажатие для получения результата
Повторяйте нажатие для получения результата