- Как сделать ссылку. Как сделать картинку ссылкой
- Как добавить гиперссылку на слайд презентации
- Как правильно искать изображения в Google Картинках
- Как искать изображения в Google Картинках
- Дополнительные инструменты поиска в Google Картинках
- Поиск в Google Картинках по типу файла
- Как искать картинки по заданному изображению в Google Картинках (обратный поиск)
- Восстановление кнопки «Просмотр изображения»
- Операторы расширенного поиска
- Как сохранять нужные изображения в подборках Google Картинок
- Мобильные возможности поиска в Google Картинках
- Картинки мира в ваших руках
- Бытовая техника и электроника: ТВ, смартфоны и другое
- Окно браузера — Opera Help
- Основы
- Боковая панель
- Управление боковой панелью Opera
- Вкладки
- Перемещение по вкладкам
- Предпросмотр содержимого вкладки
- Закрытие вкладок
- Фиксация вкладок
- Перемещение вкладок между пространствами
- Управление вкладками
- Контекстное меню
- Изменение масштаба
- Полноэкранный режим
- Поиск текста на странице
- Загрузка и управление файлами
- Перенос текста и перемещение изображений в Word
- Как копировать текст и изображения с веб-страницы
- Graph API Reference v12.0: Фотографии страниц — Документация
- 00
- 4
- Настройте изображения и фон в Square Online | Square Support Center
- Как перевернуть поиск изображений
- Как преобразовать документ Word в изображение JPG или GIF
- Windows: преобразование документов в изображения с помощью специальной вставки
- Windows: Использование средств просмотра / редактирования изображений
- Windows и Mac: преобразование документов Word в файлы PDF
- Использование онлайн-конвертеров
- Преобразование документов Word в изображения по вашему выбору
- Как распечатать изображение на нескольких страницах в Word? — MVOrganizing
- Как распечатать изображение на нескольких страницах в Word?
- Как распечатать большое изображение на нескольких страницах?
- Как распечатать плакат на нескольких страницах в Word?
- Как напечатать большой плакат на нескольких страницах?
- Как распечатать изображение на нескольких страницах в Windows 10?
- Как распечатать большое изображение на нескольких страницах в режиме предварительного просмотра?
- Как увеличить PDF-файл для печати на нескольких страницах?
- Как распечатать несколько страниц на одной странице?
- Как распечатать несколько страниц на одной странице в режиме предварительного просмотра?
- Как распечатать 4 слайда на странице в PDF?
- Как распечатать определенные страницы PDF-файла?
- Как создать PDF-файл только с определенными страницами?
- Как распечатать только определенные страницы?
- Как сохранить отдельные страницы PDF-файла?
- Как сохранить отдельные страницы документа Word в формате PDF?
- Как сохранить одну страницу документа?
- Как сохранить каждую страницу в слове в отдельный файл?
- Как сохранить одну страницу документа Word?
- Как отправить одну страницу в Word?
- Как разделить документ Word в 2020 году?
- Как в Word разбить страницу на два раздела?
- Как разделить экран на два документа?
- Почему мой документ Word разделен на две страницы?
- Как в Word разбить страницу на 4 раздела?
- Как разделить документ Word на 3 равные части по горизонтали?
Как сделать ссылку. Как сделать картинку ссылкой
Этот урок ну совсем легкий, веб — мастерам, даже начинающим он не пригодится, так как сделать ссылку и сделать картинку ссылкой — это азы HTML, а вот блоггерам, которые делают свои первые шаги, эта тема, уверен, будет полезной.
Блоггеры часто сталкиваются с тем, что нужно сделать картинку ссылкой, чтобы при нажатии или клике на которую открывалась заданная нами в ссылке страница. Будь то переход на другую страницу сайта, или переход по картинке — ссылке на другой ресурс. Например если нужно повесить на страницу сайта рекламный баннер, то картинка почти обязательно должна вести на ресурс, который вы рекламируете.
Как сделать ссылку
Чтобы сделать ссылку нужно поместить ее в HTML конструкцию. В HTML ссылка обозначается тегом a, а атрибутом этого тега задается путь к странице, на которую нужно перейти.
В итоге получается простейшая HTML конструкция.Этот пример ссылки берем за основу.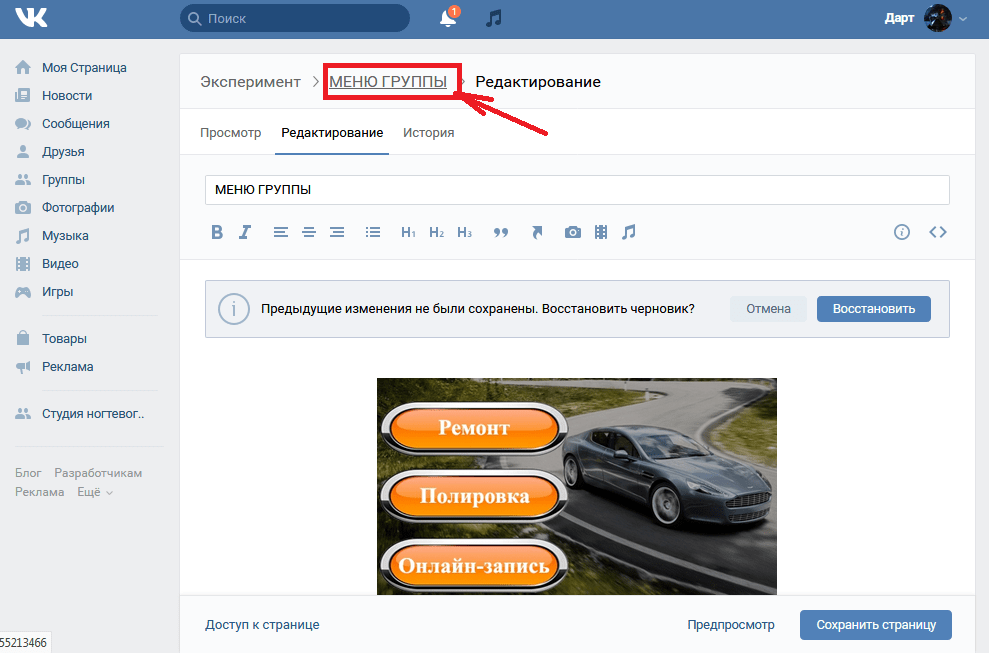
<a href="здесь ссылка на ресурс">здесь название, кот. будет видно</a>
Вот пример ссылки на мой сайт :
<a href="http://filwebs.ru">Блокнот Сайтостроителя</a>
Чтобы сделать ссылку, открывающуюся в другом окне браузера, нужно в дополнение к основной конструкции добавить атрибут target=»_blank»,который как бы говорит нашему браузеру открывать ссылку в новом окне, вот пример:
<a href="здесь ссылка на ресурс">здесь название</a>
(ссылка открывает страницу в другом окне браузера).
Также к ссылке можно добавить описание, которое появляется при наведении курсора на ссылку. Вывод описания осуществляется тайтлом
<a title="вспл. подсказка" href="здесь ссылка на ресурс">здесь название</a>
Атрибут title="" можно применять как к ссылке, так и к картинке.
— Если навести курсор на эту ссылку, то можно увидеть результат.
Украшаем ссылки
Чтобы сделать ссылку закрытой от индексации в Google, нужно добавить атрибут rel="nofollow",
<a title="вспл. подсказка" href="здесь ссылка на ресурс" rel="nofollow">здесь название</a>
К ссылкам применяются различные
Как сделать картинку ссылкой
Так, ссылку HTML мы сформировали, теперь чтобы сделать картинку ссылкой нам нужно просто добавить ее к HTML коду, который выводит визуально картинку на экран. HTML код вывода картинки имеет такой вид:
<img src="/Путь к картинке" />
К картинке нужно добавит атрибут alt="" который выводит на экран альтернативный текст вместо картинки, если она по каким то причинам не подгрузилась. Кстати, очень полезный атрибут, об этом чуть ниже. Также если вы не добавите к картинке этот атрибут, то W3C валидатор посчитает это ошибкой и предложит все-таки добавить его к коду картинки.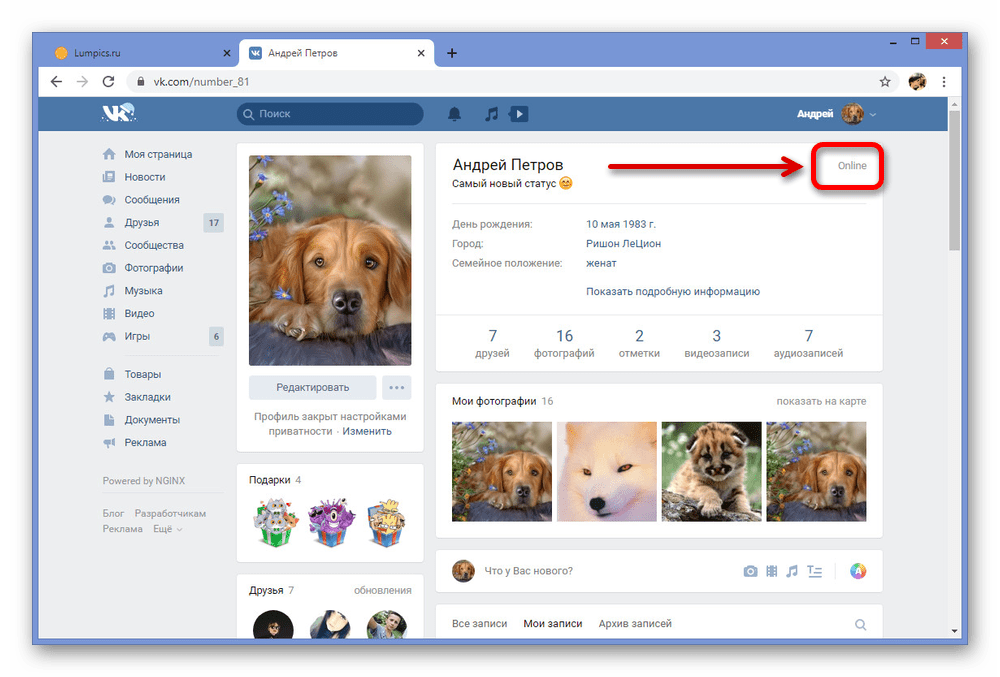
<img src="/Путь к картинке" alt="текст" />
Ссылка у нас есть, картинка есть, но как сделать картинку ссылкой?
Чтобы сделать картинку ссылкой нужно просто объединить их, чтобы получилась такая HTML конструкция:
<a href="здесь ссылка на ресурс"><img src="/Путь к картинке" alt="текст" /></a>
Все, мы сделали картинку ссылкой.
— Обязательно подписывайте атрибут alt=»текст» и рекомендуется использование title=»», в качестве альтернативного текста лучше всего использовать ключевые слова статьи, в которой находится картинка. Поисковые системы отлично индексируют картинки и описания к ним.
Наведите курсор на картинку, а можете и перейти по ней, раз уж вы дочитали статью до конца, то вам может быть интересна и эта статья.
— Как вам статья «Как сделать ссылку. Как сделать картинку ссылкой» ?
Лучший способ отблагодарить автора
Похожие по Тегам статьи
Как добавить гиперссылку на слайд презентации
Самый быстрый способ создать простейшую веб-гиперссылку на слайде в PowerPoint — нажать клавишу ВВОД после ввода адреса веб-страницы (например, http://www.
Вы можете создать ссылку на веб-страницу, либо создать ссылку на новый документ или место в существующем документе, либо же вы можете создать сообщение на определенный адрес электронной почты.
48 секунд
Ссылка на веб-сайт
-
Выделите текст, фигуру или рисунок, который вы хотите использовать как гиперссылку.
-
На вкладке
-
Выберите Существующий файл или веб-страница и добавьте:
-
Текст.
 Введите текст, который должен отображаться в качестве гиперссылки.
Введите текст, который должен отображаться в качестве гиперссылки. -
Подсказка. Введите текст, который должен отображаться при наведении указателя мыши на гиперссылку (необязательно).
-
Текущая папка, Просмотренные страницы или Последние файлы: Выберите, куда должна вести ссылка.
-
Адрес. Если вы еще не выбрали расположение выше, вставьте URL-адрес веб-сайта, на который должна указывать ссылка.
Если создать ссылку на файл, расположенный на локальном компьютере, и перенести презентацию PowerPoint на другой компьютер, необходимо также перенести все связанные файлы.

-
4. Нажмите ОК.
-
Создание ссылки на место в документе, новый документ или адрес электронной почты
-
Выделите текст, фигуру или рисунок, который вы хотите использовать как гиперссылку.
-
Выберите
-
Место в документе: Используется для создания ссылки на определенный слайд в презентации.
-
Новый документ: Используется для создания ссылки на другую презентацию.

-
-
-
Заполните поля Текст, Подсказка и укажите, куда должна указывать ссылка.
-
Нажмите ОК.
Изменение цвета гиперссылки
Вы можете изменить цвет гиперссылки по своему усмотрению. Если вы хотите изменить отображение текста
-
Выделите гиперссылку, у которой необходимо изменить цвет.

-
На вкладке Главная на ленте нажмите стрелку рядом с кнопкой Цвет шрифта, чтобы открыть меню палитры цветов.
-
Проверка гиперссылки
После вставки ссылки вы можете протестировать ее (в обычном режиме), кликнув по гиперссылке правой кнопкой мыши и выбрав Открыть гиперссылку.
Показ и возврат
Поле Показ и возврат неактивно, если только вы не создаете ссылку на произвольный показ в презентации.
Если вы Microsoft 365подписчик и хотите использовать такую функцию, как Показ и возврат, щелкните здесь, чтобы узнать о том, как создать ссылку на другой слайд с помощью команды «Масштаб» в приложении PowerPoint, а затем см. функции «Выбор возврата» в конце этой статьи.
функции «Выбор возврата» в конце этой статьи.
См. также
Удаление подчеркивания текста гиперссылки
Изменение цвета текста гиперссылки во всей презентации
Самый быстрый способ создать простейшую веб-гиперссылку на слайде в PowerPoint — нажать клавишу ВВОД после ввода адреса веб-страницы (например, http://www.contoso.com).
Вы можете создать ссылку на веб-страницу, определенное место в вашей презентации, другую презентацию или создание сообщения электронной почты.
2016
Выберите заголовок раздела ниже, чтобы открыть подробные инструкции.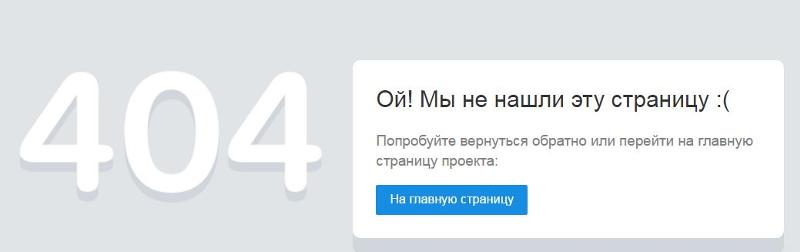
Ссылка на веб-страницу
-
В обычном режиме просмотра выделите текст, фигуру или рисунок, который требуется использовать как гиперссылку.
-
На вкладке Вставка нажмите кнопку Гиперссылка.
Открывается диалоговое окно Вставка гиперссылки.
1. Отображаемый текст: связанный со ссылкой текст в документе.
2. Всплывающая подсказка: Текст, который отображается при наведении указателя мыши на текст ссылки на слайде.
-
В поле Адрес введите веб-адрес.
 (Например: https://www.contoso.com)
(Например: https://www.contoso.com)
Изменение цвета гиперссылки
Эта функция доступна в версии PowerPoint 2016 для Mac 16.14.18061000. Определение версии Office
-
Выделите гиперссылку, у которой необходимо изменить цвет.
-
На вкладке Главная на ленте нажмите стрелку рядом с кнопкой Цвет шрифта, чтобы открыть меню палитры цветов.
-
Выберите цвет для гиперссылки.
Ссылка на слайд в той же презентации
-
В диалоговом окне Вставка гиперссылки выберите Этот документ.

-
В разделе Выберите место в документе щелкните слайд, на который нужно создать ссылку.
Ссылка на другую презентацию
-
В диалоговом окне Вставка гиперссылки выберите Веб-страница или файл.
-
Щелкните Выбрать и выберите нужную презентацию или файл.
Примечание: В PowerPoint для macOS нельзя создать ссылку на конкретный слайд в другой презентации.
Создание ссылки на адрес электронной почты
-
В диалоговом окне Вставка гиперссылки выберите Адрес эл.
 почты.
почты. -
В поле Адрес эл. почты введите адрес электронной почты, на который будет указывать ссылка, или выберите адрес электронной почты в поле Недавно использовавшиеся адреса электронной почты.
-
В поле Тема введите тему сообщения.
2011
Выберите заголовок раздела ниже, чтобы открыть подробные инструкции.
Ссылка на веб-страницу
-
Выберите текст или объект, который требуется превратить в гиперссылку.
-
На вкладке Главная в группе Вставить нажмите кнопку Текст и выберите пункт Гиперссылка.

-
В поле Связать с введите веб-адрес.
Примечание: Чтобы связать объект с определенным расположением на веб-странице, щелкните вкладку Веб-страница и следуйте инструкциям в разделе Привязка.
Ссылка на документ или адрес электронной почты
Вы можете добавить текст или объект как гиперссылку, которая будет открывать определенный слайд презентации PowerPoint или произвольное слайд-шоу. Также можно создать ссылку на документ Word, книгу Excel, файл или адрес электронной почты.
-
Выберите текст или объект, который требуется превратить в гиперссылку.

-
На вкладке Главная в группе Вставить нажмите кнопку Текст и выберите пункт Гиперссылка.
-
Перейдите на вкладку Документ или Адрес электронной почты, чтобы выбрать нужный тип гиперссылки.
-
Следуйте инструкциям, чтобы создать ссылку.
Примечание: Гиперссылка активна в режиме слайд-шоу.
Ссылка на определенное место в презентации
Вы можете создавать ссылки на определенные участки или объекты презентации, например первый, последний, последующий слайды или на заголовки слайдов.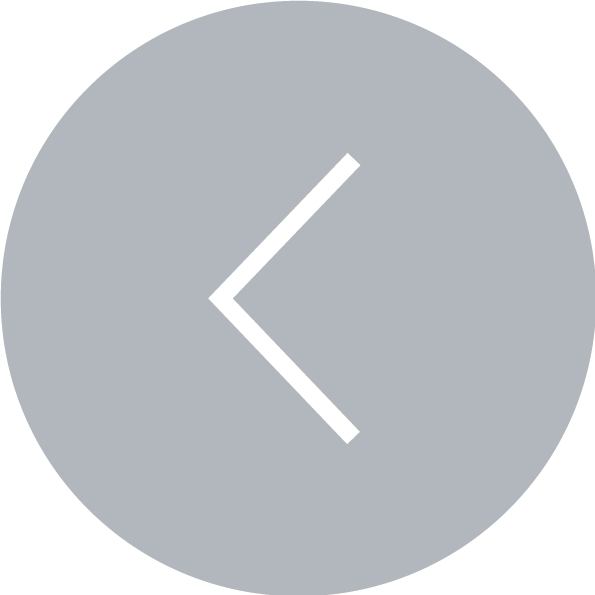
-
Выберите текст или объект, который требуется превратить в гиперссылку.
-
На вкладке Главная в группе Вставить нажмите кнопку Текст и выберите пункт Гиперссылка.
-
Перейдите на вкладку Документ и в разделе Привязка щелкните Найти.
-
Выберите место в документе, на которое должна указывать ссылка.
Примечание: Гиперссылка активна в режиме слайд-шоу.
Ссылка на произвольный показ
Гиперссылки на произвольные показы позволяют быстро открывать их из основной презентации. Например, вы можете создать слайд содержания презентации, пункты которого будут гиперссылками. С такого слайда содержания можно переходить к различным разделам презентации, а следовательно выбирать, какие из них показывать аудитории в тот или иной момент. Далее описывается, как создавать один или несколько произвольных показов и добавлять на них гиперссылки из основной презентации.
Например, вы можете создать слайд содержания презентации, пункты которого будут гиперссылками. С такого слайда содержания можно переходить к различным разделам презентации, а следовательно выбирать, какие из них показывать аудитории в тот или иной момент. Далее описывается, как создавать один или несколько произвольных показов и добавлять на них гиперссылки из основной презентации.
-
Откройте презентацию, которая будет использоваться для создания произвольного показа по гиперссылке.
-
На вкладке Показ слайдов в группе Воспроизвести слайд-шоу щелкните Произвольные показы и нажмите кнопку Изменить произвольные показы.
-
Нажмите кнопку Создать.

-
В поле Слайды презентации выберите слайды, которые нужно включить в произвольный показ, а затем нажмите кнопку Добавить.
Совет: Чтобы выбрать несколько последовательных слайдов, щелкните первый из них и, удерживая нажмите клавишу SHIFT и, ее, щелкните последний нужный слайд. Чтобы выбрать несколько непоследовательных слайдов, удерживая клавишу COMMAND, щелкните все нужные слайды.
-
Чтобы изменить порядок отображения слайдов, в разделе Слайды произвольного показа выберите слайд и щелкните или для его перемещения вверх или вниз по списку.
-
Введите имя в поле Имя слайд-шоу, а затем нажмите кнопку ОК.
 Для создания других произвольных показов, содержащих слайды из вашей презентации, повторите шаги 2–6.
Для создания других произвольных показов, содержащих слайды из вашей презентации, повторите шаги 2–6. -
Чтобы создать гиперссылку из основной презентации на произвольный показ, выберите в своей презентации текст или объект, который будет представлять гиперссылку. Также можно создать содержание, сделав его пункты гиперссылками для быстрой навигации по произвольному показу. Для этого вставьте новый слайд в презентацию, введите текст содержания и создайте ссылку для каждой записи.
-
На вкладке Показ слайдов в группе Настройка щелкните Настройка действия.
-
В диалоговом окне Настройка действия выберите способ вызова действия, выполнив одну из указанных ниже операций.

Изменение гиперссылки
-
Выделите гиперссылку, которую требуется изменить.
-
В меню Вставка выберите Гиперссылка.
-
Внесите необходимые изменения.
Удаление гиперссылки
-
Выберите текст или объект, представляющие гиперссылку, которую требуется удалить.
-
На вкладке Главная в группе Вставить нажмите кнопку Текст и выберите пункт Гиперссылка и нажмите кнопку Удалить ссылку.

Как правильно искать изображения в Google Картинках
Для большинства пользователей Интернета основным инструментом поиска информации является Google, а сервис Google Картинки (Google Images) – самое популярное место для поиска картинок. Достаточно ввести любой запрос, и вы увидите тысячи связанных с ним изображений. Все кажется достаточно простым, но неужели этим сервис и ограничен? Всегда ведь есть дополнительные интересные возможности.
Если вам не требуется получать такое число картинок при поиске, или вы хотите изучить некоторые дополнительные приемы, то вот несколько полезных советов по поиску в Google Картинках.
♥ ПО ТЕМЕ: Гостевой режим и режим инкогнито в Google Chrome: в чем разница?
Как искать изображения в Google Картинках
Прежде чем перейти к продвинутым приемам, давайте рассмотрим основы. Чтобы найти в Google изображение, просто посетите сервис Google Картинки.
Чтобы найти в Google изображение, просто посетите сервис Google Картинки.
Вы также можете нажать ссылку «Картинки» в правом верхнем углу главной страницы Google, чтобы быстро перейти в нужное место.
Введите то, что вы хотите найти, в строке поиска и нажмите «Ввод».
Скорее всего, вы увидите множество результатов.
Нажмите на изображение, чтобы просмотреть его в выносном окне, появляющемся сбоку экрана. При этом отобразятся разрешение картинки и связанные с ней изображения, а также кнопки для перехода на страницу с картинкой, обмена изображением и сохранения его для использования в дальнейшем.
А теперь давайте более пристально посмотрим на хитрости Google Картинок, чтобы вы могли лучше ими пользоваться.
♥ ПО ТЕМЕ: Карты Google Maps на iPhone без интернета – как пользоваться.
Дополнительные инструменты поиска в Google Картинках
На странице с результатами поиска под строкой для запроса нажмите кнопку «Инструменты», чтобы увидеть несколько вариантов фильтрации результатов.
Появится дополнительная строка с параметрами:
Размер: выберите один из основных размеров: Большой, Средний и Значки. Google удалил из этой панели параметры «Больше, чем» и «Точно», поэтому вам придется полагаться на предложенные приблизительные параметры.
Цвет: предлагается показывать только черно-белые изображения или прозрачные. Также можно фильтровать изображения по определенному цвету. Если вы пытаетесь найти изображения PNG с прозрачным (удаленным фоном) в Google, то фильтр «Прозрачные» позволяет легко их найти, так как из результатов будут отфильтровываться JPEG.
Права использования: этот инструмент позволяет отсортировать изображения для повторного использования в различных сценариях. Большинство изображений, которые показывает Google, не находятся в свободном доступе, поэтому убедитесь, что у вас есть разрешение на их использование в ваших собственных целях.
Тип: Показывает типы изображений, такие как Клип-Арт, Рисунки и GIF.
Время: позволяет искать изображения, загруженные в определенный период времени.
Удалить: нажмите эту кнопку после применения одного или нескольких из указанных выше фильтров, чтобы их убрать. Обратите внимание, что вы можете применить более одного фильтра, например, показать большие изображения, загруженные в прошлом месяце.
♥ ПО ТЕМЕ: Фотосканер от Google для iPhone, или как постить в Instagram старые бумажные фото без бликов.
Поиск в Google Картинках по типу файла
Если вас интересует только конкретный тип файла изображения, нет смысла просматривать все результаты в его поисках. К сожалению, в Google Картинках больше нет простого переключателя типов файлов под окном поиска.
Вместо этого вы можете использовать дополнительный оператор filetype.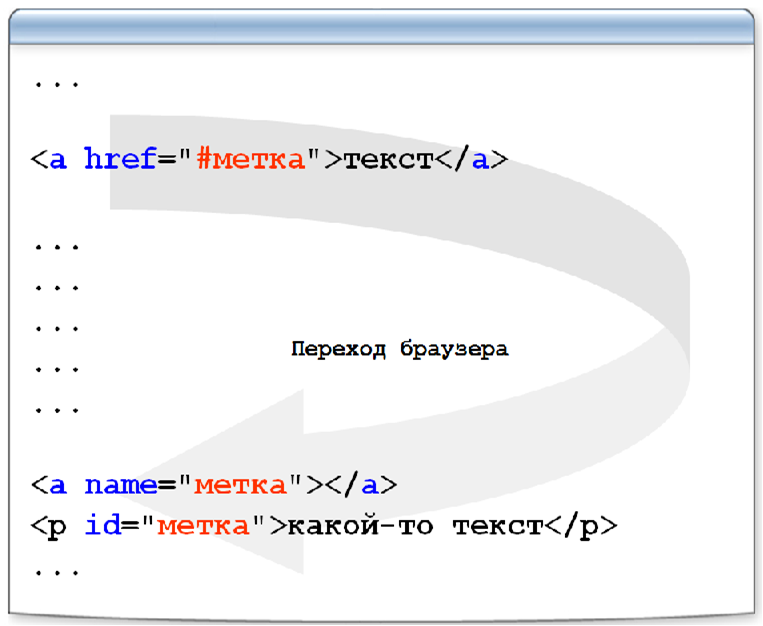 Например, с запросом filetype:png будут находиться в Google изображения в формате PNG.
Например, с запросом filetype:png будут находиться в Google изображения в формате PNG.
Пример запроса: yablyk filetype:png
После того, как вы введете оператор и выполните поиск, текст filetype исчезнет, а страница обновится только с изображениями этого типа. Более того, в меню «Инструменты» появится новая команда. Вы увидите меню «Тип файлов: PNG» (или введенный вами формат) и можете щелкнуть по нему, чтобы выбрать другой тип файла.
Это может быть уже, к примеру, JPG или BMP.
♥ ПО ТЕМЕ: 35 лучших оптических иллюзий, ставших интернет-мемами.
Как искать картинки по заданному изображению в Google Картинках (обратный поиск)
Обычный поиск картинок Google возвращает изображения для вашего текстового запроса. Но вы также можете использовать картинку для поиска в Google, что и называется обратным поиском изображений.
Чтобы попробовать это, посетите главную страницу сервиса Google Картинки и нажмите значок камеры в строке поиска.
Здесь вы можете для поиска вставить URL-адрес изображения из Интернета или загрузить картинку с вашего компьютера. Если вам удобно, то можете перетащить изображение прямо на панель поиска.
Как только вы это сделаете, Google постарается наилучшим образом предположить, что же изображено на вашей картинке. Вы можете нажать на кнопку «Все размеры» или выбрать предложенный вариант размера и посмотреть в нем копию изображения.
Ниже вы увидите раздел «Похожие изображения» со ссылками на веб-страницы с визуально близкими изображениями. Это отличный способ получить больше информации об изображении, о котором вы мало знаете.
К картинке можно добавить уточняющее слово. В нашем примере были найдены похожие по цвету логотипы с изображением слона.
Если вы используете браузер Chrome, то в нем есть удобный встроенный инструмент для обратного поиска изображений. Нажмите правой кнопкой мыши на изображение, а затем нажмите клавишу S, чтобы мгновенно найти его в Google. Если вы часто используете эту функцию, то, возможно, вам понадобится специализированное приложение для такого поиска.
Нажмите правой кнопкой мыши на изображение, а затем нажмите клавишу S, чтобы мгновенно найти его в Google. Если вы часто используете эту функцию, то, возможно, вам понадобится специализированное приложение для такого поиска.
♥ ПО ТЕМЕ: 10 самых необычных рисунков, видимых из космоса с координатами в Google Картах.
Восстановление кнопки «Просмотр изображения»
В 2018 году Google расстроил многих пользователей, убрав кнопку «Открыть в полном размере» из результатов Google Картинок. Всему виной жалобы со стороны стоковой фотокомпании Getty Images. Теперь гораздо менее удобно получать изображения из Google, особенно, когда вам нужно посетить страницу, на которой изображение недоступно.
К счастью, эту кнопку легко восстановить с помощью расширения. Мы рекомендуем View Image, которое доступно для Chrome и Firefox. Расширение возвращает функции просмотра изображения и поиска по изображению. И View Image в своем новом обличье даже предлагает несколько вариантов настройки.
И View Image в своем новом обличье даже предлагает несколько вариантов настройки.
♥ ПО ТЕМЕ: Лайфхаки и необычные эффективные применения обычным вещам: ТОП-50.
Операторы расширенного поиска
Выше мы уже рассмотрели оператор filetype, но вы также должны знать и о других продвинутых операторах Google для поиска изображений.
Например, попробуйте использовать site: для поиска изображения только на определенном сайте. Или используйте оператор – (минус), чтобы исключить определенные слова из поиска. Поместив ваш запрос в кавычки, вы будете искать только эту целую фразу (подробно).
Если вам не нравится использование операторов, вы можете нажать Настройки → Расширенный поиск на любой странице результатов Google Картинок, чтобы открыть Расширенный поиск изображений. Это позволяет получить доступ ко многим возможностям тех же команд, но через более простые текстовые поля.
В частности, в поле размера изображения можно выбрать несколько вариантов «Больше, чем», которые больше не отображаются на панели «Инструменты» в Google Картинках. Обратите также внимание на меню с формой картинок, так как оно позволяет выбирать соотношение сторон, такие, как квадрат или панорама.
♥ ПО ТЕМЕ: 30 самых знаменитых фейковых фото, в которые вы могли поверить.
Как сохранять нужные изображения в подборках Google Картинок
С вами так бывало, что вы находили нужное вам точное изображение, но забывали сохранить его копию? Часто бывает трудно снова найти это изображение в следующий раз. Вот почему Google реализовал собственную функцию сохранения изображений прямо внутри сервиса.
Чтобы использовать ее, просто выполните поиск в Google Картинках, войдя в свою учетную запись Google. Нажмите на изображение, которое вас интересует, чтобы открыть его выноску. Там нажмите кнопку «Сохранить» (которая выглядит как лента закладки), и вы увидите, что значок ленты заполнится и выделится синим цветом.
Там нажмите кнопку «Сохранить» (которая выглядит как лента закладки), и вы увидите, что значок ленты заполнится и выделится синим цветом.
Теперь, когда вы хотите просмотреть сохраненные изображения, щелкните трехточечное меню на любом изображении и выберите «Подборки». Вы также можете перейти по прямой ссылке google.com/collections для доступа к этой странице.
Сохраненные изображения отображаются в папке «Избранные изображения». Нажмите на картинку оттуда, чтобы посмотреть ее или используйте кнопку «Новая подборка» слева, если вы хотите создать новые папки для лучшей сортировки своих картинок. Используйте кнопку «Выбрать» вверху, чтобы выбрать несколько изображений для перемещения в другую папку или удаления.
Кнопка «Поделиться» упрощает отправку избранных картинок вашим друзьям.
♥ ПО ТЕМЕ: Как превратить любое фото в мозаику из смайликов эмодзи.
Мобильные возможности поиска в Google Картинках
Когда вы ищете изображения с помощью мобильного приложения Google, есть несколько специальных функций, о которых вы можете и не знать.
Во-первых, обратите внимание на значки в левом нижнем углу изображений. В зависимости от вашего запроса это может быть Рецепт, GIF, Продукт или аналогичные. Когда вы нажмете на него, то получите больше информации, чем просто изображение.
Например, если вы введете слово «пончик» в Google Картинках и коснитесь изображения со значком «Рецепт», то найдете рецепт приготовления этих пончиков.
Google Картинки также предлагают больше вариантов фильтрации при поиске на мобильных устройствах. Например, если вы ищете «свитер», то увидите под строкой поиска дополнительные варианты, такие, как «Вязаный», «Короткий», «Модный» и т.д.
Поиск телевизора позволяет выполнять дополнительный поиск по типу дисплея, форме экрана и т.д. Это поможет точно определить, что вы ищете, когда изначально находите нечто универсальное.
♥ ПО ТЕМЕ: 50 примеров плохого дизайна.

Картинки мира в ваших руках
Мы рассмотрели некоторые из наиболее полезных команд и приемов поиска в Google Картинках. Хотя это и простой инструмент, знание нескольких дополнительных возможностей поможет вам использовать его более эффективно. Но не забывайте, что для использования найденных в Google изображений надо проверять права на них.
Смотрите также:
Бытовая техника и электроника: ТВ, смартфоны и другое
ЖИЗНЬ СТАНОВИТСЯ ЛУЧШЕ СО #SMARTGOODLIFE
ЗАЧЕМ В СТИРАЛЬНОЙ МАШИНЕ ПАР?
РАСКРЫВАЕМ «ТАЙНУ КРАСНЫХ ВИНОГРАДНИКОВ»
«ХОЧУ LG Styler, НО КУДА ЕГО ПОСТАВИТЬ?!»
КАК ВЫБРАТЬ ПРАВИЛЬНЫЙ ЦИКЛ СТИРКИ
«ДРУЗЬЯ ПРИРОДЫ»: ЭКО-ФРЕНДЛИ ДОМАШНЯЯ ТЕХНИКА
ПУТЕШЕСТВУЙТЕ НА ЗДОРОВЬЕ!
ЛЕГКИЙ СПОСОБ СОХРАНЯТЬ ПРОДУКТЫ СВЕЖИМИ
ЧТО СЛЕДУЕТ ЗНАТЬ О СТИРАЛЬНЫХ МАШИНАХ LG
3 ЛАЙФХАКА ДЛЯ ТЕХ, КТО ДОРОЖИТ СВОИМ ВРЕМЕНЕМ
НЕЗАМЕТНАЯ РЕВОЛЮЦИЯ
ТЕЛЕВИЗОРЫ NANOCELL 2021: ЧТО НОВОГО?
4 ПРИЧИНЫ ВЫБРАТЬ ВСТРАИВАЕМУЮ ТЕХНИКУ
ИСТИНА — В ШКАФУ, ИЛИ 5 СВОЙСТВ ХОРОШЕГО ВИННОГО ШКАФА
ЖИЗНЬ КАК ПУТЕШЕСТВИЕ — С LG GRAM
5 НЕОЖИДАННЫХ ВЫГОД МИНИМАЛИЗМА
СИЛЬНЫЕ ЭМОЦИИ ОТ ЯРКИХ ФУТБОЛЬНЫХ СОБЫТИЙ С НОВОЙ СЕРИЕЙ ТЕЛЕВИЗОРОВ LG OLED С1
ОТКРОЙТЕ МИР С LG
КАК ОБУСТРОИТЬ КУХНЮ И НЕ ПОЖАЛЕТЬ ОБ ЭТОМ
РАЗРУШАЕМ 7 МИФОВ О СУШИЛЬНЫХ МАШИНАХ
OLED: ЧАСТО ЗАДАВАЕМЫЕ ВОПРОСЫ
БЕСПРОВОДНОЕ ПОДКЛЮЧЕНИЕ К МИРУ СОВЕРШЕННОГО ЗВУКА
КЛЮЧ К ПАРАЛЛЕЛЬНЫМ МИРАМ: НА ЧЕМ ИГРАТЬ В КУЛЬТОВЫЕ ИГРЫ
3 СИТУАЦИИ, КОГДА БЕЗ ПРОЕКТОРА НЕ ОБОЙТИСЬ
СТЕЛОКЕРАМИЧЕСКИЕ ПАНЕЛИ: ЧТО О НИХ НУЖНО ЗНАТЬ
10 АРГУМЕНТОВ В ПОЛЬЗУ СУШИЛЬНОЙ МАШИНЫ LG
ПОЛЕЗНЫЕ ЗАВТРАКИ ЗА 1, 2 И 3 МИНУТЫ
ПОДАРОК КАЖДОМУ НОВОМУ ДРУГУ
Домашние развлечения — дело техники
5 советов, как упростить домашние заботы
3 причины выбрать LG SIGNATURE
Работаете из дома?
3 способа продлить жизнь любимых вещей
3 способа повысить творческий тонус
Примерить технику в один клик? Да!
Разговоры о будущем на CES 2021
CES 2021: Ноутбуки LG GRAM 2021 года
Превосходной картинке — превосходный звук
Хорошо жить в умном доме LG ThinQ
Инновационный светодиодный дисплей LG для бизнеса
Гейминг на миллионы пикселей
Что нужно знать о качественных услугах и функциях LG SMART TV
Наполненный холодильник работает лучше! Советуют эксперты
Что выбирает новое поколение?
Подарок за регистрацию
IFA 2020: взять воздух в свои руки
Окно браузера — Opera Help
Основы
Браузер Opera состоит из пяти групп экранных элементов:
- Панель меню
- Панель вкладок
- Кнопки навигации («Назад», «Вперед», «Обновить/Остановить», «Начальная страница»)
- Объединенная адресная строка и строка поиска
- Область просмотра
На панели меню для Mac доступны следующие элементы:
| Menu (Меню) | Доступные действия |
|---|---|
| Opera | Просмотр информации о версии браузера Opera, доступ к настройкам, вход в учетную запись Opera, удаление личных данных, импорт данных просмотров, загрузка фонового рисунка и расширений, выход из браузера. |
| File (Файл) | Управление вкладками и окнами, открытие файлов и расположений, сохранение страниц на локальном диске или печать. |
| Edit (Правка) | Работа с текстом (копирование, вставка, выделение), поиск текста на страницах, проверка орфографии. |
| View (Вид) | Масштабирование, отображение или скрытие панели закладок или боковой панели расширений, просмотр в полноэкранном режиме, доступ к элементам начальной страницы (Экспресс-панель и новости), просмотр загрузок, управление расширениями и темами, доступ к менеджеру паролей и переключение инструментов разработчика. |
| History (История) | Переход назад и вперед, повторное отображение закрытых вкладок и окон, переход к недавно просмотренным страницам, просмотр всей истории работы в интернете. |
| Bookmarks (Закладки) | Отображение диспетчера закладок, создание закладки на текущую страницу, переход к страницам, добавленным в папки с закладками. |
| Developer(Разработчик) | Инструменты разработчика, просмотр исходного текста и диспетчер задач. |
| Window (Окно) | Сворачивание текущего окна, масштабирование или выбор открытых окон и вкладок. |
| Help (Справка) | Доступ к страницам справки Opera, просмотр сочетаний клавиш и возможность сообщить о проблеме. |
Для пользователей Windows и Linux главное меню содержит различные инструменты для работы с браузером. С его помощью можно открывать новые вкладки и окна, изменять масштаб страницы, выводить на экран служебные страницы Opera: Экспресс-панель, новости, закладки, загрузки, историю или настройки.
Панель вкладок позволяет переходить с одной страницы на другую при одновременном просмотре нескольких страниц. Нажмите на вкладку страницы, чтобы просмотреть ее содержимое. Чтобы открыть новую вкладку, нажмите кнопку + на панели вкладок.
С помощью кнопок навигации можно переходить на необходимые страницы браузера:
| Кнопка | Действие |
|---|---|
Назад на одну страницу. | |
| Вперед на одну страницу. | |
| Перезагрузить текущую страницу. | |
| Открыть начальную страницу. |
С помощью объединенной адресной строки и строки поиска можно переходить на сайты и выполнять поиск в интернете. Можно ввести адрес сайта, например, http://www.opera.com/, или ключевые слова для поиска, например «браузер Opera». Подробнее об объединенной адресной строке и строке поиска можно прочитать здесь.
В области просмотра отображается содержимое страницы. Именно здесь вы взаимодействуете со страницей: читаете текст, просматриваете изображения, переходите по ссылкам и т.д.
Боковая панель
Боковая панель Opera – это быстрый доступ к пространствам, мессенджерам, закладкам, мой Flow, персональным новостям, вкладкам, истории, расширениям, загрузкам и настройкам.
Боковая панель может быть закреплена и видна на каждой странице браузера, или вы можете скрыть ее для удобства при просмотре других страниц. Сделать это можно через Easy Setup (Простые настройки).
Сделать это можно через Easy Setup (Простые настройки).
Управление боковой панелью Opera
Боковую панель можно использовать для индивидуальной настройки отображаемых страниц, служб обмена сообщениями и функций.
Чтобы настроить боковую панель, щелкните значок с тремя точками внизу боковой панели. Откроется панель настроек боковой панели, позволяющая редактировать или удалять элементы на боковой панели, такие как пространства, мессенджеры, историю, расширения, а также другие функции и инструменты.
Для доступа к настройкам боковой панели перейдите в меню
Вкладки
Opera может организовать несколько страниц в одном окне с помощью вкладок, которые напоминают ярлыки папок для бумаг. Вкладки позволяют работать одновременно с несколькими страницами, не закрывая страницу, пока она нужна.
Чтобы открыть новую вкладку, нажмите кнопку + на панели вкладок.
Щелкните правой кнопкой мыши на вкладку, чтобы открыть ее контекстное меню. В этом меню доступны следующее действия для вкладки:
В этом меню доступны следующее действия для вкладки:
- Создать вкладку
- Обновить
- Обновить все вкладки
- Копировать адрес страницы
- Дублировать вкладку
- Зафиксировать вкладку
- Переместить вкладку в пространство
- Выключить звук на вкладке
- Выключить звук на остальных вкладках
- Закрыть вкладку
- Закрыть другие вкладки
- Закрыть вкладки справа
- Закрыть вкладки справа
- Закрыть повторяющиеся вкладки
- Сохранить все вкладки как папку на Экспресс-панели
- Открыть последнюю закрытую вкладку
Перемещение по вкладкам
Функция перемещения по вкладкам – это всплывающее окно с предварительным просмотром вкладок, которое позволяет переключаться между миниатюрами открытых вкладок. Нажмите и удерживайте нажатой клавишу Ctrl, а затем нажмите клавишу «Tab», чтобы вызвать функцию. Нажмите на нужную вкладку или отпустите Ctrl, чтобы переключиться на выделенную в данный момент вкладку.
Предпросмотр содержимого вкладки
Чтобы просмотреть содержимое вкладки, не уходя с текущей страницы, можно навести указатель мыши на вкладку. Предпросмотр вкладок особенно удобен, если открыто много страниц. Включить предпросмотр вкладок можно в настройках Opera. Чтобы включить или выключить предпросмотр вкладок, выполните следующие действия:
- Перейдите в Settings (Настройки) (Preferences (Настройки) на Mac).
- Нажмите Browser (Браузер) на боковой панели.
- В разделе User interface (Интерфейс пользователя) установите флажок Show tab previews (Показывать миниатюры вкладок при наведении).
Закрытие вкладок
Чтобы закрыть вкладку, наведите на нее указатель мыши и нажмите кнопку x. Чтобы закрыть все вкладки, кроме текущей, удерживаяCtrl,нажмите левой кнопкой мыши (Mac) или правой кнопкой мыши (Win/Lin) по текущей вкладке и выберите Close Other Tabs (Закрыть остальные вкладки).![]() Кроме того, можно закрыть все вкладки справа от текущей вкладки, нажав Close Tabs to the Right (Закрыть вкладки справа).
Кроме того, можно закрыть все вкладки справа от текущей вкладки, нажав Close Tabs to the Right (Закрыть вкладки справа).
Если вы закрыли вкладку случайно или хотите открыть недавно закрытую вкладку, удерживаяCtrl,нажмите левой кнопкой мыши (Mac) или правой кнопкой мыши (Win/Lin) по вкладке и выберите Reopen Last Other Tabs (Открыть последнюю закрытую вкладку).
Фиксация вкладок
Фиксация вкладок позволяет Opera предотвратить случайное закрытие вкладок или выделить важные страницы. Зафиксированная вкладка не может быть закрыта. Чтобы закрепить вкладку на панели вкладок или открепить ее, удерживаяCtrl,нажмите левой кнопкой мыши (Mac) или правой кнопкой мыши (Win/Lin) по вкладке и выберите Pin Tab/Unpin Tab (Зафиксировать вкладку/Отменить фиксацию вкладки). Зафиксированная вкладка перемещается в левую часть панели вкладок, откуда ее можно быстро открыть.
Перемещение вкладок между пространствами
Рабочие области доступны в верхней части боковой панели и позволяют организовывать вкладки в разные группы. Например, у вас могут быть разные рабочие пространства для покупок, работы или учебы.
Например, у вас могут быть разные рабочие пространства для покупок, работы или учебы.
Чтобы переместить вкладку в другое пространство, щелкните левой кнопкой мыши (Mac) или правой кнопкой мыши (Win/Lin) на вкладку и выберите «Переместить вкладку в пространство», затем выберите нужную рабочую область во всплывающем окне.
Управление вкладками
Если вы хотите, чтобы открытая вкладка отображалась в отдельном окне, просто перетащите вкладку с панели вкладок. Вкладки также можно перетаскивать между открытыми окнами.
Если вы хотите открыть копию страницы в новой вкладке, удерживая Ctrl,нажмите левой кнопкой мыши (Mac) или правой кнопкой мыши (Win/Lin) по вкладке и выберите Duplicate Tab (Дублировать вкладку).
Если вы работаете с большим количеством открытых вкладок, иногда они могут дублироваться. Наведите указатель мыши на одну из вкладок, и браузер Opera выделит повторяющиеся вкладки. Чтобы закрыть все повторяющиеся вкладки, щелкните правой кнопкой мыши одну из вкладок и выберите Закрыть повторяющиеся вкладки.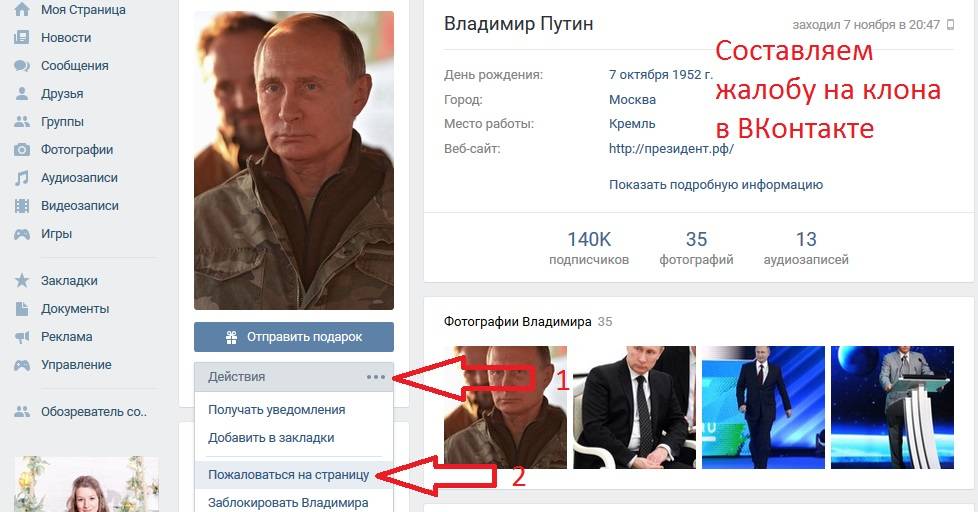
Все вкладки, открытые в окне, можно сохранить в качестве папки Экспресс-панели. Удерживая Ctrl,нажмите левой кнопкой мыши (Mac) или правой кнопкой мыши (Win/Lin) на панели вкладок и выберите Save Tabs as Speed Dial Folder (Сохранить вкладки группой на Экспресс-панели). Внизу Экспресс-панели появится новая папка без названия.
Если вы любите открывать сразу много вкладок, с помощью меню вкладок вам легче будет их упорядочивать, просматривать и открывать нужные.
Меню вкладок находится в правой части панели вкладок. Нажмите меню вкладок, чтобы увидеть список недавно закрытых вкладок и открыть вкладки со всех синхронизируемых устройств.
Взаимодействовать с меню вкладок можно с клавиатуры. НажмитеCtrl+M, чтобы открыть или закрыть меню вкладок. Для перехода по списку вкладок нажимайте кнопки со стрелками. Нажмите Ввод, чтобы открыть вкладку из списка.
Чтобы пользоваться меню вкладок было еще удобнее, имеет смысл включить предпросмотр вкладок.
Контекстное меню
Контекстное меню появляется, когда вы, удерживаяCtrl,нажимаете левой кнопкой мыши (Mac) или правой кнопкой мыши (Win/Lin) на каком-либо элементе веб-страницы. Вид меню зависит от типа элемента (страница, текст, ссылка или картинка).
Контекстное меню страницы появляется, когда вы, удерживаяCtrl,нажимаете левой кнопкой мыши (Mac) или правой кнопкой мыши (Win/Lin) в любом месте страницы, где нет никаких ссылок, картинок или текста. В этом меню предлагаются различные варианты навигации (вернуться назад, перейти вперед или перезагрузить страницу), а также варианты сохранения страницы на Экспресс-панели или в закладках, просмотра исходного кода страницы, сохранения страницы в формате PDF и т.д.
Контекстное меню ссылки появляется, когда вы, удерживаяCtrl,нажимаете левой кнопкой мыши (Mac) или правой кнопкой мыши (Win/Lin) ссылку, и позволяет выбрать, как открыть или сохранить соответствующую страницу или адрес.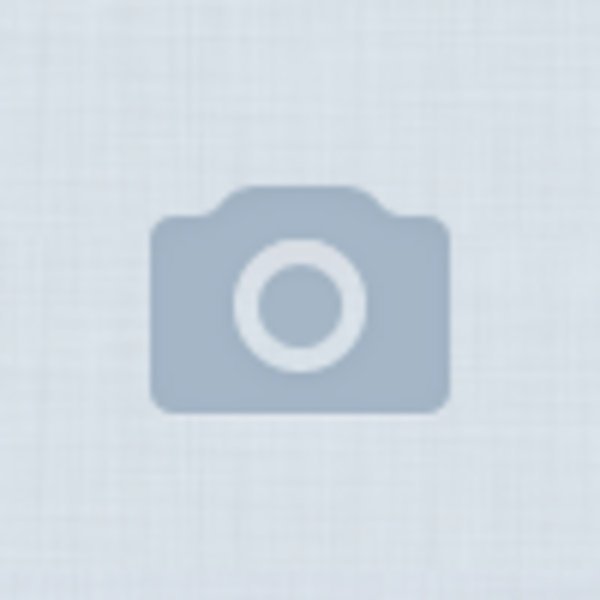
Контекстное меню изображения появляется, когда вы, удерживаяCtrl,нажимаете левой кнопкой мыши (Mac) или правой кнопкой мыши (Win/Lin) какую-либо картинку, и предлагает варианты открытия, копирования или сохранения этой картинки.
Если вы, удерживаяCtrl,нажимаете левой кнопкой мыши (Mac) или правой кнопкой мыши (Win/Lin) какое-либо изображение, с которым связана ссылка, в появившемся меню будут присутствовать пункты меню и для изображения, и для ссылки.
Изменение масштаба
Функция изменения масштаба в Opera позволяет упростить чтение мелкого шрифта. Чтобы изменить масштаб в Mac, выберите . Пользователям Windows или Linux следует перейти в
Для увеличения и уменьшения также можно использовать сочетания клавишCtrl или⌘ ++/-.
Чтобы все просматриваемые страницы открывались в нужном масштабе, можно задать масштаб по умолчанию. Чтобы задать масштаб по умолчанию, выполните следующие действия:
- Перейдите в Settings (Настройки) (Preferences (Настройки) на Mac).

- Нажмите Basic (Основные) на боковой панели.
- В разделе Appearance (Оформление) вы найдете Page zoom (Масштаб страницы).
- Выберите, в каком масштабе вам хотелось бы просматривать страницы.
После установки масштаба страницы все открываемые вами страницы будут отображаться в заданном масштабе. Если у вас были открыты какие-либо вкладки, перезагрузите их, чтобы просмотреть страницы в только что заданном масштабе по умолчанию.
Если нужно вернуться к первоначальному формату, пользователям Mac следует нажать Пользователям Windows и Linux следует перейти в и выбрать Reset zoom (Сброс масштабирования) справа от +.
Полноэкранный режим
Opera позволяет просматривать страницы в полноэкранном режиме. В полноэкранном режиме панель меню не видна, однако панель вкладок и объединенная адресная строка и строка поиска остаются на экране.
Чтобы включить или выключить полноэкранный режим, выберите .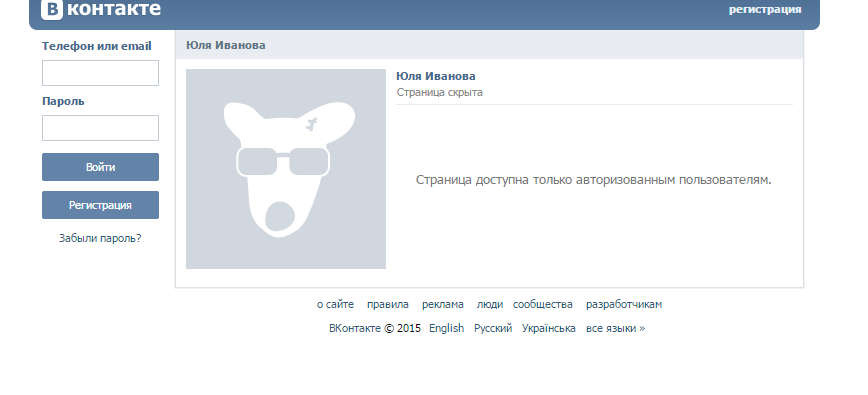 Пользователи Windows и Linux могут перейти в и выбрать Full screen (Во весь экран).
Пользователи Windows и Linux могут перейти в и выбрать Full screen (Во весь экран).
В любом из этих режимов пользователи Mac могут вызвать панель меню на экран, наведя курсор мыши на верхнюю границу экрана.
Для выхода из полноэкраннного режима на любой платформе нажмите Esc.
Поиск текста на странице
Opera может искать ключевые слова в тексте на странице. Чтобы найти слово или фразу на странице, нажмите клавишиCtrl+F или⌘+F на клавиатуре. Введите текст в поле поиска.
В процессе поиска найденные слова выделяются зеленым цветом. Если слово встречается на странице неоднократно, найденные слова выделяются желтым цветом и в поле поиска указывается их количество. Для перехода от одного найденного слова к другому используйте правую или левую стрелку.
Загрузка и управление файлами
Когда вы загружаете файл с сайта, справа под объединенной адресной строкой и строкой поиска появляется сообщение о загрузке. Это сообщение включает индикатор выполнения загрузки и исчезает при ее завершении.
Это сообщение включает индикатор выполнения загрузки и исчезает при ее завершении.
При этом справа от объединенной адресной строки и строки поиска появляется новый значок. Нажмите этот значок, чтобы просмотреть перечень недавно загруженных файлов или удалить их из истории загрузок.
Чтобы посмотреть подробный список загруженных файлов, запустить файлы из браузера или заново начать загрузку в случае обрыва соединения, выберите на Mac. В Windows и Linux перейдите в .
Местоположение, где по умолчанию сохраняются загруженные файлы, можно изменить в настройках. Для этого выполните следующие действия:
- Перейдите в Settings (Настройки) (Preferences (Настройки) на Mac).
- Нажмите Browser (Браузер) на боковой панели.
- В разделе Downloads (Загрузки) нажмите кнопку Change… (Изменить…).
- Выберите папку, в которой должны сохраняться загруженные файлы, и нажмите Select (Выбрать).

Кроме того, в этом меню можно настроить браузер таким образом, чтобы он всегда спрашивал, куда необходимо сохранить загружаемые файлы.
Перенос текста и перемещение изображений в Word
Переместить или изменить положение изображения на странице в Word так же просто, как перетащить его мышью. Но иногда это не срабатывает. Ключ к получению желаемых результатов — это выбрать Layout Options .
Варианты открытой компоновки
Выберите изображение.
Выберите значок Layout Options .
Выберите желаемые параметры макета:
Чтобы поместить изображение перед текстом и установить его так, чтобы оно оставалось в определенном месте на странице, выберите Перед текстом (в разделе С переносом текста ), а затем выберите Зафиксировать положение на странице .

Для обтекания изображения текстом, но с перемещением изображения вверх или вниз при добавлении или удалении текста, выберите Квадрат (в разделе С переносом текста ), а затем выберите Переместить с текстом .
Дополнительные сведения и примеры переноса текста см. В разделе Перенос текста вокруг изображений в Word
.Не могу выбрать картинку?
Изображение, вероятно, находится за другим объектом, например, за блоком текста:
Чтобы выбрать изображение, используйте панель выбора:
Выбрать Дом > Выбрать > Панель выбора .

На панели Selection выберите изображение.
Перемещение изображения или нескольких изображений с точностью
Чтобы немного переместить изображение, выберите изображение, затем, удерживая клавишу Ctrl, нажмите клавишу со стрелкой.
Чтобы переместить несколько объектов одновременно, сгруппируйте их вместе:
Выберите первый объект.
Удерживая нажатой клавишу Ctrl, выберите другие объекты.
Щелкните правой кнопкой мыши один из объектов, укажите на Group , а затем выберите Group .

Совет: Если вы не можете сгруппировать или выбрать несколько изображений, возможно, макет вашего изображения встроен в текст. Если да, обратитесь к разделу «Открыть параметры макета», чтобы изменить макет изображения на любой вариант в с переносом текста .
Для абсолютного контроля над выравниванием и позиционированием изображения используйте поле Layout для установки выравнивания относительно полей или столбцов, абсолютного положения в дюймах или относительного положения в процентах.Это удобно, когда вы хотите разместить изображение на определенном расстоянии от чего-то еще, например, от поля страницы.
Выберите картинку.
Выберите значок Layout Options .

Выберите См. Еще , а затем выполните выравнивание и настройку положения на вкладке Положение .
Если вы не можете выбрать какой-либо из параметров позиции на вкладке Позиция , выберите вкладку Перенос текста , а затем выберите любой вариант , кроме , вариант в строке с текстом .
Разрешить перекрытие изображений
Если у вас есть несколько изображений, которые вы хотите перекрыть на странице, вы можете включить это в поле Layout .
Выберите изображение.
Выберите значок Layout Options .

Выбрать Подробнее .
На вкладке Position в нижней части группы Options установите флажок Allow overlap .
Повторите эти действия для каждого изображения, для которого вы хотите включить перекрытие.
Совместите изображения с объектами или другими изображениями
Помимо выравнивания и позиционирования изображений на странице, вы также можете выровнять изображения относительно друг друга или других объектов на странице.Хотя выравнивание изображения по изображению недоступно с помощью значка Layout Options или диалогового окна Layout , это обычная задача, которую вы можете выполнять при работе с позиционированием и выравниванием изображений.
Удерживая нажатой клавишу Ctrl, выберите каждый объект, который нужно выровнять.
Перейдите к Формат изображения или Работа с рисунками Формат > Выровнять , а затем выберите один из вариантов, например по центру, сверху или снизу.
Описание анкеров
Якорь объекта указывает, где находится изображение или объект по отношению к тексту в документе. Якоря не , а появляются для встроенных изображений ; встроенные объекты привязаны к тому месту в тексте, куда они были вставлены, и обрабатываются как любой текстовый символ — «в строке с текстом».«
Все остальные параметры обтекания (квадрат, плотно, насквозь, сверху и снизу, за текстом, перед текстом) привязаны к определенному месту в документе; привязка указывает абзац, с которым связан объект.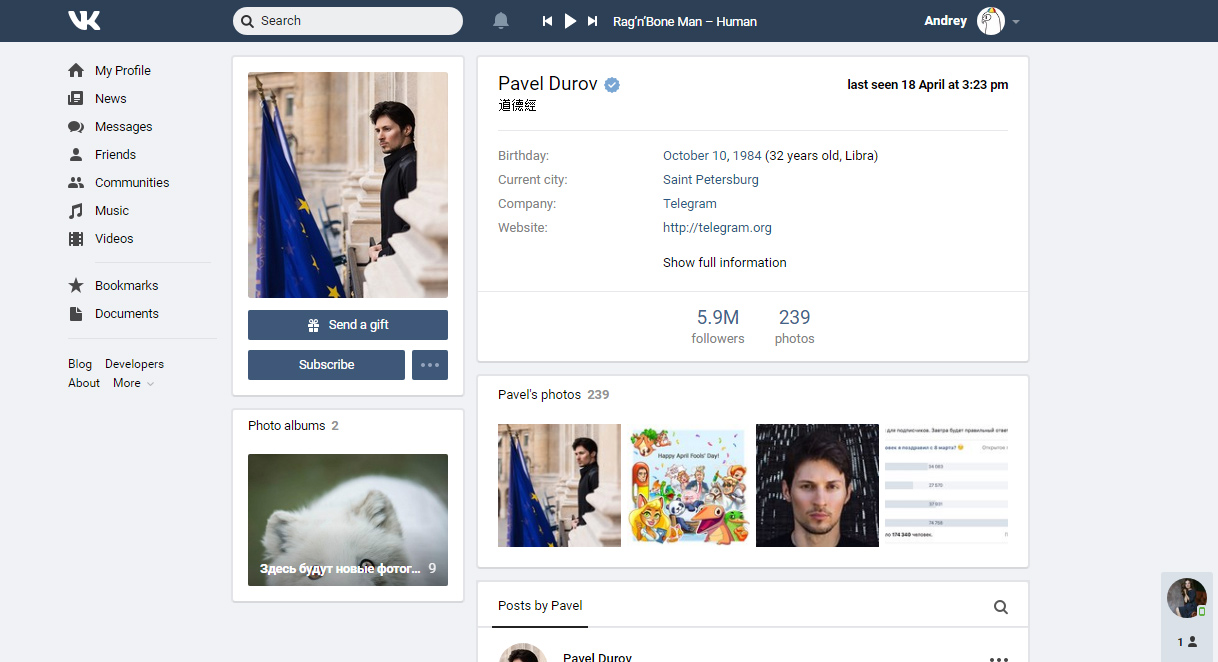 Выберите изображение, а затем щелкните значок Layout Options , чтобы узнать, как ваше изображение вставлено.
Выберите изображение, а затем щелкните значок Layout Options , чтобы узнать, как ваше изображение вставлено.
Примечания: Если вы выбираете изображение, которое не встроено в текст, но вы не видите привязку объекта, вы можете убедиться, что привязки отображаются двумя способами:
Показать метки форматирования На вкладке Home в группе Paragraph выберите Показать / Скрыть ¶ .
Всегда показывать якоря Выберите Файл > Параметры > Показать , а затем выберите Якоря объекта .
Поскольку привязки — это просто визуальная индикация относительного положения изображения на странице, их нельзя удалить. Однако, попробовав различные варианты обтекания текстом, вы найдете всю необходимую гибкость при размещении изображения, независимо от его привязки.
Однако, попробовав различные варианты обтекания текстом, вы найдете всю необходимую гибкость при размещении изображения, независимо от его привязки.
Дополнительные сведения и примеры обтекания текстом см. В разделе Обтекание текстом рисунков в Word.
Если вы хотите, чтобы изображение оставалось на месте, даже если текст вокруг него был удален, вы можете заблокировать его привязку:
Выберите картинку.
Выберите значок Layout Options .
Выберите См. Еще , а затем выберите Заблокировать якорь .
Примечание: Поскольку привязки не используются для изображений, размещенных в строке с текстом, блокировка привязки и все другие параметры позиционирования недоступны для встроенных изображений.

См. Также
Перенос текста вокруг изображений в Word
Поворот текстового поля, фигуры, объекта WordArt или изображения в Word
Сгруппируйте или разгруппируйте фигуры, изображения или другие объекты
Если вы вставили изображение в документ при использовании Word в Интернете, вы можете вырезать и вставить его, чтобы переместить в документ, и вы можете применить к нему форматирование абзаца, например вертикальный интервал и центрирование.Однако вы не можете переместить изображение, которое было вставлено при использовании настольной версии Word, если изображение имеет обтекание текстом или фиксированное положение на странице.
Если вы обнаружите, что не можете вносить изменения в изображение и у вас установлена настольная версия Word, выберите Открыть в Word , чтобы открыть документ в Word и внести изменения в его макет.
Когда вы закончите, нажмите Ctrl + S, чтобы сохранить документ в исходном месте. Затем вы можете снова открыть документ в Word в Интернете и продолжить редактирование.Веб-приложение Word сохранит параметры макета, которые вы применили в классической версии Word.
Как копировать текст и изображения с веб-страницы
Обновлено: 16.08.2021, Computer Hope
Копирование текста или изображения с веб-страницы может быть полезно для создания заметок или создания документации. Щелкните ссылку ниже, чтобы получить справку о том, как копировать текст и изображения с веб-страницы, а также другую полезную информацию.
Примечание Инструкции на этой странице предназначены для копирования содержимого веб-страницы с компьютера, а не с планшета или смартфона.
Как скопировать текст с веб-страницы
Чтобы скопировать текст с веб-страницы, найдите начало текста, который вы хотите скопировать. Нажмите и удерживайте левую кнопку мыши. Затем перетащите мышь из верхнего левого угла в нижний правый угол раздела текста, который вы хотите скопировать.
Чтобы скопировать выделенный текст, на клавиатуре нажмите сочетание клавиш Ctrl + C или щелкните выделенный текст правой кнопкой мыши и выберите Копировать .
Чтобы вставить текст, поместите курсор в соответствующее место и нажмите сочетание клавиш Ctrl + V или щелкните правой кнопкой мыши то место, куда вы хотите вставить текст, и выберите Вставить .
Текст копируется с веб-страницы в новый или существующий документ. Оттуда вы можете изменить форматирование текста (полужирный, курсив, цвет или размер шрифта и т. Д.).
Кончик При вставке текста в программу, поддерживающую форматирование, например Microsoft Word, можно скопировать формат, шрифт и макет текста. Если вы хотите скопировать текст без форматирования, используйте функцию специальной вставки или вставки текста программы, в которую вы вставляете текст.
Если вы хотите скопировать текст без форматирования, используйте функцию специальной вставки или вставки текста программы, в которую вы вставляете текст.
Как скопировать изображение с веб-страницы
Чтобы сохранить (загрузить) изображение, щелкните правой кнопкой мыши любое изображение на веб-сайте, чтобы просмотреть меню свойств этого изображения, как показано ниже.Если вы хотите скопировать это изображение в другой документ, выберите в меню опцию Копировать изображение . Если вы хотите сохранить файл изображения на свой компьютер, чтобы его можно было использовать или загрузить в другом месте, выберите вариант Сохранить изображение как .
Примечание Приведенный выше пример контекстного меню находится в Google Chrome. Если вы используете Internet Explorer или другой обозреватель Интернета, параметры вашего меню могут отличаться. Вы можете увидеть опции для Копировать и Сохранить изображение как .Используйте эти параметры вместо указанных выше для достижения тех же результатов.
Если вы выбрали опцию Сохранить изображение как, откроется окно Сохранить как или Сохранить изображение , в котором вы сможете выбрать место для сохранения изображения и изменить имя. Нажмите кнопку Сохранить , чтобы сохранить изображение на свой компьютер.
ПримечаниеНекоторые веб-страницы могут отключать возможность щелчка правой кнопкой мыши или иметь настройку страницы, чтобы предотвратить копирование или сохранение изображений с использованием вышеуказанного метода.
Вставка изображения
Если вы выбрали опцию Копировать изображение, это изображение сохраняется в буфер обмена. Чтобы вставить изображение, переместите курсор туда, куда вы хотите вставить, и нажмите Ctrl + V или щелкните правой кнопкой мыши то место, куда вы хотите вставить изображение, и выберите Вставить .
Примечание Программа с обычным текстом, такая как Блокнот, не поддерживает изображения, и функция вставки недоступна.
Законно ли копировать текст и изображения веб-сайта?
Копирование текста и изображений не является незаконным.Однако то, как вы используете информацию, может быть ограничено авторским правом веб-страницы. Например, копирование всего текста с веб-страницы и использование его на другой веб-странице противоречит авторским правам большинства сайтов, поскольку дублирует их содержание.
Если вы не уверены в правилах авторского права, свяжитесь с автором статьи или веб-мастером веб-страницы и попросите разрешения на использование их содержания.
КончикБольшая часть информации, относящейся к авторскому праву, находится в ссылках на авторские права или юридических страницах в нижней части большинства веб-страниц.
Дополнительные советы по копированию текста и изображений с сайта
Онлайн-сервисы
Существует несколько онлайн-сервисов, помогающих обмениваться текстом между компьютерами и другими пользователями Интернета в Интернете.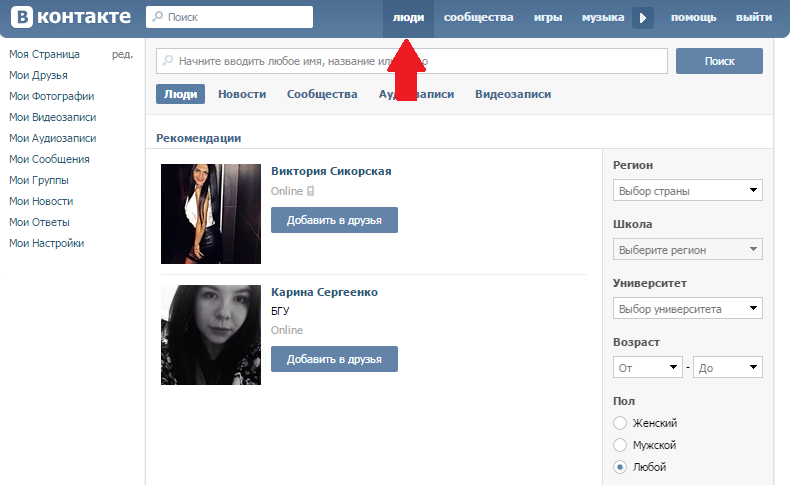 Ниже представлены два наших фаворита.
Ниже представлены два наших фаворита.
Pastebin — Одно из лучших мест для вставки кода и другого текста. Сервис не требует входа в систему для вставки текста, но предлагает вариант входа для тех, кто хочет редактировать или удалять опубликованный текст. Сервис также имеет плагины для браузера для вставки текста и приложений для всех основных смартфонов и планшетов.
Evernote — один из самых популярных онлайн-сервисов обмена. Evernote — это бесплатный сервис для совместной работы и создания заметок, который позволяет сохранять заметки, вырезки, видео, изображения, текстовые документы и многое другое.
Плагины для браузера
ScrapBook — Этот замечательный плагин позволяет любому пользователю Firefox сохранять веб-страницы и даже фрагменты веб-страниц для чтения, редактирования или просмотра позже.
string | Идентификатор старого альбома. Устарело | |
boolean | Значение по умолчанию: Указывает, что мы должны разрешить обработку этой фотографии как сферической. Это не изменит поведение, если сервер не сможет интерпретировать фотографию как сферическую, например, с помощью метаданных Photosphere XMP. Обычные несферические фотографии будут по-прежнему рассматриваться как обычные фотографии, даже если этот параметр имеет значение true. | |
строка | Доступное альтернативное описание изображения | |
строка | ||
непустая строка | iTunes App ID. Это используется в собственном диалоговом окне общего доступа, которое является частью iOS . | |
int64 | Значение по умолчанию: Количество попыток, сделанных для загрузки этой фотографии | |
boolean | Значение по умолчанию: | |
905 время создания этой фотографии 905 указано время создания фотографии | ||
enum {год, месяц, день, час, мин, нет} | Значение по умолчанию: Используйте только часть параметра backdated_time для указанного времени | |
UTF-8 строка | Описание фотографии Поддерживает эмодзи | |
строка | ||
int64 статус int64 позволяет напрямую повысить статус для публикации 904 | ||
цель канала | Объект, который управляет таргетингом ленты новостей для этого сообщения. | |
Объект | ||
list | ||
int64 | ||
список <объект> | ||
int64 int64 0 > | ||
строка | ||
list | Значения для целевых языков. | |
int64 | Должно быть | |
int64 | ||
список | Целевые группы. | |
список | Массив целых чисел. Представляют годы окончания колледжа. | |
list | Массив целых чисел, представляющих текущий образовательный статус. Используйте | |
список | Устаревший | |
список целевых состояний для целевых состояний для отношений Используйте | ||
список | Один или несколько идентификаторов страниц для целевых поклонников страниц.Используйте тип | |
int64 | Значение по умолчанию: | |
логическое значение по умолчанию булево int64 | Вручную укажите начальный заголовок вида в градусах от 0 до 360. | |
int64 | Укажите вручную начальный угол обзора в градусах от -90 до 90. Это отменяет любое значение, присутствующее во встроенных метаданных фотографии или указанное в параметре spherical_metadata 9000 | |
int64 | Вручную укажите исходный вертикальный угол обзора в градусах от 60 до 120.Это отменяет любое значение, присутствующее во встроенных метаданных фотографии или указанное в параметре spherical_metadata . | |
строка | ||
boolean | Это явное расположение? | |
boolean | Если установлено значение | |
boolean | ||
числовая строка или целое число | Локальная страница или страница идентификатора, которая позволяет задать идентификатор страницы локального местоположения | |
boolean | Значение по умолчанию: | |
00 UTF-819 Устаревшая строка 02Вместо этого используйте параметр caption. Устарело Поддерживает Emoji | ||
Строка UTF-8 | Устарело. Вместо этого используйте параметр caption. Устарело Поддерживает Emoji | |
string | Nectar module. Только внутренние приложения | |
boolean | Если установлено значение | |
int64 | Значение по умолчанию: | |
Тип графической строки Числовое действие или графическое действие | ||
числовая строка или целое число | ||
Идентификатор объекта OG или строка URL-адреса | boolean | Значение по умолчанию: Флаг, устанавливаемый, если сообщение должно создавать значок профиля |
строка | Предложение Open Graph | |
тег места | Идентификатор страницы места, связанного с фотографией | |
Параметр конфиденциальности | Определяет настройки конфиденциальности фотографии.Если не указан, по умолчанию используется уровень конфиденциальности, предоставленный приложению в диалоговом окне входа в систему. Это поле нельзя использовать для установки более открытой настройки конфиденциальности, чем предоставлено | |
int | Устарело. Используйте Устарело | |
числовая строка или целое число | ||
boolean 9142 | 904 не хочу, чтобы фото публиковалось сразу||
строка | ||
int64 | Время публикации неопубликованной записи.Применимо только к страницам | |
Объект JSON | Набор параметров, описывающих загруженную сферическую фотографию. Это поле не обязательно; если его нет, мы попытаемся сгенерировать сферические метаданные из метаданных, встроенных в изображение. Если он присутствует, он имеет приоритет над любыми встроенными метаданными. Щелкните слева, чтобы развернуть этот список и просмотреть дополнительную информацию по каждому параметру. См. Также спецификацию Google Photo Sphere для получения дополнительной информации о значении параметров: https: // developers.google.com/streetview/spherical-metadata | |
строка | Допустимые значения включают равнопрямоугольную форму (полная сферическая фотография), цилиндрический (панорама) и кубическая полоса (также известная как кубическая карта, например для синтетического или визуализированного контента; сложены вертикально с 6 гранями). Требуется | |
int64 | — В равноугольной проекции: как описано в Google Photo Sphere Спецификация метаданных XMP. — В цилиндрической проекции: очень похоже на равнопрямоугольную. Это значение должно быть равно фактической ширине изображения, и вместе с FullPanoWidthPixels он описывает горизонтальный угол обзора содержимого изображения: HorizontalFOV = 360 * CroppedAreaImageWidthPixels / FullPanoWidthPixels. — В проекции кубов: не имеет отношения к пикселю. размеры изображения. Это просто представление горизонтальный FOV содержимого изображения.HorizontalFOV = CroppedAreaImageWidthPixels / PixelsPerDegree, где PixelsPerDegree определяется FullPanoWidthPixels. Требуется | |
int64 | — В равнопрямоугольной проекции: как описано в Google Photo Sphere Спецификация метаданных XMP. — В цилиндрической проекции: это значение НЕ будет равно фактическая высота изображения.Вместо этого вместе с FullPanoHeightPixels, он описывает вертикальный угол обзора изображения: VerticalFOV = 180 * CroppedAreaImageHeightPixels / FullPanoHeightPixels. Другими словами, это значение равно CroppedAreaImageHeightPixels, которое будет иметь это изображение, если оно были спроецированы в равнопрямоугольный формат при сохранении тот же FullPanoWidthPixels. — В проекции кубов: не имеет отношения к пикселю. размеры изображения.Это просто представление вертикальный угол обзора содержимого изображения. VerticalFOV = CroppedAreaImageHeightPixels / PixelsPerDegree, где PixelsPerDegree определяется FullPanoWidthPixels. Требуется | |
int64 | — В равноугольной проекции: как описано в Google Photo Sphere Спецификация метаданных XMP. — В цилиндрической проекции: очень похоже на равнопрямоугольный.Это значение определяет соотношение пикселей по горизонтали к градусов в пространстве изображения, и вообще пиксель в градус соотношение в области объекта метаданных. Конкретно PixelsPerDegree = FullPanoWidthPixels / 360. Это также эквивалентно окружность цилиндра, использованного для моделирования этой проекции. — В проекции кубов: это значение имеет никакого отношения к пиксельным размерам изображения. Это только определяет отношение пикселей к градусам в области объекта метаданных.Это представляет количество пикселей на 360 градусов, поэтому пикселей на градус затем задается следующим образом: PixelsPerDegree = FullPanoWidthPixels / 360. В качестве Например, если бы FullPanoWidthPixels было выбрано равным 3600, у нас было бы PixelsPerDegree = 3600/360 = 10. Изображение с вертикальным полем размером вид на 65 градусов будет иметь значение CroppedAreaImageHeightPixels из 65 * 10 = 650. Требуется | |
int64 | — В равноугольной проекции: как описано в Google Photo Sphere Спецификация метаданных XMP. — В цилиндрической проекции: это значение равно к значению FullPanoHeightPixels, которое будет иметь это изображение, если оно были спроецированы в равнопрямоугольный формат при сохранении тот же FullPanoWidthPixels. Всегда равно FullPanoWidthPixels / 2. — В проекции кубов: это значение имеет никакого отношения к пиксельным размерам изображения. Это секунда, избыточное представление PixelsPerDegree. FullPanoHeightPixels = 180 * PixelsPerDegree.Он должен быть последовательным с FullPanoWidthPixels: FullPanoHeightPixels = FullPanoWidthPixels / 2. Требуется | |
int64 | Значение по умолчанию: — Равнопрямоугольная проекция: как описано в Google Photo Sphere Спецификация метаданных XMP. — В цилиндрической проекции: это значение равно значению CroppedAreaLeftPixels, которое будет иметь это изображение, если оно были спроецированы в равнопрямоугольный формат при сохранении тот же FullPanoWidthPixels.Это просто представление того же угловое смещение, которое он представляет в равнопрямоугольной проекции в Спецификация Google Photo Sphere. Конкретно AngularOffsetFromLeftDegrees = CroppedAreaLeftPixels / PixelsPerDegree, где PixelsPerDegree определяется как FullPanoWidthPixels. — В проекции кубов: это значение имеет никакого отношения к пиксельным размерам изображения. Это просто представление того же углового смещения, которое оно представляет в равнопрямоугольная проекция в спецификации Google Photo Sphere.AngularOffsetFromLeftDegrees = CroppedAreaLeftPixels / PixelsPerDegree, где PixelsPerDegree определяется FullPanoWidthPixels. | |
int64 | Значение по умолчанию: — В равноугольной проекции: как описано в Google Photo Sphere Спецификация метаданных XMP. — В цилиндрической проекции: это значение равно значению CroppedAreaTopPixels, которое будет иметь это изображение, если оно были спроецированы в равнопрямоугольный формат при сохранении тот же FullPanoWidthPixels.Это просто представление того же угловое смещение, которое он представляет в равнопрямоугольной проекции в Спецификация Google Photo Sphere. Конкретно AngularOffsetFromTopDegrees = CroppedAreaTopPixels / PixelsPerDegree, где PixelsPerDegree определяется как FullPanoWidthPixels. — В проекции кубов: это значение имеет никакого отношения к пиксельным размерам изображения. Это просто представление того же углового смещения, которое оно представляет в равнопрямоугольная проекция в спецификации Google Photo Sphere.AngularOffsetFromTopDegrees = CroppedAreaTopPixels / PixelsPerDegree, где PixelsPerDegree определяется FullPanoWidthPixels. | |
поплавковые | ||
поплавковые | ||
поплавковые | ||
поплавок | ||
float | ||
float | В настоящее время не поддерживается | |
float | Это устарело.Пожалуйста, используйте InitialVerticalFOVDegrees. | |
float | Вы можете установить начальный вертикальный угол обзора изображения. Вы можете установить либо это поле или InitialHorizontalFOVDegrees. | |
float | Вы можете установить начальный горизонтальный FOV изображения. Вы можете установить либо это поле или InitialVerticalFOVDegrees. | |
int64 | ||
int64 | ||
int64 | Отношения со спонсорами, например, представленные или оплаченные партнерские отношения с | |
список | Значение по умолчанию: | |
float смещение оси | смещение оси||
float | Смещение оси Y для тега | |
int | User_id отмеченного лица | |
строка | Текст, связанный с тегом | |
int | Не используйте это.Указание | |
таргетинг | Позволяет настраивать таргетинг постов на определенную аудиторию. Применимо только к страницам | |
Объект | ||
list | ||
список <объект> | ||
| ||
строка | ||
список <строка> | ||
| 9000 905 int64> | ||
список | ||
list | ||
list | ||
enum {13, 1519} 968 210005 | ||
логический | Значение по умолчанию: Это временное фото. | |
int64 | То же, что | |
INT | ||
перечисления {РАСПИСАНИЮ, SCHEDULED_RECURRING, проект, ADS_POST, INLINE_CREATED, ОПУБЛИКОВАННЫЙ, REVIEWABLE_BRANDED_CONTENT} | Содержимого типа неопубликованного типа контента | |
URL | URL фотографии, которая уже загружена в Интернет.Необходимо указать это или прикрепленный файл | |
boolean | Значение по умолчанию: | |
целочисленное значение целое число целое число vault_image_id Вы можете использовать только один из URL |
Настройте изображения и фон в Square Online | Square Support Center
Изображения — важная часть любого веб-сайта.Они могут добавить индивидуальности, помочь продать товары и улучшить общий вид сайта. В Square Online некоторые разделы автоматически включают изображения продуктов, такие как раздел избранных элементов, но есть несколько других способов добавить изображения на ваш сайт.
Раздел галереи изображений позволяет загружать несколько изображений и выбирать из различных стилей макета, таких как статические галереи, слайд-шоу и т. Д.
Раздел ленты Instagram позволяет вам подключиться к вашей учетной записи Instagram, чтобы вы могли выбрать изображения для синхронизации с вашим веб-сайтом.
Общие текстовые и графические разделы позволяют добавлять различные формы содержимого с дополнительными параметрами настройки на выбор.
Большинство других разделов позволяют добавить фоновое изображение.
Узнайте больше советов по управлению как фоновыми, так и фоновыми изображениями в редакторе сайта Square Online.
Добавить раздел с опцией изображения
Первый шаг — выбрать или создать страницу, на которую вы хотите добавить изображения, в редакторе сайта Square Online.Затем нажмите кнопку Добавить раздел , чтобы открыть меню разделов.
Большинство разделов в категории «Организовать» содержат нефоновое изображение. Выберите любой раздел, чтобы посмотреть, как он выглядит на странице. Вы также можете добавить любой другой раздел и отредактировать фоновое изображение. Когда вы найдете тот, который вам нравится, выберите Добавить , чтобы применить его к странице.
Настройки раздела редактирования
После того, как вы добавили раздел в редактор сайта Square Online, вы можете изменить настройки.Настройки меняются от раздела к разделу, но большинство из них включают дополнительные параметры макета. Выберите любой макет, чтобы увидеть обновление страницы, затем выберите тот, который лучше всего соответствует вашим потребностям.
Некоторые макеты позволяют копировать части раздела, называемые группами, чтобы вы могли добавлять больше содержимого и изображений, не добавляя другой раздел на страницу. В разделе «Группа» в меню вы увидите список текущих групп в разделе.
Чтобы вставить новое изображение и текстовую группу с текстом по умолчанию, выберите Добавить группу .Чтобы скопировать существующую группу, выберите «…» > Дублировать . В списке появятся новые или дублированные группы. Вы можете изменить порядок групп на странице, перетащив группу в новое место в меню.
Добавить изображение в раздел
Для не фоновых изображений нажмите кнопку Добавить изображение на панели редактирования. Для фоновых изображений в разделе Настроить > Фон выберите Изображение в раскрывающемся меню.Любая из этих опций откроет всплывающее окно менеджера активов, чтобы вы могли выбрать или загрузить свои изображения.
Существует несколько различных вариантов добавления изображения во всплывающее окно диспетчера активов:
Выберите Мои изображения , чтобы просмотреть все общие изображения, загруженные на все веб-сайты в вашей учетной записи. Используйте раскрывающееся меню Сайт для переключения между сайтами.
Выберите Мои логотипы , чтобы просмотреть все изображения логотипов, загруженные на все веб-сайты в вашей учетной записи.Используйте раскрывающееся меню Сайт для переключения между сайтами.
Выберите Бесплатные фотографии , чтобы просмотреть несколько бесплатных фотографий, которые вы можете использовать на своем сайте.
Выберите Instagram , чтобы подключить свою учетную запись Instagram и использовать фотографии в своей учетной записи на своем сайте.
Чтобы загрузить новое изображение, щелкните ссылку, чтобы выбрать файл на вашем компьютере. Вы можете загрузить следующие типы файлов изображений:
Для достижения наилучших результатов используйте изображения с разрешением 72 PPI и не менее 1000 пикселей в ширину или высоту.Сохраняйте файлы изображений, используя цветовой профиль RGB, чтобы обеспечить единообразие цвета. Большие файлы изображений могут повлиять на скорость загрузки страницы, поэтому не загружайте изображения размером более 1 МБ.
Изображения, которые вы загружаете или добавляете с помощью бесплатного поиска фотографий, сохраняются в папке Мои изображения , поэтому вы можете легко использовать их повторно в будущем.
Редактировать изображения
Нефоновые изображения
Для редактирования изображения на вашем сайте Square Online:
В редакторе сайта Square Online перейдите на страницу с изображением, которое вы хотите отредактировать.
Выберите раздел с изображением. Выберите само изображение, чтобы на панели редактирования отобразились параметры изображения.
Выберите Редактировать изображение , чтобы настроить доступные параметры по мере необходимости. Если вам не нравятся ваши изменения, выберите Вернуться к исходному .
Сохраните свои правки и опубликуйте свой сайт, чтобы увидеть изменения в реальном времени.
Чтобы загрузить другое изображение, выберите Заменить на панели редактирования.Вы также можете выбрать значок корзины, если хотите удалить изображение. Если вы передумали, используйте стрелку отмены, чтобы вернуться на шаг назад.
На панели редактирования вы можете дополнительно добавить ссылку на изображение или добавить замещающий текст для улучшения SEO и доступности в Интернете. Узнайте больше о том, как добавить ссылку на свой сайт и оптимизировать его страницы для SEO. Вы также можете узнать больше о доступности вашего сайта в Интернете.
Фоновые изображения
Вы можете улучшить читаемость раздела в Square Online, отрегулировав темноту или яркость фонового изображения.Светлые изображения могут стать светлее, если цвет текста по умолчанию будет более темным, а темные изображения могут стать темнее, где текст по умолчанию будет более светлым. Чтобы настроить читаемость раздела для вашего сайта Square Online:
В редакторе сайта Square Online перейдите на страницу с фоновым изображением, которое вы хотите настроить.
Выберите раздел с изображением и перейдите к Настроить > Фон на панели редактирования.
Выберите Редактировать изображение и отрегулируйте удобочитаемость изображения, перемещая ползунок.
Сохраните свои правки и опубликуйте свой сайт, чтобы увидеть изменения в реальном времени.
Вы также можете настроить фокус фонового изображения раздела, чтобы объект изображения оставался в центре вашего мобильного сайта Square Online. Чтобы настроить тему фонового изображения раздела для мобильных устройств:
В редакторе сайта Square Online перейдите на страницу с фоновым изображением, которое вы хотите настроить для мобильных устройств.
Выберите раздел с изображением и перейдите к Настроить > Фон на панели редактирования.
Выбрать «…» > Установить тему изображения .
Поместите точку индикатора на основной объект фонового изображения. Это поможет убедиться, что объект вашей фотографии всегда находится в центре вашего мобильного сайта.
Выберите Сохраните , когда закончите. Вы можете проверить мобильный сайт с этим изменением, переключившись на мобильное представление.При необходимости отрегулируйте его еще раз на рабочем столе.
Опубликуйте свой сайт, чтобы увидеть изменения в реальном времени.
Как перевернуть поиск изображений
Когда в социальных сетях широко распространены фотошопы и дипфейки, сейчас самое время научиться проверять, какие изображения настоящие, а какие — подделки.
➡ Присоединяйтесь к
Pop Mech Pro и получите эксклюзивные ответы на самые важные технические вопросы .В большинстве случаев все, что вам нужно сделать, это выполнить быстрый обратный поиск изображения, который займет всего несколько секунд и пару нажатий клавиш.
Google поддерживает обратный поиск изображений с 2011 года, но ориентироваться в нем не всегда легко, особенно если вы открываете инструмент со своего телефона. К счастью, есть несколько других простых методов, которые вы можете использовать для выполнения обратного поиска изображений, от Bing до ImgOps. Мы рассмотрим каждый шаг за шагом.
➡️ Почему вы должны использовать обратный поиск изображений
Прежде чем мы углубимся в подробности, давайте поговорим о трех основных случаях использования обратного поиска изображений.Это не исчерпывающий список, но, к сожалению, следующие три ситуации являются одними из самых распространенных.
1️⃣ Для обнаружения манипулируемых СМИ: Не публикуйте фотографии в социальных сетях, если вы не знаете, откуда они взялись, особенно если вы работаете в публичной сфере, где подобные вещи могут вызвать у вас проблемы. Давайте возьмем этот дипфейк Илона Маска в качестве примера:
Giphy
Кажется маловероятным, что генеральный директор Tesla сделал такой резкий поворот в карьере, поэтому вы можете захотеть увидеть, откуда взялось это изображение.Просто скачайте гифку и выполните быстрый поиск в обратном направлении в Google, и вы увидите, что изначально это был клип Брока Леснара, пятикратного чемпиона WWE.
Скриншот / Кортни Линдер
2️⃣ Чтобы узнать, действительно ли люди такие, какими они себя называют: Если вы были на Facebook или LinkedIn в течение многих лет, скорее всего, вы получили какое-то спамерское сообщение. Но что, если вы получили потрясающее предложение о работе от человека, о котором никогда раньше не слышали, или получили предложение дружбы от кого-то, кто выглядит знакомым, но вы не совсем уверены, почему? Быстрый поиск изображения профиля человека в обратном направлении предупредит вас о любых других альтернативных учетных записях — возможно, с другими именами, если изображение было украдено, — которые могут использовать ту же фотографию.
3️⃣ Чтобы найти несанкционированное использование ваших фотографий: Когда дело доходит до изображений, авторские права ограничиваются ограничением — многие веб-сайты будут использовать работы фотографа без разрешения, даже если это незаконно. Выполнив поиск обратного изображения, вы можете вернуться на место водителя и найти, где оказались изображения. Таким образом, вы можете принять решение о том, стоит ли отправлять на эти веб-сайты письмо о прекращении противоправных действий и нужно ли вам привлечь юриста.
Этот контент импортирован из {embed-name}.Вы можете найти тот же контент в другом формате или найти дополнительную информацию на их веб-сайте.
➡️ Метод 1. Изображения Google с настольного компьютера
Если вы используете Google Chrome в качестве основного браузера, самый простой способ выполнить обратный поиск изображений — через Google Images. Просто щелкните изображение правой кнопкой мыши и выберите «Искать изображение в Google». Если вы используете Firefox, вы можете добавить расширение, которое даст вам эту суперсилу.
В противном случае перейдите к изображениям.google.com. Щелкните значок камеры. В открывшемся меню вы можете либо загрузить изображение со своего компьютера, либо вставить URL-адрес изображения, которое вы хотите найти.
Кевин Дупзик
(Если вы хотите найти изображение, которое вы нашли в Интернете, щелкните изображение правой кнопкой мыши и выберите либо «Сохранить изображение как…», чтобы использовать первый вариант, либо «Копировать адрес изображения», чтобы использовать последний вариант.)
Кевин
➡️ Метод 2: Google Картинки с мобильного телефона
Как и на настольном компьютере, это проще, если вы уже используете Google Chrome в качестве веб-браузера.Просто нажмите и удерживайте изображение и нажмите «Искать это изображение в Google».
Кевин Дупзик
Но если вы не используете Chrome, перейдите на images.google.com. Значок камеры не отображается в окне поиска, поэтому вам понадобится другой способ поиска изображения. Вот один способ обхода, если вы ищете изображение, которое нашли в Интернете (вместо изображения, которое вы сделали сами): перейдите к изображению, затем нажмите и удерживайте. В появившемся меню выберите «Копировать».
Кевин Дупзик
Теперь вернитесь на images.google.com и вставьте то, что вы скопировали, в строку поиска. Появится URL-адрес изображения плюс некоторый мусор форматирования в конце. Удалите все, кроме базового URL, затем выполните поиск. В результатах поиска нажмите «поиск по изображению».
Кевин Дупзик
Либо обратный сайт.photos имеет простой интерфейс для загрузки фотографий, который автоматически передает ваш поиск через обратный поиск изображений Google.
Фотокомплект для начинающих
Основы фотографии: полное руководство по отличной фотографии для новичков
Белый фон
Canon PowerShot SX540
Канон macmall.ком$ 340,04
Переносное освещение для фотосъемки (2 шт.)
➡️ Метод 3: изображения Bing
Мобильный поиск обратных изображений — это одно место (возможно, или ), где Bing превосходит Google. Перейдите на bing.com/images и щелкните значок камеры в строке поиска, чтобы загрузить или сделать снимок (после согласия продолжить после предупреждения о том, что Microsoft просматривает изображения, которые вы ищете).
Кевин Дупзик
➡️ Метод 4: ImgOps
ImgOps — это инструмент для выполнения обратного поиска изображений — и практически всего остального, что вы хотите сделать с фотографией. На компьютере или мобильном устройстве перейдите на imgops.com и либо вставьте URL-адрес, либо загрузите изображение. После отправки вы попадаете на страницу, которая предлагает обратный поиск изображений в Google и Bing, а также другие, более специализированные инструменты. Кроме того, он позволяет изменять размер, редактировать, проверять метаданные и многое другое.
Кевин Дупзик
🎥 А теперь смотрите это:
Кевин Дупзик Кевин — писатель и редактор, живущий в Бруклине. Кортни Линдер Главный редактор До прихода в Pop Mech Кортни работала репортером в газете своего родного города Pittsburgh Post-Gazette.Этот контент создается и поддерживается третьей стороной и импортируется на эту страницу, чтобы помочь пользователям указать свои адреса электронной почты.Вы можете найти больше информации об этом и подобном контенте на сайте piano.io.
Как преобразовать документ Word в изображение JPG или GIF
Хотя документы Microsoft Word совместимы с другими текстовыми редакторами, иногда вам может потребоваться сохранить их как изображения JPG или GIF. Хотя вы не можете экспортировать документ как файл изображения, тем не менее есть несколько способов сделать это. Все они бесплатны и просты, поэтому вы можете использовать любые, которые наиболее удобны для вас.
Windows: преобразование документов в изображения с помощью специальной вставки
Начиная с выпуска Office 2007 в Word добавлена функция специальной вставки, которую можно использовать для преобразования документов в png, jpg, gif и другие форматы изображений. Вот шаги:
- Откройте документ, который вы хотите сохранить как JPG или GIF.
- Чтобы выделить все содержимое, нажмите CTRL + A в Windows (или Command-A на Mac).
Или перейдите в меню «Правка» и выберите «Выбрать все».Имейте в виду, что этот метод сохранит только одну страницу. Вам нужно будет выполнить эти шаги для каждой страницы отдельно.
- Скопируйте свой выбор. На ПК используйте CTRL + C (или Command-C на Mac). Вы также можете щелкнуть правой кнопкой мыши по выбранному содержимому и выбрать «Копировать».
- Откройте новый документ и выберите «Специальная вставка» в меню «Вставить». Вы также можете найти «Специальная вставка» в меню «Правка».
- Выберите изображение (расширенный метафайл) и нажмите OK. Изображение выбранной страницы будет вставлено в документ.
- Щелкните контент правой кнопкой мыши и выберите «Сохранить как изображение». Выберите желаемый формат изображения, включая JPG, GIF, PNG и некоторые другие. Окончательный результат должен выглядеть так, как этот отрывок из «Ворона» Эдгара Аллана По.
Если вы получаете изображение с черным фоном, вы можете попробовать следующие решения:
- Сохраните изображение еще раз, но на этот раз в другом формате.
- Если у вас есть дополнительные дисплеи, отключите их перед преобразованием документов.
Windows: Использование средств просмотра / редактирования изображений
Вы можете использовать Microsoft Paint или другие средства просмотра и редакторы изображений для сохранения документов Word в формате JPG или GIF.
- Откройте документ, который вы хотите преобразовать.
- С помощью инструмента масштабирования измените размер документа так, чтобы он полностью отображался на экране.
- Нажмите Print Screen.
- Откройте Microsoft Paint или аналогичное приложение, например IrfanView или FastStone Image Viewer.
- Нажмите CTRL + V. Скопированное изображение появится на экране.
- Используйте инструмент кадрирования, чтобы удалить ненужные части снимка экрана.
- Нажмите «Сохранить как» и присвойте файлу имя.
- Выберите формат JPG или GIF.
Windows и Mac: преобразование документов Word в файлы PDF
Последние версии Microsoft Word позволяют сохранять документы в виде файлов PDF, которые легче преобразовать в файлы изображений.
Преобразование в Windows
- Откройте документ, который вы хотите преобразовать в jpg.
- Щелкните Файл> Сохранить как и сохраните как PDF.
- Откройте Microsoft Store и загрузите приложение PDF в JPEG.
- Откройте программу и нажмите «Выбрать файл».
- Найдите свой PDF-файл и выберите его.
- Выберите, где сохранить новый файл.
- Нажмите Конвертировать.
Обратите внимание, что приложение PDF в JPEG преобразует несколько страниц, что должно работать лучше, если вам нужно преобразовать длинный документ в изображения. Ограничение состоит в том, что нет поддержки сохранения в GIF или другие форматы изображений. Кроме того, вы не можете настроить качество изображений.
Преобразование на Mac
- Откройте документ, который нужно преобразовать в jpg или gif.
- Выберите «Файл»> «Сохранить как» и сохраните в Word как PDF.Закройте приложение.
- Щелкните файл PDF.
- Открыть с помощью в меню и выбрать Предварительный просмотр.
- Щелкните «Файл» и выберите «Экспорт» в раскрывающемся меню.
- Щелкните формат и выберите, чтобы сохранить документ как файл JPEG.
- Используйте ползунок для выбора качества JPEG.
- Нажмите «Сохранить», чтобы подтвердить преобразование.
Использование онлайн-конвертеров
Основным преимуществом онлайн-конвертеров является то, что они просты в использовании и работают на любой платформе, если у вас есть современный браузер.
- Перейдите на веб-сайт Word в JPEG.
- Щелкните Загрузить файлы. Вы можете выбрать до 20 документов Word для преобразования. Общий размер файла не может превышать 50 МБ.
- После завершения преобразования загрузите файлы JPG один за другим или в виде архива ZIP.
Преобразование документов Word в изображения по вашему выбору
Каждый из описанных подходов имеет свои преимущества и недостатки. Если вам нужно преобразовать одну страницу в JPG или GIF, используйте Print Screen и Microsoft Paint или Paste Special — самый быстрый способ сделать это.
Однако, если вы работаете с несколькими страницами, есть лучшие решения. Рекомендуется сохранять документы в формате PDF перед их преобразованием с помощью стороннего приложения в Windows или инструмента предварительного просмотра. Как вариант, вы можете обратиться к онлайн-конвертерам.
Какой из этих методов преобразования лучше всего соответствует вашим потребностям? Как часто нужно преобразовывать документы Word в изображения? Поделитесь своими мыслями в комментариях.
Как распечатать изображение на нескольких страницах в Word? — MVOrganizing
Как распечатать изображение на нескольких страницах в Word?
Ответы (1)
- Вставьте изображение на страницу.
- Щелкните изображение правой кнопкой мыши и выберите «Изображение» или, если доступно обтекание текстом, выберите «За текстом» или «Перед текстом».
- Затем щелкните вкладку «Макет».
- Выберите «За текстом» или «Перед текстом».
- Вставьте то же изображение на следующую страницу и выполните шаги 2–4.
Как распечатать большое изображение на нескольких страницах?
Как легко распечатать большое изображение на нескольких страницах в Windows
- Откройте изображение, которое хотите распечатать, в Paint.
- Выберите: Печать -> Параметры страницы (Vista и 7) или Файл -> Параметры страницы (в XP)
- В разделе «Масштабирование» выберите «По размеру» и измените настройку на что-то вроде «2 на 2 страницы».
- Нажмите ОК.
- Распечатайте изображение из Paint и не забудьте выбрать «Все страницы».
Как распечатать плакат на нескольких страницах в Word?
Выберите «Файл»> «Печать», затем нажмите кнопку «Печать». Вы увидите следующую страницу. Выберите, сколько страниц вы хотите расположить плиткой по горизонтали и вертикали (какого размера) вы хотите, чтобы плакат, какой размер бумаги (Letter или Legal) и ориентацию (книжная или альбомная).
Как напечатать большой плакат на нескольких страницах?
Печать плакатов и баннеров с помощью Acrobat или Reader
- Выберите «Файл»> «Печать».
- Во всплывающем меню «Масштабирование страницы» выберите один из следующих вариантов: «Мозаика» для больших страниц. Размещайте мозаикой только те страницы, которые больше размера бумаги.
- Задайте следующие параметры, если необходимо: Масштаб плитки Масштабирует страницы на указанную вами величину.
- Щелкните OK или Печать.
Как распечатать изображение на нескольких страницах в Windows 10?
Как напечатать большое изображение на нескольких страницах с помощью Paint в Windows 10
- Перейти в меню «Пуск».
- В Paint щелкните «Файл», затем «Открыть».
- Найдите изображение, которое хотите напечатать, и откройте его или просто вставьте изображение в Paint.
- Щелкните File еще раз.
- В разделе «Масштабирование» выберите «По размеру».
- Нажмите ОК.
Как распечатать большое изображение на нескольких страницах в режиме предварительного просмотра?
В приложении «Просмотр» на Mac откройте PDF-файл или изображение, которое хотите распечатать. Если вы хотите распечатать несколько файлов, вы можете открыть их в одном окне предварительного просмотра. Чтобы распечатать только некоторые страницы PDF или изображений, выберите «Просмотр»> «Эскизы», затем, удерживая клавишу «Command», щелкните миниатюры страниц, которые нужно распечатать.Выберите «Файл»> «Печать».
Как увеличить PDF-файл для печати на нескольких страницах?
PDF-файл можно увеличивать или уменьшать на определенный процент.
- Выберите «Файл»> «Печать».
- Во всплывающем меню «Масштаб страницы» выберите «Мозаика всех страниц», чтобы открыть параметр «Мозаичный масштаб в%».
- В поле «Масштаб плитки» введите процент увеличения или уменьшения PDF-файла в процентах.
- Щелкните OK или Печать.
Как распечатать несколько страниц на одной странице?
Выберите «Файл»> «Печать».Во всплывающем меню «Масштаб страницы» выберите «Несколько страниц на листе». Во всплывающем меню Pages Per Sheet выберите значение. Щелкните ОК или Печать.
Как распечатать несколько страниц на одной странице в режиме предварительного просмотра?
Для печати нескольких страниц на каждой странице
- Выберите «Файл»> «Печать». Откроется диалоговое окно «Печать».
- Во всплывающем меню «Масштаб страницы» выберите «Несколько страниц на листе».
- Во всплывающем меню «Страниц на листе» выберите количество страниц на каждом листе бумаги.
- Нажмите ОК.
Как распечатать 4 слайда на странице в PDF?
Выберите «Отдельные слайды». Сохранить как PDF. Затем откройте этот PDF-файл, перейдите в раздел «Печать», выберите «Макет» в раскрывающемся меню ориентации, выберите «4» в списке «Страниц на листе». Сохранить как PDF.
Как распечатать определенные страницы PDF-файла?
Распечатать выбранные страницы PDF
- Откройте PDF-файл в Adobe Reader или Acrobat.
- Откройте вкладку «Страницы» в левой части окна документа, если она еще не открыта.
- Удерживая нажатой клавишу «Ctrl» (Windows) или «Command» (Mac OS) щелкните эскизы страниц, которые нужно распечатать.
- Выберите «Файл»> «Печать».
- Щелкните OK или Печать.
Как создать PDF-файл только с определенными страницами?
Редактор PDF позволяет создавать документы PDF из выбранных страниц.
- На панели «Страницы» выберите страницы, из которых вы хотите создать PDF-файл.
- Щелкните страницы правой кнопкой мыши и выберите в контекстном меню команду «Создать PDF из выбранных страниц».
- Созданный документ откроется в новом окне редактора PDF.
Как распечатать только определенные страницы?
Для печати только определенных страниц документа:
- Откройте диалоговое окно печати, нажав Ctrl + P.
- На вкладке «Общие» выберите «Страницы» в разделе «Диапазон».
- Введите номера страниц, которые вы хотите напечатать, в текстовое поле, разделив их запятыми. Используйте тире для обозначения диапазона страниц.
Как сохранить отдельные страницы PDF-файла?
Выберите «Упорядочить страницы»> «Разделить.”Выберите, как вы хотите разделить один файл или несколько файлов. Назовите и сохраните: нажмите «Параметры вывода», чтобы решить, где сохранить, как назвать и как разделить файл. Разделите PDF-файл: нажмите «ОК», а затем «Разделить», чтобы закончить.
Как сохранить отдельные страницы документа Word в формате PDF?
Как разделить документ Word и сохранить как отдельный файл PDF?
- Нажмите клавиши Alt + F11, чтобы открыть окно Microsoft Visual Basic для приложений.
- Нажмите «Вставить»> «Модуль», скопируйте и вставьте приведенный ниже код в окно «Модуль».
- Нажмите клавишу F5, в диалоговом окне «Обзор» выберите папку для размещения файлов PDF.
- Щелкните OK, затем введите номера страниц, которые вы хотите разделить, начало и конец.
- Нажмите ОК.
Как сохранить одну страницу документа?
Как сохранить одну страницу PDF-файла
- Сначала откройте PDF Splitter.
- Загрузите файл, который вы хотите извлечь для начала.
- Выберите вариант «Выбрать страницы для извлечения».
- Выберите страницу, а затем нажмите «Разделить PDF», чтобы начать процесс извлечения.
- Позвольте Smallpdf творить чудеса и загрузить файл.
Как сохранить каждую страницу в слове в отдельный файл?
По умолчанию Word экспортирует все страницы документа. Если вы хотите экспортировать только текущую страницу, нажмите «Параметры» в диалоговом окне «Сохранить как». Появится диалоговое окно «Параметры». Выберите Текущая страница, затем нажмите ОК.
Как сохранить одну страницу документа Word?
Если ваш документ Word состоит из нескольких страниц, лучший способ скопировать одну страницу — вручную выделить и скопировать нужный текст.
- Поместите курсор в начало страницы, которую вы хотите скопировать.
- Щелкните и перетащите курсор в нижнюю часть страницы, которую вы хотите скопировать.
- Нажмите Ctrl + C на клавиатуре.
Как отправить одну страницу в Word?
Теперь в этой статье мы расскажем вам о методе. Чтобы отправить весь документ Word в виде вложения электронной почты в приложении MS Word, вы можете просто перейти в меню «Файл» и перейти на вкладку «Сохранить и отправить», под которой вы найдете кнопку «Отправить как вложение».Тем не менее, иногда то, что вы хотите отправить, может быть только конкретными страницами документа.
Как разделить документ Word в 2020 году?
Перейдите в меню «Макет»> «Параметры страницы», выберите «Разрыв», затем выберите «Страница».
- Щелкните или коснитесь документа в том месте, где требуется разрыв страницы.
- Перейдите в меню «Вставка»> «Разрыв страницы».
Как в Word разбить страницу на два раздела?
Word 2016 и 2013: разделить страницу на столбцы
- Выделите текст, который хотите разбить на столбцы.
- Выберите вкладку «Макет страницы».
- Выберите «Столбцы», затем выберите тип столбцов, который вы хотите применить. Один. Два. Три. Левый. Верно.
Как разделить экран на два документа?
Есть три способа вызвать его: щелкнув Window, Split; вызывая сочетание клавиш Ctrl + Alt + S или используя супер-ярлык, при котором вы помещаете курсор в верхний правый угол экрана поверх вертикальной полосы прокрутки и опускаете поле разделения.
Почему мой документ Word разделен на две страницы?
При настройке параметров масштабирования, используемых в Word, вы можете заметить, что Word автоматически отображает несколько страниц документа одновременно.В этом случае, когда вы уменьшаете коэффициент масштабирования почти до 50%, Word автоматически переключается на отображение двух страниц. Есть несколько способов вернуться на одну страницу.
Как в Word разбить страницу на 4 раздела?
Чтобы разделить страницу на 4 части, вы можете вставить таблицу для обработки задания.
- Поместите курсор в левую верхнюю часть страницы, затем нажмите «Вставить»> «Таблица» и выберите «Таблица 2 × 2».
- Таблица была вставлена, затем перетащите правый угол таблицы, чтобы изменить ее размер по своему усмотрению.
- Вставляйте тексты отдельно в столбцы и строки.
Как разделить документ Word на 3 равные части по горизонтали?
Разделите документы Word на разделы горизонтальными линиями
- Поместите курсор в документ, куда вы хотите вставить горизонтальную линию.
 Введите текст, который должен отображаться в качестве гиперссылки.
Введите текст, который должен отображаться в качестве гиперссылки.
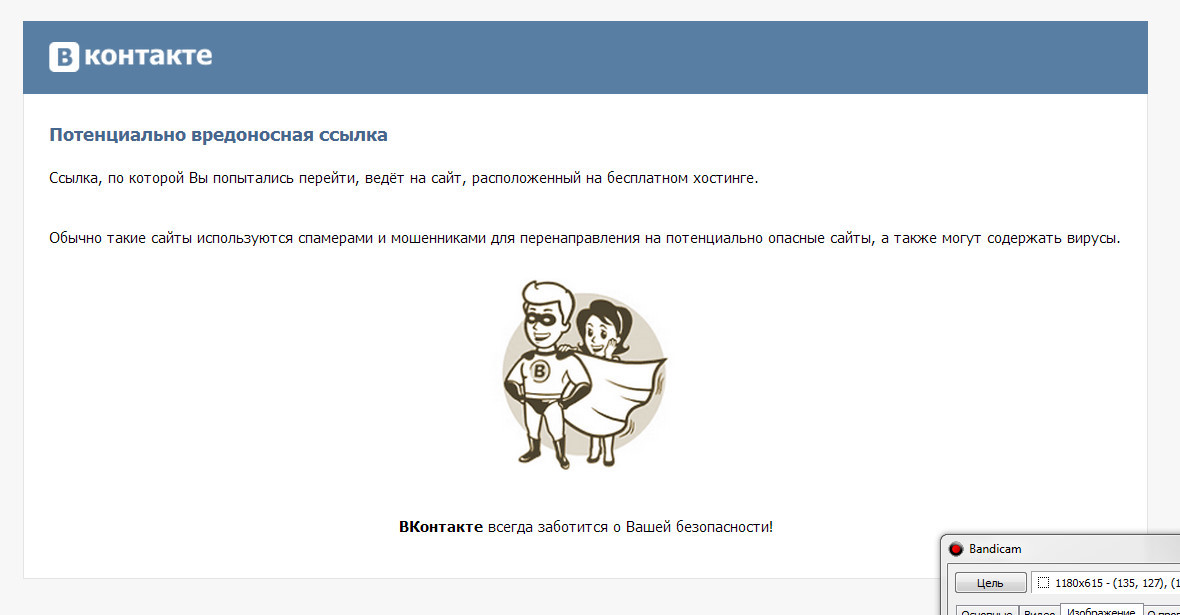

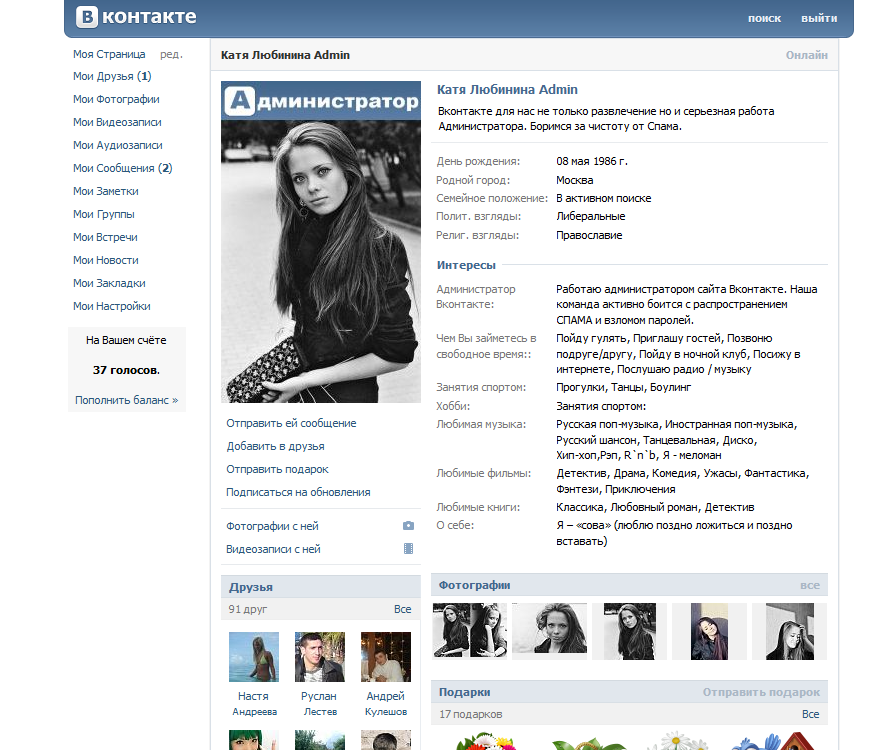 (Например: https://www.contoso.com)
(Например: https://www.contoso.com)
 почты.
почты.


 Для создания других произвольных показов, содержащих слайды из вашей презентации, повторите шаги 2–6.
Для создания других произвольных показов, содержащих слайды из вашей презентации, повторите шаги 2–6.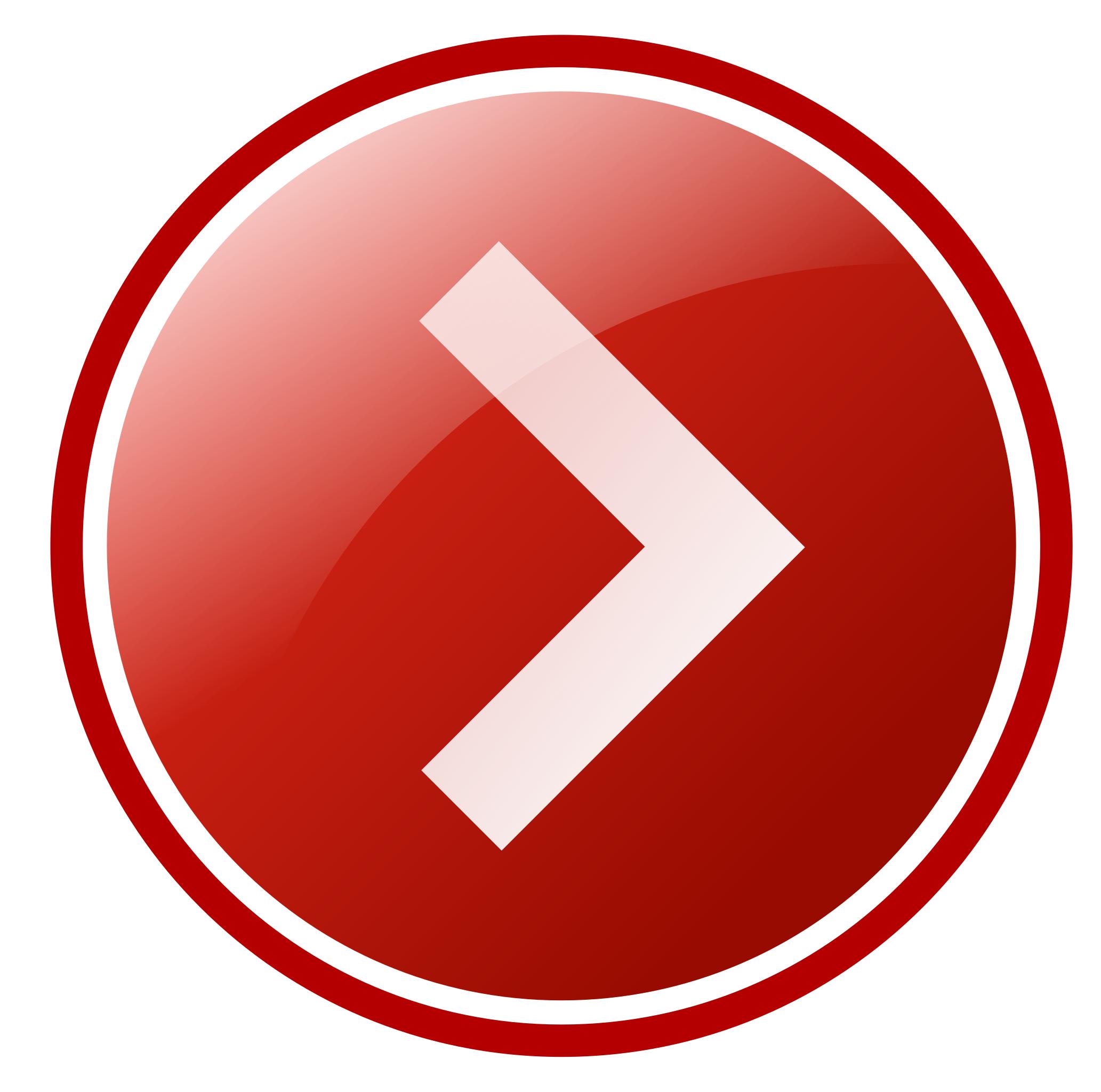

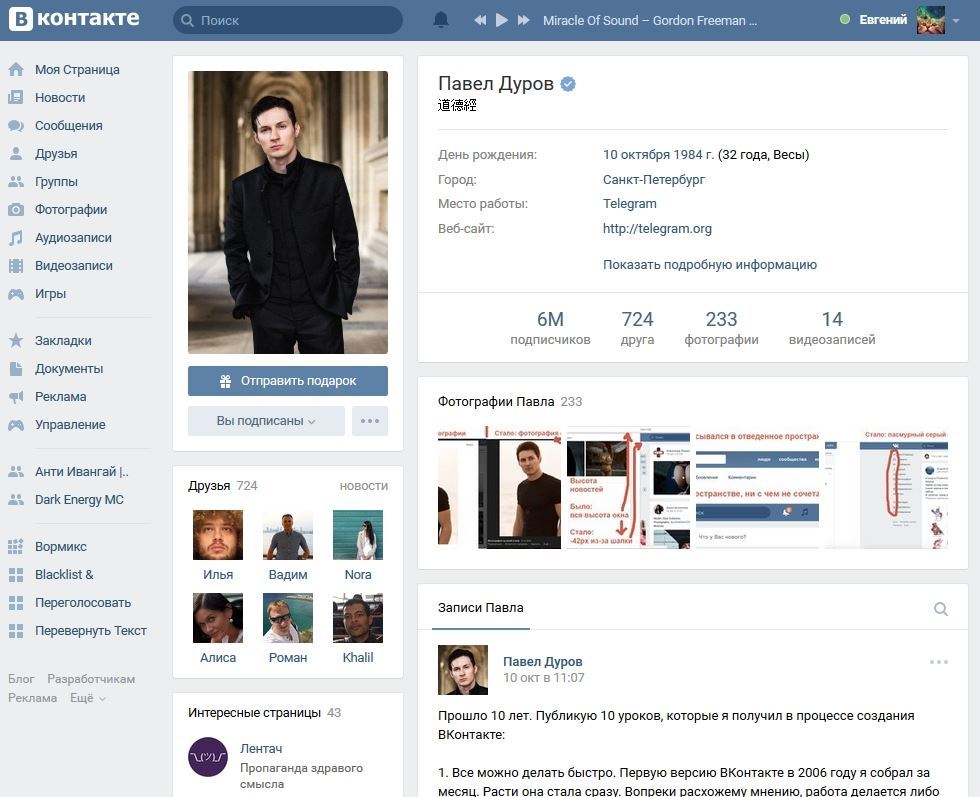

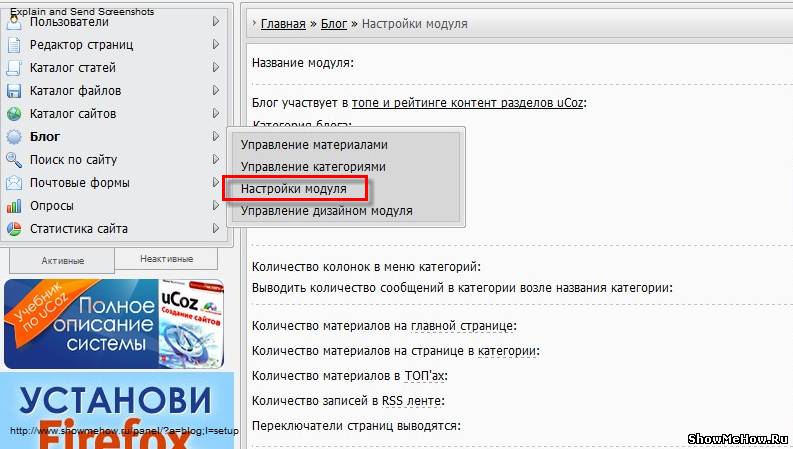

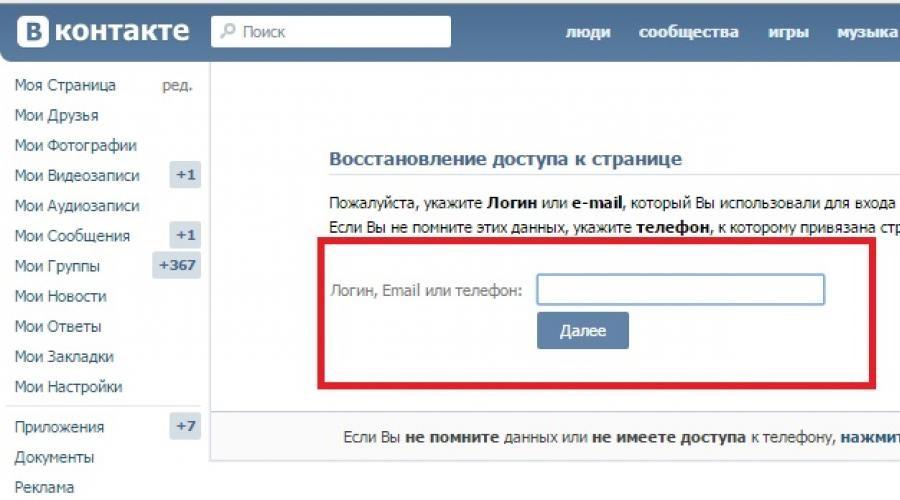



 Любой в этих группах с большей вероятностью увидит это сообщение. Люди, не входящие в эти группы, с меньшей вероятностью увидят этот пост, но все равно могут его увидеть. Можно использовать любое из представленных здесь полей таргетинга, но ни одно из них не является обязательным.
Любой в этих группах с большей вероятностью увидит это сообщение. Люди, не входящие в эти группы, с меньшей вероятностью увидят этот пост, но все равно могут его увидеть. Можно использовать любое из представленных здесь полей таргетинга, но ни одно из них не является обязательным.  Используйте тип
Используйте тип 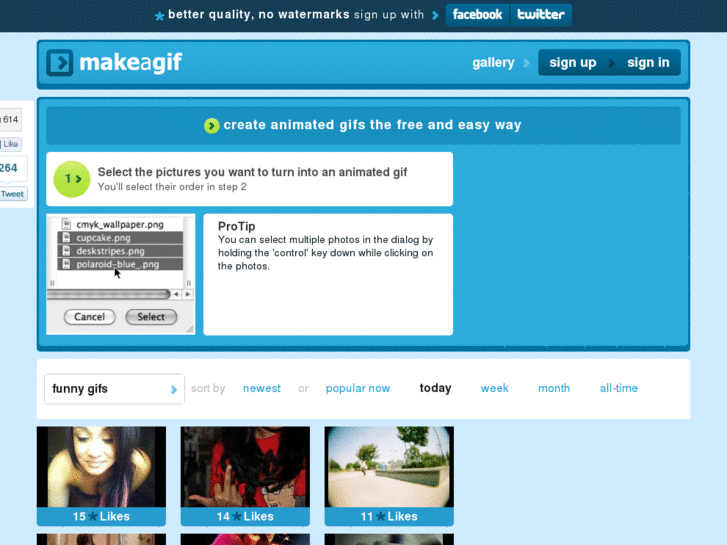
 Это отменяет любое значение, присутствующее во встроенных метаданных фотографии или указанное в параметре spherical_metadata
Это отменяет любое значение, присутствующее во встроенных метаданных фотографии или указанное в параметре spherical_metadata