- Как установить phpMyAdmin – База знаний Timeweb Community
- Установка и настройка phpMyAdmin
- Как установить PHPMyAdmin на Ubuntu 14
- Установка PhpMyAdmin на Bitrix-сервер | firstvds.ru
- Как установить phpMyAdmin на Linux Mint? | Info-Comp.ru
- Защита phpMyAdmin.
- Туториал — Установка и настройка PhpMyAdmin на VDS/VPS сервера. | Bukkit по-русски
- Установите MySQL с phpMyAdmin на Ubuntu
- Узнайте, как установить phpMyAdmin на CentOS 7 — Пошаговое руководство
- Как установить phpMyAdmin на управляемые учетные записи хостинга
- Как установить и защитить phpMyAdmin в Debian 9
- Установите и защитите phpMyAdmin с помощью LAMP Stack в Ubuntu 20.04 LTS
- Как установить phpMyAdmin с Apache на CentOS 8 — TecAdmin
- phpmyadmin Tutorial => Установка или настройка
Как установить phpMyAdmin – База знаний Timeweb Community
phpMyAdmin – простое приложение с открытым исходным кодом, позволяющее управлять базами данных MySQL. С его помощью можно администрировать пользователей, создавать и редактировать таблицы, а также проводить экспорт и импорт данных в них. Удобство состоит в том, что все эти операции можно проводить в веб-интерфейсе. Я расскажу, как установить phpMyAdmin на компьютер и на сервер.
Установка phpMyAdmin на компьютер
Прежде чем начать установку phpMyAdmin, убедитесь, что у вас установлены и настроены сервер Apache, PHP и базы данных MySQL. Еще нужно соединение с сервером по защищенному туннелю SSH. Этот способ скорее можно назвать ручным.
Сперва советуем скачать архив приложения с официального русскоязычного сайта. Выбираем любую удобную версию и жмем по ссылке для начала загрузки.
Как только процесс загрузки завершится, распакуем архив.
Теперь открываем папку «PHP» и находим в ней файл «php.ini-production». Переименовываем его в php.ini, а потом открываем с помощью «Блокнота». Находим в тексте строчки «extension=php_mysqli.dll» и «extension=php_mbstring.dll» и удаляем в них символ точки с запятой. Сохраняем изменения, выходим из блокнота.
Если все сделано правильно, то после введения в адресной строке браузера запроса http://localhost будет открываться страница авторизации phpMyAdmin.
Установка phpMyAdmin на сервер
Ubuntu
Перед установкой phpMyAdmin на сервере с ОС Ubuntu прежде всего необходимо проверить, имеется ли расширение PHP для редактирования текстовых строк в формате юникода.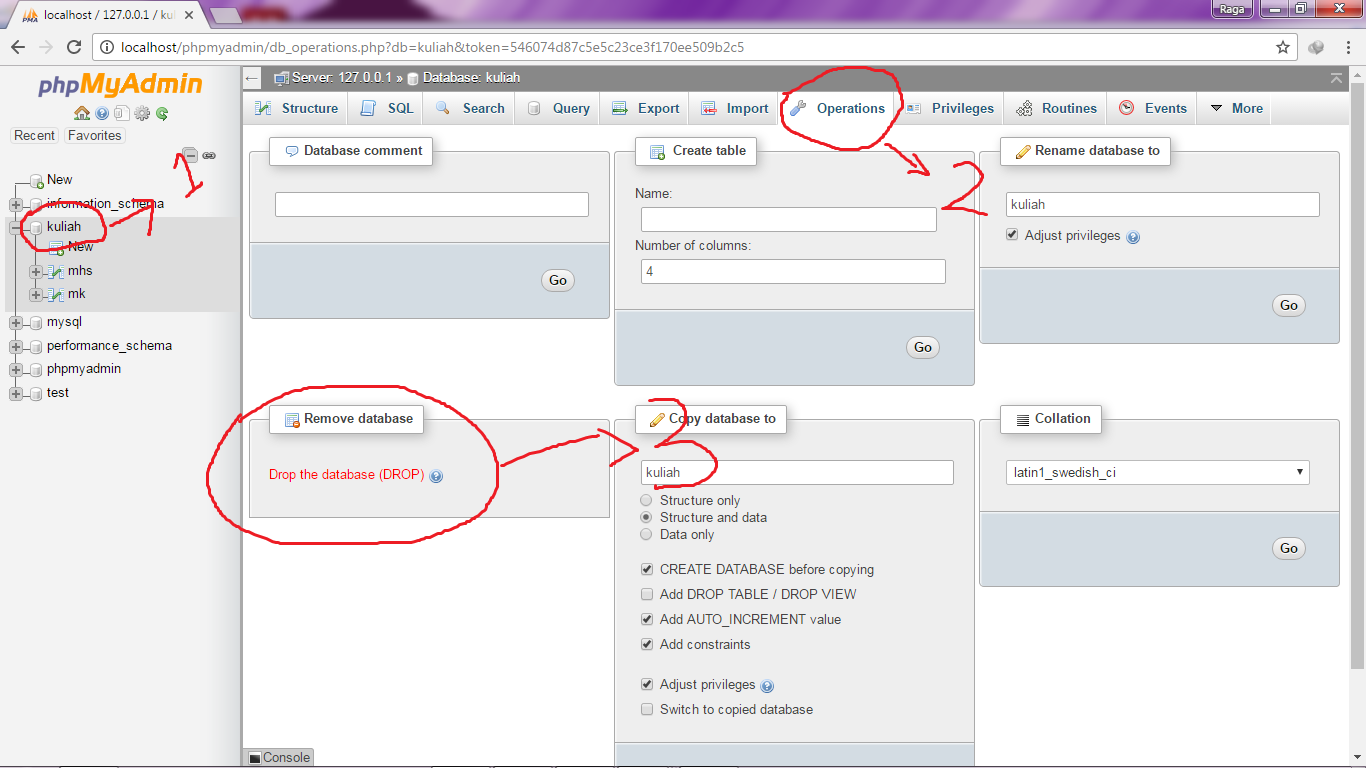 Для этого в командной строке вводим вот такой запрос:
Для этого в командной строке вводим вот такой запрос:
sudo apt install php-mbstring
После завершения обновления можно приступать к установке нужного нам инструмента на сервер.
sudo apt install phpmyadmin
Как только данная команда активируется, откроется установщик. В нем будет предложен выбор веб-сервера для работы с приложением в дальнейшем. С помощью пробела выбираем пункт «apache», потом отмечаем кнопку ОК для применения изменений.
Если на вашем сервере установлен Nginx, на этом моменте просто выберите соответствующий пункт.
Далее будет предложено создание баз данных для данного ПО, в которой будет вся служебная информация. Соглашаемся, нажав на кнопку «Да», и идем дальше.
Следующий этап – создание пароля для собственного профиля. Можно придумать новый или оставить поле пустым, чтобы сервис сгенерировал случайную комбинацию. Потом, если мы все же придумали свой пароль, его следует подтвердить.
Потом, если мы все же придумали свой пароль, его следует подтвердить.
Но установка phpMyAdmin на сервер не завершена. Нам необходимо включить расширения PHP mcrypt и mbstring, используя для этого нижеуказанные команды:
sudo phpenmod mcrypt sudo phpenmod mbstring
Чтобы применить все изменения, перезапускаем сервер Apache с помощью специального запроса:
sudo systemctl restart apache2
Debian
В случае с Debian был заранее предустановлен стек LEMP, включающий NGINX, MySQL и PHP. Но если что-то из всего этого на сервере отсутствует, можно задать в терминале вот такую команду:
apt install nginx php-fpm mysql-server
Ждем завершения скачивания и установки всех пакетов. Еще для защиты аутентификации рекомендуется установить сертификат SSL/TLS для передачи зашифрованного трафика.
Так как в Debian большинство программ в репозиториях отсутствует, необходимо будет вручную добавить пункт с phpMyAdmin. Сперва открываем файл «sources.list» в редакторе вот такой командой:
nano /etc/apt/sources.list
Теперь вносим кое-какие изменения в самом конце файла, добавив следующие строчки:
deb http://deb.debian.org/debian/ stretch main contrib non-free deb-src http://deb.debian.org/debian/ stretch main contrib non-free
Сохраняем изменения и выходим из редактора. Теперь надо обновить базы данных в терминале с помощью такого запроса:
apt-get update
А вот теперь можно приступать непосредственно к скачиванию нужного нам приложения. Вписываем следующую команду:
apt-get install phpmyadmin
Так как у нас заранее предустановлен Nginx, в момент настройки нам не нужно будет выбирать веб-сервер.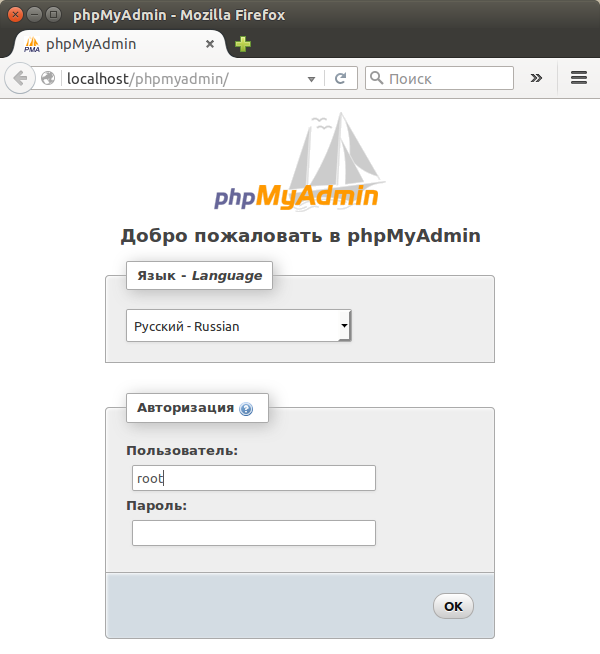 Просто пропускаем этот пункт, нажав на кнопку «Tab», а затем кликнув на ОК.
Просто пропускаем этот пункт, нажав на кнопку «Tab», а затем кликнув на ОК.
Выйдет новое окно в мастере установки, запрашивающее разрешение на использование «dbconfig-common». Данный параметр позволит настроить базу данных и пользователя с правами администратора для программы phpMyAdmin. Поэтому выбираем пункт «Да» и идем дальше.
Точно так же, как было описано ранее, создаем собственный пароль или оставляем поле пустым для генерации случайного. Теперь ждем, когда все пакеты ПО будут до конца установлены. Для проверки в адресной строке браузера вбиваем адрес http://доменное_имя или IP/phpmyadmin.
CentOS
Здесь тоже заранее инсталлированы модули PHP и Apache. Чтобы установить phpMyAdmin на CentOS, прежде всего понадобится скачать расширенный репозиторий EPEL. Для этого мы задаем вот такую команду:
yum install epel-release
Если указанный репозиторий не скачать, командная строка может дать ошибку типа «пакета с названием phpmyadmin не найдено».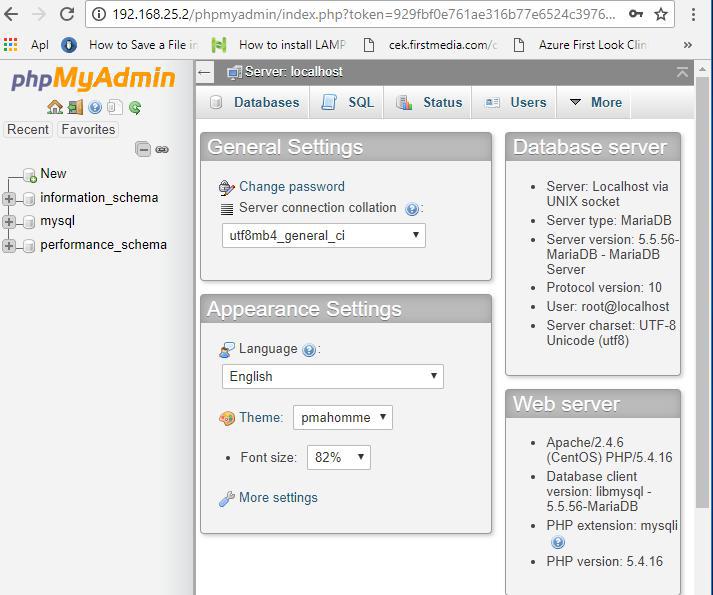
Скачивание пакета завершено, теперь можем приступать к скачиванию самой программы, и даем для этого следующий запрос:
yum install phpmyadmin
Потом устанавливаем модули PHP для нормальной работы панели управления базами данных, и делается это одним запросом:
yum install php-json php-mbstring php-mysqli
Возможно, они уже были установлены ранее, но все же стоит дополнительно выполнить проверку. Потом перезапускаем сервер для принятия всех внесенных изменений.
systemctl restart httpd
Понадобится настроить виртуальный домен, создав для этого специальный конфигурационный файл.
vi /etc/httpd/conf.d/phpMyAdmin.conf
Содержание его при этом должно быть таково:
<VirtualHost *:80>
Define root_domain phpmyadmin. dmosk.local
Define root_path /usr/share/phpMyAdmin
ServerName ${root_domain}
ServerAlias www.${root_domain}
DocumentRoot ${root_path}
<Directory /usr/share/phpMyAdmin>
AllowOverride All
Options Indexes ExecCGI FollowSymLinks
Require all granted
</Directory>
dmosk.local
Define root_path /usr/share/phpMyAdmin
ServerName ${root_domain}
ServerAlias www.${root_domain}
DocumentRoot ${root_path}
<Directory /usr/share/phpMyAdmin>
AllowOverride All
Options Indexes ExecCGI FollowSymLinks
Require all granted
</Directory>
</VirtualHost>
Сохраняем изменения и закрываем редактор. Затем проверяем корректность настроек вот такой командой:
apachectl configtest
Если ошибки не возникли, перезапускаем сервер. Если же возникли, заново вносим изменения в только что созданный файл.
Дополнительно можно еще создать отдельный каталог для хранения временных файлов с помощью такого запроса:
mkdir /usr/share/phpMyAdmin/tmp
Потом потребуется задать для нее владельца и соответствующие права специальными командами:
chown apache:apache /usr/share/phpMyAdmin/tmpchmod 755 /usr/share/phpMyAdmin/tmp
Настройка завершена.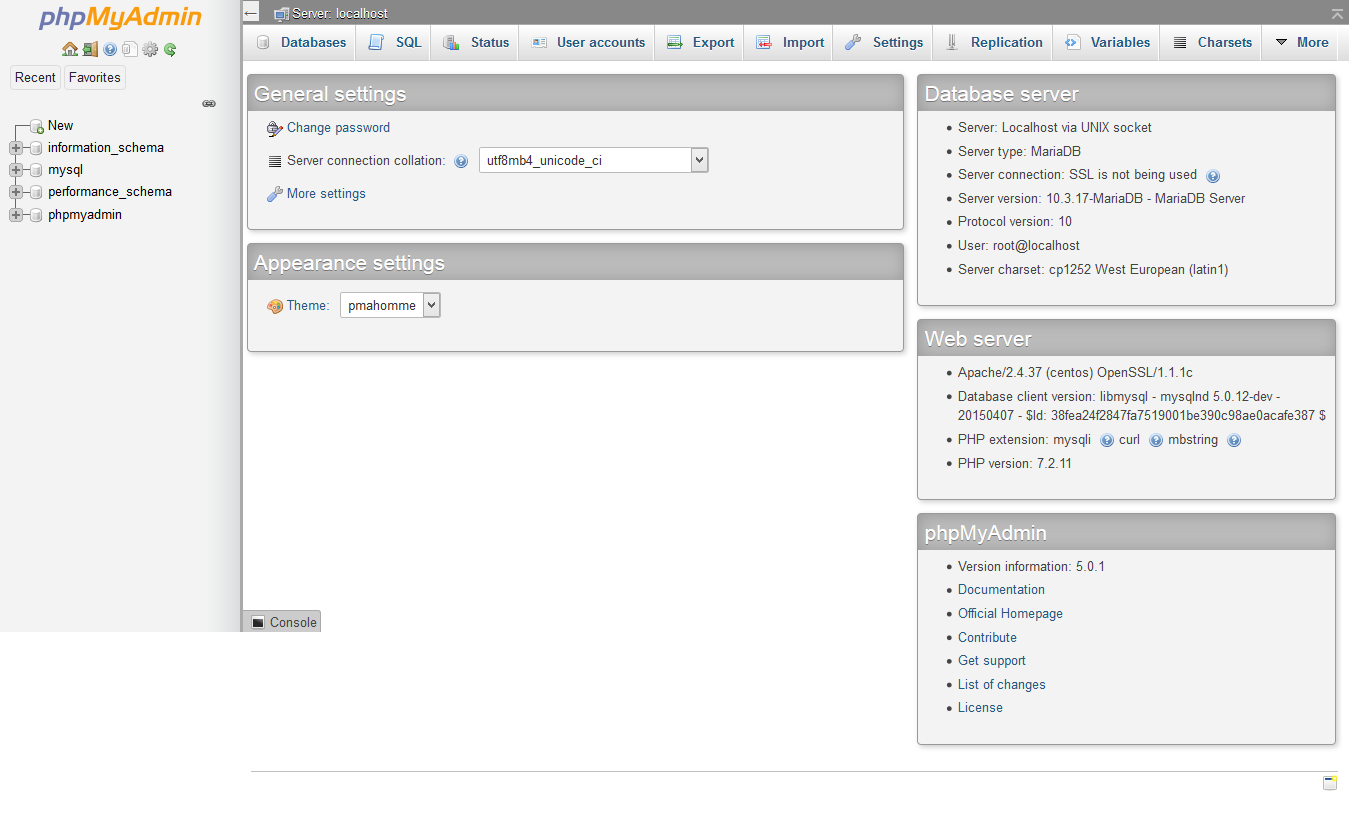 Теперь можно открыть страницу с виртуальным доменом. В результате мы должны попасть на страницу с формой для ввода имени пользователя и пароля.
Теперь можно открыть страницу с виртуальным доменом. В результате мы должны попасть на страницу с формой для ввода имени пользователя и пароля.
Установка и настройка phpMyAdmin
Кликните по заголовку, что бы открыть/закрыть подробное описание процесса
Нам потребуется создать новую базу данных — щелкаем по вкладке «Базы данных». В текстовом поле подраздела «Создать базу данных» вводим phpmyadmin, нажимаем кнопку «Создать».
Создадим нового пользователя — щелкаем по вкладке «Пользователи».
На данный момент у нас создан единственный пользователь с именем root. Кликаем по ссылке «Добавить пользователя»,
в открывшемся всплывающем окне, в разделе «Информация учетной записи» в текстовое поле «Имя пользователя:» вводим «pma». В текстовое поле «Хост:» вводим «localhost».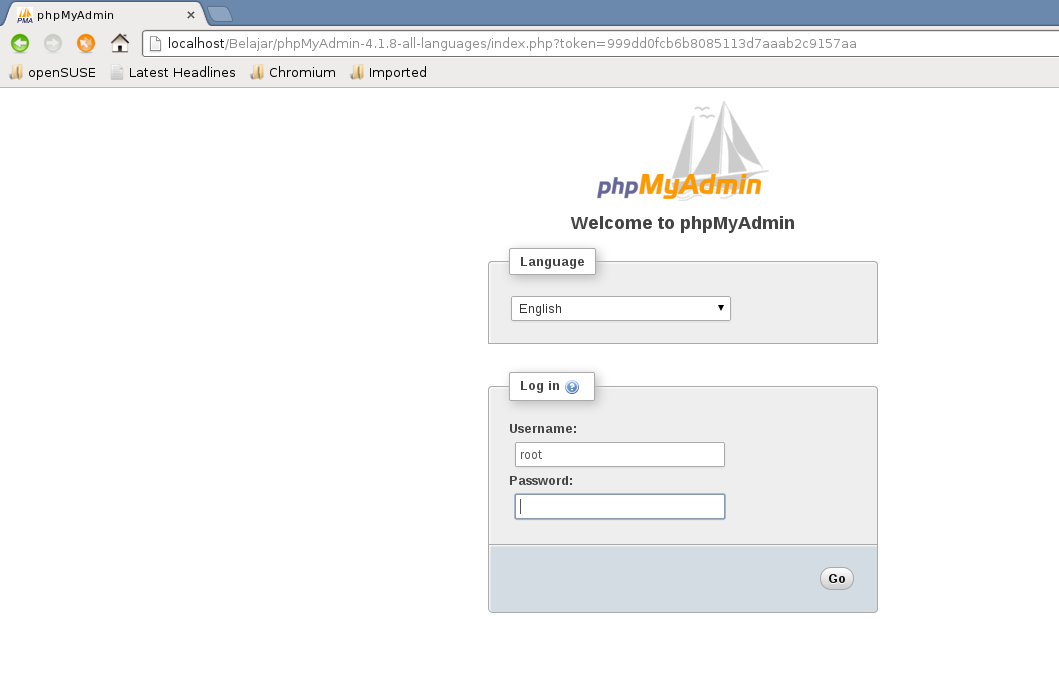 В поле «Пароль:» вводим пароль (любой, который придет вам в голову). В поле «Подтверждение:» подтверждаем введенный выше пароль.
В поле «Пароль:» вводим пароль (любой, который придет вам в голову). В поле «Подтверждение:» подтверждаем введенный выше пароль.
Скролируем окно до раздела «Глобальные привилегии», жмем на ссылку «Отметить все».
Кликаем по кнопке «Добавить пользователя».
Новый пользователь с именем pma будет создан.
Теперь, в созданную базу нужно импортировать данные. В левой колонке выбираем phpmyadmin (кликаем по ней мышью).
В верхнем меню щелкаем по вкладке Импорт.
В подразделе Импортируемый файл: нажимаем кнопку обзор.
В открывшемся контекстном меню выбираем файл create_tables.sql, который находится в папке examples, лежащей внутри корневой директории phpMyAdmin (в моем случае полный путь выглядит так: c:\Program Files (x86)\Apache Software Foundation\Apache2. 2\htdocs\phpmyadmin\examples\create_tables.sql).
2\htdocs\phpmyadmin\examples\create_tables.sql).
В самом низу страницы находим и жмем кнопку Ok. База импортирована.
Внесем изменения в конфигурационный файл.
Открываем в блокноте файл config.inc.php. Ищем строку $cfg[‘Servers’][$i][‘controlhost’] = »;, разкомментируем ее (удаляем двойной слеш), в кавычки вписываем localhost (строка примет вид $cfg[‘Servers’][$i][‘controlhost’] = ‘localhost’;).
Находим и разкомментируем строку $cfg[‘Servers’][$i][‘controlpass’] = ‘pmapass’;, в кавычках меняем пароль, на тот, который назначался при создании пользователя pma.
Находим и разкомментируем следующие строки:
$cfg[‘Servers’][$i][‘controluser’] = ‘pma’;
$cfg[‘Servers’][$i][‘pmadb’] = ‘phpmyadmin’;
$cfg[‘Servers’][$i][‘bookmarktable’] = ‘pma_bookmark’;
$cfg[‘Servers’][$i][‘relation’] = ‘pma_relation’;
$cfg[‘Servers’][$i][‘table_info’] = ‘pma_table_info’;
$cfg[‘Servers’][$i][‘table_coords’] = ‘pma_table_coords’;
$cfg[‘Servers’][$i][‘pdf_pages’] = ‘pma_pdf_pages’;
$cfg[‘Servers’][$i][‘column_info’] = ‘pma_column_info’;
$cfg[‘Servers’][$i][‘history’] = ‘pma_history’;
$cfg[‘Servers’][$i][‘tracking’] = ‘pma_tracking’;
$cfg[‘Servers’][$i][‘designer_coords’] = ‘pma_designer_coords’;
$cfg[‘Servers’][$i][‘userconfig’] = ‘pma_userconfig’;
$cfg[‘Servers’][$i][‘recent’] = ‘pma_recent’;
$cfg[‘Servers’][$i][‘table_uiprefs’] = ‘pma_table_uiprefs’;
Сохраняем изменения в файле, выходим и снова заходим в phpMyAdmin. Предупреждение исчезло.
Предупреждение исчезло.
Как альтернативный вариант (если очень не хочется копаться в коде) — заменяем все содержимое файла config.inc.php на код, приведенный ниже
< $cfg['blowfish_secret'] = 'a8b7c6d'; $i = 0; $i++; $cfg['Servers'][$i]['auth_type'] = 'cookie'; $cfg['Servers'][$i]['host'] = 'localhost'; $cfg['Servers'][$i]['connect_type'] = 'tcp'; $cfg['Servers'][$i]['compress'] = false; $cfg['Servers'][$i]['extension'] = 'mysqli'; $cfg['Servers'][$i]['AllowNoPassword'] = false; $cfg['Servers'][$i]['controlhost'] = 'localhost'; $cfg['Servers'][$i]['controluser'] = 'pma'; $cfg['Servers'][$i]['controlpass'] = 'пароль для пользователя pma'; $cfg['Servers'][$i]['pmadb'] = 'phpmyadmin'; $cfg['Servers'][$i]['bookmarktable'] = 'pma_bookmark'; $cfg['Servers'][$i]['relation'] = 'pma_relation'; $cfg['Servers'][$i]['table_info'] = 'pma_table_info'; $cfg['Servers'][$i]['table_coords'] = 'pma_table_coords'; $cfg['Servers'][$i]['pdf_pages'] = 'pma_pdf_pages'; $cfg['Servers'][$i]['column_info'] = 'pma_column_info'; $cfg['Servers'][$i]['history'] = 'pma_history'; $cfg['Servers'][$i]['table_uiprefs'] = 'pma_table_uiprefs'; $cfg['Servers'][$i]['tracking'] = 'pma_tracking'; $cfg['Servers'][$i]['designer_coords'] = 'pma_designer_coords'; $cfg['Servers'][$i]['userconfig'] = 'pma_userconfig'; $cfg['Servers'][$i]['recent'] = 'pma_recent'; $cfg['UploadDir'] = ''; $cfg['SaveDir'] = ''; ?>
Не забываем вписать в строке $cfg[‘Servers’][$i][‘controlpass’] = ‘пароль для пользователя pma’; в кавычках пароль, который был задан для пользователя pma и в строке $cfg[‘blowfish_secret’] = ‘a8b7c6d’; увеличить надпись в кавычках минимум до 10 символов
Как установить PHPMyAdmin на Ubuntu 14
PHPMyAdmin является инструментом администрирования сервера на основе браузера и используется для создания и управления базами данных, такие как MySQL, используя визуальный интерфейс. Его название происходит от того, что написано в PHP. Он был создан в 1998 году и до сих пор является наиболее популярным инструментом управления сервером на основе браузера.
Его название происходит от того, что написано в PHP. Он был создан в 1998 году и до сих пор является наиболее популярным инструментом управления сервером на основе браузера.PHPMyAdmin является свободным и открытым исходным кодом в соответствии с лицензией версии GNU General Public 2.
Начало
Вам нужно следующее на месте, прежде чем начать работу с этим руководством:
- 1 узел (облачный или выделенный сервер) работающий на Ubuntu 14.
- корневой доступ
- сконфигурированный стек LAMP
Учебник
Перед установкой, вам необходимо убедиться, что ваш сервер находится в актуальном состоянии.
apt-get update
Затем перейдите к установке PHPMyAdmin из хранилища.
apt-get install phpmyadmin
Появится окно и попросит вас сделать выбор между apache2 и lighttp. Для целей руководства, вы можете выбрать apache2. Вы также должны выбрать ваш MySQL корневой пароль и пароль, который вы хотите установить для PHPMyAdmin.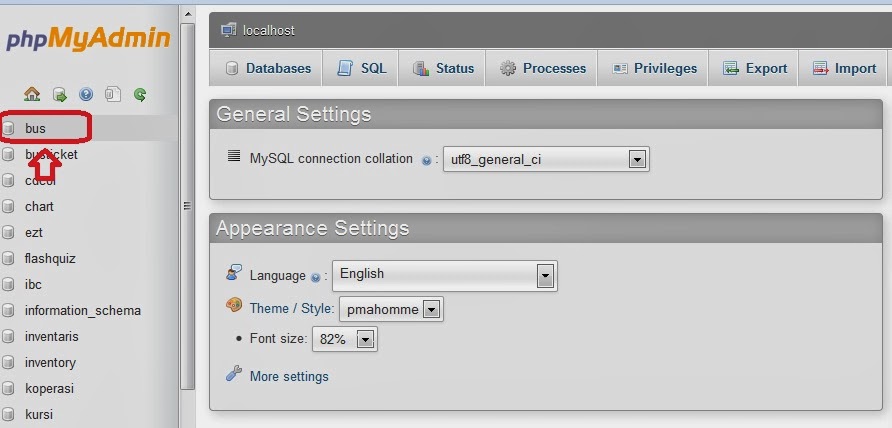
Для того, чтобы PHPMyAdmin правильно работало, вам в следующий раз необходимо включить некоторые PHP модули. После этого перезапустите демон apache так он отражает изменения, сделанные вами.
php5enmod mcrypt service apache2 restart
Теперь вы должны теперь получить доступ к вашему PHPMyAdmin. Следуйте этому URL, чтобы войти в интерфейс:
http://your_main_IP/phpmyadmin/
Для того, чтобы запретить другим делать то же самое, необходимо обеспечить директорию вашего PHPMyAdmin с помощью файла .htaccess.
Вам нужно открыть этот файл в текстовом редакторе:
/etc/apache2/conf-available/phpmyadmin.conf.
Добавьте AllowOverride All директиву.
Options FollowSymLinks
DirectoryIndex index.php
AllowOverride All
После внесения изменений, сохраните и выйдите. В очередной раз перезапустите Apache, чтобы обновить правила.
service apache2 restart
Теперь мы создадим файл . htaccess в /usr/share/phpmyadmin/. Добавьте следующий блок:
htaccess в /usr/share/phpmyadmin/. Добавьте следующий блок:
nano /usr/share/phpmyadmin/.htaccess
AuthType Basic
AuthName “Restricted Files”
AuthUserFile /etc/phpmyadmin/.htpasswd
Require valid-user
После завершения, сохраните и закройте файл.
Чтобы сгенерировать шифрование пароля, установите этот пакет на ваш сервер:
apt-get install apache2-utils
Теперь мы можем установить пароль для аутентификации. Для целей данного руководства, мы будем использовать пользователя по имени admin.
htpasswd -c /etc/phpmyadmin/.htpasswd admin
Флаг “-с” в приведенной выше команде используется для первого созданного пользователя. Если вы обнаружите необходимость добавления другого пользователя, просто использовать ту же команду без флага “-с”.
Ваша установка PHPMyAdmin должна теперь быть защищена с помощью файла .htaccess. Попробуйте зайти, посетив один и тот же URL, как и раньше:
http://your_main_ip/phpmyadmin
Если настроена правильно, вы должны увидеть небольшое окно с запросом о логине и пароле администратора. Введите те, которые мы создали ранее, и вы будете перенаправлены на страницу входа в систему PHPMyAdmin, чтобы войти в систему с учетными данными MySQL.
Введите те, которые мы создали ранее, и вы будете перенаправлены на страницу входа в систему PHPMyAdmin, чтобы войти в систему с учетными данными MySQL.
Вывод
PHPMyAdmin является одним из самых популярных инструментов управления сервером. Вы должны использовать его для управления базами данных на сервере с четким, интуитивно понятным интерфейсом.
Если вы нашли ошибку, пожалуйста, выделите фрагмент текста и нажмите Ctrl+Enter.
Установка PhpMyAdmin на Bitrix-сервер | firstvds.ru
В окружении Битрикс используются свои инструменты для работы с базами данных, но если для вас привычнее PhpMyAdmin — расскажем, как установить программу на Bitrix-сервер.
Настройка
Подключаемся к серверу по SSH и выходим из меню Битрикс через пункт “0”:
Установим PhpMyAdmin:
yum install phpmyadmin -y
Зададим необходимые права для директории с phpMyAdmin и директории с временными файлами
программы:
chown -R bitrix:bitrix /usr/share/phpMyAdmin chown bitrix:bitrix /var/lib/phpMyAdmin/temp
Создадим ссылку в директории сайта, указывающую на установленный phpMyAdmin:
ln -s /usr/share/phpMyAdmin /home/bitrix/www/phpmyadmin
Примечание: если у вас несколько отдельных “kernel” сайтов, и вы хотите, чтобы PMA открывался по ссылкам каждого сайта — создайте ссылку в директории каждого из сайтов. Пример:
Пример:
ln -s /usr/share/phpMyAdmin /home/bitrix/www/phpmyadmin ln -s /usr/share/phpMyAdmin /home/bitrix/ext_www/<your_site_name>/phpmyadmin
Добавим секретный ключ в файл конфигурации phpMyAdmin.
Для этого сгенерируем 32-значный ключ — это можно сделать онлайн генератором паролей или утилитой pwgen в Linux (пример команды: pwgen 32)
И добавим ключ в файл /usr/share/phpMyAdmin/libraries/config.default.php в строку 108 $cfg['blowfish_secret'] = '’';
Получится следующее:
Теперь перенесем конфигурационный файл phpMyAdmin для веб-сервера Apache, в нужную директорию:
mv /etc/httpd/conf.d/phpMyAdmin.conf /etc/httpd/bx/conf/
Отредактируем перенесённый файл любым удобным текстовым редактором.
Надо удалить строку 16:
Require local
И строки с 20 по 23:
Deny from All Allow from 127.0.0.1 Allow from ::
А после строки: <Directory /usr/share/phpMyAdmin/>
Добавить: php_admin_value mbstring.func_overload 0
В итоге должна получиться следующая конфигурация:
Примечание: при такой настройке доступ к phpMyAdmin будет со всех IP-адресов, без ограничений. Используя директивы Apache, можно задать параметры доступа, которые необходимы вам.
Для применения совершенных настроек, перезапустим веб-сервер Apache2:
apachectl restart
Готово, phpMyAdmin на Bitrix настроен! Заходим по ссылке: site.ru/phpmyadmin
Как установить phpMyAdmin на Linux Mint? | Info-Comp.ru
Сегодня мы с Вами рассмотрим процесс установки очень популярного веб приложения phpMyAdmin, которое используется для администрирования СУБД MySQL, устанавливать его мы будем на операционную систему Linux Mint 18.2.
Напомню, ранее в материале «Установка и настройка MySQL сервера и MySQL Workbench на Linux Mint 18. 2» мы с Вами рассмотрели установку СУБД MySQL и клиентского приложения MySQL Workbench, которое имеет графический интерфейс, но многие администраторы используют, как я уже сказал, очень популярное веб приложение для работы с MySQL, phpMyAdmin, поэтому сейчас специально для начинающих я подробно опишу процесс установки phpMyAdmin на ОС Linux Mint 18.2.
2» мы с Вами рассмотрели установку СУБД MySQL и клиентского приложения MySQL Workbench, которое имеет графический интерфейс, но многие администраторы используют, как я уже сказал, очень популярное веб приложение для работы с MySQL, phpMyAdmin, поэтому сейчас специально для начинающих я подробно опишу процесс установки phpMyAdmin на ОС Linux Mint 18.2.
Как всегда мы рассмотрим установку и с помощью графического инструмента (менеджера программ), и с помощью терминала Linux.
phpMyAdmin – это бесплатное веб-приложение с графическим интерфейсом для администрирования СУБД MySQL (поддержка MariaDB также есть). Разработан phpMyAdmin с помощью языка PHP и так как это веб приложение для его функционирования требуется веб сервер, например, Apache или Lighttpd. Приложение phpMyAdmin популярно во всем мире и переведено оно на текущий момент на 72 языка, в том числе и на русский.
С помощью phpMyAdmin Вы можете:
- Просматривать базы данных и таблицы;
- Создавать, копировать, переименовывать, изменять и удалять базы данных;
- Создавать, копировать, переименовывать, изменять и удалять таблицы;
- Добавлять, редактировать и удалять поля в таблицах;
- Выполнять SQL-запросы;
- Создавать, изменять и удалять индексы;
- Загружать текстовые файлы в таблицы;
- Создавать и читать дампы таблиц и баз данных;
- Экспортировать данные в форматы SQL, CSV, XML, Word, Excel, PDF и LaTeX;
- Управлять пользователями и привилегиями MySQL;
- А также много другое.

Установка phpMyAdmin на Linux Mint 18.2
Как я уже сказал, рассмотрим мы два способа установки phpMyAdmin, и начнем мы с простого, подходящего для начинающих способа, т.е. с помощью графического интерфейса менеджера программ.
На заметку! Если Вы хотите научиться пользоваться Linux на домашнем компьютере без использования командной строки, то рекомендую почитать мою книгу – «Linux для обычных пользователей»
Установка phpMyAdmin с помощью менеджер программ
Для того чтобы установить phpMyAdmin, предварительно необходимо установить Web-сервер, например Apache. Поэтому сейчас мы сначала установим Apache и только потом phpMyAdmin.
Открываем менеджер программ, например, «Меню->Менеджер программ» или «Меню->Администрирование->Менеджер программ».
Вводим пароль администратора компьютера.
Установка веб сервера Apache
В менеджере программ в поиск вводим Apache и жмем Enter.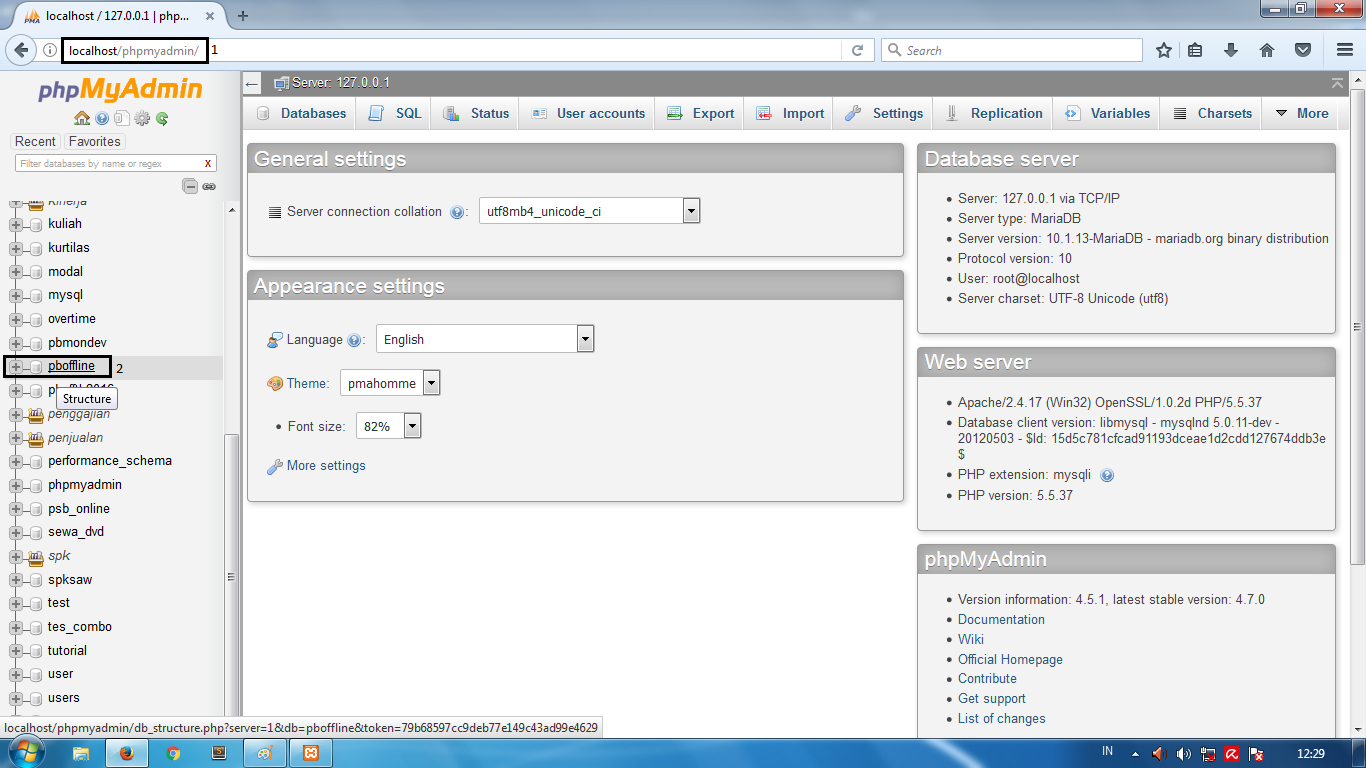 Затем в результатах поиска находим Apache2 и щелкаем по нему двойным кликам.
Затем в результатах поиска находим Apache2 и щелкаем по нему двойным кликам.
Далее нажимаем «Установить».
Установка будет завершена, после того как в окне отобразится надпись «Установлено».
Установка phpMyAdmin
Для установки phpMyAdmin точно таким же способом вводим в поиск phpMyAdmin и жмем Enter. Скорей всего будет найдена всего одна программа, которая нам и нужна, щелкаем по ней двойным кликом.
Далее жмем «Установить».
В процессе установки у Вас спросят, какой веб сервер Вы будете использовать, так как мы уже установили Apache, соответственно и отвечаем Apache и жмем «Вперед».
Затем будет вопрос о базе данных phpMyAdmin, т.е. хотим ли мы ее настроить, мы галочку оставляем и жмем «Вперед».
В качестве настройки нам предлагают придумать и ввести пароль для базы phpMyAdmin, мы вводим и жмем «Вперед», затем подтверждаем его и также жмем «Вперед» (пароль должен быть достаточно сложным, хотя Вам он будет требоваться редко).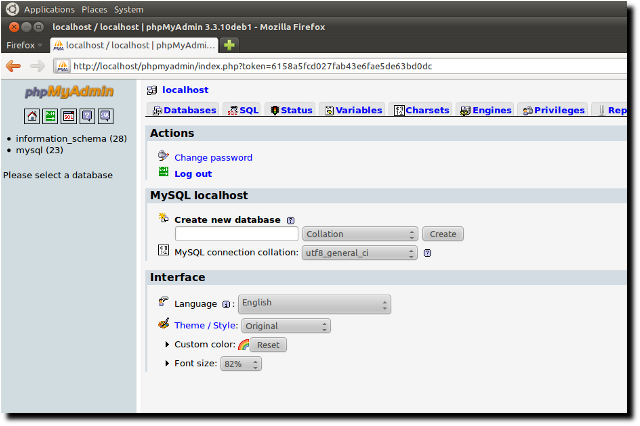
Установка будет завершена, как появится надпись «Установлено». После этого можно сразу проверять работу phpMyAdmin.
Установка phpMyAdmin с помощью терминала
Для запуска терминал Linux щелкаем, например, по ссылке на панели или запускаем из меню Mint.
Устанавливать программы, в том числе phpMyAdmin, необходимо от имени суперпользователя root, поэтому давайте сразу переключимся на этого пользователя. Для этого пишем команду sudo -i (или sudo su) и жмем Enter (ввод), затем вводим пароль пользователя.
Потом нам необходимо обновить список пакетов, для этого пишем команду.
apt-get update
Затем, как и в случае с менеджером программ, нам необходимо сначала установить веб сервер Apache, для этого вводим следующую команду.
apt-get -y install apache2
Далее можно переходить к установке phpMyAdmin, для этого пишем команду.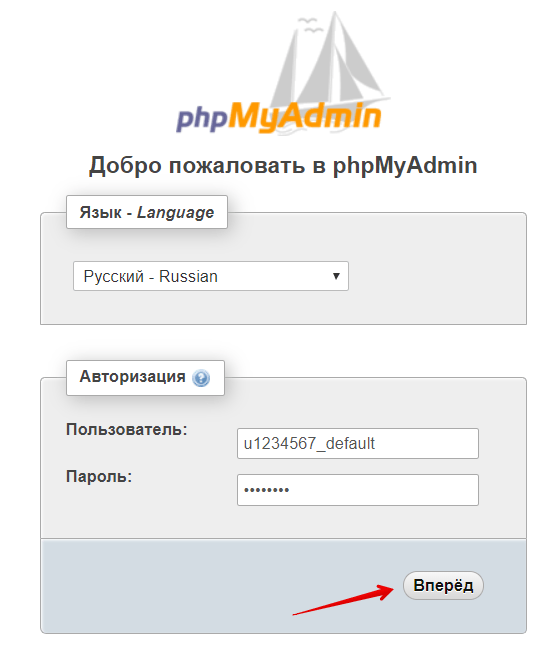
apt-get -y install phpmyadmin
В процессе установки у нас спросят, какой веб сервер мы будем использовать, мы выбираем Apache и жмем «Enter».
Потом нам необходимо настроить базу phpMyAdmin, выбираем «Да» и жмем «Enter».
Затем придумываем и вводим пароль от базы phpMyAdmin, жмем «Enter», в следующем окне подтверждаем пароль, т.е. вводим его еще раз, и снова жмем «Enter».
После этого установка будет завершена.
Настраиваем Apache для работы с phpMyAdmin
Если мы производим установку phpMyAdmin с помощью терминала, то в данном случае, в отличие от графической установки с помощью менеджера программ, нам необходимо вручную подключить конфигурационный файл phpMyAdmin (т.е. файл с настройками phpmyadmin).
Для этого пишем команду (с правами root), с помощью которой мы создадим символическую ссылку в каталоге с конфигурационными файлами Apache.
ln -s /etc/phpmyadmin/apache.conf /etc/apache2/conf-available/phpmyadmin.conf
Затем включим данный конфигурационный файл.
a2enconf phpmyadmin
Перезапускаем Apache
systemctl restart apache2
Все, после этого можно переходить к проверке работы phpMyAdmin.
В случае необходимости данный конфигурационный файл можно отключить, для этого существует команда a2disconf. После Web сервер Apache также необходимо перезапустить.
a2disconf phpmyadmin
systemctl restart apache2
Кстати, можно подключить данный конфигурационный файл и другим способом, например, напрямую прописать подключение в файле apache2.conf, данный способ часто встречается в сети, но первый вариант в данном случае более правильный. Для редактирования apache2.conf запустите команду (с правами root).
nano /etc/apache2/apache2. conf
conf
В конец файла добавьте следующую строку.
Include /etc/phpmyadmin/apache.conf
Сохраняем файл сочетанием клавиш Ctrl+O и жмем Enter, затем закрываем его также сочетанием клавиш только Ctrl+X. Apache в данном случае также необходимо перезапустить
systemctl restart apache2
Проверяем работу phpMyAdmin, подключение к MySQL
Для того чтобы проверить работу phpMyAdmin, давайте запустим любой браузер и в адресной строке наберем следующий адрес (это локальный адрес phpMyAdmin).
http://localhost/phpmyadmin
Если у Вас отобразится страница приветствия phpMyAdmin, значит все в порядке, иными словами, работает и веб сервер, и phpMyAdmin.
Для подключения к серверу MySQL вводим логин пользователя и пароль, я для примера подключусь от имени root (хотя как Вы знаете, работать от имени root не рекомендуется).
После входа Вы попадете на начальную страницу phpMyAdmin, на который Вы можете увидеть список баз данных на сервере и основные настройки сервера MySQL.
Удаление phpMyAdmin в Linux Mint 18.2
Удалить phpMyAdmin можно как с помощью менеджера программ, так и с помощью терминала. Давайте рассмотрим также оба способа.
Удаление phpMyAdmin с помощью менеджер программ
Открываем менеджер программ, и таким же способом, как и при установке, находим phpMyAdmin. После того как Вы откроете phpMyAdmin в менеджере программ, Вам необходимо нажать на кнопку «Удалить».
В процессе удаления у нас спросят, хотим ли мы удалить настройки базы данных phpMyAdmin, мы галочку оставляем, т.е. удаляем настройки, жмем «Вперед».
Затем будет вопрос, хотим ли мы удалить базу phpMyAdmin, мы ставим галочку и жмем «Вперед», т.е. базу данных phpMyAdmin мы удалим, так как она нам больше не нужна (если Вам соответственно она нужна, то галочку Вы не ставите).
Поле чего phpMyAdmin будет удален. Теперь мы можем отключить конфигурационный файл phpMyAdmin в настройках веб сервера Apache. Для этого в терминале нам необходимо выполнить команду (с правами суперпользователя).
Для этого в терминале нам необходимо выполнить команду (с правами суперпользователя).
a2disconf phpmyadmin
И перезапустить Apache
systemctl restart apache2
В случае если Вам не нужен и веб сервер Apache, то Вы также как и phpMyAdmin можете его удалить с помощью менеджере программ.
В процессе удаления Apache у Вас никаких дополнительных вопросов не будет.
Заметка! ТОП 5 популярных CMS для блога.
Удаление phpMyAdmin с помощью терминала
Чтобы удалить phpMyAdmin, используя терминал, мы должны соответственно запустить его. Потом получаем права root с помощью sudo -i (или sudo su), так как удаление необходимо производить с правами суперпользователя.
Для удаления только phpMyAdmin нам необходимо сначала отключить конфигурационный файл phpMyAdmin, для этого, как и чуть ранее мы пишем следующую команду и перезапускаем Apache.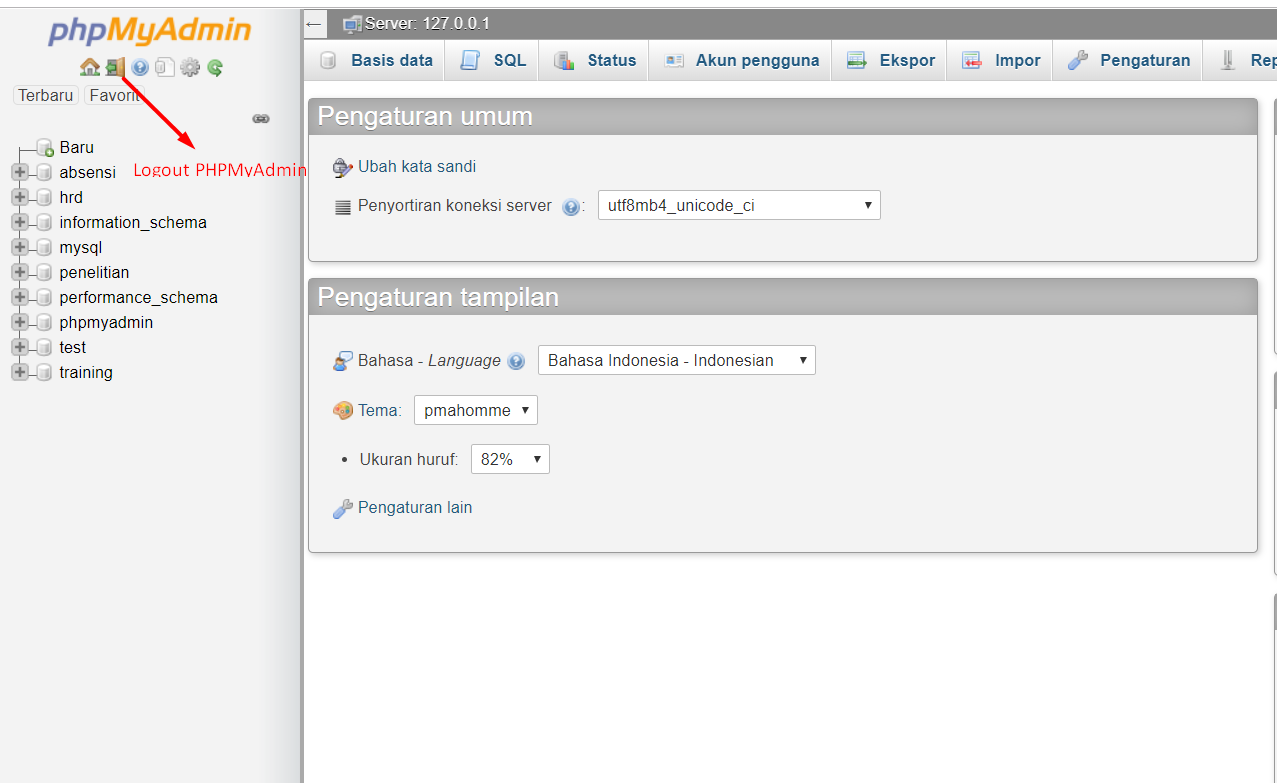
a2disconf phpmyadmin
systemctl restart apache2
Для удаления phpMyAdmin мы используем следующую команду.
apt-get -y --purge remove phpmyadmin
Ключ —purge означает, что мы хотим удалить пакеты вместе с их файлами настройки.
В процессе удаления у нас спросят, хотим ли мы удалить настройки базы phpMyAdmin, мы отвечаем «Да» и жмем «Enter».
Потом, на вопрос об удалении базы данных phpMyAdmin мы также отвечаем «Да», как я уже говорил, если конечно она Вам не нужна.
В итоге phpMyAdmin будет удален.
Для удаления веб сервера Apache напишите следующую команду.
apt-get -y --purge remove apache2
Чтобы удалить все связанные пакеты, которые нам уже не нужны, необходимо использовать следующую команду, тем самым мы можем высвободить место на диске.
apt-get -y autoremove
На этом все, надеюсь, материал был Вам полезен, удачи!
Нравится1Не нравитсяЗащита phpMyAdmin.
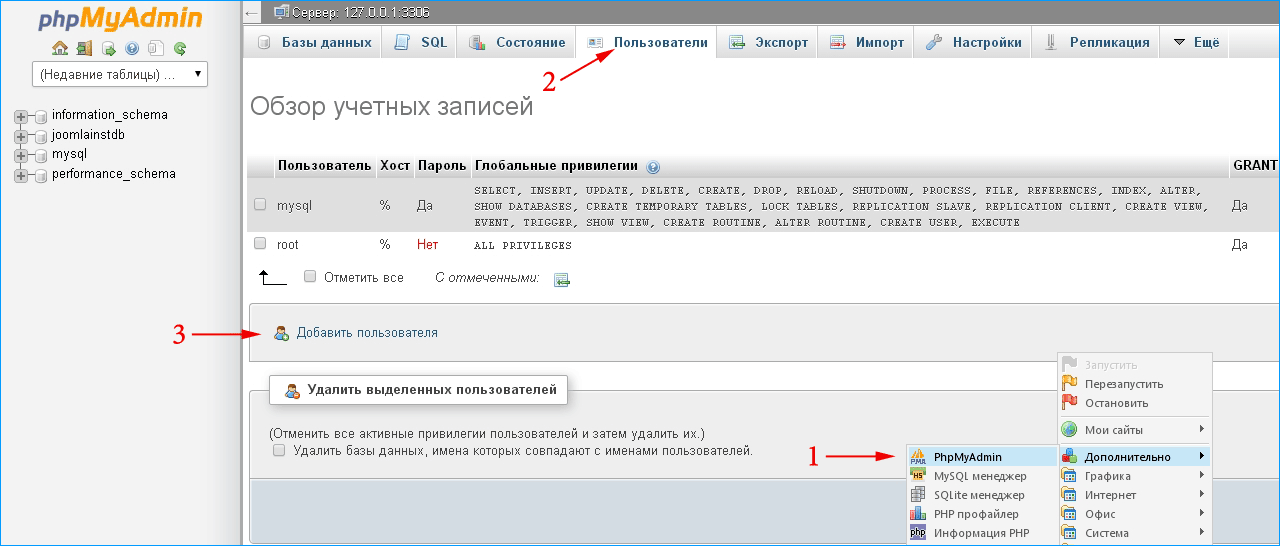 Как защитить phpMyAdmin правильно
Как защитить phpMyAdmin правильноЗащита phpMyAdmin — тема сегодняшней статьи. В сети есть несколько статьей на тему защиты phpMyAdmin, но они не полностью раскрывают тему, да и написаны непонятно кем.
Еще по теме: Правильная защита WHM / cPanel с помощью плагинов
Имейте ввиду. Не существует чудо-лекарства, которое патчит все дыры работающего phpMyAdmin. Чтобы правильно и надежно защитить phpMyAdmin придется пройти весь процесс установки phpMyAdmin с начала и до конца.
Защита phpMyAdmin
phpMyAdmin — это бесплатное кроссплатформенное веб-приложение с открытым исходным кодом, основанное на PHP, которое предлагает простой и удобный графический интерфейс для взаимодействия и работы с базами данных MySQL.
phpMyAdmin широко применяется и используется как разработчиками, так и системными администраторами.
Вот основные функции:
- Выполнение стандартных SQL-запросы.
- Создание, изменение и удаление пользователей и управление правами пользователей.

- Создание, измение и удаление баз данных, таблиц, строк и полей.
- Поиск объектов в базах данных и таблицах.
- Создание резервной копии баз данных MySQL.
Требования phpMyAdmin
Чтобы установить и защитить phpMyAdmin, вам потребуется сервер Linux со следующими запущенными службами:
Примечание. В этой статье мы установим phpMyAdmin на Ubuntu 18.04. В других дистрибутивах все шаги идентичны, за исключением имен пакетов и менеджеров пакетов.
Установка phpMyAdmin
phpMyAdmin можно установить, выполнив следующую команду в терминале:
$ sudo apt install phpmyadmin php-json php-curl php-mbstring php-zip php-gd
В процессе установки будет предложено указать технологию веб-сервера, которую используете. Убедитесь, что указали apache в качестве веб-сервера по умолчанию.
Вам также будет предложено указать пароль приложения для MySQL, потверждая, что вы используете надежный пароль.
После установки phpMyAdmin небходимо включить модуль PHP mbstring, это можно сделать, выполнив следующую команду в терминале:
$ sudo phpenmod mbstring
После включения модуля mbstring нужно перезапустить службу apache2, чтобы перезапустить службу, выполните следующую команду:
$ sudo systemctl restart apache2
Создание пользователя MySQL
Всегда рекомендуется создавать отдельного пользователя базы данных для каждого приложения и избегать использования учетной записи пользователя root.
Чтобы создать нового пользователя MySQL, войдем в MySQL с помощью команды:
$ sudo mysql -u root
После входа в систему создадим нового пользователя, выполнив команду:
mysql> CREATE USER ‘user’@’localhost’ IDENTIFIED WITH caching_sha2_password BY ‘password’;
Примечание. Убедитесь, что вы заменили user и password вашим именем пользователя и паролем.
После создания пользователя надо изменить права пользователя. Это можно сделать, выполнив команду:
mysql> GRANT ALL PRIVILEGES ON *.* TO ‘user’@’localhost’ WITH GRANT OPTION;
После предоставления новому пользователю прав администратора, можно выйти из MySQL, выполнив команду:
mysql> exit
Примечание. Рекомендуется отключить вход в систему с правами root или изменить имя пользователя root.
Настройка phpMyAdmin для работы с Apache2
Теперь мы можем начать процесс настройки и включения phpMyAdmin для работы с Apache2, мы можем сделать это, выполнив следующее:
Чтобы включить доступ phpMyAdmin с Apache2, необходимо включить файл конфигурации phpMyAdmin в конфигурацию apache2 по умолчанию. Это можно сделать, отредактировав файл конфигурации, находящийся в файле
Это можно сделать, отредактировав файл конфигурации, находящийся в файле /etc/apache2/apache2.conf:
$ vim /etc/apache2/apache2.conf
Чтобы включить файл конфигурации phpMyAdmin, добавьте следующую команду в файл /etc/apache2/apache2.conf:
$ Include /etc/phpmyadmin/apache2.conf
Измененная конфигурация должна выглядеть так:
После сохранения файла следует перезапустить apache2 и попытаться получить доступ к phpMyAdmin из браузера по следующему URL-адресу: https://<SERVER IP>/phpmyadmin. Вы должны увидеть страницу авторизации:
phpMyAdmin теперь должен работать, и вы можете войти в систему пользователем, которого создали ранее.
Изменение настроек phpMyAdmin
Первым шагом в защите phpMyAdmin является изменение имени каталога по умолчанию, который используется для доступа к phpMyAdmin. По умолчанию любой пользователь может получить доступ к phpMyAdmin, введя в адресной строке браузера: https:///phpmyadmin.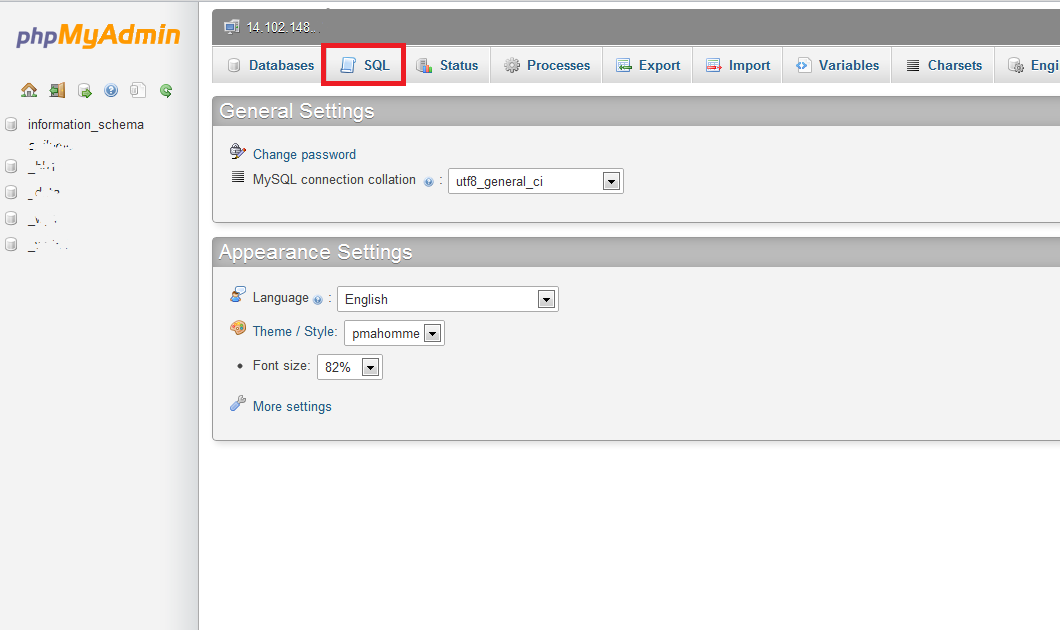
Это создает угрозу безопасности, поскольку злоумышленники знают имя каталога и могут получить к нему доступ без ограничений. Чтобы устранить данную проблему, выполним следующие действия:
Мы можем отбить 80% атак, изменив название каталога по умолчанию для phpMyAdmin, это можно сделать, изменив файл /etc/phpmyadmin/apache.conf. Можно использовать любой редактор для внесения изменений.
У файла уже будет название по умолчанию, цель состоит в том, чтобы изменить его на другое имя, которое трудно угадать или перебрать.
Рекомендуется использовать генератор случайных строк для генерации суффикса имени, как показано на изображении ниже.
Это имя каталога будет намного сложнее угадать или перебрать. После переименования перезапустите apache2, чтобы изменения вступили в силу.
Теперь phpMyAdmin будет доступен в браузере под с другим именем каталога.
Настройка аутентификации
В качестве дополнительного уровня безопасности мы также можем использовать функцию аутентификации apache2 для интеграции формы аутентификации имени пользователя и пароля, которая будет настроена для защиты каталога /адрес phpMyAdmin.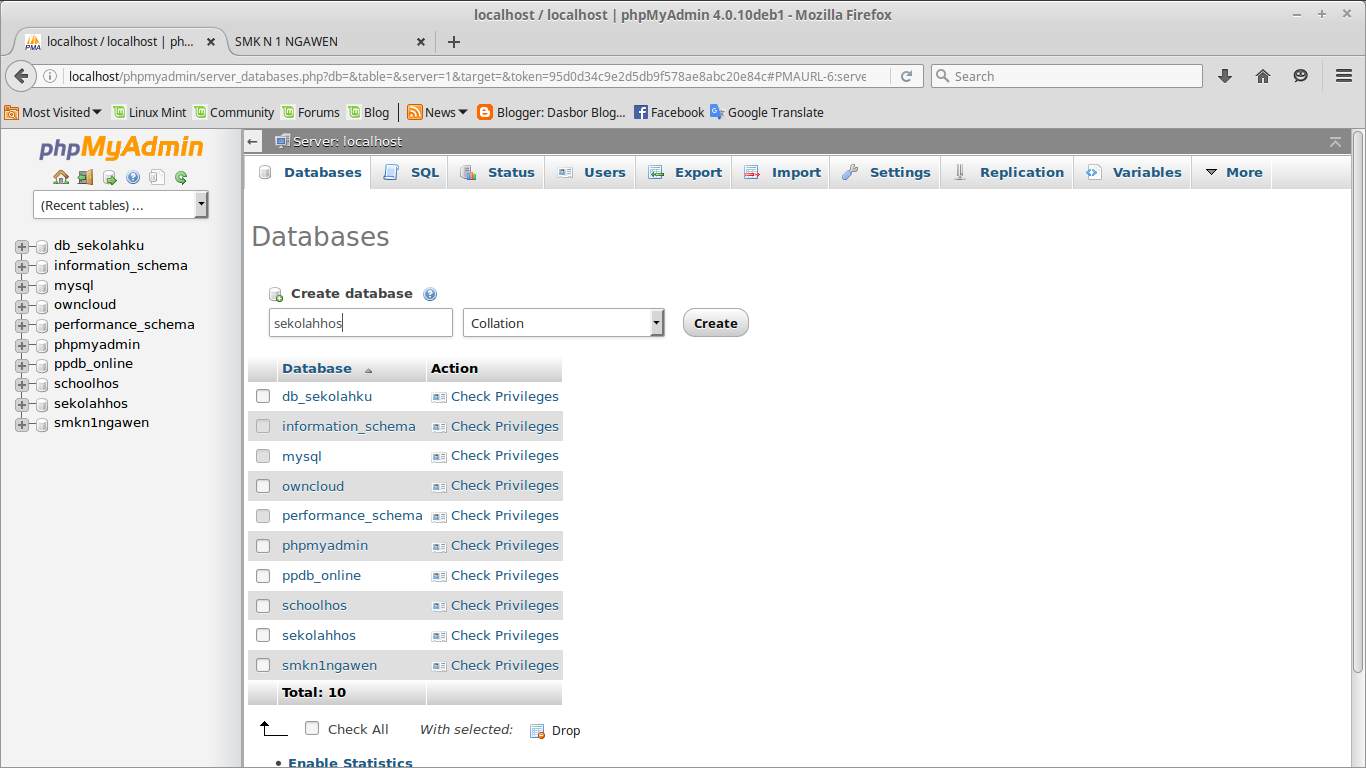 Это можно сделать так:
Это можно сделать так:
Сначала нужно добавить параметр AllowOverride в конфигурацию каталога в файле конфигурации phpMyAdmin apache2, который находится в /etc/phpmyadmin/apache.conf. Это позволит переопределить любые конфигурации apache2, указанные в файле .htaccess.
$ vim /etc/phpmyadmin/apache.conf
Теперь можем настроить аутентификацию apache2, создав конфигурацию .htaccess в каталоге phpMyAdmin. После создания файла вы можете указать конфигурацию аутентификации, как указано ниже:
После создания конфигурации необходимо создать пользователя и пароль для формы аутентификации, как указано на изображении выше, файл .htaccess, содержащий учетные данные, который будет храниться в каталоге /etc/phpmyadmin/.
Чтобы создать пользователя и пароль, будем использовать утилиту htpasswd, как показано ниже. Убедитесь, что вы указали трудно угадываемое имя пользователя.
$ sudo htpasswd -c /etc/phpmyadmin/.htpasswd
Вам будет предложено указать свой пароль, убедитесь, что вы используете надежный и безопасный пароль.
Теперь вы можете перезапустить apache2, чтобы применить конфигурацию и активировать аутентификацию.
Чтобы проверить аутентификацию, попробуйте получить доступ к каталогу phpMyAdmin в браузере. Вам будет предложено ввести комбинацию имени пользователя и пароля, которую вы указали ранее, успешная аутентификация предоставит вам доступ к phpMyAdmin, а неудачная аутентификация заблокирует доступ.
Это отличный сдерживающий фактор для злоумышленников, поскольку он добавляет второй уровень безопасности, также известный как двухфакторная аутентификация.
Фильтрация IP-адресов
Дополнительная мера безопасности, которую можно предпринять, — это ограничение доступа phpMyAdmin к определенному IP-адресу или набору IP-адресов. Это отличная конфигурация безопасности, если у вас статический IP-адрес, который не меняется, однако, если вы используете динамическую IP-конфигурацию, вы можете оказаться заблокированными, так как ваш IP-адрес может измениться.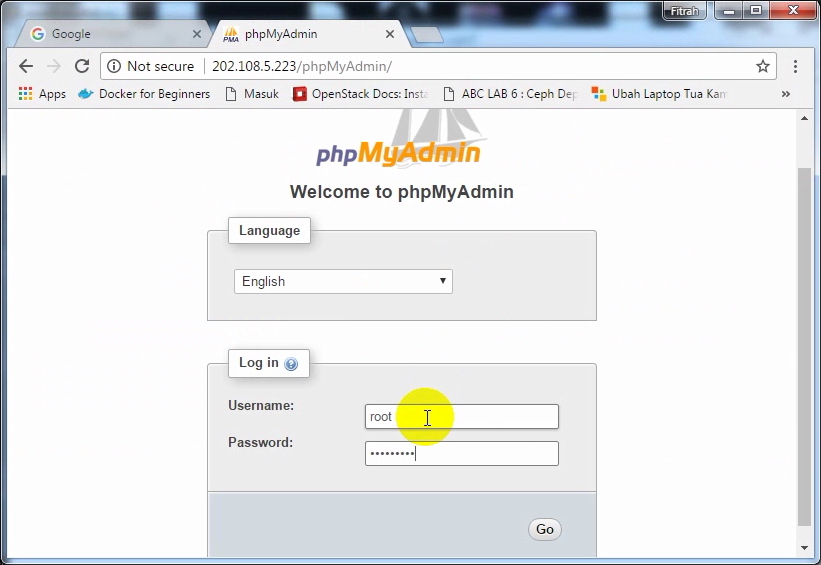
Чтобы настроить ограничение на основе IP-адреса, следуйте следующим шагам:
Доступ и ограничение по IP-адресу можно настроить в файле /etc/phpmyadmin/apache.conf в конфигурации каталога.
Чтобы запретить доступ ко всем IP-адресам и предоставить доступ к определенному IP-адресу или подсети, добавьте следующую конфигурацию, показанную ниже, при этом соблюдая меры предосторожности для замены IP-адреса вашим собственным IP-адресом или IP-адресами.
После добавления вашей собственной конфигурации IP-адреса вам следует перезапустить apache2, чтобы применить конфигурацию.
Это запретит доступ всем, кроме тех, которые имеют или совпадают с указанным вами IP-адресом. Если неуказанный IP-адрес попытается получить доступ к phpMyAdmin, они получат следующий ответ.
Пользовательская конфигурация PHP
Вы также можете добавить определенные конфигурации PHP, чтобы сделать phpMyAdmin намного более безопасным, удалив всю информацию о сервере или системе и изменив параметры аутентификации cookie.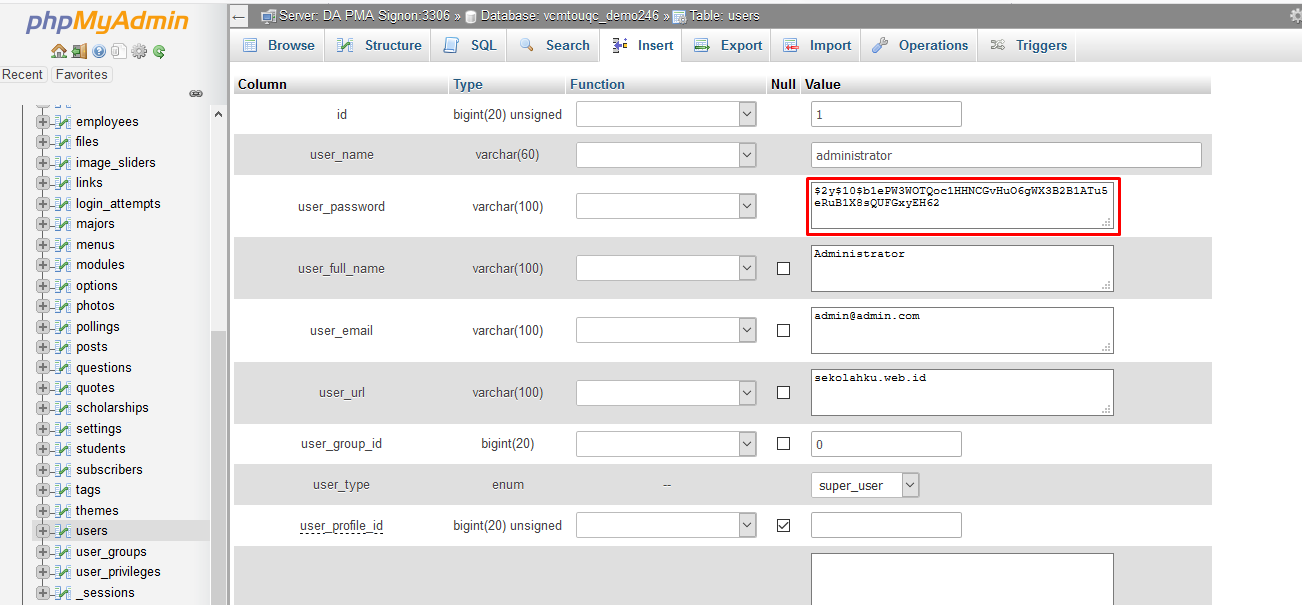
Чтобы добавить наши собственные параметры PHP, вам необходимо изменить файл /etc/phpmyadmin/config.inc.php.
В файле мы укажем раздел для наших пользовательских конфигураций, как показано на изображении ниже.
Эта конфигурация изменит время действия cookie по умолчанию, автоматически выйдя из системы по истечении заданного периода времени, она также предотвратит удаление пользователями баз данных и пропустит информацию о сервере из phpMyAdmin.
После добавления конфигураций перезапустите apache2, чтобы изменения вступили в силу.
Заключение
На этом все. Как вы видите защита phpMyAdmin дело далеко не сложное. Надеюсь данная статья помогла вам защитить phpMyAdmin.
Еще по теме: Как проверить сайт на уязвимости
Туториал — Установка и настройка PhpMyAdmin на VDS/VPS сервера. | Bukkit по-русски
Итак, как только Вы установили на свою машину сервер Apache или Nignx, PHP процессор гипертекста и сервер MySQL, вы хотите установить прекрасную систему для управления MySQL or MySQLi базами данными — PhpMyAdmin.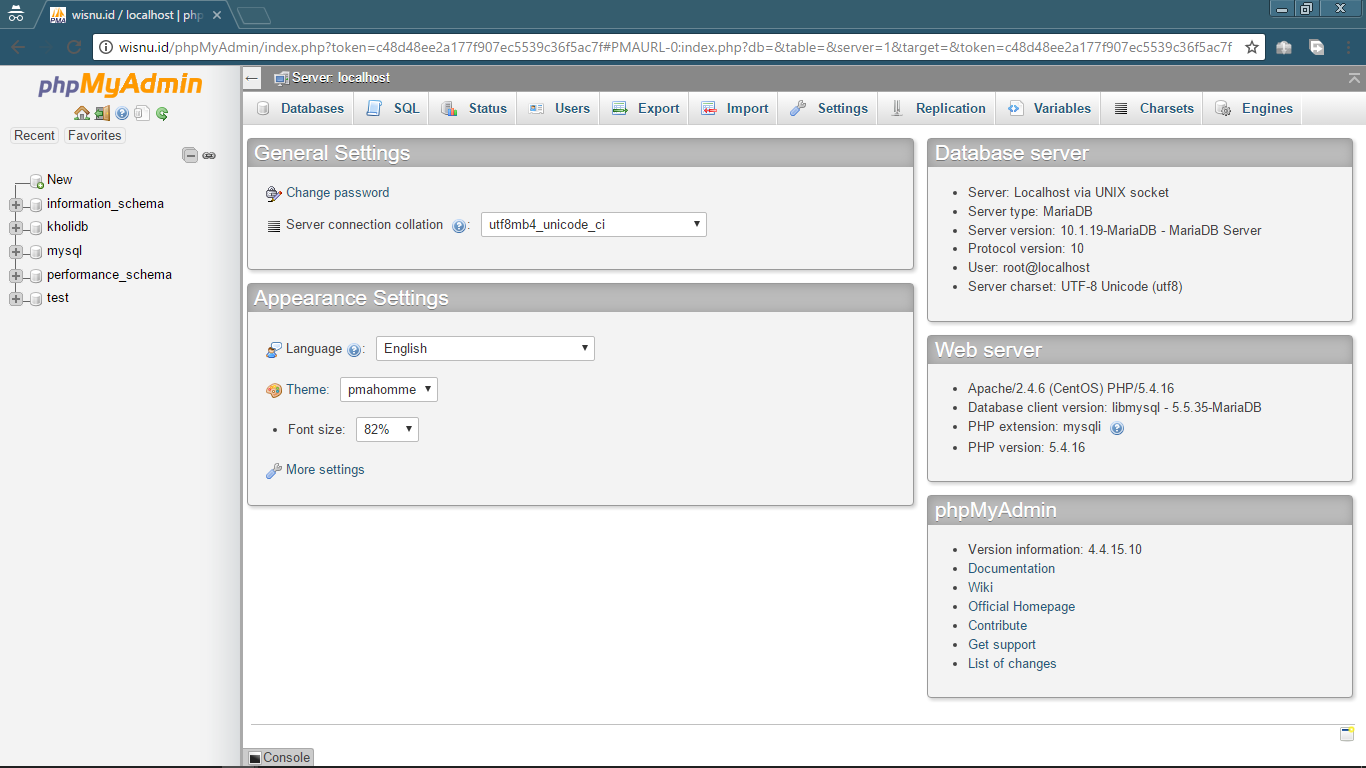
Многие уже знакомы с данной системой, но малые знают как самостоятельно её загрузить и установить на VDS/VPS хостинг.
Теперь устанавливаем PhpMyAdmin для комфортной работы с базами.
Ставить будем вручную. Для этого нам потребуется менеджер загрузок wget.
Если у вас нет, то ставим:
Код:
# yum -y install wget
Код:
# sudo apt-get -y install wgetИдем на http://www.phpmyadmin.net/home_page/downloads.php и копируем ссылку на самую последнюю мультиязычную версию PhpMyAdmin со сжатием .tar.gz (На данный момент это — http://sourceforge.net/projects/php…yAdmin-3.4.10.1-all-languages.tar.gz/download).
Идем в /var/www/html/:
Код:
# cd /var/www/html/Скачиваем PMA:
Код:
# wget http://sourceforge.net/projects/phpmyadmin/files/phpMyAdmin/3.4.10.1/phpMyAdmin-3.4.10.1-all-languages.tar.gz/downloadВ директории появится архив phpMyAdmin-3.4.10.1-all-languages.tar.gz, распаковываем его:
Код:
# tar xzf phpMyAdmin-3.Переименуем директорию phpMyAdmin-3.4.10.1-all-languages в pma:4.10.1-all-languages.tar.gz
Код:
# mv phpMyAdmin-3.4.10.1-all-languages pmaУдалим архив phpMyAdmin-3.4.10.1-all-languages.tar.gz т.к. он нам больше не нужен:
Код:
# rm phpMyAdmin-3.4.10.1-all-languages.tar.gzПо идее у нас уже полностью рабочий PhpMyAdmin должен быть доступен по адресу — https://IP-адрес_сервера/pma/
Теперь настраиваем PhpMyAdmin для комфортной работы с базами.
1. Идем в корневую в директорию нашего PMA и создаем там папку config с правами на запись (chmod 777).
2. Заходим в скрипт настройки нашего PMA https://IP-сервера/pma/setup/. Жмем на кнопку новый сервер. На первой вкладке ставим галку Использовать SSL. На вкладке Идентификация выбираем тип http. На вкладке Параметры сервера ставим галку Подсчитывать таблицы.
Хранение конфигурации. Тут везде жмем на карандашик.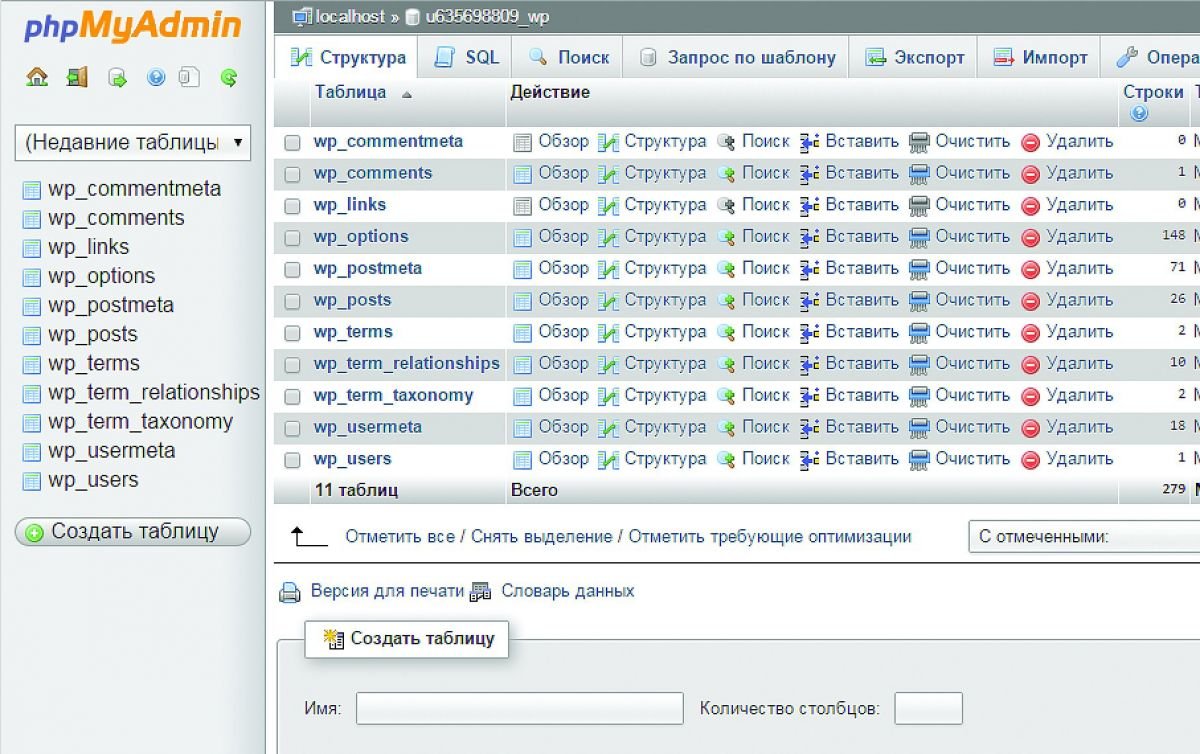
В новой вкладке, не закрывая настройки конфигурации, заходим в наш PMA под пользователем root https://IP-сервера/pma/. Идем в Базы данных. Создаем базу phpmyadmin. Она появится в списке. Жмем Проверить привилегии => Добавить нового пользователя.
Имя — pma.
Хост — локальный.
Пароль — Генерировать.
Копируем это имя и пароль в нашу вкладку с настройками конфигурации. Опять возвращаемся на вкладку с настройками пользователя, жмем кнопку ок. Далее на этой странице в левой колонке выбираем базу phpmyadmin ав верхнем меню на вкладку SQL. Вставляем туда текст из файла scripts/create_tables.sql, который находится в папке с PMA, жмем ок.
В базе данных phpmyadmin создадутся таблицы:
pma_bookmark
pma_column_info
pma_designer_coords
pma_history
pma_pdf_pages
pma_relation
pma_table_coords
pma_table_info
pma_tracking
pma_userconfig
После этого, эту вкладку можно закрыть. Возвращаемся на вкладку с настройками конфигурации.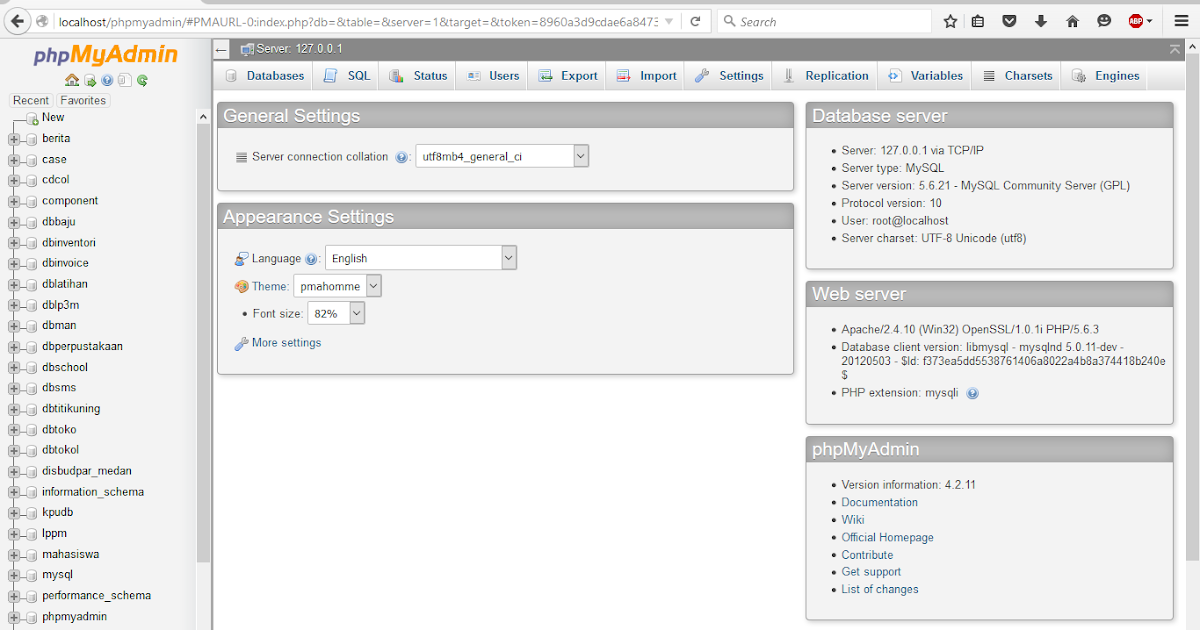 Жмем сохранить.
Жмем сохранить.
Оказываемся снова на главной странице настроек, где появился наш сервер. Выбираем язык по умолчанию, наш сервер (localhost [1]). Далее нажимаем кнопки Сохранить и Скачать. Сохраняем наш фаил конфигурации к себе на компбтер, а затем закачиваем его в папку с PhpMyAdmin.
3. Удаляем, созданную нами, папку config.
4. Далее заходим в phpmyadmin уже с новой схемой авторизации. которую мы задали с помощью нашего конфигурационного файла и идем в Дополнительные настройки. Там уже на свой вкус настраиваем вид отображения. Эти настройки будут храниться в таблицах базы phpmyadmin, которую мы создали.
Установите MySQL с phpMyAdmin на Ubuntu
Существуют сотни статей о том, как установить phpMyAdmin в Ubuntu. Однако ни один из них не показал мне безошибочного способа установки phpMyAdmin в моей системе. Эта статья для тех, кто хочет установить phpMyAdmin и MySQL без ошибок.
phpMyAdmin зависит от сервера Apache, PHP и MySQL.
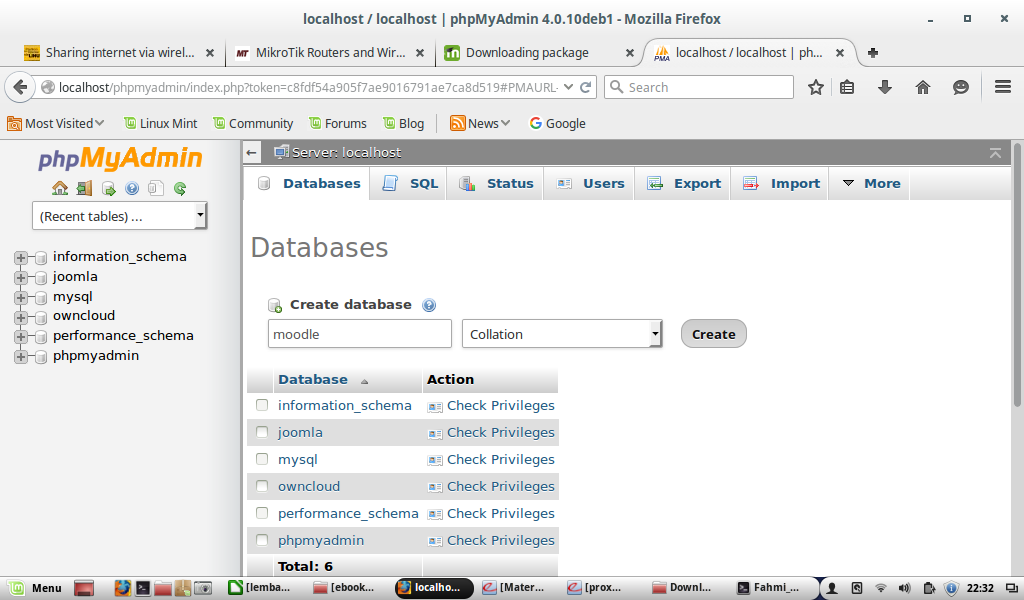 Поэтому я рекомендую установить их перед установкой phpMyAdmin.
Поэтому я рекомендую установить их перед установкой phpMyAdmin.Шаг 1:
Выполните следующую команду с терминала, чтобы установить Apache Server.
Шаг 2:
Запустите сервер Apache с помощью следующей команды и посетите http: // localhost, чтобы узнать, работает ли сервер Apache. Если вы получили « Apache2 Ubuntu Default Page », ваш сервер Apache готов. sudo service apache2 start Шаг 3:
Установите PHP вместе с дополнительными модулями, которые требуются phpMyAdmin.
sudo apt install php php-gettext libapache2-mod-php Шаг 4:
Установите MySQL.
sudo apt install mysql-server Шаг 5:
Попробуйте войти в MySQL, используя mysql -u root. Если вы получаете сообщение об ошибке «ERROR 1045 (28000): Access denied for user ‘root’ @ ‘localhost’ (using password: NO)», выполните этот шаг. В противном случае продолжить с Шаг 6 .
5.1: Войдите в MySQL с помощью sudo.
5.2: Выберите базу данных mysql.
5.3: Обновите базу данных, чтобы использовать плагин mysql_native_password для пользователя root.
mysql> ОБНОВИТЬ пользовательский SET plugin = 'mysql_native_password' WHERE User = 'root';
mysql> ПРИВИЛЕГИИ ПРОМЫВКИ; 5.4: Выйти из MySQL.
5.5: Перезапустите сервер MySQL.
sudo service mysql restart Шаг 6:
Установите phpMyAdmin.
sudo apt install phpmyadmin - Ответьте «да» на « Настроить базу данных для phpmyadmin с помощью dbconfig-common? »
- Выберите apache2 (нажав пробел), когда вас попросят выбрать « Веб-сервер для автоматической перенастройки »
Шаг 7:
Перезапустите сервер Apache.
sudo service apache2 restart Шаг 8:
Посетите http: // localhost / phpmyadmin.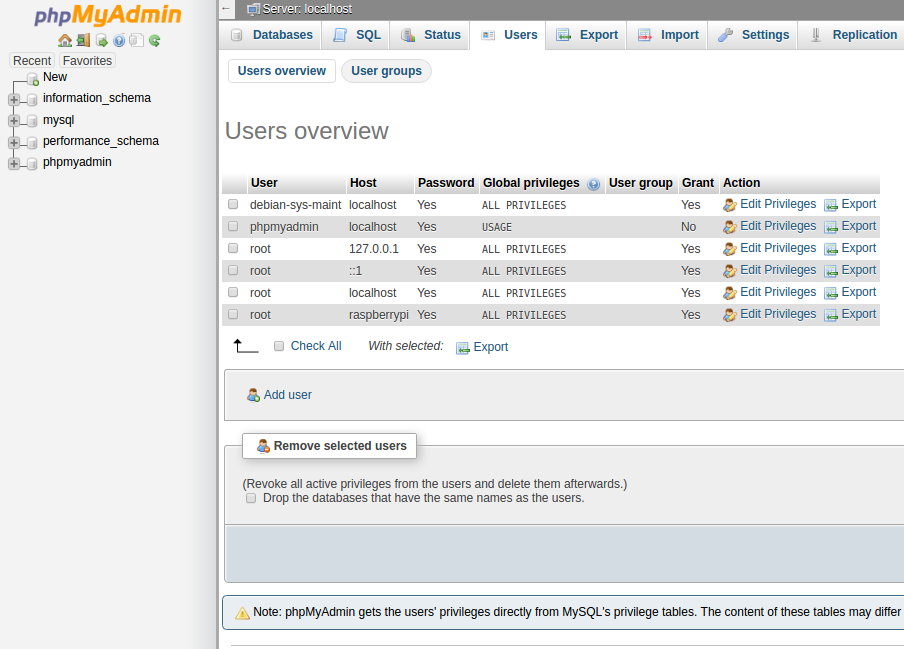
Если вы открыли веб-сайт phpMyAdmin, все готово. Если при чтении этой статьи у вас возникнут какие-либо ошибки, не стесняйтесь оставлять комментарии ниже. Я постараюсь найти решение.
Бонусный совет:
Я ненавижу скучную тему phpMyAdmin по умолчанию. С другой стороны, для phpMyAdmin доступны несколько потрясающих тем. В качестве бонуса я также объясняю здесь, как вы можете установить собственную тему для phpMyAdmin.Выполните следующие действия, чтобы изменить внешний вид вашего phpMyAdmin. Шаг 1:
Запишите вашу версию phpMyAdmin. Вы можете увидеть это в правом нижнем углу домашней страницы phpMyAdmin. В моем случае это версия 4.6.6deb5.
Шаг 2:
Посетите сайт тем phpMyAdmin и загрузите желаемую тему, указанную под номером версии вашей установки. Допустим, вы скачали упавший файл-0.3.zip.
Шаг 3:
Откройте Терминал и измените каталог на / usr / share / phpmyadmin / themes /.
cd / usr / share / phpmyadmin / themes / Шаг 4:
Распакуйте zip-файл в текущий каталог.
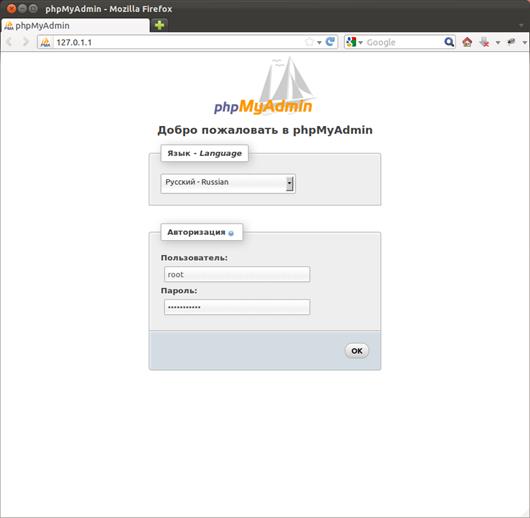
sudo unzip ~ / Downloads / fallen-0.3.zip Шаг 5:
Перезагрузите сервер Apache и откройте phpMyAdmin. Если он уже открыт, обновите страницу. Чтобы перезапустить сервер Apache, введите следующую команду:
sudo service apache2 restart Шаг 6:
Теперь выберите тему Fallen из раскрывающегося списка Theme.
Узнайте, как установить phpMyAdmin на CentOS 7 — Пошаговое руководство
MySQL — это база данных, популярная среди всех разработчиков! Это открытый исходный код, в котором поддерживается идеальный баланс между скоростью и функциями. Вот почему в этом руководстве мы покажем вам, как установить phpMyAdmin на CentOS 7 — потрясающий инструмент для управления базами данных MySQL. Ваш VPS будет иметь дополнительную утилиту для повышения качества жизни.
Основная причина наличия phpMyAdmin заключается в том, что родным инструментом для доступа к MySQL является командная строка.Не каждый может получить доступ к командной строке в любой момент, а отсутствие GUI — графического пользовательского интерфейса — может стать проблемой для начинающих пользователей. phpMyAdmin поддерживает широкий спектр операций с MySQL и MariaDB (ответвление MySQL).
phpMyAdmin поддерживает широкий спектр операций с MySQL и MariaDB (ответвление MySQL).
Зачем использовать phpMyAdmin?
Когда вы устанавливаете phpMyAdmin на CentOS 7, вы получаете возможность пользоваться новым интуитивно понятным пользовательским интерфейсом через браузер вместо использования командной строки. Через этот веб-интерфейс вы можете выполнять все типичные операции, такие как управление базами данных, таблицами, столбцами, отношениями, пользователями и т. Д., При этом имея возможность напрямую выполнять любой оператор SQL.
Для увеличения скорости внедрения phpMyAdmin переведен на 72 различных языка и поддерживает языки RTL (справа налево) и LTR (слева направо).
Некоторые другие возможности phpMyAdmin:
- создавать, просматривать, редактировать и удалять базы данных, таблицы, представления, столбцы и индексы
- отображает несколько наборов результатов с помощью хранимых процедур или запросов
- создавать, копировать, удалять, переименовывать и изменять базы данных, таблицы, столбцы и индексы
- обслуживающий сервер, базы данных и таблицы, с предложениями по конфигурации сервера
- загрузить текстовые файлы в таблицы
Подробнее о возможностях можно прочитать на официальной странице проекта.
Как установить phpMyAdmin на CentOS 7
Давайте рассмотрим пошаговый процесс установки phpMyAdmin на CentOS 7:
1. Доступ к вашему VPS
Прежде чем мы начнем, нам нужно получить доступ к нашему VPS-серверу с помощью SSH! Если у вас возникли проблемы, ознакомьтесь с нашим руководством по PuTTY!
2. Установите веб-сервер Apache
Первым предварительным условием для phpMyAdmin является веб-сервер Apache. Используйте следующую команду для установки Apache на виртуальном частном сервере CentOS 7:
yum install httpd -y
Затем проверьте состояние apache с помощью команды:
статус systemctl httpd
Далее мы должны убедиться, что Apache запущен.Введите IP-адрес вашего сервера в адресную строку браузера. Вы должны увидеть заставку тестирования Apache:
3. Установите репозиторий EPEL
phpMyAdmin входит в репозиторий EPEL (дополнительные пакеты для Enterprise Linux). Для доступа к EPEL вам необходимо установить специальный пакет — epel-release.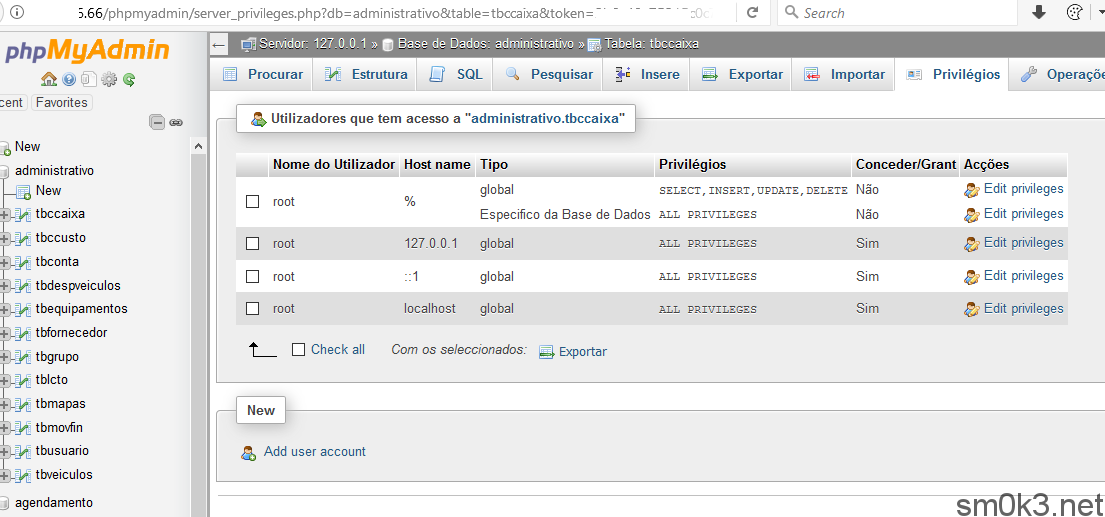 Используйте следующую команду для установки epel-release на вашем CentOS:
Используйте следующую команду для установки epel-release на вашем CentOS:
sudo yum установить epel-release
Теперь, когда репозиторий EPEL доступен, мы можем приступить к установке phpMyAdmin на CentOS 7.
4. Установите phpMyAdmin на CentOS 7
Введите следующую команду:
sudo yum установить phpmyadmin
После завершения установки вам нужно будет отредактировать файл конфигурации phpMyAdmin.
5. Настройте файл phpMyAdmin.conf
Редактирование гарантирует, что вы можете получить удаленный доступ к своему клиенту phpMyAdmin. Мы откроем файл phpMyAdmin.conf , расположенный в каталоге /etc/httpd/conf.d/ , с помощью редактора vim:
vim / etc / httpd / conf.d / phpMyAdmin.conf
Здесь вы увидите четыре разных строки require ip, совпадающие с длинными IP-адресами. Значение по умолчанию — 127.0.0.1 . Замените это значение IP-адресом машины, которую вы будете использовать для доступа к phpMyAdmin.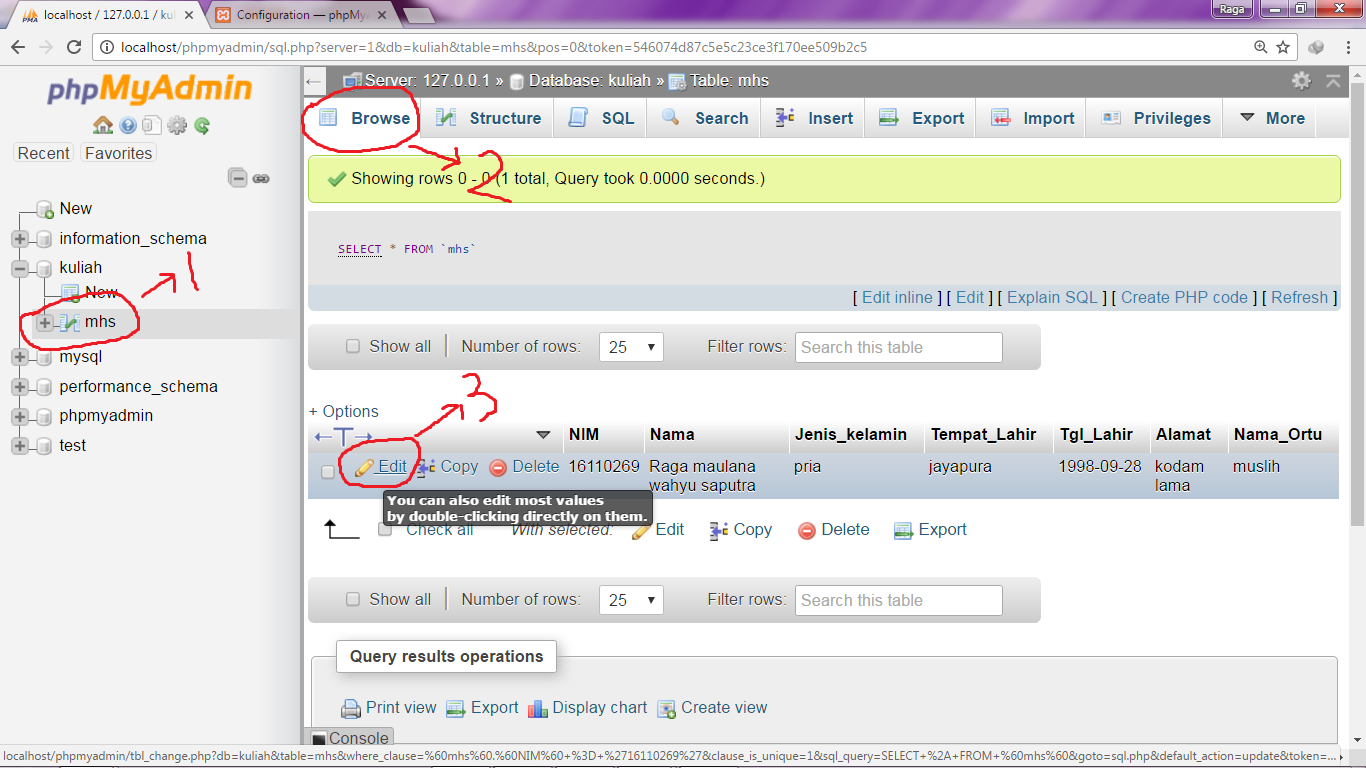 Вы можете использовать такой инструмент, как WhatsMyIP, чтобы проверить свой IP. Сохраните файл и выйдите из него, нажав escape и набрав : wq .
Вы можете использовать такой инструмент, как WhatsMyIP, чтобы проверить свой IP. Сохраните файл и выйдите из него, нажав escape и набрав : wq .
Вы можете увидеть пример файла phpMyAdmin .conf ниже:
6.Перезагрузите веб-сервер Apache
Затем мы перезапустим веб-сервер Apache, введя следующую команду в командной строке:
systemctl перезапуск httpd
7. Проверьте, работает ли phpMyAdmin
Наконец, мы можем открыть утилиту phpMyAdmin, введя IP-адрес вашего сервера в адресную строку браузера с добавлением строки phpmyadmin /, например: 127.0.0.1/phpmyadmin . Там вы должны увидеть экран входа в систему.
8. Найдите свое имя пользователя и пароль phpMyAdmin
Ваше имя пользователя и пароль будут находиться в файле config.inc.php . Файл будет в каталоге установки phpMyAdmin. Для нас это / etc / phpMyAdmin .
Откройте файл с помощью редактора vim:
vim config.inc.php
Внутри вы можете установить логин и пароль, как показано на скриншоте ниже:
Сохраните файл и выйдите из него, нажав esc и : wq , как и раньше.
Заключение
Вот и все, теперь вы можете войти в систему! Вы завершили установку phpMyAdmin на CentOS 7.
После входа в систему вы увидите интуитивно понятную панель управления, которая, скорее всего, знакома любому пользователю общего или облачного хостинга.
phpMyAdmin прост в использовании и действует как всеобъемлющее решение для многих бизнес-потребностей в базах данных. Вам не нужно быть опытным администратором базы данных, чтобы работать с phpMyAdmin, что является основной причиной его популярности. Удачного управления, увидимся в следующей статье.
Эдвард — коммуникатор с многолетним опытом работы в ИТ в качестве писателя, маркетолога и энтузиаста Linux.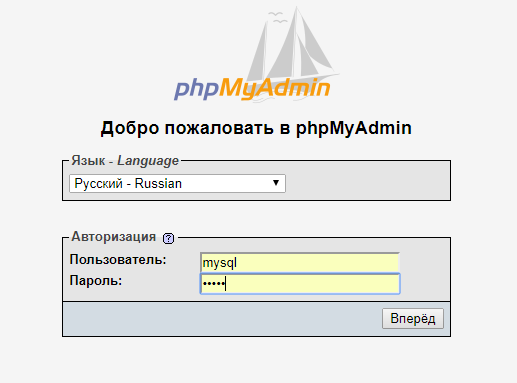 Информационные технологии — это основа его жизни, личной и профессиональной. Цель Эдварда — вдохновить миллионы людей на успешное присутствие в Интернете. Еще он очень любит собак, гитары и все, что связано с космосом.
Информационные технологии — это основа его жизни, личной и профессиональной. Цель Эдварда — вдохновить миллионы людей на успешное присутствие в Интернете. Еще он очень любит собак, гитары и все, что связано с космосом.
Как установить phpMyAdmin на управляемые учетные записи хостинга
В этой статье описывается, как установить phpMyAdmin на управляемую учетную запись хостинга. phpMyAdmin идеально подходит для управления вашими базами данных, включая их восстановление и оптимизацию. Все управляемые учетные записи хостинга уже включают phpMyAdmin в cPanel.Однако, если вы хотите использовать версию phpMyAdmin более новую, чем версия, включенная в cPanel, вы можете установить phpMyAdmin локально в своей учетной записи.
Есть два способа установить phpMyAdmin локально:
- Мягкий
- Ручная установка
Обратите внимание, что локальная установка phpMyAdmin не поддерживается, а phpMyAdmin через cPanel поддерживается .
Метод № 1: Softaculous
Вы можете установить phpMyAdmin всего за несколько щелчков мышью, используя установщик приложения Softaculous, входящий в состав cPanel.
phpMyAdmin доступен только в Softaculous Premium. Если вы используете Softaculous на управляемом VPS, вы должны либо перейти на Softaculous Premium, чтобы установить phpMyAdmin, либо вместо этого использовать метод ручной установки, описанный ниже.
Чтобы установить phpMyAdmin с помощью Softaculous, выполните следующие действия:
- Войдите в cPanel. Если вы не знаете, как войти в свою учетную запись cPanel, прочтите эту статью.
- В разделе УСТАНОВЩИК ПРОГРАММНЫХ ПРИЛОЖЕНИЙ на главном экране cPanel щелкните Установщик приложений Softaculous.Откроется страница установщика Softaculous.
- В текстовом поле поиска введите phpmyadmin и нажмите Enter.
Кроме того, вы можете использовать панель навигации с левой стороны. Для этого щелкните Инструменты БД, а затем щелкните phpMyAdmin.

- Щелкните Установить. Откроется страница установки.
- В поле списка «Выбрать протокол» выберите протокол.
Если на вашем сайте установлен сертификат SSL, выберите https: // или https: // www. Если на вашем сайте не установлен сертификат SSL, выберите http: // или http: // www.
- В списке «Выбрать домен» выберите домен для установки или примите значение по умолчанию.
- В текстовом поле «В каталоге» введите каталог, в который вы хотите установить phpMyAdmin.
- Убедитесь, что в текстовом поле Хост базы данных установлено значение localhost.
- Щелкните значок, чтобы развернуть Дополнительные параметры.
- Если вы не хотите получать уведомления по электронной почте о доступности обновлений приложения, установите флажок «Отключить уведомления об обновлениях по электронной почте».
A2 Hosting настоятельно рекомендует вам получать уведомления по электронной почте, когда доступны обновления приложений.
 Постоянное обновление вашего сайта помогает предотвратить попытки несанкционированного доступа и потерю данных.
Постоянное обновление вашего сайта помогает предотвратить попытки несанкционированного доступа и потерю данных. - Чтобы получить информацию о конфигурации сайта после завершения установки, введите адрес электронной почты в текстовое поле Отправить детали установки по электронной почте.
- Просмотрите параметры и настройки установки и нажмите «Установить». По завершении установки Softaculous предоставляет URL-адрес для входа в новую установку phpMyAdmin.
Метод № 2: Ручная установка
Вы можете загрузить установочный файл phpMyAdmin прямо с сайта phpMyAdmin и установить его вручную. Вы можете сделать это, если у Softaculous нет последней версии, или если вы хотите установить нестандартную версию (например, версию для бета-тестирования).
phpMyAdmin требует PHP версии 5.5 или новее. Если ваша учетная запись использует старую версию PHP, вы должны использовать переключатель версий в cPanel, чтобы изменить версию перед установкой phpMyAdmin.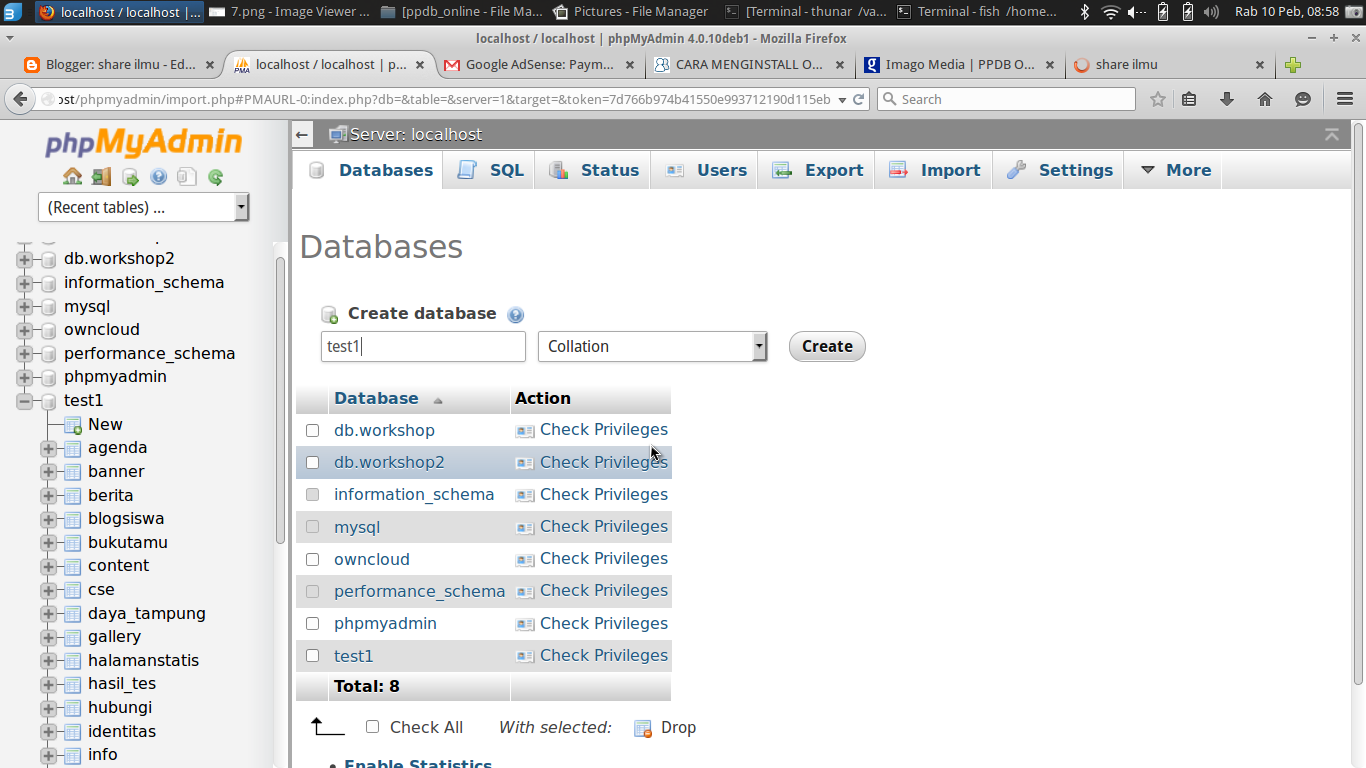 Информацию о том, как это сделать, см. В этой статье.
Информацию о том, как это сделать, см. В этой статье.Чтобы установить phpMyAdmin вручную, выполните следующие действия:
- Используйте свой веб-браузер, чтобы перейти на https://www.phpmyadmin.net, а затем нажмите Загрузить.
- Загрузите установочный файл .zip на свой локальный компьютер.
- Используйте FTP для загрузки файла .zip в каталог public_html вашей учетной записи хостинга A2.
- Войдите в cPanel.
- В разделе «Файлы» на главном экране cPanel щелкните «Диспетчер файлов».
- В окне диспетчера файлов перейдите в каталог public_html .
- Щелкните правой кнопкой мыши файл .zip, который вы загрузили на шаге 3, выберите «Извлечь», а затем — «Извлечь файлы».
- После завершения извлечения нажмите «Закрыть».
- Файлы извлекаются в каталог с именем типа phpMyAdmin-4.5.0.2-all-languages . Чтобы использовать более понятное имя каталога, щелкните каталог правой кнопкой мыши, выберите команду «Переименовать», введите новое имя и нажмите «Переименовать файл».

- Используйте свой веб-браузер, чтобы перейти к имени каталога, которое вы указали на шаге 9. (Например, если ваше доменное имя — example.com , а имя каталога — myphp , вы должны перейти по адресу http: // example.com/myphp .) Откроется страница входа в phpMyAdmin.
Дополнительная информация
Для получения дополнительной информации о phpMyAdmin посетите https://www.phpmyadmin.net.
Как установить и защитить phpMyAdmin в Debian 9
Введение
phpMyAdmin — это программный инструмент, используемый для управления базами данных MySQL через графический интерфейс.Инструмент можно настроить для обслуживания локальной базы данных или удаленной базы данных по сети.
Это программное обеспечение может заменить интерфейс командной строки по умолчанию, который вы используете для управления базой данных.
Из этой статьи вы узнаете , как установить и защитить phpMyAdmin на Debian 9.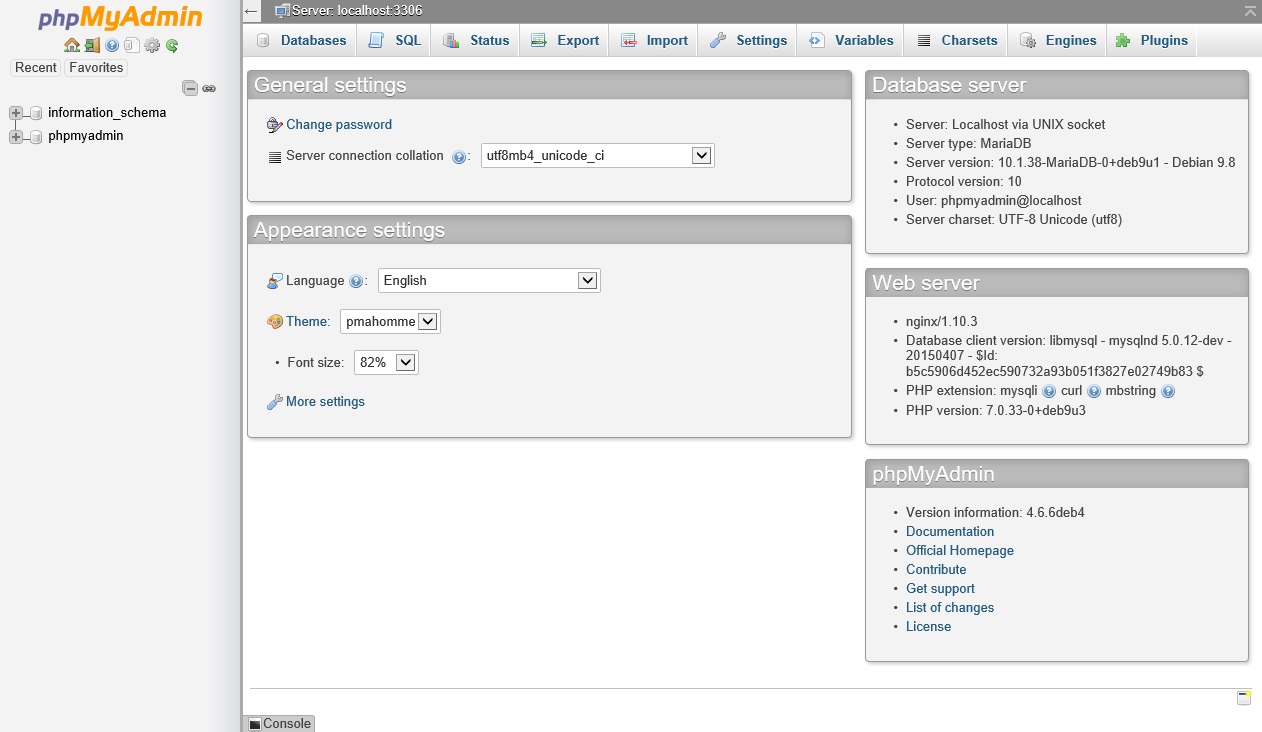
Предварительные требования
- Стек LAMP (Linux, Apache, MySQL, PHP) установлен и настроен на сервере
- Доступ к учетной записи пользователя с правами root (возможность использовать команду sudo )
- Операционная система Debian 9, настроенная для LAMP
- Стек должен включать базу данных, в которой уже есть пользователь root.
- MySQL является обычным выбором, но MariaDB также может работать
- Доступ к командной строке
Установка phpMyAdmin в Debian 9
Шаг 1. Обновите последнюю версию пакетов программного обеспечения
Программный пакет для phpMyAdmin является частью репозиториев программного обеспечения по умолчанию.Однако вам все равно необходимо убедиться, что у вас установлена последняя версия.
Обновите индекс репозитория и обновите пакеты с помощью следующей команды:
sudo apt update && sudo apt upgrade Предупреждение: Не пропускайте этот шаг! Некоторые из старых версий phpMyAdmin имели недостатки безопасности и могли позволить неавторизованным пользователям получить доступ к вашей базе данных.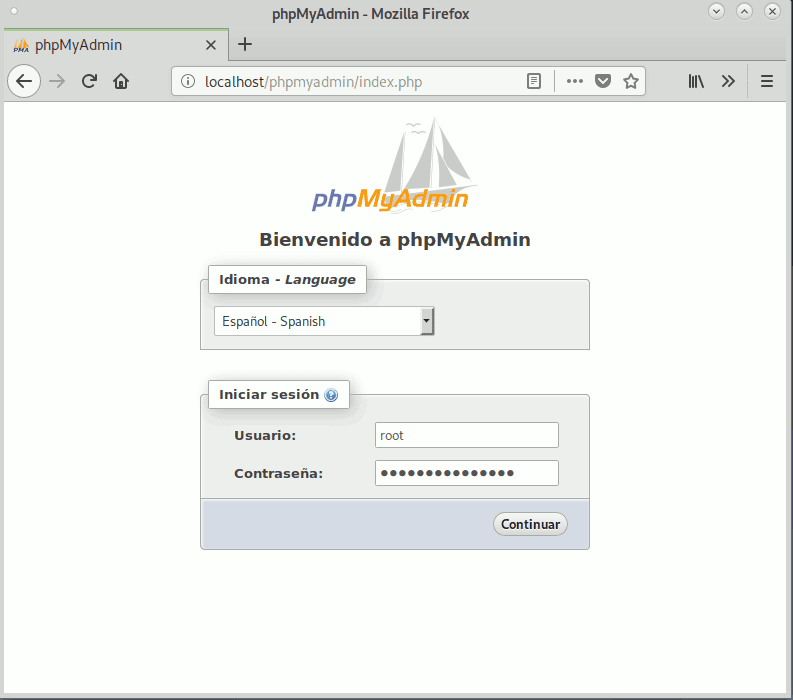
Шаг 2. Установите phpMyAdmin
Чтобы установить phpMyAdmin, введите:
sudo apt установить phpmyadmin Система проходит несколько автоматических этапов и запрашивает подтверждение.Введите Y и дайте ему минуту на завершение. По завершении загрузится экран конфигурации.
Шаг 3. Настройте phpMyAdmin
1. В первом приглашении вас попросят выбрать, какой веб-сервер перенастроить автоматически. Убедитесь, что выбран apache2 , и нажмите OK .
Дайте настройке пройти весь процесс до следующего шага.
2. На следующем экране мастер спрашивает, хотите ли вы настроить базу данных для phpmyadmin с помощью dbconfig-common .Выберите Да , поскольку в этом руководстве мы не будем рассматривать расширенные настройки.
3. Затем введите пароль для phpMyAdmin и подтвердите его. Если вы не хотите указывать свой пароль, оставьте поле пустым, чтобы его сгенерировали автоматически.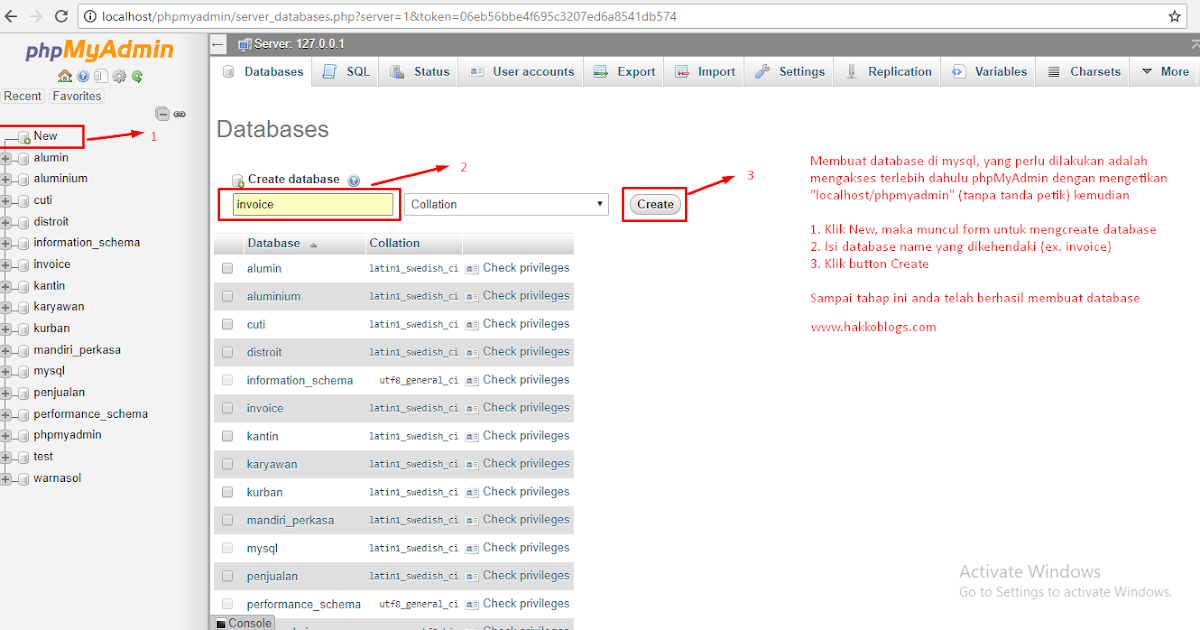 Вы будете использовать этот пароль позже для доступа к phpMyAdmin.
Вы будете использовать этот пароль позже для доступа к phpMyAdmin.
4. В конце установщик запрашивает ваш пароль root для базы данных. Введите пароль и выберите OK.
5. Убедитесь, что phpMyAdmin установлен и содержит конфигурацию.Перейдите к файлу конфигурации:
/etc/apache2/conf-enabled/phpmyadmin.conf Если вы опытный пользователь и вам нужно добавить какие-либо пользовательские конфигурации, вы можете редактировать этот файл в своем любимом текстовом редакторе для Linux.
Защита phpMyAdmin
Псевдоним — это строка в файле конфигурации, которая указывает веб-адрес, используемый для доступа к приложению. Поэтому, поскольку многие хакеры и боты нацелены на конфигурацию по умолчанию, рекомендуется изменить псевдоним.
1. Сначала откройте файл конфигурации phpmyadmin, введя:
судо vim /etc/apache2/conf-enabled/phpmyadmin. conf
conf 2. Найдите строку, в которой написано:
Псевдоним / phpmyadmin / usr / share / phpmyadmin 3. Отметьте эту строку как комментарий, добавив в ее начало знак # :
# Псевдоним / phpmyadmin / usr / share / phpmyadmin 4. Затем введите новую строку под ней и измените псевдоним, например:
Псевдоним / phpmyadmin / usr / share / MySecretLogin 5.Сохраните файл и выйдите.
Обновить веб-службы Apache
Чтобы обновить веб-службы Apache, используйте команду:
sudo service apache2 перезапуск Доступ к phpMyAdmin
Откройте веб-браузер и введите IP-адрес вашего сервера, а затем псевдоним, который вы настроили ранее.
http: // IP_АДРЕС_или_ДОМЕН / MySecretLogin Если вы не меняли псевдоним, URL-адрес по умолчанию:
http: // IP_АДРЕС_или_ДОМЕН / phpmyadmin На веб-странице должен отображаться экран входа в phpMyAdmin.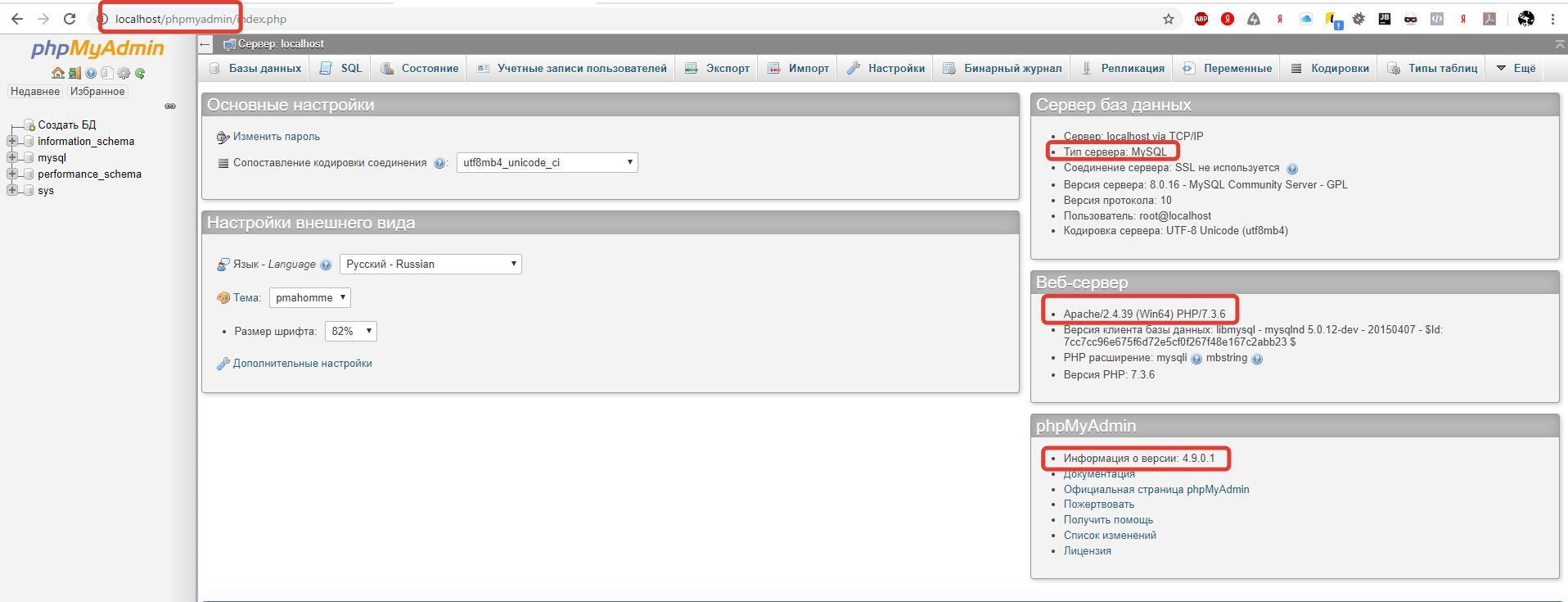
Введите имя пользователя и пароль для вашей базы данных, и вы сможете управлять утилитами базы данных из графического интерфейса.
Заключение
Теперь у вас на сервере Debian 9 установлено и настроено phpMyAdmin.
Программный пакет phpMyAdmin упрощает управление базой данных через командную строку. Большинство администраторов баз данных считают это основным элементом своей установки.
Установите и защитите phpMyAdmin с помощью LAMP Stack в Ubuntu 20.04 LTS
Введение
phpMyAdmin — это веб-инструмент для администрирования баз данных с открытым исходным кодом для серверов MySQL и MariaDB. Вы можете использовать его для простого управления базами данных, таблицами, индексами, пользователями, разрешениями и т. Д., Не касаясь интерфейса командной строки.
Благодаря интуитивно понятному веб-интерфейсу phpMyAdmin позволяет импортировать и экспортировать данные в различных форматах, включая CSV и простой текстовый SQL, что делает его одним из лучших программ для управления базами данных на основе графического интерфейса пользователя.
В этом руководстве вы установите, настройте и защитите пакет phpMyAdmin с помощью стека LAMP на вашем сервере Ubuntu 20.04 LTS.
Предварительные требования
Чтобы продолжить настройку phpMyAdmin, убедитесь, что у вас есть следующее:
1. Установите пакет phpMyAdmin
.SSH на ваш сервер Ubuntu и обновите индекс репозитория пакетов.
$ sudo apt update -y
Убедитесь, что в вашей системе есть следующие необходимые расширения PHP.
$ sudo apt install -y php-json php-mbstring php-zip php-gd php-curl
Установите пакет phpmyadmin .
$ sudo apt install -y phpmyadmin
Когда будет предложено выбрать веб-сервер, нажмите TAB , затем ENTER , чтобы выбрать apache2 , как показано на снимке экрана ниже.
Когда будет предложено настроить базу данных для вашего пакета phpMyAdmin, выберите Да и нажмите ENTER , чтобы продолжить.
Введите надежный пароль для пакета phpMyAdmin. Нажмите TAB и ENTER , чтобы продолжить.
Повторите тот же пароль, чтобы завершить процесс установки. Нажмите TAB и ENTER , чтобы продолжить.
Используйте команду a2enconf , чтобы включить новый файл конфигурации, созданный phpMyAdmin.
$ sudo ln -s /etc/phpmyadmin/apache.conf / etc / apache2 / conf-available / phpmyadmin.conf
$ sudo a2enconf phpmyadmin.conf
Перезапустите Apache, чтобы загрузить новый файл конфигурации.
$ sudo systemctl перезапустить apache2
Установив пакет phpMyAdmin, вы создадите образец базы данных и пользователя, чтобы продемонстрировать процесс входа в систему через веб-браузер.
2. Настройте образец базы данных и пользователя
Войдите на свой сервер MySQL как root через интерфейс командной строки.
$ sudo mysql -u корень -p
Введите пароль root для MySQL и нажмите ENTER , чтобы продолжить.
Создайте базу данных sample_db .
mysql> СОЗДАТЬ базу данных sample_db;
Создайте test_user для sample_db и выйдите из интерфейса командной строки. Используйте команду для своей СУБД MySQL или MariaDB.
MySQL.
mysql> СОЗДАТЬ ПОЛЬЗОВАТЕЛЯ 'test_user' @ 'localhost' ИДЕНТИФИЦИРОВАННЫЙ С mysql_native_password ПО 'EXAMPLE_PASSWORD'; mysql> ПРЕДОСТАВЛЯЙТЕ ВСЕ ПРИВИЛЕГИИ НА sample_db.* TO 'test_user' @ 'localhost'; mysql> ПРИВИЛЕГИИ ПРОМЫВКИ; mysql> ВЫЙТИ;MariaDB.
MariaDB> ПРЕДОСТАВИТЬ ВСЕ ПРИВИЛЕГИИ на sample_db. * TO 'test_user' @ 'localhost', идентифицированный 'EXAMPLE_PASSWORD'; MariaDB> ВЫЙТИ;
Перейдите по указанному ниже URL-адресу в веб-браузере, чтобы проверить установку. Замените
Замените 192.0.2.1 правильным доменным именем или общедоступным IP-адресом вашего сервера.
http: // 192.0.2.1 / phpmyadmin
Затем введите учетные данные test_user , которые вы только что создали, для входа в систему.
Теперь вы должны увидеть панель управления phpMyAdmin, как показано ниже. Как видите, sample_db теперь входит в список баз данных, к которым вы можете получить доступ.
Теперь ваше программное обеспечение phpMyAdmin готово. На следующем шаге вы укрепите его безопасность с помощью базовой аутентификации Apache.
3. Защитите пакет phpMyAdmin
Хотя веб-программное обеспечение phpMyAdmin упрощает администрирование MySQL / MariaDB, поскольку вы можете получить к нему доступ с любого компьютера, подключенного к Интернету, оно может стать целью для хакеров.Без дополнительного уровня безопасности ваш URL-адрес для входа может подвергнуться атакам методом грубой силы.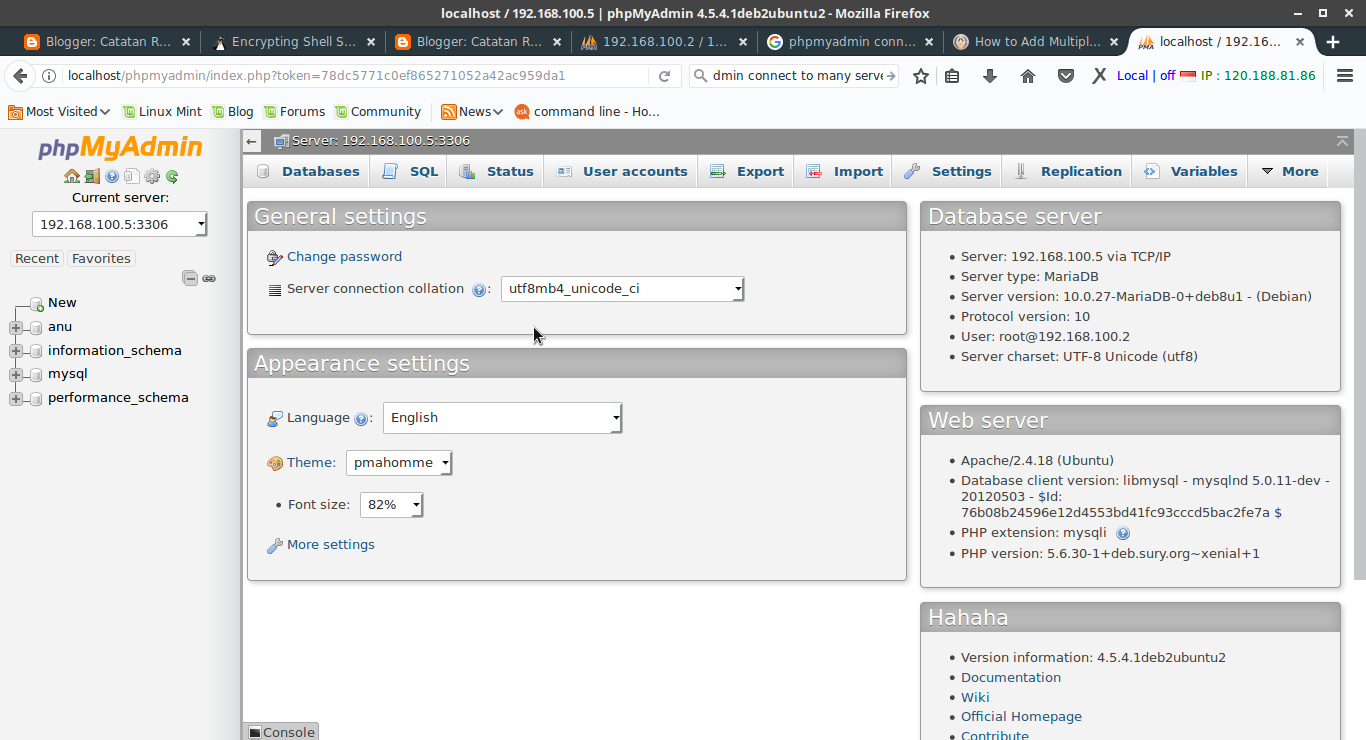
В этом руководстве вы ограничите доступ к странице входа phpMyAdmin, используя базовую аутентификацию Apache. Вы сохраните хешированные данные аутентификации разрешенных пользователей в файле .htpasswd , который вы создадите в каталоге / etc / phpmyadmin / .
Используйте утилиту htpasswd для создания первого пользователя с именем EXAMPLE_USER . Параметр -c создает .htpasswd , если он не существует. Его обязательно указать при создании первого пользователя.
$ sudo htpasswd -c /etc/phpmyadmin/.htpasswd ПРИМЕР_USER
Введите предпочтительный пароль для EXAMPLE_USER и подтвердите его, чтобы добавить нового пользователя в файл /etc/phpmyadmin/.htpasswd . Если вы хотите создать больше пользователей, запустите команду еще раз без параметра -c . Например, чтобы создать EXAMPLE_USER_2 , выполните команду ниже.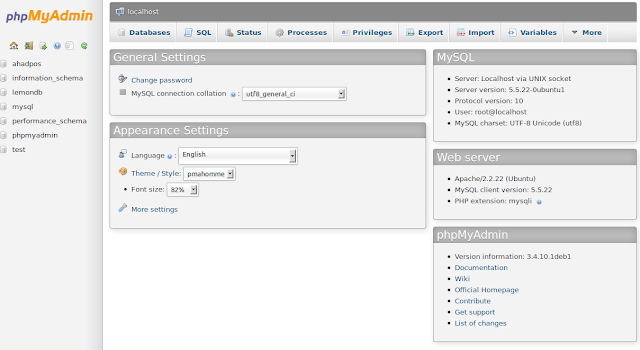
$ sudo htpasswd /etc/phpmyadmin/.htpasswd ПРИМЕР_USER_2
Затем проинструктируйте пакет phpMyAdmin разрешить аутентификацию только от пользователей, определенных в файле /etc/phpmyadmin/.htpasswd . Но прежде чем вы это сделаете, вам нужно разрешить phpMyAdmin использовать файл .htaccess .
Откройте основной файл конфигурации phpMyAdmin, используя nano .
$ sudo nano /etc/apache2/conf-available/phpmyadmin.conf
Затем найдите тегов.
...
<Каталог / usr / share / phpmyadmin>
Параметры SymLinksIfOwnerMatch
DirectoryIndex index.php
...
...
Затем добавьте строку AllowOverride All внутри тегов сразу под строкой DirectoryIndex index.php .
...
<Каталог / usr / share / phpmyadmin>
Параметры SymLinksIfOwnerMatch
DirectoryIndex index. php
AllowOverride All
...
...
php
AllowOverride All
...
...
Сохраните файл, нажав CTRL + X , затем Y и ENTER . Затем создайте новый файл .htaccess в каталоге / usr / share / phpmyadmin / .
$ sudo nano /usr/share/phpmyadmin/.htaccess
Введите в файл информацию, указанную ниже.
AuthType Basic
AuthName «Ограниченный ресурс»
AuthUserFile /etc/phpmyadmin/.htpasswd
Требовать действительного пользователя
Сохраните и закройте файл / usr / share / phpmyadmin /.htaccess файл. Перезапустите Apache, чтобы загрузить новые изменения.
$ sudo systemctl перезапустить apache2
Перейдите по указанному ниже URL-адресу в веб-браузере. Замените 192.0.2.1 правильным доменным именем или общедоступным IP-адресом вашего сервера.
http://192.0.2.1/phpmyadmin
Вам будет предложено пройти аутентификацию с использованием имени пользователя и пароля, прежде чем вы сможете получить доступ к странице входа phpMyAdmin.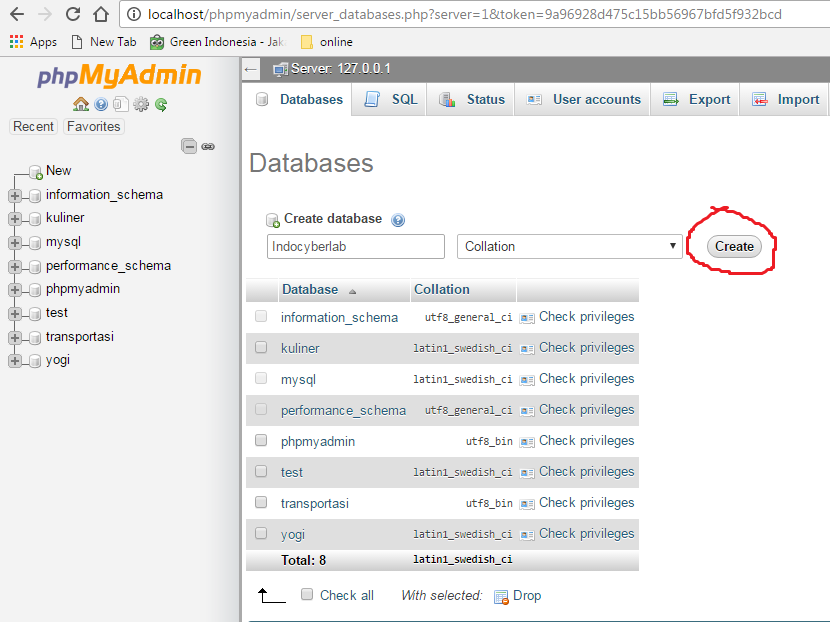 Введите учетные данные
Введите учетные данные EXAMPLE_USER , которые вы только что создали, и нажмите Войти , чтобы продолжить.
После аутентификации вы можете войти в систему со своим обычным именем пользователя базы данных ( test_user ) и паролем ( EXAMPLE_PASSWORD ).
Вы реализовали аутентификацию с паролем Apache Basic для своего пакета phpMyAdmin.
Заключение
В этом руководстве вы установили, настроили и защитили пакет phpMyAdmin со стеком LAMP на сервере Ubuntu 20.04. Используйте веб-интерфейс phpMyAdmin для управления базами данных MySQL / MariaDB для вашего следующего веб-сайта или приложения, чтобы ускорить процесс разработки.
Хотите внести свой вклад?
Вы можете заработать до $ 600 , добавляя новые статьи
Как установить phpMyAdmin с Apache на CentOS 8 — TecAdmin
Текущая версия phpMyAdmin совместима с PHP 7.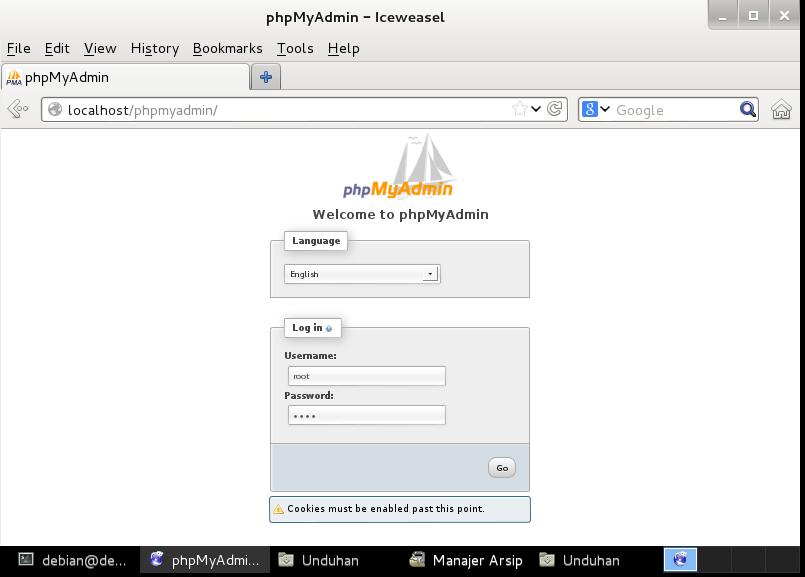 1 и новее и MySQL 5.5 и новее. Это руководство поможет вам с установкой и настройкой phpMyAdmin в системе CentOS 8 Linux.
1 и новее и MySQL 5.5 и новее. Это руководство поможет вам с установкой и настройкой phpMyAdmin в системе CentOS 8 Linux.
Шаг 1. Предварительные требования
Мы предполагаем, что вы уже установили сервер MySQL в операционной системе CentOS 8.Так что просто установите остальные необходимые пакеты для запуска и доступа к phpMyAdmin.
sudo dnf установить httpd wget распаковать sudo dnf установить php php-pdo php-pecl-zip php-json php-mbstring php-mysqlnd
После завершения установки включите и запустите веб-сервер httpd.
sudo systemctl включить httpd.service sudo systemctl start httpd.service
Шаг 2. Установите phpMyAdmin
Ваша система готова к установке phpMyAdmin. Загрузите последний архив phpMyAdmin с официальной страницы загрузки или используйте приведенные ниже команды для загрузки phpMyAdmin 5.0.1 в вашей системе.
После загрузки распакуйте архив и переместите его в нужное место.
wget https://files.phpmyadmin.net/phpMyAdmin/5.0.1/phpMyAdmin-5.0.1-all-languages.zip разархивировать phpMyAdmin-5.0.1-all-languages.zip mv phpMyAdmin-5.0.1-все языки / usr / share / phpmyadmin
Затем создайте каталог tmp и установите соответствующие разрешения.
mkdir / usr / share / phpmyadmin / tmp chown -R apache: apache / usr / share / phpmyadmin chmod 777 / usr / share / phpmyadmin / tmp
Шаг 3. Настройка phpMyAdmin
Теперь вам нужно настроить веб-сервер для обслуживания phpMyAdmin в сети.Создайте файл конфигурации Apache для phpMyAdmin и отредактируйте в текстовом редакторе:
vi /etc/httpd/conf.d/phpmyadmin.conf
добавьте в файл приведенное ниже содержимое.
Псевдоним / phpmyadmin / usr / share / phpmyadmin <Каталог / usr / share / phpmyadmin /> AddDefaultCharset UTF-8
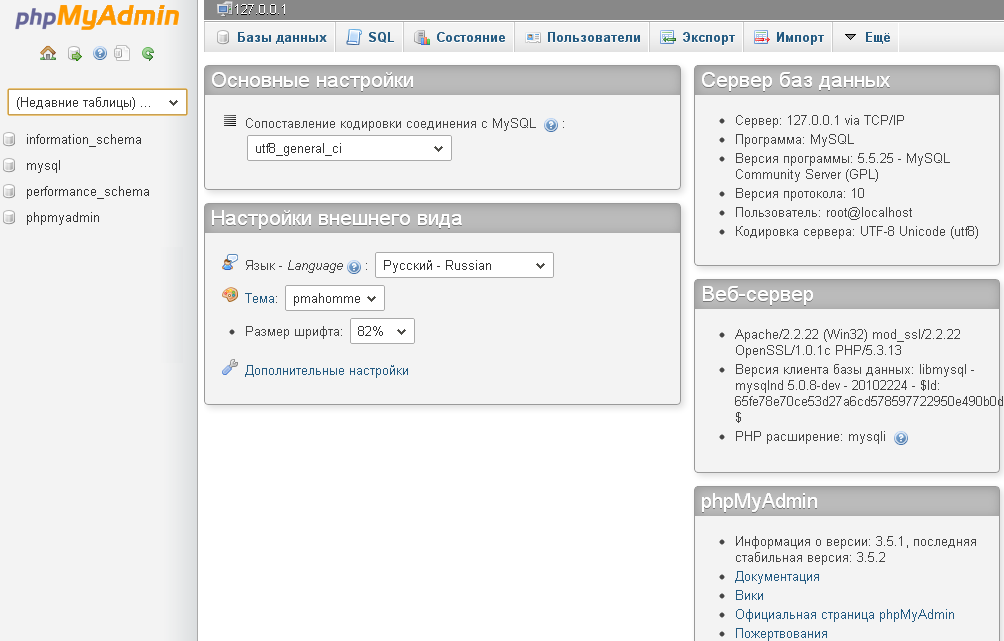 dmosk.local
Define root_path /usr/share/phpMyAdmin
ServerName ${root_domain}
ServerAlias www.${root_domain}
DocumentRoot ${root_path}
<Directory /usr/share/phpMyAdmin>
AllowOverride All
Options Indexes ExecCGI FollowSymLinks
Require all granted
</Directory>
dmosk.local
Define root_path /usr/share/phpMyAdmin
ServerName ${root_domain}
ServerAlias www.${root_domain}
DocumentRoot ${root_path}
<Directory /usr/share/phpMyAdmin>
AllowOverride All
Options Indexes ExecCGI FollowSymLinks
Require all granted
</Directory>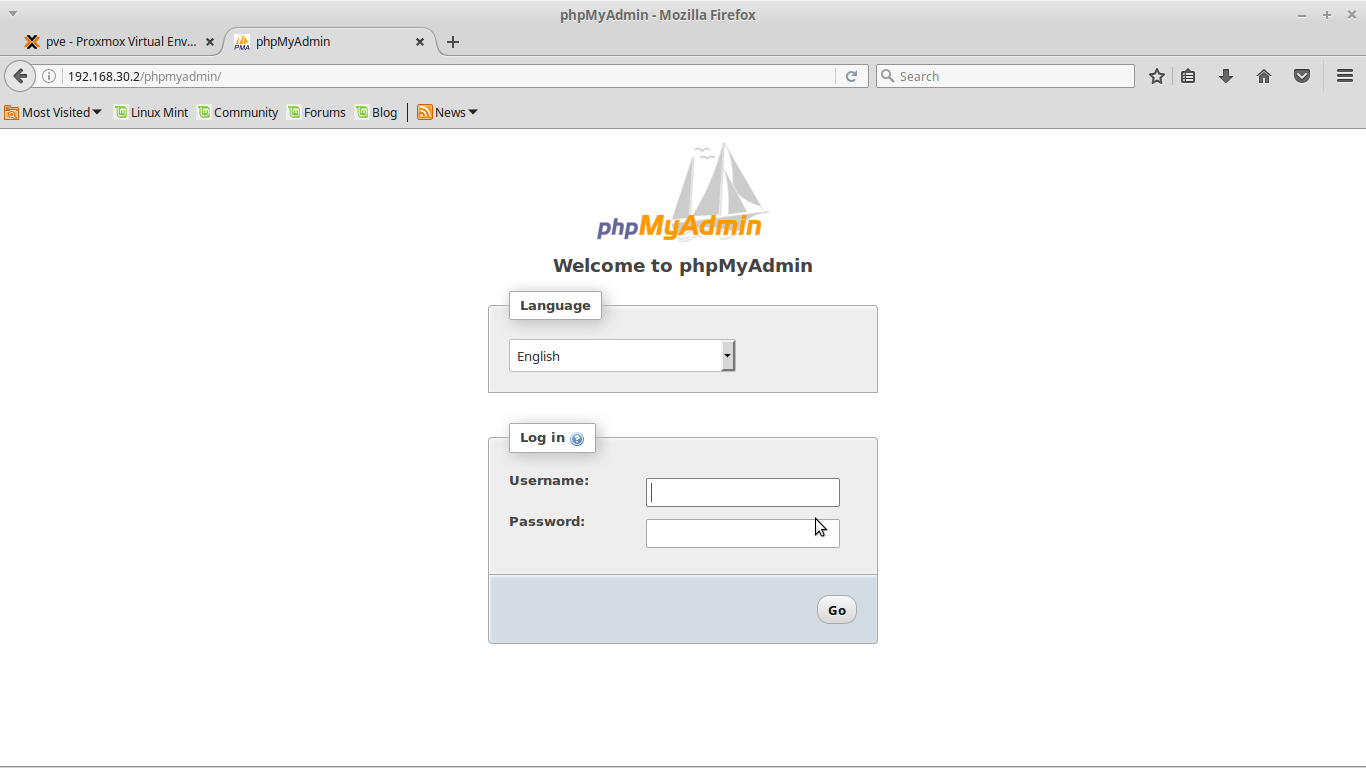 0.0.1
Allow from ::
0.0.1
Allow from ::
 htpasswd
htpasswd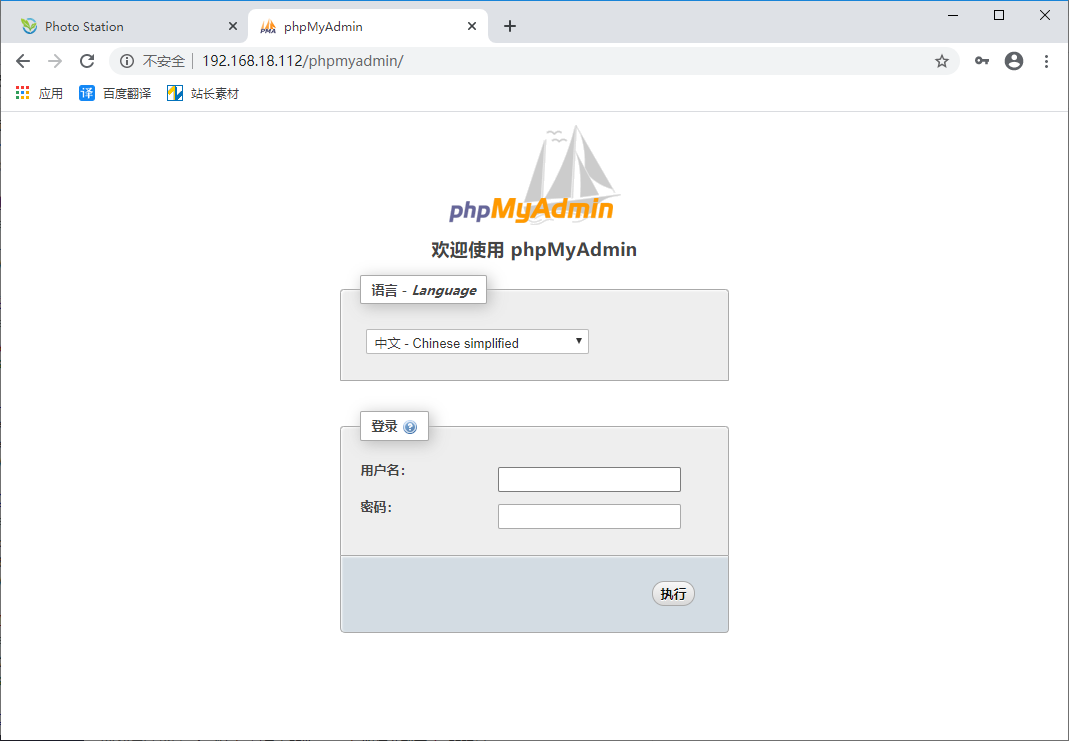 4.10.1-all-languages.tar.gz
4.10.1-all-languages.tar.gz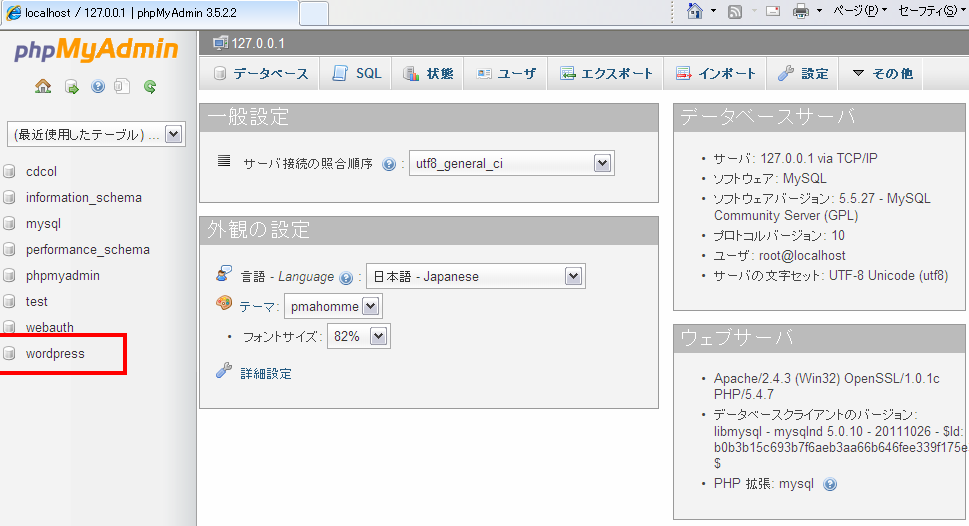
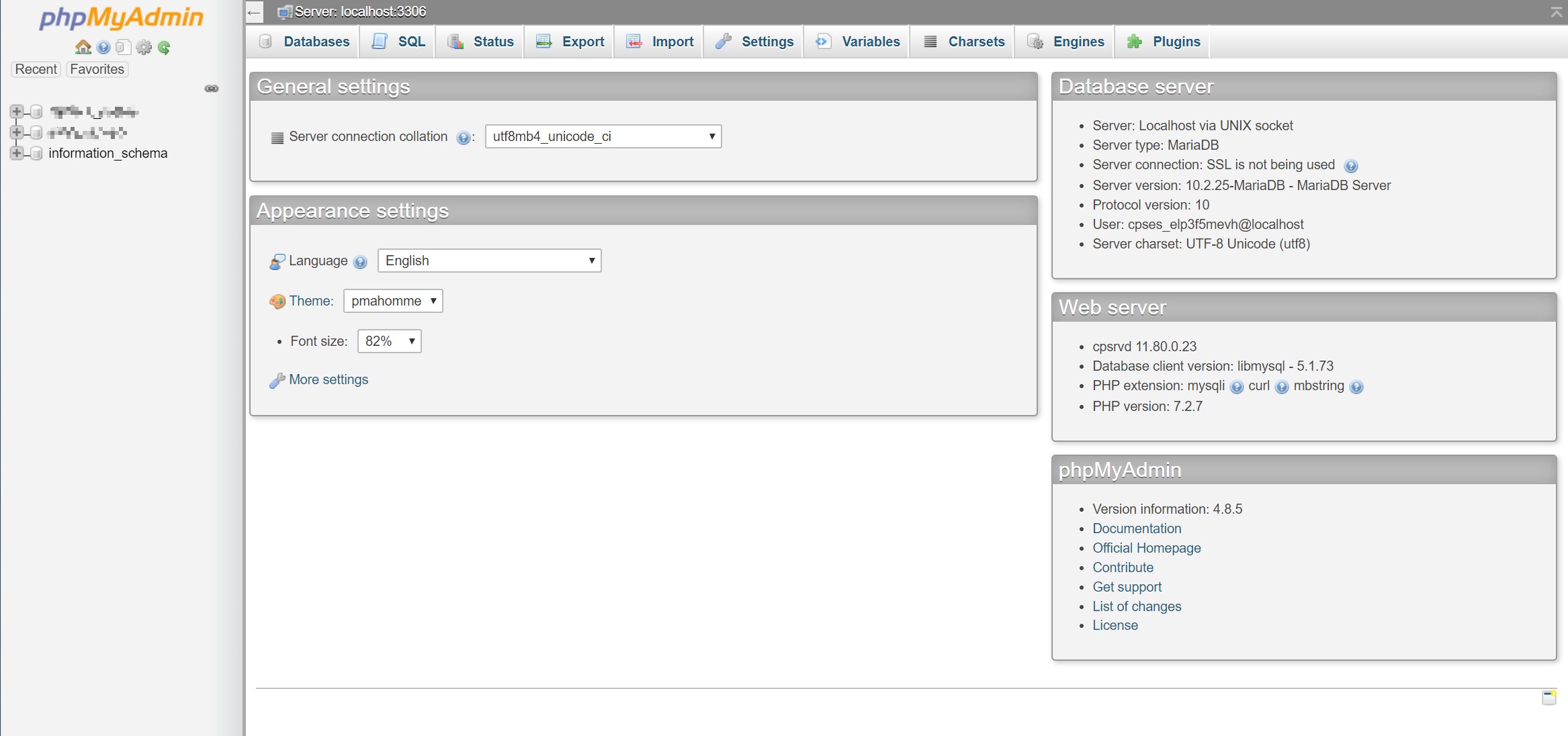 Постоянное обновление вашего сайта помогает предотвратить попытки несанкционированного доступа и потерю данных.
Постоянное обновление вашего сайта помогает предотвратить попытки несанкционированного доступа и потерю данных.
 conf
conf  phpmyadmin.net/phpMyAdmin/5.0.1/phpMyAdmin-5.0.1-all-languages.zip
разархивировать phpMyAdmin-5.0.1-all-languages.zip
mv phpMyAdmin-5.0.1-все языки / usr / share / phpmyadmin
phpmyadmin.net/phpMyAdmin/5.0.1/phpMyAdmin-5.0.1-all-languages.zip
разархивировать phpMyAdmin-5.0.1-all-languages.zip
mv phpMyAdmin-5.0.1-все языки / usr / share / phpmyadmin



 Если вы используете IIS, откройте диспетчер IIS. В левом дереве навигации щелкните правой кнопкой мыши «Веб-сайт по умолчанию» и выберите «Обзор» . Скопируйте и вставьте извлеченную папку phpMyAdmin в открывшееся место.
Если вы используете IIS, откройте диспетчер IIS. В левом дереве навигации щелкните правой кнопкой мыши «Веб-сайт по умолчанию» и выберите «Обзор» . Скопируйте и вставьте извлеченную папку phpMyAdmin в открывшееся место.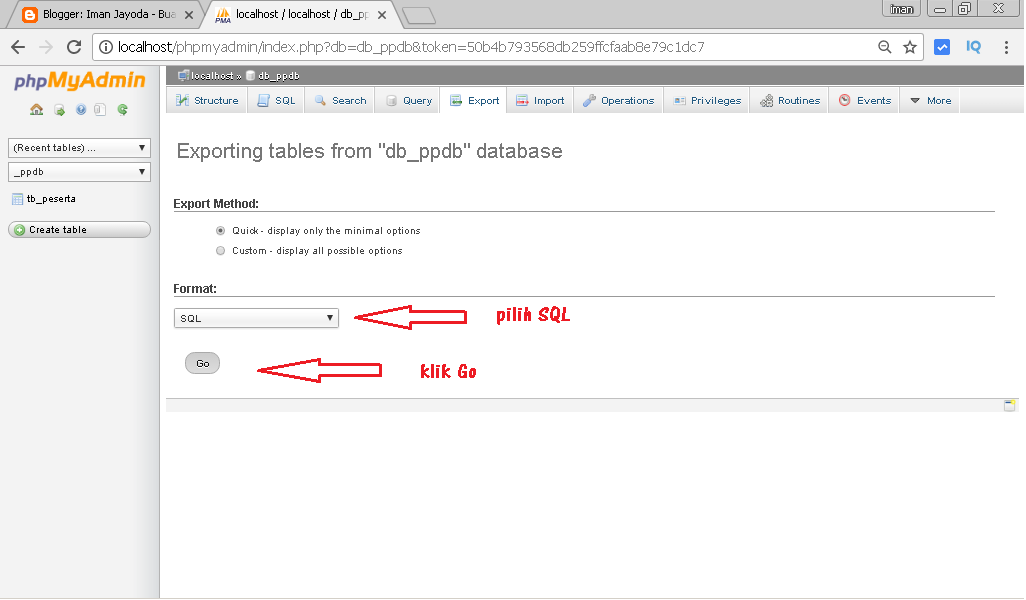 Скопируйте извлеченную папку в корневой каталог документов вашего локального веб-сервера. В зависимости от того, как вы настроили свой веб-сервер, это может быть папка htdocs или public_html .
Скопируйте извлеченную папку в корневой каталог документов вашего локального веб-сервера. В зависимости от того, как вы настроили свой веб-сервер, это может быть папка htdocs или public_html .
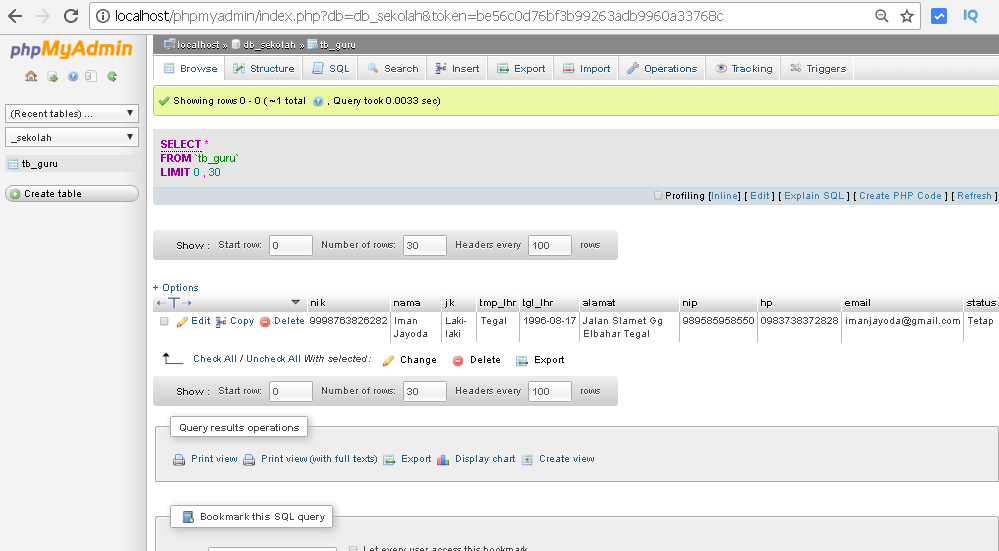 htaccess работать в каталоге phpmyadmin. Вы можете сделать это в файле конфигурации phpmyadmin:
htaccess работать в каталоге phpmyadmin. Вы можете сделать это в файле конфигурации phpmyadmin: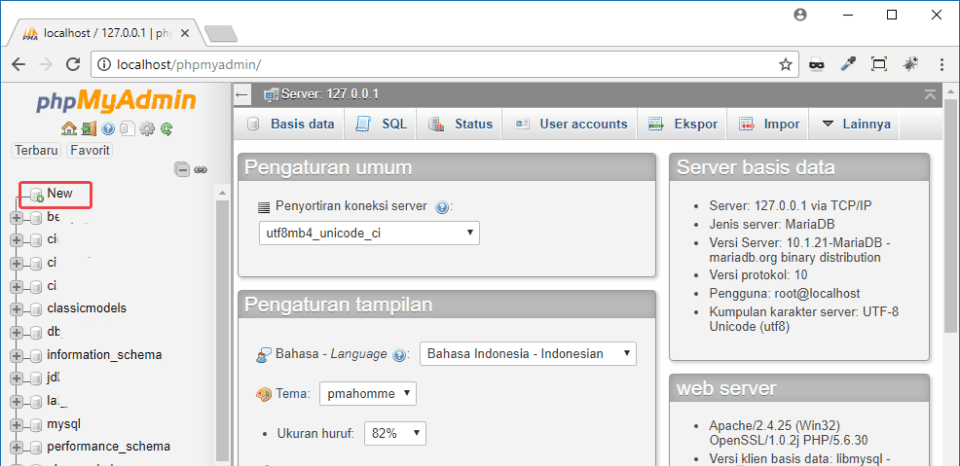 htpasswd
Требовать действительного пользователя
htpasswd
Требовать действительного пользователя
 htpasswd.
htpasswd.