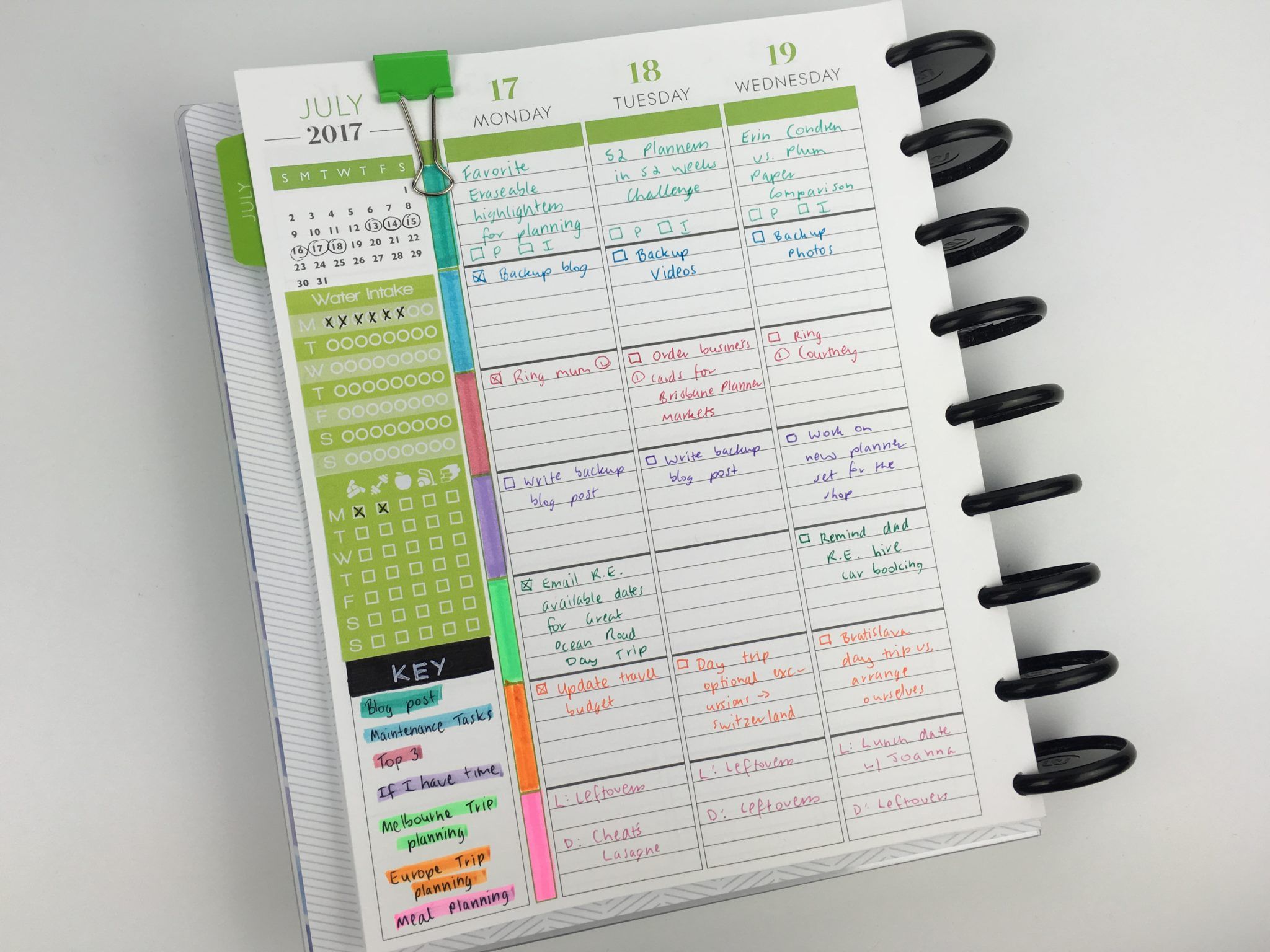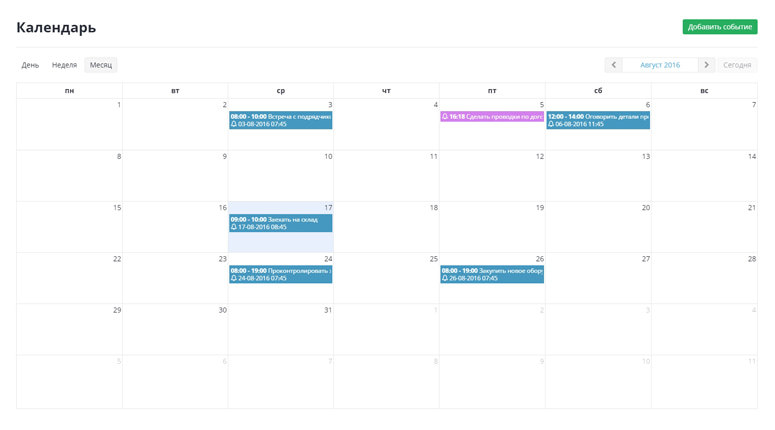- 7 планингов на месяц | Индивидуальные ежедневники padMe
- Планировщик
- Планировщик задач (Task Scheduler)
- Введение
- Создание задачи
- Дополнительные настройки
- Примеры настройки Планировщика
- Ежедневный запуск задачи
- Запуск задачи через день
- Отложенный ежедневный запуск задачи
- Ежедневный запуск задачи до определенной даты с последующим удалением задачи из Планировщика
- Запуск задачи в разные дни недели в разное время
- Ежеминутный запуск задачи в рабочее время в рабочие дни
- Ежемесячный запуск задачи
- Тестовый запуск задачи
- Управление заданиями Планировщика задач по сети
- 5 лучших персональных планировщиков задач
- SoftКомпот: выбираем планировщик задач | Keddr.com
- Автономный планировщик задач – таймер Scron-mini
- Настройка планировщика задач Cron в Linux
- | Miro
- шаблонов ежемесячного планировщика для Microsoft Word
- Бесплатные ежемесячные планировщики в формате PDF
- Эффективное приложение для планирования целей для целеустремленных
- — бесплатный ежемесячный планировщик для печати для Excel
- Распечатать еженедельные планировщики учащихся
- Печатные шаблоны ежемесячного планировщика для редактирования онлайн
7 планингов на месяц | Индивидуальные ежедневники padMe
Описание
Планирование месяца — это дело, которое приблизит вас к крупным целям или просто поможет не запутаться в днях недели. Такой вариант наглядно показывает насколько у насыщенный событиями месяц.
Чаще всего в таком формате записывают напоминания о днях рождения, крупных встречах или составляют расписание тренировок.
А помимо планирования наперед, можно записывать важные события по факту того, что они произошли. Такие записи помогают анализировать месяц или вспомнить, когда последний раз стриглись или ходили на ногти.
Ниже расскажем и покажем 7 вариантов планировщиков на месяц.
1. В этом планировщике в верхней части удобно распланировать задачи на месяц. В каждый квадрат вместится заметка на 2-3 слова и дата.
Название месяца записывается в верхней строке.
Внизу в
списке задач отмечаются планы на месяц. До 11 задач с чек-боксами.
А с правой стороны этого блока удобно записывать мысли или идеи, которые возникают в течении месяца.
2. В планировщике месяца есть небольшой календарик, в котором видны все числа на месяц и можно обвести важные даты.
Под календарём, в блоке для встреч записываются по датам деловые встречи, дни рождения.
В блоке задачи — дела на месяц, которые можно вычёркивать, отмечать галочками или нумеровать.
В квадратике главное на месяц — это основная задача, решением которой вы хотите заняться. Обычно крупное дело, которые не сделать за один день. Выделение основных моментов позволяет сфокусироваться на важном и меньше распыляться по мелочам.
И в раздел основная цель предназначен для записи того, что вы хотите достичь к концу месяца. Психологи говорят, что лучше если она будет измеримой. И потому туда лучше писать что-то конкретное и с цифрами.
3. В этом планере на всю страницу можно делать несколько типов записей:
- Составлять расписание регулярных занятий.

- Записывать встречи, дни рождения и события.
- Отмечать события, которые произошли, основные показатели.
Название месяца записывается в верхней строке, а число в маленький квадратик.
4. Планировщик задач на месяц для записи до 20 дел, которые хочется сделать в течение месяца. А в графе срок записать сроки выполнения, которые привязаны к конкретной дате.
5. В этом типе планировании на месяц отводится две страницы. Перед глазами будут календари на три месяца — прошедший, настоящий и следующий.
В основных целях записывается то, чего хотите достичь за 30 дней. А в список задач — те дела, которые нужно для этого сделать.
6. Страница для планирования месяца делится на три части:
- Список дат на весь месяц, куда по хронологии записываются события по дням.
- Список важных целей для записи 10 задач на ближайшие 30 дней.
- И третий блок для заметок на месяц: для записи
мыслей, задач или другой информации.

7. Планировщик на месяц на две страницы состоит из большой сетки и поля для заметок.
Большие квадраты на каждый день позволяют записать несколько встреч, задач или заметок по прошедшему дню. Да, да, планер можно использовать не только для планирования месяца, но и для записей, которые уже не актуальны, но могут понадобится для статистики в будущем. В формате планера на месяц события найти гораздо проще, чем в ежедневных записях.
А в боковом поле со строчками записываются задачи и идеи, которые появляются в течении месяца.
А вы всегда можете придумать свою разлиновку и создать на ее основе ежедневник вместе с командой pad-me.ru. Или купить готовый ежедневник с оригинальными разлиновками у нас в магазинчике padmasters/shop.
ПохожееПланировщик
Планировщик предназначен для того, чтобы автоматизировать планирование задач, событий, встреч, составление календарей, расписаний и т. д. Во многих прикладных решениях возникает необходимость в отображении данных в виде календаря или расписания. Задачи визуального планирования, например, часто возникают при автоматизации салонов красоты, стоматологических и ветеринарных клиник, фитнес-центров и т. д.
д. Во многих прикладных решениях возникает необходимость в отображении данных в виде календаря или расписания. Задачи визуального планирования, например, часто возникают при автоматизации салонов красоты, стоматологических и ветеринарных клиник, фитнес-центров и т. д.
Архитектура
Планировщик представляет собой совокупность объекта встроенного языка и поля формы, которое отображает данные этого объекта. Благодаря этому становится возможным визуализация данных в удобном для планирования виде и их интерактивное изменение.
Планировщик не является объектом конфигурации, поэтому никакой собственной структуры для хранения данных он не имеет. Однако с помощью встроенного языка можно загрузить в него данные практически любого объекта конфигурации, лишь бы этот объект обладал двумя реквизитами типа
Интерактивное изменение элементов
При интерактивном изменении в форме элементов планировщика генерируется событие, в котором с помощью встроенного языка можно изменить данные того объекта информационной базы, из которого они загружались, и сохранить их в базе данных.
Измерения
Кроме элементов планировщик обладает ещё и измерениями. Каждое измерение позволяет группировать элементы планировщика по отношению к каждому значению этого измерения. Например, в качестве измерения может выступать учебная группа. Тогда элементы планировщика (события) можно анализировать по их отношению к каждой из имеющихся учебных групп: 961 группа, 962 группа и 963 группа.
Планировщик позволяет создавать вложенные элементы измерений. Например, если измерением планировщика является мастер, работающий в парикмахерской, то все мастера могут быть разделены на две группы: женские и мужские. Каждая из этих групп может быть свернута или развернута, что упрощает работу с планировщиком при большом количестве элементов измерений.
Представление данных
Планировщик имеет несколько свойств, с помощью которых можно создавать такие представления данных, как «День», «Неделя» или «Месяц».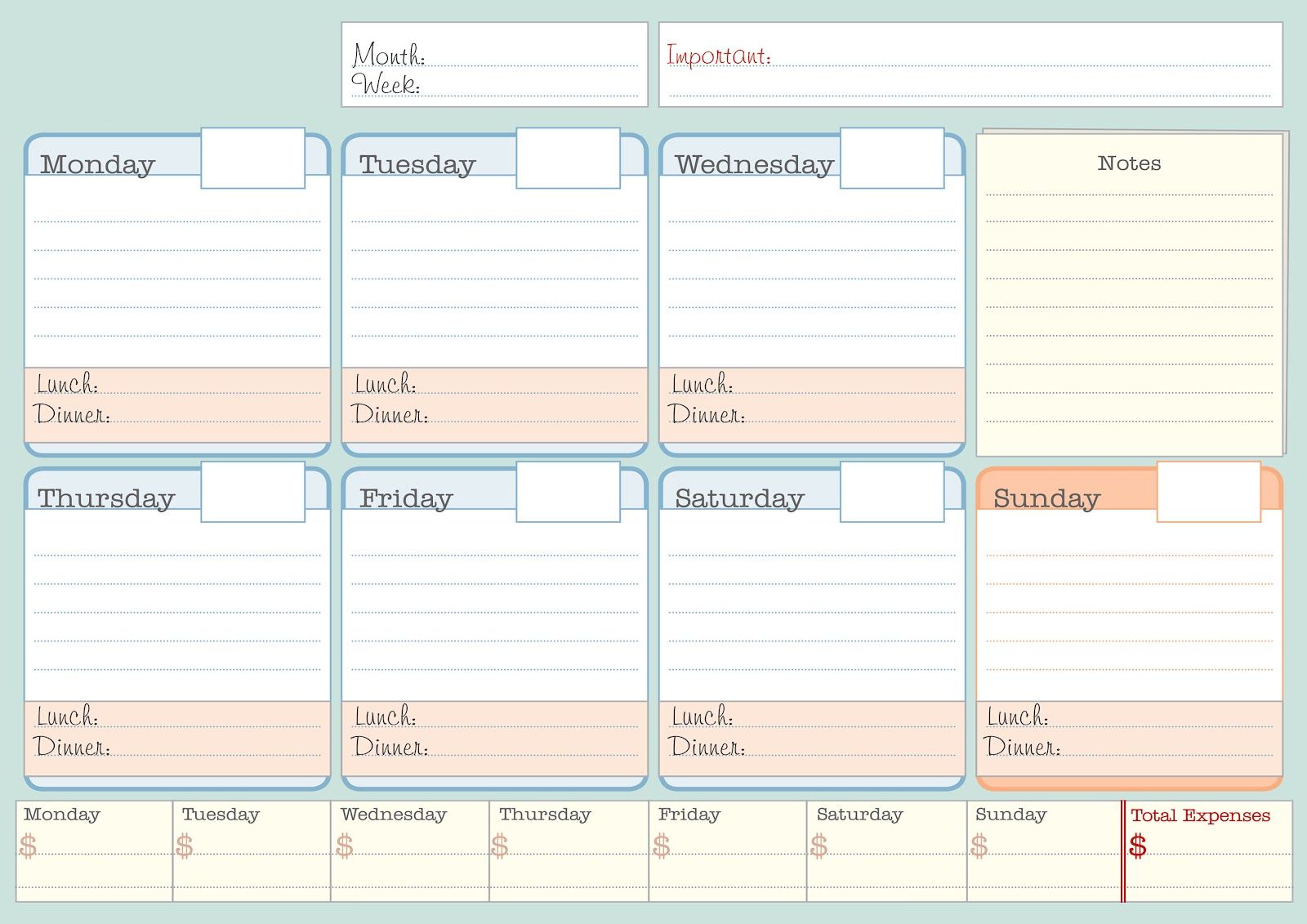
Кроме этого планировщик позволяет отображать сразу несколько интервалов, и совсем не обязательно, что эти интервалы должны следовать друг за другом непрерывно. Например, задав три отображаемых интервала (7 февраля, 14 февраля и 21 февраля) можно одновременно показать три пятницы, чтобы сравнить состав дел в эти дни и, возможно, перенести невыполненные дела на следующую пятницу:
Планировщик может содержать не одну, а несколько шкал времени, каждая со своей периодичностью. Это удобно в тех случаях, когда отображаемые данные нужно идентифицировать, например, с точностью до дня и часа:
Саму шкалу времени можно показать полностью, либо скрыть её начало и/или конец. Это удобно, например, для отображения только рабочих часов:
По желанию в планировщике можно включить или выключить отображение текущего времени:
Интервалы фона позволяют, например, выделить другим цветом нерабочие часы или выходные дни:
В интервалах фона можно выводить собственный текст.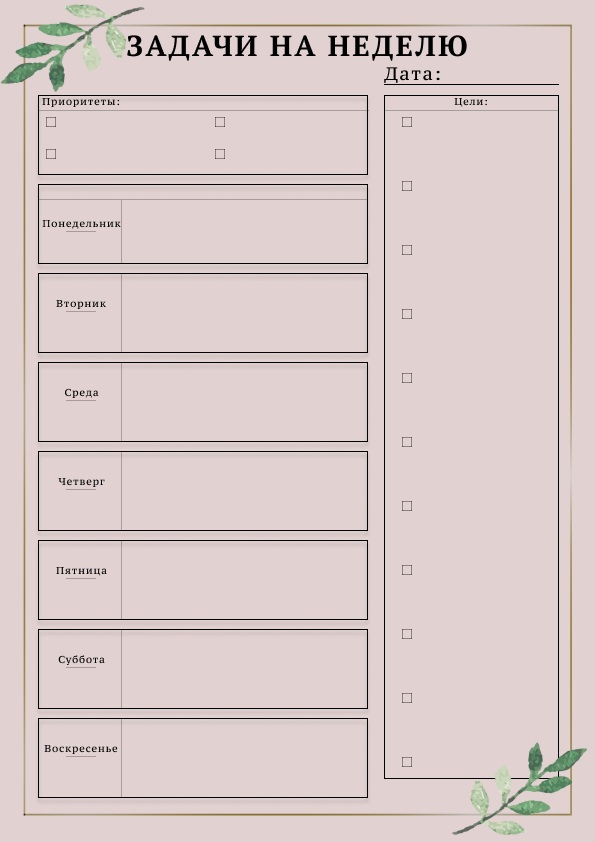 Это позволяет, например, отображать загруженность ресурсов на каком-либо временном интервале при свернутых группах измерений.
Это позволяет, например, отображать загруженность ресурсов на каком-либо временном интервале при свернутых группах измерений.
Редактирование данных
Интерактивное добавление данных в планировщик осуществляется простым щелчком мыши. При этом открывается окно быстрого редактирования элемента планировщика:
В этом окне можно задать текст элемента (события). Если нужно изменить другие свойства элемента, по кнопке Редактировать в этом окне открывается стандартная форма для редактирования всех свойств элемента планировщика.
Редактирование существующих элементов можно выполнять как через эти формы, так и перетаскиванием элементов и изменением их границ с помощью мыши:
Для любого элемента можно задать расписание — периодичность, с которой будет повторяться это событие:
Планировщик задач (Task Scheduler)
- Bot
 08.2020
08.2020- 15 833
- 4
- 6
- 5
- 1
- Содержание статьи
Введение
Эта статья рассказывает о возможностях стандартного Планировщика Windows.
На примерах показано как запланировать запуск той или иной программы в определенное время. Рассказано о том, как правильно составить расписание запуска программы в определенные дни, в определенное время.
Планировщик будет незаменимым и удобным инструментом если необходимо запускать какие-то приложения, которые выполняют рутинные операции и не требуют присутствия пользователя. Это могут быть операции резервного копирования, обновления данных, дефрагментация и т.д.
На примере будет показано создание задания со сложным расписанием запуска. Статья содержит массу скриншотов с подробными описаниями.
Создание задачи
Первое, на что следует обратить внимание еще до создания задач — запущена ли служба «Планировщик заданий». Эта служба могла быть отключена при настройке системных служб для освобождения памяти в то время, когда использование Планировщика задач не было нужно. Теперь, если запланированные задания будут выполняться регулярно, то этот сервис надо переключить в автоматический режим запуска.
Чтобы убедиться, что сервис запущен, зажмите поочередно клавиши Win + R, и в открывшемся окошке «Выполнить», нужно набрать команду services.msc и нажать кнопку «ОК». Откроется окно, показанное на рисунке 1.
Рисунок 1.
Найдите службу «Планировщик заданий» и убедитесь, что в столбце «Состояние» у нее «Выполняется» («Работает» в старых версиях Windows), а в столбце «Тип запуска» — «Автоматически». Если это не так, то дважды щелкните по имени службы и в открывшемся окне скорректируйте значения на те, которые указаны выше (для этого нужно иметь привилегии администратора, т. е. Ваша учетная запись должна быть из группы Администраторы).
е. Ваша учетная запись должна быть из группы Администраторы).
После того, как служба запущена и тип ее запуска скорректирован на автоматический, служба будет стартовать при загрузке системы и задания буду выполняться в соответствии с расписанием.
Теперь создадим задачу.
Для этого, опять поочередно зажмем клавиши Win + R, и введем команду taskschd.msc, после чего нажмем «ОК». Откроется окно, показанное на рисунке 2.
Рисунок 2.
В правой панели данного окна нажмем на «Создать задачу…». Откроется окно, показанное на рисунке 3.
Рисунок 3.
В поле «Имя» нужно указать название этого задания, которое будет отображаться в окне Планировщика. Название может быть любым. Присвойте заданию такое имя, чтобы потом, при открытии Планировщика, можно было сразу вспомнить, что делает это задание. В данном примере я назвал задание «Тестирование Планировщика». После этого, нажимаем «Далее». Откроется окно, показанное на рисунке 4.
Рисунок 4.
Здесь нужно выбрать период запуска этого задания. Возможны следующие варианты:
- Ежедневно. Задание будет запускаться ежедневно, либо только по рабочим дням, либо через несколько дней в указанное время. Все эти параметры можно будет выбрать в следующем окне, о чем пойдет речь ниже.
- Еженедельно. В следующем окне можно будет указать каждую ли неделю нужно запускать задание и выбрать дни недели, по которым задание будет запущено в определенное время.
- Ежемесячно. Далее можно будет указать в какие месяцы года надо запускать задание и выбрать по каким числам месяца или по каким дням месяца в определенное время задание будет запущено.
- Однократно. В следующем окне мастера можно будет выбрать дату и время запуска задания. Больше это задание выполняться не будет.
- При загрузке компьютера. Следующего окна при выборе этого варианта нет, что логично, т.к. при таком типе запуска задание будет выполняться каждый раз при загрузке компьютера.
 Данный тип запуска не требует входа пользователя, задание будет запущено от имени того пользователя, которое будет нужно указать в следующем окне.
Данный тип запуска не требует входа пользователя, задание будет запущено от имени того пользователя, которое будет нужно указать в следующем окне. - При входе в Windows. Этот тип запуска похож на предыдущий с тем отличием, что задание будет выполнено только когда пользователь войдет в Windows, т.е. введет свои логин и пароль.
Теперь разберем эти типы запуска заданий более подробно. После нажатия кнопки «Далее» будет выведено окно, в котором нужно указать дополнительные параметры расписания для запуска задачи. Исключение — два последних типа запуска, когда задание исполняется при загрузке компьютера или при входе пользователя. Итак, введите название задачи и выберите один из типов запуска, затем нажмите кнопку Далее. В зависимости от того, какой тип запуска был выбран, будут предложены те или иные настройки расписания запуска задачи.
Рисунок 5.
Ежедневно
При ежедневном типе запуска есть возможность выбора запускать ли задание ежедневно, либо запускать задание с периодичностью, например, один раз в три дня.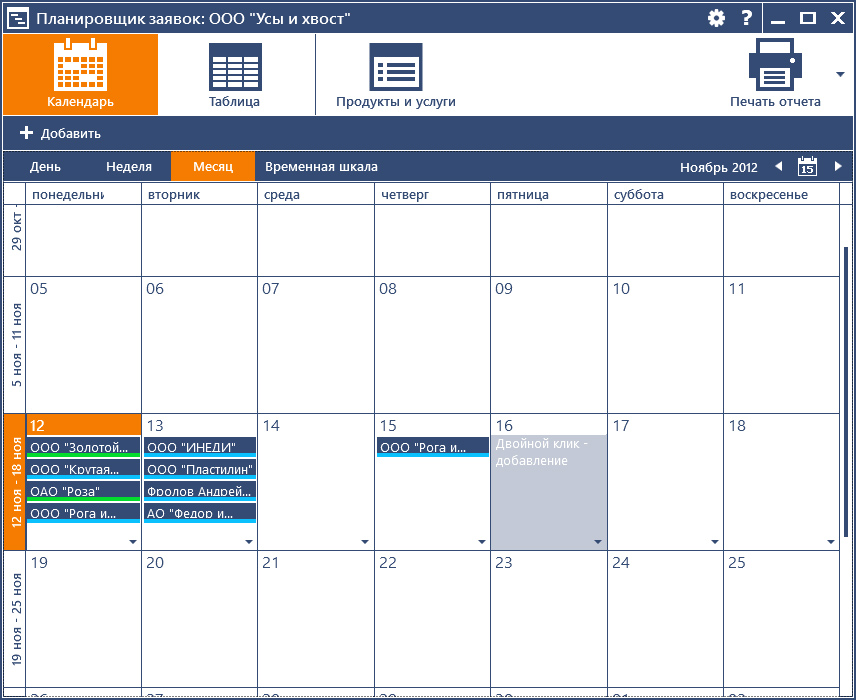 В этом же окне нужно выбрать время запуска задания. Поле «Начать» позволит отложить первый запуск задания до определенной даты, т.е. если сегодня первое число месяца, а «Начать» установлена на 10-е, то задача начнет выполняться с десятого числа, не смотря на то, что ее запуск запланирован как ежедневный.
В этом же окне нужно выбрать время запуска задания. Поле «Начать» позволит отложить первый запуск задания до определенной даты, т.е. если сегодня первое число месяца, а «Начать» установлена на 10-е, то задача начнет выполняться с десятого числа, не смотря на то, что ее запуск запланирован как ежедневный.
Рисунок 6.
Еженедельно
При еженедельном типе запуска есть возможность запускать задачу по определенным дням недели, отметив галками соответствующие дни недели в окне, показанном на рисунке 7. Можно указать, что задание должно выполняться через неделю, т.е., например, первую неделю в понедельник, среду и пятницу, вторую неделю задание не выполняется, в третью выполняется в понедельник, среду, пятницу, четвертую не выполняется и т.д. Также, нужно указать время, в которое задание будет выполняться в указанные дни недели.
Рисунок 7.
Ежемесячно
При ежемесячном типе запуска задания необходимо отметить месяца, по которым будет запускаться задание и указать число, когда задание будет запущено. Обратите внимание на то, что последнее число месяца может быть 28-е, 29-е, 30-е или 31-е, поэтому, если задание необходимо выполнить в конце месяца, то его запуск лучше запланировать на первое число следующего месяца в 00:01. Если есть необходимость не указывать конкретное число для запуска задания, а запускать его только, например, по третьим пятницам указанных месяцев, то можно переключить соответствующий переключатель и выбрать из полей со списками требуемые значения.
Обратите внимание на то, что последнее число месяца может быть 28-е, 29-е, 30-е или 31-е, поэтому, если задание необходимо выполнить в конце месяца, то его запуск лучше запланировать на первое число следующего месяца в 00:01. Если есть необходимость не указывать конкретное число для запуска задания, а запускать его только, например, по третьим пятницам указанных месяцев, то можно переключить соответствующий переключатель и выбрать из полей со списками требуемые значения.
Рисунок 8.
Однократно
При выборе однократного выполнения задания требуется указать только дату и время его запуска. Задание будет запущено в указанное время и после этого его запуск больше производится не будет. Задание из Планировщика не будет удалено, поэтому его можно будет использовать в дальнейшем, исправив дату и время запуска. Данный тип запуска задания хорошо подходит для непериодического выполнения заданий во время отсутствия пользователя за компьютером.
При загрузке компьютера
Как уже говорилось выше, при таком типе запуска задание будет выполняться при каждой загрузке компьютера, до логина пользователя.
При входе в Windows
Такое задание будет выполняться при логоне пользователя.
Выберите наиболее подходящее под требования к периодичности запуска расписание, даже если оно не полностью соответствует необходимому. Например, если задачу необходимо выполнять по рабочим дням в 21:00, а по выходным — в 19:00, то на этом этапе создания задачи следует выбрать еженедельный запуск задачи, а после ее создания скорректировать расписание нужным образом. Пример такой настройки показан на рисунке 10.
Выберите наиболее подходящее под требования к периодичности запуска расписание, даже если оно не полностью соответствует необходимому. Например, если задачу необходимо выполнять по рабочим дням в 21:00, а по выходным — в 19:00, то на этом этапе создания задачи следует выбрать еженедельный запуск задачи, а после ее создания скорректировать расписание нужным образом.
После того, как начальное расписание задано нажмите кнопку Далее. Пример открывшегося окна показан на рисунке 9.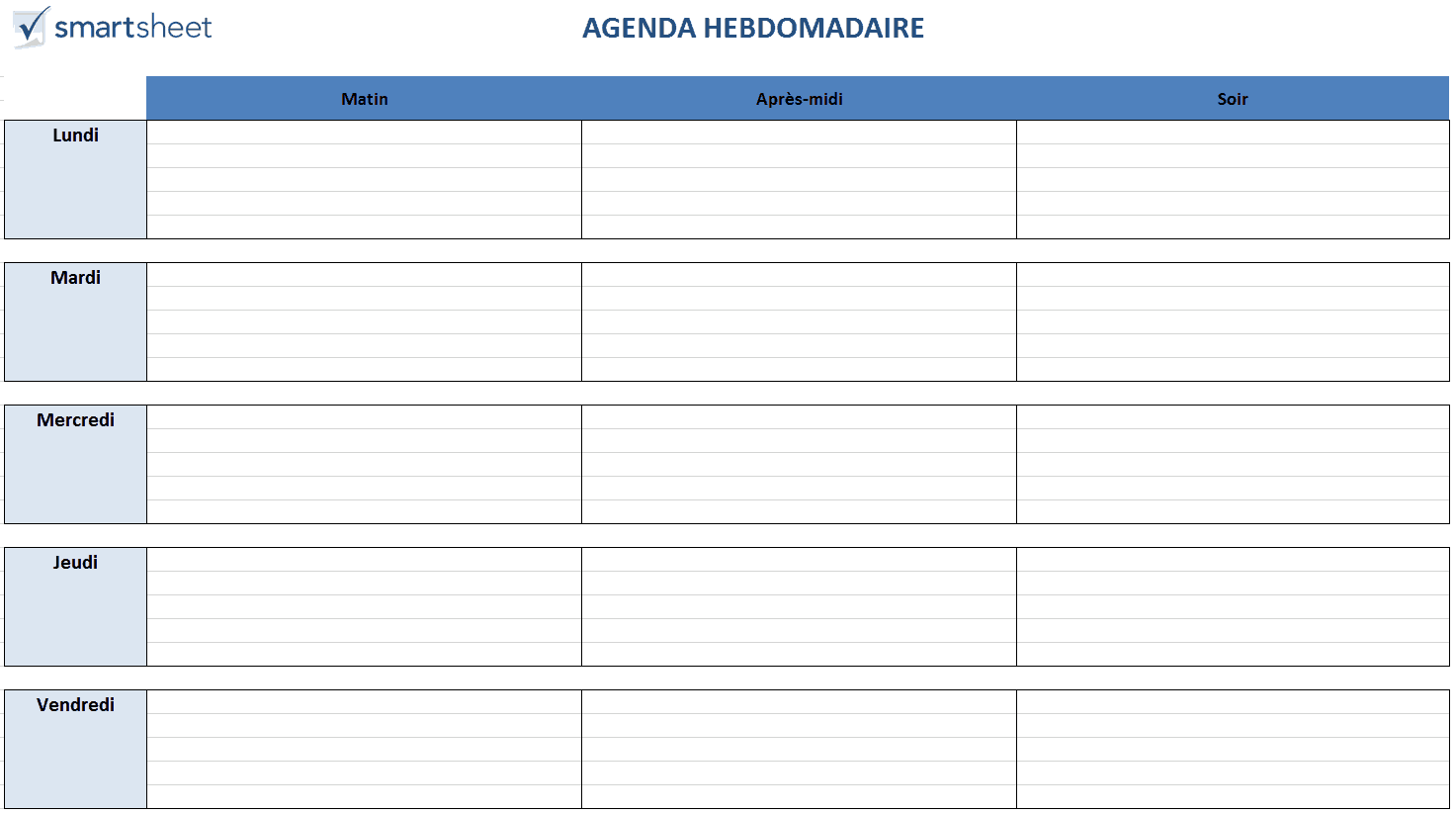
Рисунок 9.
В данном окне нужно выбрать действие, которое будет выполнятся данной задачей. На выбор доступно три пункта:
- Запустить программу — будет выполнен указанный файл. Ограничений на формат файла нет, это может быть как исполняемый файл, так и какой-нибудь пакетный (bat, cmd и т. д.), или вообще любой другой.
- Отправить сообщение электронной почты — в Windows 10 не получится создать задачу с таким действием.
- Вывести сообщение — в Windows 10 не получится создать задачу с таким действием.
Выбрав действие «Запустить программу», и нажав Далее, увидим показанное на рисунке 10 окно.
Рисунок 10.
В этом окне надо выбрать программу, которая будет запускаться Планировщиком, её надо найти при помощи кнопки Обзор. Для примера я создал на диске С папку Scheduler и поместил в нее пакетный файл test.bat, в котором находится последовательность команд, которые надо запускать в определенное время. Нажав кнопку Обзор найдите файл, который будет запускать Планировщик и нажмите Открыть.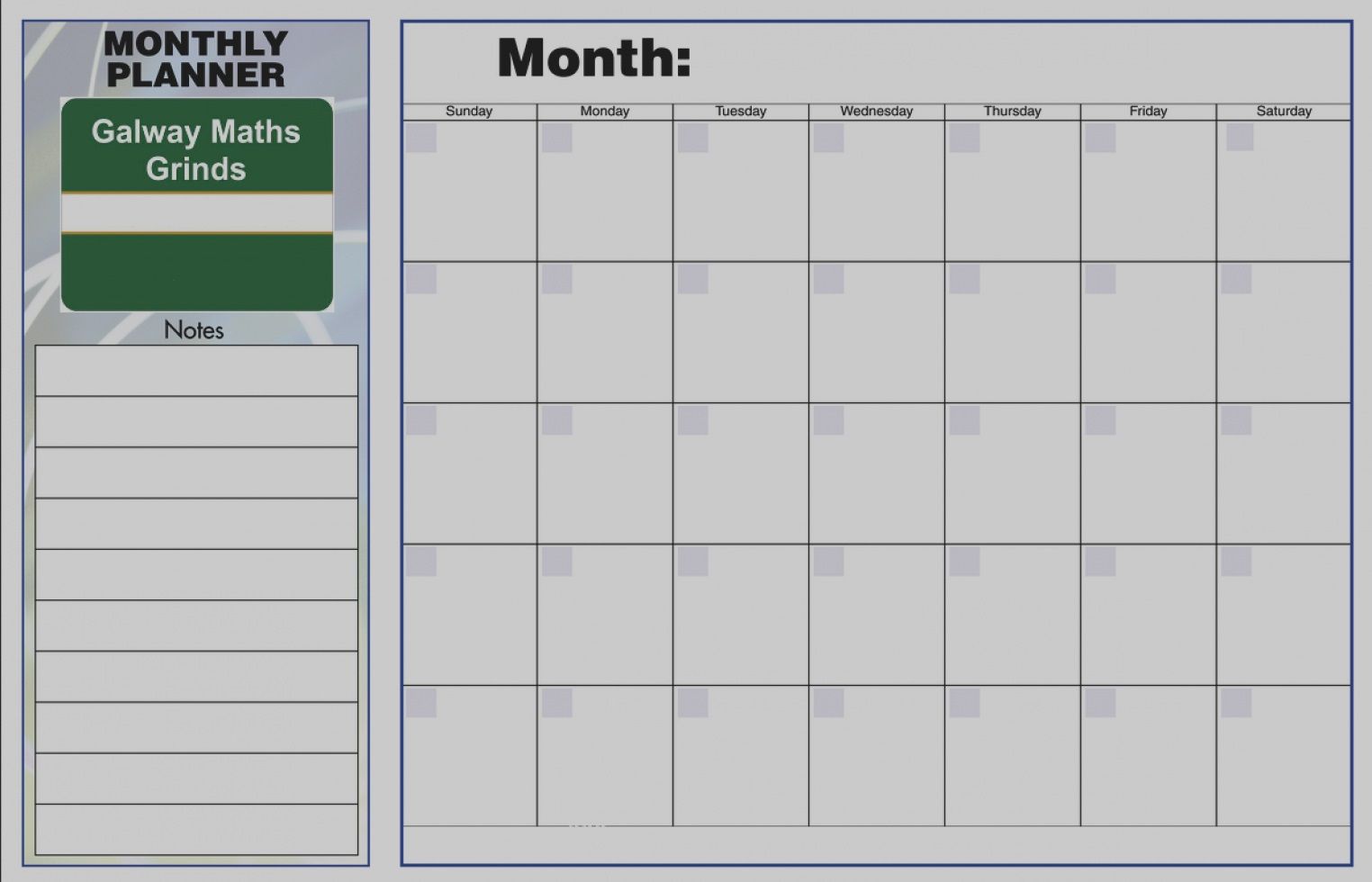 Если все сделано правильно, то мастер создания нового задания выведет следующее окно, показанное на рисунке 11.
Если все сделано правильно, то мастер создания нового задания выведет следующее окно, показанное на рисунке 11.
Рисунок 11.
Если проделанные ранее действия полностью удовлетворяют Вашим требованиям, то после нажатия кнопки Готово в окне, показанном на рисунке 13, создание будет завершено и в окне Планировщик заданий, в разделе «Библиотека планировщика заданий» появится вновь созданное задание. Если расписание запуска задачи требует дальнейшей, более тонкой донастройки, то отметьте пункт «Открыть окно Свойства для этой задачи после нажатия кнопки Готово» и нажмите кнопку Готово. В этом случае, будет открыто окно для настройки дополнительных возможностей расписания запуска задачи, которые подробно будут рассмотрены в следующей главе.
Дополнительные настройки
Если есть необходимость настроить дополнительные параметры запланированного задания, то щелкните правой кнопкой по созданному заданию в разделе «Библиотека планировщика заданий», находящейся в Планировщике заданий и выберите Свойства. Если дополнительные настройки будут меняться сразу после создания задания, то в последнем окне при создании задания (рисунок 11 в предыдущей главе) нужно поставить галочку у пункта «Открыть окно Свойства для этой задачи после нажатия кнопки Готово» и нажать Готово. Любая из этих последовательность действий приведет к тому, что откроется окно, пример которого показан на рисунке 12.
Если дополнительные настройки будут меняться сразу после создания задания, то в последнем окне при создании задания (рисунок 11 в предыдущей главе) нужно поставить галочку у пункта «Открыть окно Свойства для этой задачи после нажатия кнопки Готово» и нажать Готово. Любая из этих последовательность действий приведет к тому, что откроется окно, пример которого показан на рисунке 12.
Рисунок 12.
Это окно содержит несколько вкладок с параметрами более тонкой настройки расписания запуска задачи. Все настройки, расположенные на них будут подробно рассмотрены ниже.
На первой вкладке Задание, внешний вид которой показан на рисунке 12, находятся основные сведения о запланированной задаче. Это:
- Имя — Имя задания, под которым оно отображается в Планировщике задач.
- Размещение — Расположение задачи в древовидной структуре планировщика задач. В данном случае «\» обозначает, что задача расположена в корне древа.
- Автор — Имя пользователя, создавшего задачу.

- Описание — Текстовое описание задачи.
- При выполнении задачи использовать следующую учетную запись пользователя — Имя пользователя, под которым будет выполнятся задача.
- Выполнять только для пользователей, вошедших в систему — Если установить данный чекбокс, то данная задача будет выполнятся только при наличии залогиненного пользователя.
- Выполнять для всех пользователей — Данная задача будет выполнятся вне зависимости от наличия залогиненного пользователя.
- Выполнять с наивысшими правами — Для выполнения задачи будет предоставлены права администратора.
Внешний вид следующей вкладки «Триггеры» показан на рисунке 13.
Рисунок 13.
Эта вкладка предоставляет все возможности по управлению расписанием запуска запланированной задачи, которые значительно шире, чем те, которые была возможность настроить в мастере создания задач и о которых шла речь в предыдущей главе. На ней есть возможность создать как новый триггер для запуска, так и отредактировать уже имеющейся старый. Выбрав уже существующий триггер, и нажав кнопку «Изменить», откроются расширенные настройки триггера, которые можно увидеть на рисунке 14.
На ней есть возможность создать как новый триггер для запуска, так и отредактировать уже имеющейся старый. Выбрав уже существующий триггер, и нажав кнопку «Изменить», откроются расширенные настройки триггера, которые можно увидеть на рисунке 14.
Рисунок 14.
Здесь можно наблюдать следующие пункты настроек:
- Начать задачу — Условие, при котором будет начинаться задача. Данная настройка уже рассматривалась в предыдущей главе.
- Параметры — Тип расписания запуска. Все типы были рассмотрены в предыдущей главе, поэтому останавливаться на них не будем.
- Отложить задачу на (произвольная задержка) — Позволяет включить задержку в выполнении задачи, без изменения её раписания запуска.
- Повторять задачу каждые … в течении … — С помощью данных настроек можно настроить повторение задачи в течении заданного интервала времени. Например, можно запускать задание каждые 30 минут в течение 8-ми часов или до определенного времени.
 Очень удобная возможность для решения определенных задач мониторинга событий. К примеру, иногда требуется проверять наличие в определенной папке файла с периодом в пять минут в течение рабочего дня и если он там появился, то запустить скрипт, который выполнит над файлом определенные действия.
Очень удобная возможность для решения определенных задач мониторинга событий. К примеру, иногда требуется проверять наличие в определенной папке файла с периодом в пять минут в течение рабочего дня и если он там появился, то запустить скрипт, который выполнит над файлом определенные действия. - Остановить задачу через — Принудительно завершает запущенный Планировщиком задач процесс. Например, в поле Выполнять до указано время 18:00. Если задание очень большое и исполняется полчаса, то запуск его в 17:55 приведет к тому, что задание фактически будет работать до 18:25. Если такое положение дел нежелательно, то нужно поставить галку Остановить задание. В этом случае выполнение задания будет прекращено в 18:00 не смотря ни на что.
- Срок действия — Интервал дат, во время которого задача будет активна.
- Включено — Позволяет включить или выключить данный триггер.
Вкладка «Действия» показывает список задач, которые будут выполнятся при активации ранее расмотренных триггеров.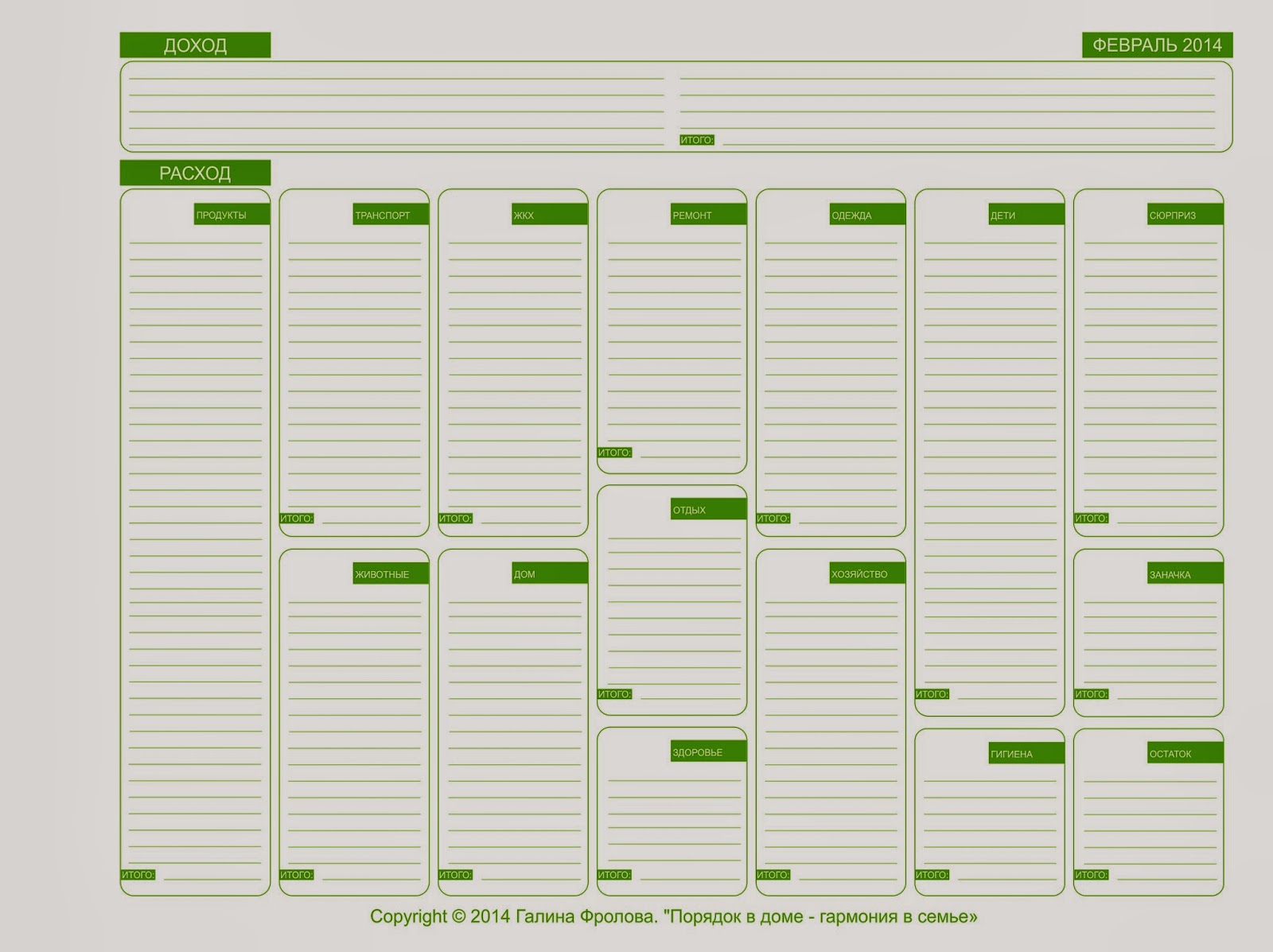 Её внешний вид приведен на рисунке 15, расположенном ниже.
Её внешний вид приведен на рисунке 15, расположенном ниже.
Рисунок 15.
На данной вкладке можно задать дополнительные действия, которые будут выполятся при активации задачи — в отличии от окна создания задачи, где можно было задать только одно единственное действие. При выборе создания или изменения действия появится уже окно с уже расмотренными ранее действиями по выборе запускаемой программы, по этому перейдем к следующей вкладке «Условия», которая показана на рисунке 16.
Рисунок 16.
Здесь содержатся дополнительные условия задачи, такие как:
- Запускать задачу при простое компьютера — Задача будет выполнятся только при «простое» компьютера, полезно для планирования запуска ресурсоемких задач, которые отнимают при своем выполнении все время процессора, загружая его на 100%.
- Запускать только при питании для электросети — Если устройство, на котором настроена эта задача, перейдет к питанию от аккамуляторов (например это ноутбук, или сервер с подключенным ИБП), то при этой включенной опции, задача не будет выполнятся.

- Пробуждать компьютер для выполнения задачи — При включении этой опции, Планировщик задач будет выводить компьютер из спящего режима для выполнения данной задачи.
- Запускать только при подключении к следующей сети — При активации этого параметра, и выборе нужного сетевого подключения, задача будет выполнятся только при условии, что это подключение активно.
Вкладка «Параметры» показана на рисунке 17.
Рисунок 17.
- Немедлено запускать задачу, если пропущен плановый запуск — В случае, если задача не была выполнена вовремя, она будет выполнятся при первой же возможности (например, если в это время был выключен компьютер, то задача начнет выполнятся сразу при его включении).
- При сбое выполнения перезапускать через — Если задача завершается с ошибкой, то можно указать времянной интервал, через который она будет повторно запущена. Так же можно задать количество повторных попыток запуска задачи.

- Останавливать задачу, выполняемую дольше — Можно принудительно остановить выполнение задачи, если задание выполняется дольше указанного времени.
- Принудительная остановка задачи, если она не прекращается по запросу — Если задача не останавливается, то она будет завершена принудительно.
- Если повтор задачи не запланирован, удалять через — Позволяет настроить автоматическое удаление «одноразовой» задачи спустя какое-то время.
Примеры настройки Планировщика
В данной главе будет показано несколько вариантов расписаний настроенной задачи. Все расписания запускают файл test.bat из C:\Scheduler. Задача была сперва создана при помощи мастера, а затем в окне Планировщика открыты её свойства.
Ежедневный запуск задачи
Первый пример настройки показывает как настроить задачу на ежедневный запуск в 21:00. Самый простой вариант расписания, которое создается мастером без последующей донастройки. Свойства триггера созданной задачи выглядит так, как показано на рисунке 18.
Свойства триггера созданной задачи выглядит так, как показано на рисунке 18.
Рисунок 18.
Такое расписание не требует каких-то дополнительных комментариев. Задача запускается каждый день в 21:00.
Запуск задачи через день
Это расписание отличается от предыдущего лишь тем, что оно запускается раз в два дня.
Рисунок 19.
Как видно на рисунке 19, в поле «Повторять каждые» установлено значение 2 дня. Это приведет к тому, что задача будет запущена раз в два дня. В это поле можно ввести любое значение.
Отложенный ежедневный запуск задачи
В этом примере запланирован ежедневный запуск задачи, но первый ее запуск отложен на 5 дней.
Рисунок 20.
Как видно, на рисунке 20 в Дополнительных настройках установлена дата начала работы задания на 30-е число, притом, что задание создано 25-го. Таким образом, мы создали задачу, но отложили начало ее ежедневного запуска на 10 дней.
Ежедневный запуск задачи до определенной даты с последующим удалением задачи из Планировщика
При таком расписании задача запускается ежедневно до определенной даты.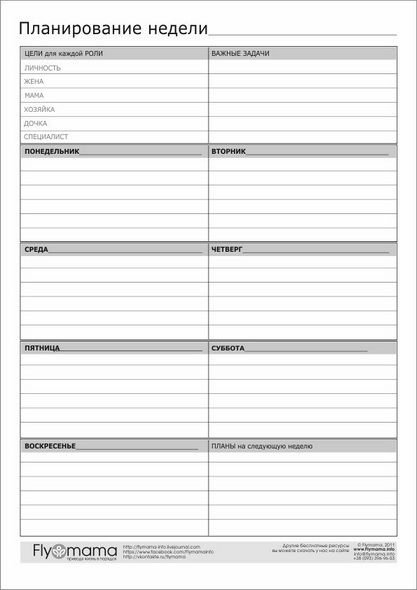 Когда дата последнего запуска достигнута задача удаляется из Планировщика.
Когда дата последнего запуска достигнута задача удаляется из Планировщика.
Такое расписание запускает задачу каждый день начиная с 25-го июля и заканчивая 25-м августом, о чем говорят Дополнительные параметры, показанные на рисунке 21.
Рисунок 21.
На рисунке 22 показаны настройки на вкладке «Параметры», а именно то, что установлена галочка у пункта «Если повтор задачи не запланирован, удалять через» и выбрано значение «Немедлено». Установка этой галки в совокупности с данным параметром приведет к тому, что задание, после последнего запуска будет удалено из Планировщика.
Рисунок 22.
Запуск задачи в разные дни недели в разное время
Этот пример демонстрирует настройку расписания запуска задачи Планировщиком в разные дни недели в разное время. При помощи расписания, представленного на рисунках 23 и 24 реализована следующая задача. Задание запускается в рабочие дни в 20:00, а в выходные — в 10:00. В созданном при использовании мастера создания задачи, были выставленны следующие значения, для запуска задачи по будням:
Рисунок 23.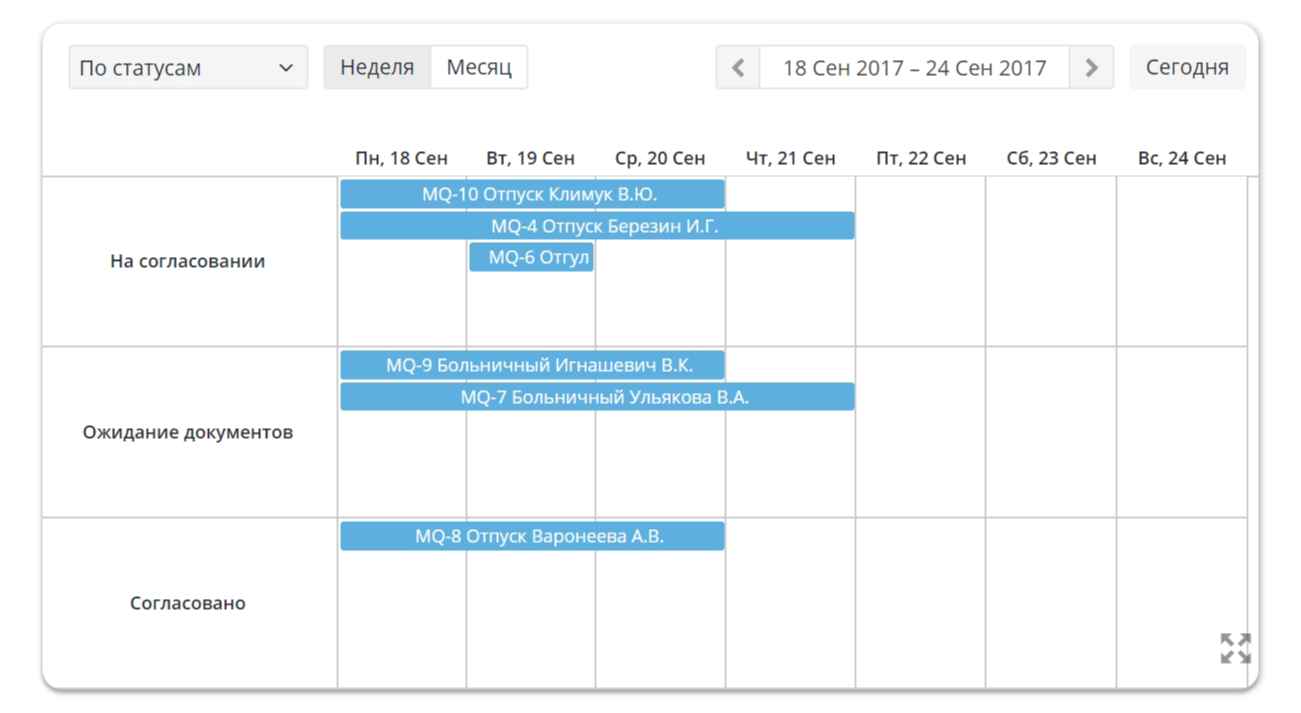
После чего был создан второй триггер, и в нем выставлены уже настройки для запуска в выходные дни:
Рисунок 24.
Можно создать больше триггеров с расписаниями, чтобы более точно настроить время запуска задачи в разные дни, вплоть до создания семи триггеров для настройки расписания запуска задачи в разное время каждого дня недели.
Ежеминутный запуск задачи в рабочее время в рабочие дни
Такое расписание запускает задачу каждую минуту в течение рабочего дня и только в рабочие дни. Такое расписание будет полезно для проверки из скрипта наличия в определенной папке файла. Например, филиалы ежедневно в разное время заливают на ftp в центральном офисе отчеты о проделанной работе за предыдущий день, которые должны быть автоматически разархивированы и импортированы скриптом в корпоративную базу данных. Планировщик запускает скрипт, который проверяет, появился ли файл в указанной папке, если появился, то выполняет с ним необходимые действия, а если файла нет, то скрипт завершается.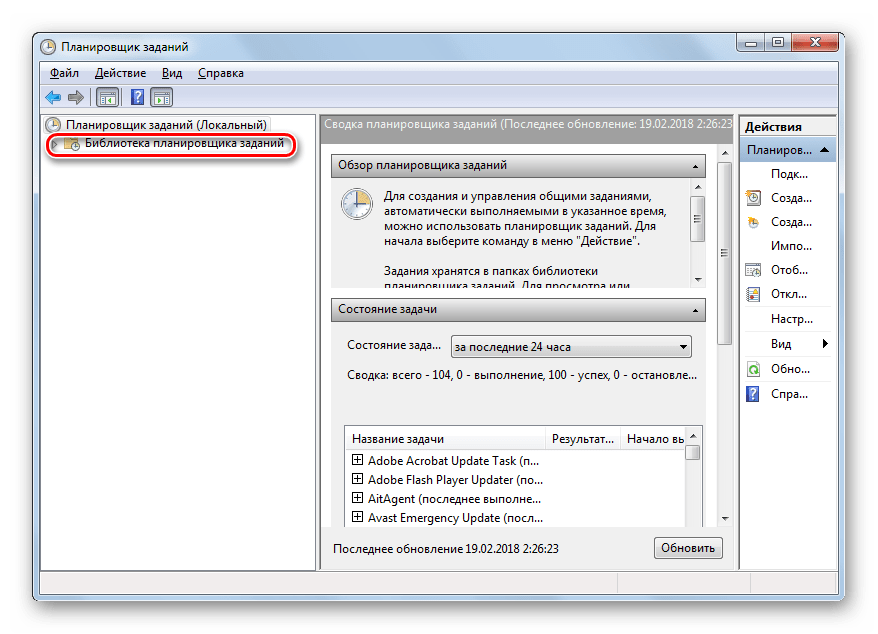
Рисунок 25.
Стоит отметить, что по умолчанию нужных вариантов для настройки повтора и завершения выполнения задачи нет, их нужно вписать вручную, отредактировав наиболее подходящий вариант, предлагаемый планировщиком задач.
Ежемесячный запуск задачи
Этот пример показывает как настроить запуск задачи один раз в месяц. Как правило, такая периодичность нужна для запуска скриптов, которые анализируют логи за прошедший месяц, создают статистику и помещают логи в архив.
Рисунок 26.
Запуск задачи запланирован на первую минуту нового месяца. Это связано с тем, что в месяце может быть 28, 29, 30 или 31 день. Чтобы не создавать для каждого месяца свое расписание логичнее выполнять задачу первого числа каждого месяца.
Построенные на этих примерах расписания смогут запустить задачу именно в то время, так часто и по тем дням, когда это требуется для решения задачи. Настройки Планировщика настолько гибки, что можно создать сколь угодно сложное расписание. Использование Планировщика позволяет отказаться от использования утилит, которые могут работать нестабильно, будут занимать часть системных ресурсов, либо не будут обладать требуемой гибкостью настроек.
Использование Планировщика позволяет отказаться от использования утилит, которые могут работать нестабильно, будут занимать часть системных ресурсов, либо не будут обладать требуемой гибкостью настроек.
В следующей главе будет кратко рассказано о том, как протестировать созданное задание, чтобы убедиться в том, что первый его запуск пройдет без проблем.
Тестовый запуск задачи
Мало создать задание и написать программу или скрипт, которые будут запускаться Планировщиком. Нужно обязательно выполнить тестовый запуск задачи, чтобы убедиться, что задача работает именно так, как планировалось и при ее запуске не возникает проблем. Сделать это достаточно просто.
Щелкните правой кнопкой по созданной задаче в Планировщике и выберите пункт Выполнить. Задача будет немедленно запущена, не смотря на расписание.
Рисунок 27.
При удачном прохождении тестового запуска задачи, в главном окне Планировщика, в столбце «Результат прошлого запуска» появится значение 0х0.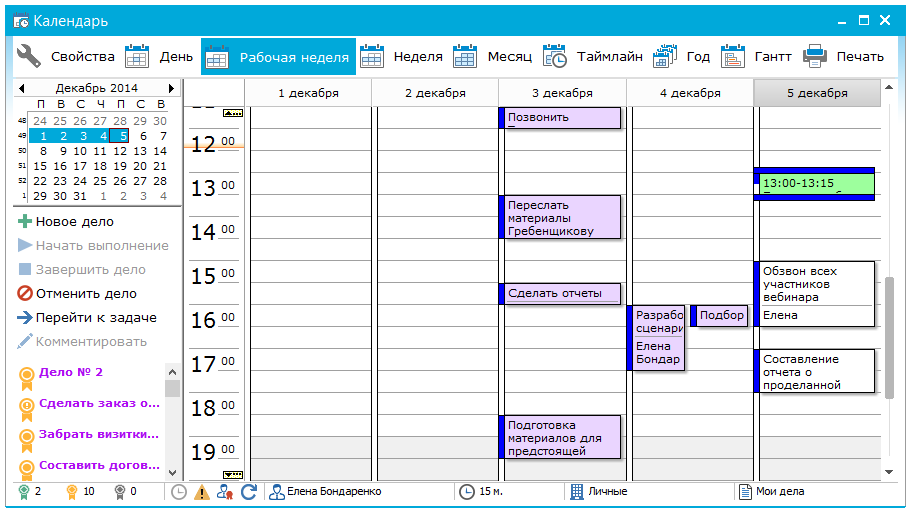 Это говорит о том, что запуск задачи был успешным. Если запуск задачи по каким-то причинам не удался, то в столбце «Результат прошлого запуска» будет стоять другое значение — 0x1. Помочь узнать причину незапуска задачи может журнал задачи, но перед этим его нужно включить. Для этого, нужно в правой колонке окна Планировщика задач найти пункт «Включить журнал всех заданий».
Это говорит о том, что запуск задачи был успешным. Если запуск задачи по каким-то причинам не удался, то в столбце «Результат прошлого запуска» будет стоять другое значение — 0x1. Помочь узнать причину незапуска задачи может журнал задачи, но перед этим его нужно включить. Для этого, нужно в правой колонке окна Планировщика задач найти пункт «Включить журнал всех заданий».
Рисунок 28.
После этого, можно повторно запустить задачу, и уже по журналу смотреть, в чем же произошло.
Успешные тестовые запуски задачи не отменяют необходимости постоянного контроля за выполнением задачи. Введя в «боевую» эксплуатацию задание не забывайте периодически просматривать журнал и Планировщик. Более разумное решение — создавать лог-файл работы самой задачи и по завершении ее работы открывать этот лог. К примеру, приходя утром на работу Вы будете видеть открытое окно редактора с лог-файлом. Это вынудит невольно просмотреть результат выполнения задачи, а отсутствие открытого окна будет означать проблемы, возникшие либо при запуске задачи, либо в ходе ее выполнения.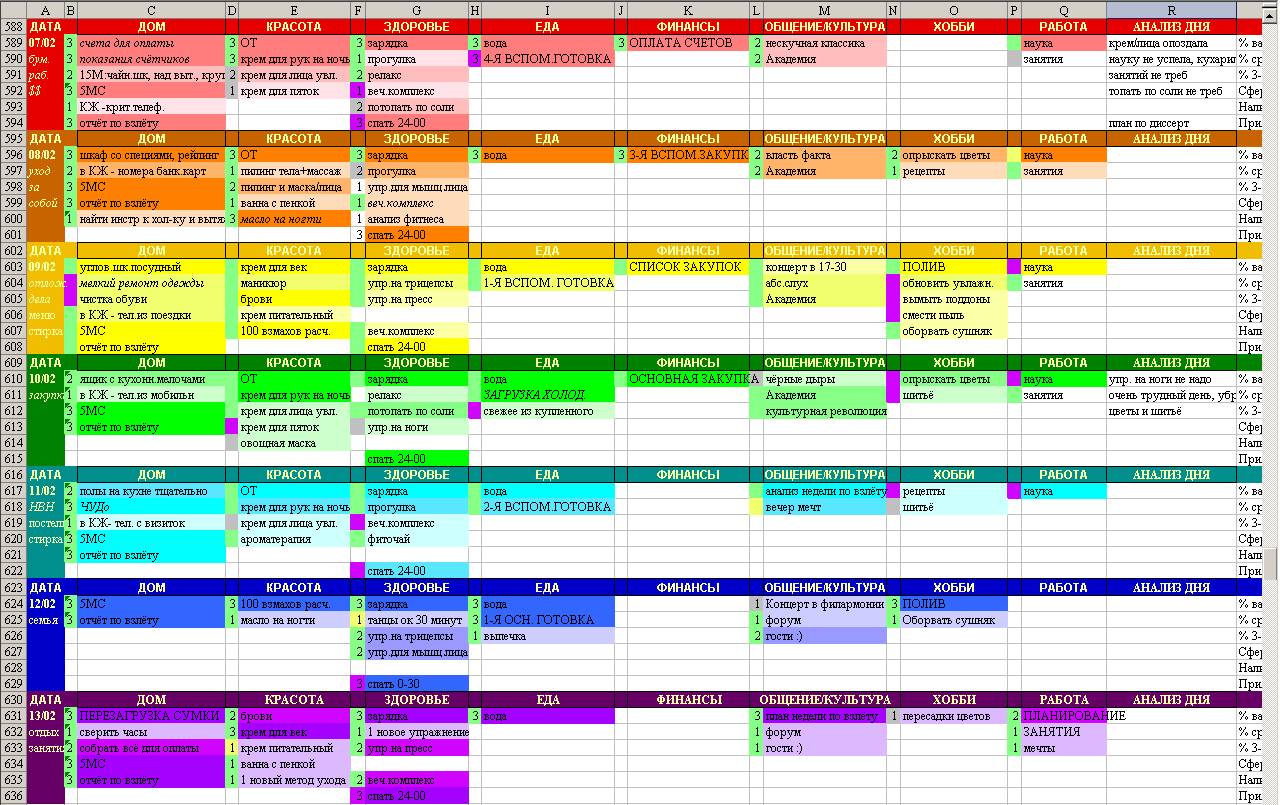 Это позволит оперативно исправить проблему.
Это позволит оперативно исправить проблему.
Управление заданиями Планировщика задач по сети
Нередко возникает необходимость выполнять автоматически те или иные действия на компьютерах пользователей в локальной сети. Администратор может управлять заданиями Планировщика на компьютерах пользователей удаленно, по сети. Учетная запись, из-под которой будет производится управление заданиями Планировщика должна обладать правами Администратора на компьютере пользователя.
Чтобы создать, изменить или удалить задание на компьютере пользователя по сети, откройте «Планировщик задач», и в левом столбце нажмите правой кнопкой мыши на «Планировщик заданий (Локальный компьютер)». В появившемся контекстном меню нужно выбрать пункт «Подключится к другому компьютеру…».
Рисунок 29.
После этого, следует ввести имя компьютера, к которому будет выполнятся подключение. Если для подключения к другому компьютеру нужно использовать данные пользователя, отличающиеся от локального, необходимо установить галочку на пункте «Подключиться как другой пользователь». По окончанию ввода всех данных нужно нажать на кнопку «ОК», и если все было сделано правильно — произойдет подключение к удаленному планировщику задач.
По окончанию ввода всех данных нужно нажать на кнопку «ОК», и если все было сделано правильно — произойдет подключение к удаленному планировщику задач.
Рисунок 30.
После этого, можно начинать пользоваться удаленным планировщиком, будто это локальный.
5 лучших персональных планировщиков задач
Периодически наш CPM Денис Климин (ссылка на его блог) будет выпускать в статьи с описанием полезного софта в работе каждого менеджера. А теперь, слово автору.
Сегодня я поделюсь с вами опытом работы с персональными планировщиками задач. За последние 6 лет я перепробовал множество сервисов, но могу посоветовать всего 5-ть.
Если вы предприниматель, менеджер, управленец, то вам нужно продумывать о систематизации задач и мыслей через вспомогательные инструменты и софт.
Большинство людей все свои задачи записывают в блокноты, на вырванных листках и на других поверхностях. А еще есть те (сам видел), которые пишут себе в личные сообщения задачи. Это же неудобно и множество задач, деталей можно упустить, забыть или записать слишком непонятно, неразборчиво.
Это же неудобно и множество задач, деталей можно упустить, забыть или записать слишком непонятно, неразборчиво.
Поэтому, лучше всего переходить на специальные сервисы и мобильные приложения. Начнем наш рейтинг.
Trello — плюсы и минусы инструмента планирования задачЭто самый первый мой планировщик задач. Вернее я сделал из Trello планировщика. Я до сих пор им пользуюсь, но уже в рамках ADMIRE AGENCY для постановки задач команде.
Вы можете скачать приложение на смартфон и компьютер для удобства.
Если вы зайдете в Trello, то вам откроется гибкая и легко настриваемая платформа.
В ней есть доски. Далее в каждой доске есть возможность создавать колонки. Благодаря им можно настроить любой удобный для себя вид. Но так как я привык к методологии AGILE… . Но об AGILE в другой статье.
Внутри колонок вы создаете свои карточки, которые могут быть задачами, проектами и т.д. Ниже скриншот, как можно настроить Trello.
Плюсы Trello
– Легко настроить под себя
– Можно использовать для командных работ
– Легко настроить оповещения и приоритетность
– Есть синхронизация мобильного приложения с десктоп (компьютерной) версией
– Можно прикреплять необходимые документы, картинки до 10Мб
Минусы Trello
– Для некоторых задач и проектов иногда могут быть необходимы специальные плагины, которые платные
– Больше и лучше для использование в командных работах
– Закрывать задачи можно, но они все равно будут оставаться в колонках. Можно настроить фильтры, но это не всегда удобно
AnyDo — простой трекер задачЭто простой личный трекер задач. Так же есть приложения для смартфона и компьютера. В нем вы можете ставить и планировать задачи на каждый день, ставить им сроки, добавлять подробные комментарии и др.
Конечно же, в трекере предусмотрено командное использование, но оно открыто в премиум-версии.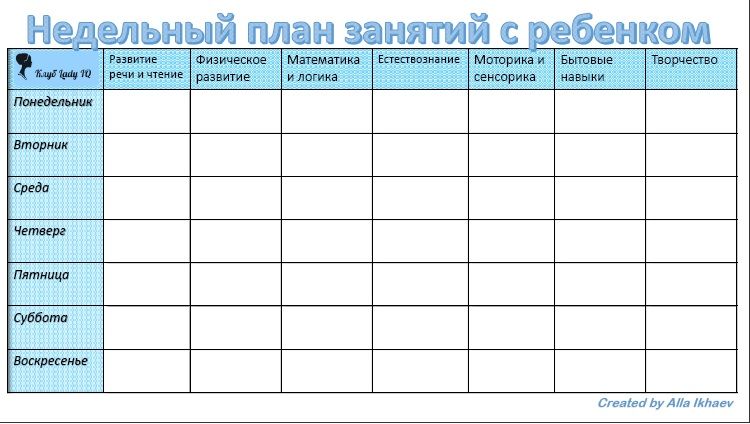 Ниже скриншот, как выглядит трекер внутри.
Ниже скриншот, как выглядит трекер внутри.
Сам я использовал данное приложение где-то 1 месяц и скоро оно мне разонравилось. Для меня оно оказалось не совсем удобным и сильно напоминало мне ToDoist, к которому я привык (о нем чуть ниже)
Плюсы AnyDo
– Прост в использовании
– Закрываются задачи простым нажатием на чек-бокс
– Есть синхронизация мобильного приложения с десктоп версией
Минусы AnyDo
– Нельзя помечать задачи цветом (только в платной версии)
– Нельзя прикреплять документы (только в платной версии)
Wrike — диаграмма ГантаСервис платный, но со множеством удобных функций. Самый главный плюс — диграмма Ганта. Те, кто ведет несколько проектов или делит работы на этапы, хорошо понимает меня, на сколько это нужная вещь.
В остальном, сервис похож чем-то на Trello и AnyDo.
Плюсы Wrike
– Интуитивно понятный интерфейс
– Есть диаграмма Ганта
– Можно прикрепить документы, простроить планирование
Минусы Wrike
– Сервис платный, но есть триал-режим
ToDoist — мой лучший планировщикТот сервис, на котором я остановился и уже работаю с ним на протяжении 1,5 лет.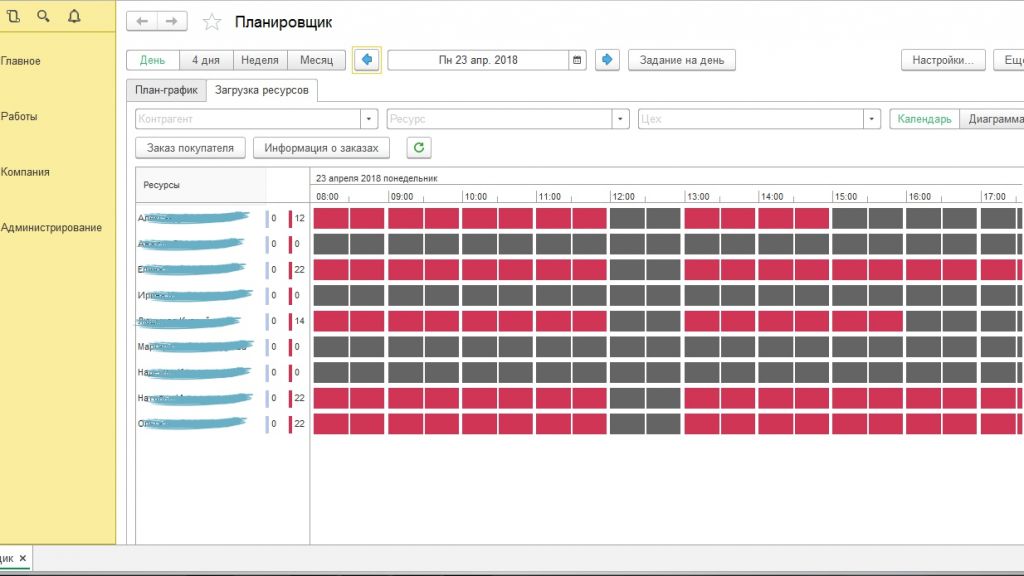 Максимально простой планировщик. Функционал прост: запись задач, простановка времени и дат, деление по приоритетам, распределение по проектам (если нужно) и все.
Максимально простой планировщик. Функционал прост: запись задач, простановка времени и дат, деление по приоритетам, распределение по проектам (если нужно) и все.
Кстати, в сервисе есть очки и бонусы, которые повышают собственный уровень кармы (этим меня сервис и купил).
Плюсы ToDoist
– Есть очки и бонусы, несколько уровней кармы
– Можно планировать задачи, проставлять время и расставлять приоритеты
– Есть деление задач по проектам
Минусы ToDoist
– Нельзя прикреплять документы и файлы (только в платной версии)
– Нельзя настроить напоминания (только в платной версии)
Приложение очень похоже на Evernote или Agenda (это некие блокноты), но в Notion есть крутая вещь. В нем сразу объединены приложения Trello, AnyDo, Wrike и ToDoist. И самое главное, приложение бесплатное для личного пользования.
У вас может возникнуть вопрос, почему я не пользуюсь им? Просто все эти функции не нужны для моего личного планирования задач, они больше подходят для командной работы, а в ADMIRE мы пользуемся Trello.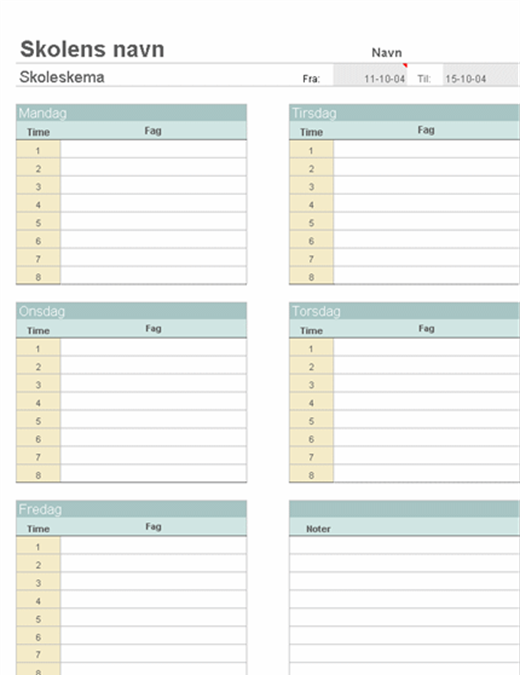 Согласен, что кому-то могут все эти функции пригодиться разом даже для одного себя. Но лично я использую Notion как заметки и блокнот.
Согласен, что кому-то могут все эти функции пригодиться разом даже для одного себя. Но лично я использую Notion как заметки и блокнот.
Плюсы Notion
– Он объединяет в себе Trello, AnyDo, Wrike и ToDoist
– Достаточно бесплатной версии для личного использования или команды до 5-ти человек
Друзья, делитесь своими идеями, впечатлениями о статье в личном блоге Дениса Климина — ссылка на блог
SoftКомпот: выбираем планировщик задач | Keddr.com
Сегодня, продолжая тему сравнения приложений для Android, мы посмотрим на планировщики задач. Попробуем выбрать самую лучшую программу из этой категории, ведь ни для кого не секрет, что после закрытия Astrid хороших таск-менеджеров в Google Play не так уже и много.
Any.do — один из самых популярных планировщиков задач, существующих для Android. Главная его особенность — минималистический дизайн. Никаких сложных настроек здесь нет, всё интуитивно понятно. Для того чтобы отметить выполненную задачу, достаточно просто свайпнуть по ней, а если вы хотите удалить из списка сделанные задачи, то будет достаточно потрусить смартфон. Информацию можно вводить как при помощи клавиатуры, так и голосом (поддерживается 13 языков, в том числе и русский). Среди остальных полезных «плюшек» стоит отметить автоматические создание задачи при пропущенном звонке, функцию резервного копирования и наличие специального разрешения для Google Chrome.
Информацию можно вводить как при помощи клавиатуры, так и голосом (поддерживается 13 языков, в том числе и русский). Среди остальных полезных «плюшек» стоит отметить автоматические создание задачи при пропущенном звонке, функцию резервного копирования и наличие специального разрешения для Google Chrome.
Wunderlist — еще одно очень хорошее приложение для планировки задач. Его особенность в том, что оно позволяет планировать целые проекты, добавлять туда подзадачи и дополнительные списки. Вы без проблем можете делиться всем этим с коллегами или друзьями. Существует три варианта программы: бесплатная версия, Pro ($4,99 в месяц) и бизнес-план. Главное преимущество Wunderlist — есть версии для всех операционных систем (Android, iOS, Windows, OS X, Linux, Windows Phone, BlackBerry и даже веб-версия). Задачи можно создавать при помощи электронной почты (просто отправлять письмо на нужный адрес). Отдельные списки можно выносить на главный экран смартфона (очень удобно, и не нужно каждый раз заходить в приложение).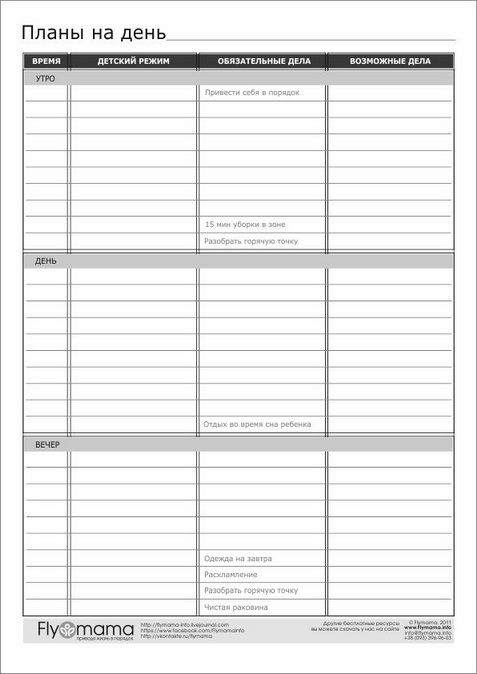
Хороший планировщик задач, но некоторым он может не подойти — нет русского языка (хотя, чтобы разобраться с программой, особых знаний английского и не потребуется). Набор возможностей вполне стандартный, можно сказать, даже минимальный. Но со своей основной задачей программа справляется на «отлично». А вот дизайн мне не очень понравился, версия для iOS выглядит куда красивее. Еще один недостаток — реклама в меню. Чтобы избавиться от неё, нужно потратить 22 грн. Но в Google Play программа имеет высокий рейтинг и хорошие отзывы, поэтому вполне возможно, что To Do Reminder придется по душе и вам.
Лично я пользуюсь именно Remember the Milk. Причин на то много, но главная — красивый дизайн. Что касается возможностей, то есть весь необходимый набор функций (и даже больше). Поддерживается синхронизация задач, выбор приоритета (вроде такая мелочь, а есть далеко не во всех планировщиках). Мне пришлась по душе возможность расставлять тэги (упрощает поиск по задачам). Есть и виджет, где можно отмечать статус («завершено» или «отложить»), некоторая информация доступна и в панели уведомлений. В настройках пунктов много, по факту кастомизировать нечего. Приложение полностью бесплатное. Кстати, на планшете оно смотрится очень красиво.
Есть и виджет, где можно отмечать статус («завершено» или «отложить»), некоторая информация доступна и в панели уведомлений. В настройках пунктов много, по факту кастомизировать нечего. Приложение полностью бесплатное. Кстати, на планшете оно смотрится очень красиво.
Заключение
Сейчас выбрать хороший планировщик задач для смартфона на Android достаточно тяжело. Конечно, есть хорошие программы, но никакая из них пока не может достойно заменить Astrid, который сначала купила, а потом и закрыла компания Yahoo. Планировать свои дела можно и в Evernote, формировать списки там помогут специальные кнопки-флажки (можно отмечать выполненные задачи). Если вы хотите немного извращений, то можно заменить To Do List облачным хранилищем Dropbox, но тогда каждый раз придется редактировать специально созданный текстовый документ.
Автономный планировщик задач – таймер Scron-mini
31.03.2017
В продажу поступил автономный планировщик задач – таймер Scron-mini . Планировщик scron-mini – это многофункциональный программируемый таймер, который предназначен для автономного управления устройствами (при помощи внешних силовых ключей) в заданное время, число, месяц и день недели с заданной периодичностью и на заданное время. Планировщик задач scron-mini может быть использован совместно с другими модулями управления/мониторинга.
Планировщик scron-mini – это многофункциональный программируемый таймер, который предназначен для автономного управления устройствами (при помощи внешних силовых ключей) в заданное время, число, месяц и день недели с заданной периодичностью и на заданное время. Планировщик задач scron-mini может быть использован совместно с другими модулями управления/мониторинга.
Основные возможности Scron-mini:
- Высокая точность хода часов
- Часы и календарь до 2399 года
- Управление внешними устройствами оптосимисторным ключом, транзистором, реле
- Управление внешними устройствами ШИМ-сигналом
- Управление внешними устройствами по UART
Планирование в планировщиках scron происходит по принципу схожему с классическим планировщиком задач cron в UNIX подобных ОС.
Технические характеристики
Напряжение питания: 7..16 В
Потребляемый ток: 15..65 мА
Температура эксплуатации: –20..+60°C
Хранение и эксплуатация при относительной влажности: менее 80%
Погрешность хода часов*: ±5,5 с/месяц
Максимальное количество задач: 10
Каналов вкл/выкл (OUT0. .OUT3): 4
.OUT3): 4
Каналов ШИМ (PWM0): 1
Портов UART: 1
Параметры UART: 9600/8-N-1
Максимальная длина строки задачи, символов: 60
Максимальная длина строки команды, символов: 64
Батарея резервного питания (установлена): CR2032
Гальваническая развязка каналов: 3000 В
Максимальный обратный ток каналов: 50 мА
Максимальный прямой ток открытого канала OUT0..3: 10 мА
Максимальный прямой ток открытого канала PWM0: 40 мА
Максимальное прямое напряжение OUT0..3 и PWM0: 35 В
Частота ШИМ канала PWM0: 122 Гц
Способ монтажа: DIN-рейка
Расположение элементов
Схема выводов
Схема включения для управления нагрузкой в сети переменного тока
Настройка планировщика задач Cron в Linux
Планировщик заданий является по праву одним из важных компонентов системы. По умолчанию, в дистрибутивах Linux, а также FreeBSD, используется планировщик заданий Cron. Рассмотрим как его настроить.
Рассмотрим как его настроить.
Настроить cron можно несколькими способами. Самый простой и быстрый — указать задание руками в файл /etc/crontab. Проблема в том, что это может сделать только пользователь root.
Структура файла /etc/crontab представляет собой последовательность установок даты и времени, имени пользователя от которого выполняется задача и явное указание исполняемого файла.
# m h dom mon dow user command
# — строка закомментирована, т.е. не выполняется планировщиком
m — минуты. Диапазон значений 0-59
h — часы. Диапазон значений 0-23.
dom — day of month — день месяца (число). Диапазон значений 1-31
mon — месяц. Диапазон значений 1-12
dow — day of week — день недели. указывается числом, где 0 — воскресенье, 6 — суббота.
user — пользователь от которого выполняется задача.
command — выполняемая задача.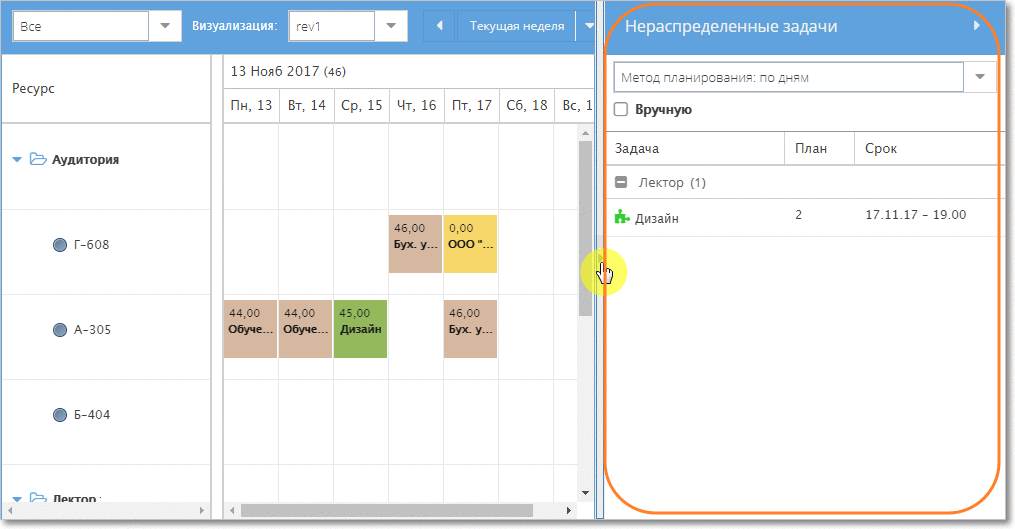
Важно! Значения минут, часов, дней месяца, дней недели, а также месяца могут быть * (звездочкой) принимая все доступные значения. Также можно использовать список параметров разделенных запятой.
Примеры разберем подробнее немного позже.
Простым пользователям доступна системная утилита crontab. Для гибкости использования используются параметры:
crontab -e | Используется для редактирования или создания файла расписания для текущего пользователя |
crontab -l | Вывод существующих задач в расписании пользователя |
crontab -r | Удаление файла расписания текущего пользователя |
crontab -u username | Работа с расписаниями указанных пользователей. Выполняется только от пользователя root |
Добавим задание.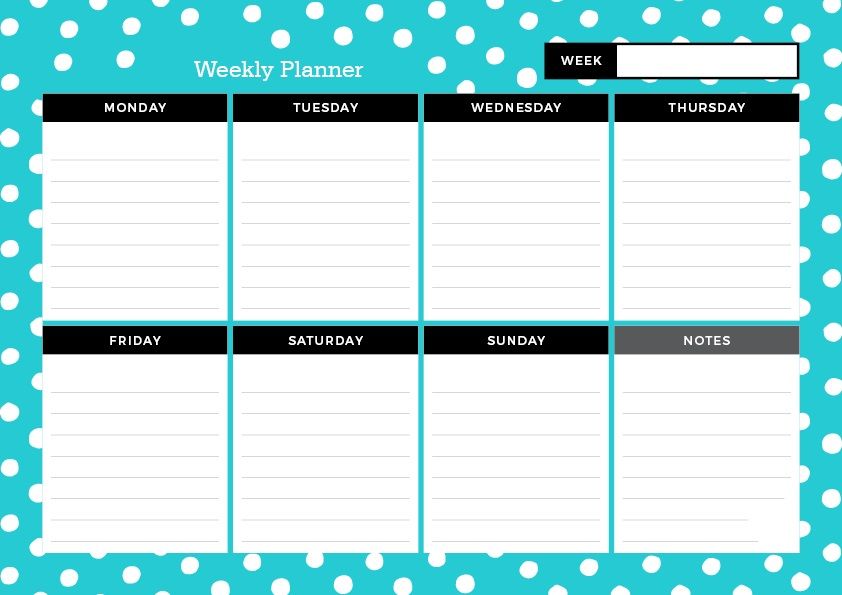
Для этого в консоли пишем команду:
crontab -e
Запустится редактор файла используемый по умолчанию (Ubuntu — nano/vi, FreeBSD — ee), в нашем случае mcedit из пакета Midnight Commander.
Синтаксис команд идентичен как и для файла /etc/crontab, за исключением отсутствия параметра имени пользователя. Это значит, что после сохранения файла, все задачи будут выполняться от текущего пользователя.
Сохраняем файл, выходим из редактора и проверяем список заданий crontab -l.
Проверим как работает удаление файла заданий — crontab -r.
Важно! Программа не спрашивает уверены ли вы в удалении файла заданий. Если нужно удалить конкретное задание, следует использовать crontab -e.
Для администратора важно, чтобы не все пользователи могли пользоваться планировщиком. Для этих целей можно использовать файлы /etc/cron.allow и /etc/cron.deny (в некоторых дистрибутивах эти файлы должны размещаться в /etc/cton.d). По умолчанию, использование cron разрешено всем пользователям.
Примеры использования в файле /etc/crontab.
Выполнение задачи каждые 5 минут от пользователя root:
*/5 * * * * root /root/scripts/script1.sh
В полдень и полночь:
0 */12 * * * root /root/scripts/backup.sh
Перезагрузка сервера в 0:00 в первый день месяца (исключительно как пример):
0 0 1 * * root reboot
Выполнение скрипта с понедельника по пятницу в полночь:
0 0 * * 1-5 root /root/script/backup_db.sh
Неправильный пример:
* 0 * * 1-5 root /root/script/backup_db.sh
Ошибка в том, что скрипт будет запускаться с понедельника по пятницу каждую минуту с 0:00 по 0:59
В заданиях назначаемых через crontab -e (т.е. от текущего пользователя) не указывается параметр имени пользователя, в случае примеров — root.
На что еще следует обратить внимание:
Все пути до исполняемых файлов следует писать абсолютными.
Скрипты исполняются из корневой директории, а следовательно, при написании скрипта следует указывать рабочий каталог, либо абсолютные пути до целевых файлов (если в ходе работы скрипта генерируются файлы-отчета и им подобные)
Средняя оценка: 5.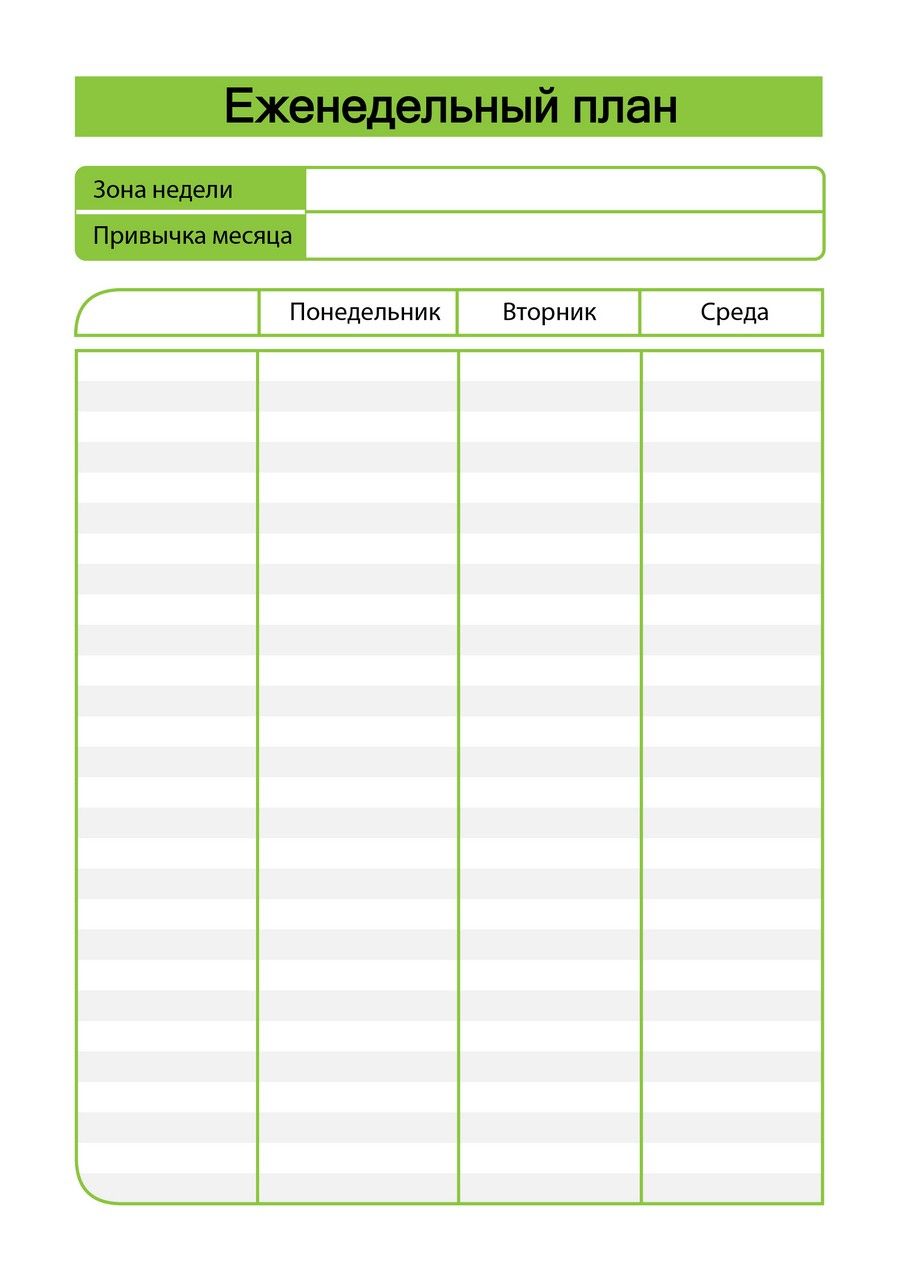 0
Оценили: 1
0
Оценили: 1
191028 Санкт-Петербург Литейный пр., д. 26, Лит. А
+7 (812) 403-06-99 700 300 ООО «ИТГЛОБАЛКОМ ЛАБС»191028 Санкт-Петербург Литейный пр., д. 26, Лит. А
+7 (812) 403-06-99 700 300 ООО «ИТГЛОБАЛКОМ ЛАБС» 700 300 Шаблон ежемесячного планировщика| Miro
О шаблоне ежемесячного планировщика Шаблон ежемесячного планировщика может пригодиться, особенно если у вас есть большие проекты и цели, которые нужно выполнить на месяц. Это помогает сделать большой снимок, вид с высоты 10 000 футов, то есть вид за 30 дней.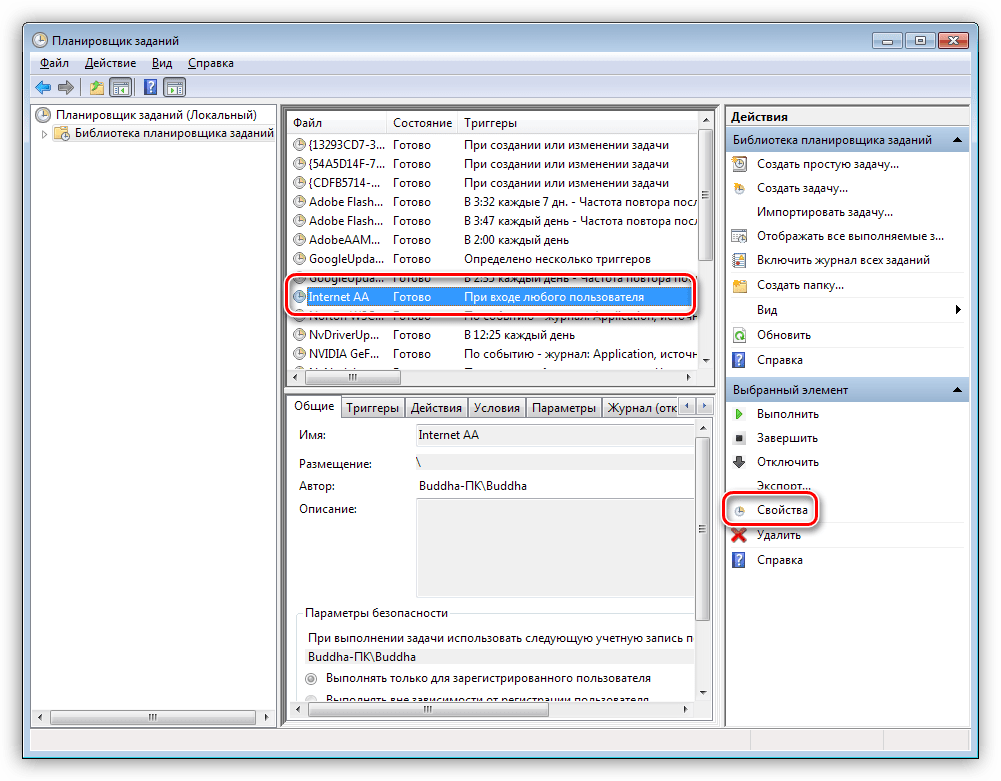 Используйте наш шаблон ежемесячного планировщика, чтобы создать визуальное представление, которое позволит вам отслеживать и распределять каждый крайний срок и задачи как для отдельных лиц, так и для целых команд. Вы даже сможете настроить его по своему вкусу, добавив изображения, видео и стикеры.
Используйте наш шаблон ежемесячного планировщика, чтобы создать визуальное представление, которое позволит вам отслеживать и распределять каждый крайний срок и задачи как для отдельных лиц, так и для целых команд. Вы даже сможете настроить его по своему вкусу, добавив изображения, видео и стикеры.
Вы также можете скачать его и сделать ежемесячный планировщик для печати.
Что такое онлайн-планировщик на месяц? Ежемесячный онлайн-планировщик — это инструмент визуального планирования, который позволяет добавлять задачи и события в ежемесячный календарь с целью правильного распределения времени в течение месяца и обеспечения своевременного выполнения задач. Его могут использовать компании в качестве академического планировщика, частное лицо для планирования своего месяца или команды с участием нескольких членов команды для планирования задач для данного проекта.Вы можете использовать шаблон, например онлайн-планировщик календаря Miro, настольное / мобильное приложение, например Google Calendar, или Microsoft Outlook, чтобы подключать товарищей по команде, которые могут просматривать и редактировать события со своего iPhone, Android или ноутбука.
Ежемесячный онлайн-планировщик имеет несколько преимуществ по сравнению с печатным ежемесячным планировщиком: он более удобен для совместной работы, более нагляден и проще в использовании.
1. Сделайте свое расписание визуально оживленным.Ежемесячный онлайн-планировщик Miro позволяет загружать изображения, такие как логотипы компаний и значки, для выполнения задач, которые вы создаете.Это делает ваше ежемесячное планирование более увлекательным и позволяет вам легче визуализировать свои задачи с первого взгляда из календаря.
2. Зацикливание на других членах команды Настраиваемый планировщик позволяет вам с легкостью помечать членов группы по определенным задачам, назначать им задачи или запрашивать заметки. Предоставьте всем членам вашей команды доступ к планировщику, чтобы вы могли получить общий обзор того, что все делают, сроков выполнения и необходимых ресурсов.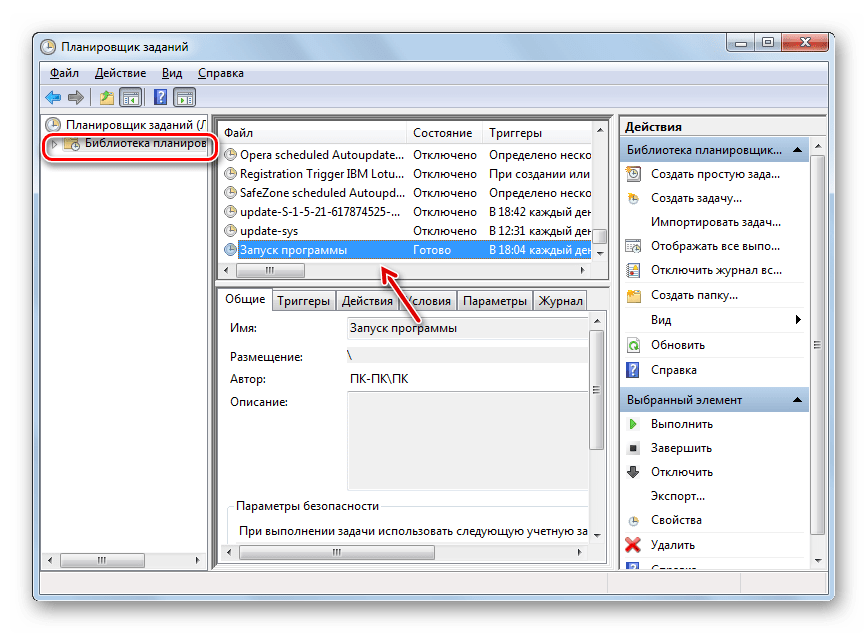
Использование онлайн-планировщика не только позволяет назначать задачи, но также позволяет получать отзывы и обновлять планировщик стикерами и комментариями.Это превращает ежемесячный планировщик в живой, дышащий документ, который развивается по мере развития вашего проекта.
Как использовать визуальный онлайн-планировщик на месяц за 3 шагаВот простое руководство о том, как использовать онлайн-планировщик на месяц и получить от него максимальную отдачу.
1. Выберите шаблонВыберите из ряда шаблонов в галерее шаблонов Miro: вы можете использовать
еженедельный или ежемесячный планировщик
. Вы также можете использовать несколько шаблонов одновременно для планирования более длительных периодов времени, т.е.е. ежедневник с накоплением, еженедельный планировщик и ежемесячный планировщик. 2. Добавляйте события или задачи с помощью заметок или текстов Выбрав шаблон, вы можете начать добавлять отдельные задачи, события или списки дел, используя текстовые блоки или стикеры. Обязательно отметьте нужных людей для этих задач, чтобы все знали, что делать.
Обязательно отметьте нужных людей для этих задач, чтобы все знали, что делать.
Логотипы и значки компаний, изображения и многое другое привнесут индивидуальность и удовольствие в вашу работу.Это также отличный способ быстро выделить отдельные проекты в ежемесячном планировщике.
Совет: не забудьте поделиться своим онлайн-визуальным ежемесячным планировщиком со своей командой — общее пространство позволяет вам совместно работать над задачами, организовывать встречи и вместе достигать целей!
Часто задаваемые вопросы о шаблоне ежемесячного планировщика
Как мне организовать свой календарь?
Начните с разбивки каждого дня на блоки: утром, днем и вечером. Убедитесь, что количество событий в каждом блоке ограничено, и добавьте заметки, чтобы конкретизировать любые взаимосвязанные задачи или списки дел.Кроме того, убедитесь, что вы выделяете достаточно времени между мероприятиями, чтобы не слишком торопиться, чтобы придерживаться своего расписания.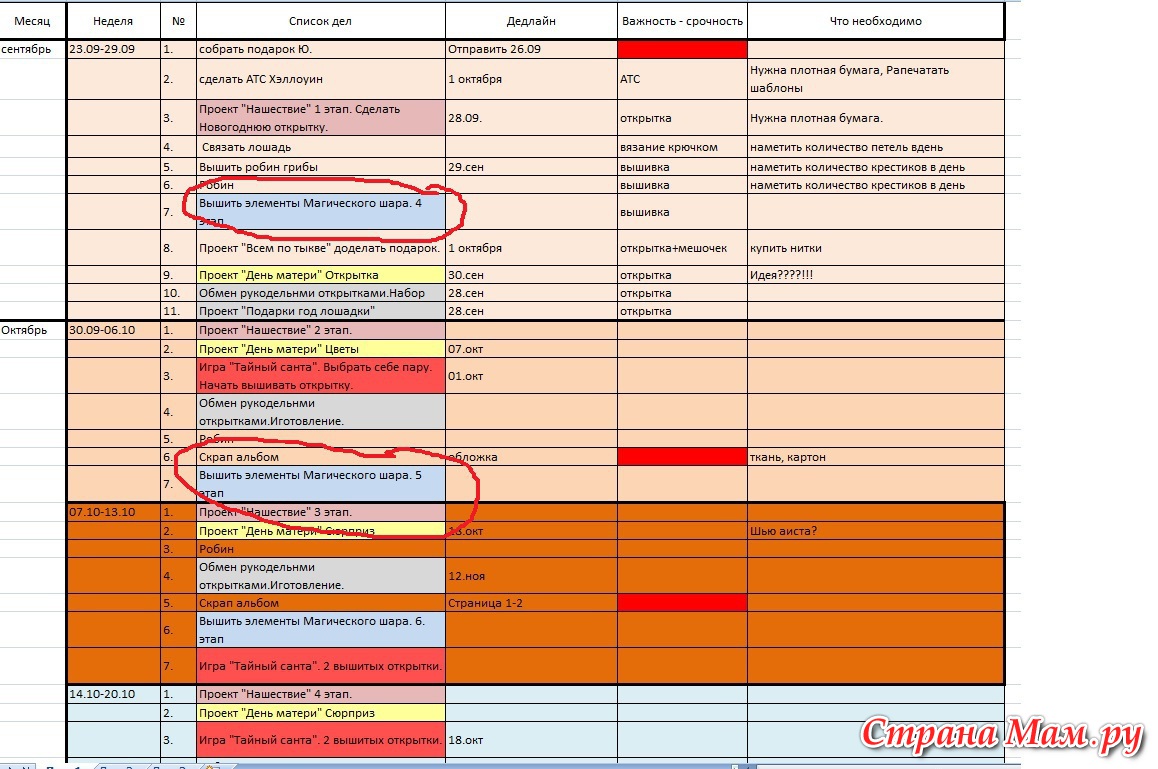
Что мне добавить в свой календарь?
Если вы студент, вам следует добавить свои занятия, время для учебы и выполнение домашних заданий. Заполните личные события, связанные со школой. Если вы профессионал, укажите все встречи, важные дедлайны или рабочие задачи, которые вам нужно выполнить. Вы также можете использовать онлайн-планировщик на месяц, чтобы отслеживать проекты вашей команды, ставить цели и делиться сроками выполнения проектов и встречами с товарищами по команде.
Могу ли я использовать Miro для создания личного онлайн-планировщика?
Да. У Miro есть шаблон ежемесячного планировщика, который вы можете использовать и настраивать в соответствии со своими потребностями и предпочтениями, включая его загрузку и создание ежемесячного планировщика для печати. Вы можете найти наш шаблон ежемесячного планировщика в нашей библиотеке шаблонов.
Как сделать онлайн-планировщик на месяц?
Вы можете легко создать ежемесячный планировщик за 3 шага: выбрать шаблон, добавить события или задачи, добавив заметки или текст, и, наконец, вы можете добавить визуальные ссылки, такие как логотипы, значки и изображения, в свой онлайн-планировщик на месяц.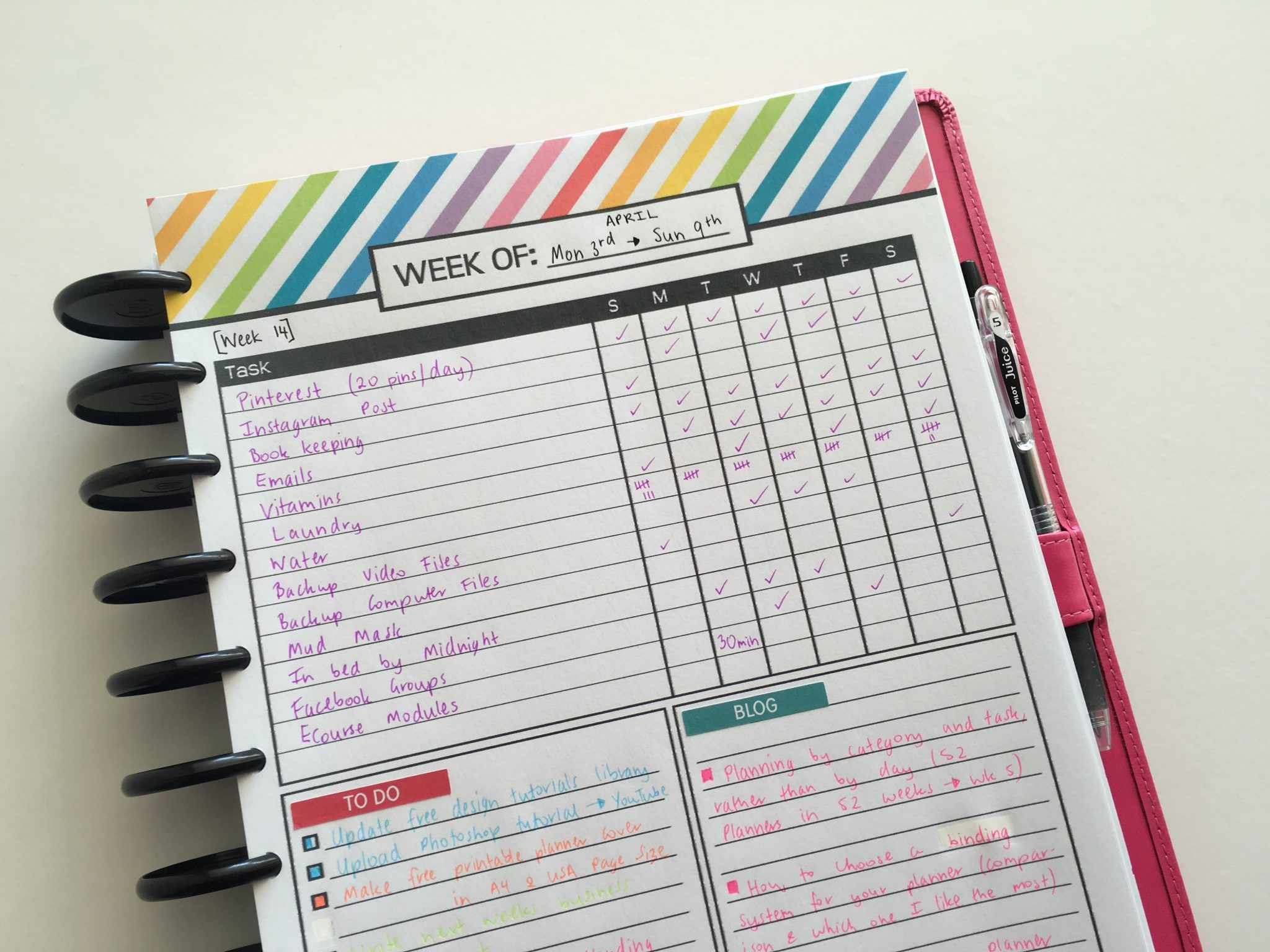
шаблонов ежемесячного планировщика для Microsoft Word
Практичные, универсальные и настраиваемые шаблоны ежемесячного планировщика, которые можно бесплатно загрузить и распечатать. Подходит для встреч и встреч, в качестве планировщика на месяц или неделю, обзора месяца, планировщика событий на месяц, планировщика мероприятий, настольного календаря, настенного календаря, настенного планировщика, пустого календаря, школьного календаря, планировщика праздников и каникул, планировщика поездок, планировщика путешествий, путешествий планировщик, календарь компании, планировщик офиса, календарь колледжа, планировщик университета, школьный календарь, календарь праздников, график праздников и планировщик отпусков, система отслеживания посещаемости, календарь смен, планировщик смен, расписание сотрудников, расписание рабочих, настраиваемый календарь, планировщик семьи, простой проект инструмент управления, инструмент совместной работы в команде, EMM, ERP / MRP, SCM, PLM, CRM, HR, отчетность, список дел, управление задачами, календарь встреч, планировщик встреч, настольный календарь, как табель рабочего времени, инструмент управления временем или программное обеспечение для учета рабочего времени , для управления процессами, оптимизации процессов, администрирования службы поддержки, бизнес-администрирования, бизнес-аналитики и аналитики, автоматизации, прогнозирования, финансов, бухгалтерского учета, финансового p ланинг, налоговое планирование, продажи и маркетинг, обслуживание клиентов, управление взаимоотношениями с клиентами, управление процессами и цепочками поставок, анализ данных, доступность и бронирование, в качестве планировщика персонала или для составления расписания персонала / сотрудников, отслеживание отсутствия сотрудников, планировщик персонала, в качестве планировщика для семинаров, симпозиумов, конференций и мероприятий, в качестве рабочего графика, свадебного планировщика, для использования дома или на работе, в личной жизни или в деловых ситуациях и многого другого. .. Шаблоны просты в использовании и полностью редактируются, настраиваются и могут использоваться повторно. Просто загрузите, введите свои данные, сохраните и распечатайте.
.. Шаблоны просты в использовании и полностью редактируются, настраиваются и могут использоваться повторно. Просто загрузите, введите свои данные, сохраните и распечатайте. Шаблоны пустые, пригодны для печати и не содержат макросов, их легко редактировать, изменять, сохранять и использовать позже. Они сохраняются в формате Microsoft Word «.docx» и могут использоваться с более новыми версиями Word, которые поддерживают стандарт документов XML (файлы с расширением «.docx» — Word 2007, 2010, 2013, 2016, 2019 и Office 365). . Если у вас одна из более старых версий Word, которая поддерживает только расширение «.doc «(Word 2000, 2002 / XP и 2003), или, если у вас не установлен Word, используйте Microsoft Office Online или одну из бесплатных альтернатив Microsoft Word / Microsoft Office FreeOffice TextMaker, LibreOffice Writer и Google Docs, которые являются все бесплатно (OpenOffice Writer, к сожалению, имеет проблемы с форматированием при открытии наших календарей), или используйте конвертер docx в doc (доступен для использования в сети или офлайн).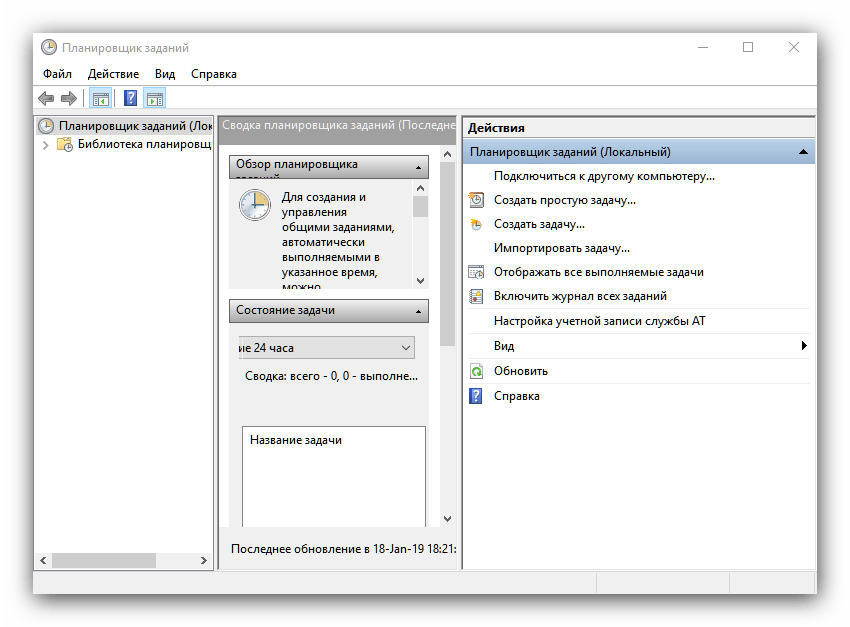 Также совместим с Microsoft Office для Mac (macOS) и Microsoft Office Mobile для iPad / iOS, Android и Windows 10 для мобильных устройств.Узнайте больше о различных версиях Word и форматах файлов в Википедии. Дополнительные бесплатные шаблоны календарей Word также доступны в галерее шаблонов Microsoft (раздел календаря).
Также совместим с Microsoft Office для Mac (macOS) и Microsoft Office Mobile для iPad / iOS, Android и Windows 10 для мобильных устройств.Узнайте больше о различных версиях Word и форматах файлов в Википедии. Дополнительные бесплатные шаблоны календарей Word также доступны в галерее шаблонов Microsoft (раздел календаря).
Файлы можно легко изменить и адаптировать в соответствии с вашими конкретными требованиями, а затем сохранить и снова использовать на более позднем этапе. Все наши шаблоны ежемесячного планировщика являются пустыми, печатаемыми, редактируемыми и не содержат макросов и могут использоваться бесплатно в некоммерческих целях при условии, что логотип Calendarpedia, уведомление об авторских правах («© Calendarpedia®, www.calendarpedia.com «) и отказ от ответственности (» Данные предоставлены «как есть» без гарантии «) не удаляются. Не для коммерческого распространения или перепродажи. Для коммерческого использования, пожалуйста, свяжитесь с нами. Все содержимое этого веб-сайта защищено авторским правом © 2011-2021 Calendarpedia ®.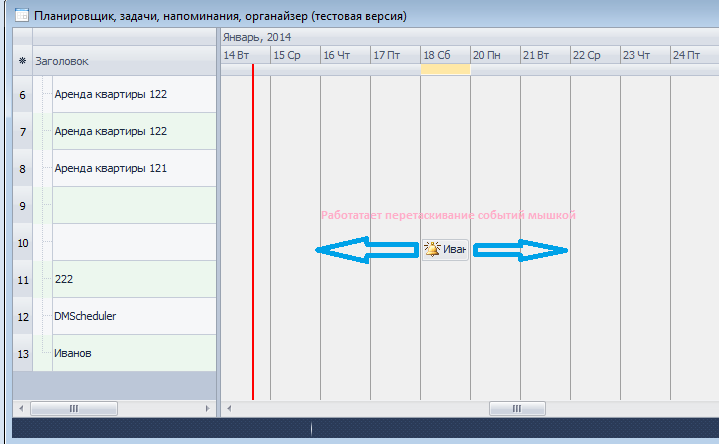 Все права защищены. Данные предоставлены «как есть», без гарантии, возможны ошибки и изменения без предварительного уведомления.
Все права защищены. Данные предоставлены «как есть», без гарантии, возможны ошибки и изменения без предварительного уведомления.
См. Также:
- Шаблоны планировщика на месяц в других форматах файлов: Слово · Excel · PDF
Дополнительные ежемесячные шаблоны:
Дополнительные планировщики:
Календари на 2021 и 2022 годы:
Бесплатные ежемесячные планировщики в формате PDF
Практичные, универсальные и настраиваемые шаблоны ежемесячного планировщика, которые можно бесплатно загрузить и распечатать.Подходит для встреч и встреч, в качестве планировщика на месяц или неделю, обзора месяца, планировщика событий на месяц, планировщика мероприятий, настольного календаря, настенного календаря, настенного планировщика, пустого календаря, школьного календаря, планировщика праздников и каникул, планировщика поездок, планировщика путешествий, путешествий планировщик, календарь компании, планировщик офиса, календарь колледжа, планировщик университета, школьный календарь, календарь праздников, график праздников и планировщик отпусков, система отслеживания посещаемости, календарь смен, планировщик смен, расписание сотрудников, расписание рабочих, настраиваемый календарь, планировщик семьи, простой проект инструмент управления, инструмент совместной работы в команде, EMM, ERP / MRP, SCM, PLM, CRM, HR, отчетность, список дел, управление задачами, календарь встреч, планировщик встреч, настольный календарь, как табель рабочего времени, инструмент управления временем или программное обеспечение для учета рабочего времени , для управления процессами, оптимизации процессов, администрирования службы поддержки, бизнес-администрирования, бизнес-аналитики и аналитики, автоматизации, прогнозирования, финансов, бухгалтерского учета, финансового p ланинг, налоговое планирование, продажи и маркетинг, обслуживание клиентов, управление взаимоотношениями с клиентами, управление процессами и цепочками поставок, анализ данных, доступность и бронирование, в качестве планировщика персонала или для составления расписания персонала / сотрудников, отслеживание отсутствия сотрудников, планировщик персонала, в качестве планировщика для семинаров, симпозиумов, конференций и мероприятий, в качестве рабочего графика, свадебного планировщика, для использования дома или на работе, в личной жизни или в деловых ситуациях и многого другого. .. Шаблоны просты в использовании, просто скачайте и распечатайте.
.. Шаблоны просты в использовании, просто скачайте и распечатайте.Файлы сохраняются в формате Adobe PDF (расширение файла .pdf) и могут быть открыты с помощью Adobe Acrobat Reader и большинства других программ чтения PDF, например PDF-XChange Viewer и Foxit Reader. Файлы можно масштабировать вверх и вниз, чтобы их можно было печатать на бумаге большего или меньшего размера, чем стандартная бумага для писем (см. Инструкции).
Все наши шаблоны ежемесячного планировщика являются пустыми, предназначены для печати и не содержат макросов и могут использоваться бесплатно в некоммерческих целях при условии наличия логотипа Calendarpedia, уведомления об авторских правах («© Calendarpedia®, www.calendarpedia.com «) и отказ от ответственности (» Данные предоставлены «как есть» без гарантии «) не удаляются. Не для коммерческого распространения или перепродажи. Для коммерческого использования, пожалуйста, свяжитесь с нами. Все содержимое этого веб-сайта защищено авторским правом © 2011-2021 Calendarpedia ®.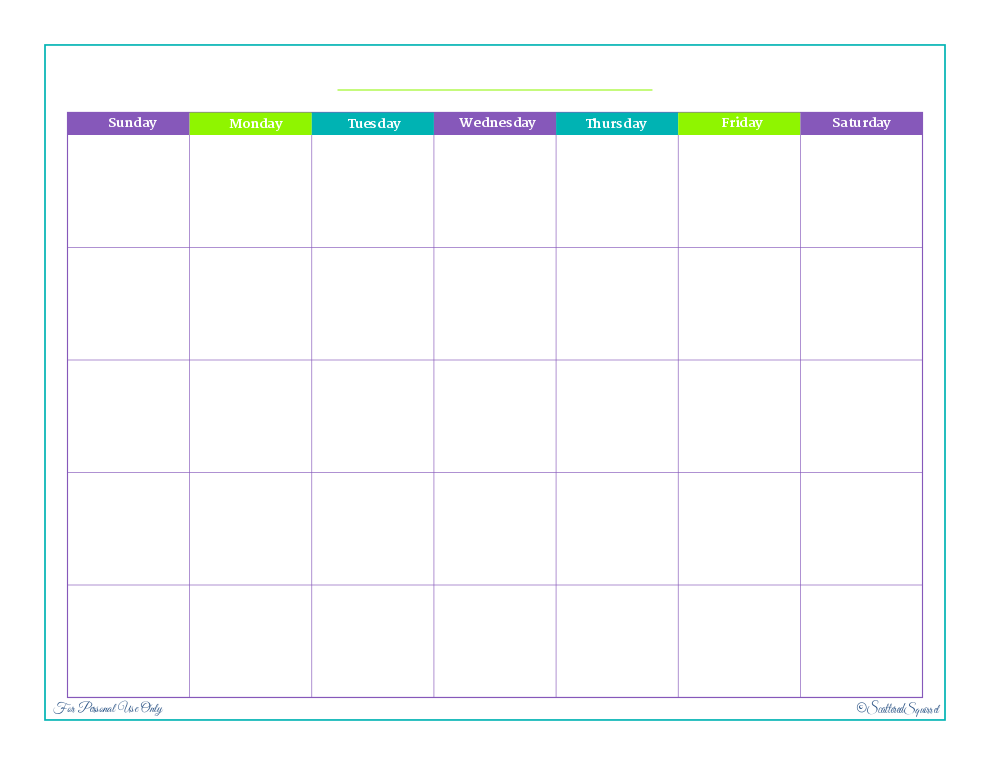 Все права защищены. Данные предоставлены «как есть», без гарантии, возможны ошибки и изменения без предварительного уведомления.
Все права защищены. Данные предоставлены «как есть», без гарантии, возможны ошибки и изменения без предварительного уведомления.
См. Также:
- Шаблоны планировщика на месяц в других форматах файлов: Слово · Excel · PDF
Больше ежемесячных шаблонов:
Больше планировщиков:
Календари на 2021 и 2022 годы:
Эффективное приложение для планирования целей для целеустремленных
Были ли у вас проблемы с тем, чтобы все было организовано в последнее время? Week Plan — это приложение для ежемесячного планирования, которое поможет вам оставаться организованным и исключать задачи из списка дел.
Функция ежемесячного планирования WeekPlan позволяет отказаться от пера и перейти на цифровые технологии. Теперь управляйте всеми аспектами вашего бизнеса более эффективно и результативно. WeekPlan помогает менеджерам, лидерам и предпринимателям эффективно планировать свои приоритеты и лучше распоряжаться своим временем.
Наше приложение-планировщик на месяц поможет вам придерживаться своего расписания, не отвлекаясь от слишком большого количества деталей.WeekPlan позволяет вам сразу увидеть основные части вашего расписания, чтобы вы ничего не пропустили. WeekPlan содержит многообещающие возможности и упрощает управление задачами для менеджеров и руководителей.
Квадрант Эйзенхауэра, видWeekPlan помогает классифицировать задачи в зависимости от их срочности. Этот вид квадранта помогает обеспечить видимость всех ежемесячных задач, чтобы они не остались незамеченными. Наше приложение-планировщик на месяц поможет вам работать над правильными делами и эффективно распределять приоритеты.
Задачи высокой степени воздействия Будь то руководитель бизнеса или предприниматель; никто не хочет подвергаться ударам по своим HIT. Как следует из названия, высокоэффективные задачи очень важны и вносят значительный вклад в прогресс проекта.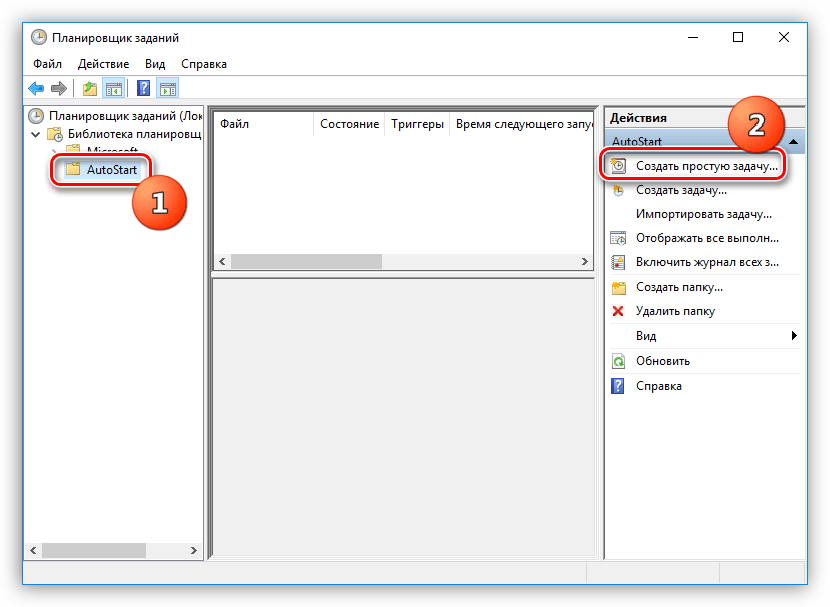 Учитывая их важность, HIT всегда видны, поэтому их шансы быть проигнорированными исключаются.
Учитывая их важность, HIT всегда видны, поэтому их шансы быть проигнорированными исключаются.
Учет рабочего времени — единственный способ обеспечить продуктивность вашей команды и себя.Вместо того, чтобы держать время на задачах, отслеживание времени позволяет вам и вашей команде быстрее добиваться результатов. Наше приложение-планировщик на месяц поставляется с таймером Pomodoro, чтобы гарантировать, что вы перегружены работой.
ПриоритизацияWeekPlan помогает сегментировать задачи по ролям и сферам ответственности. Это лучшая практика, когда речь идет о поддержании надлежащего баланса с точки зрения работы и отчетности. Ежемесячный просмотр обеспечивает правильный баланс между предоставлением достаточно места для планирования и приличным окном, позволяющим сосредоточиться на плавном выполнении задач.
Управление командой WeekPlan дает вам полный контроль над ежемесячным графиком вашей команды, чтобы вы могли управлять работой более эффективно и организованно. Вы можете не только назначать, но и отслеживать прогресс. Теперь вам никогда не придется снимать электронные письма и сообщения с вопросами о задачах, стоящих на их тарелке. Узнайте, какие задачи распределены на весь месяц.
Вы можете не только назначать, но и отслеживать прогресс. Теперь вам никогда не придется снимать электронные письма и сообщения с вопросами о задачах, стоящих на их тарелке. Узнайте, какие задачи распределены на весь месяц.
Приложение ежемесячного планировщика имеет несколько преимуществ по сравнению с традиционными планировщиками (бумажными), например, они обычно более удобны для совместной работы, более наглядны и, что наиболее важно, просты в использовании.Ежемесячный планировщик от WeekPlan поможет вам быть в курсе всего, что нужно бизнесу, и предвидеть то, что еще предстоит. Вот несколько стратегических преимуществ, которые вы можете получить с помощью WeekPlan для планирования своего месяца.
Эффективное управление временем Невозможно вести прибыльный бизнес, если вы бегаете туда-сюда между задачами и не думаете обо всем как единое целое. У вас всегда будет недостаточно времени на все. Используя WeekPlan в качестве приложения для ежемесячного планирования, вы можете планировать события, поручения, задачи и встречи, чтобы быть в курсе всего и никогда не терять время.Это поможет вам не сбиться с пути, установив крайние сроки и сроки для всего, оставляя достаточно времени для себя и своей семьи.
У вас всегда будет недостаточно времени на все. Используя WeekPlan в качестве приложения для ежемесячного планирования, вы можете планировать события, поручения, задачи и встречи, чтобы быть в курсе всего и никогда не терять время.Это поможет вам не сбиться с пути, установив крайние сроки и сроки для всего, оставляя достаточно времени для себя и своей семьи.
Бизнес не может выжить, если он отрицает свое видение. Использование автопилота может иметь катастрофические последствия для лидеров и предпринимателей; Всегда разумно принимать во внимание свои цели и задачи. Использование ежемесячного планировщика поможет вам сосредоточиться и продвигаться к вашим долгосрочным целям и видению будущего.
Добавьте жизнь в свой ежемесячный план WeekPlan не похож ни на одно приложение для ежемесячного планирования. Это делает ваше ежемесячное планирование более увлекательным и позволяет вам более эффективно визуализировать свои задачи с первого взгляда.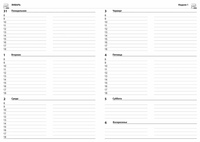 Функция перетаскивания аватара позволяет вам привлекать членов команды, которых вы хотите связать с задачей. Собрав всю команду в одном месте, вы получите общий обзор того, кто чем занимается, сроков выполнения и необходимых ресурсов для завершения.
Функция перетаскивания аватара позволяет вам привлекать членов команды, которых вы хотите связать с задачей. Собрав всю команду в одном месте, вы получите общий обзор того, кто чем занимается, сроков выполнения и необходимых ресурсов для завершения.
Еженедельный планировщик очень удобен, когда у вас есть проект с несколькими подзадачами. Вы можете классифицировать задачи в соответствии с их важностью, используя простое удобство перетаскивания. Тем не менее, приложение для ежемесячного планирования специально разработано для руководителей и менеджеров, которые не предпочитают детальный подход к отчетности. Он отображает сразу весь месяц, давая им более полную картину установленных планов. Это замечательно, когда дело доходит до планирования вещей заранее, изучения того, как предстоящие дедлайны связаны друг с другом, и планирования долгосрочных проектов.
Повышенная производительность Наличие плана на весь месяц дает вам реалистичное представление о том, что нужно сделать. За счет заблаговременного планирования WeekPlan помогает вам распланировать то, что нужно сделать, не чувствуя спешки. Работа над несколькими проектами одновременно только ошеломит вас и заставит броситься в дело. Так что планируйте стратегию с WeekPlan.
За счет заблаговременного планирования WeekPlan помогает вам распланировать то, что нужно сделать, не чувствуя спешки. Работа над несколькими проектами одновременно только ошеломит вас и заставит броситься в дело. Так что планируйте стратегию с WeekPlan.
Функция ежемесячного планировщика помогает вам оставаться организованным, тщательно проверяя цели и задачи, которые имеют наибольшее значение для вашего бизнеса.Вы можете использовать его для организации HIT, ролей, целей или всего вашего мира. Функция ежемесячного планировщика призвана вдохновить вас оставаться организованными каждый месяц. WeekPlan интегрировал уведомление в стиле Facebook, чтобы уведомлять вас об изменениях в вашем рабочем пространстве.
WeekPlan — это больше, чем просто приложение для ежемесячного планирования; он служит редактором видения, журналом и менеджером целей с меньшим количеством кликов, обеспечивающих больше побед !!
Сотрудничество в команде Наше приложение-планировщик на месяц поможет вам разместить все, что связано с ежемесячными целями и задачами, на централизованной платформе. Он позволяет назначать задачи людям с помощью функции перетаскивания. Это также позволяет вам создавать разные рабочие области для каждой группы, и они будут видеть задачи только в той рабочей области, в которую они приглашены. Вы также можете обсудить детали задачи в комментариях и по электронной почте.
Он позволяет назначать задачи людям с помощью функции перетаскивания. Это также позволяет вам создавать разные рабочие области для каждой группы, и они будут видеть задачи только в той рабочей области, в которую они приглашены. Вы также можете обсудить детали задачи в комментариях и по электронной почте.
С WeekPlan вы можете легко управлять своими задачами, разбросанными по всему месяцу. Вам никогда не придется беспокоиться о завершении запланированных задач. Приложение ежемесячного планировщика помогает автоматически переносить незавершенные задачи.Он позволяет вам создавать задачи, а затем добавлять столько подзадач к этой основной задаче, сколько вы хотите.
Часто задаваемые вопросы 1. Что такое ежемесячный планировщик? Приложение ежемесячного планировщика можно определить как инструмент визуального планирования, который позволяет добавлять задачи и события в ежемесячный календарь. Единственная цель ежемесячного планировщика — равномерно распределять ваше время в течение месяца, чтобы задачи и поставленные цели выполнялись вовремя.
Единственная цель ежемесячного планировщика — равномерно распределять ваше время в течение месяца, чтобы задачи и поставленные цели выполнялись вовремя.
Приложение ежемесячного планировщика может использоваться предприятиями, частным лицом для планирования своего месяца или командами с участием нескольких членов команды для планирования задач для данного проекта.
3. Зачем использовать ежемесячный планировщик?Используя приложение-планировщик на месяц, вы сможете сразу увидеть свои ежедневные, еженедельные и ежемесячные цели. Это поможет вам определить цели и расставить приоритеты, время, которое вам нужно потратить на эти задачи и цели, а также то, что необходимо сделать, чтобы мы не сбились с пути.
4. Предлагает ли WeekPlan бесплатную пробную версию? Да, WeekPlan предлагает 7-дневную бесплатную пробную версию.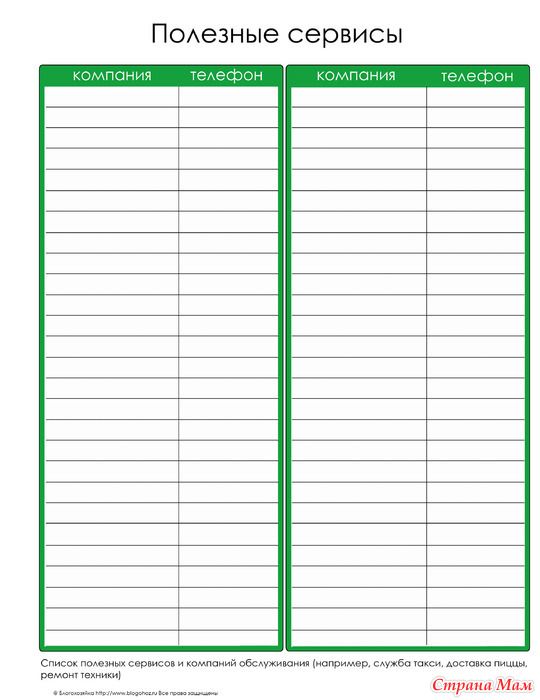
WeekPlan имеет приложение для Android, iOS, Chrome, Mac OS и Windows, так что вы можете максимально использовать этот инструмент.Помимо этих автономных интеграций, WeekPlan также предлагает интеграцию с клиентами через Zapier и его API.
Шаблон ежемесячного планировщика— бесплатный ежемесячный планировщик для печати для Excel
Наш бесплатный шаблон для печати Monthly Planner был разработан для вставки в обычные папки с 3 кольцами. Вы можете редактировать и настраивать планировщик с помощью Excel или OpenOffice, а затем распечатать страницу ежемесячного планировщика , используя обычную бумагу формата Letter.
Ежемесячный планировщик, представленный ниже, хорошо работает в сочетании или вместо наших шаблонов ежедневного планировщика и еженедельного планировщика.Если вам не нужны заметки и список дел в этом планировщике, попробуйте наш шаблон ежемесячного календаря.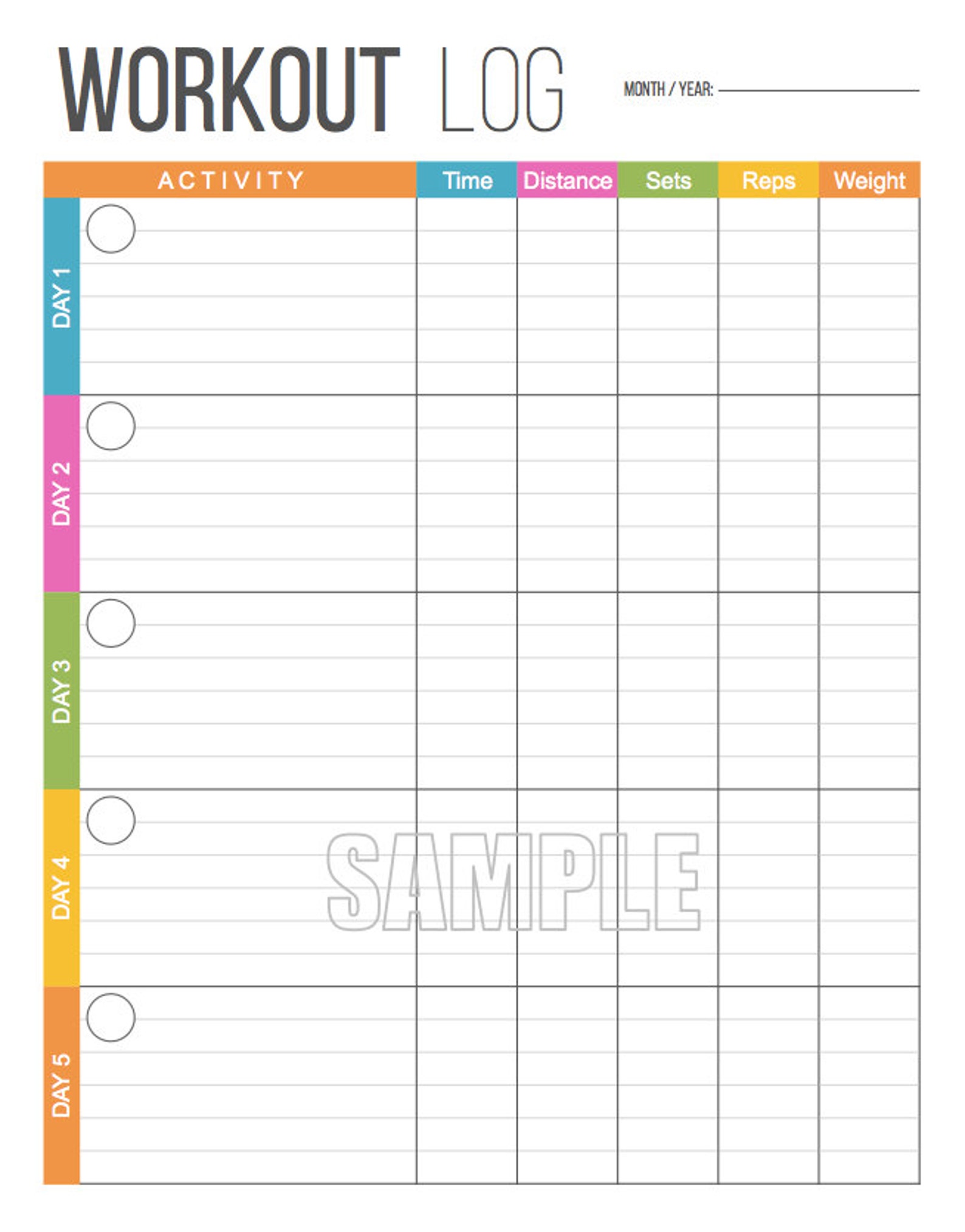
Объявление
Распечатать шаблон ежемесячного планировщика
для ExcelОписание
Ежемесячный планировщик представляет собой электронную таблицу, которая позволяет распечатать страницу планировщика для в любой месяц из почти в любой год . Вы можете распечатать пустую страницу ежемесячного планировщика или настроить и отредактировать планировщик в Excel.
Если вы собираетесь редактировать планировщик в Excel, сначала продублируйте рабочий лист планировщика, чтобы у вас были разные месяцы на отдельных вкладках рабочего листа в одной книге.
Ежемесячный планировщик на 2 страницы
для ExcelОписание
Эта версия ежемесячного планировщика предназначена для печати на 2-х лицевых страницах в переплетной коробке с 3-мя кольцами, как показано на изображении слева.
Функции ежемесячного планировщика
Наша электронная таблица дает вам большую гибкость для настройки вашего личного ежемесячного планировщика .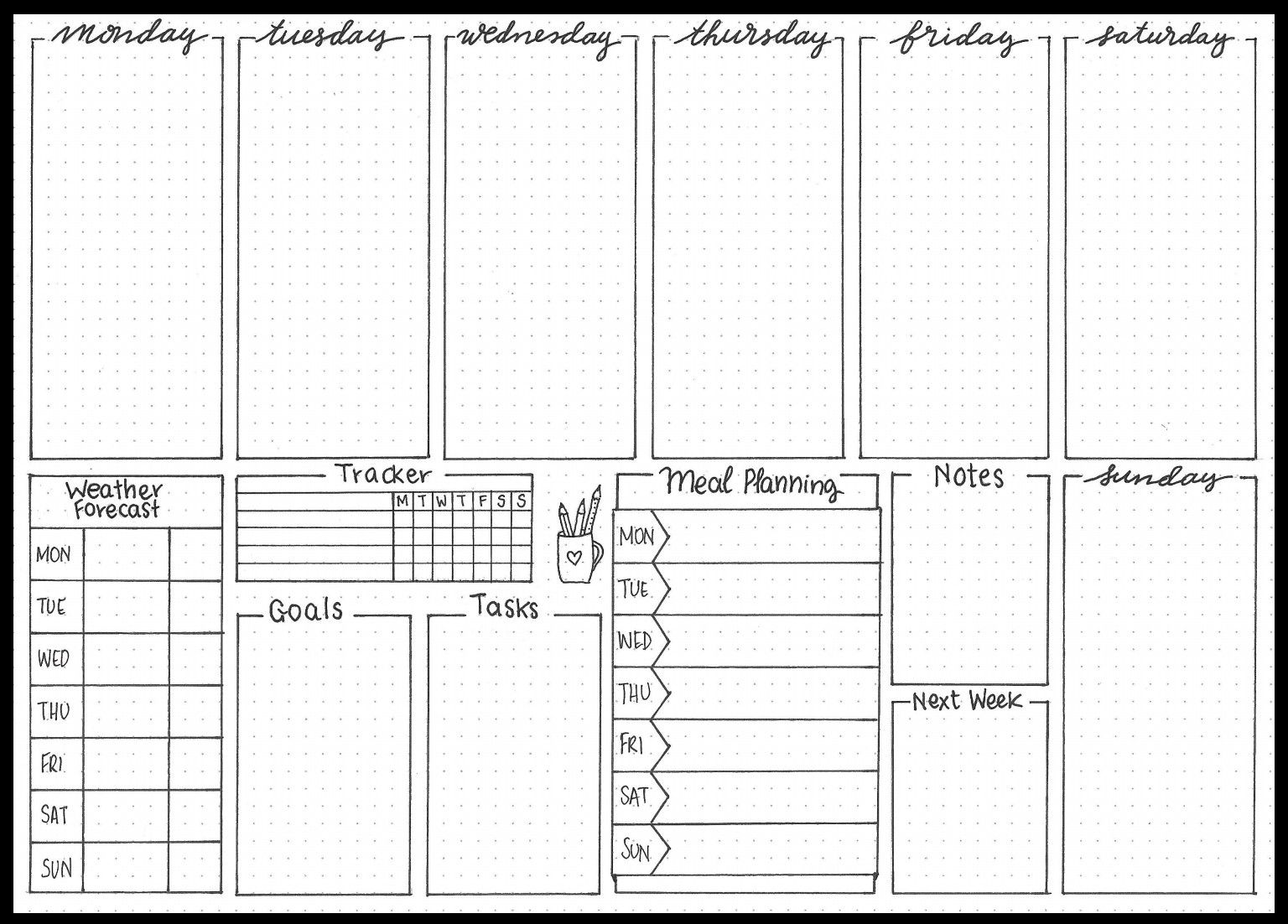 Если вы вставляете строки или столбцы в календарную часть планировщика, формулы, используемые для дат, будут испорчены, но в остальном их довольно просто настроить. Меняйте шрифты, добавляйте цвета, добавляйте милые маленькие картинки в определенные дни … что угодно.
Если вы вставляете строки или столбцы в календарную часть планировщика, формулы, используемые для дат, будут испорчены, но в остальном их довольно просто настроить. Меняйте шрифты, добавляйте цвета, добавляйте милые маленькие картинки в определенные дни … что угодно.
В отличие от наших ежедневников и еженедельных планировщиков, этот планировщик не добавляет автоматически праздники и дни рождения. Вместо этого он позволяет дублировать лист планировщика, чтобы у вас был отдельный месяц на разных вкладках. Просто щелкните правой кнопкой мыши вкладку рабочего листа планировщика и выберите «переместить или скопировать»… «, установите флажок» копировать … «, нажмите» ОК «, а затем переименуйте новую вкладку в» Январь «,» Февраль «и т. д. Затем вы можете вводить праздники, события и дни рождения непосредственно в ежемесячный планировщик. Ежемесячный календарь, в котором будут храниться ежегодные события и праздники, попробуйте Excel Calendar Pro (платно).
Другие функции ежемесячного планировщика
- Мини-календари на месяц с указанием следующих двух месяцев.
- Раздел целей
- Список дел
- Раздел Notes для записи домашних заданий, списка людей, которым нужно позвонить, списков продуктов, рисования и т. Д.
- Выберите первый понедельник или воскресенье.
К сведению: в формате номеров дней используется условное форматирование, чтобы «затенять» дни, не входящие в текущий месяц. Имейте это в виду, если вы вносите изменения в форматирование планировщика.
Другие ежемесячные планировщики
Многие ежемесячных планировщиков для печати , которые вы найдете в Интернете, на самом деле представляют собой просто календари без каких-либо дополнительных функций, таких как заметки, списки дел, цели и т. Д. Вот несколько планировщиков, которые не просто календари:
Связанное содержимое
Распечатать еженедельные планировщики учащихся
Ученикам средней и старшей школы нужен способ отслеживать свои задания и действия.Некоторые школы составляют спиралевидную «повестку дня для учащихся», которую каждый ученик должен приобрести и использовать. Эти «повестки дня» (я предпочитаю термин «планировщик для учащихся») обычно включают календари, школьные правила и множество страниц еженедельного планировщика для перечисления заданий. Если в вашей школе нет ничего подобного, вы можете купить свой собственный планировщик для учащихся или распечатать свои собственные страницы планировщика, используя шаблоны, подобные тем, что представлены на этой странице.
Объявление
Двусторонняя печать (двусторонний режим): эти 2-страничные страницы еженедельного планировщика предназначены для принтеров, которые могут печатать на обеих сторонах страницы.Некоторые инструкции представлены на титульной странице каждого шаблона. Если ваш принтер не может печатать на двух сторонах, ваш принтер может поддерживать ручной двусторонний режим (когда вы сами переворачиваете страницы и повторно вставляете их в принтер). Следуйте инструкциям вашего принтера по ручной двусторонней печати. Сначала поэкспериментируйте с несколькими страницами, чтобы не тратить бумагу.
Student Planner — Столбцы будних дней / Тематические строки
для Excel и PDFЭто один из самых популярных еженедельников для студентов.Он перечисляет дни недели вверху и включает строки до 7 различных предметов. Вы можете перечислить другие действия в нижней строке, а еженедельные задания и заметки в правой части второй страницы. Вам нужно только отредактировать темы на первой странице. Все остальные страницы будут обновляться на основе первой страницы.
Student Planner — Предметные столбцы / строки по будням
для Excel и PDFВ этой версии темы перечислены вверху с днями недели в виде строк.Разделы дел и заметок находятся на второй странице внизу. Как и другие шаблоны, файл Excel позволяет редактировать темы, перечисленные вверху.
Weekly Student Planner — Basic
для Excel и PDFЭто базовая версия, в которой темы перечислены вверху и в строках для каждого дня недели. Он не включает раздел элементов действий или заметок, но все же включает столбцы, которые можно использовать для отметки ежедневных заданий.
Связанное содержимое
Печатные шаблоны ежемесячного планировщика для редактирования онлайн
Создайте персональный ежемесячный планировщик с бесплатными шаблонами EDIT.org. Отредактируйте, загрузите и распечатайте свой дизайн всего за несколько минут.
Создание ежемесячного календаря для печатиЕжемесячные календари очень полезны для организации и планирования задач в течение месяца. В отличие от других типов планировщиков, они помогают нам получить среднесрочный обзор всего, что необходимо сделать, поэтому они удобны для определения приоритетов работы и повышения производительности.
При вашем напряженном графике совершенно нормально не вспоминать все задачи, которые вам были назначены или которые возникли, поэтому наличие органайзера важно для того, чтобы фиксировать все, что приходит на ум, без необходимости запоминать его. Кроме того, они очень хорошо работают как стимул для достижения всех поставленных целей.
В графическом редакторе EDIT.org вы можете найти распечатанные ежемесячные планировщики, чтобы вы могли настроить их по своему вкусу всего за несколько щелчков мышью. Вы также можете редактировать ежедневники, еженедельные планировщики или шаблоны контрольных списков, чтобы дополнить их.
- Щелкните в ежемесячном планировщике в этой статье или перейдите в редактор, чтобы начать.
- Выберите шаблон, который вам больше всего нравится.
- Настройте , добавив в него собственные тексты, другие элементы и цвета.
- Сохраните макет в своем профиле пользователя.
- Загрузите шаблон, чтобы распечатать его или поделиться им в Интернете, если необходимо.
Хотя ежемесячные планировщики также полезны в вашей личной жизни (записывать обеды, встречи, рабочие задачи, обязательства и т. Д.), Они, как правило, распространены в компаниях и предприятиях, у которых есть встречи с поставщиками, встречи, незавершенные обязанности и / или праздники, чтобы иметь в виду.Хотя у многих рабочих групп уже есть корпоративные программы, правда в том, что планировщики этого типа предлагают гораздо больше места для написания и позволяют визуализировать весь месяц с первого взгляда, поэтому окончательная организация обычно более эффективна.
ШаблоныEDIT.org предназначены для адаптации к каждому конкретному месяцу, поэтому в них есть небольшое пространство для записи дней. Вам нужно будет только изменить название месяца и заполнить пробелы, которые вы считаете полезными.
На уровне дизайна вы можете изменить цвет шаблона в зависимости от месяца, чтобы вы могли быстро определить, какой сейчас сезон или квартал.Например, вы можете использовать синий для летних месяцев и зеленый для весенних месяцев. Вы также можете просто использовать корпоративные цвета, чтобы дизайн больше соответствовал вашему бренду. Наконец, не забудьте включить другие текстовые поля, которые, по вашему мнению, будут полезны, например, мотивационные фразы, основные цели, заметки или небольшой контрольный список, а также при необходимости логотип вашей компании.
Вы можете использовать эти ежемесячные планировщики как в физическом, так и в цифровом формате.Однако настоятельно рекомендуется распечатать их, чтобы вы могли записывать все, как думаете. Кроме того, вы можете быстро увидеть все, что вы сделали, и вычеркнуть выполненные элементы.

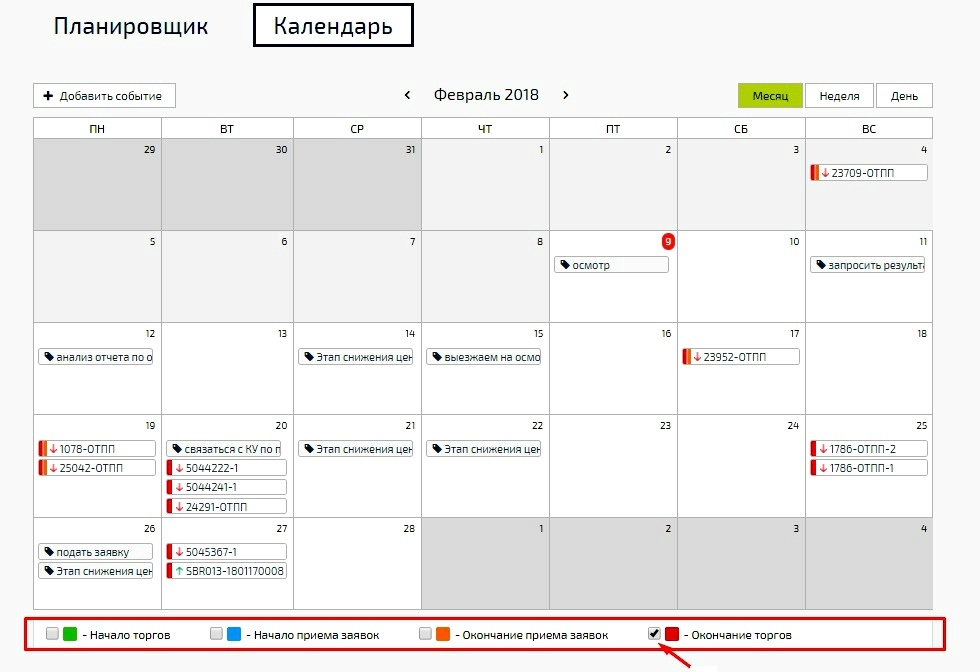 08.2020
08.2020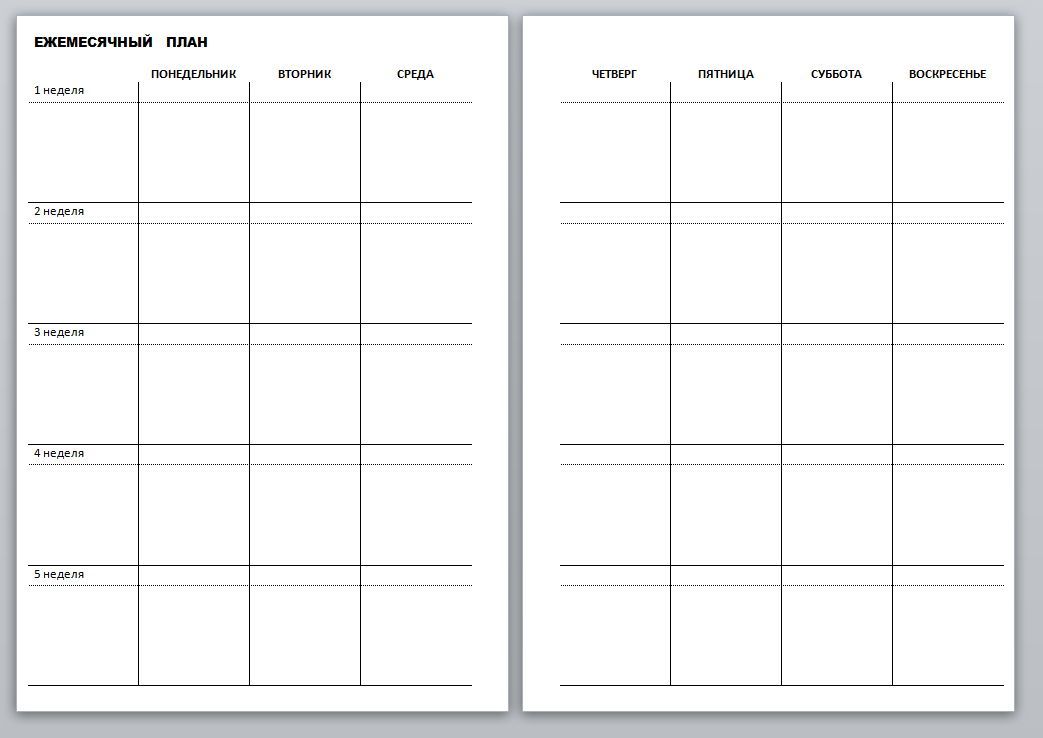 Данный тип запуска не требует входа пользователя, задание будет запущено от имени того пользователя, которое будет нужно указать в следующем окне.
Данный тип запуска не требует входа пользователя, задание будет запущено от имени того пользователя, которое будет нужно указать в следующем окне.
 Очень удобная возможность для решения определенных задач мониторинга событий. К примеру, иногда требуется проверять наличие в определенной папке файла с периодом в пять минут в течение рабочего дня и если он там появился, то запустить скрипт, который выполнит над файлом определенные действия.
Очень удобная возможность для решения определенных задач мониторинга событий. К примеру, иногда требуется проверять наличие в определенной папке файла с периодом в пять минут в течение рабочего дня и если он там появился, то запустить скрипт, который выполнит над файлом определенные действия.