- Проверка правописания в документе Word с помощью средства чтения с экрана
- В этом разделе
- Проверка и исправление орфографических и грамматических ошибок
- Игнорирование результатов проверки орфографии и грамматики
- Сочетания клавиш для области «Корректор»
- Повторная проверка орфографии и грамматики в ранее пропущенных словах
- Сочетания клавиш для проверки правописания
- Включение и отключение автоматической проверки правописания
- Дополнительные сведения
- В этом разделе
- Проверка правописания в документе
- Повторная проверка орфографии и грамматики в ранее пропущенных словах
- Сочетания клавиш для проверки правописания
- Включение и отключение автоматической проверки правописания
- Дополнительные сведения
- В этом разделе
- Проверка орфографии в документе
- Включение и отключение автоматической проверки орфографии
- Дополнительные сведения
- В этом разделе
- Проверка орфографии в документе
- Скрытие и отображение подчеркивания
- Дополнительные сведения
- В этом разделе
- Проверка орфографии в документе
- Скрытие и отображение подчеркивания
- Дополнительные сведения
- В этом разделе
- Проверка орфографии в документе
- Скрытие и отображение подчеркивания
- Дополнительные сведения
- 15 слов которые нельзя проверить
- Проверка правописания и грамматики на Mac
- 20 слов, которые пишут неправильно даже грамотные люди
- Опции проверки правописания—ArcGIS Pro | Документация
- Как пишется слово «вовремя»: слитно или раздельно?
- Как включить проверку орфографии в Ворде
- Word 2010: проверка орфографии и грамматики
- Выполнить проверку орфографии и грамматики
- (Архивы) Microsoft Office 2007: Работа с проверкой орфографии
- Проверка орфографии в Word | CustomGuide
- способов проверить правописание | Задайте вопрос редактору
- Как использовать проверку орфографии и грамматики в Microsoft Word
- Как сбросить проверку орфографии и грамматики в Microsoft Word | Small Business
Проверка правописания в документе Word с помощью средства чтения с экрана
Word автоматически проверяет текст на орфографические и грамматические ошибки по мере его ввода. Используйте клавиатуру и средство чтения с экрана для поиска ошибок и их исправления. Мы проверили эту функцию с использованием экранного диктора, JAWS и NVDA, но она может работать и с другими средствами чтения с экрана, если они соответствуют общепринятым стандартам и методам для специальных возможностей.
Требуются инструкции по проверке орфографии и грамматики в Word, но без использования средства чтения с экрана? См. статью Проверка орфографии и грамматики в Office.
В этом разделе
Проверка и исправление орфографических и грамматических ошибок
-
Откройте документ, в котором хотите найти орфографические и грамматические ошибки, и нажмите клавишу F7.

Вы также можете запустить проверку с помощью ленты. Нажмите клавиши ALT+R, чтобы открыть вкладку Рецензирование, а затем нажмите клавишу C, 1, чтобы выбрать параметр Проверка документа.
Откроется область «Корректор». Вы услышите фразу «Обзор результатов Корректора» и количество полученных результатов.
Совет: Чтобы проверить орфографию и грамматику только в одном предложении или абзаце, выделите нужный текст и нажмите клавишу F7.
-
Выполните одно из указанных ниже действий.
-
Чтобы просмотреть орфографические и грамматические ошибки, нажмите клавишу ВВОД.
-
Чтобы просмотреть только орфографические ошибки, нажимайте клавишу TAB, пока не услышите фразу «Карточка исправлений».
 Нажимайте клавишу СТРЕЛКА ВНИЗ, пока не услышите «Орфография», а затем нажмите ВВОД.
Нажимайте клавишу СТРЕЛКА ВНИЗ, пока не услышите «Орфография», а затем нажмите ВВОД. -
Чтобы просмотреть только грамматические ошибки, нажимайте клавишу TAB, пока не услышите фразу «Карточка исправлений». Нажимайте клавишу СТРЕЛКА ВНИЗ, пока не услышите «Грамматика», а затем нажмите ВВОД.
-
-
Вы услышите исходное предложение с орфографической или грамматической ошибкой. Нажимайте клавишу TAB, пока не услышите первый вариант исправления ошибки.
-
Нажимайте клавишу СТРЕЛКА ВНИЗ, пока не услышите нужный вариант, а затем выполните одно из следующих действий:
-
Чтобы использовать предложенное исправление только для текущей ошибки, нажмите клавишу ВВОД.

-
Чтобы использовать предложенное исправление для всех случаев возникновения ошибки в текущем документе, нажмите клавиши ALT + СТРЕЛКА ВНИЗ, а затем нажмите клавишу A.
Эта ошибка исправлена, и Word перейдет к следующей ошибке. Повторите этот шаг для каждой ошибки.
Совет: Чтобы прочитать исходное предложение со следующей ошибкой, нажимайте клавишу TAB, пока не дойдете до кнопки Прочитать исходное предложение, а затем нажмите клавишу ВВОД.
-
-
Когда Word завершит проверку документа, вы услышите фразу «Диалоговое окно «Microsoft Word», кнопка «OK». Чтобы вернуться к документу, нажмите клавишу ВВОД.
Игнорирование результатов проверки орфографии и грамматики
Если вы считаете, что найденный результат не является ошибкой, его можно пропустить один раз или во всем документе.
-
В области Корректор, после того как вы прослушаете исходное предложение с найденным результатом, выполните одно из следующих действий:
-
Чтобы пропустить найденный результат один раз, нажмите клавишу I.
-
Чтобы пропустить найденный результат во всем документе, нажмите клавишу G.
-
Сочетания клавиш для области «Корректор»
В следующей таблице перечислены сочетания клавиш для области Корректор.
|
Действие |
Сочетание клавиш |
|---|---|
|
Пропустить слово один раз. |
I |
|
Попустить слово во всем документе. |
G |
|
Добавить слово в словарь программы. |
|
|
Отменить изменение. Повторите это действие, чтобы отменить предыдущие исправления. |
CTRL+Z |
|
Чтобы выбрать и изменить параметры проверки орфографии и грамматики для всех документов, в окне Параметры Word откройте область Правописание. |
S |
Повторная проверка орфографии и грамматики в ранее пропущенных словах
-
В документе Word, который вы хотите проверить повторно, нажмите клавиши ALT+F, T. Откроется окно Параметры Word.
-
Нажмите P, а затем нажмите клавишу TAB один раз. При открытии области Правописание фокус будет установлен на кнопке Параметры автозамены.
Чтобы перейти к параметру Повторная проверка документа и активировать его, нажмите K. Когда вам будет предложено подтвердить действие, нажмите клавишу ВВОД, чтобы проверить документ повторно.
 Если вы не хотите повторно проверять документ, с помощью клавиши СТРЕЛКА ВПРАВО переместитесь на кнопку Нет и нажмите клавишу ВВОД.
Если вы не хотите повторно проверять документ, с помощью клавиши СТРЕЛКА ВПРАВО переместитесь на кнопку Нет и нажмите клавишу ВВОД.
Сочетания клавиш для проверки правописания
В таблице ниже приведены сочетания клавиш, предназначенные для проверки грамматики и орфографии в документах Word.
|
Действие |
Сочетание клавиш |
|---|---|
|
Открыть окно Параметры Word. |
Alt+F, T |
|
Открыть область Правописание 
|
P, затем нажмите клавишу TAB |
|
Открыть диалоговое окно Автозамена в области Правописание. |
A |
|
Открыть диалоговое окно Исключения при автозамене в диалоговом окне Автозамена. |
E |
|
Повторно проверить правописание в области Правописание. |
K |
|
Установить или снять флажок Автоматически проверять орфографию в области Правописание. |
P |
|
Перейти к флажку Также проверять грамматику в области Правописание. |
H дважды |
|
Установить или снять флажок Скрыть орфографические ошибки только в этом документе в области Правописание. |
S |
|
Установить или снять флажок Скрыть грамматические ошибки только в этом документе в области Правописание. |
D |
Включение и отключение автоматической проверки правописания
Вы можете отключить автоматическую проверку правописания и проверять документы после завершения работы над ними. Проверка правописания сразу во всем документе удобна, когда нужно быстро проверить текст.
-
В документе Word нажмите клавиши ALT+F, T. Откроется окно Параметры Word.
-
Чтобы открыть область Правописание, нажмите P, а затем клавишу TAB. При открытии области Правописание фокус будет установлен на кнопке Параметры автозамены.
-
Чтобы установить или снять флажок Автоматически проверять орфографию, нажмите клавишу P.

-
Чтобы перейти к флажку Автоматически проверять грамматику, дважды нажмите клавишу M. Чтобы снять или установить флажок, нажмите клавишу ПРОБЕЛ.
-
Чтобы применить изменения и закрыть окно Параметры Word, нажимайте клавишу TAB, пока не дойдете до кнопки ОК, а затем нажмите клавишу ВВОД. Фокус снова будет установлен в документе.
Примечание: Чтобы указать нужные параметры автозамены при вводе для Word, перейдите на вкладку Правописание и нажмите клавишу A. В диалоговом окне Автозамена выберите нужные параметры.
Дополнительные сведения
Вставка и изменение текста в Word с помощью средства чтения с экрана
Регистрация и просмотр исправлений в документе Word с помощью средства чтения с экрана
Сочетания клавиш в Word
Выполнение основных задач в Word с помощью средства чтения с экрана
Настройка устройства для поддержки специальных возможностей в Microsoft 365
Знакомство с Word и навигация с помощью средства чтения с экрана
Что нового в Microsoft 365
Word для Mac автоматически проверяет наличие орфографических и грамматических ошибок по мере ввода. Вы можете прослушать сообщения об ошибках и исправить их с помощью VoiceOver (средства чтения с экрана, встроенного в Mac OS).
Вы можете прослушать сообщения об ошибках и исправить их с помощью VoiceOver (средства чтения с экрана, встроенного в Mac OS).
Требуются инструкции по проверке орфографии и грамматики в Word, но без использования средства чтения с экрана? См. статью Проверка орфографии и грамматики в Office.
В этом разделе
Проверка правописания в документе
-
Откройте документ, в котором хотите найти орфографические и грамматические ошибки, и нажмите клавиши OPTION+COMMAND+L.
Совет: Чтобы проверить орфографию и грамматику только в одном предложении или абзаце, выделите нужный текст и нажмите клавиши OPTION+COMMAND+L. Выделить фрагмент текста можно, удерживая нажатой клавишу SHIFT и перемещая курсор с помощью клавиш со стрелками.

-
Откроется диалоговое окно Правописание. Вы услышите фразу «Правописание» и язык проверки. Фокус находится в текстовом поле, в котором можно изменить слово с опечаткой или грамматическую ошибку. В диалоговом окне также предлагаются варианты правильного написания или грамматические исправления. Несколько раз нажмите клавишу TAB, пока не услышите сообщение «Предложения, таблица». Прослушайте их, чтобы решить, нужно ли исправлять ошибку.
-
Чтобы отреагировать на ошибку, обнаруженную приложением Word, нажимайте клавишу TAB, пока не услышите нужную команду, после чего нажмите ПРОБЕЛ.
-
Чтобы пропустить выделенный фрагмент и перейти к следующему, выберите команду Пропустить.
-
Чтобы пропустить все вхождения выделенного текста и перейти к следующему элементу, выберите команду Пропустить все.

-
Чтобы добавить выделенное слово в словарь, выберите команду Добавить. После этого Word больше не будет считать его ошибкой. Это применимо только для слов с орфографическими ошибками. Собственные грамматические правила добавлять в словарь нельзя.
-
Чтобы пропустить экземпляр грамматической ошибки и перейти к следующей, выберите команду Следующее предложение.
-
Чтобы применить изменения, выберите один из предложенных вариантов в таблице Предлагаемые слова. Для перехода между вариантами используйте клавиши СТРЕЛКА ВВЕРХ и СТРЕЛКА ВНИЗ. По мере перемещения VoiceOver зачитывает варианты. Когда вы дойдете до нужного предложения, нажимайте клавишу TAB, пока не прозвучит фраза «Изменить» или «Изменить все» (для применения изменения ко всем вхождениям текста), а затем нажмите клавиши CONTROL+OPTION+ПРОБЕЛ.

-
-
После исправления или пропуска ошибки Word переходит к следующей. Повторите процесс для каждой ошибки.
-
После завершения проверки орфографии вы услышите фразу «Проверка правописания завершена». Если вы проверяли только выделенный текст, прозвучит фраза «Проверка выделенного фрагмента завершена».
-
Нажмите ПРОБЕЛ, чтобы вернуться к документу.
Примечание: VoiceOver зачитывает текст. Если при этом Word находит потенциальную ошибку, VoiceOver также произносит слово «опечатка».
Повторная проверка орфографии и грамматики в ранее пропущенных словах
Вы можете очистить список пропускаемых слов и грамматических ошибок, после чего Word снова проверит ошибки правописания, которые вы ранее пропустили.
Примечание: Список пропускаемых слов и грамматики сбрасывается только для документа, который открыт в данный момент. Это действие на затрагивает орфографические и грамматические ошибки, пропущенные вами в других документах Word.
-
Для перехода в строку меню в документе Word, который нужно проверить повторно, нажмите клавиши CONTROL+OPTION+M. Вы услышите фразу «Строка меню, Apple».
-
Нажимайте клавишу СТРЕЛКА ВПРАВО, пока не услышите слово «Сервис», а затем нажимайте клавишу СТРЕЛКА ВНИЗ, пока не услышите фразу «Правописание, подменю». Чтобы развернуть подменю Правописание, нажмите клавиши CONTROL+OPTION+ПРОБЕЛ.
-
Нажимайте клавишу СТРЕЛКА ВНИЗ, пока не услышите сообщение «Сбросить пропускаемые слова и грамматику».
 Затем нажмите клавишу ПРОБЕЛ.
Затем нажмите клавишу ПРОБЕЛ. -
Откроется окно уведомления. Чтобы подтвердить сброс, нажимайте клавишу TAB, пока не прозвучит фраза «Да, кнопка по умолчанию», а затем нажмите клавишу ПРОБЕЛ.
-
Чтобы повторно выполнить проверку правописания, нажмите клавиши OPTION+COMMAND+L.
Сочетания клавиш для проверки правописания
В таблице ниже приведены сочетания клавиш, предназначенные для проверки грамматики и орфографии в документах Word.
|
Действие |
Сочетание клавиш |
|---|---|
|
Открытие окна Параметры Word. |
COMMAND+ЗАПЯТАЯ (,) |
|
Открытие диалогового окна Правописание. |
OPTION+COMMAND+L |
|
Поиск следующей орфографической или грамматической ошибки. |
FN+OPTION+F7 |
|
Поиск выделенного слова в области задач Тезаурус. |
FN+SHIFT+F7 |
|
Поиск выделенного текста в Интернете. |
COMMAND+SHIFT+L |
Включение и отключение автоматической проверки правописания
Проверка правописания в документах Word включена по умолчанию. Вы можете при необходимости отключать и включать ее.
-
Чтобы открыть Параметры, нажмите клавиши COMMAND+запятая (,). Вы услышите фразу «Параметры Word».
-
Нажимайте клавишу TAB, пока не прозвучит фраза «Правописание, кнопка», затем нажмите клавишу ПРОБЕЛ. Откроется диалоговое окно Правописание.
-
Чтобы включить или отключить автоматическую проверку орфографии, нажимайте клавишу TAB, пока не прозвучит фраза «Автоматически проверять орфографию, флажок».
 Вы также услышите, установлен или снят флажок. Чтобы установить или снять флажок Автоматически проверять орфографию, нажмите клавишу ПРОБЕЛ.
Вы также услышите, установлен или снят флажок. Чтобы установить или снять флажок Автоматически проверять орфографию, нажмите клавишу ПРОБЕЛ. -
Чтобы включить или отключить автоматическую проверку грамматики, нажимайте клавишу TAB, пока не прозвучит фраза «Автоматически проверять грамматику, флажок». Вы также услышите, установлен или снят флажок. Чтобы установить или снять флажок Автоматически проверять грамматику, нажмите клавишу ПРОБЕЛ.
-
Чтобы вернуться в документ, нажмите клавишу ESC.
Дополнительные сведения
Регистрация и просмотр исправлений в документе Word с помощью средства чтения с экрана
Вставка и изменение текста в Word с помощью средства чтения с экрана
Сочетания клавиш в Word
Выполнение основных задач в Word с помощью средства чтения с экрана
Настройка устройства для поддержки специальных возможностей в Microsoft 365
Знакомство с Word и навигация с помощью средства чтения с экрана
Что нового в Microsoft 365
Word для iOS автоматически проверяет наличие орфографических ошибок по мере ввода.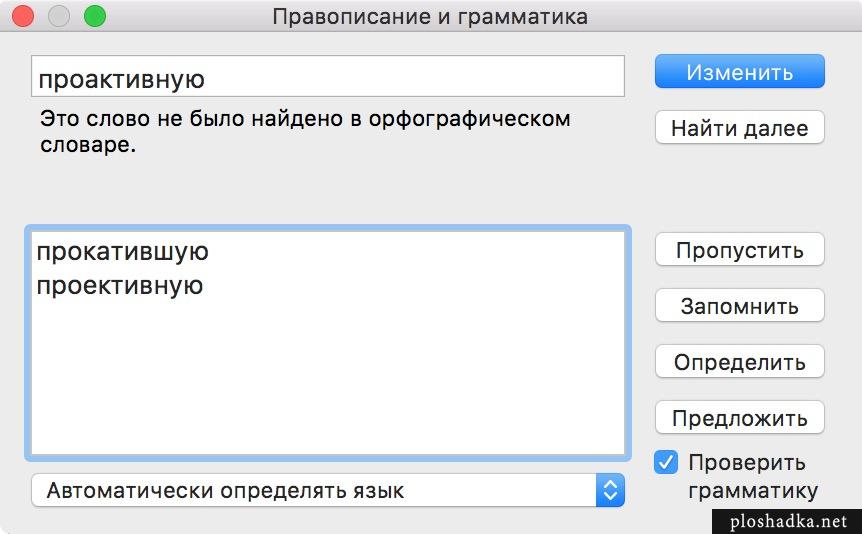 Вы можете прослушать сообщения об ошибках и исправить их с помощью VoiceOver (средства чтения с экрана, встроенного в iOS).
Вы можете прослушать сообщения об ошибках и исправить их с помощью VoiceOver (средства чтения с экрана, встроенного в iOS).
В этом разделе
Проверка орфографии в документе
Вы можете проверить документ на наличие орфографических ошибок и решить, согласны ли вы со средством проверки правописания.
-
Откройте документ, в котором хотите найти орфографические ошибки.
-
Проводите пальцем вправо, пока не услышите фразу «Содержимое страницы один <содержимое страницы>, текстовое поле», а затем дважды коснитесь экрана. Прозвучит сообщение «Страница один, текстовое поле, правка».
-
Переведите ротор в режим «Слова».

-
Проводите пальцем вниз, пока не услышите слово с ошибкой. Фокус окажется на этом слове.
-
Дважды коснитесь экрана двумя пальцами. Откроется контекстное меню.
-
Проводите пальцем вправо, пока не услышите «Выделить», и дважды коснитесь экрана одним пальцем. Слово с ошибкой будет выделено.
-
Дважды коснитесь экрана двумя пальцами. Откроется контекстное меню.
-
Проводите пальцем вправо, пока не услышите фразу «Элемент меню», а затем дважды коснитесь экрана. Появится список вариантов для исправления.
-
Проводите пальцем вправо, пока не услышите нужный вариант, а затем дважды коснитесь экрана.

Включение и отключение автоматической проверки орфографии
Вы можете отключить автоматическую проверку орфографии при работе над документом, а затем снова включить ее и проверить документ.
-
Проводите пальцем вправо, пока не услышите фразу «Показать ленту, кнопка», а затем дважды коснитесь экрана. Откроется лента с фокусом на названии текущей вкладки.
-
Дважды коснитесь экрана. Прозвучит сообщение «Выбрано, <название текущей вкладки>».
-
Проводите пальцем влево или вправо, пока не услышите фразу «Рецензирование, вкладка», а затем дважды коснитесь экрана.
-
Проводите пальцем вправо, пока не услышите сообщение «Средства проверки правописания, кнопка», а затем дважды коснитесь экрана.

-
Проводите пальцем вправо, пока не услышите сообщение «Проверка орфографии, Вкл.», а затем дважды коснитесь экрана. Автоматическая проверка орфографии будет отключена.
-
Чтобы снова включить автоматическую проверку орфографии, перейдите к кнопке Средства проверки правописания , как описано выше, проводите пальцем вправо, пока не услышите сообщение «Проверка орфографии, Выкл.», и дважды коснитесь экрана.
Дополнительные сведения
Вставка и изменение текста в Word с помощью средства чтения с экрана
Предоставление общего доступа к документу Word с помощью средства чтения с экрана
Выполнение основных задач в Word с помощью средства чтения с экрана
Настройка устройства для поддержки специальных возможностей в Microsoft 365
Знакомство с Word и навигация с помощью средства чтения с экрана
Что нового в Microsoft 365
Word для Android автоматически проверяет наличие орфографических ошибок по мере ввода. Вы можете прослушать сообщения об ошибках и исправить их с помощью TalkBack (средства чтения с экрана, встроенного в Android).
Вы можете прослушать сообщения об ошибках и исправить их с помощью TalkBack (средства чтения с экрана, встроенного в Android).
В этом разделе
Проверка орфографии в документе
Вы можете проверить документ на наличие орфографических ошибок и решить, согласны ли вы со средством проверки правописания.
-
Откройте документ, в котором хотите найти орфографические ошибки.
-
Проводите пальцем вправо, пока не услышите фразу «Не отмечено, развернуть, переключатель», а затем дважды коснитесь экрана. Откроется лента с фокусом на названии текущей вкладки.
-
Дважды коснитесь экрана.
 Прозвучит сообщение «Выбрано, <название текущей вкладки>».
Прозвучит сообщение «Выбрано, <название текущей вкладки>». -
Проводите пальцем влево или вправо, пока не услышите фразу «Рецензирование, вкладка», а затем дважды коснитесь экрана.
-
Проводите пальцем вправо, пока не услышите сообщение «Проверка орфографии, кнопка», а затем дважды коснитесь экрана. Проверка орфографии будет включена. TalkBack озвучит первую орфографическую ошибку, например: «<опечатка>, выбрано».
-
Чтобы узнать, предлагаются ли для слова с ошибкой исправления, проведите пальцем вправо. Чтобы выбрать один из вариантов, дважды коснитесь экрана.
-
Чтобы проигнорировать предложения и перейти к следующей ошибке, проводите пальцем влево или вправо, пока не услышите фразу «Следующая ошибка, кнопка».
 После этого дважды коснитесь экрана.
После этого дважды коснитесь экрана.Чтобы проигнорировать все предложения и завершить проверку, проводите пальцем влево или вправо, пока не услышите фразу «Пропустить все, кнопка». После этого дважды коснитесь экрана. Прозвучит сообщение «Проверка орфографии завершена. Все готово».
Скрытие и отображение подчеркивания
Можно скрыть пометки, чтобы TalkBack не зачитывал орфографические ошибки при работе над документом. Когда все будет готово, можно отобразить пометки и проверить орфографию.
-
Проводите пальцем вправо, пока не услышите фразу «Не отмечено, развернуть, переключатель», а затем дважды коснитесь экрана. Откроется меню вкладок с фокусом на названии текущей вкладки.
-
Дважды коснитесь экрана.
 Прозвучит сообщение «Выбрано, <название текущей вкладки>».
Прозвучит сообщение «Выбрано, <название текущей вкладки>». -
Проводите пальцем влево или вправо, пока не услышите фразу «Рецензирование, вкладка», а затем дважды коснитесь экрана.
-
Проводите пальцем вправо, пока не услышите сообщение «Правописание и язык, меню», а затем дважды коснитесь экрана.
-
Чтобы скрыть пометки, проводите пальцем вправо, пока не услышите фразу «Не установлен, Скрыть все метки проверки правописания», а затем дважды коснитесь экрана.
Совет: Чтобы скрыть пометки в определенном фрагменте текста, выделите его и откройте меню Правописание и язык, как описано выше. В меню проводите пальцем вправо, пока не услышите сообщение «Не установлен, Скрыть метки проверки правописания в выделенном тексте» и дважды коснитесь экрана.

-
Чтобы отобразить метки, откройте меню Правописание и язык, как описано выше. Проводите пальцем вправо, пока не услышите фразу «Установлен, Скрыть все метки проверки правописания», а затем дважды коснитесь экрана.
Дополнительные сведения
Вставка и изменение текста в Word с помощью средства чтения с экрана
Предоставление общего доступа к документу Word с помощью средства чтения с экрана
Выполнение основных задач в Word с помощью средства чтения с экрана
Настройка устройства для поддержки специальных возможностей в Microsoft 365
Знакомство с Word и навигация с помощью средства чтения с экрана
Что нового в Microsoft 365
Word Mobile автоматически проверяет наличие орфографических ошибок по мере ввода. Вы можете прослушать сообщения об ошибках и исправить их с помощью экранного диктора (средства чтения с экрана, встроенного в Windows).
Вы можете прослушать сообщения об ошибках и исправить их с помощью экранного диктора (средства чтения с экрана, встроенного в Windows).
В этом разделе
Проверка орфографии в документе
Вы можете проверить документ на наличие орфографических ошибок и решить, согласны ли вы со средством проверки правописания.
-
Откройте документ, в котором хотите найти орфографические ошибки.
-
Проводите пальцем вправо, пока не услышите сообщение «Дополнительные параметры, кнопка, свернута». После этого дважды коснитесь экрана. Откроется лента с фокусом на названии текущей вкладки.
-
Дважды коснитесь экрана.
 Прозвучит сообщение «Меню, <название текущей вкладки>, выбрано».
Прозвучит сообщение «Меню, <название текущей вкладки>, выбрано». -
Проводите пальцем влево или вправо, пока не услышите слово «Рецензирование», а затем дважды коснитесь экрана.
-
Проводите пальцем вправо, пока не услышите сообщение «Проверка орфографии», а затем дважды коснитесь экрана. Проверка орфографии будет включена. Экранный диктор озвучит первую орфографическую ошибку, а соответствующее слово будет выделено.
-
Чтобы узнать, предлагаются ли для слова с ошибкой исправления, проведите пальцем вправо. Чтобы выбрать один из вариантов, дважды коснитесь экрана.
-
Чтобы проигнорировать предложения, проводите пальцем влево или вправо, пока не услышите фразу «Пропустить все, кнопка».
 После этого дважды коснитесь экрана.
После этого дважды коснитесь экрана.
Скрытие и отображение подчеркивания
Можно скрыть пометки, чтобы экранный диктор не зачитывал орфографические ошибки при работе над документом. Когда все будет готово, можно отобразить пометки и проверить орфографию.
-
Проводите пальцем вправо, пока не услышите сообщение «Дополнительные параметры, кнопка, свернута». После этого дважды коснитесь экрана. Откроется лента с фокусом на названии текущей вкладки.
-
Дважды коснитесь экрана. Прозвучит сообщение «Меню, <название текущей вкладки>, выбрано».
-
Проводите пальцем влево или вправо, пока не услышите слово «Рецензирование», а затем дважды коснитесь экрана.

-
Проводите пальцем вправо, пока не услышите сообщение «Правописание и язык, кнопка, свернуто», а затем дважды коснитесь экрана.
-
Чтобы скрыть пометки, проводите пальцем вправо, пока не услышите фразу «Не установлен, Скрыть все метки проверки правописания», а затем дважды коснитесь экрана.
Совет: Чтобы скрыть пометки в определенном фрагменте текста, выделите его и откройте меню Правописание и язык, как описано выше. В меню проводите пальцем вправо, пока не услышите сообщение «Не установлен, Скрыть метки проверки правописания в выделенном тексте» и дважды коснитесь экрана.
-
Чтобы отобразить метки, откройте меню Правописание и язык, как описано выше.
 Проводите пальцем вправо, пока не услышите фразу «Установлен, Скрыть все метки проверки правописания», а затем дважды коснитесь экрана.
Проводите пальцем вправо, пока не услышите фразу «Установлен, Скрыть все метки проверки правописания», а затем дважды коснитесь экрана.
Дополнительные сведения
Вставка и изменение текста в Word с помощью средства чтения с экрана
Предоставление общего доступа к документу Word с помощью средства чтения с экрана
Выполнение основных задач в Word с помощью средства чтения с экрана
Знакомство с Word и навигация с помощью средства чтения с экрана
Проверяйте орфографию в документах Word в Интернете с помощью экранного диктора (встроенного в Windows средства чтения с экрана).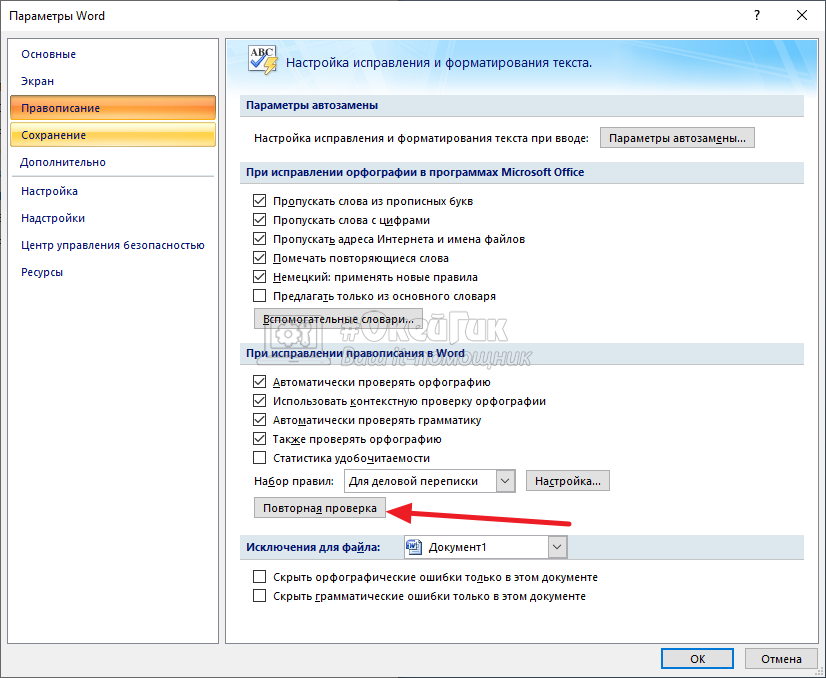 Word в Интернете автоматически проверяет текст на орфографические ошибки по мере его ввода. Орфографические ошибки помечаются красной волнистой линией.
Word в Интернете автоматически проверяет текст на орфографические ошибки по мере его ввода. Орфографические ошибки помечаются красной волнистой линией.
Требуются инструкции по проверке орфографии и грамматики в Word, но без использования средства чтения с экрана? См. статью Проверка орфографии и грамматики в Office.
Примечания:
-
Если вы используете Экранный диктор в Windows 10 Fall Creators Update, для изменения документов, электронных таблиц или презентаций в Office в Интернете вам понадобится отключить режим сканирования. Дополнительные сведения см. в статье Отключение виртуального режима или режима просмотра в средствах чтения с экрана в Windows 10 Fall Creators Update.
-
Новые возможности Microsoft 365 становятся доступны подписчикам Microsoft 365 по мере выхода, поэтому в вашем приложении эти возможности пока могут отсутствовать.
 Чтобы узнать о том, как можно быстрее получать новые возможности, станьте участником программы предварительной оценки Office.
Чтобы узнать о том, как можно быстрее получать новые возможности, станьте участником программы предварительной оценки Office. -
Дополнительные сведения о средствах чтения с экрана см. в статье о работе средств чтения с экрана в Microsoft Office.
-
Word в Интернете работает в веб-браузере, поэтому сочетания клавиш немного отличаются от тех, которые используются в классической программе. Например, для перехода в область команд и выхода из нее вместо клавиши F6 используются клавиши CTRL+F6. Кроме того, такие распространенные сочетания клавиш, как F1 («Справка») и CTRL+O («Открыть»), применяются к командам веб-браузера, а не Word в Интернете.
В этом разделе
Проверка орфографии в документе
-
Чтобы перейти к команде Проверка орфографии на ленте, нажмите клавишу ALT и клавишу с логотипом Windows, а затем R и S.
 Вы услышите сообщение «Проверка орфографии, элемент меню».
Вы услышите сообщение «Проверка орфографии, элемент меню». -
Чтобы проверить орфографию, нажмите клавишу ВВОД. Фокус переместится на первое найденное слово в документе, и откроется контекстное меню. Вы услышите предлагаемый вариант исправления, если он существует.
-
Выполните одно из указанных ниже действий.
-
Если предлагается несколько вариантов, нажимайте клавишу СТРЕЛКА ВВЕРХ, пока не услышите нужный. Чтобы изменить слово, выберите нужный вариант и нажмите клавишу ПРОБЕЛ.
-
Если вы хотите пропустить ошибку, нажимайте клавишу СТРЕЛКА ВНИЗ, пока не услышите «Пропустить все», а затем нажмите клавишу ПРОБЕЛ.
-
-
После исправления или пропуска ошибки нажмите ПРОБЕЛ для перехода к следующей. Повторите процесс для каждой ошибки.
-
После проверки всех ошибок вы услышите сообщение «Диалоговое окно, фокус на кнопке «OK»». Нажмите ПРОБЕЛ, чтобы вернуться к документу.
Примечание: Word в Интернете не находит грамматические ошибки, но если у вас есть классическое приложение, вы можете открыть документ в нем и проверить грамматику. Чтобы открыть документ в классическом приложении, нажмите в Word в Интернете клавишу ALT и клавишу с логотипом Windows, а затем O. Дополнительные сведения о том, как проверять грамматику в классическом приложении, см. в статье Проверка орфографии в документе Word с помощью средства чтения с экрана.
Скрытие и отображение подчеркивания
Можно скрыть пометки, чтобы экранный диктор не зачитывал орфографические ошибки при работе над документом. Когда все будет готово, можно отобразить пометки и проверить орфографию.
-
Поместите курсор на слово с пометкой.
-
Чтобы открыть контекстное меню, нажмите клавиши SHIFT+F10. Затем нажимайте клавишу СТРЕЛКА ВНИЗ, пока не услышите фразу «Задать язык проверки правописания, элемент меню». Чтобы выбрать этот пункт, нажмите клавишу ПРОБЕЛ. Откроется диалоговое окно Язык.
-
Чтобы скрыть пометки, в диалоговом окне Язык нажимайте клавишу TAB, пока не услышите сообщение «Не установлен, Не проверять орфографию, флажок», и нажмите клавишу ПРОБЕЛ. Прозвучит сообщение «Установлен».
-
Чтобы показать пометки, в диалоговом окне Язык нажимайте клавишу TAB, пока не услышите сообщение «Установлен, Не проверять орфографию, флажок», и нажмите клавишу ПРОБЕЛ. Прозвучит сообщение «Не установлен».
-
Чтобы закрыть диалоговое окно и вернуться к документу, нажимайте клавишу TAB, пока не услышите «ОК, кнопка», а затем нажмите клавишу ПРОБЕЛ.
Дополнительные сведения
Вставка и изменение текста в Word с помощью средства чтения с экрана
Предоставление общего доступа к документу Word с помощью средства чтения с экрана
Выполнение основных задач в Word с помощью средства чтения с экрана
Сочетания клавиш в Word
Знакомство с Word и навигация с помощью средства чтения с экрана
Что нового в Microsoft 365
15 слов которые нельзя проверить
Что такое непроверяемые слова
Непроверяемыми словами считаются те слова, которые невозможно изменить таким образом, чтобы проверить правильность написания этого слова.
Единственным возможным способ писать данные слова правильно — это их запоминание наизусть, других вариантов просто нет.
Бывают слова как с непроверяемыми гласными, так и с согласными буквами.
Для того, чтобы запомнить правописание этих слов необходимо:
- грамотно и отчетливо произносить эти слова по слогам вслух;
- как можно чаще записывать такие слова на бумаге;
- для некоторых непроверяемых слов существуют различные игры или стихотворения, упрощающие запоминание.
Все вышеперечисленные способы помогут не только запомнить такие слова, но и выучить правильность их написания.
Проверяемые слова с гласными в корне можно проверить просто изменив падеж слова таким образом, чтобы буква, с которой возникли сложности при написании, была под ударением.
Например: закОлоть — закОлка, кОнец — кОнчик.
Согласные в корне слова можно проверить изменив форму слова таким образом, чтобы после буквы, с которой возникли затруднения, будет стоять гласная.
Например : серДце — серДечный,
Кроме того, существуют слова с чередованием гласных в корне, они подчиняются отдельным правилам русского языка.
Например слова с корнями раст — рос — ращ: рАстение — вырАщивать — рОслый.
Правило написания звучит следующим образом — перед согласными «т» и «щ» пишется буква «а», а перед согласной «с» — всегда «о». Но бывают и слова исключения.
Примеры непроверяемых слов
Необходимо написать пятнадцать непроверяемых слов. Для подробного примера запишем семь слов с непроверяемой гласной, и восемь слов с непроверяемой согласной.
Слова с непроверяемой гласной: гАрмония, балкОн, лАдонь, кОрова, рИсунок, сОбака, кАртофель.
Такие слова невозможно изменить так, чтобы на выделенные буквы этих слов падало ударение.
Слова с непроверяемыми согласными: воКзал, рюКзак, асФальт, соЛнце, Здесь, аВтор, фуТбол, куВшин.
Изменяя форму слова, невозможно добиться, чтобы после выделенных согласных шел гласный звук.
Проверка правописания и грамматики на Mac
При проверке правописания приложение подчеркивает неправильно введенные слова красной линией и предлагает варианты замены.
На Mac выберите пункт меню Apple > «Системные настройки», нажмите «Клавиатура» , затем нажмите «Текст».
Открыть панель «Текст»
Установите флажок «Автоматически исправлять ошибки».
Начните вводить текст в приложении.
Если распознаны слова с ошибками, выполните следующее.
Как принять предложенный вариант: Если приложение предложило только один вариант замены, просто продолжите ввод текста — слово будет исправлено автоматически. Если предложено несколько вариантов, выберите нужный вариант.
Как игнорировать предложенные варианты: Нажмите клавишу Esc, затем продолжайте вводить текст.
Как отменить автоматически внесенное исправление: Автоматически исправленное слово на некоторое время подчеркивается синей линией. Чтобы восстановить исходное написание, поместите курсор непосредственно после исправленного слова — на экране появится исходный вариант написания. Выберите его. Можно также нажать слово, удерживая клавишу Control. На экране также появится исходный вариант, и его можно выбрать.
Чтобы отключить автокоррекцию в определенном приложении, откройте ее, выберите пункт меню «Правка» > «Правописание и грамматика» > «Автоматически исправлять ошибки» (если этот флажок не отображается, автокоррекция отключена).
Даже если в меню «Правка» приложения нет команды проверки правописания или грамматики, проверьте настройки или меню этого приложения — возможно, в нем предусмотрено собственное средство проверки правописания.
Если при вводе текста нажать клавишу F5, будут отображаться предлагаемые варианты слов (в зависимости от модели Mac может потребоваться также нажать клавишу Fn). Если у Вашего Mac есть панель Touch Bar, в настройках можно включить показ вариантов для ввода в панели Touch Bar.
Примечание. Чтобы при вводе первого слова предложения или имен (например, Санкт-Петербург или Михаил) со строчной буквы она автоматически заменялась прописной, установите флажок «Автоматически писать слова с заглавной буквы» в панели «Текст» настроек клавиатуры.
20 слов, которые пишут неправильно даже грамотные люди
1. Навскидку
Неправильно: на вскидку.
Так и подбивает разделить слово на две части, но это ошибка. Оно отвечает на вопрос «Как?» и является наречием, потому пишется слитно. Но легче запомнить по синонимам, которые раздельно писаться не могут: примерно, произвольно.
2. Абонемент
Неправильно: абонимент.
Почему‑то то тут, то там предлагают купить «абонимент». Действительно, в слове слышится злосчастная «и». Проверить написание никак нельзя, потому что лексема словарная. Но запомнить можно, если подобрать пароним‑рифму с буквой «е» — абонент. В обоих случаях букве «и» не место.
3. Следующий
Неправильно: следущий.
Сложность возникает, потому что в устной речи букву «ю» не слышно. Чтобы не допустить ошибку, просто про себя проговаривайте: «Я следую — значит, следующий».
4. Будущий
Неправильно: будующий.
По тому же принципу, что и выше, легко запомнить написание этого слова: «Я буду — значит, будущий».
5. Кардинальный
Неправильно: кординальный, координальный.
Какие только варианты этого слова ни видел интернет, даже с удвоенной «о» в начале. Но раз и навсегда запомнить, как оно пишется, поможет «Этимологический словарь русского языка» Макса Фасмера. «Кардинальный» происходит от латинского слова cardinālis, что значит «главный». Буква «а» пишется и в том, и в другом случае.
6. Бойкотировать
Неправильно: байкотировать.
На слух буква «о» в этом слове не воспринимается, отсюда и все проблемы. Понять, почему оно всё-таки пишется иначе, можно из его происхождения. Мы позаимствовали слово из английского языка, в который оно вошло благодаря ирландскому управляющему имением Чарльзу Бойкоту (Charles Cunningham Boycott). Он был слишком требовательным, и в 1880 году земельные арендаторы отказались ему платить, объявив бойкот. Человек получил нелестную славу, а мы — букву «о» в этом слове.
7. Гран‑при
Неправильно: гранпри, гран при, гранд‑при.
Для тех, кто знает французский язык, дефис может показаться здесь лишним. И даже ненужная «д» норовит затесаться. Потому что в оригинале выглядит оно так: grand prix. Но в данном случае заимствованное слово имеет два корня: -Гран- и -при-. В иностранном языке каждый из них может существовать самостоятельно, в русском Гран‑при является сложным словом. Потому что составлено из двух корней, и между ними дефис необходим.
8. Линолеум
Неправильно: ленолиум, ленолеум, линолиум.
Бедное напольное покрытие страдает на письме, кажется, с момента своего создания. К сожалению, проверить правильность написания никак нельзя. Но давайте обратимся к первоначальному составу линолеума, он кроется в самом названии. С латинского linum переводится как «лён», а oleum — «масло». Соединив эти два слова, мы получаем единственно верное написание.
9. Малозаметный
Неправильно: мало заметный.
Очень хочется разбить слово на две части, и это даже объяснимо: здесь два корня — -мал- и -замет-. Но тогда встаёт вопрос, откуда там взялась буква «о». Всё очень просто: она является интерфиксом и как раз соединяет два корня, делая слово сложным. Потому и писать мы будем его слитно, как и другие составные прилагательные.
10. Квинтэссенция
Неправильно: квинтессенция, квинтесенция.
Блеснуть знаниями и ввернуть умное словечко порой очень хочется, но на письме легко получить обратный эффект. Однако стоит нам разбить лексему на две части, как всё встаёт на свои места. С латинского quinta essentia переводится как «пятая сущность». Слово «эссенция» вам тоже наверняка знакомо, и «э» в начале отлично слышится. Только вот удвоенную «с» придётся запомнить, проверить её никак нельзя.
11. Периферия
Неправильно: переферия.
Русская приставка пере- так и просит появиться в этом слове, но на самом деле -перифери- является корнем. Не допустить ошибку нам поможет история его возникновения. Происходит слово от греческого periphereia — окружность, где peri значит «вокруг».
12. Предыстория
Неправильно: предистория.
В русском языке существует простое правило. Если приставка заканчивается на согласную, а слово начинается на «и», то между ними ставится «ы». Пример, в котором это явно слышится, — «подыскать», но «поискать».
13. Заведующий
Неправильно: заведущий.
И снова коварная буква «ю» при произношении теряется. Но мы находим её тем же лёгким способом, что и выше: «Я заведую — значит, заведующий».
14. Холестерин
Неправильно: холистерин.
Как и с большинством не родных нашему языку слов, с ним возникают сложности. Холестерин — это особенное жирное вещество, содержащееся в желчи. Происхождение у слова греческое, и chole как раз и значит «желчь». В русском же -холе- является одним из корней.
15. Инцидент
Неправильно: инцедент.
Это обрусевшее иностранное слово целиком является корнем. Оно словарное, и его надо запомнить. Но на выручку нам снова приходит этимология. Слово произошло от латинского incidentis — случающийся. И в том, и в другом случае пишем «и».
16. Ингредиент
Неправильно: ингридиент, ингредеент.
Сложное заимствованное словарное слово, которое тоже целиком представляет собой корень. С «е» в начале ошибки редко, но встречаются. Основная сложность кроется в середине. Чтобы писать правильно, снова обратимся к латинскому языку. Ingredi в переводе значит «входить». Потому ингредиент — это составная часть чего‑либо, то есть входящая в состав.
17. Какофония
Неправильно: кокофония.
Вы неоднократно сталкивались с этим явлением, когда соседский ребёнок учился играть на пианино или кто‑то поблизости делал ремонт. А вот как писать слово правильно — знают не многие. Запомнить, почему пишется «а», нам поможет греческий язык. В его составе есть слово kakos, в переводе — дурной, плохой. В принципе, оно и верно — приятные звуки kakos не назовут.
18. Канапе
Неправильно: канапэ.
Это французское слово — canapé — означает не только маленький бутерброд, но ещё и широкое кресло или диванчик. Как мебель стала маленькими бутербродами — история умалчивает. Зато известно, что в слове часто допускают ошибку.
19. Чрезмерный
Неправильно: черезмерный.
Лишняя буква «е» напрашивается, потому что мы привыкли видеть слово «через» в качестве предлога. Оно и встречается чаще, и значение имеет такое же. Но в данном случае чрез- является приставкой. Она существовала ещё в старославянском языке и выглядела как «чрѣзъ». С тех пор слово «чрезмерный» так и пишется, и это надо запомнить.
20. Экстремальный
Неправильно: экстримальный.
В заблуждение многих вводит слово «экстрим», в котором употребляется «и». Запомнить, как пишется каверзное прилагательное, нам поможет мороженое. Если помните, есть такой рожок — Extreme. Вспоминая его, вы точно не допустите ошибку.
Читайте также 🧐
Опции проверки правописания—ArcGIS Pro | Документация
Опции проверки правописания позволяют находить орфографические ошибки в ArcGIS Pro. Например, можно проверить на наличие ошибок текстовые элементы в компоновке и метаданные наборов данных, слоев и других элементов проекта. Проверка правописания доступна и в некоторых других областях приложения.
Чтобы открыть опции Правописания, выполните следующие инструкции:
- Из открытого проекта щелкните вкладку Проект на ленте. Или на стартовой странице ArcGIS Pro щелкните Настройки в нижнем левом углу.
- В списке слева нажмите Опции.
- В диалоговом окне Опции щелкните под пунктом Приложение, затем Правописание.
Включение/отключение проверки правописания
Проверка правописания по умолчанию включена. Чтобы ее отключить, снимите отметку с опции Включить проверку правописания. Если снова хотите ее включить, поставьте эту отметку.
Проверка правописания
В тех элементах, которые можно проверить на правильность написания, слова подчеркиваются красной волнистой линией, если словарь не смог их распознать. Такие слова могут быть как ошибками, так и названиями продуктов, техническими терминами и нетипичными географическими именами. Помеченное слово можно исправить, приняв предложенное исправление или напечатав верный вариант самостоятельно.
Вы также можете проигнорировать помеченное слово или добавить его в пользовательский словарь. Метка с проигнорированного слова можете быть снята в текущем контексте, например, в поле метаданных, но во всех других случаях оно останется помеченным. Слово, добавленное в пользовательский словарь не будет далее помечаться ни к каком контексте.
Ошибки правописания показываются, когда метаданные находятся в режиме редактирования, но не в режиме просмотра.
Проверка правописания в метаданных
Вы можете выполнить проверку правописания в метаданных для наборов данных, слоев карты и элементов проектов таких, как карты и сцены. В примере ниже показано, как проверить правописание в метаданных класса объектов.
- При необходимости включите проверку орфографии в диалоговом окне Опции на странице Настройки, как описано выше.
- В открытом окне на панели Каталога перейдите к классу объектов. Щелкните правой кнопкой мыши по классу объектов и выберите Редактировать метаданные .
- В виде метаданных щелкните правой кнопкой мыши на некорректном слоев и выберите предлагаемый вариант решения.
В этом примере ошибка исправляется. Другие помеченные слова можно проигнорировать, либо добавить в пользовательский словарь.
- На вкладке Метаданные в группе Управление метаданными нажмите Сохранить .
Ошибка исправляется в метаданных класса объектов. Также она исправляется в метаданных слоя в слоях карты, которые используют этот класс объектов в качестве источника.
По умолчанию слои карты используют метаданные своих источников. Это значит, что метаданные слоя обновляются автоматически, когда вносятся изменения в метаданные источника данных слоя. Невозможно выполнить независимую проверку правописания в метаданных слоя, если свойство метаданных слоя не задано как У слоя есть свои метаданные. Более подробно о настройке свойств слоя.
Метаданные для элементов, которые хранятся в файле проекта, такие как карты и компоновки, проверяются тем же способом. Единственным различием будет то, что вы нажмете Применить вместо Сохранить для подтверждения изменений.
Проверка правописания в компоновке
В примере ниже показано, как проверить правописание в текстовом элементе компоновки.
- При необходимости включите проверку орфографии в диалоговом окне Опции на странице Настройки , как описано выше.
- В открытом проекте сделайте активным вид компоновки.
Ошибки правописания в текстовых элементах будут помечены в компоновке красными волнистыми линиями.
- На панели Содержание или в компоновке выберите текстовый элемент, который содержит ошибку.
- В компоновке щелкните правой кнопкой на выбранном элементе и нажмите Редактировать текст . (Либо дважды щелкните на выбранном элементе текста.)
Текст будет подсвечен голубым, это говорит о том, что его можно править.
- Щелкните правой кнопкой на подчеркнутом слове и нажмите на предлагаемой замене.
Ошибка правописания исправляется, выборка с текстового элемента снимается.
добавление слов в пользовательский словарь
Некоторые слова, например, технические термины или названия продуктов могут быть помечены, как ошибки правописания. При проверке правописания вы можете добавить эти слова в пользовательский словарь, нажав на них правой кнопкой и выбрав Добавить в пользовательский словарь. Слова из этого словаря больше не будут помечаться как ошибки.
Вы также можете добавлять слова в пользовательский словарь на вкладке Правописание в диалоговом окне Опции. В окне Слово введите нужное слово и нажмите Добавить. Слово появится в окне Словарь наряду с другими добавленными словами.
Пользовательский словарь хранится как файл Microsoft .dic с именем ArcGISPro.dic. Этот файл хранится в папке вашего пользовательского профиля, например, в C:\Users\<user>\AppData\Roaming\Microsoft\Spelling\en-US. Файл совместим с приложениями Microsoft Office.
Удаление слов из пользовательского словаря
Вы также можете удалять слова из пользовательского словаря на вкладке Правописание в диалоговом окне Опции. В окне Словарь найдите слово которое необходимо удалить, и щелкните Удалить . Чтобы удалить все слова из пользовательского словаря, нажмите Удалить все.
Изменение языка правописания
Вы можете изменить язык, который используется при проверке правописания, на вкладке Язык в диалоговом окне Опции.
Список доступных языков соответствует списку языковых пакетов Windows, установленных на вашем компьютере. Используйте языковые настройки Windows для добавления языков и загрузки языковых пакетов операционной системы. После установки нового языкового пакета язык будет доступен в качестве языка проверки в ArcGIS Pro.
Проверка орфографии в ArcGIS Pro не поддерживает языки CJK (китайский, японский и корейский). Это известное ограничение базового механизма проверки правописания, встроенного в Microsoft Windows и в Windows Presentation Framework (WPF).
Связанные разделы
Отзыв по этому разделу?
Как пишется слово «вовремя»: слитно или раздельно?
Слов с так называемым «двойным написанием», которые неизбежно вызывают трудности, в русской орфографии совсем немало. К ним, к примеру, причисляют такие омоформы, как «вследствие — в следствие», «также — так же», «итак — и так», «чтобы – что бы» и другие. Однако со словами «во время» и «вовремя» человеку, старающемуся грамотно написать текст, может помочь орфоэпия.
Ударение в словосочетании «во время» падает на «е». Это главная подсказка и сигнал: в предложении встретилось существительное «время». Перед ним стоит предлог «во», который со всеми словами пишется раздельно.
Ударение в слове «вовремя» падает на первый слог. Следовательно, это наречие, равное по своему толкованию словосочетанию «точно в срок». Тогда писать необходимо слитно.
В конкретном предложении правильное написание слов вовремя/во время выглядит так:
Во время гонки-преследования шел сильный дождь.
(здесь употреблено существительное с предлогом)
Вовремя стартовали все участники гонки.
(здесь употреблено наречие)
То есть чтобы проверить правильность написания, нужно произнести слово «вовремя» вместе с конкретным текстом вслух.
Есть и еще несколько несложных алгоритмов проверки правильности написания слова «вовремя».
К существительному с предлогом всегда можно поставить вопрос одного из падежей. В данном случае — родительного: «во время чего?». И получить ответ: во время гонки.
К наречию образа действия ставятся другие вопросы: «как?» или же «каким образом это произошло?». И ответ будет соответствующий: гонка началась вовремя, то есть без задержек, точно в назначенное время.
Наконец, можно перепроверить себя еще раз, попробовав вставить между словом «время» и предлогом (или приставкой) «во», например, слово «всё». Получится так:
Во всё время гонки-преследования шел сильный дождь.
Во всё время стартовали все участники гонки.
Очевидно, что в первом случае предложение не потеряло своего первоначального смысла. Следовательно, в нем есть предлог и существительное, между которыми можно вставить определение и которые всегда пишутся раздельно.
А вот второе предложение стало явно бессмысленным. Значит, в данном случае «во» является приставкой. А она, как известно, «пристала» к корню, и отделять ее нельзя. Пишем слитно.
Как включить проверку орфографии в Ворде
Работая в самом распространенном и могучем MS Word часто можно столкнуться с подчеркнутыми словами. Как же проверить правильно ли было написано то или иное слово? Параллельно смотреть в словарь или искать правильность написания слов через поисковую строку вашего браузера? Согласитесь, что это глупая трата времени. Зачем это делать пользователю, если есть под рукой мощный текстовый редактор, который в своем функционале имеет возможность проверять вашу грамотность.
Включаем проверку орфографии в Ворде
Ниже будет рассмотрено несколько способов как активировать проверку правописания и нескольких функций для помощи при написании текста.
Способ 1: Активируем средства проверки орфографии и грамматики
Осуществляя проверку грамматики, ваш Word выдает уведомления «Проверка правописания завершена» или «Средства проверки орфографии для языка не установлены». В этом случае следует выполнить несколько шагов, описанных ниже.
- В «Панели управления» перейдите в «Удаление программы».
- Найдите в списке программ установленный на вашем компьютере Microsoft Office, кликните по нему правой кнопкой мыши и перейдите в «Изменить».
- Открывается окно программы, где из четырех предложенных изменений вам нужно выбирать первое и нажать «Продолжить».
- В появившемся списке действуем следующим образом:
- Раскрываем вкладку «Общие средства Office», где появятся различные компоненты для работы Офиса (языки, интерфейс, темы, фильтры, проверка правописания).
- Следом перейдите в «Средства проверки правописания», включающие в себя все языки, установленные с Microsoft Office на вашем компьютере.
- При работе с текстом на русском языке выберете «Средства проверки правописания для русского языка», открывающие для нас программные установки текстового редактора.
- И крайней вкладкой нашего пути к активации остается «Проверка орфографии и грамматики».
- Нажимаем на стрелку вниз возле последнего пункта и в открывшемся меню выбираем «Запускать с моего компьютера» и нажимаем «Продолжить».
После этих действий установочная программа самостоятельно изменит конфигурации текстового редактора. Но для того, чтобы все изменения заработали, вам нужно будет перезагрузить ваш MS Office.
Способ 2: Включаем автоматическую проверку правописания
Для того, чтобы активировать нужную вам функцию необходимо:
- Нажать на «Файл» в левом верхнем углу экрана.
- Затем кликнуть на «Параметры».
- Перейти в «Правописание».
- В открывшимся окне поставьте галочки в необходимых вам полях и сохраните выбранные изменения, нажав на кнопку «ОК».
Будьте внимательны! Возможно, весь текст, что вы напечатали программа Word подчеркнет ошибкой, если вы используете белорусскую или украинскую раскладку для клавиатуры.
Способ 3: Проверка орфографии для определенного языка
Если вы владеете не только русским языком, но и печатаете в Ворде на иностранных языках, то контроль правописания может не функционировать. Для того, чтобы текстовый редактор выполнял это действие, вам потребуется:
- На нижней панели нажать на действующий язык текста. В нашем случае «Русский».
- Найдите нужный вам язык, уберите галочку со строчки «Не проверять правописание» и жмите «Ок».
После этого проверка орфографии будет работать в штатном режиме, как и при работе на русском языке. Также следует уделять внимание употребляемой вами в тексте разговорной речи – словам, которые могут отсутствовать в словарях MS Word. Не забывайте добавлять их в словари.
Способ 4: Обучаем словарь новым словам
Начиная с Microsoft Office 2007 года, в редакторе включили функцию добавления новых слов. Действие незамысловатое и требует всего лишь пару кликов мышью. Находите правильное слово, выделенное редактором красным подчеркиванием, нажимаете на него правой кнопкой мыши и выбираете
«Добавить в словарь».
Все, больше это слово вас «не побеспокоит». Если нажмете на «Пропустить», то слово больше «не подсветится».
Применив эти четыре пункта в работе своего текстового редактора MS Word, можно на 95 процентов быть спокойным за грамотное написание слов. Но при написании сленговых или недавно появившихся в обиходе русского языка слов не забывайте добавлять их в словарь вручную. Это все-таки компьютерная программа, а не живое существо.
Word 2010: проверка орфографии и грамматики
Урок 6: Проверка орфографии и грамматики
/ ru / word2010 / modifying-page-layout / content /
Введение
Боитесь ли вы ошибиться при вводе текста? Не надо. Word предоставляет вам несколько функций проверки , которые помогут вам создавать профессиональные безошибочные документы. В этом уроке вы узнаете о различных функциях проверки , включая инструмент для проверки орфографии и грамматики .
Проверка орфографии и грамматики
Чтобы документ выглядел профессионально, убедитесь, что он не содержит орфографических и грамматических ошибок. В Word есть несколько вариантов проверки орфографии. Вы можете запустить проверку орфографии и грамматики или разрешить Word автоматически проверять орфографию по мере ввода.
Необязательно: вы можете загрузить этот пример для дополнительной практики.
Для проверки орфографии и грамматики:
- Перейдите на вкладку Просмотр .
- Щелкните команду Орфография и грамматика . Команда Орфография и грамматика
- Откроется диалоговое окно Орфография и грамматика . Для каждой ошибки в документе Word попытается предложить одно или несколько предложений . Вы можете выбрать предложение и щелкнуть Изменить , чтобы исправить ошибку. Исправление орфографической ошибки
- Если никаких предложений нет, вы можете вручную ввести правильное написание. Ввод исправления
Игнорирование «ошибок»
Проверка орфографии и грамматики Не всегда правильно .Word часто не замечает ошибок, особенно в грамматике. Также бывают случаи, когда проверка орфографии и грамматики выдает ошибку, хотя на самом деле это не так. Это часто случается с именами людей, которых нет в словаре.
Если Word сообщает об ошибке, вы можете не изменять это. В зависимости от того, является ли это орфографической или грамматической ошибкой, вы можете выбрать один из нескольких вариантов:
За орфографические ошибки
- Игнорировать один раз: Слово будет пропущено без его изменения.
- Игнорировать все: При этом слово будет пропущено без его изменения, а также будут пропущены все другие вхождения этого слова в документе.
- Добавить в словарь: Это добавляет слово в словарь, поэтому оно никогда не будет отображаться как ошибка. Прежде чем выбирать этот вариант, убедитесь, что слово написано правильно.
За грамматические «ошибки»
- Игнорировать один раз: Это позволит пропустить «ошибку» без ее изменения.
- Правило игнорирования: Это позволит пропустить эту «ошибку» и все другие экземпляры, относящиеся к этому правилу грамматики.
- Следующее предложение: Пропускает предложение, не меняя его, и оставляет его помеченным как ошибка. Это означает, что он все равно будет отображаться, если вы позже выполните еще одну проверку орфографии и грамматики.
Если вы не уверены в грамматической ошибке, вы можете нажать Объяснить , чтобы узнать, почему Word считает это ошибкой. Это может помочь вам определить, хотите ли вы его изменить.
Автоматическая проверка орфографии и грамматики
По умолчанию Word автоматически проверяет ваш документ на орфографических и грамматических ошибок, поэтому вам, возможно, даже не потребуется выполнять отдельную проверку орфографии и грамматики.Эти ошибки обозначены цветными волнистыми линиями .
- Красная линия указывает слово с ошибкой.
- Зеленая линия указывает на грамматическую ошибку.
- Синяя линия указывает на контекстную орфографическую ошибку. По умолчанию эта функция отключена. Орфографические и грамматические ошибки
Контекстная орфографическая ошибка возникает, когда используется неправильное слово, но оно написано правильно. Например, если вы напишете Deer Mr.Теодор в начале письма, олень — это контекстная орфографическая ошибка, потому что дорогой следовало использовать как . Олень написано правильно, но в этом письме используется неправильно.
Для использования функции проверки орфографии:
- Щелкните правой кнопкой мыши подчеркнутое слово . Появится меню.
- Щелкните правильное написание слова из предложенных вариантов .
- Исправленное слово появится в документе.Исправление орфографической ошибки
Вы можете выбрать Игнорировать подчеркнутое слово, добавить его в словарь или перейти в диалоговое окно Орфография для получения дополнительных параметров.
Для использования функции проверки грамматики:
- Щелкните правой кнопкой мыши подчеркнутое слово или фразу . Появится меню.
- Щелкните правильную фразу из предложенных предложений .
- Исправленная фраза появится в документе.Исправление грамматической ошибки
Вы также можете выбрать Игнорировать подчеркнутую фразу, перейти в диалоговое окно Грамматика или щелкнуть Об этом предложении для получения информации о грамматическом правиле.
Чтобы изменить настройки автоматической проверки орфографии и грамматики:
- В представлении Backstage щелкните Параметры . Щелкните команду Параметры
- Выберите Проверка . В диалоговом окне есть несколько вариантов на выбор.
- Если вы не хотите, чтобы Word автоматически проверял орфографию, снимите флажок Проверять орфографию при вводе .
- Если вы не хотите отмечать грамматические ошибки, снимите флажок Отметить грамматические ошибки при вводе .
- Чтобы проверить наличие контекстных орфографических ошибок, отметьте Использовать контекстную орфографию .
Если вы отключили автоматическую проверку орфографии и / или грамматики, вы все равно можете запустить проверку, перейдя на вкладку Review и нажав кнопку Spelling & Grammar .
Чтобы скрыть орфографические и грамматические ошибки в документе:
Если вы делитесь документом, например резюме, с кем-то, возможно, вы не хотите, чтобы этот человек видел эти раздражающие красные, зеленые и синие линии. Отключение автоматической проверки орфографии и грамматики применяется только к вашему компьютеру, поэтому строки могут отображаться, когда кто-то другой просматривает ваш документ. К счастью, вы можете скрыть орфографические и грамматические ошибки в документе, чтобы строки не отображались ни на одном компьютере.
- В представлении Backstage щелкните Параметры .
- Выберите Проверка .
- В раскрывающемся списке рядом с «Исключения для:» выберите правильный документ (если у вас открыто несколько документов). Создание исключений для документа
- Поставьте галочку рядом с Скрыть орфографические ошибки в только в этом документе и Скрыть грамматические ошибки только в этом документе .
- Щелкните ОК .
Challenge!
- Откройте существующий документ Word .Если хотите, можете использовать этот пример.
- Исправьте орфографических ошибок .
- Исправьте грамматических ошибок .
/ ru / word2010 / Printing / content /
Выполнить проверку орфографии и грамматики
Чтобы начать проверку орфографии и грамматики, выполните одно из следующих действий:
- Нажмите F7 .
- На вкладке Home в группе Editor нажмите кнопку Editor :
- На вкладке Review в группе Proofing нажмите кнопку Editor :
- В строке состояния щелкните значок Проверка орфографии и грамматики :
Word открывает панель редактора со всеми обнаруженными ошибками.Вы можете открывать каждую ошибку одну за другой, чтобы исправить, игнорировать или даже добавить некоторые из них в собственный словарь.
Например:
Применить предлагаемые изменения
По умолчанию Word автоматически проверяет возможные орфографические и грамматические ошибки при вводе:
- Возможные орфографические ошибки, отмеченные красной волнистой линией:
- Возможные грамматические ошибки отмечены синей волнистой линией:
Когда вы видите орфографическую или грамматическую ошибку, которую хотите исправить, щелкните правой кнопкой мыши подчеркнутое слово или фразу и выберите один вариант для исправления ошибки.Например:
- Орфографическая ошибка:
- Добавить в словарь — добавьте слово в настраиваемый словарь, чтобы Microsoft Word никогда не распознал это слово как ошибочное снова (если это слово отсутствует в списке исключения орфографии).
- Игнорировать все — оставить текст без изменений в этом и во всех последующих экземплярах.
- Подробнее открывает панель редактора (см. Ниже).
- Грамматическая ошибка:
- Игнорировать один раз — оставить текст без изменений на этом месте.
- Не проверяйте наличие этой проблемы — оставьте текст с той же проблемой в этом и во всех будущих экземплярах.
- Параметры для «Грамматики» открывает диалоговое окно Параметры грамматики для выбора различных параметров для проверки и / или игнорирования.
- Подробнее открывает панель редактора (см. Ниже).
На панели редактора вы можете увидеть все потенциальные ошибки, которые Word предлагает исправить.Нажмите кнопку Просмотреть все результаты или параметры Орфография или Грамматика , чтобы открыть все потенциальные ошибки по очереди:
- Орфографические ошибки:
- Игнорировать один раз — оставить текст без изменений на этом месте.
- Игнорировать все — оставить текст без изменений в этом и во всех последующих экземплярах.
- Добавить в словарь — добавьте слово в настраиваемый словарь, чтобы Microsoft Word никогда не распознал это слово как ошибочное снова (если этого слова нет в списке исключения орфографии).
- Грамматические ошибки:
- Игнорировать один раз — оставить текст без изменений на этом месте.
- Не проверяйте наличие этой проблемы — оставьте текст с той же проблемой в этом и во всех будущих экземплярах.
(Архивы) Microsoft Office 2007: Работа с проверкой орфографии
Эта статья основана на устаревшем программном обеспечении.
Проверка орфографии — это функция, которая проверяет орфографические ошибки в документе. Проверка орфографии может быть полезна для предотвращения досадных ошибок, но имейте в виду, что Проверка орфографии не всегда правильная.
Орфография может проверяться одновременно с грамматикой. Для получения информации о проверке грамматики см. Работа с проверкой грамматики.
ПРИМЕЧАНИЕ. Хотя параметры и инструкции немного различаются в зависимости от программы, функция проверки орфографии доступна во всех программах Office. В этом документе в качестве примера используется функция проверки орфографии Word.
Активация автоматической проверки орфографии
По умолчанию Проверка орфографии автоматически включается всякий раз, когда открывается программа Office. Когда вы отключите эту функцию, Проверка орфографии не будет запускаться, пока вы работаете с документом. Эту функцию можно легко активировать с помощью вкладки команд Review . Вы также можете проверить орфографию в документе после того, как закончите вводить текст.
На вкладке команд Review в группе Proofing , щелкните Орфография и грамматика
OR
Нажмите [ F7 ]
ПРИМЕЧАНИЯ:
Клавишу [ F7 ] можно использовать на любой вкладке команд.
Откроется диалоговое окно «Орфография и грамматика».В диалоговом окне Орфография и грамматика щелкните ПАРАМЕТРЫ …
Откроется диалоговое окно Параметры .На панели «Категории» выберите «Правописание»
.Чтобы активировать автоматическую проверку орфографии , в При исправлении орфографии и грамматики в разделе Word выберите Проверять орфографию при вводе текста
ПРИМЕЧАНИЕ. Параметр выбирается, если спереди отображается галочка. этого.Нажмите ОК
Чтобы выйти из диалогового окна Орфография и грамматика , щелкните ОТМЕНА
Изменение словаря
Изменение текста в словаре может быть полезным, чтобы Проверка орфографии не помечала определенные слова и имена как написанные с ошибками. Чтобы удалить слова из словаря или добавить слова в словарь, необходимо сначала открыть словарь из диалогового окна Пользовательские словари .Ваши изменения в словаре будут сохранены для использования в будущем.
На вкладке команды Review в группе Proofing , щелкните Орфография и грамматика
Откроется диалоговое окно Орфография и грамматика .Нажмите ОПЦИИ …
Откроется диалоговое окно Параметры .В При исправлении орфографии в программах Microsoft Office щелкните ПОЛЬЗОВАТЕЛЬСКИЕ СЛОВАРИ…
Откроется диалоговое окно Пользовательские словари .Нажмите ИЗМЕНИТЬ СПИСОК СЛОВ …
Появится пользовательский словарь . Если вы изменяете словарь впервые, список не будет содержать никаких элементов.- Чтобы добавить слова в словарь,
- В текстовом поле Word (s) введите слово, которое нужно добавить
Нажмите ДОБАВИТЬ
Слово появится в поле прокрутки словаря .
- Чтобы удалить слова из словаря,
- В поле прокрутки словаря выберите слово (слова) для удаления
Нажмите УДАЛИТЬ
Слово (а) удалено.
Нажмите ОК
Нажмите ОК
Чтобы вернуться в диалоговое окно Орфография и грамматика , нажмите ОК
Чтобы выйти из диалогового окна Орфография и грамматика , щелкните ОТМЕНА
Исправление орфографии
Когда словарь распознает слово как слово с ошибкой, оно подчеркивается волнистой красной линией.Вы можете исправить орфографическую ошибку с помощью меню Quick или в диалоговом окне. Для слов, которые часто пишутся с ошибками или набираются с ошибками, вы можете использовать автозамену, чтобы автоматически исправлять ошибки по мере их ввода.
Для получения информации об исправлении грамматики см. Word 2007: Работа с проверкой грамматики.
Исправление орфографии: опция быстрого меню
Использование меню Quick для изменения текста с ошибками позволяет быстро и легко управлять своими словами с ошибками.
- Щелкните правой кнопкой мыши слово с ошибкой »выберите соответствующий вариант:
Варианты правописания
Дает предложения по исправлению слова с ошибкой
Игнорировать
Игнорирует это вхождение слова
Игнорировать все
Игнорирует это слово и все другие вхождения этого слова
Добавить в словарь
Добавляет слово в собственный словарь
Автозамена
Обеспечивает выбор слова для автоматического исправления слова с ошибкой
Язык
Позволяет исправить слово с ошибкой в соответствии с выбранным языком
Орфография…
Открывает диалоговое окно Орфография , в котором можно изменить слово
Искать …
Открывает панель задач Research , которая позволяет выполнять поиск на справочном сайте
Исправление орфографии: опция диалогового окна
Использование параметра диалогового окна занимает немного больше времени, но у вас есть больше возможностей для исправления слов с ошибками.
Использование параметра диалогового окна занимает немного больше времени, но у вас есть больше возможностей для исправления слов с ошибками.
На вкладке команд Review в группе Proofing щелкните Орфография и грамматика
ПРИМЕЧАНИЕ. Появится диалоговое окно «Орфография и грамматика».Сделайте желаемый выбор для каждой орфографической ошибки
ПРИМЕЧАНИЕ. Параметры диалогового окна включают все параметры быстрого меню в дополнение к следующим параметрам.
Игнорировать один раз
Игнорирует это конкретное вхождение этого словаИзменить
Заменяет слово на выбранное предложениеИзменить все
Заменяет все идентичные орфографические ошибки в выбранном предложении
4.Когда Проверка орфографии завершена, в появившемся диалоговом окне нажмите ОК
Проверка орфографии в Word | CustomGuide
Часть редактирования ваших документов — убедиться, что все написано и собрано правильно. Word является большим подспорьем в этом отношении, поскольку он может определять орфографические и грамматические ошибки в ваших документах.
Орфографические и грамматические ошибки
По мере ввода Word автоматически проверяет орфографию и грамматику.Функция автозамены Word исправит мелкие ошибки и типичные орфографические ошибки, а менее распространенные проблемы будут выделены цветным подчеркиванием.
- возможных орфографических ошибок подчеркнуты волнистой линией красного цвета.
- Возможные грамматических ошибок выделены двойным подчеркиванием синего цвета.
Исправить орфографическую или грамматическую ошибку
После того, как орфографическая или грамматическая ошибка была выделена, вы всегда можете исправить ее вручную, удалив и напечатав ее заново, или вы можете увидеть некоторые предлагаемые исправления.
- Щелкните ошибку правой кнопкой мыши.
Появится контекстное меню «Орфография (или грамматика)», в котором показаны некоторые предложения для слова с ошибкой (или грамматической ошибки), а также определения предлагаемых слов
- Выберите предложение, которое вы хотите использовать, если оно появится.
Слово с ошибкой (или грамматическая ошибка) обновляется автоматически.
Вы также можете сразу проверить документ на наличие всех орфографических и грамматических ошибок, щелкнув вкладку Review и нажав кнопку Spelling & Grammar .
Игнорировать орфографическую или грамматическую ошибку
Не все орфографические и грамматические ошибки, которые определяет Word, действительно являются ошибками. Например, имена часто отмечаются как слова с ошибками, даже если они написаны правильно. Вы можете игнорировать эти ошибки, чтобы они больше не подчеркивались и не отображались при проверке орфографии и грамматики.
- Щелкните ошибку правой кнопкой мыши.
В зависимости от того, является ли это орфографической ошибкой или грамматической ошибкой, вы сможете игнорировать все вхождения слова с ошибкой или этот единственный случай грамматической ошибки.
- Выберите Игнорировать все (для слов с ошибками) или Игнорировать один раз (для грамматических ошибок).
Выбранное слово (или грамматическая ошибка) игнорируется.
Добавить слово в словарь
Если слово помечается как написанное с ошибкой, но это слово написано правильно, которого нет в словаре Word (например, имя человека или название компании), вы можете добавить его в словарь, чтобы оно не было помечено как неправильно написано в будущем.
- Щелкните ошибку правой кнопкой мыши.
- Выберите Добавить в словарь .
Слово добавлено в словарь.
Краткий справочник БЕСПЛАТНО
Нажмите, чтобы скачатьБесплатное распространение с нашими комплиментами; мы надеемся, что вы рассмотрите возможность нашего платного обучения.
способов проверить правописание | Задайте вопрос редактору
Спросите редактора
Архив
Выберите месяц…December 2021November 2021October 2021September 2021August 2021July 2021June 2021May 2021April 2021March 2021February 2021January 2021December 2020November 2020October 2020September 2020August 2020July 2020June 2020May 2020April 2020March 2020February 2020January 2020December 2019November 2019October 2019September 2019August 2019May 2019April 2019March 2019February 2019January 2019December 2018November 2018October 2018September 2018August 2018July 2018June 2018May 2018April 2018March 2018February 2018January 2018December 2017November 2017October 2017September 2017August 2017July 2017June 2017May 2017April 2017March 2017February 2017January 2017December 2016November 2016October 2016September 2016August 2016July 2016June 2016May 2016April 2016March 2016February 2016January 2016December 2015November 2015October 2015September 2015August 2015July 2015June 2015May 2015April 2015March 2015February 2015January 2015December 2014November 2014October 2014September 2014August 2014July 2014June 2 014May 2014April 2014March 2014February 2014January 2014December 2013November 2013October 2013September 2013August 2013July 2013June 2013May 2013April 2013March 2013February 2013January 2013December 2012November 2012October 2012September 2012August 2012July 2012June 2012May 2012April 2012March 2012February 2012January 2012December 2011November 2011October 2011September 2011August 2011July 2011June 2011May 2011April 2011March 2011February 2011January 2011December 2010November 2010October 2010September 2010August 2010July 2010June 2010May 2010April 2010Март 2010Февраль 2010Январь 2010Декабрь 2009Ноябрь 2009Октябрь 2009Сентябрь 2009Август 2009Июль 2009Июнь 2009Май 2009Апрель 2009Март 2009Февраль 2009Январь 2009Декабрь 2008Ноябрь 2008Октябрь 2008Сентябрь 2008Вопрос
Способы проверки орфографии
Отвечать
Вопрос
Читатель из Японии спросил: «Что правильно, обязательно или обязательно ?»
ОтветПравильное написание — незаменимый , как показано в этой записи из Интернет-словаря Merriam-Webster’s Learner’s Dictionary:
незаменимый ( прилагательное):
чрезвычайно важный и необходимый
- Незаменимая [= необходимая] часть команды.
- Незаменимый сотрудник / инструмент
— часто + для или с на :
- Калькулятор — незаменимый помощник для решения этих задач.
- Она незаменима для коллектива.
Это хорошее время, чтобы рассмотреть различные способы проверки орфографии в письменном виде:
- Большинство текстовых редакторов, например Microsoft Word, имеют встроенные средства проверки правописания.Используй их! Они не исправляют каждую ошибку, а иногда и излишне исправляют, поэтому вы должны использовать их осторожно, но они очень помогают.
- Проверьте правописание отдельных слов в онлайн-словаре Merriam-Webster Learner’s Dictionary. Если вы набираете слово и не находите его, возможно, оно написано неправильно. Попробуйте другое написание. Также обратите внимание на слова, которые появляются в поле «Поисковые предложения», когда вы начинаете вводить слово. Одно из них может быть тем словом, которое вы ищете.
- Отложите написанное на несколько часов или на день, а затем посмотрите на него еще раз.Вы можете поймать опечатку, которую раньше не видели.
- Попросите кого-нибудь еще пересмотреть это для вас и предложите сделать то же самое в другой раз.
Если у вас есть другие идеи, присылайте их!
Архив
Выберите месяц … Декабрь 2021November 2021October 2021September 2021August 2021July 2021June 2021May 2021April 2021March 2021February 2021January 2021December 2020November 2020October 2020September 2020August 2020July 2020June 2020May 2020April 2020March 2020February 2020January 2020December 2019November 2019October 2019September 2019August 2019May 2019April 2019March 2019February 2019January 2019December 2018November 2018October 2018September 2018August 2018July 2018June 2018May 2018April 2018March 2018February 2018January 2018December 2017November 2017October 2017September 2017August 2017July 2017June 2017May 2017April 2017March 2017February 2017January 2017December 2016November 2016October 2016September 2016August 2016July 2016June 2016May 2016April 2016March 2016February 2016January 2016December 2015November 2015October 2015September 2015August 2015July 2015June 2015May 2015April 2015March 2015February 2015January 2015December 2014November 2014October 2014September 2014August 2014Ju LY 2014June 2014May 2014April 2014March 2014February 2014January 2014December 2013November 2013October 2013September 2013August 2013July 2013June 2013May 2013April 2013March 2013February 2013January 2013December 2012November 2012October 2012September 2012August 2012July 2012June 2012May 2012April 2012March 2012February 2012January 2012December 2011November 2011October 2011September 2011August 2011July 2011June 2011May 2011April 2011March 2011February 2011January 2011December 2010November 2010October 2010September 2010August 2010July 2010June 2010Май 2010Апрель 2010Март 2010Февраль 2010Январь 2010Декабрь 2009Ноябрь 2009Октябрь 2009Сентябрь 2009Август 2009Июль 2009Июнь 2009Май 2009Апрель 2009Март 2009Февраль 2009Январь 2009Декабрь 2008Ноябрь 2008Октябрь 2008Сентябрь 2008Как использовать проверку орфографии и грамматики в Microsoft Word
В этом руководстве показано, как использовать проверку орфографии и грамматики в Microsoft Word 2016.Действия аналогичны для Word 2013 и Word 2010.
Если вы используете Word 2019 или Word для Office 365, проверка орфографии и грамматики теперь называется редактором. Посетите «Как использовать редактор в Microsoft Word», чтобы получить полное представление о новом интерфейсе.
Это руководство также доступно в виде видеоролика на YouTube, в котором показаны все шаги в реальном времени.
Посмотрите более 100 других видеороликов о Microsoft Word и Adobe Acrobat на моем канале YouTube.
Перед тем, как запустить проверку орфографии и грамматики, мы рассмотрим, как включить или исключить грамматику из проверки.
Как включить или исключить грамматику
1. Выберите вкладку Файл .
2. Выберите Параметры в представлении Backstage.
3. Выберите Proofing в диалоговом окне «Параметры Word».
4. Установите или снимите флажок Проверять грамматику с орфографией .
5. Нажмите кнопку OK , чтобы сохранить выбор и закрыть диалоговое окно «Параметры Word».
Как выполнить проверку орфографии и грамматики
1. Выберите вкладку Просмотр .
2. Выберите Орфография и грамматика .
3. Выберите подходящий вариант для каждой обнаруженной орфографической и грамматической ошибки.
Орфографические ошибкиВыберите вариант из списка предложений, чтобы изменить этот экземпляр орфографической ошибки.
Или откройте раскрывающееся меню для предложения и выберите Заменить все , чтобы заменить каждый экземпляр орфографической ошибки на это предложение.
Вы также можете выбрать (a) Добавить в словарь , чтобы добавить слово с его текущим написанием в свой собственный словарь, (b) Игнорировать один раз, , чтобы игнорировать этот экземпляр орфографической ошибки, или (c) Игнорировать Все , чтобы игнорировать каждый случай орфографической ошибки.
Иногда Word не может предоставить какие-либо предложения; однако, когда это происходит, программное обеспечение по-прежнему предлагает возможность добавить слово в ваш собственный словарь, проигнорировать слово один раз или проигнорировать каждое вхождение слова.
Грамматические ошибкиВыберите вариант из списка предложений, чтобы изменить этот экземпляр грамматической ошибки.
Или выберите (a) Игнорировать один раз, , чтобы игнорировать этот экземпляр грамматической ошибки, (b) Не проверять наличие этой проблемы, , чтобы прекратить проверку этого типа грамматической ошибки, или (c) Параметры для « Ясность и лаконичность », чтобы открыть диалоговое окно« Параметры грамматики », в котором можно настроить проверку грамматики.
Если вы хотите узнать о грамматической ошибке и увидеть примеры, откройте раскрывающееся меню над текстовым полем.
Pro Совет: Проверка орфографии и грамматики автоматически приостановится, если вы отредактируете текст во время проверки. Нажмите кнопку «Возобновить », когда будете готовы перезапустить проверку.
Если вы выбрали включение статистики удобочитаемости в параметры проверки, диалоговое окно «Статистика удобочитаемости» появится после того, как вы завершите проверку орфографии и грамматики.
Для получения дополнительной информации об использовании статистики удобочитаемости в Word посетите «Как добавить пассивный голос в статистику проверки грамматики и удобочитаемости Microsoft Word» для Word 2013 и «Как использовать пассивный голосовой инструмент в Microsoft Word 2016.”
Как сбросить проверку орфографии и грамматики в Microsoft Word | Small Business
Если вы накопили коллекцию слов с ошибками в пользовательском словаре проверки орфографии и грамматики Microsoft Word, вы можете создать новый словарь, чтобы сбросить функции проверки и начать новый пользовательский словарь с нуля, а затем установить новый словарь по умолчанию с помощью инструмента настройки пользовательских словарей. Вы также можете сбросить проверку орфографии и грамматики, чтобы повторно проверить один документ.Кроме того, вы можете изменить язык для своего словаря проверки орфографии в инструменте настройки пользовательских словарей.
Новый пользовательский словарь
Откройте Word, щелкните вкладку «Файл» в верхнем меню навигации и затем щелкните запись «Параметры Word».
Щелкните параметр «Пользовательские словари», а затем щелкните «Создать», чтобы открыть форму «Новый словарь».
Введите имя нового словаря в поле «Имя» и нажмите «Сохранить», чтобы сохранить файл. Убедитесь, что имя файла включает расширение файла «DIC».
Снимите флажок «CUSTOM.DIC» в диалоговом окне «Пользовательские словари», а затем установите флажок для нового словаря, который вы только что создали. Нажмите «ОК».
Нажмите кнопку «Изменить значение по умолчанию» в диалоговом окне «Пользовательские словари», а затем щелкните новый словарь, чтобы назначить его по умолчанию, если необходимо. Дважды нажмите «ОК», чтобы сохранить настройки и закрыть диалоговые окна.
Сброс для одного документа
Откройте документ в Word и включите проверку орфографии и грамматики в документе, нажав «Обзор» на верхней ленте навигации, а затем щелкнув вкладку «Орфография и грамматика».При необходимости измените или игнорируйте слова с ошибками, если в диалоговом окне «Правописание» отображается сообщение о предполагаемой орфографии. Проверка правописания всего документа.
Щелкните параметр «Файл», а затем щелкните «Параметры», когда средство проверки правописания дойдет до конца документа.
Щелкните параметр «Проверка», а затем щелкните параметр «Перепроверить документ». Отображается предупреждающее сообщение, указывающее, что операция сбрасывает средство проверки орфографии и грамматики, чтобы Word перепроверил слова, которые вы ранее проверили.
Нажмите «Да», чтобы продолжить, а затем нажмите «ОК», чтобы закрыть окно параметров Word. Проверка орфографии перепроверяет документ.

 Нажимайте клавишу СТРЕЛКА ВНИЗ, пока не услышите «Орфография», а затем нажмите ВВОД.
Нажимайте клавишу СТРЕЛКА ВНИЗ, пока не услышите «Орфография», а затем нажмите ВВОД.
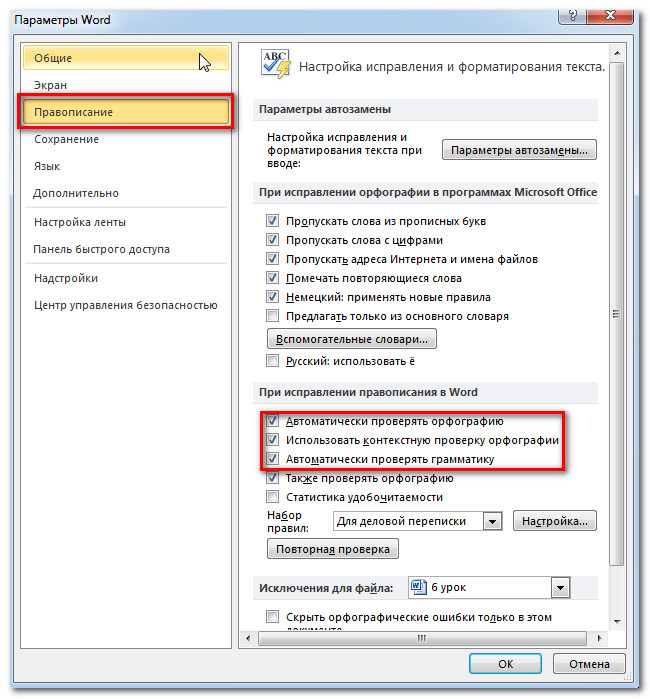
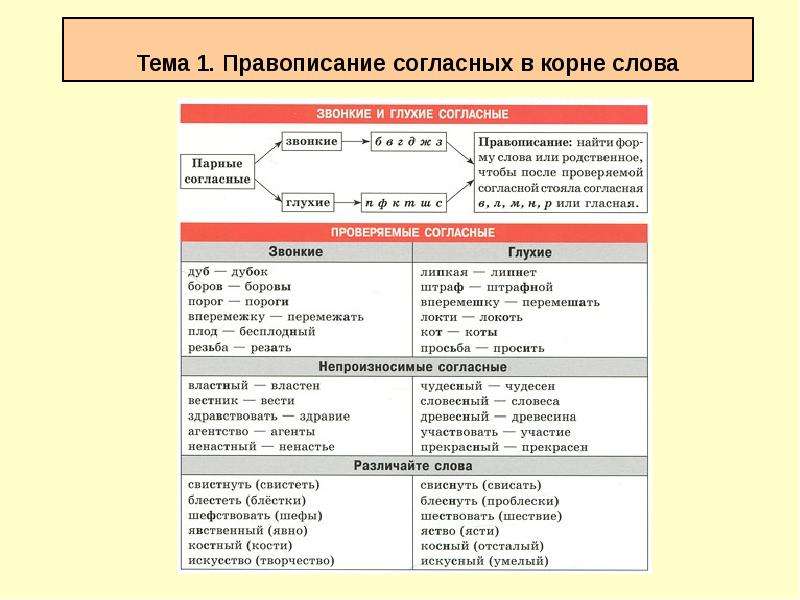
 Если вы не хотите повторно проверять документ, с помощью клавиши СТРЕЛКА ВПРАВО переместитесь на кнопку Нет и нажмите клавишу ВВОД.
Если вы не хотите повторно проверять документ, с помощью клавиши СТРЕЛКА ВПРАВО переместитесь на кнопку Нет и нажмите клавишу ВВОД.

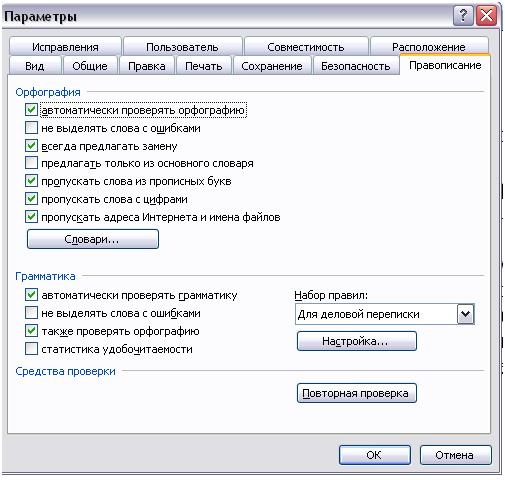
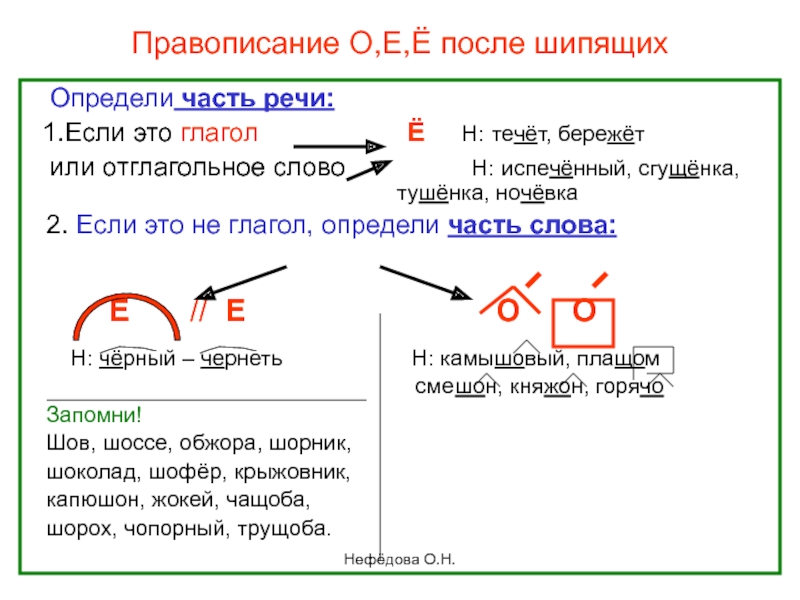


 Затем нажмите клавишу ПРОБЕЛ.
Затем нажмите клавишу ПРОБЕЛ.

 Вы также услышите, установлен или снят флажок. Чтобы установить или снять флажок Автоматически проверять орфографию, нажмите клавишу ПРОБЕЛ.
Вы также услышите, установлен или снят флажок. Чтобы установить или снять флажок Автоматически проверять орфографию, нажмите клавишу ПРОБЕЛ.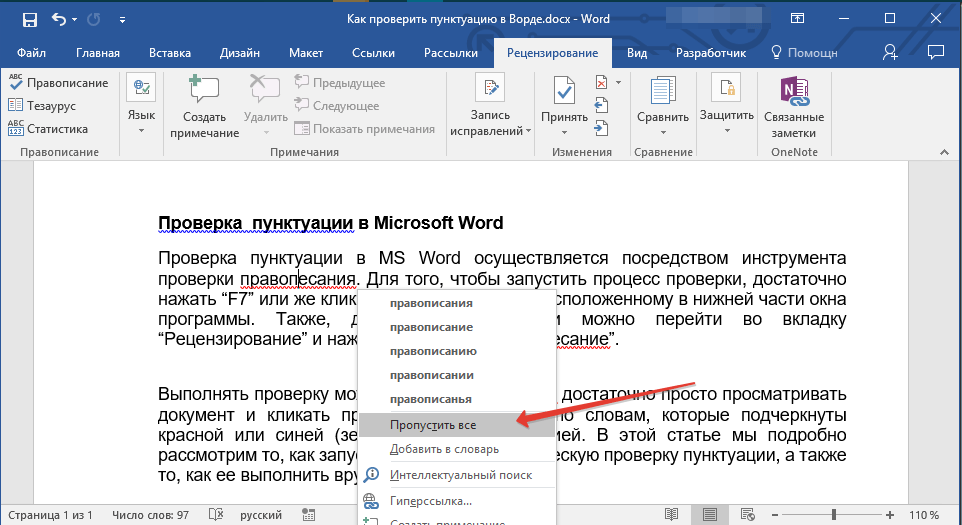


 Прозвучит сообщение «Выбрано, <название текущей вкладки>».
Прозвучит сообщение «Выбрано, <название текущей вкладки>».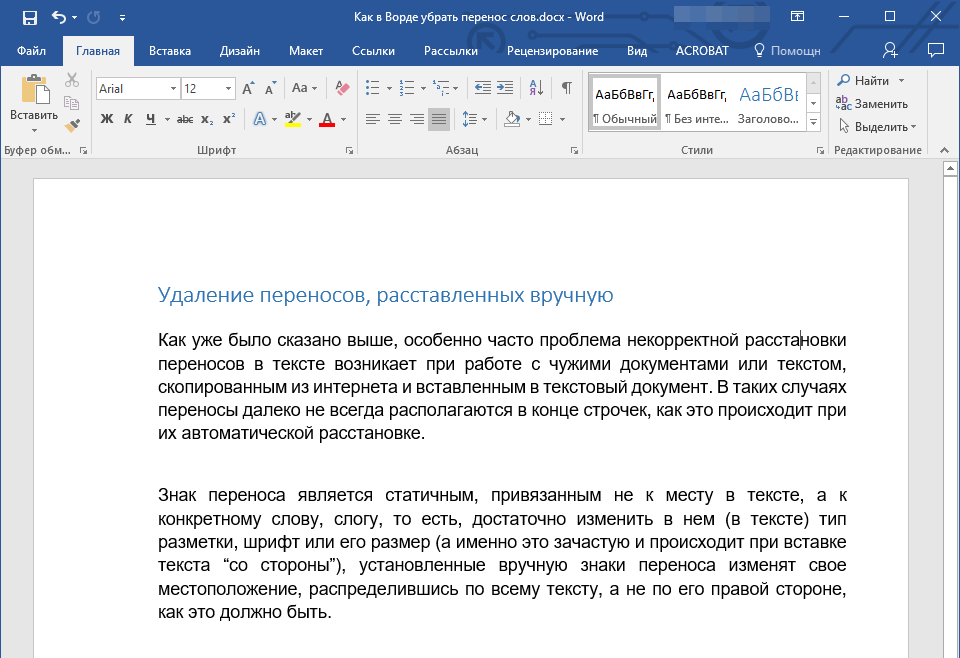 После этого дважды коснитесь экрана.
После этого дважды коснитесь экрана. Прозвучит сообщение «Выбрано, <название текущей вкладки>».
Прозвучит сообщение «Выбрано, <название текущей вкладки>».
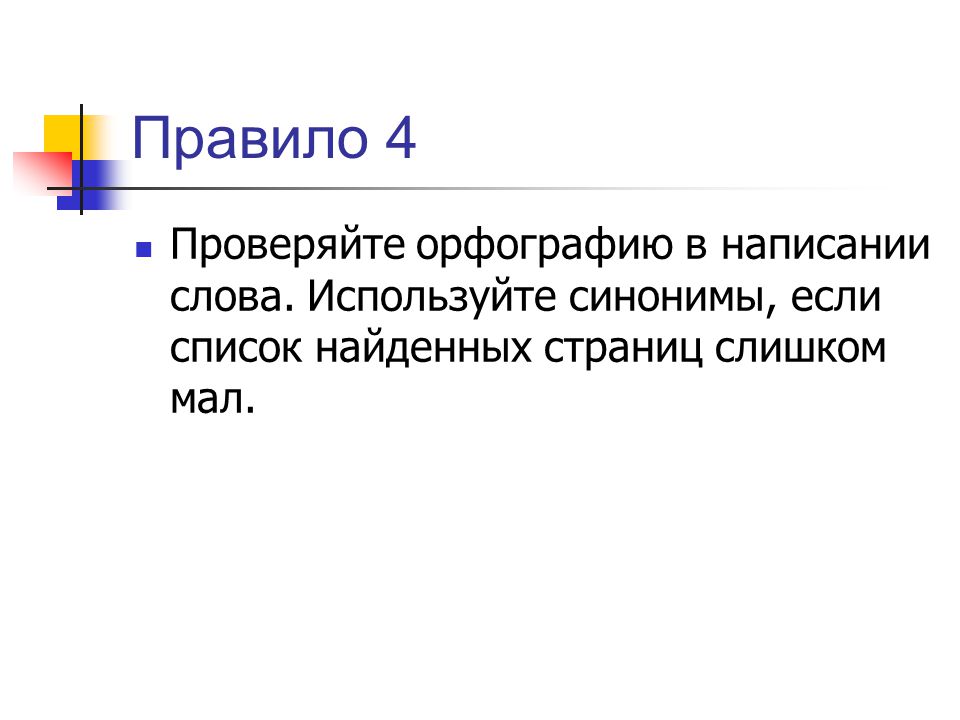 Прозвучит сообщение «Меню, <название текущей вкладки>, выбрано».
Прозвучит сообщение «Меню, <название текущей вкладки>, выбрано». После этого дважды коснитесь экрана.
После этого дважды коснитесь экрана.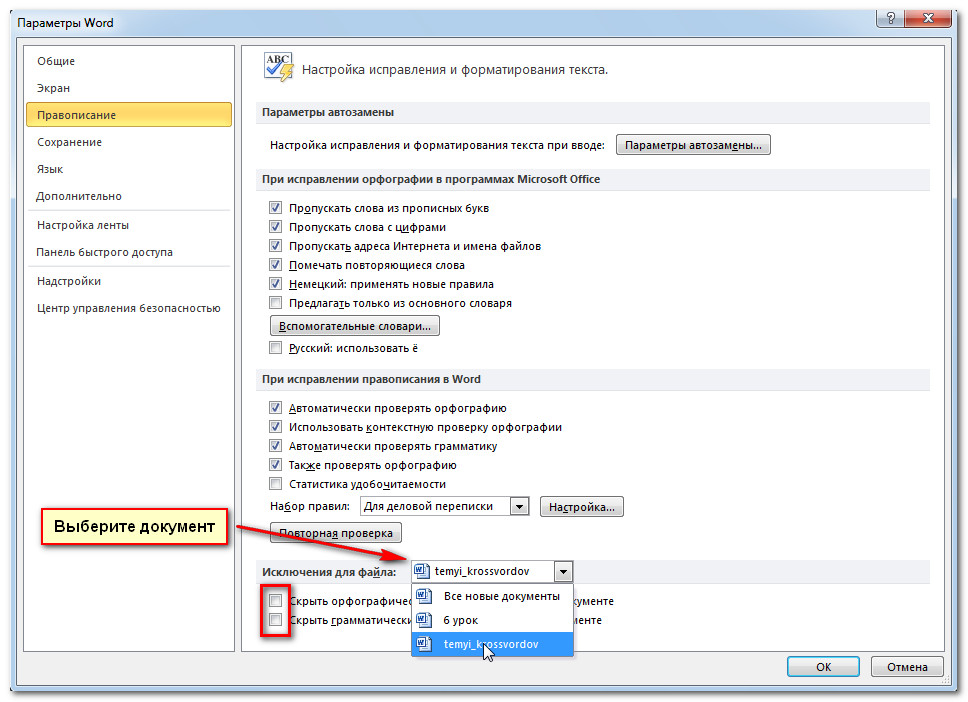
 Проводите пальцем вправо, пока не услышите фразу «Установлен, Скрыть все метки проверки правописания», а затем дважды коснитесь экрана.
Проводите пальцем вправо, пока не услышите фразу «Установлен, Скрыть все метки проверки правописания», а затем дважды коснитесь экрана.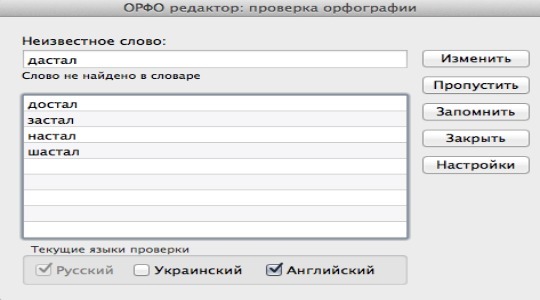 Чтобы узнать о том, как можно быстрее получать новые возможности, станьте участником программы предварительной оценки Office.
Чтобы узнать о том, как можно быстрее получать новые возможности, станьте участником программы предварительной оценки Office.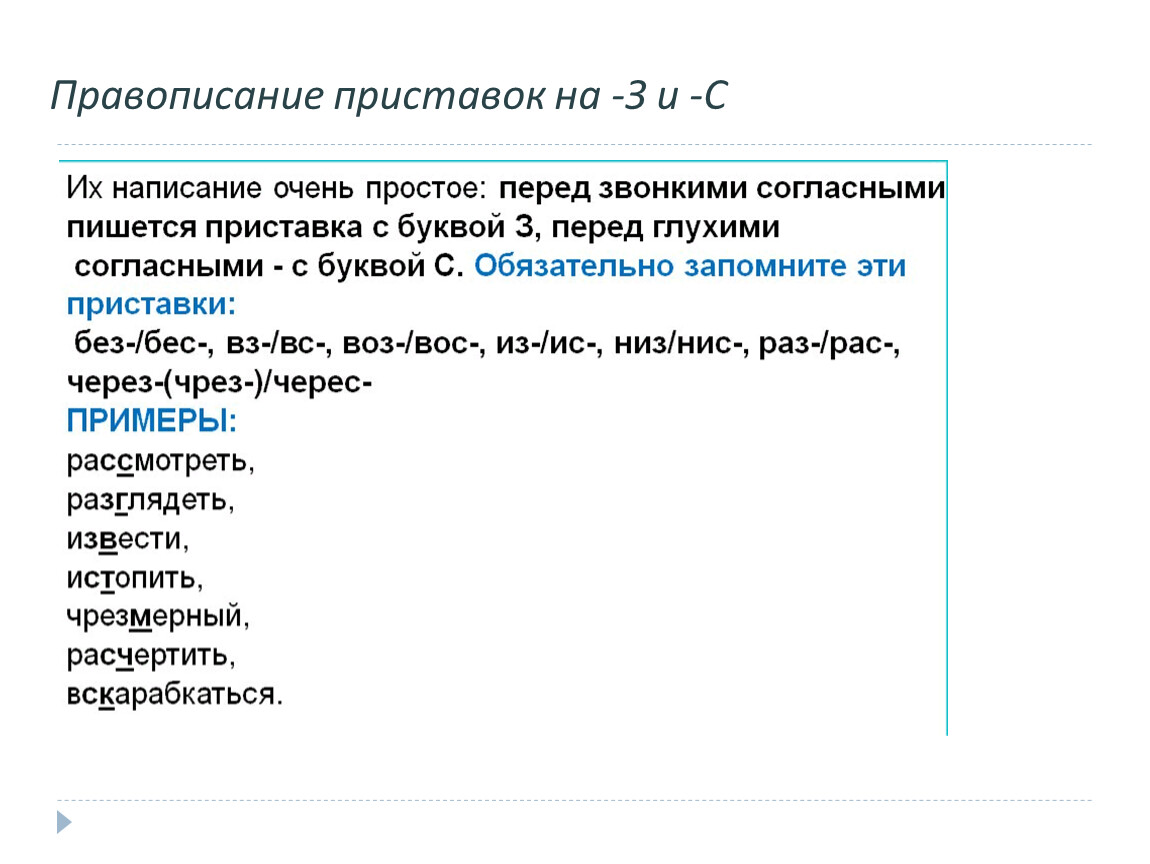 Вы услышите сообщение «Проверка орфографии, элемент меню».
Вы услышите сообщение «Проверка орфографии, элемент меню».