
В новой подборке бесплатностей вы найдете крутой пак для создания комиксов, экшены, текстовые стили, акварельный клипарт, графику в стиле lineart, бесшовные узоры и детские иллюстрации с маяками.
180 0

719 0

Смотрите запись трансляции с разбором работ участников марафона «Артманимейкинг». Ведущий трансляции Макс Твейн.
346 0

Смотрите запись трансляции с разбором работ участников марафона «Артманимейкинг». Ведущая — Елена Минакова.
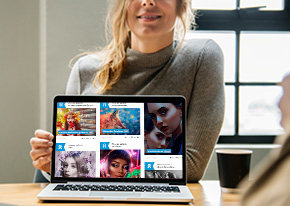
Размещаем подборку с работами пользователей со статусами PRO и Master. Давайте поддержим каждого лайками и отзывами в комментариях.
1269 7
- Уроки обработки фотографий в Фотошопе
- Практические уроки Фотошоп
- 1. Познакомьтесь с Инструментами
- 2. Знакомство с Панелью слоев
- 3. Экономьте время при помощи Слой-Масок
- 4. Control-S Правильно?
- 5. Знайте разницу между рекомендациями для интернета и печати
- 6. Наборы! Наборы! Наборы!
- 7. С легкостью изменяйте цвета при помощи корректирующих слоев
- 8. Научитесь организовывать свое Рабочее пространство
- 9. Освойте инструмент Перо
- 10. Запомните Горячие клавиши
- Нужно больше советов?
- 1. Познакомьтесь с Инструментами
- 2. Знакомство с Панелью слоев
- 3. Экономьте время при помощи Слой-Масок
- 4. Control-S Правильно?
- 5. Знайте разницу между рекомендациями для интернета и печати
- 6. Наборы! Наборы! Наборы!
- 7. С легкостью изменяйте цвета при помощи корректирующих слоев
- 8. Научитесь организовывать свое Рабочее пространство
- 9. Освойте инструмент Перо
- 10. Запомните Горячие клавиши
- Нужно больше советов?
- Ретушер фотографий
- Дизайнер обкладинок відео, генератор ідей для YouTube-каналу
- Викладач ІТ дисциплін для дітей
- Дизайнер відділу реклами
- SMM-специалист
- Marketing Artist
- Print Development Specialist
- Графический дизайнер
- Помічник бренд — менеджера
- Дизайнер коммерческих интерьеров
- Менеджер-замерщик
- Контент-менеджер по работе с фильтрами
- 3D Environment Modeler
- React Native Developer (Mid/Senior)
- Product Designer
- Web-designer
- Front-end developer
- Оператор ЧПУ станка по камню
- Уроки в Фотошопе по дизайну
- Как работает Photoshop
Уроки обработки фотографий в Фотошопе

В новой подборке бесплатностей вы найдете крутой пак для создания комиксов, экшены, текстовые стили, акварельный клипарт, графику в стиле lineart, бесшовные узоры и детские иллюстрации с маяками.
180 0

8 июля 2020 в 18:00 мск состоится мастер-класс «ДЖOКОНДА». На закрытой онлайн-трансляции, прямо перед зрителями Макс Твейн будет создавать АРТ от начала и до конца.
719 0

Смотрите запись трансляции с разбором работ участников марафона «Артманимейкинг». Ведущий трансляции Макс Твейн.
346 0

Смотрите запись трансляции с разбором работ участников марафона «Артманимейкинг». Ведущая — Елена Минакова.
925 4
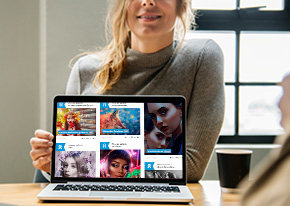
1269 7
Практические уроки Фотошоп

В новой подборке бесплатностей вы найдете крутой пак для создания комиксов, экшены, текстовые стили, акварельный клипарт, графику в стиле lineart, бесшовные узоры и детские иллюстрации с маяками.
180 0

8 июля 2020 в 18:00 мск состоится мастер-класс «ДЖOКОНДА». На закрытой онлайн-трансляции, прямо перед зрителями Макс Твейн будет создавать АРТ от начала и до конца.
720 0

Смотрите запись трансляции с разбором работ участников марафона «Артманимейкинг». Ведущий трансляции Макс Твейн.
347 0

Смотрите запись трансляции с разбором работ участников марафона «Артманимейкинг». Ведущая — Елена Минакова.
926 4
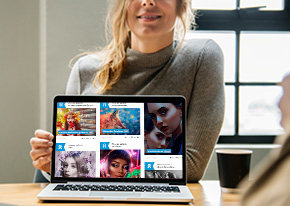
Размещаем подборку с работами пользователей со статусами PRO и Master. Давайте поддержим каждого лайками и отзывами в комментариях.
1270 7
Photoshop для вас в новинку? Мы поможем вам разобраться, что к чему!
Изучение Photoshop может занять немало времени, и есть множество вещей, о которых я, к своему сожалению, не знала, когда начинала этим заниматься. Поэтому сегодня представляю вашему вниманию десять полезных заметок, благодаря которым работать с Photoshop станет намного легче! Вы узнаете о самых важных инструментах и трюках, которые сможет освоить даже новичок.
1. Познакомьтесь с Инструментами
Это панель инструментов Photoshop.

Кликните по двойной стрелочке, чтобы расположить инструменты на панели в один или два ряда.
А вы знали, что ее можно настроить под себя?
Хотя множество полезных инструментов всегда будут у вас на виду, вы можете упустить дополнительные инструменты, скрытые за треугольниками в правом нижнем углу, пользуясь только тем, что расположено «на поверхности».
Так что настройте панель инструментов под себя — пусть это будет полезная напоминалка о том, что стоит попробовать новые инструменты!
Нажмите Edit > Toolbar (Редактирование > Панель инструментов…), чтобы вручную выбрать инструменты. Группируйте их, согласно уровням приоритетности — например, одну группу могут составить инструменты, которые еще предстоит освоить, а другую — те, что вы используете постоянно.
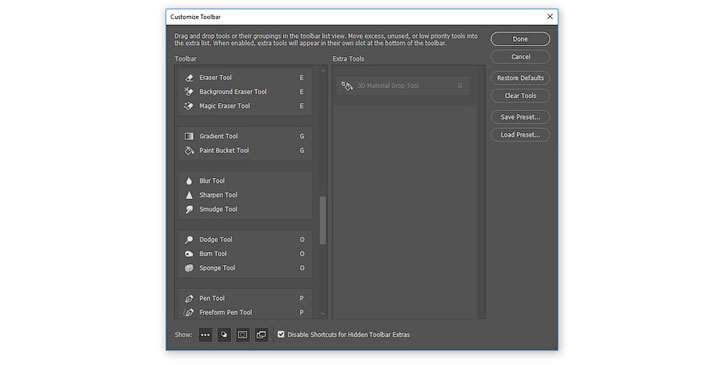
Не перегружайте панель инструментами, которые вы не используете; вместо этого поместите в нее свои самые любимые инструменты!
Определитесь с Основным набором инструментов
Все инструменты не будут нужны в каждой работе, и поэтому важно создать сильную базу, с несколькими гибкими инструментами, которые хороши в разных видах работ.
Здесь вы видите два разных проекта: рисунок на планшете и фотоманипуляцию. Обратили внимание, что инструменты для обоих проектов идентичны?
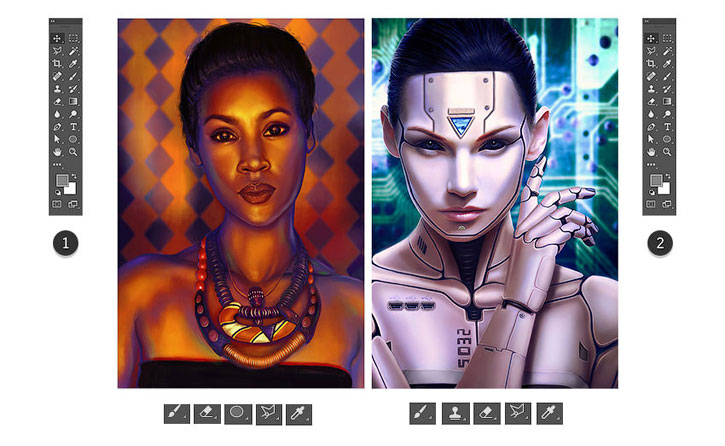
В то время как первый проект — это целиком и полностью рисунок, второй очень зависим от моих иллюстративных навыков. Поэтому не переживайте, если вы еще не знакомы с этими инструментами! Ваш основной набор должен отражать ваши интересы, будь то дизайн, фотография или иллюстрации.
А еще не забывайте, что многие инструменты Photoshop можно использовать для разных целей. Например, инструментом Pen  (Перо) можно воспользоваться как для того, чтобы отделить модель от фона, так и для создания векторной иллюстрации.
(Перо) можно воспользоваться как для того, чтобы отделить модель от фона, так и для создания векторной иллюстрации.
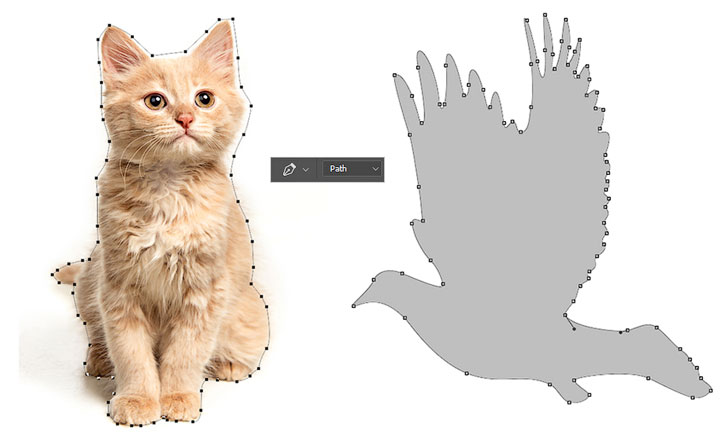
Есть и другие инструменты, которые вам понадобятся, но считайте их второстепенными. Например, инструменты Pen  (Перо) и Move
(Перо) и Move  (Перемещение), на первый взгляд не кажутся особо креативными, однако они нужны (и порой нужны очень часто) для улучшения рабочего процесса.
(Перемещение), на первый взгляд не кажутся особо креативными, однако они нужны (и порой нужны очень часто) для улучшения рабочего процесса.
А какие у вас основные инструменты?
В начале у вас всегда будут фавориты. Но по мере улучшения ваших навыков бросьте себе вызов и попробуйте новые инструменты и креативные эффекты.
2. Знакомство с Панелью слоев
Одновременное нажатие клавиш Control-Shift-N создает новый слой.
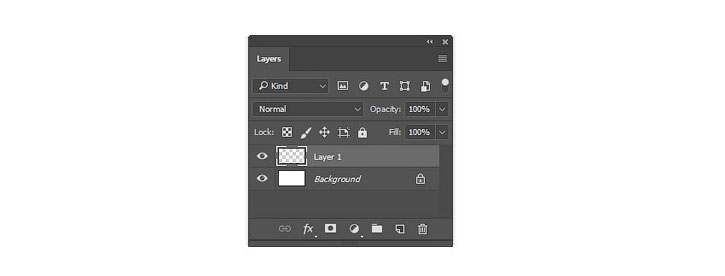
Панель слоев очень эффективна и полезна. Она изменит ваш взгляд на разработку, открыв вам бесчисленное количество возможностей в Photoshop.
Но каким образом?
Ну, вообще, панель позволяет контролировать несколько параметров. Opacity (Непрозрачность), Fill (Заливка) и Color (Цвет) лишь немногие из них. При помощи этих параметров вы можете изменять свои слои, создавая множество классных эффектов.
Текстовые эффекты, например, зачастую создаются при помощи невероятных Layer Styles (Стилей слоя).

В начале вы, возможно, будете использовать панель слоев по ее первостепенному назначению — чтобы содержать вашу работу на отдельных слоях, но я очень рекомендую разобраться с ней поподробнее. Изучите панель настолько, насколько можете, и вы откроете для себя новые способы создания детализированных работ.
Испытываете проблемы с цветом? Попробуйте поработать с Layer Blend Modes (Режимы наложения слоев). Хотите получить более яркий результат? Возможно, ваше решение — это Adjustment Layer (Корректирующий слой).
3. Экономьте время при помощи Слой-Масок
Подошло время провести важный разговор — разговор о слой-масках.
Новичков слой-маски могут запутать, однако они жизненно важны для эффективного редактирования.
Чтобы воспользоваться слой-маской:
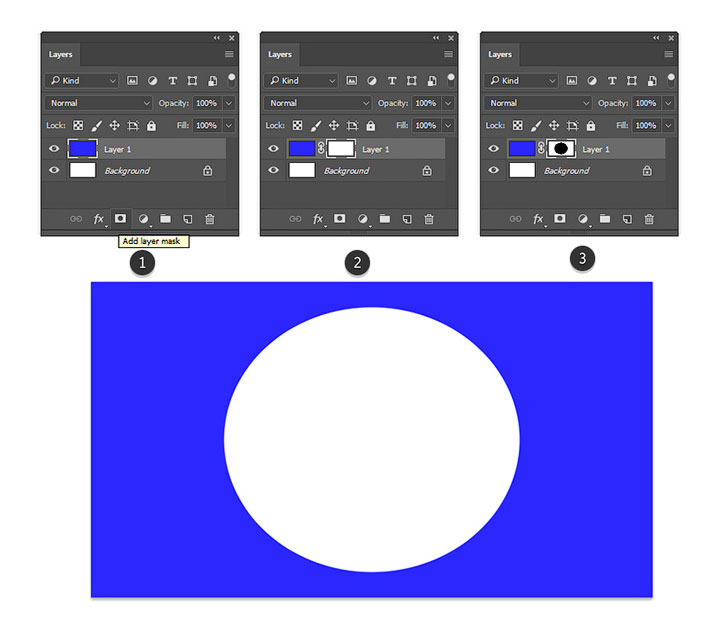
Здесь я нарисовала круг посреди маски, чтобы показать белый фон под слоем, залитым синим цветом
- На панели слоев выберите нужный вам слой.
- Затем кликните по кнопке слой-маски (примечание переводчика: кнопка выделена на картинке под номером 1).
- При помощи выбранного вами инструмента нанесите белый или черный цвет на маску, чтобы скрыть или показать части этого слоя. В данном случае, я воспользовалась инструментами Selection (Выделение) и Paint Bucket
 (Заливка).
(Заливка).
Используйте слой-маски в любых работах! Внедрите их в свою обычную работу, чтобы любые коррективы всегда можно было безболезненно отменить.
Большинство времени сложности с этой функцией возникают из-за непонимания того, когда ей пользоваться. Новички зачастую просто воспользуются инструментом Eraser  (Ластик), так как это самое быстрое решение.
(Ластик), так как это самое быстрое решение.
Также вы можете использовать маски для создания изолированных объектов, а затем вставлять их в свои работы.
4. Control-S Правильно?
Сохранить или Сохранить как…? Вот в чем вопрос.
Качество имеет значение, так что, прежде чем вы сохраните работу и закроете программу, подумайте вот о чем:
- Зачем мне нужен этот файл?
- Где я могу его хранить?
- В каком формате он мне нужен?
- Как сохранить его в наилучшем качестве?
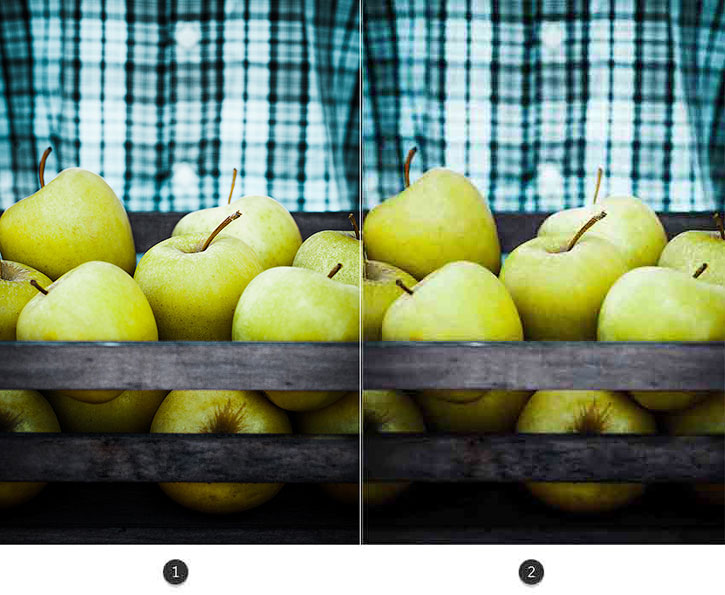
Выше вы видите сравнение разных уровней качества, 1 — 83%, 2 — 1%. Изображение взято с Envato Elements.
Что и Где
Ответ на первый вопрос — это будет ли ваша работа использована онлайн. В графических материалах для постов онлайн качество не столь важно, в то время как печатные материалы должны быть сохранены с высоким разрешением. Исследуйте рекомендации для печати, чтобы понять, для чего нужны такие важные настройки, как Color Modes (Цветовой профиль) и как ими управлять.
Храните свои файлы в таком месте на компьютере, куда у вас имеется быстрый доступ. Photoshop может выдать ошибку, если в файле недостает некоторых элементов (например, шрифтов), поэтому постарайтесь содержать все в порядке.
Формат и качество
Теперь, когда вы знаете, для чего предназначается ваша работа, вы можете перейти к ее сохранению в подходящем формате. Многие дизайнеры сохраняют свои работы в нескольких форматах — это обеспечивает дополнительную гибкость.
Чтобы сохранить документ для Web:
Нажмите File > Export > Save for Web (Файл > Экспортировать > Сохранить для Web).
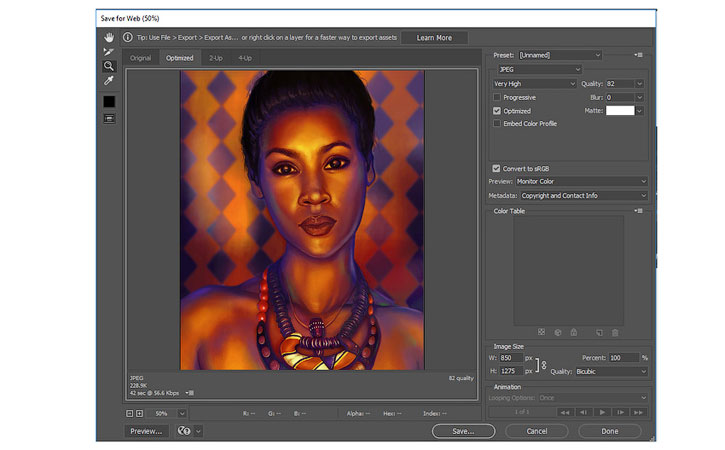
Проверьте, как выглядит ваша работа с разными настройками сжатия. Избегайте потери качества!
5. Знайте разницу между рекомендациями для интернета и печати
Как хорошо будет выглядеть ваш дизайн в распечатанном виде?
Сохранять работу в разных форматах нужно еще и для того, чтобы понять качество печати. Если, например, в вашем рисунке, дизайне или другой работе содержатся яркие неоновые цвета, то возможно вы будете разочарованы физическим результатом.
Минималистичный дизайн — это огромный тренд частично потому, что это дает бОльшие возможности при печати. Такой дизайн зачастую проще напечатать, и поэтому он используется чаще.
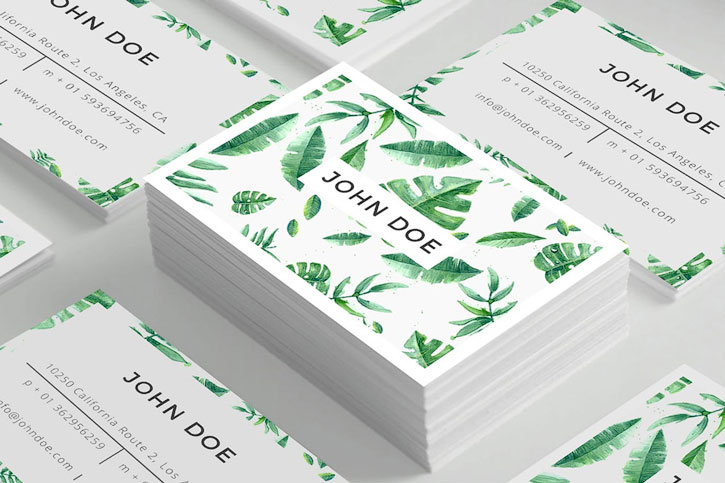
То, что хорошо выглядит на экране, не всегда будет выглядеть столь же хорошо и на бумаге. Этому есть множество причин, и суть одной из них заключается в том, как именно чернила ложатся на бумагу. Еще для этого шага совершенно необходимо понимание разницы между цветовыми профилями RGB и CMYK.
Работайте согласно своей ситуации. Чтобы открыть/изменить Color Mode (Цветовой профиль) вашего файла, нажмите Edit > Color Settings (Редактирование > Настройка цветов…).
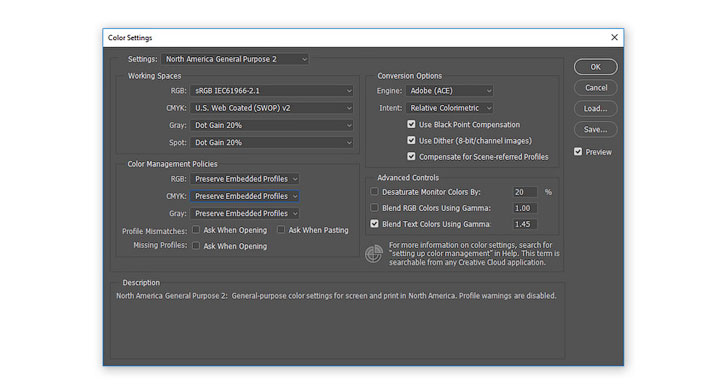
Протестируйте свои работы, распечатав их в полиграфии! Для достижения наилучшего результата узнайте тонкости работы принтера конкретной полиграфии.
6. Наборы! Наборы! Наборы!
В реальном мире есть такие штуки, как сжатые сроки и пугающие задачи. Поэтому экономьте драгоценное время, используя встроенные наборы Photoshop!
Существуют наборы кистей, фигур, узоров и много другого. Вы можете быстро добавить к фотографии фильтр или создать брошюру с абстрактными элементами.
Чтобы просмотреть их все, нажмите Edit > Presets > Preset Manager (Редактирование > Наборы > Управление наборами).
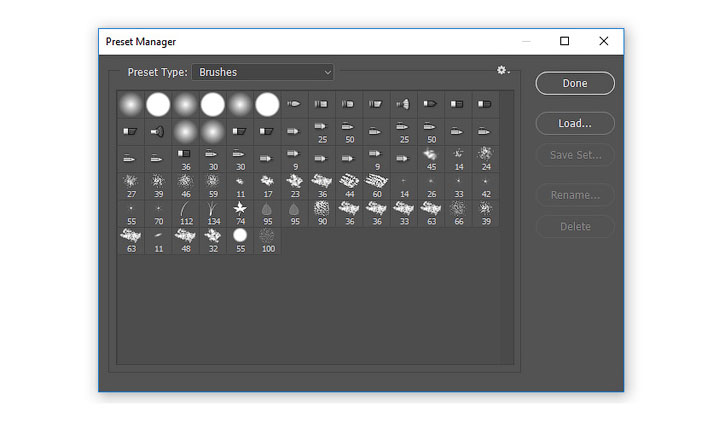
В каждой категории отобразится новый список наборов, но вы можете найти еще больше, покопавшись в выпадающем меню в правом верхнем углу.
Одни из моих любимых наборов — это наборы кистей. Наборы кистей от ваших любимых художников — это тоже круто, но воспользуйтесь и теми, которые у вас уже есть!
Эти наборы включают различные текстуры, красивые градиенты и многое другое.
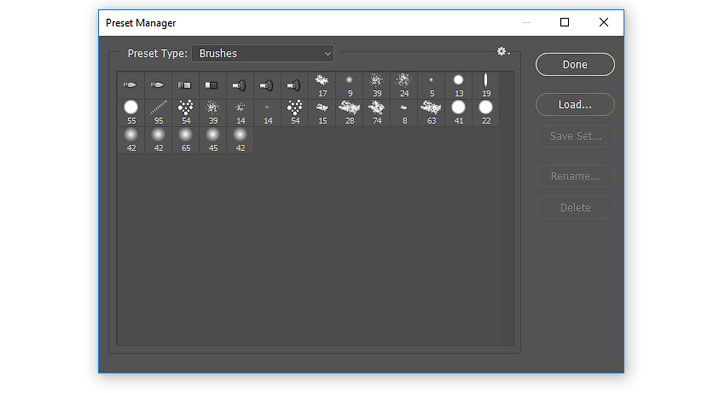
На скриншоте вы видите пример набора кистей Wet Media (Мокрые кисти).
Пользуйтесь наборами для создания потрясающих эффектов! Они уже организованы для вашего удобства, поэтому все, что вам нужно будет сделать — это загрузить их и приступить к работе.
7. С легкостью изменяйте цвета при помощи корректирующих слоев
Создавайте невероятные схемы освещения, сделав всего лишь пару кликов!
Adjustment Layers (Корректирующие слои) просто идеально подходят новичкам в Photoshop. Они позволяют без проблем изменить множество визуальных аспектов вашей работы.
Нужно сберечь оригинальное фото? Нет проблем. Инструменты, которые оставляют возможность откатить любые изменения, вроде корректирующих слоев, помогут вам создать потрясающие эффекты без потери качества.
Чтобы воспользоваться корректирующим слоем Color Lookup (Поиск цвета):
Нажмите Layer > New Adjustment Layer > Color Lookup (Слой > Новый Корректирующий слой > Поиск цвета). Выберите набор для файла 3DLUT File из выпадающего меню. Нажмите ОК и наслаждайтесь результатом.
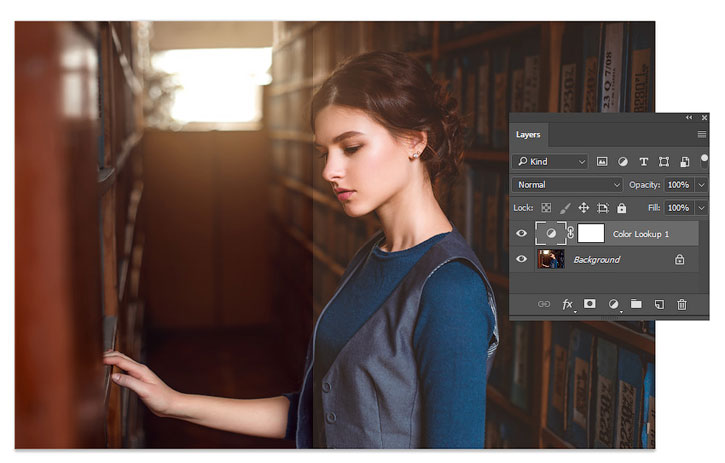
Фотография со стока Envato Elements.
Корректирующий слои — это один из моих любимых инструментов, и меня безумно радует тот факт, что они так же подходят для иллюстраций на планшете!
Художники, специализирующиеся на рисовании в Photoshop, используют эти коррекции, чтобы попробовать разные цветовые палитры, прежде чем принять окончательное решение. Исследуйте разные схемы освещения и многое другое с невероятными инструментами, как, например, Curves (Кривые).
8. Научитесь организовывать свое Рабочее пространство
Шеф-повара любят содержать свои кухни в чистоте, так как это способствует их аккуратности и продуктивности. Так почему бы не создать себе чистое рабочее место в Photoshop?
Организация способствует созданию хорошей рабочей атмосферы. И даже если кажется, что неряшливость — это очень по-творчески, организованное рабочее место может улучшить ваши работы.
Для начала закройте все лишние вкладки!
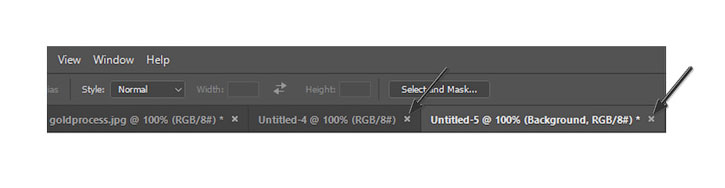
После этого остается еще немало способов сделать все еще аккуратнее. Например, вы можете закрепить и открепить ваши любимые панели и наборы инструментов.
Затем нажмите Window > Arrange (Окно > Упорядочить).
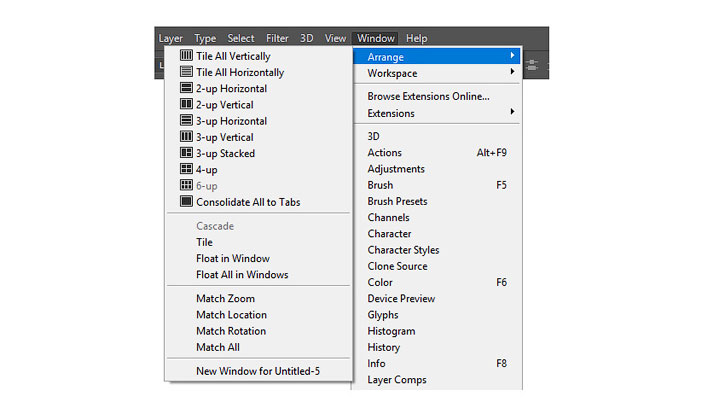
Выберите один из перечисленных вариантов расположения, чтобы все ваши документы отображались аккуратно. Держите под рукой источники вдохновения, чтобы до них проще было добраться.
Стандартное решение — это Consolidate All to Tabs (Объединить все на вкладках), но вы также можете выбрать, например, 2-up Vertical (2 вверх, по горизонтали), чтобы поместить образец рядом со своей работой.
Нужно вернуть свое рабочее место в первоначальный вид? Нажмите Window > Workspace > Reset Essentials (Окно > Рабочая среда > Сбросить Основная рабочая среда).
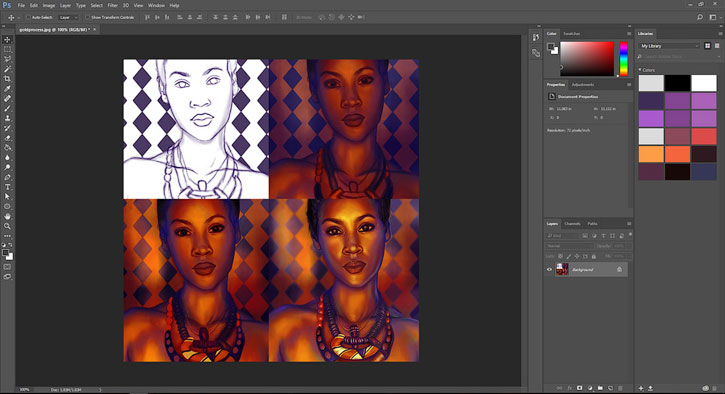
Рабочее место каждого художника будет разным. Некоторым нравится видеть больше рабочих панелей, чем другим. Я, например, не отношусь к таковым, так как предпочитаю минимизировать беспорядок. Но что бы ни было по душе лично вам, вы всегда сможете настроить рабочую среду так, как хотите.
9. Освойте инструмент Перо
Инструмент Pen  (Перо) (Р) порой может пугать, однако, со временем вы сможете полностью его освоить.
(Перо) (Р) порой может пугать, однако, со временем вы сможете полностью его освоить.
Для начала изучите сам инструмент. Опция Path (Контур) нужна для выделения области, а Shape (Фигура) позволяет вам создавать собственные фигуры.
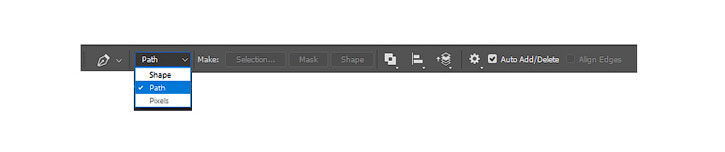
Затем познакомьтесь с Path Operations (Операции с контуром), Alignment (Выравнивание контура) и Arrangement (Упорядочение контура). Дизайнерам, которые знакомы с Adobe Illustrator, может быть проще освоиться с этим инструментом.
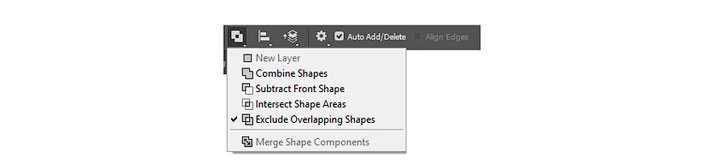
Самый лучший способ что-либо освоить — это экспериментировать! Создайте кучу линий и завитушек, а потом поиграйте с настройками, вроде Blending Options (Параметры наложения). Возможности поистине безграничны! Не забывайте пользоваться инструментом Перо при создании текстовых эффектов, иллюстраций и многого другого!
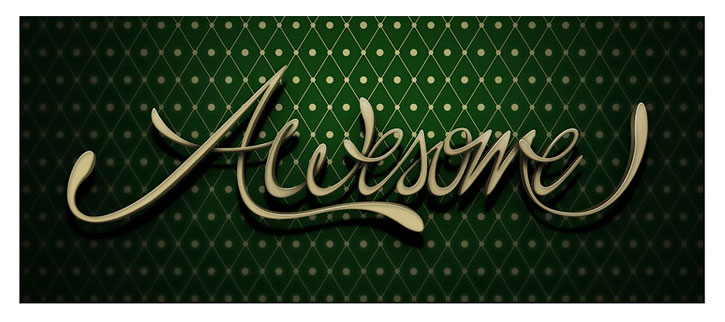
10. Запомните Горячие клавиши
Горячие клавиши — это не новинка.
Однако у дизайнеров порой возникают проблемы с их запоминанием. Хотите научиться небольшому трюку, который поможет вам запомнить эти клавиши?
Попробуйте этот старый трюк, помогающий подумать об инструментах. Когда вы думаете о горячей клавише, представляйте образ, который поясняет что это, или как этим пользоваться.
Нажимая букву В, которая вызывает инструмент Brush  (Кисть), я автоматически представляю вот это:
(Кисть), я автоматически представляю вот это:
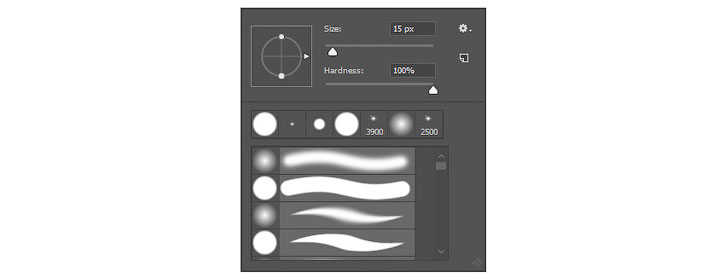
Запоминайте эти клавиши по приоритетности. Как и в первой части урока, тут важно разобраться, какие горячие клавиши вам нужны больше всего. Вам также будет необходимо запомнить дополнительные клавиши, относящиеся к вашим любимым инструментам.
Чтобы увеличить размер кисти, например, нажмите правую или левую квадратную скобку: [ или ].
Ваши любимые горячие клавиши вы запомните с легкостью, так как будете часто ими пользоваться, однако стоит исследовать новые возможности.
Нужно больше советов?
Вы не освоите Photoshop за один день, и это абсолютно нормально! Просто думайте об этом, как о творческом приключении, которое со временем становится все лучше.
Прежде, чем вы закроете этот урок, запомните:
- Определитесь со своим основным набором инструментов
- Познакомьтесь с панелью слоев
- Экономьте время при помощи слой-масок
- Правильно сохраняйте файлы
- Знайте разницу между рекомендациями для печати и для интернета
- Пользуйтесь наборами…
- …и корректирующими слоями.
- Организуйте свое рабочее место.
- Изучите инструмент Перо.
- Запомните горячие клавиши.
Опробуйте эти советы и расскажите нам в комментариях о самом полезном для вас!
Автор: Melody Nieves
Photoshop для вас в новинку? Мы поможем вам разобраться, что к чему!
Изучение Photoshop может занять немало времени, и есть множество вещей, о которых я, к своему сожалению, не знала, когда начинала этим заниматься. Поэтому сегодня представляю вашему вниманию десять полезных заметок, благодаря которым работать с Photoshop станет намного легче! Вы узнаете о самых важных инструментах и трюках, которые сможет освоить даже новичок.
1. Познакомьтесь с Инструментами
Это панель инструментов Photoshop.

Кликните по двойной стрелочке, чтобы расположить инструменты на панели в один или два ряда.
А вы знали, что ее можно настроить под себя?
Хотя множество полезных инструментов всегда будут у вас на виду, вы можете упустить дополнительные инструменты, скрытые за треугольниками в правом нижнем углу, пользуясь только тем, что расположено «на поверхности».
Так что настройте панель инструментов под себя — пусть это будет полезная напоминалка о том, что стоит попробовать новые инструменты!
Нажмите Edit > Toolbar (Редактирование > Панель инструментов…), чтобы вручную выбрать инструменты. Группируйте их, согласно уровням приоритетности — например, одну группу могут составить инструменты, которые еще предстоит освоить, а другую — те, что вы используете постоянно.
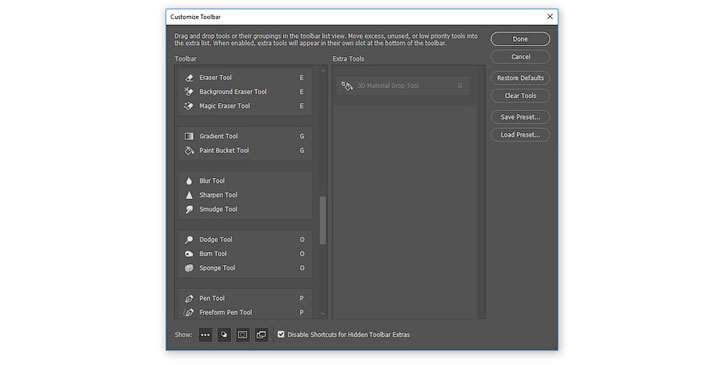
Не перегружайте панель инструментами, которые вы не используете; вместо этого поместите в нее свои самые любимые инструменты!
Определитесь с Основным набором инструментов
Все инструменты не будут нужны в каждой работе, и поэтому важно создать сильную базу, с несколькими гибкими инструментами, которые хороши в разных видах работ.
Здесь вы видите два разных проекта: рисунок на планшете и фотоманипуляцию. Обратили внимание, что инструменты для обоих проектов идентичны?
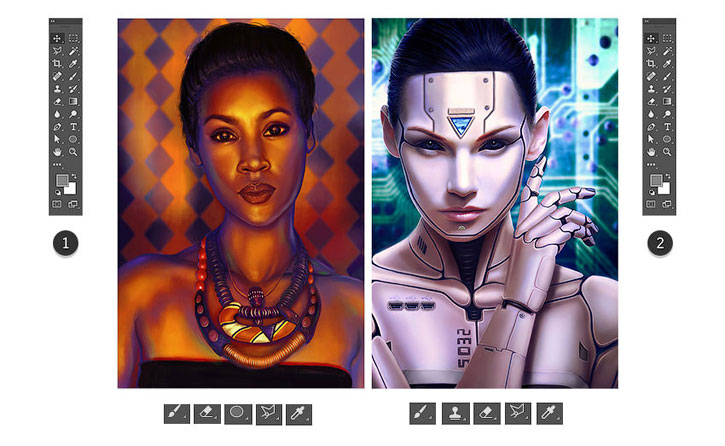
В то время как первый проект — это целиком и полностью рисунок, второй очень зависим от моих иллюстративных навыков. Поэтому не переживайте, если вы еще не знакомы с этими инструментами! Ваш основной набор должен отражать ваши интересы, будь то дизайн, фотография или иллюстрации.
А еще не забывайте, что многие инструменты Photoshop можно использовать для разных целей. Например, инструментом Pen  (Перо) можно воспользоваться как для того, чтобы отделить модель от фона, так и для создания векторной иллюстрации.
(Перо) можно воспользоваться как для того, чтобы отделить модель от фона, так и для создания векторной иллюстрации.
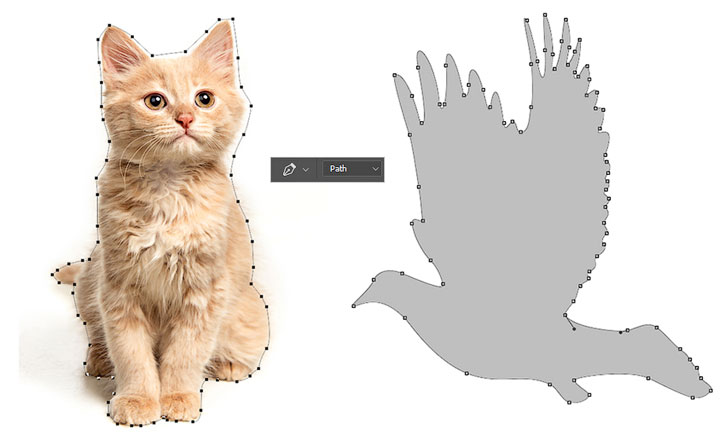
Есть и другие инструменты, которые вам понадобятся, но считайте их второстепенными. Например, инструменты Pen  (Перо) и Move
(Перо) и Move  (Перемещение), на первый взгляд не кажутся особо креативными, однако они нужны (и порой нужны очень часто) для улучшения рабочего процесса.
(Перемещение), на первый взгляд не кажутся особо креативными, однако они нужны (и порой нужны очень часто) для улучшения рабочего процесса.
А какие у вас основные инструменты?
В начале у вас всегда будут фавориты. Но по мере улучшения ваших навыков бросьте себе вызов и попробуйте новые инструменты и креативные эффекты.
2. Знакомство с Панелью слоев
Одновременное нажатие клавиш Control-Shift-N создает новый слой.
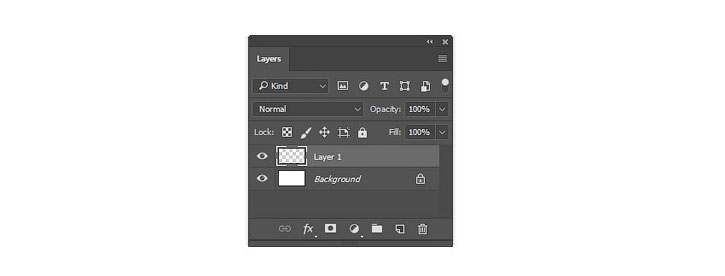
Панель слоев очень эффективна и полезна. Она изменит ваш взгляд на разработку, открыв вам бесчисленное количество возможностей в Photoshop.
Но каким образом?
Ну, вообще, панель позволяет контролировать несколько параметров. Opacity (Непрозрачность), Fill (Заливка) и Color (Цвет) лишь немногие из них. При помощи этих параметров вы можете изменять свои слои, создавая множество классных эффектов.
Текстовые эффекты, например, зачастую создаются при помощи невероятных Layer Styles (Стилей слоя).

В начале вы, возможно, будете использовать панель слоев по ее первостепенному назначению — чтобы содержать вашу работу на отдельных слоях, но я очень рекомендую разобраться с ней поподробнее. Изучите панель настолько, насколько можете, и вы откроете для себя новые способы создания детализированных работ.
Испытываете проблемы с цветом? Попробуйте поработать с Layer Blend Modes (Режимы наложения слоев). Хотите получить более яркий результат? Возможно, ваше решение — это Adjustment Layer (Корректирующий слой).
3. Экономьте время при помощи Слой-Масок
Подошло время провести важный разговор — разговор о слой-масках.
Новичков слой-маски могут запутать, однако они жизненно важны для эффективного редактирования.
Чтобы воспользоваться слой-маской:
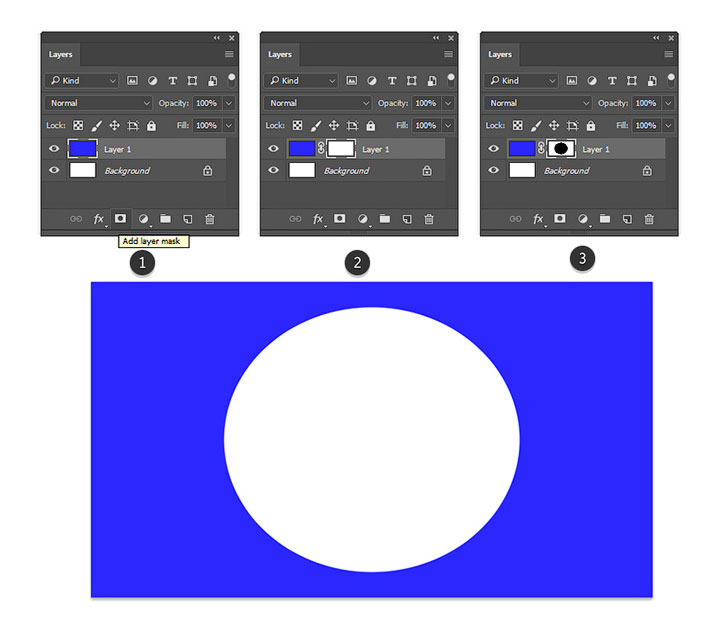
Здесь я нарисовала круг посреди маски, чтобы показать белый фон под слоем, залитым синим цветом
- На панели слоев выберите нужный вам слой.
- Затем кликните по кнопке слой-маски (примечание переводчика: кнопка выделена на картинке под номером 1).
- При помощи выбранного вами инструмента нанесите белый или черный цвет на маску, чтобы скрыть или показать части этого слоя. В данном случае, я воспользовалась инструментами Selection (Выделение) и Paint Bucket
 (Заливка).
(Заливка).
Используйте слой-маски в любых работах! Внедрите их в свою обычную работу, чтобы любые коррективы всегда можно было безболезненно отменить.
Большинство времени сложности с этой функцией возникают из-за непонимания того, когда ей пользоваться. Новички зачастую просто воспользуются инструментом Eraser  (Ластик), так как это самое быстрое решение.
(Ластик), так как это самое быстрое решение.
Также вы можете использовать маски для создания изолированных объектов, а затем вставлять их в свои работы.
4. Control-S Правильно?
Сохранить или Сохранить как…? Вот в чем вопрос.
Качество имеет значение, так что, прежде чем вы сохраните работу и закроете программу, подумайте вот о чем:
- Зачем мне нужен этот файл?
- Где я могу его хранить?
- В каком формате он мне нужен?
- Как сохранить его в наилучшем качестве?
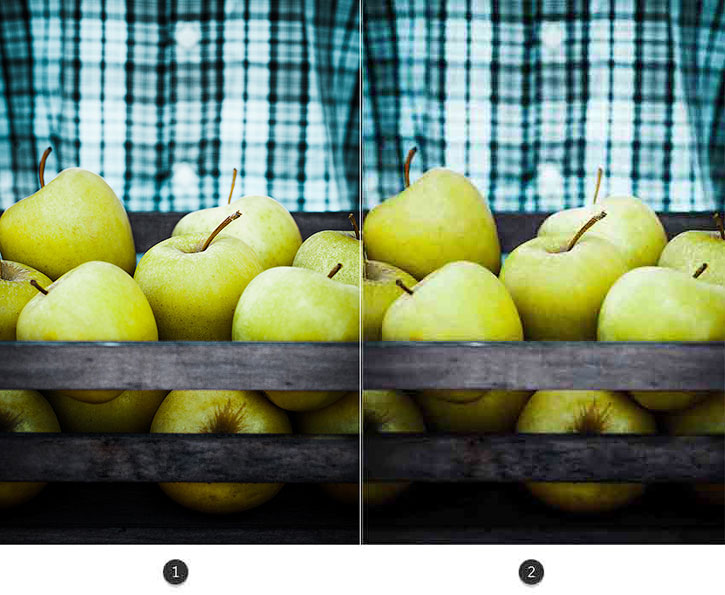
Выше вы видите сравнение разных уровней качества, 1 — 83%, 2 — 1%. Изображение взято с Envato Elements.
Что и Где
Ответ на первый вопрос — это будет ли ваша работа использована онлайн. В графических материалах для постов онлайн качество не столь важно, в то время как печатные материалы должны быть сохранены с высоким разрешением. Исследуйте рекомендации для печати, чтобы понять, для чего нужны такие важные настройки, как Color Modes (Цветовой профиль) и как ими управлять.
Храните свои файлы в таком месте на компьютере, куда у вас имеется быстрый доступ. Photoshop может выдать ошибку, если в файле недостает некоторых элементов (например, шрифтов), поэтому постарайтесь содержать все в порядке.
Формат и качество
Теперь, когда вы знаете, для чего предназначается ваша работа, вы можете перейти к ее сохранению в подходящем формате. Многие дизайнеры сохраняют свои работы в нескольких форматах — это обеспечивает дополнительную гибкость.
Чтобы сохранить документ для Web:
Нажмите File > Export > Save for Web (Файл > Экспортировать > Сохранить для Web).
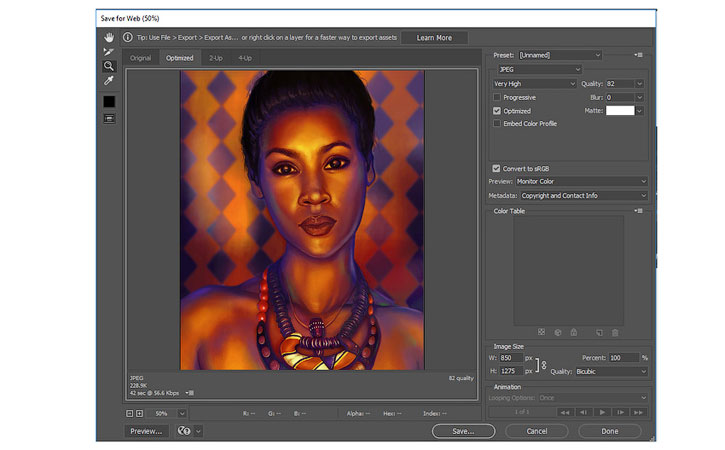
Проверьте, как выглядит ваша работа с разными настройками сжатия. Избегайте потери качества!
5. Знайте разницу между рекомендациями для интернета и печати
Как хорошо будет выглядеть ваш дизайн в распечатанном виде?
Сохранять работу в разных форматах нужно еще и для того, чтобы понять качество печати. Если, например, в вашем рисунке, дизайне или другой работе содержатся яркие неоновые цвета, то возможно вы будете разочарованы физическим результатом.
Минималистичный дизайн — это огромный тренд частично потому, что это дает бОльшие возможности при печати. Такой дизайн зачастую проще напечатать, и поэтому он используется чаще.
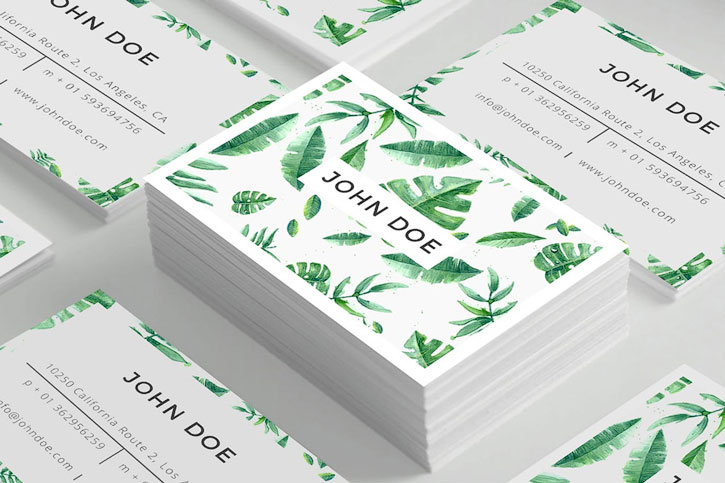
То, что хорошо выглядит на экране, не всегда будет выглядеть столь же хорошо и на бумаге. Этому есть множество причин, и суть одной из них заключается в том, как именно чернила ложатся на бумагу. Еще для этого шага совершенно необходимо понимание разницы между цветовыми профилями RGB и CMYK.
Работайте согласно своей ситуации. Чтобы открыть/изменить Color Mode (Цветовой профиль) вашего файла, нажмите Edit > Color Settings (Редактирование > Настройка цветов…).
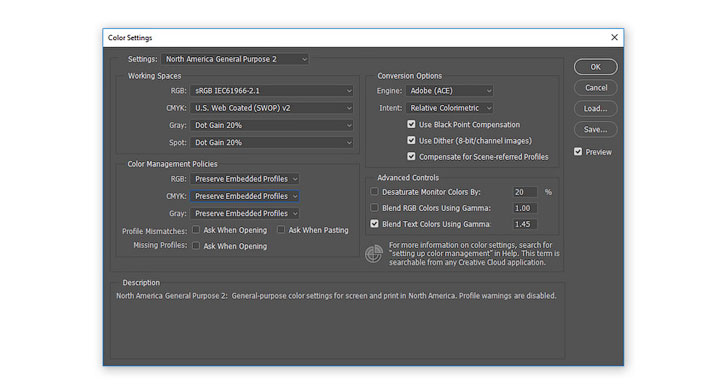
Протестируйте свои работы, распечатав их в полиграфии! Для достижения наилучшего результата узнайте тонкости работы принтера конкретной полиграфии.
6. Наборы! Наборы! Наборы!
В реальном мире есть такие штуки, как сжатые сроки и пугающие задачи. Поэтому экономьте драгоценное время, используя встроенные наборы Photoshop!
Существуют наборы кистей, фигур, узоров и много другого. Вы можете быстро добавить к фотографии фильтр или создать брошюру с абстрактными элементами.
Чтобы просмотреть их все, нажмите Edit > Presets > Preset Manager (Редактирование > Наборы > Управление наборами).
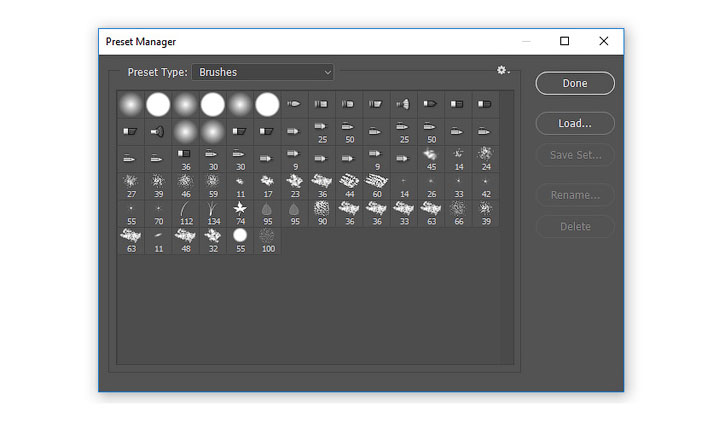
В каждой категории отобразится новый список наборов, но вы можете найти еще больше, покопавшись в выпадающем меню в правом верхнем углу.
Одни из моих любимых наборов — это наборы кистей. Наборы кистей от ваших любимых художников — это тоже круто, но воспользуйтесь и теми, которые у вас уже есть!
Эти наборы включают различные текстуры, красивые градиенты и многое другое.
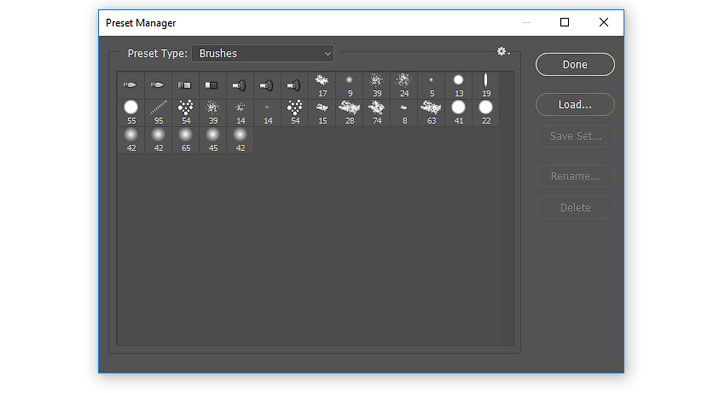
На скриншоте вы видите пример набора кистей Wet Media (Мокрые кисти).
Пользуйтесь наборами для создания потрясающих эффектов! Они уже организованы для вашего удобства, поэтому все, что вам нужно будет сделать — это загрузить их и приступить к работе.
7. С легкостью изменяйте цвета при помощи корректирующих слоев
Создавайте невероятные схемы освещения, сделав всего лишь пару кликов!
Adjustment Layers (Корректирующие слои) просто идеально подходят новичкам в Photoshop. Они позволяют без проблем изменить множество визуальных аспектов вашей работы.
Нужно сберечь оригинальное фото? Нет проблем. Инструменты, которые оставляют возможность откатить любые изменения, вроде корректирующих слоев, помогут вам создать потрясающие эффекты без потери качества.
Чтобы воспользоваться корректирующим слоем Color Lookup (Поиск цвета):
Нажмите Layer > New Adjustment Layer > Color Lookup (Слой > Новый Корректирующий слой > Поиск цвета). Выберите набор для файла 3DLUT File из выпадающего меню. Нажмите ОК и наслаждайтесь результатом.
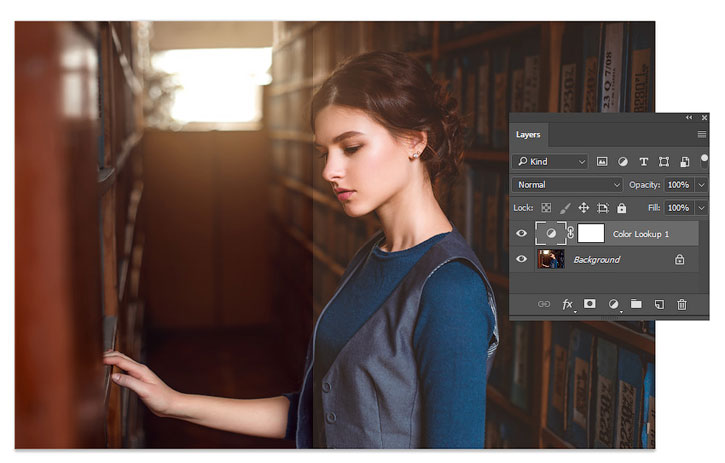
Фотография со стока Envato Elements.
Корректирующий слои — это один из моих любимых инструментов, и меня безумно радует тот факт, что они так же подходят для иллюстраций на планшете!
Художники, специализирующиеся на рисовании в Photoshop, используют эти коррекции, чтобы попробовать разные цветовые палитры, прежде чем принять окончательное решение. Исследуйте разные схемы освещения и многое другое с невероятными инструментами, как, например, Curves (Кривые).
8. Научитесь организовывать свое Рабочее пространство
Шеф-повара любят содержать свои кухни в чистоте, так как это способствует их аккуратности и продуктивности. Так почему бы не создать себе чистое рабочее место в Photoshop?
Организация способствует созданию хорошей рабочей атмосферы. И даже если кажется, что неряшливость — это очень по-творчески, организованное рабочее место может улучшить ваши работы.
Для начала закройте все лишние вкладки!
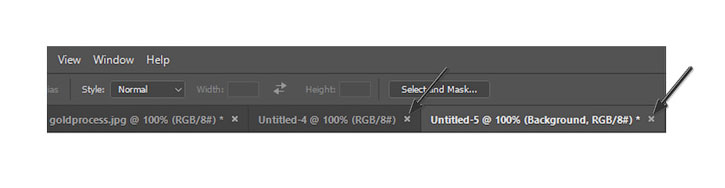
После этого остается еще немало способов сделать все еще аккуратнее. Например, вы можете закрепить и открепить ваши любимые панели и наборы инструментов.
Затем нажмите Window > Arrange (Окно > Упорядочить).
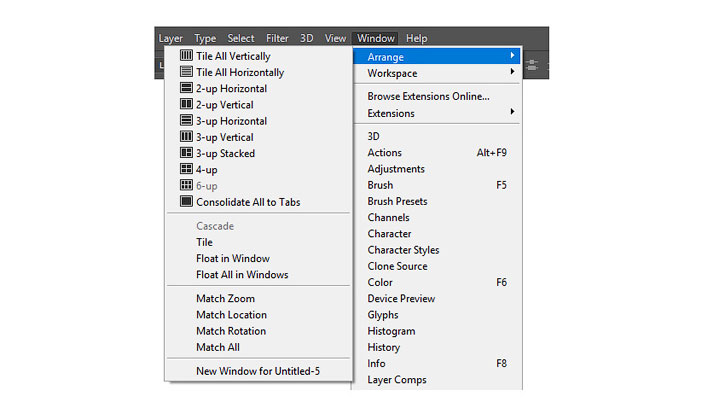
Выберите один из перечисленных вариантов расположения, чтобы все ваши документы отображались аккуратно. Держите под рукой источники вдохновения, чтобы до них проще было добраться.
Стандартное решение — это Consolidate All to Tabs (Объединить все на вкладках), но вы также можете выбрать, например, 2-up Vertical (2 вверх, по горизонтали), чтобы поместить образец рядом со своей работой.
Нужно вернуть свое рабочее место в первоначальный вид? Нажмите Window > Workspace > Reset Essentials (Окно > Рабочая среда > Сбросить Основная рабочая среда).
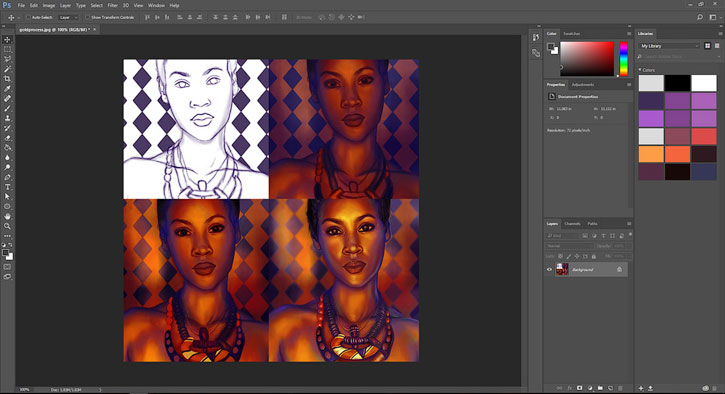
Рабочее место каждого художника будет разным. Некоторым нравится видеть больше рабочих панелей, чем другим. Я, например, не отношусь к таковым, так как предпочитаю минимизировать беспорядок. Но что бы ни было по душе лично вам, вы всегда сможете настроить рабочую среду так, как хотите.
9. Освойте инструмент Перо
Инструмент Pen  (Перо) (Р) порой может пугать, однако, со временем вы сможете полностью его освоить.
(Перо) (Р) порой может пугать, однако, со временем вы сможете полностью его освоить.
Для начала изучите сам инструмент. Опция Path (Контур) нужна для выделения области, а Shape (Фигура) позволяет вам создавать собственные фигуры.
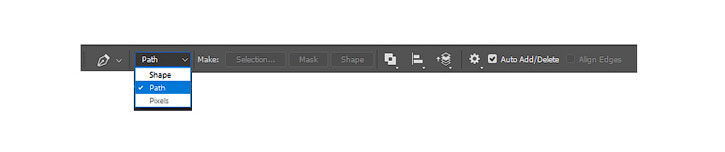
Затем познакомьтесь с Path Operations (Операции с контуром), Alignment (Выравнивание контура) и Arrangement (Упорядочение контура). Дизайнерам, которые знакомы с Adobe Illustrator, может быть проще освоиться с этим инструментом.
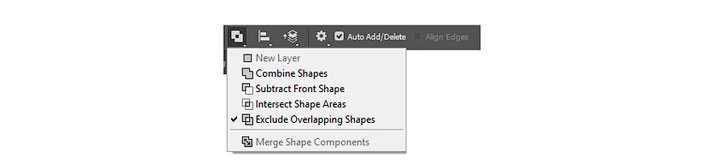
Самый лучший способ что-либо освоить — это экспериментировать! Создайте кучу линий и завитушек, а потом поиграйте с настройками, вроде Blending Options (Параметры наложения). Возможности поистине безграничны! Не забывайте пользоваться инструментом Перо при создании текстовых эффектов, иллюстраций и многого другого!
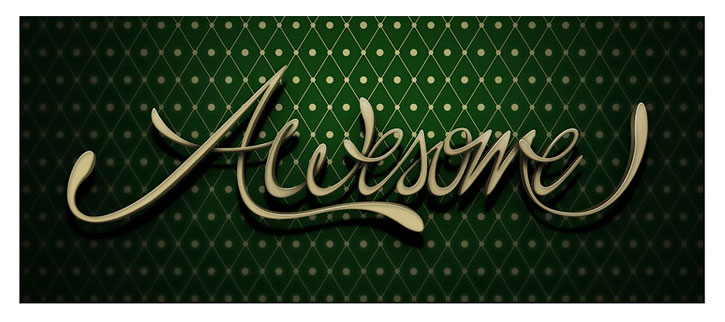
10. Запомните Горячие клавиши
Горячие клавиши — это не новинка.
Однако у дизайнеров порой возникают проблемы с их запоминанием. Хотите научиться небольшому трюку, который поможет вам запомнить эти клавиши?
Попробуйте этот старый трюк, помогающий подумать об инструментах. Когда вы думаете о горячей клавише, представляйте образ, который поясняет что это, или как этим пользоваться.
Нажимая букву В, которая вызывает инструмент Brush  (Кисть), я автоматически представляю вот это:
(Кисть), я автоматически представляю вот это:
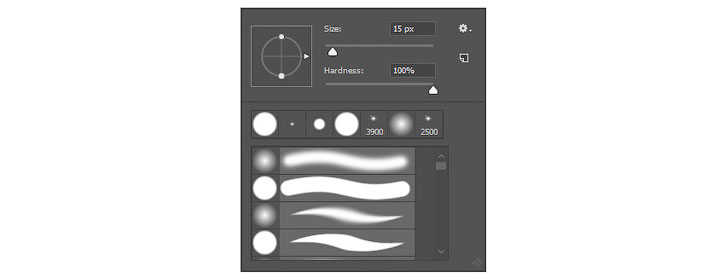
Запоминайте эти клавиши по приоритетности. Как и в первой части урока, тут важно разобраться, какие горячие клавиши вам нужны больше всего. Вам также будет необходимо запомнить дополнительные клавиши, относящиеся к вашим любимым инструментам.
Чтобы увеличить размер кисти, например, нажмите правую или левую квадратную скобку: [ или ].
Ваши любимые горячие клавиши вы запомните с легкостью, так как будете часто ими пользоваться, однако стоит исследовать новые возможности.
Нужно больше советов?
Вы не освоите Photoshop за один день, и это абсолютно нормально! Просто думайте об этом, как о творческом приключении, которое со временем становится все лучше.
Прежде, чем вы закроете этот урок, запомните:
- Определитесь со своим основным набором инструментов
- Познакомьтесь с панелью слоев
- Экономьте время при помощи слой-масок
- Правильно сохраняйте файлы
- Знайте разницу между рекомендациями для печати и для интернета
- Пользуйтесь наборами…
- …и корректирующими слоями.
- Организуйте свое рабочее место.
- Изучите инструмент Перо.
- Запомните горячие клавиши.
Опробуйте эти советы и расскажите нам в комментариях о самом полезном для вас!
Автор: Melody Nieves
Для корректной работы сайта необходим JavaScript. Включите его в настройках Вашего браузера или воспользуйтесь другим с поддержкой JavaScript-сценариев.
Приносим свои извинения за временные неудобства, произошла ошибка и сервер не может обработать Ваш запрос в данный момент. Повторите попытку через несколько минут.

Фильтры
Дата добавления
Зарплата
Тип занятости
Размещение
Ретушер фотографий
15 000 грн.…цветокоррекция, удаление дефектов, изоляция, создание дизайнов из группы фотографий. Кто нам нужен: ~человек отлично владеющий Photoshop; ~энергичный, позитивный человек; ~быстро обучаемый; ~усидчивый, ответственный, честный; ~опыт аналогичных работ…
Премиум Jooble отклик
Дизайнер обкладинок відео, генератор ідей для YouTube-каналу
24 999 грн.…тренди, досліджувати, які обкладинки і відео наразі популярні; ~вигадувати цікаві обкладинки самостійно, створювати їх в програмі Photoshop; ~вигадувати цікаві, видовищні сюжети на тему розіграшів та лайфхаків сумісно із творчою командою; ~шукати трендові теми про…
Премиум Jooble отклик
Викладач ІТ дисциплін для дітей
…, який спеціалізується на комп’ютерній освіті. Більше дізнатись про нас Ви зможете на сайті . Знання у: — Python — Adobe Photoshop — Веб дизайн (HTML, CSS) Пропонуємо: — Гнучкий графік роботи (неповна зайнятість) — Можливість покращити комунікативні…
Премиум Jooble отклик
Дизайнер відділу реклами
…інфографіки. ~Підготовка макетів і поліграфічної продукції до друку. ~Створення презентації. Наші очікування: ~Вільне володіння Photoshop, Illustrator, InDesign, CorelDRAW. ~Позитивне мислення, творчий підхід, ініціативність, вміння випереджати терміни виконання…
Премиум Jooble отклик
SMM-специалист
…посты Требования ~Опыт работы смм-специалистом, (предоставить ссылки на страницы, с которыми работали) ~Работа в программа Photoshop, СorelDraw ~Свободное владение украинским языком, хорошая грамматика ~Умение фотографировать, редактировать и создавать видео ~…
Премиум Jooble отклик
Marketing Artist
…games Qualifications ~You have at least 2 years of experience in graphic design ~You have at least 3 years of experience using Photoshop (or any equivalent 2D software) ~Proficiency with After Effect, Adobe Premiere, Adobe Illustrator, PowerPoint, etc ~Video…
Премиум Jooble отклик
Print Development Specialist
…printing techniques and pre-press technologies; ~Excellent PC knowledge, good knowledge of MS-Office. Knowledge of Illustrator and Photoshop is an advantage; ~Fluent English, native Ukrainian and Russian; ~Project Management is an advantage; ~Pronounced capabilities…
Премиум Jooble отклик
Графический дизайнер
15 000 грн.…идейных), композиций, пекшотов, инфографики, ui/ux ~Примеры задач Требования ~Знание на высоком уровне Adobe Illustrator, Adobe Photoshop ~Умение работать в Adobe Premier Pro ~Художественный вкус и образование, умение рисовать от руки ~Типографика, колористика ~…
Премиум Jooble отклик
Помічник бренд — менеджера
…досвід роботи в галузі управління, аналітики асортимент; • Відмінне знання Excel, знання Power Point, користувач 1С Adobe Photoshop; • Відповідальний, виконавчий, ініціативний, орієнтований на результат. Обов’язки: • Допомога бренд — менеджеру…
Премиум Jooble отклик
Дизайнер коммерческих интерьеров
…нового сотрудника — дизайнера коммерческих интерьеров. Требования: ~владение 3d max, Corona render, Revit, ArchiCAD, Adobe Photoshop; ~опыт работы в качестве дизайнера коммерческого интерьера от 2 лет ~чувство вкуса, знание эргономики и ощущение пространства;…
Премиум Jooble отклик
Менеджер-замерщик
10 000 — 20 000 грн.Требования: Опыт работы от 1 года, знание программ AutoCAD и Photoshop обязательно. Умение работать с чертежами Условия работы: Работа с 9.00 до 18.00 Оплата ставка + процент Обязанности: Выезды на замеры. Обработка технического задания по чертежам заказчика.
Премиум Jooble отклик
Контент-менеджер по работе с фильтрами
…организовать рабочий процесс. Преимуществом будет: ~работа с большими объемами данных; ~базовые знания Microsoft Excel, HTML,Adobe Photoshop; ~работа с текстовыми редакторами; Мы предлагаем: ~достойную и своевременную оплату труда; ~3 графика работы 8:00 -17:00…
Премиум Jooble отклик
3D Environment Modeler
…-Poly/Low-Poly modeling ~Texture Baking/Texturing ~UV Mapping Preferences: ~Successful experience with 2D graphics (Adobe Photoshop) ~Knowledge of Unreal Engine 4 is a definite plus ~English of Intermediate and higher level We offer • An exciting project…
Премиум Jooble отклик
React Native Developer (Mid/Senior)
2 300 — 3 600 $…experience with Javascript Nice to have ~Basic knowledge of Redux-saga, Bootstrap, MongoDB, NodeJS ~Practical knowledge of Photoshop ~Experience with Xcode, Android Studio ~Experience in testing What we offer ~Competitive compensation depending on…
Варшава, ПольшаПремиум Jooble отклик
Product Designer
…/UX, UI /UX Guide, responsive, Mobile first, Design Thinking, создание и контроль библиотек и Style Guide. • Свободное владение Photoshop, Figma. • Опыт работы с ретушью и графикой. • Умение адаптироваться под стилистику. • Опыт разработки стилистики с нуля. •…
Премиум Jooble отклик
Web-designer
…of experience in a similar role (not only freelance!) ~Advanced user of Sketch and Figma ~Proficiency in Adobe Illustrator and Photoshop ~At least Intermediate English, ability to communication with customer (US market) and present your design ~Understanding of principles…
Премиум Jooble отклик
Front-end developer
…TypeScript, React.js (React Hooks), Redux; ~Досвід проектування систем з нуля; ~2+ Досвід Front-end розробки; ~Досвід роботи з Photoshop; ~Досвід написання тестів; ~Вміння вивчати нові технології та швидко їх застосовувати; ~Вища освіта. Умови праці: ~Робота…
Премиум Jooble отклик
Оператор ЧПУ станка по камню
22 000 грн. Будьте одним из первых, кто откликнулся…ПК. Word, Excel, Google Docs. Порядочность, умение и желание учиться. Преимуществом будут: ~навыки работы в 3D max; ~Photoshop; ~навыки 3D моделирования; ~работа с CAD файлами; ~базовые знания английского языка; ~Базовые знания отрасли камнеобработки;…
Премиум Jooble отклик
Уроки в Фотошопе по дизайну

В новой подборке бесплатностей вы найдете крутой пак для создания комиксов, экшены, текстовые стили, акварельный клипарт, графику в стиле lineart, бесшовные узоры и детские иллюстрации с маяками.
180 0

8 июля 2020 в 18:00 мск состоится мастер-класс «ДЖOКОНДА». На закрытой онлайн-трансляции, прямо перед зрителями Макс Твейн будет создавать АРТ от начала и до конца.
719 0

Смотрите запись трансляции с разбором работ участников марафона «Артманимейкинг». Ведущий трансляции Макс Твейн.
346 0

Смотрите запись трансляции с разбором работ участников марафона «Артманимейкинг». Ведущая — Елена Минакова.
925 4
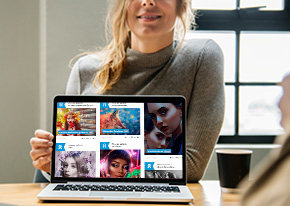
Размещаем подборку с работами пользователей со статусами PRO и Master. Давайте поддержим каждого лайками и отзывами в комментариях.
1269 7
Как работает Photoshop

Процесс редактирования и улучшения Photoshop выполняется слоями . Эта концепция, примененная к цифровому улучшению изображений, была довольно революционной, когда Adobe впервые выпустила свою программу, потому что она была похожа на работу со сложенными ацетатными листами. Таким образом, задачи редактирования могут быть гораздо более подробными, поскольку это позволяет нам составлять несколько изображений, добавлять текст к изображению или добавлять формы, графику и специальные эффекты гораздо более точным и точным способом.
Все эти операции выполняются с панели «Слои», где группы слоев могут помочь вам организовать их и управлять ими. Преимущество этой функции заключается в том, что процесс редактирования может выполняться без изменения пикселей изображения, поскольку эта организация на основе слоев позволяет нам работать с так называемыми корректирующими слоями, которые содержат только настройки цвета или оттенка, которые влияют на более низкие уровни. , Это то, что известно как неразрушающее редактирование.
Относительно того, как это работает с точки зрения обработки программы, он поставляется вместе с интерфейсом , разделенным на несколько областей , с группой функций, связанных с каждой из них:
- В верхней части интерфейса вы найдете панель «Приложения», откуда вы можете включить или отключить любой плагин, который вы, возможно, установили.
- Панель инструментов слева, где вы можете найти основные функции редактирования изображений, такие как инструмент обрезки, инструмент преобразования, инструмент переворачивания…
- Прямо под панелью «Приложения» вы найдете параметры управления инструментом. Оттуда вы можете настроить значения инструмента, выбранного в каждый конкретный момент.
- Справа вы найдете панель управления программой, которая поможет вам настроить ваш проект в соответствии с вашими потребностями: веб-дизайн, фотография, 3D-моделирование…
- Рабочая область расположена в середине интерфейса, и здесь вы сможете просматривать изображение, над которым вы работаете, и процесс редактирования.
Используя каждую из этих функций, вы сможете узнать, как работает Photoshop, хотя вы, вероятно, уже знаете, что это не так просто и довольно сложно освоить.

язык английский
ОПЕРАЦИОННЫЕ СИСТЕМЫ. Windows
Лицензия пробный
Скачать. (Заливка).
(Заливка).