- Как создать вторую электронную почту. Как открыть еще одну почту? Электронная почта – что это такое
- Как создать email-адрес Yandex
- Как создать почту Gmail
- Регистрация в Mail.ru
- Порядок регистрации нового почтового адреса
- Как создать электронную почту на планшете или смартфоне
- Почтовые сервисы
- Как создать электронную почту на телефоне с iOS?
- Как создать электронную почту на мобильном телефоне с “Андроидом”
- Использование сторонних почтовых клиентов
- Электронная почта в @mail.ru
- Как создать электронную почту Gmail.com
- Как сделать новую электронную почту. Пошаговая инструкция
- Ответы на типовые вопросы по работе раздела «Личный кабинет» (часть 1)
- Зарегистрированный адрес электронной почты | eEvidence
- Регистрация Подтвердите адрес электронной почты модуль для Drupal
- 4,5. Указание разрешенных шаблонов электронной почты для регистрации — установка, настройка и запуск документации по платформе Open edX
- — Документация по регистрации пользователей
- шаблонов электронной почты — RegistrationMagic
- Тело электронного письма нового пользователя (поддержка слияния и HTML)
- Тело сообщения для активации пользователя (поддержка слияния и HTML)
- Тело электронного письма активного пользователя (администратору) (слияние почты и поддержка HTML)
- Новый текст сообщения электронной почты (для администратора) (слияние и HTML поддерживается)
- Отдел академических записей и регистратор
- ForgeRock Identity Management 7> Справочник по самообслуживанию> Настройка электронной почты для самостоятельной регистрации
Как создать вторую электронную почту. Как открыть еще одну почту? Электронная почта – что это такое
Без собственных электронных почтовых ящиков в интернете пользователь будет очень сильно ограничен в удобствах и возможностях. Мало того, что не будет возможности отравлять и получать электронные письма, на большинстве сайтов и сервисов интернета, а также в социальных сетях, регистрация участника почти всегда производится через email-подтверждение. Поэтому, если у вас еще нет своей электронной почты, займитесь решением этой проблемы как можно скорее.
Тем более что это бесплатно и очень просто. Для домашнего пользования бесплатно. А вот если речь идет о корпоративном решении для бизнеса, вам потребуется платная система. Почему так? Почему нельзя пользоваться для связи с партнерами по бизнесу через обычную бесплатную почту Google или Яндекс?
Все дело в уровне конфиденциальности. Бесплатные сервисы используют довольно-таки слабые схемы шифрования и защиты передаваемых через интернет данных.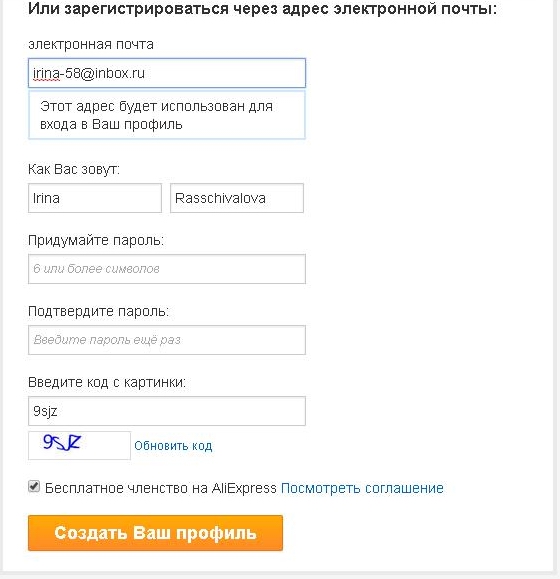
Как создать email-адрес Yandex
Первым делом открываем страницу https://passport.yandex.ru/registration/
Если вам нужна почта для сообщения с абонентами в пределах Рунета, подойдет Яндекс.Почта. Для получения нового аккаунта совершите следующие действия.
- Зайдите на сайт Яндекса. В правом верхнем углу находится форма почты.
- Найдите ссылку Регистрации.
- Войдите в интерфейс регистрации и заполните представленные поля.
- Подтвердите согласие и нажмите OK.
Вот и все дела. Теперь ждите, через несколько секунд вам придет первое электронное письмо с поздравлением о создании нового адреса. Минуты идут, а письмо не пришло? И не придет, потому что вы забыли настроить свой почтовый клиент.
Чтобы сервис смог получать письма какого-то адреса, нужно добавить новый аккаунт. Войдите в настройки, введите email и пароль, создайте новый почтовый ящик. Вот теперь проверьте корреспонденцию и прочитайте свое первое письмо.
Как создать почту Gmail
Электронная почта от Google вам пригодится в том случае, если вы активно общаетесь с иностранцами. Кроме того, адрес Gmail – это ваши логин и пароль ко всем бесплатным сервисам компании Google. Вы даже на YouTube не сможете зайти без гугловского адреса почты.
Если у вас стационарный компьютер, удобнее всего создавать почту Gmail в браузере Google Chrome. Если у вас такого пока еще нет – рекомендуется скачать и установить. Кроме всех сервисов Google вы получите самый быстрый и экономичных интернет-обозреватель сегодняшнего дня. Вот именно, Chrome по скорости обогнал многолетнего лидера Mozilla Firefox.
Чтобы создать ящик Gmail, вам даже не придется искать интерфейс. Просто попытайтесь войти в любой из сервисов Google.
Регистрация в Mail.ru
В большинстве почтовых сервисов регистрация одинакова и подробно описывать её нет смысла. В Mail.ru имеется аналогичная форма регистрации.
И регистрируемся:
Порядок регистрации нового почтового адреса
Алгоритм создания нового email-адреса немного различается в зависимости от провайдера и используемого вами почтового клиента – приложения для получения и отправки электронных писем. Если такой программы на вашем компьютере еще нет, начинать свою новую жизнь необходимо со скачивания продукта.
Для бесплатной электронной почты на стационарном компьютере оптимальным выбором будет Mozilla Thunderbird. Если же вашим браузером по умолчанию является Opera – так вот в этом обозревателе имеется встроенный клиент. Вам не придется запускать отдельную программу, чтобы получать, оправлять имейлы.
Вам не придется запускать отдельную программу, чтобы получать, оправлять имейлы.
Эти два сервиса хороши еще тем, что от пользователя не потребуется вводить никаких адресов входящих и исходящих серверов и прочих непонятых вещей. Достаточно только адреса ящика и пароля. Все остальное происходит автоматом.
Как создать электронную почту на планшете или смартфоне
Если у вас имеется смартфон или планшет на платформе iOS или Android, процесс создания электронного почтового ящика значительно упрощается. Мобильные устройства специально разрабатываются для комфорта пользователя.
Проверьте предустановленные приложения. Там обязательно будет почтовый клиент. А уж если у вас Android-устройство, то там без вопросов будет приложение для Gmail. В этом случае создавать новые ящики можно непосредственно прямо изнутри сервиса.
- Откройте почтовое приложение Gmail.
- Найдите Настройки и войдите в них.
- Найдите пункт Добавить аккаунт и нажмите на него.
Теперь вам будет предложено выбрать, какую почту вы желаете зарегистрировать.
Национальные особенности электронной почты
Некоторые провайдеры плохо адаптированы для работы в нашей стране. При регистрации ящика AOL (популярного в Великобритании) вам потребуется указывать домашний адрес, ZIP-код. И все это в формате, который у нас не используется. Могут возникнуть проблемы с авторизацией.
Создание и настройка электронной почты — задача весьма тривиальная и не должна вызывать каких-либо сложностей, но пользователи тем не менее продолжают задавать вопросы. Многие из них лишь недавно обзавелись гаджетами и испытывают сложности даже в таких, казалось бы, элементарных задачах. Электронная почта на мобильном телефоне стала неотъемлемой частью жизни современного делового человека. Задача данного материала — разъяснить новичкам в Сети, как создать электронную почту на телефоне и в дальнейшем ею пользоваться.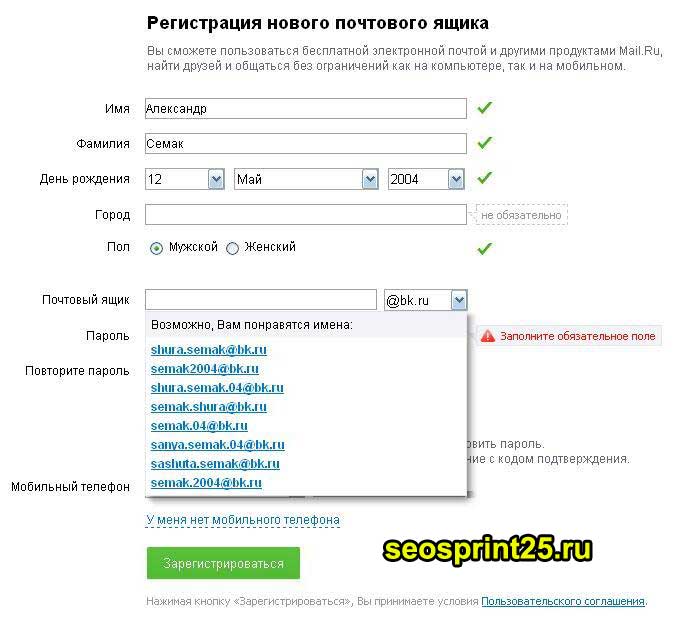
Почтовые сервисы
Для начала стоит определиться с тем, на каком из сотен вы хотите зарегистрироваться. Среди популярных можно выделить Gmail, «Яндекс iCloud.com. У всех перечисленных один и тот же принцип работы, без каких-либо особенностей.
Первое, что вам необходимо сделать, зарегистрировать свой собственный почтовый ящик, для этого необходимо посетить официальный сайт одного из почтовых сервисов (это может быть Google или «Яндекс», по вашему усмотрению) и пройти несложную процедуру регистрации.
В большинстве случаев от вас потребуются следующие данные:
- Имя и фамилия.
- Логин (название вашего почтового ящика).
- Пароль.
- Номер мобильного телефона.
Это базовый набор, вполне возможно, что вас попросят ввести запасной ящик или информацию о вашем веб-сайте, может быть, придется ввести специальный код, подтверждающий, что вы человек.
Как только вы заполните все указанные формы, можете выдохнуть — ящик готов.
Как создать электронную почту на телефоне с iOS?
Следующий этап в настройке почты — подключение ее к вашему телефону.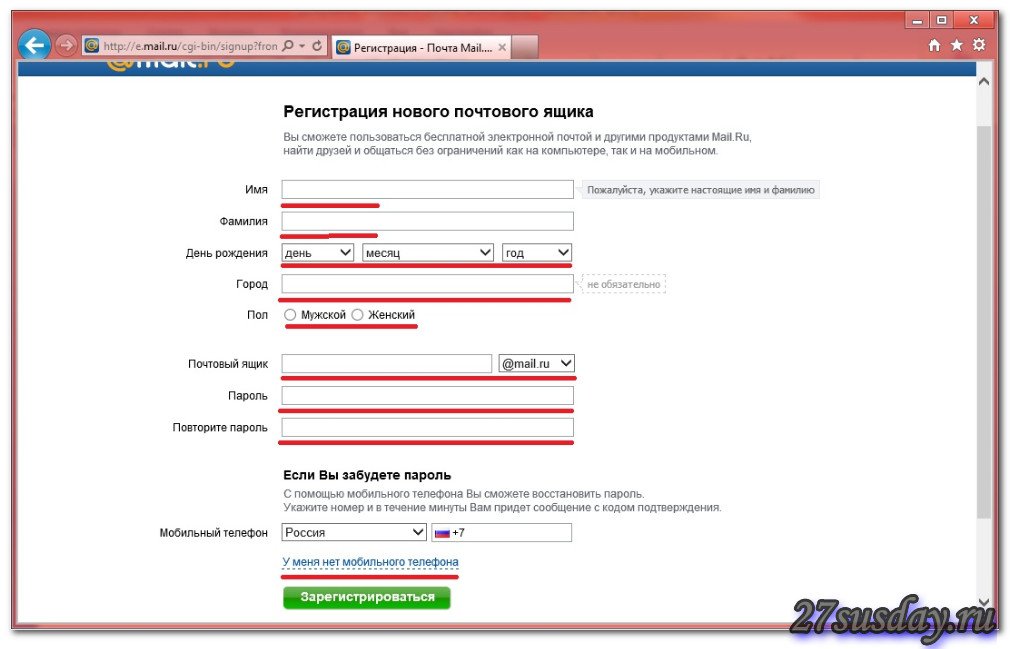 Если вы являетесь обладателем смартфона на базе iOS (гаджеты от компании Apple), то наверняка проходили регистрацию уже в момент первого включения. Если так, то у вас уже есть настроенный и готовый к работе почтовый ящик iCloud. Вы можете спокойно с телефона, так и принять письмо. Если же этого не произошло или вы хотите подключить другой адрес, то придется сделать это вручную. Для этого:
Если вы являетесь обладателем смартфона на базе iOS (гаджеты от компании Apple), то наверняка проходили регистрацию уже в момент первого включения. Если так, то у вас уже есть настроенный и готовый к работе почтовый ящик iCloud. Вы можете спокойно с телефона, так и принять письмо. Если же этого не произошло или вы хотите подключить другой адрес, то придется сделать это вручную. Для этого:
- Заходим в “Настройки > Почта, контакты, календарь > Добавить учетную запись”.
- Ищем в списке провайдеров нужного вам, например Google.
- Вводим регистрационные данные и ждем, пока ящик подключится.
Если в списке провайдеров нет того, что вам нужен:
- Пролистайте вниз и выберите пункт “Другой > Добавить почтовый ящик”.
- Введите регистрационные данные (ваше имя, почтовый адрес и пароль).
- На следующем экране вводим данные IMAP. Рассмотрим на примере «Яндекса»:
- в подкатегорию “Сервер входящей почты” вводим imap.yandex.ru;
- в подкатегорию “Сервер исходящей почты” вводим smtp.

Эти данные могут варьироваться в зависимости от того, где был зарегистрирован ящик. В большинстве случае будет достаточно заменить yandex на имя вашей почтовый службы.
Как создать электронную почту на мобильном телефоне с “Андроидом”
В случае с “Андроидом” принцип тот же. Купив новое устройство и пройдя регистрацию, вы получите учетную запись Google, а вместе с ней и почтовый ящик Gmail. Поэтому те, кто прошел данную процедуру, могут уже не думать о том, как создать электронную почту на телефоне. Если же вы предпочитаете ручную настройку или хотите подключить ящик, отличный от Gmail, то для начала:
- Разыщите приложение “Почта” на вашем устройстве.
- На следующей странице укажите регистрационные данные:
- адрес вашего ящика;
- пароль;
- данные серверов IMAP и SMTP;
- порт, информацию о котором можно найти на официальном сайте поставщика почты в разделе “Помощь” (для “Яндекс” это 993 для IMAP и 465 для SMTP).

Использование сторонних почтовых клиентов
Самым простым и быстрым методом по настройке почты будет загрузка специального который поможет как создать электронную почту на телефоне бесплатно, так и пользоваться ею в полной мере.
Чтобы таковой найти, достаточно посетить один из магазинов приложений, в случае с iOS это AppStore, в случае с “Андроидом” — Google Play. И в том и в другом можно отыскать созданные для конкретных провайдеров.
В большинстве случаев эти программы устроены максимально просто и готовы к работе с момента запуска. К тому же этот вариант отлично подойдет для тех, кто еще не имеет собственного почтового ящика и лишь собирается таковой завести.
Приветствую вас. Если Вы читаете этот пост в моем блоге, это означает что с компьютером Вы еще не совсем подружились. Это не так страшно, как кажется, и любую задачу с компьютером можно решить за 3 минуты при помощи интернета. В этой записи я подробно напишу все способы, как создать электронную почту при помощи всех возможных сервисов (@mail.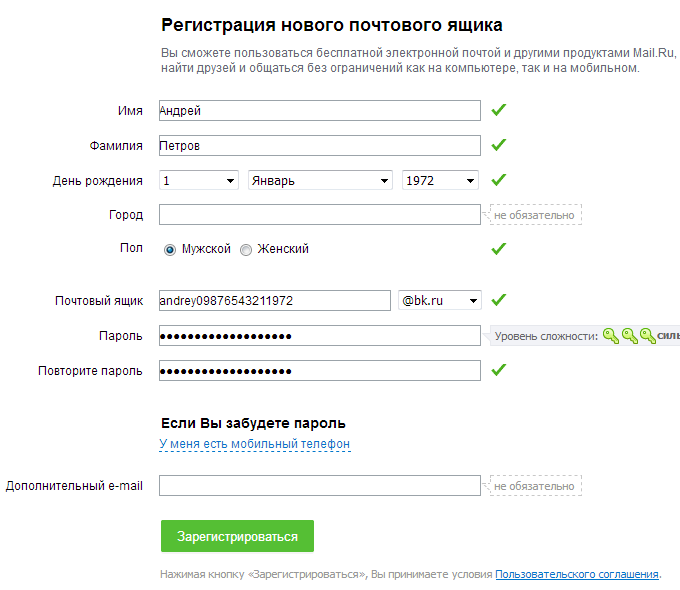 ru, gmail.com, Яндекс, Укр.нет), какой выбрать, решайте сами.
ru, gmail.com, Яндекс, Укр.нет), какой выбрать, решайте сами.
Электронная почта в @mail.ru
Пожалуй, один из самых старых сервисов электронной почты, который спустя долгие годы остался бесплатным и постоянно появляются обновления для удобства и безопасности. Лично я зарегистрировал свой первый почтовый ящик в @mail.ru и по сей день, спустя 15 лет использую этот почтовый сервис. За все время, меня ни разу не взломали, и ни одно письмо не пропало. Давайте научимся создавать почтовый ящик:
- Откройте сайт https://mail.ru и нажмите на ссылку в левом окне «Регистрация нового ящика».
- Заполните все поля: имя, фамилия, дата рождения, пол, номер телефона, и выберите желаемый адрес почтового ящика. Если с фантазией туго, можно воспользоваться предложением подбора свободных адресов, как на скриншоте ниже:
После того, как все поля заполнены, нажмите регистрация.
- Далее, вам будет выслано СМС с кодом, который необходимо подтвердить. После ввода нажмите «продолжить».

- Поздравляю. Почтовый ящик успешно зарегистрирован. Теперь у вас есть свой электронный адрес, на который Вы можете принимать почту, документы, осуществлять регистрацию и т.д. Посмотреть его можно в правом верхнем углу:
Кроме того, теперь вам доступны другие проекты @mail, а именно: социальная сеть «мой мир», игры, знакомства, гороскопы и еще куча всего. Получается, для доступа на все проекты необходима всего 1 регистрация. Удобно ведь, согласитесь.
Видео: как это сделать
Как создать электронную почту Gmail.com
Gmail – это почтовый сервис от компании Google. Говорить о безопасности, удобстве и всём остальном нет смысла. Это великолепный сервис с историей и сегодня
Как сделать новую электронную почту. Пошаговая инструкция
В этом уроке я покажу, как бесплатно создать электронную почту. Сначала мы выберем почтовый сайт, а потом быстро зарегистрируемся. Сразу после этого мы получим новый ящик в интернете (email).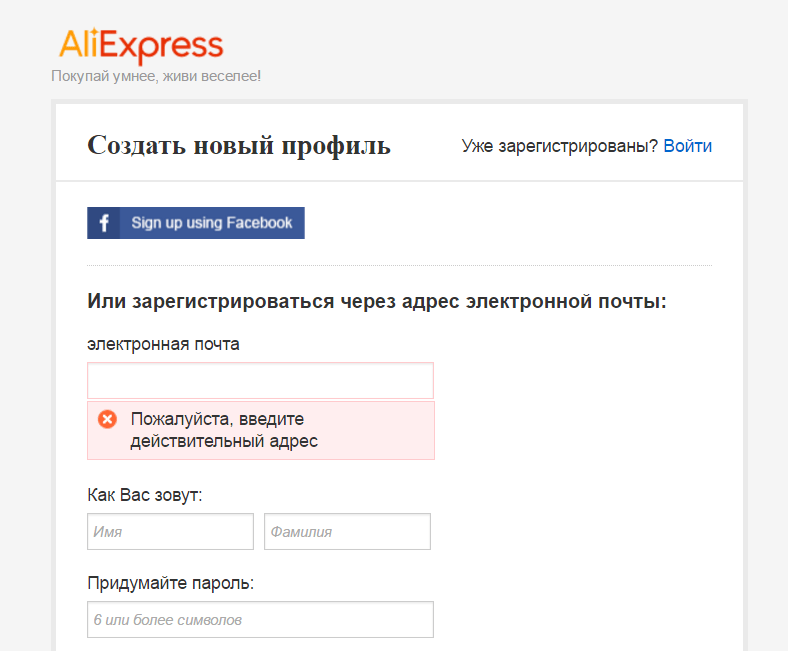
Где можно бесплатно сделать почту
Чтобы завести электронную почту, нужно зарегистрироваться на каком-нибудь почтовом сайте. Таких сайтов в интернете несколько и самые известные это Яндекс, Gmail.com (Гугл) и Mail.ru.
На каком же из них лучше сделать адрес? По большему счету это не важно — они все примерно одинаковые. И по возможностям, и по удобству, и по безопасности. Какие-то чуть лучше по одним критериям, другие — по другим. Но разница несущественная.
Чуть ниже я сделал табличку сравнения этих сайтов. Но, повторюсь, отличия несущественные. С основной своей функцией — прием и отправление писем в любую часть мира — все эти сайты справляются одинаково хорошо.
Пошаговая инструкция по регистрации нового адреса
Итак, вы определились с сайтом, на котором хотели бы создать электронную почту. Теперь на нем нужно открыть адрес , а для этого пройти регистрацию.
Регистрация
— это всего лишь заполнение небольшой анкеты. Вам нужно будет ответить на несколько вопросов о себе, выбрать для ящика название и придумать пароль.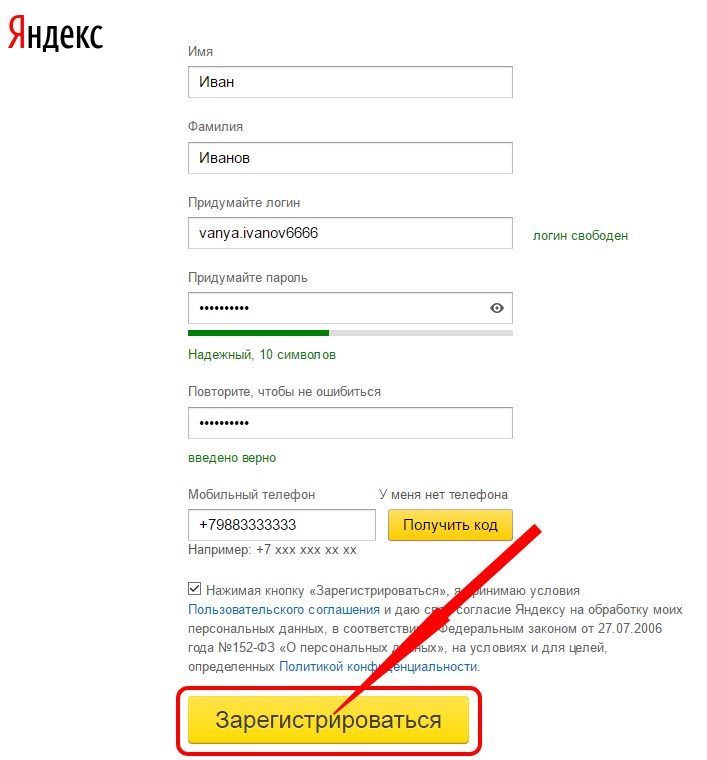
Заполнение анкеты — дело хоть и простое, но крайне важное. Ведь от этого зависит не только то, какой у вас будет адрес, но и возникнут ли в будущем с ним проблемы. Часто люди не уделяют регистрации должного внимания, а потом не могут войти в свой ящик.
Сейчас я подробно расскажу и покажу на картинках, что и куда нужно печатать, чтобы грамотно настроить электронную почту на компьютере или ноутбуке.
Открывайте инструкцию для своей почты и приступайте к регистрации!
Mail.ru
1 . Чтобы создать электронную почту на Майле, необходимо перейти к сервису mail.ru
2 . В левой верхней части сайта нажать на надпись «Регистрация нового ящика».
3 . Заполнить анкету и нажать «Зарегистрироваться».
Покажу, как эту анкету заполнил я. Вам же нужно будет ввести туда свои данные.
Имя и фамилия . Здесь печатаем свое имя и фамилию. Лучше указать настоящие данные, но можно и вымышленные — никто проверять не будет.
Дата рождения
.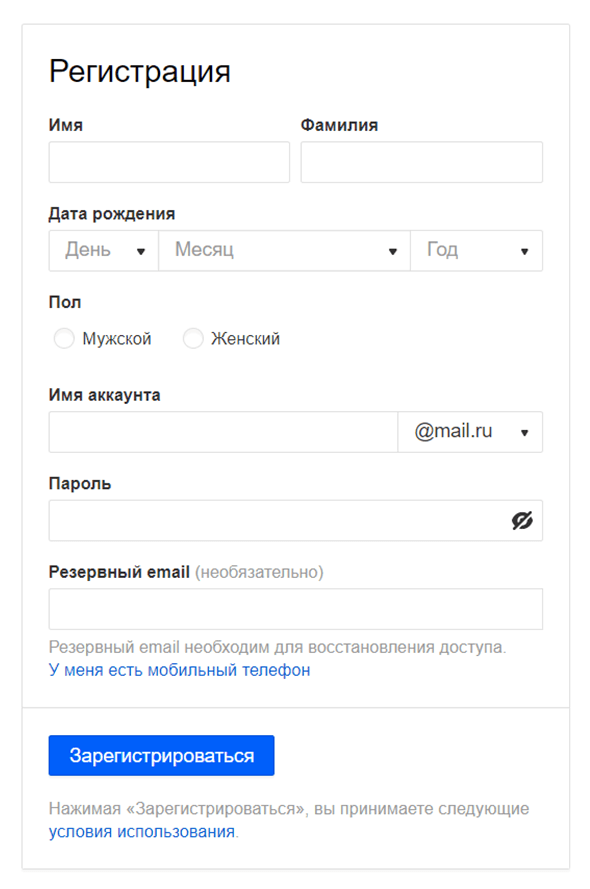 Выбираем число, месяц и год рождения. Желательно, чтобы это была правдивая информация.
Выбираем число, месяц и год рождения. Желательно, чтобы это была правдивая информация.
Пол . Выбираем мужской или женский.
Желаемый почтовый адрес . Здесь нужно назначить имя для ящика. Это будет его уникальный адрес в интернете. Как раз на него и будут приходить письма.
Адрес должен состоять только из английских букв. Можно еще добавить цифры, знак подчеркивания («_»), точку («.») или минус («-»).
Кроме того, к этому названию добавится еще и окончание. Изначально оно такое: @mail.ru. Но при желании можно выбрать другое окончание: @bk.ru, @list.ru или @inbox.ru
Правда, многие адреса в системе уже заняты и приходится выбирать из того, что осталось. Или придумывать какое-то хитрое название.
Например, я хочу создать почту с адресом [email protected] . Но система показывает, что ящик с таким именем уже существует.
Это означает, что такая электронная почта уже есть — она принадлежит другому человеку, и оформить ее на себя его не получится.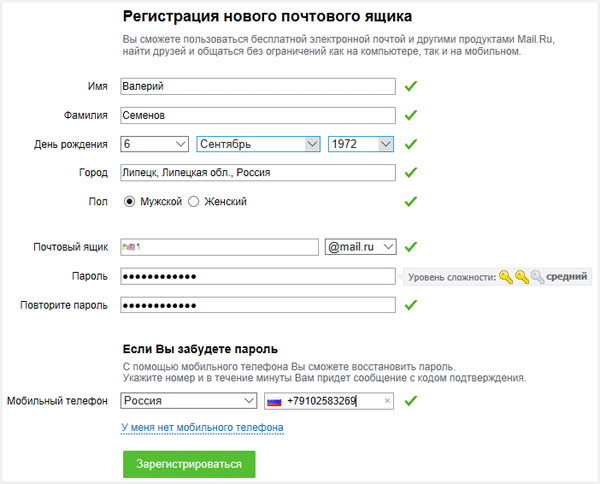
Значит, нужно составить другой адрес. Например, добавить к выбранному названию парочку букв или цифр. Вдруг такой вариант окажется свободным, и им можно будет пользоваться.
А можно выбрать и какое-нибудь другое название, например, что-нибудь из того, что предлагает система.
Пароль . Сюда нужно напечатать несколько букв и цифр, которыми вы будете открывать свой ящик.
Пароль должен быть не короче шести знаков. В нем должны быть только английские буквы и цифры. Желательно, чтобы буквы были и большие и маленькие.
Будьте внимательны: размер букв имеет значение. То, что набрано с большой буквой, потом не откроется с маленькой.
При наборе пароля вместо него печатаются точки. Это сделано специально: чтобы никто не мог подсмотреть то, что вы набираете. Но можно и показать пароль — для этого нажать на иконку с перечеркнутым глазом.
Подтверждение пароля . Сюда печатаем то же самое, что и в поле «Пароль».
Обязательно запишите желаемый почтовый адрес и пароль в надежное место.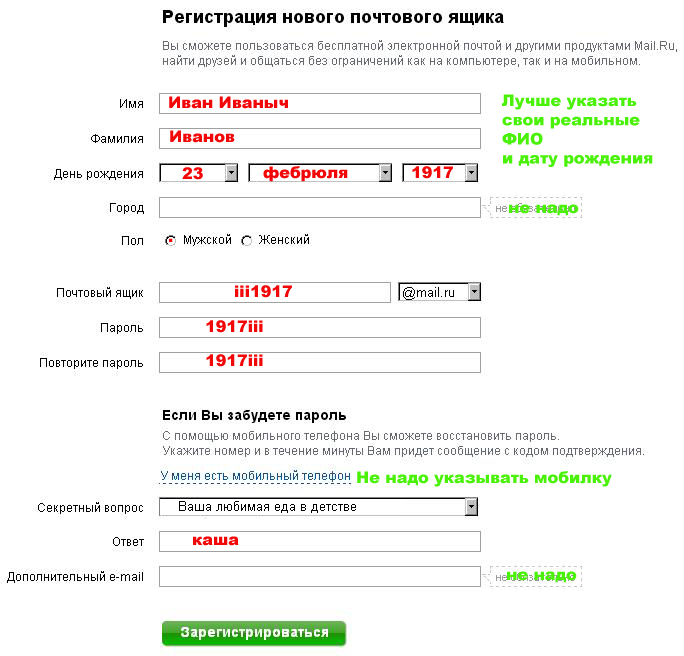 Это ваш доступ к почте!
Это ваш доступ к почте!
Телефон . Здесь сайт хочет, чтобы вы указали номер своего мобильного телефона.
Когда вы его напечатаете и нажмете на кнопку «Зарегистрироваться», придет смс-сообщение с кодом. Этот код нужно будет ввести в специальное поле.
Если номера у вас нет или вы просто не хотите его добавлять, нажмите на «У меня нет мобильного телефона». После этого появится поле «Дополнительный email». Оставьте его пустым.
4 . Сразу после регистрации откроется ваша почта. Выглядит она вот так:
Яндекс
1 . Чтобы бесплатно создать электронную почту в Яндексе, перейдите на сайт yandex.ru
2 . Нажмите на «Завести почту» в верхнем правом углу.
3 . Заполните анкету регистрации и нажмите кнопку «Зарегистрироваться».
Покажу образец, как эту анкету заполнил я. Вы укажите там свои данные. Далее я расскажу подробнее, где и что печатать, чтобы зарегистрировать новую почту.
Имя и фамилия
. Соответственно сюда нужно напечатать свое имя и фамилию.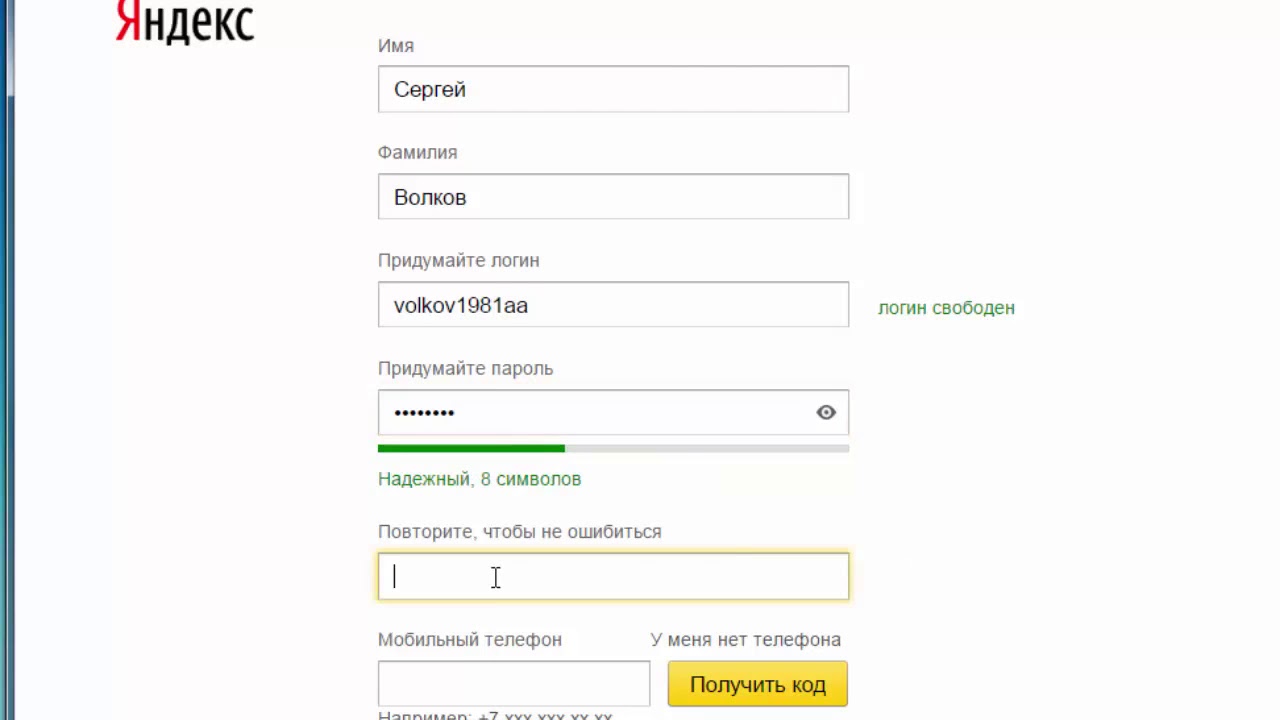 Советую печатать настоящие данные. Но можно, конечно, и вымышленные указать — никто проверять не будет.
Советую печатать настоящие данные. Но можно, конечно, и вымышленные указать — никто проверять не будет.
Придумайте логин . Здесь нужно напечатать название для своего будущего ящика.
Обычно сразу открывается страница входа в ящик. Но так как у нас его еще нет, нажимаем на «Другие варианты» и выбираем «Создать аккаунт».
2 . Заполняем регистрационную анкету и нажимаем на кнопку «Далее».
Покажу, как эту анкету заполнил я. Вам же нужно напечатать туда свои данные. Подробнее о заполнении читайте дальше.
Как вас зовут . Печатаем сюда свое имя и фамилию. Лучше печатать настоящие, но можно и выдуманные.
Придумайте имя пользователя . Здесь нужно указать название для своего нового ящика. К нему добавиться окончание @gmail.com. Всё целиком — это и есть адрес вашей электронной почты.
Имя пользователя должно состоять строго из английских букв. Может включать в себя цифры и точки.
Многие имена уже заняты другими людьми, но система подскажет, что в этом случае делать.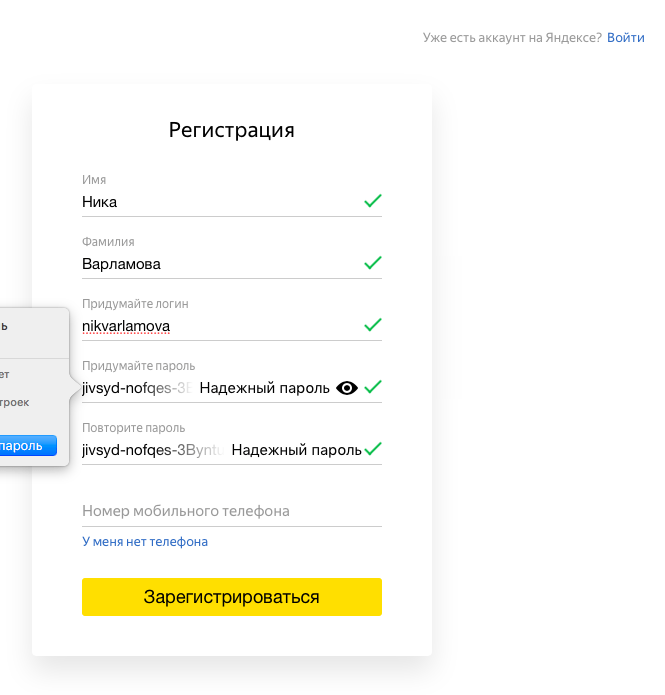 Кроме того, будет предложено одно или несколько похожих имен, которые пока свободны.
Кроме того, будет предложено одно или несколько похожих имен, которые пока свободны.
Придумайте пароль . Пароль — этот тот ключ, которым вы будете открывать свой ящик. Он должен состоять минимум из восьми знаков. Это могут быть цифры, английские буквы, а также и цифры и буквы.
Пароль при вводе набирается точками. Кроме того, он чувствителен к размеру букв. Это значит, что почта не откроется, если потом вместо большой буквы набрать маленькую.
Подтвердите пароль . Сюда печатаем то же самое, что и в предыдущем поле — те же самые буквы-цифры.
Обязательно запишите в надежное место указанное имя пользователя и пароль. Без этой информации могут возникнуть проблемы с доступом к почте.
- Дата рождения . Указываем здесь день, месяц и год своего рождения.
- Пол . Выбираем свой пол. Кроме женского и мужского, можно выбрать «Другой» или «Не указан».
- Мобильный телефон . Поле для печати своего номера телефона. Можно не заполнять.
- Запасной адрес эл.
 почты
. Если у вас уже есть адрес почты (не важно, на каком она сайте), можете его сюда добавить. А можете и не добавлять.
почты
. Если у вас уже есть адрес почты (не важно, на каком она сайте), можете его сюда добавить. А можете и не добавлять. - Страна . Обычно автоматически указывается правильная страна. Если это не так, установите свою страну.
Вот и всё! Ящик зарегистрирован и Гугл с радостью сообщает его адрес. Записываем его в надежное место и нажимаем на «Перейти к сервису Gmail».
Сразу после этого откроется ваша новая почта.
Как узнать свой email и правильно его ввести
Email (емайл) — это адрес электронной почты , уникальное название личного ящика в интернете. Это то самое имя/логин, которое вы выбирали при создании электронной почты. Но кроме этого в email входит еще и приставка:
- в Mail.ru эта приставка может быть @mail.ru, @list.ru, @bk.ru или @inbox.ru. Какая-то одна из них.
- в Яндексе
приставка только одна — @yandex.ru. Но каждый электронный ящик в системе доступен еще и с другими окончаниями: @ya.ru, @yandex.ua, @yandex.
 kz, @yandex.com, @yandex.by.
kz, @yandex.com, @yandex.by. - в Gmail.com приставка только одна, без вариантов — это @gmail.com
Чтобы корректно ввести email, нужно написать логин и правильную приставку. Без пробелов и лишних точек.
Например, я хочу написать на визитке свой адрес почты, которую зарегистрировал на gmail.com. При регистрации я выбрал имя пользователя ivan.petrov35. Значит, написать нужно следующее: [email protected]
Если бы у меня был ящик с таким же названием, но на Яндексе, надо было бы указывать такой адрес: [email protected]
Вместо @yandex.ru можно напечатать любую из этих приставок: @ya.ru, @yandex.ua, @yandex.kz, @yandex.com, @yandex.by. Они все принадлежат одному и тому же ящику.
А вот с адресом на Майле сложнее. На этом сайте есть несколько приставок: @mail.ru, @list.ru, @bk.ru и @inbox.ru. Поставить любую из них нельзя — нужно указывать только ту, которую выбрали при регистрации.
Значит, если я создавал почтовый ящик с приставкой @list.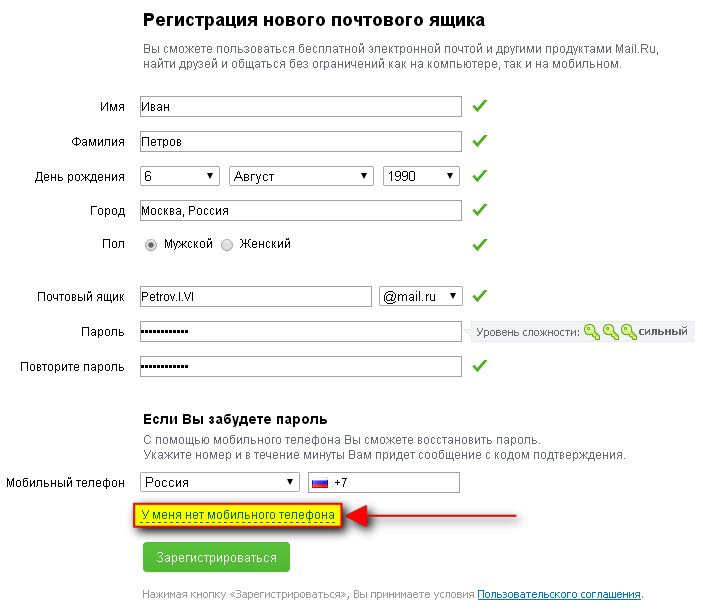 ru, то указывать адрес нужно именно с ней. А если вместо нее укажу другую, например, @mail.ru, то письма ко мне доходить не будут.
ru, то указывать адрес нужно именно с ней. А если вместо нее укажу другую, например, @mail.ru, то письма ко мне доходить не будут.
На заметку : адрес своей электронной почты (email) можно узнать через правый верхний угол ящика.
в mail.ru
в Яндексе
Каждый пользователь сети должен иметь хоть одну электронную почту. Рассмотрим пошаговую инструкцию, как создать почтовый ящик на mail.ru.
Регистрация на этом почтовом клиенте осуществляется примерно так же, как и на других популярных сервисах.
Создание почтового ящика mail.ru
Чтобысоздать почтовый ящик на mail ru, наберите в адресной строке любого браузера www.mail.ru и нажмите «Enter».
В браузере вы увидите главную страницу сервиса. Далее щелкните ссылку «Регистрация в почте».
Внимательно заполняем все поля, отмеченные красной звездочкой. Во времясоздания почтового ящика на mail.ru и регистрациисвоих личных данных (фамилия, имя, дата рождения, город, пол) желательно писать свои настоящие данные.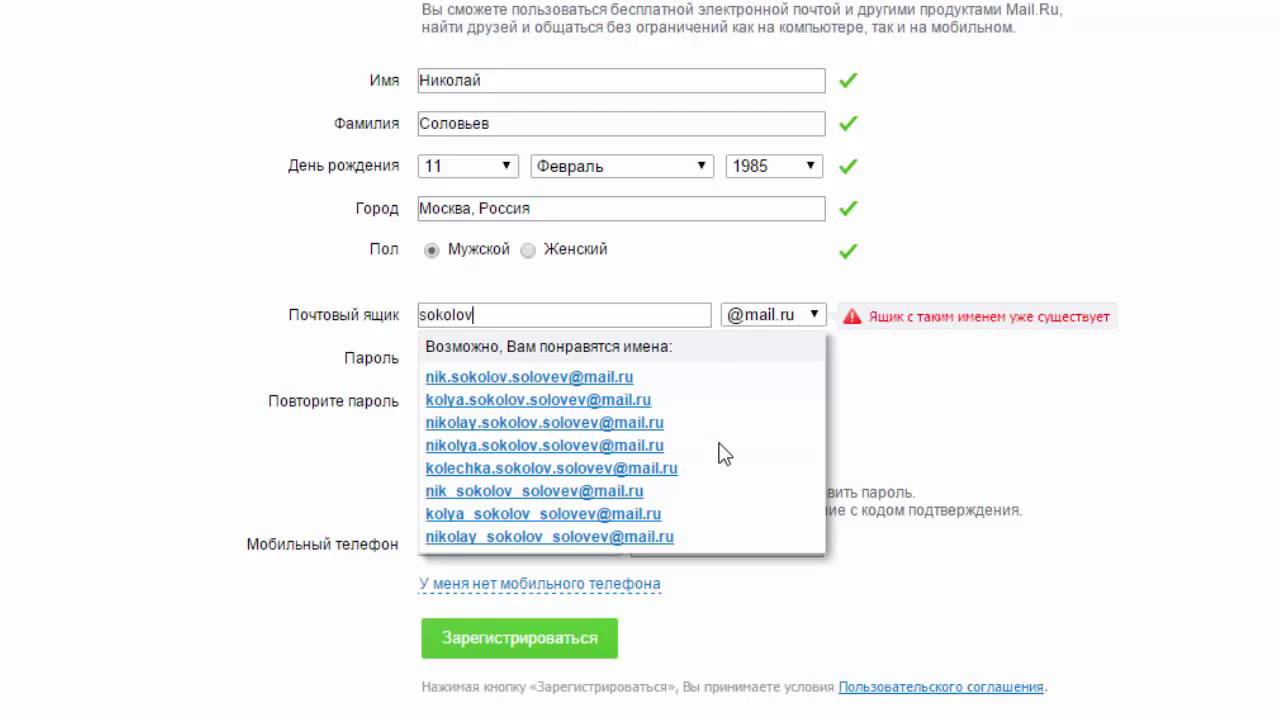
Конечно, проверять никто не будет, но если вы потеряете доступ к почте (ваш ящик взломают или вы просто забудете пароль) это упростит его восстановление .
Для названия своей электронной почты пользователи обычно используют свои персональные данные. В идеале название совпадает с вашими именем и фамилией и еще никем не используется.
Уникальность названия подтвердит появившаяся зеленая галочка справа.
Если адрес уже занят, система предложит вам несколько доступных альтернативных вариантов.
Важно! Необходимо определиться с доменной частью почты, она прописывается после символа @ (собачка). Вы можете выбрать mail.ru, list.ru inbox.ru, bk.ru. Выбирайте любой.
Как правило, эта информация открыта, ее легко установить на ваших персональных страницах в соцсетях . Этим могут воспользоваться злоумышленниками для взлома вашего ящика.
Введите пароль для входа и повторите его немного ниже, продемонстрировав системе, что вы запомнили его.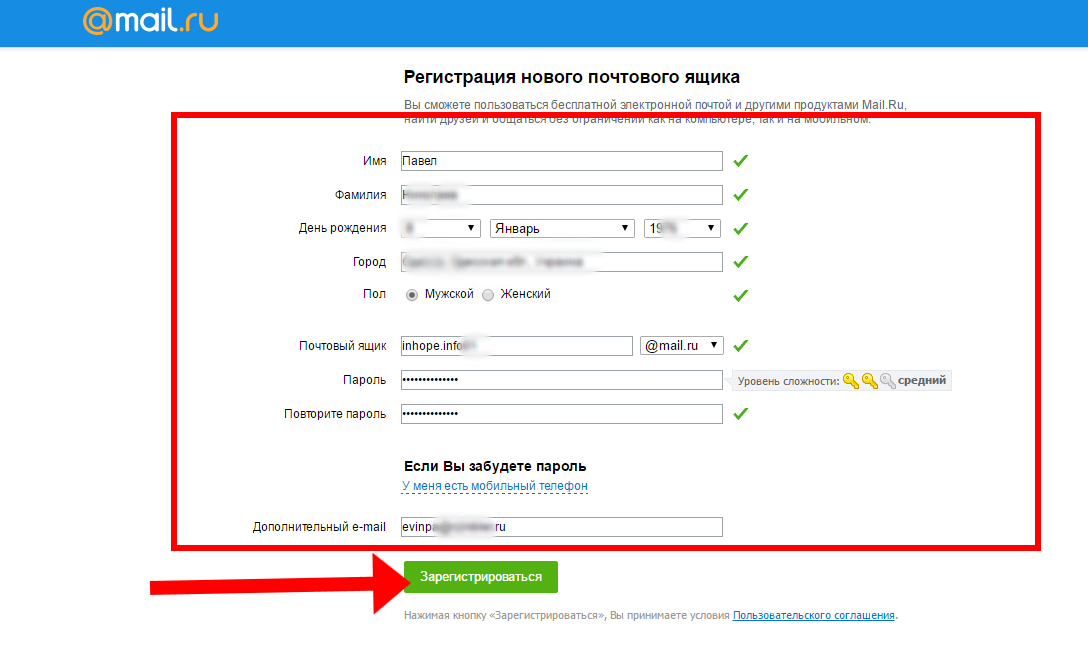 С правой стороны появится подсказка о степени сложности вводимого пароля.
С правой стороны появится подсказка о степени сложности вводимого пароля.
Постарайтесь запомнить его, а еще лучше где-то записать.
В последнем блоке из выпадающего списка необходимо выбрать страну проживания, а также написать номер телефона (домашние номера не поддерживаются).
Для России он будет начинаться с +7. Теперь осталось нажать кнопку «Зарегистрироваться».
Через несколько секунд придет сообщение с проверочным кодом, внесите его в предложенное поле и закончите регистрацию.
Если вам необходимосоздать почтовый ящик на mail.ru без номера телефона, то выберите способ «у меня нет мобильного телефона».
После этого из выпадающего списка выберите или придумайте самостоятельно свой секретный вопрос, но постарайтесь запомнить введенный на него ответ (это можно тоже записать).
Также не поленитесь ввести и дополнительный e-mail (если вы им располагаете).
Если поставить галочку напротив пункта «Создать личную страницу» у вас автоматически появится профиль в соцсети Mail.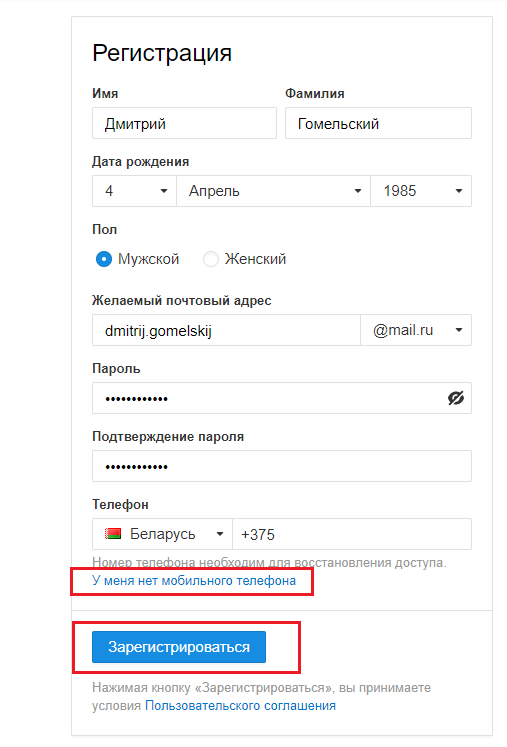 ru.
ru.
В графе «Код на картинке» введите показанные буквы и цифры как на картинке. Если символы написаны неразборчиво, нажмите «обновить код».
Когда напротив каждой строки появятся зеленые галочки, нажмите «Зарегистрироваться».
Настройка почты Mail.Ru
Если у вас есть личные электронные адреса, находящиеся на различных серверах, перед тем как перенаправить вас в электронный ящик, система предложит собирать все письма в ящик Mail.Ru.
Это поможет вам немного сэкономить время, ведь на наличие новых писем необходимо будет проверять только один ящик.
Следующим шагом будет загрузка фотографии и создание подписи.
Последний шаг – выбор темы. Выберите ту, которая вам больше по душе. Если не знаете что выбрать – не переживайте.
Впоследствии вы сможете легко изменить свой выбор, используя раздел «Настройки».
Это все.Создание почтового ящика на mail.ruзавершено! Следующее окно – ваш почтовый ящик, в котором вас ожидает три письма.
Они от mail.ru. Служба приветствует вас, благодарит за регистрацию, а также рассказывает о возможностях сервиса. Эти письма можно удалить.
Чтобы настроить защиту вашей учетной записи в правом верхнем углу сервиса выберите настройки. Затем пароль и безопасность. Поставьте галочки у всех пунктов.
- Запретить параллельные сессии – если вы войдете в свой почтовый ящик при включенной опции, то все остальные пользователи, находящиеся в вашем аккаунте, будут разлогинены.
- Показывать данные о последнем входе – при работе с ящиком над перечнем писем будет отображаться способ входа, дата и время последнего посещения, IP-адрес.
- Сессия с одного IP-адреса – в системе будет проверяться, откуда идут запросы. Если они идут с другого IP, то сессия признается неправильной, при этом пользователя переправят на авторизацию.
- Сохранять и отображать последние выполненные действия в ящике – хороший инструмент постоянного контроля своего почтового ящика. Данные будут отображаться в разделе «Настройки» → «Пароль и безопасность».
Обратите внимание! Присоздании почтового ящика на mail.ru бесплатновам предоставляется право устанавливать дополнительный пароль на каждую папку ящика. Это повысит безопасность электронной почты в целом.
В меню слева кликните «Настроить папки».
Если вы решили завести себе почтовый ящик, но понятия не имеете как это сделать, то данная статья для вас. Это пошаговая инструкция как завести себе почтовый ящик.
Шаг 1 — Выбор сервиса:
Сейчас существует огромное множество сервисов, где можно создать почтовый ящик. Первым делом нужно выбрать сервис, где вы будете создавать себе почтовый ящик. Наиболее популярные сервисы в России это:
В принципе — особой разницы, где создавать почтовый ящик нет, т.к. все эти сервисы работают по схожему принципу и имеют схожие функции.
От того, какой сервис вы выберите для создания почты будет зависеть следующее:
1) То, где вы будете проверять свою почту. То есть, если вы регистрировали почту на Mail.ru , то и проверять свой почтовый ящик будете через сайт Mail.ru .
2) То, что будет после знака «@» в вашем почтовом адресе. Ваш будущий электронный почтовый адрес будет состоять из двух частей — вашего логина и адреса сайта, где вы регистрировали свой ящик. То есть, если вы регистрировали почту на Mail.ru , то ваш почтовый адрес будет вида «[email protected] «, где login — это ваш логин.
Шаг 2 — Начало регистрации:
И так, сервис вы выбрали. В этой статье я буду рассматривать регистрацию ящика на Mail.ru . Ссылки на инструкции для других сервисов внизу статьи.
Первым делом необходимо зайти на сайт Mail.ru, для этого введите в адресной строке браузера «Mail.ru» (без кавычек) или же просто нажмите на следующую ссылку -> . Когда вы перейдёте на сайт Mail.ru, нажмите на «Регистрация в почте» как это показано на картинке ниже:
После этого перед вам откроется непосредственно страница регистрации почтового ящика, где вам нужно ввести все необходимые данные.
Шаг 3 — Регистрация почты:
Теперь необходимо заполнить нужные поля:
Я отметил каждое из полей цифрами, давайте разберём, что нужно вводить в каждое из них:
1 Ваше имя. Можно вводить как русскими, так и английскими буквами.
2 Ваша фамилия. Можно вводить как русскими, так и английскими буквами.
3 Дата вашего дня рождения. Кликните по слову день/месяц/год и откроется выпадающий список, откуда можно выбрать нужную дату.
4 Ваш город. Нажмите, на пустое поле левой кнопкой мыши и перед вами откроется список, где вы сможете выбрать свой город. Поле необязательное, можете оставить его пустым, если хотите.
5 Ваш пол. Просто кликните на кружок рядом с нужным полом.
6 Адрес вашего будущего почтового ящик. Это поле можно заполнять только английскими буквами. Данный адрес будет использоваться вами для входа в вашу почту, так что обязательно запомните или запишите его,
7 Пароль, который будет необходим для входа в ваш почтовый ящик. Придумайте надёжный пароль (не используйте дни родения и и подобное в качестве пароля, т.к. такие пароли очень легко взломать) и запомните, а лучше запишите его.
8 Введите пароль ещё раз, для точности.
9 Номер вашего сотового телефона. Вводить необязательно. Если у вас нет телефона, то можете нажать на надпись «У меня нет мобильного телефона» чуть ниже этого поля.
10 Зарегистрироваться — нажмите эту кнопку, чтобы создать почтовый ящик.
Вот пример правильно заполненных полей регистрации почтового ящика:
Как вы видите напротив каждого поля стоит зелёная галочка, это означает, что поле заполнено верно. Так же я выбрал пункт «У меня нет мобильного телефона», чтобы не вводить свой номер (потому что было лень искать телефон ). Если вы введёте свой номер телефона, то после регистрации почтового ящика вам на телефон придёт СМС с проверочным кодом. Этот код нужно будет ввести на сайте.
Вот и всё. После того, как вы правильно заполните все поля. Нажмите «Зарегистрироваться» и ваш почтовый ящик будет создан.
Ваш электронный почтовый адрес будет — состоять из того, что вы ввели в поле «Почтовый ящик» и приставки «@mail.ru». Если брать пример с картинки выше, то мой адрес почтового ящика получился «[email protected] «.
Шаг 4 — Вход в почту:
После регистрации вы автоматически будете перенаправлены в свой почтовый ящик, откуда сможете сразу же посылать почтовые сообщения кому хотите. Но, как зайти в свой почтовый ящик потом? Очень просто!
Чтобы попасть к себе в почтовый ящик нужно для начала зайти на сайт Mail.ru, для этого введите в адресной строке браузера «Mail.ru» (без кавычек) или же просто нажмите на следующую ссылку ->
Для того, чтобы иметь возможность совершать переписку с помощью электронной почты вам понадобится почтовый ящик, куда будут приходить и где будут храниться письма, а так же собственный электронный адрес. О том, как их создать и пойдет речь в этом материале.
Для начала необходимо определиться с тем, на каком почтовом сервере будет находиться ваш электронный ящик. Наверняка, когда вы подключались к Интернету, провайдер уже выделил вам почтовый ящик на собственном сервере. Но использовать этот вариант мы бы не советовали, так как провайдеры меняются, а вот адреса остаются надолго. Поэтому наиболее оптимальным вариантом будет воспользоваться услугами какого-нибудь крупного бесплатного почтового сервиса.
На сегодняшний момент в России работает более двух десятков крупных бесплатных почтовых служб, из которых наиболее популярными можно назвать:
Конечно, можно выбрать и менее раскрученные сервисы, но учтите, что не все они одинаково удобны и функциональны. А вот крупные почтовые службы имеют в своем арсенале продвинутые инструменты борьбы со спамом, удобный пользовательский интерфейс, поддержу всевозможных почтовых клиентов, собственные утилиты для проверки почты, а так же уделяют много внимания стабильности работы сервиса.
Практически все почтовики предоставляют пользователям следующие базовые возможности:
- Доступ к почтовому ящику через веб-страницу . Это означает, что вы сможете просматривать свою корреспонденцию, создавать, получать и отправлять электронные письма, зайдя с помощью браузера на специальную страницу, размещенную на сервере почтовой службы. Таким образом, обеспечивается возможность работы с электронной почтой с любого компьютера, подключенного к интернет.
- Доступ по протоколу POP3 . Этот протокол позволяет работать с электронной почтой не через веб-обозреватель, а с помощью специальных программ, таких как: Microsoft Outlook, The Bat!, Mozilla Thunderbird, Opera и других, называемых почтовыми клиентами .
- Доступ по протоколу IMAP . Является более продвинутой альтернативой POP3 и предоставляющий пользователям расширенные возможности работы с электронной корреспонденцией при использовании почтовых клиентов на своем компьютере.
В отличии от POP3, протокол IMAP поддерживают не все почтовые сервисы, например Mail.ru отказался от его использования.
Для того чтобы создать собственный почтовый ящик, необходимо зарегистрироваться на понравившемся сервисе. Если вы остановили свой выбор на одной из четырех вышеуказанных служб, то для начала регистрации, просто щелкните на ее названии, после чего перед вами откроется соответсвующая страница регистрации. Но перед этим все же дочитайте этот материал до конца.
Одним из ключевых вопросов при создании нового ящика является выбор его адреса, то есть будущего вашего адреса электронной почты. В общем, электронный адрес имеет следующий вид:
Придуманное вами имя (логин) >@ Название почтового сервиса >
Символ «эт» (@), разделяющий логин и имя почтового сервера у нас называется «собачкой», в Италии — «улиткой», а в Германии — «обезьянкой».
Как вы понимаете, имя почтового сервиса подставляется автоматически, в зависимости от той службы, на которой вы регистрируетесь, а на ваши плечи ложится лишь создание логина, который должен быть уникальным и состоять из единого слова. При этом имя может состоять из латинских букв, цифр и символов подчеркивания.
На почтовых сервисах, где зарегистрированы десятки миллионов ящиков, выбор уникального логина, да еще и устраивающего вас, является довольно не тривиальной задачей. Так что на адрес, содержащий ваше личное имя, например, [email protected] или какое-то популярное слово, типа [email protected] , можете не рассчитывать. При этом, система регистрации будет сразу же проверять ваш адрес на уникальность и предупреждать вас, в случае если такое имя уже занято.
Придумывая имя для своего почтового ящика, обязательно учитывайте тот факт, для каких целей он создается, и с кем вы будете переписываться. Если вы создаете почтовый ящик для деловой переписки или являетесь взрослым человеком, то в его названии вполне уместно использование сочетания вашего имени или его первой буквы и фамилии, например [email protected] . Но при этом учитывайте, что слишком длинное имя будет неудобно в написании.
Многие пользователи в названии почты используют совершенно «нейтральные», а в некотором случае и «кичливые» имена, например «coolguy» или «bestgirl». При переписке с друзьями или регистрации на каких-то ресурсах это вполне допустимо, но использование такого рода адресов для отправки деловых предложений или резюме потенциальному работодателю вряд ли будет уместно.
Итак, после подбора уникального имени и введения некоторых личных данных регистрация будет завершена, а вы станете владельцем нового личного почтового ящика. Теперь важно запомнить или даже записать несколько основных значений:
- Только что созданный вами адрес электронный почты (например, [email protected] ).
- Логин (имя пользователя) для подключения к почтовому ящику. Как правило, совпадает с самим адресом почты или левой его частью расположенной до «собачки».
- Созданный вами пароль для подключения к почтовому ящику.
Этих трех значений вам вполне будет достаточно для работы с электронной почтой через браузер. Для этого просто зайдите на сайт вашего почтового сервиса, введите логин и пароль, после чего вы попадете на личную страницу своего почтового ящика. Там вы сможете увидеть список полученных писем, прочитать их, написать новые или отправить ответы и многое другое.
Пользователи, ведущие активную жизнь в сети, могут иметь сразу несколько почтовых ящиков, используя их по разным назначениям. Например, один из них, для деловой переписки, второй, для личной, ну а третий, для регистрации на различных сетевых ресурсах. Возможно, что и вам в скором времени понадобится дополнительный почтовый ящик, создание которого для вас теперь не проблема.
Сегодняшние реалии таковы, что без электронного почтового ящика никак не обойтись. Без него нельзя зарегистрироваться на форуме, в социальной сети или Skype. В данной статье рассказывается, что такое E-Mail и как создать электронную почту .
Что такое электронная почта
Электронная почта или E-Mail – самая старая служба Интернета и одно из основных средств общения в Сети. По принципу действия, она во многом схожа с традиционной – бумажной почтой, взяв от неё такие термины: почта, ящик, письмо, доставка и т.п.
К достоинствам электронной почты можно отнести высокую скорость и надёжность доставки писем, простоту использования, возможность передачи текстов и прикреплённых к ним файлов: музыки, видео, картинок.
Главным недостатком электронной почты являются рекламные рассылки, носящие массовый характер.
Для работы с электронной почтой разработаны специальные протоколы. Обычным пользователям достаточно знать, что они существуют и их необходимо указывать в настройках почтового клиента (программы).
Почтовые программы предназначены для получения и отправки электронных писем. Их удобство состоит в том, что пользователю не нужно каждый раз заходить на сайт почтовой службы, достаточно один раз настроить программу и работать с E-Mail в удобном интерфейсе. К популярным почтовым программам относятся Outlook Express и The Bat.
Для получения электронных писем используется протокол POP3 (Post Office Protocol версии 3) или IMAP (Interactive Mail Access Protocol). Отправка электронной корреспонденции происходит по SMTP-протоколу (Simple Mail Transfer Protocol).
Адрес электронной почты
Электронный адрес (E-mail address) состоит из двух частей, разделённых символом @ — на английском языке читается как «эт», т.е. принадлежит. По-русски, так уж повелось, @ называют «собакой» или «собачкой».
Электронный почтовый адрес может выглядеть так:
- [email protected]
- [email protected]
Первая часть E-mail адреса может быть любой произвольной, — она указывается пользователем. Вторая, после @, — доменное имя сервера электронной почты.
Электронный адрес записывается латиницей и в нём недопустимы пробелы. Также, E-mail может включать в себя точку, тире и нижнее подчёркивание, — их можно использовать в качестве разделительных знаков в первой половине E-mail адреса.
Кто придумал электронную почту
В начале 70-х годов XX века медленно развивалась сеть ARPANET. В этот период происходило подключение региональных сетей, создающих общую архитектуру ARPANET в региональных и локальных масштабах.
Основная задача состояла в координации групп коллективов, работающих над научно-техническим проектами. Основным назначением Сети стал обмен электронной почтой и файлами проектно-конструкторской документации.
Появление электронной почты можно отнести к 1971 г., — тогда была разработана первая почтовая программа. Рэй Томлинсон, программист Bolt Beranek and Newman, придал ей вид обычного почтового конверта, добавив графы «куда» и «кому» к текстовому письму. Также, он ввёл в обиход привычный для нас значок @. Рэй предложил использовать данный символ для разделения полей «кому» и «куда», так как он наверняка не мог бы встретиться ни в имени пользователя, ни в электронном адресе почтового сервера.
Регистрация электронной почты E-Mail
Чтобы отправлять и получать письма через интернет необходимо иметь хотя бы 1 электронный почтовый ящик. У начинающих пользователей возникнут вопросы, наподобие, как создать электронную почту, какой e-mail можно придумать, где лучше завести электронную почту и т.п.
В интернете достаточно сайтов, где бесплатно можно создать электронную почту. В числе лучших: www.mail.ru, mail.google.com, mail.yandex.ru и mail.rambler.ru.
Выбрав традиционный способ регистрации, необходимо указать свои регистрационные данные: имя, фамилию, придумать логин и пароль, написать контрольный вопрос и ответ на него, а также ввести защитный код.
Перед тем, как нажать кнопку «Завести почту», прочитайте и примите условия лицензионного соглашения, поставив галку напротив соответствующего пункта. В противном случае, если не согласны с условиями, вы не сможете создать почту.
Интерфейс почты Яндекс выглядит привычным образом. Слева находятся вкладки: входящие, отправленные, удалённые, а справа письма активной активной области.
В самом верху открытого окна расположены ссылки на другие сервисы: Диск, Яндекс Деньги, Мой Круг и т.д. Немного правее находятся кнопки настройка и выбор темы оформления, — с их помощью настройте почтовый ящик под себя.
Вход в Яндекс почту
В дальнейшем, вход в Яндекс почта может быть выполнен с любого устройства, имеющего доступ в интернет. Достаточно ввести в адресной строке mail.yandex.ru. Затем, в открывшемся окне, указать свой логин и пароль.
После того, как выбрана одна из соцсетей для авторизации, необходимо разрешить Яндексу доступ к персональным данным вашего аккаунта. Если вы согласны — жмите «Разрешить». Если не согласны — выполните стандартную процедуру входа в Яндекс почта.
Когда, для входа в Яндекс почту, вы используете не свой компьютер, не забывайте устанавливать флажок напротив «чужой компьютер», чтобы браузер не запоминал ваш логин и пароль.
Рамблер почта
Создать E-mail в почте Рамблер можно абсолютно бесплатно.
Регистрация электронной почты Рамблер во многом схожа с ранее рассмотренными сервисами.
На главной странице сервиса нажмите кнопку «Завести почту». В открывшемся окне укажите своё имя и фамилию, а также выберите логин (левую часть электронного адреса) и укажите почтовый сервер, на котором будет расположен ваш E-Mail.
На втором шаге регистрации придумайте пароль, укажите контрольный вопрос и ответ на него, запасную почту, свой пол, дату рождения и символы с картинки — проверочный код. Затем жмите «Зарегистрироваться».
Если всё сделано правильно — отобразится поздравление с успешной регистрацией. Если где-то допущены ошибки — поля с неправильно введёнными данными будут подсвечены красным цветом.
Как работает Рамблер Почта
Вверху веб-интерфейса почты Рамблер находятся кнопки: ответить отправителю, ответить всем, переслать письмо.
Слева внизу расположен переключатель режима работы со списком писем.
В крайней левой колонке можно подключить другие ящики и читать электронные письма с разных E-Mail адресов в одном веб-интерфейсе.
Слева внизу расположены настройки, выбор оформления и другие функции.
Слева вверху находится адресная книга. С нею ваши контакты всегда останутся под рукой, их можно сортировать и редактировать.
Как правильно создавать пароли для E-Mail
Чтобы ваш пароль от электронной почты оставался в сохранности и его никто не мог легко подобрать, при составлении руководствуйтесь следующими рекомендациями:
- Не используйте простые пароли, наподобие 1234, password и т.&*()+_;
- Никому, ни под каким предлогом, не сообщайте свои пароли, даже службе поддержки, — им они не нужны.
- Не храните пароли на компьютере, записывайте их в блокнот и держите его подальше от посторонних глаз.
На этом всё, теперь вы знаете, что такое электронная почта E-Mail и как зарегистрировать электронный адрес.
Ответы на типовые вопросы по работе раздела «Личный кабинет» (часть 1)
1 апреля начал работу раздел «Личный кабинет» на Портале госуслуг, по состоянию на сегодняшний день более 12 тысяч человек прошли регистрацию полностью и получили возможность обратиться в электронном виде за услугами. Попробуем ответить на наиболее часто возникающие вопросы по работе «Личного кабинета» и процедуре регистрации в нем.
1. 1. Как зарегистрироваться на Портале госуслуг, чтобы получить доступ в раздел «Личный кабинет»?
Ответ:
Подробная инструкция по регистрации в «Личном кабинете» размещена на Портале госуслуг. Ссылка на нее доступна в правом верхнем углу в начале процедуры регистрации. Прямая ссылка:
https://www.gosuslugi.ru/ru/info/instruction/
2. 2. При прохождении процедуры регистрации при проверке введенного адреса электронной почты или телефона появляется сообщение, что такие данные уже используются.
Возможно несколько причин:
— неверно указан адрес электронной почты или номер телефона;
— адрес электронной почты или телефона уже использовался при регистрации.
Ответ:
Рекомендуем пройти регистрацию заново, внимательно проверив написание адреса/телефона, либо указав другой адрес электронной почты/телефон (если существует такая возможность).
Используемый адрес электронной почты и номер телефона должны быть уникальными для каждого пользователя.
3. 3. Регистрация прервалась по какой-то причине (не пришел код, сбой программного обеспечения, любые другие причины). При этом пройти повторную регистрацию не удается, т.к. появляется сообщение, что такие данные уже используются.
Ответ:
Рекомендуем пройти регистрацию заново, внимательно проверив заносимые данные. Как показал разбор присылаемых сообщений, большинство ошибок связано именно с этим.
Используемый адрес электронной почты и номер телефона должны быть уникальными для каждого пользователя.
3.1 РРегистрация пользователя остановилась на шаге подтверждения электронной почты. Пришел регистрационный код на указанный в анкете адрес электронной почте, но окно с подтверждением не открывается, невозможно пройти регистрацию дальше.
Ответ:
Можно рекомендовать пользователю обновить браузер до последней версии или попробовать открыть страницу в другом браузере.
3.2 Не работает регистрация. После ввода всех данных в регистрационную анкету открывается страница с подтверждением условий. При нажатии кнопки «подтвердить» ничего не происходит. Появляется текст ошибки внизу экрана.
Ответ:
Скорее всего проблема связана с версией используемого браузера, установленного у пользователя. В случае использования Internet Explorer рекомендуется работать с версией 7.0 и выше. В случае использования других браузеров рекомендуем обновить их до последней версии.
4. 4. Что указывать в обязательном для заполнения поле «номер квартиры», если человек живет в частном доме?
Ответ:
В случае частного дома можно указывать «0» или «1» в поле номера квартиры.
5. 5. Что указывать в обязательном поле «Номер квартиры», если у пользователя номер квартиры содержит не только цифры, но и буквы (например, 16 А), а в данное поле разрешено вводить только цифры?
Ответ:
В ближайшее время будут внесены изменения в структуру поля, станет возможно ввести номер квартиры, содержащий и цифры, и буквы.
6. 6. Каким образом заполняются поля регистрационной анкеты в случае, если фамилия, имя или отчество пользователя содержат букву «ё»?
Ответ:
В случае, если фамилия, имя или отчество пользователя содержат букву «ё», нужно писать именно через «ё», а не через «е».
7. 7. Не пришел код авторизации на адрес электронной почты.
Ответ:
Возможно, что был неверно указан другой существующий адрес электронной почты, также проблемы могут быть связаны с работоспособностью используемого почтового сервера.
Рекомендация:
Попробуйте пройти процедуру регистрации повторно. В случае, если будет появляться сообщение, что такой адрес электронной почты уже используется, попробуйте использовать другой адрес.
8. 8. Не пришел код авторизации на мобильный телефон.
Ответ:
Возможно несколько причин:
— неверно указан адрес электронной почты или номер телефона;
— проблема с используемым Вами телефонным номером. Проверьте, не заблокирован ли телефон Вашим оператором связи;
— ошибка работы сервиса на стороне Портала госуслуг.
Рекомендации:
— Попробуйте повторно перейти по ссылке, указанной в письме, полученном на адрес электронной почты, ввести код из этого письма и продолжить регистрацию с этого этапа.
— попробуйте при регистрации использовать другой доступный Вам телефонный номер (если такая возможность есть).
— повторите регистрацию через некоторое время.
Если ошибка продолжает появляться, напишите сообщение с описанием проблемы и указанием данных, использующихся при регистрации через Портал госуслуг (кнопка «Отправить обращение»), или сообщите такие же данные на горячую линию. Информация о возникающей у Вас ошибке будет передана техническим специалистам для рассмотрения и решения.
9. 9. В процессе проверки СНИЛС и/или ИНН выдается сообщение, что пользователь с такими данными уже существует, или что указанные данные неверны.
Ответ:
Проверка указанных данных при регистрации на Портале происходит непосредственно в ведомственных базах данных Пенсионного Фонда и Федеральной налоговой службы.
Обратитесь в отделение Пенсионного Фонда по месту жительства (в случае ошибки со СНИЛС) или в отделение Федеральной налоговой службы по месту жительства (в случае ошибки с ИНН) для уточнения соответствия выданного Вам номера с зафиксированном в ведомственной базе.
10. 10. Сервис проверки СНИЛС и/или ИНН недоступен.
Ответ:
Сообщения об этом могут выдаваться в случае пиковых нагрузок при массовом обращении к сервисам. Рекомендация – попробуйте пройти регистрацию позже.
Зарегистрированный адрес электронной почты | eEvidence
Для писем, отправленных вами Вам не нужно менять способ составления и отправки электронных писем. Не нужно. Отправляете ли вы электронную почту с компьютера, со смартфона или с помощью веб-почты; независимо от того, используете ли вы свой собственный почтовый сервер или полагаетесь на стороннюю почтовую службу; Независимо от вашего случая, у нас есть метод, который вам подойдет. | Для отправленных вам писем Регистрация получаемых вами писем — непростая задача.Как и в случае с исходящими сообщениями, для регистрации входящих сообщений необходимо, чтобы мы получали их непосредственно с почтового сервера отправителя. Есть только один способ сделать это: записи MX доменного имени, которое вы используете для своих адресов электронной почты, должны указывать на наши серверы. Для этого мы предлагаем разные альтернативы. | ||||||
|
|
Хорошо, мы получили письмо! Независимо от того, было ли оно отправлено вам или кем-то другим, мы обрабатываем его одинаково.
Мы собираем доказательства прямо перед тем, как доставить ваше письмо
Сначала мы извлекаем соответствующую информацию, содержащуюся в заголовке электронного письма. Затем мы используем стандартную криптографию для вычисления хэша исходного письма; если в электронном письме есть вложения, дополнительные хэши также получаются из каждого отдельного файла. | Информация заголовка и каждый хэш связаны друг с другом уникальным идентификатором записи и записываются для использования в будущем.Эта запись становится доступной через секунду после того, как ваше электронное письмо доходит до нас, что позволяет вам отслеживать ее статус в режиме реального времени с панели пользователя или с помощью наших веб-сервисов. |
Мы доставляем вашу электронную почту, как любой почтовый сервер.
При доставке писем от вашего имени мы не делаем ничего, что бы не сделали другие почтовые серверы. Мы достигаем почтового сервера получателя, разрешая его MX-адрес, доставляем электронное письмо по обычному SMTP-соединению и записываем детали передачи.Это включает подтверждение принятия, предоставляемое почтовым сервером получателя. При обращении к двум или более получателям мы повторяем процесс для каждого из них. | Для отправляемых вами электронных писем получатель получает ваше письмо как обычно, без каких-либо ссылок на процесс регистрации. Им не нужно вмешиваться для успеха процесса. Для отправленных вам отправитель просто отправит электронное письмо на указанный вами адрес.Тот факт, что электронное письмо доходит до нас первым, на самом деле его не касается. |
Квитанция доказательств создана и предоставлена в распоряжение
В случае успешной доставки хотя бы одному получателю выдается квитанция о подтверждении — eEvid -: это PDF-файл, содержащий обычную информацию заголовка электронного письма, имена и уникальные хэши всех связанных файлов, ключевые данные о его передаче почтовый сервер каждого получателя и печатную версию заголовков и тела сообщения. | Для лучшего понимания мы включаем полную копию исходного письма в виде стандартного файла EML, прикрепленного к квитанции в формате PDF. После заполнения квитанция о доказательствах подписывается электронной подписью для обеспечения ее целостности и немедленно предоставляется вам. |
Ежедневное решение с отметкой времени
Сразу после выдачи квитанции о доказательствах мы получаем и записываем хеш-код.На следующий день создается PDF-файл, содержащий имя файла и хэш всех поступлений, полученных накануне, с электронной отметкой времени. | Эта отметка времени не сообщает о точном моменте выдачи каждой квитанции, это правда; однако мы и наши клиенты считаем его достаточно точным, чтобы доказать, когда было отправлено электронное письмо. |
Сначала мы задавались вопросом, будут ли наши клиенты требовать, чтобы на каждую квитанцию была нанесена индивидуальная отметка времени.Если бы нам пришлось датировать квитанции электронным способом с задержкой всего на несколько часов, действительно ли это имело бы значение? Мы пришли к выводу, что это не так, поэтому решили сгруппировать все свидетельства каждого дня на единой ежедневной отметке времени.
Значение этого простого решения для экономии средств открывает целый новый мир возможностей для регистрации по электронной почте при массовом эскале.
Регистрация Подтвердите адрес электронной почты модуль для Drupal
Мы любим говорить, что в Drupal есть модули абсолютно для всего.Некоторые модули просты, но все же важны, потому что они охватывают определенные детали работы веб-сайта. Они похожи на недостающие кусочки головоломки, которая делает ваш сайт более удобным, безопасным, надежным и т. Д. Одним из них является адрес электронной почты для подтверждения регистрации, который мы опишем сегодня.
Для чего нужен модуль адреса электронной почты для подтверждения регистрации?
Модуль адреса электронной почты для подтверждения регистрации предназначен для создания дополнительного поля в форме регистрации пользователя.Как вы уже догадались, в этом поле пользователям предлагается подтвердить свой адрес электронной почты при регистрации. Они вводят адрес дважды, поэтому они защищены от опечаток или других ошибок.
Все довольны — пользователи не пропускают важные электронные письма, а маркетологи счастливы вдвойне! 😉 Однако это гораздо больше, чем просто маркетинг, потому что правильные адреса электронной почты могут иметь решающее значение в различных сценариях. Им может потребоваться управлять своим кабинетом пользователей, отслеживать заказы и т. Д.
Кто создал модуль?
Мы рады сообщить, что наш Drupal разработчик knyshuk.vova является совладельцем модуля Registration Confirm Email Address. Вместе с владельцем montesajudy они упростили подтверждение адреса электронной почты на сайтах Drupal.
Наша материнская компания InternetDevels и сообщество Drupal Ukraine в нашей стране указаны в качестве организаций, поддерживающих ветвь модуля Drupal 8.
Что делает модуль особенным?
Модуль подтверждения адреса электронной почты регистрации Drupal извлекает функцию подтверждения электронной почты из другого модуля — LoginToboggan.Последний представляет собой сложный модуль, предлагающий многочисленные модификации системы входа в Drupal.
Однако, если вам нужна только функция подтверждения адреса электронной почты, вы можете установить модуль подтверждения адреса электронной почты при регистрации вместо использования сложного модуля LoginToboggan.
Наличие только тех функций, которые вам нужны, ни меньше, ни больше, полезно для удобства использования и не перегружает ваш сайт Drupal.
Присмотритесь к работе модуля
1. Включение модуля
Сначала устанавливаем модуль и включаем его на сайте Drupal.
2. Включение опции подтверждения адреса электронной почты
После включения модуля мы можем выбрать использование его функций в admin / config / people / accounts . В разделе «Подтвердить адрес электронной почты» установите флажок «Использовать два поля электронной почты в регистрационной форме».
3. Создание тестовых учетных записей пользователей
После настройки мы можем проверить результат, попытавшись создать учетную запись пользователя веб-сайта Drupal. Как мы видим, теперь регистрационная форма требует от пользователя повторного ввода поля адреса электронной почты.В нем написано : «Пожалуйста, введите свой адрес электронной почты еще раз, чтобы убедиться, что он верный».
Используйте желаемые функции регистрации на своем веб-сайте
Наши разработчики Drupal готовы помочь вам установить и настроить модуль подтверждения адреса электронной почты регистрации на вашем веб-сайте или выбрать другие модули в этой сфере. Если желаемого модуля нет в наличии, мы создадим для вас индивидуальный, который будет работать именно так, как вы хотите.
Пусть процесс регистрации вашего веб-сайта полностью отражает ваши требования и делает вас и ваших пользователей счастливыми.С нашей командой Drupal это просто!
4,5. Указание разрешенных шаблонов электронной почты для регистрации — установка, настройка и запуск документации по платформе Open edX
В этом разделе описывается, как ограничить регистрацию на вашем сайте, указав какие шаблоны адресов электронной почты разрешены в регистрационных письмах.
По умолчанию все адреса электронной почты принимаются, когда учащиеся регистрируются на на вашем сайте Open edX.У вас есть возможность ограничить регистрацию для учащихся, которые используют разрешенный шаблон адреса электронной почты. Это может быть полезно в случаи, когда вы хотите разрешить только учащимся, которые являются членами школы, организации или корпорации, чтобы зарегистрироваться и получить доступ к вашим курсам.
Примечание
Настройка вашего сайта с помощью описанной ниже процедуры только ограничивает регистрация для учащихся, адреса электронной почты которых соответствуют указанным шаблонам. Он не скрывает курсы от учащихся и не предотвращает доступ к страницам на ваш сайт, к которому можно получить доступ без регистрации.
Чтобы указать шаблоны электронной почты, разрешенные для регистрации, выполните следующие действия.
Найдите файлы
lms.ymlиstudio.yml, которые расположены на один уровень выше каталогаedx-platform. Вы вносите те же изменения в оба файла.В файлы
lms.ymlиstudio.ymlдобавьтеREGISTRATION_EMAIL_PATTERNS_ALLOWED Настройка."REGISTRATION_EMAIL_PATTERNS_ALLOWED": ноль
Если значение этого параметра —
null, ограничений нет, и все адреса электронной почты принимаются для регистрации.\\ w + \\. \\ w +) @ school \\. tld $ » ]Сохраните файлы
lms.ymlиstudio.yml.Перезапустите экземпляры
edxapp.
Авторские права © 2021, edX Inc.
Эти работы edX Inc.
под лицензией Creative Commons Attribution-ShareAlike 4.0 International License.
— Документация по регистрации пользователей
Шаблоны электронной почты для регистрации пользователей Надстройка позволяет создавать различные шаблоны электронной почты, которые можно использовать для отправки электронных писем своим пользователям.Шаблоны можно создавать с нуля, или вы можете просто начать работу с доступными шаблонами. Вы можете полностью настроить шаблоны в соответствии с вашими требованиями.
Установка #
- Во-первых, вам необходимо приобрести плагин User Registration .
- После успешной покупки вы получите zip-файл плагина на странице своей учетной записи WPEverest.
- Теперь вы можете скачать подключаемый модуль User Registration и модуль Email Templates оттуда.
- Через панель управления WordPress перейдите на Плагины → Добавить новый → Загрузить , затем выберите загруженный zip-файл, а затем установите и активируйте его.
- Теперь вы готовы использовать это дополнение для своего сайта.
Шаг 1. Создание нового шаблона электронной почты №
После того, как вы закончите установку и активацию надстройки User Registration и Email Templates, перейдите на панель администратора.
Затем нажмите User Registration → Email Templates и нажмите кнопку Add New .
Теперь вы можете увидеть все шаблоны электронной почты для регистрации пользователей. Есть много готовых шаблонов электронной почты, из которых вы можете выбирать.
Или вы можете создать свой шаблон электронной почты самостоятельно, выбрав опцию Начать с нуля .
Итак, вы можете выбрать шаблон или создать собственный и дать ему имя.
Шаг 2. Настройка шаблона электронной почты №
После выбора шаблона электронной почты вы можете настроить шаблон электронной почты по своему усмотрению.Вы можете изменить практически все части шаблона в соответствии с вашими требованиями.
1. Общий №
Общий параметр позволяет настроить типографику и цвет выбранного шаблона электронной почты. Вы можете выбирать между разными шрифтами, настраивать размер шрифта и высоту строки для разных заголовков и основного текста. А в параметре Цвета вы можете выбрать разные цвета для разных заголовков и основного текста.
2. Контейнер №
Параметр контейнера позволяет настроить как внутреннюю, так и внешнюю область контейнера шаблона электронной почты.Вы можете добавить цвет фона к своему шаблону электронной почты и отрегулировать интервал. Кроме того, он позволяет добавлять фоновое изображение или цвет в шаблон электронного письма.
3. Заголовок №
Параметр «Заголовок» позволяет вам поиграть с тремя элементами заголовка в шаблоне электронной почты. Вы можете настроить логотип, содержимое заголовка, а также макет / стиль логотипа и содержимого.
4. Корпус №
Параметр «Тело» позволяет настроить раздел основного текста шаблона электронной почты.Вы можете настроить 3 различных аспекта основной части: типографику, цвета и стили. Вы можете установить определенные цвета фона и выбрать другой размер шрифта для основного текста.
5. Нижний колонтитул №
Параметр нижнего колонтитула позволяет настроить нижний колонтитул в шаблоне электронной почты. Вы можете настроить основной нижний колонтитул шаблона, а также добавить текст авторского права нижнего колонтитула, а затем настроить его.
6. Отправьте тестовое электронное письмо №
Эта опция помогает вам отправлять тестовые электронные письма на желаемый адрес электронной почты, чтобы проверить, как вы проделали работу с шаблоном.
Здесь введите желаемый адрес электронной почты в поле «From Email»
- От имени: Введите желаемое имя, которое будет отправлено по электронной почте.
- От электронной почты: Введите желаемый адрес электронной почты, на который вы хотите отправить тестовое электронное письмо. По умолчанию это адрес электронной почты администратора.
7. Дополнительный код CSS
Как следует из названия, дополнительный CSS можно использовать для добавления ваших собственных кодов CSS, чтобы настроить так, как вы хотите.
Шаг 3. Выберите шаблон электронной почты для регистрации пользователя №
Теперь вы можете легко использовать созданный вами шаблон электронной почты или любой из предварительно созданных шаблонов электронной почты.
Для этого вам нужно перейти в раздел «Регистрация пользователя» и открыть форму, в которой вы хотите использовать шаблон электронной почты. Затем перейдите на вкладку Параметры формы → Шаблоны электронной почты в конструкторе форм.
Здесь вы можете выбрать собственный шаблон электронной почты или готовые шаблоны электронной почты.
Шаг 4. Переопределить содержимое электронной почты #
Затем вы можете переопределить Содержимое электронной почты по умолчанию , установленное для подключаемого модуля регистрации пользователей для отдельной формы. Вы можете переопределить содержимое электронной почты для адресов электронной почты администратора, ожидания одобрения администратора и т. Д.
И есть также опция Успешно зарегистрированного адреса электронной почты. Здесь вы можете редактировать содержимое электронной почты, чтобы добавить свой контент и ссылки на веб-сайты.
Электронное письмо, полученное пользователем: #
Вот как выглядит электронное письмо с шаблоном электронного письма для регистрации пользователя.
Не забывайте, что надстройка совместима с каждым электронным письмом, отправленным через форму регистрации пользователя.
Он включает в себя успешный платеж и неудавшееся электронное письмо от User Registration Payments и Stripe Add-on . И, письмо об успешном автоматическом создании пароля от надстройки User Registration Extras Add-on .
шаблонов электронной почты — RegistrationMagic
Этот раздел RegistrationMagic позволяет настраивать содержимое исходящих писем.Доступные настройки…
Тело электронного письма нового пользователя (поддержка слияния и HTML)
Задайте здесь содержимое электронной почты, которое будет отправлено вновь созданному пользователю (если для формы включены регистрация пользователя и отправка имени пользователя и пароля). Вы можете использовать форматированный текст для более персонализированного сообщения.
Вы можете использовать следующие заполнители для слияния почты:
{{USER_NAME}} = имя пользователя из формы
{{USER_PASS}} = пароль из формы
{{SITE_URL}} = URL вашего веб-сайта
{{ SITE_ADMIN}} = адрес электронной почты администратора сайта
Тело сообщения для активации пользователя (поддержка слияния и HTML)
Задайте содержимое электронной почты отсюда, которое будет отправлено только что активированному пользователю (если регистрация пользователя включена, но конечные параметры имени пользователя и пароля для формы отключены).Вы можете использовать форматированный текст для более персонализированного сообщения.
Вы можете использовать следующий заполнитель для слияния почты:
{{SITE_NAME}} = имя вашего веб-сайта WordPress
Тело электронного письма активного пользователя (администратору) (слияние почты и поддержка HTML)
Задайте здесь содержимое электронной почты, которое будет отправлено администратору сайта со ссылкой для активации для пользователя (если регистрация пользователя включена, но автоматическое подтверждение для формы отключено).
Вы можете использовать следующие заполнители для слияния почты:
{{SITE_NAME}} = имя вашего веб-сайта WordPress
{{USER_NAME}} = имя пользователя из формы
{{USER_EMAIL}} = адрес электронной почты пользователя из формы
{{ACTIVATION_LINK}} = Ссылка для активации, которую можно использовать для прямой активации пользователя
Новый текст сообщения электронной почты (для администратора) (слияние и HTML поддерживается)
Установите здесь содержимое электронной почты, которое будет отправлено администратору при отправке новой формы.По умолчанию это электронное письмо отправляет все данные формы, отправленные пользователем, администратору сайта.
Вы можете использовать следующий заполнитель для слияния писем:
{{SUBMISSION_DATA}} = данные отправки формы, упорядоченные в парах метки поля и данных
Отдел академических записей и регистратор
Инструкции по веб-регистрации USC
ВХОД
Если у вас есть активная учетная запись электронной почты USC :
Вы можете получить доступ к веб-регистрации через myUSC , используя свое имя пользователя и пароль электронной почты USC.
- Ваше имя пользователя электронной почты USC — это первая часть вашего адреса электронной почты USC перед «@ usc.edu».
- Ваш пароль тот же, что вы используете для доступа к официальной учетной записи электронной почты USC.
Вы также можете получить доступ к веб-регистрации, выбрав Регистрация в меню «Популярные ссылки». в верхней части главной страницы USC и следуя инструкциям, указанным в разделе «Если у вас нет Учетная запись электронной почты USC «ниже.
Если у вас нет учетной записи электронной почты USC :
Вы можете получить доступ к веб-регистрации, выбрав Регистрация в меню «Популярные ссылки» по адресу вверху главной страницы USC. В появившемся окне входа в систему:
- Введите свой идентификатор USC (ваш 10-значный номер студента) в формате 1234567890.
- Введите свой PIN-код. Изначально это ваша дата рождения в формате ММДДГГ. После вашего первого войдите, система предложит вам выбрать восьмизначный буквенно-цифровой пароль.
- Щелкните кнопку Enter.
- Если система не позволяет вам войти в систему, используя свой идентификатор USC и PIN-код, отправьте запрос по электронной почте для Сброс PIN-кода. В своем электронном письме укажите:
- Ваш идентификационный номер USC.
- Копия вашего удостоверения личности USC, водительских прав или паспорта.
- Краткое заявление с просьбой сбросить PIN-код.
ВЫБЕРИТЕ СРОК
Выберите термин, к которому вы хотите получить доступ, щелкнув соответствующую кнопку.
ЗАПИСЬ НА КУРСЫ
- Щелкните ссылку отдела, который вы хотите просмотреть.
- Нажмите кнопку «Добавить в myCourseBin» для раздела, который вы хотите добавить.
- Щелкните вкладку myCourseBin.
- Нажмите кнопку «Добавить этот класс».
- Выберите вариант оценки для своих курсов. *
- Нажмите кнопку «Отправить», чтобы завершить регистрацию.
* Пожалуйста, обратитесь в Академический Политики в каталоге USC для получения информации о вариантах оценки «прошел / не прошел» и «Аудит».
КУРСЫ ВЫПУСКА
Примечание. Чтобы увидеть различные крайние сроки регистрации, указанные ниже для курса, найдите сеанс для курса в веб-регистрации и проверьте страницу «Коды сеанса» в расписании занятий.
Если вы бросите курс в течение первых 20 процентов семестра, с вас не будет взиматься плата за курс и курс. не будет отображаться в вашей академической справке.
Если вы откажетесь от курса после 20-процентной отметки, но до 45-процентной отметки за сессию, вы не получите возмещение, но курс НЕ будет отображаться в вашей академической справке. с отметкой «W.»
Отказ от курса после 45-процентной отметки за сеанс приведет к отметке «W» в вашей расшифровке стенограммы.
Ни один курс не может быть сброшен после 80-процентной отметки семестра.
Чтобы бросить курс:
- Щелкните вкладку myCourseBin вверху страницы.
- Щелкните ссылку «Отменить расписание» рядом с курсом, который вы хотите бросить.
- Нажмите кнопку «Удалить этот класс».
- Убедитесь, что вы сбрасываете правильный курс.
- Нажмите кнопку «Отправить», чтобы завершить регистрацию.
ИЗМЕНЕНИЕ ВАРИАНТА УРОВНЯ ДЛЯ ЗАРЕГИСТРИРОВАННОГО КУРС
- Найдите курс в myCourseBin.
- Щелкните ссылку «Изменить мою оценку» для курса, который вы хотите изменить.
- Щелкните вкладку «Регистрация» [Drop / Add] на панели навигации.
- Выберите желаемую оценку в раскрывающемся меню рядом с курсом.
- Просмотрите политики каталога в отношении вариантов оценки «прошел / не прошел» и «Аудит».
- Нажмите кнопку «Отправить», чтобы завершить регистрацию.
FAQ
Как мне войти в систему веб-регистрации?
Посетите мой.usc.edu и войдите в систему, используя свой NetID USC (часть ваш адрес электронной почты USC перед символом @) и пароль. Если вы не знаете свой адрес электронной почты, то логин учетные данные, обратитесь в службу поддержки ИТ по телефону (213) 740-5555.
Что мне делать, если система сообщает, что моя запись приостановлена?
- Система должна сообщить вам, в какой офис обращаться. Пожалуйста, позвоните в этот офис и урегулируйте вопрос с одним из представителей.
- Вы по-прежнему можете использовать систему для построения своего расписания, но вы не сможете записывайтесь на занятия.
- Пока ваша запись заблокирована, вы должны обрабатывать все запросы на регистрацию в человек.
Что мне делать после добавления курсов в myCourseBin?
- Щелкните ссылку «Расписание» рядом с курсом, на который вы хотите зарегистрироваться.
- Нажмите кнопку «Добавить этот класс».
- Нажмите кнопку «Отправить», чтобы завершить регистрацию.
Где я могу получить дополнительную помощь по веб-регистрации?
Портал askUSC поможет вам найти ответы на наши наиболее часто задаваемые вопросы — и даже на те, о которых вы, возможно, не задумывались. Если у вас есть какие-либо вопросы или вы хотите написать нам по электронной почте, мы приглашаем вас задать их нам. Вы также можете связаться с нами по телефону (213) 740-8500 или в вестибюле JHH с понедельника по пятницу, 9:00.м. — 17:00 PT.
Что делать, если мне нужно посещать эти занятия вместе, но они противоречат друг другу?
Студенты бакалавриата
Если у вас есть законная причина для участия в конфликте времени, вы должны заполнить форму конфликта и получить подписи обоих инструкторов. Отправьте утвержденную форму в Центр единого окна для регистраторов, расположенный в вестибюле JHH, или отправьте ее, используя нашу контактную форму.
Аспиранты
Отправьте 5-значный номер раздела курса, на который вы хотите зарегистрироваться, через нашу контактную форму.Обратите внимание, что это не относится к курсам повышения квалификации LAW, MAT, SOWK или Marshall. Для утверждения этих курсов, пожалуйста, свяжитесь с вашим академическим отделом ..
Я составил свое расписание некоторое время назад, но теперь, когда я пытался зарегистрироваться, мои классы закрыты. Какие мне делать?
Некоторые разделы заполнены после того, как вы составили свое расписание, и вам нужно искать открытые разделы. Один раз вы найдете открытый раздел, который работает с вашим расписанием:
- Щелкните Добавить раздел в myCourseBin
- Щелкните вкладку myCourseBin на панели навигации.
- Щелкните ссылку «Расписание» для курса.
- Нажмите кнопку «Добавить курс».
- Нажмите кнопку «Отправить», чтобы завершить регистрацию.
Если вы не можете найти открытую секцию, вы можете связаться с академическим отделом, чтобы узнать о дополнительных местах.
Для получения дополнительной информации позвоните в Центр единого окна для регистраторов.
ForgeRock Identity Management 7> Справочник по самообслуживанию> Настройка электронной почты для самостоятельной регистрации
Чтобы настроить электронную почту для самостоятельной регистрации, вы можете добавить следующий блок кода в саморегистрацию .json file:
{
"name": "emailValidation",
"identityEmailField": "почта",
"emailServiceUrl": "внешний / электронная почта",
"emailServiceParameters": {
"waitForCompletion": false
},
"от": "[email protected]",
"subject": "Зарегистрируйте новую учетную запись",
"mimeType": "текст / html",
"subjectTranslations": {
"ru": "Зарегистрируйте новую учетную запись",
"fr": "Créer un nouveau compte"
},
"messageTranslations": {
"ru": " Это ваш регистрационный адрес электронной почты.
Ссылка для подтверждения адреса электронной почты ",
"fr": " Ceci est votre mail d'inscription.
Электронное письмо о залоге проверки "
},
"verifyLinkToken": "% link%",
"verifyLink": "https: // localhost: 8443 / # / registration /"
}, Согласно блоку кода, он включает сообщения электронной почты о регистрации по умолчанию на английском ( en ) и французском языках ( fr ).Ссылка verifyLink , отправленная с электронным письмом, направляет пользователей на URL-адрес саморегистрации IDM.
Как указано в разделе «Управление саморегистрацией пользователей через REST», вы можете внести эти изменения по следующему URI конечной точки: / openidm / config / selfservice / registration
При желании вы также можете настроить электронные письма для самообслуживания. через интерфейс администратора. Выберите Настроить> Регистрация пользователя.

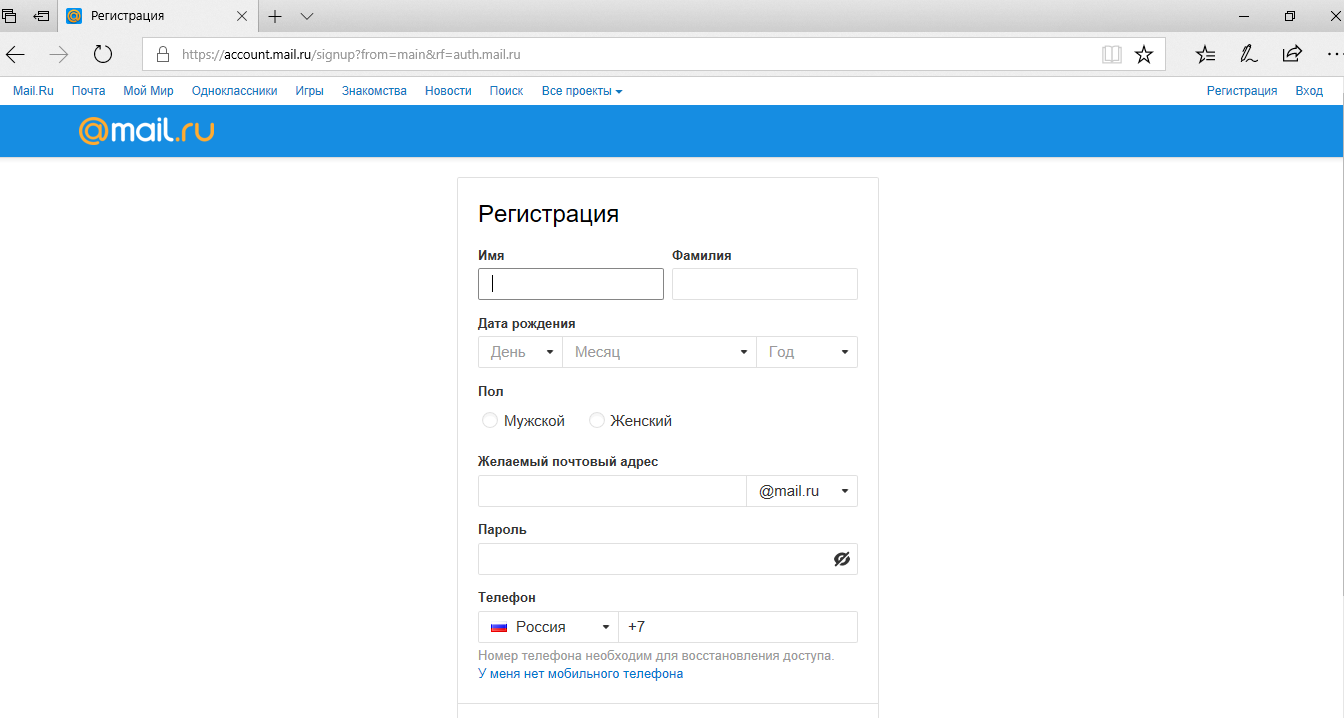

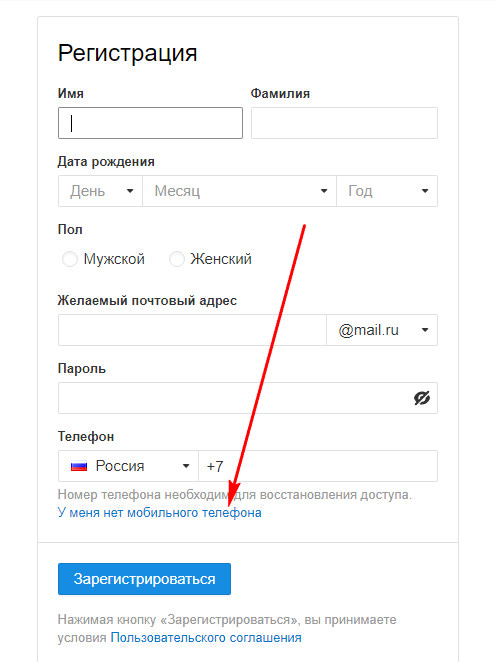 почты
. Если у вас уже есть адрес почты (не важно, на каком она сайте), можете его сюда добавить. А можете и не добавлять.
почты
. Если у вас уже есть адрес почты (не важно, на каком она сайте), можете его сюда добавить. А можете и не добавлять.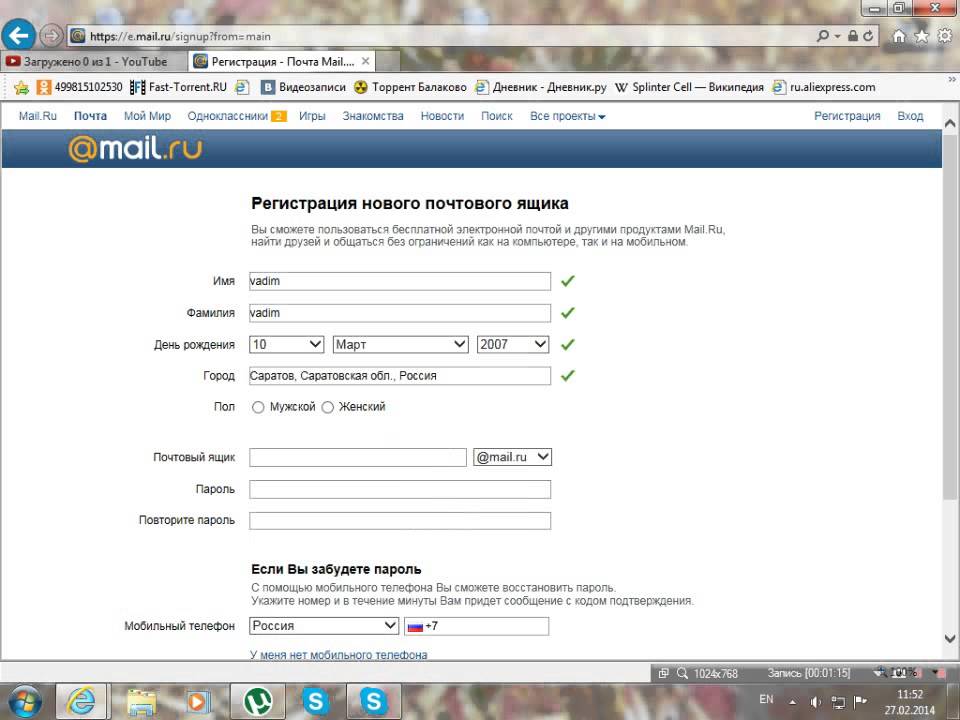 kz, @yandex.com, @yandex.by.
kz, @yandex.com, @yandex.by.