- Как обновить WordPress вручную и автоматически, а так же плагин Database Backup для резервного копирования
- Как вручную обновить WordPress через FTP
- Как вручную обновить плагины через FTP в WordPress – Блог про WordPress
- обновление WordPress вручную за 10 минут!
- как обновить цены вручную и автоматически
- WordPress Ошибка: Требуется Обновление Базы Данных
- Обновление WordPress старых версий: как это сделать правильно
- Как обновить WordPress, темы и плагины вручную
- Как обновить WordPress
- Как обновить WordPress вручную или автоматически?
- Как вручную обновить плагин WordPress
- Как вручную обновить WordPress
- Обновление вашего сайта — Easy WP Guide
- Как обновить плагины WordPress вручную
Как обновить WordPress вручную и автоматически, а так же плагин Database Backup для резервного копирования
Главная / Как создать свой блог / Изучаем WordPress4 января 2021
- Делаем бэкап перед обновлением — WordPress Database Backup
- Как обновить WordPress автоматически
- Как обновить Вордпресс вручную
Здравствуйте, уважаемые читатели блога KtoNaNovenkogo.ru. Раз уж я написал про обновление Joomla, то было бы логично написать и о том, как установить обновление для WordPress (что такое блог и зачем он нужен читайте тут) до последней актуальной версии. В отличии от Джумлы, в нем имеется возможность автоматического обновления, когда от вас потребуется лишь нажать на кнопку.
Но иногда, по тем или иным причинам, автоматический апгрейд может оказаться не возможным, и в этом случае вам волей-неволей придется выяснять, как можно обновиться до последней версии вручную. Поэтому в этой небольшой заметке я расскажу про это.
Делаем бэкап перед обновлением — WordPress Database Backup
Сам процесс апгрейда имеет такую особенность, что кроме файлов движка, изменения могут вноситься и в базу данных Вордпресса. Поэтому очень важно перед тем как вы будете обновляться (вручную или автоматически) сделать резервную копию базы данных, а также заодно не помешает сделать и бэкап файлов вашего блога.
Поэтому очень важно перед тем как вы будете обновляться (вручную или автоматически) сделать резервную копию базы данных, а также заодно не помешает сделать и бэкап файлов вашего блога.
Практически все владельцы хостингов предоставляют пользователям для управления своими базами данных такой распространенный инструмент как phpMyAdmin, описанный здесь. Работать с ним очень просто, особенно прочитав приведенную инструкцию.
Резервирование файлов движка можно сделать с помощью любой программы FTP клиента, например, все той же FileZilla, как это было описано в статье про создание бэкапов сайта.
Если phpMyAdmin вам по каким-либо причинам не подходит, то можете воспользоваться плагином WordPress Database Backup, который позволит в одно касание создать резервную копию вашей БД. Давайте я вкратце пробегусь по его установке, настройке и созданию бэкапа.
Итак, установка традиционная:
- Распаковать архив с плагином
- Скопировать получившуюся в результате распаковки папку в директорию под названием /wp-content/plugins/, где обитают все установленные в Вордпрессе плагины
- Далее входите в админку и выбираете вкладку «Плагины»- «Inactive (Неактивные)»
- Находите строку с Database Backup и жмем на «Активировать»
Все, его вы установили, теперь можно переходить на страницу настроек, выбрав из левого меню пункты «Инструменты» — «Резервное копирование». Если окажется, что на вашем блоге директория wp-content не имеет права доступа достаточные права для того, чтобы данный плагин смог создать в ней папку для хранения бэкапов баз данных, то вы увидите в верхней части сообщение об этом:
Если окажется, что на вашем блоге директория wp-content не имеет права доступа достаточные права для того, чтобы данный плагин смог создать в ней папку для хранения бэкапов баз данных, то вы увидите в верхней части сообщение об этом:
Ничего страшного в этом нет. Вам нужно будет с помощью FileZilla, описанной тут, зайти в директорию wp-content и создать там папку (щелкнуть правой кнопкой мыши по пустому месту и выбрать из контекстного меню пункт «Создать каталог»), название которой будет указано в сообщении (в моем случае — backup-b9747).
Затем вам нужно будет щелкнуть правой кнопкой мыши по только что созданному каталогу и выбрать из контекстного меню пункт «Права доступа к файлу». В открывшемся окне, в поле «Цифровое значение», введите 777 и нажмите OK.
Теперь, войдя в настройки Database Backup, вы никакого сообщения сверху не увидите, а значит с правами доступа на запись резервных копий БД Вордспресса в указанную директорию у вас все в порядке.
Собственно, можно вообще не производить никаких настроек для этого плагина, а сразу нажать на кнопку «Создать архив», расположенную в области «Настройки резервного копирования» для того, чтобы начать процесс создания бэкапа:
Внимательно отнеситесь к предупреждениям, которые вам выдает Database Backup. По окончании создания архива вы увидите стандартное диалоговое окно загрузки в вашем браузере. У меня Опера вместо расширения архива Gzip заменяет его на расширение HTML, но после ручного исправления данный архив с бэкапом успешно распаковывается.
По окончании создания архива вы увидите стандартное диалоговое окно загрузки в вашем браузере. У меня Опера вместо расширения архива Gzip заменяет его на расширение HTML, но после ручного исправления данный архив с бэкапом успешно распаковывается.
Обращаю ваше внимание, что плагин этот служит только для создания бэкапа базы данных WordPress, а для ее восстановления вам все равно придется использовать упомянутый чуть выше phpMyAdmin.
Думаю, что остальные настройки вам понятны без объяснений. Вы можете в области «Таблицы» в левом столбце поставить галочки для исключения из создаваемого бэкапа БД таблицы со спам-комментариями и различные редакции одних и тех же данных (сохраненные копии или ревизии). В левой колонке вы можете добавить к создаваемому бэкапу еще ряд таблиц сторонних плагинов.
В области «Расписание резервного копирования» вы можете указать свой почтовый ящик и настроить частоту создания и высылки вам на E-mail резервных копий базы данных вашего блога. Вот и все, пора переходить непосредственно к апгрейду движка до последней модификации.
Как обновить WordPress автоматически
После того, как вы создали резервные копии файлов движка и базы данных своего блога, вам уже нечего опасаться и можно приступать к автоматическому обновлению Вордпресса до последней версии. Вообще, смысл апгрейда заключается в том, что в новых модификациях затыкаются те дыры в безопасности, которые были обнаружены ранее.
Но, к сожалению, процесс обновления несет в себе и долю негатива — с каждой новой версией создает все большую нагрузку на сервер. Для посещаемого блога это может быть существенным аргументом, чтобы воздержаться от апгрейдов, но тогда вы рискуете быть взломанными по причине более слабой защищенности старых версий.
Получается дилемма (что это такое?), которую каждый решает по своему. Лично я по-прежнему стараюсь обновляться при первом появлении соответствующего сообщения в админке, хотя и вижу как это пагубно сказывается на нагрузке блога на сервер хостинга.
К тому же после апгрейда у вас могут перестать работать некоторые плагины, авторы которых еще не успели их обновить для совместимости с новой версией Вордпресса. Правда такое случается довольно редко, но все же случается.
Правда такое случается довольно редко, но все же случается.
Итак, когда вы увидите в самом верху админки надпись вида «Доступен WordPress 3.6! Пожалуйста, обновитесь», то это будет означать, что пришла пора действовать. Если делать все по правилам перестраховки, то для начала вам нужно будет на всякий случай во избежание конфликтов временно деактивировать (отключить) все используемые вами плагины. Лично я на это забиваю, но…
Для того, чтобы отключить все плагины, вам нужно будет выбрать из левого меню соответствующий пункт, перейти на вкладку «Активные», поставить галочку в поле «Плагин», выбрать из выпадающего списка вариант «Деактивировать» и нажать на кнопку «Применить»:
Если вы используете какой-либо плагин кэширования в WordPress (Hyper Cache), то перед обновлением желательно будет очистить кэш, созданный им (лично я этого тоже не делаю).
Далее в админке вам нужно выбрать из левого меню пункты «Консоль» — «Обновления» и смело нажать на кнопку «Обновить автоматически» напротив того языка, который используете.
Пройдет некоторое время и вы увидите бодрый рапорт о том, что движок успешно обновлен. Если вместо этого увидите сообщение об ошибке, то скорее всего сие действо вам придется делать вручную (читайте об этом ниже).
После того, как вам удастся успешно обновиться, не забудьте включить все те плагины, которые отключили. Для этого перейдите на вкладку «Недавно активный», поставьте галочку в поле «Плагин», выберите из выпадающего списка вариант «Активировать» и нажмите на кнопку «Применить».
Как обновить Вордпресс вручную
При ручном обновлении действуют те же правила, что и при автоматическом. Во-первых, вам нужно будет обязательно создать резервную копию базы данных и файлов движка описанными выше способами. Во-вторых, нужно будет отключить все работающие плагины и очистить кеш, если вы его используете.
Затем нужно скачать последнюю версию WordPress, распаковать архив и подключиться к вашему блогу по FTP (FileZilla в помощь) для того, чтобы приступить к копированию файлов обновления. Вообще-то на сайте кодекса Вордпресса есть подробное описание процесса ручного обновления, но вот только оно на английском.
Вообще-то на сайте кодекса Вордпресса есть подробное описание процесса ручного обновления, но вот только оно на английском.
Обычно затем советуют подключиться к блогу по ФТП и удалить папки wp-includes и wp-admin , ибо содержимое этих директорий будет полностью заменено из скачанного вами пакета обновлений. Но при этом ни в коем случае советуют не удалять следующие папки и файлы:
- файл конфигурации
wp-config.php - папку
wp-content - папку с изображениями используемыми вами на блоге
wp-images - папку с языковыми файлами
wp-includes/languages/, в случае, если вы скачали обновление без поддержки нужного вам языка - файл децентрализованного управления сервером вашего хостинга
.htaccess - описанный тут файл robots.txt, позволяющий управлять индексацией блога поисковыми системами
После этого вам нужно будет распаковать архив со скачанной последней версией движка и скопировать все получившиеся после распаковки файлы и папки по FTP в корневую папку своего блога.
В левом окне FTP клиента откройте содержимое распакованного архива, а в правом — корневую папку (ну или ту папку, где у вас установлен WordPress). Выделите все содержимое в распакованном архиве и, нажав правую кнопку мыши, выберите из контекстного меню пункт «Закачать на сервер».
На сообщение о том, что такой объект уже существует, вам нужно будет поставить галочку в поле «Переписать» открывшегося диалогового окна, а также поставить галочку в поле «Всегда использовать это действие», чтобы FileZilla постоянно об этом не переспрашивала. Следует очень внимательно отнестись к файлу конфигурации wp-config.php, который находится в корневой папке.
Дело в том, что в новых версиях Вордпресса могут быть добавлены новые команды в wp-config.php. Поэтому откройте новый файл конфигурации, загруженный вами из архива с новой версией (он будет называться wp-config-sample.php), внимательно сравните его содержимое со своим старым файлом и перенесите в wp-config-sample.php все индивидуальные для вашего блога настройки из wp-config. php (имя пользователя и базы данных, а также пароль к ней и т.п.).
php (имя пользователя и базы данных, а также пароль к ней и т.п.).
После окончания сего процесса вам нужно будет переименовать файл wp-config-sample.php в wp-config.php. Немного сложновато, но уж как есть.
Но это еще не все, ибо мы обновили только файлы движка, а нужно еще обновить и базу данных WordPress. Тут можно поступить двумя способами. Во-первых, можно просто зайти в админку своего блога и нажать на кнопку «Обновить базу данных», которая должна будет появиться после обновления файлов движка. В результате отобразится сообщение, что база была успешно обновлена.
Во-вторых, можно будет набрать в адресной строке следующий URL:
vash-blog/wp-admin/upgrade.php
В результате у вас откроется окно все с той же кнопкой «Обновить БД», после нажатия на которую последует рапорт об успешном завершении процесса и предложение продолжить работу.
На этом обновление Вордпресса вручную можно считать законченным, останется только включить обратно все плагины, которые вы благоразумно отключили перед обновлением, ну и посмотреть, работают ли они соответствующим образом с новой версией движка.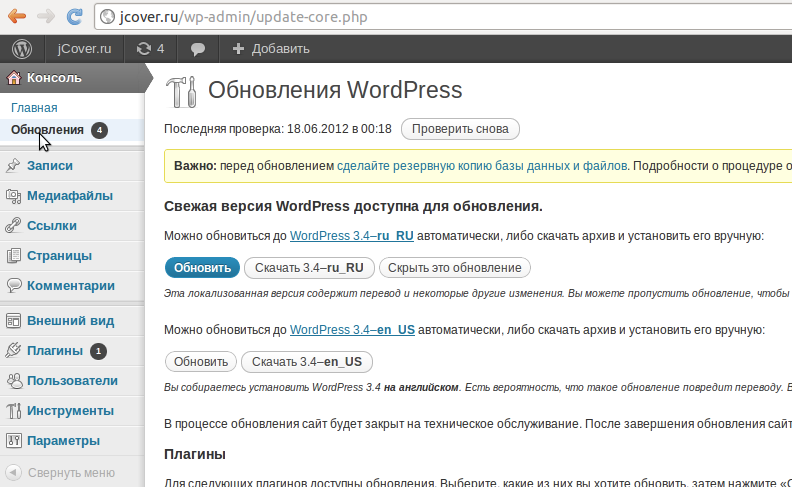
Удачи вам! До скорых встреч на страницах блога KtoNaNovenkogo.ru
Использую для заработка
Как вручную обновить WordPress через FTP
WordPress умеет автоматически обновлять себя до новейшего минорного релиза без участия пользователя. Для крупных же обновлений WordPress отображает уведомление, что новая версия стала доступна и предлагает пользователю обновиться, просто нажав на кнопку. Однако, иногда вы можете столкнуться с ситуацией, когда обновление из админки WordPress невозможно. В этой статье мы покажем вам как вручную обновить WordPress с помощью FTP клиента.
Подготавливаем сайт к обновлению
Первое, что вам всегда нужно сделать перед каждым обновлением, это создать свежую резервную копию сайта. Если у вас нет доступа к админке WordPress, то бекап можно сделать вручную.
После создания р.к. потребуется скачать свежую копию последнего WordPress со страницы WordPress.org на свой компьютер, а затем распаковать архив. Внутри zip архива вы обнаружите папку под названием strong>wordpress.
Если на вашем компьютере еще нет установленного FTP клиента, то необходимо его скачать и установить. Мы рекомендуем использовать Filezilla, потому как он бесплатен и работать как на Windows, так и на Mac. В качестве альтернативы можно рассмотреть Total Commander.
Загружаем файлы WordPress через FTP
Подключитесь к своему сайту с помощью FTP клиента.
После подключения переходим в корневую директорию сайта. Теперь загружаем все файлы из папки wordpress на вашем компьютере в корневую директорию сайта.
Ваш FTP клиент начнет загрузку файлов с ПК на веб хостинг. Во время процесса обновления клиент FTP спросит что сделать с уже существующими на сервере файлами, заменить их? Выберите «Замена», а затем поставьте галочку «Всегда применять это действие».
Обновление базы данных WordPress
В новых релизах WordPress могут вноситься изменения в базу данных WordPress, что потребует обновления БД. После того, как вы загрузили все файлы на свой сайт, просто перейдите в административную панель ВП.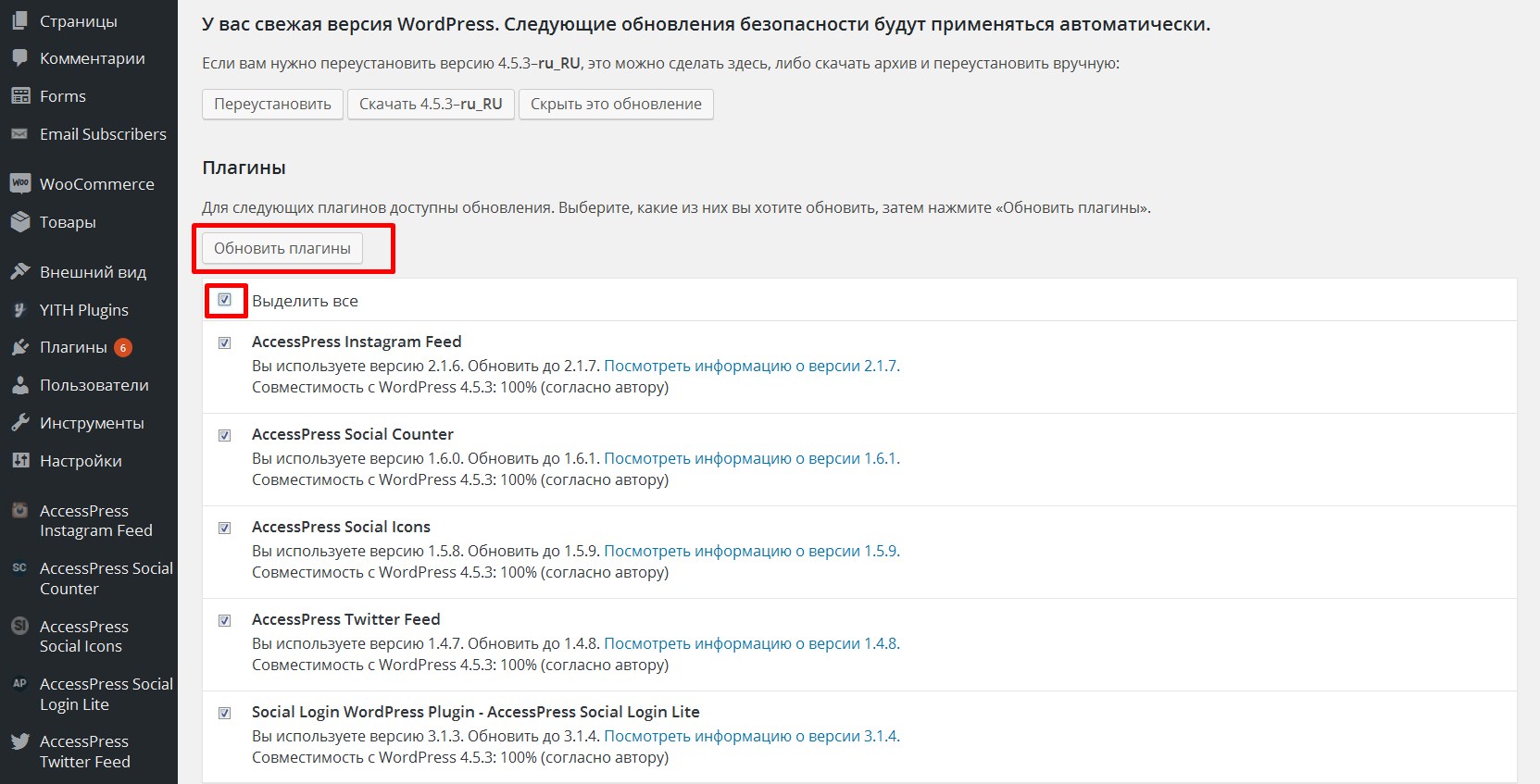 WordPress отобразит вам уведомление о необходимости обновления БД.
WordPress отобразит вам уведомление о необходимости обновления БД.
Просто кликните на кнопку Update WordPress Database (Обновить базу данных WordPress) для продолжения. CMS отобразит вам уведомление об успешном завершении операции.
Вот и все. Вы успешно обновили WordPress вручную до последней версии.
Мы надеемся, что эта статья помогла вам научиться вручную обновлять WordPress на своем сайте.
По всем вопросам и отзывам просьба писать в комментарии ниже.
Не забывайте, по возможности, оценивать понравившиеся записи количеством звездочек на ваше усмотрение.
VN:F [1.9.22_1171]
Rating: 4.5/5 (2 votes cast)
Как вручную обновить плагины через FTP в WordPress – Блог про WordPress
Хотите знать, как вручную обновить плагины WordPress через FTP? Иногда происходят сбои с обновлением плагина WordPress в панели администратора, что может нарушить работоспособность вашего сайта. Единственный способ исправить это – вручную обновить плагин. В этой статье мы покажем вам, как вручную обновить плагины WordPress через FTP без сбоев в работе вашего сайта.
Единственный способ исправить это – вручную обновить плагин. В этой статье мы покажем вам, как вручную обновить плагины WordPress через FTP без сбоев в работе вашего сайта.
Зачем вручную обновлять плагины WordPress?
WordPress поставляется вместе со встроенной системой для управления обновлениями ядра, тем и плагинов. Все, что вам нужно сделать, это нажать на ссылку для обновления, и в итоге все ваши плагины будут обновлены.
Однако иногда эти обновления могут завершаться провалом из-за неправильных прав доступа к файлам, неправильного номера версии или других факторов конфигурации сервера.
Если обновление будет прервано на полпути, ваш сайт перестанет корректно работать. Вы можете увидеть ошибку с плановым обслуживанием сайта, ошибку синтаксиса или внутреннюю ошибку сервера.
Единственный способ исправить это – вручную обновить плагин WordPress через FTP. Поступая таким образом, вы сможете исправить эти ошибки и продолжить использование последней версии плагина.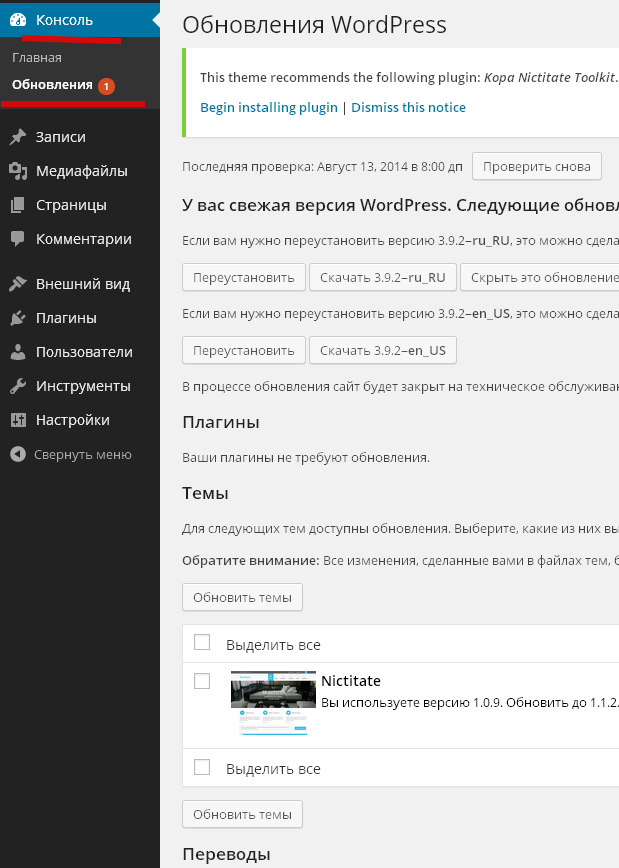
Давайте посмотрим, как вручную обновить плагины WordPress через FTP.
Ручное обновление плагинов WordPress через FTP
Во-первых, вам нужно будет загрузить последнюю версию плагина, до которой вы и пытаетесь обновить. Если это бесплатный плагин, вы можете скачать его с WordPress.org.
Если это премиум плагин, вы можете загрузить последнюю версию с веб-сайта этого плагина. Вам нужно будет войти в свой аккаунт и загрузить плагин на свой компьютер.
Все плагины поставляются в виде .zip-архивов, поэтому вам нужно их извлечь.
Затем вам понадобится клиент FTP. Мы будем использовать FileZilla в нашем примере, но вы можете использовать любой FTP-клиент, который вам нравится.
Чтобы подключиться к вашему сайту с помощью FTP, вам нужно будет ввести имя вашего сайта (hostname), а также имя вашего FTP-пользователя и пароль.
Если вы не знаете имя пользователя или пароль от FTP, проверьте ваш почтовый ящик, на который отправляла письмо о регистрации ваша хостинг-компания WordPress. Обычно письмо содержит имя пользователя и пароль от FTP.
Обычно письмо содержит имя пользователя и пароль от FTP.
Кроме того, вы также можете найти эту информацию в панели управления cPanel вашего хостинг-аккаунта.
Как только вы подключитесь к своему сайту через FTP, вам нужно будет перейти в папку /wp-content/plugins/.
Вы увидите разные папки для всех плагинов, которые вы установили на своем сайте WordPress. Щелкните правой кнопкой мыши по плагину, который вы хотите обновить, затем выберите «Переименовать».
Переименуйте этот плагин, просто добавив -old к имени папки плагина. Например, wpforms-old.
Затем вам необходимо загрузить переименованную папку на ваш компьютер в качестве резервной копии. Это позволит вам вернуться к старой версии в случае необходимости.
После загрузки старого плагина на компьютер вы можете удалить этот плагин с вашего сайта.
Нам нужно будет убедиться, что плагин деактивирован в базе данных WordPress. Для этого нужно просто войти в свою административную область WordPress и перейти на страницу плагинов.
Вы увидите уведомление, что плагин был деактивирован вследствие ошибки.
Теперь, когда мы удалили старую версию, пришло время установить последнюю версию плагина.
Переключитесь к своему FTP-клиенту и в разделе «Local» перейдите к новой папке плагина на вашем компьютере (мы ранее скачивали последнюю версию плагина и извлекали из архива). Теперь щелкните правой кнопкой мыши и выберите «Upload» из меню FTP.
Ваш FTP-клиент начнет переносить папку плагинов с вашего компьютера на ваш сайт.
Как только процесс будет закончен, вы можете войти в свою административную область WordPress и перейти на страницу «Плагины». Вам нужно найти недавно установленный плагин и активировать его.
Теперь вы можете проверить обновленную версию плагина, чтобы убедиться, что все работает правильно.
Готово, вы успешно обновили плагин WordPress через FTP.
Для безопасности очень важно всегда использовать последнюю версию WordPress. Не менее важно своевременно обновлять плагины и темы WordPress.
Если плагин WordPress перестанет работать после обновления, вы можете откатить плагин и сообщить о проблеме разработчику плагина.
Нет причин продолжать использовать устаревшую версию плагина. Если проблема не была устранена своевременно, вам следует найти альтернативный плагин для выполнения задач.
Источник: wpbeginner.com
обновление WordPress вручную за 10 минут!
Доброго времени суток, друзья!
Иногда я сама себе напоминаю того самого сапожника без сапог, честное слово! Вот на днях опубликовала статью, в которой настойчиво призывала как можно скорее обновлять WordPress до последней версии, вспоминала число уязвимостей в старых. При этом сама до вчерашней ночи жила с 24 критическими уязвимостями в версии 3.3.
И дело даже не в моей обычной лени и халатности. Попыток обновления я предпринимала ровно три штуки, и все три заканчивались экстренным восстановлением блога из бекапа. После обновления с завидным постоянством начинал капризничать вначале визуальный редактор, затем автосохранение постов, медиазагрузчик и добавление меток.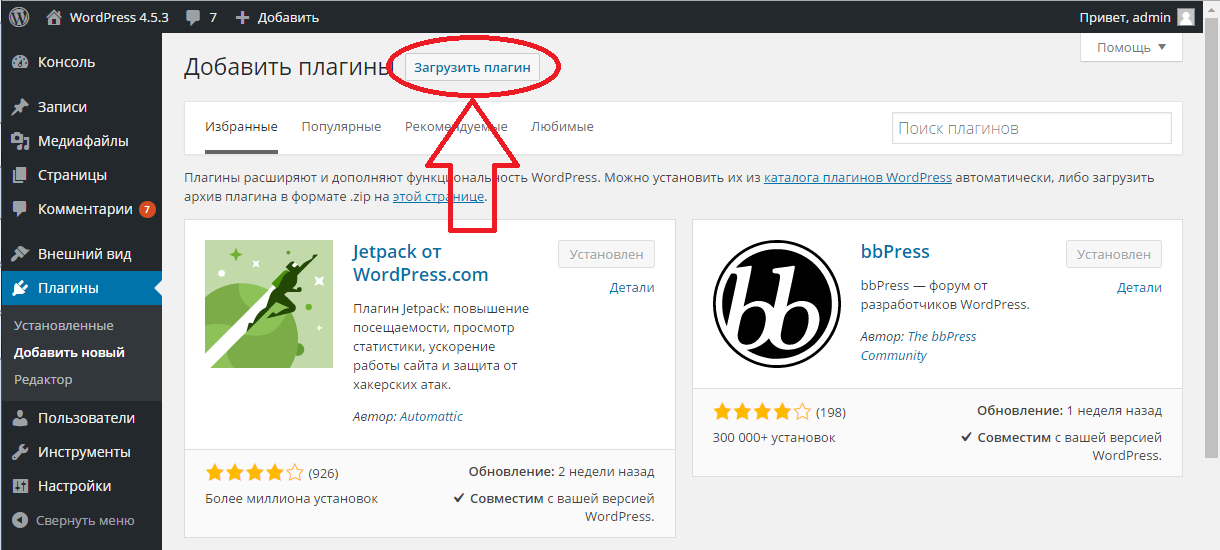
Однако зверюшка я настойчивая (а не только ленивая и халатная, как вы могли подумать), поэтому решила: если автоматическое обновление, которым я все три раза пыталась воспользоваться, у меня не работает, то придется разобраться, как обновить WordPress вручную.
Разобралась, обновила и теперь являюсь счастливой обладательницей блога на WordPress 3.6.1. А значит, должна поделиться своим опытом и вами, дорогие друзья. Кому-нибудь да пригодится!
Как обновить WordPress вручную
На самом деле весь процесс ручного обновления занял у меня от силы десять минут, хотя и заставил изрядно понервничать.
Итак, процесс обновления wordpress вручную я представлю вам в виде уже привычного пошагового алгоритма.
- Обязательно сделайте полный бекап блога: файлы + БД. Прямо перед обновлением скачайте по FTP себе на жесткий диск всю папку с блогом с хостинга, запишите ее на флешку, флешку отдайте соседям, причем не своим, а своих друзей, живущих на другом конце города, желательно… Ну это уж конечно, совсем для параноиков, но кто из нас не параноик, когда речь идет о сохранности любимого блога?
 Уже много раз показывала, как это делается. Вот хоть в статье про переезд на ГигаХост можете почитать.
Уже много раз показывала, как это делается. Вот хоть в статье про переезд на ГигаХост можете почитать. - Скачиваем архив последней версии WordPress. Не откуда попало скачиваем, а только с официального сайта! Последнюю русскоязычную версию движка всегда можно найти по этой ссылке. После скачивания архив разархивируем.
- Обязательно деактивируйте все активные плагины на блоге — после обновления включите!
- Теперь нужно зайти на сервере в корневую папку блога и удалить оттуда папки «wp-admin» и «wp-includes«. Больше под страхом смертной казни не трогаем ничего!
- После того, как папки будут удалены, в левой панели ftp-клиента открываем содержимое папки, куда разархивировали WordPress на втором шаге, выделяем все файлы и заливаем их на сервер. Когда ftp-клиент будет спрашивать, что делать с одноименными файлами, которые уже есть на сервере, дрожащей рукой выбирайте вариант «перезаписать».

- После того, как закачались все файлы, найдите в корневой директории два файла: «wp-config.php » и «wp-config-sample.php». Вам нужно из «wp-config.php» перенести все настройки подключения к БД: имя БД, пароль, имя пользователя, префикс таблиц, если вы его изменяли (проверьте на всякий случай) в файл «wp-config-sample.php». А затем переименовать «wp-config-sample.php» в «wp-config.php» и залить его на сервер с заменой. Путано? Не очень, если понять, что мы делаем.
В дистрибутиве WordPress есть файл-пример файла конфигурации — «wp-config-sample.php». C каждой новой версией движка в него могут вноситься изменения, именно поэтому его и нужно использовать в качестве основного конфига на обновленном блоге, перенеся туда все свои данные из старого конфигурационного файла. Что мы и сделали. - Осталась всего-то мелочь: обновить базу данных. Несмотря на то, что мы обновляем wordpress вручную, обновление БД пройдет все-таки в автоматическом режиме — просто попытайтесь войти в админку блога и встретите такое сообщение: Подтверждаем обновление, ждем некоторое время и наслаждаемся обновленным вручную WordPress!
- Не забудьте сразу же активировать все нужные плагины и проверить блог на работоспособность с фронт-енда: походите по рубрикам, ссылкам, оставьте у себя комментарий.

Теперь, друзья, вы знаете, как правильно обновить WordPress вручную. А я ушла готовиться к приему на блоге одного очень интересного мне гостя. Да-да, грядет первое интервью. Скоро в эфире, как говорится.
Была с вами, если кто вдруг до сих пор не понял, все та же изрядно поднадоевшая вам всегда ваша пушистая Web-Кошка.
как обновить цены вручную и автоматически
Загрузка…Ручное обновление цен
Обновить цены можно в карточке товара или в списке товаров.Карточка товара — блок Данные Товара
В списке товаров:
Изменение цены в списке товаров
Если вы хотите изменить цену на определённую сумму или процент — можно сделать групповое изменение цен.
Для этого галочкой отметьте товары. Примените групповое действие «Изменить».
В блоке «Данные Товара» появится три варианта изменения цен:
- «Изменить на» — установить единую цену
- «Увеличить существующие цены на (фиксированную величину или %)»
- «Уменьшить базовую цену на (фиксированное значение или %)»
Обновление цен через Excel
Для обновления цен нам понадобится файл в формате XLS или CSV.
Рассмотрим два способоа загрузки данных их таблицы:
— стандартный, с помощью встроенного импорта WooCommerce;
— расширенный, с помощью плагина WP All Import.
Обновление цен с помощью стандартного импорта WooCommerce
Главное требование к файлу импорта — формат TXT или CSV в кодировке Юникод (UTF-8). Любой файл в экселе можно перевести в этот формат с помощью «Сохранить как…».
Шаг 1. Откройте импорт WooCommerce. Консоль — Инструменты — Импорт
Шаг 2. В диалоговом окне выберите файл импорта
Обязательно установите галочку «Обновить существующие товары».
Шаг 3. Сопоставьте поля и запустите импорт
Имена столбцов в таблице не обязательно должны совпадать с названиями полей в WooCommerce.
Шаг 4. Процесс импорта
Шаг 5. Отчёт об окончании импорта
Обновление цен с помощью плагина WP All Import
Основное преимущество этого способа — импорт из эксель напрямую. Не нужно заморачиваться с различными форматами и кодировками.
Не нужно заморачиваться с различными форматами и кодировками.
К сожалению, на момент написания статьи плагин не переведён на русский язык. Поэтому приводим подробные объяснения с переводом. Принцип обновления через эксель:
- Загружаем таблицу с новыми ценами.
- Выставляем настройки: указываем новую цену и условие сопоставления товаров, например по артикулу или по наименованию.
- Запускаем обновление цен
Шаг 1. Загружаем таблицу с новыми ценами
Таблица в эксель должна иметь как минимум два столбца: цена и ID. ID — это уникальное значение товара, например артикул или наименование.
Загрузите файл. Выберите «Existing Items» (Обновление элементов). Если пропустить этот пункт, то вместо обновления цен, вы импортируете новые позиции. В выпадающем списке элементов выберите «WooCommerce Products» (Товары). Переходите к следующему шагу.
Переходите к следующему шагу.
На втором шаге мы можем установить условия отбора определённых строк таблицы. Например выбрать какую-нибудь одну категорию.
Но мы этот шаг пропустим. Потому что рекомендуем устанавливать отбор в файле таблицы ещё до импорта. Удалив строки, по которым не нужно обновлять цены, мы уменьшаем размер файла, а значит увеличим скорость загрузки файла.
Шаг 2. Устанавливаем условия обновления цен
Во вкладке «WooCommerce Add-On» указываем из какого столбца брать новую цену. Значения можно перенести мышкой.
Далее переходим к следующему шагу.Условие сопоставления товаров — это элемент, по которому мы будем идентифицировать товары. Например артикул или наименование. Этот элемент должен быть уникальным.
На этом шаге мы указываем, что будем обновлять по артикулу, то есть _sku.
В следующем блоке выбираем Update existing..., то есть обновить товары.
Снимаем галочки со всех элементов. Оставляем только элемент
Оставляем только элемент Custom Fields (Произвольные поля).
Отмечаем, что обновить только выбранные поля, а остальные не трогать Update only these Custom Fields, leave the rest alone.
В поле выбираем два элемента: _regular_price и _price. Именно эти два элемента отвечают за цену товаров.
Шаг 3. Запускаем импорт новых цен
После перехода на следующий шаг запускаем «Confirm & Run Import» (Подтвердить и начать импорт)
После успешного импорта проверьте изменение цен в списке товаров.
Обновление цен через синхронизацию с 1С
Для синхронизации цен с помощью 1С используется плагин WooCommerce and 1C Data Exchange.
Особенность этого способа — синхронизация происходит по ID, который присвается товарам при первичном обмене с сайтом. Поэтому этот способ не подойдёт, если вы ранее не выгружали товары из 1С на сайт.
По ссылке в описании плагина есть подробная инструкция по настройке синхронизации с 1С.
Поделиться
Поделиться
Отправить
Вотсапнуть
Твитнуть
WordPress Ошибка: Требуется Обновление Базы Данных
В настоящее время я работаю с клиентом, который нажал кнопку, чтобы обновить плагин на WordPress. Он не знает, какой плагин он обновил, потому что в прошлом он нажимал кнопку Обновить для других плагинов, и они только что обновились, поэтому он почти не обращал внимания на то, что именно он нажал.
Его сайт все еще работает, но когда я пытаюсь войти в бэк-энд с помощью /wp-admin, меня поражает сообщение, в котором говорится::
Требуется Обновление Базы Данных
WordPress был обновлен! Прежде чем отправить вас в путь, мы должны обновить вашу базу данных до последней версии.
Процесс обновления может занять некоторое время, поэтому, пожалуйста, наберитесь терпения.
Обновление Базы Данных WordPress
Когда я нажимаю на кнопку с надписью «Update WordPress Database», она ничего не делает. Браузер вращается, а затем показывает мне пустую белую страницу с WordPress вверху. Я в растерянности, потому что даже не могу войти в систему, это не дает мне возможности.
Браузер вращается, а затем показывает мне пустую белую страницу с WordPress вверху. Я в растерянности, потому что даже не могу войти в систему, это не дает мне возможности.
Есть какие-нибудь мысли о том, что происходит? Заранее большое спасибо за помощь.
database wordpress pluginsПоделиться Источник user2521873 25 июня 2013 в 22:06
4 ответа
- Требуется обновление базы данных Shopp.
После обновления плагина Shopp до версии 1.3.3 в wordpress версии 3.9.1 Я активировал плагин, и при попытке получить доступ к странице администратора плагинов я получаю страницу с надписью: Shopp был обновлен! Прежде чем вы сможете использовать новую версию Shopp, ваша база данных должна быть…
- Ошибка переноса базы данных WordPress на сервер SQL
Я только что закончил сайт WordPress и пытаюсь настроить его на сервере.
 Я сделал следующее, Как всегда: загрузил файл .htaccess в папку public_html с текстом из https:/ / codex.wordpress.org/htaccess (basic WP) переместил все содержимое из локальной папки wordpress в public_html экспортировал мою…
Я сделал следующее, Как всегда: загрузил файл .htaccess в папку public_html с текстом из https:/ / codex.wordpress.org/htaccess (basic WP) переместил все содержимое из локальной папки wordpress в public_html экспортировал мою…
38
Это происходит из-за несоответствия между версиями баз данных, которые вы сказали, что используете в настройках.
Пожалуйста, выполните следующие действия:
- Перейдите в папку
/wp-include/и откройтеversion.php. - Найдите значение
$wp_db_versionи запишите его. - Теперь откройте свою базу данных, проверьте таблицу под названием
wp_options Найдите значение
db_version:SELECT option_value FROM yourdatabase.wp_options WHERE option_name = 'db_version';Эти два значения должны быть одинаковыми .
 Измените его в файле
Измените его в файле version.php, а не в базе данных.
Источник: http://wpquestions.com/question/showChrono/id/4151
Поделиться Francisco Corrales Morales 07 мая 2014 в 00:16
1
Перезапуск сервиса php-fpm мне помог, он очищает кэш при перезапуске
sudo service php5-fpm restart
Надеюсь, это поможет некоторым людям там.
Поделиться m.rum 29 сентября 2014 в 12:54
0
- Попробуйте очистить кэш браузера
- Параметр db_upgraded не устанавливается в процессе обновления.
Попробуйте вот что: перейдите к
/wp-admin/options.php. Заполните полеdb_upgradedсимволом0(ноль). Нажмите Сохранить Изменения .
Поделиться markratledge 25 июня 2013 в 22:51
- Ошибка базы данных в WordPress
Я использую WordPress для создания веб-сайта. Я получаю следующую ошибку только на своих страницах, и никакие шорткоды не работают из-за этой ошибки. Эта ошибка ONLY возникает на PAGES; они прекрасно работают на POSTS. Как я могу исправить эту ошибку? WordPress ошибка базы данных: [у вас есть…
- Хост базы данных для wordpress
Я запускаю базу данных mysql на своем сервере debian, скажем, это debian.server.com , и мне нужно настроить ее для wordpress, который находится на другой машине, скажем mywordpress.com Теперь я не знаю, что мне здесь писать: GRANT ALL PRIVILEGES ON databasename.* TO wordpressusername@hostname Что…
-2
Это происходит из-за несоответствия между версиями баз данных, которые вы сказали, что используете в настройках.
Пожалуйста, выполните следующие действия:
- Перейдите в папку
/wp-include/и откройтеversion.php. - Найдите значение
$wp_db_versionи запишите его. - Откройте свою базу данных, проверьте таблицу под названием
wp_options Найдите значение db_version:
SELECT option_value FROM yourdatabase.wp_options WHERE option_name = 'db_version';
Эти два значения должны быть одинаковыми. Измените его в файле version.php , а не в базе данных.
Поделиться kavit 08 апреля 2019 в 08:48
Похожие вопросы:
WordPress ошибка базы данных таблица заполнена для запроса UPDATE
В моем мультисайте wordpress, на главном сайте, я получил ошибку, когда попытался обновить любой пост или виджет. Когда я перевел свой сайт в режим отладки, я обнаружил много ошибок с: таблица. ..
..
Docker WordPress подключение к серверу базы данных на localhost
Я запускаю изображение docker wordpress с помощью команды docker run —name test-wordpress -p 8081:80 -d wordpress MySQL 8 находится на localhost на Windows 10. Учетные данные базы данных…
Обновление базы данных WordPress вручную
В настоящее время я работаю с командой разработчиков, пытающихся перенести наш сайт на WordPress. На нашем локальном dev. сервере у нас есть полная возможность редактировать схему MYSQL. Однако наша…
Требуется обновление базы данных Shopp.
После обновления плагина Shopp до версии 1.3.3 в wordpress версии 3.9.1 Я активировал плагин, и при попытке получить доступ к странице администратора плагинов я получаю страницу с надписью: Shopp…
Ошибка переноса базы данных WordPress на сервер SQL
Я только что закончил сайт WordPress и пытаюсь настроить его на сервере. Я сделал следующее, Как всегда: загрузил файл .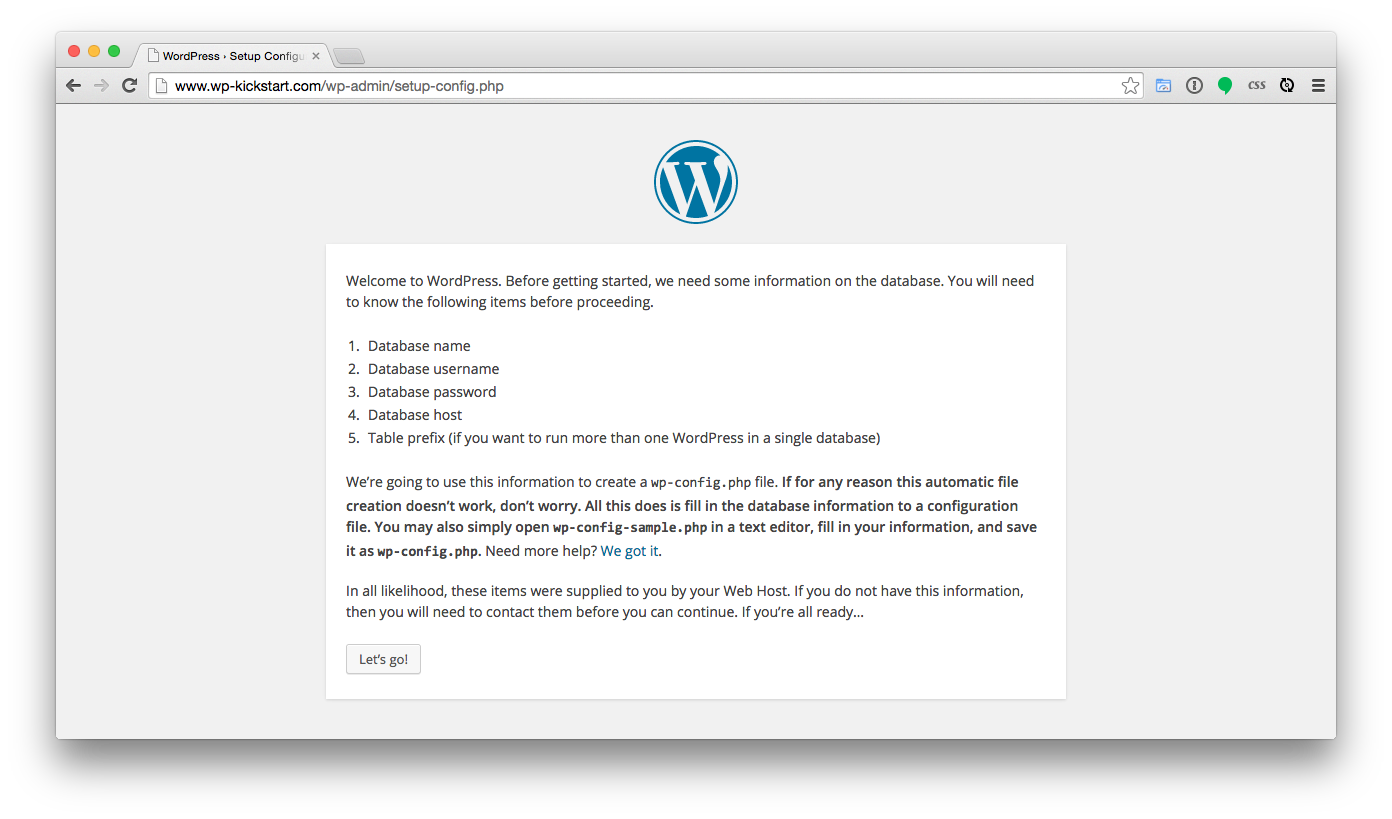 htaccess в папку public_html с текстом из https:/ /…
htaccess в папку public_html с текстом из https:/ /…
Ошибка базы данных в WordPress
Я использую WordPress для создания веб-сайта. Я получаю следующую ошибку только на своих страницах, и никакие шорткоды не работают из-за этой ошибки. Эта ошибка ONLY возникает на PAGES; они…
Хост базы данных для wordpress
Я запускаю базу данных mysql на своем сервере debian, скажем, это debian.server.com , и мне нужно настроить ее для wordpress, который находится на другой машине, скажем mywordpress.com Теперь я не…
WordPress ошибка базы данных:
мой сайт Surge.ng просто перестал загружаться сегодня утром. всякий раз, когда я пытаюсь перезагрузить его, я получаю это сообщение об ошибке WordPress ошибка базы данных: [MySQL сервер исчез]…
WordPress-SQL синтаксическая ошибка use near ‘ AND comment_type
Я использую WordPress 4.8 с Woocommerce. Всякий раз, когда я пытаюсь обновить продукт в woocommerce, я получаю сообщение об ошибке в журнале ошибок.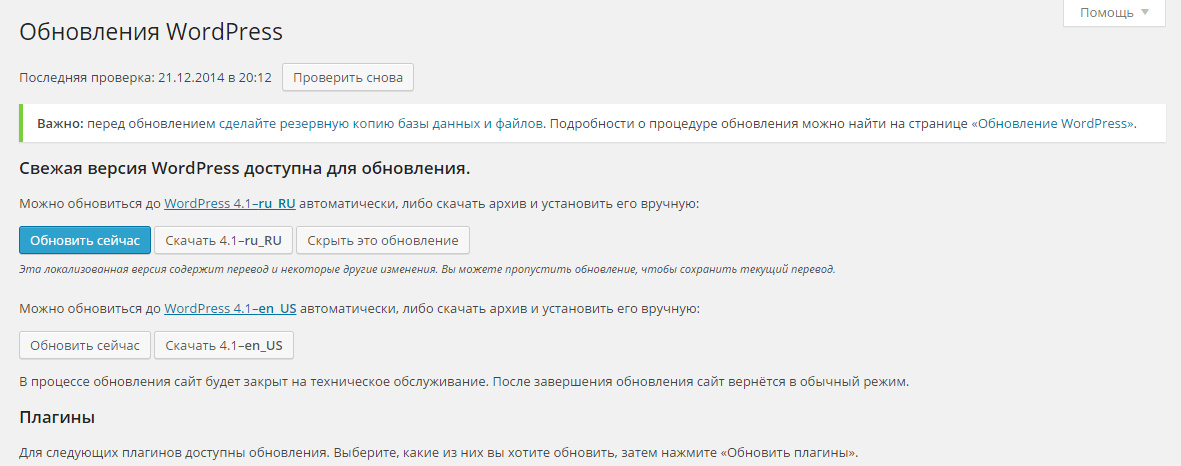 После нажатия кнопки обновления требуется…
После нажатия кнопки обновления требуется…
Ошибка восстановления имени базы данных wordpress
Я пытался использовать приведенный ниже код для получения имени базы данных из конфигурационного файла wordpress. Но почему-то одна перевернутая запятая в начале вызывает проблемы. db=`grep DB_NAME…
Обновление WordPress старых версий: как это сделать правильно
Внимание всегда делайте копии базы и файлов до начала обновления от одной версии к другой.
Недавно попалась мне непростая задачка, а именно пришел клиент со старой версией WordPress 2.1. На мое удивление я нашел всего 2 вируса на всем сайте, при том что он не был защищен никак еще с 2007 года. Так как были вирусы я решил стандартно сделать ручное обновление системы и приступать к поиску вирусов и тут появилось сразу несколько проблем:
- Хостинг не поддерживал php старше 5,3 версии и та была бета.
- На хостинге было ограничение закачиваемых мной файлов через ftp.
 По моему там не только сайт с 2007 года не обновлялся, но и хостинг подзабил на обновление.
По моему там не только сайт с 2007 года не обновлялся, но и хостинг подзабил на обновление. - На этом хостинге базу получилось выкачать только загрузив в корень свой phpmyadmin, так как их уже давно глючил и мог только посмотреть что было в базе данных, но экспорт там сделать было нереально.
- WordPress версии 2,1 все данные хранил в кодировке windows 1251, и было очень печально когда при обновлении весь текст стал знаками вопроса с ромбиками.
- WordPress пришлось обновлять релиз за релизом, а таких релизов было больше 140. не стал пересчитывать все релизы.
Все выше сказанное я решил. Во первых зарегистрировал нормальный хостинг с которым уже давно дружу. Кроме всего прочего хостинг тоже сайт просканировал на проблемы, так как есть встроенный антивирус. Перенос сайта на нормальный хостинг сразу вычеркнул первые 3 пункта.
По поводу кодировки БД вопрос решился с обновлением WordPress версия за версией. Когда начали при обновлении появляться знаки вопросов в тексте, проблема решилась достаточно просто, но чтобы найти это решение пришлось потратить немало сил.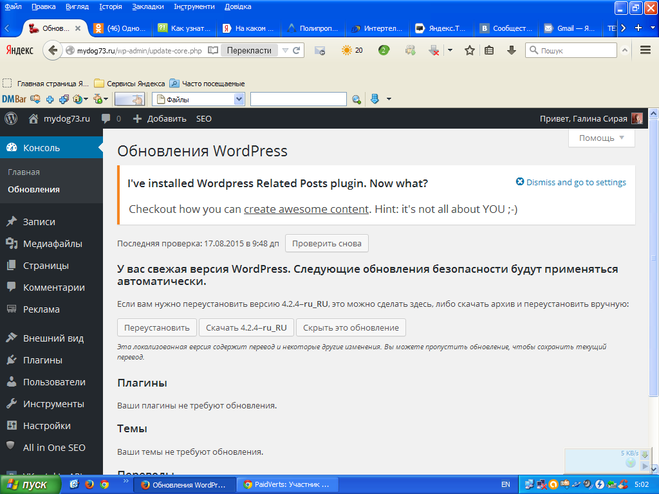 При обновлении важно было от версии к версии перестраивать файл wp-config.php из старой версии в новую по образцу файла wp-config-simple.php который был в каждой новой версии.
При обновлении важно было от версии к версии перестраивать файл wp-config.php из старой версии в новую по образцу файла wp-config-simple.php который был в каждой новой версии.
Важное примечание при обновлении старых версий WordPress. Благо позднее оказалось что некоторые релизы можно было пропускать, например обновляем релиз WordPress 2,71 до версии 2,8 потом до 2,81 и потом можно сразу до 2,86. Думаю вы догадались что работы от этого было намного меньше но повозиться все равно пришлось немало. Для понимания насколько много раз пришлось обновлять вручную wordpress, посмотрите список релизов до последней версии. Кстати из этих релизов можно и брать файлы для обновления!
Если вам некогда самим тратить 2-5 дней на качественное обновление CMS, вы можете заказать это у меня за отдельную плату.
Стоимость оговаривается от сайта к сайту, примерная стоимость будет стоять от 30 дол. Все зависит от величины сайта и того, насколько старая версия у вас установлена. Пробуйте сами, если неполучится, то я готов помочь за отдельную плату.
Пробуйте сами, если неполучится, то я готов помочь за отдельную плату.
Пишите:
- Skype: maxix2009
- Mail: info@wp-admin.com.ua
Вам может быть полезен материал по ручному обновлению WordPress
Как обновить WordPress, темы и плагины вручную
Если вы установили ограничительные права доступа к файлам на своем сайте, возможно, вам придется вручную обновить ядро WordPress, файлы тем и плагинов. У вас может быть другая причина для этого. Ниже мы приводим подробное руководство о том, как это сделать.
Обновление ядра WordPress вручную
- Сначала создайте полную резервную копию вашего сайта. Это очень важно, если вы ошиблись.
- Загрузите новейший ZIP-файл WordPress с сайта wordpress.орг.
- Разархивируйте файл в каталог на локальном компьютере или в отдельный каталог на своем веб-сайте.
- Отключите все плагины на своем сайте WordPress.

- Перейдите в корневой каталог своего веб-сайта и удалите каталоги «wp-includes» и «wp-admin». Вы можете сделать это через sFTP или SSH.
- Загрузите (или скопируйте) новые каталоги wp-includes и wp-admin из новой версии WordPress, которую вы распаковали в корневой каталог веб-сайта, чтобы заменить только что удаленные каталоги.
- Не удаляйте каталог wp-content или какие-либо файлы в этом каталоге. Скопируйте файлы из каталога wp-content в новой версии WordPress в существующий каталог wp-content. Вы перезапишете все существующие файлы с тем же именем. Все остальные файлы в wp-content останутся на своих местах.
- Скопируйте все файлы из корневого (‘/’) каталога новой версии WordPress, которые вы распаковали, в корневой каталог вашего веб-сайта (или корневой каталог вашей установки WordPress).Вы перезапишете все существующие файлы, и новые файлы также будут скопированы. Ваш файл wp-config.php не будет затронут, потому что WordPress никогда не распространяется с файлом wp-config.
 php.
php. - Изучите wp-config-sample.php, который распространяется вместе с WordPress, чтобы увидеть, были ли добавлены какие-либо новые параметры, которые вы можете использовать или изменить.
- Если вы выполняете обновление вручную после неудачного автоматического обновления, удалите файл .main maintenance из корневого каталога WordPress. Это приведет к удалению с вашего сайта сообщения «Не удалось обновить».
- Посетите главную страницу администратора WordPress по адресу / wp-admin /, где вас могут попросить снова войти в систему. Возможно, вам также придется обновить вашу базу данных, и вам будет предложено, если это необходимо. Если вы не можете войти в систему, попробуйте удалить файлы cookie.
- Повторно включите плагины, которые вы отключили ранее.
- Очистите кеш браузера, чтобы видеть все изменения. Если вы используете внешний кеш, такой как «лак», вы также должны очистить его, чтобы ваши клиенты могли видеть самые последние изменения на вашем сайте.

- Теперь ваше обновление завершено, и у вас должна быть установлена последняя версия WordPress.
Обновление плагинов WordPress вручную
- Сначала сделайте резервную копию своего сайта WordPress, если вы еще этого не сделали.
- Загрузите ZIP-файл подключаемого модуля, который необходимо обновить. Обычно вы можете найти большинство плагинов в репозитории плагинов вместе со ссылкой для загрузки новейшего ZIP-файла.
- Распакуйте плагин на свой локальный компьютер. Он создаст каталог с именем «plugin-name» со всеми файлами в нем.
- Используйте sFTP, чтобы удалить существующий каталог плагинов из каталога wp-content / plugins / на вашем сайте.
- Замените удаленный каталог, загрузив разархивированный плагин в каталог wp-content / plugins /, оставив его в каталоге, который выглядит (например) как wp-content / plugins / plugin-name
- Войдите на свой сайт WordPress.
 Перейдите в меню «Плагины» и убедитесь, что обновленный плагин является последней версией.
Перейдите в меню «Плагины» и убедитесь, что обновленный плагин является последней версией.
Обновление тем WordPress вручную
Обратите внимание: если вы запускаете настроенную тему, вы потеряете все настройки, если просто замените свою тему новой.В этом случае вам нужно будет работать с разработчиком, чтобы интегрировать ваши настройки в новую тему WordPress, а не просто перезаписывать старую тему. Если вы не настраивали код своей темы, а просто настроили его с помощью интерфейса веб-администратора, который предоставляет WordPress (без изменения каких-либо файлов), вы можете выполнить следующую процедуру:
- Сначала создайте резервную копию вашего сайта WordPress.
- Загрузите ZIP-файл темы, которую вы планируете обновить.
- Разархивируйте файлы темы на локальный компьютер.
- Используйте sFTP, чтобы удалить существующий каталог тем из каталога wp-content / themes /.
- Замените удаленный каталог, загрузив распакованную тему в каталог wp-content / themes /.
 Теперь у вас должна быть структура, которая выглядит примерно как wp-content / themes / theme-name / .
Теперь у вас должна быть структура, которая выглядит примерно как wp-content / themes / theme-name / . - Войдите на свой сайт WordPress. Перейдите в «Внешний вид»> «Темы» и убедитесь, что у вас установлена последняя версия вашей темы.
Заключение
Как видите, это трудоемкий процесс.Мы настоятельно рекомендуем вам попытаться включить обновления через веб-интерфейс WordPress, если это вообще возможно. Это может означать, что вам нужно установить менее строгие права собственности на файлы и разрешения для вашей установки WordPress. Обратной стороной является то, что ваш веб-сервер будет иметь право изменять ваши файлы, что может позволить хакеру сделать то же самое. Но преимущество существенно в том, что вы можете исправлять уязвимости безопасности через веб-интерфейс с помощью обновлений.
Как обновить WordPress
Если у вас возникли проблемы с использованием средства обновления WordPress или вы хотите использовать альтернативный метод обновления, вы также можете выполнить обновление вручную или (в зависимости от вашего веб-хоста) настроить автоматические обновления.
Обновление вручную через FTP
Вы можете обновить WordPress вручную через FTP. Очень важно внимательно следить за этими шагами, чтобы случайно не удалить свой личный плагин, данные темы или другие элементы. Мы рекомендуем вам выполнить шаги, описанные выше перед обновлением, перед выполнением обновления вручную.
- Загрузите zip-файл последней версии WordPress.
- Разархивируйте файл на свой компьютер. Вы должны увидеть папку с названием wordpress .
- Перейдите в Плагины> Установленные плагины на панели инструментов WordPress и деактивируйте все плагины. Деактивация плагинов не удаляет их с вашего сайта.
- Подключитесь к своему сайту через FTP и перезапишите все папки и файлы, ЗА ИСКЛЮЧЕНИЕМ папки wp-content и файла wp-config.php папками и файлами из вашей загрузки. Не удаляйте файлы и папки со своего сайта.
- Откройте папку wp-content внутри папки wordpress , которую вы только что загрузили.
 Загрузите отдельные файлы (например, index.php) в папку wp-content на вашем веб-хосте. Добавляйте любые новые файлы и перезаписывайте любые файлы, которые были обновлены из ваших текущих файлов, но НЕ заменяйте themes или plugins папками изнутри wp-content .
Загрузите отдельные файлы (например, index.php) в папку wp-content на вашем веб-хосте. Добавляйте любые новые файлы и перезаписывайте любые файлы, которые были обновлены из ваших текущих файлов, но НЕ заменяйте themes или plugins папками изнутри wp-content . - (Необязательно) Сравните новый файл wp-config-sample.php , который вы только что загрузили, с существующим файлом wp-config.php . Если в новой версии есть какие-либо дополнительные функции, которые вы хотите добавить в файл wp-config , вы можете отредактировать файл wp-config.php с кодом из файла wp-config-sample.php и повторно загрузите его по FTP. Убедитесь, что вы не изменили и не удалили какие-либо ключи аутентификации или настройки базы данных в файле wp-config.php .
- Посетите страницу администратора по адресу
/ wp-admin . Возможно, вам придется снова войти в систему. WordPress определяет, необходимо ли обновление базы данных, и, если да, дает ссылку (которая может выглядеть примерно так:
WordPress определяет, необходимо ли обновление базы данных, и, если да, дает ссылку (которая может выглядеть примерно так: / wp-admin / upgrade.php), чтобы начать обновление. Щелкните ссылку и следуйте инструкциям, чтобы обновить свою базу данных до последней версии WordPress.
Когда вы закончите загрузку всех новых файлов и папок на свой веб-хостинг, обновите свой сайт и просматривайте различные страницы и функции, чтобы убедиться, что все выглядит и работает должным образом. Обязательно активируйте все плагины, которые вы деактивировали перед обновлением.
Для получения подробной информации о ручном обновлении см. Расширенные инструкции по обновлению в Кодексе WordPress.
Автоматические обновления
Начиная с WordPress версии 3.7, автоматические обновления для второстепенных выпусков (которые включают такие вещи, как обслуживание, стабильность и улучшения безопасности) включены по умолчанию. Некоторые хосты позволяют также включать автоматические обновления для основных выпусков (например, с версии 3. 7.x до версии 3.8). Если вам нужна дополнительная информация, см. Кодекс WordPress или обратитесь к своему веб-хостеру с вопросами об автоматических обновлениях WordPress.
7.x до версии 3.8). Если вам нужна дополнительная информация, см. Кодекс WordPress или обратитесь к своему веб-хостеру с вопросами об автоматических обновлениях WordPress.
Как обновить WordPress вручную или автоматически?
Обеспокоены обновлениями WordPress, нарушающими работу вашего сайта? Вы уже сталкивались с неудачными обновлениями в прошлом?
Не волнуйтесь.Мы тоже там были. Обновление вашего сайта WordPress кажется простой задачей, но она может быстро усложниться, если что-то пойдет не так, как планировалось. Неудачное обновление может сделать вашу тему несовместимой, вызвать сбои в работе плагинов и даже сломать ваш сайт.
К счастью, вы можете избежать этого, протестировав обновления WordPress, прежде чем обновлять свой действующий сайт. В этом руководстве мы покажем вам, как обновить сайт WordPress без каких-либо сбоев.
TL; DR —
Обновление WordPress — это деликатная задача, которая может сломать ваш сайт.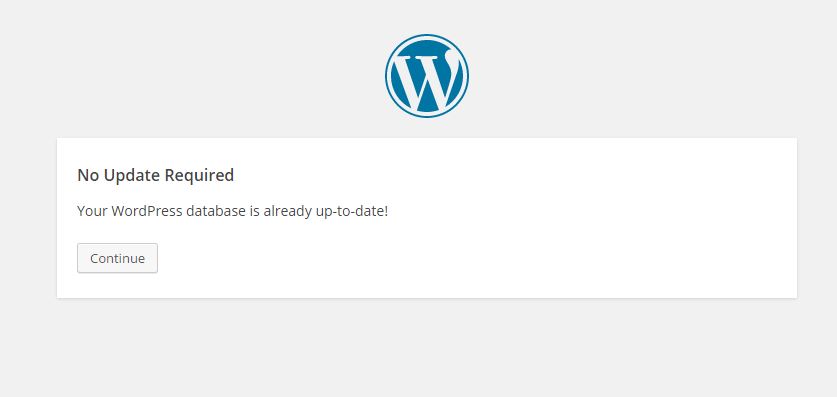 Вы всегда должны действовать осторожно, тестируя обновление, прежде чем внедрять его на свой сайт WordPress. Мы рекомендуем вам сначала создать резервную копию вашего сайта , а затем создать промежуточную среду для тестирования обновления. Когда вы будете удовлетворены тем, как выполняется обновление на вашем веб-сайте, вы можете обновить свой действующий сайт. Таким образом, ваш сайт никогда не столкнется с ошибками, сбоями или простоями.
Вы всегда должны действовать осторожно, тестируя обновление, прежде чем внедрять его на свой сайт WordPress. Мы рекомендуем вам сначала создать резервную копию вашего сайта , а затем создать промежуточную среду для тестирования обновления. Когда вы будете удовлетворены тем, как выполняется обновление на вашем веб-сайте, вы можете обновить свой действующий сайт. Таким образом, ваш сайт никогда не столкнется с ошибками, сбоями или простоями.
Разработчики WordPress постоянно совершенствуют и улучшают свою платформу.Они добавляют новые функции, исправляют ошибки, исправляют безопасность и повышают производительность и скорость. Эти улучшения выпускаются в виде обновленной версии программного обеспечения.
Вы можете спросить, нормально ли работает текущая версия, зачем мне ее обновлять?
Хотя вы можете проигнорировать уведомление «Доступна новая версия», вы столкнетесь с проблемами позже.
Каждое обновление служит определенной цели и так или иначе помогает вашему сайту.Но самые важные обновления содержат исправления безопасности, которые устраняют любые уязвимости, обнаруженные в программном обеспечении. Это защищает ваш сайт от хакеров.
Помимо этого, разработчики плагинов и тем также обновляют свое программное обеспечение вместе с обновлениями WordPress. Они делают это для того, чтобы их программное обеспечение оставалось совместимым с последней версией WordPress.
Плагины и темы скоро станут несовместимы со старыми версиями WordPress. И когда вы наконец решите обновить, риск взлома вашего сайта выше, потому что многие элементы должны синхронизироваться.
Итак, в идеале, когда доступно обновление, лучше всего запустить его как можно скорее. Но… не спешите нажимать кнопку «Обновить сейчас». Всегда проверяйте обновление на тестовом сайте WordPress, прежде чем запускать его на своем действующем сайте.
Далее мы покажем вам, как безопасно обновлять ваш сайт каждый раз в следующий раз.
Примечание: Мы знаем, что в некоторых случаях вам может потребоваться обновить WordPress вручную, если у вас нет доступа к вашему wp-admin. Перейдите к этому разделу, чтобы узнать о методе обновления вручную.
СОВЕТ ПРОФЕССИОНАЛА: Существует два типа обновлений WordPress — основные и второстепенные. WordPress выпускает исправления безопасности в небольших обновлениях. По умолчанию настройки WordPress позволяют запускать небольшие обновления автоматически, как только они становятся доступными.
Вы также можете отключить автоматические незначительные обновления на своем сайте, но это не рекомендуется. Лучше всего, чтобы исправления безопасности автоматически обновлялись, как только они становятся доступными, чтобы предотвратить проникновение хакеров на ваш сайт.
Вы можете включить ту же функцию и для крупных обновлений, но это не рекомендуется, потому что каждое крупное обновление следует сначала тестировать, прежде чем запускать его на своем сайте.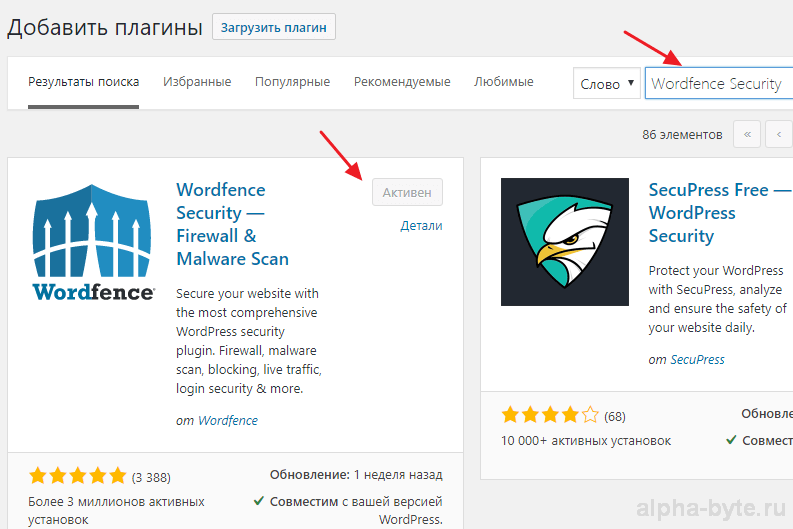
Заманчиво просто нажать «Обновите сейчас» и запустить обновление.
Но, как мы уже упоминали ранее, этот метод рискованный. Это может привести к поломке вашего сайта и вызвать проблемы несовместимости.Кроме того, если в новой версии программного обеспечения есть ошибки, они попадут на ваш сайт.
Применяется старинная поговорка: «Лучше перестраховаться, чем сожалеть». Мы подробно описали безопасный метод, который навсегда изменит способ обновления вашего сайта WordPress. Следование этому методу гарантирует, что ваш действующий веб-сайт никогда не пострадает и всегда будет работать безупречно.
Шаги, которые необходимо предпринять перед обновлением WordPressПеред тем, как приступить к обновлению сайта, мы рекомендуем предпринять несколько мер предосторожности:
1. Узнайте, что есть в обновлении
Узнайте, что есть в обновлении
2. Проверьте версию PHP
3. Посетите форумы поддержки WordPress
4. Ознакомьтесь с сайтом, который вы собираетесь обновить.
5. Отключить кеширование
1. Ознакомьтесь с обновлениемПервое, что вам нужно сделать при обновлении сайта, — это проверить, что содержит обновление. Вы можете сделать это, посетив журнал изменений WordPress.Он сообщит вам, содержит ли обновление новые функции, исправления ошибок или исправления безопасности.
Информация, представленная здесь, определит, следует ли запускать обновление немедленно или подождать несколько дней, чтобы узнать, что другие пользователи скажут об обновлении. Если это обновление безопасности, обновите его немедленно.
2. Проверьте версию PHP Большинство вещей, которые вы видите на своем веб-сайте — как в интерфейсе, так и в серверной части, — созданы благодаря языку программирования под названием PHP.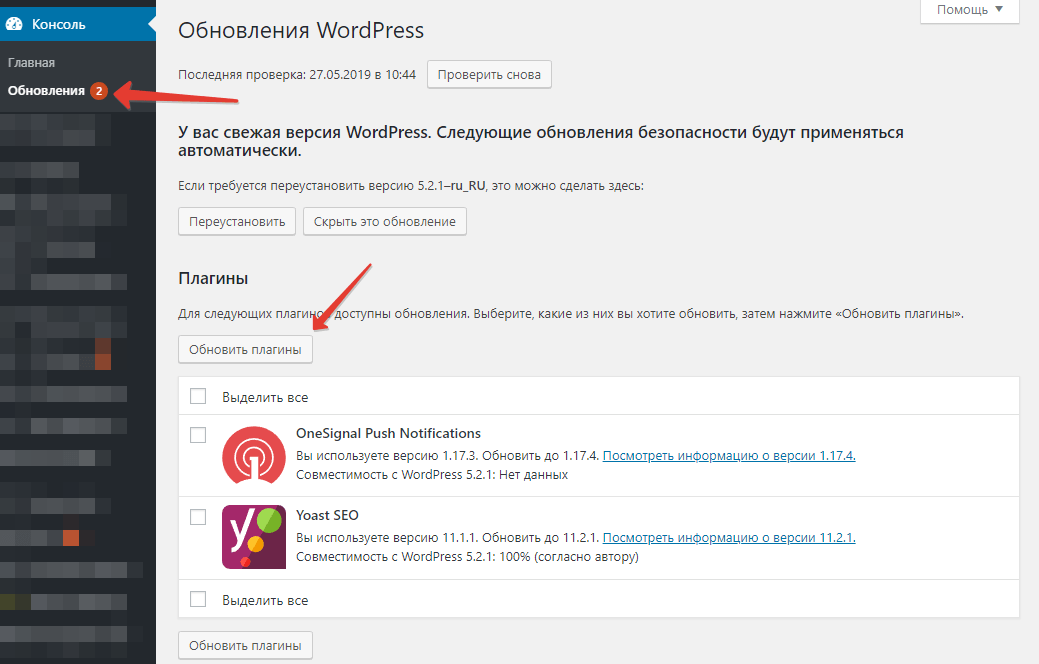 PHP занимает центральное место в WordPress, и он также регулярно обновляется.
PHP занимает центральное место в WordPress, и он также регулярно обновляется.
По мере развития WordPress более старые версии PHP больше не поддерживаются. Поэтому важно убедиться, что ваш сайт работает на последней доступной версии PHP.
Чтобы узнать, какую версию PHP использует ваш сайт, войдите в свою учетную запись веб-хостинга.
Перейдите в cPanel> phpMyAdmin.
Здесь вы можете увидеть версию PHP вашего сайта WordPress.
Если вы используете старую версию PHP, лучше всего обновить ее перед запуском обновления WordPress. Мы подробно рассказали, как обновить версию PHP на WordPress.
3. Посетите форумы поддержки WordPress Когда пользователи WordPress запускают обновления, многие из них пишут об этом на форумах поддержки WordPress. Они подробно описывают, что произошло, когда они запускали обновление, и сообщают об ошибках или ошибках.
Другие популярные форумы включают Reddit, GitHub, Quora и StackExchange.Посещение этих форумов избавит вас от необходимости самостоятельно обнаруживать проблемы. Это особенно важно, если это крупное обновление ядра WordPress. Очень важно проверять опыт других людей и учиться у них.
4. Ознакомьтесь с сайтом, который вы собираетесь обновить.Если вы давно не просматривали свой сайт или у вас несколько сайтов, лучше всего ознакомиться с сайтом, который вы обновляете.
Просмотрите плагины и темы, которые вы используете, и проверьте основные страницы.Это даст вам представление о том, как выглядит сайт до и после обновления. Если что-то пойдет не так, устранение неполадок станет проще.
5. Отключить кеширование Многие из нас используют плагины кеширования для ускорения работы наших сайтов. Однако кеш может не распознавать новый контент после обновления вашего сайта. Чтобы предотвратить это, мы очищаем кеш WordPress и деактивируем плагин перед установкой обновления.
Чтобы предотвратить это, мы очищаем кеш WordPress и деактивируем плагин перед установкой обновления.
Теперь, когда вы предприняли меры предосторожности, можете безопасно перейти к обновлению своего сайта.
Как безопасно обновить WordPressМы подчеркнули, насколько важно всегда тестировать обновления, прежде чем запускать их на своем сайте. Мы собираемся показать вам, как это сделать. Но вам нужен инструмент, который позволит вам сделать резервную копию и подготовить ваш сайт, чтобы протестировать обновление.
Существует также ряд плагинов резервного копирования и подготовки WP, однако не все из них работают безупречно.
Мы рекомендуем использовать подключаемый модуль резервного копирования и подготовки BlogVault.Это надежно и гарантированно работает. Кроме того, им легко пользоваться, он надежен и пользуется доверием тысяч пользователей WordPress.
Если плагин не для вас, вы также можете получить функции резервного копирования и промежуточного хранения WordPress со своего веб-хостинга.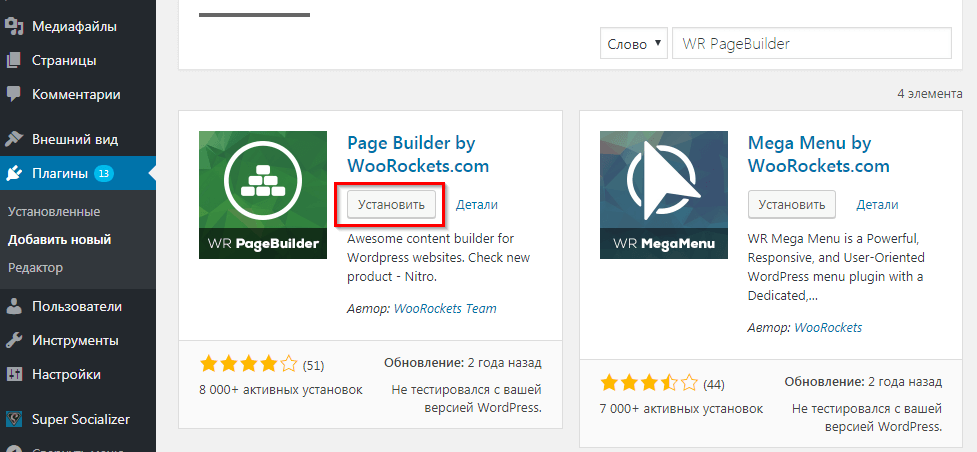 Упомянутые ниже шаги останутся аналогичными. Давай начнем.
Упомянутые ниже шаги останутся аналогичными. Давай начнем.
- Сделайте резервную копию вашего сайта WordPress
- Настройка промежуточного сайта
- Обновите и протестируйте
- Объедините стадию с живым
- Протестируйте ваш действующий сайт
Вы можете сделать резервную копию вашего сайта с помощью ряда доступных инструментов. Здесь мы подробно описываем шаги с использованием BlogVault.
Помните, что всякий раз, когда вы собираетесь внести какие-либо серьезные изменения в свой сайт WordPress, делайте резервную копию. Он действует как ваша подстраховка, если что-то пойдет не так Вы можете восстановить резервную копию и быстро вернуть свой сайт в нормальное состояние.
- Установите плагин BlogVault на свой сайт WordPress.

- Затем в панели wp-admin выберите BlogVault. Вы увидите форму для ввода ваших данных. Добавьте свой адрес электронной почты , выберите промежуточную, и приступите к работе.
- Вы будете перенаправлены на панель управления BlogVault, где вы увидите, что резервное копирование началось автоматически.
Процесс резервного копирования занимает всего несколько минут, но это зависит от размера вашего сайта. Но не волнуйтесь, вы можете покинуть эту страницу, и резервное копирование будет продолжено.По завершении BlogVault отправит вам уведомление по электронной почте.
2. Создайте промежуточный сайтСоздание промежуточного сайта на самом деле является довольно технической задачей, и этот длительный процесс отпугивает многих пользователей WordPress. Это привело к тому, что обновления и серьезные изменения были внесены без тестирования.
Но это все в прошлом, потому что постановка стала намного проще, и любой может создать сцену всего за два щелчка мышки.
1.На панели управления BlogVault вы увидите опцию Staging . Выберите Добавить промежуточный сайт.
2. На следующей странице BlogVault дает вам возможность выбрать версию резервной копии и версию PHP, которую вы хотите использовать. По умолчанию выбираются последние версии, поэтому вы можете пропустить это и нажать «Отправить».
Настройка промежуточного сайта займет минуту. Но все, ваш промежуточный сайт готов.
3. Промежуточные среды — это клон вашего веб-сайта, поэтому вы можете тестировать и экспериментировать, не влияя на ваш действующий сайт. BlogVault защищает сайт паролем, чтобы скрыть его от посетителей и поисковых систем.
Когда промежуточный сайт готов, BlogVault предоставляет вам имя пользователя и пароль. Запишите это, оно вам понадобится на следующем шаге. Затем нажмите Посетить промежуточный сайт.
4. Появится всплывающее окно с URL-адресом промежуточного сайта.Вам будет предложено ввести имя пользователя и пароль для входа в систему. Введите учетные данные, которые вы записали на предыдущем шаге.
Появится всплывающее окно с URL-адресом промежуточного сайта.Вам будет предложено ввести имя пользователя и пароль для входа в систему. Введите учетные данные, которые вы записали на предыдущем шаге.
5. Вы можете получить доступ к панели администратора промежуточного сайта, добавив «wp-admin» в конце URL-адреса промежуточного сайта. Для входа вы можете использовать те же учетные данные wp-admin, что и ваш действующий сайт.
Вот и все. Ваш промежуточный сайт готов для тестирования обновления WordPress.
3. Обновление и тестированиеПопав в панель wp-admin вашего промежуточного сайта, вы должны увидеть такое же уведомление об обновлении вашего сайта.
Нажмите Пожалуйста, обновите сейчас. После завершения обновления необходимо выполнить несколько тестов, чтобы проверить, не вызвало ли обновление каких-либо ошибок.
Помните, что если обновление действительно создает проблемы, не о чем беспокоиться.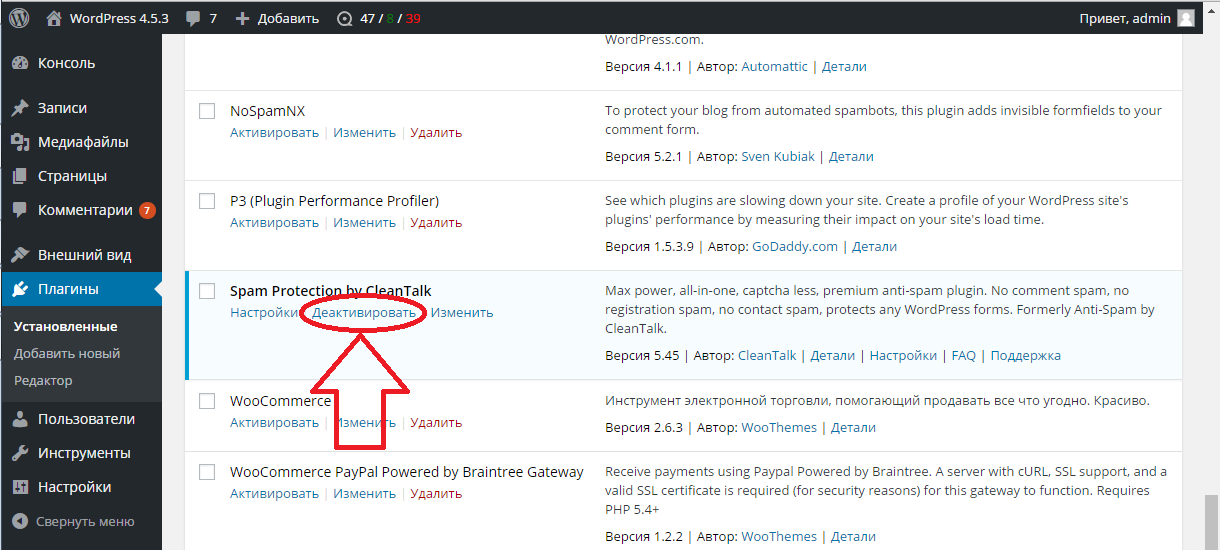 Обновления или изменения не коснутся посетителей вашего сайта, так как ваш действующий сайт функционирует отдельно.
Обновления или изменения не коснутся посетителей вашего сайта, так как ваш действующий сайт функционирует отдельно.
Вот список того, что нужно проверить:
- Посетите все важные страницы, такие как домашняя страница, блоги, страницы оформления заказа, страницы корзины, и свяжитесь с нами.
- Проверьте любые формы или поля ввода на своем сайте.
- Убедитесь, что все ссылки на кнопки или настраиваемые макеты темы работают нормально.
- Отметьте пункты пользовательского меню , которые можно найти в разделе «Внешний вид»> «Меню».
- Проверьте неработающие ссылки и изображения. Вы можете использовать такой инструмент, как https://nibbler.silktide.com/.
- Запустите кросс-платформенный тест на всех основных устройствах, таких как iPad, iPhone, настольный компьютер и ноутбук.
- Запустите кросс-браузерный тест во всех основных браузерах, таких как Chrome, Safari и Mozilla.

Если при обновлении у вас возникнут проблемы или ошибки, мы подробно расскажем, как их исправить, в следующем разделе. Вы можете пропустить вперед, и как только вы исправите проблему, вы можете вернуться сюда.
После того, как вы выполнили все тесты и остались довольны тем, как работает ваш тестовый сайт с новым обновлением, мы можем перейти к следующему шагу.
4. Объединить стадию с живымТеперь, когда вы знаете, что обновление работает нормально, вы можете посетить свой действующий сайт и запустить обновление на нем.Но если обновление вызвало проблемы, и вы исправили его на промежуточном сайте, репликация всех ваших изменений станет проблемой.
Сложно вспомнить, какие изменения вы внесли и в каком порядке. Чтобы решить эту проблему, в BlogVault есть изящная функция под названием Merge To Live.
Все, что вам нужно сделать, это нажать кнопку, и все изменения, которые вы сделали на своем промежуточном сайте, будут реплицированы на ваш действующий сайт, включая обновление.
Чтобы объединить ваши изменения в жизнь,
1.Посетите панель управления BlogVault в разделе Staging, , вы увидите опцию Merge to Source.
Как только вы нажмете на него, BlogVault синхронизирует ваш тестовый и действующий сайт. Он отобразит список изменений, внесенных вами на промежуточный сайт. Вы можете объединить все изменения или выбрать изменения, которые хотите объединить.
2. Затем вам необходимо ввести свои учетные данные FTP, которые состоят из хоста FTP, имени пользователя и пароля. Эти учетные данные предоставляют BlogVault разрешение на слияние изменений с вашего промежуточного сайта на ваш действующий сайт.
Если вы не знаете свои учетные данные FTP, вам может быть полезно наше руководство по Поиск учетных данных FTP . Вы также можете связаться с вашим веб-хостингом и попросить у них учетные данные.
3.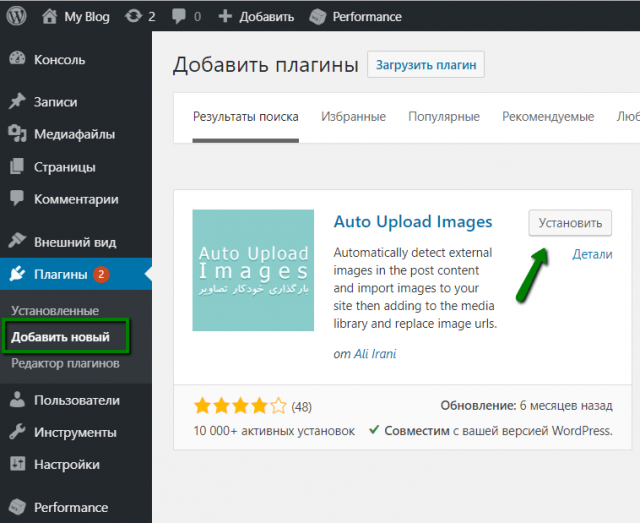 Наконец, вам нужно выбрать папку, в которой находится ваш сайт WordPress. По умолчанию эта папка называется public_html, , поэтому вы можете ее выбрать. Если вы изменили имя папки своего веб-сайта, выберите эту папку.
Наконец, вам нужно выбрать папку, в которой находится ваш сайт WordPress. По умолчанию эта папка называется public_html, , поэтому вы можете ее выбрать. Если вы изменили имя папки своего веб-сайта, выберите эту папку.
BlogVault займет несколько минут, чтобы внести изменения в ваш действующий сайт. После этого вы получите уведомление об успешном слиянии.
И все. Вы обновили свой сайт WordPress безопасно и без нарушения работоспособности сайта.
Если вы будете следовать этому методу каждый раз при обновлении своего сайта, вам никогда не придется активировать режим обслуживания или столкнуться с простоями во время выполнения обновлений.
5. Протестируйте свой сайт в реальном времени Теперь, когда вы обновили свой действующий сайт, важно выполнить несколько проверок.Мы рекомендуем выполнить те же тесты, которые вы проводили на своем промежуточном сайте. Посетите свой сайт в режиме инкогнито, чтобы увидеть, как он выглядит для посетителей.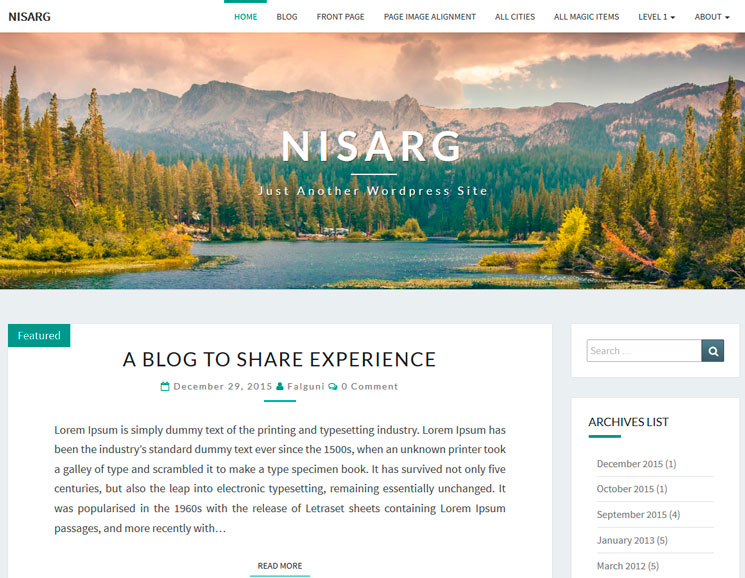 Сделайте покупку или подпишитесь на тарифный план, чтобы убедиться, что все работает без сбоев.
Сделайте покупку или подпишитесь на тарифный план, чтобы убедиться, что все работает без сбоев.
PRO TIP: Если на вашем сайте установлен плагин кеширования, очистите кеш. Это обеспечит удаление всего старого содержимого и предоставление только нового содержимого при посещении вашего веб-сайта.
После того, как вы проверили все свои страницы и выполнили базовые тесты на своем сайте, вы можете расслабиться и расслабиться.
Распространенные ошибки обновления WordPress и способы их решенияК настоящему времени мы знаем, что обновления не всегда проходят гладко. Часто возникают ошибки, и мы перечислили некоторые из наиболее распространенных ниже:
- Вы видите сообщение об ошибке, что обновление не удалось
- Вы получаете другие сообщения об ошибках или предупреждения
- Вы видите сломанный веб-сайт или белый экран смерти
- Ваша тема или плагины стали несовместимы с новой версией WordPress
- Вы обнаружите что вы не можете редактировать или создавать сообщения
- У вас проблемы с разделом WooCommerce на вашем сайте
Если вы столкнулись с такими ошибками, не беспокойтесь. WordPress имеет множество ресурсов и сильное сообщество, которое поддерживает друг друга. Вот как можно решить проблемы, с которыми вы сталкиваетесь:
WordPress имеет множество ресурсов и сильное сообщество, которое поддерживает друг друга. Вот как можно решить проблемы, с которыми вы сталкиваетесь:
СОВЕТ ПРОФЕССИОНАЛА: Для тех из вас, кто сталкивается с проблемами обновления на вашем действующем сайте, попытка решить проблему на вашем действующем сайте может только ухудшить положение. Вот что мы предлагаем сделать:
- Если у вас есть резервная копия, восстановите свой сайт, чтобы вернуть его в нормальное состояние.
- Если у вас нет резервной копии, переведите свой веб-сайт в режим обслуживания, чтобы посетители не увидели неисправный веб-сайт.
- Мы настоятельно рекомендуем сначала создать резервную копию вашего сайта. Затем создайте промежуточный сайт и используйте его для устранения неполадок.
Теперь можно приступить к устранению проблемы.
Шаг 1: Найдите на форумах WordPress информацию о проблеме, с которой вы столкнулись.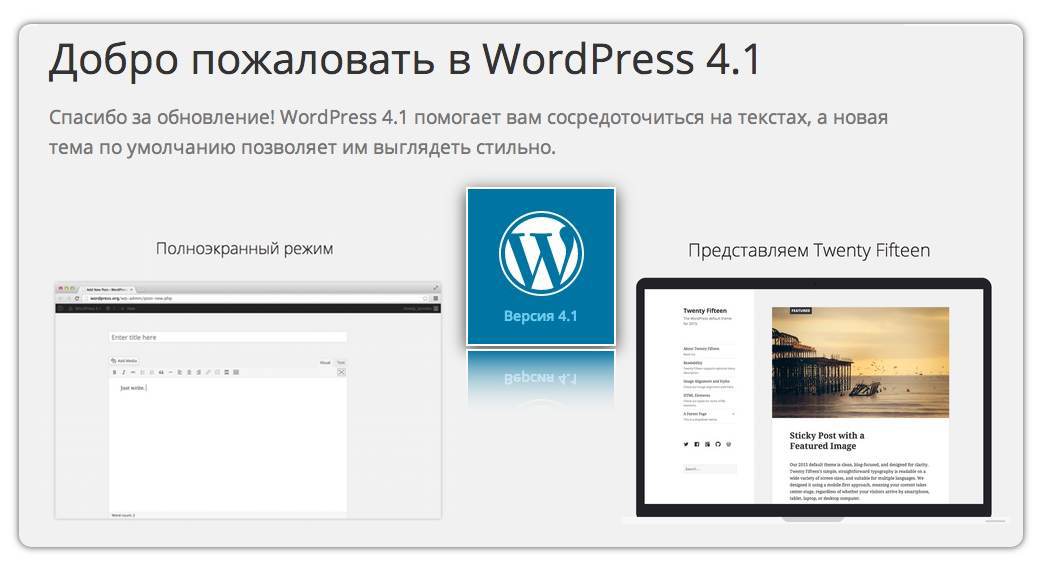 Вы, вероятно, найдете решения на этом форуме.
Вы, вероятно, найдете решения на этом форуме.
Шаг 2: Поищите решения на других популярных форумах, таких как Github, Quora, Reddit и Stackexchange.Вы даже можете проверить Twitter.
Шаг 3: Проверьте, совместима ли ваша версия PHP, и обновите версию PHP , если необходимо.
Шаг 4: Иногда обновление может использовать все ресурсы вашего сервера, в результате чего ваш веб-сайт выходит из строя. Вы можете попробовать увеличить лимит PHP, чтобы преодолеть это. Узнайте, как это сделать, в нашем руководстве по wp-config.
Шаг 5: Увеличьте объем памяти PHP. Вы можете узнать, как это сделать, в нашем руководстве по wp-config.
Шаг 6: Исключите и отключите конфликтующие плагины.
Шаг 7: Исключите конфликты тем из-за устаревших файлов шаблонов тем.
Как только вы решите проблему, вы можете безопасно обновить свой сайт WordPress, переместив изменения с промежуточного сайта на ваш действующий сайт.
Таким образом, на ваш действующий сайт никогда не повлияют неудачные обновления и ошибки. У вас всегда будет работающий веб-сайт для ваших посетителей.
Теперь мы знаем, что бывают случаи, когда вы не можете использовать этот безопасный метод обновления своего сайта и вынуждены прибегать к обновлению вручную.Далее мы рассмотрим ручной метод.
Также читают: [решено] WordPress завис в режиме обслуживания
Как обновить сайт WordPress вручную с помощью FTPВажное примечание: Процесс обновления вручную носит технический характер и требует входа в серверную часть вашего веб-сайта WordPress. Этот метод следует использовать на случай неизбежных ситуаций. Малейшая ошибка может привести к поломке веб-сайта. Помните, что всегда сначала нужно делать резервную копию вашего сайта.Всегда!
Прежде чем мы углубимся в пошаговые инструкции, давайте разберемся, что такое FTP.
FTP — это программа, которая позволяет подключать ваш компьютер к серверу вашего веб-сайта.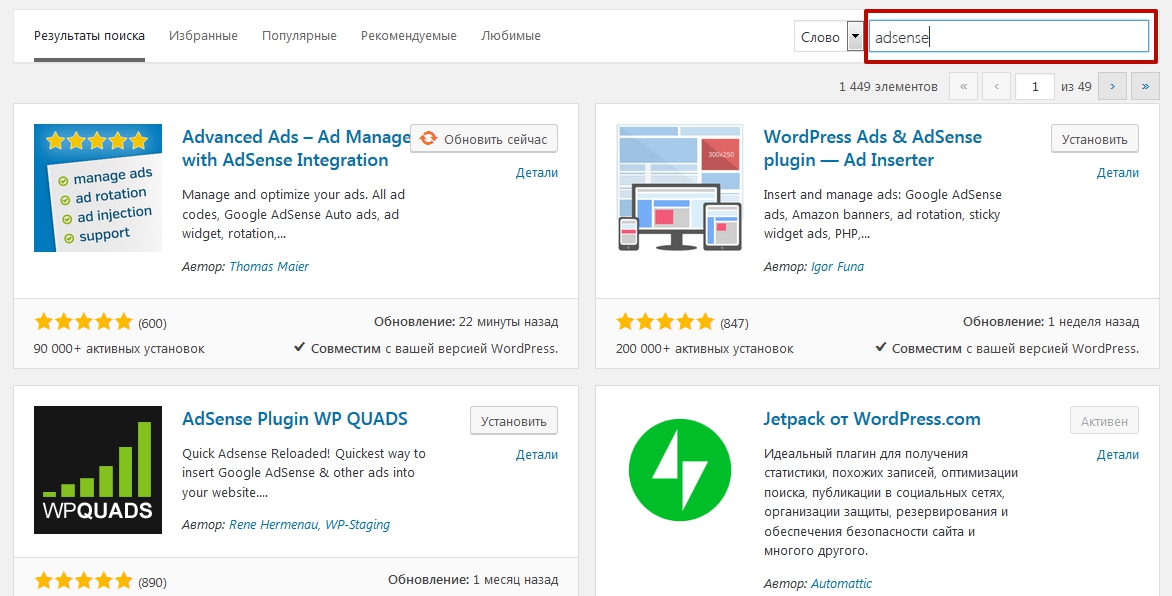 При этом вы можете получить доступ к файлам своего сайта.
При этом вы можете получить доступ к файлам своего сайта.
Есть много FTP, из которых вы можете выбрать. FileZilla — бесплатная и очень популярная программа. Вам просто нужно скачать его и установить на свой компьютер. Как только это будет сделано, мы сможем получить доступ к вашему сайту.
1. Доступ к FTP
2.Обновление WordPress
1. Доступ к FTPFTP предоставляет доступ к серверной части вашего сайта WordPress, где вы можете вносить серьезные изменения. Поэтому он защищен именем пользователя и паролем, так что только авторизованные пользователи могут получить к нему доступ.
а. Чтобы начать процесс, вам нужно найти свои учетные данные FTP или SFTP. Вы можете получить их из своей учетной записи веб-хостинга или обратиться в службу поддержки веб-хостинга, если вы не можете их найти.
г.Затем откройте приложение FTP, введите свои учетные данные, чтобы установить соединение.
г. Если появляется сообщение о том, что сертификат не соответствует, попробуйте изменить цепочку сертификатов с 0 на 1 или 2.
г. Далее вы увидите четыре панели. Слева находится ваш локальный компьютер, который называется «Локальный сайт». В правой части находятся файлы вашего сайта под названием «Удаленный сайт».
2. Обновление WordPress
Будьте осторожны при выполнении следующих шагов.
Шаг 1. Загрузите последнюю версию WordPressЗагрузите последнюю версию WordPress с официального сайта WordPress или прямо со своей панели управления.
Разархивируйте файл, это создаст отдельную папку, обычно называемую «WordPress». Отметьте, где он находится, он вам понадобится позже.
Шаг 2. Откройте необходимые папкиВернитесь в Filezilla. Вам нужно открыть две папки для обновления вашего сайта:
1. Папки вашего сайта на вашем сервере
Папки вашего сайта на вашем сервере
На правой панели найдите папку public_html.
Дважды щелкните папку, и вы увидите три папки: wp-content, wp-admin и wp-includes.
2. Ваша новая установочная папка WordPress на вашем компьютере
Затем на левой панели войдите в папку, содержащую новую установку WordPress, которую вы загрузили.
Шаг 3. Замените wp-admin и wp-includesНа удаленном сайте найдите и удалите файлы wp-admin и wp-includes.На своем локальном сайте перейдите в папку, в которой вы сохранили новый установочный файл WordPress.
Загрузите wp-admin и wp-includes с локального сайта обратно на удаленный сайт.
Шаг 4. Скопируйте wp-content Откройте папку wp-content на локальном сайте, скопируйте и вставьте все файлы в папку wp-content на удаленном сайте.
Появится запрос , хотите ли вы перезаписать существующие файлы. Выберите Да . Любые другие файлы содержимого останутся такими же.
НЕ удаляйте папку wp-content на удаленном сайте ни при каких обстоятельствах. В этой папке находятся все файлы, отображающие содержимое вашего веб-сайта. Если вы удалите его, вы потеряете свои сообщения, страницы, загруженные медиафайлы и т. Д.
Шаг 5. Обновите базу данныхВойдите в свою панель управления WordPress. Вы можете увидеть запрос Требуется обновление базы данных. Просто нажмите на нее, и все готово.
Убедитесь, что вы повторно включили все свои плагины. Очистите кеш браузера и обновите страницу. Вы должны увидеть все новые изменения.
Дополнительная информация о ручном обновлении WordPress- Если вы хотите, чтобы на вашем сайте была установлена новая версия WordPress, и вы хотите удалить все старое содержимое, вы можете просто удалить все содержимое в папке вашего сайта.
 Затем загрузите новую папку установки WordPress.
Затем загрузите новую папку установки WordPress. - Если вы не можете выбрать папку и загрузить, попробуйте загрузить zip-файл. Затем вы можете извлечь его на свой удаленный сайт. После этого вы можете переместить файлы и папки в нужное место, щелкнув правой кнопкой мыши и выбрав «Переместить».
- Если вы столкнулись с ошибкой автообновления и пытаетесь сделать это вручную, вы можете удалить файл .main maintenance из корневого каталога WordPress. Сообщение «Не удалось обновить» с вашего сайта исчезнет.
- На более продвинутом уровне, при установке с использованием этого процесса, вы можете изучить файл wp-config-sample.php, чтобы узнать, есть ли какие-либо новые настройки, которые вы хотите использовать или изменить в своем собственном файле wp-config.php.
И все. Вы самостоятельно успешно обновили WordPress. После завершения убедитесь, что вы выполнили все тесты после обновления, которые мы подробно описали выше.
На этом завершается наше руководство по безопасному обновлению WordPress. Но учитывая, что WordPress настолько обширен, есть специальные обновления, которые нам необходимо решить.
Но учитывая, что WordPress настолько обширен, есть специальные обновления, которые нам необходимо решить.
Подробная важная информация, а также советы и рекомендации, которые вы можете использовать для:
Автоматические обновленияWordPress имеет функцию, которую вы можете включить, которая будет автоматически устанавливать обновления каждый раз, когда они доступны.
Но, как мы уже подчеркивали, автоматизировать обновления без их тестирования рискованно. Вот что вам нужно знать:
- WordPress выпускает два типа обновлений — большие и второстепенные. Основные обновления изменяются с версии 4.1 на 4.2. Они содержат изменения в процессе разработки, включая добавление новых функций или изменения основных технологий WordPress. Незначительные обновления изменяются с версии 4.1.1 на версию 4.1.2 и содержат исправления безопасности WordPress.

- По умолчанию WordPress автоматизирует незначительные обновления, поскольку они обычно содержат исправления безопасности, которые предотвращают уязвимость вашего сайта для хакеров.Не рекомендуется отключать автоматическую функцию для незначительных обновлений. Отключите его, только если вы осторожны с обновлениями, и запускайте его каждый раз, когда оно доступно.
- Существуют плагины WordPress, которые вы можете установить, чтобы включить автоматические обновления на вашем сайте. Однако мы не рекомендуем включать автоматические настройки для основных обновлений. Это очень рискованно, и многие пользователи сталкивались с неработающими веб-сайтами из-за автоматических обновлений.
Хотя автоматизация обновлений WordPress кажется хорошей идеей, поскольку она снимает с вас одну задачу, но у нее есть свои недостатки.Всегда проверяйте обновления, прежде чем запускать их на своем сайте.
Обновления WooCommerce магазинов WooCommerce — это совсем другая игра. Когда вы продаете товары и услуги через свой веб-сайт, на карту поставлено гораздо больше. Если вы запускаете обновление прямо на своем действующем сайте, риск слишком высок. Если ваш сайт сломается, вы потеряете клиентов и прибыль, пока ваш сайт не работает.
Когда вы продаете товары и услуги через свой веб-сайт, на карту поставлено гораздо больше. Если вы запускаете обновление прямо на своем действующем сайте, риск слишком высок. Если ваш сайт сломается, вы потеряете клиентов и прибыль, пока ваш сайт не работает.
Итак, вот что мы предлагаем:
- Используйте резервные копии в реальном времени для своего сайта WooCommerce.Это гарантирует, что все изменения, сделанные на вашем веб-сайте, будут сохранены — каждый заказ, каждая регистрация, сведения о клиентах и т. Д.
- Убедитесь, что ваш веб-сайт защищен сильным брандмауэром, поэтому даже при обнаружении уязвимостей в программном обеспечении WordPress ваш сайт все равно будет защищен.
- Мы рекомендуем запланировать обновления и выделить на это несколько часов.
- Всегда используйте промежуточный сайт для тестирования обновлений, прежде чем внедрять их на свой действующий сайт.
- Проведите дополнительные тесты, проверив корзину и страницы оформления заказа.
 Выполните транзакцию, чтобы убедиться, что весь процесс до вашего платежного шлюза работает.
Выполните транзакцию, чтобы убедиться, что весь процесс до вашего платежного шлюза работает. - Если вы столкнулись с неудачным обновлением на вашем действующем сайте, вы можете попробовать откатить обновление с помощью подключаемого модуля WP Rollback.
У нас есть подробное руководство, посвященное обновлениям WooCommerce, которое может оказаться полезным.
Обновления подключаемых модулейТак же, как ядро WordPress получает обновления, плагины тоже получают обновления. Плагины создаются и поддерживаются сторонними разработчиками.В WordPress есть тысячи плагинов, которые добавляют на ваш сайт функции, улучшающие его внешний вид, функциональность и производительность.
Процесс обновления плагинов аналогичен WordPress. На панели инструментов WordPress, под подключаемыми модулями , вы увидите, для каких подключаемых модулей доступны обновления. Вы можете нажать «Обновить сейчас», чтобы запустить обновление. Но и здесь лучше протестировать обновление, прежде чем обновлять плагин. Если обновление плагина нарушает работу вашего сайта или вам просто не нравится обновленная версия, вы можете просмотреть это руководство по откату плагина WordPress.
Но и здесь лучше протестировать обновление, прежде чем обновлять плагин. Если обновление плагина нарушает работу вашего сайта или вам просто не нравится обновленная версия, вы можете просмотреть это руководство по откату плагина WordPress.
Сейчас большинство плагинов доступно в репозитории WordPress, и многие из нас устанавливают свои плагины отсюда. Но плагины также доступны на сторонних торговых площадках, таких как CodeCanyon, или на собственном веб-сайте плагина.
Если вы приобрели плагины не из репозитория WordPress, то с обновлениями вы можете столкнуться с еще несколькими проблемами:
- Уведомления об обновлениях не будут отображаться на вашей панели. Разработчик плагина сообщит вам, что обновление доступно по электронной почте.Или вам, возможно, придется следить за их блогами или ссылками в социальных сетях, чтобы знать, когда будет выпущено обновление.
Для обновления вашего сайта вам необходимо скачать новую версию плагина из стороннего источника.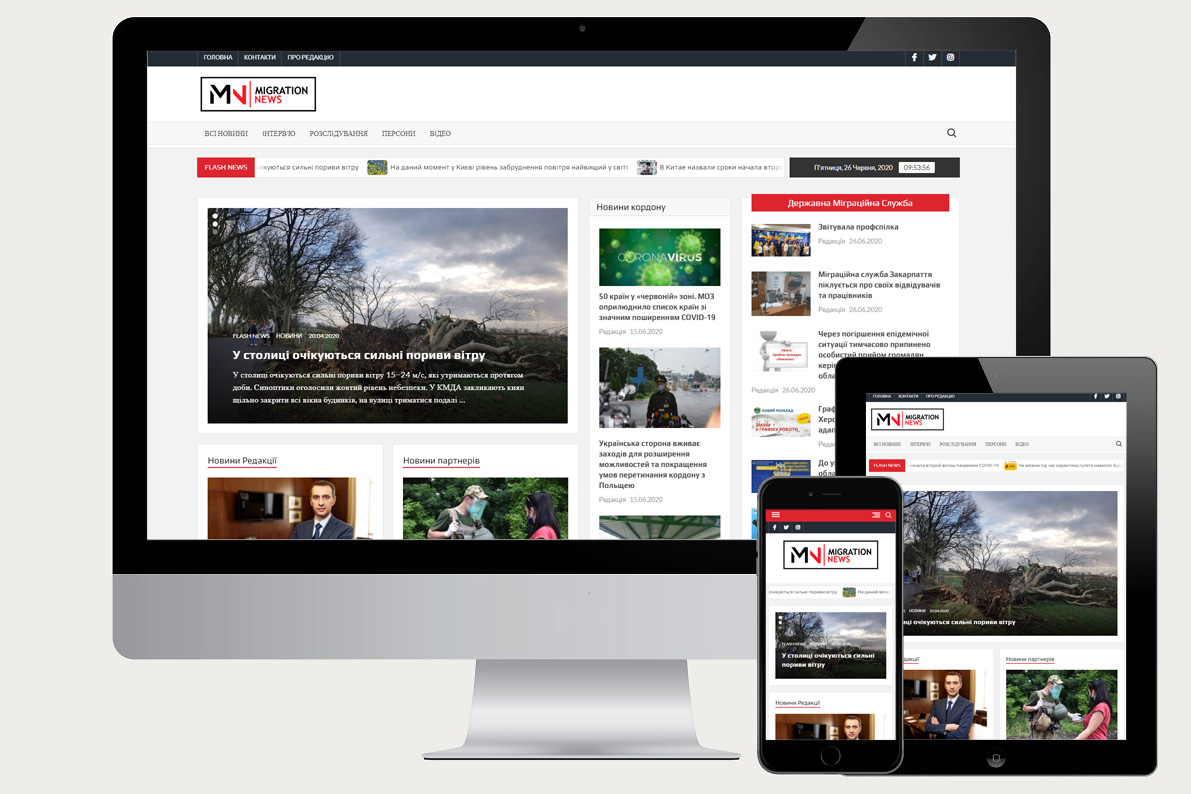 Затем, используя опцию «Загрузить подключаемый модуль» в вашем wp-admin, вы можете загрузить его вручную.
Затем, используя опцию «Загрузить подключаемый модуль» в вашем wp-admin, вы можете загрузить его вручную.
- В некоторых случаях вам придется заплатить премию, чтобы получить доступ к обновлениям. Обычно, когда вы покупаете плагин с единовременной оплатой, вам нужно заплатить за обновление.
- Наконец, никогда не использует пиратские или взломанные версии плагинов. Для начала вы отключитесь от разработчика и не будете получать обновления. Но что еще более важно, эти пиратские версии часто пронизаны вредоносным ПО, которое может заразить ваш сайт.
Кроме того, вам необходимо знать разницу в обслуживании между бесплатными и премиальными плагинами, которые вы используете на своем веб-сайте. Плагины премиум-класса имеют свою цену, но их разработчики хорошо поддерживают и часто обновляют.Безопаснее использовать плагины премиум-класса.
Что касается бесплатных плагинов, они часто создаются разработчиками, которые являются новичками или любителями. Бесплатные плагины могут не всегда поддерживаться, что может открыть уязвимости на вашем сайте, которые сделают ваш сайт уязвимым для хакеров.
Бесплатные плагины могут не всегда поддерживаться, что может открыть уязвимости на вашем сайте, которые сделают ваш сайт уязвимым для хакеров.
Темы можно обновить на вкладке «Обновления», где вы можете выполнить массовое обновление, выбрав «Выбрать все» и обновив. Вы также можете обновить его на вкладке «Темы» в разделе «Внешний вид».Вы увидите, что доступна новая версия. Достаточно одного щелчка мышки, и тема будет обновлена.
Помните, перед обновлением темы сайта WordPress сделайте резервную копию своей темы
Но многим пользователям WordPress сложно обновить свою тему, поскольку это ломает их сайт. Это довольно распространенная проблема среди пользователей WordPress, и мы объясним, почему.
Что касается тем WordPress, то вот что вам нужно знать:
- Когда вы устанавливаете тему на свой сайт, вы, безусловно, настраиваете ее в соответствии со своими предпочтениями.
 Когда вы обновляете свою тему, эти настройки теряются. Чтобы преодолеть это, вам нужно создать дочернюю тему и сделать здесь настройки.
Когда вы обновляете свою тему, эти настройки теряются. Чтобы преодолеть это, вам нужно создать дочернюю тему и сделать здесь настройки.
Таким образом, вы можете продолжать запускать обновления в родительской теме, но ваши настройки останутся в дочерней теме.
Доступны плагины, которые позволят вам создать дочернюю тему всего за несколько кликов.
- Желательно, чтобы у вас была установлена только одна тема — та, которую вы используете.Если у вас установлено много тем, даже если они неактивны, их можно использовать для взлома вашего сайта, если в них есть проблемы с безопасностью. Если вы решите оставить больше тем, убедитесь, что они всегда обновляются.
- Проблемы, с которыми сталкиваются бесплатные и платные плагины, также применимы здесь. Уведомления об обновлении не будут отображаться на вашей панели. Разработчик темы сообщит вам, что обновление доступно по электронной почте.
 Или вам, возможно, придется следить за их блогами или ссылками в социальных сетях, чтобы знать, когда будет выпущено обновление.
Или вам, возможно, придется следить за их блогами или ссылками в социальных сетях, чтобы знать, когда будет выпущено обновление.
Для обновления вашего сайта вам необходимо скачать новую версию темы из стороннего источника. Затем, используя опцию Загрузить новый в вашем wp-admin, вы можете загрузить его вручную.
- В некоторых случаях вам придется заплатить премию, чтобы получить доступ к обновлениям. Обычно, когда вы покупаете тему с единовременной оплатой, вам нужно заплатить за обновление.
- Никогда не используйте пиратские или взломанные версии тем.Вы будете отключены от разработчика и не будете получать обновления. Но что еще более важно, эти пиратские версии часто пронизаны вредоносным ПО, которое может заразить ваш сайт. Если вы хотите безопасно изменить текущую тему, мы рекомендуем вам ознакомиться с нашим руководством о том, как изменить тему WordPress.

При настройке с несколькими сайтами для создания сети сайтов используется одна установка WordPress.
Вы можете обновлять WordPress только на сетевом уровне.Это означает, что только суперадминистратор может обновлять WordPress. А когда обновление будет реализовано, оно будет развернуто для всех веб-сайтов в сети.
Вот что мы предлагаем:
- Перед обновлением создаст надежную резервную копию, поддерживающую многосайтовые сети. Не все решения для резервного копирования поддерживают многосайтовые сети. Вы можете использовать подключаемый модуль BlogVault Backup для резервного копирования сети менее чем за несколько минут. Если во время обновления что-то пойдет не так, вы можете быть уверены, что ваша резервная копия будет работать и ее легко восстановить.
- Всегда использовать промежуточную среду для тестирования обновления.
- Проведите более тщательное тестирование , когда речь идет о многосайтовых сетях.
 Это связано с тем, что вы можете проверить один или два сайта и убедиться, что обновление работает нормально, но в вашей сети может быть один сайт, на котором возникла проблема.
Это связано с тем, что вы можете проверить один или два сайта и убедиться, что обновление работает нормально, но в вашей сети может быть один сайт, на котором возникла проблема.
После обновления вашего сайта вам необходимо проверить каждый сайт в вашей сети или сообщить администраторам, чтобы они проверяли сайты.
Хотя обновить многосайтовую сеть легко, так как вам нужно обновить только одну установку, вам необходимо проявить особую осторожность, чтобы обеспечить плавное обновление на всех сайтах.
Обновление нескольких сайтовЕсли вы размещаете несколько веб-сайтов, отслеживание каждого домена и доступных обновлений становится проблемой. Кроме того, становится сложно размещать и тестировать обновления на каждом сайте. Тем не менее, каждый сайт нужно обновлять тщательно и вовремя.
Для управления обновлениями на нескольких сайтах мы рекомендуем использовать инструмент управления WordPress, например BlogVault. Вот почему:
Вот почему:
1. Вы можете добавить в личный кабинет неограниченное количество сайтов.Это дает вам обзор всех ваших сайтов.
Вы можете увидеть, какие сайты нужно обновить, и есть ли плагины или темы для обновления.
2. Резервное копирование запланировано и автоматизировано для каждого сайта.
3. Также легко создать промежуточный сайт и быстро протестировать обновление с той же панели инструментов.
4. Вы также можете массово развертывать обновления на всех своих сайтах, если вы их протестировали и знаете, что они не вызовут проблем для ваших сайтов.
5. Если вы управляете несколькими сайтами для своих клиентов, вы также можете получать профессиональные отчеты для представления им.
Существуют также полные решения для управления WordPress, такие как WP Buffs, которые будут обрабатывать обновления WordPress за вас. Обновления тестируются на промежуточных сайтах и выполняются в часы с низким трафиком, чтобы избежать каких-либо проблем на действующем сайте.
Хотя обновление WordPress кажется сложной задачей, есть способы установить запланированный процесс.Таким образом, хакеры не взломают ваш сайт, вы никогда не увидите простоев или сбоев вашего сайта из-за обновлений.
Следуя описанному выше безопасному методу с использованием промежуточного сайта, ваш сайт будет обновляться каждый раз без проблем.
Мы надеемся, что эта статья даст вам всю информацию, необходимую для обновления вашего сайта без лишних хлопот и забот! Если после прочтения этой статьи ваш веб-сайт обновлен, безопасен и работает нормально, мы будем только рады, что смогли помочь!
Безопасно обновите свой сайт WordPress с помощью BlogVault !
Как вручную обновить плагин WordPress
Необходимо вручную обновить плагин WordPress? Мы уже показали вам несколько различных способов установки плагина WordPress. Теперь, чтобы развить этот первый пост, мы рассмотрим несколько различных способов ручного обновления плагинов WordPress, когда автоматические обновления на панели инструментов не работают. В большинстве случаев эти автоматические обновления работают нормально. Но в большинстве случаев не всегда. Поэтому неплохо узнать, как вручную обновить плагин WordPress, чтобы покрыть крайние случаи.
Теперь, чтобы развить этот первый пост, мы рассмотрим несколько различных способов ручного обновления плагинов WordPress, когда автоматические обновления на панели инструментов не работают. В большинстве случаев эти автоматические обновления работают нормально. Но в большинстве случаев не всегда. Поэтому неплохо узнать, как вручную обновить плагин WordPress, чтобы покрыть крайние случаи.
Важное обновление: начиная с WordPress 5.5, вы можете обновлять плагины и темы, загружая архив .zip со своего компьютера в личную панель WordPress.
Как вручную обновить плагин WordPress
В этой записи мы покажем вам, как обновить плагин WordPress тремя разными способами:
1. Как обновить подключаемый модуль WordPress из панели управления WordPress
Прежде чем мы перейдем к разделу руководства, давайте вспомним об автоматическом обновлении плагина.
Мы будем краткими, потому что вы, вероятно, уже знакомы с этим методом обновления плагина WordPress. Все, что вам нужно сделать, это перейти на вкладку Plugins на панели инструментов WordPress, увидеть уведомление о том, что конкретный плагин устарел, и нажать кнопку Update Now , чтобы автоматически обновить плагин:
Все, что вам нужно сделать, это перейти на вкладку Plugins на панели инструментов WordPress, увидеть уведомление о том, что конкретный плагин устарел, и нажать кнопку Update Now , чтобы автоматически обновить плагин:
Плагин WordPress «обновить сейчас»
ЗатемWordPress автоматически загружает последнюю версию и устанавливает ее для вас — больше не требуется вводить вручную.
Вышеупомянутый метод вполне годен для использования… пока это не так. То есть, хотя автоматические обновления плагинов должны работать 99% времени , вы можете столкнуться с некоторыми конкретными ситуациями, когда:
- По какой-то причине автоматическое обновление подключаемого модуля не удается. WordPress обычно сообщает «Ошибка обновления плагина» , когда это происходит.
- Вы используете сторонний плагин, который не поддерживает автоматические обновления. Хотя большинство сторонних плагинов действительно поддерживают автоматические обновления, иногда проблемы могут помешать их правильной работе.

В таких ситуациях вам придется запачкать руки и обновить плагин вручную. Хотя это может показаться сложной задачей, на самом деле это довольно легко сделать. Серьезно — мы покажем вам, как именно…
2. Как вручную обновить плагины WordPress через SFTP или FTP
Для подавляющего большинства людей лучший способ запускать эти обновления вручную — через SFTP / FTP. Итак, если вы еще не знакомы с концепцией WP-CLI, мы рекомендуем вам использовать метод SFTP / FTP.Метод FTP быстр, прост и не повлияет ни на какие настройки вашего плагина.
Чтобы начать работу с этим методом, вам понадобится пара инструментов и фрагменты информации:
- Программа FTP. Это позволяет вам подключаться к вашему сайту через SFTP / FTP. FileZilla — хороший бесплатный вариант (мы будем использовать его для создания снимков экрана и руководства), но вы можете выбрать любую программу, которую предпочитаете.
- Ваши данные SFTP.
 Мы покажем вам, как найти их для вашей учетной записи Kinsta.В противном случае вы можете связаться с вашим хозяином, чтобы получить эти данные.
Мы покажем вам, как найти их для вашей учетной записи Kinsta.В противном случае вы можете связаться с вашим хозяином, чтобы получить эти данные.
Чтобы найти информацию о вашем Kinsta SFTP, перейдите на Сайты> Информация . Подробности SFTP можно найти в разделе SFTP / SSH на панели инструментов. Для этого вам потребуются все четыре части информации: хост , имя пользователя , пароль и порт :
Kinsta SFTP подробности.
Получив эту информацию, откройте желаемую программу FTP и подключитесь к своему сайту.Вот конкретная информация, которую вам нужно будет ввести в поле Connect :
- Хост — с панели управления Kinsta (или с помощью сведений, которые вы получите от хоста, если вы не используете Kinsta). Если вы используете Filezilla для подключения, вам необходимо добавить sftp: // перед URL-адресом, чтобы разрешить SFTP-соединение, используемое Kinsta.

- Имя пользователя — с панели управления Kinsta (или данные, которые вы получаете от своего хоста, если вы не используете Kinsta).
- Пароль — с панели управления Kinsta (или данные, которые вы получаете от своего хоста, если вы не используете Kinsta).
- Порт — с панели управления Kinsta (или сведения, которые вы получаете от своего хоста, если вы не используете Kinsta).
Когда вы подключитесь к своему сайту через FTP, используйте структуру папок на вкладке Удаленный сайт , чтобы перейти к папке плагинов . Вы можете увидеть путь на скриншоте ниже:
Каталог плагинов WordPress
Затем переименуйте папку для плагина, который вы хотите обновить, щелкнув его правой кнопкой мыши и выбрав Переименовать .Например, если вы хотите обновить подключаемый модуль add-from-server , щелкните правой кнопкой мыши и переименуйте его в add-from-server-old:
Подпишитесь на информационный бюллетень
Мы увеличили наш трафик на 1187% с помощью WordPress.
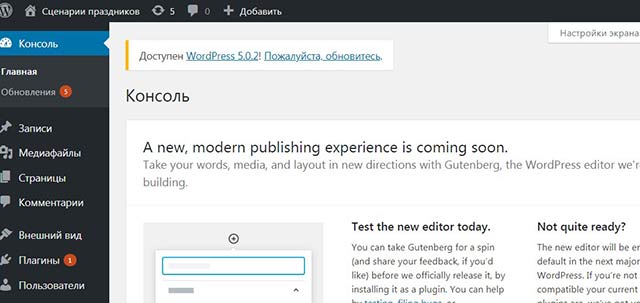
Присоединяйтесь к 20 000+ другим, кто получает нашу еженедельную рассылку с инсайдерскими советами по WordPress!
Подпишись сейчасПереименовать папку плагинов WordPress
Хотя вы всегда можете сразу удалить старый плагин — его переименование гарантирует, что файлы останутся доступными на случай, если что-то пойдет не так. Однако после того, как вы убедитесь, что все работает, вам нужно будет удалить старую версию.
Загрузите последнюю версию своего плагина
После переименования папки вам необходимо загрузить самую последнюю версию плагина. Если плагин указан на WordPress.org, вы можете просто нажать кнопку Загрузить на странице его списка:
Скачать последнюю версию плагина WordPress
Для других плагинов вам нужно будет получить самую последнюю версию от разработчика.Затем с помощью инструмента откройте загруженный файл .zip и извлеките папку внутри:
Распаковать плагин WordPress
Затем найдите извлеченную папку на вкладке Local site вашей программы FTP и загрузите ее в папку plugins на вашем сервере:
Загрузить плагин WordPress вручную
После завершения загрузки файла ваш плагин должен быть обновлен до последней версии.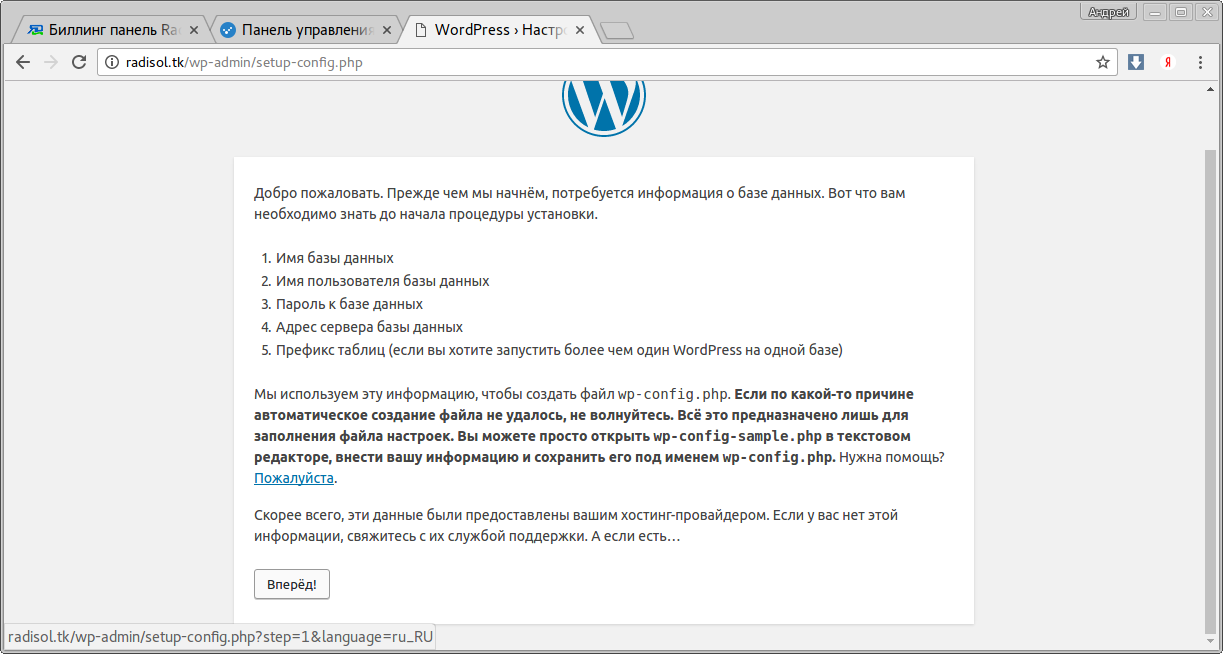 Вы можете проверить это, перейдя на вкладку Plugins на панели инструментов WordPress:
Вы можете проверить это, перейдя на вкладку Plugins на панели инструментов WordPress:
Последняя версия плагина
Не забудьте дважды проверить, что плагин все еще активирован (он должен быть).Затем, если вы не видите никаких ошибок, вы должны продолжить и удалить старую папку со своего сервера с помощью программы FTP.
Примечание — до тех пор, пока вы не удалите старую папку, вы можете увидеть плагин в списке дважды на вкладке Плагины . Это нормально и исчезнет, как только вы удалите старую папку.
Теперь ваши плагины должны быть обновлены на 100%! И поскольку никакие ваши действия не влияют на базу данных WordPress, все настройки вашего плагина должны оставаться неизменными после процесса обновления.
3. Как вручную обновить плагины WordPress через WP-CLI
Примечание — если вы не можете автоматически обновить плагин, потому что автоматические обновления просто недоступны, этот метод все равно не будет работать. Это просто альтернативный метод использованию метода обновления на панели инструментов — он не может на 100% заменить метод SFTP, описанный выше, во всех ситуациях.
Это просто альтернативный метод использованию метода обновления на панели инструментов — он не может на 100% заменить метод SFTP, описанный выше, во всех ситуациях.
Использовать WP-CLI для обновления плагина довольно просто. Предполагая, что вы уже подключены к своему серверу через SSH и знакомы с основами WP-CLI, все, что вам нужно сделать, это выполнить команду:
wp plugin update plugin-slug Чтобы придерживаться нашего предыдущего примера добавления с сервера, вам просто нужно запустить:
обновление подключаемого модуля wp надстройка с сервера WP-CLI вручную обновить плагин WordPress
Другие команды и примеры можно найти в официальной документации плагина WP-CLI.
Руководства для дальнейшего чтения:
Как удалить плагин WordPress (правильный способ)
Как загрузить старые версии плагинов WordPress
Если вам понравилось это руководство, то вам понравится наша поддержка. Все планы хостинга Kinsta включают круглосуточную поддержку наших опытных разработчиков и инженеров WordPress. Общайтесь с той же командой, которая поддерживает наших клиентов из списка Fortune 500. Ознакомьтесь с нашими тарифами
Все планы хостинга Kinsta включают круглосуточную поддержку наших опытных разработчиков и инженеров WordPress. Общайтесь с той же командой, которая поддерживает наших клиентов из списка Fortune 500. Ознакомьтесь с нашими тарифами
Как вручную обновить WordPress
Если у вас есть хостинг WordPress, настоятельно рекомендуется обновить WordPress автоматически.
Однако в некоторых случаях это может быть невозможно. Если вы оказались в ситуации, когда автоматическое обновление или обновление WordPress в один клик невозможно, вы, безусловно, можете выбрать ручной метод. Просто нужно быть внимательнее, чтобы не возникало ошибок. Самое главное, вы должны сначала создать резервную копию одной копии вашей текущей установки.
Ниже приведены шаги, которые необходимо выполнить для обновления WordPress вручную. Убедитесь, что вы правильно им следуете.
1. Сначала вам необходимо загрузить последнюю версию WordPress на свой компьютер. Вы можете скачать его либо со своей панели управления WordPress, либо прямо с WordPress. org. Версия, которую вы скачали, будет доступна в виде архива, который необходимо распаковать.
org. Версия, которую вы скачали, будет доступна в виде архива, который необходимо распаковать.
2. Обновление WordPress, когда все установленные плагины активны, может привести к различным проблемам. Поэтому очень важно деактивировать все активные плагины на панели инструментов, прежде чем приступить к процессу обновления вручную.Вы можете сделать это одним щелчком мыши, выбрав все плагины, которые хотите деактивировать, а затем выбрать Деактивировать в раскрывающемся меню вверху.
3. Пришло время заменить старую версию WordPress на новую. Что вам нужно сделать, так это удалить эти две папки: wp-includes и wp-admin. Затем вы должны загрузить новые.
4. Теперь пора обновить папку wp-content. Просто загрузите новую версию в предыдущую. Если вы решите перезаписать эти файлы, предыдущие официальные темы и плагины будут обновлены.Никаких изменений с другими темами и плагинами не произойдет. Также медиафайлы останутся прежними. Так что не о чем беспокоиться.
5. Теперь перейдите в корневой каталог. Замените все старые папки в этом каталоге новыми. Вы увидите, что все файлы были перезаписаны, кроме одного файла: wp-config.php. Это потому, что новая версия, которую вы скачали, не содержит wp-config.php. Вы можете найти этот конкретный файл в папке архива, которую вы загружаете, но он будет называться wp-config-sample.php. Теперь вам нужно проверить оба файла и посмотреть, есть ли новые строки в wp-config-sample.php. Если вы обнаружите добавленную новую строку, вам нужно скопировать эту строку и вставить в старый файл wp-config.php.
Теперь перейдите в корневой каталог. Замените все старые папки в этом каталоге новыми. Вы увидите, что все файлы были перезаписаны, кроме одного файла: wp-config.php. Это потому, что новая версия, которую вы скачали, не содержит wp-config.php. Вы можете найти этот конкретный файл в папке архива, которую вы загружаете, но он будет называться wp-config-sample.php. Теперь вам нужно проверить оба файла и посмотреть, есть ли новые строки в wp-config-sample.php. Если вы обнаружите добавленную новую строку, вам нужно скопировать эту строку и вставить в старый файл wp-config.php.
6. Если вы попробуете выполнить автоматическое обновление, но оно не сработает, к вашей установке WordPress могут быть добавлены файлы. Если вы хотите решить проблему, удалите этот файл.
7. Наконец, вам следует посетить панель администрирования вашего сайта, чтобы проверить, нужно ли обновление базы данных.Если это так, вам будет предоставлена ссылка, при нажатии на которую будет обновлена база данных.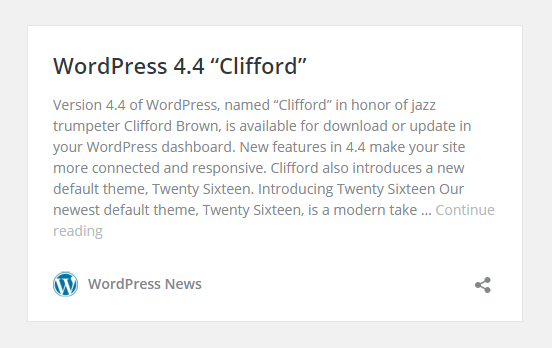
8. Обновление сделано. Не забудьте повторно активировать все те плагины, которые вы деактивировали, перед запуском обновления.
Мы надеемся, что вы нашли это руководство полезным о том, как вручную обновить WordPress до последней версии.
Спасибо, что прочитали, и оставьте свои вопросы ниже, чтобы продолжить разговор.
Обновление вашего сайта — Easy WP Guide
Короткий URL: https: // ewp.руководство / идти / держать-ваш-сайт-в курсе
Время от времени темы, плагины и WordPress будут нуждаться в обновлении. Обновления обычно происходят, когда разработчики выпускают исправления безопасности или добавляют дополнительные функции.
Рекомендуется обновлять свои темы, плагины и версию WordPress до последних версий. Две основные причины взлома сайтов — это небезопасные пароли и устаревшее (уязвимое) программное обеспечение.
Стремясь повысить безопасность и упростить процесс обновления, WordPress будет автоматически обновлять себя, если это возможно, всякий раз, когда выпускается дополнительная версия (e.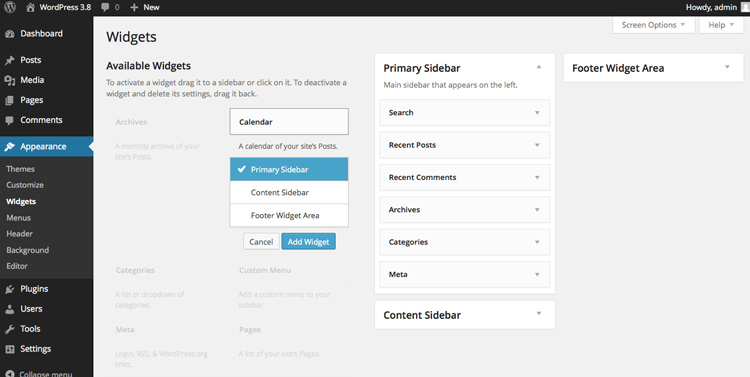 грамм. v5.4.2, v5.5.1, v5.5.2). Эти второстепенные выпуски обычно предназначены для обслуживания и безопасности или обновления файлов переводов.
грамм. v5.4.2, v5.5.1, v5.5.2). Эти второстепенные выпуски обычно предназначены для обслуживания и безопасности или обновления файлов переводов.
WordPress также может автоматически обновляться для основных версий (например, v5.6, v5.7). На существующих веб-сайтах автоматические обновления основных версий необходимо включить вручную, щелкнув ссылку Включить автоматические обновления для всех новых версий WordPress на странице «Обновления». Для новых веб-сайтов, созданных с помощью WordPress 5.6 и выше, автоматическое обновление основной версии будет включено по умолчанию.
WordPress также может автоматически обновлять ваши темы и плагины, но их нужно включить для каждой отдельной темы и плагина. Вы можете включить автоматическое обновление тем и плагинов на экранах Themes и Plugins соответственно.
После автоматического обновления вашего сайта администратор вашего сайта получит уведомление по электронной почте. Если ваша установка WordPress не может обновиться автоматически по той или иной причине, ваш администратор сайта также будет уведомлен об этом.
Чтобы обновить версию WordPress вручную или обновить свои темы и плагины, наведите курсор на пункт меню Dashboard в левом меню навигации и во всплывающем меню щелкните ссылку Updates . Либо выберите пункт меню Dashboard , а затем щелкните ссылку Updates внизу.
Страница обновлений разделена на три раздела. Если ваша версия WordPress требует обновления, это будет отображаться вверху страницы.Ниже вы будете уведомлены обо всех обновлениях плагинов, а ниже — об обновлениях тем.
Обновить версию WordPress так же просто, как нажать кнопку Обновить сейчас . WordPress загрузит необходимые файлы, выполнит проверку этих файлов, а затем автоматически обновит ваш сайт.
Перед обновлением сайта всегда целесообразно сначала выполнить резервное копирование на случай, если во время или после установки произойдет что-то неприятное.
Если есть какие-либо плагины, которые можно обновить, они будут перечислены в разделе «Плагины » на странице. Чтобы обновить плагины, установите флажки рядом с каждым плагином, который вы хотите обновить, а затем нажмите кнопку Обновить плагины . Новые файлы плагина будут загружены и автоматически установлены.
Чтобы обновить плагины, установите флажки рядом с каждым плагином, который вы хотите обновить, а затем нажмите кнопку Обновить плагины . Новые файлы плагина будут загружены и автоматически установлены.
Если есть какие-либо темы, которые можно обновить, они будут перечислены в разделе тем на странице. Чтобы обновить свои темы, установите флажки рядом с каждой из тем, которые вы хотите обновить, а затем нажмите кнопку Обновить темы . Новые файлы темы будут загружены и автоматически установлены.
После того, как ваш сайт был обновлен, независимо от того, было ли это сделано автоматически, вручную или просто с помощью тем и плагинов, рекомендуется провести быструю проверку вашего сайта, чтобы убедиться, что он работает должным образом. Это гарантирует, что новые темы, плагины или даже сам WordPress не представил новые функции, которые негативно влияют на ваш сайт или изменяют его работу.
Как обновить плагины WordPress вручную
Плагины— это расширения, которые добавляют дополнительные функции сайтам WordPress.Вы можете найти и установить множество плагинов в официальном репозитории WP. Разработчики также предлагают плагины через свои собственные порталы. Если вы установите плагин из репозитория WordPress.org, он может обновляться автоматически в фоновом режиме. Но если вы загрузили их на сервер вручную, эти плагины нужно будет обновить вручную. WordPress не может проверять наличие обновлений для плагина, которого нет в его репозитории. По нескольким из этих причин обновление плагинов вручную могло быть единственным способом.Посмотрим, как это сделать.
Первым делом. Перед обновлением ядра, тем или плагинов создайте резервную копию всего сайта, чтобы можно было отменить изменения, если произойдет что-то странное.
Шаг 1. Получите последнюю версию подключаемого модуля
Сначала загрузите последнюю версию вашего целевого плагина из официального источника автора.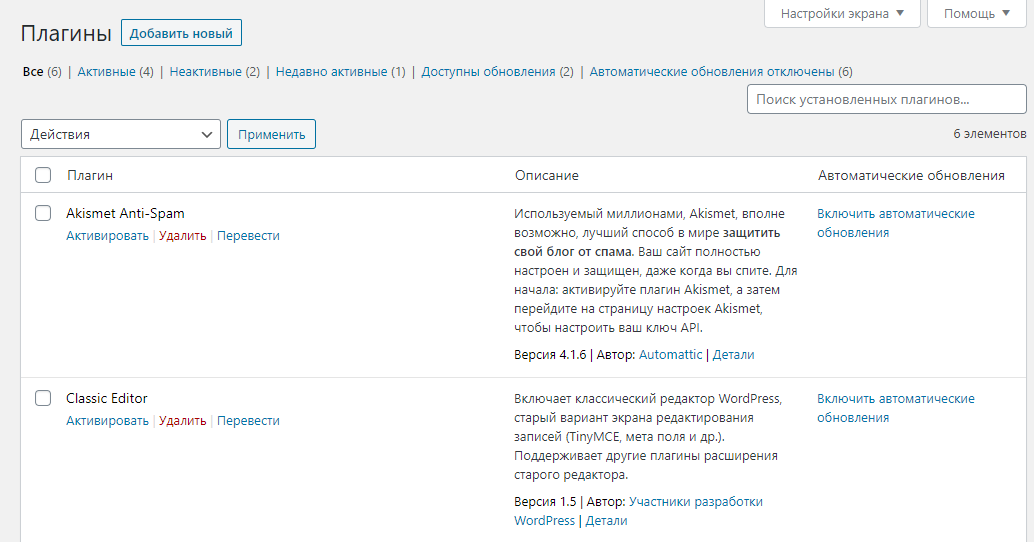 Это должен быть файл .zip. Распакуйте заархивированный архив. Вы получите новую папку, содержащую файлы и папки плагина.
Это должен быть файл .zip. Распакуйте заархивированный архив. Вы получите новую папку, содержащую файлы и папки плагина.
Перед запуском процесса обновления вручную деактивирует целевой плагин.
Шаг 2. Доступ к каталогу подключаемых модулей
Итак, на вашем компьютере установлена последняя версия целевого плагина. Теперь вам необходимо установить (загрузить) его на сервер вашего целевого сайта. Используйте FTP-клиент или посетите cPanel и перейдите по этому пути к каталогу public_html / wp-contents / plugins . Он покажет все установленные в данный момент папки плагинов.
Шаг 3. Примените обновление
Как только вы окажетесь в подкаталоге плагинов, откройте папку целевого плагина.Удалите все файлы и папки внутри него и вставьте / загрузите все из папки (на вашем компьютере), содержащей последнюю версию плагина. Вы также можете просто заменить папку старой версии новой, которую вы только что скачали.
 Уже много раз показывала, как это делается. Вот хоть в статье про переезд на ГигаХост можете почитать.
Уже много раз показывала, как это делается. Вот хоть в статье про переезд на ГигаХост можете почитать.

 Я сделал следующее, Как всегда: загрузил файл .htaccess в папку public_html с текстом из https:/ / codex.wordpress.org/htaccess (basic WP) переместил все содержимое из локальной папки wordpress в public_html экспортировал мою…
Я сделал следующее, Как всегда: загрузил файл .htaccess в папку public_html с текстом из https:/ / codex.wordpress.org/htaccess (basic WP) переместил все содержимое из локальной папки wordpress в public_html экспортировал мою… Измените его в файле
Измените его в файле 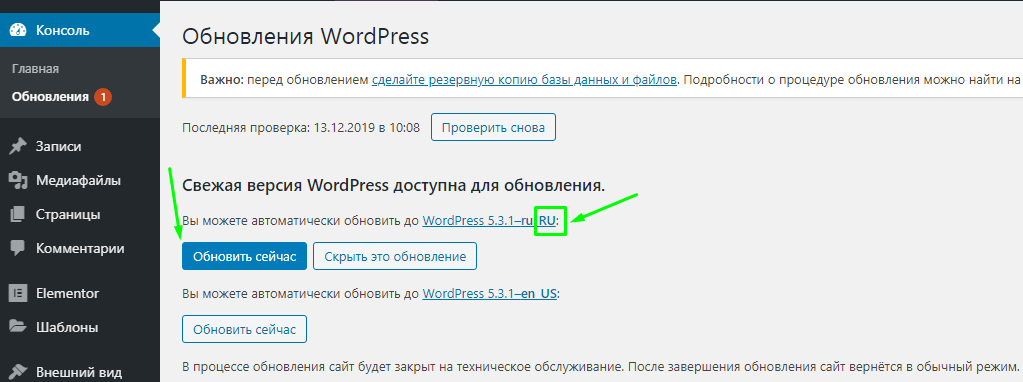
 По моему там не только сайт с 2007 года не обновлялся, но и хостинг подзабил на обновление.
По моему там не только сайт с 2007 года не обновлялся, но и хостинг подзабил на обновление.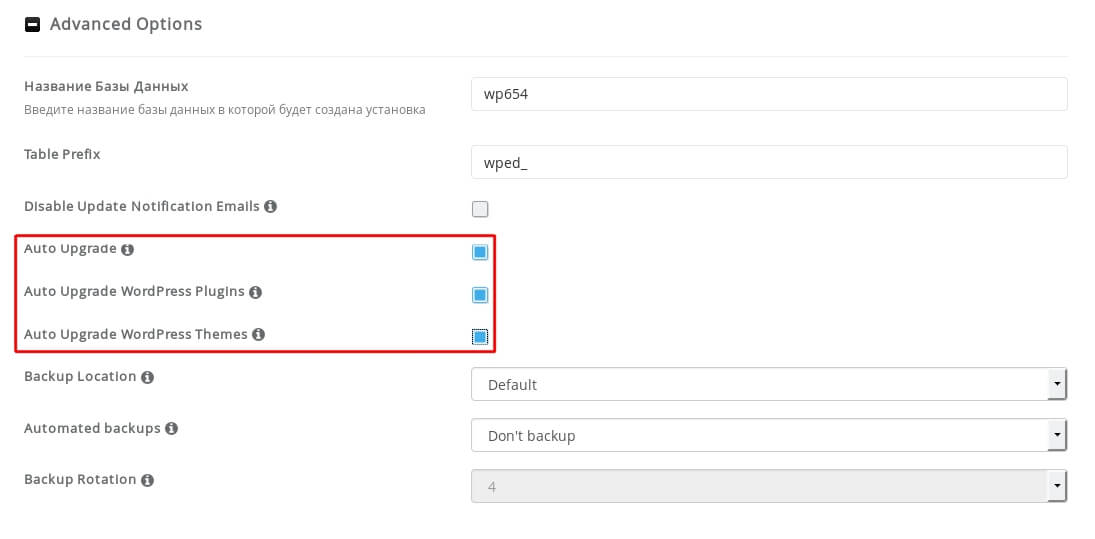
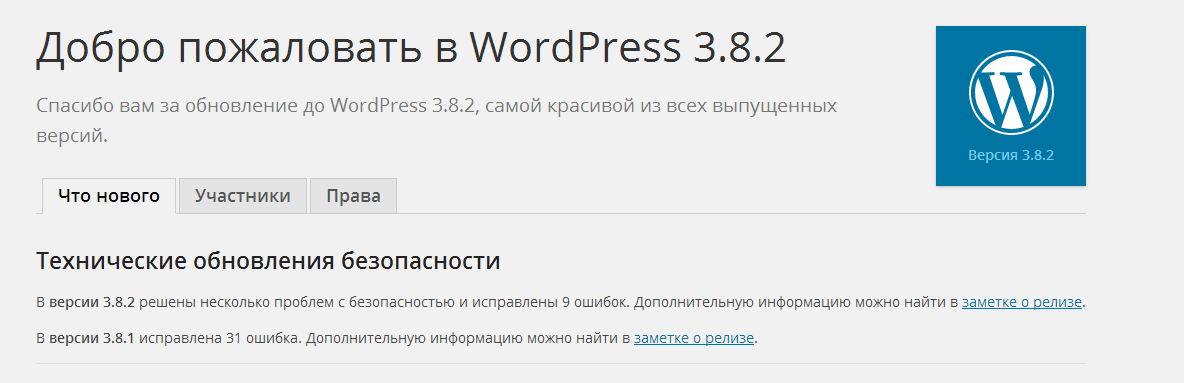 php.
php.
 Перейдите в меню «Плагины» и убедитесь, что обновленный плагин является последней версией.
Перейдите в меню «Плагины» и убедитесь, что обновленный плагин является последней версией.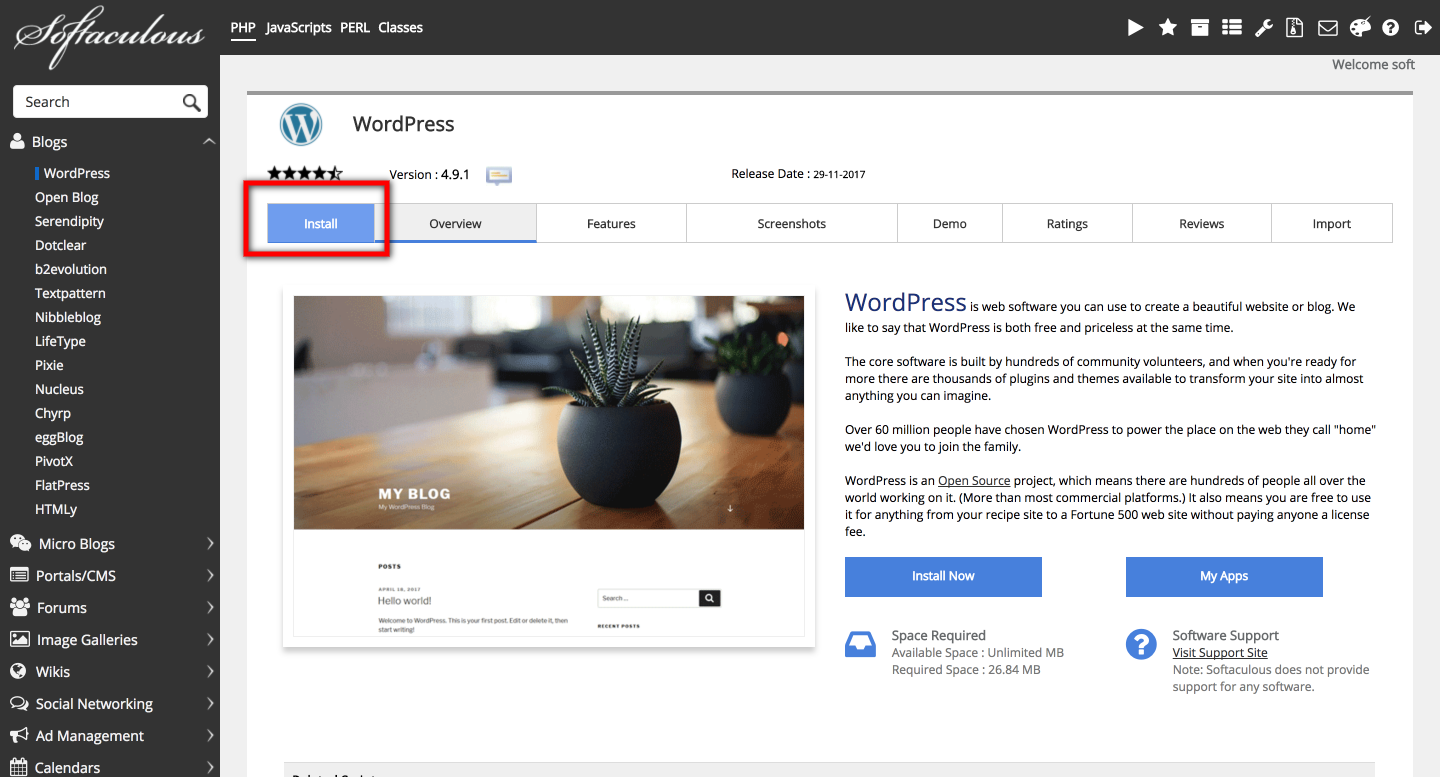 Теперь у вас должна быть структура, которая выглядит примерно как wp-content / themes / theme-name /
Теперь у вас должна быть структура, которая выглядит примерно как wp-content / themes / theme-name / Загрузите отдельные файлы (например, index.php) в папку wp-content на вашем веб-хосте. Добавляйте любые новые файлы и перезаписывайте любые файлы, которые были обновлены из ваших текущих файлов, но НЕ заменяйте themes или plugins папками изнутри wp-content .
Загрузите отдельные файлы (например, index.php) в папку wp-content на вашем веб-хосте. Добавляйте любые новые файлы и перезаписывайте любые файлы, которые были обновлены из ваших текущих файлов, но НЕ заменяйте themes или plugins папками изнутри wp-content .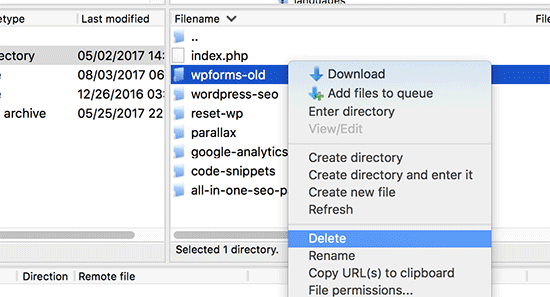 WordPress определяет, необходимо ли обновление базы данных, и, если да, дает ссылку (которая может выглядеть примерно так:
WordPress определяет, необходимо ли обновление базы данных, и, если да, дает ссылку (которая может выглядеть примерно так: 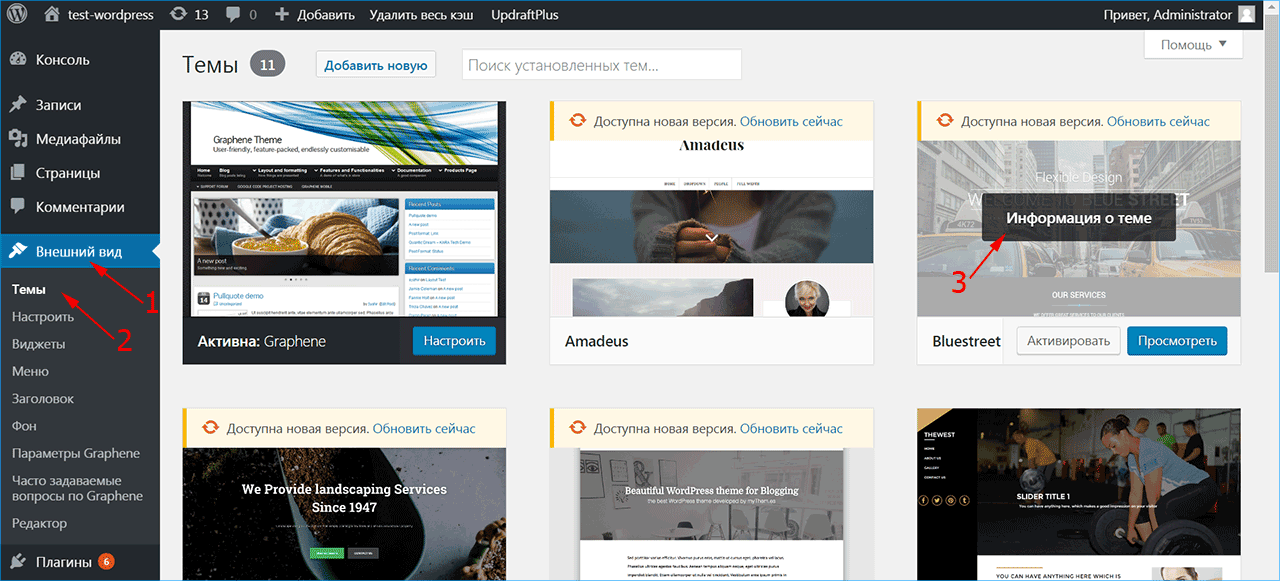

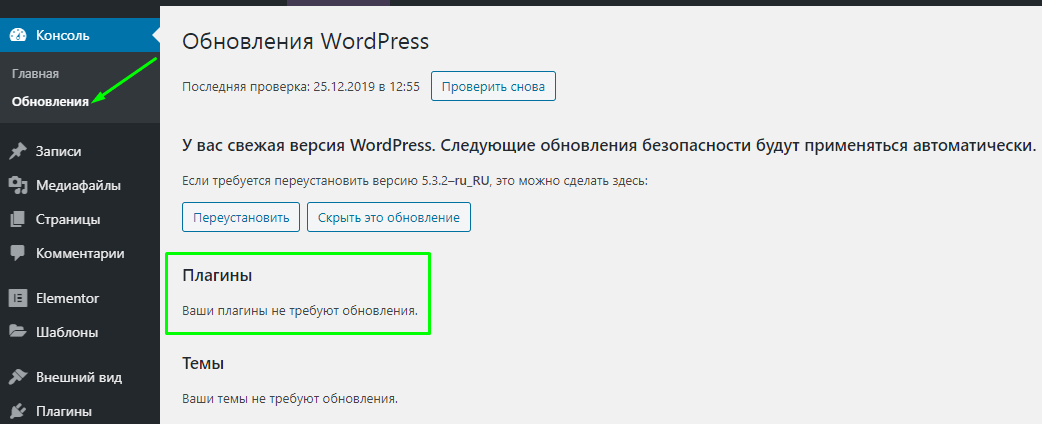 Затем загрузите новую папку установки WordPress.
Затем загрузите новую папку установки WordPress.
 Когда вы обновляете свою тему, эти настройки теряются. Чтобы преодолеть это, вам нужно создать дочернюю тему и сделать здесь настройки.
Когда вы обновляете свою тему, эти настройки теряются. Чтобы преодолеть это, вам нужно создать дочернюю тему и сделать здесь настройки. 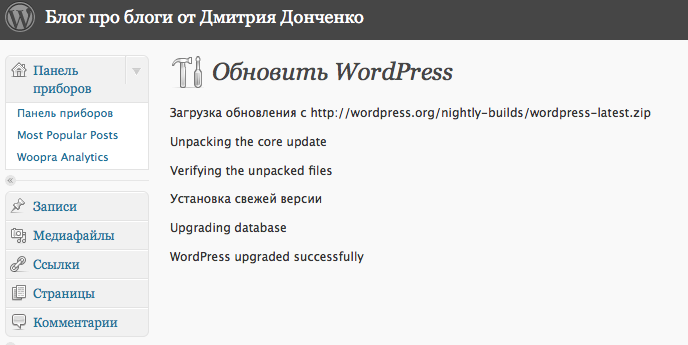 Или вам, возможно, придется следить за их блогами или ссылками в социальных сетях, чтобы знать, когда будет выпущено обновление.
Или вам, возможно, придется следить за их блогами или ссылками в социальных сетях, чтобы знать, когда будет выпущено обновление.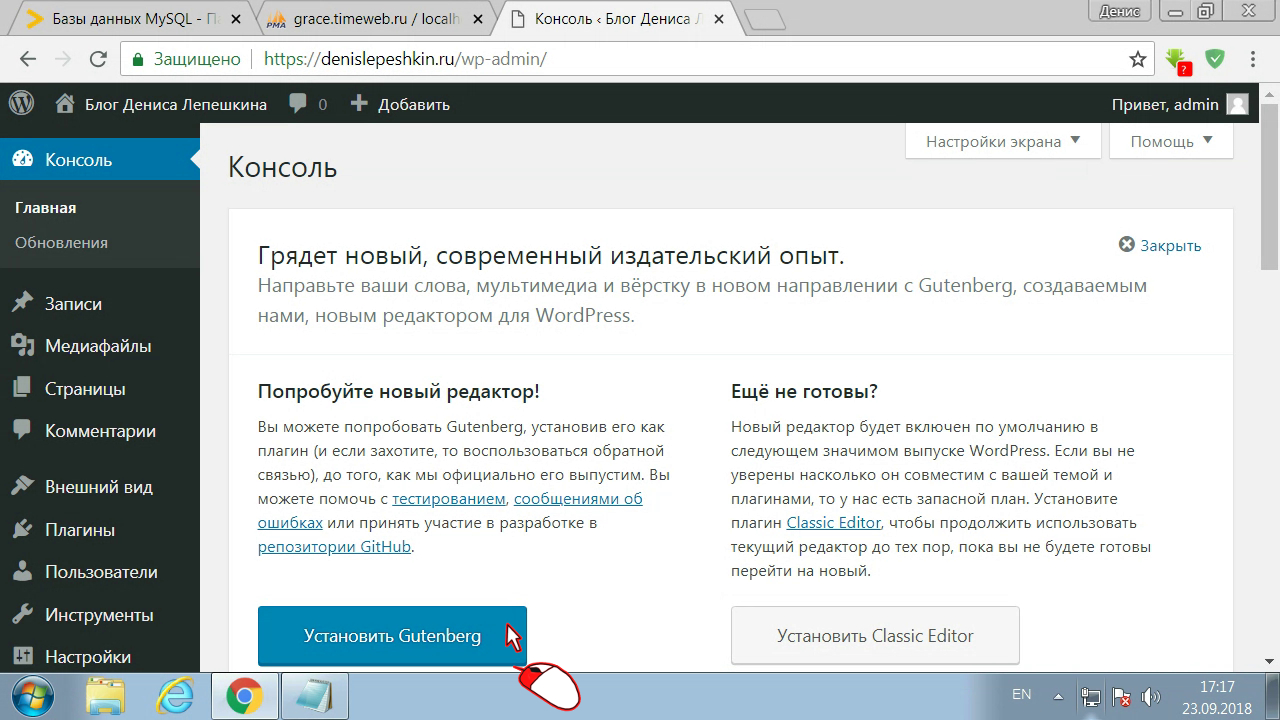
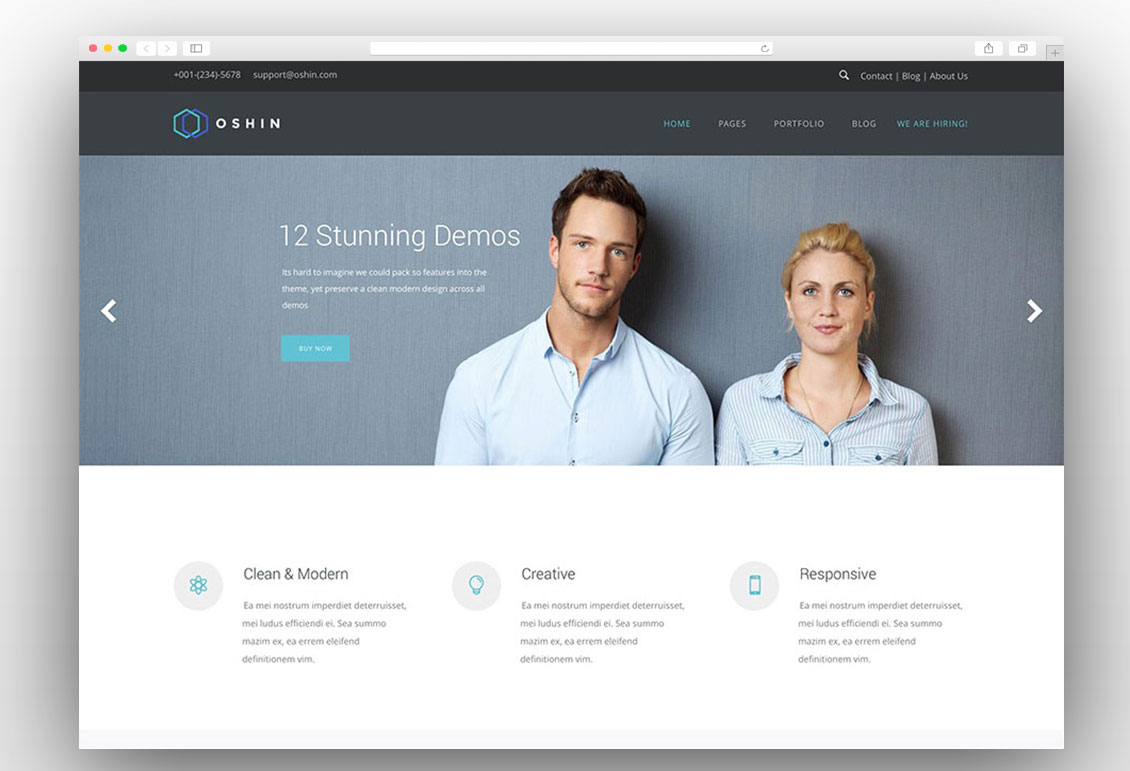 Это связано с тем, что вы можете проверить один или два сайта и убедиться, что обновление работает нормально, но в вашей сети может быть один сайт, на котором возникла проблема.
Это связано с тем, что вы можете проверить один или два сайта и убедиться, что обновление работает нормально, но в вашей сети может быть один сайт, на котором возникла проблема.
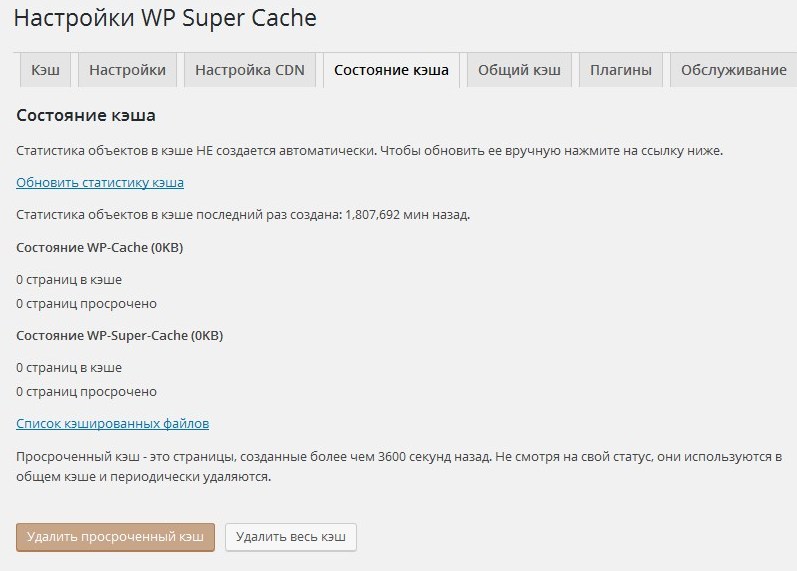 Мы покажем вам, как найти их для вашей учетной записи Kinsta.В противном случае вы можете связаться с вашим хозяином, чтобы получить эти данные.
Мы покажем вам, как найти их для вашей учетной записи Kinsta.В противном случае вы можете связаться с вашим хозяином, чтобы получить эти данные.