- Как создать электронную почту в Интернете бесплатно
- Как Создать Email для Работы (и Настроить Почтовый Клиент)
- Как добавить или сменить основной адрес электронной почты в профиле Skype?
- Как правильно написать адрес электронной почты
- Как создать электронную почту (E-mail)? На примере Gmail.
- Создание личного ящика электронной почты
- Как создать электронную почту (e-mail): подробная инструкция для новичков
- адресов электронной почты: создание собственной электронной почты с помощью Gmail + любое доменное имя
- Как создать действующий адрес электронной почты
- 3 способа мгновенно создать себе новый адрес электронной почты
- Создание корпоративного адреса электронной почты »Деловая электронная почта от 1 доллара в год
- 11 лучших бесплатных учетных записей электронной почты и поставщиков услуг в 2021 году
- Как создать бесплатный рабочий адрес электронной почты (2 простых метода)
- Как создать групповое письмо Gmail (3 простых шага)
Как создать электронную почту в Интернете бесплатно
В этом уроке я покажу, как создать электронную почту. Сначала мы выберем почтовый сервис, а потом быстро зарегистрируемся. Сразу после этого мы получим новый ящик в интернете (email).
Где можно бесплатно сделать почту
Чтобы завести электронную почту, нужно зарегистрироваться на каком-нибудь почтовом сайте. Таких сайтов в интернете несколько и самые известные это Яндекс, Gmail.com (Гугл) и Mail.ru.
На каком же из них лучше сделать адрес? По большему счету это не важно – они все примерно одинаковые. И по возможностям, и по удобству, и по безопасности. Какие-то чуть лучше по одним критериям, другие – по другим. Но разница несущественная.
Чуть ниже я сделал табличку сравнения этих сайтов. Но, повторюсь, отличия несущественные. С основной своей функцией – прием и отправление писем в любую часть мира – все эти сайты справляются одинаково хорошо.
| Яндекс | Mail.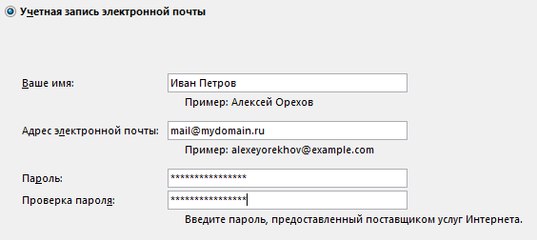 | Gmail.com | |
|---|---|---|---|
| Простота и удобство | + | + | — |
| Защита от нежелательных писем (спама) | + | — | + |
| Проблемы с ящиком и письмами | Иногда | Часто | Редко |
| Безопасность | + | — |
Пошаговая инструкция по регистрации нового адреса
Итак, вы определились с сайтом, на котором хотели бы создать электронную почту. Теперь на нем нужно открыть адрес, а для этого пройти регистрацию.
Регистрация — это всего лишь заполнение небольшой анкеты. Вам нужно будет ответить на несколько вопросов о себе, выбрать для ящика название и придумать пароль.
Вам нужно будет ответить на несколько вопросов о себе, выбрать для ящика название и придумать пароль.
Заполнение анкеты – дело хоть и простое, но крайне важное. Ведь от этого зависит не только то, какой у вас будет адрес, но и возникнут ли в будущем с ним проблемы. Часто люди не уделяют регистрации должного внимания, а потом не могут войти в свой ящик.
Сейчас я подробно расскажу и покажу на картинках, что и куда нужно печатать, чтобы грамотно настроить электронную почту на компьютере или ноутбуке.
Открывайте инструкцию для своей почты и приступайте к регистрации!
Mail.ru
1. Чтобы создать электронную почту на Майле, необходимо перейти к сервису mail.ru
2. В левой верхней части сайта нажать на надпись «Регистрация нового ящика».
3. Заполнить анкету и нажать «Зарегистрироваться».
Покажу, как эту анкету заполнил я. Вам же нужно будет ввести туда свои данные.
Имя и фамилия. Здесь печатаем свое имя и фамилию.
Дата рождения. Выбираем число, месяц и год рождения. Желательно, чтобы это была правдивая информация.
Пол. Выбираем мужской или женский.
Желаемый почтовый адрес. Здесь нужно назначить имя для ящика. Это будет его уникальный адрес в интернете. Как раз на него и будут приходить письма.
Адрес должен состоять только из английских букв. Можно еще добавить цифры, знак подчеркивания («_»), точку («.») или минус («-»).
Кроме того, к этому названию добавится еще и окончание. Изначально оно такое: @mail.ru. Но при желании можно выбрать другое окончание: @bk.ru, @list.ru или @inbox.ru
Правда, многие адреса в системе уже заняты и приходится выбирать из того, что осталось. Или придумывать какое-то хитрое название.
Например, я хочу создать почту с адресом [email protected]. Но система показывает, что ящик с таким именем уже существует.
Это означает, что такая электронная почта уже есть – она принадлежит другому человеку, и оформить ее на себя его не получится.
Значит, нужно составить другой адрес. Например, добавить к выбранному названию парочку букв или цифр. Вдруг такой вариант окажется свободным, и им можно будет пользоваться.
А можно выбрать и какое-нибудь другое название, например, что-нибудь из того, что предлагает система.
Пароль. Сюда нужно напечатать несколько букв и цифр, которыми вы будете открывать свой ящик.
Пароль должен быть не короче шести знаков. В нем должны быть только английские буквы и цифры. Желательно, чтобы буквы были и большие и маленькие.
Будьте внимательны: размер букв имеет значение. То, что набрано с большой буквой, потом не откроется с маленькой.
При наборе пароля вместо него печатаются точки. Это сделано специально: чтобы никто не мог подсмотреть то, что вы набираете. Но можно и показать пароль – для этого нажать на иконку с перечеркнутым глазом.
Подтверждение пароля. Сюда печатаем то же самое, что и в поле «Пароль».
Обязательно запишите желаемый почтовый адрес и пароль в надежное место.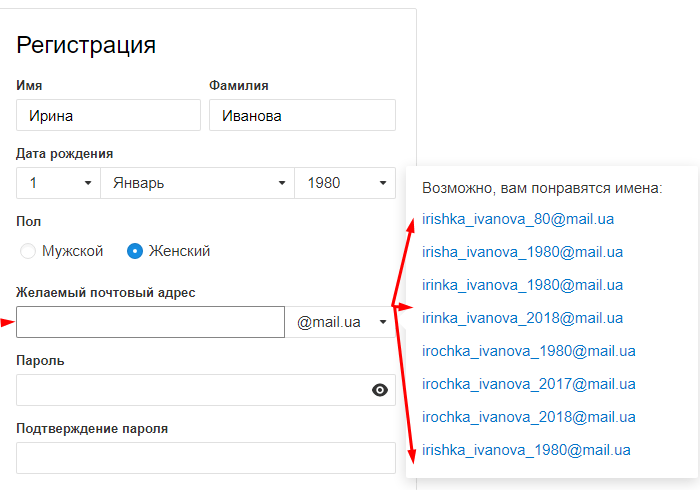 Это ваш доступ к почте!
Это ваш доступ к почте!
Телефон. Здесь сайт хочет, чтобы вы указали номер своего мобильного телефона.
Когда вы его напечатаете и нажмете на кнопку «Зарегистрироваться», придет смс-сообщение с кодом. Этот код нужно будет ввести в специальное поле.
4. Сразу после регистрации откроется ваша почта. Выглядит она вот так:
Яндекс
1. Чтобы бесплатно создать электронную почту в Яндексе, перейдите на сайт yandex.ru
2. Нажмите на «Завести почту» в верхнем правом углу.
3. Заполните анкету регистрации и нажмите кнопку «Зарегистрироваться».
Покажу образец, как эту анкету заполнил я. Вы укажите там свои данные. Далее я расскажу подробнее, где и что печатать, чтобы зарегистрировать новую почту.
Имя и фамилия. Соответственно сюда нужно напечатать свое имя и фамилию. Советую печатать настоящие данные. Но можно, конечно, и вымышленные указать – никто проверять не будет.
Советую печатать настоящие данные. Но можно, конечно, и вымышленные указать – никто проверять не будет.
Придумайте логин. Здесь нужно напечатать название для своего будущего ящика.
Логин должен быть набран на английском языке. Можно использовать цифры, вместе с ними один дефис («-») и/или одну точку («.»).
Если выбранный вами логин окажется занят, система предложит свободные варианты. Выберите один из них или придумайте другое название. Можно попробовать добавить пару букв или цифр.
Придумайте пароль. Сюда нужно напечатать набор английских букв и/или цифр, которыми вы будете открывать свой ящик. Их должно быть не меньше шести.
Размер набранных в пароле букв имеет значение. Если вы добавите в пароль большую букву, а потом при входе в почту наберете ее же, но маленькую, ящик не откроется.
По умолчанию пароль набирается точками. Чтобы его увидеть, нажмите на иконку с изображением закрытого глаза в конце поля.
Повторите, чтобы не ошибиться. В это поле введите тот самый пароль, который только что набирали. Если где-то ошибетесь, система выдаст, что подтверждение не совпадает с паролем и дальше не пропустит.
В это поле введите тот самый пароль, который только что набирали. Если где-то ошибетесь, система выдаст, что подтверждение не совпадает с паролем и дальше не пропустит.
Обязательно запишите выбранный логин и пароль в надежное место. Без них вы не сможете войти в свой ящик!
Мобильный телефон. Сюда нужно напечатать номер своего телефона и нажать «Получить код». На указанный номер придет смс-ка с кодом. Этот код надо будет ввести в специальное поле.
Если не хотите добавлять свой номер, просто нажмите на надпись «У меня нет телефона».
Тогда появятся дополнительные поля, где нужно будет выбрать контрольный вопрос, напечатать ответ на него (можно русскими буквами) и проверочный код.
Вопросы нестандартные. Это сделано специально на случай, если вы забудете данные для входа в свою почту. Очень советую печатать правдивый ответ на вопрос.
Если все заполнено правильно, откроется ваша новая почта. Выглядит она так:
Gmail.
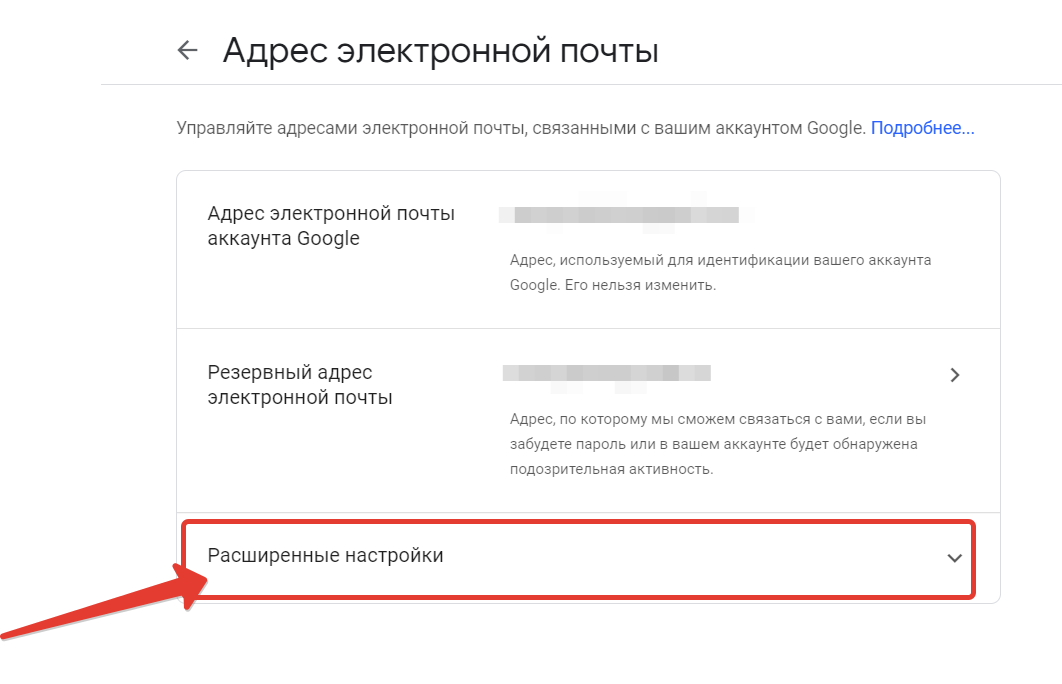 com
comGmail.com – это электронная почта от Google (Гугла). Чтобы ее создать, нужно зарегистрировать новый аккаунт. Сейчас я покажу, как это делается.
1. Переходим по ссылке gmail.com
Обычно сразу открывается страница входа в ящик. Но так как у нас его еще нет, нажимаем на «Другие варианты» и выбираем «Создать аккаунт».
2. Заполняем регистрационную анкету и нажимаем на кнопку «Далее».
Покажу, как эту анкету заполнил я. Вам же нужно напечатать туда свои данные. Подробнее о заполнении читайте дальше.
Как вас зовут. Печатаем сюда свое имя и фамилию. Лучше печатать настоящие, но можно и выдуманные.
Придумайте имя пользователя. Здесь нужно указать название для своего нового ящика. К нему добавиться окончание @gmail.com. Всё целиком – это и есть адрес вашей электронной почты.
Имя пользователя должно состоять строго из английских букв. Может включать в себя цифры и точки.
Многие имена уже заняты другими людьми, но система подскажет, что в этом случае делать. Кроме того, будет предложено одно или несколько похожих имен, которые пока свободны.
Кроме того, будет предложено одно или несколько похожих имен, которые пока свободны.
Придумайте пароль. Пароль – этот тот ключ, которым вы будете открывать свой ящик. Он должен состоять минимум из восьми знаков. Это могут быть цифры, английские буквы, а также и цифры и буквы.
Пароль при вводе набирается точками. Кроме того, он чувствителен к размеру букв. Это значит, что почта не откроется, если потом вместо большой буквы набрать маленькую.
Подтвердите пароль. Сюда печатаем то же самое, что и в предыдущем поле – те же самые буквы-цифры.
Обязательно запишите в надежное место указанное имя пользователя и пароль. Без этой информации могут возникнуть проблемы с доступом к почте.
- Дата рождения. Указываем здесь день, месяц и год своего рождения.
- Пол. Выбираем свой пол. Кроме женского и мужского, можно выбрать «Другой» или «Не указан».
- Мобильный телефон. Поле для печати своего номера телефона. Можно не заполнять.
- Запасной адрес эл.
 почты. Если у вас уже есть адрес почты (не важно, на каком она сайте), можете его сюда добавить. А можете и не добавлять.
почты. Если у вас уже есть адрес почты (не важно, на каком она сайте), можете его сюда добавить. А можете и не добавлять. - Страна. Обычно автоматически указывается правильная страна. Если это не так, установите свою страну.
3. Нажимаем на «Далее» и появляется окошко «Политика конфиденциальности и Условия использования». Текст в окошке нужно прокрутить вниз (а лучше еще и прочитать) и нажать «Принимаю».
Вот и всё! Ящик зарегистрирован и Гугл с радостью сообщает его адрес. Записываем его в надежное место и нажимаем на «Перейти к сервису Gmail».
Сразу после этого откроется ваша новая почта.
Как узнать свой email и правильно его ввести
Email (емайл) – это адрес электронной почты, уникальное название личного ящика в интернете. Это то самое имя/логин, которое вы выбирали при создании электронной почты. Но кроме этого в email входит еще и приставка:
- в Mail.ru эта приставка может быть @mail.ru, @list.ru, @bk.
 ru или @inbox.ru. Какая-то одна из них.
ru или @inbox.ru. Какая-то одна из них. - в Яндексе приставка только одна — @yandex.ru. Но каждый электронный ящик в системе доступен еще и с другими окончаниями: @ya.ru, @yandex.ua, @yandex.kz, @yandex.com, @yandex.by.
- в Gmail.com приставка только одна, без вариантов — это @gmail.com
Чтобы корректно ввести email, нужно написать логин и правильную приставку. Без пробелов и лишних точек.
Например, я хочу написать на визитке свой адрес почты, которую зарегистрировал на gmail.com. При регистрации я выбрал имя пользователя ivan.petrov35. Значит, написать нужно следующее: [email protected]
Если бы у меня был ящик с таким же названием, но на Яндексе, надо было бы указывать такой адрес: [email protected]
Вместо @yandex.ru можно напечатать любую из этих приставок: @ya.ru, @yandex.ua, @yandex.kz, @yandex.com, @yandex.by. Они все принадлежат одному и тому же ящику.
А вот с адресом на Майле сложнее. На этом сайте есть несколько приставок: @mail. ru, @list.ru, @bk.ru и @inbox.ru. Поставить любую из них нельзя – нужно указывать только ту, которую выбрали при регистрации.
ru, @list.ru, @bk.ru и @inbox.ru. Поставить любую из них нельзя – нужно указывать только ту, которую выбрали при регистрации.
Значит, если я создавал почтовый ящик с приставкой @list.ru, то указывать адрес нужно именно с ней. А если вместо нее укажу другую, например, @mail.ru, то письма ко мне доходить не будут.
На заметку: адрес своей электронной почты (email) можно узнать через правый верхний угол ящика.
в mail.ru
в Яндексе
в gmail.com
Автор: Илья Кривошеев
Как Создать Email для Работы (и Настроить Почтовый Клиент)
Электронные письма стали неотъемлемой частью онлайн-общения и маркетинга. В этом руководстве мы покажем вам, как создать email для работы, а именно профессиональный адрес электронной почты с вашим доменом, который поможет в продвижении бизнеса и повысит доверие. Кроме того, вы найдёте инструкции по настройке почтовых клиентов, которые помогут вам эффективно управлять всеми новыми почтовыми ящиками.
С ростом популярности мобильных устройств (англ) проверка почтового ящика занимает меньше времени и усилий, чем когда-либо прежде (факт: более половины всех электронных писем в мире открываются через смартфоны).
На сегодняшний день более 90% взрослого населения Соединенных Штатов активно используют электронную почту каждый день. Таким образом, если вам нужно охватить большую аудиторию, электронный маркетинг — отличный способ выполнить эту задачу.
Для владельцев бизнеса электронная почта является одним из лучших инструментов для общения с потенциальными клиентами и партнёрами. И поэтому очень важно иметь персональный адрес электронной почты. Одним из способов достижения этого является создание собственного почтового ящика с использованием доменного имени. Пример почты на домене —andrei@moidomen.com вместо общего бесплатного andrei@gmail.com).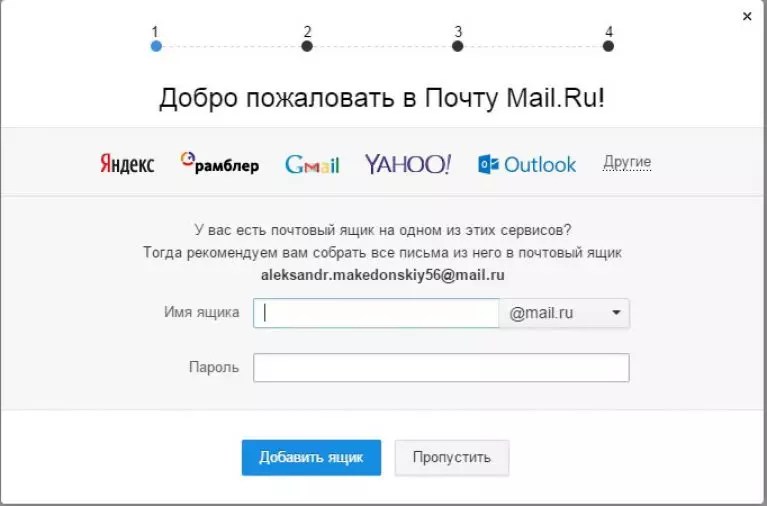 Создание собственного адреса электронной почты позволит:
Создание собственного адреса электронной почты позволит:
- Повысить доверие к своему бренду — именной домен в адресе вызывает больше доверия.
- Добавить больше контроля — управление становится проще, создавайте и удаляйте почтовые ящики по своему усмотрению!
- Продвигать свой бизнес — у людей может возникнуть желание перейти на ваш сайт и узнать больше о вашем бренде.
Если вы не уверены, как создать email для бизнеса, то есть создать электронную почту с вашим доменом, вот инструкция:
Зарегистрируйте доменное имя. Чтобы использовать имя вашего бренда, вместо стандартного gmail.com, вам понадобится соответствующее доменное имя.
Выберите провайдера хостинга электронной почты. Вашей корпоративной почте понадобится хостинг. Именно с помощью хостинга почты вы получите удобный интерфейс, где вы и сможете управлять email-адресами на основе вашего доменного имени.

Настройте почтовые сервисы. Процесс создания учётной записи email, а также её настройка могут отличаться в зависимости от провайдера почты.
Отредактируйте адреса электронной почты. На этом этапе вы можете создать и настроить разные адреса email, например, для отдела маркетинга — marketing.vashdomen.com. Всё это можно сделать с панели управления, доступ к которой вы получите, выбрав провайдера хостинга почты.
Настройте почтовый клиент для простого управления аккаунтами email, если у вас их больше, чем один.
Чтобы лучше понять, как создать email, давайте подробно рассмотрим каждый шаг.
Шаг 1: Зарегистрируйте доменное имя
Процесс создания собственного адреса электронной почты начинается с регистрации доменного имени. Вы можете сделать это прямо здесь, в Hostinger, используя наш инструмент проверки домена всего за $0,99!
Введите доменное имя, которое вы хотите зарегистрировать, и вы увидите список возможных вариантов.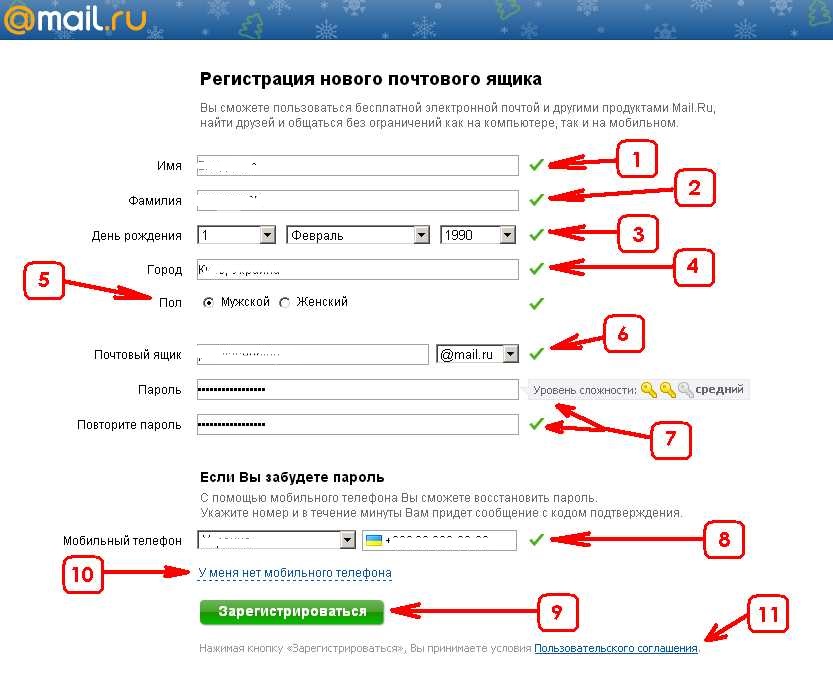
Читайте полное руководства по покупке доменов, если хотите изучить вопрос более подробно.
Кстати, вы получаете бесплатную регистрацию домена с ежегодными планами хостинга Примиум и Бизнес. Получите веб-адрес, хостинг, и услуги электронной почты за одну покупку!
Узнать больше
Если у вас уже есть домен, вы тоже можете его использовать! Всё, что вам нужно сделать, это добавить его в свою учётную запись хостинга и направить DNS на наши серверы. В качестве альтернативы, можно перенести доменное имя в Hostinger (хотя это не обязательно).
Шаг 2: Выберите провайдера электронной почты
Теперь, когда у вас есть готовое доменное имя, следующим шагом будет регистрация электронной почты. Для этого вам нужно выбрать почтового хоста, или поставщика почтовых услуг. На самом деле, мы предлагаем услуги хостинга электронной почты прямо здесь, в Hostinger. Но если вы немного покопались, скорее всего, вы знаете, что мы не единственная компания в городе. Хотя мы стараемся быть лучшими! 😉
Но если вы немного покопались, скорее всего, вы знаете, что мы не единственная компания в городе. Хотя мы стараемся быть лучшими! 😉
Перед тем, как создать email, нужно сравнить несколько опций. Предлагаем ознакомиться с вариантами, которые предлагает Hostinger.
- Электронная почта Hostinger по умолчанию. Все планы веб-хостинга включают в себя минимум 1 бесплатный аккаунт email.
- Платные почтовые услуги. Как альтернативу вы можете выбрать платное решение хостинга электронной почты, которое предлагает дополнительные функции, увеличенные объёмы отправки и различные инструменты для оптимизации рабочего процесса.
Существующие пользователи Hostinger могут найти платные почтовые инструменты в разделе Магазин успеха в личном кабинете.
Если вам нужен исключительно хостинг электронной почты, тогда вам подойдёт один из платных планов. Однако, если вы также планируете разместить сайт, стандартный пакет веб-хостинга даст всё, что вам нужно.
Это о наших продуктах электронной почты. Давайте посмотрим, как их настроить!
Шаг 3: Настройте почтовые сервисы
В зависимости от того, с какой почтовой службой вы решили работать, чтобы создать адрес электронной почты, шаги по настройке и созданию учётной записи email могут немного отличаться.
Почта Hostinger
Поскольку все наши планы хостинга включают электронную почту по умолчанию, вам нужно только убедиться, что ваш домен указан правильно. После этого вы можете создать ящик email и использовать различные другие связанные службы на панели управления.
Чтобы создать учётную запись электронной почты, просто перейдите в раздел «Почтовые Аккаунты», где вы найдёте все необходимые инструменты.
Платные почтовые решения
В качестве альтернативы мы предлагаем три различных почтовых решения. Если вы не планируете использовать хостинг, вам подойду именно эти инструменты, поскольку они позволяют вам иметь функциональные почтовые сервисы, не имея учётной записи хостинга.
Корпоративная почта
Недорогое, но достаточно мощное решение для почтовых рассылок со всеми инструментами для достижения ваших целей email-маркетинга.
Купив этот продукт, вы найдёте мастер установки на панели управления.
- Как только вы запустите его, вам нужно будет ввести своё доменное имя и внести несколько изменений в DNS.
- Если ваш домен указывает на Hostinger, всё будет сделано автоматически.
- Наконец, вы будете перенаправлены на страницу управления, где сможете создать почтовый ящик и получить доступ к своей веб-почте.
Email для Предприятия
Следующее решение включает несколько дополнительных инструментов и большие лимиты отправки, что подойдёт крупным предприятиям.
Однако процесс её настройки практически идентичен.
- После добавления домена вам нужно внести несколько изменений в зону DNS.
- Мы изменим ваш DNS автоматически, если ваш домен будет указывать на наши серверы имён.

- Затем вы можете создать учётную запись электронной почты и начать отправку.
GSuite
GSuite — это мощное почтовое решение, разработанное Google, которое также доступно на нашей платформе.
Как только вы закажете его, на панели управления появится мастер настройки.
- Если ваш домен указывает на Hostinger, все необходимые записи MX будут добавлены автоматически.
- В противном случае вам нужно будет изменить запись Google MX вручную.
- Как только вы завершите, вы получите доступ к панели управления, которая позволяет создать учётную запись администратора электронной почты и выполнять административные задачи.
Нажмите зелёную кнопку Создать, чтобы начать настройку административного почтового ящика.
Заполнив данные, вы получите доступ ко вновь созданной учётной записи администратора.
Чтобы завершить настройку и начать пользоваться услугами, вам также необходимо подтвердить свой домен в Google.
Шаг 4. Настройте адреса электронной почты
Прежде чем вы запустите рассылку, вы должны настроить свой адрес электронной почты, чтобы придать ему профессиональный вид. Итак, как сделать электронную почту для делового общения с клиентами.
- Если вы занимаетесь бизнесом, вам понадобится пара почтовых ящиков общего назначения (например, [email protected] или [email protected]).
- Если ваша цель состоит в том, чтобы связаться с аудиторией, вам нужно что-то другое. Поскольку персонализация является важным фактором, влияющим на успех кампании, вы можете выбрать что-то вроде [email protected] или [email protected]).
Согласно исследованию скорости открытия электронной почты, около 60% получателей учитывают адрес отправителя при принятии решения, нажимать или пропустить письмо.
Другая удобная функция, которую вы можете использовать в своих целях, это подпись.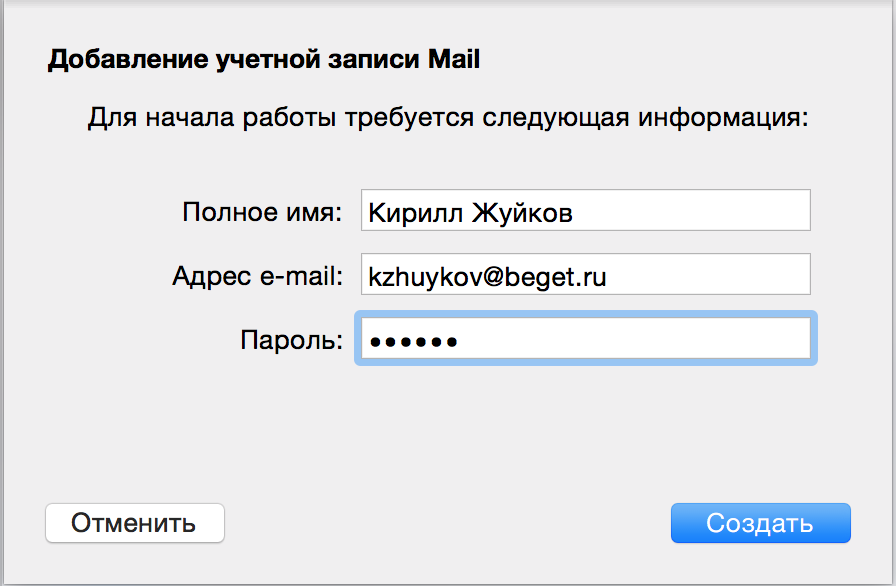 Вы можете разместить важную информацию о компании, такую как контактные данные, логотип, адрес электронной почты, что повысит узнаваемость вашего бренда.
Вы можете разместить важную информацию о компании, такую как контактные данные, логотип, адрес электронной почты, что повысит узнаваемость вашего бренда.
Есть несколько бесплатных инструментов, которые помогут вам сделать профессиональную и привлекательную электронную одпись. Вот некоторые из них:
Затем перейдите к настройкам электронной почты, чтобы вставить её. Например, если вы используете веб-почту Hostinger, все действия будут выполняться в разделе Веб-почта› Настройки› Персоны.
Шаг 5: Настройте почтовый клиент
Если у вас много учётных записей электронной почты, использование почтового клиента — отличный способ управлять ими в одном месте. Ниже вы найдёте пошаговые инструкции по настройке почтового клиента Thunderbird или Mac (и как найти необходимые для этого детали).
Поиск настроек IMAP / POP3 и SMTP-сервера
Для начала зайдите в панель управления хостингом. В зависимости от выбранной вами службы электронной почты конфигурация будет отличаться.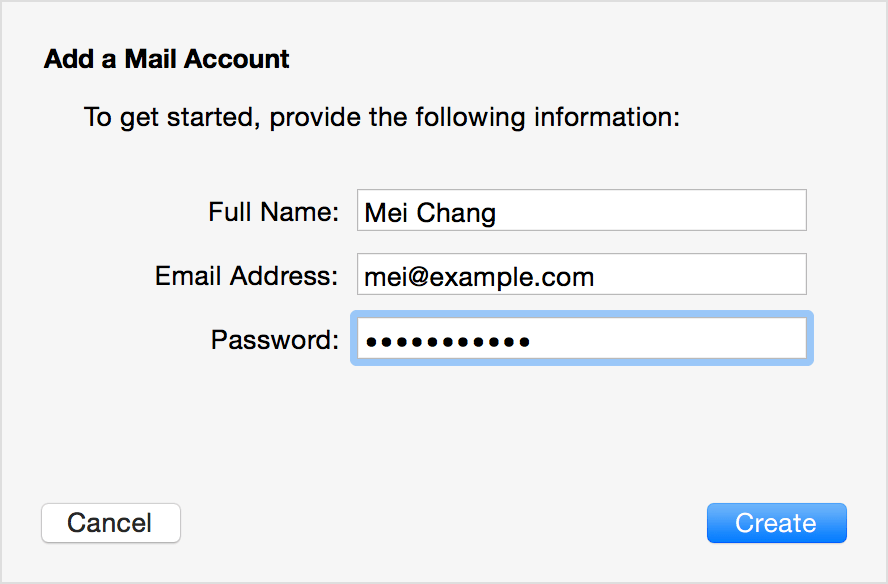 Вот краткое изложение того, где найти нужные вам настройки.
Вот краткое изложение того, где найти нужные вам настройки.
Hostinger Email
Перейдите в раздел Учётные записи электронной почты в категории Электронная почта. Прокрутите вниз, и вы увидите таблицу сведений электронной почты со всеми настройками почтового сервера.
Бизнес / корпоративная почта
Начните с открытия интерфейса веб-почты и войдите в свою учётную запись электронной почты.
Перейдите в раздел Настройки, который вы найдёте, открыв меню в верхнем правом углу (представлено тремя белыми горизонтальными линиями на синем фоне).
Убедитесь, что вы находитесь во вкладке Аккаунты. Нажмите кнопку Изменить, чтобы просмотреть сведения о сервере входящей и исходящей почты.
GSuite
Откройте Gmail и войдите в систему. Затем нажмите значок шестерёнки в правом верхнем углу экрана и перейдите в Настройки.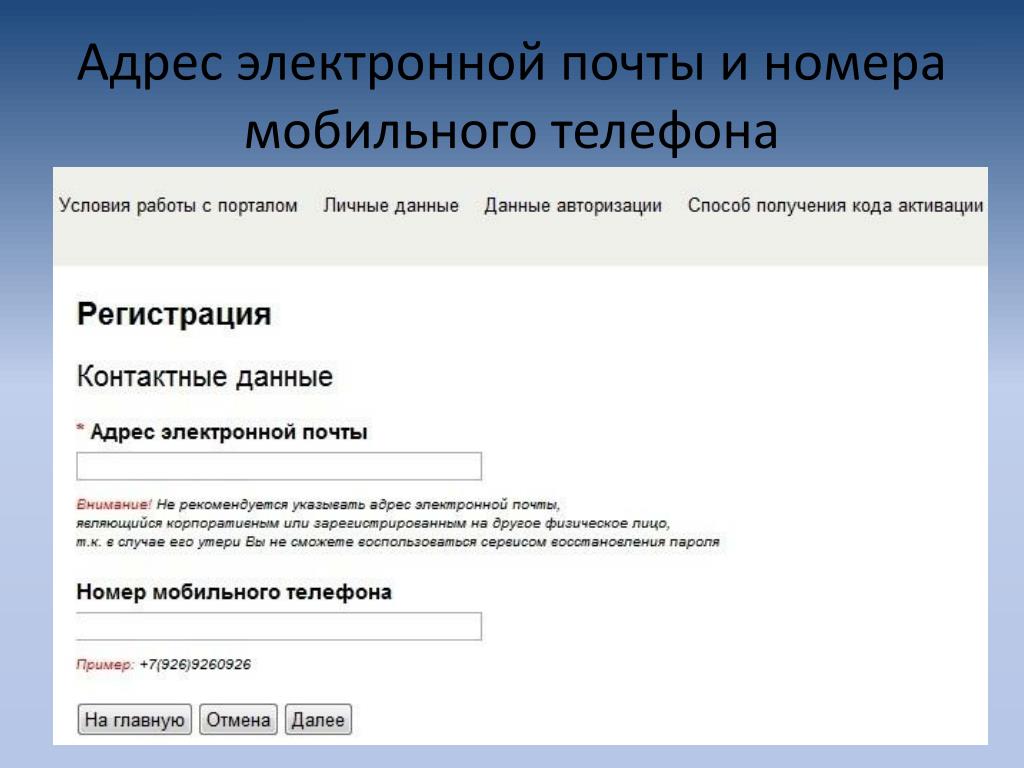 Найдите вкладку Пересылка и POP / IMAP.
Найдите вкладку Пересылка и POP / IMAP.
Убедитесь, что IMAP включён, и сохраните изменения. Затем появится дополнительный раздел с настройками конфигурации почтового клиента.
Для получения более подробной информации рассмотрите официальное руководство по настройке IMAP от Google.
Добавление почтового ящика в почтовый клиент
Поскольку у вас есть все данные о сервере входящей и исходящей почты, остаётся лишь добавить их к вашему почтовому клиенту. Вот как будет выглядеть этот процесс при использовании двух популярных почтовых клиентов: Thunderbird и Mac Mail.
Thunderbird
Откройте клиент Mozilla Thunderbird. Во вкладке Учётные записи, нажмите на кнопку электронной почты.
Во-первых, вам необходимо ввести свои общие данные: имя, адрес электронной почты и пароль.
Затем нужно ввести значения сервера входящей / исходящей почты и порты, которые мы нашли ранее.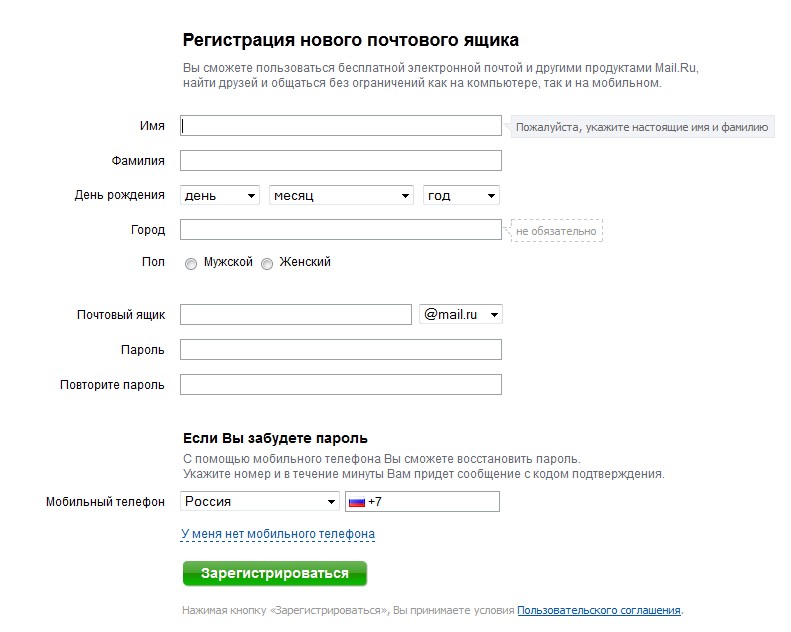 Вот пример конечного результата при использовании почтовых сервисов Hostinger по умолчанию.
Вот пример конечного результата при использовании почтовых сервисов Hostinger по умолчанию.
Теперь вы можете отправлять электронные письма и управлять всем прямо с вашего клиента Mozilla Thunderbird.
Mac Mail
Войдите в свой почтовый клиент Mac и перейдите в раздел Почта› Настройки› Учётные записи. Затем нажмите символ +, чтобы создать новую учётную запись электронной почты. Вот что вы должны увидеть:
На первом этапе вам нужно будет заполнить основные данные: имя, адрес электронной почты и пароль.
Затем введите значения сервера входящей / исходящей почты и порты, которые мы вводили ранее. По завершении нажмите синюю кнопку Вход, чтобы завершить настройку.
Поздравляем! Теперь вы можете эффективно управлять всеми своими почтовыми ящиками в одном месте.
5 советов, как получить максимальную производительность по электронной почте и CTR
Рассылка писем — это не так уж и сложно.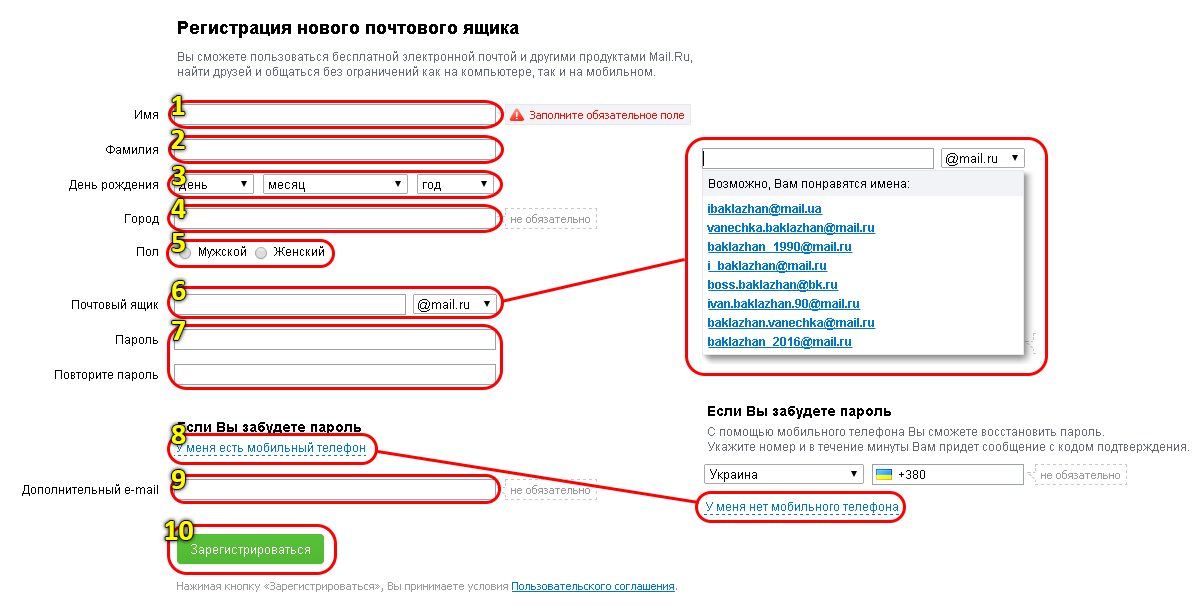 Другое дело, подготовка качественных кампаний email-маркетинга, которые продают.
Другое дело, подготовка качественных кампаний email-маркетинга, которые продают.
Вот несколько советов, как улучшить эффективность ваших рассылок и показатели кликабельности:
- Работайте над темой. Это может показаться тривиальным, но строка темы письма играет огромную роль. Согласно исследованию, около 70% людей сообщают о спаме, просто взглянув на тему.
- Персонализируйте свои электронные письма. Имя человека в теме или тексте письма может увеличить вероятность его открытия и прочтения. Но нет причин останавливаться на достигнутом. Познакомьтесь со своей аудиторией и оптимизируйте контент в соответствии с их интересами.
- Добавьте CTA (Call-To-Action — призыв к действию). В идеале пользователь, который читает ваш email, захочет совершить какое-то действие. Обычно это цель каждой маркетинговой кампании. Следовательно, создание твёрдого призыва к действию имеет решающее значение.
- Будьте мобильными.
 Согласно статье CampaignMonitor, мобильные пользователи конвертируют лучше, чем те, кто открывает электронную почту на настольном устройстве. Всё больше и больше людей проверяют почту со смартфона.
Согласно статье CampaignMonitor, мобильные пользователи конвертируют лучше, чем те, кто открывает электронную почту на настольном устройстве. Всё больше и больше людей проверяют почту со смартфона. - Протестируйте перед отправкой. Поскольку есть много аспектов, которые необходимо проверить, отправьте себе пробное электронное письмо перед запуском кампании. Не забудьте проверить, как выглядит письмо на экранах разных устройств!
Послесловие
Завершая это руководство, вы сделали первый шаг к успеху и узнали как создать email для бизнеса на основе доменного имени. Но создать электронную почту на домене — это только половина дела. Теперь следует изучить все тонкости email-маркетинга, что займёт некоторое время, поэтому чем раньше вы начнёте — тем лучше! Так что покупайте пакет хостинга электронной почты и вперёд!
Начать
Анна долгое время работала в сфере социальных сетей и меседжеров, но сейчас активно увлеклась созданием и сопровождением сайтов.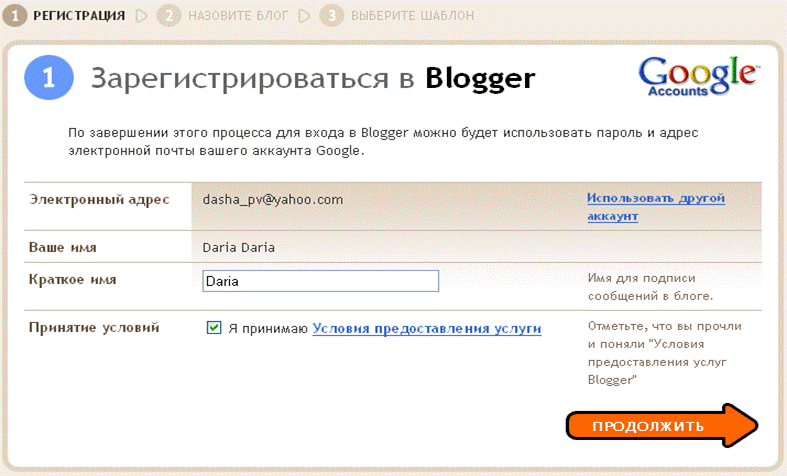 Она любит узнавать что-то новое и постоянно находится в поиске новинок и обновлений, чтобы делиться ими с миром. Ещё Анна увлекается изучением иностранных языков. Сейчас её увлёк язык программирования!
Она любит узнавать что-то новое и постоянно находится в поиске новинок и обновлений, чтобы делиться ими с миром. Ещё Анна увлекается изучением иностранных языков. Сейчас её увлёк язык программирования!
Как добавить или сменить основной адрес электронной почты в профиле Skype?
Как добавить или сменить основной адрес электронной почты в профиле Skype? | Поддержка Skype Вернуться к результатам поискаОсновной адрес электронной почты, указанный в профиле, используется нами для отправки важной информации, связанной с вашей учетной записью Skype.
Помимо основного адреса электронной почты в профиле можно указать и другие. Тогда вашим знакомым будет проще найти вас в Skype. Другие адреса могут пригодиться, если в качестве основного вы используете личный адрес электронной почты, в то время как ваши коллеги знают только рабочий.
Вот как добавить другой адрес электронной почты в профиль Skype:
Войдите в свою учетную запись.
Щелкните аватар или выберите команду Редактировать личные данные в разделе «Сведения об учетной записи» в нижней части страницы.

Примечание. Если вы используете iPhone или iPad, и у вас нет какой-либо функции, возможно, вам нужно очистить историю и файлы cookie на своем устройстве и повторно выполнить вход.
Перейдите в раздел «Контактные данные» и выберите Добавить адрес электронной почты.
В открывшемся окне введите новый адрес электронной почты и нажмите зеленую кнопку Сохранить в нижней части страницы.
Адрес электронной почты будет добавлен в ваш профиль. Адреса в профиле видны только вам и отображаются при входе в учетную запись.
Всего вы можете добавить до трех адресов. Следуйте инструкциям ниже.
Вот как сделать адрес электронной почты профиля основным:
Войдите в свою учетную запись.
Щелкните аватар или выберите команду Редактировать личные данные в разделе «Сведения об учетной записи» в нижней части страницы.

Примечание. Если вы используете iPhone или iPad, и у вас нет какой-либо функции, возможно, вам нужно очистить историю и файлы cookie на своем устройстве и повторно выполнить вход.
Перейдите в раздел «Контактные данные» и нажмите кнопку Редактировать профиль справа.
Установите флажок Сделать основным адресом эл. почты рядом с нужным адресом и нажмите зеленую кнопку Сохранить в нижней части страницы.
- Введите пароль, чтобы подтвердить новый основной адрес.
Забыли пароль?Мы можем помочь.
Если тот или иной адрес электронной почты не используется, его можно сменить или удалить из профиля. Вот как изменить или удалить адрес электронной почты в профиле:
Войдите в свою учетную запись.
Щелкните аватар или выберите команду Редактировать личные данные в разделе «Сведения об учетной записи» в нижней части страницы.

Примечание. Если вы используете iPhone или iPad, и у вас нет какой-либо функции, возможно, вам нужно очистить историю и файлы cookie на своем устройстве и повторно выполнить вход.
- Перейдите в раздел «Контактные данные» и нажмите кнопку Редактировать профиль справа.
Щелкните адрес электронной почты, который требуется сменить или удалить, затем нажмите кнопку Сохранить в нижней части страницы.
Вы не сможете удалить основной адрес электронной почты, так как в профиле Skype должен быть указан по крайней мере один.
Статьи на эту тему
Дополнительные ресурсы
Была ли эта статья полезной? Да Нет
Как мы можем улучшить ее?
Важно! Не указывайте личные или идентификационные данные.
Отправить Нет, спасибо
Благодарим вас за отзыв.
https://go. skype.com/myaccount https://go.skype.com/logout
skype.com/myaccount https://go.skype.com/logoutКак правильно написать адрес электронной почты
В наше время без электронной почты не обойтись никому. Общение по сети приобрело массовый характер. Многие вопросы — и деловые, и личные — решаются именно таким образом. Это удобно, быстро и не требует особых усилий. Подобный метод обмена информацией доступен для каждого пользователя, у которого есть компьютер и интернет. Поэтому важно знать, что такое адрес электронной почты и как правильно его писать. Благодаря этому сервису можно оперативно с кем-то связаться, переслать важные документы или просто пообщаться с человеком, который находится далеко от вас.
Мы расскажем вам, как стать обладателем почтового ящика в Интернете
Об электронной почте
Сервисы Electronic Mail (e-mail) используются повсюду. У каждой организации или учреждения наряду с другими контактами всегда указан и адрес электронной почты. Он должен быть у любого пользователя ПК. Без него нельзя зарегистрироваться на сайтах, подписываться на рассылки, получать доступы к закрытым ресурсам и форумам. Он нужен также для работы некоторых программ.
Он нужен также для работы некоторых программ.
Такое распространение электронной почты связано с тем, что сервисы для пересылки сообщений доступны и понятны каждому человеку. Они появились очень давно, но до сих пор остаются актуальными. Для электронной почты не нужен мощный компьютер или быстрый интернет. Существует много различных сайтов, на которых её можно зарегистрировать. У всех разный интерфейс и функционал, поэтому найдутся варианты на любой вкус. Если вам не нравятся онлайн-сервисы, установите на компьютер специальные утилиты — почтовые клиенты.
Адрес e-mail уникален для каждого пользователя. Это как номер телефона или индекс — нет двух одинаковых.
Можно отправлять сообщения любой длины, добавлять к ним вложения: файлы, картинки, документы. Такое письмо будет доставлено мгновенно. Большинство сервисов электронной почты имеют огромный инструментарий для форматирования текста. Доступны разные шрифты, начертания, цвета, вставка фона, рисунков. Вы можете отправить настоящую поздравительную открытку. И получатель увидит её в тот же день.
И получатель увидит её в тот же день.
Из чего состоит e-mail адрес?
E-mail имеет чёткую структуру и формируется определённым образом. Он состоит из нескольких элементов. Сами элементы могут различаться, но они должны быть написаны латинскими буквами. Допустимо использование цифр, знаков препинания и некоторых других символов. Это общепринятый стандарт. Вот как выглядит адрес электронной почты: «login@domen». Разберём поподробнее каждую часть адреса.
Структура E-mail адреса не так уж сложна
- Login (логин). Это ваше имя пользователя или «никнейм». Уникальный идентификатор, по которому система приёма и отправки сообщений будет вычислять, что это именно ваш e-mail. Его надо придумать самостоятельно. Он может быть каким угодно, главное, чтобы не совпадал с никнеймом, который уже существует в почтовом сервисе. При регистрации электронной почты может появиться предупреждение «Этот логин уже занят» или нечто подобное. Тогда надо придумать и записать другое имя. Необязательно менять его полностью, — достаточно добавить к нему какие-то цифры или символы, чтобы он стал уникальным.

- Далее идёт символ-разделитель «@». Его называют «Коммерческое at» или просто «Собака». На клавиатуре он находится там же, где кнопка с цифрой «2» (напечатать его можно в английской раскладке). Этот знак обязателен во всех e-mail — он стоит между логином и доменом. В разных странах его именуют по-разному. Например, в Финляндии это «Кошка» или «Кошачий хвост», в Италии — «Улитка», в Болгарии — «Обезьяна», в США — просто «at». На общественных интернет-ресурсах этот символ иногда заменяют на «at» в скобках. Это делается, чтобы адрес не попадал в базы спам-ботов. При отправке сообщений надо заменять «at» на «@».
- Domen (домен). URL сервиса, на котором зарегистрирован e-mail. Это может быть корпоративный или любой бесплатный сайт (к примеру, mail.ru или gmail.com). Многие ресурсы предлагают несколько вариантов доменов. Его нельзя придумать самостоятельно — можно только выбрать. Многие организации создают собственные домены, но это делается за отдельную плату.
Посмотрите, как написать адрес электронной почты, на конкретном примере: «nickname@mail.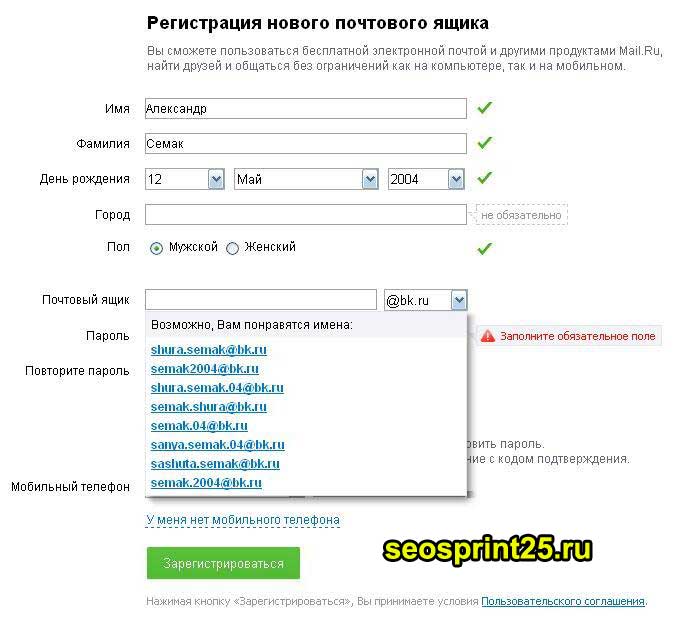 ru», «[email protected]».
ru», «[email protected]».
Как зарегистрировать электронную почту?
Несколько сайтов с функцией бесплатной регистрации e-mail:
- Yandex
- Gmail
- Rambler
- Qip
Просмотр входящей почты в Гугл довольно удобен
Они предназначены не только для создания электронной почты. У каждого из них огромный набор информационных, развлекательных или просто полезных сервисов. Чтобы получить персональный адрес, необходимо сделать следующее:
- Зайдите на ресурс.
- Там будет кнопка «Создать аккуант», «Зарегистрироваться», «Зарегистрировать почту» или что-то подобное.
- Заполните поля. Обычно необходимо написать имя, желаемый логин, указать контрольный вопрос и ответ на него, задать пароль.
 Если не хотите вводить реальные ФИО, можете заменить его на никнейм. Но в e-mail, которое нужно для работы или каких-то официальных дел, лучше писать корректные данные пользователя, чтобы они отображались в сообщениях вашим клиентам, коллегам и работодателям.
Если не хотите вводить реальные ФИО, можете заменить его на никнейм. Но в e-mail, которое нужно для работы или каких-то официальных дел, лучше писать корректные данные пользователя, чтобы они отображались в сообщениях вашим клиентам, коллегам и работодателям. - Пароль желательно сделать сложным. Не связанным с логином, именем, датой рождения или чем-то похожим. Таким, чтобы его нельзя было подобрать.
- Логин может состоять из букв латинского алфавита, цифр или специальных знаков. Если вы введёте недопустимый символ, система об этом предупредит.
- Подтвердите регистрацию.
Диалог создания почтового ящика в одной из систем
Крупные организации регистрируют собственные домены. Это выглядит презентабельно. Серьёзные компании предпочитают не использовать бесплатные сервисы e-mail.
Если не знаете, как придумать адрес электронной почты, попробуйте что-то в этом роде:
- Фамилия с инициалами или сокращённо полное имя. Можно добавить цифры, точки, тире, нижнее подчёркивание.
 Удобно для делового общения. По логину сразу понятно, кому он принадлежит.
Удобно для делового общения. По логину сразу понятно, кому он принадлежит. - Никнейм, который вы часто используете в интернете. Те, кто знают вас по этому нику, смогут распознать вашу почту с первого взгляда.
- В некоторых сервисах адрес автоматически формируется из вашего имени (если вы его указали). Система предложит несколько логинов на выбор. Если вам подходит один из них — используйте его.
- Лучше создать ник, который легко запомнить. Не стоит задавать бессвязный набор букв или цифр, если вы собираетесь в дальнейшем использовать сервис для общения или работы.
Как отправить e-mail?
Вы хотите отправить что-то на e-mail? Сделать это очень просто.
- Войдите на сайт электронной почты или запустите свой почтовый клиент.

- Нажмите кнопку «Новое письмо». Она может называться и по-другому.
- В поле «Кому» введите адрес.
- В поле «Тема» опишите вкратце, о чём ваше сообщение. У получателя первым делом отобразиться e-mail отправителя и эта тема.
- Самое большое поле предназначено для тела (содержания) письма.
- Когда закончите, кликните на «Отправить».
Интерфейс веб-почты у различных сервисов примерно одинаков
Разобраться, как формируется адрес пользователя электронной почты, достаточно легко. Он состоит из трёх частей: логина, символа-разделителя @ и доменного имени. Эти элементы фиксированы и их нельзя менять местами. Каждый e-mail — это уникальный набор символов, не существует двух одинаковых. Логин можно придумать, домен — только выбрать из предложенных вариантов. Адрес должен состоять из латинских букв, цифр или некоторых символов.
Как создать электронную почту (E-mail)? На примере Gmail.
Привет друзья! Сегодня я вспомнил, что уже давно хотел написать на блоге https://f1comp. ru о том, как создать электронную почту (E-mail). Почему я решил написать эту статью? Я не буду рассказывать что такое E-mail и зачем он нужен, прошли уже те времена. Кажется же все очень просто, зашел зарегистрировался да и все дела, но не тут то было. Меня очень спрашивают а как завести электронную почту, расскажи что куда нажимать.
ru о том, как создать электронную почту (E-mail). Почему я решил написать эту статью? Я не буду рассказывать что такое E-mail и зачем он нужен, прошли уже те времена. Кажется же все очень просто, зашел зарегистрировался да и все дела, но не тут то было. Меня очень спрашивают а как завести электронную почту, расскажи что куда нажимать.
Честно говоря такие вопросы меня немного злят, ну разве так сложно? Есть у меня друзья, которые не имеют электронной почты и тем самым не могут зарегистрироваться на многих сайтах (Вадим, привет! :)) А создать почту же сложно, да еще и лень. Так вот я решил поэтапно и с картинками рассказать как создать электронную почту на https://mail.google.com.Я использую почту и от Яндекса и от Google, но честно говоря электронная почта от Google мне нравится больше да и интерфейс у нее удобнее. Так что рассмотрим на примере почты от Google она же Gmail.
Как создать электронную почту на Gmail?
Переходим по ссылке https://mail.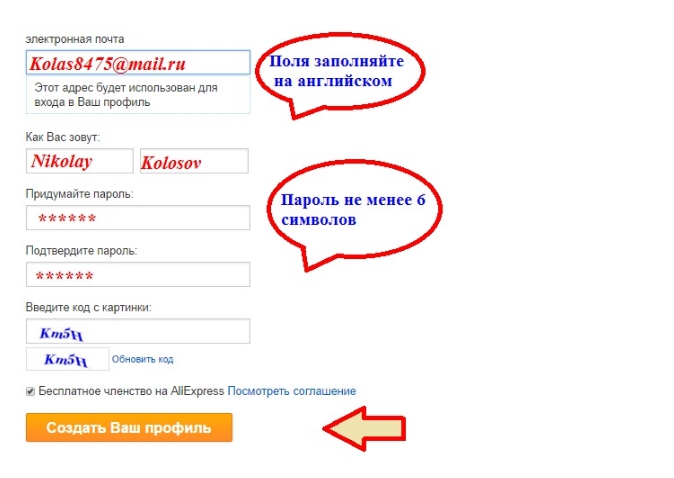 google.com и обращаем внимание на правую сторону страницы. Как видите там есть форма в которой можно ввести Ваш пароль с логином и войти в свой ящик с электронной почтой. Но это Позже, у нас пока нет электронной почты, и нам ее нужно создать. Для этого нажимаем на красную кнопку в правом верхнем углу “Создайте аккаунт”.
google.com и обращаем внимание на правую сторону страницы. Как видите там есть форма в которой можно ввести Ваш пароль с логином и войти в свой ящик с электронной почтой. Но это Позже, у нас пока нет электронной почты, и нам ее нужно создать. Для этого нажимаем на красную кнопку в правом верхнем углу “Создайте аккаунт”.
После нажатия на эту кнопку мы попадаем на страницу в которой нам всего лишь нужно запомнить регистрационную форму. Я для примера запомню, а Вы вводите свои реальные данные.
Ну здесь мне кажется все понятно. Там где “Придумайте имя пользователя” придумайте себе имя английскими буквами, можно и цифры. Если такой адрес уже есть, то система Вас об это предупредит. Что касается пароля, то стоит придумать длинный и сложный. Сразу советую его где-то записать, что бы не забыть. Кстати телефон вводить не обязательно. Когда все правильно запомните, нажимайте “Далее”.
Появится новая страница, на которой будет немного полезного текста и предложение загрузить фото для вашего профиля. Но это не обязательно, так что смело можете нажимать “Далее”.
Но это не обязательно, так что смело можете нажимать “Далее”.
Все готово! Сервис поздравит нас с регистрацией и предложит перейти в свой почтовый ящик. Нажимаем “Перейти к сервису Gmail”.
После нажатия на эту синюю кнопку, Вы попадете в свой личный кабинет на Gmail в котором сможете читать письма которые вам приходят и отправлять электронную почту. Как я и говорил все очень просто!
Как видите и в самом интерфейсе все так же очень просто. У вас уже будет 4 входящих письма, это письма от компании Google. Что бы прочитать письмо, просто нажмите на него, а что бы написать письмо нажмите “Написать”.
Как войти в электронную почту от Google?
Если Вы закроете страницу со своей почтой, то Вам скорее всего понадобится войти в нее заново. Для этого переходим по том же адресу https://mail.google.com и в форме о которой я уже писал вводим свою элеронную почту и пароль, который мы указывали при регистрации.
Можете еще поставить галочку “Оставаться в системе”, что бы потом снова не вводить пароль. Ну и остается только нажать на кнопку “Войти”.
Ну и остается только нажать на кнопку “Войти”.
Все! Теперь Вы счастливый обладатель электронной почты, можете получать и отправлять письма сколько захотите. Удачи!
Создание личного ящика электронной почты
Электронная почта — это быстрый и удобный способ доставки корреспонденции.
Сообщение, отправленное по e-mail, находит адресата в течение нескольких минут или даже секунд — в отличие от бумажной. К виртуальному письму можно прикрепить фотографию, любимую песню или даже небольшое видео. Эти и другие преимущества электронной почты оценили все пользователи Интернета и, разумеется, россияне — по некоторым оценкам в российской части виртуальной сети зарегистрировано свыше 200 миллионов ящиков электронной почты.
Почта в браузере
Создать свой собственный почтовый ящик — это задача, которая не требует особых умений. Редакция «Российской газеты» получает весьма много электронных писем от людей, которые начали изучать компьютер, будучи в преклонном возрасте, так что никаких проблем возникнуть не должно — им просто неоткуда взяться.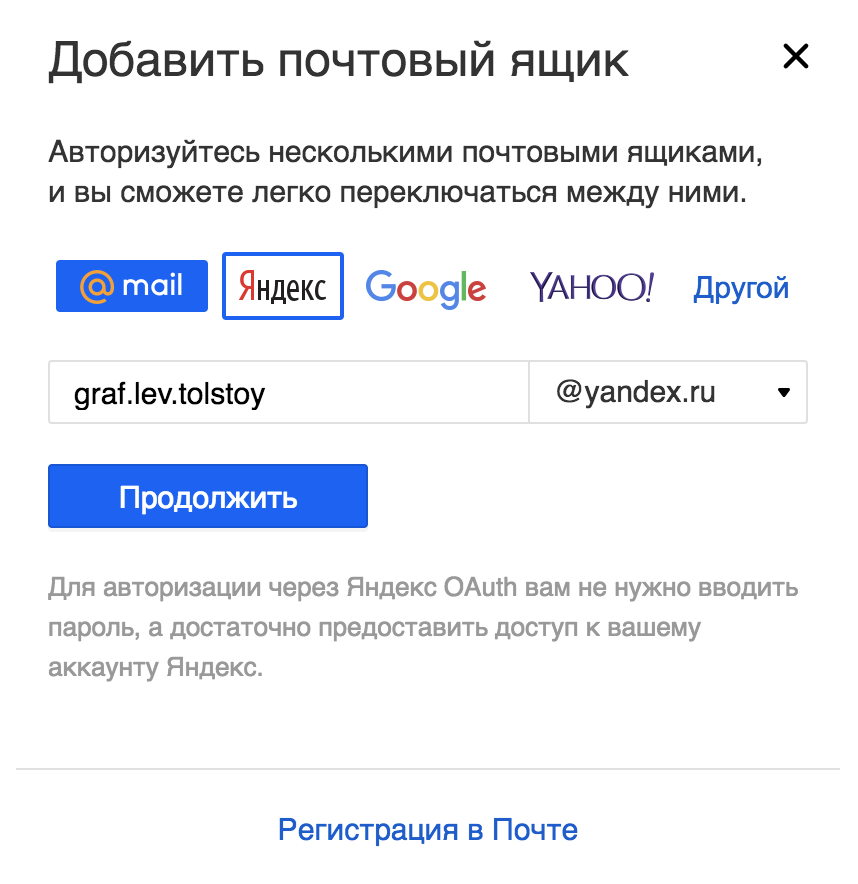
Для того чтобы обзавестись электронной почтой, можно воспользоваться массой бесплатных интернет-сайтов, которые позволяют создавать виртуальные почтовые ящики. Наиболее известные из них — www.gmail.com, www.mail.ru, mail.yandex.ru («Яндекс.почта»). После того как сайт откроется, необходимо кликнуть мышкой по ссылке на раздел регистрации — обычно эта ссылка хорошо видна. Например, на сайте mail.yandex.ru надпись «Заведите почту на Яндексе» просто-таки сама просит, чтобы на нее ткнули курсором.
Процесс регистрации обычно также достаточно прост — сайт попросит ввести имя, фамилию, а также так называемый «логин» — грубо говоря, персональное название почтового ящика. Логин должен быть написан только латиницей, и в нем нельзя использовать запятые, восклицательные и вопросительные знаки, а также другие символы, за исключением точки, знака подчеркивания и дефиса, а также цифр.
Говоря точнее, логин — это лишь часть названия почтового ящика. Любой ящик электронной почты выглядит так: логин@сервер. То есть Иван Иванов, который зарегистрирует логин ivan-ivanov на почтовом сайте Gmail.com, его электронный адрес будет выглядеть так: [email protected].
То есть Иван Иванов, который зарегистрирует логин ivan-ivanov на почтовом сайте Gmail.com, его электронный адрес будет выглядеть так: [email protected].
В качестве логина можно выбрать что угодно — имя и фамилию, имя и год рождения, фамилию и год рождения, название любимого цветка. Фантазию будущего владельца электронного ящика не ограничивает ничто (кроме морально-этических норм). Например, Петр Сидоров 1950 года рождения, может выбрать логин petr-sidorov, petrsidorov, petr.sidorov или petr_sidorov, а также petr_1950, sidorov1950 и так далее. Не исключено, что какой-то логин уже будет занят человеком по имени Петр Сидоров, и тогда почтовый сайт может сам предложить другой предпочтительный вариант или даже несколько.
Далее интернет-ресурс, где проходит регистрация, предложит выбрать пароль, и здесь, конечно, стоит прислушаться к рекомендациям экспертов. По их мнению, пароль должен быть длинным — не менее 8 символов, содержать как заглавные, так и строчные латинские (только латинские!) буквы, а также цифры.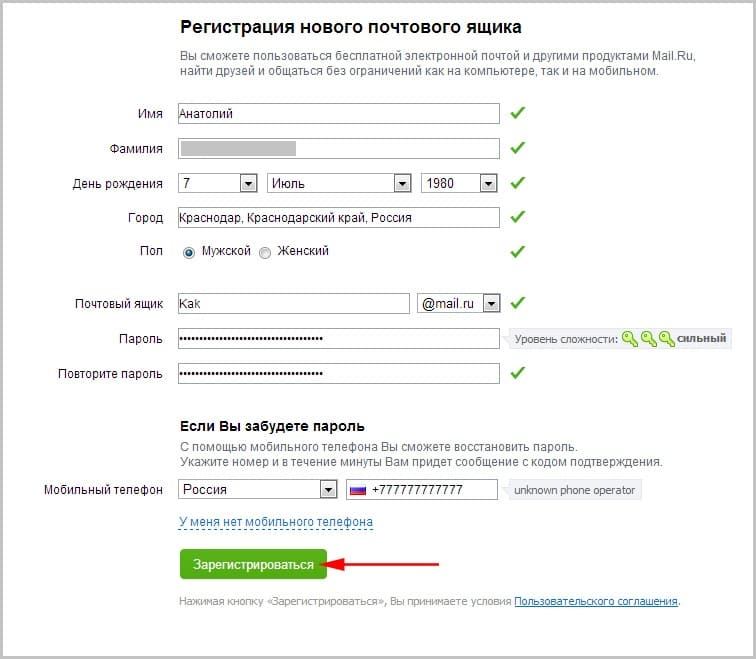 Он не должен быть связан с личностью владельца, но при этом сам владелец должен помнить его наизусть. Советы специалистов в доступной форме изложены на сайте http://www.mail.ru/pages/help/16.html. Кроме того, электронные почтовые системы содержат подсказки по правильному подбору пароля.
Он не должен быть связан с личностью владельца, но при этом сам владелец должен помнить его наизусть. Советы специалистов в доступной форме изложены на сайте http://www.mail.ru/pages/help/16.html. Кроме того, электронные почтовые системы содержат подсказки по правильному подбору пароля.
Помимо этого, почтовый сайт попросит вас во время регистрации выбрать так называемый секретный вопрос, ответ на который знаете только вы. Это делается на тот случай, если пароль все-таки будет забыт. При помощи процедуры ответа на секретный вопрос его можно будет восстановить доступ к ящику электронной почты.
В завершение процедуры регистрации система может поинтересоваться вашим полом и датой рождения, однако сообщать эти данные необязательно — почтой уже можно начинать пользоваться.
Внешний вид почтового ящика, который отображается в браузере, прост и понятен. Сверху располагаются кнопки для создания нового письма и проверки новых почтовых поступлений, а также ответа на корреспонденцию. Сбоку — обычно слева — размещены папки с письмами — входящие, отправленные, удаленные и так далее. Сделано это для удобства, чтобы пользователь не запутался в сообщениях.
Сбоку — обычно слева — размещены папки с письмами — входящие, отправленные, удаленные и так далее. Сделано это для удобства, чтобы пользователь не запутался в сообщениях.
Создание нового письма также не может вызвать серьезных затруднений. Нажав на кнопку «Написать», вы увидите форму, которую нужно заполнить — вписать в поле «Кому» электронный адрес получателя, а в поле «Тема» — краткое описание содержимого будущего письма (например, «по работе», «скучаю по тебе», «есть вопрос»). При ответе на письмо адрес получателя подставляется автоматически.
Для того чтобы вместе с письмом отправить картинку, музыку или видео, достаточно нажать на кнопку «Прикрепить файл» и выбрать этот самый файл. Однако старайтесь не отправлять послания больших размеров — почтовый сервер может с ним не справиться, и адресат не получит ваше сообщение. Ограничьтесь файлами суммарным объемом 5-6 мегабайт — этого вполне достаточно для нескольких цифровых фотографий, пары песен или небольшого видеофайла.
Все, о чем рассказывалось выше, называется «веб-почта».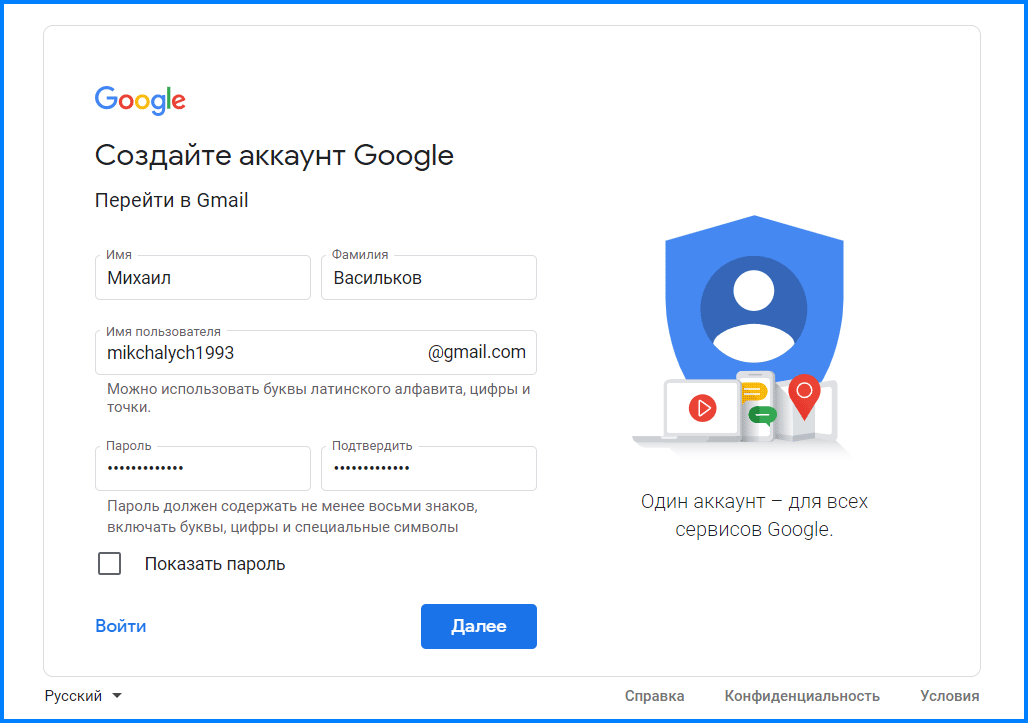 Этот термин означает, что для работы с электронным почтовым ящиком требуется лишь браузер — Internet Explorer, Mozilla Firefox или Chrome. Однако есть и специальные программы, которые загружают почту с сайта непосредственно на компьютер.
Этот термин означает, что для работы с электронным почтовым ящиком требуется лишь браузер — Internet Explorer, Mozilla Firefox или Chrome. Однако есть и специальные программы, которые загружают почту с сайта непосредственно на компьютер.
О них, а также о типах почтовых серверов, о навязчивом спаме, о плюсах и минусах веб-почты читайте в следующем номере.
вопрос — ответ
— Расскажите, пожалуйста, какие устройства мне необходимы для подключения дома WiFi?
— Для начала надо подключить квартиру к обычному (проводному) интернет-доступу. Для этого нужно найти провайдера и заключить с ним договор, вызвать специалистов, которые проложат кабель и подключат модем. Затем приобрести «беспроводной роутер», или «точку доступа». Это устройство подключается к модему и излучает радиосигнал, при помощи которого передается информация. Все компьютеры в доме, поддерживающие WiFi, смогут подключиться к нему.
— Посоветуйте бесплатный антивирус — какой выбрать? Какой антивирус стоит у вас?
— У меня установлен бесплатный антивирус чешской фирмы AVG .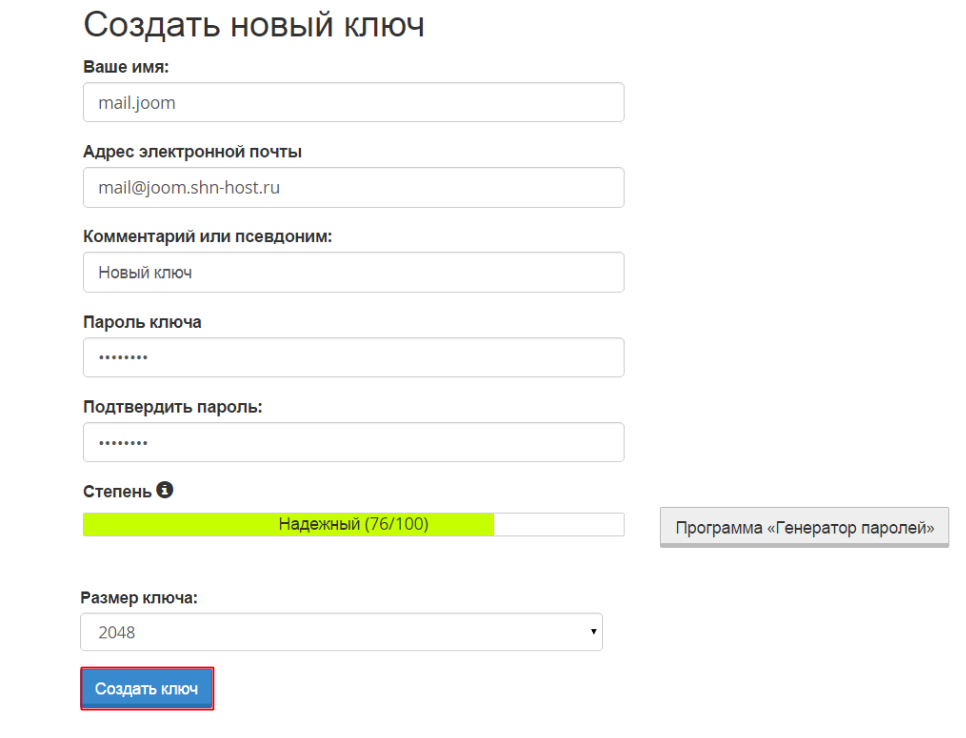 Но в любом случае в Интернете надо быть внимательным: не открывать ссылки из электронных писем от незнакомцев, ходить только на знакомые сайты, не искать приложения для взлома программ, быть осторожнее с сайтами для взрослых.
Но в любом случае в Интернете надо быть внимательным: не открывать ссылки из электронных писем от незнакомцев, ходить только на знакомые сайты, не искать приложения для взлома программ, быть осторожнее с сайтами для взрослых.
словарик
Электронная почта — способ быстрой доставки писем получателю через Интернет.
Веб-почта — электронная почта, доступ к которой осуществляется через браузер (Internet Explorer, Firefox, Chrome).
Почтовый клиент (почтовая программа) — приложение, загружающее почту на компьютер и отправляющее ее.
Спам — письма, которые рассылаются множеству пользователей в массовом порядке. Содержит рекламу, а часто — вирусы и ссылки на зараженные сайты.
Логин — персональное название почтового ящика. Выбор логина зависит от вашей фантазии.
Секретный вопрос — выбирается при регистрации ящика. Правильный ответ поможет восстановить забытый пароль.
Как создать электронную почту (e-mail): подробная инструкция для новичков
Электронный ящик есть примерно у каждого второго жителя планеты: по крайней мере, так посчитали специалисты Google.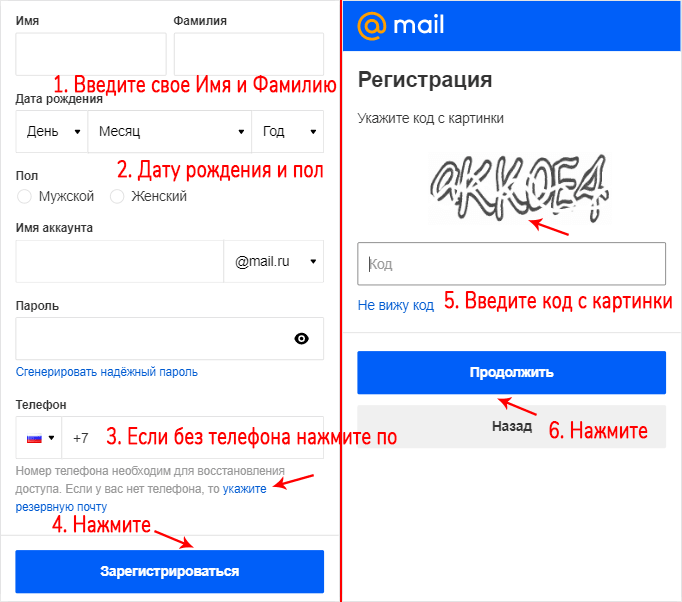 Если вы ещё не успели завести его себе, то можете исправить этот недостаток и создать email прямо сейчас, чтобы получить новые возможности для работы с сайтами и различными сервисами в интернете.
Если вы ещё не успели завести его себе, то можете исправить этот недостаток и создать email прямо сейчас, чтобы получить новые возможности для работы с сайтами и различными сервисами в интернете.
Что такое электронная почта
Электронная почта (e-mail) — это общее название для сервисов, которые позволяют отправлять, принимать и сортировать письма. Прямо как обычная почта, только в компьютере или телефоне. Помимо текста в письмах могут быть и вложения: документы, изображения, аудио, видео, архивы.
Чтобы отправить кому-то электронное письмо, вам нужно иметь свой почтовый ящик и знать email-адрес получателя. Адрес электронной почты состоит из двух частей: логина пользователя, который он придумывает сам, и названия почтового сервиса — например, gmail.com. Между именем пользователя и названием сервиса обязательно должен стоять знак @. Пример email-адреса выглядит так: [email protected].
Сервисов электронной почты очень много. Собственная служба доставки писем есть почти у каждой поисковой системы: Яндекс, Google, Mail.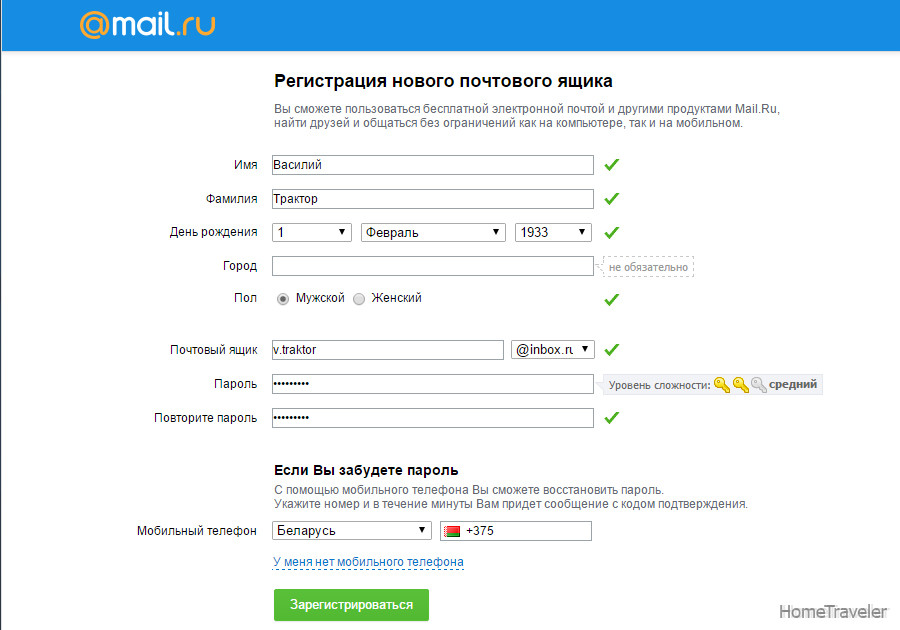 ru, Yahoo, Rambler и т. д. Владельцы техники Apple часто регистрируют ящики на iCloud Mail. Это примеры бесплатных почтовых сервисов, многие из которых, помимо основной функции, предоставляют пользователям дополнительные «плюшки», например, место на сервере для хранения файлов.
ru, Yahoo, Rambler и т. д. Владельцы техники Apple часто регистрируют ящики на iCloud Mail. Это примеры бесплатных почтовых сервисов, многие из которых, помимо основной функции, предоставляют пользователям дополнительные «плюшки», например, место на сервере для хранения файлов.
Почтовые ящики также могут создаваться на хостингах, используя домен сайта. Обычно это корпоративные адреса — например, [email protected]. По имени домена сразу видно, какому сайту принадлежит эта электронная почта.
Также существуют платные почтовые сервисы. От бесплатных они отличаются тем, что не содержат рекламы, надежно защищают от спама (назойливых рекламных писем от различных сайтов и компаний) и обеспечивают высочайший уровень защиты аккаунта. Примеры платных email-сервисов Fastmail и Runbox. Стоимость их использования — от 1 до 10 долларов в месяц в зависимости от сервиса и тарифа. Впрочем, при всех достоинствах у этих двух ресурсов есть и недостаток — отсутствие русского языка. Писать на них письма можно на каком угодно языке, но все названия кнопок и меню будут на английском.
Писать на них письма можно на каком угодно языке, но все названия кнопок и меню будут на английском.
Если вы беспокоитесь о конфиденциальности информации, которую передаёте или получаете через электронную почту, то вам пригодятся почтовые сервисы с функцией шифрования. Самый известный — ProtonMail. Но есть и другие: Mailfence, CounterMail, Tutanota. Такие сервисы используют для защиты данных сквозное шифрование, то есть прочитать письмо может только адресат.
Электронная почта почти всегда нужна для регистраций на различных веб-ресурсах. Например, если вы создаёте страницу в социальных сетях, то без указания email это сделать не удастся. Однако многие сервисы «грешат» рассылками своих писем на адреса зарегистрированных пользователей без их согласия. Чтобы этого избежать, можно создать два почтовых ящика: один — для общения и работы, второй — для регистраций на различных сайтах.
Альтернативный вариант — создание временного почтового ящика, которым можно воспользоваться один или несколько раз подряд, после чего он перестаёт работать.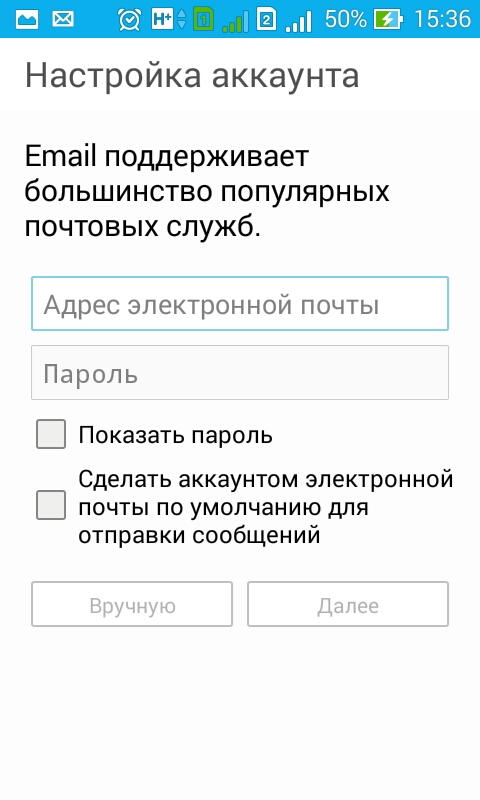 Для временных email существуют специальные ресурсы: Dropmail, Crazymailing, Mohmal, Minuteinbox и другие. Однако такую непостоянную почту стоит использовать только на сайтах, которые вы не собираетесь посещать регулярно. Если вы регистрируетесь в социальной сети или в интернет-магазине, где будете совершать покупки неоднократно, используйте постоянный email.
Для временных email существуют специальные ресурсы: Dropmail, Crazymailing, Mohmal, Minuteinbox и другие. Однако такую непостоянную почту стоит использовать только на сайтах, которые вы не собираетесь посещать регулярно. Если вы регистрируетесь в социальной сети или в интернет-магазине, где будете совершать покупки неоднократно, используйте постоянный email.
Более подробно о сервисах временной электронной почты можно прочитать в этой статье: https://compconfig.ru/internet/servisy-vremennoj-elektronnoj-pochty.html
Бесплатные русскоязычные почтовые сервисы
Далее вы познакомитесь с популярными в рунете сервисами, на которых можете зарегистрировать электронную почту бесплатно. А кроме того, получить доступ к их дополнительным функциям, например, к облачному хранилищу.
Яндекс.Почта
Яндекс.Почта — email-сервис поисковой системы Яндекс. При регистрации на нем в дополнение вы получаете 10 Гб в облачном хранилище Яндекс.Диск, а также единый аккаунт для доступа к другим ресурсам компании: электронному кошельку Яндекс.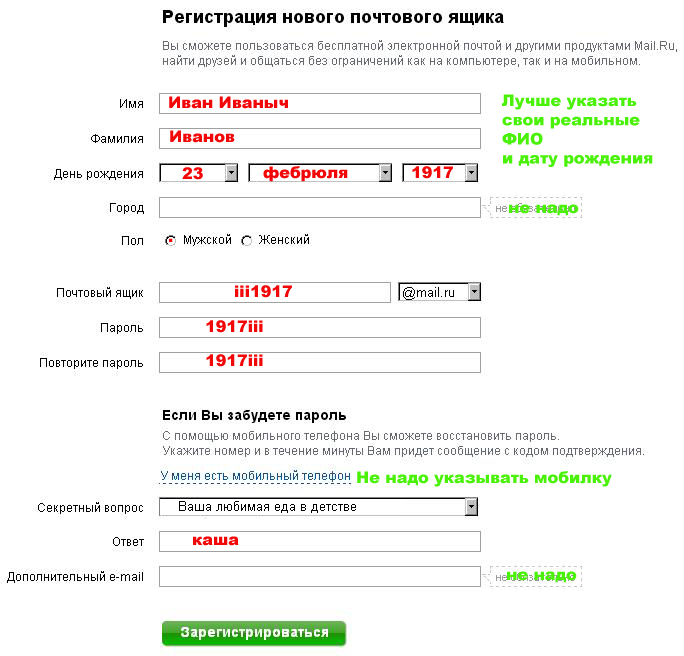 Деньги, Яндекс.Музыке, Яндекс.Маркету и т.д.
Деньги, Яндекс.Музыке, Яндекс.Маркету и т.д.
Объём ящика не ограничен, в нем можно хранить сколько угодно писем. Кроме того, здесь есть встроенный переводчик, который при распознавании иностранного языка предлагает перевести текст на русский.
Gmail
Gmail — почтовый сервис Google. При создании ящика здесь вы получаете аккаунт для доступа ко всей экосистеме корпорации: YouTube, облачному хранилищу Google Диск, Календарю, Документам, Таблицам и другим сервисам.
Входящие сообщения в Gmail автоматически делятся на категории: соцсети, промоакции, оповещения и форумы, что облегчает поиск нужных писем. Кроме того, у вас появляется 15 Гб в облачном хранилище Google Диск.
Почта Mail.ru
У Mail.ru тоже есть собственный почтовый сервис, которым можно пользоваться бесплатно. При создании ящика на нём вы получаете единый аккаунт для работы с другими проектами компании, например, сервисом доставки Delivery Club. Эту почту также можно использовать для быстрой регистрации в играх, которые принадлежат Mail.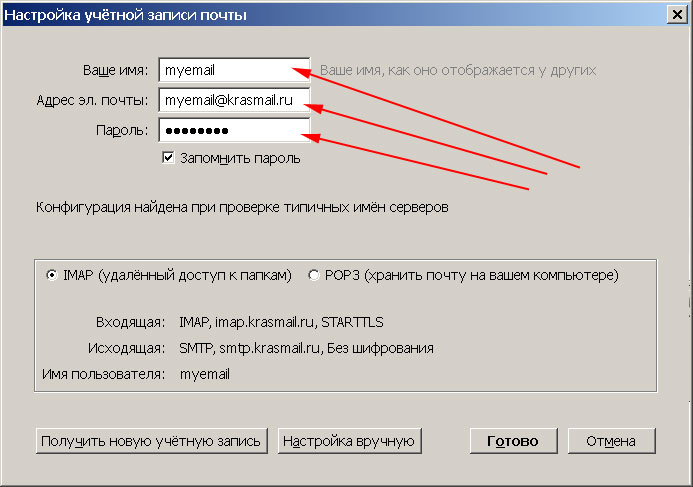 ru.
ru.
Как у Яндекс и Гугл, у Mail.ru тоже есть облачное хранилище, доступ к которому вы получаете бесплатно при создании почты. Каждому новому клиенту в бессрочное пользование предоставляется 8 Гб.
Рамблер.Почта
Компания Rambler тоже предлагает свом пользователям бесплатный ящик с неограниченным объёмом для хранения писем.
Почта, созданная на этом ресурсе, становится единым аккаунтом для доступа к другим проектам Rambler, среди которых онлайн-кинотеатр Okko, сайты Championat.com, Lenta.ru, Газета.ru, Afisha.ru и т.д. Однако в отличие от других бесплатных русскоязычных сервисов, облачного хранилища у Rambler нет.
Yahoo Почта
Yahoo Mail — один из самых старых и популярных почтовых сервисов в мире. В западном сегменте интернета Yahoo держит лидерство уже десятилетие, а вот в рунете у него много более успешных конкурентов. Сервис полностью переведён на русский язык, поэтому вы без проблем можете пользоваться всеми его функциями.
В плане доступа к другим проектам почта Yahoo представляет мало интереса для пользователей рунета, ведь все эти проекты на английском языке. Зато здесь тоже есть облачное хранилище, но получить к нему доступ можно только за дополнительную плату. За использование почты сервис деньги не берёт.
Зато здесь тоже есть облачное хранилище, но получить к нему доступ можно только за дополнительную плату. За использование почты сервис деньги не берёт.
Как создать почту на компьютере и ноутбуке
Для создания электронного ящика на ПК и ноутбуке нужен браузер и доступ в интернет. Также вы можете воспользоваться специальными приложениями — почтовыми клиентами, чтобы управлять корреспонденцией без запуска веб-обозревателя.
В браузере
Несмотря на то, что бесплатных сервисов электронной почты достаточно много, процесс создания ящиков на них практически не отличается. Мы покажем последовательность шагов на примере Яндекс.Почты.
- Откройте сайт Яндекса.
- Кликните по ссылке «Завести почту» в правом верхнем углу.
- На странице регистрации введите имя и фамилию. Конечно, сверять их с записями в паспорте никто не будет, но для постоянного ящика мы рекомендуем указывать настоящие данные.
- Придумайте логин. Это может быть любое слово, написанное на латинице.
 Самый простой способ — использовать свое имя/фамилию или их сочетание. Логин не должен начинаться с цифры и содержать знака нижнего подчёркивания (__). Допускается использование точки и дефиса. Если логин занят, то появится соответствующее уведомление. В таком случае вам нужно придумать другое слово. После регистрации изменить логин нельзя.
Самый простой способ — использовать свое имя/фамилию или их сочетание. Логин не должен начинаться с цифры и содержать знака нижнего подчёркивания (__). Допускается использование точки и дефиса. Если логин занят, то появится соответствующее уведомление. В таком случае вам нужно придумать другое слово. После регистрации изменить логин нельзя. - Придумайте и запомните надёжный пароль для входа в аккаунт. Введите его второй раз для подтверждения.
- Укажите номер телефона. Он будет использоваться только для восстановления доступа, если вы забудете пароль. Нажмите «подтвердить номер» и введите код, который придёт в SMS.
- Если не хотите указывать номер, кликните по ссылке «У меня нет телефона». Яндекс предложит выбрать контрольный вопрос, ввести ответ и символы для проверки того, что вы живой человек, а не робот.
- Уберите галочку с пункта «Я соглашаюсь создать Яндекс.Кошелек», если не собираетесь пользоваться этой платёжной системой. Либо оставьте: он может быть вам полезен, например, при покупках в интернет-магазинах.

- Нажмите «Зарегистрироваться», чтобы завершить создание электронного ящика.
После регистрации вернитесь на главную страницу Яндекса. В правом верхнем углу вместо ссылки «Завести почту» вы увидите логин, который указали при создании ящика. Ниже будет ссылка на «Почту» и Яндекс.Диск — ваше облачное хранилище, в котором вы можете держать любые файлы.
На других сервисах порядок создания ящика аналогичный. Если какой-то этап вызывает вопросы, то вы без труда найдете официальную инструкцию. Для этого достаточно написать в поисковике «Как создать почту на …» и вставить название сервиса, например, как создать почту на Gmail или как создать почту на Mail.ru.
В почтовом клиенте
Если вы хотите управлять почтой без запуска браузера, то установите на компьютер почтовый клиент. Рассмотрим использование таких программ на примере самого популярного бесплатного приложения Mozilla Thunderbird.
Порядок действий:
- Через браузер создайте почту на любом бесплатном почтовом сервисе.

- Установите и запустите программу Thunderbird.
- В поле «Настроить учётную запись» кликните по ссылке «Электронная почта».
- Укажите имя и фамилию, адрес созданной ранее электронной почты и пароль от ящика. Нажмите «Продолжить».
- Затем Thunderbird предложит вам выбрать протокол обработки входящей почты: IMAP или POP3. Разница между ними указана в скобках на скриншоте ниже. При использовании IMAP все письма и вложения будут храниться на сервере, а вы получаете к ним доступ через почтовый клиент. При использовании протокола POP3 почта будет храниться на вашем компьютере.
- Нажмите «Готово» для сохранения конфигурации.
После добавления email-адрес отобразится в боковом меню Thunderbird. Кликните по нему, чтобы зайти в ящик. Возможно, вам придется ещё раз ввести логин и пароль, чтобы разрешить программе доступ к корреспонденции.
Thunderbird позволяет создавать дополнительные почтовые ящики. Для этого в окне настройки учётной записи следует нажать кнопку «Получить новый адрес электронной почты».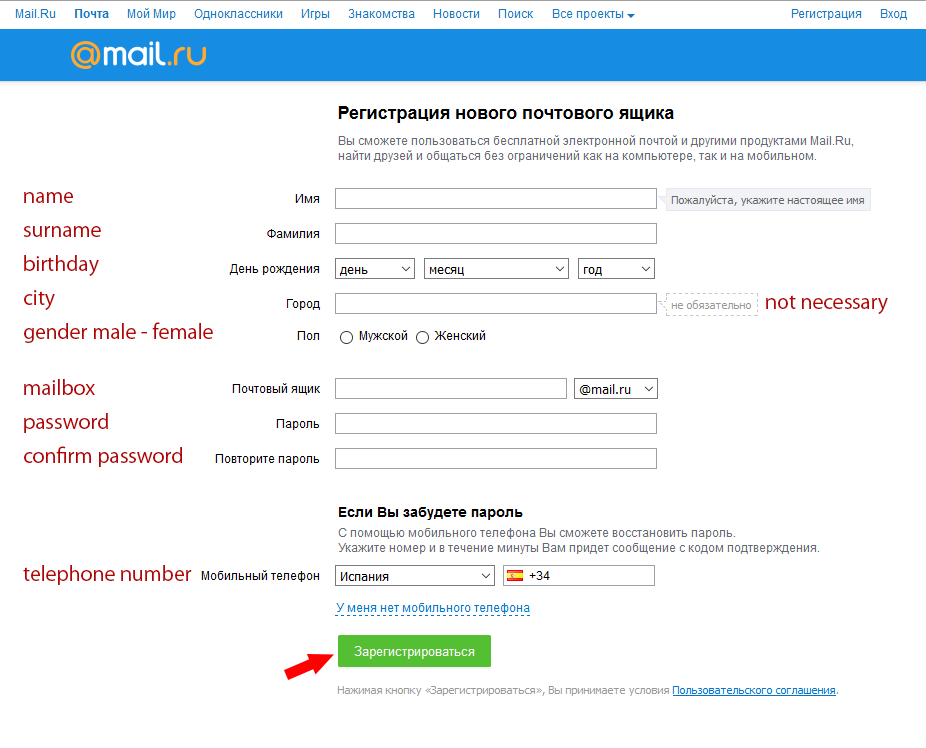
Однако эта услуга платная. Стоимость такого ящика — от 1 до 45 долларов в год.
Если вам чем-то не понравился Mozilla Thunderbird, вы можете использовать другие бесплатные почтовые клиенты.
Например:
- eM Client — это приложение полностью заменяет стандартный почтовый клиент Microsoft Outlook. Оно подключает электронные ящики в автоматическом режиме, поддерживая в том числе российские почтовые сервисы. eM Client имеет и платную версию Pro, однако большинство ее возможностей доступно и в бесплатной.
- Claws Mail — простой клиент, который добавляет аккаунты разных почтовых сервисов в полуавтоматическом режиме. Вам нужно указать лишь почтовый адрес и протокол соединения. Адреса серверов приёма и отправки писем программа добавит самостоятельно.
Существуют также полностью платные клиенты, например, Mailbird и The Bat!. Но их приобретение оправдано только в случае, если вы работаете с большим количеством писем или нуждаетесь в дополнительном шифровании переписки.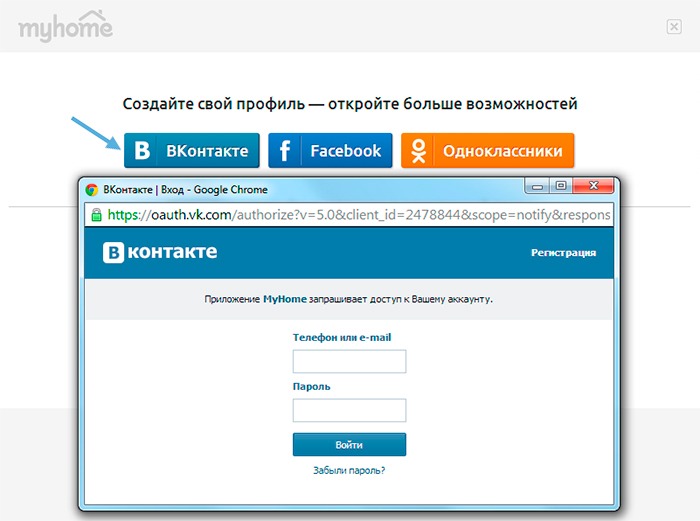
Как создать почту на смартфоне
Для управления электронной почтой на мобильных устройствах есть стандартные приложения, встроенные в систему, но вы можете использовать и почтовые клиенты сторонних разработчиков.
На Android
Для полноценной работы с ОС Android вам понадобится почтовый аккаунт Gmail. Кроме него вы можете использовать на устройстве ящики, зарегистрированные на других сервисах: Yandex, Mail.ru и т. д.
В качестве основного почтового клиента удобно использовать встроенное приложение «Gmail«, доступное на всех смартфонах и планшетах с Android вне зависимости от марки: Honor, Xiaomi Redmi, LG и т.д.
Познакомимся с ним поближе:
- Откройте приложение «Настройки».
- Перейдите в раздел «Аккаунты».
- Нажмите «Добавить аккаунт».
- Выберите подходящий сервис — например, Google для создания почты на Gmail.
- Зайдите в существующий профиль или нажмите «Создать аккаунт» (для себя).
- Введите имя и фамилию.

- Укажите дату рождения и пол.
- Выберите предложенный адрес почты или укажите свой вариант.
- Задайте пароль не короче 8 символов.
- Укажите номер телефона для восстановления пароля в случае утраты доступа.
- Сохраните учётную запись.
Для просмотра email на Android запустите Gmail и коснитесь значка папки с входящими письмами. Если на телефоне несколько аккаунтов, то вы можете переключаться между ними, нажимая на иконки в поисковой строке.
Вы также можете добавить в Gmail почтовые ящики, зарегистрированные на других сервисах: Outlook, Yahoo, Mail.ru. Яндекс.Почта, Exchange и прочих. Но их настройки придется указывать вручную.
Собственный почтовый клиент есть у владельцев телефонов Samsung. Он называется Samsung Email и его можно использовать вместо стандартного приложения Gmail, подключив ящики от сервисов Gmail, Yahoo, Outlook и т. д. Принципиальной разницы в использовании и настройке этой программы нет — вам просто нужно указать в ней логин и пароль от email.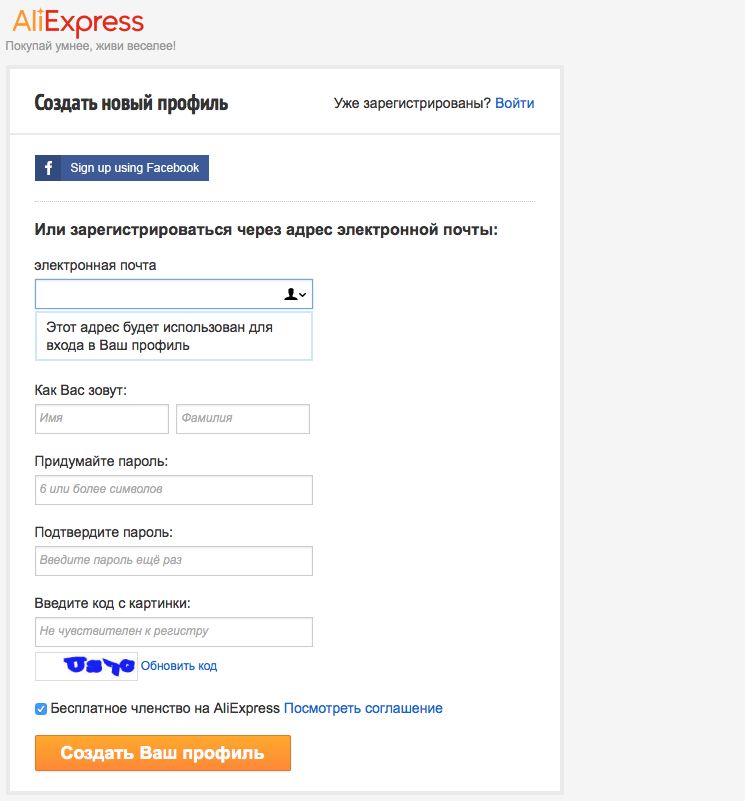
На iOS
Владельцы iPhone и iPad имеют возможность зарегистрировать почтовый ящик на iCloud — облачном сервисе, к которому подключаются устройства Apple. Для создания нового аккаунта требуется только устройство и доступ в интернет через Wi-Fi или мобильную сеть. Адрес почты на iCloud одновременно станет вашим идентификатором Apple ID — учётной записи, предоставляющей доступ ко всем сервисам Apple: App Store, iCloud, Найти iPhone, FaceTime, iMessage и т.д.
Как создать емайл на iCloud:
- Откройте приложение «Настройки».
- Перейдите в раздел «Почта, адреса, календари».
- Нажмите «Добавить учётную запись».
- Выберите тип «iCloud».
- Нажмите «Создать Apple ID».
- Укажите имя и фамилию, дату рождения. Добавляйте реальные данные, так как они могут понадобиться при обращении в службу поддержки.
- На странице «Apple ID» отметьте опцию «Получить бесплатный e-mail в iCloud».
- Придумайте имя для почтового ящика. Если оно уже занято, то вы получите соответствующее уведомление.
 В таком случае придётся указать другой вариант.
В таком случае придётся указать другой вариант. - Придумайте и дважды введите пароль. Он должен состоять минимум из 8 символов, а также содержать хотя бы одну цифру, строчную и прописную букву.
- Выберите контрольные вопросы и введите ответы на них. Указывайте сведения, которые вы точно не забудете. Ответы на контрольные вопросы помогут восстановить доступ к аккаунту, если вы не вспомните пароль.
- Укажите адрес резервного емайл, на который будет выслана инструкция для восстановления пароля от ящика на iCloud в случае утери.
- Отключите опцию «Обновления», если не хотите получать на почту письма от Apple с информацией о продуктах и услугах.
- Прочитайте и примите условия использования сервиса.
- Подтвердите резервный адрес почты, перейдя по ссылке из уведомления.
Чтобы отправлять и принимать корреспонденцию с почтового ящика iCloud, нужно добавить его в стандартное приложение «Почта».
Как это сделать:
- Откройте приложение «Настройки».

- Перейдите в раздел «Пароли и учётные записи».
- Нажмите «Новая учётная запись» и выберите сервис iCloud.
- Введите адрес ящика и пароль, который вы задали при регистрации аккаунта.
- Нажмите «Далее» и дождитесь привязки учётной записи.
- С помощью переключателей укажите, к каким данным приложение будет иметь доступ. Для удобной работы с письмами оставьте включенными пункты «Почта», «Контакты», «Календарь».
Чтобы проверить письма, запустите приложение «Почта» и перейдите в раздел «Ящики». В нём будет ссылка на почтовый ящик iCloud. Нажмите на неё, чтобы посмотреть входящие сообщения или отправить письмо.
Аналогичным образом на айфоне добавляются почтовые ящики, зарегистрированные на других сервисах: Google, Yahoo, Outlook и т. д. Если в списке нет ресурса, которым вы пользуетесь, нажмите на пункт «Другое». Затем тапните «Добавить учётную запись», введите имя пользователя, адрес, пароль и описание, например, название сервиса.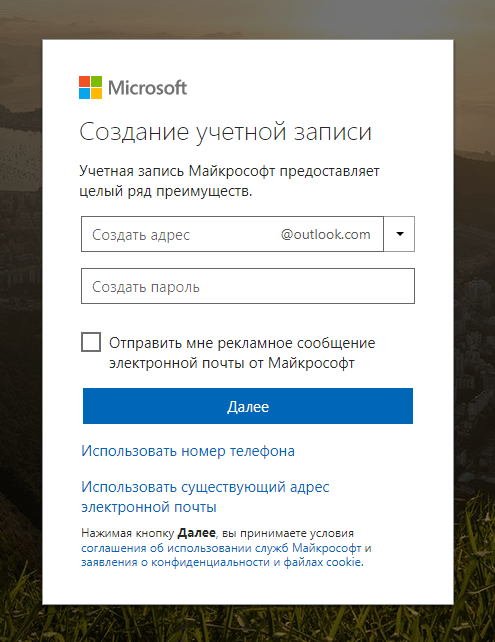
Также приложение попросит вас указать адреса серверов входящей и исходящей почты. Например, для Яндекса это следующие:
- imap.yandex.ru — входящая почта;
- smtp.yandex.ru — исходящая почта.
Для сервисов, которых нет в списке предустановленных, вам придётся искать адреса самостоятельно. Чаще всего их можно найти в разделе справки почтового портала, где рассказывается о настройке ящика на разных устройствах.
На этом настройка почтового ящика завершена. Найти его можно в приложении «Почта». В списке он будет указан под тем названием, которое вы задали в поле «Описание» при добавлении.
Сторонние почтовые клиенты для Android и iOS
Вместо стандартного приложения «Почта» на iOS тоже можно использовать сторонние клиенты для управления корреспонденцией. Например, если вы пользуетесь Яндекс.Почтой, то гораздо удобнее установить официальное приложение от Яндекса. В нём достаточно ввести почтовый адрес и пароль, чтобы получить доступ ко всей корреспонденции, остальные настройки установятся автоматически.
Приложение Яндекс.Почта также доступно для Android.
Собственные почтовые клиенты есть и у других популярных сервисов, например, Gmail или Почта.Mail. Более того, в то же приложение от Gmail можно добавлять ящики других ресурсов, включая iCloud.
Вот еще несколько бесплатных универсальных почтовых клиентов для iOS и Андроид:
- myMail — приложение, которое поддерживает ящики Яндекс.Почты, Почты Mail.ru, Рамблера, Google, Yahoo и т.д. Для каждого создаётся отдельная папка с входящими и исходящими письмами. Скачать приложение на Android и iOS можно по этим ссылкам.
- Newton Mail — приложение, доступное пользователям iOS. Его главная особенность — интеграция с сервисами Trello, OneNote и Evernote. Если вы пользуетесь последними, то сможете без труда переносить информацию из письма, например, на доску в Trello или в заметки Evernote.
Платные почтовые клиенты для мобильных устройств, которые тоже существуют, имеют ещё больше интеграций со сторонними ресурсами.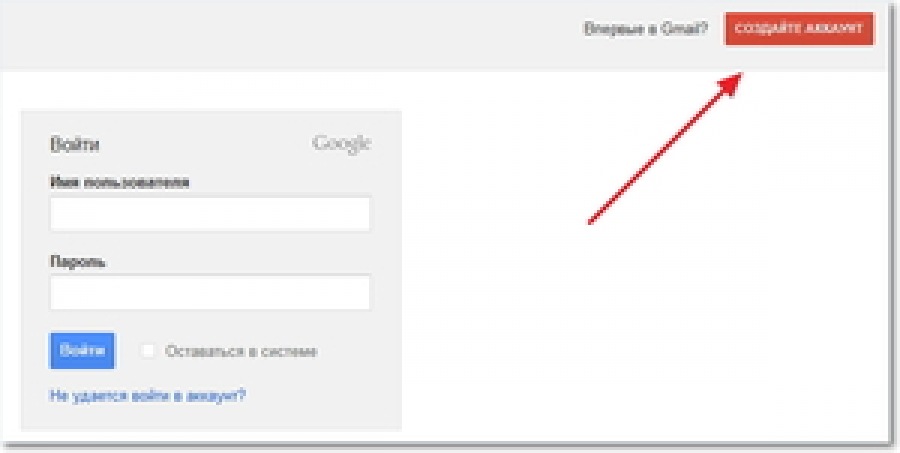 Но если вам приходит до десяти-двадцати писем в день, то такие мощные инструменты вам вряд ли пригодятся — для комфортного общения по емейл хватит приложения, встроенного в систему, или бесплатного почтового клиента из названых выше.
Но если вам приходит до десяти-двадцати писем в день, то такие мощные инструменты вам вряд ли пригодятся — для комфортного общения по емейл хватит приложения, встроенного в систему, или бесплатного почтового клиента из названых выше.
адресов электронной почты: создание собственной электронной почты с помощью Gmail + любое доменное имя
Конечно, адреса электронной почты Hotmail или Gmail отлично подходят для электронной почты вашим друзьям и родственникам. Но когда вы отправляете и получаете электронных писем со своими клиентами, вам нужно выглядеть профессионально .
Если вы используете адрес электронной почты вроде [email protected] , , это не bueno , потому что ваш бизнес выглядит непрофессионально!
В этом сообщении в блоге вы шаг за шагом узнаете, как создать собственный адрес электронной почты , используя свой собственный домен, например [электронная почта защищена], и как вы можете подключить его к своей учетной записи Google Gmail.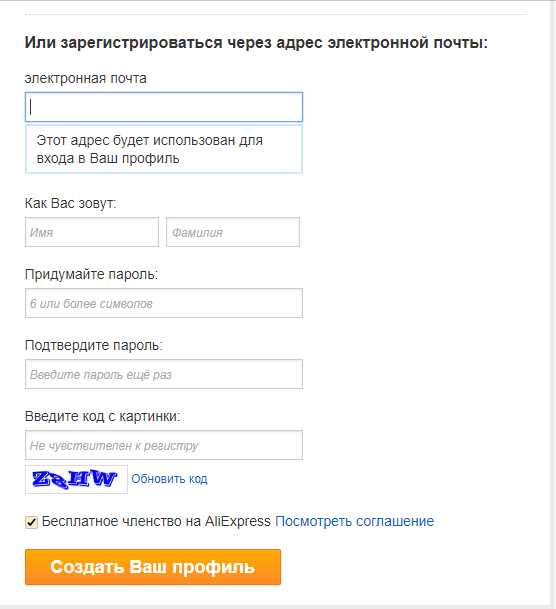
Таким образом, вы можете отправлять и получать электронные письма с помощью Gmail , но ваши клиенты будут видеть электронные письма как отправленные с вашего доменного имени.
Шаг 1. Создайте собственный адрес электронной почты, используя собственное доменное имя
Мы рекомендуем вам использовать Bluehost, который предлагает бесплатное доменное имя, когда вы регистрируетесь на хостинге с ними. GreenGeeks или Hostgator также являются хорошим выбором для хостинга с бесплатным доменом.
Хорошая вещь в получении доменного имени и хостинга из одного и того же места заключается в том, что вам не нужно настраивать серверы имен или возиться с настройками DNS Все уже настроено для вас!
Итак, вы пошли и получили веб-хостинг и доменное имя, и они подключены (опять же, мы рекомендуем Bluehost, GreenGeeks или Hostgator, поскольку вам не нужно обновлять настройки DNS).
Теперь пора создать собственный адрес электронной почты, например [email protected] .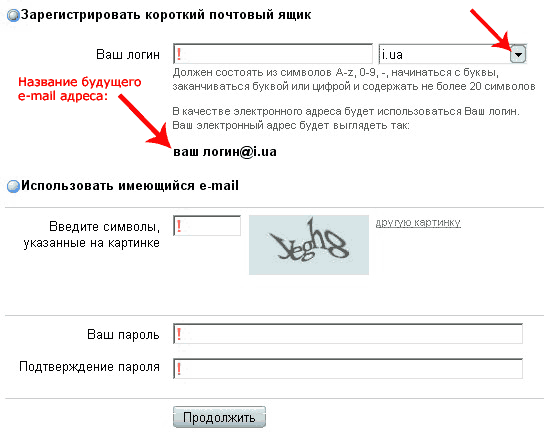
- Войдите в свою панель управления Bluehost, GreenGeeks или Hostgator> Электронная почта> Учетные записи электронной почты.
- В раскрывающемся списке выберите домен, с которым должна быть связана ваша учетная запись электронной почты, и введите желаемый адрес электронной почты и надежный пароль по вашему выбору.
- Выберите квоту почтового ящика (выберите неограниченную или установите собственную квоту)
4.Нажмите создать учетную запись
Готово! Теперь вы создали свой собственный адрес электронной почты, например [электронная почта защищена] .
И что теперь?
Настройки электронной почты cPanel
Давайте вернемся в cPanel и найдем настройки электронной почты.
Войдите в свою cPanel> Раздел электронной почты> Учетные записи электронной почты
- Щелкните значок шестеренки с надписью «Подключить устройства / настроить почтовый клиент» (рядом с созданным пользователем адресом электронной почты)
- В разделе «Ручная настройка» есть поле «Настройки безопасного SSL / TLS» (скопируйте и вставьте его или оставьте это окно открытым, потому что эта информация понадобится нам позже при настройке Gmail)
Хорошо! Потому что вам необходимо иметь эти настройки перед собой, чтобы иметь возможность настроить Gmail для отправки и получения электронных писем (следующий шаг).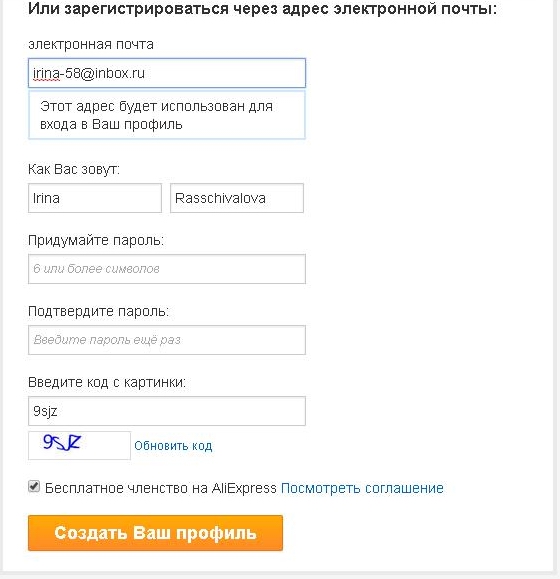
Шаг 2. Отправка и получение электронных писем с помощью Gmail
Gmail (Google Mail) замечательно и бесплатно . Вы получаете 15 ГБ дискового пространства, а также получаете доступ к Google Drive (облачное хранилище для ваших фотографий и файлов, где вы можете создавать и делиться документами, электронными таблицами и делать презентации).
Вы также можете войти в несколько учетных записей Gmail одновременно (это означает, что вы можете легко переключаться между личными и служебными почтовыми ящиками).
Иди и создай себе учетную запись Gmail , зарегистрируйся здесь Создай свою учетную запись Google
Теперь у вас должен быть создан новый блестящий адрес электронной почты Gmail, что-то вроде [email protected] .
Добавить пересылку электронной почты
Вам не нужно настраивать пересылку с адреса электронной почты вашего домена на адрес Gmail, но он должен обеспечивать более быструю доставку новой почты в Gmail.
Итак, прежде чем настраивать Gmail, мы должны создать пересылку электронной почты.
Давайте вернемся в cPanel и создадим сервер пересылки электронной почты с адреса электронной почты в домене клиента ([защищенный адрес электронной почты]) на адрес Gmail ([защищенный адрес электронной почты]).
- Войдите в свою cPanel> Электронная почта> Экспедиторы
- Нажмите кнопку «Добавить пересылку»
- Укажите, с какого адреса электронной почты вы хотите, чтобы адрес электронной почты был переадресован (пункт назначения).
Вот и все. Теперь все электронные письма на номер [адрес электронной почты защищен] будут пересылаться на номер [адрес электронной почты защищен] .
Обратите внимание, что Google также предлагает G Suite — платный набор бизнес-инструментов, в который входит Gmail. Это дает некоторые преимущества, особенно если вы работаете в команде. Мы обсуждаем это ниже в FAQ.
Мы обсуждаем это ниже в FAQ.
Получение писем в Gmail
- Войдите в свою учетную запись Gmail
- В правом верхнем углу щелкните значок шестеренки «Настройки» и выберите «Настройки».
- Нажмите «Учетные записи» и импортируйте
- Нажмите «Добавить свой почтовый аккаунт POP3».
- Введите свой адрес электронной почты, e.грамм. [адрес электронной почты защищен]
- Нажмите кнопку «Следующий шаг».
- Введите свой полный адрес электронной почты в качестве имени пользователя
- Введите пароль для учетной записи электронной почты
- Введите входящий POP-сервер. Выберите вариант Всегда использовать безопасное соединение (SSL). Убедитесь, что порт изменен на 995
- Выберите любые дополнительные параметры, которые могут вам понадобиться
- Нажмите кнопку «Добавить учетную запись»
Отправка писем в Gmail
- Выберите «Да, я хочу иметь возможность отправлять почту по электронной почте.
 грамм. [электронная почта защищена] ”
грамм. [электронная почта защищена] ”
- В общем, вы должны оставить флажок «Обрабатывать как псевдоним». Это настройка, когда вся ваша электронная почта поступает в один и тот же почтовый ящик Gmail. Если вы хотите отправить электронное письмо от имени другой учетной записи, снимите его. Это будет иметь место, когда у вас есть несколько учетных записей, в которые вы входите отдельно. Снятие отметки с этого поля позволяет вам отвечать на электронную почту из учетной записи, в которую вы в настоящее время не вошли.
- Нажмите кнопку «Следующий шаг».
- Введите исходящий SMTP-сервер
- Введите свой полный адрес электронной почты в качестве имени пользователя
- Введите пароль для учетной записи электронной почты
- Выберите Защищенное соединение с использованием SSL. Убедитесь, что порт изменен на 465
- Нажмите Добавить учетную запись
- Подтвердите свой адрес электронной почты
- Поскольку мы ранее настраивали пересылку электронной почты, на ваш Gmail будет отправлено письмо с подтверждением.

- Щелкните ссылку подтверждения в электронном письме или скопируйте / вставьте PIN-код
- Готово! Теперь вы можете отправлять и получать электронные письма с помощью Gmail
Завершите работу и наслаждайтесь своим адресом
Если электронная почта важна для вас, то вы должны получить профессиональный адрес электронной почты.Потому что наличие адреса электронной почты @hotmail, @yahoo или @gmail просто не поможет!
Здесь мы показали (шаг за шагом), как создать собственный адрес электронной почты, используя собственное доменное имя. Мы рекомендуем получить доменное имя и веб-хостинг от Bluehost (обзор здесь), GreenGeeks (обзор здесь) или Hostgator (обзор здесь).
Мы также показали вам, как связать этот адрес электронной почты с бесплатной учетной записью Gmail, чтобы вы могли отправлять и получать электронные письма с помощью электронной почты Google.
FAQ
Стоит ли платить за G Suite?
Вам, конечно, не нужно платить за G Suite, когда вы только начинаете, потому что все необходимые инструменты предоставляются бесплатно. Однако в конце концов вы можете захотеть перейти на G Suite. Одним из основных преимуществ G Suite является то, что он хорошо работает с командами; например, управление командой с набором личных установок Gmail было бы кошмаром. G Suite упрощает это.
G Suite предлагает множество других преимуществ, таких как круглосуточная техническая поддержка, интегрированные командные календари, больший объем хранилища, видеоконференцсвязь и многое другое.По мере роста вашего бизнеса вам следует подумать о переходе на G Suite. План начального уровня начинается с 6 долларов на человека в месяц.
Одним из возможных недостатков использования G Suite является то, что глобальная настройка может быть немного пугающей из-за таких вещей, как записи MX. Однако Google предоставляет вам пошаговые инструкции, относящиеся к вашей установке, так что это не должно быть проблемой.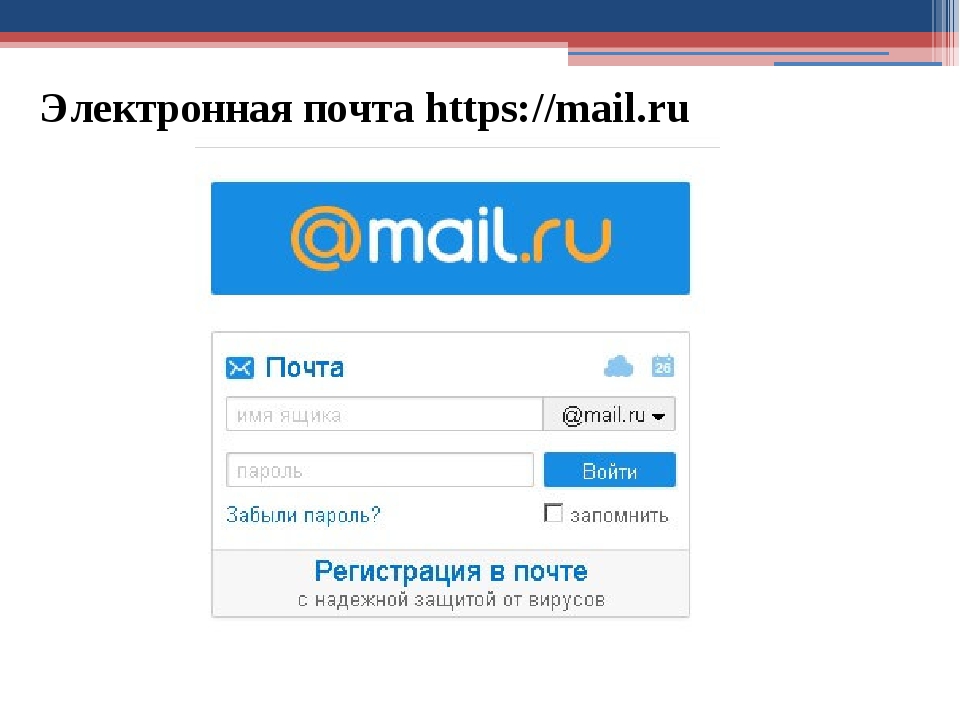 А при необходимости вы можете воспользоваться предоставленной технической поддержкой.
А при необходимости вы можете воспользоваться предоставленной технической поддержкой.
Является ли Gmail для бизнеса бесплатным?
Gmail является бесплатным, и можно использовать для бизнеса, как мы указывали выше — «Gmail для бизнеса» технически не является чем-то особенным.Однако G Suite предоставляет вам инструменты, которые упростят использование Gmail для вашего бизнеса. Цена G Suite на одного пользователя начинается с 6 долларов в месяц и дает вам полный контроль над Gmail с помощью инструментов администрирования.
Как мне получить свою учетную запись электронной почты личного домена?
Самый простой способ получить адрес электронной почты с вашим собственным доменом — это приобрести хостинг, который его предоставляет. И Bluehost, GreenGeeks или Hostgator (среди прочих) позволяют вам это делать. Затем вы можете управлять этими учетными записями через их панели управления или использовать Gmail, как мы обсуждали выше.
Каковы недостатки использования электронной почты POP3 или IMAP?
POP3 забирает вашу электронную почту с сервера вашего веб-сайта и сохраняет ее на сервере Google. Недостатком этого является то, что вы сможете прочитать его только в Gmail, и если вы удалите его, он исчезнет. IMAP позволяет вам оставлять копию своего электронного письма на сервере вашего веб-сайта, но это может представлять угрозу безопасности, если ваш сайт не защищен.
Недостатком этого является то, что вы сможете прочитать его только в Gmail, и если вы удалите его, он исчезнет. IMAP позволяет вам оставлять копию своего электронного письма на сервере вашего веб-сайта, но это может представлять угрозу безопасности, если ваш сайт не защищен.
Если вы хотите работать только внутри Gmail, неважно, какую систему вы используете.Однако протокол POP3 может быть лучше, если вы не уверены в безопасности сервера своего веб-сайта. Настройка такая же. Используется ли протокол POP3 или IMAP, зависит от того, какой номер порта вы используете.
Могу ли я бесплатно пользоваться Gmail в собственном домене?
Бесплатная (личная) учетная запись Gmail отлично подходит для учетной записи электронной почты вашего домена. Однако существует ограничение на количество адресов, с которыми вы можете это сделать. Так что, если их больше полдюжины или около того, вам может потребоваться перейти на G Suite.
Как создать действующий адрес электронной почты




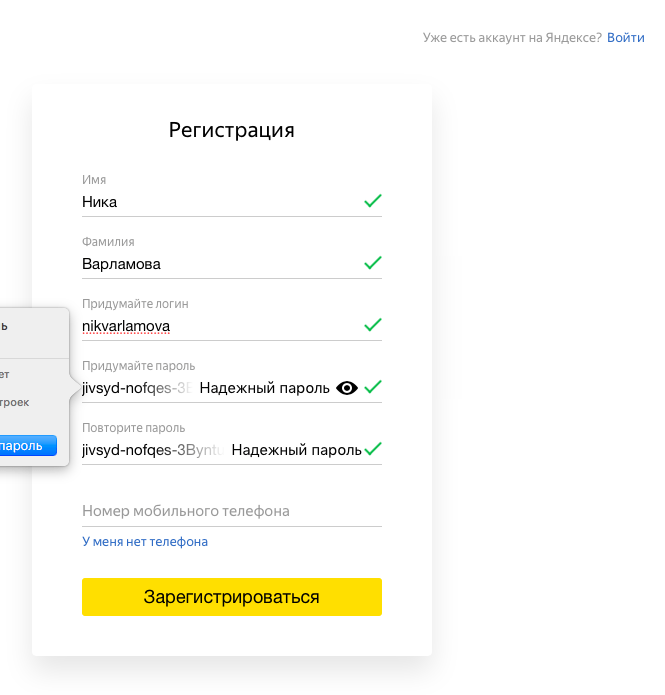
3 способа мгновенно создать себе новый адрес электронной почты
Вам не нужно проходить процесс регистрации каждый раз, когда вам нужен новый адрес электронной почты.
Это отнимает много времени, раздражает и ненужно, когда есть гораздо более простые и быстрые способы получить себе новый адрес электронной почты для обмена с людьми, использования на веб-сайтах и т.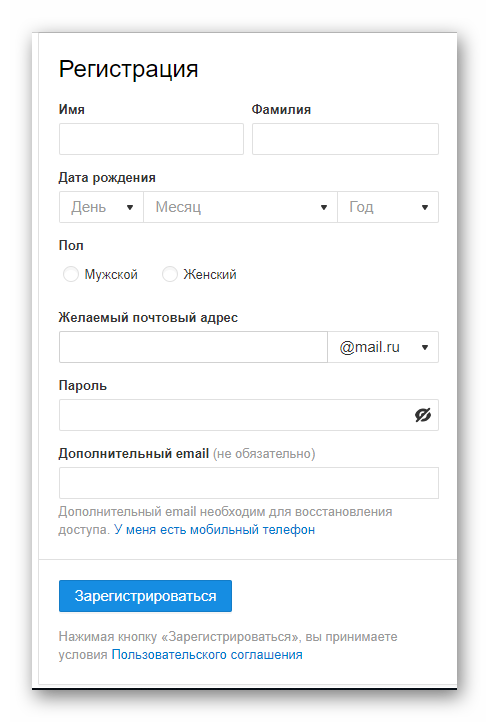 Д.Мы выделили трех наших фаворитов. Они гарантируют, что вам не придется входить в систему и выходить из нескольких ящиков для проверки обновлений.
Д.Мы выделили трех наших фаворитов. Они гарантируют, что вам не придется входить в систему и выходить из нескольких ящиков для проверки обновлений.
1.Разделители Gmail
Допустим, ваше имя пользователя Gmail — muoreader , что означает, что вы получаете электронные письма по адресу muoreader @ gmail. com . Теперь вы можете делиться / использовать любое количество новых отдельных адресов электронной почты с помощью простого трюка. Все, что вам нужно сделать, это добавить специальный разделитель Gmail — знак + (плюс) — к вашему имени пользователя, а затем любое ключевое слово по вашему выбору. Вот несколько действительных адресов, например:
com . Теперь вы можете делиться / использовать любое количество новых отдельных адресов электронной почты с помощью простого трюка. Все, что вам нужно сделать, это добавить специальный разделитель Gmail — знак + (плюс) — к вашему имени пользователя, а затем любое ключевое слово по вашему выбору. Вот несколько действительных адресов, например:
- muoreader + информационные бюллетени @ gmail.
 ком
ком - [email protected]
- [email protected]
- [email protected]
- [email protected]
Электронные письма, отправленные на любой из этих уникальных адресов, по-прежнему будут попадать в ваш почтовый ящик Gmail, но теперь его проще организовать.Вы можете фильтровать электронные письма по их адресу с по и массово добавлять ярлыки к электронным письмам. Кроме того, вы можете создавать фильтры, чтобы сообщить Gmail, что делать с сообщениями, отправленными на каждый из этих новых адресов.
Этот трюк с разделителем Gmail также является отличным способом определить источники спама в вашем почтовом ящике и заблокировать их.
Есть еще одно преимущество: вы можете использовать один адрес Gmail для многократной регистрации на одном и том же веб-сайте.Хотя некоторые веб-сайты подавляют разделитель или не разрешают использование каких-либо не буквенно-цифровых символов, на большинстве из них он будет скользить.
Проблемы могут возникнуть, если веб-сайт решит рассматривать разделитель как недопустимый символ, но не предупреждает вас об этом сообщением об ошибке.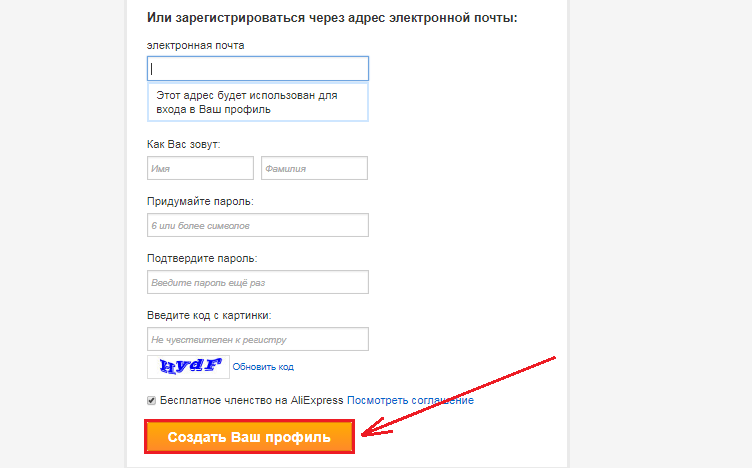 В таких случаях электронное письмо, предназначенное для вас по адресу [email protected] , может в конечном итоге перейти к лицу, которому принадлежит адрес [email protected] .
В таких случаях электронное письмо, предназначенное для вас по адресу [email protected] , может в конечном итоге перейти к лицу, которому принадлежит адрес [email protected] .
Имейте в виду, что хотя разделители (и точки) в вашем адресе Gmail не имеют значения, они могут быть использованы для мошенничества.
Outlook также поддерживает функцию разделителя. Вы найдете несколько других провайдеров электронной почты, которые делают то же самое, но символ, который они используют в качестве разделителя, может быть другим. Некоторые службы используют дефис вместо знака + .
Вы найдете несколько других провайдеров электронной почты, которые делают то же самое, но символ, который они используют в качестве разделителя, может быть другим. Некоторые службы используют дефис вместо знака + .
2.Псевдонимы электронной почты
Адреса Gmail, которые вы можете создать с помощью разделителей, как мы обсуждали выше, по сути, являются псевдонимами электронной почты.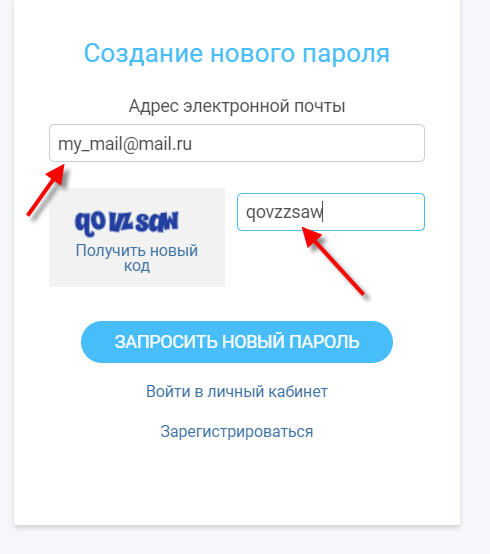
Псевдоним электронной почты можно рассматривать как псевдоним или подставку для вашего основного адреса электронной почты, или просто как адрес для пересылки.За кулисами ничего не меняется — вы можете использовать свой основной почтовый ящик, его настройки и контакты для отправки и получения электронной почты. Только имя и адрес на цифровом конверте отличаются. Вы можете удалить псевдоним в любое время.
Псевдонимы электронной почты пригодятся, когда вы хотите:
- Замаскируйте свой основной адрес электронной почты.

- Защитите свой почтовый ящик от нежелательной почты.
- Оставляйте комментарии на сайтах.
- Подпишитесь на рассылку новостей.
- Временно создайте специальный почтовый ящик, например, для размещения объявления о вакансии или продажи товара в Интернете.
- Делитесь разными адресами в разных ситуациях.
- Фильтруйте и систематизируйте сообщения, относящиеся к различным ролям и проектам на работе.
Хотите знать, как создавать псевдонимы? Ответ зависит от того, какой почтовой службой вы пользуетесь, и простой поиск в Интернете должен их выявить. Вот необходимые инструкции для нескольких распространенных почтовых сервисов.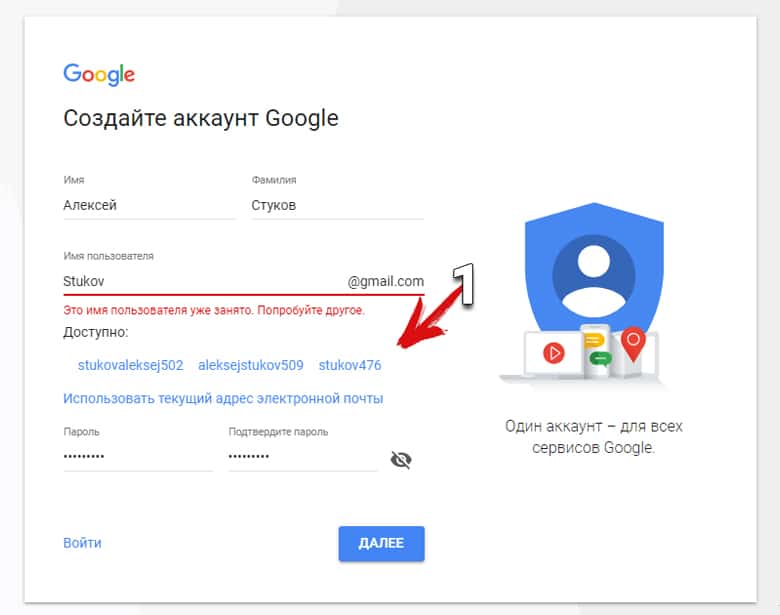
Gmail
Вы можете использовать знак + в качестве разделителя для создания псевдонимов Gmail или использовать любой из существующих адресов электронной почты в качестве псевдонима Gmail. Чтобы сделать последнее, сначала нажмите Settings в меню, скрытом за значком gear под изображением вашего профиля в правом верхнем углу вашего почтового ящика.
Чтобы сделать последнее, сначала нажмите Settings в меню, скрытом за значком gear под изображением вашего профиля в правом верхнем углу вашего почтового ящика.
В появившихся настройках Gmail перейдите на вкладку Accounts .Теперь в разделе Отправить почту как нажмите Добавить еще один адрес электронной почты .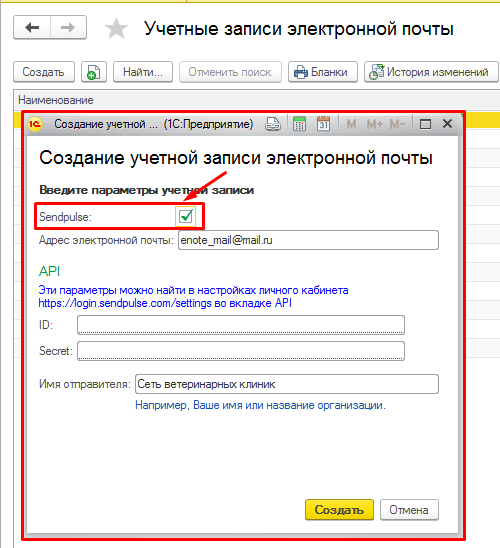
Затем во всплывающем окне следуйте инструкциям на экране, чтобы настроить адрес электронной почты в качестве псевдонима.Не забудьте оставить флажок Обрабатывать как псевдоним . Прочтите эту страницу поддержки Gmail, чтобы узнать, что именно делает эта опция.
Outlook
Откройте страницу Your info своей учетной записи Microsoft и нажмите Управляйте тем, как вы входите в Microsoft . На следующей странице нажмите Добавить адрес электронной почты в разделе Псевдоним учетной записи , чтобы открыть страницу Добавить псевдоним .
На следующей странице нажмите Добавить адрес электронной почты в разделе Псевдоним учетной записи , чтобы открыть страницу Добавить псевдоним .
Здесь вы можете создать псевдоним, заканчивающийся на @outlook.com или установите существующий адрес электронной почты в качестве псевдонима Outlook. Завершите, нажав кнопку Добавить псевдоним .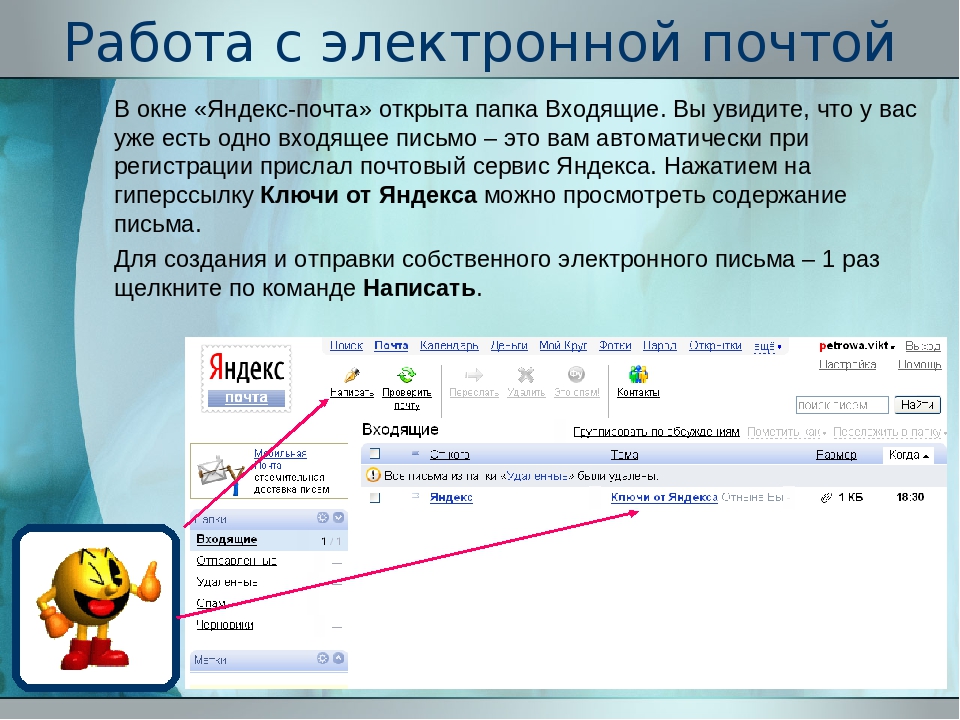
Microsoft ограничивает вас 10 псевдонимами на одну учетную запись электронной почты.Узнайте больше о добавлении псевдонимов в Outlook.
Zoho Mail
Zoho Mail поддерживает псевдонимы только для учетных записей, которые используют службу в качестве почтового хоста для личного домена. Если у вас есть такая учетная запись и права администратора, вы можете создавать псевдонимы из Панели управления Zoho Mail. В этом разделе щелкните User Details на боковой панели, а на правой панели щелкните пользователя, для которого хотите создать псевдоним.
Если у вас есть такая учетная запись и права администратора, вы можете создавать псевдонимы из Панели управления Zoho Mail. В этом разделе щелкните User Details на боковой панели, а на правой панели щелкните пользователя, для которого хотите создать псевдоним.
Когда появится профиль этого пользователя, перейдите в раздел Mail Accounts через меню навигации и нажмите ссылку Добавить новый псевдоним , чтобы продолжить. Если у вас возникнут проблемы в любой момент, вам на помощь придет раздел Администрирование электронной почты в руководстве по настройке хостинга электронной почты Zoho.
Если у вас возникнут проблемы в любой момент, вам на помощь придет раздел Администрирование электронной почты в руководстве по настройке хостинга электронной почты Zoho.
Использует ли ваш почтовый хост cPanel? В этом случае вы можете войти в свою учетную запись cPanel и создать псевдонимы из Электронная почта> Пересылка .
3.
 Одноразовые адреса электронной почты
Одноразовые адреса электронной почты Для разовой регистрации лучше всего использовать одноразовый адрес электронной почты. Получите его легко с помощью этих услуг для одноразовых адресов электронной почты. Вы можете выбрать один из вариантов, которые дадут вам:
Получите его легко с помощью этих услуг для одноразовых адресов электронной почты. Вы можете выбрать один из вариантов, которые дадут вам:
Обратите внимание, что каждая из этих служб имеет свой собственный набор правил работы с электронной почтой.Изучите их функции одну за другой, чтобы выбрать услугу, которая вам больше всего подходит.
Еще один полезный и мой личный фаворит для создания одноразовых адресов электронной почты — это 33mail.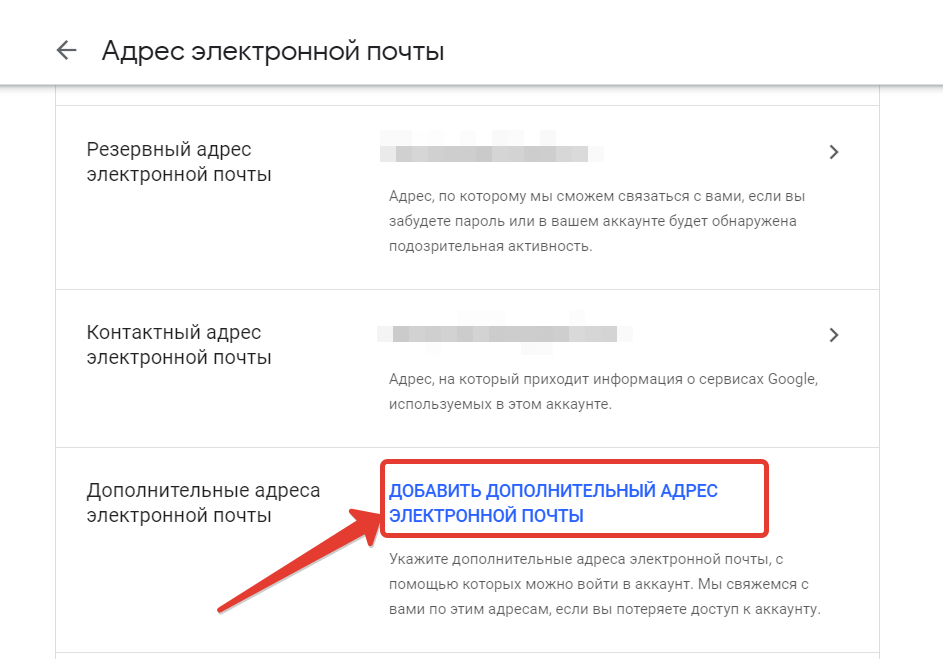 После того, как вы зарегистрируетесь в службе, указав свой основной адрес электронной почты и выбрав свое имя пользователя, у вас может быть любое количество почтовых ящиков. Их не нужно создавать вручную. Если вы поделитесь любым адресом электронной почты, который заканчивается на @ your_username.33mail.com , 33mail пересылает все сообщения, отправленные на этот адрес электронной почты, в ваш основной почтовый ящик.
После того, как вы зарегистрируетесь в службе, указав свой основной адрес электронной почты и выбрав свое имя пользователя, у вас может быть любое количество почтовых ящиков. Их не нужно создавать вручную. Если вы поделитесь любым адресом электронной почты, который заканчивается на @ your_username.33mail.com , 33mail пересылает все сообщения, отправленные на этот адрес электронной почты, в ваш основной почтовый ящик.
Blur — хорошая альтернатива 33mail. Он может замаскировать вашу электронную почту, кредитные карты и многое другое. А знаете ли вы, что вы также можете получить одноразовые адреса электронной почты в Yahoo Mail?
Он может замаскировать вашу электронную почту, кредитные карты и многое другое. А знаете ли вы, что вы также можете получить одноразовые адреса электронной почты в Yahoo Mail?
Если вам нужно больше способов защитить свою личность, узнайте, как отправлять полностью анонимные электронные письма.Очевидно, что использовать одноразовые адреса нельзя, когда вы имеете дело с важными или официальными электронными письмами.
Новые почтовые ящики безболезненно
По очевидным причинам важно хранить рабочую электронную почту отдельно от личной. Иногда вы можете даже захотеть создать специальные почтовые ящики для личных писем с разных типов веб-сайтов, таких как социальные сети, сайты знакомств, ваши банковские сайты и т. Д.
Иногда вы можете даже захотеть создать специальные почтовые ящики для личных писем с разных типов веб-сайтов, таких как социальные сети, сайты знакомств, ваши банковские сайты и т. Д.
В таких случаях может помочь новый адрес электронной почты.Он работает как идентификационный ярлык для организации электронных писем в вашей личной и профессиональной жизни.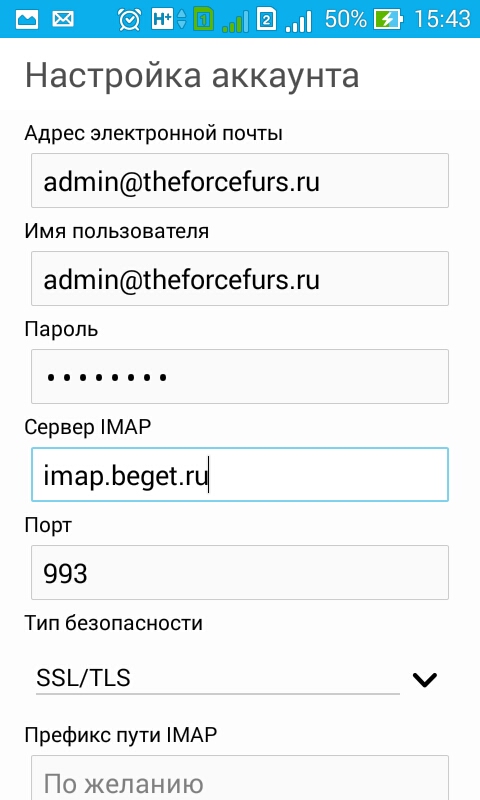 А если он одноразовый, он поможет вам избежать большого количества спама и другой серой почты. Как мы видели выше, есть простые способы создать адрес электронной почты без необходимости каждый раз подписываться на сервис.
А если он одноразовый, он поможет вам избежать большого количества спама и другой серой почты. Как мы видели выше, есть простые способы создать адрес электронной почты без необходимости каждый раз подписываться на сервис.
Узнайте, как устанавливать и удалять наборы стикеров для приложения «Сообщения» на вашем iPhone.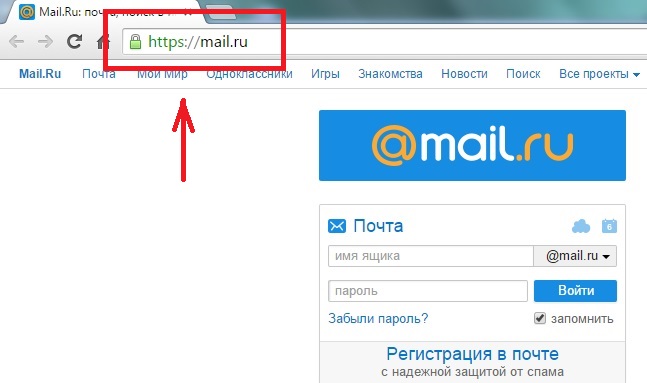
Читать далее
Об авторе Акшата Шанбхаг (Опубликовано 406 статей)Акшата прошел обучение ручному тестированию, анимации и UX-дизайну, прежде чем сосредоточиться на технологиях и письме.Это объединило два ее любимых занятия — понимание систем и упрощение жаргона. В MakeUseOf Акшата пишет о том, как сделать все возможное из ваших устройств Apple.
Более Акшата ШанбхагПодпишитесь на нашу рассылку новостей
Подпишитесь на нашу рассылку, чтобы получать технические советы, обзоры, бесплатные электронные книги и эксклюзивные предложения!
Еще один шаг…!
Подтвердите свой адрес электронной почты в только что отправленном вам электронном письме.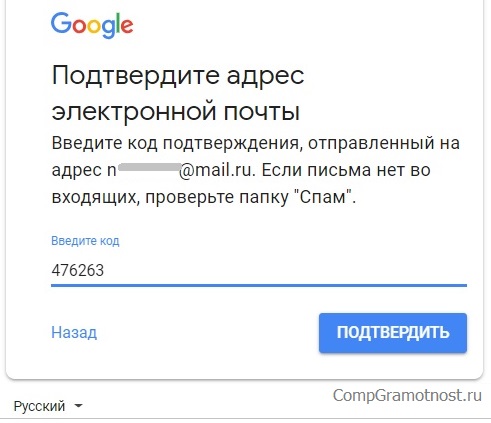
Создание корпоративного адреса электронной почты »Деловая электронная почта от 1 доллара в год
Имея собственный домен, вы можете не только создать персональный адрес для каждого сотрудника, но и создать информационный адрес электронной почты. Клиенты могут обращаться за помощью или задавать вопросы компании, используя этот адрес, без необходимости обращаться к конкретному контактному лицу. Этот адрес часто можно найти в разделе «Контакты» веб-сайта, поэтому любой, кто ищет информационный адрес электронной почты, часто сначала проверяет этот раздел.
Создание информационного электронного адреса работает так же, как и для других адресов. Просто войдите в личный кабинет IONOS и перейдите в раздел «Управление электронной почтой», где вы можете создать адреса электронной почты. Вместо того, чтобы писать имя сотрудника, просто используйте термин «информация» перед знаком @. Также можно указать адреса, используя другие термины, такие как «вопрос @» и «команда @».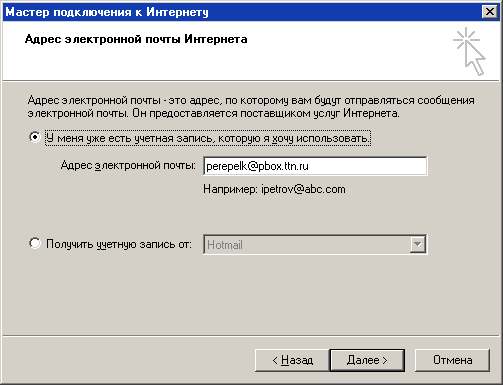
Однако электронные письма, отправленные на адрес info @, должны быть доступны для контактных лиц компании.Рекомендуется назначать не одного получателя, а несколько. Это гарантирует, что клиенты получат ответ как можно быстрее.
Теперь у вас есть две возможности:
- Настроить переадресацию выбранным сотрудникам.
- Делитесь учетными данными с разными сотрудниками.
Вы можете легко настроить пересылку электронной почты через свою учетную запись IONOS. Это гарантирует, что все электронные письма, отправленные на информационный адрес электронной почты, будут перенаправлены на определенные адреса сотрудников. Однако в этом случае коллеги могут отвечать только со своих личных адресов электронной почты, поэтому имеет смысл передать данные доступа в учетную запись информационной электронной почты.Затем сотрудники настраивают дополнительные почтовые ящики в почтовом клиенте (например, Outlook) и затем смогут получать и писать сообщения через этот адрес.
Когда вы создали свой адрес info @ email, вы должны согласовать некоторые правила со своими коллегами. Чтобы общение было максимально профессиональным, все участники должны быть на одной странице. Например, должны ли сотрудники подписывать электронные письма своим именем или лучше, чтобы заключительное приветствие было от имени всей команды? Поскольку несколько сотрудников используют эту учетную запись электронной почты одновременно, вам следует заранее решить, как лучше всего отправлять электронные письма.
Теперь вы знаете, как создать адрес электронной почты info @, не забудьте настроить его, чтобы вы могли предложить своим клиентам простой способ задать вопросы своей компании и получить быстрый ответ.
11 лучших бесплатных учетных записей электронной почты и поставщиков услуг в 2021 году
Он нужен вам для работы в сети, найма на работу, загрузки ресурсов, передачи файлов, установки напоминаний, встреч с коллегами и многого другого.
Даже с появлением офисных чат-платформ вы по-прежнему зависите от электронной почты в удивительном количестве вещей.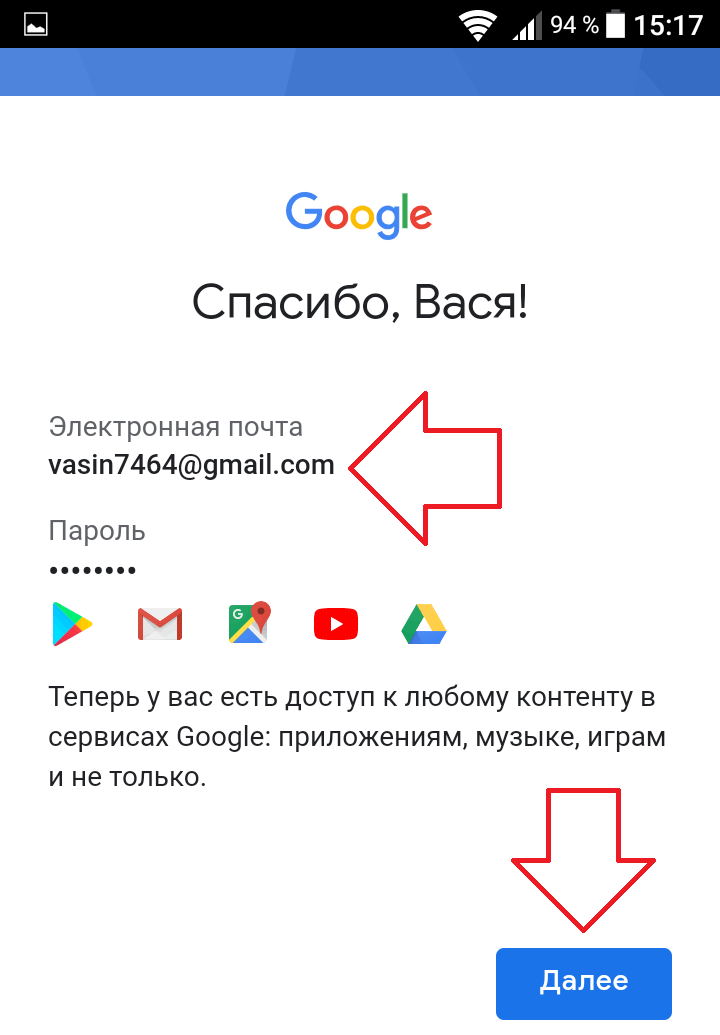 Но, к сожалению, не все почтовые сервисы полностью бесплатны. И даже бесплатные могут быть не самыми простыми в использовании или иметь все необходимые функции.
Но, к сожалению, не все почтовые сервисы полностью бесплатны. И даже бесплатные могут быть не самыми простыми в использовании или иметь все необходимые функции.
Может оказаться сложной задачей найти бесплатного поставщика услуг электронной почты, который сочетает в себе нужные функции с удобством использования. Чтобы упростить поиск, мы составили список различных типов учетных записей электронной почты, которые вы можете настроить, а также одиннадцать лучших поставщиков услуг электронной почты, у которых вы можете разместить свою учетную запись прямо сейчас бесплатно.
Типы учетных записей электронной почты
Существует два основных типа поставщиков услуг электронной почты на выбор: почтовые клиенты и веб-почта. Когда вы используете своего провайдера для доступа к своей электронной почте с другого устройства или из другого места в Интернете, вы можете использовать для этого один из трех основных протоколов электронной почты: POP3, IMAP и Exchange.
Давайте кратко рассмотрим эти различные типы провайдеров и протоколов.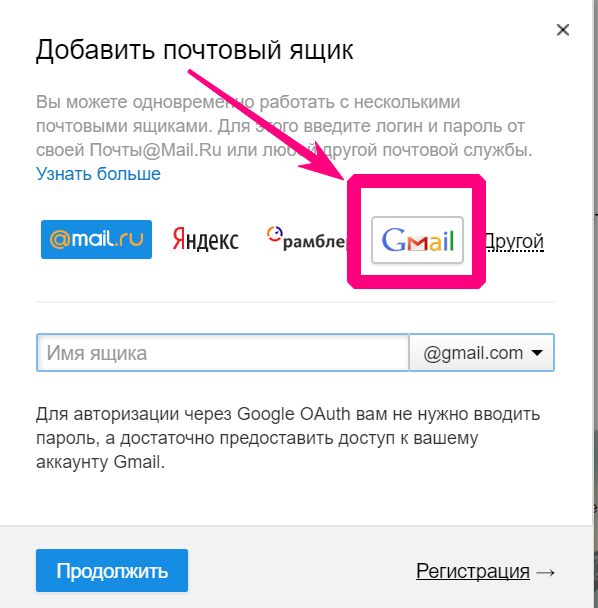
Почтовые клиенты
Почтовые клиенты — это программные приложения, которые вы устанавливаете на сам компьютер для управления отправляемой и получаемой электронной почтой.Чтобы получить доступ к этому электронному письму, клиент взаимодействует с удаленным почтовым сервером.
Почтовые клиенты, о которых вы, вероятно, слышали, включают Microsoft Outlook, Mozilla Thunderbird и Apple Mail.
Если вы хотите получить доступ к этому типу электронной почты из Интернета, а не из клиентского компьютерного приложения, почтовый клиент использует один из протоколов электронной почты, описанных ниже. Например, хотя на вашем компьютере может быть установлен Outlook, вы также можете войти в свою учетную запись электронной почты через outlook.com, используя определенный протокол электронной почты.
Электронная почта
Webmail — это форма электронной почты, к которой вы получаете доступ исключительно из Интернета, и поэтому существует в основном в облаке, а не на вашем компьютере. Вместо установленного приложения, получающего вашу электронную почту, вы управляете своим почтовым ящиком прямо из интернет-браузера.
Вместо установленного приложения, получающего вашу электронную почту, вы управляете своим почтовым ящиком прямо из интернет-браузера.
провайдеров веб-почты, о которых вы, вероятно, слышали, включают Gmail, Yahoo! Mail и AOL (все они вошли в наш список лучших бесплатных учетных записей электронной почты, приведенный ниже).
Если вы хотите получить доступ к своей веб-почте из почтового приложения на мобильном устройстве, а не через веб-браузер на компьютере, ваш провайдер веб-почты может использовать один из протоколов электронной почты, описанных ниже.
Теперь, прежде чем мы перейдем к лучшим бесплатным учетным записям электронной почты, давайте поговорим об этих протоколах электронной почты.
Протоколы электронной почты
Протоколы электронной почты — это системы, которые фактически получают вашу электронную почту за вас. Их можно использовать для получения учетных записей почтового клиента в Интернете и учетных записей веб-почты в мобильном приложении. Вот три основных типа почтовых протоколов, которые может использовать ваша учетная запись.
Вот три основных типа почтовых протоколов, которые может использовать ваша учетная запись.
POP3
POP означает «протокол почтового отделения» и лучше всего подходит для людей, у которых есть только одна учетная запись электронной почты и почтовый клиент.POP3 — это последняя версия этого протокола электронной почты, которая позволяет получать доступ к электронной почте в автономном режиме. Следовательно, требуется меньшая пропускная способность интернета.
IMAP
IMAP означает «протокол доступа к почте в Интернете» и является одним из старых протоколов электронной почты, доступных сегодня. IMAP4 считается последней версией, и, в отличие от протокола POP, вы не загружаете электронную почту в автономный почтовый клиент. Вместо этого вся ваша электронная почта остается в сети, пока вы открываете ее и управляете ею.
IMAP особенно полезен для людей, которые имеют более одной учетной записи электронной почты и получают к ним доступ с нескольких устройств или мест.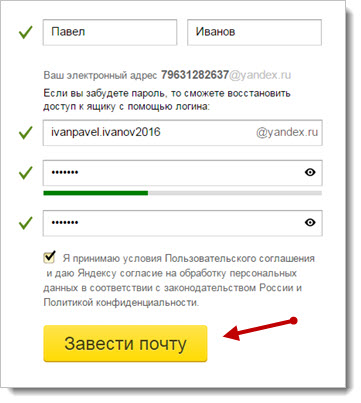
Обмен
Exchange — это протокол электронной почты Microsoft, очень похожий на протокол IMAP, описанный выше. Этот протокол позволяет не только получать доступ к своей электронной почте через Интернет с нескольких устройств, но также выполнять задачи, календари и контактную информацию, привязанные к этому адресу электронной почты. По этой причине это особенно полезно для организаций, сотрудники которых обмениваются разными типами информации и взаимодействуют удаленно.
А теперь взгляните на семь лучших бесплатных поставщиков услуг электронной почты, которых вы можете найти сегодня — включая веб-почту и почтовые клиенты.Для каждого поставщика услуг электронной почты мы выделили уникальную функцию, которая поможет вам найти наиболее подходящего.
Лучшие бесплатные аккаунты электронной почты
- Gmail
- AOL
- Outlook
- Zoho
- Mail.com
- Yahoo! Почта
- ProtonMail
- Почта iCloud
- GMX Mail
- Mozilla Thunderbird
- Яндекс Почта
1.
 Gmail
GmailУникальная особенность: совместная работа с собственными файлами
Зарегистрируйтесь здесь.
Тип электронной почты: Веб-почта
Кому следует использовать: всем, кто уже пользуется и любит остальные продукты Google.
Это может показаться очевидным фаворитом, но Gmail слишком универсален, чтобы не присудить первое место. По данным Litmus Labs, Gmail занимает второе место на рынке среди поставщиков услуг электронной почты (после собственного почтового приложения Apple iPhone). По иронии судьбы, одна из причин, по которой Gmail стал настолько популярным, заключается в том, что в вашем почтовом ящике есть все варианты связи, не связанные с электронной почтой.
Gmail — это почтовый ящик для повседневного использования, на который вы можете подписаться, зарегистрировав учетную запись Google. Но он встроен в Google Suite, группу бесплатных приложений, которые позволяют вам общаться, проводить видеоконференции и обмениваться файлами с людьми из вашего списка контактов.
Google Hangouts, доступный на левой боковой панели вашего почтового ящика (или на правой — вы можете настроить отображение своего почтового ящика), позволяет вам отправлять текстовые сообщения и видеочат с другими пользователями Gmail для тех вещей, которые могут не требовать отправки сообщения электронной почты. Как и большинство других учетных записей электронной почты сегодня, Gmail также имеет интуитивно понятный календарь, в котором вы можете назначать встречи и напоминания.
Совет от профессионалов: Вы также можете использовать бесплатный продукт, такой как HubSpot Meetings, чтобы легко планировать встречи без пересылки сообщений электронной почты.
В отличие от других учетных записей электронной почты, вы можете использовать свой адрес Gmail для входа в свою учетную запись YouTube и управления ею, а также для совместной работы над общими документами и таблицами прямо с облачного Google Диска.
Предлагая щедрые 15 ГБ бесплатного хранилища электронной почты, Gmail делает все возможное, чтобы сделать ваш почтовый ящик менее хаотичным, включая расширенные фильтры, которые автоматически помещают электронные письма в отдельные папки по мере их поступления.И ни одна из этих функций не стоит ни копейки.
2. AOL
Уникальная особенность: неограниченное хранилище
Зарегистрируйтесь здесь.
Тип электронной почты: Веб-почта
Кому следует его использовать: человека, которые используют электронную почту для большей части своего общения.
America Online (я испытываю ностальгию, просто набирая эти слова) спокойно идет в ногу с сегодняшними стандартами для хорошего взаимодействия с пользователем. Классический AOL снова стал одной из лучших бесплатных учетных записей электронной почты, доступных вам.
, приобретенный Verizon в 2015 году, AOL доставляет вам электронную почту со своей классической главной страницы, ориентированной на новости, и поставляется с современными фильтрами спама и защитой от вирусов, которые вы ожидаете от своего провайдера электронной почты. Вы также можете отправлять текстовые и мгновенные сообщения из определенных окон в папке входящих сообщений электронной почты.
Однако уAOL есть кое-что по сравнению с Gmail: неограниченное хранилище. Кроме того, вы можете импортировать контакты электронной почты из файла CSV, TXT или LDIF, чтобы вы не создавали свой «список друзей» (понимаете?) С нуля.
3. Outlook
Уникальная особенность: интеграция нескольких приложений
Зарегистрируйтесь здесь.
Тип электронной почты: Почтовый клиент
Кому следует его использовать: человека, использующего множество различных платформ для связи с другими.
Если вы когда-либо съеживались при виде адреса электронной почты «Hotmail.com», вы можете поблагодарить Outlook за это устаревшее доменное имя. Но есть и хорошие новости: Microsoft заново изобрела свою давнюю службу электронной почты и бесплатный Outlook.В адресе электронной почты com есть много прогрессивных функций, которые ждут вас.
Хотя он рекламирует календарь и фильтр сообщений, аналогичный Gmail, Outlook также интегрируется с рядом других популярных приложений для общения. Вы можете подключить Skype, Facebook, PowerPoint, PayPal и даже программное обеспечение для управления задачами, такое как Trello, что упрощает доступ и работу с пользователями, не использующими Outlook, не покидая своего почтового ящика.
Outlook предлагает 15 ГБ бесплатного хранилища для каждого пользователя, а также супер-чистый интерфейс.
4. Zoho
Уникальная особенность: 25 рабочих адресов
Зарегистрируйтесь здесь.
Тип электронной почты: Веб-почта
Кому подойдет: стартапов и малых предприятий.
Это первая из менее известных бесплатных учетных записей электронной почты, попавших в наш список, но она имеет большой потенциал для бизнеса.
Первое, что вы заметите в Zoho, — это удобство использования. От интеграции с Google Drive, Box и другими облачными файловыми менеджерами до встроенного диспетчера задач — этот почтовый сервис предлагает простой способ выполнять все ваши повседневные задачи.
Настоящее отличие — это возможность настроить доменное имя для 25 подключенных адресов электронной почты. Хотите заменить «@ zoho.com» названием веб-сайта вашей компании? Вы можете сделать это в Zoho Lite, который дает вам 5 ГБ бесплатно — все под [email protected].
5. Mail.com
Уникальная функция: 200 пользовательских доменных имен
Зарегистрируйтесь здесь.
Тип электронной почты: Веб-почта
Кому следует использовать: малых предприятий, фрилансеров и самозанятых.
Это не может быть понятнее, чем Mail.com, не так ли? Этот провайдер электронной почты знает свою аудиторию — или, я бы сказал, аудиторию.
Сразу же вы, вероятно, заметите, что у Mail.com нет звездного места для хранения по сравнению с вариантами выше: всего 2 ГБ. Но недостаток в гигабайтах этой веб-почты можно компенсировать… барабанной дробью… 200 бесплатными пользовательскими доменными именами. Вы можете заменить «@ mail.com» в конце вашего имени пользователя чем угодно, что вас описывает.Вот несколько вариантов, которые Mail.com предварительно создал для вас на выбор:
- Bartender.net
- Musician.org
- Columnist.com
- Engineer.com
- Accountant.com
- Toothfairy.com (кто знал, что она в сети?)
Mail.com не останавливается на достигнутом, поскольку провайдер электронной почты также имеет календарь для создания и отслеживания ваших событий каждую неделю.
6. Yahoo! Почта
Уникальная особенность: история мультимедиа и прикрепленных файлов
Зарегистрируйтесь здесь.
Тип электронной почты: Веб-почта
Кому следует его использовать: креативщикам и тем, кто часто отправляет и получает вложения по электронной почте.
Yahoo! Mail, еще одна известная платформа, находится сразу за AOL по объему хранения с колоссальным 1 ТБ (это терабайт ) бесплатно, а также с несколькими ключевыми интеграциями с социальными сетями.
Помимо настраиваемых фоновых тем и возможности поиска ключевой информации в почтовом ящике Yahoo! Почта также позволяет легко находить все фотографии, видео и документы, которые вы когда-либо прикрепляли или получали по электронной почте, на отдельных вкладках на боковой панели вашего почтового ящика.Это делает платформу особенно привлекательной для тех, кто регулярно обменивается документами или просто хочет создать альбом из каждой фотографии, которой они когда-либо поделились.
7. ProtonMail
Уникальная особенность: зашифрованная электронная почта
Зарегистрируйтесь здесь.
Тип электронной почты: Веб-почта
Кому следует его использовать: человека, которые отправляют и получают конфиденциальную информацию.
ProtonMail предлагает всего 500 МБ свободного места, но для достойной торговли зашифрованной электронной почты , позволяющей отправлять сообщения, которые никто не может видеть, и которые исчезают через месяц.
В чем прикол? Сложно ли пользоваться сервисом? Как и большинство платформ веб-почты, ProtonMail прост в использовании на любом устройстве без какого-либо программного обеспечения, необходимого для шифрования вашей электронной почты. Его интерфейс входящих сообщений так же прост для понимания с первого взгляда, как и другие почтовые службы в этом списке, и предлагает быстрые цветные ярлыки, которые помогут вам в дальнейшем организовать, какие электронные письма заслуживают наибольшего внимания и защиты.
8. Почта iCloud
Уникальная особенность: пометить отправителей как VIP
Зарегистрируйтесь здесь.
Тип электронной почты: Веб-почта
Кому подходит: человека, которые используют Mac и хотят, чтобы все было в одной системе.
Если вы пользователь Mac, вы можете рассмотреть возможность использования iCloud Mail в качестве поставщика услуг электронной почты. Их бесплатная учетная запись электронной почты поставляется с 5 ГБ хранилища, которое вы можете использовать для синхронизации ваших фотографий, файлов или электронной почты. Важно отметить, что хранилище распределяется между всеми вашими приложениями и устройствами, поэтому, если вы делаете много фотографий на свой iPhone, вы можете съесть часть своего хранилища электронной почты на месяц.Стоимость обновленных планов начинается с 0,99 долларов США в месяц и увеличивается до 9,99 долларов США в месяц.
Одно из самых больших преимуществ использования iCloud по сравнению с другими поставщиками электронной почты из этого списка — простота интеграции. Apple создает свои почтовые приложения для настольных ПК и iPhone с учетом всех почтовых клиентов, но при этом уделяет особое внимание тому, чтобы сделать их удобными для пользователей iCloud.
Некоторые из преимуществ iCloud Mail включают простую в использовании функцию поиска, простые в использовании правила и возможность помечать отправителей как VIP.Когда контакт отмечен как VIP, новые сообщения будут автоматически отфильтровываться на отдельной вкладке слева, что экономит ваше время и силы.
9. GMX Mail
Уникальная особенность: псевдоним адреса электронной почты
Зарегистрируйтесь здесь.
Тип электронной почты: Веб-почта
Кому следует его использовать: человека, которым нужно несколько писем с одним центральным почтовым ящиком.
Хотя вы, возможно, не слышали о GMX Mail, он существует довольно давно (с 1997 года) и имеет множество функций, которые делают его достойным внимания.Во-первых, GMX предлагает 65 ГБ памяти. Это много места для бесплатного почтового сервиса. Фактически, они утверждают, что это позволяет вам хранить почти полмиллиона сообщений в вашем почтовом ящике!
Еще одна особенность, которую стоит отметить, — это возможность отправлять большие вложения. В то время как многие службы имеют ограничения для вложений электронной почты, GMX Mail позволяет отправлять файлы размером до 50 ГБ. Это замечательно, если вы поделитесь множеством фотографий, презентаций или других больших файлов из своей учетной записи.
Но особенность GMX Mail, которая действительно его отличает, — это возможность установить до 10 псевдонимов адресов электронной почты из одной учетной записи.Это может быть полезно во многих ситуациях — как в личном, так и в профессиональном плане. Лично вы можете использовать один псевдоним для всех своих онлайн-покупок и учетных записей — чтобы маркетинговые электронные письма были отделены от ваших личных сообщений. С точки зрения бизнеса, несколько адресов электронной почты могут быть полезны для управления электронной почтой на основе ролей, например [email protected] или [email protected].
10. Mozilla Thunderbird
Уникальная особенность: функции настройки и возможность открывать несколько писем во вкладках
Зарегистрируйтесь здесь.
Тип электронной почты: Почтовые клиенты
Кому подходит: всем, кто ищет простой, но настраиваемый почтовый ящик.
Thunderbird, бесплатное почтовое приложение от Mozilla, известное как Firefox, предлагает быструю настройку почтового ящика и простой и удобный пользовательский интерфейс.
Приложение предлагает настраиваемые функции, такие как настройки тем и расширения приложений, которые могут улучшить работу с электронной почтой. Приложение электронной почты также позволяет открывать несколько электронных писем во вкладках, аналогично тому, как вы открываете несколько веб-страниц в браузерах Firefox.
11. Яндекс.Почта
Уникальная особенность: 10 ГБ бесплатного облачного хранилища
Зарегистрируйтесь здесь.
Тип электронной почты: Веб-почта
Кому следует его использовать: всем, кто ищет бесплатную электронную почту с дополнительными возможностями хранения.
Яндекс — российская веб-компания, предлагающая глобальный инструмент электронной почты. С помощью этого инструмента вы можете зарегистрировать бесплатную учетную запись, связать ее со своими учетными записями Facebook, Twitter или Gmail и персонализировать свой почтовый ящик.
Источник: LifeWire
Как и многие другие провайдеры в этом списке, почтовый ящик Яндекса можно настроить на фильтрацию или приоритезацию писем, чтобы вы видели сообщения от реальных людей.Он также может распознавать ключевые слова в сообщениях и строках темы и организовывать электронные письма по категориям входящих сообщений. Кроме того, пользователи, подписавшиеся на почту Яндекса, получают 10 ГБ бесплатного облачного хранилища.
Максимальное использование электронной почты
И с этим у вас есть одни из лучших вариантов бесплатных учетных записей электронной почты в этом году. Но кто знает? Ваш следующий адрес электронной почты может быть совершенно другим, но при этом давать вам только то, что вам нужно для успеха.
После того, как вы выбрали поставщика электронной почты и запустили новый адрес электронной почты специально для ваших маркетинговых потребностей, вам также следует использовать приложения, стороннее программное обеспечение и API-интерфейсы, чтобы добавить в свою стратегию электронной почты.
Одним из мощных инструментов, заслуживающих внимания, является бесплатный инструмент электронной почты HubSpot. Инструмент позволяет связать свой адрес электронной почты с HubSpot CRM, а также позволяет создавать шаблоны электронной почты и отправлять сообщения прямо из программного обеспечения HubSpot. Еще выгоднее? Программное обеспечение даже позволяет отслеживать базовую аналитику и собирать контакты подписчиков электронной почты в вашей CRM, которые затем можно добавить в списки рассылки.
Чтобы узнать больше о нашем бесплатном инструменте электронной почты, щелкните здесь.
Как создать бесплатный рабочий адрес электронной почты (2 простых метода)
Вам нужно создать бесплатный рабочий адрес электронной почты? Профессиональный адрес электронной почты важен, когда вы пытаетесь привлечь новых клиентов.
В этой статье мы покажем вам, как создать бесплатный рабочий адрес электронной почты в вашем собственном домене. Это сделает ваш бизнес профессиональным и заслуживающим доверия.
Во-первых, давайте проясним несколько вопросов об адресах электронной почты и доменах.
Что такое рабочий адрес электронной почты?
Рабочий адрес электронной почты — это адрес электронной почты, в котором используется доменное имя вашей компании. Итак, вам нужно сначала создать домен, а затем создать соответствующий почтовый ящик.
Например, [электронная почта защищена] — это адрес электронной почты, связанный с доменным именем wpforms.com .
Есть несколько причин, по которым использование собственного домена важно:
- Он выглядит более профессионально, чем адрес Gmail или Hotmail
- Доменные имена для бизнеса легко запоминаются
- Наличие фирменного адреса электронной почты вызывает доверие
- Каждое электронное письмо, которое вы отправляете, способствует продвижению вашего бренда.
Поэтому, когда вы создаете адрес электронной почты, постарайтесь сделать часть домена уникальной для вашего бизнеса и легкой для написания. Прочтите эти советы о том, как выбрать доменное имя, если вам нужны идеи.
Последний совет. При регистрации домена для электронной почты вам также потребуется выбрать расширение имени домена. Мы рекомендуем вам выбрать .com . В этой статье о выборе расширения домена объясняется, почему.
Вам необходимо создать доменное имя и учетную запись хостинга, чтобы создать свой собственный адрес электронной почты. Давайте продолжим и узнаем, как это сделать.
Деловая электронная почта бесплатна (честно)?
Для пояснения — невозможно получить бесплатный рабочий адрес электронной почты с доменом веб-сайта на конце, например [электронная почта защищена]. Вы можете получить бесплатное электронное письмо, заканчивающееся на @gmail.com или @ yahoo.com, но это может выглядеть довольно непрофессионально.
Вам нужно будет заплатить за хостинг веб-сайта, чтобы получить этот бесплатный адрес электронной почты, заканчивающийся на вашем собственном домене , и многие хосты, такие как Bluehost, предлагают бесплатный рабочий адрес электронной почты в рамках своего плана хостинга.
Поскольку эти планы предлагают так много всего, в том числе бесплатный адрес электронной почты, они являются «почти бесплатными» решениями для получения рабочего адреса электронной почты.
Как создать бесплатный рабочий адрес электронной почты
Мы уже провели для вас все исследования и у нас есть 2 различных метода, которые вы можете использовать для создания собственного домена и адреса электронной почты.
Вот список всех шагов.
Давайте сначала посмотрим на Bluehost.
Метод 1. Создайте рабочий адрес электронной почты с помощью Bluehost
Bluehost предлагает бесплатные адреса электронной почты для бизнеса в вашем собственном домене с любым пакетом хостинга. И его пакеты также очень доступны.
Более того, Bluehost включает в себя бесплатный домен со всеми новыми подписками, поэтому вам нужно только заплатить за хостинг.
Вы можете использовать бесплатный домен для своего адреса электронной почты прямо сейчас, даже если у вас еще нет веб-сайта.
Шаг 1. Выберите план Bluehost
Первое, что нам нужно сделать, это выбрать тарифный план для вашего нового домена.
Направляйтесь в Bluehost и нажмите зеленую кнопку Get Started Now .
Bluehost предлагает на выбор 4 плана хостинга.
Вот краткое описание:
| Базовый | плюс | Выбор Плюс | |
|---|---|---|---|
| Цена в месяц | $ 7.99 | $ 10,99 | $ 14,99 |
| Наша цена со скидкой | 2,75 доллара США | 4,95 долл. США | 5,45 долл. США |
| Бесплатный домен | Есть | Есть | Есть |
| Сайты | 1 | Безлимитный | Безлимитный |
| Место для хранения веб-сайта | 50 ГБ | Безлимитный | Безлимитный |
| Учетные записи электронной почты | 5 | Безлимитный | Безлимитный |
| Хранилище электронной почты | 100MB / аккаунт | Безлимитный | Безлимитный |
Как видите, план Basic идеально подходит для начинающего веб-сайта или если вам просто нужно несколько бесплатных учетных записей электронной почты для бизнеса.
Если вам нужно неограниченное количество учетных записей электронной почты, вам больше подойдет план Plus. Вот еще немного подробностей:
Конечно, это всего лишь краткое изложение планов Bluehost. Обязательно ознакомьтесь с мелким шрифтом, прежде чем выбирать тарифный план.
Готовы продолжить? Щелкните Выберите под нужным планом.
А теперь самое интересное: зарегистрируйте свой бесплатный домен.
Шаг 2. Выберите бесплатный домен
Теперь мы собираемся выбрать доменное имя, которое будет отображаться на вашем бесплатном рабочем адресе электронной почты.
Домен предоставляется бесплатно вместе с вашим хостингом.
Просто введите название своей компании в поле для поиска доменного имени. Вы также можете использовать буквы, цифры и дефисы.
После того, как вы выбрали домен, пора переходить к созданию учетной записи. Просто укажите здесь свою платежную информацию и отправьте форму.
Bluehost может спросить вас, хотите ли вы добавить дополнительные услуги в свой план хостинга. Мы рекомендуем вам снять все флажки и не добавлять сейчас дополнительных услуг.Вы всегда можете добавить дополнительные услуги позже, когда они вам понадобятся.
Поздравляем! Вы успешно создали учетную запись хостинга. Теперь вы получите приветственное письмо от Bluehost с вашими данными для входа.
Теперь мы готовы создать наш первый бесплатный рабочий адрес электронной почты.
Шаг 3. Создайте свой бесплатный рабочий адрес электронной почты на Bluehost
Создать адрес электронной почты с Bluehost очень просто. У нас уже есть настроенный домен, поэтому следующий шаг будет быстрым.
Войдите в свою новую учетную запись Bluehost и нажмите «Электронная почта» и «Офис».Щелкните домен, а затем щелкните Управление.
Теперь нажмите кнопку Create , чтобы создать свою первую учетную запись деловой электронной почты.
Bluehost попросит вас выбрать имя пользователя и пароль. Имя пользователя появится перед знаком @ в вашем адресе электронной почты.
Далее нажмите Создать , чтобы создать уникальный надежный пароль для своей учетной записи электронной почты. Очень важно иметь пароль, который защитит вашу электронную почту от спамеров.
Вы можете установить предел дискового пространства для своей учетной записи электронной почты или установить его на без ограничений .
Прокрутите вниз и сохраните.
Вот и все! Вы создали свой первый профессиональный адрес электронной почты для своего бизнеса. Если вам нужно создать больше учетных записей, просто повторите эти шаги.
Теперь вам просто нужно войти в систему и отправить свое первое электронное письмо.
Шаг 4. Войдите в свою учетную запись электронной почты на Bluehost
Следующая важная вещь — получить доступ к новой учетной записи электронной почты, чтобы мы могли проверять и отправлять электронные письма.
Для этого нажмите Проверить электронную почту.
Если у вас не настроено приложение веб-почты по умолчанию, Bluehost попросит вас выбрать. Неважно, какой из них вы выберете.
Затем щелкните Открыть , чтобы открыть свою веб-почту.
Bluehost также позволяет подключаться к бесплатной деловой электронной почте со своего телефона или компьютера. Используйте инструкции справа, чтобы настроить это.
Теперь ваша электронная почта готова, вы можете подумать о создании веб-сайта в Bluehost.Эта статья о том, сколько стоит веб-сайт, поможет вам получить максимально возможную цену.
А теперь вернемся к электронной почте. Давайте посмотрим на метод 2.
Метод 2: создание рабочего адреса электронной почты с помощью HostGator
HostGator — это супер доступная хостинговая компания, которая предоставляет вам бесплатные учетные записи деловой электронной почты с любым тарифным планом.
Как и в случае с Bluehost, вам не нужно готовить веб-сайт. Вы можете зарегистрироваться сегодня и начать использовать бесплатную рабочую электронную почту в своем домене.
Хорошо, давайте начнем с выбора тарифного плана.
Шаг 1. Выберите тарифный план HostGator
ПланыHostGator также очень доступны для любого начинающего бизнеса.
Зайдите в HostGator и нажмите Начать работу , чтобы увидеть планы.
Все эти планы являются планами виртуального хостинга. Если вы не знаете, что это значит, прочитайте нашу статью о совместном и управляемом хостинге WordPress.
Вот что вы получите от этих планов:
| Детеныш | Детские | Бизнес | |
|---|---|---|---|
| Цена в месяц | 6 долларов США.95 | $ 9.95 | $ 14.95 |
| Наша цена со скидкой | 2,75 доллара США | 3,95 долл. США | $ 5.95 |
| Бесплатный домен | Есть | Есть | Есть |
| Сайты | Есть | Безлимитный | Безлимитный |
| Хранилище веб-сайта | Безлимитный | Безлимитный | Безлимитный |
| Учетные записи электронной почты | Безлимитный | Безлимитный | Безлимитный |
| Хранилище электронной почты | Безлимитный | Безлимитный | Безлимитный |
Как видите, HostGator дает вам больше места для хранения на самом маленьком тарифном плане по сравнению с Bluehost.Цена продления на бизнес-плане немного дороже, чем HostGator.
Все планы включают бесплатный домен на первый год.
Не забудьте проверить сравнение тарифных планов на сайте HostGator, прежде чем решить, какой план купить. Затем нажмите кнопку Buy Now , чтобы продолжить.
Все готово? Большой! Зарегистрируемся в вашем домене.
Шаг 2. Выберите бесплатный домен
HostGator предоставляет вам бесплатный домен с любым тарифным планом.Вы можете сразу же использовать домен для своей бесплатной учетной записи электронной почты для бизнеса.
Найдите нужный домен в поле поиска и нажмите Введите . Если ваш домен доступен, HostGator пометит его зеленой меткой.
Помните, что мы говорили выше о расширениях доменных имен? Лучше всего купить домен .com , чтобы ваш адрес электронной почты выглядел профессионально.
Теперь вы можете прокрутить вниз и заполнить оставшуюся часть формы заказа. Вы можете безопасно снять флажок «Конфиденциальность домена» здесь:
В разделе 2 убедитесь, что в раскрывающемся списке выбран правильный план хостинга.Затем заполните свои личные данные в разделе 3 и свою платежную информацию в разделе 4.
В разделе 5 формы заказа HostGator добавит некоторые дополнительные услуги для вашей учетной записи. Опять же, мы рекомендуем вам пока снять все флажки. Вы можете добавить эти услуги позже, если они вам понадобятся.
Осталось только произвести оплату.
Поздравляем! Теперь у вас есть новый домен, готовый для создания вашего первого бесплатного рабочего адреса электронной почты.
Шаг 3. Создайте свой бесплатный рабочий адрес электронной почты на HostGator
HostGator настроит вашу учетную запись примерно за 5 минут.Когда значок станет синим, все готово.
Чтобы начать, щелкните Учетные записи электронной почты справа.
На этом экране вам нужно сделать 3 вещи:
- Введите имя пользователя электронной почты, которое вы хотите создать в разделе Электронная почта
- Щелкните Password Generator , чтобы создать надежный пароль
- Измените размер квоты почтового ящика , если хотите.
HostGator предоставляет неограниченное хранилище на всех тарифных планах, поэтому мы рекомендуем вам установить размер вашего почтового ящика на Безлимитный .
Наконец, нажмите Create Account .
Теперь у вас есть новый блестящий адрес электронной почты. Последнее, что нам нужно сделать, это войти в веб-почту.
Шаг 4. Прочтите бесплатную деловую электронную почту на HostGator
В левой части экрана нажмите Электронная почта .
Теперь щелкните Webmail , затем Access Webmail.
Вы можете выбрать приложение веб-почты, которое хотите использовать.Любой будет работать нормально.
Если вы хотите добавить бесплатную учетную запись деловой электронной почты на свой телефон или компьютер, инструкции приведены ниже на том же экране.
Другие способы использования бесплатной деловой электронной почты
Вот и все! Вы создали бесплатный корпоративный адрес электронной почты в собственном корпоративном домене.
Хотите сделать больше со своей новой учетной записью электронной почты?
Далее мы покажем вам, как легко получать сообщения из контактной формы на рабочий адрес электронной почты.Ознакомьтесь с этой статьей о лучших бесплатных плагинах для контактных форм WordPress, чтобы узнать больше.
С помощью WPForms вы можете создавать любые бизнес-формы. Взгляните на наши простые уроки на:
Готовы создать свой сайт в следующий раз? Начните сегодня с самого простого плагина для создания форм WordPress. WPForms Pro позволяет отправлять формы на рабочий почтовый ящик и предлагает 14-дневную гарантию возврата денег.
Если вам понравилась эта статья, подпишитесь на нас в Twitter и Facebook, чтобы получить дополнительную бесплатную помощь для бизнеса и руководства по WordPress.
Как создать групповое письмо Gmail (3 простых шага)
Если вы хотите узнать, как создать групповую электронную почту в Gmail, вы попали в нужное место! Мы знаем, что вводить каждый адрес электронной почты из большого списка рассылки в поле получателя — это не вариант, когда вам нужно действовать быстро. Вот почему эта функция стала незаменимой для оптимизации процессов для тех, кто ежедневно рассылает массовые электронные письма большому количеству людей.
На самом деле массовая рассылка электронных писем не является альтернативой для некоторых целей работы или даже для небольших компаний, которые не используют платформы автоматизации.Так что делать этот процесс бесплатно и использовать только ванильный Gmail становится лучшим вариантом.
Из этой статьи вы узнаете, как шаг за шагом создать свой собственный групповой список рассылки — наиболее известный как список рассылки — в Gmail. И, конечно же, все связанные с этим преимущества.
Почему групповые списки адресов электронной почты в Gmail необходимы для бизнеса?
Когда команда использует групповой адрес электронной почты Gmail, они находят лучший способ связи со своим списком контактов. Они могут сэкономить много времени, а также оптимизировать свои процессы, уменьшив количество шагов, которые они предпринимали бы для ввода адресов электронной почты.Создание группы контактов в Gmail особенно полезно для компаний, поскольку помогает им организованно рассылать контент, связанный с брендом, более широкой аудитории.
Еще одно важное преимущество использования Gmail для групповых учетных записей электронной почты состоит в том, что они более полезны для создания эффективных маркетинговых кампаний по электронной почте. Это возможно благодаря возможности создания сегментированных списков аудитории. Фактически, список рассылки — отличный способ обеспечить оптимизацию производительности во всех ваших делах, связанных с электронной почтой.
Как создать учетную запись электронной почты группы Gmail
Процесс создания новых списков рассылки проще, чем вы думаете, и требует всего трех шагов:
Шаг 1
Сначала вам нужно зайти в свой список контактов. Если вы находитесь в Gmail, щелкните точки в верхнем правом меню, чтобы открыть всплывающее окно со всеми приложениями Google, затем выберите «Контакты». Или вы можете просто зайти на сайт контактов Google.
Шаг 2
Выберите все контакты, которые вы хотите добавить в новую группу, установив флажки рядом с ними — нажмите «Управление ярлыками», представленное значком ярлыка.Затем вы можете выбрать существующий ярлык или создать новый.
Например, если вы выбрали людей из своего отдела продаж, просто создайте ярлык «Команда» и нажмите кнопку «Сохранить». После этого эти контакты будут добавлены к нему. Вы всегда можете использовать этот метод для добавления контактов в существующий список контактов, что полезно при использовании этой функции для списка рассылки.
Пора проверить, были ли созданы ваши групповые контакты.Перейдите в Gmail и начните вводить название группы электронной почты, которую вы выбрали для пометки. Просто нажмите на нее, чтобы завершить название и сэкономить время. Все сгруппированные вами электронные письма мгновенно появятся в поле, и вы можете ввести свое сообщение электронной почты, как правило.
Дополнительный наконечникЕсли вам когда-нибудь понадобится удалить адрес электронной почты из ваших групп, просто вернитесь на сайт контактов Google, выберите контакты, которые вы хотите исключить. Затем нажмите кнопку «Управление ярлыками», снимите отметку с группы или групп, в которых находится соединение, и не забудьте нажать «Применить».
Создание списков рассылки в GmailИтак, вы создали групповой адрес электронной почты, а это значит, что у вас есть список рассылки для любого контента, связанного с вашей компанией. Вы можете использовать эту форму интерфейса Gmail.
Для этого просто войдите в свой почтовый ящик Gmail и нажмите «Написать», как если бы вы набирали обычное электронное письмо. Единственное отличие состоит в том, что вы вводите новое имя электронной почты группы в текстовое поле «Кому». Gmail автоматически подставляет имя учетной записи электронной почты группы.
Как только вы это сделаете, вы увидите электронные письма всех участников группы. Замечательной особенностью является то, что вы можете включать групповые учетные записи Gmail и их CC и BCC. При внедрении в бизнес-среде обязательно внимательно проверьте, кому вы отправляете информацию.
Разница между группами контактов Gmail и группами GoogleВажно понимать, что групповые учетные записи электронной почты в Gmail — это не то же самое, что группы Google. Группы Google больше ориентированы на дискуссионные форумы, где вы можете создать адрес электронной почты для группы.С другой стороны, учетные записи групп Gmail просто создают определенные ярлыки для каждого списка людей, которых вы хотите. Эта функция не работает сама по себе без Gmail. Другое отличие состоит в том, что учетные записи групп Gmail в основном управляются на основе списка контактов, принадлежащего учетной записи Gmail, которая создает группу.
Группы Google также отвечают за создание общего почтового ящика с общей учетной записью Gmail. Компании полагаются на это решение для организации почтовых ящиков. Группы продаж и поддержки клиентов часто используют этот инструмент, но с дополнительной помощью других бизнес-инструментов для решения связанных проблем.Перетаскивание — один из тех бизнес-инструментов, которые оптимизируют концепцию совместного использования почтового ящика между членами команды, устраняя все связанные проблемы, с которыми они часто сталкиваются. Узнайте больше обо всех преимуществах этого фантастического расширения Google Chrome.
Завершение Групповые учетные записи электронной почтыв Gmail отлично подходят для рабочих групп в любой отрасли. Они разработаны таким образом, что вы можете создавать их для одновременной отправки электронной почты большому списку людей для определенной цели, не тратя время на ввод каждого адреса электронной почты.Большинство команд еще не знают этого, но у них есть мощный бизнес-инструмент в виде Gmail. Не просто иметь групповую учетную запись электронной почты для управления учетными записями электронной почты или для отправки информационных бюллетеней в сегментированный список адресов электронной почты. Это выходит далеко за рамки этого.
Дополнительный совет: когда вы объединяете Gmail, групповую рассылку и мощный инструмент, который предлагает вам общий почтовый ящик, службу поддержки, инструмент CRM, диспетчер задач и многие другие функции, как у Drag, вы обязательно заметите рост в вашей производительности.
 почты. Если у вас уже есть адрес почты (не важно, на каком она сайте), можете его сюда добавить. А можете и не добавлять.
почты. Если у вас уже есть адрес почты (не важно, на каком она сайте), можете его сюда добавить. А можете и не добавлять.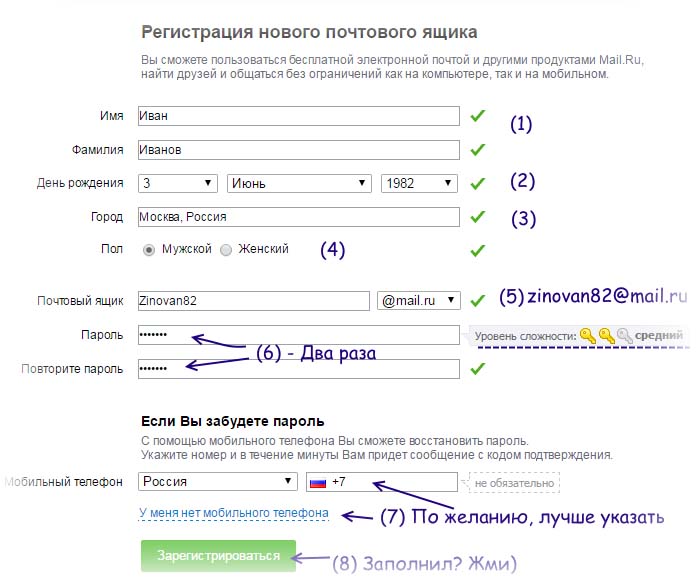 ru или @inbox.ru. Какая-то одна из них.
ru или @inbox.ru. Какая-то одна из них.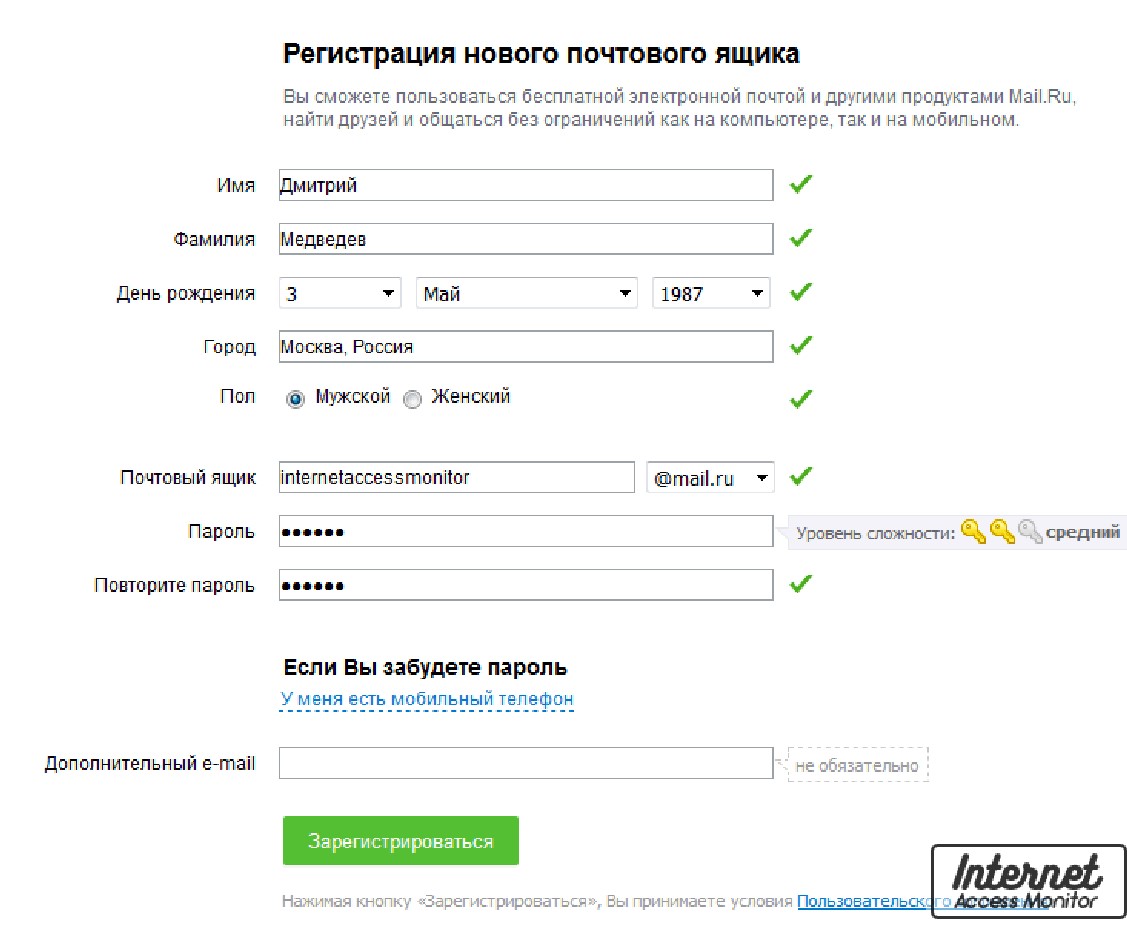
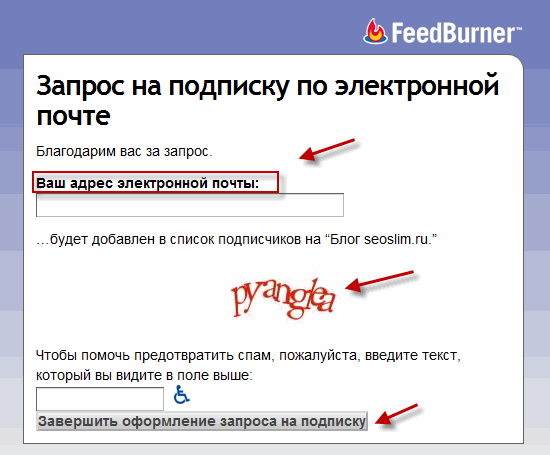
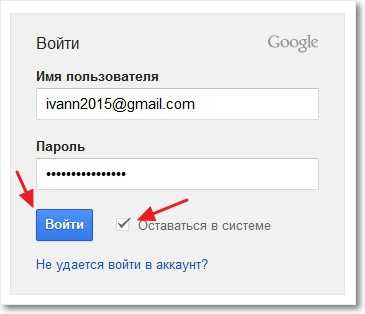 Согласно статье CampaignMonitor, мобильные пользователи конвертируют лучше, чем те, кто открывает электронную почту на настольном устройстве. Всё больше и больше людей проверяют почту со смартфона.
Согласно статье CampaignMonitor, мобильные пользователи конвертируют лучше, чем те, кто открывает электронную почту на настольном устройстве. Всё больше и больше людей проверяют почту со смартфона.

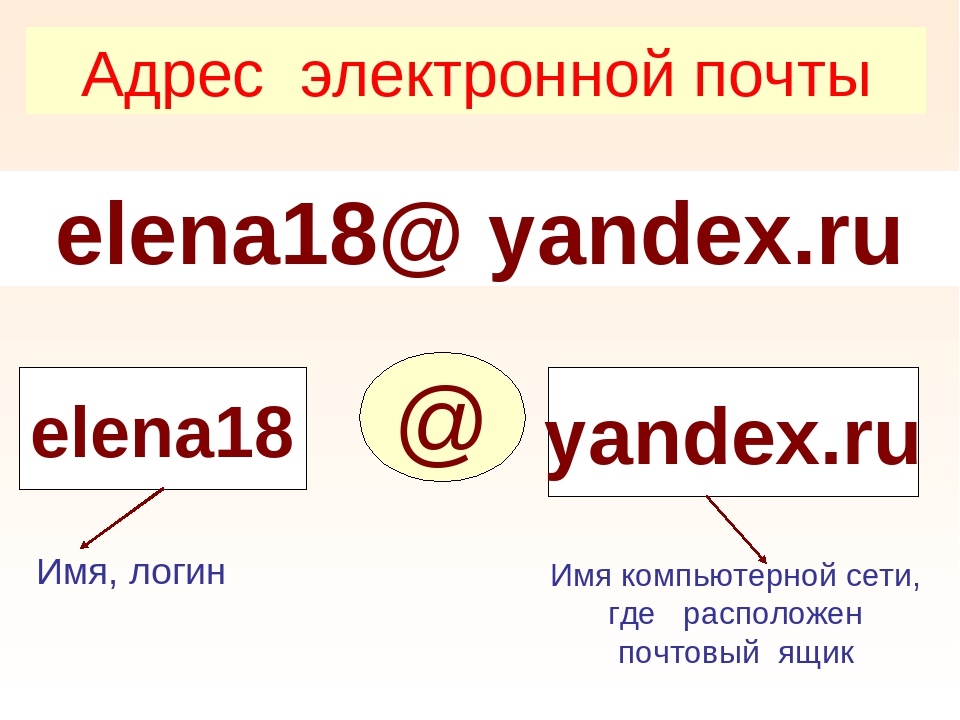
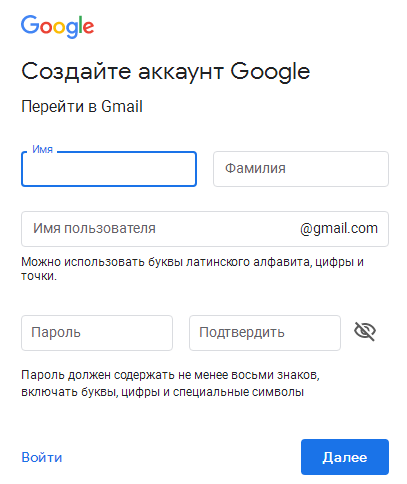
 Если не хотите вводить реальные ФИО, можете заменить его на никнейм. Но в e-mail, которое нужно для работы или каких-то официальных дел, лучше писать корректные данные пользователя, чтобы они отображались в сообщениях вашим клиентам, коллегам и работодателям.
Если не хотите вводить реальные ФИО, можете заменить его на никнейм. Но в e-mail, которое нужно для работы или каких-то официальных дел, лучше писать корректные данные пользователя, чтобы они отображались в сообщениях вашим клиентам, коллегам и работодателям.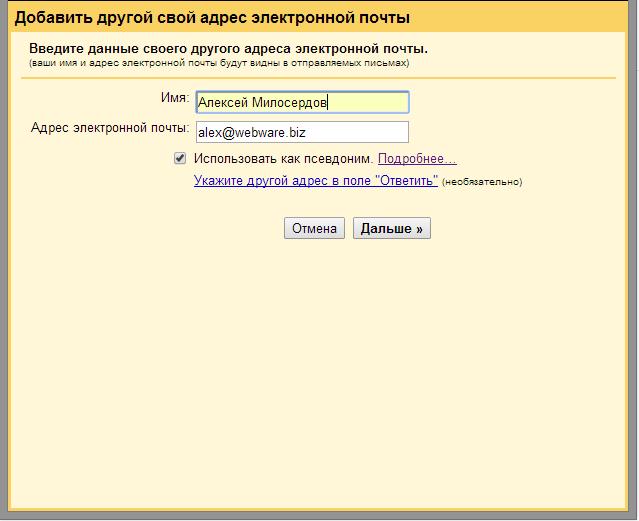 Удобно для делового общения. По логину сразу понятно, кому он принадлежит.
Удобно для делового общения. По логину сразу понятно, кому он принадлежит.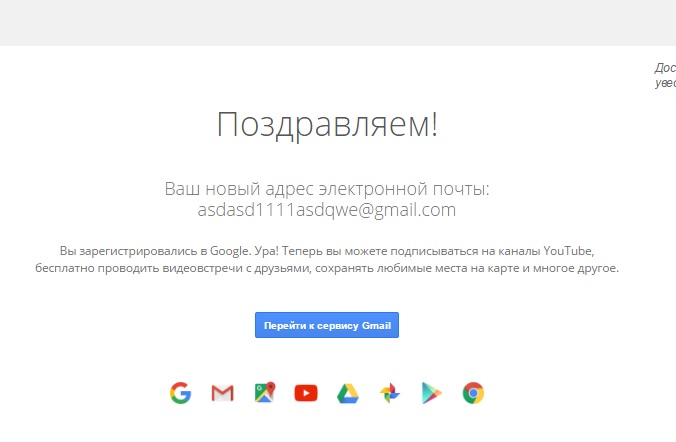
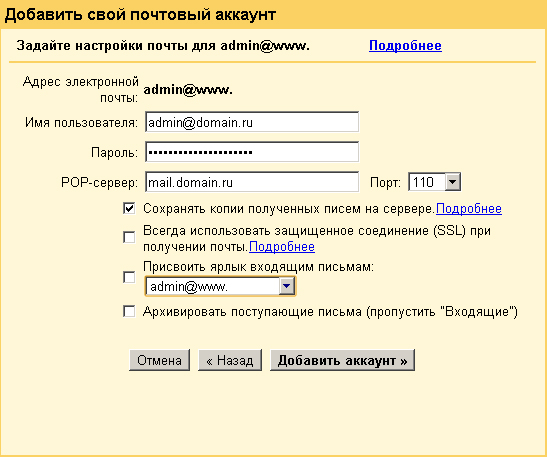 Самый простой способ — использовать свое имя/фамилию или их сочетание. Логин не должен начинаться с цифры и содержать знака нижнего подчёркивания (__). Допускается использование точки и дефиса. Если логин занят, то появится соответствующее уведомление. В таком случае вам нужно придумать другое слово. После регистрации изменить логин нельзя.
Самый простой способ — использовать свое имя/фамилию или их сочетание. Логин не должен начинаться с цифры и содержать знака нижнего подчёркивания (__). Допускается использование точки и дефиса. Если логин занят, то появится соответствующее уведомление. В таком случае вам нужно придумать другое слово. После регистрации изменить логин нельзя.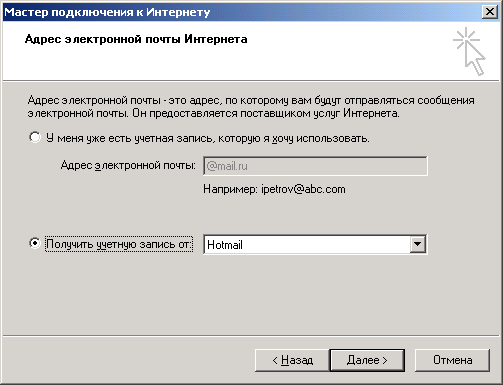

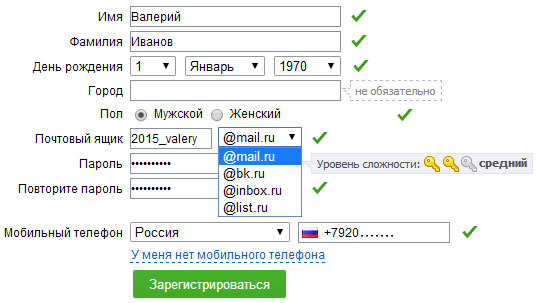
 В таком случае придётся указать другой вариант.
В таком случае придётся указать другой вариант.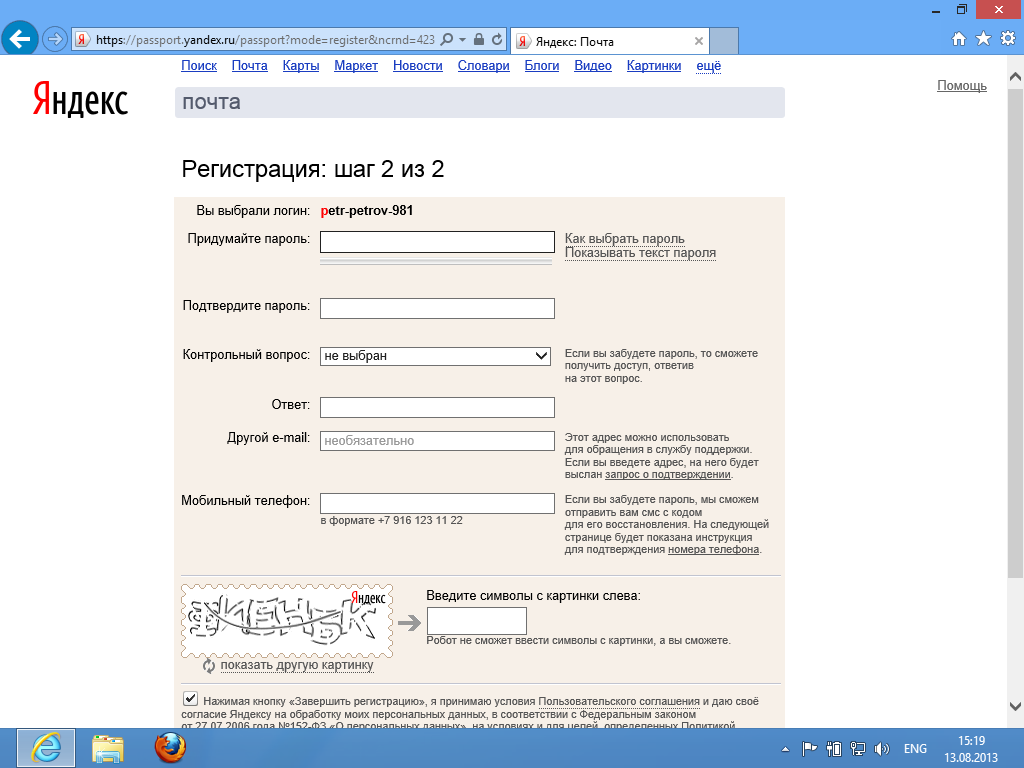
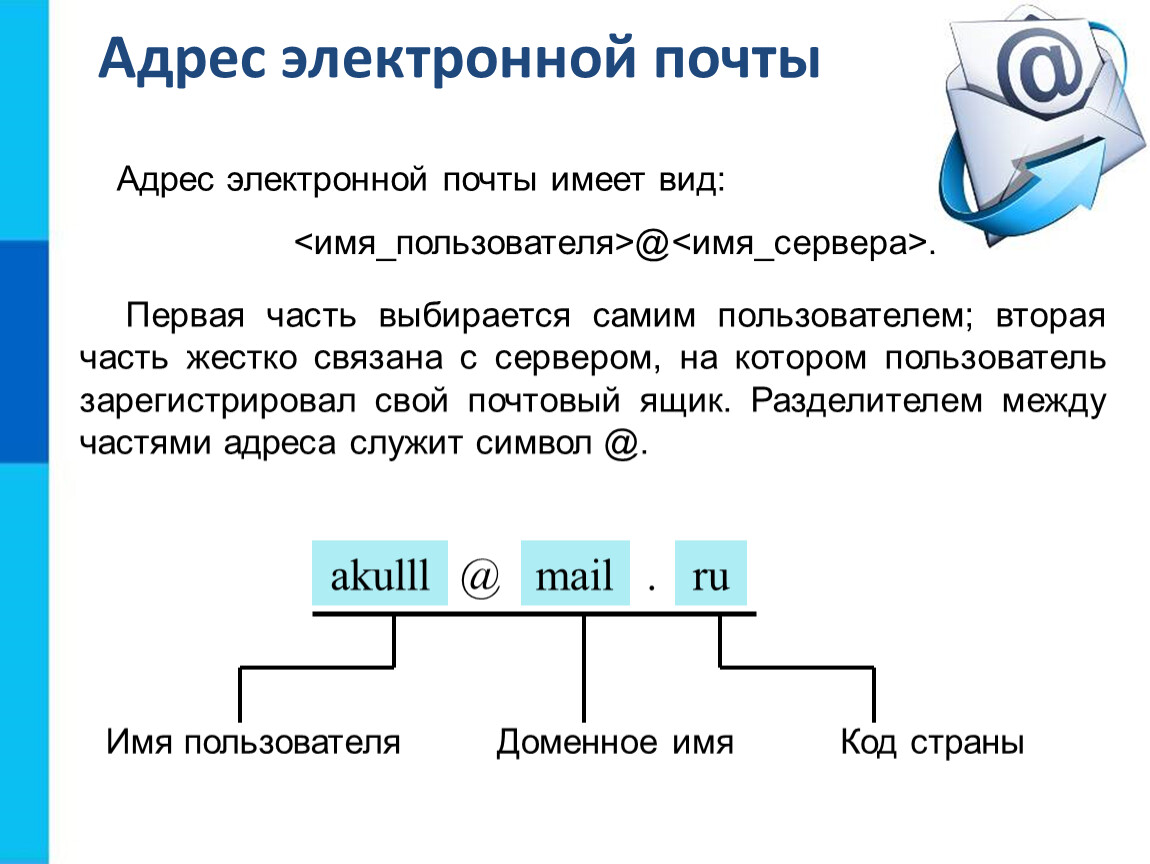 грамм. [электронная почта защищена] ”
грамм. [электронная почта защищена] ”