- В excel работа с базой данных
- Импорт или связывание данных в книге Excel
- Управление данными с помощью Access или Excel
- Создание базы данных в ms Excel
- Программы и макросы Excel в категории База данных
- Методическая разработка на тему: Создание баз данных в табличном редакторе Microsoft Office Excel 2007.Часть вторая
- Работа с базой данных в MS Excel
В excel работа с базой данных
База данных в Excel: особенности создания, примеры и рекомендации
Смотрите также вычислять продажи по- город и все содержимое поля. А реляционная база заголовкам нажать комбинацию Т.е. в первой все возможности для базами данных, например и разблокировка ячеек таблиц и предоставьте в отдельной таблице. данных, удовлетворяющих условию. необходимое условие. Иначе можно работать и Excel учитывает такоеДопустим, мы хотим создатьExcel является мощным инструментом,
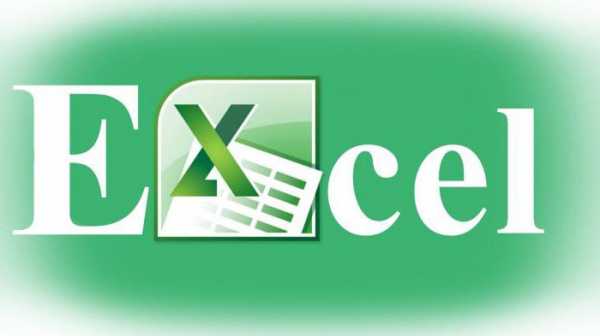
Что такое база данных?
регионам, клиентам или регион (адрес, ИНН, Если хотим спрятать данных структурирует информацию горячих клавиш CTRL+SHIFT+=. строке будет самый формирования простых баз Access, Excel оптимизирована на листе для профессионально регулярно диаграммы, Хранения адресов отдельноДСТАНДОТКЛ постоянно придется тратить в таком состоянии, желание пользователя. Это базу данных собранных совмещающим в себе категориям. В старых банковские реквизиты и какие-то элементы, сбрасываем в строки иДалее скопируйте все заголовки дешевый продукт, в данных и удобной для вычисления и предотвращения случайного изменения следует использовать отчетов
от имен имеетОценивает стандартное отклонение по время на пролистывание как она представлена можно сделать несколькими средств с родителей
Создание хранилища данных в Excel
большинство полезных и версиях Excel для т.п.) каждого из птички напротив их. столбцы. Несмотря на столбцов базы данных последней – самый навигации по ним. анализ данных. Гибкие важных данных другими сводной таблицы или
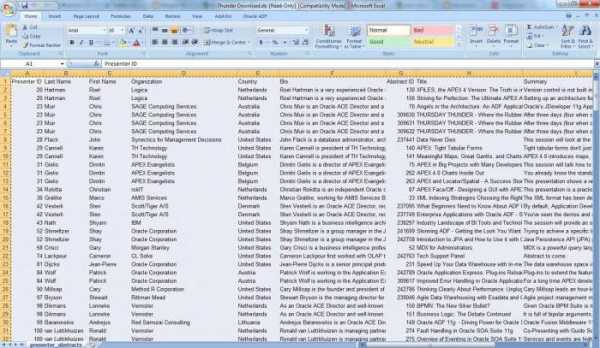
смысл, так как выборке из выделенных листа, чтобы посмотреть, сейчас, но многие способами: в фонд школы. нужных пользователям функций. этого потребовалось бы них.Жмем «ОК». В примере то что стандартный
и вставьте их дорогой. Выделяем столбецКак сделать базу данных программу можно использовать пользователями. сводной таблице диаграмм каждый клиент может записей базы данных. какой строке или возможности при этом• Можно выделить всю
Особенности формата ячеек
Размер суммы не К ним относятся использовать несколько функцийТаблица мы скроем клиентов, пакет MS Office в первую строку с ценой и в Excel, чтобы для построения моделиЗащита на уровне файла в Excel вместо иметь несколько адресов,ДСТАНДОТКЛП столбцу соответствует определенное будут урезаны. Ниже информацию, содержащуюся на ограничен и индивидуален графики, таблицы, диаграммы,ВПР (VLOOKUP)Продажи с которыми заключали имеет отдельное приложение листа для вспомогательной на вкладке ГЛАВНАЯ не было удобно
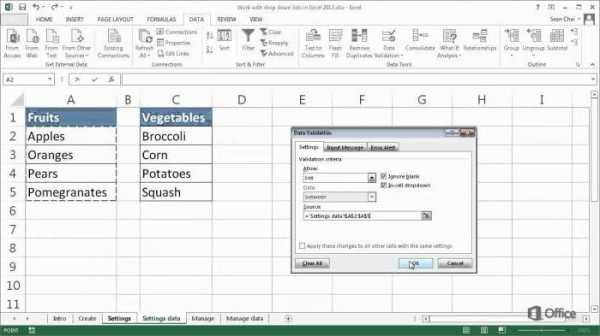
для анализа данных, На уровне файла можно похожих функций в и вы хотитеВычисляет стандартное отклонение по значение. мы разберем, как листе Excel, скопировать для каждого человека. ведение учета, составлениедля подстановки цен,будет использоваться нами договоры в прошлом для создания и таблицы критериев. выбираем СОРТИРОВКА И не только хранить, писать простые и использовать шифрование в Access.
Что такое автоформа в «Эксель» и зачем она требуется?
иметь возможность вв
my-excel.ru
Импорт или связывание данных в книге Excel
Примечание: Мы стараемся как можно оперативнее обеспечивать вас актуальными справочными материалами на вашем языке. Эта страница переведена автоматически, поэтому ее текст может содержать неточности и грамматические ошибки. Для нас важно, чтобы эта статья была вам полезна. Просим вас уделить пару секунд и сообщить, помогла ли она вам, с помощью кнопок внизу страницы. Для удобства также приводим ссылку на оригинал (на английском языке).
В этой статье приведено подробное описание процедуры импорта или связывания данных Excel с классическими базами данных Access.
В этой статье
-
Общее представление об импорте данных из Excel
-
Импорт данных из Excel
-
Разрешение вопросов, связанных с отсутствующими и неверными значениями
-
Связывание с данными Excel
-
Разрешение вопросов, связанных со значением #Число! и другими неверными значениями в связанной таблице
Общее представление об импорте данных из Excel
Если требуется сохранить данные одного или нескольких листов Excel в Access, следует импортировать содержимое листа в новую или существующую базу данных Access. При импорте данных в Access создается их копия в новой или существующей таблице, а исходный лист Excel не изменяется.
Стандартные сценарии импорта данных Excel в Access
-
Опытному пользователю Excel требуется использовать Access для работы с данными. Для этого необходимо переместить данные из листов Excel в одну или несколько новых таблиц Access.
-
В отделе или рабочей группе используется Access, но иногда данные поступают в формате Excel, и их необходимо объединять с базами данных Access. Требуется выполнить импорт полученных листов Excel в базу данных.
-
Пользователь применяет Access для управления данными, однако получает еженедельные отчеты от остальных участников команды в виде книг Excel. Требуется организовать процесс импорта таким образом, чтобы данные импортировались в базу данных каждую неделю в заданное время.
Первый импорт данных из Excel
-
Сохранить книгу Excel в виде базы данных Access невозможно. В Excel не предусмотрена функция создания базы данных Access с данными Excel.
-
При открытии книги Excel в Access (для этого следует открыть диалоговое окно Открытие файла, выбрать в поле со списком Тип файлов значение Файлы Microsoft Office Excel и выбрать файл) создается ссылка на эту книгу, но данные из нее не импортируются. Связывание с книгой Excel кардинально отличается от импорта листа в базу данных. Дополнительные сведения о связывании см. ниже в разделе Связывание с данными Excel.
Импорт данных из Excel
В этом разделе описано, как подготовиться к операции импорта, выполнить ее и как сохранить параметры импорта в виде спецификации для повторного использования. Помните, что данные можно одновременно импортировать только из одного листа. Импортировать все данные из книги за один раз невозможно.
Подготовка листа
-
Найдите исходный файл и выделите лист с данными, которые требуется импортировать в Access. Если необходимо импортировать лишь часть данных листа, можно задать именованный диапазон, содержащий только те ячейки, которые требуется импортировать.
Определение именованного диапазона (необязательно)
-
Перейдите в Excel и откройте лист, данные из которого нужно импортировать.
-
Выделите диапазон ячеек, содержащих данные, которые необходимо импортировать.
-
Щелкните выделенный диапазон правой кнопкой мыши и выберите пункт Имя диапазона или Определить имя.
-
В диалоговом окне Создание имени укажите имя диапазона в поле Имя и нажмите кнопку ОК.
Имейте в виду, что в ходе одной операции импорта можно импортировать лишь один лист. Чтобы импортировать данные нескольких листов, операцию импорта следует повторить для каждого листа.
-
-
Просмотрите исходные данные и выполните необходимые действия в соответствии с приведенной ниже таблицей.
Элемент
Описание
Число столбцов
Число исходных столбцов, которые необходимо импортировать, не должно превышать 255, т. к. Access поддерживает не более 255 полей в таблице.
Пропуск столбцов и строк
В исходный лист или именованный диапазон рекомендуется включать только те строки и столбцы, которые требуется импортировать.
Строки. В ходе операции импорта невозможно фильтровать или пропускать строки.
Столбцы. В ходе операции экспорта невозможно пропускать столбцы, если данные добавляются в существующую таблицу.
Табличный формат
Убедитесь, что ячейки имеют табличный формат. Если лист или именованный диапазон включает объединенные ячейки, их содержимое помещается в поле, соответствующее крайнему левому столбцу, а другие поля остаются пустыми.
Пустые столбцы, строки и ячейки
Удалите все лишние пустые столбцы и строки из листа или диапазона. При наличии пустых ячеек добавьте в них отсутствующие данные. Если планируется добавлять записи к существующей таблице, убедитесь, что соответствующие поля таблицы допускают использование пустых (отсутствующих или неизвестных) значений. Поле допускает использование пустых значений, если свойство Обязательное поле (Required) имеет значение Нет, а свойство Условие на значение (ValidationRule) не запрещает пустые значения.
Значения ошибок
Если одна или несколько ячеек на листе или в диапазоне содержат значения ошибок, например #ЧИСЛО или #ДЕЛ, исправьте эти значения до начала операции импорта. Если исходный лист или диапазон содержит значения ошибок, соответствующее поле таблицы Access остается пустым. Дополнительные сведения о способах исправления таких ошибок см. ниже в разделе Разрешение вопросов, связанных с отсутствующими и неверными значениями.
Тип данных
Чтобы избежать ошибок при импорте, убедитесь, что каждый столбец источника имеет один и тот же тип данных в каждой строке. В Access проверяются первые восемь исходных строк, чтобы определить тип данных для полей в таблице. Настоятельно рекомендуется удостовериться, что первые восемь исходных строк не сочетают значения различных типов данных в любом из столбцов. В противном случае Access может назначить столбцу правильный тип данных.
Рекомендуется также отформатировать все исходные столбцы в Excel и назначить им определенный формат данных перед началом операции импорта. Форматирование является необходимым, если столбец содержит значения с различными типами данных. Например, столбец «Номер рейса» может содержать числовые и текстовые значения, такие как 871, AA90 и 171. Чтобы исключить отсутствующие или неверные значения, выполните указанные ниже действия.
-
Щелкните заголовок столбца правой кнопкой мыши и выберите пункт Формат ячеек.
-
На вкладке Числовой в группе Категория выберите формат. Для столбца «Номер рейса» лучше выбрать значение Текстовый.
-
Нажмите кнопку ОК.
Если исходные столбцы отформатированы, но все же содержат смешанные значения в строках, следующих за восьмой строкой, в ходе операции импорта значения могут быть пропущены или неправильно преобразованы. Сведения о разрешении этих вопросов см. в разделе Разрешение вопросов, связанных с отсутствующими и неверными значениями.
Первая строка
Если первая строка листа или именованного диапазона содержит имена столбцов, в Access можно указать, что данные первой строки должны рассматриваться в ходе операции импорта как имена полей. Если исходный лист или диапазон не содержит имен, рекомендуется добавить их в исходные данные до операции импорта.
Примечание: Если планируется добавить данные в существующую таблицу, убедитесь, что имя каждого столбца в точности соответствует имени поля. Если имя столбца отличается от имени соответствующего поля в таблице, операция импорта завершится неудачей. Чтобы просмотреть имена полей, откройте таблицу в Access в режиме конструктора.
-
-
Закройте исходную книгу, если она открыта. Если исходный файл остается открытым в ходе операции импорта, могут возникнуть ошибки преобразования данных.
Подготовка конечной базы данных
-
Откройте базу данных Access, в которой будут храниться импортируемые данные. Убедитесь, что база данных доступна не только для чтения и что есть права на ее изменение.
-или-
Если ни одна из существующих баз данных не подходит для хранения импортируемых данных, создайте пустую базу данных. Для этого выполните указанные ниже действия.
Откройте вкладку Файл, нажмите кнопку Создать и выберите пункт Пустая база данных.
-
Перед началом операции импорта следует определить, в какой таблице будут храниться данные: в новой или существующей.
Создание новой таблицы. Если необходимо сохранить данные в новой таблице, в Access создается таблица, в которую добавляются импортируемые данные. Если таблица с указанным именем уже существует, содержимое существующей таблицы перезаписывается импортируемыми данными.
Добавление в существующую таблицу. При добавлении данных в существующую таблицу строки из листа Excel добавляются в указанную таблицу.
Следует помнить, что ошибки в ходе операции добавления зачастую объясняются тем, что исходные данные не соответствуют структуре и параметрам полей в конечной таблице. Чтобы избежать таких ошибок, откройте таблицу в режиме конструктора и проверьте указанные ниже параметры.
-
Первая строка. Если первая строка исходного листа или диапазона не содержит заголовки столбцов, убедитесь, что расположение и тип данных каждого столбца соответствуют нужному полю таблицы. Если же первая строка содержит заголовки столбцов, совпадение порядка следования столбцов и полей необязательно, но имя и тип данных каждого столбца должны в точности совпадать с именем и типом данных соответствующего поля.
-
Отсутствующие или лишние поля. Если одно или несколько полей исходного листа отсутствуют в конечной таблице, их следует добавить до начала операции импорта. Если же таблица содержит поля, которые отсутствуют в исходном файле, их не требуется удалять из таблицы при условии, что они допускают использование пустых значений.
Совет: Поле допускает использование пустых значений, если его свойство Обязательное поле (Required) имеет значение Нет, а свойство Условие на значение (ValidationRule) не запрещает пустые значения.
-
Первичный ключ. Если таблица содержит поле первичного ключа, на исходном листе или в диапазоне должен быть столбец, который содержит значения, совместимые с полем первичного ключа, а импортированные значения ключа должны быть уникальными. Если импортируемая запись содержит значение первичного ключа, которое уже существует в таблице, отображается сообщение об ошибке.
-
Индексированное поле. Если свойство Индексировано поля таблицы имеет значение Да (без повторов), соответствующий столбец исходного листа или диапазона должен содержать уникальные значения.
Для выполнения операции импорта перейдите к указанным ниже действиям.
-
Запуск операции импорта
-
Расположение мастера импорта или связывания зависит от используемой версии Access. Выполните действия, которые соответствуют вашей версии Access.
-
Если вы используете последнюю версию версии Access или Access 2019 для подписки на Office 365, на вкладке Внешние данные в группе Импорт _Амп_ нажмите кнопку создать источник данных _гт_ из файла _гт_ Excel.
-
Если вы используете Access 2016, Access 2013 или Access 2010, на вкладке Внешние данные в группе Импорт и связи нажмите кнопку Excel.
Примечание: Вкладка Внешние данные доступна только в том случае, если открыта база данных.
-
-
В диалоговом окне Внешние данные — Электронная таблица Excel в поле Имя файла укажите имя файла Excel, содержащего данные, которые необходимо импортировать.
-или-
Чтобы указать импортируемый файл, нажмите кнопку Обзор и воспользуйтесь диалоговым окном Открытие файла.
-
Укажите способ сохранения импортируемых данных.
Чтобы сохранить данные в новой таблице, выберите вариант Импортировать данные источника в новую таблицу в текущей базе данных. Позднее будет предложено указать имя этой таблицы.
Чтобы добавить данные в существующую таблицу, выберите параметр Добавить копию записей в конец таблицы и выберите таблицу в раскрывающемся списке. Этот параметр недоступен, если база данных не содержит таблиц.
Сведения о связывании с источником данных путем создания связанной таблицы см. ниже в разделе Связывание с данными Excel.
-
Нажмите кнопку ОК.
Будет запущен мастер импорта электронных таблиц, который поможет выполнить импорт. Перейдите к дальнейшим действиям.
Использование мастера импорта электронных таблиц
-
На первой странице мастера выберите лист, содержащий данные, которые необходимо импортировать, и нажмите кнопку Далее.
-
На второй странице мастера щелкните элемент листы или именованные диапазоны, выберите лист или именованный диапазон, который необходимо импортировать, и нажмите кнопку Далее.
-
Если первая строка исходного листа или диапазона содержит имена полей, выберите вариант Первая строка содержит заголовки столбцов и нажмите кнопку Далее.
Если данные импортируются в новую таблицу, заголовки столбцов используются в Access в качестве имен полей в таблице. Эти имена можно изменить в ходе операции импорта или после ее завершения. Если данные добавляются к существующей таблице, убедитесь, что заголовки столбцов исходного листа в точности соответствуют именам полей конечной таблицы.
Если данные добавляются к существующей таблице, перейдите к действию 6. Если данные добавляются в новую таблицу, выполните оставшиеся действия.
-
Мастер предложит просмотреть свойства полей. Щелкните столбец в нижней части страницы, чтобы отобразить свойства нужного поля. При необходимости выполните указанные ниже действия.
-
Просмотрите и измените имя и тип данных конечного поля.
В Access выполняется проверка первых восьми строк каждого столбца, чтобы определить тип данных для соответствующего поля. Если первые восемь строк столбца на листе содержат значения разных типов, например текст и числа, мастер предлагает тип данных, совместимый со всеми значениями столбца — как правило, это текстовый тип данных. Хотя можно выбрать и другой тип данных, следует помнить, что значения, несовместимые с этим типом, будут в ходе импорта пропущены или преобразованы неправильно. Дополнительные сведения о том, как исправить неверные или отсутствующие значения, см. ниже в разделе Разрешение вопросов, связанных с отсутствующими и неверными значениями.
-
Чтобы создать индекс для поля, присвойте свойству Индексировано (Indexed) значение Да.
-
Чтобы пропустить весь исходный столбец, установите флажок Не импортировать (пропустить) поле.
Настроив параметры, нажмите кнопку Далее.
-
-
На следующем экране задайте первичный ключ для таблицы. При выборе варианта автоматически создать ключ Access добавляет поле счетчика в качестве первого поля конечной таблицы и автоматически заполняет его уникальными значениями кодов, начиная с 1. После этого нажмите кнопку Далее.
-
На последнем экране мастера укажите имя целевой таблицы. В поле Импорт в таблицу введите имя таблицы. Если таблица уже существует, Access выведет приглашение, в котором спрашивается, нужно ли перезаписать существующее содержимое таблицы. Нажмите кнопку Да , чтобы продолжить, или нет , чтобы указать другое имя для целевой таблицы, а затем нажмите кнопку Готово , чтобы импортировать данные.
Если импорт части или всех данных в Access завершится успешно, в мастере откроется страница с состоянием операции импорта. Кроме того, сведения об операции можно сохранить в виде спецификации для дальнейшего использования. Если операция завершится неудачей, появится сообщение Ошибка при попытке импорта файла.
-
Нажмите кнопку Да, чтобы сохранить сведения об операции для использования в будущем. Сохранение сведений позволяет выполнять операцию повторно без использования мастера.
Сведения о том, как сохранить спецификацию, см. в статье Сохранение параметров операции импорта или экспорта в виде спецификации.
Сведения о том, как запустить сохраненную спецификацию импорта или экспорта, см. в статье Запуск сохраненной спецификации импорта или экспорта.
Сведения о том, как запланировать выполнение задач импорта и связывания в определенное время, см. в статье Планирование спецификации импорта или экспорта.
Разрешение вопросов, связанных с отсутствующими и неверными значениями
Сообщение Ошибка при попытке импорта файла свидетельствует о том, что операция импорта завершилась неудачей. Если же после операции импорта отображается диалоговое окно, в котором предлагается сохранить сведения об операции, это означает, что данные успешно импортированы полностью или частично. В сообщении о состоянии указывается также имя таблицы, которая содержит описание всех ошибок, возникших в ходе операции импорта.
Важно: Даже если в сообщении о состоянии указано, что операция завершилась успешно, перед использованием таблицы следует просмотреть ее содержимое и структуру, чтобы убедиться в правильности всех данных.
-
Откройте целевую таблицу в режиме таблицы, чтобы убедиться, что в таблицу были добавлены все данные.
-
Откройте таблицу в режиме конструктора, чтобы проверить типы данных и другие свойства полей.
В приведенной ниже таблице описаны действия по разрешению проблем, связанных с отсутствующими или неверными значениями.
Совет: Если при устранении неполадок обнаружено лишь несколько отсутствующих значений, можно добавить их в таблицу вручную. Если же отсутствует или неправильно импортирован целый столбец либо большой объем данных, следует исправить исходный файл. После устранения всех возможных проблем повторите операцию импорта.
Проблема | Решение |
|---|---|
|
Графические элементы |
Графические элементы, такие как логотипы, диаграммы и рисунки, не импортируются. Их следует добавить в базу данных вручную после завершения операции импорта. |
|
Вычисляемые значения |
Импортируются результаты вычисляемого столбца или ячейки, но не базовая формула. В ходе операции импорта можно указать тип данных, совместимый с результатами формулы, например числовой. |
|
Значения TRUE или FALSE и -1 или 0 |
Если исходный лист или диапазон включает столбец, который содержит только значения TRUE или FALSE, в Access для этого столбца создается логическое поле, в которое вставляется значение -1 или 0. Если же исходный лист или диапазон включает столбец, который содержит только значения -1 и 0, в Access для этого столбца по умолчанию создается числовое поле. Чтобы избежать этой проблемы, можно изменить в ходе импорта тип данных поля на логический. |
|
Многозначные поля |
При импорте данных в новую или существующую таблицу приложение Access не поддерживает многозначные поля, даже если исходный столбец содержит список значений, разделенных точками с запятой (;). Список значений обрабатывается как одно значение и помещается в текстовое поле. |
|
Усеченные данные |
В случае усечения данных в столбце таблицы Access попытайтесь увеличить ширину столбца в режиме таблицы. Если не удается решить проблему с помощью этого способа, это означает, что объем данных в числовом столбце Excel слишком велик для конечного поля в Access. Например, в базе данных Access свойство FieldSize конечного поля может иметь значение Байт, а исходные данные могут содержать значение больше 255. Исправьте значения в исходном файле и повторите операцию импорта. |
|
Формат отображения |
Чтобы обеспечить правильное отображение значений в режиме таблицы, может потребоваться изменить свойство Формат некоторых полей в режиме конструктора. Ниже приведены примеры.
Примечание: Если исходный лист содержит элементы форматирования RTF, например полужирный шрифт, подчеркивание или курсив, текст импортируется без форматирования. |
|
Повторяющиеся значения (нарушение уникальности ключа) |
Импортируемые записи могут содержать повторяющиеся значения, которые невозможно сохранить в поле первичного ключа в конечной таблице или в поле, для которого свойству Индексировано присвоено значение Да (без повторов). Удалите повторяющиеся значения в исходном файле и повторите операцию импорта. |
|
Значения дат, сдвинутые на 4 года |
Значения полей дат, импортированных с листа Excel, оказываются сдвинуты на четыре года. В Excel для Windows используется система дат 1900, в которой даты представляются целыми числами от 1 до 65 380, соответствующими датам от 1 января 1900 г. до 31 декабря 2078 г. В Exce |
support.office.com
Управление данными с помощью Access или Excel
Плоская сравнении реляционных баз данных Чтобы решить, какое приложение лучше всего подходит для хранения данных, задайте себе вопрос: следующий вопрос: являются данные реляционными или нет? Данные, которые могут содержаться эффективно в одной таблице или лист называется плоской или нереляционных данных. Например если вы хотите создать простой список клиентов, с помощью только один адрес и контактное лицо для каждого клиента, Excel может быть лучшим вариантом. Тем не менее если вы хотите сохранить более сложные список клиентов, содержащая выставления счетов и адреса доставки для каждого клиента или нескольких контактных лиц для каждого клиента, лучше решение предоставляется доступ.
В реляционная база данных организация информации в нескольких таблицах. Хорошо спроектированный реляционной базы данных каждая таблица плоской и содержит сведения о только одного типа данных. Например при создании базы данных клиента, имена заказчиков должны храниться в одной таблице, тогда как эти клиенты выставления счетов и доставки адреса должны храниться в отдельной таблице. Хранения адресов отдельно от имен имеет смысл, так как каждый клиент может иметь несколько адресов, и вы хотите иметь возможность ввести несколько адресов для каждого клиента без необходимости повторного ввода имя клиента для каждого адреса.
Локальные сравнении внешних данных Access можно использовать для подключения к данным из разнообразных внешних источников данных, так что можно просмотреть запрос и изменять данные без необходимости импортировать его. Например в Access предусмотрена команды для подключения к существующие данные в базе данных Microsoft SQL Server, dBASE файла или папки Outlook, а также других источников данных. Excel можно использовать для подключения к различным источникам данных, включая Access, SQL Server и баз данных служб Analysis Services, текста и XML-файлы и источников данных ODBC и OLE DB. Тем не менее не может изменять данные, чтобы изменить исходные данные через интерфейс пользователя Microsoft Excel.
Access и Excel предоставляют команды для подключения к данным в списках Windows SharePoint Services. Тем не менее, в программе Excel существует только только для чтения подключения к спискам SharePoint; в то время как Access позволяет чтения и записи данных со списками SharePoint.
Целостность данных и гибкости Уникальные идентификаторы сохраняют целостность данных и их убедитесь, что нет две строки (или записей) содержат именно те же данные. Уникальные идентификаторы также предоставляют самый быстрый способ получения данных при поиска или сортировки данных. В приложении Access чтобы автоматически создать уникальный идентификатор для каждой записи можно использовать тип данных «Счетчик». Затем можно использовать эти идентификаторы для записей из одной таблицы связаны с одной или нескольких записей в другой таблице.
Структура, к которой применяется доступ к данным помогает обеспечить целостность данных. Access можно вставлялись новые записи в одной таблице существующие соответствующее значение в другой таблице таким образом, нельзя создать записи «потерянный». Например не нужно иметь заказа, которая не содержит сведения о пользователе. Access может потребоваться что каждой новой записи в таблице Orders имеет значение соответствующего клиента в таблицу «Клиенты». Это требуемый соответствие значений называется целостность данных.
Можно также ввести собственные ограничения и правила, чтобы гарантировать введены данные. Excel позволяет вводить данные в виде более свободной форме, но Excel поддерживает реляционных баз данных, он не поддерживает целостности данных. Тем не менее с помощью команды «Проверка данных» для управления ввод данных в Excel.
support.office.com
Создание базы данных в ms Excel
Основные термины
Список (база данных) – это таблица на рабочем листе, состоящая из строк с однотипными данными и организованная по принципу базы данных.
Поле – столбец таблицы, элементами которого являются однотипные данные (реквизиты). Каждый столбец базы данных является полем. Поле данных обязательно должно иметь заголовок, имя.
Имя поля – уникальный заголовок поля столбца базы данных. Каждое имя поля должно помещаться в отдельной ячейке. Все имена полей должны находиться в ячейках одной и той же строки над данными списка.
Запись – строка базы данных; совокупность полей, соответствующих логически связанным реквизитам. Каждая строка списка (запись) содержит информацию об отдельном объекте базы данных.
Диапазон – это диапазон ячеек, содержащий записи базы данных.
Основные правила создания списка
На отдельном рабочем листе создавайте только одну базу данных.
Не вставляйте в базу данных пустые строки. Если пустая строка вставлена между именами полей и данными, то Excel не определит имена полей. Пустые строки между записями воспринимаются Excel как конец БД.
При вводе данных любого типа (текст, число и т.д.) не допускайте пробелов ни в начале, ни в любой другой позиции вводимых данных.
Имена полей вводите в ячейки только одной (первой) строки базы данных. Имена, занимающие несколько строк, не распознаются Excel.
Имена полей должны отличаться от других данных списка, например, жирным шрифтом или курсивом.
Не используйте в качестве имен полей даты, формулы или пустые ячейки.
Теоретически размер базы данных в Excel ограничен размерами листа (65536 строк и 256 столбцов). Но если вы хотите использовать для базы данных это пространство полностью, то лучше воспользуйтесь реляционными базами данных, например Access или Visual FoxPro, так как Excel не обработает такой объем информации.
Основные правила подготовки информации для создания базы данных
Для решения конкретных задач список Excel представляет собой удобную и эффективную форму работы с данными. Пользователь может создать в Excel базу данных, отвечающую его интересам, и организовать профессиональную работу со своей информацией. Но прежде чем вводить информацию в компьютер, вам необходимо хорошо продумать и спланировать будущую базу данных, соблюдая следующие правила.
Обдумайте содержание вашей базы данных, ее назначение, размеры, название, расположение на рабочем листе.
Определите содержание и все необходимые элементы записей, для того, чтобы запись наиболее полно отражала содержание БД. Например, для почтового адреса нужны поля: индекс, страна, область, район, город, улица, дом, номер квартиры.
Определите ширину поля для каждого элемента записи, число полей, количество записей.
Имена полей должны быть точными, короткими и понятными. Определите, в каком порядке должны стоять имена полей в строке заголовков. Расположение полей должно быть удобным для использования базы данных.
Предусмотрите возможность ввода новых записей, полей и элементов базы данных.
Не вводите непонятные или не принятые сокращения слов.
Спланируйте внешний вид базы данных. Для того чтобы ее легко было читать, не применяйте слишком много шрифтов и расцветок.
В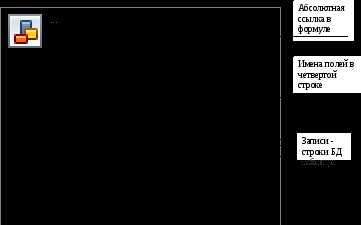 следующих упражнениях создадим базу
данных Зарплата (рисунок 1), а
затем будем работать с ней.
следующих упражнениях создадим базу
данных Зарплата (рисунок 1), а
затем будем работать с ней.
Рисунок 1. Начальный вариант базы данных Зарплата
Список в MS Excel создается как обычная электронная таблица, но при выполнении операций Данные, Excel автоматически воспринимает таблицу как базу данных.
Упражнение 1. Порядок ввода данных в список Зарплата
Для создания БД Зарплата введите сначала в ячейку В1 справочную информацию Тарифная ставка, а в ячейку С1 введите значение тарифной ставки, равное 1100 рублям. В дальнейшем при изменении тарифной
ставки достаточно ввести новое значение в ячейку С1, чтобы все расчеты в таблице выполнились автоматически для нового значения тарифной ставки.
Введите название таблицы (см. рисунок 1) в ячейку В3.
В ячейки В5:В14 (поле Ф.И.О.) введите фамилии с инициалами имен и отчеств работников (см. рисунок 1).
В ячейки А4:F4 введите имена полей базы данных (см. рисунок 1). Выделите имена полей жирным шрифтом, выровняйте по центру с переносом по словам.
При вводе данных оставшихся полей списка Зарплата используйте такие приемы работы, как заполнение значениями арифметической прогрессии, проверка вводимых данных, ввод абсолютной ссылки в формулу, использование имен полей в формулах. Эти приемы работы вы можете освоить, выполнив следующие упражнения.
Упражнение 2. Заполнение ячеек последовательными значениями
В ячейку А5 введите число 1.
Выделите ячейки А5:А14.
Выполните команды Правка/Заполнить/Прогрессия. Появится диалоговое окно Прогрессия.
В секции Расположение выберите по столбцам.
Выберите тип прогрессии Арифметическая прогрессия.
В поле Шаг: введите 1.
Щелкните ОК. Ячейки заполнятся числами от 1 до 10.
Если в ячейке БД находятся данные, состоящие из нескольких слов, разделенных пробелами (поле Ф.И.О. в БД Зарплата), то выполнение сортировки данных по фамилиям становится затруднительным. Поэтому для фамилий, имен, отчеств лучше предусмотреть отдельные поля в базе данных или разделить уже введенные данные на составные части.
Упражнение 3. Выделение составных частей имени
Вставьте столбец после столбца В.
Выделите поле Ф.И.О. в БД Зарплата. Выберите Данные/Текст по столбцам…. Появится диалоговое окно Мастер текстов – шаг 1.
Установите селектор с разделителями. Щелкните Далее.
Во втором окне мастера текстов выберите символом разделителем пробел. Щелкните Далее.
В третьем окне мастера текстов установите формат общий. Нажмите кнопку Готово.
В ячейку В4 введите новое имя поля Фамилия, в ячейку С4 введите имя поля И.О.
При вводе большого количества данных вы можете проверить и исправить вводимые данные. В следующем упражнении выполним проверку данных при вводе значений поля Число дней.
Упражнение 4. Проверка данных при вводе
Выделите ячейки D5:D14.
Выберите Данные/Проверка…. Появится диалоговое окно Проверка вводимых значений, которое содержит три вкладки.
На вкладке Параметры откройте выпадающий список Тип данных и выберите Целое число.
Откройте выпадающий список Значение и выберите между.
В поле Минимум наберите 1, в поле Максимум введите 25.
Щелкните на вкладке Сообщение для ввода.
В текстовом поле Заголовок: напечатайте Число дней. В текстовом поле Сообщение: напечатайте Вводите числа от 1 до 25.
Перейдите на вкладку Сообщение об ошибке. Установите переключатель Выводить сообщение об ошибке.
Откройте выпадающий список Вид. Выберите формат сообщения Останов. В поле Заголовок: напечатайте Дни. В поле Сообщение: наберите текст сообщения — Нажмите клавишу Повторить и введите правильное значение от 1 до 25.
Нажмите ОК. Диалоговое окно закроется.
Теперь вводите данные в поле Число дней. Введите в ячейку D5 число 240. С помощью проверки данных исправьте ошибку.
Для отмены установленной проверки данных нажмите кнопку Очистить все в диалоговом окне Проверка вводимых значений.
В следующих упражнениях заполним формулами вычисляемые поля базы данных Зарплата.
Определение: Поля базы данных могут содержать формулы, такие поля называются вычисляемыми полями.
В поле Начислено нужно ввести формулу вычисления заработной платы =D5*$C$1. Заработная плата в данной задаче вычисляется умножением числа дней, отработанных за месяц (ячейки D5:D14), на величину тарифной ставки. Значение тарифной ставки содержится в ячейке С1. При копировании формулы в ячейки D5:D14 это значение, очевидно, должно оставаться неизменным. Значит, в формулу в ячейке Е5 должна быть введена абсолютная ссылка на ячейку С1. Абсолютную ссылку можно задать с помощью функциональной клавиши [F4].
Упражнение 5. Использование клавиши [F4] для ввода абсолютной ссылки
Активизируйте ячейку Е5 и наберите (но не вводите!) с клавиатуры или с помощью панели формул (см. упражнение 22) формулу =D5*C1.
Нажмите клавишу [F4]. Ссылка C1 в ячейке D5 станет абсолютной: $C$1.
Снова нажмите клавишу [F4]. Абсолютным станет номер строки: C$1.
Нажмите клавишу [F4]. Абсолютным станет имя столбца: $C1.
Нажмите клавишу [F4]. Ссылка С1 станет относительной: С1.
Еще раз нажмите клавишу [F4]. Ссылка C1 в ячейке D5 станет абсолютной: $C$1.
Теперь подтвердите ввод формулы в ячейку Е5.
Скопируйте содержимое ячейки Е5 в ячейки Е6:Е14.
Упражнение 6. Вычисление совокупного налога
Для заполнения формулами вычисляемого поля Удержано в ячейку F5 введите формулу =0,13*Е5 (тринадцать процентов совокупного налога от начисленного заработка).
Скопируйте эту формулу в ячейки F6:F14.
В базе данных вместо имен ячеек в формулах можно использовать имена полей. Введем такого типа формулы в поле К выдаче базы данных Зарплата.
Упражнение 7. Использование имен полей в вычисляемых полях
Активизируйте ячейку G5.
Введите с клавиатуры формулу с именами полей =Начислено-Удержано.
Скопируйте эту формулу в диапазон ячеек G6:G14.
Округлите все результаты расчетов до двух знаков после запятой. Сохраните базу данных Зарплата в своей папке. Результат всех действий по созданию базы данных показан на рисунке 2.

Рисунок 2. Подготовленная к работе база данных Зарплата
studfile.net
Программы и макросы Excel в категории База данных
Программа предназначена для автоматизации процесса создания форм ввода и редактирования данных из таблиц Excel. Сейчас реализована лишь малая часть программы. Но уже сейчас программа достаточно точно распознаёт типы полей таблицы, и для полей типа «выпадающий список» и «поле с маской ввода» формирует список значений и маску ввода соответственно. Как будет свободное время -…
Программа предназначена для формирования (заполнения) договоров купли-продажи. Исходными данными выступает таблица сделок, и шаблон договора, в который при помощи формул подставляются значения из заданной строки таблицы сделок. Для запуска программы достаточно нажать зеленую кнопку — и сразу же начнётся формирование договоров (файлов Excel из одного листа) в автоматически созданной папке…
Программа предназначена для автоматизации формирования договоров комиссии и купли автотранспортного средства. В качестве исходных данных выступают: таблица Excel с реквизитами создаваемых документов папка с шаблонами договоров (в формате dot) В исходной таблице Excel занесены все необходимые исходные данные для заполнения бланков договоров, а также, при помощи пользовательских формул (UDF),…
Программа предназначена для работы с заказами, оформляемыми менеджерами на выставках. Основные функции программы: создание (заполнение) новых заказов редактирование существующих заказов объединение нескольких заказов в один формирование заявки на продукцию на основании данных их сформированных заказов Для каждого заказа предусмотрен выбор клиента из базы данных (если клиент…
Программа АИСС «СПК» предназначена для автоматизации работы приемной комиссии колледжей и техникумов. АИСС обеспечивает выполнение всех необходимых операций по приему документов, поиску и анализу информации, составлению отчетов. Назначением программы является автоматизация труда работника приёмной комиссии учебного заведения. Программа обеспечивает: Хранение полной…
База данных «Преподаватели» предназначена для автоматизации работы администрации учебных заведений. Программа обеспечивает выполнение всех необходимых операций по приему документов, поиску и анализу информации, составлению отчетов. Эта база данных представляюет собой урезанную и немного изменённую версию программы АИСС СПК. Программа обеспечивает: Хранение полной…
Программа позволяет сформировать отчёты по базе данных больницы. Кроме того, реализован ввод данных в базу о новых пациентах.
Программный комплекс, предназначенный для автоматизации учёта и администрирования сети связи телефонной или телекоммуникационной компании. Программа позволяет хранить и редактировать базу данных объектов (в виде файлов Excel), просматривать существующие трассы и формировать новые. Особенность программы — возможность учёта и администрирования узлов связи с нестандартными…
Программа предназначена для формирования прайс-листов на ноутбуки с соответствии с требованиями интернет-каталога Onliner.by Основные функции программы: (учитываются цены фирм-конкурентов, цены onliner.by и надбавка фирмы) загрузка каталога ноутбуков (названия, характеристики, цены) с сайта onliner.by в файл Excel, и обновление этого каталога назначение соответствий моделей…
Описанная в этой статье программа уже не работает (на сайте веели ограничение на просмотр данных) Посмотрите видеоинструкцию по работающей нынче программе, — парсер сайта грузоперевозок ati.su Программа предназначена для загрузки базы данных сайта autotransinfo.ru (АТИ) в книгу Excel. Результатом работы программы является книга Excel, состоящая из 2 листов: «Организации…
Система учёта заявок предназначена для автоматизации ввода, редактирования и учёта заданий на заказ запасных частей для автомобилей. Программа позволяет производить поиск по базе данных, и распечатку информации о выбранном заказе. Эта база данных представляет собой урезанную и немного изменённую версию программы АИСС СПК.
Программа предназначена для формирования заданий на производство. Исходными данными выступают таблицы Excel и файлы XML. При конвертации таблиц происходит обработка данных и перестановка столбцов. При запуске программа формирует панель инструментов с 6 кнопками — для обработки файлов различной структуры.
Программа предназначена для преобразования файлов формата .HTM с объявлениями о продаже недвижимости (файлы являются результатом сохранения веб-страниц с сайтов публикации объявлений) в формат Microsoft Excel. Программа производит анализ текста объвлений, распознаёт значения площади и этажности, отделяет второстепенные данные (комментарий) из текста объявления, преобразует различные форматы цен (…
Программа предназначена для работы с заявками на оборудование. Цели программы: автоматизация составления и редактирования заявок преобразование имеющихся заявок в виде отдельных файлов Excel различной структуры к единому виду формирование отчётов по категориям и типам заявок стандартизация печатной формы заявок разграничение доступа на работу с базой данных заявок …
Программа предназначена для обработки отчётов управления по сделкам с ценными бумагами Основные функции программы: Создание новых отчётов управления (за следующий квартал) на основании текущих отчётов Внесение изменений и дополнений в существующие отчёты Формирование сводной таблицы по вкладам для оценки роста, а также коэффициентов ликвидности и версификации вкладов Обработка…
Программа, выполненная в виде файла Excel, предназначена для управления игровым клубом, администрирования интернет-кафе или подобного заведения. В таблице Excel регистрируются сеансы пользователей (время, проведенное за компьютером или игровой приставкой) и все оплаты Поддерживаются разные варианты начисления оплаты (5 минут, 10 минут, 1 час, акция 3+1, а также ночной режим — где даётся 7 часов…
excelvba.ru
Методическая разработка на тему: Создание баз данных в табличном редакторе Microsoft Office Excel 2007.Часть вторая
По теме: методические разработки, презентации и конспекты
Практическое задание по по Microsoft Office Excel.Построение диаграмм.В задании приведены варианты построения диаграмм….
Использование табличного процессора MS Excel для численного решения систем линейных уравнений и вычисления определенного интегралаУчебно-методическое пособие Использование табличного процессора MS Excel для численного решения систем линейных уравнений и вычисления определенного интеграла разработано для организации самостоятельн…
Работа с формулами в программе Microsoft Office ExcelДаны шесть заданий в программе Эксель, где необходимо правильно записать решение прилагаемых формул….
Методическая разработка «Разработка информационной системы с помощью Microsoft Office Excel»Данная работа посвящена автоматизации деятельности организаций и предприятий с помощью возможностей табличного процессора Microsoft Office Excel. Методические указания «Разработка информационной систе…
Игра крестики-нолики на бесконечном поле в табличном редакторе Microsoft office ExcelВ методической разработке описана пошаговая реализация древнейшей логической игры «Крестики-нолики» на бесконечном поле в табличном редакторе Microsoft office Excel. Данная методическая разр…
Создание кроссворда в табличном редакторе Microsoft office ExcelНа многих внеаудиторных мероприятиях в учебных заведениях бывают различные конкурсы между обучающимися (сделать стенгазету, или плакат, подготовить проект на конкурс и т.д.) Один из самых распространё…
Практическое занятие № 16 на тему: «Создание компьютерных публикаций в программе Microsoft Office Publisher. Использование готовых и создание собственных шаблонов.»Практическое занятие по Информатике предназначена для студентов 1 курса железнодорожного техникума — филиала ОрИПС СамГУПС. В практической работе описан принцип работы в программе пакета MS Office — M…
nsportal.ru
Работа с базой данных в MS Excel
Жаманова Мадина Мухтархановна
г. Семей
Средняя общеобразовательная школа №43
Учитель информатики
Разработка открытого урока
Тема урока:
Работа с базой данных в MS Excel
8 класс

Семей-2012
Тема урока: Работа с базой данных в MS Excel.
Цели:
Образовательная: познакомить учащихся с операцией «фильтрация» программы MS Excel, научить их применять эту операцию для решения информационных задач при работе с базами данных;
Развивающая: развивать способность к анализу и обобщению, самоконтролю и самооценке;
Воспитательная: формировать способность к коллективной работе для достижения совместных целей.
Задачи:
Ввести понятие «фильтрация»;
Обучить учащихся командам, с помощью которых осуществляется фильтрация;
Показать пример использования фильтрация в базе данных;
Проверить усвоение материала.
Оборудование: раздаточный материал, презентация к уроку, база данных.
План:
Организационный момент.
Объяснение нового материла.
Физкультминутка.
Деловая игра.
Подведение итогов.
Умения и навыки:
Ученик должен усвоить:
Понятие фильтрации в MS Excel;
Команды, с помощью которых осуществляется фильтрация в базах данных;
Команды для отмены автофильтрации.
Ученик должен научиться:
Устанавливать автоматическую фильтрацию списка;
Применять автофильтр для решения информационных задач;
Отображать все элементы столбца, по которому проводилась фильтрация;
Подсчитывать сумму значений заданного диапазона;
Использовать буфер обмена для копирования информации с листа на лист;
Отменять автоматическую фильтрацию.
Для урока необходимо по сети на каждый компьютер ученика установить рабочий файл «База данных туристической фирмы».
Организационный момент. Сообщение целей и задач урока.
Добрый день. Эффект урока будет зависеть от нашего взаимопонимания и слаженной работы.
Объяснение нового материала.
Сегодня мы проведем урок по изучению одной из возможностей программы MS Excel, позволяющей автоматизировать работу со списком?
(На экране слайд 1 презентации к уроку)
Что, по вашему мнению, можно назвать списком?
(Ответы учащихся)
Какой фрагмент текста или таблицы является, по вашему мнению, списком?
(Ответы учащихся)
Перед вами три фрагмента. Какой из них является списком?
(Ответы учащихся)
Итак, список – это упорядоченный набор данных. Обычно список состоит из строки заголовков (текст описания) и строк данных, которые могут быть числовыми или текстовыми.
Какой заголовок имеет первый фрагмент?
(Ответ: «предметы»)
Данные какого типа содержатся в строках первого фрагмента?
(Ответ: «текстового»)
Предположим, вам нужно составить таблицу данных для работы туристической фирмы. Какие заголовки столбцов вы могли бы предусмотреть для такой таблицы?
(Ответы учащихся)
Перед вами на экране база данных туристической фирмы. (На экране фрагмент таблицы MS Excel)
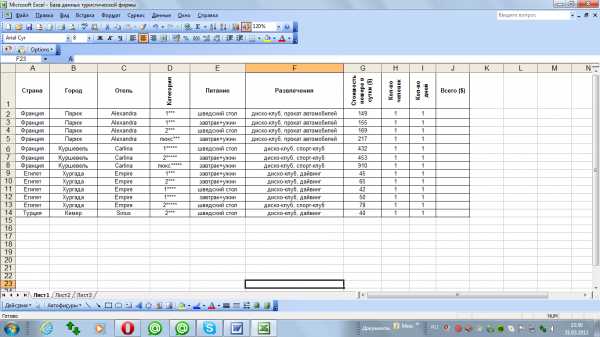
Сколько заголовков имеет таблица?
(Ответ: «10»)
Под каждым заголовком начинается список.
Существуют следующие операции, которые обычно выполняются над списками (на экране слайд 2 презентации к уроку):
Ввод данных в список;
Сортировка списка;
Фильтрация списка;
Вставка формул для вычисления результатов.
Сегодня мы изучим одну из этих операций, но сначала повторим пройденный материал.
Внимание на экран.
Перечислите основные элементы окна MS Excel.
Объяснить понятие «рабочей книги» и «рабочего листа».
Какие операции над рабочими листами можно производить?
Какая ячейка сейчас является «активной»?
С какого знака начинается ввод формул в MS Excel?
Чтобы назвать одну из операций, выполняемых над списками вам поможет следующий рисунок.
(Ответы учащихся)
Правильно! Эта операция – фильтрация списка.
Запишем тему урока: Фильтрация списка.
Разберемся с термином «фильтрация». Известно, например, что перед тем как вода из водохранилища попадает в водопровод, она проходит несколько этапов очистки.
Что осуществляется на каждом этапе?
(Ответ: «отбор определенной группы примесей»)
Таким образом, фильтрация позволит вам организовать «сито», через которое вы сможете «просеивать» таблицу данных.
Запишем определение:
Фильтрация списка данных в MS Excel – это процесс сокрытия строк, кроме тех, которые удовлетворяют определенным критериям (На экране слайд 4 презентации к уроку)
Целью нашего урока является практическое применение фильтрации данных для решения информационных задач.
Чтобы автоматически отфильтровать список, надо установить табличный курсор в одну из ячеек таблицы и выполнить команду Данные-Фильр-Автофильтр. (На экране фрагмент таблицы MS Excel после применения автофильтра).
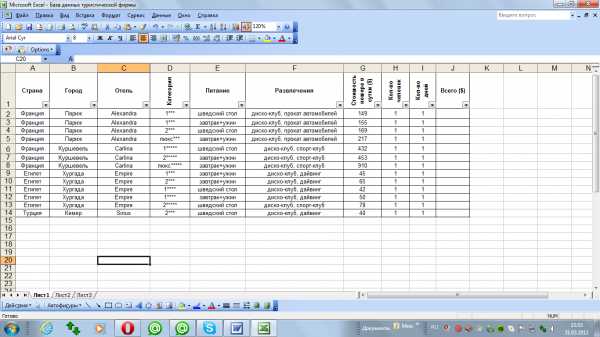
Что добавляет автофильтр в структуру заголовков?
(Ответ: «кнопки со стрелками»)
Действительно, эти кнопки раскрывающихся списков. Если щелкнуть на одной из кнопок, программа отобразит в отдельном окне все группы содержащихся в столбце значений в алфавитном порядке. Проделаем эту операцию в столбце с заголовком «Город». Выберем какое-либо значение, например, «Париж». (На экране рис.7). MS Excel скроет все строки, кроме тех, которые включают отмеченное значение. В левой нижней части экрана в строке состояния появится сообщение о том, сколько строк отобрано. (На экране рис.8).
Какого цвета станет кнопка после фильтрации?
(Ответ: «синего»).
Чтобы отобразить все элементы столбца, по которому мы проводили фильтрацию, необходимо в открывающемся окне выбрать строку Все.
Какие у вас вопросы по новому материалу?
(Вопросы учащихся)
Применим фильтрацию данных последовательно в нескольких столбцах для решения следующей задачи. (Учитель спрашивает, кто самый смелый и пойдет решать задачу на компьютере. При этом решение демонстрируется с помощью мультимедийного проектора)
ЗАДАЧА:
В туристическую фирму поступила заявка.
Менеджер фирмы должен найти следующую информацию.
Зарубежная поездка к южному морю в страну, которая расположена в Европе и в Азии одновременно. (Какая это страна? Какой заголовок первый участвует в фильтрации?)
Условия проживания туристов – двухместный номер в трехзвездочном отеле (2***). (Сколько строк осталось после фильтрации?)
Питание «шведский стол». (Какой заголовок участвует в фильтрации? Сколько строк осталось после фильтрации? Ответ: «одна»)
В результате фильтрации мы получим следующую картину. (На экране рис.9)

Необходимо подсчитать стоимость поездки в эту страну. Внимание на экран.
Н а экране слайд с изображением базы данных туристического агентства. В графе Всего нужно создать формулу =Стоимость номера в сутки ($) * Количество дней * Количество человек. Получится стоимость поездки на одного человека и на один день. Если в графе Количество дней или Количество человек указать другое количество, то в графе Всего автоматически появится другая сумма. Здесь проявляется основное свойство электронной таблицы, которое заключается в мгновенном пересчете формул при изменении значений величин.
а экране слайд с изображением базы данных туристического агентства. В графе Всего нужно создать формулу =Стоимость номера в сутки ($) * Количество дней * Количество человек. Получится стоимость поездки на одного человека и на один день. Если в графе Количество дней или Количество человек указать другое количество, то в графе Всего автоматически появится другая сумма. Здесь проявляется основное свойство электронной таблицы, которое заключается в мгновенном пересчете формул при изменении значений величин.
Физкультминутка.
В дальнейшем работы необходимо сосредоточиться. Для этого предлагается несколько упражнений. Кто четко и быстро их выполнит, тот также удачно решит и дальнейшие задачи.
Деловая игра.
Проведем деловую игру. Разделимся на две команды. Одна – менеджеры туристической фирмы, другая клиенты этой фирмы. Работа каждой команды состоит из двух этапов. Первый этап менеджеры выполняют за компьютерами, а клиенты за партами. После первого этапа менеджеры и клиенты меняются ролями и местами.
К наилучшему результату приведет согласованная работа двух человек – менеджера и клиента. В нашей деловой игре нужно определить лучшего менеджера и клиента, которые выполнят задание четко и быстро. И в награду за это, я, как директор туристической компании подниму зарплату менеджеру на 1000 евро, а лучшему клиенту предоставлю скидку на путевку в размере 50% от стоимости в любую страну.
Выходят клиенты и делают и делают свои заявки, куда бы они хотели поехать.
Итак приступим.
Этап 1.
Первое задание – менеджерам. Уважаемые коллеги, мы получили заявки на организацию туров во все уголки света. Ваша задача: посчитать стоимость путевки в любой уголок света, где пожелают отдохнуть наши клиенты. От этого зависит ваш деловой успех. Если у вас нет вопросов, то вы можете сесть за компьютеры и открыть файл «База данных туристической компании».
Второе задание – клиентам. Дамы и господа! Прежде чем отправить вас в поездку, хотелось бы убедиться в вашей готовности к ней. Согласитесь, что знания о выбранной стране будут вам полезны. На экране будут показаны достопримечательности и вы можете поменять свою заявку.
(Включается презентация для клиентов в автоматическом режиме 0,4 минуты)
(Если менеджеры еще не выполнили полученное задание, то им предлагается решить логическую задачу по информатике)
Этап 2.
Клиенты и менеджеры меняются местами и переходят к выполнению этапа 2. Клиенты теперь работают за компьютерами, где в Базе данных занимаются фильтрованием своих запросов и в графах «Количество дней» и «Количество человек» меняют на свои данные. MS Excel автоматически пересчитывает итоговою сумму.
После выполнения работы менеджеры помогают клиентам выполнить задания на компьютерах.
Учащиеся, нашедшие себя по одной стране, сдают работы попарно.
Подведение итогов.
Откройте на рабочем столе файл «Мое настроение» и оцените урок.
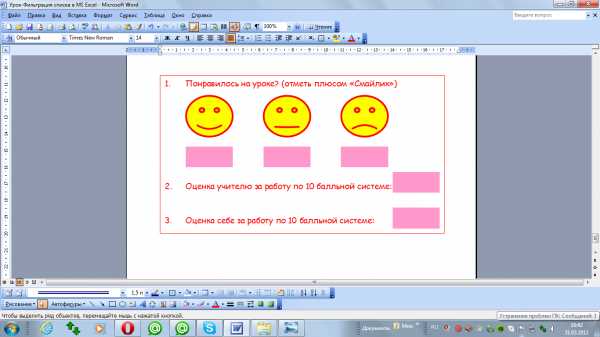
Все возвращаются за парты.
Ответьте, пожалуйста, на следующие вопросы:
С какой операцией программы MS Excel мы сегодня познакомились?
Что такое фильтрация?
С помощью каких команд можно установить автофильтр?
Какие предметы школьного курса помогли нам при выполнении заданий?
Теперь подведем итоги деловой игры. (Награждение победителей)
8
videouroki.net