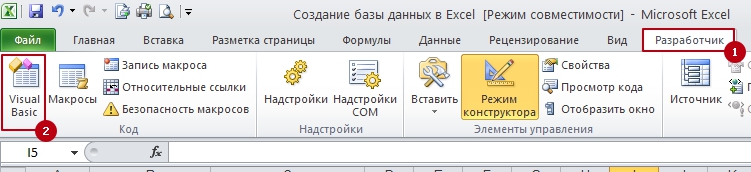- Создание базы данных
- Практическая работа «Создание базы данных в Excel»
- Урок 6.7. Базы данных в Excel. Компьютер на 100. Начинаем с Windows Vista
- Читайте также
- Вывод данных из записной книжки в таблицу Microsoft Excel
- Импорт данных из электронных таблиц Excel 2007 в списки SharePoint
- Экспорт данных из базы данных Access 2007 в список SharePoint
- Перемещение данных из базы данных Access 2007 на узел SharePoint
- Спасение данных из поврежденной базы данных
- 2.2.5. Базы данных
- Базы данных
- Обновление базы данных с помощью объекта адаптера данных
- Сохранение данных в Excel
- Кэш базы данных
- Базы данных (классы для работы с базами данных)
- Урок 6.1. Знакомство с программой Excel
- Урок 6.3. Простые расчеты в Excel
- Урок 7.4. Проектирование базы данных. Создание связей между таблицами
- Читайте также
- Создание подключения базы данных—Insights for ArcGIS
- Урок N 14. Интегрированная среда MS Works 3.0
- особенности создания, примеры и рекомендации
- Что такое база данных?
- Создание хранилища данных в Excel
- Особенности формата ячеек
- Что такое автоформа в «Эксель» и зачем она требуется?
- Фиксация «шапки» базы данных
- Продолжение работы над проектом
- Как создать раскрывающиеся списки?
- Диапазон значений в Excel
- Внешний вид базы данных
- Как перенести базу данных из Excel в Access
- Как создать базу данных онлайн, импортируя данные из Excel и CSV файлов
- Как создать базу данных в Excel
- Как создать базу данных с возможностью поиска в Excel
- Шаг 1. Ввод данных
- Шаг 2. Правильный ввод данных
- Шаг 3. Знайте, что строки называются записями
- Шаг 4. Знайте, что столбцы называются полями
- Шаг 5: Создание таблицы
- Шаг 6. Использование инструментов базы данных
- Шаг 7. Расширение базы данных
- Шаг 8: Завершение форматирования базы данных
- Заключение:
- Маргрет
- Создание модели данных в Excel
- Создать связь между таблицами в Excel
- Создайте базу данных с помощью Excel
- Доступ к данным из таблицы Excel
- 7 Экспорт данных Excel в MySQL
Создание базы данных
2.4. Системы управления базами данных и экспертные системы
2.4.3. Создание базы данных (способы создания таблиц и создание структуры таблиц для базы данных «Деканат»)
При первом открытии окна базы данных Access всегда активизирует вкладку Таблицы и выводит на экран список режимов создания таблиц:
- создание таблицы в режиме конструктора;
- создание таблицы с помощью мастера;
- создание таблицы путем ввода данных
Для создания новой таблицы можно выбрать любой из этих режимов. Можно выбрать Мастер таблиц для определения полей таблицы с помощью списков образцов таблиц и полей. Для создания произвольной таблицы целесообразно пользоваться режимом Конструктора. Режим Создание таблицы путем ввода данных используется, как правило, для редактирования и ввода данных в уже существующие таблицы.
Напомним, что таблицей Access является совокупность данных объединенных общей темой. Для каждой сущности назначается отдельная таблица, чтобы не было повторений в сохраненных данных. Таблицы состоят из записей и полей. Количество полей в записи определяется на стадии проектирования таблицы, поэтому прежде чем создавать таблицу с помощью приложения Access, необходимо четко представлять ее структуру.
Величина и тип полей определяется пользователем. Необходимо выбирать размеры полей не слишком большими, так как при завышенных размерах полей бесполезно расходуется память БД. Для создания связей между таблицами они должны иметь ключевое поле, поэтому необходимо назначить ключевое поле каждой таблице.
Чтобы задать первичный ключ в режиме Конструктора, необходимо выделить требуемое поле, а затем щелкнуть на пиктограмме «Ключевое поле», расположенной на панели инструментов. Для назначения Внешнего (Вторичного) ключа в режиме Конструктора, необходимо выделить поле и в области свойств этого поля в строке Индексированное поле из списка выбрать значение Да (Совпадения допускаются).
Для выбора необходимого режима создания таблиц можно дважды щелкнуть на один из них в списке режимов, откроется требуемый режим. Кроме того, можно щелкнуть на пиктограмме «Создать» в окне БД, откроется окно диалога «Новая таблица», и в нем выбрать требуемый режим создания таблицы.
Рис. 1.
При выборе режима Мастер таблиц откроется окно «Создание таблиц», в котором с помощью образцов таблиц и полей легко сформировать поля новой таблицы.
Рис. 2.
Но если в окне «Создание таблиц» нет требуемого образца таблицы, то необходимо выбрать режим Конструктора, откроется окно Конструктора таблиц
Рис. 3.
Состав (структура) таблицы определяется в области проекта таблицы, которая состоит из трех колонок:
- имя поля;
- тип данных;
- описание.
Типы данных необходимо выбрать из раскрывающегося списка:
- Текстовый – алфавитно–цифровые данные (до 255 байт).
- Поле МЕМО — длинный текст или числа, например, примечания или описания (до 64000 байт).
- Числовой — текст или комбинация текста и чисел (сохраняет 1, 2, 4 или 8 байтов).
- Дата/время – даты и время (8 байт).
- Денежный — используется для денежных значений (сохраняет 8 байтов).
- Счетчик – автоматическая вставка уникальных последовательных (увеличивающихся на 1) или случайных чисел при добавлении записи (4 байта).
- Логический – данные, принимающие только одно из двух возможных значений, например, «Да/Нет» (1 бит).
- Поле объекта OLE – для вставки следующих объектов: рисунки, картинки, диаграммы и т.д. (до 1 Гбайта).
- Гиперссылка – адрес ссылки на файл на автономном компьютере или в сети (сохраняет до 64 000 знаков).

- Мастер подстановок — создает поле, позволяющее выбрать значение из другой таблицы или из списка значений, используя поле со списком. При выборе данного параметра в списке типов данных запускается мастер для автоматического определения этого поля.
В области «Свойства поля» назначают свойства для каждого поля (например, размер, формат, индексированное поле и т.д.).
При создании структуры таблицы в первую колонку вводят Имя поля, затем необходимо нажать клавишу Enter и выбрать тип данных (по умолчанию Access назначает тип данных, если этот тип данных не подходит, то выберите самостоятельно из раскрывающегося списка). Затем введите в третью колонку описание поля.
Рассмотрим технологию создания структуры таблиц для сущностей базы данных «Деканат», модель «сущность – связь» которой изложена в разделе 4.4. В модели «сущность – связь» предоставлена вся необходимая информация о каждой таблице и о связях между ними.
2.4.3.1.Создание структуры таблиц, например, для базы данных «Деканат»
Итак, при выборе режима Конструктор будет отображено окно Конструктора таблиц, в котором необходимо определить структуру новой таблицы — Таблица 1 (см. рисунок Таблица1: таблица). Первую таблицу создадим для сущности Студенты.
В первую строку колонки Имя поля вводим код студентов (КодСтудента) и нажимаем клавишу Enter, при этом курсор переместится в колонку Тип данных, где из раскрывающегося списка выбираем тип данных — Счетчик. Затем нажимаем клавишу Enter, при этом курсор переместится в колонку Описание, при необходимости вводим описание данных, которые будут вводиться в это поле таблицы.
Определяем первую строку таблицы (поле КодСтудента) как поле первичного ключа, для этого выделяем ее и выбираем команду Правка — Ключевое поле или щелкаем на пиктограмме Ключевое поле на панели инструментов, слева от имени поля появится изображение ключа. Если поле сделано ключевым, т.е. полем первичного ключа, то свойству Индексированное поле присваивается значение Да (совпадения не допускаются).
Если поле сделано ключевым, т.е. полем первичного ключа, то свойству Индексированное поле присваивается значение Да (совпадения не допускаются).
Далее во вторую строку Имя поля вводим код группы (КодГруппы) и выбираем тип данных — числовой. Назначаем это поле полем Внешнего ключа, для этого необходимо выделить поле КодГруппы и в области свойств этого поля в строке Индексированное поле из списка выбрать значение Да (Совпадения допускаются).
Затем в третью строку Имя поля вводим Фамилия, и выбираем тип данных текстовый. При этом в нижней части экрана в разделе Свойства поля появляется информация о свойствах данного поля. При необходимости туда можно вносить изменения, выполнив щелчок в соответствующей строке, удалив предыдущее значение и введя новое.
Далее создаются остальные поля в соответствии с данными, представленными в модели «сущность связь».
После создания структуры таблицы необходимо сохранить ее. Выбрать Файл — Сохранить, или Сохранить, как… В окне Сохранение ввести имя для созданной таблицы: Студенты, затем ОК.
Ниже показано окно Конструктора для таблицы Студенты, входящей в состав БД Деканат.
Рис. 4.
Далее создаются структуры остальных таблиц: Группы студентов, Дисциплины, Успеваемость.
Рис. 5.
Рис. 6.
Рис. 7.
После создания структуры таблиц, входящих в БД «Деканат», необходимо установить связь между ними.
Далее >>> Тема: 2.4.3.2. Установка связей между таблицами в СУБД Access
Практическая работа «Создание базы данных в Excel»
Цель работы: создание базы данных в Excel, которая будет содержать сведения о продажах в продуктовом магазине.
Для этого нам надо будет создать три таблицы: Прайс (в ней будут храниться наименования товаров, их цена), Клиенты (в ней будут храниться данные о клиентах), Продажи (в эту таблицу будут заноситься данные о продажах с учетом сведений из первых двух таблиц). Так же будет создан лист Форма ввода, с помощью которой можно будет заполнять таблицу Продажи, используя уже введенные ранее данные в таблицы Прайс и Клиенты.
Методические рекомендации по выполнению практической работы
Шаг 1. Исходные данные в виде таблиц.
Создаем таблицу Прайс:
Создаем в Excel новый лист с названием Прайс.
Создаем три столбца: Наименование, Категория, Цена. Заполняем 20 строк в созданной таблице по следующему образцу:
Превращаем созданную таблицу в «умную таблицу». Для этого выделяем все заполненные ячейки, нажимаем Главная – Форматировать как таблицу. Из выпавшего списка выбираем тот стиль оформления, который нам понравился.
Далее идем на вкладку Работа с таблицами — Конструктор. В окошке Имя таблицы меняем наименование на Прайс.
Создаем в Excel новый лист с названием Клиенты.
Создаем два столбца: Клиент, Город. Заполняем 20 строк в созданной таблице по следующему образцу:
Аналогично предыдущем листу превращаем созданную таблицу в «умную таблицу». Для этого выделяем все заполненные ячейки, нажимаем Главная – Форматировать как таблицу. Из выпавшего списка выбираем тот стиль оформления, который нам понравился.
Далее идем на вкладку Работа с таблицами — Конструктор. В окошке Имя таблицы меняем наименование на Клиенты.

Создаем в Excel новый лист с названием Продажи.
Создаем пять столбцов: Дата, Товар, Кол-во, Стоимость, Клиент. Не заполняем!!!
Аналогично предыдущем листу превращаем созданную таблицу в «умную таблицу». Для этого выделяем все заполненные ячейки, нажимаем Главная – Форматировать как таблицу. Из выпавшего списка выбираем тот стиль оформления, который нам понравился.
Шаг 2. Создаем форму для ввода данных
Можно вводить данные о продажах непосредственно в таблицу Продажи, но это не всегда удобно и влечет за собой появление ошибок и опечаток из-за «человеческого фактора». Поэтому лучше будет на отдельном листе сделать специальную форму для ввода данных.
Создаем Форму ввода:
Создаем в Excel новый лист с названием Форма ввода.
Оформляем лист следующим образом:
В ячейке Клиент найдем нужное значение из созданной ранее «умной таблицы». Для этого выделяем ячейку, используем команду Данные – Проверка данных:
Откроется диалоговое окно:
В поле Тип данных выбираем Список.
Поставить курсор в появившееся поле Источник данных, перейти на лист Клиенты, выделить диапазон ячеек с фамилиями, нажать ОК. После этого, в появившемся выпадающем списке выбираем любую фамилию.
Аналогичным образом поступаем с ячейкой Товар. В результате произведенных действий Форма ввода должна иметь следующий вид (дата, количество заполняются вручную):
Для того, чтобы подставить цену товара в форму ввода, необходимо воспользоваться функцией ВПР, для этого в ячейке Цена введем следующую формулу:
В скобках первым в кавычках указывается наименование позиции, которая была выбрана в поле Товар. После точки с запятой указывается наименование таблицы, откуда будут подставляться значения (наименование Прайс мы задали в Шаге 1, п. 5). Далее через точку с запятой идет номер столбца в таблице Прайс, где содержится нужный нам параметр.
После точки с запятой указывается наименование таблицы, откуда будут подставляться значения (наименование Прайс мы задали в Шаге 1, п. 5). Далее через точку с запятой идет номер столбца в таблице Прайс, где содержится нужный нам параметр.
После нажатия кнопки Enter нужная цена появится автоматически.
В поле Стоимость вводим формулу, для вычисления стоимости данного товара при выбранных цене и количестве.
Шаг 3. Добавляем макрос ввода продаж
После заполнения формы нужно введенные в нее данные добавить в конец таблицы Продажи. Сформируем при помощи простых ссылок строку для добавления прямо под формой (обратите внимание, ячейки формируются в той последовательности, в какой они идут в таблице Продажи, т.е. в ячейке A20 будет ссылка =B3, в ячейке B20 ссылка на =B7 и т.д.):
Теперь создадим макрос, который копирует созданную строку и добавляет его в таблицу Продажи. Для этого нажимаем Разработчик — Visual Basic. Если вкладку Разработчик не видно, то включите ее сначала в настройках Файл — Параметры — Настройка ленты. Поставить галочку напротив меню Разработчик:
После этого откроется окно Microsoft Visual Basic for Applications:
В открывшемся окне редактора Visual Basic вставляем новый пустой модуль через меню Insert — Module и вводим туда код нашего макроса (обратите внимание, названия листов должны полностью совпадать с вашими):
Sub Add_Sell()
Worksheets(«Форма ввода»).Range(«A20:E20»).Copy
n = Worksheets(«Продажи»).Range(«A100000»). End(xlUp).Row
End(xlUp).Row
Worksheets(«Продажи»).Cells(n + 1, 1).PasteSpecial Paste:=xlPasteValues
Worksheets(«Форма ввода»).Range(«B5,B7,B9»).ClearContents
End Sub
Закрываем окно редактора Visual Basic (никаких сохранений это действие не потребует).
Теперь можно добавить к нашей форме кнопку для запуска созданного макроса используя выпадающий список Вставить на вкладке Разработчик:
После того, как вы ее нарисуете, удерживая нажатой левую кнопку мыши, Excel сам спросит вас — какой именно макрос нужно на нее назначить — выбираем наш макрос Add_Sell. Текст на кнопке можно поменять, щелкнув по ней правой кнопкой мыши и выбрав команду Изменить текст.
Теперь после заполнения формы можно просто жать на нашу кнопку, и введенные данные будут автоматически добавляться к таблице Продажи, а затем форма очищается для ввода новой сделки.
Сохранять созданный файл нужно следующим образом: Файл – Сохранить как – Тип файла: Книга Excel с поддержкой макросов.
Урок 6.7. Базы данных в Excel. Компьютер на 100. Начинаем с Windows Vista
Читайте также
Вывод данных из записной книжки в таблицу Microsoft Excel
Вывод данных из записной книжки в таблицу Microsoft Excel Напишем сценарий, который будет создавать файл (рабочую книгу) Microsoft Excel и заносить туда данные из записной книжки (рис. 8.10). Рис. 8.10. Рабочая книга Microsoft Excel с данными из файла book.xmlДля того чтобы использовать определенные в
Импорт данных из электронных таблиц Excel 2007 в списки SharePoint
Часто встречаются такие ситуации, когда данные уже введены в электронные таблицы, но их нужно предоставить в совместное пользование другим членам группы.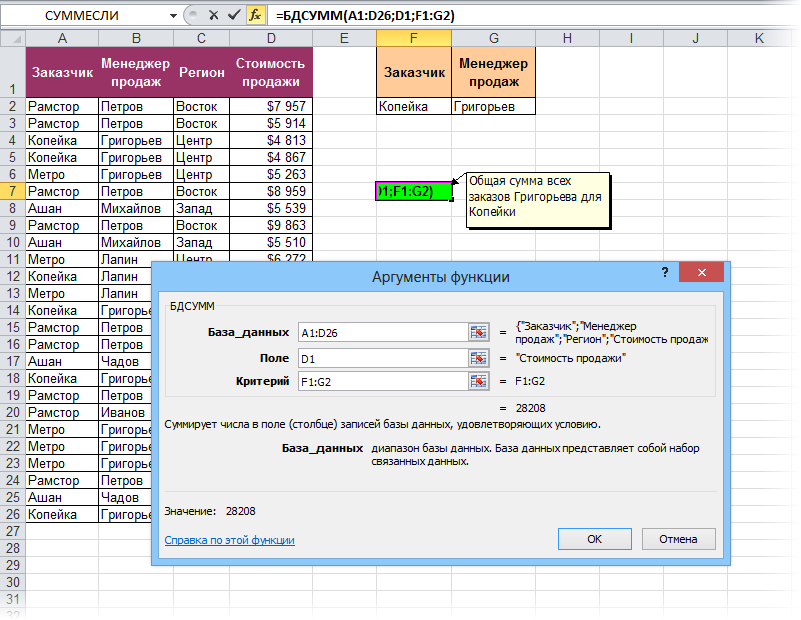 Службы SharePoint предоставляют возможность импорта данных из
Службы SharePoint предоставляют возможность импорта данных из
Экспорт данных из базы данных Access 2007 в список SharePoint Access 2007 позволяет экспортировать таблицу или другой объект базы данных в различных форматах, таких как внешний файл, база данных dBase или Paradox, файл Lotus 1–2–3, рабочая книга Excel 2007, файл Word 2007 RTF, текстовый файл, документ XML
Перемещение данных из базы данных Access 2007 на узел SharePoint Потребности многих приложений Access 2007 превышают простую потребность в управлении и сборе данных. Часто такие приложения используются многими пользователями организации, а значит, имеют повышенные потребности в
Спасение данных из поврежденной базы данных
Спасение данных из поврежденной базы данных Возможно, что все вышеприведенные действия не приведут к восстановлению базы данных. Это означает, что база серьезно повреждена и либо совсем не подлежит восстановлению как единое целое, либо для ее восстановления понадобится
2.2.5. Базы данных
2.2.5. Базы данных При написании CGI приложений, вам необходим, какой то путь для доступа к данным базы. Одним из простых решений будет использование BDE и помещение ваших данных в таблицы Парадокса или dBASE. Если по какой либо причине BDE не инсталлировано на вашем NT Web сервере
Базы данных
Базы данных
1.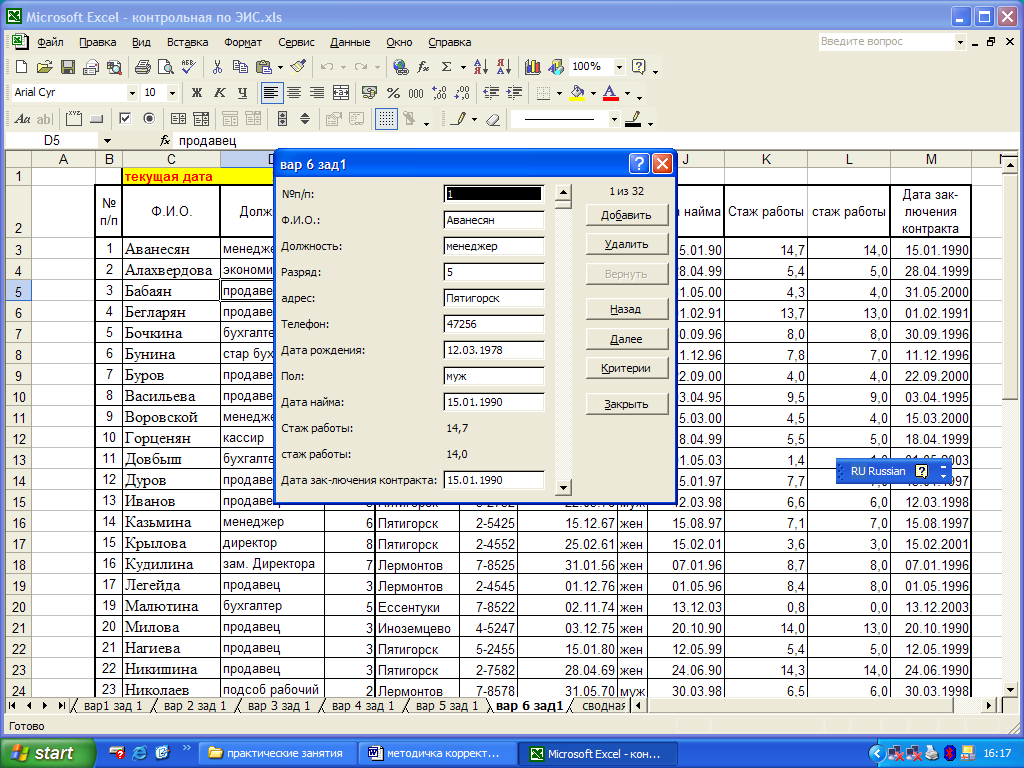 В чем заключаются преимущества нового 32-разрядного Borland Database Engine? Новый 32-разрядный Borland Database Engine включает полностью новое ядро запросов, которое было оптимизировано для работы как с удаленными SQL-серверами, так и с локальными данными. 32-разрядный Borland Database
В чем заключаются преимущества нового 32-разрядного Borland Database Engine? Новый 32-разрядный Borland Database Engine включает полностью новое ядро запросов, которое было оптимизировано для работы как с удаленными SQL-серверами, так и с локальными данными. 32-разрядный Borland Database
Обновление базы данных с помощью объекта адаптера данных
Обновление базы данных с помощью объекта адаптера данных Адаптеры данных могут не только заполнять для вас таблицы объекта DataSet. Они могут также поддерживать набор объектов основных SQL-команд, используя их для возвращения модифицированных данных обратно в хранилище
Сохранение данных в Excel
Сохранение данных в Excel Пользователи Word знают: мало создать текст, который отображается на мониторе. Его еще надо сохранить на жестком диске компьютера, чтобы после выхода из программы он не пропал. Это же касается и Excel.Для того чтобы сохранить вашу работу, выберите в меню
Кэш базы данных
Кэш базы данных Кэш базы данных- участок памяти, зарезервированной для базы данных, выполняющейся на сервере. Его назначение — хранение всех страниц базы данных (также называется буферами), которые были использованы последними. Он конфигурируется по умолчанию для новых
Базы данных (классы для работы с базами данных)
Базы данных (классы для работы с базами данных)
В MFC включены несколько классов, обеспечивающую поддержку приложений, работающих с базами данных. В первую очередь это классы ориентированные на работу с ODBC драйверами – CDatabase и CRecordSet.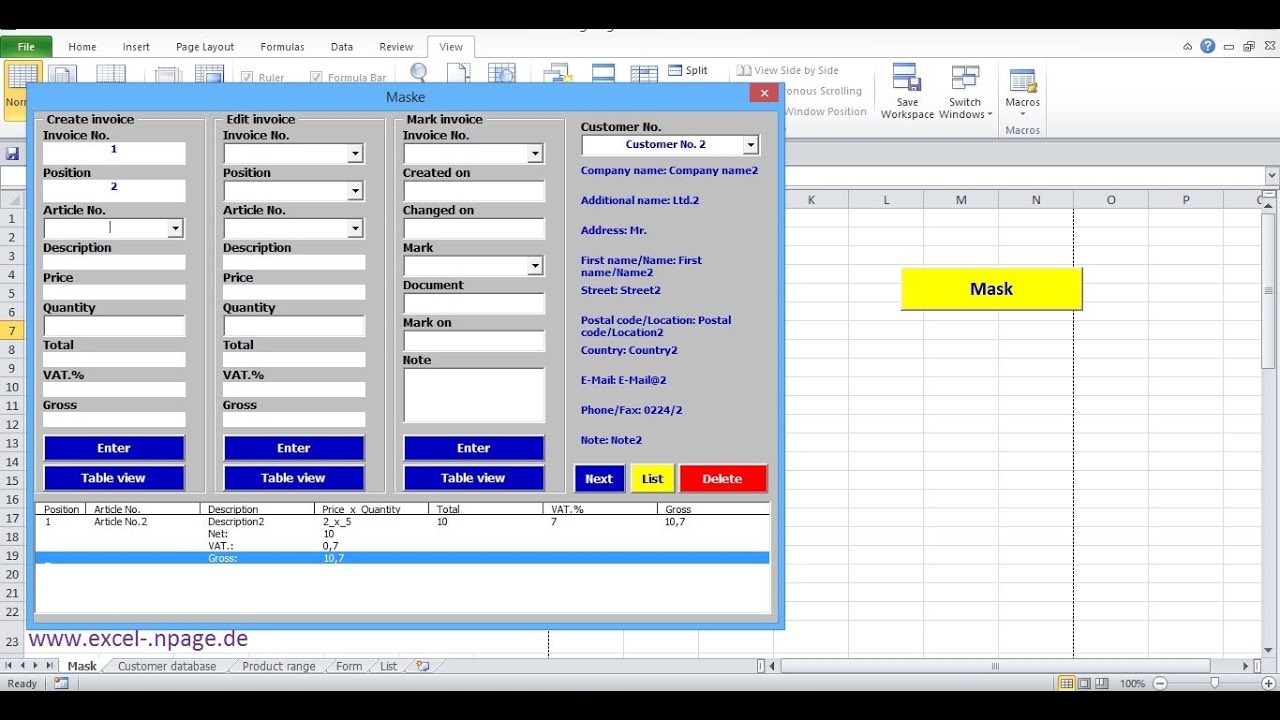 Поддерживаются также новые средства для
Поддерживаются также новые средства для
Урок 6.1. Знакомство с программой Excel
Урок 6.1. Знакомство с программой Excel Общее понятие об электронных таблицах Часто возникает необходимость создавать таблицы, в которых нужно выполнять математические операции с имеющимися данными. Для примера рассмотрим фрагмент таблицы учета товаров на складе (рис. 6.1).
Урок 6.3. Простые расчеты в Excel
Урок 6.3. Простые расчеты в Excel Использование различных форматов чисел Перед решением математических, экономических и других задач следует разобраться, как Excel хранит, обрабатывает и отображает числовые данные.Все числа в Excel хранятся с точностью до 15 десятичных знаков, а
Урок 7.4. Проектирование базы данных. Создание связей между таблицами
Урок 7.4. Проектирование базы данных. Создание связей между таблицами Связи между таблицами Современные базы данных обычно состоят из многих таблиц, связанных между собой. В реляционной теории баз данных выделяют несколько типов связей между таблицами, однако чаще всего
Создание подключения базы данных—Insights for ArcGIS
Подключения к базам данных поддерживаются в Insights Enterprise и Insights Local.
Подключение к базе данных позволяет добавлять информацию из поддерживаемой базы данных. Доступные подключения к базам данных перечислены в окне Добавить на страницу при выборе опции База данных, или на вкладке Подключения на главной странице. Дополнительные сведения об использовании в Insights данных из базы данных см.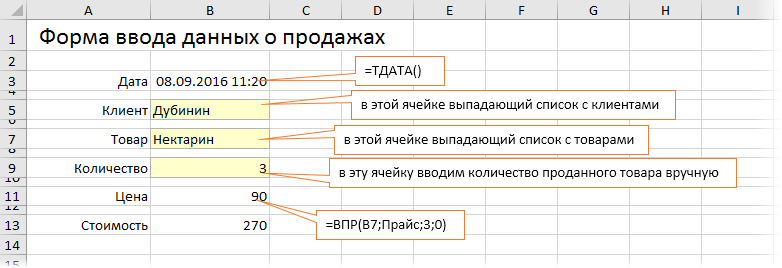 в разделе Основные понятия о данных в реляционных базах данных.
в разделе Основные понятия о данных в реляционных базах данных.Для создания подключения к базе данных должны быть выполнены следующие условия:
- У вас должны быть необходимые права доступа к базе данных, к которой вы подключаетесь. Если у вас нет прав доступа к базе данных, обратитесь к администратору базы данных.
- Укажите информацию о своей учетной записи базы данных (имя пользователя и пароль) при создании подключения.
Создать новое подключение к базе данных
Подключения к базам данных сохраняются как элементы подключения к реляционным базам. Элементы подключения к реляционным базам можно просмотреть на вкладке Подключения на главной странице или, если используется Insights Enterprise, на портале ArcGIS Enterprise. Подключения можно создавать на главной странице или перед добавлением данных в рабочую книгу.
Используйте следующие шаги, чтобы создать подключение к базе данных на главной странице:
- Щелкните вкладку Подключения .
- Щелкните Новое подключение.
Откроется окно Новое подключение.
- Выберите тип базы данных, которую вы хотите подключить. Поддерживаются базы данных SAP HANA, Oracle, Microsoft SQL Server и PostgreSQL.
- Введите следующие обязательные свойства подключения:
- Имя
- Тип
- Имя пользователя
- Пароль
- Имя сервера (имя хоста базы данных)
- Другие свойства подключения, такие как Пространственный тип по умолчанию, Имя базы данных, Номер порта и Имя экземпляра варьируются в зависимости от типа базы данных.
- Нажмите Добавить.
Insights использует свойства подключения и будет пытаться подключиться к базе данных. Если подключение к базе данных возможно, оно будет создано, и в списке посередине панели появятся наборы данных из базы данных.
 Из нового подключения можно выбрать наборы данных, чтобы добавить на страницу рабочей книги.
Из нового подключения можно выбрать наборы данных, чтобы добавить на страницу рабочей книги.При создании подключения базы данных в Insights поддерживается только аутентификация базы данных.
Если Insights не может подключиться к базе данных, появится сообщение об ошибке. См. Устранение неполадок в подключениях к базе данных для получения дополнительной информации о причинах, почему не удается установить подключение.
Используйте следующие шаги, чтобы создать подключение к базе данных в окне Добавить на страницу:
- Откройте окно Добавить на страницу одним из способов:
- Создайте новую рабочую книгу Окно Добавить на страницу откроется, когда рабочая книга будет создана.
- Щелкните кнопку Добавить над панелью данных в имеющейся рабочей книге.
- Создайте новую страницу в текущей рабочей книге. Окно Добавить на страницу откроется, когда страница будет создана.
- В окне Добавить на страницу выберите База данных.
- Щелкните Новое подключение.
- Введите следующие обязательные свойства подключения:
- Имя
- Тип
- Имя пользователя
- Пароль
- Имя сервера (имя хоста базы данных)
- Другие свойства подключения, такие как Пространственный тип по умолчанию, Имя базы данных, Номер порта и Имя экземпляра варьируются в зависимости от типа базы данных.
- Нажмите кнопку ОК.
Каждому элементу реляционной базы данных соответствует реляционный сервис каталога, который находится в папке Размещаемый на хост-сервере портала. Сервис может быть обновлен на вкладке Подключения на главной странице. Подробнее см. раздел Обновления подключения к базе данных.
Как владелец подключения к базе вы можете поделиться этим элементом со своими коллегами, чтобы они могли работать с ее данными при выполнении анализа.
Индексные столбцы
Insights создает индекс таблиц базы данных для определенных функций, используя базы данных Oracle, SQL Server или PostgreSQL для повышения производительности. Для баз данных Oracle и SQL Server, индексирование применяется только если пользователь, создавший подключение к базе данных, имеет в базе соответствующие права. После создания подключения, индексы таблиц базы данных будут создаваться независимо от того, кто в Insights использует их.
Если пользователь, создавший подключение к базе данных, не обладает необходимыми правами, индексирование таблиц выполняться не будет.
В следующей таблице описано, как выполняется индексирование в различных типах баз данных и какие права требуются для создания подключения с работающей индексацией:
| База данных | Описание | Тип индекса | Необходимые права |
|---|---|---|---|
| SAP HANA | Индексирование в Insights для баз данных SAP HANA не выполняется. | Не применяется | Не применяется |
| Oracle | Индексирование выполняется в следующих случаях:
| Не уникально | Подключитесь и просмотрите ресурсы с кэшированием данных. Выберите один из следующих вариантов:
|
| SQL Server | Индексирование выполняется в следующих случаях:
| Не уникально | Подключитесь и просмотрите ресурсы с кэшированием данных. |
| PostgreSQL | Индексирование выполняется в следующих случаях:
| Не уникально | Подключитесь и просмотрите ресурсы с кэшированием данных. |
Пространственные типы
Пространственный тип по умолчанию используется для определения используемого пространственного типа при добавлении поля местоположения в набор данных базы данных при включении местоположений. В следующей таблице описываются пространственные типы по умолчанию, доступные для каждого типа базы данных:
В следующей таблице описываются пространственные типы по умолчанию, доступные для каждого типа базы данных:
| База данных | Поддерживаемые пространственные типы по умолчанию |
|---|---|
| SAP HANA | |
| Oracle |
|
| SQL Server | |
| PostgreSQL |
|
Ресурсы
Дополнительные сведения и создании и решении проблем с корпоративными базами геоданных в Oracle, см. в раздел Базы геоданных в Oracle.
Дополнительные сведения и создании и решении проблем с корпоративными базами геоданных в Microsoft SQL Server, см. в раздел Базы геоданных в Microsoft SQL Server.
Дополнительные сведения и создании и решении проблем с корпоративными базами геоданных в PostgreSQL, см. в раздел Базы геоданных в PostgreSQL.
Дальнейшие шаги
Теперь, когда подключение к базе данных создано, вы готовы получить доступ к данным из подключений к базам данных в Insights.
Отзыв по этому разделу?
Урок N 14. Интегрированная среда MS Works 3.0
Урок N 14
Интегрированная среда MS Works 3.0
Пакет программ MicroSoft Works представляет собой интегрированную среду, включающую в себя текстовый процессор, электронные таблицы, систему управления базами данных и средство коммуникаций (систему компьютерной связи). Таким образом, все основные офисные компьютерные технологии в
Works удачно объединены в одном пакете, что очень удобно для пользователя. Между составными частями пакета MS Works возможен обмен информацией, что также очень важно. Дистрибутив программы MS Works 3.0 очень невелик — это всего 4 дискеты по 1,44 Мб или около 5,5 Мб, что весьма удобно.
Таким образом, все основные офисные компьютерные технологии в
Works удачно объединены в одном пакете, что очень удобно для пользователя. Между составными частями пакета MS Works возможен обмен информацией, что также очень важно. Дистрибутив программы MS Works 3.0 очень невелик — это всего 4 дискеты по 1,44 Мб или около 5,5 Мб, что весьма удобно.
Есть аналогичный пакет программ Claris Works для MAC OS (Macintosh).
Пакет программ MS Works имеет следующие версии: MS Works 2.0 для DOS (для старых машин 286 и 386SX), MS Works 3.0 для Windows 3.1 и MS Works 4.0 и 4.5 для Windows 95. Мы рассмотрим только MS Works 3.0.
Текстовый процессор MS Works 3.0 по своим возможностям и интерфейсу очень похож и во многом аналогичен Word 2.0 или WordPad.
Электронные таблицы MS Works 3.0 аналогичны и очень похожи по своим функциям на Excel 4.0. Поэтому мы рассмотрим подробно только систему управления базами данных.
Для запуска MS Works 3.0 надо запустить Windows 95, найти в меню кнопки Пуск или на рабочем столе значок MS Works 3.0 и дважды щелкнуть по нему мышью. Для старого Windows 3.1 надо найти программную группу MS Works 3.0 или MS Office, найти программный элемент MS Works 3.0 и нажать Enter.
Создание, сохранение и загрузка файла в MS Works 3.0 производится также, как и в Word или Excel.
Выход из MS Works- Alt+F4, если в окне сохраненный файл. В противном случае файл надо сперва сохранить или выходить без сохранения.
MS Works 3.0 имеет справочную систему и демонстрационную обучающую программу, что особенно удобно для начинающих пользователей. Запуск обучающей программы Shift-F1.
Краткий обзор баз данных MS Wor
ks 3.0Базы данных Works используются для создания, обработки и хранения списков клиентов, товаров и прочей информации. Они очень удобны для создания баз данных в виде формы школьного социолога, психолога, врача, классного руководителя, завуча.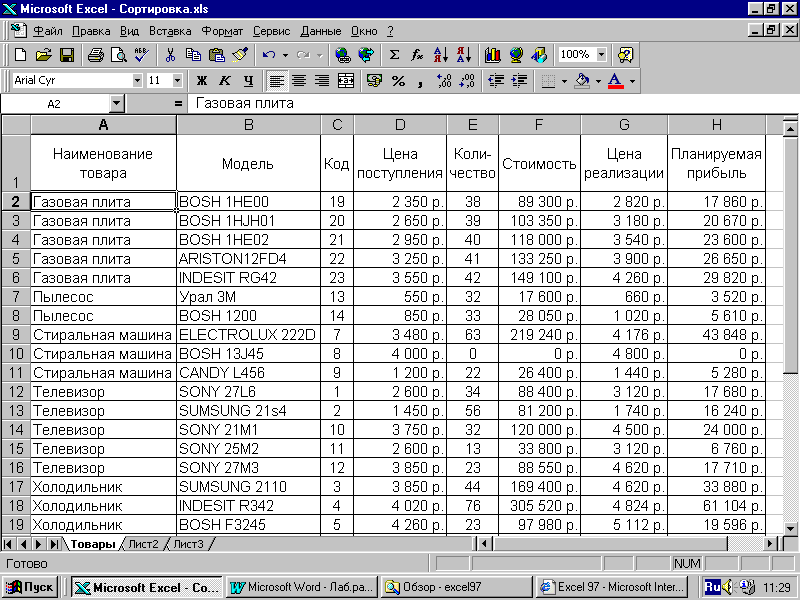 При их помощи возможна разработка
ученических проектов, например, на темы: «Агент по кадрам», «Агент по недвижимости» и др. Базы данных Works намного проще баз данных Access, что важно при использовании в учебных целях.
Информация в базе данных упорядочена по записям и полям. Запись — это вся информация о клиенте, товаре, событии и т.п. Отдельный самостоятельный элемент записи (например, фамилия или адрес) называется полем. Поля могут содержать текст, числа, даты или формулы. Каждая запись базы данных содержит один и тот же набор полей.
При их помощи возможна разработка
ученических проектов, например, на темы: «Агент по кадрам», «Агент по недвижимости» и др. Базы данных Works намного проще баз данных Access, что важно при использовании в учебных целях.
Информация в базе данных упорядочена по записям и полям. Запись — это вся информация о клиенте, товаре, событии и т.п. Отдельный самостоятельный элемент записи (например, фамилия или адрес) называется полем. Поля могут содержать текст, числа, даты или формулы. Каждая запись базы данных содержит один и тот же набор полей.
База данных может содержать до 32000 записей; каждая запись может содержать до 256 полей.
Существуют два режима работы с базой данных:
В режиме формы пользователь работает одновременно с одной записью, для изображения которой используется разработанная им форма, например, бланк заказа. Переключение из режима формы в режим таблицы и обратно — F9.
В режиме таблицы пользователь работает одновременно с несколькими записями, представленными в виде таблицы.
Кроме того, пользователь может использовать режим запроса (для извлечения информации из базы данных) и режим описания отчета (для группирования информации).
При создании новой базы данных для ее изображения используется режим формы. Пользователь разрабатывает форму, а затем вводит информацию в базу данных по одной записи за раз. Более подробную информацию о работе с базами данных можно получить из обучающей программы, входящей в состав Microsoft Works 3.0 для Windows.
Для того чтобы переключиться в другой режим базы данных, выберите Форма, Таблица, Запрос или Отчет в меню Вид.
Примечание: После выбора команды Запрос или Отчет в меню Вид, на экране появляется окно диалога, в котором следует выбрать нужный запрос или отчет.
Создание базы данных в режиме формы
Для того, чтобы создать базу данных в режиме формы, необходимо запустить MS Works 3.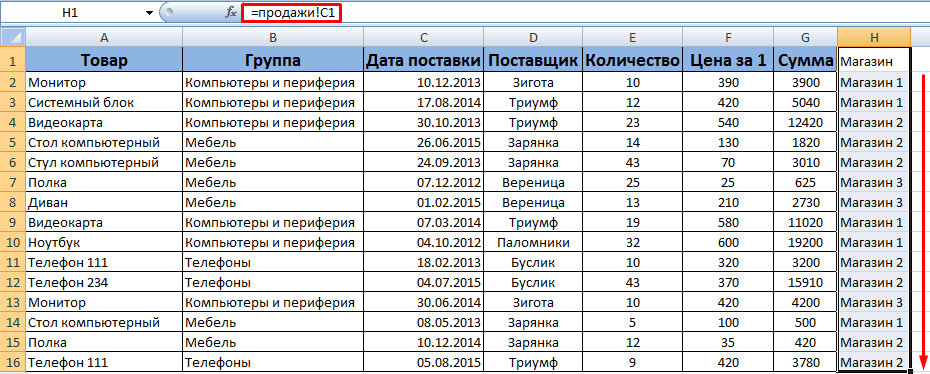 0, нажать кнопку БАЗА ДАННЫХ или выбрать СОЗДАТЬ НОВЫЙ в меню ФАЙЛ, а затем нажать кнопку БАЗА ДАННЫХ. На экране появится пустая форма в режиме формы.
0, нажать кнопку БАЗА ДАННЫХ или выбрать СОЗДАТЬ НОВЫЙ в меню ФАЙЛ, а затем нажать кнопку БАЗА ДАННЫХ. На экране появится пустая форма в режиме формы.
Для того, чтобы создать поле, необходимо:
1. Установите курсор мыши в то место, где должно начинаться поле, и нажмите левую кнопку мыши.
2. Введите имя поля (не более 15 символов), а затем ДВОЕТОЧИЕ, или Меню Поместить, Поле. Пример: Новое имя:
Примечание: ДВОЕТОЧИЕ указывает, что вводится имя поля, а не подпись. Имя поле не может начинаться с одной или двух кавычек или апострофа. По мере ввода символов они отображаются в форме и в области редактирования.
3. Нажмите Enter. На экране появится окно диалога Размер Поля. Затем либо примите стандартные ширину и высоту поля, либо измените предложенные значения.
4. Нажмите кнопку ОК. MS Works 3.0 создаст поле указанной ширины и высоты и разместит его справа от имени поля. Это поле будет изображаться в форме для каждой записи.
Для того, чтобы ввести в поле текст, число или дату, необходимо:
1. Выделите поле, в которое следует ввести информацию.
2. Введите нужное значение: текст, число, дату или формулу.
Вводимые символы отображаются в поле и в области редактирования.
3. Нажмите Enter.
Для того, чтобы разместить подпись к базе данных, необходимо:
1. Установите курсор мыши в то место, где должна начинаться подпись, и нажмите левую кнопку мыши или Меню Поместить, Подпись.
2. Введите текст подписи.
Примечание: Не вводите Двоеточия, иначе WORKS решит, что вводится имя поля. Если вы всё же хотите включить Двоеточие в подпись, то введите в начале подписи двойную кавычку. Пример: «введите Ваше имя:.
3. Нажмите Enter.
Для того, чтобы изменить положение поля или подписи, необходимо:
указать на это поле или подпись мышью и с помощью мыши перетащить его на новое место. В результате надо создать и сохранить файл, который получит расширение *.wdb.
В результате надо создать и сохранить файл, который получит расширение *.wdb.
Чтобы переключиться из режима Форма в режим Таблица для базы данных, необходимо после запуска Works и нажатия кнопки База Данных в меню Вид выбрать пункт Таблица или нажать F9.
Создание базы данных в режиме Таблицы
Каждая строка таблицы является записью, а каждый столбец — полем.
Для создания поля следует присвоить имя пустому полю.
Для того, чтобы создать базу данных в режиме Таблицы, необходимо:
После запуска WORKS нажать кнопку База Данных или выбрать СОЗДАТЬ НОВЫЙ в меню Файл, а затем нажать кнопку База Данных. На экране появится пустая форма в режиме Формы. Для того, чтобы переключиться в режим таблицы, нажмите кнопку «Таблица» на панель инструментов. На экране появится пустая таблица в режиме таблицы.
Для того, чтобы создать поле путём ввода информации, необходимо:
1. Выделить пустое поле, в которое следует ввести информацию.
2. Ввести нужное значение: текст, число, дату или формулу.
Вводимые символы отображаются в поле и в области редактирования.
3. Нажмите Enter.
В режиме Таблицы WORKS автоматически присваивает имена безымянным полям, например: Поле1, Поле2 и т.д.
Для того, чтобы изменить имя поля, необходимо:
1. Выделить поле, имя которого следует изменить.
2. Выбрать Имя Поля в меню Правка.
3. В строку ввода «Имя» ввести уникальное имя поля (не более 15 символов). Пример: Новое имя.
Примечание: Имя поле не может начинаться с одной или двух кавычек или апострофа.
4. Нажать кнопку ОК. Новое имя изображается как заголовок поля.
В результате надо создать и сохранить файл, который получит расширение *. wdb.
wdb.
Создание базы данных с помощью Шаблонов и Мастеров
Для создания стандартных базы данных можно использовать Шаблоны или Мастера. Например, если создается Адресная книга или Опись имущества, или Простая база данных. Это значительно упрощает процесс создания базы данных и её оформление. Для этого после запуска Works надо выбрать кнопку Шаблоны или Мастера, а затем выбрать из предложенного Вам списка необходимый пункт. Далее надо отвечать Да на все запросы и база данных (пустая) будет создана. Теперь надо только её заполнить и сохранить в виде файла.
Поиск информации в базе данных
WORKS позволяет быстро выполнить поиск информации в базе данных.
Если база данных имеет вид формы, то следует указать, искать ли информацию во всей базе данных или только в выделенных полях.
Для того, чтобы перейти к конкретному полю текущей записи, необходимо:
1. Выбрать пункт ПЕРЕЙТИ в меню Правка (или F5).
2. В строку ввода «Имя» ввести имя поля, которое следует выделить, или из списка «Имена» выбрать имя поля, которое следует выделить.
3. Нажать кнопку ОК. Указанное поле будет выделено.
Поиск информации в базе данных в режиме Таблицы
1. В режиме таблице выделите одно или несколько полей, в которых следует выполнить поиск. Если нужно выполнить поиск во всей базе данных, выделите только одно значение поля.
2. Выбрать подпункт НАЙТИ в меню Правка.
3. В строку ввода «Образец» введите искомую информацию.
4. Для того, чтобы перейти к следующему значению поля, которое содержит искомую информацию, надо выбрать параметр «Следующую», или, для того, чтобы обработать все записи, в том числе невидимые, надо выбрать параметр «Все Записи».
5. Нажмите кнопку ОК. Если текущим является режим Таблицы, и поиск завершился успешно, то WORKS покажет все найденные записи, если выбран параметр «Все Записи».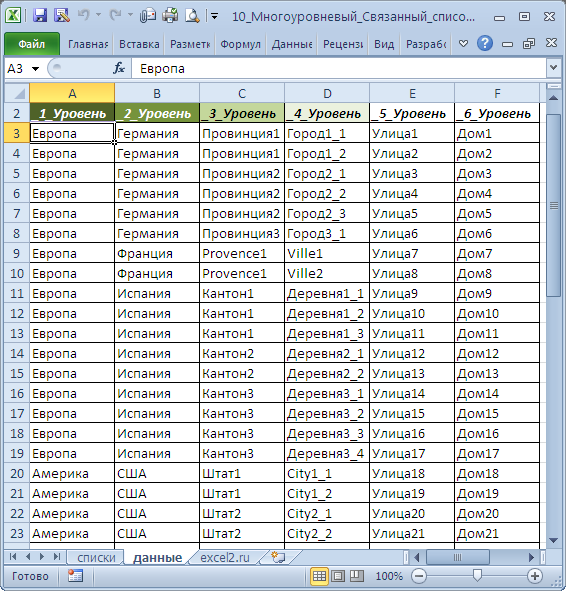 Если текущим является режим Формы, и поиск информации завершился успешно, то WORKS покажет только первую найденную запись.
Если текущим является режим Формы, и поиск информации завершился успешно, то WORKS покажет только первую найденную запись.
Чтобы перейти к следующей записи, если она существует, надо нажать F7.
Для того, чтобы снова показать все записи, надо выбрать пункт «Показать Все Записи» в меню Вид.
Вставка объектов в базу данных Works в режиме формы
Вставка объектов производится по месту положения курсора.
Для вставки объектов в базу данных необходимо указать мышью пункт Меню Поместить, затем выбрать:
1) подпункт Иллюстрация, если надо поместить рисунок из библиотеки Clipart;
2) подпункт Рисунок, если надо создать и вставить рисунок MS Draw.
3) подпункт Объект, MS WordArt, если надо поместить текстовые спецэффекты, редактор формул Equation Editor, если надо поместить формулу, редактор диаграмм MS Graph, если надо поместить диаграмму.
4) Для помещения документов Word и Excel в базу данных Works надо тоже использовать пункт меню Объект и выбрать соответствующий пункт. Для внедрения объектов в базу данных Works можно также использовать Буфер Обмена Windows (Меню Правка, Специальная вставка).
Защита информации в базе данных Works
Для защиты формы в базе данных Works в режиме формы надо указать пункт меню Формат, Защита, установить флажок «Защита формы». Для защиты данных устанавливают флажок «Защита данных».
Краткий обзор электронных таблиц MS Works 3.0
Электронная таблица — это компонент MS Works, предназначенный для выполнения финансовых, статистических и прочих вычислений и хранения информации. После того как в строки и столбцы электронной таблицы будет введена информация, можно: Добавить формулы, предназначенные для выполнения вычислений. При составлении формул можно использовать 76 функций, анализировать информацию, представляя ее в графическом виде, изменить оформление электронной таблицы: шрифты, числовые форматы и т.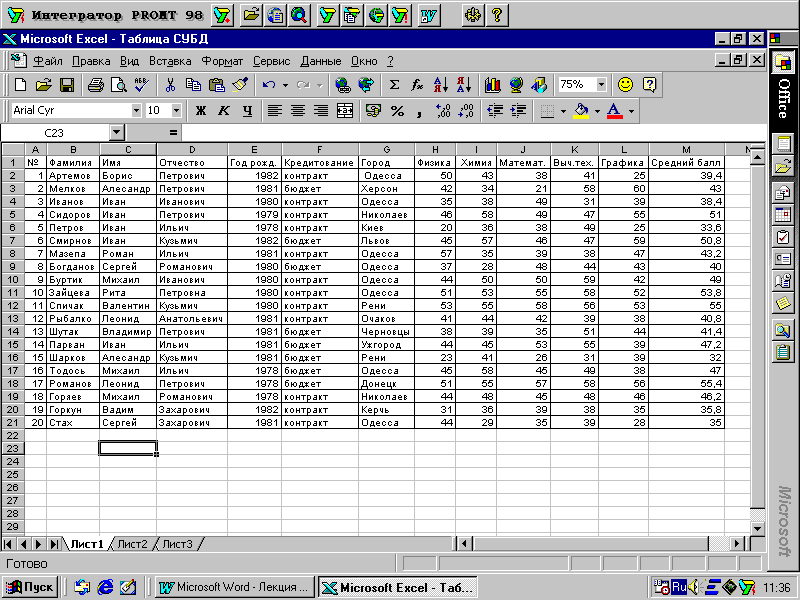 п. Можно включить отдельные области электронной таблицы и диаграммы в документы текстового процессора. Создание электронной таблицы начинается с ввода информации в ячейки. (Ячейка — это прямоугольник, который лежит на пересечении строки и столбца.) В ячейки можно вводить текст, числа, даты и время. Для того чтобы выполнить вычисления над строкой или столбцом чисел, следует ввести формулу. Если после того, как формула
п. Можно включить отдельные области электронной таблицы и диаграммы в документы текстового процессора. Создание электронной таблицы начинается с ввода информации в ячейки. (Ячейка — это прямоугольник, который лежит на пересечении строки и столбца.) В ячейки можно вводить текст, числа, даты и время. Для того чтобы выполнить вычисления над строкой или столбцом чисел, следует ввести формулу. Если после того, как формула
Краткий обзор системы связи MS Works 3.0
С помощью системы связи MS Works можно подключиться к другому компьютеру и обмениваться с ним информацией. Например, таким образом можно получить свежую информацию о биржевых ценах, сделать покупку и обмениваться файлами с пользователями других компьютеров. Для того чтобы система связи Works могла участвовать в обмене информацией по телефонной сети, необходимо, чтобы на вашем компьютере был установлен внутренний или внешний модем. Кроме того, можно обмениваться информацией, соединив два компьютера напрямую с помощью кабеля. Первый сеанс связи с другим компьютером состоит из следующих этапов:
Создание файла системы связи
Настройка параметров
Подключение (установка связи)
Обмен информацией
Отключение
После первого сеанса связи с конкретным компьютером можно сохранить текущие значения всех параметров в виде файла системы связи. Имя этого компьютера появится в меню Телефон. Когда вам в следующий раз понадобится установить связь с этим компьютером, выберите его в меню Телефон и Works автоматически выполнит процедуру подключения.
Вопросы
1. Что такое MS Works? Какие бывают версии MS Works?
2. Как запустить MS Works и как выйти из MS Works?
3. Как запустить MS Works в режиме Базы данных в виде таблицы?
Как запустить MS Works в режиме Базы данных в виде таблицы?
4. Как создать, сохранить и открыть файл в MS Works?
5. Как запустить справочную систему MS Works?
6. Как функционирует система связи MS Works?
Задания
1. Создайте базу данных в MS Works 3.0 в виде Формы (например, анкету профессиональной ориентации ученика) и заполните её.
2. Создайте базу данных в MS Works 3.0 в виде Таблицы (например, каталог своих учебников) и заполните её.
3. Создайте базу данных с помощью Шаблона MS Works 3.0 (например, Расценки, Прейскурант) и заполните её.
4. Создайте базу данных с помощью Мастера MS Works 3.0 (например, Домашняя опись) и заполните её.
5. Произведите поиск информации в базе данных MS Works 3.0 в виде Формы.
6. Произведите поиск информации в базе данных MS Works 3.0 в виде Таблицы.
7. Измените имя поля в базе данных MS Works 3.0 в виде Таблицы.
8. Создайте в MS Works 3.0 базу данных в виде таблицы, содержащую основные параметры процессоров
286, 386, 486, Pentium, Pentium Pro, Pentium-2 — Pentium-4 IBM PC.Дистрибутив программы MSWorks 3.0 (zip-архив 5,6 Мб)
Шаблон базы данных школьного психолога (wdb 10 кб)
особенности создания, примеры и рекомендации
Excel является мощным инструментом, совмещающим в себе большинство полезных и нужных пользователям функций. К ним относятся графики, таблицы, диаграммы, ведение учета, составление расчетов, вычисления различных функций и так далее. Из этой статьи мы узнаем, как создать базу данных в Excel, для чего она нужна, и какие советы помогут нам облегчить с ней работу.
Что такое база данных?
Это специальная структура, содержащая и хранящая в себе информационные материалы самого разного назначения.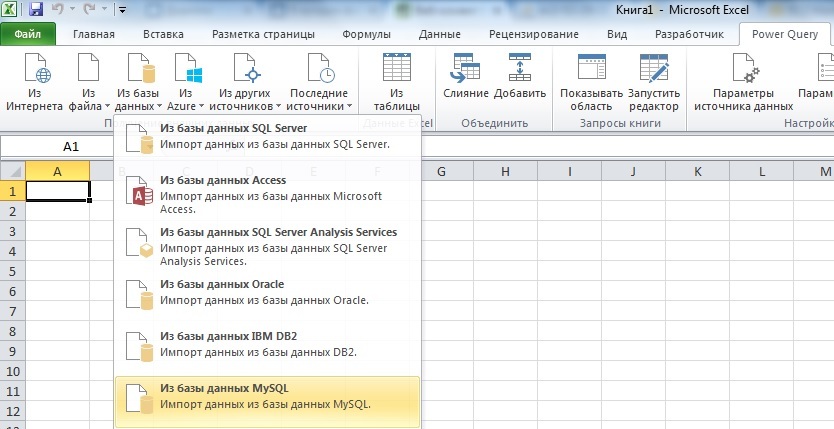 Говоря простым языком, это набор организованных и разложенных по полочкам сведений. Сколько человек учатся в классе, их характеристики, даты рождения и табель успеваемости – все это в совокупности представляет собой базу данных. Она нужна везде – на промышленных и технических предприятиях, в образовательных и медицинских учреждениях, в силовых структурах и даже в заведениях общественного питания. Ведь список блюд, их рецептура с калорийностью, а также описание тоже является вместилищем данных.
Говоря простым языком, это набор организованных и разложенных по полочкам сведений. Сколько человек учатся в классе, их характеристики, даты рождения и табель успеваемости – все это в совокупности представляет собой базу данных. Она нужна везде – на промышленных и технических предприятиях, в образовательных и медицинских учреждениях, в силовых структурах и даже в заведениях общественного питания. Ведь список блюд, их рецептура с калорийностью, а также описание тоже является вместилищем данных.
Здесь мы разобрались. Теперь нужно узнать, что представляет собой база данных в Excel, и как ее создать.
Создание хранилища данных в Excel
База, создаваемая нами, будет простой и без изысков. Настоящие же вместилища данных — довольно громоздкие и представляют собой большую информационную систему с внутренним «ядром», которое состоит из множества строк программного кода и написано специалистом.
Наша работа будет представлять собой одну таблицу, в которой будет вся нужная информация. Прежде чем приступить к решению вопроса, как сделать базу данных в Excel, нужно узнать специальные термины, использующиеся при взаимодействии с ней.
Горизонтальные строки в разметке листа «Эксель» принято называть записями, а вертикальные колонки – полями. Можно приступать к работе. Открываем программу и создаем новую книгу. Затем в самую первую строку нужно записать названия полей.
Особенности формата ячеек
Полезно узнать о том, как правильно оформлять содержимое ячейки. Если ваша база данных в Excel будет содержать какие-либо денежные суммы, то лучше сразу в соответствующих полях указать числовой формат, в котором после запятой будет идти два знака. А если где-либо встречается дата, то следует выделить это место и также установить для него соответствующий формат. Таким образом, все ваши данные будут оформлены правильно и без ошибок. Все операции с пустыми полями программы производятся через контекстное меню «Формат ячеек».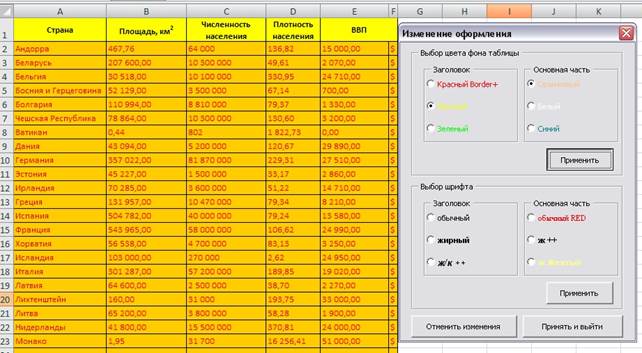
Также немаловажно и соответствующее оформление проекта. Лист, на котором находится проект, нужно подписать, чтобы избежать путаницы. Для того чтобы система могла отличать простое содержание от заголовков и подписей, следует выделять их курсивом, подчеркиванием или жирным шрифтом, при этом не забывая помещать названия в отдельные, не объединенные поля. Это стоит делать для возможности использования таких инструментов, как автоформа и автофильтр.
Что такое автоформа в «Эксель» и зачем она требуется?
Создание базы данных в Excel – занятие трудное и кропотливое. Чтобы помочь пользователю облегчить работу, программа может предложить ему автоматическое заполнение ячеек заранее заданной информацией. Например, ширина столбца, высота строки, размер и тип шрифта, цвет поля и т. д. – все может в один клик сделать за вас автоформа, если правильно ее настроить. Удобно, правда?
Фиксация «шапки» базы данных
Кроме этого, не нужно забывать о закреплении первой строки. В Excel 2007 это можно совершить следующим образом: перейти на вкладку «Вид», затем выбрать «Закрепить области» и в контекстном меню кликнуть на «Закрепить верхнюю строку». Это требуется, чтобы зафиксировать «шапку» работы. Так как база данных Excel может быть достаточно большой по объему, то при пролистывании вверх-вниз будет теряться главная информация – названия полей, что неудобно для пользователя.
После того как верхняя строка закреплена, выделяем первые три строки в будущей базе данных и добавляем границы ячеек.
Продолжение работы над проектом
Для того чтобы продолжить работу, необходимо придумать основную информацию, которую будет содержать в себе база данных в Excel. Пример ее приведен ниже.
Допустим, мы хотим создать базу данных собранных средств с родителей в фонд школы. Размер суммы не ограничен и индивидуален для каждого человека. Пусть в классе учится 25 детей, значит, и родителей будет соответствующее количество. Чтобы не нагромождать базу данных большим числом записей, стоит сделать раскрывающиеся списки, которые спрячут лишнюю информацию, а когда она снова потребуется, они услужливо предоставят ее опять.
Чтобы не нагромождать базу данных большим числом записей, стоит сделать раскрывающиеся списки, которые спрячут лишнюю информацию, а когда она снова потребуется, они услужливо предоставят ее опять.
Как создать раскрывающиеся списки?
Копируем названия полей и переносим их на пустой лист, который для удобства также необходимо назвать. Пусть это будет, к примеру, «Родители». После того как данные будут скопированы, под ними записываем в пустые ячейки все необходимые сведения.
Для того чтобы база данных MS Excel предоставляла возможность выбора данных из раскрывающегося списка, необходимо создать специальную формулу. Для этого нужно присвоить всем сведениям о родителях диапазон значений, имена. Переходим на тот лист, где записаны все данные под названием «Родители» и открываем специальное окно для создания имени. К примеру, в Excel 2007 это можно сделать, кликнув на «Формулы» и нажав «Присвоить имя». В поле имени записываем: ФИО_родителя_выбор. Но что написать в поле диапазона значений? Здесь все сложнее.
Диапазон значений в Excel
Существует несколько видов диапазонов значений. Диапазон, с которым мы работаем, называется динамическим. Это означает, что все проименованные ячейки в базе данных могут изменять свои границы. Их изменение происходит в зависимости от количества значений в определенном диапазоне.
Чтобы получился динамический диапазон, необходимо использовать формулу СМЕЩ. Она, независимо от того, как были заданы аргументы, возвращает ссылку на исходные данные. В выпадающем списке, который получится в итоге, не должно встречаться пустых значений. С этим как раз превосходно справляется динамический диапазон. Он задается двумя координатами ячеек: верхней левой и правой нижней, словно по диагонали. Поэтому нужно обратить внимание на место, откуда начинается ваша таблица, а точнее, на координаты верхней левой ячейки. Пусть табличка начинается в месте А5. Это значение и будет верхней левой ячейкой диапазона.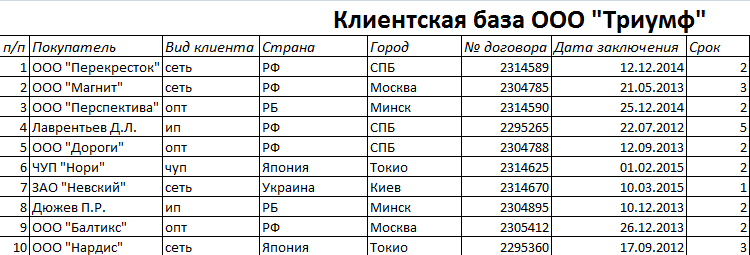 Теперь, когда первый искомый элемент найден, перейдем ко второму.
Теперь, когда первый искомый элемент найден, перейдем ко второму.
Нижнюю правую ячейку определяют такие аргументы, как ширина и высота. Значение последней пусть будет равно 1, а первую вычислит формула СЧЁТ3(Родители!$B$5:$I$5).
Итак, в поле диапазона записываем =СМЕЩ(Родители!$A$5;0;0;СЧЁТЗ(Родители!$A:$A)-1;1). Нажимаем клавишу ОК. Во всех последующих диапазонах букву A меняем на B, C и т. д.
Работа с базой данных в Excel почти завершена. Возвращаемся на первый лист и создаем раскрывающиеся списки на соответствующих ячейках. Для этого кликаем на пустой ячейке (например B3), расположенной под полем «ФИО родителей». Туда будет вводиться информация. В окне «Проверка вводимых значений» во вкладке под названием «Параметры» записываем в «Источник» =ФИО_родителя_выбор. В меню «Тип данных» указываем «Список».
Аналогично поступаем с остальными полями, меняя название источника на соответствующее данным ячейкам. Работа над выпадающими списками почти завершена. Затем выделяем третью ячейку и «протягиваем» ее через всю таблицу. База данных в Excel почти готова!
Внешний вид базы данных
Красивое оформление тоже играет немалую роль в создании проекта. Программа Excel может предложить на выбор пользователя самые различные способы оформления базы данных. Количество цветовых схем очень богатое, нужно только выбрать подходящую по душе расцветку. Кроме того, совсем необязательно выполнять всю базу данных в едином стиле, можно раскрасить одну колонку в голубой цвет, другую – в зеленый и т. д.
Как перенести базу данных из Excel в Access
Не только лишь Excel может сделать базу данных. Microsoft выпустила еще один продукт, который великолепно управляется с этим непростым делом. Название ему – Access. Так как эта программа более адаптирована под создание базы данных, чем Excel, то и работа в ней будет более быстрой и удобной.
Но как же сделать так, чтобы получилась база данных Access? Excel учитывает такое желание пользователя.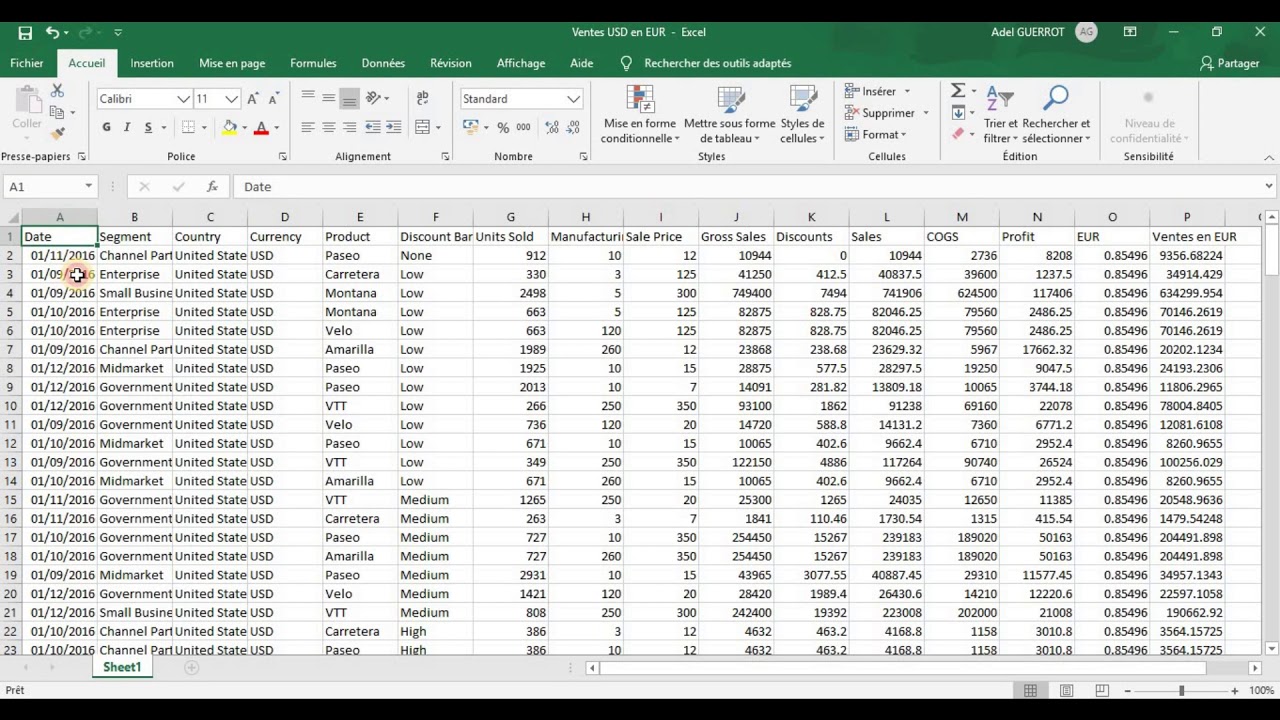 Это можно сделать несколькими способами:
Это можно сделать несколькими способами:
Вот и все. Работа готова!
Источник
Как создать базу данных онлайн, импортируя данные из Excel и CSV файлов
QuintaDB представляет систему импорта данных из Excel и CSV файлов.
Используя QuintaDB — конструктор баз данных онлайн, вы можете создавать Excel базы данных онлайн. Перейти от Excel базы к онлайн базе данных можно всего за несколько минут и пару кликов мышки.
Импорт Excel в базу данных QuintaDB
- Создайте Excel файл с данными;
- После регистрации, создайте проект и нажмите «Импорт данных».

QuintaDB создаст форму, где полями будут названия колонок в Excel.
QuintaDB не импортирует не все типы полей. Поэтому, сразу после импорта, перейдите в меню «Конструктор форм» и обновите типы полей (колонок).
Создав базу данных в QuintaDB, можно добавлять и редактировать записи в базе также при помощи импорта данных из Excel.
- Перейдите в меню Записи и нажмите на ссылку импорт. Затем выберите нужный файл и загрузите его.
Не забывайте, что при добавлении новых записей должны строго совпадать названия полей. Если в файле будет колонка, которой нет в базе данных QuintaDB, то система создаст новое поле вместе с данными.
Кроме добавления новых записей, возможно также обновить уже существующие данные. Для этого надо указать ключ. Ключом является колонка (поле) БД с уникальными значениями.
При импорте система сравнивает содержание колонки импортируемого файла и уже существующей базы данных. Если совпадение существует, то запись обновляется. Если — нет, система добавит новые записи.
Импорт CSV в базу данных QuintaDB.
Если ваши данные сохранены в CSV файле, вы легко сможете импортировать их в базу данных QuintaDB. Последовательность действий та же, что и при импорте из Excel (смотрите скриншоты). Единственное, что нужно обязательно учитывать формат этого файла.
Данные должны быть в виде:
75281,676,A541,Вася Пупкин,Москва,Россия. Т.е. значения должны быть разделены запятой.
Если данные будут в виде:
75281;676;A541;Вася Пупкин;Москва;Россия — то система не сможет импортировать такой файл.
Кодировка: UTF-8.
Используя функцию импорта, не забывайте что при импорте в базу данных, не учитываются правила валидации указанные в форме, также на импортируемые записи не распространяются правила установленные с помощью модуля Связи.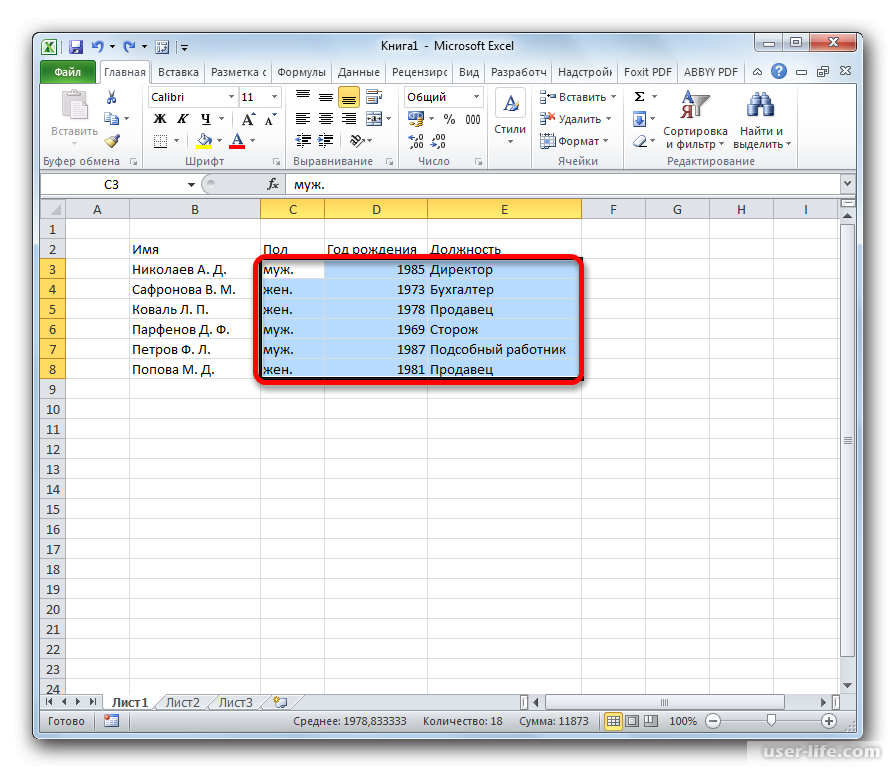
Помните, вы всегда можете экспортировать базу данных назад в Excel.
Пожалуйста, войдите в QuintaDB чтобы иметь возможность оставлять комментарии
Поделиться обсуждением в социальных сетях: Tweet
Как создать базу данных в Excel
В каждом бизнесе есть цифры, но не каждый генеральный директор разбирается в математике. Вот почему владельцы малого бизнеса часто передают бухгалтерский учет на аутсорсинг или позволяют бухгалтеру заниматься этим.
Однако есть много других способов обработки данных для повышения эффективности операций. Кроме того, вы, вероятно, не хотите постоянно обращаться за помощью к кому-нибудь еще.
Вот где пригодятся базовые знания о базах данных Excel.
Excel — один из тех инструментов, которые почти у каждого есть на рабочем столе, и вы можете пользоваться его преимуществами, не будучи мастером чисел.
Базы данныхExcel предоставляют простой способ анализировать данные (например, данные о продажах и прогнозы), просматривать различные расчеты и сравнивать различные наборы данных. Конечно, есть продвинутые формулы и функции, если вы погрузитесь глубже и потратите время на то, чтобы стать профессионалом. Но для многих владельцев бизнеса простое знание того, как создать базу данных в Excel, даст им много возможностей.
Давайте рассмотрим пошаговый тур по использованию Excel для создания базы данных.
1. Создайте электронную таблицу данных
Начните с открытия нового листа Excel.
Лист Excel состоит из вертикальных столбцов и горизонтальных строк, каждая из которых представляет отдельную строку данных. Столбцы обозначены буквами, а строки — числами.
В первой строке должны отображаться имена для каждого столбца. Щелкните ячейку в первой строке и начните вводить текст, чтобы вставить имена заголовков. Кнопка Tab — это быстрый способ перемещаться по таблице; Каждый раз, когда вы нажимаете кнопку Tab, вы переходите к следующему столбцу в строке.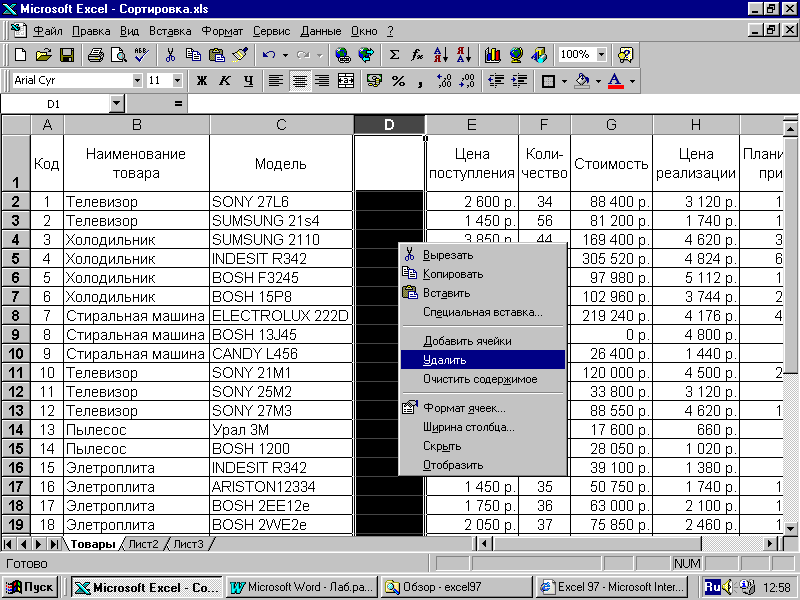 Когда вы дойдете до конца строки, курсор переместится в первый столбец следующей строки и так далее.
Когда вы дойдете до конца строки, курсор переместится в первый столбец следующей строки и так далее.
2. Добавить или импортировать данные
Вы можете добавлять данные двумя способами: вводя их вручную или импортируя данные из других файлов, таких как текстовые или CSV-файлы.
Чтобы добавить данные вручную, щелкните ячейку и начните вводить текст. Чтобы вставить новую строку или столбец, перейдите на вкладку Home и найдите раздел Cells . Там вы найдете стрелку раскрывающегося списка Insert . Щелкнув стрелку, вы можете выбрать элемент, который хотите вставить (например, столбец, строку и т. Д.).).
Чтобы импортировать данные из внешних источников, щелкните вкладку Data , перейдите в раздел Get / Transform Data и выберите место назначения источника. Для успешного импорта данных необходимо убедиться, что данные имеют правильное форматирование, а форматирование зависит от типа исходного файла.
3. Преобразуйте данные в таблицу
Чтобы получить функциональность базы данных, вы должны преобразовать данные в таблицу.
Щелкните мышью по любой ячейке с данными, которые вы ввели, а затем щелкните Insert > Table. Появится всплывающее окно, показывающее поля данных, которые необходимо включить в таблицу. В таблицу автоматически войдут все строки и столбцы блока. Важно не оставлять пустых строк в блоке данных — они действуют как «разрывы» и указывают программе, что они не являются частью таблицы.
Если в диалоговом окне отображаются правильные поля и заголовки в порядке, нажмите ОК.
Помните, что любые пустые строки , а не автоматически интегрируются в таблицу.Чтобы включить новые введенные данные в таблицу, наведите указатель мыши на маленький треугольник в правом нижнем углу текущей таблицы и перетащите границу таблицы вниз, чтобы включить новые строки данных.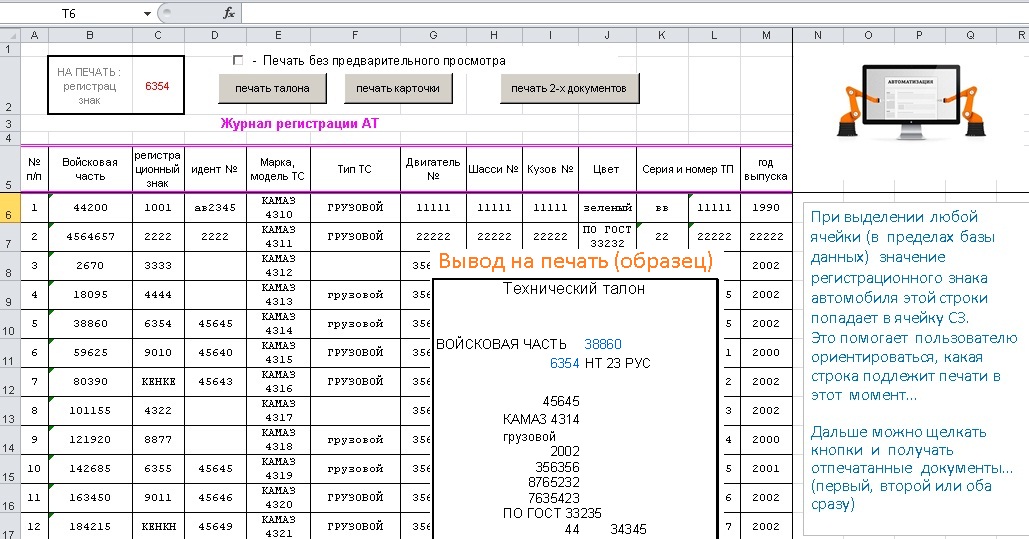
4. Настройте дизайн таблицы и присвойте имя
Есть несколько вариантов оформления стола, но не тратьте на это много времени. Цель игры — сделать вашу таблицу удобной для просмотра.
Щелкните вкладку Design в главном меню. Измените цвета таблицы, быстро щелкнув одну из предопределенных цветовых тем.По умолчанию таблица имеет полосатые строки, то есть каждая вторая строка имеет фоновую заливку. Многим пользователям нравится этот стиль, так как он упрощает просмотр данных. Снимите отметку с поля Banded Rows , если вы предпочитаете чистый белый стол.
В крайней левой части панели инструментов Design вы можете изменить имя таблицы. Дайте ему конкретное имя, которое легко идентифицировать. Это поможет вам в будущем, когда вы будете работать со многими базами данных Excel.
5.Взаимодействовать с данными
После того, как ваш стол настроен, самое время начать с ним взаимодействовать и получать нужную информацию. В программе Excel предопределено несколько формул, в том числе Среднее, Счетчик, и Сумма, и другие.
Щелкните ячейку в основании любого столбца данных, с которым вы хотите работать. В ячейке отображается интерактивная стрелка, открывающая раскрывающееся меню с доступными формулами. Выберите формулу, и расчет автоматически появится в ячейке.
В приведенном ниже примере мы вычисляем среднее количество проданных единиц. Формула Среднее значение — это опция в раскрывающемся меню.
Среднее количество проданных единиц рассчитывается и отображается в ячейке.
Существует множество способов использования Excel для выполнения вычислений и получения полезных данных для принятия решений. Теперь, когда вы создали базу данных в Excel, вы можете изучить все доступные функции и возможности.
Выйти за рамки Excel: работа с таблицами JotForm
Хотя Excel уже давно является фаворитом для обработки чисел, такие инструменты, как JotForm Tables, могут дать вам гораздо больше, чем просто электронные таблицы. JotForm Tables предоставляет полное рабочее пространство для управления, отслеживания и обработки данных, а также интеграции их в рабочие процессы и сотрудничество для более плавной работы.
JotForm Tables предоставляет полное рабочее пространство для управления, отслеживания и обработки данных, а также интеграции их в рабочие процессы и сотрудничество для более плавной работы.
Если вы работаете с базами данных Excel, вы можете легко импортировать их в таблицы JotForm и продолжить управление данными там. И как бесплатный инструмент, JotForm Tables не требует вложений и лицензий, необходимых для работы с Excel.
Для компаний, уже использующих JotForm, JotForm Tables — следующий шаг, поскольку он позволяет создавать эффективные стратегии на основе данных, чтобы ваш бизнес мог действительно преуспеть.
Как создать базу данных с возможностью поиска в Excel
Вы должны использовать MS Excel для таких задач, как подготовка отчетов, прогнозов и бюджетов. Но знаете ли вы, что Excel намного мощнее этого. Так же, как в Excel можно сделать базу данных с возможностью поиска.
Хотите узнать, , как создать базу данных с возможностью поиска в Excel ? не волнуйтесь, эта статья поможет вам создать базу данных в Excel .
Что ж, если мы говорим о возможностях базы данных Excel, то, несомненно, она очень мощная.Помимо создания простой базы данных с возможностью поиска в Excel , вы также можете для создать реляционную базу данных в Excel .
Итак, давайте сделаем полный обзор , как создать базу данных в Excel , независимо от того, доступна она для поиска или реляционная?
В чем необходимость или преимущества создания базы данных в Excel? Таблицы Excel в основном предназначены для оценки данных и сортировки элементов для кратковременного хранения необработанных данных.В целом, электронная таблица используется для обработки чисел и для хранения единого списка элементов. Таким образом, это лучшее приложение для ведения инвентаризации, вычисления данных и моделирования статистических данных.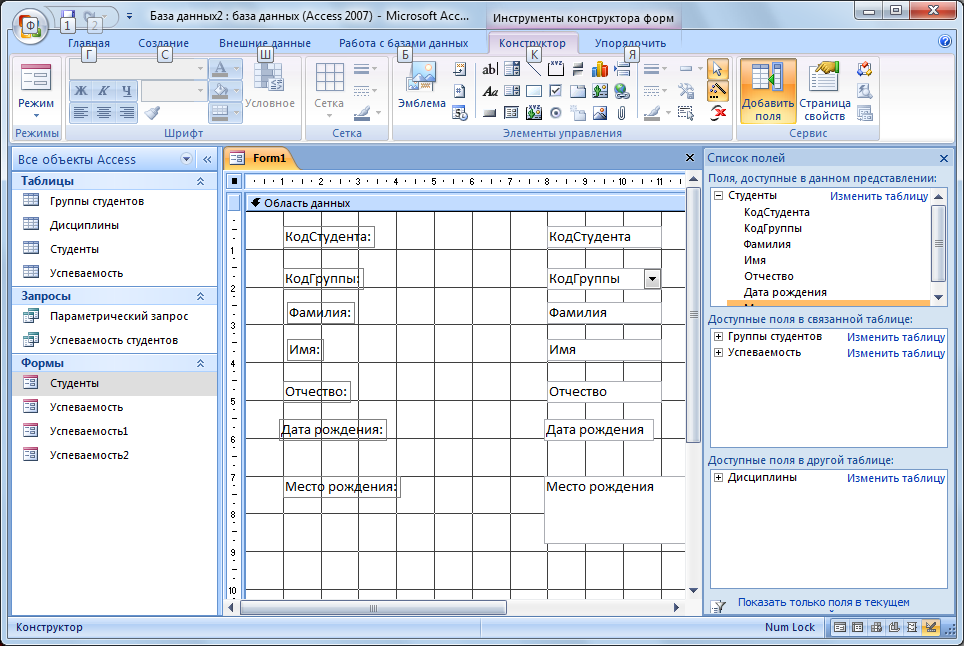
Но когда дело доходит до хранения больших объемов данных, лучше всего использовать базу данных в Excel. База данных лучше всего подходит для случаев, когда более двух пользователей должны поделиться своей информацией.
Помимо этого, двумя наиболее важными преимуществами базы данных в Excel являются:
- Сниженная избыточность данных
- Это повысит емкость целостности данных
- Уменьшение количества ошибок обновления и повышение согласованности
- Большая целостность данных и независимость от прикладных программ
- Вы можете легко вести отчет и делиться своими данными
- Повышенная безопасность данных
- Снижение затрат на ввод, хранение и поиск данных
Просто выполните шаги, указанные ниже, чтобы создать базу данных Excel с возможностью поиска.
Шаг 1. Ввод данных
В базе данных столбцы называются полями. Итак, в соответствии с вашими потребностями вы можете добавить столько полей, сколько вам нужно.
В показанном примере полями базы данных являются StdID, StdName, State, Age, Department и Class Teacher.
Теперь вы можете легко вводить данные в эту новую базу данных. Каждый раз, когда вы вводите новые данные, они заполняются в первой пустой строке после полей.
Как это,
Итак, вы также можете увидеть, насколько просто вводить данные в базу данных Excel.
Шаг 2. Правильный ввод данных
При вводе данных в базу данных Excel не оставляйте ни одной строки или столбца пустыми. Так как это категорически запрещено.
Это четкая разбивка вашей базы данных Excel. на самом деле причина этого в том. Как только Excel обнаружит полностью пустой столбец / строку. Он не учитывает этот столбец или строку в базе данных.
Итак, если вы оставили какую-либо строку или столбец в своей базе данных полностью пустой, она разделит вашу базу данных на разные части.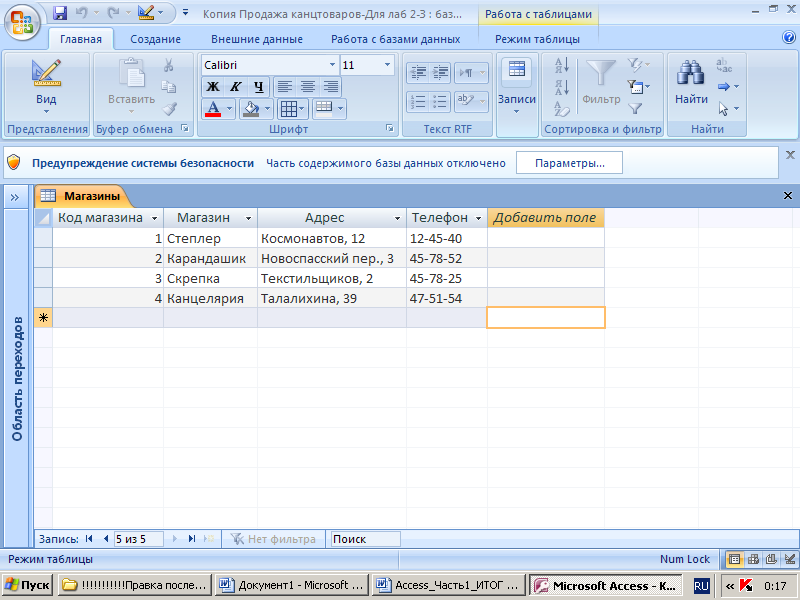 Какие бы функции вы ни применили к своей базе данных, они не будут работать с этой обособленной частью информации.
Какие бы функции вы ни применили к своей базе данных, они не будут работать с этой обособленной частью информации.
Хотя разрешено оставлять некоторые ячейки строки пустыми. Как это:
Шаг 3. Знайте, что строки называются записями
Каждая отдельная строка базы данных называется записями. Итак, вы можете видеть, что здесь все строки являются записями.
Шаг 4. Знайте, что столбцы называются полями
Все заголовки столбцов базы данных обозначаются как Имена полей .
Итак, здесь, на показанном рисунке, имена полей базы данных: StdID , StdName , State , Age , Department и Class Teacher .
Примечание:
Попробуйте отформатировать имена полей, отличные от строк базы данных. Имена полей таблицы организованы с использованием разных стилей, кроме ячейки таблицы.
Шаг 5: Создание таблицы
Чтобы создать таблицу в базе данных, просто выберите любую ячейку в диапазоне данных.После этого на вкладке вставки щелкните команду таблицы.
При нажатии на таблицу открывается диалоговое окно Create Table . Нажмите на вариант ОК, и он создаст таблицу.
Для фильтрации данных используйте стрелки раскрывающегося списка, которые появляются в заголовке каждого столбца.
Шаг 6. Использование инструментов базы данных
Что ж, для правильного анализа и интерпретации данных в базе данных Excel вы можете использовать инструменты базы данных.Чтобы узнать больше о таких инструментах , щелкните здесь .
Шаг 7. Расширение базы данных
Теперь все настроено, и вы можете начать добавлять новые записи и поля в свою базу данных.
Шаг 8: Завершение форматирования базы данных
Наконец-то осталось выполнить форматирование столбцов базы данных.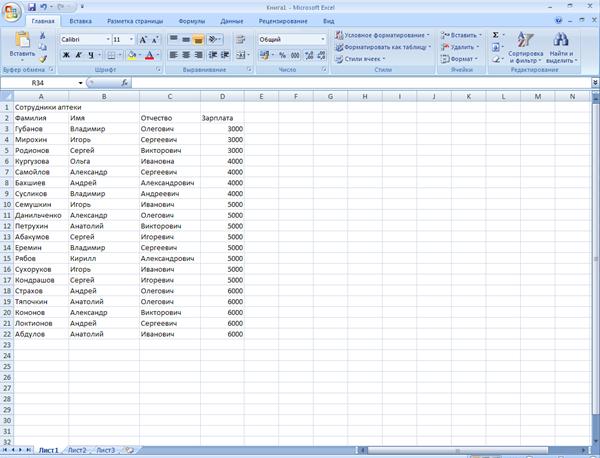 Есть много инструментов для форматирования ячеек в базе данных. Как вы можете использовать стили ячеек в раскрывающемся списке «Форматировать как таблицу». Вы также можете работать с командами, присутствующими в диалоговом окне форматирования ячеек.
Есть много инструментов для форматирования ячеек в базе данных. Как вы можете использовать стили ячеек в раскрывающемся списке «Форматировать как таблицу». Вы также можете работать с командами, присутствующими в диалоговом окне форматирования ячеек.
Вот и все, вы создали базу данных с возможностью поиска в электронной таблице Excel. Пришло время узнать, как использовать эту базу данных с возможностью поиска в Excel.
Как использовать базу данных с возможностью поиска в Excel? Используйте функции поиска Excel для поиска в базе данных, используя функции поиска в Excel, можно легко создать рабочий лист, который позволит выполнять поиск в любой таблице базы данных.
Предположим, вы импортировали следующую таблицу из базы данных Access на лист 2 книги Excel.
Сделать таблицу Excel, которую можно использовать для проверки шкалы заработной платы стажера, просто предоставив идентификатор стажера. Вот следующие шаги, которые необходимо выполнить:
- Откройте книгу Excel, коснитесь вкладки Sheet2 и выберите диапазон A2: H5 .
- Теперь нажмите на поле Имя и введите Interndata . После этого нажмите [Enter].
- Нажмите на вкладку Sheet1.
- Выберите ячейку D6 и введите Идентификатор сотрудника .
- Выберите ячейку D8 и присвойте Имя .
- Выберите ячейку E8 и введите следующую функцию:
= ВПР (E6, Interndata, 3, FALSE) & ”“ & VLOOKUP (E6, Interndata, 2, FALSE)
- В D10 введите Pay Rate .
- Теперь коснитесь E10 и введите следующую функцию:
= ВПР (E6, Interndata, 8, FALSE)
- Пора изменить формат ячеек E6, E8 и E10 для соответствия типа данных данным, представленным в таблице.
- Теперь добавьте заголовок и выполните форматирование, как показано здесь.

Excel спроектирован таким образом, что может без проблем работать с базой данных. Когда элементы базы данных связаны, они создают запись в группе из нескольких записей. Каждая отдельная запись может быть эквивалентом строки в электронной таблице. Трудно игнорировать связь.
Для создания реляционной базы данных в Excel вы должны соединить главную электронную таблицу с подчиненной электронной таблицей или таблицами.
Итак, реляционная база данных имеет главную таблицу, которая связана с подчиненными таблицами, названными дочерними таблицами.
Заключение:
Итак, теперь вы знаете, что сделать базу данных доступной для поиска в Excel не так уж и сложно. Выполнив вышеуказанные шаги, вы можете легко создать функциональную базу данных, которую можно использовать для добавления записей. Его также можно использовать для поиска определенных значений в существующих записях с помощью функции фильтрации.
Ну, эта база данных Excel работает без проблем с количеством записей.Но после накопления тысячи записей производительность приложения начинает падать.
Сводка
Название статьи
Как создать базу данных с возможностью поиска в Excel
Описание
Изучите простые способы создания базы данных с возможностью поиска в Excel. также получите представление о преимуществах создания базы данных в Excel и о том, как реляционная база данных работает в Excel.
Автор
Сандра Луи
Имя издателя
Восстановление блогов MS Excel
Логотип издателя
Маргрет
Маргрет Артур — предприниматель и эксперт по контент-маркетингу.Она ведет технические блоги и специализируется на MS Office, Excel и других технических темах. Ее неповторимое искусство представления технической информации простым для понимания языком очень впечатляет. Когда не пишет, любит незапланированные путешествия.
Когда не пишет, любит незапланированные путешествия.
Создание модели данных в Excel
Модель данных позволяет интегрировать данные из нескольких таблиц, эффективно создавая реляционный источник данных внутри книги Excel. В Excel модели данных используются прозрачно, предоставляя табличные данные, используемые в сводных таблицах и сводных диаграммах.Модель данных визуализируется как набор таблиц в списке полей, и в большинстве случаев вы даже не узнаете о нем.
Прежде чем вы сможете начать работать с моделью данных, вам необходимо получить некоторые данные. Для этого мы воспользуемся интерфейсом Get & Transform (Power Query), поэтому вы можете сделать шаг назад и посмотреть видео или следовать нашему руководству по Get & Transform и Power Pivot.
Где Power Pivot?
Где получить и преобразовать (Power Query)?
Excel 2016 и Excel для Microsoft 365 — Get & Transform (Power Query) интегрирован с Excel на вкладке Data .
Excel 2013 — Power Query — это надстройка, которая входит в состав Excel, но ее необходимо активировать. Перейдите в Файл > Параметры > Надстройки , затем в раскрывающемся списке Управление в нижней части панели выберите Надстройки COM > Перейти . Отметьте Microsoft Power Query для Excel , затем OK , чтобы активировать его.Вкладка Power Query будет добавлена на ленту.
Excel 2010 — Загрузите и установите надстройку Power Query.
 После активации на ленту будет добавлена вкладка Power Query .
После активации на ленту будет добавлена вкладка Power Query .
Начало работы
Во-первых, вам нужно получить некоторые данные.
В Excel 2016 и Excel для Microsoft 365 используйте Data > Get & Transform Data > Get Data для импорта данных из любого количества внешних источников данных, таких как текстовый файл, книга Excel, веб-сайт, Microsoft Access, SQL Server или другая реляционная база данных, содержащая несколько связанных таблиц.
В Excel 2013 и 2010 перейдите к Power Query > Получить внешние данные и выберите свой источник данных.
Excel предложит вам выбрать таблицу. Если вы хотите получить несколько таблиц из одного источника данных, установите флажок Включить выбор нескольких таблиц . Когда вы выбираете несколько таблиц, Excel автоматически создает для вас модель данных.
Выберите одну или несколько таблиц, затем нажмите Загрузить .
Если вам нужно отредактировать исходные данные, вы можете выбрать опцию Edit . Дополнительные сведения см. В разделе: Введение в редактор запросов (Power Query).
Теперь у вас есть модель данных, которая содержит все импортированные вами таблицы, и они будут отображаться в сводной таблице Список полей .
Примечания:
Модели создаются неявно при одновременном импорте двух или более таблиц в Excel.
Модели создаются явно, когда вы используете надстройку Power Pivot для импорта данных. В надстройке модель представлена в виде вкладок, аналогичных Excel, где каждая вкладка содержит табличные данные. См. Раздел Получение данных с помощью надстройки Power Pivot, чтобы узнать об основах импорта данных с использованием базы данных SQL Server.
Модель может содержать одну таблицу. Чтобы создать модель на основе только одной таблицы, выберите таблицу и щелкните Добавить в модель данных в Power Pivot.Вы можете сделать это, если хотите использовать функции Power Pivot, такие как отфильтрованные наборы данных, вычисляемые столбцы, вычисляемые поля, ключевые показатели эффективности и иерархии.
Связи таблиц могут быть созданы автоматически, если вы импортируете связанные таблицы, у которых есть отношения первичного и внешнего ключей. Excel обычно может использовать импортированную информацию о взаимосвязях в качестве основы для взаимосвязей таблиц в модели данных.
Советы по уменьшению размера модели данных см. В разделе Создание модели данных с эффективным использованием памяти с помощью Excel и Power Pivot.
Для дальнейшего изучения см. Учебное пособие: Импорт данных в Excel и Создание модели данных.
Создание отношений между таблицами
Следующим шагом является создание отношений между вашими таблицами, чтобы вы могли извлекать данные из любой из них. Каждая таблица должна иметь первичный ключ или уникальный идентификатор поля, например, идентификатор студента или номер класса.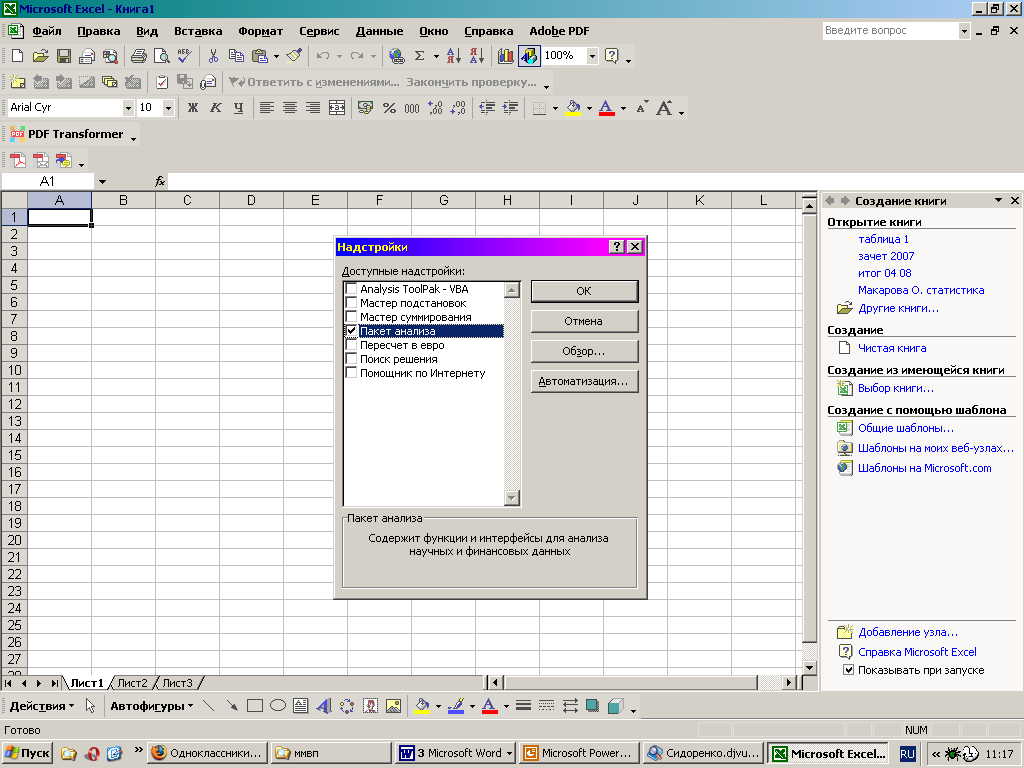 Самый простой способ — перетащить эти поля, чтобы соединить их в Power Pivot Diagram View .
Самый простой способ — перетащить эти поля, чтобы соединить их в Power Pivot Diagram View .
Перейти к Power Pivot > Управление .
На вкладке Home выберите Diagram View .
Отобразятся все ваши импортированные таблицы, и вам может потребоваться некоторое время, чтобы изменить их размер в зависимости от того, сколько полей у каждой из них.
Затем перетащите поле первичного ключа из одной таблицы в другую.Следующий пример — это диаграмма наших студенческих столов:
Мы создали следующие ссылки:
tbl_Students | Студенческий билет> tbl_Grades | Студенческий билет
Другими словами, перетащите поле «Идентификатор студента» из таблицы «Студенты» в поле «Идентификатор студента» в таблице оценок.
тбл_семестры | Идентификатор семестра> tbl_Grades | Семестр
tbl_Classes | Номер класса> tbl_Grades | Номер класса
Примечания:
Имена полей не обязательно должны быть одинаковыми для создания связи, но они должны быть одного и того же типа данных.

Разъемы на схеме Diagram View имеют цифру «1» с одной стороны и «*» с другой. Это означает, что между таблицами существует связь «один ко многим», которая определяет, как данные используются в ваших сводных таблицах. См .: Отношения между таблицами в модели данных, чтобы узнать больше.
Соединители указывают только на наличие связи между таблицами.Они фактически не покажут вам, какие поля связаны друг с другом. Чтобы увидеть ссылки, перейдите по ссылке Power Pivot > Manage > Design > Relationships > Manage Relationships . В Excel вы можете перейти к Data > Relationships .
Использование модели данных для создания сводной таблицы или сводной диаграммы
Книга Excel может содержать только одну модель данных, но эта модель может содержать несколько таблиц, которые можно многократно использовать во всей книге.Вы можете добавить больше таблиц в существующую модель данных в любое время.
В Power Pivot перейдите по ссылке Manage .
На вкладке Home выберите PivotTable .
Выберите, где вы хотите разместить сводную таблицу: новый рабочий лист или текущее местоположение.

Нажмите OK , и Excel добавит пустую сводную таблицу с панелью списка полей, отображаемой справа.
Затем создайте сводную таблицу или сводную диаграмму. Если вы уже создали связи между таблицами, вы можете использовать любое из их полей в сводной таблице. Мы уже создали отношения в учебном пособии по модели данных ученика.
Добавить существующие несвязанные данные в модель данных
Предположим, вы импортировали или скопировали много данных, которые хотите использовать в модели, но не добавили их в модель данных.Вставить новые данные в модель проще, чем вы думаете.
Начните с выбора любой ячейки в данных, которую вы хотите добавить в модель. Это может быть любой диапазон данных, но лучше всего отформатировать данные в виде таблицы Excel.
Используйте один из следующих подходов для добавления данных:
Нажмите Power Pivot > Добавить к модели данных .
- org/ListItem»>
Нажмите Вставить > сводную таблицу , а затем отметьте Добавить эти данные в модель данных в диалоговом окне «Создание сводной таблицы».
Диапазон или таблица теперь добавлены в модель как связанная таблица. Дополнительные сведения о работе со связанными таблицами в модели см. В разделе Добавление данных с помощью связанных таблиц Excel в Power Pivot.
Добавление данных в таблицу Power Pivot
В Power Pivot нельзя добавить строку в таблицу путем прямого ввода новой строки, как на листе Excel.Но вы можете добавлять строки, копируя и вставляя или обновляя исходные данные и обновляя модель Power Pivot.
Нужна дополнительная помощь?
Вы всегда можете спросить эксперта в техническом сообществе Excel, получить поддержку в сообществе Answers или предложить новую функцию или улучшение в Excel User Voice.
См. Также
Учебные руководства Get & Transform и Power Pivot
Введение в редактор запросов (Power Query)
Создание модели данных с эффективным использованием памяти с помощью Excel и Power Pivot
Учебник: импорт данных в Excel и создание модели данных
Узнайте, какие источники данных используются в модели данных книги
Отношения между таблицами в модели данных
Создать связь между таблицами в Excel
Вы когда-нибудь использовали ВПР для переноса столбца из одной таблицы в другую? Теперь, когда Excel имеет встроенную модель данных, функция ВПР устарела.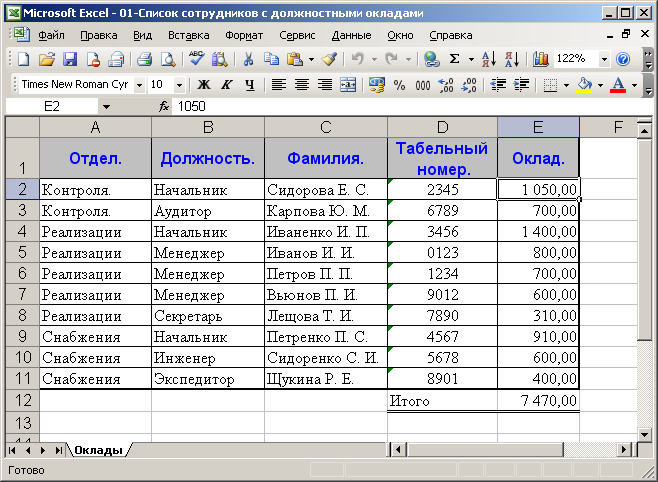 Вы можете создать связь между двумя таблицами данных на основе совпадающих данных в каждой таблице. Затем вы можете создавать листы Power View и строить сводные таблицы и другие отчеты с полями из каждой таблицы, даже если таблицы из разных источников. Например, если у вас есть данные о продажах клиентов, вы можете импортировать и связать данные анализа времени для анализа структуры продаж по годам и месяцам.
Вы можете создать связь между двумя таблицами данных на основе совпадающих данных в каждой таблице. Затем вы можете создавать листы Power View и строить сводные таблицы и другие отчеты с полями из каждой таблицы, даже если таблицы из разных источников. Например, если у вас есть данные о продажах клиентов, вы можете импортировать и связать данные анализа времени для анализа структуры продаж по годам и месяцам.
Все таблицы в книге перечислены в списках полей сводной таблицы и Power View.
Когда вы импортируете связанные таблицы из реляционной базы данных, Excel часто может создавать эти отношения в модели данных, которую он строит незаметно. Во всех остальных случаях вам потребуется создавать отношения вручную.
Убедитесь, что книга содержит как минимум две таблицы и что в каждой таблице есть столбец, который можно сопоставить со столбцом в другой таблице.
Выполните одно из следующих действий: Отформатируйте данные в виде таблицы или Импортируйте внешние данные в виде таблицы на новом листе.
Дайте каждой таблице осмысленное имя: В Инструменты для таблиц щелкните Дизайн > Имя таблицы > введите имя.

Убедитесь, что столбец в одной из таблиц имеет уникальные значения данных без дубликатов. Excel может создать связь только в том случае, если один столбец содержит уникальные значения.
Например, чтобы связать продажи клиентов с аналитикой времени, обе таблицы должны включать даты в одном формате (например, 01.01.2012), и по крайней мере одна таблица (аналитика времени) перечисляет каждую дату только один раз в столбце.
Щелкните Данные > Взаимосвязи .
Если Отношения неактивны, ваша книга содержит только одну таблицу.
В поле Управление отношениями щелкните Новый .
В поле Create Relationship щелкните стрелку для Table и выберите таблицу из списка.В отношениях «один ко многим» эта таблица должна быть многосторонней. Используя наш пример анализа данных о клиентах и времени, вы сначала выберете таблицу продаж по клиентам, потому что многие продажи, вероятно, произойдут в любой конкретный день.
Для столбца (внешний) выберите столбец, содержащий данные, относящиеся к Связанный столбец (основной) .
 Например, если у вас есть столбец даты в обеих таблицах, вы бы выбрали этот столбец сейчас.
Например, если у вас есть столбец даты в обеих таблицах, вы бы выбрали этот столбец сейчас.Для связанной таблицы выберите таблицу, в которой есть хотя бы один столбец данных, связанный с таблицей, которую вы только что выбрали для Таблица .
Для Связанный столбец (основной) выберите столбец с уникальными значениями, соответствующими значениям в столбце, выбранном для Столбец .
Нажмите ОК .
Подробнее о связях между таблицами в Excel
Примечания к отношениям
Вы узнаете, существует ли связь, когда перетащите поля из разных таблиц в список полей сводной таблицы. Если вам не предлагается создать взаимосвязь, значит, в Excel уже есть информация о взаимосвязи, необходимая для сопоставления данных.
Создание отношений аналогично использованию ВПР: вам нужны столбцы, содержащие совпадающие данные, чтобы Excel мог связывать строки одной таблицы с строками другой таблицы.В примере аналитики времени в таблице «Клиент» должны быть значения дат, которые также существуют в таблице аналитики времени.
В модели данных отношения таблиц могут быть взаимно-однозначными (у каждого пассажира есть один посадочный талон) или «один-ко-многим» (на каждом рейсе много пассажиров), но не «многие-ко-многим». Отношения «многие ко многим» приводят к ошибкам циклической зависимости, таким как «Обнаружена циклическая зависимость».
 Эта ошибка возникает, если вы устанавливаете прямое соединение между двумя таблицами, которые относятся к числу многих-ко-многим, или косвенные соединения (цепочка отношений таблиц, которые являются взаимно-многими внутри каждого отношения, но при просмотре многие-ко-многим завершаются). до конца.Узнайте больше о взаимосвязях между таблицами в модели данных.
Эта ошибка возникает, если вы устанавливаете прямое соединение между двумя таблицами, которые относятся к числу многих-ко-многим, или косвенные соединения (цепочка отношений таблиц, которые являются взаимно-многими внутри каждого отношения, но при просмотре многие-ко-многим завершаются). до конца.Узнайте больше о взаимосвязях между таблицами в модели данных.Типы данных в двух столбцах должны быть совместимы. Дополнительные сведения см. В разделе Типы данных в моделях данных Excel.
Другие способы создания отношений могут быть более интуитивными, особенно если вы не уверены, какие столбцы использовать. См. Раздел Создание отношения в представлении схемы в Power Pivot.
Пример: Связывание данных анализа времени с данными полета авиакомпании
Вы можете узнать как о связях таблиц, так и о логике времени, используя бесплатные данные в Microsoft Azure Marketplace.Некоторые из этих наборов данных очень большие и требуют быстрого подключения к Интернету для завершения загрузки данных за разумный период времени.
Запустите Power Pivot в надстройке Microsoft Excel и откройте окно Power Pivot.
Щелкните Получить внешние данные > из службы данных > из Microsoft Azure Marketplace . Домашняя страница Microsoft Azure Marketplace откроется в мастере импорта таблиц.

Меньше Цена , нажмите Бесплатно .
В разделе Категория щелкните Наука и статистика .
Найдите DateStream и нажмите Subscribe .
Войдите в свою учетную запись Microsoft и нажмите Войти .Предварительный просмотр данных должен появиться в окне.
Прокрутите вниз и нажмите Выбрать запрос .
Нажмите Далее .
Выберите BasicCalendarUS и затем нажмите Finish , чтобы импортировать данные. При быстром подключении к Интернету импорт должен занять около минуты. По завершении вы должны увидеть отчет о 73 414 переданных строках.Щелкните Закройте .
Щелкните Получить внешние данные > из службы данных > из Microsoft Azure Marketplace , чтобы импортировать второй набор данных.
- org/ListItem»>
В разделе Тип щелкните Данные .
Меньше Цена , нажмите Бесплатно .
Найдите Задержки рейса авиаперевозчика США и нажмите Выберите .
Прокрутите вниз и нажмите Выбрать запрос .
Нажмите Далее .
Щелкните Finish , чтобы импортировать данные. Импорт может занять 15 минут при быстром подключении к Интернету. По завершении вы должны увидеть отчет о состоянии передачи 2 427 284 строк. Щелкните Закройте .Теперь у вас должно быть две таблицы в модели данных. Чтобы связать их, нам понадобятся совместимые столбцы в каждой таблице.
Обратите внимание, что DateKey в BasicCalendarUS имеет формат 01.01.2012 12:00:00 AM. Таблица On_Time_Performance также имеет столбец datetime, FlightDate , значения которого указаны в том же формате: 01.01.2012 12:00:00 AM. Два столбца содержат совпадающие данные одного и того же типа данных, и по крайней мере один из столбцов ( DateKey ) содержит только уникальные значения.В следующих нескольких шагах вы будете использовать эти столбцы, чтобы связать таблицы.

В окне Power Pivot щелкните PivotTable , чтобы создать сводную таблицу на новом или существующем листе.
В списке полей разверните On_Time_Performance и щелкните ArrDelayMinutes , чтобы добавить его в область значений. В сводной таблице вы должны увидеть общее время задержки рейсов, измеренное в минутах.
Разверните BasicCalendarUS и щелкните MonthInCalendar , чтобы добавить его в область Строки.
Обратите внимание, что в сводной таблице теперь перечислены месяцы, но общее количество минут одинаково для каждого месяца. Повторяющиеся одинаковые значения указывают на необходимость связи.
В списке полей в разделе «Могут потребоваться связи между таблицами» щелкните Создать .
В связанной таблице выберите On_Time_Performance , а в связанном столбце (основной) выберите FlightDate .
В таблице выберите BasicCalendarUS , а в столбце (внешний) выберите DateKey . Нажмите OK , чтобы создать связь.
- org/ListItem»>
Обратите внимание, что сумма задержанных минут теперь меняется для каждого месяца.
В BasicCalendarUS и перетащите YearKey в область строк выше MonthInCalendar .
Теперь вы можете разделить задержки прибытия по годам и месяцам или другим значениям в календаре.
Советы: По умолчанию месяцы перечислены в алфавитном порядке. Используя надстройку Power Pivot, вы можете изменить сортировку, чтобы месяцы отображались в хронологическом порядке.
Убедитесь, что таблица BasicCalendarUS открыта в окне Power Pivot.
В главной таблице щелкните Сортировать по столбцу .
В разделе «Сортировка» выберите MonthInCalendar
In By выберите MonthOfYear .
Сводная таблица теперь сортирует каждую комбинацию месяца и года (октябрь 2011 г., ноябрь 2011 г.) по номеру месяца в году (10, 11). Изменить порядок сортировки легко, потому что канал DateStream предоставляет все необходимые столбцы для работы этого сценария. Если вы используете другую таблицу интеллекта времени, ваш шаг будет другим.
Изменить порядок сортировки легко, потому что канал DateStream предоставляет все необходимые столбцы для работы этого сценария. Если вы используете другую таблицу интеллекта времени, ваш шаг будет другим.
«Могут потребоваться связи между таблицами»
Когда вы добавляете поля в сводную таблицу, вы будете проинформированы, требуется ли связь между таблицами, чтобы иметь смысл полей, выбранных в сводной таблице.
Хотя Excel может сказать вам, когда требуется связь, он не может сказать вам, какие таблицы и столбцы использовать, а также возможна ли связь между таблицами. Попробуйте выполнить следующие действия, чтобы получить нужные ответы.
Шаг 1. Определите, какие таблицы указать в отношении
Если ваша модель содержит всего несколько таблиц, может быть сразу очевидно, какие из них вам нужно использовать. Но для более крупных моделей вам, вероятно, понадобится помощь.Один из подходов — использовать представление схемы в надстройке Power Pivot. Представление диаграммы обеспечивает визуальное представление всех таблиц в модели данных. Используя представление диаграммы, вы можете быстро определить, какие таблицы отделены от остальной модели.
Примечание. Возможно создание неоднозначных отношений, которые недопустимы при использовании в сводной таблице или отчете Power View. Предположим, все ваши таблицы каким-то образом связаны с другими таблицами в модели, но когда вы пытаетесь объединить поля из разных таблиц, вы получаете сообщение «Могут потребоваться связи между таблицами».Скорее всего, вы столкнулись с отношениями «многие ко многим». Если вы проследите цепочку отношений таблиц, которые соединяются с таблицами, которые вы хотите использовать, вы, вероятно, обнаружите, что у вас есть две или более отношений таблиц «один ко многим». Не существует простого обходного пути, который работал бы в любой ситуации, но вы можете попробовать создать вычисляемые столбцы, чтобы объединить столбцы, которые вы хотите использовать, в одну таблицу.
Предположим, все ваши таблицы каким-то образом связаны с другими таблицами в модели, но когда вы пытаетесь объединить поля из разных таблиц, вы получаете сообщение «Могут потребоваться связи между таблицами».Скорее всего, вы столкнулись с отношениями «многие ко многим». Если вы проследите цепочку отношений таблиц, которые соединяются с таблицами, которые вы хотите использовать, вы, вероятно, обнаружите, что у вас есть две или более отношений таблиц «один ко многим». Не существует простого обходного пути, который работал бы в любой ситуации, но вы можете попробовать создать вычисляемые столбцы, чтобы объединить столбцы, которые вы хотите использовать, в одну таблицу.
Шаг 2. Найдите столбцы, которые можно использовать для создания пути от одной таблицы к следующей
После того, как вы определили, какая таблица отключена от остальной части модели, просмотрите ее столбцы, чтобы определить, содержит ли другой столбец в другом месте модели совпадающие значения.
Например, предположим, что у вас есть модель, которая содержит продажи продуктов по территории, и вы впоследствии импортируете демографические данные, чтобы узнать, есть ли корреляция между продажами и демографическими тенденциями на каждой территории. Поскольку демографические данные поступают из другого источника данных, его таблицы изначально изолированы от остальной части модели. Чтобы интегрировать демографические данные с остальной частью вашей модели, вам нужно найти столбец в одной из демографических таблиц, который соответствует той, которую вы уже используете.Например, если демографические данные упорядочены по регионам, а ваши данные о продажах указывают, в каком регионе произошла продажа, вы можете связать два набора данных, найдя общий столбец, такой как штат, почтовый индекс или регион, для поиска.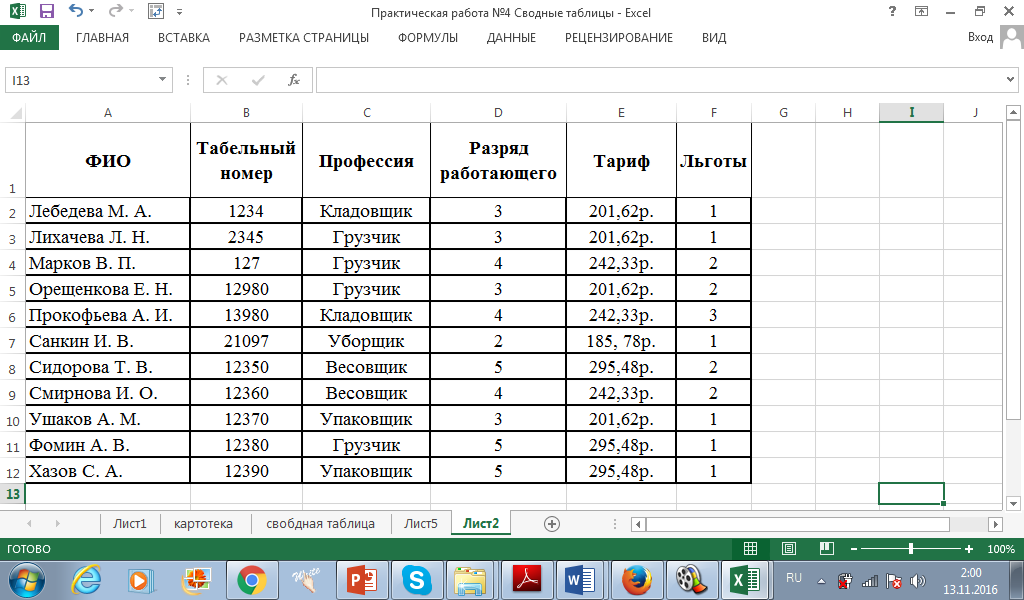
Помимо соответствия значений, существует несколько дополнительных требований для создания отношения:
Значения данных в столбце подстановки должны быть уникальными. Другими словами, в столбце не должно быть дубликатов.В модели данных пустые значения и пустые строки эквивалентны пробелу, который является отдельным значением данных. Это означает, что в столбце подстановки не может быть нескольких значений NULL.
Типы данных как исходного столбца, так и столбца подстановки должны быть совместимы. Дополнительные сведения о типах данных см. В разделе Типы данных в моделях данных.
Дополнительные сведения о связях таблиц см. В разделе Связи между таблицами в модели данных.
Верх страницы
Создайте базу данных с помощью Excel
Использование базы данных Excel — хороший выбор для работы с числами и формулами. Но когда дело доходит до управления бизнес-данными, такими как клиенты, задачи или встречи, это может быть не лучшим решением. Если вы хотите максимально использовать свои данные, выбор правильного инструмента имеет решающее значение.
Мы считаем, что программное обеспечение для работы с базами данных в Интернете является гораздо лучшим вариантом для сбора, анализа и обмена информацией вашей организации.В этой статье я объясню плюсы и минусы использования базы данных Excel для управления бизнес-данными, преимущества перехода с базы данных Excel на программное обеспечение для работы с онлайн-базами данных, а также я покажу вам, насколько легко это сделать.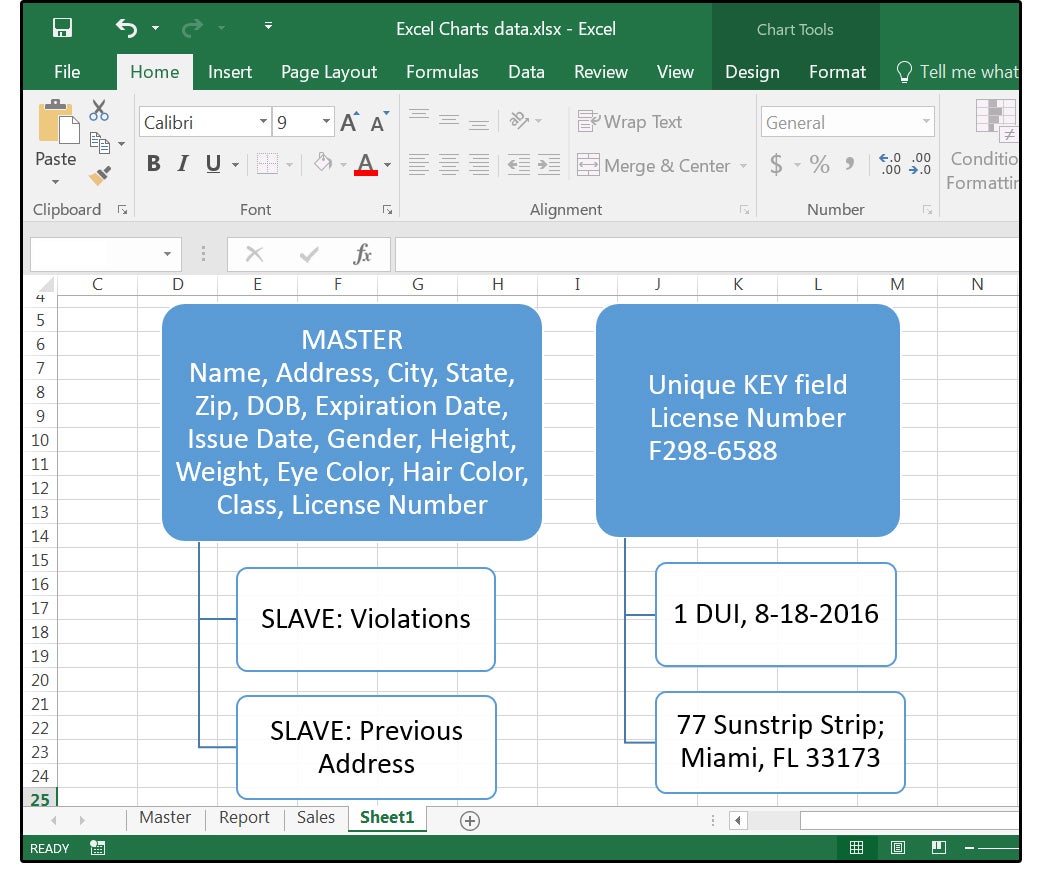 сделать переключатель.
сделать переключатель.
База данных Excel: плюсы и минусы
Файлы базы данныхMicrosoft Excel полезны для создания простых таблиц или электронных таблиц на основе чисел и формул. При рассмотрении вариантов управления данными учитывайте эти плюсы и минусы базы данных Excel.
Плюсы базы данных Excel
- Лучше всего использовать для расчетов и статистических целей.
- Лучше всего подходит для анализа данных.
- Это отличное решение для быстрого одноразового использования, например для составления отчетов о расходах.
- Формат строк и столбцов легко понять при создании электронной таблицы.
- Это доступное решение.
- Идеально подходит для одного пользователя.
Минусы базы данных Excel
- Это не лучший выбор для управления данными.
- Трудно совместно работать над одним и тем же документом и поддерживать доступ к обновленной версии внутри группы.
- Он помечает ошибки, если ячейки или строки остаются пустыми.
- Сложно усвоить формулы и правильно ими пользоваться.
- Данные трудно суммировать, когда они представлены в электронной таблице.
- Сложно создавать сводные таблицы.
Программное обеспечение для онлайн-баз данных и приложения для баз данных
Когда предприятия внедряют оптимальное управление данными, они предпочитают программное обеспечение для работы с онлайн-базами данных базам данных Excel.Это позволяет разрабатывать приложения баз данных для управления всеми бизнес-данными под одной крышей. Это надежное, настраиваемое и устойчивое корпоративное решение. Вот расширенный список преимуществ использования такого продукта.
Решение для управления данными
- Это лучший инструмент для управления данными.
- Может использоваться для текста или чисел.
- Он позволяет использовать разные типы данных в одном приложении и предлагает разные типы полей.

Создайте свои собственные приложения
- Он позволяет создавать несколько приложений, которые являются чертежами для ваших проектов.
- Все приложения, проекты и элементы хранятся в одной учетной записи.
- Предлагает создание приложений перетаскиванием.
- Данные можно просматривать в виде сеток, календарей или сводных таблиц одним простым щелчком.
- Нет никаких формул, которые нужно освоить, или какого-либо программирования для создания ваших приложений.
- Все учетные записи включают расширенные функции, включая настраиваемые информационные панели, отчеты, отношения «один ко многим», настройки безопасности и многое другое!
Импорт и экспорт данных
- Быстро и легко импортировать уже существующие данные в формате xlsx, xls или csv.
- Тысячи строк и столбцов могут быть импортированы в вашу учетную запись, включая связанные элементы.
- Данные можно экспортировать в любое время в формате csv.
Сотрудничество в облаке
- Обеспечивает беспрепятственное онлайн-сотрудничество внутри вашей команды.
- Ваши данные безопасно и надежно хранятся в облаке.
- Пользователи могут обновлять данные где угодно и когда угодно.
Импортируйте базу данных Excel в Kohezion
Если вы начали управлять своими данными с помощью Excel, вы можете подумать, что переход на лучшее решение будет трудным делом, но это довольно просто.Когда вы будете готовы создать приложение базы данных в своей учетной записи Kohezion, очистите электронную таблицу Excel и импортируйте ее в Kohezion.
Если вам нужно импортировать всего одну или несколько таблиц, это простая и легкая задача, которую можно решить своими руками. Если у вас есть большие или несколько баз данных Excel, которые вы хотели бы перенести на Kohezion, свяжитесь с нами, и вы будете удивлены, насколько быстры и доступны наши готовые решения. Мы здесь, чтобы помочь, не стесняйтесь!
Мы здесь, чтобы помочь, не стесняйтесь!
Доступ к данным из таблицы Excel
Результаты обучения
- Создать таблицу данных Access из данных Excel
Существуют сценарии, в которых данные были созданы или сохранены в Excel и теперь их необходимо добавить в базу данных Access.В качестве примера предположим, что бухгалтер первоначальной компании знал только, как создавать электронные таблицы Excel. Однако теперь вся бухгалтерская информация компании должна храниться в базе данных Access. Как бы ты это сделал?
Мы рассмотрим импорт данных из Excel в Access, поэтому выполните следующие действия.
- Откройте книгу Excel и просмотрите данные, чтобы:
- Очистите данные, если есть ошибки или пропуски в полях данных.
- Используйте группу Data Tools , Удалить дубликаты , чтобы исключить любую потенциально дублирующуюся информацию, которая может быть экспортирована.
- Убедитесь, что столбцы имеют заголовки и соответствуют ли они типам данных (например, вся валюта, проценты и т. Д.), И при необходимости исправьте.
- Сохраните и закройте лист Excel и откройте Access.
- На вкладке Внешние данные нажмите кнопку Новый источник данных , Из файла, параметр Excel .
- Откроется окно «Получить внешние данные — электронная таблица Excel». Найдите файл Excel, который вы хотите импортировать в Access, с помощью кнопки «Обзор».
- Далее решает, где хранить импортированные данные. Есть три варианта:
- Новая таблица в текущей базе данных,
- Добавление копии записей в существующую таблицу, или
- Связывание с источником данных путем создания связанной таблицы.
- Для этого примера выберите создание новой таблицы.
- Мастер импорта электронной таблицы теперь открыт, и отображается таблица Excel.
 Если это так, убедитесь, что флажок «Первая строка содержит заголовки столбцов».Щелкните кнопку Далее.
Если это так, убедитесь, что флажок «Первая строка содержит заголовки столбцов».Щелкните кнопку Далее. - В следующем окне мастера вы можете указать информацию об импортируемом поле, изменив информацию о поле в области Параметры поля . Для наших целей работают значения по умолчанию.
- В следующем окне мастера вы можете определить первичный ключ для новой таблицы. Первичные ключи однозначно идентифицируют каждую запись в таблице, чтобы иметь возможность быстро возвращать данные. В этом примере мы позволим Access добавить первичный ключ.
- Access теперь готов импортировать файл Excel.Есть флажок, чтобы выбрать, хотите ли вы, чтобы таблица анализировалась после импорта данных. Для этого примера он останется снятым. Теперь нажмите кнопку Finish .
- Access теперь спрашивает, хотите ли вы сохранить эти шаги импорта, которые только что прошли. Если да, установите флажок Сохранить шаги импорта. Мы пока оставим его без флажка.
- Информация Excel теперь импортирована в Access, и теперь ее можно использовать в Access или даже добавлять по мере обнаружения дополнительных сведений Excel.
Теперь, когда вы увидели, как импортировать данные Excel в новую таблицу Access, посмотрите это видео, в котором описаны шаги и показано, как добавить данные Excel в существующую таблицу Access. Хотя на видео показана более старая версия Word (Microsoft Word 2016), те же действия работают и в других версиях Word, включая 2019 и 365.
Вы также можете просмотреть стенограмму видеоролика «Как импортировать данные Excel в Access» здесь (открывается в новом окне).
Внесите свой вклад!
У вас была идея улучшить этот контент? Нам очень понравится ваш вклад.
Улучшить эту страницуПодробнее
7 Экспорт данных Excel в MySQL
Данные из рабочего листа Microsoft Excel можно экспортировать в новый MySQL
таблица базы данных в существующей схеме. Для получения инструкций о том, как
добавить новую схему из MySQL для Excel, см.
Раздел 3.2, «Создание новой схемы в Excel».
Для получения инструкций о том, как
добавить новую схему из MySQL для Excel, см.
Раздел 3.2, «Создание новой схемы в Excel».
Для экспорта данных листа Excel в MySQL стол
Запустите Excel, выберите вкладку меню и затем щелкните MySQL для Excel, чтобы открыть MySQL для Excel панель задач.
Из области Open a MySQL Connection в в области задач дважды щелкните существующий локальный или удаленный соединение для отображения доступных схем базы данных.
Выберите схему из списка и нажмите Далее, чтобы отобразить все объекты базы данных в схема (таблицы, представления и процедуры).
Выберите ячейки на листе Excel для экспорта и нажмите Экспорт данных Excel в новую таблицу.Предварительный просмотр окно отображает выбранные данные и предоставляет столбец Параметры и дополнительные параметры для использоваться во время операции экспорта.
В диалоговом окне «Экспорт данных в MySQL» (см. Следующий рисунок) выполните следующий:
Укажите, следует ли использовать первую строку в предварительном просмотре как имя столбца. Этот вариант выбран по умолчанию.
Первая строка содержит имена столбцов флажок контролирует тип данных для столбцов либо с помощью установка по умолчанию подходящего типа для строк 2- № (если отмечено) или подходящему для ряды 1- n (если не отмечено).
Введите уникальное имя таблицы и выберите параметры сортировки, которые будут использоваться для новый стол.
Выберите или создайте столбец первичного ключа для новой таблицы.
Выберите каждый столбец и примените соответствующие параметры и значения опционов.



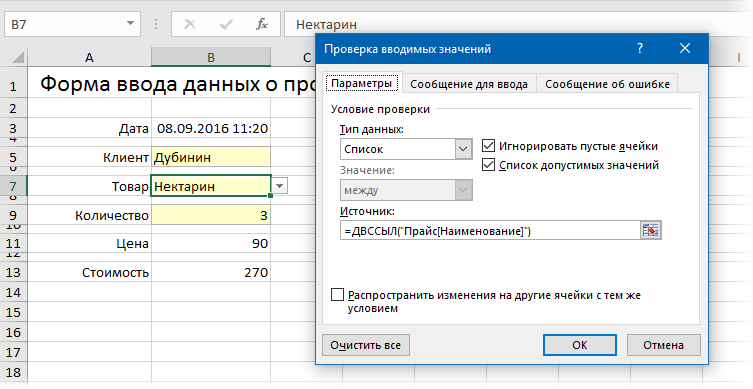 Из нового подключения можно выбрать наборы данных, чтобы добавить на страницу рабочей книги.
Из нового подключения можно выбрать наборы данных, чтобы добавить на страницу рабочей книги.


 После активации на ленту будет добавлена вкладка Power Query .
После активации на ленту будет добавлена вкладка Power Query .
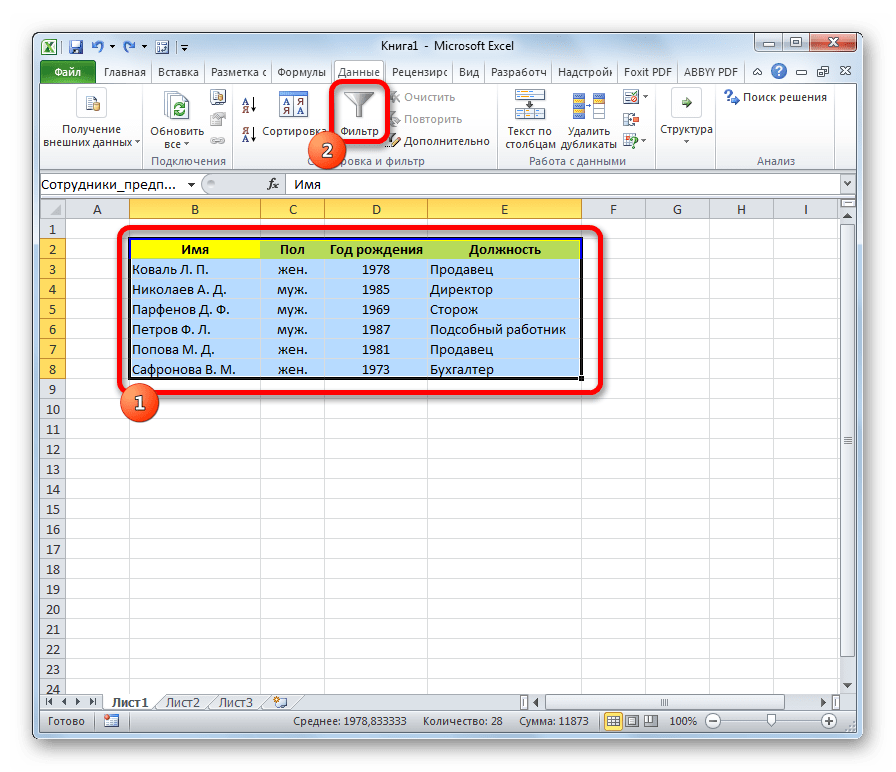

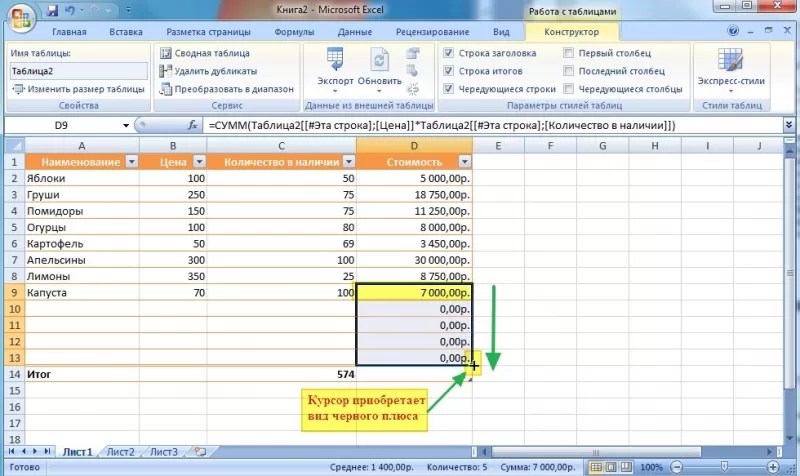 Например, если у вас есть столбец даты в обеих таблицах, вы бы выбрали этот столбец сейчас.
Например, если у вас есть столбец даты в обеих таблицах, вы бы выбрали этот столбец сейчас. Эта ошибка возникает, если вы устанавливаете прямое соединение между двумя таблицами, которые относятся к числу многих-ко-многим, или косвенные соединения (цепочка отношений таблиц, которые являются взаимно-многими внутри каждого отношения, но при просмотре многие-ко-многим завершаются). до конца.Узнайте больше о взаимосвязях между таблицами в модели данных.
Эта ошибка возникает, если вы устанавливаете прямое соединение между двумя таблицами, которые относятся к числу многих-ко-многим, или косвенные соединения (цепочка отношений таблиц, которые являются взаимно-многими внутри каждого отношения, но при просмотре многие-ко-многим завершаются). до конца.Узнайте больше о взаимосвязях между таблицами в модели данных.
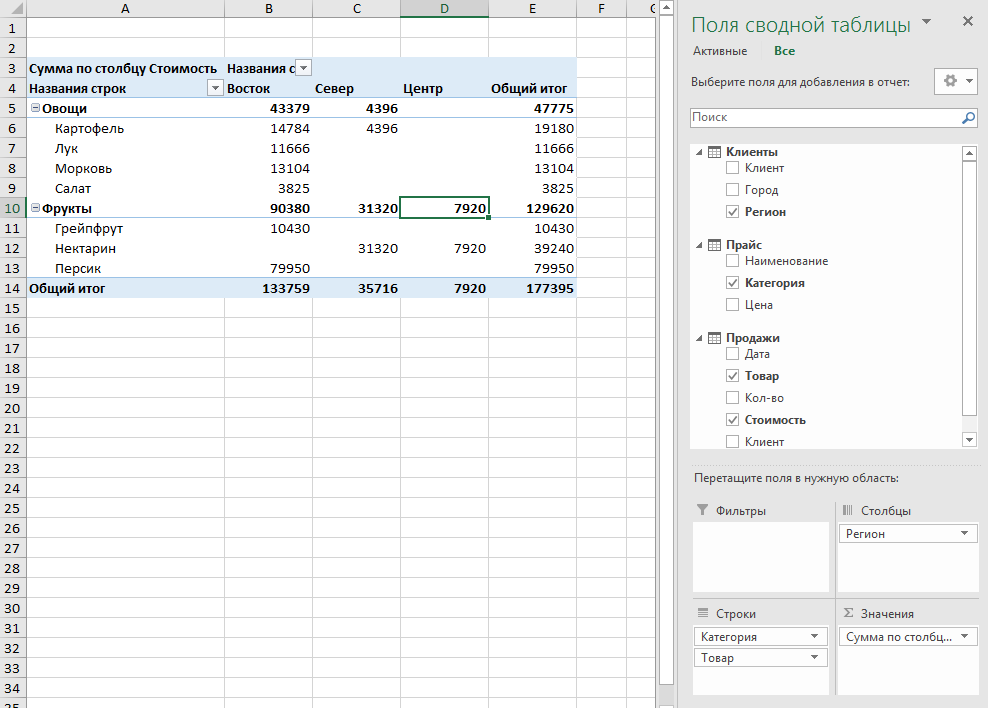

 Если это так, убедитесь, что флажок «Первая строка содержит заголовки столбцов».Щелкните кнопку Далее.
Если это так, убедитесь, что флажок «Первая строка содержит заголовки столбцов».Щелкните кнопку Далее.