По всей видимости, очень многие юзеры компьютерных систем любого типа знают, что локальный сервер на компьютере можно создать самому за считанные минуты. Правда, не у всех есть четкое осознание основ методологии по проведению всех шагов. Так что попробуем дать хотя бы частичную информацию о том, как создать локальный сервер и приспособить его под собственные нужды.
- Понятие локального сервера
- Выбор программного обеспечения
- Как создать локальный сервер: установка и настройка пакета Denwer
- Тестирование работоспособности
- Вопросы кодировки
- Установка локального сервера: дополнительные движки
- Дополнение базами данных
- Перенос локального сервера на хостинг
- Локальные прокси-серверы
- Локальные DNS-серверы
- Локальные игровые серверы
- Заключение
- Локальный сервер на компьютере
- Как создать локальный сервер
- Настройки Open Server
- Зачем нужен собственный Git-сервер?
- Использование Git
- Использование GitLab
- Начало работы
- Установка Open Server на диск
- Локальные файлы против удаленных файлов
- Проблема с тестированием локальных файлов
- Запуск простого локального HTTP-сервера
- Локальный запуск серверных языков
- Как я могу создать персональный облачный сервер?
- хостинг локального сервера
Понятие локального сервера
Вообще, изначально нужно четко разграничивать создаваемые локальные серверы по типу. Кроме наиболее часто используемых веб-северов, можно самому создавать и настраивать и игровые, и прокси, и даже DNS-серверы. Все зависит только от того, какая именно функция будет возложена на тот или иной компонент.
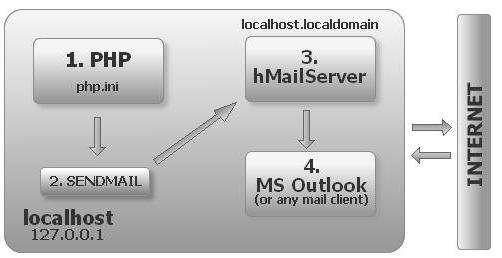
Однако в большинстве случаев все эти компоненты имеют одну общую черту: создаются они изначально на локальных машинах на первых стадиях без размещения на удаленном хостинге, что позволяет их настраивать и редактировать непосредственно на своих собственных компьютерных терминалах.
Сейчас попытаемся рассмотреть вопросы, касающиеся того, как создать и настроить локальный сервер на компьютере, в зависимости от его типа и назначения
Выбор программного обеспечения
В принципе, выбор программного обеспечения – личное дело каждого пользователя. Тут стоит отметить, что, если, к примеру, при создании локального веб-сервера используются только языки гипертекстовой разметки вроде HTML или CSS, дополнительно устанавливать программные пакеты не имеет смысла, поскольку любой интернет-браузер прекрасно их «понимает».
Другое дело, когда в качестве дополнительных компонентов выступают скрипты, написанные, скажем, на PHP. Стоит их задействовать, и браузер уже не справляется. Вот тут и пригодится специализированное ПО. Что же касается прокси, DNS и игровых серверов, тут тоже ситуация неоднозначная. Несколько позже будут рассмотрены наиболее простые приложения для их создания и настройки, а пока остановимся на основном вопросе, касающегося стандартных локальных веб-серверов.
Как создать локальный сервер: установка и настройка пакета Denwer
Если уж вы решили заняться созданием локального сервера для последующего размещения на удаленном хостинге, естественно, потребуется какой-то инструмент. Чаще всего при поиске соответствующего ПО в Интернете пользователи получают переадресацию на скачивание программного пакета Denwer, который является отечественным продуктом и к тому же достаточно прост для понимания и работы с ним.
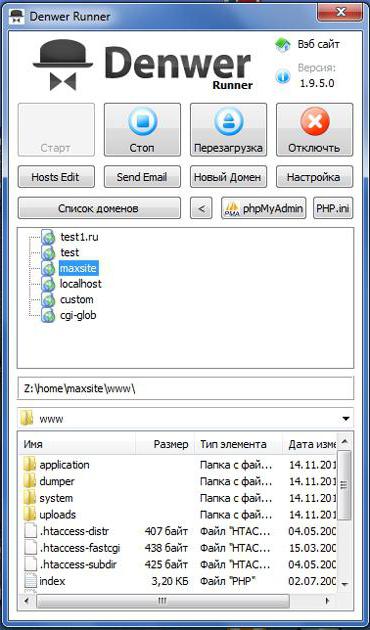
Он содержит все необходимые инструменты вроде Apache, PHP, MySQL, phpMyAdmin, sendmail и т. д. Единственный недостаток состоит только в том, что к нему дополнительно придется устанавливать специальные движки вроде Joomla или WordPress в самом простом варианте.
Итак, создание локального сервера начинается с запуска инсталляционного EXE-файла (естественно, от имени Администратора). Появляется окошко, похожее на DOS-режим. Следуем указаниям установщика. Сначала выбираем место хранения данных сервера, затем назначаем литеру и режим работы виртуального диска (в принципе, предлагаемые параметры можно не изменять). На этом установка завершена. Теперь локальный сервер нужно проверить на предмет корректного функционирования.
Тестирование работоспособности
На данном этапе запускаем созданный сервер, а в окне любого интернет-браузера вводим http://localhost. Если программа инсталлирована без ошибок, браузер отобразит сообщение о том, что все работает.
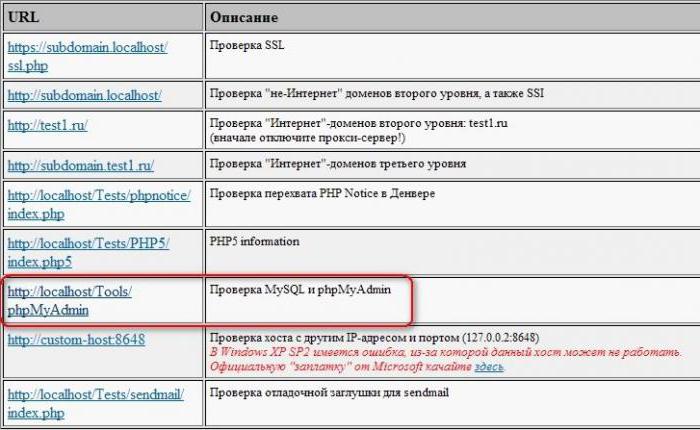
Если пролистать страницу вниз, можно будет увидеть основные ссылки, по которым можно провести полное тестирование работы локального сервера.
Вопросы кодировки
Иногда можно встретить неприятную ситуацию, когда отсылаемое сообщение электронной почты выглядит в виде набора непонятных символов. Это происходит только потому, что программа изначально рассчитана на кодировку UTF-8. Ее можно совершенно элементарно изменить, например, на KOI-8R или что-то еще.
Установка локального сервера: дополнительные движки
Теперь еще один важный момент. Локальный сервер Windows-систем не может обойтись без специальных дополнений, называемых движками (WordPress, Joomla и т. д.).

Для начала в папке www, расположенной по пути \home\local host, в основной директории создаем произвольный каталог. После этого вводим в адресной строке браузера путь http://localhost/ и проверяем, что именно открывается. Если открылась именно эта директория, все нормально. Копируем файлы движка в этот каталог при помощи любого файлового менеджера (хотя бы того же «Проводника») и вводим адрес заново. Появляется окно «Мастера установки», где нужно всего лишь следовать указаниям.
Дополнение базами данных
Теперь локальный сервер должен присоединить специальные базы данных. Для этого используется служба phpMyAdmin, вход в которую осуществляется посредством ввода в адресной строке браузера http://localhost/tools. Сначала выбирается раздел создания новой базы, ей дается название (можно произвольное, но лучше указывать такое же, какое было применено для папки в предыдущем разделе).
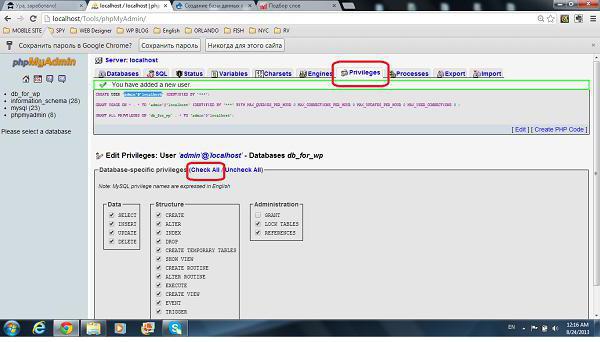
Затем возвращаемся на главную страницу и настраиваем параметры привилегий (создаем нового пользователя, указываем логин и пароль, в качестве хоста используем localhost и отмечаем «птичками» все, что есть в окне). Остается нажать кнопку «Пошел!» и дождаться окончания процесса.
Перенос локального сервера на хостинг
На следующем шаге следует подключение сервера к локальной сети и перенос на хостинг, чтобы он стал доступным пользователям в сети Интернет. «Родной» способ переноса данных на удаленный ресурс выглядит не слишком удобным ввиду множества дополнительных действий.
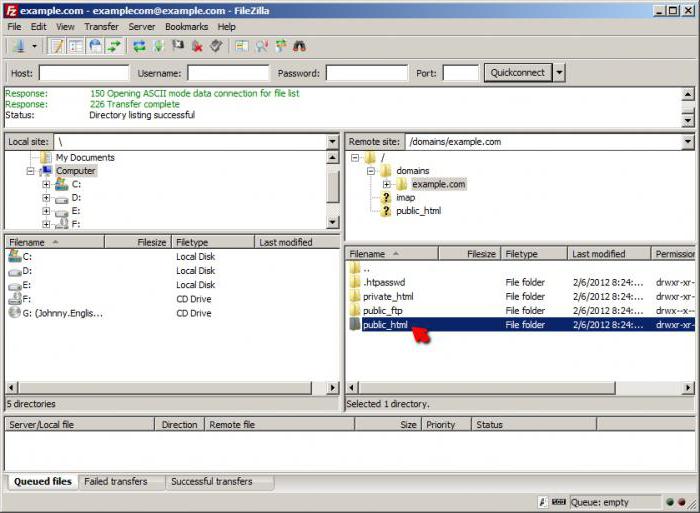
Настройка локального сервера в плане переноса данных на удаленный хостинг лучше всего производится приложением FileZilla, при помощи которого нужно скопировать файлы, находящиеся в вышеупомянутой директории, в корневой каталог хоста. Это либо папка PUBLIC_HTML, либо раздел HTDOCS. Теперь дело за малым: меняем так называемые абсолютные пути к папкам и файлам и директориям в настройках движка, указываем название базы данных, которую предполагается создать использовать уже на удаленном хосте, и указываем для хоста новый логин с паролем. Все. На этом работа завершена. Подключение к локальному серверу пользовательских машин может производиться через любой интернет-браузер.
Локальные прокси-серверы
Теперь посмотрим, как создать и настроить локальный прокси-сервер. Для чего он нужен? Во-первых, с его помощью можно отследить абсолютно все, что загружается на компьютерный терминал или ноутбук в процессе интернет-серфинга. А во-вторых, так можно сэкономить трафик, если он платный.
Локальный прокси-сервер работает по принципу кэширования обращений к DNS-серверам и сохраняет, скажем, картинки или любые другие объекты, а при повторном посещении какого-либо ресурса, так сказать, подгружает их из своей памяти, ускоряя доступ к ресурсу.
Для создания сервера такого типа понадобится простейшее приложение HandyCache, которое следует поместить в удобное место для быстрого доступа, поскольку при каждом сеансе подключения к Интернету придется обращаться именно к нему.
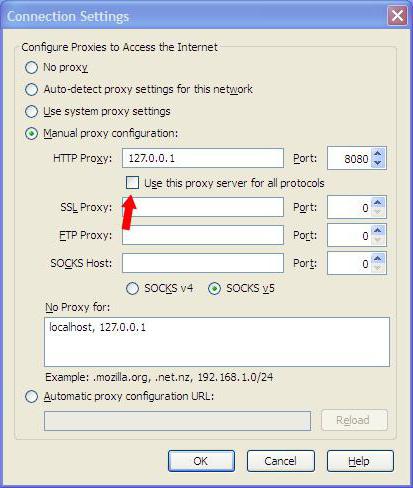
Перед началом работы следует задать настройки прокси. К примеру, если используется браузер Opera, в параметрах серверов для HTTP нужно указать значение 127.0.0.1, 8080 – для порта. Теперь запускаем приложение, заходим в настройки и смотрим на вкладку «Дозвон». Как правило, программа сама определяет, какой тип подключения используется в данный момент. Далее нажимаем одноименную кнопку и пользуемся созданным сервером.
Да, обратите внимание: в настройках кэша можно указать размер порядка 300 Мб. По идее, этого должно хватить на все случаи жизни. Просмотреть содержимое можно в папке Cache основной директории, где была инсталлирована программа. И еще одно: запомните, это обычный прокси-сервер, а не анонимный, так что ждать от него изменения или сокрытия IP-адреса не стоит.
Локальные DNS-серверы
Локальный DNS-сервер можно использовать в случаях, когда связь нестабильна, локальная сеть имеет слишком большое ветвление на основе TCP/IP, или же вы занимаетесь веб-разработками и их тестированием. В принципе, для таких целей прекрасно подойдет программа BIND. Она хоть и рассчитана в основном на UNIX-подобные системы, тем не менее, прекрасно работает и с Windows (исходим из того, что на терминале установлена не серверная версия «Винды», которую можно настроить в «Панели управления»).
Запускаем установочный файл и следуем инструкциям. Для удобства рекомендуется инсталлировать программу непосредственно на диск C, в создаваемую директорию BIND. Далее вводим логин и пароль, после чего активируем процесс установки и дожидаемся его завершения.
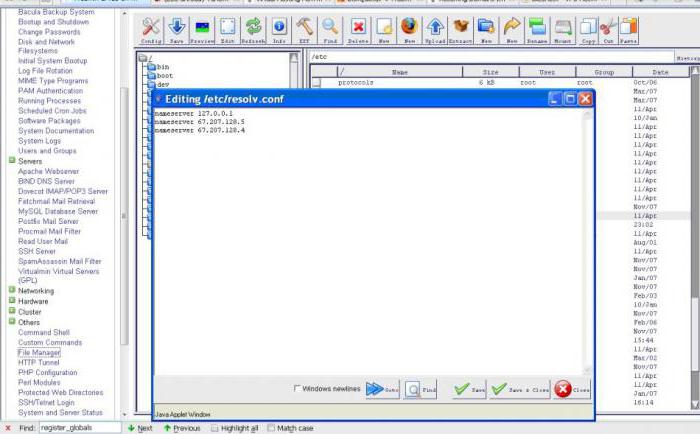
Теперь в папке C:\BINDetc нужно создать файл «название».conf, в котором прописываются настройки, которые будет использовать локальный сервер DNS (название произвольное и задается без кавычек). Чтобы не заниматься тратой времени, искомый файл можно запросто найти в Интернете и скачать его, поместив в указанное место.
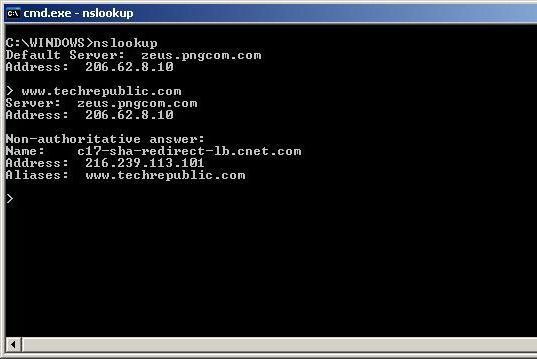
Теперь перезагружаем систему, затем вызываем командную строку (cmd через меню «Выполнить» или сочетание Win + R), где прописываем запрос nslookup. Если происходит подтверждение, значит, сервер установлен правильно и работает без ошибок.
Локальные игровые серверы
Наконец, рассмотрим еще один тип серверов. Это локальный сервер для игр, использующих онлайн-режим в рамках локальной сети. Поясним, что это такое на примере игры Minecraft. Для этого нужно скачать сам сервер с официального сайта игры и использовать приложение Hamachi. Обязательное условие для корректной работы – наличие в системе установленного пакета JAVA с последними обновлениями.
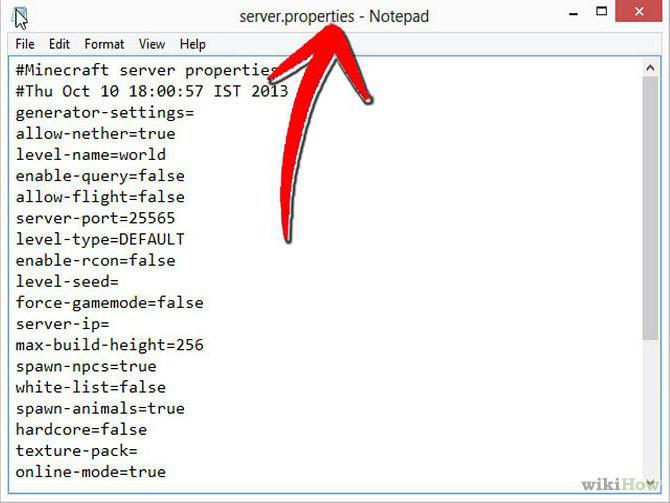
Для настройки используем файл server.properties, куда вносим данные, предоставленные приложением Hamachi. Прописываем IP-адрес сервера, количество игроков, использование возможных режимов игры и т. д. В поле режима online-mode нужно в обязательном порядке указать значение true. После этого сохраняем изменения и закрываем файл.
Теперь определяем внутренний IP сервера, который будет использоваться игроками при подключении к терминалу, на котором он был создан. Компьютеры, естественно, должны быть объединены с самим сервером либо через локальную сеть, либо через VPN. IP-адрес серверного терминала должен быть статическим с обязательной привязкой к MAC-адресу.
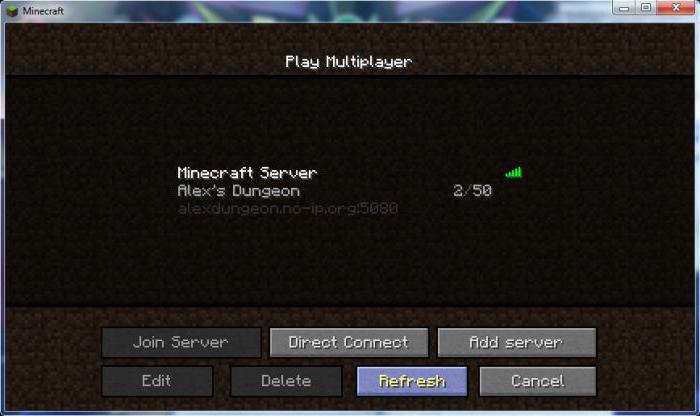
Вход осуществляется при помощи приложения Minl2, где при регистрации указывается логин и пароль. После проделанных действий покидаем сервер и входим заново, но уже в оффлайн-режиме с использованием созданного логина и пароля. В разделе настроек выбираем Multiplayer и вводим искомый IP сервера. Все. Можно наслаждаться игрой с реальным противником.
Заключение
Конечно, это далеко не все нюансы, которые могут возникнуть при создании локальных серверов разного типа, и, конечно же, не все программы, которые помогают в этом процессе. Скажем так: это общие и основные принципы, заложенные в такие технологии. И если разобраться, ничего особо сложного здесь нет. Чуточку времени и терпения — и локальный сервер любого типа будет создан в течение 10-15 минут.
- Adobe Photoshop
- Microsoft Excel
- Microsoft Word
- Windows
- ПК и здоровье
- Работа с ПК
- Расслабон
- Теория, обзоры
- Технологии
- Adobe Photoshop
- Microsoft Excel
- Microsoft Word
- Windows
- ПК и здоровье
- Работа с ПК
- Расслабон
- Теория, обзоры
- Технологии
Как создать свой сервак. Как создать локальный сервер на компьютере
Локальный сервер на компьютере
Существует такое понятие как локальный хостинг на своем компьютере — это хостинг, устанавливаемый на вашем компьютере для создания сайтов, редактирования, тестирования, проверки вашего сайта, на начальном этапе разработки, до внедрения в интернет. Локальный веб сервер активно используется блоггерами занимающимися заработком в интернете на своих сайтах, для работы со своими сайтами, внесения изменений на копию сайта находящуюся на локальном хостинге, для проверки работоспособности и соответствие требованиям внедряемых компонентов.
Локальный веб сервер — специальная программа установленная на локальном(домашнем) компьютере или ноутбуке, позволяющая пользователям работать с копией своего сайта без доступа в Интернет. Надобность в хостинге на компьютере возникает именно при тестировании работоспособности сайта при планируемых нововведениях или обновлениях без влияния на основной сайт.
Никому не хочется потерять свой основной сайт, находящийся в интернете из-за некачественного обновления, некорректно работающего модуля, восстановление может занимать некоторое время, и пользователи, находящиеся в текущий момент на сайте тоже не очень хорошо на это отреагируют. Для этого и создан
Как создать локальный сервер
Рассмотрим программу «Open Server Panel»(OSPanel), которая считается лучшей и интеллектуально самой простой из всех существующих, и с помощью которой мы будем создавать локальный хостинг на своем компьютере. Скачать ее можно по ссылке с официального сайта производителя Open Server. Программа полностью бесплатная во всех трех комплектациях, лучше скачать максимальную версию OPEN-SERVER ULTIMATE, размер скачивания на момент написания статьи достиг 1.1 гигабайта, после установки увеличивается до 7 гигабайт. Вы спросите, а почему скачать именно самую большую по размеру версию? Дело в том, что в состав этой версии входят еще много необходимых для нас программ, и лучше скачать и установить одну со всеми дополнениями чем искать кучу всего по интернету.
Скачав установочный файл с официального сайта запускаем его и выбираем папку в которую будет происходить установка, по умолчанию это С:\ (корневая директория диска С), в ней создастся папка «OSPanel» в которую и произойдёт установка. Но при желании можно установить и в другую (локальный сервер OpenServer полностью портабельное приложение которое можно перенести на другой компьютер банальным копированием).
Дальше заходим в папку С:\OSPanel (по умолчанию) и выбираем наш запускной файл Open Server x86 (либо Open Server x64 для 64 разрядной системы). Нам сразу предложат выбрать язык, с которым будем работать и поставить дополнительное приложение, соглашаемся и ставим. Теперь можно и полюбоваться на нашу программу, она обозначается красным флажком внизу справа экрана, около часов.
Редко бывают случаи, когда при запуске выскакивают ошибки, не позволяющие запуститься программе, вот самые распространенные из них:
- Работает программа для общения Skype, дело в том что она тоже использует 80 порт который используется и у нас в Open Server. Решение простое: зайти в настройки Skype «Инструменты-> Настройки-> Дополнительно-> Соединение» и убираем отметку со строки «Использовать порты 80 и 433».
Настройки Open Server
По умолчанию путь к папке с доменами (сайтами) находится в C:\OSPanel\domains, зайдя в эту папку создаем любое доменное имя, которое мы заходим использовать, к примеру, если мы хотим создать домен mojsait.ru в папке domen создаем папку с соответствующим названием mojsait.ru и туда забрасываем все файлы нашего сайта. После чего заходим в нашу программу Open Server и нажимаем на кнопку «запустить», если уже запущен, то кнопку «перезапустить». Теперь зайдя в браузер на наш созданный сайт mojsait.ru, мы увидим его содержимое.
Для доступа к базе данных заходим в трей программы, далее «Дополнительно-> phpmyadmin», либо просто ввести адрес в браузере http://127.0.0.1/openserver/phpmyadmin/index.php после чего мы попадем на страницу авторизации где вводим логин «root», пароль «» (без пароля, скобки тоже не вводим).
Так же есть возможность установки SSL сертификата, перевести сайт с http на https версию.
Идея заключается в том, чтобы воспользовавшись сервисом gogoNET получить бесплатный внешний IPv6 адрес с доменом, и далее обращаться к нему через IPv6 — IPv4 шлюз сервиса SixXS.
1. Регистрируемся в gogoNET и скачиваем gogoCLIENT. Обратите внимание, что на скачивание доступны 2 версии gogoCLIENT — Home Access и Basic, соответственно со встроенным Apache и без него.
2. Создаём аккаунт в freenet6, он будет необходим для получения доступа к расширенным функциям gogoCLIENT.
3. Запускаем gogoCLIENT, прописываем Server Address: amsterdam.freenet6.net, логин и пароль соответственно от аккаунта в freenet6. Если вы скачали gogoCLIENT Home Access, тогда для активации встроенного веб-сервера необходимо поставить галку во вкладке HomeWeb.
4. Во вкладке Status смотрим Local Endpoint Address — это ваш выделенный IPv6 адрес, и Delegated User Domain — это ваш IPv6 домен, надо понимать, что он будет доступен только клиентам подключенным к IPv6.
5. Для того, чтобы выделенный вам домен стал доступен в IPv4 необходимо добавить к нему постфикс .net.ipv4.sixxs.org, таким образом получив домен вида USERNAME.broker.freenet6.net.ipv4.sixxs.org
6. Если вы используете Basic версию, тогда далее вам следует произвести настройку веб-сервера на полученный домен USERNAME.broker.freenet6.net и внутренний IPv6 адрес. Проверить активность и доступность веб-сервера можно воспользовавшись сканером портов для IPv6 введя туда адрес USERNAME.broker.freenet6.net
Как уже было сказано, при всём этом вы не получите высокую скорость соединения т.к. в предложенном решении подразумевается двойное туннелирование, однако при использовании gogoCLIENT приятным бонусом станет доступность всей IPv6 части Интернета.
Зачем нужен собственный Git-сервер?
GitHub — это замечательный сервис, но, особенно если вы — индивидуальный разработчик или небольшая компания, вы, при работе с GitHub, столкнётесь с некоторыми ограничениями. Одно из них заключается в том, что в бесплатный пакет услуг не входит хостинг приватных репозиториев. За эту возможность придётся заплатить, как минимум, $7 в месяц.
В подобных ситуациях, для того, чтобы обойти ограничения, или если вам нужно контролировать то, что происходит с вашими репозиториями, лучше всего создать собственный Git-сервер. Это, с одной стороны, поможет сэкономить, а с другой — даст полный контроль над сервером. Среди продвинутых пользователей Linux весьма распространена практика использования собственных Git-серверов, размещаемых, можно сказать, бесплатно, на уже используемых ими серверах.
В этом руководстве мы поговорим о двух подходах к управлению кодовой базой с использованием собственного Git-сервера. Первый заключается в использовании обычного Git-сервера, а второй — в применении инструмента с графическим интерфейсом GitLab. В качестве платформы для экспериментов тут используется сервер на полностью пропатченной Ubuntu 14.04 LTS, развёрнутый на VPS.
Использование Git
Здесь мы рассматриваем сценарий, в соответствии с которым у нас имеется удалённый сервер и локальный сервер. Работаем мы периодически то с одним, то с другим.
Для начала установим Git на этих двух машинах. Git можно установить либо из пакета, доступного в репозитории используемого дистрибутива, либо вручную. Тут мы воспользуемся простейшим методом:
sudo apt-get install git-coreЗатем добавим пользователя для Git:
sudo useradd git
passwd gitДля того чтобы упростить доступ к удалённому серверу, настроим вход по ssh без пароля.
Создадим ssh-ключи на локальном компьютере:
ssh-keygen -t rsaСистема спросит у вас о том, куда нужно сохранить ключ. Если вас устраивает стандартное место хранения ключа, просто нажмите Enter. Далее вам предложат задать пароль, который будет нужен для доступа к удалённому серверу.
Вышеописанная команда генерирует два ключа — открытый и закрытый. Запишите или запомните расположение открытого ключа. Он понадобится нам на следующем шаге.
Теперь надо скопировать эти ключи на сервер, что даст возможность наладить канал связи между двумя машинами. На локальном компьютере выполните следующую команду:
cat ~/.ssh/id_rsa.pub | ssh git@remote-server "mkdir -p ~/.ssh && cat >> ~/.ssh/authorized_keys"Теперь подключитесь по ssh к серверу и создайте директорию проекта для Git. Для репозитория можно использовать любую папку, которая покажется вам подходящей:
git@server:~ $ mkdir -p /home/swapnil/project-1.gitЗатем перейдите в эту директорию:
cd /home/swapnil/project-1.gitСоздайте пустой репозиторий:
git init --bareЕсли команда успешно сработала, вы увидите сообщение, подобное следующему:
Initialized empty Git repository in /home/swapnil/project-1.gitТеперь нужно создать Git-репозиторий на локальной машине. Для этого создаём директорию:
mkdir -p /home/swapnil/git/projectПереходим в неё:
cd /home/swapnil/git/projectДалее, создаём в ней файлы проекта, и, оставаясь в ней, инициализируем репозиторий:
git initОб успешной инициализации репозитория можно судить по такому сообщению:
Initialized empty Git repository in /home/swapnil/git/projectТеперь добавим файлы проекта в репозиторий:
git add .С этого момента, после добавления в проект новых файлов или после изменения существующих, нужно будет выполнять вышеописанную команду (
git add .). Кроме того, нужно будет выполнять команду git commit, задавая сообщения, описывающие коммиты. Выглядит это примерно так:git commit -m "message" -a
[master (root-commit) 57331ee] message
2 files changed, 2 insertions(+)
create mode 100644 GoT.txt
create mode 100644 writing.txtВ нашем случае здесь имеется файл, который называется GoT (в нём лежит текст обзора Game of Thrones), в который внесены некоторые изменения. Изменения внесены и в другой файл. Поэтому при выполнении команды система сообщила о том, какие изменения были внесены в файлы. В вышеописанной команде опция
-a означает обработку всех файлов репозитория. Если вы внесли изменения лишь в один файл, можно, вместо опции -a, указать имя этого файла.Например:
git commit -m "message" GoT.txt
[master e517b10] message
1 file changed, 1 insertion(+)До сих пор мы работали на локальном сервере. Теперь нам нужно отправить локальные данные на удалённый сервер, что сделает их доступными через интернет и позволит организовать совместную деятельность нескольких разработчиков:
git remote add origin ssh://git@remote-server/repo-<wbr< a="">>path-on-server..gitТеперь можно отправлять изменения с локальной машины на сервер или загружать данные с сервера, используя, соответственно, опции
push или pull:git push origin masterЕсли над проектом намереваются работать и другие программисты, сначала им надо клонировать репозиторий с сервера на своих локальных компьютерах:
git clone git@remote-server:/home/swapnil/project.gitВ данной команде
/home/swapnil/project.git — это путь к папке проекта на удалённом сервере, в вашем случае тут будет другой путь.Затем, после клонирования, надо перейти в директорию проекта:
cd /projectУ вас, вместо
project будет имя другой директории. Теперь можно приступать к работе над проектом, принимать изменения и отправлять их на сервер:git commit -m 'corrections in GoT.txt story' -a
git push origin masterМы полагаем, что вышеприведённых сведений достаточно для того, чтобы помочь тем, у кого не было опыта работы с Git, приступить к использованию собственного Git-сервера. Если вам нужен некий инструмент с графическим интерфейсом, позволяющий работать с проектом на локальной машине, можно воспользоваться чем-то вроде QGit или GitK для Linux.
QGit — графический инструмент для локальной работы с Git-репозиториями
Использование GitLab
Выше мы описали систему, позволяющую организовать совместную работу над проектами с помощью Git, полностью основанную на средствах командной строки. Работать в такой среде, конечно, сложнее, чем с GitHub. По иронии судьбы, хотя GitHub — это крупнейший в мире сервис для хостинга кода, его собственный код закрыт. Это — не опенсорсный проект, то есть, нельзя взять этот код и создать на его основе собственный GitHub. В отличие от чего-то вроде WordPress и Drupal, код GitHub нельзя загрузить и развернуть на собственном сервере.
Но, как это обычно бывает в мире опенсорса, проектам с закрытым кодом можно найти замену. В данном случае заменой GitHub может послужить весьма привлекательный опенсорсный проект GitLab. Он позволяет всем желающим разворачивать на собственных серверах нечто подобное GitHub. При этом GitLab можно использовать и для поддержки работы крупной компании или большой команды, и для организации собственного репозитория для небольшого проекта, который пока не готов к тому, чтобы представить его широкой общественности.
GitLab задействует бизнес-модель, характерную для опенсорсных проектов. А именно, имеется свободно распространяемая версия ПО, которую все желающие могут разворачивать на своих серверах, и хостинг кода, похожий на GitHub.
Свободно распространяемая версия GitLab имеет две редакции — бесплатную Community Edition (Core) и платную Enterprise Edition (существуют её варианты Starter, Premium и Ultimate). Последняя основана на Community Edition, которая отлично масштабируется, и, кроме того, включает в себя некоторые дополнительные возможности, ориентированные на организации. Это немного напоминает позиционирование WordPress.org и WordPress.com.
Среди возможностей GitLab можно отметить управление Git-репозиториями, средства обзора кода, наличие системы отслеживания ошибок, ленты активности, поддержку вики-страниц. Здесь имеется и GitLab CI — система непрерывной интеграции.
Многие VPS-провайдеры, вроде DigitalOcean, предлагают пользователям дроплеты GitLab. Если вы хотите развернуть GitLab на собственном сервере, вы можете установить эту систему вручную. GitLab предлагает пакет Omnibus для различных операционных систем. Прежде чем установить GitLab, может возникнуть необходимость в настройке почтового SMTP-сервера для того, чтобы система могла отправлять электронную почту. Рекомендовано для этих целей пользоваться Postfix. Поэтому, перед установкой GitLab, установим Postfix:
sudo apt-get install postfixВ процессе установки Postfix система задаст вам несколько вопросов. Не стоит пропускать ответы на них, но если ответы на них не даны, можно перенастроить систему, выполнив следующую команду:
sudo dpkg-reconfigure postfixПосле запуска этой команды нужно указать параметр Internet Site и задать почтовый идентификатор для домена, который будет использоваться GitLab. Далее, надо будет указать имя пользователя для Postfix и почтовый адрес. Значения остальных параметров можно не менять. После установки и настройки Postfix можно заняться GitLab.
Загрузим свежий пакет отсюда с помощью wget:
wget https://downloads-packages.s3.amazonaws.com/ubuntu-14.04/gitlab_7.9.4-omnibus.1-1_amd64.debТеперь установим его:
sudo dpkg -i gitlab_7.9.4-omnibus.1-1_amd64.debНастроим и запустим GitLab:
sudo gitlab-ctl reconfigureТеперь надо будет настроить доменное имя в конфигурационном файле, что даст возможность работать с GitLab. Откроем файл:
nano /etc/gitlab/gitlab.rbВ этом файле надо будет отредактировать параметр
external_url, указав здесь доменное имя сервера. После редактирования файла его надо сохранить, после чего только что созданный GitLab-сайт можно открыть в браузере.Сайт GitLab, открытый в браузере
По умолчанию система создаёт учётную запись администратора с именем root и паролем 5iveL!fe. Сразу после первого входа на сайт следует поменять пароль.
Смена пароля на сайте GitLab
После того, как пароль изменён, можно войти на сайт и заняться работой с проектами.
Работа с проектами в GitLab
GitLab — это серьёзная система, имеющая массу возможностей. Как в них разобраться? Позволим себе привести тут несколько изменённую цитату из фильма «Матрица»: «Увы, невозможно рассказать о том, что умеет GitLab. Вы должны увидеть это сами».
Уважаемые читатели! Пользуетесь ли вы собственными Git-серверами? Если да — просим рассказать о том, как вы их настраиваете и поддерживаете.
Сегодня речь пойдет о том, как установить и настроить у себя на компьютере локальный сервер ?!
Это необходимо для того, чтобы Вы могли разрабатывать и отлаживать свои скрипты на РНР, так как РНР — это язык программирования, созданный для генерирования HTML-страниц, который выполняется на веб-сервере и работы с базами данных.
Установка сервера Apache и сопутствующих программ вручную может оказаться довольно утомительным занятием. Дело в том, что придется разбираться с многочисленными параметрами конфигурации Apache, PHP и MySQL , которые никогда Вам больше не пригодятся.
Для того, чтобы максимально упростить весь процесс установки и был создан комплекс «Джентльменский набор веб-разработчика «, который содержит те же самые дистрибутивы Apache, PHP , MySQL и Perl, объединенные в единый архив, снабженный удобным инсталлятором и утилитами настройки под конкретную машину.
Для того, чтобы скачать этот набор перейдите по ссылке http://www.denwer.ru/ . Это официальный сайт разработчиков Денвера. Скачайте от туда последнюю версию Денвера.
После того, как Вы скачали дистрибутив, Вам нужно его запустить. Вначале архив будет распакован во временный каталог, а затем автоматически запустится инсталлятор.
Далее Вам будет предложено в какой каталог Вы бы хотели установить комплекс (по умолчанию используется C:\WebServer , Вам нужно лишь нажать клавишу «Enter», чтобы согласиться с этим выбором). В указанный каталог будут установлены абсолютно все компоненты системы.
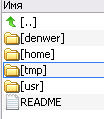
После этого начнется копирование файлов дистрибутива, а под конец Вам будет задан вопрос, как именно Вы собираетесь запускать и останавливать комплекс. У Вас есть два варианта:
- Автоматически создавать виртуальный диск при загрузке машины, а при останове сервера его (виртуальный диск) не отключать. Это наиболее удобный режим. Рекомендую выбирать именно его!
- Создавать виртуальный диск, только вручную, по команде старта комплекса (при щелчке по ярлыку запуска на рабочем столе). И, соответственно, отключать диск от системы — при остановке сервера.
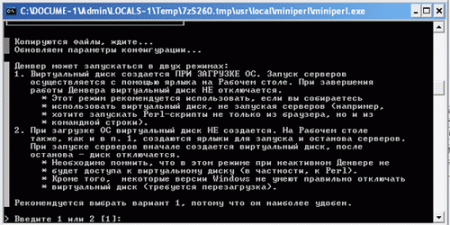
Ну вот собственно и все. Установка завершена. Сразу же щелкайте по созданному инсталлятором ярлыку «Start servers» на рабочем столе, а затем дождитесь, когда все консольные окна исчезнут.
Для того, чтобы проверить работу локального сервера, откройте свой браузер и наберите в нем адрес: http://localhost. Если все прошло удачно, то у Вас появится следующее окно:
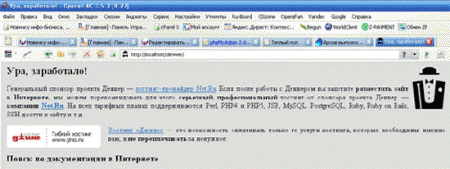
Так отлично! Теперь создадим тестовый сайт на локальном сервере, который будет иметь адрес http://test.ru . Для этого откройте каталог, в который Вы установили дистрибутив (по умолчанию это C:\WebServers). В нем содержится 4 папки.
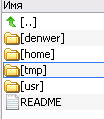 Итак, запомните, все Ваши сайты необходимо создавать в папке «home» ! Для этого открываем папку «home» и создаём в ней каталог с именем, совпадающим с именем вашего будущего сайта (в нашем случае это будет каталог с именем test.ru ). Теперь в папке «test.ru» создадим еще одну папку и назовем её «www «. Именно в этой папке будут храниться все файлы нашего сайта.
Итак, запомните, все Ваши сайты необходимо создавать в папке «home» ! Для этого открываем папку «home» и создаём в ней каталог с именем, совпадающим с именем вашего будущего сайта (в нашем случае это будет каталог с именем test.ru ). Теперь в папке «test.ru» создадим еще одну папку и назовем её «www «. Именно в этой папке будут храниться все файлы нашего сайта.
После того, как все папки созданы, Вам необходимо перезапустить сервер. Для этого используйте ярлык «Restart servers» на рабочем столе.
Это все, что нужно сделать. Теперь Вы легко можете загружать свои файлы на локальный сервер в папку home/test.ru/www . А для того чтобы проверить их, в своем браузере необходимо набрать адрес http://test.ru.
На этом все! Удачи!
Всем привет! В сегодняшней статье я расскажу вам про установку и настройку локального сервера Open Server на свой компьютер.
С помощью Open server вы можете потестировать на локальной машине (т. е на своем компьютере) любые изменения, связанные с созданием сайтов на и Php (самописные сайты).
Если вы фанат Денвера, то у меня есть статья .
Начало работы
Самым первым делом нам нужно посетить официальный сайт разработчика локального сервера, который находится вот по этому адресу — http://open-server.ru
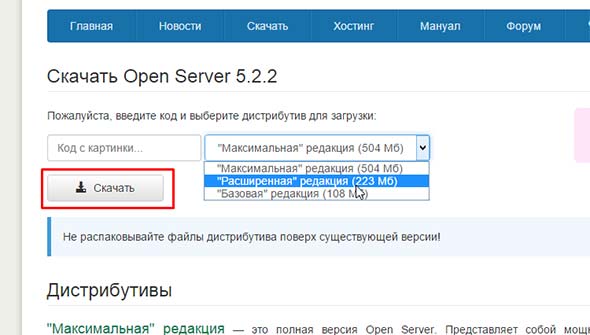
В принципе, нам и не нужно скачивать максимальный пакет редакции (504 Мб). Нам вполне подойдет второй, более компактный вариант с необходимыми настройками для создания локального сервера на компьютере. Потому выбираю его.
Вводите в поле «Код с картинки» и нажимаете на кнопку «Скачать»
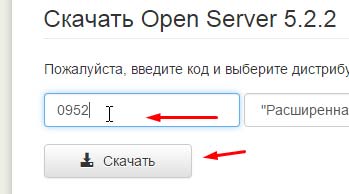
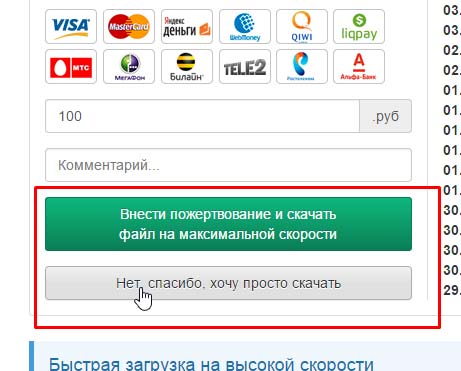
Хочу вас предупредить, чтобы вы оставались терпеливыми, ибо выбрав второй вариант ваши файлы будут скачиваться крайне медленно. У меня заняло времени около 2 часов при выделенном интернете. В принципе можно быть еще хитрее и закачать все файлы через Рутрекер. Хитрый маркетинговый ход у разработчиков 🙂 Ну да ладно, идем дальше.
Установка Open Server на диск
Заходите в загрузки и двойным щелчком мышки нажимаете на наш скачанный файл. Далее вам будет предложено выбрать путь, куда будет установлен локальный сервер. Я оставлю без изменений, т. к диск у меня только один – диск C : \
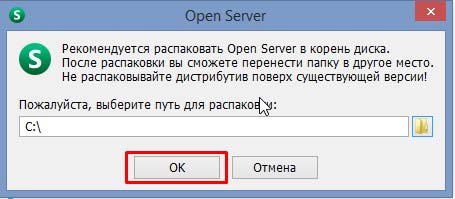
Затем последует распаковка. Идем в нашу директорию, куда мы установили Open Server и нажимаем на соответствующий значок (я использую 64 разрядную ОС). В качестве языка выбираем «великий и могучий».
Многие пользователи компьютерных систем любого типа по всей видимости знают, что можно за считанные минуты создать на компьютере локальный сервер. Однако не у все пользователей есть четкое понимание основ методологии по выполнению всех шагов. Попробуем дать хотя бы частичную информацию о том, как можно создать локальный сервер и настроить его под свои нужды.
Локальный сервер: общие понятия
Изначально необходимо четко разграничивать локальные серверы по типу. Помимо наиболее часто используемых серверов, можно самостоятельно создавать и настраивать DNS, прокси и игровые серверы. Все будет зависеть то того, какая именно функция возложена на конкретный компонент. В большинстве случаев у всех компонентов есть одна общая характеристика: они изначально создаются на локальных машинах на начальных стадиях без размещения на удаленном хостинге. Это позволяет настраивать и редактировать их непосредственно на собственных компьютерных терминалах. Сегодня мы будем рассматривать вопросы, связанные с тем, как создать и настроить локальный сервер на компьютере. Сейчас мы попытаемся рассмотреть вопросы, связанные с настройкой локального сервера на компьютере в зависимости от его назначения и типа.
Выбор ПО
Программное обеспечение каждый пользователь выбирает самостоятельно. Здесь стоит отметить, что, если, например, при создании локального веб-сервера используются только языки гипертекстовой разметки вроде CSS или HTML, нет смысла устанавливать дополнительно программные пакеты, поскольку любой интернет-браузер прекрасно понимает их. Другое дело, когда в качестве дополнительных компонентов выступают скрипты, написанные на PHP. Если такие элементы будут задействованы, то обычный браузер уже не справится. В этом случае пользователю понадобится специализированное программное обеспечение. Что касается DNS, прокси и игровых серверов, то здесь тоже складывается не совсем однозначная ситуация. Немного позже мы рассмотрим наиболее простые приложения для их настройки и создания. Пока рассмотрим основной вопрос, который касается стандартных локальных веб-серверов.
Создание локального сервера: установка и настройка пакета Denwer
Если вы решили самостоятельно заняться созданием локального сервера для того, чтобы впоследствии разместить его на удаленном хостинге, вам безусловно потребуются дополнительные инструменты. Чаще всего пользователи при поиске соответствующего программного обеспечения в интернете получают переадресацию на скачивание пакета программ Denwer. Это отечественный продукт, который достаточно прост для понимания и работы. В нем содержатся все необходимые инструменты типа MySQL, Apache, sendmail, phpMyAdmin. Единственный недостаток данного программного инструмента состоит в том, что в дополнение к нему необходимо устанавливать специализированные движки вроде WordPress или Joomia. Создание локального сервера начинается с запуска установочного exe-файла от имени администратора. Должно появится окошко, похожее на режим DOS. Далее необходимо следовать указаниям программы установщика. Для начала необходимо выбрать место для хранения данных с сервера, а затем назначить литеру и режим работы диска. Предлагаемые параметры в принципе можно оставить без изменения. На этом процесс установки можно считать завершенным. Теперь необходимо проверить локальный сервер на предмет корректного функционирования.
Тестирование работоспособности
На этом этапе необходимо запустить собственный сервер. В окне любого интернет-браузера вводим комбинацию http://localhost. Если программа была установлена без ошибок, браузер отобразит сообщение о том, что все нормально работает. Если страницу пролистать вниз, то можно увидеть основные ссылки, используя которые можно провести полное тестирование работы локального сервера.
Кодировка
В некоторых случаях встречаются довольно неприятные ситуации, когда отсылаемые по электронной почте сообщения выглядят как набор непонятных символов. Это происходит только потому, что изначально программа рассчитана на кодировку UTF-8. Изменить ее можно совершенно элементарно, например, на KOI-8R или еще что-нибудь.
Дополнительные движки
Рассмотрим еще один важный момент. Локальный сервер систем Windows не может обойтись без использования специальных дополнений, которые также называют движками, например, Joomia или WordPress. Для начала необходимо создать произвольный каталог в папке www, которая располагается по пути \home\local host. После этого нужно ввести в адресной строке путь http://localhost/ и проверяем, что открывается. Если в результате открылась именно та директория, то все работает нормально. Далее необходимо копировать файлы движка в данный каталог при помощи любого файлового менеджера и заново ввести адрес. В результате должно появиться окно «Мастера установки», в котором необходимо следовать указаниям.
Дополнение базами данных
Локальный сервер теперь должен подключить специальные базы данных. Для этого используется служба phpMyAdmin. Вход в данную службу осуществляется при помощи ввода в адресную строку браузера комбинации http://localhost/tools. Для начала нужно выбрать раздел для создания новой базы. Ей необходимо дать название. Можно выбрать произвольное название, но лучше указать такое же название, которое было использовано для папки в предыдущем разделе. Здесь нужно вернуться на главную страницу и настроить параметры привилегий. Необходимо создать нового пользователя, указать логин и пароль. В качестве хоста используем localhost и отмечаем галочками все пункты, имеющиеся в данном окне. Теперь осталось только нажать на кнопку «Пошел!» и дождаться окончания процесса.
Как перенести локальный сервер на хостинг
Следующим шагом является подключение сервера к локальной сети и перенос на хостинг. Это необходимо для того, чтобы он стал доступен пользователям в сети интернет. Из-за множества дополнительных действий «родной» способ переноса данных на удаленный ресурс выглядит не очень удобным. Лучше всего выполнять перенос данных на удаленный хостинг при помощи приложения FileZilla. Данное приложение позволяет скопировать файлы, которые находятся в упомянутой выше директории, в корневой каталог хоста. Это либо раздел HTDOCS, либо папка PUBLIC_HTML. Дело осталось за малым. Теперь необходимо изменить в настройках движка абсолютные пути к файлам и папкам, указать название базы данных, которую предлагается использовать на удаленном хосте и указать для хоста новый логин и пароль. На этом работу можно считать завершенной. Для подключения к локальному серверу пользовательских машин можно использовать любой интернет-браузер.
Локальные прокси-серверы
Теперь рассмотрим процесс создания и настройки локального прокси-сервера. Для чего он необходим? Прежде всего, с помощь прокси-сервера можно отследить совершенно все, что загружается в процессе интернет-серфинга на ноутбук или компьютерный терминал. Кроме того, таким образом можно значительно сэкономить трафик, если вы за него платите. Локальный прокси-сервер работает по принципу кэширования обращений к DNS-серверам и сохраняет некоторые объекты. Затем при повторном посещении ресурса, локальный прокси-сервер подгрузит их из своей памяти и ускоряет тем самым доступ к ресурсу. Чтобы создать сервер такого типа, понадобится простейшее приложение HandyCache. Его следует разметить в удобном месте для быстрого доступа, так как при каждом сеансе подключения к интернету именно к нему придется обращаться. Прежде чем приступить к работе, необходимо задать настройки прокси-сервера. Например, если у вас используется браузер Opera, то в параметрах серверов для HTTP необходимо указать значение 127.0.0.1, 8080 для порта. Далее необходимо запустить приложение, зайти в настройки и посмотреть на вкладку «Дозвон». Программа, как правило, самостоятельно определяет, какой тип подключения в данный момент используется. После этого необходимо нажать на одноименную кнопку и воспользоваться созданным сервером. Также обратите внимание на то, что в настройках кэша можно указать размер около 300 Мб. Этого по идее должно хватить на все случае жизни. Чтобы просмотреть содержимое, необходимо зайти в папку Cache или в основную директорию, в которую была установлена программа. Также стоит учитывать, что это обычный прокси-сервер, а не анонимный, поэтому не стоит ждать от него сокрытия или изменения IP-адреса.
Локальные DNS-серверы
Локальный DNS-сервер можно использовать тогда, когда связь нестабильна или имеет слишком большое ветвление на основе TCP/IP. Для этих целей прекрасно подходит программа BIND. Она в основном рассчитана на UNIX-подобные системы, но несмотря на это прекрасно работает и с операционной системой Windows. Все что нужно сделать, это запустить установочный файл и следовать инструкциям. Для удобства рекомендуется устанавливать программу непосредственно на диск C в директорию BIND. Далее необходимо ввести логин и пароль, активировать процесс установки и дождаться ее завершения. В папке C:\BINDetc необходимо создать файл «название» conf, в котором нужно прописать настройки. Их и будет использовать локальный DNS-сервер. Чтобы не тратить время, можно просто найти искомый файл в Интернете, скачать его и поместить в нужное место. Теперь выполняем перезагрузку системы, вызываем командную строку, в котором прописывают запрос nslookup. Если подтверждение произойдет, это означает, что сервер установлен правильно и без ошибок работает.
Локальные игровые серверы
Рассмотрим еще одни тип серверов. Он представляет собой сервер для игр, который в рамках локальной сети использует онлайн-режим. Рассматривать работу такого сервера мы будем на примере игры Minecraft. Для этого необходимо скачать с официального сайта игры сам сервер и использовать приложение Hamachi. Обязательным условием является наличие установленного пакета JAVA. Чтобы выполнить настройку, необходимо использовать файл server.properties, в который вносятся данные, предоставленные приложением Hamachi. Сюда нужно прописать IP-адрес сервера, использование возможных режимов, количество игроков и т.д. Необходимо в обязательном порядке в поле режима online-mode указать значение true. Затем нужно сохранить изменения и закрыть файл. Теперь нужно определить внутренний IP-адрес сервера, которые игроки будут использовать при подключении к терминалу, на котором он был создан. Естественно, компьютеры должны быть объединены самим сервером либо через VPN, либо через локальную сеть. IP-адрес терминала должен иметь обязательную привязку к MAC-адресу и быть статическим.
В этой статье объясняется, как настроить простой локальный тестовый сервер на вашем компьютере, и как его использовать.
Локальные файлы против удаленных файлов
В большинстве областей обучения мы советуем вам просто открывать свои примеры прямо в браузере — это можно сделать, дважды щелкнув файл HTML, перетащив его в окно браузера или выбрав Файл > Открыть … и переход к файлу HTML. Есть много способов достичь этого.
Если путь к веб-адресу начинается с файла : // , за которым следует путь к файлу на локальном жестком диске, используется локальный файл. Напротив, если вы посмотрите один из наших примеров, размещенных на GitHub (или пример на каком-то другом удаленном сервере), веб-адрес будет начинаться с http: // или https: // , чтобы показать, что файл имеет был получен через HTTP.
Проблема с тестированием локальных файлов
Некоторые примеры не будут работать, если вы откроете их как локальные файлы.Это может быть связано с различными причинами, наиболее вероятными из которых являются:
- Они имеют асинхронные запросы . Некоторые браузеры (включая Chrome) не будут запускать асинхронные запросы (см. Выборка данных с сервера), если вы просто запустите пример из локального файла. Это связано с ограничениями безопасности (подробнее о веб-безопасности читайте в разделе Безопасность веб-сайта).
- Они имеют серверный язык . Для серверных языков (таких как PHP или Python) требуется специальный сервер для интерпретации кода и предоставления результатов.
Запуск простого локального HTTP-сервера
Чтобы обойти проблему асинхронных запросов, нам нужно протестировать такие примеры, запустив их через локальный веб-сервер. Один из самых простых способов сделать это для наших целей — это использовать Python SimpleHTTPServer (или http.server , в зависимости от установленной версии Python.)
Для этого:
Установите Python. Если вы используете Linux или macOS, он уже должен быть доступен в вашей системе.Если вы пользователь Windows, вы можете получить установщик с домашней страницы Python и следовать инструкциям по его установке:
- Перейти на python.org
- В разделе Скачать нажмите на ссылку для Python «3.xxx».
- В нижней части страницы выберите исполняемый установщик для Windows x86 и загрузите его.
- Когда он загрузится, запустите его.
- На первой странице установщика обязательно установите флажок «Добавить Python 3.xxx в PATH».
- Нажмите Установить , затем нажмите Закрыть после завершения установки.
Откройте командную строку (Windows) / терминал (macOS / Linux). Чтобы проверить, установлен ли Python, введите следующую команду:
питон-V # Или вы можете использовать команду py, # в этом случае попробуйте py -V
Это должно вернуть номер версии. Если все в порядке, перейдите в каталог, в котором находится ваш пример, с помощью команды
cd.# включает имя каталога для его ввода, например Рабочий стол CD # использовать две точки, чтобы перейти на один уровень каталога, если вам нужно кд ..
Введите команду для запуска сервера в этом каталоге:
# Если вернутая выше версия Python - 3.X python3 -m http.server # В Windows попробуйте "python" вместо "python3" или "py -3" # Если версия Python, возвращенная выше, равна 2.X python -m
SimpleHTTPServerПо умолчанию содержимое каталога будет запускаться на локальном веб-сервере через порт 8000.Вы можете перейти на этот сервер, перейдя по URL
localhost: 8000в своем веб-браузере. Здесь вы увидите содержимое каталога в списке — щелкните HTML-файл, который вы хотите запустить.
Примечание : Если у вас уже есть что-то, работающее на порту 8000, вы можете выбрать другой порт, выполнив команду сервера, за которой следует альтернативный номер порта, например, python3 -m http.server 7800 (Python 3.x) или python -m SimpleHTTPServer 7800 (Python 2.Икс). Затем вы можете получить доступ к своему контенту по адресу localhost: 7800 .
Локальный запуск серверных языков
Модуль Python SimpleHTTPServer (python 2.0) http.server (python 3.0) полезен, но он не знает, как выполнять код, написанный на таких языках, как Python, PHP или JavaScript. Чтобы справиться с этим, вам понадобится что-то большее — именно то, что вам нужно, зависит от языка серверной части, который вы пытаетесь запустить. Вот несколько примеров:
- Для запуска серверного кода Python вам понадобится веб-инфраструктура Python.Вы можете узнать, как использовать инфраструктуру Django, прочитав Django Web Framework (Python). Flask также является хорошей (чуть менее тяжелой) альтернативой Django. Для этого вам нужно установить Python / PIP, затем установить Flask с помощью
pip3 установить колбу. На этом этапе вы сможете запускать примеры Python Flask, используя, например,python3 python-example.py, а затем перейдите кlocalhost: 5000в вашем браузере. - Для запуска серверного кода Node.js (JavaScript) вам понадобится необработанный узел или фреймворк, построенный поверх него.Express — хороший выбор — см. Express Web Framework (Node.js / JavaScript).
- Для запуска PHP-кода на стороне сервера запустите встроенный сервер разработки PHP:
$ cd path / to / your / php / code $ php -S localhost: 8000.
- Товары
- Клиенты
- Случаи использования
- Переполнение стека Публичные вопросы и ответы
- Команды Частные вопросы и ответы для вашей команды
- предприятие Частные вопросы и ответы для вашего предприятия
- работы Программирование и связанные с ним технические возможности карьерного роста
- Талант Нанимать технический талант
- реклама Связаться с разработчиками по всему миру
Как я могу создать персональный облачный сервер?
Обновлено: 06/06/2020 от Computer Hope
Сервисы облачных вычисленийстали широко использоваться, начиная от облачных сервисов хранения данных, таких как Dropbox и iCloud, и заканчивая пакетами повышения производительности, такими как G Suite и Office 365. Эти сервисы позволяют синхронизировать документы между устройствами и использовать профессиональное программное обеспечение из любого веб-браузера. или мобильное устройство. По мере развития облачных вычислений все более популярным решением для пользователей является использование персонального облачного сервера.
В этих инструкциях мы создадим службу облачного хранения, которой вы управляете с помощью программного обеспечения с открытым исходным кодом Nextcloud. Мы создадим локальный тестовый сервер, ограниченный работой в вашей локальной сети. Затем мы установим клиент Nextcloud на ваш настольный компьютер и мобильное устройство и синхронизируем файлы между ними. Затем мы покажем, как вы можете запустить эту же общую конфигурацию в службе удаленного хостинга, чтобы вы могли получить доступ к своему облаку из любого места.
О Nextcloud
Nextcloud — это сервер облачного хранилища, рассчитанный на сотни тысяч пользователей.Вы можете запустить клиентское программное обеспечение в Windows, macOS, Linux, Android и iOS, синхронизируя файлы с несколькими устройствами.
Вы также можете получить доступ к своим файлам в Интернете, войдя в свой веб-портал Nextcloud. Портал оснащен панелью управления , где вы можете добавлять пользователей, настраивать групповые разрешения и устанавливать отдельные дисковые квоты. Портал также использует систему плагинов для предоставления дополнительных функций, таких как чат в режиме реального времени и видеоконференции для вас и ваших других пользователей.
Чтобы узнать больше о Nextcloud, посетите официальный сайт по адресу https://nextcloud.com.
Создайте локальный сервер Nextcloud
В этом разделе мы создадим сервер Nextcloud в вашей локальной сети. Облачный сервис будет доступен только для устройств, подключенных к вашей сети. Эта настройка позволяет вам опробовать Nextcloud в безопасности вашей локальной сети, не тратя денег на доменное имя или службу удаленного веб-хостинга.
Вы можете запустить сервер на выделенном компьютере, но для тестирования проще установить его на виртуальную машину (виртуальную машину), которую вы можете запустить на своем основном компьютере.Вашему компьютеру требуются следующие ресурсы:
Загрузить Ubuntu 18 Server
Nextcloud требует сервера под управлением Linux. Рекомендуемая ОС Linux для Nextcloud — Ubuntu Server, поэтому мы будем использовать ее в этом примере.
Ubuntu можно загрузить и использовать бесплатно. Загрузите Ubuntu Server 18.04 с http://releases.ubuntu.com/18.04.2/ubuntu-18.04.2-live-server-amd64.iso. Это большой файл, около 2 ГБ.
Установите VirtualBox и создайте ВМ
В этом примере мы используем Oracle VM VirtualBox для создания и запуска нашей виртуальной машины.VirtualBox является бесплатным для личного использования.
- В браузере перейдите по ссылке https://www.virtualbox.org/wiki/Downloads. Нажмите Windows hosts , чтобы загрузить установщик для Windows.
- Запустите установщик, используя параметры установки по умолчанию. После завершения установки запустите VirtualBox.
- В VirtualBox щелкните Новый , чтобы создать новую виртуальную машину.
- Наименование ВМ. Имя может быть любым, но оно должно содержать слово Ubuntu .Убедитесь, что «Тип» установлен на Linux , а «Версия» — на Ubuntu (64-bit) . Нажмите Далее .
- Установите «Объем памяти» на 1024 МБ (1 ГБ). Нажмите Далее .
- В поле «Жесткий диск» выберите Создать виртуальный жесткий диск , а затем нажмите Создать .
- Для «Тип файла жесткого диска» выберите VDI .Нажмите Далее .
- Для «Хранилище на физическом жестком диске» выберите Динамически выделенный .
- В поле «Расположение и размер файла» выберите размер диска 10 ГБ . (Вы можете выбрать больший размер, если хотите.) Нажмите Создать .
- Настройте сетевой адаптер, чтобы он был частью вашей локальной сети. Когда ваша виртуальная машина выделена слева, нажмите Настройки .
- Слева щелкните Сеть . Справа в разделе «Присоединен к» выберите Мостовой адаптер . Нажмите ОК .
- ВМ готова к работе. Нажмите Запустите .
- В разделе «Выбрать загрузочный диск» щелкните значок папки и выберите загруженный ISO-образ Ubuntu. Если загрузка продолжается, подождите, пока загрузка не будет завершена. Нажмите Запустите .
ISO-образ Ubuntu Server загружается. Ваша виртуальная машина запущена и работает.
Установите Ubuntu Server на свою виртуальную машину
Ваша виртуальная машина загружается в ISO-образ Ubuntu Server Live, который содержит установщик Ubuntu.
ЗаметкаКогда вы щелкаете внутри окна виртуальной машины, оно захватывает вашу мышь и клавиатуру. Курсор мыши исчезнет, и вы не сможете использовать ярлыки Windows, такие как Alt + Tab . Вы можете отпустить клавиатуру и мышь, нажав «Host Key» VirtualBox, которая является правой клавишей Ctrl на клавиатуре .Чтобы продолжить использовать виртуальную машину, снова щелкните внутри ее окна.
ЗаметкаИнтерфейс установщика только текстовый. В следующих шагах используйте клавиши «вверх», «вниз» и «Tab», чтобы изменить выделенный параметр, пробел, чтобы установить флажок, и «Enter», чтобы сделать выбор.
- Установите тип клавиатуры. Если вы используете стандартную клавиатуру США, нажмите Enter.
- Выберите Установить Ubuntu и нажмите Enter.
- В разделе «Сетевые подключения» выберите сетевой адаптер, который должен использовать Ubuntu.В этом примере мы хотим, чтобы он использовал наше соединение Ethernet (eth). Выберите Готово и нажмите Enter.
- В разделе «Настройка прокси» нажмите Enter.
- В разделе «Настройка зеркала архива Ubuntu» нажмите Enter.
- В разделе «Настройка файловой системы» выберите значение по умолчанию, Использовать весь диск . Нажмите Ввод.
- VirtualDox VDI 10 ГБ — единственный диск. На вкладке «Выберите диск для установки» нажмите Enter.
- Просмотрите сводную информацию, затем выберите Готово и нажмите Enter.
- В разделе «Подтвердить разрушительное действие» выберите Продолжить и нажмите Enter.
- В разделе «Настройка профиля» создайте новый профиль пользователя. Новый профиль также является учетной записью администратора Ubuntu по умолчанию. «Ваше имя» может быть чем угодно. В поле «Имя вашего сервера» введите имя хоста для вашего компьютера (используя только цифры, строчные буквы, тире и подчеркивания), например nextcloud . В качестве «имени пользователя» выберите имя, которое вы хотите использовать для входа на компьютер (используя строчные буквы и без пробелов).Выберите пароль и введите его еще раз для подтверждения. Выберите Готово и нажмите Enter.
- В разделе «Настройка SSH» установите флажок Установить сервер OpenSSH . SSH позволяет удаленно подключаться к машине при необходимости. Выберите Готово и нажмите Enter.
- В разделе «Рекомендуемые привязки сервера» выберите Nextcloud . Выберите Готово и нажмите Enter.
хостинг локального сервера
Planetary Annihilation включает в себя локальный сервер для одиночной игры, который также полностью поддерживает как многопользовательские, так и оффлайн игры на вашем персональном суперкомпьютере.
Для воспроизведения PA с локальным сервером на том же компьютере требуется центральный процессор среднего уровня и много свободной оперативной памяти. например, минимум 8 ГБ бесплатно и в идеале 16 ГБ бесплатно.
Минимальные спецификации для использования однопользовательских локальных серверов с TITANS:
- современный четырехъядерный процессор
- 8 ГБ ОЗУ для выделенных графических процессоров
- 12 ГБ ОЗУ для встроенных графических процессоров
Хороший индикатор производительности процессора: https: // www.cpubenchmark.net/singleThread.html
Если вы играете и размещаете локальный сервер на одном и том же компьютере, тогда большое количество ядер будет полезно, особенно если вы также используете потоковую передачу.
Невозможность подключения к локальному серверу обычно вызвана:
- брандмауэры / комплекты безопасности / антивирус, мешающий сетевым подключениям
- неправильное сопоставление портов / переадресация / проколы с WAN-играми через Интернет
- поврежденных файлов
- неработающие моды
Для размещения многопользовательских игр на локальном сервере требуется современный высокопроизводительный процессор в идеале с 16 ГБ + ОЗУ.
Многопользовательские сетевые игры
Когда все игроки и сервер находятся в одной локальной сети IPv4, вы можете разместить игру в локальной сети.
Оффлайн (не авторизован) LAN Games
В автономном режиме вы НЕ авторизуетесь, используя учетную запись PA или Steam. Вы также можете отключиться от Интернета после первоначальной настройки.
Настройка локальной сети
- Каждый игрок должен иметь одинаковую сборку PA
- Каждый игрок должен использовать уникальное имя пользователя
- Каждый игрок должен находиться в одной подсети для получения маяков локальной сети
- Каждый игрок должен активировать Моды сообщества
- Серверы используют порт TCP 20545 для игр и UDP-порт 8192 для сетевых маяков для рекламы локальных игр
Хостинг локальной сети изнутри PA
- Многопоточность локального сервера и локального сервера должна быть включена в:
- Создайте локальную игру на своем персональном суперкомпьютере с помощью:
- start> multiplayer> custom> create game
- Сделайте игру общедоступной, чтобы начать трансляцию Маяк локальной сети для вашей игры
- Оставьте игру открытой, чтобы позволить игрокам заново подключиться или посмотреть
Присоединение к сетевой игре
- Игроки могут присоединиться к вашей игре в локальной сети, используя:
- start> multiplayer> custom
- Публичные игры для локальной сети перечислены в Локальном регионе
Интернет (авторизован) LAN Games
Когда вы онлайн, вы вошли в систему через PA или Steam через Интернет.
Каждый игрок должен войти в систему с использованием другой учетной записи или в автономном режиме под другим именем пользователя.
При хостинге убедитесь, что у хоста локально включена игра , прежде чем создавать игру.
Многопользовательские игры WAN через Интернет
Используя мод Connect Buttons от Community Mods, игроки могут подключаться к частным серверам, размещенным через Интернет.
НастройкаWAN
- Каждый игрок должен иметь одинаковую сборку PA
- Каждый игрок должен использовать уникальное имя пользователя
- Каждый удаленный игрок должен установить мод Connect Buttons и должен знать публичный IPv4 или DNS-адрес вашего сервера
- Серверы используют TCP-порт 20545 для игр и должен быть доступен через общедоступный IPv4-адрес
- Если ваш локальный сервер использует частный IPv4-адрес, например 192.168.xx или 10.xxx, тогда вам нужно будет настроить отображение портов / переадресацию портов / прокол в вашем маршрутизаторе / модеме
- Вам понадобится высококачественная широкополосная связь или оптоволокно для размещения локального сервера через Интернет
- В рекомендуется загрузка не менее 5 Мбит / с и в идеале 10+ Мбит / с для более крупных игр со зрителями
- Большие игры с большим количеством игроков и зрителей потребуют большей пропускной способности
Port Mapping / Переадресация портов / Пинхолы
Вы должны сами это выяснить … не спрашивайте о своем конкретном роутере.Попробуйте Google или https://www.howtogeek.com/66214/how-to-forward-ports-on-your-router/
Ваш локальный ПК, на котором размещен локальный PA-сервер через TCP-порт 20545, будет использовать частный IP-адрес, недоступный из Интернета. например, 192.168.x.x или 10.x.x.x
Сопоставление портов / переадресация портов / проколотые отверстия открывают порт TCP 20545 на вашем общедоступном IP-адресе, чтобы к локальному серверу PA можно было получить доступ через Интернет.
, например, если предположить, что ваш публичный IP-адрес равен 45.33.44.0, а частный IP-адрес вашего локального компьютера с PA — 192.168.1.100, то вы хотите сопоставить внешний TCP 20545 с внутренним 192.168.1.100 TCP 20545.
НИКОГДА не используйте DMZ, если вы не знаете, что делаете, и не имеете очень надежной настройки брандмауэра.
Оффлайн (не авторизован) WAN Games
В автономном режиме вы НЕ авторизуетесь, используя учетную запись PA или Steam. Вы должны быть подключены к Интернету для игр WAN.
хостинг WAN-игры изнутри PA
- Многопоточность локального сервера и локального сервера должна быть включена в:
- Создайте локальную игру на своем персональном суперкомпьютере с помощью:
- start> multiplayer> custom> create game
- Сделайте игру общедоступной
- Оставьте Публичная игра, чтобы позволить игрокам восстановить или посмотреть
Присоединение к WAN Game
- Установите мод Connect Buttons из сообщества Mods
- Добавьте общедоступный IPv4 или DNS-адрес с TCP-портом в:
- настройки> сервер
- Хост = общедоступный IPv4 или DNS-адрес
- Игроки могут присоединиться к вашей игре WAN, используя:
- start> connect> public IPv4 или DNS-адрес вашего сервера
- Частные игры WAN не отображаются в браузере общедоступных игр
Online (авторизован) WAN Games
Когда вы онлайн, вы вошли в систему через PA или Steam через Интернет.
Каждый игрок должен войти в систему с использованием другой учетной записи или в автономном режиме под другим именем пользователя.
При хостинге убедитесь, что хост-игра локально включена, прежде чем создавать игру.
Игровые приглашения можно использовать при подключении к общедоступному IP-адресу запускаемого вручную сервера (см. Ниже).
Брандмауэры
Если вы не используете Steam в Windows, вам может потребоваться добавить исключения вручную.
Правила брандмауэра Windows Steam
Установка steam автоматически добавляет PA в разрешенные приложения в брандмауэре Защитника Windows:
- Планетарная аннигиляция (32 бита)% INSTALLDIR% \\ bin_x86 \\ PA.exe
- Планетарная аннигиляция — Crash Reporter (32 бита)% INSTALLDIR% \\ bin_x86 \\ crashupload.exe
- Планетарная аннигиляция — пользовательский интерфейс (32 бита)% INSTALLDIR% \\ bin_x86 \\ host \\ CoherentUI_Host.exe
- Планетарная аннигиляция (64 бит)% INSTALLDIR% \\ bin_x64 \\ PA.exe
- Планетарная аннигиляция — Crash Reporter (64 бит)% INSTALLDIR% \\ bin_x64 \\ crashupload.exe
- Планетарная аннигиляция — интерфейс пользователя (64 бит) % INSTALLDIR% \\ bin_x64 \\ host \\ CoherentUI_Host.exe
- Планетарное уничтожение — локальный и автономный игровой сервер (64-разрядный)% INSTALLDIR% \\ bin_x64 \\ server.exe
Правила межсетевого экрана steam windows не применяются к:
- сторонние брандмауэры или комплекты безопасности
- перемещенные приложения steam
- другие установки, такие как PA launcher
Серверные Моды
Серверные моды от первого игрока, который подключится как создатель / хост игры, будут автоматически загружены на сервер и автоматически разосланы игрокам и зрителям.
Загрузка PA
Учетные записи PAnetмогут использовать автономный лаунчер PA (Windows / macOS до 10.15 Catalina) или papatcher.go для загрузки бесплатного локального сервера DRM: https://store.planetaryannihilation.net/download/pa
Учетные записи Steam могут быть связаны с учетной записью PAnet: https://support.planetaryannihilation.com/kb/faq.php?id=63
Место установки Steam: https://support.planetaryannihilation.com/kb/faq.php?id=51
papatcher.go
Загрузите файл papatcher.go по адресу https://raw.githubusercontent.com/planetary-annihilation/papatcher/master/papatcher.идти
Установите golang из репозитория (Linux) или https://golang.org/
go run papatcher.go --stream = stable --update-only
Windows Зависимости
Для Windows вам может потребоваться установить последнюю 64-разрядную среду выполнения Visual Studio 2019: https://support.microsoft.com/en-nz/help/2977003/the-latest-supported-visual-c-downloads
Linux Зависимости
Безголовые серверы требуют:
- libsdl2
- libgl1
- libstdc ++ 6
- libcurl
- libuuid
В Fedora / NixOS может потребоваться следующая переменная среды:
SSL_CERT_FILE = / etc / ssl / certs / ca-bundle.элт
Запуск сервера вручную
Чтобы вручную запустить локальный сервер в режиме ожидания в лобби, создайте сценарий или ярлык на рабочем столе для исполняемого файла сервера со следующими параметрами командной строки:
-
--allow-lan -
- игровой режим PAExpansion1: config(для TITANS) ИЛИ- игровой режим config(для классического PA) -
- имя сервера "local"(начальное имя отображается в браузере сервера) -
- включить-отчеты о сбоях -
- с поддержкой mt(для многопоточности)
Настройте со следующими дополнительными параметрами командной строки:
-
--max-Players 12(до 32 игроков в зависимости от характеристик вашего локального суперкомпьютера и высокоскоростного интернета) -
--max-зрителей 5(в зависимости от характеристик вашего высокоскоростного интернета) -
--spectators 5(зрители по умолчанию) -
--output-dir "path-to / your / planetary-annihilation-data-directory"(для сохранения локальных повторов) -
--empty-timeout 3600 -
- имя_игры "UTCTIMESTAMP"(для автоматического присвоения имен повторам с использованием метки времени UTC) -
- время воспроизведения 180(тайм-аут после окончания игры, когда запись записана, даже если игроки все еще просматривают) -
--gameover-timeout 360(тайм-аут после окончания игры, когда сервер выключен, даже если игроки все еще проводят обзор) -
- без заголовка(без окна) -
--port 20545(порт по умолчанию) -
- сервер-пароль "passwor d " -
--disable-ai(отключить добавление AI-игроков)
Пример Linux Service
Пример системного блока:
[Единица] Описание = PA После того, как = сети.цель [Обслуживание] Пользователь = корень ExecStart = /srv/pa/pa.sh StandardOutput = нуль StandardError = нуль Restart = всегда RestartSec = 5 NoNewPrivileges = да PrivateTmp = да PrivateDevices = да ProtectKernelTunables = да ProtectKernelModules = да ProtectControlGroups = да ProtectSystem = строги ProtectHome = только для чтения SystemCallFilter = ~ @ горе ReadWritePaths = / srv / pa / output / [Установить] WantedBy = multi-user.target
Пример pa.sh:
ВЫХОД = / ср / год / выход export MINIDUMP_DIRECTORY = $ OUTPUT mkdir -p $ OUTPUT / путь / к / серверу \ --port 20545 \ --без головы \ --allow-lan \ --mt-enabled \ --max-игроков 32 \ --макс-зрители 5 \ - наблюдатели 5 \ --impty-timeout 5 \ --replay-filename "UTCTIMESTAMP" \ --replay-timeout 180 \ --gameover-timeout 360 \ --server-name "сервер" \ --game-mode "PAExpansion1: config" \ --output-dir $ OUTPUT
Пример Windows Batch File
Пример сервера.—output-Dir% ВЫХОД% перейти к началу ,