- Адрес электронной почты и номер телефона
- Как создать новый Email аккаунт в cPanel
- Как зарегистрировать много емайл аккаунтов
- Как настроить электронную почту на телефоне
- Как создать бесплатный деловой адрес электронной почты за 5 минут (шаг за шагом)
- Что такое рабочий адрес электронной почты и зачем он вам нужен?
- Что вам нужно для создания рабочего адреса электронной почты?
- Видеоурок
- Метод 1. Создание рабочего адреса электронной почты бесплатно
- Метод 2. Создание рабочего адреса электронной почты с помощью Google Workspace (ранее G Suite)
- Часто задаваемые вопросы о рабочем адресе электронной почты
- Получить адрес электронной почты — Как создать учетную запись электронной почты
- Как создать новую учетную запись Gmail в 2021 году
- Как создать учетную запись Gmail: пошаговое руководство
- Создать учетную запись электронной почты
- Как создать учетную запись электронной почты в DirectAdmin [KnownHost Wiki]
Адрес электронной почты и номер телефона
Перейти к разделуМой адрес электронной почты используется на другом аккаунте • Изменение электронного адреса аккаунта • Мой телефон используется на другом аккаунте • Изменение номера телефона аккаунта
Мой адрес электронной почты используется на другом аккаунте
Один электронный адрес может быть привязан только к одному аккаунту. Если вы хотите привязать свою почту к новому аккаунту, рекомендуем сначала изменить электронный адрес предыдущего аккаунта.
Чтобы узнать, какой аккаунт сейчас привязан к вашему электронному адресу
1. Выйдите из аккаунта.
2. Перейдите в свой профиль, нажав на значок «Я».
3. Нажмите «Регистрация».
4. Нажмите «Вход» в нижней части страницы.
5. Выберите «Введите телефон/почту/имя пользователя».
6. Выберите «Почта/имя пользователя».
Изменение электронного адреса аккаунта
Чтобы изменить связанный с аккаунтом электронный адрес
1. Перейдите в раздел «Я».
2. Нажмите на три точки в правом верхнем углу.
3. Выберите «Управление аккаунтом» > «Почта».
4. Подтвердите текущий адрес, чтобы привязать новый.
Мой телефон используется на другом аккаунте
Каждый телефонный номер можно привязать только к одному аккаунту. Если вы хотите привязать свой номер телефона к другому аккаунту, рекомендуется сначала сменить номер телефона аккаунта, к которому привязан ваш телефон, или удалить этот аккаунт.
Удаленный аккаунт будет деактивирован на 30 дней, а затем удален окончательно. После этого номер телефона можно будет привязать к новому аккаунту.
Чтобы узнать, какой аккаунт сейчас привязан к вашему номеру телефона
1. Выйдите из аккаунта.
2. Перейдите в свой профиль, нажав на значок «Я».
3. Нажмите «Регистрация».
4. Нажмите «Вход» в нижней части страницы.
5. Выберите «Введите телефон/почту/имя пользователя».
6. Выберите «Телефон».
Изменение номера телефона аккаунта
Чтобы изменить привязанный к аккаунту номер телефона
1. Перейдите в раздел «Я» .
2. Нажмите на три точки в правом верхнем углу.
3. Выберите «Управление аккаунтом» > «Номер телефона».
Примечание. И старый, и новый номера должны быть активны и подтверждены.
Как создать новый Email аккаунт в cPanel
В этом руководстве мы вам покажем как добавлять новые почтовые ящики для электронной почты
В этом руководстве мы вам покажем как добавить новые учетные записи электронной почты для одного из ваших доменных имён.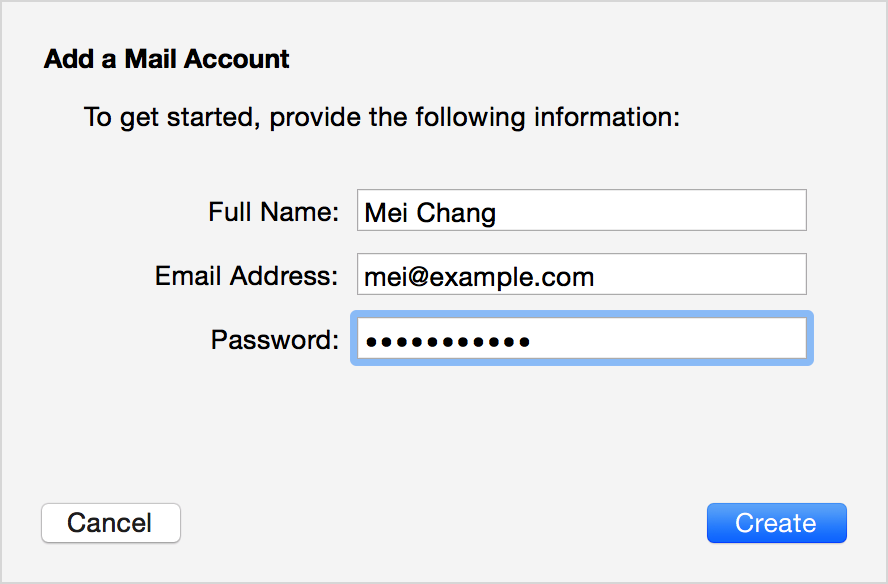 Так как Alphahost.lv предлагает услуги хостинга на основе cPanel, мы вам покажем как в cPanel использовать инструмент Email Accounts для регистрации новых адресов электронной почты.
Так как Alphahost.lv предлагает услуги хостинга на основе cPanel, мы вам покажем как в cPanel использовать инструмент Email Accounts для регистрации новых адресов электронной почты.
Во-первых, вам необходимо войти в вашу учётную запись в cPanel и нажать на иконку Email Accounts расположенную в разделе EMAIL.
Далее, вам нужно будет ввести все необходимые данные новой учётной записи почтового ящика, который вы хотите создать.
- Email — введите адрес электронной почты, который вы хотите создать. Обратите внимание, что вы можете выбрать только из доменов связанных с вашей учетной записью — основной домен, аддон либо припаркованные домены.
- Password — выберите надёжный пароль для новой учетной записи электронной почты. Измеритель надёжности пароля поможет вам сделать его достаточно безопасным.

- Mailbox Quota — выберите размер почтового ящика. Обратите внимание, что разные тарифные планы имеют различное максимальное дисковое пространство. Над этим полем, вы увидите пометку с вашим ограничением.
Как только вы заполните все поля, жмите на кнопку Create Account в самом низу. Вот и всё, ваш новый почтовый ящик будет создан в течении нескольких секунд.
Как зарегистрировать много емайл аккаунтов
ПОЛИТИКА ЗАЩИТЫ ПЕРСОНАЛЬНОЙ ИНФОРМАЦИИ ПОЛЬЗОВАТЕЛЕЙ САЙТА
1. Общие условия
1.1. Настоящая Политика определяет порядок обработки и защиты информации о физических лицах (далее – Пользователи), которая может быть получена сайтом young-blogger.ru при использовании Пользователем услуг предоставляемых посредством сайта, сервисов, служб, программ (далее – Сайт, Сервисы).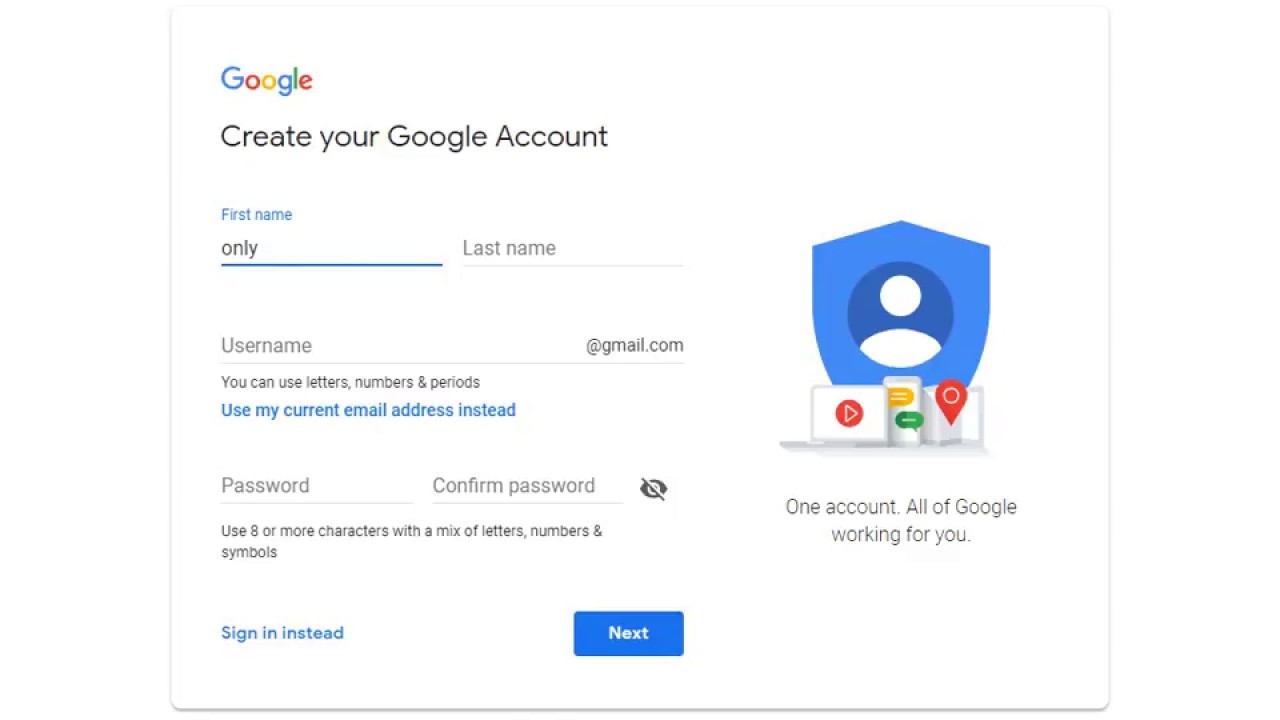
1.2. Целью настоящей Политики является обеспечение надлежащей защиты информации о Пользователях, в том числе их персональных данных, от несанкционированного доступа и разглашения.
1.3. Отношения, связанные со сбором, хранением, распространением и защитой информации предоставляемой Пользователем, регулируются настоящей Политикой, иными официальными документами и действующим законодательством Российской Федерации.
1.4. Регистрируясь на Сайте и используя Сайт и Сервисы Пользователь выражает свое полное согласие с условиями настоящей Политики.
1.5. В случае несогласия Пользователя с условиями настоящей Политики использование Сайта и/или каких-либо Сервисов доступных при использовании Сайта должно быть немедленно прекращено.
2. Цели сбора, обработки и хранения информации предоставляемой пользователями Сайта
2.1. Обработка персональных данных Пользователя осуществляется в соответствии с законодательством Российской Федерации. Сайт young-blogger. ru обрабатывает персональные данные Пользователя в целях:
ru обрабатывает персональные данные Пользователя в целях:
— идентификации стороны в рамках соглашений;
— предоставления Пользователю услуг, в том числе, в целях получения Пользователем таргетированной рекламы;
— проверки, исследования и анализа таких данных, позволяющих поддерживать и улучшать сервисы и разделы Сайта, а также разрабатывать новые сервисы и разделы Сайта.
— проведение статистических и иных исследований на основе обезличенных данных.
— проведение рекламных акций для предоставления расширенной информации.
2.2. Сайт young-blogger.ru может использовать — Функцию ремаркетинга Google Analytics. Ремаркетинг в Google Analytics позволяет отменить показ Пользователю рекламных объявлений тех продуктов, услуг и сервисов, которые уже были получены Пользователем и более не представляют интереса для Пользователя. Для ремаркетинга используется сторонний файл cookie.
Для изменения и отключения использования Google Analytics Пользователь может воспользоваться:
— менеджером рекламных предпочтений Google;
— блокировщиком Google Analytics.
Политика конфиденциальности Google опубликована по ссылке.
3. Условия обработки персональной информации предоставленной Пользователем и ее передачи третьим лицам
3.1. Администрация сайта young-blogger.ru принимает все необходимые меры для защиты персональных данных Пользователя от неправомерного доступа, изменения, раскрытия или уничтожения.
3.2. Администрация сайта young-blogger.ru предоставляет доступ к персональным данным Пользователя только тем работникам, подрядчикам и аффилированным лицам которым эта информация необходима для обеспечения функционирования Сайта, Сервисов и оказания Услуг Пользователю.
3.3. Администрация сайта young-blogger.ru вправе использовать предоставленную Пользователем информацию, в том числе персональные данные, в целях обеспечения соблюдения требований действующего законодательства Российской Федерации (в том числе в целях предупреждения и/или пресечения незаконных и/или противоправных действий Пользователей).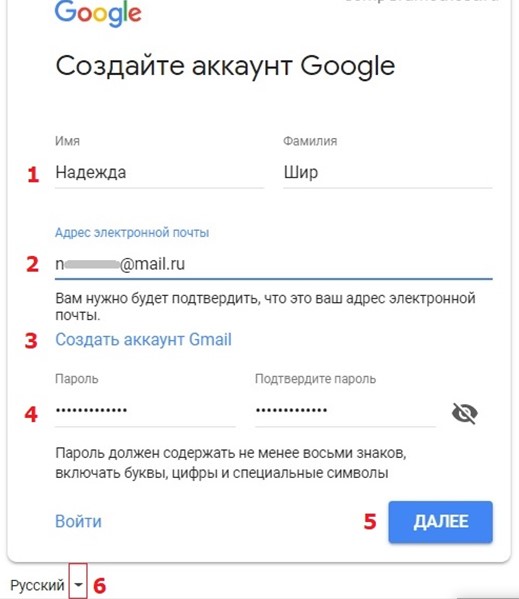 Раскрытие предоставленной Пользователем информации может быть произведено лишь в соответствии с действующим законодательством Российской Федерации по требованию суда, правоохранительных органов, а равно в иных предусмотренных законодательством Российской Федерации случаях.
Раскрытие предоставленной Пользователем информации может быть произведено лишь в соответствии с действующим законодательством Российской Федерации по требованию суда, правоохранительных органов, а равно в иных предусмотренных законодательством Российской Федерации случаях.
4. Условия пользования Сайтом, Сервисами
4.1. Пользователь при пользовании Сайтом, подтверждает, что:
обладает всеми необходимыми правами, позволяющими ему осуществлять регистрацию (создание учетной записи) и использовать Услуги сайта;
указывает достоверную информацию о себе в объемах, необходимых для пользования Услугами Сайта, обязательные для заполнения поля для дальнейшего предоставления Услуг сайта помечены специальным образом, вся иная информация предоставляется пользователем по его собственному усмотрению.
осознает, что информация на Сайте, размещаемая Пользователем о себе, может становиться доступной для третьих лиц не оговоренных в настоящей Политике и может быть скопирована и распространена ими;
ознакомлен с настоящей Политикой, выражает свое согласие с ней и принимает на себя указанные в ней права и обязанности. Ознакомление с условиями настоящей Политики и проставление галочки под ссылкой на данную Политику является письменным согласием Пользователя на сбор, хранение, обработку и передачу третьим лицам персональных данных предоставляемых Пользователем.
Ознакомление с условиями настоящей Политики и проставление галочки под ссылкой на данную Политику является письменным согласием Пользователя на сбор, хранение, обработку и передачу третьим лицам персональных данных предоставляемых Пользователем.
4.2. Администрация сайта young-blogger.ru не проверяет достоверность получаемой (собираемой) информации о Пользователях, за исключением случаев, когда такая проверка необходима в целях исполнения обязательств перед пользователем.
5. В рамках настоящей Политики под «персональной информацией Пользователя» понимаются:
5.1. Данные предоставленные Пользователем самостоятельно при пользовании Сайтом, Сервисами включая но, не ограничиваясь: имя, фамилия, пол, номер мобильного телефона и/или адрес электронной почты, домашний адрес.
5.2. Данные, которые автоматически передаются Сервисам в процессе их использования с помощью установленного на устройстве Пользователя программного обеспечения, в том числе IP-адрес, информация из cookie, информация о браузере пользователя (или иной программе, с помощью которой осуществляется доступ к Сервисам), время доступа, адрес запрашиваемой страницы.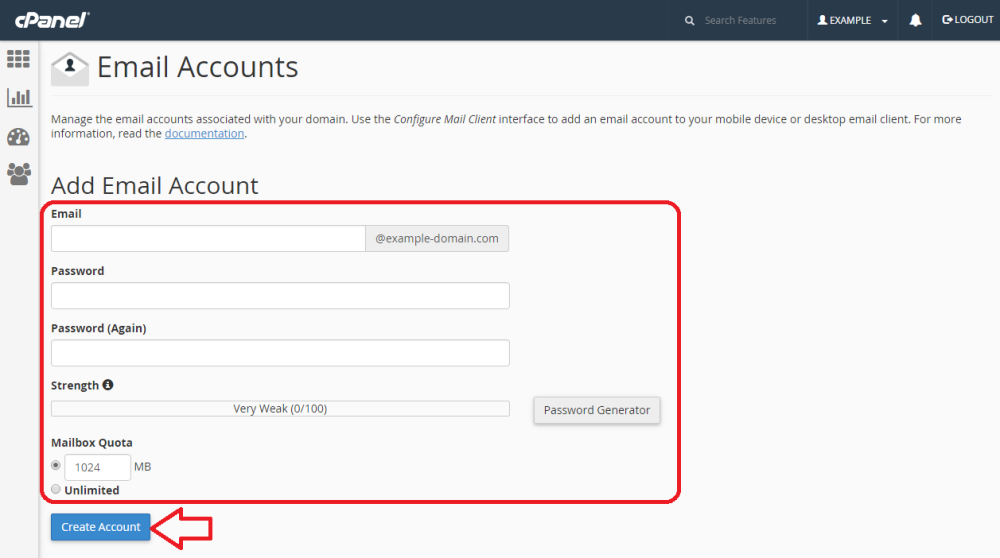
5.3 Иная информация о Пользователе, сбор и/или предоставление которой определено в Регулирующих документах отдельных Сервисов сайта young-blogger.ru.
6. Изменение и удаление персональных данных
6.1. Пользователь может в любой момент изменить (обновить, дополнить) предоставленную им персональную информацию или её часть, а также параметры её конфиденциальности, воспользовавшись функцией редактирования персональных данных в разделе, либо в персональном разделе соответствующего Сервиса.
6.2. Пользователь также может удалить предоставленную им в рамках определенной учетной записи персональную информацию. При этом удаление аккаунта может повлечь невозможность использования некоторых Сервисов.
7. Изменение Политики конфиденциальности. Применимое законодательство
7.1. Администрация сайта young-blogger.ru имеет право вносить изменения в настоящую Политику конфиденциальности. При внесении изменений в актуальной редакции указывается дата последнего обновления.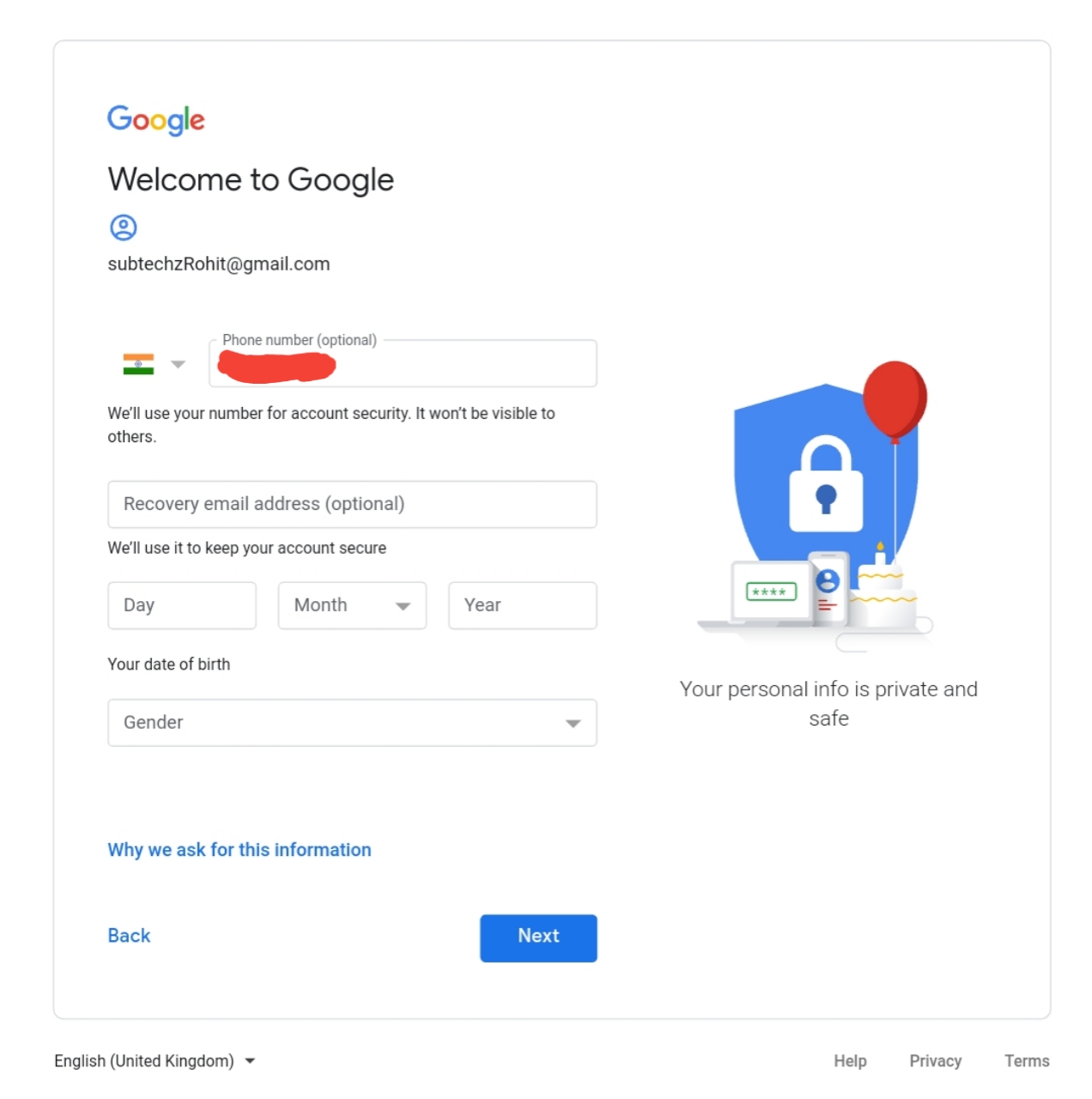
7.2. К настоящей Политике и отношениям между Пользователем и сайтом young-blogger.ru возникающим в связи с применением Политики конфиденциальности, подлежит применению право Российской Федерации.
8. Обратная связь. Вопросы и предложения
8.1. Все предложения или вопросы по поводу настоящей Политики следует сообщать в Службу поддержки young-blogger.ru., написав на почту [email protected] или позвоним по телефону +7(343)329-13-49
9. Как происходит процесс оплаты:
Оплата производится Банковскими картами, Электронными деньгами или прямым переводом на счет получателя через отделение любого Банка.
Для того чтобы совершить платеж Электронными деньгами или Банковской картой, вам необходимо заполнить поля в форме оплаты нажать кнопку «Купить» или «Заказать сейчас».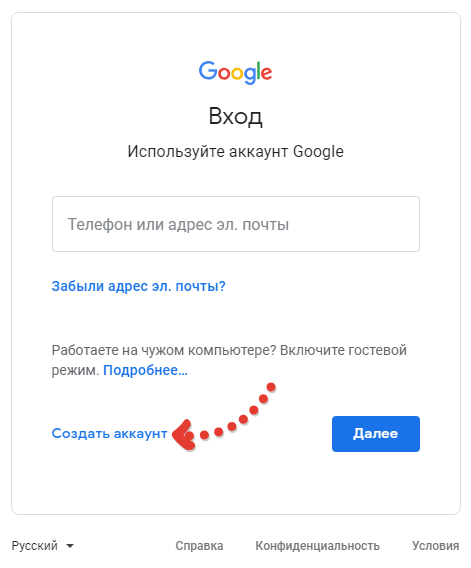 После чего вы будете перенаправлены на страницу с выбором Метода оплаты. Выбрав подходящий вам метод, вы
После чего вы будете перенаправлены на страницу с выбором Метода оплаты. Выбрав подходящий вам метод, вы
будете следовать инструкциям прописанным для каждого метода и без труда сможете успешно произвести свой платеж!
10. Безопасность и конфиденциальность платежа.
При оплате заказа на сайте young-blogger.ru Вы будете автоматически перенаправлены на платежную форму процессингового центра Яндекс Кассы, для внесения данных Вашей банковской карты.
Все данные, введенные Вами на платежной форме процессингового центра Яндекс Кассы, полностью защищены в соответствии с требованиями стандарта безопасности PCI. Мы получаем информацию только о совершенном Вами платеже.
На указанный Вами при оформлении платежа адрес электронной почты, будет отправлено сообщение об авторизации платежа.
Сразу после совершения платежа вы будете перенаправлены обратно на наш сайт. Информация о вашем платеже может идти до нас от 5 секунд до нескольких минут. В случае, если по вашему мнению произошла задержка в обработке заказа, Вам необходимо обратиться в офис компании: pay@young-blogger. ru (В теме письма укажите ФИО и номер заказа)
ru (В теме письма укажите ФИО и номер заказа)
11. Личные данные покупателя.
При оформлении Заявки на Сайте Клиент предоставляет следующую информацию: Фамилия, Имя, адрес электронной почты, телефон, адрес доставки.
Продавец использует информацию для выполнения своих обязательств перед Клиентом. Продавец обязуется не разглашать полученную от Клиента информацию. Не считается нарушением предоставление Продавцом информации агентам и третьим лицам, действующим на основании договора с Продавцом, для исполнения обязательств перед Клиентом.
Не считается нарушением обязательств разглашение информации в соответствии с обоснованными и применимыми требованиями закона. Продавец не несет ответственности за сведения, предоставленные Клиентом на Сайте в общедоступной форме.
Руководитель проекта young-blogger.ru и всех вытекающих сайтов (*.young-blogger.ru) ООО «Айтернум». в лице ген. директора Щербак Андрея Викторовича
ИНН 6671053594
ОГРН 30101810845250000999
Контакты для связи: propartnerky@gmail. com или по телефону +7(343)319-13-49.
com или по телефону +7(343)319-13-49.
Физический адрес офиса: Свердловская область, г. Екатеринбург, улица Циолковского, дом 57.
Как настроить электронную почту на телефоне
При покупке гаджета обычно необходимо заносить в него все пользовательские данные. Одним из первых шагов является настройка почтового ящика.
Если пользователь привязал к новому телефону (на этапе настройки после включения) учетную запись Google, то не придется прилагать дополнительных усилий: сервис Gmail будет автоматически настроен сразу после ввода данных аккаунта. Но если хочется использовать другой почтовый клиент, то придется проводить настройки вручную и с нуля.

Для добавления еще одного аккаунта в Gmail нужно открыть программу, перейти в Настройки и нажать на «Добавить аккаунт». Теперь:
- Выбрать почтовый сервис (рассмотрим на примере Google).
- Подтвердить действие, введя пароль, отсканировав отпечаток пальца, или с помощью опции распознавания лица (смотря, что настроено на устройстве).Обратите внимание! При выборе другого почтового сервиса (Outlook/Hotmail/Live, Yahoo Mail.ru, Яндекс, Exchange/Office 365) не придется выполнять п.2.
- Ввести в поле существующий адрес или создать новый. Нажать на «Далее».
- Ввести пароль и нажать на «Далее».
- Возможно, высветится окно Безопасности. Следует ввести резервный E-mail или номер телефона и нажать на «Далее».
- Появится окно, где будет предложено добавить номер телефона, можно пропустить этот шаг.
- Принять Условия пользования – и готово.

В старых устройствах для настройки почты через стандартное приложение потребуется выполнить следующие действия:
- Запустить программу Email.
- Нажать на значок в виде трех параллельных линий (обычно располагается в левом верхнем углу экрана, но внешний вид приложения может отличаться в зависимости от модели смартфона). Отобразится раскрывающийся список.
- Тапнуть по значку шестеренки – перейти в настройки почтового сервиса.
- Выбрать опцию «Добавить учетную запись». В открывшемся диалоговом окне указать имеющиеся емейл и пароль, либо создать новый электронный ящик. При наличии нескольких учетных записей можно установить любой из них по умолчанию: выбранный адрес будет автоматически использоваться для отправки электронных писем.
- Нажать на опцию «Вход», расположенную в правом нижнем углу дисплея: на экране отобразится окошко «Проверка данных автоматической настройки…», затем – «Проверка исходящих настроек сервера…» и «Обработка…».
 Процесс обработки запроса обычно занимает меньше минуты.
Процесс обработки запроса обычно занимает меньше минуты. - После того как проверка почтового адреса завершится, в программе Email появится содержимое привязанной учетной записи, в том числе и список входящих писем.
- Запустить приложение Microsoft Outlook. Если его нет в списке установленных программ, то необходимо ввести соответствующий запрос в Play Market. Запустить приложение после установки.
- Нажать на «Начать работу». Высветится окно с добавлением новой учетной записи. Если кликнуть на «Учетные записи Google», появится окошко с выбором аккаунта.
- Ввести свой электронный адрес и нажать «Продолжить».
- Ввести пароль и нажать «Вход».

- Будут высвечиваться ознакомительные окошка, включая предложение добавить еще один аккаунт. Поочередно нажимать «Пропустить».
- Почта готова к использованию.
- Перейти в основное Меню, тапнув по значку в виде трех параллельных линий (или точек, в зависимости от модели устройства) в левом верхнем углу.
- Щелкнуть по значку в виде письма со знаком «+», чтобы добавить новый аккаунт.
Обратите внимание! В мобильной программе Microsoft Outlook нельзя создать новую учетную запись, возможно только добавлять существующие (ранее созданные через браузер на ПК).
- Повторить действия п.3-6 предыдущей инструкции.

Другие почтовые приложенияСреди наиболее популярных программ, которые можно скачать из Play Market, стоит отметить:
- Яндекс.почта – отличная защита от спама, возможность управления черным и белым списками, наличие sms-уведомлений о доставке письма адресату, 3 ГБ облачного хранилища;
- Mail.ru – бесплатное хранение до 100 ГБ данных, возможность синхронизации хранилища. Недостатки – зависание при отправке писем, слабая защита от спама, блокировка ящика в случае неиспользования в течение 3 месяцев;
- myMail – удобный интерфейс, интегрированный спам-фильтр, быстрая регистрация новых ящиков, поддерживает большинство почтовых клиентов.
- MailDroid;
- ProfiMail;
- k 9 mail.

Как настроить почту на iPhoneВ смартфонах iPhone 6, 6s, SE, 7, 7 Plus, 8, 8 Plus, XS, XS Max, XR, 11, 11 Pro Max и т.д. есть предустановленная программа «Почта», и сервис iCloud, Yahoo или Google настраивается очень быстро. Для этого потребуется выполнить определенные манипуляции:
- Разблокировать устройство при помощи Face ID, Touch ID или путем ввода пароля.
- Войти в раздел «Настройки», щелкнув по ярлычку в виде шестеренки.
- Проскролить вниз экрана до меню «Пароли и учетные записи».
- В разделе «Учетные записи» выбрать опцию «Добавить учетную запись».
- В открывшемся меню выбрать нужный почтовый клиент – iCloud, Microsoft Exchange, Google, Yahoo, Aol., Outlook.com.
- В отобразившихся диалоговых окнах указать по очереди свой email и пароль от электронного ящика. Или создать учетную запись.
- Кликнуть на кнопку «Далее»: запустится автоматическая проверка учетных данных пользователя в приложении «Почта», которая займет определенное время.

- По завершении проверки можно выбрать любые данные из профиля электронной почты, такие как календарь и контакты.
- После внесения всех изменений останется только нажать на опцию «Сохранить», и готово.
- Выполнить шаги 1-4 предыдущей инструкции.
- Выбрать в качестве почтового клиента «Другое».
- На дисплее отобразится электронная форма для заполнения. Перейти в меню «Новая учетная запись» и указать свое имя, e-mail адрес, пароль и описание для создаваемой учетной записи почты.
- После заполнения всех полей необходимо нажать на «Далее»: кнопка находится в правом верхнем углу дисплея
- Запустится процесс автоматической проверки и загрузки данных учетной записи, по завершении которого останется лишь тапнуть на кнопку «Готово», и можно начинать работу с электронным сервисом.

Для этого необходимо:
- После заполнения данных об электронном почтовом ящике кликнуть на «Далее».
- Указать тип аккаунта – POP или IMAP. Чтобы узнать свой тип учетной записи, потребуется обратиться непосредственно к почтовому клиенту.
- Заполнить сведения в полях серверов входящей и исходящей почты, затем тапнуть на «Далее».
- После того как все данные будут заполнены, останется лишь нажать на «Сохранить». В случае неверного указания настроек программа выдаст уведомление об ошибке.
Настройка OutlookПроцесс настройки на iOS схож с добавлением аккаунта в Microsoft Outlook на Android:
- Скачать программу из App Store, установить и запустить.

- Указать адрес электронной почты и тапнуть по опции «Добавить учетную запись».
- Указать пароль и нажать на «Войти».
- Если пользователем ранее была подключена двухфакторная аутентификация входа, то перед использованием приложения для отправки и получения электронных писем на iPhone потребуется подтвердить свою личность: после получения соответствующего уведомления в программе «Почта» необходимо следовать подсказкам на экране.
При необходимости добавления рабочего емейла в первую очередь скачать из Play Market Корпоративный портал Intune. Также Администратор может потребовать от пользователя соблюдение дополнительных требований.
% PDF-1.7
%
281 0 объект
>
эндобдж
xref
281 77
0000000016 00000 н.
0000002464 00000 н.
0000002684 00000 н.
0000003313 00000 н.
0000003356 00000 п.
0000003509 00000 н.
0000003658 00000 п.
0000003807 00000 н.
0000003844 00000 н.
0000003958 00000 н.
0000005260 00000 н. 0000006476 00000 н.
0000007748 00000 н.
0000008990 00000 н.
0000010352 00000 п.
0000010776 00000 п.
0000011128 00000 п.
0000011527 00000 п.
0000011989 00000 п.
0000012622 00000 п.
0000013159 00000 п.
0000013246 00000 п.
0000013659 00000 п.
0000014268 00000 п.
0000014786 00000 п.
0000016059 00000 п.
0000016175 00000 п.
0000016439 00000 п.
0000017410 00000 п.
0000018585 00000 п.
0000018711 00000 п.
0000018837 00000 п.
0000018917 00000 п.
0000022221 00000 п.
0000024642 00000 п.
0000024755 00000 п.
0000024904 00000 п.
0000025001 00000 п.
0000025076 00000 п.
0000025201 00000 п.
0000030621 00000 п.
0000033270 00000 п.
0000033301 00000 п.
0000033376 00000 п.
0000039062 00000 п.
0000039379 00000 п.
0000039445 00000 п.
0000039561 00000 п.
0000039592 00000 п.
0000039667 00000 п.
0000045521 00000 п.
0000045831 00000 п.
0000045897 00000 п.
0000046013 00000 п.
0000046753 00000 п.
0000047043 00000 п.
0000047371 00000 п.
0000063072 00000 п.
0000063111 00000 п.
0000006476 00000 н.
0000007748 00000 н.
0000008990 00000 н.
0000010352 00000 п.
0000010776 00000 п.
0000011128 00000 п.
0000011527 00000 п.
0000011989 00000 п.
0000012622 00000 п.
0000013159 00000 п.
0000013246 00000 п.
0000013659 00000 п.
0000014268 00000 п.
0000014786 00000 п.
0000016059 00000 п.
0000016175 00000 п.
0000016439 00000 п.
0000017410 00000 п.
0000018585 00000 п.
0000018711 00000 п.
0000018837 00000 п.
0000018917 00000 п.
0000022221 00000 п.
0000024642 00000 п.
0000024755 00000 п.
0000024904 00000 п.
0000025001 00000 п.
0000025076 00000 п.
0000025201 00000 п.
0000030621 00000 п.
0000033270 00000 п.
0000033301 00000 п.
0000033376 00000 п.
0000039062 00000 п.
0000039379 00000 п.
0000039445 00000 п.
0000039561 00000 п.
0000039592 00000 п.
0000039667 00000 п.
0000045521 00000 п.
0000045831 00000 п.
0000045897 00000 п.
0000046013 00000 п.
0000046753 00000 п.
0000047043 00000 п.
0000047371 00000 п.
0000063072 00000 п.
0000063111 00000 п.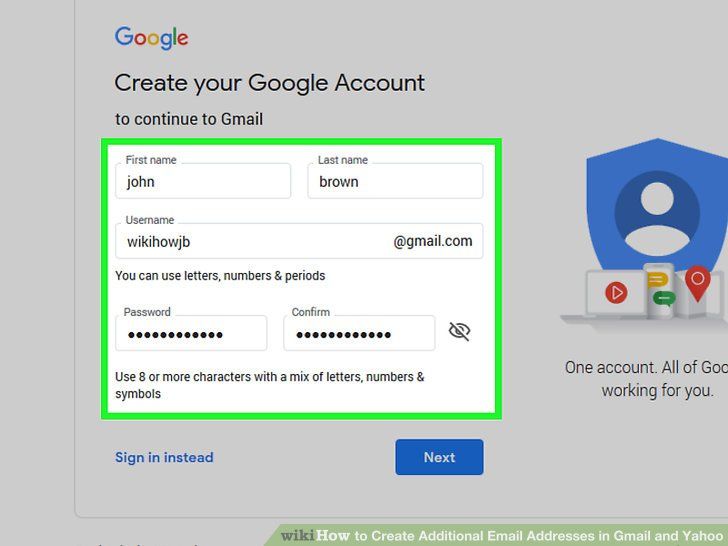 0000063186 00000 п.
0000063481 00000 п.
0000063556 00000 п.
0000063843 00000 п.
0000063918 00000 п.
0000063993 00000 п.
0000064304 00000 п.
0000064359 00000 н.
0000064475 00000 п.
0000064550 00000 п.
0000064850 00000 п.
0000065125 00000 п.
0000066823 00000 п.
0000080639 00000 п.
0000082337 00000 п.
0000092617 00000 п.
0000002284 00000 н.
0000001836 00000 н.
трейлер
] / Назад 234511 / XRefStm 2284 >>
startxref
0
%% EOF
357 0 объект
> поток
hb«e`
0000063186 00000 п.
0000063481 00000 п.
0000063556 00000 п.
0000063843 00000 п.
0000063918 00000 п.
0000063993 00000 п.
0000064304 00000 п.
0000064359 00000 н.
0000064475 00000 п.
0000064550 00000 п.
0000064850 00000 п.
0000065125 00000 п.
0000066823 00000 п.
0000080639 00000 п.
0000082337 00000 п.
0000092617 00000 п.
0000002284 00000 н.
0000001836 00000 н.
трейлер
] / Назад 234511 / XRefStm 2284 >>
startxref
0
%% EOF
357 0 объект
> поток
hb«e`
Как создать бесплатный деловой адрес электронной почты за 5 минут (шаг за шагом)
Вы хотите бесплатно создать профессиональный деловой адрес электронной почты? В служебном адресе электронной почты используется название вашей компании вместо общей учетной записи Gmail или Yahoo.В этой статье мы покажем вам, как легко создать бесплатный рабочий адрес электронной почты менее чем за 5 минут.
Что такое рабочий адрес электронной почты и зачем он вам нужен?
В профессиональном деловом адресе электронной почты вместо общей учетной записи Gmail или Yahoo указано название вашей компании, например: john@stargardens.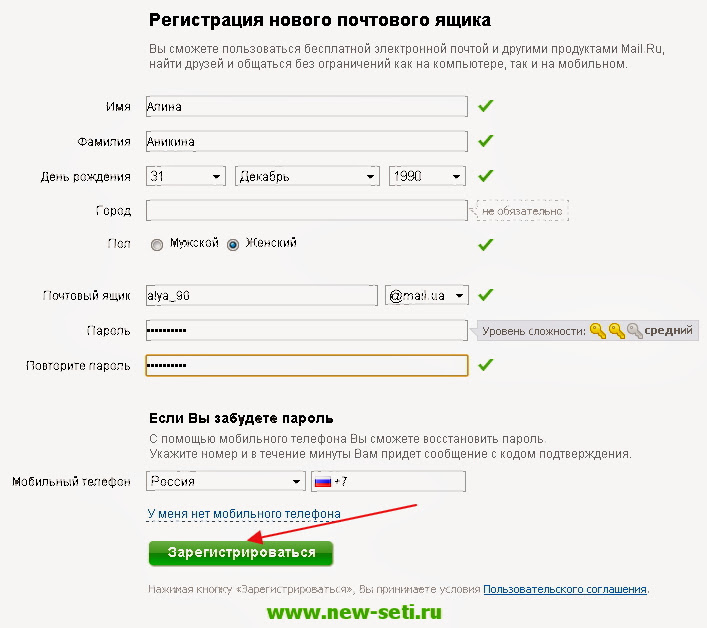 com
com
Большинство новичков используют общие бесплатные корпоративные учетные записи электронной почты без доменного имени, что не очень профессионально. Например: [email protected] или [email protected].
Поскольку любой может создать эти общие учетные записи электронной почты, клиентам и другим компаниям становится все труднее доверять таким адресам электронной почты как законным учетным записям электронной почты для бизнеса.
Ниже приведены 4 основных причины, по которым вам нужен профессиональный адрес электронной почты для вашего бизнеса:
- Персонализированный рабочий адрес электронной почты выглядит более профессионально.
- Он также короткий и легко запоминающийся.
- Профессиональный рабочий адрес электронной почты поможет вам заслужить доверие клиентов как законного предприятия.
- Отправка электронных писем с указанием названия вашей компании позволяет вам продвигать свой бренд в каждом отправляемом электронном письме.

Самое приятное то, что вы можете получить свой собственный корпоративный адрес электронной почты бесплатно, а это значит, что нет оправдания тому, что вы его не получили.
Если вы хотите, чтобы ваши клиенты и другие компании относились к вам серьезно, вам необходимо немедленно начать использовать профессиональный рабочий адрес электронной почты.
Что вам нужно для создания рабочего адреса электронной почты?
Для создания бесплатного рабочего адреса электронной почты вам потребуется доменное имя и веб-сайт.
После этого вам понадобится поставщик услуг электронной почты для обработки ваших деловых писем.
Существует несколько различных решений, которые можно использовать для создания профессионального адреса электронной почты для бизнеса.
Мы покажем вам два разных метода, и вы сможете выбрать тот, который лучше всего соответствует вашим потребностям.
Первый метод бесплатен и довольно прост в настройке, тогда как второй метод требует небольшой платы, но предлагает гораздо больше возможностей.
Видеоурок
Подписаться на WPBeginner
Если вы предпочитаете письменные инструкции, просто продолжайте читать.
Метод 1. Создание рабочего адреса электронной почты бесплатно
Этот метод прост и доступен практически каждому, у кого есть веб-сайт. Он позволяет бесплатно создать рабочий адрес электронной почты.
Он позволяет бесплатно создать рабочий адрес электронной почты.
При создании веб-сайта для малого бизнеса вам нужно будет купить домен и зарегистрироваться для веб-хостинга.
Большинство новичков не знают, что многие хостинговые компании WordPress предлагают бесплатные функции деловой электронной почты как часть пакета.
Обычно доменное имя стоит 14.99 в год, а хостинг веб-сайтов — от 7,99 долларов в месяц. Если вы использовали платную службу электронной почты, вы можете добавить еще 5 долларов за учетную запись электронной почты.
К счастью, Bluehost, одна из крупнейших хостинговых компаний WordPress в мире, согласилась предложить пользователям WPBeginner бесплатное доменное имя и 60% скидку на хостинг.
Это означает, что вы можете начать свой бизнес-сайт за 2,75 доллара в месяц (и у него есть бесплатный рабочий адрес электронной почты).
→ Нажмите здесь, чтобы получить эксклюзивную сделку с Bluehost ←
Вот полные пошаговые инструкции по созданию бесплатного рабочего адреса электронной почты с помощью Bluehost.
Шаг 1. Настройте свой служебный адрес (доменное имя)
Во-первых, вам нужно посетить веб-сайт Bluehost и нажать зеленую кнопку «Начать работу сейчас».
Вы попадете на страницу с ценами, где вам нужно будет нажать кнопку «Выбрать» под планом, который вы хотите использовать.
ПланыBasic и Plus являются наиболее популярными среди малых предприятий, которые только начинают работать.
После выбора тарифного плана вам будет предложено выбрать доменное имя.Вам необходимо ввести название своей компании и нажать кнопку «Далее».
Bluehost теперь проверит, доступно ли доменное имя, соответствующее названию вашей компании. Если это не так, он покажет вам несколько альтернативных предложений, или вы можете поискать другое доменное имя.
Вот несколько быстрых советов по выбору идеального доменного имени для корпоративного адреса электронной почты.
- Всегда выбирайте доменное имя .
 com. Смотрите нашу статью о разнице между.com против доменных имен .net, чтобы узнать больше.
com. Смотрите нашу статью о разнице между.com против доменных имен .net, чтобы узнать больше. - Сделайте свое доменное имя коротким, легким для запоминания и произношения.
- Не используйте цифры и дефисы в своем доменном имени
- Попробуйте использовать ключевые слова и местонахождение компании в своем доменном имени, чтобы сделать его уникальным. Например, если сайт stargardening.com недоступен, ищите stargardernhouston.com .
Дополнительные советы см. В нашем руководстве о том, как выбрать лучшее доменное имя для вашего бизнеса.
Выбор хорошего доменного имени имеет решающее значение для вашего бизнеса, но не тратьте на это слишком много времени, иначе вы никогда не пройдете этот шаг.
После выбора доменного имени вам нужно будет добавить информацию о своей учетной записи и заполнить информацию о пакете, чтобы завершить процесс.
На этом экране вы увидите дополнительные опции, которые вы можете приобрести. В настоящее время мы не рекомендуем их выбирать. Если они вам нужны, вы всегда можете добавить их позже из своей учетной записи.
Если они вам нужны, вы всегда можете добавить их позже из своей учетной записи.
Наконец, вам необходимо ввести свою платежную информацию, чтобы завершить покупку.
Вы получите электронное письмо с подробной информацией о том, как войти в панель управления веб-хостингом.Здесь вы управляете всем, включая управление веб-сайтом, учетные записи деловой электронной почты и другие настройки.
Шаг 2. Создание бесплатного рабочего адреса электронной почты
На панели управления учетной записью хостинга вам нужно щелкнуть раздел «Электронная почта», а затем перейти на вкладку «Добавить учетную запись электронной почты».
Введите имя пользователя и пароль для своей учетной записи электронной почты, а затем нажмите кнопку «Создать учетную запись».
Bluehost создаст учетную запись электронной почты, и вы увидите сообщение об успешном завершении.
Шаг 3. Использование корпоративной электронной почты
Теперь, когда вы создали бесплатную учетную запись деловой электронной почты, следующим шагом будет научиться использовать ее для отправки и получения электронных писем.
В разделе «Электронная почта» вашей учетной записи хостинга перейдите на вкладку «Учетные записи электронной почты». Вы увидите свой недавно созданный адрес электронной почты в списке.
Вы можете щелкнуть ссылку «Доступ к веб-почте», и Bluehost перенесет вас в интерфейс веб-почты. Это хороший вариант, если вы не хотите использовать почтовый клиент на своем компьютере или мобильном телефоне.
Обратной стороной является то, что вам придется входить в свою учетную запись хостинга каждый раз, когда вы хотите проверить свою электронную почту. Лучше всего щелкнуть подключенные устройства, а затем щелкнуть ссылку «Настроить почтовый клиент».
Bluehost покажет вам информацию, необходимую для использования вашего рабочего адреса электронной почты с любым почтовым клиентом или приложением. Вы можете использовать эту информацию для настройки корпоративной электронной почты в Outlook, Gmail или любом приложении Mail для мобильного телефона или компьютера.
Примечание: процесс создания корпоративной электронной почты во многом аналогичен другим хостинговым компаниям, предлагающим cPanel, таким как SiteGround, HostGator, DreamHost и InMotion Hosting.
Метод 2. Создание рабочего адреса электронной почты с помощью Google Workspace (ранее G Suite)
Google предлагает профессиональный корпоративный адрес электронной почты с Google Workspace (ранее G Suite), который включает Gmail, Документы, Диск и Календарь для предприятий.
Этот метод не является бесплатным, но он позволяет использовать Gmail для корпоративной электронной почты с собственным названием компании.
Несмотря на небольшую стоимость, он имеет множество преимуществ:
- Вы будете использовать знакомый интерфейс и приложения Gmail для отправки и получения электронных писем.
- Google обладает гораздо более совершенной технологией, которая гарантирует, что ваши электронные письма будут доставлены немедленно, и они не попадут в папки для спама.

- У вашей хостинговой компании есть общие серверные ресурсы. Это означает, что они не хотят, чтобы вы отправляли слишком много писем. Gmail, с другой стороны, позволит вам отправлять до 2000 писем в день.
Мы используем G Suite в качестве корпоративного адреса электронной почты здесь, в WPBeginner.
При этом давайте посмотрим, как настроить корпоративный адрес электронной почты с помощью G Suite.
Шаг 1. Зарегистрируйте учетную запись Google Workspace
Начальный планGoogle Workspace стоит 6 долларов на пользователя в месяц. Он дает вам доступ к Gmail, Документам, Диску, Календарю, а также к аудио / видеоконференциям с 30 ГБ облачного хранилища для каждого пользователя.
Вам также понадобится доменное имя, которое вы можете приобрести во время регистрации. Если у вас уже есть доменное имя и веб-сайт, вы можете использовать существующий домен с G Suite.
Чтобы начать работу, просто посетите веб-сайт Google Workspace и нажмите кнопку «Начать работу».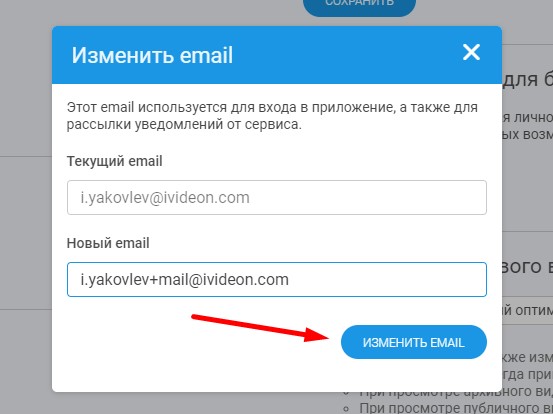
На следующем экране вам будет предложено ввести название вашей компании, количество сотрудников и страну, в которой вы находитесь. Вы можете выбрать только себя для 1 учетной записи пользователя или выбрать количество сотрудников.
Примечание: Вы будете платить за каждую учетную запись пользователя, поэтому лучше начать с малого. При необходимости вы всегда можете добавить больше пользователей.
Щелкните следующую кнопку, чтобы продолжить.
На следующем шаге вас попросят ввести вашу личную контактную информацию, включая имя и адрес электронной почты.
После этого вам будет предложено выбрать доменное имя. Если у вас уже есть доменное имя, нажмите «Да, я могу его использовать».
Если у вас нет домена, нажмите «Нет, мне нужен», чтобы зарегистрировать доменное имя.
Если вам необходимо зарегистрировать новое доменное имя, то с вас будет взиматься отдельная плата за регистрацию нового доменного имени. Стоимость доменного имени будет отображаться на экране и обычно начинается от 14,99 долларов США.
Если вы используете существующее доменное имя, вам нужно будет подтвердить, что вы являетесь его владельцем.Позже в этой статье мы покажем вам, как это сделать.
После выбора доменного имени вам будет предложено создать учетную запись пользователя, введя имя пользователя и пароль.
Это имя пользователя также будет вашим первым рабочим адресом электронной почты, поэтому вам нужно выбрать имя пользователя, которое вы хотите использовать в качестве рабочего адреса электронной почты.
После этого вы увидите сообщение об успешном выполнении и кнопку для продолжения настройки.
Шаг 2.Настройка деловой электронной почты с помощью Google Workspace / G Suite
На этом этапе вы завершите настройку G Suite, добавив пользователей и подключив его к своему веб-сайту или имени домена.
На экране настройки вам будет предложено добавить больше людей в вашу учетную запись. Если вы хотите создать больше учетных записей для своих сотрудников или отделов, вы можете сделать это здесь.
Вы также можете просто нажать «Я добавил все адреса электронной почты пользователей» и нажать следующую кнопку.
Помните, что вы всегда можете добавить больше пользователей в свою учетную запись и создать их адреса электронной почты позже, когда это необходимо.
Если вы используете G Suite с существующим доменным именем, вам будет предложено подтвердить, что вы являетесь его владельцем. Для этого теперь вы увидите фрагмент кода HTML, который нужно добавить на свой сайт.
Есть и другие способы подтвердить свое право собственности. Вы можете загрузить HTML-файл на свой веб-сайт с помощью FTP-клиента или приложения для управления файлами на панели управления учетной записи хостинга.
Если у вас нет веб-сайта, вы можете использовать метод записи MX, чтобы подтвердить свое право собственности на доменное имя.Как только вы выберете этот метод, вы увидите пошаговые инструкции.
В этой статье мы предполагаем, что у вас уже есть веб-сайт WordPress, и мы покажем вам, как добавить фрагмент HTML-кода подтверждения в WordPress.
Сначала перейдите в админку вашего сайта WordPress, чтобы установить и активировать плагин Insert Headers and Footer. Для получения дополнительной информации см. Наше пошаговое руководство по установке плагина WordPress.
После активации перейдите на страницу «Настройки » »Вставить заголовки и нижний колонтитул и вставьте HTML-код, который вы скопировали из G Suite, в раздел« Сценарии в заголовке ».
Не забудьте нажать кнопку «Сохранить», чтобы сохранить настройки.
Теперь вернитесь к экрану настройки G Suite и установите флажок «Я добавил метатег на свою домашнюю страницу».
После этого вам будет предложено ввести записи MX для вашего доменного имени. На следующем шаге мы покажем вам, как это сделать.
Шаг 3. Добавление записей MX домена
Примечание: Этот раздел предназначен для пользователей с существующими доменными именами и веб-сайтами.Если вы зарегистрировали новое доменное имя через Google, вам не нужно это читать.
Доменные имена сообщают интернет-серверам, где искать информацию. Поскольку ваше доменное имя не зарегистрировано в Google, ваши электронные письма будут доходить до вашего доменного имени, но не на серверах Google.
Вам нужно будет настроить правильные записи MX в настройках вашего доменного имени, чтобы серверы Google могли отправлять и получать электронные письма для вашей компании.
Для этого вам нужно будет войти в свою учетную запись веб-хостинга или в учетную запись регистратора домена.
Мы создали подробное руководство по изменению записей MX для вашего веб-сайта, которое распространяется на всех регистраторов.
В этом руководстве мы покажем вам, как добавлять записи MX в Bluehost, но основные настройки одинаковы для всех хостов и регистраторов доменов. По сути, вы будете искать настройки DNS под своим доменным именем.
Войдите в панель управления хостингом Bluehost и нажмите «Домены». На следующей странице выберите свое доменное имя и нажмите ссылку «Управление» рядом с опцией «Редактор зоны DNS».
Bluehost откроет редактор вашей зоны DNS. Вам нужно вернуться к экрану настройки G Suite и установить флажок «Я открыл панель управления своим доменным именем».
Теперь он покажет вам записи MX, которые вам нужно ввести. Вы также увидите ссылку на документацию, в которой показано, как добавить эти записи к десяткам поставщиков услуг хостинга и доменов.
Вот как вы добавите эту информацию в настройки Bluehost DNS:
Нажмите кнопку «Добавить запись», чтобы сохранить ее.После этого повторите процесс, чтобы добавить все пять строк как записи MX.
По завершении вернитесь к настройке G Suite и установите флажок «Я создал новые записи MX».
Вам будет предложено удалить все существующие записи MX, которые все еще указывают на хостинг вашего веб-сайта или регистратора доменных имен.
Для этого вам нужно вернуться к редактору зоны DNS и прокрутить вниз до раздела записей MX. Вы увидите записи MX, которые вы создали ранее, а также более старую запись MX, по-прежнему указывающую на ваш веб-сайт.
Нажмите кнопку удаления рядом со старой записью MX, чтобы удалить ее.
После этого вернитесь к экрану настройки G Suite и установите флажок «Я удалил существующие записи MX».
Теперь вам будет предложено сохранить записи MX. Для некоторых поставщиков после добавления записей MX они уже сохранены, для других может потребоваться сохранить записи MX вручную.
После сохранения записей MX установите флажок «Я сохранил записи MX» в настройках G Suite.
После этого вам нужно нажать кнопку «Подтвердить домен и настроить адрес электронной почты», чтобы выйти из мастера настройки.
Шаг 4. Управление электронной почтой в G Suite
G Suite упрощает управление учетной записью электронной почты. Вы можете просто посетить веб-сайт Gmail, чтобы проверить свою электронную почту, или использовать официальные приложения Gmail на своем телефоне, чтобы отправлять и получать электронные письма.
Вам нужно будет войти в систему, используя свой рабочий адрес электронной почты в качестве имени пользователя.
Чтобы создать дополнительные рабочие адреса электронной почты, просто перейдите в консоль администратора G Suite.Отсюда вы можете добавлять новых пользователей, совершать платежи и изменять настройки своего аккаунта G Suite.
Часто задаваемые вопросы о рабочем адресе электронной почты
Ниже приведены некоторые из наиболее часто задаваемых нашими пользователями вопросов о служебных адресах электронной почты и способах их использования.
1. Могу ли я бесплатно создать дополнительные адреса электронной почты для моей компании?
Если вы используете Bluehost, то да, вы можете создать больше учетных записей электронной почты бесплатно (вы получаете 5 учетных записей электронной почты с базовыми и неограниченными учетными записями с планами «плюс» и «выбор плюс»).
Если вы используете G Suite, вы можете создать псевдонимы электронной почты, которые являются отдельными адресами для одной и той же учетной записи электронной почты. Однако, если вы хотите добавить другую учетную запись электронной почты или нового сотрудника, с вас будет взиматься плата в соответствии с вашим тарифным планом.
2. Могу ли я создать бесплатную корпоративную электронную почту без домена?
Нет, вы не можете создать бесплатную учетную запись электронной почты для бизнеса без домена электронной почты. Вы можете создать бесплатную учетную запись электронной почты с помощью Gmail или Hotmail, но в ней не будет использоваться название вашей компании, поэтому она не будет считаться служебным адресом электронной почты для клиентов и других предприятий.
3. Могу ли я использовать приложения электронной почты для настольных компьютеров и мобильных устройств с моим персонализированным адресом электронной почты?
Да, вы можете использовать свой рабочий адрес электронной почты с любыми настольными или мобильными почтовыми приложениями. Большинство этих приложений могут автоматически определять настройки почты. Вы также можете получить эти настройки из документации Bluehost или G Suite.
4. Могу ли я при необходимости переключить свою бесплатную учетную запись деловой электронной почты на другого провайдера?
Да, вы можете переключиться на любую другую службу электронной почты, хостинг веб-сайтов или регистратора доменов и забрать свой рабочий адрес электронной почты с собой.Помимо Google Workspace, существуют и другие профессиональные поставщики адресов электронной почты, такие как Microsoft Office 365.
5. Какие примеры служебных адресов электронной почты мне следует использовать?
Это зависит от потребностей вашего бизнеса. Например:
- Вы можете создать индивидуальный брендированный адрес электронной почты для себя или отдельных сотрудников, например: [email protected]
- Вы можете настроить учетную запись деловой электронной почты для таких отделов, как продажи, поддержка, HR и т. Д. Sales @ stargarden.com
6. Могу ли я создать бесплатный рабочий адрес электронной почты, не создавая веб-сайт?
Да, можно. Тем не менее, вам все равно придется платить за хостинг веб-сайта, потому что вы получаете бесплатную электронную почту и доменное имя вместе с пакетом хостинга.
После регистрации вы можете выбрать домен, а затем просто создать свой адрес электронной почты.
Вот и все, мы надеемся, что эта статья помогла вам узнать, как создать бесплатный служебный адрес электронной почты или профессиональный служебный адрес с помощью G Suite.Вы также можете ознакомиться с нашим руководством о том, как получить бесплатный рабочий телефонный номер для своего онлайн-бизнеса.
Если вы хотите рассылать массовые рассылки своим клиентам, вам необходимо воспользоваться услугой электронного маркетинга. Если вы столкнулись с тем, что на вашем веб-сайте электронные письма не доставляются, ознакомьтесь с нашим руководством о том, как исправить проблему, связанную с тем, что WordPress не отправляет электронные письма.
Если вам понравилась эта статья, то подпишитесь на наш канал YouTube для видеоуроков по WordPress. Вы также можете найти нас в Twitter и Facebook.
Получить адрес электронной почты — Как создать учетную запись электронной почты
Иногда я получаю обратную связь, которая заставляет меня понять, что некоторые вещи, очевидные для многих из нас, могут быть не столь очевидны для других. В качестве примера можно привести вопрос, который я получил несколько дней назад от Масекете, который живет в Южной Африке. Он пишет:
Я хочу получить адрес электронной почты. У меня никогда не было такого раньше, и у меня недостаточно информации о его создании, но я верю, что благодаря ежедневному совершенствованию технологий можно будет общаться через компьютеры.Пожалуйста, помогите мне получить адрес электронной почты, так как я теряю важную информацию и работу, которую мой друг хочет отправить мне по электронной почте, но это невозможно, так как я отстаю.
Рекламные ссылки
Итак, начнем…
Эта страница была написана для новичков и содержит инструкции и ссылки на другие статьи этого веб-сайта о том, как получить адрес электронной почты (возможно, вашу первую учетную запись электронной почты), который позволит вам отправлять сообщения в Windows и общаться с друзьями и семьей.Если вам это интересно или чего-то не хватает, пожалуйста, дайте мне знать. Я не хочу повторять ту же ошибку, игнорируя что-то очевидное для меня.
Что такое электронная почта?
Электронная почта(или электронная почта) — это электронная почта , которая «работает» так же, как обычная корреспонденция. Есть отправитель и получатель, и содержимое называется сообщением электронной почты. В дополнение к текстовому контенту электронная почта позволяет отправлять фотографии, видео или аудиоклипы в цифровом виде или файлов .Эти «дополнительные» файлы называются вложениями электронной почты и отправляются вместе с основным сообщением, но для просмотра могут потребоваться дополнительные программы и программное обеспечение. Например, если вы отправите песню другу по электронной почте, ему потребуется программа для ее воспроизведения. К вашему сведению, большинство компьютеров оснащены программами, которые могут читать и воспроизводить / отображать различные типы файлов.
Электронная почта движется практически со скоростью света. Поскольку подключение к Интернету осуществляется либо по проводам, либо по оптическим кабелям, передача цифровой информации, включая электронную почту, происходит мгновенно — ну, почти мгновенно , потому что это зависит от множества факторов, которые выходят за рамки этой статьи.Достаточно сказать, что электронная почта доставляется с вашего компьютера получателю сразу или через несколько секунд.
Что такое адрес электронной почты?
Когда вы создаете учетную запись электронной почты, вы получаете адрес электронной почты , на который люди «пишут» вам. Каждый адрес электронной почты уникален, а это означает, что : никакие два человека в мире не могут иметь один и тот же адрес электронной почты . Точно так же, как ваш почтовый адрес, который является единственным в своем роде, ваш адрес электронной почты принадлежит только вам — если, конечно, вы не поделитесь им с людьми.
Электронная почта и безопасность
Обычно вы получаете доступ к своей учетной записи электронной почты с именем пользователя (также называемым именем входа) и паролем . Это ваши данные для входа в систему . Чтобы ваша электронная почта была защищена от других, вы должны убедиться, что ваши данные для входа в систему известны только вам, а пароль достаточно сложен, чтобы людям было сложно его угадать. Наличие хорошего надежного запутанного пароля — первый шаг к обеспечению безопасности вашей учетной записи.Пароль к вашей учетной записи электронной почты сродни ключу от двери вашего почтового адреса (вашего дома?).
Email также предлагает другие типы безопасности и на разных уровнях, о которых, я полагаю, вам не стоит беспокоиться в данный момент.
Итак, как создать свою первую учетную запись электронной почты?
Самый простой способ создать учетную запись электронной почты и получить свой первый адрес электронной почты — использовать бесплатную онлайн-службу . Единственное, что вам нужно, это веб-браузер — та же программа, которую вы используете для чтения этой веб-страницы — и подключение к Интернету, которое у вас снова есть, иначе вы бы не нашли эту статью.Существует четыре основных поставщика учетных записей электронной почты в Интернете — Gmail (управляемый Google), Windows Live Hotmail (принадлежащий Microsoft), AOL и Yahoo! Mail. Вы можете выбрать тот, который вам нравится, хотя у меня есть расширенная статья с полезными скриншотами по созданию вашей первой бесплатной учетной записи Gmail.
Помните, создание учетной записи электронной почты — это не ракетостроение; это просто включает в себя заполнение онлайн-формы с указанием ваших данных, таких как ваше имя, местонахождение, ваш выбор имени пользователя и пароля и т. д. После того, как вы все правильно заполнили и согласились с условиями обслуживания, ваша учетная запись электронной почты будет готова использовать.
Как создать новую учетную запись Gmail в 2021 году
Как долго вы пользуетесь Hotmail? Или Outlook? Вы устали от ограничений этих учетных записей, и вам нужно больше функций от вашего почтового клиента?
Gmail существует с 2004 года, но еще не все сделали это — люди не любят перемен. Но есть много причин, по которым вам следует подумать о переходе на Gmail. Неудивительно, что 1,5 миллиарда пользователей выбрали Gmail в качестве основного почтового клиента.
Преимущества учетной записи Gmail
- Это бесплатно.
- Он имеет отличные фильтры спама и сохраняет ваш почтовый ящик чище, чем любой другой почтовый клиент.
- Он имеет очень много места для хранения, более 10 ГБ места для хранения электронной почты.
- Вы можете изменить свою тему и способ работы своего почтового ящика (т.е. здесь больше гибкости, чем с любым другим почтовым клиентом).
- Бесчисленные плагины и расширения доступны и бесплатны. Они могут помочь вам настроить рабочий процесс и то, как вы используете электронную почту.
- У вас есть возможности поиска Google прямо в вашем почтовом ящике.
- Легко доступный — к вашей учетной записи можно получить доступ в любом месте, где есть доступ в Интернет.
- Надежный и редко выходит из строя.
Как настроить новую учетную запись Gmail
Шаг 1. Прежде всего, вам нужно перейти на gmail.com.
Шаг 2. Нажмите кнопку с надписью «Создать учетную запись».
Шаг 3. После этого появится форма регистрации. Вам нужно будет заполнить все запрашиваемые данные: имя, фамилию, новое имя пользователя и новый пароль.
Шаг 4. Затем вам будет предложено ввести номер телефона для подтверждения вашей учетной записи. Это связано с тем, что Google использует двухэтапный процесс проверки для повышения безопасности. Вы можете узнать больше о двухэтапной аутентификации здесь.
Шаг 5. Теперь вы должны получить текстовое сообщение с кодом подтверждения от Google. Если это не было доставлено в течение нескольких минут, вы можете использовать автоматическую систему звонков.
Шаг 6 . После того, как вы подтвердите свою учетную запись, вы увидите форму, в которой запрашивается личная информация.Сюда входит резервный адрес электронной почты, ваш день рождения и ваш пол. Если вам неудобно давать их или вы хотите узнать, почему Google запрашивает эту информацию, во время регистрации вы найдете много информации.
Шаг 7. Теперь вам необходимо принять Условия использования Google и их Политику конфиденциальности — настоятельно рекомендуется подробно ознакомиться с обоими из них, прежде чем нажимать «Я согласен».
Шаг 8. Теперь у вас должна быть новая учетная запись Gmail.
Как открыть новую учетную запись Gmail
Шаг 1. Вернитесь на главный экран Google и щелкните ссылку Gmail.
Шаг 2. После входа в систему вы пройдете вводные шаги Gmail. После последнего вводного экрана появится всплывающее окно с сообщением о том, что ваша новая учетная запись Gmail готова к использованию.
Шаг 3. Наслаждайтесь своей новой учетной записью электронной почты и посмотрите, как повысить уровень своей учетной записи Gmail, чтобы получить от нее максимальную отдачу.
Что делать, если ваше имя пользователя занято
Добавление периодов
К сожалению, Gmail не различает такие варианты, как brad.pitt, bradpitt и br.ad.pi.tt — они все такие же, как и Gmail обеспокоен.
Что вам нужно сделать, это взять части своего имени и проявить творческий подход к точкам.
Think:
Творчество
Если у вас есть общее имя — например, Джон Смит — вам нужно проявить еще больше творчества, когда придет придумайте имя пользователя Gmail, которое будет понятно вашим получателям.
- У вас есть отчество, которое вы можете использовать?
- У тебя есть ник? Хотя, пожалуйста, сделайте это профессионально!
Зарегистрируйте свой домен
Если вы используете Gmail для бизнеса, это идеальный вариант, особенно если у вас есть (или вы настраиваете) веб-сайт.
Зарегистрируйтесь в G Suite. Вы можете сделать это здесь.
Это относительно дешево и поможет вам отправлять электронные письма, которые будут выглядеть более изысканными и профессиональными.
Повысьте уровень своей учетной записи Gmail
Благодаря такому количеству преимуществ вы можете понять, почему замена учетной записи Outlook или Hotmail на Gmail может быть разумным шагом.Одним из основных преимуществ учетной записи Gmail являются бесплатные надстройки или расширения, которые вы можете добавить, чтобы увеличить свою учетную запись. Right Inbox — это расширение производительности электронной почты, которое выводит вашу электронную почту на новый уровень. Right Inbox предоставляет вашему Gmail дополнительные функции со следующими функциями:
Отслеживание электронной почты: узнайте, кто читает и нажимает на ваши электронные письма, сколько раз и когда. Узнавайте, кто читает ваши электронные письма, а кто игнорирует, в режиме реального времени.
Подписки по электронной почте: настройте автоматические рассылки, которые будут автоматически отправляться, если ваш потенциальный клиент не отвечает.Вы можете забыть следить, потому что правая папка входящих сообщений не будет.
Шаблоны электронной почты: превратите свои самые эффективные электронные письма в шаблоны, которые можно вставить и оптимизировать одним щелчком мыши. Сэкономьте время, добавив единообразия в электронную переписку.
ADD_THIS_TEXT
Как создать учетную запись Gmail: пошаговое руководство
Gmail — один из наиболее часто используемых почтовых сервисов во всем мире. Если вы хотите создать учетную запись Gmail всего за несколько простых шагов, вы можете ее создать. Но перед этим вам необходимо зарегистрировать учетную запись Google.Чтобы создать учетную запись Gmail, вам необходимо предоставить основную информацию, такую как ваше имя, дату рождения, пол и местоположение. Даже вам нужно выбрать имя для вашего нового адреса Gmail. И так, чего же ты ждешь? Выполните следующие шаги и создайте свою учетную запись Gmail с помощью быстрой регистрации.
Как создать учетную запись Gmail?Вы можете использовать свое имя пользователя и пароль для входа в Gmail и другие продукты Google, такие как YouTube, Google Play и Google Диск. Следуйте инструкциям, создайте учетную запись Gmail и начните отправлять электронные письма.
Шаг 1: Посетите страницу создания учетной записи Google, accounts.google.com
Шаг 2: Нажмите Create account.
Шаг 3: Появится форма регистрации. Введите свой первый и фамилию .
Шаг 4: Выберите U sername для своей учетной записи. (Здесь вы также можете использовать существующий адрес электронной почты)
Шаг 5: После выбора имени пользователя введите пароль .Введите пароль еще раз для подтверждения. (В соответствии с инструкциями Google всегда используйте 8 или более символов со смесью букв, цифр и символов)
Шаг 6: Наконец, нажмите Далее. (Правый угол экрана)
Шаг 7: На следующей странице введите свой номер телефона , чтобы подтвердить свою учетную запись. (Это двухэтапный процесс проверки для безопасности)
Шаг 8: На указанный номер мобильного телефона вы получите текстовое сообщение от Google с кодом подтверждения. Введите , код проверки и нажмите Проверить .
Шаг 9: На следующей странице введите свой DOB в указанные поля.
Шаг 10: Выберите Пол .
Шаг 11: Нажмите Далее .
Шаг 12: Прочтите, на экране появятся Условия использования и Политика конфиденциальности Google и нажмите Я согласен .
Поздравляем! ваша учетная запись создана.С этого момента каждый раз, когда вы входите в систему, вам просто нужно вводить свой адрес электронной почты и пароль. И каждый раз, когда вы входите в систему, не забывайте выходить, потому что это мешает другим просматривать ваши электронные письма. Вы знаете, как выйти из системы?
Перейдите к кругу (в правом верхнем углу страницы). Здесь нажмите на него, из приведенного ниже варианта выберите Выход .
(Источник информации: accounts.google.com)
ПРОЧИТАТЬ | Как изменить свое имя в учетной записи Gmail: Шаг за шагом
ТАКЖЕ ПРОЧИТАЙТЕ | Как добавить отображаемое изображение в учетную запись Gmail
Создать учетную запись электронной почты
Создать учетную запись электронной почты Чтобы создать учетную запись электронной почты для вашего домена, вам необходимо войти в свой центр учетных записей.
Здесь вы найдете ссылку для управления учетной записью хостинга.
Войдите в свой центр учетных записей и подключитесь к панели управления для управления электронной почтой.
- Войдите в Центр учетных записей со страницы http://www.ephost.com/account/.
- Щелкните зеленую кнопку «Панель управления».
- Будет выполнен вход в панель управления хостингом (планы Windows или Linux).
ЕСЛИ У ВАС ИМЕЕТСЯ УЧЕТНАЯ ЗАПИСЬ WINDOWS или LINUX, шаги с этого момента немного отличаются, щелкните, какой тип учетной записи вы должны перенаправить по указанным направлениям.
Шаги настройки электронной почты WINDOWS ACCOUNT- Нажмите «Почта», затем «Учетные записи»
- Нажмите «Создать новый почтовый аккаунт»
- Введите адрес электронной почты и выберите домен из раскрывающегося списка *
- Введите пароль (должен состоять из 5 символов и включать 1 цифру)
- Введите 999 для размера почтового ящика (это должно быть предварительно заполнено для вашего плана)
- Остальные поля необязательны
- Нажмите «Сохранить»
* Вы должны предварительно добавить «домен» в панель управления.(см. «Добавление домена в свою учетную запись, КБ»)
Шаги настройки электронной почты LINUX ACCOUNT- Прокрутите вниз до раздела «ЭЛЕКТРОННАЯ ПОЧТА»
- Нажмите «Учетные записи электронной почты»
- Введите адрес электронной почты и выберите домен из раскрывающегося списка *
- Введите пароль (мы настоятельно рекомендуем использовать кнопку «Генератор паролей»)
- Введите размер почтового ящика (он должен быть предварительно заполнен для вашего тарифного плана)
- Предлагается ПРОВЕРИТЬ поле с надписью «Отправить приветственное письмо с инструкциями по настройке почтового клиента».
- Нажмите «Создать учетную запись»
ОПЦИЯ : Если у вас несколько пользователей и вы хотите использовать общую адресную книгу, установите для нее значение «ВКЛ.»
* Вы должны предварительно добавить «домен» в панель управления. (см. «Добавление домена в свою учетную запись, КБ»)
См. Также : Настройки электронной почты POP3 / IMAP | Проверить электронную почту онлайн | Устранение неполадок электронной почты | Добавление электронной почты в учетную запись хостинга WINDOWS / LINUX | Использование MSOutlook 2003, 2007/2010, 2013/2016
Связаться со службой поддержки
Если у вас все еще есть проблемы, свяжитесь с нами для получения дополнительной помощи.
1-877-EPHOST1 | [email protected]
Как создать учетную запись электронной почты в DirectAdmin [KnownHost Wiki]
Это руководство ориентировано на развернутые серверы с новой оболочкой DirectAdmin «Evolution».
Создание учетной записи электронной почты в DirectAdmin — довольно простой процесс. Учетные записи электронной почты необходимы вам для того, чтобы на вашем веб-сайте также отправлялись формы и / или информация — или вам необходимо настроить их для ваших личных коммуникационных потребностей.
Не волнуйтесь! Это руководство написано с пошаговыми инструкциями по созданию учетной записи электронной почты в DirectAdmin.
Это предназначено, чтобы помочь вам создавать учетные записи электронной почты по мере необходимости, когда вам нужно.
Сложность
Очень просто
Надеемся, это руководство вам поможет.
Как всегда, если вам когда-нибудь понадобится помощь — обращайтесь к нам.
Создание учетной записи электронной почты в DirectAdmin
Чтобы создать электронное письмо в DirectAdmin, вам необходимо войти в систему под своим пользователем DirectAdmin через панель DirectAdmin — или, если вы являетесь администратором, вы можете зайти через пользователя admin в домен, в котором вы хотите создать электронную почту. аккаунт под.
Однажды на уровне пользователя; перейдите в «Менеджер электронной почты» и нажмите «Учетные записи электронной почты»
Вы попадете на экран управления учетной записью для писем. Вы увидите, что адрес электронной почты по умолчанию для основного пользователя уже существует. DirectAdmin создает почтовый ящик по умолчанию для пользователя, созданного с помощью учетной записи.
Если вы наведете курсор на «Создать учетную запись», вы увидите текущее количество учетных записей и максимально допустимую сумму; в нашем примере это 1 из 10.
Нажмите «Создать учетную запись», чтобы перейти к экрану создания электронной почты.
В этом районе; вам необходимо предоставить следующее:
Имя пользователя
Пароль
Квота
Предел отправки
Квота — это объем дискового пространства, который вы разрешили для этой учетной записи электронной почты.
Лимит отправки — это ежедневное количество писем, которое может отправлять учетная запись.
Как вы можете видеть в нашем примере, мы использовали khtest2 для имени пользователя; установите квоту 50 и лимит отправки 200 .
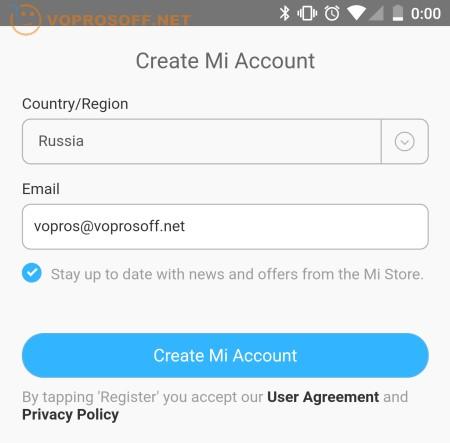
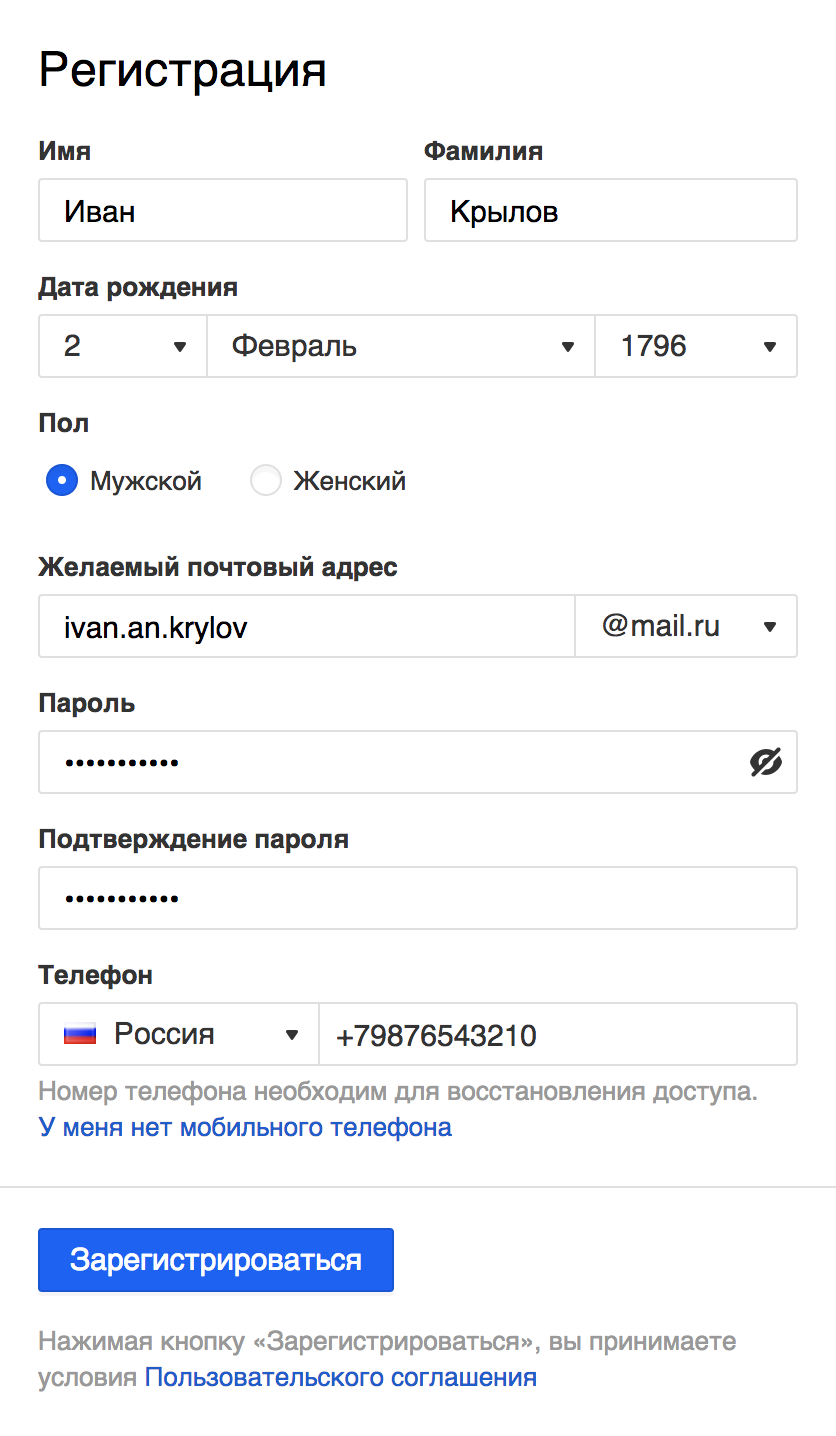 Процесс обработки запроса обычно занимает меньше минуты.
Процесс обработки запроса обычно занимает меньше минуты.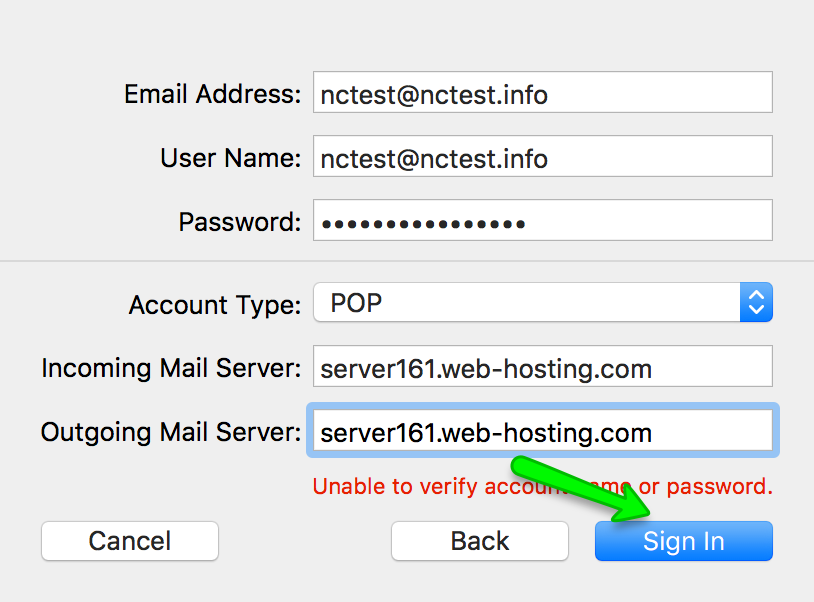
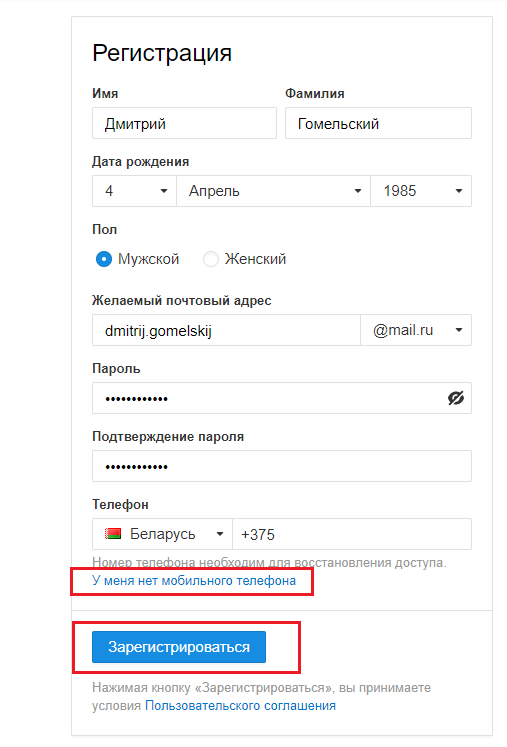

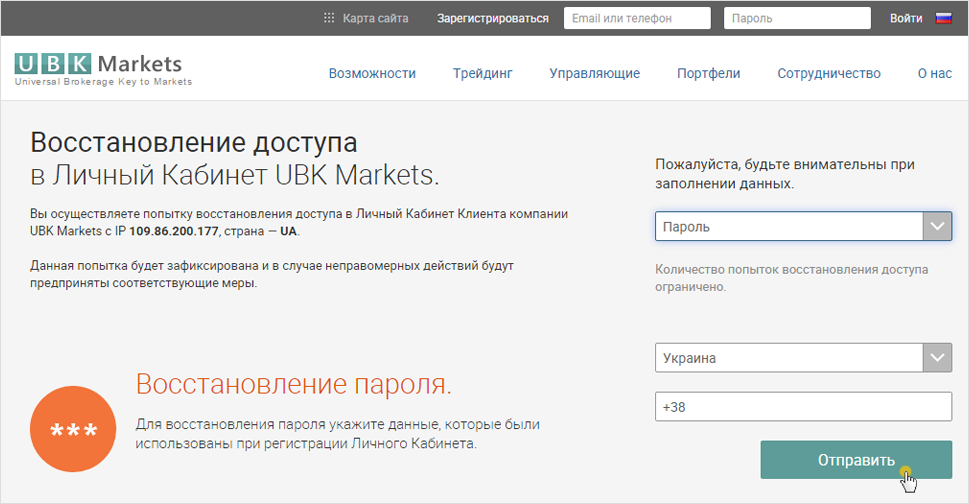
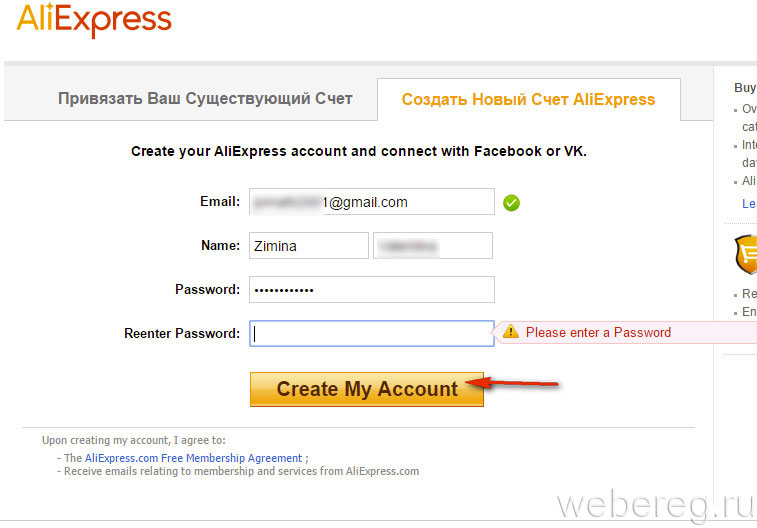
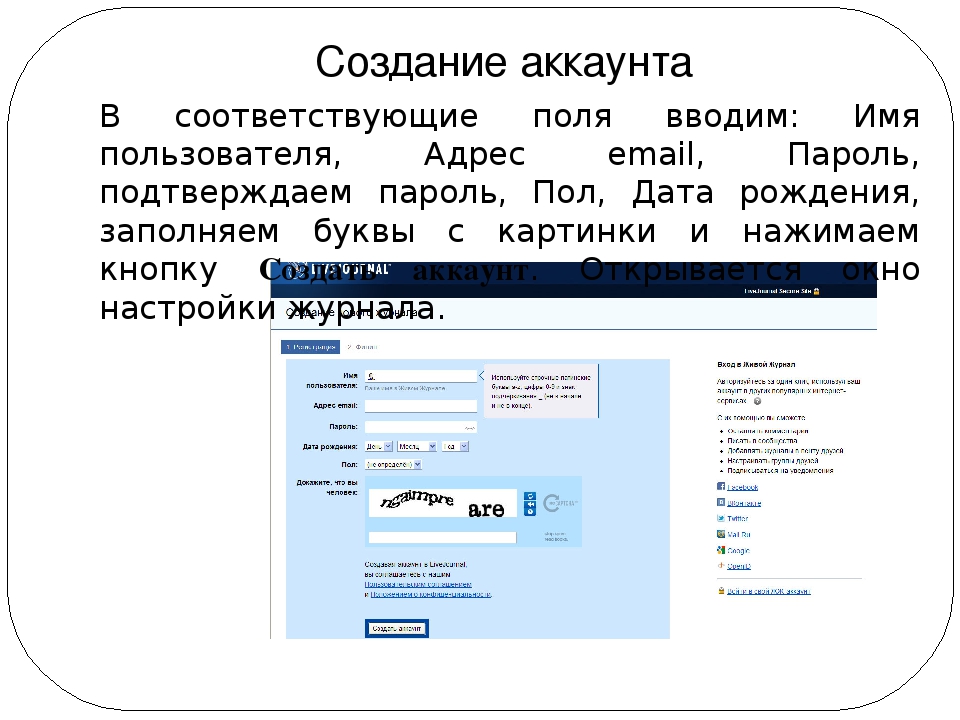 com. Смотрите нашу статью о разнице между.com против доменных имен .net, чтобы узнать больше.
com. Смотрите нашу статью о разнице между.com против доменных имен .net, чтобы узнать больше.