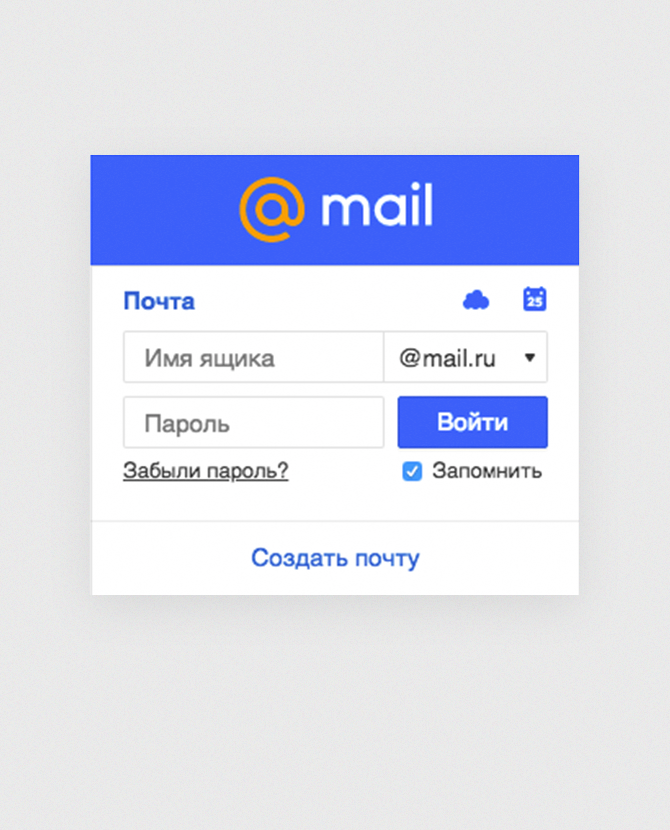- Как создать электронную почту
- ✅ Что такое Адрес Электронной Почты: Определение — Определение
- КАК СОЗДАТЬ ЭЛЕКТРОННУЮ ПОЧТУ В СЕТИ ИНТЕРНЕТ
- Как создать электронную почту Gmail менее чем за 2 минуты
- Как создать почту Mail.ru в 2021: пошаговая инструкция
- Как создать электронную почту. Пошаговая инструкция.
- Как создать е-mail на телефоне / планшете Android? ТОП-3 почтовых клиента на смартфон
- Создание учетной записи Gmail
- | Безопасная деловая электронная почта для вашей организации
- Что такое хостинг электронной почты?
- Каковы преимущества использования службы хостинга электронной почты по сравнению с персональными серверами электронной почты?
- Как я могу перейти с существующего провайдера?
- Что такое рабочая электронная почта?
- Чем корпоративная электронная почта отличается от личной?
- Как создать рабочий адрес электронной почты в Zoho?
- Как использовать псевдоним электронной почты (@ CMU.EDU) — Computing Services — Office of the CIO
- Создать список рассылки | Кабинет регистратора
- Что нужно знать о создании списка электронной почты на основе классных списков
- Создание списков электронной почты
- в Интернете (ASW) позволяет:
- Копирование и вставка адресов электронной почты из списка класса позволяет:
- Список рассылки Majordomo позволяет вам:
- Создание списка класса через ASW (учетные записи и службы в Интернете)
- Создание списка рассылки через ASW (Учетные записи и службы в Интернете)
- Скопируйте и вставьте в электронную почту
- Создать учетную запись электронной почты | Документация cPanel и WHM
- Как создать свой собственный адрес электронной почты
- Учетные записи электронной почты, адреса и почтовые ящики
- Выбор поставщика электронной почты
- Учетные записи и адреса электронной почты интернет-провайдеров
- Реклама бесплатно Электронная почта
- Как создать адрес электронной почты Пример — использование Yahoo Mail
- Рекомендации по адресам электронной почты
- Чувствительность к регистру адресов электронной почты
- Персональные адреса электронной почты
- Проблемы с созданием бесплатной учетной записи / адреса электронной почты
- Создание собственного домена электронной почты
- Видео
- Общие вопросы и ответы
- Создайте маркетинг по электронной почте по-своему
Как создать электронную почту
Без собственных электронных почтовых ящиков в интернете пользователь будет очень сильно ограничен в удобствах и возможностях. Мало того, что не будет возможности отравлять и получать электронные письма, на большинстве сайтов и сервисов интернета, а также в социальных сетях, регистрация участника почти всегда производится через email-подтверждение. Поэтому, если у вас еще нет своей электронной почты, займитесь решением этой проблемы как можно скорее.
Тем более что это бесплатно и очень просто. Для домашнего пользования бесплатно. А вот если речь идет о корпоративном решении для бизнеса, вам потребуется платная система. Почему так? Почему нельзя пользоваться для связи с партнерами по бизнесу через обычную бесплатную почту Google или Яндекс?
Все дело в уровне конфиденциальности. Бесплатные сервисы используют довольно-таки слабые схемы шифрования и защиты передаваемых через интернет данных. Доступ к бесплатной почте могут получить хакеры и украсть важные и дорогостоящие коммерческие секреты.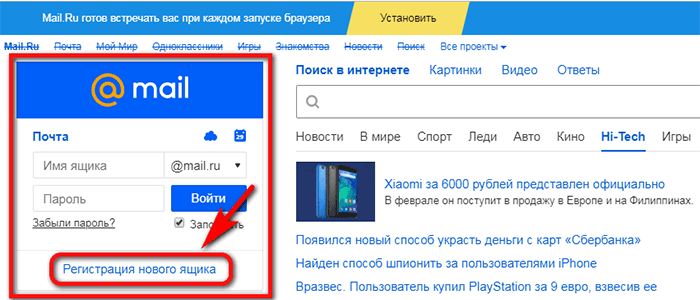 Кроме того, на серверах бесплатных почтовиков письма хранятся в незашифрованном виде. И стоит злоумышленникам взломать сервер, как миллионы электронных писем окажутся в третьих руках.
Кроме того, на серверах бесплатных почтовиков письма хранятся в незашифрованном виде. И стоит злоумышленникам взломать сервер, как миллионы электронных писем окажутся в третьих руках.
Как создать email-адрес Yandex
Первым делом открываем страницу https://passport.yandex.ru/registration/
Если вам нужна почта для сообщения с абонентами в пределах Рунета, подойдет Яндекс.Почта. Для получения нового аккаунта совершите следующие действия.
- Зайдите на сайт Яндекса. В правом верхнем углу находится форма почты.
- Найдите ссылку Регистрации.
- Войдите в интерфейс регистрации и заполните представленные поля.
- Подтвердите согласие и нажмите OK.
Вот и все дела. Теперь ждите, через несколько секунд вам придет первое электронное письмо с поздравлением о создании нового адреса. Минуты идут, а письмо не пришло? И не придет, потому что вы забыли настроить свой почтовый клиент.
Чтобы сервис смог получать письма какого-то адреса, нужно добавить новый аккаунт. Войдите в настройки, введите email и пароль, создайте новый почтовый ящик. Вот теперь проверьте корреспонденцию и прочитайте свое первое письмо.
Войдите в настройки, введите email и пароль, создайте новый почтовый ящик. Вот теперь проверьте корреспонденцию и прочитайте свое первое письмо.
Как создать почту Gmail
Открываем страницу https://accounts.google.com/SignUp?service=mail&hl=ru
Электронная почта от Google вам пригодится в том случае, если вы активно общаетесь с иностранцами. Кроме того, адрес Gmail – это ваши логин и пароль ко всем бесплатным сервисам компании Google. Вы даже на YouTube не сможете зайти без гугловского адреса почты.
Если у вас стационарный компьютер, удобнее всего создавать почту Gmail в браузере Google Chrome. Если у вас такого пока еще нет – рекомендуется скачать и установить. Кроме всех сервисов Google вы получите самый быстрый и экономичных интернет-обозреватель сегодняшнего дня. Вот именно, Chrome по скорости обогнал многолетнего лидера Mozilla Firefox.
Чтобы создать ящик Gmail, вам даже не придется искать интерфейс. Просто попытайтесь войти в любой из сервисов Google.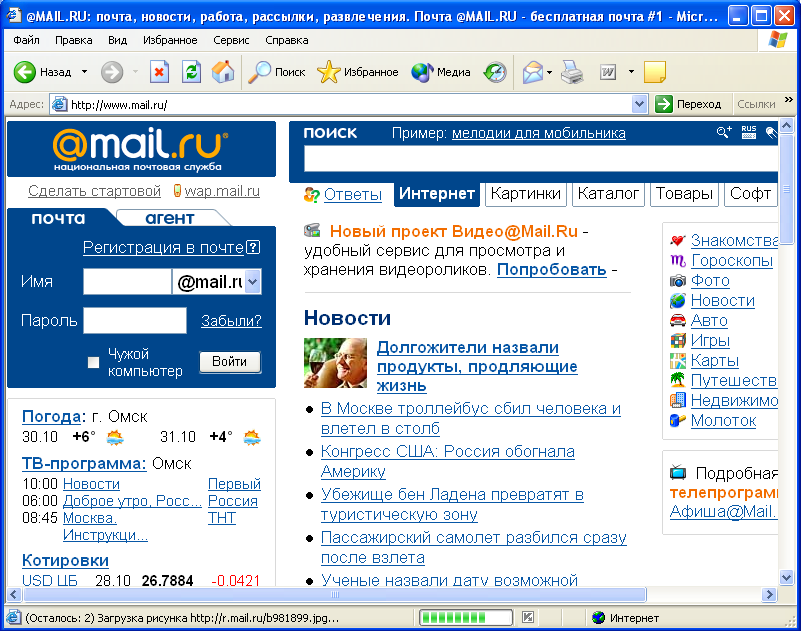 Появится панелька с предложением авторизоваться либо создать новый аккаунт. Выберите создать новый, заполните все поля формы, получите новый аккаунт Google. Это ваш адрес. Не забудьте создать дополнительный аккаунт в почтовом клиенте, пользуйтесь замечательной почтой Gmail на здоровье абсолютно бесплатно.
Появится панелька с предложением авторизоваться либо создать новый аккаунт. Выберите создать новый, заполните все поля формы, получите новый аккаунт Google. Это ваш адрес. Не забудьте создать дополнительный аккаунт в почтовом клиенте, пользуйтесь замечательной почтой Gmail на здоровье абсолютно бесплатно.
Регистрация в Mail.ru
В большинстве почтовых сервисов регистрация одинакова и подробно описывать её нет смысла. В Mail.ru имеется аналогичная форма регистрации.
Открываем страницу https://e.mail.ru/signup?from=main_noc
И регистрируемся:
Порядок регистрации нового почтового адреса
Алгоритм создания нового email-адреса немного различается в зависимости от провайдера и используемого вами почтового клиента – приложения для получения и отправки электронных писем. Если такой программы на вашем компьютере еще нет, начинать свою новую жизнь необходимо со скачивания продукта.
Для бесплатной электронной почты на стационарном компьютере оптимальным выбором будет Mozilla Thunderbird. Если же вашим браузером по умолчанию является Opera – так вот в этом обозревателе имеется встроенный клиент. Вам не придется запускать отдельную программу, чтобы получать, оправлять имейлы.
Если же вашим браузером по умолчанию является Opera – так вот в этом обозревателе имеется встроенный клиент. Вам не придется запускать отдельную программу, чтобы получать, оправлять имейлы.
Эти два сервиса хороши еще тем, что от пользователя не потребуется вводить никаких адресов входящих и исходящих серверов и прочих непонятых вещей. Достаточно только адреса ящика и пароля. Все остальное происходит автоматом.
Как создать электронную почту на планшете или смартфоне
Если у вас имеется смартфон или планшет на платформе iOS или Android, процесс создания электронного почтового ящика значительно упрощается. Мобильные устройства специально разрабатываются для комфорта пользователя.
Проверьте предустановленные приложения. Там обязательно будет почтовый клиент. А уж если у вас Android-устройство, то там без вопросов будет приложение для Gmail. В этом случае создавать новые ящики можно непосредственно прямо изнутри сервиса.
- Откройте почтовое приложение Gmail.

- Найдите Настройки и войдите в них.
- Найдите пункт Добавить аккаунт и нажмите на него.
Теперь вам будет предложено выбрать, какую почту вы желаете зарегистрировать. Если почта от Google, тогда можно создать новый ящик здесь же. Выберите и нажмите ОК. Адреса других провайдеров здесь можно только добавить в список аккаунтов. А для создания новых адресов придется посетить сайты этих провайдеров.
Национальные особенности электронной почты
Некоторые провайдеры плохо адаптированы для работы в нашей стране. При регистрации ящика AOL (популярного в Великобритании) вам потребуется указывать домашний адрес, ZIP-код. И все это в формате, который у нас не используется. Могут возникнуть проблемы с авторизацией.
✅ Что такое Адрес Электронной Почты: Определение — Определение
Адрес электронной почты позволяет обмениваться сообщениями в интернете с зарегистрированными в почтовых сервисах пользователями. Отправка писем осуществляется через email-серверы.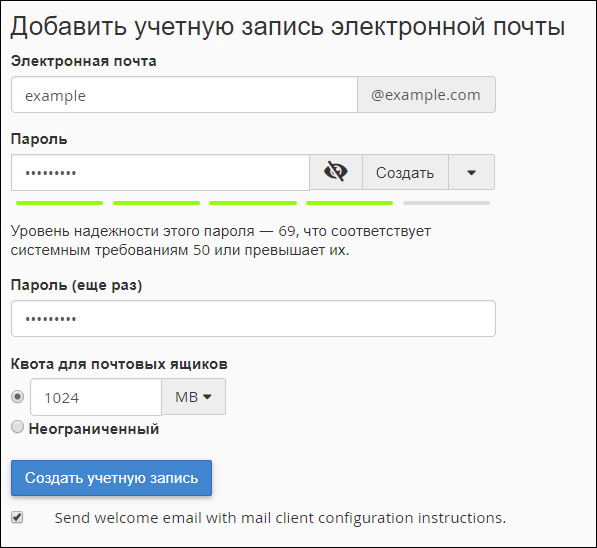
Без адреса практически невозможно пользоваться никакими интернет-ресурсами, так как он требуется для идентификации личности.
История электронной почты
1965 год ознаменовал появление электронной почты. Сотрудники Массачусетского университета написали программу MAIL, которая позволила отправлять электронные письма, но только в пределах одного компьютера. Позже можно было вести переписки и на разных компьютерах. Адрес электронной почты состоял из имени пользователя и устройства, которое он использовал. Сложность состояла в том, что адиминистратор или отправитель должен был знать путь до компьютера получателя.
После того, как появилась система DNS, адрес электронной почты стал больше похож на современный, то есть включал доменное имя. Начали использовать серверы, доступ к которым был только у администраторов.
Почта обрела современный вид в середине 90-х годов, когда начал работать почтовый сервис Hotmail.
Как создать электронную почту
Зарегистрировать email адрес можно на бесплатных сервисах: Gmail, Mail.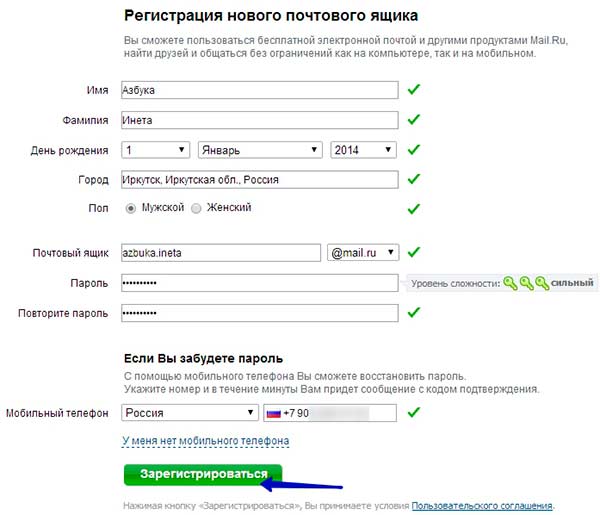 Ru, Яндекс.Почта, Ukr.net. Процесс регистрации — примерно одинаковый, включает заполнение нескольких полей и не займет больше пяти минут.
Ru, Яндекс.Почта, Ukr.net. Процесс регистрации — примерно одинаковый, включает заполнение нескольких полей и не займет больше пяти минут.
Функционал у них примерно одинаковый, поэтому пользователи предпочитают сервисы с самым удобным интерфейсом.
Недостатки почтовых сервисов
- задержки в доставке писем
- спам
- ограниченный размер письма
Из чего состоит email адрес
Любой email адрес состоит из имени пользователя, которое он придумывает самостоятельно, и адреса домена, отделенного знаком «@».
Параллельно можно использовать несколько электронных ящиков. Их можно синхронизировать для удобства, чтобы письма приходили на каждый email адрес.
Несмотря на все удобства, указанные выше почтовые сервисы несовместимы с email маркетингом. Их невозможно использовать для массовых рассылок. Например, Gmail ограничивает количество получателей ваших писем до 500 в день.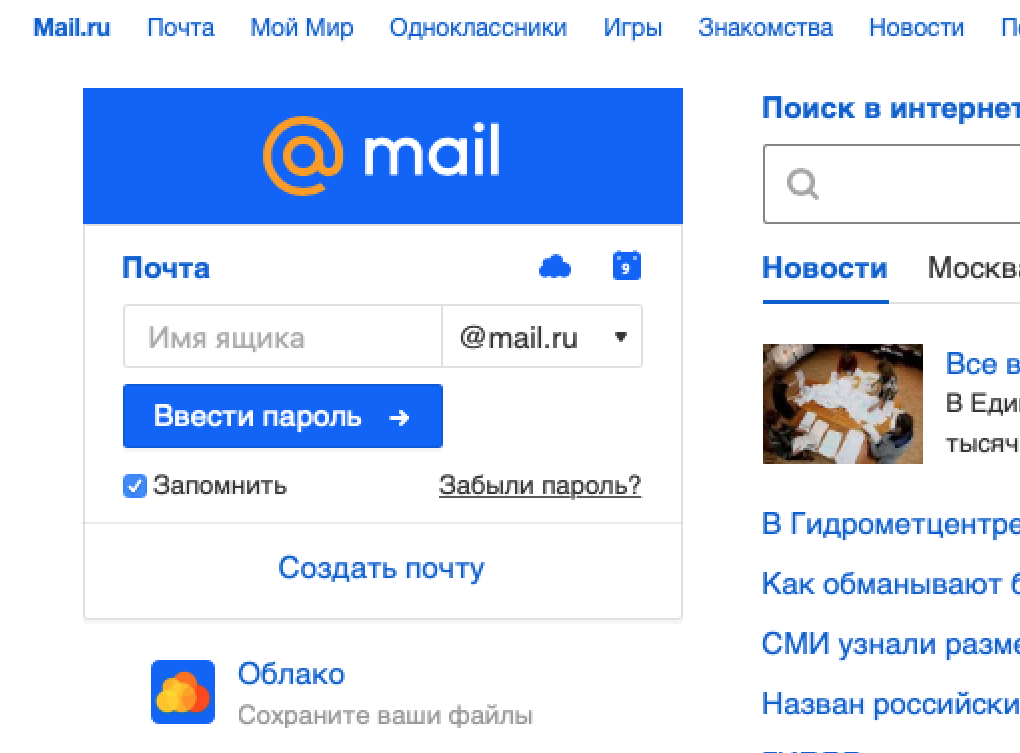
Поэтому гораздо удобнее использовать сервис рассылок. В SendPulse вы можете отправлять 15 000 писем в месяц бесплатно, если в вашем списке рассылки не больше 500 подписчиков. Используйте готовые шаблоны для рассылок и следите за эффективностью писем.
Чтобы узнать, как отправить email рассылку в SendPulse, следуйте этой пошаговой инструкции.
Ресурсы
- В статье «Адрес электронной почты» на Википедии рассматривают структуру адреса и рассказывают, как почтовые серверы их анализируют.
Обновлено: 25.06.2020
Оцените, насколько полезна статья «Адрес электронной почты»
Оценка: 4 / 5 (27)
КАК СОЗДАТЬ ЭЛЕКТРОННУЮ ПОЧТУ В СЕТИ ИНТЕРНЕТ
Главная » Информационно-агитационная работа » В помощь профактиву
КАК СОЗДАТЬ
ЭЛЕКТРОННУЮ ПОЧТУ
В СЕТИ ИНТЕРНЕТ
Что такое электронная почта? Это уникальный способ обмена сообщениями, который используется в сети Интернет.
В эпоху интернета создать свой электронный почтовый ящик стало гораздо легче, чем пользоваться физической почтой. Любой пользователь интернета, желающий пользоваться почтой, может создать неограниченное количество бесплатных ящиков.
Самые популярные почтовые сервисы – это Яндекс (Yandex), Mail.ru, Рамблер (Rambler), Гугл (Google). Зарегистрироваться на этих почтовых сервисах можно абсолютно бесплатно. Регистрация электронного ящика не займет много времени. Этапы регистрации на всех сайтах похожи, за исключением некоторых деталей.
Итак, приведем пример пошагового создания электронного почтового ящика в поисковой системе Яндекс (Yandex):
1. Запустите Internet Explorer, Google Chrome, Mozilla Firefox, Opera или другой Интернет — браузер, установленный на вашем компьютере.
2. В адресной строке наберите yandex.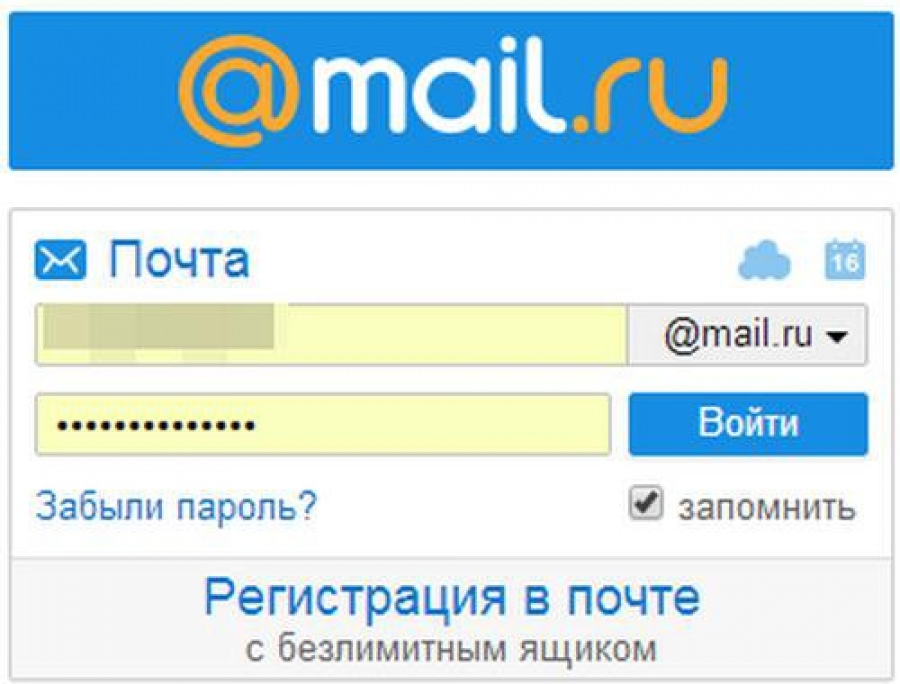 ru — открылась главная страница поисковой системы Yandex.
ru — открылась главная страница поисковой системы Yandex.
3. На открывшейся странице справа вверху найдите ссылку завести ящик и щелкните по ней. Откроется окно с приглашением зарегистрироваться или завести почтовый ящик.
4. Щелкните по ссылке «зарегистрироваться» или «завести почтовый ящик».
5. На открывшейся странице, необходимо заполнить предоставленные поля, то есть указать имя, фамилию, логин (логин – это название Вашего будущего почтового ящика). При желании можно выбрать один из предложенных системой вариантов или придумать самому. Он должен быть запоминающимся. Для того чтобы зайти на свою почту в будущем, Вам придется каждый раз вводить именно данный адрес. Примеры логинов в разных поисковых системах: [email protected], [email protected], [email protected]. Значок @, принятый в произношении как «собака», является разделителем между логином и поисковой системой, в которой Вы создаете электронный адрес.
6. Далее необходимо придумать пароль и подтвердить его (т.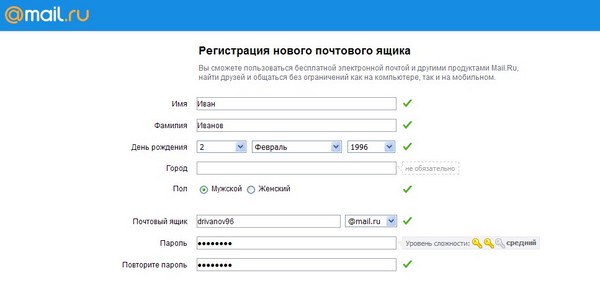 е. повторить пароль). Пароль важно запомнить или записать!!! Без него в последствии, невозможен вход в почту.
е. повторить пароль). Пароль важно запомнить или записать!!! Без него в последствии, невозможен вход в почту.
7. Также нужно ввести «Контрольный вопрос» и «Ответ» (контрольный вопрос нужен для восстановления забытого пароля. Ответив на него правильно, можно вновь получить доступ к почтовому ящику), поэтому «Контрольный вопрос» и «Ответ» также стоит записать. «Мобильный телефон» указывается для тех же целей, что и контрольный вопрос, но его можно не писать.
8. В последнем окне введите цифры, нарисованные слева в окошке. Иногда их очень трудно понять. Если введете неправильно, то Вам снова предложат ввести цифры, но уже другие. Это необходимо, чтобы поисковая система поняла, что с ней работает человек, а не робот.
9. Далее нажмите «завести почту». Потом придет подтверждение о регистрации. Вы только что самостоятельно создали свою собственную электронную почту (е-mail). Теперь можно начинать обмен информацией.
Смотрите также:
Как создать электронную почту Gmail менее чем за 2 минуты
Создать электронную почту Gmail так просто, что это может сделать даже ваша бабушка. Вы можете сделать этого за несколько минут без каких-либо технических знаний.
Вы можете сделать этого за несколько минут без каких-либо технических знаний.
Прежде чем мы покажем вам, как это сделать, стоит отметить, что при создании электронной почты Gmail вы фактически создаете аккаунт Google, который дает вам доступ ко всем сервисам Google, включая YouTube, Карты, Play Store и многие другие. Это хорошо, потому что вам не нужно регистрироваться для каждой из этих платформ отдельно.
Как создать электронную почту Gmail
Чтобы создать электронную почту Gmail, первое, что нужно сделать, это перейти на сайт Gmail и нажать синюю кнопку «Создать аккаунт».
Затем просто введите свое имя и фамилию, пароль и придумайте уникальное имя пользователя (оно будет адресом электронной почты). Здесь необходимо проявить творчество. У Gmail так много пользователей, что может быть трудно придумать простое и запоминающееся имя пользователя, поскольку многие из них уже заняты. Не волнуйтесь: Gmail даст вам несколько советов, если тот, который вам нужен, уже используется.
После заполнения всхоже полей нажмите синюю кнопку «Далее». Затем введите свой номер телефона и опять «Далее», после чего придет проверочный код по SMS. Введите этот код в поле «Введите проверочный код» и нажмите «Подтвердить».
Теперь пришло время заполнить еще несколько полей, включая резервный адрес электронной почты (необязательно), дату рождения и пол. Когда вы закончите, нажмите кнопку «Далее», после чего нужно будет ознакомиться с Политикой конфиденциальность и Условиями использования Google. Несколько раз нажмите синюю стрелку вниз, а затем выберите вариант «Я согласен».
Поздравляем, вы успешно создали почтовый ящик Gmail и аккаунт Google. Интерфейс Gmail загрузится в считанные секунды и вы можете начать отправлять и получать электронные письма.
Пошаговые инструкции по созданию почтового ящика Gmail:
- Перейдите на веб-сайт Gmail и нажмите кнопку «Создать аккаунт».
- Введите необходимую информацию (имя, пароль…) и нажмите «Далее».

- Введите свой номер телефона и нажмите «Далее», после чего вы получите SMS с кодом подтверждения.
- Введите проверочный код и выберите опцию «Подтвердить».
- Добавьте необходимую информацию (резервный адрес электронной почты, дату рождения…) и нажмите «Далее».
- Щелкните синюю стрелку вниз несколько раз и выберите вариант «Я согласен»
Вот и все шаги по регистрации почтового ящика Gmail с вашего компьютера. На вашем Android-устройстве процесс примерно такой же. Просто откройте приложение Gmail и следуйте пошаговым инструкциям выше.
Как создать почту Mail.ru в 2021: пошаговая инструкция
Почта Mail.ru (он же аккаунт Mail) — это простой способ воспользоваться всеми сервисами компании, а для его создания потребуется выполнить простую инструкцию.
Создание почты Mail.ruЧтобы создать аккаунт потребуется посетить сайт https://mail.ru/ сайт после чего нажать на «Создать почту».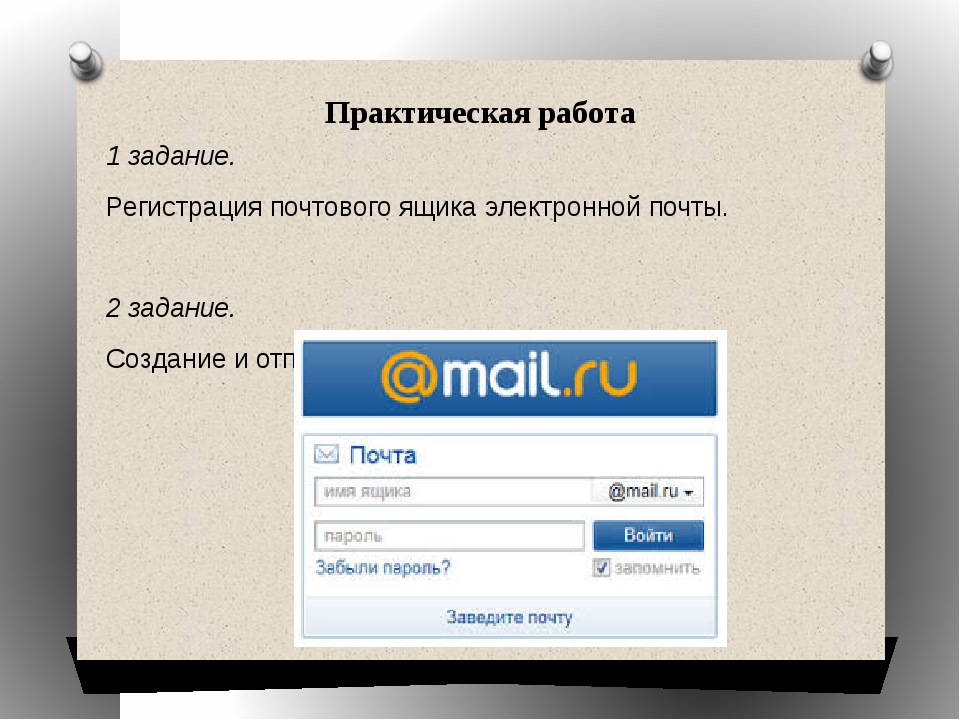
После заполняем следующие поля:
- Имя;
- Фамилия;
- Дата рождения;
- Пол;
- Имя аккаунта. Именно к нему будет прибавлена приставка @mail.ru. Соответственно, если ввести seopulses, то почта будет [email protected];
- Пароль;
- Подтверждение пароль. Необходимо продублировать введенный выше пароль;
- Номер мобильного телефона. На него будет отправлено смс-сообщение с кодом для подтверждения права владения номером.
После этого получаем СМС и вводим ее в соответствующее поле и нажимаем на кнопку «Зарегистрироваться».
Вводим капчу.
Все готово.
Если у Вы не хотите привязывать личный номер мобильного к Паспорту аккаунта можно выбрать альтернативный способ, нажав на кнопку «Укажите email».
Далее заполняем ту же форму, но вместо номера можно указать запасной адрес почты, в том числе созданный, например, через Коннект.
Восстановление доступа к учетной записи МэйлДля того, чтобы восстановить доступ к аккаунту
потребуется кликнуть на «Забыли пароль».
После вводим электронную почту, которую нужно восстановить и нажимаем на кнопку «Продолжить».
После система предложит подходящий способ восстановления (в примере через приложение Почта Mail.ru).
Выбрав «Другие способы» можно увидеть другие методы восстановления пароля.
Выбрав, например, через резервную почту будет отправлено письмо с кодом на email.ru.
В представленном письме будет указана ссылка для смены пароля.
Возможности аккаунта MailПосле регистрации Вы получаете доступ к следующим сервисам:
С полным перечнем проектов Mail Group можно ознакомиться на странице https://mail.ru/all.
Как создать электронную почту. Пошаговая инструкция.
Если вы решили завести себе почтовый ящик, но понятия не имеете как это сделать, то данная статья для вас. Это пошаговая инструкция как завести себе почтовый ящик.Шаг 1 — Выбор сервиса:
Сейчас существует огромное множество сервисов, где можно создать почтовый ящик. Первым делом нужно выбрать сервис, где вы будете создавать себе почтовый ящик. Наиболее популярные сервисы в России это:
Первым делом нужно выбрать сервис, где вы будете создавать себе почтовый ящик. Наиболее популярные сервисы в России это:
1) Mail.ru
2) Yandex.ru
3) Rambler.ru
В принципе — особой разницы, где создавать почтовый ящик нет, т.к. все эти сервисы работают по схожему принципу и имеют схожие функции.
От того, какой сервис вы выберите для создания почты будет зависеть следующее:
1) То, где вы будете проверять свою почту. То есть, если вы регистрировали почту на Mail.ru, то и проверять свой почтовый ящик будете через сайт Mail.ru.
2) То, что будет после знака «@» в вашем почтовом адресе. Ваш будущий электронный почтовый адрес будет состоять из двух частей — вашего логина и адреса сайта, где вы регистрировали свой ящик. То есть, если вы регистрировали почту на Mail.ru, то ваш почтовый адрес будет вида «[email protected]«, где login — это ваш логин.
Шаг 2 — Начало регистрации:
И так, сервис вы выбрали. В этой статье я буду рассматривать регистрацию ящика на Mail.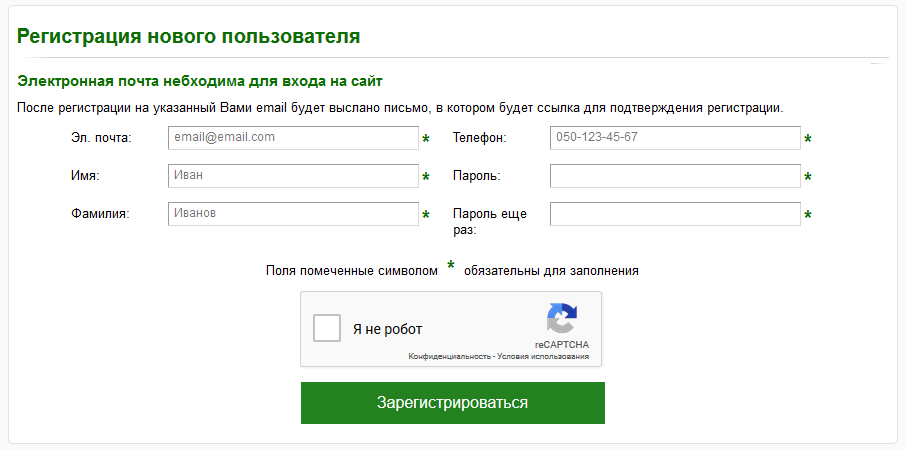 ru. Ссылки на инструкции для других сервисов внизу статьи.
ru. Ссылки на инструкции для других сервисов внизу статьи.
Первым делом необходимо зайти на сайт Mail.ru, для этого введите в адресной строке браузера «Mail.ru» (без кавычек) или же просто нажмите на следующую ссылку -> перейти на сайт Mail.ru. Когда вы перейдёте на сайт Mail.ru, нажмите на «Регистрация в почте» как это показано на картинке ниже:
После этого перед вам откроется непосредственно страница регистрации почтового ящика, где вам нужно ввести все необходимые данные.
Шаг 3 — Регистрация почты:
Теперь необходимо заполнить нужные поля:
Я отметил каждое из полей цифрами, давайте разберём, что нужно вводить в каждое из них:
1 Ваше имя. Можно вводить как русскими, так и английскими буквами.
2 Ваша фамилия. Можно вводить как русскими, так и английскими буквами.
3 Дата вашего дня рождения. Кликните по слову день/месяц/год и откроется выпадающий список, откуда можно выбрать нужную дату.
4 Ваш город. Нажмите, на пустое поле левой кнопкой мыши и перед вами откроется список, где вы сможете выбрать свой город. Поле необязательное, можете оставить его пустым, если хотите.
5 Ваш пол. Просто кликните на кружок рядом с нужным полом.
6 Адрес вашего будущего почтового ящик. Это поле можно заполнять только английскими буквами. Данный адрес будет использоваться вами для входа в вашу почту, так что обязательно запомните или запишите его,
7 Пароль, который будет необходим для входа в ваш почтовый ящик. Придумайте надёжный пароль (не используйте дни родения и и подобное в качестве пароля, т.к. такие пароли очень легко взломать) и запомните, а лучше запишите его.
8 Введите пароль ещё раз, для точности.
9 Номер вашего сотового телефона. Вводить необязательно. Если у вас нет телефона, то можете нажать на надпись «У меня нет мобильного телефона» чуть ниже этого поля.
10 Зарегистрироваться — нажмите эту кнопку, чтобы создать почтовый ящик.
Вот пример правильно заполненных полей регистрации почтового ящика:
Как вы видите напротив каждого поля стоит зелёная галочка, это означает, что поле заполнено верно. Так же я выбрал пункт «У меня нет мобильного телефона», чтобы не вводить свой номер (потому что было лень искать телефон ). Если вы введёте свой номер телефона, то после регистрации почтового ящика вам на телефон придёт СМС с проверочным кодом. Этот код нужно будет ввести на сайте.
Вот и всё. После того, как вы правильно заполните все поля. Нажмите «Зарегистрироваться» и ваш почтовый ящик будет создан.
Ваш электронный почтовый адрес будет — состоять из того, что вы ввели в поле «Почтовый ящик» и приставки «@mail.ru». Если брать пример с картинки выше, то мой адрес почтового ящика получился «[email protected]«.
Шаг 4 — Вход в почту:
После регистрации вы автоматически будете перенаправлены в свой почтовый ящик, откуда сможете сразу же посылать почтовые сообщения кому хотите.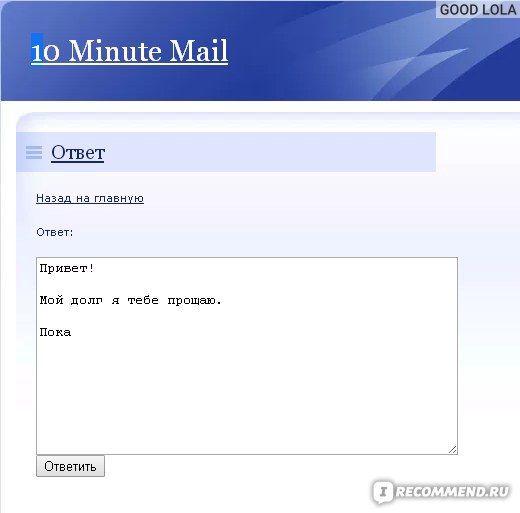 Но, как зайти в свой почтовый ящик потом? Очень просто!
Но, как зайти в свой почтовый ящик потом? Очень просто!
Чтобы попасть к себе в почтовый ящик нужно для начала зайти на сайт Mail.ru, для этого введите в адресной строке браузера «Mail.ru» (без кавычек) или же просто нажмите на следующую ссылку -> перейти на сайт Mail.ru. Когда вы перейдёте на сайт Mail.ru, введите свой логин и пароль от почты в специальные поля, как это показано на картинке ниже и нажмите «Войти»:
После этого вы попадёте в свой почтовый ящик, где сразу сможете приступить к чтению почты.
На этом всё. Если остались вопросы, то задавайте их в комментариях.
Инструкции по созданию почтовых ящиков на других сервисах по ссылкам ниже:
Как создать е-mail на телефоне / планшете Android? ТОП-3 почтовых клиента на смартфон
Каждый человек в 2020 году должен обладать собственным аккаунтом gmail.com для комфортного пользования смартфоном. Даже желательно иметь личную, запасную и рабочую почту, чтобы разделять разные сферы жизни.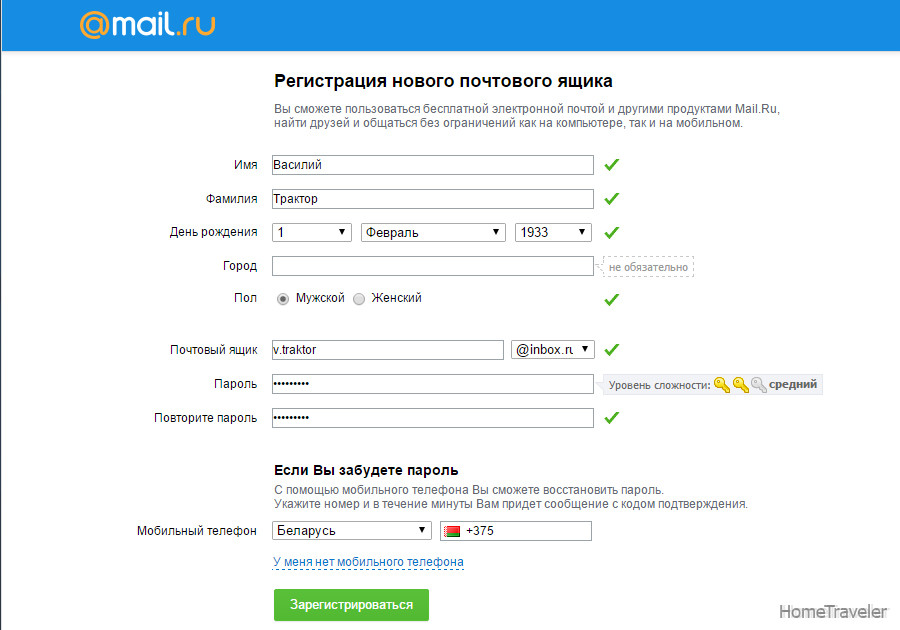 В любом случае, начинать никогда не поздно, поэтому мы подскажем, как создать е-mail на телефоне. Неважно, это первый адрес электронной почты Google или просто новый ящик.
В любом случае, начинать никогда не поздно, поэтому мы подскажем, как создать е-mail на телефоне. Неважно, это первый адрес электронной почты Google или просто новый ящик.
Что такое Gmail на Android?
Gmail – это оригинальный клиент почтового приложения от Google. Сегодня это самый популярный в мире сервис, позволяющий своим пользователям создавать электронные ящики. Основная задача – получение писем, которые нужны для подтверждения регистраций, платежей. Еще их используют для переписки с другими пользователями и уведомлений о различных изменениях на сайтах. Без почтового ящика на большинстве сервисов даже зарегистрироваться нельзя. Еще Gmail создает Google-аккаунт для доступа ко всем продуктам корпорации, которых около 10 на смартфонах Android. Для всех них нужна почта.
Читайте также: Как удалить Gmail на Android?
Как создать электронную почту на телефоне Android?
Установить электронную почту на телефон операционная система Android предложит еще на стадии первого включения и настройки устройства. Однако, тогда можно было пропустить данный этап, ведь добавить аккаунт на смартфонах Xiaomi, Samsung и других можем в любой момент.
Однако, тогда можно было пропустить данный этап, ведь добавить аккаунт на смартфонах Xiaomi, Samsung и других можем в любой момент.
Как создать email от Google на Android:
- Открываем стандартное приложение «Настройки».
- Переходим в раздел «Аккаунты».
- Жмем на вариант «Добавить аккаунт».
- Из списка выбираем «Google».
- После непродолжительной проверки видим страницу «Вход», снизу жмем на «Создать аккаунт» и выбираем «Для себя».
- Вводим имя и фамилию.
- Указываем дату рождения.
- Выбираем название электронного ящика.

- Придумываем надежный пароль: с большими буквами, не менее 8 символов и с цифрами.
- Подтверждаем выбор и принимаем условия использования.
Чтобы полноценно пользоваться почтой, нужно выполнить настройку почты на планшете, смартфоне или другом личном устройстве, но на данном этапе ящик уже создан.
Как открыть почту Gmail на телефоне?
Существует 2 способа, как пользоваться электронной почтой на телефоне Android: через веб-интерфейс или с помощью специального приложения. Оба метода заслуживают место в жизни активного пользователя, но отдельная программа немного удобнее.
Как открыть электронную почту на телефоне Android:
- Ищем приложение с изображением письма в бело-красном стиле.
- После запуска, вводим телефон или название ящика и пароль (нужно только при первом открытии).
Как проверить электронную почту на телефоне через веб-сайт:
- В любом браузере: Гугл Хром, Опера или другом нажимаем на ссылку или копируем адрес https://mail.
 google.com/mail/u/0/?pli=1#inbox и вставляем в адресную строку.
google.com/mail/u/0/?pli=1#inbox и вставляем в адресную строку. - Указываем данные для входа.
Как настроить почту Gmail на Android?
В целом сразу после регистрации можем пользоваться почтой. Однако, есть несколько практически обязательных или просто полезных настроек электронной почты на Android.
Как настроить электронную почту на телефоне Samsung и др.:
- Открываем приложение «Почта» или «Gmail».
- Практически сразу на новой почте появится просьба защитить аккаунт, где указываем номер телефона и/или резервную почту.
- Нажимаем на 3 точки в левом верхнем углу и открываем раздел «Настройки».
- Выбираем опцию «Общие настройки».
- Переходим в раздел «Настройки уведомлений» и устанавливаем наиболее подходящий вариант оповещений.
- Возвращаемся назад и выбираем пункт с названием почты.

- Листаем до раздела «Синхронизация Gmail» и обязательно его включаем (если он неактивен).
- Возвращаемся в начало страницы и переходим в раздел «Управление аккаунтом Google». Здесь очень много настроек, поэтому рекомендуем просмотреть все доступные и подобрать оптимальные.
Если речь идет о том, как настроить корпоративную почту на Android, то параметров еще больше. Здесь важно включить двухэтапную авторизацию, шифрование данных, установить подпись под сообщения и решить, как поступать с чатами и видеовызовами.
ТОП-3 почтовых клиента для Android:
Не только Gmail предлагает электронную почту, есть и другие почтовые клиенты. Лучшие среди них, не считая Google, следующие 3 варианта.
Microsoft Outlook
Почтовый клиент на Android работает с 2014 года. Программа является укороченной версией десктопной версией, в которой остались только главные функции. Главное преимущество сервиса – возможность работать с разными почтовыми ящиками и быстро управлять сообщениями. Процесс чистки производится всего одним движением руки. Также поддерживает прикрепление файлов, синхронизируется с облаками и т. п.
Mail.Ru
Приложение от Mail.Ru получило удобный и простой интерфейс для управления несколькими аккаунтами и простым переключением между ними. Все контакты имеют собственный аватар для простой навигации, а при написании появляются подсказки. Еще приложение поддерживает управление жестами, а также выдает 10 Гб бесплатного хранилища на облаке.
Хоть мы настройку почты mail.ru на Android и не рассматриваем в этой статье, но в целом принцип практически идентичен. Отличаются только названия разделов и оформление.
Яндекс.Почта
Удобный сервис с возможностью группировки писем по разным критериям, а также упрощенной системой отправки файлов. Главный плюс приложения – отличная интеграция с прочими инструментами компании Яндекс. К сожалению, бесплатно выделяют только 3 Гб памяти, но его легко расширить до 10 Гб путем установки Яндекс.Диск.
Это все необходимые сведения для комфортного старта в работе с электронными почтами. Есть подробная инструкция по регистрации, входе, настройке и даже выбор из альтернативных клиентов.
Robot
Нужна помощь?
Задать вопрос
Создание учетной записи Gmail
Урок 2: Настройка учетной записи Gmail
/ ru / gmail / Introduction-to-gmail / content /
Введение
Создать учетную запись Gmail очень просто. Вы начнете с создания учетной записи Google, а в процессе быстрой регистрации вы выберете имя своей учетной записи Gmail. В этом уроке мы покажем вам, как настроить свою учетную запись Google для Gmail , добавить и отредактировать контактов и отредактировать настройки почты .
Настройка учетной записи Gmail
Чтобы создать адрес Gmail , сначала необходимо создать учетную запись Google . Gmail перенаправит вас на страницу регистрации учетной записи Google. Вам нужно будет предоставить некоторую основную информацию, такую как ваше имя , дата рождения , пол и местонахождение . Вам также нужно будет выбрать имя для вашего нового адреса Gmail. Как только вы создадите учетную запись, вы сможете начать добавлять контактов и настраивать свои почтовые настройки .
Для создания учетной записи:
- Перейдите на www.gmail.com.
- Щелкните Create account.
- Появится форма регистрации . Следуйте инструкциям, введя необходимую информацию.
- Затем введите свой номер телефона , чтобы подтвердить свою учетную запись. Google использует двухэтапный процесс проверки для вашей безопасности.
- Вы получите текстовое сообщение от Google с кодом подтверждения . Введите код для завершения проверки учетной записи.
- Затем вы увидите форму для ввода некоторых ваших личных данных, таких как ваше имя и день рождения.
- Просмотрите Условия использования и Политику конфиденциальности Google, затем нажмите Я согласен .
- Ваша учетная запись будет создана.
Как и в случае с любой другой онлайн-службой, важно выбрать надежный пароль — другими словами, такой, который трудно угадать кому-то другому. Для получения дополнительной информации просмотрите наш урок по созданию надежных паролей.
Вход в личный кабинет
Когда вы впервые создаете свою учетную запись, вы автоматически войдете в систему. Однако в большинстве случаев вам потребуется войти в свою учетную запись и выйти из , когда вы закончите с этим. Выход особенно важен, если вы используете общий компьютер (например, в библиотеке или в офисе ), потому что это не позволяет другим пользователям просматривать ваши электронные письма.
Для входа:
- Перейти на www.gmail.com.
- Введите свое имя пользователя (ваш адрес электронной почты) и пароль , затем нажмите Далее .
Для выхода:
В правом верхнем углу страницы найдите кружок с вашим первым инициалом (если вы уже выбрали изображение аватара, вместо него будет отображаться изображение). Чтобы выйти, щелкните кружок и выберите Выйти .
Настройки почты
Иногда вам может потребоваться изменить внешний вид Gmail или поведение .Например, вы можете создать подпись или ответ отпуска , отредактировать ярлыки или изменить тему . Эти настройки могут быть выполнены в настройках почты .
Для доступа к настройкам почты:
- Щелкните значок шестеренки в правом верхнем углу страницы, затем выберите Настройки .
- Отсюда вы можете щелкнуть любую из категорий вверху, чтобы изменить нужные настройки.
Добавление контактов
Как и все основные поставщики услуг электронной почты, Gmail позволяет хранить адресную книгу из контактов , поэтому вам не нужно запоминать адреса электронной почты каждого. Вы также можете добавить другую контактную информацию, например номеров телефонов , дней рождения и физических адресов .
Для добавления контакта:
- Нажмите кнопку Google apps .
- Нажмите кнопку Контакты в раскрывающемся меню.
- Появится экран ваших контактов. Нажмите кнопку Добавить новый контакт в правом нижнем углу.
- Введите контактную информацию и нажмите Сохранить .
Для редактирования контакта:
- В раскрывающемся меню приложений Google выберите Контакты .
- Найдите контакт, который нужно отредактировать, затем щелкните Изменить контакт .
- Теперь вы можете внести изменений в контакт.
По умолчанию, когда вы отправляете электронное письмо на новый адрес, Gmail добавляет адрес в ваши контакты. Затем вы можете перейти к своим контактам по адресу , отредактировать информацию о человеке по мере необходимости.
Импорт почты и контактов
Возможно, у вас уже есть список контактов с другого адреса электронной почты, и потребуется много работы, чтобы повторно ввести всю эту информацию вручную. Gmail позволяет импортировать контакты из другой учетной записи электронной почты, и вы даже можете импортировать все сообщения электронной почты из этой учетной записи.Поддерживаются несколько провайдеров электронной почты, включая Yahoo! , Hotmail и AOL .
Для добавления других учетных записей:
- Щелкните значок шестеренки в правом верхнем углу страницы, затем выберите Настройки .
- Перейдите к Учетные записи и щелкните Добавить учетную запись электронной почты . Затем вы можете следовать инструкциям на экране, чтобы импортировать почту.
Вызов!
- Если у вас еще нет учетной записи Gmail, создайте ее .
- Откройте Gmail.
- Перейдите в настройки Gmail.
- Установите свои предпочтения в настройках Gmail.
- Добавить новый контакт . Вы можете либо добавить уже знакомый, либо, если хотите, создать его со следующей информацией:
Имя : Юлия Филлори
Электронная почта : [электронная почта защищена]
/ ru / gmail / отправка-электронная почта / content /
Хостинг электронной почты| Безопасная деловая электронная почта для вашей организации
Что такое хостинг электронной почты?
Хостинг электронной почты — это служба, которая запускает почтовые серверы и предоставляет услуги электронной почты для частные лица и предприятия.Он позволяет пользователям отправлять и получать электронные письма, используя электронную почту на основе своего личного домена. учетные записи. Служба хостинга электронной почты обеспечивает безопасный доступ к вашим сохраненным данным, а также предоставляет антиспамовые и антивирусные фильтры.
Каковы преимущества использования службы хостинга электронной почты по сравнению с персональными серверами электронной почты?
Управлять собственными почтовыми серверами и защищать их от спама и DDOS-атак сложно и кропотливый.Когда вы настраиваете свой домен с почтовым хостом, они позаботятся об этих сложных задач после завершения первоначальной настройки. Благодаря широким возможностям настройки, делегирование хостинг электронной почты для управления электронной почтой вашего домена поможет вам сосредоточиться на своем бизнесе, а не на его работе. вокруг серверов.
Как я могу перейти с существующего провайдера?
Zoho Mail предлагает интуитивно понятные инструменты миграции, а также круглосуточную специализированную поддержку миграции, чтобы гарантировать плавная миграция без потерь с существующего почтового провайдера.Почта также поддерживает Календарь и Синхронизация контактов и перенос файлов PST.
Что такое рабочая электронная почта?
Деловая электронная почта — это учетная запись электронной почты, которую вы явно используете для бизнеса или профессиональные коммуникации. Деловая электронная почта создана исключительно для команд и организаций. которые управляют деловыми коммуникациями. Он настроен с использованием личного домена, используемого организацией и добавляет авторитета и профессионализма бренду.Такие функции, как групповые адреса электронной почты, глобальные списки адресов делают совместную работу более эффективной.
Чем корпоративная электронная почта отличается от личной?
Личная электронная почта работает для личного общения с друзьями и семьей. Его также можно использовать для подписка на личные услуги и личные учетные записи в социальных сетях. Деловая электронная почта лучше всего подходит для управление деловыми коммуникациями и профессиональными контактами.Деловая электронная почта обычно поставляется с групповые псевдонимы, больший объем хранилища, а также бизнес-функции и интеграции, включая поддержка миграции и панель управления.
Как создать рабочий адрес электронной почты в Zoho?
Учетная запись корпоративной электронной почты — это адрес электронной почты на основе вашего личного домена, где ваш домен выступает в качестве сетевого идентификатора вашего бренда и бизнеса. Вы можете настроить свой домен в Zoho, чтобы создать рабочий адрес электронной почты для профессионального общения.
Как использовать псевдоним электронной почты (@ CMU.EDU) — Computing Services — Office of the CIO
Просмотрите разделы ниже, чтобы создать псевдонимы электронной почты для предпочитаемого типа учетной записи электронной почты.
Кто может создать псевдоним электронной почты?
Филиалы кампуса с официальной учетной записью электронной почты университета Эндрю могут создать псевдоним электронной почты (@CMU).
Заменяет ли псевдоним электронной почты мой официальный университетский адрес электронной почты?
Нет. Ваш официальный университетский адрес электронной почты не изменится и не исчезнет, если вы решите создать псевдоним электронной почты.
Будет ли установка псевдонима электронной почты изменять имя пользователя и пароль, которые я использую для входа в другие службы?
Нет. Вы по-прежнему будете использовать свой идентификатор пользователя Andrew и пароль для всех служб, требующих входа в Интернет. Если вам нужно войти в систему со своим адресом электронной почты, вы будете использовать официальный адрес электронной почты университета (Эндрю), а не псевдоним.
Если я создам псевдоним электронной почты, пропущу ли я сообщения, отправляемые на мой официальный адрес электронной почты университета?
№Вы будете получать всю свою университетскую электронную почту в том же месте, что и сегодня, независимо от того, отправлено ли сообщение на один из ваших псевдонимов электронной почты или на ваш официальный университетский адрес электронной почты.
Что делать, если два человека запрашивают один и тот же псевдоним электронной почты?
Псевдонимы электронной почты предоставляются в порядке очереди и сразу же проверяются по запросу. Если ваш псевдоним соответствует критериям и не является дубликатом, вы получите на экране уведомление о том, что ваш псевдоним был создан (Exchange) или доступен для создания (Google).Если ваш псевдоним не соответствует критериям или является дубликатом, вы получите уведомление на экране, чтобы изменить свой псевдоним.
Как запросить или создать псевдоним электронной почты?
Для личных учетных записей ознакомьтесь с правилами выбора псевдонима электронной почты, а затем выполните соответствующие шаги для своей службы электронной почты (Exchange или Google). Ваш запрос будет проверен на соответствие соответствующим правилам. Сообщение об ошибке отображается, если псевдоним НЕ соответствует критериям. Если ваш псевдоним действительно соответствует критериям, связь между вашим личным адресом электронной почты Andrew и вашим новым псевдонимом электронной почты будет управляться автоматически.
Как я узнаю, что псевдоним электронной почты готов?
Для личных аккаунтов запрошенный вами псевдоним электронной почты будет немедленно проверен. Если ваш псевдоним соответствует критериям, вы получите уведомление на экране о том, что ваш псевдоним был создан (Exchange) или доступен для создания (Google). После создания связь между вашим личным адресом электронной почты Andrew и вашим новым псевдонимом электронной почты будет управляться автоматически. Следуйте инструкциям на экране, чтобы узнать время обработки или требования для входа в систему.Когда ваш псевдоним электронной почты будет готов, вы можете установить его в качестве предпочтительного адреса электронной почты.
Сколько псевдонимов я могу добавить?
Вы можете добавить псевдоним электронной почты ONE .
Могу ли я установить внешний адрес электронной почты (например, адрес Gmail) в качестве псевдонима электронной почты?
Нет. Все псевдонимы электронной почты должны заканчиваться на @ cmu.edu.
Могу ли я удалить созданный мной псевдоним электронной почты?
Нет. Служба предназначена для того, чтобы студенты, преподаватели и сотрудники могли создавать псевдонимы электронной почты, которые можно использовать в долгосрочной перспективе для удовлетворения текущих академических или деловых потребностей.Чтобы воспрепятствовать созданию краткосрочных временных псевдонимов электронной почты, люди не смогут удалять или удалять созданные псевдонимы электронной почты.
Каким критериям должен соответствовать мой псевдоним электронной почты?
Подробнее см. В правилах выбора псевдонима электронной почты.
В настоящее время я пересылаю свою университетскую электронную почту на другой адрес. Будут ли пересылаться сообщения, отправленные на мой псевдоним электронной почты?
Да. Сообщения, отправленные на ваш псевдоним электронной почты, будут соответствовать вашим текущим настройкам пересылки.
У меня есть спонсируемый аккаунт. Могу ли я установить для него псевдоним электронной почты?
Да. Если у вас есть спонсируемая (а не основная) учетная запись посетителя университета, вы все равно можете создать псевдоним электронной почты.
Создать список рассылки | Кабинет регистратора
Что нужно знать о создании списка электронной почты на основе классных списков
- Вы должны быть «зарегистрированным инструктором», как указано в файле инструктора Офиса регистратора. Если вы не можете просмотреть список класса, обратитесь в офис вашего отдела, чтобы убедиться, что вы правильно написали код в файле.
- Правила конфиденциальности FERPA и ISU применяются к загрузке, просмотру и распечатке списков классов, а также к созданию списков электронной почты.
Создание списков электронной почты
Вы можете создать список электронной почты, который позволит вам отправить одно электронное письмо всем членам класса. В зависимости от ваших предпочтений предлагаются следующие варианты.
Служба учетных записейв Интернете (ASW) позволяет:
- Автоматически создайте список электронной почты, заполненный адресами электронной почты всех учащихся вашего класса, у которых есть сетевой идентификатор штата Айова.(В первый раз это требует ночного процесса.)
- Используйте список электронной почты, который каждую ночь автоматически обновляется данными, соответствующими спискам классов, доступным через AccessPlus.
- Создайте список с любыми адресами электронной почты, которые вы хотите. Этот вариант может быть полезен, если вы хотите создать список особой группы членов из вашего списка класса, например, выпускников старшего возраста.
Копирование и вставка адресов электронной почты из списка класса позволяет:
- Создайте список рассылки, действующий в течение ограниченного времени.(Он не будет автоматически отражать адреса электронной почты учащихся, которые добавили или отказались от класса.)
Список рассылки Majordomo позволяет вам:
- Создайте список с любыми участниками.
- Используйте механизмы для модерации рассылок в список и из него.
- Возможности Exploit, включая создание дайджестов сообщений, архивирование сообщений и возможность для участников автоматически подписываться на список.
Примечание: Majordomo требует больше технических знаний и затрат времени, чем другие методы, указанные здесь.Дополнительную информацию о списках мажордомов можно получить в центре решений по адресу http://www.it.iastate.edu/help/ или по телефону 515-294-4000.
Создание списка класса через ASW (учетные записи и службы в Интернете)
1. Войдите в систему ASW.
2. Выберите Управление списками , затем Создать список классов .
3. Выберите список класса, который вы будете использовать для своего списка электронной почты. Примечание: вы будете использовать этот список только для электронной почты. Для функций списка классов необходимо использовать AccessPlus. (Если у вас нет доступа к вашему классу, обратитесь в офис вашего департамента. Вы должны быть зарегистрированы в качестве инструктора, записанного в файле инструктора Офиса регистратора.)
4. Выберите Создать список класса.
5. Адреса электронной почты учащихся будут добавлены в ваш список. Это может занять некоторое время. Не прерывайте процесс. Когда все электронные адреса студентов будут добавлены, выйдите из ASW.
6. На следующий день вы можете отправить электронное письмо своим ученикам, используя адрес электронной почты myclass @ iastate.edu «где» myclass «- это имя, присвоенное списку (оно будет иметь вид: semester.dept.course [.section]). Этот список рассылки будет существовать не менее 2 лет, если вы не потребуете его досрочного удаления.
Создание списка рассылки через ASW (Учетные записи и службы в Интернете)
1. Войдите в ASW по адресу https://weblogin.iastate.edu/cgi-bin/index.cgi
2. Выберите Управление списками , затем Создать список .
3. Введите имя для списка рассылки и описание (если хотите).Щелкните Создать список .
4. На появившемся экране щелкните Получить свойства . Выберите Mail , чтобы обозначить это как список адресов электронной почты.
5. Щелкните Получить участников . Введите адрес электронной почты в поле после «Участник». Щелкните Добавить . Повторяйте, пока не введете адреса электронной почты для всех участников списка. (Вы также можете загрузить адреса электронной почты из файла. См. Инструкции в предыдущем разделе.)
6. Щелкните Обновить сейчас .Список рассылки будет создан в течение ночи и доступен для использования на следующий день.
Скопируйте и вставьте в электронную почту
1. Загрузите список классов из AccessPlus.
2. Откройте загруженный файл в Excel и удалите все ненужные столбцы. Файл должен содержать (как минимум) имя и фамилию, студенческий билет и адрес электронной почты Университета штата Айова. Если вы хотите использовать этот файл как ресурс (например, журнал успеваемости), сохраните его.
3. Выделите и скопируйте столбец адресов электронной почты Университета штата Айова из файла списка классов Excel, исключив заголовок столбца.
4. Откройте приложение электронной почты (например, Outlook) и создайте новое сообщение.
5. Вставьте список адресов электронной почты в поле BCC: (скрытая копия).
Помните, что вам нужно будет загружать данные вашего списка класса каждый раз, когда вы отправляете электронное письмо своему классу, чтобы убедиться, что у вас есть самый последний список класса.
Если у вас есть вопросы, обращайтесь в Центр решений по телефону 515-294-4000.
Создать учетную запись электронной почты | Документация cPanel и WHM
Создать учетную запись электронной почты
Действительно для версий от 98 до последней версии
Последнее изменение: 5 апреля 2021 г.
Обзор
Примечание:
Этот интерфейс является частью интерфейса учетных записей электронной почты cPanel ( cPanel >> Главная >> Электронная почта >> Учетные записи электронной почты ).
Этот интерфейс позволяет вам создать новую учетную запись электронной почты. Чтобы создать новую учетную запись электронной почты, нажмите Создать . Появится новый интерфейс. В нем отображаются настройки создания учетной записи, а также статус квоты вашей учетной записи.
Создать новую учетную запись электронной почты
Чтобы создать новую учетную запись электронной почты, выполните следующие действия:
Введите новый адрес электронной почты в текстовое поле Имя пользователя .
Важно
- Вы не можете ввести
cpanelв качестве имени учетной записи при создании учетной записи электронной почты. - Вы не можете переименовать учетную запись электронной почты или изменить ее адрес после ее создания. Однако вы можете использовать интерфейс cPanel Forwarders ( cPanel >> Home >> Email >> Forwarders ), чтобы создать новый адрес, который пересылает всю почту в существующую учетную запись.
- Вы не можете ввести
Используйте меню Домен , чтобы выбрать домен, в котором вы хотите создать учетную запись электронной почты.
Примечание:
Этот параметр отображается, только отображается, если у вас есть более одного домена в вашей учетной записи.Чтобы открыть это меню, нажмите Управление субдоменами или Управление псевдонимами , чтобы проверить конфигурацию домена вашей учетной записи. Появится новый интерфейс. Вы можете найти ссылки на эти интерфейсы в Missing a Domain? меню в правой части интерфейса.
В разделе Пароль выполните одно из следующих действий:
Выберите Установить пароль сейчас. Введите надежный пароль в текстовое поле Пароль .Надежный пароль не содержит словарного слова . Он должен также содержать прописные и строчные буквы, цифры и символы. Система оценит введенный вами пароль по шкале
100. Слабый пароль имеет значение0, а очень безопасный пароль имеет значение100. Вы также можете выполнить следующие действия:- Щелкните значок раскрытия (), чтобы отобразить введенный пароль.
- Нажмите Создать , чтобы система создала для вас безопасный пароль.Система покажет этот пароль.
- Щелкните значок «Дополнительно» (), чтобы выбрать настройки сложности пароля. Система будет использовать эти настройки при создании нового пароля.
Примечание:
Некоторые хостинг-провайдеры требуют минимального значения надежности пароля. Вы должны ввести пароль, который соответствует этому значению.
Выберите Отправить ссылку для входа на альтернативный адрес электронной почты и введите адрес электронной почты.На этот адрес система отправит ссылку для создания пароля.
Примечание:
Этот параметр доступен, если ваш хостинг-провайдер включил его.
Выберите Оставаться на этой странице после того, как я установлю флажок «Создать », чтобы создать еще одну учетную запись электронной почты после того, как вы создадите эту.
Нажмите Создать , чтобы создать учетную запись и вернуться к интерфейсу учетных записей электронной почты .Вы можете нажать Вернуться назад , чтобы отменить это действие и вернуться в интерфейс учетных записей электронной почты .
Дополнительные настройки
Раздел управляет Необязательными настройками для вашей учетной записи электронной почты.
В разделе Storage Space выполните одно из следующих действий:
- Введите произвольный размер дискового хранилища, чтобы ограничить размер квоты электронной почты для учетной записи.
- Выберите Без ограничений , если вы не хотите ограничивать размер квоты электронной почты для учетной записи.
В разделе Автоматически создавать папки для дополнительной адресации выберите один из следующих параметров:
Автоматически создавать папки — Когда вы получаете электронное письмо, в котором используется положительная адресация, система создаст новую папку. Сервер перемещает сообщение, использующее положительную адресацию, в указанную папку, если папка существует. Например, система поместит сообщение на адрес
user + plusaddress @ example.comв папкеплюс адрес.Не создавать папки автоматически. — Когда вы получите электронное письмо с плюсовой адресацией, система , а не создаст новую папку. Вместо этого он доставляет сообщение в папку
INBOX.
Выберите Отправить приветственное письмо с инструкциями по настройке почтового клиента. Установите флажок для отправки пользователю инструкций по настройке почтового клиента. Пользователь может получить доступ к этому сообщению через веб-почту.Это сообщение содержит сведения о почтовом клиенте и файл
.mobileconfigдля устройств Apple®.Примечание:
Если вы выбрали Отправить ссылку для входа на альтернативный адрес электронной почты , система будет , а не , отправлять сообщение.
Как создать свой собственный адрес электронной почты
Последнее обновление: 26 января 2014 г.
Сегодня иметь личный адрес электронной почты необходимо.
Покупка чего-либо в Интернете, бронирование авиабилета, даже уплата автомобильного налога требует наличия адреса электронной почты.
Но где взять электронный адрес? и как его сделать?
Для личной электронной почты большинство людей выберут создать бесплатную учетную запись и адрес электронной почты , используя бесплатные почтовые службы Yahoo Mail, Hotmail (outlook.com), Google или ISP .
Эти поставщики электронной почты предоставляют отличные почтовые услуги, к которым можно получить доступ с помощью веб-браузера, мобильного приложения и почтового клиента для настольных ПК, например мировоззрение.
Однако, если вам нужно создать новый адрес электронной почты для бизнеса, бесплатные поставщики услуг электронной почты — не лучший выбор, и вам нужно подумать о том, чтобы получить собственное доменное имя .
Учетные записи электронной почты, адреса и почтовые ящики
Многие люди, которые плохо знакомы с электронной почтой, похоже, испытывают трудности с пониманием разницы между учетными записями электронной почты, почтовыми ящиками и адресами электронной почты .
Вот быстрая диаграмма, которая показывает, как они связаны.
Учетная запись электронной почты — это комбинация имени пользователя и пароля , которая дает вам доступ к почтовому ящику, в котором хранится ваша электронная почта.
Выбор поставщика электронной почты
Нажмите, чтобы увеличитьТри основных бесплатных поставщика электронной почты:
- Yahoo Mail
- Google Gmail
- Outlook.com (hotmail)
Хотя все они предлагают хорошие и надежные бесплатные почтовые службы, они все же отличаются функциями и простотой использования.
Важно понимать, что идеальный выбор для частого пользователя электронной почты не обязательно лучший выбор для обычного пользователя электронной почты.
Все провайдеры электронной почты предоставляют:
- Веб-интерфейс
- Доступ через POP3 и IMAP4.
- Мобильные приложения для Android, IOS и Windows
- Просторное хранилище.
- Адрес электронной почты.
Если вы будете получать доступ к электронной почте с помощью веб-почты (веб-браузер), то для нечастых пользователей электронной почты предпочтительнее использовать простой веб-интерфейс .
И Yahoo mail , и outlook.com предлагают очень понятные и простые веб-интерфейсы и являются хорошим выбором для новичков.
Google Gmail предоставляет гораздо более функциональный интерфейс и является хорошим выбором для опытных пользователей.
Если вас интересуют особенности каждого из них, посмотрите сравнение
Wiki и войну электронной почты: Gmail vs.Outlook.com против Yahoo Mail.
Вот краткая сравнительная таблица, которую я сделал, чтобы помочь:
Учетные записи и адреса электронной почты интернет-провайдеров
Почти все интернет-провайдеры предоставляют услуги электронной почты как часть пакета подключения к Интернету.
На заре Интернета большинство людей использовали средства электронной почты, предоставляемые провайдером (например, AOL-America онлайн).
Основная проблема с электронной почтой интернет-провайдера — что произойдет, если вы решите сменить интернет-провайдера?
В этом случае вам придется сменить адрес электронной почты.По этой причине я не рекомендую использовать адреса электронной почты интернет-провайдеров.
Реклама бесплатно Электронная почта
Основным недостатком бесплатных учетных записей электронной почты является то, что они содержат рекламу.
Если вам не нравится реклама в электронной почте, тогда Yahoo! Mail Plus и Outlook.com без рекламы предлагают по низкой цене и электронную почту без рекламы.
Также аккаунты электронной почты не имеют срока действия (при условии, что вы продолжаете платить за них).
Платный вариант Google больше ориентирован на малый бизнес, так как он работает, только если у вас собственное доменное имя .
Как создать адрес электронной почты Пример — использование Yahoo Mail
Для иллюстрации мы рассмотрим создание новой учетной записи Yahoo и адреса электронной почты
Сначала перейдите по адресу mail.Yahoo.com .
Если вы находитесь за пределами США, вы будете автоматически перенаправлены на местный сайт Yahoo.
Вы должны найти ссылку для создания новой учетной записи рядом с кнопкой входа.
Нажмите Создать здесь и внизу формы входа находится кнопка создания новой учетной записи
.
При нажатии кнопки открывается форма, которую необходимо заполнить. В форме есть несколько важных аспектов:
- Она запрашивает дату вашего рождения — я не называю свою точную дату рождения из соображений безопасности. Если вы не хотите дарить свою, используйте памятную дату и оставьте приблизительный год / месяц к вашему настоящему.
- Я тоже не называю свой точный почтовый индекс, но опять же, он рядом.
- Попробуйте использовать второй адрес электронной почты, если он у вас есть, или используйте электронную почту супруга в качестве альтернативного адреса электронной почты.Это важно для восстановления после утерянного пароля или взломанной учетной записи.
- Вы получите форму подтверждения со всеми введенными вами данными, убедитесь, что вы распечатали ее и сохранили в надежном месте. Она может понадобиться позже, если у вас возникнут проблемы с учетной записью.
- Адрес электронной почты и идентификатор Yahoo совпадают. Ниже приведены некоторые рекомендации по выбору.
Рекомендации по адресам электронной почты
Вы можете использовать стандартный Yahoo.com или использовать домены Yahoo для конкретной страны, такие как yahoo.co.uk и yahoo.de (Германия).
При регистрации учетной записи Yahoo вы можете выбрать доменное имя.
Однако все адреса принадлежат Yahoo, поскольку они используют доменное имя Yahoo. Формат:
[электронная почта защищена]
пример
[электронная почта защищена]
Проблема с этими адресами заключается в том, что очень сложно получить разумный адрес, не содержащий чисел, например:
[адрес электронной почты защищен]
Это видео иллюстрирует проблему, с которой сталкиваются многие.
Советы по именованию
Вы можете попробовать поставить префикс или опубликовать исправляющие слова / числа на предпочитаемый вами адрес электронной почты, но не используйте ничего глупого, что вас смутило бы, если бы вам пришлось указать свой адрес кому-то.
Пример:
Если ваше предпочтительное имя [электронная почта защищена], но оно уже занято. Затем вы можете попытаться опубликовать исправление имени с помощью
. Вы также можете разделить имена точкой, поэтому попробуйте [электронная почта защищена].com , и если у вас средний инициал, вы можете попробовать.
[защита электронной почты] или [защита электронной почты]
Чувствительность к регистру адресов электронной почты
Часть доменного имени адреса электронной почты, например Yahoo.com не чувствителен к регистру, поэтому
Yahoo.Com совпадает с yahoo.com
Локальная часть (до знака @ ) чувствительна к регистру, поэтому
[защита электронной почты] не то же самое как [адрес электронной почты защищен]
[стиль контура = ”желтый”] Однако большинство систем электронной почты предпочитают не использовать локальные части, чувствительные к регистру, и поэтому обычно [защита электронной почты] будет такой же, как [защита электронной почты] [ / outline]
Персональные адреса электронной почты
Если вам не нравится идея использования доменного имени от провайдера электронной почты, такого как Yahoo, вы можете создать свой собственный персональный адрес электронной почты .
Для этого вам необходимо зарегистрировать собственное доменное имя и получить хостинг электронной почты . -См. Настройку электронной почты на собственном доменном имени.
Вы можете рассчитывать платить около 10 долларов в год за доменное имя и около 2 долларов в месяц за хостинг.
Преимущество собственного доменного имени в том, что вы можете сохранить его на всю жизнь, и вам никогда не придется беспокоиться о изменении адресов электронной почты .
В зависимости от вашего выбора доменного имени его также можно использовать совместно.
Т.е. выберите myfamilyname.com вместо myname.com
Процесс настройки в основном такой же, как и для корпоративной электронной почты. См. раздел Настройка электронной почты на собственном доменном имени.
Проблемы с созданием бесплатной учетной записи / адреса электронной почты
Есть несколько проблем с бесплатными учетными записями / адресами электронной почты:
- Адрес электронной почты не принадлежит вам.
- Срок действия учетной записи / адреса электронной почты истечет, если вы им не воспользуетесь!
- Доменное имя принадлежит вашему провайдеру электронной почты e.g.Yahoo.com
- Обычно вам придется терпеть рекламу в письме , которое может раздражать.
- Провайдер может изменить условия в любое время.
- Обычно у вас очень длинное и трудно запоминающееся имя, например,
[электронная почта защищена]
Преимущества бесплатных учетных записей электронной почты
- Все они поддерживают доступ через Интернет, что позволяет легко получить доступ к вашей электронной почте из любого места.
- Они бесплатные!
- Вы можете отказаться от них, если они вам не нужны.
Создание собственного домена электронной почты
Для пользователей корпоративной электронной почты наличие профессионального рабочего адреса электронной почты означает наличие собственного имени домена электронной почты.
Это означает, что вместо адреса
[защищенный адрес электронной почты]
у вас есть адрес:
[защищенный адрес электронной почты]
Получение собственного доменного имени — это просто, дешево и не ограничивается предприятиями. поскольку доменные имена могут быть приобретены как частными лицами, так и предприятиями.См. Электронная почта малого бизнеса.
Видео
Вот созданное мной видео, которое охватывает основные моменты, указанные выше.
Общие вопросы и ответы
Q- Могу ли я перейти к другому провайдеру, если я недоволен, и что произойдет с моим старым адресом электронной почты.
A- Да, вы можете переехать, но вам нужно будет предпринять шаги для передачи сообщений электронной почты и контактов новому провайдеру. Вы потеряете старый адрес электронной почты . См. Изменение провайдеров электронной почты
Q — Могу ли я создать / создать более одного адреса электронной почты?
A- Да Yahoo Mail позволяет создать дополнительный адрес электронной почты для одной учетной записи.
Q- Могу ли я получить собственное доменное имя, если у меня нет бизнеса?
A- Да . Доменные имена, такие как .com, могут быть зарегистрированы кем угодно.
Q- Я создал свой собственный адрес электронной почты, но не думаю, что он подходит, могу ли я его изменить?
A- Да, есть несколько способов перехода на новый адрес электронной почты. В качестве примера взгляните на Как изменить адрес электронной почты Yahoo.
Связанные руководства и ресурсы :

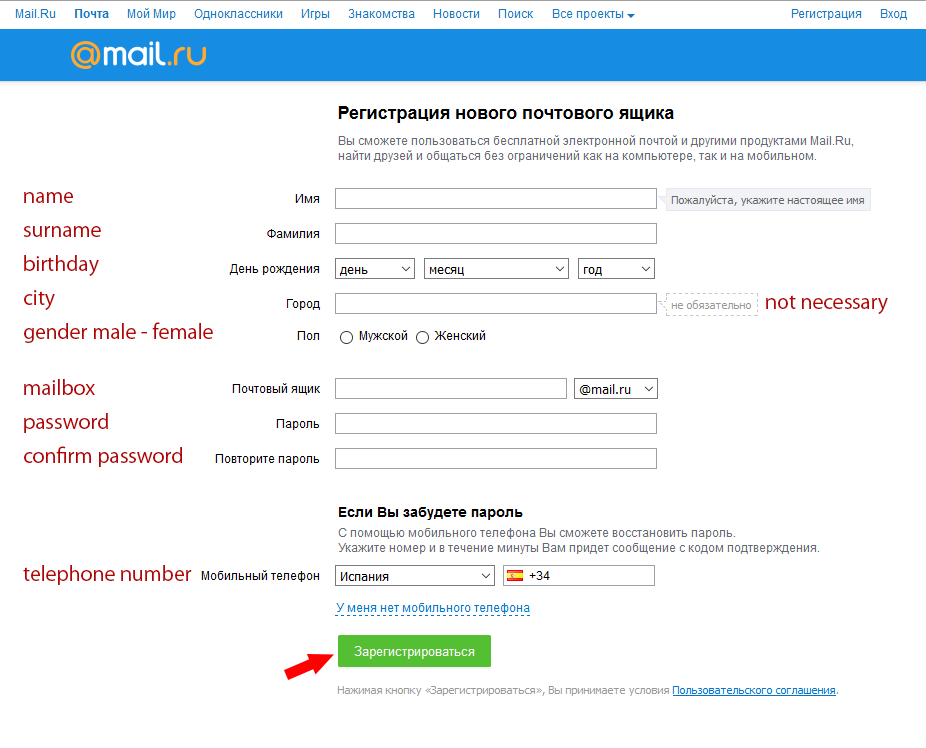
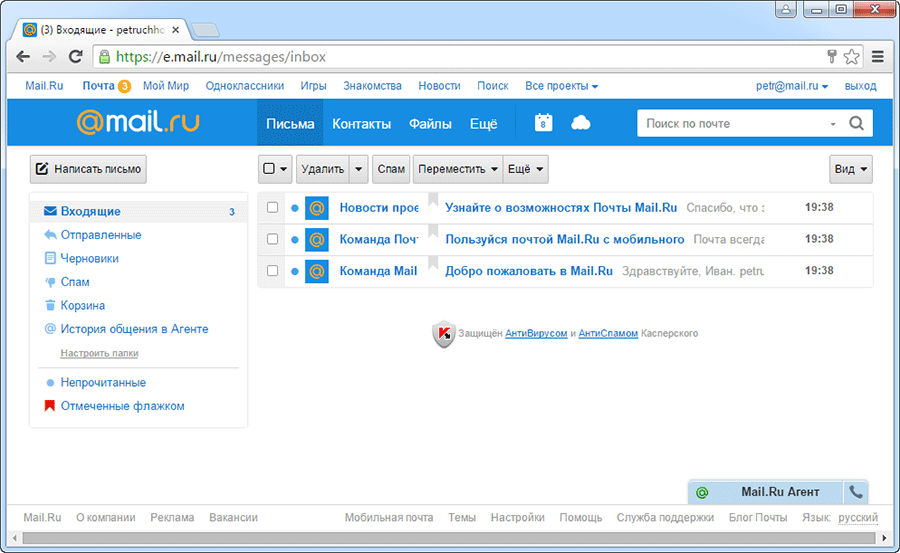
 google.com/mail/u/0/?pli=1#inbox и вставляем в адресную строку.
google.com/mail/u/0/?pli=1#inbox и вставляем в адресную строку.