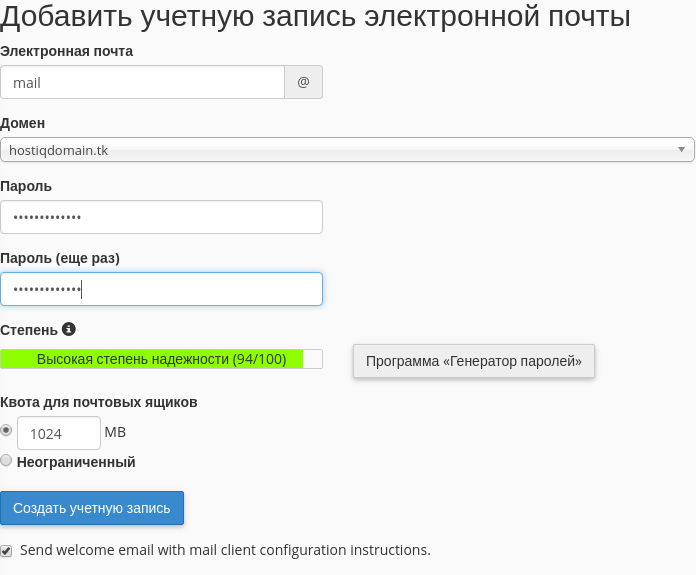- Как настроить электронную почту на Android
- Как создать электронную почту на Yandex или Gmail – Университет 20.35
- Как создать почту на Android телефоне. Создание новой почты Gmail
- Как создать почту на айФоне
- Как создать электронную почту на телефоне Андроид? – пошаговая инструкция [2020]
- Добавьте адрес электронной почты — Справка
- Как создать электронную почту. Пошаговая инструкция.
- Как создать новую учетную запись Gmail
- Создать новый адрес электронной почты
- Как настроить учетную запись электронной почты
- Сводка
- Доступ к учетным записям электронной почты
- Создание новой учетной записи электронной почты
- Просмотр ваших текущих учетных записей электронной почты
- Удаление учетных записей электронной почты
- Изменение квоты учетной записи электронной почты
- Изменение пароля учетной записи электронной почты
- Рекомендуемое содержимое справки
- Соответствующее содержимое справки
- Zoho Mail Setup — Добавление пользователей
- Включить хостинг электронной почты для домена
- Добавить сведения о пользователе
- Импорт пользователей из файла .csv
- Импорт пользователей из G Suite
- Импорт пользователей из Zoho CRM
- Импорт пользователей из других служб Zoho
- Подготовка пользователей из Active Directory
- Логин пользователя
- Сведения о пользователе Листинг
- Изменить идентификаторы электронной почты для входа:
- Устранение неполадок с добавлением пользователей
- Удаление пользователей
- Как создать новую учетную запись электронной почты Outlook.com
- Создавайте и отправляйте маркетинговые электронные письма в обновленном классическом редакторе
- Использование шаблонов писем из старого классического редактора
- Создать новый адрес электронной почты
- Изменить макет и содержимое электронного письма
- A / B проверьте электронную почту
- Просмотрите или проверьте свою электронную почту
- Отправить или запланировать электронную почту
- Преобразование классического электронного письма в шаблон электронного письма с перетаскиванием
- Как создать новое письмо в Litmus — Справка
Как настроить электронную почту на Android
Электронная почта
access_time21 сентября, 2020
hourglass_empty2мин. чтения
Любое мобильное устройство Android позволяет легко писать и отправлять электронные письма на ходу. Однако, если вы хотите, иметь доступ к корпоративной почте, созданной на основе домена, вам необходимо настроить её вручную. В этой статье мы расскажем вам, как настроить электронную почту на устройствах Android, чтобы она всегда была у вас под рукой.
Почтовый хостинг — услуга для тех, кто хочет повысить доверие к своему бренду с помощью почты на основе домена!
Сэкономить до 55%
1. Поиск настроек электронной почты
Чтобы настроить свою учётную запись рабочей электронной почты на устройстве Android, первое, что вам нужно сделать, это найти данные для настройки. Как правило, они находятся в учётной записи вашего почтового хостинга. Если вы клиент Hostinger, то необходимые данные вы найдёте в панели инструментов hPanel.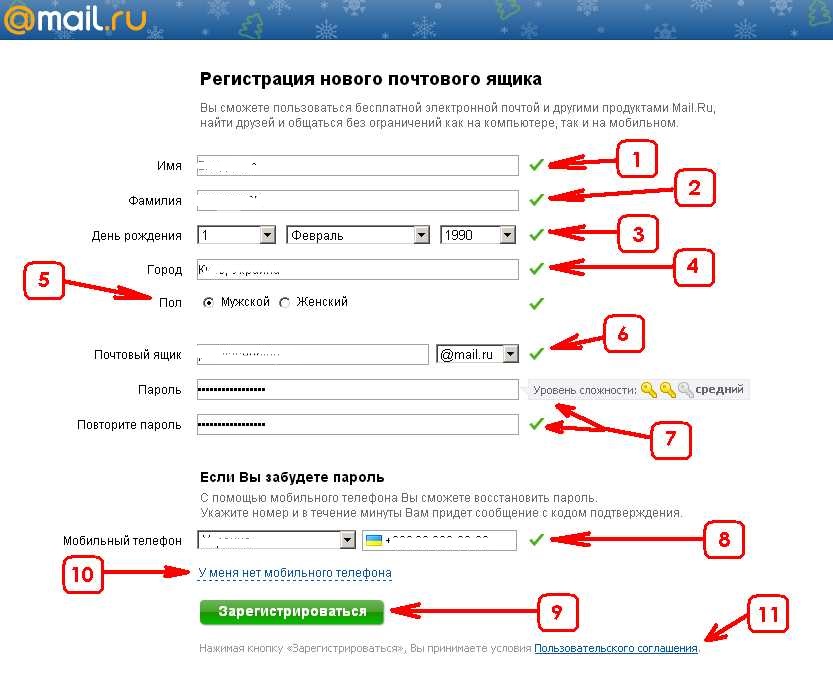
1. Войдите в ваш аккаунт Hostinger. Затем перейдите в Почта -> Почтовые аккаунты.
Все необходимые данные о вашей учётной записи email, размещённой в Hostinger, находятся в этом разделе.
2. Если у вас ещё нет адреса электронной почты, вы можете создать его в разделе «Создать новую учётную запись электронной почты». По завершении нажмите «Создать».
Добавление и настройка нового аккаунта email на Android
Теперь, когда у вас есть информация о вашей корпоративной электронной почты, вам нужно добавить и настроить её на смартфоне или планшете.
Обычно устройства Android в качестве почтовой службы по умолчанию используют приложение Gmail. Мы будем использовать именно этот почтовый клиент, чтобы показать вам, как настроить электронную почту. Однако вы можете выбрать любое удобное вам приложение электронной почты для Android. Теперь следуйте инструкциям ниже:
1. В правом верхнем углу приложения Gmail нажмите на свою учётную запись. Затем выберите вариант Добавить аккаунт. На следующем экране выберите Другой.
Затем выберите вариант Добавить аккаунт. На следующем экране выберите Другой.
2. После того как вы ввели свой адрес электронной почты, не спешите нажимать кнопку «Далее». Вместо этого выберите «Настроить вручную».
Выберите, какой протокол вы хотите использовать для получения почты – POP3 или IMAP или Exchange. Обычно, рекомендуется использовать IMAP, поскольку он позволяет синхронизировать вашу почту на разных устройствах. Однако, если вы хотите лучше разобраться, в чём разница между протоколами POP и IMAP, ознакомьтесь с этой статьёй.
4. Введите пароль от своей электронной почты и нажмите Далее.
5. Теперь нам нужно настроить сервер входящих сообщений. Здесь вы должны указать свой IMAP-сервер. Эта информация также будет указана на странице почтовых аккаунтов в вашей hPanel.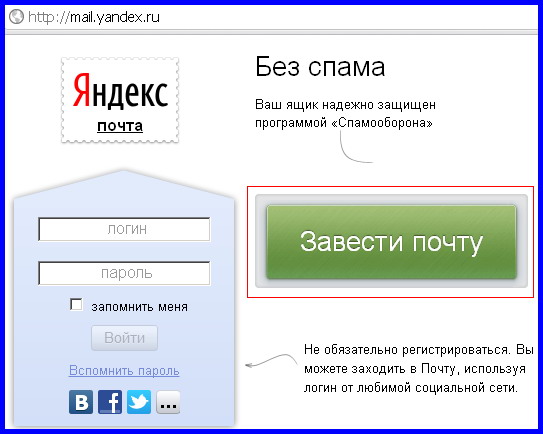
Иногда, когда вы используете другого хостинг-провайдера или подключаете свою учётную запись к другому почтовому клиенту, вас могут попросить ввести номер порта. В таком случае, если вы клиент Hostinger, вот какие порты вам нужно использовать:
- Порт POP3 (защищённый) – 995
- Порт IMAP (защищённый) – 993
- Порт SMTP (защищённый) – 587
Однако в выпадающем меню у вас должна быть возможность выбрать Тип защиты -> SSL/TLS.
6. В настройках сервера исходящих сообщений введите свой SMTP-сервер. Затем нажмите «Далее».
7. Теперь вы можете указать частоту синхронизации, а также проверить другие доступные настройки. Затем нажмите «Далее».
8. Наконец, введите название вашей учётной записи (необязательно) и своё имя – или любое имя, которое вы хотели бы использовать. Это делается для того, чтобы позже вы могли отфильтровать сообщения из своей личной учётной записи.
Поздравляем, вы успешно добавили адрес электронной почты на основе вашего домена на своё устройство Android!
Заключение
В этом руководстве вы узнали, как настроить электронную почту на устройстве Android, и, как видите, сделать это довольно легко.
Если у вас остались какие-либо вопросы, оставьте их в разделе комментариев ниже!
Как создать электронную почту на Yandex или Gmail – Университет 20.35
Для доступа к Яндекс.Почте необходима учётная запись на Яндексе. Если у вас её нет, выполните следующие пункты:
- Откройте страницу регистрации.
- Укажите ваши имя и фамилию.
- Придумайте или выберите из предложенных вариантов уникальный логин (имя вашей учётной записи), который вы будете использовать для авторизации в Почте и на других сервисах Яндекса. Логин определяет адрес вашей Яндекс.Почты: если вы выберете логин ivanov2009, вашим адресом станет [email protected]. Внимание: после регистрации изменить логин будет нельзя!
- Придумайте и запомните пароль для доступа к учётной записи.
 Пароль должен быть надёжным, чтобы злоумышленники не могли получить доступ к вашим личным данным.
Пароль должен быть надёжным, чтобы злоумышленники не могли получить доступ к вашим личным данным. - Укажите номер вашего мобильного телефона. По этому номеру вы сможете восстановить пароль и получать уведомления, а также использовать его как дополнительный логин. Если вы хотите добавить номер телефона позже, у вас будет возможность сделать это на странице Номера телефонов. Если вы вообще не хотите указывать номер телефона, нажмите на ссылку «У меня нет телефона», выберите контрольный вопрос и укажите ответ на него. Эти данные необходимы для восстановления пароля.
- Введите символы с картинки (это защита от автоматической регистрации). Примечание: если символы на картинке трудно разобрать, нажмите ссылку «Другой код».
- Убедитесь, что отмечен пункт о том, что вы принимаете условия Пользовательского соглашения и даёте согласие на обработку персональных данных.
- Нажмите кнопку «Зарегистрироваться».
После регистрации вы получите электронный адрес, который состоит из вашего логина, значка @ и доменного имени yandex.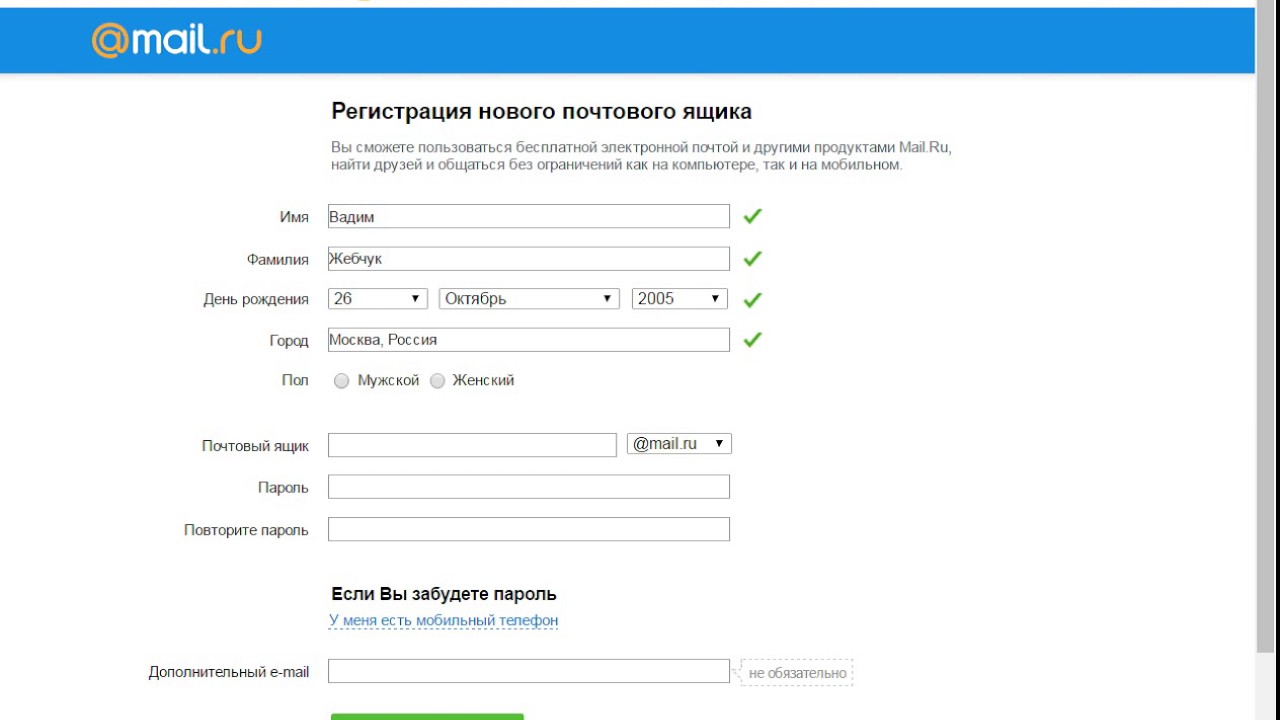
Какие пароли ненадежные?
Что не стоит использовать в качестве пароля:
- Пароли, которые вы уже используете на других сайтах или приложениях. Если злоумышленник узнал ваш пароль от социальной сети, с ним же он попробуют войти не только в Яндекс, но и в другие соцсети, почтовые сервисы, онлайн-банки.
- Обычные слова (margarita, begemot), а также предсказуемые сочетания букв (qwerty, 123456)
- Персональные данные, которые вы могли указать где-нибудь в интернете: имя, день рождения, номер паспорта и т. п. Даже девичью фамилию матери, которую, казалось бы, никто не знает, использовать не стоит.
Что делать, если вы забыли пароль от почты на Yandex
Если вы забыли пароль для входа на Яндекс, попробуйте сбросить его самостоятельно. Для этого следуйте инструкциям на странице Восстановление доступа.
Если вы привязали к аккаунту номер телефона или адрес электронной почты, вам понадобится ввести его, чтобы получить код подтверждения.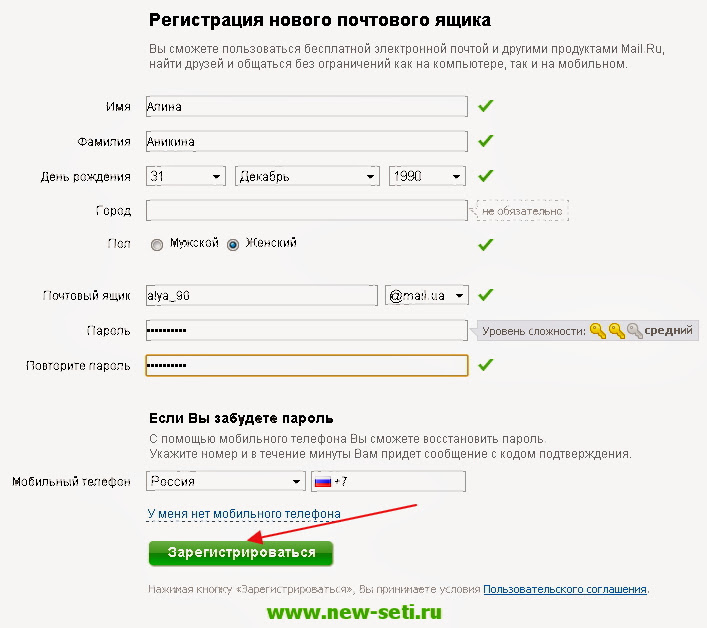 Если вы видите сообщение о том, что email или номер неправильный, проверьте, не допустили ли вы опечатку при вводе. Если корректно введённый номер все-таки не подходит, постарайтесь вспомнить, какие еще адреса или номера вы могли привязать к аккаунту.
Если вы видите сообщение о том, что email или номер неправильный, проверьте, не допустили ли вы опечатку при вводе. Если корректно введённый номер все-таки не подходит, постарайтесь вспомнить, какие еще адреса или номера вы могли привязать к аккаунту.
Если вы не привязывали к учетной записи ни номер телефона, ни email, вам нужно будет ответить на контрольный вопрос. Ввести правильный ответ с первого раза может не получиться — попробуйте другие варианты написания и раскладку клавиатуры.
Чтобы зарегистрироваться в Gmail, необходимо создать аккаунт Google. С аккаунтом вы получаете доступ к Gmail и другим сервисам Google, среди которых YouTube, Google Play и Google Диск.
- Перейдите на страницу создания аккаунта Google.
- Следуйте инструкциям на экране — укажите ваши имя и фамилию, придумайте или выберите из предложенных вариантов уникальный логин, придумайте и запомните пароль для доступа к учётной записи, затем нажмите кнопку «Далее». Укажите номер вашего телефона (необязательно), дату рождения и пол, затем нажмите кнопку «Далее».
 Выберите «Принимаю» на странице с условиями использования сервиса. Поздравляем, вы создали аккаунт в Google!
Выберите «Принимаю» на странице с условиями использования сервиса. Поздравляем, вы создали аккаунт в Google! - Ваш почтовый ящик находится по ссылке https://mail.google.com/
Как войти в аккаунт Gmail
- На компьютере откройте страницу gmail.com.
- Введите свой электронный адрес или номер телефона и пароль.
- Если данные подставились автоматически, а вам нужно войти в другой аккаунт, нажмите на ссылку «Войти ещё в один аккаунт».
- Если вместо страницы входа открылась страница с описанием сервиса Gmail, нажмите «Войти» в правом верхнем углу.
Как создать почту на Android телефоне. Создание новой почты Gmail
На чтение 2 мин. Просмотров 676
При использовании современных телефонов каждому необходимо иметь электронную почту, не только чтобы получать и принимать почту, а и полноценно использовать сервисы Google, которые установлены в Android смартфонах по дефолту.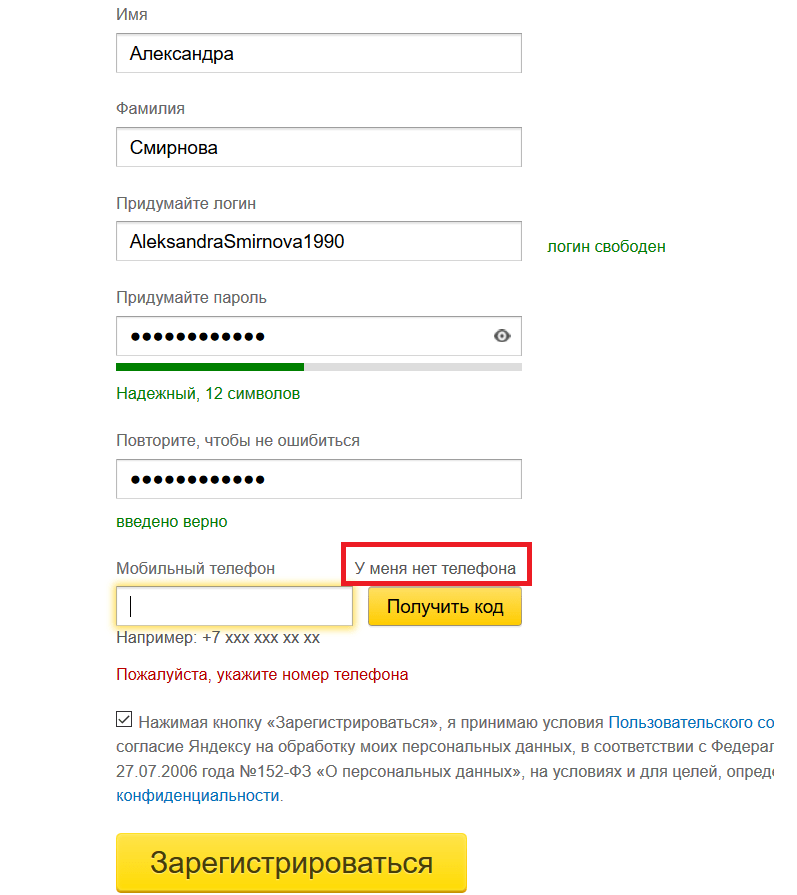
Как создать новую почту на Android смартфоне
Как вы уже поняли чтобы полноценно пользоваться телефоном на Android, необходимо иметь аккаунт Google. Регистрируя аккаунт вы получаете электронный почтовый ящик Gmail. Даже если у вас ранее его не было можно создать прямо на телефоне.
Как создать Gmail почту на Андроиде:
- Откройте прилоежние «Настройки» на Android телефоне.
- В меню настроек нужно перейти в раздел с названием «Аккаунты».
- Затем нужно нажать на пункт «Добавить аккаунт».
- Далее нажмите на пункт «Google».
- Перед вам будет опции «Ввести эл. почту» а ниже «Создать новый аккаунт» на эту надпись и жмите.
- Чтобы создать почту Google необходимо ввести:
- Имя и Фамилию;
- дату рождения;
| Создайте аккаунт | Имя и Фамилия | Название почты |
|---|---|---|
- адрес (латиницей) это может быть ваше имя и фамилия либо аббревиатура;
- пароль от 8 и более символов(также латиницей) в котором должны быть как буквы так и цифры, а также спец символы;
- ввести совой номер телефона.

| Придумайте пароль | Укажите номер телефона | Примите условия использования |
|---|---|---|
- Последний шаг в создании почты Gmail на Android — подтвердить «Конфиденциальность и политику использования»
Итак вы создали аккаунт Google, в котором есть электронная почта, чтобы писать и принимать почту перейдите в приложение Gmail.
Как создать почту на телефоне Android: способ 2
Второй, способ как создать почту прямо с телефона более элементарный и состоит в том что вы должны сделать:
- Открыть браузер на смартфоне Android (Chrome или любой другой)
- В поисковой строке написать: «Создать почту Gmail».
- И выполнить те же шаги с добавлением данных будущей почты (см. выше)
Самый быстрый способ создать почту на телефоне Android
Если вы дошли до этих строк и уже представляете, что и как нужно делать, какие данные нужно вводить и хотите максимально быстро перейти непосредственно к созданию почты — просто передите по этой ссылке ➥ создать почту Gmail.
5 / 5 ( 5 голосов )
Как создать почту на айФоне
Способ 1: «Почта»
Зарегистрировать новый почтовый ящик на iPhone можно в стандартном приложении «Почта». Если вы по каким-то причинам его удалили, воспользуйтесь следующей ссылкой для установки.
Скачать приложение «Почта» из App Store
- Запустите «Настройки» и пролистайте их вниз – до списка стандартных приложений.
- Тапните по «Почте».
- Откройте раздел «Учетные записи».
- Нажмите по надписи
- Выберите почтовый сервис, на домене которого вы хотите создать ящик.
В качестве примера мы рассмотрим iCloud, также доступна регистрация в Google. Другие сервисы либо не пользуются большой популярностью, либо не предоставляют интересующую нас возможность в интерфейсе стандартной «Почты».

- На странице авторизации воспользуйтесь ссылкой «Создать Apple ID».
- Введите свои имя и фамилию, не обязательно настоящие, а также укажите дату рождения, после чего переходите «Далее».
- На следующей странице коснитесь надписи с вопросом «Нет адреса электронной почты?»,
а затем «Получить e-mail в iCloud» во всплывающем окне.
- Придумайте и введите название ящика, по желанию активируйте или, наоборот, деактивируйте переключатель «Новости Apple», и переходите «Далее».
- В окне с уведомлением тапните «Создать e-mail».
- Придумайте и подтвердите пароль, указав его в соответствующих полях, и снова переходите «Далее».
- Введите свой номер телефона и выберите «Способ подтверждения» регистрации – «Текстовое сообщение» или «Телефонный звонок». Нажмите «Далее».
- Получите «Корд проверки» и введите его.

- Ознакомьтесь с «Условиями и положениями», пролистав их вниз,
после чего тапните «Принять» сначала внизу,
а затем во всплывающем окне.
- На этом создание почты iCloud, которая также является новой учетной записью Apple ID, можно считать завершенным. В разделе настроек, открытом по завершении процедуры, следует определить, какие данные будут с ней синхронизироваться. Можно оставить активными все или только «Почту», после чего внесенные изменения необходимо «Сохранить».
Зарегистрированный аккаунт будет отображаться в разделе настроек «Учетные записи» (приложение «Почта»), в который мы с вами переходили на втором шаге настоящей инструкции.
Сам же электронный ящик доступен к использованию в стандартном приложении «Почта».
Способ 2: Gmail
У Google, как и у Apple, тоже есть свой почтовый сервис – Gmail. Создать новый ящик можно в одноименном приложении для iOS.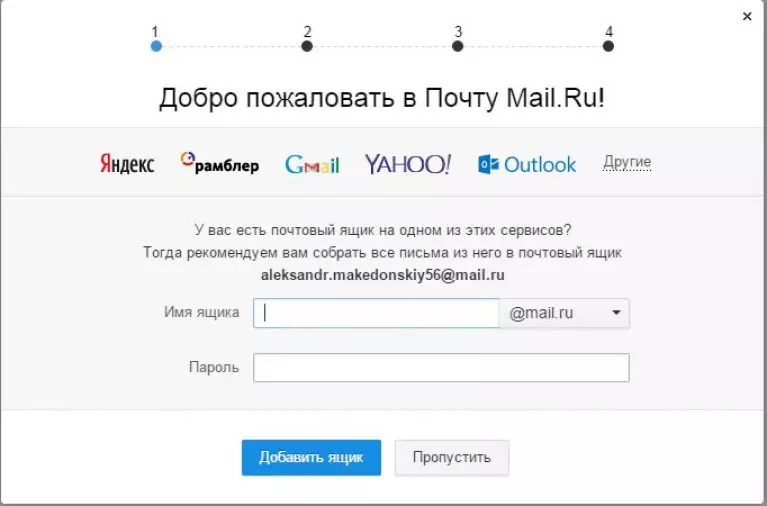
Скачать приложение Gmail из App Store
- Установите почтовый клиент и запустите его. На главном экране нажмите «Войти».
Если на iPhone используется или использовалась учетная запись Google, выберите ее для входа и тапните «Готово» в левом верхнем углу либо сразу коснитесь надписи «Добавить аккаунт» и переходите к следующему шагу.
В случае если вы уже пользуетесь почтой Gmail и авторизованы в ней, для регистрации нового ящика нажмите по изображению своего профиля и выберите во всплывающем окне «Добавить аккаунт».
- Как и приложение «Почта» от Apple, его аналог от Google предоставляет возможность использования разных почтовых сервисов, однако зарегистрироваться можно далеко не во всех. В нашем примере будет рассмотрен первый вариант – «Google».
Выбрав его, нажмите «Продолжить» во всплывающем окне.
- На странице входа тапните по надписи «Создать аккаунт»
и выберите «Для себя».

- Введите имя и фамилию, необязательно настоящие, после чего нажмите «Далее».
- Укажите дату рождения и пол, затем снова переходите «Далее».
- Выберите адрес Gmail, сгенерированный сервисом автоматически на основе указанного вами имени, или нажмите «Создать собственный адрес Gmail».
- Придумайте собственное наименование для почтового ящика, после чего переходите «Далее». Учтите, что многие уже могут быть заняты, поэтому потребуется придумать уникальное значение.
- Задайте надежный пароль для почты и подтвердите его, введя повторно, затем снова жмите «Далее».
- Введите свой номер телефона
или «Пропустите» этот шаг,
выбрав «Не добавлять номер телефона»
и тапнув «Готово».
- В завершающем окне проверьте указанные сведения – имя и электронный адрес, затем нажмите «Далее».

- Ознакомьтесь со сведениями о «Конфиденциальности и Условиях пользования»,
пролистав страницу вниз
и отметив предпочтительные параметры. Для завершения тапните «Принимаю».
Созданная почта будет добавлена в приложение Gmail и готова к использованию.
Способ 3: Outlook
Еще один возможный вариант создания почтового ящика на iPhone предоставляет сервис Outlook, принадлежащий Microsoft. Рассмотрим, как в нем зарегистрироваться.
Скачать приложение Microsoft Outlook из App Store
- Установите приложение, запустите его и нажмите на главном экране на кнопку «Добавление учетных записей».
- Далее тапните «Создать учетную запись».
- Выберите домен, на котором хотите зарегистрировать почту – Outlook или Hotmail. Лучше отдать предпочтение первому.
Затем придумайте уникальное наименование для ящика и нажмите «Далее».

- Создайте пароль и снова переходите «Далее».
- Введите символы на изображении-капче, после чего нажмите «Далее».
- Ознакомьтесь с параметрами конфиденциальности, сначала тапнув «Далее»,
а затем «Принять»
и «Перейти к Outlook» на последней странице.
На этом регистрация почтового ящика в Outlook считается завершенной, но по умолчанию он будет открыт в веб-версии.
Перезапустите приложение, чтобы начать пользоваться новой почтой и, если считаете нужным, «Включите» функцию отправки уведомлений.
Опишите, что у вас не получилось. Наши специалисты постараются ответить максимально быстро.
Помогла ли вам эта статья?
ДА НЕТКак создать электронную почту на телефоне Андроид? – пошаговая инструкция [2020]
admin 07.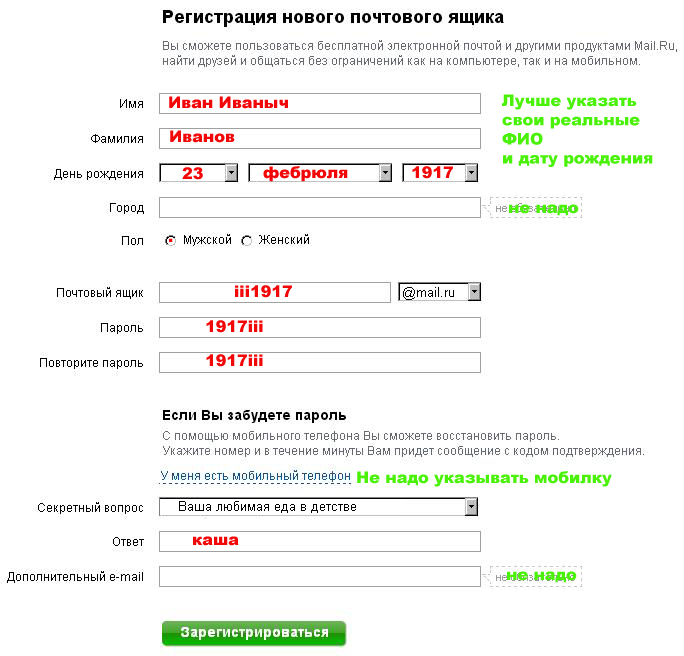 06.2018 Загрузка…
06.2018 Загрузка…Любой современный смартфон может принимать и отправлять электронные письма, выполняя синхронизацию с веб-версией почтового сервиса. В текущем материале рассмотрим, как на телефоне создать электронную почту.
Важно знать
Создание нового почтового ящика доступно только для сервиса Google. Во всех остальных случаях подразумевается добавление уже существующего аккаунта e-mail.
Как сделать электронную почту на телефоне Андроид?
Для создания нового почтового ящика в поисковой системе Google потребуется зарегистрировать аккаунт пользователя. Выполнение процедуры потребует осуществления следующих действий:
Как настроить почту Gmail на Андроиде?
Загрузка …Чтобы выполнить настройку почтового клиента Google, необходимо нажать на три горизонтальные полоски в верхнем левом углу приложения и выбрать пункт «Настройки». Попав в раздел, можно указать следующие параметры работы программы:
- Общие настройки – задает настройки в отношении всего приложения, а не отдельного адреса электронной почты.
 В разделе представлены такие опции:
В разделе представлены такие опции:- Отображение входящих писем от одного адресата в виде цепочки.
- Активация жестов пролистывания в папках.
- Показ фотографий отправителей напротив имен.
- Указание получателей, которым будет отправлен ответ по умолчанию.
- Активация автоматического масштабирования текста письма. Если не включено – элементы будут уходить за границы экрана.
- Открытие ссылок в окне Gmail – обеспечивает быстрое открытие ссылок, находящихся в письмах. При отключении будет происходить переадресация на браузер, установленный в качестве стандартного в системе.
- Настройки отдельного взятого почтового ящика. Поскольку Google поддерживает добавление нескольких аккаунтов на одно устройство, этот раздел позволяет задать настройку почты на Андроид в отношении конкретного адреса.
- Вид по умолчанию – папка, которая будет открываться первой при запуске приложения (входящие, сначала важные, непрочитанные, помеченные и т.
 д.).
д.). - Категории входящих – обеспечивает сортировку писем в зависимости от категории (соцсети, акции, оповещения и т.д.). Принадлежность к той или иной теме система определяет автоматически.
- В группе настроек «Оповещения» задается отображение уведомлений при наличии новых писем, мелодия, вибросигнал, прочее.
- В группе «Общие» можно настроить ответ по умолчанию, отображение быстрых ответов, задать мобильную подпись и активировать автоответчик.
- Настройки синхронизации – здесь задается период синхронизации писем, включается автоматическое скачивание файлов при наличии подключения к Wi-Fi, а также отображение картинок в письмах.
- Вид по умолчанию – папка, которая будет открываться первой при запуске приложения (входящие, сначала важные, непрочитанные, помеченные и т.
Настройка других почтовых ящиков
Чтобы подключить к телефону электронную почту других сервисов, необходимо:
- Запустить приложение «Почта». В зависимости от прошивки и версии ОС программа может иметь существенные различия. Зачастую производители встраивают собственное приложение для добавления альтернативных e-mail адресов.

- Ввести существующий адрес e-mail и пароль.
- Указать период синхронизации и получение уведомлений при поступлении новых сообщений.
- Обычно приложение уже имеет встроенную базу серверов и портов подключения для популярных сервисов. Если же возникают неполадки при попытке подключения, можно ввести данные вручную (сервер IMAP или POP3, тип защиты, порт). Узнать их получится на сайте почтового сервиса.
Добавление e-mail завершено. В следующем окне будет открыт список полученных писем.
Будет полезным
Аналогичным образом можно добавить почтовый ящик через раздел «Аккаунты» в настройках смартфона. Следует выбрать тип аккаунта «Email» или «IMAP/POP3». Дальнейшие шаги повторяют указанные в списке выше.
Отдельно разбираться, как на Андроиде настроить электронную почту сторонних сервисов не придется, поскольку опции практически полностью повторяют указанные ранее для приложения «Gmail».
Виталий СолодкийДобавьте адрес электронной почты — Справка
Хотите использовать на вашем домене пользовательский адрес электронной почты, например info@yourgroovydomain. com? Добавить адрес электронной почты к пользовательскому доменному имени можно несколькими способами.
com? Добавить адрес электронной почты к пользовательскому доменному имени можно несколькими способами.
Содержание
Обратите внимание: WordPress.com не предлагает хостинг электронной почты напрямую. В этом справочном документе описаны способы использования сторонних услуг почтового хостинга для вашего домена.
Чтобы добавить электронную почту, сначала необходимо создать пользовательский домен.
Переадресация электронных писем
- Переадресация электронных писем дает возможность использовать в вашем электронном адресе пользовательское доменное имя.
- Все входящие письма будут пересылаться на выбранный вами адрес, а все ответы будут оправляться с личного адреса электронной почты.
- Настройка переадресации электронных писем описана подробно в этом справочном документе.
Партнеры по услугам электронной почты WordPress.com
Независимо от того, что вы делаете — регистрируете новый домен или настраиваете электронную почту для существующего домена, — у нас можно купить две опции и настроить их на консоли WordPress.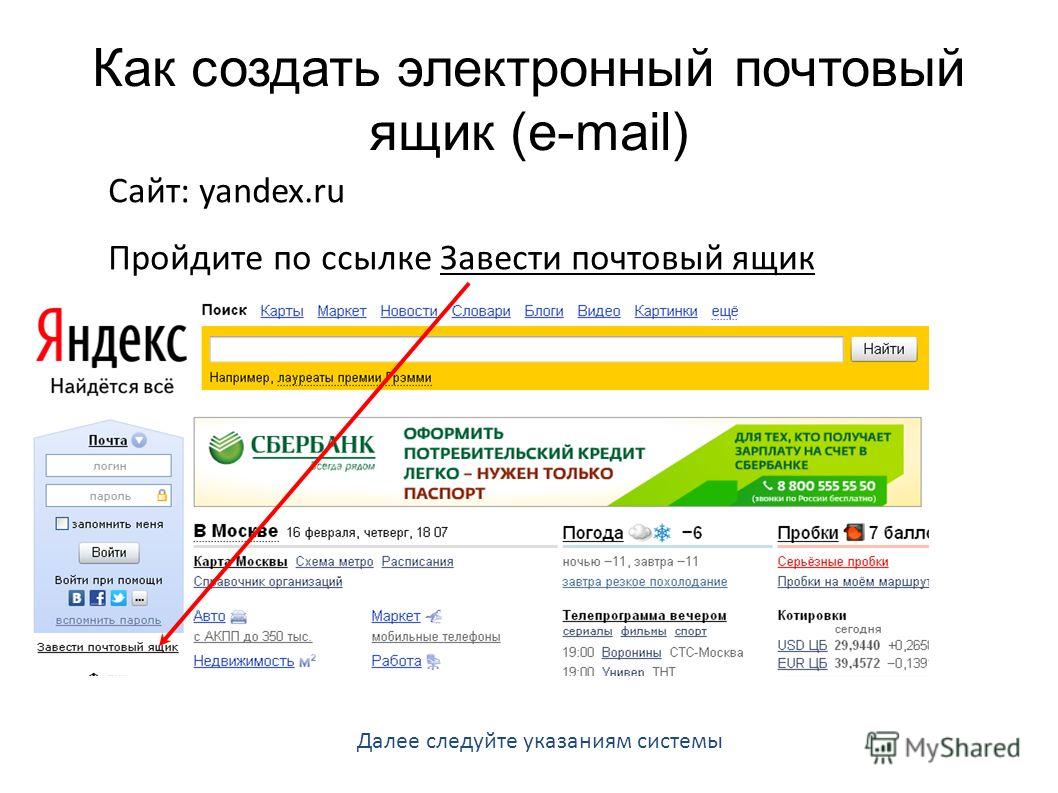 com.
com.
- Titan Mail (доступна с 19 октября 2020 г.; нажмите здесь, чтобы узнать цены; включает в себя поддержку)
- G Suite (нажмите здесь, чтобы узнать цены; включает поддержку)
Использование других поставщиков услуг электронной почты
WordPress.com не рекомендует какого-либо конкретного поставщика. Выберите того поставщика, который оптимально соответствует вашим потребностям и бюджету.
Если ваше доменное имя и настройки DNS управляются здесь, вы можете приобрести почтовый хостинг у другого поставщика и подключить к нему ваш домен. Ниже даны инструкции по использованию почты нескольких популярных поставщиков.
Во первых, настройте учётную запись для почтового хостинга у одного из следующих поставщиков:
- Zoho Mail (цены варьируются; опция включает в себя поддержку; по отзывам наших пользователей, это самое удобное бесплатное решение)
- Microsoft Office 365 (цены варьируются; опция включает в себя поддержку)
- Прочее
После настройки учетной записи для почтового хостинга вам будет нужно добавить пользовательские DNS-записи на странице Домены, чтобы иметь возможность отправлять и получать электронную почту.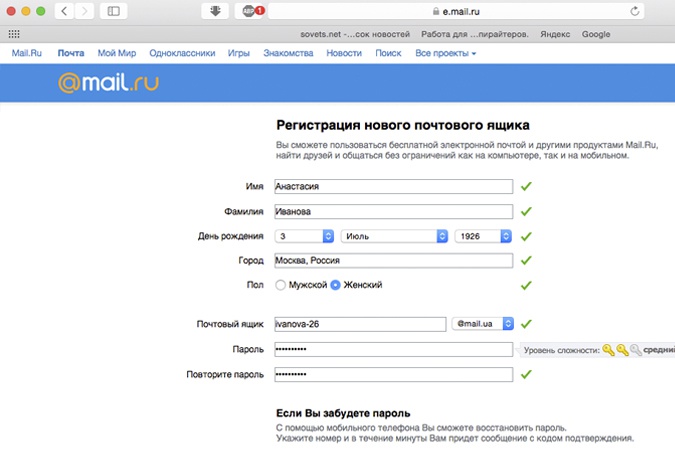 Данные, которые необходимо ввести, зависят от выбранного поставщика услуг электронной почты. Дополнительная информация приведена ниже.
Данные, которые необходимо ввести, зависят от выбранного поставщика услуг электронной почты. Дополнительная информация приведена ниже.
Если вы переходите на WordPress.com от другого поставщика услуг хостинга, проще всего будет сохранить существующего поставщика услуг электронной почты. Уточните в службе поддержки вашего поставщика данные DNS для его сервера электронной почты и введите их, как описано ниже.
Настройка электронной почты от другого поставщика
- Если вы хотите использовать поставщика услуг электронной почты, не указанного выше, получите у него данные его почтового сервера DNS.
- Если на его веб-сайте нет доступной информации, и вы не знаете, как задать вопрос, используйте следующую формулировку:
Пожалуйста, предоставьте мне полные записи MX и/или другие записи DNS, которые необходимо указать на сайте WordPress.com, чтобы на этом домене работала моя электронная почта.
Записи DNS состоят из одной или нескольких записей MX, а также во многих ситуациях включают запись A и/или запись CNAME. Прочитайте на нашей странице поддержки информацию о пользовательских записях DNS, чтобы использовать правильный формат записей. Затем выполните следующие действия, чтобы добавить эти записи к параметрам вашего домена:
Прочитайте на нашей странице поддержки информацию о пользовательских записях DNS, чтобы использовать правильный формат записей. Затем выполните следующие действия, чтобы добавить эти записи к параметрам вашего домена:
- Откройте раздел Домены (Мой сайт → Управление → Домены).
- Выберите домен, на который вы хотите добавить записи DNS.
- Выберите Изменение серверов доменных имен и записей DNS
- Выберите Записи DNS.
- В нижней части экрана выберите из раскрывающегося списка тип записи, которую вы хотите добавить. Введите информацию, полученную от поставщика услуг электронной почты, и нажмите кнопку «Добавить новую запись DNS», чтобы сохранить эту запись.
- Повторите эти действия для каждой записи, которую вы хотите добавить. Экран может выглядеть примерно так, как в этом примере, но на нем будут отображаться ваши записи.
Ваш электронный адрес заработает в ближайшие несколько часов.
Дополнительная информация о добавлении записей DNS приведена на странице поддержки, посвященной пользовательским DNS.
Примеры:
Запись MX
@ 10800 IN MX 50 mail.example.net.
Запись CNAME
imap 10800 IN CNAME access.mail.example.net.
Часто задаваемые вопросы
Мной выполнены все действия для добавления поставщика услуг электронной почты. Почему моя почта не работает?Учитывайте, что для использования электронной почты необходимо, чтобы записи DNS вступили в силу. Для этого может потребоваться до 72 часов. Если прошло более 72 часов и ваша электронная почта по-прежнему не работает, обратитесь в службу поддержки.
Как получить доступ к моей веб-почте G Suite, используя суб-домен (например, mail.exampleblog.net)? Могу ли я одновременно добавить переадресацию электронной почты и пользовательскую электронную почту?Для пользовательского домена в каждый конкретный момент времени может быть добавлен только один способ работы с электронной почтой.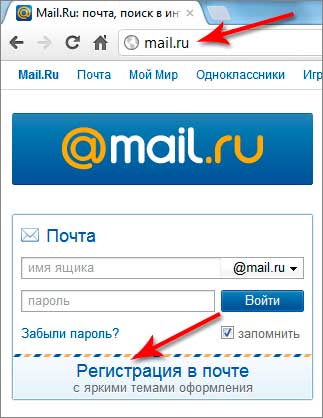 Если вы добавляете услугу почтового хостинга, переадресация электронной почты будет отменена. Чтобы снова настроить переадресацию электронной почты, обратитесь за информацией к поставщику услуг почтового хостинга.
Если вы добавляете услугу почтового хостинга, переадресация электронной почты будет отменена. Чтобы снова настроить переадресацию электронной почты, обратитесь за информацией к поставщику услуг почтового хостинга.
Как создать электронную почту. Пошаговая инструкция.
Если вы решили завести себе почтовый ящик, но понятия не имеете как это сделать, то данная статья для вас. Это пошаговая инструкция как завести себе почтовый ящик.Шаг 1 — Выбор сервиса:
Сейчас существует огромное множество сервисов, где можно создать почтовый ящик. Первым делом нужно выбрать сервис, где вы будете создавать себе почтовый ящик. Наиболее популярные сервисы в России это:
1) Mail.ru
2) Yandex.ru
3) Rambler.ru
В принципе — особой разницы, где создавать почтовый ящик нет, т.к. все эти сервисы работают по схожему принципу и имеют схожие функции.
От того, какой сервис вы выберите для создания почты будет зависеть следующее:
1) То, где вы будете проверять свою почту. То есть, если вы регистрировали почту на Mail.ru, то и проверять свой почтовый ящик будете через сайт Mail.ru.
То есть, если вы регистрировали почту на Mail.ru, то и проверять свой почтовый ящик будете через сайт Mail.ru.
2) То, что будет после знака «@» в вашем почтовом адресе. Ваш будущий электронный почтовый адрес будет состоять из двух частей — вашего логина и адреса сайта, где вы регистрировали свой ящик. То есть, если вы регистрировали почту на Mail.ru, то ваш почтовый адрес будет вида «[email protected]«, где login — это ваш логин.
Шаг 2 — Начало регистрации:
И так, сервис вы выбрали. В этой статье я буду рассматривать регистрацию ящика на Mail.ru. Ссылки на инструкции для других сервисов внизу статьи.
Первым делом необходимо зайти на сайт Mail.ru, для этого введите в адресной строке браузера «Mail.ru» (без кавычек) или же просто нажмите на следующую ссылку -> перейти на сайт Mail.ru. Когда вы перейдёте на сайт Mail.ru, нажмите на «Регистрация в почте» как это показано на картинке ниже:
После этого перед вам откроется непосредственно страница регистрации почтового ящика, где вам нужно ввести все необходимые данные.
Шаг 3 — Регистрация почты:
Теперь необходимо заполнить нужные поля:
Я отметил каждое из полей цифрами, давайте разберём, что нужно вводить в каждое из них:
1 Ваше имя. Можно вводить как русскими, так и английскими буквами.
2 Ваша фамилия. Можно вводить как русскими, так и английскими буквами.
3 Дата вашего дня рождения. Кликните по слову день/месяц/год и откроется выпадающий список, откуда можно выбрать нужную дату.
4 Ваш город. Нажмите, на пустое поле левой кнопкой мыши и перед вами откроется список, где вы сможете выбрать свой город. Поле необязательное, можете оставить его пустым, если хотите.
5 Ваш пол. Просто кликните на кружок рядом с нужным полом.
6 Адрес вашего будущего почтового ящик. Это поле можно заполнять только английскими буквами. Данный адрес будет использоваться вами для входа в вашу почту, так что обязательно запомните или запишите его,
7 Пароль, который будет необходим для входа в ваш почтовый ящик. Придумайте надёжный пароль (не используйте дни родения и и подобное в качестве пароля, т.к. такие пароли очень легко взломать) и запомните, а лучше запишите его.
Придумайте надёжный пароль (не используйте дни родения и и подобное в качестве пароля, т.к. такие пароли очень легко взломать) и запомните, а лучше запишите его.
8 Введите пароль ещё раз, для точности.
9 Номер вашего сотового телефона. Вводить необязательно. Если у вас нет телефона, то можете нажать на надпись «У меня нет мобильного телефона» чуть ниже этого поля.
10 Зарегистрироваться — нажмите эту кнопку, чтобы создать почтовый ящик.
Вот пример правильно заполненных полей регистрации почтового ящика:
Как вы видите напротив каждого поля стоит зелёная галочка, это означает, что поле заполнено верно. Так же я выбрал пункт «У меня нет мобильного телефона», чтобы не вводить свой номер (потому что было лень искать телефон ). Если вы введёте свой номер телефона, то после регистрации почтового ящика вам на телефон придёт СМС с проверочным кодом. Этот код нужно будет ввести на сайте.
Вот и всё. После того, как вы правильно заполните все поля.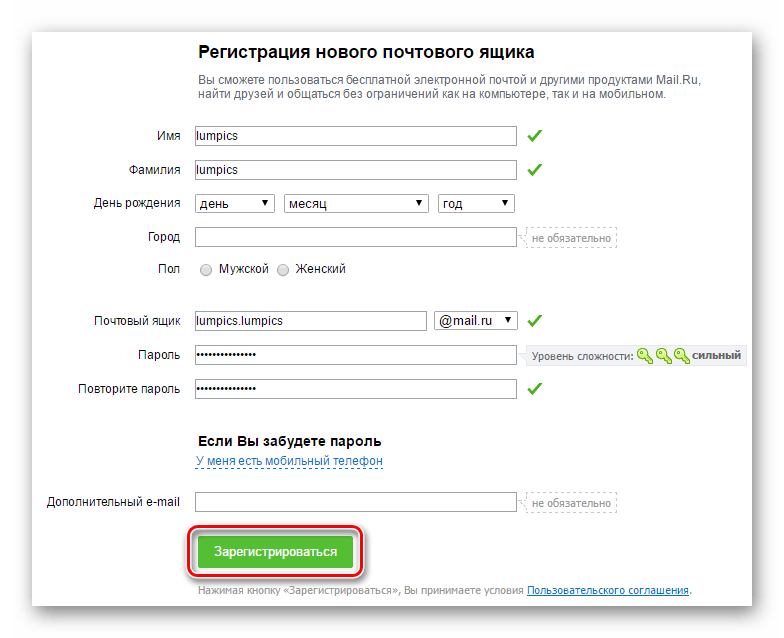 Нажмите «Зарегистрироваться» и ваш почтовый ящик будет создан.
Нажмите «Зарегистрироваться» и ваш почтовый ящик будет создан.
Ваш электронный почтовый адрес будет — состоять из того, что вы ввели в поле «Почтовый ящик» и приставки «@mail.ru». Если брать пример с картинки выше, то мой адрес почтового ящика получился «[email protected]«.
Шаг 4 — Вход в почту:
После регистрации вы автоматически будете перенаправлены в свой почтовый ящик, откуда сможете сразу же посылать почтовые сообщения кому хотите. Но, как зайти в свой почтовый ящик потом? Очень просто!
Чтобы попасть к себе в почтовый ящик нужно для начала зайти на сайт Mail.ru, для этого введите в адресной строке браузера «Mail.ru» (без кавычек) или же просто нажмите на следующую ссылку -> перейти на сайт Mail.ru. Когда вы перейдёте на сайт Mail.ru, введите свой логин и пароль от почты в специальные поля, как это показано на картинке ниже и нажмите «Войти»:
После этого вы попадёте в свой почтовый ящик, где сразу сможете приступить к чтению почты.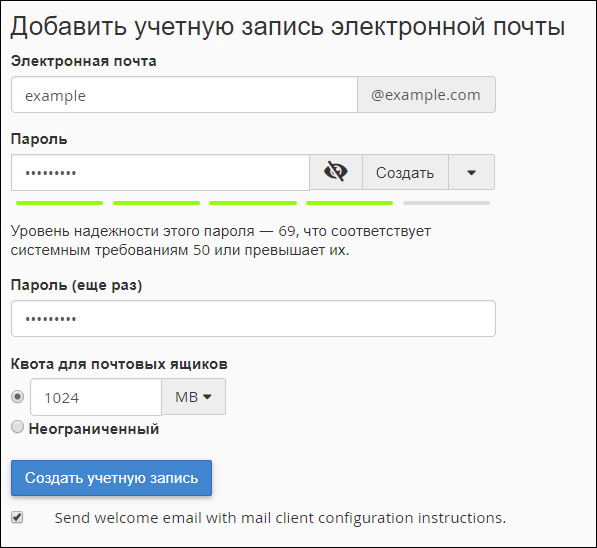
На этом всё. Если остались вопросы, то задавайте их в комментариях.
Инструкции по созданию почтовых ящиков на других сервисах по ссылкам ниже:
Как создать новую учетную запись Gmail
Когда вы узнаете, как создать новую учетную запись Gmail, у вас будет чистый лист с одной из лучших почтовых служб. Это также один из самых щедрых почтовых сервисов с 10 ГБ бесплатного хранилища для потребителей и дополнительной емкостью всего за 1,99 доллара в месяц.
Для большинства людей, однако, основным преимуществом Gmail является то, что он предлагает очень много бесплатно и при этом выглядит более профессионально, чем ваша средняя учетная запись Yahoo или Hotmail.Если вы недавно перешли на Android, вам также понадобится адрес Gmail, чтобы войти в систему и начать работу.
К счастью, нам совсем не понадобится времени, чтобы рассказать вам, как создать новую учетную запись Gmail, поскольку этот процесс невероятно прост.
(Изображение предоставлено Google) Он находится по адресу http://accounts.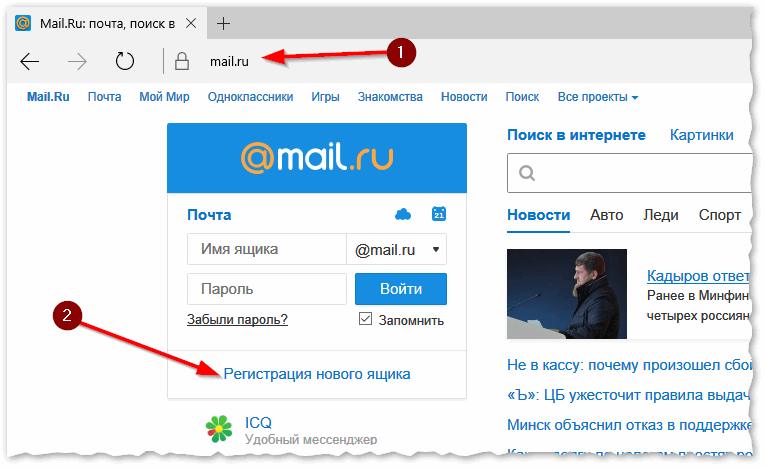 google.com/signup, и он также легко доступен для поиска, как и следовало ожидать от продукта Google.
google.com/signup, и он также легко доступен для поиска, как и следовало ожидать от продукта Google.
2. Введите свое имя, желаемый адрес и пароль.
(Изображение предоставлено Google)Для открытия вашей учетной записи Gmail Google нужны базовые данные: ваше имя, фамилия, желаемое имя пользователя и введенный пароль. дважды.
Хотя нет правила, согласно которому вы должны использовать свое настоящее имя, как в Facebook, имейте в виду, что именно так вас будут видеть получатели ваших писем.
3. Найдите уникальный адрес электронной почты (необязательно)
Пропустите этот раздел, если вы не видите ошибку ниже.
(Изображение предоставлено Google)Люди захватывают адреса Gmail с 2004 года, поэтому маловероятно, что вы получите адрес вашей мечты [email protected] с первой попытки, если только у вас нет необычного прозвище.
Мыслите здесь творчески. Попробуйте указать начальную букву, свою профессию или серию цифр, которые вам запомнятся, но избегайте всего, что может быть полезно для киберпреступников, пытающихся обмануть вас.
(Примечание: Gmail игнорирует точки в дескрипторах электронной почты, поэтому «john.smith», «joh.nsmith» и «johnsm.ith» будут эквивалентны «[email protected]».)
Tap за пределами окна, когда вы изменили имя пользователя. Сделайте это достаточное количество раз, и в конечном итоге предупреждение о том, что адрес электронной почты уже существует, исчезнет.Это ваш сигнал, что он доступен.
Возможно, вам потребуется подтвердить свою личность, предоставив Google свой номер телефона для кода двухфакторной аутентификации.
4. Введите личную информацию
(Изображение предоставлено Google)Вы в деле! Теперь вам просто нужно заполнить еще несколько деталей, прежде чем вы сможете начать использовать свою новую блестящую учетную запись Gmail.
Обратите внимание на то, что на этот раз две коробки не являются обязательными. Нет необходимости вводить свой номер телефона или резервный адрес электронной почты, если вы этого не хотите, хотя последнее кажется разумной мерой предосторожности, чтобы избежать блокировки в будущем.
Вы также можете получить запрос на использование номера телефона для вашей учетной записи — не стесняйтесь нажимать Пропустить.
5. Заполните раздел «Конфиденциальность и условия».
(Изображение предоставлено Google)Это легко пройти и просто отметьте два обязательных поля — вы соглашаетесь соблюдать правила Google и соглашаетесь на обработку вашей информации в соответствии с к политике конфиденциальности, но на самом деле есть несколько дополнительных настроек.
(Изображение предоставлено Google)Разверните раскрывающийся список «Дополнительные параметры» чуть выше флажков, и вы можете остановить персонализацию рекламы и предотвратить привязку вашего приложения, веб-истории и истории YouTube к вашей новой учетной записи, если хотите.
Ваша страница может выглядеть иначе в зависимости от правил вашей страны.
6. Ваша учетная запись Google готова
(Изображение предоставлено Google) Вы создали учетную запись Google, а вместе с ней и свой бесплатный адрес Gmail.
Можно также щелкнуть значок Gmail в правом верхнем углу.
(Изображение предоставлено Google)Дополнительные советы по Gmail
- Как использовать Gmail — основные советы и приемы
- Как создать новую учетную запись Gmail
- Как удалить свою учетную запись Gmail
- Как выйти из системы Gmail
- Как изменить свое имя в Gmail
- Как заблокировать электронную почту в Gmail
- Как отозвать электронную почту в Gmail
- Как отметить все как прочитанные в Gmail
- Как удалить все электронные письма в Gmail
- Как создать папки в Gmail
- Как очистить корзину в Gmail
- Как изменить пароль в Gmail
- Как заархивировать электронную почту в Gmail
- Как активировать темный режим Gmail
- Как включить двухфакторную аутентификацию Gmail
Лучшие на сегодня ноутбуки и ноутбуки Chromebook продаются по цене
Создать новый адрес электронной почты
Новые адреса электронной почты (почтовые ящики или учетные записи) или почтовые псевдонимы (пересылки) для вашего домена Creative Natives создаются через панель управления konsoleH.
После создания эти адреса электронной почты могут быть настроены на вашем настольном компьютере или мобильном устройстве в почтовой программе по вашему выбору или доступны онлайн через WebMail.
Создать почтовый ящик
- Перейдите на страницу mail.yourdomain.co.za или http://196.22.142.121/ и войдите в систему , используя свое доменное имя и пароль ftp
2. Нажмите Mail в левом меню> Управление учетными записями в разделе Mail
В главном окне будут отображаться все ваши активные учетные записи электронной почты и псевдонимы.Новые учетные записи хостинга имеют один активный почтовый ящик с именем webmaster @…
3. Щелкните New Mailbox , чтобы создать новую учетную запись электронной почты, или New Mail Alias , чтобы создать новый псевдоним электронной почты
4.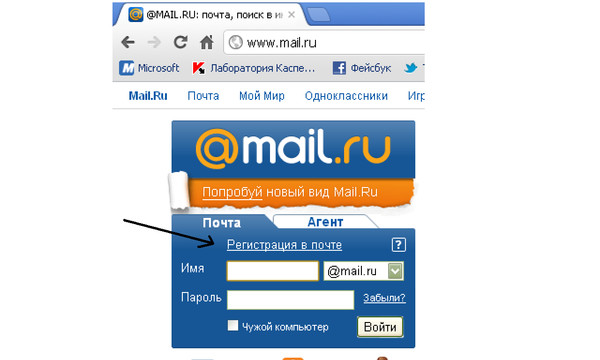 Введите соответствующую информацию:
Введите соответствующую информацию:
- Имя пользователя — это адрес электронной почты, который вы хотите создать
- Примечание пользователя опционально
- Пароль должен представлять собой безопасную комбинацию букв и цифр — используйте полосу надежности для руководства или используйте Генератор паролей для создания безопасного пароля
- Повторите Пароль
- Пересылка необязательна для почтовых ящиков и обязательна для псевдонимов — если вы хотите пересылать всю входящую почту на альтернативный адрес
6.Нажмите Добавить
Примечание:
- Общий почтовый ящик отключен по умолчанию для пакетов веб-хостинга. Если вы хотите, чтобы все случайные электронные письма, адресованные любому имени пользователя в вашем домене, пересылались в один почтовый ящик, тогда включите универсальную функцию , выбрав Изменить в верхней части страницы учетных записей почтовых ящиков.

- Теперь, когда учетная запись электронной почты создана на сервере, вам необходимо настроить свою программу электронной почты или клиент (например, Microsoft Outlook, Mozilla Thunderbird) для подключения к серверу для отправки и получения электронной почты.
- Если вы находитесь в процессе передачи нам домена, рекомендуется настроить учетные записи электронной почты перед переносом.
Как настроить учетную запись электронной почты
Сводка
Эта статья покажет вам, как добавлять, удалять и управлять вашими учетными записями электронной почты Just Host.
Доступ к учетным записям электронной почты
Наследие
- Войдите в панель управления Just Host
- Откройте инструмент учетных записей электронной почты, расположенный в разделе «Почта» панели cPanel.

Скала
- Войдите в панель управления Just Host
- В боковом навигационном меню в левой части экрана нажмите вкладку Электронная почта и офис .
- Приобретите тарифный план электронной почты или нажмите кнопку Управление рядом с планом, в который вы хотите внести изменения.
Создание новой учетной записи электронной почты
Наследие
- Откройте значок Email Manager в разделе Email .
- Нажмите кнопку Create an Email Account .
Скала
Чтобы создать учетную запись электронной почты GSuite или Office 365, щелкните здесь или:
- В боковом меню навигации в левой части экрана откройте вкладку Электронная почта и офис .

- Щелкните Manage рядом с доменом, для которого вы хотите добавить адрес.
- Нажмите кнопку Create .
- В боковом навигационном меню в левой части экрана щелкните вкладку Advanced .
- Щелкните значок Учетные записи электронной почты в разделе Электронная почта .
- Нажмите кнопку Создать .
После открытия экрана создания электронной почты:
- В текстовом поле Электронная почта: введите пользователя, для которого вы хотите создать адрес электронной почты.
- В текстовом поле Пароль: введите Пароль, который должен иметь этот Пользователь.
- Надежность пароля : счетчик покажет, достаточно ли надежен введенный вами пароль.
 Мы настоятельно рекомендуем использовать надежный пароль. Для получения дополнительной информации по этой теме? См. Статью в нашей базе знаний (Надежность пароля)
Мы настоятельно рекомендуем использовать надежный пароль. Для получения дополнительной информации по этой теме? См. Статью в нашей базе знаний (Надежность пароля) - В текстовом поле Пароль (снова): введите тот же пароль, который вы использовали выше, чтобы подтвердить, что они совпадают.Если пароли не совпадают, пожалуйста, внимательно введите пароль еще раз в оба поля.
- Квота почтового ящика (необязательно): текстовое поле используется для указания объема общего хранилища хостинга, которое будет выделено для этой конкретной учетной записи электронной почты. По умолчанию должно быть указано 250 МБ. Вы можете увеличивать или уменьшать это число по своему желанию.
- Если пользователь, пароль и квота указаны правильно; просто нажмите кнопку «Создать учетную запись ».
Просмотр ваших текущих учетных записей электронной почты
Наследие
После создания учетных записей электронной почты они отображаются в нижней половине страницы.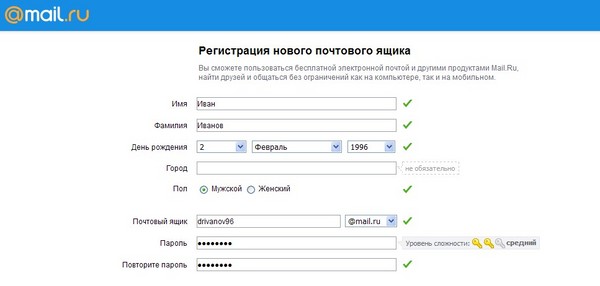 Вы можете искать учетные записи электронной почты по адресу электронной почты, имени пользователя или имени домена.
Вы можете искать учетные записи электронной почты по адресу электронной почты, имени пользователя или имени домена.
Скала
После создания нажмите снова на вкладку Учетные записи электронной почты , чтобы просмотреть свои активные адреса электронной почты.Вы можете искать учетные записи электронной почты по адресу электронной почты, имени пользователя или имени домена.
Удаление учетных записей электронной почты
Для удаления учетной записи электронной почты:
- Нажмите Удалить справа от учетной записи электронной почты.
- Нажмите Удалить , чтобы подтвердить, что вы хотите удалить эту учетную запись электронной почты.
Примечание. При этом будут удалены все электронные письма, связанные с этой учетной записью электронной почты.
Изменение квоты учетной записи электронной почты
Наследие
- Нажмите Изменить квоту справа от учетной записи электронной почты.

- Введите новую квоту для учетной записи электронной почты.
- Нажмите кнопку Изменить квоту , чтобы подтвердить новую квоту.
Скала
- Щелкните Disk and Quota справа от учетной записи электронной почты.
- Введите новую квоту для учетной записи электронной почты.
- Нажмите кнопку Сохранить , чтобы подтвердить новую квоту.
Изменение пароля учетной записи электронной почты
Наследие
- Нажмите Изменить пароль справа от учетной записи электронной почты.
- Введите новый пароль для учетной записи электронной почты.
- Нажмите кнопку Изменить пароль , чтобы изменить пароль для учетной записи электронной почты.

Скала
- Щелкните Пароль и аутентификация справа от учетной записи электронной почты.
- Введите новый пароль для учетной записи электронной почты. Повторите вход для подтверждения.
- Нажмите кнопку Изменить пароль , чтобы изменить пароль для учетной записи электронной почты.
Рекомендуемое содержимое справки
В этой статье рассказывается, как получить доступ к своей электронной почте через веб-почту Just Host.
Инструкции по восстановлению пароля учетной записи электронной почты через cPanel или Webmail
Узнайте, как проверить свои учетные записи электронной почты из Gmail.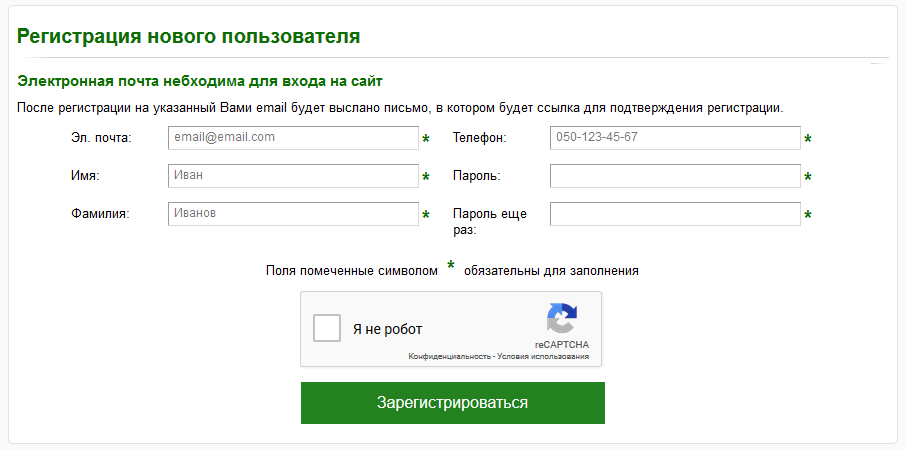 Из этого туториала Вы узнаете, как настроить учетную запись POP в GMail.
Из этого туториала Вы узнаете, как настроить учетную запись POP в GMail.
Соответствующее содержимое справки
Как создать новую cPanel.
Как настроить адрес электронной почты, размещенный на Just Host, с помощью почтового приложения.
Итак, вы хотите получить доступ к своей электронной почте, а? Для этого вам понадобится почтовый клиент.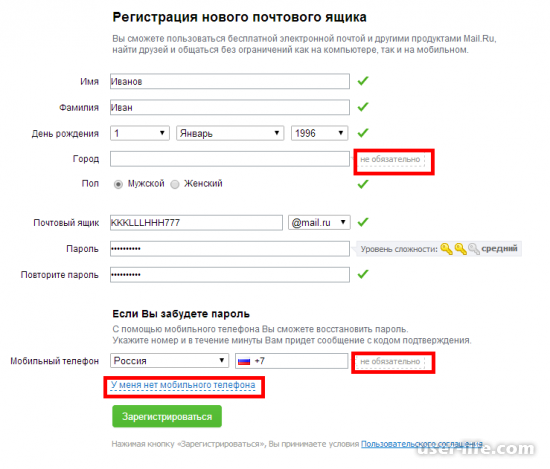 Но что такое почтовый клиент? Почтовые клиенты бывают двух видов: веб-почта и почтовые приложения.
Но что такое почтовый клиент? Почтовые клиенты бывают двух видов: веб-почта и почтовые приложения.
Как настроить учетную запись электронной почты в Outlook 2016 для Windows
Как настроить учетную запись электронной почты в Outlook 2016 для Mac
Как настроить электронную почту на устройстве Blackberry
Как добавить учетную запись электронной почты Just Host в Outlook 2002?
Zoho Mail Setup — Добавление пользователей
После того, как ваш домен был проверен, вы можете настроить учетные записи электронной почты пользователей, нажав «Добавить пользователей» или «Импортировать пользователей» на панели управления. Вы можете добавлять пользователей по одному по адресу электронной почты или использовать функцию массовой загрузки для одновременного импорта до 200 пользователей с помощью файла .csv.
Вы можете добавлять пользователей по одному по адресу электронной почты или использовать функцию массовой загрузки для одновременного импорта до 200 пользователей с помощью файла .csv.
Опытные пользователи и крупные организации могут связаться по адресу [email protected], чтобы получить помощь с «мастером импорта Active Directory», чтобы создать базу пользователей из их активного каталога во время настройки хостинга электронной почты.
Включить хостинг электронной почты для домена
После того, как ваш домен был проверен с использованием методов CNAME / TXT или HTML, хостинг электронной почты для домена будет включен автоматически.Вы можете включить или отключить хостинг электронной почты для домена, щелкнув значок Почта для этого домена на странице доменов.
Если для домена включен почтовый хостинг, учетная запись будет создана для пользователя только при его добавлении. Если почтовый хостинг отключен, пользователь будет создан без почтовой учетной записи на основе домена.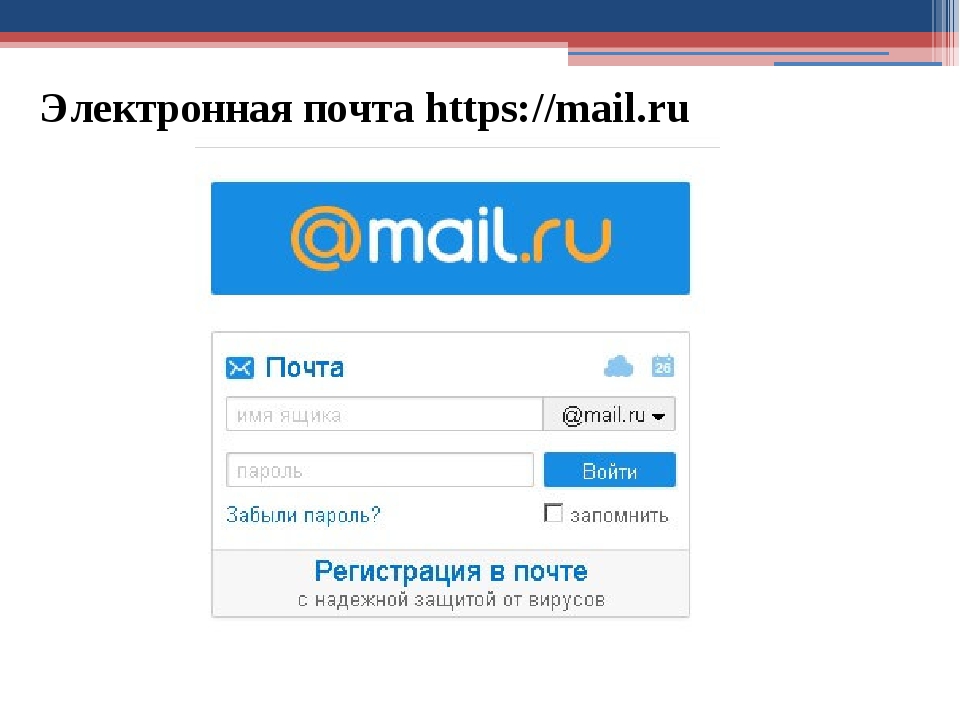
При отключении хостинга электронной почты для домена все псевдонимы, основанные на этом домене, будут удалены.
Добавить сведения о пользователе
- Войдите в панель управления (https: // mailadmin.zoho.com/) в качестве администратора или суперадминистратора .
- Щелкните Панель управления , затем выберите Сведения о пользователе.
- Щелкните Добавить пользователя в верхней части страницы.
- Если вы используете платную учетную запись, у вас будет два варианта. Если нет, вас попросят добавить пользователей вручную.
- Выберите вариант Создать пользователя из двух предложенных вариантов.
- Введите имя, фамилию и адрес электронной почты пользователя в соответствующее текстовое поле, затем выберите домен из раскрывающегося меню.Адрес электронной почты будет автоматически заполнен в соответствии с вашими предпочтениями, установленными в предпочтительном формате электронной почты.
 Вы также можете изменить его в поле «Идентификатор электронной почты».
Вы также можете изменить его в поле «Идентификатор электронной почты». - Введите пароль для пользователя. В обязательном порядке пароль должен состоять как минимум из 8 символов, включая один числовой символ и один специальный символ. Убедитесь, что пользователь получил этот пароль, так как он понадобится ему для входа в свою учетную запись.
- Если вы используете один из наших платных планов, вы увидите опцию Добавить пользователя в люди .Это добавит пользователя, которого вы создаете, в учетную запись Zoho People вашей организации.
- Щелкните опцию Добавить пользователя в People , если вы хотите добавить этого пользователя в Zoho People.
- Назначьте этому пользователю ID сотрудника и введите его в соответствующее поле. Обратите внимание, что поле «Идентификатор сотрудника» является обязательным и должно быть уникальным для каждого пользователя.
- Выберите имя Обозначение и Имя группы для этого пользователя.
 Вы можете выбрать этот список, если у вас уже есть настроенные обозначения и команды.
Вы можете выбрать этот список, если у вас уже есть настроенные обозначения и команды. - Введите добавочный номер и мобильный номер для пользователя .
- Нажмите Создать псевдонимы электронной почты для других доменов, если вы хотите создать псевдонимы для этого пользователя в доменах, настроенных с учетной записью вашей организации. Выберите во всплывающем окне домены, для которых вы хотите создать псевдонимы электронной почты, и нажмите ОК.
- Установите флажок « Заставить пользователя сменить пароль при первом входе в систему» , если вы хотите, чтобы установленный вами пароль изменялся пользователем при первом входе в систему.
- Щелкните Ok , и пользователь будет создан.
Примечание:
Вы не сможете использовать адреса электронной почты, такие как [email protected] и [email protected] , в качестве индивидуальных учетных записей или псевдонимов для отдельных учетных записей. Эти адреса электронной почты будут использоваться для сообщений о случаях спама. Однако вы можете создавать группы с именами abuse и postmaster и добавлять себя в качестве членов группы.
Эти адреса электронной почты будут использоваться для сообщений о случаях спама. Однако вы можете создавать группы с именами abuse и postmaster и добавлять себя в качестве членов группы.
Пригласите пользователя через другой существующий адрес электронной почты
Вы можете пригласить пользователей присоединиться к вашей учетной записи организации, введя здесь адрес электронной почты.Приглашение будет отправлено на этот адрес, и после принятия приглашения пользователь будет добавлен в учетную запись вашей организации. Вы также можете пригласить пользователей, чьи адреса электронной почты принадлежат другому провайдеру электронной почты, кроме Zoho.
Если у пользователя уже есть бизнес-аккаунт в Zoho, он не сможет присоединиться к вашей организации. В этом случае пользователю потребуется удалить существующую организацию из своей учетной записи.
Шаги для приглашения пользователя:
- В Панели управления Zoho Mail перейдите к параметру «Сведения о пользователе».

- Выберите Добавить пользователя , а затем выберите параметр Пригласить пользователя .
- Введите адрес электронной почты пользователя, которого вы хотите пригласить. Обратите внимание, что приглашение присоединиться будет отправлено на указанный адрес электронной почты.
- Теперь нажмите Ok
Как только пользователь станет частью вашей организации, любые данные в его учетной записи электронной почты будут обрабатываться как данные организации. Если учетная запись пользователя будет удалена или удалена из вашей организации, любые данные, связанные с этой учетной записью, будут удалены без возможности восстановления и не могут быть восстановлены.
Приглашение пользователей позволит избежать потери данных, если у пользователя уже есть другие приложения Zoho, такие как CRM, Recruit и т. Д., Связанные с его учетной записью.
Примечание:
- Когда вы создадите пользователя, он сможет войти в свою учетную запись и сразу же отправлять электронные письма.
 Однако они не будут получать никаких электронных писем, пока записи MX домена не будут направлены на серверы Zoho Mail. Записи MX домена могут быть перекрестно проверены с помощью инструмента проверки записей MX Zoho.
Однако они не будут получать никаких электронных писем, пока записи MX домена не будут направлены на серверы Zoho Mail. Записи MX домена могут быть перекрестно проверены с помощью инструмента проверки записей MX Zoho. - Возможность пригласить пользователей с их адресами электронной почты будет доступна только для организаций, использующих один из платных планов.
Импорт пользователей из файла .csv
Для настройки пользователей в Zoho Mail путем импорта из файла .csv.
- Войдите в панель управления (https://mailadmin.zoho.com/) в качестве администратора / суперадминистратора.
- Щелкните Панель управления , затем выберите Сведения о пользователе.
- Выберите параметр Импорт из CSV .
- Загрузите образец CSV-файла с правой стороны панели.
- В примере файла CSV введите имя и фамилию пользователей в соответствующие столбцы, «имя пользователя» в столбце «Имя» и «Пароль» в соответствующем столбце.

- Остальные столбцы необязательны, и вы можете указать значения в соответствии с вашими требованиями. После ввода всех необходимых данных сохраните файл в формате .csv.
- Щелкните Выберите файл , чтобы выбрать файл, который вы хотите импортировать.
- Выберите основной домен, для которого будут созданы учетные записи.
- Установите флажок « Заставить пользователя (-ей) изменить пароль во время первого входа в систему» , если вы хотите, чтобы установленный вами пароль изменялся пользователем (-ами) при первом входе в систему.
- Если у вас несколько доменов и вы хотите иметь псевдонимы на основе доменов, нажмите «Еще», чтобы просмотреть и выбрать дополнительные домены в вашей организации.
Примечание:
Возможность импорта пользователей с использованием файла .csv будет доступна только для организаций, использующих один из платных планов.
Пригласите нескольких пользователей через другие существующие адреса электронной почты:
Вы можете пригласить нескольких пользователей для создания учетной записи в Zoho Mail, импортировав файл . txt.Этот файл должен содержать адреса электронной почты тех пользователей, которых вы приглашаете в организацию. Введите адреса электронной почты через запятую.
txt.Этот файл должен содержать адреса электронной почты тех пользователей, которых вы приглашаете в организацию. Введите адреса электронной почты через запятую.
Например, если вы хотите пригласить двух пользователей, [email protected] и [email protected], введите эти значения в файл следующим образом: [email protected], [email protected].
Щелкните Выберите файл в параметре приглашения пользователя под файлом CSV, выберите этот текстовый файл и затем щелкните Ok.
Если у пользователя уже есть бизнес-аккаунт в Zoho, он не сможет присоединиться к вашей организации.В этом случае пользователю потребуется удалить существующую организацию из своей учетной записи.
Когда пользователь становится частью вашей организации, любые данные в его учетной записи электронной почты будут рассматриваться как данные организации. Если учетная запись пользователя будет удалена или удалена из вашей организации, любые данные, связанные с этой учетной записью, будут удалены без возможности восстановления и не могут быть восстановлены.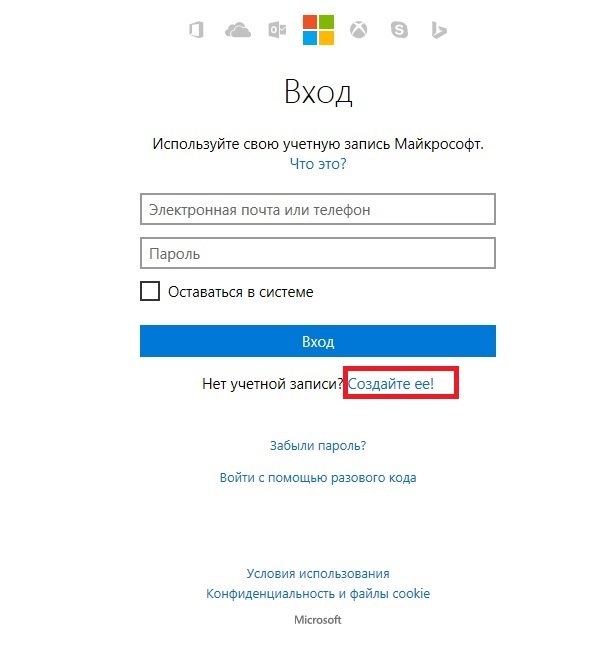
Приглашение пользователей позволит избежать потери данных, если у пользователя уже есть другие приложения Zoho, такие как CRM, Recruit и т. Д., Связанные с его учетной записью.
Импорт пользователей из G Suite
Если вы переносите свою учетную запись из G Suite в Zoho Mail, есть возможность напрямую создавать учетные записи пользователей в Zoho Mail на основе данных, которые уже существуют в вашей учетной записи G Suite. . Выполните следующие действия, чтобы импортировать пользователей из G Suite.
- Войдите в панель управления Zoho Mail.
- Перейдите в меню «Сведения о пользователе».
- В раскрывающемся списке Импортировать пользователя выберите вариант из G Suite .
- Если вы не аутентифицировали свою учетную запись Zoho Mail для доступа к G Suite, выполните следующие действия:
- Войдите в свою учетную запись администратора G Suite и следуйте инструкциям по аутентификации, указанным на странице справки.

- После завершения аутентификации введите адрес электронной почты суперадминистратора G Suite и адрес электронной почты учетной записи службы в соответствующие поля. Загрузите файл, который был загружен в вашу систему, в поле файл ключа продукта и нажмите Проверить .
- Войдите в свою учетную запись администратора G Suite и следуйте инструкциям по аутентификации, указанным на странице справки.
- Если вы уже аутентифицировали свою учетную запись G Suite с помощью Zoho Mail, вы сразу увидите страницу «Импорт пользователей». Нажмите кнопку «Импортировать пользователей».
- Если у вас настроено несколько доменов, вам будет предложено выбрать соответствующие целевые домены, в которых необходимо создать пользователей.
- После выбора целевых доменов нажмите Далее.
- Установите флажки, соответствующие пользователям, которых вы хотите создать в Zoho Mail.
- В правой части окна введите имя для импорта в поле Имя импорта .
- Укажите, хотите ли вы импортировать псевдонимы пользователей и номера телефонов.

- Введите пароль для пользователей, которых вы импортируете.
- Выберите, хотите ли вы, чтобы пользователи меняли пароли при первом входе в систему, и нажмите Начать импорт .
- Вы можете постоянно следить за процессом импорта из раздела «История импорта».
Примечание:
- Авторизация G Suite — это однократный процесс, и его не нужно повторять, если это уже было сделано.
- Функция «Импорт пользователей из G Suite» доступна только организациям, использующим один из наших платных планов.
Импорт пользователей из Zoho CRM
Если в вашей организации есть учетная запись Zoho CRM или вы являетесь администратором Zoho CRM и хотите настроить почтовый хостинг для всего домена, вы можете напрямую связать пользователей, которые у вас уже есть, в Zoho CRM с Zoho Mail Suite, используя опцию «Импорт из CRM».Суперадминистратор в CRM также должен быть либо администратором, либо суперадминистратором в Zoho Mail, чтобы использовать эту опцию.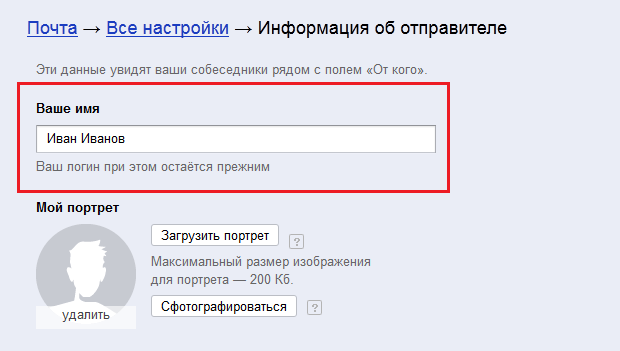 Опция «Пригласить из CRM» будет работать только тогда, когда администратор CRM входит в Zoho Mail и использует опцию «Импорт из CRM».
Опция «Пригласить из CRM» будет работать только тогда, когда администратор CRM входит в Zoho Mail и использует опцию «Импорт из CRM».
Чтобы импортировать пользователей из Zoho CRM:
- Войдите в панель управления (https://mailadmin.zoho.com/) в качестве суперадминистратора CRM.
- Откройте панель управления и щелкните Сведения о пользователе .
- Нажмите Импорт пользователей из CRM .
- Пользователи в вашей организации CRM (с совпадающими адресами электронной почты на основе домена) будут добавлены непосредственно в Zoho Mail Suite.
- Любые другие пользователи в вашей организации могут быть добавлены с помощью файла CSV или параметра «Добавить пользователя».
Пользователи CRM с адресами электронной почты из того же домена могут быть импортированы только напрямую в Zoho Mail. Пользователи с другим адресом в домене должны быть приглашены в организацию.
Если пользователь CRM, которого необходимо импортировать, уже создал другую организацию, произойдет ошибка.Пользователь должен войти в свою учетную запись и удалить эту организацию, чтобы присоединиться к вашей. Только после этого пользователь может присоединиться к этой организации. Подробные инструкции по удалению организации можно найти на этой странице справки. Эти пользователи не должны закрывать свою учетную запись, так как это может привести к потере данных.
Импорт пользователей из других служб Zoho
Если ваша организация пользуется другими службами Zoho, добавленных туда пользователей можно напрямую импортировать в Zoho Mail. Выполните следующие действия, чтобы импортировать пользователей из других служб Zoho в Zoho Mail.
- Войдите в панель управления Zoho Mail.
- Перейдите в раздел «Сведения о пользователе».
- Выберите параметр «Импортировать пользователя» и в раскрывающемся списке выберите из других служб .

- Пользователи, которые имеют учетные записи в других службах Zoho, но не имеют учетной записи в Zoho Mail, будут перечислены.
- Найдите пользователей, которых вы хотите импортировать в Zoho Mail, и нажмите Импортировать в почту для соответствующего пользователя.
- Введите адрес электронной почты, который вы хотите создать для этой учетной записи, и выберите имя домена из раскрывающегося списка (в случае наличия нескольких доменов).
- Нажмите Импортировать этого пользователя в Mail.
- Выбранный пользователь будет добавлен в вашу учетную запись организации Zoho Mail.
Примечание:
В случае учетной записи Zoho One добавление пользователей через панель управления Zoho Mail будет невозможно. Чтобы добавить пользователей, войдите в панель администратора Zoho One. Инструкции см. На этой странице.
Подготовка пользователей из Active Directory
Zoho Mail предоставляет инструменты для автоматического обнаружения и создания соответствующих пользователей и учетных записей электронной почты в Zoho Mail.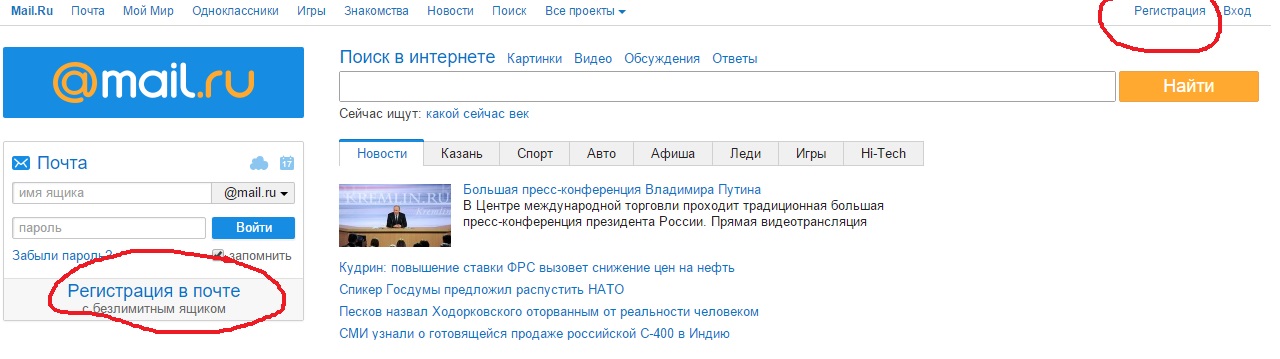
- Установите мастер настройки пользователей Zoho Mail Active Directory в вашей системе.
- При запуске мастера вам будет предложено ввести учетные данные суперадминистратора.
- Вам необходимо указать Сервер, на котором установлена Active Directory.
- У вас должны быть сведения о запросе LDAP, который будет использоваться для вывода списка пользователей организации.
- Вам необходимо сопоставить атрибуты Active Directory с полями, предоставленными для пользователей Zoho Mail.
- Результаты будут отображены на основе запроса LDAP и выбора атрибута.
- После проверки результатов с использованием сведений о пользователе вашей организации нажмите «Готово», чтобы подготовить пользователей в Zoho Mail.
Вы можете запросить инструмент LDAP для инициализации пользователей, отправив электронное письмо на адрес [email protected] с данными вашей организации.
Логин пользователя
После создания учетных записей пользователей отправьте им информацию для входа и попросите их протестировать свои учетные записи, чтобы убедиться, что они настроены правильно.
Инструкции по входу для пользователя
- В своем веб-браузере перейдите по адресу www.zoho.com/mail.
- Укажите свое имя пользователя (например, user @ yourdomain.com).
- Введите свой пароль и нажмите «Войти».
Теперь вы можете получить доступ к своей учетной записи и электронной почте. Вы можете отправлять электронные письма прямо сейчас, но для их получения ваша учетная запись должна быть настроена для доставки электронной почты.
Сведения о пользователе Листинг
Вы можете просмотреть список всех пользователей, созданных в вашей организации, войдя в mailadmin.zoho.com и перейдите в раздел User Details . Кроме того, вы также можете получить доступ к меню «Сведения о пользователе» по этой ссылке.
Вы можете искать конкретных пользователей с помощью панели инструментов поиска в правом верхнем углу страницы Группы.
Пользователи также могут быть отфильтрованы по назначенной им роли с помощью параметра «Фильтры» в правом верхнем углу страницы.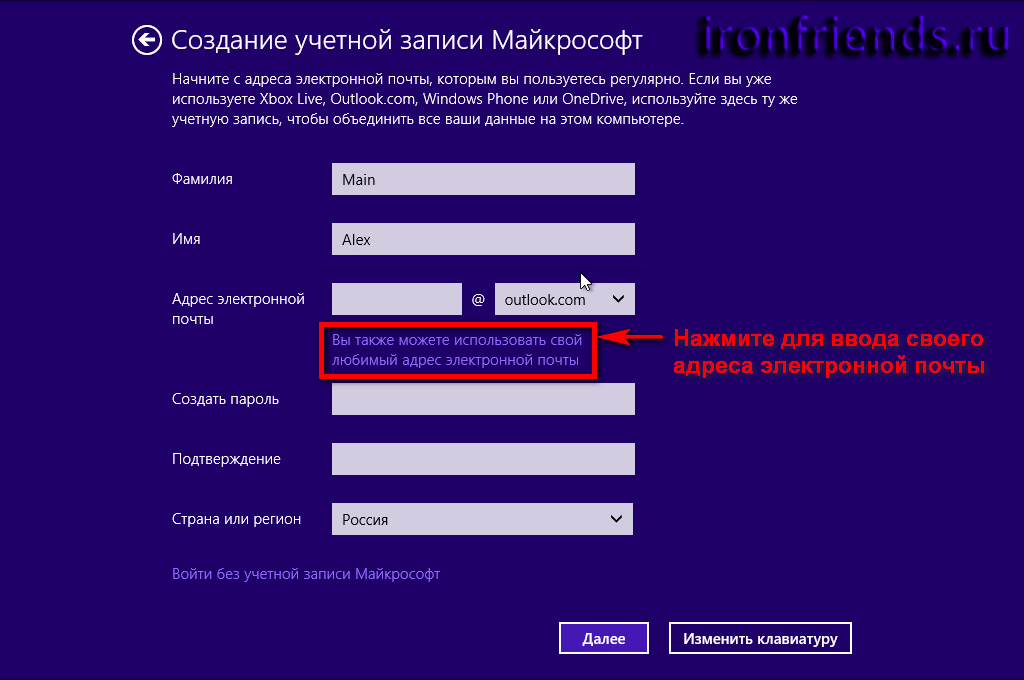 Кроме того, вы также можете просмотреть список пользователей, связанных с определенным доменом, выбрав соответствующий домен из списка фильтров.
Кроме того, вы также можете просмотреть список пользователей, связанных с определенным доменом, выбрав соответствующий домен из списка фильтров.
Параметры списка пользователей
Zoho Mail предоставляет множество параметров на странице списка групп, что упрощает выполнение определенных функций в группах. Вы можете добавлять новых пользователей, импортировать пользователей, экспортировать сведения о пользователях, применять политики электронной почты, назначать местоположение и удалять пользователей.
Экспорт пользователей:
В случае, если вам нужно экспортировать данные пользователя, вы можете использовать опцию «Экспорт пользователей» на странице списка пользователей. В меню экспорта вы найдете три опции.
- Если вы выберете опцию Export User , все пользователи, связанные с вашей организацией, будут экспортированы в виде файла .csv.
- Если вы выбрали определенные группы с помощью флажка и щелкнули опцию Export User , вы найдете дополнительную опцию Export selected Users .
 При этом будут экспортированы только выбранные вами пользователи.
При этом будут экспортированы только выбранные вами пользователи. - Если вы отфильтровали группы по домену, а затем выбрали опцию Экспорт пользователя , вы найдете дополнительную опцию Экспорт всех отфильтрованных пользователей .Это экспортирует всех пользователей, созданных для выбранного домена.
Шифрование пароля
Экспортированные контакты сохраняются как файл .csv. Во время экспорта вы можете зашифровать CSV-файл паролем для защиты ваших данных. После нажатия кнопки «Экспорт» появится всплывающее окно Encrypt Password . Установите флажок Шифровать паролем во всплывающем окне, чтобы добавить к файлу защиту паролем.
Примечание:
The.csv будет экспортирован как Zip-файл. Вам необходимо распаковать экспортированный файл, чтобы получить доступ к файлу .csv.
Применить политику:
Вы можете применять политики электронной почты к пользователям из списка.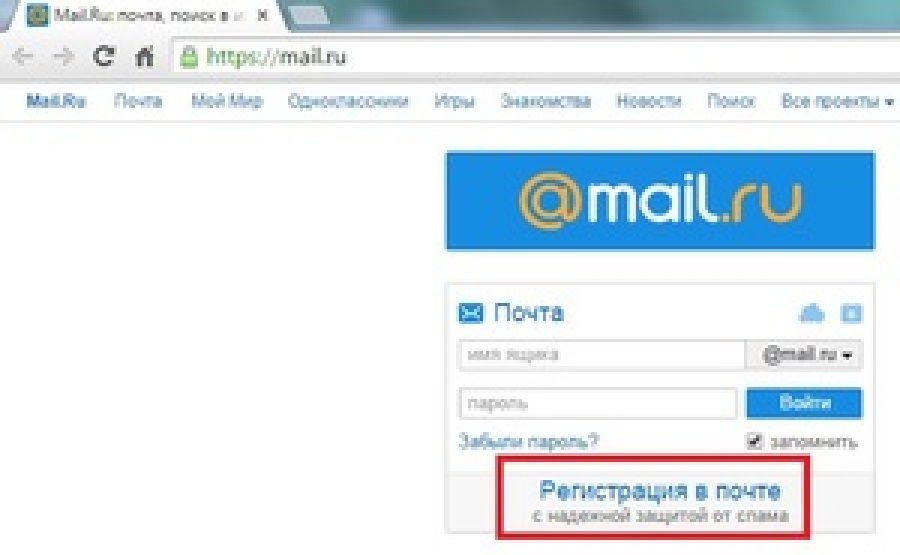 При выборе этого параметра будут перечислены все настроенные политики. Вы можете выбрать необходимую политику и применить ее к группам в вашем объявлении. Вы также можете добавить новую политику, щелкнув опцию Добавить новый в списке.
При выборе этого параметра будут перечислены все настроенные политики. Вы можете выбрать необходимую политику и применить ее к группам в вашем объявлении. Вы также можете добавить новую политику, щелкнув опцию Добавить новый в списке.
Удалить:
Вы можете выбрать пользователей, установив соответствующий флажок, и щелкнуть опцию Удалить в верхнем меню.
Изменить идентификаторы электронной почты для входа:
Вы можете использовать любой из своих адресов электронной почты для входа в свою учетную запись Zoho Mail. Это можно настроить в разделе «Сведения о пользователе».
- Войдите на mailadmin.zoho.com
- Перейдите на страницу «Сведения о пользователе», и выберите соответствующего пользователя.
- Щелкните вкладку Изменить идентификаторы электронной почты для входа .
- Будут перечислены все адреса электронной почты, которые вы добавили в качестве псевдонимов для своей учетной записи.

- Выберите опцию Edit для необходимого адреса электронной почты.
- На правой панели выбранный вами адрес электронной почты будет отображаться в поле Идентификатор электронной почты.
- Если вы хотите сделать эту учетную запись основной, установите флажок Is Primary .
- Введите пароль администратора, чтобы внести это изменение, а затем нажмите Ok.
Кроме того, вы также можете изменить свой адрес электронной почты для входа, введя адрес на правой панели. Введите здесь адрес и укажите пароль администратора.Вы сможете войти, используя этот адрес только после его подтверждения.
Если адрес электронной почты, который вы ввели, не был подтвержден, вы сможете сделать его основным только после подтверждения адреса электронной почты. AA101: Ой! Что-то пошло не так. Повторите попытку позже
Устранение неполадок с добавлением пользователей
При добавлении пользователей в организацию вы можете столкнуться со следующей ошибкой:
AA101: Ой! Что-то пошло не так. Попробуйте позже.
Попробуйте позже.
Эта ошибка возникает из-за того, что адрес электронной почты (rebecca @ zylker.com) пользователя, которого вы пытаетесь создать, уже существует в вашей организации. Вы можете использовать один из следующих шагов для решения этой проблемы:
- Если у вас есть доступ к существующей учетной записи с тем же адресом электронной почты — войдите в учетную запись и следуйте инструкциям на этой странице справки, чтобы закрыть учетную запись.
- Если у вас нет доступа к аккаунту
- Войдите в учетную запись суперадминистратора ([email protected]) организации и создайте учетную запись для приема всей почты домена для адреса электронной почты.
- Перейдите на mail.zoho.com и щелкните Забыли пароль для адреса электронной почты ([email protected]).
Вы получите ссылку для сброса пароля в учетной записи Catch-All. Затем вы можете использовать новый пароль, чтобы закрыть учетную запись или принять приглашение на добавление в организацию.
Удаление пользователей
В списке «Сведения о пользователе» вы можете просто выбрать конкретных пользователей и выбрать параметр «Удалить выбранное», чтобы удалить этих пользователей из учетной записи электронной почты вашей организации.
Массовое удаление пользователей
Вместо ручного удаления пользователей вы также можете ввести адреса электронной почты учетных записей, которые вы хотите удалить, в файле .csv или ввести их как значения, разделенные запятыми, в файл .txt и загрузить их . Электронные адреса, которые вы загрузили, будут удалены.
Выполните следующие действия, чтобы массово удалить пользователей из панели управления.
- Войдите в панель управления Zoho Mail.
- Перейдите в раздел «Сведения о пользователе».
- В меню «Удалить» выберите пункт «Удалить пользователей через CSV» .
- Загрузите файл CSV, содержащий адреса электронной почты.Адреса электронной почты следует вводить как значения, разделенные запятыми.
- Введите пароль администратора и нажмите Удалить.
- Отправленные вами адреса электронной почты будут удалены из учетной записи вашей организации.
Примечание:
Удаление пользователей с помощью CSV-файла будет доступно только для организаций, которые используют один из наших платных планов.
Как создать новую учетную запись электронной почты Outlook.com
Что нужно знать
- Зайдите в Outlook.com и выберите Создать бесплатную учетную запись . Затем следуйте инструкциям по настройке учетной записи.
- Подпишитесь на Microsoft 365, чтобы получить доступ к премиум-функциям, включая 1 ТБ хранилища и персональный домен.
- Загрузите настольные и мобильные приложения Microsoft Outlook, чтобы синхронизировать почту на всех своих устройствах.
В этой статье объясняется, как создать учетную запись электронной почты Outlook. Инструкции относятся к Outlook.com.
Как создать новый Outlook.com Адрес электронной почты
С бесплатной учетной записью Outlook.com вы можете получить доступ к своей электронной почте, календарю, задачам и контактам из любого места, где есть подключение к Интернету. Когда вы будете готовы открыть новую учетную запись электронной почты на Outlook.com:
Откройте веб-браузер, перейдите на экран регистрации Outlook.com и выберите Создать бесплатную учетную запись .
Введите имя пользователя — часть адреса электронной почты, которая предшествует @ outlook.com .
Щелкните стрелку раскрывающегося списка в дальнем правом углу поля имени пользователя, чтобы изменить домен с outlook.com по умолчанию на hotmail.com , если вы предпочитаете адрес Hotmail. Затем выберите Далее .
Введите пароль , затем выберите Далее .
Выберите пароль, который вам будет легко вспомнить и который будет сложно угадать остальным.
Введите свой первый и фамилию в соответствующие поля, затем выберите Далее .
Выберите страну / регион , введите дату рождения , затем выберите Далее .
Введите символы из изображения CAPTCHA, затем выберите Далее .
Outlook настроит вашу учетную запись и отобразит экран приветствия.
Теперь вы можете открыть свою новую учетную запись Outlook.com в Интернете или настроить ее для доступа в почтовых программах на компьютерах и мобильных устройствах.
Возможности Outlook.com
Учетная запись электронной почты Outlook.com предлагает все функции, которые вы ожидаете от почтового клиента. Плюс в него входят:
- сфокусированный почтовый ящик для ваших самых важных писем.
- Жесты смахивания для архивирования и удаления сообщений.
- Возможность планировать сообщения , чтобы они возвращались в ваш почтовый ящик в указанное время.
- Возможность закреплять важные сообщения в верхней части папки «Входящие».
- Функции форматирования текста для персонализации исходящей электронной почты.
Outlook также добавляет в ваш календарь маршруты путешествий и планы полетов из электронных писем. Он прикрепляет файлы с Google Диска, Dropbox, OneDrive и Box. Вы даже можете редактировать файлы Microsft Office прямо в папке «Входящие».
Мобильные приложения Outlook
Загрузите приложения Microsoft Outlook для Android и iOS и используйте свою учетную запись Outlook.com на своем мобильном устройстве. Outlook.com встроен в телефоны с Windows 10.
Мобильные приложения включают в себя большинство функций, доступных в онлайн-аккаунте Outlook.com, в том числе специализированный почтовый ящик, возможность совместного использования, смахивание для удаления и архивирования сообщений и мощный поиск. Вы также можете просматривать и прикреплять файлы из OneDrive, Dropbox и других служб, не загружая их на свой телефон.
Outlook.com против Hotmail.com
Microsoft купила Hotmail в 1996 году. Служба электронной почты претерпела несколько изменений в названии, включая MSN Hotmail и Windows Live Hotmail.Последняя версия Hotmail была выпущена в 2011 году. Outlook.com заменил Hotmail в 2013 году. В то время пользователям Hotmail была предоставлена возможность сохранить свои адреса электронной почты Hotmail и использовать их с Outlook.com. По-прежнему можно получить новый адрес электронной почты Hotmail.com при регистрации на Outlook.com.
Что такое расширенный Outlook?
Premium Outlook был отдельной платной версией Outlook. Microsoft прекратила выпуск Premium Outlook в конце 2017 года, но добавила расширенные функции в настольное приложение Outlook, входящее в состав Microsoft 365.
Любой, кто подписан на пакеты программного обеспечения Microsoft 365 Home или Microsoft 365 Personal, получает Outlook с расширенными функциями как часть пакета приложения. Преимущества Outlook для Microsoft 365:
- 1 ТБ почтового ящика на пользователя.
- Улучшено сканирование вредоносных программ.
- Почтовый ящик без рекламы.
- Составление сообщений электронной почты в автономном режиме и возможности автоматической синхронизации.
- Собственный домен.
Спасибо, что сообщили нам!
Расскажите, почему!
Другой Недостаточно деталей Сложно понятьСоздавайте и отправляйте маркетинговые электронные письма в обновленном классическом редакторе
Обновленная версия классического редактора электронной почты упрощает редактирование, просмотр и публикацию маркетинговых писем.
Вы также можете преобразовать электронное письмо, созданное с помощью обновленного редактора, в шаблон электронного письма с перетаскиванием.
Обратите внимание: с 11 января 2021 года все учетные записи были переведены на использование обновленного классического редактора, но ваши старые шаблоны по-прежнему будут работать в обновленном редакторе. Это изменение не влияет на электронные письма, созданные с помощью редактора писем с перетаскиванием. Узнайте больше об этом обновлении в этом сообщении сообщества HubSpot: Новые возможности редактора электронной почты (для классического редактора).
Использование шаблонов писем из старого классического редактора
Обновленный классический редактор по-прежнему поддерживает все те же функции, что и старый классический редактор, включая поддержку настраиваемых шаблонов электронной почты.
- Любые существующие шаблоны электронной почты, которые вы создали, по-прежнему будут доступны в обновленном редакторе, и вы можете редактировать свои шаблоны в любое время в диспетчере дизайна.
- Если вы клонируете существующее электронное письмо, в котором использовался настраиваемый шаблон, вы можете выбрать, хотите ли вы создать клон с помощью обновленного классического редактора или редактора электронной почты с перетаскиванием.
Создать новый адрес электронной почты
- В своей учетной записи HubSpot перейдите по адресу Marketing > Электронная почта .
- В правом верхнем углу нажмите Создать электронную почту .
- В диалоговом окне выберите тип электронной почты :
- Обычное: персонализированное электронное письмо, которое вы можете отправить сегменту своих контактов.
- Автоматически: персонализированное электронное письмо, которое можно настроить для отправки определенным контактам, когда они запускают рабочий процесс.
- Блог / RSS: электронное письмо, которое будет автоматически отправляться подписчикам, когда вы публикуете новый контент в своем блоге или RSS-канале.
- На вкладке Custom выберите шаблон электронной почты .
Изменить макет и содержимое электронного письма
- Щелкните элемент, чтобы настроить его содержимое.
- Текстовые элементы можно редактировать в строке и стилизовать с помощью панели инструментов форматированного текста. Вы можете вставить смайлы в текстовое поле, щелкнув значок смайликов смайликов.
A / B проверьте электронную почту
- В верхнем левом углу редактора щелкните тест Выполнить тест.
- В диалоговом окне введите имя для варианта электронной почты B, затем нажмите OK .
- После создания обеих версий вашего тестового письма A / B вы можете переключаться между ними в любое время. В верхнем левом углу редактора содержимого щелкните вкладку Вариант A или Вариант B .
- Закончив редактировать варианты писем A и B, щелкните вкладку Настройки . В разделе A / B test вы можете настроить параметры тестирования:
- A / B распределение: используйте ползунок, чтобы решить, какой процент контактов получит вариант A и вариант B. Вы также можете установить ползунок для отправки варианта A на 50% и варианта B на 50%. Это отправит один вариант электронной почты половине контактов в списке, а другой вариант электронной почты — другой половине контактов.Это позволяет проанализировать статистику двух писем после отправки, чтобы увидеть, какой вариант был более успешным.
- Выигрышная метрика: , если вы выбрали отправку вариантов A и B меньшей группе, а затем отправили выигравшую версию оставшимся получателям, щелкните раскрывающееся меню Winning metric , чтобы выбрать метрику, которая определяет, как выигрышный вариант Будет выбрано: Открываемость , Показатель кликов или Показатель кликов .
- Тест Продолжительность: используйте ползунок, чтобы установить период времени для сбора данных перед выбором победителя и отправкой выигрышного варианта.Ваш A / B-тест может длиться до 100 часов. Если результаты теста неубедительны после завершения теста, вариант А будет отправлен оставшимся получателям.
Обратите внимание: вы можете запустить полный (50/50) A / B-тест, используя любой размер выборки. Для всех остальных примеров разделения требуется список, включающий не менее 1000 получателей, за исключением контактов, которые ранее были жестко отклонены или отписаны.
Просмотрите или проверьте свою электронную почту
Перед тем, как отправить или запланировать электронную почту, вы можете предварительно просмотреть, как она будет выглядеть для ваших получателей на различных типах устройств.Вы также можете отправить тестовое электронное письмо себе или другому пользователю в своей учетной записи.
- В правом верхнем углу щелкните раскрывающееся меню Действия и выберите Предварительный просмотр , чтобы увидеть, как ваша электронная почта будет выглядеть для ваших получателей на разных типах устройств.
- Вкладка Devices покажет, как ваша электронная почта будет отображаться на настольном или мобильном устройстве. По умолчанию ваша электронная почта будет отображаться со значениями по умолчанию для персонализации. Щелкните раскрывающееся меню Предварительный просмотр как конкретный контакт , чтобы просмотреть свое электронное письмо как конкретный контакт.
- Щелкните вкладку Клиенты и установите флажки для любого почтового клиента, который вы хотите протестировать, затем щелкните Проверить мою электронную почту сейчас . Внизу списка клиентов вы можете увидеть результаты предыдущих клиентских тестов для этого письма.
- Вы также можете отправить тестовое электронное письмо себе или другому пользователю в своей учетной записи:
- В правом верхнем углу щелкните раскрывающееся меню Действия и выберите Отправить тестовое электронное письмо .
- На правой панели щелкните раскрывающееся меню Выберите одного или нескольких получателей , чтобы выбрать получателей для тестового электронного письма.
- (Необязательно) Щелкните раскрывающееся меню Получать электронное письмо как конкретный контакт , чтобы просмотреть электронное письмо в том виде, в каком оно будет отображаться для определенного контакта. Это полезно для тестирования персонализации.
- Нажмите Отправить тестовое электронное письмо .
- Чтобы преобразовать электронную почту в автоматизированную электронную почту для использования в рабочих процессах, щелкните раскрывающееся меню Действия и выберите Преобразовать в автоматическую электронную почту .
Отправить или запланировать электронную почту
- В правом верхнем углу нажмите Далее .
- Щелкните раскрывающееся меню Отправить на и выберите l ist (s) и / или i ndividual contact (s) , чтобы добавить их в список получателей.
- Щелкните раскрывающееся меню Не отправлять на номер и выберите l ist (s) и / или i ndividual contact (s) , чтобы исключить их из списка получателей.
- Установите флажок Не отправлять незанятым контактам , чтобы исключить контакты с низким уровнем вовлеченности. Эту функцию лучше всего использовать после того, как вы уже отправили несколько кампаний электронной почты из HubSpot, чтобы были данные для идентификации ваших незанятых контактов.
- На правой боковой панели выберите вариант отправки и посмотрите, сколько контактов получат ваше письмо:
- Выберите Отправить сейчас , чтобы отправить электронное письмо прямо сейчас, или выберите Расписание, чтобы отправить его позже, , чтобы отправить его в определенную дату и время в будущем.
Вы можете увидеть, сколько контактов получат вашу электронную почту из списка Всего получателей , на основе выбранных вами списков и отдельных контактов. Если вы выбрали список для включения, номер Всего получателей не будет учитывать контакты из списка, которые отказались от подписки или никогда не подписывались на ваши маркетинговые электронные письма.
- Чтобы использовать электронную почту в рабочем процессе, щелкните раскрывающееся меню Действия , затем выберите Преобразовать в автоматическую электронную почту .
- В правом верхнем углу нажмите Review и отправьте , чтобы просмотреть предупреждения на свой адрес электронной почты. Если размер вашего электронного письма превышает 102 КБ, вы увидите предупреждение о том, что Gmail скопирует часть вашего электронного письма для получателей.
- После того, как вы отправили или запланировали свое электронное письмо, вы можете отправить его большему количеству получателей, если вы забыли включить их при первом создании электронного письма:
- В своей учетной записи HubSpot перейдите по адресу Marketing > Электронная почта .
- Щелкните имя отправленного или запланированного электронного письма, которое вы хотите отправить дополнительным получателям.
- В правом верхнем углу щелкните раскрывающееся меню Действия , затем выберите Отправить еще .
- Щелкните раскрывающееся меню Отправить на и выберите l ist (s) и / или i ndividual contact (s) , чтобы добавить их в список получателей.
- Щелкните раскрывающееся меню Не отправлять на номер и выберите l ist (s) и / или i ndividual contact (s) , чтобы исключить их из списка получателей.
- Установите флажок Не отправлять незанятым контактам , чтобы исключить контакты с низким уровнем вовлеченности.
- Нажмите Отправить .
Преобразование классического электронного письма в шаблон электронного письма с перетаскиванием
Если вы создали или составили маркетинговое электронное письмо с помощью классического редактора электронной почты, вы можете преобразовать его в шаблон электронного письма с перетаскиванием. Это позволяет вам использовать обновленный редактор электронной почты с перетаскиванием.
Для преобразования классического электронного письма в шаблон электронного письма с перетаскиванием:
- В своей учетной записи HubSpot перейдите по адресу Marketing > Электронная почта .
- Наведите указатель мыши на письмо , которое вы хотите преобразовать в шаблон перетаскивания, затем нажмите Изменить .
- На левой боковой панели щелкните вкладку Design .
- Щелкните раскрывающееся меню Действия , затем выберите Преобразовать, чтобы перетащить .
- В диалоговом окне нажмите Преобразовать, чтобы перетащить .
Обратите внимание:
- Если классическое электронное письмо, которое вы конвертируете, включает настраиваемые модули, вы можете заметить несколько несоответствий в итоговом шаблоне электронного письма с перетаскиванием.Например, модуль логотипа в классическом электронном письме станет модулем изображения, а основной модуль электронного письма станет модулем форматированного текста.
- Любые заблокированные модули или глобальные группы в преобразованном электронном письме должны быть отредактированы на уровне шаблона в диспетчере дизайна.
Электронное письмо БЕТА
Как создать новое письмо в Litmus — Справка
Когда вы войдете в свою учетную запись Litmus, вы сможете сразу перейти к созданию, тестированию и мониторингу электронной почты, а также созданию папок и управлению электронной почтой.
Отправка писем на Litmus
Отправка в Litmus позволяет вам проверить точную тестовую отправку от вашего ESP и визуально будет соответствовать тому, что будут получать ваши подписчики. Электронные письма, отправленные в Litmus, будут включать в себя обработку HTML во время отправки ESP, которая влияет на предварительный просмотр и доказательства.
- Нажмите синюю кнопку «Отправить черновик» в поле «Проверить электронную почту».
- Если ваш личный адрес электронной почты Litmus был настроен, он будет отображаться вверху с кнопкой копирования.
- Вставьте этот адрес в свой ESP, чтобы отправить черновик. Письмо поступит во Входящие.
Если вы НЕ настраивали свой личный тестовый адрес, вы увидите запрос на его создание. Вы можете изменить свой адрес Litmus в любое время на странице https://litmus.com/settings.
Создать письмо в Litmus
Создание электронного письма в Litmus позволяет вам переносить электронное письмо прямо в любую папку. Если у вас план Plus или Enterprise, вы также можете использовать интеграцию Litmus с ESP для отправки в Litmus, не переходя в ESP.
Вы можете начать с панели инструментов или любой папки:
- На панели управления нажмите «Создать», чтобы создать новое электронное письмо в папке «Входящие».
- В любой папке нажмите кнопку «Новый адрес электронной почты» в правом верхнем углу. Это создаст электронное письмо в этой папке.
Использование диалогового окна «Новое электронное письмо»
- Сначала введите заголовок для своего электронного письма и выберите рабочий процесс: «Сборка», «Тест» или «Обзор».
2. После того, как вы выбрали рабочий процесс, вам будут представлены различные варианты создания или импорта электронной почты.
Чтобы вернуться в диалоговое окно, вы можете выбрать «Новая версия» в различных окнах электронной почты.
Дублирование существующего электронного письма
Вы также можете создать новое письмо, скопировав существующее. Есть два места, где вы можете продублировать электронную почту:
Дублирование электронного письма в виде папки
В представлении папки вы можете продублировать электронное письмо, щелкнув по хлебным крошкам рядом с полем «Автор».
Дублирование электронного письма в представлении электронной почты
В отдельном электронном письме вы можете продублировать электронное письмо, щелкнув по хлебным крошкам рядом с его именем.
При дублировании электронного письма оно будет создано в той же папке, что и исходное письмо (затем вы можете переместить его в соответствующую папку). Кроме того, он автоматически назовет его «Копия [Исходное электронное письмо]». Вы можете переименовать письмо.
Когда вы дублируете электронное письмо, оно создает только электронное письмо в Builder, и предварительный просмотр электронной почты не создается автоматически. Вы можете использовать функцию «Обновить вкладки Proof & Previews», чтобы создать электронное письмо в контрольном списке перед отправкой Previews & QA и Proof.
Подробнее о создании электронной почты на новой платформе Litmus.
Создание проектов и тестов в Legacy Litmus
В устаревшей версии Litmus Builder, Proof и Checklist являются отдельными автономными инструментами.
- Перейдите к этому инструменту, используя левую панель навигации.
- Нажмите «Новый проект»
Выберите вариант, чтобы добавить свой HTML-код или электронную почту
Опции включают:
- Вставьте HTML-код
- Отправить по электронной почте
- Начните писать электронную почту с нуля в Builder
Параметры панели быстрого запуска в Legacy Litmus:
Чтобы загрузить HTML-код и создать проект, просто введите имя проекта и вставьте HTML-код в пустое поле.После нажатия зеленой кнопки в правом нижнем углу модального окна отобразится ваш адрес электронной почты, где вы можете начать тестирование.
Вы также можете написать свой HTML с нуля или просто выбрать предварительно протестированный шаблон, который мы вам предоставим (только для Builder).
Отправка электронной почты в
Вы можете отправить черновик электронного письма, и вам будет предложено создать свой собственный адрес статического теста Litmus. Вы можете сохранить этот адрес электронной почты и отправить его в любое время, когда захотите создать новый проект или тест, без необходимости вручную копировать и вставлять код.Как только мы получим ваше электронное письмо, вы увидите свой проект Builder, контрольный список или доказательство на панели управления.
Мы настоятельно рекомендуем отправлять электронную почту непосредственно от вашего поставщика услуг электронной почты (ESP) при использовании контрольного списка или доказательства, поскольку ESP могут изменить / изменить ваш HTML-шаблон перед вашей окончательной отправкой.
.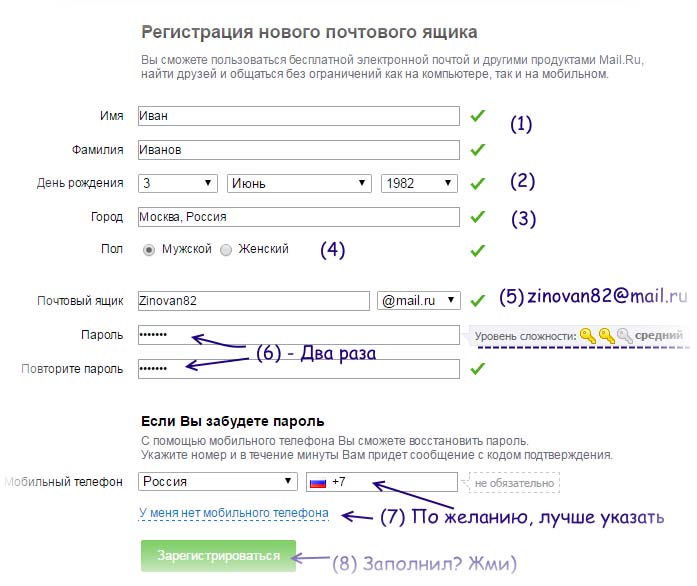 Пароль должен быть надёжным, чтобы злоумышленники не могли получить доступ к вашим личным данным.
Пароль должен быть надёжным, чтобы злоумышленники не могли получить доступ к вашим личным данным. Выберите «Принимаю» на странице с условиями использования сервиса. Поздравляем, вы создали аккаунт в Google!
Выберите «Принимаю» на странице с условиями использования сервиса. Поздравляем, вы создали аккаунт в Google!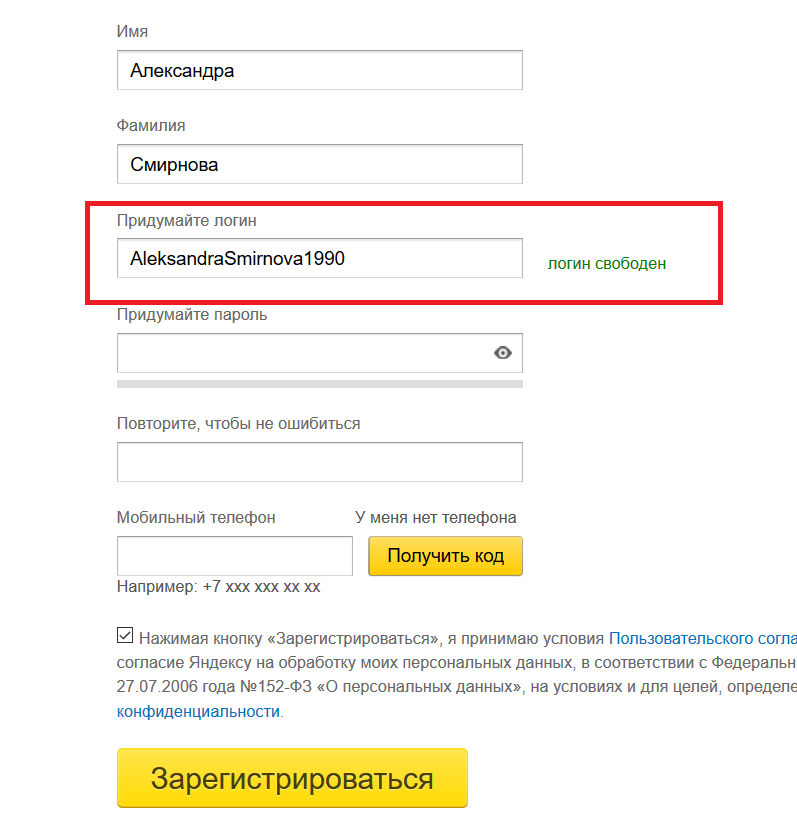
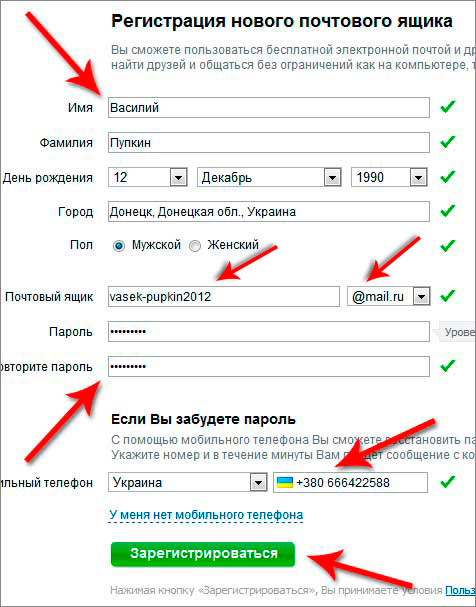

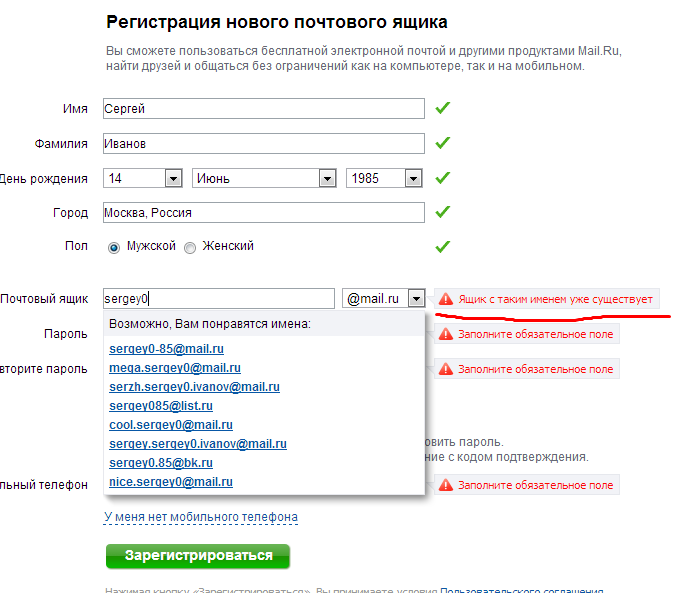


 В разделе представлены такие опции:
В разделе представлены такие опции: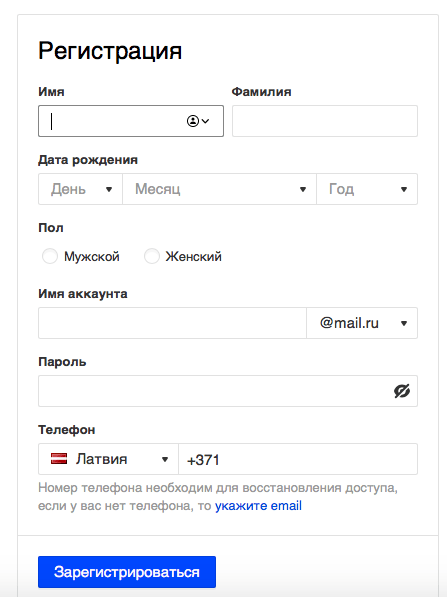 д.).
д.).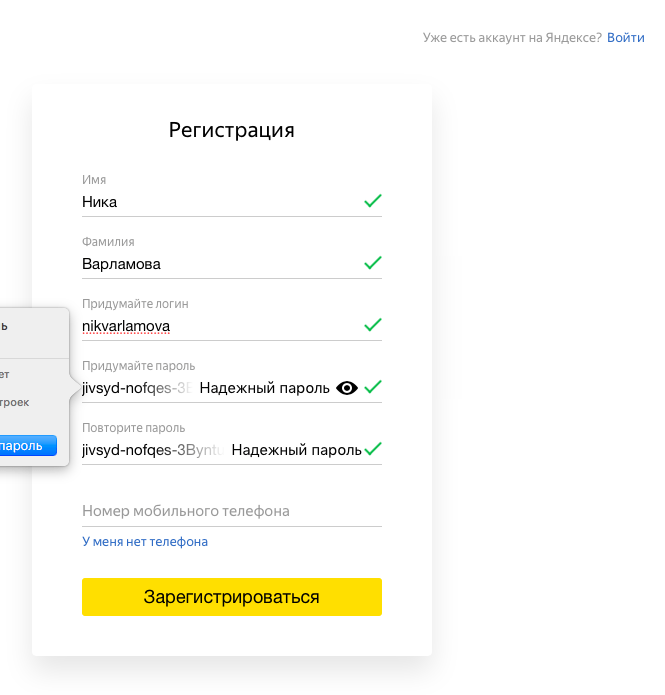



 Мы настоятельно рекомендуем использовать надежный пароль. Для получения дополнительной информации по этой теме? См. Статью в нашей базе знаний (Надежность пароля)
Мы настоятельно рекомендуем использовать надежный пароль. Для получения дополнительной информации по этой теме? См. Статью в нашей базе знаний (Надежность пароля)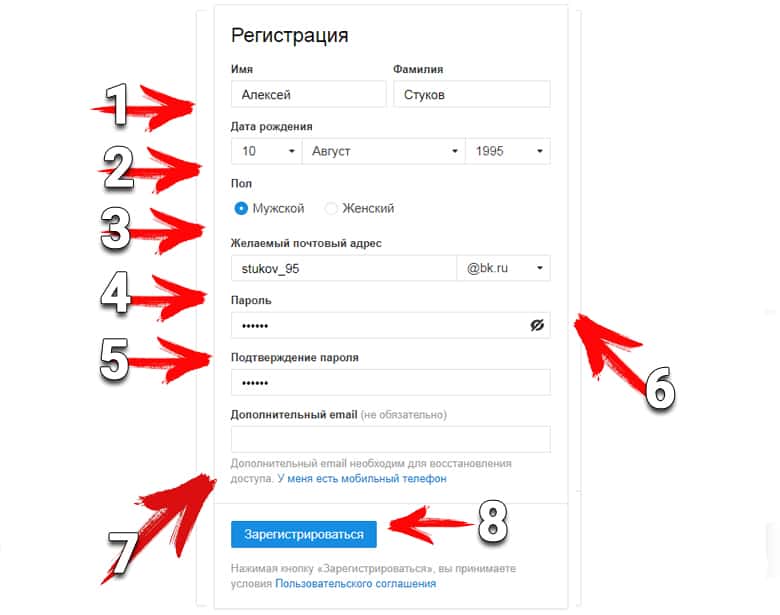
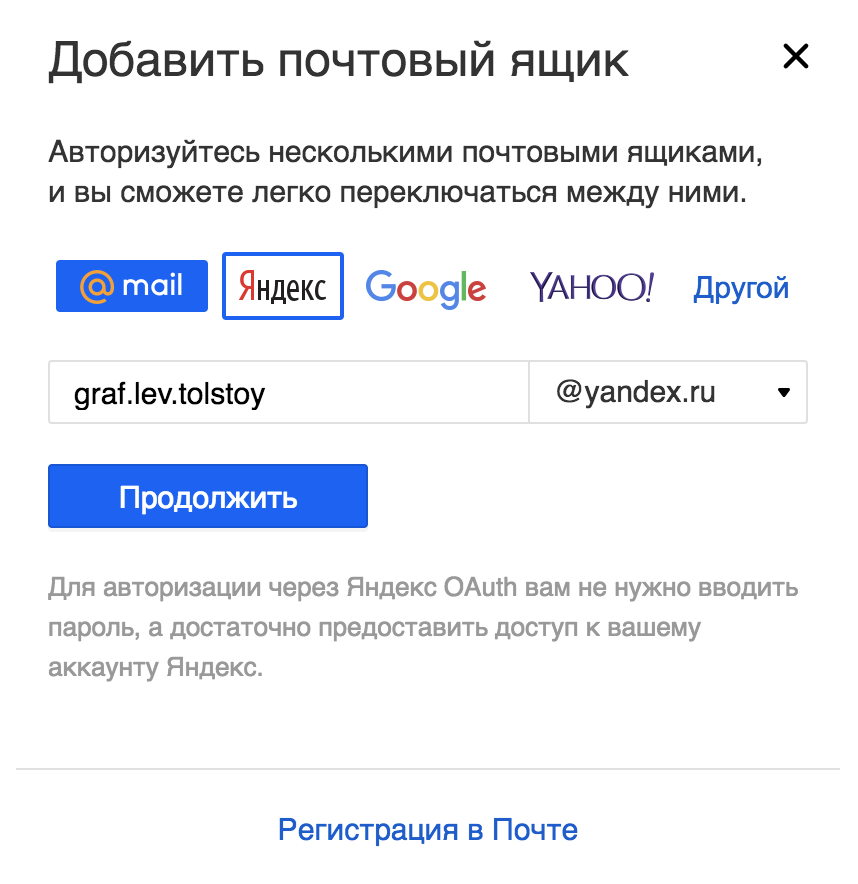
 Вы также можете изменить его в поле «Идентификатор электронной почты».
Вы также можете изменить его в поле «Идентификатор электронной почты». Вы можете выбрать этот список, если у вас уже есть настроенные обозначения и команды.
Вы можете выбрать этот список, если у вас уже есть настроенные обозначения и команды.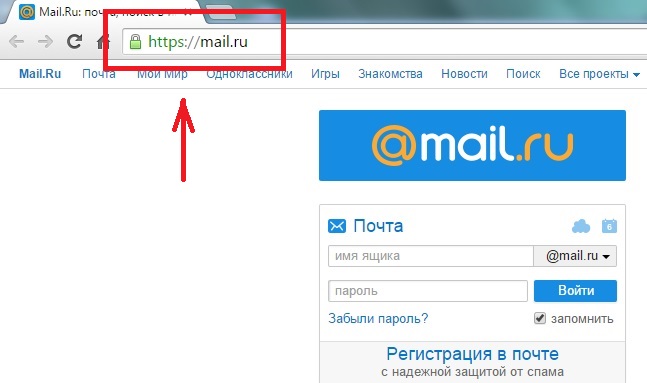
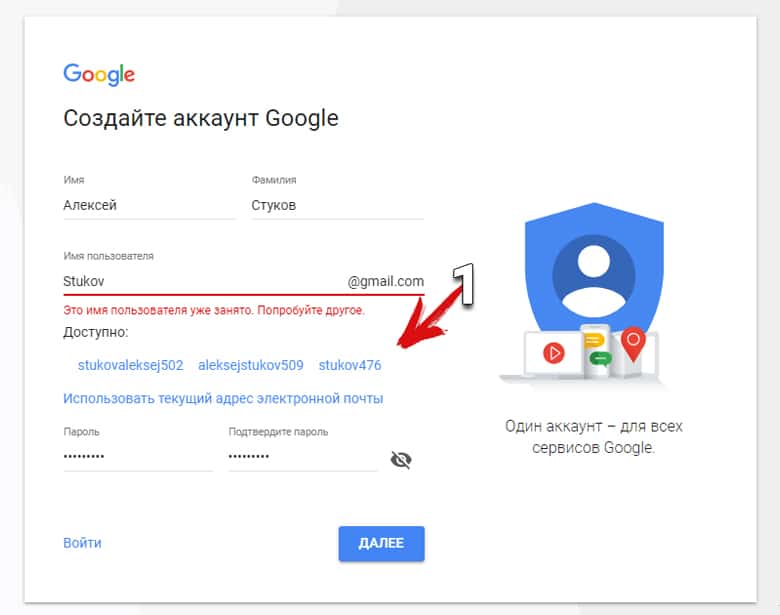 Однако они не будут получать никаких электронных писем, пока записи MX домена не будут направлены на серверы Zoho Mail. Записи MX домена могут быть перекрестно проверены с помощью инструмента проверки записей MX Zoho.
Однако они не будут получать никаких электронных писем, пока записи MX домена не будут направлены на серверы Zoho Mail. Записи MX домена могут быть перекрестно проверены с помощью инструмента проверки записей MX Zoho.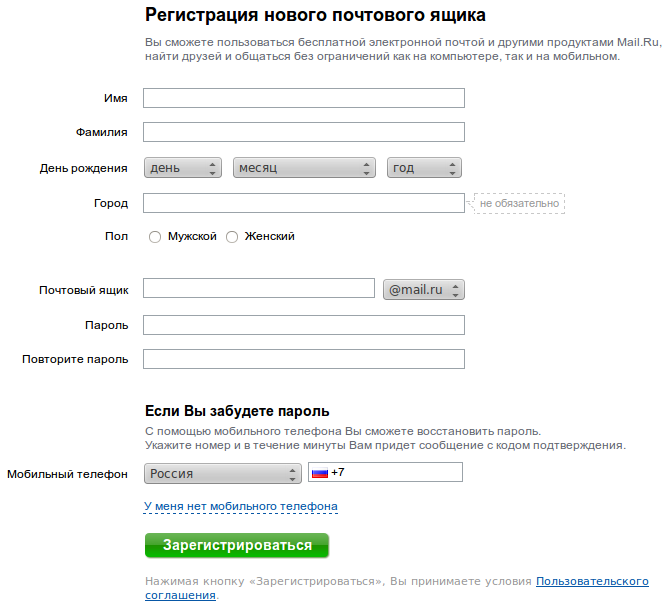
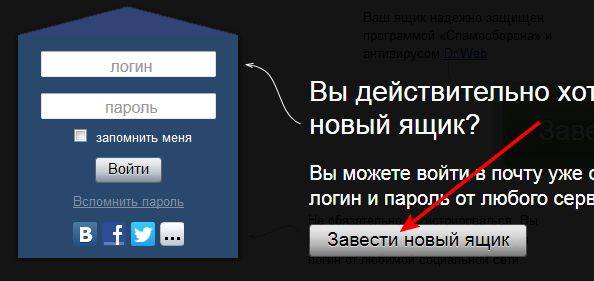
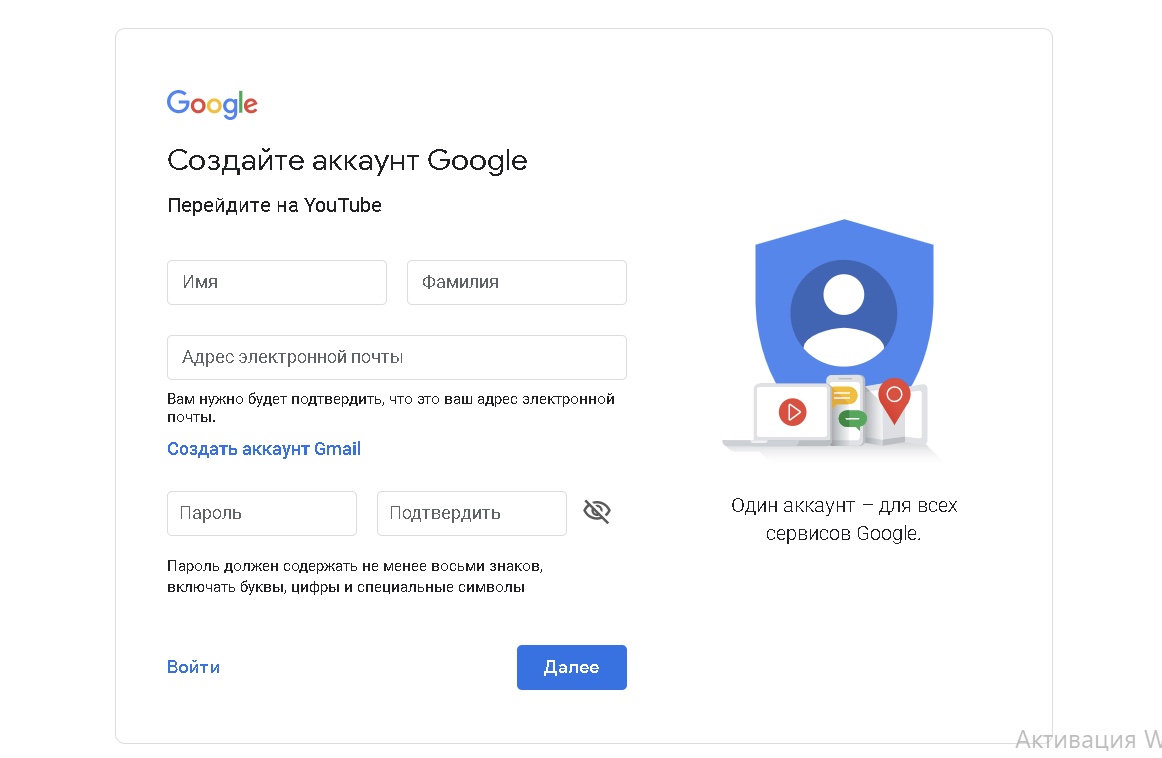

 При этом будут экспортированы только выбранные вами пользователи.
При этом будут экспортированы только выбранные вами пользователи.