- 3 способа мгновенно создать новый адрес электронной почты для себя
- Как создать свой собственный персонализированный адрес электронной почты домена
- Как правильно создать электронную почту на телефоне Как настроить адрес электронной почты в телефоне
- Регистрация в почте Google
- Создание электронного ящика Mail.ru
- Электронная почта Яндекс
- 1. Настройка почты средствами самой операционной системы
- 2. Настройка почты в приложениях для Андроид
- 3. Настройка почты в Андроид в браузерах
- Как создать email-адрес Yandex
- Как создать почту Gmail
- Регистрация в Mail.ru
- Порядок регистрации нового почтового адреса
- Как создать электронную почту на планшете или смартфоне
- Настройка почты в приложении Gmail на Android
- Настраиваем почту на iPhone и iPad
- Как создать почту на телефоне с IOS
- Как сделать аккаунт на мобильном устройстве с Андроидом
- Применение сторонних клиентов
- Нюансы создания
- Как создать одноразовые адреса электронной почты — Алина Олешко — Хайп
- Электронная почта в Скайпе | Netsmate.com
- Новый адрес электронной почты на яндексе. Как создать электронную почту бесплатно – инструкция для регистрации почтового ящика (емайл)
- Как сделать email адрес: подробная инструкция
- Что такое Email
- Email для регистрации на сайтах
- Бесплатные русскоязычные почтовые сервисы
- Пошаговая инструкция – как создать e-mail на гугле
- Регистрируемся
- Ввод данных и пароля будущего ящика
- Входим и проверяем почту
- Отмечаем все письма разом
- Как создать gmail?
- Как получить красивый Эмейл?
- Как создать ящик на телефоне
- Настройки
- Электронная почта
- История создания электронной почты
- Что такое адрес электронной почты?
- Как изменить адрес Gmail [Обновление 2021 года со скриншотами]
- Создание нового адреса Gmail
- Настройка пересылки электронной почты в Gmail
- Изменение имени «Отправить электронное письмо как»
- Удаление или добавление «точек» в адресе электронной почты
- Как изменить резервный адрес электронной почты в Gmail
- Что вам нужно сделать после изменения адреса Gmail
- Увеличьте ваш Gmail с помощью Right Inbox
- Добавление или удаление псевдонима электронной почты в Outlook.com
- Как создать адрес электронной почты live.com?
- Как создать рабочий адрес электронной почты с персональным доменом
- Как создать новый адрес электронной почты Google (Gmail)
- Зачем нужно делать адрес электронной почты Google?
- Как создать электронную почту Gmail, шаг за шагом
- 1. Перейдите в Gmail, чтобы создать новую учетную запись
- 2. Введите свои данные
- 3. Подтверждение номера телефона
- 4. Введите свои личные данные
- 5. Решите, хотите ли вы связать свой номер телефона с Gmail.
- 6. Примите политику конфиденциальности
- 7.Настройте свой новый адрес электронной почты Google
- 8. Откройте новую учетную запись Gmail на вкладке без режима инкогнито
- Первые шаги в вашем новом адресе электронной почты Google
- Электронная почта Google для бизнеса
- Наслаждайтесь новым аккаунтом электронной почты Google
- Создание нового адреса электронной почты через Outpost — Palo Alto Software
- Создание нового адреса электронной почты
3 способа мгновенно создать новый адрес электронной почты для себя
Есть много разных способов, которыми вы и я используем Интернет, и иногда они должны храниться отдельно. Это включает в себя почтовые ящики. Приятно хранить ваши личные письма отдельно от ваших рабочих писем. Иногда вы можете даже хотеть отделить электронные письма от социальных сетей или сайтов знакомств от других личных писем. Все зависит от того, насколько хорошо вы организовываете вещи.С любым из этих способов вам не нужно проходить еще один долгий и болезненный процесс регистрации. Вам не нужно создавать отдельную учетную запись, в которую нужно входить и выходить. Я знаю, как это отнимает много времени и раздражает. Есть несколько способов обойти это. В этой статье я собираюсь поделиться с вами тремя моими любимыми способами мгновенного получения вашей электронной почты, где она принадлежит.
Использование разделителей
В адресах электронной почты разделителем является символ, который вы можете добавить к своему имени пользователя.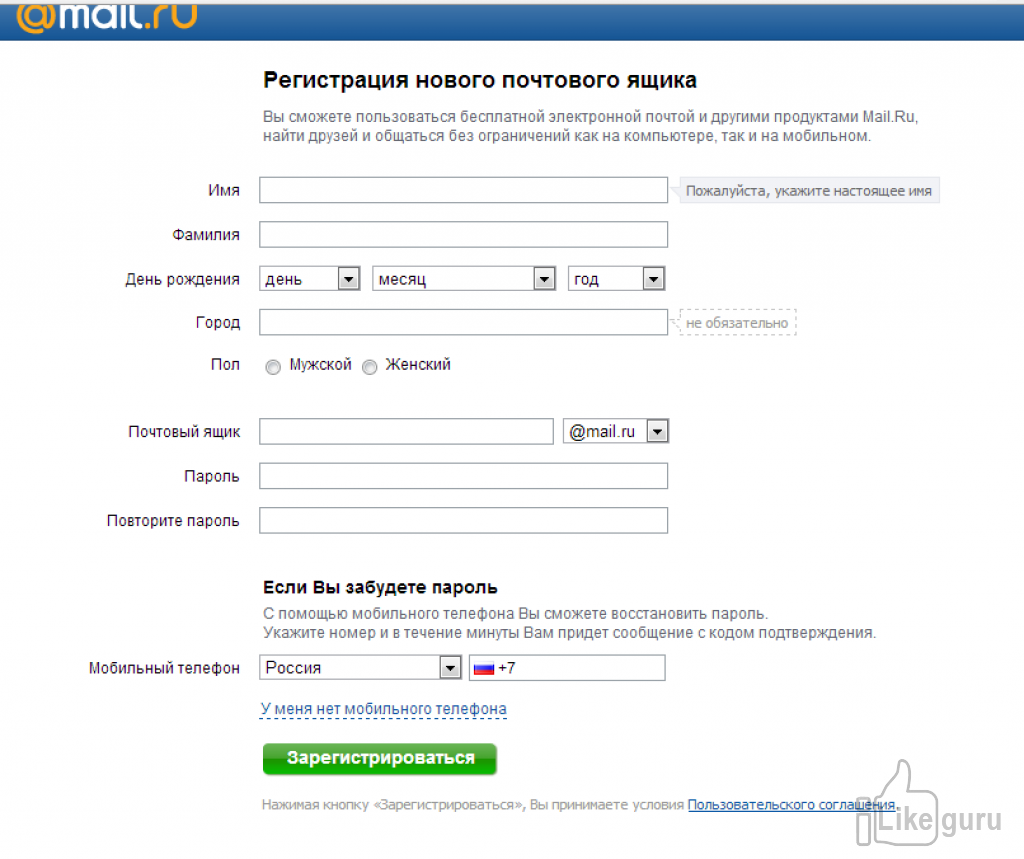
Если ваш адрес электронной почты Gmail, например, [email protected], вы можете подписаться на новостную рассылку MakeUseOf с адресом электронной почты [email protected] Разделитель Gmail является знаком плюс. Информационный бюллетень будет по-прежнему доставляться на ваш почтовый ящик в обычном режиме, хотя он будет отправляться на этот уникальный адрес электронной почты. Все, что находится после вашего имени пользователя (от знака плюс), игнорируется.
Чем это полезно? Ряд причин:
- Вы можете использовать один адрес Gmail, чтобы подписаться на один и тот же веб-сайт несколько раз. 99% веб-сайтов, на которых я пытался это сделать, позволят им скользить. Другие когда-нибудь автоматически подавят разделитель или не разрешат не алфавитно-цифровые символы.
- Это позволяет вам лучше организовать свою электронную почту.
Здесь вы можете увидеть, как я использовал эту функцию. Я также хотел бы отметить, что регистрация на этих сайтах под «спамом» была просто мерой предосторожности, и ни один из них не отправил мне никаких нежелательных писем (или, если они это сделали, они не попали в почтовый ящик).
Разделители различны для каждого поставщика электронной почты. Вот более популярные провайдеры, согласно Википедии:
Доступные адреса электронной почты этой формы с использованием различных разделителей между базовым именем и тегом поддерживаются несколькими почтовыми службами, включая Runbox (плюс и дефис), Gmail (плюс), Yahoo! Mail Plus (дефис), Apple MobileMe (плюс), FastMail.FM (плюс и адресация субдоменов) и MMDF (равно).
Большинство установок продуктов qmail и Courier Mail Server поддерживают использование дефиса «-» в качестве разделителя внутри локальной части, такого как [email protected] или joeuser-tag-sub-everything-else @ example. ком. Это позволяет qmail через файлы .qmail-default или .qmail-tag-sub-everything-else сортировать, фильтровать, пересылать или запускать приложения на основе установленной системы тегов.
Postfix позволяет настроить произвольный разделитель из допустимого набора символов. Информация о разделителе остается доступной в электронном письме (адрес не перезаписывается для его удаления) и, таким образом, полезна для внутренней маршрутизации почты, фильтрации и пересылки через любой из механизмов, существующих в Postfix.
Если вы не уверены в разделителе своего провайдера, вы всегда можете нажать Google.
Псевдонимы Windows Live / Hotmail
Это большой, о котором, кажется, мало кто знает. Windows Live и Hotmail позволят вам добавить до трех дополнительных адресов электронной почты к одной учетной записи, что позволит вам иметь четыре адреса электронной почты в одной папке входящих сообщений. Это хорошая маленькая особенность. Вот как вы это делаете:
- Войдите в свою учетную запись Live / Hotmail
- В правом верхнем углу наведите курсор на свое имя и нажмите «Параметры»
- Нажмите на адреса электронной почты
- Нажмите Добавить адрес электронной почты
- Нажмите на поле выбора рядом с Создать новый адрес электронной почты Windows Live, чтобы добавить его в свою учетную запись.
Оттуда решите, какое имя пользователя и какой почтовый домен (live.com или hotmail.com) вы хотите использовать. Вы можете повторить этот процесс до трех раз.
Одноразовая электронная почта
Я думаю, что большинство людей уже знают об одноразовых адресах электронной почты. Хотя они не являются жизнеспособным долгосрочным решением, они отлично подходят для разовых регистраций. Мы сделали немало статей по этому вопросу в прошлом:
- Mmmmail: одноразовая электронная почта для службы RSS
- Mailnesia: используйте анонимную одноразовую электронную почту без регистрации
- Dudmail: получите одноразовый адрес электронной почты Получать электронные письма анонимно
- Trashmail: доступный почтовый сервис, который дает вам больше контроля
- Mintemail: одноразовый адрес электронной почты
Одним из самых крутых и простых решений является использование Mailinator. Вы можете получить доступ к почтовым ящикам с помощью простого запроса GET: http://mailinator.com
Этот конкретный URL приведет вас в папку «Входящие» для учетной записи «muoboy».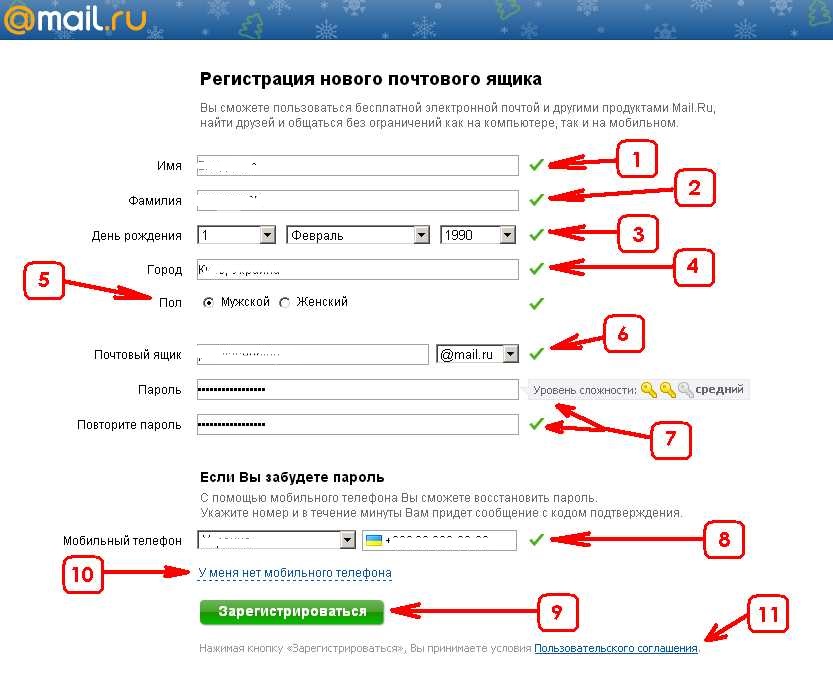 Измените имя пользователя в URL, чтобы мгновенно получить доступ к любой папке входящих сообщений.
Измените имя пользователя в URL, чтобы мгновенно получить доступ к любой папке входящих сообщений.
Очевидно, что я бы не стал предлагать одноразовый адрес для чего-либо, что вы считаете важным, хотя есть определенные способы использования, которые каждый из нас может придумать самостоятельно. Когда вам нужно быстро найти новый почтовый ящик, это три из лучших направлений. Дайте мне знать о любых других методах в комментариях!
Как создать свой собственный персонализированный адрес электронной почты домена
Когда-то в AOL был отличный сервис, который позволял вам бесплатно создавать собственный адрес электронной почты для домена и использовать любое доменное имя, даже если оно уже зарегистрировано. Я понятия не имею, как это работает, но через некоторое время все прошло, и я понимаю, почему!Вы все еще можете создать персональный адрес электронной почты, но это невозможно без оплаты. Причина в том, что вам нужно сначала купить доменное имя, чтобы настроить электронную почту для этого домена.
Конечно, если вы действительно хотите отправить электронное письмо с любого адреса электронной почты, вы можете создать свой собственный почтовый сервер и отправлять поддельные электронные письма, но тогда вы станете сертифицированным хакером / спамером, и мы не собираемся учить чему-либо подобному в этой статье.
Итак, давайте разберем процесс на части и, надеюсь, вы сможете найти домен, который ищете. Вы, вероятно, получите то, что вы хотите, если вы хотите отправлять электронные письма на свадьбу или что-то подобное и хотите создать собственное электронное письмо, например, [email protected] или gettingmarried@wendyandchris.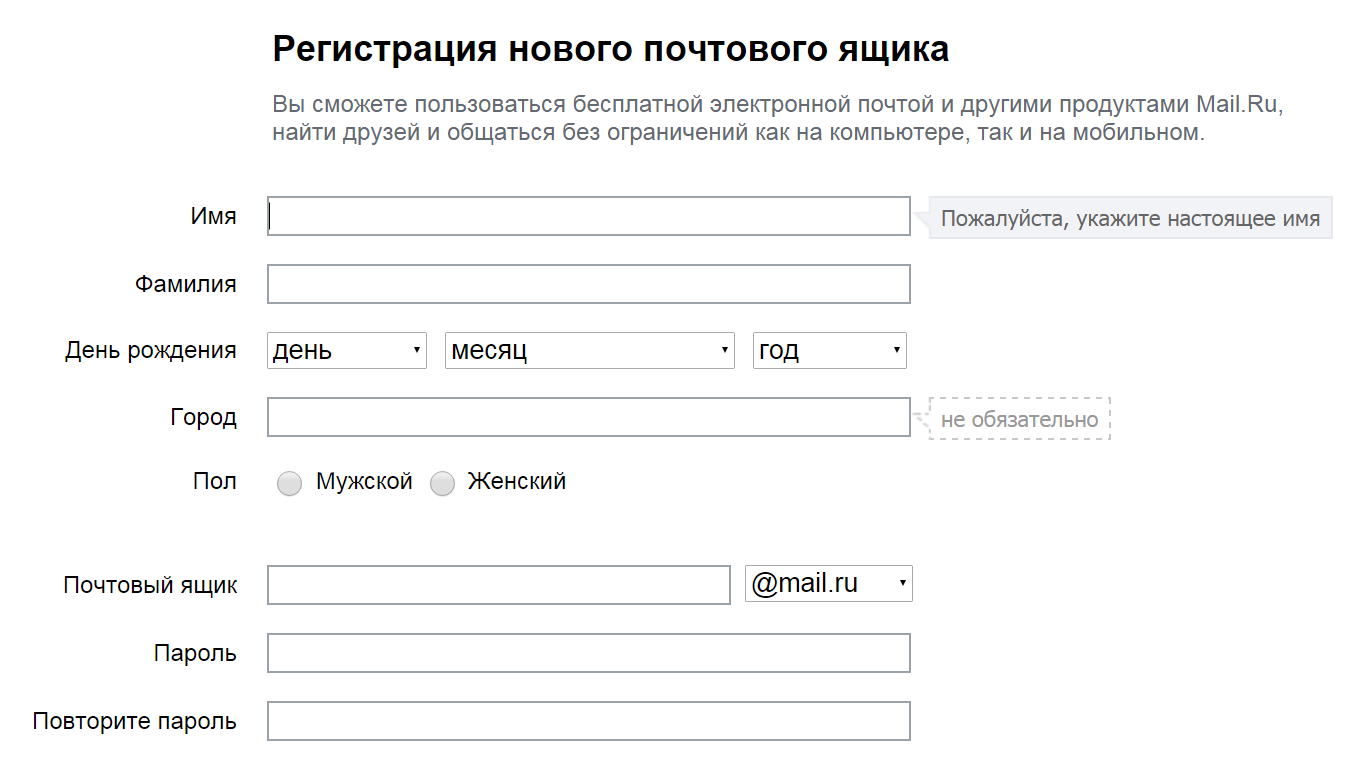 com. Если вы хотите отправить электронное письмо с [email protected], вам не повезет, потому что love.com определенно уже зарегистрирован.
com. Если вы хотите отправить электронное письмо с [email protected], вам не повезет, потому что love.com определенно уже зарегистрирован.
Найти домен
Во-первых, давайте посмотрим на домен, который доступен. Помните, что электронная почта не всегда должна заканчиваться на .COM. Недавно был открыт целый ряд новых доменов верхнего уровня, что означает, что у вас может быть домен, заканчивающийся такими вещами, как .fitness или .investments или .photography.
Лучший сайт, который мне нравится использовать для поиска доменов, это NameCheap.com, Он позволяет вам искать ключевое слово, а затем предоставит вам все возможные варианты для этого ключевого слова.
Нажмите «Поиск», и вы увидите четыре вкладки в верхней части: «Популярная», «Новая», «Международная» и «Избранное». В приведенном ниже примере я ищу jackandkate, чтобы увидеть, что было доступно. К сожалению, jackandkate.com и .net недоступны, но есть и другие, такие как .rocks и .me! jackandkate.rocks на самом деле звучит довольно круто.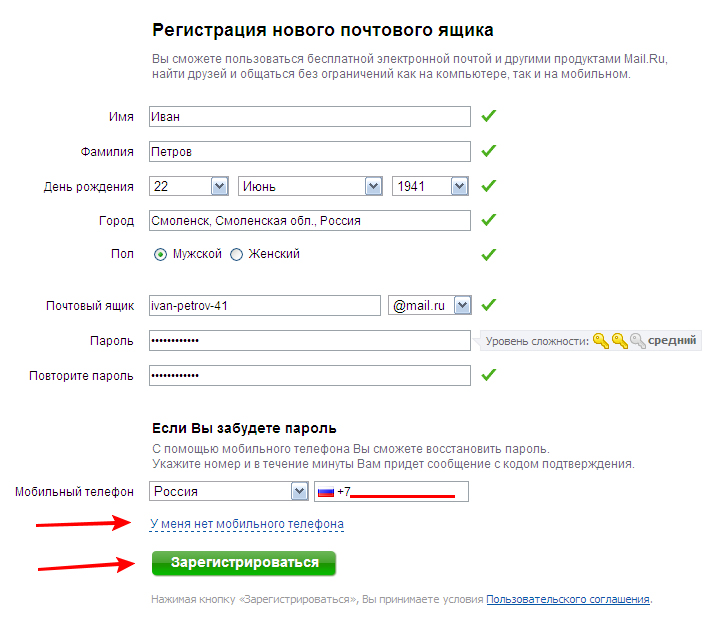
Вы можете прокрутить вниз и нажать Смотрите другие варианты ссылка, чтобы увидеть другие доступные варианты для этого доменного имени. Кроме того, некоторые из них имеют небольшой значок молнии рядом с именем, и если вы наведите на него курсор, он сообщит вам об ограничении этого доменного имени. Например, если вы хотите jackandkate.ca, вам понадобится канадская резиденция, чтобы получить ее.
Если ни один из них не подходит вам, нажмите на новый вкладка, и он покажет вам варианты, доступные для всех новых доменов верхнего уровня. Вы сразу заметите, что они также намного дороже традиционных.
Найдя домен, вы довольны им, приобретите его, а затем перейдите к следующему разделу, который покажет вам, как настроить электронную почту, используя NameCheap. На самом деле, прочитайте раздел ниже, прежде чем покупать домен у NameCheap, потому что вы можете добавить 2 бесплатных месяца хостинга электронной почты при оформлении заказа.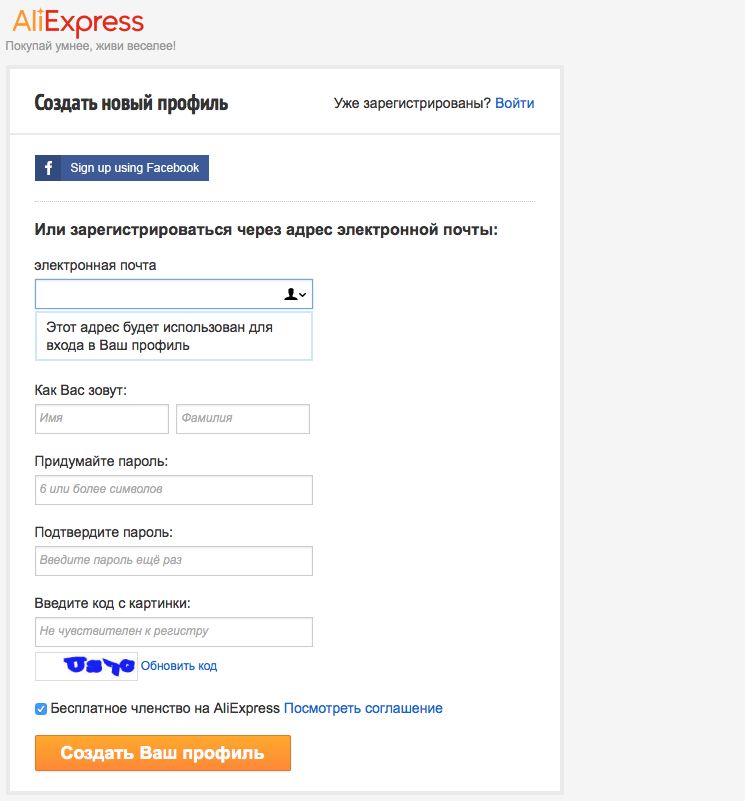
Настройка почтового хостинга
Когда вы покупаете свой домен, вы увидите возможность добавить хостинг электронной почты на NameCheap, и мне очень нравится, что он бесплатный в течение 2 месяцев! Большинству людей может потребоваться адрес электронной почты только в течение нескольких недель при отправке приглашений и т. Д. Если вам это нужно дольше, это очень дешевый почтовый хостинг.
Нажмите кнопку «Добавить в корзину», чтобы получить бесплатную личную электронную почту, и вы попадете на другую страницу, где вы можете выбрать нужные адреса электронной почты. По умолчанию он дает вам один адрес электронной почты бесплатно, который начинается с [email protected]. Тем не менее, вы можете просто снять этот флажок и установить пустое поле внизу, и оно станет вашим бесплатным. Если вам нужно более одного настраиваемого адреса электронной почты с этим доменом, это будет $ 0,25 за адрес электронной почты.
Теперь просто выполните процесс оформления заказа, во время которого вам придется создать учетную запись. Закончив, нажмите кнопку «Управление учетной записью» или вернитесь на домашнюю страницу и нажмите «Войти». После входа в систему перейдите к Приборная панель и вы увидите целую кучу ссылок. Тот, который вы хотите нажать на это Почтовые домены Open-Xchange,
Закончив, нажмите кнопку «Управление учетной записью» или вернитесь на домашнюю страницу и нажмите «Войти». После входа в систему перейдите к Приборная панель и вы увидите целую кучу ссылок. Тот, который вы хотите нажать на это Почтовые домены Open-Xchange,
Теперь вы увидите доменное имя в списке, и вы должны нажать на него. Если вы купили более одного домена, вам нужно выбрать домен, для которого вы хотите управлять электронной почтой.
Теперь, чтобы получить настройки электронной почты, сначала необходимо создать почтовый ящик. Я думал, что он сделает это сам по себе, так как я набрал желаемое имя домена, но, видимо, вам придется делать это вручную. Идите вперед и нажмите на Настройка нового почтового ящика кнопка.
Введите локальную часть нужного вам адреса электронной почты, затем введите пароль для почтового ящика и нажмите кнопку Создать почтовые ящики кнопка. На следующей странице нажмите проследовать кнопка.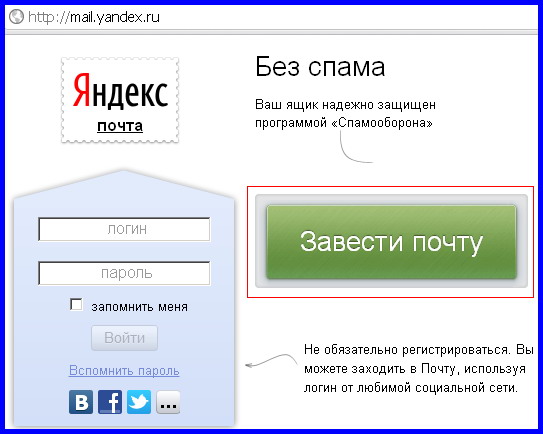 Наконец, нажмите на Управление подписками Кнопка, чтобы вернуться на главный экран электронной почты.
Наконец, нажмите на Управление подписками Кнопка, чтобы вернуться на главный экран электронной почты.
Наконец, вы увидите, что он дает вам URL для управления вашей электронной почтой. По умолчанию это будет просто mail.domainname.whither. Так как мой домен aseemkishore.rocks, я бы пошел на mail.aseemkishore.rocks, чтобы управлять своей электронной почтой. Стоит отметить, что при переходе по этой ссылке вы можете получить страницу с ошибкой, потому что если вы только что зарегистрировали домен, настройки DNS должны распространяться через Интернет, а это может занять до 48 часов. В моем случае это заняло около 30 минут, а затем оно было перенаправлено на почтовый клиент.
Однако, если вы хотите немедленный доступ, ссылка должна быть в электронном письме, которое вы получили от NameCheap. Вот URL для управления электронной почтой, если вы не можете его найти:
https://privateemail.com/appsuite/signin
Теперь вам нужно войти в систему, используя только что созданный адрес электронной почты и пароль, который вы только что установили для этого почтового ящика.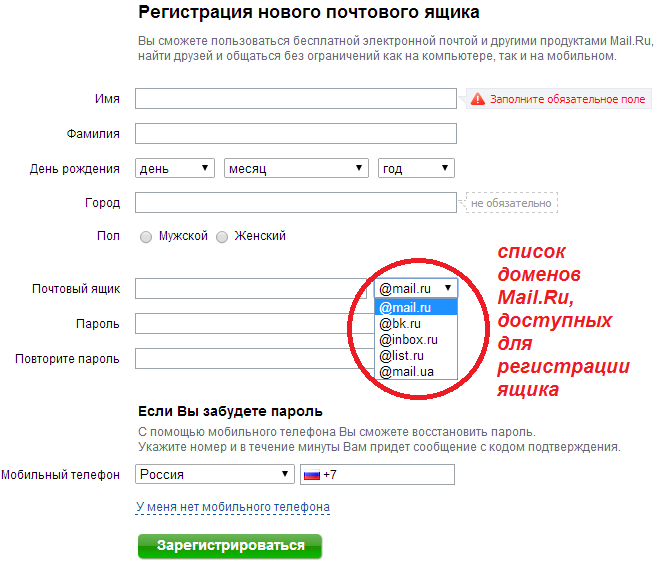 Мое имя пользователя [email protected] в моем примере. Не используйте информацию для входа в свою учетную запись NameCheap, так как она не будет работать.
Мое имя пользователя [email protected] в моем примере. Не используйте информацию для входа в свою учетную запись NameCheap, так как она не будет работать.
Как только вы войдете, вы увидите интерфейс для почтового клиента, используемого NameCheap. У него чистый интерфейс и он отлично работает для большинства целей.
Теперь, чтобы отправить свое первое электронное письмо, просто нажмите Compose ссылку и отправить! Я отправил электронное письмо на мою учетную запись GMail, и оно пришло через несколько секунд. Отличительной особенностью NameCheap является то, что он также поддерживает IMAP, поэтому вы можете использовать Outlook или любой почтовый клиент, которым хотите управлять своей электронной почтой. У них также есть возможность переслать всю электронную почту с этого аккаунта на другой, если хотите.
Вот и все! Это небольшой процесс, и вам понадобится около часа, чтобы сделать все это, но если вам действительно нужен персональный адрес электронной почты, это действительно единственный способ сделать это.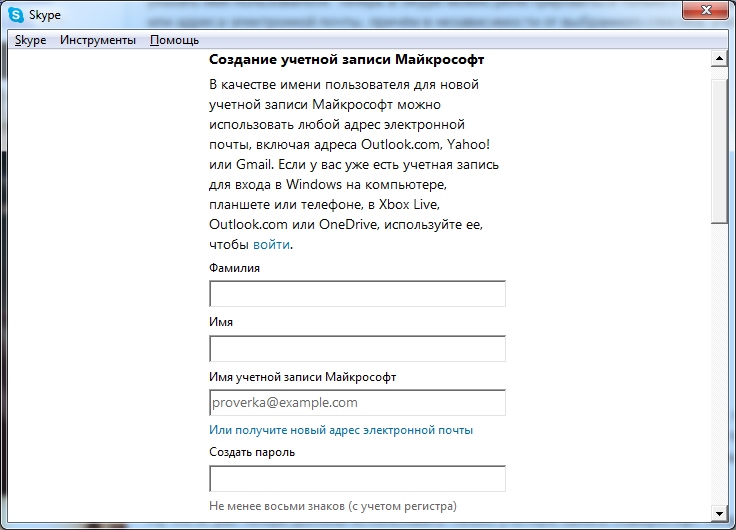 Конечно, вы можете зарегистрировать свой домен где угодно, и есть сотни хостинговых компаний, но я просто рекомендую NameCheap, потому что я думаю, что он дает вам лучшее соотношение цены и простоты использования. Если у вас есть какие-либо вопросы или комментарии, сообщите нам об этом ниже. Наслаждайтесь!
Конечно, вы можете зарегистрировать свой домен где угодно, и есть сотни хостинговых компаний, но я просто рекомендую NameCheap, потому что я думаю, что он дает вам лучшее соотношение цены и простоты использования. Если у вас есть какие-либо вопросы или комментарии, сообщите нам об этом ниже. Наслаждайтесь!
Как правильно создать электронную почту на телефоне Как настроить адрес электронной почты в телефоне
Электронный почтовый ящик сегодня — это почти обязательный атрибут современного городского жителя. Это очень удобный инструмент как деловой жизни, так и досуга. На электронную почту можно отправить или получить документы, фотографии, аудио и видео ролики небольших размеров. Без неё не удастся зарегистрироваться в социальных сетях одноклассники, Вконтакте, фейсбук или ином сайте, либо получить услуги на государственных порталах или сервисах. Регистрация электронной почты обычно не вызывает особых вопросов, но тем не менее, до сих пор есть пользователи, для которых это является сложностью.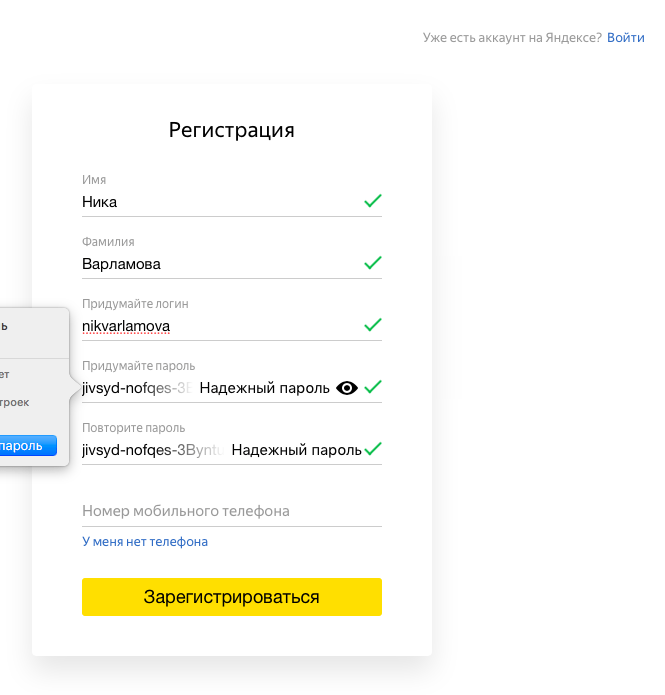 Как правило, это пенсионеры и пожилые люди. Специально для них я подробно расскажу как создать электронную почту на мэйл.ру, яндекс рамблер или google.
Как правило, это пенсионеры и пожилые люди. Специально для них я подробно расскажу как создать электронную почту на мэйл.ру, яндекс рамблер или google.
Итак, сама процедура регистрации е-майла состоит из следующих этапов:
1. ввести личные данные
Здесь подразумевается ввод фамилии, имени. Возраста и пола. Так же, я бы настоятельно рекомендовал указывать свой контактный номер мобильного телефона. Это позволит Вам оперативно восстановить доступ, если злоумышленники каким нибудь способом уведут учетные данные.
2. придумать имя электронного ящика
Полный адрес электронного почтового ящика состоит из двух частей:
Всё что до знака собака — это имя ящика, которое придумываете Вы. Все что после — это название почтового сервиса, на котором зарегистрирован Ваш е-мейл.
Имя ящика должно быть уникальным в пределах одного почтового сервиса (читай сервера). Если то имя, что Вы придумали уже занято, то система предложит Вам иные доступные варианты.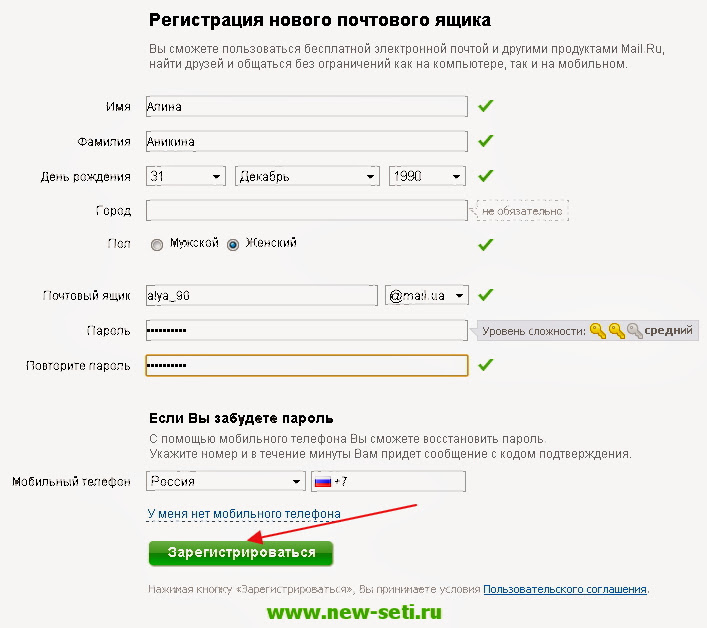
3. придумать пароль
Этому пункту многие пользователи не уделяют должного внимания. А зря. Именно простой пароль является причиной взлома электронной почты в 90% случаев. Пароль для мейла должен быть произвольным набором символов не короче 8 (а лучше 10) знаков и состоять из цифр и букв латинского алфавита. При этом буквы лучше применять и строчные, и заглавные. Кстати, никогда не храните пароль к электронной почте в текстовых файлах на рабочем столе.
После того, как регистрация почтового ящика будет завершена, браузер вас автоматически в него перенаправит. Теперь Вы можете спокойно пользоваться созданным емайлом для личной или деловой переписки.
4. подтвердить свои данные
С десяток лет назад для того, чтобы создать себе емайл достаточно было всего лишь заполнить требуемые поля с именем и фамилией. Причём не обязательно свои, можно и придуманные. Сейчас постепенно всё меняется в сторону обязательной персонализации. На сегодняшний день, в большинстве случаев, уже требуется подтверждение с помощью SMS-кода, который придёт на указанный Вами телефон.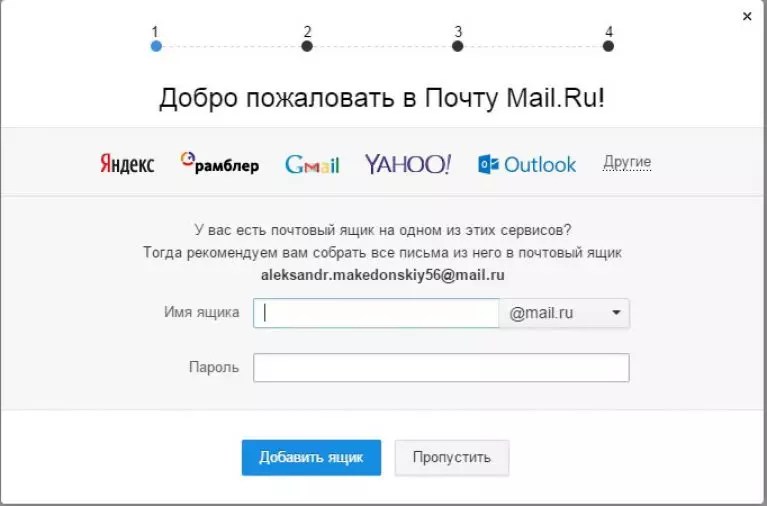 С другой стороны — это удобный инструмент восстановления доступа к электронной почте, если случайно забыли пароль или его взломали. Если Вы законопослушный гражданин, то тут бояться нечего.
С другой стороны — это удобный инструмент восстановления доступа к электронной почте, если случайно забыли пароль или его взломали. Если Вы законопослушный гражданин, то тут бояться нечего.
Давайте рассмотрим пошагово как сделать майл на примере трёх самых популярных в России почтовых сервисов.
Регистрация в почте Google
Заходим на cамый популярный в мире почтовый сервис от Гугл — Gmail.com (гмайл или джимейл).
Нажимаем на кнопку «Создать аккаунт». Откроется окно ввода регистрационных данных:
Здесь надо указать своим имя и фамилию.
Ниже Вам надо будет придумать «Имя пользователя»(адрес электронной почты) и пароль, используемые в дальнейшем для того, чтобы зайти на почту Гугл.
Дальше нужно будет указать дату рождения, пол, номер мобильного телефона и запасной адрес электронной почты (если есть). Последние два пункта нужны для того, чтобы помочь восстановить доступ к ящику, если его взломают или Вы забудете пароль.
Остаётся только ввести проверочный текст с картинки и согласится с условиями.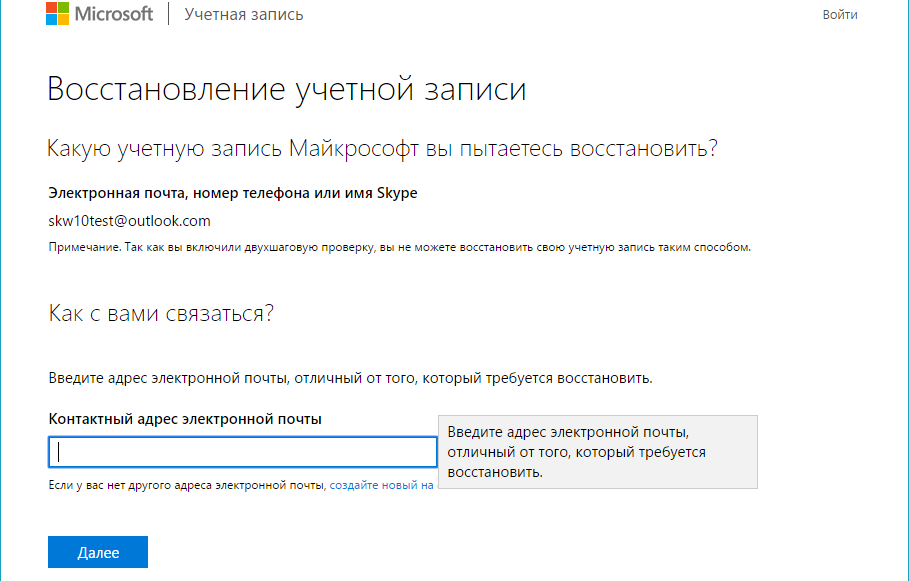
Нажмите на кнопку «Перейти к сервису Gmail» чтобы открыть интерфейс сервиса.
Вот и всё, почтовый ящик Гугл успешно создан и можно с ним работать — отправлять и принимать письма.
Кстати, созданная электронная почта, вернее имя ящика будет использоваться как единый логин на всех сервисах Гугл — YouTube, Google Диск, Карты, Blogger, Play Market.
Создание электронного ящика Mail.ru
Это, пожалуй, самый старейший сервис электронной почты в России. Чтобы получить адрес электронной почты Маил.ру — зайдите на одноимённый сайт и нажмите на кнопку «Регистрация» в левом углу экрана:
Затем откроется вот такая страница:
Вводим данные о себе — Имя, Фамилия, дата рождения, место проживания и пол.
Затем, надо будет придумать имя почтового ящика и пароль к нему. Кстати, сервис позволяет выбрать один из доменов сервера — кроме @mail.ru
доступны ещё @list.r
u, @bk.ru
и @inbox.ru
.
Для возможности быстрого восстановления доступа к почте Майл.ру желательно указать свой номер мобильного телефона.
Нажимаем на кнопку «Зарегистрироваться».
После этого Вам на телефон придёт SMS с кодом подтверждения, который надо ввести в появившемся окне:
Вводим число из СМСки и кликаем на кнопочку «Готово». Если код верный — вас перекинет в успешно созданный почтовый ящик mail.ru
Отсюда Вы можете отправлять и получать письма. Здесь же Вам будет доступен IM-клиент Агент@Майл.ру.
Электронная почта Яндекс
Крупнейший российский поисковик Yandex.ru тоже имеет отличный почтовый сервис. Чтобы зарегистрировать на почте Яндекс свой электронный ящик, надо на главной странице поисковой системы, в правом верхнем углу, кликнуть на ссылку «Завести почту».
Откроется форма регистрации:
Здесь всё так же, как и в предыдущих сервисах — прописываем Имя и Фамилию, придумываем имя почтового ящика Yandex и указываем номер мобильного телефона.
Нажимаем на кнопку «Получить код». На Ваш телефон придёт смс, код из которого надо будет ввести в поле ниже, после чего появится галочка, что телефон успешно подтверждён.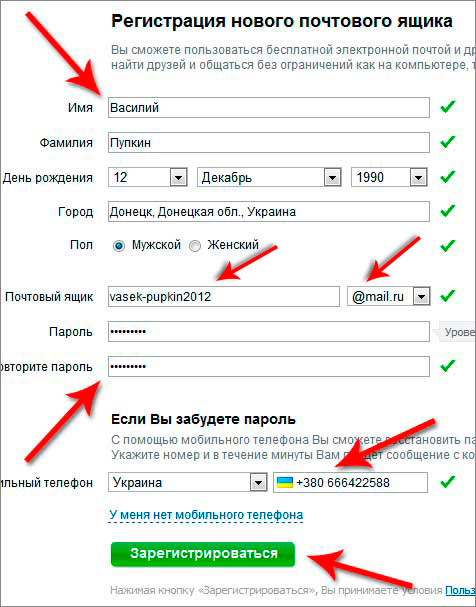
Нажимаем на кнопку «Зарегистрироваться».
Как и в случае с Гугл, созданный аккаунт будет единым для других сервисов поисковика — Карты, Маркет, Картинки, Видео, Музыка и т.п.
Одной из самых востребованных функций в любом современном смартфоне является почтовый клиент, позволяющий принимать и отправлять электронные письма из различных сервисов, будь то стандартные службы поисковой системы Google, Yandex или сторонние почтовые сервисы, например, Mail, Beeline и прочие другие. В этом материале мы вам детально опишем, как настроить почту на своем Андроиде и как создавать резервные копии своих писем!
Настроить почту можно не только стандартными средствами самой системы, но и при помощи специализированных приложений, загружаемых из сервиса Google Play, а также прямо из браузера, авторизовавшись под своей учетной записью.
И так, процесс настройки почты можно разделить на три разных категории:
- Настройка почты системными средствами в OS Android.

- Настройка почты в приложениях.
- Настройка почты в Андроид в браузерах.
Внимание! Какой бы сервис вы не использовали для отправки и приема электронных писем – суть работы email не меняется. Практически все проекты для работы с электронными письмами используют идентичные технологии.
1. Настройка почты средствами самой операционной системы
И так, как настроить почту на Андроиде? Стандартные средства этой системы позволяют принимать и отправлять письма с прикрепленного email адреса, например, того же Gmail или подключение отдельного адреса для работы с почтой. Мы будем рассматривать оба варианта.
Первый вариант — Стандартная почта от Google
Изначально рассмотрим вариант работы со стандартной почтой от Google. Как только вы добавите учетную запись для своего смартфона, работающего под управлением операционной системы Android, почта будет настроена автоматически, причем все письма будут загружены на ваше устройство, как прочитанные ранее, так и еще не открытые.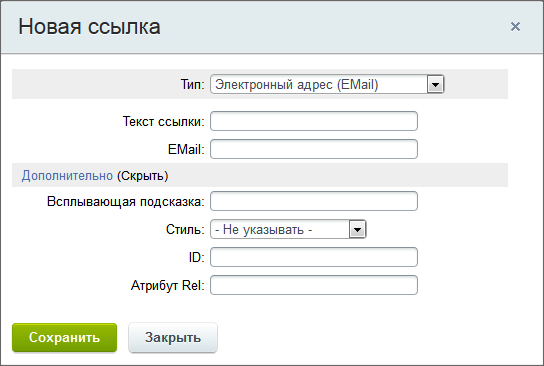
Для работы с учетными записями и их настройкой вам нужно перейти во вкладку «Настройки», выбрать пункт «Учетные записи и синхронизация», а далее уже войти в ту учетную запись, в которой и прикреплена ваша почта. В данном случае речь идет конкретно о Google – сервис Gmail, которым пользуются миллионы людей по всему миру.
Второй вариант — Подключение почты со сторонних сервисов
Допустим, что вы используете почту от Яндекса или Mail.ru. Что же делать в таком случае? Как и говорилось ранее, принцип работы почтовых сервисов одинаковый, единственное – отличаются некоторые настройки в записях.
Чтобы настроить почту в любом другом сервисе, вам нужно в главном меню системы выбрать приложение E-mail и открыть его. Сначала попробуйте авторизоваться с автоматической настройкой. Для этого достаточно ввести адрес электронной почты в поле – E-mail и пароль в поле «Пароль». Как только данные будут введены, нажмите кнопку «Далее».
Если же система выдает ошибку, вернитесь к предыдущему пункту и нажмите кнопку «Ручная настройка».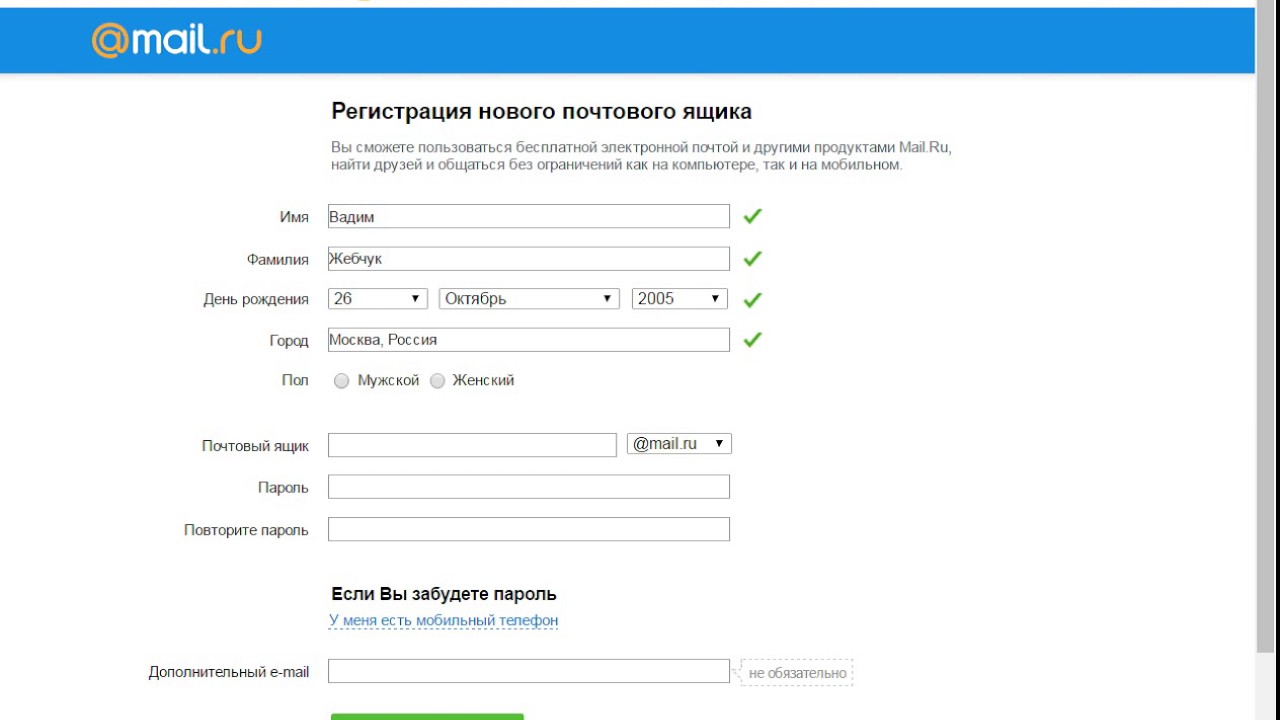 На примере мы будем настраивать почту Мейл.ру.
На примере мы будем настраивать почту Мейл.ру.
В появившемся окне прописываете настройки как на картинке:
Для сервера исходящих сообщений ставите следующие параметры:
Внимание! Все параметры для своего почтового клиента можно просмотреть на официальном сайте, например, на www.mail.ru или www.yandex.ru, зайдя в соответствующий раздел. В разделе «Помощь» находите пункт, в котором упоминается настройка почты на смартфоне, и смотрите перечень параметров, которые необходимо прописывать для своего аккаунта.
Как только все данные будут указаны, вам нужно будет кликнуть по кнопке «Готово», после чего система проверит достоверность введенных данных и синхронизируется с сервером почты. Все ваши письма будут автоматически загружены на телефон. В любое время входящие письма вы сможете удалить из своего телефона, предварительно сделав копии. Также стоит учесть, что на одном смартфоне может быть подключено несколько почтовых аккаунтов, например, если вы работаете сразу с Яндексом, Mail. ru и прочими почтовыми сервисами!
ru и прочими почтовыми сервисами!
2. Настройка почты в приложениях для Андроид
Выше мы описывали метод, который позволяет подключать и настраивать почту в стандартных опциях операционной системы Android. В этом же пункте речь идет о специализированных приложениях, которые разработаны специально под каждый сервис, например, Яндекс Почта или Gmail, Mail.ru и многие другие. Порядок действий в данном случае будет следующий:
- Определите, какая у вас почта и где зарегистрирована. Например, если у вас почта такого вида – [email protected], то она принадлежит к Yandex, если [email protected], то к Mail.ru и так далее.
- Зайдите в Google Play и в поиске введите название почтового сервиса, например, тот же Yandex или Яндекс, Mail.ru, Rambler и так далее.
- Загрузите программу (почтовый клиент) для данного почтового сервиса и запустите ее.
- Укажите логин и пароль. Как показывает практика, в большинстве программ адрес почты можно вводить как просто логин, так и полностью почту.

- Система проверит корректность введенных данных и автоматически загрузит письма с сервера на ваше устройство.
У каждой программы свой дизайн, свои определенные настройки, отдельный функционал, поэтому здесь уже каждый пользователь сам определяет, стоит ли ему проверять почту через официальное приложение почтового сервиса или указать свой e-mail через стандартные настройки в Андроид.
Устанавливать можно несколько программ, например, для работы с Mail, Yandex, Rambler, только учтите, что это существенно повышает энергопотребление аккумулятора.
3. Настройка почты в Андроид в браузерах
В связи с тем, что большинство пользователей предпочитают выходить в интернет с мобильных устройств и смартфонов, многие почтовые сервисы разработали мобильную версию, с помощью которой сайт автоматически подгоняется под размеры диагонали вашего устройства. Все эти операции осуществляются в браузере, например, Safari или Google Chrome, Opera.
Чтобы вы смогли зайти в свой почтовый сервис, вам нужно открыть любой браузер на своем устройстве и в поисковой системе написать его название или сразу зайти на официальный сайт, например, по адресу www. yandex.ru для работы с почтой от Яндекса. Далее вы переходите во вкладку «Почта», вводите логин и пароль. Рекомендуем вам сохранить пароль в браузере, чтобы каждый раз не вводить его при авторизации.
yandex.ru для работы с почтой от Яндекса. Далее вы переходите во вкладку «Почта», вводите логин и пароль. Рекомендуем вам сохранить пароль в браузере, чтобы каждый раз не вводить его при авторизации.
Последующие разы вы будете попадать в свой почтовый аккаунт автоматически, как только откроется страничка. В настройках браузера также можно добавить страницу в закладки, чтобы попасть в почтовый сервис одним кликом.
Как видите, настроить почту на Андроиде достаточно просто, причем способов для этого много! Если исходить из статистических данных, то можно с полной уверенностью сказать – большинство пользователей предпочитают для работы с почтой использовать стандартные настройки Android или специализированные приложения. Выход через мобильные версии с браузера осуществляют лишь те люди, которые не могут самостоятельно установить приложение из Google Play или прописать настройки в андроиде. Как поступить вам – решаете только вы сами! Удачной работы!
Без собственных электронных почтовых ящиков в интернете пользователь будет очень сильно ограничен в удобствах и возможностях.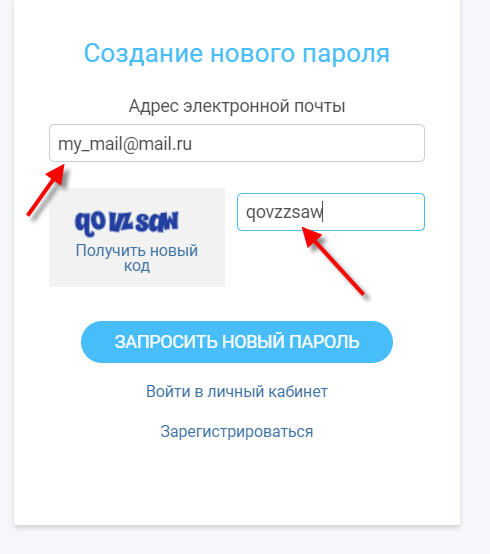 Мало того, что не будет возможности отравлять и получать электронные письма, на большинстве сайтов и сервисов интернета, а также в социальных сетях, регистрация участника почти всегда производится через email-подтверждение. Поэтому, если у вас еще нет своей электронной почты, займитесь решением этой проблемы как можно скорее.
Мало того, что не будет возможности отравлять и получать электронные письма, на большинстве сайтов и сервисов интернета, а также в социальных сетях, регистрация участника почти всегда производится через email-подтверждение. Поэтому, если у вас еще нет своей электронной почты, займитесь решением этой проблемы как можно скорее.
Тем более что это бесплатно и очень просто. Для домашнего пользования бесплатно. А вот если речь идет о корпоративном решении для бизнеса, вам потребуется платная система. Почему так? Почему нельзя пользоваться для связи с партнерами по бизнесу через обычную бесплатную почту Google или Яндекс?
Все дело в уровне конфиденциальности. Бесплатные сервисы используют довольно-таки слабые схемы шифрования и защиты передаваемых через интернет данных. Доступ к бесплатной почте могут получить хакеры и украсть важные и дорогостоящие коммерческие секреты. Кроме того, на серверах бесплатных почтовиков письма хранятся в незашифрованном виде. И стоит злоумышленникам взломать сервер, как миллионы электронных писем окажутся в третьих руках.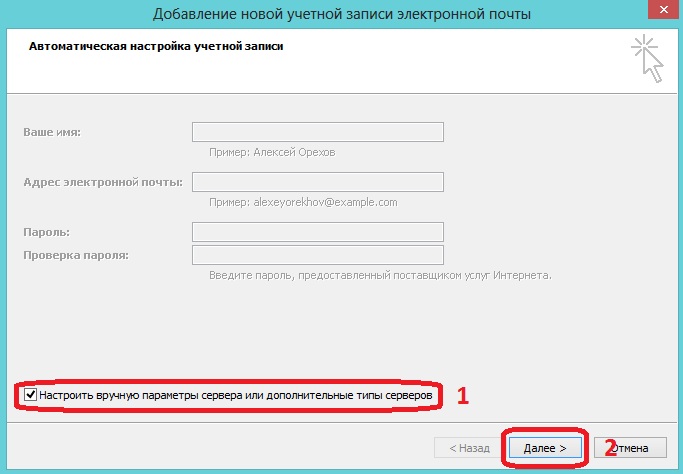
Как создать email-адрес Yandex
Первым делом открываем страницу https://passport.yandex.ru/registration/
Если вам нужна почта для сообщения с абонентами в пределах Рунета, подойдет Яндекс.Почта. Для получения нового аккаунта совершите следующие действия.
- Зайдите на сайт Яндекса. В правом верхнем углу находится форма почты.
- Найдите ссылку Регистрации.
- Войдите в интерфейс регистрации и заполните представленные поля.
- Подтвердите согласие и нажмите OK.
Вот и все дела. Теперь ждите, через несколько секунд вам придет первое электронное письмо с поздравлением о создании нового адреса. Минуты идут, а письмо не пришло? И не придет, потому что вы забыли настроить свой почтовый клиент.
Чтобы сервис смог получать письма какого-то адреса, нужно добавить новый аккаунт. Войдите в настройки, введите email и пароль, создайте новый почтовый ящик. Вот теперь проверьте корреспонденцию и прочитайте свое первое письмо.
Как создать почту Gmail
Электронная почта от Google вам пригодится в том случае, если вы активно общаетесь с иностранцами.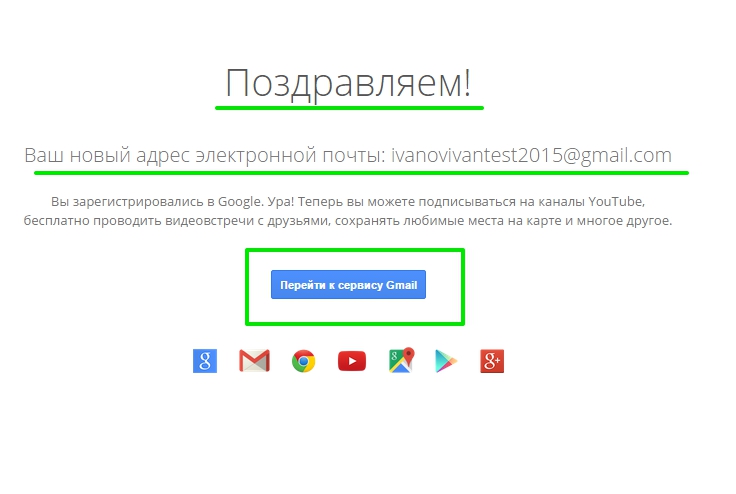 Кроме того, адрес Gmail – это ваши логин и пароль ко всем бесплатным сервисам компании Google. Вы даже на YouTube не сможете зайти без гугловского адреса почты.
Кроме того, адрес Gmail – это ваши логин и пароль ко всем бесплатным сервисам компании Google. Вы даже на YouTube не сможете зайти без гугловского адреса почты.
Если у вас стационарный компьютер, удобнее всего создавать почту Gmail в браузере Google Chrome. Если у вас такого пока еще нет – рекомендуется скачать и установить. Кроме всех сервисов Google вы получите самый быстрый и экономичных интернет-обозреватель сегодняшнего дня. Вот именно, Chrome по скорости обогнал многолетнего лидера Mozilla Firefox.
Чтобы создать ящик Gmail, вам даже не придется искать интерфейс. Просто попытайтесь войти в любой из сервисов Google. Появится панелька с предложением авторизоваться либо создать новый аккаунт. Выберите создать новый, заполните все поля формы, получите новый аккаунт Google. Это ваш адрес. Не забудьте создать дополнительный аккаунт в почтовом клиенте, пользуйтесь замечательной почтой Gmail на здоровье абсолютно бесплатно.
Регистрация в Mail.ru
В большинстве почтовых сервисов регистрация одинакова и подробно описывать её нет смысла. В Mail.ru имеется аналогичная форма регистрации.
В Mail.ru имеется аналогичная форма регистрации.
И регистрируемся:
Порядок регистрации нового почтового адреса
Алгоритм создания нового email-адреса немного различается в зависимости от провайдера и используемого вами почтового клиента – приложения для получения и отправки электронных писем. Если такой программы на вашем компьютере еще нет, начинать свою новую жизнь необходимо со скачивания продукта.
Для бесплатной электронной почты на стационарном компьютере оптимальным выбором будет Mozilla Thunderbird. Если же вашим браузером по умолчанию является Opera – так вот в этом обозревателе имеется встроенный клиент. Вам не придется запускать отдельную программу, чтобы получать, оправлять имейлы.
Эти два сервиса хороши еще тем, что от пользователя не потребуется вводить никаких адресов входящих и исходящих серверов и прочих непонятых вещей. Достаточно только адреса ящика и пароля. Все остальное происходит автоматом.
Как создать электронную почту на планшете или смартфоне
Если у вас имеется смартфон или планшет на платформе iOS или Android, процесс создания электронного почтового ящика значительно упрощается. Мобильные устройства специально разрабатываются для комфорта пользователя.
Мобильные устройства специально разрабатываются для комфорта пользователя.
Проверьте предустановленные приложения. Там обязательно будет почтовый клиент. А уж если у вас Android-устройство, то там без вопросов будет приложение для Gmail. В этом случае создавать новые ящики можно непосредственно прямо изнутри сервиса.
- Откройте почтовое приложение Gmail.
- Найдите Настройки и войдите в них.
- Найдите пункт Добавить аккаунт и нажмите на него.
Теперь вам будет предложено выбрать, какую почту вы желаете зарегистрировать. Если почта от Google, тогда можно создать новый ящик здесь же. Выберите и нажмите ОК. Адреса других провайдеров здесь можно только добавить в список аккаунтов. А для создания новых адресов придется посетить сайты этих провайдеров.
Национальные особенности электронной почты
Некоторые провайдеры плохо адаптированы для работы в нашей стране. При регистрации ящика AOL (популярного в Великобритании) вам потребуется указывать домашний адрес, ZIP-код. И все это в формате, который у нас не используется. Могут возникнуть проблемы с авторизацией.
И все это в формате, который у нас не используется. Могут возникнуть проблемы с авторизацией.
Наш человек за словом в карман не полезет, а вот за почтой – вполне. Нет, речь идет не о конверте с письмом, вынутом из ящика и засунутым в карман, а о смартфоне, который и есть наш личный «почтальон» в современном исполнении.
Многие думают, что телефоны под Android позволяют , которая привязана к аккаунту Google, а айфоны работают только с ящиком, который связан с Apple ID. И что для других почтовых аккаунтов нужны дополнительные программы. На самом деле возможностей гаджетов хватает на всё. Поговорим, как настроить электронную почту на телефоне, чтобы получать письма всех ваших учетных записей в один ящик – встроенный в систему.
Настройка почты в приложении Gmail на Android
Добавляем и настраиваем новый аккаунт
Почтовый клиент «Gmail », предустановленый на телефоны Андроид, может использоваться для сборки писем различных mail-сервисов, кроме тех, которые не поддерживают сторонние приложения, вроде усиленно защищенных ProtonMail и Tutanota.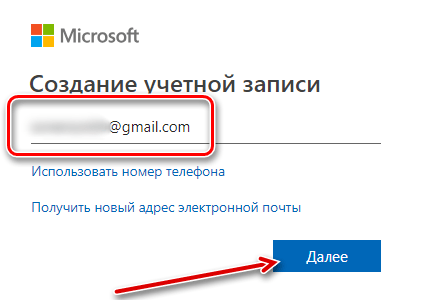 По умолчанию он собирает письма, только адресованные аккаунту Google, привязанному к устройству.
По умолчанию он собирает письма, только адресованные аккаунту Google, привязанному к устройству.
Чтобы подключить к клиенту Gmail другой почтовый аккаунт, сделайте следующее:
- Запустите приложение. Если кто не знает, его ярлычок – это белый конверт с красной буквой «М».
- Коснитесь кнопки «гамбургер» и откройте боковое меню. Для доступа к разделу управления аккаунтами коснитесь треугольничка, обведенного рамкой на скриншоте.
- Выберите пункт «+ Добавить аккаунт ».
- Выберите mail-сервис, который хотите подключить. Например, если доменное имя сервера, где находится ваш почтовый ящик, yandex.ru или ya.ru, выбирайте Яндекс; если gmail.com, выбирайте Google и т. д. Если нужного сервиса нет в списке, ваш выбор – «Другой ». Дальнейшие действия разберем на примере последнего варианта.
- Введите адрес электронной почты. Для установки ему настроек по умолчанию нажмите «Далее ». Если хотите указать свои параметры, коснитесь кнопки «Вручную ».

- При выборе ручной настройки программа попросит вас указать один из трех вариантов типа аккаунта. Для личной почты это протоколы POP3 или IMAP (что выбирать, можно узнать из инструкции пользователей вашего mail-сервиса). Для почты на корпоративном сервере – Exchange, если не используется иное.
- Еще раз введите логин или полный адрес почтового ящика и пароль для входа в него.
- На следующем этапе укажите сервер входящих сообщений. Если программа не определила его сама, придется еще раз обратиться к мануалу вашего mail-сервиса.
- Далее пропишите адрес сервера исходящих сообщений и по желанию включите автоматический вход в систему. Тогда вам не придется при каждом обращении к ящику вводить пароль.
- Основная настройка почти окончена. Дело за малым – разрешить или запретить синхронизацию программы с почтовым сервером. Если разрешили – установить частоту синхронизаций (по умолчанию 15 минут), а также включить или отключить оповещение о новых письмах и автозагрузку вложений при подсоединении телефона к сети Wi-Fi.

- Аккаунт добавлен. На завершающем шаге можете изменить ваше имя, которое будет отображаться в отправляемых письмах. По умолчанию вместо имени указан логин аккаунта.
На этом можно закончить, но если вы желаете настроить новый ящик более тонко, снова откройте в приложении боковое меню, перемотайте его вниз и коснитесь кнопки «Настройки ».
Выберите учетную запись, которую хотите отредактировать.
Для изменения доступны следующие параметры:
- Название аккаунта (адрес email).
- Ваше имя (по умолчанию в качестве него используется имя аккаунта).
- Подпись в письме.
- Связывание адреса с другим аккаунтом Gmail.
- Запрос показа изображений в письмах (если Интернет-соединение медленное или тарифицируется по объему трафика, лучше включить).
- Синхронизация с почтовым сервером и ее периодичность (высокая частота синхронизаций увеличивает объем трафика и ускоряет разрядку батареи телефона).

- Автоматическое скачивание вложенных в письма файлов при подключении к Wi-Fi.
- Уведомления о новых письмах.
- Сортировка входящей корреспонденции по категориям (неотсортированные письма, соцсети, форумы, промо-акции и уведомления). Поддерживается не всеми почтовыми службами.
- Автоматический ответ на входящие письма. Поддерживается не всеми почтовыми службами.
- Автоподстановка быстрых ответов. Поддерживается не всеми почтовыми службами.
- Выбор рингтона для оповещения о входящем сообщении.
- Добавление ярлыков.
- Вибросингал для оповещения о получении письма.
- Сервера входящей и исходящей почты (имя пользователя, адрес, порт и тип шифрования) и прочее.
Точно таким же способом в Gmail добавляют учетные записи других mail-сервисов. Ограничений по количеству нет. Использовать ручные настройки, как описано выше, обычно не нужно, кроме как для подключения аккаунтов корпоративной или какой-нибудь экзотической почты.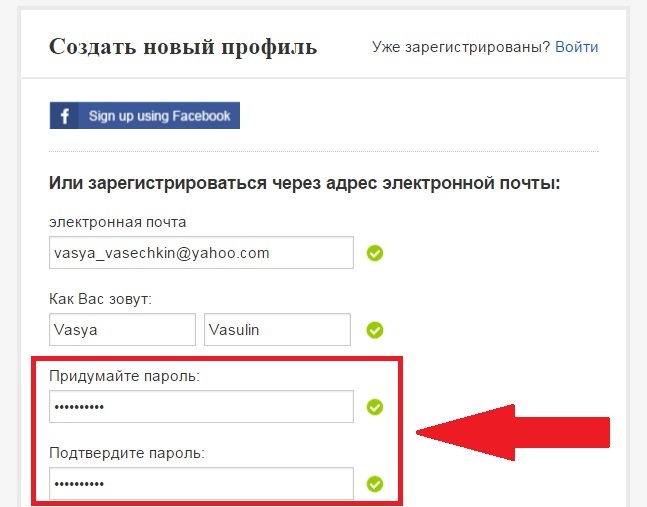 В остальных случаях приложение выбирает оптимальные параметры по умолчанию.
В остальных случаях приложение выбирает оптимальные параметры по умолчанию.
Как сменить и удалить аккаунт в почте Gmail
По умолчанию Gmail отображает корреспонденцию только одной учетной записи – активной в текущий момент. Чтобы проверить почту другой, нужно сделать активной ее.
Все подключенные аккаунты отображаются в верхнем поле основного меню приложения (скрытого за кнопкой «гамбургер»). Для переключения между ними достаточно коснуться нужного ярлычка. А для одновременной загрузки сообщений со всех ваших почт выберите в списке опций «Все ящики ».
Для удаления учетной записи из приложения Gmail нажмите в главном меню кнопку-треугольничек и откройте «Управление аккаунтами ».
Далее выберите почтовую службу и учетку, которую хотите удалить. На следующем экране еще раз выделите нужный адрес и зайдите в меню, скрытое за кнопкой «три точки» (вверху справа). Коснитесь пункта «Удалить аккаунт ».
Настраиваем почту на iPhone и iPad
Подключаем и настраиваем аккаунт
Добавление и настройка почтового аккаунта на мобильных устройствах Apple не более трудоемки, чем на Андроиде, но, на мой взгляд, менее интуитивно понятны.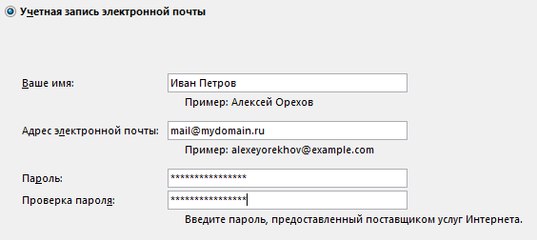 И выполняются они не в разделе почты, а в «Учетных записях и паролях ».
И выполняются они не в разделе почты, а в «Учетных записях и паролях ».
Чтобы использовать на iPhone или iPad другой почтовый аккаунт, помимо привязанного к Apple ID, сделайте следующее:
- Коснитесь в списке «Учетные записи » пункта «Добавить ».
- Выберите mail-сервис, на котором зарегистрирован ваш ящик. Если его нет в списке предложенных, нажмите «Другое ».
- Следом выберите раздел «Почта » и «Новая учетная запись ».
- Введите данные вашей учетки: имя пользователя (по умолчанию подставляется логин почтового аккаунта), адрес email, пароль и описание (последнее по умолчанию совпадает с адресом ящика). Коснитесь кнопки «Далее ».
- В следующем окошке – IMAP , отметьте «Почта ». Пункт «Заметки » отмечать не обязательно. Сохраните настройку.
- Далее, если считаете настройки достаточными, нажмите «Готово ».
 Новая учетная запись будет добавлена. Если хотите отредактировать параметры, которые не отображаются в этом окне, нажмите «Дополнительно ».
Новая учетная запись будет добавлена. Если хотите отредактировать параметры, которые не отображаются в этом окне, нажмите «Дополнительно ».
В разделе «Дополнительно » содержатся следующие опции:
- Поведение ящиков. Позволяет назначить или изменить роли некоторые папок – черновиков, отправленных, архивных и удаленных сообщений.
- Место перемещения ненужных писем – в корзину или ящик для архивов.
- Периодичность очистки корзины (полного уничтожения удаленных сообщений). По умолчанию одна неделя.
- Параметры получения входящей корреспонденции: использование шифрования SSL, выбор способа аутентификации, номер порта сервера IMAP и префикс пути IMAP.
- Использовать ли шифрование S/MIME. По умолчанию отключено, поддерживается большинством, но не всеми почтовыми сервисами.
После закрытия окошка с настройками вы переместитесь в раздел только что созданной учетной записи. Кстати, здесь же находится кнопка ее удаления.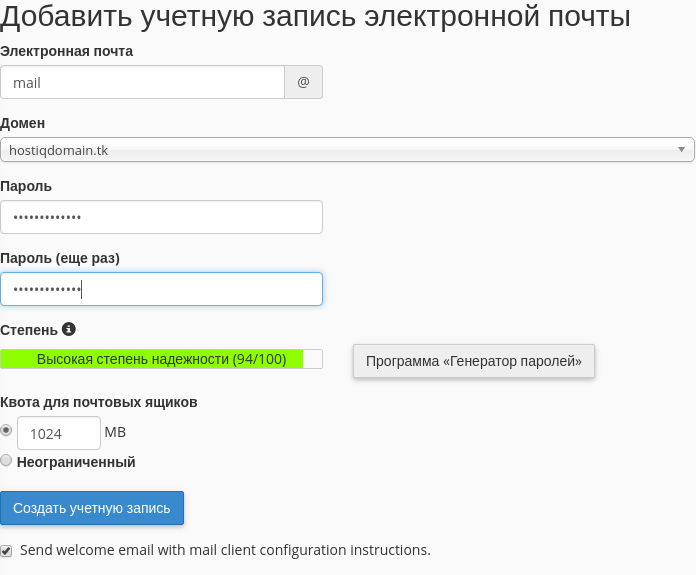
Теперь встроенная в систему почтовая программа будет получать письма, в том числе и с этого ящика.
Настраиваем почтовое приложение
Параметры встроенной почтовой программы настраиваются, как вы, наверное, уже догадались, через раздел «Почта ».
Здесь собрано следующее:
- Интеграция приложения с Siri и системой поиска.
- Способы уведомления о входящей корреспонденции (рингтон и наклейка). Можно присвоить каждому ящику индивидуальные параметры уведомлений.
- Отображение списка сообщений: количество выводимых строк при просмотре, этикетки, параметры смахивания (вправо, влево, с добавлением флажка и т. д.), стиль и цвет флажков.
- Действия при прочтении сообщения (запрос подтверждения удаления письма, загрузка картинок).
- Сортировка и обработка корреспонденции: группировка по темам, свертывание прочитанных писем, место расположения последнего сообщения (сверху или снизу), завершение тем (показ цепочки писем, составляющих одну тему, даже если они были перемещены в другие папки).

- Параметры создаваемого сообщения: отправка копии письма себе, пометка адресов, отступ при вставке цитаты, подписи – общая или отдельная для каждой учетной записи и аккаунт по умолчанию, с которого будут отправляться новые письма.
Как видите, почтовая программа на яблочных телефонах и планшетах позволяет полностью сконфигурировать ее под собственные нужды. Таким функционалом может похвастаться далеко не каждое стороннее приложение. Еще один плюсик в копилку встроенных в систему почтовиков – как на Андроиде, так и на Apple, это отсутствие рекламы, которой нашпигованы практически все бесплатные аналоги. Так что обе программы вполне себе неплохи.
Пользуйтесь на здоровье!
Доброго времени суток, дорогие друзья! Настройка электронной почты и ее создание – простая задача, которая по идее не должна вызывать каких-либо трудностей.
Но, как создать электронную почту на телефоне — отдельный вопрос. Почему – то вариант ящика на гаджете для многих является сложным.
Давайте узнаем, как сделать свою почту в мобильном, и что при этом следует знать.
Прежде всего, давайте разберемся, как проходит регистрация на популярных сервисах. Вот известные ресурсы: mail.ru, Яндекс, gmail.com и icloud.com .
Они имеют один и тот же принцип работы и мало чем отличаются. Чтобы
Чтобы зарегистрировать ящик, необходимо активировать свой аккаунт и пройти регистрацию.
При этом важно указать свою фамилию и имя, логин или название ящика, а также пароль. Понадобится внести номер мобильного телефона.
Mail.ru представляет собой старейший ресурс . Со временем создатели веб – сайта усовершенствовали его, сделали защиту для аккаунтов и более удобный интерфейс.
Пройти регистрацию на этом ресурсе очень просто. Здесь требуется подтверждение с мобильного телефона. Существует и защита аккаунта с помощью секретного вопроса.
Пользуется популярностью и Яндекс . Его интерфейс характеризуется функциональностью, простотой применения и скоростью.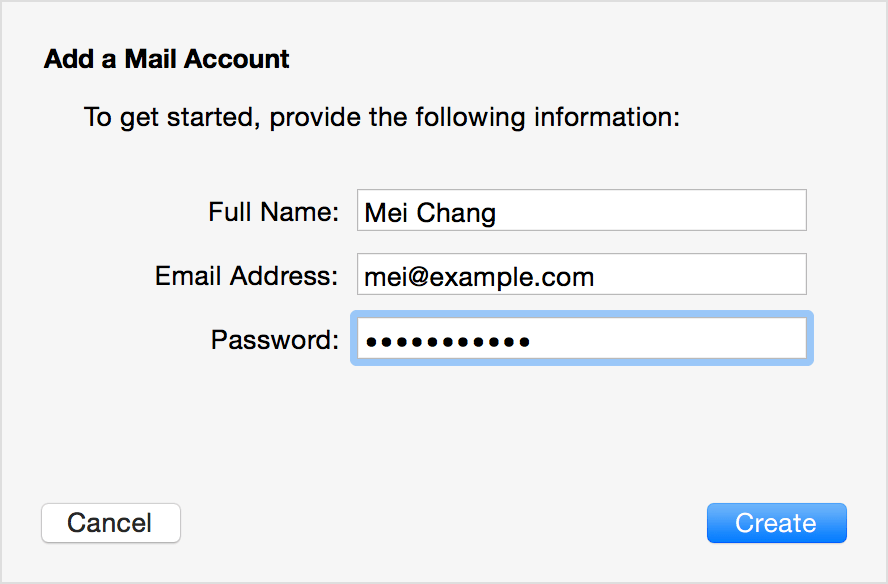
Ящик можно настроить самостоятельно, а пользоваться системой очень удобно.
К молодым, но известным ресурсам относится gmail.com . Он широко распространен и отличается безопасностью и оригинальными новшествами.
У любой электронки есть и свои недостатки. Например, риск взлома и наличие спама и ненужных рассылок.
Как создать почту на телефоне с IOS
После создания ящика без телефона, его нужно подключить к мобильному устройству. Если у вас смартфон на базе IOS, то скорее всего вы прошли регистрацию еще при подключении.
В этом случае у вас уже должен быть подготовленный к работе ящик icloud. Если же вы хотите другой адрес, то понадобится это сделать вручную.
Вот основные этапы процедуры:
- Зайдите в настройки, а затем в контакты, календарь и добавьте учетную запись.
- Выберите подходящего провайдера, а затем введите регистрационные данные.
- Если подходящего провайдера нет в списке, то можно выбрать пункт «другой», а затем «добавить ящик».

- После этого вводятся регистрационные данные.
- Затем заносите данные IMAP.
Как сделать аккаунт на мобильном устройстве с Андроидом
Если у вас Андроид, то при покупке мобильного аппарата также проводится регистрация. В этом случае заводится учетная запись Google и gmail.
Если вы хотите получить новую опцию, то вот что следует сделать пошагово:
- Выберите приложение «почта».
- Нажмите «добавить новую учетную запись».
- Затем вводите данные: адрес ящика, пароль и данные SMTP или IMAP.
Применение сторонних клиентов
Вы можете воспользоваться сторонними клиентами. С помощью загрузки такого приложения вы сможете создать ящик бесплатно.
Выбрать подходящее приложение можно в плей маркете. Если стоит IOS, то выбрать AppStore, а если Андроид, то Google Play.
В любом случае следует найти подходящие клиенты, созданные под конкретных провайдеров. Подобные программы имеют простое устройство.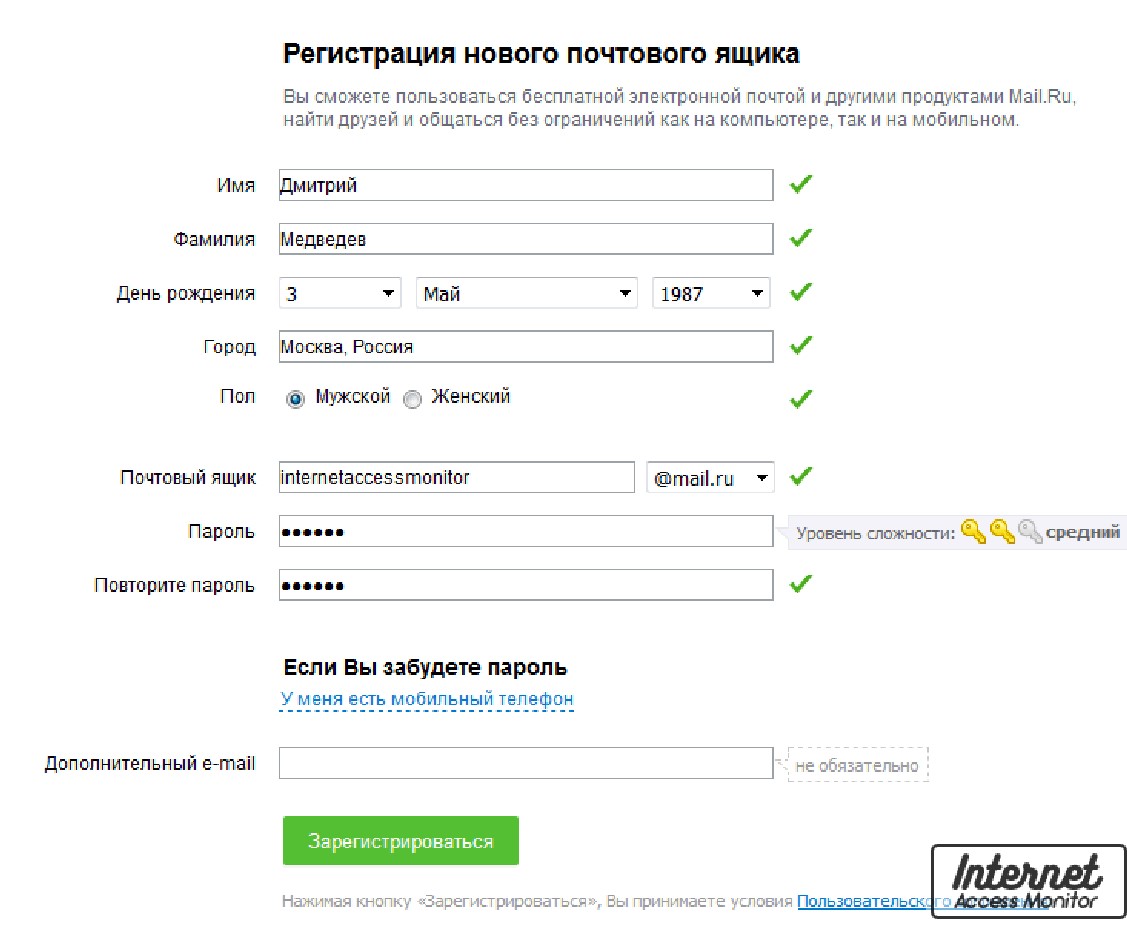
Нюансы создания
На каждом смартфоне Самсунг, или Нокия Люмия установлен мобильный браузер, через который и можно создать нужный вариант.
Упрощенный вариант создание почты через всевозможные приложения.
На планшете можно активировать нужный аккаунт. При этом необходимо воспользоваться ссылкой на веб ресурс через .
Настройка с Виндовс
Можно установить через Виндовс.
Чтобы сделать ящик hotmail, outlook или msn вам придется выполнить такие действия:
- в списке из приложений выберите параметры и учетную запись;
- добавлять учетную запись следует с учетом варианта windows;
- введите полный адрес, пароль, а затем нажмите вход.
Как правильно пройти регистрацию можно посмотреть на видео.
Можно установить с Виндовс phone. При этом выбирается опция параметры, затем электронка, и добавить учетную запись.
Программа попытается самостоятельно выполнить все действия. Если это не получится, то нужно проверить пароль и имя пользователя, а затем повторить попытку.
При неудачных попытках можно воспользоваться функцией дополнительно и нажать интернет почту. В поле тип учетной записи следует выбрать IMAP и POP. После этого вводится полное имя сервера.
Затем можно нажать кнопку «дополнительно» . Флажок ставится для входящей информации SSL, и для исходящей SSL. Затем нажимается вход.
Создание почты на Айфон
Есть и определенные нюансы создания ящика на Айфон. У таких устройств часто уже установлена почта.
Но отдельные провайдеры предлагают свои варианты.
Чтобы создать аккаунт на дисплее необходимо выбрать настройки, а затем добавить учетную запись или аккаунт.
Подходящий вариант можно выбрать в предложенном списке.
При настройке варианта на mail выбирается протокол POP, а также сервер входящих данных и пароль.
Похожие действия нужно совершить и при настройке на gmail. В этом случае также выбирается протокол POP.
Данные от провайдера предоставляются им самим.
Можно выбрать создание аккаунта на Exchange.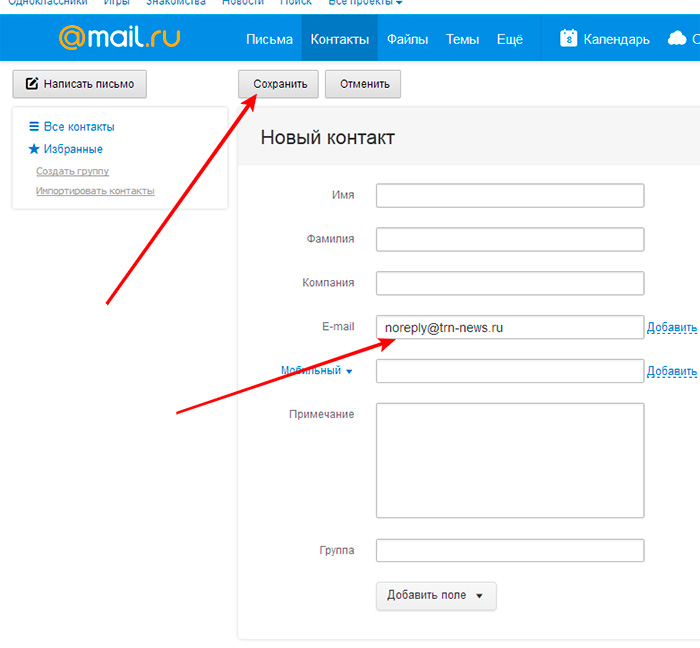 Для создания учетной записи нужно выбрать опцию Почта. Можно активировать учетную запись и через меню настройки.
Для создания учетной записи нужно выбрать опцию Почта. Можно активировать учетную запись и через меню настройки.
В некоторых случаях можно пройти регистрацию без номера.
До новых встреч уважаемые посетители!
Как создать одноразовые адреса электронной почты — Алина Олешко — Хайп
Не хотите «светить» свой адрес электронной почты? Вот как можно сделать одноразовый адрес для отправки писем.
© PinterestМногие сервисы, например, Amazon Prime, Hulu и Netflix, предлагают своим новым клиентам ограниченные по времени тестовые периоды, но если вы достаточно «амбициозны», то на этом можно не останавливаться. Фактически, вы можете продолжать пользоваться услугами таких сервисов бесплатно, используя после истечения пробного периода другой адрес электронной почты. Онлайн-ритейлеры тоже, как правило, требуют от своих клиентов адрес электронной почты, что может привести к нежелательной электронной рассылке.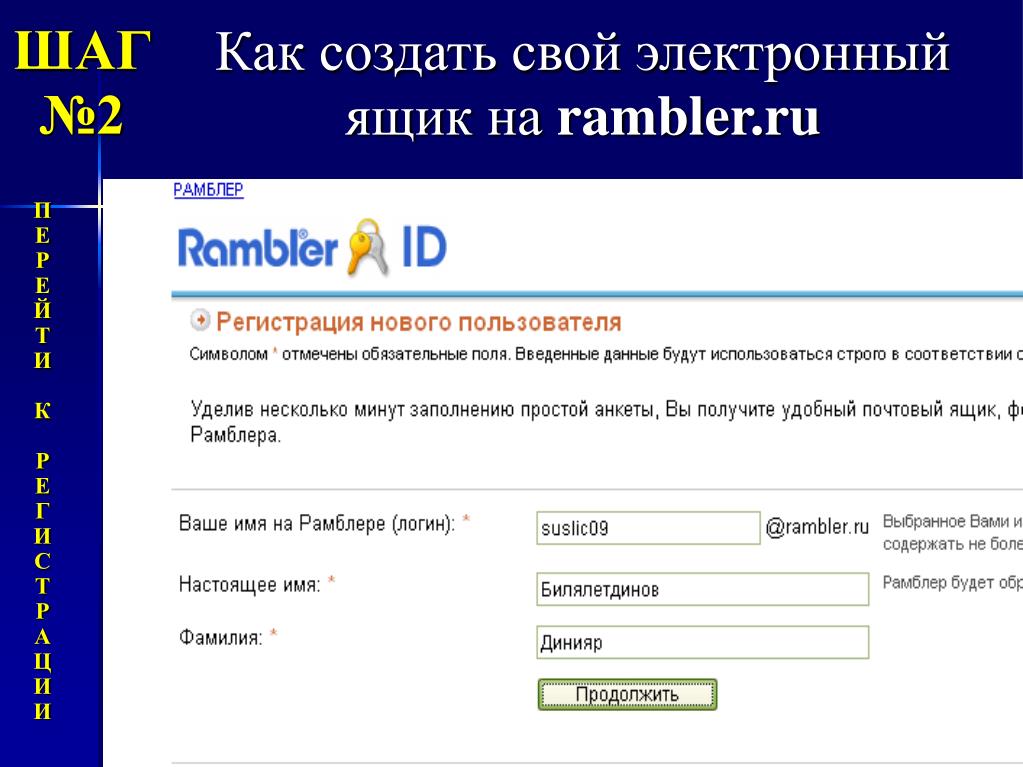 А спам сегодня более опасен, чем когда-либо. Хотя существует множество способов избежать спама, одним из лучших решений множества проблем является создание одноразовых адресов электронной почты. Сделать это можно разными способами и редакция портала Digital Trends поделилась самыми простыми из них.
А спам сегодня более опасен, чем когда-либо. Хотя существует множество способов избежать спама, одним из лучших решений множества проблем является создание одноразовых адресов электронной почты. Сделать это можно разными способами и редакция портала Digital Trends поделилась самыми простыми из них.
Используйте трюк с электронной почтой Gmail
Хотя у Google нет собственной одноразовой почтовой службы, пользователи Gmail могут создавать настраиваемые электронные письма, которые можно легко удалить, когда они больше не нужны. Вот как пользоваться этим инструментов.
Шаг 1. Когда какая-либо служба или сайт попросят вас ввести адрес электронной почты, а вы не хотите указывать свой правильный адрес, то введите его как обычно, но завершите определённым тегом, например, «… +unwantedemail.gmail.com» (знак плюс здесь для наглядности и совсем не обязателен). Таким образом, когда вы получите электронное письмо от этой службы или компании, к нему будет добавлено это слово.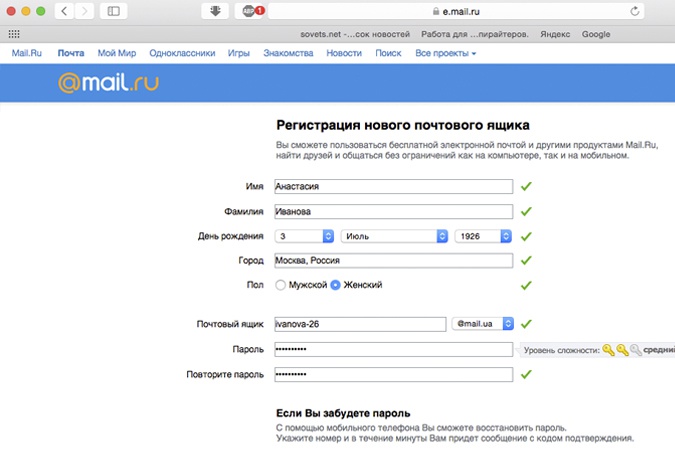
Сообщения, отправленные на этот адрес, будут отображаться в вашем почтовом ящике вместе со всеми остальными, но благодаря этому конкретному тегу в конце адреса их очень легко удалить или полностью заблокировать.
Шаг 2. Если вы больше не захотите получать электронные письма на этот конкретный адрес, то вы можете настроить фильтр Gmail, чтобы он автоматически удалял все электронные письма, приходящие на этот адрес. Для этого введите конкретный тег, который вы добавляли к своему адресу электронной почты, в поле поиска в верхней части папки «Входящие» и нажмите на стрелку справа. Затем поместите этот тег в строку «От» и нажмите на кнопку «Создать фильтр».
Шаг 3. В открывшемся окне поставьте галочку напротив пункта «Удалить» и нажмите на кнопку «Создать фильтр». Готово! Вы больше не увидите никаких писем, приходящих на этот конкретный адрес.
Настройка одноразовых писем на MailDrop
Если вы не пользуетесь Gmail или просто хотите создавать одноразовые адреса электронной почты каждый раз, когда вам это нужно, то для этого есть множество автономных приложений и служб. Авторы Digital Trend обычно используют для этого свой любимый MailDrop. Это быстрый, простой в использовании и очень доступный сервис.
Авторы Digital Trend обычно используют для этого свой любимый MailDrop. Это быстрый, простой в использовании и очень доступный сервис.
Шаг 1. Перейдите на главную страницу MailDrop.
Шаг 2. Придумайте свой одноразовый адрес электронной почты и введите его в поле с надписью «view-this-mailbox». Постарайтесь выбрать запоминающееся вам название, чтобы вы смогли легко вернуться к почте при необходимости. Затем нажмите на кнопку «Go».
Вы попадёте в свой почтовый ящик, который будет пустым, если никто раньше не использовал этот адрес. Однако если вы используете обычный адрес, например, такой как [email protected], то обнаружите там последние 10 писем, отправленных на этот адрес.
Шаг 3. Используйте свой адрес электронной почты MailDrop всякий раз, когда не хотите выдавать свой реальный адрес, и тогда любое письмо, отправленное на этот адрес, попадёт прямо в ваш почтовый ящик MailDrop.
На заметку! Если вы хотите, чтобы письма, поступающие на вашу почту Mail Drop были видны только вам, то используйте Alias-адрес.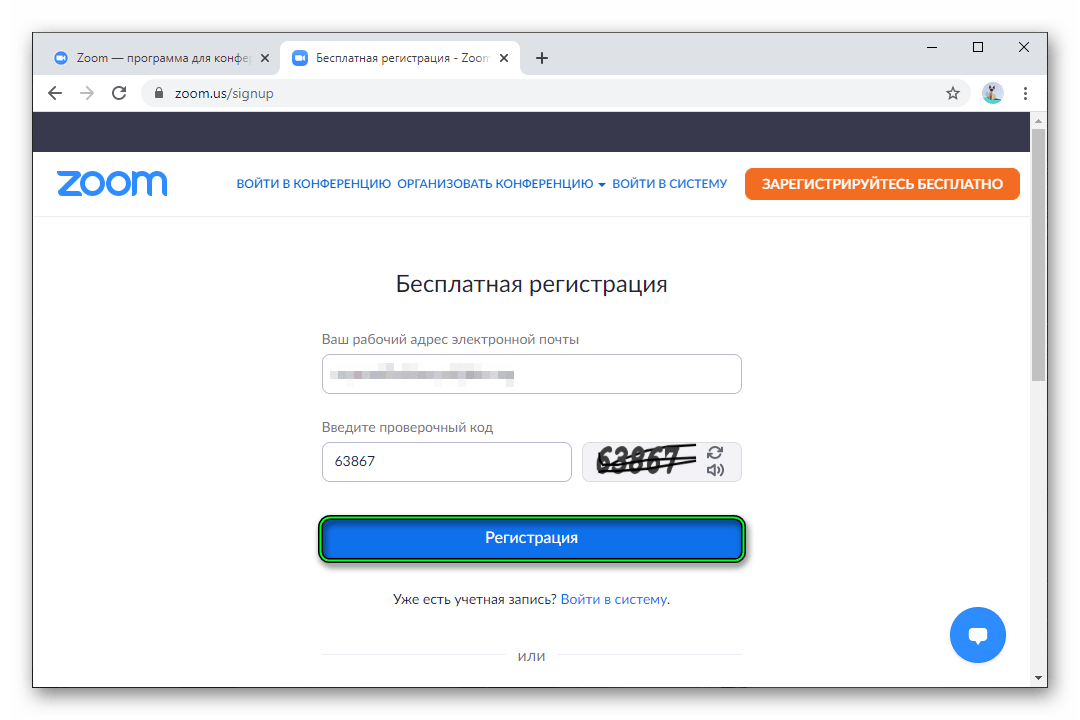 Вы найдёте его в левом нижнем углу вашего почтового ящика MailDrop. Он состоит из комбинации цифр и букв. Сообщения, отправленные на этот адрес, будут по-прежнему поступать в ту же папку входящих сообщений, но их нельзя будет посмотреть, не зная исходного адреса.
Вы найдёте его в левом нижнем углу вашего почтового ящика MailDrop. Он состоит из комбинации цифр и букв. Сообщения, отправленные на этот адрес, будут по-прежнему поступать в ту же папку входящих сообщений, но их нельзя будет посмотреть, не зная исходного адреса.
Альтернативы
Если вам не нравится MailDrop, то есть и другие сервисы, например, Mailinator. Он позволяет создавать любой адрес электронной почты, какой только вы сами захотите, и самостоятельно удалять его через несколько часов. Однако у этого бесплатного сервиса есть один недостаток — он делает все входящие письма от момента создания ящика до его удаления общедоступными. 10 Minute Mail позволяет создавать одноразовые адреса на 10 минут, но вы можете вручную обновить и перезапустить его. Наконец, если вы предпочитаете удобное расширение для браузера вместо того, чтобы каждый раз посещать сайт для создания одноразового адреса, то Google для таких случаев предлагает расширение Temp Mail. Это отличное решение, если вы планируете часто пользоваться одноразовыми адресами электронной почты.
Одноразовые адреса электронной почты позволяют забыть про спам и назойливые письма с промоакциями при регистрации на сомнительных сайтах. Они могут пригодиться любому активному пользователю интернета, а потому советуем взять на заметку перечисленные способы создания временной почты.
Источник: Digital Trends
Электронная почта в Скайпе | Netsmate.com
Skype, основная функция которого – IP-телефония, позволяет обмениваться сообщениями и файлами и не является электронной почтой. Электронные адреса используются для регистрации аккаунтов в данной программе.
Без действующего адреса электронной почты невозможно создать аккаунт в Скайпе:
Поля, которые необходимо заполнять
Если его нет, вам потребуется создать электронную почту для Скайпа (точнее, для регистрации аккаунта) – на любом почтовом клиенте, включая «Рамблер» и «Майл. ру» (только не «Мой Мир», это социальная сеть), это не имеет совершенно никакого значения. Главное, чтобы он бы действительным. Электронный адрес нужен для подтверждения регистрации и в дальнейшем может потребоваться, чтобы поменять пароль (если вы его забыли или он был скомпрометирован): нужно будет воспользоваться письмом, которое придет на ваш почтовый ящик.
ру» (только не «Мой Мир», это социальная сеть), это не имеет совершенно никакого значения. Главное, чтобы он бы действительным. Электронный адрес нужен для подтверждения регистрации и в дальнейшем может потребоваться, чтобы поменять пароль (если вы его забыли или он был скомпрометирован): нужно будет воспользоваться письмом, которое придет на ваш почтовый ящик.
Если вы решили сменить почту, которой пользуетесь ежедневно, вы можете поменять адрес и в данных вашей учетной записи. Чтобы изменить адрес, зайдите в пункт редактирования личных данных:
Данный пункт
Здесь выберите «Управление».
Выбираем следующий пункт
Вы перейдете в ваш онлайн-кабинет:
Адрес личного кабинета
И сможете назначить новую электронную почту Skype.
Для этого сначала кликните сюда:
Кликаем сюда
Затем – сюда:
И сюда
Еще раз хотим напомнить, что, если указываемый вами адрес электронной почты недействителен, вы не сможете в дальнейшем восстановить пароль. Но, так как изменить почту в аккаунте можно в любой момент, это не так страшно, пока имеется к нему доступ. Поэтому, пока он не утрачен, стоит поторопиться.
Но, так как изменить почту в аккаунте можно в любой момент, это не так страшно, пока имеется к нему доступ. Поэтому, пока он не утрачен, стоит поторопиться.
У Скайпа тоже есть свои особые e-mail:
- с [email protected] вам придет уведомление о создании нового аккаунта:
Пример письма
- с [email protected] – специальные предложения и новости:
Пример письма с данного почтового ящика
Хотя время от времени они могут меняться:
Разные отправители
А теперь некоторые итоги:
- — Что делать, если указан недействительный адрес электронной почты в Скайпе?
— Поменять его как можно скорее в личном кабинете; если вдруг вы потеряете к нему доступ (к вашему Скайп-аккаунту), по недействительному адресу восстановить доступ не получится. - — Как поменять почту, если она изменилась? Как узнать почту, которая числится за аккаунтом?
— В любой момент в вашей учетной записи.
- — Принимает ли Skype mail.ru?
— Скайп работает с адресами любого почтового сервиса.
Автор: Евгений Винокуров
Новый адрес электронной почты на яндексе. Как создать электронную почту бесплатно – инструкция для регистрации почтового ящика (емайл)
Как ни странно, но в 21 компьютерном веке мы все еще не можем обойтись без почты, а точнее без электронной почты. Каждый новичок при знакомстве с глобальной сетью интернет сталкивается с задачей создания и регистрации своего бесплатного почтового ящика, поскольку без своего Емайл не получится зарегистрироваться ни в одной соц.сети, различных сервисах, к тому же с помощью эл.ящика удобно отправлять сообщения в любой конец света. Из этой статьи вы сможете узнать: что такое электронная почта, как зарегистрировать почтовый ящик, какой почтовый сервис выбрать для своего электронного адреса и еще немало интересных и полезных вещей.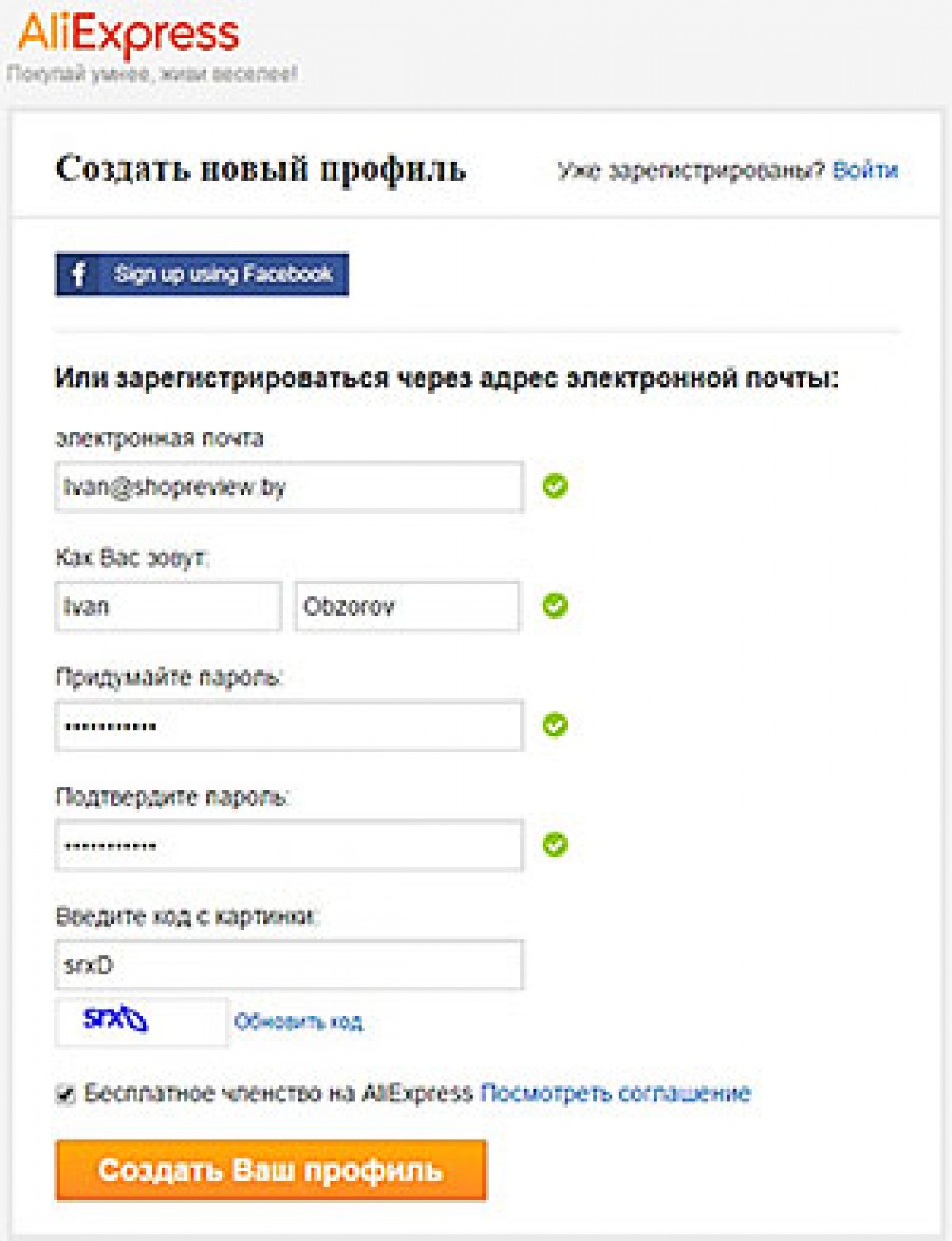
Электронная почта – что это такое
Электронная почта – это технология, с помощью которой можно передавать сообщения, картинки, видео и музыкальные файлы на расстоянии другим участникам Интернет (на английском это: electronic mail , сокращено — e- mail или email ). Другими словами, эл.почта — это аналог обычной «бумажной» почты, но только в международной сети интернет. Здесь также используются понятия: письмо, отправить, получить, вложение, подпись, адрес. В обиходе люди обычно говорят «электронка», «мыло», «ящик», «емайл».
Если вы думаете, что электронная почта довольно молодое создание, спешу вас удивить – ее возраст уже более полувека! По самым последним данным время появления эл.почты – это 1965 год – именно тогда Ноэль Моррис и Том Ван Влек (сотрудники Массачусетского Технологического Института) разработали программу « mail» , с помощью которой стало возможно передавать сообщения между рабочими местами подключенными к одной большой ЭВМ:
После появления глобальной системы доменных имен (DNS) для связи стали использовать в адресе имена доменов, например: [email protected]infomehanik.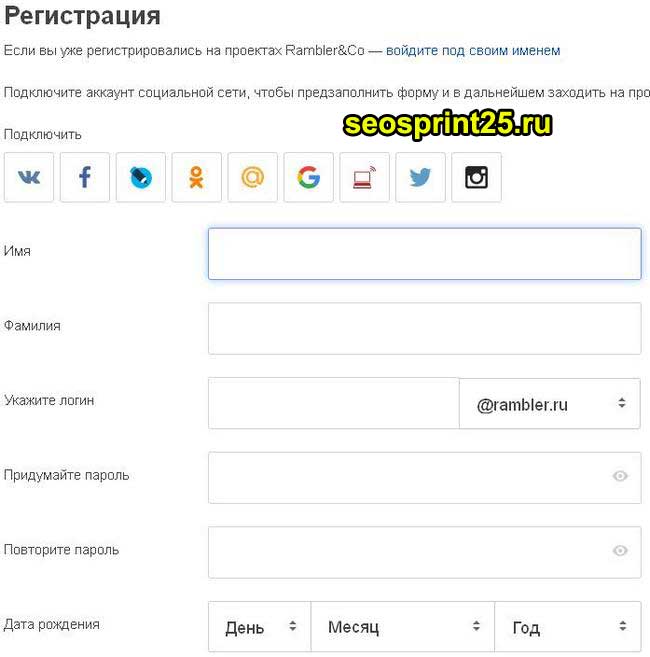 ru , именно тогда появилась так называемая «собачка» — @ .
ru , именно тогда появилась так называемая «собачка» — @ .
И наконец, в середине 90-х годов двадцатого века появились массовые емайл-сервисы:
- 1996 год – запущен Hotmail;
- 1997 год – почта Yahoo!;
- 1998 год – российский сервис Mail.ru;
- 2000 год – Яндекс Почта;
- 2004 год – почта Gmail Google.
К плюсам электронной почты можно отнести: легкость запоминания емайл-адреса, который обычно выглядит так: имя_ящика@домен_сервиса; другой плюс – это возможность отправлять любую информацию: текст, файлы, изображения, аудио, видео, программы и т.п.; независимость почтовых сервисов; надежность и скорость доставки почты.
Из минусов следует отметить такое явление, как СПАМ – массовая рассылка рекламной информации без согласия владельца почтового ящика; как и обычной почте, электронной тоже свойственны задержки доставки писем; и последний минус – это ограничение на размер пересылаемого вложения, обычно оно не должно превышать 10 Гб.
Yahoo. com (Почта Яху) – почтовый сервис от старейшего поисковика “Yahoo!”, довольно популярен на западе, в нашей стране не очень распространен. Есть русский интерфейс. Можно использовать для второстепенных целей. Регистрироваться тут: Yahoo.com
Как зарегистрировать электронную почту – делюсь секретами
Если вы дочитали до этого места, значит вопрос с выбором почтового сервиса (см. выше) для вас решен. Процесс регистрации для всех почтовиков в принципе одинаков и описан многократно на просторах интернета, поэтому об этом я не стану повторяться. Лучше я поделюсь с вами некоторыми секретами, о которых мало кто знает из новичков:
- Вы можете зарегистрировать сколь угодно почтовых ящиков и на разных сервисах (Джимейл, ЯндексПочта, МайлРу и т.п.). Ограничений по количеству Емайл-адресов для одного человека не существует.
- Для создания почты не обязательно указывать номер телефона, можно обойтись без него, тогда при регистрации вам предложат ввести «секретный» вопрос, ответ на который знаете только вы.
 Совет: если вы беспокоитесь за сохранность содержимого вашего ящика, при регистрации укажите свой номер мобильного телефона, это защитит от взлома вашу почту на 99%. Если у вас уже есть эл.ящик, вы также можете привязать к нему свой телефонный номер, такая возможность сейчас есть в большинстве почтовых сервисов.
Совет: если вы беспокоитесь за сохранность содержимого вашего ящика, при регистрации укажите свой номер мобильного телефона, это защитит от взлома вашу почту на 99%. Если у вас уже есть эл.ящик, вы также можете привязать к нему свой телефонный номер, такая возможность сейчас есть в большинстве почтовых сервисов. - Выбирая имя для своего Емайл не создавайте слишком длинные и сложные, их трудно запомнить, вот примеры таких «бестолковых» адресов: [email protected], [email protected], [email protected] — видимо у людей трудности с воображением… Конечно, все красивые и короткие имена давно заняты (в сети даже торгуют такими «красивыми» ящиками!), но при определенном старании можно придумать что-то оригинальное и легко запоминающееся, например: [email protected], [email protected], [email protected], [email protected] :-).
- Пароль для почты имеет важное значение, чем он сложнее, тем труднее его будет подобрать взломщикам. Но тут есть обратная сторона медали – чем длиннее пароль, тем сложнее его запомнить.
 Поэтому рекомендую делать пароли длиной 10-15 знаков и записывать их отдельно где-нибудь в блокнотике. Можно конечно хранить пароли в браузере или в специальных программках, но это менее надежно. Включайте в пароль буквы, цифры и знаки. Делюсь фишкой – чтобы легче запомнить пароль набирайте его русскими словами, но в английской раскладке на клавиатуре, например ваш пароль «котвсапогах» в английской раскладке будет выглядеть так: « rjndcfgjuf[» . Но в таком простом виде не оставляйте пароль, усложните его добавив заглавные буквы, несколько знаков и цифр: «Кот!в!Сапогах10» — на английском это будет выглядеть уже так: « Rjn! d! fgjuf}
Поэтому рекомендую делать пароли длиной 10-15 знаков и записывать их отдельно где-нибудь в блокнотике. Можно конечно хранить пароли в браузере или в специальных программках, но это менее надежно. Включайте в пароль буквы, цифры и знаки. Делюсь фишкой – чтобы легче запомнить пароль набирайте его русскими словами, но в английской раскладке на клавиатуре, например ваш пароль «котвсапогах» в английской раскладке будет выглядеть так: « rjndcfgjuf[» . Но в таком простом виде не оставляйте пароль, усложните его добавив заглавные буквы, несколько знаков и цифр: «Кот!в!Сапогах10» — на английском это будет выглядеть уже так: « Rjn! d! fgjuf}
Как сделать email адрес: подробная инструкция
Что такое Email
Electronic mail – вот так переводится email (электронный виртуальный почтовый ящик).
По русски его часто называют просто мейл, емейл или емайл. Есть, конечно, и другие варианты, как коверкают английское Email, но это самое частое.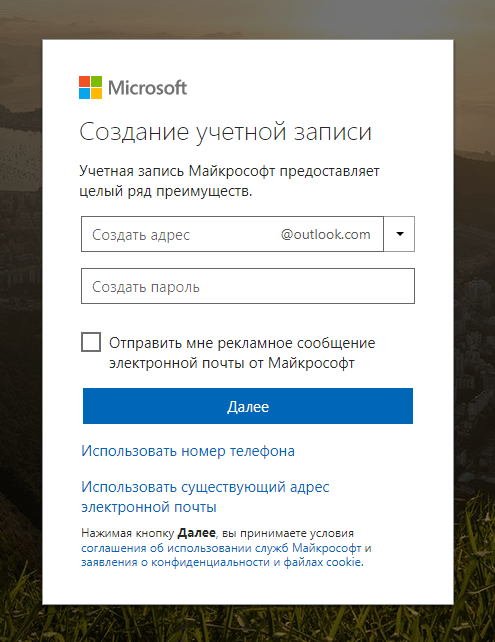 Еще есть такое выражение: «напиши на МЫЛО» — означает, что нужно написать письмо на электронный ящик.
Еще есть такое выражение: «напиши на МЫЛО» — означает, что нужно написать письмо на электронный ящик.
Хочу сказать, что использование электронного почтовика является неотъемлемой частью пользования Глобальной сетью. При помощи такого рода сервиса у пользователя есть возможность принимать и отправлять письма, фотографии или другие файлы кому угодно в любую точку мира посредством Интернета.
Стоит отметить, что очень большие файлы через электронную почту отправить не получится, а вот несколько фото или какой-либо документ – легко, достаточно при создании письма использовать значок скрепочки и загрузить необходимые файлы.
Для отправки больших файлов их необходимо предварительно загрузить в облачное хранилище, а в письме просто давать ссылку на этот файл в облаке.
При написании письма можно корректировать и форматировать текст, создать подпись, которая автоматически будет завершать каждое ваше письмо, и найти еще много полезных опций.
Email для регистрации на сайтах
Электронная почта в современном интернет-пространстве необходима, чтобы быть его активным участником. Любое действие, связанное с регистрацией на форумах, участием в акциях и появлением странички в социальных сетях, требует обязательного наличия личного почтового ящика.
Любое действие, связанное с регистрацией на форумах, участием в акциях и появлением странички в социальных сетях, требует обязательного наличия личного почтового ящика.
На «мыло» (название email среди продвинутых пользователей), указанное при регистрации на любом стороннем сайте, приходит письмо-подтверждение, которое устанавливает, что новый пользователь не робот, и есть место, куда будут отсылаться уведомления (например, о новых сообщениях или событиях).
Примечание! Без наличия почты жизнь пользователя в Интернете сводится к скучному пролистыванию новостной ленты и собиранию сведений о погоде. Любое более сложное действие во Всемирной паутине требует регистрации, пройти которую можно только при наличии электронной почты (или номера мобильного телефона).
В дальнейшем для доступа к сайтам, на которых вы зарегистрировались, вам потребуется вводить email (логин) и пароль.
Бесплатные русскоязычные почтовые сервисы
Далее вы познакомитесь с популярными в рунете сервисами, на которых можете зарегистрировать электронную почту бесплатно.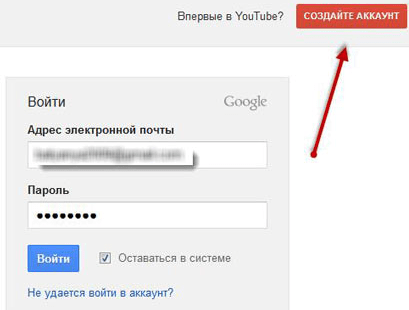 А кроме того, получить доступ к их дополнительным функциям, например, к облачному хранилищу.
А кроме того, получить доступ к их дополнительным функциям, например, к облачному хранилищу.
Яндекс.Почта
Яндекс.Почта — email-сервис поисковой системы Яндекс. При регистрации на нем в дополнение вы получаете 10 Гб в облачном хранилище Яндекс.Диск, а также единый аккаунт для доступа к другим ресурсам компании: электронному кошельку Яндекс.Деньги, Яндекс.Музыке, Яндекс.Маркету и т.д.
Объём ящика не ограничен, в нем можно хранить сколько угодно писем. Кроме того, здесь есть встроенный переводчик, который при распознавании иностранного языка предлагает перевести текст на русский.
Gmail
Gmail — почтовый сервис Google. При создании ящика здесь вы получаете аккаунт для доступа ко всей экосистеме корпорации: YouTube, облачному хранилищу Google Диск, Календарю, Документам, Таблицам и другим сервисам.
Входящие сообщения в Gmail автоматически делятся на категории: соцсети, промоакции, оповещения и форумы, что облегчает поиск нужных писем.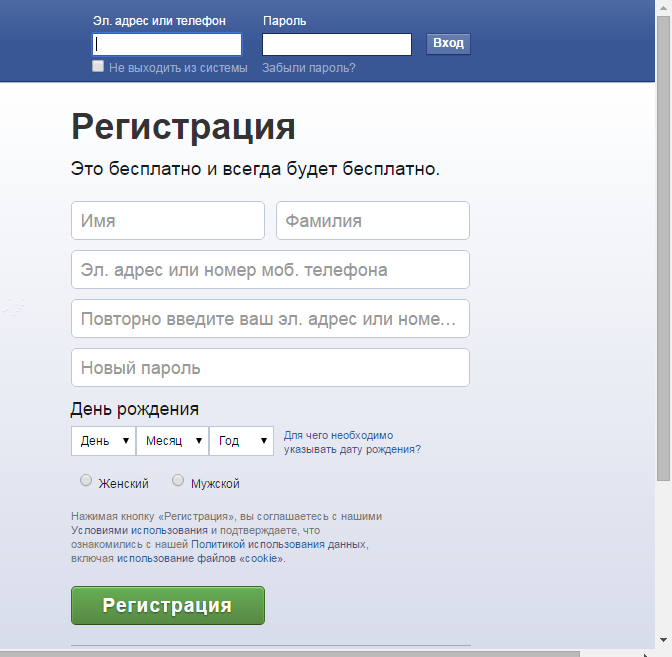 Кроме того, у вас появляется 15 Гб в облачном хранилище Google Диск.
Кроме того, у вас появляется 15 Гб в облачном хранилище Google Диск.
Почта Mail.ru
У Mail.ru тоже есть собственный почтовый сервис, которым можно пользоваться бесплатно. При создании ящика на нём вы получаете единый аккаунт для работы с другими проектами компании, например, сервисом доставки Delivery Club. Эту почту также можно использовать для быстрой регистрации в играх, которые принадлежат Mail.ru.
Как у Яндекс и Гугл, у Mail.ru тоже есть облачное хранилище, доступ к которому вы получаете бесплатно при создании почты. Каждому новому клиенту в бессрочное пользование предоставляется 8 Гб.
Пошаговая инструкция – как создать e-mail на гугле
Переходим на сайт Гугл. В правом верхнем углу открывшегося окна находим кнопочку с названием «Почта».
Далее нужно будет нажать на кнопку «Создать аккаунт».
Появятся поля для запроса ваших данных. Заполняйте эту анкету своими данными. Рекомендую придумать хороший пароль, для того чтобы ящик было сложнее взломать.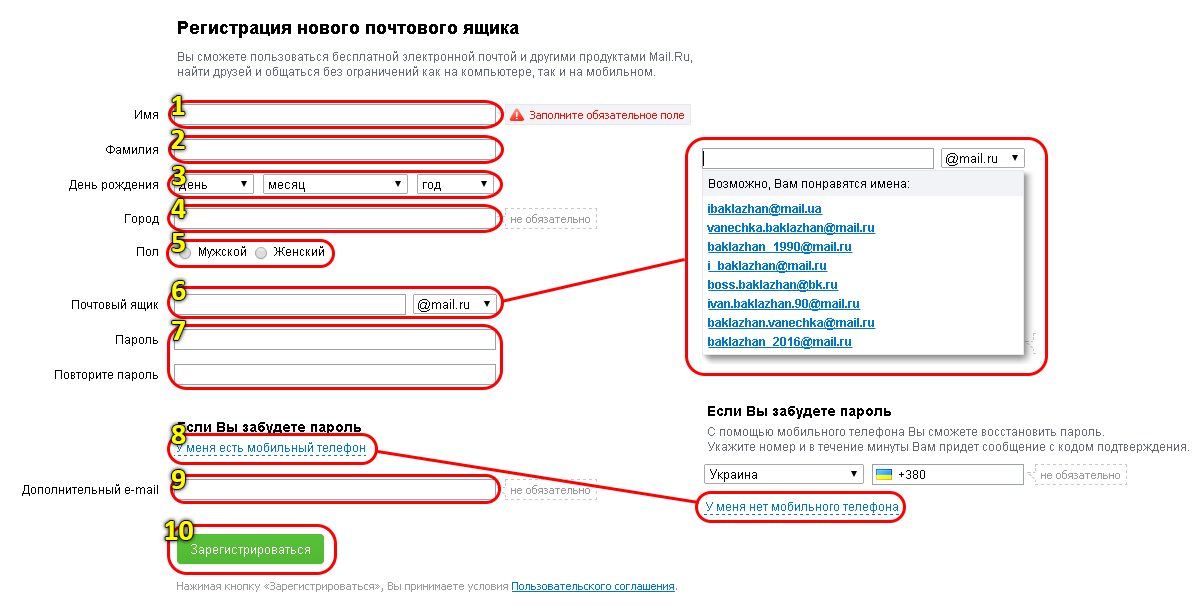 Поле «Запасной адрес эл. почты» заполнять необязательно. После того, как вы ведете все необходимые данные, не забудьте поставить галочку, о том что вы согласны условиями использования Гугл. Потом жмите «Далее» и если вы все сделали правильно то высветится сообщение об удачном создании аккаунта гугл.
Поле «Запасной адрес эл. почты» заполнять необязательно. После того, как вы ведете все необходимые данные, не забудьте поставить галочку, о том что вы согласны условиями использования Гугл. Потом жмите «Далее» и если вы все сделали правильно то высветится сообщение об удачном создании аккаунта гугл.
Регистрируемся
Шаг 1. Откройте стартовую страницу – mail.ru. Нажмите “Регистрация нового ящика”.
Шаг 2. Переходим к анкете. Напишите настоящие имя и фамилию.
Шаг 3. Укажите дату рождения.
Шаг 4. Выберите свой пол.
Шаг 5. Придумайте ник. Это часть электронного адреса перед @mail.ru.
Переименовать email невозможно, поэтому люди часто впадают в ступор, когда дело доходит до названия.
Под игровые аккаунты подойдет что-то креативное вроде “warrior” или “winner”. Звучит красиво, да и соратники по сражениям проникнутся уважением.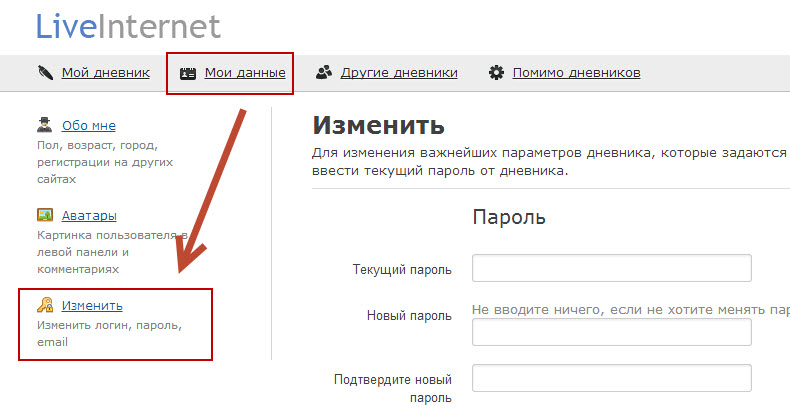
Если вы ломаете голову, какой можно придумать почтовый ящик для работы, то лучше использовать имя, фамилию. Бывает, что нужный логин занят, тогда можно придумать что-нибудь необычное. Написать свои инициалы в дательном падеже или добавить цифры, точку.
Шаг 6. Придумайте пароль. Он защищает аккаунт. Понадобится, когда вы захотите войти и проверить почту. По правилам пароль должен быть от 8 до 31 знаков. Используйте буквы разного регистра и цифры без смысловой связи, чтобы не взломали. День рождения, дата свадьбы – плохая идея.
Повторите введенный пароль в нижней строке. Чтобы увидеть, какой пароль вы написали, нажмите на значок глаза.
Шаг 7. Далее укажите номер телефона.
Если нет возможности или желания писать номер мобильного, можно нажать “У меня нет мобильного телефона” внизу строки. Вам предложат указать дополнительную почту.
Почтовый адрес, который вы придумали, может быть занят. В таком случае добавляем буквы, цифры, меняем @mail.ru на @inbox.ru, @list.ru или @bk.ru.
В таком случае добавляем буквы, цифры, меняем @mail.ru на @inbox.ru, @list.ru или @bk.ru.
Шаг 8. Если поля заполнены правильно, нажмите “Зарегистрироваться”.
Теперь вы можете давать свой электронный адрес другим людям, отправлять письма и указывать его во время регистрации на других сайтах.
Ввод данных и пароля будущего ящика
На следующей странице введите свои личные данные, логин своей будущей почты — это может быть ваше имя и дата рождения, фамилия и номер телефона или набор символов.
Если такой логин уже существует, то с правой стороны от строки появляется надпись красного цвета — «недопустимый логин», в этом случае добавьте еще любые цифры или буквы, которые вам будет легко запомнить, а лучше запишите.
В строке «Придумайте пароль» впишите пароль для будущего электронного ящика — это ключ, которым вы будете открывать свой ящик. Пароль следует держать в секрете от посторонних, так как воспользовавшись вашим электронным ящиком, недоброжелатель может лишить вас зарегистрированного аккаунта.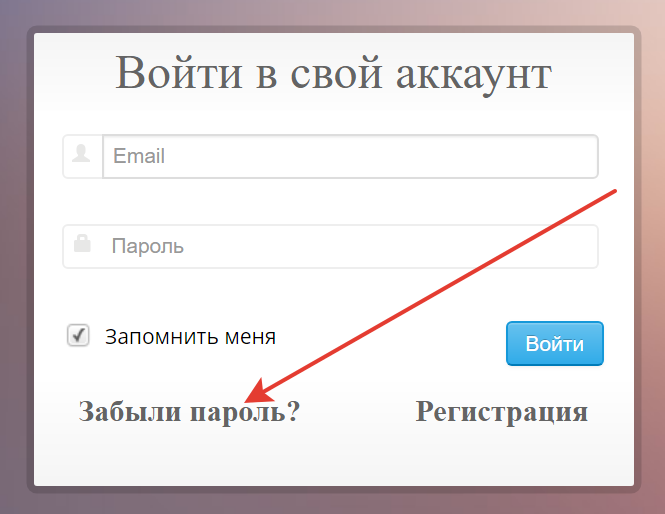
Входим и проверяем почту
Снова откройте главную страницу. Введите в левом окошке электронный адрес и пароль. Кликните “Войти”.
Поздравляю, вы авторизовались. Нажмите на заголовок письма, чтобы открыть его.
Не забудьте выходить из почты, когда оставляете компьютер надолго без присмотра. Чтобы покинуть профиль, нажмите “выход” в правом верхнем углу рядом с электронным адресом.
Отмечаем все письма разом
Ставить галочки на 20, 30, а то и 600 писем вручную – нудное занятие. Можно отметить все разом. Стоит нажать на квадратик вверху и выбрать “Выделить все письма”.
Горячие клавиши действий с письмами:
- удалить (Delete),
- переместить (V),
- пометить прочитанными (Q),
- отправить в спам (J),
- отметить флажком (I),
- добавить в архив (E).
Как создать gmail?
Создать e-mail очень просто. Для начала вам нужно определиться с почтовым сервисом.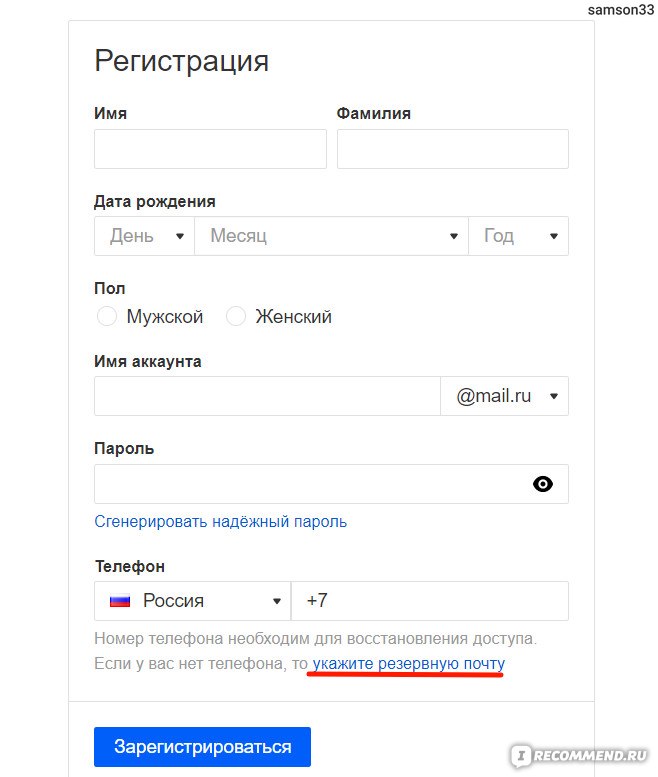 К основным и наиболее известным отнесем yandex.ru, gmail.com (почтовый сервис Google), mail.ru. Покажем пример на основе gmail.com.
К основным и наиболее известным отнесем yandex.ru, gmail.com (почтовый сервис Google), mail.ru. Покажем пример на основе gmail.com.
Заходите на одноименный сайт, выбираете «Создать аккаунт».
На следующей странице указываете данные, включая имя, фамилию, ник (нужно придумать в обязательном порядке, причем он должен быть свободным в системе), пароль, дату рождения и т.д.
Стоит ли указывать реальные данные, каждый решает сам. Хотя в случае потери доступа к ящику восстановление с реальными данными происходит куда проще.
Принимаете условия пользования.
Почта зарегистрирована, можете пользоваться.
Многие сервисы обязывают привязывать электронную почту к номеру мобильного телефона, поэтому придется указать свой номер.
И указать код подтверждения.
Если в сервисе есть возможность, рекомендуем защитить ящик двухфакторной аутентификацией: после ввода пароля на телефон придет СМС с кодом, который нужно ввести в поле.
Без кода попасть в почту нельзя.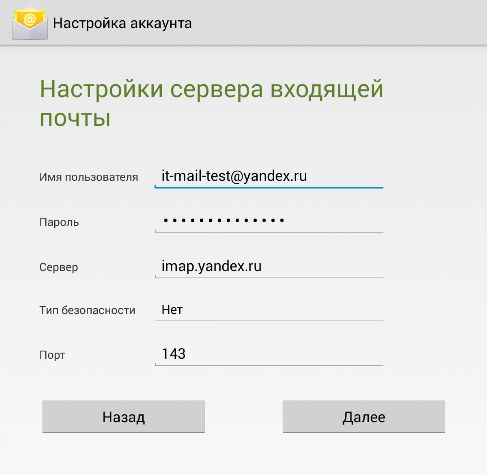 Это защита от злоумышленников, крайне полезная функция.
Это защита от злоумышленников, крайне полезная функция.
Регистрация на gmail.com — в данном случае лишь пример, в целом регистрация на других сервисах происходит аналогично. Разумеется, интерфейс почтовых сервисов может быть различным и время от времени терпит изменения.
Как получить красивый Эмейл?
Как же получить в свое распоряжение Email-адрес, чтобы на него можно было получать сообщения от знакомых или коллег, а также рассылки с различных сервисов? Ответ довольно прост — чуть ниже вы найдете список наиболее популярных в рунете бесплатных сервисов электронной почты. Там вы сможете зарегистрировать Имейл (мыло) и пользоваться им бесплатно (разве что реклама будет показываться в ряде случаев, но это пустяки).
- Джимайл — почта Гугла, которой лично я пользуюсь с момента ее появления (2005 год). Сервис продвинутый, надежный, безопасный, с хорошей спаморезкой и навороченным интерфейсом, в связи с чем освоить его полностью с ходу не всегда получается.
 Под почту вам выделяется 15 Гбайт дискового пространства (читайте что такое байт, бит, гигабайт и терабайт).
Под почту вам выделяется 15 Гбайт дискового пространства (читайте что такое байт, бит, гигабайт и терабайт). - Яндекс Почта — очень неплохой продукт от известного бренда в рунете. Интерфейс почты простой и понятный, но при этом довольно-таки функциональный. Последнее время они серьезно повысили безопасность и улучшили фильтрацию спама. Для хранения сообщений выделяется от 10 до 20 Гбайт.
- Майл.ру — старейший в рунете бесплатный почтовый сервис. Буквально несколько лет назад его серьезно переделали и теперь он вполне отвечает всем описанным выше критериям (простота, функциональность, безопасность и борьба со спамом). Безвозмездно вам предоставляют в пользование аж целых 25 Гбайт.
- Почта Рамблера — раньше этот сервис конкурировал с упомянутыми выше игроками, но последнее время сильно отстает от них по всех основным показателям, да и свободного дискового пространства в вашем распоряжении будет всего лишь 2 Гбайта.
- Outlook.
 com — раньше этот сервис электронной почты назывался ХотМайл и был первым, кто предоставлял бесплатно электронный адрес. В зависимости от ситуации у вас есть возможность бесплатно поиметь от 5 до 25 Гбайт дискового пространства.
com — раньше этот сервис электронной почты назывался ХотМайл и был первым, кто предоставлял бесплатно электронный адрес. В зависимости от ситуации у вас есть возможность бесплатно поиметь от 5 до 25 Гбайт дискового пространства. - Yahoo Mail — несмотря на фантастический 1 Тбайт свободного пространства, во всем остальном похвастаться ему особо нечем. До Гмайл он серьезно не дотягивает, но тот кому нужно много пространства, но не нужны навороты, вполне может завести себе Email на этом сервисе. Интерфейс для работы с почтой будет достаточно аскетичным, но русифицированным, хотя и изобилующим рекламой.
- ПротонМайл — относительно новый почтовый сервис, в котором во главу угла поставлена безопасность переписки. При желании, вы можете отправлять письма и вложения в зашифрованном виде. Вашему адресату потребуется ввести пароль, чтобы получить доступ к сообщению и вложению. Можно сказать, что это почта для параноиков.
Вопрос в том, а какой же адрес будет у вашего ящика.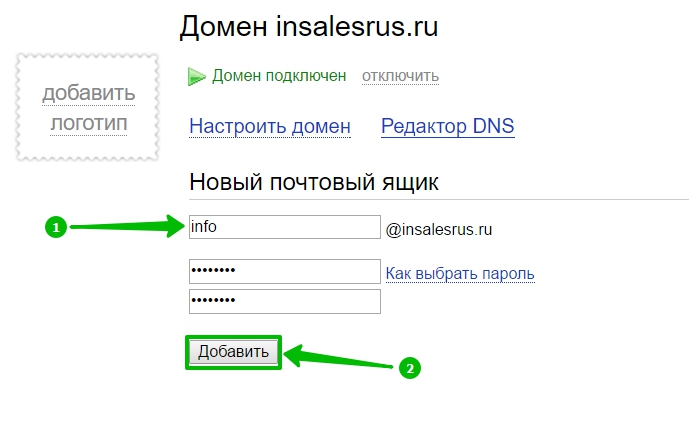 Понятно, что окончание его будет определяться тем бесплатным сервисом, который вы выбрали для работы с электронной почтой. Это может быть @mail.ru, @gmail.com, @yandex.ru и т.п. Но что будет стоять перед значком собаки в вашем электронном почтовом адресе? К сожалению, это не всегда будет зависеть от вас. Точнее говоря, не всегда получится поиметь в своем распоряжение такой Емейл адрес, который вам бы хотелось. Почему же так?
Понятно, что окончание его будет определяться тем бесплатным сервисом, который вы выбрали для работы с электронной почтой. Это может быть @mail.ru, @gmail.com, @yandex.ru и т.п. Но что будет стоять перед значком собаки в вашем электронном почтовом адресе? К сожалению, это не всегда будет зависеть от вас. Точнее говоря, не всегда получится поиметь в своем распоряжение такой Емейл адрес, который вам бы хотелось. Почему же так?
Все очень просто. «Ушлых» людей, желающих на халявку получить почтовый ящик (да еще и приличных размеров и с хорошей надежностью), очень много. Практически у всех приведенных сервисов имеется многомиллионная армия зарегистрированных пользователей, а это ведь миллионы емайлов, каждый из которых должен быть уникальным (ибо окончание у них одинаковое).
Поэтому тот кто не успел зарегистрироваться под логином Ivan (именно логин в этих сервисах определяет начало «мыльного» адреса), тот опоздал. Что же делать? Обычно выбирают что-то типа IvanXXXXX (где XXXX это цифры или дополнительные буквы).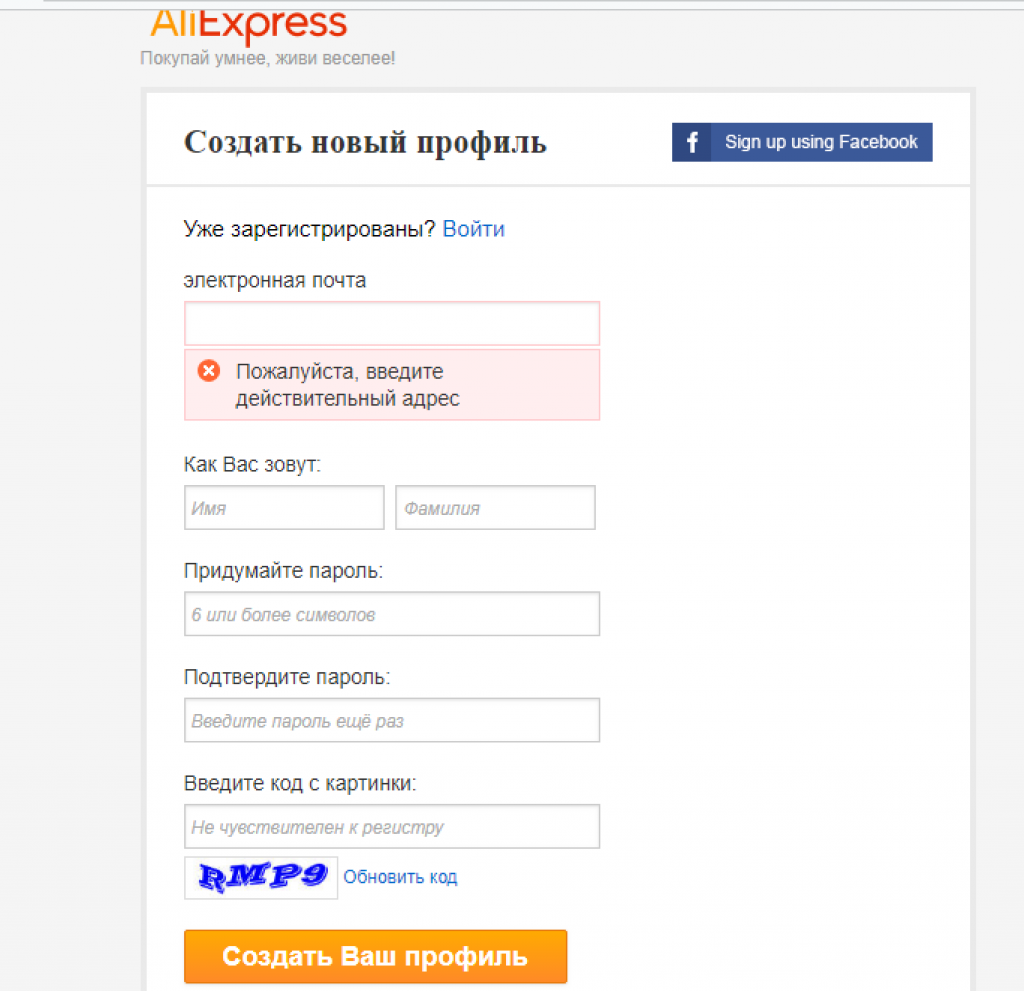 Вас это устраивает? Большинство устраивает, ибо использовать для работы с электронной почтой менее популярные сервисы (где логины еще не все заняты) довольно стремно из-за их, как правило, весьма низкой надежности.
Вас это устраивает? Большинство устраивает, ибо использовать для работы с электронной почтой менее популярные сервисы (где логины еще не все заняты) довольно стремно из-за их, как правило, весьма низкой надежности.
Как создать ящик на телефоне
Для удобства работы с письмами создатели почтовых сервисов выпустили приложения для телефонов и планшетов. Такие программы отслеживают получение сообщений и мгновенно оповещают об этом владельца.
В приложении сообщения приходят примерно на минуту раньше, чем при получении в браузере.
В данном разделе мы рассмотрим пример установки приложений от сервисов Mail.ru, Yandex.ru и Gmail.com. А также регистрации в них нового ящика.
Приложение Mail.ru
1. Откройте Google Play, в поле поиска напишите почта mail.ru.Установите программу.
Выйдет запрос на предоставление разрешений. Нажмите «Принять» и пойдет процесс скачивания.
2. После установки запустите приложение. Нажмите на кнопку «Создать новую почту».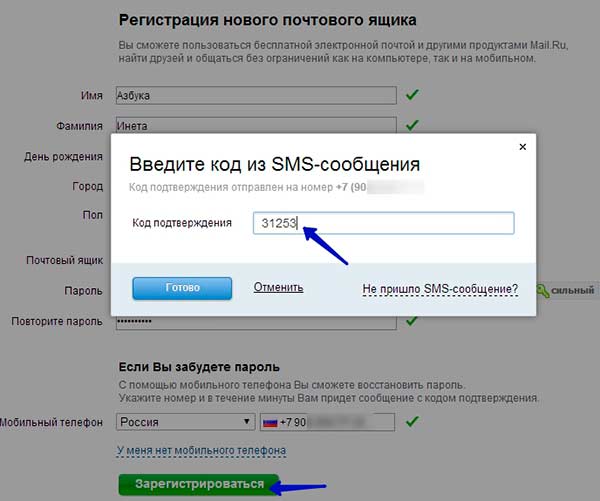
3. Заполните поля в анкете:
- Добавьте имя и фамилию, дату рождения и пол.
- Придумайте имя аккаунта, которое будет вашим адресом.
- Придумайте надежный пароль.
- Прочтите условия и поставьте галочку на пункте «Я прочитал и принимаю следующие условия использования».
4. Добавьте номер мобильного телефона.
Введите полученный в смс код.
Вот и всё – ящик успешно зарегистрирован и добавлен в мобильное приложение!
Приложение Яндекс
1. Откройте Google Play, в поле поиска напечатайте яндекс почта, выберите приложение и нажмите «Установить».
Разрешите доступ к данным, нажав на кнопку «Принять».
2. Запустите приложение. В самом нижнем углу нажмите на пункт «Заведите Яндекс.Почту».
3. Добавьте номер телефона, на который будет зарегистрирован ящик.
4. Напечатайте имя и фамилию, придумайте логин и пароль.
Нажмите на кнопку «Зарегистрироваться», а затем «Перейти к почте».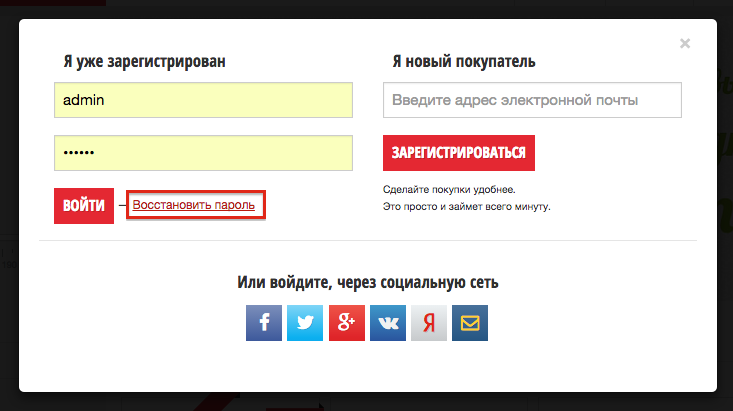
Поздравляю, регистрация успешно завершена!
Приложение Gmail
Обычно приложение Gmail установлено в системе Android по умолчанию. Если его нет, то нужно установить вручную:
- Откройте Google Play.
- В поле поиска напишите gmail.
- Нажмите на кнопку «Установить».
- Нажмите «Принять» во всплывающем окошке.
Откройте приложение Gmail. Нажмите на «Добавить адрес электронной почты».
Выберите «Google».
В нижнем левом углу нажмите на кнопку «Создать аккаунт».
Приступаем к заполнению анкеты
Введите имя и фамилию.
Введите ваш номер телефона, к которому Gmail привяжет электронный ящик.
Введите в поле полученный в смс код.
Заполните общие сведения: день, месяц и год рождения, пол.
Выберите предложенный из списка электронный адрес или создайте свой.
Как создать свой email:
- Нажимаем на «Создать другой адрес Gmail».

- Придумываем логин.
- Нажимаем «Далее» и придумываем пароль.
Google предложит привязать номер к сервисам. На данном этапе пропустим этот пункт.
Далее прочтите и примите «Условия использования и конфиденциальности».
Всё – регистрация завершена!
Нажмите «Далее» и откроется папка «Входящие».
Настройки
Оформление, уведомления – мелочи. Но когда вы сделаете все под себя, заметите разницу. А моя задача – провести короткий инструктаж по настройкам для вас.
Переадресация писем в папку
Если вы хотите установить папку для определенных писем, нужно в настройках выбрать “Правила фильтрации”.
Кликните “Добавить фильтр”.
Для начала нужно указать, какие слова, символы должны содержаться или нет в адресе письма. Если в условиях вы написали ann93, то сообщение от [email protected], попадет в папку.
Можно помечать сообщения как прочитанные, важные или удалять их.
Если еще не создали папку, то сделайте это прямо в фильтре. Нажмите на “Входящие”, выберите в контекстном меню “Создать”.
Когда установите все параметры, кликните внизу “Сохранить”. Готово.
Уведомления
Боитесь пропустить важное сообщение? Включите оповещение в браузере и по SMS в разделе настроек “Уведомления”. Это бесплатно.
Нажмите “Настроить уведомления по SMS” и выберите “ВКЛ”. Их можно настраивать по времени, часовому поясу, количеству (1 или более в 30 минут).
Кликните “Сохранить”, чтобы все заработало.
Объединение с другими почтовыми ящиками
Хотите сделать канал на YouTube, но проверка нескольких почтовых ящиков напрягает? Создайте почту на Gmail и просто подключите синхронизацию. Зайдите “Еще” → “Настройки” → “Почта из других ящиков”.
На новой странице кликните “Добавить ящик”.
Укажите логин email, выберите нужный домен из списка. Кликните “Добавить ящик”.
Вы автоматически перейдете на сайт почтового ящика.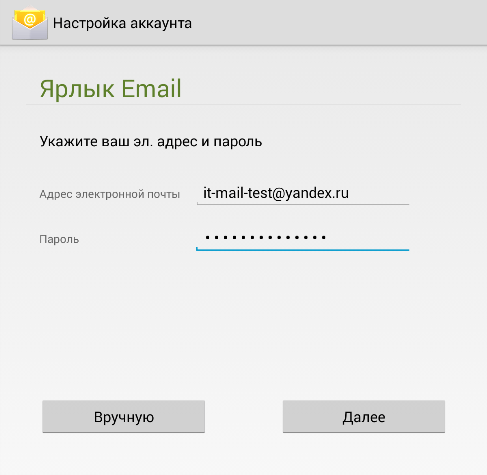 Проверьте, правильно ли написали адрес.
Проверьте, правильно ли написали адрес.
Введите пароль от старой почты. Воспользуйтесь кнопкой “Войти”, чтобы продолжить.
Разрешите доступ к своему старому email, чтобы вся корреспонденция без проблем переадресовывалась на новый.
Вы почти у цели. Осталось определиться с папкой для хранения писем. Удобнее их разделять. Поставьте галочку напротив “Применять фильтры к полученным письмам”, тогда они будут распределяться по вашим условиям. Нажмите “Сохранить”, чтобы закончить синхронизацию. Через несколько часов все сообщения придут на новый email.
В этом же разделе можно удалять добавленные email.
Электронная почта
Итак, электронная почта дает возможность отправлять те же письма, только современного формата. Благодаря Интернету любой человек может отправлять не только текст, но и видео, и изображения. Благодаря современным технологиям отправка письма возможна любым человеком, который имеет свой почтовый ящик в Интернете.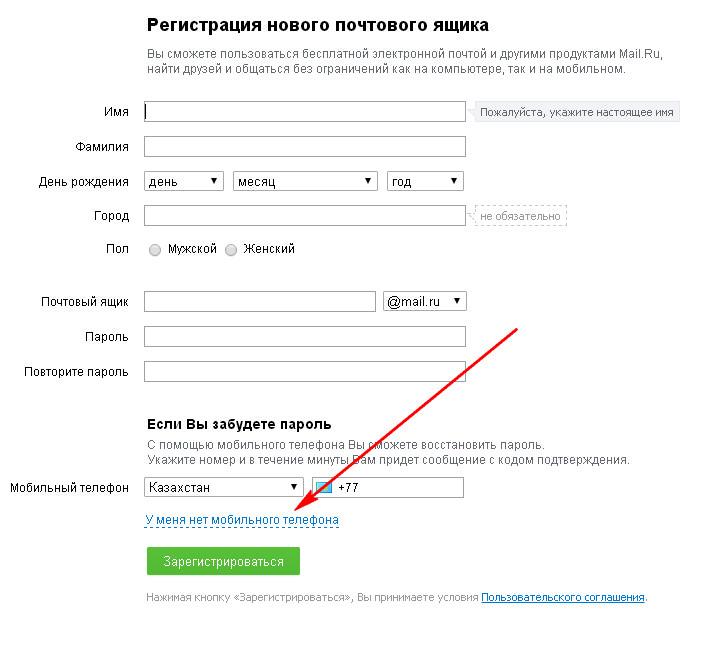
История создания электронной почты
На самом деле никто не планировал специально создать эмейл, это произошло как само собой разумеющееся в компании, которая дошла до того момента развития, когда это стало необходимостью, а дело обстояло следующим образом. Один программист из США по имени Рэй Томпсон был занят разработкой коротких электронных сообщений. Несмотря на то что эта программа имело узкую возможность отправки таких посланий, ее основное отличие заключалось в том, что каждый из этой группы контактов имел свое определенное имя почтового ящика. Таким образом, 1965 год можно по праву считать днем возникновения интернет-почты. Ответ на вопрос, что такое эмейл, звучит следующим образом. Электронная почта — это вид средства связи, который может использоваться для различных целей посредством передачи текстовых сообщений, графических картинок или видеофайлов.
Что такое адрес электронной почты?
Электронная почта точно на таких же правах, что и обыкновенная, также должна иметь свой адрес.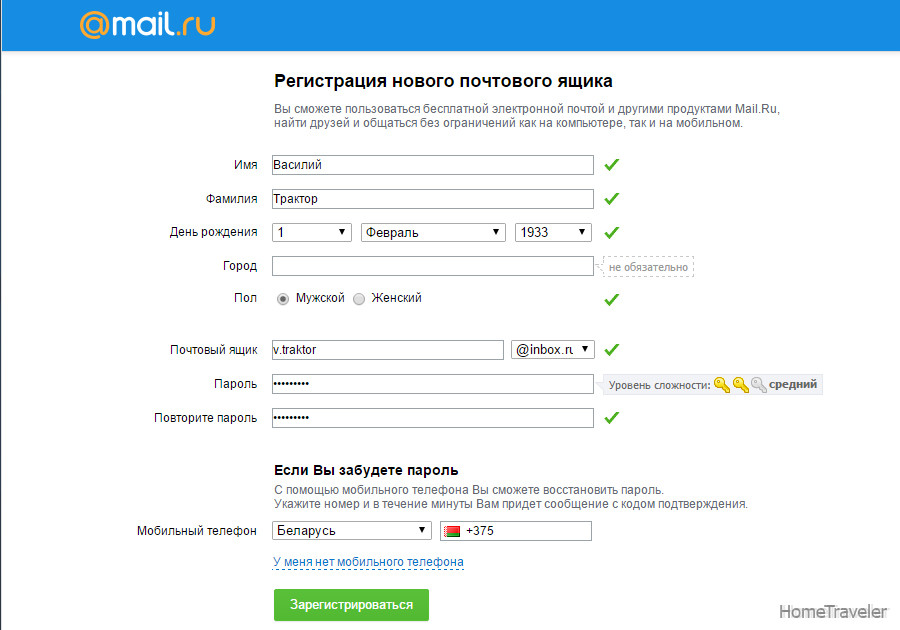 Это необходимо для того, чтобы письмо доходило именно к тому адресату, которому оно было направлено. Заводя свой почтовый ящик, пользователь проходит по специальной форме, где вписывает определенные данные и получает свой уникальный эмейл. Регистрация в основном заключается во вводе имени, фамилии, логина и пароля. Причем логин стоит до специального разделительного знака (@), это и есть определительное имя для вашей почты, тогда как далее идет название сервера, на котором ваш ящик располагается.
Это необходимо для того, чтобы письмо доходило именно к тому адресату, которому оно было направлено. Заводя свой почтовый ящик, пользователь проходит по специальной форме, где вписывает определенные данные и получает свой уникальный эмейл. Регистрация в основном заключается во вводе имени, фамилии, логина и пароля. Причем логин стоит до специального разделительного знака (@), это и есть определительное имя для вашей почты, тогда как далее идет название сервера, на котором ваш ящик располагается.
Источники
- https://abdullinru.ru/chto-takoe-email-i-kak-ego-sdelat.html
- https://CompConfig.ru/internet/sozdanie-e-mail.html
- https://ekuzmenko.ru/soft/kak-sozdat-e-mail-poshagovaya-instruktsiya.html
- https://iklife.ru/dlya-novichka/kak-sozdat-pochtu-na-mail-poshagovaya-instrukciya.html
- https://siteprokompy.ru/chto-takoe-e-mail-kak-ego-sozdat-besplatno-primer/
- https://KtoNaNovenkogo.ru/voprosy-i-otvety/chto-takoe-emajl-e-mail-elektronnoj-pochtoj.
 html
html - https://derudo.ru/reg_email.html
- https://FB.ru/article/158643/chto-takoe-emeyl-kak-sozdat-emeyl-kak-uznat-svoy-emeyl
Как изменить адрес Gmail [Обновление 2021 года со скриншотами]
Существует ряд сценариев, в которых вам может потребоваться изменить адрес Gmail: вы сменили работу, женились и изменили свое имя или, возможно, адрес электронной почты вы создали еще в 2003 году, он внезапно выглядит немного уставшим.
Какой бы ни была причина, вот как изменить адрес Gmail и убедиться, что вы не потеряете важные данные.
Создание нового адреса Gmail
В Google невозможно изменить свой адрес электронной почты, поэтому вам необходимо создать новый.
Чтобы создать новый адрес электронной почты, вам необходимо настроить новую учетную запись Gmail:
Шаг 1. Перейдите на страницу создания учетной записи Google.
Шаг 2. Введите свое имя и фамилию и выберите новое имя пользователя. Это будет ваш новый адрес электронной почты.
Это будет ваш новый адрес электронной почты.
Шаг 3. Выберите и подтвердите пароль Gmail.
Шаг 4. Щелкните Далее.
Шаг 5. Выберите номер телефона и дополнительный адрес электронной почты, а также введите дату своего рождения и пол.
Шаг 6. Примите Условия использования и Политику конфиденциальности Google и нажмите Создать учетную запись.
Настройка пересылки электронной почты в Gmail
После создания новой учетной записи электронной почты вы можете продолжать получать электронные письма, отправленные на ваш старый адрес электронной почты. Для этого вам нужно будет переслать эти письма в ваш новый аккаунт.
Чтобы настроить пересылку электронной почты, выполните следующие действия:
1. Перейдите в Gmail и войдите в систему, используя свой предыдущий идентификатор Google (т.е.е. учетная запись электронной почты, с которой вы хотите пересылать сообщения ).
2. В правом верхнем углу нажмите на шестеренку, а затем выберите «Настройки ».
3. Щелкните вкладку Пересылка и POP / IMAP .
4. В разделе Forwarding нажмите Добавить адрес пересылки.
5. Введите адрес электронной почты, на который вы хотите пересылать сообщения (т. Е. Новый адрес, который вы только что создали).
6. Щелкните Далее> Продолжить> ОК.
7. После этого вам будет отправлено подтверждение на этот новый адрес, поэтому нажмите ссылку для подтверждения в электронном письме.
8. Вернитесь на страницу Settings в своей старой учетной записи, обновите страницу в браузере и перейдите на вкладку Forwarding and POP / IMAP .
9. В разделе Пересылка выберите Пересылать копию входящей почты на адрес.
10. Рекомендуется оставить копию Gmail во входящей почте.
11.Щелкните Сохранить изменения.
Чтобы отменить это и отменить пересылку, вернитесь в настройки , и на вкладке Пересылка и POP / IMAP нажмите Отключить пересылку.
Изменение имени «Отправить электронное письмо как»
У вас есть возможность изменить имя, которое отображается в чьем-либо почтовом ящике, когда вы отправляете ему электронное письмо. Например, предположим, что в настоящее время вы показываете себя как «Джон» в почтовом ящике получателей, но предпочитаете, чтобы вместо этого отображалось ваше полное имя «Джон Смит».
1. Зайдите в Gmail.
2. В правом верхнем углу щелкните шестеренку, а затем — «Настройки ».
3. Щелкните вкладку «Учетные записи и импорт ».
4. В разделе Отправить письмо как щелкните Изменить информацию.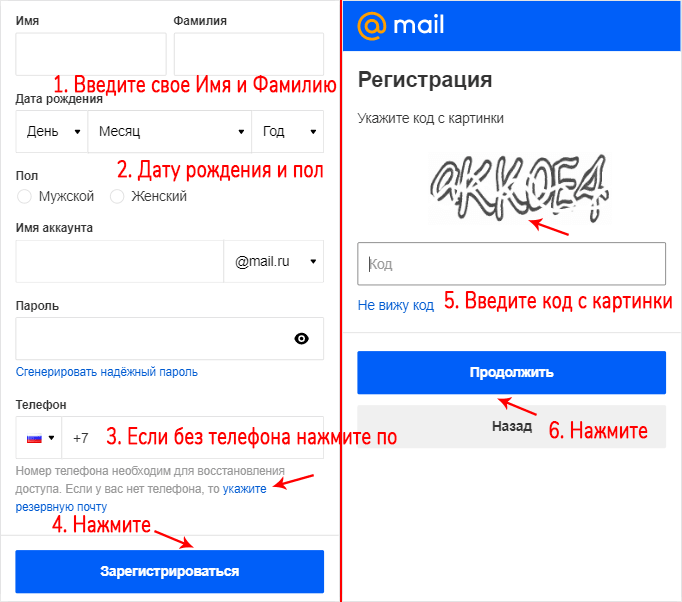
5. Добавьте новое имя, которое будет отображаться при отправке сообщений.
6. Нажмите Сохранить изменения внизу.
Дополнительная литература: Как изменить учетную запись Gmail
Удаление или добавление «точек» в адресе электронной почты
Как упоминалось выше, обычно вам необходимо создать новую учетную запись Gmail, чтобы настроить новый адрес электронной почты.Есть одно исключение: если вы хотите немного изменить свой адрес электронной почты, чтобы убрать точки, если они у вас есть.
Если ваш адрес электронной почты — [email protected], но вы хотите, чтобы он был [email protected], вам не нужно ничего делать. Google понимает их как один и тот же адрес, поэтому вы можете просто начать использовать адрес электронной почты, который вы предпочитаете, и ваши электронные письма попадут в ваш почтовый ящик.
Добавление другого адреса электронной почты для входа в вашу учетную запись
1.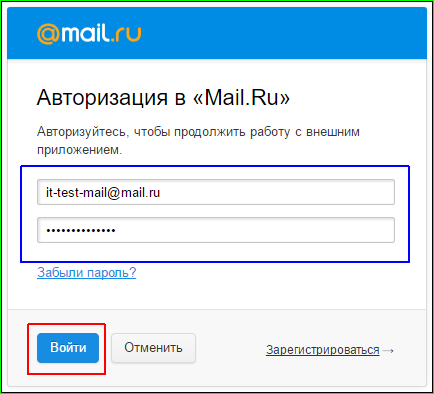 Войдите в свою учетную запись Gmail.
Войдите в свою учетную запись Gmail.
2.Нажмите на изображение своего профиля в правом верхнем углу и выберите Аккаунт Google.
3. На вкладке Личная информация щелкните стрелку рядом с Электронная почта.
4. Щелкните Advanced.
5. В разделе Альтернативные электронные письма щелкните Добавить альтернативный адрес электронной почты.
6. Затем вам нужно ввести свой пароль, чтобы подтвердить, что вы вносите изменения.
7. Введите альтернативный адрес электронной почты и нажмите Добавить.
8. Вернитесь в свой почтовый ящик, где вы получите подтверждающее письмо с новыми изменениями. Щелкните ссылку, чтобы подтвердить изменение.
Как изменить резервный адрес электронной почты в Gmail
Резервный адрес электронной почты — это адрес электронной почты, который вы будете использовать для доступа к своей учетной записи в случае блокировки; например, если вы забыли и свое имя пользователя, и пароль, вам нужно будет использовать дополнительный адрес электронной почты.
Чтобы изменить его:
1. Войдите в свою учетную запись Gmail.
2. Нажмите на изображение своего профиля в правом верхнем углу и выберите Аккаунт Google.
3. На вкладке Личная информация щелкните стрелку рядом с Электронная почта.
4. Нажмите Адрес электронной почты для восстановления, и введите свой пароль, чтобы подтвердить, что это вы.
5. Введите новый адрес электронной почты, который вы хотите использовать в качестве резервного.
Что вам нужно сделать после изменения адреса Gmail
1. Обновите адрес электронной почты во всех своих учетных записях
Раздражающая часть изменения адреса электронной почты — это обновление информации во всех ваших учетных записях в Интернете.Во-первых, вы должны запомнить учетные записи, в которых вы зарегистрировались, используя свой предыдущий адрес электронной почты, а во-вторых, вам необходимо войти в систему и обновить свои данные.
Этот шаг будет намного проще, если вы использовали менеджер паролей, который хранит все ваши данные для входа в центральную учетную запись. Если у вас есть менеджер паролей, выделите время, чтобы просмотреть все свои онлайн-аккаунты и обновить свой адрес электронной почты.
Если вы не использовали диспетчер паролей, откройте электронную таблицу и перечислите все свои онлайн-аккаунты — социальные сети, онлайн-банкинг, сайты покупок, подписки на блоги и т. Д.Один из способов запомнить их — выполнить поиск в своей учетной записи электронной почты, используя такие ключевые слова, как «отказаться от подписки», «спасибо за регистрацию» или «добро пожаловать», и вы сможете найти электронные письма от некоторых из учетных записей, которые вы зарегистрировался с.
2. Сообщите своим друзьям и семье
Этот шаг часто упускают из виду, но важно, чтобы вы сообщили своим друзьям и семье, что вы изменили свой адрес электронной почты, чтобы они могли обновить свои адресные книги.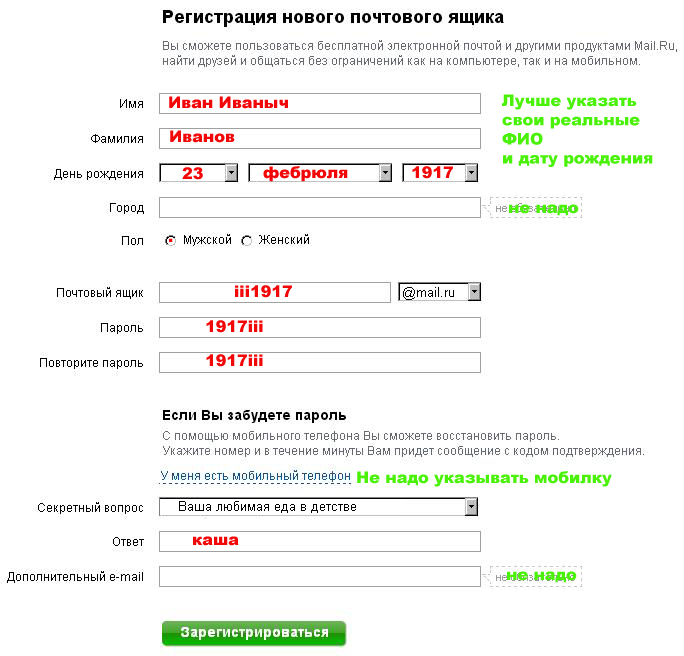
Лучший способ сделать это — отправить им электронное письмо с вашим новым адресом электронной почты.В зависимости от количества контактов вы можете отправить каждому электронное письмо индивидуально, отправить общее электронное письмо всем или создать более мелкие списки — скажем, один для вашей семьи, один для ваших друзей, один для ваших коллег по работе и т. Д. Будьте осторожны с BCC всех в ваших списках, чтобы вы не делились адресами электронной почты тех, кто предпочел бы остаться анонимным.
Как только вы сообщили новости, самое время установить автоответчик на ваш старый адрес электронной почты, перенаправляя ваши контакты на новый адрес. В конце концов вы обнаружите, что все меньше и меньше людей будут связываться с вашим старым адресом, и он постепенно перестанет действовать.
Увеличьте ваш Gmail с помощью Right Inbox
Мы все любим Gmail — это один из самых простых в использовании почтовых сервисов, который имеет множество функций, которых нет у других провайдеров электронной почты, но это не значит, что он идеален.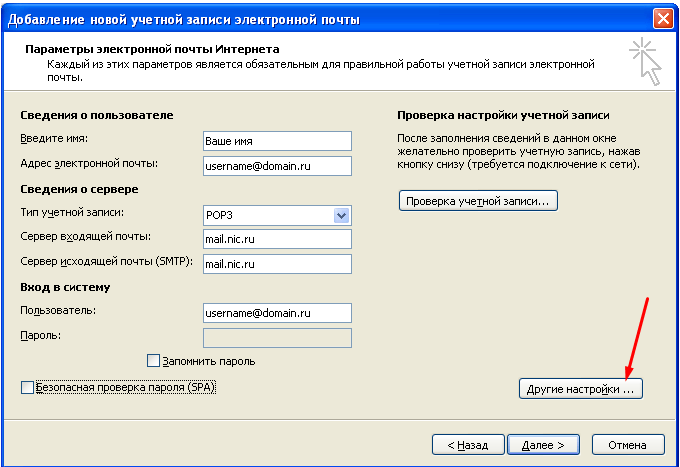 Вот почему мы создали Right Inbox, чтобы сделать ваш рабочий день еще более эффективным и продуктивным.
Вот почему мы создали Right Inbox, чтобы сделать ваш рабочий день еще более эффективным и продуктивным.
С Right Inbox вы можете воспользоваться нашей функцией напоминаний по электронной почте , которая напоминает вам о важных электронных письмах, поэтому вам не нужно беспокоиться о том, что вы забудете следить за ними.Кроме того, наши шаблоны электронной почты позволяют создавать шаблоны и вставлять их в электронные письма одним нажатием кнопки — больше не нужно тратить время на повторный ввод одних и тех же писем.
Щелкните здесь, чтобы установить Right Inbox для Gmail.
Добавление или удаление псевдонима электронной почты в Outlook.com
Если вы хотите использовать новый адрес электронной почты с существующей учетной записью Outlook.com, следуйте инструкциям в этой статье, чтобы создать псевдоним электронной почты.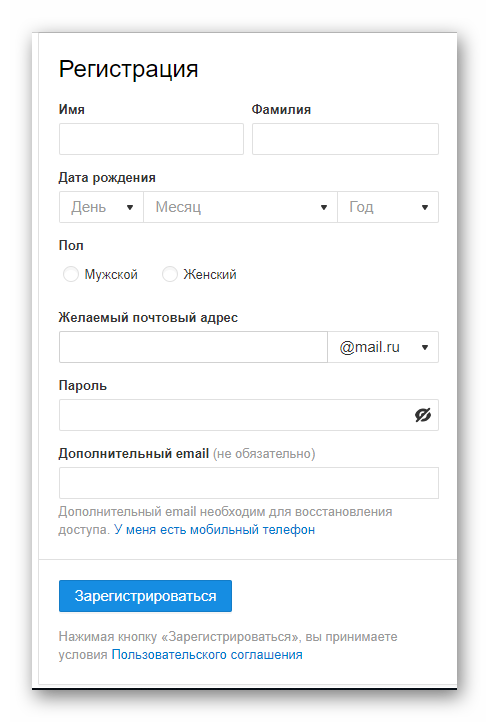 Это даст вам дополнительный адрес электронной почты, который использует тот же ящик входящих сообщений, список контактов и настройки учетной записи, что и ваш основной адрес электронной почты.Вы можете выбрать, с какого адреса электронной почты отправлять почту, и вы можете войти в свою учетную запись Outlook.com с любым из своих псевдонимов — все они используют один и тот же пароль.
Это даст вам дополнительный адрес электронной почты, который использует тот же ящик входящих сообщений, список контактов и настройки учетной записи, что и ваш основной адрес электронной почты.Вы можете выбрать, с какого адреса электронной почты отправлять почту, и вы можете войти в свою учетную запись Outlook.com с любым из своих псевдонимов — все они используют один и тот же пароль.
Если вы хотите начать с нуля, выйдите из Outlook.com и создайте новую учетную запись. Это даст вам новый адрес электронной почты и почтовый ящик Outlook.com. Если вы закроете свою учетную запись электронной почты Outlook.com, вы не сможете войти в другие службы Microsoft, которые используете в настоящее время. Вам придется выйти из системы, прежде чем вы сможете создать новую учетную запись.
Если вам просто нужно новое имя, которое будет связано с вашей учетной записью, вы можете изменить фото или имя в профиле. Если вы хотите подключить другую учетную запись электронной почты к своей учетной записи Outlook.com, вы можете добавить другие учетные записи электронной почты в Outlook.com.
Если вы хотите подключить другую учетную запись электронной почты к своей учетной записи Outlook.com, вы можете добавить другие учетные записи электронной почты в Outlook.com.
Что такое псевдоним?
Псевдоним — это дополнительный адрес электронной почты, связанный с вашей учетной записью Outlook.com. Псевдоним использует тот же почтовый ящик, список контактов и настройки учетной записи, что и ваш основной адрес электронной почты. Вы можете войти в свой Outlook.com с любым псевдонимом — все они используют один и тот же пароль.
Outlook.com позволяет вам иметь несколько псевдонимов, связанных с одной учетной записью, и вы можете выбрать, с какого адреса электронной почты отправлять электронную почту.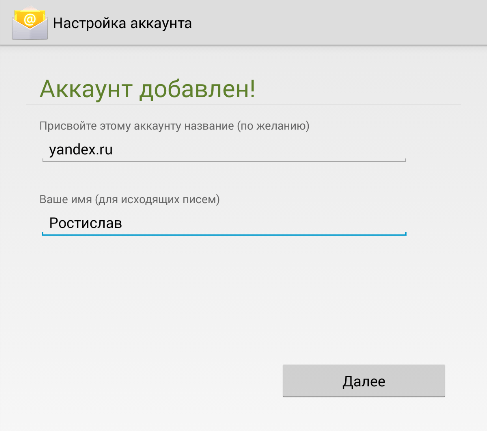 Создание альтернативных адресов для использования на веб-сайтах или в приложениях, которые заставляют вас регистрироваться, может помочь защитить ваш личный адрес электронной почты от рук маркетологов и хакеров.
Создание альтернативных адресов для использования на веб-сайтах или в приложениях, которые заставляют вас регистрироваться, может помочь защитить ваш личный адрес электронной почты от рук маркетологов и хакеров.
Вашим основным псевдонимом будет адрес электронной почты, который отображается на ваших устройствах Microsoft. Вы также можете войти под любым другим своим псевдонимом.
Добавьте адрес электронной почты
Перейти к Добавить псевдоним. Если будет предложено, войдите в свою учетную запись Microsoft.
org/ListItem»>Выберите Добавить псевдоним .
Примечания:
Вы не можете добавить адрес электронной почты, связанный с рабочей или учебной учетной записью, в качестве псевдонима.
Псевдоним или адрес электронной почты может содержать только буквы, цифры, точку (.), Подчеркивание (_) или тире / дефис (-). Пробелы и другие специальные символы не допускаются.
Существующие адреса Hotmail, Live, Outlook.com и MSN нельзя добавить в качестве псевдонимов, и вы не можете добавить псевдоним, который уже связан с другой учетной записью Microsoft.

Невозможно создать новый псевдоним с помощью @hotmail, @live.com или @ msn.com. Если адрес Hotmail важен для вас, вам необходимо выйти и создать новую учетную запись.
Менее Добавьте псевдоним , выполните одно из следующих действий:
Удалить адрес электронной почты
Перейдите в раздел Управление входом в Microsoft. Если будет предложено, войдите в свою учетную запись Microsoft.
Выберите Удалите рядом с псевдонимом, который вам больше не нужен.
Важно:
Вы уверены? Если вы удалите псевдоним, являющийся адресом электронной почты из домена Microsoft (например, @ hotmail.
 com, @ live.com, @ outlook.com или @ msn.com), вы навсегда удалите псевдоним, и он не сможет быть снова связанным с любой учетной записью Microsoft.
com, @ live.com, @ outlook.com или @ msn.com), вы навсегда удалите псевдоним, и он не сможет быть снова связанным с любой учетной записью Microsoft.Если вы удаляете основной псевдоним, вам необходимо выбрать другой основной псевдоним, прежде чем его можно будет удалить.
Если вы удалите адрес электронной почты из домена, отличного от Microsoft (например, @ gmail.com), он обычно сразу становится доступным для добавления в качестве псевдонима в другую учетную запись Microsoft.
Если вы хотите удалить подключенную учетную запись электронной почты, прочтите статью Удаление подключенной учетной записи из Outlook.com.
Узнайте больше о том, как управлять псевдонимами в своей учетной записи Microsoft.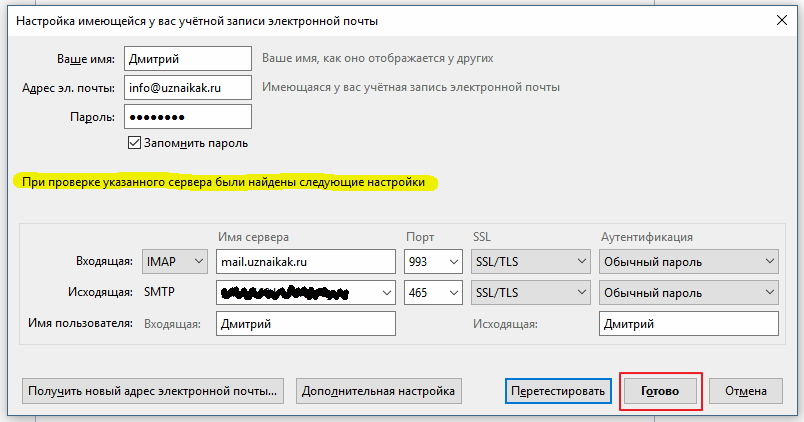
Изменить основной псевдоним
Примечание. Вы не можете изменить свой основной псевдоним на адрес электронной почты, связанный с рабочей или учебной учетной записью.
Перейдите в раздел Управление входом в Microsoft. Если будет предложено, войдите в свою учетную запись Microsoft.
В разделе Псевдонимы учетной записи выберите Сделать основным рядом с адресом электронной почты, который вы хотите использовать в качестве основного псевдонима.
Не можете подтвердить свою личность?
Если вам будет предложено подтвердить вашу личность, но вы не можете получить доступ к электронному письму с подтверждением, выберите У меня нет этих .
Затем добавьте номер телефона и выберите, хотите ли вы получить код подтверждения в текстовом виде или по телефону.
Дополнительные сведения см. В разделе Как заменить данные безопасности?
Отправить письмо с другого псевдонима
Чтобы отправить электронное письмо с другого псевдонима:
Вы также можете изменить адрес отправителя по умолчанию:
Перейти к настройкам > Просмотреть все настройки Outlook > Синхронизировать электронную почту .
Под Установить по умолчанию Из адреса выберите адрес, который вы хотите использовать, и выберите Сохранить .
Все еще нужна помощь?
Примечание. Для получения поддержки сначала необходимо войти в систему. Если вы не можете войти в систему, перейдите в службу поддержки учетной записи.
Связанные темы
Добавьте другие учетные записи электронной почты в Outlook. ком
ком
Создание контактов или редактирование контактов в Outlook.com
Удалить контакты или восстановить контакты в Outlook.com
Как создать адрес электронной почты live.com?
Бренд Windows Live был прекращен еще в августе 2012 года. Microsoft прекратила использование live-домена после выпуска Windows 8 для своих производителей. Следовательно, вы больше не можете создавать адреса электронной почты live.com.
В качестве замены у Microsoft теперь есть электронные письма @Outlook и @Hotmail для облегчения работы пользователей.Поскольку live.com больше не применяется, в этой статье мы обсудим, как создать адрес электронной почты с помощью Outlook.com и домена Hotmail.com.
Создание электронной почты live.com с использованием адреса @ outlook.com
- Откройте Outlook.live.com в своем веб-браузере.
- Нажмите на опцию «Создать бесплатную учетную запись», которая находится в правом нижнем углу экрана.
- Регистрация.live.com откроется в той же вкладке.
- В пустом месте введите желаемый идентификатор электронной почты.
- Справа выберите в раскрывающемся меню @ outlook.com.
- Теперь нажмите «Далее».
- Введите пароль, который вы хотите настроить для своей учетной записи.
- Убедитесь, что вы помните пароль (лучше запишите его где-нибудь).
- Теперь введите свое имя в первое пустое место.
- Введите свое имя во втором пустом месте под именем.
- Нажмите «Далее», чтобы продолжить.
- Выберите свою страну или регион из раскрывающегося меню.
- Введите дату своего рождения, состоящую из месяца, числа и года рождения.
- Нажмите «Далее», чтобы продолжить.
- Появится CAPTCHA, введите ее и нажмите «Далее».
- Если вам непонятна CAPTCHA, нажмите «New», чтобы запросить новую CAPTCHA.
- Если вам все еще не удается расшифровать CAPTCHA, вы можете запросить «Аудио».
- После выполнения всех шагов вы будете автоматически отправлены в новую учетную запись.
Создание лайв.com, используя адрес @ hotmail.com
- Откройте Outlook.live.com в браузере Chrome или Firefox.
- В правом нижнем углу угла вы найдете параметр «Создать бесплатную учетную запись»; нажмите здесь.
- вы будете перенаправлены на страницу Registration.live.com на той же вкладке.
- В поле нового адреса электронной почты введите предпочтительный адрес электронной почты.
- Справа выберите в раскрывающемся меню @ hotmail.com.
- Нажмите «Далее», чтобы продолжить создание учетной записи.
- На странице «Создать пароль» создайте пароль для своей учетной записи.
- Ни в коем случае не забывайте этот пароль (лучше запишите на своем ПК или мобильном телефоне).
- Введите свое имя в первое поле.
- Напишите свое имя в следующем поле.
- Нажмите «Далее», чтобы продолжить.
- На странице «Дата вашего рождения» выберите свою страну или регион в раскрывающемся меню.
- Теперь введите дату своего рождения, состоящую из месяца, даты и года рождения, и нажмите «Далее».
- Появится вызов, известный как CAPTCHA. Введите его и нажмите «Далее».
- Если вам непонятна CAPTCHA, нажмите «New», чтобы запросить новую CAPTCHA.
- Если вам все еще не удается расшифровать CAPTCHA, вы можете запросить «Аудио».
- Теперь вы автоматически войдете в свою новую учетную запись с доменом @ hotmail.com.
Завершение
Если вы создаете адрес электронной почты с помощью @ Outlook.com или @ Hotmail.com, вы всегда будете перенаправлены в Outlook.com, чтобы отправлять и получать электронные письма. Важно отметить, что Outlook.com заменил почтовые домены Live.com и больше не поддерживает его.
Если у вас есть старый адрес электронной почты live.com, не беспокойтесь: он все равно будет входить в систему. Однако вы больше не можете создать новый с помощью @ Live.com.
Независимо от того, используете ли вы электронную почту @ Outlook.com или @ Hotmail.com, вы можете легко войти в свой компьютер с Windows.
Как создать рабочий адрес электронной почты с персональным доменом
Ищете решение для создания рабочего адреса электронной почты?
Ваш рабочий адрес электронной почты играет важную роль в вашем брендинге, маркетинге и коммуникациях.К сожалению, использование общего адреса, такого как [email protected] , может заставить вас выглядеть непрофессионально.
Если вы хотите продемонстрировать надежность и выглядеть более легитимными для клиентов, лучшая стратегия — создать корпоративный адрес электронной почты, включающий ваш личный домен. Это не только будет легче запомнить, но и даст возможность продвигать ваш бренд с помощью всех ваших коммуникаций.
В этом посте мы расскажем о четырех простых методах, которые вы можете использовать для быстрой настройки рабочего адреса электронной почты в зависимости от предпочитаемой вами платформы.Давайте прыгнем в это!
Как создать рабочий адрес электронной почты (4 метода)
Вот четыре метода, которые мы рассмотрим:
- Ваш существующий веб-хостинг
- Microsoft 365
- Электронная почта GoDaddy
- Google Workspace (G Suite)
1. Используйте существующий веб-хостинг (через cPanel)
Стоимость: Если у вас уже есть хостинг для вашего веб-сайта, один из самых быстрых и простых способов создать корпоративный адрес электронной почты с вашим доменом — использовать cPanel.Преимущество этого подхода в том, что вы можете настроить свою электронную почту без дополнительной платы, помимо той, которую вы уже платите за веб-хостинг.
CPanel — популярная панель управления, используемая многими хостинг-провайдерами, включая A2 Hosting, Bluehost и InMotion Hosting. Если у вас уже есть зарегистрированный домен и учетная запись хостинга, настроенная у поставщика cPanel, этот метод особенно удобен.
Для начала войдите в свою учетную запись веб-хостинга и откройте инструмент cPanel.Если вы не знаете, где найти cPanel, обратитесь за помощью в службу поддержки своего хоста.
Затем перейдите в раздел Электронная почта и нажмите Учетные записи электронной почты :
Откроется страница учетных записей электронной почты, на которой будут перечислены все существующие учетные записи, которые у вас есть. Чтобы начать настройку новой деловой электронной почты, нажмите кнопку Создать :
На следующем экране вы можете ввести информацию о своей учетной записи электронной почты, включая домен, который вы хотите использовать, и свои учетные данные для входа:
Обратите внимание, что если у вас более одного домена, вы можете выбрать, какой из них использовать, из раскрывающегося меню Домен .Если у вас только один, он будет выбран автоматически.
Внизу страницы будет еще несколько параметров для настройки:
В этих разделах вы можете:
- Ограничьте объем памяти, занимаемый электронной почтой на вашем сервере. Значение по умолчанию — 250 МБ, но вы можете изменить его на Без ограничений .
- Определите, хотите ли вы автоматически создавать папки для плюсовой адресации.
- Отказаться от приветственного письма с инструкциями по настройке почтового клиента.Мы рекомендуем оставить эту опцию выбранной, чтобы получать дальнейшие инструкции по доступу к папке входящих сообщений.
Если вы планируете создать несколько электронных писем, вы также можете выбрать вариант, чтобы оставаться на странице после того, как вы закончите, вместо того, чтобы перенаправляться обратно на страницу учетной записи электронной почты. Когда вы закончите, нажмите кнопку Create .
По умолчанию вы можете читать и отправлять электронные письма через веб-почту вашего хоста. Однако у нас также есть руководство о том, как использовать этот адрес электронной почты с Gmail.
2. Используйте Microsoft 365
Стоимость: Чтобы создать корпоративный адрес электронной почты с личным доменом, вам необходимо подписаться на премиальную подписку на Office 365. План Business Basic начинается с 5 долларов США за пользователя в месяц. Получите подписку здесь.
Еще один способ создать рабочий адрес электронной почты — использовать службу Microsoft 365 Outlook. Этот метод также предоставит вам доступ к Word, Excel и PowerPoint. Это очень похоже на Google Workspace (ранее G Suite), но для набора инструментов Microsoft.
Чтобы создать корпоративный адрес электронной почты с личным доменом, вам необходимо подписаться на премиальную подписку на Office 365. Посетите веб-сайт Microsoft 365 и нажмите кнопку Купить сейчас (или войдите в свою учетную запись, если она у вас уже есть):
Следуйте инструкциям, чтобы начать настройку учетной записи. После ввода основной контактной информации у вас будет возможность выбрать существующий домен:
Вам необходимо подтвердить право собственности на него, добавив запись TXT в настройки DNS на панели хостинга.Опять же, если вы не знакомы с записями DNS, обратитесь за советом к своему хостинг-провайдеру.
Затем создайте идентификатор пользователя и пароль, чтобы вы могли войти в свою учетную запись. Обратите внимание, что ваш личный домен теперь используется в вашем адресе электронной почты:
Нажмите кнопку Sign Up , затем введите свою платежную информацию. После того, как ваш заказ будет обработан, вы можете войти в свой портал Microsoft 365:
Затем в панели администратора выберите Setup> View under Настройте свой персональный домен :
Следуйте инструкциям по добавлению записей DNS:
Когда это будет завершено, вы можете начать использовать свой персональный рабочий адрес электронной почты.Просто щелкните меню администратора Microsoft 365, затем выберите приложение Outlook.
3. Воспользуйтесь почтовой службой GoDaddy
Стоимость: Планы хостинга GoDaddy начинаются с 1 доллара в месяц и включают бесплатный домен и электронную почту в течение первого года. Тарифные планы GoDaddy Professional Email начинаются всего с 1,99 доллара США за пользователя в месяц.
GoDaddy — это домен и провайдер хостинга, который можно использовать для создания корпоративного адреса электронной почты. Их пакет хостинга включает в себя бесплатный домен, а также электронную почту Office 365 в течение первого года.Они также предлагают планы профессиональной электронной почты, которые включают адрес электронной почты на основе домена, 10 ГБ хранилища электронной почты и возможность использовать его с вашим предпочтительным почтовым клиентом:
Для начала выберите план и нажмите кнопку Добавить в корзину . На следующей странице вы можете добавить других пользователей и выбрать срок действия:
.Нажмите Продолжить внизу страницы, затем введите свои платежные реквизиты, чтобы завершить процесс оформления заказа. Затем перейдите непосредственно в панель управления учетной записью GoDaddy.
На вкладке Мои продукты щелкните параметр, чтобы настроить свою профессиональную учетную запись электронной почты:
Когда откроется панель управления «Электронная почта и офис», вы можете выбрать домен, который хотите использовать для своего рабочего адреса электронной почты:
После того, как вы нажмете Продолжить , следуйте инструкциям по настройке учетной записи и создайте рабочий адрес электронной почты:
Если вы используете регистратора домена, отличного от GoDaddy, вам необходимо обновить записи DNS, чтобы подтвердить право собственности на домен:
Для проверки вашего домена необходимо добавить записи DNS с использованием информации, предоставленной GoDaddy.Если вы не знаете, где найти эти настройки, обратитесь к документации поддержки вашего веб-хостинга.
После того, как вы закончите проверку своего домена, все готово! Вы можете начать использовать свою профессиональную электронную почту с клиентом по вашему выбору.
4. Используйте Google G Suite
Стоимость: Начальный план Google Workspace (G Suite) Business начинается с 6 долларов США в месяц. Это включает 30 ГБ облачного хранилища и служебный адрес Gmail. Начните работу с Google Workspace (G Suite).
Если вы поклонник Gmail, вы можете создать свой рабочий адрес электронной почты с помощью Google Workspace (G Suite). Помимо знакомого интерфейса, вы также сможете использовать все приложения Google вместе с вашей учетной записью, такие как Календарь, Диск и т. Д.
Для начала зайдите на сайт Google Workspace (G Suite) as и нажмите Get Started :
Затем пройдите каждый шаг мастера настройки, чтобы указать сведения о своей компании, такие как ее местонахождение, количество людей, которым нужны рабочие адреса электронной почты, и некоторую базовую контактную информацию:
Вас спросят, хотите ли вы использовать существующий домен или создать новый.Предположим, он у вас уже есть:
После входа в домен вы можете создать имя пользователя и пароль. Это позволит вам войти в свою учетную запись Google Workspace (G Suite), а также создать рабочий адрес электронной почты:
.После создания учетной записи и рабочего адреса электронной почты остается несколько шагов по настройке. Сюда входит проверка вашего доменного имени в Google, а также добавление записей MX для электронной почты.
Чтобы получить подробные инструкции, ознакомьтесь с нашим руководством по созданию профессионального адреса электронной почты с помощью Gmail и Google Workspace (G Suite).
Создайте свой рабочий адрес электронной почты сегодня
Использование адреса электронной почты, содержащего название вашей компании, делает вас более законным, чем если бы вы использовали общий адрес от поставщика услуг электронной почты. Персонализированный корпоративный адрес электронной почты — это простой, но эффективный способ повышения вашего авторитета и продвижения вашего бренда.
В этом посте мы познакомили вас с четырьмя методами, которые вы можете использовать для создания корпоративного адреса электронной почты. Вы можете создать его через cPanel с поставщиками хостинга, которые включают его в свои планы, а также с GoDaddy, если вы ищете план хостинга, который включает бесплатный домен и электронную почту.Однако и Google Workspace (G Suite), и Office 365 также позволяют использовать пользовательские домены со своими платными службами.
Наконец, если у вас ограниченный бюджет, вы можете ознакомиться с нашим руководством о том, как получить бесплатный домен электронной почты.
У вас есть вопросы о создании рабочего адреса электронной почты, включающего ваше доменное имя? Дайте нам знать в комментариях ниже!
Бесплатный гид
5 основных советов по ускорению вашего сайта на WordPress
Сократите время загрузки даже на 50-80%
, просто следуя простым советам.
* Этот пост содержит партнерские ссылки. Это означает, что если вы нажмете на одну из ссылок на продукт, а затем купите продукт, мы получим комиссию. Не беспокойтесь, вы все равно будете платить стандартную сумму, так что с вашей стороны никаких затрат не будет.
Как создать новый адрес электронной почты Google (Gmail)
Вам нужно создать новый адрес электронной почты Google? Это можно сделать за 5 минут, следуя нашим пошаговым инструкциям.
Электронная почта Google, также известная как Gmail, вероятно, лучший почтовый сервис в мире.Gmail абсолютно бесплатен и доступен в любой точке мира. Вероятно, поэтому вы хотите создать учетную запись электронной почты Google. В этом руководстве я объясню:
- Как создать учетную запись электронной почты в Gmail, шаг за шагом
- Как открыть электронную почту Gmail
- Как создать новый адрес электронной почты Google, если вам нужно более одной учетной записи Gmail
- Как отправлять электронные письма с Gmail
- Электронная почта Google для бизнеса
- Как зарегистрировать электронную почту Google Play на телефоне
Зачем нужно делать адрес электронной почты Google?
Gmail был представлен Google еще в 2004 году и быстро завоевал рынок.У такого большого успеха есть несколько причин. Gmail — это совершенно бесплатно , он очень прост в использовании и предлагает отличные функции для организации вашей электронной почты. Gmail также полностью интегрирован с вашим Google Диском, Календарем, телефоном Android или iOS и G-Suite.
Кроме того, вам необходимо иметь учетную запись Gmail, чтобы иметь возможность использовать свой телефон Android. Вот почему в настоящее время почти у всех есть учетная запись Gmail.
Вы уже открывали электронную почту Gmail в прошлом и потеряли свое имя пользователя и / или пароль? Не беспокойтесь, вы всегда можете создать новый адрес электронной почты в Gmail.Максимального количества учетных записей Gmail, которые вы можете иметь, не существует. Это означает, что было бы неплохо создать более одного нового адреса электронной почты Google. Вы можете, например, создать один для работы, а другой — для личной жизни. Это руководство действительно как для создания вашей первой учетной записи Gmail, так и для второй (или третьей,…) учетной записи. Если вы хотите иметь учетные записи электронной почты от разных поставщиков, вы можете рассмотреть возможность создания бесплатной учетной записи Outlook / Hotmail вместо второй учетной записи Gmail.
Как создать электронную почту Gmail, шаг за шагом
Теперь, когда вы знаете, что такое Gmail и насколько полезно иметь учетную запись Google, пора узнать, как создать учетную запись электронной почты в Gmail.
1. Перейдите в Gmail, чтобы создать новую учетную запись
Первым шагом для создания нового адреса электронной почты в Gmail является переход на веб-страницу учетной записи Gmail. Для этого просто перейдите на https://gmail.com. Это должно привести вас на нужную веб-страницу для создания новой учетной записи Gmail (как на скриншоте ниже).
Если вы попадаете на почтовый ящик, а не на страницу, которая позволяет вам создать новую учетную запись, это означает, что у вас уже есть другая учетная запись Gmail, сохраненная на вашем компьютере. Фактически, если у вас уже есть учетная запись Gmail, Google перенаправит вас в почтовый ящик вашей старой учетной записи.
Не беспокойтесь, есть способ создать новый адрес электронной почты Google, не выходя из старой учетной записи. Для этого вам следует открыть новую вкладку в режиме инкогнито (также известную как вкладка «Личные») и перейти оттуда на https://gmail.com. Таким образом, ваш браузер не будет «знать» о других ваших учетных записях и отправит вас прямо на страницу для создания новой.
Если вы используете Internet Explorer, Microsoft Edge или Firefox, вы можете открыть вкладку «Личное», нажав Ctrl + Shift + P.Если вы используете Google Chrome, вы можете открыть вкладку инкогнито, нажав Ctrl + Shift + N. Если вы используете MacBook, вы можете открыть вкладку в режиме инкогнито, нажав Shift + Command + N.
На этом этапе вы должны оказаться на правой странице, чтобы создать свой новый адрес электронной почты Google. Для этого достаточно нажать на веб-странице кнопку «Создать учетную запись».
2. Введите свои данные
Второй шаг в создании учетной записи электронной почты Google — ввести свое имя и выбрать имя пользователя и пароль.Форма для заполнения этих данных должна выглядеть как на скриншоте ниже.
Наиболее важные шаги здесь — выбрать доступное имя пользователя и действующий пароль. Фактически, поскольку многие люди во всем мире используют Gmail, многие имена пользователей уже используются кем-то другим. Чтобы узнать, занято ли уже имя пользователя, просто введите его в поле имени пользователя. Если имя пользователя уже используется, поле станет красным, и это будет указывать на то, что имя пользователя уже используется. Не беспокойтесь, если вы не можете придумать другое имя пользователя, Google предложит несколько подходящих вариантов на основе вашего имени и фамилии.
Что касается пароля, вам придется повторить его дважды, чтобы убедиться в отсутствии опечаток. К паролю предъявляются некоторые требования, например минимальная длина. Эти требования указаны под полем пароля. Просто прочтите требования и убедитесь, что ваш пароль им соответствует. После заполнения необходимых полей нажмите «Далее», чтобы продолжить.
3. Подтверждение номера телефона
Третий шаг для создания учетной записи электронной почты Google — это ввести свой номер телефона.Эта информация нужна Google для подтверждения вашей личности. Это также позволяет восстановить пароль, если вы его забудете. Страница для подтверждения вашего номера телефона должна выглядеть, как на скриншоте ниже. Единственные два действия, которые вам нужно сделать, — это выбрать свою страну и ввести свой номер телефона.
Страна обозначена флагом в левой части страницы. Причина, по которой вам нужно выбрать свою страну, заключается в том, что каждая страна имеет свой собственный уникальный международный кодовый номер. При выборе правильной страны международный код будет автоматически введен Google.Например, международный код для телефонных номеров в США — +1. Чтобы подтвердить свой номер телефона: выберите свою страну, нажав на флаг, и введите свой номер телефона в поле «Номер телефона». Нажмите «Далее», чтобы продолжить.
После нажатия «Далее» вы получите SMS на свой мобильный телефон с кодом подтверждения. На веб-странице должно появиться поле для ввода кода подтверждения (см. Снимок экрана ниже). Чтобы продолжить создание нового адреса электронной почты Google, просто введите код подтверждения и нажмите «Подтвердить».
4. Введите свои личные данные
Чтобы создать адрес электронной почты Google, вам нужно будет указать дату рождения, пол и, если он у вас есть, дополнительный адрес электронной почты. Дополнительный адрес электронной почты указывать не обязательно. Однако я бы рекомендовал заполнить резервный адрес электронной почты. Фактически, резервный адрес электронной почты может помочь вам быстро восстановить свое имя пользователя или пароль, если вы его забудете. Просто заполните необходимые поля и нажмите «Далее»
5. Решите, хотите ли вы связать свой номер телефона с Gmail.
На этом этапе вы можете решить, хотите ли вы связать свой номер телефона с новым адресом электронной почты Google.Я бы порекомендовал подключить ваш номер телефона к своей учетной записи Gmail, потому что это открывает хорошие функции, такие как бесплатные видеозвонки через Google. Это также позволяет Google лучше понимать ваши предпочтения. Это позволяет Google показывать вам более релевантную рекламу.
Да, реклама может раздражать, но лучше получить интересную рекламу, чем скучную! Однако принятие этого условия означает дальнейшую передачу вашей конфиденциальности Google. Этот выбор полностью зависит от вас, у вас может быть больше конфиденциальности или расширенные функции.Если вы предпочитаете больше конфиденциальности, нажмите «Пропустить». Если вы предпочитаете расширенные функции, нажмите «Да, я согласен».
6. Примите политику конфиденциальности
Следующим шагом в создании адреса электронной почты Gmail является принятие политики конфиденциальности. Внимательно прочтите политику конфиденциальности, отметьте два поля, как показано на рисунке ниже, и нажмите «Создать учетную запись». Обратите внимание, что невозможно создать учетную запись Gmail без принятия политики конфиденциальности.
7.Настройте свой новый адрес электронной почты Google
Поздравляем, теперь вы создали свой новый адрес электронной почты Google! Пришло время его настроить. К счастью, Google предлагает мастер, который поможет вам настроить учетную запись Gmail. Нажмите «Далее», чтобы начать настройку электронной почты.
7.1 выберите желаемый вид
Если вас попросят выбрать предпочтительный вид, я бы рекомендовал выбрать вид по умолчанию. Вид Gmail по умолчанию очень интуитивно понятен и прост в использовании.Нет необходимости выбирать расширенные представления, если вы не являетесь экспертом.
7.2 Начало работы с Gmail
На этом этапе ваш новый адрес электронной почты Google готов к использованию. Однако Google предлагает вам возможность дополнительно настроить учетную запись Gmail. Это возможно благодаря индикатору выполнения настройки (см. Снимок экрана ниже). Честно говоря, единственный важный шаг, который остался на данный момент, — это нажать «Узнайте, как использовать Gmail». Там вы можете найти всю необходимую информацию, чтобы использовать Gmail для отправки электронных писем.
8. Откройте новую учетную запись Gmail на вкладке без режима инкогнито
Вы помните, когда в начале этой статьи я просил вас открыть вкладку в режиме инкогнито, чтобы создать новую учетную запись Gmail, если у вас уже есть сохраненная учетная запись Gmail на вашем компьютере?
Если вы создали учетную запись Gmail на вкладке инкогнито, пора открыть ее на обычной вкладке. Если вы НЕ открывали свою новую учетную запись электронной почты Google из вкладки инкогнито, вы можете пропустить этот шаг:
- Откройте Gmail (https: // gmail.com) из обычной вкладки (без инкогнито).
- Нажмите на кружок с буквой внутри, расположенный в правом верхнем углу веб-страницы Gmail.
- Появится всплывающее окно со всей вашей учетной записью Gmail, сохраненной на вашем компьютере.
- Если ваша новая учетная запись Gmail есть в списке, пропустите следующие шаги.
- Если вашей новой учетной записи Gmail нет в списке, нажмите « Добавить другую учетную запись »или« Управление учетными записями »
- Добавьте новую учетную запись Gmail, указав имя пользователя и пароль.
Первые шаги в вашем новом адресе электронной почты Google
Поздравляем, ваша учетная запись Gmail готова! Пришло время создать ваше первое электронное письмо с новой учетной записью электронной почты Google.К счастью, это очень простая задача. Просто нажмите кнопку «+ Написать» в левой части веб-страницы (см. Снимок экрана ниже), чтобы создать свое первое письмо.
После нажатия кнопки «+ Написать» в правом нижнем углу страницы откроется всплывающее окно. Здесь вы можете ввести свое первое электронное письмо. Как вы можете видеть на скриншоте ниже, в верхней части вашего нового электронного письма у вас будут поля «Кому:» и «Тема». В поле «Кому» необходимо указать адрес электронной почты получателя. Например, если вы хотите отправить нам электронное письмо, вы можете написать info @ jobwherever.com. В поле «Тема» укажите тему письма. Например, если вы хотите отправить нам электронное письмо, вы можете использовать следующую тему: Спасибо за руководство по созданию адреса электронной почты Gmail. Вы можете использовать пространство под полем «Тема», чтобы написать текст вашего электронного письма.
Чтобы отправить электронное письмо, просто нажмите синюю кнопку «Отправить» в нижней части нового электронного письма. Поздравляем, вы только что отправили свое первое письмо с новым адресом электронной почты Google!
Вам нужно отправить несколько писем? Вы можете использовать Mailchimp, чтобы сделать это автоматически
Перенесите контакты электронной почты в учетную запись Gmail
Теперь, когда у вас есть новая учетная запись, не забудьте перенести (или добавить) свои контакты электронной почты в Gmail
Электронная почта Google для бизнеса
Все шаги, упомянутые выше, также действительны для электронной почты Google для бизнеса.Однако базовая учетная запись Gmail предоставит вам адрес электронной почты «@ gmail.com». Когда вы используете электронную почту Google для бизнеса, вы можете захотеть иметь собственный домен в адресе электронной почты. Например, если ваша компания называется pizza joe, вам может потребоваться адрес электронной почты, заканчивающийся на «@ PizzaJoe.com» вместо «@ gmail.com». Персонализированный домен электронной почты выглядит намного профессиональнее, чем домен Gmail. Если учетная запись Gmail @ gmail.com полностью бесплатна, это не относится к персонализированному домену электронной почты.Вам придется заплатить, чтобы получить персонализированный домен. Поэтому вам следует подумать, прежде чем выбирать персонализированный домен в электронной почте Google для бизнеса.
Электронная почта Google для бизнеса: расходы и планы
Как было сказано ранее, вам придется заплатить за персонализированный домен в электронной почте Google для бизнеса. Базовый пакет начинается от 6 долларов в месяц. Этот пакет уже предлагает персонализированный домен. Электронная почта Google для бизнеса также предлагает план Business за 12 долларов в месяц и план Enterprise за 25 долларов в месяц.Основное различие между этими пакетами заключается в том, сколько места у вас будет на Google Диске для хранения файлов. Однако, если вас интересует только учетная запись Gmail для бизнеса, план Basic подойдет вам. Вы можете узнать больше о функциях различных тарифных планов на официальной веб-странице электронной почты Google для бизнеса.
Как зарегистрировать электронную почту Google Play на устройстве Android
Учетную запись электронной почты Google также можно использовать в качестве учетной записи Google на телефоне Android.Чтобы иметь возможность загружать приложения на свой телефон Android, вам необходимо зарегистрировать свою учетную запись Gmail в качестве учетной записи электронной почты Google Play. Вы можете следовать инструкциям в официальном руководстве от Google, чтобы подключить Gmail к телефону Android.
Наслаждайтесь новым аккаунтом электронной почты Google
Поздравляем, вы завершили наше руководство по созданию учетной записи электронной почты Google. Теперь вы можете бесплатно отправлять электронные письма и пользоваться всеми функциями своей учетной записи Google. Фактически, вы можете делать гораздо больше, чем просто электронные письма с учетной записью Gmail.Google предлагает бесплатные альтернативы Microsoft Word, PowerPoint и Excel. Взгляните на наше руководство, чтобы узнать, как использовать эти инструменты, удачи!
Создание нового адреса электронной почты через Outpost — Palo Alto Software
Нет необходимости создавать новые адреса электронной почты через Outpost — вы также можете подключить его к уже имеющимся адресам электронной почты. Но мы предлагаем возможность создать новый адрес электронной почты на нашем сервере, если он вам нужен. Эта статья покажет вам, как это сделать.
Примечание. Вы также можете подключить Outpost к своему собственному адресу электронной почты Gmail или Office 365 или настроить пересылку в Outpost с любого другого адреса электронной почты.
Создание нового адреса электронной почты Outpost
Эти инструкции предполагают, что у вас уже есть учетная запись Outpost. Если вы этого не сделаете, перейдите на эту страницу.
На адрес электронной почты потребуется почтовый ящик в вашей учетной записи Outpost. Вы настроите почтовый ящик и адрес электронной почты одновременно.
- Нажмите на значок настроек в правом верхнем углу окна Outpost:
- На боковой панели страницы настроек щелкните Почтовые ящики :
- На странице «Почтовые ящики» щелкните символ + , чтобы создать новый почтовый ящик:
- Выберите Создать новый адрес электронной почты из раскрывающегося меню:
- Если это первый адрес электронной почты, который вы создаете в своей учетной записи Outpost, вам будет предложено ввести две части информации:
Локальная часть: это сегмент адреса электронной почты, который стоит перед символом «@».Это может быть имя человека или название отдела в вашей компании.
Поддомен: Это сегмент адреса электронной почты, который идет сразу после символа «@». Обычно лучше использовать в качестве поддомена название вашей компании или бренда.
Примечание. Установленный вами поддомен будет навсегда привязан к вашей учетной записи и не может быть изменен. Если позже вы создадите другие новые адреса электронной почты Outpost, они будут использовать тот же субдомен.
- Выберите, какие пользователи в вашей учетной записи должны иметь доступ к новому адресу электронной почты:
- Введите имя «Отправить как» для этого адреса электронной почты.Это имя будет отображаться в почтовом ящике получателя, когда вы отправите ему электронное письмо:
- В качестве последнего шага создайте подпись почтового ящика:
- Затем нажмите Создать почтовый ящик :
Использование нового адреса электронной почты Outpost
Ваш новый адрес электронной почты и почтовый ящик готовы к использованию. Вы можете поделиться своим адресом электронной почты Outpost с другими, и они могут отправлять электронные письма туда. Вы получите их в свой почтовый ящик Outpost.
Чтобы начать отправку сообщений с нового адреса электронной почты Outpost, нажмите Вернуться к почте :
Есть два способа отправлять электронную почту с вашего нового адреса электронной почты Outpost. Вы можете использовать любой метод в любое время.
Метод 1:
- Если вы просматриваете свой почтовый ящик с выбранным представлением «Все почтовые ящики», вы можете начать новое сообщение, щелкнув значок Новый разговор :
- Откройте раскрывающееся меню в поле «От» нового сообщения.Выберите свой новый адрес электронной почты в качестве адреса отправки:
Метод 2:
- Вы также можете выбрать вновь созданный почтовый ящик в меню «Почтовые ящики»:
- При первом доступе к этому новому почтовому ящику он будет пуст, и вы увидите сообщение ниже. Щелкните ссылку: Щелкните здесь, чтобы создать новый разговор . Ваше сообщение будет автоматически отправлено с нового адреса электронной почты:
- После того, как в этом почтовом ящике появятся разговоры, вы можете в любой момент начать новый, щелкнув значок Новый разговор :
Любые новые разговоры, которые вы начинаете из почтового ящика, будут автоматически отправляться с прикрепленного к нему адреса электронной почты.
Примечание: Когда вы создаете адрес электронной почты в Outpost, его можно прикрепить только к одному почтовому ящику. Так, например, предположим, что вы создали адрес электронной почты и почтовый ящик, но позже удалили их из своей учетной записи. В будущем вы не сможете создать еще один почтовый ящик, используя тот же адрес электронной почты. Вместо этого вам нужно будет создать еще один новый адрес электронной почты.
Создание нового адреса электронной почты
Из этого туториала Вы узнаете, как настроить новый адрес электронной почты .
В этом примере мы создаем адрес электронной почты с именем [email protected]
Шаг 1 : Щелкните значок Accounts
Шаг 2 : Нажмите синюю кнопку + Create Mail Account
Шаг 3 : Заполните Свойства учетной записи почты страница:
1. Адрес электронной почты : введите первую часть адреса электронной почты, который вы хотите создать (часть, которая идет перед символом @ )
2. Выберите свое доменное имя из раскрывающегося меню
3. Введите новый пароль дважды
Требования к безопасному паролю : должен содержать не менее 8 символов , 1 заглавная буква , 1 строчная буква, 1 число и 1 специальный символ или символ (максимум 20 символов). Не должно содержать какой-либо части вашего адреса электронной почты, имени, имени домена, названия компании или общих слов / строк (например,грамм. пароль или 123456789 ). Вместо использования слов, которые можно найти в словаре, мы рекомендуем заменять некоторые буквы символами или цифрами, например: D1git @ L , а не Digital . Сложные пароли обеспечивают более высокий уровень безопасности . Мы также рекомендуем менять пароль не реже одного раза в год или чаще для дополнительной защиты.
Шаг 4 : (Необязательно) Введите отображаемое имя
Это будет отображаться как ваше имя на всех исходящих сообщениях (что видят получатели).Это может быть что угодно: имя и фамилия, учетные данные, стойка регистрации или все, что имеет для вас смысл. Если эти поля оставить пустыми , только ваш адрес электронной почты будет отображаться в исходящих сообщениях.
Шаг 5 : Другое Дополнительные настройки
Шаг 6 : Нажмите Сохранить
Шаг 7 : Вы увидите свой новый адрес электронной почты в виде синей ссылки на странице Учетные записи почты .
- Чтобы изменить пароль , изменить отображаемое имя или удалить учетную запись , просто нажмите на синюю адресную ссылку , чтобы получить доступ к его настройкам.
- Не устанавливайте флажок для выбора адреса — просто щелкните сам адрес.






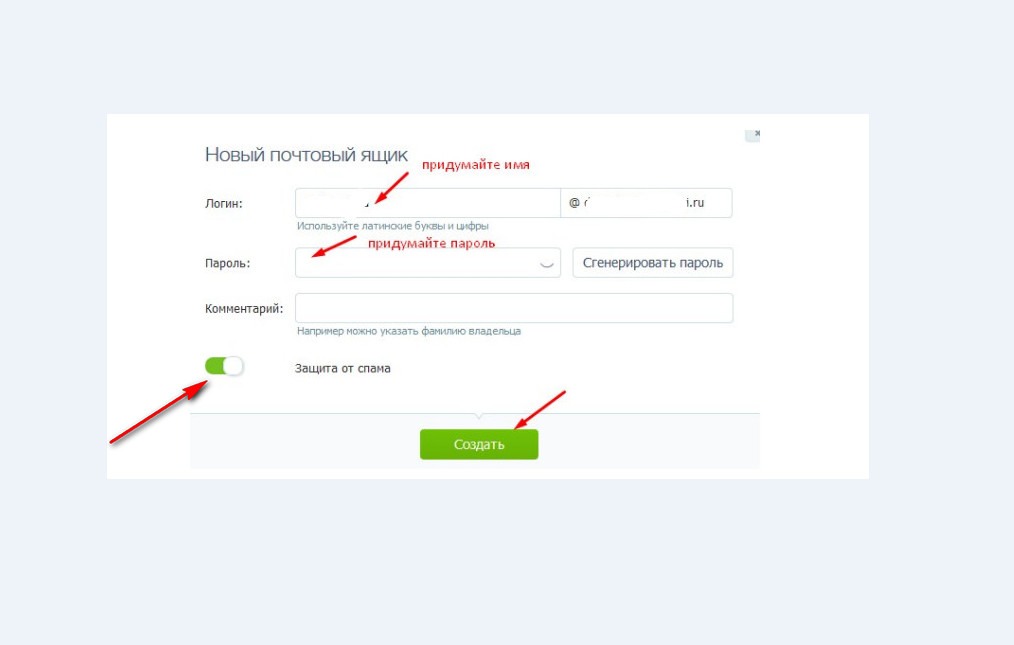 Новая учетная запись будет добавлена. Если хотите отредактировать параметры, которые не отображаются в этом окне, нажмите «Дополнительно ».
Новая учетная запись будет добавлена. Если хотите отредактировать параметры, которые не отображаются в этом окне, нажмите «Дополнительно ».
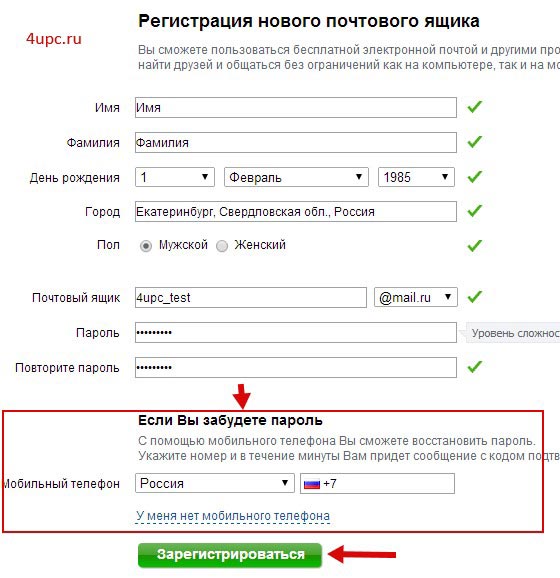
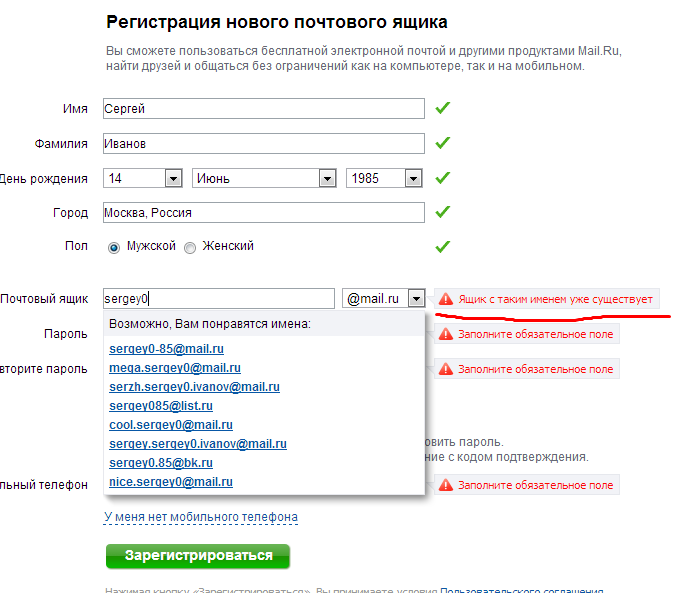
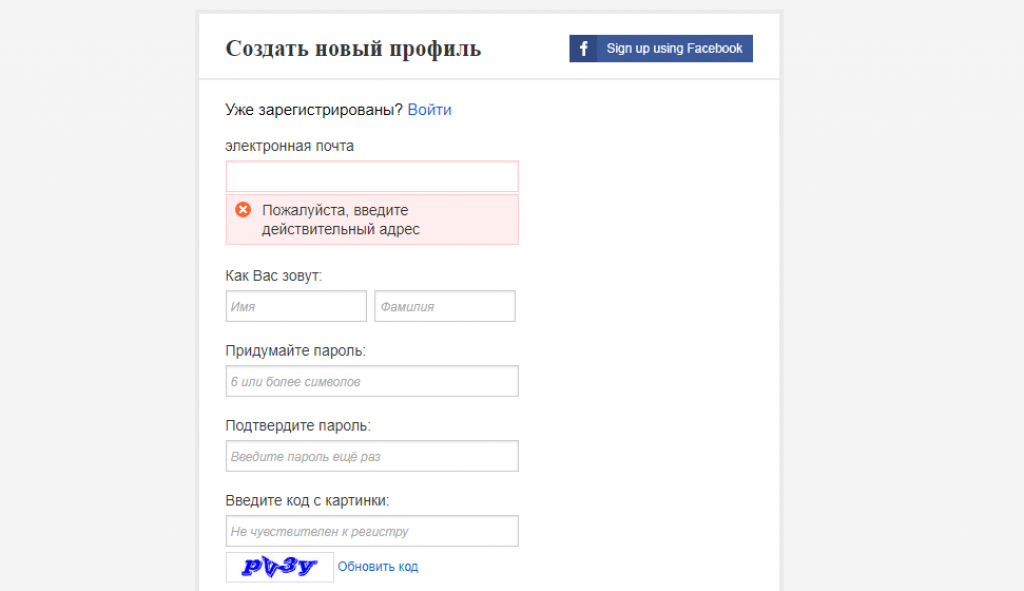 Совет: если вы беспокоитесь за сохранность содержимого вашего ящика, при регистрации укажите свой номер мобильного телефона, это защитит от взлома вашу почту на 99%. Если у вас уже есть эл.ящик, вы также можете привязать к нему свой телефонный номер, такая возможность сейчас есть в большинстве почтовых сервисов.
Совет: если вы беспокоитесь за сохранность содержимого вашего ящика, при регистрации укажите свой номер мобильного телефона, это защитит от взлома вашу почту на 99%. Если у вас уже есть эл.ящик, вы также можете привязать к нему свой телефонный номер, такая возможность сейчас есть в большинстве почтовых сервисов. 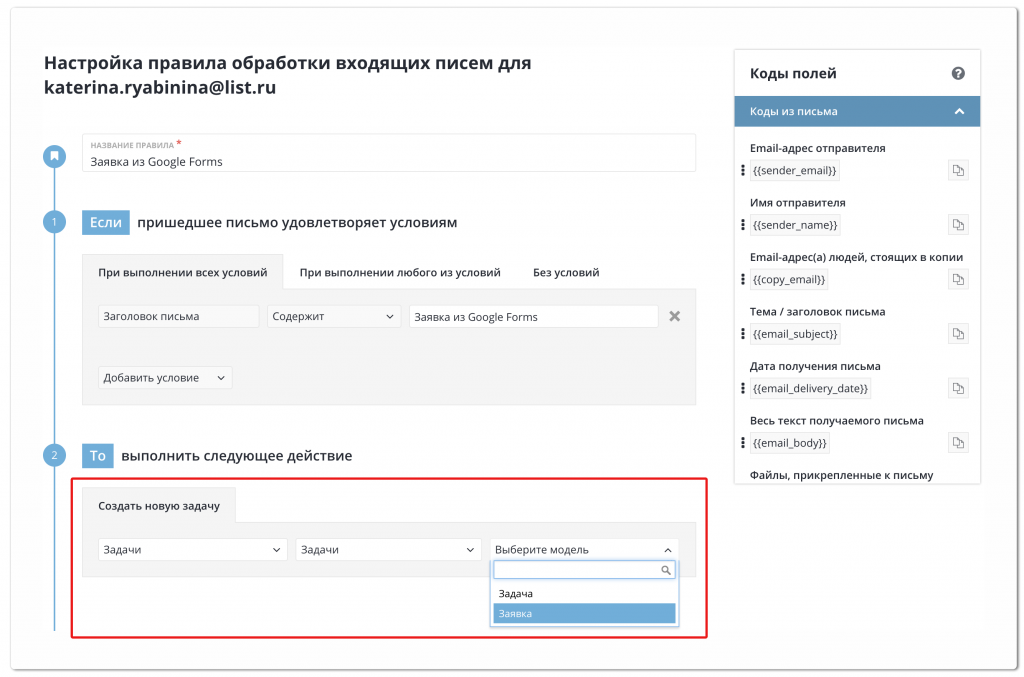 Поэтому рекомендую делать пароли длиной 10-15 знаков и записывать их отдельно где-нибудь в блокнотике. Можно конечно хранить пароли в браузере или в специальных программках, но это менее надежно. Включайте в пароль буквы, цифры и знаки. Делюсь фишкой – чтобы легче запомнить пароль набирайте его русскими словами, но в английской раскладке на клавиатуре, например ваш пароль «котвсапогах» в английской раскладке будет выглядеть так: « rjndcfgjuf[» . Но в таком простом виде не оставляйте пароль, усложните его добавив заглавные буквы, несколько знаков и цифр: «Кот!в!Сапогах10» — на английском это будет выглядеть уже так: « Rjn! d! fgjuf}
Поэтому рекомендую делать пароли длиной 10-15 знаков и записывать их отдельно где-нибудь в блокнотике. Можно конечно хранить пароли в браузере или в специальных программках, но это менее надежно. Включайте в пароль буквы, цифры и знаки. Делюсь фишкой – чтобы легче запомнить пароль набирайте его русскими словами, но в английской раскладке на клавиатуре, например ваш пароль «котвсапогах» в английской раскладке будет выглядеть так: « rjndcfgjuf[» . Но в таком простом виде не оставляйте пароль, усложните его добавив заглавные буквы, несколько знаков и цифр: «Кот!в!Сапогах10» — на английском это будет выглядеть уже так: « Rjn! d! fgjuf} Под почту вам выделяется 15 Гбайт дискового пространства (читайте что такое байт, бит, гигабайт и терабайт).
Под почту вам выделяется 15 Гбайт дискового пространства (читайте что такое байт, бит, гигабайт и терабайт).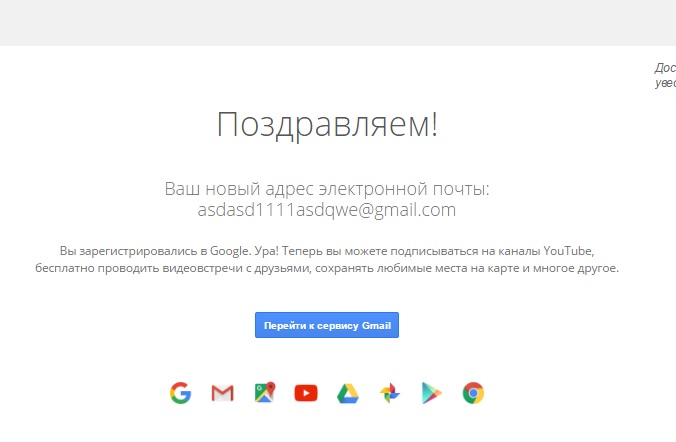 com — раньше этот сервис электронной почты назывался ХотМайл и был первым, кто предоставлял бесплатно электронный адрес. В зависимости от ситуации у вас есть возможность бесплатно поиметь от 5 до 25 Гбайт дискового пространства.
com — раньше этот сервис электронной почты назывался ХотМайл и был первым, кто предоставлял бесплатно электронный адрес. В зависимости от ситуации у вас есть возможность бесплатно поиметь от 5 до 25 Гбайт дискового пространства.
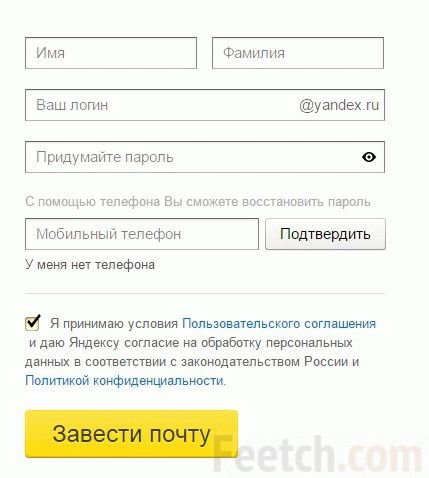 html
html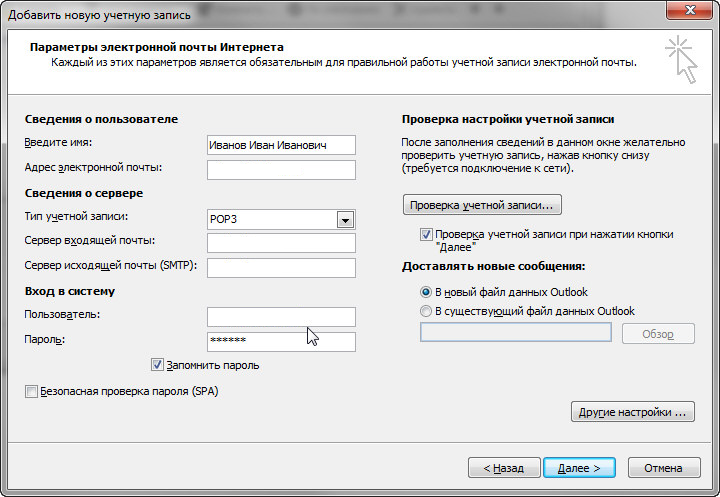
 com, @ live.com, @ outlook.com или @ msn.com), вы навсегда удалите псевдоним, и он не сможет быть снова связанным с любой учетной записью Microsoft.
com, @ live.com, @ outlook.com или @ msn.com), вы навсегда удалите псевдоним, и он не сможет быть снова связанным с любой учетной записью Microsoft.