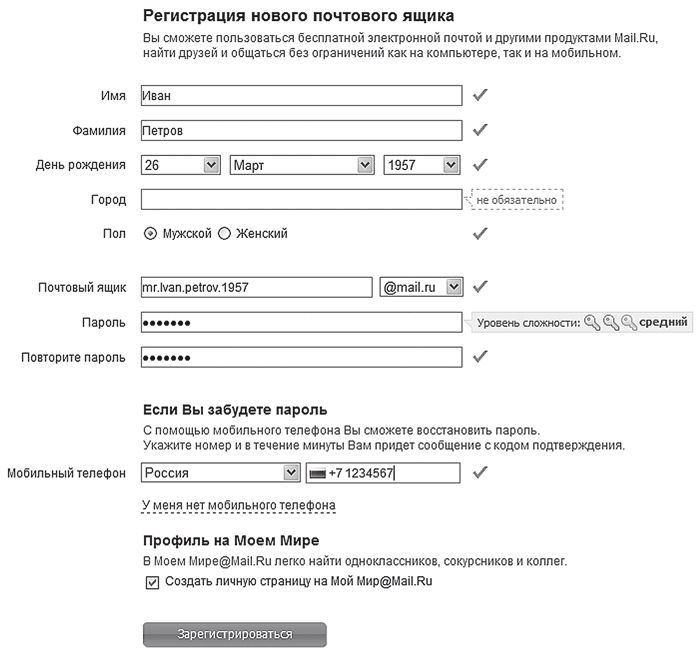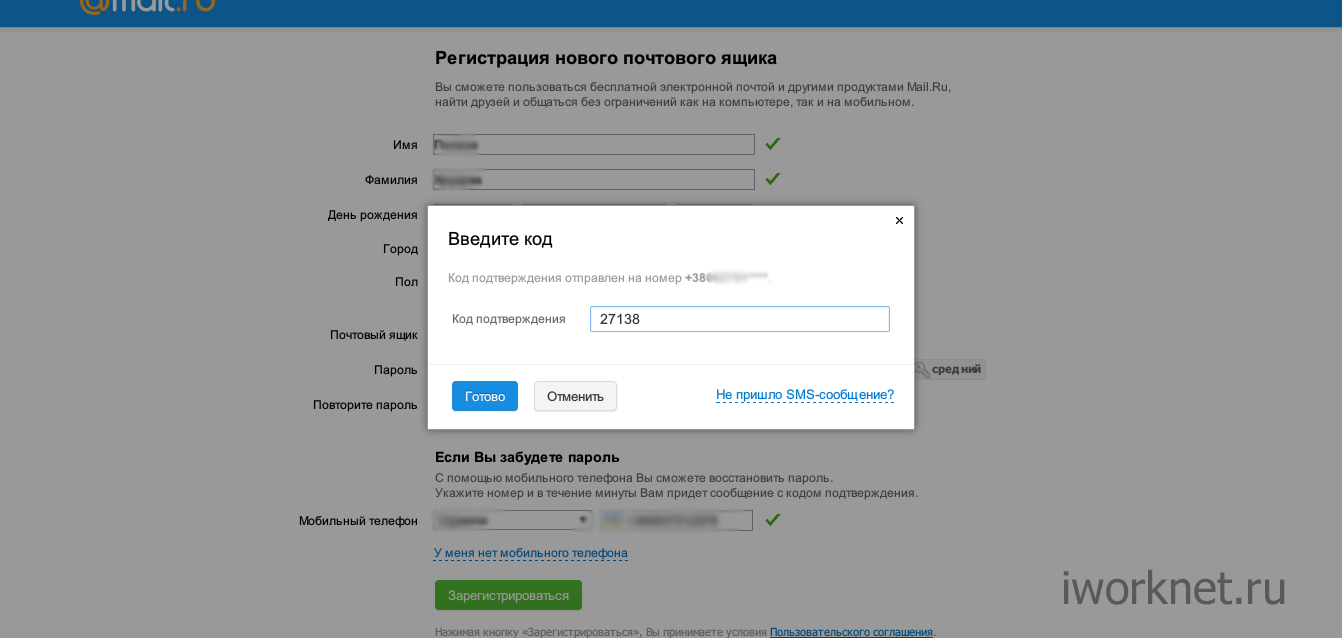- Как создать новый почтовый ящик на mail.ru
- Создание почтовых ящиков пользователей: Exchange 2013 Справка
- Что нужно знать перед началом работы
- Создание почтового ящика пользователя
- Использование EAC для создания почтового ящика пользователя
- Использование Shell для создания почтового ящика пользователя
- Как убедиться, что все получилось?
- Создание почтового ящика для существующего пользователя
- Использование EAC для создания почтового ящика для существующего пользователя
- Использование командной консоли Exchange для создания почтового ящика для существующего пользователя
- Как убедиться, что все получилось?
- Как создать почтовый ящик? Настройка почты на хостинге: как настроить и добавить spf запись для почтового сервера
- Как создать почту Gmail: подробная инструкция и настройки
- Создание электронного почтового ящика. Работа в Интернете
- Почта в Гугл (Gmail) — узнайте как зарегистрировать и настроить
- Что даст регистрация почтового ящика Gmail
- Начало регистрации: как правильно выбрать имя пользователя
- Регистрируем почту Gmail: пошаговая инструкция
- Как пользоваться почтой Gmail
- Как переадресовать письма с других почтовых ящиков
- Настройки оформления и подписи
- Создание папок и сортировка писем
- Как установить Gmail на мобильные устройства
- Как создать почтовый ящик на google (гугл)
- Создание почтовых ящиков пользователей в Exchange Server, создание почтовых ящиков Exchange, создание почтовых ящиков Exchange Server
- Как создать почтовый ящик в Microsoft Exchange
- Как создать новые почтовые ящики в учетных записях Exchange?
- Когда устанавливать новый почтовый ящик
- Как создать почтовый ящик Office 365 и подключить его к Microsoft Outlook
- Вики-список
- Как создавать собственные папки в почтовом приложении iOS
Как создать новый почтовый ящик на mail.ru
Каждый пользователь сети должен иметь хоть одну электронную почту. Рассмотрим пошаговую инструкцию, как создать почтовый ящик на mail.ru.
Содержание:
Регистрация на этом почтовом клиенте осуществляется примерно так же, как и на других популярных сервисах.
Создание почтового ящика mail.ru
Чтобы создать почтовый ящик на mail ru, наберите в адресной строке любого браузера www.mail.ru и нажмите «Enter».
В браузере вы увидите главную страницу сервиса. Далее щелкните ссылку «Регистрация в почте».
Внимательно заполняем все поля, отмеченные красной звездочкой. Во время создания почтового ящика на mail.ru и регистрации своих личных данных (фамилия, имя, дата рождения, город, пол) желательно писать свои настоящие данные.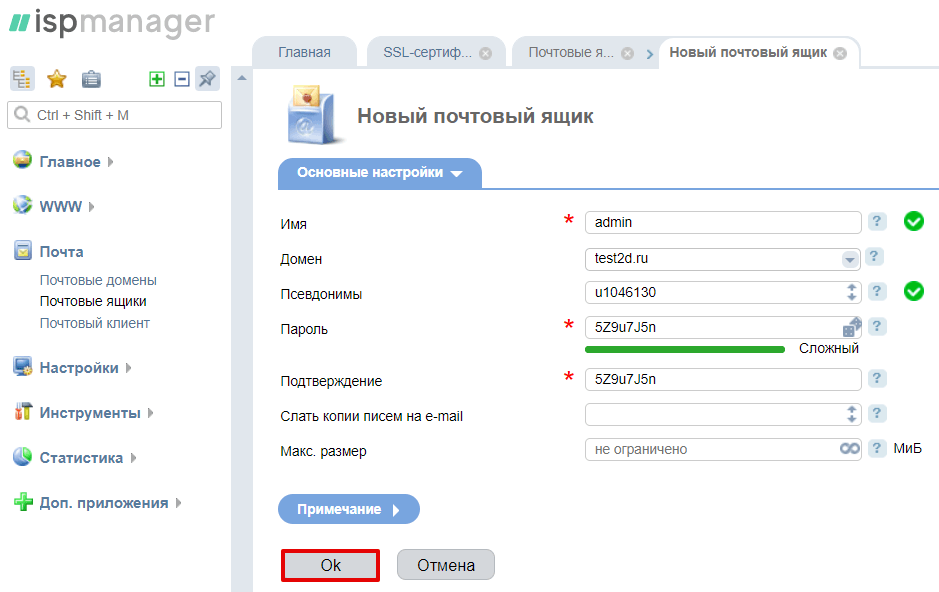
Конечно, проверять никто не будет, но если вы потеряете доступ к почте (ваш ящик взломают или вы просто забудете пароль) это упростит его восстановление.
Для названия своей электронной почты пользователи обычно используют свои персональные данные. В идеале название совпадает с вашими именем и фамилией и еще никем не используется.
Уникальность названия подтвердит появившаяся зеленая галочка справа.
Если адрес уже занят, система предложит вам несколько доступных альтернативных вариантов.
Важно! Необходимо определиться с доменной частью почты, она прописывается после символа @ (собачка). Вы можете выбрать mail.ru, list.ru inbox.ru, bk.ru. Выбирайте любой.
Дальше следует поле «Пароль». Стоит придумать пароль как можно надежнее. И чем сложнее он будет, тем лучше. Лучше не применять пароль из комбинации цифр, являющихся датой вашего рождения.
Как правило, эта информация открыта, ее легко установить на ваших персональных страницах в соцсетях.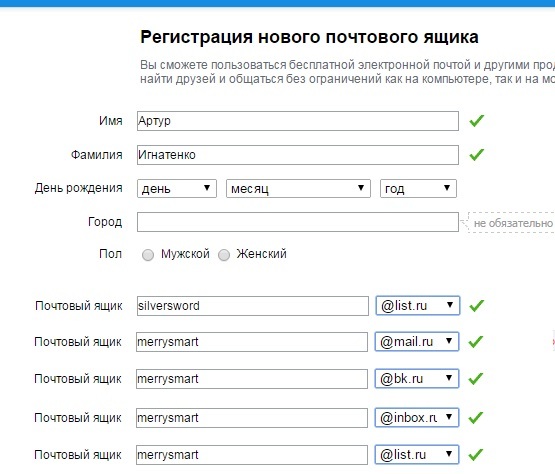 Этим могут воспользоваться злоумышленниками для взлома вашего ящика.
Этим могут воспользоваться злоумышленниками для взлома вашего ящика.
Введите пароль для входа и повторите его немного ниже, продемонстрировав системе, что вы запомнили его. С правой стороны появится подсказка о степени сложности вводимого пароля.
Постарайтесь запомнить его, а еще лучше где-то записать.
В последнем блоке из выпадающего списка необходимо выбрать страну проживания, а также написать номер телефона (домашние номера не поддерживаются).
Для России он будет начинаться с +7. Теперь осталось нажать кнопку «Зарегистрироваться».
Через несколько секунд придет сообщение с проверочным кодом, внесите его в предложенное поле и закончите регистрацию.
Если вам необходимо создать почтовый ящик на mail.ru без номера телефона, то выберите способ «у меня нет мобильного телефона».
После этого из выпадающего списка выберите или придумайте самостоятельно свой секретный вопрос, но постарайтесь запомнить введенный на него ответ (это можно тоже записать).
Также не поленитесь ввести и дополнительный e-mail (если вы им располагаете).
Если поставить галочку напротив пункта «Создать личную страницу» у вас автоматически появится профиль в соцсети Mail.ru.
В графе «Код на картинке» введите показанные буквы и цифры как на картинке. Если символы написаны неразборчиво, нажмите «обновить код».
Когда напротив каждой строки появятся зеленые галочки, нажмите «Зарегистрироваться».
к содержанию ↑
Настройка почты Mail.Ru
Это поможет вам немного сэкономить время, ведь на наличие новых писем необходимо будет проверять только один ящик.
Следующим шагом будет загрузка фотографии и создание подписи.
Последний шаг – выбор темы. Выберите ту, которая вам больше по душе.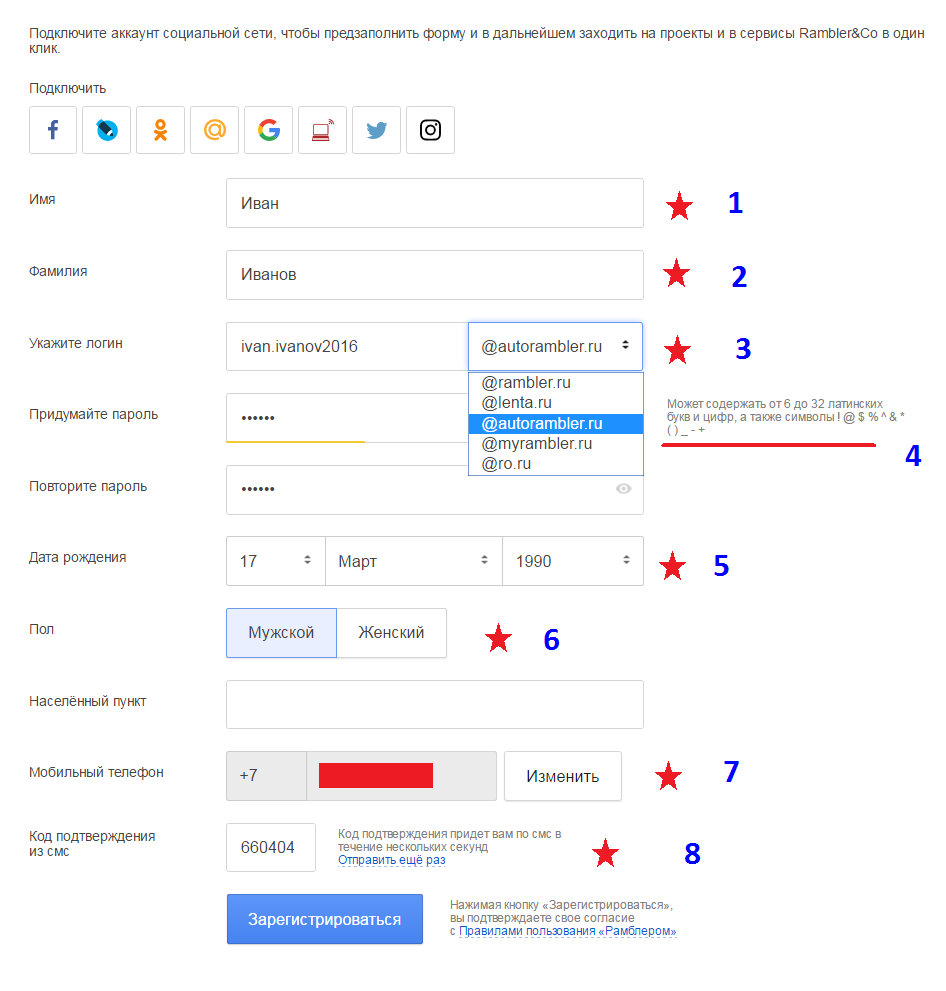 Если не знаете что выбрать – не переживайте.
Если не знаете что выбрать – не переживайте.
Впоследствии вы сможете легко изменить свой выбор, используя раздел «Настройки».
Это все. Создание почтового ящика на mail.ru завершено! Следующее окно – ваш почтовый ящик, в котором вас ожидает три письма.
Они от mail.ru. Служба приветствует вас, благодарит за регистрацию, а также рассказывает о возможностях сервиса. Эти письма можно удалить.
Чтобы настроить защиту вашей учетной записи в правом верхнем углу сервиса выберите настройки. Затем пароль и безопасность. Поставьте галочки у всех пунктов.
- Запретить параллельные сессии – если вы войдете в свой почтовый ящик при включенной опции, то все остальные пользователи, находящиеся в вашем аккаунте, будут разлогинены.
- Показывать данные о последнем входе – при работе с ящиком над перечнем писем будет отображаться способ входа, дата и время последнего посещения, IP-адрес.
- Сессия с одного IP-адреса – в системе будет проверяться, откуда идут запросы.
 Если они идут с другого IP, то сессия признается неправильной, при этом пользователя переправят на авторизацию.
Если они идут с другого IP, то сессия признается неправильной, при этом пользователя переправят на авторизацию. - Сохранять и отображать последние выполненные действия в ящике – хороший инструмент постоянного контроля своего почтового ящика. Данные будут отображаться в разделе «Настройки» → «Пароль и безопасность».
Нажмите сохранить.
Обратите внимание! При создании почтового ящика на mail.ru бесплатно вам предоставляется право устанавливать дополнительный пароль на каждую папку ящика. Это повысит безопасность электронной почты в целом.
В меню слева кликните «Настроить папки».
В отобразившемся перечне папок наведите курсор на папку, которую необходимо защитить паролем и кликните на появившуюся шестеренку возле нее.
Поставьте галочку возле надписи «Папка защищена паролем» и внесите все необходимые данные.
Теперь для доступа и работы с этой папкой каждый раз потребуется вводить пароль.
Чтобы полностью защититься от деструктивных действий взломщиков, находящихся в вашем почтовом ящике, можно установить пароль и на папку «Корзина».
Это блокирует удаление писем из вашего электронного ящика – для удаления письма в корзину и ее очистки потребуется ввести пароль.
Удалять папки, на которых установлены пароли через настройки без ввода защитной комбинации, тоже нельзя.
Раздел «Правила фильтрации» предназначен для автоматических действий с вашими входящими письмами, это сделает работу с ящиком максимально комфортной.
Фильтры действуют по принципу сравнения свойств входящего письма с условием «Если» и совершения действий, установленных в «То» в настройках, когда письмо соответствует условию «Если».
Пример:
Приведенные указания по настройке электронного ящика на mail.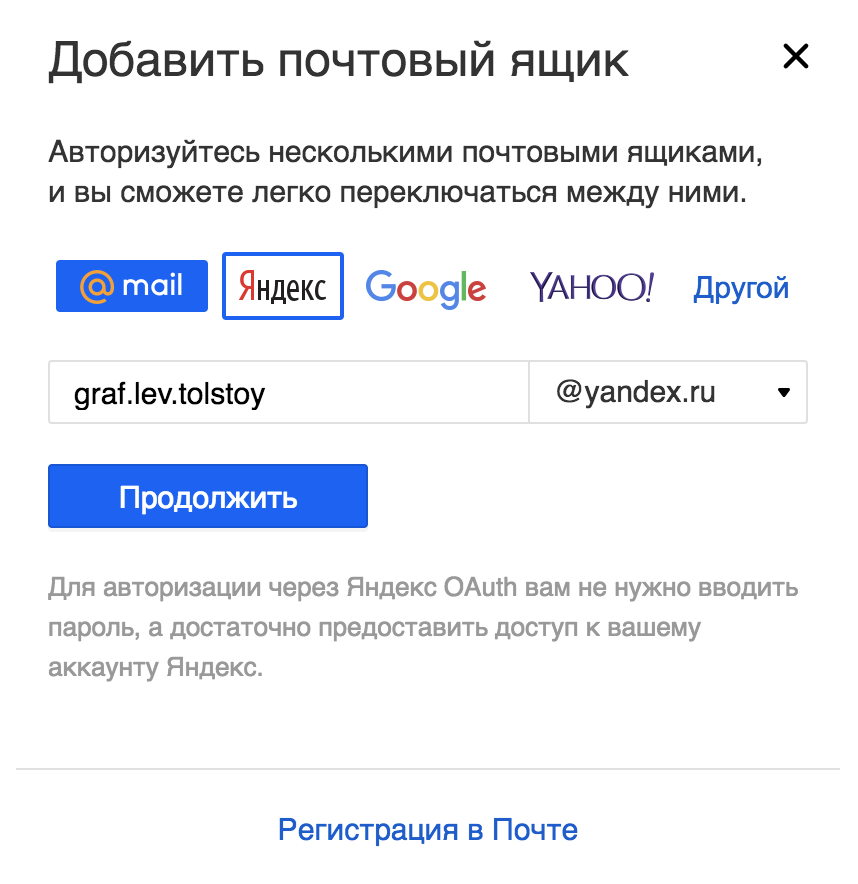 ru — просто пример. Вы вольны настраивать его так, как вам удобнее!
ru — просто пример. Вы вольны настраивать его так, как вам удобнее!
Создание почтовых ящиков пользователей: Exchange 2013 Справка
- Чтение занимает 5 мин
В этой статье
Применяется к: Exchange Server 2013 г.
Почтовые ящики — это наиболее распространенный тип получателей, используемый сотрудниками в организации Exchange. Каждый почтовый ящик связан с учетной записью пользователя Active Directory. Пользователь может использовать почтовый ящик для отправки и получения сообщений, а также для хранения сообщений, встреч, задач, заметок и документов. Используйте EAC или Shell для создания почтовых ящиков пользователей.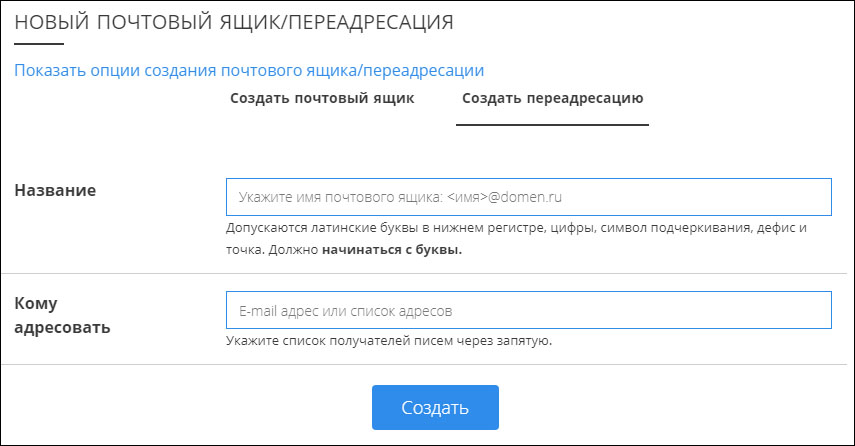
Вы также можете создавать почтовые ящики пользователей для существующих пользователей, имеющих учетную запись пользователя Active Directory, но не имеющих соответствующего почтового ящика. Это называется использованием существующих пользователей с включением почтовых ящиков.
Что нужно знать перед началом работы
Предполагаемое время выполнения каждой задачи для почтового ящика пользователя: от 2 до 5 минут.
При создании нового почтового ящика пользователя нельзя использовать апостроф (‘) или кавычка () в псевдониме или имени логотипа пользователя, так как эти символы не поддерживаются. Несмотря на то, что при создании нового почтового ящика с использованием неподтвердимых символов может возникнуть ошибка, эти символы могут вызвать проблемы позже. Например, пользователи, которым были назначены разрешения на доступ к почтовому ящику, созданному с использованием неподтверждаемого символа, могут испытывать проблемы или непредвиденное поведение.

Для выполнения этих процедур необходимы соответствующие разрешения. Сведения о необходимых разрешениях см. в статье Тема «Разрешения подготовки получателей» в разделе Разрешения получателей.
Сочетания клавиш для процедур, описанных в этой статье, приведены в статье Сочетания клавиш в Центре администрирования Exchange.
Совет
Возникли проблемы? Попросите помощи на форумах Exchange. Перейти на форумы можно по следующей ссылке: Exchange Server.
Создание почтового ящика пользователя
Использование EAC для создания почтового ящика пользователя
В EAC перейдите к почтовым ящикам > получателей.
Нажмите кнопку Создать > Почтовый ящик пользователя.
На странице Новый почтовый ящик пользователя в поле Alias введите псевдоним пользователя, который указывает псевдоним электронной почты для пользователя.
 Псевдоним пользователя это часть адреса электронной почты слева от символа (@). Псевдоним должен быть уникальным в пределах леса.
Псевдоним пользователя это часть адреса электронной почты слева от символа (@). Псевдоним должен быть уникальным в пределах леса.Примечание
Если оставить это поле пустым, для псевдонима электронной почты используется значение из части имени пользователя имени пользователя.
Выберите один из приведенных ниже вариантов.
Существующий пользователь. Выберите возможность включить почту и создать почтовый ящик для существующего пользователя.
Нажмите кнопку Обзор, чтобы открыть диалоговое окно Выбор пользователя весь лес. В этом диалоговом окне отображается список учетных записей пользователей Active Directory в лесу, которые не включены в почту или не имеют Exchange почтовых ящиков. Выберите учетную запись пользователя, для которой необходимо включить поддержку почты, а затем нажмите кнопку ОК. При выборе этого параметра не требуется указывать данные учетной записи пользователя, потому что они уже присутствуют в службе Active Directory.

Новый пользователь. Выберите для создания новой учетной записи пользователя в Active Directory и создания почтового ящика для этого пользователя. В случае выбора этой опции необходимо указать необходимые данные учетной записи пользователя.
Примечание
Учетная запись Active Directory, связанная с почтовыми ящиками пользователей, должна находиться в том же лесу, что и Exchange сервер. Чтобы создать почтовый ящик для учетной записи пользователя, которая находится в надежном лесу, необходимо создать связанный почтовый ящик. См. управление связанными почтовыми ящиками.
Если вы выбрали нового пользователя в шаге 4, выполните следующие поля на странице Новый почтовый ящик пользователя. В противном случае перейдите к шагу 7.
Имя. Используйте это поле для введите имя пользователя.
Инициалы. Используйте этот поле для введите инициалы пользователя.

Фамилия. Используйте это поле для введите фамилию пользователя.
* Имя отображения. Используйте это поле, чтобы ввести имя отображения для пользователя. Это имя, которое указано в списке почтовых ящиков в EAC и в общей адресной книге. По умолчанию в это поле добавляются имена, введенные в полях Имя, Инициалы и Фамилия. Если эти поля не используются, все равно необходимо ввести имя в это поле, поскольку оно является обязательным для заполнения. Длина имени не может превышать 64 символов.
* Имя. Используйте это поле для введите имя пользователя. Это имя, которое указано в Active Directory. В это поле также добавляются имена, введенные в поля Имя, Отчество и Фамилия. Если эти поля не используются, все равно необходимо ввести имя в это поле, поскольку оно является обязательным для заполнения.
 Кроме того, длина имени не может превышать 64 символа.
Кроме того, длина имени не может превышать 64 символа.Организационное подразделение. Можно выбрать организационную единицу (OU) за исключением по умолчанию (которая является областью получателя). Если область получателей установлена на уровне леса, будет установлено значение по умолчанию для контейнера «Пользователи» домена Active Directory, в котором находится компьютер с запущенным центром администрирования Exchange. Если область получателей настроена на определенный домен, то контейнер пользователей в этом домене выбирается по умолчанию. Если в качестве области получателей задано определенное подразделение организации, то оно выбирается по умолчанию.
Нажмите кнопку Обзор, чтобы выбрать другое подразделение. В этом диалоговом окне отображаются все подразделения в лесу, которые находятся внутри определенной области. Выберите необходимое подразделение и нажмите кнопку ОК.
* Имя пользователя с логотипом Используйте это поле, чтобы ввести имя, которое пользователь будет использовать для входа в почтовый ящик и входа в домен.
 Имя логотипа пользователя состоит из имени пользователя в левой части символа at (@) и суффикса справа. Обычно в качестве суффикса выступает имя домена, в котором размещается учетная запись пользователя. Обратите внимание, что нельзя использовать апостроф (‘) или кавычка () в имени логотипа пользователя, так как эти символы не поддерживаются.
Имя логотипа пользователя состоит из имени пользователя в левой части символа at (@) и суффикса справа. Обычно в качестве суффикса выступает имя домена, в котором размещается учетная запись пользователя. Обратите внимание, что нельзя использовать апостроф (‘) или кавычка () в имени логотипа пользователя, так как эти символы не поддерживаются.Примечание
Если значение имени пользователя отличается от значения, используемого в поле Alias, то адрес электронной почты пользователя и имя логотипа пользователя будут другими.
* Новый пароль. Используйте этот поле для введите пароль, который пользователь должен использовать для регистрации в своем почтовом ящике.
Примечание
Убедитесь, что введенный пароль соответствует требованиям к длине, сложности и истории паролей, предъявляемым для домена, в котором создается учетная запись пользователя.
* Подтверждение пароля. Используйте этот поле, чтобы подтвердить пароль, который вы введите в поле Пароль.

Требуется изменение пароля на следующем логотипе: Выберите этот контрольный ящик, если вы хотите, чтобы пользователь сбросит пароль при первом входе в почтовый ящик.
При выборе этого контрольного окна при первом входе новому пользователю будет предложен диалоговое окно, в котором необходимо изменить пароль. Пользователь не сможет выполнять задачи, пока пароль не будет успешно изменен.
Чтобы настроить следующие поля, нажмите кнопку Дополнительные параметры. В противном случае пропустите шаг 7, чтобы сохранить новый почтовый ящик пользователя.
Укажите базу данных почтовых ящиков. Используйте этот параметр для указания базы данных почтовых ящиков, а не Exchange для выбора базы данных для вас. Нажмите Обзор, чтобы открыть диалоговое окно Выбор базы данных почтовых ящиков. В этом диалоговом окне указаны все базы данных почтовых ящиков в организации Exchange.
 По умолчанию они отсортированы по имени. Чтобы отсортировать базы данных по имени или версии сервера, щелкните заголовок соответствующего столбца. Выберите необходимую базу данных почтовых ящиков и нажмите ОК.
По умолчанию они отсортированы по имени. Чтобы отсортировать базы данных по имени или версии сервера, щелкните заголовок соответствующего столбца. Выберите необходимую базу данных почтовых ящиков и нажмите ОК.Создание локального хранилища архива для этого пользователя. Выберите этот контрольный ящик для создания архивного почтового ящика для почтового ящика. При создании архивного почтового ящика элементы автоматически перемещаются из основного почтового ящика в архивный на основе параметров политики хранения по умолчанию или на основе параметров, указанных пользователем.
Щелкните Обзор, чтобы выбрать базу данных, которая находится в локальном лесу, чтобы сохранить архивный почтовый ящик.
Дополнительные дополнительные информации см. в Exchange 2013 г.
Политика адресной книги. Используйте этот параметр для указания политики адресной книги (ABP) для почтового ящика. Политики адресных книг содержат глобальный список адресов, автономную адресную книгу, список помещений и набор списков адресов.
 При присвоении пользователям почтовых ящиков ABP предоставляет им доступ к настраиваемой GAL в Outlook и Outlook Web App. Дополнительные новости см. в книге Политики адресной книги.
При присвоении пользователям почтовых ящиков ABP предоставляет им доступ к настраиваемой GAL в Outlook и Outlook Web App. Дополнительные новости см. в книге Политики адресной книги.Из раскрывающегося списка выберите политику, которую нужно сопоставить с этим почтовым ящиком.
По завершению щелкните Сохранить, чтобы создать почтовый ящик.
Использование Shell для создания почтового ящика пользователя
В этом примере создается новая учетная запись пользователя и почтовый ящик для Pilar Pinilla со следующими сведениями:
Псевдоним pilarp
Имя Pilar, а имя Пинилла
Имя и имя отображения — Pilar Pinilla
Имя логотипа пользователя [email protected]
Пароль Pa$$word 1
Почтовый ящик будет создан в OU по умолчанию. Чтобы указать другой OU, можно использовать параметр OrganizationalUnit.
New-Mailbox -Alias pilarp -Name "Pilar Pinilla" -FirstName Pilar -LastName Pinilla -DisplayName "Pilar Pinilla" -UserPrincipalName pilarp@contoso. com -Password (ConvertTo-SecureString -String 'Pa$$word1' -AsPlainText -Force)
com -Password (ConvertTo-SecureString -String 'Pa$$word1' -AsPlainText -Force)
Дополнительные сведения о синтаксисе и параметрах см. в разделе New-Mailbox.
Как убедиться, что все получилось?
Чтобы проверить, успешно ли создан почтовый ящик пользователя, выполните одно из следующих действий.
В EAC перейдите к почтовым ящикам > получателей. Новый почтовый ящик пользователя отображается в списке почтовых ящиков. В разделе Тип почтового ящика указан тип Пользователь.
В командной области запустите следующую команду, чтобы отобразить сведения о новом почтовом ящике пользователя.
Get-Mailbox <Name> | FL Name,RecipientTypeDetails,PrimarySmtpAddress
Создание почтового ящика для существующего пользователя
Вы также можете создавать почтовые ящики пользователей для существующих пользователей, имеющих учетную запись пользователя Active Directory, но не имеющих соответствующего почтового ящика.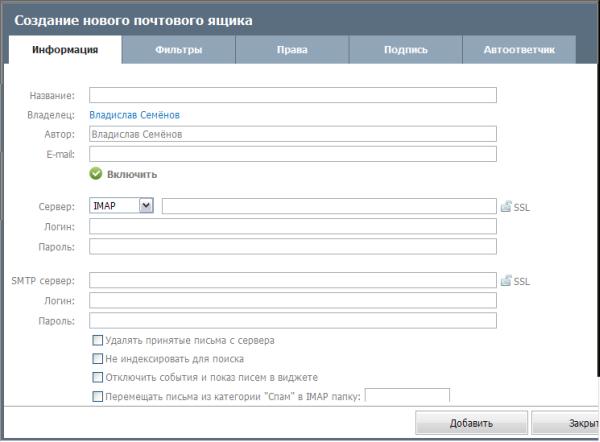 Это называется использованием существующих пользователей с включением почтовых ящиков. После того как почтовый ящик включает существующего пользователя, он может отправлять и получать сообщения электронной почты.
Это называется использованием существующих пользователей с включением почтовых ящиков. После того как почтовый ящик включает существующего пользователя, он может отправлять и получать сообщения электронной почты.
Использование EAC для создания почтового ящика для существующего пользователя
В EAC перейдите к почтовым ящикам > получателей.
Нажмите кнопку Создать > Почтовый ящик пользователя.
На странице Новый почтовый ящик пользователя в поле Alias введите псевдоним пользователя, который указывает псевдоним электронной почты для пользователя. Псевдоним пользователя это часть адреса электронной почты слева от символа (@). Псевдоним должен быть уникальным в пределах леса.
Примечание
Если оставить это поле пустым, для псевдонима электронной почты используется значение из части имени пользователя имени пользователя.

Щелкните существующий пользователь.
Нажмите кнопку Обзор, чтобы открыть диалоговое окно Выбор пользователя весь лес. В этом диалоговом окне отображается список учетных записей пользователей Active Directory в лесу, которые не включены в почту или не имеют Exchange почтовых ящиков. Выберите учетную запись пользователя, для которой необходимо включить поддержку почты, а затем нажмите кнопку ОК.
При создании почтового ящика для существующего пользователя не нужно предоставлять сведения об учетной записи, так как эти сведения уже существуют в Active Directory.
Примечание
Учетная запись Active Directory, связанная с почтовыми ящиками пользователей, должна находиться в том же лесу, что и Exchange сервер. Чтобы создать почтовый ящик для учетной записи пользователя, которая находится в надежном лесу, необходимо создать связанный почтовый ящик. См. управление связанными почтовыми ящиками.

Чтобы настроить следующие поля, нажмите кнопку Дополнительные параметры. В противном случае пропустите шаг 7, чтобы сохранить новый почтовый ящик пользователя.
Укажите базу данных почтовых ящиков. Используйте этот параметр для указания базы данных почтовых ящиков, а не Exchange для выбора базы данных для вас. Нажмите Обзор, чтобы открыть диалоговое окно Выбор базы данных почтовых ящиков. В этом диалоговом окне указаны все базы данных почтовых ящиков в организации Exchange. По умолчанию они отсортированы по имени. Чтобы отсортировать базы данных по имени или версии сервера, щелкните заголовок соответствующего столбца. Выберите необходимую базу данных почтовых ящиков и нажмите ОК.
Создание локального хранилища архива для этого пользователя. Выберите этот контрольный ящик для создания архивного почтового ящика для почтового ящика. При создании архивного почтового ящика элементы автоматически перемещаются из основного почтового ящика в архивный на основе параметров политики хранения по умолчанию или на основе параметров, указанных пользователем.

Щелкните Обзор, чтобы выбрать базу данных, которая находится в локальном лесу, чтобы сохранить архивный почтовый ящик.
Дополнительные дополнительные информации см. в Exchange 2013 г.
Политика адресной книги. Используйте этот параметр для указания политики адресной книги (ABP) для почтового ящика. Политики адресных книг содержат глобальный список адресов, автономную адресную книгу, список помещений и набор списков адресов. При присвоении пользователям почтовых ящиков ABP предоставляет им доступ к настраиваемой GAL в Outlook и Outlook Web App. Дополнительные новости см. в книге Политики адресной книги.
Из раскрывающегося списка выберите политику, которую нужно сопоставить с этим почтовым ящиком.
По завершению щелкните Сохранить, чтобы создать почтовый ящик.
Использование командной консоли Exchange для создания почтового ящика для существующего пользователя
В этом примере создается почтовый ящик для существующего пользовательского estherv@contoso.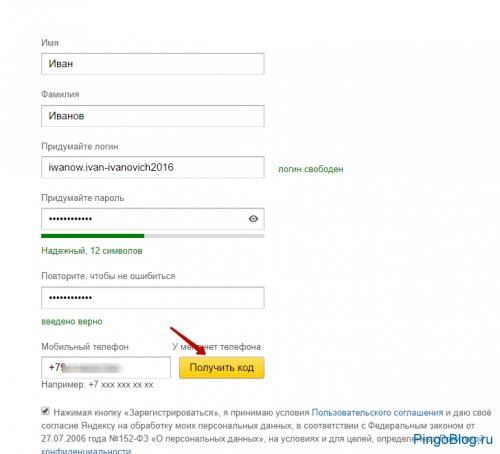 com базы Exchange usersMailboxDatabase.
com базы Exchange usersMailboxDatabase.
Enable-Mailbox [email protected] -Database UsersMailboxDatabase
Вы также можете использовать комлет Enable-Mailbox, чтобы включить несколько пользователей. Это можно сделать, привнося результаты комлета Get-User в cmdlet Enable-Mailbox. При запуске комлета Get-User необходимо возвращать только пользователей, которые еще не включены в почту. Для этого необходимо указать значение User с параметром RecipientTypeDetails. Вы также можете ограничить результаты, возвращаемые с помощью параметра Filter, чтобы запрашивать только пользователей, которые соответствуют определенным критериям. Затем результаты будут отправлены в кодлет Enable-Mailbox.
Например, следующий командный почтовый ящик позволяет пользователям, которые еще не включены в почту и которые имеют значение в свойстве UserPrincipalName, что позволяет не случайно преобразовать учетную запись системы в почтовый ящик.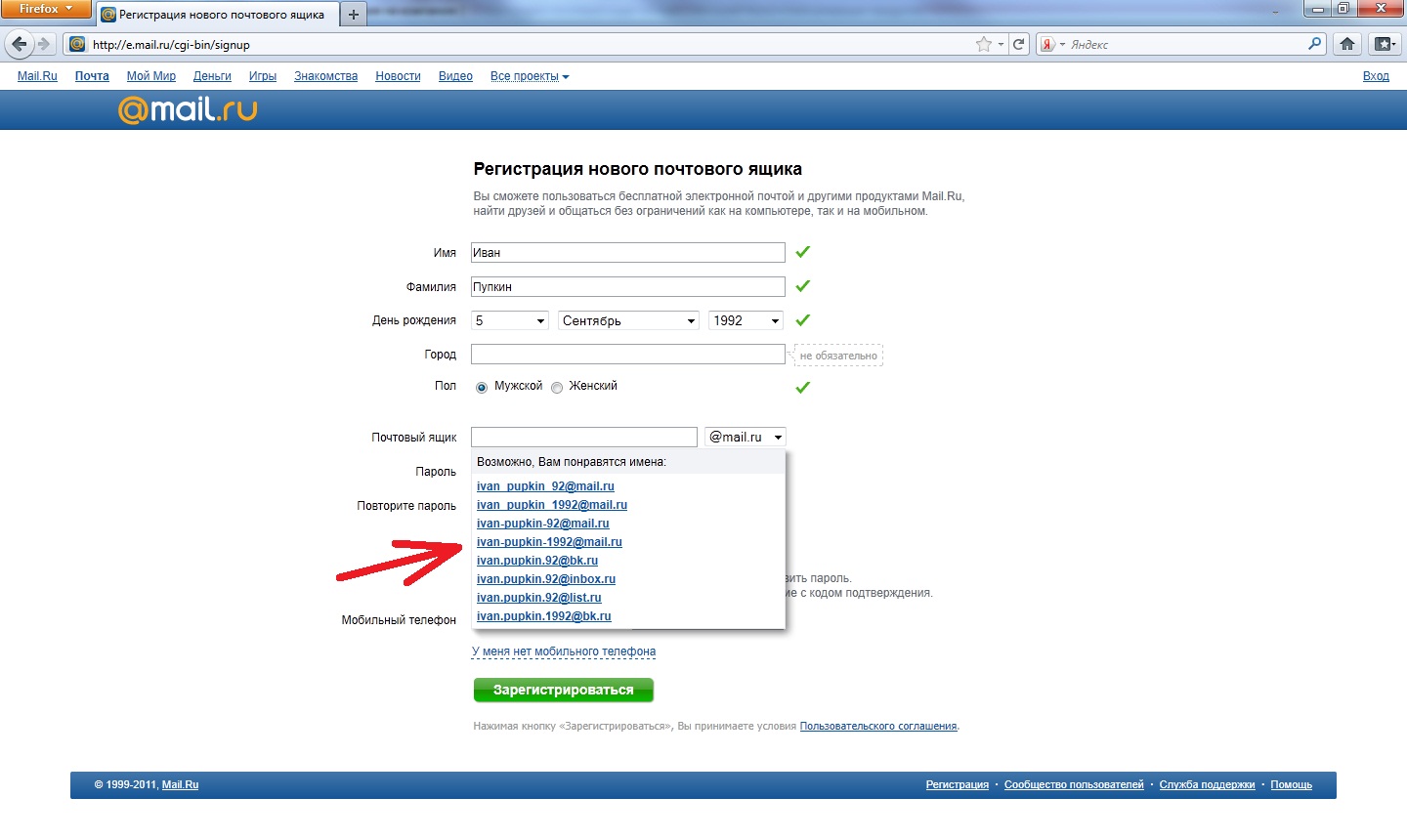
Get-User -RecipientTypeDetails User -Filter "UserPrincipalName -ne `$Null" | Enable-Mailbox
Сведения о синтаксисах и параметрах см. в списках Enable-Mailbox и Get-User.
Дополнительные сведения о pipelining см.в about_Pipelines .
Как убедиться, что все получилось?
Чтобы убедиться, что вы успешно создали почтовый ящик для существующего пользователя, сделайте следующее:
В EAC перейдите к почтовым ящикам > получателей. Новый пользователь с поддержкой почтового ящика отображается в списке почтовых ящиков. В разделе Тип почтового ящика указан тип Пользователь.
В командной командной записи запустите следующую команду, чтобы отобразить сведения о новом пользователе, включенном в почтовый ящик.
Get-Mailbox <Name> | FL Name,RecipientTypeDetails,PrimarySmtpAddressОбратите внимание, что для свойства RecipientTypeDetails значение
UserMailbox.
Как создать почтовый ящик? Настройка почты на хостинге: как настроить и добавить spf запись для почтового сервера
Как создать почту на хостинге
Перед тем как создать почту в панели управления веб хостингом, убедитесь в том, что у вас заказан хостинг. Если нет — закажите его по инструкции.
Шаг 1. Указать ресурсные записи
- Если вы используете DNS-серверы ns1.hosting.reg.ru и ns2.hosting.reg.ru, ресурсные записи, которые нужны для работы почты, будут созданы автоматически. Переходите к шагу 2.
- Если вы используете другие DNS-серверы, добавьте указанные в таблице ресурсные записи по инструкции:
| Имя | Тип записи | Значение | Приоритет |
|---|---|---|---|
| domain.ru | MX | mx1.hosting.reg.ru. | 10 |
| domain.ru | MX | mx2.hosting.reg.ru. | 15 |
| domain.ru | TXT | v=spf1 a mx include:_spf. hosting.reg.ru ip4:123.123.123.123 ~all hosting.reg.ru ip4:123.123.123.123 ~all | |
| mail.domain.ru | A | 123.123.123.123 |
Где:
- domain.ru — доменное имя;
- 123.123.123.123 — IP-адрес сервера.
Готово. После изменения ресурсных записей подождите 4-12 часов. Затем вы можете переходить к созданию почтового ящика.
Шаг 2. Создать почтовый ящик на хостинге
Чтобы создать почтовый ящик на web хостинге, перейдите в панель управления и выполните шаги инструкции в зависимости от выбранной панели.
ISPmanager
-
1.
Перейдите в раздел «Почтовые домены» и нажмите Создать:
Обратите внимание! Если внешний вид вашей панели управления отличается от представленного в инструкции, в левом нижнем углу кликните «Старый интерфейс».
org/HowToStep»>
2.
-
3.
В разделе «Почтовые ящики» нажмите Создать:
-
4.
Заполните поля:
- Имя — укажите имя почтового ящика, исключив домен и символ @;
- Домен — ваш домен;
- Пароль — придумайте и пропишите надежный пароль. Чтобы сгенерировать пароль автоматически, нажмите на значок «куб».
Затем нажмите Ok:
В поле «Имя» укажите домен и нажмите Ok:
cPanel
-
1.
Добавьте домен в панели управления.

-
2.
Перейдите в раздел Почта — Почтовые учетные записи:
-
3.
Нажмите Создать:
-
4.
Заполните поля:
- Домен — выберите нужный домен из выпадающего списка;
- Имя пользователя — имя вашего почтового ящика перед символом @;
- Пароль — нажмите на значок «глаз», чтобы видеть символы, которые вводите. Укажите пароль или сгенерируйте его с помощью кнопки «Создать»;
- Место в хранилище — выберите «Без ограничений» или укажите максимальный объём, который могут занимать письма в почтовом ящике.

Затем нажмите Создать:
Plesk
-
1.
Добавьте домен в панели управления.
Обратите внимание! Если внешний вид вашей панели управления отличается от представленного в инструкции, перейдите в раздел «Сайты и домены» и в правом верхнем углу измените вид на «Активный».
-
2.
Перейдите в раздел Почта и выберите Создать адрес электронной почты:
-
3.
Заполните поля:
- Адрес электронной почты — введите имя почтового ящика до символа @ и выберите нужный домен из выпадающего списка;
- Пароль — нажмите Показать и введите пароль.
 Если вам нужно его сгенерировать, нажмите на кнопку Создать;
Если вам нужно его сгенерировать, нажмите на кнопку Создать; - Подтверждение пароля — введите пароль ещё раз;
- Почтовый ящик — выберите Размер по умолчанию или укажите объём, который могут занимать письма в этом почтовом ящике.
Затем нажмите ОК:
Готово, вы создали почтовый ящик. Изменения вступят в силу в течение 1 часа.
Как только почтовый ящик будет создан, можно переходить к работе с почтой. Для этого используйте почтовый клиент.
Как войти в почтовый ящик
Для работы с почтой на хостинге существует специальный почтовый клиент. Почтовый клиент — это программа, которая упрощает работу с письмами (отправку, обработку, перенаправление). Клиент работает только через браузер. Так что дополнительное программное обеспечение устанавливать не нужно — просто зайдите на сайт и авторизуйтесь. Для этого:
- org/HowToStep»>
1.
Перейдите в Личный кабинет.
-
2.
Нажмите на услугу хостинга:
-
3.
В карточке услуги нажмите на раздел Почта:
-
4.
Заполните поля:
- Имя пользователя — название почтового ящика, который вы создали;
- Пароль — пароль от этого почтового ящика.
Затем нажмите Войти:
Если вы используете кириллический домен, его нужно указать в формате Punycode. Перевести домен в этот формат можно при помощи сервиса Whois. Части до и после символа @ нужно переводить отдельно.

Как сменить пароль почтового ящика
При необходимости вы можете сменить пароль почтового ящика. Перейдите в панель управления и выполните шаги инструкции в зависимости от выбранной панели.
ISPmanager
-
1.
Перейдите в раздел Почтовые ящики, выделите нужный ящик и нажмите Изменить:
Обратите внимание! Если внешний вид вашей панели управления отличается от представленного в инструкции, в левом нижнем углу кликните «Старый интерфейс».
-
2.
Укажите новый пароль и нажмите Ok:
cPanel
- org/HowToStep»>
1.
-
2.
Справа от нужного почтового ящика нажмите Управлять:
-
3.
Нажмите на значок «глаз», чтобы показать пароль. Далее укажите новый пароль или сгенерируйте его с помощью кнопки «Создать». Затем кликните Обновить настройки почты:
В разделе «Почта» нажмите Почтовые учетные записи:
Plesk
-
1.
В разделе Почта нажмите по адресу вашей электронной почты:
Обратите внимание! Если внешний вид вашей панели управления отличается от представленного в инструкции, перейдите в раздел «Сайты и домены» и в правом верхнем углу измените вид на «Активный».

-
2.
Заполните поля:
- Пароль — введите новый пароль или сгенерируйте его с помощью кнопки «Создать»;
- Подтверждение пароля — введите новый пароль ещё раз.
Затем нажмите ОК:
Готово, пароль от почтового ящика изменён.
Ограничения на количество отправляемых писем
Обратите внимание
На пробной услуге хостинга есть ограничение: можно отправить только 10 писем в сутки. Остальные функции доступны так же, как и при использовании платного хостинга.
На виртуальном хостинге существуют следующие ограничения на отправку писем:
- Максимальное число адресатов одного письма — 50;
- Максимальный размер письма — 50 мегабайт.
Максимальное число писем, отправленных в течение 24 часов:
При достижении лимита вы не сможете отправлять сообщения до начала следующего дня.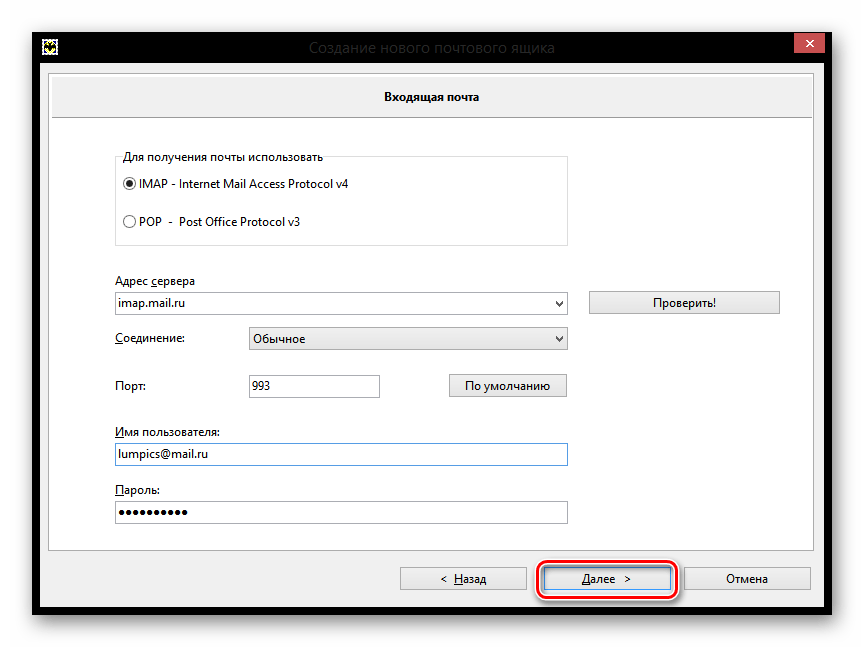
Важно! Ограничение накладывается на весь аккаунт — это суммарное количество отправляемых писем со всех почтовых ящиков, а также с использованием функции phpmail.
SPF-запись
SPF-запись показывает, каким серверам можно отправлять сообщения от имени этого домена. Эта запись защитит от злоумышленников, которые рассылают спам от имени чужих доменов. Чтобы настроить защиту от спама, нужно добавить TXT-запись и в ее значение вставить SPF-запись. Если вы планируете отправлять сообщения с нескольких серверов, то в SPF-записи укажите IP-адреса всех серверов:
| Имя | Тип записи | Значение |
|---|---|---|
| domain.ru | TXT | v=spf1 a mx include:_spf.hosting.reg.ru ip4:123.123.123.123 ip4:321.321.321.321 ~all |
Где 123.123.123.123 и 321.321.321.321 — IP-адреса серверов.
Если вам не удается подключиться к серверу почты, возможные пути решения описаны в статье Неудачное соединение с IMAP сервером, почта не подключается к серверу.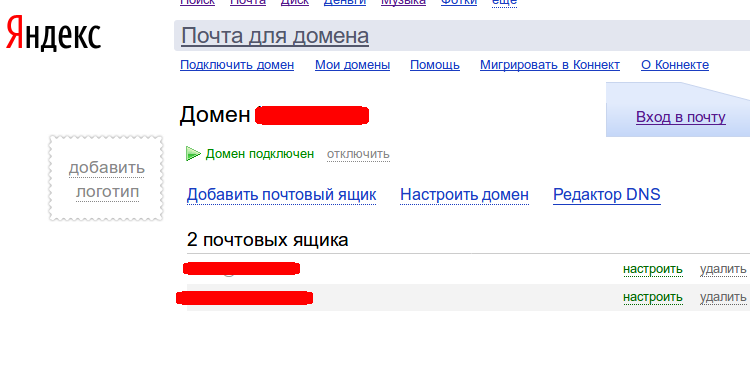
Доверьте хостинг профессионалам. Быстрая работа и круглосуточная техническая поддержка.
Подробнее Помогла ли вам статья?478 раз уже помогла
Как создать почту Gmail: подробная инструкция и настройки
Здравствуйте, для того, чтобы воспользоваться всеми сервисами от крупной компании Google, нужно обязательно создать почту Gmail. Особенно, если работаете фрилансером, то наличие такого почтового ящика является только плюсом для работы с зарубежными биржами фриланса.
Ни один смартфон на операционной системе Android невозможно использовать без такой учетной записи. Как получить такой адрес и настроить его, сегодня разберем в статье.
Как получить такой адрес и настроить его, сегодня разберем в статье.
Зачем нужно создавать почту на Gmail?
Создав такой почтовый аккаунт, помимо отправки и получение писем, вам предоставляется доступ к большому списку сервисов компании Гугл. Вот несколько из них:
- Google Диск — это облачное хранение данных, а также есть возможность делиться файлами и делать резервные копии. После создания почтового аккаунта, сразу доступно 15 Гб бесплатно.
- Документы, таблицы и презентация – полный офисный пакет приложений, с помощью них легко работать с документами, различными расчетами в таблицах, а также легко можно создать презентацию для своего проекта.
- Google Play — это один из самых больших каталогов приложений и игр для мобильных устройств на операционной системе Android.
- Blogger – сеть блогов, который можно легко создать без особых усилий.
- Google Keep – записная книжка, которая всегда под рукой.
- Календарь – очень интересный и популярных календарь во всем мире, позволяет создавать расписание встреч, а также различных напоминаний.

- Hangouts – сервис для видео встреч, звонки, чат, все для общения.
- Translate – переводчик, легко переводит с любого из 30 известных ему языков мира.
- Google Analytics – веб – мастерская, в которой находиться полная информация о продвижении, посещении сайта.
- AdWords – сервис контекстной рекламы, привлеките новых клиентов или заработайте на рекламе.
- YouTube – видеосервис, с большим количеством видеоконтента.
- Контакты – сервис для хранения контактов в смартфоне.
- Фото – сервис работы и хранения фотографий.
И это только небольшой список всех продуктов этой компании.
Продукты компании GoogleУбедились? Так давайте приступим к созданию.
Как создать электронную почту Gmail на компьютере?
Для того, чтобы создать новую почту, открываем браузер, далее открываем главную поисковую страницу Google. В правом верхнем углу браузера, нажимаем кнопку Войти.
Регистрация почтового аккаунта GmailДалее находим кнопку “Создать аккаунт”.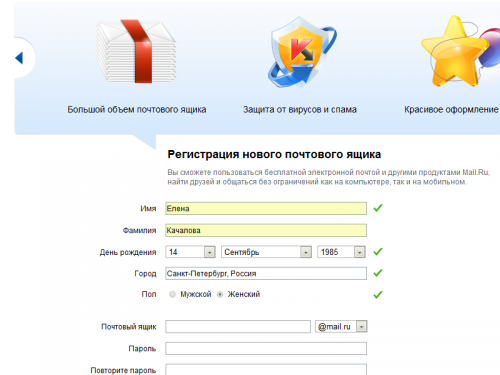
Нужно выбрать для каких целей вам нужен аккаунт:
- Для себя – доступ ко всем сервисам компании.
- Для управления бизнесом – доступ только к основным сервисам, для организации работы компании.
Я выбираю для себя, далее заполняем анкету для регистрации на сайте.
Заполняем анкету для регистрации на GmailУказываем фамилию, имя и можем получить бесплатный электронный адрес вида: имя пользователя@gmail.com, но также можно использовать уже ранее созданный почтовый аккаунт других сервисов.
Совет: имя пользователя должно быть уникальным! Поэтому используйте свои фамилия, имя, плюс знаменательные даты или числа из дня рождения, но помните адрес будет состоять именно из этого имени, поэтому постарайтесь сделать его запоминающимся и легким в написании.
Для этого нажимаем “Использовать текущий адрес электронной почты” и в строку ввода пишем свой уже рабочий адрес почты. Например, это может быть адрес от электронной почты Яндекс.
Например, это может быть адрес от электронной почты Яндекс.
Я же буду получать новый адрес от Гугл и вам тоже рекомендую, все-таки, заводить отдельные адреса для разных почтовых сервисов.
Придумываем пароль и нажимаем кнопку “Далее”.
Пароль обязательно должен быть не менее 8 символов, в нем обязательно используйте буквы, цифры и специальные символы.
На следующем шаге можно указать номер телефона, для возможности использования звонков и других возможностей, но не обязательно, т.е зарегистрировать почтовый аккаунт можно и без номера телефона.
Также указываем резервный адрес электронной почты, заполняя это поле, вы всегда сможете восстановить пароль.
Заполняем остальные поля, день рождения и пол, нажимаем “Далее”.
Продолжаем заполнять анкетуЕсли указываете номер телефона, то нужно указать как можно будет его использовать, нажав на кнопку “Другие варианты”.
Настройки номера телефона на GmailВыберите подходящий вариант и нажмите готово.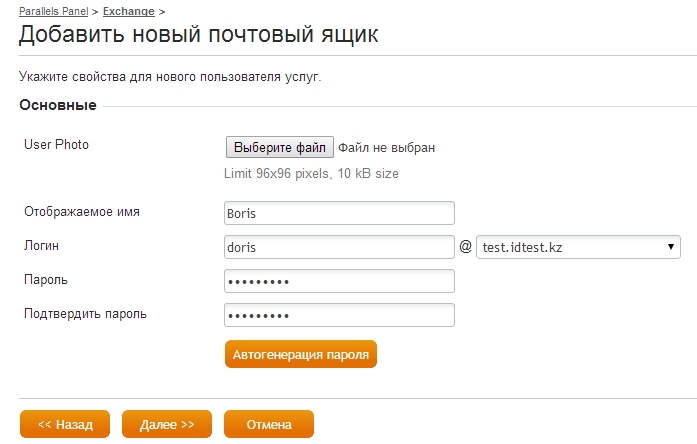
На следующем шаге, читаем условия использования, конфиденциальности и нажимаем кнопку “Другие варианты”.
Настройки конфиденциальности на GmailМожно сразу настроить некоторые настройки персонализации, такие как:
- История приложений и веб-поиска – можно сохранять или не сохранять историю.
- Персонализация рекламы – показывать рекламу по вашим интересам или нет.
- История YouTube – сохранять историю просмотров или нет.
- История местоположений – сохранять историю или нет.
После того, как все настроили, нажимаем кнопку “Принимаю”.
Все готово, электронный адрес на gmail.com создан.
Вход в почтовый аккаунт GmailДля перехода в почтовый ящик, нажимаем кнопку “Почта”, в верхнем правом углу.
Затем нужно сделать первые настройки, выбрать вид:
- По умолчанию.
- Обычный.
- Компактный.
Затем команда Google приветствует нас письмом, где предлагает завершить настройки аккаунта Google.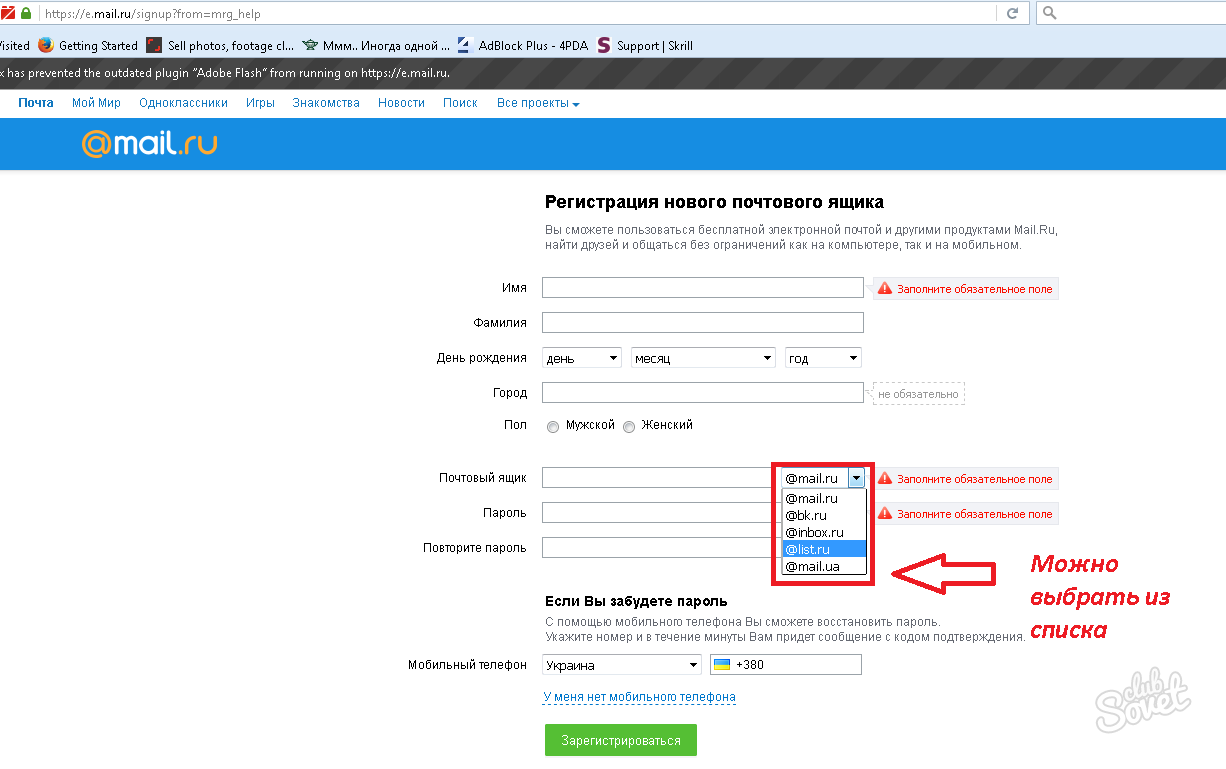
Настройки аккаунта Google
Все настройки почты можно выполнить в пункте “Настройки”. Это кнопка в правом верхнем углу, в виде шестеренки
. Настройки аккаунта GoogleПосле создания почтового ящика, делаем первоначальные настройки:
- Выберите тему.
- Изучите как пользоваться почтой Gmail.
- Сделайте импорт адресов и почты.
- Установите приложение Gmail.
- Измените фото профиля.
Тема для почтового аккаунта
Первым пунктом настройки почтового аккаунта, компания Google предлагает выбрать визуальное оформление, а именно тему.
Для этого выбираем кнопку “Настройки”, пункт “Тема”.
Тема для почтового аккаунтаТакже в качестве фона для электронной почты, можно установить свои фотографии или картинки. Внизу есть специальная кнопка “Мои фото”.
Выбор темыИмпорт адресов и почты
Следующим шагом можно сделать импорт адресов и почты. Это очень удобно, так как одним шагом, мы можем перенести все данные с другого почтового аккаунта в новый.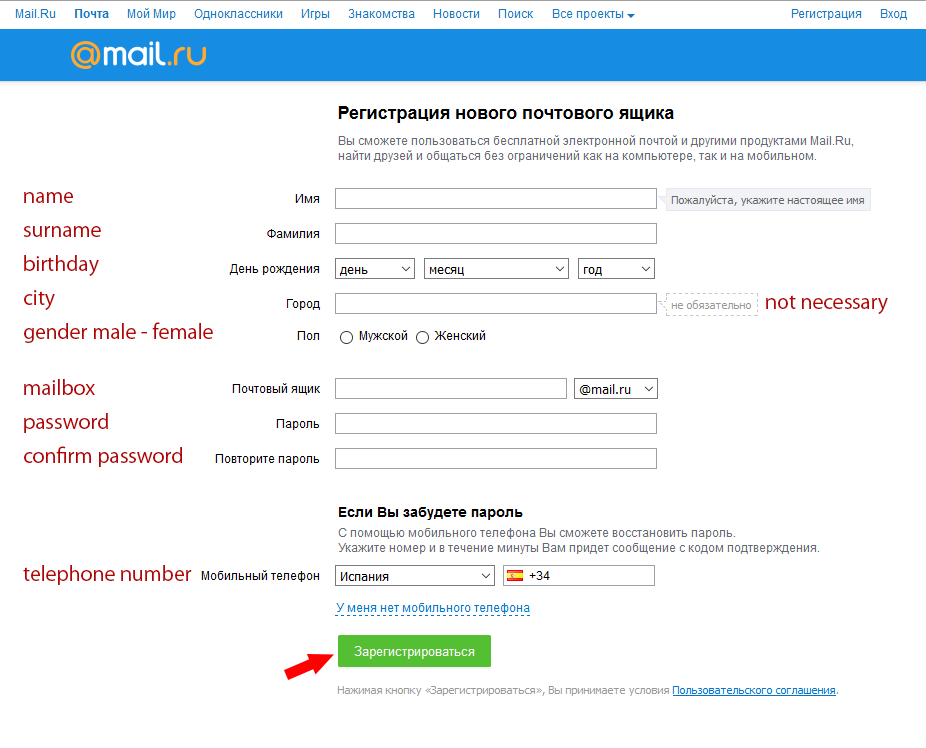 А также настроить переадресацию со старых адресов на новый.
А также настроить переадресацию со старых адресов на новый.
Нажимаем кнопку “Импорт адресов и почты”, далее указываем адрес электронной почты и нажимаем продолжить.
Импорт адресов и почтыЕще импорт можно настроить, перейдя в пункт “Настройки”, далее опять Настройки, раздел Аккаунт и импорт, выбрать. Импортировать почту и контакты.
Аккаунт и импортНастройки “Аккаунт и импорт”А для создания переадресации открываем Настройки, далее Аккаунт и импорт, далее Получать почту из других аккаунтов.
Создание переадресации писемУказываем электронный адрес старого почтового аккаунта, нажимаем далее.
Настройка переадресации писемИмпортировать письма двумя способами:
- Связать аккаунты с помощью Gmailify — это для тех, кто, будет продолжать использовать старый аккаунт, т.е. можно будет получать и отправлять письма, при этом использовать только один почтовый сервис.
- Импортировать письма с другого аккаунта – подойдет для тех, кто хочет просто получать всю почтовую рассылку со старого аккаунта.

Подпись
В конце каждого письма, можно сделать подпись, написать вручную или создать шаблон, который автоматически будет указан на каждом отправляемом письме. Открываем “Настройки”, далее пункт Общие.
Подпись письма на GmailДалее в специальном поле ввода, создаем свою подпись и нажимаем сохранить в самом низу страницы.
Безопасность
Внимание, всегда нужно уделять безопасности своего аккаунта, так как для регистрации на разных сайтах, указываем электронную почту, поэтому потеряв доступ к ней, есть вероятность потерять доступ и другим сервисами сайтам.
Сразу настройте пункт “Изменить параметры восстановления пароля”, в настройках.
Изменение параметров восстановления пароляДалее включите двухэтапную аутентификацию или полностью ограничьте вход только с помощью телефона. Но если сделать вход только по телефону, потеряв телефон, вы также потеряете доступ к почтовому аккаунту.
Двухэтапная аутентификацияЯ же рекомендую включать именно двухэтапную аутентификацию, вводите пароль и подтверждаете вход с помощью телефона.
Нажимайте кнопку начать, введите пароль и код подтверждения, который будет отправлен на смартфон.
Обнаружены проблемы безопасностиВажно: при смене номера телефона, не забудьте его открепить от аккаунта.
Также, в настройках есть дополнительные рекомендации по защите аккаунта.
Проверка безопасностиФотография профиля на Gmail
Когда создаете почтовый аккаунт, то вам становятся доступны все сервисы компании Google и для авторизации в этих сервисах используется учетная запись почтового аккаунта. Поэтому изменив фотографию профиля, поменяется фотография и во всех этих сервисах.
Для этого нужно нажать по иконки профиля и выбрать маленькую кнопку в виде фотоаппарата.
Фотография профиля на GmailДалее выбираем фотографию на компьютере и нажимаем кнопку “Сделать главной фотографией профиля”.
Загрузка фотографии на GmailНа этом первоначальная настройка почтового ящика завершена.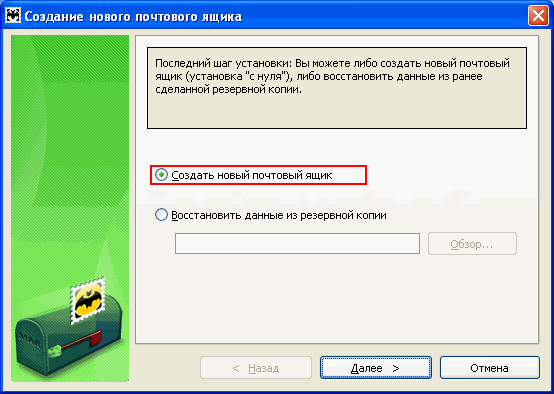
Сортировка писем по папкам
После настройки защиты и визуального оформления, важно сразу создать и настроить распределение писем, во избежание огромной “свалки” ненужных писем и нужных вместе.
Для этого справа рабочей области уже созданы папки для сортировки, вы можете их изменить, удалить или создать новые.
Сортировка писем по папкамНовые папки называются ярлыками, справа находим пункт “Создать ярлык”.
Создание ярлыков для сортировки писем на GmailВводим название ярлыка и нажимаем создать.
Новый ярлыкПосле создания ярлыка, есть возможность его настроить: выбрать цвет ярлыка, удалить, изменить, настроить видимость ярлыков.
Настройка ярлыкаДля перемещения письма, нужно его выбрать, далее нажать кнопку “Переместить” и указать куда именно переместить.
Перемещение писем из папки в папкуЕще для удобства сортировки существуют вкладки:
- Несортированное – помещаются все письма по умолчанию.
- Соцсети – письма из социальных сетей и других сайтов для общения.

- Промоакции – письма с рекламными рассылками.
- Оповещения – различные подтверждения писем, квитанции, счета.
- Форумы – сообщения, рассылки с различных форумов.
Настроить отображения этих вкладок можно через пункт Настройки, далее Папка “Входящие.”
Настройка вкладокВыбираем необходимые вкладки и нажимаем сохранить.
Вкладки для сортировки писемКак создать электронную почту на телефоне?
Для создания почтового аккаунта на смартфоне, скачиваем мобильное приложение Gmail из PlayMarket или приложение Gmail – почта от Google в AppStore, если у вас iPhone.
После установки, нажимаем кнопку “Войти”, далее “Добавить аккаунт”.
Мобильное приложение Gmail в PlayMarketМобильное приложение Gmail в AppStoreГотово, теперь почтовый ящик всегда у вас в кармане.
Как создать корпоративную почту на Gmail?
Корпоративная почта — это email-адреса, которые используются в компаниях и вместо @gmail. com можно подключить свой адрес сайта, например: имя пользователя@irinabuzikova.com.
com можно подключить свой адрес сайта, например: имя пользователя@irinabuzikova.com.
Такими адресами удобно управлять в рамках компании.
Все адреса подключены только к следующим продуктам компании: Gmail, Календарь, Документы Google, Сайты Google, Группы Google и Google Видео.
А также будет возможность работать с почтой офлайн, когда появиться сеть, письма будут отправлены. Видеозвонки и чаты, от 30 Гб облачного хранилища и больше в зависимости от тарифа.
Доступно три тарифа:
- Basic – 5.40$ за пользователя в месяц.
- Business – 10.8$ за пользователя в месяц.
- Enterprise – 25$ за пользователя в месяц.
Для создания такой почты, не нужно регистрироваться заново, достаточно открыть “Настройки”, далее “Аккаунты и импорт”, выбрать “Используете Gmail для работы?”
Настройка G SuiteНажимаем кнопку “Начать здесь”.
Создание корпоративной почты на gmailДалее заполняем анкету и начинаем пользоваться.
Заключение
Теперь с легкостью можете создать электронный ящик на Gmail, работать с почтой на компьютере, смартфоне, планшете. А также вам точно понадобиться почтовый аккаунт для установки различных приложений на свой смартфон.
Также не забудьте создать почтовый аккаунт на Яндексе, для того чтобы пользоваться всеми сервисами от этой компании Яндекс. До скорой встречи!
Создание электронного почтового ящика. Работа в Интернете
Создание электронного почтового ящика
Чтобы начать пользоваться услугами электронной почты, нужно создать свой электронный почтовый ящик – выделенное для пользователя место на почтовом сервере, где будут храниться доставленные письма. Чтобы создать свой ящик, нужно воспользоваться одной из служб электронной почты. Каждая такая служба представлена сайтом в Интернете, на котором новый пользователь может зарегистрироваться и завести себе электронный почтовый ящик, а уже зарегистрированный – работать с электронной почтой. Подробнее о различных службах электронной почты поговорим попозже, изучив тонкости создания пользовательского почтового ящика и получив более ясное представление об электронной почте вообще.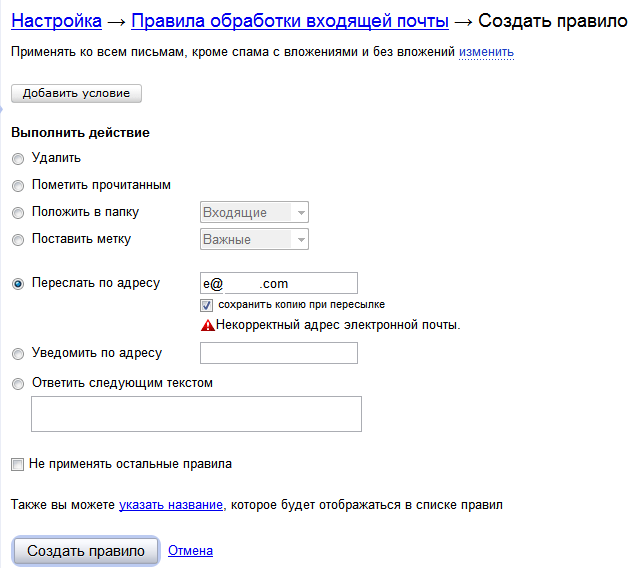
Рассмотрим, как выглядит процесс регистрации нового почтового ящика на сайте одной из наиболее популярных почтовых служб русскоязычного Интернета Mail.ru (www.mail.ru). На главной странице этой службы расположена ссылка Регистрация в почте, со щелчка на которой нужно начать создание почтового ящика, – откроется форма регистрации (рис. 4.1) нового пользователя Mail.ru.
Рис. 4.1. Регистрационная форма почтовой службы Mail.ru
Поля, помеченные звездочкой, обязательно нужно заполнить, иначе система не позволит продолжать регистрацию. На некоторых моментах, касающихся заполнения полей регистрационной формы, остановимся поподробнее.
В первом поле регистрационной формы – E-mail – необходимо написать имя для своего будущего почтового ящика. При выборе имени существуют некоторые правила, общие для всех служб электронной почты, а не только для Mail.ru. На странице регистрации эти правила приведены, поэтому не будем дублировать их в книге.
Совет
Не выбирайте слишком короткое имя для почтового ящика (менее четырех букв): вряд ли такое имя окажется незанятым кем-то другим. Не стоит в качестве имени использовать часто употребляемые слова и имена собственные: такие имена скорее всего тоже будут заняты. Впрочем, можете попробовать. В случае чего система предупредит, что такое имя уже используется кем-то другим, и предложит выбрать другое.
Возле поля с именем ящика расположен раскрывающийся список, в котором можно выбрать домен для своего ящика: mail.ru, inbox.ru, list.ru или bk.ru.
После регистрации пользователь получит почтовый ящик с именем вида имя@mail.ru. Это общий шаблон для адресов электронной почты, то есть в адресе помимо имени всегда присутствует название домена (в данном примере это mail.ru). Можно выбрать любой из четырех доменов.
Сделаем небольшое отступление. В электронном адресе имя и домен отделены друг от друга символом @, который теперь по праву стал считаться символом электронной почты. В русском языке данный символ принято называть «собака» или «собачка». Официальное название символа – «коммерческое at», иногда говорят просто at. Происхождение символа @ неизвестно. Общепринятая гипотеза, что это сокращение латинского «ad». Кроме того, достоверно неизвестно и происхождение русскоязычного названия «собака», на этот счет есть несколько разных версий. Любопытно, что в разных языках данный символ чаще всего называют именами животных: улитка, обезьянка, кошачий хвостик, мышка, червяк, слон и др.
Вернемся к регистрации почтового ящика. Введя имя и выбрав домен, следует определиться с паролем от ящика. По этому поводу Mail.ru также дает некоторые рекомендации, в частности советует не использовать слишком простой пароль, и этим не стоит пренебрегать. Если вы думаете, что к вашей переписке никто не проявит интереса, то сильно ошибаетесь. Помимо недоброжелателей, которым вы чем-то не угодили и они по какой-то причине могли заинтересоваться вашей электронной перепиской, есть еще и компьютерные взломщики, которые иногда подбирают пароли к чужим ящикам из «спортивного интереса», даже не зная настоящего владельца электронной почты.
Пароль по крайней мере не должен быть вида 111111 или 123456. Очень нежелательно, чтобы пароль совпадал с именем, фамилией, датой рождения, адресом и другими данными, имеющими какое-либо отношение к персоне пользователя. В качестве пароля хорошо подобрать не слишком простую, но легко запоминающуюся комбинацию из букв и цифр. Причем если еще добавить в конце или начале пароля какой-нибудь специальный символ, например #, то это повысит его устойчивость к взломам в несколько раз, а на запоминаемость практически не повлияет.
Придумав пароль, нужно указать его в поле Пароль и повторить в поле Повторите пароль. Такой механизм двойного ввода позволяет избежать опечаток.
На случай если пользователь все-таки забудет свой пароль, предусмотрен механизм его восстановления. Для этого предназначен секретный вопрос. Из раскрывающегося списка Выберите вопрос можно выбрать один из предложенных вариантов секретного вопроса или ввести свой в поле или укажите свой. В поле Ответ на вопрос нужно задать ответ на вопрос. При утере пароля пользователю будет предложено ответить на секретный вопрос, и если ответ совпадет с тем, что был указан при регистрации, то система разрешит воспользоваться почтовым ящиком и установить новый пароль.
Разобравшись с секретным вопросом, нужно ввести персональные данные: имя, фамилию, дату рождения, пол, страну проживания, код, изображенный на картинке, и нажать кнопку Зарегистрировать почтовый ящик. Если где-то при заполнении полей регистрационной формы была допущена неточность или, например, пользователь с именем, которое было выбрано для ящика, уже был зарегистрирован ранее, то будет предложено исправить ситуацию. Если же все поля были заполнены правильно, то сразу откроется только что созданный ящик электронной почты (рис. 4.2).
Рис. 4.2. Только что созданный ящик электронной почты
Описанные нюансы, касающиеся регистрации нового почтового ящика на сайте почтовой службы Mail.ru, аналогичны при регистрации ящика в других службах электронной почты и сложностей обычно не вызывают.
Обслуживание электронного почтового ящика Mail.ru, как и у подавляющего большинства современных почтовых служб, проводится бесплатно. Хотя во времена, когда электронная почта только начала проникать в массы, многие почтовые службы оказывали эти услуги на платной основе. Теперь такие компании получают доход в основном за счет рекламы, а рядовые пользователи не платят ничего. Поэтому к обилию рекламы на страницах почтовой службы нужно просто привыкнуть и относиться к этому спокойно.
Данный текст является ознакомительным фрагментом.
Продолжение на ЛитРесПочта в Гугл (Gmail) — узнайте как зарегистрировать и настроить
Регистрация аккаунта Google позволит пользоваться и другими опциями этого сервиса: документами, диском, календарём, переводчиком. Заказчики чаще всего используют почту gmail для работы. Чтобы вы могли сразу продемонстрировать профессиональный подход клиенту, рекомендую заранее научиться взаимодействовать с популярным сервисом. В статье я научу, как создать и настроить почту Gmail.com.
Что даст регистрация почтового ящика Gmail
После того, пользователь заводит аккаунт в системе Google он получает такие бонусы:
- доступ к Гугл Диску. Вы сможете создавать, хранить и загружать разные файлы. По умолчанию даётся 15 Гб на диске, за остальное нужно доплачивать;
- работа с документами. Любые текстовую или табличную информацию можно создавать и делиться с другими пользователями. Изменения сохраняются автоматически. Подробнее о работе с гугл-документами можно прочитать в этой статье;
- календарь. Можно в виртуальном режиме планировать задачи, вносить коррективы. Онлайн-изменения сохраняются на всех устройствах одновременно в автоматическом режиме;
- Google Hangouts. Эта опция позволяет совершать бесплатные звонки. Удобный вариант, если нужно что-то обсудить с заказчиком;
- Google Translate. Переводчик, в арсенале которого более 30 языков. При необходимости можно надиктовать текст для перевода.
Помимо этого, все телефоны на базе Андроид требуют для начала работы со смартфоном ввести почту gmail.
Начало регистрации: как правильно выбрать имя пользователя
Перед тем, как создать Гугл аккаунт в почте Gmail, вам нужно решить, для каких целей будете его использовать. Если только в личных, то логин можно придумать абсолютно любой. Однако если есть вариант, что почта понадобится для связи с заказчиками или коллегами, нужно указывать настоящие данные. Можно использовать имя, фамилию, год рождения при создании логина. Если имя уже занято используйте нижнее подчёркивание между буквами, тире или точки.
Например: «Ivanov_Ivan.1990».
Если ваша работа связана с креативом, можно это немного отразить в названии почты. Например, для тиктокеров или авторов каналов на ютубе можно придумать что-то в соответствии с тематикой видео: «DnaceGirl», «MrSnake».
Регистрируем почту Gmail: пошаговая инструкция
Настройка достаточно проста для новичков и не отнимает много времени.
- Для начала вам нужно открыть стартовую страницу Google.com и нажать на слово «Почта».
- Далее откроется окно, в котором нужно будет нажать на кнопку «Создать аккаунт».
- Введите ваши данные в соответствующие пункты. Чтобы страница была надёжно защищена, используйте сложный пароль.
- Введите номер телефона и подтвердите регистрацию почтового ящика. Это нужно чтобы избежать спам-рассылки и фейковых аккаунтов. Далее, вам придёт смс, и нужно будет ввести цифры из сообщения. Оплата за это не берётся. После введения кода из смс, нужно будет снова ввести телефон, а также адрес дополнительной почты. На случай, если нужно будет восстановить пароль.
- Затем система спросит, нужно ли вам использовать номер для видеозвонков, сообщений. Если нажать на «другие варианты» можно откорректировать настройки.
- Выберите наиболее приемлемый для вас вариант. Например, можно выбрать чтобы вам приходило СМС при авторизации. Если злоумышленник захочет войти в вашу почту, сообщение предупредит об этом. После выбора необходимого пункта нажимайте на синюю кнопку внизу с надписью «Готово».
Поздравляю! Регистрация почты Gmail закончена.
После того, как вы вошли в почту, можно настроить интерфейс пользователя. Для этого нужно нажать на значок в виде шестерёнки и в открывшемся меню изменить настройки Гугл почты под себя.
Как пользоваться почтой Gmail
- Откройте стартовую страницу Google, нажмите на надпись «Почта». Вам необходимо войти в свой аккаунт.
- В списке будет ваш электронный почтовый адрес, на который нужно будет кликнуть и ввести пароль. Далее, произойдёт вход и откроется страница с письмами.
Если авторизуетесь с чужого компьютера, обязательно выходите из своего аккаунта по окончании работы.
Как переадресовать письма с других почтовых ящиков
- Сделайте вход в свой профиль и кликните на такому значку:
- Во всплывающем окне выберите пункт «Настройки», а затем «Аккаунты и импорт».
- После этого нажмите на пункт «Добавить почтовый аккаунт» в пункте «Получать почту из других аккаунтов».
- В открывшемся окне нужно ввести адрес почты, с которой хотите установить переадресацию.
- Далее нужно будет выбрать один из вариантов. Gmailify — если собираетесь пользоваться старой почтой. Если не собираетесь, выбирайте «импортировать письма».
- Далее, система вас перенаправит на сайт указанного адреса. Введите логин и пароль. После этого нужно будет прочитать текст и «разрешить» работать с другого ящика.
Настройки оформления и подписи
Чтобы настроить тему вашей почты, нужно зайти в настройки и нажать на «Темы», затем на «Установить тему».
В появившемся окне кликните на понравившуюся картинку и нажмите «Сохранить».
Всё! Теперь ваша страница выглядит намного интересней. Самое время заняться шаблонной подписью. Для этого не выходя из «Настроек» зайдите во вкладку «Общие». Затем нажмите на «Подпись» и отредактируйте.
Создание папок и сортировка писем
Гугл автоматически формирует папки, но вы можете придумать собственные названия и настроить сортировку. Для этого вам нужно зайти в почту и «Создать ярлык».
Во всплывшем окне введите название будущей папки и нажмите «Создать».
Ваша папка пока находится под «Черновиком».
Чтобы переместить нужные письма в папку зайдите во «Входящие», откройте письмо и нажмите на маленький квадратик со стрелкой. В выпавшем меню выберите нужный пункт и переместите письмо.
Если всё выполнили верно, то увидите такую надпись:
Как установить Gmail на мобильные устройства
Например, если хотим установить гугл-почту на Андроид, нужно зайти в Play Market. Пишем Gmail, находим приложение и устанавливаем его.
После установки нужно будет ввести логин и пароль и зайти в почту. Либо пройти регистрацию Гугл почты, как было описано ранее.
Теперь вы знаете, как создавать, настраивать и пользоваться электронной почтой Google.com. Помимо этого сервис предлагает создавать презентации. Самостоятельно изучить эту опцию будет немного затруднительно. Предлагаю пройти онлайн-курс и научиться делать шикарные и интересные презентации с крутым дизайном. Преподаватели курса в увлекательной манере обучат всем особенностям работы над проектами, помогут закрепить знания на практике. Обучаться можно в любое удобное время, так как видеолекции представлены в видеозаписи и в свободном доступе для слушателей курса. Всего за 4 месяца вы научитесь грамотно вставлять в презентации графики, диаграммы, и даже применять анимацию. Сможете создавать эффектные проекты и повысить качество своей работы.
Поделитесь материалом в соцсетях — обсудите его с друзьями и коллегами!Как создать почтовый ящик на google (гугл)
Наверное, каждый из нас когда-то столкнулся с необходимостью отослать электронное письмо, а для этого требуется электронный почтовый ящик. Это весьма удобная и полезная вещь, поэтому в данной статье будет рассказано о том, как создать почтовый ящик на одном из самых популярных и удобных сервисов, то есть на Google (Гугл).
Пару слов о преимуществах почты от Google:
- она совершенно бесплатная
- современная и очень удобная
- объем почтового ящика составляет более 7 гигабайт (читать, что такое гигабайт), чего с лихвой хватит на многие годы активных переписок
- отличная защита от спама (нежелательные рекламные сообщения) — за все время, сколько у меня почтовый ящик на Гугл, мне не проскочило ни одно «мусорное» письмо. Хотя, надо признаться, порой в спам попадают нужные письма
- создав почту на Google, Вы автоматически получите собственный аккаунт в Google, а значит и доступ к другим очень полезным онлайн-приложениям, которые обязательно будут рассматриваться на страницах сайта Курсы компьютерной грамотности.
Будем действовать пошагово, каждое действие создания почтового ящика будет сопровождаться наглядной картинкой, поэтому, надеюсь, вопросов у Вас не возникнет, а если возникнут, то оставляйте их в комментариях, приступим!
Регистрируем почтовый ящик на gmail
1) Заходим на сайт для регистрации
Первое, что вам необходимо сделать — это открыть браузер и зайти на сайт mail.google.com или gmail.com. Эти два разных адреса приведут Вас на одну и ту же страницу, поэтому я предпочитаю второй вариант, он короче. На открывшейся странице ищите вот такое изображение:
Нас же интересует большая синяя кнопка «Создать аккаунт». Нажимаем и перемещаемся на страницу, где необходимо заполнить регистрационные данные.
2) Создание аккаунта в Google
Чтобы зарегистрироваться придется заполнить небольшую анкету.Имя и Фамилия — здесь их и указываем. Необязательно настоящие, можно сделать вот так:
Однако именно так будут автоматически подписываться письма, а также к вам будут обращаться таким же образом. Заполняем дальше:
Имя пользователя (логин) — это именно то, что будет перед значком @ в адресе почты, например, если это сomputer, то адрес будет [email protected]
Требования к имени пользователя:
- длина от 6 до 30 символов
- из символов можно использовать лишь буквы латинского алфавита (a-z), цифры (0-9) и точки (.), пробелы недопустимы. Латинские буквы можете использовать как строчные, так и прописные — воспринимаются одинаково
- такого имени пользователя не должно существовать, поэтому рассчитывать, что computer, например, еще свободно, не приходится. Но давайте проверим и заодно посмотрим как Гугл будет предлагать другие варианты имени, если введенное уже занято. Для примера введу polzovatel. Нажимаем на любое другое поле и видим, что такое имя пользователя уже занято:
Google предлагает выбрать один из вариантов, используя введенные данные (имя и фамилия) с цифрами. Это, конечно, не очень красиво, поэтому советую поэкспериментировать еще, использовать точку и займите поскорее отличное имя! Например так:
Если же доступно, значит можно двигаться дальше!
Укажите пароль — нужно придумать пароль для почты. Это важная часть регистрации на любом сайте, поэтому отнеситесь к этой процедуре со всей серьезностью, особенно если ящик будет использоваться для деловой переписки или получения корреспонденции.
Советы по выбору пароля:
- в данном случае он должен быть не менее 8 символов
- пробелы недопустимы
- используйте только латинские буквы, причем желательно и строчные и прописные, здесь они различаются, в отличие от имени пользователя
- используйте цифры, специальные символы (хотя бы знак подчеркивания _ или дефис -)
- не используйте этот же пароль на других сайтах, потому что если кто-то сможет его разузнать (ящик-то узнать проще простого уже), то последствия будут плачевные
- не используйте в качестве пароля дату рождения, фамилию, телефон или любую другую информацию, которую можно легко получить (из dашей странички в социальной сети, например)
- можно воспользоваться онлайн-сервисом подбора пароля www.genpas.ru, если с фантазией нелады
После того, как пароль указан, нужно будет указать его еще раз, дабы подтвердить, что вы его запомнили или записали. Можно поставить галочку рядом с «Показать пароль», чтобы увидеть правильность введенной комбинации.
Затем нажимаем кнопку «Далее». Если введен не самый надежный, то вы останетесь на этой странице, под полями с паролем появится надпись о том, что пароль недостаточно надежен:
Вводим другой пароль, после чего вновь нажимаем кнопку «Далее». Оказываемся на странице, где надо заполнить личную информацию, которую потом в любой момент можно изменить.
Страна должна определиться автоматически. Дату рождения необходимо указывать по той причине, что некоторые сервисы Google имеют возрастные ограничения. Если вам меньше 13 лет (если вы так укажете), то в регистрации будет отказано. Почему? Google зарегистрирован в США. А в США есть закон по защите детей. В котором говорится, что нельзя собирать данные о детях меньше 13 лет. В том числе и регистрационные для аккаунтов.
Телефон и резервный адрес электронной почты можно не указывать, если не хотите. Однако это используется в качестве подстраховки, если вы забудете или потеряете пароль. Более подробно о каждом поле можно прочитать, нажав на «Зачем мы собираем эту информацию?». Заполняем данные и нажимаем кнопку «Далее», после чего оказываемся на странице с условиями использования. После ознакомления нажимаете кнопку «Принимаю» в самом низу.
Откроется страница с входящими письмами, среди которых сразу появится письмо от команды Google:
Регистрация почтового ящика закончена! Мои поздравления! Это было не так уж и просто!
Важно! Если у вас появилось такое сообщение, то вам надо подтвердить регистрацию еще и с помощью мобильного телефона. Не пугайтесь, это для пущей безопасности. Просто придет бесплатная смска с кодом, который надо ввести/
Также, если вы указывали запасной почтовый ящик, то на него придет письмо такого вот содержания:
О том как писать и читать письма в следующей статье. Жду комментариев и пожеланий. Пока что можете воспользоваться свежесозданным ящиком и подписаться на рассылку анонсов свежих статей (форма подписки под статьей), чтобы ничего не пропустить! Можете также прочитать, что такое рассылка.А какой почтой пользуетесь вы? Гугл нравится?
Из этой статьи вы узнали:
- Как создать почтовый ящик на Google
- Как придумать хороший пароль
Может быть интересно:
Насколько вам была полезна статья?
Кликните по звездочке, чтобы оставить оценку!
Submit RatingСредний рейтинг / 5. Оценок:
Нам очень жаль, что статья вам не понравилась!
Помогите нам ее улучшить!
Скажите, как мы можем улучшить статью?Отправить ответ
Спасибо за обратную связь!
Создание почтовых ящиков пользователей в Exchange Server, создание почтовых ящиков Exchange, создание почтовых ящиков Exchange Server
- 8 минут на чтение
В этой статье
Почтовые ящики пользователей — это почтовые ящики Exchange, связанные с людьми, обычно по одному почтовому ящику на человека. С каждым почтовым ящиком пользователя связана учетная запись Active Directory, которая дает человеку доступ к почтовому ящику для отправки и получения сообщений электронной почты, а также для создания собраний и встреч.
Когда вы создаете новый почтовый ящик пользователя в Exchange, вы также одновременно создаете соответствующего пользователя Active Directory. Или вы можете создать новый почтовый ящик для существующей учетной записи Active Directory, не имеющей связанного почтового ящика. Это известно как , активирующее почтовый ящик для существующего пользователя.
Вы можете создавать почтовые ящики пользователей в Exchange Server с помощью центра администрирования Exchange (EAC) или командной консоли Exchange. В следующей таблице описаны некоторые важные свойства почтовых ящиков пользователей.
| Имущество | Обязательно или дополнительно | Описание |
|---|---|---|
| Псевдоним | Дополнительно | Псевдоним Exchange (также известный как почтовый псевдоним ) для почтового ящика. Максимальная длина — 64 символа. Допустимые символы — это буквы, цифры и текстовые символы ASCII, которые разрешены в адресах электронной почты. Например, точки разрешены, но каждая точка должна быть окружена другими допустимыми символами (например, pilar.пинилья). Значение псевдонима используется для создания основного адреса электронной почты ( <псевдоним> @ <домен> ). Если вы не укажете значение псевдонима, используется часть имени пользователя имени учетной записи (основное имя пользователя). Значение псевдонима должно быть уникальным. Примечание : не используйте апострофы (‘) или кавычки («) в псевдониме. Хотя эти символы разрешены, они могут вызвать проблемы позже. |
| Отображаемое имя | EAC: требуется Командная консоль Exchange: необязательно | Обозначает почтовый ящик в EAC и в списках адресов в Outlook и Outlook в Интернете (ранее известном как Outlook Web App).Максимальная длина — 256 символов. Разрешены пробелы и другие текстовые символы. В EAC отображаемое имя заполняется значениями, которые вы вводите для имени, инициала отчества и фамилии, но вы можете указать собственное значение. В командной консоли Exchange, если вы не укажете значение для отображаемого имени, будет использовано значение свойства Name . Значение отображаемого имени не обязательно должно быть уникальным, но наличие нескольких почтовых ящиков с одним и тем же отображаемым именем может сбивать с толку. |
| Имя | Требуется | Задает имя объекта в Active Directory. Только администраторы видят это значение в инструментах управления Exchange или Active Directory. Максимальная длина — 64 символа. Разрешены пробелы и другие текстовые символы. Значение имени должно быть уникальным. |
Что вам нужно знать перед тем, как начать?
Создание почтовых ящиков пользователей
Процедуры в этом разделе описывают, как создать новый почтовый ящик и связанную учетную запись пользователя Active Directory.
Используйте EAC для создания почтовых ящиков пользователей
В центре администрирования Exchange перейдите к Получатели > Почтовые ящики .
Щелкните Новый (), а затем выберите Почтовый ящик пользователя .
Примечание : Связанный почтовый ящик — это локальный почтовый ящик, связанный с учетной записью пользователя в другом (доверенном) лесу Active Directory. Для получения дополнительной информации см. Управление связанными почтовыми ящиками.
На странице Новый почтовый ящик пользователя настройте следующие параметры.Настройки, отмеченные звездочкой (*), являются обязательными.
Псевдоним
Существующий пользователь или Новый пользователь : выберите Новый пользователь .
Имя
Инициалы
Фамилия
* Отображаемое имя : по умолчанию это поле заполняется именами, которые вы вводите в полях Имя , Инициалы и Фамилия , но вы можете изменить это значение.Максимальная длина — 256 символов.
* Имя : по умолчанию это поле заполняется именами, которые вы вводите в поле Имя , Инициалы и Фамилия , но вы можете изменить это значение. Максимальная длина — 64 символа, а значение должно быть уникальным в вашей организации.
Организационная единица : Обычно местом по умолчанию для учетной записи пользователя является контейнер «Пользователи». Чтобы изменить его, нажмите Обзор и выберите подразделение или контейнер, в котором вы хотите создать учетную запись.
* Имя для входа пользователя : это учетная запись пользователя Active Directory, созданная и связанная с почтовым ящиком.
Примечания :
Не используйте апострофы (‘) или кавычки («). Хотя эти символы разрешены, они могут вызвать проблемы позже (например, при назначении прав доступа к почтовому ящику).
Если это значение отличается от значения Псевдоним , адрес электронной почты и имя учетной записи пользователя будут разными (важно, если домен электронной почты и домен Active Directory совпадают).
* Новый пароль : убедитесь, что значение соответствует длине, сложности и требованиям к истории пароля вашей организации.
* Подтвердите пароль
Требовать смену пароля при следующем входе в систему : установите этот флажок, чтобы заставить пользователя изменить исходный пароль при первом входе в почтовый ящик.
Вы можете нажать Сохранить , чтобы создать почтовый ящик и связанную учетную запись пользователя Active Directory, или вы можете нажать Дополнительные параметры , чтобы настроить следующие дополнительные параметры:
База данных почтовых ящиков : щелкните Обзор , чтобы выбрать базу данных почтовых ящиков, в которой находится почтовый ящик.
Создать локальный архивный почтовый ящик для этого пользователя : установите этот флажок, чтобы создать архивный почтовый ящик для почтового ящика, а затем нажмите Обзор , чтобы выбрать базу данных почтовых ящиков, в которой находится архивный почтовый ящик. Элементы автоматически перемещаются из основного почтового ящика в архив в соответствии с параметрами политики хранения. Дополнительные сведения см. В разделе «Архивация на месте в Exchange Server».
Политика адресной книги : ABP определяют глобальный список адресов (GAL), автономную адресную книгу (OAB), список комнат и набор списков адресов.ABP предоставляет пользователю доступ к настраиваемому глобальному списку адресов в Outlook и Outlook в Интернете. Дополнительные сведения см. В разделе Политики адресной книги в Exchange Server.
Когда вы закончите, нажмите Сохранить .
Использование командной консоли Exchange для создания почтовых ящиков пользователей
Чтобы создать почтовый ящик пользователя в командной консоли Exchange, используйте следующий синтаксис:
New-Mailbox -Name -UserPrincipalName -Password (ConvertTo-SecureString -String '' -AsPlainText -Force) [-Alias ] [-FirstName ] [-LastName ] [-DisplayName ] - [Организационная единица ]
В этом примере создается новый почтовый ящик и учетная запись пользователя Active Directory для Pilar Pinilla со следующими параметрами:
Обязательные параметры :
Имя : Пилар Пинилья.Это значение также используется для отображаемого имени, поскольку мы не используем параметр DisplayName .
UserPrincipalName : имя учетной записи Active Directory —
[email protected].Пароль :
Pa $$ word1
Дополнительные параметры :
Новый почтовый ящик-Имя «Пилар Пинилла» -ИмяПринципального пользователя pilarp @ contoso.com -Password (ConvertTo-SecureString -String 'Pa $$ word1' -AsPlainText -Force) -FirstName Pilar -LastName Pinilla
Для получения подробной информации о синтаксисе и параметрах см. New-Mailbox.
Откуда вы знаете, что это сработало?
Чтобы убедиться, что вы успешно создали почтовый ящик пользователя, используйте любую из следующих процедур:
В центре администрирования Exchange перейдите к Получатели > Почтовые ящики и убедитесь, что почтовый ящик отображается в списке.
В командной консоли Exchange замените
Get-Mailbox -Identity <Имя> | Имя списка форматов, отображаемое имя, псевдоним, PrimarySmtpAddress, База данных
Создание почтовых ящиков для существующих учетных записей пользователей
Когда вы включаете почтовый ящик для учетной записи пользователя, вы можете выбирать только существующих пользователей Active Directory, для которых еще не включена поддержка почты (нет пользователей почты или учетных записей, которые уже имеют связанный почтовый ящик).
Используйте EAC для создания почтовых ящиков для существующих учетных записей пользователей
В центре администрирования Exchange перейдите к Получатели > Почтовые ящики .
Щелкните Новый (), а затем выберите Почтовый ящик пользователя .
На странице Новый почтовый ящик пользователя настройте следующие параметры.
Псевдоним : этот параметр не является обязательным.
Примечания :
Не используйте апострофы (‘) или кавычки («).Хотя эти символы разрешены, они могут вызвать проблемы позже.
Если это значение отличается от части имени пользователя основного имени пользователя, адрес электронной почты пользователя и имя учетной записи будут разными (важно, если домен электронной почты и домен Active Directory совпадают).
Существующий пользователь или Новый пользователь : Убедитесь, что Выбран существующий пользователь , а затем нажмите Обзор , чтобы выбрать доступную учетную запись.
Вы можете нажать Сохранить , чтобы создать почтовый ящик, или вы можете нажать Дополнительные параметры , чтобы настроить следующие дополнительные параметры:
База данных почтовых ящиков : щелкните Обзор , чтобы выбрать базу данных почтовых ящиков, в которой находится почтовый ящик.
Создать локальный архивный почтовый ящик для этого пользователя : установите этот флажок, чтобы создать архивный почтовый ящик для почтового ящика, а затем нажмите Обзор , чтобы выбрать базу данных почтовых ящиков, в которой находится архивный почтовый ящик.Элементы автоматически перемещаются из основного почтового ящика в архив в соответствии с параметрами политики хранения. Дополнительные сведения см. В разделе «Архивация на месте в Exchange Server».
Политика адресной книги : ABP определяют глобальный список адресов (GAL), автономную адресную книгу (OAB), список комнат и набор списков адресов. ABP предоставляет пользователю доступ к настраиваемому глобальному списку адресов в Outlook и Outlook в Интернете. Дополнительные сведения см. В разделе Политики адресной книги в Exchange Server.
Когда вы закончите, нажмите Сохранить .
Используйте командную консоль Exchange для создания почтовых ящиков для существующих учетных записей пользователей
Чтобы создать почтовый ящик для существующей учетной записи пользователя, используйте следующий синтаксис:
Enable-Mailbox -Identity [-Alias ] [-DisplayName ] [-Database ]
В этом примере создается почтовый ящик в базе данных почтовых ящиков с именем UsersMailboxDatabase для существующего пользователя с именем Кэтлин Рейтер, имя учетной записи (основное имя пользователя) — kreiter @ contoso.com.
Поскольку мы не используем параметр Псевдоним , значение псевдонима —
kreiter.Поскольку мы не используем параметр DisplayName , значение атрибута name в Active Directory используется в качестве отображаемого имени.
Enable-Mailbox -Identity [email protected] -Database UsersMailboxDatabase
В этом примере выполняется поиск всех учетных записей пользователей, для которых не включена поддержка почты и которые не являются системными учетными записями (атрибут userPrincipalName не пуст), а затем создаются почтовые ящики для этих учетных записей.
Get-User -RecipientTypeDetails User -Filter "UserPrincipalName -ne` $ null "-ResultSize без ограничений | Включить-Почтовый ящик
Для получения подробной информации о синтаксисе и параметрах см. Enable-Mailbox и Get-User.
Откуда вы знаете, что это сработало?
Чтобы убедиться, что вы успешно создали почтовый ящик для существующего пользователя, используйте любую из следующих процедур:
В центре администрирования Exchange перейдите к Получатели > Почтовые ящики и убедитесь, что почтовый ящик отображается в списке.
В командной консоли Exchange замените <имя> на атрибут имени пользователя и выполните следующую команду:
Get-Mailbox -Identity <Имя> | Имя списка форматов, отображаемое имя, псевдоним, PrimarySmtpAddress, База данных
Как создать почтовый ящик в Microsoft Exchange
Почтовые ящики пользователей — это почтовые ящики Exchange, которые связаны с людьми, обычно по одному почтовому ящику на человека. С каждым почтовым ящиком пользователя связана учетная запись Active Directory, которая дает человеку доступ к почтовому ящику для отправки и получения сообщений электронной почты и создания собраний и встреч.
Создание почтовых ящиков пользователей
Процедуры в этом разделе описывают, как создать новый почтовый ящик и связанную учетную запись пользователя Active Directory.
Использование EAC для создания почтовых ящиков пользователей
1. В центре администрирования Exchange выберите Получатели> Почтовые ящики.
2. Щелкните Создать (+), а затем выберите Почтовый ящик пользователя.
3. Примечание. Связанный почтовый ящик — это локальный почтовый ящик, связанный с учетной записью пользователя в другом (доверенном) лесу Active Directory.Для получения дополнительной информации см. Управление связанными почтовыми ящиками.
4. На странице Почтовый ящик нового пользователя настройте следующие параметры. Настройки, отмеченные звездочкой (*), являются обязательными.
- Псевдоним
- Существующий пользователь или Новый пользователь: выберите Новый пользователь.
- Имя
- Инициалы
- Фамилия
- * Отображаемое имя: по умолчанию это поле заполняется именами, которые вы вводите в полях «Имя», «Инициалы» и «Фамилия», но вы можете изменить это значение.Максимальная длина — 256 символов.
- * Имя: по умолчанию это поле заполняется именами, которые вы вводите в поле «Имя», «Инициалы» и «Фамилия», но вы можете изменить это значение. Максимальная длина — 64 символа, а значение должно быть уникальным в вашей организации.
- Организационная единица: Обычно по умолчанию для учетной записи пользователя используется контейнер «Пользователи». Чтобы изменить его, нажмите «Обзор» и выберите подразделение или контейнер, в котором вы хотите создать учетную запись.
- * Имя пользователя для входа в систему: это учетная запись пользователя Active Directory, созданная и связанная с почтовым ящиком.
6. Примечания:
- Не используйте апострофы (‘) или кавычки («). Хотя эти символы разрешены, они могут вызвать проблемы позже (например, при назначении прав доступа к почтовому ящику).
- Если это значение отличается от значения псевдонима, адрес электронной почты и имя учетной записи пользователя будут разными (важно, если домен электронной почты и домен Active Directory совпадают).
- * Новый пароль: убедитесь, что значение соответствует длине, сложности и истории пароля вашей организации.
- * Подтвердите пароль
- Требовать смену пароля при следующем входе в систему: установите этот флажок, чтобы заставить пользователя изменить исходный пароль при первом входе в почтовый ящик.
7. Вы можете нажать Сохранить, чтобы создать почтовый ящик и связанную учетную запись пользователя Active Directory, или вы можете нажать Дополнительные параметры, чтобы настроить следующие дополнительные параметры:
- База данных почтовых ящиков: нажмите «Обзор», чтобы выбрать базу данных почтовых ящиков, в которой находится почтовый ящик.
- Создать локальный архивный почтовый ящик для этого пользователя: установите этот флажок, чтобы создать архивный почтовый ящик для почтового ящика, а затем нажмите кнопку «Обзор», чтобы выбрать базу данных почтовых ящиков, в которой находится архивный почтовый ящик.Элементы автоматически перемещаются из основного почтового ящика в архив в соответствии с параметрами политики хранения. Дополнительные сведения см. В разделе «Архивация на месте в Exchange Server».
- Политика адресной книги: политики адресной книги определяют глобальный список адресов (GAL), автономную адресную книгу (OAB), список комнат и набор списков адресов. ABP предоставляет пользователю доступ к настраиваемому глобальному списку адресов в Outlook и Outlook в Интернете. Дополнительные сведения см. В разделе Политики адресной книги в Exchange Server.
8. Когда вы закончите, нажмите «Сохранить».
Использование командной консоли Exchange для создания почтовых ящиков пользователей
Чтобы создать почтовый ящик пользователя в командной консоли Exchange, используйте следующий синтаксис:
Копировать-вставить:
New-Mailbox -Name
В этом примере создается новый почтовый ящик и учетная запись пользователя Active Directory для Pilar Pinilla со следующими параметрами:
- Обязательные параметры:
- Имя : Пилар Пинилья.Это значение также используется для отображаемого имени, поскольку мы не используем параметр DisplayName .
- UserPrincipalName : имя учетной записи Active Directory [адрес электронной почты защищен]
- Пароль : Pa $$ word1
- Дополнительные параметры:
- Имя : Пилар
- Фамилия : Пинилла
Значение псевдонима pilarp, потому что мы не используем параметр Alias , а pilarp берется из значения параметра UserPrincipalName .
Копировать-вставить
New-Mailbox -Name «Pilar Pinilla» -UserPrincipalName [адрес электронной почты защищен] -Password (ConvertTo-SecureString -String ‘Pa $$ word1’ -AsPlainText -Force) -FirstName Pilar -LastName Pinilla
Для получения подробной информации о синтаксисе и параметрах см. New-Mailbox
Откуда вы знаете, что это сработало?
Чтобы убедиться, что вы успешно создали почтовый ящик пользователя, используйте любую из следующих процедур:
- В центре администрирования Exchange перейдите в раздел «Получатели»> «Почтовые ящики» и убедитесь, что почтовый ящик отображается в списке.
- В командной консоли Exchange замените
- Копия
Get-Mailbox -Identity <Имя> | Имя списка форматов, отображаемое имя, псевдоним, PrimarySmtpAddress, база данных
Создание почтовых ящиков для существующих учетных записей пользователей
Когда вы активируете почтовый ящик для учетной записи пользователя, вы можете выбрать только существующих пользователей Active Directory, для которых еще не включена поддержка почты (без почтовых пользователей или учетных записей, которые уже имеют связанный почтовый ящик).
Используйте EAC для создания почтовых ящиков для существующих учетных записей пользователей
- В центре администрирования Exchange выберите Получатели> Почтовые ящики.
- Щелкните Создать (+), а затем выберите Почтовый ящик пользователя.
Как создать новые почтовые ящики в учетных записях Exchange?
Есть два способа создать новый почтовый ящик в учетных записях Intermedia Exchange:
Примечание: , если вы используете план Enterprise Exchange 2010/2013/2016 и хотите создать почтовые ящики, назначенные определенному расположению, прочтите статью базы знаний о том, как создавать почтовые ящики в определенном местоположении сайта на Exchange?
Вариант №1.Создание новых пользователей вместе с почтовыми ящиками ExchangeЧтобы создать новые почтовые ящики, войдите в панель управления HostPilot® и перейдите к Services> Mailboxes . Щелкните Create User .
Для создания единого почтового ящика:
- Установите флажки рядом со службами, которые нужно включить для пользователя.
Примечание: можно создавать пользователей без включенных служб, вы можете включить их позже. - Укажите отображаемое имя, которое вы хотите использовать.Отображаемое имя обычно состоит из имени и фамилии пользователя.
- Проверьте первую часть адреса электронной почты — она будет заполнена автоматически — и при необходимости измените ее.
- Выберите желаемое доменное имя из раскрывающегося списка рядом с полем адреса электронной почты. Если вы не видите там желаемого доменного имени, это означает, что он еще не добавлен в список доменов в учетной записи. Нажмите Добавить домен рядом с раскрывающимся списком доменов, и он перенаправит вас на страницу, где вы можете управлять своими доменными именами .
Прочтите статью базы знаний о том, как добавить домен в мою учетную запись Exchange? для дополнительной информации.
Примечание: добавив новый домен, вам придется заново начинать процедуру создания почтового ящика с нуля. - При необходимости измените адрес электронной почты, на который будет отправлен пароль для нового почтового ящика (дополнительную информацию о том, как генерируются и управляются пароли пользователей, см. В разделе «Управление паролями» ниже).
- Щелкните Создать .
Примечание: вы также можете создать нового пользователя, скопировав набор настроек из существующего пользователя .
Чтобы сделать это таким образом, перейдите к Services> Mailboxes > щелкните маленькую стрелку рядом с Create User и выберите Copy from existing user :
Затем выберите существующего пользователя, от которого вы хотите скопировать, и нажмите Выбрать .
Будут скопированы следующие свойства:
- Услуги включены для существующего пользователя
- Списки рассылки Членство
- Организационная единица
Вам нужно будет указать только отображаемое имя , адрес электронной почты и пароль для нового пользователя.
Важно: Мои службы Разрешения пользователя не будут скопированы у существующего пользователя. Вам нужно будет указать их после того, как пользователь будет создан. Дополнительные сведения см. В статье базы знаний «Разрешения пользователей моих служб».
Для одновременного создания нескольких почтовых ящиков:
Чтобы создать несколько почтовых ящиков одновременно, используйте один из следующих вариантов:
- При создании одного пользователя щелкните Добавить другого пользователя перед нажатием Создать и заполните все соответствующие поля.
- Создайте почтовые ящики из файла TXT с помощью нашего инструмента массового импорта пользователей . Прочтите статью базы знаний о массовом импорте пользователей для получения дополнительной информации.
Вернуться к началу
Вариант №2. Включение Exchange для существующего пользователяПоскольку можно создавать пользователей без включенных служб, также можно впоследствии добавить такие службы, как почтовый ящик Exchange. Чтобы просмотреть список существующих пользователей и включенных ими служб, перейдите в HostPilot> Пользователи. Хотя обычно пользователи создаются автоматически, когда для них создается почтовый ящик, иногда вам может потребоваться создать пользователя без почтового ящика Exchange и включить эту службу позже.
Чтобы включить Exchange для существующего пользователя:
- Перейдите к Services> Mailboxes .
- Щелкните Показать всех пользователей .
- Установите флажок рядом с нужным пользователем в столбце Почтовый ящик Exchange .
Примечание: , если доменное имя пользователя не зарегистрировано в учетной записи, вам будет предложено изменить текущий адрес электронной почты пользователя на новый, который будет иметь один из доменов, зарегистрированных в учетной записи, как его часть.Обновите адрес электронной почты и нажмите Ok . - Щелкните Продолжить , а затем Подтвердить , чтобы сохранить изменения.
Вернуться к началу
Управление паролями
Есть несколько важных примечаний по управлению паролями:
- При создании новых пользователей вы можете либо сгенерировать для них новый пароль почтового ящика, либо создать свой собственный. Если вы выберете второй вариант, убедитесь, что он соответствует общим требованиям сложности.Прочтите статью базы знаний о требованиях к паролю конечных пользователей для получения дополнительной информации.
- Если пароль отправлен на электронную почту или мобильный телефон, он считается временным. Пользователь должен сбросить пароль при следующем входе в систему. Ссылка для сброса пароля отправляется на предпочтительный адрес электронной почты или номер телефона. Ссылка перенаправляет на страницу сброса пароля с временным логином и паролем.
- Чтобы установить постоянный пароль, не отправляйте его на электронную почту или номер телефона.
Уведомления о новых почтовых ящиках содержат инструкции о том, где владельцы почтовых ящиков могут сбросить свои пароли, загрузить MS Outlook / Entourage (если он предоставляется с планом) и найти помощник по профилю Outlook и видеоролики «Начало работы».
Примечание: Поскольку эти уведомления содержат разделы для администраторов и конечных пользователей, мы не рекомендуем отправлять их напрямую конечным пользователям.
Вернуться к началу
Когда устанавливать новый почтовый ящик
Help Scout позволяет вашей команде легко управлять всеми вашими общими адресами электронной почты (например, [email protected] , [email protected] и т. Д.) С единой панели управления.Вместо того, чтобы переключаться между почтовыми ящиками за пределами Help Scout, вы можете хранить все свои электронные письма в одной учетной записи Help Scout.
Help Scout дает вам несколько способов управления вашими общими адресами электронной почты. Лучший выбор зависит от ваших требований и того, как работает ваша команда.
- Несколько почтовых ящиков * — Ваши группы работают автономно, и / или для вас важна конфиденциальность или явный брендинг.
- Команды ** — Вы организовываете по группам, ответственности или приоритету в одном почтовом ящике.
- Почтовый ящик Псевдонимы — Вы работаете из одного почтового ящика, но хотите сортировать, фильтровать и составлять отчеты по различным входящим адресам электронной почты.
Вы должны , а не создавать почтовые ящики для отдельных членов вашей команды (подробнее об этом здесь).
Вот более подробное описание лучшего решения в зависимости от вашей ситуации.
Несколько почтовых ящиков | Команды ** | Псевдонимы почтового ящика |
| Отдельные электронные письма в отдельный почтовый ящик | Организация по группам пользователей, приоритет или ответственность | Сортировка и теги по входящему адресу электронной почты в одном почтовом ящике |
| Конфиденциальность ограничена для почтового ящика | Видимость для всех команд помогает | Полная видимость полезна |
| Пользователи обрабатывают один адрес электронной почты | Пользователи обрабатывают несколько адресов | Пользователи обрабатывают несколько адресов |
| Важное значение фирменного стиля | Общая подпись приемлема | Общая подпись приемлема |
| Небольшое сотрудничество между командами | Большое сотрудничество между командами | Все работают вместе, как одна команда |
| Уникальные сохраненные ответы, рабочие процессы * и настраиваемые поля ** | Общие сохраненные ответы, рабочие процессы * и настраиваемые поля ** | Общие сохраненные ответы, рабочие процессы * и настраиваемые поля ** |
Подробнее о командах
Команды** могут быть определены для групп пользователей, занимающихся определенной функцией, например бухгалтерским учетом, возвратами или конкретным продуктом; или их можно использовать для определения приоритетов разговоров, e.g (уровень 1, 2, 3 или обратная связь по сравнению с срочным). Команды дают вам больше возможностей для организации в вашем почтовом ящике, перемещая разговоры из папок «Мои» и «Неназначенные» в папки группы.
Вы можете переслать адрес электронной почты (псевдоним) группы в почтовый ящик Help Scout и использовать рабочий процесс * для автоматического назначения бесед нужной команде. Только пользователи, назначенные для данной команды, будут видеть эту папку группы на боковой панели бесед.
Ответы от командных сообщений могут поступать либо с основного адреса электронной почты для почтового ящика, либо с псевдонима электронной почты.
Подробнее о псевдонимах
Вы можете пересылать несколько псевдонимов электронной почты в почтовый ящик Help Scout. В некоторых случаях ваша команда может захотеть управлять одинаковыми электронными письмами все вместе, например info @, help @ и contact @. Вы также можете использовать рабочие процессы * для автоматической пометки разговоров, установки настраиваемых полей или копирования в папки для автоматизации сортировки и отчетности. Обратите внимание: если вы не используете псевдонимы для автоматического назначения группе или отдельному пользователю, все входящие электронные письма по умолчанию попадают в папку «Неназначенные».
Ответы могут поступать либо с основного адреса электронной почты для почтового ящика, либо с псевдонима электронной почты.
Создание нового почтового ящика
Если вы уверены, что новый почтовый ящик подходит именно вам, создайте новый почтовый ящик *, перейдя в меню «Управление» в разделе «Почтовый ящик», затем выберите Новый почтовый ящик . См .: Создание нового почтового ящика. (Совет: проверьте свой план на максимальное количество почтовых ящиков, прежде чем выбирать этот вариант, поскольку количество почтовых ящиков зависит от плана. Если у вас мало почтовых ящиков, обратитесь в нашу службу поддержки).
Помощь клиентам с индивидуальных, личных адресов электронной почты
Help Scout не предназначен для полной замены вашего почтового клиента, и мы не рекомендуем создавать личный почтовый ящик для себя или своих товарищей по команде. Вот почему:- Работать нужно исключительно с Help Scout
- Уведомления по электронной почте и @ упоминания не работают
- Вы не можете отправлять электронную почту из одного почтового ящика Help Scout в другой
- Вы не можете CC или BCC сразу нескольких почтовых ящиков Help Scout
- Поскольку администраторы имеют доступ ко всем почтовым ящикам, невозможно полностью сохранить их конфиденциальность.
Если это ваш текущий рабочий процесс, не беспокойтесь! Вы по-прежнему можете пользоваться великолепными функциями отслеживания, отчетности и совместной работы Help Scout, не отказываясь полностью от текущего процесса поддержки.Мы рекомендуем пару настроек в зависимости от того, как работает ваша команда:
Моя команда работает исключительно с независимой электронной почтой Вам все равно нужно будет создать общий адрес для Help Scout (обойти это невозможно), но вы можете настроить псевдонимы для членов своей команды, чтобы убедиться, что их адреса для входа в Help Scout не совпадают с пересылаемым адресом. потом пересылать псевдонимы в общий почтовый ящик.Поскольку ваша команда будет работать из одного и того же почтового ящика, им не нужно будет отправлять копии или скрытые копии другим членам команды, чтобы замкнуть их.Вместо этого они могут назначать беседы или использовать @mentions для проверки связи с другим членом команды: Использование @ упоминаний в заметках. Когда член команды упоминается @mentioned, он получает уведомление в приложении через станцию уведомлений или через браузер или мобильное устройство, если они хотят: Управление уведомлениями Help Scout. Если вы хотите, чтобы все выглядело красиво и индивидуально, вы можете изменить Из Имя в настройках почтового ящика (Gear> Изменить почтовый ящик) на имя пользователя. Вот как мы это настроили в Help Scout! Вот почему похоже, что письмо пришло от Мо в вашем почтовом ящике, но адрес электронной почты — help @ helpcout.сеть.
Если вы пойдете по этому пути, ваша команда захочет работать исключительно в пользовательском интерфейсе Help Scout.
Моя команда обрабатывает некоторые электронные письма с общего адреса электронной почты ( , например, contact @ или help @), но в основном обрабатывает электронные письма клиентов с личного адреса:Если логины членов вашей команды в Help Scout совпадают с их адресами электронной почты, члены вашей команды могут воспользоваться нашей интеграцией электронной почты для одновременной обработки электронных писем со своего личного адреса и электронных писем Help Scout.Ознакомьтесь с этими двумя статьями, чтобы узнать, как это работает:
Ваша команда будет получать уведомления по электронной почте каждый раз, когда беседа попадает в общий почтовый ящик Help Scout, не выходя из своего почтового ящика, и может отвечать оттуда. Они также могут вручную пересылать любые электронные письма, приходящие на их личные адреса, которые они предпочли бы обрабатывать и отслеживать в службе поддержки.
Если вы пойдете по этому пути, ваша команда, скорее всего, захочет работать в основном в собственном почтовом ящике.
Моя команда в основном работает из общего почтового ящика, но обрабатывает несколько писем с личного адресаЭто идеальный вариант использования Help Scout, который дает вам отличную возможность воспользоваться нашей интеграцией электронной почты.
Создайте свой почтовый ящик для общего адреса электронной почты, с которым в основном работает ваша команда, и убедитесь, что адреса для входа членов вашей команды являются их личными рабочими адресами электронной почты. Если клиент отправит вопрос поддержки по электронной почте на один из своих личных рабочих адресов, он может перешлите это разовое электронное письмо в Help Scout и управляйте в Help Scout. Вы можете использовать отправьте команду по электронной почте @assign, чтобы убедиться, что она назначена правильно, когда она попадет в Help Scout. Мы узнаем адрес члена команды Help Scout и направим ответ клиенту.Если вы по-прежнему хотите, чтобы все выглядело красиво и индивидуально, измените Из Имя в настройках почтового ящика (Gear> Изменить почтовый ящик) на имя пользователя. Ответ будет выглядеть так, как будто он исходит от имени члена вашей команды, а не от адреса почтового ящика.
Когда вы используете нашу интеграцию электронной почты, чтобы отвечать на электронные письма клиентов, приходящие на ваш личный адрес, ничто не ускользает от вас. Каждое электронное письмо отслеживается, помечается и сообщается в Help Scout.
* Несколько почтовых ящиков, рабочих процессов и настраиваемых папок доступны в тарифных планах «Стандартный», «Плюс» и «Компания».** Пользовательские поля и команды доступны в планах Plus и Company.
Вы можете увидеть полную разбивку вариантов плана здесь. Если у вас есть вопросы о наших функциях или планах, обратитесь в нашу службу поддержки.
Как создать почтовый ящик Office 365 и подключить его к Microsoft Outlook
По мере продвижения Microsoft Office 365 многие организации переносят свою электронную почту в облако.Это внезапно помещает установку и конфигурацию в верхнюю часть списка задач, чтобы пользователи могли получить доступ к своей новой облачной электронной почте.
Администраторам может потребоваться создать почтовые ящики Office 365 и подключить их к Outlook . В этой статье представлена пошаговая инструкция, как правильно это сделать.
Перед началом работы важно отметить, что в программе Office 365 есть параметры, позволяющие вашей организации загружать полную версию клиента через Office 365. Просмотрите параметры программы Office 365, прежде чем продолжить, если в вашей системе не установлен Outlook.
- Связанный: Джулия Уайт из Microsoft в Office 365 и Microsoft Сатья Наделлы
Вот ссылка на варианты подписки на Office 365, по которой можно узнать, является ли полный клиент Office частью пакета Office 365, приобретенного вашей организацией.
Создание почтового ящика Office 365
Для создания почтового ящика в Office 365 необходимо войти в свою учетную запись Office 365. Следующие шаги предполагают, что ваша организация уже подписалась на Office 365 через веб-сайт регистрации Microsoft Office 365 Fast Track.
1) Войдите на портал Office 365 по адресу http://portal.microsoftonline.com.
Вход в Office 365
2) Щелкните Перейти к пользователям и группам.
Office 365 — пользователи и группы
3) Щелкните значок +, чтобы добавить нового пользователя.
Добавить новых пользователей
4) Введите соответствующие данные для добавляемого пользователя. См. Следующий пример и щелкните Дополнительные сведения.
Petri.com каждую пятницу публикует статьи о глубоких технологиях от MVP и наших собственных экспертов. Подпишитесь на этот еженедельный информационный бюллетень, наполненный наиболее впечатляющими статьями Petri.com за эту неделю.
Petri.com может использовать вашу контактную информацию для предоставления обновлений, предложений и ресурсов, которые могут вас заинтересовать. Вы можете отписаться в любое время. Чтобы узнать больше о том, как мы управляем вашими данными, вы можете прочитать нашу Политику конфиденциальности и Условия использования.
! Уже Петри.com член? Войдите здесь для регистрации в 1 клик.
Добавление реквизитов для пользователей
5) Введите соответствующие данные для добавляемого пользователя. См. Следующий пример и нажмите Далее.
Продолжаем добавлять детали для пользователей
6) Определите, будет ли пользователь администратором. Если да, выберите тип администратора. Вот некоторые детали, которые помогут сделать правильный выбор.
Настройка доступа на уровне администратора
- Администратор выставления счетов — Помогает совершать покупки, управлять подписками на Office 365, контролировать заявки на поддержку и следить за состоянием обслуживания.Эта роль будет недоступна, если Office 365 не был приобретен напрямую через Microsoft.
- Глобальный администратор — предоставит доступ ко всем функциям администрирования. Обратите внимание, что человек, который регистрирует Office 365 для вашей организации, также будет глобальным администратором.
- Администратор паролей — применяется к тем лицам, которым необходимо сбросить пароль, управлять запросами на обслуживание и контролировать работоспособность службы. Это отлично подходит для службы поддержки или администраторов безопасности организации.
- Администратор служб — эта роль отлично подходит для управления запросами на обслуживание и мониторинга работоспособности служб. Также обратите внимание, что перед тем, как эту роль можно будет назначить пользователю, он должен сначала получить административный доступ к такой службе, как Exchange Online.
- Администратор управления пользователями — Еще один отличный вариант для службы поддержки или администратора безопасности. Доступ к этой роли позволяет им сбрасывать пароли, контролировать состояние службы, управлять учетными записями, группами и запросами. Эта роль не может управлять другими учетными записями администраторов или создавать роли администраторов.
7) В этом примере мы создаем глобального администратора в США. Необходимо указать альтернативный адрес электронной почты, затем нажмите «Далее».
Создание глобального администратора
8) Выберите соответствующие лицензии, которые потребуются учетной записи. Эта ссылка дает лучшее представление о многих вариантах лицензирования. В этом примере мы выберем все продукты, доступные в рамках корпоративного плана. После выбора нажмите кнопку «Далее».
Присвоение соответствующих лицензий
9) Укажите адрес электронной почты, чтобы отправить по электронной почте до пяти пользователей временный пароль для этой учетной записи. Пароль также появится на экране после нажатия кнопки «Создать», если отправка электронного письма не будет выполняться.
Отправить результаты на экране электронной почты
10) Нажмите «Создать другого пользователя», если необходимо создать других, или нажмите «Готово», если их нет.
Отправка результатов по электронной почте и создание другого экрана пользователя
Подключение почтового ящика Office 365 к Microsoft Outlook (Outlook 2007 или 2010)
Этот следующий шаг предполагает, что на вашей рабочей станции уже установлен полный клиент Outlook 2007 или 2010, установленный на ПК.
1) Откройте свой веб-браузер.
2) Перейдите на следующий веб-сайт https://login.microsoftonline.com.
3) Введите свои учетные данные и нажмите «Войти».
Экран входа в Office 365
4) Если это первый раз, когда пользователь входит в учетную запись, необходимо изменить пароль. Введите соответствующую информацию и нажмите «Сохранить».
Экран обновления пароля
5) После входа в систему выберите «Настройки» в правом верхнем углу.
Настройки
6) Затем выберите Параметры Office 365.
Выберите настройки Office 365
7) Если это первый вход в учетную запись, необходимо просмотреть всю информацию об учетной записи. Это будет информация, введенная администратором учетной записи на шаге 6 в разделе «Создание почтового ящика». После проверки информации прокрутите вниз и нажмите «Сохранить».
8) В левой части экрана щелкните «Программное обеспечение».
Установка программного обеспечения и управление им
9) В левой части экрана щелкните «Настройка рабочего стола». Обратите внимание: в этом документе предполагается, что полный клиент Outlook уже установлен.
Выберите настройку рабочего стола
10) Щелкните «Настройка».
Нажмите, чтобы настроить
11) После того, как вы нажмете кнопку «Настройка», начнется автоматическая настройка, однако при появлении запроса введите пароль для настраиваемой учетной записи.
Настройка рабочего стола Microsoft Office 365
12) Запустится мастер установки.
Мастер установки
13) В этом случае мы выберем только Microsoft Outlook, а все остальное снимем. Щелкните Продолжить.
Настроить настольные приложения и установить обновления
14) Затем нажмите «Готово».
Нажмите Готово, чтобы завершить процесс
В этом случае мастер определил, что потребуется настройка вручную.Чтобы завершить эти процессы, перейдите к разделу ниже, в котором рассказывается, как подключиться к полной версии клиента Outlook 2013. Кроме того, в случае сбоя этого мастера см. Следующий документ по устранению неполадок для получения дополнительной информации о наблюдаемой проблеме.
Подключение почтового ящика Office 365 к Microsoft Outlook 2013
Эту ручную настройку можно использовать, если мастер автоматической настройки определяет, что вашему клиенту требуется ручная настройка и для клиентов Outlook 2010.
1) Откройте Панель управления на ПК.
2) Дважды щелкните апплет Почта на Панели управления.
Почтовый апплет
3) Выберите «Показать профили».
Выберите Показать профили
4) Нажмите кнопку «Добавить».
Нажмите кнопку «Добавить»
5) Введите имя профиля и нажмите OK.
Введите имя профиля
6) Введите информацию для своей учетной записи Office 365.Обратите внимание, что для работы необходим доступ в Интернет.
Добавить новый счет
7) После проверки учетной записи и пароля появится экран, показанный ниже. Щелкните Готово.
Нажмите Готово
8) Откройте Outlook, чтобы начать использовать свою учетную запись Office 365.
Вот и все! Теперь вы отправляетесь в путешествие по электронной почте в облаке с Microsoft Office 365.
Вики-список
Используйте список ниже, чтобы получить доступ к определенной вики.Для получения дополнительной информации о вики, этой службе и о том, как получить вики для проекта, посетите страницу вики LIS на MediaWiki.
| Общие интересы / общедоступные вики-сайты | ||||
| Имя | Заголовок | Страниц | Активные пользователи | |
|---|---|---|---|---|
| CS | Информатика | 51 | 0 | |
| Лингвистика | Лингвистика | 29 | 0 | |
| LIS | Библиотека и ITS Wiki | 4342 | 19 | |
| ls_student_workers | LS Студенты-рабочие | 26 | 0 | |
| Миддлбери | Миддлбери на мельницах | 88 | 1 | |
| МИИС | MIIS Wiki | 445 | 0 | |
| PieMatrix | Вики Сообщества | 42 | 0 | |
| Внутренний / Групповой Wiki | ||||
| Имя | Заголовок | Страниц | Активные пользователи | |
| ати | Внутренняя вики-страница по академическим технологиям | 14 | 1 | |
| двуязычный | Двуязычный помощник вики | 8 | 0 | |
| КПК | Коммуникации кросс-целевого назначения | 1 | 0 | |
| СОДЕРЖАНИЕdm | CONTENTdm в Midd | 25 | 2 | |
| CS_sysadmin | Администрирование компьютерных систем | 26 | 0 | |
| FEDi | Внутренние разработчики LIS Front End | 60 | 1 | |
| HEI10_CRISPR_Cas | Ward Lab HEI10 CRISPR-Cas Project | 1 | 0 | |
| HerdmanGroup | Исследовательская группа Хердмана | 542 | 0 | |
| Привет | Служба поддержки Внутренняя | 452 | 1 | |
| HR | HR Wiki | 310 | 1 | |
| ISSS | Процедуры и рабочий процесс ISSS | 1 | 0 | |
| Координаторы LSC | Руководство LS Cooridinators | 10 | 0 | |
| LSDirectors | Руководство LS Director | 24 | 0 | |
| M2_Program_Committee | Программный комитет М2 | 16 | 0 | |
| обсерватория | Обсерватория колледжа Миддлбери | 1 | 0 | |
| PCI_Compliance_Documentation | Документация по соответствию PCI | 6 | 0 | |
| петелаб | петелаб | 113 | 0 | |
| Spatafora_lab | Вики Сообщества | 154 | 1 | |
| web_redesign | Редизайн веб-сайта | 267 | 0 | |
| ксения | Ксения | 1 | 0 | |
| Wiki курса | ||||
| Имя | Название | Страницы | Активные пользователи | |
| BIOL_323_wiki | Вики Сообщества растений | 1 | 0 | |
| ENGL7102a_L | ENGL7102a | 2 | 0 | |
| FMMC0104 | FMMC0104 | 49 | 0 | |
| FMMC0104_f09 | Телевидение и американская культура | 138 | 9 | |
| fmmc0105z_s09 | FMMC0105z Весна 2009/2010 | 2 | 0 | |
| FMMC0243 | Интернет-искусство | 1 | 0 | |
| FMMC0282 | FMMC0282 | 121 | 0 | |
| FMMC0335 | Зрение и звук II | 1 | 0 | |
| FMMC0346 | Анимация | 1 | 0 | |
| FR6690 | Образовательные технологии и преподавание второго языка | 1 | 0 | |
| 1396 финансовый год | FYSE 1396: Цифровая медиаграмотность | 58 | 0 | |
| FYSE_1286 | Ключ к ангелам и демонам | 1 | 0 | |
| INTD1153A_W14 | INTD1153A-W14 | 1 | 0 | |
| Internet_Art | Интернет-искусство | 123 | 2 | |
| IPE | Международная политическая экономия | 127 | 0 | |
| MIDDMedia | Медиа-технологии и изменение культуры | 159 | 0 | |
| OpenSourceLearning | Обучение с открытым исходным кодом | 105 | 0 | |
| PSCI0109 | Международная политика | 2 | 0 | |
| RUSS0151a_s09 | Золотой век русской литературы | 75 | 0 | |
| WRPR0100A | Написание процесса 1 | 1 | 0 | |
| Без категорий вики | ||||
| Имя | Заголовок | Страницы | Активные пользователи | |
| Durstlab | Лаборатория биомедицинской оптики | 2 | 0 | |
| PCV Непал | Добровольцы Корпуса мира — Непал | 140 | 0 | |
Как создавать собственные папки в почтовом приложении iOS
Что нужно знать
- В почтовом ящике приложения «Почта» коснитесь стрелки влево ( <), чтобы увидеть свои почтовые ящики, затем коснитесь Изменить > Новый почтовый ящик .Затем введите имя нового почтового ящика.
- Чтобы переместить сообщения, перейдите в почтовый ящик, содержащий сообщения, которые вы хотите переместить, коснитесь Изменить , затем выберите электронные письма и коснитесь Переместить .
- Пользовательские почтовые ящики могут быть особенно полезны, если вы используете приложение «Почта» для доступа к Gmail, Yahoo Mail или другому почтовому сервису.
В этой статье объясняется, как добавить новые папки электронной почты на iPhone. Инструкции применимы ко всем iPhone и iPad.
Как создать папку в приложении электронной почты iPhone
Для создания новых почтовых ящиков требуется всего несколько нажатий, и вы можете называть их как хотите.
Откройте приложение Mail на своем iPhone.
В своем почтовом ящике коснитесь значка ( <) в верхнем левом углу, чтобы увидеть список почтовых ящиков .
Нажмите Изменить вверху экрана.
Выберите Новый почтовый ящик в правом нижнем углу.
Введите желаемое имя для новой папки в соответствующем поле.
Чтобы выбрать другую родительскую папку, коснитесь учетной записи в разделе Местоположение почтового ящика и выберите нужную родительскую папку.
Коснитесь Сохранить , затем коснитесь Готово .
Вы также можете создавать собственные папки в приложении Apple Mail на Mac и синхронизировать их с iPhone или iPad. Удалите все папки, которые вы создали в приложении iOS Mail, когда они вам больше не нужны.
Как переместить сообщения в пользовательский почтовый ящик
Когда вы получаете электронные письма в свои почтовые ящики, переместите их в пользовательские папки, чтобы упорядочить их.
Откройте приложение Mail на своем устройстве iOS.
На экране Почтовые ящики коснитесь почтового ящика, содержащего сообщения, которые вы хотите переместить.
Нажмите Изменить , затем выберите электронные письма, которые вы хотите переместить, касаясь кружков рядом с каждым из них.
Коснитесь Переместить .
Выберите настраиваемый почтовый ящик из появившегося списка для перемещения выбранных писем.
Спасибо, что сообщили нам!
Расскажите, почему!
Другой Недостаточно подробностей Сложно понять . Если они идут с другого IP, то сессия признается неправильной, при этом пользователя переправят на авторизацию.
Если они идут с другого IP, то сессия признается неправильной, при этом пользователя переправят на авторизацию.
 Псевдоним пользователя это часть адреса электронной почты слева от символа (@). Псевдоним должен быть уникальным в пределах леса.
Псевдоним пользователя это часть адреса электронной почты слева от символа (@). Псевдоним должен быть уникальным в пределах леса.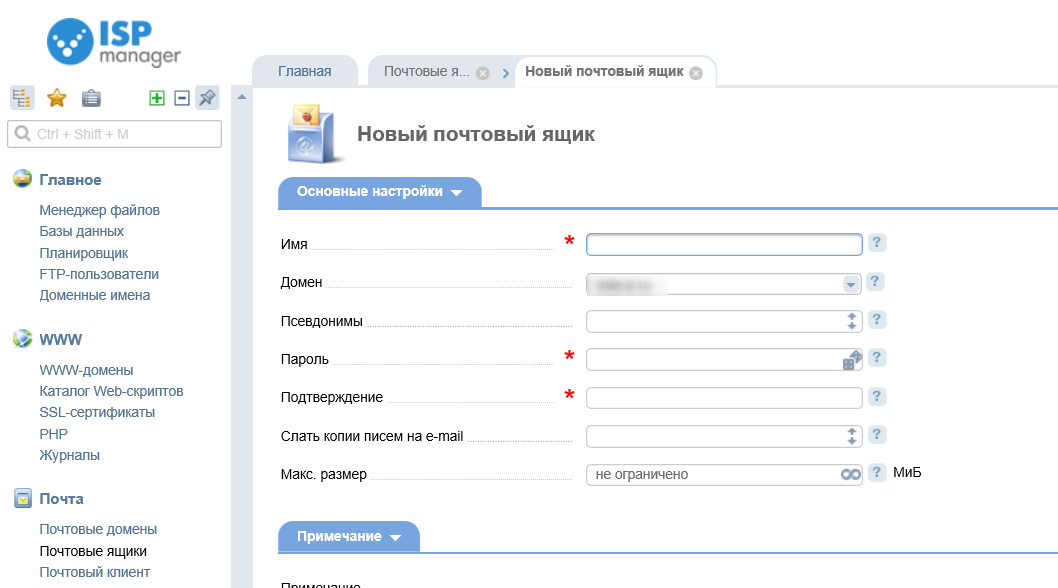
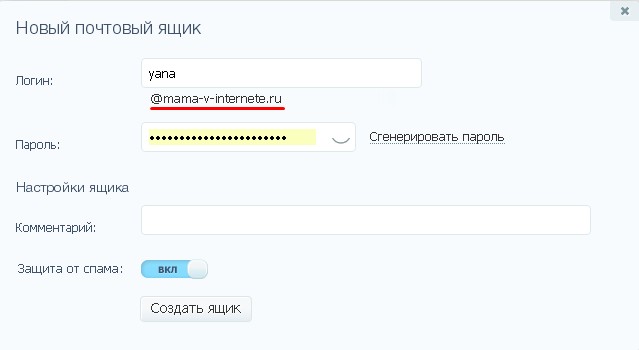
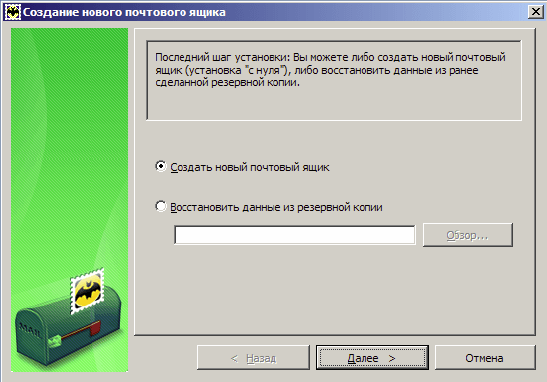 Кроме того, длина имени не может превышать 64 символа.
Кроме того, длина имени не может превышать 64 символа.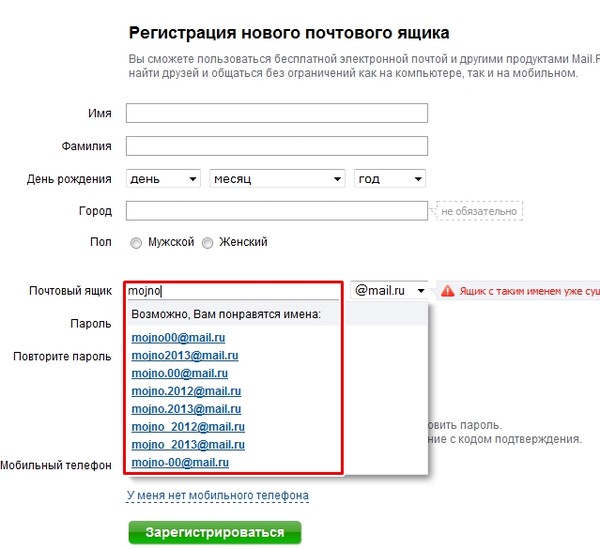 Имя логотипа пользователя состоит из имени пользователя в левой части символа at (@) и суффикса справа. Обычно в качестве суффикса выступает имя домена, в котором размещается учетная запись пользователя. Обратите внимание, что нельзя использовать апостроф (‘) или кавычка () в имени логотипа пользователя, так как эти символы не поддерживаются.
Имя логотипа пользователя состоит из имени пользователя в левой части символа at (@) и суффикса справа. Обычно в качестве суффикса выступает имя домена, в котором размещается учетная запись пользователя. Обратите внимание, что нельзя использовать апостроф (‘) или кавычка () в имени логотипа пользователя, так как эти символы не поддерживаются.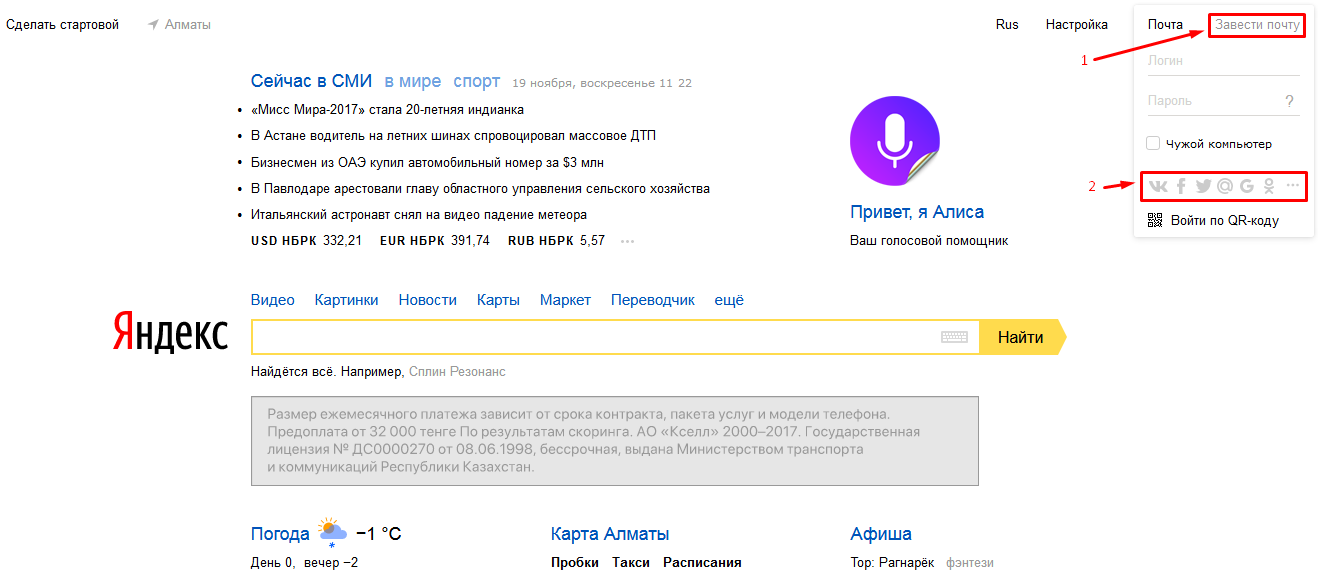
 По умолчанию они отсортированы по имени. Чтобы отсортировать базы данных по имени или версии сервера, щелкните заголовок соответствующего столбца. Выберите необходимую базу данных почтовых ящиков и нажмите ОК.
По умолчанию они отсортированы по имени. Чтобы отсортировать базы данных по имени или версии сервера, щелкните заголовок соответствующего столбца. Выберите необходимую базу данных почтовых ящиков и нажмите ОК. При присвоении пользователям почтовых ящиков ABP предоставляет им доступ к настраиваемой GAL в Outlook и Outlook Web App. Дополнительные новости см. в книге Политики адресной книги.
При присвоении пользователям почтовых ящиков ABP предоставляет им доступ к настраиваемой GAL в Outlook и Outlook Web App. Дополнительные новости см. в книге Политики адресной книги.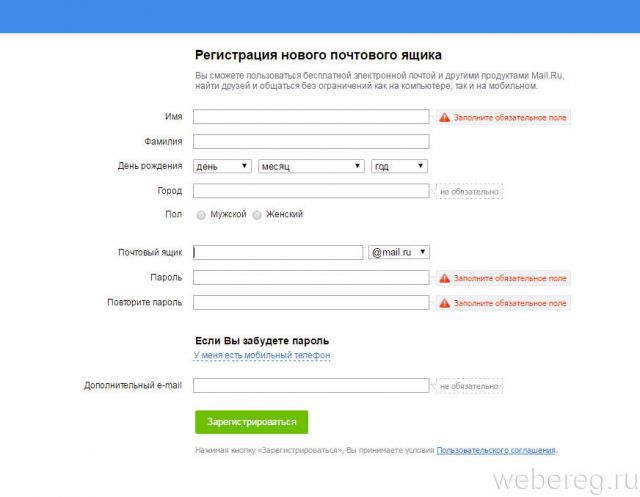 com -Password (ConvertTo-SecureString -String 'Pa$$word1' -AsPlainText -Force)
com -Password (ConvertTo-SecureString -String 'Pa$$word1' -AsPlainText -Force)
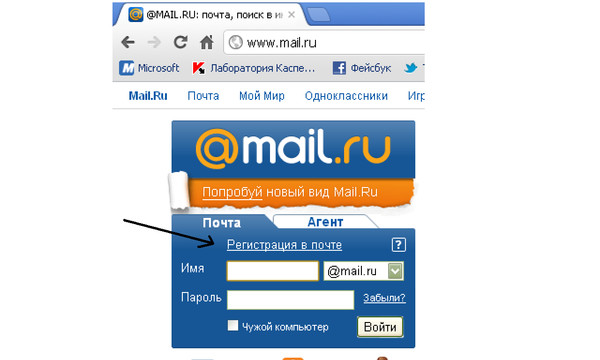
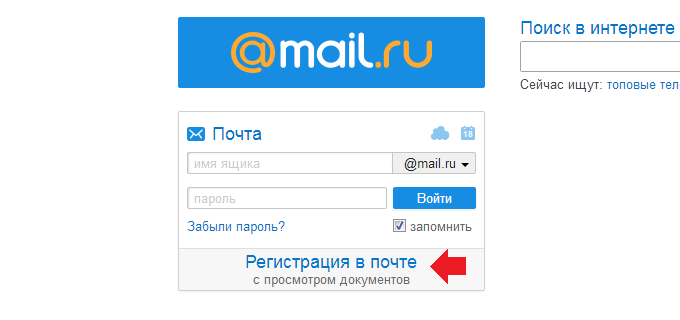



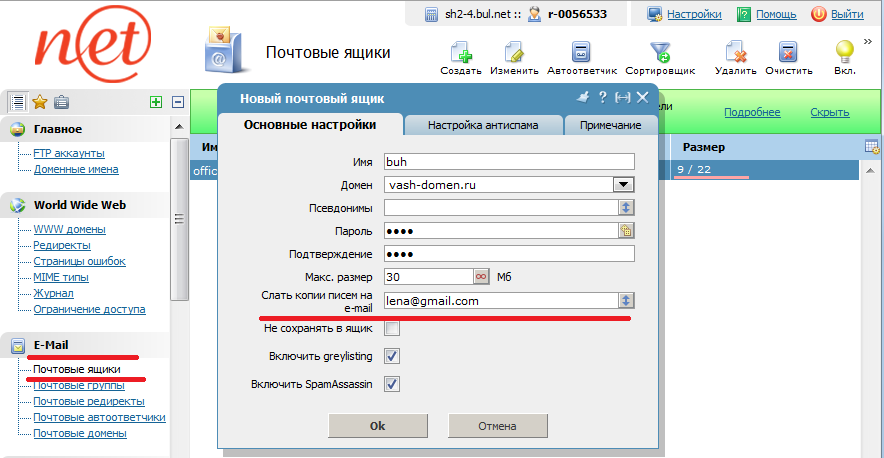 Если вам нужно его сгенерировать, нажмите на кнопку Создать;
Если вам нужно его сгенерировать, нажмите на кнопку Создать;