- Как создать новый почтовый ящик на mail.ru
- Подключить почту для домена — Help Mail.ru. Mail.ru для бизнеса
- Бесплатная почта для доменов от Mail.Ru, создать доменную почту для своего сайта
- Бесплатная почта для образовательных учреждений от Mail.Ru, получите почтовый адрес с доменом учебного заведения
- Создание анонимных почтовых адресов в почте mail.ru
- Личные данные — Help Mail.ru. Почта
- Как создать электронную почту mail.ru и настроить её правильно
Как создать новый почтовый ящик на mail.ru
Каждый пользователь сети должен иметь хоть одну электронную почту. Рассмотрим пошаговую инструкцию, как создать почтовый ящик на mail.ru.

Содержание:
Регистрация на этом почтовом клиенте осуществляется примерно так же, как и на других популярных сервисах.
Создание почтового ящика mail.ru
Чтобы создать почтовый ящик на mail ru, наберите в адресной строке любого браузера www.mail.ru и нажмите «Enter».
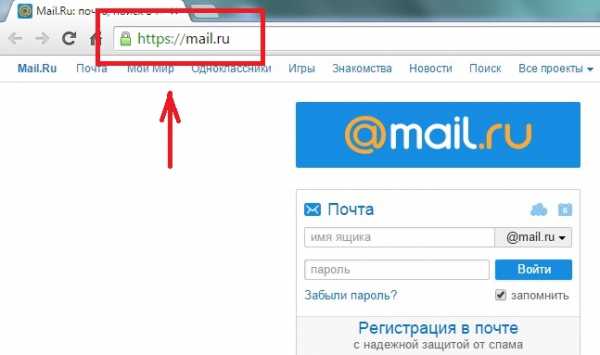
В браузере вы увидите главную страницу сервиса. Далее щелкните ссылку «Регистрация в почте».
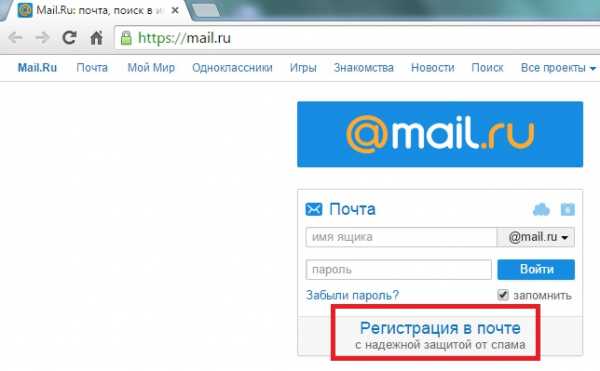
Внимательно заполняем все поля, отмеченные красной звездочкой. Во время создания почтового ящика на mail.ru и регистрации своих личных данных (фамилия, имя, дата рождения, город, пол) желательно писать свои настоящие данные.
Конечно, проверять никто не будет, но если вы потеряете доступ к почте (ваш ящик взломают или вы просто забудете пароль) это упростит его восстановление.
Для названия своей электронной почты пользователи обычно используют свои персональные данные. В идеале название совпадает с вашими именем и фамилией и еще никем не используется.
Уникальность названия подтвердит появившаяся зеленая галочка справа.
Если адрес уже занят, система предложит вам несколько доступных альтернативных вариантов.
Важно! Необходимо определиться с доменной частью почты, она прописывается после символа @ (собачка). Вы можете выбрать mail.ru, list.ru inbox.ru, bk.ru. Выбирайте любой.
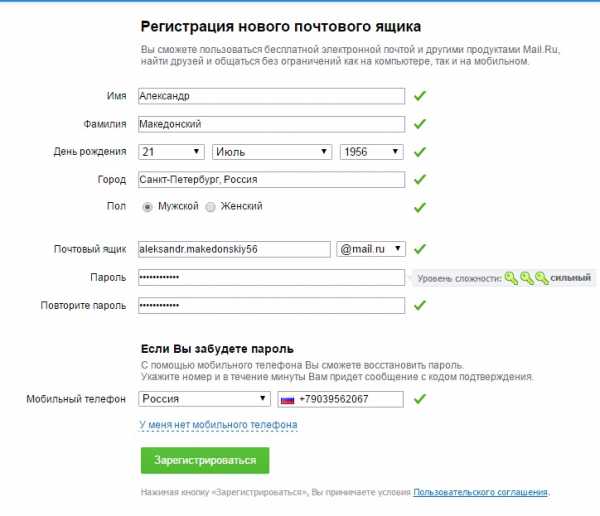
Дальше следует поле «Пароль». Стоит придумать пароль как можно надежнее. И чем сложнее он будет, тем лучше. Лучше не применять пароль из комбинации цифр, являющихся датой вашего рождения.
Как правило, эта информация открыта, ее легко установить на ваших персональных страницах в соцсетях. Этим могут воспользоваться злоумышленниками для взлома вашего ящика.
Введите пароль для входа и повторите его немного ниже, продемонстрировав системе, что вы запомнили его. С правой стороны появится подсказка о степени сложности вводимого пароля.
Постарайтесь запомнить его, а еще лучше где-то записать.
В последнем блоке из выпадающего списка необходимо выбрать страну проживания, а также написать номер телефона (домашние номера не поддерживаются).
Для России он будет начинаться с +7. Теперь осталось нажать кнопку «Зарегистрироваться».
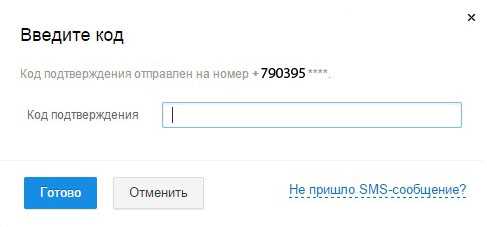
Через несколько секунд придет сообщение с проверочным кодом, внесите его в предложенное поле и закончите регистрацию.
Если вам необходимо создать почтовый ящик на mail.ru без номера телефона, то выберите способ «у меня нет мобильного телефона».
После этого из выпадающего списка выберите или придумайте самостоятельно свой секретный вопрос, но постарайтесь запомнить введенный на него ответ (это можно тоже записать).
Также не поленитесь ввести и дополнительный e-mail (если вы им располагаете).
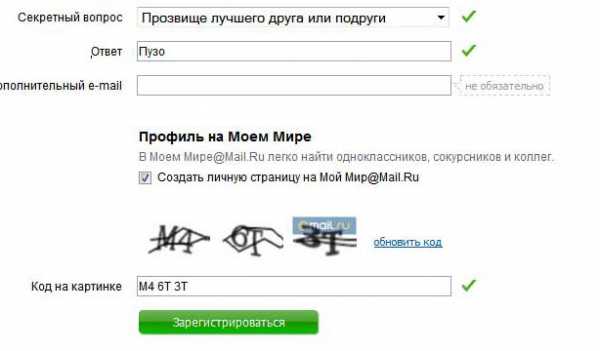
Если поставить галочку напротив пункта «Создать личную страницу» у вас автоматически появится профиль в соцсети Mail.ru.
В графе «Код на картинке» введите показанные буквы и цифры как на картинке. Если символы написаны неразборчиво, нажмите «обновить код».
Когда напротив каждой строки появятся зеленые галочки, нажмите «Зарегистрироваться».
к содержанию ↑
Настройка почты Mail.Ru
Если у вас есть личные электронные адреса, находящиеся на различных серверах, перед тем как перенаправить вас в электронный ящик, система предложит собирать все письма в ящик Mail.Ru.
Это поможет вам немного сэкономить время, ведь на наличие новых писем необходимо будет проверять только один ящик.
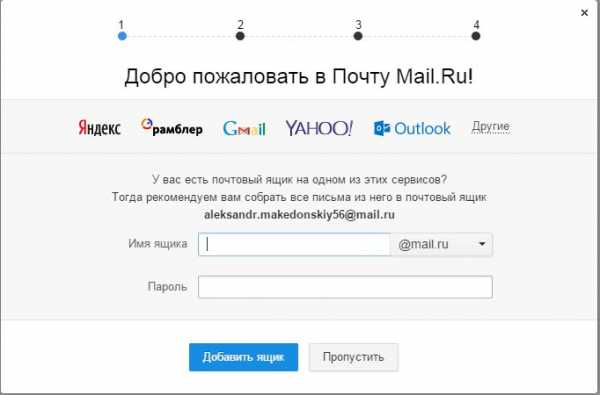
Следующим шагом будет загрузка фотографии и создание подписи.
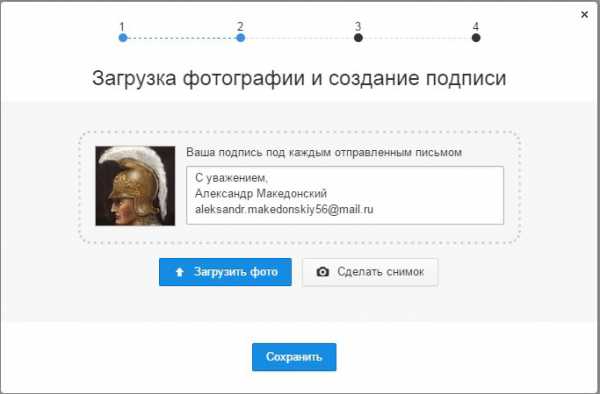
Последний шаг – выбор темы. Выберите ту, которая вам больше по душе. Если не знаете что выбрать – не переживайте.
Впоследствии вы сможете легко изменить свой выбор, используя раздел «Настройки».
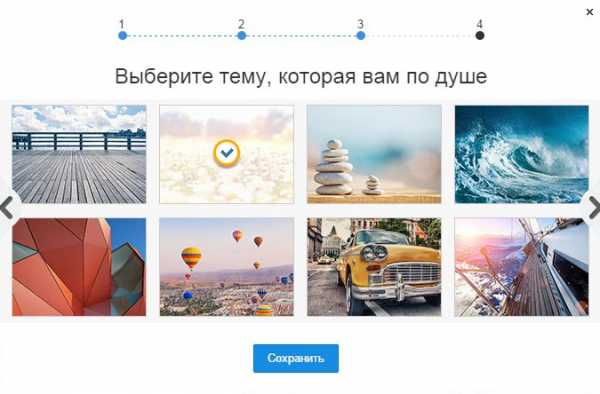
Это все. Создание почтового ящика на mail.ru завершено! Следующее окно – ваш почтовый ящик, в котором вас ожидает три письма.
Они от mail.ru. Служба приветствует вас, благодарит за регистрацию, а также рассказывает о возможностях сервиса. Эти письма можно удалить.
Чтобы настроить защиту вашей учетной записи в правом верхнем углу сервиса выберите настройки. Затем пароль и безопасность. Поставьте галочки у всех пунктов.
- Запретить параллельные сессии – если вы войдете в свой почтовый ящик при включенной опции, то все остальные пользователи, находящиеся в вашем аккаунте, будут разлогинены.
- Показывать данные о последнем входе – при работе с ящиком над перечнем писем будет отображаться способ входа, дата и время последнего посещения, IP-адрес.
- Сессия с одного IP-адреса – в системе будет проверяться, откуда идут запросы. Если они идут с другого IP, то сессия признается неправильной, при этом пользователя переправят на авторизацию.
- Сохранять и отображать последние выполненные действия в ящике – хороший инструмент постоянного контроля своего почтового ящика. Данные будут отображаться в разделе «Настройки» → «Пароль и безопасность».
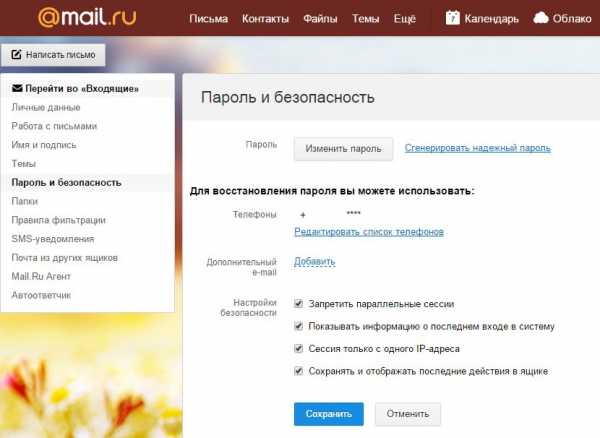
Нажмите сохранить.
Обратите внимание! При создании почтового ящика на mail.ru бесплатно вам предоставляется право устанавливать дополнительный пароль на каждую папку ящика. Это повысит безопасность электронной почты в целом.
В меню слева кликните «Настроить папки».
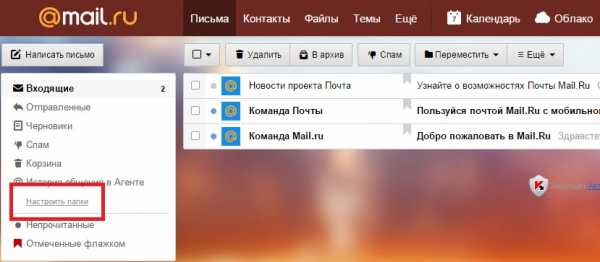
В отобразившемся перечне папок наведите курсор на папку, которую необходимо защитить паролем и кликните на появившуюся шестеренку возле нее.
Поставьте галочку возле надписи «Папка защищена паролем» и внесите все необходимые данные.
Теперь для доступа и работы с этой папкой каждый раз потребуется вводить пароль.
Чтобы полностью защититься от деструктивных действий взломщиков, находящихся в вашем почтовом ящике, можно установить пароль и на папку «Корзина».
Это блокирует удаление писем из вашего электронного ящика – для удаления письма в корзину и ее очистки потребуется ввести пароль.
Удалять папки, на которых установлены пароли через настройки без ввода защитной комбинации, тоже нельзя.
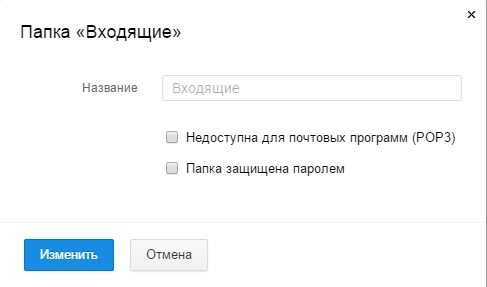
Раздел «Правила фильтрации» предназначен для автоматических действий с вашими входящими письмами, это сделает работу с ящиком максимально комфортной.
Фильтры действуют по принципу сравнения свойств входящего письма с условием «Если» и совершения действий, установленных в «То» в настройках, когда письмо соответствует условию «Если».
Пример: открываете почтовый ящик и видите несколько рекламных писем и выписку из банка. Автоматически будет задействован фильтр «ЕСЛИ письмо реклама, ТО положить письмо в корзину. ЕСЛИ письмо из банка, ТО направить письмо в папку документы». Создайте условия нового фильтра и нажмите «Сохранить».
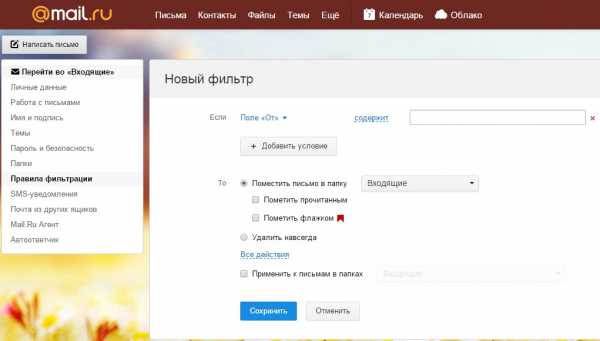
Приведенные указания по настройке электронного ящика на mail.ru — просто пример. Вы вольны настраивать его так, как вам удобнее!
geek-nose.com
Подключить почту для домена — Help Mail.ru. Mail.ru для бизнеса
Вы можете создать почту на своем домене или выбрать имя в бесплатной зоне bizml.ru. В первом случае потребуется подтвердить, что вы владелец домена, и настроить работу почты. Во втором — вы сразу сможете пользоваться Почтой для домена: ничего подтверждать или настраивать не придётся.
Выберите аккаунт администратора
- Перейдите на biz.mail.ru.
- Нажмите «Регистрация».
- Войдите в аккаунт Mail.ru, который будет администратором домена.
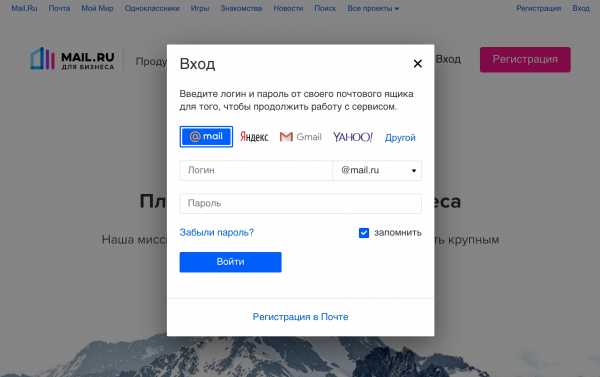
Почта администратора должна быть создана на Mail.ru и располагаться на доменах mail.ru, bk.ru, list.ru, inbox.ru или mail.ua.
Создайте проект
Если подключаете почту на bizml.ru
- Нажмите «Создать проект».
- Введите название проекта.
- Подтвердите, что вы не робот.
- Установите галочки согласия.
- Нажмите «Создать проект».
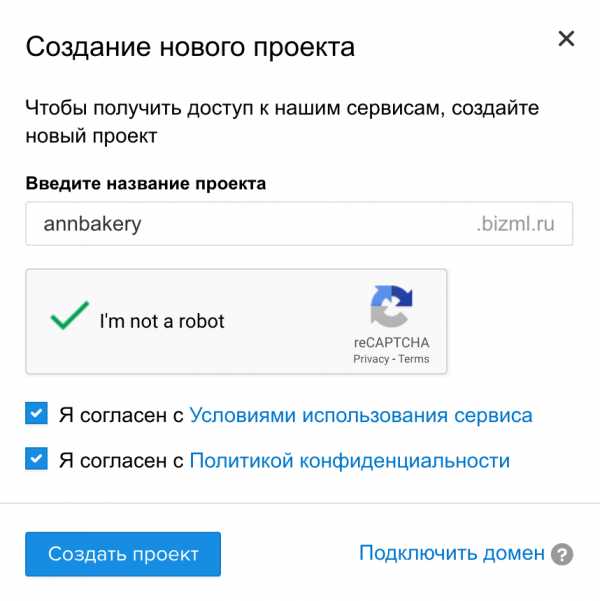
Вы попадёте в интерфейс администрирования Mail.ru для бизнеса.
Если подключаете почту на своём домене
- Перейдите на страницу подключения домена.
- Введите имя домена.
- Нажмите «Подключить».
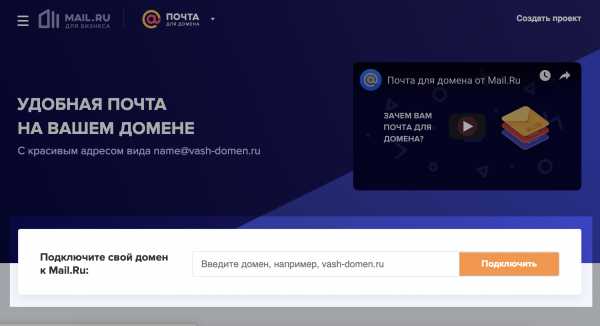
Вы попадёте на страницу подтверждения домена.
Подтвердите домен
Если вы создаёте почту на своём домене, необходимо подтвердить, что вы его владелец. Это можно сделать одним из четырёх способов: DNS-проверка, HTML-файл, метатег и перенос DNS.
Выберите нужный способ на странице подтверждения и следуйте подсказкам. Также мы подготовили инструкции по каждому способу для популярных регистраторов.
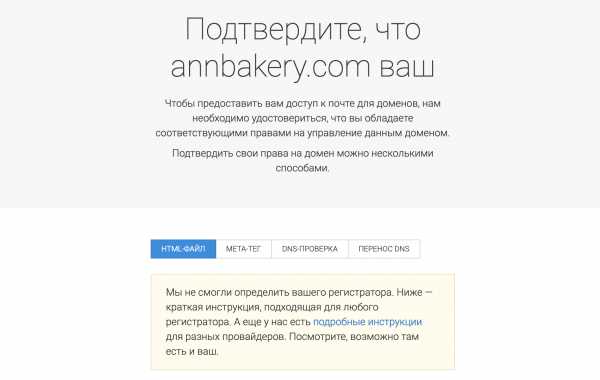
Настройки обновления домена занимают до 72 часов. Вы можете закрыть страницу и проверить результат позже. Если получится подтвердить домен, при следующем входе на biz.mail.ru откроется интерфейс администратора.
После того, как домен будет подтверждён, настройте MX-записи. Они отвечают за работу почты.
После настройки MX вы сможете создавать почтовые ящики на домене.
Если у вас появились проблемы с подключением домена, воспользуйтесь нашим помощником.
help.mail.ru
Бесплатная почта для доменов от Mail.Ru, создать доменную почту для своего сайта
- Красивый почтовый адрес
- Удобный и привычный веб-интерфейс Почты
- Надежная защита от спама и вирусов
- Современные приложения для мобильных устройств
- Облако Teambox*
- Онлайн-просмотр и редактирование документов
- Двухфакторная аутентификация
- Стабильная работа 24/7
- Бесплатный DNS-хостинг
- Терпеливая служба поддержки Mail.Ru
Почта и система администрирования
Красивый почтовый адрес
Ваша почта — это отражение вашей индивидуальности. Создайте красивое и запоминающееся имя электронного ящика для вашего домена. Письма от такого отправителя не останутся незамеченными.
Видеоуроки
Показать ещё видео
Легкий старт
Приложение для синхронизации «Почты для сайта» от Mail.Ru и Microsoft Active Directory позволит вам синхронизировать базы пользователей и значительно упростить администрирование почтовых ящиков домена.
С помощью миграции вы можете быстро перенести все письма из Google Apps, Яндекс, Exchange или любого POP3/IMAP-сервера и начать использовать «Почту для сайта» от Mail.Ru прямо сейчас.
Вы можете делегировать свой домен нам. Это означает, что работоспособность вашего домена будет обеспечиваться серверами Mail.Ru.
После делегирования домена DNS-записи будут настроены автоматически.
Всё, что вы хотели спросить
Как зарегистрировать домен
Очень просто! Домен — это имя сайта в Интернете, например mail.ru или example.com.
Вы можете зарегистрировать свой домен, воспользовавшись услугами любого аккредитованного регистратора, например, Reg.ru, RU-CENTER или Nethouse.Домены. После регистрации и оплаты вы сможете подключить почту к своему новому домену.
Сколько ящиков я могу создать
Прямо сейчас мы позволяем создать не более 5000 ящиков на домене для создания адресов всех сотрудников компании или студенческих почтовых ящиков. Если же у вас есть потребность в создании большего количества ящиков, пожалуйста, напишите нам в службу поддержки, и мы постараемся увеличить лимит в кратчайшие сроки.
Зачем нужна почта на домене
Подключив почту к своему домену, вы сможете создавать красивые и запоминающиеся адреса, например, с названием вашей компании.
Сравните [email protected] и [email protected].
biz.mail.ru
Бесплатная почта для образовательных учреждений от Mail.Ru, получите почтовый адрес с доменом учебного заведения
Это возможность организовать единое информационное пространство для преподавателей, учеников и их родителей, где они могут общаться — как по отдельности друг с другом, так и все вместе; обмениваться рефератами и курсовыми; рассылать информацию внутри учебных групп; создавать общие мероприятия в календаре и оповещать участников обо всех изменениях; быть всегда на связи.
Эксклюзивное предложение от «Mail.Ru для образования» позволяет сделать все это быстро и абсолютно бесплатно: подключите ваш домен, подайте заявку, заведите почтовые ящики для всех учащихся и сотрудников и используйте удобные и простые инструменты Mail.Ru.
- Неограниченное количество почтовых ящиков для всех учащихся
- Удобный и привычный веб-интерфейс Почты
- Помощь в настройке
- Надежная защита от спама и вирусов
- Отсутствие рекламы
- Хранение всех данных на территории РФ
- Современные приложения для мобильных устройств
- Облако Teambox*
- Календарь
- Онлайн-просмотр и редактирование документов
- Встроенный мессенджер для быстрого общения
- Сертификация образовательных учреждений
- Бесплатный DNS-хостинг
- Терпеливая служба поддержки Mail.Ru
Одобрено Минкомсвязь России
Легкий старт
Образовательное учреждение не может считаться инновационным, если не использует современные инструменты общения: электронную почту, удобный календарь, облачное хранилище для файлов, мессенджер для быстрого общения. Интернет-технологии в современном образовании играют ключевую роль. Информатизация российского образования — задача, поставленная и решаемая на государственном уровне.

«Mail.Ru для образования» бесплатно предоставляет самые современные инструменты для коммуникаций и осуществляет сертификацию школ и университетов, успешно внедривших нашу систему в образовательный процесс.
После внедрения учреждению присваивается статус «Инновационная школа (ВУЗ)» или «Инновационное образовательное учреждение» по версии «Mail.Ru для образования» и вручается соответствующий сертификат.
Подключение вашего домена к сервису «Mail.Ru для образования» — это быстро и очень просто. Необходимо:
- Указать домен и подтвердить владение им;
- Изменить необходимые записи на домене;
- Заполнить заявку на подключение пакета «Mail.Ru для образования»;
- Создать почтовые ящики.
Можно приступать к работе!
Мы подготовили подробную инструкцию для вашего технического специалиста.
Если подключение вызывает у вас затруднения — воспользуйтесь инструкцией:
После подключения обязательно заполните заявку на подключение пакета «Mail.Ru для образования» к вашему домену.
Приложение для синхронизации «Mail.Ru для образования» и Microsoft Active Directory позволит вам синхронизировать базы пользователей и значительно упростить администрирование почтовых ящиков домена.
Сервис «Mail.Ru для образования» уже используют 44 % областей России
Это 39 из 87 регионов по всей стране, от Москвы до Хабаровска.
biz.mail.ru
Создание анонимных почтовых адресов в почте mail.ru
Как найти настройки почтового ящика Mail.ru
Поскольку, вы недавно зарегистрировали почтовый ящик на mail.ru, покажу, как найти настройки почты майл.
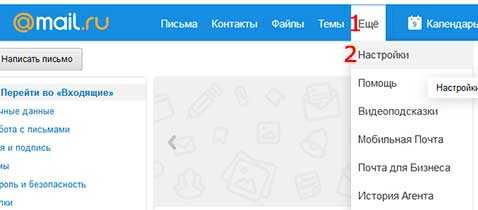
Находясь в своём почтовом ящике, на верхней панели нажимаете кнопку Еще 1, а, в выпадающем списке выбираете Настройки 2.
Откроются Настройки почтового ящика Mail.ru . Выбирайте, что хотите настраивать: Анонимайзер А (чтобы отправлять анонимные письма), Автоответчик Б, или что-то другое.
Настройка анонимайзера
Раньше, для того, чтобы зарегистрироваться на различных форумах, мне приходилось регистрировать новый почтовый ящик, тратя на это дополнительное время. А, оказывается, с помощью своего основного почтового ящика Mail.ru, я могу создать множество адресов электронной почты, с которых можно отправлять почту не «засвечивая» свой основной адрес.
Входящие письма можно направить в специальную папку, а если пойдет спам, то письма можно перенаправить сразу в корзину. Удобно! Ничего не скажешь!
Как это сделать?
Заходите в настройки почты (смотри выше). Нажимаете кнопку Анонимайзер.
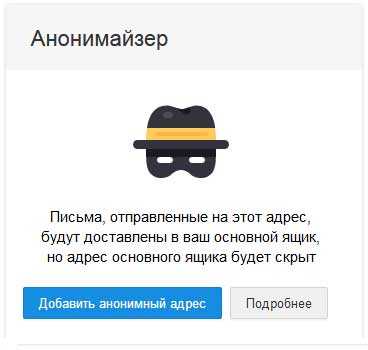
В открывшемся анонимайзере, нажимаете кнопку Добавить анонимный адрес.
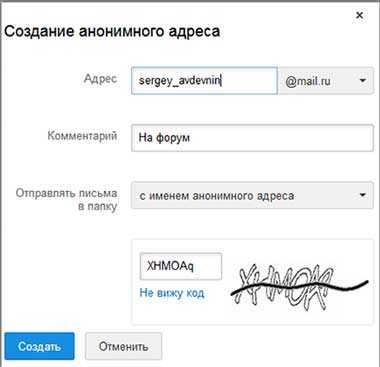
Вам сразу же будет предложен адрес-абракадабра. Для форумов, желательно, чтобы адрес был похож на осмысленный. Поэтому, придумайте свой вариант адреса. Система покажет, занят он, или нет. Только с незанятого адреса можно отправлять анонимные письма!
В комментарии отмечаете, для себя, для чего вы будете использовать этот адрес. А то насоздаете адресов — потом сами в них запутаетесь! Дальше, выбираете, в какую папку должны поступать ответные письма. В любой момент, вы можете перенаправить письма, в другую папку (спам, корзина). Затем, самое сложное — вводите код с картинки и нажимаете кнопку Создать.
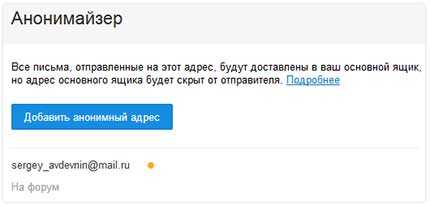
Всё! У вас есть новый адрес для анонимок! И, если вы вошли в раж, после такой легкой и быстрой процедуры, то можете тут же нажать кнопку Добавить анонимный адрес и добавить себе, второй анонимный адрес! А потом третий!
Настройка автоответчика
Входите в Настройки почты. Нажимаете кнопку Автоответчик.
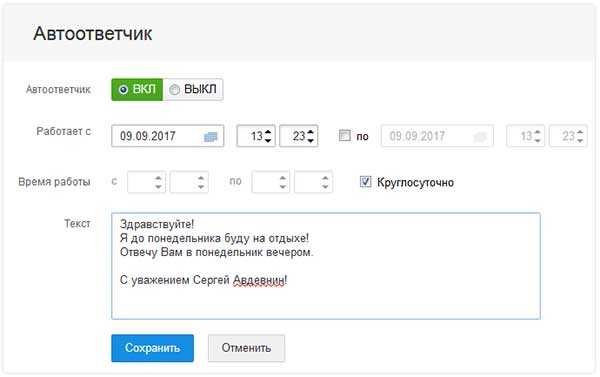
Для запуска автоответчика, нажимаете кнопку ВКЛ. Она станет зеленой. В окошке «Работает с » появится текущая дата и время. В окошко «Работает по» дату можно не устанавливать — когда потребуется, тогда и отключите автоответчик.
Время работы — пусть будет Круглосуточно. Это же не человек, чтобы ему график работы устанавливать!
Текст пишете произвольный. Всегда его можете отредактировать. Нажимаете кнопку Сохранить и автоответчик заработал!
Вас может, также заинтересовать:
www.pc-pensioneru.ru
Личные данные — Help Mail.ru. Почта
Эта статья описывает настройки, которые вы можете установить в разделе «Личные данные».
Имя, фамилия и псевдоним
- Перейдите в настройки.
- Откройте раздел «Личные данные».
Имя и фамилия — данные, которые отображаются при отправке писем с вашего ящика.
Псевдоним — имя, которое отображается на Ответах Mail.ru.
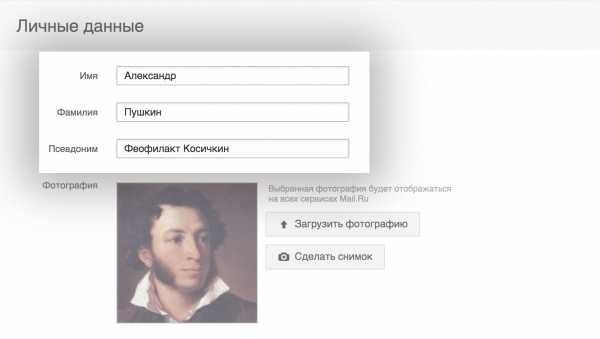
Если при отправке писем отображается другое имя, измените его в разделе «Имя отправителя и подпись».
Фотография
Фотография — изображение, которое отображается в вашем профиле на всех проектах Mail.ru и в письмах, которые вы отправляете.
- Перейдите в настройки.
- Откройте раздел «Личные данные».
Чтобы изменить фотографию, нажмите и выберите файл на компьютере.
Чтобы сделать новую фотографию, нажмите . Разрешите использование камеры и сфотографируйтесь.
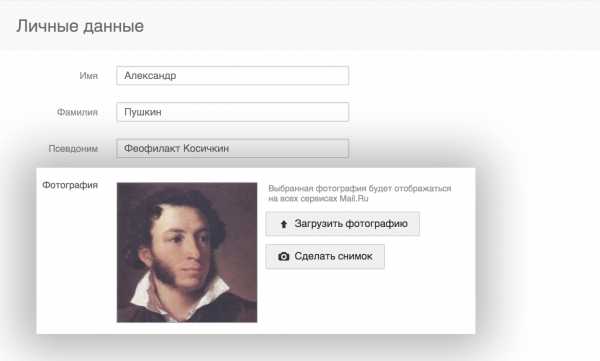
Город и часовой пояс
- Перейдите в настройки.
- Откройте раздел «Личные данные».
Начните вводить название города — появятся варианты-совпадения. Выберите город. Если вашего населенного пункта нет в списке, выберите максимально близкий к нему.
Часовой пояс определяется автоматически. Если вы хотите самостоятельно изменить часовой пояс, уберите галочку «Определять автоматически» и выберите часовой пояс в выпадающем списке.
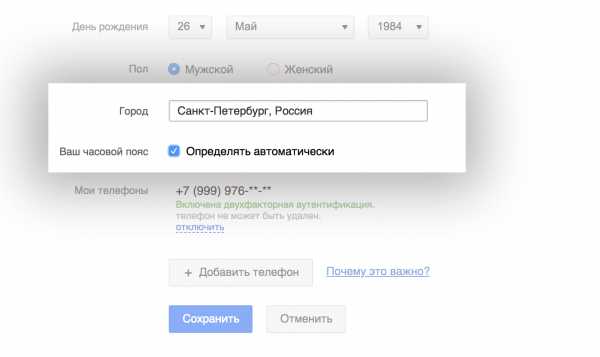
Телефоны
- Перейдите в настройки.
- Откройте раздел «Личные данные».
- Нажмите «Редактировать список».
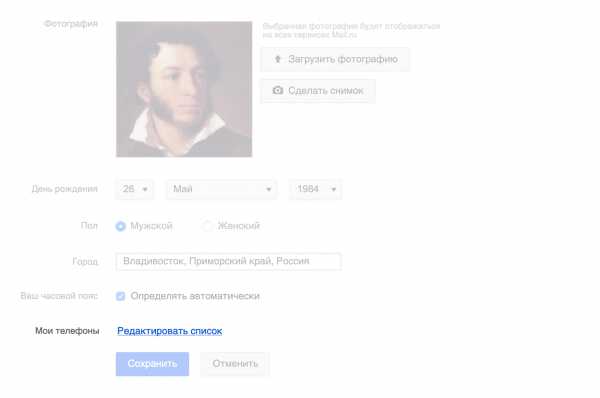
Откроется список телефонов и дополнительных почт в вашей аккаунте.
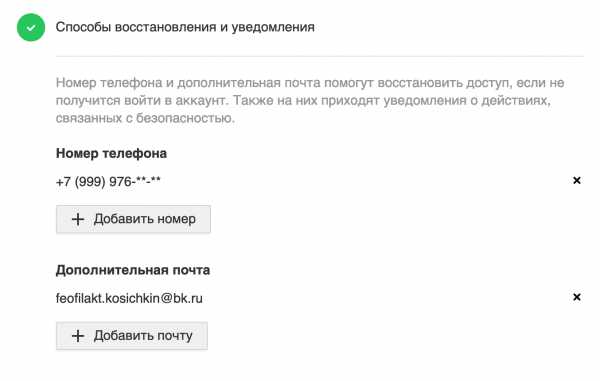
Чтобы добавить новый номер, нажмите . В открывшемся окне выберите страну и введите номер телефона.
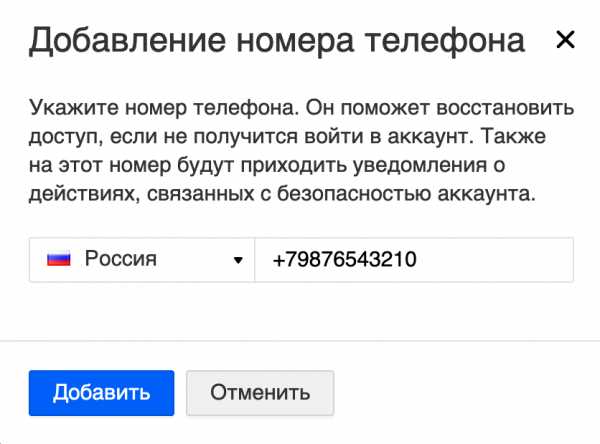
Нажмите «Добавить» и подтвердите номер по СМС или звонку. Если вам пришло СМС, введите код. Если вам позвонили, введите 6 последних цифр номера, с которого позвонили.
На один номер телефона можно привязать не более 10 почтовых ящиков.
Чтобы удалить номер, нажмите . Если у вас есть доступ к номеру, вы можете подтвердить действие и номер удалится сразу. Если доступа нет, номер удалится через 2 недели.
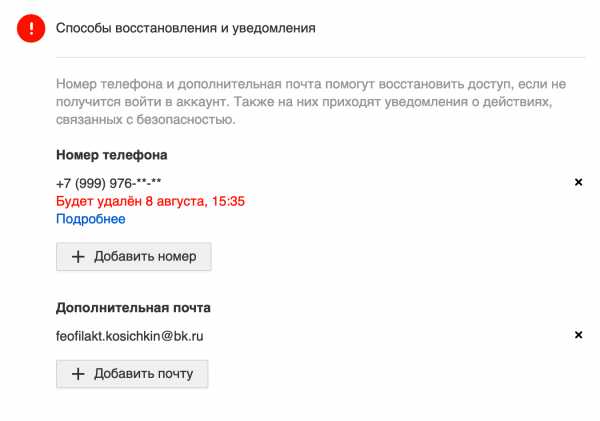
help.mail.ru
Как создать электронную почту mail.ru и настроить её правильно


Здравствуйте. Без электронной почты нам сегодня не обойтись. Несмотря на простоту действий, этот процесс довольно запутанный, поэтому в моей сегодняшней статье я бы хотел поделиться с вами подробной инструкцией и рассказать, как создать электронную почту mail.ru.
СОДЕРЖАНИЕ СТАТЬИ:
Первая регистрация
Маил.ру заслуженно считается самой мощной почтовой службой во всем Рунете. В остальных подобных сервисах создание виртуальной почты проходит практически по тому же сценарию. В первую очередь в любом браузере заходите на ресурс https://mail.ru.
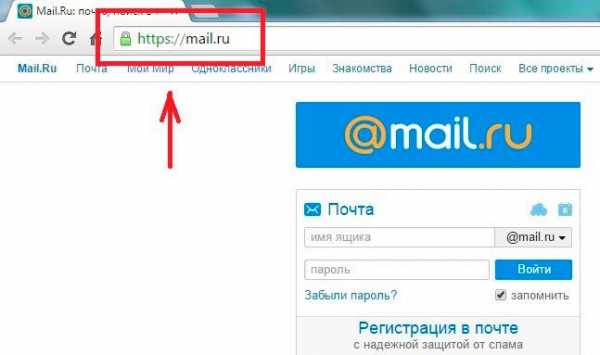
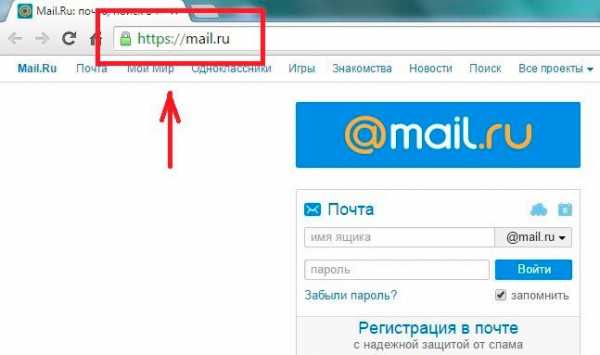
Там откроется страничка и верхнем углу с левой стороны будет форма. Жмете на вкладку «Регистрация в почте», это делается бесплатно. После этого открывается форма Мейл ру для заполнения.
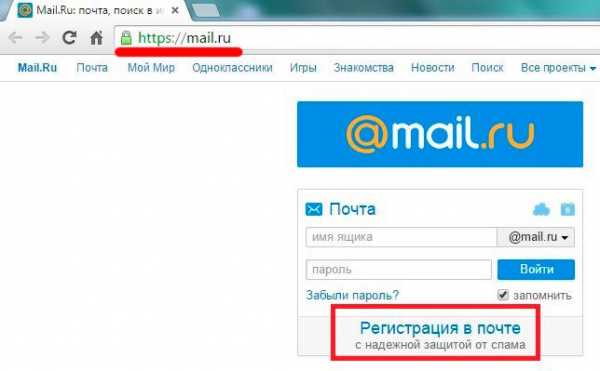
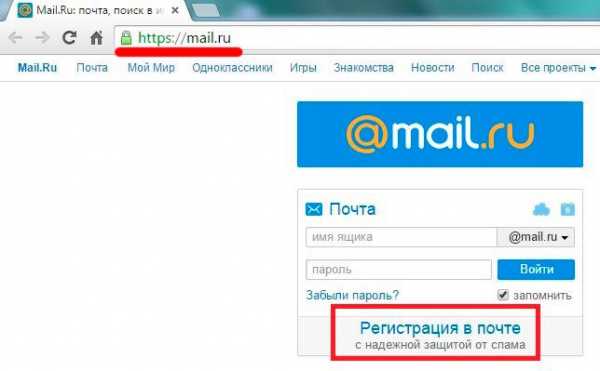
Стоит отметить, что есть поля, которые заполняются обязательно. Если их пропустить, создать электронную почту не получится. Остальные строки, с правой стороны которых появится фраза «не обязательно», можно заполнять, а можно оставить пустыми. То, что записать нужно в любом случае:
- ФИО
- Дата рождения
В поле с названием города можно начать вводить первые буквы и выплывет перечень населенных пунктов, начинающихся с этой буквы. Кликаете на свой пункт и поле заполнится, кстати, эта строка является необязательной.
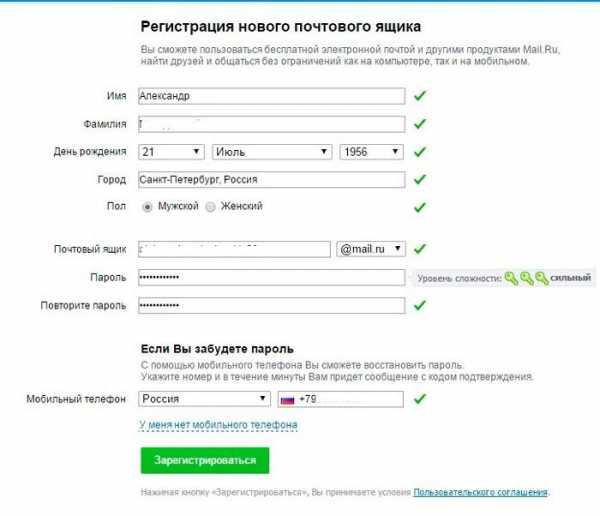
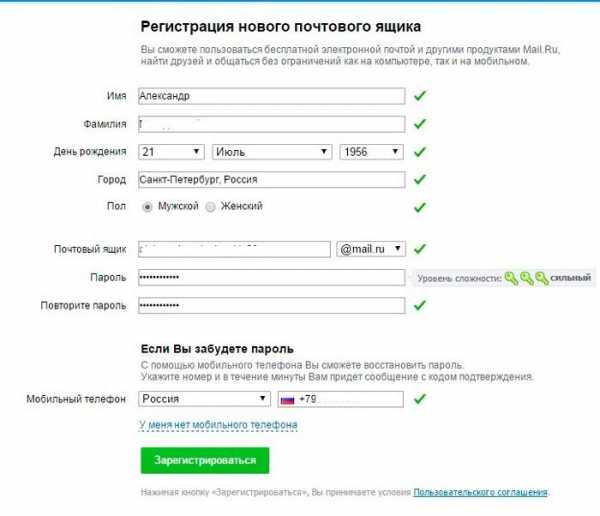
Далее следует отметить пол. В строке «Почтовый ящик» необходимо ввести придуманное заранее слово – название почты нового пользователя. Бывает и так, что вы вписываете простое слово, но выплывает напоминание о том, что это имя уже занято и такой почтовый ящик создать не получится. В таком случае вам предложат для выбора список других вариантов для названия, составленный с учетом введенной вами информации. Можно выбирать из этого перечня, а можно продолжить самостоятельно подбирать более сложное и незанятое название. На такие случаи лучше подготовить запасные варианты.
В имени должно быть не больше шестнадцати символов, в нем разрешено использовать:
- Буквы
- Цифры
- Нижний знак подчеркивания
- Точки, минусы.
Если в домене mail.ru имя занято, можно создать в трех других: bk.ru, inbox.ru или list.ru. Для этого в специальном поле жмете треугольничек и там выбираете один из вариантов. Рядом с полем появляется зеленая галочка – все хорошо, имя свободно.
Если вы создаете временную почту, то с паролем можете не заморачиваться, но если почтовый ящик создается для серьезных целей, и вы будете им пользоваться долго – пароль обязан быть сверхнадежным. Не допустимы буквы русского алфавита. Лучше не вписывать здесь простейших осмысленных слов. В случае взлома электронной почты можно потерять не только содержимое, но и сам ящик вернуть будет сложно, придется создать новый. В секретном «коде» необходимо прописывать и цифры и буквы, причем последние могут быть и строчными, и заглавными.
Автор рекомендует:
Для того чтобы убедиться в правильности пароля в следующей строке вводится он повторно. Для большей уверенности можно его записать в свою записную книжку.
Далее следуют поля, заполняемые на экстренный случай – не помните пароля и заходите с чужого компа или просто не можете зайти. Об этом следует думать сразу. Во избежание таких неприятностей предлагается два варианта:
- Указываете номер мобильного телефона. Для этого выбираете страну проживания, вводите номер, в течение минуты приходит смс со специальным кодом подтверждения.
- Если нет телефона – жмете в дополнительное поле, где вписываете дополнительный Емейл, на него придет ответ, если в основную почту зайти не получится.
После того, как убедитесь, что форма регистрации заполнена по всем правилам, нажимаете кнопочку «Зарегистрироваться». Если вы вписывали свой мобильный, в появившуюся форму вводите пришедший в сообщении код, если номер не указывали, вводите код с картинки.
Далее жмете «Готово». После завершения регистрации вы попадете в свой новенький почтовый ящик, там уже будет посланием от Команды сервиса Mail.ru с поздравлением. У вас получилось его создать?
Вход на сайт
Для того чтобы зайти в следующий раз в почту необходимо опять открыть сайт. В форме прописываете имя ящика и пароль. Далее нажимаете вход, и почта откроется, здесь можно будет читать, удалять письма, отвечать на них.
Если поставить отметку в поле «Запомнить», то при следующих входах не нужно будет вводить логин и пароль. При попадании на основную страницу Mail.ru вы в автоматическом режиме будете попадать к себе в почту. Если вы входите с чужого компьютера делать этого нельзя, иначе ваши письма станут достоянием многих.
Это полезно знать:
Настройка
Допустим, у вас есть несколько электронных адресов в разных серверах, к примеру, в Яндекс, Гугл. В таком случае система предложит вам собрать сразу все письма в почту Мэйл ру. Так вы сэкономите время, ведь письма будут просматриваться только в одном месте.
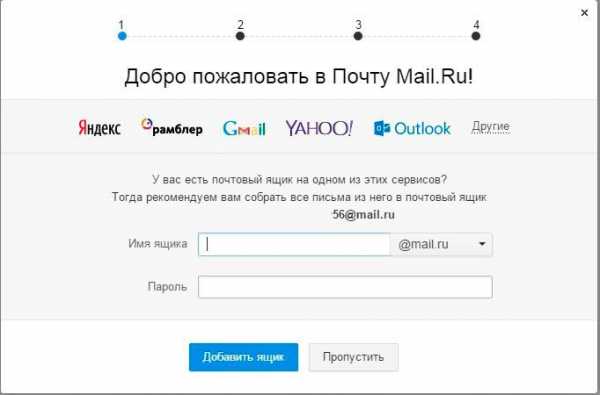
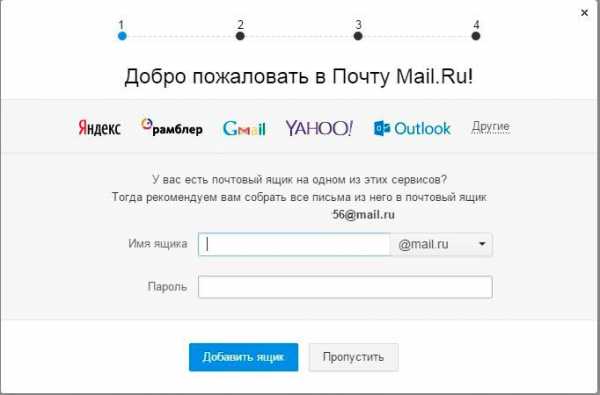
Далее загружается фото, создать подпись и подобрать тему. Не знаете на чем остановиться? Не страшно, потом можно поменять все.
Для настройки учетной записи в верхнем углу с правой стороны выбираете раздел «Настройки». Потом пароль и безопасность, стоит отметить галочками имеющиеся пункты.
- Запрет параллельных сессий – при входе на почту с включенной опцией остальные пользователи, находящиеся в вашей учетной записи автоматически разлогинятся.
- Показ данных о последнем входе – каждый раз во время входа над письмами будет отмечен метод входа, дата и время последнего посещения, а также айпи адрес.
- Сессия с одного IP – система будет проверять место отправления запросов. Если адрес будет другим, сессия признается неправильной, а пользователи будут переправлены на авторизацию.
- Сохранение и отображение последних выполненных действий – удобная функция для контроля за почтой.
От взломщиков можно защититься путем установки защитного кода на «Корзину». Эти действия заблокируют удаление ваших входящих – для того чтобы избавиться от письма и поместить его в корзину нужно будет сначала ввести такой код.
Зачем создавать виртуальную почту?
Помимо отправки писем, различных мультимедийных файлов, электронный ящик нужен для:
- идентификации пользователя;
- регистрации в других проектах – через Mail.ru можно заходить в различные социальные сети;
- работы с электронными кошельками;
- работы с информационными хранилищами;
- восстановления логинов на других сервисах.
Сейчас популярна мобильная почта, для этого на устройство скачивается приложение от Маил Ру, устанавливается, вводятся все данные. Это очень удобно, ведь все письма и функции всегда под рукой.
Ну вот я и рассказал вам, как создать электронную почту Mail.ru. Надеюсь, статья окажется для вас полезной. Электронная почта действительно открывает массу возможностей, которыми стоит пользоваться в полном объеме. Как часто вы ею пользуетесь? Делитесь в комментариях.
it-tehnik.ru