- Как создать почту со своим доменом — Инструкция по созданию и управлению
- Создание общих почтовых ящиков в Центре администрирования Exchange
- Как создать почтовый ящик на домене
- Создание и настройка почтовых ящиков — Техническая поддержка — NetAngels
- электронная почта Google: регистрация почтового ящика, вход в аккаунт
- Как создать почтовый ящик со своим доменом?
- создать почтовый ящик в ISPMannager
- Технические хитрости и хитрости: работа с Zip-файлами
- ZIP в Linux с примерами
- Как заархивировать файл с помощью WinZip
- Как архивировать файлы — Dropbox
- Открывать и создавать ZIP-файлы на Android — МНОГИЕ приложения для Android
- 6 простых способов создания ZIP-файла в Windows 10
- 2.Используйте опцию проводника для создания ZIP-файлов в Windows
- 3. Используйте командную строку Windows для создания файлов ZIP
- 4. Используйте стороннее приложение для создания ZIP-файла в Windows
- 5. Добавить файлы в существующий ZIP-файл в Windows
- 6. Разархивируйте ZIP-файлы в Windows
- Объединение файлов в архив в Windows
- Как создать ZIP-файл на любом устройстве
Как создать почту со своим доменом — Инструкция по созданию и управлению
Обычные бесплатные e-mail домены (@mail, @gmail, @yandex и др.) плохо воспринимаются почтовыми сервисами. Они часто блокируют (отправляют в спам) письма с подобными адресами. Таким образом, личная почта не подходит для корпоративных рассылок, рекламы, коммерческих предложений и т.д. Правильным выбором для владельцев хостинга будет создание почты на базе домена вида: почта-@-имя сайта.
Преимущества почты с доменным именем сайта
Узнаваемость компании
Электронный адрес, который совпадает с названием сайта, добавляет солидности вашему бренду в глазах потенциальных клиентов. Корпоративная почта с общедоступными почтовыми доменами будет смотреться дешево и может даже отпугнуть пользователей.
Доверие клиентов
Если пользователю знаком ваш бренд, то письмо с официальным электронным адресом вашей компании, скорее всего, будет прочитано, т.е. дойдет до своего адресата. Получатель сразу будет понимать, о какой компании идет речь, так как почту он получит, например, с ящика
Получатель сразу будет понимать, о какой компании идет речь, так как почту он получит, например, с ящика
Маркетинг
При рекламной рассылке с таких почтовых адресов повышается вероятность, что письмо не будет заблокировано почтовым сервисом пользователя. Получатель, скорее всего, не будет жаловаться на корпоративные письма и помечать их как спам.
Защита от взлома и спама
1. Корпоративную почту, размещенную на хостинге, сложнее взломать, так как любой хостинг-провайдер использует дополнительные средства защиты от вредоносного программного обеспечения, взлома или DDoS-атак.
2. Провайдер дает возможность сократить получение спама на ваши почтовые ящики до минимума. Входящие письма и отправители так же, как и на других почтовых сервисах, будут проходить проверку по популярным спам-базам, которые уже предустановлены на сервере, прежде чем попадут вам на почту.

4. Почтовые серверы на хостинге так же, как и обычные почтовые сервисы, имеют поддержку защищенных протоколов и соединений, что не дает возможность злоумышленникам перехватить ваше письмо или данные в нем.
Резервное копирование
Большинство провайдеров выполняет периодическое резервное копирование вашего хостинг-аккаунта, а это значит, что письма и почтовые ящики вы можете восстановить даже после полного удаления. Весь процесс автоматизирован, и вам не нужно будет создавать копии и думать, где их хранить.
В случае возникновения проблем (DDoS-атаки, или случайного удаления важной информации, в том числе и писем) вы можете восстановить рабочую версию аккаунта из бэкапа без потери информации.
Настройки для работы почты
Для создания почтового ящика на хостинге вам сначала нужно добавить само доменное имя. При этом сам сайт (файлы и базу данных) размещать не обязательно, так как его у вас может и не быть. Достаточно, чтобы домен был зарегистрирован и активен.
Но для корректной настройки почтовых записей вам нужно обратиться к вашему хостинг-провайдеру, так как они могут отличаться или быть индивидуальными.
Ограничения
Если такого ограничения нет, то установите квоту для ящика вручную. При большом количестве получаемых писем, например, из-за подписок на рассылки с многих сайтов, можно переполнить квоту всего хостинг-аккаунта. При ее переполнении ни почта, ни сайт работать не будут. Особенно это актуально для дешевых тарифов виртуального хостинга, где количество ресурсов сервера весьма ограничено.
При большом количестве получаемых писем, например, из-за подписок на рассылки с многих сайтов, можно переполнить квоту всего хостинг-аккаунта. При ее переполнении ни почта, ни сайт работать не будут. Особенно это актуально для дешевых тарифов виртуального хостинга, где количество ресурсов сервера весьма ограничено.
Для создания почтового ящика на хостинге используется панель управления. За это могут отвечать такие разделы панели:
- “Почта”;
- “Учетные записи электронной почты”;
- “Почтовые ящики”;
- “Настройка почты”.
Как создать почтовый ящик в панели управления cPanel
1. Перейдите в раздел “Почта” > “Учетные записи электронной почты”.
2. Нажмите на кнопку “Создать”.
3. Введите название почтового ящика, укажите сложный пароль (можно использовать генератор), установите квоту и создайте сам ящик.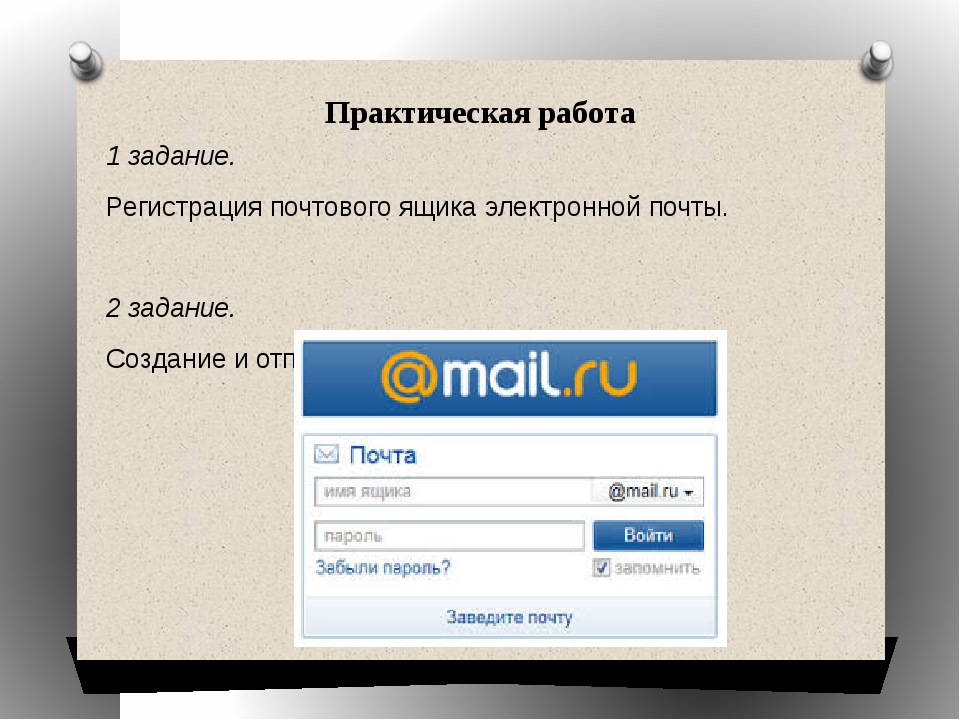
Ящик вида info@вашдомен создан. Для работы с почтой можете использовать стандартный веб-интерфейс, который предоставляется вместе с панелью управления и услугой хостинга.
Дополнительно вы можете подключать ваш ящик к почтовому клиенту, который будет использоваться на вашем телефоне или ПК. Параметры подключения можно узнать, нажав на кнопку “CONNECT DEVICES”.
Важный аспект безопасности вашего почтового ящика и сайта — это пароль. Менять пароль нужно регулярно. Вы можете использовать встроенный генератор паролей или же придумать свой. Но он должен быть не менее 8 символов, иметь буквы разных регистров, спец. символы и цифры. Это требование самой системы. Также не стоит хранить и передавать пароли в открытом виде, так как подбор паролей к почтовому ящику и атаки на сайт являются частыми явлениями. Простые пароли вида qwerty123 программы для автоматического подбора пароля перебирают в первую очередь, и взлом ящика с таким паролем — это только вопрос времени.
1. Сменить пароль вы можете, нажав на кнопку “Управлять”.
2. Создайте или введите свой пароль.
3. Примените изменения внизу страницы.
Как создать почтовый ящик в ISPmanager
1. Перейдите в раздел “Почтовые ящики” и нажмите “Создать”.
3. Ящик создан. Изменить пароль, квоту или узнать параметры подключения к почтовому клиенту вы можете, нажав на кнопку “Изменить” и “Настройка”, которые расположены в верхнем меню.
Как создать почтовый ящик в Parallels Plesk
1. Перейдите в раздел “Почта” > “Создать почтовый ящик”.
2. Укажите название почтового ящика, пароль, квоту и нажмите кнопку “ОК”.
3. Ящик создан. Узнать параметры подключения к почтовому клиенту и открыть веб-интерфейс для работы с почтой вы можете, нажав на соответствующие кнопки.
4. Сменить пароль, квоту и другие настройки почтового ящика вы можете, нажав на сам ящик.
В большинстве случаев хостинг-провайдер предоставляет веб-интерфейс для работы с почтой через браузер. Но вы можете использовать удобный почтовый клиент для подключения к вашему почтовому ящику с любого устройства.
Комментарий экспертаГригорий Бабич, менеджер по развитию продукта в Timeweb Защищая свою почту от спама. нужно не забыть о том, что ваши письма тоже могут в него попадать, особенно, если вы проводите рассылки с доменной почты и хотите, чтобы вся необходимая информация дошла до получателей. Чтобы обезопасить ваши письма от попадания в спам, пропишите на стороне NS-домена следующие записи: SPF и DKIM. В первой прописан список верифицированных серверов, с которых будет происходить отправка почты. Вторая подтверждает подлинность отправителя. Наличие этих записей существенно увеличит шанс того, что почтовые системы не отправят письма с вашей доменной почты в спам. Сделали в Timeweb удобный редактор DNS, чтобы вносить или изменять SPF, DKIM и другие записи. Для внесения записей нужно нажать на шестерёнку нужного домена в разделе «Домены и поддомены» и выбрать пункт «Настройки DNS». Нужно добавить новую DNS запись типа TXT и внести туда значение SPF, DKIM или другой нужной вам записи. |
Следующая статья для новичков — Как ускорить работу сайта
Создание общих почтовых ящиков в Центре администрирования Exchange
- Чтение занимает 2 мин
В этой статье
Если ваша организация использует гибридную среду Exchange, вам следует использовать локальный Центр администрирования Exchange (EAC) для создания общих почтовых ящиков и управления ими. Центр администрирования Exchange (EAC) — это единая консоли управления, которая позволяет управлять как локальной, так и Exchange Online организациями и позволяет подключать и настраивать функции для обеих организаций. Дополнительные сведения см. в сведениях о гибридном управлении в Exchange гибридных развертываниях.
Центр администрирования Exchange (EAC) — это единая консоли управления, которая позволяет управлять как локальной, так и Exchange Online организациями и позволяет подключать и настраивать функции для обеих организаций. Дополнительные сведения см. в сведениях о гибридном управлении в Exchange гибридных развертываниях.
Использование Центра администрирования Exchange для создания общего почтового ящика
Сведения об ограничениях, автомайпинге и настройках пользователей см. в раздел Создание общего почтового ящика.
Для выполнения этих процедур необходимы соответствующие разрешения. Сведения о необходимых разрешениях см. в статье Запись «Почтовые ящики пользователей» в разделе Разрешения получателей.
Перейдите к значку Добавление общего добавления > > .
Заполнение обязательные поля:
Чтобы предоставить полный доступ или отправить в качестве разрешений, нажмите кнопку Добавить значок Добавить, а затем выберите пользователей, которые вы хотите разрешения.
 Вы можете использовать ключ CTRL для выбора нескольких пользователей. Недоуметь, какое разрешение использовать? Подробнее о том, какие разрешения следует использовать? далее в этой теме.
Вы можете использовать ключ CTRL для выбора нескольких пользователей. Недоуметь, какое разрешение использовать? Подробнее о том, какие разрешения следует использовать? далее в этой теме.Примечание
Разрешение «Полный доступ» позволяет пользователю открывать почтовый ящик, а также создавать из изменять в нем элементы. Разрешение «Отправлять как» позволяет всем пользователям, кроме владельца почтового ящика, отправлять электронную почту из этого общего почтового ящика. Для эффективной работы с общим почтовым ящиком необходимы оба разрешения.
Нажмите кнопку Сохранить, чтобы сохранить изменения и создать общий почтовый ящик.
Изменение делегирования для общего почтового ящика с помощью Центра администрирования Exchange
Перейдите на значок > Редактирования > общего редактирования получателей.
Нажмите кнопку Делегирование почтовых ящиков.

Для предоставления или удаления разрешений полный доступ и отправки в качестве разрешений нажмите кнопку Добавить значок Добавить или Удалить значок Удалить, а затем выберите пользователей, на которые необходимо разрешения.
Примечание
Разрешение «Полный доступ» позволяет пользователю открывать почтовый ящик, а также создавать из изменять в нем элементы. Разрешение «Отправлять как» позволяет всем пользователям, кроме владельца почтового ящика, отправлять электронную почту из этого общего почтового ящика. Для эффективной работы с общим почтовым ящиком необходимы оба разрешения.
Нажмите кнопку Сохранить, чтобы сохранить изменения.
Создание общего почтового ящика с помощью командной консоли Exchange
В этом примере показано создание общего почтового ящика «Отдел продаж» и предоставление группе безопасности MarketingSG разрешений «Полный доступ» и «Отправить от имени». Пользователям, являющимся членами группы безопасности, будут предоставлены разрешения на доступ к данному почтовому ящику.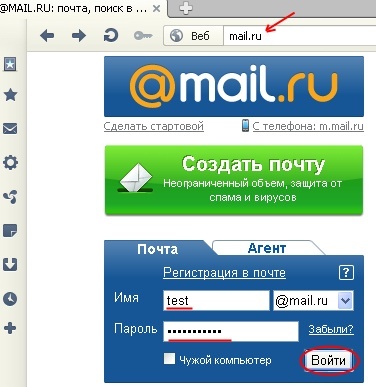
New-Mailbox -Shared -Name "Sales Department" -DisplayName "Sales Department" -Alias Sales | Set-Mailbox -GrantSendOnBehalfTo MarketingSG | Add-MailboxPermission -User MarketingSG -AccessRights FullAccess -InheritanceType All
Дополнительные сведения о синтаксисе и параметрах см. в статье New-Mailbox.
Какие разрешения следует использовать?
В общем почтовом ящике вы можете использовать следующие разрешения.
Полный доступ. Право полного доступа позволяет пользователю входить в общий почтовый ящик и выполнять функции его владельца. После входа в систему пользователь может создавать элементы календаря; читать, просматривать, удалять и изменять сообщения электронной почты; создавать задачи и вести календарь контактов. Но этот пользователь не сможет отправлять электронные сообщения из общего почтового ящика, если у него нет также разрешения «Отправить как» или «Отправить от имени».
Полный доступ.
 Право полного доступа позволяет пользователю входить в общий почтовый ящик и выполнять функции его владельца. После входа в систему пользователь может создавать элементы календаря; читать, просматривать, удалять и изменять сообщения электронной почты; создавать задачи и вести календарь контактов. Но этот пользователь не сможет отправлять электронные сообщения из общего почтового ящика, если у него нет также разрешения «Отправить как» или «Отправить от имени».
Право полного доступа позволяет пользователю входить в общий почтовый ящик и выполнять функции его владельца. После входа в систему пользователь может создавать элементы календаря; читать, просматривать, удалять и изменять сообщения электронной почты; создавать задачи и вести календарь контактов. Но этот пользователь не сможет отправлять электронные сообщения из общего почтового ящика, если у него нет также разрешения «Отправить как» или «Отправить от имени».Отправить от имени. Разрешение «Отправить от имени» позволяет пользователю отправлять электронную почту от имени общего почтового ящика. Например, если Джон входит в общее здание приема почтовых ящиков 32 и отправляет сообщение электронной почты, это выглядит так, как будто сообщение было отправлено «Джоном от имени здания приема 32». Вы не можете использовать EAC для предоставления разрешений отправки от имени, вы должны использовать команды set-Mailbox с параметром GrantSendonBehalf.

Дополнительные сведения
Сочетания клавиш для процедур, описанных в этой статье, приведены в статье Сочетания клавиш в Центре администрирования Exchange.
Как создать почтовый ящик на домене
Как создать корпоративную почту со своим доменом? Чтобы узнать, как создать почтовый ящик на своем домене, воспользуйтесь инструкцией.
Этапы настройки корпоративной почты на домене:
- Закажите услугу хостинга;
- Добавьте MX-записи на домене;
- Создайте почтовый ящик в панели управления хостингом.
Этап 1. Заказ хостинга
Настройка почты на хостинге начинается с заказа услуги хостинга. Если у вас уже есть хостинг, то переходите ко второму этапу.
Этап 2. Добавление MX-записей
MX-запись отвечает за сервер, через который будет работать почта. Пропишите MX-записи для домена, на котором вы установили хостинг.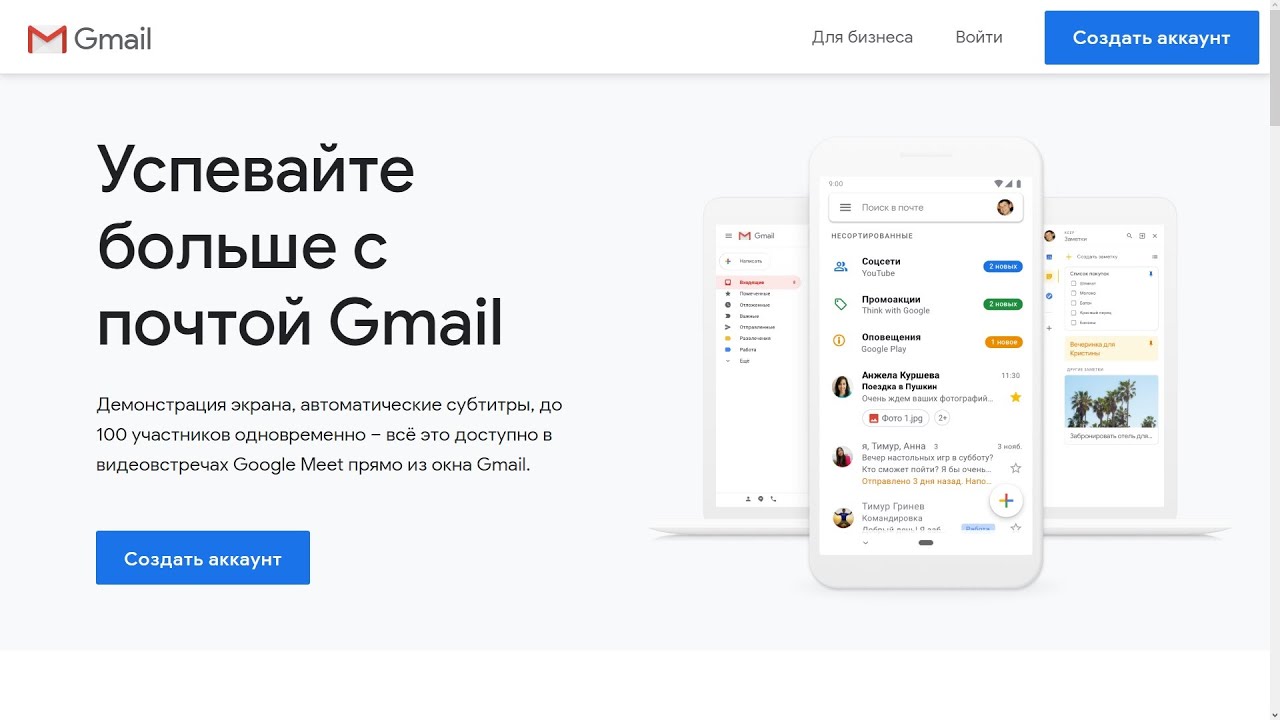
Этап 3. Создание почтового ящика на хостинге
Как создать почтовый ящик:
-
На странице услуги войдите в Панель управления:
-
Перейдите в раздел «Почтовые домены». Нажмите Создать:
Как сделать почтовый домен
-
Введите имя домена, для которого заводите почту с доменным именем:
-
Перейдите в раздел «Почтовые ящики». Нажмите Создать:
Как настроить почту на своем домене
-
Введите имя почтового ящика и сгенерируйте пароль. В примере создаётся ящик admin@test2d.
 ru. Нажмите Ok:
ru. Нажмите Ok:
Готово, вы создали почту со своим доменом бесплатно.
Как добавить SPF-запись для домена
SPF-запись позволяет указать в TXT-записи домена список серверов, которые имеют право отправлять сообщения от имени вашей почты. Она поможет защититься от злоумышленников, которые рассылают СПАМ.
В SPF-записи необходимо указать серверы, с которых могут быть отправлены сообщения. Если сообщения будут отправляться только с одного сервера, то в SPF-записи надо указать IP-адрес этого сервера. Вместо 123.123.123.123 пропишите IP-адрес вашего сервера:
|
Имя записи |
Тип записи |
Значение записи |
|
test2d.ru |
TXT |
v=spf1 include:_spf. |
Если сообщения будут отправляться с нескольких серверов, укажите в SPF-записи все остальные IP-адреса:
|
Имя записи |
Тип записи |
Значение записи |
|
test2d.ru |
TXT |
v=spf1 include:_spf.hosting.reg.ru ip4:123.123.123.123 ip4:233.233.233.233 ~alll |
Как отправлять письма с домашнего компьютера
Чтобы использовать свою почту на сайте на домашнем компьютере, проведите настройку почтового клиента на хостинге.
Как купить доменную почту
Почта на 2domains создается бесплатно, достаточно выполнить все этапы выше.
Создание и настройка почтовых ящиков — Техническая поддержка — NetAngels
Для того чтобы воспользоваться электронной почтой для домена, вам нужно сначала создать почтовый ящик, а затем либо настроить его в вашей почтовой программе, либо воспользоваться веб-интерфейсом для чтения почты.
Показать все разделы
Пример создания почтового ящика [email protected]
Рассмотрим необходимые шаги для создания почтового сервера и ящика.
Показать шаги
Шаг 1. Перейдите в раздел «Почта» в панели управления хостингом.Шаг 2. Если у вас уже создан почтовый сервер mydomain.ru, этот шаг
нужно пропустить. Если нет, то необходимо создать новый почтовый сервер. Для
этого нужно нажать на ссылку «Создать домен» и в появившейся форме написать название вашего нового почтового сервера.
Шаг 3. На странице «Почта» кликните мышью по имени почтового сервера.
После этого нажмите перейдите на вкладку «Ящики» и нажмите «Создать ящик»
Шаг 4. Заполните появившуюся форму соответствующими данными:
В графу «Имя почтового ящика» вносится та часть названия почтового адреса, которая идет перед
значком «собака» (@). В случае ящика [email protected] это будет просто
director.
Если вы внимательно проследовали всем инструкциям, то, начиная с этого момента, почтовый ящик создан.
Для того, чтобы почтовый ящик начал работать может потребоваться некоторое время, поскольку изменения в DNS вступают в силу не сразу. Может потребоваться до четырех часов на то, чтобы вы или другие пользователи сети Интернет увидели эти изменения.
Тем временем вы можете воспользоваться веб-интерфейсом для чтения почты или настроить почтовую программу у вас на компьютере.
Настройка почтовой программы
Рассмотрим вариант настройки почтового клиента на примере ящика director@mydomain.. Общие реквизиты для настройки почтовых
программ следующие: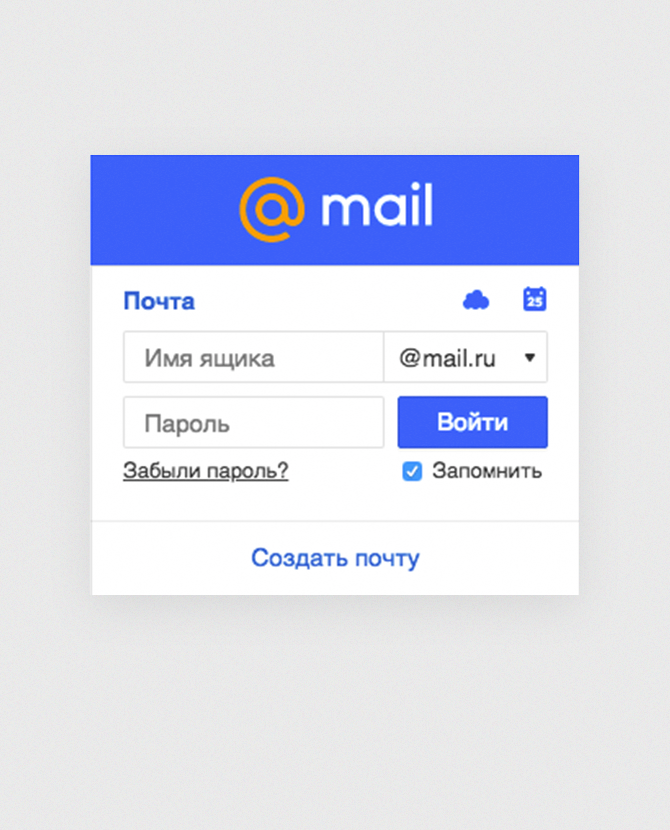 ru
ru
Показать все настройки
Логин:
[email protected]. В общем случае логин — полное название почтового ящика.Пароль тот, который Вы указали при заполнении формы на Шаге 4 предыдущего пункта.
SMTP-сервер:
mail.netangels.ru. В свойствах SMTP-сервера необходимо указать, что сервер требует авторизацию (AUTH PLAIN), логин и пароль при этом такие же, как и для получения почты.POP3-сервер:
mail.netangels.ru. Кроме протокола POP3 наши серверы также поддерживают протоколы IMAP, POP3-SSL, IMAP-SSL.
Примеры настройки почтовых клиентов в картинках:
Внимание: Наши почтовые серверы не принимают письма размером более 30 Мб.
На практике это означает, что если вы хотите отправить по почте какой-то файл
размером более 20 Мб, то вам необходимо предварительно сжать его каким-либо
архиватором (например, WinZip или WinRar) либо разбить письмо на несколько
более мелких частей. Большинство почтовых клиентов умеют делать это
автоматически, а при приеме таких писем склеивать обратно в большое письмо.
Большинство почтовых клиентов умеют делать это
автоматически, а при приеме таких писем склеивать обратно в большое письмо.
Подобное ограничение является общепринятым среди интернет-провайдеров, и даже если какие-то другие почтовые серверы принимают письма большего размера для отправки, это не означает, что сервер получателя так же согласится принять такое письмо.
Веб-интерфейс
Веб-интерфейс для вашей почты всегда доступен по адресу https://mail.netangels.ru
Антиспамовая и антивирусная защита
Наши почтовые серверы оборудованы несколькими уровнями антиспамовой и
антивирусной защиты. Мы применяем такие зарекомендовавшие себя технологиии,
как greylisting и антиспам фильтр rspamd.
Несколько подробнее о применяемых нами технологиях можно почитать в статье
Защита от спама на наших почтовых серверах.
DNS-записи для работы почты
Если используемый домен делегирован не на наши DNS-серверы, вам необходимо добавить в его зону следующие записи:
. IN MX 1 mx0.netangels.ru.
. IN MX 5 mx1.netangels.ru.
mail IN CNAME mail.netangels.ru.
IN MX 1 mx0.netangels.ru.
. IN MX 5 mx1.netangels.ru.
mail IN CNAME mail.netangels.ru.
электронная почта Google: регистрация почтового ящика, вход в аккаунт
Gmail – один из самых популярных email-сервисов в мире, разработанный компанией Google.
Сервис был запущен в 2004 году, в режиме закрытого бета-тестирования. В 2007 году Google Gmail стал доступен всем пользователям. Благодаря большому объему почтового ящика аудитория сервиса быстро росла – в 2012 году количество пользователей, у которых есть Gmail-почта превысило 420 млн, а сервис признали самым популярным в мире.
Как создать почтовый ящик на Gmail.comЭлектронная почта Gmail бесплатна для всех пользователей. Чтобы создать почтовый ящик на Gmail.com, необходимо создать профиль в Google.
Созданный аккаунт пригодится не только для электронной почты Gmail.com, его можно использовать для всех сервисов Google.
Если у пользователя уже есть аккаунт Google, его можно использовать для входа в Gmail-почту.
Как создать письмо в GmailЧтобы написать новое письмо, нужно зайти в Гугл Gmail и выбрать кнопку «Написать»:
После этого в правом нижнем углу появляется небольшое окно, в котором можно писать сообщение. Окно также можно развернуть на весь экран.
Чтобы отправить письмо, в поле «Кому» нужно указать электронный адрес получателя сообщения. В поле «Тема» можно кратко описать суть письма.
В нижней панели окна расположен текстовый редактор, а также функционал для добавления картинок, файлов и смайликов.
Чтобы отправить сообщение, нужно нажать «Отправить».
Как работать с письмами в GmailКогда пользователь открывает Gmail, по умолчанию всегда открывается страница с письмами из папки «Входящие».
Также в почте Гугл Gmail доступны следующие папки:
- Помеченные,
- Важные,
- Отправленные,
- Черновики,
- Спам,
- Корзина,
- Чаты Hangouts,
- Тематические папки для писем, которые может создать сам пользователь.
Для каждого письма доступен ряд действий. Чтобы открыть меню, письмо нужно выделить – отметить галочкой в столбце слева либо просто щелкнуть по нему мышкой.
Для каждого выделенного письма доступны следующие действия:
- Архивировать,
- Отправить в спам,
- Удалить,
- Переместить в другую папку,
- Добавить ярлык,
- Отметить как прочитанное/ важное,
- Фильтровать,
- Игнорировать.
Пользователям Google Gmail доступны следующие настройки почтового ящика:
- Общие настройки (язык, изображения, стиль текста, быстрые клавиши, ярлыки и т.
 д.)
д.) - Ярлыки,
- Папка Входящие,
- Аккаунты и импорт почты из других почтовых ящиков,
- Фильтры и заблокированные адреса,
- Пересылка писем Gmail и их получение через сторонние почтовые сервисы,
- Чат Hangouts,
- Лаборатория, где можно включить/выключить функционал, который тестируется,
- Темы оформления.
Чтобы удалить электронную почту Gmail, нужно перейти в аккаунт пользователя и в разделе Настройки аккаунта выбрать «Отключение сервисов и удаление аккаунта»:
В появившемся окне нужно выбрать «Удалить сервисы»:
После введения пароля появится список сервисов, которые можно отключить:
Чтобы восстановить удаленный почтовый ящик, нужно ввести логин от электронной почты и следовать инструкции системы на главной странице Gmail.
Как создать почтовый ящик со своим доменом?
- Главная
- ->
- Материалы
- ->
- Как создать почтовый ящик со своим доменом?
Reg.ru: домены и хостинг
Крупнейший регистратор и хостинг-провайдер в России.
Более 2 миллионов доменных имен на обслуживании.
Продвижение, почта для домена, решения для бизнеса.
Более 700 тыс. клиентов по всему миру уже сделали свой выбор.
Перейти на сайт->
Бесплатный Курс «Практика HTML5 и CSS3»
Освойте бесплатно пошаговый видеокурс
по основам адаптивной верстки
на HTML5 и CSS3 с полного нуля.
Начать->
Фреймворк Bootstrap: быстрая адаптивная вёрстка
Пошаговый видеокурс по основам адаптивной верстки в фреймворке Bootstrap.
Научитесь верстать просто, быстро и качественно, используя мощный и практичный инструмент.
Верстайте на заказ и получайте деньги.
Получить в подарок->
Бесплатный курс «Сайт на WordPress»
Хотите освоить CMS WordPress?
Получите уроки по дизайну и верстке сайта на WordPress.
Научитесь работать с темами и нарезать макет.
Бесплатный видеокурс по рисованию дизайна сайта, его верстке и установке на CMS WordPress!
Получить в подарок->
*Наведите курсор мыши для приостановки прокрутки.
Назад Вперед
Как создать почтовый ящик со своим доменом?
Ок, начнем с того, нужно ли это вам в принципе. Если почтовый адрес нужен вам для переписки с мамой, девушкой или любимой тетушкой из Канады, то email со своим доменом вам вообще не нужен.
Письма будут прекрасно доходить и так, независимо от того, какой почтовик вы используете: gmail, yandex, mail или что-то еще.
Поэтому заводить такой email по принципу «чтобы было» смысла никакого. Понятно, что вы можете быть любителем красивых адресов:) Что ж, тогда это может вам пригодиться.
Однако в качестве главного мотива создания почты в своем домене обычно служит холодный расчет.
Почему? Потому что чаще всего email в своем домене заводят бизнесы и отдельные предприниматели, ведущие email-рассылки на разных сервисах.
Чем это полезно?
1. Во-первых, это доверие.
Email-адрес вида [email protected] вызывает куда больше доверия, чем, например [email protected] или даже [email protected].
Понятно, что вы можете быть прекрасной компанией или замечательным человеком, но, почему-то люди с большим доверием отнесутся к сайту, если в разделе «Контакты» увидят после «собаки» имя вашего сайта, а не, скажем, «mail.ru».
Почему так происходит — загадка, однако нужно это использовать на благо себе и своему бизнесу.
2. Во-вторых, узнаваемость и бренд.
Продолжим. Допустим, вы получаете письмо от вымышленного персонажа по имени «Николай Кузнецов». Вы не знаете, кто это, и вам нужно открыть письмо, чтобы понять, что Николай Кузнецов представляет компанию company.ru.
Тут вы, конечно, подумаете и вспомните, что «Да, я же регистрировался у них на сайте и задал вопрос…»
Однако гораздо лучше будет, если человек получит письмо с корпоративного email-адреса и только внутри познакомится с Николаем Кузнецовым, который представляет данную компанию.
Смысл здесь как в укреплении все того же доверия (косвенно), так и в том, что ваш потенциальный или реальный клиент быстрее вспомнит ваш сайт, глядя на правильный email, который сразу дает понять, от кого пришло письмо.
В наше время, когда всё у всех происходит бегом, очень невыгодно для себя заставлять людей думать: «А кто же это такой мне написал?…» Лучше, чтобы они могли понять это с первого взгляда.
3. В-третьих, технические преимущества.
Не берусь приводить какие-то точные цифры и данные (потому что «обычным» людям доступ к ним закрыт), однако достоверно известно, что красивые адреса, т.е. те, что имеют в конце имя домена, почему-то лучше воспринимаются самими почтовыми сервисами.
Самое главное следствие из этого заключается в том, что это заметно снижает вероятность того, что ваши корпоративные письма не дойдут до своих получателей и осядут в них в папке «Спам».
Особенно актуально это для тех, кто взаимодействует со своими читателями и клиентами на постоянной основе, отправляя им новости, обучающие материалы и коммерческие предложения.
Самая грустная ситуация (которая, увы, уже со мной происходила), выглядит так: вы отправляете письмо по базе своих читателей, однако отклик сильно не дотягивает до того уровня, который вы ожидали.
Открытий писем мало, переходов по ссылкам — еще меньше, а с заказами — вообще беда.
И тут начинаешь думать: «Что же такое? Почему так плохо?». Будучи неопытным в данном вопросе, легко забыть о том, что ваше письмо могло просто улететь в папку «Спам» и огромное количество людей просто не увидели его во «Входящих».
Но бывает и еще хуже. Ваши письма могут быть отклонены на еще более ранней стадии. В этом случае они даже не попадут в папку «Спам» (где чисто физически получатель еще может их найти), а просто будут отклонены почтовым сервисом «на подходе».
Такие штуки знакомы мне не понаслышке, поэтому я искренне рекомендую вам понизить шансы таких неблагоприятных исходов.
Понятно, что если вы рассылаете какой-то хлам, то никакой адрес в домене сайта вам не поможет, однако если вы ведете рассылку добросовестно, то это станет дополнительным плюсом к стабильности вашего бизнеса.
Теперь к самому главному.
Как же сделать себе почтовый ящик со своим доменом?
В данной статье я намеренно не рассматриваю варианты, которые предлагают сам почтовики (те же mail.ru, yandex.ru и другие). Я сторонник решений, когда зависимость от других сервисом и компаний минимальна.
Скажем, если есть возможность зависеть только от одной компании, а не от двух, то я выберу первый вариант.
Именно поэтому я рекомендую вам настроить почтовый ящик у своего хостинг-провайдера.
Рассмотрим, как это делается на примере хостера и регистратора доменных имен Reg.ru.
Итак, создается такой ящик непосредственно из панели управления вашим хостингом.
Первым делом переходим в список наших услуг, кликнув по своему логину в верхнем правом углу:
Затем в списке услуг кликните по тому хостингу, к которому вы хотите привязать почтовый ящик:
На открывшейся странице в разделе «Управление услугой» выберите опцию «Панель управления хостингом».
Обратите внимание, что это не администраторская панель вашей CMS-системы (если вы ей пользуетесь).
После перехода по этой ссылке вы войдете в панель управления вашим хостингом. В зависимости от различных факторов, это может быть панель:
— ISP Manager;
— Parallels Plesk;
— Cpanel
Ваши дальнейшие действия зависят от того, какая именно панель управления установлена.
1. Если вы используете ISP Manager, то выберите в левом меню пункт «Почтовые домены».
В открывшемся окне нажмите на кнопку «Создать», в появившемся окне укажите имя вашего домена и нажмите «Ок».
Следующим шагом в левом меню перейдите по ссылке «Почтовые ящики».
В новом окне выберите опцию «Создать», и в появившемся окошке в поле «Имя» укажите ту часть адреса, которую вы хотите видеть до символа «@». Также придумайте пароль, подтвердите его и нажмите на «Ок».
2. Если вы используете Parallels Plesk, то перейдите в раздел «Почта».
Далее нажмите «Создать».
Теперь вам нужно указать часть адреса до символа «@», домен, к которому вы хотите привязать адрес, а также придумать пароль. Указав эти данные, нажмите «Ок».
3. Если вы используете CPanel, то найдите раздел «Почта» и выберите в нем пункт «Учетные записи электронной почты».
Дальнейшие действия похожи на аналогичные для других панелей управления. Вам останется только придумать подходящий адрес и пароль.
При необходимости вы можете указать максимальный размер почтового ящика, если у вас не очень много места на хостинге.
После указания всех данных нажмите кнопку «Создать учетную запись».
Вот и всё. Как видите, процесс очень прост. Главное — точно знать, куда кликнуть)
С момента создания почтового аккаунта до его полной работоспособности проходит обычно не более 20 минут, так что уже через считанные минуты вы сможете пользоваться всеми преимуществами почтового ящика со своим доменом.
В Reg.ru также есть одна замечательная функция, воспользоваться которой вы можете со страницы управления доменным именем.
Она позволяет подключить ваш любимый почтовый сервис, а это значит, что вы сможете работать в своем привычном почтовом интерфейсе (Mail.ru, Gmail или Яндекс. Почты) пользуясь при этом преимуществами адреса в своем домене.
Для этого в разделе управления доменом выберите пункт «Почта и сервисы для бизнеса» и раскройте его.
Теперь остается только кликнуть по переключателю «On/Off» для подключения того или иного почтового сервиса.
На этом я завершаю обзор того, как создать доменное имя в своем домене на примере Reg.ru.
В видео ниже вы можете посмотреть примерно то же самое, что я уже описал текстом.
Успехов вам!
С уважением, Дмитрий Науменко.
Понравился материал и хотите отблагодарить?
Просто поделитесь с друзьями и коллегами!
Смотрите также:
Наверх
создать почтовый ящик в ISPMannager
Создание почтового ящикаNet.ru предоставляет возможность создавать почтовые ящики в почтовом офисе в вашей Панели управления ISPManager, зайдя в раздел E-mail — > подраздел Почтовые ящики
Для создания ящика в ISPmanager вам необходимо нажать наверху в меню иконку :::Создать и появившемся окошке указать все необходимые данные.
Обязательные графы «Имя», «Пароль», «Подтверждение». Рекомендуем указывать «Максимальный размер», включать greylisting и SpamAssassin. Остальные графы в зависимости от вашей необходимости.
Установить пароль
Вы можете изменить пароль к ящику в почтовом офисе также через ISPManager.
Выберите нужный вам почтовый ящик и нажмите наверху в меню иконку :::Изменить , в появившемся окошке в графе Пароль укажите новый нужный вам пароль, в графе Подтверждение тажке установите этот же пароль. Затем нажмите Ок, и пароль к данному ящику будет изменен.
Настройки антиспама
Рекомендуем при создании почтового ящика, через вашу панель управления ISPManager, включать greylisting и SpamAssassin (при создании ящика будет предоставлена возможность поставить или снять галки рядом с данными функциями)
С нашей стороны мы советуем подключать greylisting, так как это автоматический способ блокировки спама, также как и SpamAssassin является очень важным и нужным средством для фильтрации спама.
Подключив данные функции, вы сможете оградить себя от возможного спама
Указать максимальный размер ящика
Хотим обратить ваше внимание, что при создании нового почтового ящика в ISPManager мы не рекомендуем оставлять графу «Макс.размер» со значением 0 (ноль). Фактически это будет равносильно тому, что ящику не поставлены ограничения в размере, и он может занять все пространство вашего хостинга.
Поэтому при создании почтового ящика следует указывать хотя бы примерный размер ящика. Если вы уже создали ящик, не указав размер, то вы всегда можете установить его. Для этого небходимо всего лишь выбрать нужный вам ящик и нажать наверху в меню иконку :::Изменить и появившемся окошке укажите размер ящика.
Если же вы создаете новый почтовый ящик, то сразу же при заполнении необходимых граф, вам нужно будет указать максимальный размер ящика в графе «Макс.размер»
В дальнейшем вы сможете отслеживать насколько у вас заполнены ящики.
Если объем уже близок к переполнению, то вы либо можете почистить содержимое вашего ящика, либо можете увеличить размер.
Однако предварительно посмотрите насколько у вас занято предоставленное пространство. Если ресурсы позволяют, то можете увеличить размер ящиков.
Настроить перенаправление на сторонний ящик
Вы можете настроить перенаправление с вашего ящика на какой-либо сторонний e-mail, несвязанный с ящиком от домена, например на yandex или gmail. Это будет резервный, дублирующий ящик, на который также будет поступать почта, приходящая на ваш главный ящик
Для этого необходимо при создании ящика в графе «Слать копии писем на e-mail» указать нужный вам сторонний e-mail. После этого вся почта будет приходить на созданный вами ящик от домена, а также дублироваться на сторонний e-mail
Предыдущая страница: E-mail: alias почтового домена
Следущая страница: Изменить параметры почтового ящика в ISPManager
Технические хитрости и хитрости: работа с Zip-файлами
Урок 3: Работа с Zip-файлами
/ ru / techsavvy / find-your-downloads / content /
Что такое ZIP-файл?
ZIP-файл — это способ сгруппировать , или , заархивировать , несколько файлов, чтобы они действовали как один файл. Например, предположим, что вы хотите отправить кому-то по электронной почте папку с документами Word. Вы можете прикрепить каждый файл по отдельности, но это займет много времени, особенно если документов много.Лучшим решением было бы поместить все файлы в zip-файл, а затем прикрепить zip-файл к своей электронной почте.
Еще одним преимуществом zip-файлов является то, что они имеют сжатие , что означает, что общий размер файла меньше. Если вы отправляете кому-то zip-файл по электронной почте или размещаете его в Интернете, загрузка займет на меньше времени, и ваши получатели также смогут загрузить его быстрее.
Некоторые форматы файлов, например изображения MP3 и JPEG, уже сжаты.Вы все еще можете заархивировать эти типы файлов, но размер файла может быть ненамного меньше.
Создание zip-файлов
Используете ли вы Windows или macOS, не требует дополнительного программного обеспечения для создания и открытия zip-файлов. Это потому, что основные функции zip-файла встроены в операционную систему.
Для создания zip-файла в Windows:
- Выберите файлы, которые вы хотите добавить в zip-файл.
Выбор файлов
- Щелкните правой кнопкой мыши по одному из файлов.Появится меню. Щелчок правой кнопкой мыши по файлу
- В меню щелкните Отправить на и выберите Сжатая (заархивированная) папка . Создание zip-файла
- Появится zip-файл. Если хотите, вы можете ввести новое имя для zip-файла.
В Windows после создания zip-файла вы можете добавить в него другие файлы , перетащив их на значок zip-файла.
Для создания zip-файла в macOS:
- Выберите файлы, которые вы хотите добавить в zip-файл.
- Щелкните правой кнопкой мыши один из файлов. Если щелчок правой кнопкой мыши не включен, вы можете удерживать клавишу Control и затем щелкнуть. Появится меню.
- В меню щелкните Сжать (число будет зависеть от того, сколько файлов вы выбрали).
- Появится zip-файл. По умолчанию имя файла будет Archive.zip .
- Если хотите, вы можете ввести новое имя для zip-файла.
В macOS после создания zip-файла вы не можете добавлять в него другие файлы.Если вам нужно добавить файлы, вам нужно будет создать новый zip-файл , содержащий все нужные вам файлы.
Добавление пароля к вашему zip-файлу
Некоторые люди предпочитают использовать программы для архивирования архивов, такие как 7-Zip, PeaZip и StuffIt. Эти программы имеют дополнительные функции, такие как защита паролем . Если вы добавляете пароль в свой zip-файл, важно сообщить получателям, что это за пароль, чтобы они могли его открыть.
Открытие zip-файлов
Чтобы открыть zip-файл в Windows:
Windows обрабатывает zip-файлы как папки.Вы можете открывать zip-файл, перемещать файлы в него и из него, а также открывать отдельные файлы, как если бы они находились в папке.
- Дважды щелкните zip-файл .
- Откроется zip-файл. Теперь вы можете дважды щелкнуть на любом файле , чтобы открыть его.
Поскольку Windows упрощает работу с zip-файлами, распаковывать их, как правило, не нужно. Однако, если вы предпочитаете распаковать их, вы можете просто щелкнуть правой кнопкой мыши значок zip-файла и выбрать Извлечь все .
Чтобы открыть zip-файл в macOS:
Открытие zip-файла в macOS немного отличается от Windows. Вместо того, чтобы открывать zip-файл напрямую, он распакует файлы и поместит их в новую папку . Затем вы можете открыть папку для доступа к отдельным файлам.
- Дважды щелкните zip-файл .
- Будет создана папка с тем же именем, что и у zip-файла. Вы можете дважды щелкнуть папку , чтобы открыть ее.
- Теперь вы можете дважды щелкнуть любой файл , чтобы открыть его.
/ ru / techsavvy / tech-lifehack-vines / content /
КомандаZIP в Linux с примерами
ZIP — это утилита сжатия и упаковки файлов для Unix. Каждый файл хранится в одном файле .zip {.zip-filename} с расширением .zip.
- zip используется для сжатия файлов для уменьшения размера файла, а также как служебная программа для создания пакетов файлов. zip доступен во многих операционных системах, таких как unix, linux, windows и т. д.
- Если у вас ограниченная полоса пропускания между двумя серверами и вы хотите передавать файлы быстрее, заархивируйте файлы и перенесите их.
- Программа zip помещает один или несколько сжатых файлов в один zip-архив вместе с информацией о файлах (имя, путь, дата, время последней модификации, защита и проверочная информация для проверки целостности файла). Вся структура каталогов может быть упакована в zip-архив с помощью одной команды.
- Для текстовых файлов характерны степени сжатия от 2: 1 до 3: 1. zip имеет один метод сжатия (дефляция) и также может хранить файлы без сжатия. zip автоматически выбирает лучший из двух для каждого файла для сжатия.
Программа полезна для упаковки набора файлов для распространения; для архивирования файлов; и для экономии места на диске путем временного сжатия неиспользуемых файлов или каталогов.
Синтаксис:
zip [параметры] zipfile files_list
Синтаксис для Создание zip-файла:
$ zip myfile.zip filename.txt
Извлечение файлов из zip-файла
Unzip отобразит, протестирует или извлечет файлы из ZIP-архива , обычно встречается в системах Unix.Поведение по умолчанию (без параметров) — извлечь в текущий каталог (и подкаталоги под ним) все файлы из указанного ZIP-архива.
Синтаксис: $ распаковать myfile.zip
Параметры:
1. -d Параметр: Удаляет файл из zip-архива. После создания zip-файла вы можете удалить файл из архива с помощью опции -d.
Предположим, у нас есть следующие файлы в моем текущем каталоге, перечисленные ниже:
hello1.c
hello2.c
hello3.c
hello4.c
hello5.c
hello6.c
hello7.c
hello8.c
Синтаксис:
$ zip –d filename.zip file.txt Команда: $ zip –d myfile.zip hello7.c
После удаления hello7.c из файла myfile.zip файлы можно восстановить с помощью команды unzip
Команда: $ unzip myfile.zip команда $ ls Выход : hello1.c hello2.c hello3.c привет4.c hello5.c hello6.c hello8.c Файл hello7.c удален из zip-файла.
2. -u Параметр: Обновляет файл в zip-архиве. Этот параметр можно использовать для обновления указанного списка файлов или добавления новых файлов в существующий ZIP-файл. Обновляйте существующую запись в zip-архиве, только если она была изменена позже, чем версия, уже находящаяся в zip-архиве.
Синтаксис:
$ zip –u filename.zip file.txt
Предположим, у нас есть следующие файлы в моем текущем каталоге, перечисленные ниже:
hello1.c
hello2.c
hello3.c
hello4.c
Команда: $ zip –u myfile.zip hello5.c
После обновления hello5.c из файла myfile.zip файлы можно восстановить с помощью команды unzip
Команда: $ unzip myfile.zip команда $ ls Выход : hello1.c hello2.c hello3.c hello4.c hello5.c Файл hello5.c обновляется до zip-файла.
3. -m Опция: Удаляет исходные файлы после архивирования. Фактически переместить указанные файлы в zip-архив, при этом удаляются целевые каталоги / файлы после создания указанного zip-архива.Если после удаления файлов каталог становится пустым, он также удаляется. Удаление не производится, пока zip не создаст архив без ошибок. Это полезно для экономии места на диске, но удаление всех входных файлов потенциально опасно.
Синтаксис: $ zip –m filename.zip file.txt
Предположим, у нас есть следующие файлы в моем текущем каталоге, перечисленные ниже:
hello1.c
hello2.c
hello3.c
hello4.c
Команда: $ zip –m myfile.zip * .c
После того, как эта команда была выполнена терминалом, вот результат:
Команда: команда $ ls Выход : myfile.zip // Никаких других файлов с расширением .c (расширение) не найдено
4. -r Параметр: Чтобы рекурсивно заархивировать каталог, используйте параметр -r с командой zip, и он рекурсивно заархивирует файлы в каталоге. Эта опция помогает вам заархивировать все файлы, находящиеся в указанном каталоге.
Синтаксис: $ zip –r имя_файла.zip имя_каталога
Предположим, у нас есть следующие файлы в моем текущем каталоге (docs), перечисленные ниже:
unix.pdf
oracle.pdf
linux.pdf
Команда: $ zip –r mydir.zip docs Выход : добавление: docs / // Сжимаем каталог добавление: docs / unix.pdf // Сжатие первого файла добавление: docs / oracle.pdf // Сжатие второго файла добавление: docs / linux.pdf // Сжатие третьего файла
5. -x Опция: Исключить файлы при создании zip-архива.Допустим, вы архивируете все файлы в текущем каталоге и хотите исключить некоторые ненужные файлы. Вы можете исключить эти нежелательные файлы с помощью параметра -x.
Синтаксис: $ zip –x filename.zip file_to_be_excluded
Предположим, у нас есть следующие файлы в моем текущем каталоге, перечисленные ниже:
hello1.c
hello2.c
hello3.c
hello4.c
Эта команда при выполнении сжимает все файлы, кроме hello3.c
Команда: команда $ ls Выход : myfile.zip // сжатый файл hello3.c // этот файл был исключен при сжатии
6. -v Опция: Подробный режим или печать диагностической информации о версии. Обычно, когда применяется к реальным операциям, эта опция включает отображение индикатора выполнения во время сжатия и запрашивает подробную диагностическую информацию о странностях структуры zip-файла.
Если -v является единственным аргументом командной строки, а стандартный ввод или вывод не перенаправляется в файл, выводится экран диагностики.Помимо заголовка экрана справки с названием программы, версией и датой выпуска, даются некоторые ссылки на домашнюю страницу и сайты распространения Info-ZIP. Затем отображается информация о целевой среде (тип и версия компилятора, версия ОС, дата компиляции и включенные дополнительные функции, используемые для создания исполняемого файла zip.
Синтаксис: $ zip –v filename.zip file1.txt
Предположим, у нас есть следующие файлы в моем текущем каталоге, перечисленные ниже:
hello1.c
hello2.c
hello3.c
hello4.c
Команда $ zip -v file1.zip * .c Выход : добавление: hello1.c (in = 0) (out = 0) (сохранено 0%) добавление: hello2.c (in = 0) (out = 0) (сохранено 0%) добавление: hello3.c (in = 0) (out = 0) (сохранено 0%) добавление: hello4.c (in = 0) (out = 0) (сохранено 0%) всего байтов = 0, сжатых = 0 -> 0% экономии
Автор статьи Mohak Agrawal . Если вам нравится GeeksforGeeks, и вы хотите внести свой вклад, вы также можете написать статью, используя свой вклад.geeksforgeeks.org или отправьте свою статью по адресу [email protected]. Посмотрите, как ваша статья появляется на главной странице GeeksforGeeks, и помогите другим гикам.
Пожалуйста, напишите комментарий, если вы обнаружите что-то неправильное, или если вы хотите поделиться дополнительной информацией по теме, обсуждаемой выше.
Как заархивировать файл с помощью WinZip
Узнать / Как создать Zip-файлВсего за несколько простых шагов вы можете легко создать файл Zip или Zipx с помощью WinZip.
Заархивируйте файл с помощью WinZip
- Откройте WinZip.
- На панели «Файлы» найдите и выберите файлы, которые нужно заархивировать с вашего ПК, в сети или в облачных сервисах.
- Щелкните Добавить в почтовый индекс .
- На панели Действия щелкните Сохранить как .
- Выберите, чтобы сохранить ваш zip-файл в любом локальном, сетевом или облачном расположении.
- Или вы можете отправить его по электронной почте; поделитесь им в мгновенном сообщении; или поделитесь им через поддерживаемую службу социальных сетей.
Примечание: Если вы включите параметр «Преобразование и защита» после добавления файлов в ZIP-архив, вы все равно сможете применить настройки шифрования и преобразования для всех или только некоторых файлов в ZIP-архиве, выбрав «Применить к выбранным файлам». в архиве »с помощью кнопки« Параметры »на панели« Действия ».
Заархивируйте файлы из папки проводника Windows
- Открыть окно папки.
- Найдите и выберите файлы и / или папки, которые вы хотите заархивировать.
- Щелкните правой кнопкой мыши выделенную область.
- В подменю WinZip выберите одно из:
- Добавить в [имя файла] .zip (x)
- Добавить в Zip-файл… — этот параметр позволяет указать собственное имя Zip-файла, тип сжатия, шифрование, параметры преобразования и папку назначения.
Как архивировать файлы с помощью WinZip Express
WinZip Express работает с часто используемыми приложениями, поэтому вам не нужно запускать WinZip отдельно для архивирования, шифрования и обмена файлами.Вместо этого вы получаете быстрый доступ к единому диалоговому окну, который объединяет многие популярные функции WinZip в одном месте.Использование WinZip Express для Explorer
Просто щелкните файл, папку или набор файлов и папок . Выберите Zip and Share (WinZip Express) из контекстного меню проводника, чтобы открыть диалоговое окно WinZip Express. Затем выберите архивирование, шифрование, совместное использование и другие функции.Использование WinZip Express для Office
Чтобы заархивировать и поделиться файлом Office, просто щелкните вкладку Файл в приложении Office, которое вы используете, и найдите знакомую кнопку Zip and Share (WinZip Express) в левом столбце вкладки.Если вы щелкните по нему, но еще не сохранили используемый файл, откроется диалоговое окно Сохранить как , в котором вы сможете сохранить файл. Как только это будет сделано, отобразится диалоговое окно WinZip Express.Также в наличии:
WinZip Express для Outlook
После установки этого дополнения с Microsoft Outlook 2016, 2013, 2010 или 2007 оно заархивирует ваши вложения и заменит их файлом Zip. Кроме того, он загрузит Zip-файл в выбранную облачную службу, когда они превысят определенный лимит размера.Затем ссылка на ваш Zip-файл включается в ваше сообщение электронной почты вместо прикрепленного Zip-файла. Ваш получатель может щелкнуть ссылку и загрузить файл. Вы можете легко настроить это дополнение, установив максимальный размер вложения (по умолчанию 5 МБ) и выбрав наиболее часто используемые функции, щелкнув Параметры в раскрывающемся меню Express .Краткий справочник «Практическое руководство»
- Откройте WinZip.
- Выберите файлы.
- Нажмите «Добавить в архив».
- Щелкните Сохранить как на панели действий.
Теперь вы знаете, как создать zip-файл. Загрузите пробную версию, чтобы увидеть
, насколько легко вам быстро заархивировать файлы.
Как архивировать файлы — Dropbox
Описание формата файла ZIP
ZIP-файлов — один из самых популярных способов сэкономить место на диске и отправить большие файлы и папки на другие компьютеры.Процесс создания ZIP-файла или папки зависит от того, какое устройство вы используете. Мы объясним, как заархивировать файлы для пользователей Mac и Windows. Мы также предложим более эффективные и надежные методы хранения и обмена файлами.
ZIP-файл — это один или несколько сжатых файлов в одном месте. Когда файл или папка заархивированы, его содержимое сжимается. После удаления избыточных данных им требуется гораздо меньше данных для хранения и обмена. Этот процесс называется «сжатием данных без потерь».Без потерь означает, что при уменьшении размера файла сам файл не изменяется. ZIP — это тип файлового архива. Существуют и другие форматы, такие как RAR и 7-ZIP, но ZIP является наиболее распространенным.
Зачем нужно архивировать файлы?
ZIP-файлов могут быть полезны, если у вас есть большая группа файлов или даже один большой файл, которым нужно поделиться. Многие почтовые клиенты не позволяют отправлять большие файлы. Таким образом, сжатие файлов часто рассматривается как одно из лучших решений для отправки больших объемов данных. Вы также можете использовать ZIP-файлы для шифрования личных данных перед их отправкой в Интернет.
Как заархивировать папку или файл на Mac
Если вы сжимаете много файлов вместе в macOS, вам нужно убедиться, что они находятся в одной папке. Создайте новую папку только с файлами, которые вы хотите сжать. Затем вы можете щелкнуть эту папку правой кнопкой мыши или, удерживая нажатой клавишу Ctrl, и выбрать «Сжать элементы». Файл .zip будет сохранен в том же месте, что и исходная папка.
Возможно, вы захотите сжать только определенные файлы в папке, но не всю папку. Для этого, удерживая нажатой клавишу Command, щелкните файлы, которые вы хотите заархивировать.Когда все они будут выбраны, щелкните правой кнопкой мыши и выберите «Сжать [#] элементов». Все элементы будут сжаты в один ZIP-файл с именем «archive.zip». Вы можете изменить имя, щелкнув файл правой кнопкой мыши и выбрав «Переименовать». То же самое, если вы хотите сжать только один файл — щелкните его правой кнопкой мыши и выберите «Сжать [имя файла]».
Как создать zip-файл в Windows 10
«Отправить» — аналогичный процесс для пользователей Microsoft. Во-первых, убедитесь, что все файлы, которые вы сжимаете, находятся в одной папке.Затем щелкните эту папку правой кнопкой мыши и перейдите к опции «Отправить». В меню «Отправить» вы должны увидеть опцию «Сжатая папка». Нажмите на нее, и ваш сжатый файл будет сохранен на рабочем столе.
Другой способ архивирования файлов в Windows — это выбрать файлы, которые вы хотите сжать, и на вкладке «Поделиться» в Проводнике файлов найдите и нажмите кнопку «Zip». Вы можете сделать это на любом компьютере под управлением Windows 8.1 или более поздней версии. На старых компьютерах вам нужно будет использовать правый щелчок и метод «Отправить».
Как распаковать ZIP-файл
Чтобы распаковать zip-файл на Mac, дважды щелкните его. Вы также можете щелкнуть его правой кнопкой мыши, навести курсор на «Открыть с помощью» и выбрать «Утилита архивирования». Файл будет распакован, и будет создана новая папка с файлами в том же месте, где находится ваш сохраненный ZIP-файл.
В Windows вы можете просматривать содержимое ZIP-папки, не распаковывая ее. Но не могу редактировать их, пока не извлечете файлы. Для этого щелкните правой кнопкой мыши папку ZIP и выберите «Извлечь все».Затем файлы извлекаются и сохраняются в том же месте, что и ZIP-файл. Вы можете указать другое местоположение, нажав «Обзор» в мастере извлечения всего. Вы также можете сделать то же самое для отдельных файлов в заархивированной папке, если не хотите извлекать все сразу. Щелкните файл правой кнопкой мыши, выберите «Вырезать» и вставьте его в любое место, куда хотите его сохранить.
Добавить файлы в существующую папку ZIP
Возможно, у вас уже есть заархивированная папка, в которую нужно добавить файлы. В Windows это не так уж сложно.Перетащите новые файлы или папки в ZIP-файл, как если бы вы добавляли файл в обычную папку. Эти файлы теперь добавлены в ваш ZIP-файл.
Но для Mac это невозможно без использования стороннего сервиса. Когда вы используете сторонний сервис, всегда есть риски для безопасности. Есть некоторые сторонние архиваторы, такие как WinZip, которым довольно доверяют, но они небезопасны. Это особенно верно, если вы архивируете личные файлы. Имея это в виду, самый безопасный способ добавить новые файлы в zip-папку на Mac — это создать новый zip-файл с нуля.
Как создать ZIP-файл, защищенный паролем
В Windows 10 можно до некоторой степени защитить ZIP-файлы паролем. Для этого щелкните правой кнопкой мыши ZIP-файл и выберите «Свойства». На вкладке «Общие» нажмите «Дополнительно». Выберите «Зашифровать содержимое для защиты данных», нажмите «ОК» в окне «Дополнительно», а затем нажмите «ОК» в окне «Свойства», чтобы сохранить изменения. Вы заметите, что на значке файла теперь изображен замок. Вы по-прежнему сможете открыть файл, если вошли в свою учетную запись, но другие учетные записи не смогут получить к нему доступ.
Для пользователей Mac ваши возможности более ограничены. На Mac невозможно напрямую защитить паролем ZIP-файл. Вам нужно немного поработать с помощью Терминала. Это достаточно сложный и, учитывая другие доступные варианты, ненужный процесс. Опять же, существует множество сторонних приложений, которые вы можете использовать для защиты ZIP-файлов как на Windows, так и на Mac. Но предоставление стороннему программному обеспечению доступа к вашим незащищенным файлам может привести к проблемам с безопасностью.
Недостатки ZIP файлов
По большей части, файлы ZIP являются эффективным решением для уменьшения размера файла.Но они эффективны не для всех типов файлов. Например, файлы MP4 и JPEG уже сильно сжаты, и их сжатие не приведет к их дальнейшему сжатию. Таким образом, хотя файлы ZIP должны уменьшать размер файла, для некоторых файлов это уменьшение не будет существенным. Вы можете сжать файл только настолько, чтобы не повредить его. Также существует риск того, что процесс сжатия может повредить ваши файлы. Кроме того, сжатие или отправка сжатого файла включает в себя несколько дополнительных шагов.Есть альтернативы ZIP-файлам, которые могут выполнять работу намного эффективнее.
Альтернативы ZIP файлам
С описанными выше ограничениями вы можете обнаружить, что сжатие файлов — не лучшее решение для вас. Файлы ZIP могут быть хорошим способом сэкономить место на вашем устройстве, но затрудняют доступ к ним. Чтобы использовать файл в ZIP-архиве, вам нужно будет найти ZIP-файл, в котором он был, и разархивировать его перед открытием. Это может легко стать трудоемким и загроможденным. Лучше поискать вариант, который позволяет сохранять файлы в исходном размере, не занимая места на вашем компьютере.И тут на помощь приходит облачное хранилище. Используя Dropbox Smart Sync, вы сохраняете файлы на онлайн-сервере. Они не занимают места на вашем компьютере, и вы можете получить к ним доступ из любого места через Интернет.
С помощью Dropbox вы можете загружать файлы любого размера, в любом формате файлов и делиться ими несколькими щелчками мыши. Вы не рискуете повредить файл во время сжатия. Вы можете легко загружать и отправлять большие файлы в одно мгновение, сохраняя при этом несколько шагов в процессе. Даже если вам все еще нужно использовать ZIP-файлы, вы можете сохранять и отправлять их из Dropbox.Вы даже можете предварительно просмотреть заархивированный файл через Dropbox.
С настольным приложением Dropbox переместить файлы в Dropbox так же просто, как перетащить их в папку Dropbox. Перетаскивайте файлы прямо в Google Chrome, Safari или любой другой браузер, который вы используете для просмотра веб-приложения. Затем поделиться своими файлами и папками так же просто, как нажать «Поделиться» и выбрать, кому их отправить. Ваши общие файлы и папки безопасны, как любой ZIP-файл. Dropbox может пойти еще дальше, установив защиту паролем.Теперь открывать их могут только те, кому вы предоставили доступ и у кого есть пароль.
Вы и ваша команда можете совместно использовать и редактировать файлы и папки через Dropbox. Вам больше не нужно создавать и отправлять новые ZIP-файлы при каждом обновлении файлов. Все в Dropbox обновляется по мере редактирования вами и вашей командой. Совместная работа намного эффективнее без нескольких версий на разных жестких дисках.
Открывать и создавать ZIP-файлы на Android — МНОГИЕ приложения для Android
Скачали ли вы какие-нибудь zip-файлы на телефон Android и не знаете, как их открывать или читать? Вы хотите сжать несколько файлов в zip-файл на своем мобильном телефоне? Вы можете архивировать, распаковывать и обновлять zip-файлы с помощью стандартного диспетчера файлов или приложения Explorer на устройствах Android, таких как Samsung, LG, HTC, Lenovo, Huawei, Xiaomi и т. Д.Если на вашем устройстве нет утилиты zip / unzip, вы можете загрузить стороннее приложение для архивирования, архивирования или даже файловые менеджеры с функцией zip / unzip.
В этом руководстве мы будем использовать телефон LG с Android 7. Действия должны быть аналогичными для других мобильных телефонов Android.
Открыть, просмотреть, извлечь Zip-файл на телефоне Android
Запустите стандартное приложение File Manager на своем телефоне Android. Перейдите в папку, в которую вы загрузили или сохранили ZIP-файл. Нажмите на ZIP-файл, чтобы открыть его, затем вы можете предварительно просмотреть все содержимое ZIP-файла, прежде чем извлекать его на свой телефон.
Разархивируйте файлы на AndroidНажмите кнопку Извлечь , затем выберите файлы, включенные в архивный файл, который вы хотите распаковать. Нажмите кнопку Extract еще раз, чтобы распаковать все или только выбранные файлы. Извлеченные файлы будут сохранены по тому же пути, что и исходный ZIP-файл.
Создание ZIP-файлов на телефоне Android
Чтобы сжать или заархивировать файлы на Android, откройте приложение «Диспетчер файлов», сначала переместите все файлы, которые вы хотите сжать, в ту же папку.Затем нажмите Меню (три точки в правом верхнем углу), выберите Сжать в раскрывающемся меню, затем нажмите, чтобы выбрать файлы. Нажмите кнопку Сжать внизу, дайте новому сжатому файлу имя и нажмите Сохранить , чтобы создать zip-файл с выбранными файлами на вашем устройстве Android.
Сжимайте файлы на AndroidЕсли вам нужно обновить zip-файл, добавить новые файлы в zip-файл или удалить некоторые файлы из zip-файла, вы можете распаковать его, удалить ненужные файлы или добавить дополнительные файлы, а затем выбрать и сжать файлы в zip-файл на вашем компьютере. Телефон на Андроиде.
Zip и разархивируйте файлы с помощью ES
Есть много сторонних приложений ZIP или UNZIP, которые вы можете найти в Google Play Store. Мне больше всего нравится ES File Explorer (файловый менеджер). Это полнофункциональный менеджер файлов (изображений, музыки, фильмов, документов, приложений) как для локального, так и для сетевого использования. Встроенный ES Zip Viewer может помочь пользователям Android быстро просматривать, открывать zip-файлы, распаковывать файлы, сжимать файлы в форматы zip, 7z или gz. Вы даже можете установить пароль для защиты сжатых файлов с помощью файлового менеджера ES.
……
6 простых способов создания ZIP-файла в Windows 10
Вы хотите создать ZIP-архив на своем ПК с Windows? Есть несколько причин, по которым вы захотите это сделать. Может быть, вы хотите объединить несколько файлов в один архив? Или, может быть, вы хотите уменьшить размер ваших файлов, сжав их в ZIP-архив?
Независимо от причины, существуют встроенные и сторонние варианты создания ZIP-файла в Windows.Вот шесть способов создать ZIP-файл в Windows 10.
Один из самых простых способов создать ZIP-файл на вашем ПК с Windows — использовать контекстное меню. В этом меню есть опция, которая позволяет вам добавлять выбранные файлы в ZIP-архив (вы можете добавлять и удалять элементы из контекстного меню Windows).
Для использования этой функции не нужно устанавливать никаких расширений или приложений. Эта функция работает «из коробки» и доступна во многих версиях Windows.
Вы можете использовать эту опцию, чтобы добавить один файл, несколько файлов и даже папок в новый ZIP-архив. Вот как вы это используете:
- Откройте папку, в которой находятся файлы, которые вы хотите добавить в ZIP-архив.
- Выберите отдельные файлы, щелкнув по ним один раз, или CTRL + A , чтобы выбрать все файлы.
- Щелкните правой кнопкой мыши любой файл и выберите Отправить на , а затем Сжатую (заархивированную) папку .
- Windows создаст новый ZIP-архив с выбранными вами файлами.
Этот новый ZIP-архив помещается в ту же папку, что и ваши исходные файлы.
2.Используйте опцию проводника для создания ZIP-файлов в Windows
Другой встроенный способ создания ZIP-файла в Windows — использование ленты проводника. Это работает почти так же, как параметр контекстного меню, и вы можете использовать его, чтобы добавить как файлы, так и папки в новый ZIP-архив.
Вот как вы можете найти и использовать эту опцию:
- Откройте окно проводника и войдите в папку, в которой находятся ваши файлы.
- Выберите файлы, которые хотите добавить в ZIP-архив.
- Щелкните вкладку с надписью Share, , которая находится в верхней части окна проводника.
- Вы увидите вариант с надписью Zip в разделе Send . Щелкните эту опцию.
- Windows создаст для вас ZIP-архив.Никаких подсказок и подтверждений не будет.
Связанный: Лучшие уловки и хитрости Windows File Explorer
3. Используйте командную строку Windows для создания файлов ZIP
Если вы предпочитаете использовать командную строку, а не что-либо еще, есть команда, которую вы можете использовать в этой утилите для создания файлов ZIP. Однако имейте в виду, что эта команда работает только в Windows 10 или более поздней версии.
Windows 10 поставляется с командой tar , которая помогает создавать или извлекать архивы на вашем компьютере.Вы можете использовать эту команду, чтобы добавить ваши существующие файлы в ZIP-архив, и здесь мы покажем, как вы это делаете:
- Откройте окно командной строки на вашем ПК.
- Используйте команду cd , чтобы перейти в папку, в которой находятся ваши файлы.
- Введите следующую команду в окне командной строки и нажмите , введите .Замените output.zip на имя, которое вы хотите дать своему ZIP-файлу, а myfile.txt на файл, который вы хотите добавить в ZIP.
tar.exe -a -c -f output.zip myfile.txt - Командная строка создаст и сохранит ZIP-архив в вашем текущем рабочем каталоге.
4. Используйте стороннее приложение для создания ZIP-файла в Windows
Windows позволяет создавать ZIP-архивы без каких-либо приложений, но функции довольно ограничены.Если вам нужны дополнительные параметры, такие как возможность выбора уровня сжатия и разделения архива на несколько частей, вам нужно выбрать стороннее приложение для архивирования.
7-Zip (бесплатно) — это сторонний инструмент архивирования, и вы можете использовать это приложение для создания, а также извлечения многих типов архивов на вашем компьютере. Этот инструмент предлагает такие опции, как разделение ваших архивов, добавление к ним защиты паролем и т. Д.
Вот как вы используете 7-Zip для создания ZIP-файла:
- Установите приложение 7-Zip на свой компьютер.
- Откройте приложение, и ваши файлы появятся. Это собственный файловый менеджер приложения.
- Используя этот файловый менеджер, войдите в папку, в которой находятся ваши файлы.
- Выберите файлы, которые хотите добавить в ZIP-архив.
- Щелкните Добавить на верхней панели инструментов.
- Укажите папку вывода, формат архива, уровень сжатия и, при необходимости, пароль для вашего ZIP-архива. Затем нажмите OK внизу.
- 7-Zip создаст и сохранит архив в выбранной вами папке.
5. Добавить файлы в существующий ZIP-файл в Windows
Забыли добавить файлы при создании ZIP-архива? Не беспокойтесь, вы можете без проблем добавлять файлы в существующий архив.Вам даже не нужна дополнительная программа. Вот как изменить существующий ZIP-архив, чтобы добавить в него новые файлы:
- Откройте папку, в которой находится ваш ZIP-архив.
- Откройте новое окно проводника и перейдите в папку, в которой находятся файлы, которые вы хотите добавить в архив.
- Перетащите файлы в ZIP-архив.
- Теперь ваши файлы добавлены в ваш ZIP-архив.
6. Разархивируйте ZIP-файлы в Windows
В Windows вы можете использовать проводник, а также командную строку для извлечения ZIP-архивов.
Здесь мы покажем, как вы используете их для открытия своих архивов.
- Найдите ZIP-архив, который хотите извлечь, в окне проводника.
- Чтобы извлечь один файл, дважды щелкните архив и перетащите файл, который вы хотите извлечь, в папку в проводнике.
- Чтобы извлечь все файлы, щелкните правой кнопкой мыши ZIP-архив и выберите Извлечь все .
Извлечение ZIP-архивов с помощью командной строки
- Откройте окно командной строки и cd в каталог, где находится ваш ZIP-архив.
- Введите следующую команду, заменив myarchive.zip фактическим именем вашего архива, и нажмите Введите .
tar.exe -xf myarchive.zip - Командная строка распакует ваш архив в текущий рабочий каталог.
Объединение файлов в архив в Windows
Как пользователю Windows, вам не нужно прилагать много усилий для создания ZIP-архивов на своем компьютере.Просто выберите файлы, которые вы хотите включить в свой архив, нажмите на опцию, и ваш ZIP-архив готов.
Как создать ZIP-файл на MacДаже если вам не нужно сжимать файлы, ZIP-архивы по-прежнему удобны.Мы покажем вам, как сделать их на macOS.
Читать далее
Об авторе Махеш Маквана (Опубликована 301 статья)Махеш — технический писатель в MakeUseOf.Он пишет технические практические руководства около 8 лет и охватывает множество тем. Он любит учить людей тому, как они могут максимально эффективно использовать свои устройства.
Более От Махеша МакваныПодпишитесь на нашу рассылку новостей
Подпишитесь на нашу рассылку технических советов, обзоров, бесплатных электронных книг и эксклюзивных предложений!
Еще один шаг…!
Пожалуйста, подтвердите свой адрес электронной почты в электронном письме, которое мы вам только что отправили.
Разверните, чтобы прочитать всю историю
Как создать ZIP-файл на любом устройстве
ZIP-файлов позволяют отправлять большие папки и файлы, поскольку после сжатия они становятся меньше. Вместо того, чтобы отправлять большие файлы по электронной почте, ZIP-файл более компактен для загрузки и экономит время. Эти файлы также служат отличными архивами для лучшей организации.
Если вам нужны инструкции по созданию ZIP-файла, не ищите дальше.В этой статье мы научим вас сжимать файлы на многих доступных платформах. Мы также ответим на некоторые из ваших актуальных вопросов о файлах ZIP.
Как создать ZIP-файл?Вы можете создавать ZIP-файлы как на компьютерах, так и на мобильных телефонах. Операционная система не имеет значения, хотя конкретные методы будут отличаться. Файлы ZIP удобны, поэтому многие платформы позволяют их создавать.
LinuxВ Linux создание ZIP-файла выполняется всего за несколько щелчков мышью.Все, что вам нужно сделать, это выбрать файлы и папки для сжатия. После этого вы можете отправить его кому-нибудь, сохранить в другом месте или сохранить там, где вы его создали.
Это шаг для создания ZIP-файла в Linux:
- Выберите файлы и папки, которые вы хотите сжать.
- После того, как вы закончите выбор объектов, щелкните правой кнопкой мыши пространство вокруг них.
- Выберите «Сжать».
- Появится окно с надписью «Создать архив», в котором вы сможете присвоить архиву имя.
- После этого выберите вариант «.zip» ниже и нажмите кнопку «Создать» в правом верхнем углу.
- После недолгого ожидания вы можете найти ZIP-файл в том же каталоге.
Иногда поддержка ZIP не устанавливается, но это легко исправить. Просто запустите «sudo apt install zip unzip», и у вас должна быть возможность сжатия ZIP. Если в вашей сборке Linux уже есть поддержка ZIP, повторно устанавливать ее не будет.
Этот метод работает с Ubuntu и многими другими дистрибутивами Linux.
Для сжатия файлов также можно использовать командную строку.
- Откройте командную строку и введите «Каталог компакт-дисков», в данном случае «Документы компакт-диска».
- Чтобы просмотреть списки в Справочнике, введите «LS».
- Введите zip -r имя папки.zip имя папки.
- Дождитесь завершения процесса.
Имена архива и файла должны совпадать с настоящими именами вашего файла. Расширения также следует вводить вместе с именами.
MacMac OS X также позволяет легко создавать файлы ZIP.Этот процесс занимает очень мало времени, а когда вы закончите, вы сможете сэкономить много места на жестком диске.
Вот как вы создаете ZIP-файлы на своем Mac:
- Создайте новую папку.
- Перетащите все, что вы хотите сжать, в папку.
- Щелкните папку правой кнопкой мыши.
- Выберите «Сжать (имя папки)».
- Дождитесь завершения процесса сжатия.
Вы также можете сделать это с отдельными объектами или несколькими файлами, не создавая новую папку.Создать новую папку просто для удобства.
После того, как файлы заархивированы, вы можете отправить друзьям, скажем, много фотографий, которые вы сделали в отпуске. Вместо того, чтобы отправлять их по отдельности, почему бы не заархивировать их и не отправлять одним пакетом?
WindowsВ Windows создание файлов ZIP стало стандартной функцией, начиная с Windows XP. Нет необходимости загружать сторонние программы, чтобы что-либо заархивировать. Так же, как Mac и Linux, это занимает всего несколько кликов.
Создание файлов ZIP в Windows можно выполнить следующим образом:
- Выберите файлы и / или объекты, которые вы хотите сжать.
- Щелкните правой кнопкой мыши пространство вокруг объектов.
- Выберите «Отправить».
- Появится список, в котором выберите «Сжатая (заархивированная) папка».
- Новый ZIP-файл появится в этом каталоге через некоторое время.
Кроме того, вы также можете создать файл ZIP, не выбирая объекты для сжатия.Вы можете просто создать его.
- В любом каталоге щелкните правой кнопкой мыши.
- Выберите «Новый».
- Затем найдите «Сжатая (заархивированная) папка».
- Выберите его и создайте ZIP-файл.
- После этого вы можете перетащить любые файлы и папки в ZIP-файл.
В то время как компьютеры имеют встроенную поддержку сжатия ZIP, телефоны Android не имеют такой роскоши. Не волнуйтесь, вы можете скачать WinZip в магазине Google Play.Это бесплатно и удобно.
Архивирование файлов на Android включает следующие шаги:
- Запустите Google Play Store на своем телефоне Android.
- Найдите WinZip.
- Загрузите и установите приложение.
- По завершении запустите приложение.
- Найдите объекты, которые нужно сжать.
- Выберите объекты.
- Нажмите кнопку «ZIP» на нижней вкладке.
- Выберите каталог и нажмите «Zip Here.”
- Дождитесь завершения процесса.
Если вам не нравится WinZip, вы можете загрузить Zarchiver. Это приложение — отличная альтернатива.
- Запустите Google Play Store на своем телефоне Android.
- Найдите Зархивер.
- Загрузите и установите приложение.
- Запустить Зархивер.
- Найдите и выберите объекты, которые нужно заархивировать.
- Коснитесь экрана и удерживайте, чтобы открыть меню.
- Выберите «Сжать.”
- Вы можете дать своему архиву имя и выбрать формат сжатия.
- Выберите вариант ZIP-файла и нажмите «ОК».
- Подождите, пока файлы будут заархивированы.
Zarchiver позволяет сжимать файлы в большем количестве форматов, чем ZIP и 7z. Если вас интересуют универсальные возможности, возможно, это приложение для вас.
Имейте в виду, что это работает для всех устройств Android, включая планшеты.
iPhoneТеперь вы можете подумать, что iPhone также требует загрузки приложения, прежде чем вы сможете создавать файлы ZIP, но вы будете удивлены.В отличие от Android, в котором отсутствует функция сжатия, iPhone может архивировать файлы изначально. Приложение «Файлы» позволяет вам это делать.
Вот как происходит архивирование файлов на iPhone:
- Откройте приложение «Файлы».
- Выберите место для создания файлов ZIP.
- Нажмите на тройные точки и выберите «Выбрать».
- Выберите объекты, которые нужно заархивировать.
- Снова коснитесь тройных точек, но на этот раз выберите «Сжать».
- Дождитесь завершения процесса.
Если вы сжимаете только один объект, ZIP-файл будет назван в честь этого объекта. Однако файлы ZIP, содержащие более одного объекта, будут называться «Archive.zip». Вы можете нажать и удерживать его, чтобы переименовать.
К счастью, iOS позволяет сразу же сжимать файлы. Если вы хотите сжимать файлы в других форматах сжатия, вам нужно найти стороннее приложение в App Store. iOS изначально не поддерживает другие форматы.
Как открыть файлы ZIP?Теперь, когда вы знаете, как создавать файлы ZIP, мы покажем вам, как их открывать.Открытие файлов ZIP, естественно, поддерживается как Windows, так и Mac OS X.
MacОткрывать файлы ZIP на Mac очень просто, поскольку все, что вам нужно сделать, это дважды щелкнуть их. Mac OS X уже имеет встроенные функции архивирования, включая открытие файлов ZIP. Двойной щелчок по ZIP-файлам на Mac автоматически распаковывает их.
Вы можете найти расширенный файл в том же каталоге, обычно рядом с файлом ZIP. В противном случае он все еще находится в том же каталоге. Распакованный файл появится на вашем рабочем столе, если ZIP-файл был открыт там.
WindowsОдно из преимуществ Windows перед Mac заключается в том, что пользователи могут заглядывать внутрь ZIP-файлов, не извлекая их содержимое. Двойной щелчок позволит вам напрямую открыть ZIP-файл и получить доступ к его содержимому. Если вы хотите извлечь сжатый объект или объекты, выполните следующие действия:
- Щелкните правой кнопкой мыши файл ZIP.
- Выберите «Извлечь все».
- Щелкните «Извлечь», чтобы распаковать в тот же каталог.
- Если вы хотите извлечь содержимое в другое место, найдите это место, прежде чем выполнять третий шаг.
- Извлеченный файл будет в том же каталоге или в другом месте.
Кроме того, вы можете просто открыть ZIP-файл и перетащить его содержимое в любое место по вашему желанию. Звучит удобно, правда? Это так просто.
ZIP-файлы, защищенные паролемZIP-файлы удобны для совместного использования, но иногда вы хотите скрыть их содержимое от всех остальных. Здесь на помощь приходят защищенные паролем ZIP-файлы. После шифрования ZIP-файла только человек с паролем может открыть и получить доступ к содержимому.
Хотя и Windows, и Mac могут защищать ZIP-файлы паролем естественным образом, действия не так просты. Таким образом, лучше загрузить WinZip, так как он также предлагает лучшие варианты шифрования. Шаги одинаковы для обеих операционных систем.
- Загрузите и установите WinZip.
- Запустить программу.
- Перейдите в «Действия» и выберите «Зашифровать».
- Перетащите файлы и папки на вновь появившуюся панель.
- Введите надежный пароль.
- Выберите «ОК».
- Перейдите в «Параметры» и выберите «Настройки шифрования».
- Установите уровень шифрования и нажмите «Сохранить» для завершения.
128-битный AES — это распространенный выбор шифрования, поскольку он очень безопасен и не требует времени на шифрование. 256-битный AES — второй вариант, но для завершения шифрования требуется больше времени. Тем не менее, вы можете выбрать то, что вам подходит.
Если вы хотите поделиться зашифрованным ZIP-файлом с кем-то другим, вы должны сделать это через безопасное средство связи.Платформы для обмена зашифрованными сообщениями или зашифрованные почтовые службы — отличные способы гарантировать, что никто не взломает пароль.
Надежный пароль содержит цифры, символы и буквы. Вы можете использовать генератор случайных паролей для создания надежного пароля. Чем больше мер безопасности вы принимаете, тем сложнее хакерам получить доступ к содержимому ZIP-файла.
Дополнительные ответы на вопросыДля чего нужны файлы ZIP?
ZIP-файлы отлично подходят для экономии места и хранения файлов в одном месте.Кроме того, вы можете зашифровать их, чтобы только нужные люди могли получить доступ к содержимому.

 Вы можете использовать ключ CTRL для выбора нескольких пользователей. Недоуметь, какое разрешение использовать? Подробнее о том, какие разрешения следует использовать? далее в этой теме.
Вы можете использовать ключ CTRL для выбора нескольких пользователей. Недоуметь, какое разрешение использовать? Подробнее о том, какие разрешения следует использовать? далее в этой теме.
 Право полного доступа позволяет пользователю входить в общий почтовый ящик и выполнять функции его владельца. После входа в систему пользователь может создавать элементы календаря; читать, просматривать, удалять и изменять сообщения электронной почты; создавать задачи и вести календарь контактов. Но этот пользователь не сможет отправлять электронные сообщения из общего почтового ящика, если у него нет также разрешения «Отправить как» или «Отправить от имени».
Право полного доступа позволяет пользователю входить в общий почтовый ящик и выполнять функции его владельца. После входа в систему пользователь может создавать элементы календаря; читать, просматривать, удалять и изменять сообщения электронной почты; создавать задачи и вести календарь контактов. Но этот пользователь не сможет отправлять электронные сообщения из общего почтового ящика, если у него нет также разрешения «Отправить как» или «Отправить от имени».
 ru. Нажмите Ok:
ru. Нажмите Ok: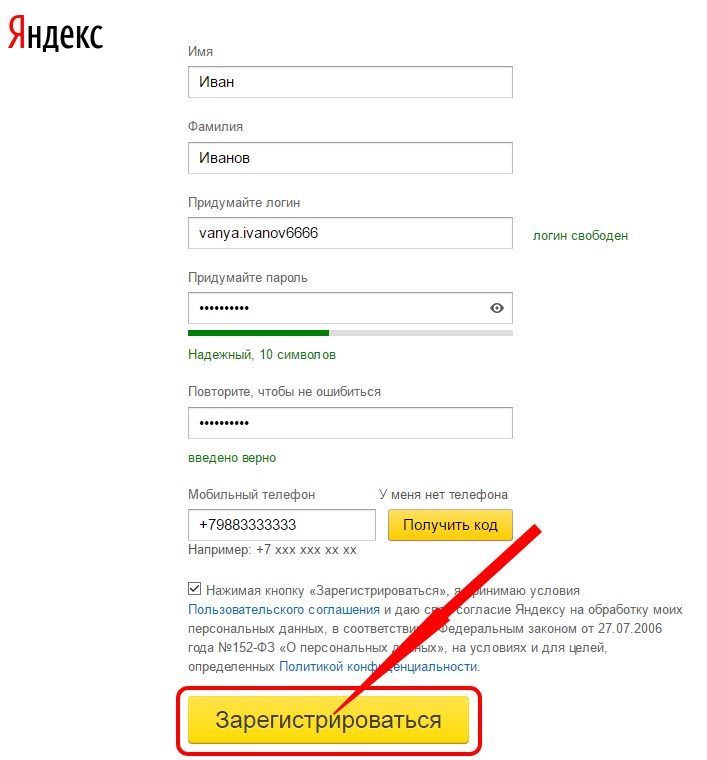 hosting.reg.ru ip4:123.123.123.123 ~all
hosting.reg.ru ip4:123.123.123.123 ~all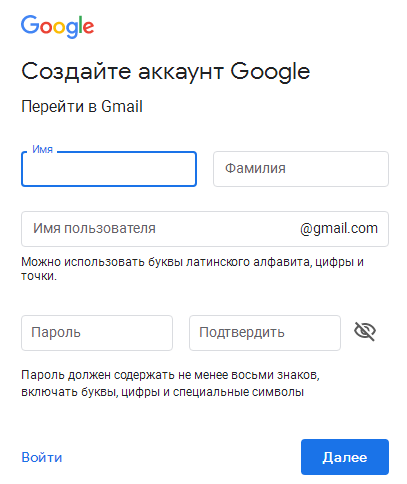 IN MX 1 mx0.netangels.ru.
. IN MX 5 mx1.netangels.ru.
mail IN CNAME mail.netangels.ru.
IN MX 1 mx0.netangels.ru.
. IN MX 5 mx1.netangels.ru.
mail IN CNAME mail.netangels.ru.
 д.)
д.)